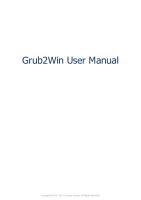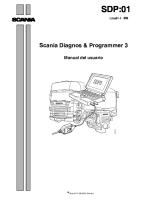USER - MANUAL Beauty Retouch
Your Workflow Accelerator BE AUTY RETOUCH v3.3 USER MANUAL B Y R E T O U C H I N G A C A D E M Y BEAUTY RETOUCH P
Views 75 Downloads 0 File size 8MB
Recommend stories
- Author / Uploaded
- Banda Sinfónica Juvenil Cuernavaca
Citation preview
Your Workflow Accelerator
BE AUTY
RETOUCH v3.3 USER MANUAL
B Y
R E T O U C H I N G
A C A D E M Y
BEAUTY RETOUCH PANEL v3.3
CONTENTS Latest Update to Version 3.3 .......................................................................................... 3 Unleash Your Retouching Super Powers................................................................. 4 Interface Explained: Buttons & Scripts Overview............................................. 5 Beauty Retouch Installation Guide (CC2015 to the latest) ......................6 Beauty Retouch Installation Guide (CS6 & CC2014)...................................... 7
DESCRIPTION & FUNCTIONALITY Skin Retouching: Dodge & Burn ........................................................................................................9 Skin Retouching: Frequency Separation..................................................................................... 11 Skin Retouching: Digital Skin Texture.............................................................................................13 Luminosity Masking .................................................................................................................................. 14 Face, Makeup & Hair: Magical Skin Tone & More..................................................................15 Face, Makeup & Hair: Remove Body & Facial Hair............................................................... 18 Hair Highlights................................................................................................................................................ 19 Quality Control: Solar Curve................................................................................................................. 19 Quality Control: Oversaturation.........................................................................................................20 User Actions.......................................................................................................................................................20 Bottom of the Panel.....................................................................................................................................21
FUTURE UPDATES Future Updates & Support Information.........................................................................................23
BEAUTY RETOUCH PANEL v3.3
LATEST UPDATE, SEP 2019 This year’s update coincided with the Beauty Retouch panel’s 5th anniversary. As always, we thank you for all the love and support for the RA Panels since their first release in August 2014! We welcome all shares from our users
panels alongside your beautiful work. Use hashtag #RApanels on any social media where you post your images and tag us @retouchingpanels on Instagram. Happy retouching!
on social media, and if you have not shared anything with us yet, we will be happy to see and repost your work too! Just tag us in your retouched images and your BTS screenshots on Instagram: @retouchingpanels. We would love to continue improving the RA Panels and offer future free updates, and we are also working on the upgraded version of the Beauty Retouch panel that will be available at a discounted price to our current users. New video tutorials and retouching courses will help beginner
USEFUL LINKS: RA Panels FAQ Page
retouchers become better and more efficient than ever. In our latest update, we have re-arranged some of the sections and added a few very useful buttons and scripts. As always, we look forward to seeing and sharing your screenshots that feature our
3
RA Free Retouching Education RA Panels Video Tutorials RA Panels Support Ticket
BEAUTY RETOUCH PANEL v3.3
Photography & Retouching by Julia Kuzmenko McKim, Model Kensington, Makeup & Hair by Lupe Moreno
UNLEASH YOUR RETOUCHING SUPER POWERS WORK SMART, NOT HARD!
the most commonly used tools, adjustment
The Beauty Retouch panel combines beauty
layers, and functions for Beauty & Portrait
retouching scripts with shortcuts that will simplify
retouching all in one easily accessible panel.
and speed up your workflow by automating the tedious and repetitive parts.
SMART SCRIPTS
Utilizing advanced and extremely helpful scripts,
The centerpiece of the panel is a collection of
the panel will also help you achieve accurate,
retouching actions that we have been refining
repeatable, top-quality retouching results.
since the panel’s first release.
It will help you declutter your workspace, close
These actions are designed to help you save time
out unnecessary Photoshop panels and have all
setting up the necessary layers, improve your
of your main actions and tool buttons sitting right
workflow, and get your work done fast so you can
where you want them, all in one place.
spend more time with your loved ones, traveling, reading and doing anything else that you love!
CONVENIENCE We know all too well what a hassle it is digging through Photoshop’s sub-menus and recalling obscure keyboard shortcuts, so we have gathered
4
BEAUTY RETOUCH PANEL v3.3
INTERFACE EXPLAINED:
BUTTONS & SCRIPTS OVERVIEW SKIN RETOUCHING
The key skin retouching techniques in beauty photography — Dodge & Burn and Frequency Separation — take time to master. But this section of the panel can help you set up the necessary layers with the click of a button, so you can focus on the actual technique. Developing a solid understanding of how these techniques work is the first step toward mastering them. Check out some helpful video tutorials on our website. Our Master Dodge & Burn video course is a great help for those who are still learning the technique.
FACE, MAKEUP & HAIR RETOUCHING After the skin is cleaned up, it’s time to beautify the rest of the face. You can accomplish this by: evening out the skin tone, adding vitality to the eyes, brightening the smile, removing facial hair, and by using other scripts for face and makeup retouching in this section. Make the hair look shiny and healthy in your images with our Hair Highlights script and brushes.
QUALITY CONTROL, CUSTOM ACTIONS & MORE If you have some of your own custom Actions that you’d like to continue using, you can add them to the panel’s User Actions section. And before you submit retouched images to your client, use the panel’s handy Quality Control features; they’re great for catching issues that are tough to identify otherwise. And lastly, if you frequently use the same key Adjustment layers just like we do, you’ll like the few quick-access buttons at the bottom of the panel. We also added a couple of new scripts and moved the Sharpen and Liquify buttons down to this section in Beauty Retouch v3.3.
USEFUL LINKS Connecting with our Support Team and finding video tutorials is now easier than ever - just click on the buttons at the bottom of the panel.
5
WATCH VIDEO OVERVIEW
RA PANELS INSTALLATION GUIDE
FOR CC2015 TO THE LATEST MAC & WIN • If you are updating your panel, please begin by uninstalling the previous version: uninstall the old panel; • Download and unzip the installation package ZIP file from your Member Area on the RA Lab website; • Double-click the BeautyRetouch_[version].dmg (Mac OS) or BeautyRetouch_[version]_Setup.exe (Windows) installation file. You will be prompted to drag-and-drop or copy the installer app to your Applications (Mac OS) or Programs (Windows) directory; • Navigate to the Applications/Programs directory, then doubleclick on the Beauty Retouch installer app to install the panel in Adobe Photoshop CC2015 or higher (you will only need to do this once); • Launch Photoshop and open the Beauty Retouch panel via Window > Extensions; • Be sure to activate the Custom Actions, Brushes and Tool Presets by following these additional features activation instructions; • The Pixel Juggler panel can be installed using the same exact steps.
RA PANELS INSTALLATION GUIDE
FOR CS6 & CC2014 MAC & WIN • If you are updating your panel, please begin by uninstalling the previous version via the Adobe Extension Manager or manually; • Download and unzip the installation package ZIP file from your Member Area on the RA Lab website; • Once the previous versions of the panels are uninstalled, launch the Adobe Extension Manager as Administrator and click the Install button at the top of the application window, navigate to the Beauty Retouch panel installation file BeautyRetouchCS6_[version].zxp via the Install window and select it; • Click Install in the security certificate notification dialog box (CC2014) or the Publisher verification dialog box (CS6 and Windows); accept the Extension Manager Disclaimer regarding installation of a third party extension; • Launch (or restart) Photoshop and open the panel from Window > Extensions menu; • Be sure to activate the Custom Actions, Brushes and Tool Presets by following these additional features activation instructions; • The Pixel Juggler panel can be installed using the same exact steps.
BEAUTY RETOUCH PANEL v3.3
DESCRIPTION & FUNCTIONALITY THE BEAUTY RETOUCH PANEL SCRIPTS & BUTTONS GUIDE
BEAUTY RETOUCH PANEL v3.3
SKIN RETOUCHING
DODGE & BURN
D&B SETUP OPTIONS & BRUSHES The DB Curves button will add Curves Adjustment layers with black layer masks for Dodging & Burning, as well as a set of Visual Aid layers so you can begin to perform the technique in the blink of an eye. The DB Gray button is for those who prefer using the 50% Gray layers setup when Dodging & Burning. There’s no right or wrong method, provided you’re comfortable with the process and know how to achieve the outcome you're after. When working with this method, you will paint directly on the layers in the 50% Gray Layer setup, which allows you to introduce color right at the time of dodging and burning when needed. The two D&B brushes, designed in accordance with the built-in settings of this Dodge & Burn setup, will allow you to achieve the best quality results when working on the Dodge & Burn layers via either setup - Curves or 50% Gray Layers. The upper D&B Brush button is a soft brush set to 100% Opacity and 1% Flow, and its size is only 10px, so it is ideal for local skin retouching on full images (portrait, fashion, beauty) shot on most modern digital cameras. The lower D&B Brush button has exactly the same settings, but its size is 300px, so pick it up when you need a larger brush. The second row of buttons of the Dodge & Burn section of the panel has separate Dodge and Burn layers in the form of Curves,
9
MASTER DODGE & BURN:
a single DB Gray layer and Visual Aid buttons. Use them when
Learn the technique with
you need to add any of those layers independently, which can be
Michael Woloszynowicz
handy when you need to perform another round of just dodging or
in our Master Dodge & Burn
just burning and don’t need the full setup.
video course.
BEAUTY RETOUCH PANEL v3.3
HOW TO USE: DB CURVES
avoid over-retouching;
Click to add the Curves Adjustment layers for D&B
• Don’t retouch the entire picture in just one round
along with the Visual Aid group. Paint with the D&B
of D&B if a lot of work is required in any given
Brush of your choice on the layer masks of the
picture;
respective layers to uncover the areas you would
• Finish one round, then add another Dodge or
like to brighten (Dodge) and darken (Burn).
Burn layer, or both, and move on to the next
REMEMBER TO:
problematic area — this way you will give
• Adjust the darkness and contrast of the Visual
yourself a little leeway to fix your own mistakes,
Aid via the Curve layer to better see the values of problematic skin areas that you need to retouch; • Toggle the visibility of the Visual Aid group
every 3–5 minutes to refresh your vision as you
WATCH VIDEO TUTORIAL
proceed to dodge and burn; • Work while zoomed out to see the entire face to
HOW TO USE: DB GRAY
• Use the generated layer masks as needed and
The same D&B results can be achieved with either
don’t forget to adjust the opacity of your layers
of the two methods - Curves or 50% Gray D&B
to lower the intensity of your brush strokes as
setups. Try each to see which one you are most
necessary;
comfortable with. Click to add the D&B 50% Gray layers and paint on them with the D&B Brushes. REMEMBER TO: • Use the Visual Aid group here as well. Delete
it after all of the D&B work is done to keep your PSD lean and tidy; • Paint with black and white D&B brushes on either
• Don’t try to complete the entire procedure in one
round; • Toggle the visibility of the entire group before
you move on to the next task; • Lower the visibility of the entire group or the
relevant layers inside the group if you notice that you have taken your D&B too far.
or both layers. We recommend that you paint with a black D&B brush on the Darken layer and with a white brush on the Brighten layer. This way you will have more flexibility fixing your own mistakes while still learning to master the technique; Layers that are set up by the DB Gray script
10
BEAUTY RETOUCH PANEL v3.3
SKIN RETOUCHING
FREQUENCY SEPARATION FREQUENCY SEPARATION
Frequency Separation (FS) is a tricky technique to master. It’s very powerful when used correctly, but it can ruin your image if you slap it on without understanding how it works and the logic behind it. The latest version of the panel includes three script variations that will set up all the necessary layers for your Frequency Separation work in any way you prefer: • via Gaussian Blur for 8- and 16-bit images, • via High Pass (Custom button), • via Median filter.
Ultimately, any of the three options will enable you to achieve identical results, so it’s just a matter of your preference. If you prefer the Apply Image method that uses Gaussian Blur filter, press the respective button and it will automatically determine and run either the 8- or 16-bit script
WATCH VIDEO TUTORIAL
depending on the bit-depth of the image you are working on. When using the Custom method, the bit-depth of your image does not matter; you will only need to select the appropriate High Pass filter pixel radius. And lastly, the via Median script offers a cleaner treatment of the edges in your image, when creating the Low Frequency: Colors & Tones layer in the FS setup. IMPORTANT POINTS Even though there are some pre-set radius values in these scripts, you must understand how FS works and select the correct radius value based on the image at hand. Properly customizing your radius settings for each image will help you achieve the most accurate results efficiently. Remember that the changes you are applying with Frequency Separation must be very subtle to avoid over-retouching.
11
Layers that are set up by the FS via Median script
BEAUTY RETOUCH PANEL v3.3
HOW TO USE: FREQUENCY SEPARATION • Run the FS script of your choice and choose a
• When working on the new blank layer above
pixel radius that fits your image or the area you’re
the Low Frequency layer, you can use the
aiming to retouch with FS.
Healing Brush tool (recommended settings:
• The FS Via Gaussian Blur script will identify the
bit-depth of the file and run the respective script for an 8- or 16-bit image. It will apply a 6.4 pixel radius in the Gaussian Blur filter dialog box, but you can and should change it to a pixel radius that is more appropriate to your image;
Hardness 0–10%, Spacing 1%, Sampling: Current & Below), a soft Painting Brush (softer brush tips on lower Opacity will help you achieve more accurate results) and/or the Clone Stamp Tool (recommended settings: softer brush tip, lower Opacity (or Flow) at 2–15%, Sampling: Current & Below);
• The Custom FS script will allow you to select
the High Pass filter pixel radius first, so you can evaluate how much information you would like to be taken up to the High Frequency (texture) layer depending on the image or the area you are trying to fix. Be sure to enter the same exact pixel radius into the Gaussian Blur dialog box as well to preserve the original appearance of the
• To adjust the texture in your image, work on the
layer titled, "High Frequency: Texture copy" and not on the texture layer itself. We recommend that you only use the Clone Stamp Tool here. Pick a harder brush tip for your Clone Stamp Tool and set higher Opacity (90–100%). The Sampling must be set to Current Layer ONLY.
image you are working on; • Each of our FS scripts will add a new blank layer
between the High and Low Frequency layers. When correcting skin tones under the High Frequency layer, work on this new empty layer rather than on the Low Frequency layer directly. This will give you the flexibility to adjust the intensity of your corrections by lowering opacity and/or adding a layer mask; • You can add more blank layers, use various
blending modes, and add layer masks to those layers when needed. This will give you greater control and allow you to correct your mistakes without having to start over.
12
Layers that are set up by the FS via Gaussian and FS Custom scripts
BEAUTY RETOUCH PANEL v3.3
SKIN RETOUCHING
AFTER DB & FS DIGITAL SKIN TEXTURE
Human skin in a digital image is nothing but a mix of pixels of various values within a consistent set of colors. We have created the Digital Skin Texture script to simulate the look of human skin texture when you need it. Sometimes when your subject’s skin surface has quite a few visible issues to correct, such as acne, discoloration, wrinkles, scarring, etc., it is possible that after the initial skin cleanup work is done, the skin may look too “soft” and lack its original texture in some areas. If you ever run into this issue, don’t worry, we’ve got you covered! The Digital Skin Texture button will create a layer that contains artificial texture and hide it under a black layer mask. All you need to do is selectively uncover the areas where the skin is lacking texture.
HOW TO USE: DIGITAL SKIN TEXTURE • Run the Digital Skin Texture script. This script
will create a layer that contains artificial skin texture and hide it under a black layer mask;
(CTRL) + T. The last step is to enlarge the layer until the size of the digital texture matches the size of the original skin texture in the image. To do that, press and hold the SHIFT key (in older versions of PS) while pulling one of the
• Selectively uncover the areas where the skin is
Free Transform corner anchors outward;
lacking texture; • You might have to adjust the size of the texture
• Press Enter to accept the Free Transform tool
manipulations.
layer under the mask if it is too small for the image you’re retouching: simply click on the link icon that connects the digital texture layer with its layer mask to unlink them. Then click on the digital texture layer icon and activate the Free Transform tool by pressing Command
13
WATCH VIDEO TUTORIAL
BEAUTY RETOUCH PANEL v3.3
LUMINOSITY MASKING
LUMINOSITY MASKING SET
Color and value adjustments based on Luminosity selections are a great way to color-grade your images with exceptional precision. Our Luminosity masking buttons are a super quick and easy way to make luminosity-based selections and adjust or invert them for your retouching purposes. Check out the Luminosity Masking video tutorial where one of the Beauty Retouch panel creators, Julia Kuzmenko McKim explains how she works with our Luminosity Masking scripts:
WATCH VIDEO TUTORIAL
HOW TO USE: LUMINOSITY MASKING These buttons will allow you to make precise selections based on the pixel brightness values in the Blue channel of your image and provide great flexibility with your selections - and all at the click of a button: • Always start with the Basic button to set up a base selection; •
You can use this selection to add a layer mask in order to adjust a color or brightness of specific areas in your image (highlights, midtones or shadows);
• You can also refine your selection by pressing the “+”, “-”
buttons to include or exclude more areas of the image based on their brightness. Use the Invert button if you need to invert your selection.
14
Photo & Post by Julia Kuzmenko McKim, Model Carolina Urrea, Makeup by Jerry Avila, Hair Victor Mendoza.
BEAUTY RETOUCH PANEL v3.3
FACE, MAKEUP & HAIR
MAGICAL SKIN TONE & MORE MAGICAL SKIN TONE
This is an incredibly useful script for beauty retouching! Sometimes retouching skin isn’t about fixing uneven texture or tonal values, but simply about fixing color inconsistencies across the face or body. Save time and energy with this one simple script that can replace a combination of color-correction tools and techniques to help unify your subject’s skin tones.
HOW TO USE: MAGICAL SKIN TONE This script is designed to help you achieve consistent skin tones
HELPFUL TIP: Be careful not to
in your Portrait, Wedding, Beauty, or Fashion images and get the
unmask the Skin Tone Corrections
full benefit of fast and precise skin color corrections:
group over non-skin areas such as eyes, hair, lipstick, background
• Simply click on the button to run the Magical Skin Tone script,
colors, etc.
then unmask the areas where you need to add some warmth to desaturated areas of the skin; • Be sure to use a soft brush when unmasking the areas that
you are color-correcting and adjust the Opacity of the created group as necessary; • Each image is unique, so if the default skin color
does not exactly work for your image, take a peek inside the Skin Tone Correction folder and adjust the Shadows and/or Midtones & Highlights Adjustment layers by double-clicking on the layer thumbnail and tweaking the color using the Color Picker. Layers that are set up by the Magic Skin Tone script
15
BEAUTY RETOUCH PANEL v3.3
GLOWING SKIN & ANTI-PINK
you would like to color correct;
These scripts will help you quickly color correct
• Adjust the Opacity of the layer once again to
pinkish skin tones and add some glow to the
ensure the effect isn’t too strong for your image.
face. Remember that each image you work on is unique, so be sure to adjust the opacity settings appropriately for the layers these scripts create.
HOW TO USE: GLOWING SKIN This script will help you quickly add a little healthy glow to the skin at the end of your retouching, provided your image is properly exposed: • Run the Glowing Skin script, then unmask the
areas where you would like to add a little punch to the highlights or brighten the midtones; • You can even try inverting the entire layer mask
to white instead of painting on it to see if that makes the entire image pop; • Don’t forget to adjust the Opacity of the added
group to lower the intensity of your changes as needed.
Photography & Retouching by Julia Kuzmenko McKim, Model @kensnation, Makeup and hair by @lupemoreno_mua
MAGIC EYES & MAGIC SMILE Retouching eyes and teeth has never been faster
HOW TO USE: ANTI-PINK
and easier. Check out our video tutorials to learn
Use this script when your subject’s skin looks a
how to use these handy scripts.
little too pink due to a high percentage of Magenta in the Reds of the image:
HOW TO USE: MAGIC EYES
• Run the Anti-Pink script and evaluate the
This script will help you clean up and add vitality
intensity of the changes to adjust the Opacity
to the eyes in seconds:
of the layer;
• Run the Magic Eyes script and start working
• Invert the mask to black (Command (CTRL) + I)
and use a soft white brush on low Opacity (or Flow) to unmask just the areas of the skin that
16
from the bottom of the added group of layers upward:
BEAUTY RETOUCH PANEL v3.3 • Clean Eye Whites Here: zoom in very close to the
eyes and carefully unmask the eye whites with
on this layer if needed. Use the layer mask to refine your corrections.
a white brush on mid Opacity (or Flow). Be sure
• Change Color: you won’t use this layer often, but
to avoid unmasking the skin around the eyes, the
it is there for when you need to adjust the color of
iris, and eyelashes.
the eyes or makeup. Carefully brush over the iris with a semi-soft white brush on the layer mask, making sure you don’t paint over the pupil or the whites of the eyes. By default, the revealed areas will be very saturated, so you can see where you are applying your changes; from there, you can use the Hue/Saturation Adjustment layer and move the Hue slider until you find the color that fits and then adjust the Opacity of the layer to lower its intensity. Remember that you can always go into any of the folders created by our scripts and adjust the Opacity, Blending Modes and settings in them to achieve the look that you are after for every image
• Add Light: here you can lighten any dark spots
you’re working on.
that may have remained after the initial cleanup. Also, sometimes after the whites have been cleaned they may appear a little flat. If so, brush gently in a horizontal direction in the middle of the eyeballs with a soft white brush on very low Opacity (or Flow) to add some light and volume back into the eyes. Adjust the Opacity of the layer as necessary. Use the layer mask to refine the added light. • Darken: paint on the layer to darken the outline
of the iris slightly to add contrast to the eyes. Adjust the Opacity of the layer to lower its intensity. You can also darken the roots of the eyelashes, the makeup and even the eyebrows
17
HOW TO USE: MAGIC SMILE Creating beautiful smiles with our script is so easy! • Run the Magic Smile script and uncover the teeth
with a semi-soft white brush on mid Opacity (or Flow), anywhere around 20–60%. • Make sure the specular highlights on the teeth
are still visible after you’ve brightened them. If the teeth become too bright and the highlights disappear, lower the Opacity of the group. • You can also adjust this setup further by
individually
lowering
the
Opacity
Adjustment layers inside the group.
of
the
BEAUTY RETOUCH PANEL v3.3
HOW TO USE: REMOVE BODY & FACIAL HAIR
Move the sliders slightly left and right and watch
With the click of a button, this script will help you
• Once you’ve found the settings that fit your
obscure tiny body and facial hair in your portrait,
image, click OK and the script will set up the
beauty and fashion images.
necessary layers for you;
the hairs fade into the skin;
This script may seem more complex than some of
• Next, zoom in and make the little hairs disappear
the others on our panel, so please be sure to watch
by painting with a white soft brush on the black
the video tutorial. Understanding how Frequency
mask.
Separation works is very helpful for using this script correctly.
BONUS!
• Run the script and select an appropriate Pixel
This script will also help remove tiny stray hair
Radius for the High Pass and Gaussian Blur
highlights that mess up the main flow of hair (on the
filters for your image - make sure the little hairs
head), visible hair product particles, and any tiny but
are prominent on the High Frequency layer;
visible and contrasty dots on skin or clothing such
• When selecting the Radius and Threshold for
as hair stubs under eyebrows, acne (black spots),
the Dust & Scratches filter, adjust the values by
goose bumps, skin flakes on chapped lips, and even
starting with the Radius somewhere around 2–3
lint on garments.
pixels and a Threshold level between 8 and 12.
Before
After
In this close-up of a part of a beauty portrait, you can see tiny light hairs under the bottom lip and above the corner of the mouth in the Before image. In the After image, the contrast and brightness of those hairs are taken down with the click of a button, making further retouching much faster and easier. Depending on the effect of the script in your image, and how far the model is from the camera, in most cases you will not even need to retouch them further to keep the natural appearance.
18
BEAUTY RETOUCH PANEL v3.3
HAIR HIGHLIGHTS HOW TO USE: HAIR HIGHLIGHTS Enhance hair highlights with this script and our custom Hair Brushes (be sure to activate them if you have not yet). Using this set of buttons is very straightforward: 1. Add the Hair Highlights layer by pressing the Hair Highlights button; 2. Pick up one of the Hair Brushes and adjust its size to match the hair strands in your image; Hair Brushes: Brush #1 – 50px, Brush #2 – 3. Carefully paint on the mask over the existing highlights to enhance 100px.
them.
QUALITY CONTROL HOW TO USE: SOLAR CURVE Before submitting retouched images to your client or a magazine, use our Quality Control scripts to help perform some final checks. The Solar Curve script will create a visual aid layer, which will help you find any flyaway hairs, dust spots, and other unwanted artifacts on the background. This quality control procedure is especially important if your image is destined for print. Often, some details may be invisible on
your screen but can show up in print — an oversight that could damage your professional reputation. • Run the script and inspect the background, looking at it through
the Solar Curve Adjustment layer. • If you do find any missed stray hairs or dust spots, remove them
with the Healing Brush Tool and/or the Clone Stamp Tool on the underlying empty layer — just make sure the sampling of the tool is set to Current & Below.
19
Check studio and gradient background with our Solar Curve script.
BEAUTY RETOUCH PANEL v3.3
HOW TO USE: OVER-SATURATION
panel, or via the Duplicate command under
This
Panel Options;
is
another
necessary
Quality
Control
procedure that we recommend for every image you plan to print.
the RA User Actions group in the Actions panel
In portraits and beauty images, a few common
that you activated previously;
areas, such as the hairline and ears (when backlit), tend to be over-saturated and should be toned down slightly, but even more so if your image will be printed. Instead of letting a printer decide how those colors should be handled, take control and gently adjust colors in select areas with the Over-Saturation script: • Run the script and inspect the image for over-
saturated areas; • Paint on the Desaturate Here layer mask with a
soft white brush set to a low Opacity (or Flow) of 3–10%, to selectively lower saturation of the over-saturated details in the image; • If the desaturating effect is too intense, lower
the Opacity of the Desaturate Here layer; • After you’re done, delete the TEMP - Visual Aid
- DELETE layer.
USER ACTIONS HOW TO USE: A–F BUTTONS These buttons can trigger custom actions that you created or purchased independently. Be sure to activate the User Actions buttons when installing the panel on your computer, and then follow these steps to link them to your custom actions: • In the Actions panel, locate the custom action
that you would like to link to the “A” button and duplicate it by dragging it down to the Create New Action icon at the bottom of the Actions
20
• Next, drag the copy of your custom action to
• Rename this duplicate action to “A” and delete
the existing default empty action titled “A” in the RA User Actions group. Be sure to capitalize the letters when renaming your custom actions! • Repeat this process for the rest of the custom
action buttons: B, C, D, E and F.
BEAUTY RETOUCH PANEL v3.3
BOTTOM OF THE PANEL TOP ROW OF BUTTONS These four key Adjustment layers are so fundamental to a beauty and portrait retouching workflow that they deserve their own special place on the panel. These buttons work exactly like the original Adjustment layers they represent - Levels, Curves, Hue/Saturation and Selective Color with the added convenience of having them accessible right from the panel. The last two buttons in this row are the Liquify and Smart Liquify. The Liquify button will trigger the default Liquify filter dialog box and can be used to apply minor adjustments on individual layers or layer masks. The Smart Liquify is designed for those final re-shaping adjustments that affect broader parts of the image and are generally done as a last step in the retouching process. Such manipulations are typically done after the image has been fully retouched, and the ability to adjust these Liquify manipulations is especially important when you are retouching for a client. The Smart Liquify script creates a new stamped layer at the top of the PSD stack, converts it into a Smart Object, adds the Liquify as a Smart Filter to it and opens the Liquify dialog box as the final step of the script. Having your Liquify manipulations contained in a Smart Filter allows you to re-adjust them at your client's request even after the image has been saved and closed.
BOTTOM ROW OF BUTTONS These buttons trigger the following functions respectively: Sharpen, Create a New Layer, Stamp Visible Layers, Enlarge Image 120%, Save For Web and Save As.
21
BEAUTY RETOUCH PANEL v3.3
SHARPEN IMAGE The Sharpen Image button will add
RETOUCHING ACADEMY OPEN LEARNING MODULES
a sharpening layer at the top of your
Be sure to check out our free educational materials
layer stack. Click to sharpen the
START HERE
on the Retouching Academy website.
entire image, and then adjust opacity of the added sharpening layer. You
clicking the Stamp Layers button.
can also use this script to sharpen only specific details of the image by inverting the layer mask
ENLARGING & SAVING
to black via Command (CTRL) + I, then unmasking
The last few buttons on the panel are: 120% Size,
just the areas you want to sharpen. You can also
Web Size (= Save for Web) and Save As.
use the Luminosity Masking buttons to isolate just
The 120% Size button increases the size of the
the brightest parts of the image. Once the correct
image 20% at a time, which is the optimal amount
selection is made, apply it to the layer mask of the
of new pixels you want to add at once for the best
Sharpen layer.
outcome when enlarging your images. If you need
ADD A NEW BLANK LAYER
to increase the size of your image further, just click the button a couple of times.
This simple button is usually needed multiple
The difference between the Web Size and Save As
times during any retouch, so we thought we should
is exactly the same as between the legacy Save
have it easily accessible right on the panel as well.
For Web and Save As functions in Photoshop.
We recommend using new blank layers for your initial clean up as well as adding them between the High and Low Frequency layers, and anywhere else where you may need advanced adjustments such as changing the Blending Mode of the layer, changing Opacity of the layer, adding layer masks,
CONVENIENT LINKS We’ve also added direct links to some of our useful pages for your convenience. Each button has a little description pop-up, so it will be easy for you to navigate:
etc. • Video Tutorials;
STAMP VISIBLE LAYERS
• Bonus Materials page;
The next button is one that performs the Stamp Visible Layers function (keyboard shortcut SHIFT
• Our Instagram page @retouchingpanels;
+ OPTION (ALT) + Command (CTRL) + E ). Note that
• Submit a support ticket;
this button, just like the original function, will not work if the selected layer’s visibility is turned off. Be sure to select a visible layer or a group before
22
• Member Area page.
BEAUTY RETOUCH PANEL v3.3
FUTURE UPDATES We have made every attempt to ensure our panels work across all platforms and in localized Photoshop versions. It is nearly impossible, however, to predict and avoid all potential errors and bugs in any software, especially considering the frequent changes to Adobe products. If you happen to run into an issue that is not covered on our FAQ page, please submit a ticket to our developer team describing the problem you have encountered and under what circumstances the issue occurred. Please include screenshots where applicable. The Retouching Academy HQ is located in Los Angeles, CA and we work and provide support in the PST timezone, from 9:00am to 5:00pm, Monday to Friday in accordance with our Support Policy. Each time a new Adobe Photoshop update causes issues with the RA Panels installation, we update our panels free of charge for registered users. If you use our panels on a daily basis, we would encourage you to NOT update your Adobe Photoshop as soon as the new update is rolled out, or at least keep the current Photoshop version on your computer, so you can continue using our panels. Updating any software takes time and we don't want you to wait for the panels' updates without the ability to use them in the meantime. The installation files will be updated in your Member Area on the Retouching Academy Lab website as soon as new versions become available. We always notify RA Panel users about updates via our social media & blog, so be sure to follow us!
Happy Retouching! The Retouching Academy team
23
COPYRIGHT © 2019 QUEENSCLIFF GLOBAL LLC Los Angeles, California