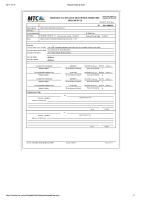Hoja de Ruta
MANUAL DE USUARIO DE DATOS MAESTROS: HOJA DE RUTA. INDICE 1. HOJA DE RUTA. ...........................................
Views 186 Downloads 17 File size 416KB
Recommend stories
- Author / Uploaded
- jose_rocamora_garcia
- Categories
- Hoja
- Clave
- Secuencia
- Contabilidad
- Áreas de informática
Citation preview
MANUAL DE USUARIO DE DATOS MAESTROS: HOJA DE RUTA. INDICE
1.
HOJA DE RUTA. ........................................................................................ 2
Creación de una Hoja de Ruta. .......................................................................... 2 Modificación / Visualización de una Hoja de Ruta. ........................................... 10 Grupo de hojas de ruta con varios contadores (varios materiales). ................. 14 Grupo de hojas de ruta asignado a un material con varios contadores (varias hojas de ruta para un mismo material). ............................................................ 16
1. HOJA DE RUTA. En este manual se explica la creación, modificación y visualización de una hoja de ruta. Una hoja de ruta es la sucesión de operaciones a la que se someten los materiales en los diferentes puestos de trabajo para su transformación y obtención. Es decir, se explican los parámetros básicos necesarios para crear una hoja de ruta para un material dado y las distintas particularidades que se pueden presentar.
Creación de una Hoja de Ruta. Para crear una hoja de ruta se puede hacer de dos formas, siguiendo la ruta: Logística > Producción > Datos Maestros > Hojas de Ruta > Hojas de Ruta > Hojas de Ruta específicas > Crear. También a través de la transacción CA01. Cuando se dice “hoja de ruta específica”, quiere decir que se asigna a un material en concreto.
Cuando se entra en dicha transacción aparece la siguiente pantalla:
En esta pantalla se especifica obligatoriamente:
-
Material.
-
Centro.
NOTA: Campo “Grupo Hojas de Ruta”.
Este campo se completa en los dos casos siguientes:
-
Cuando se quiera juntar varias hojas de ruta en un grupo de hojas de ruta. Es decir, si un material tiene asignadas varias hojas de ruta, todas éstas pueden tener el mismo grupo de hojas de ruta y
diferenciarse la una de la otra por el “Contador de la hoja de ruta” (ver apartado 2.1. Modificar Hoja de ruta de este manual).
-
Cuando se quiera juntar varias hojas de ruta de distintos materiales en un grupo de hojas de ruta determinado. Es decir, si hay materiales similares y se quiere que todas sus hojas de ruta se agrupen en un mismo grupo. Todas éstas pueden tener el mismo grupo de hojas de ruta y diferenciarse la una de la otra por el “Contador de la hoja de ruta” (ver apartado 2.1. Modificar Hoja de ruta de este manual).
Se puede asignar la clave de forma externa o dejar que el sistema le asigne una internamente. Si se asigna el número externamente, se debe seleccionar un número que se encuentre dentro del rango de números. Los rangos de números son dependientes del tipo de hoja de ruta.
Siguiendo con el flujo del manual, llegados a este punto, se pulsa Enter y se accede a la siguiente pantalla:
En esta pantalla se completan los siguientes campos:
-
Utilización: 1 (Fabricación).
-
Status de la hoja de ruta: 4 (Liberado en General).
A continuación se pincha en el botón:
para asignar la sucesión
de operaciones que se realizan sobre el material. Aparece la siguiente pantalla:
En esta pantalla se especifica para cada operación (10, 20, 30...etc.):
-
Puesto de trabajo.
-
Clave de control. Especifica las operaciones empresariales que se deben ejecutar para el objeto correspondiente de una hoja de ruta o de una orden (por ejemplo, programación o cálculo del coste). Para acceder a las operaciones que realiza cada una, se pincha en el “match code” del campo en cuestión. Aparece la siguiente pantalla:
Se busca la clave de control determinada, se posiciona sobre ella y se selecciona el botón
para que muestre las
operaciones que realiza esa clave, tal y como aparece en la imagen anterior.
-
Clave de modelo: Es la clave que identifica las descripciones de las operaciones realizadas.
Completados estos parámetros, la pantalla ofrece este aspecto:
En esta pantalla se pueden añadir el tiempo de ejecución o MOD relacionado a la operación y que vienen dados por la clave de valor prefijado del puesto de trabajo relacionado a la operación (ver apartado 4 “Puesto de Trabajo” de este manual).
Para
rellenarlos
se
desplaza
a
través
de
Una vez completados, se selecciona el botón de la operación pincha en el botón
la
barra
y se
“Asignación de Componentes” para asignarle
los materiales que son necesarios para completar esta operación. Son los materiales que cuelgan de éste en la lista de materiales. El aspecto de la pantalla a la que se accede, es la siguiente:
Se seleccionan todos los materiales con el botón selecciona el botón
marcar todo y se
de la izquierda, en la cual nos aparece una
subpantalla (Ver página siguiente), en la cual se define el número de operación a la que están asignados los materiales y la secuencia de esa operación (si se desea).
Si se quieren observar las operaciones que existen en la hoja de ruta, se selecciona el botón
de la subpantalla y aparecen todas las
existentes para poder ser seleccionadas, tal y como aparecen en la segunda imagen de la pantalla siguiente.
Se posiciona sobre la operación determinada, y se pincha en
seleccionar.
En esta pantalla, si se desea, se le puede asignar la toma retroactiva a los materiales, marcando con un tilde el indicador
NOTA: Toma retroactiva.
Esta se puede definir en tres elementos:
.
-
En el Maestro de Materiales.
-
En el Puesto de Trabajo.
-
En la Hoja de Ruta.
Cada componente de material está asignado a una operación en la orden de fabricación. Si un componente se toma de forma retroactiva, el sistema no contabiliza la toma de material hasta que sale la notificación de la operación (ver manual de Notificación de Órdenes de Fabricación). La toma de material se contabiliza de forma automática.
Si fija el indicador en la hoja de ruta, se aplica independientemente de si se ha marcado en el registro maestro de materiales.
Si no se fija el indicador, depende de la particularidad del indicador en el registro maestro de materiales.
Una vez rellenados todos los campos se graba
.
Modificación / Visualización de una Hoja de Ruta. Para modificar / visualizar una hoja de ruta, se puede hacer a través de la ruta antes definida o a través de la transacción CA02 o CA03 respectivamente.
La pantalla a la que se accede es la siguiente:
Como se observa, se puede acceder a ella a través de los parámetros descritos en el punto 2.1. de este manual. Desde aquí se puede ir a los sitios que muestra la barra de botones que aparece en la cabecera.
Si se selecciona el botón cabecera.
cabecera, aparece la pantalla de detalle de
Si se selecciona el botón
aparece la siguiente pantalla, en la
cual aparecen todas las hojas de ruta que tiene asignado ese grupo de hojas de ruta. Si tuviera más de una hoja de ruta, aparecería otra línea con el número 2 en la casilla C (Contador Grupo Hojas de Ruta).
Si selecciona el botón
se accede a la siguiente pantalla en la
cual aparecen todas las operaciones relacionadas:
Si se desea ver el detalle de una operación, se selecciona dicha operación y dentro de la pantalla, en el menú Detalle > Detalle Operación, aparece en la de siguiente página.
Grupo de hojas de ruta con varios contadores (varios materiales). Si se quiere asignar a un grupo de hojas de ruta más de un material los pasos a seguir son los siguientes:
A través de la transacción CA01 (Crear hoja de ruta específica) se accede a la siguiente pantalla en la cual se introduce un grupo de hojas de ruta y el material que se desea que pertenezca a ese grupo de hojas de ruta:
Se pulsa Enter o el botón de cabecera
para acceder a la nueva cabecera de
la hoja de ruta. La pantalla a la que se accede es la que se muestra a continuación. En ella se puede observar como el campo “Contador Grupo Hoja de Ruta” tiene el número 2, es decir que este material ocupa el número tres de hoja de ruta dentro del grupo 50000004.
Se rellenan los campos utilización (1) y estatus de la hoja de ruta (4) y se pulsa el botón
para añadir las operaciones a esta hoja de ruta.
Llegados a este punto, se sigue el proceso de creación descrito anteriormente.
Si se pulsa el botón de
, se accede a la siguiente pantalla en la
que aparece la nueva hoja de ruta creada para el material. Se puede observar como tiene el contador número 2:
Grupo de hojas de ruta asignado a un material con varios contadores (varias hojas de ruta para un mismo material). Si se quiere asignar a un grupo de hojas de ruta que está asignada a un material, más de una hoja de ruta para el mismo material, los pasos a seguir son los siguientes:
A través de la transacción CA01 (Crear hoja de ruta específica) se accede a la siguiente pantalla en la cual se introduce el material del cual se desea tener más de una hoja de ruta:
Se pulsa el botón cabecera
de la pantalla. Aparece la siguiente pantalla:
Se observa como el material ha traído por defecto el grupo de hojas de ruta que lleva asociado.
Para añadir una nueva hoja de ruta con contador 2, se pulsa el botón entradas nuevas, apareciendo la siguiente pantalla en la que aparece el grupo de hojas de ruta del material en cuestión, el propio material y el contador de grupo de hojas de ruta con valor 3.
Se completan los datos de utilización y estatus hoja de ruta, y se selecciona el botón
para asignarle las operaciones asociadas, se asignan los
materiales y se graba.