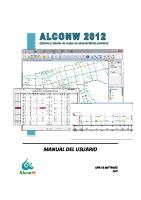Aspire V9.0 Manual Del Usuario
28/7/2019 Aspire V9.0 Manual del usuario https://docs.vectric.com/docs/V9.0/Aspire/ENU/Help/Home.html#Home-Introductio
Views 178 Downloads 11 File size 1MB
Recommend stories
- Author / Uploaded
- Samuel Mendoza
Citation preview
28/7/2019
Aspire V9.0 Manual del usuario
https://docs.vectric.com/docs/V9.0/Aspire/ENU/Help/Home.html#Home-Introduction
1/10
28/7/2019
Aspire V9.0 Manual del usuario
Aspire Manual De Usuario
Versión 9
https://docs.vectric.com/docs/V9.0/Aspire/ENU/Help/Home.html#Home-Introduction
2/10
28/7/2019
Aspire V9.0 Manual del usuario
Renuncia Todas las máquinas CNC (enrutamiento, grabado y fresado) son potencialmente peligrosas y, debido a que Vectric Ltd. no tiene control sobre la forma en que se puede usar el software descrito en este manual, Vectric Ltd. o cualquier revendedor asociado no puede aceptar la responsabilidad por cualquier pérdida o daño a la pieza de trabajo, la máquina o cualquier individuo, sin importar la causa del uso incorrecto del software. Siempre se debe tener mucho cuidado y la salida del software debe revisarse minuciosamente antes de enviarlo a una máquina CNC. La información en este manual puede estar sujeta a cambios sin previo aviso. El software descrito en este manual se suministra bajo los términos y condiciones del acuerdo de licencia del software y solo se puede utilizar de acuerdo con los términos de este acuerdo.
Vectric Ltd. Web: www.vectric.com Correo electrónico: [email protected] Teléfono: +44 (0) 1527 850 323 Fax: +44 (0) 1527 850 323
https://docs.vectric.com/docs/V9.0/Aspire/ENU/Help/Home.html#Home-Introduction
3/10
28/7/2019
Aspire V9.0 Manual del usuario
Introducción Este manual está diseñado para proporcionar una descripción completa de todas las funciones, herramientas, menús e íconos disponibles dentro del paquete de software Aspire . Acceda a este documento desde el Menú de Ayuda de Aspire ► Contenido de la Ayuda o desde la carpeta Aspire en la sección del programa de su menú de Inicio de Windows. En la parte inferior de la página verá un área con Ver toda la ayuda . Esto descargará toda la Documentación de ayuda como una sola página web, lo cual es útil para la búsqueda o si necesita crear una copia en papel de la documentación.
Guías de usuario, tutoriales y formación. Tenga en cuenta que este documento es un manual de referencia. Si necesita más orientación, o aún está aprendiendo a usar Aspire , asegúrese de ver los tutoriales de video de inicio en el navegador de tutorial de video de Aspire cuando inicie el software. Aspire también incluye una amplia selección de videos tutoriales, a los que se puede acceder desde el enlace Tutorial Video Browser cuando se inicia la aplicación por primera vez. Estos tutoriales cubren todos los aspectos de la funcionalidad y el rango de complejidad de Aspire , desde una descripción general para principiantes hasta características y principios avanzados. Se pretende que sean extremadamente accesibles por nivel de experiencia o tema y que utilicen ejemplos reales en todo momento. Los videos se pueden ver en línea o instalarse localmente. Agradecemos cualquier comentario sobre este manual u otro material de capacitación, envíe un correo electrónico a [email protected] con sus comentarios.
https://docs.vectric.com/docs/V9.0/Aspire/ENU/Help/Home.html#Home-Introduction
4/10
28/7/2019
Aspire V9.0 Manual del usuario
La lógica de Aspire Aspire ha sido desarrollado para permitir la producción de piezas talladas decorativas y artísticas. Además de las herramientas de dibujo y modelado, incluye el mecanizado en 2D y 3D, junto con el grabado en 3D en 3D / grabado en 3D para permitir que se produzcan una gran variedad de trabajos de la forma más rápida y sencilla posible. La lógica general del flujo de trabajo que se aplica a la mayoría de los trabajos se explica en el diagrama a continuación:
https://docs.vectric.com/docs/V9.0/Aspire/ENU/Help/Home.html#Home-Introduction
5/10
28/7/2019
Aspire V9.0 Manual del usuario
Diseño Diseño 2D Importar vectores Dibujar vectores Importar mapas de bits
⇓ Crear componentes 3D Crear formas a partir de vectores de diseño 2D Crear (texturizar) formas de mapas de bits Importar imágenes en 3D y modelos de otros sistemas CAD
⇓ Manipule los componentes 3D para crear el modelo compuesto 3D utilizando el árbol de componentes.
⇖ Recorrer procesos hasta completar el modelo.
⇗
Cambie la ubicación, profundidad, tamaño, ángulo, etc. Agrupe y cambie la relación con otros componentes.
⇓ Crear recorridos 2D, 2.5D y 3D Crear o editar límites de vectores para recorridos Especificar detalles de herramientas para cada estrategia
⇓ Vista previa de la pieza final Visualice la pieza como se verá realmente Cree imágenes de prueba para el cliente Compruebe la estimación del tiempo de corte
⇓ Guarde el código CNC Guarde el archivo cuto final para enviarlo a la máquina CNC https://docs.vectric.com/docs/V9.0/Aspire/ENU/Help/Home.html#Home-Introduction
6/10
28/7/2019
Aspire V9.0 Manual del usuario
Diseño Aspire incluye herramientas de dibujo y edición que permiten crear y modificar diseños. Las funciones para la creación y edición de vectores son muy fáciles de usar y también se pueden dibujar o importar múltiples elementos de diseño, escalar, posicionar y editar de forma interactiva para hacer un nuevo diseño. El texto también se puede crear utilizando cualquier fuente TrueType o OpenType instalada en su computadora, o las fuentes de grabado de un solo trazo suministradas con el software.
Modelo Una vez que el diseño 2D está listo, se pueden crear componentes 3D a partir de dibujos 2D. Es probable que esto implique agregar y cambiar las ilustraciones 2D un poco a medida que el diseño 3D evolucione, de modo que la interfaz de Aspire hace que las herramientas de dibujo y modelado sean fácilmente accesibles. Además, los modelos 3D existentes se pueden importar para incorporarlos a un diseño, estos pueden ser archivos creados previamente en Aspire , imágenes en 3D que se han comprado y descargado o modelos de otros sistemas de diseño CAD en un formato compatible.
Trayectoria Un conjunto completo de estrategias de trayectorias de herramientas 2D, Tallado en V, Grabado y 3D le brindan formas eficientes de usar sus herramientas para tallar la pieza terminada. Este proceso suele ser relativamente independiente del dibujo o modelado (aunque las trayectorias de herramientas a menudo se crean directamente a partir de algunas ilustraciones o modelos compuestos en 3D). Aspire proporciona botones de interfaz simples para alternar el diseño de la pantalla para ayudar al cambio de enfoque del diseño a la trayectoria.
Salida Finalmente, puede utilizar la amplia selección de postprocesadores de Aspire para guardar las trayectorias en el formato exacto que requiere su máquina herramienta CNC en particular.
https://docs.vectric.com/docs/V9.0/Aspire/ENU/Help/Home.html#Home-Introduction
7/10
28/7/2019
Aspire V9.0 Manual del usuario
Visión general de la interfaz
1. La barra de menú principal (los menús desplegables) a lo largo de la parte superior de la pantalla (Archivo, Editar, Modelo, Trayectorias, Ver, Aparatos, Ayuda) proporciona acceso a la mayoría de los comandos disponibles en el software, agrupados por función. Haga clic en cualquiera de las opciones para mostrar una lista desplegable de los comandos disponibles. 2. El panel de diseño está en el lado izquierdo de la pantalla. Aquí es donde se puede acceder a la pestaña Dibujo , Modelado, Imágenes Prediseñadas y Capas y los iconos dentro de las pestañas para crear un diseño. En la pestaña Dibujo encontrará las herramientas para crear, editar, dimensionar y alinear vectores. En la pestaña de modelado se encuentran todas las herramientas relacionadas con la administración y manipulación de los componentes 3D, así como el Árbol de componentes , que muestra los componentes 3D y le permite definir cómo se combinan para formar el modelo 3D compuesto final. La imagen en 3D permite un acceso gráfico simple a cualquier modelo 3D que esté instalado en su computadora y la pestaña Capas permite una fácil gestión de las capas en el trabajo. 3. La pestaña de Trayectoria está en el lado derecho de la pantalla. La sección superior de la pestaña de trayectorias de herramientas contiene todos los iconos para crear, editar y previsualizar trayectorias de herramientas. La mitad inferior le muestra las herramientas que ya ha creado. 4. La ventana de Diseño 2D es donde el diseño se dibuja, edita y selecciona listo para el mecanizado. Los diseños pueden ser importados o creados directamente en Aspire . Esto ocupa la misma área que la Vista 3D y la visualización se puede alternar entre las dos usando F2 y F3 o las pestañas en la parte superior de la ventana. 5. La vista 3D es donde se muestran el modelo compuesto, las trayectorias y la vista previa de la trayectoria. https://docs.vectric.com/docs/V9.0/Aspire/ENU/Help/Home.html#Home-Introduction
8/10
28/7/2019
Aspire V9.0 Manual del usuario
6. Si desea ver las vistas 2D y 3D simultáneamente, o si desea cambiar su enfoque a la pestaña Trayectorias en una etapa posterior de su proceso de diseño, puede usar los botones de diseño de interfaz (accesibles en la sección Control de vista 2D en el Dibujo Ficha) para alternar entre los diferentes diseños de interfaz predefinidos.
Gestionando la interfaz Las páginas de herramientas Dibujo , modelado, imágenes prediseñadas , Capas y Trayectoria tienen un comportamiento Ocultar / Mostrar automáticamente que les permite cerrarse automáticamente cuando no se usan, maximizando así su área de pantalla de trabajo. Aspire incluye dos diseños predeterminados, uno para el diseño y otro para el mecanizado, que puede establecer de forma automática y conveniente el comportamiento apropiado de ocultación automática para cada una de las páginas de herramientas. Los botones de diseño en cada una de las páginas de herramientas le permiten cambiar la interfaz a medida que su enfoque cambia naturalmente de la etapa de diseño a la etapa de recorrido de herramientas de su proyecto.
Acceso a las pestañas ocultas automáticamente Si una página de herramientas se oculta automáticamente (debido a que actualmente no está anclada, vea las páginas de herramientas de fijación y desenganche, a continuación), entonces solo aparecerá como una pestaña al lado de su pantalla. Mueva el mouse sobre estas pestañas para mostrar la página temporalmente. Una vez que haya seleccionado una herramienta de la página, se volverá a ocultar automáticamente. Nota: Si encuentra que está utilizando las herramientas en una pestaña auto ocultada con frecuencia, puede usar los botones de diseño predefinidos de Aspire para cambiar la interfaz a un valor predeterminado más apropiado. Alternativamente, puede sujetar la pestaña oculta hacia afuera para evitar que se oculte automáticamente (ver más abajo).
Páginas de herramientas de fijación y desconexión. El comportamiento de ocultación automática de cada página de herramientas se puede controlar mediante los iconos de alfiler en la parte superior derecha del área de título de cada página. Pineado abierto desactivada) Sin anclar habilitado)
https://docs.vectric.com/docs/V9.0/Aspire/ENU/Help/Home.html#Home-Introduction
(ocultación
(ocultar
automática
automáticamente
9/10
28/7/2019
Aspire V9.0 Manual del usuario
Diseño predeterminado para Diseño y Trayectorias Aspire tiene dos diseños de página de herramientas predeterminados que están diseñados para ayudar al flujo de trabajo habitual del diseño, seguido de la creación de la trayectoria. En las tres pestañas de herramientas hay botones 'Cambiar diseño'. En las pestañas de Dibujo y modelado, estos botones cambiarán el enfoque de la interfaz a las tareas de la trayectoria al "fijar" la pestaña de herramientas de "Trayectorias" y "quitar" las pestañas de las herramientas de Dibujo y modelado. En la pestaña de trayectorias de herramientas, el botón invierte el diseño, liberando la página de trayectorias de herramientas y fijando las páginas de dibujo y modelado. Puede alternar entre estos dos modos con las teclas de acceso directo F11 y F12 . Copyright © 2018 Vectric Ltd.
https://docs.vectric.com/docs/V9.0/Aspire/ENU/Help/Home.html#Home-Introduction
10/10