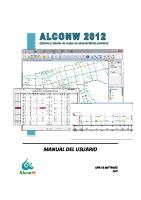CYPECAD - Manual Del Usuario
Software para Arquitectura, Ingeniería y Construcción CYPECAD Manual del Usuario CYPE INGENIEROS 2 CYPECAD IMPO
Views 323 Downloads 6 File size 1MB
Recommend stories
- Author / Uploaded
- adjgs
- Categories
- Fundación (Ingeniería)
- Software
- Techo
- Hormigón
- Pandeo
Citation preview
Software
para
Arquitectura, Ingeniería y Construcción
CYPECAD
Manual del Usuario
CYPE INGENIEROS
2
CYPECAD
IMPORTANTE: ESTE TEXTO REQUIERE SU ATENCIÓN Y SU LECTURA La información contenida en este documento es propiedad de CYPE Ingenieros, S.A. y no puede ser reproducida ni transferida total o parcialmente en forma alguna y por ningún medio, ya sea electrónico o mecánico, bajo ningún concepto, sin la previa autorización escrita de CYPE Ingenieros, S.A. La infracción de los derechos de propiedad intelectual puede ser constitutiva de delito (arts. 270 y sgts. del Código Penal). Este documento y la información en él contenida son parte integrante de la documentación que acompaña a la Licencia de Uso de los programas informáticos de CYPE Ingenieros, S.A. y de la que son inseparables. Por consiguiente está amparada por sus mismas condiciones y deberes. No olvide que deberá leer, comprender y aceptar el Contrato de Licencia de Uso del software del que es parte esta documentación antes de utilizar cualquier componente del producto. Si NO acepta los términos del Contrato de Licencia de Uso, devuelva inmediatamente el software y todos los elementos que le acompañan al lugar donde lo adquirió para obtener un reembolso total. Este manual corresponde a la versión del software denominada por CYPE Ingenieros, S.A. como CYPECAD. La información contenida en este documento describe sustancialmente las características y métodos de manejo del programa o programas a los que acompaña. La información contenida en este documento puede haber sido modificada posteriormente a la edición mecánica de este libro sin previo aviso. El software al que acompaña este documento puede ser sometido a modificaciones sin previo aviso. CYPE Ingenieros, S.A. dispone de otros servicios entre los que se encuentra el de Actualizaciones, que le permitirá adquirir las últimas versiones del software y la documentación que le acompaña. Si Ud. tiene dudas respecto a este escrito o al Contrato de Licencia de Uso del software o quiere ponerse en contacto con CYPE Ingenieros, S.A., puede dirigirse a su Distribuidor Local Autorizado o al Departamento Posventa de CYPE Ingenieros, S.A. en la dirección: Avda. Eusebio Sempere, 5 · 03003 Alicante (España) · Tel: +34 965 92 25 50 · Fax: +34 965 12 49 50 · www.cype.com © CYPE Ingenieros, S.A. 1ª Edición (junio, 2006) Editado e impreso en Alicante (España) Windows ® es marca registrada de Microsoft Corporation ®
CYPECAD - Manual del usuario
Índice general 1. Esquema de introducción y resolución de estructuras .. 7 2. Aplicación de forjados inclinados .................................... 8 2.1. Conceptos previos ............................................................... 8 2.2. Casos ................................................................................... 8 2.3. Proceso de creación e introducción de un forjado inclinado .................................................................................... 10
3.3.6. Introducción del grupo 1. Primera planta .................. 3.3.6.1. Vigas ...................................................................... 3.3.6.2. Paños ..................................................................... 3.3.6.3. Cargas ...................................................................
29 30 36 38
3.3.7. Introducción del grupo 2. Segunda y tercera planta . 3.3.7.1. Vigas ...................................................................... 3.3.7.2. Paños ..................................................................... 3.3.7.3. Cargas ...................................................................
40 40 44 44
3.3.8. Introducción del grupo 3. Cubierta ............................ 45
2.4. Otros aspectos a tener en cuenta ..................................... 10
3.3.9. Introducción grupo 4. Casetón ................................... 45
2.5. Ejemplos ............................................................................ 11 3. Ejemplo práctico .............................................................. 18
3.3.10. Introducción grupo 0. Cimentación .......................... 45 3.3.10.1. Zapatas ................................................................ 45 3.3.10.2. Vigas centradoras y de atado ............................. 49
3.1. Introducción ....................................................................... 18
3.4. Cálculo ............................................................................... 50
3.2. Organización de datos ...................................................... 19
3.5. Revisión de resultados ...................................................... 50
3.2.1. Plano de replanteo de pilares ..................................... 19 3.2.2. Plano de sección del alzado del edificio ................... 19 3.2.3. Tabla de plantas .......................................................... 19 3.2.4. Planos de planta ......................................................... 19 3.2.5. Plantilla DXF o DWG ................................................... 20 3.3. Introducción de datos ........................................................ 20 3.3.1. Creación de la obra .................................................... 20 3.3.2. Datos generales .......................................................... 3.3.2.1. Norma y materiales ............................................... 3.3.2.2. Viento y sismo ....................................................... 3.3.2.3. Hipótesis adicionales (cargas especiales) .......... 3.3.2.4. Estados límite (combinaciones) ........................... 3.3.2.5. Coeficientes de pandeo ........................................
20 20 22 22 22 22
3.5.1. Pilares .......................................................................... 3.5.1.1. Desplazamientos (sólo con acciones horizontales) ....................................................................... 3.5.1.2. Revisión de esfuerzos ........................................... 3.5.1.3. Revisión de secciones ..........................................
50 50 51 51
3.5.2. Vigas ............................................................................ 52 3.5.2.1. Revisión de esfuerzos ........................................... 52 3.5.2.2. Revisión de secciones .......................................... 53 3.5.3. Forjados de viguetas .................................................. 54 3.5.3.1. Revisión de esfuerzos ........................................... 54 3.5.3.2. Revisión de secciones .......................................... 55
3.3.3. Definición de plantas/grupos de plantas ................... 23
3.5.4. Cimentación ................................................................ 3.5.4.1. Dimensionado ....................................................... 3.5.4.2. Revisión de errores ............................................... 3.5.4.3. Solapes de zapatas .............................................. 3.5.4.4. Consulta de resultados .........................................
56 56 57 57 57
3.3.4. Importación de plantillas DXF o DWG ....................... 24
3.6. Modificaciones de armados .............................................. 57
3.3.5. Introducción de pilares ............................................... 25
3.6.1. Pilares .......................................................................... 57
3
3.6.2. Vigas ............................................................................ 59 3.6.3. Forjados de viguetas .................................................. 60 3.6.4. Cimentación ................................................................ 63 3.7. Retoque de textos previo a la obtención de planos ......... 65 3.8. Obtención de planos ......................................................... 66 4. Ayudas en pantallas ......................................................... 73 4.1. Tecla F1 .............................................................................. 73 4.2. Icono con el signo de interrogación .................................. 73 4.3. Icono en forma de libro ...................................................... 73 4.4. Guía rápida ......................................................................... 73 5. Preguntas y respuestas ................................................... 74
CYPECAD CYPECAD es el software para el proyecto de edificios de hormigón armado y metálicos que permite el análisis espacial, el dimensionado de todos los elementos estructurales, la edición de las armaduras y secciones y la obtención de los planos de construcción de la estructura. Realiza el cálculo de estructuras tridimensionales formadas por soportes y forjados, incluida la cimentación, y el dimensionado automático de los elementos de hormigón armado y metálicos. Con CYPECAD, el proyectista tiene en su mano una herramienta precisa y eficaz para resolver todos los aspectos relativos al cálculo de su estructura de hormigón de cualquier tipo. Está adaptado a las últimas normativas españolas y de numerosos países.
6
CYPECAD
CYPECAD - Manual del usuario
CYPECAD 1. Esquema de introducción y resolución de estructuras La organización previa de datos es muy importante para una rápida y eficaz introducción de la estructura. En el capítulo Ejemplo práctico se describe una forma de organización. Puede organizar los datos como se indica a continuación, o si lo prefiere seguir su propio método. Lo importante es tener toda la información descrita de una forma ordenada y eficaz para usted. • Datos generales. Se crea una obra nueva asignándole un nombre; se indica la norma a utilizar, los materiales que se van a emplear y el tipo de control. • Definición de plantas. Aquí se describen las plantas que tiene la estructura, su organización en grupos, las alturas totales entre éstas y las sobrecargas de uso y cargas muertas que soportan. • Introducción de soportes. Se describe la geometría de los pilares, pantallas y arranques, y su posición en la estructura. • Introducción de vigas y muros. Se introducen los muros y vigas que van a soportar los forjados. • Introducción de forjados y cimentación. Se introducen los forjados a emplear en la estructura y el tipo de cimentación de la obra. • Colocación de cargas especiales. Se trata de colocar cargas no consideradas hasta el momento, como son las de cerramientos. Recuerde que ya se han tenido en cuenta sobrecargas de uso y cargas muertas en la definición de plantas y que no tendrá que introducirlas de nuevo en este apartado. Los pe-
sos propios de los elementos resistentes introducidos, como son los pilares, pantallas, muros, vigas y forjados tampoco tendrá que introducirlos aquí, pues el programa ya los tiene en cuenta. • Cálculo de la estructura. En los apartados anteriores se han introducido todos los datos de la estructura. A partir de aquí se procede al cálculo de la estructura. • Identificación y corrección de errores. Después del cálculo se procede al análisis de los mensajes y errores que proporciona el programa relacionados con los elementos resistentes de la estructura. Tendrá que corregir todos aquéllos que impliquen cambios de dimensiones, calcular de nuevo la estructura, volver a comprobar errores... (proceso iterativo, que finaliza cuando desaparecen los errores que impliquen cambio de dimensiones). Si no es necesario el cambio de dimensiones puede dar por válidos los resultados. • Preparación de resultados. Este paso es el previo a la salida de planos. Aquí es donde se pueden igualar armados de forjados, agrupar pilares o cualquier modificación manual de armados que el usuario considere oportunas. También se podrán corregir posiciones de textos que puedan salir solapadas en los planos. • Salida de planos y listados. Este es el paso final y con el que se consigue la salida a papel o fichero de dibujo o texto de la información generada por el programa, referente a la estructura introducida, calculada y revisada.
7
8
CYPECAD
2. Aplicación de forjados inclinados
La definición de uno de los planos inclinados es la de la figura 2.2.
2.1. Conceptos previos Para introducir un forjado inclinado se debe dibujar su proyección horizontal. Dicha proyección podrá ser sobre un grupo superior (hacia arriba) o al contrario, dependiendo de si se encuentra en alguno de los casos que se explican más adelante. Es imprescindible el conocimiento exacto del alzado del edificio para una adecuada definición de grupos de plantas. A continuación se explican algunos casos y ejemplos particulares que conviene tener en cuenta.
Fig. 2.2
Caso 2
2.2. Casos Veamos algunos de los casos más típicos.
Existe forjado horizontal en un solo extremo del forjado inclinado. Al proyectar verticalmente hacia abajo sobre el grupo de plantas donde termina el pilar más bajo de la cubierta existe superposición con un forjado horizontal.
Caso 1 No existe forjado horizontal en las vigas de borde del forjado inclinado. En este caso se define un grupo a nivel del pilar más bajo de la cubierta y se dan cotas positivas a los planos inclinados.
Fig. 2.3
Fig. 2.1
En este caso debe definir un grupo de plantas para el forjado horizontal y otro más arriba para el inclinado, a nivel de su cota más alta. Todas las cotas de los planos inclinados en el segundo grupo serán negativas. Sin em-
CYPECAD - Manual del usuario
bargo las vigas de borde de ambos grupos son comunes (viga común) y, por tanto, sólo deben introducirse una vez, por ejemplo, en el grupo inferior. Antes de pasar al grupo superior se les asigna la propiedad de ser comunes, con lo que automáticamente se crearán en el grupo superior.
Caso 3 Existen forjados horizontales en ambos extremos del forjado inclinado. Éste puede ser el caso de una rampa, donde existen varias vigas comunes correspondientes a los extremos. Se debe definir un grupo intermedio entre forjados para la rampa , y situarlo a media altura entre las plantas horizontales (Fig. 2.6).
Fig. 2.4
Consulte la opción Vigas/Muros > Viga común > Hacer viga común para obtener más información. Este es el grupo 1 con las vigas comunes representadas por líneas de punto-raya. En el grupo superior aparecen automáticamente las vigas comunes. Las cotas de los planos son negativas en este caso.
Fig. 2.6
Caso 4 Existen vigas que proyectadas verticalmente producen solapamiento. Al proyectar verticalmente hacia abajo sobre el grupo de plantas donde termina el pilar más bajo de la cubierta existe superposición de vigas o de forjados. En este caso debe definir un grupo de plantas a nivel de cada viga o forjado que produzcan dicha superposición (Fig. 2.7).
Fig. 2.5
9
10
CYPECAD
• Crear todos los planos inclinados. • Asignar los planos inclinados. La introducción de datos de forjados inclinados se realiza mediante la opción Grupos > Forjados inclinados/Desniveles.
2.4. Otros aspectos a tener en cuenta
Fig. 2.7
2.3. Proceso de creación e introducción de un forjado inclinado Es importante no comenzar una etapa hasta que se complete la anterior. El proceso, resumido, sería como sigue: • Definir adecuadamente los grupos de plantas, en función de alguno de los casos anteriores. Es muy importante dibujar el alzado del edificio con todas las cotas. • Introducir todos los forjados horizontales, excepto los inclinados. • Asignar las vigas comunes, si las hay. • Introducir todos los forjados que vayan a ser inclinados. Es aconsejable disponer de una plantilla DXF o DWG o de un contorno donde estén trazadas las líneas de corte de los diferentes planos inclinados. Las vigas de separación o transición de estos planos se introducirán ajustando a eje sobre dicha línea de corte de la plantilla.
• Proyección horizontal de vigas. Cuando se asigna un plano inclinado a una viga el programa proyecta verticalmente el eje de la viga o la cara dependiendo de si el ajuste previo es a eje de viga o a cara. Una vez hecha esta proyección, se dibuja el ancho de la viga en proyección de forma que siempre se ve la cara superior de la viga con línea continua. Así pues, la limatesa, aparentemente, tiene un ancho mayor; con la limahoya sucede lo contrario. • Giro de las vigas. Si quiere que en las vigas de eje longitudinal horizontal, como las de arranque de faldón, cumbrera, etc. gire la sección transversal con el mismo ángulo que el faldón adosado, debe definirlas como planas. Definidas como descolgadas no giran. Puede ocurrir que el encuentro entre dos planos inclinados no coincida con la limahoya o limatesa. En ese caso, la viga no se gira, aunque sea plana, y además toma el canto suficiente para recoger los dos paños. • Limitaciones. Respecto a la relación de los forjados inclinados y los muros existen algunas limitaciones: - No se puede adosar un forjado inclinado a un muro. - No se puede hacer viga común con cabeza de muro. • Planos. La obtención de planos se realiza mediante Archivos > Imprimir > Planos de la obra > Plano de planta. El valor de la tangente a la pendiente se grafía junto con el texto del desnivel en un punto del
CYPECAD - Manual del usuario
paño inclinado. También es posible dibujar el esquema de planta. En la solapa Otros, de Configuración de Planos, aparece el apartado Esquema de planta (sólo si hay forjados inclinados) en el que puede indicar el tamaño del cajetín de este esquema, donde se dibujan los pilares, ejes de vigas y flechas de pendientes.
La definición de plantas es la que se muestra en Fig. 2.9.
2.5. Ejemplos Ejemplo 1 Se trata de una cubierta con faldones de doble pendiente (cubierta mansarda). Al proyectar verticalmente hacia abajo la cubierta sobre un plano horizontal a nivel del punto más bajo de la cubierta existe superposición de dicha cubierta con el forjado bajo cubierta. Este ejemplo se encuentra contemplado en el Caso 1 anteriormente expuesto. Por tanto, habrá que definir la cubierta en un grupo de cumbrera.
Fig. 2.9
El grupo bajo cubierta es como se observa en la Fig. 2.10, donde puede ver la asignación de vigas comunes a los forjados horizontales y a los inclinados. Se utiliza la opción Vigas/Muros > Viga común > Hacer viga común y se selecciona como grupo común al de cubierta (grupo 3). En la figura aparecen con trazo punto-raya para el eje. En el grupo cubierta aparecen automáticamente las vigas comunes con el grupo inferior, con lo que no es necesario volver a definir estas vigas. La cubierta inclinada, aunque tiene varias pendientes, puede definirse en un único grupo de plantas. Deben introducirse, en este momento, el resto de vigas y paños de la cubierta. Puesto que la planta se ha definido en cumbrera, todas las cotas de los planos inclinados serán negativas. Observe los planos 1 y 2.
Fig. 2.8
11
12
CYPECAD
Fig. 2.10
Fig. 2.12 Fig. 2.11
Los planos 3 y 4 son simétricos a los planos 1 y 2.
CYPECAD - Manual del usuario
Ejemplo 2
En el grupo 1 se define bajo cubierta.
En esta cubierta se plantean dos buhardillas, pero sólo se analizan los huecos en cubierta para simplificar. La cubierta con inclinación se apoya lateralmente sobre unas vigas de canto paralelas a la fachada.
A continuación se asignan las vigas comunes a los forjados horizontales y a los inclinados. Se utiliza la opción Viga común y se selecciona como grupo común el de cubierta (grupo 2). Se muestra el eje con trazo puntoraya. En el grupo cubierta aparecen automáticamente las vigas comunes con el grupo inferior, con lo que no es necesario definir nuevamente estas vigas. Se completan el resto de vigas y paños de la cubierta y se introducen las cargas lineales que transmite la buhardilla a las vigas que forman el hueco en cubierta.
Fig. 2.13
La cubierta en voladizo no se define en voladizo como tal, sino que se construye en el grupo bajo cubierta un voladizo horizontal para apoyo de formación de pendiente con tabiques y rasillas. La definición de plantas es la siguiente:
Fig. 2.15
Puesto que la planta se ha definido en cumbrera, todas las cotas de los planos inclinados son negativas. Compruebe cómo resulta el plano 1. El plano 2 es simétrico.
Fig. 2.14
13
14
CYPECAD
Fig. 2.16
Fig. 2.17
CYPECAD - Manual del usuario
Ejemplo 3 Se plantea una rampa de descenso a sótano para el garaje.
En el extremo inferior de la rampa se introduce un muro de fábrica de apoyo. En el extremo superior se hará común la viga con el grupo 2. Se definen tres planos. Dos de ellos inclinados para las rectas y uno horizontal para la curva.
Fig. 2.19
Fig. 2.18
Se crea un grupo de plantas intermedio entre la cimentación y el primer forjado para construir la rampa, por ejemplo a mitad de altura entre ambos grupos. En la pantalla de pilares se introducen unos pilares independientes para sostenimiento de la rampa. Estos pilares se extienden desde el grupo 0 al grupo 1 (el de la rampa). En el grupo 1 se introduce la rampa. Ésta se define con losa maciza y unas vigas planas entre pilares.
Fig. 2.20
15
16
CYPECAD
En el grupo 2 queda el hueco de la rampa en el forjado. Aparece también la viga común con el grupo 1.
Fig. 2.22 Fig. 2.21
!Atención, recuerde que: • No se puede adosar forjado inclinado a muro. • No se puede hacer viga común con cabeza de muro. • Es preferible realizar las curvas en plano horizontal.
Ejemplo 4 Se plantea un rampa de acceso entre forjados de aparcamientos (Fig. 2.22). Se introduce un grupo de plantas intermedio para cada rampa entre plantas. Ésta se define con losa maciza y unas vigas planas entre pilares. En el extremo inferior de la rampa se introduce una viga común con el grupo inferior. En el extremo superior se hará común la viga con el grupo superior. Se definen cinco planos, tres inclinados para las rectas y dos horizontales para las curvas (Fig. 2.23).
Fig. 2.23
CYPECAD - Manual del usuario
En el grupo superior queda el hueco de la rampa en el forjado. Aparece también la viga común con el grupo de la rampa.
Fig. 2.24
! Recuerde que es preferible hacer las curvas en plano horizontal.
17
18
CYPECAD
3. Ejemplo práctico 3.1. Introducción Se describe a continuación un ejemplo práctico de iniciación para el usuario, cuyo objeto es: • Ofrecer una guía del proceso de organización de datos de una estructura. • Facilitar su introducción en el programa.
! Nota: Existe un curso más avanzado, publicado por CYPE Ingenieros con el título Curso práctico de CYPECAD, que puede estudiar una vez que haya asimilado este ejemplo.
El fichero del ejemplo práctico que se va a seguir está incluido en el programa. Para acceder a él, y para que se instale el fichero DXF que servirá de plantilla para la introducción de datos siga estos pasos:
• Analizar los resultados.
• Entre en el programa.
• Obtener los planos y listados necesarios.
• Pulse Archivo > Gestión archivos. Se abre una ventana con el mismo nombre.
En este ejemplo la estructura es de hormigón armado en su totalidad, compuesta de pilares, vigas y forjados de viguetas.
• Pulse el botón Ejemplos. A continuación, se abrirá la ventana Gestión archivos donde aparece el archivo de obra disponible en la ruta: \CYPE Ingenieros\Ejemplos\CYPECAD, que usted abrirá más adelante durante el desarrollo de este ejemplo.
Fig. 3.2
Fig. 3.1
CYPECAD - Manual del usuario
3.2. Organización de datos
3.2.2. Plano de sección del alzado del edificio
3.2.1. Plano de replanteo de pilares
Este plano debe contener:
Es conveniente crear un plano de este tipo, donde deben estar reflejados:
• Numeración de las distintas plantas. • Asignación de grupos de plantas.
• El nivel de arranque y final de cada alineación vertical de pilar, pantalla y muro.
• Indicación de las cargas superficiales de sobrecarga de uso y cargas muertas.
• Sus respectivas secciones predimensionadas en altura.
• Alturas entre planos superiores de forjados terminados consecutivos.
• Ángulos.
• Puntos fijos.
3.2.3. Tabla de plantas A partir de dicho plano podría confeccionarse, de acuerdo al ejemplo que se va a seguir, esta tabla:
Recuerde que llamamos punto fijo de un pilar a aquella esquina, punto medio de cara o eje a partir del cual puede crecer en sección transversal. Este punto se define con el objeto de impedir que se rebasen los límites marcados del edificio y no invadir huecos. Además, debe conocer cuáles son las caras que tienen impedido el crecimiento. Grupo
Nombre grupo
Planta
Nombre planta
Altura
Cota
Sobrecarga
Carga muerta
4
Casetón
5
Casetón
3.00
13.75
0.10
0.20
3
Cubierta
4
Cubierta
2.85
10.75
0.15
0.25
2
2ª y 3ª planta
0.20
0.20
1
1ª planta
0.20
0.20
0
Cimentación
3
3ª planta
2.85
7.90
2
2º planta
2.85
5.05
1
1º planta
3.10
2.20 -0.90
Tabla 3.1
3.2.4. Planos de planta Conviene que estudie previamente el tipo de forjado, canto, materiales, cargas de cerramiento y escaleras, recrecidos, sobrecargas localizadas, etc., dirección de vigas y viguetas, para aumentar el rendimiento en la introducción de datos.
19
20
CYPECAD
3.2.5. Plantilla DXF o DWG
3.3.2. Datos generales
Una vez dibujado los contornos de las plantas y pilares, puntos fijos de pilares, etc., la introducción de la geometría del edificio es mucho más rápida si dispone de DXF o DWG donde estén introducidos estos elementos. Aunque puede utilizar otros métodos.
Tras aceptar el diálogo anterior aparecerá la ventana Nueva obra que da a elegir entre la opción Introducción automática o la opción Obra vacía. Con esta última el usuario introduce la obra desde el principio. Seleccione Obra vacía (modo de introducción de datos que se va a practicar en este ejemplo) y pulse Aceptar. Entonces aparece la ventana Datos generales, que permite indicar el nombre, descripción, normas de cálculo, materiales a utilizar, acciones horizontales, nivel de ponderación de las acciones, coeficientes de pandeo en pilares y modificación de tablas de armado y opciones de cálculo.
Utilizar el DXF o DWG como plantilla es ventajoso frente a la introducción por coordenadas u otros métodos (acotación relativa, líneas de replanteo y contornos) para la introducción de los pilares. También lo será para las vigas de contorno del edificio y huecos de escaleras, patios, ascensores, instalaciones, etc. En el caso de utilizar un DXF, desde su programa de CAD y antes de exportar, asegúrese de que el número de decimales es 3. También debe asegurarse previamente que la unidad de dibujo es el metro al importar un DXF o DWG.
3.3. Introducción de datos 3.3.1. Creación de la obra Siga este proceso para crear la obra: • Pulse sobre Archivo > Nuevo. En la ventana que se abre introduzca el nombre para la obra y pulse Aceptar. Fig. 3.4
3.3.2.1. Norma y materiales
Fig. 3.3
• Pulse Aceptar.
Puede escoger la norma de cálculo de hormigón, acero laminado y acero conformado. Puede elegir también el tipo de hormigón para cada elemento de la estructura, así como el nivel de minoración de la resistencia. Igualmente es posible elegir el tipo de acero.
CYPECAD - Manual del usuario
Para este ejemplo debe dejar los datos de normas y materiales que aparecen por defecto. Mediante el botón Por posición
es posible acceder
a las tablas de armado y multitud de opciones de cálculo que pueden ser personalizadas por el usuario.
• Pulse sobre Criterios de continuidad. En la ventana que se despliega, en el apartado El número de barras en las caras debe ser mayor o igual que el de la planta superior seleccione en el desplegable la opción Aplicar desde la penúltima.
En este ejemplo se dimensionarán los pilares con armadura simétrica a cuatro caras y habrá continuidad de barras. Para ello siga estos pasos: • Pulse Por posición
.
• Pulse el icono Opciones de barras verticales. Fig. 3.8
• Ahora deberá asignar la tensión admisible del terreno. Pulse el icono Datos de obra de cimentación Fig. 3.5
Se despliega una nueva ventana.
en la ventana Datos generales. • En la ventana que se despliega introduzca una tensión admisible de 2.25 Kp/cm2.
Fig. 3.6
• Pulse sobre Criterios de simetría. En la ventana que aparece introduzca el valor 300.
Fig. 3.7
Fig. 3.9
21
22
CYPECAD
3.3.2.2. Viento y sismo
3.3.2.4. Estados límite (combinaciones)
En nuestra opinión, en un primer cálculo debe dimensionarse la estructura para acciones verticales exclusivamente y realizar al menos el ajuste de pilares. En un segundo cálculo se introducirían los esfuerzos horizontales, si los hubiera, y se realizaría posteriormente el ajuste de todos los elementos resistentes. Si tiene experiencia, predimensione para realizar un solo cálculo.
Pulse el botón Estados límite (combinaciones) de la figura 3.4 y aparecerá el cuadro de la figura siguiente, donde se puede definir el control de ejecución, la categoría de uso y la cota de nieve de la edificación del ejemplo que se está desarrollando.
En este ejemplo práctico no se introducirán acciones horizontales.
3.3.2.3. Hipótesis adicionales (cargas especiales) Las cargas adicionales de sobrecarga de uso de este ejemplo se introducen sin necesidad de definir un conjunto adicional de sobrecarga de uso. No obstante, si desea en otra obra crear otros conjuntos de sobrecarga o de cualquier otra naturaleza para combinar las hipótesis de manera compatible, incompatible o simultánea, debe pulsar el botón Hipótesis adicionales (cargas especiales) de la figura 3.4. Al hacerlo aparecerá el cuadro de diálogo de la siguiente figura.
Fig. 3.11
Aunque en este ejemplo no se va a utilizar, el botón Configurar combinaciones para cada estado límite permite establecer condiciones particulares para cada estado límite.
3.3.2.5. Coeficientes de pandeo Deje los coeficientes que aparecen por defecto. Fig. 3.10
En la parte superior derecha de este cuadro de diálogo y de los que aparecen cuando crea o edita alguna hipótesis, puede encontrar la ayuda necesaria pulsando el botón
.
Recuerde que si la estructura se calcula a carga vertical el valor 1 queda del lado de la seguridad; si existen acciones horizontales dicho valor es también suficientemente seguro siempre y cuando se active el cálculo con efectos de segundo orden (consulte la Memoria de Cálculo para mayor información).
CYPECAD - Manual del usuario
3.3.3. Definición de plantas/grupos de plantas Se indica a continuación la secuencia para la definición de plantas y grupos de plantas. • Pulse la opción Introducción > Plantas/Grupos. • Pulse Nuevas plantas en el diálogo que se abre.
Fig. 3.15
• A continuación agrupe la segunda y tercera planta. Pulse Unir grupos. Se abrirá una ventana para agrupar los forjados citados. Fig. 3.12
• Seleccione Sueltas y pulse Aceptar.
• Mueva el puntero hasta que aparezca en la parte inferior de la ventana Unir: Segunda planta con Tercera planta. En ese momento pulse con el botón izquierdo del ratón.
Fig. 3.13
• Introduzca cinco plantas y pulse ↵. Complete el diálogo y pulse Aceptar.
Fig. 3.16
Fig. 3.14
• Pulse Aceptar. Se abre la ventana Plantas y grupos ahora con más opciones.
• Pulse Aceptar. En la ventana que se abre puede seleccionar cualquiera de las dos opciones que se muestran, puesto que todavía no se ha introducido la geometría de los forjados.
23
24
CYPECAD
Fig. 3.17
• Pulse Aceptar y volverá al diálogo Plantas y grupos. • Pulse Editar plantas e introduzca el valor -0.90 como Cota del plano de cimentación. El programa calculará las nuevas cotas de cada planta.
Fig. 3.19
3.3.4. Importación de plantillas DXF o DWG Como se ha comentado, lo más cómodo es utilizar un DXF o DWG que sirva de plantilla para introducir la geometría. Para importar el fichero DXF o DWG siga estos pasos: • Seleccione el icono Editar plantillas de la barra de herramientas. Se abrirá la ventana Gestión de vistas de DXF-DWG. Fig. 3.18
• Pulse Editar grupos y cambie el nombre FORJADOS 2 Y 3 por Segunda y tercera planta.
Fig. 3.20
CYPECAD - Manual del usuario
• Pulse el icono Añadir. Se abrirá la ventana Ficheros disponibles y se le pedirá que seleccione un DXF o DWG. Busque el fichero planta_tipo.dxf en la ruta \CYPE Ingenieros\Ejemplos\CYPECAD\. Selecciónelo y pulse Abrir.
3.3.5. Introducción de pilares El siguiente paso será introducir los pilares. • Pulse la opción Introducción > Pilares, pantallas y arranques en el menú superior desplegable. Se abrirá el siguiente diálogo.
Fig. 3.23
• Pulse Nuevo pilar. En principio va a introducir todos los pilares con la misma dimensión y desde Cimentación hasta Casetón. Deje por tanto todos los datos que se proponen.
Fig. 3.21
• Pulse Aceptar para volver a la ventana Gestión de vistas de DXF-DWG.
• Pulse Aceptar y, a continuación, active el zoom en la barra de herramientas. Haga un zoom sobre el primer pilar del DXF. • Pulse Aceptar y active el zoom en la barra de herramientas. Haga un zoom sobre el primer pilar de la plantilla.
Fig. 3.22
• Pulse Aceptar nuevamente para visualizarlo en pantalla, pero al hacerlo se le preguntará: ¿Desea asignar la vista a todos los grupos? Conteste afirmativamente. En este ejemplo se ha creado una plantilla (con un programa de CAD) para la planta tipo.
Fig. 3.24
25
26
CYPECAD
Fig. 3.27
Fig. 3.25
• Pulse en la barra de herramientas sobre Capturas a plantillas.
• Pulse entonces sobre la esquina inferior izquierda. Habrá capturado la esquina del pilar dibujado en la plantilla. Sin embargo, observará que la posición del pilar introducido no coincide la del pilar de la plantilla.
Como el primer pilar que va a introducir es de esquina, el punto fijo será la esquina inferior izquierda. • Debe pulsar en el diálogo Selección de capturas la casilla Intersección y a continuación Aceptar.
Fig. 3.26
• Sitúese sobre la esquina inferior izquierda del pilar, ya que ésta será su punto fijo (marcado en la plantilla con un círculo de color rojo). Observe que cuando pasa por una intersección de dos líneas aparece una cruz, que indica el punto donde existe una intersección.
Fig. 3.28
CYPECAD - Manual del usuario
• Para ajustar el pilar a la esquina pulse el botón derecho del ratón. Se abrirá la ventana Nuevo pilar. Pulse Cancelar y se abrirá el diálogo Pilares, pantallas y arranques.
• Pulse Aceptar. • Pulse el icono Ventana completa en la barra de herramientas y volverá a tener una vista de la totalidad de la planta.
Fig. 3.29
• Pulse Editar y, a continuación, pulse sobre el pilar de esquina. En el diálogo Editar puede ver en la esquina superior derecha el apartado Punto fijo, que contiene un esquema del pilar en color verde. • Pulse sobre la esquina inferior izquierda del pilar. Pasará a ser de color rojo. Fig. 3.31
• Haga zoom sobre el pilar situado a la derecha del último introducido. Pulse el botón derecho del ratón. Pulse Nuevo pilar en la ventana Pilares. Se abre la ventana Nuevo pilar. Pulse Aceptar. • En este caso deberá capturar la esquina inferior derecha y posteriormente realizar el ajuste correspondiente en la ventana Editar.
Fig. 3.30
27
28
CYPECAD
• Introduzca el resto de pilares capturando siempre el punto fijo, que aparecerá encerrado en un círculo en la plantilla. Si introduce un pilar central que no tenga impedido el crecimiento en ninguna dirección, puede capturar el eje del pilar y no necesitará ajustar después.
Fig. 3.32
Fig. 3.34
Aparentemente, este proceso de introducción de pilares puede resultar lento. No obstante, no es necesario que haga un zoom tan grande en cada uno de los pilares. Puede trabajar con zooms que abarquen varios pilares, introducir todos los pilares capturando el punto fijo y ajustar después cada uno de los pilares con una ventana completa o que abarque muchos pilares. En este ejemplo se ha descrito tan minuciosamente el proceso para que resulte totalmente comprensible.
Fig. 3.33
También puede introducir todos los pilares capturando el eje de los del DXF y, posteriormente, utilizar la opción Cambiar punto fijo, que puede ver en el menú de la figura 3.29. Esta opción cambia el punto fijo sin mover el pilar.
CYPECAD - Manual del usuario
• Para terminar con la introducción de pilares pulse en la pestaña inferior Entrada de vigas.
Fig. 3.35
Cuando selecciona la mencionada herramienta, aparece la ventana flotante de la figura anterior. En ella puede seleccionar el punto fijo que desee y asignarlo a cada uno de los pilares que usted quiera. Al introducir el pilar de este modo, el punto fijo es el eje del pilar. Con la opción Cambiar punto fijo, puede poner el punto fijo donde usted desee sin que el pilar cambie de posición. Esta última forma de introducir los pilares puede resultar más cómoda, pero tenga en cuenta que para su correcto funcionamiento las dimensiones del pilar que usted ha introducido deben ser iguales que las del DXF. Si no es así, el punto fijo no estará en su sitio tras el proceso indicado. Por tanto, si dispone de un DXF donde las dimensiones de cada pilar cambian de unos a otros, tendría que cambiarlas usted cada vez que introduce un pilar. Si en estos casos utiliza el método de capturar el punto fijo y después ajustar, podrá cambiar las dimensiones de los pilares cuando ya los haya introducido todos.
Fig. 3.36
3.3.6. Introducción del grupo 1. Primera planta Se encuentra situado en el nivel del grupo 1, que es la primera planta. En primer lugar, active la visibilidad de las referencias de los elementos.
Ahora va a modificar el arranque y final de los pilares. • Seleccione Modificar inicio y final. • En la ventana Selección de grupos desactive la casilla Grupo inicial y en Grupo final seleccione Cubierta (Fig. 3.36). • Teniendo en cuenta que la numeración de pilares será de izquierda a derecha y de abajo a arriba pulse el botón Asignar y haga clic sobre los pilares P1, P3, P5, P8, P9 y P10, que deben quedar marcados en color rojo.
Fig. 3.37
29
30
CYPECAD
3.3.6.1. Vigas • Pulse Grupos > Referencias visibles. Se despliega una ventana en la que debe activar las casillas Visibles, Pilares, Dimensiones/Nombre vigas y desactivar el resto.
• Pulse Aceptar y aparecerá el menú flotante representado en la figura 3.39.
A continuación se realizará la introducción de vigas. • Pulse Vigas/Muros > Entrar viga. Se abre la ventana Viga actual. • Seleccione una viga plana pulsando el icono superior de la columna de la izquierda . • A continuación, pulse sobre la cota que representa el ancho de la viga y podrá cambiarla a 0.30.
Fig. 3.39
Este menú dispone de ayudas genéricas y ayudas particulares de cada opción, que informan de las formas de introducir vigas rectas y curvas, continuas o discontinuas, definiciones del programa, etc. Para conocer el modo de funcionamiento de la introducción de vigas es indispensable que consulte las ayudas mencionadas. Si desea cambiar las dimensiones de la viga a introducir, pulse el primer botón del menú flotante de la figura 3.39 ( ) y aparecerá de nuevo el cuadro de la figura 3.38. Para el ejemplo que se está tratando, asegúrese de que las opciones del menú flotante representado en la figura 3.39 están seleccionadas del siguiente modo: o o
Fig. 3.38
o
: Debe tener activada la opción Simple.. : Debe tener activada la opción Izquierda, Centro o Derecha según le convenga ajustar la viga a introducir. : Debe tener activa la opción Sin desplazamiento.
o
: Debe tener activada la opción Recta.
CYPECAD - Manual del usuario
Mientras esté a la vista el menú flotante de la figura 3.39, estará en disposición de introducir vigas. Si desaparece dicho menú, siempre puede activarlo seleccionando de nuevo la opción Entrar viga del menú Vigas/Muros. • Puede introducir las vigas y ajustarlas a las posiciones del DXF de dos modos diferentes, según le interese. Una de las formas consiste en capturar los ejes, caras o esquinas de los pilares ya introducidos, y después ajustar la viga al DXF. El otro modo consiste en capturar los elementos del DXF importado, por lo que se ajusta la viga en el momento de su introducción.
o El segundo botón del cuadro Entrar viga (Figura 3.39) debe tener seleccionado el ajuste Centro. Pulse sobre el pilar P1. Al capturar el centro del pilar, el puntero toma la apariencia de un punto de color rojo. o Pulse sobre el pilar P5.
• Introducción de viga P1-P5 capturando pilares o Para capturar los ejes, caras o esquinas de los pilares, debe desactivar las capturas a DXF y DWG que tenga activadas. Para asegurarse de esto, pulse en el botón de la barra de herramientas y desactive cualquiera de las capturas que pueda tener seleccionada. Fig. 3.41
o Tras introducir esta viga, debe realizar el ajuste de la cara izquierda a la línea de fachada dibujada en la plantilla. Para ello, active la captura a la plantilla seleccionando exclusivamente Más cercano.
Fig. 3.40
31
32
CYPECAD
Fig. 3.42
o Seleccione Vigas/Muros > Ajustar. o Pulse sobre la cara izquierda de la viga.
! Atención:: El puntero del ratón debe situarse fuera del ancho de la viga, pero próximo a su cara izquierda, ya que si por el contrario lo sitúa dentro del ancho de la viga, se ajusta el eje de la viga con la línea de la plantilla.
Fig. 3.43
Este ajuste, además de desplazar la cara de viga hasta coincidir con la plantilla, permite establecer su cara fija, que por ser de fachada está desplazada 5 cm con respecto a la cara de pilar. En general, si se prevé que una determinada viga pueda aumentar o disminuir de ancho, y se quiere mantener fija una cara tras realizar su introducción, es necesario realizar su ajuste (a línea de plantilla, cara de pilar, etc.).
La viga se desplaza automáticamente para que coincida su cara con la línea de la plantilla. • Introducción de viga P1-P5 capturando DXF o Borre la viga P1-P5 (Vigas/Muros > Borrar) para practicar otro modo de introducción de vigas. o Seleccione la opción Vigas/Muros > Entrar viga.
CYPECAD - Manual del usuario
o Pulse en el botón de la barra de herramientas para activar la captura Más cercano y desactivar cualquier otra. A continuación acepte el cuadro de diálogo Selección de capturas.
o El símbolo que aparece cuando se aproxima el cursor a alguna línea del DXF indica que, si se pulsa el botón izquierdo del ratón, el inicio de la viga queda capturado en ese punto. Introduzca el punto inicial y final de una viga capturando dos puntos de la línea del DXF que pasa próxima a los pilares P1 y P5. Debe obtener lo que se representa en la figura 3.46.
Fig. 3.44
o El segundo botón del cuadro Entrar viga (Figura 3.39) debe tener seleccionado el ajuste Izquierda. Posiciónese en un punto de la línea del DXF que delimita el borde del forjado entre los pilares P1 y P5, tal y como se indica en la figura
Fig. 3.46
Fig. 3.45
Para que la viga introducida esté comprendida entre el pilar P1 y el pilar P5, puede utilizar la opción Prolongar viga del menú Vigas/Muros. También puede hacer que la viga introducida tenga como inicio y final los dos pilares mencionados, sin necesidad de prolongarla. Si los puntos inicial y final de la viga los captura suficientemente próximos a los pilares, de modo que el ancho de la viga se solape con ellos, obtendrá directamente la viga que une los pilares P1 y P5, tal y como se observa en la figura 3.47.
33
34
CYPECAD
• Viga P4-P10, plana de ancho 0.30 m. Ajustes de caras externas (derecha) de los dos vanos a línea de plantilla. • Viga P1-P2, plana de ancho 0.30 m. Ajustes de caras externas (inferior) de los 3 vanos a línea de plantilla. • Viga P2-P3, descolgada de 0.20 x 0.40. Ajustes de caras externas (inferior) de los tres vanos a línea de plantilla. • Viga P3-P4, plana de ancho 0.40 m. Ajustes de caras externas (inferior) de los tres vanos a línea de plantilla. • Viga P5-P7, plana de ancho 0.50 m. No se ajusta, por lo que el programa conserva fijo el eje longitudinal en el caso de variar su ancho.
Fig.3.47
• Para introducir una viga con cualquiera de las formas posibles, no es necesario que introduzca tramos de ésta de pilar en pilar. Puede introducirla de la longitud que desee y la viga quedará unida a cualquier pilar con el que se solape.
Introduzca ahora el resto de vigas de la planta: • Viga P5-P8 (desde el pilar P5 al pilar P8). Puede utilizar la opción Vigas/Muros > Prolongar viga para extender el extremo de la viga P1-P5 o bien introducirla nueva con Vigas/Muros > Entrar viga y ajustarla a continuación a la línea de la plantilla con la opción Vigas/Muros > Ajustar, como se ha hecho anteriormente con la viga P1-P5. Deben ajustarse cada uno de los vanos introducidos; en este caso, sólo el segundo pues el primero se ajustó antes. • Viga P8-P10, plana de ancho 0.40 m. Ajuste de cara externa a línea de plantilla. En este caso se introducen los dos extremos finales del pórtico ya que el pilar P9 está alineado con los pilares P8 y P10.
Fig. 3.48
La viga que acaba de introducir tiene un tramo, P6-P7, que bordea el hueco de escalera, pero su cara no coincide exactamente con el hueco.
CYPECAD - Manual del usuario
Lo que debe hacerse en obra (usted debe retocar y reflejarlo en el plano) es macizar desde la cara de la viga hasta el borde del hueco. No tiene sentido desplazar en este caso la viga para que su cara coincida con el hueco de escalera (puesto que es mucho lo que habría que desplazar), ya que entonces el eje de la viga no pasaría por los pilares. • Viga P2-P6, plana de ancho 0.30 m. Ajustes de cara externa (derecha) a línea de plantilla que delimita el hueco de escalera. • Viga P3-(P6-P7), plana de ancho 0.25 m. Desde el pilar P3 se lleva perpendicular a la viga (P6-P7). Puede utilizar para ello la opción Ortogonal on/off de la barra de herramientas o bien introducir el segundo extremo de la viga grosso modo y realizar a continuación el ajuste a línea de plantilla. • Viga plana de ancho 0.25 m cerrando inferiormente el hueco del ascensor. Igual que en el caso anterior se introduce aproximadamente y se ajusta a continuación. • Viga plana de ancho 0.25 m cerrando por la derecha el hueco del ascensor. Igual que en el caso anterior se introduce aproximadamente y se ajusta a continuación. • Pulse el icono Editar plantillas en la barra de herramientas. En la ventana que se despliega desactive la casilla de la columna Visible de la tabla superior. El aspecto que debe obtener es el de la figura 3.49.
Fig. 3.49
Observe que las vigas planas no tienen canto. Éste lo tomarán automáticamente al adosarles un paño. En caso de que a una misma viga le lleguen dos paños con cantos distintos, la viga plana tomará el mayor de ambos. Puesto que existen cambios importantes de secciones de vigas en la misma alineación, es conveniente dividir el armado en dichos cambios de sección. • Pulse Vigas/Muros > Alineaciones de vigas > Dividir una alineación. • Sitúe el puntero sobre el pilar P2 y pulse sobre él. Haga lo mismo sobre el P3.
35
36
CYPECAD
Fig. 3.52 Fig. 3.50
• Pulse la opción Forjados de viguetas y el cuadro de diálogo tomará el aspecto de la figura 3.53.
3.3.6.2. Paños Para introducir los paños siga estos pasos: • Pulse Paños > Gestión paños. Se desplegará la ventana flotante que se representa en la figura 3.51. Inicialmente y mientras no introduzca ningún paño, casi todos los iconos de esta ventana aparecerán desactivados. En dicha ventana está la mayor parte de las herramientas necesarias para la gestión de la introducción de forjados.
Fig. 3.53 Fig. 3.51
• Seleccione el primero de los iconos de la ventana de la figura anterior 3.52.
. Aparecerá el cuadro de la figura
En esta ventana puede elegir cualquiera de los diferentes tipos de forjados de viguetas disponibles en el programa pulsando sobre los dibujos que los representan. Al pasar el cursor sobre estos dibujos o seleccionar el botón de ayuda aparece el nombre
CYPECAD - Manual del usuario
del tipo de forjado. Para escoger algunos de estos tipos debe haber adquirido los módulos correspondientes. Por defecto está seleccionado el forjado de viguetas de hormigón que se utiliza para introducir forjados de viguetas prefabricadas genéricas. Es la primera de las figuras. Pulse sobre ella si no está seleccionada. • Es necesario que defina las características del forjado que va a introducir. Para ello, pulse el botón que hay bajo los dibujos del diálogo de la figura 3.53. Se despliega el cuadro de la figura 3.54 donde debe introducir los datos que aquí se representan.
• Ahora ya está en disposición de introducir el forjado que acaba de definir. Pulse en el hueco formado por los pilares P1-P2-P5-P6. • Seguidamente es necesario establecer la orientación de las viguetas. Pulse sobre la viga P1-P5. El paño ha sido introducido. El resto de paños lo debe copiar del que se acaba de introducir para que exista continuidad de viguetas. • Para ello pulse sobre el icono Copiar paños que se encuentra en la ventana flotante representada en la figura 3.51. Pulse el paño introducido anteriormente. Se abre una nueva ventana donde puede escoger los datos a copiar. Acepte tal y como está la selección propuesta.
Fig. 3.54 Fig. 3.55
• A continuación, pulse Aceptar y volverá a la ventana Gestión paños (Figura 3.53). En la parte inferior de esta pantalla se define la disposición de las viguetas. Para este ejemplo, seleccione la primera opción, Paralelas a una viga, y acepte el diálogo.
A continuación pulse sobre los huecos para introducir los paños que se ven en la siguiente figura.
37
38
CYPECAD
Fig. 3.57
• Pulse Nueva, con lo que se cerrará la ventana para que introduzca los extremos de la carga lineal. • Pinche sobre el pilar P1 y, a continuación, sobre el P8. No es necesario afinar mucho con la introducción, ya que en una carga lineal sobre una viga no se tiene la excentricidad respecto a su eje. Lo que sí es importante es que la carga no salga fuera de la planta, ya que en este caso no será tenida en cuenta. • Introduzca las cargas P8-P10, P10-P4 y P4-P1. Fig. 3.56
• Para introducir un hueco donde ya está un paño, seleccione Hueco, elija Entrar paño y a continuación pulse sobre el paño en planta que desea eliminar.
3.3.6.3. Cargas Para introducir las cargas lineales siga este proceso: • Pulse Cargas > Cargas. • Introduzca en primer lugar las cargas de cerramiento. Para ello, en la ventana que se despliega seleccione carga lineal de valor 0.7 Tn/m. En el apartado Hipótesis, seleccione Carga permanente. Fig. 3.58
CYPECAD - Manual del usuario
• Pulse el botón derecho del ratón para volver a la ventana Cargas y seleccionar una carga línea de valor 1.20 Tn/m, correspondiente a la carga de peso propio que transmite la escalera en ambos apoyos.
Fig. 3.61
Fig. 3.59
• Complete el resto de cargas. • Para introducir las cargas que transmite la escalera correspondientes a la sobrecarga de uso seleccione en Hipótesis de la ventana Cargas la opción Sobrecarga de uso uso.
Puede ocurrir que, si no ha seguido exactamente el orden de introducción de vigas y paños descrito, al subir de grupo de plantas el programa le pregunte por el canto de la viga que separa el hueco de escalera con el hueco de ascensor. En este caso, si la viga queda dividida en dos tramos, resulta que se ha definido como plana y, sin embargo, no tiene forjado adosado en ningún lado. Esto no tiene mayor importancia. Introduzca en este caso como canto de la viga el mismo que se ha definido para el forjado. De esta forma, en la realidad sigue siendo plana. • Terminado el primer grupo será necesario pasar al siguiente. Para ello pulse el icono Subir grupo de la barra de herramientas.
Fig. 3.60
• Introduzca ahora dos cargas lineales (en color blanco) sobre los apoyos de escalera.
39
40
CYPECAD
3.3.7. Introducción del grupo 2. Segunda y tercera planta
Fig. 3.63
Fig. 3.62
3.3.7.1. Vigas Puesto que este grupo es muy parecido al anterior se puede copiar y efectuar los cambios necesarios. • Pulse Grupos > Copiar de otro grupo. En la ventana que se despliega sitúe el puntero del ratón sobre el primer grupo. Verá entonces en el apartado Grupo seleccionado un botón con el texto 1. Planta baja. Pulse sobre esta planta o bien pulse Aceptar. • Active la plantilla siguiendo el proceso contrario al explicado anteriormente para desactivarlo. Desactive la visibilidad de las cargas pulsando Cargas > Visibles.
Las vigas P1-P5-P8 y P8-P9-P10 no deben estar ajustadas a línea de plantilla como en el grupo inferior, ya que no coinciden ahora con fachadas, por lo que deberá proceder a su ajuste a ejes de pilares. Para ello: • Desactive todas las capturas a plantillas (en la barra de herramientas). • Seleccione la opción Ajustar y, a continuación, pulse sobre el eje longitudinal de la viga en el centro de su luz, con lo que se ajustará su eje con el eje de los pilares donde apoya. Si no se sitúa sobre el centro de la luz, es decir, si se aproxima a uno de los extremos, sólo se ajustará di-
CYPECAD - Manual del usuario
cho extremo, pero a continuación puede hacer lo mismo sobre el otro. • Realice esta operación en todos los tramos citados. Es necesario tener en cuenta que el ajuste a pilares (ya sea a eje de éstos o a cara) sólo es posible hacerlo si previamente se han desactivado las capturas a plantilla.
• Introduzca el primer punto de esta viga aproximando el cursor a la línea que va a capturar en el DXF hasta sobre la línea que aparezca el símbolo de captura del DXF, tal y como se muestra en la siguiente figura. El símbolo de captura se muestra en esta figura dentro de un círculo para que usted pueda localizarlo fácilmente, pero este círculo no aparece realmente en la ventana de CYPECAD.
Ahora se introducen las vigas siguientes. Cuando la unión de varias vigas no se produce en un pilar, introduzca segmentos de viga más cortos que su longitud real. Puede ajustar estos tramos de vigas a las líneas del DXF durante su introducción o introducirlos primero y ajustarlos posteriormente. A continuación, se prolongan los extremos y, finalmente, se recortan los extremos sobrantes. Un ejemplo de lo que se ha descrito antes se puede ver en la introducción de la viga paralela a la fachada oeste y la paralela a la fachada norte. Estas vigas delimitan los dos voladizos del forjado en este grupo de plantas. Para su introducción siga los pasos que se indican a continuación: • Active la captura Más cercano seleccionando el botón de la barra de herramientas. • Para introducir la viga paralela a la fachada oeste, seleccione una viga plana de ancho 0.25. Para ello pulse el primer botón de la ventana flotante Entrar viga. Si no tiene a la vista esta ventana, actívela con la opción Entrar viga del menú Vigas/Muros. • Seleccione el ajuste Izquierda pulsando sobre el botón de la ventana flotante Entrar viga. Este botón puede tener aspectos diferentes dependiendo del tipo de ajuste seleccionado: o .
Fig. 3.64
• Una vez que haya aparecido la captura, pulse el botón izquierdo del ratón. Si después mueve el ratón, podrá ver una viga anclada por su parte inicial izquierda al punto que se ha capturado, tal y como se muestra en la figura siguiente:
41
42
CYPECAD
Fig.3.65
Fig.3.66
• Defina ahora el punto final del fragmento de viga que se está introduciendo, capturando este punto final del mismo modo que se hizo con el primero. Esto lo puede hacer aproximando el cursor a la línea del DXF hasta que aparezca el símbolo de captura sobre ella y pulsando el botón izquierdo del ratón en ese momento. La viga debe quedar posicionada como se muestra en la siguiente figura:
• Introduzca ahora un segmento de la viga paralela a la fachada norte, siguiendo el mismo procedimiento que para la viga anterior. Para este tipo de viga debe seleccionar un zuncho no estructural de ancho 0.10 m. Selecciónelo pulsando el botón de la ventana flotante Entrar viga. En la siguiente figura se puede ver la selección del zuncho.
CYPECAD - Manual del usuario
Fig. 3.68
Fig. 3.67
• Prolongue las dos vigas introducidas con la opción Vigas/Muros > Prolongar viga más allá de donde son necesarias.
• El zuncho no estructural debe quedar introducido del mismo modo que se puede observar en la siguiente figura:
Fig. 3.69
43
44
CYPECAD
• Recorte de vigas con la opción Vigas/Muros > Borrar.
3.3.7.2. Paños Introduzca los paños copiándolos de los anteriormente introducidos para conservar la continuidad de viguetas tal y como se explicó anteriormente.
3.3.7.3. Cargas Las cargas lineales de cerramiento de la fachada norte y oeste cambian de posición. • Utilice para mover las cargas la opción Cargas > Cargas > Mover de tal forma que obtenga la disposición siguiente.
Fig. 3.70
• A continuación prolongue vigas y recorte hasta obtener lo que se muestra.
Fig. 3.72
Fig. 3.71
• Pulse el icono Subir grupo de la barra de herramientas.
CYPECAD - Manual del usuario
3.3.8. Introducción del grupo 3. Cubierta
• Pulse el icono Subir grupo de la barra de herramientas.
La cubierta es muy parecida al grupo anterior. • Copie el grupo inferior. A continuación, debe modificar las cargas lineales. • Las cargas de cerramiento exterior se modifican de valor 0.70 a 0.40 Tn/m correspondientes al peto de la azotea. Esto se puede hacer con la opción Cargas > Cargas > Editar.
3.3.9. Introducción grupo 4. Casetón Introduzca la geometría del casetón. Es la que se muestra en la figura siguiente. No hay cargas lineales.
• Como el peto se interrumpe al llegar al cerramiento del casetón mueva las cargas del peto con la opción Cargas > Cargas > Mover. • Las cargas a introducir de cerramiento del casetón son lineales de 0.60 Tn/m. Las cargas que transmite la escalera se acortan puesto que sólo se produce entrega y se borran las de la viga medianera. Se aumentan las cargas sobre el perímetro del ascensor correspondientes al peso de la maquinaria, losa donde se apoya y muretes donde a su vez se apoya la losa. Esta losa debe calcularse en un fichero aparte. Fig. 3.74
3.3.10. Introducción grupo 0. Cimentación 3.3.10.1. Zapatas A continuación, se introducirá la cimentación por zapatas aisladas. • Pulse el icono Ir a grupo de la barra de herramientas y en la ventana que se abre seleccione Cimentación. El orden de introducción de datos es primero las zapatas y, a continuación, las vigas centradoras y de atado.
Fig. 3.73
• Seleccione Cimentación > Elementos de cimentación.
45
46
CYPECAD
Aparecerá la ventana flotante de la siguiente figura: • Seleccione la opción Elementos de un solo pilar y el primero de los tres botones con dibujos que representan una zapata armada. Los otros dos botones se utilizan para introducir zapatas en masa y encepados.
Fig. 3.75
• La ventana de la figura anterior solamente mantiene activado el primer botón mientras no haya introducido ninguna zapata o encepado. Esta ventana dispone de ayudas que le permiten conocer el funcionamiento de todas las herramientas utilizadas en la introducción de zapatas y encepados. • Pulse el primero de los iconos de la ventana flotante representada en la figura anterior
y aparecerá la
• Pulse Aceptar. Introduzca una zapata de esquina en el pilar P1. Para ello acerque el puntero del ratón al pilar y muévalo alrededor. Comprobará que el puntero cambia de forma indicando cuál sería el tipo de zapata si pulsara en ese momento De esta forma si se sitúa sobre el cuadrante superior derecho de los ejes del pilar P1 la forma del puntero representa a una zapata con el pilar situado en su esquina inferior izquierda.
ventana de la siguiente figura:
Fig. 3.77
Fig. 3.76
• Pulse y la zapata será introducida.
CYPECAD - Manual del usuario
Fig. 3.78
• Para introducir una zapata medianera sobre el pilar P2 sitúe el puntero de la siguiente forma. Así obtiene la zapata medianera.
Fig. 3.80
• Para introducir una zapata centrada sobre el pilar P6 deberá situarse justo encima del pilar. En la figura siguiente se muestra la forma que debe tomar el cursor, dos cuadrados concéntricos, y la zapata ya introducida.
Fig. 3.79 Fig. 3.81
47
48
CYPECAD
• Ahora se introducirá una zapata de esquina combinada de los pilares P3-P4. Para ello pulse el botón derecho del ratón y en la ventana que se abre seleccione Elementos de múltiples pilares.
• Pulse y se introducirá la zapata en cuestión.
Fig. 3.82
• Pulse Aceptar. Seleccione mediante ventana los pilares P3 y P4 o bien sobre uno y después sobre el otro. Los pilares seleccionados deben verse en color amarillo. • A continuación pulse el botón derecho del ratón. Aparecerá una cruz y un círculo indicando cuál es el punto de inserción de la zapata. Mueva el puntero del ratón hasta ver que cambia a zapata de esquina.
Fig. 3.84
• Introduzca el resto de zapatas hasta obtener lo que representa la figura siguiente.
Fig. 3.83
Fig. 3.85
CYPECAD - Manual del usuario
3.3.10.2. Vigas centradoras y de atado Tras introducir las zapatas se pasa a hacer lo mismo con las vigas centradoras y de atado. Se sigue este orden para que, una vez introducidas las zapatas (de esquina, medianeras, centradas, etc.), el programa coloque automáticamente centrado de viga sólo en el extremo de la viga donde haya un pilar excéntrico sobre la zapata (excéntrico en la dirección de la viga). • Pulse Cimentación > Vigas centradoras y de atado . Aparecerá la ventana flotante representada en la siguiente figura:
Fig. 3.86
La ventana de la figura anterior solamente tendrá activado el primero de los botones cuando todavía no haya introducido ninguna zapata o encepado. Esta ventana dispone de ayudas que le permiten conocer el funcionamiento de todas las herramientas utilizadas en la introducción de vigas centradoras y correas de atado. • Pulse el primero de los iconos de la ventana flotante de la figura anterior y aparecerá la ventana de la siguiente figura:
Fig. 3.87
• En la ventana desplegada por defecto está seleccionado el icono de la viga con centrado automático en los extremos. Déjelo tal cual . No es necesario elegir nada. En los desplegables simplemente se muestran las vigas centradoras y de atado que existen en las tablas. CYPECAD se encargará de dimensionar la que sea necesaria partiendo de la mínima que exista en la tabla. • Por tanto, pulse Aceptar. • Introduzca la primera viga desde el pilar P1 al P5. Puede observar que aparece el símbolo del centrado sólo en el extremo inferior de la viga, que es el único donde es necesario. Ahora introduzca el resto de vigas como se presenta.
49
50
CYPECAD
3.4. Cálculo Una vez introducidos todos los datos se procede al cálculo de la estructura. Si no ha completado la introducción de datos que se ha seguido hasta este punto abra la obra de este ejemplo disponible en la dirección: \CYPE Ingenieros\Ejemplos\CYPECAD. • Pulse Calcular > Calcular obra (sin dimensionar cimentación). El motivo de no calcular la cimentación, de momento, se debe a que normalmente es necesario tras el primer cálculo, rectificar las secciones de pilares, vigas, etc., con lo que debe realizarse al menos un nuevo cálculo de la estructura. Fig. 3.88
Posteriormente, como se verá más adelante, se podrá dimensionar sólo la cimentación con la estructura superior ya encajada. Tras el cálculo puede aparecer un informe en pantalla en el que se muestran los errores que se han producido durante éste. • Para comprobar resultados pulse en primer lugar sobre la pestaña Resultados.
3.5. Revisión de resultados 3.5.1. Pilares Es recomendable revisar en primer lugar los pilares.
3.5.1.1. Desplazamientos (sólo con acciones horizontales)
Fig. 3.89
Aunque no es el caso en esta obra, recuerde que si existen esfuerzos horizontales, es necesario activar el cálculo con efectos de segundo orden (dejar a 1 el coeficiente para multiplicar los desplazamientos).
CYPECAD - Manual del usuario
Terminado el cálculo, deberá revisar si el coeficiente de estabilidad global es mayor de 1.20. En ese caso se debe rigidizar más la estructura en esa dirección, ya que la estructura es muy deformable y poco estable en dicha dirección. Si es menor de 1.1, su efecto será pequeño y prácticamente despreciable.
3.5.1.2. Revisión de esfuerzos Puede consultar axiles, momentos, cortantes y torsores por hipótesis simples en cualquier cota del pilar, analítica y gráficamente. También puede consultar los esfuerzos pésimos (combinación de hipótesis simples que dan lugar a la máxima armadura) en cualquier tramo. Pulse Envolventes > Esfuerzos pilares y pantallas. Pulse sobre un pilar, por ejemplo el P6.
Fig. 3.90
Sería recomendable comprobar, si no todos, al menos algunos de los pilares de la estructura. La carga axil en el arranque proporcionada por el programa debe ser aproximada a la calculada manualmente con aproximaciones, ya que el área tributaria a estimar puede ser diferente de la real debido a la hiperestaticidad de la estructura en general y de los forjados en particular. Debe tener en cuenta que el programa proporciona los esfuerzos por hipótesis simples y, por tanto, sin mayorar e independientes para peso propio, sobrecarga, etc.
3.5.1.3. Revisión de secciones • Seleccione la opción Pilares > Editar. A continuación, pulse sobre el primer pilar. Se abrirá la ventana Dimensionado de pilares.
Fig. 3.91
51
52
CYPECAD
Como en este caso el pilar P1 es el pilar tipo de la agrupación, aparece un mensaje informativo previo que debe leer con atención.
3.5.2. Vigas 3.5.2.1. Revisión de esfuerzos Es conveniente revisar al menos las envolventes de momentos flectores de todas las vigas de la estructura de forma gráfica.
Fig. 3.92
Al final de la línea de información de pilar por planta puede aparecer un botón en el caso de que el pilar actual no cumpla presentando algún tipo de error.
• Sitúese en el grupo 1. Desactive la visibilidad de los negativos pulsando Viguetas > Vistas y desactivando en esta ventana la casilla Armadura de negativos.
Pulsando sobre el botón, se obtiene información más detallada de dicho error. Cualquiera de estos errores obliga a un redimensionado de la sección de hormigón. Al modificar la sección de un pilar en esta ventana, los pilares se rearmarán utilizando todas las combinaciones de hipótesis simples pertenecientes al cálculo realizado. Si las modificaciones en secciones son importantes, o si son de escasa importancia pero existen esfuerzos horizontales de viento y/o sismo, es necesario volver a calcular la estructura con las nuevas secciones, pues proporcionan inercias diferentes. • Recorra todos los pilares con los botones de avance junto al apartado Referencia, hasta el P10, y compruebe que no aparecen mensajes de error. La línea de esfuerzos en color rojo no indica ningún tipo de incumplimiento. Consulte la información en pantalla. Si existen acciones horizontales es recomendable aumentar la sección de pilares cuando aparecen armados de diámetro mayor de 16 mm. De esta forma, tras el cálculo posterior con acciones horizontales se evita que salgan armados de 25 mm.
Fig. 3.93
• Pulse Envolventes > Envolventes de vigas. En la ventana que se despliega active las casillas de momentos negativos y positivos.
CYPECAD - Manual del usuario
más el momento central corresponde al momento isostático, de forma aproximada. Tenga en cuenta que estas envolventes están mayoradas y que, como se dijo anteriormente al hablar de esfuerzos en pilares, el área tributaria que considere el usuario en sus cálculos manuales sólo puede ser una aproximación al caso real, debido a la hiperestaticidad del forjado. Además, tenga en cuenta que el momento isostático Q × L2 / 8 es para cargas lineales pero, sin embargo, lo que transmiten en realidad las viguetas a las vigas son cargas puntuales. Fig. 3.94
3.5.2.2. Revisión de secciones
• Pulse sobre una viga.
Las vigas que tengan algún problema de armado, flecha, etc. o que tengan que ser destacadas por algún motivo, se dibujarán en color rojo. • Para conocer el motivo del error o aviso pulse sobre Vigas/Muros > Errores de vigas y, a continuación, pulse sobre la viga en rojo. En nuestro ejemplo una de ellas es la viga P6-P7.
Fig. 3.95
Debe seguir consultando el resto de vigas en todas las plantas. Si el dibujo de alguna envolvente no es coherente, es conveniente comprobar que en ese vano se cumple que la semisuma de los momentos en los extremos
Fig. 3.96
Esta viga tiene un problema de flecha. En un caso así, si sólo tiene este problema puede optarse por editar el
53
54
CYPECAD
armado de la viga y aumentarlo o bien aumentar el ancho de la viga. En este caso optemos por la segunda solución. • Seleccione la pestaña Entrada de vigas. Pulse Vigas/Muros > Asignar vigas.
• Ahora, puesto que ha habido cambios de sección, para que se rearmen las vigas pulse Calcular > Rearmar pórticos con cambios. Al hacerlo verá un mensaje de advertencia que debe leer detenidamente. • Pulse Sí. Seleccione la pestaña Resultados y compruebe qué flecha tiene ahora.
3.5.3. Forjados de viguetas Fig. 3.97
• Seleccione Según ajuste de la viga y pulse Viga actual. En la nueva ventana seleccione una viga plana de ancho 0.65. • Deberá pulsar los dos tramos de vigas que forman el pórtico completo.
3.5.3.1. Revisión de esfuerzos Es conveniente revisar algunas envolventes de momentos flectores de viguetas. • Pulse Envolventes > Envolventes de viguetas. En la ventana que se abre active sólo las casillas de momentos negativos y positivos. • Pulse sobre una vigueta.
Fig. 3.98 Fig. 3.99
CYPECAD - Manual del usuario
• Debe seguir consultando el resto de viguetas en todas las plantas y, si el dibujo de alguna envolvente no es coherente, es conveniente realizar la misma comprobación que se comentó en el caso de vigas.
3.5.3.2. Revisión de secciones Las viguetas que tengan algún problema de cortante, flecha, etc. o que tengan que ser destacadas por algún motivo, se dibujarán en color rojo.
elegimos colocar doble vigueta en todas las viguetas de un solo tramo. Para ello siga los pasos siguientes: • Pulse la pestaña Entrada de vigas. Active Paños > Gestión paños. En la ventana que se abre seleccione Entrar vigueta doble. • La ventana anterior se cierra y ahora debe pulsar de derecha a izquierda secuencialmente sobre las viguetas del paño superior derecho.
• Para conocer el motivo del error o aviso pulse sobre Viguetas > Errores y, a continuación, pulse sobre alguna vigueta en rojo.
Fig. 3.101
Fig. 3.100
La flecha en esta vigueta y en otras adyacentes supera los límites impuestos. Las soluciones a los problemas de flecha son variadas. En este caso
• Calcule de nuevo la estructura. Pulse la pestaña Resultados. Active Viguetas > Información. • Pulse sobre la vigueta que anteriormente tenía problema de flecha. Podrá comprobar que el problema queda resuelto.
55
56
CYPECAD
Fig. 3.102
Fig. 3.103
3.5.4. Cimentación
• Cierre todas las ventanas hasta que pueda activar la opción siguiente.
3.5.4.1. Dimensionado
• Pulse Cimentación > Dimensionar.
En primer lugar es necesario calcular la cimentación si no se ha hecho antes. Pero como paso previo se asignará un canto mínimo de 1 m para todas las zapatas. Para ello:
• Aparece la ventana de la figura siguiente. Active lo mismo que puede observarse en ella (observe que debe activar Dimensionamiento iterativo).
• Vaya al grupo 0 (cimentación). • Pulse Obra > Datos generales. • Pulse el botón Por posición. • Pulse sobre la solapa Cimentación. • Pulse el icono Opciones de zapatas corridas y aisladas. • Pulse Opciones de zapatas aisladas. • En la ventana que se ha desplegado introduzca el valor 100 en la casilla Canto mínimo.
Fig. 3.104
CYPECAD - Manual del usuario
3.5.4.2. Revisión de errores • Pulse Cimentación > Errores de comprobación. Se mostrarán en pantalla en color negro los elementos de cimentación que no presentan ningún problema de dimensionado y en color rojo los que sí lo presentan. En cualquier caso, si pulsa sobre alguno de los dibujados en rojo, se muestra un mensaje con las comprobaciones efectuadas y los errores de dimensionado o de comprobación, si existen.
• Pulse Cimentación > Elementos de cimentación > Información. Aparece una ventana con opciones de información a mostrar. • Pulse sobre la zapata del pilar P6.
• Pulse, por ejemplo, sobre la zapata del pilar P6.
Fig. 3.105
Fig. 3.106
3.5.4.3. Solapes de zapatas Aunque no ocurre en este ejemplo, en el caso de producir solapes de zapatas, la opción Cimentación > Eliminar solapes crea automáticamente zapatas combinadas en aquellas que se solapan. También es conveniente hacerlas combinadas manualmente si la distancia entre ellas es inferior a 50 cm, ya que al excavar difícilmente se sostendrán las paredes del terreno.
3.5.4.4. Consulta de resultados Para obtener información rápida de datos de entrada y resultados de zapatas siga los pasos que se explican:
3.6. Modificaciones de armados Tras la revisión de esfuerzos, secciones, etc., es el momento de realizar el retoque de armados.
3.6.1. Pilares Procedemos ahora a la igualación de las armaduras de pilares. • Pulse Pilares > Editar. A continuación pulse sobre un pilar. En la ventana Dimensionado de pilares pulse el botón Cuadro de pilares.
57
58
CYPECAD
Suponga que quiere igualar los pilares P1, P5, P8, P9 y P10.
• Pulse ahora el botón Copiar. A continuación pulse sobre el P10. Aparece una ventana de advertencia.
• Pulse por ejemplo sobre el P8. Dicho pilar se marca con un círculo amarillo, lo que indica que es el pilar seleccionado. Existen también otros pilares con un círculo. Esto significa que pertenecen a una agrupación o, lo que es lo mismo, puesto que tienen la misma geometría y tras el cálculo, además, han obtenido igual armado, CYPECAD los agrupó de cara al plano del cuadro de pilares. El P1 aparece con un círculo azul. Esto indica que es el pilar tipo de la agrupación. Hay otros pilares, como el P5 y el P9 que se marcan con un círculo verde, lo que indica que también pertenecen a la agrupación. Por lo tanto, sólo hay que copiar los armados de cualquiera de este grupo sobre el pilar P10.
Fig. 3.107
Fig. 3.108
Esto significa que al menos en una planta la armadura del pilar P10 es mayor a la del P8 (o de cualquiera de su grupo), por lo tanto la armadura del pilar P8 no es suficiente para el P10. • A la pregunta responda Sí. De esta forma se deshace la igualación y procederá a realizarla al revés. • Pulse el botón Copiar para terminar con este intento de igualación. Pulse sobre el pilar P10 para seleccionarlo.
Fig. 3.109
CYPECAD - Manual del usuario
• Pulse el botón Copiar. Pulse sobre el P1, P3, P5, P8 y P9. La nueva agrupación ha sido realizada. • Pulse el botón Copiar para terminar con esta igualación. Si esta igualación tampoco hubiera sido posible y hubiera vuelto a aparecer el mensaje de advertencia anterior, una de las formas de proceder es realizar la igualación planta a planta, seleccionándolas en el desplegable situado junto a Igualar:.
3.6.2. Vigas • Vaya al grupo 2. Observe que la viga P9-P10 tiene un problema de flecha que con un poco de armado adicional puede solucionarse. • Pulse Vigas/Muros > Editar vigas/muros y, a continuación, sobre la viga mencionada. Se despliega el editor de armado de vigas.
• Pulse sobre el pilar P7 para seleccionarlo y pulse el botón Copiar. Seleccione los pilares P2, P4 y P6. La nueva agrupación ha sido realizada. • Para salir del cuadro de pilares pulse Terminar. • Salga de la ventana Dimensionado de pilares pulsando Aceptar.
Fig. 3.111
• Pulse el icono Flechas y a continuación sitúe el puntero del ratón sobre la viga P9-P10. Se muestra su flecha actual; en este caso falla la flecha activa (aparece en color rojo). • Pulse el icono Armadura longitudinal y, a continuación, el icono Fig. 3.110
Editar.
Esta operación le servirá para modificar el armado longitudinal.
59
60
CYPECAD
• Pulse sobre el símbolo de diámetro de la armadura de montaje superior de la viga P9-P10 y cámbiela a barras del calibre 20.
• Pulse el icono
Resituar para que el programa
compruebe el nuevo armado. Como se ha visto, la consulta del armado de vigas permite corregir algunos errores de vigas sin tener que modificar la sección, como por ejemplo la flecha si ésta no es excesiva. Si el error de la viga es únicamente la flecha, puede optar por aumentar la armadura de montaje o la inferior pasante hasta encajar la flecha. La flecha se recalcula automáticamente al indicar la nueva armadura.
3.6.3. Forjados de viguetas Fig. 3.112
Es conveniente igualar momentos (o armadura), ya que el cálculo proporciona de forma individual los positivos de cada una de las viguetas. • Pulse Viguetas > Positivos > Igualar. Se abre una ventana con el porcentaje de diferencia para la igualación y el criterio de tomar el valor máximo o el valor medio. Nosotros tomaremos el valor medio y un porcentaje del 50%. Esto se debe a que en las viguetas que pasan por pilares, al ser mayor la rigidez de apoyo, se aumenta mucho el negativo y se reduce igualmente el positivo. Ésa es la realidad, pero los criterios constructivos se deben imponer sobre los valores teóricos del cálculo.
Fig. 3.113
• Consulte nuevamente la flecha para comprobar que ésta cumple los límites.
Fig. 3.114
CYPECAD - Manual del usuario
• Pulse Aceptar y la igualación será efectuada.
Fig. 3.116
• Pulse Aceptar y la igualación será efectuada.
Fig. 3.115
• Realice ahora la igualación en los grupos de planta restantes. Todo lo que se dijo para positivos es de aplicación en negativos. • Active la visibilidad de negativos con Viguetas > Vistas. • Pulse Viguetas > Negativos > Igualar. Se abre una ventana con el porcentaje de diferencia para la igualación. Sólo se igualan longitudes, no capacidades mecánicas, por lo que diámetros de barra diferentes por nervio no pueden igualarse. Como criterio tomaremos la igualación media.
Fig. 3.117
Las barras en color magenta son barras igualadas con otras y que no se dibujarán en los planos. • Para desactivar la visibilidad de las barras ocultas pulse Viguetas > Vistas y deshabilite la casilla Ver ocultas.
61
62
CYPECAD
• Pulse el botón Copiar. • Pulse sobre la armadura tipo. Volverá a desplegarse otra ventana con su descripción.
Fig. 3.120 Fig. 3.118
Si no es suficiente la igualación realizada, puede utilizar otra opción, que permite copiar armaduras de otras siguiendo los pasos que se indican a continuación:
• Pulse Aceptar.
• Realizadas todas las modificaciones necesarias pulse de nuevo Viguetas > Negativos > Igualar.
• Pulse Viguetas > Negativos > Modificar. • Seleccione la armadura a modificar. Ésta se marca en color blanco y se abre una ventana con la descripción de la armadura.
Fig. 3.121
• Realice la igualación en el resto de plantas. Fig. 3.119
CYPECAD - Manual del usuario
También puede realizar la igualación de negativos de viguetas igualando cuantías y longitudes y no sólo longitudes. Para esto, en el cuadro de la figura 3.116, seleccione la opción Igualar cuantías cuantías, tal y como se muestra en la siguiente figura.
3.6.4. Cimentación • Sitúese en primer lugar en el grupo 0. • Cuando las zapatas presentan pequeñas diferencias en dimensiones (redondeo a múltiplos de 25 cm) es conveniente agruparlas, lo que se hace con la opción Cimentación > Elementos de cimentación > Igualar. En este ejemplo no procede hacerlo ya que no existen dos zapatas exactamente del mismo tipo. Sin embargo, sí se puede aumentar la dimensión de las zapatas para que sus dimensiones totales en planta sean múltiplos de 25 cm. Esto último puede hacerlo de dos formas: Primera opción:
Fig. 3.122
• Pulse Cimentación > Elementos de cimentación > Editar. • Pulse sobre la zapata del pilar P6. Se abre la ventana siguiente.
Con este modo de igualar los negativos de viguetas puede obtener resultados más homogéneos. En algunas ocasiones, el momento negativo de la vigueta que coincide con un pilar es sustancialmente diferente al del resto de las viguetas del mismo paño. Con la igualación por cuantías, esta diferencia de momento negativo se reparte entre las viguetas adyacentes a la que coincide con el pilar (resulta lógico que el funcionamiento real de la estructura sea así), y la diferencia con otras viguetas del mismo paño ya no es tan alta. Esto, en ocasiones, implica que todos los negativos de un mismo paño se igualen con un mismo armado o que, por lo menos, la diferencia de los armados de negativos de viguetas del mismo paño sea menor.
Fig. 3.123
63
64
CYPECAD
• Pulse Geometría. Aparecen las dimensiones de la zapata. • Cambie las dimensiones de lo que se muestra en la siguiente figura.
Fig. 3.124
• A continuación, para recalcular el armado pulse Dimensionamiento > Rearmar. Hecho esto, a continuación se realizaría lo mismo con el resto de zapatas.
Fig. 3.125
• Dimensione de nuevo la cimentación (activando Dimensionamiento iterativo). Segunda opción: Tiene la ventaja que se realiza automáticamente sobre todas las zapatas al mismo tiempo.
• Pulse Obra > Datos generales. • Pulse el botón Por posición. • Pulse sobre la solapa Cimentación. • Pulse el icono Opciones de zapatas corridas y aisladas. • Pulse Opciones de zapatas aisladas. • En la ventana que se ha desplegado introduzca el valor 25 en la casilla Incremento de ancho.
También es aconsejable la igualación de vigas centradoras (y correas, si existen). Aunque actualmente no hay una opción que realice esto, sí que puede hacerlo manualmente. Por ejemplo, para igualar todas las vigas del mismo canto, pero con diferente armado: • Tome nota de la viga centradora con mayor armado para el mismo canto. En este ejemplo para las del tipo VC.T-4 existe la VC.T-4.2 y la VC.T-4. Quédese con la primera, ya que tiene mayor estribado. • Seleccione Cimentación > Vigas centradoras y de atado > Editar viga con cálculo. • Pulse sobre una viga VC.T-4, por ejemplo la que une el P6 con el P9. Se despliega la ventana Edición viga centradora.
CYPECAD - Manual del usuario
• En la nueva ventana aparece un desplegable donde puede elegir otra viga centradora de las disponibles en tabla. En este caso la VC.T-4.2. Repita esta operación sobre todas las vigas que desee para obtener la igualación.
3.7. Retoque de textos previo a la obtención de planos Para evitar que los textos se superpongan en los planos puede modificar la posición de éstos. También debe evitar que se solapen textos con armados, etc., por lo que previamente debe activar la visibilidad de todos los armados de la planta. A continuación debe seguir los pasos: • Pulse Grupos > Referencias. Fig. 3.126
• Pulse el botón Selección.
• Pulse el botón derecho del ratón. Aparece la ventana Referencias pilares, brochales y pórticos. La casilla Modificar posición permite cambiar cualquiera de los textos que estén visibles. Pero previamente debe activar la visibilidad de estas referencias. • Pulse el botón Referencias visibles y active todas las casillas.
Fig. 3.127 Fig. 3.128
65
66
CYPECAD
• Acepte todas las ventanas.
Por último, se comenta que la posición de los textos es modificable también en el momento en que se realizan los planos.
3.8. Obtención de planos El objetivo ahora es obtener los planos de la obra.
Fig. 3.129
• Pulse y mueva cada uno de los textos superpuestos o en general sobre todos aquellos que desee mover.
No es necesario realizar una configuración previa de formatos de planos y periféricos, pues el programa lo hace automáticamente en base a la configuración de formatos y periféricos definida en el Panel de Control del sistema, a la que además el programa añade la configuración de DXF y DWG. Sin embargo, puesto que existen varios tamaños de planos para la salida a ficheros DXF y DWG y en este ejemplo se optará por la salida a los segundos, lo primero que debe hacer es seleccionar un tamaño concreto de plano. Para ello: • Acceda a la opción General > Configuración general > Planos. • En la ventana que se abre seleccione el formato DIN A. Este es el formato creado por el programa para la salida a ficheros DXF y DWG. • En la columna Tamaños haga doble clic sobre A0. Tras ello, debe aparecer marcado en color rojo dicho tamaño en la ventana de la derecha, donde se dibujan todos los tamaños definidos para el formato.
Fig. 3.130
CYPECAD - Manual del usuario
Fig. 3.132
• Pulse Aceptar.
Fig. 3.131
• Cierre esta ventana pulsado Aceptar. Es el momento de obtener los planos. Siga los siguientes pasos: • Pulse Archivo > Imprimir > Planos de la obra. • En la ventana que se abre, Selección de planos, añada un elemento a la lista. Automáticamente se abrirá la ventana Edición del plano. • Active Planos de planta en el desplegable Tipo de plano. • Seleccione para dibujar desde el grupo 1 al 4.
Fig. 3.133
67
68
CYPECAD
Ha vuelto a la ventana Selección de planos. Es el momento de elegir el periférico de salida. • Active DWG en el desplegable Periférico.
A este plano le debe añadir un detalle constructivo. • Active el botón Detalles. Se abrirá una ventana con el mismo nombre.
En este caso deberá dibujar los planos de vigas junto con los planos de planta. Para ello: • Añada otro elemento a la lista en la ventana Selección de planos. • Active Planos de vigas en el desplegable Tipo de plano. • Seleccione para dibujar desde el grupo 1 al 4.
Fig. 3.135
• Añada un elemento a la lista, con lo que se abrirá la ventana Selección detalle, la cual contiene los detalles constructivos incluidos en el programa. • Active la solapa EHU. • Elija el detalle EHU399. Fig. 3.134
CYPECAD - Manual del usuario
Fig. 3.136
• Pulse Aceptar consecutivamente hasta volver a la ventana Selección de planos.
• Pulse el botón Cajetín. • En la ventana que se abre, Selección de cajetín, active CYPE.
Fig. 3.137
• Active DWG en el desplegable Periférico. A continuación, debe seleccionar un cajetín para los planos. En este caso deberá elegir el cajetín de CYPE.
Fig. 3.138
• Pulse Aceptar.
69
70
CYPECAD
Ha vuelto a la ventana Selección de planos. Es el momento de obtener un vista preliminar de los planos. • Pulse Aceptar. Se abrirá la ventana Edición de campos, la cual permite rellenar los campos variables del cajetín.
Cada plano de planta, pórtico, etc., se ve en principio como un objeto sin detalle, es decir, un dibujo en el que sólo se muestra un contorno, lo cual permite que los redibujados al hacer operaciones como la de mover dibujos sea muy rápida.
Fig. 3.140 Fig. 3.139
• Pulse Aceptar. Ahora aparece la ventana Composición de planos (Fig. 3.140), la cual ofrece una previsualización de los planos a generar y en la que se permiten realizar algunos procesos como son: cambiar la escala, mover la situación del dibujo dentro del plano, cambiar la posición de textos, etc.
• Para ver con realismo un objeto pulse Dibujos > Detalle de un dibujo y pulse sobre uno o varios objetos (Fig. 3.141). • Para cambiar de posición los textos pulse Dibujos > Editar dibujo y pulse sobre un objeto. Se abrirá la ventana Edición de dibujos (Fig. 3.142), en la que puede mover un texto pulsando consecutivamente sobre él y sobre la nueva ubicación.
CYPECAD - Manual del usuario
Fig. 3.141
Fig. 3.142
71
72
CYPECAD
Para imprimir finalmente los planos siga el proceso: • Pulse Planos > Imprimir > Imprimir todos. Se abre la ventana que permite elegir el número de copias.
Fig. 3.143
• Pulse Aceptar. Con ello se abrirá la ventana que permite indicar el nombre de los planos a generar.
Fig. 3.144
CYPECAD - Manual del usuario
4. Ayudas en pantallas Los programas de CYPE Ingenieros disponen de herramientas de ayuda en pantalla a través de las cuales el usuario puede obtener directamente del programa la información necesaria sobre el funcionamiento de los menús de los diálogos y de sus opciones.
En la barra de título de los diálogos que se abren al ejecutar algunas opciones del programa existe también un icono con el signo de interrogación . Tras pulsar sobre este icono se bordearán en color azul las opciones o partes del diálogo que disponen de ayuda. Pulse sobre aquélla de la que desee obtener ayuda.
Esta ayuda está disponible en cuatro formas diferentes:
4.3. Icono en forma de libro
4.1. Tecla F1
En la barra de título de algunos cuadros de diálogo aparece un icono en forma de libro abierto que ofrece información general del cuadro de diálogo donde aparece.
La manera de obtener ayuda de una opción de menú es desplegar el menú, situarse sobre ésta y, sin llegar a ejecutarla, pulsar la tecla F1.
4.2. Icono con el signo de interrogación En la barra de título de la ventana principal de cada programa existe un icono con el signo de interrogación . Puede obtener ayuda específica de una opción del programa de la siguiente forma: haga clic sobre dicho icono; despliegue el menú que contiene a la opción cuya ayuda quiere consultar; pulse sobre la opción. Y aparecerá una ventana con la información solicitada. Esta información es la misma que se obtiene con la tecla F1. Puede desactivar la ayuda de tres maneras diferentes: pulse el botón derecho del ratón, pulsando el icono con el signo de interrogación; o con la tecla Esc. También puede obtener ayuda de los iconos de la barra de herramientas. Para ello pulse sobre el icono con el signo de interrogación . En ese momento se bordearán en color azul los iconos que disponen de información. A continuación, pulse sobre el icono del que quiere obtener ayuda.
4.4. Guía rápida La información de la tecla F1 relativa a las opciones de menú puede consultarse e imprimirse con la opción Ayuda > Guía rápida. Algunos programas como CYPECAD, Muros Pantalla o Muros de Ménsula de Hormigón Armado tienen diferentes pantallas seleccionables mediante pestañas situadas en la parte inferior de cada uno de los programas. Las ayudas de los diálogos no están reflejadas en esta guía.
73
74
CYPECAD
5. Preguntas y respuestas En la página web (http://faq.cype.es) podrá encontrar la resolución de las consultas más frecuentes, en constante actualización y recibidas por el Departamento de Soporte Técnico de CYPE Ingenieros.