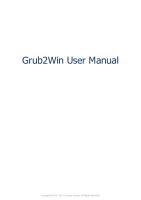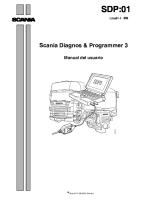Transcad User Manual 4.5
Title page 1 Use this page to introduce the product by Alireza Giahi This is "Title Page 1" - you may use this page to
Views 308 Downloads 3 File size 9MB
Recommend stories
- Author / Uploaded
- HungTrinh
- Categories
- Mapa
- Biblioteca (Informática)
- Esri
- Sistema de Información Geográfica (GIS)
- Ciencias de la Información
Citation preview
Title page 1 Use this page to introduce the product by Alireza Giahi
This is "Title Page 1" - you may use this page to introduce your product, show title, author, copyright, company logos, etc. This page intentionally starts on an odd page, so that it is on the right half of an open book from the readers point of view. This is the reason why the previous page was blank (the previous page is the back side of the cover)
I
TransCAD 4.5
Table of Contents Foreword
1
3
Part I Preface 1 Preface
................................................................................................................................... 4
2 About You ................................................................................................................................... 4 3 About This Book ................................................................................................................................... 4 About This Book .......................................................................................................................................................... 4 Conventions in the.......................................................................................................................................................... User's Guide 5
4 On-Line Help................................................................................................................................... 6 On-Line Help
.......................................................................................................................................................... 6
5 Training and................................................................................................................................... Support 6 Training and Support .......................................................................................................................................................... 6
6 If You Need More ................................................................................................................................... Help... 6 If You Need More Help... .......................................................................................................................................................... 6
Part II Introducing TransCAD
9
1 Introducing TransCAD ................................................................................................................................... 9 2 The TransCAD ................................................................................................................................... Components 9 The TransCAD Components .......................................................................................................................................................... 9 The TransCAD GIS.......................................................................................................................................................... 9 Extended Data Model .......................................................................................................................................................... 10 Transportation Analysis .......................................................................................................................................................... and Modeling 10 Data .......................................................................................................................................................... 11 Custom Application .......................................................................................................................................................... Development 11
3 TransCAD Basics ................................................................................................................................... 12 TransCAD Basics.......................................................................................................................................................... 12 The TransCAD Screen .......................................................................................................................................................... 12 Maps, Dataviews,.......................................................................................................................................................... Matrices, Figures, and Layouts 13 Workspaces .......................................................................................................................................................... 13 Layers .......................................................................................................................................................... 13 Labeling Features.......................................................................................................................................................... in a Map 13 Map Scale and Location .......................................................................................................................................................... 14 Maps and Themes .......................................................................................................................................................... 14 Networks .......................................................................................................................................................... 14 Routes and Route.......................................................................................................................................................... Systems 14 Matrices .......................................................................................................................................................... 14 Procedures .......................................................................................................................................................... 14
4 Installing TransCAD ................................................................................................................................... 15 Installing TransCAD .......................................................................................................................................................... 15 To Install TransCAD .......................................................................................................................................................... on Your Computer 15
5 Starting TransCAD ................................................................................................................................... 15 Starting TransCAD .......................................................................................................................................................... 15
6 Uninstalling................................................................................................................................... TransCAD 16 Uninstalling TransCAD .......................................................................................................................................................... 16
© 2002 Caliper Corporation, All Rights Reserved.
Contents
II
To Uninstall TransCAD .......................................................................................................................................................... 16
7 Putting the ................................................................................................................................... Basics to Work 16 Putting the Basics .......................................................................................................................................................... to Work 16
Part III Creating Maps
18
1 Creating Maps ................................................................................................................................... 18 2 Creating a Map ................................................................................................................................... 18 Creating a Map .......................................................................................................................................................... 18 Creating a Map ......................................................................................................................................................... 18 Using Create-a-Map ......................................................................................................................................................... Wizard 18 To Start Create-a-Map ......................................................................................................................................................... Wizard 19 To Create a New ......................................................................................................................................................... Map When Files are Missing 19 To Stop a Map ......................................................................................................................................................... From Drawing 20 To Stop a Layer ......................................................................................................................................................... from Drawing 20 Using the Map Librarian .......................................................................................................................................................... 20 Using the Map ......................................................................................................................................................... Librarian 20 To Open Maps ......................................................................................................................................................... with the Map Librarian 20 Creating a Map by.......................................................................................................................................................... Opening Geographic Files 21 Creating a Map ......................................................................................................................................................... by Opening Geographic Files 21 To Create a Map ......................................................................................................................................................... by Opening Geographic Files 21
3 Moving Around ................................................................................................................................... a Map 22 Moving Around a.......................................................................................................................................................... Map 22 Scale and Center.......................................................................................................................................................... 22 Scale and Center ......................................................................................................................................................... 22 Changing the Scale .......................................................................................................................................................... and Center 22 Changing the......................................................................................................................................................... Scale and Center 22 To Enlarge a ......................................................................................................................................................... Selected Area 23 To Double the......................................................................................................................................................... Size of Map Features 23 To Make Map......................................................................................................................................................... Features Half as Large 24 To Reduce the ......................................................................................................................................................... Map into a Selected Area 24 To Change the ......................................................................................................................................................... Center of the Map 24 To Return a Map ......................................................................................................................................................... to the Previous Scale and Center 24 To Restore the ......................................................................................................................................................... Original Scale and Center 24 To See the Original ......................................................................................................................................................... Map at its Original Scale 25 Using the Map Locator .......................................................................................................................................................... 25 Using the Map ......................................................................................................................................................... Locator 25 To Create a Map ......................................................................................................................................................... Locator 25 To Use the Map ......................................................................................................................................................... Locator to Change the Center of the Map 26 To Use the Map ......................................................................................................................................................... Locator to Change the Scale and Center of the Map 26 To Change the ......................................................................................................................................................... Settings of a Map Locator 26 Setting the Scale.......................................................................................................................................................... to a Value 26 Setting the Scale ......................................................................................................................................................... to a Value 26 To Set the Map ......................................................................................................................................................... Scale to a Value 27 If Your Map Is Empty... .......................................................................................................................................................... 27 If Your Map Is......................................................................................................................................................... Empty... 27
4 Printing a Map ................................................................................................................................... 28 Printing a Map To Print a Map
.......................................................................................................................................................... 28 .......................................................................................................................................................... 28
5 Saving, Closing, ................................................................................................................................... and Retrieving Maps 28 Saving, Closing, and .......................................................................................................................................................... Retrieving Maps 28 To Save a Map .......................................................................................................................................................... 29
© 2002 Caliper Corporation, All Rights Reserved.
III
TransCAD 4.5 To Save a Map with .......................................................................................................................................................... a New Name or as a Different File Type 29 To Close a Map or .......................................................................................................................................................... Other Window 29 To Open a Saved.......................................................................................................................................................... Map 30
6 Saving and ................................................................................................................................... Retrieving Workspaces 30 Saving and Retrieving .......................................................................................................................................................... Workspaces 30 To Save a Workspace .......................................................................................................................................................... 30 To Open a Saved.......................................................................................................................................................... Workspace 30
7 Organizing ................................................................................................................................... Maps in a Map Library 31 Organizing Maps.......................................................................................................................................................... in a Map Library 31 To Configure Map.......................................................................................................................................................... Libraries 31 To Change the Contents .......................................................................................................................................................... of a Map Library 31
8 Locating Geographic ................................................................................................................................... and Other Data Files 32 Locating Geographic .......................................................................................................................................................... and Other Data Files 32 Search Paths .......................................................................................................................................................... 33 Search Paths......................................................................................................................................................... 33 To Set or Change ......................................................................................................................................................... the Search Path 33 File Not Found .......................................................................................................................................................... 34 File Not Found ......................................................................................................................................................... 34 To Locate a Missing ......................................................................................................................................................... File 34
9 Using Other................................................................................................................................... Geographic File Formats 34 Using Other Geographic .......................................................................................................................................................... File Formats 34 Creating a Map Layer .......................................................................................................................................................... from an ODBC Table 35 Creating a Map ......................................................................................................................................................... Layer from an ODBC Table 35 To Create a New ......................................................................................................................................................... Map from an ODBC Table 35 To Add a Layer ......................................................................................................................................................... from an ODBC Table 36 Creating a Map Layer .......................................................................................................................................................... from an Oracle Database 36 Creating a Map ......................................................................................................................................................... Layer from an Oracle Database 36 To Create a New ......................................................................................................................................................... Map from an Oracle Database 37 To Add a Layer ......................................................................................................................................................... from an Oracle Spatial Layer 37 Using ESRI Shapefiles .......................................................................................................................................................... as Map Layers 38 Using ESRI Shapefiles ......................................................................................................................................................... as Map Layers 38 To Create a New ......................................................................................................................................................... Map from an ESRI Shapefile 38 To Add Layers ......................................................................................................................................................... from ESRI Shapefiles 38 Using MapInfo TAB .......................................................................................................................................................... Files as Map Layers 39 Using MapInfo ......................................................................................................................................................... TAB Files as Map Layers 39 To Create a New ......................................................................................................................................................... Map from a MapInfo TAB File 39 To Add Layers ......................................................................................................................................................... from MapInfo TAB Files 39
Part IV Layering Features on a Map
42
1 Layering Features ................................................................................................................................... on a Map 42 2 How Map Features ................................................................................................................................... Are Organized 42 How Map Features .......................................................................................................................................................... Are Organized 42 Layers and Some.......................................................................................................................................................... Examples 42 Using Layers in a.......................................................................................................................................................... Map 43 The Working Layer .......................................................................................................................................................... 43
3 Changing a................................................................................................................................... Map's Layers 43 Changing a Map's.......................................................................................................................................................... Layers 43 To Add Layers to.......................................................................................................................................................... a Map 44 To Remove Layers .......................................................................................................................................................... from a Map 44 To Change the Drawing .......................................................................................................................................................... Order 45 To Hide or Show .......................................................................................................................................................... Layers 45 © 2002 Caliper Corporation, All Rights Reserved.
Contents
IV
4 Controlling ................................................................................................................................... Layers Automatically with Autoscale 45 Controlling Layers .......................................................................................................................................................... Automatically with Autoscale 45 To Control Layers.......................................................................................................................................................... with Autoscale 46 If Your Map Is Empty... .......................................................................................................................................................... 46
5 Renaming a................................................................................................................................... Layer 46 Renaming a Layer .......................................................................................................................................................... 46 To Change the Name .......................................................................................................................................................... of a Layer 47
6 Where a Layer ................................................................................................................................... Gets Its Style and Label Settings 47 Where a Layer Gets .......................................................................................................................................................... Its Style and Label Settings 47
Part V Mapping a Particular Location
49
1 Mapping a Particular ................................................................................................................................... Location 49 2 Finding Locations ................................................................................................................................... Using Standard Data 49 Finding Locations .......................................................................................................................................................... Using Standard Data 49 Finding a U.S. Street .......................................................................................................................................................... Address 50 Finding a U.S.......................................................................................................................................................... Street Address 50 To Find a U.S. ......................................................................................................................................................... Street Address 50 Finding Other Locations .......................................................................................................................................................... in the U.S. 51 Finding Other......................................................................................................................................................... Locations in the U.S. 51 To Find a U.S. ......................................................................................................................................................... Landmark 52 To Find Other......................................................................................................................................................... U.S. Locations 52 Finding Locations .......................................................................................................................................................... around the World 53 Finding Locations ......................................................................................................................................................... around the World 53 To Find Locations ......................................................................................................................................................... around the World 53
3 Finding Locations ................................................................................................................................... Using Your Data 54 Finding Locations .......................................................................................................................................................... Using Your Data 54 Finding Addresses .......................................................................................................................................................... around the World 54 Finding Addresses ......................................................................................................................................................... around the World 54 To Find Addresses ......................................................................................................................................................... Using a Location Index 55 Finding a Particular .......................................................................................................................................................... Map Feature 55 Finding a Particular ......................................................................................................................................................... Map Feature 55 To Find a Map ......................................................................................................................................................... Feature 56 Finding a Particular .......................................................................................................................................................... Coordinate 56 Finding a Particular ......................................................................................................................................................... Coordinate 56 To Find a Coordinate ......................................................................................................................................................... 56
4 Finding Two................................................................................................................................... or More Locations 57 Finding Two or More .......................................................................................................................................................... Locations 57 To Find Two or More .......................................................................................................................................................... Locations 57
5 Saving and ................................................................................................................................... Using Markers 57 Saving and Using.......................................................................................................................................................... Markers 57 To Add a Marker .......................................................................................................................................................... 58 To Zoom to a Marked .......................................................................................................................................................... Location in a Map 58 To Rename a Marker .......................................................................................................................................................... 58 To Drop a Marker.......................................................................................................................................................... 59
6 Troubleshooting ................................................................................................................................... 59 Troubleshooting .......................................................................................................................................................... 59 Problems Finding.......................................................................................................................................................... an Address 59 Problems Finding.......................................................................................................................................................... a ZIP Code 61 Problems Finding.......................................................................................................................................................... Other Locations 62 File Not Found .......................................................................................................................................................... 62 © 2002 Caliper Corporation, All Rights Reserved.
V
TransCAD 4.5 Other Problems .......................................................................................................................................................... 62
7 Showing a Subset ................................................................................................................................... of Map Features 62 Showing a Subset .......................................................................................................................................................... of Map Features 62
Part VI Changing and Customizing Maps
65
1 Changing and ................................................................................................................................... Customizing Maps 65 2 Using Styles ................................................................................................................................... 65 Using Styles .......................................................................................................................................................... 65 Styles for Point Layers .......................................................................................................................................................... 65 Styles for Point ......................................................................................................................................................... Layers 65 To Change the ......................................................................................................................................................... Style of a Point Layer 66 Styles for Line Layers .......................................................................................................................................................... 66 Styles for Line......................................................................................................................................................... Layers 66 To Change the ......................................................................................................................................................... Style of a Line Layer 67 Styles for Area Layers .......................................................................................................................................................... 67 Styles for Area ......................................................................................................................................................... Layers 67 To Change the ......................................................................................................................................................... Style of an Area Layer 67 Styles for Other Layers .......................................................................................................................................................... 68 Styles for Other ......................................................................................................................................................... Layers 68 Style of the Map Background .......................................................................................................................................................... 68 Style of the Map ......................................................................................................................................................... Background 68 To Change the ......................................................................................................................................................... Background Style 68
3 Using Labels ................................................................................................................................... 69 Using Labels
.......................................................................................................................................................... 69
4 Creating Automatic ................................................................................................................................... Labels 69 Creating Automatic .......................................................................................................................................................... Labels 69 To Label a Map Automatically .......................................................................................................................................................... 70
5 Enhancing Automatic ................................................................................................................................... Labels 70 Enhancing Automatic .......................................................................................................................................................... Labels 70 Label Position .......................................................................................................................................................... 70 Label Position......................................................................................................................................................... 70 To Change the ......................................................................................................................................................... Positions of Automatic Labels 71 Duplicate Labels .......................................................................................................................................................... 72 Duplicate Labels ......................................................................................................................................................... 72 To Show Duplicate ......................................................................................................................................................... Labels 72 Overlaps .......................................................................................................................................................... 72 Overlaps ......................................................................................................................................................... 72 To Control How ......................................................................................................................................................... Labels are Drawn 73 Using Autoscale with .......................................................................................................................................................... Labels 73 Using Autoscale ......................................................................................................................................................... with Labels 73 To Use Autoscaling ......................................................................................................................................................... with Labels 74 To Turn Off Autoscaling ......................................................................................................................................................... of Labels 74 Frames and Shields .......................................................................................................................................................... 74 Frames and Shields ......................................................................................................................................................... 74 To Add a Frame ......................................................................................................................................................... Around Automatic Labels 75 To Add Shields ......................................................................................................................................................... Around Automatic Labels 75 Bidirectional Labels .......................................................................................................................................................... 75 Bidirectional Labels ......................................................................................................................................................... 75 Other Ways to Use .......................................................................................................................................................... Automatic Labels 76 Other Ways to ......................................................................................................................................................... Use Automatic Labels 76
6 Saving Label ................................................................................................................................... Settings 76 © 2002 Caliper Corporation, All Rights Reserved.
Contents
VI
Saving Label Settings .......................................................................................................................................................... 76 To Choose the Default .......................................................................................................................................................... Settings File 76 To Copy Label Settings .......................................................................................................................................................... 77 To Save Label Settings .......................................................................................................................................................... 77 To Apply Saved Label .......................................................................................................................................................... Settings to a Map 77 To Remove Labels .......................................................................................................................................................... from the Settings File 78
7 Using Manual ................................................................................................................................... Labels 78 Using Manual Labels .......................................................................................................................................................... 78 Adding Manual Labels .......................................................................................................................................................... to a Map 79 Adding Manual ......................................................................................................................................................... Labels to a Map 79 To Label a Map ......................................................................................................................................................... Manually 79 To Add a Frame ......................................................................................................................................................... or Shields to Manual Labels 80 To Change Manual ......................................................................................................................................................... Label Settings 80 To Make Manual ......................................................................................................................................................... Labels Scale with the Map 80 To Control How ......................................................................................................................................................... Manual Labels Are Placed 80 To Move, Edit, ......................................................................................................................................................... Delete, or Rotate Manual Labels 81 Converting Automatic .......................................................................................................................................................... Labels to Manual Labels 81 Converting Automatic ......................................................................................................................................................... Labels to Manual Labels 81 To Convert to......................................................................................................................................................... Manual Labels 81
8 Using Feature ................................................................................................................................... Display Settings 81 Using Feature Display .......................................................................................................................................................... Settings 81 To Manage Feature .......................................................................................................................................................... Display Settings 82
9 Using Legends ................................................................................................................................... 83 Using Legends .......................................................................................................................................................... 83 To Display the Legend .......................................................................................................................................................... 83 To Hide the Legend .......................................................................................................................................................... 83 Changing the General .......................................................................................................................................................... Appearance and Location of the Legend 84 Changing the......................................................................................................................................................... General Appearance and Location of the Legend 84 To Change the ......................................................................................................................................................... General Appearance and Location of the Legend 84 Customizing the ......................................................................................................................................................... Legend Contents 85 To Change the ......................................................................................................................................................... Legend Contents 85 Modifying Legend.......................................................................................................................................................... Fonts 86 Modifying Legend ......................................................................................................................................................... Fonts 86 To Modify Legend ......................................................................................................................................................... Fonts 86 To Modify Legend ......................................................................................................................................................... Font Size Only 87
10 Using the Drawing ................................................................................................................................... Tools 87 Using the Drawing .......................................................................................................................................................... Tools 87 Adding Freehand.......................................................................................................................................................... Items to a Map 87 Working with Freehand .......................................................................................................................................................... Items 88 Working with ......................................................................................................................................................... Freehand Items 88 To Select Freehand ......................................................................................................................................................... Items 89 To Change the ......................................................................................................................................................... Size of a Freehand Item 89 To Control the......................................................................................................................................................... Size and Position of Freehand Text 89 To Rotate a Text ......................................................................................................................................................... or Symbol Item With the Rotation Handle 90 To Rotate Text ......................................................................................................................................................... 90 To Move Freehand ......................................................................................................................................................... Items 90 To Edit Freehand ......................................................................................................................................................... Items 91 To Align Freehand ......................................................................................................................................................... Items 91 To Change the ......................................................................................................................................................... Order of Freehand Items 91 To Make Copies ......................................................................................................................................................... of Freehand Items 92 To Delete Freehand ......................................................................................................................................................... Items 92 North Arrows .......................................................................................................................................................... 92 North Arrows......................................................................................................................................................... 92 © 2002 Caliper Corporation, All Rights Reserved.
VII
TransCAD 4.5
Part VII Using Themes to Present Information
94
1 Using Themes ................................................................................................................................... to Present Information 94 2 About Map ................................................................................................................................... Themes 94 About Map Themes .......................................................................................................................................................... 94 Deciding Which Type .......................................................................................................................................................... of Theme to Use 95 MapWizard® .......................................................................................................................................................... 95
3 Color and Pattern ................................................................................................................................... Themes 95 Color and Pattern.......................................................................................................................................................... Themes 95 Creating Color and .......................................................................................................................................................... Pattern Themes 96 Creating Color ......................................................................................................................................................... and Pattern Themes 96 To Create a Color ......................................................................................................................................................... Theme from a Dataview 96 To Add a Color ......................................................................................................................................................... Theme to a Map 96 To Add a Pattern ......................................................................................................................................................... Theme to a Map 97 To Change a ......................................................................................................................................................... Color or Pattern Theme 97 To Turn Off a......................................................................................................................................................... Color Theme 97 To Turn Off a......................................................................................................................................................... Pattern Theme 97 Setting Styles for.......................................................................................................................................................... a Color or Pattern Theme 98 Setting Styles......................................................................................................................................................... for a Color or Pattern Theme 98 To Change the ......................................................................................................................................................... Style of a Color Theme 98 To Change the ......................................................................................................................................................... Style of a Pattern Theme 98 Options for Color.......................................................................................................................................................... and Pattern Themes 99 Options for Color ......................................................................................................................................................... and Pattern Themes 99 Setting Up Classes .......................................................................................................................................................... Manually for a Color or Pattern Theme 100 Setting Up Classes ......................................................................................................................................................... Manually for a Color or Pattern Theme 100 To Create a ......................................................................................................................................................... Color or Pattern Theme with Manual Classes 101
4 Dot-Density ................................................................................................................................... Themes 101 Dot-Density Themes .......................................................................................................................................................... 101 Creating Dot-Density .......................................................................................................................................................... Themes 102 Creating Dot-Density ......................................................................................................................................................... Themes 102 To Create a......................................................................................................................................................... Dot-Density Theme from a Dataview 102 To Add a Dot-Density ......................................................................................................................................................... Theme to a Map 102 To Change a......................................................................................................................................................... Dot-Density Theme 102 To Turn Off ......................................................................................................................................................... a Dot-Density Theme 103 Setting Styles for .......................................................................................................................................................... a Dot-Density Theme 103 Setting Styles ......................................................................................................................................................... for a Dot-Density Theme 103 To Change the ......................................................................................................................................................... Style of a Dot-Density Theme 103
5 Pie and Bar ................................................................................................................................... Chart Themes 103 Pie and Bar Chart .......................................................................................................................................................... Themes 103 Creating Chart Themes .......................................................................................................................................................... 104 Creating Chart ......................................................................................................................................................... Themes 104 To Create a......................................................................................................................................................... Chart Theme from a Dataview 104 To Add a Chart ......................................................................................................................................................... Theme to a Map 104 To Change a......................................................................................................................................................... Chart Theme 105 To Turn Off ......................................................................................................................................................... a Chart Theme 105 Setting Styles for .......................................................................................................................................................... a Chart Theme 105 Setting Styles ......................................................................................................................................................... for a Chart Theme 105 To Change the ......................................................................................................................................................... Style of a Chart Theme 105
6 Scaled-Symbol ................................................................................................................................... Themes 106 Scaled-Symbol Themes .......................................................................................................................................................... 106 Creating Scaled-Symbol .......................................................................................................................................................... Themes 107
© 2002 Caliper Corporation, All Rights Reserved.
Contents
VIII
Creating Scaled-Symbol ......................................................................................................................................................... Themes 107 To Create a......................................................................................................................................................... Scaled-Symbol Theme from a Dataview 107 To Add a Scaled-Symbol ......................................................................................................................................................... Theme to a Map 107 To Change a......................................................................................................................................................... Scaled-Symbol Theme 108 To Turn Off ......................................................................................................................................................... a Scaled-Symbol Theme 108 Setting Styles for .......................................................................................................................................................... a Scaled-Symbol Theme 108 Setting Styles ......................................................................................................................................................... for a Scaled-Symbol Theme 108 To Change the ......................................................................................................................................................... Style of a Scaled-Symbol Theme on an Area Layer 108
7 Saving Theme ................................................................................................................................... Settings 109 Saving Theme Settings .......................................................................................................................................................... 109 To Copy Theme.......................................................................................................................................................... Settings 109 To Save Theme .......................................................................................................................................................... Settings 110 To Apply Saved.......................................................................................................................................................... Theme Settings to a Map 110 To Remove Themes .......................................................................................................................................................... from the Settings File 111
8 Prism Maps ................................................................................................................................... 111 Prism Maps .......................................................................................................................................................... 111 Creating a Prism.......................................................................................................................................................... Map 111 Creating a Prism ......................................................................................................................................................... Map 111 To Create a......................................................................................................................................................... Prism Map 112 Customizing a Prism .......................................................................................................................................................... Map 112 Customizing......................................................................................................................................................... a Prism Map 112 To Change the ......................................................................................................................................................... Settings for a Prism Map 113 To Change the ......................................................................................................................................................... Options for a Prism Map 113 To Change the ......................................................................................................................................................... Color of a Prism Map 113 Printing A Prism.......................................................................................................................................................... Map 114 Printing A Prism ......................................................................................................................................................... Map 114 To Print a Prism ......................................................................................................................................................... Map 114 Saving and Opening .......................................................................................................................................................... A Prism Map 114 Saving and Opening ......................................................................................................................................................... A Prism Map 114 To Save a Prism ......................................................................................................................................................... Map 114 To Save a Prism ......................................................................................................................................................... Map with a New Name or as a Different File Type 115 To Open a Saved ......................................................................................................................................................... Prism Map 115
9 Coloring a................................................................................................................................... Map 115 Coloring a Map .......................................................................................................................................................... 115 To Color a Map .......................................................................................................................................................... 116 To Use Existing.......................................................................................................................................................... Map Coloring 116
Part VIII Displaying and Editing Data
118
1 Displaying................................................................................................................................... and Editing Data 118 2 Displaying................................................................................................................................... Data with the Info Tool 118 Displaying Data.......................................................................................................................................................... with the Info Tool 118 To See Information .......................................................................................................................................................... on a Single Map Feature 119 To See Information .......................................................................................................................................................... on Several Map Features 119 To Add Map Features .......................................................................................................................................................... to the Info Window 119 To Remove Map.......................................................................................................................................................... Features from the Info Window 119 To Print an Info .......................................................................................................................................................... Window 119 To Save an Info .......................................................................................................................................................... Window with a New Name or as a Different File Type 120
3 Displaying................................................................................................................................... Data in a Dataview 120 Displaying Data.......................................................................................................................................................... in a Dataview 120 Creating a Dataview .......................................................................................................................................................... 121 Creating a Dataview ......................................................................................................................................................... 121
© 2002 Caliper Corporation, All Rights Reserved.
IX
TransCAD 4.5 To Display Data ......................................................................................................................................................... for the Working Layer of a Map 121 To Display Data ......................................................................................................................................................... for Any Map Layer 122 To Display Data ......................................................................................................................................................... from a Database or Data File 122 Creating a Dataview .......................................................................................................................................................... Using ODBC 122 Creating a Dataview ......................................................................................................................................................... Using ODBC 122 To Set Up Your ......................................................................................................................................................... Computer to Use ODBC 123 To Display Data ......................................................................................................................................................... from an ODBC Table 123 Creating a Dataview .......................................................................................................................................................... Using an ODBC SQL Query 124 Creating a Dataview ......................................................................................................................................................... Using an ODBC SQL Query 124 To Display Data ......................................................................................................................................................... from an ODBC SQL Query 125 Creating a Dataview .......................................................................................................................................................... from an Oracle Table 126 Creating a Dataview ......................................................................................................................................................... from an Oracle Table 126 To Set Up Your ......................................................................................................................................................... Computer to Use Oracle Tables 126 To Display Data ......................................................................................................................................................... from an Oracle Table 126 Moving Around .......................................................................................................................................................... a Dataview 126 Moving Around ......................................................................................................................................................... a Dataview 126 Finding Records.......................................................................................................................................................... 127 Finding Records ......................................................................................................................................................... 127 To Find a Record ......................................................................................................................................................... 128 To Find a Column ......................................................................................................................................................... 128
4 Changing ................................................................................................................................... How Data Are Displayed 128 Changing How Data .......................................................................................................................................................... Are Displayed 128 Changing the Way .......................................................................................................................................................... the Dataview Looks 129 Changing the ......................................................................................................................................................... Way the Dataview Looks 129 To Change the ......................................................................................................................................................... Dataview Title, Font, and Grid Settings 129 To Change Column ......................................................................................................................................................... Headings and Display Format 129 Arranging Columns .......................................................................................................................................................... in a Dataview 130 Arranging Columns ......................................................................................................................................................... in a Dataview 130 To Move a Column ......................................................................................................................................................... to a Different Position 131 To Hide One......................................................................................................................................................... or More Columns 131 To Change the ......................................................................................................................................................... Width of a Column by Dragging 131 To Change the ......................................................................................................................................................... Width of One or More Columns 131 To Lock One......................................................................................................................................................... or More Columns 131 To Unlock Locked ......................................................................................................................................................... Columns 132 To Rearrange ......................................................................................................................................................... the Columns in a Dataview 132 To Show All......................................................................................................................................................... Columns in a Dataview 132 Arranging Rows.......................................................................................................................................................... in a Dataview 133 Arranging Rows ......................................................................................................................................................... in a Dataview 133 To Sort Records ......................................................................................................................................................... Based on a Single Column 133 To Sort Records ......................................................................................................................................................... Based on Several Fields 133 To Display Records ......................................................................................................................................................... in Their Original Order 133
5 Printing a ................................................................................................................................... Dataview 134 Printing a Dataview .......................................................................................................................................................... 134 To Print a Dataview .......................................................................................................................................................... 134
6 Saving and................................................................................................................................... Opening Dataviews 134 Saving and Opening .......................................................................................................................................................... Dataviews 134 To Save a Dataview .......................................................................................................................................................... 135 To Save a Dataview .......................................................................................................................................................... with a New Name or as a Different File Type 135 To Open a Saved .......................................................................................................................................................... Dataview 135
7 Editing and ................................................................................................................................... Updating Data 136 Editing and Updating .......................................................................................................................................................... Data 136 Editing Data in a.......................................................................................................................................................... Dataview 137 Editing Data......................................................................................................................................................... in a Dataview 137 © 2002 Caliper Corporation, All Rights Reserved.
Contents
X
To Edit Data......................................................................................................................................................... in a Dataview 137 Filling a Range of .......................................................................................................................................................... Cells or Groups of Columns with Data 137 Filling a Range ......................................................................................................................................................... of Cells or Groups of Columns with Data 137 To Fill a Range ......................................................................................................................................................... of Cells or a Column with Data 138 To Fill a Field ......................................................................................................................................................... with Aggregate Data 139 To Clear a Range ......................................................................................................................................................... of Cells or a Column 139 Adding and Deleting .......................................................................................................................................................... Records 140 Adding and Deleting ......................................................................................................................................................... Records 140 To Add a Record ......................................................................................................................................................... 140 To Add Multiple ......................................................................................................................................................... Records 140 To Delete One ......................................................................................................................................................... or More Records 140 To Delete Selected ......................................................................................................................................................... Records 141
8 Doing Calculations ................................................................................................................................... with Data 141 Doing Calculations .......................................................................................................................................................... with Data 141 Creating a Formula .......................................................................................................................................................... Field 142 Creating a Formula ......................................................................................................................................................... Field 142 To Create a ......................................................................................................................................................... Formula Field 143 To Use the Formula ......................................................................................................................................................... Builder 143 To Change a......................................................................................................................................................... Formula Field 143 To Delete a ......................................................................................................................................................... Formula Field 143 Storing the Result .......................................................................................................................................................... of a Formula 144 Storing the Result ......................................................................................................................................................... of a Formula 144 To Fill a Column ......................................................................................................................................................... with the Result of a Formula 144 Using Formula Fields .......................................................................................................................................................... to Label a Map 144 Using Formula ......................................................................................................................................................... Fields to Label a Map 144 Displaying Node.......................................................................................................................................................... Data for a Line Layer 145 Displaying Node ......................................................................................................................................................... Data for a Line Layer 145 To Add Node ......................................................................................................................................................... Data to a Line Layer 145 Merging Records .......................................................................................................................................................... by Value 145 Merging Records ......................................................................................................................................................... by Value 145 To Merge Records ......................................................................................................................................................... by Value 146
Part IX Managing Data Tables
148
1 Managing ................................................................................................................................... Data Tables 148 2 About Data ................................................................................................................................... Tables 148 About Data Tables .......................................................................................................................................................... 148 Data Fields .......................................................................................................................................................... 149 Table Limits .......................................................................................................................................................... 150 Indexes .......................................................................................................................................................... 150
3 Creating a................................................................................................................................... New Table from Scratch 150 Creating a New .......................................................................................................................................................... Table from Scratch 150 To Create a New.......................................................................................................................................................... Table 151 Adding Records.......................................................................................................................................................... to a New Table 151
4 Modifying ................................................................................................................................... the Structure of a Table 152 Modifying the Structure .......................................................................................................................................................... of a Table 152 To Modify the Structure .......................................................................................................................................................... of a Table 153
5 Working with ................................................................................................................................... Codes 154 Working with Codes .......................................................................................................................................................... 154 To Attach Codes.......................................................................................................................................................... 155 To Edit Fields with .......................................................................................................................................................... Codes 155 To Remove Codes .......................................................................................................................................................... 155
© 2002 Caliper Corporation, All Rights Reserved.
XI
TransCAD 4.5 To Create a Lookup .......................................................................................................................................................... Table From a Dataview 156
6 Creating a................................................................................................................................... Table from a Dataview 156 Creating a Table.......................................................................................................................................................... from a Dataview 156 To Create a New.......................................................................................................................................................... Table from a Dataview 156
7 Creating a................................................................................................................................... Table from an Excel File 157 Creating a Table.......................................................................................................................................................... from an Excel File 157 To Create a Table .......................................................................................................................................................... from an Excel File 157
8 About Dictionary ................................................................................................................................... Files 157 About Dictionary .......................................................................................................................................................... Files 157 Dictionary File Contents .......................................................................................................................................................... 158 Number Formats .......................................................................................................................................................... in Dictionary Files 159 Aggregation Formats .......................................................................................................................................................... in Dictionary Files 159 Data Update Methods .......................................................................................................................................................... in Dictionary Files 160
Part X Location and Attribute Queries
162
1 Location and ................................................................................................................................... Attribute Queries 162 2 Asking Questions ................................................................................................................................... 162 Asking Questions .......................................................................................................................................................... 162 Displaying Answers .......................................................................................................................................................... on a Map 162 Displaying Answers .......................................................................................................................................................... in a Dataview 163 Saving Selection.......................................................................................................................................................... Sets 163
3 Answering................................................................................................................................... Questions about Location 163 Answering Questions .......................................................................................................................................................... about Location 163 Selecting Features .......................................................................................................................................................... with the Selection Tools 163 Selecting Features ......................................................................................................................................................... with the Selection Tools 163 To Select Features ......................................................................................................................................................... Directly from the Map 164 Selecting Features .......................................................................................................................................................... by Location 164 Selecting Features ......................................................................................................................................................... by Location 164 To Select Features ......................................................................................................................................................... by Location 165
4 Answering................................................................................................................................... Questions about Attributes 165 Answering Questions .......................................................................................................................................................... about Attributes 165 To Select Based.......................................................................................................................................................... on a Condition 166 To Use the Condition .......................................................................................................................................................... Builder 167 To Select Based.......................................................................................................................................................... on a Value 167 Repeating, Changing, .......................................................................................................................................................... and Saving Conditions 168 Repeating, Changing, ......................................................................................................................................................... and Saving Conditions 168 To Modify a ......................................................................................................................................................... Condition or Repeat a Selection by Condition 168 To Save Conditions ......................................................................................................................................................... to a File 168 To Load Conditions ......................................................................................................................................................... from a File 169 Creating Selection .......................................................................................................................................................... Sets from a Theme 169 Creating Selection ......................................................................................................................................................... Sets from a Theme 169 To Create Selection ......................................................................................................................................................... Sets from a Theme 169
5 Managing ................................................................................................................................... Selection Sets 169 Managing Selection .......................................................................................................................................................... Sets 169 To Display or Hide .......................................................................................................................................................... the Selection Toolbox 170 To Choose a Selection .......................................................................................................................................................... Set to Use with the Selection Tools 170 To Create a Selection .......................................................................................................................................................... Set 170 To Rename a Selection .......................................................................................................................................................... Set 171 To Clear a Selection .......................................................................................................................................................... Set 171 To Rearrange Selection .......................................................................................................................................................... Sets 171 To Delete a Selection .......................................................................................................................................................... Set 172 © 2002 Caliper Corporation, All Rights Reserved.
Contents
XII
6 Showing Selection ................................................................................................................................... Sets on a Map 172 Showing Selection .......................................................................................................................................................... Sets on a Map 172 To Change the Highlight .......................................................................................................................................................... Setting 172 To Change the Style .......................................................................................................................................................... of a Selection Set 173 To Label Features .......................................................................................................................................................... in a Selection Set 173 To Clear Labels.......................................................................................................................................................... on a Selection Set 173 To See Only Selected .......................................................................................................................................................... Features 174 To See All Features .......................................................................................................................................................... 174 To Zoom to a Selection .......................................................................................................................................................... Set 174
7 Showing Selection ................................................................................................................................... Sets in a Dataview 174 Showing Selection .......................................................................................................................................................... Sets in a Dataview 174 To Highlight Selected .......................................................................................................................................................... Records in a Dataview 174 To Disable Highlighting .......................................................................................................................................................... of Selected Records in a Dataview 175 To Show Only the .......................................................................................................................................................... Records in a Selection Set 175 To Show All Records .......................................................................................................................................................... 175 To Select Records .......................................................................................................................................................... in a Dataview 175 To Remove Records .......................................................................................................................................................... from a Selection Set 175
8 Combining................................................................................................................................... Selection Sets 175 Combining Selection .......................................................................................................................................................... Sets 175 To Combine Selection .......................................................................................................................................................... Sets 176 To Select the Opposite .......................................................................................................................................................... of a Selection Set 176 To Copy a Selection .......................................................................................................................................................... Set 176
9 Creating New ................................................................................................................................... Files from Selection Sets 177 Creating New Files .......................................................................................................................................................... from Selection Sets 177 To Create a New.......................................................................................................................................................... Table from a Selection Set 177 To Create a New.......................................................................................................................................................... Geographic File from a Selection Set 177
Part XI Joining Your Data to a Map
180
1 Joining Your ................................................................................................................................... Data to a Map 180 2 Creating a................................................................................................................................... Joined View 180 Creating a Joined .......................................................................................................................................................... View 180 To Create a Joined .......................................................................................................................................................... View 181
3 Using a Joined ................................................................................................................................... View 181 Using a Joined View .......................................................................................................................................................... 181 Saving a Joined.......................................................................................................................................................... View 181 Editing Data in a.......................................................................................................................................................... Joined View 182 When Column Headings .......................................................................................................................................................... Collide 182
4 Dropping a................................................................................................................................... Joined View 182 Dropping a Joined .......................................................................................................................................................... View 182 To Drop a Joined .......................................................................................................................................................... View 183
5 Joined Views: ................................................................................................................................... Advanced Topics 183 Joined Views: Advanced .......................................................................................................................................................... Topics 183 Values That Don't .......................................................................................................................................................... Match 183 Values That......................................................................................................................................................... Don't Match 183 Types of Joined.......................................................................................................................................................... Views 184 Types of Joined ......................................................................................................................................................... Views 184 To Specify the ......................................................................................................................................................... Type of Joined View 185 Saving Aggregate .......................................................................................................................................................... Data in a One-to-Many Join 185 Saving Aggregate ......................................................................................................................................................... Data in a One-to-Many Join 185 To Save Aggregate ......................................................................................................................................................... Data to a File 186 © 2002 Caliper Corporation, All Rights Reserved.
XIII
TransCAD 4.5 More Complex Joined .......................................................................................................................................................... Views 186 More Complex ......................................................................................................................................................... Joined Views 186 To Join Two......................................................................................................................................................... Tables, Layers, or Joined Views 187 Multiple Joins .......................................................................................................................................................... 187 Multiple Joins ......................................................................................................................................................... 187 Faster Joins .......................................................................................................................................................... 187 Faster Joins......................................................................................................................................................... 187
Part XII Locating Your Data on a Map
190
1 Locating Your ................................................................................................................................... Data on a Map 190 2 Locate Commands ................................................................................................................................... 190 Locate Commands .......................................................................................................................................................... 190 Choosing Which.......................................................................................................................................................... Locate Command to Use 191
3 Locating Records ................................................................................................................................... by Address 192 Locating Records .......................................................................................................................................................... by Address 192 To Locate Records .......................................................................................................................................................... by Address in a New Point Geographic File 193 Using Other Settings .......................................................................................................................................................... for Locating Records by Address 193 Using Other......................................................................................................................................................... Settings for Locating Records by Address 193 To Locate More ......................................................................................................................................................... Records by Address Using Other Settings 195 Deciding Which.......................................................................................................................................................... Other Settings to Use 197 Deciding Which ......................................................................................................................................................... Other Settings to Use 197
4 Creating Location ................................................................................................................................... Indexes 197 Creating Location .......................................................................................................................................................... Indexes 197 To Create a Location .......................................................................................................................................................... Index 198
5 Locating Records ................................................................................................................................... by ZIP Code 199 Locating Records .......................................................................................................................................................... by ZIP Code 199 To Locate Records .......................................................................................................................................................... by ZIP Code 200
6 Locating Records ................................................................................................................................... by Pointing 201 Locating Records .......................................................................................................................................................... by Pointing 201 To Locate Records .......................................................................................................................................................... by Pointing 201
7 Locating Records ................................................................................................................................... by Value 202 Locating Records .......................................................................................................................................................... by Value 202 To Locate Records .......................................................................................................................................................... by Value 202
8 Locating Records ................................................................................................................................... by Coordinate 203 Locating Records .......................................................................................................................................................... by Coordinate 203 To Locate Records .......................................................................................................................................................... by Coordinate 204
9 More About ................................................................................................................................... Locating Addresses 204 More About Locating .......................................................................................................................................................... Addresses 204 Using a Different .......................................................................................................................................................... Street Layer 205 Accepting Different .......................................................................................................................................................... Address Formats 205 Checking Nearby .......................................................................................................................................................... ZIP Codes for Possible Matches 206 Locating Records .......................................................................................................................................................... without Postal Codes 206 Changing the Rating .......................................................................................................................................................... That Is Required for a Match 207 Reviewing Uncertain .......................................................................................................................................................... Matches 207 Changing How Locations .......................................................................................................................................................... Are Offset from the Street 207 Creating a Report .......................................................................................................................................................... File 208
Part XIII Networks and Shortest Paths
211
1 Networks and ................................................................................................................................... Shortest Paths 211
© 2002 Caliper Corporation, All Rights Reserved.
Contents
XIV
2 Introduction ................................................................................................................................... to Networks 211 Introduction to Networks .......................................................................................................................................................... 211 Network Terms and .......................................................................................................................................................... Concepts 212 Link Costs and Other .......................................................................................................................................................... Attributes 212
3 Creating a................................................................................................................................... Network 213 Creating a Network .......................................................................................................................................................... 213 To Create a Network .......................................................................................................................................................... File 214
4 Network File ................................................................................................................................... Size 214 Network File Size .......................................................................................................................................................... 214
5 Choosing ................................................................................................................................... a Network 215 Choosing a Network .......................................................................................................................................................... 215 To Choose the Active .......................................................................................................................................................... Network 215 To Choose the Active .......................................................................................................................................................... Network from the Network Settings Dialog Box 215
6 Creating a................................................................................................................................... Lines of Sight Network 215 Creating a Lines.......................................................................................................................................................... of Sight Network 215 To Create a Lines .......................................................................................................................................................... of Sight Network 216
7 Finding the ................................................................................................................................... Shortest Path on a Network 216 Finding the Shortest .......................................................................................................................................................... Path on a Network 216 Shortest Path Overview .......................................................................................................................................................... 217 Shortest Path Results .......................................................................................................................................................... 217 Finding a Shortest .......................................................................................................................................................... Path 218 Finding a Shortest ......................................................................................................................................................... Path 218 To Solve a Shortest ......................................................................................................................................................... Path 218 To Clear the......................................................................................................................................................... Routes and Stops 219 To Solve Multiple ......................................................................................................................................................... Shortest Paths 219
8 Skimming ................................................................................................................................... Paths 220 Skimming Paths.......................................................................................................................................................... 220 To Set the Skim.......................................................................................................................................................... Settings 221 Calculating Point-to-Point .......................................................................................................................................................... Distances 221 Calculating Point-to-Point ......................................................................................................................................................... Distances 221 To Calculate......................................................................................................................................................... Point-to-Point Distances 222
9 Updating a................................................................................................................................... Network 223 Updating a Network .......................................................................................................................................................... 223 Disabling and Enabling .......................................................................................................................................................... Links in a Network 223 Disabling and ......................................................................................................................................................... Enabling Links in a Network 223 To Disable Links ......................................................................................................................................................... in a Network 224 To Enable Links ......................................................................................................................................................... in a Network 224 To See Which ......................................................................................................................................................... Links Are Enabled or Disabled 224 Updating Network .......................................................................................................................................................... Link Cost 225 Updating Network ......................................................................................................................................................... Link Cost 225 To Update Link ......................................................................................................................................................... Costs or Other Attributes 225 Updating Network .......................................................................................................................................................... Link Attribute Fields 226 Updating Network ......................................................................................................................................................... Link Attribute Fields 226 To Add or Remove ......................................................................................................................................................... Fields from a Network 226
10 Working with ................................................................................................................................... One-Way Streets 226 Working with One-Way .......................................................................................................................................................... Streets 226 How One-Way Streets .......................................................................................................................................................... Are Defined 227 Displaying Link .......................................................................................................................................................... Direction and One-Way Streets 227 Displaying Link ......................................................................................................................................................... Direction and One-Way Streets 227 To Display Arrowheads ......................................................................................................................................................... 227 Marking One-Way .......................................................................................................................................................... Streets 228 © 2002 Caliper Corporation, All Rights Reserved.
XV
TransCAD 4.5 Marking One-Way ......................................................................................................................................................... Streets 228 To Mark Streets ......................................................................................................................................................... as One-Way 228 To Mark Streets ......................................................................................................................................................... as Two-Way 228
11 Selecting from ................................................................................................................................... a Network 229 Selecting from a.......................................................................................................................................................... Network 229 To Select from a.......................................................................................................................................................... Network 229
Part XIV Network Settings
231
1 Network Settings ................................................................................................................................... 231 2 Types of Network ................................................................................................................................... Settings 231 Types of Network .......................................................................................................................................................... Settings 231
3 Link Type ................................................................................................................................... Codes 231 Link Type Codes.......................................................................................................................................................... 231 To Include Link .......................................................................................................................................................... Type Codes in a Network 232 To Use Link Type .......................................................................................................................................................... Codes 232
4 Turn Penalties ................................................................................................................................... 233 Turn Penalties .......................................................................................................................................................... 233 Setting Turn Penalties .......................................................................................................................................................... 233 Using Turn Penalties .......................................................................................................................................................... 234 Using Turn Penalties ......................................................................................................................................................... 234 To Include Turn ......................................................................................................................................................... Information in a Network 235 To Use Turn......................................................................................................................................................... Penalties 235
5 Using the ................................................................................................................................... Turn Penalty Toolbox 236 Using the Turn Penalty .......................................................................................................................................................... Toolbox 236 To Open the Turn .......................................................................................................................................................... Penalty Toolbox 237 To Close the Turn .......................................................................................................................................................... Penalty Toolbox 237 To Add a Turn Penalty .......................................................................................................................................................... 237 To Edit the Penalty .......................................................................................................................................................... Value 237 To Delete a Turn.......................................................................................................................................................... Penalty 238 To Change the Turn .......................................................................................................................................................... Display Settings 238 To Highlight All .......................................................................................................................................................... Specific Turn Penalties 238 To Stop Highlighting .......................................................................................................................................................... All Specific Turn Penalties 238
6 Centroids ................................................................................................................................... 238 Centroids .......................................................................................................................................................... 238 To Use Centroids .......................................................................................................................................................... 239
7 Transfer Penalties ................................................................................................................................... 240 Transfer Penalties .......................................................................................................................................................... 240 To Include Transfer .......................................................................................................................................................... Penalty Information in a Network 240 To Use Transfer.......................................................................................................................................................... Penalties 241
Part XV Basic Network Analysis
243
1 Basic Network ................................................................................................................................... Analysis 243 2 Traveling Salesman ................................................................................................................................... Problem 243 Traveling Salesman .......................................................................................................................................................... Problem 243 Solving a Traveling .......................................................................................................................................................... Salesman Problem on a Network 243 Solving a Traveling ......................................................................................................................................................... Salesman Problem on a Network 243 To Solve a Traveling ......................................................................................................................................................... Salesman Problem 244
3 Partitioning ................................................................................................................................... a Network 244 Partitioning a Network .......................................................................................................................................................... 244 © 2002 Caliper Corporation, All Rights Reserved.
Contents
XVI
Solving a Network .......................................................................................................................................................... Partitioning Problem 245 Network Partitioning .......................................................................................................................................................... Results 246 Network Partitioning ......................................................................................................................................................... Results 246 To Partition ......................................................................................................................................................... a Network 246
4 Creating Network ................................................................................................................................... Bands 247 Creating Network .......................................................................................................................................................... Bands 247 To Create Network .......................................................................................................................................................... Bands 248
5 Intersection ................................................................................................................................... Diagrams 248 Intersection Diagrams .......................................................................................................................................................... 248 To Create an Intersection .......................................................................................................................................................... Diagram 249
Part XVI Route Systems
251
1 Route Systems ................................................................................................................................... 251 2 Overview of ................................................................................................................................... Route Systems 251 Overview of Route .......................................................................................................................................................... Systems 251 Routes .......................................................................................................................................................... 251 Route Stops .......................................................................................................................................................... 252 Physical Stops .......................................................................................................................................................... 252
3 Creating and ................................................................................................................................... Editing a Route System 253 Creating and Editing .......................................................................................................................................................... a Route System 253 Creating a Route .......................................................................................................................................................... System 253 Creating a Route ......................................................................................................................................................... System 253 To Create a......................................................................................................................................................... New Route System 254 Using a Network.......................................................................................................................................................... 254 Using a Network ......................................................................................................................................................... 254 Using the Route.......................................................................................................................................................... System Toolbox 254 Using the Route ......................................................................................................................................................... System Toolbox 254 To Display the ......................................................................................................................................................... Route System Toolbox 256 To Close the......................................................................................................................................................... Route System Toolbox 256 Setting the Route .......................................................................................................................................................... System Edit Options 256 Setting the Route ......................................................................................................................................................... System Edit Options 256 Creating Routes.......................................................................................................................................................... 257 Creating Routes ......................................................................................................................................................... 257 To Create a......................................................................................................................................................... New Route 257 To Add a Duplicate ......................................................................................................................................................... of an Existing Route 258 To Add the Reverse ......................................................................................................................................................... of an Existing Route 258 Deleting Routes.......................................................................................................................................................... 259 Deleting Routes ......................................................................................................................................................... 259 To Delete One ......................................................................................................................................................... or More Routes 259 Selecting Routes .......................................................................................................................................................... to Edit 259 Selecting Routes ......................................................................................................................................................... to Edit 259 To Add Routes ......................................................................................................................................................... to the Editing Buffer 260 To Show the......................................................................................................................................................... Routes Being Edited 260 To Drop One......................................................................................................................................................... or More Routes from the Editing Buffer 260 Setting the Route .......................................................................................................................................................... Editing Options 261 Setting the Route ......................................................................................................................................................... Editing Options 261 To Change the ......................................................................................................................................................... Route Editing Options 261 Editing Selected.......................................................................................................................................................... Routes 261 Editing Selected ......................................................................................................................................................... Routes 261 To Realign One ......................................................................................................................................................... or More Selected Routes 262 To Extend One ......................................................................................................................................................... or More Selected Routes 263 To Delete a ......................................................................................................................................................... Section from One or More Selected Routes 263 © 2002 Caliper Corporation, All Rights Reserved.
XVII
TransCAD 4.5 To Insert a Section ......................................................................................................................................................... into One or More Selected Routes 264 To Change the ......................................................................................................................................................... Name of a Route 264 Creating and Editing .......................................................................................................................................................... Stops 265 Creating and......................................................................................................................................................... Editing Stops 265 To Add Physical ......................................................................................................................................................... Stops 266 To Move Physical ......................................................................................................................................................... Stops 266 To Delete Physical ......................................................................................................................................................... Stops 267 To Change the ......................................................................................................................................................... Name of a Physical Stop 267 To Add Route ......................................................................................................................................................... Stops 268 To Move Route ......................................................................................................................................................... Stops 268 To Delete Route ......................................................................................................................................................... Stops 269
4 Displaying................................................................................................................................... Route Systems on a Map 269 Displaying Route .......................................................................................................................................................... Systems on a Map 269 Displaying a Route .......................................................................................................................................................... System 270 Displaying a......................................................................................................................................................... Route System 270 To Display a......................................................................................................................................................... Route System in a New Map 270 To Add a Route ......................................................................................................................................................... System to a Map 270
5 Working with ................................................................................................................................... Route Systems 270 Working with Route .......................................................................................................................................................... Systems 270 Changing the Display .......................................................................................................................................................... Settings 272 Changing the ......................................................................................................................................................... Display Settings 272 To Change the ......................................................................................................................................................... Route Style 272 Labeling Routes.......................................................................................................................................................... 273 Labeling Routes ......................................................................................................................................................... 273 Selecting Routes .......................................................................................................................................................... 273 Selecting Routes ......................................................................................................................................................... 273 Finding Routes and .......................................................................................................................................................... Getting Driving Directions 273 Finding Routes ......................................................................................................................................................... and Getting Driving Directions 273 To Find a Route ......................................................................................................................................................... and Get Driving Directions 274 Finding Routes .......................................................................................................................................................... Based on Start and End of Service 274 Finding Routes ......................................................................................................................................................... Based on Start and End of Service 274 To Find Routes ......................................................................................................................................................... Based on Start and End of Service 274 Scaled-Symbol Themes .......................................................................................................................................................... on Routes 275 Scaled-Symbol ......................................................................................................................................................... Themes on Routes 275
6 Displaying................................................................................................................................... Route Systems in a Dataview 275 Displaying Route .......................................................................................................................................................... Systems in a Dataview 275 To Display the Route .......................................................................................................................................................... Table in a Dataview 275 To Display a Stop .......................................................................................................................................................... Table in a Dataview 275
7 Route Systems ................................................................................................................................... - Advanced Topics 276 Route Systems -.......................................................................................................................................................... Advanced Topics 276 Customizing the.......................................................................................................................................................... Route System Tables 276 Customizing......................................................................................................................................................... the Route System Tables 276 To Modify the ......................................................................................................................................................... Structure of the Route, Segment, or Stop Tables 276 Converting a Route .......................................................................................................................................................... System to a Geographic File 276 Converting a......................................................................................................................................................... Route System to a Geographic File 276 To Convert a......................................................................................................................................................... Route System or Stop Layer to a Geographic File 277
8 Route System ................................................................................................................................... Utilities 277 Route System Utilities .......................................................................................................................................................... 277 Compacting Route .......................................................................................................................................................... Systems 277 Compacting......................................................................................................................................................... Route Systems 277 To Compact......................................................................................................................................................... a Route System 277 Merging Route Systems .......................................................................................................................................................... 278 © 2002 Caliper Corporation, All Rights Reserved.
Contents
XVIII
Merging Route ......................................................................................................................................................... Systems 278 To Merge Route ......................................................................................................................................................... Systems 278 Creating a Route .......................................................................................................................................................... System from a Table 279 Creating a Route ......................................................................................................................................................... System from a Table 279 To Create a......................................................................................................................................................... Route System from a Table 279 Creating Route Stops .......................................................................................................................................................... for a Route System 280 Creating Route ......................................................................................................................................................... Stops for a Route System 280 To Create Route ......................................................................................................................................................... Stops for a Route System 280 Creating a Route .......................................................................................................................................................... System with Physical Stops 281 Creating a Route ......................................................................................................................................................... System with Physical Stops 281 To Create a ......................................................................................................................................................... Route System with Physical Stops 281 Computing Route .......................................................................................................................................................... Attributes 282 Computing Route ......................................................................................................................................................... Attributes 282 To Compute......................................................................................................................................................... Route Attributes 283 Filling a Line Layer .......................................................................................................................................................... Field with a Route Attribute 283 Filling a Line......................................................................................................................................................... Layer Field with a Route Attribute 283 To Fill a Line......................................................................................................................................................... Layer Field with a Route Attribute 283 Archiving and Restoring .......................................................................................................................................................... a Route System 284 Archiving and ......................................................................................................................................................... Restoring a Route System 284 To Archive a......................................................................................................................................................... Route System 284 To Restore a......................................................................................................................................................... Route System Archive 284 Converting a Route .......................................................................................................................................................... System 285 Converting a......................................................................................................................................................... Route System 285 To Convert a......................................................................................................................................................... Route System 285 Reloading and Verifying .......................................................................................................................................................... a Route System 285 Reloading and ......................................................................................................................................................... Verifying a Route System 285 To Reload a......................................................................................................................................................... Route System 285 To Verify a Route ......................................................................................................................................................... System 285
Part XVII Linear Referencing Systems
287
1 Linear Referencing ................................................................................................................................... Systems 287 2 About Linear ................................................................................................................................... Referencing 287 About Linear Referencing .......................................................................................................................................................... 287 Using Linear Referenced .......................................................................................................................................................... Data 287
3 Working with ................................................................................................................................... Mileposts 288 Working with Mileposts .......................................................................................................................................................... 288 Displaying Mileposts .......................................................................................................................................................... 289 Displaying Mileposts ......................................................................................................................................................... 289 To Show Milepost ......................................................................................................................................................... Values 289 To See the Milepost ......................................................................................................................................................... of any Point on a Route 289 Editing Calibration .......................................................................................................................................................... Points in a Route System 290 Editing Calibration ......................................................................................................................................................... Points in a Route System 290 To Modify the ......................................................................................................................................................... Milepost of a Calibration Point 290 To Clear Calibration ......................................................................................................................................................... Point Modifications 290 Calibrating Mileposts .......................................................................................................................................................... from a Table 291 Calibrating Mileposts ......................................................................................................................................................... from a Table 291 To Calibrate......................................................................................................................................................... Mileposts from a Table 291
4 Creating Milepost ................................................................................................................................... Layers 292 Creating Milepost .......................................................................................................................................................... Layers 292 To Attach a Table .......................................................................................................................................................... to a Route System 292 Style Settings for .......................................................................................................................................................... Milepost Layers 293 Style Settings ......................................................................................................................................................... for Milepost Layers 293 © 2002 Caliper Corporation, All Rights Reserved.
XIX
TransCAD 4.5 To Change the ......................................................................................................................................................... Offset of a Milepost Layer 293 Using Offsets for .......................................................................................................................................................... Parallel Features 294 Using Offsets ......................................................................................................................................................... for Parallel Features 294 To Use Offsets ......................................................................................................................................................... to Show Parallel Features 294
5 Strip Charts ................................................................................................................................... 295 Strip Charts .......................................................................................................................................................... 295 To Create a Strip .......................................................................................................................................................... Chart 295
6 Queries on................................................................................................................................... Milepost Layers 295 Queries on Milepost .......................................................................................................................................................... Layers 295 Merging Milepost .......................................................................................................................................................... Layers 296 Merging Milepost ......................................................................................................................................................... Layers 296 To Merge Two ......................................................................................................................................................... Milepost Layers 297 Making a Milepost .......................................................................................................................................................... Table Smaller 297 Making a Milepost ......................................................................................................................................................... Table Smaller 297 To Shrink a ......................................................................................................................................................... Milepost Table 297
7 Mileposting ................................................................................................................................... Tricks and Tips 298 Mileposting Tricks .......................................................................................................................................................... and Tips 298 Special Mileposting .......................................................................................................................................................... Situations 298 Appending Route .......................................................................................................................................................... and Milepost Data to a Point Layer 299 Appending Route ......................................................................................................................................................... and Milepost Data to a Point Layer 299 To Compute......................................................................................................................................................... Route-Mileposts for Point Features 299 Converting a Milepost .......................................................................................................................................................... Layer to a Geographic File 299 Converting a......................................................................................................................................................... Milepost Layer to a Geographic File 299 To Convert a......................................................................................................................................................... Milepost Layer to a Geographic File 300
Part XVIII Working with Matrices
302
1 Working with ................................................................................................................................... Matrices 302 2 About Matrices ................................................................................................................................... 302 3 Creating Matrices ................................................................................................................................... 303 Creating Matrices .......................................................................................................................................................... 303 To Create a New.......................................................................................................................................................... Matrix File 303 Modifying a Matrix .......................................................................................................................................................... File 304 Modifying a ......................................................................................................................................................... Matrix File 304 To Add a Matrix ......................................................................................................................................................... to a Matrix File 304 To Delete a ......................................................................................................................................................... Matrix from a Matrix File 304 To Rename ......................................................................................................................................................... a Matrix 305 To Pack a Matrix ......................................................................................................................................................... 305
4 Displaying................................................................................................................................... Matrices 305 Displaying Matrices .......................................................................................................................................................... 305 To Open a Matrix .......................................................................................................................................................... File 306 To Change the Displayed .......................................................................................................................................................... Matrix 306 Labeling the Matrix .......................................................................................................................................................... Rows and Columns 306 Labeling the......................................................................................................................................................... Matrix Rows and Columns 306 To Change the ......................................................................................................................................................... Matrix Labels 306 To Label a Matrix ......................................................................................................................................................... with Row and Column IDs 307 Displaying Matrix .......................................................................................................................................................... Row and Column Marginals 307 Displaying Matrix ......................................................................................................................................................... Row and Column Marginals 307 To Display Matrix ......................................................................................................................................................... Row and Column Marginals 307 To Turn Off Matrix ......................................................................................................................................................... Row and Column Marginals 308 Sorting a Matrix.......................................................................................................................................................... View 308 Sorting a Matrix ......................................................................................................................................................... View 308 © 2002 Caliper Corporation, All Rights Reserved.
Contents
XX
To Sort a Matrix ......................................................................................................................................................... View 308 Finding a Cell in.......................................................................................................................................................... a Matrix 309 Finding a Cell ......................................................................................................................................................... in a Matrix 309 To Find a Cell ......................................................................................................................................................... in a Matrix 309 Changing Matrix.......................................................................................................................................................... View Settings 309 Changing Matrix ......................................................................................................................................................... View Settings 309 To Change the ......................................................................................................................................................... Matrix Font, Format, and Other Settings 309 Printing a Matrix.......................................................................................................................................................... 310 Printing a Matrix ......................................................................................................................................................... 310 To Print a Matrix ......................................................................................................................................................... 310 Saving and Opening .......................................................................................................................................................... Matrix Views 310 Saving and Opening ......................................................................................................................................................... Matrix Views 310 To Save a Matrix ......................................................................................................................................................... View 311 To Save a Matrix ......................................................................................................................................................... View Under a New Name 311 To Open a Saved ......................................................................................................................................................... Matrix View 311
5 Editing Matrices ................................................................................................................................... 311 Editing Matrices.......................................................................................................................................................... 311 Editing Cells in a .......................................................................................................................................................... Matrix View 312 Editing Cells......................................................................................................................................................... in a Matrix View 312 To Edit a Cell ......................................................................................................................................................... in a Matrix View 312 Filling Cells with.......................................................................................................................................................... a Single Value 312 Filling Cells with ......................................................................................................................................................... a Single Value 312 To Fill Cells ......................................................................................................................................................... with a Single Value 313 Filling a Matrix Cell .......................................................................................................................................................... by Cell 313 Filling a Matrix ......................................................................................................................................................... Cell by Cell 313 To Fill a Matrix ......................................................................................................................................................... Cell by Cell 314 Filling a Matrix with .......................................................................................................................................................... a Formula 315 Filling a Matrix ......................................................................................................................................................... with a Formula 315 To Fill a Matrix ......................................................................................................................................................... with a Formula 315 Filling a Matrix Using .......................................................................................................................................................... Vector Multiplication 316 Filling a Matrix ......................................................................................................................................................... Using Vector Multiplication 316 To Fill a Matrix ......................................................................................................................................................... Using Vector Multiplication 316 Updating a Matrix .......................................................................................................................................................... 317 Updating a Matrix ......................................................................................................................................................... 317 To Update a......................................................................................................................................................... Matrix 317 Appending Matrices .......................................................................................................................................................... to a Matrix File 318 Appending Matrices ......................................................................................................................................................... to a Matrix File 318 To Append Matrices ......................................................................................................................................................... to a Matrix File 318 Summing All the.......................................................................................................................................................... Matrices 318 Summing All......................................................................................................................................................... the Matrices 318 To Sum All the ......................................................................................................................................................... Matrices in a Matrix File 319
6 Displaying................................................................................................................................... Portions of a Matrix 319 Displaying Portions .......................................................................................................................................................... of a Matrix 319 To Add a Matrix .......................................................................................................................................................... Index 320 To Display a Portion .......................................................................................................................................................... of a Matrix 320 To Rename a Matrix .......................................................................................................................................................... Index 320 To Remove an Index .......................................................................................................................................................... from a Matrix File 321
7 Creating Desire ................................................................................................................................... Lines 321 Creating Desire .......................................................................................................................................................... Lines 321 To Create Desire.......................................................................................................................................................... Lines 321
8 Importing ................................................................................................................................... and Exporting Matrices 322 Importing and Exporting .......................................................................................................................................................... Matrices 322 Importing into Matrices .......................................................................................................................................................... 323 © 2002 Caliper Corporation, All Rights Reserved.
XXI
TransCAD 4.5 Importing into ......................................................................................................................................................... Matrices 323 To Import a ......................................................................................................................................................... Dataview into a Matrix 324 Exporting from Matrices .......................................................................................................................................................... 325 Exporting from ......................................................................................................................................................... Matrices 325 To Export a ......................................................................................................................................................... Matrix to a New Table 325
9 Matrix File................................................................................................................................... Operations 326 Matrix File Operations .......................................................................................................................................................... 326 Copying and Transposing .......................................................................................................................................................... Matrix Files 326 Copying and......................................................................................................................................................... Transposing Matrix Files 326 To Copy a Matrix ......................................................................................................................................................... File 326 To Transpose ......................................................................................................................................................... a Matrix File 327 Combining Matrix .......................................................................................................................................................... Files 327 Combining Matrix ......................................................................................................................................................... Files 327 To Combine......................................................................................................................................................... Matrix Files 327 Aggregating a Matrix .......................................................................................................................................................... File 328 Aggregating......................................................................................................................................................... a Matrix File 328 To Aggregate ......................................................................................................................................................... a Matrix File 328 Performing Matrix .......................................................................................................................................................... Multiplication 329 Performing Matrix ......................................................................................................................................................... Multiplication 329 To Perform Matrix ......................................................................................................................................................... Multiplication 329
10 Matrices - ................................................................................................................................... Advanced Topics 329 Matrices - Advanced .......................................................................................................................................................... Topics 329 Options for Storing .......................................................................................................................................................... Matrix Data on Disk 330 Options for Storing ......................................................................................................................................................... Matrix Data on Disk 330 To Choose the ......................................................................................................................................................... Matrix Storage Options 331 Associating Matrices .......................................................................................................................................................... with Different Layers 331 Associating ......................................................................................................................................................... Matrices with Different Layers 331 To Associate......................................................................................................................................................... a Matrix with a Layer 332
Part XIX Tabulations and Statistics
334
1 Tabulations ................................................................................................................................... and Statistics 334 2 Summary Statistics ................................................................................................................................... 334 Summary Statistics .......................................................................................................................................................... 334 To Compute Statistics .......................................................................................................................................................... 334
3 Tabulations ................................................................................................................................... and Cross-Tabulations 335 Tabulations and.......................................................................................................................................................... Cross-Tabulations 335 Creating Tabulations .......................................................................................................................................................... 335 Creating Tabulations ......................................................................................................................................................... 335 To Produce ......................................................................................................................................................... a One-Way Tabulation 336 To Produce ......................................................................................................................................................... a Two-Way Tabulation 336
4 Correlation................................................................................................................................... Matrices 337 Correlation Matrices .......................................................................................................................................................... 337 To Compute a Correlation .......................................................................................................................................................... Matrix 337
5 Model Estimation ................................................................................................................................... and Evaluation 338 Model Estimation .......................................................................................................................................................... and Evaluation 338 Multiple Linear Regression .......................................................................................................................................................... Models 338 Binary Logit Model .......................................................................................................................................................... 339 Estimating a Model .......................................................................................................................................................... 340 Estimating a......................................................................................................................................................... Model 340 To Estimate......................................................................................................................................................... a Model 340 Evaluating a Model .......................................................................................................................................................... 341 © 2002 Caliper Corporation, All Rights Reserved.
Contents
XXII
Evaluating a......................................................................................................................................................... Model 341 To Apply a Model ......................................................................................................................................................... 341 Working With Model .......................................................................................................................................................... Files 341 Working with......................................................................................................................................................... Model Files 341 To Manually......................................................................................................................................................... Create a Model File 342
6 Spatial Statistics ................................................................................................................................... 342 Spatial Statistics .......................................................................................................................................................... 342 Adjacency Matrices .......................................................................................................................................................... 343 Adjacency Matrices ......................................................................................................................................................... 343 To Compute......................................................................................................................................................... an Adjacency Matrix 343 Computing Spatial ......................................................................................................................................................... Autocorrelation 343 Computing Spatial......................................................................................................................................... Autocorrelation 343 To Compute Spatial ......................................................................................................................................... Autocorrelation 343
Part XX Creating Charts
346
1 Creating Charts ................................................................................................................................... 346 2 Creating and ................................................................................................................................... Working with Charts 346 Creating and Working .......................................................................................................................................................... with Charts 346 Deciding What Type .......................................................................................................................................................... of Chart to Use 347 Creating a Chart.......................................................................................................................................................... 347 Creating a Chart ......................................................................................................................................................... 347 To Create a......................................................................................................................................................... New Chart 348
3 Customizing ................................................................................................................................... Charts 348 Customizing Charts .......................................................................................................................................................... 348 To Change Chart .......................................................................................................................................................... Styles 349 To Change the Chart .......................................................................................................................................................... Axes 349 To Change the Chart .......................................................................................................................................................... Text Font 349
4 Printing a ................................................................................................................................... Chart 350 Printing a Chart.......................................................................................................................................................... 350 To Print a Chart.......................................................................................................................................................... 350
5 Saving and................................................................................................................................... Opening Charts 350 Saving and Opening .......................................................................................................................................................... Charts 350 To Save a Chart.......................................................................................................................................................... 350 To Save a Chart.......................................................................................................................................................... with a New Name or as a Different File Type 351 To Open a Saved .......................................................................................................................................................... Chart 351
6 Using Charts ................................................................................................................................... in Layouts, Slide Shows, and Other Applications 351 Using Charts in .......................................................................................................................................................... Layouts, Slide Shows, and Other Applications 351
Part XXI Creating and Using Layouts
353
1 Creating and ................................................................................................................................... Using Layouts 353 2 Creating Layouts ................................................................................................................................... 353 Creating Layouts .......................................................................................................................................................... 353 To Create a Layout .......................................................................................................................................................... 354 Changing Layout .......................................................................................................................................................... Settings 354 Changing Layout ......................................................................................................................................................... Settings 354 To Change Layout ......................................................................................................................................................... Settings 354
3 Moving Around ................................................................................................................................... a Layout 354 Moving Around .......................................................................................................................................................... a Layout 354 To Set the Scale.......................................................................................................................................................... of a Layout to a Percentage of the Actual Size 355 To See the Entire .......................................................................................................................................................... Layout 355 © 2002 Caliper Corporation, All Rights Reserved.
XXIII
TransCAD 4.5 To See the Layout .......................................................................................................................................................... in Actual Size 355 To See the Layout .......................................................................................................................................................... in its Previous Size 355
4 Using the Rulers ................................................................................................................................... and the Snap Grid 356 Using the Rulers.......................................................................................................................................................... and the Snap Grid 356 To Set Up the Rulers .......................................................................................................................................................... and Snap Grid 356 Paper Cut Lines.......................................................................................................................................................... 356 Paper Cut Lines ......................................................................................................................................................... 356 To Show Paper ......................................................................................................................................................... Cut Lines 357
5 Placing Windows ................................................................................................................................... in a Layout 357 Placing Windows .......................................................................................................................................................... in a Layout 357 To Place a Map,.......................................................................................................................................................... Dataview, Matrix View, or Figure in a Layout 358 Editing a Map, Dataview, .......................................................................................................................................................... Matrix View, or Figure from a Layout 358 Editing a Map, ......................................................................................................................................................... Dataview, Matrix View, or Figure from a Layout 358 To Edit Maps, ......................................................................................................................................................... Dataviews, Matrix Views, and Figures from a Layout 358 Using Frames .......................................................................................................................................................... 359 Using Frames ......................................................................................................................................................... 359 To Place a Frame ......................................................................................................................................................... in a Layout 359 To Place a Map, ......................................................................................................................................................... Dataview, Matrix View, or Figure in a Frame 359
6 Placing Freehand ................................................................................................................................... Items in a Layout 360 Placing Freehand .......................................................................................................................................................... Items in a Layout 360
7 Moving, Editing, ................................................................................................................................... and Arranging Layout Items 360 Moving, Editing,.......................................................................................................................................................... and Arranging Layout Items 360 To Select Items .......................................................................................................................................................... in a Layout 361 To Move Layout.......................................................................................................................................................... Items 361 To Change the Size .......................................................................................................................................................... of a Layout Item 361 To Rotate a Text.......................................................................................................................................................... or Symbol Item 362 To Edit Freehand .......................................................................................................................................................... Items in a Layout 362 To Delete Items .......................................................................................................................................................... from a Layout 362 Aligning Items Automatically .......................................................................................................................................................... 363 Aligning Items ......................................................................................................................................................... Automatically 363 To Align Items ......................................................................................................................................................... Automatically 363
8 Enhancing................................................................................................................................... Your Layout 364 Enhancing Your.......................................................................................................................................................... Layout 364 To Add Borders.......................................................................................................................................................... and Shadows to Maps, Figures, Dataviews, and Matrix Views 364 To Change the Font .......................................................................................................................................................... Styles in a Dataview or Matrix View 364 To Enhance Freehand .......................................................................................................................................................... Text 365 To Add Frames to .......................................................................................................................................................... Freehand Text 365
9 Printing Layouts ................................................................................................................................... 366 Printing Layouts.......................................................................................................................................................... 366 To Print a Layout .......................................................................................................................................................... 366
10 Saving and................................................................................................................................... Opening Layouts 366 Saving and Opening .......................................................................................................................................................... Layouts 366 To Save a Layout .......................................................................................................................................................... 366 To Save a Layout .......................................................................................................................................................... with a New Name or as a Different File Type 366 To Open a Saved .......................................................................................................................................................... Layout 367
Part XXII Geographic Analysis Tools
369
1 Geographic ................................................................................................................................... Analysis Tools 369 2 Connecting ................................................................................................................................... Features to a Network 369 Connecting Features .......................................................................................................................................................... to a Network 369 © 2002 Caliper Corporation, All Rights Reserved.
Contents
XXIV
To Connect Features .......................................................................................................................................................... to a Network 370
3 Measuring................................................................................................................................... Distance and Size 371 Measuring Distance .......................................................................................................................................................... and Size 371 To Measure the .......................................................................................................................................................... Distance Between Points 371 To Measure the .......................................................................................................................................................... Size of an Area 372 To Calculate the.......................................................................................................................................................... Distance Between Map Features 372
4 Using Overlays ................................................................................................................................... 372 Using Overlays .......................................................................................................................................................... 372 To Create an Overlay .......................................................................................................................................................... 373
5 Building Areas ................................................................................................................................... of Influence 374 Building Areas of .......................................................................................................................................................... Influence 374 To Build Areas of .......................................................................................................................................................... Influence 374
6 Creating Districts ................................................................................................................................... 374 Creating Districts .......................................................................................................................................................... 374 To Create Districts .......................................................................................................................................................... 375
7 Creating Bands ................................................................................................................................... 376 Creating Bands .......................................................................................................................................................... 376 Setting Band Size .......................................................................................................................................................... 376 Using Bands Inside .......................................................................................................................................................... Areas 377 Bands - Merged.......................................................................................................................................................... or Separate 377 To Create Bands.......................................................................................................................................................... 377
8 Combining................................................................................................................................... Attributes 378 Combining Attributes .......................................................................................................................................................... 378 Partial Features.......................................................................................................................................................... 378 Adding Versus Averaging .......................................................................................................................................................... 378 Aggregation Methods .......................................................................................................................................................... 379 To Change the Default .......................................................................................................................................................... Aggregation Method 380 To Change the Aggregation .......................................................................................................................................................... Method when Creating Overlays 380 To Change the Aggregation .......................................................................................................................................................... Method when Creating Districts 380 To Change the Aggregation .......................................................................................................................................................... Method when Editing Map Features 381 To Change the Aggregation .......................................................................................................................................................... Method when Creating a One-to-Many Join 381
9 Converting................................................................................................................................... Lines and Areas 381 Converting Lines .......................................................................................................................................................... and Areas 381 To Create Area Layers .......................................................................................................................................................... from Line Features 382 To Create Line Layers .......................................................................................................................................................... from Area Features 382
Part XXIII Surface Analysis Tools
384
1 Surface Analysis ................................................................................................................................... Tools 384 2 Digital Elevation ................................................................................................................................... Models (DEM) 384 3 Grid Layers ................................................................................................................................... 385 4 Performing................................................................................................................................... Surface Analysis 385 Performing Surface .......................................................................................................................................................... Analysis 385 Preparing for Surface .......................................................................................................................................................... Analysis 386 Preparing for......................................................................................................................................................... Surface Analysis 386 To Prepare for ......................................................................................................................................................... Surface Analysis Using a Point Layer 386 To Prepare for ......................................................................................................................................................... Surface Analysis Using a Grid Layer 387 Calculating a Spot .......................................................................................................................................................... Elevation 387 Calculating a......................................................................................................................................................... Spot Elevation 387 To Calculate......................................................................................................................................................... a Spot Elevation 387
© 2002 Caliper Corporation, All Rights Reserved.
XXV
TransCAD 4.5 Creating a Profile .......................................................................................................................................................... Drawing 387 Creating a Profile ......................................................................................................................................................... Drawing 387 To Create a......................................................................................................................................................... Profile Drawing 387 Doing Visibility Analysis .......................................................................................................................................................... 388 Doing Visibility ......................................................................................................................................................... Analysis 388 To Do Visibility ......................................................................................................................................................... Analysis from a TIN 388 To Do Visibility ......................................................................................................................................................... Analysis from a Grid DEM 388 Generating Contours .......................................................................................................................................................... 389 Generating Contours ......................................................................................................................................................... 389 To Generate......................................................................................................................................................... Contours from a TIN 389 To Generate......................................................................................................................................................... Contours from a Grid DEM 390 Showing 3D Terrain .......................................................................................................................................................... 390 Showing 3D......................................................................................................................................................... Terrain 390 To Show 3D......................................................................................................................................................... Terrain 390 Creating a Rectangular .......................................................................................................................................................... Grid DEM from a TIN 391 Creating a Rectangular ......................................................................................................................................................... Grid DEM from a TIN 391 To Create a......................................................................................................................................................... Rectangular Grid DEM from a TIN 391 Creating an Area .......................................................................................................................................................... Geographic File from a TIN 391 Creating an ......................................................................................................................................................... Area Geographic File from a TIN 391 To Create an ......................................................................................................................................................... Area Geographic File from a TIN 391
5 Working with ................................................................................................................................... Three-Dimensional Maps 392 Working with Three-Dimensional .......................................................................................................................................................... Maps 392 Creating a 3D Map .......................................................................................................................................................... 392 Creating a 3D ......................................................................................................................................................... Map 392 To Create a......................................................................................................................................................... 3D Map 393 Using the 3D Controls .......................................................................................................................................................... Toolbox 393 Using the 3D......................................................................................................................................................... Controls Toolbox 393 To Use the 3D ......................................................................................................................................................... Controls Toolbox 394 Customizing a 3D .......................................................................................................................................................... Map 395 Customizing......................................................................................................................................................... a 3D Map 395 To Customize ......................................................................................................................................................... a 3D Map 396 Troubleshooting.......................................................................................................................................................... 397 Troubleshooting ......................................................................................................................................................... 397
6 Finding the ................................................................................................................................... Shortest Path Over Terrain from a Grid Layer 397 Finding the Shortest .......................................................................................................................................................... Path Over Terrain from a Grid Layer 397 To Find a Shortest .......................................................................................................................................................... Path Over Terrain from a Grid Layer 398
Part XXIV Creating and Editing Geographic Files
400
1 Creating and ................................................................................................................................... Editing Geographic Files 400 2 Geographic ................................................................................................................................... File Formats 400 3 Converting................................................................................................................................... Between Standard and Compact Geographic File Formats 401 4 To Convert................................................................................................................................... Between Geographic File Formats 401 5 Creating New ................................................................................................................................... Geographic Files 402 Creating New Geographic .......................................................................................................................................................... Files 402 To Create a New.......................................................................................................................................................... Point or Area Geographic File 402 To Create a New.......................................................................................................................................................... Line Geographic File 403
6 Before You................................................................................................................................... Start Editing 403 Before You Start.......................................................................................................................................................... Editing 403 Seeing and Saving .......................................................................................................................................................... Your Edits 403 Intuitive Editing .......................................................................................................................................................... 404 Feature IDs .......................................................................................................................................................... 404 © 2002 Caliper Corporation, All Rights Reserved.
Contents
XXVI
Length and Area.......................................................................................................................................................... 404 Tabular Data .......................................................................................................................................................... 404 Snapping .......................................................................................................................................................... 404 Backing Up Your .......................................................................................................................................................... Work 405
7 Editing Point ................................................................................................................................... Features 405 Editing Point Features .......................................................................................................................................................... 405 Using the Point .......................................................................................................................................................... Editing Tools 405 Using the Point ......................................................................................................................................................... Editing Tools 405 To Add Points ......................................................................................................................................................... 406 To Delete Points ......................................................................................................................................................... 406 To Move Points ......................................................................................................................................................... 406 To Edit Point......................................................................................................................................................... Attributes 406
8 Editing Line ................................................................................................................................... Features 407 Editing Line Features .......................................................................................................................................................... 407 Using the Line Editing .......................................................................................................................................................... Tools 408 Using the Line ......................................................................................................................................................... Editing Tools 408 To Add Lines ......................................................................................................................................................... 409 To Delete Lines ......................................................................................................................................................... 409 To Change the ......................................................................................................................................................... Shape of Lines 409 To Replace ......................................................................................................................................................... the Shape Points of a Line 410 To Split a Line ......................................................................................................................................................... in Two 410 To Split Lines ......................................................................................................................................................... Apart Where They Meet 410 To Join Lines ......................................................................................................................................................... Together 411 To Make Sure ......................................................................................................................................................... Two Lines Meet at a Common Point 411 To Configure......................................................................................................................................................... Line Editing 411 Editing Line Attributes .......................................................................................................................................................... 412 Editing Line ......................................................................................................................................................... Attributes 412 To Edit Line......................................................................................................................................................... Attributes 412 To Edit Node ......................................................................................................................................................... Attributes 413 Creating and Using .......................................................................................................................................................... Field Sets 413 Creating and......................................................................................................................................................... Using Field Sets 413 To Manage ......................................................................................................................................................... Field Sets 414 To Use Field......................................................................................................................................................... Sets 414 Copying Values.......................................................................................................................................................... 414 Copying Values ......................................................................................................................................................... 414 To Copy Values ......................................................................................................................................................... 415 Checking Line Layer .......................................................................................................................................................... Connectivity 415 Checking Line ......................................................................................................................................................... Layer Connectivity 415 To Check Line ......................................................................................................................................................... Layer Connectivity 415
9 Advanced ................................................................................................................................... Line Editing Tools 416 Advanced Line Editing .......................................................................................................................................................... Tools 416 Setting One-Way .......................................................................................................................................................... Segments 416 Setting One-Way ......................................................................................................................................................... Segments 416 To Set One-Way ......................................................................................................................................................... Segments 417 Merging Segments .......................................................................................................................................................... 417 Merging Segments ......................................................................................................................................................... 417 To Merge Segments ......................................................................................................................................................... 418 Dualizing Segments .......................................................................................................................................................... 419 Dualizing Segments ......................................................................................................................................................... 419 To Dualize Segments ......................................................................................................................................................... 419 Creating Interchanges .......................................................................................................................................................... 420 Creating Interchanges ......................................................................................................................................................... 420 To Create Interchanges ......................................................................................................................................................... 420 © 2002 Caliper Corporation, All Rights Reserved.
XXVII
TransCAD 4.5 Conflating Segments .......................................................................................................................................................... 421 Conflating Segments ......................................................................................................................................................... 421 To Conflate ......................................................................................................................................................... Segments 422 Copying and Pasting .......................................................................................................................................................... Segments 423 Copying and......................................................................................................................................................... Pasting Segments 423 To Copy and......................................................................................................................................................... Paste Segments 423
10 Editing Area ................................................................................................................................... Features 424 Editing Area Features .......................................................................................................................................................... 424 Using the Area Editing .......................................................................................................................................................... Tools 425 Using the Area ......................................................................................................................................................... Editing Tools 425 To Add Areas ......................................................................................................................................................... or Split Areas into Parts 425 To Modify Area ......................................................................................................................................................... Boundaries 426 To Delete Areas ......................................................................................................................................................... 426 To Join Two......................................................................................................................................................... or More Areas into One 426 To Configure......................................................................................................................................................... Area Editing 427 Some Special Cases .......................................................................................................................................................... - Islands and Holes 427 Some Special ......................................................................................................................................................... Cases - Islands and Holes 427 To Cut a Hole ......................................................................................................................................................... in an Area 427 To Change a......................................................................................................................................................... Hole into an Area 428 To Remove ......................................................................................................................................................... a Hole 428 To Create an......................................................................................................................................................... Area with Islands 428 To Split Off One ......................................................................................................................................................... Island into a Separate Area 428 Working with Area .......................................................................................................................................................... Centroids 429 Working with......................................................................................................................................................... Area Centroids 429 To Move an ......................................................................................................................................................... Area Centroid 429 To Create a ......................................................................................................................................................... Geographic File of Centroids 429
11 Updating Tabular ................................................................................................................................... Data 430 Updating Tabular .......................................................................................................................................................... Data 430
Part XXV Managing Geographic Files
432
1 Managing ................................................................................................................................... Geographic Files 432 2 TransCAD................................................................................................................................... Geographic Files on CD 432 3 Maintaining ................................................................................................................................... Geographic Files 433 Maintaining Geographic .......................................................................................................................................................... Files 433 Copying, Renaming, .......................................................................................................................................................... and Deleting Geographic Files 433 Copying, Renaming, ......................................................................................................................................................... and Deleting Geographic Files 433 To Change the ......................................................................................................................................................... Label for a Geographic File 433 To Copy a Geographic ......................................................................................................................................................... File 434 To Rename ......................................................................................................................................................... a Geographic File 434 To Delete a ......................................................................................................................................................... Geographic File 434 Saving Settings.......................................................................................................................................................... for a Geographic File 435 Saving Settings ......................................................................................................................................................... for a Geographic File 435 To Save Settings ......................................................................................................................................................... for a Geographic File 435 Reorganizing a Geographic .......................................................................................................................................................... File 435 Reorganizing ......................................................................................................................................................... a Geographic File 435 To Optimize......................................................................................................................................................... a Geographic File 436 To Simplify a......................................................................................................................................................... Geographic File 436 Archiving Geographic .......................................................................................................................................................... Files 436 Archiving Geographic ......................................................................................................................................................... Files 436 To Archive a......................................................................................................................................................... Geographic File 437 To Restore a......................................................................................................................................................... Geographic File from an Archive 437
© 2002 Caliper Corporation, All Rights Reserved.
Contents
XXVIII
4 Creating and ................................................................................................................................... Using Metadata for a Geographic File 437 Creating and Using .......................................................................................................................................................... Metadata for a Geographic File 437 Viewing Metadata .......................................................................................................................................................... for a Geographic File 438 Viewing Metadata ......................................................................................................................................................... for a Geographic File 438 To View Metadata ......................................................................................................................................................... for a Geographic File 438 Creating Metadata .......................................................................................................................................................... for a Geographic File 439 Creating Metadata ......................................................................................................................................................... for a Geographic File 439 To Create Metadata ......................................................................................................................................................... for a Geographic File 439 Editing Metadata .......................................................................................................................................................... for a Geographic File 440 Editing Metadata ......................................................................................................................................................... for a Geographic File 440 To Edit Metadata ......................................................................................................................................................... for a Geographic File 440
5 Merging Geographic ................................................................................................................................... Files 441 Merging Geographic .......................................................................................................................................................... Files 441 To Merge Geographic .......................................................................................................................................................... Files 442
6 Importing ................................................................................................................................... Geographic Files 443 Importing Geographic .......................................................................................................................................................... Files 443 Importing ArcInfo .......................................................................................................................................................... Files 444 Importing ArcInfo ......................................................................................................................................................... Files 444 To Import ArcInfo ......................................................................................................................................................... Export Format Files 444 To Import ArcInfo ......................................................................................................................................................... Ungenerate Format Files 445 Importing ESRI Shapefiles .......................................................................................................................................................... 445 Importing ESRI ......................................................................................................................................................... Shapefiles 445 To Import ESRI ......................................................................................................................................................... Shapefiles 446 Importing AutoCAD .......................................................................................................................................................... Drawing Exchange Format (DXF) Files 446 Importing AutoCAD ......................................................................................................................................................... Drawing Exchange Format (DXF) Files 446 To Import a ......................................................................................................................................................... DXF File 447 Importing Interim .......................................................................................................................................................... Terrain Data (ITD) Files 447 Importing Interim ......................................................................................................................................................... Terrain Data (ITD) Files 447 To Import an......................................................................................................................................................... ITD or PITD SLF File 448 Importing Vector .......................................................................................................................................................... Product Format (VPF) Files 448 Importing Vector ......................................................................................................................................................... Product Format (VPF) Files 448 To Import a ......................................................................................................................................................... VPF File 448 Importing ETAK.......................................................................................................................................................... MapBase Files 449 Importing ETAK ......................................................................................................................................................... MapBase Files 449 To Import Streets ......................................................................................................................................................... from an ETAK MapBase File 449 Importing Intergraph .......................................................................................................................................................... Design (DGN) Files 449 Importing Intergraph ......................................................................................................................................................... Design (DGN) Files 449 To Import an......................................................................................................................................................... Intergraph Design (DGN) File 450 Importing MapInfo .......................................................................................................................................................... Interchange Format (MIF) Files 450 Importing MapInfo ......................................................................................................................................................... Interchange Format (MIF) Files 450 To Import a MapInfo ......................................................................................................................................................... Interchange Format (MIF) File 450 Importing Bureau .......................................................................................................................................................... of Transportation Statistics National Transportation Atlas Dataset (NTAD) 451 Importing Bureau of Transportation Statistics National Transportation Atlas Dataset (NTAD) ......................................................................................................................................................... 451 To Import NTAD ......................................................................................................................................................... Files 451 Importing Ordnance .......................................................................................................................................................... Survey NTF Files 452 Importing Ordnance ......................................................................................................................................................... Survey NTF Files 452 To Import Ordnance ......................................................................................................................................................... Survey NTF Files 453 Importing Spatial .......................................................................................................................................................... Data Transfer Standard (SDTS) Files 453 Importing Spatial ......................................................................................................................................................... Data Transfer Standard (SDTS) Files 453 To Import Vector ......................................................................................................................................................... Spatial Data Transfer Standard Files 454 To Import Raster ......................................................................................................................................................... Spatial Data Transfer Standard Files 455 Importing Strategic .......................................................................................................................................................... Mapping (Atlas) BNA Files 455 © 2002 Caliper Corporation, All Rights Reserved.
XXIX
TransCAD 4.5 Importing Strategic ......................................................................................................................................................... Mapping (Atlas) BNA Files 455 To Import an......................................................................................................................................................... Atlas BNA File 456 Importing Text Files .......................................................................................................................................................... 456 Importing Text ......................................................................................................................................................... Files 456 To Import Geographic ......................................................................................................................................................... Data from a Text File 457 Importing U.S. Census .......................................................................................................................................................... Bureau TIGER/Line® Files 458 Importing U.S. ......................................................................................................................................................... Census Bureau TIGER/Line® Files 458 To Import TIGER/Line ......................................................................................................................................................... Files 459 Importing U.S. Geological .......................................................................................................................................................... Survey (USGS) Digital Elevation Model (DEM) Files 459 Importing U.S. Geological Survey (USGS) Digital Elevation Model (DEM) Files ......................................................................................................................................................... 459 To Import DEM ......................................................................................................................................................... Files 460 Importing U.S. Geological .......................................................................................................................................................... Survey Digital Line Graph (DLG) format files 460 Importing U.S. ......................................................................................................................................................... Geological Survey Digital Line Graph (DLG) format files 460 To Import DLG ......................................................................................................................................................... Files 462 Importing U.S. Geological .......................................................................................................................................................... Survey Land Use and Land Cover (LULC) files 462 Importing U.S. ......................................................................................................................................................... Geological Survey Land Use and Land Cover (LULC) files 462 To Import LULC ......................................................................................................................................................... Files 462
7 Exporting ................................................................................................................................... Geographic Files 463 Exporting Geographic .......................................................................................................................................................... Files 463 To Export a Map.......................................................................................................................................................... Layer 463
8 Clipping Geographic ................................................................................................................................... Files by Area 464 Clipping Geographic .......................................................................................................................................................... Files by Area 464 To Clip Geographic .......................................................................................................................................................... Files by Area 465
9 Using Data................................................................................................................................... in Other Coordinate Systems 465 Using Data in Other .......................................................................................................................................................... Coordinate Systems 465 To Import Data from .......................................................................................................................................................... a Different Coordinate System 466 To Export Data to .......................................................................................................................................................... a Different Coordinate System 466
10 Advanced ................................................................................................................................... Coordinate Conversion 467 Advanced Coordinate .......................................................................................................................................................... Conversion 467 Datums .......................................................................................................................................................... 467 Datums ......................................................................................................................................................... 467 To Import Data ......................................................................................................................................................... from Another Datum 467 To Export Data ......................................................................................................................................................... to Another Datum 468 Linear Transformations .......................................................................................................................................................... 468 Linear Transformations ......................................................................................................................................................... 468 To Import Data ......................................................................................................................................................... Using Scale and Offset 471 To Export Data ......................................................................................................................................................... Using Scale and Offset 471 To Import Data ......................................................................................................................................................... Using Center and Extent 471 To Export Data ......................................................................................................................................................... Using Center and Extent 472 To Import Data ......................................................................................................................................................... Using N-Point Transformation 472 To Export Data ......................................................................................................................................................... Using N-Point Transformation 472 Rubbersheeting.......................................................................................................................................................... Geographic Files 473 Rubbersheeting ......................................................................................................................................................... Geographic Files 473 To Rubbersheet ......................................................................................................................................................... a Geographic File 473
Part XXVI Using a GPS Receiver
475
1 Using a GPS ................................................................................................................................... Receiver 475 2 What Is a GPS ................................................................................................................................... Receiver? 475 3 TransCAD................................................................................................................................... GPS System Requirements 475 4 Setting Up................................................................................................................................... a GPS Receiver 476 © 2002 Caliper Corporation, All Rights Reserved.
Contents
XXX
Setting Up a GPS .......................................................................................................................................................... Receiver 476 To Change the GPS .......................................................................................................................................................... Port Configuration 476
5 Using TransCAD ................................................................................................................................... with a GPS Receiver 476 Using TransCAD.......................................................................................................................................................... with a GPS Receiver 476 GPS Accuracy .......................................................................................................................................................... 477 What a GPS Receiver .......................................................................................................................................................... Cannot Do 477
6 Tracking the ................................................................................................................................... Location of the GPS Receiver 477 Tracking the Location .......................................................................................................................................................... of the GPS Receiver 477 To Track Your Location .......................................................................................................................................................... in the GPS Toolbox 478 To Stop Toolbox.......................................................................................................................................................... Tracking 478 To Track Your Location .......................................................................................................................................................... on a Map 478 To Stop On-Map.......................................................................................................................................................... Tracking 478
7 Logging GPS ................................................................................................................................... Data 479 Logging GPS Data .......................................................................................................................................................... 479 Logging GPS Data .......................................................................................................................................................... to a Layer 479 Logging GPS ......................................................................................................................................................... Data to a Layer 479 To Log GPS......................................................................................................................................................... Information to an Existing Layer on a Continuous Basis 480 To Log GPS......................................................................................................................................................... Information to a New Layer on a Continuous Basis 480 To Stop Continuous ......................................................................................................................................................... Logging 480 To Set Up On-Call ......................................................................................................................................................... Logging to an Existing Layer 481 To Set Up On-Call ......................................................................................................................................................... Logging to a New Layer 481 To Log a Position ......................................................................................................................................................... to the File 481 To Stop On-Call ......................................................................................................................................................... Logging 481 Logging Raw Data .......................................................................................................................................................... to a Playback File 482 Logging Raw ......................................................................................................................................................... Data to a Playback File 482 To Create a......................................................................................................................................................... New Playback File for Raw Data Logging 482 To Stop Raw......................................................................................................................................................... Data Logging 482 To Play Back ......................................................................................................................................................... Raw Data 483
Part XXVII Using a Digitizer
485
1 Using a Digitizer ................................................................................................................................... 485 2 What Is a Digitizer? ................................................................................................................................... 485 3 Setting Up................................................................................................................................... a Digitizer 485 4 Registering ................................................................................................................................... a Map 486 Registering a Map .......................................................................................................................................................... 486 To Prepare Your.......................................................................................................................................................... Map 486 To Register a Map .......................................................................................................................................................... 487 Using a Registered .......................................................................................................................................................... Map 487 Using a Registered ......................................................................................................................................................... Map 487 To Reregister ......................................................................................................................................................... a Map 487
5 Editing Geographic ................................................................................................................................... Files 488 Editing Geographic .......................................................................................................................................................... Files 488 To Edit Geographic .......................................................................................................................................................... Files from the Tablet 488
Part XXVIII Projections and Coordinate Systems
491
1 Projections ................................................................................................................................... and Coordinate Systems 491 2 Locating Points ................................................................................................................................... on the Earth 491 3 About Map ................................................................................................................................... Projections 492 About Map Projections .......................................................................................................................................................... 492 © 2002 Caliper Corporation, All Rights Reserved.
XXXI
TransCAD 4.5 Automatic Projections .......................................................................................................................................................... 492 Automatic Projections ......................................................................................................................................................... 492 To Use Automatic ......................................................................................................................................................... Projections 492 Choosing a Projection .......................................................................................................................................................... Yourself 492 Choosing a Projection ......................................................................................................................................................... Yourself 492 Examples of Different .......................................................................................................................................................... Projections 493 Examples of......................................................................................................................................................... Different Projections 493 Classes of Projections .......................................................................................................................................................... 493 Classes of Projections ......................................................................................................................................................... 493 To Choose a......................................................................................................................................................... Map Projection 494 Using Projections .......................................................................................................................................................... with Image Layers 494 Using Projections ......................................................................................................................................................... with Image Layers 494
4 About Coordinate ................................................................................................................................... Systems 494 About Coordinate .......................................................................................................................................................... Systems 494 To Choose a Coordinate .......................................................................................................................................................... System 495
5 About Ellipsoids ................................................................................................................................... 496 About Ellipsoids .......................................................................................................................................................... 496 To Choose an Ellipsoid .......................................................................................................................................................... 496 Datum and Coordinate .......................................................................................................................................................... System Conversions 497
6 Creating Vector ................................................................................................................................... Grids 497 Creating Vector.......................................................................................................................................................... Grids 497 To Create a Vector .......................................................................................................................................................... Grid Based on the Projection or Coordinate System Used in the Map Window 498 To Create a Vector .......................................................................................................................................................... Grid Using Another Coordinate System 498
Part XXIX Using Images in a Map
501
1 Using Images ................................................................................................................................... in a Map 501 2 Using Images ................................................................................................................................... as Map Layers 501 Using Images as.......................................................................................................................................................... Map Layers 501 SPOTView and SPOT .......................................................................................................................................................... MetroView Image Files 502 U.S. Geological .......................................................................................................................................................... Survey (USGS) Digital Orthophotos 502 Tagged Image Format .......................................................................................................................................................... Files (TIFF) 502 Enhanced Compressed .......................................................................................................................................................... Wavelet (ECW) Compressed Image Files 503 Multiresolution Seamless .......................................................................................................................................................... Image Database (MrSID) Files 503 Using Image Files .......................................................................................................................................................... 503 Using Image......................................................................................................................................................... Files 503 To Create a......................................................................................................................................................... New Map from an Image File 503 To Add an Image ......................................................................................................................................................... to a Map 504
3 Registering ................................................................................................................................... a TIFF Image 504 Registering a TIFF .......................................................................................................................................................... Image 504 Registering a TIFF .......................................................................................................................................................... Image with a .TFW File 505 Registering ......................................................................................................................................................... a TIFF Image with a .TFW File 505 To Register ......................................................................................................................................................... a TIFF with a TIFF/World File 505 To Reregister ......................................................................................................................................................... a TIFF with a TIFF/World File 505 Registering a TIFF .......................................................................................................................................................... Image Using Control Points 506 Registering ......................................................................................................................................................... a TIFF Image Using Control Points 506 To Register ......................................................................................................................................................... a TIFF File 506 To Reregister ......................................................................................................................................................... a TIFF File 507 To Change the ......................................................................................................................................................... Projection and Start Over 507
Part XXX Creating Links
510
1 Creating Links ................................................................................................................................... 510 © 2002 Caliper Corporation, All Rights Reserved.
Contents
XXXII
2 Creating Multimedia ................................................................................................................................... Presentations 510 Creating Multimedia .......................................................................................................................................................... Presentations 510 To Create or Edit .......................................................................................................................................................... a Slide Show 511 To Play a Slide Show .......................................................................................................................................................... 511
3 Linking Documents, ................................................................................................................................... Programs, and Web Sites to Map Features 511 Linking Documents, .......................................................................................................................................................... Programs, and Web Sites to Map Features 511 Linking Multimedia .......................................................................................................................................................... Documents 512 Linking to TransCAD .......................................................................................................................................................... and Other Application Documents 512 Linking to Applications .......................................................................................................................................................... 513 Linking to World.......................................................................................................................................................... Wide Web Sites 513 To Link a Document, .......................................................................................................................................................... Program, or Web Site to a Map Feature 513
4 Using Links ................................................................................................................................... 513 Using Links .......................................................................................................................................................... 513 To Access Links.......................................................................................................................................................... with the Info Tool 513 To Access Links.......................................................................................................................................................... with the Info Link Tool 514
Part XXXI Using TransCAD with Other Windows Programs
516
1 Using TransCAD ................................................................................................................................... with Other Windows Programs 516 2 Using TransCAD ................................................................................................................................... Maps in Other Programs 516 Using TransCAD.......................................................................................................................................................... Maps in Other Programs 516 Using OLE .......................................................................................................................................................... 516 Embedding a Map .......................................................................................................................................................... 517 Embedding ......................................................................................................................................................... a Map 517 To Copy a Map ......................................................................................................................................................... to the Clipboard by Embedding 517 To Paste a Map ......................................................................................................................................................... from the Clipboard into Another Application by Embedding 517 To Embed a......................................................................................................................................................... New Map from within the Target Application 518 To Embed an Existing Map from within the Target Application (OLE 2.0 Applications......................................................................................................................................................... Only) 518 To Embed a......................................................................................................................................................... Map with OLE Drag and Drop (OLE 2.0 Applications Only) 518 To Edit an Embedded ......................................................................................................................................................... Map 518 To Delete an......................................................................................................................................................... Embedded Map 519 Linking a Map .......................................................................................................................................................... 519 Linking a Map ......................................................................................................................................................... 519 To Copy a Map ......................................................................................................................................................... to the Clipboard by Linking 519 To Paste a Map ......................................................................................................................................................... from the Clipboard into Another Application by Linking 519 To Link to an Existing Map from within the Target Application (OLE 2.0 Applications......................................................................................................................................................... Only) 520 To Edit a Linked ......................................................................................................................................................... Map from within the Target Application 520 To Edit a Linked ......................................................................................................................................................... Map Using TransCAD 520 To Delete a ......................................................................................................................................................... Linked Map 520 Changing a Link.......................................................................................................................................................... 521 Changing a ......................................................................................................................................................... Link 521 To Edit a Link ......................................................................................................................................................... 521
3 Saving TransCAD ................................................................................................................................... Windows as Graphics Files 521 Saving TransCAD .......................................................................................................................................................... Windows as Graphics Files 521 To Save a Window .......................................................................................................................................................... as a Graphics File 522
4 Sending TransCAD ................................................................................................................................... Files via E-Mail 522 Sending TransCAD .......................................................................................................................................................... Files via E-Mail 522 To Send a TransCAD .......................................................................................................................................................... Map File via E-Mail 522
© 2002 Caliper Corporation, All Rights Reserved.
XXXIII
TransCAD 4.5
Part XXXII TransCAD Data Files
524
1 TransCAD................................................................................................................................... Data Files 524 2 Tutorial Files ................................................................................................................................... 527 3 Data Sources ................................................................................................................................... 527 4 Geographic ................................................................................................................................... Files for the United States 528 Geographic Files .......................................................................................................................................................... for the United States 528 Streets .......................................................................................................................................................... 528 County and State .......................................................................................................................................................... Boundaries 528 Cities and Populated .......................................................................................................................................................... Places for the U.S. 529 Statistical and Administrative .......................................................................................................................................................... Boundaries 529 Postal Code Files .......................................................................................................................................................... 529 Roads and Highways .......................................................................................................................................................... 530 Railroads for the.......................................................................................................................................................... U.S. 530 Water Features .......................................................................................................................................................... 530 Places of Interest .......................................................................................................................................................... 531 Other U.S. Data .......................................................................................................................................................... 531
5 Tabular Data ................................................................................................................................... for the United States 532 Tabular Data for.......................................................................................................................................................... the United States 532 Caliper Transportation .......................................................................................................................................................... Profile(tm) 541
6 Geographic ................................................................................................................................... Files for the World 551 Geographic Files .......................................................................................................................................................... for the World 551 World Boundaries .......................................................................................................................................................... 551 Cities and Populated .......................................................................................................................................................... Places for the World 552 Highways .......................................................................................................................................................... 552 Railroads for the.......................................................................................................................................................... World 552 Airports .......................................................................................................................................................... 552 Rivers & Water Features .......................................................................................................................................................... 552 Pipelines & Transmission .......................................................................................................................................................... Lines 552 Provinces .......................................................................................................................................................... 552 Grids .......................................................................................................................................................... 553 Important Latitudes .......................................................................................................................................................... 553 Elevations & Elevation .......................................................................................................................................................... Contours 553 Other World Data .......................................................................................................................................................... 553
7 Geographic ................................................................................................................................... File Autoscale Settings 553 Geographic File.......................................................................................................................................................... Autoscale Settings 553 Autoscale Settings .......................................................................................................................................................... for U.S. Files 554 Autoscale Settings .......................................................................................................................................................... for World Files 555
Part XXXIII Formulas, Conditions and Functions
557
1 Formulas, ................................................................................................................................... Conditions, and Functions 557 2 Basic Definitions ................................................................................................................................... 557 3 Building a................................................................................................................................... Formula or Condition 558 Building a Formula .......................................................................................................................................................... or Condition 558 Operands .......................................................................................................................................................... 558 Operators .......................................................................................................................................................... 558 Separators .......................................................................................................................................................... 559
4 Combining................................................................................................................................... Formulas and Conditions 559 Combining Formulas .......................................................................................................................................................... and Conditions 559 © 2002 Caliper Corporation, All Rights Reserved.
Contents
XXXIV
5 How TransCAD ................................................................................................................................... Calculates a Formula 560 How TransCAD .......................................................................................................................................................... Calculates a Formula 560
6 Functions ................................................................................................................................... 561 Functions .......................................................................................................................................................... 561 String Functions.......................................................................................................................................................... 561 Numeric Functions .......................................................................................................................................................... 563 Conversion Functions .......................................................................................................................................................... 568 Conditional Expressions .......................................................................................................................................................... 570
Part XXXIV Configuring Your Computer and LAN
572
1 Configuring ................................................................................................................................... Your Computer and LAN 572 2 Operating ................................................................................................................................... Systems 572 3 Installing TransCAD ................................................................................................................................... on a Local Area Network 572 Installing TransCAD .......................................................................................................................................................... on a Local Area Network 572 To Install the Network .......................................................................................................................................................... Portion of TransCAD 573 To Install the Individual .......................................................................................................................................................... Portion of TransCAD 573
4 Sharing TransCAD ................................................................................................................................... Data Files 573 Sharing TransCAD .......................................................................................................................................................... Data Files 573 Sharing Tabular.......................................................................................................................................................... Data Files 573 Sharing Compact .......................................................................................................................................................... Format Geographic Files 574 Sharing Standard .......................................................................................................................................................... Format Geographic Files 574
5 Using a Search ................................................................................................................................... Path for Shared Files 575 Using a Search Path .......................................................................................................................................................... for Shared Files 575
6 Temporary................................................................................................................................... Files 575 Temporary Files.......................................................................................................................................................... 575
Part XXXV Menu Commands
577
1 Menu Commands ................................................................................................................................... 577 2 Context-Sensitive ................................................................................................................................... Menus 580
Index
© 2002 Caliper Corporation, All Rights Reserved.
582
1
Foreword
Foreword
This is just another title page placed between table of contents and topics
© 2002 Caliper Corporation, All Rights Reserved.
Top Level Intro This page is printed before a new top-level chapter starts
Part
I
3
1
TransCAD 4.5
Preface
© 2002 Caliper Corporation, All Rights Reserved.
Preface
1.1
4
Preface The TransCAD® User's Guide is designed to help you learn and use TransCAD. It describes how TransCAD works and how you can use TransCAD to get your work done. We've made this User's Guide easy to read and task-oriented, with lots of signposts you can use to find the information you want. This book focuses on the TransCAD GIS and basic transportation analysis procedures. If you purchased the Standard Version of TransCAD, this book should be used in conjunction with the Travel Demand Modeling and Routing and Logistics user's guides. For more information, see: About You 4 About This Book 4 On-Line Help 6 Training and Support 6 If You Need More Help... 6
1.2
About You We made a few assumptions about you when we put this book together: · · ·
You are a busy professional with a lot on your mind, and a lot of work on your desk You use a personal computer fairly often and have worked with other software that runs under Microsoft Windows You have a set of tasks you need to accomplish, but you don't necessarily know much about maps or geography
In response, we've done the following things: · · · ·
We made the User's Guide clear and concise, and provided a comprehensive Table of Contents and an Index to help you quickly find the information you need We designed TransCAD and the User's Guide to be like other Windows applications, so you don't have to spend extra time and effort relearning things you already know We started with the basics of maps and GIS and made sure that the User's Guide tells you what you need to know to use GIS and maps in your work We included numerous tutorials so that you can teach yourself how to use the software
Additionally, Caliper offers several courses that give users an introduction to the fundamentals of TransCAD and an introduction to travel demand modeling with TransCAD. For more information on training, visit our website at WWW.CALIPER.COM.
1.3
About This Book
1.3.1
About This Book This User's Guide is both a learning and a reference tool. The first several chapters teach you the basics of TransCAD, and the remaining chapters help you to build your skills and do more with the software. The User's Guide combines explanations of the capabilities of TransCAD with lots of examples, step-by-step procedures for using the software, and 60-Second Tutorials that let you practice what you've learned.
© 2002 Caliper Corporation, All Rights Reserved.
5
TransCAD 4.5
Chapter 1, Introducing TransCAD, provides an introduction to the software and an overview of its capabilities. Chapter 2, Quick Start , is a hands-on tutorial that will get you off and running quickly. Chapters 3 through 9 cover basic skills in using TransCAD. When you complete these chapters, you will know how to create maps that communicate information and illustrate data, and you will know how to create, edit, and work with both geographic and tabular data. Chapters 10 through 12 introduce you to the additional skills that make you a more effective user. When you complete these chapters, you will know how Maptitude works with your own data and how to ask and answer questions using maps. Chapters 13 through 15 introduce you to TransCAD networks, teaching you how to create networks, how to solve basic routing problems, and how to configure networks to make modeling results more realistic. Chapters 16 through 17 introduce you to TransCAD route systems, teaching you how to create and manipulate route systems and work with linearly referenced data. Chapters 18 through 31 describe some of the advanced capabilities of TransCAD, including tools for creating and manipulating matrices, charts, layouts, and geographic files, methods for performing geographic and surface analysis, methods for using pictures and images with maps, and how to use TransCAD with other Windows applications. For more information, see: Conventions in this User's Guide
1.3.2
5
Conventions in the User's Guide The TransCAD User's Guide uses certain typographic styles to make the guides easier to read. The styles that you will encounter most often are: Style
Example
Bold word Bold and italic words Italic words Quoted words
Meaning
Map
Important term File-Open Working with Maps "Selecting Features"
Picture of a button
Menu item Chapter title Topic in a chapter
The button to click on the toolbar or in a toolbox
There are several kinds of actions that you will be asked to perform in the step-by-step sections. The actions that you will encounter most often are: Action
Example
Choose Choose File-Open drop-down or scroll list, or from radio buttons Click toolbox Drag button Type Select
Meaning Choose an item from a menu on the menu bar, from a
Click
Use the mouse to activate a button or tool on the toolbar or in a
Drag a rectangle
Click at one point and move the cursor before releasing the mouse
Type a file name Select a feature
Type on the keyboard Highlight one or more features on a map
Several TransCAD dialog boxes include standard buttons. The buttons that you will encounter are: Button
Description
Apply
Executes an action based upon the settings defined in the dialog box and keeps the dialog box © 2002 Caliper Corporation, All Rights Reserved.
Preface
Cancel OK
6
open Cancels all changes, reverts to previous settings, and closes the dialog box Executes an action based upon the settings defined in the dialog box and closes the dialog box
1.4
On-Line Help
1.4.1
On-Line Help This book will help you to become an effective TransCAD user. However, TransCAD also offers a comprehensive, context-sensitive on-line help system that you can use whenever you need it. To use the on-line help, press the F1 key or use commands on the Help menu. Choose Help-How to Use Help if you don't know how to use a Windows on-line help system. TransCAD also provides on-screen help when you use the menus and tools. Whenever you click on a menu, the status bar at the bottom of the screen gives you a brief description of the highlighted command. If you hold the cursor over a button in a toolbar or toolbox and wait for a moment, a small yellow box identifies the tool, and the status bar at the bottom of the screen gives a very brief description of how to use it.
1.5
Training and Support
1.5.1
Training and Support Many users learn TransCAD more rapidly and effectively by participating in TransCAD training classes. TransCAD is taught at many universities, and hands-on training by Caliper Corporation or by Authorized TransCAD Trainers is also available. Please contact us for more information.
1.6
If You Need More Help...
1.6.1
If You Need More Help... If you find yourself stuck or in need of additional assistance, please contact our Technical Support department. NOTE:
You must be a registered user to receive Caliper Technical Support Services. Register your software by faxing or mailing in the registration card that came with your software package, or by filling out Caliper Corporation 's Internet registration form at http://www.caliper.com/register.htm . Caliper Corporation software support services are subject to support fees and terms in place at the time the services are used.
You can get technical support from Caliper Corporation in four ways: 1. 2.
FAX your requests for help to (617) 527-5113. Check the technical support notes at Caliper Corporation's World Wide Web site (http://www.caliper.com).
3.
Send e-mail via the Internet to [email protected].
4.
Call TransCAD Technical Support at (617) 527-8617.
You can reach TransCAD Technical Support between 8:30 a.m. and 5:30 p.m., Eastern Time, Monday through Friday.
© 2002 Caliper Corporation, All Rights Reserved.
7
TransCAD 4.5
When you contact TransCAD technical support, please provide the following information: · · · ·
The product registration number Your name and organization The version of the product you are using -- choose Help-About to check your version number The exact wording of any messages that appear on your screen
© 2002 Caliper Corporation, All Rights Reserved.
Top Level Intro This page is printed before a new top-level chapter starts
Part
II
9
TransCAD 4.5
2
Introducing TransCAD
2.1
Introducing TransCAD Welcome to TransCAD, a revolutionary system for transportation data management and analysis. TransCAD is the only package that fully integrates Geographic Information System (GIS) with planning modeling and logistics applications. TransCAD lets you store, retrieve, analyze, and visualize all types of transportation and related geographic data in new and useful ways. TransCAD is designed to aid transportation professionals in their daily work, and to provide transportation organizations with a strategic data management tool. TransCAD combines a unique set of capabilities for digital mapping, geographic database management, and presentation graphics, with tools to apply sophisticated transportation, operations research, and statistical models. It has applications for all types of transportation data and for all modes of transportation, and is ideal for building transportation information and decision support systems. For more information, see: The TransCAD Components TransCAD Basics 12 Installing TransCAD 15 Starting TransCAD 15 Uninstalling TransCAD 16 Putting the Basics to Work 16
9
2.2
The TransCAD Components
2.2.1
The TransCAD Components TransCAD has five major components: · · · · ·
The most powerful geographic information system 9 (GIS) available today in the Windows operating environment An extended data model 10 that provides essential tools for transportation data display and manipulation The largest collection of transportation analysis procedures 10 ever assembled in one software package Broad and comprehensive sets of transportation, geographic, and demographic data 11 A powerful development language 11 for creating macros, add-ins, server applications, custom interfaces and products, and web applications
For more information, see: The TransCAD GIS 9 Extended Data Model 10 Transportation Analysis and Modeling Data 11 Custom Application Development 11
2.2.2
10
The TransCAD GIS TransCAD is a full-featured geographic information system designed specifically for planning, managing, and analyzing the characteristics of transportation systems and facilities. TransCAD © 2002 Caliper Corporation, All Rights Reserved.
Introducing TransCAD
10
provides all the tools you need to create and edit maps and geographic data sets, produce thematic maps and other graphic output, and perform spatial and geographical analyses. TransCAD incorporates numerous technical advances in geographic data management, display, and analysis. TransCAD includes enhanced map generation tools such as MapWizard® automated thematic maps, automatic map label placement, and fully scaleable line and symbol libraries. Advanced geoprocessing capabilities support spatial queries, polygon overlay, and multi-band buffering. The TransCAD GIS manages geographic data at any spatial scale, and provides tools for geographic aggregation that make it easy to integrate data from several different scales. TransCAD stores spatial data in an efficient topological format that reduces storage requirements and increases data integrity. Active Topology™ map editing ensures the connectivity of transportation networks and provides an extremely efficient method for interactive geographic editing and network development. TransCAD also offers a compact, read-only geographic data format that provides rapid access to large geographic databases. This format is ideal for publication of geographic data sets. Both formats support seamless geographic files and multi-user data access with no practical size restrictions.
2.2.3
Extended Data Model Vector GIS systems were originally developed to support environmental and land information applications. As such, they focused on providing capabilities for polygon processing. Transportation applications of GIS, however, require more complex data structures. TransCAD has an extended data model that includes the following: · · · ·
· ·
storage of information on the allowable direction of flow on each link, to facilitate identification and analysis of networks containing one-way links non-topological geographic data extensions, to represent features such as underpasses and overpasses storage of data on delays and restrictions for turn movements at intersections, to provide more realistic network representations route system layers that maintain routes as collections of geographic features, to facilitate route definition and network development, enhance the quality of route displays, and provide for storage of route-based tabular data tools for maintaining, displaying, and performing spatial queries on linearly-referenced attribute data, including comprehensive dynamic segmentation functions storage and manipulation of data in matrix form, including flow matrices, travel time matrices, and cost matrices
TransCAD lets you manipulate these data types in conjunction with the more traditional GIS entities in a natural, convenient, and powerful manner. TransCAD also lets you directly use data stored in a wide range of geographic and tabular file formats, without having to import, to make it easier to use legacy and enterprise data. Geographic formats include ESRI Shapefile, MapInfo TAB, Oracle Spatial, and any ODBC table with a coordinate. Tabular formats include Oracle table, ODBC table, and ODBC SQL query.
2.2.4
Transportation Analysis and Modeling The complete TransCAD package includes a core set of transportation network analysis and operations research models, a set of advanced analytical models for specific applications, and a set of supporting tools for statistical and econometric analysis. These procedures can be used individually or in combination to solve problems you face in your work. This modular approach gives
© 2002 Caliper Corporation, All Rights Reserved.
11
TransCAD 4.5
you great flexibility to address specific modeling and data issues. To appreciate the power of TransCAD, you must understand it as an integrated GIS and transportation analysis tool. The GIS makes it possible to display and visualize both the inputs to a particular model and the model outputs. This lets you evaluate the quality of the data and the quality of the analysis in different ways. In addition, the GIS can be used to assemble and prepare data for analysis in ways not possible with traditional transportation modeling software. Because analytic methods are rapidly evolving in transportation and logistics, TransCAD is continually augmented with new procedures and capabilities. TransCAD users, therefore, receive periodic updates to the TransCAD models and procedures as they become available. TransCAD procedures are intended for use by knowledgeable analysts. Users are urged to consult the technical literature for relevant background information on model definitions, solution methods, and appropriate applications. Technical references in this manual can guide you to sources for this important background information. The procedures that are provided with TransCAD are designed to solve many common transportation and logistics problems. However, small deviations from the standard form of these problems may require new or different solution methods. In many cases, Caliper or third party developers have already developed appropriate procedures or can do so on a custom basis. Please contact Caliper Corporation if you need information of this type.
2.2.5
Data TransCAD includes an extensive library of geographic, demographic, and transportation data that help you get your projects started quickly. Data provided on CD-ROM include: · · · ·
Detailed street files for the entire U.S. National highway, rail, and waterway networks Boundaries for census tracts, census block groups, ZIP Codes®, states, counties, Bureau of Economic Analysis (BEA) areas, transportation analysis zones (TAZs), and more Hundreds of data items from the Census of Population and Housing, including those most useful for transportation analysis
TransCAD provides comprehensive tools for creating, editing, importing, and exporting geographic data. TransCAD can import virtually all U.S. Census transportation data products, including TIGER/Line® files, Census Transportation Planning Package (CTPP) data files, and Public Use Microdata Sample (PUMS) data. TransCAD also provides access to data published by the U.S. Department of Transportation's Bureau of Transportation Statistics (BTS), the Federal Highway Administration (FHWA), the Federal Transit Administration (FTA), the Federal Aviation Administration (FAA), and the Federal Railroad Administration (FRA). TransCAD has an open systems architecture with extensive support for data exchange. This lets you import data from and export data to most popular DBMS, CAD, and GIS software packages. TransCAD also lets you directly use ESRI Shapefiles, MapInfo TAB files, Oracle Spatial tables, and any ODBC table with a coordinate as a map layer.
2.2.6
Custom Application Development TransCAD includes the Geographic Information System Developer's Kit (GISDK™) and the Caliper Script™ programming language. GISDK is a comprehensive development environment that lets you customize TransCAD in three different ways:
© 2002 Caliper Corporation, All Rights Reserved.
Introducing TransCAD
· · ·
12
Create add-ins or macros that extend the capabilities of TransCAD or that automate repeated operations Build custom applications with a completely different user interface and customized program operation Use TransCAD as a COM server so that TranCAD macros and functions can be called from Visual Basic, Visual C++, and other programs to easily create map server and web applications
GISDK also lets you launch other applications and communicate with other applications and programs written by you or by third parties. This capability makes TransCAD a powerful platform for developing and testing new analytical procedures. TransCAD also provides a complete solution for the development of decision support systems.
2.3
TransCAD Basics
2.3.1
TransCAD Basics TransCAD combines many components into one package: · · · · ·
A complete geographic information system (GIS) that lets you analyze and map transportation systems at the neighborhood, city, state, national, or worldwide scale A collection of capabilities for displaying, editing, and analyzing your own data A powerful, built-in relational database manager with methods for linking included data to your own data An assortment of tools for analyzing, interpreting, and making effective transportation graphics and presentations using maps A complete application suite for transportation planning, vehicle routing, and distribution logistics (Standard Version only – not included with Base TransCAD)
Let's take a look at how TransCAD takes all of these components and organizes them for you. For more information, see: The TransCAD Screen 12 Maps, Dataviews, Matrices, Figures, and Layouts Workspaces 13 Layers 13 Labeling Features in a Map 13 Map Scale and Location 14 Maps and Themes 14 Networks 14 Routes and Route Systems 14 Matrices 14 Procedures 14
2.3.2
13
The TransCAD Screen The TransCAD screen resembles many other Windows applications. You use TransCAD by choosing commands from the menus, clicking command buttons in a toolbar, and using tools you choose from a toolbox. You can also click the right mouse button to choose from context-sensitive menus. Some commands and tools can be used only at certain times. When a tool or command cannot be used, it is displayed in gray. When you choose some commands from the menu, TransCAD displays a dialog box to ask you for additional information about what you would like to do. These menu commands always end with three
© 2002 Caliper Corporation, All Rights Reserved.
13
TransCAD 4.5
dots ..., such as Save As... or Bands... . TransCAD dialog boxes work exactly like those in any other Windows application. Depending on the resolution of your screen, some of the tools at the end of the toolbar may not be visible. If this occurs, you can either use the corresponding menu commands or change your Windows setup to increase your screen resolution.
2.3.3
Maps, Dataviews, Matrices, Figures, and Layouts TransCAD displays information on your computer screen in five types of windows: maps, dataviews, matrix views, figures, and layouts. Each one is displayed in a separate window on your screen, and each one can be saved for future use in files stored on your computer's hard disk. You can create any number of maps, dataviews, figures, and layouts. Maps show geographic features and their characteristics in an electronic version of a paper map. Choose the features you want to see and how you would like to see them, and TransCAD creates a map from its vast collection of geographic data or from your own data. Dataviews display information from geographic files, databases, or spreadsheets in tabular format. In a dataview you can display and edit data, create and print reports, and customize the way the data are displayed. You can also use dataviews to link your own personal or corporate data to features on a map. Matrix views are used to display transportation data, multiple shortest paths, spatial adjacency, cross-tabulation results, and other data that are stored in matrices. You can create, edit, manipulate, and combine matrices to support analytical applications. Figures show tabular data in forms such as prism and 3D maps and as charts, including pie charts, bar charts, area charts, line charts, and scatter plots. You create figures from maps and dataviews and then customize them to show the data the way you want. Layouts bring together any number of maps, dataviews, matrix views, and figures in a single presentation and allow you to add freehand text, drawings, your company logo, and more. You can use layouts to make wall-sized maps or to produce maps in a standard format for reports.
2.3.4
Workspaces Often you will have several windows of different types open on your screen. You can save all your open windows in a single step using a workspace. When you save a workspace, TransCAD puts information about all of your maps, dataviews, matrix views, figures, and layouts into a single file. When you open this file later on, TransCAD restores all of the windows.
2.3.5
Layers Maps are composed of many different layers of information. TransCAD organizes all of the features in a map into layers. When you create or work with a map, you choose the layers you want to see and decide how each layer should look.
2.3.6
Labeling Features in a Map TransCAD lets you label each feature on a map with its name or any other attribute. TransCAD lets you choose between automatic labels, where TransCAD figures out how to arrange the labels for you, and manual labels, where you individually place the labels you want on the map. © 2002 Caliper Corporation, All Rights Reserved.
Introducing TransCAD
2.3.7
14
Map Scale and Location While a paper map shows a fixed geographic region, TransCAD lets you move around the map from place to place, zooming in as you like, to see more and more geographic detail. You can use autoscaling so that layers appear automatically as you zoom in. If you often want to look at particular map locations, you can save those locations by creating a marker. You can quickly zoom to the location of a marker from any map, or create a map based on a marker by using the Map Librarian. You can also use a Map Locator to show the location of a map and move the map to a new location.
2.3.8
Maps and Themes A theme is a way to illustrate the data that go with a map layer. TransCAD lets you create many types of themes that use colors, patterns, charts, and symbols to make informative maps. When you create a theme, you choose the data you want to use and the type of theme you want. You can let MapWizard® automatic mapping do the rest, or customize the settings for the theme to make your map look exactly the way you want.
2.3.9
Networks Networks are used by TransCAD to find routes, calculate distances and travel times, and support many other analysis and modeling applications. You can create networks from road, rail, waterway, or other line layers.
2.3.10 Routes and Route Systems Routes are a special type of geographic feature that represent the paths followed by vehicles, goods, or individuals. There is an extensive set of tools for editing, displaying, querying, and performing geographic analysis on route systems. Routes and route systems are also often automatically produced by various analytical functions in TransCAD.
2.3.11 Matrices TransCAD uses matrices to store data on transportation flows, travel times, distances, and crosstabulation results. TransCAD matrices are an extremely efficient way of storing transportation data that do not fit well into databases or spreadsheets. You can create, edit, manipulate, and combine matrices in many different ways to support analytical applications. Matrices are displayed in Matrix Views.
2.3.12 Procedures TransCAD includes a broad and diverse set of transportation network models and other analytic tools for transportation planning, vehicle routing, site location, and distribution logistics. These tools are known as procedures. Procedures are grouped into several different menus, which can be displayed or hidden by choosing comands on the Procedure menu. For example, choose ProceduresStatistics to activate the Statistics menu, which contains TransCAD procedures for statistical analysis and modeling.The Logging tab of the Edit-Preferences command controls the types of reports and messages that are produced by the procedures.
© 2002 Caliper Corporation, All Rights Reserved.
15
TransCAD 4.5
2.4
Installing TransCAD
2.4.1
Installing TransCAD TransCAD is easy to install. All you need to do is answer a few questions about where the program and data files should be stored. For more information, see: To Install TransCAD on Your Computer
2.4.2
15
To Install TransCAD on Your Computer 1.
Register your software via mail, fax, or the World Wide Web, and record your registration number in the space provided on page 4 of the User's Guide.
2.
Start Windows 95/98 or Windows NT 4.0/2000 or higher.
3.
Insert the TransCAD Program/U.S. Geographic Data CD in your CD-ROM drive.
4.
Choose the Run command from the Start menu.
5.
Type the location of your CD-ROM drive plus the word setup (for example, type d:\setup), or use the Browse button to locate the SETUP.EXE file.
6.
Click OK. In a moment, the TransCAD installation program will appear on your screen.
7.
Read the software license agreement. If you accept all the terms, click Yes.
8.
Choose Single-User Installation, and click Next.
The setup program guides you through the installation process, asking questions and making suggestions along the way. The installation creates a TransCAD submenu under the Programs menu item that is directly accessible from the Start button. If you want to install TransCAD on a network file server, or if you want to share data files with other users, see Configuring Your Computer and LAN 572 . To install TransCAD on a network drive, you must purchase one license for each user workstation. For example, if up to five users will be running TransCAD from the same installation at the same time, you need to purchase five copies of TransCAD.
2.5
Starting TransCAD
2.5.1
Starting TransCAD To start TransCAD, simply click the Start button and choose TransCAD from the Programs menu. When you first start TransCAD, the program displays the Quick Start dialog box: The quick start dialog box has five options: Option... Open a map or workspace Create a new map
What it does... Displays the File Open dialog box, which lets you open files of many different types Displays Create-a-Map Wizard(tm), which helps you build a new map from
© 2002 Caliper Corporation, All Rights Reserved.
Introducing TransCAD
Restore the previous session Map your own data Open the Map Librarian
16
scratch Opens all the maps, dataviews, layouts, and figures that you were using when you last closed TransCAD Takes information from a dBASE or other data file and helps you make a map quickly and easily that helps you visualize your data Displays the Map Librarian, from which you can open one or more existing maps for a specific location
If you don't want to see the Quick Start dialog box when you start TransCAD, check the box at the bottom of the dialog box before clicking OK. If you decide later on that you do want to see this dialog box when you start TransCAD, use the Edit-Preferences command to turn the Quick Start dialog box back on.
2.6
Uninstalling TransCAD
2.6.1
Uninstalling TransCAD When you need to remove TransCAD from a computer, you can use the standard Windows tools. For more information, see: To Uninstall TransCAD 16
2.6.2
To Uninstall TransCAD 1.
Choose Settings from the Start menu.
2.
Choose Control Panel from the Settings menu, then double-click Add/Remove Programs .
3.
Choose TransCAD, then click Add/Remove.
4.
Confirm the deletion by clicking Yes when prompted, then click OK.
TransCAD and all of its component files are removed from your computer.
2.7
Putting the Basics to Work
2.7.1
Putting the Basics to Work This section has provided an overview of some of the basic features of TransCAD. To try out these features, move on to Chapter 2 in the User's Guide and work your way through the TransCAD Tutorial. In about a half hour, you'll see a number of these terms and concepts put into practice. At the same time you'll get enough hands-on experience to help you understand what TransCAD can do for you.
© 2002 Caliper Corporation, All Rights Reserved.
Top Level Intro This page is printed before a new top-level chapter starts
Part
III
Creating Maps
3
Creating Maps
3.1
Creating Maps
18
TransCAD draws maps using data from geographic files stored on your computer, CD-ROM, or file server. When you open one or more geographic files, TransCAD creates a new map window in which to display the layers. You can then use commands and tools to change the geographic area that is shown on the map. You can also use Create-a-Map Wizard(tm) to automatically select the appropriate geographic files to display an area of your choosing. For more information, see: Creating a Map 18 Moving Around a Map 22 Printing a Map 28 Saving, Closing, and Retrieving Maps 28 Saving and Retrieving Workspaces 30 Organizing Maps in a Map Library 31 Locating Geographic and Other Data Files Using Other Geographic File Formats 34
3.2
Creating a Map
3.2.1
Creating a Map
3.2.1.1
Creating a Map
32
TransCAD comes with dozens of different geographic files, and lets you create and use your own files too. Each geographic file contains a number of map features, or simply features. The CCSTATEL file, for example, contains 57 area features -- one for each of the 50 states, one for the District of Columbia, and one for each of the six U.S. territories. For more information on geographic files that come with TransCAD, see TransCAD Data Files 524 . There are three ways that you create a new map with TransCAD: · · ·
Use Create-a-Map Wizard(tm) 18 . TransCAD automatically chooses the appropriate geographic data files to display any location of your choice. Open an existing map in the Map Librarian 20 . TransCAD automatically opens the map for a location of your choice. Manually choose one or more geographic files 21 . TransCAD opens a new map that displays only the files that you have chosen.
For more information, see: Using Create-a-Map Wizard 18 Using the Map Librarian 20 Creating a Map by Opening Geographic Files 3.2.1.2
21
Using Create-a-Map Wizard Create-a-Map Wizard(tm) provides a fast, easy way to create a new map. All you need to do is answer a few simple questions, and TransCAD will create a map for you automatically. TransCAD looks for the necessary geographic files in your data directory, on the CD, and any other location
© 2002 Caliper Corporation, All Rights Reserved.
19
TransCAD 4.5
specified by the search path, and displays them as layers on a map. For more information see Search Paths 33 . For more information on layers, see Layering Features on a Map 42 . Create-a-Map Wizard lets you create maps in four different ways: Method... General Purpose Map
Open a Geographic File Map of My Own Data
Combine Existing Maps
How it works... TransCAD chooses one or more geographic files based on the area you want to see, and makes a general purpose map like the ones you might find in a street map, road atlas, map book, or telephone book. You choose a geographic file and the area you want to see, and TransCAD opens the file and zooms to the desired location. You choose a dBASE file or other tabular data file that contains your own data, and TransCAD looks through the file and figures out how to use the data to make a map. You create a new map by mixing and matching the layers that appear in your other maps.
For more information, see: To Start Create-a-Map Wizard 19 To Create a New Map When Files are Missing To Stop a Map From Drawing 20 To Stop a Layer from Drawing 20 3.2.1.3
19
To Start Create-a-Map Wizard 1.
In the Quick Start dialog box, choose Create a New Map and click OK. - OR -
1. 2.
Choose File-New or click on the toolbar, or click the right mouse button anywhere inside the TransCAD frame except on a window and choose New to display the New File dialog box. Choose Map as the file type and click OK.
Create-a-Map Wizard takes over from there, walking you step by step through the process of creating a new map. 3.2.1.4
To Create a New Map When Files are Missing
1.
Choose File-New or click on the toolbar, or click the right mouse button anywhere inside the TransCAD frame except on a window and choose New. TransCAD displays the New File dialog box.
2.
Choose Map as the file type and click OK.
3.
Enter location information and click Next.
4. 5.
Click Finish to create the map. If TransCAD cannot find one or more files that it needs, it displays the File Not Found dialog box. Choose an option for proceeding according to the following table: To do this... Locate the missing file or files Use files directly from the CD
Do this... Choose the first option from the radio list, type the location in the Locate Missing Files text box or browse for the files, and click OK. Choose the second option from the radio list, place the CD containing the missing file or files into your CD-ROM drive, and click OK. The dialog box lists the CD to use. If you are already using files from one CD, this option is not available unless you have a second CD-ROM drive.
© 2002 Caliper Corporation, All Rights Reserved.
Creating Maps
Skip the missing file or files
Choose the third option from the radio list, and click OK. TransCAD creates a map without the missing layer.
For more information, see Locating Geographic and Other Data Files 3.2.1.5
20
32
.
To Stop a Map From Drawing If you want to stop a map from drawing before it is done (if, for example, the map file is taking a very long time to draw, or you've chosen the wrong map file): 1.
Press . - OR -
1. 3.2.1.6
Click
on the TransCAD status bar.
To Stop a Layer from Drawing The status bar at the bottom of the screen shows you the name of each layer as it is drawn. To interrupt the drawing of any layer and skip to the next layer: 1.
Click
on the TransCAD status bar.
3.2.2
Using the Map Librarian
3.2.2.1
Using the Map Librarian The Map Librarian makes it easy to organize maps into categories within libraries, and to open maps using markers. A map library comes with TransCAD, to help you get started. You can also create your own map libraries, and you can add categories and maps to any map library. When you use the Map Librarian, you choose: · · · ·
The map library A category of maps within the map library One or more maps from that category The marker that sets the map location
TransCAD opens the maps you have chosen, based on the marker. A map category can be set with a range of scales (autoscale range) that is best for displaying the maps in the category. Markers that will create maps within that range of scales have a } symbol next to them, other markers have a | symbol. If a category does not have an autoscale range, all of the markers will have a } symbol. For more information see Saving and Using Markers 57 . For more information, see: To Open Maps with the Map Librarian 3.2.2.2
20
To Open Maps with the Map Librarian 1.
Choose Map-Librarian to display the Map Librarian dialog box.
2.
Choose a map library from the Choose a Map Library drop-down list.
© 2002 Caliper Corporation, All Rights Reserved.
21
TransCAD 4.5
3.
Choose a map category from the Choose a Map Category scroll list.
4.
Choose one or more maps from the Choose the Map(s) You Want scroll list.
TIP: To Choose Several Items in a List 5.
Choose a marker from the Choose a Marker scroll list. If the category has a range of scales (autoscale range), markers that will create maps within that range of scales have a } symbol next to them; other markers have a | symbol. If a category does not have an autoscale range, all of the markers will have a } symbol.
6.
Choose how to open the maps as follows: To do this... Open the map at the same height and width as the marker Cascade all open maps
7.
Do this... Remove the check from the Cascade Windows box Check the Cascade Windows box
Click OK.
TransCAD opens the maps you have chosen. The location of the maps is based on the marker. You can stop a map from drawing at any time by clicking on the status bar or by pressing the Esc key. You can interrupt the drawing of any layer and skip to the next layer by clicking on the status bar. Note: If none of the map layers have features within the marker, TransCAD will display a blank map. You can close the map and reopen it with a new marker, or use the Edit-Find command to move the map to an area with map features; see Mapping a Particular Location 49 .
3.2.3
Creating a Map by Opening Geographic Files
3.2.3.1
Creating a Map by Opening Geographic Files When you open one or more geographic files, TransCAD creates a new map and displays features from the files as layers in the map. You can open geographic files directly from one of the TransCAD CDs, from a hard disk or file server, or any combination of these. When you open geographic files using the File-Open command, TransCAD displays either the entire area, or just a portion of the area covered by the file. If you want the map to show a specific location in the U.S. or around the world, you can use the Edit-Find command, the Zoom In or the Map Locator.
tool, a marker,
To learn about the Edit-Find command, see Mapping a Particular Location 49 . To learn more about the Zoom In tool and the Map Locator, see Moving Around a Map 22 . To learn about markers, see Saving and Using Markers 57 . For more information, see: To Create a Map by Opening Geographic Files 3.2.3.2
21
To Create a Map by Opening Geographic Files
1.
2.
Choose File-Open or click on the toolbar, or click the right mouse button anywhere inside the TransCAD frame except on a window and choose Open . TransCAD displays the File Open dialog box. Choose Geographic File as the file type. © 2002 Caliper Corporation, All Rights Reserved.
Creating Maps
3.
22
Choose one or more files you want to open.
TIP: To Choose Several Items in a List 4. 5. 6.
Check Open as read only if you want to protect the data from accidental changes. Check Open for exclusive access if you want to prevent others from opening the file at the same time. Click Open.
TransCAD creates a new map showing features from the file(s) you have chosen. You can stop the map from drawing at any time by clicking on the status bar or by pressing the Esc key. You can interrupt the drawing of any layer and skip to the next layer by clicking on the status bar. For more information on read-only and exclusive access, see Sharing TransCAD Data Files 573 .
3.3
Moving Around a Map
3.3.1
Moving Around a Map A paper map shows a limited geographic area. You cannot change the area that is shown or the size of individual features on the map. A TransCAD map, however, is dynamic. You can focus in on any specific area you want, and change the map so that the features you want to see are shown at the size you want to see them. You do this by changing the map's scale and center. For more information, see: Scale and Center 22 Changing the Scale and Center Using the Map Locator 25 Setting the Scale to a Value 26 If Your Map Is Empty... 27
3.3.2
Scale and Center
3.3.2.1
Scale and Center
22
The scale of a map is the relationship between the size of each feature on the map and its actual size on the surface of the Earth. Large scale maps make each feature look larger, and show a smaller geographic area. Small scale maps make each feature look smaller, and show a larger geographic area. The center of a map is the location of the middle point of the map. Taken together, scale and center define the area that is included in a map.
3.3.3
Changing the Scale and Center
3.3.3.1
Changing the Scale and Center You change the map scale and center using tools in the main toolbox and commands on the Map menu. Main Toolbox Tools:
© 2002 Caliper Corporation, All Rights Reserved.
23
TransCAD 4.5
Tool
Name Zoom In
How to Use It
Click on a point, or drag a rectangle, to make the scale larger and change
the center Zoom Out change the center Pan
Click on a point, or drag a rectangle, to make the scale smaller and Drag the map to change the center
Previous Scale
Click the button to return to the previous scale
Initial Scale
Click the button to restore the initial scale
Map Menu Commands: Command
What it Does
Map-Previous Scale Map-Initial Scale Map-Snapshot
Restores the map to the previous scale and center Restores the map to its original scale and center Restores a picture of the map to the way it looked when you opened or last saved it
Map-Scale or Map-Locator
Sets the scale to a particular value Creates a toolbox that can be used to change the scale and center
Map Context Menu Commands: Click Right Mouse Button and Choose... Scale Previous Scale Locator
What it Does Sets the scale to a particular value Restores the map to the previous scale and center Lets you create a toolbox that can be used to change the scale and center
Note: Each time you change the map scale or center, TransCAD remembers the previous settings. You can use the Map-Previous Scale command or click to retrace each change all the way back to the scale and center that were used when the map was created or last saved. For more information, see: To Enlarge a Selected Area 23 To Double the Size of Map Features 23 To Make Map Features Half as Large 24 To Reduce the Map into a Selected Area 24 To Change the Center of the Map 24 To Return a Map to the Previous Scale and Center To Restore the Original Scale and Center 24 To See the Original Map at its Original Scale 25 3.3.3.2
24
To Enlarge a Selected Area
1.
Click
in the toolbox to activate the Zoom In tool.
2.
Drag a rectangle around the part of the map you want to see.
TransCAD enlarges the area you marked so that it fills the map. 3.3.3.3
To Double the Size of Map Features
1.
Click
in the toolbox to activate the Zoom In tool.
© 2002 Caliper Corporation, All Rights Reserved.
Creating Maps
2.
24
Click on the location you want to enlarge.
TransCAD increases the scale of the map so that all features are twice as large, and makes the point at which you clicked the center of the map. You can change this zoom factor with the EditPreferences command, under the Map tab. 3.3.3.4
To Make Map Features Half as Large
1.
Click
in the toolbox to activate the Zoom Out tool.
2.
Click on the location of greatest interest.
TransCAD reduces the scale of the map so that all features are half as large, and makes the point at which you clicked the center of the map. You can change this zoom factor with the Edit-Preferences command, under the Map tab. 3.3.3.5
To Reduce the Map into a Selected Area 1.
Click
to activate the Zoom Out tool.
2.
Drag a rectangle around the part of the map into which you want to reduce the current map.
TransCAD redraws the map so that the current map area is reduced to fit into the rectangle. The smaller the rectangle is, the more the map will be zoomed out and the smaller the scale will be. If the rectangle is off to one side of the map, more features will be displayed on the other side of the map. 3.3.3.6
To Change the Center of the Map
1.
Click
in the toolbox to activate the Pan tool.
2.
Position the cursor anywhere on the map and hold down the mouse button.
3.
Drag the map to a new location and release the mouse button.
TransCAD draws the map in its new location and establishes a new center point for the map. 3.3.3.7
To Return a Map to the Previous Scale and Center
Each time you change the scale or center of a map, TransCAD remembers the previous settings. You can retrace each change all the way back to the scale and center that were used when the map was created or last saved. 1.
Choose Map-Previous Scale or click
in the toolbox.
TransCAD draws the map with the scale and location settings that were used before the most recent change. 3.3.3.8
To Restore the Original Scale and Center
1.
Choose Map-Initial Scale or click
in the toolbox.
TransCAD draws the map with the scale and location settings that were used when the map was created or last saved. If you have modified the map since it was created or last saved, you will see your changes at the original scale and center.
© 2002 Caliper Corporation, All Rights Reserved.
25
3.3.3.9
TransCAD 4.5
To See the Original Map at its Original Scale 1.
Choose Map-Snapshot .
TransCAD displays a picture, or "snapshot," of the map as it was last saved. This is fast, but will not show changes you have made to the map since the file was opened.
3.3.4
Using the Map Locator
3.3.4.1
Using the Map Locator The Map Locator is a toolbox that lets you see the location of a map and lets you change its scale and center. Any map window can have its own Map Locator. When you create a Map Locator, you choose: · · ·
What layers to show What scale to use How big it will be
The Map Locator can display a reduced version of the current map, or any geographic file. There are several choices of scale for the Map Locator, based on which layers are being shown and whether there is an existing Map Locator. The size of the Map Locator is based on a percentage of the width of the map window. You use the Map Locator as another way to change the scale and center of the map. If you click on the Map Locator, that point becomes the new map center and the map scale stays the same. If you click and drag a rectangle on the Map Locator, the area inside the rectangle becomes the new map location, changing the map center and scale. The map location is shown by a bold rectangle on the Map Locator. The rectangle is updated whenever you change the center and scale of the map, such as by using the Zoom In tool, the Previous Scale button, or the Map-Scale command. You will not see the rectangle if the edges of the map are beyond the area shown on the Map Locator. After a Map Locator is created for a map, you can change the Map Locator settings. When you save a map, the Map Locator settings are also saved. When you open a map, or make it the current map, its Map Locator is displayed. If a map is not the current map, its Map Locator is hidden. For more information, see: To Create a Map Locator 25 To Use the Map Locator to Change the Center of the Map 26 To Use the Map Locator to Change the Scale and Center of the Map To Change the Settings of a Map Locator 26 3.3.4.2
26
To Create a Map Locator 1. 2.
Choose Map-Locator , or click the right mouse button on the map window and choose Locator , to display the Map Locator Settings dialog box. Choose the contents of the Map Locator from the Contents radio list: To do this... Use all of the layers in the current map Use a layer from any map window Use any geographic file
Do this... Click the Use Current Map radio button Click the Choose Layer radio button and choose a layer from the drop-down list Click the Choose Layer radio button and choose File Open © 2002 Caliper Corporation, All Rights Reserved.
Creating Maps
26
at the end of the drop-down list to display the Choose a Geographic File dialog box. Choose a file and click Open.
3.
Choose the scale of the Map Locator from the Scale radio list: To do this...
Do this...
Show the same area as the current map Show the area of the initial map scale Show proportionately more area in the Map Locator Keep the same scale as an existing Map Locator
4.
Click the Current Scale radio button Click the Initial Scale radio button For a Map Locator with one layer, click the Proportion of Current Scale radio button and choose or type a proportion in the editable drop-down list For a Map Locator with one layer, click the Same as Existing Map Locator radio button
Choose a size of the Map Locator from, or type a percentage in, the Percentage of Map Width editable drop-down list.
5.
Click OK.
TransCAD creates the Map Locator toolbox. To remove a Map Locator, click its Close box in the upper-right corner of the toolbox. 3.3.4.3
To Use the Map Locator to Change the Center of the Map 1.
Click on the Map Locator at a new center for the map.
TransCAD draws the map and updates the bold rectangle in the Map Locator to show the map location. 3.3.4.4
To Use the Map Locator to Change the Scale and Center of the Map 1.
Click and drag a rectangle on the Map Locator around a new map location.
TransCAD draws the map and updates the bold rectangle in the Map Locator to show the map location. 3.3.4.5
To Change the Settings of a Map Locator 1.
Choose Map-Locator , or click the right mouse button on the map window and choose Locator , or click the right mouse button on the Map Locator and choose Settings , to display the Map Locator Settings dialog box.
2.
Follow steps 2-5 in the procedure To Create a Map Locator
25
.
TransCAD displays the Map Locator with the new settings.
3.3.5
Setting the Scale to a Value
3.3.5.1
Setting the Scale to a Value The map scale is displayed in the status bar in two formats: Method Ratio Miles per Inch
Meaning A scale of 1:1,000 means that every feature on the map is shown at one thousandth of its actual size A scale of one inch = 100 miles means that every inch on the map corresponds to 100 miles on the earth
You can set the scale using either of these formats, or set the width or height of the map in miles and © 2002 Caliper Corporation, All Rights Reserved.
27
TransCAD 4.5
let TransCAD compute the scale. TransCAD can also automatically change the scale of a map so that it shows all of the features in a particular layer or selection set. You can also tell TransCAD to adjust the shape of the map window so that the map exactly fits the features in the layer. To learn more about selection sets, see Location and Attribute Queries 162 . For more information, see: To Set the Map Scale to a Value 3.3.5.2
27
To Set the Map Scale to a Value
1.
Choose Map-Scale , click on the toolbar, or click the right mouse button on the map and choose Scale , to display the Map Scale dialog box.
2.
Choose a method for setting the scale from the radio list.
3.
Set the scale value: Method
How to Use It
Ratio
Choose a scale from the list or type a ratio. You may omit the "1:" and the commas in the number. Miles per Inch Type the number of miles per inch. Commas are not required. Width and Height Type the width or height of the map in miles. TransCAD calculates the other value. Show an Entire Layer Choose a layer from the Show an Entire Layer drop-down list and choose All Features or a selection set from the Selection Set drop-down list.
To try out the new scale, click Apply. 4.
Click OK.
TransCAD draws the map with the new scale. You can choose to see the map scale in other units. Choose Edit-Preferences and select the System tab to choose the units of measurement that you prefer. Note: If you check the Adjust Window Shape box when using the Show an Entire Layer method, TransCAD changes the shape of the map window so that the map exactly fits the features in the layer.
3.3.6
If Your Map Is Empty...
3.3.6.1
If Your Map Is Empty... If you change the scale and center of a map to a location where there are no features, your map will be empty. This can happen if you click in the wrong place with the Zoom In tool or the Map Locator. To correct this, change the map scale with the Map-Previous Scale or Map-Initial Scale command. Your map may also be empty if you zoom to a scale that is not within the autoscale range of any of the layers that make up the map. To correct this, change the map scale with the Zoom In or Zoom Out tools, or change the map scale with the Map-Previous Scale or Map-Initial Scale commands. You can also change the autoscale settings; for more information, see Controlling Layers Automatically with Autoscale 45
© 2002 Caliper Corporation, All Rights Reserved.
Creating Maps
3.4
Printing a Map
3.4.1
Printing a Map
28
You can make a printed copy of any TransCAD map. You might want a printed map to use in a report or presentation, to carry with you on a trip, or to compare with another map. TransCAD prints maps to any installed printer. When you print a map, TransCAD normally changes the scale so that the printed map is as large as it can be on the page, based on the paper size, paper orientation, and margin settings you choose. Otherwise, the printed map appears exactly as you see it on the screen. You can choose several print options that change this behavior. You choose the printer you want and define print settings in the Print dialog box. If your map is wider than it is tall, your map will look best if you orient the paper in landscape mode. If your map is taller than it is wide, orient the paper in portrait mode. You set and change the print margin settings with the Edit-Preferences command. If you want to print several maps on a page, add titles to your map, or print a map and a dataview on the same page, see Creating and Using Layouts 353 . For more information, see: To Print a Map 28
3.4.2
To Print a Map 1.
Choose File-Print or click on the toolbar, or click the right mouse button on the map window and choose Print . TransCAD displays the Print Map dialog box.
2.
Choose the printer and other settings:
3.
Choose any desired options from the following table: Option Use actual point sizes Print at fixed scale
4.
What it does TransCAD will use the chosen point sizes for automatic labels, symbols, line styles, and pie and bar charts instead of scaling them up or down to fit the page. The printed map may not exactly match the map window. TransCAD will print the map at the exact same scale that is used in the map window. The printed map may cover a smaller or larger geographic area than the map window.
Click OK to print the map.
You can interrupt printing of the map at any time by clicking the Cancel button. Note: To change paper size, orientation, or source, or to change other printer settings, click the Properties button in the Print Map dialog box.
3.5
Saving, Closing, and Retrieving Maps
3.5.1
Saving, Closing, and Retrieving Maps Just as you can save documents in a word processor, you can save TransCAD maps in a file on disk to use again later. The map file saves the settings necessary to recreate the map. When you close a map or exit the program, TransCAD alerts you if the map has changed since you opened it and asks if you want to save the map in its current form.
© 2002 Caliper Corporation, All Rights Reserved.
29
TransCAD 4.5
For more information, see: To Save a Map 29 To Save a Map with a New Name or as a Different File Type To Close a Map or Other Window 29 To Open a Saved Map 30
3.5.2
29
To Save a Map 1.
Choose File-Save or click window and choose Save .
on the toolbar, or click the right mouse button on the map
2.
If you are saving the map for the first time, TransCAD displays the Save As dialog box. Type a name for the file and click Save.
TransCAD saves the map to a file with the extension .MAP. If you are saving the map for the first time, you can also choose other file types; see "To Save a Map Under a New Name" for details.
3.5.3
To Save a Map with a New Name or as a Different File Type 1. 2.
Choose File-Save As or click the right mouse button on the map window and choose Save As to display the Save As dialog box. Choose a file type from the Files of Type drop-down list: Choose...
To save...
Map File Windows Bitmap File
All of the map settings in a .MAP file A graphic of the layout in a .BMP file, which is not compressed but has no loss of detail from the screen image Enhanced Metafile A graphic of the layout in a .WMF file, which will be drawn at the resolution of the display or output device JPEG Compressed File A graphic of the layout in a .JPG file, which saves storage space relative to .BMP files and can be used on a web page, but has some loss of detail from the screen image Portable Network Graphics A graphic of the layout in a .PNG file, which is compressed but has no loss of detail from the screen image
3.
Type a new name for the map file.
4.
Click Save.
TransCAD saves the map into the chosen file type. You can also save a map to the clipboard, as a Windows Enhanced Metafile, with the Edit-Copy command. See Embedding a Map 517 .
3.5.4
To Close a Map or Other Window 1.
Choose a method from the following table: To do this... Close the active window Close all of the windows
Do this... Choose File-Close , click the right mouse button and choose Close , or click the close box in the upper right corner of the window. Choose File-Close All .
TransCAD begins closing the active window or all of the windows. If any windows have changed and have not been saved, TransCAD displays the Save Your Work dialog box: To do this...
Click...
Save this window
Yes © 2002 Caliper Corporation, All Rights Reserved.
Creating Maps
Not save this window Not save any windows Stop closing windows
3.5.5
30
No No to All Cancel
To Open a Saved Map 1.
Choose File-Open or click on the toolbar, or click the right mouse button anywhere inside the TransCAD frame except on a window and choose Open . TransCAD displays the File Open dialog box.
2.
Choose Map, Dataview, Figure, Layout from the Files of Type drop-down list.
3.
Choose a map file (
4.
Click Open to open the file and display the map.
) from the list.
3.6
Saving and Retrieving Workspaces
3.6.1
Saving and Retrieving Workspaces Often you will have several windows of different types open on your screen. You can save all your open windows in a single step using a workspace. When you save a workspace, TransCAD puts information about all of your maps, dataviews, figures (including charts and prism maps), and layouts into a single file. When you open this file later on, all of the windows will be restored. For more information, see: To Save a Workspace 30 To Open a Saved Workspace
3.6.2
30
To Save a Workspace 1.
Choose File-Save Workspace or click the right mouse button anywhere inside the TransCAD frame except on a window and choose Save Workspace . TransCAD displays the Save As dialog box.
2.
Type a name for the workspace file, and click Save.
TransCAD saves information about all of the open windows on your screen in a workspace.
3.6.3
To Open a Saved Workspace 1.
Choose File-Open or click
on the toolbar to display the File Open dialog box.
2.
Choose Workspace from the Files of Type drop-down list.
3.
Choose a workspace file (
4.
Click Open.
) from the list.
- OR 1.
2.
Choose File-Open Workspace or click the right mouse button anywhere inside the TransCAD frame except on a window and choose Open Workspace . TransCAD displays the File Open dialog box with Workspace as the file type. Choose a workspace file (
© 2002 Caliper Corporation, All Rights Reserved.
) from the list.
31
TransCAD 4.5
3.
Click Open.
TransCAD displays all the windows in your workspace on the screen.
3.7
Organizing Maps in a Map Library
3.7.1
Organizing Maps in a Map Library You can organize your saved maps into one or more map libraries. Two buttons at the bottom of the Map Librarian dialog box are used to manage map libraries: · ·
Libraries is for creating, adding, or removing map libraries Contents is for adding, changing, or removing categories and maps within the current map library
For more information, see: To Configure Map Libraries To Change the Contents of a Map Library
3.7.2
31
To Configure Map Libraries 1.
Choose Map-Librarian to open the Map Librarian dialog box.
2.
Click Libraries to display the Map Libraries dialog box.
3.
Make changes to the map libraries as follows: To do this...
Do this...
Create a new map library
Click New to display the Create a Map Library dialog box. Type the name of the new map library and click OK. TransCAD adds the new map library (named "New Library") at the end of the list, and highlights the new map library. Add an existing map library Click Add to display the Choose the Map Library to Add dialog box. Choose the map library and click OK. TransCAD adds the map library (named using the file name) at the end of the list, and highlights the map library. Change the name of a map library Choose a map library, and edit the name for the map library in the Name text box. Change the file for a map library Choose a map library, and click Browse to display the Select a Map Library File dialog box. Choose a map library file and click Open. Move a map library up in the list Choose a map library, and click Move Up. Move a map library down in the list Choose a map library, and click Move Down. Remove a map library Choose a map library, click Remove, and click Yes to confirm its removal.
4.
Click OK to close the Map Libraries dialog box. TransCAD displays the Confirm dialog box.
5.
Click Yes to save the changes, or No to cancel the changes. TransCAD returns to the Map Librarian dialog box.
6.
Click Close.
TransCAD closes the Map Librarian dialog box.
3.7.3
To Change the Contents of a Map Library 1.
Choose Map-Librarian to open the Map Librarian dialog box.
2.
Choose the map library that you want to change from the Choose a Map Library drop-down
© 2002 Caliper Corporation, All Rights Reserved.
Creating Maps
32
list. 3. 4.
Click Contents to display the Configure Map Library dialog box. Make changes to the map categories as follows, using the buttons next to the Choose a Category scroll list: To do this...
Do this...
Add a map category
Click Add to display the Add a New Category dialog box. Type the name of the new category in the Description text box, and click OK. TransCAD adds the new category at the end of the list, and highlights the new category. Rename a map category Choose a map category, and click Rename to display the Rename Map Category dialog box. Type a new name, and click OK. Autoscale a map category Choose a map category, and click Autoscale to display the Autoscale for Category dialog box. Choose the largest and smallest scale that you recommend for this category, and click OK. Clear autoscaling for a map category Choose a map category, and click Autoscale to display the Autoscale for Category dialog box. Click Clear, then click OK. Move a map category up in the list Choose a map category, and click Move Up. Move a map category down in the list Choose a map category, and click Move Down. Remove a map category Choose a map category, click Remove, and click Yes to confirm its removal.
5.
Make changes to the maps in a category. First choose the category, then use the buttons next to the Choose a Map scroll list: To do this...
Do this...
Add a map
Click Add to display the Choose the Map to Add dialog box. Choose a map file, and click OK. TransCAD adds the map (named using the file name) at the end of the list, and highlights the new map. Change the name of a map Choose a map, and edit the map name in the Name text box. Change the file for a map Choose a map, and click Browse to display the Select a Map File dialog box. Choose a map file and click Open. Move a map up in the list Choose a map, and click Move Up. Move a map down in the list Choose a map, and click Move Down. Remove a map Choose a map, click Remove, and click Yes to confirm its removal.
6.
Click OK to close the Configure Map Library dialog box. TransCAD displays the Confirm dialog box.
7.
Click Yes to save the changes, or No to cancel the changes. TransCAD returns to the Map Librarian dialog box.
8.
Click Close.
TransCAD closes the Map Librarian dialog box.
3.8
Locating Geographic and Other Data Files
3.8.1
Locating Geographic and Other Data Files In order to display a map, TransCAD needs access to map data that are stored in geographic files. When you save a map, layout, or workspace to a file, that file contains a list of all the geographic files that TransCAD needs to use when it comes time to draw the map, layout, or workspace. Sometimes you may delete, move, or rename geographic files. Here are some possibilities: · ·
You copied some geographic files from one hard drive to another to free up some space You copied one or more geographic files from the TransCAD CD to your hard drive so the maps would draw faster
© 2002 Caliper Corporation, All Rights Reserved.
33
TransCAD 4.5
·
You copied one or more geographic files to a network drive so that you could share them with other TransCAD users
When you open a map, layout, or workspace, TransCAD looks for the geographic files in the place where they were stored when the map, layout, or workspace was saved. If you have deleted, moved, or renamed one or more of these files, TransCAD will not be able to find them. TransCAD tries two things when a file it needs is not found: · ·
First, it looks through all the directories or folders in your search path to see if the file is located in any of those locations. Second, if the file wasn't found in any of those directories or folders, TransCAD displays a dialog box that asks you where the file can be found.
For more information, see: Search Paths 33 File Not Found 34
3.8.2
Search Paths
3.8.2.1
Search Paths The search path is a list of the names of directories or folders that store geographic and other data files. The search path can point to a CD drive, a hard disk drive, a network drive, or any combination of these. When you enter a search path, you list all of the folders you want to search, with semicolons separating them. Here are some samples of what a search path might look like: · · · ·
C:\CCDATA E:\;C:\CCDATA E:\;D:\CDF;H:\SHARED\GEODATA C:\DATA;D:\CDF;D:\STREETS;E:\SHARED\GEO;E:\SHARED\TABLES;E:\SHARED\IMAGES
You set the search path using the Edit-Preferences command. The search path is stored permanently, and automatically used every time you start TransCAD. For more information, see: To Set or Change the Search Path 3.8.2.2
33
To Set or Change the Search Path 1.
Choose Edit-Preferences to display the User Preferences dialog box.
2.
Click the System tab.
3.
Type a search path in the Search Path text box.
4.
Click OK.
From now on, TransCAD will search all of the directories or folders in your search path when it needs to locate a geographic or other data file.
© 2002 Caliper Corporation, All Rights Reserved.
Creating Maps
3.8.3
File Not Found
3.8.3.1
File Not Found
34
When TransCAD cannot locate a file it needs, even after searching the directories and folders in your search path, it asks for your help by displaying the File Not Found dialog box. When this occurs, you can do one of several things: Type the name of the directory or folder in which the file can be found Browse through your hard drives, network drives, and CD drives to see if you can locate the
· · file · ·
Try to continue without the missing file Cancel the operation in progress
For more information, see: To Locate a Missing File 34 3.8.3.2
To Locate a Missing File 1.
When TransCAD cannot locate a file that it needs, it displays the File Not Found dialog box.
2.
Choose an option for proceeding from the table below: To do this... Locate the files on your hard disk or network Use files directly from CD Skip the missing files
Do this... Choose the first option from the radio list, type the location in the Locate the Missing Files text box or browse for the files, and click OK. Choose the second option from the radio list, place the CD that contains the missing files into your CD-ROM drive, and click OK. Choose the third option from the radio list and click OK. TransCAD creates a map without the missing layer.
If the File Not Found dialog box appears when you are using the Edit-Find command, you cannot skip the missing files. For example, if you want to find a particular ZIP Code, TransCAD must be able to find the ZIP Code files. In this case the options available are: To do this... Locate the files on your hard disk or network Use files directly from CD Cancel the operation
Do this... Choose the first option from the radio list, type the location in the Locate the Missing Files text box or browse for the files, and click OK. Choose the second option from the radio list, place the CD that contains the missing files into your CD-ROM drive, and click OK. Choose the third option from the radio list and click OK.
3.9
Using Other Geographic File Formats
3.9.1
Using Other Geographic File Formats In addition to displaying Caliper geographic files as layers in a map, TransCAD can also display geographic data in other file formats as map layers. If you want to use one of these geographic file formats, you do not need to import the geographic data first, since you can use these geographic file formats directly.
© 2002 Caliper Corporation, All Rights Reserved.
35
TransCAD 4.5
TransCAD provides direct support for these geographic file formats: · · · ·
Records with a coordinate for a point, in any ODBC 35 database Points, lines, and areas stored in an Oracle 36 Version 7 (Spatial Data Option) or Version 8i (Oracle Spatial) database ESRI Shapefiles 38 MapInfo TAB files 39
Some TransCAD commands require area files to be topological to give the expected result. For example, Shapefiles and MapInfo TAB files store each area as a complete polygon. The ToolsGeographic Analysis-Merge by Value command can merge areas in these file formats into districts, but cannot remove the common borders inside the districts because the areas are not stored topologically. For more information, see: Creating a Map Layer from an ODBC Table 35 Creating a Map Layer from an Oracle Database 36 Using ESRI Shapefiles as Map Layers 38 Using MapInfo TAB Files as Map Layers 39
3.9.2
Creating a Map Layer from an ODBC Table
3.9.2.1
Creating a Map Layer from an ODBC Table If there are coordinate fields in a table in a database that can be accessed via Open Database Connectivity (ODBC), you can display that table as a point layer in a map. If the coordinates are in an XY coordinate system rather than in longitude and latitude, you can specify the coordinate system. See Using Data in Other Coordinate Systems 465 for more information. There must be a field that uniquely identifies each record with a number. Some database managers such as Microsoft Access make it easy to create and maintain a unique ID field. The field can be numeric or character, but the value must be a unique number. For more information, see: To Create a New Map from an ODBC Table To Add a Layer from an ODBC Table 36
3.9.2.2
35
To Create a New Map from an ODBC Table
1.
Choose File-Open or click on the toolbar, or click the right mouse button anywhere inside the TransCAD frame except on a window and choose Open . TransCAD displays the File Open dialog box.
2.
Choose ODBC Table from the Files of Type drop-down list. TransCAD displays the Open ODBC Table dialog box.
3.
Choose a source from the Source drop-down list. If the source is generic, such as MS Access, TransCAD will display the Select Database dialog box. Choose a database, and click OK.
4.
Choose a table from the Table scroll list. TransCAD displays the fields that are in the table.
5.
Choose a field that uniquely identifies each record from the Choose a Unique Field scroll list.
6.
Check the Open as Layer box and choose the fields containing the coordinates from the Longitude (X) and Latitude (Y) drop-down lists. © 2002 Caliper Corporation, All Rights Reserved.
Creating Maps
36
If the ODBC table has coordinates other than longitude and latitude, click Coordinates to display the Import Coordinates dialog box, choose the appropriate coordinate system, and click OK. 7. Click OK. TransCAD opens the ODBC table and draws a new map with the layer. 3.9.2.3
To Add a Layer from an ODBC Table
1. 2. 3. 4.
Choose Map-Layers or click on the toolbar, or click the right mouse button on the map window and choose Layers . TransCAD displays the Layers dialog box. Click Add Layer to display the File Open dialog box. Choose ODBC Table from the Files of Type drop-down list. TransCAD displays the Open ODBC Table dialog box. Choose a source from the Source drop-down list. If the source is generic, such as MS Access, TransCAD will display the Select Database dialog box. Choose a database, and click OK.
5.
Choose a table from the Table scroll list. TransCAD displays the fields that are in the table.
6.
Choose a field that uniquely identifies each record from the Choose a Unique Field scroll list.
7.
Choose the fields containing the coordinates from the Longitude and Latitude drop-down lists. If the ODBC table uses coordinates other than longitude and latitude, click Coordinates to display the Import Coordinates dialog box, choose the appropriate coordinate system, and click OK.
8.
Click OK. TransCAD opens the ODBC table and adds it as a new layer.
9.
Click Close to close the Layers dialog box.
TransCAD draws the map with the new layer. The layer list on the toolbar is updated to include the added layer.
3.9.3
Creating a Map Layer from an Oracle Database
3.9.3.1
Creating a Map Layer from an Oracle Database TransCAD can directly read and display map features stored in an Oracle database. Oracle Version 7 stores map features using the Spatial Data Option (SDO), which uses a standard relational model. Oracle Version 8i stores map features using Oracle Spatial, which uses an object relational model. Oracle databases can contain a mixture of points, lines, and polygons. You must choose which type of map feature to display if there is a mixture. TransCAD supports multi-polygon records, which Oracle Spatial uses to store the boundaries of areas with islands and holes. TransCAD only displays the first point for multi-point records, and only displays the first line for multi-line records. TransCAD supports records for arcs and circles in Version 8i. Arcs are converted to lines and circles are converted to polygons, with 60 points used to approximate a circle and a proportional number used to approximate an arc. If the coordinates are in an XY coordinate system rather than in longitude and latitude, you can specify the coordinate system. See Using Data in Other Coordinate Systems 465 for more information.
© 2002 Caliper Corporation, All Rights Reserved.
37
TransCAD 4.5
There must be a field that uniquely identifies each record with a number. The field can be numeric or character, but the value must be a unique number. For more information, see: To Create a New Map from an Oracle Database To Add a Layer from an Oracle Spatial Layer 37 3.9.3.2
37
To Create a New Map from an Oracle Database
1.
Choose File-Open or click on the toolbar, or click the right mouse button anywhere inside the TransCAD frame except on a window and choose Open . TransCAD displays the File Open dialog box.
2.
Choose Oracle Spatial Layer from the Files of Type drop-down list. TransCAD displays the Login Information dialog box.
3.
Type your user name and password, and the Oracle service you want to use, and click OK. TransCAD connects to the Oracle service and displays the Open Oracle Layer dialog box.
4.
Choose a layer from the Choose a Layer scroll list. TransCAD displays the fields that are in the layer.
5.
Choose a field that uniquely identifies each record from the Choose a Unique Field scroll list.
6.
If the Oracle database uses coordinates other than longitude and latitude, click Coordinates to display the Import Coordinates dialog box, choose the appropriate coordinate system, and click OK
7.
Click OK.
TransCAD opens the Oracle database as a point, line, or area layer and draws a new map with the layer. 3.9.3.3
To Add a Layer from an Oracle Spatial Layer
1. 2.
Choose Map-Layers or click on the toolbar, or click the right mouse button on the map window and choose Layers . TransCAD displays the Layers dialog box. Click Add Layer to display the File Open dialog box.
3.
Choose Oracle Spatial Layer from the Files of Type drop-down list. TransCAD displays the Login Information dialog box.
4.
Type your user name and password, and the Oracle service you want to use, and click OK. TransCAD connects to the Oracle service and displays the Open Oracle Layer dialog box.
5.
Choose a layer from the Choose a Layer scroll list. TransCAD displays the fields that are in the layer.
6.
Choose a field that uniquely identifies each record from the Choose a Unique Field scroll list.
7.
If the Oracle database uses coordinates other than longitude and latitude, click Coordinates to display the Import Coordinates dialog box, choose the appropriate coordinate system, and click OK
8.
Click OK. TransCAD opens the Oracle database as a point, line, or area layer and adds it as a new layer.
9.
Click Close to close the Layers dialog box.
TransCAD draws the map with the new layer. The layer list on the toolbar is updated to include the added layer. © 2002 Caliper Corporation, All Rights Reserved.
Creating Maps
3.9.4
Using ESRI Shapefiles as Map Layers
3.9.4.1
Using ESRI Shapefiles as Map Layers
38
TransCAD can directly read and display map features stored in ESRI shapefiles. The shapefile format is an open file specification from ESRI and is the native geographic file format for ArcView. ArcInfo can also read and write shapefiles. You can also import a shapefile into a Caliper geographic file; for more information, see Importing ESRI Shapefiles 445 . TransCAD supports polygon records with multiple rings, which are used to store the boundaries of areas with islands and holes. TransCAD only displays the first point in a multipoint record. M (measure) values and Z (height) values are ignored in records where they appear. If the coordinates are in an XY coordinate system rather than in longitude and latitude, you can specify the coordinate system. See Using Data in Other Coordinate Systems 465 for more information. If the shapefile includes the spatial index files (.SBN and .SBX), which are not part of the open file specification, TransCAD can use them to speed display of the shapefile. Otherwise, TransCAD will build a Caliper spatial index. For more information, see: To Create a New Map from an ESRI Shapefile To Add Layers from ESRI Shapefiles 38 3.9.4.2
38
To Create a New Map from an ESRI Shapefile
1.
Choose File-Open or click on the toolbar, or click the right mouse button anywhere inside the TransCAD frame except on a window and choose Open . TransCAD displays the File Open dialog box.
2.
Choose ESRI Shapefile from the Files of Type drop-down list.
3.
Choose a shapefile and click Open. TransCAD displays the ESRI Shapefile dialog box.
4.
5.
If the shapefile uses coordinates other than longitude and latitude, click Coordinates to display the Import Coordinates dialog box, choose the appropriate coordinate system, and click OK. Click OK.
TransCAD opens the shapefile and draws a new map with the layer. 3.9.4.3
To Add Layers from ESRI Shapefiles
1.
Choose Map-Layers or click on the toolbar, or click the right mouse button on the map window and choose Layers . TransCAD displays the Layers dialog box.
2.
Click Add Layer to display the File Open dialog box.
3.
Choose ESRI Shapefile from the Files of Type drop-down list.
4.
Choose one or more shapefiles and click Open. TransCAD displays the ESRI Shapefile dialog box for each shapefile.
5.
If the shapefile uses coordinates other than longitude and latitude, click Coordinates to display the Import Coordinates dialog box, choose the appropriate coordinate system, and click OK.
© 2002 Caliper Corporation, All Rights Reserved.
39
TransCAD 4.5
6.
Click OK. TransCAD opens the shapefile and adds it as a new layer. If you are adding more than one layer, return to step 5 until all of the layers are added.
7.
Click Close to close the Layers dialog box.
TransCAD draws the map with the new layer. The layer list on the toolbar is updated to include the added layer.
3.9.5
Using MapInfo TAB Files as Map Layers
3.9.5.1
Using MapInfo TAB Files as Map Layers TransCAD can directly read and display map features stored in MapInfo TAB files. You can also import MapInfo Interchange Format (MIF) files into a Caliper geographic file; for more information, see Importing MapInfo Interchange Format (MIF) Files 450 . TAB files can contain a mixture of points, lines, and areas. If TransCAD detects more than one type of map feature, you can choose the layer type. If the coordinates are in an XY coordinate system rather than in longitude and latitude, TransCAD will detect and suggest that coordinate system. You can specify another coordinate system. See Using Data in Other Coordinate Systems 465 for more information. For more information, see: To Create a New Map from a MapInfo TAB File To Add Layers from MapInfo TAB Files 39
3.9.5.2
39
To Create a New Map from a MapInfo TAB File
1.
Choose File-Open or click on the toolbar, or click the right mouse button anywhere inside the TransCAD frame except on a window and choose Open . TransCAD displays the File Open dialog box.
2.
Choose MapInfo TAB File from the Files of Type drop-down list.
3.
Choose a TAB file and click Open. TransCAD displays the Open MapInfo TAB File dialog box.
4.
If the TAB file uses coordinates other than longitude and latitude, click Coordinates to display the Import Coordinates dialog box, choose the appropriate coordinate system, and click OK.
5.
If the TAB file contains a mixture of points, lines, and areas, choose a layer type from the layer Type to Use radio list.
6.
Click OK.
TransCAD opens the TAB file and draws a new map with the layer. 3.9.5.3
To Add Layers from MapInfo TAB Files
1.
Choose Map-Layers or click on the toolbar, or click the right mouse button on the map window and choose Layers . TransCAD displays the Layers dialog box.
2.
Click Add Layer to display the File Open dialog box.
3.
Choose MapInfo TAB File from the Files of Type drop-down list.
4.
Choose one or more TAB files and click Open. TransCAD displays the Open MapInfo TAB © 2002 Caliper Corporation, All Rights Reserved.
Creating Maps
40
File dialog box for each TAB file. 5.
If the TAB file uses coordinates other than longitude and latitude, click Coordinates to display the Import Coordinates dialog box, choose the appropriate coordinate system, and click OK.
6.
If the TAB file contains a mixture of points, lines, and areas, choose a layer type from the layer Type to Use radio list.
7.
Click OK. TransCAD opens the TAB file and adds it as a new layer. If you are adding more than one layer, return to step 5 until all of the layers are added.
8.
Click Close to close the Layers dialog box.
TransCAD draws the map with the new layers. The layer list on the toolbar is updated to include the added layers.
© 2002 Caliper Corporation, All Rights Reserved.
Top Level Intro This page is printed before a new top-level chapter starts
Part
IV
Layering Features on a Map
4
Layering Features on a Map
4.1
Layering Features on a Map
42
TransCAD organizes the information in a map into layers. Each layer is a group of features of the same type, such as states, highways, or airports. You control the contents of a map by choosing which layers to include and the order in which they should be drawn. You can also set layers so that they display automatically at certain map scales. For more information, see: How Map Features are Organized 42 Changing a Map's Layers 43 Controlling Layers Automatically with Autoscale 45 Renaming a Layer 46 Where a Layer Gets Its Style and Label Settings 47
4.2
How Map Features Are Organized
4.2.1
How Map Features Are Organized For a map to be clear and easy to read, it must contain the right amount of information. When a map contains too much information, it is confusing and hard to read. When a map contains too little information, it is difficult to tell what the map is trying to show. To help you manage the information in your maps, TransCAD organizes map features into layers. You control the amount of information that is shown on a map by choosing which layers to display. For more information, see: Layers and Some Examples Using Layers in a Map 43 The Working Layer 43
4.2.2
42
Layers and Some Examples A layer is a group of features of the same type. Every geographic file contains at least one layer of information, and every layer has a name that describes the features within it. Layers can be vector or raster. Vector layers contain map features that are points, lines, or areas which are stored in a geographic file. The table below contains some examples of the type of information that can be stored in a vector layer: Points
Lines
Retail Stores Highways Cities and Towns City Streets Manhole Covers Power Lines Telephone Poles Rivers Airports Water & Sewer Lines Businesses Railroads Warehouses Cable TV Lines Customers Bus Routes Prospects Pipelines Vehicles Runways
© 2002 Caliper Corporation, All Rights Reserved.
Areas Countries ZIP or Postal Codes Tax Parcels Census Blocks or Tracts Congressional Districts Traffic Analysis Zones (TAZs) Military Installations Sales Territories Area Code Boundaries Counties
43
TransCAD 4.5
For example, the points in a map may be schools, the lines may be street segments, and the areas may be school districts, each in their own map layer. You can also have map layers that are based on route systems and linear referencing systems. For more information on these layers, see Route Systems 251 and Linear Referencing Systems 287 . Raster layers store values in rows and columns. In an image layer the values represent colors, and the set of color values is viewed as an orthophoto, a picture of a map, or another type of image. The images are stored in files with formats such as GeoTIFF or DOQ. For more information on image layers, see Using Images in a Map 501 . In a grid layer, the cells in the grid can represent any values, such as elevation, zoning, vegetation, or slope. TransCAD currently has tools for using grid layers that contain elevation data to analyze surfaces and create three-dimensional maps. For more information, see Surface Analysis Tools 384 .
4.2.3
Using Layers in a Map A map may contain many layers of information. The layers are drawn one at a time. This means that when a layer is drawn, features in that layer may hide or obscure features from an earlier layer. You choose the order in which layers are drawn to reflect the emphasis or focus that you want. To help you out, the names of all the visible layers in a map appear in the order they will draw in a drop-down list on the toolbar. You can change the order of these layers, and add or remove layers. When you make any changes, the layer list is automatically updated.
4.2.4
The Working Layer The TransCAD commands that are used to set colors, styles, thematic map settings, and labels operate on one layer at a time. This layer is called the working layer. The name of the working layer is shown in the layer list on the toolbar. You change the working layer by choosing one of the visible layers in a map from the drop-down list. TransCAD maintains a current layer. When a map window is active, the current layer is the working layer. When a dataview window is active, the current layer is the table or joined view in the dataview. If you have a dataview active, then make a map window active, one of two things will happen: · ·
If the current layer is a layer in the map, that layer becomes the working layer, and is shown in the drop-down list on the toolbar If the current layer is not in the map, the first layer shown in the drop-down list on the toolbar becomes the working layer
For more information on dataviews, see Displaying and Editing Data 118 .
4.3
Changing a Map's Layers
4.3.1
Changing a Map's Layers TransCAD allows you to add layers to or remove layers from a map, change the order in which the layers are drawn, hide a layer temporarily without removing it from a map, and make a hidden layer visible again. You make all these changes using the Layers dialog box. To display the layers dialog box, choose the Map-Layers command, click the right mouse button on the map window and choose Layers .
on the toolbar, or click
© 2002 Caliper Corporation, All Rights Reserved.
Layering Features on a Map
44
The table that follows summarizes the ways you can change a map's layers: To do this...
Do this...
Add a layer Remove a layer Draw a layer earlier Draw a layer later Hide a layer Show a layer
Click Add Layer, choose a geographic file from the File Open dialog box, and click OK Click on the layer you want to remove, and click Drop Layer Click on the layer you want to draw earlier, and click Move Up Click on the layer you want to draw later, and click Move Down Click on the layer you want to hide, and click Hide Layer Click on the hidden layer you want to show, and click Show Layer
The status bar at the bottom of the screen shows you the name of each layer as it is drawn. You can interrupt the drawing of any layer and skip to the next layer by clicking on the status bar. You can also stop the map from drawing at any time by clicking on the status bar or by pressing the Esc key. For more information, see: To Add Layers to a Map 44 To Remove Layers from a Map 44 To Change the Drawing Order 45 To Hide or Show Layers 45
4.3.2
To Add Layers to a Map 1.
Choose Map-Layers or click on the toolbar, or click the right mouse button on the map window and choose Layers . TransCAD displays the Layers dialog box.
2.
Click Add Layer to display the File Open dialog box.
3.
Choose Geographic File as the file type, and choose one or more geographic files.
TIP: To Choose Several Items in a List 4.
Check the Open as read only box if you want to protect the data from accidental changes.
5.
Click Open. Map layers in the geographic files are added to the list of layers in the map.
6.
Click Close.
TransCAD draws the map with the new layers. The layer list on the toolbar is updated to include the added layers. If you add layers whose features are in a different geographic area from that visible in your map, you may need to change the scale or location to see features in those layers.
4.3.3
To Remove Layers from a Map 1. 2. 3. 4.
Choose Map-Layers or click on the toolbar, or click the right mouse button on the map window and choose Layers . TransCAD displays the Layers dialog box. In the layer list, click on the layer or layers you want to remove. Click Drop Layer. You are asked to confirm that you want to drop the layers. The layers are removed from the list. Click Close.
TransCAD draws the map with the modified list of layers. The layer list on the toolbar is updated.
© 2002 Caliper Corporation, All Rights Reserved.
45
4.3.4
TransCAD 4.5
To Change the Drawing Order 1.
Choose Map-Layers or click on the toolbar, or click the right mouse button on the map window and choose Layers . TransCAD displays the Layers dialog box.
2.
In the layer list, choose the layer or layers you want to move.
3.
Click Move Up to draw the layers earlier.
4.
Click Move Down to draw the layers later.
5.
Click Close.
TransCAD draws the map with the layers in the new order. The layer list on the toolbar is updated.
4.3.5
To Hide or Show Layers You may want to hide a layer so that you can see other information on the map more clearly. TransCAD allows you to hide a layer temporarily and then show the layer again later. This is more convenient than dropping a layer out of the map and adding it back later, because all of the styles and other settings for the layer remain in place. 1.
Choose Map-Layers or click on the toolbar, or click the right mouse button on the map window and choose Layers . TransCAD displays the Layers dialog box. If a layer is hidden, the list of layers shows the word "Hidden" next to the layer name.
2.
Choose the layer or layers you want to hide, and click Hide Layer to hide them.
3.
Choose the hidden layer or layers you want to show, and click Show Layer to show them.
4.
Click Close.
TransCAD draws the map, skipping over any layers that are hidden.
4.4
Controlling Layers Automatically with Autoscale
4.4.1
Controlling Layers Automatically with Autoscale While you can manually control the layers in a map, TransCAD also lets you set up each layer so that it displays automatically within a range of map scales. As a result, you can design a map that shows more detail as you zoom in, and less detail as you zoom out. This feature is called autoscale. Autoscale makes maps more readable by preventing too many features from being drawn in too small a space. For example, suppose you have a map of the U.S. that includes the Caliper U.S. Streets file. When the scale of your map is set to show the entire U.S., you don't want to see all the streets. When you zoom in on a single city, however, you do want to see the streets. Autoscale makes this happen automatically. Once autoscale is enabled, TransCAD checks the scale each time a map is drawn and decides whether or not each layer should be drawn. If the scale is between the smallest and largest scales you have specified, the layer will be drawn. For more information, see: To Control Layers with Autoscale If Your Map Is Empty... 46
46
© 2002 Caliper Corporation, All Rights Reserved.
Layering Features on a Map
4.4.2
46
To Control Layers with Autoscale 1.
Choose Map-Layers or click on the toolbar, or click the right mouse button on the map window and choose Layers . TransCAD displays the Layers dialog box.
2.
In the layer list, click on a layer you want to scale automatically.
3.
Click Autoscale to display the Autoscale dialog box.
4.
Change the largest and smallest scales for the layer by choosing from or typing in the editable drop-down lists.
5.
Click OK to return to the Layers dialog box. The word Autoscale is displayed next to the name of the layer.
6.
Click Close to draw the map with autoscale.
From now on, TransCAD autoscale will display the layer automatically within the specified range of map scales. The Autoscale dialog box displays map scales as ratios. A scale of 1:1,000 means that every feature on the map is shown at one thousandth of its actual size. Most of the geographic files included with TransCAD have built-in autoscaling. Use the Autoscale dialog box if you want to change the built-in autoscale settings.
4.4.3
If Your Map Is Empty... When a map is drawn, TransCAD checks the autoscale settings for each layer to see whether or not it should be displayed. If you use autoscaling for all of the layers in your map, you might find yourself displaying a map at a scale at which none of the layers is displayed! If your map is empty, you may want to do one of the following: · · ·
Use the Zoom In or Zoom Out tool to change the map scale Choose Map-Scale or Map-Previous Scale to change the map scale Change the autoscale settings
For more information on the Zoom tools and the Map-Scale and Map-Previous Scale commands, see Moving Around a Map 22 .
4.5
Renaming a Layer
4.5.1
Renaming a Layer You can change the name of a layer using the Layers dialog box. When you change the name of a layer, the layer list, map legend, and Layers dialog box all use the new name for the layer. A layer can appear in several different maps at one time. When you change the name of a layer, the name is changed in all maps. The layer name can be changed for this session only or permanently. When you change the layer name permanently, the geographic file is changed and the new name is stored in the file. If you change the layer name permanently, TransCAD will no longer be able to draw any maps, dataviews, or layouts you created earlier that include the original name of the layer you renamed. Layer names may be up to 20 characters long.
© 2002 Caliper Corporation, All Rights Reserved.
47
TransCAD 4.5
For more information, see: To Change the Name of a Layer
4.5.2
47
To Change the Name of a Layer 1.
Choose Map-Layers or click on the toolbar, or click the right mouse button on the map window and choose Layers . TransCAD displays the Layers dialog box.
2.
In the layer list, click on the layer you want to rename.
3.
Click Rename to display the Rename Layer dialog box.
4.
Type a name in the New Name text box.
5.
If you want to make the change permanent, check the Change Permanently box.
6.
Click OK to rename the layer. TransCAD updates the layer list in the Layers dialog box.
7.
Close the Layers dialog box.
When you close the Layers dialog box, TransCAD updates the layer list on the toolbar and the map legend. To learn more, see Using Legends 83 .
4.6
Where a Layer Gets Its Style and Label Settings
4.6.1
Where a Layer Gets Its Style and Label Settings When you create a new map or add a layer to the map, TransCAD looks in several places to find the style and label settings for a layer: ·
· ·
If the geographic file has a Style file, TransCAD uses any layer style and label settings, along with settings for any themes and selection sets. For more information, see Saving Settings for a Geographic File 435 If the geographic file has feature display settings, TransCAD uses the settings that are active. For more information, see Using Feature Display Settings 81 Any features that still do not have style settings are assigned the default styles for points, lines, or areas. These defaults can be set by choosing the Edit-Preferences command and clicking on the Map tab.
Once in the map, you can use various commands to change a layer's styles and labels, including the Map-Layers command, the and buttons on the toolbar (see Changing and Customizing Maps 65 ), the MapWizard buttons for creating themes (see Using Themes to Present Information 94 ), and the Selection-Settings command for managing selection sets (see Location and Attribute Queries 162 ). When you save a map or a workspace, all of these settings are saved. With all of these ways to control the display of features, how does TransCAD decide which takes precedence? There is a strict order that TransCAD follows. First TransCAD checks to see if a feature is in a selection set that is active. If the feature is in more than one active selection set, TransCAD uses the last among them on the selection set list. Otherwise, TransCAD checks whether the feature is thematically mapped, and if so uses the style of the appropriate thematic class. If the feature is not in a theme, TransCAD checks to see if there is a feature display setting for this feature. If no other settings apply, TransCAD will display the feature with the layer settings in the map.
© 2002 Caliper Corporation, All Rights Reserved.
Top Level Intro This page is printed before a new top-level chapter starts
Part
V
49
TransCAD 4.5
5
Mapping a Particular Location
5.1
Mapping a Particular Location Unlike a paper map, a TransCAD map lets you change the area that is displayed and switch from one location to another with the click of a mouse. This is one of the major advantages of computerized maps – you can use them to display your neighborhood, your sales territory, or any area, large or small, that you want to see. Creating Maps 18 taught you how to change the scale and center of a map using the Zoom In, Zoom Out, and Pan tools, and the Map-Scale command. In this section, you will learn how to find specific locations instantly, how to mark and label these locations on the map, and how to save map locations for use later. If you would like users of your web site to be able to find their address or other locations on an interactive map, contact Caliper Sales for information on licensing TransCAD for the Web. For more information, see: Finding Locations Using Standard Data Finding Locations Using Your Data 54 Finding Two or More Locations 57 Saving and Using Markers 57 Troubleshooting 59 Showing a Subset of Map Features 62
49
5.2
Finding Locations Using Standard Data
5.2.1
Finding Locations Using Standard Data You can use the Edit-Find command to find locations based on the U.S. and world geographic files that come standard with TransCAD. You can search for a location such as a street address, landmark, city, state, county, ZIP Code or telephone exchange in the U.S., or a city, country, or telephone country code anywhere in the world. Simply choose the type of location you want to find and enter the address, name or number of the location that you are looking for. TransCAD searches for the location and displays it on the map, either by highlighting it or by changing the scale and center of the map to show the location. TransCAD will find the location using one or more of the geographic files that come on the U.S. Streets, Geographic, or World Data CDs. TransCAD may ask you where to find the geographic file so that it can perform the search. For more information on how TransCAD searches for geographic files, see Locating Geographic and Other Data Files 32 . The Edit-Find command provides several display options: Option... Mark with Add a Label Zoom to Fit
What it Does... Places a symbol on the map to mark the location Labels the location with the information that you entered Changes the scale and center of the map to show the location; if the location is off the map, Zoom to Fit will be done automatically
The symbol and label are freehand items that you can move, modify, or remove. To learn more about © 2002 Caliper Corporation, All Rights Reserved.
Mapping a Particular Location
freehand items, see Working with Freehand Items
88
50
.
By choosing Edit-Preferences and clicking on the Locating tab, you can set the defaults for these display options, and choose the default for the type of location to look for. For more information, see: Finding a U.S. Street Address 50 Finding Other Locations in the U.S. 51 Finding Locations around the World 53
5.2.2
Finding a U.S. Street Address
5.2.2.1
Finding a U.S. Street Address TransCAD can locate most addresses in the U.S. To find an address, you must enter the number, the street name, and either the ZIP Code or the city and state. For example, TransCAD can find either of these addresses: Address: Address:
Beacon St. Beacon Street
ZIP 02461 Newton, MA
Code: State:
1172 1172 City,
If you are trying to locate an address that you know is visible in the map window, you can find that address simply by entering the number and street name and checking the Search Only the Current Map box. TransCAD can often locate an address even if you provide information that is incomplete or incorrect. For example, you may be able to leave off the street type (St., Blvd., Rd. etc.). Suppose you are looking for 1172 Beacon Street in Newton, MA. You can enter any of the following and find that address successfully: 1172 Beacon St 1172 Beacon Str
1172 Beacon 1172 Bacon
1172 Peacan St
TransCAD finds addresses more quickly when you provide a complete and correct address and 5digit ZIP Code. You can also find street intersections such as Beacon St. & Walnut St . The valid intersection separators are: And
&
/
At
@
Occasionally, TransCAD will find more than one address that matches the information you entered. When this occurs, the choices are displayed in a dialog box. You can pick the one you want from the list, or indicate that none of the choices is correct. For more information, see: To Find a U.S. Street Address 5.2.2.2
50
To Find a U.S. Street Address To find an address, in most cases you must enter the address and ZIP Code, or the address, city, and
© 2002 Caliper Corporation, All Rights Reserved.
51
TransCAD 4.5
state name. However, TransCAD will also find an address without a ZIP Code or city and state name, as long as the address is within the area displayed on your map. When you choose to search only on the map for an address, do not enter a ZIP Code or a city and state name. 1.
Choose Edit-Find , click on the toolbar, or right click on the map window and choose Find, to display the Find dialog box.
2.
Choose Address in the scroll list.
3.
Type the number and street name, or a street intersection, in the Address text box.
4.
Enter additional information as follows:
5.
If you know...
Do this...
The ZIP Code The address is somewhere on the screen The city and state name
Type the ZIP Code in the Postal Code text box. Check the Search Only the Current Map box. Type them (e.g., Newton, MA) in the City, State text box.
Choose from the display options: To do this... Mark the location with a symbol Zoom the map to the location Labels the location with what you typed
6.
Do this... Check the Mark With box. To change the symbol, click on the symbol to display the Symbol Style dialog box, choose the desired settings, and click OK. Check the Zoom to Fit box. Check the Add a Label box.
Click OK.
TransCAD finds the address and uses the display options to indicate the location. If the address cannot be found, TransCAD has several ways to help you find the location. See Troubleshooting for more information.
5.2.3
Finding Other Locations in the U.S.
5.2.3.1
Finding Other Locations in the U.S.
59
TransCAD lets you find any city, state, or county, ZIP Code, or telephone exchange in the U.S., and many different landmarks as well. All you need to do is enter the name or number of the feature for which you are looking. TransCAD does its best to find the location you want, even if the information you provide is incomplete. This means that you can enter partial names as well as full names for locations you want to find. For example, if you search for a state named "New," TransCAD will find New Hampshire, New Jersey, New Mexico, and New York. If you look for a landmark named "Grand," TransCAD will find not only Grand Central Terminal, but also the hundreds of other landmarks whose names begin with "Grand," such as Grand Canyon National Park and Grand Coulee Dam. When TransCAD finds more than one possible match, it lists up to the first 100 choices in a dialog box. You can pick the one you want from the list, or click Cancel to return to the Find dialog box and further refine your search. When you are searching for a city or county, you can make the search faster by including the state postal abbreviation. For example, to find Monroe County, Alabama, type "Monroe, AL" as the county name. If you simply type "Monroe," TransCAD will find all 17 Monroe counties in the U.S. and you will need to choose the one you want from a list. When you are searching for a telephone exchange, type the area code in the first text box and the exchange in the second box. There may be many exchanges at the same location. You can also find © 2002 Caliper Corporation, All Rights Reserved.
Mapping a Particular Location
52
telephone exchanges in Canada, Bermuda, the Bahamas, and many of the Caribbean islands. For more information, see: To Find a U.S. Landmark 52 To Find Other U.S. Locations 5.2.3.2
52
To Find a U.S. Landmark
1.
Choose Edit-Find , click on the toolbar, or right click on the map window and choose Find, to display the Find dialog box.
2. 3.
Choose Landmark in the scroll list. Type the name of the landmark in the Name edit box. You can just type part of the name, and TransCAD will find all landmarks that begin with what you typed.
4.
If you want to narrow the search, make one of the following choices from the radio list: To search...
Do this...
Anywhere in the U.S. Within a state Only on the map
Click Anywhere Click State and type the state's two-letter postal abbreviation in the edit box Click Only on the Map
5. Choose from the display options: To do this...
Do this...
Mark the location with a symbol
Check the Mark With box. To change the symbol, click on the symbol to display the Symbol Style dialog box, chose the desired settings and click OK. Zoom the map to the location Check the Zoom to Fit box Labels the location with what you typed Check the Add a Label box
6.
Click OK. If there are more than one landmark that meet the search criteria, TransCAD displays the Choose a Matching Record dialog box and lists the landmarks (up to the first 100) in the scroll list. If...
Then...
Your choice is within the first 100 Your choice is not within the first 100
Highlight it and click OK. Click Cancel to return to the Find dialog box. Return to step 3 and type more of the name, or return to step 4 and choose a different option.
TransCAD uses the display options to indicate the location. With the Zoom to Fit option, the scale will be set to show a half-mile neighborhood around the landmark. If the landmark cannot be found, TransCAD displays a message and does not change the map. 5.2.3.3
To Find Other U.S. Locations
1.
Choose Edit-Find , click on the toolbar, or right click on the map window and choose Find, to display the Find dialog box.
2.
Enter information about the location you want to find according to the table below: To find... U.S. City State
Do this... Choose U.S. City in the scroll list, then type the city name (for example, Philadelphia) or the city name and state abbreviation (for example, Newton, MA) in the Name box Choose State in the scroll list, then type the state name or abbreviation in the Name box
© 2002 Caliper Corporation, All Rights Reserved.
53
TransCAD 4.5
County ZIP Code Telephone Exchange
3.
Choose County in the scroll list, then type the county name, or the county name and state abbreviation, in the Name box Choose ZIP Code in the scroll list, then type the 5-digit ZIP Code in the ZIP Code box Choose Telephone Exchange in the scroll list, then type the area code in the first text box and the exchange in the second text box
Choose from the display options: To do this...
Do this...
Mark the location with a symbol
Check the Mark With box. To change the symbol, click on the symbol to display the Symbol Style dialog box, chose the desired settings and click OK. Zoom the map to the location Check the Zoom to Fit box Labels the location with what you typed Check the Add a Label box
4.
Click OK.
TransCAD uses the display options to indicate the location. If there are several possible locations that correspond to the information that you entered, TransCAD lists all of the matching records in the Choose a Matching Record dialog box. Choose a record from the list and click OK. TransCAD shows the location that you chose on the map.
5.2.4
Finding Locations around the World
5.2.4.1
Finding Locations around the World TransCAD lets you find world cities, countries, and telephone country codes. TransCAD does its best to find the location you want, even if the information you provide is incomplete. This means that you can enter partial names as well as full names for locations you want to find. For example, if you search for a country named "Austr," TransCAD will find Austria and Australia. When TransCAD finds more than one possible match, it lists all the choices in a dialog box. You can pick the one you want from the list, or indicate that none of the choices is correct. For more information, see: To Find Locations around the World
5.2.4.2
53
To Find Locations around the World
1. 2.
Choose Edit-Find , click on the toolbar, or right click on the map window and choose Find, to display the Find dialog box. Enter information about the location you want to find according to the table below: To find...
Do this...
World City Country
Choose World City in the scroll list, then type the city name in the Name box Choose Country in the scroll list, then type the country name in the Name box
Country telephone code
3.
Choose Telephone Exchange in the scroll list, then type a plus sign (+) and the country telephone code in the first text box
Choose from the display options: To do this...
Do this...
Mark the location with a symbol
Check the Mark With box. To change the symbol, click on the symbol to display the Symbol Style dialog box, chose the desired settings and click OK. Zoom the map to the location Check the Zoom to Fit box Labels the location with what you typed Check the Add a Label box
© 2002 Caliper Corporation, All Rights Reserved.
Mapping a Particular Location
4.
54
Click OK.
TransCAD uses the display options to indicate the location. If there are several possible locations that correspond to the information that you entered, TransCAD lists all of the matching records in the Choose a Matching Record dialog box. Choose a record from the list and click OK. TransCAD shows the location that you chose on the map.
5.3
Finding Locations Using Your Data
5.3.1
Finding Locations Using Your Data TransCAD offers several ways to find locations when you are using your own data. You can locate: · · ·
Addresses anywhere in the world, using a Location index A particular feature in any map layer, based on a value in a field that identifies the map features Any longitude/latitude coordinate
The Edit-Find command provides several display options: Option... Mark with Add a Label Zoom to Fit
What it Does... Places a symbol on the map to mark the location Labels the location with the information that you entered Changes the scale and center of the map to show the location; if the location is off the map, Zoom to Fit will be done automatically.
The symbol and label are freehand items that you can move, modify, or remove. To learn more about freehand items, see Working with Freehand Items 88 . By choosing Edit-Preferences and clicking on the Locating tab, you can set the defaults for these display options and choose the default for the type of location to look for. For more information, see: Finding Addresses around the World Finding a Particular Map Feature 55 Finding a Particular Coordinate 56
54
5.3.2
Finding Addresses around the World
5.3.2.1
Finding Addresses around the World A Location index organizes addresses so that they can be located quickly. A Location index finds an address by using first the name and then the number of the address, with a qualifier such as a postal code or city and state/province name as an optional way to distinguish between similar names. You can create a number of Location indexes and then choose the appropriate index when you use the Edit-Find command. By choosing Edit-Preferences and clicking on the Locating tab, you can choose the default Location index to use. Depending on the nature of the addresses being indexed, you will need to supply more or less information to find a particular address with a Location index. Some indexes may only require a name, while others will need a number and a qualifier. Indexes can be built for your own geographic files with addresses anywhere in the world, and TransCAD can recognize different ways of structuring addresses, such as whether the number comes before or after the name.
© 2002 Caliper Corporation, All Rights Reserved.
55
TransCAD 4.5
For more information on creating Location indexes, see Creating Location Indexes 197 . For more information, see: To Find Addresses Using a Location Index 5.3.2.2
55
To Find Addresses Using a Location Index
1. 2. 3. 4.
Choose Edit-Find , click on the toolbar, or right click on the map window and choose Find, to display the Find dialog box. Choose Address in the scroll list. Type the address in the Address text box. Depending on the Location index, you may be able to type just a name. Enter additional information as necessary: If you know...
Do this...
The address is somewhere on the screen The postal code A qualifier such as a city and state name
Check the Search Only the Current Map box Type the postal code in the Postal Code text box Type the name in the City, State text box
5.
Click
to choose a different index file.
6.
Choose from the display options: To do this...
Do this...
Mark the location with a symbol
Check the Mark With box. To change the symbol, click on the symbol to display the Symbol Style dialog box, chose the desired settings and click OK. Zoom the map to the location Check the Zoom to Fit box Labels the location with what you typed Check the Add a Label box
7.
Click OK.
TransCAD finds the address and uses the display options to indicate the location. If the address cannot be found, you can return to the Find dialog box to modify the address information and try again.
5.3.3
Finding a Particular Map Feature
5.3.3.1
Finding a Particular Map Feature TransCAD lets you find and zoom in on any type of feature, including features stored in your own geographic files. For example, you might want to locate and zoom in on a particular sales district, or map the area around a particular store or customer location. You can use the Edit-Find command to find and zoom in on any map feature. You need to provide three pieces of information: · · ·
The layer that contains the feature The field you want to use to identify the feature The name, ID, or other information about the feature
For example, to locate a particular customer location, you could search the Customer Layer, using the Customer ID field and entering the ID of the customer you want to see. TransCAD searches the geographic file until it finds the feature you are looking for, and then locates © 2002 Caliper Corporation, All Rights Reserved.
Mapping a Particular Location
56
it on the map, either by highlighting it or by changing the scale and center of the map to show the chosen location. TransCAD does its best to find the location you want, even if the information you provide is incomplete. This means you can enter partial names as well as full names for locations you want to find. For example, if you search for a customer named "Smi," TransCAD will find all the customers whose name begins with those three letters. Using an option, you can make sure that whole phrases or values match exactly. For more information, see: To Find a Map Feature 56 5.3.3.2
To Find a Map Feature
1.
Choose Edit-Find or click on the toolbar, or click the right mouse button on the map window and choose Find, to display the Find dialog box.
2.
Choose Map Feature in the scroll list.
3.
Choose the layer you want to search from the Layer drop-down list.
4.
Choose the field you want to use to identify the feature from the Field drop-down list.
5.
Type the name, ID, or other information about the feature you want in the Value box.
6.
Choose from the display options: To do this...
Do this...
Finds only exact match Mark the location with a symbol
Check Match Whole Phrase or Value Must Match Exactly Check the Mark With box. To change the symbol, click on the symbol to display the Symbol Style dialog box, chose the desired settings and click OK. Zoom the map to the location Check the Zoom to Fit box Labels the location with what you typed Check the Add a Label box
7.
Click OK.
TransCAD finds the feature and displays it on the map.
5.3.4
Finding a Particular Coordinate
5.3.4.1
Finding a Particular Coordinate TransCAD can center the map on a longitude/latitude coordinate. You can type the longitude and latitude with a decimal point, or with six implied decimal places. TransCAD will, for example, convert 43250000 to 43.25. West longitude, such as in the U.S., and south latitude, such as in Australia, are negative values. East longitude and north latitude are positive values. For more information, see: To Find a Coordinate 56
5.3.4.2
To Find a Coordinate
1. 2.
Choose Edit-Find , click on the toolbar, or right click on the map window and choose Find, to display the Find dialog box. Choose Coordinate in the scroll list.
© 2002 Caliper Corporation, All Rights Reserved.
57
TransCAD 4.5
3.
Type the longitude and latitude in the edit boxes.
4.
Choose from the display options: To do this...
Do this...
Mark the location with a symbol
Check the Mark With box. To change the symbol, click on the symbol to display the Symbol Style dialog box, chose the desired settings and click OK. Zoom the map to the location Check the Zoom to Fit box Labels the location with what you typed Check the Add a Label box
5.
Click OK.
TransCAD displays the map with the coordinate that you entered at the center of the map. The map scale does not change.
5.4
Finding Two or More Locations
5.4.1
Finding Two or More Locations You can easily use the Edit-Find command to create a map that shows two or more locations at once. Simply use the Apply button (instead of the OK button) in the Find dialog box for each location you want to find. As you enter additional locations, TransCAD adjusts the scale and center of the map so that all of the locations are visible. For more information, see: To Find Two or More Locations
5.4.2
57
To Find Two or More Locations 1.
Choose Edit-Find or click on the toolbar, or click the right mouse button on the map window and choose Find. TransCAD displays the Find dialog box.
2.
Enter information about the first location you want to find and click Apply. TransCAD shows the location on the map.
3.
Enter information about the next location you want to find and click Apply. If necessary, TransCAD changes the map scale and center so that all the locations you have entered are shown.
4.
Return to Step 3 to enter additional locations.
5.
Click OK or Close to close the Find dialog box.
5.5
Saving and Using Markers
5.5.1
Saving and Using Markers If you find that you often use one or more map locations, such as a sales territory or a service region, you can save those locations by creating markers. A marker saves the height, width, and center of a map so that you can quickly redisplay that location on any map. When you use a marker, you can either display the marker so that it fits the shape of your current map, or you can choose to adjust the width and height of your map to match the shape of the marker. For more information, see: To Add a Marker 58 © 2002 Caliper Corporation, All Rights Reserved.
Mapping a Particular Location
To Zoom to a Marked Location in a Map To Rename a Marker 58 To Drop a Marker 59
5.5.2
58
58
To Add a Marker 1.
Choose Edit-Add Marker to display the Add Marker dialog box.
2.
Type a name for the new marker in the Name text box.
3.
Choose where in the list of markers to put the new marker as outlined below: To do this...
Do this...
To put the marker at the end of the list To put the marker elsewhere in the list
4.
Click At the End Click After and choose the marker that should precede the new marker
Click OK.
TransCAD saves the current map location as a marker, and adds the marker to the list of markers in the Markers dialog box.
5.5.3
To Zoom to a Marked Location in a Map 1.
Make sure you have a map open.
2.
Choose Edit-Markers to display the Markers dialog box.
3.
Choose a marker from the Markers scroll list.
4. 5.
Check the Adjust Map Width and Height box if you want your map to match the shape of the marker. Make a choice as outlined below: To do this... Zoom to the marker Try out the marker Not use a marker
5.5.4
Do this... Click OK. TransCAD draws your map to display the location defined by the marker. Click Apply. TransCAD draws your map to show the location of the marker. Click Cancel. TransCAD returns to the current scale and center.
To Rename a Marker 1.
Choose Edit-Markers to display the Markers dialog box.
2.
Choose a marker from the Markers scroll list.
3.
Click the Rename button to display the Rename Marker dialog box.
4.
Type a new name for the marker in the New Name box.
5.
Click OK to close the Rename Marker dialog box. TransCAD updates the scroll list in the Markers dialog box with the new name.
6.
Click OK to zoom the map to the highlighted marker, or click Cancel to close the Markers dialog box without changing the map.
TransCAD stores the marker under the new name.
© 2002 Caliper Corporation, All Rights Reserved.
59
5.5.5
TransCAD 4.5
To Drop a Marker 1.
Choose Edit-Markers to display the Markers dialog box.
2.
Choose a marker to drop from the Markers scroll list.
3.
Click the Drop button. TransCAD asks you to confirm that you want to drop the marker.
4.
Click Yes. TransCAD drops the marker.
5.
Click OK to zoom the map to the highlighted marker, or click Cancel to close the Markers dialog box without changing the map.
5.6
Troubleshooting
5.6.1
Troubleshooting TransCAD goes to great lengths to locate what you asked for, or something close to it, but in some cases TransCAD will display a message indicating a problem. This sections explains those problems and ways that TransCAD can help you solve them. For more information, see: Problems Finding an Address 59 Problems Finding a ZIP Code 61 Problems Finding Other Locations File Not Found 62 Other Problems 62
5.6.2
62
Problems Finding an Address TransCAD offers several methods to help you to locate addresses, by providing methods to deal with incomplete or inconsistent information in the address. You benefit from these methods when you use the Edit-Find command, as well as with the Create-A-Map Wizard and the Routing toolbox. TransCAD expects the street address to be either a street number and street name, or a pair of street names separated by And, &, At, or @. TransCAD will indicate if it is having trouble understanding what you typed. If TransCAD cannot find the street address in the ZIP Code that you typed, the street address may be listed under another ZIP Code and TransCAD can help you find it. TransCAD uses the ZIP Codes in the U.S. Streets geographic file. Those ZIP Codes can become out of date, since the U.S. Post Office is constantly adjusting the ZIP Codes assigned to addresses so that they can deliver the mail more efficiently. TransCAD has several data files that are used with the U.S. Streets geographic file to help find alternate ZIP Codes, based on what you typed as the ZIP Code or the city and state: · ·
The CITYZIP data file is used to look up the city and state that you typed and get a list of the ZIP Codes for that post office. The ALTZIP data file is used to look up alternatives for ZIP Code that you typed. Alternatives can include old numbers in an area where ZIP Codes were renumbered, the enclosing ZIP Code for business and post office box ZIP Codes, and nearby ZIP Codes, either touching or within some distance of the ZIP Code that you typed.
If you type both a city and state AND a ZIP Code, TransCAD first attempts to locate the address by © 2002 Caliper Corporation, All Rights Reserved.
Mapping a Particular Location
60
matching the ZIP Code. If no address can be found, TransCAD gives a choice of locating by using: · ·
A list of alternative, enclosing, or nearby ZIP Codes, and ZIP Codes in the same city as the ZIP Code that you typed A list of ZIP Codes for the city and state that you typed, if that city and state does not contain the ZIP Code that you typed
If the address is still not found and you typed a valid ZIP Code or a valid city and state, TransCAD gives you the option of locating based on ZIP Code points in the CCZIP5PT file, using either the location of: · ·
The ZIP Code that you typed The first ZIP Code listed for the city and state that you typed
When you use the Edit-Find command or the Routing toolbox, you can also choose to search only the ZIP Codes on the map. Here are the dialog boxes that you may encounter, and what you can do: Address Not Found Dialog Box You will get this message if TransCAD could not find any possible locations, based on what you typed. This dialog box can show several different options for what you can do, based on what TransCAD found in what you typed. It may be that: · · ·
The street number is missing Nothing similar to what you typed for the street name could be found The ZIP Code or city and state names were not sufficient to focus in on a possible location
There are three possible solutions: · · ·
Click one of the options and click OK Click Cancel and correct the street number or name Click Cancel and correct the ZIP Code or city and state names
Please Choose a Matching Record Dialog Box You will get this message if TransCAD found more than one possible location, based on what you typed. It may be that: · · ·
More than one street segment contains the street number None of the street segments contain the street number One or more streets with similar names contains the street number
There are three possible solutions: · · ·
Highlight the correct street segment in the scroll list and click OK Click None and correct the street number or name Click None and correct the ZIP Code or city and state names
No Matching Address Found Dialog Box You will get this message if TransCAD could not find any possible locations, based on what you
© 2002 Caliper Corporation, All Rights Reserved.
61
TransCAD 4.5
typed. It may be that: · · ·
The street name that you typed does not match the spelling of the street name in the U.S. Streets geographic file The street number is on a new extension of the street The whole street is new
Click OK. Here are some possible solutions: · ·
Try other names for the street (such as "Boylston St" rather than "Route 9") Try finding an address or ZIP Code in the general vicinity of the street address that you are trying to find.
You Must Specify a ZIP Code or City/State Dialog Box You will get this or a similar message if you enter an address but no city/state or ZIP Code. There are three possible solutions: · · ·
Type a ZIP Code. Only that ZIP Code will be searched to find the address. Type a city and state. All the ZIP Codes for that city/state will be searched to find the address. Check the box labeled Search Only on the Map. All the ZIP Codes that are wholly or partially within the map will be searched to find the address.
Unknown City and State Dialog Box You will get this message if you enter an address and a city/state, but the state is missing, the state name or abbreviation does not exist, or that state does not have a post office with that city name. There are four possible solutions: · · · ·
Add the missing state name or postal abbreviation. Try a different city name. Many suburbs have as their post office the major city nearby. Find out the ZIP Code and type that instead. The city/state entry is ignored if there is a valid ZIP Code. Check the box labeled Search Only on the Map, if you know that the address is somewhere on the map.
Error Interpreting City/State Dialog Box You may get this message if you enter a city and state in a way that TransCAD has trouble understanding. Use one of the four solutions above for an unknown city and state.
5.6.3
Problems Finding a ZIP Code When you search for ZIP Codes, you may at times enter ZIP Codes that are so new that they are not included in either of the two ZIP Code data files that are included with TransCAD, the 1990 ZIP Code boundaries and the recent ZIP Code centroids. TransCAD looks through both of these files when it searches for a ZIP Code. If TransCAD still finds that a ZIP Code is too new, or is otherwise invalid, you will get a No Matching Records Found error message. Note that Caliper also sells current ZIP Code boundaries, which you may find useful if you are interested in areas that are undergoing lots of ZIP Code changes. For more information about the ZIP Code data files that come with TransCAD, see © 2002 Caliper Corporation, All Rights Reserved.
Mapping a Particular Location
62
TransCAD Data Files 524 .
5.6.4
Problems Finding Other Locations There is considerable room for spelling differences with U.S. city names, and even more for world city names. You may have typed the wrong abbreviation for a state, or just spelled a word wrong. In these cases, you will get the following error message: No matching records found You will get this message if nothing has a spelling close enough to what you typed. There are two possibilities: ·
·
5.6.5
What you are trying to find is there, but with a different spelling. Try typing the first few letters of the name. TransCAD will list up to 100 names that start with those letters so you can choose the right one. For world cities, try the local spelling, such as "Firenze" for Florence, Italy. What you are trying to find is not in the TransCAD geographic file. Try finding something nearby, such as a neighboring city, or something bigger, such as the county that a city is in.
File Not Found TransCAD needs access to data that are stored in geographic files to find a location. If TransCAD cannot find the appropriate files, TransCAD displays the File Not Found dialog box and asks you where the file can be found. For more information on locating a missing geographic file, see File Not Found 34 .
5.6.6
Other Problems TransCAD may seem to find the location you entered, but draw an empty map, with no streets, boundaries, or anything. The problem is that the map scale is so large that no map features are visible. For example, if you have only county boundaries as a layer and then find a city in the middle of the county, none of the county boundaries will show. You can do two things: · ·
Change the map scale by zooming out until features are drawn. Add layers to your map as described in Layering Features on a Map the streets in the city are drawn.
5.7
Showing a Subset of Map Features
5.7.1
Showing a Subset of Map Features
42
, so that, for example,
Each of the geographic files that come with TransCAD is nationwide in scope, so a geographic file of states will include all states. In some cases, you may want to make a map that includes only your area of interest, without features from surrounding areas. For example, you may want to create a map of Connecticut without features from neighboring states. To do so, you need to understand the following concepts: · · · ·
Each geographic file contains the locations, shapes, and attributes of features that appear on a map, organized as a map layer A layer is a group of map features of the same type, like states, highways, or retail stores Certain features within a layer can be selected by location, a condition, or a theme All or selected features of a geographic file can be exported to another file and/or another file
© 2002 Caliper Corporation, All Rights Reserved.
63
TransCAD 4.5
format To create a map that includes only your area of interest, you have three options: · · ·
Select the desired features in one or more layers using the selection tools, then hide all but the selected features in each layer. Select the desired features in one or more layers using the selection tools, export the selected features in each layer to a new geographic file, then open the new file(s). Select the desired features from an area layer using the selection tools, use the Clip by Area command to create a new geographic file for each of the other layers, then open the new file(s).
To learn more about...
See...
Geographic files Adding layers to a map Selecting features Extracting features Clip by Area command
Creating a Map 18 Layering Features on a Map 42 Location and Attribute Queries 162 Creating New Files from Selection Sets 177 Clipping Geographic Files by Area 464
© 2002 Caliper Corporation, All Rights Reserved.
Top Level Intro This page is printed before a new top-level chapter starts
Part
VI
65
TransCAD 4.5
6
Changing and Customizing Maps
6.1
Changing and Customizing Maps Maps convey information in many different ways. You can use styles, labels, and legends to enhance a map so that it communicates more effectively and looks more attractive. TransCAD also has a set of drawing tools that let you customize a map so that it makes your point more clearly. For more information, see: Using Styles 65 Using Labels 69 Creating Automatic Labels 69 Enhancing Automatic Labels 70 Saving Label Settings 76 Using Manual Labels 78 Using Feature Display Settings Using Legends 83 Using the Drawing Tools 87
6.2
Using Styles
6.2.1
Using Styles
81
TransCAD uses the term style to talk about the colors, patterns, symbols, and lines that are used to draw map features. Each layer in a map is drawn in a particular style. You change the style of a layer using the Style dialog box. The Style dialog box looks different for point, line, and area layers because you have different choices for each type of layer. When you change the style of a layer, you are only changing the way the layer is drawn . You are not changing the features in the geographic file in any way. How a layer is drawn can also be determined by themes, selection sets, or feature display settings. For more information, see Where a Layer Gets Its Style and Label Settings 47 . Symbol sizes, line widths, and area borders are measured in points, a standard unit of size for Windows applications. There are 72 points per inch. For more information, see: Styles for Point Layers 65 Styles for Line Layers 66 Styles for Area Layers 67 Styles for Other Layers 68 Style of the Map Background
6.2.2
Styles for Point Layers
6.2.2.1
Styles for Point Layers
68
Features in a point layer are drawn with your choice of symbol type: ·
Font character from a Windows TrueType font: you can choose the font, the symbol or other character, the color, the size, and a few other settings. © 2002 Caliper Corporation, All Rights Reserved.
Changing and Customizing Maps
·
Color bitmap: you can choose the bitmap (.BMP) file and the size. You can use any bitmap, though small bitmaps will display more quickly.
For more information, see: To Change the Style of a Point Layer 6.2.2.2
66
66
To Change the Style of a Point Layer 1.
Choose the point layer whose style you want to set from the drop-down list on the toolbar.
2.
Click
3. 4.
on the toolbar to display the Style dialog box.
Choose either Font Character or Color Bitmap from the Type radio buttons. TransCAD shows the appropriate settings. If you chose Font Character, choose the other settings as follows: To do this...
Do this...
Change the font character Change the font Choose only from symbol fonts Change the symbol size Change the symbol color Make the symbol bold Make the symbol italic
Choose a font character from the Icon scroll list Choose a font from the Font drop-down list Check the Symbol Fonts Only box Type a size in or choose a size from the Size spinner Choose a color from the Color drop-down list Check the Bold box Check the Italic box
- OR If you chose Color Bitmap, choose the other settings as follows: To do this... Choose the bitmap file Change the symbol size
Do this... Type the full path of the file in the File edit box or click and locate the bitmap file Type a size in or choose a size from the Size drop-down list
Information about the size and format of the bitmap file is shown in the Bitmap Information text boxes. 5. 6.
If the layer is a stop layer in a route system, choose a position from the Position drop-down list and type an offset in the Points edit box. Click OK.
TransCAD draws the point layer with the new style settings. Note: You can also get to the Style dialog box from the Layers dialog box by choosing a point layer from the layer scroll list and clicking Style. See Changing a Map's Layers 43 for more information.
6.2.3
Styles for Line Layers
6.2.3.1
Styles for Line Layers Features in a line layer are drawn using one of 100 predefined line patterns. You choose the pattern, width, and color. For more information, see: To Change the Style of a Line Layer
© 2002 Caliper Corporation, All Rights Reserved.
67
67
6.2.3.2
TransCAD 4.5
To Change the Style of a Line Layer 1.
Choose the line layer whose style you want to set from the drop-down list on the toolbar.
2.
Click
3.
Choose how you want to change the line style from the following table:
4.
on the toolbar to display the Style dialog box.
To do this...
Do this...
Change the line style Change the line width Change the line color Show arrowheads on one-way streets Show topological direction of a link
Choose a style from the Style drop-down list Choose a width from the Width drop-down list Choose a color from the Color drop-down list Choose Direction of Flow under Arrowheads Choose Topology under Arrowheads
Click OK.
TransCAD draws the line layer with the new style settings. To learn how to display the one-way streets and the topological direction of a link, see Displaying Link Direction and One-Way Streets 227 . Note: You can also get to the Style dialog box from the Layers dialog box by choosing a line layer from the layer scroll list and clicking Style. See Changing a Map's Layers 43 for more information.
6.2.4
Styles for Area Layers
6.2.4.1
Styles for Area Layers Features in an area layer are drawn with a border style and a fill style. You choose the pattern, width, and color for the border, and the pattern and color for the interior of the area. You can select from several fill styles for areas, including None. If you choose None, backgrounds, layers and features drawn before that layer will show through. The highway bands on the map to the right have a fill style of None so that the streets and water show through the bands. If you choose a solid or patterned fill style for your area layer, backgrounds, layers and features drawn before that layer will not show through. You can also choose to make the pattern transparent. Choosing to make a patterned layer transparent is useful when you have multiple area layers. For example, if your map includes highways and cities and you create bands around some cities, you may still want to see the highways underneath the bands. When you choose a transparent pattern style for your bands, TransCAD draws your map so that the backgrounds, layers, and features drawn before the bands show through. For more information, see: To Change the Style of an Area Layer
6.2.4.2
67
To Change the Style of an Area Layer 1.
Choose the area layer whose style you want to set from the drop-down list on the toolbar.
2.
Click
3.
Choose how you want to change the area style from the following table: To do this...
on the toolbar to display the Style dialog box. Do this... © 2002 Caliper Corporation, All Rights Reserved.
Changing and Customizing Maps
Change the border style Change the border width Change the border color Change the fill style Change the fill color Make the fill pattern transparent
4.
68
Choose a style from the Border Style drop-down list Choose a width from the Border Width drop-down list Choose a color from the Border Color drop-down list Choose a style from the Fill Style drop-down list Choose a color from the Fill Color drop-down list Check the Transparent box
Click OK.
TransCAD draws the area layer with the new style settings. Note: You can also get to the Style dialog box from the Layers dialog box by choosing an area layer from the layer scroll list and clicking Style. See Changing a Map's Layers 43 for more information.
6.2.5
Styles for Other Layers
6.2.5.1
Styles for Other Layers TransCAD provides additional display style settings for route system layers and linear referenced (dynamic segmentation) layers. For more information, see Working with Route Systems 270 and Style Settings for Milepost Layers 293 .
6.2.6
Style of the Map Background
6.2.6.1
Style of the Map Background You can set the background style to enhance the appearance of your maps. For example, you could use a solid blue background to show water, or a pale gray or pastel background to make other features in a map stand out. Area layers that do not use a fill pattern are transparent. If you draw an area layer that has no fill pattern over a background that does have a pattern, the background pattern will show through the area layer. Therefore, when you use a background color or pattern, you also may want to use a fill pattern and fill color for one or more of the area layers in your map. For more information, see: To Change the Background Style
6.2.6.2
68
To Change the Background Style 1.
Choose File-Properties or click the right mouse button on the map window and choose Properties . TransCAD displays the Map Properties dialog box.
2.
3.
Choose how you want to change the map background from the following table: To do this...
Do this...
Change the background style Change the background color Try out the changes
Choose a style from the Style drop-down list Choose a color from the Color drop-down list Click Apply
Click OK.
TransCAD draws the map with the new background style.
© 2002 Caliper Corporation, All Rights Reserved.
69
TransCAD 4.5
6.3
Using Labels
6.3.1
Using Labels Labels are used to identify the features in a layer by their names or other characteristics. For example, you might want to display the name of each state on a map of the United States, or the sales volume in each ZIP Code on a map of a sales territory. To label the features in a layer, you choose a data field containing the information you want to see and a style in which the labels should be displayed. TransCAD provides two ways to label features: automatic labels and manual labels. Automatic labels display the most effective combination of labels according to rules you set, such as whether labels can overlap, which labels have the highest priority, at what scales labels should display, and how labels should be aligned. Manual labels are useful when you want to adjust the location or edit the text of any label to improve the appearance of your map, or if you want to embellish each individual label in a particular way. For instance, if you want to change the font size or color of individual labels, use manual labels. You can also select map features and design labels for just those features. For more information, see Showing Selection Sets on a Map 172 . TransCAD also features an option to convert your automatic labels to manual labels. This way, you can let TransCAD to do the bulk of the labeling work before you take over to make a few minor modifications. You can change the default font for labels by choosing the Edit-Preferences command and going to the Label/Legend tab in the User Preferences dialog box. The default color for labels is the color that is used to display features in the layer. For more information, see: Creating Automatic Labels Enhancing Automatic Labels Using Manual Labels 78
69 70
6.4
Creating Automatic Labels
6.4.1
Creating Automatic Labels When you use automatic labels, you let TransCAD decide exactly which features should be labeled and where the labels should be placed. You set up some ground rules: · · · ·
What font and style should be used for labels Whether labels overlap Which labels have the highest priority How labels should be aligned
Each time the map is drawn, TransCAD displays the most effective combination of labels according to the rules you set. For more information, see: To Label a Map Automatically
70
© 2002 Caliper Corporation, All Rights Reserved.
Changing and Customizing Maps
6.4.2
70
To Label a Map Automatically 1.
Choose the layer you want to label from the drop-down list on the toolbar.
2.
Click
on the toolbar to display the Automatic Labels dialog box.
TIP: Labels from the Layer Dialog Box 3.
Choose a data field from the Field drop-down list.
4.
Make changes to the font as shown in the following table:
5.
To do this...
Do this...
Change the font Change the size of the label To change the color Make the label bold Make the label italic
Choose a font from the Font drop-down list Choose a size from the Size drop-down list Choose a color from the Color drop-down list Check the Bold box Check the Italic box
Click OK.
TransCAD draws the map based on the current automatic label settings. When you change the map scale or center, TransCAD adjusts the labels as needed.
6.5
Enhancing Automatic Labels
6.5.1
Enhancing Automatic Labels TransCAD lets you customize the way automatic labels are displayed in several ways: · · · · · · ·
Change the position 70 of labels Screen out or include duplicate 72 labels Prevent labels from overlapping 72 Limit the length of labels by wrapping words onto new lines Control the priority of labels within and across layers Choose the scale 73 at which labels will appear Put a frame or shield 74 around each label
For more information, see: Label Position 70 Duplicate Labels 72 Overlaps 72 Using Autoscale with Labels 73 Frames and Shields 74 Bidirectional Labels 75 Other Ways to Use Automatic Labels
6.5.2
Label Position
6.5.2.1
Label Position
76
TransCAD lets you change the position of labels in several ways: · · ·
Pick one of nine label positions Use Smart Alignment to adjust the position of labels Wrap the label over several shorter lines rather than one long line
© 2002 Caliper Corporation, All Rights Reserved.
71
TransCAD 4.5
Stretch area labels to fill the areas they are associated with Control whether or not line labels are rotated to match the angle of the line
· ·
You can choose where to place labels around a point, around the midpoint of a line, and around the center of an area. Normally point feature labels are displayed to the upper right of the point, line feature labels are centered above the line, and area feature labels are centered within the area. Sometime labels are very long and you want to make them shorter. You can set a limiting number of characters in a line, and TransCAD will use word wrap to create a group of shorter lines. New lines will start after spaces in the label text. The group of lines will be left justified. Smart Alignment helps TransCAD place labels so they line up with features better than they otherwise might. Smart Alignment behaves differently for each type of layer: For this type of layer Point
Smart Alignment does this If the label priority is such that it would not be displayed at the default position, Smart Alignment attempts to label the point at other positions If the label would be placed at a bend in the line, Smart Alignment attempts to move the label so that it lines up with a straighter section of the line If the label does not fit completely within the boundaries of the area, Smart Alignment attempts to move the label so that it fits more completely within the area
Line Area
You can stretch labels for area features so they fill the area with which they are associated. Labels are often stretched in printed maps to make it easier to distinguish labels that apply to states or countries from labels that apply to cities. If you choose to stretch labels, TransCAD increases the spacing between characters so that the label fits the area it describes. Labels for line features are normally drawn at the same angle that the line feature is drawn. When you tell TransCAD not to allow label rotation, TransCAD draws all labels horizontally. For more information, see: To Change the Positions of Automatic Labels 6.5.2.2
71
To Change the Positions of Automatic Labels 1.
Choose the layer whose labels you want to change from the drop-down list on the toolbar.
2.
Click
on the toolbar to display the Automatic Labels dialog box.
TIP: Labels from the Layer Dialog Box 3.
Make changes according to the table below: To do this... Change the label position Use Smart Alignment Limit the line length Stretch area labels Make line labels horizontal
4.
Do this... Choose an option from the Position drop-down list Check the Smart Alignment box Check the Limit Lines To box and type the number of characters in the edit box Check the Stretch box Make sure the Allow Rotation box is not checked
Click OK
TransCAD draws the map based on the current label position settings.
© 2002 Caliper Corporation, All Rights Reserved.
Changing and Customizing Maps
6.5.3
Duplicate Labels
6.5.3.1
Duplicate Labels
72
Labeling a map can be very tricky because you want to include enough labels to identify key features of the map, without including so many labels that the map is hard to read. For example, a map may include a label for nearly every single street segment. While the labels don't overlap, the map is still difficult to read. When TransCAD draws a map with automatic labels, it normally screens out duplicate labels. You can also tell TransCAD to allow duplicate labels, but to space the duplicates a certain distance apart. For example, a map may allow duplicate labels, but space them at least 1 inch apart. For more information, see: To Show Duplicate Labels 72 6.5.3.2
To Show Duplicate Labels 1.
Choose the layer whose labels you want to change from the drop-down list on the toolbar.
2.
Click
on the toolbar to display the Automatic Labels dialog box.
TIP: Labels from the Layer Dialog Box 3.
4.
Make changes according to the table below: To do this...
Do this...
Label as many features as possible Allow duplicates some distance apart Eliminate duplicate labels
Check Allow Duplicates and type "0" for the spacing Check Allow Duplicates and enter the desired spacing Make sure Allow Duplicates is not checked
Click OK.
TransCAD draws labels according to the settings you chose.
6.5.4
Overlaps
6.5.4.1
Overlaps TransCAD normally prevents labels from overlapping so the map is easier to read. This means that some features will be labeled and others will not. You can change the way TransCAD draws labels by: · · ·
Setting a higher priority for certain layers or features Using alternate fields to label features Allowing labels to overlap
Label Priority Label priority settings are used to make sure that the most important features on your map are labeled when you have chosen to prevent labels from overlapping. When you use these options, TransCAD decides which features to label and which ones to skip based on the priority you set. ·
·
Layer Priority : choose from the drop-down list: Highest priority is 1, and 9 is the lowest. For example, if a map contains Stores and Highways, you can help make sure that Stores are labeled by assigning them a higher label priority than Highways. Priority among features in a layer : use a data field and choose the order from the drop-
© 2002 Caliper Corporation, All Rights Reserved.
73
TransCAD 4.5
down list. For example, you can help make sure that large Cities are labeled by setting priority based on higher values of Population. Alt. (Alternate) Fields You can specify an alternate field containing a shorter label for TransCAD to use when the regular label will not fit. For example, the abbreviations for Rhode Island (RI) and New Hampshire (NH) may fit on a map even though the state name is too long to fit. When you choose an alternate field to substitute when labels overlap, TransCAD will try to fit the alternate field label when your first choice won't fit. Allow Overlaps If you want, you can also choose to let TransCAD label all features, in all labeled layers, even if the labels overlap. If your map contains many features, however, labeling all features could make your map look messy. For more information, see: To Control How Labels are Drawn 6.5.4.2
73
To Control How Labels are Drawn 1.
Choose the layer whose labels you want to change from the drop-down list on the toolbar.
2.
Click
on the toolbar to display the Automatic Labels dialog box.
TIP: Labels from the Layer Dialog Box 3.
Click the Overlaps tab to display the Overlaps page.
4.
Make changes according to the table below:
To do this...
Do this...
Allow overlaps
Make sure the Prevent Overlapping Labels box is not checked; this will affect all labeled layers Use an alternate field Choose an alternate field from the Alt. Field drop-down list Control priority across layers Choose a priority setting from the Layer Priority drop-down list Control priority within layers Choose whether to draw labels first based on higher or lower values of a field, and choose the field, from the Within the Layer Based On and the Values Of drop-down lists
5.
Click OK.
TransCAD draws the map based on the current label settings. Note: You can also get to the Automatic Labels dialog box from the Layers dialog box by choosing a layer from the layer scroll list and clicking Labels.
6.5.5
Using Autoscale with Labels
6.5.5.1
Using Autoscale with Labels Just as you can set a layer so that it displays only at certain scales, you can set labels so they display only at certain scales. For example, you can arrange your map so that the labels turn on automatically when you zoom in past a certain scale. Doing so can help to make your map easier to read. The scale of a map is the relationship between the size of each feature on the map and its actual size on the surface of the Earth. When you choose a scale of 1:1,000, for example, every feature on the © 2002 Caliper Corporation, All Rights Reserved.
Changing and Customizing Maps
74
map is shown at one thousandth of its actual size. When you apply autoscaling to labels, you type the largest and smallest scale at which labels will be drawn. If you have set a largest value of 1:1,200 and a smallest value of 1:5,000,000, your labels will be drawn only when features are displayed at a size that falls between the largest and smallest values you set. For more information, see: To Use Autoscaling with Labels To Turn Off Autoscaling of Labels 6.5.5.2
74 74
To Use Autoscaling with Labels 1.
Choose the layer whose labels you want to change from the drop-down list on the toolbar.
2.
Click
on the toolbar to display the Automatic Labels dialog box.
TIP: Labels from the Layer Dialog Box 3. 4. 5.
Click the Overlaps tab to display the Overlaps page. Choose the largest and smallest scales at which you want the labels to display from the Largest and Smallest drop-down lists. Click OK.
TransCAD draws the map based on the current label settings. 6.5.5.3
To Turn Off Autoscaling of Labels 1.
Choose the layer whose labels you want to change from the drop-down list on the toolbar.
2.
Click
3.
Click the Overlaps tab to display the Overlaps page.
4.
Click Clear.
5.
Click OK.
on the toolbar to display the Automatic Labels dialog box.
TransCAD will label the layer at any map scale.
6.5.6
Frames and Shields
6.5.6.1
Frames and Shields The frames option encloses each label in a frame or shield so that it stands out more clearly against features drawn behind the label. When you use rectangle, rounded rectangle, or elliptical frames, you can choose the background style and color as well as the border width, style, and color. These frames adapt automatically to the font that is used for each label and the length of each label. Shields add to your map by helping to distinguish different classes of highways. When you use one of the special highway shield styles, the colors of the shield are predetermined and cannot be changed. Shields automatically adapt in size based on the label font you are using and display up to three characters of text. Shields are best used for highway or route numbers. TransCAD has shields for highways for all US states, territories, and counties; shields for Canadian provinces and counties; and selected country and international shields.
© 2002 Caliper Corporation, All Rights Reserved.
75
TransCAD 4.5
For more information, see: To Add a Frame Around Automatic Labels To Add Shields Around Automatic Labels 75 6.5.6.2
75
To Add a Frame Around Automatic Labels 1.
Choose the layer whose labels you want to change from the drop-down list on the toolbar.
2.
Click
on the toolbar to display the Automatic Labels dialog box.
TIP: Labels from the Layer Dialog Box 3.
Click the Frames tab to display the Frames page.
4.
Click the Frames radio button.
5.
Choose a frame shape, style, and color.
6.
Click OK.
TransCAD draws the labels with frames around them. 6.5.6.3
To Add Shields Around Automatic Labels 1.
Choose the layer whose labels you want to change from the drop-down list on the toolbar.
2. Click on the toolbar to display the Automatic Labels dialog box. TIP: Labels from the Layer Dialog Box 3. Click the Frames tab to display the Frames page. 4. Click the Shields radio button. 5. Choose a shield style. 6. Click OK. TransCAD draws the labels with shields around them.
6.5.7
Bidirectional Labels
6.5.7.1
Bidirectional Labels TransCAD has a special bidirectional labels feature for line layers that lets you see data that vary by direction. This feature can be used to show many different types of data, for example: · · ·
The number of cars traveling in both directions on a street network Highway pavement condition or right-of-way width Commodity flows along rail lines
To use bidirectional labels, your layer must contain two fields that indicate the value of the field in each direction along the link. One field contains the value for the link in its "forward" topological direction, and the other contains the value for the link in its "backward" topological direction. The name of one of these fields must contain "AB", and the name of the other must contain "BA". When you choose one of these fields as the field to use for automatic labels, TransCAD automatically finds the matching field and displays labels on both sides of the line feature. When you use bidirectional labels, TransCAD automatically overrides some of your option settings. In particular:
© 2002 Caliper Corporation, All Rights Reserved.
Changing and Customizing Maps
· ·
76
Labels are always rotated so that they align with the line feature Labels are shown on both sides of the line feature, according to the direction of the line
6.5.8
Other Ways to Use Automatic Labels
6.5.8.1
Other Ways to Use Automatic Labels There are many other ways to use automatic labels. Here are some of the things you can do: To do this...
See how to...
Change the format for numeric labels Show labels using two or more fields Vary label styles or priority within a layer
Change the format for the field 152 Use formula fields to label a map 144 Label features in a selection set 173
6.6
Saving Label Settings
6.6.1
Saving Label Settings TransCAD lets you save the settings for labels in a settings file. All of the settings for labels including font, size, color, autoscale settings, frames, and other options are saved and can be quickly applied to other layers or selection sets. Once you load saved label settings, you can still make changes to the labels. This is particularly useful if you want to label a number of selection sets with just minor changes, but do not want to set all of the same settings individually for each selection set. For more information on selection sets and labeling features in a selection set, see Location and Attribute Queries 162 . You can also copy the label settings from another layer in your workspace without first saving the settings. Settings are saved to a settings file. Settings files have the extension .STG. You can choose a default settings file by choosing Edit-Preferences and going to the Map page of the User Preferences dialog box. For more information, see: To Choose the Default Settings File 76 To Copy Label Settings 77 To Save Label Settings 77 To Apply Saved Label Settings to a Map 77 To Remove Labels from the Settings File 78
6.6.2
To Choose the Default Settings File 1.
2. 3.
Choose Edit-Preferences and click the Map tab to display the Map page of the User Preferences dialog box. Click
in the Default Settings File frame to display the Choose Settings File dialog box.
Choose an existing settings file or choose a location on your hard drive, type a file name, and click Save.
© 2002 Caliper Corporation, All Rights Reserved.
77
6.6.3
TransCAD 4.5
To Copy Label Settings 1.
Open a map that contains the labels you want to copy.
2.
Make the map to which you want to apply the labels the active map.
3.
Choose what to label as follows: To label...
Do this...
A layer
Choose the layer that you want to label from the drop-down list on the toolbar and click on the toolbar to display the Automatic Labels dialog box. A selection set Choose the layer that contains the selection set from the drop-down list on the toolbar, choose Selection-Settings to display the Selection Sets dialog box, highlight the selection set in the scroll list, and click Labels to display the Automatic Labels dialog box.
4.
Click Load. TransCAD displays the Load Labels dialog box.
6.
Click the From Workspace radio button.
7.
Highlight a label in the scroll list.
8.
Click OK to close the Load Labels dialog box. If the layer you are labeling does not contain the field on which the labels you are copying is based, TransCAD displays the Match Label Fields dialog box. The scroll list shows the field that is used for labeling that is not in the current layer. Choose a corresponding field from the Use Layer Field drop-down list and click OK to close the Match Label Fields dialog box.
9.
Click OK.
TransCAD adds labels to the layer or selection set with the chosen settings.
6.6.4
To Save Label Settings 1. 2.
Set the label settings, options, and frames as you would like to have them saved. Click Apply to apply the labels to the map. The Save button on the Settings page of the dialog box is enabled. If you are not on the Settings page, click the Settings tab.
3.
Click Save. TransCAD displays the Save Labels dialog box.
4.
Type a name for the label settings in the Name edit box.
5.
Click OK to return to the Automatic Labels dialog box.
TransCAD saves the labels to the settings file.
6.6.5
To Apply Saved Label Settings to a Map 1.
Choose what to label as follows: To label...
Do this...
A layer
Choose the layer that you want to label from the drop-down list on the toolbar and click on the toolbar to display the Automatic Labels dialog box. A selection set Choose the layer that contains the selection set from the drop-down list on the toolbar, choose Selection-Settings to display the Selection Sets dialog box, highlight the selection set in the scroll list, and click Labels to display the Automatic Labels dialog box.
2.
Click Load. TransCAD displays the Load Labels dialog box.
3.
Click the From Settings File radio button. All of the saved label settings for the type of layer
© 2002 Caliper Corporation, All Rights Reserved.
Changing and Customizing Maps
78
(point, line, or area) are listed in the scroll list. 4.
Highlight a label in the scroll list.
5.
Click OK. TransCAD closes the Load Theme dialog box.
6.
Click OK in the Automatic Labels dialog box.
TransCAD adds the labels to the chosen layer or selection set.
6.6.6
To Remove Labels from the Settings File 1. 2.
Click
to display the Automatic Labels dialog box.
Click Load to display the Load Labels dialog box and click the From Settings File radio button. - OR -
2.
Click Save to display the Save Labels dialog box.
3.
Highlight the label you want to delete in the scroll list.
4.
Click Remove. TransCAD displays a Confirm dialog box.
5.
Click Yes. TransCAD removes the chosen label settings from the settings file.
6.
Click OK to close the Load Labels or Save Labels dialog box.
7.
Click Cancel.
TransCAD closes the Automatic Labels dialog box.
6.7
Using Manual Labels
6.7.1
Using Manual Labels When you use manual labels, you click on the features you want labeled one at a time. These labels are added to the map as freehand items, which you can edit, move, rotate, or customize using different fonts and colors. As you zoom in and out on a map, manual labels retain the point size you set when you placed them or converted automatic to manual labels. You can change this behavior for individual manual labels so that they scale with the map when you zoom in or out. You can also control how manual labels are located. When you click on a feature, TransCAD places each label either: · · At the point at where you clicked · In the same place an automatic label would be placed (aligned with the feature) It is generally a good idea to place manual labels for points and lines in the same place as an automatic label. This will ensure that the labels are consistently placed. For area layers, you may prefer to have the label located where you click. This is particularly important if only a portion of the area is visible and you want that area labeled. Manual labels have position information associated with them, so it is best to choose where you want the label before adding it to the map. For example, if you wanted to label some points with a label on the right and others with a label on the left, you should first set the position to the right and label all of those features you want labeled on the right. Then change the manual label settings so that the
© 2002 Caliper Corporation, All Rights Reserved.
79
TransCAD 4.5
position is set to the left and label the remaining features. If you move a label to a different position, you will need to adjust the position properties for that label. For more information, see Working With Freehand Items 88 . You can convert all automatic labels to manual labels. This gives you more control over label placement, but maps with many labels will draw more slowly. For more information, see Converting Automatic Labels to Manual Labels 81 . For more information, see: Adding Manual Labels to a Map 79 Converting Automatic Labels to Manual Labels
6.7.2
Adding Manual Labels to a Map
6.7.2.1
Adding Manual Labels to a Map
81
You use the Manual Labels tool to manually label the features in a map layer. The first time you use the Manual Labels tool for a layer, you fill in the Manual Labels dialog box to choose the data field, font, and style for each label. For more information, see: To Label a Map Manually 79 To Add a Frame or Shields to Manual Labels 80 To Change Manual Label Settings 80 To Make Manual Labels Scale with the Map 80 To Control How Manual Labels Are Placed 80 To Move, Edit, Delete, or Rotate Manual Labels 6.7.2.2
81
To Label a Map Manually 1.
Choose the layer to label from the drop-down list on the toolbar.
2.
Click
3.
Click on the map feature you want to label.
4.
in the toolbox to activate the Manual Labels tool.
If this is the first time you have used the Manual Labels tool with this layer, the Manual Labels dialog box is displayed.
5.
Choose a field to use to label features from the Field drop-down list.
6.
Choose a label position from the Position drop-down list.
7.
Make changes to the font as shown in the following table: To do this...
Do this...
Change the font Change the size of the label Change the color Make the label bold Make the label italic
Choose a font from the Font drop-down list Choose a size from the Size drop-down list Choose a color from the Color drop-down list Check the Bold box Check the Italic box
8.
Click OK. TransCAD labels the feature according to the settings you chose.
9.
Continue clicking on features. A manual label is added for each one.
© 2002 Caliper Corporation, All Rights Reserved.
Changing and Customizing Maps
6.7.2.3
80
To Add a Frame or Shields to Manual Labels Frames and shields can be applied to manual labels in the same way as automatic labels. For directions on applying frames or shields to labels, see Frames and Shields 74 .
6.7.2.4
To Change Manual Label Settings 1.
Choose the layer to label from the drop-down list on the toolbar.
2.
Click
to display the Automatic Labels dialog box.
TIP: Labels from the Layer Dialog Box 3.
Click Manual to display the Manual Labels dialog box.
4.
Choose the settings you want.
5.
Click OK.
Any new labels that are added will have the new settings. Existing labels are unaffected. You can also change manual label settings when adding a label by holding down the Shift key while clicking on the map with the manual labels tool. 6.7.2.5
To Make Manual Labels Scale with the Map
1.
Click to activate the Pointer tool, and double-click on a manual label to display the Freehand Text dialog box. - OR Click the right mouse button on a manual label and choose Properties to display the Freehand Text dialog box.
2.
Click the Size/Alignment tab to display the Size/Alignment page.
3.
Choose the Change text size when the map scale changes radio button.
4.
Click OK.
From now on, TransCAD will scale the label with the map when you zoom in and out. 6.7.2.6
To Control How Manual Labels Are Placed 1.
Choose Edit-Preferences , or click the right mouse button anywhere inside the TransCAD frame except on a window and choose Preferences , to display the User Preferences dialog box.
2.
Click the Label/Legend tab to display the Label/Legend page.
3.
Make the change to the placement of manual labels as shown in the following table:
4.
To place manual labels...
Click...
At the location of the cursor At a defined offset from the centerpoint of a chosen feature
At Cursor Just Like Automatic Labels
Click OK.
From now on, TransCAD will place manual labels with the new setting.
© 2002 Caliper Corporation, All Rights Reserved.
81
6.7.2.7
TransCAD 4.5
To Move, Edit, Delete, or Rotate Manual Labels Once a manual label is added to the map, it is a freehand text item. Freehand items can be edited using the pointer tool. See Using the Drawing Tools 87 for more information.
6.7.3
Converting Automatic Labels to Manual Labels
6.7.3.1
Converting Automatic Labels to Manual Labels Most of your labeling needs can be handled with automatic labels. However, if you need to make detailed adjustments to some or all of the labels, or if you want to add more labels, you can convert the automatic labels to manual labels. After you have done so, you can use the freehand editing tools to further refine them. For more information, see Working With Freehand Items 88 . Converting your automatic labels to manual labels converts all the labels that are currently visible on the screen, and turns off automatic labeling of those layers. Maps with many labels will draw more slowly. Save this step for last, because once you have converted to manual labels, you cannot convert them back to automatic labels. For more information, see: To Convert to Manual Labels
6.7.3.2
81
To Convert to Manual Labels 1. 2.
Choose Map-Convert Labels . TransCAD asks you to confirm that you want to convert to manual labels. Click Yes.
TransCAD converts all visible automatic labels to manual labels.
6.8
Using Feature Display Settings
6.8.1
Using Feature Display Settings Feature display settings are a very convenient way to design styles and labels for groups of features within a layer. For example, you can use feature display settings to show different classes of highways with different line styles and highways shields, or to show traffic signs with different symbols. Feature display settings are based on an integer field named CCSTYLE that can contain codes between 0 and 254. Each code can have a feature display setting. A feature display setting can be active (used when drawing the layer) or inactive. Line geographic files can have feature display settings for both the lines and the nodes. The feature display settings are saved along with the geographic file, so changes to the feature display settings for a layer will affect each map that includes that layer. For example, if you make a feature display setting inactive, it will be hidden in any legend that has the same layer. In contrast, both themes and selection sets are stored in a map, so that different maps can have different themes and selection sets for a layer based on the same geographic file. Feature display settings are data driven; if you change a code for a feature, the next time the map is © 2002 Caliper Corporation, All Rights Reserved.
Changing and Customizing Maps
82
redrawn the feature will be displayed using the new feature display setting. Unlike themes, feature display settings also control label settings. The name for the CCSTYLE field can be upper, lower or mixed case. The most efficient field to use is a 1-byte integer in a binary file. You could also use any integer field either named CCSTYLE or with a column heading of CCSTYLE. You can also use an integer field that has a lookup table, as long as you base your feature display settings on the codes, not the values. A code in the CCSTYLE field does not need to have a feature display setting; features with that code will be displayed using other settings for that layer. You can also assign feature display settings for codes that do not currently appear in the CCSTYLE field; once there are features with those codes, they will be shown with those feature display settings. If you do not see your feature display settings, remember that themes and selection sets override them in priority. For more information, see: To Manage Feature Display Settings
6.8.2
82
To Manage Feature Display Settings 1.
Choose a layer for which there is a CCSTYLE field from the drop-down list on the toolbar.
2.
Choose Map-Feature Display to display the Feature Display Settings dialog box.
3.
Make changes to the feature display settings as follows: To do this... Add a feature display setting
Do this...
Highlight a feature display setting in the scroll list. TransCAD will base the new feature display setting on one that is highlighted. Click Add Setting. TransCAD displays the Edit Display Setting dialog box. Edit the code, the name for the setting, and an optional description in the edit boxes, and click OK. TransCAD adds the new feature display setting and highlights it. Edit a feature display setting Highlight a feature display setting in the scroll list and click Edit. TransCAD displays the Edit Display Setting dialog box. Edit the code, the name for the setting, and an optional description in the edit boxes, and click OK. TransCAD updates the feature display setting in the scroll list. Change the style for a feature display setting Highlight the feature display setting and click Style. For a full description of the Style dialog box, see Using Styles 65 . Click OK to return to the Feature Display Settings dialog box. Change the labels for a feature display setting Highlight the feature code and click Labels. For a full description of the Automatic Labels dialog box, see Creating Automatic Labels 69 . Click OK to return to the Feature Display Settings dialog box. Sort the feature display settings by name Click Setting Name. Sort the feature display settings by code Click Code. Change the order of feature display settings Highlight one or more feature display settings, then click Move Up or Move Down to change their position in the list. Change the status of feature display settings Highlight one or more feature display settings, then click Status to change the display status between Active and Inactive. Drop a feature display setting Highlight the feature display setting and click Drop Setting. TransCAD displays the Confirm dialog box. Click Yes to drop the feature display setting or No to keep it. Count the number of features with a code Highlight the feature display setting and click Feature Count. TransCAD counts the features with the feature display setting's code and displays the results. Click OK to close the Note dialog box. Try out the current feature display settings Click Apply. TransCAD displays the map with the current feature display settings. © 2002 Caliper Corporation, All Rights Reserved.
83
TransCAD 4.5
4.
Click Close.
TransCAD saves the feature display settings and displays the map, using the active feature display settings.
6.9
Using Legends
6.9.1
Using Legends Maps use a legend to describe the symbols, colors, and styles used in a map. Legends have sections for the title, layers, selection sets, themes, feature display settings, scale, and footnote. The layers, feature display settings, selection sets, and themes sections all contain a subtitle followed by items. You choose which sections to include in the legend, type the title and footnote, choose a border and background, and pick the fonts and sizes you want. From then on, TransCAD creates and maintains the legend automatically. You can also control which items in each section are displayed. Legends can be displayed either on the map or in a separate window. If a legend is displayed on the map, it stays in the same relative location inside the map window when the map is moved or resized. If the legend is displayed in a separate window, it can be moved anywhere on the screen. This means you can place the legend so that it does not obscure the map. When a legend is on the map, it prints automatically when you print the map. If the legend is in a separate window, you must use a layout to print it. TransCAD automatically displays a legend when you create a thematic map. For more information on legends and thematic maps, see Using Themes to Present Information 94 . For more information, see: To Display the Legend 83 To Hide the Legend 83 Changing the General Appearance and Location of the Legend Customizing the Legend Contents 85 Modifying Legend Fonts 86
6.9.2
84
To Display the Legend 1.
Click
on the toolbar.
- OR 1.
Choose File-Properties , or click the right mouse button on the map window and choose Properties . TransCAD displays the Map Properties dialog box.
2.
Check the Legend Enabled box.
3.
Click OK.
TransCAD displays the map legend.
6.9.3
To Hide the Legend 1.
Click
on the toolbar.
- OR -
© 2002 Caliper Corporation, All Rights Reserved.
Changing and Customizing Maps
1.
84
Choose File-Properties , or click the right mouse button on the map window and choose Properties . TransCAD displays the Map Properties dialog box.
2.
Make sure the Legend Enabled box is not checked.
3.
Click OK.
6.9.4
Changing the General Appearance and Location of the Legend
6.9.4.1
Changing the General Appearance and Location of the Legend The Legend Settings dialog box lets you customize the appearance of your legend. You can: Add a title and footnote Change the style of the scale of miles symbol Control the legend's border and background
· · ·
When you click Apply, TransCAD updates the legend so you can see the result. When you click OK, the new settings are saved. If you click Cancel, the legend returns to the original settings. TransCAD also lets you make the legend transparent and borderless so it fits seamlessly on your map. For more information, see: To Change the General Appearance and Location of the Legend 6.9.4.2
84
To Change the General Appearance and Location of the Legend 1.
Display the Legend Settings dialog box using one of the following ways: If...
Do this...
The legend is enabled
Click the right mouse button on the legend and choose Properties
The legend is attached to the map The legend is displayed in a separate window The map is the current window
Double-click on the legend with the Pointer tool Double-click on the legend with any tool Choose File-Properties or click the right mouse button on the map window and choose Properties to display the Map Properties dialog box, and click Legend Settings.
TransCAD displays the General page. 2.
Make changes to the general appearance and location of the legend as shown in the following table: To do this...
Do this...
Add or change the title Add or change the footnote Change the style of the scale of miles Hide the scale of miles Display the legend on the map Display the legend in its own window Change the legend border and background
3.
Type or edit the title in the Title text box Type or edit the footnote in the Footnote text box Choose the style you want from the Scale drop-down list Choose None from the Scale drop-down list Click the Attached to Map radio button Click the Separate Window radio button Click Style to display the Legend Border and Background dialog box
If you clicked Style, choose how you want to change the legend border and background from the following table: To do this...
Do this...
Change the border style
Choose a style from the Border Style drop-down list
© 2002 Caliper Corporation, All Rights Reserved.
85
TransCAD 4.5
Change the border width Change the border color Change the fill style Change the fill color
Choose a width from the Border Width drop-down list Choose a color from the Border Color drop-down list Choose a style from the Fill Style drop-down list Choose a color from the Fill Color drop-down list
Click OK to return to the Legend Settings dialog box. 4.
Choose from the following table: To do this...
Click...
See the changes to the legend as you make them
Apply, and return to step 2 to make other changes Save the changes and close the Legend Settings dialog box OK Close the Legend Settings dialog box without saving the changes Cancel
5.
If you reached the Legend Settings dialog box from the Map Properties dialog box, click OK to close the Map Properties dialog box.
TransCAD draws your legend based on the current settings. 6.9.4.3
Customizing the Legend Contents TransCAD lets you decide what will be displayed in your legend. On the Contents page of the Legend Settings dialog box you can show or hide map layers, feature display settings, selection sets, and themes. The layers section and each selection set, feature display setting, and theme section of the legend have subtitles. For example, the layers section normally has the subtitle "Map Layers," while the theme sections have subtitles that describe the theme. You can change these subtitles. Within each section are the items that make up the section: the names of layers, feature display settings, selection sets, and thematic map values. You can also change these items individually. For more information, see: To Change the Legend Contents
6.9.4.4
85
To Change the Legend Contents 1.
Display the Legend Settings dialog box using one of the following ways: If...
Do this...
The legend is enabled
Click the right mouse button on the legend and choose Properties
The legend is attached to the map The legend is displayed in a separate window The map is the current window
Double-click on the legend with the Pointer tool Double-click on the legend with any tool Choose File-Properties or click the right mouse button on the map window and choose Properties to display the Map Properties dialog box, and click Legend Settings.
2.
Click the Contents tab to display the Contents page.
3.
Make changes to the legend contents as shown in the following table: To do this in the legend...
Do this...
Include Layers Omit Layers Include Feature Display Settings Omit Feature Display Settings Include Selection Sets Omit Selection Sets Include Themes
Check the Layers box Remove the check from the Layers box Check the Feature Display Settings box Remove the check from the Feature Display Settings box Check the Selection Sets box Remove the check from the Selection Sets box Check the Themes box © 2002 Caliper Corporation, All Rights Reserved.
Changing and Customizing Maps
Omit Themes
4.
86
Remove the check from the Themes box
Hide or show the individual legend items or whole sections in the scroll list as shown in the following table: To do this... Hide or show an item Hide or show a subtitle Hide or show an entire section Show all legend sections
Do this... Click on the item, then click the Hide or Show button. Click on the subtitle and click the Hide or Show button. You cannot hide a theme subtitle. Click on the layers, feature display, selection set, or theme subtitle, then click the Hide Items or Show Items button. Click the Show All button.
NOTE: Because feature display settings are stored with the layer, individual feature display items that you hide will be hidden in all maps that use the layer until you choose to show the item again. 5.
Make changes to legend subtitles and to names of individual layer, feature display, selection set, or thematic map items as shown in the following table: To do this...
Do this...
Change a subtitle Change the name of an item
Click on the subtitle, then type or edit the text in the Text box Click on the item, then type or edit the text in the Text box
6.
Choose from the following table: To do this...
Click...
See the changes to the legend as you make them
Apply, and return to step 3 to make other changes Save the changes and close the Legend Settings dialog box OK Close the Legend Settings dialog box without saving the changes Cancel
7.
If you reached the Legend Settings dialog box from the Map Properties dialog box, click OK to close the Map Properties dialog box.
TransCAD draws your legend based on the current settings.
6.9.5
Modifying Legend Fonts
6.9.5.1
Modifying Legend Fonts Each legend uses a single font, but you control the size and style of each part of the legend separately. Choose the font from the Font drop-down list, and use the Size drop-down lists and the Bold and Italic checkboxes to set the size and style for each part of the legend. For more information, see: To Modify Legend Fonts 86 To Modify Legend Font Size Only
6.9.5.2
87
To Modify Legend Fonts 1.
Display the Legend Settings dialog box using one of the following ways: If...
Do this...
The legend is enabled
Click the right mouse button on the legend and choose Properties
The legend is attached to the map The legend is displayed in a separate window The map is the current window
Double-click on the legend with the Pointer tool Double-click on the legend with any tool Choose File-Properties or click the right mouse button on the map window and choose Properties to display the Map
© 2002 Caliper Corporation, All Rights Reserved.
87
TransCAD 4.5
Properties dialog box, and click Legend Settings.
2. 3.
Click the Fonts tab to display the Fonts page. Make changes to the font for the whole legend and to the sizes and styles of each part of the legend as shown in the following table: To do this...
Do this...
Change the font for the whole legend Change the size of a part of the legend Make that part of the legend bold Make that part of the legend italic
4.
Choose a font from the Font drop-down list Choose a size from the Size drop-down list for that part of the legend Check the Bold box for that part of the legend Check the Italic box for that part of the legend
Choose from the following table: To do this...
Click...
See the changes to the legend as you make them
Apply, and return to step 3 to make other changes Save the changes and close the Legend Settings dialog box OK Close the Legend Settings dialog box without saving the changes Cancel
5.
If you reached the Legend Settings dialog box from the Map Properties dialog box, click OK to close the Map Properties dialog box.
TransCAD draws your legend based on the current settings. 6.9.5.3
To Modify Legend Font Size Only 1.
6.10
If the legend is displayed in a separate window, click the right mouse button on the legend window and choose Larger Font to increase the sizes by one point, or choose Smaller Font to decrease the sizes by one point.
Using the Drawing Tools
6.10.1 Using the Drawing Tools TransCAD lets you embellish your maps by adding text, symbols, lines, circles, rectangles, and other graphics. The items you draw on the map are called freehand items. Adding freehand items to a map can make it more informative, more effective, and more attractive. Two maps may be identical, except for some freehand items that make the second map more informative and interesting. For more information, see: Adding Freehand Items to a Map Working with Freehand Items 88 North Arrows 92
87
6.10.2 Adding Freehand Items to a Map The main toolbox includes drawing tools you use to add freehand items to a map. Here is a quick summary of the drawing tools and how they work: Tool
Name
How to use it
Text Drag a rectangle on the map, type the text you want, and press Enter. Type a vertical bar "|" in your text to skip to another line.
© 2002 Caliper Corporation, All Rights Reserved.
Changing and Customizing Maps
Curved Text text you want, and press Enter.
88
Click on each point along the curve, double-click to end it, type the
Rectangle
Drag a rectangle on the map, or hold the Shift key to drag a
square. Rounded Rectangle a square with rounded corners. Circle
Drag a rectangle on the map, or hold the Shift key to drag
Drag an ellipse on the map, or hold the Shift key to drag a circle.
Polygon Click on each corner of the polygon, and double-click to close it (the first and last points connect automatically). Line
Click on each point along the line, and double-click to end it.
Curve
Click on each point along the curve, and double-click to end it.
Bitmap
Drag a rectangle on the map, then choose a bitmap (.BMP) or JPEG (.JPG)
Symbol
Click on the map. Hold the Shift key and click on the map to choose a
file. symbol. North arrow
Drag a rectangle on the map, then choose a style and color.
You can also hold the Ctrl key to drag a rectangle, rounded rectangle, or circle from its center. When you are dragging a rectangle or ellipse, you can press the space bar to drag from the opposite corner. TransCAD displays freehand items each time the map is drawn, after all layers and themes have been displayed. Freehand items are saved as part of the map file. You can change the default styles for freehand items by choosing the Edit-Preferences command and going to the Freehand/Layout tab in the User Preferences dialog box.
6.10.3 Working with Freehand Items 6.10.3.1 Working with Freehand Items Once you add a freehand item to a map, you can edit, move, resize, or delete it. You can also align any number of freehand items either horizontally or vertically. To edit, move, resize, or delete a freehand item, you must first select it with the Pointer tool. To align freehand items, you must first select all the items you want to align with the Pointer
tool.
With the exception of freehand symbols and North arrows, freehand items scale with the map as you zoom in and out. You can change this behavior for freehand text, so that the text retains the point size you set when you placed it. By default, this is the behavior of freehand text items that were placed with the Manual Labels
tool.
When you choose to keep the text size fixed, you can also choose a position for the text. If the position of text relative to a map feature is important, you should set that position to ensure that the label displays properly when you change the scale of the map. For more information, see: To Select Freehand Items 89 To Change the Size of a Freehand Item 89 To Control the Size and Position of Freehand Text © 2002 Caliper Corporation, All Rights Reserved.
89
89
TransCAD 4.5
To Rotate a Text or Symbol Item With the Rotation Handle To Rotate Text 90 To Move Freehand Items 90 To Edit Freehand Items 91 To Align Freehand Items 91 To Change the Order of Freehand Items 91 To Make Copies of Freehand Items 92 To Delete Freehand Items 92
90
6.10.3.2 To Select Freehand Items
1.
Click
to activate the Pointer tool.
2.
Select freehand items as shown in the table: To do this...
Do this...
Select a single item Select another item Remove an item from the selected group Select a group of items Select additional items Remove items from the selected group Select all freehand items
Click on the freehand item Hold the Shift key and click on the item Hold the Ctrl key and click on the item Drag a rectangle around the items Hold the Shift key and drag a rectangle around the items Hold the Ctrl key and drag a rectangle around the items Choose Edit-Select All
TIP: You can also select items with the right mouse button. When you do, TransCAD displays a context-sensitive menu for working with the selected item(s). When you select a freehand item, square blocks appear at the corners and sides of the item. These blocks are called editing handles. Text and symbol items also have a rotation handle, which you use to rotate the item. 6.10.3.3 To Change the Size of a Freehand Item
1.
Click
to activate the Pointer tool, and select a freehand item.
2.
Position the cursor over one of the editing handles.
3.
Press and hold down the mouse button on the handle. A border appears around the item.
4.
Drag the handle until the border is the correct size, and release the mouse button.
The item is drawn to the new size. The ratio of width to height is fixed for text, symbol, bitmap, or North arrow items. Therefore, if you stretch the item so that it is wider, it will become taller as well. If you make the item narrower, it will also be shorter. The ratio of width to height is not fixed for rectangle and circle items. You can change the width without affecting the height, or the height without affecting the width. If you want to keep the ratio of width to height constant, hold the Shift key while dragging the editing handle. 6.10.3.4 To Control the Size and Position of Freehand Text
1.
Click to activate the Pointer tool, and double-click on a freehand text item to display the Freehand Text dialog box. © 2002 Caliper Corporation, All Rights Reserved.
Changing and Customizing Maps
90
- OR Click the right mouse button on a freehand item and choose Properties to display the Freehand Text dialog box. 2.
Click the Size/Alignment tab to display the Size/Alignment page.
3.
Click the Keep Text Size Fixed radio button.
4.
Choose a position for freehand text from the Position radio buttons.
5.
Click OK.
From now on, TransCAD will retain the point size of the text when you zoom in and out. You cannot rotate a text item whose size is fixed. 6.10.3.5 To Rotate a Text or Symbol Item With the Rotation Handle Text and symbol items can be rotated to any desired angle. If the size is fixed for a text item, you cannot rotate it. 1.
Click
to activate the Pointer tool, and select a freehand item.
2.
Position the cursor over the rotation handle.
3.
Press and hold down the mouse button on the handle. A border appears around the item.
4.
Drag the handle until the border is shown at the desired angle, and release the mouse button.
TransCAD draws the item in its new location. Rotated items normally align themselves to the nearest 5-degree angle. This makes it easy to place text vertically, horizontally, or diagonally. To rotate items more precisely, hold the Ctrl key while dragging the rotation handle. 6.10.3.6 To Rotate Text
1.
Click to activate the Pointer tool, and double-click on a freehand text item to display the Freehand Text dialog box. - OR Click the right mouse button on a freehand item and choose Properties to display the Freehand Text dialog box.
2. 3. 4.
Click the Size/Alignment tab to display the Size/Alignment page. You cannot rotate fixed size text. If the text size is fixed, click the Change text size when the map scale changes radio button. Use the spinners or enter an angle in the Angle edit box. Once you have changed the angle you can switch the text back to fixed size.
5.
Click OK.
6.10.3.7 To Move Freehand Items Freehand items can be moved around the map individually or in groups. 1.
Click
to activate the Pointer tool, and select one or more freehand items.
© 2002 Caliper Corporation, All Rights Reserved.
91
TransCAD 4.5
2.
Position the cursor over one of the selected items (but not on one of the handles).
3.
Press and hold down the mouse button. Borders appears around all the selected items.
4.
Drag the items to a new location, and release the mouse button.
TransCAD draws the items in their new location. 6.10.3.8 To Edit Freehand Items Most freehand items can be edited in place to change the style or other attributes of the item. To edit a freehand item: 1.
Click the right mouse button on a freehand item and choose Properties to display a dialog box for editing the items. - OR Click to activate the Pointer tool, select one or more freehand items, and double-click on any of the selected items to display a dialog box for editing the items.
2.
3.
Change settings as described in the table below. Note: The contents of the dialog box depend on the type of items that are selected. For this type of item...
You can change...
Text Curved Text Rectangle Rounded rectangle, circle, or polygon Line or curved line Bitmap Symbol North Arrow
The font, style, color, frame style, and the text to display The font, style, color, and the text to display The border pattern, width, and color, and the fill pattern and color The border pattern, width, and color, and the fill pattern and color The line pattern, width, and color; you can also add direction arrows The bitmap file The font, size, symbol, color, and style The style and color
Click OK.
TransCAD draws the item with the changes. To edit selected freehand items in one step, they must all be of a similar type. For example, you can edit the style of two rectangles and a circle in a single step, but you cannot edit the style of a text item and two circles in a single step. 6.10.3.9 To Align Freehand Items
1. 2.
Click
to activate the Pointer tool, and select two or more freehand items.
Choose Edit-Align , or click the right mouse button on a selected freehand item and choose Align , to display the Align Items dialog box.
3.
Choose the horizontal and vertical alignment using the Horizontal and Vertical radio buttons.
4.
Click OK.
TransCAD aligns the items and draws them in their new location. The alignment is based on the first freehand item that you selected. 6.10.3.10 To Change the Order of Freehand Items
1.
Click
to activate the Pointer tool, and select one or more freehand items. © 2002 Caliper Corporation, All Rights Reserved.
Changing and Customizing Maps
2.
92
Choose Edit-Pull to Front to move the selected items in front of all the rest, or choose EditPush to Back to move the selected items behind all the rest.
- OR 1.
Click the right mouse button on a freehand item and choose Pull to Front , to move the selected items in front of all the rest, or Push to Back , to move the freehand item behind all the rest.
TransCAD draws the freehand items in the new order. 6.10.3.11 To Make Copies of Freehand Items
1.
Click
to activate the Pointer tool, and select one or more freehand items.
2.
Choose Edit-Duplicate .
- OR 1.
Click the right mouse button on a freehand item and choose Duplicate.
TransCAD makes a duplicate copy of the selected items, and selects the duplicate items. 6.10.3.12 To Delete Freehand Items Freehand items can be deleted from the map individually or in groups. 1.
Click
2.
Choose Edit-Delete or press the Del key.
3.
to activate the Pointer tool, and select one or more freehand items.
If you choose Edit-Delete , TransCAD will display a Confirm dialog box. Click Yes to delete the freehand item or items.
- OR 1. 2.
Click the right mouse button on a freehand item and choose Delete . TransCAD displays a dialog box to confirm the deletion. Click Yes to delete the freehand item.
The selected freehand items are deleted from the map.
6.10.4 North Arrows 6.10.4.1 North Arrows North arrows differ from other freehand items. When you place a North arrow on a map, it stays the same size and in the same relative location in the map, even if you change the map scale or center. The angle of the North arrow may change so that it is pointing North at that location based on the map projection. You can move or resize a North arrow like any other freehand item.
© 2002 Caliper Corporation, All Rights Reserved.
Top Level Intro This page is printed before a new top-level chapter starts
Part
VII
Using Themes to Present Information
7
Using Themes to Present Information
7.1
Using Themes to Present Information
94
TransCAD can assemble information about map features to create a map that illustrates the patterns in the data. This is called a thematic map. Thematic maps use distinctive colors, symbols, and fill styles to portray data such as population, rainfall, sales, or income. The different styles highlight the similarities and differences among map features. In some kinds of thematic maps, TransCAD changes the appearance of each feature based on its characteristics. In other types of thematic maps, TransCAD displays charts or symbols on each feature to illustrate comparative information. When data are portrayed in a thematic map, the information becomes easier to see, understand, and interpret. If you would like to offer interactive thematic maps on your web site, contact Caliper Sales for information on licensing TransCAD for the Web. For more information, see: About Map Themes 94 Color and Pattern Themes 95 Dot-Density Themes 101 Pie and Bar Chart Themes 103 Scaled-Symbol Themes 106 Saving Theme Settings 109 Prism Maps 111 Coloring a Map 115
7.2
About Map Themes
7.2.1
About Map Themes Thematic maps illustrate the characteristics of map features, so that the characteristics are easy to see and understand. A map theme is a styling of map features according to the values of one or more data fields. TransCAD has six theme types: · · · · · ·
Color themes Pattern themes Dot-density themes Pie and bar chart themes Scaled-symbol themes Prism maps
You create themes on a single map layer. Choose the layer you want to map from the drop-down list on the map toolbar or by opening a dataview of the layer. A map can show any number of themes, and can even combine several types of themes on a single layer. For more information, see: Deciding Which Type of Theme to Use MapWizard® 95
© 2002 Caliper Corporation, All Rights Reserved.
95
95
7.2.2
TransCAD 4.5
Deciding Which Type of Theme to Use You choose the theme you want based on the number of fields of data you want to show and the types of data you wish to present: · · · ·
7.2.3
Most theme types can be used with any point, line, and area layer. Dot-density themes and prism maps, however, can only be used with area layers. To illustrate the values of two or more fields, choose between using a chart theme and a dotdensity theme. To illustrate the values of a single field, you can choose from all five theme types, using the following guidelines:
If your data contain...
For example...
Counts or amounts Percentages, ratios, or averages Negative numbers Non-numeric information
Population, Sales Use any kind of theme Avg. Income, % Hispanic Avoid dot-density themes Change in Population Use color or pattern themes Zoning, First Name Use color or pattern themes
Then you should...
MapWizard® TransCAD offers unique MapWizard® instant mapping technology that looks over the data for a map layer and designs the theme to communicate the information most effectively. You use MapWizard instant mapping by clicking on one of the MapWizard buttons on the toolbar or by choosing one of the commands that create a theme. All you need to do is choose the type of theme you want to use and the field or fields you want to see. TransCAD reviews the data, creates the theme, and chooses colors, styles, and patterns that make your map clear and attractive. You can choose the colors, styles, and number of classes you like best using the Edit-Preferences command and choosing the Theme tab. Once you create a theme using MapWizard, you can change or customize the theme settings in any way you like. If you'd like to preview how the theme will look, just click the Apply button at the bottom of the Theme dialog box. If you like the way the theme looks, click OK; if not, click Cancel.
7.3
Color and Pattern Themes
7.3.1
Color and Pattern Themes Color themes and pattern themes work in the same way. They both group the features in a map layer into classes, based on the value of a data field. Each class contains all of the features with similar values for the chosen field. For example, a theme based on income might have the following classes: · · · · · ·
Less than $20,000 per year $20,000 to $30,000 per year $30,000 to $40,000 per year $40,000 to $50,000 per year $50,000 to $75,000 per year Over $75,000 per year
When the map is drawn, the classes are displayed using different colors or patterns.
© 2002 Caliper Corporation, All Rights Reserved.
Using Themes to Present Information
96
For more information, see: Creating Color and Pattern Themes 96 Setting Styles for a Color or Pattern Theme 98 Options for Color and Pattern Themes 99 Setting Up Classes Manually for a Color or Pattern Theme 100
7.3.2
Creating Color and Pattern Themes
7.3.2.1
Creating Color and Pattern Themes You create color themes and pattern themes in exactly the same way. You choose the layer you want to map, then pick the data field you want to see or create a formula field. MapWizard will take care of the rest, or you can customize the map settings to display the data any way you want. When you create a theme using a formula field instead of an existing data field, TransCAD adds the formula field to the layer. You can then display that formula field in a dataview and use it to create more themes or to label map features. If your data have changed you can recalculate the classes, based on the current settings, by clicking Recalculate. This will not change the number or style of the classes, but may change the lower and upper bounds of the classes based on the up-to-date data. For more information, see: To Create a Color Theme from a Dataview To Add a Color Theme to a Map 96 To Add a Pattern Theme to a Map 97 To Change a Color or Pattern Theme 97 To Turn Off a Color Theme 97 To Turn Off a Pattern Theme 97
7.3.2.2
96
To Create a Color Theme from a Dataview TIP: To Create a Theme from a Dataview 1.
2.
Select the data field you want to map by clicking on the column heading. TransCAD highlights the entire column. Click
on the toolbar.
TransCAD creates a new map that uses a color theme to illustrate the values of the chosen field. 7.3.2.3
To Add a Color Theme to a Map 1.
Choose the layer you want from the drop-down list on the toolbar.
2.
Choose Map-Color Theme or click
3.
on the toolbar to display the Color Theme dialog box.
Choose a field from the drop-down list, or choose Formula at the end of the list to create a formula field. MapWizard fills in all the other settings in the dialog box.
TIP: For More Information on Formulas 4.
Change the settings
99
as desired:
Setting
What it does
Method # Classes
Determines how classes will be set up Sets the number of classes
© 2002 Caliper Corporation, All Rights Reserved.
97
TransCAD 4.5
Options Styles Manual
5.
Sets options for creating the classes Customize the display style for each class Set low and high values for each class manually
Click OK.
TransCAD draws the map with the color theme and displays a legend. 7.3.2.4
To Add a Pattern Theme to a Map 1.
Choose the layer you want from the drop-down list on the toolbar.
2.
Choose Map-Pattern Theme to display the Pattern Theme dialog box.
3.
Choose a field from the Field drop-down list, or choose Formula at the end of the list to create a formula field. MapWizard fills in all the other settings in the dialog box.
TIP: For More Information on Formulas 4.
5.
Change the settings
99
as desired:
Setting
What it does
Method # Classes Options Styles Manual
Determines how classes will be set up Sets the number of classes Sets options for creating the classes Customize the display style for each class Set low and high values for each class manually
Click OK.
TransCAD draws the map with the pattern theme and displays a legend. 7.3.2.5
To Change a Color or Pattern Theme
1.
Choose Map-Color Theme or click on the toolbar to display the Color Theme dialog box, or choose Map-Pattern Theme to display the Pattern Theme dialog box.
2.
Change the field, method, number of classes, and options as desired. If you just want to recalculate the classes, based on the current settings, to reflect changes to the data, click Recalculate. You can preview the changes by clicking Apply.
3.
Click OK.
TransCAD draws the map with the modified theme. 7.3.2.6
To Turn Off a Color Theme
1.
Choose Map-Color Theme or click
on the toolbar to display the Color Theme dialog box.
2.
Click Remove to clear the settings and close the dialog box.
TransCAD draws the map without the theme. 7.3.2.7
To Turn Off a Pattern Theme 1.
Choose Map-Pattern Theme to display the Pattern Theme dialog box.
2.
Click Remove to clear the settings and close the dialog box.
TransCAD draws the map without the theme.
© 2002 Caliper Corporation, All Rights Reserved.
Using Themes to Present Information
7.3.3
Setting Styles for a Color or Pattern Theme
7.3.3.1
Setting Styles for a Color or Pattern Theme
98
For any class in a color or pattern theme, you can customize the style and change the text that describes it in the map legend. This lets you tailor every aspect of a thematic map. TransCAD includes a collection of predefined color and pattern sets. If you choose one of these predefined color or pattern sets, TransCAD will update the appearance of all the classes in that theme. You can also update the style of each class individually. TransCAD has a special color ramp feature you can use to set the colors for a color theme. The color ramp lets you pick a starting color and an ending color, and then fills in the rest of the colors to make a gradual transition from the first to the last. If you used the Break At option 99 , you can pick a starting color, a color for the break point, and an ending color, and let TransCAD fill in the rest. For more information, see: To Change the Style of a Color Theme To Change the Style of a Pattern Theme 7.3.3.2
98 98
To Change the Style of a Color Theme
1.
Choose Map-Color Theme or click
2.
Click the Styles tab.
3.
Make changes according to the table below. To do this... Change the style of a class Change the legend text for a class Revert to the default legend text Use the same pattern for all classes Choose a predefined color set Use the color ramp Reverse the order of colors
on the toolbar to display the Color Theme dialog box.
Do this... Click on the class you want to change, and click Style to display the Style dialog. Choose the settings you want and click OK. Click on the class you want to change, and type the new text in the Legend Text box. Click Reset Text. Click on the class whose pattern you want to copy, and click Copy Pattern. Click to browse through the available color sets. Choose a starting and ending color from the From and To dropdown lists. If the Break At option is on, choose a third color from the Via drop-down list. Click Swap Start and End.
As you make each change, TransCAD updates the dialog box to show the new appearance and legend text for each class. You can preview the changes on the map by clicking Apply. 4.
Click OK.
TransCAD draws the map with the new styles and legend text. 7.3.3.3
To Change the Style of a Pattern Theme 1.
Choose Map-Pattern Theme to display the Pattern Theme dialog box.
2.
Click the Styles tab.
3.
Make changes according to the table below. To do this...
© 2002 Caliper Corporation, All Rights Reserved.
Do this...
99
TransCAD 4.5
Change the style of a class
Click on the class you want to change, and click Style to display the Style dialog box. Choose the settings you want and click OK. Change the legend text for a class Click on the class you want to change, and type the new text In the Legend Text box. Revert to the default legend text Click Reset Text. Use the same color for all classes Click on the class whose color you want to copy, and click Copy Color. Choose a predefined pattern set Click to browse through the available pattern sets.
As you make each change, TransCAD updates the dialog box to show the new appearance and legend text for each class. You can preview the changes on the map by clicking Apply. 4.
Click OK.
TransCAD draws the map with the new styles and legend text.
7.3.4
Options for Color and Pattern Themes
7.3.4.1
Options for Color and Pattern Themes There are many options you can choose when creating a color or pattern theme. Choose these options from the Color Theme or Pattern Theme dialog box. Methods TransCAD lets you set up the classes using any of several methods, described in the following table: Method Equal number of features Equal size intervals Equal feature area
Equal feature length
List of values
Standard deviation
Nested averages
Manual
Meaning Each class has the same number of features. If you ask for four classes, each one will contain one-fourth of the features. Each class has the same range of numbers (for example, 0-1000, 10002000, and so on). Each class will probably have a different number of features. The total land area of features in each class is about the same, so you see the same amount of each color or pattern on the map. It can only be used for area features. The total length of features in each class is about the same, so you see the same amount of each line style or line color on the map. It can only be used for line features. Each value is assigned to a separate class. This and Manual are the only classification methods for character (string) fields, and is useful if there are only a few different numeric values. Features are split into classes for a number of standard deviations above and below the average value. Type the number of standard deviations in each class in the options box. Features are split into two classes based on the average value. Each of those classes is split in two based on the average value for features in the class, and so on. This method creates either 2, 4, 8, 16, 32, 64, 128, 256, or 512 classes. The minimum and maximum value for each class or the number or percentage of features in each class are set manually. See Setting Up Classes Manually for a Color or Pattern Theme 100 for more information.
Number of Classes Maps communicate most effectively when there are only a small number of classes, about four or five. TransCAD lets you choose to create up to 512 classes in your color or pattern themes. The number of classes that appear in your theme may be higher or lower than you ask for. For example, TransCAD adds an extra class (called "Other") when there are features that have no data or that contain a value not assigned to any class. Also, if you ask for eight classes when there are only six features on the map, you will get fewer classes than you asked for. © 2002 Caliper Corporation, All Rights Reserved.
Using Themes to Present Information
100
Ignore Values Above or Below These options let you create a theme that ignores features with values higher or lower than some limit you set. For example, you could create a color theme showing the sales volume of all your large customers by ignoring the ones with a sales volume below a certain level. Features whose values are not within the range you choose are assigned to the "Other" class. Break At This option forces a separation between classes at the value you specify. Use the Break At option to make sure that features with values below zero are shown differently from those with values above zero. For example, if you are creating a theme to illustrate a field called Population Growth, this option makes sure that areas with positive population growth look different from areas with negative population growth. You can also use a number other than zero. For example, you could use the number 100 if your data were percentages and you wanted to distinguish features with values above or below 100 percent. Treat Zeros as Missing Values Some database programs, like dBASE, have no way of indicating that a particular piece of data is missing or unavailable. A zero value for Population in a dBASE file may mean the population is zero, or it may mean the population is unknown. If this option is checked, TransCAD assumes that a value of zero means that the real value is not known. Features with a zero value will be placed in the "Other" class, and TransCAD will not take them into account when building the classes. Round Off the Values in Each Class If this option is checked, TransCAD rounds off the low and high values in each class to make the legend easier to read. TransCAD rounds off each number as much as it can without changing the assignment of features to classes. Include Counts in Legend If this option is checked, the legend will display the number of map features that fall within each class. Std. Dev. Per Class When you use the standard deviation method, TransCAD creates classes that are one standard deviation in size. To change the size of the classes, enter a different number here.
7.3.5
Setting Up Classes Manually for a Color or Pattern Theme
7.3.5.1
Setting Up Classes Manually for a Color or Pattern Theme When you create a color or pattern theme, you have the option to create the classes manually. To do this, you choose the number of classes you want to create, and then enter one of the following for numeric fields: · · ·
The low and high value for each class The number of features in each class The percentage of features in each class
For string fields, choose the number of classes you want to create and then enter the value for each class. When you set the low and high values for each class, you are free to leave gaps between the © 2002 Caliper Corporation, All Rights Reserved.
101
TransCAD 4.5
classes. You could, for example, create a theme with some classes for very high values, and some classes for very low values, but no classes for values in the middle. This theme would not highlight the map features with middle or average values, but would highlight the highest and lowest. When you choose the number or percentage of features in each class, you can choose whether you want to include features starting with the highest or the lowest values of the chosen data field. For example, suppose you have a tax parcel database that contains the property value for each parcel. You could create a theme with three bins, containing 5 percent, 10 percent, and 25 percent of the parcels, starting with the highest value. The theme would show the highest valued properties in three groups, and properties that are not in the top 40 percent would be placed in the Other class. For more information, see: To Create a Color or Pattern Theme with Manual Classes 101 7.3.5.2
To Create a Color or Pattern Theme with Manual Classes
1.
Choose Map-Color Theme or click on the toolbar to display the Color Theme dialog box, or choose Map-Pattern Theme to display the Pattern Theme dialog box.
2.
Choose a field from the Field drop-down list, or choose Formula at the end of the list to create a formula field. MapWizard fills in all the other settings in the dialog box.
TIP: For More Information on Formulas 3.
Click Manual to display the Manual Theme dialog box.
4.
Choose a method for defining the classes from the Method drop-down list.
5.
Choose the number of classes you want from the # of Classes drop-down list.
6.
Enter the settings as follows: Method Low & High Values Counts Percents List of Values
7.
How to use it... Type the low and high value for each class. Check Inclusive to include the value in the range. Type the number of features in each class. Check Highest Values or Lowest Values to start with the features with the highest or lowest values. Type the percentage of features in each class. Check Highest Values or Lowest Values to start with the features with the highest or lowest values. Type the value for each class
Click OK.
TransCAD draws the map with the color or pattern theme and displays a legend. TransCAD will never put features that have identical values into separate classes. As a result, a class may contain more features than you asked for. If the total of the counts or percents you enter is more than the number of features, TransCAD will create classes until it runs out of features, and then it will stop. If the total of the counts or percents you enter is less than the number of features, TransCAD will put the remaining features into the Other class.
7.4
Dot-Density Themes
7.4.1
Dot-Density Themes A dot-density theme uses dots or other symbols on the map to show the values of one or more numeric data fields. Each dot on a dot-density map represents some amount of data. © 2002 Caliper Corporation, All Rights Reserved.
Using Themes to Present Information
102
Dot-density themes can only be created on an area layer, such as ZIP Codes, TAZs, census tracts, or sales districts. For more information, see: Creating Dot-Density Themes 102 Setting Styles for a Dot-Density Theme 103
7.4.2
Creating Dot-Density Themes
7.4.2.1
Creating Dot-Density Themes You create a dot-density theme by choosing the layer you want to map and one or more data fields that you want to see. MapWizard takes care of the rest by picking a dot value that will provide not too many and not too few dots in each area. If you prefer, you can choose the dot value yourself by typing it into the dialog box. For more information, see: To Create a Dot-Density Theme from a Dataview 102 To Add a Dot-Density Theme to a Map 102 To Change a Dot-Density Theme 102 To Turn Off a Dot-Density Theme 103
7.4.2.2
To Create a Dot-Density Theme from a Dataview TIP: To Create a Theme from a Dataview 1.
2.
Select the data field you want to map by clicking on the column heading. To use more than one field, shift-click on additional column headings. TransCAD highlights the selected columns. Click
on the toolbar.
TransCAD creates a new map that uses a dot-density theme to illustrate the values of the chosen field. 7.4.2.3
To Add a Dot-Density Theme to a Map 1. 2. 3.
Choose the layer you want from the layer list in the map toolbar. Choose Map-Dot Density Theme or click Theme dialog box.
on the toolbar to display the Dot-Density
Choose one or more fields from the scroll list.
TIP: To Choose Several Items in a List 4. 5.
Let MapWizard choose the dot value setting, or choose Manually At and type a value for the count per dot. Click OK.
TransCAD draws the map with the dot-density theme and displays a legend. 7.4.2.4
To Change a Dot-Density Theme
1.
Choose Map-Dot Density Theme or click Theme dialog box.
© 2002 Caliper Corporation, All Rights Reserved.
on the toolbar to display the Dot-Density
103
TransCAD 4.5
2. 3.
Change the field and the dot value settings as desired. You can preview the changes by clicking Apply. Click OK.
TransCAD draws the map with the modified theme. 7.4.2.5
To Turn Off a Dot-Density Theme
1. 2.
Choose Map-Dot Density Theme or click Theme dialog box.
on the toolbar to display the Dot-Density
Click Remove.
TransCAD draws the map without the dot-density theme.
7.4.3
Setting Styles for a Dot-Density Theme
7.4.3.1
Setting Styles for a Dot-Density Theme TransCAD uses one TrueType font symbol for each field you use in a dot-density theme. For each field, you can choose the symbol you want and customize the text that appears in the map legend. For more information, see: To Change the Style of a Dot-Density Theme 103
7.4.3.2
To Change the Style of a Dot-Density Theme
1.
Choose Map-Dot Density Theme or click Theme dialog box.
2.
Click the Styles tab.
3.
Make changes according to the table below: To do this... Change the dot style Use one symbol for all fields Use one color for all fields Change the legend text Revert to the default legend text
on the toolbar to display the Dot-Density
Do this... Click on the field you want to change, and click the Style button to display the Style dialog box. Choose the settings you want and click OK. Click on the field whose symbol you want to copy, and click Copy Symbol. Click on the field whose color you want to copy, and click Copy Color. Click on the field you want to change, and type the new text in the Legend Text box. Click Reset Text.
As you make each change, TransCAD updates the dialog box to show the new symbols and legend text. You can preview the changes by clicking Apply. 4.
Click OK.
TransCAD draws the map with the new styles and legend text.
7.5
Pie and Bar Chart Themes
7.5.1
Pie and Bar Chart Themes Pie and bar chart themes place pie or bar charts on map features to illustrate the data that go with each feature. © 2002 Caliper Corporation, All Rights Reserved.
Using Themes to Present Information
104
TransCAD has 5 chart styles from which you can choose: · · · · ·
Pie Chart Vertical Bar Chart Stacked Vertical Bar Chart Horizontal Bar Chart Stacked Horizontal Bar Chart
All but pie charts have a 3-D option. Chart themes can be created on point, line, and area layers. When you display charts on a line layer, the chart is centered at the midpoint of the line. For point layers, the chart is centered at the location of the point. For area layers, the chart is centered at the centroid of the area. Stacked bar charts can only be used if you choose more than one data field. For more information, see: Creating Chart Themes 104 Setting Styles for a Chart Theme 105
7.5.2
Creating Chart Themes
7.5.2.1
Creating Chart Themes You create a chart theme by choosing the layer you want to map, one or more numeric data fields that you want to see, and the type of chart you want. MapWizard will take care of the rest. If you want, you can control the minimum and maximum size of the charts, and indicate the values to which these sizes should correspond. The size of a pie chart is its diameter, the size of a vertical bar chart is its height, and the size of a horizontal bar chart is its width. Chart sizes are set in points. For more information, see: To Create a Chart Theme from a Dataview 104 To Add a Chart Theme to a Map 104 To Change a Chart Theme 105 To Turn Off a Chart Theme 105
7.5.2.2
To Create a Chart Theme from a Dataview TIP: To Create a Theme from a Dataview 1.
2.
Select the data field you want to map by clicking on the column heading. To use more than one field, shift-click on additional column headings. TransCAD highlights the selected columns. Click
on the toolbar.
TransCAD creates a new map that uses a chart theme to illustrate the values of the chosen field. If you choose a single data field, TransCAD creates a 3-D vertical bar chart. If you choose more than one field, TransCAD creates a pie chart. 7.5.2.3
To Add a Chart Theme to a Map 1.
Choose the layer you want from the layer list in the map toolbar.
2.
Choose Map-Chart Theme or click
© 2002 Caliper Corporation, All Rights Reserved.
on the toolbar to display the Chart Theme dialog box.
105
TransCAD 4.5
3.
Choose one or more fields from the list of fields.
TIP: To Choose Several Items in a List 4. 5.
6.
Choose a chart type from the Chart Type scroll list. Let MapWizard choose the chart size, or choose Manually and fill in one or more of the size fields according to the table: This entry...
Does this...
Low Value Low Size High Value High Size Bar Width/Height
Features with values below this level will not have a chart drawn Features with the low value will be this size Features with values at or above this level will have a chart of maximum size Features with values at or above the high value will be this size Sets the width of vertical bars or the height of horizontal bars
Click OK.
TransCAD draws the map with the chart theme and displays a legend. 7.5.2.4
To Change a Chart Theme
1. 2. 3.
Choose Map-Chart Theme or click
on the toolbar to display the Chart Theme dialog box.
Change the fields, chart type, and size settings as desired. You can preview the changes by clicking Apply. Click OK.
TransCAD draws the map with the modified theme. 7.5.2.5
To Turn Off a Chart Theme
1.
Choose Map-Chart Theme or click
2.
Click Remove.
on the toolbar to display the Chart Theme dialog box.
TransCAD draws the map without the chart theme.
7.5.3
Setting Styles for a Chart Theme
7.5.3.1
Setting Styles for a Chart Theme TransCAD uses one color and fill pattern for each field you use in a chart theme. For each field, you can choose the color and fill pattern you want and customize the text that appears in the map legend. For more information, see: To Change the Style of a Chart Theme 105
7.5.3.2
To Change the Style of a Chart Theme
1.
Choose Map-Chart Theme or click
on the toolbar to display the Chart Theme dialog box.
2.
Click the Styles tab.
3.
Make changes according to the table below: To do this...
Do this...
Change chart style
Click on the field you want to change, and click Style to display the © 2002 Caliper Corporation, All Rights Reserved.
Using Themes to Present Information
Use one fill pattern for all fields Use one color for all fields Change the legend text Revert to the default legend text
106
Style dialog. Choose the settings you want and click OK. Click on the field whose fill pattern you want to copy, and click Copy Pattern. Click on the field whose color you want to copy, and click Copy Color. Click on the field you want to change, and type the new text in the Legend Text box. Click Reset Text.
As you make each change, TransCAD updates the dialog box to show the new colors, patterns, and legend text. You can preview the changes by clicking Apply. 4.
Click OK.
TransCAD draws the map with the new styles and legend text.
7.6
Scaled-Symbol Themes
7.6.1
Scaled-Symbol Themes A scaled-symbol theme uses symbols of different sizes or lines of different widths to show the value of a data field. Scaled-symbol themes can be created on point, line, or area layers. On line layers, the lines are scaled in width based on the value for the chosen field. On point layers, the symbol that is used to display the point is scaled in size based on the value of the chosen field. On area layers, you choose the symbol you want to use, and TransCAD displays the symbol at the center of the area, scaled in size based on the value of the chosen field. TransCAD has a special dual-bandwidth feature for line layers that lets you see data that vary by direction. This feature can be used to show many different types of data, for example: · · · ·
The number of cars traveling in both directions on a street network The capacity of a transit line in passengers per hour Highway pavement width Commodity flows along rail lines
To create a dual-bandwidth theme, your layer must contain two fields that indicate the value of the field in each direction along the link. One field contains the value for the link in its "forward" topological direction, and the other contains the value for the link in its "backward" topological direction. The name of one of these fields must contain "AB" and the name of the other must contain "BA." When you choose one of these fields as the field to use in a scaled symbol theme, TransCAD automatically finds the matching field and displays dual bandwidths. Many TransCAD procedures produce results that are directional. The traffic assignment models, for example, produce estimates of flow and travel time in both directions along each link, stored in fields named [AB Flow], [BA Flow], [AB Time], and [BA Time]. To learn how to display the topological direction of a link, see Displaying Link Direction and One-Way Streets 227 For more information, see: Creating Scaled-Symbol Themes 107 Setting Styles for a Scaled-Symbol Theme 108
© 2002 Caliper Corporation, All Rights Reserved.
107
TransCAD 4.5
7.6.2
Creating Scaled-Symbol Themes
7.6.2.1
Creating Scaled-Symbol Themes You create a scaled-symbol theme by choosing the layer you want to map, then choosing the numeric data field that you want to see. MapWizard will take care of the rest. If you want, you can control the minimum and maximum size of the symbols or lines, and indicate the values to which these sizes should correspond. Symbol sizes and line widths are always set in points. For more information, see: To Create a Scaled-Symbol Theme from a Dataview 107 To Add a Scaled-Symbol Theme to a Map 107 To Change a Scaled-Symbol Theme 108 To Turn Off a Scaled-Symbol Theme 108
7.6.2.2
To Create a Scaled-Symbol Theme from a Dataview TIP: To Create a Theme from a Dataview 1.
2.
Select the numeric data field you want to map by clicking on the column heading. TransCAD highlights the selected column. Click
on the toolbar.
TransCAD creates a new map that uses a scaled-symbol theme to illustrate the values of the chosen field. 7.6.2.3
To Add a Scaled-Symbol Theme to a Map 1.
Choose the layer you want from the layer list in the map toolbar.
2.
Choose Map-Scaled Symbol Theme or click Symbol Theme dialog box.
on the toolbar to display the Scaled-
3.
Choose a field from the Field drop-down list, or choose Formula at the end of the list to create a formula field.
TIP: For More Information on Formulas 4.
5.
Let MapWizard choose the symbol size, or choose Manual and fill in the size information according to the table: This entry...
Does this...
Low Value Low Size High Value High Size
Features with values below this level will not have a symbol drawn Features with the low value will be this size Features with values at or above this level will have a symbol of maximum size Features with the high value will be this size
Click OK.
TransCAD draws the map with the scaled-symbol theme, and displays a legend. Note: For a dual-bandwidth theme, the line style will be changed to a cased line () with black sides and the current line color in the middle. If the current line color is black, it will be changed to violet. You can click
on the toolbar to choose another color.
© 2002 Caliper Corporation, All Rights Reserved.
Using Themes to Present Information
7.6.2.4
108
To Change a Scaled-Symbol Theme
1.
Choose Map-Scaled Symbol Theme or click Symbol Theme dialog box.
2.
Change the field and size settings as desired. You can preview the changes on the map by clicking Apply.
3.
on the toolbar to display the Scaled-
Click OK.
TransCAD draws the map with the modified theme. 7.6.2.5
To Turn Off a Scaled-Symbol Theme
1. 2.
Choose Map-Scaled Symbol Theme or click Symbol Theme dialog box.
on the toolbar to display the Scaled-
Click Remove.
TransCAD draws the map without the scaled-symbol theme.
7.6.3
Setting Styles for a Scaled-Symbol Theme
7.6.3.1
Setting Styles for a Scaled-Symbol Theme On a point layer, TransCAD uses the symbol and color you have chosen for the layer, and adjusts the size of the symbol based on the value of the field you choose. On a line layer, TransCAD uses the line style and color you have chosen for the layer, and adjusts the width of the line based on the value of the field you choose. To change the appearance of a scaled-symbol map on a point or line layer, you must change the style of the layer. On an area layer, you can set the style of symbol used in a scaled-symbol map. TransCAD displays the symbol at the center of the area, and adjusts the size of the symbol based on the value of the field you choose. You can customize the color and symbol that are used to show the scaled-symbol theme. For more information, see: To Change the Style of a Scaled-Symbol Theme on an Area Layer 108
7.6.3.2
To Change the Style of a Scaled-Symbol Theme on an Area Layer
1.
Choose Map-Scaled Symbol Theme or click Symbol Theme dialog box.
on the toolbar to display the Scaled-
2.
Click Style to display the Style dialog box.
3.
Choose the font, symbol, and color you want to use.
4. 5.
Click OK to close the Theme Style dialog box. You can preview the changes by clicking Apply. Click OK.
TransCAD draws the map with the new symbol.
© 2002 Caliper Corporation, All Rights Reserved.
109
TransCAD 4.5
7.7
Saving Theme Settings
7.7.1
Saving Theme Settings TransCAD lets you save the settings for a theme in a settings file that can then be used to apply the theme to different fields or different layers. You can save the settings for a color, pattern, dot-density, scaled-symbol, or chart theme. Here are some examples of when you might want to save a theme's settings: ·
·
·
You want to create several maps with color themes that show population over the last 50 years, and you want to use the same population classes without recreating a manual theme for every map You have created a dot-density map of Democratic and Republican voters at the block level with custom styles for each dot, and you want to create similar maps at the precinct and county levels You need to create a number of maps with bar chart themes of annual sales for a presentation, and you want to use the same custom colors for pie wedges in every map
If you have a map with a manual color theme of 1997 median income, you can quickly apply the same color theme with the same class breaks to another layer, such as counties, or to another field, such as 2002 median income. You can also copy the settings from another thematic map in your workspace. For example, if you have a map with a color theme on the county layer, you can copy the settings from that theme to another layer in that map, or any other open map, without needing to first save the settings. To save a theme's settings, you use the Save button in any of the theme dialog boxes. To use saved settings, or to copy settings from another open map, you use the Load button in any of the theme dialog boxes. Settings are saved to a settings file. Settings files have the extension .STG. You can choose a default settings file by choosing Edit-Preferences and going to the Map page of the User Preferences dialog box; for more information, see To Choose the Default Settings File 76 . If you have set up classes manually for a color or pattern theme and saved the settings, you can only load the settings from another manual map. If you are in the Color Theme or Pattern Theme dialog box and click Load, manual theme settings will not be available. You must first choose the field for which you wish to build the theme, then click Manual to go to the Manual Theme dialog box, and click Load. For more information, see: To Copy Theme Settings 109 To Save Theme Settings 110 To Apply Saved Theme Settings to a Map 110 To Remove Themes from the Settings File 111
7.7.2
To Copy Theme Settings 1.
Create or open a saved map that contains the theme you want to copy.
2.
Make the map to which you want to apply the theme the active map.
3.
Choose the layer to which you want to apply the theme from the drop-down list on the toolbar.
4.
Choose the command or click the button to open the appropriate thematic map dialog box. © 2002 Caliper Corporation, All Rights Reserved.
Using Themes to Present Information
5.
Click Load. TransCAD displays the Load Theme dialog box.
6.
Click the From Workspace radio button.
7.
Highlight a theme in the scroll list.
8.
Click OK to close the Load Theme dialog box.
110
If the layer you to which you are adding the theme does not contain the field on which the theme you are copying is based, TransCAD displays the Match Theme Fields dialog box. The scroll list shows any fields that are used in the theme that are not in the current layer. For each field in the list, choose a corresponding field from the Use Layer Field drop-down list. Once every field has been assigned a matching field click OK to close the Match Theme Fields dialog box. 9.
Click OK.
TransCAD adds a theme with the same general settings and styles to the chosen layer.
7.7.3
To Save Theme Settings 1.
Create a thematic map using any of the methods described in this chapter. Set all of the styles and legend text as you would like to have them saved.
2.
Click Apply to apply the theme to the map. The Save button on the Settings page of the dialog box is enabled. If you are not on the Settings page, click the Settings tab.
3.
Click Save. TransCAD displays the Save Theme dialog box.
4.
Type a name for the theme in the Name edit box.
5.
Click OK to return to the respective theme dialog box and click OK.
TransCAD saves the theme to the settings file.
7.7.4
To Apply Saved Theme Settings to a Map 1.
Choose the layer to which you want to apply a theme from the drop-down list on the toolbar.
2.
Choose the command or click the button to open the appropriate thematic map dialog box.
3.
Load a theme as follows: For this type of theme... Color, pattern, dot-density, chart, or scaled-symbol Color or pattern theme with manual classes
Do this... Click Load. Choose the field to which you want to apply the theme from the Field drop-down list in the Color Theme or Pattern Theme dialog box and click Manual. TransCAD displays the Manual theme dialog box. Click Load.
TransCAD displays the Load Theme dialog box. TIP: Color and pattern themes with manual classes that are saved in a settings file can only be loaded from the Manual Theme dialog box. 4.
Click the From Settings File radio button. All of the appropriate saved themes are listed in the scroll list.
5.
Highlight a theme in the scroll list.
6.
Click OK. TransCAD closes the Load Theme dialog box. If you are using a theme that contains manual class settings, and you have chosen a field
© 2002 Caliper Corporation, All Rights Reserved.
111
TransCAD 4.5
other than the one used when the theme settings were saved, TransCAD displays a confirmation dialog box. Click Yes to apply the theme class and style settings to the chosen field. 7.
Click OK.
TransCAD adds the theme to the chosen layer.
7.7.5
To Remove Themes from the Settings File 1. 2.
Choose the command or click the button to open the appropriate thematic map dialog box. Click Load to display the Load Theme dialog box and click the From Settings File radio button. – OR –
2.
Click Save to display the Save Theme dialog box.
3.
Highlight the theme you want to delete in the scroll list.
4.
Click Remove. TransCAD displays a Confirm dialog box.
5.
Click Yes. TransCAD removes the chosen settings from the settings file.
6.
Click OK to close the Load Theme or Save Theme dialog box.
7.
Click Cancel.
TransCAD closes the thematic map dialog box.
7.8
Prism Maps
7.8.1
Prism Maps A prism map uses 3-D imaging and color to show the relative values of a single data field. Prism maps can only be created on an area layer, such as counties, states, or sales districts. There are two important differences between prism maps and the other types of themes: · ·
TransCAD creates a prism map in its own figure window alongside your current map. TransCAD reads the data for a prism map when the prism map is created, so subsequent changes in the data are not reflected in the prism map. To have those changes reflected, you must recreate the prism map.
If you have elevation values and want to show the map on a surface, you can create a 3D map. For more information, see Surface Analysis Tools 384 . For more information, see: Creating a Prism Map 111 Customizing a Prism Map 112 Printing A Prism Map 114 Saving and Opening A Prism Map 114
7.8.2
Creating a Prism Map
7.8.2.1
Creating a Prism Map You create a prism map by choosing the layer you want to map and the numeric data field you want to see. The prism map can show all the visible features in the layer or a selection set. For more © 2002 Caliper Corporation, All Rights Reserved.
Using Themes to Present Information
112
information on selection sets, see Location and Attribute Queries 162 . MapWizard will take care of the rest, or you can customize the title, add a footnote, and choose the height, viewing angle, and colors of the map. For more information, see: To Create a Prism Map 112 7.8.2.2
To Create a Prism Map 1.
Choose the layer you want from the drop-down list on the toolbar.
2.
Choose Map-Prism Map to display the Prism Map Properties dialog box.
3.
Choose a data field from the Field drop-down list.
4.
Chose whether to map all visible features or a selection set from the Selection drop-down list.
5.
Click OK.
TransCAD draws the prism map in a new figure window.
7.8.3
Customizing a Prism Map
7.8.3.1
Customizing a Prism Map TransCAD allows you to customize a prism map in a variety of ways: · · · · ·
Add customized titles and footnotes Change the initial height and the angle at which it is viewed Add a legend Apply logarithmic scaling to your data Change the colors by selecting a predefined color set or by using the color ramp
You can change the appearance of a prism map by changing its orientation. A prism map's viewing angle rotates the position of the map by degrees as if it were traveling around the face of a clock. The viewing angle can be set at any number between -180 and 180. You can change the appearance of a prism map by changing the vertical angle settings. The vertical angle setting tilts the map towards you or away from you at angles anywhere from 0 to 90 degrees. You can also control the height of your prism map by setting a value between 1 and 100. You may want the height set to its maximum to emphasize the differences, for example, in sales volumes between different sales territories. By adding a legend, you can see the values for different heights. If your data set contains data with many similar low values and a few dramatically higher values, you may want to apply logarithmic scaling to your prism map. Logarithmic scaling will make the similar lower values easier to distinguish. It makes the higher values appear less dramatically different in size. Logarithmic scaling achieves this effect by taking the logarithm of your values and setting the prism height proportional to the logarithmic values. For more information, see: To Change the Settings for a Prism Map 113 To Change the Options for a Prism Map 113 To Change the Color of a Prism Map 113
© 2002 Caliper Corporation, All Rights Reserved.
113
7.8.3.2
TransCAD 4.5
To Change the Settings for a Prism Map 1.
Double-click on the prism map, or click the right mouse button on the prism map and choose Properties, to display the Prism Map Properties dialog box.
2.
Click the Settings tab.
3.
Make any desired changes according to the table below: To do this...
Do this...
Change the title Add a header Add a footnote
Type the desired text in the Title field Type the desired text in the Header field Type the desired text in the Footnote field
4.
Click the Fonts tab to display the Fonts page, where you can change the appearance of text in the prism map.
5.
Choose a font and font styles for the header, footnote, and legend. You can preview the changes by clicking Apply.
6.
Click OK.
TransCAD draws the prism map with the new settings. 7.8.3.3
To Change the Options for a Prism Map 1.
Double-click on the prism map, or click the right mouse button on the prism map and choose Properties, to display the Prism Map Properties dialog box.
TIP: You can also use the 3D Controls toolbox to change the options for a prism map. For more information, see Using the 3D Controls Toolbox 393 . 2.
Click the Options tab to display the Options page.
3.
Make any desired changes according to the table below: To do this...
Do this...
Change the height of the prism map Change the viewing angle Change the vertical angle Apply logarithmic scaling Add a legend
4.
Type a value of 1 to 100 percent in the Height text box Type the desired angle and the number of degrees from -180 to +180 in the Viewing Angle text box Type the desired angle in the number of degrees for 0 to 90 in the Vertical Angle text box Check the Logarithmic Scaling box Check the Show Legend box
Click OK.
TransCAD draws the prism map with the new options. 7.8.3.4
To Change the Color of a Prism Map 1.
Double-click on the prism map, or click the right mouse button on the prism map and choose Properties, to display the Prism Map Properties dialog box.
2.
Click the Styles tab to display the Styles page.
3.
Make changes according to the table below: To do this... Choose a predefined color set Use the color ramp
Do this... Choose Random Colors, and click to browse through the available color sets Choose Color Ramp, then choose a starting and ending color, or click to browse through the available color © 2002 Caliper Corporation, All Rights Reserved.
Using Themes to Present Information
114
sets Reverse the order of colors
4.
Click Reverse Ramp
Click OK.
TransCAD draws the prism map with the new styles.
7.8.4
Printing A Prism Map
7.8.4.1
Printing A Prism Map TransCAD prints prism maps to any installed printer. When TransCAD prints the prism map, it uses the same font size, styles, and settings that you see on the screen. For more information, see: To Print a Prism Map 114
7.8.4.2
To Print a Prism Map
1.
Choose File-Print or click
on the toolbar to display the Print dialog box.
2.
Choose the printer and other settings.
3.
Click OK.
TransCAD prints the prism map. You can interrupt printing at any time by clicking the Cancel button. Note: To change paper size, orientation, or source, or to change other printer settings, click Properties in the Print dialog box.
7.8.5
Saving and Opening A Prism Map
7.8.5.1
Saving and Opening A Prism Map You can save the settings necessary to recreate a prism map in a figure file on disk so that you can use the prism map again. When you close a prism map or exit the program, TransCAD alerts you if the prism map has changed since you opened it and asks if you want to save it in its most current form. For more information, see: To Save a Prism Map 114 To Save a Prism Map with a New Name or as a Different File Type 115 To Open a Saved Prism Map 115
7.8.5.2
To Save a Prism Map
1.
Choose File-Save or click map and choose Save .
on the toolbar, or click the right mouse button on the prism
2.
If you are saving the prism map for the first time, TransCAD displays the Save As dialog box. Type a name for the file and click Save.
TransCAD saves the prism map to a file on disk. TransCAD prism map files always have the extension .FIG.
© 2002 Caliper Corporation, All Rights Reserved.
115
7.8.5.3
TransCAD 4.5
To Save a Prism Map with a New Name or as a Different File Type 1.
Choose File-Save As or click the right mouse button on the prism map and choose Save As to display the Save As dialog box.
2.
Choose a file type from the Files of Type drop-down list: Choose...
To save...
Figure File Windows Bitmap File
All of the prism map settings in a figure (.FIG) file A graphic of the layout in a .BMP file, which is not compressed but has no loss of detail from the screen image Enhanced Metafile A graphic of the layout in a .WMF file, which will be drawn at the resolution of the display or output device JPEG Compressed File A graphic of the layout in a .JPG file, which saves storage space relative to .BMP files and can be used on a web page, but has some loss of detail from the screen image Portable Network Graphics A graphic of the layout in a .PNG file, which is compressed but has no loss of detail from the screen image
3.
Type a new name for the file.
4.
Click Save.
TransCAD saves the prism map in the chosen file type. You can also use the Edit-Copy command to copy a prism map to the Windows clipboard. For more information, see Chapter 23, Using TransCAD with Other Windows Programs . 7.8.5.4
To Open a Saved Prism Map
1.
Choose File-Open or click
2.
Choose Map, Dataview, Figure, Layout from the Files of Type drop-down list.
3.
Choose a figure file (
4.
Click Open to open the file and display the prism map.
7.9
Coloring a Map
7.9.1
Coloring a Map
on the toolbar to display the File Open dialog box.
) from the list.
The Map-Coloring command assigns color codes to areas, or uses existing color codes, and creates a color theme that displays the layer with areas next to each other having different colors. You can also store the number of areas adjacent to each area. When in 1852 the English mapmaker Francis Guthrie was coloring maps so that no two adjacent regions had the same color, he noticed that he only needed four colors. It took until 1976 for there to be a formal proof of his conjecture that this was always true for simple areas. Because geographic areas can have multiple pieces and islands, and can touch at corner nodes, it can take more than four colors to make assignments that clearly distinguish areas. TransCAD uses Freimer's cartographic graphs to model the adjacency between areas, and Brelaz's Dsatur algorithm to assign the colors. There are several adjacency methods that you can use for coloring a map: Method
What it does
Edge
Assigns a color to every area, making sure that no areas that share a common border have the © 2002 Caliper Corporation, All Rights Reserved.
Using Themes to Present Information
Node
Island
116
same color. The number of neighboring areas will be the total number of areas sharing a border with each feature. Assigns a color to every area, making sure that no areas that share a common border or node have the same color. The number of neighboring areas will be the total number of areas sharing a border or node with each feature. Assigns a color to every area, making sure that no areas that share a common border or node, or are separated by a body of water, have the same color. The number of neighboring areas will be the total number of areas sharing a border or node with, or are within the threshold distance of, each feature.
For more information, see: To Color a Map 116 To Use Existing Map Coloring 116
7.9.2
To Color a Map 1.
Choose an area layer to color from the drop-down list on the toolbar.
NOTE: When you create new colors, TransCAD writes the color values to the layer table. This requires that the area layer not be in a read-only location such as a CD. 2.
Choose Map-Coloring to display the Map Coloring dialog box.
3.
Choose Create New Coloring from the radio list.
4. 5.
Choose a field to store the color values from, or type the name of a new field in, the Coloring Field editable drop-down list. Choose the adjacency method from the Type of Adjacency drop-down list. If you choose Island as the adjacency method, type the maximum distance to be used to consider islands adjacent in the Island Search Distance edit box.
6.
7.
Check the Save # Neighbors In box if you want to fill a field with the number of features that neighbor each record, then choose a field from, or type the name of a new field in, the editable drop-down list. Click OK.
TransCAD determines the color value for every feature, fills the color field with the values, and draws the map with a color theme on the area layer. To change the colors, see To Change the Style of a Color Theme To Turn Off a Color Theme 97 .
7.9.3
98
. To turn off the colors, see
To Use Existing Map Coloring 1.
Choose an area layer that already has a color field from the drop-down list on the toolbar.
2.
Choose Map-Coloring to display the Map Coloring dialog box.
3.
Choose Use Existing Coloring from the radio list.
4.
Choose the field that contains color values from the Coloring Field drop-down list.
5.
Choose the number of colors that are used in the color field from the # Colors drop-down list.
6.
Click OK.
TransCAD draws the map with a color theme on the area layer. To change the colors, see To Change the Style of a Color Theme To Turn Off a Color Theme 97 . © 2002 Caliper Corporation, All Rights Reserved.
98
. To turn off the colors, see
Top Level Intro This page is printed before a new top-level chapter starts
Part
VIII
Displaying and Editing Data
8
Displaying and Editing Data
8.1
Displaying and Editing Data
118
TransCAD makes maps using data stored in geographic files, databases, and spreadsheets. You can use the Info tool to display the data that go with a map feature, or you can display the data in tabular form, using dataviews. Dataviews let you arrange the columns and rows of information any way you like and customize the appearance of the data. You can use dataviews to add and delete records and to edit the values that are stored in a geographic file or database. You can edit values by typing directly into the dataview or by using commands that fill in highlighted ranges of cells. You can also create formula fields to display calculated values, and compute statistics for records shown in a dataview. For more information, see: Displaying Data with the Info Tool 118 Displaying Data in a Dataview 120 Changing How Data Are Displayed 128 Printing a Dataview 134 Saving and Opening Dataviews 134 Editing and Updating Data 136 Doing Calculations with Data 141
8.2
Displaying Data with the Info Tool
8.2.1
Displaying Data with the Info Tool Use the Info tool to see all of the data that are available for a single map feature. The data are displayed in an Info window on the screen. When you click on the map with the Info tool, TransCAD shows data for the nearest map feature in the working layer of the map. The name of the working layer is displayed in the drop-down list on the toolbar. You can also drag a circle on the map with the Info tool to display information on all the features contained within the circle. The Info tool also lets you access links between map features and pictures, slide shows, multimedia files, text files, spreadsheets, and other types of documents. For more information, see Creating Links 510 and Using TransCAD with Other Windows Programs 516 . An Info window is like a dataview with the rows and columns switched: all of the data for a record is in a column, and each row has values for a field. You can do many of the things in an Info window that can be done in a dataview, such as change how data are displayed, rearrange, lock and hide fields (rows), fill and clear cells, and delete records. You can also create and use field sets to control the fields that are displayed in the Info window; for more information, see Creating and Using Field Sets 413 . Click the right mouse button to display context-sensitive menus that access these capabilities. For more information, see: To See Information on a Single Map Feature 119 To See Information on Several Map Features 119 To Add Map Features to the Info Window 119
© 2002 Caliper Corporation, All Rights Reserved.
119
TransCAD 4.5
To Remove Map Features from the Info Window 119 To Print an Info Window 119 To Save an Info Window with a New Name or as a Different File Type 120
8.2.2
To See Information on a Single Map Feature 1.
Choose the layer whose data you want to see from the layer list on the toolbar.
2.
Click
3. 4. 5.
8.2.3
8.2.4
to activate the Info tool.
Click on a feature on the map. TransCAD marks the feature with an "i" and displays all available data for the feature in the Info window. Continue clicking on features on the map, and TransCAD will display the data for each one. You can leave the Info window on screen, or close it by clicking the close box in the upper right corner or choosing Close from the system menu in the upper left corner.
To See Information on Several Map Features 1.
Choose the layer whose data you want to see from the layer list on the toolbar.
2.
Click
to activate the Info tool.
3.
Click on the map and drag a circle around several features. TransCAD marks each feature with an "i" and displays data for the features in the Info window.
4.
You can leave the Info window on screen, or close it by clicking the close box in the upper right corner or choosing Close from the system menu in the upper left corner.
To Add Map Features to the Info Window 1.
Hold down the Shift key and click on a new feature or drag a circle around several features.
TransCAD marks each feature with an "i" and displays all available data for the features in the Info window, with a separate column for each feature.
8.2.5
To Remove Map Features from the Info Window 1.
Hold down the Ctrl key and click on a feature that is marked with an "i" on the map.
TransCAD removes data for that feature from the Info window and removes the "i" from the map. The features listed in the Info window are in the Info selection set. If the Info selection set is not used in any dataview, closing the Info window drops the Info selection set. For more information on selection sets, see Location and Attribute Queries 162 .
8.2.6
To Print an Info Window 1.
Click the right mouse button on the Info window and choose Print , to display the Print Dataview dialog box.
2.
Choose the printer.
3.
Choose the pages to print and the order.
© 2002 Caliper Corporation, All Rights Reserved.
Displaying and Editing Data
4.
Choose the number of copies.
5.
Click OK.
120
TransCAD prints the Info window. You can interrupt printing of the Info window at any time by clicking the Cancel button.
8.2.7
To Save an Info Window with a New Name or as a Different File Type 1. 2.
Click the right mouse button on the Info window and choose Save As , to display the Save As dialog box. Choose a file type from the Files of Type drop-down list: Choose...
To save...
Dataview File Windows Bitmap File
All of the info window settings in a .DVW file A graphic of the info window in a .BMP file, which is not compressed but has no loss of detail from the screen image JPEG Compressed File A graphic of the info window in a .JPG file, which saves storage space relative to .BMP files and can be used on a web page, but has some loss of detail from the screen image DBASE File The data in the info window into a .DBF file Comma-delimited Text The data in the info window into a .TXT file Fixed-format Text The data in the info window into an .ASC file Fixed-format Binary The data in the info window into a .BIN file Lotus Worksheet The data in the info window into a .WKS file
3.
Type a new name for the info window file.
4.
Click Save.
TransCAD saves the Info window into a file of the chosen type.
8.3
Displaying Data in a Dataview
8.3.1
Displaying Data in a Dataview A dataview is a window that displays data as a table, with information presented in rows and columns. Each row is called a record and represents one person, place, or thing. Each column is called a field and contains one piece of information about each record. At the top of each column is a heading that contains the name of the field. Dataviews let you rearrange rows and columns of data, customize the way the data look, answer questions, and produce reports. Dataviews can also link data from a spreadsheet or database to the features on a map. TransCAD lets you create and display any number of dataviews. If the name of a field contains spaces or other special characters, TransCAD puts square brackets around it in the dataview. For example, a field titled "County Name" would be displayed as [County Name] because there is a space between County and Name. A dataview is not like a dBASE file - it is only a window onto an underlying database. When you save a dataview, you save the fonts, column order, and other aspects of how the data are presented, but not the actual data values. When you edit a value in a dataview, the value is stored immediately in the underlying database, not as part of the dataview. If a field contains codes or abbreviations, you can attach a lookup table to a database to display more meaningful descriptions in the dataview. For more information, see Working with Codes 154
© 2002 Caliper Corporation, All Rights Reserved.
121
TransCAD 4.5
Some fields in a dataview may include additional information, such as data source information. If there is additional information about a field in a dataview, positioning the cursor over the field heading displays a pop-up window that displays the information. TransCAD maintains a current layer. When a dataview window is active, the current layer is the table or joined view in the dataview. If you have a dataview active, then make a map window active, one of two things will happen: · ·
If the current layer is a layer in the map, that layer becomes the working layer, and is shown in the drop-down list on the toolbar If the current layer is not in the map, the first layer shown in the drop-down list on the toolbar becomes the working layer
For more information on map layers, see Layering Features on a Map
42
.
For more information, see: Creating a Dataview 121 Creating a Dataview Using ODBC 122 Creating a Dataview Using an ODBC SQL Query 124 Creating a Dataview from an Oracle Table 126 Moving Around a Dataview 126 Finding Records 127
8.3.2
Creating a Dataview
8.3.2.1
Creating a Dataview TransCAD lets you create and display any number of dataviews. A dataview can display one table or several tables joined together. You can create more than one dataview for the same table, to show the table in different ways. Dataviews can display data for map layers or for tables stored in databases and spreadsheets. TransCAD can open the following types of tables: · · · · · ·
dBASE and FoxPro files Comma-delimited text files Fixed-format text files Fixed-format binary files Databases that you can open with Open Database Connectivity (ODBC) drivers Oracle tables
You can also create a dataview by using an SQL query to select records from an ODBC table. You will need to know the syntax of an SQL query to use this method to create a dataview. For more information, see: To Display Data for the Working Layer of a Map 121 To Display Data for Any Map Layer 122 To Display Data from a Database or Data File 122 8.3.2.2
To Display Data for the Working Layer of a Map 1.
Choose the layer you want from the drop-down list on the toolbar.
2.
Click
on the toolbar. © 2002 Caliper Corporation, All Rights Reserved.
Displaying and Editing Data
122
TransCAD opens a new dataview and displays data for the map layer. 8.3.2.3
To Display Data for Any Map Layer
1.
Choose File-New , click on the toolbar, or click the right mouse button anywhere inside the TransCAD frame except on a window and choose New. TransCAD displays the New File dialog box.
2.
Select Dataview from the list of new file options, and click OK. TransCAD displays the New Dataview dialog box.
3.
Choose the layer or table that you want to see from the scroll list.
4.
Click OK.
TransCAD opens a new dataview and displays data for the layer. 8.3.2.4
To Display Data from a Database or Data File
1.
Choose File-Open , click on the toolbar, or click the right mouse button anywhere inside the TransCAD frame except on a window and choose Open . TransCAD displays the File Open dialog box.
2.
Choose the file type and file you want to open.
3.
Check Open as read only if you want to protect the data from accidental changes.
4. 5.
Check Open for exclusive access if you want to prevent others from opening the file at the same time. Click Open.
TransCAD opens a new dataview and displays data from the file. You can also display data from a database or data file by choosing Open File from the New Dataview dialog box. For more information on read-only and exclusive access, see Sharing TransCAD Data Files 573 . TransCAD recognizes certain file extensions as being certain types of files: File Type
Extension
Comma- or tab-delimited text dBASE Fixed-format text Fixed-format binary
.TXT, .CSV .DBF .ASC .BIN
If your table file is one of the above types, but has a different extension, use Windows Explorer or another file manager to change the extension.
8.3.3
Creating a Dataview Using ODBC
8.3.3.1
Creating a Dataview Using ODBC ODBC drivers let TransCAD access data stored in many different formats. If you have the appropriate ODBC drivers, you can display and work with data from Access, DB2, Excel, Informix, Oracle, Sybase, and other database files within a dataview. Each ODBC driver is written for a specific data source file format. Most database manufacturers provide or offer ODBC drivers for their databases.
© 2002 Caliper Corporation, All Rights Reserved.
123
TransCAD 4.5
If you want to be able to edit the data, the ODBC table must have a unique field. This field should be indexed to improve performance. TransCAD can also handle large tables faster if there is an indexed unique field. TransCAD will look for a key field in the ODBC table and, if found, suggest it as the unique field and show whether it is indexed and whether it is a primary key. You can also create a map layer from an ODBC table that has fields that contain a coordinate. For more information, see Creating a Map Layer from an ODBC Table 35 . For more information, see: To Set Up Your Computer to Use ODBC 123 To Display Data from an ODBC Table 123 8.3.3.2
To Set Up Your Computer to Use ODBC First you must install and configure one or more ODBC drivers. For installation instructions, refer to the documentation provided by the manufacturer of your ODBC driver. To configure an ODBC data source, use the ODBC Setup program in the Windows Control Panel, and follow the directions provided by the manufacturer of your ODBC driver. Your System Administrator can assist you in installing and configuring ODBC for use on your computer.
8.3.3.3
To Display Data from an ODBC Table
1.
Choose File-Open or click on the toolbar, or click the right mouse button anywhere inside the TransCAD frame except on a window and choose Open . TransCAD displays the File Open dialog box.
2.
Choose ODBC Table from the Files of Type drop-down list. TransCAD displays the Open ODBC Table dialog box.
3.
Choose a source from the Source drop-down list. If the source is generic, such as MS Access, TransCAD will display the Select Database dialog box. Choose a database, and click OK.
NOTE: If you use a generic ODBC source, you may be limited in what you can open with that source to just the tables in the database or the directory that you choose. To use multiple sources of the same database type, you can configure additional sources with the ODBC setup program. 4. 5.
Choose a table from the Table scroll list. TransCAD displays the fields that are in the table. If you will be editing records or if the table is large, choose a field that uniquely identifies each record from the Choose a Unique Field scroll list.
6. Click OK. What happens next will depend upon the type of file you are opening and the ODBC driver you are using. Some products do not require a password or any supplemental information. In this case, TransCAD simply displays the data in a dataview. Other products require a password or other supplemental information. See your System Administrator about obtaining access. Once you have met the requirements of your data source, TransCAD displays the data in a dataview. To edit data using ODBC, there must be a data field that contains a unique value for each record in the table. Choose this field from the Unique Field drop-down list. For example, if you open a customer file using ODBC, choose the Customer ID as the unique field. If you do not identify a unique field, the ODBC table will be read-only, and you will not be able to edit values in the table.
© 2002 Caliper Corporation, All Rights Reserved.
Displaying and Editing Data
124
If a unique field is specified, it is used as a key field for finding records with the Edit-Find command. The field you choose should be indexed in the source table, or performance will be slow. Once the dataview is displayed, you can use the dataview exactly like any other dataview. With the support for ODBC 3.0, you can add and delete records. Some databases, however, may have restrictions on editing or updating the data. Also, note that traffic on your local area network and the load on your file server may affect response time.
8.3.4
Creating a Dataview Using an ODBC SQL Query
8.3.4.1
Creating a Dataview Using an ODBC SQL Query You can use an SQL query to select data from an ODBC table to view in a dataview. An SQL query allows you to view all or some of the fields from one or more tables. An SQL query can specify such things as which records to select, what sort order to use, and how to group records. TransCAD helps you build SQL queries by providing the names of tables within the ODBC source and of fields within a table, and providing keywords that can be used in an SQL query. Different drivers have different SQL capabilities, so an SQL statement that works with one ODBC driver may not work with another. TransCAD does not check the syntax of the Select statement. The following is a brief overview of building a Select statement. The default query when you open the dialog box is "SELECT * FROM" You only need to add a table name. The asterisk in the SELECT section means to include all fields in the dataview; you can replace it with a list of fields. Fields and tables in lists must be separated by commas. Field and table names that have spaces or special characters must be surrounded by quotes. If you are using two or more tables with field names in common, put the table name and a period before the field name to specify which field you mean. For example: · · ·
SELECT * FROM Customers SELECT ClientID, 'Last Name' FROM Clients SELECT Route.ID, Stop.ID FROM Route, Stop WHERE Route.ID='Route Number'
The WHERE keyword is for selecting records and for joining two or more tables, and must be followed by a condition. Here are some examples, with keywords that can be used in WHERE clauses: Example
Selects records...
WHERE Type = 'Commercial' WHERE 'Sales' BETWEEN 10000 AND 25000 WHERE LastName LIKE 'Cal%' WHERE Customer.ID = Sales.CustID DISTINCT
That have 'Commercial' in the Type field With a Sales field value between 10,000 and 25,000 That start with "Cal" in the LastName field Where the IDs match, but ignores additional matches into Sales table
The ORDER BY keyword sorts the records on one or more fields. The GROUP BY keyword lets you summarize records by the values in one or more fields. Use the function keywords in the field list in the SELECT section to get the desired summary values: Function
Description
SUM() AVG() MIN() MAX() COUNT()
Totals a field for the group of records Gets the mean of the group of records Gets the lowest value in the group of records Gets the highest value in the group of records Counts the number of records in the group
A field name can appear more than once; for example "SELECT SUM(Sales), AVG(Sales) FROM © 2002 Caliper Corporation, All Rights Reserved.
125
TransCAD 4.5
Qtr4 GROUP BY State" would display the total and mean of the Sales field for each state. You can add the DISTINCT keyword before a field name when using COUNT() to count only unique values. The HAVING keyword is used with the GROUP BY keyword to only include groups that meet a condition; for example, "HAVING COUNT(*)>2" would make sure the groups have at least two records. You can reuse previous queries, which TransCAD keeps track of until you exit the program. To reuse queries later, you can save the previous queries to a query file, and then load queries from one or more query files. A query file is a text file that saves the SQL Select statement and the name of the source for each previous query. For more information, see: To Display Data from an ODBC SQL Query 125 8.3.4.2
To Display Data from an ODBC SQL Query
1.
Choose File-Open or click on the toolbar, or click the right mouse button anywhere inside the TransCAD frame except on a window and choose Open . TransCAD displays the File Open dialog box.
2.
Choose ODBC SQL Query from the Files of Type drop-down list. TransCAD displays the SQL Query dialog box.
3.
Choose an ODBC data source from the Data Source drop-down list. If the source is generic, such as MS Access, TransCAD will display the Select Database dialog box. Choose a database, and click OK.
4.
Make choices as follows to build the Select statement: To do this... Choose the fields to include Add a field Add a table Add a keyword Use a previous SQL query Clear the Select statement
Do this... Replace the asterisk (*) in the Select statement with the names of one or more fields. Choose a field from the Field drop-down list. If you choose more than one field, separate the field names with commas. Choose a table from the Table drop-down list. If you choose more than one table, separate the table names with commas Choose the keyword from the Keywords drop-down list. Choose a query from the Previous Queries drop-down list. If necessary, TransCAD will change the source, then will replace the Select statement with the chosen query. Click Clear. The Select statement returns to the default "SELECT * FROM"
When adding items to the Select statement, make sure that the insertion bar is in the place where you want to make the addition, and that there will be spaces between words. You can save and load previous queries: To do this... Load previous SQL queries Save previous SQL queries
5.
Do this... Click Load to display the File Open dialog box. Choose a query file and click Open. The previous queries will be added to the Previous Queries drop-down list. You can load additional queries from other query files. Click Save to display the Save As dialog box. Type a file name and click Save. TransCAD saves the queries that are in the Previous Queries drop-down list.
Click OK.
TransCAD opens a new dataview and displays the data requested in the Select statement.
© 2002 Caliper Corporation, All Rights Reserved.
Displaying and Editing Data
8.3.5
Creating a Dataview from an Oracle Table
8.3.5.1
Creating a Dataview from an Oracle Table
126
TransCAD provides direct access to data stored in Oracle tables. You can display and work with them within a dataview. The Oracle client software lets you set up Oracle services, which are like ODBC sources. An Oracle service gives you access to one or more Oracle tables. If you want to be able to edit the data, the Oracle table will need to have a unique field. Having a unique field will also improve the performance for large tables. This field should be indexed. TransCAD will look for a key field in the Oracle table and, if found, suggest it as the unique field and show whether it is indexed and whether it is a primary key. For more information, see: To Set Up Your Computer to Use Oracle Tables 126 To Display Data from an Oracle Table 126 8.3.5.2
To Set Up Your Computer to Use Oracle Tables First you must install and set up the Oracle client software. For installation instructions, refer to the documentation provided by Oracle. To configure an Oracle service, use Oracle client software and follow the directions provided by Oracle. Your System Administrator can assist you in installing and configuring Oracle for use on your computer.
8.3.5.3
To Display Data from an Oracle Table
1.
Choose File-Open or click on the toolbar, or click the right mouse button anywhere inside the TransCAD frame except on a window and choose Open . TransCAD displays the File Open dialog box.
2.
Choose Oracle Table from the Files of Type drop-down list. TransCAD displays the Login Information dialog box.
3.
Type your user name and password, and the Oracle service you want to use, and click OK. TransCAD connects to the Oracle service and displays the Open Oracle Table dialog box.
4.
Choose a table from the Choose a Table scroll list. TransCAD displays the fields that are in the table.
5.
If you will be editing records or if the table is large, choose a field that uniquely identifies each record from the Choose a Unique Field scroll list.
6.
Click OK.
TransCAD opens a new dataview and displays data from the Oracle table.
8.3.6
Moving Around a Dataview
8.3.6.1
Moving Around a Dataview The dataview window may not be big enough to display all of the fields and records in your data. As in most Windows products, you can use either the keyboard or the mouse to see more. To move around a dataview using the keyboard: Use this key...
To do this...
© 2002 Caliper Corporation, All Rights Reserved.
127
TransCAD 4.5
Left Arrow Right Arrow Up Arrow Down Arrow PgUp PgDn Home End Tab Shift-Tab Ctrl-Home Ctrl-End
8.3.7
Finding Records
8.3.7.1
Finding Records
Move one field to the left Move one field to the right Move to the previous record Move to the next record Move up one page of records Move down one page of records Move to the first field in the current record (all the way to the left) Move to the last field in the current record (all the way to the right) Move one page of records to the right Move one page of records to the left Move to the first record in the dataview Move to the last record in the dataview
The Edit-Find command helps you find a record in a dataview. You choose the field you want to search and enter the text or numeric value you want to search for. The Edit-Find command also lets you look for a particular column, or field, in a dataview. TransCAD will find a field in a dataview if you choose the field to find, but do not enter a value. This feature is useful if your dataview has many fields, and you want to find one of those fields without scrolling through all of them. When you search for a numeric value, you can search for the closest value or an exact match. If you search for an exact match, TransCAD will display the value if it exists. If the value does not exist, TransCAD will tell you that no record was found with the value you specified. If you search for the closest value, TransCAD will display the next higher value. For example, if you want to find the customer in a sales district who bought more than $1 million in products, you enter 1,000,000, and TransCAD will find the value that is at least $1,000,000 and closest in value to $1,000,000. If you want to find all the values close to the $1,000,000 figure, sort the sales column of your data before you search. When you enter 1,000,000 and tell TransCAD to find the closest value, TransCAD will take you to the closest value. From there you can look at the surrounding records. For more information on sorting dataviews, see Arranging Rows in a Dataview 133 . When you search for a text value, you can match the whole phrase or look for text that starts with what you typed. If you search for the whole phrase and the value does not exist, TransCAD will tell you that no record was found with the value you specified. If you do not search for whole phrase, TransCAD will display the next higher value. If you want to find all the values that start with the text value, sort the column before you search. TransCAD will take you to the first value that matches the text value, and from there you can look at the surrounding records. The Edit-Find command is case sensitive when you search for text. For example, if you are searching for Sri Lanka and type 'sri lanka' as the text value, TransCAD will not find the record. Lower case letters are found after upper case letters, so searching for text starting with "AZ" might find a record with text starting with "Aa." To make searching easier, you can convert a field to all lower case with a formula field using the Lower() function or to all upper case using the Upper() function. For more information on the Lower() and Upper() functions, see Formulas, Conditions, and Functions 557 . For more information, see: To Find a Record 128
© 2002 Caliper Corporation, All Rights Reserved.
Displaying and Editing Data
128
To Find a Column 128 8.3.7.2
To Find a Record 1.
Choose Edit-Find , or click the right mouse button anywhere in a dataview and choose Find. TransCAD displays the Dataview Find dialog box.
2.
Choose a field to search for the record. Make your choice from the Field drop-down list. If you highlight a field before you choose Edit-Find , TransCAD will choose that field for you.
3.
Type the text or numeric value you are seeking in the Value text box.
4.
Make one of the following choices:
To do this...
Do this...
Find an exact numeric value Find the closest numeric value Find an exact text value Find text that begins with a value
Check Values Must Match Exactly Remove the check from Values Must Match Exactly Check Match Whole Phrase Remove the check from Match Whole Phrase
5.
Click OK.
If there is a match, TransCAD highlights the record containing the first record with the value you wanted to find. If there is no match and: · ·
You checked the Values Must Match Exactly or Match Whole Phrase option, TransCAD reports that no matching record could be found. You did not check the option, TransCAD highlights the first record with the next higher value. For text values, determining the next higher value is case sensitive.
TransCAD highlights the record containing the value you wanted to find. 8.3.7.3
To Find a Column 1.
Choose Edit-Find , or click the right mouse button anywhere in a dataview and choose Find. TransCAD displays the Dataview Find dialog box.
2.
Choose a field to search from the Field drop-down list.
3.
Make sure there is no value listed in the Value box.
4.
Click OK.
TransCAD highlights the column you wanted to find.
8.4
Changing How Data Are Displayed
8.4.1
Changing How Data Are Displayed A dataview lets you change the way data are displayed without changing the data themselves. You can rearrange the columns or the rows, and change the dataview name, font, grid settings, and column names and formats. There are several other changes you can make that affect the appearance of a dataview. When you first open a table in a dataview, TransCAD uses the default font and other settings. You can change the defaults for dataviews by choosing the Edit-Preferences command and going to the Dataviews tab in the User Preferences dialog box. For more information, see:
© 2002 Caliper Corporation, All Rights Reserved.
129
TransCAD 4.5
Changing the Way the Dataview Looks 129 Arranging Columns in a Dataview 130 Arranging Rows in a Dataview 133
8.4.2
Changing the Way the Dataview Looks
8.4.2.1
Changing the Way the Dataview Looks You can change the title that appears at the top of a dataview and the font that is used to display the data. You can display a grid that separates the rows and columns. You can also change the column headings to make them easier to read, and apply formatting to the values so that commas, decimals, and dollar signs appear the way you want. A column heading can be: · · ·
The internal name for the field The display name stored in the dictionary A name that you type in the Column Settings dialog box
When you open a table, the column heading for a field will be the display name, if there is one, and otherwise it will be the internal name. When you open a dataview, the column heading for a field will be what you had set it to when the dataview was saved. The display name or any name that you type in the Column Settings dialog box override the internal name as the column heading. You can easily change all the column headings back to the internal names or change them to the display names. For more information on display names, see Creating a New Table from Scratch 150 and Modifying the Structure of a Table 152 . For more information, see: To Change the Dataview Title, Font, and Grid Settings 129 To Change Column Headings and Display Format 129 8.4.2.2
To Change the Dataview Title, Font, and Grid Settings
1. 2.
Choose File-Properties , click on the toolbar, or click the right mouse button on the dataview window and choose Properties . TransCAD displays the Dataview Properties dialog box. Make changes according to the following table: To do this...
Do this...
Change the dataview title Change the font settings
Type a new title in the Title edit box Choose the font from the Font Settings scroll list, the size from the Size dropdown list, and the style from the Bold and Italic check boxes Display grid lines Check the Grid box Protect data from changes Check the Read Only box
3.
Click OK.
TransCAD displays the dataview with the new settings. 8.4.2.3
To Change Column Headings and Display Format
1.
Choose Dataview-Column Settings , click on the toolbar, or click the right mouse button on the dataview and choose Column Settings . TransCAD displays the Column Settings dialog box, which lists all column headings and display formats. © 2002 Caliper Corporation, All Rights Reserved.
Displaying and Editing Data
2.
130
Make changes to one or more columns according to the following table: To do this...
Do this...
Change the heading
Choose a column from the list and type a new name in the Name edit box Change the heading to the internal name Choose one or more columns from the list and choose Internal Name from the Source drop-down list Change the heading to the display name Choose one or more columns from the list and choose Default Display Names from the Source drop-down list Change the heading back to the existing name Choose one or more columns from the list and choose Existing Name from the drop-down list Change the format Choose one or more columns from the list and choose a format from the Format drop-down list Protect data from changes Choose one or more columns from the list that you want to protect, and check the Read Only box
TIP: To Choose Several Items in a List 3.
Click OK.
TransCAD displays the dataview with the new settings. The format list shows samples of how the formatted number will look. Choose the sample that matches the way you want your data to appear. You cannot set a format for columns that contain alphabetic characters. After you change the name and format of a column, TransCAD uses the new name and format in all dataviews, and any new themes you create will also use the new name and format.
8.4.3
Arranging Columns in a Dataview
8.4.3.1
Arranging Columns in a Dataview You can arrange columns in a dataview in many ways. You can use the mouse to change column widths, or use tools on the toolbar to hide columns you don't want to see. To move or hide columns with the mouse, you first select the columns you want. TransCAD highlights the selected columns so you can see which ones you are working with. Here's how you select columns in a dataview: To do this...
Do this...
Select a single column
Click on the column heading (the name of the field at the top of the column) Select an additional column Hold down the Shift key and click on the column heading Remove a column from the selection Hold down the Ctrl key and click on the heading
After selecting a column, you can do any of the following: · · · · · · · ·
Move a column to a different position 131 Hide the column 131 Change the width of a column by dragging 131 Change the width of one or more columns 131 Lock a column in place 131 Unlock locked columns 132 Rearrange the columns in a dataview 132 Show all columns in a dataview 132
© 2002 Caliper Corporation, All Rights Reserved.
131
8.4.3.2
TransCAD 4.5
To Move a Column to a Different Position 1. 2.
Select a single column by clicking on the column heading. TransCAD highlights the column. Use the left and right arrow keys to move the column left or right. TransCAD draws the dataview with the columns in the new order each time you press a key.
3. 8.4.3.3
Click in any cell to turn off the highlight.
To Hide One or More Columns 1.
Select one or more columns by clicking on the column headings. TransCAD highlights the selected columns.
2.
Click
to hide the selected columns.
- OR 1.
Click the right mouse button on a cell, column heading, or range and choose Hide .
TransCAD hides the columns and displays the dataview without them. 8.4.3.4
To Change the Width of a Column by Dragging You change the width of a column by dragging the border between two columns. 1. 2. 3. 4.
Move the cursor so that it is between the headings of the column whose width you want to change and the next column in the dataview. The cursor changes to a double arrow. Press and hold down the mouse button. A vertical line is displayed between the columns. Drag the line to the left to make the column narrower, or to the right to make the column wider. Release the mouse button.
TransCAD displays the dataview with the new column width. 8.4.3.5
To Change the Width of One or More Columns 1.
Select one or more columns by clicking on the column headings. TransCAD highlights the selected columns.
2.
Click on the toolbar to make the selected columns wider, or to make the selected columns narrower. TransCAD displays the dataview with the new column widths each time you click.
3. 8.4.3.6
Click in any cell to turn off the highlight.
To Lock One or More Columns You can lock one or more columns in place at the left of the dataview so they can always be seen. When columns are locked, they stay in the same place, even when you use the left arrow, right arrow, Tab, Shift-Tab, and horizontal scroll bars. 1.
Select one or more columns by clicking on the column headings. TransCAD highlights the selected columns. © 2002 Caliper Corporation, All Rights Reserved.
Displaying and Editing Data
2.
Choose Dataview-Lock Columns or click
132
on the toolbar.
- OR 1.
Click the right mouse button on a cell, column heading, or range and choose Lock Columns .
TransCAD locks the columns with highlighted cells. Any columns that were locked are unlocked. The columns, locked in the order that you selected them, are shaded in gray. The locked columns remain anchored in place when you move left and right in the dataview. 8.4.3.7
To Unlock Locked Columns
1.
Click
on the toolbar.
TransCAD unlocks any locked columns and displays them without any gray shade. The columns are left in the same order, but all of them now scroll left and right. 8.4.3.8
To Rearrange the Columns in a Dataview You rearrange the columns in a dataview using the Dataview Fields dialog box. 1.
2.
Choose Dataview-Fields or click on the toolbar. TransCAD displays the Dataview Fields dialog box, which shows all available fields and selected fields in the order they will display. Choose the fields you want in the dataview as follows:
To do this...
Do this...
Add a field to the dataview Drop a field from the dataview
Choose one or more fields in the Available Fields list, and click Add. Choose one or more fields in the Selected Fields list, and click Drop.
Drop all fields from the dataview Change the order of fields
Click Clear. Choose one or more fields in the Selected Fields list, and click Move Up or Move Down.
TIP: To Choose Several Items in a List 3.
Click OK.
TransCAD displays the dataview with the columns arranged in the order you chose. 8.4.3.9
To Show All Columns in a Dataview 1.
Click the right mouse button on a cell or column heading and choose Show All .
- OR 1.
Choose Dataview-Fields or click
on the toolbar to display the Dataview Fields dialog
box. 2. 3.
Click the Show All button. To show all fields in the same order as in the table, click Clear before clicking Show All.TransCAD updates the list of fields in the Selected Fields scroll list. Click OK.
TransCAD displays the dataview with all columns.
© 2002 Caliper Corporation, All Rights Reserved.
133
TransCAD 4.5
8.4.4
Arranging Rows in a Dataview
8.4.4.1
Arranging Rows in a Dataview When you create a dataview, the records are displayed in the order in which they are stored. You can sort the records in a dataview to put them in a different order. Sorting a dataview makes it easy to find records with the highest and lowest values, or to produce a ranked list. You often sort data to produce a report. For example, suppose you are looking at data on airports and the number of enplanements handled in the last 12 months. When you sort the dataview by enplanements, it is easy to see the busiest airports. You can sort a dataview based on a single field or on several fields. For example, you could sort customers by state, then by last name, and then by first name. When TransCAD sorts, it puts character fields in alphabetic order, and numeric fields in order from lowest to highest. You can change the order using the Edit-Preferences command and choosing the Dataview tab in the User Preferences dialog box, or by using the Sort a Dataview dialog box. Sorting a dataview does not change the way the data are stored on disk. Sorting only changes the way the data are displayed in the dataview. For more information, see: To Sort Records Based on a Single Column 133 To Sort Records Based on Several Fields 133 To Display Records in Their Original Order 133
8.4.4.2
To Sort Records Based on a Single Column 1.
Click on the column heading of the field you want to sort.
2.
Click
.
- OR 1.
Click the right mouse button on a cell, column heading, or range, and choose Sort Increasing or Sort Decreasing to sort the records.
TransCAD sorts the records and displays the dataview with the rows in the new order. 8.4.4.3
To Sort Records Based on Several Fields 1.
If you want, select one or more columns by clicking on the column headings. TransCAD highlights the selected columns.
2.
Choose Dataview-Sort to display the Sort a Dataview dialog box.
3.
Chose the fields on which to sort and the sort order.
4.
Click OK.
TransCAD sorts the data based on the fields you chose and displays the data in the new order. 8.4.4.4
To Display Records in Their Original Order 1.
Choose Dataview-Sort to display the Sort a Dataview dialog box.
© 2002 Caliper Corporation, All Rights Reserved.
Displaying and Editing Data
2.
Choose Natural Order from the top of the Sort By drop-down list.
3.
Click OK.
134
TransCAD displays the data in the original order.
8.5
Printing a Dataview
8.5.1
Printing a Dataview TransCAD prints dataviews to any installed printer. When TransCAD prints a dataview, it uses the same font size, grid settings, field names, and formats that you see on the screen. TransCAD prints all the rows and columns in your dataview. Before printing, TransCAD figures out exactly how many pages are needed to print all of the data. It automatically takes into account the current page margins, the font size, and the number of locked columns (if any) that appear in your dataview. When you print, you can choose which pages you want. If you have columns locked in place in the dataview, these columns will appear on the left side of every page you print. You can change the margin settings with the Edit-Preferences command. If you want to print several dataviews on a page, add titles to your dataviews, or print a dataview and a map on the same page, see Creating and Using Layouts 353 . For more information, see: To Print a Dataview 134
8.5.2
To Print a Dataview 1.
Choose File-Print or click
on the toolbar to display the Print Dataview dialog box.
2.
Choose the printer and other settings:
3.
Click OK.
TransCAD prints the dataview. You can interrupt printing of the dataview at any time by clicking the Cancel button. Note: To change paper size, orientation, or source, or to change other printer settings, click Properties in the Print Dataview dialog box.
8.6
Saving and Opening Dataviews
8.6.1
Saving and Opening Dataviews You save a dataview when you want to save the arrangement and formatting of the data. Once you save a dataview, you can open it again later to see the same data arranged and formatted in the same way. Saving a dataview is not the same as saving the data, because all the data you see in a dataview are stored elsewhere, in geographic files, spreadsheets, or databases. Those files can be edited and updated using any number of different software packages. Saving a dataview only saves the way the data are presented, not the data themselves. To learn how to change the data, see Editing and Updating Data 136 .
© 2002 Caliper Corporation, All Rights Reserved.
135
TransCAD 4.5
When you close a dataview, TransCAD will alert you if the dataview has changed since you created or opened it, and ask if you want to save the dataview in its current form. For more information, see: To Save a Dataview 135 To Save a Dataview with a New Name or as a Different File Type 135 To Open a Saved Dataview 135
8.6.2
To Save a Dataview 1. 2.
Choose File-Save or click
on the toolbar.
If you are saving the dataview for the first time, TransCAD displays the Save As dialog box. Enter a name for the file and click Save.
TransCAD saves the dataview to a file on disk. TransCAD dataview files always have the extension .DVW. If you are saving the dataview for the first time, you can also choose other file types; see To Save a Dataview with a New Name or as a Different File Type 135 for details.
8.6.3
To Save a Dataview with a New Name or as a Different File Type 1.
Choose File-Save As to display the Save As dialog box.
2.
Choose a file type from the Files of Type drop-down list: Choose...
To save...
Dataview File Windows Bitmap File
All of the dataview settings in a .DVW file A graphic of the dataview in a .BMP file, which is not compressed but has no loss of detail from the screen image JPEG Compressed File A graphic of the dataview in a .JPG file, which saves storage space relative to .BMP files and can be used on a web page, but has some loss of detail from the screen image Portable Network Graphics A graphic of the layout in a .PNG file, which is compressed but has no loss of detail from the screen image DBASE File The data in the dataview into a .DBF file Comma-delimited Text The data in the dataview into a .TXT file Fixed-format Text The data in the dataview into an .ASC file Fixed-format Binary The data in the dataview into a .BIN file Lotus Worksheet The data in the dataview into a .WKS file
3.
Type a new name for the dataview file.
4.
Click Save.
TransCAD saves the dataview into a file of the chosen type.
8.6.4
To Open a Saved Dataview 1.
Choose File-Open , click on the toolbar, or click the right mouse button anywhere inside the TransCAD frame except on a window and choose Open . TransCAD displays the File Open dialog box.
2.
Choose Map, Dataview, Figure, Layout as the file type.
3.
Choose a dataview file (
4.
Click Open.
) from the list.
© 2002 Caliper Corporation, All Rights Reserved.
Displaying and Editing Data
136
TransCAD opens the file and displays the dataview you selected.
8.7
Editing and Updating Data
8.7.1
Editing and Updating Data When you change a value in a dataview, the change is stored immediately in the geographic file or database. You do not need to save the dataview to save changes to your data. Remember: Changing a value in a dataview actually changes the source file. Saving a dataview saves only the way the data are arranged and presented, not the values contained in particular columns and rows. TransCAD lets you edit data in several different ways: · · · ·
Edit the data in the dataview directly Fill a range of cells or a column using commands Clear a range of cells or a column Add and delete records
There are some cases where you cannot edit the data you see in a dataview. For example, you cannot edit data if you check the Read Only box when you open a file, or if the data are stored in a protected file or directory on a network. Data that cannot be changed are shaded in green in the dataview. You can also create formula fields that do computations on the fly. For more information, see Doing Calculations with Data 141 . TransCAD allows many users to share data on a computer network. This arrangement means that any change you make to data stored on a file server is immediately available to all users. The reverse is also true -- if someone else changes a value in a file stored on a file server, the data is immediately available to your maps, dataviews, and formula fields. While the data are updated immediately, the change may not be visible until the next time your dataview or map is drawn on the screen. Use the Window-Refresh command to update a map or dataview. You also can control how files are shared. When you open a table, you have the option to make it available for your exclusive use. The table cannot be accessed or edited by other users when you exclusively open it. You can change the default sharing settings by choosing Edit-Preferences command and going to the File Sharing tab. You can also use the Edit-Preferences command to set the shared directories for ODBC tables. TransCAD uses the native ODBC indices when you are working with the whole table, but uses internal indices with selection sets. By setting the shared directory, these indices will be updated correctly if other users modify the data. For more information, see Sharing TransCAD Data Files 573 . When you edit data for a line geographic file, TransCAD will not change any network files that have been created from the geographic file. If you change the costs or other attributes used in the network, you must update the network; for more information, see Updating a Network 223 . For more information, see: Editing Data in a Dataview 137 Filling a Range of Cells or Groups of Columns with Data 137 Adding and Deleting Records 140
© 2002 Caliper Corporation, All Rights Reserved.
137
TransCAD 4.5
8.7.2
Editing Data in a Dataview
8.7.2.1
Editing Data in a Dataview You edit data in a dataview just the way you would expect -- by clicking on a cell and typing a new value. For more information, see: To Edit Data in a Dataview 137
8.7.2.2
To Edit Data in a Dataview 1.
Click on the cell containing the data you want to edit.
2.
Type a new value.
3.
Press Enter.
- OR 1.
Double-click on the cell containing the data you want to edit.
2.
Make changes to the current value.
3.
Press Enter.
Note that if you change data that is used in a map for a theme or for labels, you will need to choose Windows-Refresh in order to see the changes on the map. Selection sets are not updated when you edit the data upon which they are based. See Repeating, Changing, and Saving Conditions 168 for more information on selection sets.
8.7.3
Filling a Range of Cells or Groups of Columns with Data
8.7.3.1
Filling a Range of Cells or Groups of Columns with Data TransCAD lets you fill a range of cells or one or more columns of a dataview with data by using the Edit-Fill command. You can fill an existing column or range of cells with a single constant value or a sequence of numbers. For example, you could sort a dataview of airports by enplanements, and then fill in a column with the values 1, 2, 3, etc. This would show you the rank ordering of airports based on enplanements. You can also store the result of a formula. TransCAD fills the result of the formula into an existing column of a dataview. When you store a formula, the range you select must be entirely within a single column of the dataview. TIP: Creating a New Blank Field If the dataview contains data for features in a map, you can fill in a column with the name of the nearest feature in another map layer or with the distance to the nearest feature in another map layer. This is called tagging. For example, suppose you are looking at a dataview of customers. You could fill in one column in the dataview with the distance to the nearest airport and a second column with the name of the nearest airport. Here is how the layer tagged from (the source) is determined for each type of layer to be tagged (the destination): Layer to be tagged (Destination) Point
Layer tagged from (Source) Line Area © 2002 Caliper Corporation, All Rights Reserved.
Displaying and Editing Data
Point that the point is in Line closest to a shape point on the line Area that is closest to the area centroid
Closest point
138
Closest line
Point that is closest to the line Area that the midpoint of the line is in Point that is closest to the area centroid Area that the centroid of the area is in
Area Line that is Line
You can also use the Edit-Fill command to clear the values in a column or range of cells. For more information, see: To Fill a Range of Cells or a Column with Data 138 To Fill a Field with Aggregate Data 139 To Clear a Range of Cells or a Column 139 8.7.3.2
To Fill a Range of Cells or a Column with Data 1.
Select the range to fill in one of three ways: · · ·
2. 3.
Drag a rectangle over the cells Click in one corner of the range, and shift-click in the other corner Click on the name of a field to select a column, and shift-click to select more columns
Choose Edit-Fill or click the right mouse button on a column heading or range and choose Fill. TransCAD displays the Fill dialog box. Choose a method, and fill in the details that go with the method you chose: For this method... Single value Sequence of numbers
Formula Tag
Aggregate Clear
4.
Do this... Type the value you want to appear in all the highlighted cells. If the column of the dataview is set up to hold only numeric data, you must type a number. Enter the starting number and the increment you want. TransCAD fills in the first cell with the starting number, and then adds the increment before filling in the next cell. Most often, you start with 1 and use an increment of 1. If the selected range of cells includes more than one column, the cells are filled left to right and then down, except if you select the right hand column first, then the cells are filled right to left and then down. Enter a formula You can tag each record with the distance to the nearest feature in another map layer, or fill in the ID, name, or any other field from the nearest feature in another map layer. You can use this only if the dataview contains data for a map layer. To use this method, you must choose to fill a single column in the dataview, and the field type must match the type of data you are filling in: 1. From the Using Layer drop-down list, choose the other layer to search. 2. From the Tag With drop-down list, do one of the following: • If you want to fill in the shortest distance from the feature in the dataview to the nearest feature in the other layer, choose Distance to Feature. • If you want to fill in the column with the ID, name, or other information from the nearest feature in the other layer, choose the name of a field from the other layer. See To Fill a Field with Aggregate Data 139 See To Clear a Range of Cells or a Column 139
Click OK.
TransCAD fills the highlighted columns or range of cells with data, overwriting any data that were stored in the highlighted cells.
© 2002 Caliper Corporation, All Rights Reserved.
139
8.7.3.3
TransCAD 4.5
To Fill a Field with Aggregate Data You can fill in records with the aggregate data from another layer. For example, you could fill in fields for a city boundary layer with the number of bus stops or the total street mileage within each city. You can use this only if the dataview contains data for a map layer. To use this method, you must choose to fill a single column in the dataview. 1.
Select the field to fill by clicking on the name of the field.
2.
Choose Edit-Fill or click the right mouse button on a column heading or range and choose Fill. TransCAD displays the Fill dialog box.
3.
Click the Aggregate radio button. TransCAD displays the Aggregate Data dialog box.
4.
Choose the layer from which to aggregate from the Layer drop-down list, which records to aggregate from the Include drop-down list, and a band size. If the layer you are working with is a point or line layer, you must enter a band size other than zero.
5.
Choose the aggregation method from the Fill With drop-down list and the field to aggregate. The following table outlines the aggregation methods: Method Total Average of Low Value of High Value of Count
What it does TransCAD specified. TransCAD TransCAD TransCAD TransCAD
adds the values for all of the individual features that are within the area computes a weighted average of the values from the individual features. uses the lowest value from the individual features. uses the highest value from the individual features. counts the number of individual features.
6.
Click OK to return to the Fill dialog box.
7.
Click OK.
TransCAD fills the highlighted column with the aggregate data, overwriting any data that were stored in the field. 8.7.3.4
To Clear a Range of Cells or a Column 1.
Select the range to clear in one of the following ways: · · ·
2.
Drag a rectangle over the cells Click in one corner of the range, and shift-click in the other corner Click on the name of a field to select a column, and shift-click to select more columns
Choose Edit-Fill or click the right mouse button on a column heading or range and choose Fill. TransCAD displays the Fill dialog box.
3.
Click the Clear All Values in the Range radio button.
4.
Click OK.
- OR 1.
Select the range to clear in one of the following ways: · · · ·
Drag a rectangle over the cells; Click in one corner of the range, and shift-click in the other corner; Click on the name of a field to select the entire column, and shift-click to select more columns. Click on a locked cell to select an entire row, and shift-click to select more rows.
© 2002 Caliper Corporation, All Rights Reserved.
Displaying and Editing Data
2.
Click the right mouse button and choose Clear , to display the Confirm dialog box.
3.
Click Yes to confirm clearing the values.
140
TransCAD clears the values in the highlighted cells by setting the values to missing.
8.7.4
Adding and Deleting Records
8.7.4.1
Adding and Deleting Records You can use a dataview to add records to or delete records from a table. When you add records, the new records have missing data for all fields. When you delete records, the data for these records are either removed from the file or marked in the file as deleted. When you delete records, you can choose the ones to delete by highlighting them in the dataview, or by using one of the selection commands. If you are adding records to an ODBC table or Oracle database you will be prompted to specify a unique value for a key field. You cannot add line or area features to a geographic file from a dataview. Instead, you must use the geographic editing tools, which are described in Creating and Editing Geographic Files 400 . You can add records to and delete records from a standard (.DBD) point geographic file. When you add point features to a geographic file from a dataview, the longitude and latitude of the point are left blank. You can then type in a longitude and latitude, or use one of the locate commands to fill in the correct location. For more information, see Locating Your Data on a Map 190 . You can also use the geographic editing tools to add point features as described in Creating and Editing Geographic Files 400 . For more information, see: To Add a Record 140 To Add Multiple Records 140 To Delete One or More Records 140 To Delete Selected Records 141
8.7.4.2
To Add a Record
1.
Click
on the toolbar.
TransCAD adds a record to the file, and highlights it in the dataview. 8.7.4.3
To Add Multiple Records 1.
Choose Edit-Add Records to display the Add Records dialog box.
2.
Type the number of records to add in the Add text box.
3.
Click OK.
TransCAD adds the records to the file. 8.7.4.4
To Delete One or More Records 1.
Select the record to delete in one of three ways: · · ·
Click on any cell in a record Click and drag to highlight several records Click on the first record in a range, and Shift-click on the last record
© 2002 Caliper Corporation, All Rights Reserved.
141
TransCAD 4.5
2.
Choose Edit-Delete Records or click
on the toolbar.
TransCAD asks you to confirm that you want to delete the records. 3.
Click Yes to delete the records, or No to cancel the operation.
- OR 1. 2. 3. 8.7.4.5
Click on a locked cell to select an entire row, and shift-click to select more rows. Click the right mouse button on a locked cell and choose Delete Records . TransCAD asks you to confirm that you want to delete the records. Click Yes to delete the records, or No to cancel the operation.
To Delete Selected Records You can delete a group of records at once by selecting them. When you use this method, the records you delete must be in the selection set named "Selection." For more information on Selection Sets, see Location and Attribute Queries 162 . 1.
Select the records you want to delete using one of the selection commands or tools.
2.
Choose Edit-Delete Set . TransCAD asks you to confirm that you want to delete the records.
3.
Click Yes to delete the records, or No to cancel the operation.
TransCAD deletes the records.
8.8
Doing Calculations with Data
8.8.1
Doing Calculations with Data To compute new data based on data you already have, you can add, subtract, multiply, or divide the existing data. You can have TransCAD do these calculations for you by creating a formula. Data you have...
Data you want...
Quarterly sales 1990 population and 2000 population Residents and number of residents over 65 School capacity and the number of students Sales and operating expenses
Annual sales Change in population from 1990 to 2000 Percentage of residents over 65 The level of crowding Profit
In all of these cases, you want to create a new piece of information by adding, subtracting, multiplying, or dividing other data you already have available. Formulas can contain field names; arithmetic operators like +, -, *, and /; relational operators like , =, and ; and many different types of numeric and string functions. For more details on the exact syntax of formulas, see Formulas, Conditions, and Functions 557 . Once you create a formula, you can use it in either of two ways: · ·
Store the formula itself, so TransCAD can compute the result on the fly. To do so, you use the Dataview-Formula Fields command. Store the result of the formula in an existing column of a dataview. To do so, you use the EditFill command, and choose Formula as the method.
© 2002 Caliper Corporation, All Rights Reserved.
Displaying and Editing Data
142
Suppose your dataview includes two fields: 1st Quarter Sales and 2nd Quarter Sales. You might want to know the change in sales, which you compute with this formula: [2nd Quarter Sales] - [1st Quarter Sales]
If you use the Dataview-Formula Fields command, TransCAD remembers the formula. Every time it needs a value for Change in Sales (say, to make a thematic map, or to display a dataview), it computes the value the moment it is needed. This means it takes a little bit longer to display the values. On the other hand, if someone updates the 2nd Quarter Sales numbers, the Change in Sales numbers always will be correct and up-to-the-minute. If you use the Edit-Fill command, TransCAD computes Change in Sales for every record in the dataview, and stores the result in the geographic file or database. From then on, TransCAD can access and display the change in sales very quickly. However, if you or someone else updates the 2nd Quarter Sales numbers, the values you computed for Change in Sales will no longer be correct and will also need to be updated. Whichever method you choose, you enter a formula using the Formula dialog box. Here are some sample formulas: To answer this question...
Use this formula...
What is the aggregate income of a population? How many senior citizens are in a population? What is the ratio of senior citizens to total population? What is the percentage of senior citizens in a population?
Population * PerCapitaIncome Age65to74 + Age75to84 + Age85Plus SrCitizens / Population SrCitizens / Population * 100
TransCAD also has the Tools-Geographic Analysis-Merge by Value records that have common values in a field.
command, for summarizing
For more information, see: Creating a Formula Field 142 Storing the Result of a Formula 144 Using Formula Fields to Label a Map 144 Displaying Node Data for a Line Layer 145 Merging Records by Value 145
8.8.2
Creating a Formula Field
8.8.2.1
Creating a Formula Field TransCAD stores a formula in a formula field. You create a formula field using the DataviewFormula Fields command. Once you create a formula field, you can use it like any other field. For example, you can sort a dataview based on a formula field or, if the dataview contains data that are linked to a map layer, you can use the formula field to make thematic maps or to label map features. You can change the formula that is used in a formula field, or delete the formula field when it is no longer needed. You also can create formula fields that are based on other formula fields. For more information, see: To Create a Formula Field 143 To Use the Formula Builder 143 To Change a Formula Field 143 To Delete a Formula Field 143
© 2002 Caliper Corporation, All Rights Reserved.
143
8.8.2.2
TransCAD 4.5
To Create a Formula Field
1.
Choose Dataview-Formula Fields or, if a dataview is the current window, click toolbar to display the Formula dialog box.
on the
2.
Enter a formula in the Formula box, or use the formula builder to create a formula.
3.
Click Verify if you want to check the formula. TransCAD indicates whether the formula is correct. Return to step 2 if you need to correct the formula.
4.
Type a name for the formula field in the New Formula Field box.
5.
Click OK.
TransCAD creates the formula field and, depending on whether you are looking at a dataview or a map, you see the following: · · 8.8.2.3
If you are looking at dataview, TransCAD displays the formula field as the last column in the dataview. If you are looking at a map, TransCAD adds the formula field to the list of fields you can use in labeling and thematic mapping.
To Use the Formula Builder The formula builder lets you create a formula by choosing field names, operators, and functions from drop-down lists. To use the formula builder, simply pick the fields, operators, and functions you want from the dropdown lists. TransCAD adds your choices to the formula displayed in the Formula box. You can also click on the formula and use the keyboard to make changes,.
8.8.2.4
To Change a Formula Field
1.
Choose Dataview-Formula Fields or, if a dataview is the current window, click toolbar to display the Formula dialog box.
2.
Choose an existing formula field from the Formula Fields scroll list. TransCAD displays the formula in the formula box.
3.
Edit the formula using the keyboard, mouse, and formula builder.
4.
Click OK.
on the
TransCAD updates the formula and any dataviews that are affected by the change you have made. 8.8.2.5
To Delete a Formula Field
1.
Choose Dataview-Formula Fields or, if a dataview is the current window, click toolbar to display the Formula dialog box.
2.
Choose an existing formula field from the Formula Fields scroll list. TransCAD displays the formula in the formula box.
3.
Click Delete. TransCAD asks you to confirm the operation.
4.
Click Yes.
on the
TransCAD deletes the formula field and removes the formula field from any dataviews in which it is © 2002 Caliper Corporation, All Rights Reserved.
Displaying and Editing Data
144
displayed.
8.8.3
Storing the Result of a Formula
8.8.3.1
Storing the Result of a Formula When you store the result of a formula, TransCAD fills the result of the formula into an existing column of a dataview. You store the result of a formula using the Edit-Fill command. When you use this command, the range you select must be entirely within a single column of the dataview. TIP: Creating a New Blank Field For more information, see: To Fill a Column with the Result of a Formula 144
8.8.3.2
To Fill a Column with the Result of a Formula 1.
Select the range to fill in one of three ways: · · ·
Drag a rectangle over the cells Click in the top cell of the range, and shift-click in the bottom cell Click on the name of a field to select the entire column.
2.
Choose Edit-Fill to display the Fill dialog box.
3.
Click Formula to display the Formula dialog box.
4.
Enter a formula in the Formula box, or use the formula builder to create a formula.
5.
Click Verify if you want to check the formula. TransCAD indicates whether the formula is correct. Return to step 4 if you need to correct the formula.
6.
Click OK to return to the Fill dialog box.
7.
Click OK.
TransCAD evaluates the formula for each highlighted record in the dataview and fills the highlighted column or range of cells with data. Any data stored in the highlighted cells are overwritten.
8.8.4
Using Formula Fields to Label a Map
8.8.4.1
Using Formula Fields to Label a Map You can use formulas to label features on a map with more than one data field. Simply create a formula field that combines two or more existing fields. For example, suppose your Customer layer has two fields: FirstName and LastName. To label each customer with their full name, create this formula: FirstName + " " + LastName
This combines the first and last names into a single field, separated by a space. When you combine fields this way, they must all be strings, not numbers. To convert a number to a string, use the String() function. For example, suppose your State layer has two fields: Name and Population. To label every state with both fields, create this formula: Name + " " + String(Population)
© 2002 Caliper Corporation, All Rights Reserved.
145
TransCAD 4.5
To label features on a map using several fields that appear on more than one line, use a vertical bar in the formula to skip to the next line. For example, if you label a map with this formula: FirstName + " " + LastName + "|" + Address + "|" + City
you will get labels that have the fields on three lines. You can also format numbers using the Format() function. For more information on functions and formulas, see Formulas, Conditions, and Functions 557 .
8.8.5
Displaying Node Data for a Line Layer
8.8.5.1
Displaying Node Data for a Line Layer TransCAD has special features for displaying node data as part of the dataview for a line layer. For example, a dataview can contain information on a road network and shows the ID of the start node, the ID of the end node, and information about every line feature. Another dataview can contain information on a subway network and lists the origin station, destination station, and other information about each station pair. You add node data to a line layer by creating a special type of formula field. Once you create a formula field that adds node data to the line layer, you can display the node information in a dataview, or use the data like any other field to create thematic maps, label a map, or perform queries. For more information about node and line layers, see Creating and Editing Geographic Files 400 . For more information, see: To Add Node Data to a Line Layer 145
8.8.5.2
To Add Node Data to a Line Layer
1.
Choose Dataview-Formula Fields or click
on the toolbar to display the Formula dialog
box. 2.
Click Node Fields to display the Node Formula Fields dialog box.
3.
Choose one or more node fields.
TIP: To Choose Several Items in a List 4.
Choose which nodes to include from the radio buttons.
5.
Click OK.
TransCAD displays the node fields as the first columns in the dataview. If you are looking at a map, TransCAD TransCAD creates formula fields containing the node data you requested. If you are looking at a dataview, adds the formula fields to the list of fields you can use in labeling and thematic mapping.
8.8.6
Merging Records by Value
8.8.6.1
Merging Records by Value The Tools-Geographic Analysis-Merge by Value command can be used with any table. If the table is associated with an area layer, not only can you merge the records in the table to create a new table, but also you can merge the areas to create a new area geographic file; for more information, see Creating Districts 374 .
© 2002 Caliper Corporation, All Rights Reserved.
Displaying and Editing Data
146
If the table is associated with a point or line layer, or is not associated with any layer, you can still use the Tools-Geographic Analysis-Merge by Value command to summarize records that have common values in a field. The Merge by Value dialog box will have two differences when you are not creating districts: · ·
The Create Layer edit box will be disabled, because you will not be creating a new area geographic file The Compute Attributes box will be checked and disabled, because you will want to summarize the data
For example, if you have a table of data by county with a field containing the state, you could merge the records to get statewide totals. The new table will have one record for each common value. You can control how the numeric fields are summarized. For more information, see: To Merge Records by Value 146 8.8.6.2
To Merge Records by Value 1.
Choose a point or area layer from the drop-down list on the toolbar when a map is the active window, or make a dataview active for a table not associated with an area layer.
2.
Choose Tools-Geographic Analysis-Merge by Value
to display the Merge by Value dialog
box. 3.
Choose whether to merge all features or those in a selection set from the Merge drop-down list.
4. 5.
Choose the field containing the common name or value from the Based On drop-down list. If you want to change the way that the attributes are computed, click Attributes, make the changes, and click OK. TIP: To Learn About Using the Attributes Button
6.
Click OK. TransCAD displays the Save As dialog box.
7.
Type a file name for the new table, and click Save.
TransCAD merges the records, stores them in a binary (.BIN) file, and displays the results in a new dataview.
© 2002 Caliper Corporation, All Rights Reserved.
Top Level Intro This page is printed before a new top-level chapter starts
Part
IX
Managing Data Tables
9
Managing Data Tables
9.1
Managing Data Tables
148
As you combine your own data with TransCAD maps, you may find that you want to restructure your data tables to add information, speed up performance, and so on. You can easily do so using the built-in TransCAD database management capabilities. To expand a table to hold more information, you can rebuild the table with additional columns or create a new table for the extra columns and link it to the original table in a joined view. You can also remove columns, add or remove permanent indexes, and convert tables from one format to another. To save space, you can replace long character strings with codes, and create lookup tables that contain meaningful descriptions of each code. TransCAD directly supports dBASE and FoxPro database formats, fixed-format text files, fixed-format binary files, and comma-separated text files. TransCAD can import data from Excel files into the formats that TransCAD directly supports. In addition, TransCAD can read, edit, and display data from many other databases and spreadsheet files using Open Database Connectivity, or ODBC. For more information on ODBC, see Creating a Dataview 121 . For more information, see: About Data Tables 148 Creating a New Table from Scratch 150 Modifying the Structure of a Table 152 Working with Codes 154 Creating a Table from a Dataview 156 Creating a Table from an Excel File 157 About Dictionary Files 157
9.2
About Data Tables
9.2.1
About Data Tables Most databases today are relational databases, which are made up of data files that present information as tables. Each table row is called a record and represents one person, place, or thing. Each table column is called a field and contains one piece of information about each record. At the top of each column in a dataview is a heading that contains the name of the field. Most data tables also contain a block of information known as the header and one or more indexes. The header describes the contents of the table, identifying each field by name and field type and providing the formatting information used to display the data. The Dataview-Table Structure command shows you this basic header information for a table in a new dataview. An index is a set of additional information about the values of a field that TransCAD uses when you make a selection or sort a dataview. Indexes make selection and sorting faster but take up space on your hard disk or network drive. When you select or sort based on a field that is not indexed, TransCAD will build a temporary index. Different file formats store the header, data, and indexes in different ways. Header information is built
© 2002 Caliper Corporation, All Rights Reserved.
149
TransCAD 4.5
into a dBASE or FoxPro file. For fixed-format text, fixed-format binary, and comma- or tab-separated text files, header information is stored in a separate file called a dictionary file. For a complete description of the format of a dictionary file, see About Dictionary Files 157 . TransCAD takes care of all of these differences for you. This makes it simple for you to create and work with data in many different formats. When you create a new table using TransCAD, you can choose the file format that is best for you. TransCAD has certain features that can be used only with fixed-format text, fixed-format binary, and comma- and tab-separated text files. These include long field descriptions and data aggregation information. In dBASE, FoxPro, and fixed-format text files, the width of a field indicates the actual amount of storage space that exists in the file. As a result, the width can affect the accuracy of the numbers you store. In comma- or tab-separated text files and fixed-format binary files, the width of numbers only indicates how the data should be displayed, and has no effect on the data. FoxPro and dBASE files can contain memo fields. These fields are not of fixed width, but refer to a segment of an auxiliary file. If the memo field refers to a text string, TransCAD can display it in a dataview window and export it as a text field to other file formats. Since the field width can vary, TransCAD chooses by default to display and export these fields as 256 characters wide. This default can be changed for any dataview window by using the Modify Table menu to change the field width. This same field width is used when exporting the table using the Save-As command. Note, that if the table is saved again as a dBASE file, the new file will have a string field where the old file has a memo field. For more information, see: Data Fields 149 Table Limits 150 Indexes 150
9.2.2
Data Fields Tables can contain the following types of fields: Type
Contents
Examples
Integer Whole numbers between -2,147,483,646 and 2,147,483,647 , -400, 32000, 0 Real Number Numbers (with decimals) ranging from -1.7E+308 to1.7E+308; the smallest absolute value being 2.3E-308 -0.00001, 492452.4 Character (String) Letters, symbols, and numbers (up to 254 characters wide in dBASE and FoxPro) "F99.Q4", "New York"
Note that dBASE and FoxPro files may contain fields in other formats such as date fields and logical fields. TransCAD reads and displays other types of fields as character (string) fields. Fixed-format binary files can contain the following types of fields: Type Real (8 bytes) value being 2.3E-308 Real (4 bytes) value being 1.2E-38 Integer (4 bytes) 0 Integer (2 bytes) Integer (1 byte)
Contents
Examples
Numbers (with decimals) ranging from -1.7E+308 to1.7E+308; the smallest absolute -0.00001, 492452.4 Numbers (with decimals) ranging from -3.4E+38 to3.4E+38; the smallest absolute -123.45, 47536.7 Whole numbers between -2,147,483,646 and 2,147,483,647 , -400, 87650, Whole numbers between -32,766 and 32,767 Whole numbers between 0 and 254 , 7, 100
, -27013, 2
© 2002 Caliper Corporation, All Rights Reserved.
Managing Data Tables
9.2.3
150
Table Limits Different table formats can hold different quantities of information. The table below summarizes the limits that apply to the different table formats: File Format dBASE FoxPro Fixed-format text ,535 Fixed-format binary Comma or tab-separated text
Max. # of Fields Max. # of Records Max. Record Length billion ,535
billion ,535
billion characters billion characters Unlimited Unlimited billion Unlimited
FoxPro and dBASE limit the width of character fields to 254 characters and the length of numeric fields to 20 characters. Fixed-format binary tables limit their numeric field widths to 1-8 bytes, as described above, but allow arbitrary character field widths. Comma- or tab-separated text formats limit all fields to 255 characters. Fixed-format text files place no limits on field widths.
9.2.4
Indexes Indexes for tables are always stored in a file that is physically separate from the actual table. All index files have the same name as the table file, with the following extensions: File type
Index file extension
dBASE FoxPro Fixed-format text Fixed-format binary Comma or tab-separated text
.MDX .CDX .AX .BX .CSX
9.3
Creating a New Table from Scratch
9.3.1
Creating a New Table from Scratch You can create a new table in any of the formats that TransCAD directly supports. When you create a new table in TransCAD, you can use the table with any software package that reads data in the same format. A dBASE file you create with TransCAD, for example, can be used with any program that reads dBASE format files. To create a new table, you create a list of data fields, picking a field name, field type, and display width for each one. You can indicate which fields should have indexes so that sorting, searching, and selection can be performed quickly. You can store several more values for a field for tables with dictionaries. These values are stored after the field description in the dictionary file: · · ·
Default Value: when a new record is added, the field will be filled with this value Join/Split Methods: the update methods for a field when splitting or joining map features Display Name: the label to use in the column heading of the dataview, instead of the field name
You can set the default value and display name when you create a new table or modify an existing table. For more information on how to use display names, see Changing How Data are Displayed 128 . The join/split methods can be set when you are editing map features; they are stored for you in the © 2002 Caliper Corporation, All Rights Reserved.
151
TransCAD 4.5
dictionary file. See Updating Tabular Data 430 for more information. For more information, see: To Create a New Table 151 Adding Records to a New Table 151
9.3.2
To Create a New Table 1.
Choose File-New or click
2.
to display the New File dialog box.
Choose Table as the file type and click OK. TransCAD displays the New Table Type dialog box.
3.
Choose the type of table from the radio buttons.
4.
Click OK. TransCAD displays the New Table dialog box.
5.
Set up your new table according to the following instructions: To do this...
Do this...
Add a field Delete a field Change the field order Change a field name Use a display name Change a field type Change a field width Change the number of decimals
Click Add Field to add a new field to the list. Click on the field you want to delete, then click Drop Field. Click on a field, then click Move Up or Move Down. Click on a field and type a name in the Name box. Click on a field and type a label in the Display Name box. Click on a field, then choose a type from the Type drop-down list. Click on a field and type the width in the Width box. Click on a field and type the number of decimal places in the Decimals box. Set a default value in new records Click on a field and type a value in the Default box. Change a field format Click on a field, then choose a format from the Format drop-down list. Change a field description Click on a field, then type a description in the Description box. Index a field Click on the field and check the Index box. Change the aggregation method Click Aggregation to display the Default Aggregation dialog box. See Aggregation Methods 379 for more information.
6.
To automatically add records to the new table, check the Add Records box and choose an option 151 from the radio list in the Add Records dialog box: Option...
What it means...
Fixed Number Matching Records Unique Value
Add a fixed number of records to the table Add a record for every record in an existing dataview Add a record for each unique value in a field in a dataview
Click OK to close the Add Records dialog box. 7.
Click OK to close the New Table dialog box. TransCAD displays the Save As dialog box.
8.
Type a file name, and click Save.
TransCAD creates the new table file, and adds new records according to your choices.
9.3.3
Adding Records to a New Table When you create a new table, TransCAD can help you fill it with information. TransCAD offers three ways to do so: by adding a specified number of records, adding records that match those in an existing table, and adding records for each unique value of a field. Adding a Fixed Number of Records © 2002 Caliper Corporation, All Rights Reserved.
Managing Data Tables
152
If you know how many records you want to store in the new table, you can tell TransCAD to add that number of blank records to the table. For example, suppose you want to create a new table to hold information on ten different sales regions. Choose the Fixed Number option and enter 10 as the number of records, and TransCAD will create a table with ten empty records. Note that you can always add records to a table or delete records from a table after it is created, using the Edit-Add Records and Edit-Delete Records commands. Adding Matching Records Use this option when you want to store additional columns of information about records or map features in a new table. The Matching Records option automatically adds one matching record for each record or feature in the original dataview. For example, suppose you have a sales region layer that has 12 columns containing sales by month for 2000. When 2001 comes around, you want to build a new table to store the monthly sales for 2001. To use this option, you must choose: · · ·
The map layer or dataview for which you want to create matching records. Whether to create a new record for every record in the map layer or dataview or only for the records in a selection set. The field that identifies each record. TransCAD adds this field to the new table and fills it in with the correct values.
When you create the new table, TransCAD adds one record to the new table for each of the areas you specified. Instead of displaying the new table in its own dataview, TransCAD displays a joined view that shows the new and old data side by side. Adding a Record for Each Unique Value of a Field Use this option when you want to create a lookup table that adds new information to a map layer or dataview. Suppose you have a map layer of highways and know the classification of each one (Interstate, U.S. Route, State Route). You want to add average speed data, where you know that the average speed is different for each road classification. You can create a new table that will contain the average speed for each type of road, and join it to the original table. To use this option, you must choose: · ·
The map layer or dataview you want to examine. The field whose values you want to use. TransCAD adds this field to the new table.
When you create the new table, TransCAD adds one record to the new table for each unique value of the field you specified. Instead of displaying the new table in its own dataview, TransCAD displays a joined view that shows the new and old data side by side.
9.4
Modifying the Structure of a Table
9.4.1
Modifying the Structure of a Table TransCAD lets you change the structure of a table so you can remove fields you no longer need or add space for new data. You can use the Dataview-Modify Table command to make these types of changes:
© 2002 Caliper Corporation, All Rights Reserved.
153
TransCAD 4.5
· · · · · · · ·
Add or remove fields Change the order of fields Change the field names Change the type, width, number of decimals, and format for any field Add or remove indexes for any field Change the description of each field Indicate how data should be aggregated Attach or drop lookup codes
Some of these changes are restricted for dBASE (or FoxPro) files because the dBASE file header contains limited information about each field. When using a dBASE file, you cannot add or change the description of a field, change the format of a field, set a default value, or change how data should be aggregated. The Dataview-Modify Table command can also be used to change the structure of a table in a geographic file. For example, you can use this command to add fields to a ZIP Code layer, or to reorganize the fields in a State layer. When you modify a table, TransCAD preserves the data that are currently stored in the table. Changing the type of a field can affect your data. The following table shows what happens when you change a field from one type to another: Convert from...
To...
Here's what happens...
Real number Integer The number is truncated to the decimal point (for example, 11.7 is changed to 11) Integer Real number No change Character (String) Integer or real Alphabetic characters are lost, and leading numeric characters are converted to numbers (for example, "123A" is changed to 123 and "A123" is changed to 0) Integer or real Character The numbers are converted into characters that look just like the numbers (for example, 1.25 is changed to "1.25")
You cannot modify a table while the table is part of a joined view. For more information, see: To Modify the Structure of a Table 153
9.4.2
To Modify the Structure of a Table 1. 2.
Choose Dataview-Modify Table or click dialog box.
on the toolbar to display the Modify Table
Make the changes you want according to the following instructions: To do this...
Do this...
Add a field Delete a field Change the order Change a display name Change a field name Change a field type
Click Add Field to add a new field to the list. Click on the field you want to delete, then click Drop Field. Click on a field, then click Move Up or Move Down. Click on a field and type a label in the Display Name box. Click on a field and type a name in the Name box. Click on a field, then choose a type from the Type dropdown list. Change a field width Click on a field and type the width in the Width box. Change the number of decimals Click on a field and type the number of decimal places in the Decimals box. Change the default value for new records Click on a field and type a value in the Default box. Change a field format Click on a field, then choose a format from the Format drop-down list.
© 2002 Caliper Corporation, All Rights Reserved.
Managing Data Tables
Change a field description
154
Click on a field, then edit the description in the Description edit box. Click on the field and check the Index box. Click Aggregation to display the Default Aggregation dialog box. See Aggregation Methods 379 for more information.
Index a field Change the aggregation method
Note that the Field Display settings are disabled if you are using a dBASE file. Also, you cannot change the aggregation method or set default values or the display name for dBASE or comma- or tab-separated text files. 3.
Click OK. TransCAD displays the Confirm dialog box.
4.
Click Yes to save the modifications.
TransCAD modifies the table as you requested. When you add fields to or remove fields from a table in dBASE (or FoxPro) format, TransCAD creates a new table with the desired structure, copies all of the data from the original table to the new table, and then deletes the old file. When you add indexes to or remove indexes from a dBASE file, TransCAD simply creates a new index file. When you modify the structure of a table in some other format, TransCAD may rewrite the file and/or modify the associated index and dictionary files.
9.5
Working with Codes
9.5.1
Working with Codes Often a database will contain shorthand codes that have a particular meaning. Using codes saves space because long character strings are replaced with shorter codes. For example, a table may contain information on customers. The Status and Volume fields use codes to indicate something about each customer. For example, a status code of A indicates that the customer is active, while a status code of I indicates that the customer is inactive. A volume code of 1 indicates that the customer has purchased less than $10,000 worth of merchandise, while a volume code of 5 indicates purchases of over $1 million. TransCAD can automatically replace these shorthand codes with more accurate, descriptive text. To replace shorthand codes with descriptive text, you create a lookup table and attach it to the original table. A lookup table is simply a table that contains the field names, the shorthand codes, and the descriptive text you want to see displayed. The lookup table must contain at least three fields: Field
What it contains
Field Code Value
The name of the field to which this code applies The actual code that is used in the table The descriptive text you want to see displayed in place of the code
Each field in the lookup table, as well as the field that contains the shorthand codes in the original table, must be a character field. While the field names do not need to match the ones shown above, using these names makes it simpler to attach the lookup table. When you attach the lookup table, TransCAD stores the codes and descriptive text in a file with the same name as the table to which they are attached, with the following extensions: File type
Lookup table file extension
dBASE FoxPro
.DXL .DXL
© 2002 Caliper Corporation, All Rights Reserved.
155
TransCAD 4.5
Fixed-format text Fixed-format binary Comma or tab-separated text
.AXL .BXL .CXL
You can choose to attach all the records in the lookup table, or only the records in a particular selection set. Once the codes are attached, you do not need to save the original lookup table. If some codes are missing from the lookup table, TransCAD will simply display the shorthand code, without any descriptive text. To help you build a lookup table with a record for each unique value of a field, see Adding Records to a New Table 151 . TransCAD can recreate a lookup table by exporting the codes and descriptive text. You can also elect to stop using the lookup table at any time, and return to using the shorthand codes. For more information, see: To Attach Codes 155 To Edit Fields with Codes 155 To Remove Codes 155 To Create a Lookup Table From a Dataview 156
9.5.2
To Attach Codes 1.
Make sure both the table containing the shorthand codes and the lookup table are open and displayed in a dataview.
2.
Make the table containing the shorthand codes the active window.
3.
Choose Dataview-Modify Table or click
on the toolbar to display the Modify Table dialog
box. 4.
Click Attach Codes to display the Attach Codes dialog box.
5.
Choose the lookup table from the Table or Layer drop-down list.
6.
Choose All Records or a selection set from the Selection Set drop-down list.
7.
Choose the fields containing the code information from the Fields to Use drop-down lists.
8.
Click OK. TransCAD permanently attaches the codes and displays a Note dialog box.
9.
Click OK to close the Note dialog box.
Note that although TransCAD returns you to the Modify Table dialog box where you can continue to make changes, the Cancel button will not affect the attached codes.
9.5.3
To Edit Fields with Codes 1. 2.
Click on a cell to highlight it, then double-click on the cell. TransCAD displays a drop-down list with the descriptive text for the codes for that field. Choose an item from the drop-down list.
TransCAD updates the code stored in the cell and displays its descriptive text.
9.5.4
To Remove Codes 1.
Choose Dataview-Modify Table or click
on the toolbar to display the Modify Table © 2002 Caliper Corporation, All Rights Reserved.
Managing Data Tables
156
dialog box. 2.
Click Drop Codes. TransCAD displays the Confirm dialog box.
3.
Click Yes.
TransCAD stops using the lookup table. Note that although TransCAD returns you to the Modify Table dialog box where you can continue to make changes, the Cancel button will not affect the removed codes.
9.5.5
To Create a Lookup Table From a Dataview 1.
Choose Dataview-Modify Table or click dialog box.
on the toolbar to display the Modify Table
2.
Click Export Codes. TransCAD displays the Save As dialog box.
3.
Type a file name for the new table and click Save.
TransCAD creates a lookup table. To display it in a dataview, complete the changes to your table and click OK to close the Modify Table dialog box, then use the File-Open command to open the new table.
9.6
Creating a Table from a Dataview
9.6.1
Creating a Table from a Dataview You can create a new table, in any of the formats that TransCAD supports, from the data displayed in a TransCAD dataview. When you save a dataview as a new table, the new table file stores the dataview rows in their screen order and converts any formula fields to stored data. When the dataview you save is a joined view, TransCAD writes the information from all its different sources into a single, new table file. Displaying this new table is much faster than viewing the original joined view. For details on dataviews, see Displaying and Editing Data 118 . When you save data in a dataview to a new table, you can choose fields to be permanently indexed in the new table. To do so, you highlight the columns in your dataview that contain the data fields you want indexed before you save the data to a new table file. When you create a table from a dataview, TransCAD uses the widths of each column to determine the size of each field in the table. For more information, see: To Create a New Table from a Dataview 156
9.6.2
To Create a New Table from a Dataview 1.
Click on the dataview you want to save as a new table.
2.
Select any columns you want to index, as described below: To do this... Select a single column Select an additional column Remove a column from the selection
3.
Do this... Click on the column heading (the name of the field at the top of the column). Hold down the Shift key and click on the column heading. Hold down the Ctrl key and click on the column heading.
Choose File-Save As to display the Save As dialog box.
© 2002 Caliper Corporation, All Rights Reserved.
157
TransCAD 4.5
4.
Choose the type of table you want to create from the drop-down list.
5.
Enter a name for the file.
6.
Click Save.
TransCAD creates a new table and writes all the information from the dataview to the file. To use the new table, open it with the File-Open command.
9.7
Creating a Table from an Excel File
9.7.1
Creating a Table from an Excel File TransCAD can import data from Excel files into the following formats: dBASE files fixed-format text files fixed-format binary files comma-separated text files
· · · ·
For more information, see: To Create a Table from an Excel File 157
9.7.2
To Create a Table from an Excel File 1.
Choose File-Open or click
2.
Choose Excel File as the file type.
3.
on the toolbar. TransCAD displays the File Open dialog box.
Choose the file you want to open and click OK. TransCAD displays the Choose Excel Sheet dialog box with a scroll list of available sheets in the Excel file.
4.
Select the sheet you want and click OK. TransCAD displays the Save Excel Sheet As dialog box.
5.
Choose the output file type you want from the Save As Type drop-down list.
6.
Type a file name, and click Save.
TransCAD creates a new table file of the type you chose and displays it in a dataview.
9.8
About Dictionary Files
9.8.1
About Dictionary Files Tables in fixed-format text, fixed-format binary, and comma- and tab-separated text format require an additional file called the dictionary file. The dictionary file serves as a header and tells TransCAD where to look in the data file for the different fields of data. For more information on headers, see About Data Tables 148 When you create a table in one of these formats, TransCAD automatically creates the dictionary file. You only need to know the format of a dictionary file if you want to open a file in one of these formats that was created with some other software package. Dictionary files have the same file name as the data file and an extension of: ·
.dct for a fixed-format text file © 2002 Caliper Corporation, All Rights Reserved.
Managing Data Tables
158
.dcc for a comma- or tab-separated text file .dcb for a fixed-format binary file
· ·
When you open a file in one of these three formats, TransCAD automatically looks for the corresponding dictionary file. If the dictionary for a comma- or tab-separated text file does not exist, TransCAD creates one automatically. If the dictionary file for a fixed format text or binary file does not exist, TransCAD will not open the file. To create the missing dictionary, see To Create a New Table 151 , and save the new table with a temporary file name. Then use Windows Explorer or another file manager to rename the dictionary file and delete the temporary table file. For more information, see: Dictionary File Contents 158 Number Formats in Dictionary Files 159 Aggregation Formats in Dictionary Files 159 Data Update Methods in Dictionary Files 160
9.8.2
Dictionary File Contents The dictionary file is a text file with contents as follows: The first line of the file contains a description, which is for your reference only. The second line of the file contains a number indicating the length of each record in the data file. For fixed-format files, this is the number of characters or bytes of data per line in the file, ignoring any carriage return or line feed characters. For comma- and tab-separated text files, this line either contains a zero or "0 header," which means the first row in the table is a header containing the column headings. · The remainder of the dictionary has one line for each field in the table, with each line containing pieces of information separated by commas: · ·
Item
What it means
Name
The name of the data field, up to 40 characters in length. Names may contain spaces and special characters. If the name contains commas, enclose it in double quotation marks. Type I for an integer, R for a real number, C for a character field. Start Location in the file at which this field can be found. For fixed-format files, this number is the column position in the file at which the field begins. For commaor tab-separated text files, this number is the sequence number of the field. Width The width of this data field in a fixed-format file. Ignored for comma- or tabseparated text files. Decimals The number of implied decimals. For example, a 2 indicates that all values that are read for this field should be divided by 100. Display Width The width to use when displaying the field in a dataview. Display Decimals The number of decimals to use when displaying the field in a dataview. Format A format string indicating how numeric data should be formatted. Default Aggregation Methods The methods to use when the data in the field are aggregated. Field Description The description of the data field. There is no maximum length for descriptions, and vertical bars can be used as line break separators. Default Value The value that the data field will be filled with when a new record is added. Join/Split Method The methods used to update a field when joining or splitting map features. Display Name The label to use in the column heading of the dataview, instead of the field name.
The last seven of these items are optional. Here is a sample dictionary file: © 2002 Caliper Corporation, All Rights Reserved.
159
TransCAD 4.5
My Class List 54 Last Name, C, 1, 24, , 24 First Name, C, 25, 12, ,12 Age, I, 37, 3, 0, 5, 0 Phone Number, C, 40, 13, 0, 13 Grade Point Average, R, 53, 2, 1, 4, 1
TransCAD ignores extra spaces in the dictionary file. If you create a dictionary file for a fixed-format binary file, note that TransCAD stores integers (fields with type I) as 4-byte long integers and real numbers (fields with type R) as 8-byte double-precision floating-point numbers. To read a fixed-format binary file containing short (1- or 2-byte) integers or single-precision (4-byte) real numbers, use type codes of S or F, respectively.
9.8.3
Number Formats in Dictionary Files When you set a default format for a number field using Dataview-Modify Table , TransCAD stores the format in the dictionary file. The format is represented by code characters to the left and right of the decimal point. The following table describes the codes that TransCAD uses. With this code... 0 (zero) # (pound sign) * (star) $ (dollar sign) , (comma) % (percent sign)
TransCAD does this... Adds a zero for each required digit on the left or the right of a decimal point Adds a pound sign for every optional digit on the left or right side of a decimal point Adds as many digits to the left of a decimal point as necessary to write a number Adds a dollar sign on the left side of a decimal point Adds commas on the left side of a decimal point Adds a percent sign on the right side of a decimal point after multiplying the number by 100
To see these codes in practice, take a look at the examples in the following table: These numbers... 1234 1234 1234 1234 1234 2138 12.345 12.3 .1234
Using these codes...
###### $#### $,#### $,* $,*.00
$1234 $1,234 $1,234 $1,234.00
*.00## *.00## %*.0
.345 .30 .3%
Display like this...
Here is a sample dictionary file with number formats: My Sales 43 "Name", C, 1, 24, 0, 24, 0 "Population", I, 9, 0, 9, 0, ",*" "Sales", R, 34, 10, 0, 10, 2, "$,*.00"
9.8.4
Aggregation Formats in Dictionary Files When you set up default aggregation methods, they are represented in a dictionary file as a string of method codes separated by vertical bars.
© 2002 Caliper Corporation, All Rights Reserved.
Managing Data Tables
160
The table below lists aggregation methods and their corresponding dictionary file method codes: Method
Method Code
Copy Add Highest Lowest Average
Dom Sum Max Min Avg or Avg(name of the weighting field)
For example, if you wanted, by default, to compute the sum and the highest value of a field when aggregating data, you would include the following aggregation string in the dictionary file: "Sum|Max" Here is a sample dictionary file with aggregated fields: My Sales 43 "Name", C, 1, 24, 0, 24, 0, , Copy "Population", I, 9, 0, 9, 0, , Sum "Sales", R, 34, 10, 0, 10, 2, , Sum|Min|Max|Avg
For more information on data aggregation, see Aggregation Methods 379 .
9.8.5
Data Update Methods in Dictionary Files Each field will have pair of methods for updating the field when joining and splitting map features. The methods will be represented in a dictionary file as a code. When you are using the Map Editing toolbox you can click to configure settings, then click Update to change the data update methods for each field. The methods are stored for you in the dictionary file. The table below lists the data update methods and their corresponding dictionary file method code: Methods
Method Code
Blank/Blank Copy/Copy Add/Divide proportionally Highest/Copy Lowest/Copy Average/Copy
Blank Copy Sum Max Min Avg or Avg(name of weighting field)
Here is a sample dictionary file with data update methods: My centerlines 38 "DATA",I,1,4,0,12,0,,,"",,Sum, "ID",I,5,4,0,12,0,,,"",,Copy, "Name",C,9,20,0,20,0,,,"",,Copy, "Type",C,29,6,0,6,0,,,"",,Copy, "Length",F,35,4,0,8,2,,,"",,Sum,
For more information on. data update methods, see Updating Tabular Data 430 .
© 2002 Caliper Corporation, All Rights Reserved.
Top Level Intro This page is printed before a new top-level chapter starts
Part
X
Location and Attribute Queries
10
Location and Attribute Queries
10.1
Location and Attribute Queries
162
TransCAD provides many tools for asking and answering questions about the features in a map and the data in a dataview. These tools answer three types of queries: · · ·
Location questions: "Which commuters live within 1 mile of a train station?" Attribute questions: "Which airports have more than 1,000,000 enplanements per year?" Combination questions: "Which highways in Connecticut have a speed limit of 65 miles per hour?"
TransCAD stores the answers to your questions in a selection set, and illustrates the answer by highlighting features in the selection set on the map and in the dataview. For more information, see: Asking Questions 162 Answering Questions about Location 163 Answering Questions about Attributes 165 Managing Selection Sets 169 Showing Selection Sets on a Map 172 Showing Selection Sets in a Dataview 174 Combining Selection Sets 175 Creating New Files from Selection Sets 177
10.2
Asking Questions
10.2.1 Asking Questions TransCAD lets you ask many types of questions about the features in a map and the data in a dataview. When you ask a question, TransCAD answers it by creating a selection set, which is simply a list of records in a single map layer or dataview. There are five ways to create selection sets: · · · · ·
Use tools to select features from a map or dataview Select features in one layer based on the location of features in other layers Select features in one layer based on values for features in another layer Create a condition to select records based on the values of one or more fields Select features by combining other selection sets
For more information, see: Displaying Answers on a Map 162 Displaying Answers in a Dataview 163 Saving Selection Sets 163
10.2.2 Displaying Answers on a Map There are four ways to illustrate the answer to a question on a map: ·
Highlight selected features on a map by displaying them in a different color or with a different
© 2002 Caliper Corporation, All Rights Reserved.
163
TransCAD 4.5
· · ·
style Hide all the features in the layer that are not in the selection set, so the selected features stand out Label selected features differently from features that are not in the selection set Zoom in on the features in the selection set
Unless you indicate differently, TransCAD highlights features in a selection set using a distinctive style or color. Whenever you select features in a map layer, any map containing that layer is updated automatically.
10.2.3 Displaying Answers in a Dataview There are two ways to illustrate the answer to a question in a dataview: · ·
Mark all the records in a selection set with a symbol Change the dataview so it shows only the records in a selection set
Unless you indicate differently, TransCAD highlights selected features in a dataview by marking the selected records with a symbol of a distinctive style or color. These symbols match the ones that are used to show the selected features on the map. Whenever you select records that are shown in a dataview, the dataview is updated automatically to show the selected records.
10.2.4 Saving Selection Sets You don 't need to do anything special to save a selection set . When you save a map or dataview that includes one or more selection sets, the selection sets are stored in the file so you can use them again when the file is opened. Even the display style settings you have set up are saved with the file.
10.3
Answering Questions about Location
10.3.1 Answering Questions about Location A location question is used to find map features that are located in a particular area. For example, which customers live within 5 miles of a store? To answer a location question, you use either of two methods: · ·
Select features directly from a map with the selection tools Select features by location relative to features in another layer
For more information, see: Selecting Features with the Selection Tools 163 Selecting Features by Location 164
10.3.2 Selecting Features with the Selection Tools 10.3.2.1 Selecting Features with the Selection Tools You select features directly from the map using the selection tools in the main toolbox. When you select features by drawing a rectangle, circle, or shape, TransCAD finds the map features that are completely contained within the shape you define. If you want to include features that are partially contained in your selection set, choose Edit-Preferences , select the Map tab, and choose Select Features That Are Touching from the radio list. © 2002 Caliper Corporation, All Rights Reserved.
Location and Attribute Queries
164
For more information, see: To Select Features Directly from the Map 164 10.3.2.2 To Select Features Directly from the Map 1.
Choose the layer whose features you want to select from the drop-down list on the toolbar.
2.
Click on one of the selection tools to activate it, and use it as described in the table below:
Tool
Name
How to Use It
Select by Pointing features inside the rectangle.
Click on a single feature, or drag a rectangle to select all
Select by Circle Drag a circle to select all features inside the circle, or click at the center of the circle and type the radius in the Enter Selection Radius dialog box. Select by Shape Draw an area to select all features located inside the area. Click on each corner of the area, and double-click to close it. Clear Selection [Shift] Add Features selection set. [Ctrl] Remove Features the selection set.
Clear the selection set so that no features are selected. Hold the Shift key while using selection tools to add features to the Hold the Ctrl key while using selection tools to remove features from
TransCAD selects the features, and highlights the result on the map. The selection set is automatically named "Selection." To change the name, or to create more than one selection set on a map layer, see Managing Selection Sets 169 .
10.3.3 Selecting Features by Location 10.3.3.1 Selecting Features by Location TransCAD lets you select features in one layer (the working layer) based on how close they are to, or how far they are from, features in another layer (the reference layer). TransCAD also lets you select lines and endpoints of lines based on how they are connected. A line geographic file has two layers, one for the lines themselves and one for endpoints of the lines. You can select the lines that begin or end at selected endpoints, or the endpoints that are at the ends of selected lines. The endpoints layer, sometimes called "nodes" or "intersections," is normally hidden when you open a line geographic file. You can show the layer by using the Map-Layers command. For more information, see To Hide or Show Layers 45 . Selecting features from one layer based on the location of features in another has many uses, for example: If you want to... select...
Select from the reference layer...
And then
Find airports near an Interstate highway Interstate highways Airports within 5 miles of the selected highways Find customers in a sales district A sales district Customers inside the selected district Find retail stores over 50 miles from a regional distribution outlet Regional distribution outlets Stores not within 50 miles Find all of the airline routes that go to or from an airport The airport Routes connected to the selected airport
© 2002 Caliper Corporation, All Rights Reserved.
165
TransCAD 4.5
For more information, see: To Select Features by Location 165 10.3.3.2 To Select Features by Location 1.
Select one or more features in the reference layer, using any of the selection tools or selection commands.
2.
From the drop-down list in the toolbar, choose the working layer -- the layer whose features you want to select.
3.
Choose Selection-Select by Location to display the Select by Location dialog box.
4.
Choose the reference layer from the Layer drop-down list and the selection set from the first Selection Set drop-down list.
5.
Choose a selection method, and type a distance if the method requires it. The options you see will vary depending on whether you are working with points, lines, or areas: Option
Use it to...
touching or contained
Select features that are contained within or touch features in the reference layer
inside not inside within not within closest and within connected
6. 7.
8.
Select features that are inside features in the reference layer Select features that are not inside features in the reference layer Select features located within the specified distance of features in the reference layer Select features that are not within the specified distance of features in the reference layer Select features that are closest to and within a specified distance of the features in the reference layer Select line features that begin or end at the endpoints selected in the reference layer, or select endpoint features that are at the ends of the lines selected in the reference layer
Choose an existing selection set from, or type the name of a new selection set in, the Selection Set editable drop-down list. Choose how to store the results: Method
Meaning
Create a set Add to set Remove from set Subset
Creates a new selection set with the name you typed Adds records to an existing selection set Removes records from an existing selection set Selects only from those records that are already in the existing selection set
Click OK.
TransCAD selects records according to your settings, and highlights the result.
10.4
Answering Questions about Attributes
10.4.1 Answering Questions about Attributes A question about attributes is used to find records that meet a certain condition. For example: Which ZIP Codes have an average household income of over $40,000 per year? You use the Selection-Select by Condition command to select records and map features whose values meet a condition. You can choose this command from either a map or a dataview. Here are some samples of conditions:
© 2002 Caliper Corporation, All Rights Reserved.
Location and Attribute Queries
To answer this question...
Use this condition...
Which ZIPs have a high average income? Which tracks prohibit hazardous materials? Which customer names start with Z? Which customer names are 8 or more letters long? Which highways increased their volume by over 10%?
Income > 40000 Hazmat = "NO" Lastname like "Z*" Len(Lastname) >= 8 Volume2001 > 1.10 * Volume2000
166
Conditions can contain field names, arithmetic operators like +, -, *, and /, relational operators like , =, and , and many different types of numeric and string functions. For more details on the exact syntax of conditions, see Formulas, Conditions, and Functions 557 . If you are working in a map window, you can restrict a query to find only those records that are among the features that are visible on your map. This is particularly useful when you are working with a database that covers a large geographic area, but you have zoomed into a particular area of interest and would like to select features from that area. For example, you might open the database of streets of the United States and then zoom in on Manhattan. While looking at Manhattan, you might want to select all the street segments that make up "BROADWAY," but you probably don't want every segment called "BROADWAY" in the entire U.S., only those that are within the area displayed on your map. There are over 30,000,000 streets in the database, but only a few thousand are visible when you are zoomed into Manhattan, so selecting only from those on the screen is much faster. The Selection-Select by Value command lets you select features in a working layer based on a value in a field for another layer, the reference layer. Selecting features in one layer based on the attributes of features in another layer has many uses. If you want to find: · ·
The workers whose workplace is in one of several ZIP Codes, select those ZIP Codes and then select the workers based on the ZIP Code of their workplace. The counties in a state, select the state and then select the counties with that state's name or code.
You can also select records in a dataview based on values in another dataview, or select based on any layer and dataview combination. To select records and map features whose values: · ·
Meet a logical condition, use the Select by Condition command Match those in records in another layer, use the Select by Value command.
For more information, see: To Select Based on a Condition 166 To Use the Condition Builder 167 To Select Based on a Value 167 Repeating, Changing, and Saving Conditions 168 Creating Selection Sets from a Theme 169
10.4.2 To Select Based on a Condition 1.
Choose the layer whose features you want to select from the drop-down list on the toolbar, or choose the dataview from which you want to select records.
2.
Choose Selection-Select by Condition or click Condition dialog box.
3.
Enter a condition or use the condition builder to create a condition. For more information on the condition builder, see To Use the Condition Builder 167 .
© 2002 Caliper Corporation, All Rights Reserved.
on the toolbar to display the Select by
167
TransCAD 4.5
4.
Click Verify if you want to check the condition. TransCAD indicates whether the condition is correct. Return to step 3 if you need to correct the condition.
5.
Choose an existing selection set from, or type the name of a new selection set in, the Selection Set editable drop-down list.
6.
7. 8.
Choose how to store the results: Method
Meaning
Create set Add to set Remove from set Subset
Creates a new selection set with the name you typed Adds records to an existing selection set Removes records from an existing selection set Selects only from those records that are already in the existing selection set
If you want to limit your search to only those features visible on the map, check Select from Visible Features Only. Click OK.
TransCAD selects records according to your settings, and highlights the result.
10.4.3 To Use the Condition Builder The condition builder lets you create a condition by choosing field names, operators, functions, and values from drop-down lists. To use the condition builder, simply pick the fields, operators, functions, and values you want from the drop-down lists. TransCAD adds your choices to the condition displayed in the Enter a Condition box. You can also click on the condition box and use the keyboard to make changes.
10.4.4 To Select Based on a Value 1. 2.
Choose the layer whose features you want to select (the working layer) from the drop-down list on the toolbar, or choose the dataview from which you want to select records. Choose Selection-Select by Value to display the Select by Value dialog box.
3.
Choose the reference layer (the layer or dataview to base the selection on) from the Layer drop-down list.
4.
Choose All Records, or a selection set to base the selection on, from the Selection Set dropdown list.
5.
Choose the field that has the values on which to base the selection, from the Field drop-down list. TransCAD will show values from the beginning records in the Examples box.
6.
Choose the field that contains the values to be selected, from the With Matching Field dropdown list. TransCAD will show values from the beginning records in the Examples box.
7.
Choose an existing selection set from, or type the name of a new selection set in, the Selection Set editable drop-down list.
8.
9.
Choose how to store the results: Method
Meaning
Create set Add to set Remove from set Subset
Creates a new selection set with the name you typed Adds records to an existing selection set Removes records from an existing selection set Selects only from those records that are already in the existing selection set
Click OK.
© 2002 Caliper Corporation, All Rights Reserved.
Location and Attribute Queries
168
TransCAD selects records based on the values found in the reference layer, and highlights the selection set.
10.4.5 Repeating, Changing, and Saving Conditions 10.4.5.1 Repeating, Changing, and Saving Conditions TransCAD keeps a list of all the conditions you use while TransCAD is running. If you want to make a slight change in a condition, or if some of your data have changed and you want to repeat a selection based on a condition, you can choose the condition from a drop-down list. For example, suppose you used the Selection-Select by Condition command to select areas with a high population density using this condition: Population / Area > 50.0. You could change this condition to Population / Area > 500.0 by choosing the previous condition from the drop-down list and editing it, without having to enter the whole condition. You can also save the list of conditions to a file or load a list of conditions that you previously saved. If you use the same conditions over and over again, this can save you a lot of time and reduce the likelihood of making errors when you enter a condition. Conditions are stored in text files, with one condition on each line. You can display, edit, or print the contents of one of these files using any text editor or word processor. This means you can create conditions and put them in a file using another software package, but use them in TransCAD. Condition files have the extension .TXT. For more information, see: To Modify a Condition or Repeat a Selection by Condition 168 To Save Conditions to a File 168 To Load Conditions from a File 169 10.4.5.2 To Modify a Condition or Repeat a Selection by Condition
1.
Choose Selection-Select by Condition or click Condition dialog box.
on the toolbar to display the Select by
2.
Choose the condition you want from the drop-down list.
3.
To modify the condition, click in the Enter a Condition box and make the changes you want.
4.
Type a selection set name and choose how to store the results:
5.
Method
Meaning
Create set Add to set Remove from set Subset
Creates a new selection set with the name you typed Adds records to an existing selection set Removes records from an existing selection set Selects only from those records that are already in the existing selection set
Click OK.
TransCAD selects records according to your settings and highlights the result. 10.4.5.3 To Save Conditions to a File
1.
Choose Selection-Select by Condition or click Condition dialog box.
© 2002 Caliper Corporation, All Rights Reserved.
on the toolbar to display the Select by
169
TransCAD 4.5
2.
Click Save to display the Save As dialog box.
3.
Type a file name, and click Save.
TransCAD saves the conditions to the file. 10.4.5.4 To Load Conditions from a File
1.
Choose Selection-Select by Condition or click Condition dialog box.
on the toolbar to display the Select by
2.
Click Load to display the File Open dialog box.
3.
Choose the file containing the conditions, and click Open.
TransCAD reads the conditions from the file and updates the Previous Conditions drop-down list.
10.4.6 Creating Selection Sets from a Theme 10.4.6.1 Creating Selection Sets from a Theme TransCAD allows you to create several selection sets in a single step by converting a color or pattern theme to a group of selection sets. You may want to convert a theme to selection sets for any number of reasons, for example: · · ·
You want to set different label styles or fonts for cities with different populations You want to classify highways by type (Interstate, U.S. Highway, etc.) and display each group separately in a dataview You want to show several income levels within different counties
When you convert a theme to a group of selection sets, a selection set is created for each class in the theme. The color and style settings for each class are automatically copied to the selection set, and the original theme is removed. Note that in most cases the map will look exactly the same. However, you can now modify the display settings, labeling, and other attributes of each class independently. For more information, see: To Create Selection Sets from a Theme 169 10.4.6.2 To Create Selection Sets from a Theme 1.
Create a color or pattern theme with two or more classes.
2.
Choose Selection-Select by Theme to display the Select by Theme dialog box.
3. 4.
Choose the theme from the Theme drop-down list, and click OK. TransCAD asks you to confirm that you want to create the sets. Click Yes.
TransCAD creates one selection set for each class in the theme.
10.5
Managing Selection Sets
10.5.1 Managing Selection Sets When you use the selection tools or commands, the results are normally placed in a selection set named "Selection." However, you are not limited to a single selection set. In fact, TransCAD lets you © 2002 Caliper Corporation, All Rights Reserved.
Location and Attribute Queries
170
create any number of selection sets for each layer or dataview, and give each one a distinctive name. When you use the selection tools, you can then choose the selection set you want to use to store the results. You use the Selection menu on the toolbar, the Selection toolbox, and the Selection Sets dialog box to create, maintain, and delete selection sets. You use the Selection toolbox to: · · · ·
Choose a selection set to use with the selection tools 170 Add a new selection set 170 Zoom to a selection set 174 Display only selection sets 174
You use the Selection Sets dialog box to: · · · · · · · ·
Create a new selection set 170 Rename a selection set 171 Clear a selection set 171 Rearrange selection sets 171 Delete a selection set 172 Change the display status of selection sets 172 Change the appearance of features in a selection set 173 Add labels to 173 and remove labels from 173 a selection set
For more information, see: To Display or Hide the Selection Toolbox 170 To Choose a Selection Set to Use with the Selection Tools 170 To Create a Selection Set 170 To Rename a Selection Set 171 To Clear a Selection Set 171 To Rearrange Selection Sets 171 To Delete a Selection Set 172
10.5.2 To Display or Hide the Selection Toolbox 1.
Choose Tools-Selection or click
on the toolbar.
TransCAD displays the Selection toolbox, or hides the toolbox if it is already displayed.
10.5.3 To Choose a Selection Set to Use with the Selection Tools 1.
Choose the selection set you want to use from the drop-down list in the Selection toolbox.
From now on, the selection tools in the main toolbox work on the chosen selection set.
10.5.4 To Create a Selection Set 1.
Click
in the Selection toolbox.
- OR 1.
Choose Selection-Settings , or click
© 2002 Caliper Corporation, All Rights Reserved.
in the Selection toolbox to display the Selection
171
TransCAD 4.5
Sets dialog box. 2.
Click Add Set.
TransCAD creates a new, empty selection set. The new selection set is given a name (Selection:1, Selection:2, etc.) that is based on the number of selection sets you already have on this layer or dataview.
10.5.5 To Rename a Selection Set 1.
Choose Selection-Settings , or click Sets dialog box.
in the Selection toolbox to display the Selection
2.
Choose the selection set you want to rename from the scroll list in the Selection toolbox.
3.
Click Rename to display the Rename Selection Set dialog box.
4.
Type a new name in the New Name text box.
5.
Click OK. TransCAD renames the selection set and updates the Selection toolbox and map legend accordingly. You cannot rename the selection set named "Selection."
6.
Click Close to close the Selection Sets dialog box.
10.5.6 To Clear a Selection Set 1.
Choose Selection-Settings , or click Sets dialog box.
2.
in the Selection toolbox to display the Selection
Choose one or more selection sets to clear from the scroll list.
TIP: To Choose Several Items in a List 3.
Click Clear Set. If you choose more than one selection set, TransCAD displays a Confirm dialog box. Click Yes. TransCAD clears the selection set or sets and updates the number of records. To update the Selection toolbox, click Apply.
4.
Click Close to close the Selection Sets dialog box.
10.5.7 To Rearrange Selection Sets 1. 2.
Choose Selection-Settings , or click Sets dialog box.
in the Selection toolbox to display the Selection
Choose one or more selection sets to move from the scroll list.
TIP: To Choose Several Items in a List 3.
Click Move Up to move the selection sets up or Move Down to move the selection sets down. TransCAD rearranges the selection sets. The selection set named "Selection" cannot be moved. When a map feature is in more than one selection set, selection sets later in the list have priority over selection sets earlier in the list when TransCAD determines the style and label for that map feature.
4.
Click Close to close the Selection Sets dialog box. © 2002 Caliper Corporation, All Rights Reserved.
Location and Attribute Queries
172
10.5.8 To Delete a Selection Set 1.
Choose Selection-Settings , or click Sets dialog box.
in the Selection toolbox to display the Selection
2.
Choose the selection set you want to delete from the scroll list in the Selection toolbox.
3.
Click Drop Set. TransCAD asks you to confirm that you want to drop the selection set.
4.
Click Yes to delete the selection set. TransCAD deletes the selection set and updates the Selection toolbox and map legend accordingly. You cannot delete the selection set named "Selection."
5.
10.6
Click Close to close the Selection Sets dialog box.
Showing Selection Sets on a Map
10.6.1 Showing Selection Sets on a Map When you select map features, TransCAD automatically shows features in each selection set in a distinctive style or color. You can further enhance the way a map looks by customizing the way selected features are displayed. To make features in a selection set stand out, you can change the style that is used to display or label them, or you can change the map scale to zoom in on them. You also can hide the features in a selection set if you don't want them to be displayed. You make all these changes in the Selection Settings dialog box. The layer itself is also listed in the Selection Settings dialog box, and you can hide features that are not in an active selection set by making the layer invisible. For more information, see: To Change the Highlight Setting 172 To Change the Style of a Selection Set 173 To Label Features in a Selection Set 173 To Clear Labels on a Selection Set 173 To See Only Selected Features 174 To See All Features 174 To Zoom to a Selection Set 174
10.6.2 To Change the Highlight Setting 1. 2. 3.
Choose Selection-Settings , or click Sets dialog box.
in the Selection toolbox to display the Selection
Choose the selection set you want to change from the Selection Sets list. Click Status. Each time you click the Status button, TransCAD switches the status between the Active, Inactive, and Invisible settings: Status
What it Means
Active Inactive Invisible
Features in the selection set are shown in a different style Features in the selection set look like all other features Features in the selection set are not displayed at all
© 2002 Caliper Corporation, All Rights Reserved.
173
TransCAD 4.5
4.
Click Close to close the Selection Sets dialog box.
TransCAD changes the highlight setting, updates the Selection Toolbox and map legend, and draws the map with the new highlight setting.
10.6.3 To Change the Style of a Selection Set 1.
Choose Selection-Settings , or click Sets dialog box.
in the Selection toolbox to display the Selection
2.
Choose the layer or selection set you want to change from the Selection Sets scroll list.
3.
Click Style to display the Style dialog box.
4.
Choose the settings you want.
5.
Click OK to return to the Selection Sets dialog box.
6.
Click Close.
TransCAD draws the map with the new style and updates the map legend. If a selection set is not active (that is, the status setting is Inactive or Invisible), changing the highlight style has no visible effect. When you make the set Active again, however, the changes take affect. For more information on styles, see Using Styles 65 .
10.6.4 To Label Features in a Selection Set 1.
Choose Selection-Settings , or click Sets dialog box.
in the Selection toolbox to display the Selection
2.
Choose the selection set whose features you want to label from the Selection Sets scroll list.
3.
Click Labels to display the Automatic Labels dialog box.
4.
Choose the settings you want.
5.
Click OK to return to the Selection Sets dialog box.
6.
Click Close.
TransCAD draws the map, labeling features in the selection set according to the chosen settings. You can, for example, assign a higher layer priority to the selection set to make sure that selected features are labeled. If a selection set is Invisible, turning on automatic labels has no visible effect. When you make the set Active again, however, the changes take affect. For more information on labels, see Creating Automatic Labels 69 .
10.6.5 To Clear Labels on a Selection Set 1.
Choose Selection-Settings , or click Sets dialog box.
in the Selection toolbox to display the Selection
2.
Choose the selection set whose labels you want to clear from the Selection Sets list.
3.
Click Labels to display the Automatic Labels dialog box.
4.
Click Remove to remove the settings and return to the Selection Sets dialog box.
5.
Click Close.
TransCAD draws the map without special labeling of selected features.
© 2002 Caliper Corporation, All Rights Reserved.
Location and Attribute Queries
174
10.6.6 To See Only Selected Features 1.
Click
in the Selection toolbox.
TransCAD hides all the features in the layer that are not in a selection set and draws the map.
10.6.7 To See All Features 1.
Click
in the Selection toolbox.
TransCAD restores the map so that all features are displayed.
10.6.8 To Zoom to a Selection Set 1.
Choose the selection set you want to zoom to from the drop-down list in the Selection toolbox.
2.
Click
in the Selection toolbox.
TransCAD draws the map, changing the scale and center so that the map neatly shows all the features in the selection set.
10.7
Showing Selection Sets in a Dataview
10.7.1 Showing Selection Sets in a Dataview Dataviews automatically highlight the records in a selection set using colored symbols that match the appearance of selected features on a map. You can change a dataview to disable or enable the highlighting of selected records. You also can change a dataview so that it displays only the records that are in a particular selection set. You can select records, or remove records from a selection set, by clicking in the selection set column. For more information, see: To Highlight Selected Records in a Dataview 174 To Disable Highlighting of Selected Records in a Dataview 175 To Show Only the Records in a Selection Set 175 To Show All Records 175 To Select Records in a Dataview 175 To Remove Records from a Selection Set 175
10.7.2 To Highlight Selected Records in a Dataview 1.
Choose File-Properties or click
on the toolbar to display the Dataview Properties dialog
box. 2.
Check Highlight Selection Sets.
3.
Click OK.
TransCAD displays the dataview and highlights selected records in the selection column.
© 2002 Caliper Corporation, All Rights Reserved.
175
TransCAD 4.5
10.7.3 To Disable Highlighting of Selected Records in a Dataview 1.
Choose File-Properties or click
on the toolbar to display the Dataview Properties dialog
box. 2.
Turn off the Highlight Selection Sets option.
3.
Click OK.
TransCAD displays the dataview without highlighting the records in each selection set.
10.7.4 To Show Only the Records in a Selection Set 1.
Choose the selection set whose records you want to display from the drop-down list on the toolbar.
TransCAD displays the dataview, showing only those records that are in the selection set. A dataview that shows the records in a selection set can be used like any other dataview.
10.7.5 To Show All Records 1.
Choose All Records from the drop-down list on the toolbar.
TransCAD displays the dataview, showing all records.
10.7.6 To Select Records in a Dataview 1.
Click in a selection set column to the left of the dataview and next to the record you want to select.
TransCAD highlights the record and adds it to the selection set.
10.7.7 To Remove Records from a Selection Set 1.
Click in a selection set column to the left of the dataview and next to the record you want to remove from the selection set.
TransCAD removes the highlight and removes the record from the selection set. The record is not deleted, just removed from the selection set.
10.8
Combining Selection Sets
10.8.1 Combining Selection Sets Sometimes you want to combine a location question with an attribute question. For example, "Which block groups are not near subway stations, but are still home to a large percentage of subway commuters?" To answer this kind of question, you can combine two other selection sets. TransCAD lets you combine selection sets regardless of how they were created. There are three ways of combining selection sets. In the above example, you wanted to find all the ZIP Codes that were in both of the other selection sets. In some cases you might want to find the features that are in either of two selection sets. For example, "Which sales territories either increased
© 2002 Caliper Corporation, All Rights Reserved.
Location and Attribute Queries
176
their sales volume by 15 percent, or sold over $10M worth of goods?" In the final case, you might want to find features that are in either one selection set or the other, but not in both. TransCAD also gives you two ways of creating a selection set based on the records contained in other sets. You can create a selection set containing all the records that are not in another selection set, or you can create a selection set by copying the records in another selection set. For example, suppose you have a selection set named "High Income Households." TransCAD can easily produce the selection set of Low Income Households, by finding the features that are not in the High Income Household selection set. You also may want to add records to or delete records from a selection set while preserving the original set. TransCAD lets you make a copy of a selection set and give it another name. For more information, see: To Combine Selection Sets 176 To Select the Opposite of a Selection Set 176 To Copy a Selection Set 176
10.8.2 To Combine Selection Sets 1.
Choose Selection-Combine Selection to display the Combine Selection dialog box.
2.
Choose the method you want to use:
3.
Method
How it works
Choose features in both Choose features in either Choose features in one
Selects features that are in both of the two input selection sets Selects features that are in either of the two input selection sets Selects features that are in only one of the two input selection sets
Choose the selection sets you want to combine from the Set drop-down list and the And/Or drop-down list.
4.
Type a name or edit the suggested name for the new selection set in the Create Set box.
5.
Click OK.
TransCAD selects the features, and highlights the result on the map or in the dataview.
10.8.3 To Select the Opposite of a Selection Set 1.
Choose Selection-Combine Selection to display the Combine Selection dialog box.
2.
Choose the method Choosing Features Not In from the By drop-down list.
3.
Choose the selection set whose opposite you want from the Set drop-down list.
4.
Type a name or edit the suggested name for the new selection set in the Create Set box.
5.
Click OK.
TransCAD selects the features and highlights the result on the map or in the dataview.
10.8.4 To Copy a Selection Set 1.
Choose Selection-Combine Selection to display the Combine Selection dialog box.
2.
Choose the method Copying from the By drop-down list.
3.
Choose the selection set to copy from the Set drop-down list.
4.
Type a name or edit the suggested name for the new selection set in the Create Set box.
© 2002 Caliper Corporation, All Rights Reserved.
177
TransCAD 4.5
5.
Click OK.
TransCAD selects the features and highlights the result on the map or in the dataview.
10.9
Creating New Files from Selection Sets
10.9.1 Creating New Files from Selection Sets You select records from a geographic file because you want to highlight them in a map or produce a tabular report showing records that meet some condition. TransCAD also lets you take the records in a selection set and create new tables or new geographic files that contain only those records. From this file...
You might want to create...
A nationwide database of customers The Caliper U.S. Streets file Nationwide ZIP Codes
A mail-merge file of selected customers A street database for a limited geographic area Separate ZIP Code databases for each of several sales districts
From a selection set, you can save a: ·
·
Dataview to a new file on disk that stores information only for the records in a selection set. When you create a table from a selection set, you can store the table in any of the file formats supported by TransCAD. Geographic file that contains only the selected map features. The new geographic file is smaller than the original, of course, and contains fewer features.
For more information, see: To Create a New Table from a Selection Set 177 To Create a New Geographic File from a Selection Set 177
10.9.2 To Create a New Table from a Selection Set 1.
In the dataview, choose the selection set you want from the drop-down list on the toolbar.
2.
Use the dataview tools and commands to arrange the columns the way you want.
3.
Choose File-Save As to display the Save As dialog box.
4.
Choose the file type you want to create from the Save as Type drop-down list.
5.
Type a file name.
6.
Click Save.
TransCAD saves the data for the selected records in a new table. To open the new table and display it in a dataview, use the File-Open command.
10.9.3 To Create a New Geographic File from a Selection Set 1.
Choose the map layer whose features you want to extract from the drop-down list on the toolbar.
2.
Choose Tools-Export to display the Export Geography dialog box.
3.
Choose the features to export from the Export drop-down list.
4.
Choose the export file type from the To drop-down list.
5.
Click OK to display the Save As dialog box.
© 2002 Caliper Corporation, All Rights Reserved.
Location and Attribute Queries
6.
Type a name for the new geographic file.
7.
Click Save.
178
TransCAD creates a new geographic file containing the features you want. To open the file and display it on a new map, use the File-Open command. To add the file to an existing map, use the Map-Layers command. For more information on geographic file formats, see Geographic File Formats 400 . For more information on exporting, see Exporting Geographic Files 463 .
© 2002 Caliper Corporation, All Rights Reserved.
Top Level Intro This page is printed before a new top-level chapter starts
Part
XI
Joining Your Data to a Map
11
Joining Your Data to a Map
11.1
Joining Your Data to a Map
180
With TransCAD you can make maps from your data, enabling you to visualize the data in new and different ways. To use your data in a map, you join the data to a map layer, matching the records in your file to the features in a geographic file. This creates a joined view. Once you create a joined view, you can use your data in a map in ways such as creating a theme or labeling the map. You can display dataviews that show data from the geographic file side by side with your own data. You can even create formulas that combine fields from the two different sources. A joined view is a live link between a map layer and your own data. Creating a joined view does not change your data in any way, but any changes in your data are automatically reflected in the maps you make. TransCAD also handles more complex joins, such as one-to-many joins. For more information, see: Creating a Joined View 180 Using a Joined View 181 Dropping a Joined View 182 Joined Views: Advanced Topics 183
11.2
Creating a Joined View
11.2.1 Creating a Joined View Creating a joined view involves three steps: · · ·
Choose the layer you want to use and display it in a map or dataview. Open a dataview to display your data. Join the layer to your dataview.
TIP: If You Have ZIP Code Information To join the layer and your dataview, the values in one of the columns in your dataview must exactly match the values in one of the columns of the layer. The column headings or names of the fields can be different, as long as the values match. For example, you can link a sales dataview to a state layer, as long as both of them have a column containing the name of the state or the state abbreviation. If, however, your data do not match exactly, you will need to create a field with values that do. See Values That Don't Match 183 . Before you create a joined view, you need to choose the layer to which you want to link your data. Sometimes there is only one layer you can choose. For example, if your data file contains sales by ZIP Code, your only option is to link the sales data to a ZIP Code layer. In other cases, you may have a choice of which layer to link to. For example, suppose you have a customer database containing the following fields: Commuter Name, Address, City, State, ZIP Code, and TAZ (Traffic Analysis Zone). You could join your data to any of three different map layers: Map Layer
Matching Field
State ZIP Code
State name or abbreviation ZIP Code
© 2002 Caliper Corporation, All Rights Reserved.
181
TransCAD 4.5
TAZ
TAZ name or identification number
The choice you make is based on the type of map you want to create. For more information, see: To Create a Joined View 181
11.2.2 To Create a Joined View 1.
Choose Dataview-Join or click
on the toolbar to display the Join dialog box.
2.
Choose a map layer and data field from the Joining From Table and Field drop-down lists.
3.
Choose a dataview and matching data field from the To Table and Field drop-down lists.
4.
Type a name or edit the suggested name for the joined view in the Name text box.
5.
Click OK.
TransCAD creates a joined view, linking the map layer to the dataview that contains your data.
11.3
Using a Joined View
11.3.1 Using a Joined View A joined view contains all the fields from the layer, and all the fields from the dataview, including the fields that were used to join the two together. Once you create a joined view, you can: · · · · · ·
Make thematic maps. The field list in the theme dialog box will contain the fields from the map layer and the fields from your data file. Add labels to maps using any of your data fields. The field list in the label dialog box will contain the fields from the map layer and the fields from your data file. Select records using any combination of fields from the map layer and fields from your data file. Display the joined view in a dataview, sorting the records and rearranging the columns any way you like. Create formula fields that combine data from the map layer and your own data file. Use the Info tool to display data for a map feature. You will see all of the fields in the joined view.
For more information, see: Saving a Joined View 181 Editing Data in a Joined View 182 When Column Headings Collide 182
11.3.2 Saving a Joined View You don't need to do anything special to save a joined view. When you save a map, layout, dataview, or workspace that is based on a joined view, Maptitude saves the joined view automatically. A joined view is a link between the map layer and your data. None of the data are copied, translated, reformatted, or changed to make this link. When you save a map, dataview, or layout, TransCAD saves all the information it needs to recreate this link when you open the file later on. When you open a map, dataview, or layout that contains a joined view, TransCAD recreates the link © 2002 Caliper Corporation, All Rights Reserved.
Joining Your Data to a Map
182
from the map layer to your data. If the values in your data file have changed (for example, if your corporate database has been updated or you used some other software package to modify the information in the file), the map or dataview will show all of those changes. Consequently, your maps, layouts, and dataviews automatically use the most recently available data.
11.3.3 Editing Data in a Joined View When you edit data in a joined view, the changes you make are stored just where you would expect: changes to fields that are part of the map layer update the geographic file; changes to fields from your own data update your data file. There are two minor restrictions on editing data in a joined view. · ·
You cannot edit the two fields you used to create the joined view, because these fields are the glue that holds the two files together. You cannot add or delete records, since what appears to be a single record in the joined view is really a combination of data from two different places.
11.3.4 When Column Headings Collide Sometimes the field names from your data file are exactly the same as the field names from a map layer. When you join these two files together to create a joined view, TransCAD automatically changes the field names so you can tell which column comes from what source. For example, suppose you join States (which has ID, Name, and other data fields) to Customers (which has ID, Name, and other data fields). TransCAD changes the column headings to States.ID, States.Name, Customers.ID, and Customers.Name. The first two columns contain data from the states layer. The third and fourth columns contain data from your customer file.
11.4
Dropping a Joined View
11.4.1 Dropping a Joined View When you create a joined view by joining a table to a layer, TransCAD keeps the joined view available as long as the layer appears in any open map, dataview, or layout. When the layer is no longer in use, the joined view is automatically discarded. Sometimes you may want to get rid of a joined view while the layer is still in use. For example, suppose you chose the wrong fields when you created the joined view and you want to recreate it using the correct fields. TransCAD lets you discard a joined view using the Dataview-Drop Join command. To use this command, you simply choose the joined view you want to drop. There are some circumstances when you cannot drop a joined view: · ·
When the joined view is part of another, more complex joined view When a field from the joined view is being used in a thematic map
You can, however, drop a joined view while it is displayed in a dataview. When you do so, TransCAD closes the dataview as it drops the joined view. For more information, see: © 2002 Caliper Corporation, All Rights Reserved.
183
TransCAD 4.5
To Create a Joined View 181
11.4.2 To Drop a Joined View 1.
Choose Dataview-Drop Join to display the Drop a Joined View dialog box.
2.
Choose one or more joined views to drop.
TIP: To Choose Several Items in a List 3.
Click OK.
TransCAD drops the joined views, and closes any dataviews in which they are displayed. A joined view that is not associated with a layer is dropped when its dataview is closed.
11.5
Joined Views: Advanced Topics
11.5.1 Joined Views: Advanced Topics Joined views are a very powerful tool for linking together data from different sources. TransCAD lets you create joined views very easily, and takes care of all kinds of details having to do with how the files are joined together. In addition, TransCAD offers many options you can use to get the exact result you are looking for. For more information, see: Values That Don't Match 183 Types of Joined Views 184 Saving Aggregate Data in a One-to-Many Join 185 More Complex Joined Views 186 Multiple Joins 187 Faster Joins 187
11.5.2 Values That Don't Match 11.5.2.1 Values That Don't Match To create a joined view, the values in one of the columns of the layer must match the values in one of the columns of the dataview. TransCAD automatically handles cases where your data don't match the records in a map layer. · ·
If your data include records that don't match any of the features of the map, those records will not be part of the joined view. If the map layer has features that don't have matching records in your data file, the joined view will show that the data for those features are missing.
Suppose you are using a map layer that contains the U.S. states and territories and you are working with your own sales data file. When you join these two files using the Region field and the state Name field, you get a joined view. This joined view shows examples of both types of missing data: · ·
Some states have no sales data, since the sales table did not contain all the states. Canada, Europe, Mexico, and New England are not in the states layer and do not appear in the joined view.
© 2002 Caliper Corporation, All Rights Reserved.
Joining Your Data to a Map
184
Now suppose the region names in the previous example were all in upper case. None of the sales data would have been joined to the Name field in the state layer. In this case, you need to use a formula field to create a new column in one of the files that matches the data in the other file. The following tables show some common functions that you may use to make formula fields match. Field
Formula
Returns
Description
Caliper Upper(Field) CALIPER Converts Field to upper case RHODE ISLAND Proper(Field) Rhode Island Converts Field to initial capitals 02461-9926 Substring(Field,1,5) Returns the first five characters in Field Newton MA Left(Field,Len(Field)-3) Newton Returns all but the last three characters of Field Newton, MA Substring(Field,1,Postion(Field,",")-1) Newton Returns all of the characters up to the one before the comma US Hwy 101 "US-"+Substring(Field,8,3) US-101 Combines "US-" with the 8-10th characters in Field Interstate 495 Word(Field, 2) Returns the second word in Field
Field1
Field2 cription
JANE SMITH with a space between them 1172 BEACON "+Field2 BEACON fields with a space between them
Formula
Field1+" "+Field2
Returns
JANE SMITH
Des
Combines the fields
String(Field1)+" Converts an integer in Field1 to a string and then combines the
There may often be several formulas that return similar results, but, depending on the data, some may be better to use than others. For example, you can use the following five formulas to trim the state abbreviation off of a city name field, but only two will give the proper results if the city name has more than one word in it. Formula CA
Returns this for CHICAGO IL
Returns this for LOS ANGELES
Left(NAME,Len(NAME)-3) CHICAGO LOS ANGELES Substring(NAME,1,Len(NAME)-3) CHICAGO LOS ANGELES Word(NAME,1) CHICAGO LOS Left(NAME,Postion(NAME," ")-1) CHICAGO LOS Substring(NAME,1,Position(NAME," ")-1) CHICAGO LOS
For more information on formula fields, see Creating a Formula Field 142 . See Formulas, Conditions, and Functions 557 for more information on functions supported in TransCAD.
11.5.3 Types of Joined Views 11.5.3.1 Types of Joined Views When you join a layer and a table to create a joined view, there is often a one-to-one correspondence between the records in the layer and the records in the table. Sometimes the layer and the table do not match record for record. There are two distinct possibilities: · ·
The layer has several records that match a single record in the table. This is called a manyto-one joined view. The layer has one record that matches several records in the table. This is called a one-tomany joined view.
© 2002 Caliper Corporation, All Rights Reserved.
185
TransCAD 4.5
An example of a many-to-one join is when many customers shop at the same store. When Customer and Store dataviews are joined, the information about each store is repeated for each customer who shops there. An example of a one-to-many join is when each state contains many different stores. When these dataviews are joined together, TransCAD counts the total number of stores in each state, and the sum and average of each numeric field. You can use any of these fields just like any other field in a dataview. You can customize the way that TransCAD computes the combined data for all the stores in each state. For more information, see Combining Attributes 378 . Usually, TransCAD can automatically tell whether the layer and the data table should be joined oneto-one or one-to-many. If you want to make sure the data are joined the way you want, use the Options tab in the Join dialog box. For more information, see: To Specify the Type of Joined View 185 11.5.3.2 To Specify the Type of Joined View
1.
Choose Dataview-Join or click
2.
Choose the layer, table, and matching fields in the usual way.
3.
Click the Options tab.
4.
on the toolbar to display the Join dialog box.
Choose the type of join you want, one-to-one or one-to-many, from the list in the Join Type box.
5.
If you choose a one-to-many join, you can also choose one or more of the following options: Option... Save aggregate data to a file 186 Change the aggregation method 381
6.
Click OK to create the joined view.
11.5.4 Saving Aggregate Data in a One-to-Many Join 11.5.4.1 Saving Aggregate Data in a One-to-Many Join When you create a one-to-many join, TransCAD computes the sum and average values for the records in the table that go with each record in the layer. This calculation is done on the fly each time TransCAD displays a dataview or uses the values in these fields to create a thematic map or label a map. If your files are very large, or there are many records in the table for each record in the layer, this can take a long time, and the calculation will be performed over and over. You can speed things up by saving the results of these calculations to a separate file. The advantage is that once the data are saved, you can display the aggregate data in a dataview or use it in a map very quickly. The disadvantage is that changes to the data in your table won't automatically be reflected in the joined view, unless you drop the joined view and then recreate it later on. You can customize the way that TransCAD aggregates the data. For more information, see Aggregation Methods 379 . For more information, see: To Save Aggregate Data to a File 186
© 2002 Caliper Corporation, All Rights Reserved.
Joining Your Data to a Map
186
11.5.4.2 To Save Aggregate Data to a File
1.
Choose Dataview-Join or click
on the toolbar to display the Join dialog box.
2.
Choose the layer, table, and matching fields in the usual way.
3.
Click the Options tab.
4.
Check the Save Aggregate Data to a File box.
5.
Click OK. TransCAD displays the Save As dialog box.
6.
Type a name for the table in which the aggregate data should be stored, and click OK.
TransCAD aggregates the data, stores it in a file, and creates the joined view.
11.5.5 More Complex Joined Views 11.5.5.1 More Complex Joined Views The examples we've used so far show how to link a map layer to data of your own that are stored in a database or spreadsheet. In fact, TransCAD lets you create joins using any combination of map layers and data tables. For example, you can: · · · ·
Join a layer to a table Join a layer to another layer Join a table to a layer Join a table to another table
What's more, you can also join any layer or table to another joined view, or even join two joined views together to form another joined view. The only requirement is that the values in one column of the first layer, table, or joined view match the values in one column of the second layer, table, or joined view. You can use the data from a joined view to make maps as long as the first of the two parts of the joined view is a layer. For example, if you join from the States layer to a customer table, you can map the resulting joined view using the States layer. If you join from the customer table to the States layer, however, you cannot make maps of the result. Here is an example that involves two map layers, Fast Food Outlets and States. Here are the data you have for each: · ·
Fast Food Outlets: name, address, city, state, and sales to date States: state name, state abbreviation, target sales per outlet
When you join two map layers, the order in which you choose the layers is important. Join from outlets to states if you want to map outlets using data from states. Join from states to outlets if you want to map states using data from outlets. If you join a joined view to another layer or table (to create a more complex joined view), you can make maps from the result only if you were able to make maps from the original joined view. For example, if you join from the States layer to a customer table, and then join from the result to a sales record table, you can map fields from any of the three sources state by state. For more information, see: To Join Two Tables, Layers, or Joined Views 187
© 2002 Caliper Corporation, All Rights Reserved.
187
TransCAD 4.5
11.5.5.2 To Join Two Tables, Layers, or Joined Views
1.
Choose Dataview-Join or click
2.
Click the Options tab.
3.
Check the Allow All Types of Joins box.
4. 5.
on the toolbar to display the Join dialog box.
Click the Settings tab, and choose the tables, layers, or joined views and the fields in the usual way. Click OK.
TransCAD creates the joined view.
11.5.6 Multiple Joins 11.5.6.1 Multiple Joins TransCAD lets you create any number of joins between a map layer and other data files. Suppose you have a map of region boundaries and three data files (Sales1999 Sales2000, and Sales2001) with sales by region for the last three years. You could join all these files together in two different ways, one of which is better than the other. Here's the preferred way: 1.
Join from Regions to Sales1999. This creates a joined view named Regions+Sales1999.
2.
Join from Regions+Sales1999 to Sales2000. This creates a joined view named Regions+Sales1999+Sales2000.
3.
Join from Regions+Sales1999+Sales2000 to Sales2001. This creates a joined view named Regions+Sales1999+Sales2000+Sales2001.
From this joined view, you can rearrange the fields from all four sources any way you like, or add formula fields that compare sales from one year to sales in another year. Furthermore, all of the fields (including formula fields) can be used to create thematic maps or to label a map. Here's a second way to join the files: 1.
Join from Regions to Sales1999. This creates a joined view named Regions+Sales1999.
2.
Join from Regions to Sales2000. This creates a joined view named Regions+Sales2000.
3.
Join from Regions to Sales2001. This creates a joined view named Regions+Sales2001.
This method of joining the data files creates three separate views. With these views, you can make maps from any of the fields in the sales tables. However, you cannot show the sales data from the three tables side by side or create formula fields that use data from more than one of the three sales tables.
11.5.7 Faster Joins 11.5.7.1 Faster Joins When TransCAD joins geographic and tabular data, it builds a cross-reference between the two files with a temporary index (or a key) for the data fields that match between the two sources. (TransCAD makes these indexes temporary so that your original data files remain unchanged. This is important if you are sharing data with other users on a network.) © 2002 Caliper Corporation, All Rights Reserved.
Joining Your Data to a Map
188
Each time you create the joined view or open a map, layout, or dataview containing the joined view, TransCAD must rebuild the temporary index. Unfortunately, this step can be time-consuming for large files. Adding permanent indexes to your tables can result in faster joins. If your data have a permanent index, TransCAD will automatically use it whenever you join to the file. For more information about indexing a field, see Modifying the Structure of a Table 152 .
© 2002 Caliper Corporation, All Rights Reserved.
Top Level Intro This page is printed before a new top-level chapter starts
Part
XII
Locating Your Data on a Map
12
Locating Your Data on a Map
12.1
Locating Your Data on a Map
190
Many of the databases you use in your work contain information on customers, prospects, businesses, facilities, and so on. One way you can use your data with TransCAD is to join the data to an existing map layer, as described in Joining Your Data to a Map 180 . Another way to use your data with TransCAD is to locate your data on a map by creating a new geographic file that contains a point feature for every record in your database. This is sometimes known as pin mapping, because it is like hanging a paper map on the wall and marking the locations of interest with pushpins. TransCAD offers five different commands for locating your data on a map. Once you have located your data, you can create themes to show the characteristics of each feature, label features on the map with information from your database, or ask and answer questions based on location. You can also ask and answer questions about the location of your customers, prospects, or other data, using the selection tools and the Dataview-Select by Location command, described in Location and Attribute Queries 162 . For more information, see: Locate Commands 190 Locating Records by Address 192 Creating Location Indexes 197 Locating Records by ZIP Code 199 Locating Records by Pointing 201 Locating Records by Value 202 Locating Records by Coordinate 203 More About Locating Addresses 204
12.2
Locate Commands
12.2.1 Locate Commands TransCAD offers you several ways to locate your data: ·
·
Create-a-Map Wizard helps you by examining your data and suggesting possible ways to join your data to a map or to locate each record as a point on the map. Create-a-Map Wizard looks for fields with recognizable names, and gives you some choices of ways to display your data on a map. It is good for quick or simple tasks, such as locating most of your records by address. For more information, see Using Create-a-Map Wizard 18 . The Locate commands give you more options when locating your data, so that you can handle more complex tasks and fine tune the way the records are located. The Locate commands are described in this section.
The Edit-Find command can also help you find locations based on what you type in, but does not save what you type or the locations. For more information, see Mapping a Particular Location 49 . TransCAD has four commands that automatically locate points: · ·
Tools-Locate-Locate by Address Tools-Locate-Locate by ZIP Code
© 2002 Caliper Corporation, All Rights Reserved.
191
TransCAD 4.5
· ·
Tools-Locate-Locate by Value Tools-Locate-Locate by Coordinate
Each command uses a different method to identify the location where points should be placed on the map. In addition, TransCAD has the Tools-Locate-Locate by Pointing command for manually locating points. All of these commands create or add to a point geographic file, shown as a map layer, with one point for each record in your file. You can choose the name for this new layer. TransCAD joins the new layer to your data so that, whenever you open the point geographic file, your data are available and can be displayed in a dataview. You can take advantage of all the capabilities of a joined view, such as using your data to create themes or label the points on a map. When you use the Locate commands, TransCAD requires a unique numeric identifier for each of your records. If you don't have one, TransCAD will create one for you automatically. The first time you use one of the Locate commands, TransCAD creates a new geographic file containing one point for each record in your data file. TransCAD either adds the point layer to an existing map (if there is one) or creates a new map containing the point layer. When you use the same or another Locate command to locate records that were not found, TransCAD updates the records in the existing geographic file. When TransCAD successfully locates a record in your file, it fills in coordinates (longitude and latitude) for the point in the new map layer. When TransCAD cannot locate a record, it adds a point to the geographic file but leaves the longitude and latitude blank. When TransCAD is finished locating your records, it displays them in a map so that you can see where they are located, and displays a dataview that shows the location of each point. TransCAD also creates a selection set for any records that were not found. You can choose to see this selection set in the dataview, and you can use this selection set to locate just the records that were not found. For more information, see: Choosing Which Locate Command to Use 191
12.2.2 Choosing Which Locate Command to Use Here is a summary of how each Locate command works: Locate by... Address 192 ZIP Code 199 Pointing 201 Value 202 Coordinate 203
What it does Uses street address and ZIP Code (or city and state) fields in your data to set the locations based on a reference file of U.S. streets or a location index for addresses in other countries Uses ZIP Codes in your data to set the locations inside ZIP Code areas, or at or near ZIP Code points Allows you to manually place or reposition records on your map Uses one or more fields from your data, such as postal code, city, county, state, or sales region, to look up corresponding map features and set the locations Uses coordinate information that is stored in your data to set the locations
There are a number of factors to consider when you are deciding which command to use: · ·
·
If your database contains a coordinate for each record, use Locate by Coordinate . If your database has street address information, Locate by Address is much more accurate than Locate by ZIP Code but takes longer. If you want to make maps with street-level accuracy, it is worth the extra time. On the other hand, if you want to make maps of one or more states or the entire country, Locate by ZIP Code will give you more than enough accuracy. If your database does not have street address information but does have ZIP Codes, use © 2002 Caliper Corporation, All Rights Reserved.
Locating Your Data on a Map
·
192
Locate by ZIP Code . If the database does not have ZIP Codes, or if it contains records located in areas not covered by the Caliper U.S. Streets and ZIP Code geographic files, use Locate by Value . If you know where a record should be placed or repositioned on the map, use Locate by Pointing .
Depending on the type of data you have in your file, using one Locate command may not be enough to locate all the records. In that case, you can use the same Locate command with other settings, or another Locate command, to locate records that were not found. For example: · · · ·
12.3
Use Locate by Address 192 for all the records that have address information Use Locate by ZIP Code 199 for records that have ZIP Codes Use Locate by Value 202 for remaining records that are located outside the U.S. or that have neither address nor ZIP Code fields Use Locate by Pointing 201 for the remaining records whose location you know
Locating Records by Address
12.3.1 Locating Records by Address The Locate by Address command can locate your data based on street address and ZIP Code fields. A street address is a combination of a street number and a street name. Here are some examples: · · · ·
1172 Beacon Street 45 East 53rd St., Apt #3A 400 Seventh St., SW 134-12 Archer Ave.
TransCAD normally locates records by address using the Caliper U.S. Streets file, which is a geographic file containing nearly all of the streets in the United States. This file has a line feature for each segment of each street, with information on the street name and on the address ranges and ZIP Codes that are along each segment. TransCAD can also use a Location index to locate records by address anywhere in the world. A Location index can index address information for up to 250,000 features in a point, line, or area file. Location indexes can be used in cases such as speeding location by address in metropolitan areas, handling places with non-numeric postal codes, and using district names (e.g. neighborhoods or cities) as part of the address. For more information, see Creating Location Indexes 197 . TransCAD is clever when it tries to locate a record from your data. If the street name isn't spelled correctly, if the street type (St., Ave., etc.) is missing, or even if your data has other information such as apartment numbers mixed together with the address, TransCAD can use the address and find the right location anyway. TransCAD can also locate street intersections. If your address is something like "12th St. and Main" or "Beacon St. at Walnut," TransCAD automatically identifies the address as an intersection and finds the right location for the new point. You can use And, &, At, or @ to separate the two street names. To use the Locate by Address command, TransCAD needs to know which fields in the dataview contain the address and ZIP Code information. Usually, TransCAD can find all of these fields automatically. In some cases, you have to help by choosing the correct field from a drop-down list. The amount of time it takes to locate by address depends on the number of records you are matching, © 2002 Caliper Corporation, All Rights Reserved.
193
TransCAD 4.5
the number of different ZIP Codes that are represented, and how quickly TransCAD can read the information from the Streets file. The first time you locate by address you should be able to locate most of your records using the normal settings. The procedure shows you how to use the normal settings. The Locate by Address command has other settings to help you deal with situations that you may encounter. See the section Using Other Settings for Locating Records by Address for an overview of these situations and their solutions. The procedure To Locate More Records by Address Using Other Settings 195 shows you how to use these other settings. The sections More About Locating Addresses 204 and Creating Location Indexes 197 contain additional information about these other settings. For more information, see: To Locate Records by Address in a New Point Geographic File 193 Using Other Settings for Locating Records by Address 193 Deciding Which Other Settings to Use 197
12.3.2 To Locate Records by Address in a New Point Geographic File 1. 2. 3. 4.
Open a dataview of the records that you want to locate. Choose Tools-Locate-Locate by Address by Address dialog box.
or click
on the toolbar to display the Locate
Type a name for the new map layer in the Name text box. TransCAD looks for the fields that contain record ID and address information. Verify that TransCAD has correctly identified the fields in the dataview that contain the following information: Field
Contains this information
Record ID Number & Street (Continued) Postal Code
An existing ID field or Create New ID Field if no ID field is found The address or first portion of the address The rest of the address (if any) The 5-digit ZIP Code or the 9-digit ZIP+4 Code
5.
Click OK. TransCAD displays the Save As dialog box.
6.
Type a file name for the geographic file to store the new point features, and click Save.
TransCAD locates the records and displays a message summarizing the results. TransCAD also displays the locations in a new point layer on an existing map (if there is one) or creates a new map containing the point layer, joins your data to the point layer and displays a new dataview, and creates a new selection set called "Address Not Found" for any records that could not be located.
12.3.3 Using Other Settings for Locating Records by Address 12.3.3.1 Using Other Settings for Locating Records by Address You might need to use the Locate by Address command several times with different settings, or some of the other Locate commands, to deal with records that were not found. TransCAD provides many ways to deal with records that could not be located with the normal settings. Below are some situations and how to solve them, using the other settings or the other Locate commands. To locate just some of the records: Create and use a selection set. See Location and Attribute Queries 162 . You can also use the Address Not Found selection set created the last time you located records by address. Choose the selection set from the By Locating drop-down © 2002 Caliper Corporation, All Rights Reserved.
Locating Your Data on a Map
194
list. To use your own Streets file: Open a map with your Streets file as a layer, and choose the street layer from the Using Layer or Index drop-down list. See Using a Different Street Layer 205 . To use a Location index: Choose the Location index from the Using Layer or Index drop-down list. See Creating Location Indexes 197 . The addresses are not in the normal U.S. format: TransCAD can recognize several ways for showing street numbers and names, both in your data and in your Streets file. Click the Addresses tab and choose a format from the Streets & Numbers drop-down list. See Accepting Different Address Formats 205 . There are more than three street address fields: Create a formula field to group the fields, with spaces in between, then use Locate by Address and choose the new formula field from the Number & Street drop-down list. For example, the formula STNUM+" "+STNAME would make sure there is a space between those street number and street name fields. See Creating a Formula Field 142 . The ZIP Code could be in one of several fields: This happens with the mailing label style of address fields. Create a formula field to group the fields, with spaces in between, then use Locate by Address and choose the new formula field from the Postal Code drop-down list. For example, the formula ADDR3 + " " + ADDR4 would make sure there is a space between a third and fourth address line fields. See Creating a Formula Field 142 . A different ZIP Code might be needed: Click the Postal Codes tab and click the Use Postal Codes Near the One in the Postal Code Field radio button to try alternate ZIP Codes. See Checking Nearby ZIP Codes for Possible Matches 206 . The ZIP Code is missing: You can supply a list of ZIP Codes to try, or indicate the city and state whose ZIP Codes are to be tried. Choose None from the ZIP Code drop-down list, click the Postal Codes tab, click the Use Postal Codes in this List or Use Postal Codes For radio buttons, and fill in the necessary information. See Locating Records without Postal Codes 206 . To change the rating for matching records: You can set the rating necessary to declare a match to be higher or lower than the normal setting. Click the Addresses tab and make a choice from the Matching method drop-down list. See Changing the Rating That Is Required for a Match 207 . To choose when the match is uncertain: If there are several possible places to locate a record, you can review the list and make a choice. Click the Ask If Uncertain radio button, and TransCAD will display the Choose a Matching Record dialog box when a choice is necessary. See Reviewing Uncertain Matches 207 . To change the offset from the street: TransCAD has three ways to offset the location from a point along the street segment. Click the Addresses tab, click one of the Display Offset from Street radio buttons, and fill in the necessary information. See Changing How Locations are Offset from the Street 207 . Some of the locations are not quite right: Select the records that you would like to reposition, then use Locate Records by Pointing 201 . Some addresses still were not found: Use one of the other Locate commands. If there is a ZIP Code field, see Locating Records by ZIP Code 199 . If there are city and state fields, see Locating Records by Value 202 . If you can point to the right location, see Locating Records by Pointing 201 .
© 2002 Caliper Corporation, All Rights Reserved.
195
TransCAD 4.5
To report how each record was matched: TransCAD can save the standardized version of the addresses and the results of the match in a report file. Click the Addresses tab, check Save Standardization, and type a file name. See Creating a Report File 208 . For more information, see: To Locate More Records by Address Using Other Settings 195 12.3.3.2 To Locate More Records by Address Using Other Settings 1.
Choose the layer with the records that still need to be located, either from the drop-down list on the toolbar or by making its dataview the current window.
2.
Choose Tools-Locate-Locate by Address or click on the toolbar to display the Locate by Address dialog box. 3. Choose to locate All Records again, just the Address Not found selection set, or just your own selection set, from the By Location drop-down list. 4. Choose the layer or index to use from the Using Layer or Index drop-down list, as follows: To do this... Do this... Use the U.S. nationwide Streets file Use your own Streets file that is a layer in a map Use a Location index
5.
Choose Caliper U.S. Streets CD Choose the Streets file Choose the Location index from the drop-down list, or choose Browse for Index to display the Choose a Location Index file dialog box, choose a Location index file and click Open
TransCAD looks for the fields that contain address information. Verify that TransCAD has correctly identified the fields in the dataview that contain the following information: Field Contains this information Number & Street (Continued) Postal Code
The address or first portion of the address The rest of the address (if any) The 5-digit ZIP Code, the 9-digit ZIP+4 Code, or the postal code
If you have created formula fields for the street address, the postal code, or both, make sure that these fields are chosen. 6. Choose how to handle uncertain matches from the Mode radio list: To do this... Do this... Automatically handle uncertain matches Review uncertain matches
7.
Click Automatic Click Ask If Uncertain
Click the Addresses tab. Choose from the following options: To do this... Accept different address formats Change the rating that is required for a match Create a report file
Change the report file name Change the name of the report file
Do this... Choose a format from the Streets & Numbers drop-down list. Choose a rating from the Matching Method dropdown list. Check the Save Standardization To box to display the Save Standardized Address Database As dialog box. Type a file name and click Save. Click to display the Save Standardized Address Database As dialog box. Type a new file name and click Save. Click the button containing the current file name to display the Save Standardization As dialog box. Type a file name and click Save. © 2002 Caliper Corporation, All Rights Reserved.
Locating Your Data on a Map
196
Offset the location a fixed distance
Click the Fixed At radio button, type a distance in the edit box, and choose the units from the drop-down list. Offset the location using a distance in your data Click the second radio button, choose a field from the Field drop-down list, and choose the units from the Units drop-down list. Offset the location using a distance in the street file Click the third radio button, choose a field from the Field drop-down list, and choose the units from the Units drop-down list.
8.
Click the Postal Codes tab. If you chose a field from the Postal Code drop-down list, choose from the following options: To do this... Use the postal code in the chosen field Check the nearby postal codes
Do this... Click the Use the Postal Code in the Postal Code Field radio button Click the Use Postal Codes Near the One in the Postal Code Field radio button
If you chose None from the Postal Code drop-down list, choose from the following options: To do this...
Do this...
Use postal codes typed into a list
Click the Use Postal Codes in This List radio button, and type the postal codes to search in the text box (e.g., 11001, 11431-11436, 12041) Type in city and state names Click the Use Postal Codes For radio button, and type the city and state names into the City and State editable drop-down lists Use city and state names in your data Click the Use Postal Codes For radio button, and choose the field or fields containing the city and state names from the City and State drop-down lists Choose the city and state format Choose U.S. or Canadian Cities from the City & State Format, to recognize a two-letter abbreviation for state or province; otherwise, choose Cities in Other Countries Use postal codes on the current map Click the Use Any Postal Codes Within the Current Map radio button
If you are using a Location index, you can ignore postal codes in a Location index by clicking the Use Any Postal Codes in the Location Index radio button. 9.
Click OK. TransCAD starts locating records by address. If you clicked Ask If Uncertain, TransCAD displays the Choose a Matching Record dialog box when it encounters a record with several possible matches. Choose one of the following options: To do this...
Do this...
Accept one of the possible matches Reject all of the possible matches Stop locating by address
Highlight the match in the list and click OK Click None Click Cancel
During the process of locating records by address, TransCAD does the following: ·
· · · · ·
Makes one pass through the records to do a careful cleanup, making sure that the addresses are formatted correctly and that common abbreviations are used, then sorts the records by ZIP Code or by city and state. Makes a second pass through the records to locate based on street number and street name. Makes a third pass to locate any records with street intersections. Adds or updates the point for each record in the geographic file. The points are offset from the even or odd side of the street, as appropriate, or placed at the intersection. Draws the map at a scale that shows the locations of all the points. Displays a message telling you the number of records that were processed and the number that were successfully located.
© 2002 Caliper Corporation, All Rights Reserved.
197
TransCAD 4.5
· ·
Updates the Address Not Found selection set. At your option, creates a detailed report on what happened with each record, and displays the report file in a new dataview.
12.3.4 Deciding Which Other Settings to Use 12.3.4.1 Deciding Which Other Settings to Use Because TransCAD has a number of settings for locating addresses, it is sometimes difficult to figure out which settings to use, and in what order. Here is one way to proceed: 1.
Use Locate by Address with all the normal settings. TransCAD will match as many records as it can without asking for assistance.
2.
Use Locate by Address again with the Address Not Found selection set to try nearby ZIP Codes. To choose this option, click Postal Codes and click Located Near the Ones Indicated by the Postal Code Field.
3.
Use Locate by Address again with the Address Not Found selection set to review uncertain matches while using the less strict matching method. To choose these options, click Ask If Uncertain, then click Street Options, choose the Not Strict from the Matching Method drop-down list, check Save Standardization, and type a file name for the report file. TransCAD will show you the records it is unsure about. Accept any matches that look reasonable to you.
4.
Review the report file and see why the unmatched records aren't matching. Look carefully to see if the addresses and postal codes of unmatched records are complete and make sense. If not, edit them in the dataview and start over again with Step 1, using the normal settings with the Address Not Found selection set. Otherwise, continue with Step 5.
5.
If the records are in the United States, use Locate by ZIP Code for the remaining records in the Address Not Found selection set.
6.
If there are records in the ZIP Code Not Found selection set, but you know their location, use Locate by Pointing to manually place them on the map.
After you have tried these six steps, stop where you are. You have probably located about as many records as you can.
12.4
Creating Location Indexes
12.4.1 Creating Location Indexes Location indexes offer a way to index addresses for any place in the world. You can create Location indexes from all or selected features in point, line, and area geographic files. The index can be for up to 250,000 features. Some uses of Location indexes are: · · ·
Speeding location by address in metropolitan areas Handling places with non-numeric postal codes Using district names (e.g. neighborhoods or cities) as part of the address
You can index just address names, with no number, to locate bridges, public buildings, parks, etc. A Location index can have addresses with a single number, including points for office buildings that are identified by their street address, such as "500 Boylston." You can also have one or two address ranges, to handle various methods for identifying addresses. TransCAD has rules for handling different address styles, both in the U.S. and worldwide, including having the number before or after the name. For more information, see © 2002 Caliper Corporation, All Rights Reserved.
Locating Your Data on a Map
198
Accepting Different Address Formats 205 . If the address names are not unique, because the index covers a large enough area to have addresses with the same name, such as "Main St" or "Washington Park," the index needs to include districts to help decide which location to choose. The districts can be numeric or character, and when there are two ranges there is a district for the left and the right sides. You can use one or two levels of districts. One level handles postal codes or city subdivisions, and the other level handles city names. For the U.S. and Canada, you can indicate that the city name may include a two-letter state or province abbreviation. Once you have created a Location index, you can use it when locating addresses with the Edit-Find command. For more information, see Finding Addresses around the World 54 . You can also choose a Location Index when you use the Locate by Address command. By choosing Edit-Preferences and clicking on the Locating tab, you can choose the default Location index to use. For more information, see: To Create a Location Index 198
12.4.2 To Create a Location Index 1.
Choose the layer you want to index from the drop-down list on the toolbar.
2.
Choose Tools-Locate-Index Locations to display the Index Locations dialog box.
3. 4.
Choose whether to index all features or only those in a selection set, from the Selection dropdown list. Choose which fields to index (the name field will always be indexed): To do this… Index a single number or ranges Not index ranges Index districts Not index districts
5. 6.
Do this… Check the Ranges box and choose Single Number, One Range, or Two Ranges from the radio buttons Remove the check from the Ranges box Check the Districts box and check Postal Codes or City Subdivisions box and/or the City box Remove the check from the Districts box
Choose whether to create a new index or add to an existing index, from the Create Index File radio list. Click the Name Fields tab and make choices as follows: To do this… Choose a name field Choose an alternate name field Choose a format for addresses Choose a city and state format
7.
Do this… Choose a field from the Name drop-down list. Choose a field from the Alternate Name drop-down list, or choose None to not have alternate names for features. Make a choice from the Format drop-down list. For more information, see Accepting Different Address Formats 205 . Choose U.S. or Canadian Cities if the city name includes a state or province two-letter abbreviation, or Cities in Other Countries if there is no abbreviation, from the City & State Format drop-down list.
If you checked the Ranges box, click the Range Fields tab and make choices as follows: To do this…
Do this…
Choose a field for a single number Choose fields for one range
Choose a field from the Number drop-down list Choose fields from the Start Number and End Number drop-down lists
Choose fields for two ranges
© 2002 Caliper Corporation, All Rights Reserved.
Choose fields from the Start Number and End Number drop-down lists in both the Left Range and the Right Range frames
199
TransCAD 4.5
If you are indexing a line geographic file, you can make choices as follows: To do this…
Do this…
Indicate that ranges may mix even and odd numbers Not indicate parity Offset the location based on a value in a field Not offset the location Indicate the units in the offset field
8.
Choose a field from the Parity drop-down list that contains a value of one if ranges mix even and odd numbers, or a value of zero if numbers are not mixed Choose None from the Parity drop-down list Choose a field from the Offset Field drop-down list Choose None from the Offset Field drop-down list Choose the units from the Offset Units drop-down list
If you checked one or both of the District checkboxes, click the District Fields tab. If you checked the Postal Code or City Subdivision box, make choices as follows: To do this…
Do this…
Choose a field for a single number or one range
Choose a field from the Postal Code drop-down list
Choose fields for two ranges
Choose fields from the Left Postal Code and Right Postal Code drop-down lists
If you checked the City box, make choices as follows: To do this… Choose a field for a single number or one range Choose fields for two ranges
9.
Do this… Choose a field from the City drop-down list Choose fields from the Left City and Right City drop-down lists
Click OK. TransCAD displays the Save Location Index dialog box. Type a file name and click Save.
TransCAD creates the Location index.
12.5
Locating Records by ZIP Code
12.5.1 Locating Records by ZIP Code The Tools-Locate-Locate by ZIP Code command locates the records in your data using the ZIP Code of each record. TransCAD locates records by ZIP Code using the Caliper 5-digit ZIP Code file, which contains one area for most ZIP Codes in the U.S., and the Caliper ZIP Code Centroid file, which contains one point for every ZIP Code in the U.S. To use Locate by ZIP Code , TransCAD needs to know which column in the dataview contains the ZIP Code value. Usually, TransCAD can figure this out automatically. If the column has a name that TransCAD does not recognize, you will need to choose the correct column from a drop-down list. If the column contains more than just the ZIP Code (for example, street address and ZIP Code, or city, state, and ZIP Code), TransCAD will pick out the ZIP Code automatically and ignore the rest of the information. ZIP Codes are created by the U.S. Postal Service to assist in the sorting and delivery of mail. Some ZIP Codes cover a defined geographic area, like a neighborhood or a small town. The Caliper 5-Digit ZIP Code file contains one area for each of these 30,000 or so ZIP Codes. Other ZIP Codes represent a single point location. For example, a group of post office boxes located at a post office may have their own ZIP Code. Some large buildings have their own ZIP Code. The Caliper ZIP Code Point file contains a point location for the approximately 42,000 U.S. ZIP Codes. For area ZIP Codes, the point locations are at the center of the ZIP Code.
© 2002 Caliper Corporation, All Rights Reserved.
Locating Your Data on a Map
200
When you use the Locate by ZIP Code command, you can choose to place each record at or around the matching post office or point location, or to locate each record somewhere within the corresponding ZIP Code area. If your database has records that share a common ZIP Code, spreading them out lets you see each individual point on the map. For more information, see: To Locate Records by ZIP Code 200
12.5.2 To Locate Records by ZIP Code 1.
Open a dataview of the records that you want to locate.
2.
Choose Tools-Locate-Locate by ZIP Code
3.
Choose to locate All Records or a selection set from the Records drop-down list.
to display the Locate by ZIP Code dialog box.
4.
TransCAD looks for the field with the ZIP Code. Verify that TransCAD has correctly identified the field. If necessary, choose the field from the ZIP Code Field drop-down list.
5.
If this is the first time you are locating records in your data, type a name for the new map layer in the Name text box, and choose an existing ID field from the ID Field drop-down list. If you want TransCAD to create unique IDs automatically, choose Create New ID Field. If you have already located some of the records, you do not need to supply this information and the Name text box and the ID Field drop-down list will be disabled.
6.
Choose an option for how to locate each point from the Locate Records radio list: Option...
What it does...
Centered at the ZIP Code point
Places all records on top of one another at the location of a point ZIP Code Scattered evenly inside the ZIP Code area Scatters the records around the interior of an area ZIP Code Scattered within 1 Mile of the ZIP Code point Scatters the records within a mile of the point ZIP Code
7.
Click OK. If this is the first time you are locating records in your data, TransCAD displays the Save As dialog box. Type a name for the geographic file to store the new point features, and click Save.
TransCAD does the following: · · · · · ·
Sorts your data by ZIP Code and then reads through your data, locating each feature based on its ZIP Code. Creates a new geographic file with one point for each record, or adds a point for each record to the existing geographic file. Displays a message telling you the number of records that were processed and the number that were successfully located. Adds the new point layer to an existing map (if there is one) or creates a new map containing the point layer. Draws the map at a scale that shows the locations of all the points. Creates a new selection set called "ZIP Code Not Found" for records that were not found and shows the selection set in the dataview. You can use this selection set when you use another Locate command to locate the remaining records.
© 2002 Caliper Corporation, All Rights Reserved.
201
12.6
TransCAD 4.5
Locating Records by Pointing
12.6.1 Locating Records by Pointing The Tools-Locate by Pointing command provides another way to locate records in your data. You can indicate the location for records that have not been located, or move records to a different location, by pointing to the correct location on a map. TransCAD stores the location you specify in a point geographic file. To use Locate by Pointing , you select the records to locate, choose a map to use, and choose fields to identify the records you are placing. For example, you might want to locate the customers who bought the most merchandise in a certain sales quarter. To make sure you put the right customers in the right place on your map, you could have TransCAD list the Customer ID, City, State, and Quarter. After you choose a record to locate from the toolbox, you click on the map at the place where the record belongs and TransCAD updates your map and the geographic file. For more information, see: To Locate Records by Pointing 201
12.6.2 To Locate Records by Pointing 1. 2.
Open the map you will use to point to the record locations. Open the dataview of records to locate, or choose the layer with the records to locate from the drop-down list on the toolbar.
3.
Choose Tools-Locate-Locate by Pointing
4.
Choose to locate All Records or a selection set from the Records drop-down list.
5.
Choose the map to use from the Use This Map drop-down list.
6.
to display the Locate by Pointing dialog box.
If this is the first time you are locating records in your data, type a name for the new map layer in the Name text box, and choose an existing ID field from the ID Field drop-down list. If you want TransCAD to create unique IDs automatically, choose Create New ID Field. If you have already located some of the records, you do not need to supply this information and the Name text box and the ID Field drop-down list will be disabled.
7.
Choose one or more fields to identify each record from the Fields scroll list.
TIP: To Choose Several Items in a List 8.
Click OK. If this is the first time you are locating records in your data, TransCAD displays the Save As dialog box. Type a name for the geographic file to store the new point features, and click Save. TransCAD adds the geographic file as a new map layer. TransCAD displays the Locating toolbox.
9. Button
Update your geographic file as follows: Name
How to Use It
Locate Click on this tool, then click on the map where the record belongs. TransCAD displays the record at the new location. Previous Next
Click to move to the previous record. Click to move to the next record. © 2002 Caliper Corporation, All Rights Reserved.
Locating Your Data on a Map
Zoom
Click to zoom to the location of the current record.
Delete Location
10.
202
Click to delete the location.
When you are done, click the Close box in the upper right corner of the toolbox.
TransCAD closes the toolbox.
12.7
Locating Records by Value
12.7.1 Locating Records by Value The Tools-Locate-Locate by Value command lets you match records in your database to features in any map layer, based on the values in one or more fields. For each record in your database, TransCAD tries to find a map feature with matching values. If a matching feature is found, TransCAD locates the record based on that feature's location. Here are some examples of ways you can use the Locate by Value command: Locate these records... U.S. Senators Airports Cities Regional employees Truck Accidents
To these features...
Based on...
States
State name or abbreviation City name Sales regions Region name or ID number Highways Route Name and County ID
The Locate by Value command has two methods for comparing the values in fields in your data with the values in fields in the map layer: ·
·
Exact matching means that the values of the fields in your data must be exactly the same as the values of fields in the map layer. For example, "Newton" and "NEWTON" would not match using exact matching. The first pair of fields must match exactly. You can use a formula field with the Upper(), Lower(), or Proper() functions to get one field to have the same capitalization as the other. For more information, see Formulas, Conditions, and Functions 557 . Fuzzy matching will match the values of the fields in your database to the values of fields in the map layer even if the values are slightly different. For example, "Newton Centre" and "Newton Center" would match using fuzzy matching. The second and third pairs of fields can be matched this way.
For more information, see: To Locate Records by Value 202
12.7.2 To Locate Records by Value 1.
Open a map with the layer that you will use to locate the records.
2.
Open a dataview of the records that you want to locate.
3.
Choose Tools-Locate-Locate by Value or click Value dialog box.
on the toolbar to display the Locate by
4.
Choose to locate All Records or a selection set from the Records drop-down list.
5.
Choose the map layer you want to use to locate the records from the To Layer drop-down list.
6.
If this is the first time you are locating records in your data, type a name for the new map layer in the Name text box, and choose an existing ID field from the ID Field drop-down list. If you
© 2002 Caliper Corporation, All Rights Reserved.
203
TransCAD 4.5
want TransCAD to create unique IDs automatically, choose Create New ID Field. If you have already located some of the records, you do not need to supply this information and the Name text box and the ID Field drop-down list will be disabled. 7.
Choose up to three pairs of fields to match from the Field and Matches drop-down lists.
8.
Check Exactly for exact matching of the values for a pair of fields, or remove the check for fuzzy matching.
9.
Choose an option for how to locate each record from the Locate Records radio list. There are different options for point, line, and area layers:
Layer Type Point point. Point feature. Line line. Line Area area. Area Area
10.
Option At the point
What it does... Places all records on top of one another at the location of the
Scattered within...
Scatters the records within a specified distance of the map
At the middle...
Places all records on top of one another at the midpoint of the
Scattered... At the center...
Scatters the records along the length of the line. Places all records on top of one another at the center of the
Scattered inside... Scattered near...
Scatters the records around the interior of the area. Scatters the records around the center of the area.
Click OK.
If this is the first time you are locating records in your data, TransCAD displays the Save As dialog box. Type a name for the geographic file to store the new point features, and click Save. TransCAD does the following: · · · · · ·
12.8
Sorts your data by one or more fields and then reads through your data, locating each feature based on the values of the chosen fields. Creates a new geographic file with one point for each record, or adds a point for each record to the existing geographic file. Displays a message telling you the number of records that were processed and the number that were successfully located. Adds the new point layer to an existing map (if there is one) or creates a new map containing the point layer. Draws the map at a scale that shows the locations of all the points. Creates a new selection set called "Not Found" and shows the selection set in the dataview. You can use this selection set when you use another Locate command to locate the remaining records.
Locating Records by Coordinate
12.8.1 Locating Records by Coordinate The Tools-Locate-Locate by Coordinate command creates points in a geographic file based on coordinate information stored in your data. The coordinates can be in degrees of longitude and latitude or in many other coordinate systems. To use the Locate by Coordinate command, your data file must include one field containing longitude or X-values and another field containing latitude or Yvalues. If your data file has fields with names such as Longitude and Latitude or X and Y, TransCAD displays the Locate by Coordinate dialog box automatically when you open the file. To learn more about longitude and latitude and other coordinate systems, see Projections and Coordinate Systems 491 . © 2002 Caliper Corporation, All Rights Reserved.
Locating Your Data on a Map
204
For more information, see: To Locate Records by Coordinate 204
12.8.2 To Locate Records by Coordinate 1.
Open a dataview of records to locate.
2.
Choose Tools-Locate-Locate by Coordinate
to display the Locate by Coordinate dialog
box. 3. 4.
Choose to locate All Records or a selection set from the Records drop-down list. If this is the first time you are locating records in your data, type a name for the new map layer in the Name text box, and choose an existing ID field from the ID Field drop-down list. If you want TransCAD to create unique IDs automatically, choose Create New ID Field. If you have already located some of the records, you do not need to supply this information and the Name text box and the ID Field drop-down list will be disabled.
5. 6.
7.
Choose the fields with coordinate data from the X field and Y field drop-down lists. If coordinate data are in a coordinate system other than longitude and latitude, click Coordinates to display the Import Coordinates dialog box. Choose the appropriate settings, and click OK to return to the Locate by Coordinate dialog box. Click OK. If this is the first time you are locating records in your data, TransCAD displays the Save As dialog box. Type a name for the geographic file to store the new point features, and click Save.
TransCAD does the following: · · ·
12.9
Creates a new geographic file with one point for each record, or adds a point for each record to the existing geographic file. Creates a new map containing the point layer, for a new geographic file. Draws the map at a scale that shows the locations of all the points.
More About Locating Addresses
12.9.1 More About Locating Addresses TransCAD locates records by address by taking each record and trying to find a matching record in a Streets layer or a Location index. For this reason, locating records by their addresses is sometimes known as "address matching" or "geocoding." TransCAD indexes streets by ZIP Code in a Streets file to locate the streets more quickly. TransCAD locates addresses by rating how close the address in your data is to the addresses on each street feature. If the rating is high enough, a new point is added along the matching street. Sometimes no potential matches have a high enough rating, and the record in your database cannot be located on the map. Sometimes several potential matches have a similar rating, and TransCAD cannot be certain which to choose. TransCAD has settings you can use when address matching. With these settings you can do the following: · · ·
Use a street layer other than the Caliper U.S. Streets file 205 Accept different address formats 205 Check nearby ZIP Codes for possible matches 206
© 2002 Caliper Corporation, All Rights Reserved.
205
TransCAD 4.5
· · · · · ·
Locate records without ZIP Code 206 Change the rating that is required for a match 207 Review uncertain matches as they are encountered 207 Change how locations are offset from the street 207 Create a report file 208 Locating addresses with a Location index 197
12.9.2 Using a Different Street Layer The Locate by Address command can be used with any Streets file stored in a compact or standard format geographic file. For example, you can use the Tools-Export command to create a small Streets file for part of the U.S., and use that file for locating addresses just as you would use the Caliper U.S. Streets file. You can also create and edit your own Streets files from scratch and use them for locating addresses. The only requirements for using a Streets file with the Locate by Address command are that it must be a layer in a map and the layer must contain the following fields: Field Name Left ZIP Right ZIP Start Left End Left Start Right End Right Parity
Contents The name of the street, including the type and any prefix or suffix The ZIP Code on the left side of the street The ZIP Code on the right side of the street The starting address number on the left side of the street The ending address number of the left side of the street The starting address number on the right side of the street The ending address number of the right side of the street A flag for streets with addresses on only one side. A value of one indicates that both odd and even addresses appear on the same side of the street. A value of zero indicates that odd and even addresses are not mixed.
The Name field must be a character field, and all the other fields must be numeric. You can use the Dataview-Column Settings command to change the column headings in the dataview to these names. For more information, see To Change Column Headings and Display Format 129 . When you create your own Streets file and enter your own street names and other information, you must be careful to use the same standard abbreviations and punctuation used in the Caliper U.S. Streets file. You can display the Caliper U.S. Streets layer in a dataview to see the conventions that are used. Alternatively, you can use any point, line, or area geographic files to locate addresses without the above fields by creating a location index. For more information, see Creating Location Indexes 197 .
12.9.3 Accepting Different Address Formats There are four options for standardizing addresses, which recognize different ways to show street numbers and street names. These options are: Option
Example
US Addresses US Addresses (Hyphenated Numbers) Street Name followed by Number Number followed by Street Name
123 Main St 123-45 Main St Camino Real, 123 123 Via XXX Nazionale
The second choice handles addresses where the number has two parts, a block number and a house number, such as in Queens NY. The example would be read as house number 45 after the © 2002 Caliper Corporation, All Rights Reserved.
Locating Your Data on a Map
206
intersection with 123rd Street. The last two choices are for handling addresses that cannot to be analyzed with the rules used for U.S. addresses. Instead, they are separated into the number portion and the name portion.
12.9.4 Checking Nearby ZIP Codes for Possible Matches NOTE: Checking nearby ZIP Codes only applies to addresses in the United States. Sometimes the ZIP Codes in your data are different from those in the Caliper U.S. Streets file. For example: · · ·
A ZIP Code can have alternatives, such as an old number in an area where ZIP Codes were renumbered Some ZIP Codes are for businesses and post office boxes, and fall within (are enclosed by) other ZIP Codes A ZIP Code has other ZIP Codes nearby, either touching it or within some distance of it, which may have been used instead
TransCAD has lists that keep track of these relationships, to help locate an address when it is not found based on the specified ZIP Code. If TransCAD cannot find a match for the specified ZIP Code, you can use the option to check nearby ZIP Codes instead. You should use this option only after using the normal setting, which uses the ZIP Code in the ZIP Code field.
12.9.5 Locating Records without Postal Codes TransCAD indexes street names by ZIP Code in the Caliper U.S. Streets file, so a ZIP Code is required to locate records by address. If your data does not have ZIP Codes for each record, you may still be able to use the Locate by Address command. If the address is in the United States, when you choose None from the Postal Code drop-down list in the Locate by Address dialog box, you have the following options available when you click the Postal Codes tab: · ·
·
Use Postal Codes in this List – You can type a list of possible ZIP Codes, and TransCAD will look for each address in all the ZIP Codes in the list. Use Postal Codes for – You can type city and state names or choose fields from your database that contain the name of the city and state for each record. Every post office (indicated by a city and a state) has one or more ZIP Codes. TransCAD will get the list of ZIP Codes and use it to look for each address. Use Postal Codes within the Current Map – You can have TransCAD look for each address in each of the ZIP Codes visible on the current map.
When you choose one of these methods, you should use the Very Strict matching method for your first round of address matching. This will improve the quality of the matches. See "Changing the Rating That Is Required for a Match" below for more information. If your records are in a big city like New York or Los Angeles, avoid using the In This City and State option. TransCAD may need to look through every ZIP Code in the city, and for a large city this can take a long time. If the address is not in the United States, you can use a location index. For more information, see Creating Location Indexes 197 . © 2002 Caliper Corporation, All Rights Reserved.
207
TransCAD 4.5
12.9.6 Changing the Rating That Is Required for a Match You can choose from three different matching methods that affect the rating required for TransCAD to automatically match a record to a street feature. These methods affect the number of matches that TransCAD makes without your assistance and the number you have to consider yourself if you use the Ask If Uncertain setting. For more information, see Reviewing Uncertain Matches 207 . Method
What it does...
What you do...
Very Strict Automatically matches a record only if the rating is very high You make more decisions, since TransCAD will be a bit more conservative Normal Returns the most good matches TransCAD makes some decisions, and you make the rest Not Strict Relaxes the normal method and accepts matches with lower ratings You make fewer decisions because TransCAD accepts more matches automatically
12.9.7 Reviewing Uncertain Matches The Ask If Uncertain option tells TransCAD to ask you what to do when it encounters several possible matches for an address. When this setting is chosen and TransCAD comes across a record with several possible matches, TransCAD displays the Choose a Matching Record dialog box. The listing of possible matches shows the name of each street segment and the ranges of addresses that appear on either side of each segment. You can browse through this list and pick the feature that you think is the best match, or indicate that none of the choices is acceptable. You can choose from two basic strategies for address matching: ·
·
Use Locate by Address with the Automatic option. TransCAD will locate as many features as it can automatically. When it finds several possible matches, it will choose the best one automatically. Use Locate by Address with the Ask If Uncertain option. TransCAD will locate all the features it can without your assistance, but from time to time will stop to ask you about an uncertain match.
If you are matching many hundreds of records, the first method will be faster, since you don't need to sit by your computer to answer questions along the way. The second method is useful when you are dealing with unmatched records by using some of the other settings, and want to make sure that the best match is made.
12.9.8 Changing How Locations Are Offset from the Street When a record in your data is matched to a street feature, TransCAD places the new point along the street based on the street number from your file and the range of address numbers on the matching street segment. TransCAD figures out on which side of the street the point should be located, and lets you control how far to offset the location from the street. There are three options for the offset: · · ·
Place all points the same distance to the left or right of the street. For example, all points could be located 25 feet from the center of the street. This is the normal method. Choose the distance based on information from your data. For example, you might have a data field that indicates how far each house is from the street. Determine the offset based on information in the street layer. For example, points could be located 25 feet from the center of local streets, but 40 feet from the center of major streets, based © 2002 Caliper Corporation, All Rights Reserved.
Locating Your Data on a Map
208
on a field that indicates a distance for each street type. With the Caliper U.S. Streets file, you could use a different offset for each class of street. Use the File-New command to create a new table with street classifications and offsets, and join it to the Streets file before you choose the Locate by Address command. For more information, see Adding Records to a New Table 151 .
12.9.9 Creating a Report File The Caliper U.S. Streets file has been standardized, or "cleaned up" so that streets are named in a consistent way. For example, "Ave" is always used as the abbreviation for "Avenue," and "2nd Ave" is used instead of "Second Avenue." When you locate features by address, TransCAD standardizes your addresses the same way and then attempts to match records in your data to features in the Streets file. The standardization rules are based on those used for creating TIGER/Line files. Caliper can create standardization rules for other countries on demand. TransCAD can create a report file containing the standardized addresses and the results of the match. The report is organized as a table and contains the following information for each record: Field
Contents
Meaning
ID ID of the record The ID matches the one in your input file STDNUMBER Street Number The standardized street number POSTNUMBER Extra Numbers Apartment numbers and other miscellaneous information STDNAME Street Name The standardized street name for an address STDSTRT1 Street Name The first street name for an intersection location STDSTRT2 Street Name The intersecting street name for an intersection location ZIPCODE ZIP Code The standardized ZIP Code STDPLACE City/state name The standardized city and state name Street_ID Street feature ID The ID of the street segment in the Streets file that was matched to your record Left_Right Side of street Zero means your record was placed on the right side of the street; one means it was placed on the left side of the street Result A special code Indicates what happened when the match was attempted
You can create a new report file each time you use the Locate by Address command. The report file may not include all of the fields shown: · ·
If none of the addresses in your file look like intersection locations, the STDSTRT1 and STDSTRT2 fields are not included. If all of the addresses in your file are intersections, the STDNUMBER, POSTNUMBER, and STDNAME fields will be omitted.
Also, records without a Result value are missing some of the information (such as street address or ZIP Code) required to use the Locate by Address command. Each record in the file may have one or more match codes, all of which are next to one another in the Result field. Here is what each match code means: Code
What it means...
A R U X I S
The record was located successfully, without asking you for help The record was not located automatically TransCAD offered you several possible matches, and you chose one TransCAD offered you several possible matches, and you rejected them all The input address was identified as an intersection The street name or alternate name did not match exactly
© 2002 Caliper Corporation, All Rights Reserved.
209
TransCAD 4.5
N Z
The street number did not match exactly The input ZIP Code was not found in the Streets file
Here are some examples of match results and what they mean: Match Result A AS US RSN RSSN AI
What it means... The record matched a street feature perfectly and was located automatically The record was located successfully, even though the street name did not match perfectly The street name did not match perfectly, TransCAD offered you several choices, and you accepted one of them The record was not located because neither the street name nor the street number matched The record was not located because the street name, the alternate street name, and the street number did not match The address was interpreted as an intersection, and was located automatically
The report file will be displayed in a new dataview when the Locate by Address command has finished locating the records. When you use a Location Index, the report file contains slightly different information for each record: Field
Contents
Meaning
ID ID of the record The ID matches the one in your input file STDNUMBER Address Number The standardized address number STDNAME Address Name The actual address name stored in the matching feature ZIPCODE ZIP or Postal Code The actual ZIP Code or postal code stored in the matching feature STREETID Feature ID The ID of the matching feature LEFT_RIGHT Side of feature if the address number is in the range of addresses for the right side of the feature, or 1 if it is in the left range RESULT A special code Indicates what happened when the match was attempted STDLON Longitude The computed longitude, with six implied decimal places STDLAT Latitude The computed latitude, with six implied decimal places
Each record will have a match code in the Result field. Here is what the match codes mean: Code A1 A2 A3 to A5 R U X
What it means... The record was located successfully with a high score. If the Matching Method is Very Strict only records with A1 codes will be located successfully. The record was located successfully with a medium score. If the Matching Method is Normal only records with A2 codes or higher will be located successfully. The record was located successfully with a lower score. If the Matching Method is Not Strict only records with A5 codes or higher will be located successfully. The record was not located automatically. You chose one of the possible matches using the Ask If Uncertain mode. You rejected all of the possible matches using the Ask If Uncertain mode.
© 2002 Caliper Corporation, All Rights Reserved.
Top Level Intro This page is printed before a new top-level chapter starts
Part
XIII
211
TransCAD 4.5
13
Networks and Shortest Paths
13.1
Networks and Shortest Paths A network is a special TransCAD data structure that stores important characteristics of transportation systems and facilities. TransCAD uses geographic files to make maps of transportation systems, and networks to solve transportation problems. Learning how to create and maintain networks is crucial to using the advanced analytical capabilities of TransCAD. Shortest paths are routes over a transportation network that have the lowest generalized cost, where the cost can be any combination of factors such as distance, time, or actual dollar cost of travel. Finding shortest paths on a network is the principal building block of many other algorithms and models. TransCAD includes a variety of tools for developing supporting data that are used with a network to find routes and perform network analyses. These are described in Network Settings 231 . The Networks/Paths menu contains commands for creating and working with networks. To see this menu, choose the Procedures-Networks/Paths command. For more information, see: Introduction to Networks 211 Creating a Network 213 Network File Size 214 Choosing a Network 215 Creating a Lines of Sight Network 215 Finding the Shortest Path on a Network 216 Skimming Paths 220 Updating a Network 223 Working with One-Way Streets 226 Selecting from a Network 229
13.2
Introduction to Networks
13.2.1 Introduction to Networks Networks are used to analyze the way people and goods flow from one location to another. The information contained in and derived from networks is critical for many different TransCAD applications, including routing and scheduling, mode choice modeling, and traffic assignment models. While the network models in TransCAD are designed primarily for transportation analysis, many of these models are applicable to many different disciplines, including telephone and computer communications, hydrology, critical path scheduling, and manufacturing systems. A network is a mathematical graph that is an abstract representation of the transportation system. TransCAD networks are extremely efficient and compact data files that hold essential information for analysis in a format required by the TransCAD models. Network data structures are optimized for efficient storage and rapid processing of network algorithms such as finding the best path, identifying a minimum cost shipment pattern, or performing a traffic assignment. A TransCAD network is defined, derived, and used in conjunction with a geographic line layer and its associated endpoint layer. The network is used for analysis, and the line layer is used to © 2002 Caliper Corporation, All Rights Reserved.
Networks and Shortest Paths
212
display the results. TransCAD lets you create any number of networks from a single line layer. There are at least two reasons why you might want to do so: ·
·
You want to use different sets of links in different models. For example, if you are routing a passenger car, you can travel over any stretch of highway. On the other hand, if you are routing a truck containing chlorine gas or explosives, there are many portions of the highway network than you cannot use for safety reasons. You want to solve a shortest path problem on a highway layer, where high-occupancy vehicle (HOV) lanes are in operation for some portion of the day. You would use a different network for the time period in which HOV lanes are in operation.
For more information, see: Network Terms and Concepts 212 Link Costs and Other Attributes 212
13.2.2 Network Terms and Concepts A network is defined as a set of nodes and links. Nodes are locations where flows start, end, or branch. Links are the conduits that carry flow from node to node. Every node and link in a network has an ID and, optionally, any number of attributes. In TransCAD, the links and nodes in a network generally correspond to the line features and endpoints in a geographic file, with a couple of exceptions. A line layer in a map consists of many line features, each of which begins and ends at a point called an endpoint, and each of which is defined by a series of coordinates. The direction of a line feature is defined by the order in which the coordinates appear, and has little or nothing to do with the direction in which persons or vehicles can travel. A link in a network, on the other hand, always represents flow in a single direction. When you build a network, TransCAD creates two network links for each line feature, one representing the flow in each direction. TransCAD lets you designate line features as one-way. These line features are converted into a single network link traveling in the appropriate direction. For more information, see Working with One-Way Streets 226 .
13.2.3 Link Costs and Other Attributes A network includes attributes that indicate the cost of travel using each link, and can also contain other attributes that affect flow over the network. Here are several types of networks and the cost and other attributes that might go with them: Type of Network
Cost
Streets or Highways hazardous materials Pipelines Railroads Commercial Airline
length, travel time, tolls
Other Attributes number of lanes, restrictions on trucks or
length, flow rate diameter, material length, travel time owner of the track, trackage rights, condition length, ticket price carrier, capacity
Some TransCAD procedures and algorithms require there to be certain attributes in the network file, so be sure to review the documentation for the procedures you plan to use before you create a network. Capacity, for example, is a necessary attribute for many of the planning models. Some TransCAD procedures use functions to represent the cost of travel using each link. For © 2002 Caliper Corporation, All Rights Reserved.
213
TransCAD 4.5
example, the travel time on a link may be a function of the number of vehicles traveling on the link and the link capacity. For more information on using cost functions, see Link Type Codes 231 , or see the documentation for the procedures you are interested in.
13.3
Creating a Network
13.3.1 Creating a Network To create a network, you choose the line layer you want to use, decide which features to include, and select the fields that contain link and node costs and other attributes. Every network must contain the link length as one of its attributes. In addition, you can include any number of additional node or link attributes. Node attributes are not generally required in a network file, except when using certain highly specialized procedures. The fields that contain cost and other attribute information can come from the geographic file or from other databases or spreadsheets. For more information on using data from another database in a network, see Joining Your Data to a Map 180 . When a single line feature is converted to two network links, TransCAD normally takes the value of each line feature attribute and uses that value for both of the network links. This means that the value of a network attribute is the same in both directions. TransCAD also supports bidirectional network fields that vary by direction. This can be useful, for example, if the northbound capacity of a road is different from the southbound capacity, or if the average speed in the northbound and southbound directions is different. To use bidirectional network fields, your line layer must contain two fields that indicate the value of the field in each direction along the link. One field contains the value for the link in its "forward" topological direction, and the other contains the value for the link in its "backward" topological direction. The name of one of these fields must contain "AB", and the name of the other must contain "BA". When you choose one of these fields to include in a network, TransCAD automatically finds the matching field and uses the values stored in that field as well. For example, a highway layer might contain the following fields: Item Length Travel Time Capacity
Fields in the layer Length AB Time, BA Time Capacity AB, Capacity BA
Attributes in the network
Length
* Time Capacity *
Note that in the network, the AB or BA is replaced by an asterisk (*), indicating that the field is bidirectional. Occasionally, a line layer may contain several lines features that are coincident, meaning that they are located exactly on top of one another. When you create a network, TransCAD normally identifies these lines and includes only one of them in the network. If you prefer, you can disable this feature, and TransCAD will create network links for all of the coincident line features. TransCAD provides an option to ignore one-way streets when creating a network. This is useful, for example, if you have a street layer that contains one-way streets, but you want to create a network for pedestrian routing, where the one-way streets should be ignored. Most TransCAD procedures let you impose penalties, delays, or prohibitions on turning movements at intersections. To use this capability, you must include information on turns in the network file. You will need to include a link type field as one of the link attributes for default turn penalties. For a complete © 2002 Caliper Corporation, All Rights Reserved.
Networks and Shortest Paths
214
description of how to use turns and transition penalties, see Network Settings 231 . The network file will not change when you edit the geographic file. If you modify the geographic file after the network is created, you must modify the network file. There are two kinds of modifications: · ·
If you use the line editing tools, you must create the network again, using the procedure "To Create a Network File" below If you change the costs or other attributes used in the network, you must update the network; for more information, see Updating a Network 223 .
For more information, see: To Create a Network File 214
13.3.2 To Create a Network File 1.
Choose the line layer from which the network will be built from the drop-down list on the toolbar.
2.
Choose Networks/Paths-Create to display the Create Network dialog box.
3.
Choose one or more options as follows: To do this...
Do this...
Choose the features to include Choose the field with the length data Add an optional description Include turn information Choose link and node attributes Choose to drop duplicate links Choose to ignore link directions
Make a choice from the Create Links From drop-down list Choose a field from the Read Length From drop-down list Type the description in the Description text box Check Include Turn Information Choose the fields from the Optional Fields scroll lists Check Drop Duplicate Links Check Ignore Link Directions
TIP: To Choose Several Items in a List 4.
Click OK. TransCAD displays the Save As dialog box.
5.
Type a file name and click Save.
TransCAD creates the network file, and makes it the currently active network. You are now ready to solve routing, planning, logistics, and other problems.
13.4
Network File Size
13.4.1 Network File Size TransCAD can create and solve problems on very large networks. However, if the network is excessively large, the speed of the models will decrease, and you may run out of memory. To reduce the size of your networks, consider doing the following: ·
·
·
Include only those links that you need in the network. For example, if you are solving problems in a metropolitan area, select the links in that area and create a network from the selected set of links rather than from all features in the geographic file. Include only those attribute fields that you need for your analysis. Many procedures use only link length, so you do not need to choose any additional fields from the Link Field and Node Field drop-down lists. In fact very few TransCAD procedures make use of node attributes, so include these in your networks only if absolutely required. Do not include turn information in the network unless you plan to use turn or transition penalties in your work.
© 2002 Caliper Corporation, All Rights Reserved.
215
13.5
TransCAD 4.5
Choosing a Network
13.5.1 Choosing a Network TransCAD lets you create any number of different networks. The most recent network you created, called the active network, is kept loaded in memory and ready to use until you change the active network. You use the active network to solve shortest path problems, to create route systems, and for many other types of analysis. The name of the active network is displayed in the status bar at the bottom of the TransCAD program window. You also use the Network Settings dialog box when you want to see summary information about the contents of a network file. The summary information includes the number of links that are disabled, and whether turn information is present in the network file. For more information, see: To Choose the Active Network 215 To Choose the Active Network from the Network Settings Dialog Box 215
13.5.2 To Choose the Active Network 1.
Choose File-Open to display the Open File dialog box.
2.
Choose Network as the file type.
3.
Choose the network file you want to open and click OK.
TransCAD loads the network you choose into memory.
13.5.3 To Choose the Active Network from the Network Settings Dialog Box 1.
Choose Networks/Paths-Settings to display the Network Settings dialog box.
2.
Click
3. 4.
to change the active network. TransCAD displays the Network File dialog box.
Choose the network you want and click Open. TransCAD displays the name of the network in the Network Settings dialog box. Click OK.
TransCAD loads the network into memory, and uses that network for any subsequent analysis.
13.6
Creating a Lines of Sight Network
13.6.1 Creating a Lines of Sight Network Lines of sight are a line layer in which the lines either avoid a obstacles or are drawn only within the area covered by obstacles. For example, you can create lines of sight between buoys in a body of water either by avoiding a land area layer or by staying within a water area layer. In either case, lines would connect all of the buoys and circumvent islands and peninsulas. When you build a network from the lines of sight layer you can, for example, find the shortest path to visit a series of buoys that must be serviced, even when there are islands or other obstacles in the way, or find the shortest distance by boat from one landing to another. For more information, see: © 2002 Caliper Corporation, All Rights Reserved.
Networks and Shortest Paths
216
To Create a Lines of Sight Network 216
13.6.2 To Create a Lines of Sight Network 1. 2. 3.
Choose a point layer from the drop-down list on the toolbar. Choose Tools-Geographic Utilities-Lines of Sight dialog box.
to display the Create Lines of Sight
Choose the points to service and the areas that are obstacles as follows: To do this...
Do this...
Choose the point layer to use Choose the point features to service
Choose a layer from the Layer drop-down list in the Points frame Make a choice from the Selection Set drop-down list in the Points frame Choose the area layer to use Choose a layer from the Layer drop-down list in the Area frame Choose the areas that are obstacles Make a choice from the Selection Set drop-down list in the Area frame
4.
Choose one or more options as follows: To do this...
Do this...
Limit links to a maximum length Limit the number of links per node
Type a number in the Maximum Link Size box Check the Simplify Network box to eliminate links that are not on the shortest path between nodes Create visibility lines around an obstacle Click the Points are Outside of Obstacles radio button Create visibility lines within an area Click the Points Are Inside Obstacles radio button
5. 6.
Click OK. TransCAD displays the Save File As dialog box. Type a file name and click Save. TransCAD creates the lines of sight, saves them to the file, and adds the layer to the map.
7.
Choose the Lines of Sight layer from the drop-down list on the toolbar.
8.
Create a network for the Line of Sight layer using the procedure To Create a Network File 214 .
Once you have created the network, you can use the Line of Sight layer to solve a shortest path around or within obstacles.
13.7
Finding the Shortest Path on a Network
13.7.1 Finding the Shortest Path on a Network TransCAD can find the shortest or best path for moving from one location to another over a network. The shortest path is the one that minimizes the total value of a particular network cost attribute, such as distance, time, or dollar cost. You can also find routes that minimize some combination of attributes, by creating a formula field and using the formula field as a link attribute in the network. Network cost attributes can include almost any type of data, so you could find a hazardous materials route that minimizes the number of persons who live within a mile of the chosen route. You can also include intermediate points when solving a shortest path problem. When TransCAD solves a shortest path problem, it assumes that the order in which you visit the points is given. TransCAD can also solve a more complicated problem, where you need to visit a group of different points and want to find the best way to sequence them so as to reduce the distance, time, cost, or another network attribute. This problem is called the traveling salesman problem, and is discussed in Basic Network Analysis 243 . For more information, see:
© 2002 Caliper Corporation, All Rights Reserved.
217
TransCAD 4.5
Shortest Path Overview 217 Shortest Path Results 217 Finding a Shortest Path 218
13.7.2 Shortest Path Overview There are three ways to solve a shortest path problem: · · ·
Using the Shortest Path toolbox to find the shortest path from a single origin to a single destination, with any number of intermediate points Solving a multiple shortest path and saving it to a route system Creating a shortest path matrix that contains the costs of a shortest path between a set of origins and destinations
You reach the shortest path toolbox by choosing Networks/Paths-Shortest Path . From the toolbox, you mark the origin, destination, and intermediate points by placing flags on the map. You use the Networks/Paths-Multiple Paths command to solve several shortest path problems in a single step. This is useful if you want to create paths from several origins to several destinations, or to compute the distance or time between a large number of origins and destinations. To use this command, select the endpoints that mark the origins, destinations, and intermediate points using the appropriate tools and commands. For more information on selecting points for routing, see Location and Attribute Queries 162 . When you solve shortest path problems, TransCAD automatically uses the active network and any settings that you have specified using the Network Settings dialog box. For more information, see Network Settings 231 .
13.7.3 Shortest Path Results Depending on the method you use to solve a shortest path problem, TransCAD will display the results in one of the following ways: · · ·
The path from a single origin to a single destination is drawn on the map, using a freehand annotation that you can customize or edit Multiple paths are added to a route system, so they appear as a separate layer in the map The cost of each path is displayed on the screen or stored in a matrix file
If you choose, TransCAD will also display directions for traveling the paths in the Windows Notepad. When you want a quick display of a path, let TransCAD draw it for you using a freehand annotation. If you want to edit, select, or do spatial analysis of a path, or use it for linear referencing or other applications, save the path in a route system. For more information on route systems, see Route Systems 251 . Matrices containing the costs of the shortest path between a set of origins and destinations are a basic building block of many transportation planning procedures. See Working With Matrices 302 for more information.
© 2002 Caliper Corporation, All Rights Reserved.
Networks and Shortest Paths
218
13.7.4 Finding a Shortest Path 13.7.4.1 Finding a Shortest Path
By default, when you mark stops with the Add a Stop by Clicking tool, TransCAD places the stops at the endpoints of line features, such as at the nearest intersection or the nearest point where a road or highway feature begins or ends. You can also set the Add a Stop by Clicking tool to place the stops wherever you clicked on the line feature. You can use the Zoom In, Zoom Out, and Pan tools, or choose Map-Scale or Edit-Find to find the location of stops you want to mark. When you add a stop by typing an address, by clicking , TransCAD displays the Add Stop Number # dialog box, where # is the number of the next stop. You can type the street number and street name, or the names of intersecting streets, plus the city and state and/or ZIP Code. TransCAD places the stop at the nearest intersection and redraws the map so that you can see all of the stops. If you want to put stops at a lot of addresses, it is better to first create a table with a record for each address and locate the addresses to create a point layer, then use the next method for adding stops.
When you add stops based on a selection set, by clicking , you must choose a point layer and a selection set. TransCAD adds one stop for each selected feature, with stops located at the nearest line feature endpoint. If two are more features are located near the same line feature endpoint, TransCAD adds only a single stop at that location. TransCAD redraws the map so that you can see all of the stops. The button takes you to the Network Settings dialog box, where you can change the active network and the way the network is going to be used (turn penalties, transfer penalties, etc.). The button takes you to the Network Skim Settings dialog box, where you can choose secondary attributes to compute, or skim, automatically when you solve a shortest path or multiple path problem. For more information on skimming attributes, see Skimming Paths 220 . For more information, see: To Solve a Shortest Path 218 To Clear the Routes and Stops 219 To Solve Multiple Shortest Paths 219 13.7.4.2 To Solve a Shortest Path 1.
Choose the node or line layer from the drop-down list on the toolbar, and make sure the correct network is active.
2.
Choose Networks/Paths-Shortest Path, or click toolbox.
3.
on the toolbar to display the Routing
Add stops using one of the following methods: To mark stops… By clicking on them
Do this… Click to activate the Add a Stop by Clicking tool, and then click on the map at each desired stop location.
© 2002 Caliper Corporation, All Rights Reserved.
219
TransCAD 4.5
4.
By typing an address
Click to display the Add Stop Number # dialog box, where # is the number of the next stop. Type the street number and street name or the names of intersecting streets, type the city and state and/or ZIP Code, and click OK.
Based on a point layer
Click to display the Add Stops dialog box. Choose a layer and selection set from the drop-down lists, and click OK.
Choose the cost variable you want to minimize from the Minimize drop-down list.
5.
To generate driving directions, choose the field containing the route name or street name from the Directions drop-down list. TransCAD uses this name when it generates the directions.
6.
To change networks, or change any of the network settings, click from the Network Settings dialog box. Click OK when you are finished.
7.
and make changes
Click the Options button, and choose one or more options as follows: Option
What it does
Point to Point Node to Node Selection Set Selection Method
Lets you find shortest paths from any location on a link Limits the shortest paths to go only to nodes TransCAD saves the shortest path to a selection set Creates a new set, adds features to an existing set, or removes features from an existing set, according to your choice Show path on screen TransCAD draws the path on the screen using a freehand annotation Report costs The total generalized cost is displayed in a dialog box Report Skims TransCAD computes the total of one or more network attributes and displays them along with the cost
Click OK when you are finished. 8.
9.
To change network skim settings, click and make changes from the Network Skim Settings dialog box. Click OK when you are finished. Click
.
TransCAD solves the shortest path and displays the result using the options you chose. 13.7.4.3 To Clear the Routes and Stops To clear the routes and stops from the map, use either of the methods below: ·
Click the clear button the map.
in the Routing toolbox. TransCAD clears the stops and routes from
·
Close the Routing toolbox by choosing Tools-Routing, clicking on the toolbar, or clicking the Close button in the upper right corner of the toolbox. TransCAD clears the stops and routes from the map and closes the toolbox.
13.7.4.4 To Solve Multiple Shortest Paths 1.
Choose the node layer from the drop-down list on the toolbar, and make sure the correct network is active.
2.
Select the points you want to use as origins, destinations, or intermediate points.
3.
Choose the line layer from the drop-down list on the toolbar.
4.
Choose Networks/Paths-Multiple Paths to display the Multiple Path dialog box.
© 2002 Caliper Corporation, All Rights Reserved.
Networks and Shortest Paths
5.
220
Choose the cost variable you want to minimize from the Minimize drop-down list.
6.
Choose the selection set containing the origins from the From drop-down list, or choose All Features to use all the nodes.
7.
Choose the selection set containing the destinations from the To drop-down list, or choose All Features to use all the nodes as destinations.
8.
If you want to route via intermediate points, choose the selection set containing these points from the Via drop-down list.
9.
To change networks, or change any of the network settings, click Network and make changes from the Network Settings dialog box.
10.
11.
Choose an output option as follows: Option
What it does
Route System Matrix
Each path becomes a route in the route system The total cost of each path is stored in a matrix file
If you chose to create a matrix, click Output to display the Output File Settings dialog box. Make a change to a setting by highlighting the title in the scroll list, then doing the following based on the Status column: If the status is... "In Use" or "Exists" and the file should be kept "Exists" and the file name can be reused
Do this... Click Save As, choose a folder, type a file name, and click Save. The status will change to "New" Check Overwrite. The status will change to "Overwrite"
If you want to overwrite all files, click Overwrite All. Click OK to return to the Multiple Shortest Path dialog box. 12.
Click OK. If you chose to output to a route system and a route system is not available, type the name for the route system in the Save As dialog box and click Save.
TransCAD solves the shortest path problem and stores and displays the results according to your instructions. For more information on route systems, see Route Systems 251 . For more information on matrices, see Working With Matrices 302 .
13.8
Skimming Paths
13.8.1 Skimming Paths When you generate a shortest path, you might also want to compute the total value of other network attributes along that path. For example: When you find...
You might also want to know...
The fastest highway route
The length of the route in miles, and the total tolls that must be paid The fastest bus trip from one point to another The number of transfers that are required, and the total waiting time
The process of computing these secondary attributes is called skimming. TransCAD allows you to skim any number of network attributes when you find a shortest path. You compute skims by choosing the skim settings in the Network Skim Settings dialog box. Once you have chosen these settings, skims can be calculated automatically when you solve a shortest path or multiple path problem. Skim settings are cleared automatically when you change the active network. © 2002 Caliper Corporation, All Rights Reserved.
221
TransCAD 4.5
To be able to skim an attribute along a shortest path, the variable needs to be included in the network at the time it is created. Skims are displayed in one of three ways: When you do this...
Skims are...
Solve a shortest path Solve multiple paths and store the result in a matrix Solve multiple paths and store the result in a route system
Displayed in a dialog box Stored as additional matrices in the matrix file Stored as variables in the route table
TransCAD skims paths in two ways: Method All links Transfer links
How it works TransCAD computes the total value of the attribute for all links on the path TransCAD computes the total value of each attribute at the points where the link type changes (transfer points)
The All Links method is useful for working with attributes like travel time, cost, or distance which accumulate continuously along a path. The Transfer Links method is useful for working with attributes like bus fare, waiting time, or intermodal delays that apply only at specific locations along the path. When you request skims on transfer links, centroid connector links are ignored in the calculation of skims. In addition, the number of transfers in a path is calculated automatically if the transfer penalties option is enabled. For a complete description of how to use transfer penalties, see Network Settings 231 . For more information, see: To Set the Skim Settings 221 Calculating Point-to-Point Distances 221
13.8.2 To Set the Skim Settings 1. 2.
Click in the Shortest Path toolbox or click Skims in the Multiple Path dialog box. TransCAD displays the Network Skim Settings dialog box. Set the skim settings as described in the table: To do this...
Do this...
Skim an attribute
Click on the field name and choose the skim type from the Skim Type dropdown list Stop skimming an attribute Click on the field name and choose None from the drop-down list Clear all skim settings Click Clear
3.
Click OK.
TransCAD updates the skim settings, and produces skims as requested when paths are created. To display skims for a shortest path, check the Report Skims box. Skims for multiple paths are computed automatically.
13.8.3 Calculating Point-to-Point Distances 13.8.3.1 Calculating Point-to-Point Distances If you have a dataview with origins and destinations, TransCAD can calculate the distances over a network between the points and save the results into the table. A wizard helps you to make choices. You can use either an address or a coordinate to locate either point. The origin, destination, and result fields can be in one table or in a joined view.
© 2002 Caliper Corporation, All Rights Reserved.
Networks and Shortest Paths
222
If you use addresses to locate the origins, the destinations, or both, TransCAD will create a new point layer for origins, the destinations, or both to store and display the locations, and will create a new dataview to show the layer fields. If you are using one table, both layers will be joined to the same table. You can review the locations on the map, use the Locate commands to add missing locations and fix existing locations, and then recalculate the point-to-point distances based on coordinates. For more information, see: To Calculate Point-to-Point Distances 222 13.8.3.2 To Calculate Point-to-Point Distances 1.
Open a map with the line layer and network that will be used to calculate the distances.
2.
Make the dataview with the origin, destination, and result fields the current window.
3. 4.
Choose Networks/Paths-Point to Point Distances to-Point Distance Wizard.
to display the Settings page of the Point-
Make choices as follows: To do this...
Do this...
Choose the records to use
Choose All Records or a selection set from the Selection drop-down list. Choose the ID field Choose a field from the ID Field drop-down list, or choose Create New ID Field to add an ID field. Choose the field to store the results Choose a field from the Store Results In drop-down list. TransCAD will suggest a field called Results if there is one. Choose the layer to use to calculate distances Choose a layer from the Based On drop-down list. Choose the field to minimize Choose a field from the Minimize drop-down list. Choose the layer or index to use
Choose the types of locations
5. 6.
Click to display the Street Layer or Index dialog box, choose a layer or a Location index, and click OK. This setting is disabled if neither the origin nor the destination is located by address. Choose Addresses or Coordinates from the Origins Are and Destinations Are radio lists
Click Next> to display the Origin Fields page. If you chose Origins Are Addresses, choose the fields containing the origin address, city, state/province, and postal code from the drop-down lists. If there is a postal code field, you do not need to choose fields for the city and the state/province. If there is no postal code field, you will need to choose fields for the city and the state/province. The name of the point layer that will be created is displayed in the Output File text box. Click
to change the file name.
If you chose Origins Are Coordinates, choose the fields containing the origin longitude and latitude from the drop-down lists. 7. 8.
Click Next> to display the Destination Fields page. If you chose Destinations Are Addresses, choose the fields containing the destination address, city, state/province, and postal code from the drop-down lists. If there is a postal code field, you do not need to choose fields for the city and the state/province. If there is no postal code field, you will need to choose fields for the city and the state/province. The name of the point layer that will be created is displayed in the Output File text box. Click
to change the file name.
If you chose Destinations Are Coordinates, choose the fields containing the destination longitude and latitude from the drop-down lists. 9.
Click Finish.
© 2002 Caliper Corporation, All Rights Reserved.
223
TransCAD 4.5
TransCAD does the following: · · · · ·
13.9
If the origins are addresses, creates a new point layer and locates the addresses If the destinations are addresses, creates a new point layer and locates the addresses If either the origins or destinations are addresses, creates a new dataview to show the layer fields Calculates the point-to-point distances over the network for the chosen line layer Fills the results field with the distances
Updating a Network
13.9.1 Updating a Network Once you create a network, the links and the set of attributes that are included in the network file are fixed and cannot be changed. TransCAD does, however, let you update portions of the network freely. In particular, you can temporarily disable and enable links in a network, you can update the network link costs at any time, and you can add and remove network link attribute fields. For more information, see: Disabling and Enabling Links in a Network 223 Updating Network Link Cost 225 Updating Network Link Attribute Fields 226
13.9.2 Disabling and Enabling Links in a Network 13.9.2.1 Disabling and Enabling Links in a Network TransCAD allows you to enable or disable selected links in a network file. This can be useful when you want to temporarily modify the links that can be used in finding a path. For example: · · ·
A drawbridge has been raised and you want to find the fastest alternate route in an emergency response situation. A road is closed for construction and you want to analyze traffic flow after the closure to see where congestion will be most severe. In a planning application, you are considering two or more scenarios. You can include links for all possible scenarios in the network and enable or disable the links from each scenario as desired.
With this feature, you can quickly (and temporarily) disable any number of links in a network, perform your analysis, and then re-enable the links, without having to recreate the entire network file. You can also disable all of the links in a network file, and selectively re-enable the ones you want to use. This feature is very helpful when you want to perform "what-if" analysis. You can choose the links you want to enable or disable in two ways: · ·
Using any of the TransCAD selection tools or commands to create a selection set of links to be enabled or disabled By creating a condition using network attributes
TransCAD saves information on links that are enabled and disabled in the network file. This means that links are not automatically re-enabled when you leave the program and start over. To see the current status of the links in a network, click the Info button in the Network Settings dialog box. You can also select the geographic features that correspond to the enabled or disabled networks links. © 2002 Caliper Corporation, All Rights Reserved.
Networks and Shortest Paths
224
For more information, see: To Disable Links in a Network 224 To Enable Links in a Network 224 To See Which Links Are Enabled or Disabled 224 13.9.2.2 To Disable Links in a Network 1.
Choose Networks/Paths-Settings to display the Network Settings dialog box.
2.
Make sure the correct network is displayed in the Active Network box. If not, click choose the correct network file.
3.
Click Update to display the Update page of the Update Network dialog box.
4.
Choose Disable Links from the Option drop-down list.
5.
Choose the links to disable as follows: To do this... Disable the links in a selection set Disable all of the links in the network Disable the links using an expression
6.
and
Do this... Choose the selection set from the Using drop-down list Choose All Features from the Using drop-down list Choose By Expression from the Using drop-down list to display the Expression dialog box, enter an expression or use the expression builder, and click OK
Click OK.
TransCAD disables the links in the network. Any subsequent analysis will use the updated network. 13.9.2.3 To Enable Links in a Network 1.
Choose Networks/Paths-Settings to display the Network Settings dialog box.
2.
Make sure the correct network is displayed in the Active Network box. If not, click choose the correct network file.
3.
Click Update to display the Update page of the Update Network dialog box.
4.
Choose Enable Links from the Option drop-down list.
5.
Choose the links to enable: To do this... Enable the links in a selection set Enable all of the links in the network Enable the links using an expression
6.
and
Do this... Choose the selection set from the Using drop-down list Choose All Features from the Using drop-down list Choose By Expression from the Using drop-down list to display the Expression dialog box, enter an expression or use the expression builder, and click OK
Click OK.
TransCAD enables the links in the network. Any subsequent analysis will use the updated network. 13.9.2.4 To See Which Links Are Enabled or Disabled 1.
Choose the geographic layer that corresponds to the active network from the drop-down list on the toolbar.
2.
Choose Networks/Paths-Select from Network box.
© 2002 Caliper Corporation, All Rights Reserved.
to display the Select from Network dialog
225
TransCAD 4.5
3.
Choose to which links to select from the Select drop-down list.
4.
Choose a selection set or type a name for a new selection set in the Set Name editable dropdown list.
5.
Choose a method for creating the selection set from the Method drop-down list. If you typed a new selection set name, you can only create a set.
6.
Click OK.
TransCAD selects the map features and highlights them on the map. You can also display the selected features in a dataview.
13.9.3 Updating Network Link Cost 13.9.3.1 Updating Network Link Cost When you create a network, the link costs and other node and link attributes are copied into the network file. This means that changes in the geographic file containing the line features are not automatically reflected in the network. There are occasions when you want to update the network costs without rebuilding the network: · · ·
The speed limit on some roads has changed, so that the travel time is different from what is used to be Construction has closed one lane of a highway, affecting the speed, travel time, and capacity A railroad acquisition has changed the ownership and trackage rights of certain rail subdivisions
TransCAD lets you update the network link costs and other attributes at any time. When you do so, the values in the network are replaced by the current values in the line database or any joined views. There are two situations in which the values of network attributes cannot be updated: · ·
The attribute originally came from a joined view, but the joined view is no longer open The attribute originally came from a formula field, but the formula field is no longer available
For more information, see: To Update Link Costs or Other Attributes 225 13.9.3.2 To Update Link Costs or Other Attributes 1. 2.
Choose Networks/Paths-Settings to display the Network Settings dialog box. Make sure the correct network is displayed in the Active Network box. If not, click choose the correct network file.
3.
Click Update to display the Update page of the Update Network dialog box. [Tip]
4.
Choose which network costs you wish to update: To do this... Update link costs Update node costs
and
Do this... Check the Update Costs on all Links box and choose one or more fields to update from the Network Field scroll list. Check the Update Node Costs box and choose one or more fields to update from the Network Node Field scroll list.
© 2002 Caliper Corporation, All Rights Reserved.
Networks and Shortest Paths
226
TIP: To Choose Several Items in a List 5.
Click OK.
TransCAD updates all the costs and other attributes in the network. Any subsequent analysis will use the updated network information.
13.9.4 Updating Network Link Attribute Fields 13.9.4.1 Updating Network Link Attribute Fields Once you have created a network, you may want to add or remove network link attribute fields. For example, to perform a particular procedure you may need additional fields that you did not include when creating the network. Rather than recreating the entire network, you can use the Update Network dialog box to add the necessary fields to the existing network. When you delete network fields, all of the fields in the list after the one you choose will also be deleted. For more information, see: To Add or Remove Fields from a Network 226 13.9.4.2 To Add or Remove Fields from a Network 1.
Choose Networks/Paths-Settings to display the Network Settings dialog box.
2.
Make sure the correct network is displayed in the Active Network box. If not, click Network and choose the correct network file.
3.
Click Update to display the Update Network dialog box and click the Add/Delete tab.
4.
Add or remove fields as outlined below: To do this...
Do this...
To add a field to the network
Click on the field to add in the Add Link Fields scroll list and click Add
To remove a field from the network
5.
Click on the field to delete in the Delete Network Fields scroll list and click Delete
Click OK.
TransCAD updates the network with the attribute field changes.
13.10 Working with One-Way Streets 13.10.1 Working with One-Way Streets TransCAD makes it easy to identify and use one-way streets. When your line layer contains one-way streets, TransCAD takes this information into account automatically when you build a network. A map can show a portion of a street network. Arrowheads indicate the location of one-way streets. A schematic of the network that is created from this file would show most line features converted into two network links. The one-way streets, however, would be converted into a single network link. Once you create the network, the shortest path routines and other TransCAD procedures make sure that travel along the link is restricted in the appropriate direction. This capability can also be used to designate one-way links in other types of networks. For example, © 2002 Caliper Corporation, All Rights Reserved.
227
TransCAD 4.5
most water and sewer networks are made up entirely of one-way links. For more information, see: How One-Way Streets Are Defined 227 Displaying Link Direction and One-Way Streets 227 Marking One-Way Streets 228
13.10.2 How One-Way Streets Are Defined Every line layer contains a special data field (called Direction or DIR) that TransCAD uses to keep track of one-way streets. This field contains a zero when a link is two-way. If the link is one-way, this field contains a 1 or a -1, where the sign indicates the allowable direction of flow: Value 1
Meaning Travel is one-way in the same direction in which the coordinates of the line feature are stored (topological direction) Travel is one-way in the opposite direction from which the coordinates of the line feature are stored (reverse topological direction)
-1
When you use TransCAD to mark streets as one-way or two-way, TransCAD updates the value of the Direction field automatically. Therefore, you never need to edit the values directly. If you include fields with the special "AB" or "BA" designation in a network, TransCAD uses the "AB" field when the Direction field contains a positive value, and the "BA" field when the Direction field contains a negative value. In other words, the AB or BA designation matches the direction in which the coordinates of the line feature are stored.
13.10.3 Displaying Link Direction and One-Way Streets 13.10.3.1 Displaying Link Direction and One-Way Streets TransCAD lets you use arrowheads to show one-way streets or to show the direction in which line coordinates are stored. You control the display of arrowheads using the Style dialog box. Like any other style settings, you can vary the way arrowheads are used from map to map, and the setting you choose for display has no effect on the information stored in the geographic file. For more information, see: To Display Arrowheads 227 13.10.3.2 To Display Arrowheads 1.
Choose the line layer whose style you want to set from the layer list on the toolbar or from the layer list in the Layers dialog box.
2.
Click
on the toolbar or click Style from the Layers dialog box to display the Style dialog
box. 3.
Choose the option you want from the table: Option None Direction of flow Topology
4.
What it means No arrowheads are displayed Arrowheads are displayed on one-way features to show the permitted direction of travel Arrowheads are displayed on every feature to show the order in which the coordinates are stored
Click OK. © 2002 Caliper Corporation, All Rights Reserved.
Networks and Shortest Paths
228
From now on, TransCAD draws the line layer with the arrowhead settings you have chosen.
13.10.4 Marking One-Way Streets 13.10.4.1 Marking One-Way Streets TransCAD makes it easy to mark streets as one-way or two-way. Simply select the streets you want to mark using any of the selection tools or commands, and then choose the Networks/Paths-Link Directions command. You can designate streets as one-way in any compass direction, or as twoway. To mark one-way streets, the geographic file containing the street layer must be stored in editable format. You cannot mark one-way streets in a compact, read-only geographic file. For more information see Geographic File Formats 400 . TransCAD uses information on one-way streets at the time you build your network . Therefore, after you mark streets as one-way or two-way as described here, you must rebuild your network so that shortest path and other procedures will take this information into account. NOTE: The Standard Version of TransCAD also lets you set one-way streets by using the Tools-Map Editing-Set One-Way Segments command. For more information see Setting OneWay Segments 416 . For more information on using the selection tools and commands, see Location and Attribute Queries 162 . For more information, see: To Mark Streets as One-Way 228 To Mark Streets as Two-Way 228 13.10.4.2 To Mark Streets as One-Way
1.
Select the streets you want to mark using any of the selection tools or commands.
2.
Choose Networks/Paths-Link Directions
to display the Link Direction dialog box.
3.
Choose to mark all features or only the features in a selection set. Make your choice from the Mark drop-down list.
4.
Choose the compass direction that best indicates the permitted direction of travel from the Direction radio buttons.
5.
Click OK.
TransCAD updates the direction of travel on the streets you chose. 13.10.4.3 To Mark Streets as Two-Way 1.
Select the streets you want to mark as two-way using any of the selection tools or commands.
2.
Choose Networks/Paths-Link Direction to display the Link Direction dialog box.
3.
Choose the features to mark from the Mark drop-down list.
4.
Click the Two-Way radio button.
5.
Click OK.
© 2002 Caliper Corporation, All Rights Reserved.
229
TransCAD 4.5
TransCAD updates the direction of travel on the streets you chose.
13.11 Selecting from a Network 13.11.1 Selecting from a Network After a network is created or updated, you may want to select just certain links or nodes that are in the network. With the Network/Paths-Select from Network command you can, for example, select the links that are in the network, are active, or are disabled, or the nodes that are centroids. For more information, see: To Select from a Network 229
13.11.2 To Select from a Network 1.
Choose the map layer that corresponds to the active network from the drop-down list on the toolbar. If you do not have an active network, you will need to open the network that you want to use. If you are selecting nodes, make sure that the layer is visible so that it can be chosen.
2.
Choose Networks/Paths-Select from Network
to display the Select from Network dialog
box. 3.
Choose to which links or nodes to select from the Select drop-down list as follows: To do this...
Do this...
Select all links in the network Select network links that are active Select network links that are disabled Select nodes that are network centroids
Choose All Network Links Choose Active Network Links Choose Disabled Network Links Choose Centroid Nodes
4.
Choose a selection set or type a name for a new selection set in the Set Name editable dropdown list.
5.
Choose a method for creating the selection set from the Method drop-down list. If you typed a new selection set name, you can only create a set.
6.
Click OK.
TransCAD selects the map features and highlights them on the map. You can also display the selected features in a dataview.
© 2002 Caliper Corporation, All Rights Reserved.
Top Level Intro This page is printed before a new top-level chapter starts
Part
XIV
231
TransCAD 4.5
14
Network Settings
14.1
Network Settings TransCAD provides many different ways to configure networks so that you can solve more realistic analytic problems. You can apply global turn penalties, and impose penalties for turns between link types and specific links. Alternately, you can impose transfer penalties for going from one line type to another, such as from a highway to a railroad. You can identify centroid connectors when analyzing movement between transportation analysis zones. You can also classify links by type to distinguish facilities that have different performance characteristics, or to facilitate reporting of link characteristics. For more information, see: Types of Network Settings 231 Link Type Codes 231 Turn Penalties 233 Using the Turn Penalty Toolbox 236 Centroids 238 Transfer Penalties 240
14.2
Types of Network Settings
14.2.1 Types of Network Settings Networks are used by many TransCAD analytical algorithms. A network is a compact and efficient representation of a line layer. TransCAD lets you use network settings so that you can make the representation more realistic. TransCAD supports four types of network settings: Network Setting
When to use it
Link type codes
When you want to use link type turn penalties or when you want the results of analytic models to be summarized by link type Turn penalties When you want to model the cost or delay that is associated with all turns, is based on link type, or is specifically for moving from one link to another Centroid connectors When your network contains centroid nodes and you want to avoid movements through those nodes Transfer penalties When you want to model the cost or delay associated with transferring between different line types, such as from a rail line to a truck line.
You can have turn penalties or transfer penalties, but not both at the same time. TransCAD remembers the active network and network settings between sessions. Therefore, if you are working with a network and a particular group of settings and then leave the program, the same network and settings will be active the next time you run TransCAD. The TransCAD procedures and models utilize the network settings information in different ways. Be sure to consult the documentation for the procedures you plan to use.
14.3
Link Type Codes
14.3.1 Link Type Codes Often, the lines in a geographic file represent different classifications or categories of features. For © 2002 Caliper Corporation, All Rights Reserved.
Network Settings
232
example: Highways and streets can have functional classification codes Pipeline networks can be classified by diameter Rail lines can be classified by maximum speed
· · ·
TransCAD lets you assign a type to each link in a network, and include this information in your networks. When you include link type codes, TransCAD can use this information in many different ways. Here are several reasons you might want to include link types: · · ·
You want to assign a type to each link so that you can apply turn penalties based on the link type. You want the cost on a link to be a function of flow, capacity, or other characteristics. You use link types so that you can vary the function and parameters for different types of links. You want to use a TransCAD procedure that reports summary statistics by link type.
To classify links by type, use a field in the geographic file to store a numeric code that identifies the type of each line. For example, a map could show a road network with two different types of links. In a dataview, a Link Class field would use different link type codes for each class of road. Once you create this field, you can include the field in your network, and use the Network Settings dialog box to choose the field containing the link type codes. The link type setting remains in effect until you change it using the Network Settings dialog box, or until you change the active network. The setting is carried over from one TransCAD session to the next. If you choose None instead of a field, the network will not contain link type codes. You will not be able to use link type turn penalties, but you will be able to use global and specific turn penalties. Some TransCAD procedures and algorithms require links classified by type, so be sure to review the documentation for the procedures you plan to use. TransCAD allows you to create and use lookup tables that provide default values of speed, capacity, and other cost functions that vary by link type. For more information on creating lookup tables, see the Travel Demand Modeling with TransCAD manual. To use a lookup table, you choose it on the Other Settings tab of the Networks Settings dialog box. For more information, see: To Include Link Type Codes in a Network 232 To Use Link Type Codes 232
14.3.2 To Include Link Type Codes in a Network 1.
Create a network as described in the procedure To Create a Network File 214 , and make sure to choose the link type field from the Other Link Fields scroll list.
—OR— 1.
Add the link type field to an existing network as described in the procedure To Add or Remove Fields from a Network 226 .
TransCAD will include the link type field in the network file.
14.3.3 To Use Link Type Codes 1.
Choose Networks/Paths-Settings to display the Network Settings dialog box.
© 2002 Caliper Corporation, All Rights Reserved.
233
TransCAD 4.5
2.
Choose how to use link type codes as follows: To do this...
Do this...
Choose a link type field
Choose the field containing the link type codes from the Link Type drop-down list Not use link type codes Choose None from the Link Type drop-down list Use cost functions that vary by link type Choose a link type field, then click the Other Settings Tab and choose a lookup table using the Lookup browse button
3.
Click OK.
TransCAD will keep track of link type codes as needed in all models and procedures. In addition, you can apply turn penalties based on link type.
14.4
Turn Penalties
14.4.1 Turn Penalties Most TransCAD procedures let you apply restrictions, penalties, or delays when turns are made between links in a network. Some situations when this is useful are: · · ·
Turns that are physically or legally prohibited Signalized or congested intersections which result in delays for traffic in one or more directions Delays that occur when there is a transition from one type of link to another (e.g., from onramps to a highway or at toll plazas for tunnels and bridges)
TransCAD does not require the use of turn penalties to model overpasses or underpasses. Instead, overpasses and underpasses can be represented by line features that cross over each other without having any endpoints in common. For more information, see Creating and Editing Geographic Files 400 . For more information, see: Setting Turn Penalties 233 Using Turn Penalties 234
14.4.2 Setting Turn Penalties Turn penalties can be set for four types of actions: passing straight through an intersection, turning left, turning right, or making a U-turn (i.e., backtracking). Turn penalties can be set in three ways, and are applied in the following order: · · ·
Global turn penalties for the entire network Link type turn penalties that apply between links of different types Specific turn penalties that apply between specific pairs of links
Global turn penalties are entered directly in the Network Settings dialog box. Turn penalties that apply to certain link types, or penalties that apply to specific links, are stored in a table (using any of the formats that TransCAD supports) and can be displayed and edited in a dataview. Because turn penalties often vary by time of day or day of week, TransCAD lets you create any number of turn penalty tables, and use them in any combination with the network file. This means that during the AM peak you can use one set of turn penalty files, but use a different set during the PM peak, without having to use a different network file. You can even use different turn penalty files with © 2002 Caliper Corporation, All Rights Reserved.
Network Settings
234
the same network to model different traffic control strategies. The turn penalty units are measures of cost, and are added directly to the link cost variable in the network file. Therefore, if you are using travel time in minutes as the network cost variable, the turn penalty table should contain penalties in minutes. Global Turn Penalties You set global turn penalties in the Network Settings dialog box. You can prohibit any of the four types of basic movements, or apply a penalty to any of the four. Global turn penalties are overridden by link type and specific turn penalties. Link Type Turn Penalties You set link type turn penalties by creating a table that contains the turn penalty information. A link type turn penalty table contains six fields: Field
Contents
From To Left
The type of the first link, or missing to indicate all link types The type of the second link, or missing to indicate all link types The penalty for a left turn from a link of the first type to a link of the second type, or missing to prohibit a left turn Right The penalty for a right turn from a link of the first type to a link of the second type, or missing to prohibit a right turn Straight The penalty for continuing straight from a link of the first type to a link of the second type, or missing to prohibit continuing straight U-turn The penalty for a U-turn from a link of the first type to a link of the second type, or missing to prohibit a U-turn
Link type turn penalties override global turn penalties and are overridden by specific turn penalties. Specific Turn Penalties You set specific turn penalties by creating a table that contains the turn penalty information. A specific turn penalty table contains three fields: Field From To Penalty
Contents The ID of the first link The ID of the second link The penalty to be applied when turning from the first link to the second link, or missing to prohibit the turn
Specific turn penalties override global and link type turn penalties. TransCAD provides a set of tools you can use to set and display specific turn penalties. For more information, see Using the Turn Penalty Toolbox 236 . Some TransCAD procedures have even greater flexibility in applying turn penalties. For example, some traffic assignment procedures have an option for volume-dependent turn penalties. Consult the descriptions of the procedures for further information.
14.4.3 Using Turn Penalties 14.4.3.1 Using Turn Penalties There are three steps you must follow to use turn penalties: ·
When building the network file, include turn information, and include a link type field for link
© 2002 Caliper Corporation, All Rights Reserved.
235
TransCAD 4.5
· ·
type penalties if needed Create tables containing link type and specific penalty information if needed Use the Networks/Paths-Settings command to enable the turn penalties
When you include turn information in a network file, TransCAD uses information in the geographic file to compute the angle at which each pair of line features meets. This information is stored in the network file. You can then apply penalties of various types. You are not required to use the turn information in a network file. When you use the Networks Settings dialog box to enable turn penalties, the network file is modified to store all of the turn penalty information. This includes the global penalties you enter in the dialog box, the link type penalties from the link type penalty table, and the specific penalties from the specific penalty table. The penalties you set remain in effect until you explicitly change them in the Network Settings dialog box. For more information, see: To Include Turn Information in a Network 235 To Use Turn Penalties 235 14.4.3.2 To Include Turn Information in a Network 1.
Choose the line layer from which the network will be built from the drop-down list on the toolbar.
2.
Choose Networks/Paths-Create to display the Create Network dialog box.
3.
Check the Include Turn Information box.
4. 5.
If you will be using link type penalties, choose a link type field from the Other Link Fields scroll list. Continue with step 3 of the procedure To Create a Network File 214 .
TransCAD will include turn information when creating the network file. 14.4.3.3 To Use Turn Penalties 1.
2.
Make sure you have created the appropriate turn penalty files, and that when building the network file you included turn information, and included a link type field for link type penalties if needed. Choose Networks/Paths-Settings to display the Network Settings dialog box.
3.
Click the Turn Penalties radio button. If the Turn Penalties radio button is not clicked, none of the turn penalty settings on the Turn Penalties tab will be enabled.
4.
If you will be using link type turn penalties, choose the link type field from the Link Type dropdown list. If you do not choose a link type field, the link type turn penalty file setting on the Turn Penalties tab will not be enabled.
5.
Click the Turn Penalties tab to display the Turn Penalties page.
6.
Set the turn penalties as follows: For... Global turn penalties Link type turn penalties Specific turn penalties
Do this... Check the Prohibit box or type a penalty in the Penalty edit box for Left, Right, U-Turn and Through Click the Link Type File browse button to display the File Open dialog box, choose a file, and click Open Click the Specific File browse button to display the File Open dialog box, choose a file, and click Open © 2002 Caliper Corporation, All Rights Reserved.
Network Settings
7.
236
Click OK.
TransCAD stores the turn penalties as part of the network. They will be applied when you use appropriate network analysis procedures.
14.5
Using the Turn Penalty Toolbox
14.5.1 Using the Turn Penalty Toolbox TransCAD provides tools to help you create and edit specific turn penalty tables. With these tools, you can: · · ·
Create a specific turn penalty table Display specific turn penalties on a map Interactively add, edit, and delete specific turn penalties
The Turn Penalty toolbox displays the penalty for a single pair of links, and contains tools for adding, removing, displaying, and editing specific turn penalties. Here is a summary of the tools and how they are used: Tool
What it does Adds a penalty to the specific turn penalty table Deletes a penalty from the specific turn penalty table Set the current penalty by clicking on the map Displays the previous penalty in the table Displays the next penalty in the table Highlights all specific turn penalties on the map Stops highlighting specific turn penalties on the map Changes the style used for the current penalty and when highlighting all penalties
When you open the Turn Penalty toolbox, you can choose to use an existing specific turn penalty table or to create a new table. If you choose to use an existing table, TransCAD verifies that the table has the correct structure. For more information, see Setting Turn Penalties 233 .
You can set the current turn penalty by clicking with the tool on the From and To links that define the turn. TransCAD displays the IDs of the From and To links in the toolbox, and lets you type a penalty value. To set a penalty for or prohibit a U-turn, click twice on the same link. When you click on the links, TransCAD verifies that the turn is a legal one, by checking to make sure the links are connected to each other and that any one-way streets are traveled in the correct direction. If the turn is not legal, TransCAD displays a message. For more information on working with one-way streets, see Networks and Shortest Paths 211 . When you enter or edit a specific turn penalty, TransCAD highlights the location of the links on the map. The From link is displayed as a solid red line, and the To link as a dashed red line. The turn that is highlighted in red is known as the current turn. You can also choose to highlight the locations of all other specific turn penalties in the table. © 2002 Caliper Corporation, All Rights Reserved.
237
TransCAD 4.5
For more information, see: To Open the Turn Penalty Toolbox 237 To Close the Turn Penalty Toolbox 237 To Add a Turn Penalty 237 To Edit the Penalty Value 237 To Delete a Turn Penalty 238 To Change the Turn Display Settings 238 To Highlight All Specific Turn Penalties 238 To Stop Highlighting All Specific Turn Penalties 238
14.5.2 To Open the Turn Penalty Toolbox 1.
Choose the line layer for which you want to define penalties from the drop-down list in the map toolbar.
2.
Choose Network/Paths-Turn Penalty Toolbox
3.
Choose a specific turn penalty table as follows To do this...
to display the Penalty Dataview dialog box.
Do this...
Create a new table
Click the New Table radio button, click OK to display the Store Table In dialog box, type the file name for the new table, and click Save Use an existing table Click the Open Table radio button, click OK to display the Table Stored In dialog box, choose the existing table, and click Open Use an existing dataview Click the Existing Dataview radio button, choose a dataview from the dropdown list, and click OK
TransCAD opens a dataview of the turn penalty table and displays the Turn Penalty toolbox.
14.5.3 To Close the Turn Penalty Toolbox 1.
Choose Network/Paths-Turn Penalty Toolbox , or click the close box in the upper right hand corner of the toolbox.
14.5.4 To Add a Turn Penalty 1.
Click
to activate the Add Penalty tool.
2.
Click on the first link of the turn.
3.
Click on the second link of the turn. TransCAD displays the From and To link IDs in the toolbox.
4.
Type the penalty value in the Penalty box, or leave the value blank to prohibit the turn.
TransCAD adds the turn penalty to the specific turn penalty table.
14.5.5 To Edit the Penalty Value 1.
Set the current turn penalty using one of the following methods: To do this...
Do this...
Display the next penalty
Click
Display the previous penalty
Click
Choose the From and To links
Click
, click on the From link, and then click on the To link © 2002 Caliper Corporation, All Rights Reserved.
Network Settings
2.
238
Type a new penalty value in the Penalty box in the Turn Penalty toolbox, or blank out the value to prohibit the turn.
TransCAD updates the specific turn penalty table. If a specific turn penalty table file has been chosen in the Network Settings dialog box, the file should be chosen again each time the table is updated in order for the edited penalty values to take effect.
14.5.6 To Delete a Turn Penalty 1.
2.
Set the current turn penalty using one of the following methods: To do this...
Do this...
Display the next penalty
Click
Display the previous penalty
Click
Choose the From and To links
Click
Click
, click on the From link, and then click on the To link
in the Turn Penalty toolbox.
TransCAD deletes the turn penalty from the specific turn penalty table.
14.5.7 To Change the Turn Display Settings 1.
Click
in the Turn Penalty toolbox to display the Turn Settings dialog box.
2.
Click on the picture of the style you want to change. TransCAD displays the Style dialog box.
3.
Choose the style settings you want, and click OK.
4.
To change another style, return to step 2.
5.
Click OK.
TransCAD displays the specific turn penalties using the new settings.
14.5.8 To Highlight All Specific Turn Penalties 1.
Click
in the Turn Penalty toolbox.
TransCAD highlights the location of all turn penalties listed in the specific turn penalty table. The current turn penalty is highlighted with its own style
14.5.9 To Stop Highlighting All Specific Turn Penalties 1.
Click
in the Turn Penalty toolbox.
TransCAD highlights only the current turn penalty.
14.6
Centroids
14.6.1 Centroids Centroids are special nodes in a network that represent the center of a transportation analysis zone. In many transportation forecasting applications, trip either start or end at centroids. You identify © 2002 Caliper Corporation, All Rights Reserved.
239
TransCAD 4.5
centroids by creating a selection set. The links that connect centroids to the other links in a network are known as centroid connectors. For a map and a network, many of the links in the network represent parts of the highway system you see in the map. However, some of the links (shown in dashed lines) are centroid connectors that connect the four cities to the roads in the network. These centroid connectors are not real physical links, but instead are a simplified representation of the local road network that let individuals access the highway network. Centroid connector links have some special characteristics. In particular, paths between an origin and destination travel over one centroid connector at the beginning of the trip, and one at the end of the trip, but never use centroid connectors in any other way. Centroid connectors, as with other network links, usually have a cost associated with them. This cost indicates the distance, time, or other cost associated with accessing the rest of the network. Centroids are used primarily in transportation planning applications, and are rarely used in routing and scheduling applications. The centroid connector setting remains in effect until you change it using the Network Settings dialog box, or until you change the active network. These settings are carried over from one TransCAD session to the next. You must add links that represent the centroid connectors to your geographic file before you create a network. TransCAD can also add centroid connector links to your geographic files automatically. For more information, see Connecting Features to a Network 369 . Some TransCAD procedures and algorithms require centroid connectors, so be sure to review the documentation for the procedures you plan to use. For more information, see: To Use Centroids 239
14.6.2 To Use Centroids 1.
If you are changing the centroids to a new selection set, select the centroids from the node layer.
2.
Choose Networks/Paths-Settings to display the Network Settings dialog box.
3.
Check the Centroids box.
4.
Click the Other Settings tab to display the Other Settings page.
5.
Choose the centroids to use as follows: To do this... Use the centroids already in the network Change to the centroids in a selection set
6.
Do this... Click the In Network button Click the In Selection Set button and choose the selection set from the drop-down list
Click OK.
TransCAD keeps track of centroids as needed in all models and procedures. In particular, links that are centroid connectors are restricted in how they are used in solving best path and traffic assignment problems.
© 2002 Caliper Corporation, All Rights Reserved.
Network Settings
14.7
240
Transfer Penalties
14.7.1 Transfer Penalties In some networks, there is a cost associated with changing from traveling on one line type to another. For example: · ·
When freight is transferred from one mode to another, a cost or delay is incurred Transferring from a ramp to a highway can cause a delay and may involve a cost
Consider a network with two line types. Some links are served by truck (shown as solid lines) and others are served by rail (shown as dashed lines). The labels show the travel time on each link, and the circles show intermodal transfer points, where freight can be moved from rail to truck and vice versa. This multimodal network was created by combining two line types in two geographic files, highways and railroads, and by adding additional links to represent transfers between the two line types. For more information on merging and editing geographic files, see Creating and Editing Geographic Files 400 . If you found the shortest route from A to B on the above network, but didn't take into account the time it takes to move freight from one line type to another, you would get one result. In reality, it takes time to move freight between line types, so the true, fastest route probably looks different. TransCAD lets you apply a penalty when a transfer is made between line types. To use this capability: · · ·
Include a line type field in the network file Include a transfer penalty field in the network file Enable line-to-line transfers using the Networks/Paths-Settings command
The transfer penalty is applied whenever a network path changes line type. The line type and penalty field settings remain in effect until you change them using the Network Settings dialog box, or until you change the active network. These settings are carried over from one TransCAD session to the next. This representation of transfer penalties is a fairly simple one that applies the penalty stored with the link onto which the transfer is made. If you want a more detailed representation (for example, one that can handle the cost of moving to a truck from a railroad or from a ship at the same node), see Turn Penalties 233 . For more information, see: To Include Transfer Penalty Information in a Network 240 To Use Transfer Penalties 241
14.7.2 To Include Transfer Penalty Information in a Network 1.
Choose the line layer from which the network will be built from the drop-down list on the toolbar.
2.
Choose Networks/Paths-Create to display the Create Network dialog box.
3.
Choose a line type field and a penalty field from the Other Link Fields scroll list.
4.
Continue with step 3 of the procedure To Create a Network File 214 .
© 2002 Caliper Corporation, All Rights Reserved.
241
TransCAD 4.5
TransCAD will include the line type and penalty fields when creating the network file.
14.7.3 To Use Transfer Penalties 1.
Make sure that, when building the network file, you included line type and penalty fields.
2.
Choose Networks/Paths-Settings to display the Network Settings dialog box.
3.
Click the Transfer Penalties radio button. If the Transfer Penalties radio button is not clicked, none of the transfer penalty settings on the Other Settings tab will be enabled.
4.
Click the Other Settings tab to display the Other Settings page.
5.
Choose the line type field from the Line Type drop-down list.
6.
Choose the transfer penalty field from the Penalty drop-down list.
7.
Click OK.
TransCAD will apply the transfer penalties when you use appropriate network analysis procedures.
© 2002 Caliper Corporation, All Rights Reserved.
Top Level Intro This page is printed before a new top-level chapter starts
Part
XV
243
TransCAD 4.5
15
Basic Network Analysis
15.1
Basic Network Analysis TransCAD includes a broad and diverse set of analytic and graphical display tools for working with transportation networks. These tools include algorithms for two very common problems - the traveling salesman problem and the network partitioning problem - which have numerous practical applications in both the public and private sector. The tools also include intersection diagrams, which are a key visualization tool for transportation networks. The commands for basic network analysis appear on the Networks/Paths menu. To see this menu, choose the Procedures-Networks/Paths command. For more information, see: Traveling Salesman Problem 243 Partitioning a Network 244 Creating Network Bands 247 Intersection Diagrams 248
15.2
Traveling Salesman Problem
15.2.1 Traveling Salesman Problem Many transportation problems involve determining the best (or least cost) way to make a series of deliveries or stops. Examples of this include: · · ·
A supplier scheduling customer deliveries A school department scheduling the stops for a school bus A salesman planning a trip to a number of customer sites
All these problems have the same basic structure - to minimize the cost of visiting a group of stops with no requirements about order. When the order in which stops are to be visited is known, the problem can be solved using the shortest path algorithms described in Networks and Shortest Paths 211 . When the order is not specified, then the problem has to be solved as a traveling salesman problem. For more information, see: Solving a Traveling Salesman Problem on a Network 243
15.2.2 Solving a Traveling Salesman Problem on a Network 15.2.2.1 Solving a Traveling Salesman Problem on a Network TransCAD solves the traveling salesman problem by finding a low cost path over a network that visits a set of nodes from a specified starting point. The starting point for a traveling salesman problem is known as a depot, and the points to be visited are known as stops. The resulting path is called a tour. The tour always begins and ends at the depot. To solve a traveling salesman problem, you must do two things:
© 2002 Caliper Corporation, All Rights Reserved.
Basic Network Analysis
· ·
244
Create the desired network on which to solve the problem Prepare a selection set containing the depot and stops
The network is based on a line layer, and must include any attributes you wish to use as cost or skim fields. See Networks and Shortest Paths 211 for more information on building a network and skimming paths. The depot and stops are stored together as a selection set on the node layer that corresponds to the line layer on which the network was built. The first feature in the selection set must be the depot, and the remaining features are the stops. When you solve a Traveling Salesman Problem, TransCAD automatically displays the results in up to four different ways: · · · ·
The tour is drawn on the map, using a freehand item that you can customize or edit The cost of the tour is displayed in a dialog box Any skimmed values from the network are displayed in a dialog box Directions for traveling the tour are displayed with the Windows Notepad program
For more information, see: To Solve a Traveling Salesman Problem 244 15.2.2.2 To Solve a Traveling Salesman Problem 1.
Choose the node layer from the drop-down list in the toolbar, and make sure the correct network is active.
2.
Choose Networks/Paths-Traveling Salesman Problem Salesman Problem dialog box.
. TransCAD displays the Traveling
3.
Choose the selection set containing your stops from the Stops drop-down list.
4.
Choose the cost variable you want to minimize from the Minimize drop-down list.
5.
To change networks, or change any of the network settings, click Network and make changes in the Network Settings dialog box.
6.
To skim values, click Skim and make changes in the Network Skim Settings dialog box.
7.
Choose one or more output options as follows:
8.
Option
What it does
Show path on screen Report cost Report skims Display directions
TransCAD draws the path on the screen using a freehand annotation The total generalized cost is displayed in a dialog box The total of any skimmed fields are displayed in a dialog box Directions are displayed with the Windows Notepad program
Click OK.
TransCAD solves the traveling salesman problem and displays the result using the options you chose.
15.3
Partitioning a Network
15.3.1 Partitioning a Network TransCAD can divide a line layer into zones or districts, each of which is centered around a point location. Here are some examples:
© 2002 Caliper Corporation, All Rights Reserved.
245
TransCAD 4.5
· · ·
Police precincts can be constructed around the locations of police stations Highway maintenance districts can be built around the equipment maintenance barns Territories for canvassing operations can be built around the volunteers' homes
In these examples, the network is divided into districts so that each node or link is assigned to the closest or least cost service location, based on the network attributes. The districts that are constructed are known as partitions. The objective in constructing partitions varies from one problem to another. In the case of police precincts, a network may be partitioned so that each street is assigned to the police station that can provide the fastest response time. For other types of problems, minimum distance partitioning is more appropriate. The network partitioning problem uses a fixed set of service locations, and does not attempt to balance the size or amount of work involved in serving each network partition. TransCAD includes other models that can be used for: · · ·
Finding good locations for facilities such as police stations or maintenance barns Building districts or territories that have balanced sizes or work loads Determining the best way to service a network partition
For more information on these capabilities, see the manual Routing and Logistics with TransCAD . For more information, see: Solving a Network Partitioning Problem 245 Network Partitioning Results 246
15.3.2 Solving a Network Partitioning Problem TransCAD partitions a network by computing the network cost between each service location and all the links and nodes in the network. Each link and node is labeled with the ID of the "closest" service location, and the cost of the trip. To solve a network partitioning problem, you must do three things: · · ·
Create a network Select the service locations Use the network partitioning routine
The network must contain the attribute on which the partitioning is based, such as length or travel time. The service locations are stored in a selection set on the node layer. When you partition a network, you can choose to partition the links, the nodes, or both. The results of the partitioning are stored in one or more tables. When you solve a partitioning problem, TransCAD creates the partition tables, joins them to the layer to create a joined view, and creates a thematic map that illustrates the partitions. You can set an upper limit of the cost of service to any feature in a partition. When you use this option, the links and nodes that do not lie within this upper limit of a service location are not included in any of the partitions. In the link or node partition table, the service location and cost fields will be left blank. For example, if you set an upper limit of 10 minutes in building fire precinct partitions, any link or node
© 2002 Caliper Corporation, All Rights Reserved.
Basic Network Analysis
246
that is more than 10 minutes from all of the fire stations will remain unassigned. This option helps you find "holes" in a service network.
15.3.3 Network Partitioning Results 15.3.3.1 Network Partitioning Results The results of a network partitioning are displayed in one of three different ways, depending upon the partitioning option you have chosen: Option
How results are displayed
Links Table Node Table Both
TransCAD creates a link partition table and creates a color theme on the links showing the network partitions TransCAD creates a node partition table and creates a color theme on the nodes showing the network partitions TransCAD creates both a link and node partition table, and creates a color theme on the links showing the network partitions
The link and node partition tables also contain the cost to each feature from the nearest service location. You can use this field to create a different type of color theme illustrating the cost to every feature in the layer, simply by choosing this field in the Color Theme dialog box. For more information, see: To Partition a Network 246 15.3.3.2 To Partition a Network 1.
Choose the line layer from the drop-down list in the toolbar, and make sure the correct network is active.
2.
Choose Networks/Paths-Network Partitioning
to display the Network Partitioning dialog
box. 3.
Choose the selection set containing service locations from the Service Location drop-down list.
4.
Choose the cost variable from the Based on drop-down list.
5.
To change networks, or change any of the network settings, click Network and make changes in the Network Settings dialog box.
6.
If you want to use a maximum service distance, type the value in the Maximum Service Value text box.
7.
Choose an output option: Option
What it does
Link Table Node Table Both
Partitions links only, and creates a link partition table Partitions nodes only, and creates a node partition table Partitions both the links and nodes, and creates both link and node partition tables
8.
Click OK. TransCAD displays the Save As dialog box for the first partition table.
9.
Type the file name(s) of the link and/or node partition tables and click Save.
TransCAD partitions the network, creates the link and/or node partition tables, and displays the results.
© 2002 Caliper Corporation, All Rights Reserved.
247
15.4
TransCAD 4.5
Creating Network Bands
15.4.1 Creating Network Bands A network band encloses an area in which all links or nodes on a network are within a certain impedance, or value limit, of an origin. If the impedance is time you can create travel time contours. Creating network bands is useful, for example, for finding the distance from one or more origins along links in a network that can be covered within a certain amount of time, or for finding the number of locations within a certain distance of one or more origins. TransCAD creates bands by creating points along the network at which a certain value that you set is reached, and then joining those points to draw the border of each band. To create network bands, you must do three things: · · ·
Create a network Select the origin locations from the node layer Use the network bands routine
The origins are stored in a selection set on the node layer. For example, network bands could enclose the area that is within 10 minutes travel time from each fire station. The bands were created based on time, with a maximum impedance set to 10. TransCAD draws multiple bands within the maximum impedance to show a range of drive times. The units for maximum impedance depend on the attribute you use when creating bands and the units you chose for that attribute when you created the network. For example, if you created a network with Length as an attribute, and set the units of Length as miles, entering the value 10 as the maximum impedance for network bands would create bands with an upper limit of 10 miles from their origins. When you create bands, TransCAD chooses the number of bands to draw within the maximum impedance you set. You can, however, choose the number of bands drawn or the interval between bands. For example, if you set a maximum impedance of 100 miles, you can choose to have 10 bands drawn within the 100-mile limit or you can choose to have bands drawn at 10-mile intervals. When you set a maximum impedance, TransCAD creates the bands only from the portion of the network with nodes that have impedances less than the maximum. The rest of the network is ignored. You can choose whether or not to enclose the outermost band. TransCAD may find that the outermost band will be incomplete, because the upper impedance for the band has not been reached at the edge of the network. If you choose not to enclose the outermost band, that band will not be created. If you do choose to enclose the outermost band, TransCAD will connect the outer nodes on that part of the network to create that band. This may cause some portions of the network to appear inside a band even though the nodes in those portions have higher impedances. If you ask for two automatic bands, with a maximum impedance of 2 miles, and use the option to enclose, you will get the two bands. If you do not use the option to enclose, you will get just one band. TransCAD can support multiple levels of detail during the creation of network bands. Higher levels of detail serve to smooth the borders of the bands. When you create network bands, TransCAD saves them in a new geographic file. TransCAD also adds the new area layer to the map and creates a color theme so that the bands are easy to see.
© 2002 Caliper Corporation, All Rights Reserved.
Basic Network Analysis
248
For more information, see: To Create Network Bands 248
15.4.2 To Create Network Bands 1.
Choose the line layer from the drop-down list on the toolbar, and make sure the correct network is active.
2.
Choose Networks/Paths-Network Bands to display the Create Network Impedance Bands dialog box.
3.
Choose the selection set containing origin locations from the Origin Locations drop-down list.
4.
Choose the cost variable from the Based On drop-down list.
5.
Type the upper limit of the cost variable in the Maximum Impedance edit box.
6.
To change networks, or change any of the network settings, click Network and make changes in the Network Settings dialog box.
7.
If desired, choose settings for network bands:
To do this...
Do this...
Create a certain number of bands within the maximum impedance Click Automatic and type the number of bands to create, or leave the # of Bands edit box empty to have TransCAD compute the appropriate number of bands. Create bands that are a certain distance apart within the maximum impedance Click Manual and type the fixed interval to use, or leave the Fixed Interval edit box empty to have TransCAD compute the appropriate number of bands. Enclose only bands inside the network Remove the check from the Enclosed box Enclose the outermost band Check the Enclosed box
8.
If desired, choose a level of detail from the Detail drop-down list.
9.
Click OK. TransCAD displays the Save Bands As dialog box.
10.
Type a name for the bands layer, and click Save.
TransCAD creates bands at the intervals you set, based on the cost variable you chose.
15.5
Intersection Diagrams
15.5.1 Intersection Diagrams Intersection diagrams illustrate the flows that take place at intersections where three or more transportation links meet. The diagrams indicate the spatial orientation of the links as well as the volume of flow that travels through the intersection. To create an intersection diagram, you pick an intersection and choose the line layer fields that contain the inbound and outbound flow on every leg of the intersection. TransCAD estimates the turning movements at the intersection, and draws the diagram. TransCAD displays intersection diagrams in a figure window, just like strip charts, pie charts, bar charts, and scatter plots. You can save or print the intersection diagram, or add it to a layout window, as described in Creating Charts 346 . For more information, see: To Create an Intersection Diagram 249
© 2002 Caliper Corporation, All Rights Reserved.
249
TransCAD 4.5
15.5.2 To Create an Intersection Diagram 1.
Choose the intersection layer or the street layer from the drop-down list in the map toolbar.
2.
Click
3.
Click on the intersection you want to examine to display the Intersection Diagram dialog box.
4.
in the main toolbox to activate the Intersection tool.
Choose the field containing flow in the forward direction on the link from the Forward Flow list.
5.
Choose the field containing flow in the reverse direction on the link from the Reverse Flow list.
6.
Choose one or more label options according to the table: Option Title Footnote Link Labels Display Flow Labels
7.
How to use it Type a title for the diagram in the box Type a footnote for the diagram in the box Choose a field containing the road names that TransCAD will use to label each road in the intersection diagram Check the box to display labels showing actual flow values
Click OK.
TransCAD estimates the turning movements at the intersection and displays the intersection diagram.
© 2002 Caliper Corporation, All Rights Reserved.
Top Level Intro This page is printed before a new top-level chapter starts
Part
XVI
251
TransCAD 4.5
16
Route Systems
16.1
Route Systems Many types of transportation data involve routes and route systems. A route is a series of line segments that has at least one common attribute, such as a route number, a service frequency, or its own attribute such as route distance, time, or cost. Highway departments assign route names to facilities. Transit authorities schedule rapid transit and light rail routes over rail networks and bus routes over road networks. Private transportation carriers create routes for pickup and delivery vehicles. In many cases data are associated with routes, and there may be stops or reference points located along each route. TransCAD provides a powerful set of tools for creating, displaying, and using route systems. The commands for creating and manipulating route systems are contained in the Route Systems menu. To see this menu, choose the Procedures-Route Systems command. You can also use route systems to display shortest paths, and for linear referencing applications. More information about routes is provided in the documentation for specific applications, such as travel demand modeling and vehicle routing. For more information, see: Overview of Route Systems 251 Creating and Editing a Route System 253 Displaying Route Systems on a Map 269 Working with Route Systems 270 Displaying Route Systems in a Dataview 275 Route Systems - Advanced Topics 276 Route System Utilities 277
16.2
Overview of Route Systems
16.2.1 Overview of Route Systems TransCAD stores routes in a route system. A route system is a map layer that contains a collection of routes. Every route in a route system can have data associated with it. You choose the style and other settings that determine how the routes in a route system are displayed. A map can contain any number of route system layers and they can be drawn in combination with other map layers, in any order. TransCAD has special visualization, analysis and editing tools for route systems. For more information, see: Routes 251 Route Stops 252 Physical Stops 252
16.2.2 Routes Each route in a route system is defined as a series of one or more line features. The route system is one map layer, and the line features are stored in another layer in the map. Here are some examples: · ·
A designated highway route composed of a series of highway line features A truck route based on a series of streets between delivery points © 2002 Caliper Corporation, All Rights Reserved.
Route Systems
252
A bus route defined by the series of streets over which the bus travels A subway route operating over elevated, surface, and underground rail line features
· ·
In each of these cases, selected features from a regular line layer (highways, streets, railroads) are used to define a route. Some procedures, such as vehicle routing, automatically create routes and stops. This section describes how you can use a variety of tools to edit new and existing route systems. When defining a route system, each line feature that is part of a route is referred to as a segment. Every route is made up of a series of segments. Several routes in a route system may operate on the same segment. In the picture shown above, several bus routes operate over Main Street. A route can also include segments more than once. For example, a pizza delivery vehicle may travel along a main road several times over the course of its route. A route can be continuous, with all of its segments connected to each other. A route can also have gaps or spaces in it. For example, the route covered by a snowplow includes some stretches where the plow is in use, but has gaps in places where the plow lifts its blade to travel to another neighborhood. A route system can have: No stops, such as a highway inventory Route stops, such as truck routes with delivery points Physical stops and route stops, such as a bus system or railroad with stations, time points,
· · · etc.
16.2.3 Route Stops Route systems can contain information about stops that are made along a route. When you create a route system, you indicate whether you want to include route stops. Stops can be placed anywhere along a route, and can be used for many different applications. The stops on a bus route layer mark the locations where riders can board and disembark. Stops on a vehicle route mark the locations where pickups or deliveries occur. When you create a route that passes along a segment more than once, the route may stop at a route stop on that segment more than once. You can indicate a route stop for any or all passes along that segment.
16.2.4 Physical Stops In TransCAD, physical stops are inventory of places where route stops can occur. They are most often used for transit or rail routes and indicate the locations of stations, junctions, or signs along the routes. If the route system has physical stops, then route stops must be at physical stops. If you want to add a route stop where there is no physical stop, or move a route stop to where there is no physical stop, TransCAD will ask you to enter information for a new physical stop first. Each physical stop is attributed to one side of a segment. Physical stops shown with a purple plus symbol (+) are on the right side of the segment, and physical stops shown with a green minus symbol (–) are on the left side of the segment, based on the topological direction of the segment. If a segment is one way, physical stops can only be created on or moved to one side of the segment. © 2002 Caliper Corporation, All Rights Reserved.
253
TransCAD 4.5
Route stops are created at physical stops that correspond to the direction of the route. Route systems support left-hand drive (in countries such as the U.S.) and right-hand drive, based on the setting that you have made with the Edit-Preferences command. If you are using a route system with physical stops, it is advisable to first create the inventory of physical stops, then create the routes. TransCAD will detect whether a route goes by physical stops and will ask you which to use and which to ignore, making the creation of route stops very easy. See Creating and Editing Stops 265 to learn more about physical stops.
16.3
Creating and Editing a Route System
16.3.1 Creating and Editing a Route System There are four basic steps you need to follow to create a route system: · · · ·
Identify or create the line layer on which the route system will be based Create a network file for the area covered by the route system Create an empty route system file using the File-New command Use the Route System toolbox to create and edit the routes
Note: Before creating a route system, you should perform any necessary edits to the line layer on which the route system will be based. Typically, this will include adding missing segments and identifying one-way segments. For more information, see: Creating a Route System 253 Using a Network 254 Using the Route System Toolbox 254 Setting the Route System Edit Options 256 Creating Routes 257 Deleting Routes 259 Selecting Routes to Edit 259 Setting the Route Editing Options 261 Editing Selected Routes 261 Creating and Editing Stops 265
16.3.2 Creating a Route System 16.3.2.1 Creating a Route System To create a route system, you choose the line layer on which the routes should be based and give the route system layer a name. You can also choose certain options that affect the way the route system is created and displayed. Some of these options can be changed later on, after the route system is created. TransCAD uses several files on your hard disk or file server to store information about the location and characteristics of the routes. When you add, edit, or delete routes, TransCAD maintains these files for you automatically. When you create a route system, you must choose a name. TransCAD then creates the required files using the name, and adds an additional letter to distinguish some of the files. For more information, see: To Create a New Route System 254
© 2002 Caliper Corporation, All Rights Reserved.
Route Systems
254
16.3.2.2 To Create a New Route System
1. 2.
Choose File-New or click
on the toolbar to display the New File dialog box.
Choose Route System from the list of file types and click OK. TransCAD displays the New Route System dialog box.
3.
Type a layer name for the route system in the Layer Name box.
4.
Choose the line layer on which the route system is based from the Based On drop-down list.
5.
Make other changes as desired according to the table: Option
What it does
Linear Referencing 287 Provides space to store and display milepost values Assign Routes to Sides Individually 270 Lets you manually locate each route on the right or left of the center line Route Stops 265 Provides space to store and display stops on routes Physical Stops 265 Uses an inventory of physical stops to control the location of route stops Default Display Settings 270 Lets you choose the default side of the centerline for route display Route Table 275 Lets you add extra attributes to the table that describes the routes Route Stop Table 275 Lets you add extra attributes to the table that describes the route stops Physical Stop Table 275 Lets you add extra attributes to the table that describes the physical stops
6.
Click OK. TransCAD displays the Save As dialog box.
7.
Type a name for the route system and click Save.
TransCAD creates the route system files, and adds the route system layer to the map containing the designated line layer.
16.3.3 Using a Network 16.3.3.1 Using a Network The shortest path method for route editing requires a network. When you click on points along a route, TransCAD uses the network to find the shortest path between the points. Once you have created the route system, the network is no longer required in order to use the route system, but the line layer must be present. Before you can use the Route System toolbox, you must build or open a network. If you do not have a network open when you try to use the Route System toolbox, TransCAD will prompt you to open a network. You can choose to rebuild the network at any time, even after you have created or started to edit a route system. For more information on how to build or open a network, see Networks and Shortest Paths 211 .
16.3.4 Using the Route System Toolbox 16.3.4.1 Using the Route System Toolbox The Route System toolbox has tools for adding, editing, and deleting routes and stops. Which tools are enabled and how they work depends on a number of factors: · ·
Whether you are creating new routes or editing existing routes Which route editing method you have chosen: Shortest Path or Click Segments
© 2002 Caliper Corporation, All Rights Reserved.
255
TransCAD 4.5
· · ·
Whether or not you are editing using the route direction Whether your route system has no stops, route stops, or physical and route stops Which stop edit type you have chosen: Route Stops or Physical Stops
You create and edit routes and stops using tools in the Route System toolbox. The tools are in several groups: Tools with a route icon are for route editing, and those with a stop icon are for editing stops. The tools are enabled and disabled as appropriate, depending on what activity you are engaged in. The table that follows briefly describes each of the tools: Tool
What it does Selects one or more routes or physical stops Allows edit of route names Adds a new route Deletes one or more routes Adds the reverse of a route Adds the duplicate of a route Draws a section of a route in a new place Adds to the beginning or end of a route Deletes a section of a route Inserts a new section into a route Adds a stop to a route Allows edit of physical stop names Moves a stop on a route Removes a stop from a route Saves changes you make to a route Discards changes you make to a route Sets route system edit options
Each route in a route system has a unique ID and a unique name. When you create a route, TransCAD assigns it an ID, and you give it a descriptive name. No two routes can have the same name. When you duplicate or reverse an existing route, you must give a new name to the route. This makes it easy to copy a route, or to create a route that is a slight variation on some other route. When you use the route system tools to create or edit routes or physical stops, the changes you make are not saved until you click the Green Light tool made by clicking the Red Light tool
. You can cancel the changes you have
.
You can modify some of the information about a route by displaying the route system in a dataview. See Displaying Route Systems in a Dataview 275 for more details.
© 2002 Caliper Corporation, All Rights Reserved.
Route Systems
256
For more information, see: To Display the Route System Toolbox 256 To Close the Route System Toolbox 256 16.3.4.2 To Display the Route System Toolbox 1.
Choose the route layer you want to edit from the drop-down list on the toolbar.
2.
Choose Route Systems-Editing Toolbox .
3.
If you have not already chosen a network file, you will be prompted to open one.
TransCAD displays the Route System toolbox. 16.3.4.3 To Close the Route System Toolbox 1.
Choose Route Systems-Editing Toolbox the toolbox.
or click the close button in the top right corner of
TransCAD closes the toolbox. If you are in the process of editing or adding a route, TransCAD will ask if you want to save the changes you have made.
16.3.5 Setting the Route System Edit Options 16.3.5.1 Setting the Route System Edit Options TransCAD provides a number of options for editing route systems. These can be set by clicking the Set Options button in the Route System toolbox to display the Route System Edit Options dialog box. The route system edit method gives you two ways to indicate where a route should go: ·
·
Shortest Path uses a network file to find the segments on the shortest path, based on a field that you specify, between the points that you indicate along the route. TransCAD will find a series of segments that form a continuous path, though the route may not follow the specific segments that you desire. Click Segments lets you indicate the specific segments that the route should follow. You must be sure that the segments form a continuous path, and that you do not go the wrong way on a one-way segment. You can show the node layer to see the ends of segments and to make it easier to click on all the segments. You can also use arrowheads in the direction of flow to show one-way segments in the line layer.
The checkbox for editing using route direction also affects the way that the routes are edited: ·
·
If checked, you must indicate points or click on segments in the direction that the route goes. This makes it easier to edit along segments where routes go in both directions or where a route loops back on itself, by only changing the routes going in the direction of the edits If unchecked, you can indicate points or click on segments in either direction, regardless of the route direction. This makes it easier to make edits when you do not have to be concerned about the direction of a route.
The stop edit type determines whether you are editing routes and their stops, or you are editing physical stops. The stop edit type causes the tools in the Route System toolbox to behave quite differently. If the route system does not have physical stops, or just has route stops, the stop edit type radio list is disabled. The following procedures for editing routes and stops will tell you about the route system edit options © 2002 Caliper Corporation, All Rights Reserved.
257
TransCAD 4.5
that affect each procedure, and show you how to choose the appropriate options.
16.3.6 Creating Routes 16.3.6.1 Creating Routes You can create new routes by: ·
Using the Add New Route tool
·
Duplicating an existing route with the Add Duplicate of Route tool
·
Reversing an existing route with the Add Reverse of Route tool
You can add a new route based on the shortest path between points or by clicking on the particular segments you want your route to travel over. Any route can be duplicated, but you cannot add the reverse of a route that travels over one or more one-way segments. For more information, see: To Create a New Route 257 To Add a Duplicate of an Existing Route 258 To Add the Reverse of an Existing Route 258 16.3.6.2 To Create a New Route
1.
If you need to change any of the route editing options, click Edit Options dialog box.
to display the Route Systems
Use the Route Edit Method radio buttons to choose a method: To create routes by... Using the shortest path between points Clicking on individual segments
Choose... Shortest Path and choose the field to minimize from the Minimize drop-down list Click Segments
Use the Editing Uses Route Directions checkbox to choose how route direction will be used: To create routes...
Do this...
Only in the indicated direction In either direction
Check Editing Uses Route Directions Remove the check from Editing Uses Route Directions
Click OK. TransCAD closes the Route Systems Edit Options dialog box and displays the current route editing options in the Route System toolbox. 2.
Click the Add New Route tool
3.
Create the route based on the route editing method: If you chose... Shortest Path Click Segments
in the Route System toolbox to activate it.
Then... Click on the starting point of the route, click on additional points as needed, and double-click on the ending point of the route Click on the first segment on the route, click on additional segments as needed, and double-click on the last segment on the route. Note that the segments you click on must form a continuous chain, and one-way segments must be clicked on in the direction of travel
TransCAD displays the New Route Name dialog box.
© 2002 Caliper Corporation, All Rights Reserved.
Route Systems
4.
Type a route name in the New Name text box.
5.
Click OK.
258
If the route name is not unique, TransCAD displays a message. Click Yes to return to step 4 or click No to cancel adding the route. If the route could not be created, TransCAD displays a message. Return to step 3 to create an acceptable route. TransCAD displays the route, highlighting it with a black line to show that it is selected. 6.
If the route system has physical stops, and the route passes by physical stops, TransCAD displays the Physical Stops on Route dialog box. You can choose which physical stops to use as route stops: To do this...
Do this...
Not use a physical stop as a route stop Have a route stop at a physical stop
Highlight the physical stop and click Ignore Highlight the physical stop and click Use
When you have chosen the physical stops to use, click OK. TransCAD adds route stops at the physical stops that are used. 7.
Click to save the new route, or click to discard the new route. You can also edit the route before saving it, using the route editing tools described in later procedures.
If you saved the new route in the route system, TransCAD displays the route on the map. 16.3.6.3 To Add a Duplicate of an Existing Route TransCAD makes duplicating an existing route easy. If two routes are only slightly different, you can duplicate one and then make the necessary changes. 1.
Click on the Add Duplicate of Route tool
2.
Click on the route you want to duplicate.
in the Route System toolbox to activate it.
If there is another route close enough to the route you chose, TransCAD will display the Pick One Route dialog box. Choose a route and click OK. TransCAD displays the New Route Name dialog box. 3.
Type a new name for the duplicate route in the New Name text box.
4.
Click OK. If the route name is not unique, TransCAD displays a message. Click Yes to return to step 3 or click No to cancel duplicating the route. TransCAD displays the route, highlighting it with a black line to show that it is selected. You can edit the route before saving it, using the route editing tools described in later procedures.
5.
Click
to save the new route, or click
to discard the new route.
If you saved the new route in the route system, TransCAD displays the route on the map. 16.3.6.4 To Add the Reverse of an Existing Route TransCAD makes it easy to add the reverse of a route so that it travels in the opposite direction. If the route travels over one-way segments, you will not be able to add the reverse of the route.
© 2002 Caliper Corporation, All Rights Reserved.
259
TransCAD 4.5
1.
Click on the Add Reverse of Route tool
in the Route System toolbox to activate it.
2.
Click on the route for which you want to add the reverse. If there is another route close enough to the route you chose, TransCAD will display the Pick One Route dialog box. Choose a route and click OK. TransCAD displays the New Route Name dialog box.
3.
Type a name for the reversed route in the New Route Name text box.
4.
Click OK. If the route name is not unique, TransCAD displays a message. Click Yes to return to step 3 or click No to cancel adding the reverse of the route. If the route could not be reversed, TransCAD displays a message. Return to step 2 if you want to add the reverse of another route. TransCAD displays the route, highlighting it with a black line to show that it is selected. You can edit the route before saving it, using the route editing tools described in later procedures.
5.
Click
to save the new route, or click
to discard the new route.
If you saved the new route in the route system, TransCAD displays the route on the map.
16.3.7 Deleting Routes 16.3.7.1 Deleting Routes You can delete one or more routes from a route system. You can see the routes that are marked for deletion, and TransCAD helps you to choose among routes that are close together. For more information, see: To Delete One or More Routes 259 16.3.7.2 To Delete One or More Routes
1.
Click on the Delete Route(s) tool
2.
Click on the route you want to delete.
to activate it.
If there is another route close enough to the route you chose, TransCAD will display the Pick Routes to Delete dialog box. Choose one or more routes and click OK. TransCAD highlights the routes you chose with a gray line. 3.
Repeat step 2 to choose other routes you want to delete.
4.
Click
to delete the routes, or click
to retain the routes.
If you deleted one or more routes from the route system, TransCAD redraws the map without those routes.
16.3.8 Selecting Routes to Edit 16.3.8.1 Selecting Routes to Edit You can use the route editing tools on one or more routes. This speeds up editing because you can make a change that affects several routes at once, rather than changing routes one at a time. © 2002 Caliper Corporation, All Rights Reserved.
Route Systems
260
Routes are kept in a buffer while they are being edited. You can see a list of the routes that are being edited, and you can drop routes from the buffer that you don't want to edit. Any changes that have been made to routes that are dropped will be lost. For more information, see: To Add Routes to the Editing Buffer 260 To Show the Routes Being Edited 260 To Drop One or More Routes from the Editing Buffer 260 16.3.8.2 To Add Routes to the Editing Buffer
1.
If the route system has physical stops and the stop edit type is Physical Stops, click display the Route Systems Edit Options dialog box.
to
Choose Route Stops from the Stop Edit Type radio buttons and click OK. TransCAD closes the Route Systems Edit Options dialog box and displays the current stop edit type in the Route System toolbox. 2.
Click on the Select Route(s) or Physical Stop(s) tool
3.
Click on the route or routes you want to edit.
to activate it.
If there are other routes close to the one you chose, TransCAD will display the Pick Routes dialog box. Choose one or more routes from the list and click OK. TransCAD enables the route editing tools. 16.3.8.3 To Show the Routes Being Edited
1. 2.
Click
to display the Route System Edit Options dialog box.
Click Drop Routes. TransCAD displays the Pick Routes to Drop dialog box, listing the routes that are currently in the editing buffer.
3.
Click Cancel to close the Pick Routes to Drop dialog box.
4.
Click Cancel to close the Route System Edit Options dialog box.
16.3.8.4 To Drop One or More Routes from the Editing Buffer If you have selected several routes, but have decided you don't want your edits to affect one or more of those routes, you can drop them from the editing buffer Any changes that have been made to routes that are dropped will be lost. 1. 2. 3.
Click
to display the Route System Edit Options dialog box.
Click Drop Routes. TransCAD displays the Pick Routes to Drop dialog box, listing the routes that are currently in the editing buffer. Choose one or more routes from the list, and click OK. TransCAD drops the route or routes from the editing buffer. If no routes are selected, TransCAD disables the route editing tools.
4.
Click Cancel to close the Route System Edit Options dialog box.
© 2002 Caliper Corporation, All Rights Reserved.
261
TransCAD 4.5
16.3.9 Setting the Route Editing Options 16.3.9.1 Setting the Route Editing Options The route system edit options control the ways that you can use the tools in the Route Systems toolbox to edit routes. For more information, see: To Change the Route Editing Options 261 16.3.9.2 To Change the Route Editing Options
1.
Click
to display the Route Systems Edit Options dialog box.
2.
Use the Route Edit Method radio buttons to choose a method: To edit routes by...
Choose...
Using the shortest path between points Clicking on individual segments
3.
Shortest Path and choose the field to minimize from the Minimize drop-down list Click Segments
Use the Editing Uses Route Directions checkbox to choose how route direction will be used: To edit routes...
Do this...
Only in the indicated direction In either direction
Check Editing Uses Route Directions Remove the check from Editing Uses Route Directions
4. Click OK. TransCAD closes the Route Systems Edit Options dialog box and displays the current route editing options in the Route System toolbox.
16.3.10 Editing Selected Routes 16.3.10.1 Editing Selected Routes Once you have selected one or more routes to edit, you can edit routes with these tools: ·
Realign sections of routes with the
tool, by replacing existing sections with new sections
·
Extend routes at the start or end with the starting point or after the current ending point
·
Delete sections from routes with the
·
Insert new sections into routes with the routes
·
Rename a route with the
tool, by adding new sections before the current
tool, by removing existing sections tool, by adding new sections in the middle of
tool
If any of the segments are one-way, you must locate the route in the direction of travel. Routes do not have to be continuous, so you can delete sections of routes. For example, snowplows may have their plow up between streets from which they are assigned to clear snow, so those sections would not be part of the route. You can also use this tool to remove a loop from a route, and to shorten a route by changing the starting or ending point.
© 2002 Caliper Corporation, All Rights Reserved.
Route Systems
262
Inserting sections into routes is similar to extending routes, because sections are added. The difference is that you extend routes at the start or end point of routes, but you insert sections in the middle of routes. For instance, you can insert a section into a route where a section had been deleted, to close the gap. Realigning sections of routes is useful when only a portion of a route has changed. For example, a bus route needs to be modified to service a new subdivision. You can use the realign tool to move the portion of the route to cover the new segments without having to recreate the entire route. For more information, see: To Realign One or More Selected Routes 262 To Extend One or More Selected Routes 263 To Delete a Section from One or More Selected Routes 263 To Insert a Section into One or More Selected Routes 264 To Change the Name of a Route 264 16.3.10.2 To Realign One or More Selected Routes
1.
Click on the Realign Route(s) tool
2.
Indicate the realignment of the route or routes based on the route editing method: If you chose... Shortest Path Click Segments
to activate it.
Then... Click on the point on the route where the realignment will begin, click on additional points as needed, and double-click on the point on the route where the realignment will end Click on the first segment of the realignment, click on additional segments as needed, and double-click on the last segment of the realignment. You can click on segments already on the route, before and after the alignment, to make the realignment clearer. Note that the segments you click on must form a continuous chain, and one-way segments must be clicked on in the direction of travel
TIP: To Change the Route Editing Method If the route cannot be realigned based on your edits, TransCAD will display a message. You may need to change the route editing method before you repeat this step. TransCAD redraws the route or routes and highlights the segments to show the realignment. 3.
If the route system has physical stops, and the realignment passes by physical stops, TransCAD displays the Physical Stops on Route dialog box. You can choose which physical stops to use as route stops: To do this...
Do this...
Not use a physical stop as a route stop Have a route stop at a physical stop
Highlight the physical stop and click Ignore Highlight the physical stop and click Use
When you have chosen the physical stops to use, click OK. TransCAD adds route stops at the physical stops that are used. 4.
5.
Return to step 2 to make other realignments. You can also edit the routes in the editing buffer with the other route editing tools before saving the changes. Click
to save the changes, or click
to discard the changes.
If you saved changes to the routes in the route system, TransCAD displays the modified routes on the map.
© 2002 Caliper Corporation, All Rights Reserved.
263
TransCAD 4.5
16.3.10.3 To Extend One or More Selected Routes
1.
Click on the Extend Route(s) tool
2.
Indicate the extension of the route or routes based on the route editing method: If you chose... Shortest Path
to activate it.
Then... Click on the beginning point of the extension, click on additional points as needed, and double-click on the ending point of the extension Click on the first segment of the extension, click on additional segments as needed, and double-click on the last segment of the extension. Note that the segments you click on must form a continuous chain, and one-way segments must be clicked on in the direction of travel
Click Segments
TIP: To Change the Route Editing Method If the route cannot be extended based on your edits, TransCAD will display a message. You may need to change the route editing method before you repeat this step. TransCAD redraws the routes and highlights the segments to show the extended routes. 3.
If the route system has physical stops, and the extension passes by physical stops, TransCAD displays the Physical Stops on Route dialog box. You can choose which physical stops to use as route stops: To do this...
Do this...
Not use a physical stop as a route stop Have a route stop at a physical stop
Highlight the physical stop and click Ignore Highlight the physical stop and click Use
When you have chosen the physical stops to use, click OK. TransCAD adds route stops at the physical stops that are used. 4.
5.
Return to step 2 to extend other routes. You can also edit the routes in the editing buffer with the other route editing tools before saving the changes. Click
to save the changes, or click
to discard the changes.
If you saved changes to the routes in the route system, TransCAD displays the modified routes on the map. 16.3.10.4 To Delete a Section from One or More Selected Routes
1.
Click on the Delete Section of Route(s) tool
2.
Indicate the section of the route or routes to delete based on the route editing method: If you chose... Shortest Path Click Segments
to activate it.
Then... Click on the point on the route where the deletion will begin, click on additional points as needed, and double-click on the point on the route where the deletion will end Click on the first segment of the deletion, click on additional segments as needed, and double-click on the last of the deletion. If you are only deleting one segment, double-click on it. Note that the segments you click on must form a continuous chain, and one-way segments must be clicked on in the direction of travel
TIP: To Change the Route Editing Method If the deletion from the route cannot be made based on your edits, TransCAD will display a message. You may need to change the route editing method before you repeat this step. TransCAD redraws the routes and highlights the segments to show the routes without the
© 2002 Caliper Corporation, All Rights Reserved.
Route Systems
264
deleted section. If the deleted section has route stops, they are highlighted in black to indicate that they will be deleted. 3.
4.
Return to step 2 to make other deletions from routes. You can also edit the routes in the editing buffer with the other route editing tools before saving the changes. Click
to save the changes, or click
to discard the changes.
If you saved changes to the routes in the route system, TransCAD displays the modified routes on the map. 16.3.10.5 To Insert a Section into One or More Selected Routes NOTE: You can only insert sections where there are already gaps in a route. Use the realign tool if you want to change a portion of a route without first deleting that portion. 1.
Click on the Insert into Route(s) tool
2.
Indicate the section of the route or routes to insert based on the route editing method: If you chose... Shortest Path Click Segments
to activate it.
Then... Click on the point on the route where the insertion will begin, click on additional points as needed, and double-click on the point on the route where the insertion will end Click on the first segment of the insertion, click on additional segments as needed, and double-click on the last segment of the insertion. If you are only inserting one segment, double-click on it. Note that the segments you click on must form a continuous chain, and one-way segments must be clicked on in the direction of travel
If the insertion into the route cannot be made based on your edits, TransCAD will display a message. You may need to change the route editing method before you repeat this step. TransCAD redraws the routes and highlights the segments to show the routes with the inserted section. 3.
If the route system has physical stops, and the insertion passes by physical stops, TransCAD displays the Physical Stops on Route dialog box. You can choose which physical stops to use as route stops: To do this...
Do this...
Not use a physical stop as a route stop Have a route stop at a physical stop
Highlight the physical stop and click Ignore Highlight the physical stop and click Use
When you have chosen the physical stops to use, click OK. TransCAD adds route stops at the physical stops that are used. 4.
5.
Return to step 2 to make other insertions into routes. You can also edit the routes in the editing buffer with the other route editing tools before saving the changes. Click
to save the changes, or click
to discard the changes.
If you saved changes to the routes in the route system, TransCAD displays the modified routes on the map. 16.3.10.6 To Change the Name of a Route
1.
Click the Edit Route Information tool
2.
Click on a route. TransCAD displays the New Route Name dialog box.
3.
Type a name for the route in the New Name text box.
© 2002 Caliper Corporation, All Rights Reserved.
to activate it.
265
TransCAD 4.5
4.
Click OK
TransCAD renames the route.
16.3.11 Creating and Editing Stops 16.3.11.1 Creating and Editing Stops Once you have selected one or more routes to edit, you can create and edit stops with these tools: ·
The Add a Stop
tool, for adding a new stop
·
The Move a Stop
·
The Delete a Stop
·
The Edit Stop Information
tool, for moving an existing stop tool, for deleting an existing stop tool, for changing physical stop names
A route system can have: · · ·
No stops Just route stops Physical stops and route stops
The stop editing tools are enabled or disabled and work differently based on a number of factors: If...
Then...
There are no stops There are just route stops
The stop editing tools are always disabled The Add, Move, and Delete a Stop tools are enabled when one or more routes are selected There are physical stops and route stops The stop type determines whether the stop editing tools work on physical stops or route stops. The Select Route(s) or Physical Stop(s) tool can be used to select physical stops and, when using that tool, the stop editing tools are enabled
If your route system has physical stops, you should consider creating them first, before you create and edit routes and route stops. Each physical stop is attributed to one side of a segment. Physical stops shown with a purple plus symbol (+) are on the right side of the segment, and physical stops shown with a green minus symbol (–) are on the left side of the segment, based on the topological direction of the segment. If a segment is one way, physical stops can only be created on or moved to one side of the segment. Stops on a route system are displayed as a point layer on your map. There are also a few special display options that apply to stop layers. These are described in full in Linear Referencing Systems 287 . For more information, see: To Add Physical Stops 266 To Move Physical Stops 266 To Delete Physical Stops 267 To Change the Name of a Physical Stop 267 To Add Route Stops 268 To Move Route Stops 268 To Delete Route Stops 269
© 2002 Caliper Corporation, All Rights Reserved.
Route Systems
266
16.3.11.2 To Add Physical Stops
1.
If the stop edit type is Route Stops, click dialog box.
to display the Route Systems Edit Options
Choose Physical Stops from the Stop Edit Type radio buttons and click OK. TransCAD closes the Route Systems Edit Options dialog box and displays the current stop edit type in the Route System toolbox. 2. 3.
Click the Add a Stop tool
to activate it.
Click on the appropriate side of the segment to indicate the location for the new stop, TransCAD displays the Edit Physical Stop Characteristics dialog box. You will see the ID of the link on which the physical stop is connected.
4.
Type a name in the Name text box.
5.
Click OK. TransCAD displays the stop.
6.
7.
Return to step 3 to add other physical stops. You can also move, delete, and edit physical stops, using the appropriate procedures. Click
to save the changes to the route system, or
to cancel the changes.
If you saved the changes to the route system, TransCAD displays the modified route system on the map. TransCAD highlights physical stops with a purple plus symbol (+) if it is on the right side of the segment, or a green minus symbol (–) if it is on the left side of the segment, based on the topological direction of the segment. 16.3.11.3 To Move Physical Stops
1.
If the stop edit type is Route Stops, click dialog box.
to display the Route Systems Edit Options
Choose Physical Stops from the Stop Edit Type radio buttons and click OK. TransCAD closes the Route Systems Edit Options dialog box and displays the current stop edit type in the Route System toolbox. 2. 3.
4.
Click on the Select Route(s) or Physical Stop(s) tool
to activate it.
Click on the physical stop that you want to move. You can also drag a circle around one or more physical stops. TransCAD highlights physical stops with a purple plus symbol (+) if they are on the right side of the segment, or a green minus symbol (–) if they are on the left side of the segment, based on the topological direction of the segment. Click the Move a Stop tool
to activate it.
5.
Click on the stop location and drag the stop to its new location. TransCAD moves the stop. Any route stops at the old location will be marked for deletion.
6.
Return to step 2 to select other physical stops, or step 5 to move physical stops that are already highlighted. You can also add, delete, and edit physical stops, using the appropriate procedures.
7.
Click
to save the changes to the route system, or
to cancel the changes.
If you saved the changes to the route system, TransCAD displays the modified route system on the map.
© 2002 Caliper Corporation, All Rights Reserved.
267
TransCAD 4.5
16.3.11.4 To Delete Physical Stops
1.
If the stop edit type is Route Stops, click dialog box.
to display the Route Systems Edit Options
Choose Physical Stops from the Stop Edit Type radio buttons and click OK. TransCAD closes the Route Systems Edit Options dialog box and displays the current stop edit type in the Route System toolbox. 2. 3.
Click on the Select Route(s) or Physical Stop(s) tool
to activate it.
Click on the physical stop that you want to delete. You can also drag a circle around one or more physical stops. TransCAD highlights physical stops with a purple plus symbol (+) if they are on the right side of the segment, or a green minus symbol (–) if they are on the left side of the segment, based on the topological direction of the segment.
4.
Click the Delete a Stop tool
5.
Click on the stop location.
to activate it.
If there is more than one stop at the location you chose, TransCAD will display the Pick Stops to Delete dialog box. Choose one or more stops from the list and click OK. TransCAD highlights the stop with black to show it is going to be deleted. If there are any route stops at the physical stop, they will also be marked for deletion. 6.
7.
Return to step 2 to select other physical stops, or step 5 to delete physical stops that are already highlighted. You can also add, move and, edit physical stops, using the appropriate procedures. Click
to save the changes to the route system, or
to cancel the changes.
If you saved the changes to the route system, TransCAD displays the modified route system on the map. 16.3.11.5 To Change the Name of a Physical Stop
1.
If the stop edit type is Route Stops, click dialog box.
to display the Route Systems Edit Options
Choose Physical Stops from the Stop Edit Type radio buttons and click OK. TransCAD closes the Route Systems Edit Options dialog box and displays the current stop edit type in the Route System toolbox. 2. 3.
Click on the Select Route(s) or Physical Stop(s) tool
to activate it.
Click on the physical stop that you want to edit. You can also drag a circle around one or more physical stops. TransCAD highlight physical stops with a purple plus symbol (+) if they are on the right side of the segment, or a green minus symbol (–) if they are on the left side of the segment, based on the topological direction of the segment.
4.
Click the Edit Stop Information tool
5.
Click on the stop location.
to activate it.
If there is more than one stop at the location you chose, TransCAD will display the Pick Stops to Delete dialog box. Choose one or more stops from the list and click OK. TransCAD displays the Edit Physical Stop Location dialog box. © 2002 Caliper Corporation, All Rights Reserved.
Route Systems
268
6.
If you want to change the name of the physical stop, make the edits in the Name text box.
7.
Return to step 2 to select other physical stops, or step 5 to edit physical stops that are already highlighted. You can also add, move, and delete physical stops, using the appropriate procedures.
8.
Click
to save the changes to the route system, or
to cancel the changes.
If you saved the changes to the route system, TransCAD displays the modified route system on the map. 16.3.11.6 To Add Route Stops
1.
If the route system has physical stops and the stop edit type is Physical Stops, click display the Route Systems Edit Options dialog box.
to
Choose Route Stops from the Stop Edit Type radio buttons and click OK. TransCAD closes the Route Systems Edit Options dialog box and displays the current stop edit type in the Route System toolbox. 2.
Click the Add a Stop tool
to activate it.
3.
Click on the location for the new route stop.
TIP: To Change the Selected Routes If the route system has physical stops, and there is no physical stop where you clicked, TransCAD displays a Confirm message. Click Yes to add a physical stop. TransCAD displays the Edit Physical Stop Characteristics dialog box: Type a name in the Name text box. Click OK. 4.
5.
Return to step 3 to add other route stops. You can also move, delete, and edit route stops, using the appropriate procedures. Click
to save the changes to the route system, or
to cancel the changes.
If you saved the changes to the route system, TransCAD displays the modified route system on the map. 16.3.11.7 To Move Route Stops
1.
If the route system has physical stops and the stop edit type is Physical Stops, click display the Route Systems Edit Options dialog box.
to
Choose Route Stops from the Stop Edit Type radio buttons and click OK. TransCAD closes the Route Systems Edit Options dialog box and displays the current stop edit type in the Route System toolbox. 2.
Click the Move a Stop tool
to activate it.
3.
Click on the stop location and drag the stop to its new location. If the route system has physical stops, and there is no physical stop where you dragged the route stop, TransCAD displays a Confirm message.
© 2002 Caliper Corporation, All Rights Reserved.
269
TransCAD 4.5
Click Yes to add a physical stop. TransCAD displays the Edit Physical Stop Characteristics dialog box: Type a name in the Name text box. Click OK. TransCAD moves the stop. 4.
5.
Return to step 3 to move other route stops. You can also add, delete, and edit route stops, using the appropriate procedures. Click
to save the changes to the route system, or
to cancel the changes.
If you saved the changes to the route system, TransCAD displays the modified route system on the map. 16.3.11.8 To Delete Route Stops
1.
If the route system has physical stops and the stop edit type is Physical Stops, click display the Route Systems Edit Options dialog box.
to
Choose Route Stops from the Stop Edit Type radio buttons and click OK. TransCAD closes the Route Systems Edit Options dialog box and displays the current stop edit type in the Route System toolbox. 2.
Click the Delete a Stop tool
3.
Click on the stop location.
to activate it.
TIP: To Change the Selected Routes If there is more than one stop at the location you chose, TransCAD will display the Pick Stops to Delete dialog box. Choose one or more stops from the list and click OK. TransCAD highlights the stop with black to show it is going to be deleted. 4.
5.
Return to step 3 to delete other route stops. You can also add, move, and edit route stops, using the appropriate procedures. Click
to save the changes to the route system, or
to cancel the changes.
If you saved the changes to the route system, TransCAD displays the modified route system on the map.
16.4
Displaying Route Systems on a Map
16.4.1 Displaying Route Systems on a Map TransCAD displays a route system as another line layer on a map. If your route system contains route stops, TransCAD includes them as another point layer on a map. If your route system contains physical stops, TransCAD also includes them as another point layer on a map. As with all map layers, you can use autoscaling, labeling, and themes to identify and illustrate the characteristics of routes or stops. You can also use the selection tools to control the appearance of selected routes or stops, and to control which routes and stops are displayed at any given time. You control the colors, line styles, line widths, and other display settings for routes using the Style dialog box. You also control the colors, symbols, sizes, offsets, and other settings of stops using the Style dialog box. Like any other layer, you can control the style settings both for the layer as a whole and for any selection sets. © 2002 Caliper Corporation, All Rights Reserved.
Route Systems
270
For more information, see: Displaying a Route System 270
16.4.2 Displaying a Route System 16.4.2.1 Displaying a Route System When you create a new route system, it is automatically added to the map containing the line layer on which the route system is based. You can also create new maps from an existing route system using the File-Open command, or add route systems to an existing map using the Map-Layers command. When you display a route system layer in a map, the line layer on which the route system is based must also be part of the map. If the line layer is not present, TransCAD will add this layer to the map automatically. For more information, see: To Display a Route System in a New Map 270 To Add a Route System to a Map 270 16.4.2.2 To Display a Route System in a New Map
1.
Choose File-Open or click
on the toolbar to display the Open File dialog box.
2.
Choose Route System as the file type.
3.
Choose the route system you want to open.
4.
Click OK.
TransCAD creates a new map showing the routes in the route system and the stops, if there are any, plus the line layer on which the route system is based. 16.4.2.3 To Add a Route System to a Map
1.
Choose Map-Layers or click
2.
Click Add Layer to display the File Open dialog box.
3.
Choose Route System as the file type, and choose a route system file.
4. 5.
on the toolbar to display the Layers dialog box.
Click OK. The route system layer and the stop layers, if any, are added to the list of layers in the map. If the associated line layer is not already in the map, it is added to the list as well. Click Close.
TransCAD draws the map with the additional layers and updates the layer list on the toolbar.
16.5
Working with Route Systems
16.5.1 Working with Route Systems While routes can be used almost like any other line layer, there are a few differences in display settings, labeling, selection, and themes. Routes systems also have several additional visualization and style settings that you can use: offsets, tracking, rainbow colors, and mileposts. TransCAD also offers some special selection and query features for route system layers. There are additional style settings for the stop layers in a route system. For more information, see © 2002 Caliper Corporation, All Rights Reserved.
271
TransCAD 4.5
Style Settings for Milepost Layers 293 . Offsets When several routes run over the same segment, TransCAD gives you the option of displaying the routes offset from each other. This makes it easy to see all the routes that operate on a given street. TransCAD has three different offset options: Option
Meaning
On Centerline
All routes display directly on the segment. If several routes operate on the same segment, they are drawn on top of each other Around Centerline Routes are offset to either side of the segment, ignoring the direction of flow along the route Right/Left of Centerline Routes are offset to the right or left of the centerline, with respect to the direction of flow
If the routes in your route system do not have segments in common, the On Centerline option lets maps draw faster. On the other hand, if your route system includes routes that share segments, use one of the other options. If the routes are not directional (for example, if you define three routes showing the Red, Blue, and Green lines of a subway system, but don't distinguish between the inbound and outbound directions), choose the Around Centerline option. If the routes indicate actual movement of persons or vehicles in a particular direction, choose the Right/Left of Centerline option. This shows the route operating on the correct side of the street. The side is automatically selected, based on the direction of travel and the right- or left-hand drive setting, unless you created the route system with the Assign Routes to Sides individually option. This adds a Side field to the route file. Then you can edit the Side field to indicate which side of the centerline (L for left, R for right) to draw a route. Tracking The tracking option lets you group routes together so they are offset in groups rather than individually. There are several situations where this might be useful: · · ·
You want different subway routes that share the same physical track to be drawn together You want all of the small variations on a single bus route (each of which is saved as a separate route) to be shown together, rather than side by side You want to group together the routes made by a particular vehicle or vehicle type
To use tracking, you choose the field in the route system layer that you have filled in with the tracking value for each route. Each time the map is drawn, TransCAD finds all the routes that have the same value for the tracking field, and draws them grouped together. If you have chosen the Right/Left of Centerline option and the tracking option, the Right/Left of Centerline option has precedence. Rainbow Colors Normally, all of the features in a layer are drawn in a single color. The rainbow color option automatically assigns different colors to the routes in a route system so they are easier to see on the map. When you use this option, TransCAD chooses one of nine different colors for each route. When you use this option along with the tracking option, TransCAD always uses the same color for routes that are in the same tracking group. If you want, you can also control the color and style of routes individually or in groups by creating © 2002 Caliper Corporation, All Rights Reserved.
Route Systems
272
selection sets and setting the style and color of each selection set or by using feature display settings. Mileposts This option displays grid lines and labels alongside each route, indicating the elapsed distance along the route. This option is important if you are using linear reference systems. For more information, see Linear Referencing Systems 287 . For more information, see: Changing the Display Settings 272 Labeling Routes 273 Selecting Routes 273 Finding Routes and Getting Driving Directions 273 Finding Routes Based on Start and End of Service 274 Scaled-Symbol Themes on Routes 275
16.5.2 Changing the Display Settings 16.5.2.1 Changing the Display Settings The Style dialog box is used to change the display settings for a route system layer. The style dialog box is similar to that for any other line layer, except that it contains additional options that apply only to route systems. Also, arrowheads can only be drawn in the topological direction of the routes, which is the same as the direction of travel on the route. You can also change the style settings for physical and route stops. For more information, see To Change the Style of a Point Layer 66 . For more information, see: To Change the Route Style 272 16.5.2.2 To Change the Route Style 1.
Choose the route system layer whose style you want to change from the drop-down list on the toolbar, or from the layer list in the Layers dialog box.
2.
Click
on the toolbar, or click Style in the Layers dialog box to display the Style dialog box.
3.
Make changes to the route style using the following options: To do this... Change a line style Change a line width Use rainbow colors Use the same color for all routes Add arrowheads to the routes Change the route offset Group routes by track Not use route tracking Show mileposts along the routes
4.
Do this... Choose a style from the Style drop-down list Choose a width from the Width drop-down list Choose Rainbow from the top of the Color drop-down list Choose a color from the Color drop-down list Choose Topology from the Arrowheads radio buttons Choose On Centerline, Right/Left of Centerline or Around Centerline from the Offsets drop-down list Choose the field that identifies the track from the Tracking dropdown list Choose No Tracking from the Tracking drop-down list Check Show Mileposts on Routes
Click OK.
From now on, TransCAD draws the route layer using these style settings.
© 2002 Caliper Corporation, All Rights Reserved.
273
TransCAD 4.5
16.5.3 Labeling Routes 16.5.3.1 Labeling Routes You label routes exactly the same way you label any other layer. You can choose from automatic labels or manual labels, and use any field in the route table. TransCAD picks route system label locations very carefully, especially when there are several routes running in parallel. To do the labeling, TransCAD divides routes into sections, where each section contains an identical set of routes operating in parallel. The Allow Duplicates setting, in the Label Options dialog box within the Automatic Labels dialog box, means the following on a route system layer: Option
Meaning
No Duplicates Distance Apart
Each section contains only one label for each route in that section Labels in each section are placed at least the designated distance apart within each section
When you use manual labels on a route layer, you click on a section containing one or more routes to add labels to that section. TransCAD adds one label for every route that operates in parallel in the same section. For more general information on labeling, see Using Labels 69 .
16.5.4 Selecting Routes 16.5.4.1 Selecting Routes You select routes exactly the same way you select features on any other layer: · · ·
Use the selection tools in the main toolbox and click on the map Use the Dataview-Select by Condition command Click in the selection column of the route dataview
When you use the Select by Pointing tool on a route layer, TransCAD will automatically select all of the routes that operate on a particular segment. For example, if you click on a route where it runs by itself, the route you click on will be selected. On the other hand, if you click at a point where three routes run in parallel on the same segment, all three will be selected. TransCAD also lets you select portions of routes based on their location or other characteristics. For example, you can select the portions of a highway route where the accident rate is above some threshold, or the portions of a bus route where ridership is low. For more information, see Linear Referencing Systems 287 .
16.5.5 Finding Routes and Getting Driving Directions 16.5.5.1 Finding Routes and Getting Driving Directions The Route System Query toolbox provides several capabilities for learning information about routes: · ·
Finding a route by choosing it by name and having it highlighted on the map Getting driving directions
The Route System Query toolbox also includes several tools for working with mileposts. For more information on mileposts, Working with Mileposts 288 . © 2002 Caliper Corporation, All Rights Reserved.
Route Systems
274
For more information, see: To Find a Route and Get Driving Directions 274 16.5.5.2 To Find a Route and Get Driving Directions 1.
Choose the route system layer from the drop-down list on the toolbar.
2.
Choose Route Systems-Route Query Toolbox
3.
Choose a route from the drop-down list. TransCAD highlights that route on the map.
4.
to display the Route System Query toolbox.
To get driving directions for the highlighted route, click toolbox.
in the Route System Query
TransCAD launches the Notepad program to display the driving directions.
16.5.6 Finding Routes Based on Start and End of Service 16.5.6.1 Finding Routes Based on Start and End of Service TransCAD has special tools to identify routes that service start and end locations. These tools can answer questions such as: · ·
Which bus routes go from the shopping mall to the heart of downtown? Which airline flights provide service between Salt Lake City, Utah and Tampa, Florida?
To answer these questions, you use the Route Systems-Route Service Toolbox command to open the Route Service toolbox. Then you use tools to draw shapes on the map to identify the locations you are interested in, and buttons to evaluate: · ·
Which routes have service at both the start and end locations Which stops have routes with service at both the start and end locations
If your route system contains stops, you can query stops serving and routes serving. If your route system does not contain stops, you can only query routes serving. When you find routes, TransCAD selects all the routes that service the start and end locations, and highlights them on the map. You can display the selected routes in a dataview, or use the selection set in any other way you like. For more information, see: To Find Routes Based on Start and End of Service 274 16.5.6.2 To Find Routes Based on Start and End of Service 1.
Choose the route system layer from the drop-down list on the toolbar.
2.
Choose Route Systems-Route Service Toolbox
3.
Make choices as follows: To do this... Draw the start of service location
Draw the end of service location © 2002 Caliper Corporation, All Rights Reserved.
to display the Route Service toolbox.
Do this... Click to activate the Start of Service tool, and draw a shape by clicking at points to define the shape and double-clicking to close the shape. Click
to activate the End of Service tool, and draw a shape by
275
TransCAD 4.5
clicking at points to define the shape and double-clicking to close the shape. Clear the start and end of service
Click
. TransCAD removes the shapes.
Evaluate the routes serving
Click . TransCAD selects the routes, if any, and displays a message. Click OK to close the message.
Evaluate the stops serving
Click . TransCAD selects the stops, if any, and displays a message. Click OK to close the message.
Clear the routes serving
Click
. TransCAD clears the Routes Serving selection set.
Clear the stops serving
Click
. TransCAD clears the Stops Serving selection set.
16.5.7 Scaled-Symbol Themes on Routes 16.5.7.1 Scaled-Symbol Themes on Routes If you create a scaled-symbol theme on a route layer at the same time you use the offset option, you may find that the offsets no longer insure that routes are displayed adjacent to one another. You may find the theme easier to read if you turn off the offset option when using scaled symbol themes.
16.6
Displaying Route Systems in a Dataview
16.6.1 Displaying Route Systems in a Dataview The routes and stops in a route system are defined by up to three different tables. The route table contains one record for each route in the route system. If your route system contains route stops, there is a route stop table that contains one record for each route stop. If your route system contains physical stops, there is a physical stop table that contains one record for each physical stop. All of these tables can be displayed in a dataview and edited like almost any other table. However, some of the fields in these tables cannot be edited because they are used by TransCAD to maintain and display the routes. These fields are shaded in green in the dataview, like all other read-only data fields. For more information, see: To Display the Route Table in a Dataview 275 To Display a Stop Table in a Dataview 275
16.6.2 To Display the Route Table in a Dataview 1.
Choose the route system layer from the drop-down list on the toolbar.
2.
Click
on the toolbar.
TransCAD displays the route table in a dataview. Fields that cannot be edited are shaded in green.
16.6.3 To Display a Stop Table in a Dataview 1.
Choose the stop layer from the drop-down list on the toolbar.
2.
Click
on the toolbar.
TransCAD displays the stop table in a dataview. Fields that cannot be edited are shaded in green.
© 2002 Caliper Corporation, All Rights Reserved.
Route Systems
16.7
276
Route Systems - Advanced Topics
16.7.1 Route Systems - Advanced Topics This section covers several advanced topics in developing and using route systems: · ·
Customizing the route system tables 276 Converting a route system to a geographic file 276
16.7.2 Customizing the Route System Tables 16.7.2.1 Customizing the Route System Tables When you create a route system, you have the option to customize the structure of the route, route stop, and physical stop tables. You can also modify these tables later on by opening the file and using the Dataview-Modify Table command. For more information, see: To Modify the Structure of the Route, Segment, or Stop Tables 276 16.7.2.2 To Modify the Structure of the Route, Segment, or Stop Tables 1.
2. 3. 4.
In the New Route System dialog box, click one of the buttons as follows: To do this...
Do this...
Modify the route table Modify the route stop table Modify the physical stop table
Click Route Table Click Route Stop Table Click Physical Stop Table
Use the Modify Table dialog box to add or remove fields as desired. Note that you cannot delete required fields from these tables. Click OK to return to the New Route System dialog box. Continue creating the route system according to the directions in the procedure To Create a New Route System 254 .
For more information on using the Modify Table dialog box, see Modifying the Structure of a Table 152 .
16.7.3 Converting a Route System to a Geographic File 16.7.3.1 Converting a Route System to a Geographic File You can convert a route system or stop layer to a geographic file containing line or point features. When you convert a route system layer, each route is converted to a single line feature in the resulting geographic file. When you convert a stop layer, each stop is converted into a single point feature in the resulting geographic file. You can choose to export a route system or stop layer to a standard geographic file, a compact geographic file, or any of the export formats that TransCAD supports. You can also choose to export the entire route or stop layer, or only those routes or stops in a selection set. For more information on the format of geographic files, see Creating and Editing Geographic Files 400 . For more information on export formats, see Maintaining Geographic Files 433 .
© 2002 Caliper Corporation, All Rights Reserved.
277
TransCAD 4.5
For more information, see: To Convert a Route System or Stop Layer to a Geographic File 277 16.7.3.2 To Convert a Route System or Stop Layer to a Geographic File 1.
Choose the layer you want to convert from the drop-down list on the toolbar.
2.
Choose Tools-Export to display the Export Geography dialog box.
3.
Choose the features to export from the Export drop-down list.
4.
Choose the output format from the To drop-down list.
5.
Choose the field containing the route ID from the Data Field drop-down list.
6.
Click OK.
TransCAD converts the chosen records in the route system or stop layer into a geographic file.
16.8
Route System Utilities
16.8.1 Route System Utilities TransCAD contains an ever-growing list of utilities that help make route systems more manageable and useful. Current route system functions allow you to: · · · · · · · · · ·
Compact 277 route system tables to save space Merge 278 several route systems Create 279 routes in batch process mode from route information stored in a table Create 280 route stops Create 281 a route system with physical stops Compute 282 route system attributes based on aggregated segment attributes on the base line layer Load 283 a route field to a line layer Archive 284 route system files into a PKZIP archive, and restore a route system from an archive Convert 285 an older route system to use with TransCAD 4.x Reload and verify 285 a route system
16.8.2 Compacting Route Systems 16.8.2.1 Compacting Route Systems A route system is defined by information contained in its attribute tables. As your route system grows, and as you create, edit and delete routes, your tables grow as well. These tables store all current and previous edits to your routes, so they can become quite large. Compacting the route system compresses these tables so that only current route information is recorded. Depending on the number of edits made, this can reduce table file sizes by a significant amount. You cannot compact a route system that is in use. For more information, see: To Compact a Route System 277 16.8.2.2 To Compact a Route System 1.
If the route system is a layer in any maps, close those maps. You can compact route systems © 2002 Caliper Corporation, All Rights Reserved.
Route Systems
278
even if no windows are open. 2.
Choose Route Systems-Utilities-Compact
to display the Choose Route System dialog box.
3.
Choose the route system that you want to compact.
4.
Click OK.
TransCAD compacts all of the route system files and displays a message when the procedure has completed.
16.8.3 Merging Route Systems 16.8.3.1 Merging Route Systems You can merge two route systems that are based on the same line layer. For example, you might have two transit route systems, one each for day and night, and want to do transit analysis on both at the same time. One route system is the master layer. You can merge the other route system into the master layer, or you can create a new route system. You can merge all routes or selected routes from either route system when creating a new route system. You can merge all routes or selected routes from the other route system when merging into the master layer. When you create a new route system, you can name the new route layer. If the route system has route stops or physical stops, you can also name those layers. You can indicate how attributes for the routes systems, route stops (if any), and physical stops (if any) are to be merged, by matching fields in the other layer to fields in the master layer. You can also choose to merge all physical stops from the other layer into the resulting route system. For more information, see: To Merge Route Systems 278 16.8.3.2 To Merge Route Systems 1.
If you have not already done so, open the two route systems that are to be merged.
2.
Choose Route Systems-Utilities-Merge to display the Merge Route Systems dialog box.
3.
Make choices from the Layers page as follows: To do this... Choose the master layer Merge into the master layer Create a new route system Merge selected master layer routes Choose the other layer Merge selected other layer routes Edit the new layer names
4.
Do this... Choose a route system from the Master Layer drop-down list. Check the Merge into this layer box. Remove the check from the Merge into this layer box. Choose a selection set from the Master Layer Selection drop-down list. This choice is disabled if the Merge into this layer box is checked. Choose a route system from the Other Layer drop-down list. Choose a selection set from the Other Layer Selection drop-down list. Make changes in the Route Layer, Route Stop Layer, and Physical Stop Layer text edit boxes. These are disabled if the Merge into this layer box is checked.
Click the Route Attributes tab to display the Route Attributes page and make choices as follows: To do this...
Do this...
Match master and other layer fields
Highlight a field in the scroll list, then choose a field from the
© 2002 Caliper Corporation, All Rights Reserved.
279
TransCAD 4.5
Clear a match between fields
Matching Field in Other Layer drop-down list Highlight a field in the scroll list, then choose from the Matching Field in Other Layer drop-down list
5.
If the route system has route stops, click the Route Stop Attributes tab to display the Route Stop Attributes page and make choices as in Step 4.
5.
If the route system has physical stops, click the Physical Stop Attributes tab to display the Physical Stop Attributes page and make choices as in Step 4.
7.
Click the Options tab to display the Options page and make choices as follows: To do this...
Do this...
Merge all physical stops from the other layer
Check the Merge all physical stops from other layer box. This option is only available if the other layer has physical stops. Not merge physical stops from the other layer Remove the check from the Merge all physical stops from other layer box.
8.
Click OK. If you are creating a new route system, TransCAD displays the Save Route System As dialog box. Type a name for the route system and click Save.
TransCAD merges the route systems.
16.8.4 Creating a Route System from a Table 16.8.4.1 Creating a Route System from a Table The route editor lets you add routes manually, one at a time. This procedure helps you create more than one route at a time, using a table that contains information on how routes should be created. To create a route system from a table you need: · · ·
A line layer on which the route system is based A network created from segments in the line layer A table that describes, for each route, a list of nodes the route will visit.
The network is used to find shortest paths between nodes in the line layer. For more information on creating networks from line layers and displaying nodes on line layers, see Networks and Shortest Paths 211 . The route information table must contain an integer route identification field and a node field that lists the node IDs visited by the route. The route information table can also contain fields that tell TransCAD whether to add a route stop at a node location, and what user ID to assign to that stop. For example, a table may describe the nodes visited for Routes 5 and 6, with stops at some of the nodes. To show these routes on a map, you create a network of streets that covers the area the route will travel, then create a route system using the table. For more information, see: To Create a Route System from a Table 279 16.8.4.2 To Create a Route System from a Table 1.
If you have not already done so, open the line layer on which you want the route system to be based.
2.
If you have not already done so, create a network from the line layer.
3.
Open the table that contains the route information.
© 2002 Caliper Corporation, All Rights Reserved.
Route Systems
4. 5. 6.
280
Click on the map window or choose it from the Windows menu. Choose Route Systems-Utilities-Create from Table from a Table dialog box:
to display the Create Route System
Choose the settings according to the following table: Dialog Box Item Network Cost Field Table Route Number Node ID Include Stops in Route System Stop Flag User ID Skims
How to use it To change the network settings, click to display the Network Settings dialog box Choose the network field used to find the shortest path from this drop-down list Choose the table that contains route information from this dropdown list; the table cannot be a joined dataview Choose the field that contains the route number from this dropdown list Choose the field that contains the node IDs visited by the route from the Node ID drop-down list Check if you want to have stops in your route system that correspond to some of the node locations Choose the field that contains the stop flags from this drop-down list. A "1" value indicates that you want the node to have a stop at that node, "0" indicates no stop Choose the field that contains the user IDs for the stops from this drop-down list To skim networks, click to display the Network Skim Settings dialog box
7.
Click OK. TransCAD displays the Save Route System As dialog box.
8.
Type a name for the route system and click OK.
TransCAD creates a new route system from the table and displays the route system on top of the line layer. When you create the route system from a table, you can also skim network fields and output the results into the route system's routes table. For a description of skimming, see Skimming Paths 220 .
16.8.5 Creating Route Stops for a Route System 16.8.5.1 Creating Route Stops for a Route System You can add or replace the route stops in a route system, based on nodes, distance, or route ends. This gives you an easy way to populate a route system that needs stops. If you are adding route stops, the route system must already have a route stops layer and cannot have physical stops. For more information, see: To Create Route Stops for a Route System 280 16.8.5.2 To Create Route Stops for a Route System 1.
If you have not already done so, open the route system where the new route stops will be created, or make it the working layer. The route system must already have a route stops layer.
2.
Choose Route Systems-Utilities-Create Stops System dialog box.
3.
Choose whether to create route stops for all routes or selected routes from the Create Stops For drop-down list.
4.
Choose how to create the route stops as follows:
© 2002 Caliper Corporation, All Rights Reserved.
to display the Create Stops for Route
281
TransCAD 4.5
To do this...
Do this...
Base stops on nodes
Click the first radio button, and type 1 to have a stop at every node, 2 to have a stop every other node, etc. Stops are always added at both end nodes. Base stops on distance Click the second radio button, and type the distance between stops in the current map units. To change the map units, choose Edit-Preferences and click the System tab. Base stops on route ends Click the At Route Ends radio button.
5.
Check the Delete existing stops box to replace the existing stops with the new stops, or remove the check to add the new stops to the existing stops.
6. Click OK. A Confirm dialog box will remind you that this will permanently add stops to your route system. 7. Click Yes. TransCAD creates the route stops and, if the route system has a physical stops layer, any needed physical stops.
16.8.6 Creating a Route System with Physical Stops 16.8.6.1 Creating a Route System with Physical Stops If you have a route system without physical stops, you can create a new route system with physical stops, based on the existing route system and: · ·
Route stops in the existing route system A physical stops layer in another route system, or any point layer with physical stops
If the route system already has physical stops, you can create a new route system with replacements for the physical stops. When you base the physical stops on route stops, you can design the table that will be associated with the new physical stops. When you base the physical stops on a physical stops layer, you can choose the fields that have the link ID, direction, and physical stop name. If you choose None for any of these: · · ·
The link ID is set to the link closest to the physical stop The direction is set based on which side of the link the physical stop is on The physical stop name is left empty
Sometimes route stops are very close but not at exactly the same coordinate. If you are not using a physical stops layer, you can set a snap threshold to combine route stops before creating a physical stop. If you want route stops at nodes, and you are not using a physical stops layer, you can snap route stops to the closest node. If you are using a physical stops layer, the route stops will snap to the closest physical stop within the snap threshold. If there are no physical stops nearby, you can create new physical stops for those route stops rather than snapping them to existing physical stops. For more information, see: To Create a Route System with Physical Stops 281 16.8.6.2 To Create a Route System with Physical Stops 1.
If you have not already done so, open a route system or make it the working layer. The route system must already have a route stops layer, and may have a physical stops layer. © 2002 Caliper Corporation, All Rights Reserved.
Route Systems
282
2.
If you are going to use a physical stops layer in another route system, or a point layer with physical stops, make sure that the layer is open.
3.
Choose Route Systems-Utilities-Create with Physical Stops . If the route system already has a physical stops layer, a Confirm dialog box asks if you want to replace it in the new route system. Click Yes to display the Create Route System with Physical Stops dialog box.
4.
If you are basing the new physical stops on a physical stops layer, click the Physical Stops radio button and make choices as follows:
To do this...
Do this...
Choose the physical stops layer Make a choice from the Layer drop-down list. Choose a link ID field Choose the field from the Link ID Field drop-down list, or choose None to have the link ID set to the link closest to the physical stop. Choose a direction field Choose the field from the Direction Field drop-down list, or choose None to have the direction set based on which side of the link the physical stop is on. Choose a name field Choose the field from the Name Field drop-down list, or choose None to leave the physical stop name empty. Snap all route stops to physical stops Check the Snap all route stops to physical stops box. This will override the Snap stops to nodes option. Create physical stops at route stops outside the snap threshold Remove the check from the Snap all route stops to physical stops box. This will enable the Snap stops to nodes option.
5.
If you are basing the new physical stops on existing route stops, click the Route Stops radio button. If you want a table for the physical stops, click Physical Stops Table to display the New Table dialog box. For more information on this dialog box, see Creating a New Table from Scratch 150 . Click OK to return to the Create Route System with Physical Stops dialog box.
6.
Set the options as follows: To do this...
Do this...
Set the snap threshold
Type a distance in the Snap Threshold edit box. If the distance is 0, stops will not be snapped together. Snap stops to nodes Check the Snap stops to nodes box. This will snap stops to the closest node. Not snap stops to nodes Remove the check from the Snap stops to nodes box.
7.
Click OK. TransCAD displays the Save Route System As dialog box. Type a name for the route system and click Save.
TransCAD creates a new route system with physical stops.
16.8.7 Computing Route Attributes 16.8.7.1 Computing Route Attributes You can take the attributes from each segment in a route, aggregate them, and then put the results into a extra field in the route system's route file. For example, if the line layer on which the route system was built contains information on distance, travel times, and toll roads, you could use this command to answer questions such as: · ·
What is the total length or travel time of a route? What is the total toll cost for a route?
For more information, see: To Compute Route Attributes 283
© 2002 Caliper Corporation, All Rights Reserved.
283
TransCAD 4.5
16.8.7.2 To Compute Route Attributes 1.
Make sure that your working layer is a route system layer, and that there is at least one extra field in the route file. TransCAD will display a message is no extra fields are available.
2.
Choose Route Systems-Utilities-Compute Route Attributes Attributes dialog box.
3. 4. 5. 6.
to display the Compute Route
Choose All Routes or the selection set to use from the Attributes For drop-down list. Click on the route field to fill in the scroll list, then choose the field to aggregate from the Line Field drop-down list. Repeat Step 4 for any other route fields that you want to fill with aggregate data. Click OK. TransCAD displays a Confirm dialog box to make sure that you want to overwrite the data in the chosen field. Click Yes to continue.
TransCAD fills each field you specified in the route layer with the aggregated values of the line layer field, and displays the dataview for the route layer.
16.8.8 Filling a Line Layer Field with a Route Attribute 16.8.8.1 Filling a Line Layer Field with a Route Attribute A route normally goes over a number of line segments. Several routes can follow the same line segments. You may want to fill line layer fields with values from route fields, based on the line segments followed by all routes or by selected routes. You can load the AB and BA values into separate fields, or into the same field. You can choose to have the fields cleared before the values are added to each line segment for each route that follows that line segment. For example, you may have route fields that store the number of buses per day in each direction on each route. One route may have 15 buses in the AB direction and another has 20 buses. For any line segments that are on both routes, the total will be 35 buses in the AB direction. You may also want to calculate flow over routes based on route headways and passenger car equivalency (PCE), so that you can integrate transit vehicle flow with passenger car flow. Your route system needs to have fields that contain the headway and the PCE for each route. For example, if a route has a headway of 10 minutes (6 vehicles per hour) and a PCE of 5, the flow will be 30 passenger car equivalents per hour. For more information, see: To Fill a Line Layer Field with a Route Attribute 283 16.8.8.2 To Fill a Line Layer Field with a Route Attribute 1.
Choose the route system from the drop-down list on the toolbar.
2.
If you want to load values from just some of routes, select those routes with the selection tools.
3.
Choose Route Systems-Utilities-Fill Line Layer Field with Route Attribute Fill Line Layer Field with Route Attribute dialog box.
4. 5.
to display the
Choose whether to load from all routes or a selection set from the Selection drop-down list. Choose the method for loading from the Load Type radio list, and provide the necessary settings as follows: To do this...
Do this... © 2002 Caliper Corporation, All Rights Reserved.
Route Systems
284
Load a route field
Click the Load a route field to the line layer radio button, and choose the field from the Route Field drop-down list Calculate the flow Click the Calculate flow from route headways and PCE radio button, choose the headway from the Headway drop-down list, choose the time units for the headway from the Units drop-down list, and choose the passenger car equivalency (PCE) from the PCE drop-down list
6.
Click Output to display the Output page, and make choices as follows: To do this...
Do this...
Use separate AB and BA fields
Choose the AB field from the AB Fill Field drop-down list and the BA field from the BA Fill Field drop-down list Put AB and BA values in same field Choose the same field from the AB Fill Field and the BA Fill Field drop-down lists Clear the fields before filling them Check the Clear values before filling box Leave existing values in the fields Remove the check from the Clear values before filling box
7.
Click OK.
TransCAD fills the line layer fields with the values from the route fields.
16.8.9 Archiving and Restoring a Route System 16.8.9.1 Archiving and Restoring a Route System You can save the route system files into a PKZIP archive, and you can restore the route system files from an archive. You can archive, but not restore, a route system that is in use. For more information, see: To Archive a Route System 284 To Restore a Route System Archive 284 16.8.9.2 To Archive a Route System 1.
Choose Route Systems-Utilities-Archive Route System System to Archive dialog box.
2.
to display the Choose a Route
Choose the route system to archive, and click Open. TransCAD displays the Save As dialog box.
3.
Type the file name for the archive, and click Save.
TransCAD save the route system files into the archive. 16.8.9.3 To Restore a Route System Archive 1.
Choose Route Systems-Utilities-Restore Route System Archive Route System Archive dialog box.
2.
Choose the route system to restore, and click Open.
3.
Choose the directory where to restore the file and click OK.
TransCAD restores the route system files from the archive.
© 2002 Caliper Corporation, All Rights Reserved.
to display the Choose a
285
TransCAD 4.5
16.8.10 Converting a Route System 16.8.10.1 Converting a Route System TransCAD 3.5 and later use a different route system file format from earlier versions of TransCAD. You can convert route systems to the new file format to use with TransCAD 4.x. You cannot convert a TransCAD 4.x route system back to the old format. For more information, see: To Convert a Route System 285 16.8.10.2 To Convert a Route System 1.
Choose Route Systems-Utilities-Convert
to display the Route Systems to Convert dialog
box. 2. 3.
Choose the route system to convert, and click Open. TransCAD displays Save Route System As dialog box. Type the file name for the converted route system and click Save.
TransCAD converts the route system and displays a message when the conversion is complete. Click OK to close the message.
16.8.11 Reloading and Verifying a Route System 16.8.11.1 Reloading and Verifying a Route System When you create a new route system or open an existing route system, TransCAD stores the route system in memory. After editing the route system, you can have TransCAD rebuild the route system in memory with the Route Systems-Reload command. A route system may display correctly but contain inconsistencies, such as missing links or stops located on non-existent links. When TransCAD creates transit networks the route system cannot have any inconsistencies. The Route Systems-Verify command will check for inconsistencies and report any errors that are found. For more information, see: To Reload a Route System 285 To Verify a Route System 285 16.8.11.2 To Reload a Route System 1.
Choose Route Systems-Reload .
TransCAD reloads the route system. If there are any errors, TransCAD displays a message. 16.8.11.3 To Verify a Route System 1.
Choose Route Systems-Verify .
TransCAD reloads the route system. If there are any inconsistencies, TransCAD displays a message.
© 2002 Caliper Corporation, All Rights Reserved.
Top Level Intro This page is printed before a new top-level chapter starts
Part
XVII
287
TransCAD 4.5
17
Linear Referencing Systems
17.1
Linear Referencing Systems Data on transportation and utility networks are often stored without geographic coordinates. Instead, these data sets store location information using a measurement from a fixed reference point along a route. The term linear referencing system is used to describe this method of storing location information. TransCAD provides a complete set of tools for working with data that use a linear referencing system. These tools support the graphic display of tabular data, queries, and spatial analysis. The commands for linear referencing are contained in the Route Systems menu. To see this menu, choose the Procedures-Route Systems command. All of these capabilities are direct extensions of TransCAD route systems. To learn how to create and use route systems, see Route Systems 251 . For more information, see: About Linear Referencing 287 Working with Mileposts 288 Creating Milepost Layers 292 Strip Charts 295 Queries on Milepost Layers 295 Mileposting Tricks and Tips 298
17.2
About Linear Referencing
17.2.1 About Linear Referencing Information about highway, railroad, transit, and utility networks is often stored in tables that do not contain longitude and latitude information. Each record in the table is associated with a particular location, indicated by a route identifier and a distance from a fixed point on the route. The distance from the fixed point is known as the milepost value, or simply the milepost. For example, a table may list the location and characteristics of highway accidents. The locations are not stored as coordinates on a map. Instead, they are stored using a route name and a milepost. These tables are known as milepost tables. Another table may show pavement condition and right-of-way width for various locations along a route. TransCAD makes it easy to use tables like these, and to produce maps from them. For more information, see: Using Linear Referenced Data 287
17.2.2 Using Linear Referenced Data TransCAD lets you work with a milepost table as though it were a layer in a map. When you do so, TransCAD reads each record in the table, converts the milepost values to longitude and latitude coordinates, and then draws the feature on the map. The conversion is performed using information from a route system layer. This capability is sometimes known as dynamic segmentation.
© 2002 Caliper Corporation, All Rights Reserved.
Linear Referencing Systems
288
Layers that are drawn from milepost tables are known as milepost layers. Milepost layers can be point layers (e.g., accidents) or line layers (e.g., pavement condition). You work with milepost layers just like any other geographic layer. This means you can set the display style, perform queries, make thematic maps, and perform spatial analysis. Here are some things you can do with milepost layers: · · · ·
Plot the locations of signals, switches, and sidings on a rail network Locate and highlight portions of the road network where the number of lanes is less than four and the right-of-way width is greater than 120 feet Create bands around all the congested portions of a bus route Find the portions of a highway network where noise exceeds some threshold and select the houses located within one quarter mile
There are three basic steps in using linear referenced data in TransCAD: · · ·
17.3
Calibrate 290 the mileposts of a route system (this step is optional). Open or create 292 a table that has location information in route-milepost form. Attach 292 the table to the route system. This converts the table to a milepost layer, with each record displayed as a feature on the map.
Working with Mileposts
17.3.1 Working with Mileposts Milepost reference numbers on a route system are used to identify locations along the route. When you create a route, TransCAD automatically identifies the beginning of the route as milepost location 0.0 (zero), and other locations along the route by their distance from the beginning of the route. TransCAD measures mileposts along a route based on the physical length of the route. You can find the milepost anywhere along a route by simply clicking on it with the Query Milepost tool. However, TransCAD also lets you designate particular locations along the route with a milepost value. These points are known as calibration points. Calibration points are located at the endpoints of the links that comprise a route. There are two main reasons for using calibration points: ·
·
The length of links in the geographic file may not be the same as the actual distance along the route. This can happen when the geographic file is not sufficiently detailed, or when changes in elevation make the actual route length longer than the length of the links would indicate. The mileposts you want to use are not based on the actual elapsed distance along the route. This can happen when construction along a route changes the physical length of the route, but the calibration milepost values do not change, or when a route has physical gaps but continuous milepost values.
To use calibration points, you must check the Linear Referencing box in the New Route System dialog box when you create the route system. Otherwise, there will be no place for TransCAD to store the calibrated milepost values. You can recalibrate with as many or as few calibration points as you like. TransCAD uses the values for the points you enter, and computes the remaining milepost values automatically. This spreads any discrepancy between the actual length and the calibration points evenly across the route. For example, if you recalibrate a point on a map, TransCAD interpolates the mileposts on either side. TransCAD adjusts the mileposts between point A and the previous and subsequent calibration points. © 2002 Caliper Corporation, All Rights Reserved.
289
TransCAD 4.5
You can also use a table with start and/or end mileposts for links on routes to create calibration points in your route system. Sometimes a route may pass along the same links more than once. For example, because of turn restrictions, the bus route in the map below must pass along one stretch of road twice. When you query a milepost or edit a calibration point that is passed through more than once, you can specify the pass for which you want it to apply. For more information, see: Displaying Mileposts 289 Editing Calibration Points in a Route System 290 Calibrating Mileposts from a Table 291
17.3.2 Displaying Mileposts 17.3.2.1 Displaying Mileposts The Style dialog box for a route system layer lets you control whether milepost values are displayed alongside the route. The Route System Query toolbox lets you see the milepost of any point on any route. The toolbox has two versions, depending on whether you chose the Linear Referencing option when you created the route system. If you chose the option, the toolbox will have more controls for working with calibration points. For more information, see: To Show Milepost Values 289 To See the Milepost of any Point on a Route 289 17.3.2.2 To Show Milepost Values 1.
Choose the route system layer from the drop-down list on the toolbar, or from the layer list in the Layers dialog box.
2.
Click dialog box.
in the toolbar, or click Style in the Layer dialog box. TransCAD displays the Style
3.
Check Show Mileposts on Routes.
4.
Click OK.
TransCAD displays the map, showing elapsed mileposts and calibration points. If your route system is complex, or has many routes that overlap, the milepost grid may be difficult to read. Instead, you might want to select only the routes that are critical to your map. Click Selection toolbox, and TransCAD will show only the selected routes.
in the
17.3.2.3 To See the Milepost of any Point on a Route 1. 2.
Choose Route Systems-Route Query Toolbox
to display the Route System Query toolbox.
Choose the route you want using one of the following methods: Method How to use it Use the drop-down list
Choose a route from the drop-down list in the Route System Query toolbox. TransCAD highlights the route.
Use the Pick a Route tool
Click in the Route System Query toolbox and click on a route. If more than one route goes throught the point where you clicked, TransCAD displays the © 2002 Caliper Corporation, All Rights Reserved.
Linear Referencing Systems
290
Pick Routes dialog box. Choose a route and click OK. TransCAD highlights the route.
3.
Click
4.
Click anywhere along the route.
5.
in the Route System Query toolbox to activate the Query Milepost tool.
If the route makes more than one pass through the point that you clicked, choose for which pass you want the milepost from the Pass drop-down list.
TransCAD displays the milepost value of the point in the Route System Query toolbox.
17.3.3 Editing Calibration Points in a Route System 17.3.3.1 Editing Calibration Points in a Route System TransCAD stores the location and milepost value of calibration points with the route system. To use calibration points, you must check the Linear Referencing option in the New Route System dialog box when you create the route system. When you do so, TransCAD automatically makes sure that there is room to store the milepost values. You edit calibration points using the Query toolbox.
tool in the Route System
For more information, see: To Modify the Milepost of a Calibration Point 290 To Clear Calibration Point Modifications 290 17.3.3.2 To Modify the Milepost of a Calibration Point 1. 2.
3.
Choose Route Systems-Route Query Toolbox
to display the Route System Query toolbox.
Choose the route you want using one of the following methods: Method How to use it Use the drop-down list
Choose a route from the drop-down list in the Route System Query toolbox. TransCAD highlights the route.
Use the Pick a Route tool
Click in the Route System Query toolbox and click on a route. If more than one route goes throught the point where you clicked, TransCAD displays the Pick Routes dialog box. Choose a route and click OK. TransCAD highlights the route.
Click
to activate the Edit Milepost Value tool.
4.
Click along the route near a node. TransCAD will indicate whether or not the node is calibrated in the Calibrated box, and will show the current milepost value in the Milepost edit box.
5.
If the route makes more than one pass through the point that you clicked, choose for which pass you want the milepost from the Pass drop-down list.
6.
Type a new milepost value in the Milepost edit box and click
.
TransCAD makes the node a calibration point and stores the new milepost value. TransCAD updates the milepost value for the calibration point. 17.3.3.3 To Clear Calibration Point Modifications 1.
Choose Route Systems-Route Query Toolbox
© 2002 Caliper Corporation, All Rights Reserved.
to display the Route System Query toolbox.
291
TransCAD 4.5
2.
Choose the route you want using one of the following methods: Method How to use it Use the drop-down list
Choose a route from the drop-down list in the Route System Query toolbox. TransCAD highlights the route.
Use the Pick a Route tool
Click in the Route System Query toolbox and click on a route. If more than one route goes throught the point where you clicked, TransCAD displays the Pick Routes dialog box. Choose a route and click OK. TransCAD highlights the route.
3.
Click
4.
Click along the route near a node.
5.
to activate the Edit Milepost Value tool.
If the route makes more than one pass through the point that you clicked, choose for which pass you want the milepost from the Pass drop-down list. If the node is calibrated, TransCAD will indicate so in the Calibrated box and will enable the Clear Milepost Value button
6.
Click
7.
Click
.
TransCAD clears the calibrated value in the Milepost edit box. .
TransCAD clears the calibration point and resets the milepost at the node to the computed value.
17.3.4 Calibrating Mileposts from a Table 17.3.4.1 Calibrating Mileposts from a Table You can calibrate mileposts for routes using a table that has fields for the route, link, start milepost, and end milepost. You only need to include links that have mileposts, and you may have just a start milepost or an end milepost for a link. You can assume that the pass count is 1, or you can specify a pass count field. You can also add these as new calibration points, or clear the mileposts on links that are not included in the table. For more information, see: To Calibrate Mileposts from a Table 291 17.3.4.2 To Calibrate Mileposts from a Table 1.
Make sure that the table that contains the mileposts is open. It needs to have fields for the route ID, link ID, start milepost, and end milepost, and may have a pass count field.
2.
Choose the route system to calibrate from the drop-down list on the toolbar. The route system must use linear referencing.
3.
Choose Route System-Linear Referencing-Calibrate from Table Mileposts from Table dialog box.
to display the Calibrate
4. Make choices as follows: To do this...
Do this...
Choose the milepost table Choose the route ID field Choose the link ID field Choose the start milepost field Choose the end milepost field Assume the pass count is 1
Choose a table from the Table drop-down list Choose a field from the Route Field drop-down list Choose a field from the Link Field drop-down list Choose a field from the Start Milepost Field drop-down list Choose a field from the End Milepost Field drop-down list Check the Assume the pass count is 1 box
© 2002 Caliper Corporation, All Rights Reserved.
Linear Referencing Systems
292
Choose a pass count field
Remove the check from the Assume the pass count is 1 box and choose a field from the End Milepost Field drop-down list Add to the existing mileposts Remove the check from the Clear mileposts on unreferenced links box Clear the mileposts on unreferenced links Check the Clear mileposts on unreferenced links box
5.
Click OK.
TransCAD uses the table to calibrate the mileposts on the routes in the route system.
17.4
Creating Milepost Layers
17.4.1 Creating Milepost Layers To display linear referenced data on a map, you open the table containing the data and then attach it to a route system. This converts the table to a milepost layer. For example, you could attach a table that contains the mileposts of railroad crossings to a route system to create a new layer of crossings. To attach a milepost table to a route system, you indicate the type of feature (point or line) that is stored in the table and identify the columns in the table that contain the required route and milepost information. Milepost tables can be stored in any of the formats that TransCAD supports, including ODBC formats. This means you can make maps on the fly directly from milepost tables stored on a file server without any import or data conversion. The milepost values in a milepost table can be in miles, kilometers, feet, or any other units you like. However, the units in the milepost table must match the units used by the route system. Any number of milepost tables can be attached to a route system. Each milepost table is displayed as a new map layer. You can also merge together two or more milepost tables to perform queries that span multiple tables. For more information, see Merging Milepost Layers 296 . For more information, see: To Attach a Table to a Route System 292 Style Settings for Milepost Layers 293 Using Offsets for Parallel Features 294
17.4.2 To Attach a Table to a Route System 1.
If you have not already done so, open the table containing the milepost information.
2.
While the map is the current window, choose the route system to which the data will be attached from the drop-down list on the toolbar.
3.
Choose Route System-Linear Referencing-Attach to display the Attach Milepost Table dialog box. TransCAD fills in most of the choices automatically.
4. 5.
Type a name for the new map layer in the Name edit box. Choose the type of layer you want to create by clicking the Point Layer or Line Layer radio button.
6.
Choose other settings as shown in the table: Item
Contains
Dataview to Layer
The name of the milepost table you want to attach The name of the route system layer to which the table will be attached
© 2002 Caliper Corporation, All Rights Reserved.
293
TransCAD 4.5
Route Start End
7.
The milepost table field containing the route name The milepost table field containing the point milepost location or the start milepost of the line feature The milepost table field containing the end milepost of the line feature
Click OK.
TransCAD adds a new milepost layer to the map, and updates both the map and the layer list in the toolbar. From now on, you can use the milepost layer the same way you use any other map layer. Thematic mapping, labeling, selection, and spatial operations such as bands or buffers work exactly as they would for any map layer.
17.4.3 Style Settings for Milepost Layers 17.4.3.1 Style Settings for Milepost Layers Like route systems, milepost layers have some special settings you can use to enhance the appearance of your maps. In particular, you can control the way features in a milepost layer are offset from the routes on which they are located. You can use offsets to create maps that more clearly show information. In the first example on the previous page, accidents are shown above the route so they can be seen alongside the pavement data. In the second example, the stops made by vehicles on their delivery routes are shown directly on the routes, so you can see which stop goes with which route. There are four different offset options you can choose from: Option
How features are drawn
On the route On the centerline Right of centerline Left of centerline
Directly on top of the routes Directly over the links on which the route was defined A user-specified distance to the right of the links on which the route was defined A user-specified distance to the left of the links on which the route was defined
When you choose the first option, features in the milepost layer automatically follow any offsets you use in displaying the route system layer. When you choose any other option, any offsets that are used on the route layer are ignored when the milepost layer is drawn. When you choose the right or left of centerline options, you enter the offset distance in points, a standard unit of size for Windows applications. There are 72 points per inch. For more information, see: To Change the Offset of a Milepost Layer 293 17.4.3.2 To Change the Offset of a Milepost Layer 1.
Choose the milepost layer from the drop-down list on the toolbar, or from the layer list in the Layers dialog box.
2.
Click dialog box.
in the toolbar, or click Style in the Layers dialog box. TransCAD displays the Style
3.
Choose the offset option from the Position drop-down list.
4.
Type the offset value in the edit box.
5.
Click OK.
From now on, TransCAD displays the milepost layer using the offset you chose.
© 2002 Caliper Corporation, All Rights Reserved.
Linear Referencing Systems
294
17.4.4 Using Offsets for Parallel Features 17.4.4.1 Using Offsets for Parallel Features You can use offsets on milepost layers to illustrate many different characteristics of transportation facilities. This is useful in cases such as when: · · · ·
The northbound and southbound characteristics of a feature are different Highway condition or flow data vary by lane Rail traffic or condition data vary by track You want to display passenger and commercial vehicle flows at the same time
A table containing milepost data can have several different records for a single range of milepost values. For example, a table may contain pavement ratings for Route I95. Some of the data apply only to the northbound or southbound sections of the road, while some data apply to both. When you create a milepost layer from this table, the resulting layer has features that would normally overlap. By adjusting the offsets for different groups of these features, you can make the features display parallel to each other. In the example above, you would create two selection sets (one for the Eastbound features and one for the Westbound features) and then set the display styles and offsets as follows: For these features... All Eastbound Westbound
Use this style...
-point line -point line -point line
Use this offset...
On the centerline points right of the centerline points left of the centerline
A milepost table can also store data with from and to mileposts for each segment. In this case, you can select the segments where the From milepost is greater than the To milepost, and adjust the offsets in a similar way. For more information, see: To Use Offsets to Show Parallel Features 294 17.4.4.2 To Use Offsets to Show Parallel Features 1.
Use the Dataview-Select By Condition command to create a selection set for each group of features that will have a different offset.
2.
Choose Selection-Settings , or click Sets dialog box.
in the Selection toolbox to display the Selection
3.
For each selection set, do the following:
· · · ·
Choose the selection set from the drop-down list in the Selection toolbox. Click Style to display the Style dialog box. Click Reset to reset the style of the selection set to match the rest of the layer. Adjust the offset and style settings as desired and click OK.
© 2002 Caliper Corporation, All Rights Reserved.
295
17.5
TransCAD 4.5
Strip Charts
17.5.1 Strip Charts Strip charts are a set of graphs that show the characteristics of a route and how they vary along the length of the route. You use strip charts when you want to display in graph form the way the attributes of a route vary from place to place. Strip charts are displayed in their own window, just like other charts (See Creating Charts 346 , for more information). To create a strip chart you choose the route you want to display, the portion of the route you want to see, and one or more characteristics of the route. These characteristics can be chosen from any milepost layer that is attached to the route system. For more information, see: To Create a Strip Chart 295
17.5.2 To Create a Strip Chart 1.
Choose the route system layer containing the route you want to see from the drop-down list on the toolbar.
2.
Choose Route Systems-Linear Referencing-Strip Chart
to display the Strip Chart dialog
box. 3.
Choose the route from the Route drop-down list.
4.
Choose the fields you want to chart from the Fields scroll list.
5. 6.
Choose whether to make the strip chart for the entire route or for a particular range by using the Milepost Range radio list and the From and To edit boxes. Click OK.
TransCAD displays the strip chart in a new window. You can use the strip chart according to the following table: To do this...
Do this...
Change the milepost range
Double-click on the strip chart, enter the mileposts you want in the dialog box, and click OK Change the fields in the chart Double-click on the strip chart, choose the fields you want from the dialog box, and click OK Print the strip chart
Choose File-Print or click
on the toolbar
Save the strip chart
Choose File-Save or click
on the toolbar
Use the chart in a layout Close the chart window
17.6
Use the Place tool to place the chart in a layout Choose File-Close , or double-click in the close box in the upper-left hand corner of the window
Queries on Milepost Layers
17.6.1 Queries on Milepost Layers Because a milepost layer is like any other map layer, you ask and answer questions almost exactly the same way you do for any other layer. To answer location questions, you use the selection tools in
© 2002 Caliper Corporation, All Rights Reserved.
Linear Referencing Systems
296
the toolbox, or the Dataview-Select by Location command. To answer attribute questions, you use the Dataview-Select by Condition command. The results of your queries can be displayed either on a map or in a dataview, just as you expect. For more information, see Location and Attribute Queries 162 . Suppose you have a pavement database that contains information on pavement quality and traffic levels. You want to find the pavement sections where quality is poor and traffic levels are high. Here's how you would do it: · ·
Choose Dataview-Select by Condition , and use a condition something like "Quality < 25 & [Daily Traffic] > 25000" Click
in the selection toolbox
The result would be a map that shows just the selected segments. Suppose you wanted to find all the accidents that occurred along these stretches of road. Simply use the Dataview-Select by Location command to select all accidents within, for example, 25 feet of the selected pavement sections. For more information, see: Merging Milepost Layers 296 Making a Milepost Table Smaller 297
17.6.2 Merging Milepost Layers 17.6.2.1 Merging Milepost Layers Some types of questions require information from two or more milepost layers. For example, suppose you have one milepost layer containing information on rail track condition, and another containing information on the traffic over the rail network. You need to find the locations where track condition is poor but the traffic level is high. To make maps or perform queries using information from several different milepost layers, you merge the layers together to produce a new, combined milepost layer. Once the layers are merged, you can make your query based on the new, combined layer. When you merge two milepost layers, the milepost locations and tabular information in the individual milepost tables are combined to form a new table. Before you can merge two milepost tables, you must open the tables and attach them to a route system. When you merge the layers, TransCAD creates a new table file that stores the merged information, and automatically attaches the new table to the route system to create a new milepost layer. When you merge two milepost layers together, the values in each of the source tables are normally copied into the output table. In the above example, the track condition ratings from the first table and the rail traffic numbers from the second table are copied into the output table. As an option, you can choose to split the value of numeric fields based on the length of the resulting line segments. For example, one table containing rail traffic count can be combined with another table containing the number of accidents. In the output table, the number of accidents on the resulting segments is estimated based on the length of the segments. You can merge two line layers, or merge a line layer with a point layer. When you merge two line
© 2002 Caliper Corporation, All Rights Reserved.
297
TransCAD 4.5
layers, the result is another line layer. When you merge a line layer with a point layer, the result is a point layer. When you merge two milepost layers, TransCAD must identify all the locations where the milepost ranges of the layers overlap. As a result, neither of the two input layers is allowed to contain overlapping milepost ranges . You should select a group of non-overlapping features in each table, and use the selection set as input to the merge operation. For more information, see: To Merge Two Milepost Layers 297 17.6.2.2 To Merge Two Milepost Layers 1. 2. 3. 4.
Choose Route System-Linear Referencing-Merge Layers Layers dialog box.
to display the Merge Milepost
Type a name for the new milepost layer in the New Layer edit box. Choose the layers to combine, and the features to use in each layer, from the Layer and Set drop-down lists. Choose the fields to split, rather than copy, from the Split Fields scroll list.
TIP: To Choose Several Items in a List 5.
Click OK. TransCAD displays the Save As dialog box.
6.
Type a file name and click Save.
TransCAD merges the milepost layers, creates a new table, opens the new table, and attaches it to the route system. You can now ask and answer questions using fields from both of the original layers.
17.6.3 Making a Milepost Table Smaller 17.6.3.1 Making a Milepost Table Smaller When you combine several milepost tables, the number of records and fields in the table can increase quickly. TransCAD makes it easy to drop columns from a milepost table, or to combine several rows of information. For example, in a milepost table, some of the rows could be combined without any loss of information, simply by adjusting the milepost ranges. Sometimes you do not need all of the fields in a milepost table. For example, in a table, you might decide that you don't need information on Grades. This column can be removed from the table, allowing more rows to be combined. When you shrink a milepost table this way, it reduces the amount of space that the files takes on your hard disk, and speeds up the drawing of maps and the processing of queries. You cannot shrink a table while it is attached to a route system. You must first drop the milepost layer from the map, then shrink the table and reattach it. For more information, see: To Shrink a Milepost Table 297 17.6.3.2 To Shrink a Milepost Table 1.
Make the dataview containing the table you want to shrink the current window.
2.
Choose Route System-Linear Referencing-Shrink Table
to display the Shrink Milepost
© 2002 Caliper Corporation, All Rights Reserved.
Linear Referencing Systems
298
Table dialog box. 3.
Choose the fields that you want to keep from the scroll list.
TIP: To Choose Several Items in a List 4.
Click OK. TransCAD asks you to confirm that you wish to shrink the table.
5.
Click OK.
TransCAD shrinks the table, and displays the revised table in the dataview.
17.7
Mileposting Tricks and Tips
17.7.1 Mileposting Tricks and Tips TransCAD's linear referencing tools can be used in dozens of different ways, and are flexible enough to let you handle even very complex situations. This section outlines some of the things you can do to handle unusual situations in working with routes, mileposts, and linear referencing. For more information, see: Special Mileposting Situations 298 Appending Route and Milepost Data to a Point Layer 299 Converting a Milepost Layer to a Geographic File 299
17.7.2 Special Mileposting Situations Often, there are unusual mileposting situations where the mileposts along a route do not correspond to the actual physical length of the route. For example: · · ·
The alignment of a portion of a route has changed so that the route is longer than it used to be, but the original milepost numbers have been retained for consistency A route consists of several disconnected pieces, where there are gaps in the milepost reference numbers at each gap A route consists of a closed loop where the beginning and end of the route are at the exact same point, but have two different mileposts
TransCAD can accommodate nearly all such situations. The mileposts in a route system do not have to match the actual physical length of a route. For example, a route can be 15 miles long, but have mileposts that start at 0.0 and end at 16.5. Also, mileposts in a route system do not need to be continuous. In a first example, the route is continuous from milepost 0.0 to milepost 2.586, where there is a break in the route. The route starts up again at milepost 3.187 and continues up to the end of the route at milepost 4.9. In a second example, the route starts the same way. However, after the break in the route, the milepost values pick up right where they left off, at milepost 2.586, and continue up to the end of the route at milepost 4.3. Because a link can be part of several different routes, there can be several route and milepost values that refer to the same exact point. A highlighted point on a map could be milepost 24.5 on route I-95 and also milepost 47.5 on route 128.
© 2002 Caliper Corporation, All Rights Reserved.
299
TransCAD 4.5
17.7.3 Appending Route and Milepost Data to a Point Layer 17.7.3.1 Appending Route and Milepost Data to a Point Layer TransCAD can take an ordinary point layer that stores locations in coordinates and determine the route and approximate milepost at which the point is located. For example, suppose you have a geographic file containing the locations of bridges, as digitized from paper maps. TransCAD can compare their locations to a route system, and tell you the route and milepost at which each bridge is located. When you compute mileposts for a point layer, TransCAD stores the route and milepost information in a new table and displays it along with the original table in a joined view. If a point is close to several routes that run over the same link, then one of the routes is chosen arbitrarily, and the milepost is computed for the chosen route. If a point is not close to any of the routes in a route system, it is not assigned a route or milepost value. You choose the threshold distance you want from the Add Milepost dialog box. For more information, see: To Compute Route-Mileposts for Point Features 299 17.7.3.2 To Compute Route-Mileposts for Point Features 1. 2. 3. 4.
Choose the layer to which you want to add mileposts from the drop-down list on the toolbar. Choose Route System-Linear Referencing-Add Mileposts dialog box.
to display the Add Milepost
Choose a route layer to use from the Route Layer drop-down list. Type the threshold distance in the Max. Distance text box and choose the distance units from the drop-down list.
5.
Click OK. TransCAD displays the Save As dialog box.
6.
Choose a file type, type a file name, and click Save.
TransCAD creates a new table containing three columns: the feature ID, a Route Name, and a milepost value. The new table is joined to the point layer and displayed in a joined view.
17.7.4 Converting a Milepost Layer to a Geographic File 17.7.4.1 Converting a Milepost Layer to a Geographic File You can convert a milepost layer to a geographic file containing point or line features. Because the geographic file stores the location of each feature in longitude and latitude coordinates, the map displays faster. You can choose to export the milepost layer to a standard (.DBD) geographic file, a compact (.CDF) geographic file, or any of the export formats that TransCAD supports. For more information on the format of geographic files, see Creating and Editing Geographic Files 400 . For more information on export formats, see Maintaining Geographic Files 433 . Once the milepost layer is converted to a geographic file, you can change the mileposts on the underlying route system without affecting the location of the features in the geographic file. For more information, see: To Convert a Milepost Layer to a Geographic File 300
© 2002 Caliper Corporation, All Rights Reserved.
Linear Referencing Systems
300
17.7.4.2 To Convert a Milepost Layer to a Geographic File 1.
Choose the milepost layer you want to convert from the drop-down list on the toolbar.
2.
Choose Tools-Export to display the Export Geography dialog box.
3.
Choose the features to export from the Export drop-down list.
4.
Choose the output format from the To drop-down list.
5.
Check the Include Built-in Data box to include the milepost data.
6.
Click OK.
TransCAD converts the chosen records in the milepost layer into a geographic file. You can use the geographic file in any of the usual ways. To replace the milepost layer in any open map with the new geographic file, choose Map-Layers or click on the toolbar to display the Layers dialog box, then drop the milepost layer from the map and add the new geographic file.
© 2002 Caliper Corporation, All Rights Reserved.
Top Level Intro This page is printed before a new top-level chapter starts
Part
XVIII
Working with Matrices
18
Working with Matrices
18.1
Working with Matrices
302
Matrices can contain data that are essential for transportation applications, but do not fit comfortably into spreadsheets or databases. TransCAD provides a broad and powerful set of tools for storing, displaying, editing, and manipulating data in matrix form. For more information, see: About Matrices 302 Creating Matrices 303 Displaying Matrices 305 Editing Matrices 311 Displaying Portions of a Matrix 319 Creating Desire Lines 321 Importing and Exporting Matrices 322 Matrix File Operations 326 Matrices - Advanced Topics 329
18.2
About Matrices A matrix is an essential and powerful data structure for storing transportation data. A matrix contains rows and columns. Each row is identified by a row ID, and each column by a column ID. Each entry in the matrix is called a cell and has a value that describes something about the row and column. For examplethe value of each cell could indicate the distance, in miles, between one city (the row) and another city (the column). Here are some examples of the types of data that are often stored in matrices: · · · ·
Commodity flows Travel time or distance measures Migration patterns Market potential
In most matrices, each row and column corresponds to one feature in a map layer. In the matrix shown above, each row and column corresponds to a city stored in a point layer. In a matrix showing state-to-state migration patterns, each row and column corresponds to a state that is stored in an area layer. When you create a matrix, the IDs that are used to identify the rows and columns are taken from a field in the map layer. Matrices are widely used in TransCAD for storing and displaying flow, impedance, and network performance information. TransCAD stores matrices in a matrix file. A matrix file contains one or more matrices, each of which contains the exact same set of rows and columns. For example, a matrix file could contain 3 matrices showing the flow between traffic analysis zones (TAZs). The first could show AM peak travel, the second could show midday travel, and the third could show PM peak travel. TransCAD offers several options for how matrix information is stored in the file. See Matrices Advanced Topics 329 for more information. You can use TransCAD to create, modify, and edit matrix files of any size. In addition, many © 2002 Caliper Corporation, All Rights Reserved.
303
TransCAD 4.5
TransCAD models and procedures create matrix files as output. Here are a few examples: · ·
· ·
18.3
The multiple shortest path procedure can create a matrix file showing the distance between a set of origins and a set of destinations The spatial adjacency procedure creates a matrix file showing the length of common boundary between areas in a map layer and an adjacency matrix showing whether areas are adjacent The crosstabulation procedure creates a matrix file with counts, percentages, row percentages, and column percentages The gravity models produce matrices of flows between a set of origins and a set of destinations
Creating Matrices
18.3.1 Creating Matrices You create a new, empty matrix file by choosing the following: The layer or dataview on which the matrix file is built The dataview field you want to use to identify the rows and columns of the matrix file Which features or records from the dataview should appear in the matrix file
· · ·
You must choose one numeric field from the layer or dataview to use as the ID for the rows and columns of the matrix file. Most of the time, you use the feature or record ID. You can label the rows and columns of a matrix with any field, regardless of which field you use for the row and columns IDs. When you create a matrix file, you choose whether the rows and the columns should include all of the features, or the features in a selection set. If you make the same choice for both the rows and columns, the matrix is called a square matrix. Matrices also have a diagonal, which is defined as the set of cells where the row and column have the same ID. Depending upon the shape of the matrix, the diagonal might not appear to be diagonal. You can always add or remove individual matrices in a matrix file. You cannot change the rows and columns that are included in a matrix file. However, you can display or perform operations on any subset of the rows and columns of a matrix. You can create matrices using data stored in a table. See Importing Into Matrices 323 for more information. You can also create matrices by combining information from other existing matrix files. See Combining Matrix Files 327 for more information. For more information, see: To Create a New Matrix File 303
18.3.2 To Create a New Matrix File 1.
Choose the layer on which the matrix is based by clicking on a dataview or by choosing the map layer from the drop-down list on the toolbar.
2.
Choose File-New to display the New File dialog box.
3.
Choose Matrix from the list of file types and click OK to display the Create Matrix File dialog box.
4.
Type a descriptive name for the matrix file in the Name edit box.
5.
Choose the field that will be used to identify the rows and columns from the IDs Are In drop© 2002 Caliper Corporation, All Rights Reserved.
Working with Matrices
304
down list. 6.
Choose to use all features or only those features in a selection set as the rows of the matrix. Make your choice from the Rows From drop-down list.
7.
Choose to use all features or only those features in a selection set as the columns of the matrix. Make your choice from the Columns From drop-down list.
8. 9.
Type the number of matrices you want in the matrix file in the # Matrices box. Type a name for each matrix in the file by highlighting a matrix in the scroll list and typing the matrix name in the edit box below the scroll list.
10.
Click OK to display the Save As dialog box.
11.
Type a file name for the matrix file and click Save.
TransCAD creates the empty matrix file and displays the first matrix in a matrix view.
18.3.3 Modifying a Matrix File 18.3.3.1 Modifying a Matrix File You use the Matrix-Contents command to add or remove matrices in a matrix file, or to change the name of any matrix in the file. When you remove a matrix from a file, all of the data in that matrix is deleted. When you add a matrix to a file, all of the entries in the new matrix are left blank. You cannot delete or rename a matrix while it is being displayed in a matrix view. Also, you cannot delete or rename the first matrix. When you delete matrices or indices there will be unused space in the matrix file. You can remove unused space by packing the matrix file with the Matrix-Pack command. This will make the matrix file smaller. Saving a copy of a matrix file with the Matrix-Copy command also will pack the copy of the matrix file. For more information, see: To Add a Matrix to a Matrix File 304 To Delete a Matrix from a Matrix File 304 To Rename a Matrix 305 To Pack a Matrix 305 18.3.3.2 To Add a Matrix to a Matrix File
1.
Choose Matrix-Contents or click on the toolbar, or right click on the matrix and choose Contents . TransCAD displays the Matrix File Contents dialog box.
2.
Click Add Matrix. TransCAD adds a new matrix to the file, and adds the matrix to the Matrix Name scroll list.
3.
Click Close.
18.3.3.3 To Delete a Matrix from a Matrix File
1.
Choose Matrix-Contents or click on the toolbar, or right click on the matrix and choose Contents . TransCAD displays the Matrix File Contents dialog box.
2.
Click on the matrix you want to delete in the Matrix Name scroll list.
3.
Click Drop Matrix. TransCAD asks you to confirm your choice.
© 2002 Caliper Corporation, All Rights Reserved.
305
TransCAD 4.5
4. 5.
Click Yes to delete the matrix. TransCAD removes the matrix from the matrix file and from the Matrix Name scroll list. Click Close.
18.3.3.4 To Rename a Matrix
1.
Choose Matrix-Contents or click on the toolbar, or right click on the matrix and choose Contents . TransCAD displays the Matrix File Contents dialog box.
2.
Click on the matrix you want to rename in the Matrix Name scroll list.
3.
Click Rename to display the Rename Matrix dialog box.
4. 5.
Type a new name and click OK. TransCAD renames the matrix and updates the Matrix Name scroll list. Click Close.
18.3.3.5 To Pack a Matrix 1.
Choose Matrix-Pack .
TransCAD packs the matrix file.
18.4
Displaying Matrices
18.4.1 Displaying Matrices You display and edit a matrix file using a special type of dataview called a matrix view. You use a matrix view to display and edit the contents of a matrix the same way you use a dataview to display and edit the contents of a table. You can choose which matrix you want to see, change the labels that are used to identify the rows and columns, display row and column sums or averages, change the order of rows and columns, and choose the font and grid settings you like. TransCAD also lets you select the rows and columns that are displayed in a matrix view. For more information, see Displaying Portions of a Matrix 319 . Like a dataview, a matrix view is a window onto the data stored in a matrix file. When you change the way the data look, by adjusting columns, fonts, and so on, the actual numbers that are stored in the matrix do not change. You can display a single matrix file in any number of matrix views, and change the settings that are used in each window separately. If you open a matrix file created with a version of TransCAD before Version 3.5, it will be converted to the new matrix file format. Once converted, the matrix file cannot be opened by a version of TransCAD before Version 3.5. For more information, see: To Open a Matrix File 306 To Change the Displayed Matrix 306 Labeling the Matrix Rows and Columns 306 Displaying Matrix Row and Column Marginals 307 Sorting a Matrix View 308 Finding a Cell in a Matrix 309 Changing Matrix View Settings 309 Printing a Matrix 310 © 2002 Caliper Corporation, All Rights Reserved.
Working with Matrices
306
Saving and Opening Matrix Views 310
18.4.2 To Open a Matrix File 1.
Choose File-Open or click
on the toolbar to display the Open File dialog box.
2.
Choose Matrix as the file type.
3.
Choose the file you want to open.
4.
Check the Read Only box if you want to protect the data from accidental changes.
5.
Click OK.
TransCAD opens the matrix file and displays the first matrix in the file in a matrix view.
18.4.3 To Change the Displayed Matrix The drop-down list on the matrix view toolbar lists all of the matrices in the matrix file. To change matrices: 1.
Choose the matrix you want to display from the drop-down list on the toolbar.
TransCAD displays the matrix you chose in the matrix view.
18.4.4 Labeling the Matrix Rows and Columns 18.4.4.1 Labeling the Matrix Rows and Columns Matrix rows and columns are normally labeled with the row and column ID. However, you can use the Matrix-Labels command to label the rows and columns with any field from any map layer or dataview. For example, a matrix could show distances between several airports. Now, suppose you have a dataview with airport codes and names. Using these two views, you can display the matrix labeled with either airport codes or names. You can even label the rows using one field, and the columns using another. To change the row and column labels, you must choose the layer or dataview you want to use, and let TransCAD know which fields contain the matrix row or column IDs and which fields contain the labels you want to use. For more information, see: To Change the Matrix Labels 306 To Label a Matrix with Row and Column IDs 307 18.4.4.2 To Change the Matrix Labels
1.
Choose Matrix-Labels or click on the toolbar, or right click on the matrix and choose Labels . TransCAD displays the Matrix Labels dialog box.
2.
Choose the dataview you want to use to label the rows from the Rows Dataview drop-down list.
3.
Choose the field containing the matrix row IDs from the Rows ID drop-down list.
4.
Choose the field containing the labels you want to see from the Rows Label With drop-down list.
© 2002 Caliper Corporation, All Rights Reserved.
307
TransCAD 4.5
5.
6.
Check the Mirror Settings box to label the columns with the same field, or uncheck the Mirror Settings box and choose the column label settings the same way from the Columns drop-down lists. Click OK.
TransCAD displays the matrix, labeling the rows and columns with the fields you have chosen. 18.4.4.3 To Label a Matrix with Row and Column IDs
1.
Choose Matrix-Labels or click
2.
Click Clear to clear the labels.
3.
Click OK.
on the toolbar to display the Matrix Labels dialog box.
TransCAD labels the rows and columns with their IDs.
18.4.5 Displaying Matrix Row and Column Marginals 18.4.5.1 Displaying Matrix Row and Column Marginals When you look at a matrix, it is often useful to be able to see the total of the values in each row or column. These row and column statistics are also known as the marginals of a matrix. For example, a matrix could be shown just with the number of daily airline flights between pairs of cities, or with marginals displayed showing the row and column sums. The marginals make it easy to see the total number of flights leaving from and arriving at each city. TransCAD can display the totals (sum) for each row and column, or can display: · · · ·
The average (mean) of the values in the row or column The highest (maximum) value in the row or column The lowest (minimum) value in the row or column The count of values in the row or column
TransCAD computes the marginal values on the fly, so when you edit individual cells in the matrix, the marginals are updated automatically. For more information, see: To Display Matrix Row and Column Marginals 307 To Turn Off Matrix Row and Column Marginals 308 18.4.5.2 To Display Matrix Row and Column Marginals
1.
Choose File-Properties or click on the toolbar, or right click on the matrix and choose Properties . TransCAD displays the Matrix Properties dialog box.
2.
Choose the type of marginals you want from the Marginals radio list.
3.
Click OK.
TransCAD displays marginals in the matrix view. If the matrix is large, it may take a few moments for TransCAD to calculate the initial values of the marginals.
© 2002 Caliper Corporation, All Rights Reserved.
Working with Matrices
308
18.4.5.3 To Turn Off Matrix Row and Column Marginals
1.
Choose File-Properties or click on the toolbar, or right click on the matrix and choose Properties . TransCAD displays the Matrix Properties dialog box.
2.
Choose None from the Marginals radio list.
3.
Click OK.
TransCAD displays the matrix view without the marginals.
18.4.6 Sorting a Matrix View 18.4.6.1 Sorting a Matrix View The rows and columns in a matrix view are normally displayed in order by ID. However, you can sort the matrix view to show the rows and columns in a different order. You can also sort based on: · · ·
The labels that are used for the rows and column The values of the marginals The values in a field in a map layer or dataview
You can sort based on the marginals using row and column sums, averages, or any other type of marginal. To use this option, the marginals must be displayed in the matrix view. The last option lets you, for example, sort a city-to-city distance matrix by city name, population, or some other data field. To use this method, you choose the map layer or dataview you want, identify the field that contains the matrix row or column IDs, and pick the fields on which the rows and columns should be sorted. When you sort a matrix view, the matrix file itself is not changed in any way. The only thing that changes is the way the matrix view is displayed. The rows and columns can be sorted using the same method or using different methods. You can choose to sort the rows and columns in either increasing or decreasing order. It takes longer to display a sorted matrix view than to display a matrix view in natural order. If this is a problem, you can use the Matrix-Sort command to restore the matrix view to its natural order. For more information, see: To Sort a Matrix View 308 18.4.6.2 To Sort a Matrix View
1.
Choose Matrix-Sort or click on the toolbar, or right click on the matrix and choose Sort. TransCAD displays the Sort Matrix dialog box.
2.
Check the Mirror Settings box to sort columns and rows with the same settings.
3.
Choose sorting methods for rows and columns from the Sort By radio lists: To sort based on... Label values Marginal values A field in a dataview
Do this... Click the Labels radio button. Click the Marginals radio button. This button is disabled if there are no marginals. Click the Dataview Field radio button, choose the dataview from the Dataview drop-down list, the ID field from the ID drop-down list, and the field to sort
© 2002 Caliper Corporation, All Rights Reserved.
309
TransCAD 4.5
on from the Sort By drop-down list.
3.
Choose how to sort the values by choosing a method from the Sort Order radio list.
4.
Click OK.
TransCAD sorts the rows and the columns of the matrix view in the orders you chose.
18.4.7 Finding a Cell in a Matrix 18.4.7.1 Finding a Cell in a Matrix The Matrix-Find Cell command helps you find any cell in a matrix view, based on its row and column labels. When TransCAD finds the cell, it is centered in the matrix view. For more information, see: To Find a Cell in a Matrix 309 18.4.7.2 To Find a Cell in a Matrix
1.
Choose Matrix-Find Cell or click on the toolbar, or right-click on the matrix and choose Find Cell . TransCAD displays the Find Cell dialog box.
2.
Type the row label you want to find in the Row text box.
3.
Type the column label you want to find in the Column text box.
4.
Click OK.
TransCAD finds the cell and centers it in the matrix view.
18.4.8 Changing Matrix View Settings 18.4.8.1 Changing Matrix View Settings Just like a dataview, you can change the font, grid, and other settings of a matrix view. To change the settings, use the File-Properties command. For more information, see: To Change the Matrix Font, Format, and Other Settings 309 18.4.8.2 To Change the Matrix Font, Format, and Other Settings
1. 2.
Choose File-Properties or click on the toolbar, or right click on the matrix and choose Properties . TransCAD displays the Matrix Properties dialog box. Make the changes as follows: To do this...
Do this...
Change the font, size or style
Make the changes with the Font scroll list, the Size drop-down list, and the Bold and Italic checkboxes Choose the number of decimal places Type the number in the Decimals edit box Display grid lines Check the Grid box Protect the data from changes Check the Read Only box
3.
Click OK.
© 2002 Caliper Corporation, All Rights Reserved.
Working with Matrices
310
TransCAD displays the matrix view with the new settings.
18.4.9 Printing a Matrix 18.4.9.1 Printing a Matrix You print a matrix the same way you print any dataview, using the File-Print command. When you print a matrix, TransCAD uses the same font, grid settings, formats, and other settings you see on the screen. If the matrix is too large to fit on a single page, TransCAD determines how many pages will be needed to print the entire matrix and lets you choose which pages to print. To customize your printout, you can place a matrix into a layout window, just like any other dataview. See Creating and Using Layouts 353 for more information. For more information, see: To Print a Matrix 310 18.4.9.2 To Print a Matrix 1.
Choose the matrix you want to print from the drop-down list on the toolbar.
2.
Choose File-Print or click
3.
Choose the printer and other settings.
4.
Click OK.
on the toolbar to display the Print Matrix dialog box.
TransCAD prints the matrix. You can interrupt printing of the matrix at any time by clicking Cancel.
18.4.10 Saving and Opening Matrix Views 18.4.10.1 Saving and Opening Matrix Views You can save the current settings for a matrix view to a matrix view (.MVW) file. When you open a matrix view file, the settings are restored so that you see the same data, arranged and formatted in the same way. Remember that saving a matrix view is not the same as saving the data, because the data you see in a matrix view are stored in the matrix file itself. To save the data to a new matrix file, see Copying and Transposing Matrix Files 326 . To append the data to an existing matrix file, see Appending Matrices to a Matrix File 318 . When you close a matrix view or exit the program, TransCAD will alert you if the matrix view has changed since you created or opened it, and ask you if you want to save the matrix view in its current form. For more information, see: To Save a Matrix View 311 To Save a Matrix View Under a New Name 311 To Open a Saved Matrix View 311
© 2002 Caliper Corporation, All Rights Reserved.
311
TransCAD 4.5
18.4.10.2 To Save a Matrix View
1. 2.
Choose File-Save or click
on the toolbar.
If you are saving the matrix view for the first time, TransCAD displays the Save As dialog box. Type a file name and click Save.
TransCAD saves the matrix view to a file on disk. TransCAD matrix view files always have the extension .MVW. 18.4.10.3 To Save a Matrix View Under a New Name 1.
Choose File-Save As to display the Save As dialog box.
2.
Type the new file name for the matrix view file.
3.
Click Save.
TransCAD saves the matrix view to a file on disk. 18.4.10.4 To Open a Saved Matrix View
1.
Choose File-Open or click on the toolbar, or click the right mouse button anywhere inside the TransCAD frame except on a window and choose Open . TransCAD displays the File Open dialog box.
2.
Choose Matrix View as the file type.
3.
Choose a matrix view from the list.
4.
Click Open.
TransCAD opens the matrix view and displays the first matrix in the matrix file.
18.5
Editing Matrices
18.5.1 Editing Matrices TransCAD lets you edit the cells in a matrix in several ways. You can type new values directly into a matrix view, or use commands to fill columns, rows, ranges of cells, or entire matrices in a single step. All of these commands work with the current matrix or within the current matrix file. You can: · ·
· · · · ·
Fill all or highlighted cells in one or more matrices with a value, using the Single Value tab of the Matrix-Fill command Fill all or highlighted cells in the current matrix by adding, subtracting, multiplying or dividing two or more matrices, in the same or other matrix files, using the Cell by Cell tab of the Matrix-Fill command Fill all or highlighted cells in the current matrix with the result of a formula that can include matrices in the same matrix file, using the Formula tab of the Matrix-Fill command Fill the current matrix by multiplying the rows or columns of a matrix in the same matrix file by values in a dataview, using the Vector Multiply tab of the Matrix-Fill command Update all or highlighted cells in the current matrix by using the values in up to four matrices, in the same or other matrix files, using the Matrix-Update command Append matrix files to the current matrix file, using the Matrix-Append command Total the values in the other matrices in a matrix file into a matrix called QuickSum, using the Matrix-QuickSum command © 2002 Caliper Corporation, All Rights Reserved.
Working with Matrices
312
Just like a dataview, when you change a value in a matrix view, the change is stored immediately in the matrix file. If your matrix file is stored on a network drive, changes you make are immediately available to all users, and changes they make are immediately available to you, too. You can only edit the cells not the row or column labels or marginals. To change the labels, see Labeling the Matrix Rows and Columns 306 . The marginals are automatically recomputed when cell values change. To change the type of marginals, see Displaying Matrix Row and Column Marginals 307 . Another set of commands performs common operations that create a new matrix file. For more information on those commands, see Matrix File Operations 326 . For more information, see: Editing Cells in a Matrix View 312 Filling Cells with a Single Value 312 Filling a Matrix Cell by Cell 313 Filling a Matrix with a Formula 315 Filling a Matrix Using Vector Multiplication 316 Updating a Matrix 317 Appending Matrices to a Matrix File 318 Summing All the Matrices 318
18.5.2 Editing Cells in a Matrix View 18.5.2.1 Editing Cells in a Matrix View You edit the values in a matrix view the same way you edit the values in a dataview. Simply click on a cell and type a new value. For more information, see: To Edit a Cell in a Matrix View 312 18.5.2.2 To Edit a Cell in a Matrix View 1.
Click on the cell containing the data you want to edit.
2.
Type a new value, or double click to edit the current value.
3.
Press Enter, or highlight another cell with the mouse or arrow keys.
TransCAD updates the value in the cell.
18.5.3 Filling Cells with a Single Value 18.5.3.1 Filling Cells with a Single Value You have six ways to fill with a single value, using the Single Value tab of the Matrix-Fill command. You can: · · · · ·
Change the cells to a value Clear the values in the cells (set the values to missing) Add a value to the values in the cells Subtract a value from the values in the cells Multiply the values in the cells by a value
© 2002 Caliper Corporation, All Rights Reserved.
313
TransCAD 4.5
·
Divide the values in the cells by a value
You can fill all of the cells, a highlighted range of cells, or the cells on the diagonal of some or all of the matrices in the current matrix file. You highlight a range in a matrix view almost exactly the same way you highlight a portion of a dataview. If you want to fill an entire matrix view or the diagonal of the matrix, you do not need to highlight any of the cells in the matrix before choosing the Matrix-Fill command. For additional information on filling portions of a matrix, see Displaying Portions of a Matrix 319 . For more information, see: To Fill Cells with a Single Value 313 18.5.3.2 To Fill Cells with a Single Value 1.
If you want to fill one matrix, choose that matrix from the drop-down list on the toolbar.
2.
If you want to fill certain cells, highlight a range of cells as follows:
3. 4.
To do this...
Do this...
Highlight a single cell Highlight a range of cells Highlight a row or column Highlight additional rows or columns Remove selected rows or columns
Click on the cell Drag the mouse to highlight the cells Click on the row or column heading Shift-Click on the row or column headings Ctrl-Click on the row or column headings
Choose Matrix-Fill or click on the toolbar, or right click on the matrix and choose Fill. TransCAD displays the Single Value tab of the Fill Matrix dialog box. Choose a fill method, using the Fill with a Single Value radio list: To do this...
Do this...
Change the cells to a value Set the cell values to missing Add a value to the cells Subtract a value from the cells
Click Change Cells to Value and type a value in the Value edit box Click Clear Cells Click Add Value to Cells and type a value in the Value edit box Click Subtract Value from Cells and type a value in the Value edit box
Multiply the cells by a value Divide the cells by a value
5.
Click Multiply Cells by Value and type a value in the Value edit box Click Divide Cells by Value and type a value in the Value edit box
Choose the matrices to fill, using the Matrices to Fill radio list: To do this...
Do this...
Fill the current matrix Fill some matrices in the matrix file Fill all matrices in the matrix file
Click This Matrix Click Some Matrices and choose the matrices in the scroll list Click All Matrices
6.
Choose the cells to fill, using the Cells to Fill radio list.
7.
Click OK.
TransCAD fills the cells in the matrices with the new values.
18.5.4 Filling a Matrix Cell by Cell 18.5.4.1 Filling a Matrix Cell by Cell TransCAD can perform mathematics cell by cell on two or more matrices, using the Cell by Cell tab of the Matrix-Fill command. TransCAD puts the results into the current matrix. The matrices that you
© 2002 Caliper Corporation, All Rights Reserved.
Working with Matrices
314
use can be in the current matrix file or in any open matrix file. You can use up to six matrices. You can apply factors to weight the values in the matrices; the default factor is 1. The math is performed as follows, after the matrices are multiplied by their factors: · · · ·
For addition, the matrices are added together For subtraction, the second and other matrices are subtracted from the first matrix For multiplication, the matrices are multiplied together For division, the first matrix is divided by the second, the result is divided by the third, etc.
You can fill all of the cells, a highlighted range of cells, or the cells on the diagonal of some or all of the matrices in the current matrix file. You highlight a range in a matrix view almost exactly the same way you highlight a portion of a dataview. You can use the current matrix as one of the matrices, but doing so will mean that you cannot repeat the fill operation using the original values in that matrix. You can add a new matrix to the matrix file for storing the results by using the Matrix-Contents command; for more information, see Modifying a Matrix File 304 . Using a factor of –1, you can subtract a matrix when you are doing addition, or add a matrix when you are doing subtraction. If you need to do more complex math, see Filling a Matrix with a Formula 315 . TransCAD also includes the Matrix-QuickSum command, which computes the sum of all matrices in a matrix file in a single step. For more information, see Summing All the Matrices 318 . For more information, see: To Fill a Matrix Cell by Cell 314 18.5.4.2 To Fill a Matrix Cell by Cell 1.
Choose the matrix to fill from the drop-down list on the toolbar.
2.
If you want to fill certain cells, highlight a range of cells as follows:
3.
To do this...
Do this...
Highlight a single cell Highlight a range of cells Highlight a row or column Highlight additional rows or columns Remove selected rows or columns
Click on the cell Drag the mouse to highlight the cells Click on the row or column heading Shift-Click on the row or column headings Ctrl-Click on the row or column headings
Choose Matrix-Fill or click on the toolbar, or right click on the matrix and choose Fill. TransCAD displays the Fill Matrix dialog box.
4.
Click the Cell by Cell tab to display the Cell by Cell page.
5.
Choose a fill method, using the Method to Fill Matrix radio list:
6.
To do this...
Do this...
Add matrices together Subtract matrices from the first matrix Multiply matrices together Divide the first matrix by the second, the result by the third, etc.
Click Add Matrices Click Subtract Matrices Click Multiply Matrices Click Divide Matrices
Choose the matrices to use and set the factors as follows: To do this... Choose a matrix file Choose the matrix
© 2002 Caliper Corporation, All Rights Reserved.
Do this... Choose the matrix file from a Matrix File drop-down list; choose None to remove the row from the matrices to use Choose the matrix from a Matrix drop-down list
315
TransCAD 4.5
Use a factor other than 1
Type the value in a Factor edit box
Click Clear to clear the settings and start over. 7. 8.
Choose the cells to fill, using the Cells to Fill radio list. Check the Treat Missing Values as Zero box if necessary. Click OK.
TransCAD fills the cells in the current matrix with the new values.
18.5.5 Filling a Matrix with a Formula 18.5.5.1 Filling a Matrix with a Formula You can use a formula for more complex calculations than the mathematics available on the Cell by Cell tab, using the Formula tab of the Matrix-Fill command. You should be aware that formulas will take longer to calculate than cell-by-cell math operations. The results of the formula are put into the current matrix. Formulas can include matrices and math functions. Here are some examples of the things you can do with formulas: · · ·
Compute a weighted average of several matrices Compute the square root of every cell in a matrix Apply a gamma or other impedance function to the cells of a matrix
You create a formula for a matrix almost the same way you create a formula in a dataview. The only difference is that your formula contains the names of matrices instead of the names of data fields. The matrices must be in the current matrix file. You can use the Matrix-Append command to add matrices from other matrix files to the current matrix file, for more information, see Appending Matrices to a Matrix File 318 . You can type the formula you want, or use the Formula Builder to create a formula by choosing the matrices, operators, and functions you want. For more information on the functions and operators you can use, see Formulas, Conditions, and Functions 557 . You can fill all of the cells, a highlighted range of cells, or the cells on the diagonal of some or all of the matrices in the current matrix file. You highlight a range in a matrix view almost exactly the same way you highlight a portion of a dataview. When you use a formula to fill a matrix, the results of the formula are stored, and not the formula itself. For example, suppose you have a matrix file that contains three matrices: A, B, and C. If you use the Matrix-Fill command to fill matrix C with the sum of A and B, and then change some of the values in A or B, the values in matrix C will be out of date. This is exactly the same as the way things work with the Edit-Fill command in a dataview. You can add a new matrix to the matrix file for storing the results by using the Matrix-Contents command; for more information, see Modifying a Matrix File 304 . For more information, see: To Fill a Matrix with a Formula 315 18.5.5.2 To Fill a Matrix with a Formula 1.
Choose the matrix to fill from the drop-down list on the toolbar.
2.
If you want to fill certain cells, highlight a range of cells as follows:
© 2002 Caliper Corporation, All Rights Reserved.
Working with Matrices
3. 4. 5.
To do this...
Do this...
Highlight a single cell Highlight a range of cells Highlight a row or column Highlight additional rows or columns Remove selected rows or columns
Click on the cell Drag the mouse to highlight the cells Click on the row or column heading Shift-Click on the row or column headings Ctrl-Click on the row or column headings
316
Choose Matrix-Fill or click on the toolbar, or right click on the matrix and choose Fill. TransCAD displays the Fill Matrix dialog box. Click the Formula tab to display the Formula page. Type a formula in the Formula edit box, or use the Formula Builder to add matrix names, operators, and functions to the formula. Click Clear to clear the Formula edit box and start over.
6.
Choose the cells to fill, using the Cells to Fill radio list.
7.
Click OK.
TransCAD fills the cells in the current matrix with the new values, based on the formula.
18.5.6 Filling a Matrix Using Vector Multiplication 18.5.6.1 Filling a Matrix Using Vector Multiplication You can multiply rows or columns of a matrix by values in a dataview and store the results in the current matrix, using the Vector Multiply tab of the Matrix-Fill command. The dataview must contain a field with the row or column ID and a field with the value used to multiply that row or column. You can add a new matrix to the matrix file for storing the results by using the Matrix-Contents command; for more information, see Modifying a Matrix File 304 . For more information, see: To Fill a Matrix Using Vector Multiplication 316 18.5.6.2 To Fill a Matrix Using Vector Multiplication 1. 2.
Choose the matrix to fill from the drop-down list on the toolbar. Choose Matrix-Fill or click on the toolbar, or right click on the matrix and choose Fill. TransCAD displays the Fill Matrix dialog box.
3.
Click the Vector Multiply tab to display the Vector Multiply page.
4.
Choose whether to multiply by row or column, as follows: To do this... Multiply by row Multiply by column
5. 6.
Do this... Click Rows in the By Multiplying radio list. Each matrix row will be multiplied by the value in the dataview record that has a matching row ID Click Columns in the By Multiplying radio list. Each matrix column will be multiplied by the value in the dataview record that has a matching column ID
Choose the matrix in the current matrix file that will be multiplied, from the In Matrix dropdown list. Choose the dataview settings as follows: To do this...
Do this...
Choose the dataview Choose the records to use
Choose a dataview from the Name drop-down list Choose All Records or a selection set from the Selection
© 2002 Caliper Corporation, All Rights Reserved.
317
TransCAD 4.5
drop-down list Choose a field from the Row ID Field drop-down list (for multiplication by row) or the Column ID Field drop-down list (for multiplication by column) Choose the field with the value to multiply by Choose a field from the Value Field drop-down list Choose the field with the row or column ID
7.
Click OK.
TransCAD fills all the cells in the current matrix with the new values.
18.5.7 Updating a Matrix 18.5.7.1 Updating a Matrix The Matrix-Update command lets you update all cells or the highlighted cells in the current matrix with values from up to four other matrices, which can be in other matrix files. For example, here are two matrices. The first is the current matrix with highway distances between six pairs of cities. The second matrix contains updated information for three pairs of cities. You want to update the current matrix with the updated information in the second matrix. You can choose to update the entire current matrix, just highlighted rows or columns, or just a highlighted range of cells. You can also choose whether missing values should be ignored or should overwrite the existing values in the current matrix. You can update with values from up to four matrices. The values are updated one matrix at a time; that is, values in the first matrix replace values in the current matrix, then values from the second matrix replace values in the updated current matrix, and so on. For more information, see: To Update a Matrix 317 18.5.7.2 To Update a Matrix 1.
If you have not already done so, open each of the matrix files to be used for updating so they are displayed in matrix views, and make current the matrix view with the matrix to be updated.
2.
If you want to fill certain cells, highlight a range of cells as follows: To do this...
Do this...
Highlight a single cell Highlight a range of cells Highlight a row or column Highlight additional rows or columns Remove selected rows or columns
Click on the cell Drag the mouse to highlight the cells Click on the row or column heading Shift-Click on the row or column headings Ctrl-Click on the row or column headings
3.
Choose the matrix to update from the drop-down list on the toolbar.
4.
Choose Matrix-Update or click
5.
on the toolbar to display the Update Matrix dialog box.
Choose the first matrix to use for updating from the first Matrix File and Matrix drop-down lists.
6.
Choose additional update matrices, if any, from the other Matrix File and Matrix drop-down lists. Click Clear to clear the Matrix File and Matrix choices and start over.
7.
Choose how to treat missing values in the update matrices, using the Missing Values radio list: To do this...
Do this...
Ignore missing values
Choose Should Be Ignored. If the current matrix has a value for a particular © 2002 Caliper Corporation, All Rights Reserved.
Working with Matrices
318
cell, but the update matrix has a missing value, the current matrix is left untouched. Overwrite existing values Choose Should Overwrite Existing Values. Missing values in the update matrices will overwrite existing values in the current matrix.
8.
Choose whether to update all cells or just highlighted cells, from the Cells To Update radio list.
9.
Click OK.
TransCAD updates the current matrix with the values in the update matrices.
18.5.8 Appending Matrices to a Matrix File 18.5.8.1 Appending Matrices to a Matrix File You can copy matrices from other matrix files and append them to the current matrix file with the Matrix-Append command. You can only append matrix files that have the same number of rows and columns, and the same lists of row and column IDs, as the current matrix file. All of the matrices are appended from each of the matrix files that you choose. You can then delete any matrices you do not need using the Matrix-Contents command; for more information, see Modifying a Matrix File 304 . For more information, see: To Append Matrices to a Matrix File 318 18.5.8.2 To Append Matrices to a Matrix File 1.
2. 3.
If you have not already done so, open each of the matrix files to be used for appending so they are displayed in matrix views, and make current the matrix view for the matrix file that will have the matrices appended to it. Choose Matrix-Append to display the Append Matrix Files dialog box. Choose which matrix files to append from the scroll list. Click Select All to choose all of the matrix files. The only matrix files listed are those that have the same number of rows and columns, and the same lists of row and column IDs, as the current matrix file.
TIP: To Choose Several Items in a List 4. Click OK. TransCAD appends all of the matrices in the chosen matrix files to the current matrix file.
18.5.9 Summing All the Matrices 18.5.9.1 Summing All the Matrices You can easily add together all of the matrices in a matrix file. The Matrix-QuickSum command checks the matrix file to see if there is matrix named QuickSum. If there is, TransCAD stores the sums in this matrix. Otherwise, TransCAD adds a new matrix named QuickSum to the matrix file, and stores the results in this new matrix. For more information, see: To Sum All the Matrices in a Matrix File 319
© 2002 Caliper Corporation, All Rights Reserved.
319
TransCAD 4.5
18.5.9.2 To Sum All the Matrices in a Matrix File 1.
Click in the matrix view containing the matrix file whose sum you want to compute.
2.
Choose Matrix-QuickSum or click
on the toolbar.
TransCAD computes the sum of all matrices in the matrix file, stores the results in the QuickSum matrix, and displays that matrix in the matrix view.
18.6
Displaying Portions of a Matrix
18.6.1 Displaying Portions of a Matrix A matrix could show the distances between the capital cities of each of the 50 States. Now suppose you want to see only part of this matrix — the part for the Northeastern US. To look at a portion of a matrix file, you must create a matrix index. An index is a list of matrix row IDs or column IDs. When you create a matrix file, TransCAD automatically creates one or more indices. If the matrix is square, TransCAD uses a single index for both the rows and columns. Otherwise, TransCAD creates one index for the rows, and another index for the columns. You can create any number of additional indices for a matrix. These indices can contain any subset of the rows or columns of a matrix. You can then use these indices to change the set of rows and columns that are displayed in a matrix view. Indices are identified by name, so you can use them to identify various portions of a matrix file. Back to the above example, here's how you display only the Northeastern US portion of the distance matrix shown earlier: · · ·
Select the Cities you want to see using selection commands Create an index to the matrix (called "Northeast") using the selected cities Change the matrix view so that the new index controls the rows and columns that are displayed
To create a matrix index, you do the following: · · · ·
Choose the layer or dataview on which the index is based Select the records you want Give the index a name Choose the field that contains the row or column IDs you want to use
You can also add indices to a matrix file at the time you create the matrix. Simply click the Indices button in the Create Matrix File dialog box. Once you create an index, you can use it to control the rows or columns that are displayed in a dataview. You can add indices to or remove indices from a matrix file at any time, except that you cannot remove an index that is currently being used in a matrix view. Indices can be used in many advanced applications. For example, you can use indices to associate a matrix file with several different map layers (a common example is a matrix that is linked both to traffic analysis zones and to network centroids). For more information, see Matrices-Advanced Topics 329 .
© 2002 Caliper Corporation, All Rights Reserved.
Working with Matrices
320
For more information, see: To Add a Matrix Index 320 To Display a Portion of a Matrix 320 To Rename a Matrix Index 320 To Remove an Index from a Matrix File 321
18.6.2 To Add a Matrix Index 1.
Choose Matrix-Indices or click on the toolbar, or right click on the matrix and choose Indices . TransCAD displays the Matrix Indices dialog box.
2.
Click Add Index to display the Add Matrix Index dialog box.
3.
Choose the map layer or dataview from which the matrix was created from the Dataview dropdown list.
4.
Choose the field that contains the matrix row or column IDs from the first Field drop-down list.
5.
Type a name for the new index in the name text box.
6.
Choose whether the index can be used for rows, columns, or both rows and columns from the Use For radio list.
7.
Choose the field containing the IDs for the new index from the second Field drop-down list. This should match the choice you made in Step 4.
8.
Choose the selection set you want to use from the Selection drop-down list.
9.
Click OK.
TransCAD adds an index to the matrix file, and adds the new index to the list in the Matrix Indices dialog box.
18.6.3 To Display a Portion of a Matrix 1.
Choose Matrix-Indices or click on the toolbar, or right click on the matrix and choose Indices . TransCAD displays the Matrix Indices dialog box.
2.
Choose the index that includes the rows you want to display from the Rows drop-down list.
3.
Choose the index that includes the columns you want to display from the Columns drop-down list.
4.
Click Close.
TransCAD displays the chosen rows and columns in the matrix view.
18.6.4 To Rename a Matrix Index 1.
Choose Matrix-Indices or click on the toolbar, or right click on the matrix and choose Indices . TransCAD displays the Matrix Indices dialog box.
2.
Click on the index you want to rename in the Index Name scroll list.
3.
Click Rename to display the Rename Index dialog box.
4. 5.
Type a new name for the index and click OK. The name is changed and the Index Name scroll list in the Matrix Indices dialog box is updated. Click Close.
© 2002 Caliper Corporation, All Rights Reserved.
321
TransCAD 4.5
TransCAD stores the new index name in the matrix file.
18.6.5 To Remove an Index from a Matrix File 1.
Choose Matrix-Indices or click on the toolbar, or right click on the matrix and choose Indices . TransCAD displays the Matrix Indices dialog box.
2.
Click on the index you want to remove in the Index Name scroll list.
3.
Click Drop Index. TransCAD will ask you to confirm your choice.
4.
Click Yes to remove the index.
TransCAD removes the index from the matrix file.
18.7
Creating Desire Lines
18.7.1 Creating Desire Lines TransCAD uses desire lines to illustrate on a map the flows of people or goods from point to point based on the values from a matrix. For example, a matrix could show the number of commuters traveling to downtown from various suburban and outlying areas. The width of each of the desire lines would indicate the volume of flow. TransCAD displays desire lines by creating a new geographic file with lines that connect each origin and destination in the matrix. The matrix values are stored in two fields called AB Value and BA Value. The layer is automatically displayed on a map using a dual bandwidth scaled-symbol theme. For more information on scaled-symbol themes and dual bandwidths, see ScaledSymbol Themes 106 . In order to create the new line geographic file, TransCAD associates each row and column in the matrix with a point or area feature. You must identify the layer containing these features, and the field in the layer that has values which correspond to the matrix row and column IDs. When you create desire lines, TransCAD uses all the rows and columns that are displayed in the matrix view. To create desire lines for a smaller number of rows and columns, use a different row or column index. You can adjust the layer settings for the desire line layer in many different ways. By altering the theme settings, you can change the width, style, and color used to display the matrix flows. By selecting the lines into or out of a particular location, you can limit the display to show only certain portions of the matrix. For more information, see: To Create Desire Lines 321
18.7.2 To Create Desire Lines 1.
Make sure the map on which you want to display desire lines is the current window.
2.
Choose Tools-Geographic Analysis-Desire Lines
3.
Type a name for the desire line layer in the Name edit box.
4.
Choose the layer containing the point or area features from the Name drop-down list.
5.
Choose the origins and destinations to connect from the From and To drop-down lists.
to display the Desire Lines dialog box.
© 2002 Caliper Corporation, All Rights Reserved.
Working with Matrices
322
6.
Choose the field containing the matrix row and column IDs from the ID Field drop-down list.
7.
Click the Matrix tab to display the Matrix page.
8.
Choose the matrix file from the Name drop-down list.
9.
Choose a matrix from the Desire Line Matrices scroll list and check the Use This Matrix and Ignore Values Below box.
10.
Choose options as outlined in the following table: To do this...
Do this...
Create a desire line for every value in the matrix Skip cells where the value is small Skip cells where the percentage of the row total is small
Click None Click Value and type a value in the edit box Click Percentage and type a value in the edit box
11.
Repeat steps 9 and 10 if you want to create desire lines for additional matrices.
12.
Click OK. TransCAD displays the Save As dialog box.
13.
Type a name for the geographic file and click Save.
TransCAD creates a geographic file containing the desire lines, and adds them to the map with a dual bandwidth scaled-symbol theme. If you chose more than one matrix, the desire lines are curved and a color theme is added.
18.8
Importing and Exporting Matrices
18.8.1 Importing and Exporting Matrices TransCAD makes it easy to move values back and forth between dataviews and matrices. You can: · · ·
Import values from a dataview to create a new matrix file Import values from a dataview to update matrices in an existing matrix Export data in a matrix file into a new table and display it in a dataview
The Matrix-Import command displays the Matrix Import Wizard, which leads you through the steps that define how you want to import your data. The Matrix-Export command offers several methods for exporting data from a matrix file or the current matrix. The dataview can have values organized in several different ways, and TransCAD has methods for importing from and exporting to dataviews with: · · · ·
One record for each cell, with a field for each matrix One record for each cell, with fields for the matrix name and the cell value (import only) One record for each row in the current matrix One record for each column in the current matrix
When you are importing a dataview, the first method is used to create a new matrix file and all of them can be used to update an existing matrix file. The first two methods work with values in more than one matrix while the last two work only on the current matrix. You can import to a matrix file from a single table, or from any joined view. That means you can join together tabular information from many different sources, and use the joined view to create or update the matrix file. You can also use all of the records in the dataview, or just the records in a selection set. Using a Dataview with a Record per Cell, and a Field for Each Matrix
© 2002 Caliper Corporation, All Rights Reserved.
323
TransCAD 4.5
Often you will have a dataview with records that correspond to the same cell in a number of matrices, such as information for a set of origins and destinations. For example, a table can show the distance and travel time between four pairs of cities. This same information can be shown in a matrix file. To convert the dataview into a matrix file, you indicate the fields from the dataview that contain the matrix row and column IDs, and the fields that contain the values for each matrix. TransCAD creates one matrix for each field you choose. In the example shown above, the distances between cities are stored in one matrix, and the travel times in another. You can also use this method for updating an existing matrix file. You will need to specify which field to use to update each matrix. You can choose to replace the existing values (e.g., to update travel times), or to sum the value into the matrix (e.g., to add up the number of trips taken). You can also choose how to treat missing values. TransCAD also lets you export a matrix file into this tabular form. When you export the matrix file, the resulting table has one field for the row ID, one for the column ID, and one field for each matrix in the matrix file. The resulting table identifies the rows and columns using the row and column IDs and the current row and column label fields, if there are labels.
Using a Dataview with a Record per Cell, and Fields for the Matrix Name and Cell Value You may have a dataview with row and column IDs, a field that indicates which matrix to put a value into, and another field with the value. For example, a table could show trips between pairs of cities, the mode used for the trip (plane, train, bus) and the number of trips. The same information can be shown in a matrix, with the number of trips by plane shown in one matrix, by train in a second matrix, and by bus in a third matrix. If you want to import a dataview with this method, you will first need to create a matrix file with the File-New command; for more information, see Creating Matrices 303 . Then you can use the Allow Creation of New Matrices option on the third page of the Matrix Import Wizard to have matrices automatically added to the matrix file, based on the Matrix Name field.
Using a Dataview with a Record for Each Row in the Current Matrix Another method for organizing data in a dataview is to have records with a row ID and fields that correspond to columns in the current matrix. For example, a table could show the warehouse ID field, plus fields named with the IDs of stores and containing the number of deliveries to each store. This information can be used to update a matrix, row by row.
Using a Dataview with a Record for Each Column in the Current Matrix This fourth method is like the third, except that the dataview has records with a column ID and fields that correspond to rows in the matrix file. For more information, see: Importing into Matrices 323 Exporting from Matrices 325
18.8.2 Importing into Matrices 18.8.2.1 Importing into Matrices The Matrix-Import command displays the Matrix Import Wizard, which offers you several ways import data from a dataview. The first page of the Matrix Import Wizard lets you choose whether to create a new matrix file or to update matrices in an existing matrix file, and indicate how the dataview is organized. The choices that you make on this page effect the choices that you will need to make on the next two pages of the Matrix Import Wizard. © 2002 Caliper Corporation, All Rights Reserved.
Working with Matrices
324
The Matrix Import Wizard checks to see if you have a matrix view open. If not, you can only create a new matrix file. When you are creating a new matrix file, you can only use a dataview that has a record for each cell, with a field for each matrix. If you do have a matrix view open, you can also update the matrix file, and that is the suggestion that the Matrix Import Wizard will make. If no rows or columns are highlighted, the Matrix Import Wizard suggests updating from a dataview that has a record for each cell, with a field for each matrix that you want to update. If you have highlighted columns in the current matrix, the Matrix Import Wizard suggests updating those columns from a dataview that has a record for each row. If you have highlighted rows in the current matrix, the Matrix Import Wizard suggests updating those rows from a dataview that has a record for each column. On the second page of the Matrix Import Wizard you can choose the dataview to use. If a dataview is the active window, it will be the one listed. Depending on the choices you made on the first page, you may also need to choose which records to use and the row and column ID fields. The choices that you do not need to make will be disabled. If you have one or more matrix files open, you can also choose which matrix file to update. If a matrix file is the active window, it will be the one listed. The third page of the Matrix Import Wizard varies in appearance depending on the choices that you made on the first page. The following procedure explains the settings you can make on the third page. For more information, see: To Import a Dataview into a Matrix 324 18.8.2.2 To Import a Dataview into a Matrix 1.
Open or choose a window as follows: To do this...
Do this...
Create a new matrix file Update an existing matrix file Update a particular matrix Update just certain columns or rows
Open a dataview or make it the active window Open the matrix file or make it the active window Choose it from the drop-down list on the toolbar Highlight them by clicking on a heading and shift-clicking on additional headings
2.
Choose Matrix-Import to display the Matrix Import Wizard.
3.
Choose from the radio lists and click Next> to display the second page.
4.
Choose from the drop-down lists that are enabled and click Next> to display the third page. This page will ask for different settings for each set of choices on the first page:
If you are...
Do this...
Creating a new matrix file with a record for each cell and a field for each matrix Choose the fields to use from the scroll list, choose whether to replace or sum values from the radio list, and choose how to treat missing values with the checkbox Updating matrixes with a record for each cell and a field for each matrix Highlight each matrix name and choose the field to use for that matrix from the drop-down list, choose whether to replace or sum values from the radio list, and choose how to treat missing values with the checkbox Updating matrixes with a record for each cell and fields for the matrix name and cell value Choose the matrix name and cell value fields from the drop-down lists, choose whether to replace or sum values from the radio list, choose how to treat missing values with the first checkbox, and choose whether to allow the creation of new matrices with the second checkbox Updating the current matrix with a record for each row Choose whether to update all or highlighted columns from the radio list and highlight each column name and choose the field to use for that column from the drop-down list Updating the current matrix with a record for each column Choose whether to update all or highlighted rows from the radio list and highlight each row name and choose the field to use for that row from the drop-down list © 2002 Caliper Corporation, All Rights Reserved.
325
TransCAD 4.5
5.
Click Finish.
TransCAD imports the values from the dataview based on your settings.
18.8.3 Exporting from Matrices 18.8.3.1 Exporting from Matrices TransCAD offers three methods for exporting cells in matrices to fields in a new table: · · ·
One record for each cell, with a field for each matrix One record for each row in the current matrix One record for each column in the current matrix
These tabular formats are the same as those used for importing into matrices. A matrix view must be the current window to use the Matrix-Export command. When you export a record for each row or each column, you can choose which columns or rows to export. You can export just the row or columns marginals, or export them along with the columns or rows in the matrix. To display marginals, see Displaying Matrix Row and Column Marginals 307 . For more information, see: To Export a Matrix to a New Table 325 18.8.3.2 To Export a Matrix to a New Table 1.
If you are exporting a particular matrix, choose it from the drop-down list on the toolbar. If you want to export just certain columns or rows, highlight them by click on a heading and shift-clicking on additional headings. If you want to export marginals, make sure that they are displayed.
2.
Choose Matrix-Export to display the Export Matrix dialog box.
3.
Choose the export method from the Export to a Table with One Record for Each radio list: To do this...
Do this...
Export one record for each cell Export one record for each row Export one record for each column
Choose Cell, with a Field for Each Matrix Choose Row in Matrix Choose Column in Matrix
The settings in the lower part of the dialog box will change, based on the choice that you make. 4.
Choose settings in the lower part of the dialog box as follows: If you are...
Do this...
Exporting one record for each cell
Choose the matrices to export from the scroll list. Click Select All to export all of the matrices. Exporting one record for each row Choose whether to export None, Highlighted or All columns in the row from the radio list. Check the Row Marginals box to include row marginals. Exporting one record for each column Choose whether to export None, Highlighted or All rows in the column from the radio list. Check the Column Marginals box to include column marginals.
5.
Click OK to display the Save As dialog box.
6.
Type a file name for the new table, and click Save.
TransCAD creates a new table and exports data into the table based on you settings.
© 2002 Caliper Corporation, All Rights Reserved.
Working with Matrices
18.9
326
Matrix File Operations
18.9.1 Matrix File Operations TransCAD has a set of commands that perform common operations on matrix files. All of these commands create a new matrix file. You can: · · · · ·
Copy some or all of the matrices in a matrix file with the Matrix-Copy command Transpose some or all of the matrices in a matrix file with the Matrix-Transpose command Combine the matrices in two or more matrix files with the Matrix-Combine command Aggregate the rows and columns in a matrix file with the Matrix-Aggregate command Multiply two matrices together with the Matrix-Multiply command
Another set of commands performs common operations within the current matrix file, without creating a new matrix file. For more information on those commands, see Editing Matrices 311 . For more information, see: Copying and Transposing Matrix Files 326 Combining Matrix Files 327 Aggregating a Matrix File 328 Performing Matrix Multiplication 329
18.9.2 Copying and Transposing Matrix Files 18.9.2.1 Copying and Transposing Matrix Files The Matrix-Copy command copies some or all of the matrices in the current matrix file into a new matrix file. The Matrix-Transpose command transposes some or all of the matrices in the current matrix file into a new matrix file. The original matrix file is not changed in any way. Transposing takes each row in a matrix and makes it a column, and vice versa. You could use this command, for example, to convert an AM peak travel matrix to an estimated PM peak travel matrix. For more information, see: To Copy a Matrix File 326 To Transpose a Matrix File 327 18.9.2.2 To Copy a Matrix File 1.
2. 3.
Click on the matrix view window of the matrix file you want to copy, or choose the matrix view from the Window menu. Choose Matrix-Copy or click
on the toolbar to display the Copy Matrix File dialog box.
Choose which matrices to copy from the scroll list. Click Select All to choose all of the matrices.
TIP: To Choose Several Items in a List 4.
Choose whether to save the current index or all indices from the Options radio list.
5.
Click OK. TransCAD displays the Save Matrix File As dialog box.
6.
Type a file name for the new matrix file and click Save.
TransCAD creates the new matrix file and displays the first matrix in the file in a new matrix view. © 2002 Caliper Corporation, All Rights Reserved.
327
TransCAD 4.5
18.9.2.3 To Transpose a Matrix File 1.
Click on the matrix view window of the matrix file you want to copy, or choose the matrix view from the Window menu.
2.
Choose Matrix-Transpose or click dialog box.
3.
Choose which matrices to transpose from the scroll list. Click Select All to choose all of the matrices.
on the toolbar to display the Transpose Matrix File
4.
Choose whether to save the current index or all indices from the Options radio list.
5.
Click OK. TransCAD displays the Save Matrix File As dialog box.
6.
Type a file name for the new matrix file and click Save.
TransCAD creates the new matrix file and displays the first matrix in the file in a new matrix view.
18.9.3 Combining Matrix Files 18.9.3.1 Combining Matrix Files The Matrix-Combine command takes any number of matrix files and combines them together into a single matrix file that contains all of the data from the original matrices. Suppose you have two separate matrix files, one containing a matrix with the highway distances between cities, and one containing a matrix with the airline distances. The Matrix-Combine command can combine these two matrices into a single matrix file with both matrices. The matrix files you combine do not need to contain the same rows and columns. You have two options for how the files should be combined: Option
Meaning
Keep all rows and columns
The new matrices contain a row for each row that appears in any of the input matrices, and a column for each column that appears in any of the input matrices Keep only overlapping rows and columns The new matrices contain a row for each row that appears in all of the input matrices, and a column for each column that appears in all of the input matrices. Data stored in rows and columns that appear in only some of the input matrices will not appear in the new matrix file.
The Matrix-Combine command can combine any number of input matrix files together. If any of the input matrix files contain more than one matrix, all of these matrices will be included in the new matrix file. If you combine one matrix file containing two matrices with another matrix file containing three matrices, the new matrix file will contain five matrices. For more information, see: To Combine Matrix Files 327 18.9.3.2 To Combine Matrix Files 1.
If you have not already done so, open each of the matrix files to be combined so they are displayed in matrix views.
2.
Choose Matrix-Combine or click dialog box.
3.
on the toolbar to display the Combine Matrix Files
Choose two or more matrix files from the scroll list. Click Select All to choose all of the matrix © 2002 Caliper Corporation, All Rights Reserved.
Working with Matrices
328
files. TIP: To Choose Several Items in a List 4.
Choose which rows and columns to include from the Options radio list: To do this...
Do this...
Keep rows and columns in any matrix Keep only rows and columns in all matrices
Choose Keep All Rows and Columns Choose Keep Only Overlapping Rows and Columns
5.
Click OK to display the Save Matrix File As dialog box.
6.
Type a file name for the new matrix file and click Save.
TransCAD creates the new matrix file and displays the first matrix in the file in a new matrix view.
18.9.4 Aggregating a Matrix File 18.9.4.1 Aggregating a Matrix File Often you want to reduce the level of detail in a matrix. The Matrix-Aggregate command aggregates the rows and/or columns of the matrices in a matrix file, and produces a new matrix file containing the aggregate values. To use this command, you must have a dataview that indicates how the cells of the matrix should be combined. For example, suppose you create a matrix that lists the amount of first class mail sent between every pair of five-digit ZIP Codes in the US. This matrix would contain over a billion cells. You might want to aggregate this information to show the amount of first class mail between every pair of three-digit ZIP Codes (under a million cells), or the amount between every pair of states (only 2500 cells). To do that, you would need a table with each 5-digit ZIP Code, its 3-digit ZIP Code, and its state. You can choose to aggregate both the rows and columns of a matrix, just the rows, or just the columns. If you want, you can aggregate the rows in a different way from the columns. For example, you could take the five-digit ZIP Code matrix described above, and turn it into a matrix showing the volume of mail from each state to each three-digit ZIP Code. To use Matrix-Aggregate , you choose three things for rows and columns: · · ·
The dataview that contains the required information The field that contain the same IDs as the rows or columns in the matrix The field that is used to aggregate the rows or columns
When you aggregate a matrix file that contains several matrices, TransCAD creates a new matrix file containing one aggregate matrix for each matrix in the original file. For more information, see: To Aggregate a Matrix File 328 18.9.4.2 To Aggregate a Matrix File 1.
If you have not already done so, open the dataviews to be used for aggregating the rows and columns.
2.
Click on the matrix view window of the matrix file you want to aggregate, or choose the matrix view from the Window menu.
3.
Choose Matrix-Aggregate to display the Aggregate Matrix File dialog box.
4.
Choose the dataviews to use from the Dataview drop-down lists. Choose None if you do not
© 2002 Caliper Corporation, All Rights Reserved.
329
TransCAD 4.5
want to aggregate rows or columns. 5.
Choose the fields in the dataviews that contains the matrix row and column IDs from the Matrix ID Field drop-down lists.
6.
Choose the fields that are used to aggregate the rows or columns from the Aggregation Field drop-down lists.
7.
Click OK to display the Save Matrix File As dialog box.
8.
Type a file name for the new matrix file and click Save.
TransCAD creates the new matrix file and displays the first matrix in the file in a new matrix view.
18.9.5 Performing Matrix Multiplication 18.9.5.1 Performing Matrix Multiplication TransCAD can multiply two matrices together and put the results in a new matrix file. The matrices can be in the same matrix file or in two different matrix files. You can treat missing values in the input matrices as though they were zero values. The column IDs of the first matrix needs to match the row IDs of the second matrix. The new matrix will have row IDs from the first matrix and column IDs from the second matrix. TransCAD can also do vector multiplication, by using values in a dataview to multiply rows or columns in a matrix. For more information, see Editing MatricesEditing Matrices 311 . For more information, see: To Perform Matrix Multiplication 329 18.9.5.2 To Perform Matrix Multiplication 1.
If you have not already done so, open the matrix files for the matrices that will be multiplied together so they are displayed in matrix views.
2.
Choose Matrix-Multiply to display the Matrix Multiplication dialog box.
3.
Choose the matrices to multiply from the Matrix File and Matrix drop-down lists.
4.
Check the Treat Missing Values As Zero box to change missing values to zero before multiplying, or remove the check to leave values as missing.
5.
Click Save as to display the Save Matrix File As dialog box.
6.
Type a file name for the new matrix file and click Save.
TransCAD creates the new matrix file and displays the first matrix in the file in a new matrix view.
18.10 Matrices - Advanced Topics 18.10.1 Matrices - Advanced Topics This section covers two advanced topics in working with matrix files: · ·
Different formats and options for matrix files Methods for linking matrices to several tables or layers
For more information, see:
© 2002 Caliper Corporation, All Rights Reserved.
Working with Matrices
330
Options for Storing Matrix Data on Disk 330 Associating Matrices with Different Layers 331
18.10.2 Options for Storing Matrix Data on Disk 18.10.2.1 Options for Storing Matrix Data on Disk TransCAD has a number of options for how matrices are stored and accessed. When you are creating a new matrix file you may want to use these options to reduce the disk space requirements for large matrix files, or to increase the speed of access for certain operations. There are four settings you can control: · · · ·
How values are stored in the file Whether values are loaded into memory or accessed from disk Whether the values are stored in a compact or expanded format Whether values are stored in row or column order
You can choose the accuracy with which TransCAD stores the values in a matrix, choosing from the following options: Storage Method
When to use it
Automatic Short Integer
When you want TransCAD to choose the method for you When the values in the matrix are whole numbers between -32,768 and 32,768, and you want to make the matrix file as small as possible When the values in the matrix include whole numbers greater then 32,768 or less than -32,768 When you want a good general purpose storage method When you want the greatest possible accuracy in the values you store, and don't mind using double the disk space
Long Integer Floating Point Numbers Double Precision Numbers
Matrix files have a setting that indicates whether the entire contents of a matrix should be loaded into memory when the file is opened, or whether the data should be accessed as needed from the file on disk. There are three choices: Option Automatic Memory File
How it works TransCAD decides when to load the file into memory and when to access it from disk. TransCAD always loads the entire matrix into memory when the file is opened. This requires more memory but provides faster data access. TransCAD always reads matrix data from disk at the time it is needed. This requires less memory but can be substantially slower.
You can choose from three different storage modes, which affect how TransCAD stores information on cells that contain no data: Mode Automatic Sparse
Dense
How it works TransCAD chooses an appropriate setting based on the data in the matrix. Only the cells of the matrix that contain a value are stored in the file. This can greatly reduce the disk space requirements for a matrix that has many rows and columns but only a few cells that contain actual values. The file contains space for a value for every cell in the matrix. This format uses more disk space, but provides faster data access when most of the cells are filled.
If you know that more than 75 percent of the cells in your matrix are going to be empty, you should consider using the sparse option. Finally, you can choose the order in which TransCAD stores matrix values in the file:
© 2002 Caliper Corporation, All Rights Reserved.
331
TransCAD 4.5
Order
How it works
Automatic Row major
TransCAD chooses the order for you. TransCAD stored all the cells in each row together as a block. This is the most common ordering, and the fastest for displaying matrix data in a matrix view. Column major TransCAD stored all the cells in each column together as a block. Use this method if you plan to write GISDK applications that loop over the columns rather than the rows of the matrix.
For more information, see: To Choose the Matrix Storage Options 331 18.10.2.2 To Choose the Matrix Storage Options 1.
In the Save As dialog box, click the Options button to display the Matrix Options dialog box.
2.
Make changes to the options as follows:
3.
To do this...
Do this...
Change the description Change how values are stored Change the file storage method Change the storage mode Change the storage order
Add or edit the description in the edit box Choose a method from the Store As drop-down list Click the Automatic, Memory, or File radio button Click the Automatic, Dense, or Sparse radio button Click the Automatic, Row Major, or Col Major radio button
Click OK to return to the Save As dialog box.
TransCAD will use these settings to create the matrix file.
18.10.3 Associating Matrices with Different Layers 18.10.3.1 Associating Matrices with Different Layers Sometimes it is useful to use a matrix file in connection with several different layers. A common example occurs in transportation planning applications, where you have an origin-destination flow matrix that contains flows from zone to zone, and want to assign the matrix to a transportation network, where each row and column of the matrix must be matched to a network node feature. A matrix could show the number of persons commuting between five different pairs of TAZs. Each TAZ is identified by a number. A map could show the boundaries of the five TAZs. Each row and column of the matrix corresponds to one feature in the TAZ layer. A map could show a road layer that contains a feature for every road segment, and additional features (centroid connectors) that connect the roads to the TAZ centroids. The road segments could be shown with a solid line, and the centroid connectors could be shown with dashed lines. The map could show the IDs of each node. Each of the centroids on this network corresponds to one of the rows and one of the columns in the matrix. However, the IDs of the nodes do not match the IDs of the matrix rows and columns. In order to use this matrix with the node layer, you must indicate the correspondence between them. To do this, you create a matrix index. As described earlier, a matrix index can be used to control the rows and columns that are displayed in a matrix view (see Displaying Portions of a Matrix 319 ). Matrix indices can also be used to associate a matrix to another layer. To do so, you must have a table that indicates the correspondence between the IDs that were used to identify rows and columns of the matrix at the time it was created and the IDs of the features in the other layer. To continue the example above, suppose the node layer contains ID and Zone ID fields.
© 2002 Caliper Corporation, All Rights Reserved.
Working with Matrices
332
The index lets TransCAD associate the row for zone 101 with the node whose ID is 90001. Using this new index, the matrix view can show the node IDs as labels. You can add the Zone IDs to the node layer in two ways: · ·
Use the Edit-Fill 137 command with the Tag options Use the Tools-Connect 369 command with the connection options
In the example above, there is a one-to-one match between each node and each zone. This does not need to be the case. Here are two other possibilities: In this case...
This is what happens with the new index...
There are several nodes with the same Zone ID The matrix view shows the same row or column several times, once for each Node ID that has the same Zone ID Some row or column IDs in the matrix don't appear in the Zone ID field These rows are not shown in the matrix view
For example, suppose the node data has two nodes with Zone ID 101 and none with Zone ID 102. When you associate this matrix to the node layer and display it in a matrix view, it will have data for zone 102 not shown and data for zone 101 shown twice. Once you create an index that associates a matrix to a layer, you can use it like any other matrix index. For more information, see: To Associate a Matrix with a Layer 332 18.10.3.2 To Associate a Matrix with a Layer
1. 2.
Choose Matrix-Indices or click on the toolbar, or right click on the matrix and choose Indices . TransCAD displays the Matrix Indices dialog box. Click Add Index to display the Add Matrix Index dialog box.
3.
Choose the table or layer on which the new index should be built from the Dataview dropdown list.
4.
Choose the field that contains the original matrix row or column IDs from the first Field dropdown list.
5.
Type a name for the new index in the name edit box.
6.
Choose whether the index can be used for rows, columns, or both rows and columns from the Use For radio list.
7.
Choose the field containing the IDs of the records in the new table or layer from the second Field drop-down list.
8.
Choose to include all the records in the index or only those in a selection set. Make your choice from the Selection drop-down list.
9.
Click OK.
TransCAD adds an index to the matrix file, and adds the new index to the list in the Matrix Indices dialog box.
© 2002 Caliper Corporation, All Rights Reserved.
Top Level Intro This page is printed before a new top-level chapter starts
Part
XIX
Tabulations and Statistics
19
Tabulations and Statistics
19.1
Tabulations and Statistics
334
Many applications that utilize geographic and tabular data call for computing measures of associations and relationships among entities. Tools for computing different kinds of statistics are important even when the number of entities involved is relatively small, but are essential when the volume of data is large. TransCAD provides a core set of summary and analytical statistical tools that are useful in a wide range of applications. For summary statistics for the records in a dataview, use the Dataview-Statistics command. For statistical analysis, use the commands on the Statistics menu. To see this menu, choose the Procedures-Statistics command. For more information, see: Summary Statistics 334 Tabulations and Cross-Tabulations 335 Correlation Matrices 337 Model Estimation and Evaluation 338 Spatial Statistics 342
19.2
Summary Statistics
19.2.1 Summary Statistics The Dataview-Statistics command computes summary statistics for the records in a dataview. For each numeric field in the dataview, TransCAD finds: · · · · · ·
The number of records with a value for the field The sum of all the values The highest value The lowest value The average value The standard deviation
The results are stored in a table file, and displayed in a new dataview window. The statistics are computed for all the records that are shown in the dataview. This means you can compute statistics for all the records in a table or map layer, or just for the records in a selection set. See Location and Attribute Queries 162 to learn how to change the records that are shown in a dataview. For more information, see: To Compute Statistics 334
19.2.2 To Compute Statistics 1. 2.
Click in the dataview containing the data for which you want summary statistics. Choose Dataview-Statistics or click Statistics Table As dialog box.
© 2002 Caliper Corporation, All Rights Reserved.
on the toolbar. TransCAD displays the Save
335
TransCAD 4.5
3.
Type a file name for the statistics table and click Save.
TransCAD computes the statistics and displays the results in a new dataview.
19.3
Tabulations and Cross-Tabulations
19.3.1 Tabulations and Cross-Tabulations TransCAD creates both one-way and two-way tabulations of data stored in any dataview. A tabulation counts the number of records with certain values for one or more data fields. For example, a one-way tabulation could show the commute time in each of twelve time ranges. A two-way tabulation classifies each record based on two different data fields. For example, a tabulation could show average traffic levels for various highway functional classifications. Tabulations and cross-tabulations are excellent means of analyzing and comparing data. By interactively selecting the break points, you can explore the shape of the distributions of values for a single variable, or generate hypotheses concerning the relationship between any two variables. A common use of tabulations in transportation analysis is to compute the frequency of trips or freight shipments by length of haul. A common use of cross-tabulation is to compute trip generation rates as a function of demographic variables. In fact, the TransCAD planning model procedures include a specialized cross-tabulation function for just this purpose. Tabulation results are stored in a matrix file and displayed in a matrix view, where they can be printed or placed in a layout. For more information, see: Creating Tabulations 335
19.3.2 Creating Tabulations 19.3.2.1 Creating Tabulations To create a tabulation you choose the variables on which the tabulation should be based, and indicate the method you want to use to create the categories for each variable. There are several methods of determining the tabulation classes and their order, and a variety of options from which you can choose. These methods and options are the same as the ones used to produce a color or a pattern theme. For more information, see Options for Color and Pattern Themes 99 . You can also set up classes manually, by choosing the number of classes and the range of values for each class. You can create a tabulation using all the records in a map layer or dataview, or using the records in a selection set. You can select the records to tabulate using any of the selection commands and tools described in Location and Attribute Queries 162 . The contents of the output matrix file differ for a one-way table and a two-way table, as shown in the following table: Tabulation type One-way Two-way
Matrix file contents A single matrix, with one row for each class of the tabulated field, and four columns: Count, Percent, Cumulative Count and Cumulative Percent Four matrices (Count, Total Percent, Row Percent and Column Percent), with one row for each class of the first field and one column for each class of the second field.
For more information on matrices, see Working With Matrices 302 . © 2002 Caliper Corporation, All Rights Reserved.
Tabulations and Statistics
336
For more information, see: To Produce a One-Way Tabulation 336 To Produce a Two-Way Tabulation 336 19.3.2.2 To Produce a One-Way Tabulation 1.
Choose the layer or dataview you want to tabulate by choosing the layer from the drop-down list on the toolbar or by clicking in the dataview window.
2.
Choose Statistics-Tabulations to display the Tabulations dialog box.
3.
Choose the records to tabulate from the Selection drop-down list.
4.
Choose the field on which to base the tabulation from the Field 1 drop-down list.
5.
Choose the method and number of classes from the drop-down lists as well as any options. For more information, see Options for Color and Pattern Themes 99 . If you choose the Manual method for a numeric field, the Manual button is enabled. Click Manual to display the Field 1 Manual Settings dialog box. Edit the range of values for each class by highlighting a class in the Classes scroll list, editing the values in the From and To edit boxes, and checking the Inclusive boxes as appropriate. You can also quickly adjust all of the classes by changing the number of classes, step value, or start value and clicking Re-calculate. Click OK to return to the Tabulations dialog box.
6.
Click OK. TransCAD displays the Save As dialog box.
7.
Type a file name for the matrix and click Save.
TransCAD creates the tabulation matrix, and displays it in a matrix view. 19.3.2.3 To Produce a Two-Way Tabulation 1.
Choose the layer or dataview you want to tabulate by choosing the layer from the drop-down list on the toolbar or by clicking in the dataview window.
2.
Choose Statistics-Tabulations to display the Tabulations dialog box.
3.
Choose the records to tabulate from the Selection drop-down list.
4.
Choose the first field on which to base the tabulation from the Field 1 drop-down list.
5.
Choose the method and number of classes from the drop-down lists as well as any options. For more information, see Options for Color and Pattern Themes 99 . If you choose the Manual method for a numeric field, the Manual button is enabled. Click Manual to display the Field 1 Manual Settings dialog box. Edit the range of values for each class by highlighting a class in the Classes scroll list, editing the values in the From and To edit boxes, and checking the Inclusive boxes as appropriate. You can also quickly adjust all of the classes by changing the number of classes, step value, or start value and clicking Re-calculate. Click OK to return to the Tabulations dialog box.
6.
Click the Second Field tab.
7.
Choose the second field on which to base the tabulation from the Field 2 drop-down list.
8.
Choose the method and number of classes from the drop-down lists as well as any options. For more information, see Options for Color and Pattern Themes 99 . If you choose the Manual method for a numeric field, the Manual button is enabled. Click Manual to display the Field 2 Manual Settings dialog box. Edit the range of values for each class by highlighting a class in the Classes scroll list, editing
© 2002 Caliper Corporation, All Rights Reserved.
337
TransCAD 4.5
the values in the From and To edit boxes, and checking the Inclusive boxes as appropriate. You can also quickly adjust all of the classes by changing the number of classes, step value, or start value and clicking Re-calculate. Click OK to return to the Tabulations dialog box. 9.
Click OK. TransCAD displays the Save As dialog box.
10.
Type a file name for the matrix and click Save.
TransCAD creates the tabulation matrix, and displays the matrix in a matrix view.
19.4
Correlation Matrices
19.4.1 Correlation Matrices The correlation is a measure of the amount of correspondence between the values of two fields in a map layer or dataview. A large positive correlation indicates that the values of the two fields tend to increase or decrease together. A large negative correlation indicates that the value of one field tends to increase when the other decreases, and vice versa. The correlation measure is scaled so that the values are always between -1 and 1. A correlation of exactly 1 (or -1) indicates that the two fields are linearly dependent: for example, doubling the value of one field implies a doubling (or halving) of the value of the other. A small correlation (exactly zero is very rare) indicates that there is no predictable linear relation between the values of the two fields. In this case the fields are said to be linearly independent. TransCAD computes correlations between any number of fields in a map layer or dataview, and stores the correlation values in a matrix. A matrix could contain one row for each field and one column for each field. Note that the correlation matrix is symmetric. This means that correlation value for Field1 and Field2 is identical to the correlation value for Field2 and Field1. You can create a correlation matrix using all the records in a map layer or dataview, or using the records in a selection set. You can select the records you want using any of the selection commands and tools described in Location and Attribute Queries 162 . The correlation matrix can be used to examine the inputs to a linear model, where a variable that is highly correlated with another does not contribute any new information to the model and interferes with the ability of the model to discern the relative importance of variables. For more information, see: To Compute a Correlation Matrix 337
19.4.2 To Compute a Correlation Matrix 1.
Choose the layer or dataview you want to use by choosing the layer from the drop-down list in the map toolbar or by clicking in the dataview window.
2.
Choose Statistics-Correlations to display the Correlations dialog box.
3.
Choose the records to use from the Using drop-down list.
4.
Choose the fields you want from the Fields scroll list.
TIP: To Choose Several Items in a List 5.
Click OK. TransCAD displays the Save As dialog box.
6.
Type a file name for the matrix and click Save. © 2002 Caliper Corporation, All Rights Reserved.
Tabulations and Statistics
338
TransCAD creates the correlation matrix, and displays the matrix in a matrix view.
19.5
Model Estimation and Evaluation
19.5.1 Model Estimation and Evaluation TransCAD lets you estimate and apply several types of mathematical models that attempt to provide statistically sound relationships between the data fields in a table. The two models documented in this section, multiple linear regression and binary logit, are important tools for developing multivariate explanatory and predictive models. For more information, see: Multiple Linear Regression Models 338 Binary Logit Model 339 Estimating a Model 340 Evaluating a Model 341 Working with Model Files 341
19.5.2 Multiple Linear Regression Models Regression is perhaps the most widely used statistical tool for determining relationships among data fields. You use the regression model to answer questions like these: · · ·
How does the number of home-based work trips vary based on household size, income, auto ownership, and retail employment? How does employment relate to the population in several age categories? How does retail market potential relate to average household income, population by race, and occupation classification?
The linear regression model defines the relationship between one measure of interest (the dependent variable) and other measures on which it might depend (the independent variables). The model formulation looks like this: Y=a+b 1x1+b 2x2+... Where Y is the dependent variable, x1, x2, etc. are the independent variables, and a, b1, b2, etc. are parameters in the model. Given a set of values for the dependent and independent variables, TransCAD uses a mathematical method (the estimation method) to determine the parameters that yield a model that best matches the values found in your sample. The least squares estimation procedure also produces measures that tell you how well the model fits the sample data and how important each variable is in the model. Together, the regression parameters and goodness-of-fit measures help you make statements about the relationships present in the data and make predictions of the dependent variable based on other sets of values for the independent variables. The goodness-of-fit measures computed by the regression procedure include an analysis of variance table, and an R-squared measure that tests the overall explanatory power of the model. The Rsquared measures the correlation between the prediction of the model and the actual dependent variable, so the closer this value is to 1 the better the model predicts the dependent variable on the estimation sample. For each model parameter, the procedure reports the estimate, the standard error of the estimate and © 2002 Caliper Corporation, All Rights Reserved.
339
TransCAD 4.5
a test of the significance of the parameter. The significance test is the ratio of the parameter to its standard error. The larger that ratio, the less likely it is that the parameter is actually zero (that is, that the parameter is not important at all). A ratio of about two or above is considered significant to 95% confidence. Since the regression model makes assumptions about underlying relationships in the data, regression results must always be examined closely and not be taken on faith. Incorrect parameter signs and inconsistent parameter estimates might indicate problems in the data or in the model. One common problem is multiple colinearity – a case where two or more variables are defined in such a way that there is a very good prediction of one of them based on the others. For example, consider a model that predicts work trips based, among other things, on the number of autos and the number of licensed drivers in the household. In areas of middle- and upper-class families, these two numbers are highly correlated, and the regression model will not be able to discern the separate effect of each. This might manifest itself in both variables being completely insignificant, or in one variable having a negative parameter. While cases of perfect collinearity are detected by the regression estimation routine, near colinearity must be inferred by the analyst.
19.5.3 Binary Logit Model The binary logit model is used to model 0, 1 dependent variables. For this reason, it is often used to describe the relationship between a choice of two alternatives and other variables on which the choice may depend. You use the binary logit model to answer questions like the following: ·
·
How is the decision to use transit influenced by transit fare, the difference between transit and auto travel time and the difference between the number of licensed drivers and the number of autos? How is the choice to go to college or not influenced by family characteristics?
The binary logit model is one of a family of models that predict choice among a set of discrete alternatives. These models are known as discrete choice models. Most of these models are based on the assumption that there is a utility associated with each alternative and that alternatives with higher utility are more likely to be chosen. Conversely, there is disutility or cost associated with each alternative, and the choice process minimizes the overall cost. The differences among the various discrete choice models are primarily in the functional form of the expression for the utility (or cost) of alternatives and in the expression relating the choice probability to these utilities. The binary logit model is the simplest form of the logit choice model family and predicts the probability of choosing one of two alternatives. In preparing the data for a binary logit model estimation, you must decide on one of the two alternatives as the "important" one and then create a field with an indicator of which of the two alternatives was chosen, by coding the value 1 for the important alternative and 0 for the other. The model has the form
/
P= 1 (1+eu)
where U=a+b 1x1+b 2x2+...
P is the probability of choosing the alternative coded as 1 and U is the relative utility of alternative 1. Note that if U is very high (alternative 1 is much better) then the probability of choosing alternative 1 approaches 100 percent. If U is very negative (alternative 1 is much worse), then the probability of choosing alternative 1 approaches 0 percent. Finally, if U = 0 (no difference between the alternatives) then the probability of choosing alternative 1 is 50 percent. The independent variables used in the model should reflect the difference between the two alternatives. For example, if the choice is between transit and auto, include the difference in travel times between the two modes, not the actual times for either. Since the model for the utility is linear in the parameters, all the cautions and recommendations found © 2002 Caliper Corporation, All Rights Reserved.
Tabulations and Statistics
340
in the section describing the linear regression model apply here as well. The TransCAD binary logit procedure will accept a dependent variable whose value is any fraction between 0 and 1, inclusive. This is done to accommodate data where the decision is represented by a probability of choice, rather than the choice itself. For example, a transit mode choice model can use the fraction of trips made by transit in a typical week as the dependent variable. Coefficients of logit models can be more difficult to interpret than those of linear regression models. A useful family of measures derived from the estimated model parameters can also be used to judge the plausibility of the model – the ratio of the parameters of any two variables gives the rate of substitution for these variables. The rate of substitution is the amount of one variable that is equivalent (in terms of the effect on the dependent variable) to one unit of the other variable. Common measures in transportation analysis include the value of time (the dollar equivalent of one minute of travel, waiting, or walking time), and the value of money (the income dollar value of a dollar spent on transit fares, on gas or on parking, and tolls). In many cases these values or rates can be used to evaluate the validity of the model.
19.5.4 Estimating a Model 19.5.4.1 Estimating a Model To estimate one of these econometric models, you choose the dependent variable, one or more independent variables, and the set of records on which the model should be estimated. Models can be estimated on any map layer or dataview. You can choose to estimate the model parameters using all of the records in the layer or dataview, or only those records in a selection set. You can select the records using any of the selection commands and tools, as described in Location and Attribute Queries 162 . All of the model estimation procedures produce two output files: a formatted report of the estimation results including all goodness-of-fit and importance measures, and a file containing the values of the estimated model parameters. The model parameter file can be used to evaluate the model for other sets of data, as described in Evaluating a Model 341 . For more information, see: To Estimate a Model 340 19.5.4.2 To Estimate a Model 1.
Choose the layer or dataview you want to use by choosing the layer from the drop-down list on the toolbar or by clicking in the dataview window.
2.
Choose Statistics-Model Estimation to display the Model Estimation dialog box.
3.
Choose the type of model from the Method radio list.
4.
Choose the records to use from the Using drop-down list.
5.
Choose the dependent variable from the scroll list on the Dependent page.
6.
Click the Independent tab to display the Independent page.
7.
Choose the independent variables as follows: To do this...
Do this...
Add a field Drop a field Drop all fields
Choose one or more fields from the Available Fields list and click Add Choose one or more fields from the Estimation Fields list and click Drop Click Clear
© 2002 Caliper Corporation, All Rights Reserved.
341
TransCAD 4.5
TIP: To Choose Several Items in a List 8.
Click OK. TransCAD displays the Save As dialog box.
9.
Type a file name for the model and click Save.
TransCAD estimates the model, creates the model file containing the model parameters, and displays the Results Summary dialog box. To see the formatted report of the estimation results, click Show Report. The Windows Notepad program displays the report file; scroll to the bottom if necessary to see the report. Close the Windows Notepad program when you are done viewing the report file. Click Close to close the Results Summary dialog box. To make changes to the report file, choose EditPreferences and click the Logging tab.
19.5.5 Evaluating a Model 19.5.5.1 Evaluating a Model The two statistical model estimation routines produce a text file, called the model file, with information that can be used to evaluate the model on a data set having similar fields. To use the evaluation procedure, you choose the subset of records to be evaluated and the field that will receive the predicted dependent variable. You can also choose the fields that contain the values of the independent variables, and make adjustments to the model parameters. The procedure will calculate the new value based on the model type and the parameters stored in the model file, and will fill in the designated field. For more information, see: To Apply a Model 341 19.5.5.2 To Apply a Model 1.
Click in the dataview you want to use to apply the model.
2.
Choose Statistics-Model Evaluation to display the Open Model File dialog box.
3.
Choose the file containing the model you want to apply and click Open. TransCAD displays the Forecast dialog box.
4.
Choose the dataview that will store the results from the Apply To drop-down list.
5.
Choose the field to store the results from the Results In drop-down list.
6.
Choose to apply the model to all records or only to those in a selection set. Make your choice from the Using drop-down list.
7.
Choose the fields containing the values of the independent variables by clicking on a model parameter in the list, and choosing the field containing the values from the Settings drop-down list.
8.
Adjust the model parameters by clicking on a model parameter in the list and entering a new coefficient in the Settings edit box.
9.
Click OK.
TransCAD applies the model and stores the results in the selected field.
19.5.6 Working With Model Files 19.5.6.1 Working with Model Files The format of the model file is quite simple and you can prepare one for an evaluation even if the parameters were not calculated using TransCAD. The first line of the model file contains a descriptive label, for your own use. The following lines contain the specification of the model parameters. Each © 2002 Caliper Corporation, All Rights Reserved.
Tabulations and Statistics
342
line contains the name of the field, a comma and the value of the parameter. The field names should be surrounded by quotes. Use the field name "CONSTANT" to designate the constant (the parameter a in the description of the model expression). Here is a sample model file: Trip Generation 1994 - Internal Zones "CONSTANT",0.12345 "[HH Income]",1.2345 "Autos",2.3456 ...
TransCAD lets you create a model file manually, using the Statistics-Create Model File command. You choose the fields to include in the file and enter a coefficient for each one. TransCAD saves the model in a file as described above. For more information, see: To Manually Create a Model File 342 19.5.6.2 To Manually Create a Model File 1. 2.
Choose Statistics-Create Model File to display the Create Model File dialog box. Choose the fields to include in the model and click OK. TransCAD displays the Model Coefficients dialog box.
TIP: To Choose Several Items in a List 3.
Enter the constant by clicking on CONSTANT in the list and typing the value in the coefficient box.
4.
Enter a coefficient for each variable by clicking on the variable in the list and typing the value in the coefficient box. 5. Click OK when you are done to display the Save Model File As dialog box. 6. Type a file name for the model file and click Save. TransCAD saves the model to the designated file.
19.6
Spatial Statistics
19.6.1 Spatial Statistics Most statistical models assume that the observations in the sample used to estimate the model are independent of each other. In many cases this assumption is justified, but in geographic and transportation analysis there is one notable exception. When the observations in the sample are areas that make up a region, there is a tendency for adjacent areas to have correlated values. This happens because the distribution of area attributes (such as income or household size) tend to vary relatively slowly across the region. This means that you are likely to find higher values in areas that are near other areas with high values, and vice versa. This effect is known as spatial autocorrelation. It is of interest in its own right, and it is important to isolate this effect to avoid bias in modeling. For more information, see: Adjacency Matrices 343 Computing Spatial Autocorrelation 343
© 2002 Caliper Corporation, All Rights Reserved.
343
TransCAD 4.5
19.6.2 Adjacency Matrices 19.6.2.1 Adjacency Matrices The first step in computing spatial autocorrelation is to produce an adjacency matrix that identifies areas that are have common borders. An adjacency matrix file has one row and one column for each area, and contains three matrices. The first matrix contains the value one in a cell if the two areas have a common linear border, and a missing value otherwise. The second matrix contains a value between zero and one indicating the level of adjacency. This measure is computed as the length of the common border divided by the average of the perimeter of the two areas involved. The third matrix contains the length of the common boundary. For more information, see: To Compute an Adjacency Matrix 343 19.6.2.2 To Compute an Adjacency Matrix 1.
Choose the map layer to use from the drop-down list on the toolbar.
2.
Choose Statistics-Adjacency Matrix to display the Adjacency Matrix dialog box.
3.
Choose the records to use from the Include drop-down list.
4.
Click OK to display the Save As dialog box.
5.
Type a file name for the matrix file and click Save.
TransCAD creates the adjacency matrix and displays it in a new matrix view. 19.6.2.3 Computing Spatial Autocorrelation 19.6.2.3.1 Computing Spatial Autocorrelation
You can use the adjacency matrix to compute the spatial autocorrelation of any data field in a map layer. You can choose to use any of the matrices in the adjacency matrix file as input to the computation, though in many cases there is no significant difference in the results. The primary output of the spatial autocorrelation procedure is a measure called Moran's I, that together with its expected value and the 95% confidence level interval can be used to determine whether autocorrelation can be a problem for that variable. This measure has the advantage of being sensitive only to large correlations and insensitive to minor effects, which are almost always present. For more information, see: To Compute Spatial Autocorrelation 343 19.6.2.3.2 To Compute Spatial Autocorrelation
1.
Choose the map layer to use from the drop-down list on the toolbar.
2.
Choose Statistics-Spatial Autocorrelation
3.
Choose a field from the Data Field drop-down list.
4.
Choose an adjacency matrix from the Matrix File drop-down list.
5.
Click OK.
to display the Spatial Autocorrelation dialog box.
TransCAD computes the spatial autocorrelation coefficient, and displays the Results Summary dialog box. To see the formatted report of the spatial autocorrelation results, click Show Reports. The © 2002 Caliper Corporation, All Rights Reserved.
Tabulations and Statistics
344
Windows Notepad program displays the report file; scroll to the bottom if necessary to see the report. Close the Windows Notepad program when you are done viewing the report file. Click Close to close the Results Summary dialog box. To make changes to the report file, choose Edit-Preferences and click the Logging tab.
© 2002 Caliper Corporation, All Rights Reserved.
Top Level Intro This page is printed before a new top-level chapter starts
Part
XX
Creating Charts
20
Creating Charts
20.1
Creating Charts
346
A chart is a graphic representation of data. Values from a dataview or map layer can be displayed in a chart as bars, lines, points, pie slices, or other shapes. When data are portrayed in a chart, those data become clearer, more interesting, and easier to understand. Charts can also help you evaluate your data and make comparisons among different values. Common chart types include bar charts, pie charts, line graphs, and scatter plots. Using TransCAD, you can create any number of different charts to illustrate the data contained in geographic files and tables. Charts are a type of figure window, and you can save the settings for recreating a chart in a figure file. For more information, see: Creating and Working with Charts 346 Customizing Charts 348 Printing a Chart 350 Saving and Opening Charts 350 Using Charts in Layouts, Slide Shows, and Other Applications 351
20.2
Creating and Working with Charts
20.2.1 Creating and Working with Charts TransCAD lets you create charts from data in a dataview or map layer. Charts are displayed in a figure window, and can be printed, placed in layouts, saved to a file on a disk, added to a slide show, or copied to the Windows clipboard for use in another application. Charts can have many different elements: X-axis, Y-axis, axis labels, title, footnote, and item labels. TransCAD supports many different chart types, and many options for each type. When you create a chart, TransCAD uses default settings for all the different chart elements. You can then change the chart type, or customize each element any way you like. Pie charts show how a value is divided into parts. For example, a chart could show how the population of a state is distributed among several counties. A pie chart always contains values for a single field. Pie charts can be two- or three-dimensional. Bar charts show the values of one or more fields. Bar charts can be oriented vertically or horizontally. Like pie charts, stacked bar charts show the relationship of part of a value to the whole. Bar charts can be two- or three-dimensional. Line charts are typically used to show how values change over a period of time. A chart could show how sales figures have fluctuated over four quarters. With line charts, you can show any number of fields, with one line representing each field. Area charts are similar to line charts, except that the lines are stacked on each other and the area underneath each line is filled in with a pattern or color. Area charts can be two- or three-dimensional. Scatter (X-Y) plots show the relationship between the values in two data fields. For example, a chart could show the relationship between household income and housing unit value. You can use a single © 2002 Caliper Corporation, All Rights Reserved.
347
TransCAD 4.5
symbol for all the points in a scatter plot, or you can customize them individually. For more information, see: Deciding What Type of Chart to Use 347 Creating a Chart 347
20.2.2 Deciding What Type of Chart to Use You choose the type of chart you want based on the number of fields of data you want to show, and how you want to present them. Your chart options vary depending on the number of data fields you want to show. If you have this number of fields...
You can choose from among these charts...
1 2 More than 2
Pie, Bar, Area, Line Stacked Bar, Grouped Bar, Area, Line, Scatter Stacked Bar, Grouped Bar, Area, Line
Once you have chosen the type of chart you want, you can customize the look of your chart using a variety of options and style selections.
20.2.3 Creating a Chart 20.2.3.1 Creating a Chart To create a chart, you must do the following: · · · ·
Choose the records to use Choose the field containing labels for the chart Choose the fields containing the data Choose the chart type and other settings
When you add labels to a chart, you choose a data field containing the information you want to use to identify each feature. The data can be sorted by increasing value, decreasing value, alphabetically, or reverse alphabetically. You can also edit chart headings, add footnotes, label and format the main and secondary axes, and customize fonts and styles. You can also choose whether to base the charts on the records or the fields. In many cases, you will want to create a chart that compares the values for several records, such as a bar chart that compares the population of several cities or a pie chart that shows the sales to each customer. But you may also wish to create a chart based on several fields for a single or multiple records, such as the travel modes to work for a ZIP Code, or the distribution of income in a city. The data for the chart are read at the time the chart is created. If you change the data in the dataview or map layer, TransCAD will not automatically update the chart. Data values that are less than zero are treated as zero when TransCAD creates a pie chart. In other charts, negative values fall below the base axis. For more information, see: To Create a New Chart 348
© 2002 Caliper Corporation, All Rights Reserved.
Creating Charts
348
20.2.3.2 To Create a New Chart 1.
Choose the map layer or table you want to use by choosing a layer from the drop-down list on the toolbar or by clicking in a dataview.
2.
Click
on the toolbar. TransCAD displays the Chart Data dialog box.
3.
Choose to create the chart based upon records or fields, from the Base Chart On radio buttons.
4.
Choose to create the chart using all features or only the features in a selection set. Make your choice from the Features/Records to Include drop-down list.
5.
Choose the field containing labels for the chart from the Read Labels From drop-down list.
6.
Choose one or more fields from the Read Data From scroll list.
TIP: To Choose Several Items in a List 7.
Click OK. TransCAD displays the Chart Properties dialog box.
8.
Choose the type of chart you want from the Chart Type list.
9.
Choose one or more options according to the following table: Option
What it does
Sort by 3D Labels
Sorts the data in a chart based on the values or the labels Applies 3-D effects to pie, bar, or area charts Places labels on individual bars in a bar chart
10.
Edit the heading and footnote as desired.
11.
Click OK.
TransCAD creates a chart and displays it in a new figure window.
20.3
Customizing Charts
20.3.1 Customizing Charts When you create a chart, TransCAD uses a set of standard colors and styles to distinguish the elements of the chart. You can customize the style and color of any chart element to suit your own taste. If you are using a pie chart, you can "explode" any slice of the pie chart, so that it is offset from the other chart elements. TransCAD uses a single font for all of the text elements in a chart. You can customize the size and style of each text item individually. You can also customize certain elements of the chart axes. For example, you can set minimum and maximum values, choose a format for the axis labels, and vary the spacing of labels along the axes. You make changes to the chart using the Styles, Axis Settings, and Fonts tabs in the Charts dialog box. For more information, see: To Change Chart Styles 349 To Change the Chart Axes 349 To Change the Chart Text Font 349
© 2002 Caliper Corporation, All Rights Reserved.
349
TransCAD 4.5
20.3.2 To Change Chart Styles 1. 2. 3.
Choose File-Properties , click the right mouse button on the chart and choose Properties , or double-click on the chart to display the Chart Properties dialog box. Click the Styles tab to display the Styles page. In the Chart Item list, click on the item you want to change and make changes according to the following table: To do this...
Do this...
Change a label Explode a pie chart slice Change the area or line style Change the icon style Use one color for all items Use different colors for items Use one style for all items Change the order of items
Type a new label in the Item Label text box Check the Explode box Click Style, choose the settings you want, and click OK Click Icon Style, choose the settings you want, and click OK Click on the item that uses the color you want, and click Copy Color Click Multicolor Click on the item that uses the pattern you want, and click Copy Style Click on the item and click Move Up or Move Down
As you make each change, TransCAD updates the list of chart elements to show the new style and label. To preview the changes, click Apply. 4.
Click OK.
TransCAD updates the chart styles based on your settings.
20.3.3 To Change the Chart Axes 1.
Choose File-Properties , click the right mouse button on the chart and choose Properties , or double-click on the chart to display the Chart Properties dialog box.
2.
Click the Axis Settings tab to display the Axis Settings page.
3.
Make any desired changes to either axis according to the table below: To do this... Change the axis label Change minimum and maximum values Change the label format Set the tic mark interval
Do this... Type a new label in the Label text box. Type a minimum value in the From text box, and a maximum value in the To text box. Choose a label format from the Format drop-down list. Choose the tic mark interval from the Interval drop-down list.
To preview the changes, click Apply. 4.
Click OK.
TransCAD updates the chart axes based on your settings.
20.3.4 To Change the Chart Text Font 1.
Choose File-Properties , click the right mouse button on the chart and choose Properties , or double-click on the chart to display the Chart Properties dialog box.
2.
Click the Fonts tab to display the Fonts page.
3.
Choose a font for the chart from the Font drop-down list.
4.
Choose the size and style of each text item in the chart from the drop-down lists and checkboxes. To preview the changes, click Apply.
© 2002 Caliper Corporation, All Rights Reserved.
Creating Charts
5.
350
Click OK.
TransCAD updates the chart text font based on your settings.
20.4
Printing a Chart
20.4.1 Printing a Chart TransCAD prints charts to any installed printer. When TransCAD prints the chart it uses the same font size, styles, and settings that you see on the screen. For more information, see: To Print a Chart 350
20.4.2 To Print a Chart 1.
Choose File-Print , click on the toolbar, or click the right mouse button on the chart window and choose Print . TransCAD displays display the Print dialog box.
2.
Choose the printer and other settings.
3.
Click OK.
You can interrupt printing at any time by clicking Cancel. Note: To change paper size, orientation, or source, or to change other printer settings, click Properties in the Print dialog box.
20.5
Saving and Opening Charts
20.5.1 Saving and Opening Charts Just as you save a map or dataview, you can save the settings necessary to recreate a chart in a figure file on disk so that you can use the chart again. When you close a chart or exit the program, TransCAD will alert you if the chart has changed since you created or opened it, and ask if you want to save the chart in its current form. For more information, see: To Save a Chart 350 To Save a Chart with a New Name or as a Different File Type 351
20.5.2 To Save a Chart 1.
Choose File-Save , click window and choose Save .
on the toolbar, or click the right mouse button on the chart
2.
If you are saving the chart for the first time, TransCAD displays the Save As dialog box. Type a name for the file and click Save.
TransCAD saves the chart to a file on disk. TransCAD chart files always have the extension .FIG (short for "figure").
© 2002 Caliper Corporation, All Rights Reserved.
351
TransCAD 4.5
20.5.3 To Save a Chart with a New Name or as a Different File Type 1. 2.
Choose File-Save As , or click the right mouse button on the chart window and choose Save As. TransCAD displays the Save As dialog box. Choose a file type from the Files of Type drop-down list: Choose...
To save...
Figure File Windows Bitmap File
All of the chart settings in a figure (.FIG) file A graphic of the chart in a .BMP file, which is not compressed but has no loss of detail from the screen image Enhanced Metafile A graphic of the chart in a .WMF file, which will be drawn at the resolution of the display or output device JPEG Compressed File A graphic of the chart in a .JPG file, which saves storage space relative to .BMP files and can be used on a web page, but has some loss of detail from the screen image Portable Network Graphics A graphic of the layout in a .PNG file, which is compressed but has no loss of detail from the screen image
3.
Type a new name for the chart file.
4.
Click Save.
TransCAD saves the chart into a file of the chosen type. You can also save a chart to the clipboard, as a Windows Enhanced Metafile, with the Edit-Copy command. For more information, see Using TransCAD Maps in Other Programs 516 .
20.5.4 To Open a Saved Chart
20.6
1.
Choose File-Open or click
on the toolbar to display the File Open dialog box.
2.
Choose Map, Dataview, Figure, Layout as the file type.
3.
Choose a chart file (
4.
Click Open.
) from the list.
Using Charts in Layouts, Slide Shows, and Other Applications
20.6.1 Using Charts in Layouts, Slide Shows, and Other Applications After you have created a chart, you can use it in a layout or slide show, or copy it to the Windows clipboard to be used in other Windows applications. · · ·
To use a chart in a layout, use the tool to place the chart in a layout. For more information see Creating and Using Layouts 353 . To use a chart in a slide show, choose File-Save As and choose Windows Bitmap as the file type. For more information, see Creating Links 510 . To copy a chart to the Windows clipboard, choose Edit-Copy . For more information, see Using TransCAD with Other Windows Programs 516 .
© 2002 Caliper Corporation, All Rights Reserved.
Top Level Intro This page is printed before a new top-level chapter starts
Part
XXI
353
TransCAD 4.5
21
Creating and Using Layouts
21.1
Creating and Using Layouts A TransCAD layout is an arrangement of maps, dataviews, matrix views, figures (including charts, prism maps, and 3D maps), text, and freehand drawings. You create a layout when you want to print two or more maps on a single document or to combine maps with dataviews, matrix views, text, or drawings to make a point. You also use layouts when you want to print maps or figures that are larger than a single sheet of paper. In addition, a layout can serve as a template for reports or production work. You can set up a standard report or presentation page, add company logos or other design elements, and designate spaces into which you can fit maps and other items. For more information, see: Creating Layouts 353 Moving Around a Layout 354 Using the Rulers and the Snap Grid 356 Placing Windows in a Layout 357 Placing Freehand Items in a Layout 360 Moving, Editing, and Arranging Layout Items 360 Enhancing Your Layout 364 Printing Layouts 366 Saving and Opening Layouts 366
21.2
Creating Layouts
21.2.1 Creating Layouts To create a layout, you must: · ·
·
Specify the layout settings: the printer you want to use, the size of the layout, and the paper size and orientation. Place the items you want in the layout: the maps, figures (including charts, prism maps, and 3D maps), dataviews, and matrix views you want to show and text or freehand drawings you want to use to enhance the presentation. Adjust and arrange the items the way you want: the size, location, and alignment of the items.
You use tools in the main toolbox to place maps, figures, dataviews, matrix views, frames, and freehand items, including text, in the layout. When placing maps, figures, dataviews, and matrix views into a layout, remember two important points: ·
·
The maps, figures, dataviews, and matrix views you place in a layout are copies of the original. Once placed, the copy does not change even if you make changes to the original. For example, once you place a map in the layout, changing the visible layers on the original map has no effect on the map in the layout. Similarly, once you place a dataview or matrix view in a layout, changing the font or columns in the original dataview or matrix view has no effect on the dataview or matrix view in the layout. The data in a layout are live. If the data change, the map components depicting that data will change. Data in the visible columns of a dataview or matrix view also will change if the data change.
© 2002 Caliper Corporation, All Rights Reserved.
Creating and Using Layouts
354
Once you create a layout, you can save and open it just as you do a map, figure, dataview, or matrix view. A layout can be any number of pages wide and high. TransCAD prints across pages to reach the layout size you specified. To assemble your final product, trim the printed pages and tape them together. For more information, see: To Create a Layout 354 Changing Layout Settings 354
21.2.2 To Create a Layout 1.
Choose File-New , click on the toolbar, or click the right mouse button anywhere inside the TransCAD frame except on a window and choose New. TransCAD displays the New File dialog box.
2.
Choose Layout from the list of file types.
3.
Click OK.
TransCAD displays a new window containing the empty layout. You are now ready to place maps, figures, dataviews, matrix views, and freehand items into the layout.
21.2.3 Changing Layout Settings 21.2.3.1 Changing Layout Settings You can change the layout settings at any time, even after you have placed items in the layout. If you choose to change the page size, you can also choose whether or not to have items in the layout change size too. If you make the layout smaller, the items may no longer fit within the layout unless you use this choice. For more information, see: To Change Layout Settings 354 21.2.3.2 To Change Layout Settings
1.
Choose File-Properties , click on the toolbar, or click the right mouse button anywhere on the layout window except on an item and choose Properties . TransCAD displays the Layout Properties dialog box.
2.
Make any necessary changes, such as the choice of printer, the printer paper size, or the number of pages across and down.
3.
Click OK.
TransCAD draws the layout with the new settings.
21.3
Moving Around a Layout
21.3.1 Moving Around a Layout TransCAD offers you tools and commands to move around your layout and to see it at different sizes. You can pan around the layout to change the center, you can zoom in and out on the layout to © 2002 Caliper Corporation, All Rights Reserved.
355
TransCAD 4.5
change the scale and center, or you can set the scale of your layout to the actual size or some percentage of the actual size. These are the tools you use to change the layout scale and center: Tool
Name Zoom In
How to use it
Click on a point, or drag a rectangle, to make the scale larger and change
the center. Zoom Out
Click on a point to make the scale smaller and change the
center. Pan
Drag the map to change the center.
These are the commands you use to see the layout at different sizes: Command
What It Does
Layout-Entire Layout Layout-Actual Size Layout-Previous Size
Displays the whole layout Displays the layout at the size it will be printed Displays the layout at the last size
These commands are also available on the Layout context-sensitive menu, displayed when you click the right mouse button anywhere on a layout except on a frame or freehand item. For more information, see: To Set the Scale of a Layout to a Percentage of the Actual Size 355 To See the Entire Layout 355 To See the Layout in Actual Size 355 To See the Layout in its Previous Size 355
21.3.2 To Set the Scale of a Layout to a Percentage of the Actual Size 1.
Choose a scale from the drop-down list on the toolbar.
TransCAD changes the scale of the layout according to the settings you chose.
21.3.3 To See the Entire Layout 1.
Choose Layout-Entire Layout , click the right mouse button anywhere on a layout except on an item and choose Entire Layout , or choose All from the drop-down list on the toolbar.
TransCAD displays the entire layout within the Layout window.
21.3.4 To See the Layout in Actual Size 1.
Choose Layout-Actual Size , or click the right mouse button anywhere on a layout except on an item and choose Actual Size .
TransCAD displays as much of the layout as will fit in the Layout window at actual size.
21.3.5 To See the Layout in its Previous Size 1.
Choose Layout-Previous Size , or click the right mouse button anywhere on a layout except on an item and choose Previous Size .
© 2002 Caliper Corporation, All Rights Reserved.
Creating and Using Layouts
356
TransCAD displays the layout at the size it was before the last size change.
21.4
Using the Rulers and the Snap Grid
21.4.1 Using the Rulers and the Snap Grid The rulers and the snap grid help you position items in exact locations on the page. The rulers are displayed across the top and down the left edge of the layout; they show the exact dimensions of the layout. The snap grid is a series of dots and crosses that appear throughout the layout. You can choose to enable or disable snapping of layout items to the snap grid. If snapping is enabled, the following things occur: · ·
When you move any layout item, TransCAD places the item so that the upper-left corner is positioned at the nearest grid point. When you re-size any layout item, TransCAD adjusts the corner or edge you move so that it is positioned at the nearest grid point.
When you display rulers and the snap grid, you can choose to use inches, centimeters, or other units to mark intervals on the layout. For more information, see: To Set Up the Rulers and Snap Grid 356 Paper Cut Lines 356
21.4.2 To Set Up the Rulers and Snap Grid 1. 2.
3.
Click on the toolbar, or click the right mouse button anywhere on a layout except on an item and choose Options . TransCAD displays the Layout Options dialog box. Choose options and settings based on the following table: To do this...
Do this...
Display rulers along the top and left edges Show the snap grid for positioning items Snap items to the snap grid Set the snap grid units Set the interval for grid points
Check the Show Rulers box Check the Display the Snap Grid box Check the Snap Items to Grid box Choose the units from the Units drop-down list Choose the interval from the Mark Every drop-down list
Click OK.
TransCAD displays the layout with the options that you chose.
21.4.3 Paper Cut Lines 21.4.3.1 Paper Cut Lines If you want to create a layout that is larger than a page size supported by your printer, you can choose to have the layout span across and down any number of pages. After printing the pages, you can paste them together to get the complete layout. When your layout is made up of more than one page across and/or down, you can choose to display paper cut lines in your layout to show where objects are placed in relation to how the pages are printed.
© 2002 Caliper Corporation, All Rights Reserved.
357
TransCAD 4.5
For more information, see: To Show Paper Cut Lines 357 21.4.3.2 To Show Paper Cut Lines
1.
Click on the toolbar, or click the right mouse button anywhere on a layout except on an item and choose Options . TransCAD displays the Layout Options dialog box.
2.
Check the Show Paper Cut Lines box.
3.
Click OK.
TransCAD displays paper cut lines in your layout.
21.5
Placing Windows in a Layout
21.5.1 Placing Windows in a Layout You can place as many maps, figures (including charts, prism maps, and 3D maps), dataviews, and matrix views as you like in the layout, along with any number of freehand items. The items in a layout can appear side by side, or they can overlap in any order. When you place a map or figure in a layout, TransCAD makes sure your automatic labels, symbols, and line styles remain the same size relative to the map or figure window. For example, if a label is about 1/20th the height of your map window, it will be about 1/20th the size of the map in the layout. If you want labels to be a certain size (say, 12 point) no matter how big or small your map is in the layout, you can tell TransCAD to use the point sizes you set up in your map before you placed it in the layout. When you use the actual point sizes, the map in the layout may not exactly match the map window. You can lock the scale of a map when you place it in a layout. This means that even if you re-size or reshape the map in the layout, TransCAD remembers the scale you set and adjusts the map so that it always displays the geographic data at that scale. The map in the layout may cover a smaller or larger geographic area than the map window. You can also choose to keep the shape of the map window (aspect ratio) or to extend the map to fill the frame. The first choice may change the height or width of the frame, while the second preserves the height and width of the frame. TransCAD displays every column from your dataview or matrix view on your layout and uses a font that makes it possible to fit all the columns in the space you set for the dataview or matrix view. If you have many columns, the text in the dataview or matrix view can be too small to read. For this reason, it's a good idea to set up your dataview or matrix view first so that only the most important fields are included. Once you have placed the dataview or matrix view, you can change its location, size, and shape with the Pointer tool. Although TransCAD displays every column in your dataview or matrix view, the number of records (rows) shown is dependent on the height of the dataview or matrix view. TransCAD displays as many records as possible in the area you sketched out. If you make the dataview or matrix view longer than is necessary to show all of the data, TransCAD automatically reduces its size. When you change the shape of figure window, TransCAD automatically adjusts the figure to fit the shape of the rectangle you set in the layout. Once you place a map, dataview, matrix view, or figure in a layout, you can move and re-size it using © 2002 Caliper Corporation, All Rights Reserved.
Creating and Using Layouts
358
the Pointer tool. If you want an object to maintain its relative width and height as you reshape it, hold down the Shift key while you drag an editing handle with the Pointer tool. For more information, see: To Place a Map, Dataview, Matrix View, or Figure in a Layout 358 Editing a Map, Dataview, Matrix View, or Figure from a Layout 358 Using Frames 359
21.5.2 To Place a Map, Dataview, Matrix View, or Figure in a Layout 1.
Create a map, dataview, matrix view, or figure, and design it so it looks the way you want.
2.
Make the layout window the active window.
3.
Click
4.
in the toolbox to activate the Place tool.
Drag a rectangle in the layout to show where you want to place the map, dataview, matrix view, or figure. TransCAD displays the Add to Layout dialog box.
5.
Choose an item to place in the layout from the scroll list.
6.
Choose options based on the following table:
To do this...
Do this...
Show automatic labels, symbols, and line styles at their actual point sizes Check the Use Actual Point Sizes box Show automatic labels, symbols, and line styles at the same relative size Remove the check from Use Actual Point Sizes Draw maps at the same scale used in the map window Check the Print at Fixed Scale box Draw maps at a scale that fits into the frame Remove the check from Print at Fixed Scale Keep the shape of the map window Check the Keep Map's Aspect Ratio box Extend the map to fill the frame Remove the check from Keep Map's Aspect Ratio
7.
Click OK.
TransCAD draws the map, dataview, matrix view, or figure in the layout at the location you specified.
21.5.3 Editing a Map, Dataview, Matrix View, or Figure from a Layout 21.5.3.1 Editing a Map, Dataview, Matrix View, or Figure from a Layout To edit an item in a layout, you open it in a separate map, dataview, matrix view, or figure window. After you make changes, you place the revised map, dataview, matrix view, or figure into the layout. For more information, see: To Edit Maps, Dataviews, Matrix Views, and Figures from a Layout 358 21.5.3.2 To Edit Maps, Dataviews, Matrix Views, and Figures from a Layout
1.
Click in the toolbox to activate the Pointer tool, and double-click on the map, dataview, matrix view, or figure you want to change, or click the right mouse button on the map, dataview, matrix view, or figure you want to change, and choose Open . TransCAD displays the map, dataview, matrix view, or figure in a new window.
2.
Make any desired changes.
3.
Make the layout window the active window.
4.
Click the right mouse button on the map, dataview, matrix view, or figure you want to change,
© 2002 Caliper Corporation, All Rights Reserved.
359
TransCAD 4.5
and choose Replace . TransCAD displays the Add to Layout dialog box. 5.
Choose the revised item to replace.
6.
Click OK.
TransCAD updates the layout.
21.5.4 Using Frames 21.5.4.1 Using Frames Frames are placeholders in a layout. Use frames when you want to arrange items in a layout before you create the map, dataview, matrix view, or figure you will use. You place a frame in a layout the same way you place any other window. Later, you can place a map, dataview, matrix view, or figure into the frame. Frames are useful when you want to create a standard template that you can use over and over again. Simply save a layout containing one or more frames. When you want to produce a standard report, open the layout, place the map, dataview, matrix view, or figure you want into the frame, and print the layout. For more information, see: To Place a Frame in a Layout 359 To Place a Map, Dataview, Matrix View, or Figure in a Frame 359 21.5.4.2 To Place a Frame in a Layout
1. 2.
Click
in the toolbox to activate the Place tool.
Drag a rectangle in the layout to show where you want to place the frame. TransCAD displays the Add to Layout dialog box.
3.
Choose Empty Frame.
4.
Click OK.
TransCAD draws an empty frame in the layout. 21.5.4.3 To Place a Map, Dataview, Matrix View, or Figure in a Frame
1.
Click in the toolbox to activate the Pointer tool and double-click on the frame, or click the right mouse button on the frame and choose Replace . TransCAD displays the Add to Layout dialog box.
2.
Choose an item to place in the layout from the scroll list.
3.
Choose options based on the following table:
To do this...
Do this...
Show automatic labels, symbols, and line styles at their actual point sizes Check the Use Actual Point Sizes box Show automatic labels, symbols, and line styles at the same relative size Remove the check from Use Actual Point Sizes Draw maps at the same scale used in the map window Check the Print at Fixed Scale box Draw maps at a scale that fits into the frame Remove the check from Print at Fixed Scale Keep the shape of the map window Check the Keep Map's Aspect Ratio box Extend the map to fill the frame Remove the check from Keep Map's Aspect Ratio
© 2002 Caliper Corporation, All Rights Reserved.
Creating and Using Layouts
4.
360
Click OK.
TransCAD updates the layout.
21.6
Placing Freehand Items in a Layout
21.6.1 Placing Freehand Items in a Layout Freehand items include text, symbols, lines, circles, rectangles, and other graphics. You create freehand items on a layout using the drawing tools in the main toolbox, first presented in Changing and Customizing Maps 65 . Here is a quick summary of the drawing tools and how they work: Tool
Name
How to use it
Text Drag a rectangle in the layout, type the text you want and press Enter. Type a vertical bar "|" to skip to another line. Curved Text text you want, and press Enter.
Click on each point along the curve, double-click to end it, type the
Rectangle
Drag a rectangle in the layout, or hold the Shift key to drag a
square. Rounded Rectangle a square with rounded corners. Circle
Drag a rectangle in the layout, or hold the Shift key to drag
Drag an ellipse in the layout, or hold the Shift key to drag a circle.
Polygon Click on each corner of the polygon, and double-click to close it (the first and last points connect automatically). Line
Click on each point along the line, and double-click to end it.
Curve
Click on each point along the curve, and double-click to end it.
Bitmap
Drag a rectangle on the map, then choose a bitmap (.BMP) file or JPEG
Symbol
Click on the layout, and then choose a symbol.
(.JPG) file.
You can also hold the Ctrl key to drag a rectangle, rounded rectangle, or circle from its center. Note that North arrows cannot be placed in a layout, only on a map.
21.7
Moving, Editing, and Arranging Layout Items
21.7.1 Moving, Editing, and Arranging Layout Items As you see a layout taking shape, you may want to change the position or contents of individual items. To edit, move, resize, or delete an item in a layout, you must first select it with the Pointer tool. To align items, you must first select all the items you want to align with the Pointer tool. Contextsensitive menus provide another way to move, edit, align, and arrange freehand items in a layout. For more information, see: To Select Items in a Layout 361 To Move Layout Items 361 To Change the Size of a Layout Item 361 To Rotate a Text or Symbol Item 362 To Edit Freehand Items in a Layout 362 © 2002 Caliper Corporation, All Rights Reserved.
361
TransCAD 4.5
To Delete Items from a Layout 362 Aligning Items Automatically 363
21.7.2 To Select Items in a Layout 1.
Click
in the toolbox to activate the Pointer tool.
2.
Select items as shown in the table: To do this...
Do this...
Select a single item Select another item Remove an item from the selected group Select a group of items Select additional items Remove items from the selected group Select all items in the layout
Click on the item. Hold the Shift key and click on the item. Hold the Ctrl key and click on the item. Drag a rectangle around the items. Hold the Shift key and drag a rectangle around the items. Hold the Ctrl key and drag a rectangle around the items. Choose Edit-Select All .
When you select an item in the layout, square blocks appear at the corners and sides of the item. These blocks are called editing handles. Text and symbol items also have a rotation handle, which you use to rotate the item.
21.7.3 To Move Layout Items Items in a layout can be moved individually or in groups. To move layout items: 1.
Click
in the toolbox to activate the Pointer tool, and select one or more items.
2.
Position the cursor over one of the selected items (but not on one of the handles).
3.
Press and hold down the mouse button. Borders appears around all the selected items.
4.
Drag the items to a new location, and release the mouse button.
TransCAD draws the items in their new location.
21.7.4 To Change the Size of a Layout Item 1.
Click
in the toolbox to activate the Pointer tool, and select one or more items.
2.
Position the cursor over one of the editing handles.
3.
Press and hold down the mouse button on the handle. A border appears around the item.
4.
Drag the handle until the border is the correct size, and release the mouse button.
TransCAD draws the item in the new size. The ratio of width to height is fixed for text, symbol, and bitmap items. Therefore, if you stretch the item wider, it becomes taller as well. If you make the item narrower, it also becomes shorter. The ratio of width to height is not fixed for rectangle and circle items, or for maps, figures, dataviews, or matrix views. You can change the width without affecting the height or the height without affecting the width. If you want to keep the ratio of width to height constant, hold the Shift key while dragging the editing handle.
© 2002 Caliper Corporation, All Rights Reserved.
Creating and Using Layouts
362
21.7.5 To Rotate a Text or Symbol Item Text and symbol items can be rotated to any desired angle using the mouse. To rotate a text or symbol item: 1.
Click
in the toolbox to activate the Pointer tool, and click on an item to select it.
2.
Position the cursor over the rotation handle.
3.
Press and hold down the mouse button on the handle. A border appears around the item.
4.
Drag the handle until the border is shown at the desired angle, and release the mouse button.
TransCAD draws the item in its new location. Rotated items normally align themselves to the nearest 5-degree angle. This automatic alignment makes it easy to place text vertically, horizontally, or diagonally. To rotate items more precisely, hold the Ctrl key while dragging the rotation handle.
21.7.6 To Edit Freehand Items in a Layout Most layout items can be edited in place to change style or other attributes. 1.
Click in the toolbox to activate the Pointer tool, select one or more freehand items, and double-click on any of the selected items to display a dialog box for editing the items. The contents of the dialog box depend on the type of items that are selected. - OR Click the right mouse button on a freehand item and choose Properties to display a dialog box for editing the items. The contents of the dialog box depend on the type of items that are selected.
2.
3.
Change the settings according to the table below. For this type of item...
You can change...
Text Curved Text Rectangle Rounded rectangle, circle, or polygon Line or curved line Bitmap Symbol
The font, style, color, frame style, and the text to display The font, style, color, and the text to display The border pattern, width, and color, and fill pattern and color The border pattern, width, and color, and fill pattern and color The line pattern, width, and color; you can also add direction arrows The bitmap file The font, size, symbol, color, and style
Click OK.
TransCAD draws the items with the changes. Note: To edit several items in one step, all must be of a similar type. For example, you can edit the style of two rectangles and a circle in a single step, but you cannot edit the style of a text item and two circles in a single step.
21.7.7 To Delete Items from a Layout Layout items can be deleted individually or in groups. 1.
Click the right mouse button on a freehand item and choose Delete . TransCAD displays a dialog box to confirm the deletion.
© 2002 Caliper Corporation, All Rights Reserved.
363
TransCAD 4.5
2.
Click Yes to delete the freehand item or No to cancel the deletion.
- OR 1.
Click
in the toolbox to activate the Pointer tool, and select one or more items.
2.
Press the Del key, or choose Edit-Delete and click Yes to confirm the deletion.
TransCAD deletes the selected items from the layout.
21.7.8 Aligning Items Automatically 21.7.8.1 Aligning Items Automatically TransCAD lets you align items automatically using commands on the Edit menu or buttons on the toolbar. The alignment commands let you do the following: Align items at their left, right, top, or bottom edges Align items vertically or horizontally based on their centers Arrange items to be equally spaced, left to right or top to bottom Center a group of items vertically or horizontally on the layout Duplicate layout items Move items in front of or behind other items
· · · · · ·
These commands are also available on the context-sensitive menu that is displayed when you click the right mouse button on items in a layout. For more information, see: To Align Items Automatically 363 21.7.8.2 To Align Items Automatically
1. 2.
Click
in the toolbox to activate the pointer tool, and select one or more items.
Choose a command from the Edit menu, click a button on the toolbar, or click the right mouse button on one of the selected items and choose the command from the menu. The commands are described in the following table:
Tool
Command
Description
Edit-Duplicate
Makes a copy of the items
Edit-Pull to Front
Moves the selected items to the front
Edit-Push to Back
Moves the selected items to the back
Edit-Align
Aligns the left edges of selected items
Edit-Align
Aligns the centers of selected items left to right
Edit-Align
Aligns the right edges of selected items
Edit-Align
Aligns the top edges of selected items
Edit-Align
Aligns the centers of selected items top to bottom
Edit-Align
Aligns the bottom edges of selected items
Edit-Center
Centers the group of selected items left to right in the layout © 2002 Caliper Corporation, All Rights Reserved.
Creating and Using Layouts
364
Edit-Center
Centers the group of selected items top to bottom in the layout
Edit-Arrange
Arranges selected items left to right in the layout
Edit-Arrange
Arranges selected items top to bottom in the layout
When you use the Edit-Align command or the alignment tools, items are aligned with respect to the first item that you selected. When you use the Edit-Arrange command or the arrange tools, the spacing between items is normally set to one-quarter inch. You can change the default spacing of layout items using the Edit-Preferences command and choosing the Freehand/Layout tab in the User Preferences dialog box.
21.8
Enhancing Your Layout
21.8.1 Enhancing Your Layout There are several ways you can make your layout more attractive. You can add borders to your maps, figures, dataviews, and matrix views, and add shadows to those borders. You can also change the font styles of a dataview or matrix view, and you can change the font style of, edit, and add frames to freehand text. For more information, see: To Add Borders and Shadows to Maps, Figures, Dataviews, and Matrix Views 364 To Change the Font Styles in a Dataview or Matrix View 364 To Enhance Freehand Text 365 To Add Frames to Freehand Text 365
21.8.2 To Add Borders and Shadows to Maps, Figures, Dataviews, and Matrix Views 1. 2.
3.
Click the right mouse button on the map, figure, dataview, or matrix view, and choose Properties . TransCAD displays the appropriate dialog box for the item you are enhancing. Make changes according to the following table: To do this...
Do this...
Add a border Change the border style Add a drop shadow
Check the Display a Border box Click Border Style, choose the style you want, and click OK Check the Shadow box
Click OK.
TransCAD displays the item with the new settings.
21.8.3 To Change the Font Styles in a Dataview or Matrix View 1. 3.
4.
Click the right mouse button and choose Properties . TransCAD displays the dataview or matrix view in Layout dialog box. Make changes to the font and style as shown in the following table: To do this...
Do this...
Change the font Change the font size Make the font bold Make the font italic
Choose a font from the Font drop-down list Choose a size from the Size spinner Check the Bold box Check the Italic box
Click OK.
© 2002 Caliper Corporation, All Rights Reserved.
365
TransCAD 4.5
TransCAD updates the dataview or matrix view with the new settings. Note: If you resize the dataview or matrix view with the Pointer tool, the size of text in the dataview or matrix view will also change.
21.8.4 To Enhance Freehand Text 1.
Click in the toolbox to activate the Pointer tool, select the freehand text you want to enhance and double-click on the text. TransCAD displays the Freehand Text dialog box. - OR Click the right mouse button on the freehand text and choose Properties . TransCAD displays the Freehand Text dialog box.
2.
Click on the Text tab to display the Text page.
3.
Edit the text in the Text box.
4.
Make changes to the font and style as shown in the following table:
5.
To do this...
Do this...
Change the font Change the font size Change the font color Make the font bold Make the font italic
Choose a font from the Font drop-down list Choose a size from the Size spinner Choose a color from the Color drop-down list Check the Bold box Check the Italic box
Click OK.
TransCAD draws your freehand text with the new settings.
21.8.5 To Add Frames to Freehand Text 1.
Click in the toolbox to activate the Pointer tool, select the freehand text to which you want to add a frame, and double-click on the text. TransCAD displays the Freehand Text dialog box. - OR Click the right mouse button on the freehand text and choose Properties . TransCAD displays the Freehand Text dialog box.
2.
Click on the Frames tab to display the Frames page.
3.
Make changes to the frame as shown in the following table: To do this...
Do this...
Add or edit a frame
Click Frames and adjust the frame settings to set the shape, style, and color. Check the Shadow box to add a drop shadow to a rectangular frame. Add or edit a shield Click Shields and choose a shield style. Remove a shield or frame Click No Frames.
4.
Click OK.
TransCAD draws your freehand text with the new settings.
© 2002 Caliper Corporation, All Rights Reserved.
Creating and Using Layouts
21.9
366
Printing Layouts
21.9.1 Printing Layouts You can print an entire layout or any subset of the pages in a layout. TransCAD automatically selects the correct printer, paper size, and orientation based on the layout settings. For more information, see: To Print a Layout 366
21.9.2 To Print a Layout 1.
Choose File-Print or click
on the toolbar to display the Print Layout dialog box.
2.
Choose the pages to print and the number of copies.
3.
Click OK.
TransCAD prints your layout. You can interrupt printing of the layout at any time by clicking the Cancel button.
21.10 Saving and Opening Layouts 21.10.1 Saving and Opening Layouts You save a layout in a layout file. When you save a layout, TransCAD automatically saves all of the maps, figures, dataviews, and matrix views that are part of the layout. When you open the layout again later, TransCAD restores all the maps, figures, dataviews, and matrix views to their original appearance. When you close a layout or exit the program, TransCAD alerts you if the layout has changed since you opened it and asks if you want to save it in its most current form. For more information, see: To Save a Layout 366 To Save a Layout with a New Name or as a Different File Type 366 To Open a Saved Layout 367
21.10.2 To Save a Layout 1.
Choose File-Save , click on the toolbar, or click the right mouse button anywhere on a layout except on an item and choose Save .
2.
If you are saving the layout for the first time, TransCAD displays the Save As dialog box.
3.
Type a file name for the layout file.
4.
Click Save.
TransCAD saves the layout to a file on disk. TransCAD layout files always have the extension .LAY.
21.10.3 To Save a Layout with a New Name or as a Different File Type 1.
Choose File-Save As , or click the right mouse button anywhere on a layout except on an item
© 2002 Caliper Corporation, All Rights Reserved.
367
TransCAD 4.5
and choose Save As to display the Save As dialog box. 2.
Choose a file type from the Files of Type drop-down list: Choose...
To save...
Layout File Windows Bitmap File
All of the layout settings in a layout (.LAY) file A graphic of the layout in a .BMP file, which is not compressed but has no loss of detail from the screen image Enhanced Metafile A graphic of the layout in a .WMF file, which will be drawn at the resolution of the display or output device JPEG Compressed File A graphic of the layout in a .JPG file, which saves storage space relative to .BMP files and can be used on a web page, but has some loss of detail from the screen image Portable Network Graphics A graphic of the layout in a .PNG file, which is compressed but has no loss of detail from the screen image
3.
Type a new name for the layout file.
4.
Click Save.
TransCAD saves the layout into a file of the chosen type. You can also save a layout to the clipboard, as a Windows Enhanced Metafile, with the Edit-Copy command. For more information, see Using TransCAD Maps in Other Programs 516 .
21.10.4 To Open a Saved Layout 1.
Choose File-Open or click
on the toolbar to display the File Open dialog box.
2.
Choose Map, Dataview, Figure, Layout as the file type.
3.
Choose a layout file (
4.
Click Open.
) from the list.
TransCAD opens the file and displays the layout.
© 2002 Caliper Corporation, All Rights Reserved.
Top Level Intro This page is printed before a new top-level chapter starts
Part
XXII
369
TransCAD 4.5
22
Geographic Analysis Tools
22.1
Geographic Analysis Tools One of the best reasons to use a GIS is that you can see how the locations and shapes of geographic features relate to one another, and you can create new geographic or tabular data based on those relationships. For example, you can use a GIS to: · · · · · · ·
Connect features to a network Measure the distance between locations on a map Create bands (buffers) around map features Create districts or territories by combining smaller areas Define areas of influence for a set of points Calculate the attributes of map features based on features in another layer Create areas from line features or lines from area features
For more information, see: Connecting Features to a Network 369 Measuring Distance and Size 371 Using Overlays 372 Building Areas of Influence 374 Creating Districts 374 Creating Bands 376 Combining Attributes 378 Converting Lines and Areas 381
22.2
Connecting Features to a Network
22.2.1 Connecting Features to a Network Routing and network analysis in TransCAD is always conducted using features in a line layer, such as highways, streets or rail lines. Planning and logistics problems, however, often involve features that are stored in separate geographic files. To solve these problems, you need to create the proper connections between the features and the transportation network. For example: To do this...
You can do this...
Solve a highway routing problem involving warehouses and retail stores Connect each warehouse and store to the nearest highway node Use a traffic assignment model to forecast network flow Connect the centroid of each Traffic Analysis Zone (TAZ) to one or more highway links
The features to be connected are known as external features because they are external to the transportation network. The Tools-Map Editing-Connect command adds the points from a point layer or the centroids from an area layer, plus the connecting lines, to the line layer, so that the external features become part of the transportation network. The line layer must be a standard (.DBD) geographic file so that it can be modified. The layer with the external features must be in the same map. The connections can be made to nodes or to lines. If the connections are made to lines, the connecting lines will split the existing lines. You can choose how each line field is updated when the existing line is split. For more information, see © 2002 Caliper Corporation, All Rights Reserved.
Geographic Analysis Tools
370
To Change the Aggregation Method when Editing Map Features 381 . For example, to show connections made to nodes, one map could show a highway network and the point locations of warehouses and stores. Another map could show the result of adding a new node for each point and connecting each node to the highway network with a new link to the closest existing node. Once the external features have been connected, you can use the Networks/Paths-Create Network command to create a network with the new lines, and then you can solve the routing or network analysis problem. For more information, see Creating a NetworkCreating a Network 213 . The Connect command allows you to place a limit on the maximum length of a connection between the external feature and the line layer. When you set a maximum length, features that are further away are left unconnected. You can choose to connect all of the external features to the line layer, or only those in a selection set. You can also limit the nodes at which connections can be made by creating a selection set. You can also choose to fill in one of the node fields and one of the link fields for each of the added features. You can fill the fields with a constant value, making it easy to select the links or nodes that were added automatically, or you can tag each added node or link with the ID of the external feature. The latter option is useful, for example, when you want to perform traffic assignment using a zonebased trip matrix, and need to have the zone ID as part of the node layer. For more information, see: To Connect Features to a Network 370
22.2.2 To Connect Features to a Network 1. 2. 3. 4. 5.
6.
Choose the point or area layer containing the external features from the drop-down list on the toolbar. Choose Tools-Map Editing-Connect to display the Connect dialog box. Choose whether to connect all external features or only those in a selection set from the Using drop-down list. Choose the line layer to add the connections to, from the To Line Layer drop-down list. If you want to limit the maximum connection length, type a value in the Connect Features Within edit box. Leave the edit box blank to allow any connection length. The length is in the current map units, which are shown after the edit box. Choose how to connect the external features from the Connect To radio list: To do this... Connect to nodes Connect to lines
7.
Do this... Click Nodes, choose from the drop-down list whether connection can be to all nodes or only those in a selection set, and type the maximum number of connections in the Maximum Connections edit box. Click Links. TransCAD will show the Update tab.
If you want to fill node and line fields, click the Fill tab to display the Fill page. Choose which fields to fill and how to fill them as follows: To do this...
Do this...
Fill a node or line field Not fill a node or line field Fill with a single value Fill with the external feature IDs
Choose the field from the drop-down list Choose None from the drop-down list Click Single Value and type the value in the edit box Click IDs from Layer
© 2002 Caliper Corporation, All Rights Reserved.
371
TransCAD 4.5
8.
If you are connecting to lines and you want to change the way that fields are updated when lines are split, click the Update tab to display the Update page. Change the splitting method as follows: To do this...
Do this...
Change the method for a field Undo your changes
9.
Click on the field in the Fields list and click the desired option in the When Splitting radio list Click Reset
Click OK.
TransCAD adds the new nodes and lines to the line layer, filling in values for the new nodes and lines and updating fields for split lines as requested.
22.3
Measuring Distance and Size
22.3.1 Measuring Distance and Size You can look at a map and tell very quickly which features are close to each other and which ones are far away. You can also tell which features are large and which are small. Sometimes, however, you want more exact measurements of the distance between points on a map or of the size of a certain region. For example, you might want to measure the distance between two stores or estimate the size of a park, shopping center, or granite quarry. TransCAD knows the length of any line feature and the size of any area feature in a map layer. You can see those values using the Info tool or a dataview. TransCAD also has specialized tools for measuring distance and area. The Distance tool lets you draw a line on the screen and reports the total length of that line. The Size tool lets you draw an area on the screen and reports the total size of the area and the length of its perimeter. TransCAD normally reports distances in miles and size in square miles. You can change the map units by choosing the Edit-Preferences command and going to the System tab in the User Preferences dialog box. TransCAD can also tell you the distance between points using roads, highways, railroads, or other line features. See Networks and Shortest Paths 211 for more information. For more information, see: To Measure the Distance Between Points 371 To Measure the Size of an Area 372 To Calculate the Distance Between Map Features 372
22.3.2 To Measure the Distance Between Points 1.
Click
in the toolbox to activate the Distance tool.
2.
Click on the map at the starting point. TransCAD starts a line at the point you marked. TransCAD displays the elapsed length of the line in the status bar at the bottom of the screen.
3.
If the line is not straight, click on one or more shape points. TransCAD continues the line through each one.
4.
Double-click on the last point to end the line. TransCAD displays the total length of the line in a Note dialog box.
© 2002 Caliper Corporation, All Rights Reserved.
Geographic Analysis Tools
5.
372
Click OK to close the dialog box.
22.3.3 To Measure the Size of an Area 1. 2.
Click
in the toolbox to activate the Size tool.
Click on the map at the starting point of the area. TransCAD starts a line at the point you marked.
3.
Click on the corners of the area. TransCAD continues the line through each one.
4.
Double-click to end the area. TransCAD connects the first and last point automatically. TransCAD displays the size and perimeter of the area in a Note dialog box.
5.
Click OK to close the dialog box.
22.3.4 To Calculate the Distance Between Map Features 1.
Choose the layer you want to work with from the drop-down list on the toolbar.
2.
Choose Tools-Geographic Analysis-Distance Matrix
to display the Distance Matrix dialog
box. 3.
Click OK to display the Save As dialog box.
4.
Type a name for the matrix file and click Save.
TransCAD creates a new matrix, computes the distance between each pair of features, and displays the matrix in a matrix view.
22.4
Using Overlays
22.4.1 Using Overlays Overlay is a procedure that estimates the attributes of one or more features by superimposing them over other features, and figuring out the extent to which they overlap. You use overlays to estimate the attributes of features in a layer based on data in another map layer. For example, you can use overlays to: · · · · ·
Compute the total length of all streets inside one or more ZIP Codes Overlay bands around a hazardous waste site on a block group layer joined to medical information, to compute the number of cancer patients within certain distances of the site. Overlay trade areas around potential retail store sites on census tracts, to estimate the population and average income in each market area. Count the number of hospital beds, trauma centers, and other medical resources around an earthquake fault Count the number of customers and total volume of sales in each sales region
Some overlays are easy to compute. For example, you could use an overlay to count the number of customers within two miles of each store. Other overlays are more complicated. For example, you could use an overlay to compute the number of people within a quarter-mile of a highway where noise and pollution are most severe. The overlay in the noise pollution example is more complicated because TransCAD has to figure out the percentage of each ZIP Code that is inside the quarter-mile band in order to make the estimate. © 2002 Caliper Corporation, All Rights Reserved.
373
TransCAD 4.5
You compute overlays using the Tools-Geographic Analysis-Overlay steps: · · ·
command by following three
Choose the features for which you want to calculate the data (in the working layer) Choose the features whose data you want to tally (in the reference layer) Choose options such as the band size and attribute settings
The Overlay command creates a new table that contains the attributes of the features in the working layer, and joins the table to the map layer. Overlay can also count the number of features in the reference layer that are at least partly contained within each feature in the working layer. The features in the working and reference layers can be points, lines, or areas. If the features in the working layer are points or lines, you must use a band size other than zero. TransCAD follows certain rules when estimating attributes for the features in the working layer. TransCAD estimates the attributes of area features by adding together the attribute values from features in the reference layer, based on the percentage that they overlap. Some types of data, however, should not be added together. For example, data on Income by ZIP Code should be averaged together rather than added together. To learn more, and to learn how to change the way the calculations are performed, see Combining Attributes 378 . TransCAD also lets you compute overlays using several different band sizes. For example, you could estimate the average income of households in bands of 5, 10, 15, and 20 miles around a particular store. For more information, see Creating Bands 376 . For more information, see: To Create an Overlay 373
22.4.2 To Create an Overlay 1.
Choose the layer whose attributes you want to estimate (the working layer) from the dropdown list on the toolbar.
2.
Choose Tools-Geographic Analysis-Overlay Overlay dialog box.
or click
on the toolbar to display the
TIP: To Learn About Using the Attributes Button for Overlays 3. 4.
Choose whether to estimate values for all features in the working layer or only those in a selection set from the Overlay drop-down list. Choose the reference layer from the Layer drop-down list.
5.
Choose whether to use all features in the reference layer or only those in a selection set from the Include drop-down list.
6.
To use bands around the features in the working layer, type the band size in the Band Size edit box, and choose the units you want from the drop-down list.
7.
Click OK. TransCAD displays the Save As dialog box.
8.
Type a file name for the new table file, and click Save.
TransCAD creates the overlay, computes the attributes of features in the working layer, writes the results to a new table, and links it to the working layer in a joined view.
© 2002 Caliper Corporation, All Rights Reserved.
Geographic Analysis Tools
22.5
374
Building Areas of Influence
22.5.1 Building Areas of Influence The map below shows the location of several warehouses. The area that is closest to each warehouse is called the warehouse's area of influence (also called Thiessen Polygons or a Voronoi Diagram). TransCAD can automatically create areas of influence around any number of points in a layer. To create areas of influence, you simply choose the set of point features you want to use. TransCAD creates the areas of influence, and saves them in a geographic file. As an option, TransCAD will use an overlay to estimate the attributes for each area based on data stored in some other layer in the map. When TransCAD creates areas of influence, it starts by building a large circle containing all the points of interest. Then it divides the circle into areas, with one area for every input point. As a result, the areas that are built around the points on the edge can be much larger than those in the middle. If you use an overlay to estimate the attributes of areas of influence, remember that the ones around the edge are larger than the others. To build areas around the points so that every area is the exact same size, use the Tools-Geographic Analysis-Bands 376 command. For more information, see: To Build Areas of Influence 374
22.5.2 To Build Areas of Influence 1. 2.
Choose the point layer you want to use from the drop-down list on the toolbar. Choose Tools-Geographic Analysis-Areas of Influence dialog box.
to display the Areas of Influence
TIP: To Learn About Using the Attributes Button for Overlays 3. 4. 5.
Choose whether to build areas around all features or only those in a selection set from the Around drop-down list. Type a name for the new layer in the Layer Name edit box. To use an overlay to estimate the attributes of the areas of influence check the Compute Overlay box and choose the reference layer and selection sets from the drop-down lists.
6.
Click OK. TransCAD displays the Save As dialog box.
7.
Type a file name for the new geographic file, and click Save.
TransCAD creates a new layer and adds it to the map. If you chose to produce an overlay, TransCAD creates the table and displays the results in a dataview.
22.6
Creating Districts
22.6.1 Creating Districts NOTE: Standard TransCAD also includes tools for automatically creating districts that are balanced with regard to a variable, such as population. For more information, see the Routing and Logistics with TransCAD part of the on-line help.
© 2002 Caliper Corporation, All Rights Reserved.
375
TransCAD 4.5
A district is an area that is made up of several smaller areas, all joined together. For example, a sales territory might be made up of a group of ZIP Code areas. TransCAD can build districts for you and compute the attributes of each one. Here are some other examples: Create these districts...
From these smaller areas...
Zoning districts Neighborhood planning areas Police beats State public works districts
Land parcels Census tracts City blocks Counties
You create districts using the Tools-Geographic Analysis-Merge by Value command. This command creates a new area layer, where each feature is created by grouping one or more features from a different layer of smaller areas. The new area layer is stored in a new geographic file. For example, a map could show ZIP Codes color coded based on the district number assigned to each one. Another map could show the result of using the Merge by Value command. It contains a new area layer with the boundaries of the districts. There are three key steps in creating districts: · ·
·
Choose an area layer to use as the basis for your districts. You can choose whether to use all the features from the layer or just those in a selection set. Assign a district number or name to each area. You can use the selection tools to select the features in each district, and then use the Edit-Fill command to fill in a column of the dataview with the district name or number. Use the Merge by Value command to create a new geographic file containing the districts.
The Merge by Value command automatically computes the attributes of the new areas based on the data that go with the working layer. TransCAD follows certain rules when estimating attributes for the districts. To learn more, and to learn how to change the way the calculations are performed, see Combining Attributes 378 . For more information, see: To Create Districts 375
22.6.2 To Create Districts 1. 2.
Choose the layer whose features you want to merge from the drop-down list on the toolbar. Choose Tools-Geographic Analysis-Merge by Value the Merge by Value dialog box.
or click
on the toolbar to display
TIP: To Learn About Using the Attributes Button for Districts 3.
Choose whether to create districts from all features or from those in a selection set from the Merge drop-down list.
4.
Choose the field containing the district name or number from the Based On drop-down list.
5.
Type a name for the new map layer in the Create Layer text box.
6.
If you want to compute the attributes of the districts, check the Compute Attributes box.
7.
Click OK. TransCAD displays the Save As dialog box.
8.
Type a file name for the new geographic file, and click Save.
TransCAD creates the district layer and adds it to the map.
© 2002 Caliper Corporation, All Rights Reserved.
Geographic Analysis Tools
22.7
376
Creating Bands
22.7.1 Creating Bands A band (also known as a buffer) is an area of a specified width that surrounds one or more map features. You create bands using the Tools-Geographic Analysis-Bands command. This command lets you create any number of bands around any number of map features. To use it, you choose the map features around which the bands should be built, and enter the information about the size of the bands you want to create. The bands can be built to a particular width or set of widths. TransCAD can also figure out how to create bands so that their sizes reach a particular target value, such as enclosing a certain number of households. When you build several bands around a point feature, the first band is shaped like a circle and the others look like donuts around it. When you build several bands around line or area features, the bands can have many different shapes. You can also build bands inside the boundaries of area features. The Bands command creates a new map layer containing the bands and saves the features in a new geographic file. TransCAD also adds the new area layer to the map and creates a color theme so that the bands are easy to see. You can use the new layer in many ways. You can change the way it is displayed, add labels, or use the Tools-Overlay command to estimate the attributes of the areas. For more information, see: Setting Band Size 376 Using Bands Inside Areas 377 Bands - Merged or Separate 377 To Create Bands 377
22.7.2 Setting Band Size You can set the size of the bands in four different ways: ·
· ·
·
Create evenly-spaced bands by entering a low value, a high value, and a step size. For example, build bands from 0 miles to 50 miles with a band width of 10 miles, and you get five evenly spaced bands around each feature. Type a list of sizes to create one band of each size. For example, ask for bands at 2.5 miles, 5 miles, 10 miles, 25 miles, and 50 miles, and you get 5 bands, around each feature. Create bands of variable sizes around each feature, where the size of each band is determined by the value of some attribute of each feature. For example, build bands based on transmitter range, and you get one band for each feature. Create bands so that they contain a particular value of an attribute such as population, income, or area. The width of each band is computed by TransCAD on the fly.
For more information, see: To Create Bands 377
© 2002 Caliper Corporation, All Rights Reserved.
377
TransCAD 4.5
22.7.3 Using Bands Inside Areas Bands can also be created inside the boundary of an area. For example, you might want to see the band that is within five miles of a state boundary, to look at how an increase in the gasoline tax might affect gas stations within five miles of the border. To create bands inside an area feature, enter band sizes that are less than zero instead of greater than zero. For example, you could ask for bands around Los Angeles County in sizes -10 miles, 0 miles, and 10 miles. For more information, see: To Create Bands 377
22.7.4 Bands - Merged or Separate When you build bands around a single feature, TransCAD creates one area for each band you request. When you build bands around two or more features, you have a choice of whether the bands should be separate or joined. For example, the bands around four points could be joined together. This is the way TransCAD normally creates bands. In another example, the bands around the four points could be separate. To create separate bands, check the Separate Bands box in the Bands dialog box. When you create variable-sized bands, TransCAD always creates a separate band for each feature. For more information, see: To Create Bands 377
22.7.5 To Create Bands 1.
Choose the layer to use in creating the bands from the drop-down list on the toolbar.
2.
Choose Tools-Geographic Analysis-Bands dialog box.
or click
on the toolbar to display the Bands
3.
Choose whether to create bands around all features or around the features in a selection set from the Bands Around drop-down list.
4.
Type a name for the new map layer in the Create Layer edit box.
5.
Type the size of the bands you want to build, according to the table: To do this...
Do this...
Create bands of certain sizes
Click Fixed Sizes, and type in the sizes of the bands you want, separated by spaces or commas. Create evenly spaced bands Click Evenly Spaced, and type a low value, a high value, and the spacing you want. Create bands of variable sizes Click Variable Size, and choose the field containing the band size from the drop-down list. Create bands to a target value Check Build to Value, choose the source layer and field from the drop-down lists, and type in the target values you want, separated by spaces or commas.
6.
Choose the units in which the size is stated from the Units drop-down list.
7.
If you want each feature to have its own separate bands, check the Separate Bands box.
8.
To use an overlay to estimate the attributes of the bands, click the Overlay tab, check the
© 2002 Caliper Corporation, All Rights Reserved.
Geographic Analysis Tools
378
Compute Overlay box, and choose the reference layer and selection set from the drop-down lists. TIP: To Learn About Using the Attributes Button for Overlays 9.
Click OK. TransCAD displays the Save As dialog box.
10.
Type a file name for the new geographic file, and click Save.
TransCAD creates a new layer containing the bands and adds the new layer to the map. If you chose to produce an overlay, TransCAD creates the table and displays the results in a joined view.
22.8
Combining Attributes
22.8.1 Combining Attributes When you create overlays, areas of influence, or districts, use geographic editing, or create one-tomany joined views, TransCAD often needs to combine the attributes of two or more map features. For example, when you join two areas together, TransCAD needs to add the population of the two areas to get the population of the new, combined area. There are two things that can make this a bit tricky: · ·
Some actions involve only a part of some feature instead of the whole thing Some data fields should be added together, while others should be averaged together or handled in some other way
For more information, see: Partial Features 378 Adding Versus Averaging 378 Aggregation Methods 379
22.8.2 Partial Features When you compute an overlay, TransCAD estimates the attributes for the working layer in one of several ways. If the reference layer is a point layer, TransCAD finds all the points in a working layer area and combines data for these points together in ways that are described below. If the reference layer is a line or area layer, TransCAD figures out what percentage of each feature is inside a working layer area, and applies that percentage to the attributes when combining the data together. For example, suppose you wanted to compute the population of a 5-mile band around a potential restaurant location, based on 5-digit ZIP Code boundaries. The 5-digit ZIP Code layer could contain the population of each ZIP Code. In computing the overlay, TransCAD automatically accounts for the fact that only a portion of some ZIP Codes is included in the overlay. When you use the geographic editing tools (described in Creating and Editing Geographic Files 400 ) to split line or area features, TransCAD uses similar methods to split the attribute data. For example, if you use the editing tools to split a ZIP Code in half, TransCAD estimates the population of each new area to be one-half the population of the original ZIP Code. If you split a ZIP Code into two unequal parts, TransCAD divides up the population based on the size of each area.
22.8.3 Adding Versus Averaging Suppose you knew the population and average income for five ZIP Codes in a town, and wanted to compute the population and average income for the town as a whole. To get the town population, you'd need to add together the population of the five ZIP Codes. © 2002 Caliper Corporation, All Rights Reserved.
379
TransCAD 4.5
To get the average income for the town, however, you wouldn't add together the average income of the five individual ZIP Codes. Instead, you compute an average of the income for the five ZIP Codes. This average has to take into account not only the average income of each ZIP, but also the number of persons who live in each one. This is sometimes called a weighted average . Average Income = Total Income
/ Total Population =
(IncomeZIP1 x PopulationZIP1 )+ (IncomeZIP2 x PopulationZIP2 )+ ... +(IncomeZIPN x PopulationZIPN ) PopulationZIP1+ PopulationZIP2+...+ PopulationZIPN
22.8.4 Aggregation Methods The method used to combine attribute data is known as the aggregation method. All the data that come with TransCAD include information on the correct aggregation method. Whenever you perform overlays, use geographic editing, or create one-to-many joined views, TransCAD uses this aggregation method automatically. When you create your own tables, you can choose the aggregation method that you think is appropriate for each field. This aggregation method, which is known as the default aggregation method, is stored as part of the dictionary file. As a result, you can only specify default aggregation methods for tables stored in fixed-format text, fixed-format binary, and tab- or comma-delimited data files. You cannot define default aggregation methods for tables stored in dBASE format. Here is a summary of the aggregation methods and how they work: Method...
When features are joined/merged... split...
When features are
None (Blank) TransCAD leaves the field blank TransCAD leaves the field blank Copy TransCAD uses the value for one of the features (whichever one it encounters first) for the combined feature TransCAD copies the value for the feature to all of the pieces Add TransCAD adds the values for the individual features, or the proportional values for parts of the individual features TransCAD splits the value into parts, based on the length or area of the parts Lowest TransCAD uses the lowest of the values of the individual features TransCAD copies the value for the feature to all of the pieces Highest TransCAD uses the highest of the values of the individual features TransCAD copies the value for the feature to all of the pieces Average TransCAD computes a weighted average of the values from the individual features TransCAD copies the value for the feature to all of the pieces
Whenever you create overlays, areas of influence, or districts, use geographic editing, or create oneto-many joined views, TransCAD will use the default aggregation method for every data field. You also have the option to change the aggregation method for any field or fields. For some operations you can choose more than one aggregation method. For example, when you create sales districts from ZIP Codes, you can compute both the total population of each district and the maximum population of any ZIP Code in the district. However, you can use only a single aggregation method when using the geographic editing functions. For more information, see: To Change the Default Aggregation Method 380 To Change the Aggregation Method when Creating Overlays 380 To Change the Aggregation Method when Creating Districts 380 To Change the Aggregation Method when Editing Map Features 381 To Change the Aggregation Method when Creating a One-to-Many Join 381
© 2002 Caliper Corporation, All Rights Reserved.
Geographic Analysis Tools
380
22.8.5 To Change the Default Aggregation Method 1.
Choose Dataview-Modify Table to display the Modify Table dialog box.
2.
Click Aggregation to display the Default Aggregation dialog box.
3.
Change the default aggregation method as outlined below: To do this...
Do this...
Change the default aggregation method for a field Undo your changes Turn off all aggregation methods for all fields
4.
Click on the field in the Fields list and check the desired aggregation options Click Reset Click Clear
Click OK to save these settings as part of the table.
From now on, the methods you chose will be used any time attribute data for several features are combined.
22.8.6 To Change the Aggregation Method when Creating Overlays 1.
In the Overlay dialog box, click Attributes to display the Overlay Attributes dialog box.
2.
Change the aggregation method as outlined below: To do this...
Do this...
Change the aggregation method for a field
Click on the field in the Fields list, check the desired aggregation options, and type a name for each field in the Field Name box Undo your changes Click Reset Turn off all aggregation methods for all fields Click Clear
3.
Click OK. TransCAD returns to the appropriate dialog box. If you are creating...
Continue as described in...
An overlay Areas of influence Bands
To Create an Overlay 373 To Build Areas of Influence 374 To Create Bands 377
After the overlay is created, the aggregation methods will return to their defaults.
22.8.7 To Change the Aggregation Method when Creating Districts 1.
In the Merge by Value dialog box, click Attributes to display the Attribute Settings dialog box.
2.
Change the aggregation method as outlined below: To do this...
Do this...
Change the aggregation method for a field
Click on the field in the Fields list, check the desired aggregation options, and type a name for each field in the Field Name box Undo your changes Click Reset Turn off all aggregation methods for all fields Click Clear
3.
Click OK to return to the Merge by Value dialog box and continue creating districts as described in To Create Districts 375 .
After the districts are created, the aggregation methods will return to their defaults.
© 2002 Caliper Corporation, All Rights Reserved.
381
TransCAD 4.5
22.8.8 To Change the Aggregation Method when Editing Map Features 1. 2.
3.
In the Configure Geographic Editing dialog box, click Update to display the Data Update dialog box. Change the joining and splitting methods as outlined below: To do this...
Do this...
Change the methods for a field Undo your changes Turn off all methods for all fields
Click on the field in the Fields list and click the desired options Click Reset Click Clear
Click OK.
The settings you chose will be used when you split or join map features.
22.8.9 To Change the Aggregation Method when Creating a One-to-Many Join 1.
Click the Options tab in the Join dialog box and choose the One To Many Join type.
2.
Click Aggregation to display the Aggregated Fields dialog box.
3.
Change the aggregation method as outlined below: To do this...
Do this...
Change the aggregation method for a field
Click on the field in the Fields list, check the desired aggregation options, and type a name for each field in the Field Name box Undo your changes Click Reset Turn off all aggregation methods for all fields Click Clear
4.
Click OK to return to the Join dialog box and continue creating the join as described in To Specify the Type of Joined View 185 .
Attributes for the join will use the aggregation methods you chose. After the join is created, the default aggregation methods will be used from then on.
22.9
Converting Lines and Areas
22.9.1 Converting Lines and Areas TransCAD lets you convert line features to area features and vice versa. When you convert line and area features, TransCAD creates a new geographic file containing the converted features. For example, you might want to define sales territories by major roads. To do so, you convert line features to area features. TransCAD will use the roads to create boundaries and save the sales territories as an area layer in a new geographic file. You can also convert area features to line features. For example, if you want to create a street file from a real estate boundary file, you convert areas to lines. TransCAD will create a new line geographic file from the real estate boundaries. You convert lines and areas using the Tools-Geographic Utilities-Line/Area Conversion command. You can either convert all the features in a layer, or use the selection tools to select particular features to convert. For more information, see: To Create Area Layers from Line Features 382 © 2002 Caliper Corporation, All Rights Reserved.
Geographic Analysis Tools
382
To Create Line Layers from Area Features 382
22.9.2 To Create Area Layers from Line Features 1.
Open the map that contains the line features you want to convert.
2.
Choose the layer you want from the layer list on the toolbar.
3.
If you want certain lines to define area boundaries, use the selection tools to select the lines.
4.
Choose Tools-Geographic Utilities-Line/Area Conversion Lines to Areas dialog box.
5.
Type a name for the layer in the Name edit box.
6.
Choose the features to use from the Records drop-down list.
7.
. TransCAD displays the Convert
Check the Add Layer to Map box to add the layer to the existing map, or clear the box if you only want to save it to a file.
8.
Click OK. TransCAD displays the Save As dialog box.
9.
Type a file name and click Save.
TransCAD creates the new area geographic file. If you checked the Add Layer to Map box, TransCAD adds the layer to your map. If you did not check the Add Layer to Map box, TransCAD just saves the layer to a file.
22.9.3 To Create Line Layers from Area Features 1.
Open the map that contains the area features you want to convert.
2.
Choose the layer you want from the layer list on the toolbar.
3.
If you want to convert certain areas to lines, use the selection tools to select those areas.
4.
Choose Tools-Geographic Utilities-Line/Area Conversion Areas to Lines dialog box.
5.
Type a name for the layer in the Name edit box.
6.
Choose the features to use from the Records drop-down list.
7.
. TransCAD displays the Convert
Check the Add Layer to Map box to add the layer to the existing map, or clear the box if you only want to save it to a file.
8.
Click OK. TransCAD displays the Save As dialog box.
9.
Type a file name and click Save.
TransCAD creates the new line geographic file. If you checked the Add Layer to Map box, TransCAD adds the layer to your map. If you cleared the Add Layer to Map box, TransCAD just saves the layer to a file.
© 2002 Caliper Corporation, All Rights Reserved.
Top Level Intro This page is printed before a new top-level chapter starts
Part
XXIII
Surface Analysis Tools
23
Surface Analysis Tools
23.1
Surface Analysis Tools
384
With TransCAD you can analyze and display surfaces on a two-dimensional map in a map window or as a 3D map in a figure window. You can prepare the surface from a regular or irregular set of points in a point layer, or from a regular set of points in a grid layer. For each point there is an elevation value, typically measured in feet or meters above sea level. TransCAD can also create surfaces that represent data values such as a measure of air pollution or levels of radon gas over a geographic region. These models may be used to generate contours or to interpolate data values at specific locations. For more information, see: Digital Elevation Models (DEM) 384 Grid Layers 385 Performing Surface Analysis 385 Working with Three-Dimensional Maps 392 Finding the Shortest Path Over Terrain from a Grid Layer 397
23.2
Digital Elevation Models (DEM) A Digital Elevation Model (DEM) is a specialized database that represents the relief of a surface between points of known elevation. Similar to other geographic data sets, DEMs are referenced to a known coordinate system. The coordinate values are stored as degrees of longitude and latitude. Creation of a DEM begins with the capture of an irregular array of elevations. These points, commonly referred to as the "original observations," are used as input to an interpolation routine that will approximate the nature of the surface between sample points. Original elevation observations may be derived from any one or a combination of sources such as ground surveys, photogrammetric data capture, and cartographic data sources. The process of interpolation typically results in the creation of one of two commonly used DEM data structures: a rectangular grid of elevations, or a triangulated irregular network (TIN). Rectangular grids provide a simple data structure in which data values are interpolated to create an evenly spaced grid across a geographic region. Rectangular grids can be stored in a grid geographic file and displayed as a grid layer. The United States Geological Survey (USGS) provides topographic data for the US as a series of rectangular grid DEM products. Elevation data are derived from photogrammetric data sources and direct capture from USGS topographic maps. DEMs provided for 7.5 minute and 30 minute grids for the whole of the US except Alaska, and for a 15 minute grid in Alaska. The 7.5 minute DEM data are sold as units that correspond to the 7.5 minute topographic quadrangles. TIN structures are based on triangular elements with vertices at sample elevations, and are derived through a form of interpolation that assumes that the surface between three points is a plane. The elevations for the points are stored in a point geographic file, and you can create a TIN from all or selected points in a point layer. Although TINs are a more complex data structure than rectangular grids, they are suited to the modeling of irregularities in the surface, and handling variations in the density of sample points.
© 2002 Caliper Corporation, All Rights Reserved.
385
TransCAD 4.5
TransCAD uses triangulation to interpolate surfaces between sample data points (observations) and generate a TIN data structure. The TIN can be used as an input to a variety of surface visualization and analysis functions, including elevation calculation, visibility analysis, and contour generation. You can also create a grid geographic file from a TIN.
23.3
Grid Layers A grid layer stores a set of values for a regular array of cells; the cells are usually square. Grid layers are another type of map layer that TransCAD can use, in addition to point layers, for surface analysis and 3D maps. Grid layers allow you to store any regular array of values. A common type of grid layer is a digital elevation model with regularly-spaced heights for a surface. Images, already supported by TransCAD, are a form of grid, where the value for each pixel in the image indicates the color or gray level at that spot in the picture, such as an orthophoto. For more information on image layers, see Using Images in a Map 501 . A grid layer is stored in a grid geographic file. A grid geographic file stores just a value for each cell in the grid. The coordinates of the corners of the grid cells do not need to be stored, because they can be computed from the origin of the grid and the height and width of each cell, which are also stored in the grid geographic file. The grid is assumed to be aligned with the projection or coordinate system. If you have gridded data that are at an angle to the projection or coordinate system, you will need to use other software to rotate the grid into alignment before using the grid with TransCAD. A grid geographic file is much smaller and draws much faster that a point geographic file. However, point geographic files are necessary for storing scattered rather than regular spot values. TransCAD allows you to use either a grid layer or a point layer when you do surface analysis or create a 3D map.
23.4
Performing Surface Analysis
23.4.1 Performing Surface Analysis To do surface analysis you must first prepare the surface with the Tools-Surface Analysis-Toolbox command. A grid layer requires very little preparation, but for a point layer TransCAD must create the triangulated irregular network (TIN). After the surface is prepared, you can: · · · · · ·
Calculate the elevation at a point Do visibility analysis Draw an elevation profile between two points Create contours as a line or area geographic file Create a 3D map Find the shortest path over terrain (on a Grid layer only)
You can also export the TIN for a point layer into two different formats: · ·
A rectangular grid DEM as a grid geographic file TIN facets as an area geographic file
For more information, see: Preparing for Surface Analysis 386 Calculating a Spot Elevation 387 © 2002 Caliper Corporation, All Rights Reserved.
Surface Analysis Tools
386
Creating a Profile Drawing 387 Doing Visibility Analysis 388 Generating Contours 389 Showing 3D Terrain 390 Finding the Shortest Path Over Terrain from a Grid Layer 397 Creating a Rectangular Grid DEM from a TIN 391 Creating an Area Geographic File from a TIN 391
23.4.2 Preparing for Surface Analysis 23.4.2.1 Preparing for Surface Analysis To analyze a surface based on a point layer, TransCAD must create the triangulated irregular network (TIN). TransCAD can support multiple levels of interpolation during the creation of a TIN to smooth contour lines during contour generation. Interpolation creates new "height" values between sample points. Level 0 does no contour smoothing, while levels 1, 2, and 3 provide increasing levels of interpolation and smoothing. You can also choose to outline the TIN so that you can see the extent of the surface. To analyze a surface based on a grid layer, you just need to tell TransCAD what field to use as the elevation values. Once the surface is prepared, TransCAD displays the Surface Analysis toolbox. After closing the toolbox, TransCAD must prepare the surface again before you can use the toolbox. You can only do surface analysis on one layer at a time in a single map. If you want to do surface analysis on another layer or with another map, first close the Surface Analysis toolbox, then make the other layer the working layer and choose the Tools-Surface Analysis-Toolbox command. For more information, see: To Prepare for Surface Analysis Using a Point Layer 386 To Prepare for Surface Analysis Using a Grid Layer 387 23.4.2.2 To Prepare for Surface Analysis Using a Point Layer 1.
Open a point geographic file, or choose a point layer in the current map.
2.
Choose Tools-Surface Analysis-Toolbox
3.
Make choices as follows: To do this...
to display the Surface Analysis dialog box.
Do this...
Choose the features to use
Choose All Features, Visible Features, or a selection set from the Based On drop-down list Choose the field with the elevation values Choose a field from the Field drop-down list Indicate the display units Choose a value from, or type the name of the units in, the Display Units editable drop-down list
4.
5.
Click the Options tab to display the Options page. To do this...
Do this...
Choose the level of smoothing Draw an outline around the TIN Do not draw an outline around the TIN
Choose a level from the Smoothing Level drop-down list Check the Outline box Remove the check from the Outline box
Click OK.
TransCAD creates a TIN data structure and displays the Surface Analysis toolbox.
© 2002 Caliper Corporation, All Rights Reserved.
387
TransCAD 4.5
23.4.2.3 To Prepare for Surface Analysis Using a Grid Layer 1.
Open a grid geographic file, or choose a grid layer in the current map.
2.
Choose Tools-Surface Analysis-Toolbox
3.
Make choices as follows: To do this...
Do this...
Choose the field with the elevation values Indicate the display units
4.
to display the Surface Analysis dialog box.
Choose a field from the Field drop-down list Choose a value from, or type the name of the units in, the Display Units editable drop-down list
Click OK.
TransCAD displays the Surface Analysis toolbox.
23.4.3 Calculating a Spot Elevation 23.4.3.1 Calculating a Spot Elevation You can use the elevation tool in the Surface Analysis toolbox to determine the elevation at a specific geographic location. TransCAD uses the grid layer or the TIN to estimate the height at that location. For more information, see: To Calculate a Spot Elevation 387 23.4.3.2 To Calculate a Spot Elevation
1.
Click
in the Surface Analysis toolbox to activate the Calculate Spot Data tool.
2.
Click on a location within the grid layer or TIN.
TransCAD displays the estimated elevation in the text box in the Surface Analysis toolbox.
23.4.4 Creating a Profile Drawing 23.4.4.1 Creating a Profile Drawing The elevation of the landscape may vary between any two points on the earth's surface. The terrain can be shown by graphing the elevation at intervals between these two points. Such a graph is usually called a surface profile drawing or chart. Using TransCAD you can generate a surface profile drawing by defining the endpoints of the profile. TransCAD calculates elevation at regular intervals between these two points and displays the profile in a new figure window. For more information, see: To Create a Profile Drawing 387 23.4.4.2 To Create a Profile Drawing
1. 2.
Click
in the Surface Analysis toolbox to activate the Show Profile tool.
Click on the map at the beginning of the profile line, move the cursor to the end of the profile line, and click again. © 2002 Caliper Corporation, All Rights Reserved.
Surface Analysis Tools
388
TransCAD creates a new area chart in a figure window showing the profile. You can make changes to the settings for the figure window, save it, add it to a layout, or do other work with it as described in Creating Charts 346 . You can repeat step 2 to create other profiles. TransCAD adds a line annotation to the map, to show the location and direction of the profile. If you create another profile, the line annotation for the first profile is deleted. You can use the Pointer tool to edit or delete the line annotation. If any portion of the profile line is outside the TIN or the grid layer, no profile can be created for that portion of the line, and that portion of the area chart will be blank.
23.4.5 Doing Visibility Analysis 23.4.5.1 Doing Visibility Analysis If a surface is flat, you can see all the way to the horizon. If a surface has hills and valleys, you can see some parts of the surface (the viewshed) and other parts are hidden. TransCAD can calculate the areas that you can and cannot see from a specific location. This is called visibility analysis. If you are evaluating a site for a transmission tower or a similar structure, you need to analyze the visibility from a vantage point above the surface. TransCAD lets you define a height increment to be added to the elevation at that location. Visibility analysis creates a geographic file that contains two area features, one made up of all the areas that can be seen from your viewpoint (the viewshed) and the other made up of all the areas that are hidden. For more information, see: To Do Visibility Analysis from a TIN 388 To Do Visibility Analysis from a Grid DEM 388 23.4.5.2 To Do Visibility Analysis from a TIN 1.
Click
in the Surface Analysis toolbox to activate the Create a Visibility Map tool.
2.
Click at a location. TransCAD displays the Visibility Analysis Point dialog box.
3.
If you want the viewpoint to be above the surface, type a value in the Plus edit box.
4.
Click OK. TransCAD displays the Save Visibility Map File As dialog box.
5.
Type a name for the new area geographic file and click Save.
TransCAD adds a new area layer to the map showing the viewshed, with a color theme that fills the area outside the viewshed with a crosshatch pattern to indicate that it is not visible. 23.4.5.3 To Do Visibility Analysis from a Grid DEM
1.
Click
in the Surface Analysis toolbox to activate the Create a Visibility Map tool.
2.
Click at a location. TransCAD displays the Visibility Analysis Point dialog box.
3.
If you want the viewpoint to be above the surface, type a value in the Plus edit box.
4.
Choose the features to use from the Based On drop-down list.
© 2002 Caliper Corporation, All Rights Reserved.
389
TransCAD 4.5
5.
Click OK. TransCAD displays the Save Visibility Map File As dialog box.
6.
Type a name for the new area geographic file and click Save.
TransCAD adds a new area layer to the map showing the viewshed, with a color theme that fills the area outside the viewshed with a crosshatch pattern to indicate that it is not visible.
23.4.6 Generating Contours 23.4.6.1 Generating Contours A map may be marked by lines that represent the elevation or height of a data value. These lines, known as contour lines, are imaginary lines that pass though points of equal elevation or height. A contour map typically shows multiple contour lines. TransCAD supports the creation of contours as either area features or line features. If you create contours as areas, TransCAD will add a color theme to emphasize the contours. Contours are separated by a regular height difference known as the contour interval. TransCAD allows you to choose between automatic and manual definition of the contour interval. If you choose manual definition, you specify the contour interval. On a relatively flat surface the contour interval is typically small to ensure that a sufficient number of lines will be shown on the map. On a steep surface the contour interval is greater, to prevent lines from being displayed too close together. The contour interval that is used to display elevation data should be selected according to the scale of the map and the nature of the surface being represented. For line intervals, you can also define a major and minor contour interval. For example, major contour lines may be separated by an interval of 500 feet and, between these lines, minor contour lines may be drawn with an interval of 100 feet. The major contour interval is always a multiple of the minor interval. If you indicate a major contour interval, TransCAD creates a color theme with a bolder line style for major contours, based on the Major field. You can also use the Value field to label the contours with their elevation, and you can use selection sets to further distinguish major and minor contour lines. For more information, see: To Generate Contours from a TIN 389 To Generate Contours from a Grid DEM 390 23.4.6.2 To Generate Contours from a TIN
1. 2.
Click
in the Surface Analysis toolbox to display the Contour Layer dialog box.
Choose whether to create Contour Lines or Contour Areas from the Create Layer radio buttons.
3.
Choose Automatic or Manual from the Contour Intervals radio buttons.
4.
If you chose manual contour intervals, enter the contour intervals as follows: To create... Lines Lines with major and minor intervals Areas
5.
Do this... Type a value for the interval in the Minor Interval edit box Type a value for the minor interval in the Minor Interval edit box and a larger value fro the major interval in the Major Interval Every edit box Type a value for the interval in the Interval Every edit box
Click OK. TransCAD displays the Save Contour Layer File As dialog box.
© 2002 Caliper Corporation, All Rights Reserved.
Surface Analysis Tools
6.
390
Type a name for the geographic file and click Save.
TransCAD creates a contour layer and redraws the map to display the contour layer. 23.4.6.3 To Generate Contours from a Grid DEM
1.
Click
in the Surface Analysis toolbox to display the Contour Layer dialog box.
2.
Make choices as follows: To do this...
Do this...
Choose the features to use
Choose All Features, Visible Features, or a selection set from the Based On drop-down list Choose the field with the elevation values Choose a field from the Field drop-down list Indicate the display units Choose a value from, or type the name of the units in, the Display Units editable drop-down list
3.
Choose whether to create Contour Lines or Contour Areas from the Create Layer radio buttons.
4.
Click the Options tab.
5.
Choose Automatic or Manual from the Contour Intervals radio buttons.
6.
If you chose manual contour intervals, enter the contour intervals as follows: To create...
Do this...
Lines Lines with major and minor intervals Areas
Type a value for the interval in the Minor Interval edit box Type a value for the minor interval in the Minor Interval edit box and a larger value fro the major interval in the Major Interval Every edit box Type a value for the interval in the Interval Every edit box
7.
Click OK. TransCAD displays the Save Contour Layer File As dialog box.
8.
Type a name for the geographic file and click Save.
TransCAD creates a contour layer and redraws the map to display the contour layer.
23.4.7 Showing 3D Terrain 23.4.7.1 Showing 3D Terrain You can easily create a 3D map from a surface. For more information on 3D maps, see Working with Three-Dimensional Maps 392 . For more information, see: To Show 3D Terrain 390 23.4.7.2 To Show 3D Terrain
1.
Click
in the Surface Analysis toolbox to display the 3D Map Properties dialog box.
2.
If the surface was created from a grid layer, make the following choices: To do this... Choose the grid layer to use Choose the features to use
Do this...
Choose a layer from the Layer drop-down list Choose All Features, Visible Features, or a selection set from the Based On drop-down list Choose the field with the elevation values Choose a field from the Field drop-down list Choose the elevation units Choose the units from the Units drop-down list
© 2002 Caliper Corporation, All Rights Reserved.
391
TransCAD 4.5
3.
Click OK.
TransCAD draws the 3D map in a new figure window and displays the 3D Controls toolbox.
23.4.8 Creating a Rectangular Grid DEM from a TIN 23.4.8.1 Creating a Rectangular Grid DEM from a TIN TransCAD can create a rectangular grid DEM from a triangulated irregular network (TIN) data structure and save it into a grid geographic file. The number of points that will make up the grid is defined by entering the number of points to be placed on the x and y axis. Typing 10 and 20 for the x and y axis respectively will create a grid of up to 200 points with 10 points across the maximum extent of the x axis and 20 points across the maximum extent of the y axis. For more information, see: To Create a Rectangular Grid DEM from a TIN 391 23.4.8.2 To Create a Rectangular Grid DEM from a TIN
1.
Click
in the Surface Analysis toolbox to display the Generate Rectangular Grid dialog
box. 2.
Type the numbers of points that will make up the grid in the # Points (X) and # Points (Y) edit boxes.
3.
Click OK. TransCAD displays the Save As dialog box.
4.
Type a name for the geographic file and click Save.
TransCAD creates a rectangular grid that covers the same geographic area as the existing TIN and redraws the map to display the grid.
23.4.9 Creating an Area Geographic File from a TIN 23.4.9.1 Creating an Area Geographic File from a TIN A triangulated irregular network (TIN) is a transient data structure that is created "in the background" to support surface analysis. When you close the Surface Analysis toolbox the TIN is deleted. TransCAD allows you to save the TIN as triangular facets in an area geographic file and to display the TIN as a map layer. In addition, TransCAD generates a data table that stores the gradient and aspect of each facet in the TIN. Aspect is defined according to the diagram to the right, and describes the compass direction that a triangular plane faces. Gradient and aspect may be used to create effective themes that illustrate the characteristics of a surface. For more information, see: To Create an Area Geographic File from a TIN 391 23.4.9.2 To Create an Area Geographic File from a TIN
1.
Click
in the Surface Analysis toolbox to display the Save As dialog box.
2.
Type a name for the geographic file and click Save.
TransCAD saves the TIN as an area geographic file and displays the TIN as a map layer. © 2002 Caliper Corporation, All Rights Reserved.
Surface Analysis Tools
23.5
392
Working with Three-Dimensional Maps
23.5.1 Working with Three-Dimensional Maps TransCAD can create a three-dimensional (3D) map in a new figure window. The 3D map is created from a map with a layer that represents a surface. The layer can be a grid layer or it can be a point layer that has a field containing an elevation value. The 3D map can show the map draped on the surface, or show just the surface with a color ramp to depict the elevation values. You can also add prisms to the surface to show buildings or other map features that rise above the surface. You can choose a field that represents the height of the top of each prism above the surface, and separately set the colors of the top and the sides. Once you have created a 3D map, you can easily change your view of it. The 3D Toolbox has tools and spinners for changing the viewing and vertical angles, the scale, and the exaggeration of the elevation, as well as for panning the 3D map. You can also choose how the back side of the surface will look, turn on an overhead light source, add a legend, and customize the 3D map in other ways with the Properties dialog box. For more information, see: Creating a 3D Map 392 Using the 3D Controls Toolbox 393 Customizing a 3D Map 395 Troubleshooting 397
23.5.2 Creating a 3D Map 23.5.2.1 Creating a 3D Map You can create a 3D map from a grid layer. You can also create a 3D map directly from a point layer with a field containing an elevation value. TransCAD will create a Triangulated Irregular Network (TIN) on the fly, and display the resulting surface. You can also create a grid geographic file from a TIN to use as a grid layer for creating a 3D map; for more information, see Creating a Rectangular Grid DEM from a TIN 391 . You can use the Tools-Surface Analysis-3D Map command to create the 3D map. You can also use the
button in the Surface Analysis toolbox; for more information, see Showing 3D Terrain 390 .
If your surface is based on data values that are not in measurement units such as feet or meters, you must choose units that will give the surface an appropriate amount of relief. For example, if your values range from 1 to 1000 you could use feet, while if the range is from .01 to .25 you could use miles. Once the 3D map is displayed, you will be able to change the elevation exaggeration; for more information, see "Using the 3D Controls Toolbox" on page ???.. The map from which you create a 3D map must include a grid or point layer, but the layer can be hidden. This is especially useful when you want to drape the map without showing the grid layer. Any grid or point layer in the map can be used to create the 3D map. For more information, see: To Create a 3D Map 393
© 2002 Caliper Corporation, All Rights Reserved.
393
TransCAD 4.5
23.5.2.2 To Create a 3D Map 1.
Choose Tools-Surface Analysis-3D Map to display the 3D Map dialog box.
2.
Make choices as follows: To do this... Choose the layer to use Choose the features to use Choose the elevation field Choose the elevation units
Do this... Choose a grid or point layer from the Layer drop-down list Choose All Features, Visible Features, or a selection set from the Based On drop-down list Choose a field from the Field drop-down list Choose the units from the Units drop-down list
3.
Click the Styles tab to display the Styles page.
4.
Make a choice as follows: To do this...
Do this...
Drape the map over the surface Color the surface based on elevation values
Click the Use Map Window radio button. Click the Color Ramp radio button. TransCAD enables the Samples and Settings controls.
If you chose to color the surface based on elevation values, set the color ramp using the following choices: To do this... Browse through the available color sets Reverse the order of colors Choose starting and ending colors
5
Do this... Click Next Set>> or