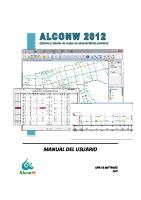SisMAC Manual Del Usuario
SisMAC Sistema de Mantenimiento Asistido por Computador SisMAC MANUAL DEL USUARIO C&V Ingeniería Cía. Ltda. MANUAL D
Views 108 Downloads 0 File size 9MB
Recommend stories
- Author / Uploaded
- Pablo Montenegro
Citation preview
SisMAC Sistema de Mantenimiento Asistido por Computador
SisMAC MANUAL DEL USUARIO
C&V Ingeniería Cía. Ltda.
MANUAL DEL USUARIO SisMAC®
Información inicial El software descrito en el presente manual esta sujeto a un acuerdo de licencia de uso para usuario final y solo podrá utilizarse según los términos de ese acuerdo. ®
Documentación, SisMAC versión 2009.
MANUAL DEL USUARIO SisMAC®
Información de Copyright Copyright © 2009, C&V Ingeniería Cía. Ltda. Todos los derechos reservados. Cualquier documentación técnica ofrecida por C&V Ingeniería Cía. Ltda. lleva el copyright y es propiedad de C&V Ingeniería Cía. Ltda. SIN GARANTÍA. La presente documentación técnica se proporciona tal cual es. C&V Ingeniería Cía. Ltda. no garantiza la precisión de la información en ella contenida ni se responsabiliza por el uso que de ella pueda hacerse. Cualquier utilización de la documentación técnica o de la información en ella contenida es responsabilidad del usuario. Dicha documentación podría incluir inexactitudes técnicas o de otro tipo o errores tipográficos. C&V Ingeniería Cía. Ltda. se reserva el derecho de realizar cambios sin previo aviso. Queda prohibida la copia de esta publicación sin la autorización expresa por escrito de C&V Ingeniería Cía. Ltda.
C&V Ingeniería Cía. Ltda. Dirección: Olmedo Oe3-08 y Guayaquil Teléfono: (593) 2 2572200 Móvil: (593) 9 9795837 Sitio web: www.cyvingenieria.com / www.sismac.net Soporte técnico: [email protected] Ventas: [email protected] Quito - Ecuador
Marcas Comerciales C&V Ingeniería Cía. Ltda., el logotipo de C&V Ingeniería Cía. Ltda., SisMAC®, son marcas registradas de C&V Ingeniería Cía. Ltda. Windows es una marca comercial registrada de Microsoft Corporation. Otros nombres de productos mencionados en este manual pueden ser marcas registradas de sus respectivos propietarios como tales. Editado e Impreso en Ecuador.
Índice Capítulo 1: Conceptos básicos 1.1 Introducción. 1.2 Características y requerimientos generales. 1.3 Ingreso e inicio de una sesión de trabajo en SisMAC. 1.4 Descripción general del entorno SisMAC. Capítulo 2: Inventario técnico 2.1 Introducción al módulo de Instalaciones. 2.2 Parámetros de Instalaciones. 2.2.1 Niveles Jerárquicos. 2.2.2 Estructura de código. 2.2.3 Datos Adicionales. 2.2.4 Niveles de Clasificación. 2.2.5 Clasificación Instalaciones. 2.2.6 Tipos de Localizaciones (Nivel 1). 2.2.7 Clase de Localizaciones (Nivel 1). 2.2.8 Tipos de Áreas de Proceso (Nivel 2). 2.2.9 Clases de Áreas de Proceso (Nivel 2). 2.2.10 Familias de Sistemas (Nivel 3). 2.2.11 Tipos de Sistemas (Nivel 3). 2.2.12 Clases de Sistemas (Nivel 3). 2.2.13 Familias de Equipos (Nivel 4). 2.2.14 Tipos de Equipos (Nivel 4). 2.2.15 Clases de Equipos (Nivel 4). 2.2.16 Subclases de Equipos (Nivel 4). 2.2.17 Tipos de Componentes (Nivel 5). 2.2.18 Clases de Componentes (Nivel 5). 2.2.19 Códigos de Departamentos. 2.2.20 Códigos de Secciones. 2.2.21 Centros de Costos. 2.2.22 Cuentas Contables. 2.2.23 Banco de Marcas. 2.2.24 Banco de marcas por familias de equipos. 2.2.25 Tipos de Seguros. 2.3 Ingreso Instalaciones. 2.3.1 Principales opciones de ingreso de inventario técnico. 2.3.2 Ingreso de localizaciones (Nivel 1). 2.3.3 Ingreso de áreas de proceso (Nivel 2). 2.3.4 Ingreso de sistemas (Nivel 3). 2.3.5 Ingreso de equipos (Nivel 4). 2.3.6 Ingreso de componentes (Nivel 5). 2.3.7 Ingreso de elementos (Nivel 6). 2.4 Consultas de Instalaciones. 2.4.1 Introducción. 2.4.2 Configuración de la búsqueda. Capítulo 3: Fichas técnicas 3.1 Introducción al módulo de Fichas. 3.2 Parámetros de Fichas 3.2.1 Magnitudes. 3.2.2 Unidades. 3.2.3 Campos varios. 3.2.4 Campos validados. 3.3 Creación de fichas técnicas. 3.4 Subtipos de formatos. 3.5 Asignación de fichas a sistemas, equipos, componentes y elementos. 3.6 Consultas de fichas.
Capítulo 1: Conceptos básicos
[EN ESTE CAPÍTULO] Introducción Características y requerimientos generales Ingreso e inicio de una sesión de trabajo en SisMAC Descripción general del entorno SisMAC 1.1 Introducción.
Hace algunos años se pensaba que mantenimiento consistía solamente en reparar equipos cuando estos se averiaban, en la actualidad este concepto es obsoleto, y hoy en día es un campo altamente especializado el mismo que requiere información inmediata en lo referente a: costos de mantenimiento, índices de mantenimiento, disponibilidad de equipos, fiabilidad, cronogramas de mantenimiento, etc. para poder planificar, ejecutar y evaluar la administración y ejecución del mantenimiento, todo esto debido a:
La existencia de un mercado en permanente globalización y altamente competitivo. El alto costo de substitución de los equipos. La necesidad de cada día alcanzar estándares más altos. El porcentaje que representan los gastos de mantenimiento en los costos de producción.
SisMAC está en la capacidad de administrar toda la gestión de mantenimiento de una empresa y llegar a convertirse en una herramienta de trabajo irremplazable para la gerencia, jefaturas y usuarios claves de mantenimiento, ya que fue creado para ayudar a optimizar la gestión de Mantenimiento. 1.2 Características y requerimientos generales.
El sistema SisMAC usa como base de datos Access o cualquier otro tipo de base de datos que permita utilizar conectividad ODBC como son: SQL Server, Oracle, Informix, DB2, SQL Base, entre otras y su lenguaje de programación es Visual Basic, SisMAC significa Sistema de Mantenimiento Asistido por Computador. SisMAC necesita como mínimo un computador Pentium II (o su equivalente) con 16Mb en memoria RAM y Windows 95. Entre las características principales tenemos:
Multi-usuario. Multi-empresa. Paramétrico.
1.3 Ingreso e inicio de una sesión de trabajo en SisMAC.
Después de ejecutar el programa de instalación, estará listo para iniciar una sesión de trabajo en SisMAC. A continuación se muestra los pasos a seguir para ingresar al sistema SisMAC. Para abrir el programa SisMAC tenemos dos opciones: desde el icono ubicado en el escritorio del computador o desplegando el menú Inicio / Todos los programas / SisMAC, echo esto se presentara la ventana principal del sistema solicitando el nombre de usuario y su respectiva contraseña, una vez ingresados correctamente pulsar enter.
C&V Ingeniería Cía. Ltda. |Manual del Usuario SisMAC
1
Figura 1.1 Acceso e inicio de sesión en SisMAC. 1.4 Descripción general del entorno SisMAC.
Al abrir SisMAC aparece la ventana principal en la parte central del escritorio y la barra de acceso rápido en la parte superior derecha del escritorio.
Figura 1.2 Ventana principal (izq), barra de acceso rápido (der)
La ventana principal SisMAC muestra un menú compuestos por íconos relacionados con los módulos y opciones principales que de describe a continuación:
C&V Ingeniería Cía. Ltda. |Manual del Usuario SisMAC
2
Módulos Sub módulos Utilitarios Seguridad
Figura 1.3 Módulos, submódulos, utilitarios y seguridad de SisMAC Tabla 1.1: Módulos principales Ícono
Descripción Instalaciones (inventario técnico) Fichas técnicas LBR (Lista base de recambios) Mantenimiento Inventarios de materiales y repuestos Compras (adquisiciones) Activos fijos Personal
Tabla 1.2: Utilitarios Ícono
Descripción Global (vista global de información) Gráficos (referencias gráficas.) Documentos (documentación técnica) Informes (reportes gerenciales)
La selección de uno de los módulos principales muestra un submenú de íconos secundarios que corresponden a los submódulos del mismo: Tabla 1.3: Submódulos Ícono
Descripción Ingreso Parámetros Consulta
La barra de acceso rápido está siempre visible en la parte superior derecha del escritorio, esta barra posee cinco opciones principales que a continuación se describen. Mostrar/Ocultar.- Esta opción le permite al usuario mostrar u ocultar la pantalla principal de SisMAC. Salir de SisMAC.- Cierra completamente el programa. Mensajería.- Esta opción permite tener un servicio de mensajería instantánea (chat) entre los diferentes usuario SisMAC que en ese momento se encuentren activos, (ver figura 1,5). Desplegar/Ocultar íconos.- Esta opción permite desplegar una barra en donde el usuario puede visualizar y navegar entre los diferentes módulos activos (ver figura 1.4 etiqueta ventanas activas). C&V Ingeniería Cía. Ltda. |Manual del Usuario SisMAC
3
Mover.- Esta opción le permite mover la barra de acceso rápido hacia otro lugar del escritorio del computador.
Figura 1.4 Opciones de la barra de acceso rápido
Figura 1.5 Mensajería (chat) entre red de usuarios SisMAC
C&V Ingeniería Cía. Ltda. |Manual del Usuario SisMAC
4
Capítulo 2: Inventario técnico
[EN ESTE CAPÍTULO]
2.1
Introducción al módulo de Instalaciones. Parámetros de Instalaciones. Ingreso de Instalaciones. Consulta de Instalaciones.
Introducción al módulo de Instalaciones.
El primer paso que se debe dar para poder trabajar con SisMAC es codificar e inventariar las instalaciones, equipos o bienes que una empresa posee y que requiere controlar su mantenimiento. El módulo de inventario técnico tiene los siguientes objetivos principales: Saber dónde y cómo está conformado las diferentes instalaciones, equipos y/o bienes en base a niveles jerárquicos de información como son: localizaciones, áreas de proceso, sistemas, equipos, componentes y elementos. Establecer la base sobre la cual se va a vincular toda la información que posee cada activo ingresado, esta información puede ser: datos de placa, repuesto en bodega, gráficos (planos, fotografías, etc.), manuales, planes de mantenimiento, datos de la adquisición del bien, contadores (horómetros, kilometrajes, etc.), historial de mediciones realizadas (vibraciones, temperatura, etc.), entre otras. Crear los vínculos con contabilidad para seguimiento de costos (centros de costos, activos fijos, etc.). El primero y principal objetivo de este módulo es saber dónde y cómo está conformado las instalaciones, equipos y/o bienes, y esto se lo logra a través de los niveles jerárquicos los cuales son: Tabla 2.1: Descripción de los niveles jerárquicos. Nivel 1 2 3 4 5 6
Nombre predefinido Localizaciones Áreas de proceso Sistemas Equipos Componentes Elementos
Descripción Plantas industriales, repartos, frentes de trabajo, o cualquier otro nombre que el usuario determine. Secciones productivas, centros de producción, o cualquier otro nombre que el usuario determine Maquinaria, máquina o cualquier otro nombre que el usuario determine. Partes o cualquier otro nombre que el usuario determine. Partes de un equipo o cualquier otro nombre que el usuario determine. Partes de un componente o cualquier otro nombre que el usuario determine
Tabla 2.2: Descripción general de iconos. Icono
2.2
Descripción
Nuevo
Sirve para crear un nuevo ítem
Editar
Sirve para editar la información de un ítem existente
Eliminar
Sirve para eliminar un ítem existente
Referencias graficas
Esta opción permite que el usuario asigne referencias graficas (foto, planos, etc.), al Tipo de Localización ingresado.
Parámetros de Instalaciones.
Antes del ingreso de las instalaciones codificadas e inventariadas de una empresa, se debe configurar los parámetros con los cuales va a trabajar el módulo de inventarios, es aquí donde se declaran todas las siglas a ser utilizadas y se crean los vínculos con otros módulos, a continuación en la tabla 2.3 se presenta el listado de los parámetros que deben ser llenadas por el usuario, antes de iniciar el proceso de implementación de SisMAC. C&V Ingeniería Cía. Ltda. |Manual del Usuario SisMAC
5
Tabla 2.3: Ítems a configurar en Inventario técnico – Parámetros Ítems a configurar Niveles jerárquicos. Subclase de nivel 4 (Equipo) Niveles de clasificación. Tipos de nivel 5 (Componentes) Clasificación Instalaciones Clase de nivel 5 (Componentes) Tipos de nivel 1 (Localizaciones) Departamentos Clases de nivel 1 (Localizaciones) Secciones Tipos de nivel 2 (Centros de producción) Centros de costo Clases de nivel 2 (Centros de producción) Cuentas contables Familias de nivel 3 (Maquinaria) Marcas Tipos de nivel 3 (Maquinaria) Marcas por familia de equipos Clase de nivel 3 (Maquinaria) Marcas – Especificaciones Familias de nivel 4 (Equipo) Tipos de seguro Tipos de nivel 4 (Equipo) Partidas presupuestarias Clase de nivel 4 (Equipo)
Para ingresar a la ventana de parámetros instalaciones, el usuario en la ventana principal del programa debe dar un clic en el módulo de instalaciones y luego un clic en el icono de parámetros instalaciones, como se muestra en la siguiente figura.
Figura 2.1 Selección de Instalaciones – parámetros
Luego de haber pulsado sobre el icono correspondiente a Instalaciones – Parámetros se aparecerá la ventana de la figura 2.2, en la cual se puede apreciar un listado de los parámetros que deben ser configurados por el usuario y que representan los parámetros propios de cada empresa, además podemos apreciar también la primera tabla que debe ser llenada y configurada por el usuario que es la tabla de los niveles jerárquicos.
Figura 2.2 Ventana de Inventario técnico – parámetros
C&V Ingeniería Cía. Ltda. |Manual del Usuario SisMAC
6
2.2.1 Niveles Jerárquicos.
En la figura 2.2 se muestra la ventana de niveles jerárquicos, en esta ventana el usuario define el nombre de los seis diferentes niveles jerárquicos que conforman el árbol del inventario de las instalaciones, por ejemplo el primer nivel se llama por defecto localización, si en la empresa del usuario no es aplicable este nombre, este puede ser cambiado a cualquier otro. Tabla 2.4: Información a ingresar para la configuración de niveles jerárquicos Ítem Desc. (a) Desc. (s) Desc. (p)
Descripción Descripción abreviada del nombre elegido Descripción en singular del nombre elegido Descripción en plural del nombre elegido
Figura 2.3 Edición del primer nivel jerárquico 2.2.2 Estructura de código.
En esta opción el usuario diseña la estructura del código que desea utilizar para las instalaciones que va a mantener; para acceder a esta opción el usuario tiene que estar en la opción de niveles jerárquicos y dar un clic en el icono de estructura de código luego de lo cual se presentará la siguiente ventana.
Figura 2.4 Ventana Estructura de código
El programa permite configurar el código de localización (nivel 1), área de proceso (nivel 2), sistema (nivel 3) y equipo (nivel 4). En la figura se puede observar que existen cuatro secciones de diferentes colores que representan a cada uno de los niveles y en cada una de las secciones existe unos casilleros los cuales deben ser seleccionados dando un clic para indicarle al programa que deseamos que esto sea parte del código que deseamos visualizar. Tabla 2.5: Nomenclatura utilizada para la estructura de codificación Ítem F T # A L
Descripción Es cuando deseamos que los códigos de familias (de sistemas y equipos) que son declarados previamente formen parte del código. Es cuando deseamos que los códigos de Tipos (de localizaciones, área de procesos, sistemas y equipos) que son declarados previamente formen parte del código. Es cuando deseamos asignarle una parte numérica al código que puede ser usado como un contador. Es cuando deseamos asignarle una parte alfanumérica al código. Es cuando deseamos asignarle una parte literal al código.
C&V Ingeniería Cía. Ltda. |Manual del Usuario SisMAC
7
Además para: , A y L el usuario puede determinar el número de dígitos que constituyen el ancho del campo para cada nivel, para esto el usuario debe dar un clic en el campo que desee determinar su longitud, luego dar otro clic con el botón derecho del mouse luego de lo cual se presentará la siguiente ventana:
Figura 2.5 Configuración de la estructura de código a utilizar
En esta opción además de determinar la longitud de los campos #, L y A, el usuario tiene la posibilidad de determinar la posición de cada uno de los campos dentro de la estructura del código dando un clic en la opción Mover a la izquierda o en la opción Mover a la derecha, también puede ocultar un campo que desee ingresar pero que no desee visualizar en la estructura del código, esto lo hace dando un clic en la opción Oculto. 2.2.3 Datos Adicionales.
Para cada uno de los seis niveles jerárquicos SisMAC da la posibilidad que usuario cree 10 campos adicionales para el ingreso de información. Para parametrizar los campos adicionales el usuario debe posicionarse en la ventana de niveles jerárquicos figura 2.2 y elegir uno de los seis niveles jerárquicos, luego dar un clic en el icono de datos adicionales luego de lo cual se desplegara la siguiente ventana:
Figura 2.6 Ventana datos adicionales
En esta ventana se debe dar un clic el icono de editar , luego de lo cual el usuario procede a seleccionar cualquiera de los 10 campos adicionales dando un clic en el icono y además debe ingresar el nombre que desee darle al campo adicional seleccionado y activado. 2.2.4 Niveles de Clasificación.
Los niveles jerárquicos para realizar el inventario de instalaciones a mantener son seis, algunas empresas requieren niveles jerárquicos adicionales para lo cual en la siguiente pantalla se permite crear “n” niveles jerárquicos adicionales, dichos niveles siempre serán superiores al nivel 1 (localizaciones) que viene predefinido en SisMAC.
C&V Ingeniería Cía. Ltda. |Manual del Usuario SisMAC
8
Figura 2.7 Niveles de clasificación. Tabla 2.6: Información a ingresar en niveles de clasificación Ítem Nivel Desc. (a) Desc. (s) Long. Desc. (p)
Descripción Es número o código de jerarquía del nivel creado. Es una descripción abreviada del nombre del nivel jerárquico. Es una descripción en singular del nombre del nivel jerárquico. Representa el número de dígitos del código del nivel jerárquico. Es una descripción en plural del nombre del nivel jerárquico.
2.2.5 Clasificación Instalaciones.
Una vez que se han creado los “n” niveles jerárquicos adicionales requeridos el siguiente paso es ingresar la información en cada uno de los niveles creados, por ejemplo en la figura anterior se puede observar que se crearon 4 niveles jerárquicos adicionales que son: Continentes, Países, Provincias y Ciudades, el siguiente paso es ingresar primero el listado de mayor jerarquía en este caso el listado de Continentes, luego los listado de Países, Provincias y Ciudades. En la siguiente pantalla debemos proceder a ingresar el listado del nuevo nivel jerárquico 1 que en nuestro ejemplo se llama continentes:
Figura 2.8 Clasificación de instalaciones
Luego si es que hemos creado más niveles jerárquicos adicionales debemos dar un clic en el icono seleccionar ítem , luego de lo cual SisMAC nos presentará la siguiente pantalla:
C&V Ingeniería Cía. Ltda. |Manual del Usuario SisMAC
9
Figura 2.9 Niveles jerárquicos - selección de país.
Damos doble clic en el nombre de corporación luego de lo cual se presenta el listado de los Países que ingresamos previamente, tal como se muestra en la figura 2.8. Seleccionamos el País en el cual queremos trabajar y procedemos a dar un clic en el icono aceptar, luego de lo cual se presentará la siguiente pantalla:
Figura 2.10 Clasificación de instalaciones - Ingreso de provincias
Procedemos a ingresar el listado de las provincias del país seleccionado y este proceso se repite para los “n” niveles creados. Tabla 2.7: Información a ingresar en clasificación de instalaciones Ítem Código Descripción
Descripción Es el código del nivel ingresado. Es la descripción del nivel ingresado.
2.2.6 Tipos de Localizaciones (Nivel 1).
En esta ventana (ver figura 2.11) el usuario define los códigos de los tipos de localizaciones, cabe recordar que SisMAC es un programa multi-empresa; y si el mismo es adquirido por un grupo de empresas que esté constituido por 7 empresas de transporte, 8 empresas textiles, 10 empresas de generación eléctrica, etc. Es importante poder obtener reportes totales, o agrupados por actividad o individuales, etc., por lo cual se deben crear estos códigos de localización.
C&V Ingeniería Cía. Ltda. |Manual del Usuario SisMAC
10
Tabla 2.8: Información a ingresar para tipos de localizaciones Ítem Código Descripción Logotipo
Descripción Es el código del Tipo de Localizaciones. Es la descripción larga sobre el código de Tipo de Localizaciones ingresado. Opcionalmente se puede ingresar un icono que represente al Tipo de Localización. Para hacerlo debe dar doble clic en el espacio designado para el logo.
Acotaciones adicionales: Estos códigos de tipos de localizaciones son los que se representan a la opción en la estructura de código para localizaciones.
Figura 2.11 Tipos de localizaciones 2.2.7 Clase de Localizaciones (Nivel 1).
Una vez que el usuario ha ingresado la tabla de códigos de tipos de localizaciones, el usuario tiene la opción de ingresar los códigos de clases de localizaciones para cada uno de los tipos previamente ingresados.
Figura 2.12 Clase de localizaciones Tabla 2.9: Información a ingresar para clase de localizaciones Ítem Código Descripción Logotipo
Descripción Es el código de Clase de Localizaciones. Es la descripción larga sobre el código ingresado. Opcionalmente se puede ingresar un icono que represente la Clase de Localización. Para hacerlo debe dar doble clic en el espacio designado para el logo.
2.2.8 Tipos de Áreas de Proceso (Nivel 2).
En esta tabla de parametrización el usuario define los códigos de los tipos de áreas de proceso. Por área de proceso se entiende una línea de producción (ejemplo: TR= Trituración, EN= Ensacado, etc.) o un conjunto de sistemas que cumplen una función, este tipo de códigos sirven para realizar búsquedas o para reportes agrupados por tipo de área.
C&V Ingeniería Cía. Ltda. |Manual del Usuario SisMAC
11
Por ejemplo en una empresa se tiene 8 áreas de trituración diferentes pero se requiere un informe unificado de los costos de mantenimiento de la actividad de trituración.
Figura 2.13 Tipo de áreas de proceso Tabla 2.9: Información a ingresar para tipos de áreas de proceso Ítem Código Descripción Logotipo
Descripción Es el código del Tipo de Área de Proceso. Es la descripción larga sobre el código de Tipo de Área de Proceso ingresado. Opcionalmente se puede ingresar un icono que represente la Tipo de Área de Proceso. Para hacerlo debe dar doble clic en el espacio designado para el logo.
Acotaciones adicionales: Estos códigos de tipos de área son los que se representan a la opción estructura de código para áreas de proceso (ver figura 2.5).
en la
2.2.9 Clases de Áreas de Proceso (Nivel 2).
Una vez que el usuario ha ingresado la tabla de códigos de tipos de área, el usuario tiene la opción de ingresar una tabla de códigos de clases de áreas para cada uno de los tipos previamente ingresados.
Figura 2.14 Clase de áreas de proceso Tabla 2.10: Información a ingresar para clase de áreas de proceso Ítem Código Descripción Logotipo
Descripción Es el código de Clase de Área de Proceso. Es la descripción larga sobre el código de Clase de Área de Proceso ingresado. Opcionalmente se puede ingresar un icono que represente la Clase de Área de Proceso. Para hacerlo debe dar doble clic en el espacio designado para el logo.
2.2.10 Familias de Sistemas (Nivel 3).
En esta tabla de parametrización el usuario define los códigos de familias de Sistemas, por Sistema se entiende que es un grupo de equipos (mecánicos, eléctricos, electrónicos, etc.), que cumplen una función
C&V Ingeniería Cía. Ltda. |Manual del Usuario SisMAC
12
(una banda transportadora, una estación de bombeo, etc.), este tipo de códigos sirve para realizar búsquedas o para reportes agrupados por tipo de Sistemas. Por ejemplo en una empresa se desea conocer cuantas estaciones de bombeo se tienen o cuantos vehículos, etc.
Figura 2.15 Familias de sistemas Tabla 2.11: Información a ingresar para familias de sistemas Ítem Código Descripción
Descripción Es el código de la Familia de Sistema. Es la descripción larga sobre el código de Familia de Sistema ingresado.
Acotaciones adicionales: Estos códigos de familias de sistemas son los que se representan en la opción en la estructura de código para sistema (ver figura 2.5). 2.2.11 Tipos de Sistemas (Nivel 3).
Una vez que el usuario ha ingresado la tabla de códigos de familias de sistemas, el usuario tiene la opción de ingresar una tabla de códigos de tipos de sistemas para cada uno de las familias previamente ingresadas.
Figura 2.16 Tipo de sistemas Tabla 2.12: Información a ingresar para familias de sistemas Ítem Código Descripción Logotipo
Descripción Es el código de Tipo de Sistema. Es la descripción larga sobre el código de ingresado. Opcionalmente se puede ingresar un icono que represente al Tipo de Sistemas. Para hacerlo debe dar doble clic en el espacio designado para el logo.
Acotaciones adicionales: Estos códigos de Tipo de Sistema son los que se representan a la opción estructura de código para Sistema (ver figura 2.5).
en la
2.2.12 Clases de Sistemas (Nivel 3).
Una vez que el usuario ha ingresado la tabla de códigos de Tipos de sistemas, el usuario tiene la opción de ingresar una tabla de códigos de Clases de sistemas para cada uno de los Tipos previamente ingresados C&V Ingeniería Cía. Ltda. |Manual del Usuario SisMAC
13
Figura 2.17 Clase de sistemas Tabla 2.13: Información a ingresar para clase de sistemas Ítem Código Descripción Logotipo
Descripción Es el código de Clase de Sistema. Es la descripción larga sobre el código de ingresado. Opcionalmente se puede ingresar un icono que represente a la Clase de Sistema. Para hacerlo debe dar doble clic en el espacio designado para el logo.
2.2.13 Familias de Equipos (Nivel 4).
Figura 2.18 Familias de equipos
Esta es una de las tablas más importantes, debido a que a partir de la misma se generan otras tablas como son:
Tipos de equipos. Clases de equipos Subclase de equipos Tipos de componentes. Clase de componentes.
En la figura2.18 se puede apreciar un listado con los códigos de las familias de equipos. Tabla 2.14: Información a ingresar para familias de equipos. Ítem Código Descripción
Descripción Es el código de la Familia de Equipos. Es la descripción larga sobre el código de ingresado.
Acotaciones adicionales: Estos códigos de familias de equipos son los que se representan a la opción en la estructura de código para equipos (ver figura 2.5). 2.2.14 Tipos de Equipos (Nivel 4).
Esta tabla se genera a partir de los códigos de familias de equipos previamente declarados, esta tabla es muy importante porque da origen a otras tablas como son: Tabla de códigos de clases de equipos C&V Ingeniería Cía. Ltda. |Manual del Usuario SisMAC
14
Tabla de códigos de subclase de equipos Otro motivo por lo que es importante esta tabla es para el módulo de Mantenimiento ya que se constituye en la base del mismo, debido a que para cada uno de los tipos de equipos que declare el usuario deberá crear bancos de tareas de mantenimiento respectivos. En la figura 2.19 se puede apreciar un listado de los códigos de tipos de equipos para la familia de equipos mecánicos.
Figura 2.19 Tipo de equipos
Acotaciones adicionales: Estos códigos de tipos de equipos son los que se representan a la opción la estructura de código para equipos (ver figura 2.5).
en
Tabla 2.15: Información a ingresar para tipos de equipos. Ítem Código Descripción Logotipo
Descripción Es el código del Tipo de Equipo. Es la descripción larga sobre el Tipo de Equipo ingresado. Opcionalmente se puede ingresar un icono que represente al Tipo de Equipo. Para hacerlo debe dar doble clic en el espacio designado para el logo.
2.2.15 Clases de Equipos (Nivel 4).
Figura 2.20 Clase de equipos
La tabla de clases de equipos está ligada a las tablas de definiciones de familia y a la de tipo de equipos, en esta tabla el usuario ingresa las diferentes clases de equipos en las que puede clasificarse o subdividirse un determinado tipo de equipo. En la figura 2.20 se puede apreciar un listado de las diferentes clases de transmisiones mecánicas que pueden existir, los datos requeridos para cada clase de equipo son las siguientes:
C&V Ingeniería Cía. Ltda. |Manual del Usuario SisMAC
15
Tabla 2.16: Información a ingresar para tipos de equipos. Ítem Código Descripción Logotipo
Descripción Es el código de la Clase de Equipo. Es la descripción larga sobre de la Clase de Equipo ingresado. Opcionalmente se puede ingresar un icono que represente a la Clase de Equipo. Para hacerlo debe dar doble clic en el espacio designado para el logo.
Para cada clase de equipo el usuario también tiene la posibilidad de crear un banco de tareas de mantenimiento. 2.2.16 Subclases de Equipos (Nivel 4).
Existen ciertos tipos de equipos que no basta con desglosarlos o dividirlos en clases, sino que requieren un desglose o división mayor, por este motivo se creó una tabla para poder declarar todas las posibles subclases que puede tener una clase de equipo. Para cada clase de equipo el usuario también tiene la posibilidad de crear un banco de tareas de mantenimiento. En la siguiente figura se puede apreciar un listado de las diferentes subclases de acoples que pueden existir, los datos requeridos para cada subclase de equipo son las siguientes:
Código de Familia de equipos Código del tipo de equipo Código de clase de equipo. Código de subclase de equipo Descripción de subclase de equipo
Figura 2.21 Sub clase de equipos Tabla 2.17: Información a ingresar para sub clase de equipos. Ítem Código Descripción Logotipo
Descripción Es el código de la Subclase de Equipo. Es la descripción larga sobre de la Subclase de Equipo ingresado. Opcionalmente se puede ingresar un icono que represente a la Subclase de Equipo. Para hacerlo debe dar doble clic en el espacio designado para el logo.
2.2.17 Tipos de Componentes (Nivel 5).
Uno de los objetivos principales del módulo de inventario técnico es saber cómo están constituidos los equipos, para el efecto se tienen dos niveles jerárquicos expresamente para esto, los cuales son; componentes y elementos, el usuario debe definir una tabla para códigos de tipos de componentes. Tabla 2.18: Información a ingresar para tipo de componentes. Ítem Código Descripción
Descripción Es el código del Tipo de Componente. Es la descripción larga sobre el Tipo de Componente ingresado.
C&V Ingeniería Cía. Ltda. |Manual del Usuario SisMAC
16
Familias de equipos
Figura 2.22 Tipo de componentes 2.2.18 Clases de Componentes (Nivel 5).
La tabla de clases de componentes está ligada a las tablas de definiciones de familias de equipos y a la de tipo de componentes, en esta tabla el usuario ingresa las diferentes clases de componentes en las que puede clasificarse o subdividirse un determinado tipo de componente.
Figura 2.23 Clase de componentes Tabla 2.19: Información a ingresar para tipo de componentes. Ítem Código Descripción
Descripción Es el código de la Clase de Componente. Es la descripción larga sobre la Clase de Componente ingresado.
2.2.19 Códigos de Departamentos.
En esta opción el usuario crea los códigos para cada uno de los departamentos tanto los que ejecutan, controlan, planifican o que requieren mantenimiento, esta tabla es propia de cada empresa y se la toma del organigrama de la misma.
Figura 2.24 Departamentos C&V Ingeniería Cía. Ltda. |Manual del Usuario SisMAC
17
Tabla 2.20: Información a ingresar para departamentos. Ítem Código Descripción
Descripción Es el código de un Departamento. Es la descripción larga sobre el Departamento ingresado.
2.2.20 Códigos de Secciones.
Luego de que el usuario a generado la tabla de códigos de departamentos, el debe proceder a llenar la tabla de secciones que conforman cada uno de los departamentos, esta información también se obtiene del organigrama de la empresa. En la figura 2.25 se puede apreciar un listado de secciones del departamento de producción. Tabla 2.21: Información a ingresar para secciones. Ítem Código Descripción Centro de costo
Descripción Es el código de una Sección. Es la descripción larga sobre la Sección ingresada. A cada sección se le debe asignar un código de centro de costos.
Figura 2.25 Secciones 2.2.21 Centros de Costos.
El propósito de esta tabla es crear un vínculo con el área contable de la empresa, para poder realizar un seguimiento de costos, estos códigos de centros de costos son usados en muchas partes del programa como son: secciones de mantenimiento, equipos, personal, etc. Estos códigos son tomados del plan contable de la empresa.
Figura 2.26 Centros de costo Tabla 2.22: Información a ingresar para centros de costo. Ítem Código Descripción
Descripción Es el código del Centro de Costos. Es la descripción larga sobre el Centro de Costos ingresada. C&V Ingeniería Cía. Ltda. |Manual del Usuario SisMAC
18
2.2.22 Cuentas Contables.
En esta opción es donde el usuario ingresa el plan de cuentas contables de la empresa.
Figura 2.27 Cuentas contables Tabla 2.23: Información a ingresar para centros de costo. Ítem Código Descripción
Descripción Es el código de la Cuenta Contable. Es la descripción larga sobre la Cuenta Contable ingresada.
2.2.23 Banco de Marcas.
En esta opción el usuario crea un banco de marcas que serán asignadas a los sistemas, equipos, componentes y elementos de las instalaciones a mantener, esta tabla de marcas sirve para realizar búsquedas o seguimiento y reportes de costos de mantenimiento y de fiabilidad. Tabla 2.24: Información a ingresar para marcas. Ítem Descripción
Descripción Es el nombre de la Marca a ingresar.
Figura 2.28 Marcas 2.2.24 Banco de marcas por familias de equipos.
Luego de que se ha ingresado el banco de marcas, el usuario tiene la opción de agrupar estas marcas por familia de equipo.
C&V Ingeniería Cía. Ltda. |Manual del Usuario SisMAC
19
Figura 2.29 Familia de equipos - marcas 2.2.25 Tipos de Seguros.
En esta opción el usuario puede ingresar los diferentes tipos de seguro que involucra o cubren a las instalaciones inventariadas.
Figura 2.30 Tipo de seguro Tabla 2.25: Información a ingresar para tipo de seguro. Ítem Código Descripción
Descripción Es el código del Tipo de Seguro. Es el nombre del Tipo de Seguro ingresado.
C&V Ingeniería Cía. Ltda. |Manual del Usuario SisMAC
20
2.3
Ingreso Instalaciones.
Como Ingreso de inventario técnico se entiende, editar, ingresar, eliminar, mover, copiar y/o ubicar información; en cualquiera de los niveles jerárquicos existentes (Localizaciones, áreas de proceso, sistemas, equipos, componentes y elementos). El proceso de ingreso a esta opción es dando un clic en el módulo de instalaciones y luego un clic en el icono ingreso, tal como muestra la siguiente figura:
Figura 2.31 Selección de Instalaciones – ingreso 2.3.1 Principales opciones de ingreso de inventario técnico.
Figura 2.32 Ventana inventario técnico - ingreso
Una vez configurado SisMAC en instalaciones – parámetros el programa esta listo para recibir información, en la figura 2.32 se observa la ventana de instalaciones – ingreso la misma que se presenta luego clicar sobre el icono correspondiente, (ver figura 2.31). Existen opciones que son comunes para todas las ventanas de ingreso inventario técnico, por tal motivo procederemos a describir que hace cada una de ellas en esta sección, y se omitirá esta explicación en cada uno de los niveles jerárquicos, a continuación se presenta una lista con las opciones comunes: Opciones comunes en el Módulo de Instalaciones a. Subir y bajar de nivel b. Opciones c. Nivel actual. d. Opciones principales para alteración de información e. Histórico. f. Ver información completa. g. Ver equipos por familia h. Opción Más información. i. Opciones de Lista. j. Ocultar columnas a. Subir y bajar de nivel.- En la figura 2.33 se puede observar un esquema de las jerarquías de los cuatro niveles principales, en el cuál se puede apreciar que si el nivel es superior o inferior a otro.
C&V Ingeniería Cía. Ltda. |Manual del Usuario SisMAC
21
Subir de nivel
Bajar de nivel
Figura 2.33 Árbol descriptivo de niveles jerárquicos
Bajar de nivel
Subir de nivel
Figura 2.34 Subir y bajar de nivel
b. Opciones.- En la esquina superior izquierda de la ventana de la figura 2.35 se puede apreciar la palabra opciones, cuando el usuario da un clic, el sistema presenta la ventana que se observa en la siguiente figura.
Figura 2.35 Opciones en inventario técnico – ingreso.
Opciones nos despliega un menú con tres alternativas las que son: Actualizar, Re listar y Salir. C&V Ingeniería Cía. Ltda. |Manual del Usuario SisMAC
22
Tabla 2.26: Descripción menú opciones. Ítem Actualizar Re listar Salir
Descripción Se usa cuando el usuario quiere que el mismo nivel jerárquico en el cual se encuentra la ventana de listado de inventario por niveles se actualice en la presente ventana. Se usa cuando se ha realizado alguna modificación en el orden y se desea visualizar la misma. Se ejecuta cuando el usuario desea salir de la presente opción.
c. Nivel actual.- Nivel actual le indica al usuario en que nivel jerárquico se encuentra actualmente.
Nivel actual
Figura 2.36 Nivel actual
d. Opciones principales para alteración de información.- Existen ciertas opciones de alteración de información que son comunes para todos los niveles jerárquicos como las siguientes: Tabla 2.27: Botones comunes. Icono
Nombre Nuevo
Descripción Permite que el usuario ingrese un nuevo ítem de información en el nivel que desee.
Editar
Cuando se requiere cambiar un código o descripción ya existente
Eliminar Copiar Desplazar arriba Desplazar abajo Mover Ubicar Registro de modificaciones Referencias gráficas
Permite eliminar un código y descripción existente Permite que el usuario copie lo que desee (toda una planta, toda una área, todo un sistema, un equipo, un componente, un elemento), la copia se realiza cuando se trata de ítem iguales o muy parecidos (para luego editar lo copiado), esta copia es total (desgloses, datos de placa, repuestos, etc.) Como se puede observar en la Figura 2.32 SisMAC presenta el inventario de los niveles jerárquicos a manera de listas, cuando se desea que uno de los ítems se desplace hacia arriba dentro de su lista se aplica esta opción. Como se puede observar en la Figura 2.32 SisMAC presenta el inventario de los niveles jerárquicos a manera de listas, cuando se desea que uno de los ítems se desplace hacia abajo dentro de su lista se aplica esta opción. Esta opción se la usa cuando un ítem (área, sistema, equipos, componente o elemento) va ha ser movido físicamente a otro lugar. Esta opción se la usa con equipos que forman parte de un conjunto de equipos (sistemas) pero que físicamente se encuentran en otro lugar. Por ejemplo: un centro de control de un motor eléctrico (arranque del motor), una alarma, un display, etc. Esta opción cuando se encuentra activa, solicita al usuario cada vez que ejecute alguna alteración (edición, eliminación, transferidos, etc.) de la información ya ingresada, que justifique el porqué de la alteración efectuada. Esta opción permite que el usuario asigne n gráficos a cada ítem en cualquier nivel (localización, área, sistema, equipo, etc.).
e. Históricos.- Esta opción permite visualizar el registro de las modificaciones realizadas en el inventario de jerárquico de instalaciones a mantener.
C&V Ingeniería Cía. Ltda. |Manual del Usuario SisMAC
23
Figura 2.37 Históricos
Cuando seleccionamos la opción de modificaciones dentro del menú histórico tenemos la siguiente pantalla:
Figura 2.38 Histórico de modificaciones
f. Ver información completa.- Como se puede observar en la figura 2.32, por defecto la única información que presenta es el código y la descripción, cuando se aplica esta opción el programa nos presenta toda la información ingresada en este módulo.
Figura 2.39 Icono ver información completa
Figura 2.40 Ventana de Inventario técnico – ingreso, activada la opción vista completa
g. Ver equipos por familia.- Este opción es un filtro que permite que el usuario visualice y trabaje exclusivamente con una sola familia de equipos (mecánicos, eléctricos, etc.).
C&V Ingeniería Cía. Ltda. |Manual del Usuario SisMAC
24
Figura 2.41 Icono para ver equipos por familias
h. Opción más información.- Esta opción permite visualizar las columnas ocultas de información, se la ejecuta posicionándose en cualquier ítem de la lista y digitando la “M” el programa presentará la siguiente ventana.
Figura 2.42 Ventana de Inventario técnico – ingreso, pulsando la letra “M”
En esta ventana se observa un listado de columnas ocultas que puede ser mostrada. i. Opción de lista.- Esta opción permite presentar ciertas opciones y se la ejecuta digitando la “L” el programa presentará.
Figura 2.43 Ventana de Inventario técnico – ingreso, pulsando la letra “L”
j. Opción de ocultar columna.- Esta opción permite ocultar las columnas de información, se la ejecuta posicionándose en la columna que se desea ocultar y se digita la “O”. 2.3.2 Ingreso de localizaciones (Nivel 1).
El nivel de localización es el mayor de todos y puede ser usado por el usuario para declarar todas las empresas que posee (Cartonera ABC, Naviera WYZ, Industria Jabonera RTQ, etc.), o también puede ser usado como nivel de agrupación (ej. Parque automotriz de la empresa).
C&V Ingeniería Cía. Ltda. |Manual del Usuario SisMAC
25
Figura 2.44 Ingreso de una localización
El usuario debe dar un clic en el icono nuevo
luego de lo cual se desplegará la siguiente ventana:
Figura 2.45 Datos generales para localizaciones
Figura 2.46 Datos adicionales para localizaciones Tabla 2.28: Descripción de campos a llenar en localizaciones Ítem Tipo Clase Descripción: : Código: Clasificación Instalaciones:
Descripción El tipo es lo primero a ingresar y se lo hace posicionándose en el casillero “Tipo” y digitando la tecla de función “F2”; el programa presentará la ventana que se muestra en la figura 2.47 en donde se seleccionamos el código de tipo de localización previamente ingresado. La clase se selecciona de la misma ventana de la Figura 2.47. Es donde se ingresa el nombre de nuestra Nueva Localización. El programa asigna de manera automática un número, pero este puede ser editado por el usuario, se debe tener cuidado de no repetir el número (el programa controla automáticamente la duplicidad de códigos y alerta al usuario cuando esto ha ocurrido). El código es asignado por el programa de acuerdo a la estructura de código declarado para este nivel por el usuario en el módulo de parámetros inventarios. Se puede vincular a la localización (Nivel 1) seleccionada con los “n” niveles jerárquicos adicionales que se crearon previamente.
C&V Ingeniería Cía. Ltda. |Manual del Usuario SisMAC
26
Pulsar F2
Figura 2.47 Procedimiento para el ingreso de una localización. 2.3.3 Ingreso de áreas de proceso (Nivel 2).
Figura 2.48 Áreas de proceso
En el nivel de área de proceso es donde el usuario desglosa la localización previamente ingresada, esta opción puede ser utilizada para declarar las líneas de producción de una fábrica o también puede ser usado como nivel de agrupación (parque automotriz de la empresa se desglosa en: equipo pesado, equipo de transportes, equipo caminero, etc.). Luego damos un clic en el icono nuevo
y se presentará la siguiente ventana:
Figura 2.49 Datos generales para áreas de proceso
C&V Ingeniería Cía. Ltda. |Manual del Usuario SisMAC
27
Figura 2.50 Datos del fabricante para áreas de proceso
Figura 2.51 Datos adicionales para áreas de proceso Tabla 2.29: Descripción de campos a llenar en áreas de proceso Ítem Tipo Clase Descripción # Código Centro de costos Tipo de seguro Descripción (a) Marca Año Especificación Modelo No. Serie
Descripción El tipo es opcional de ingresar y se lo hace posicionándose en Tipo y pulsando la tecla de función “F2” y el programa presentará la ventana que se presenta en la figura 2.52 en donde se procede a seleccionar el código de tipo de área de proceso previamente ingresado. La clase se selecciona de la misma ventana de la Figura 2.52. Es donde se ingresa el nombre de nuestra nueva área de proceso. El programa asigna de manera automática un número, pero este puede ser editado por el usuario, se debe tener cuidado de no repetir el número (programa controla automáticamente la duplicidad de códigos y avisa al usuario cuando esto ha ocurrido). El código es asignando por el programa de acuerdo a la estructura de código declarado para este nivel por el usuario en el módulo de Inventario - Parámetros. El usuario debe seleccionar el código de centro de costos que le corresponda a la nueva área (los centros de costos fueron previamente ingresados). El usuario puede seleccionar el código de tipo de seguro que le corresponda a la nueva área (los tipo de seguro fueron previamente ingresados). Datos del fabricante El usuario tiene la opción de ingresar una descripción adicional. Es la marca del ítem. Es el año de fabricación del ítem. Es una especificación técnica del ítem. Es el modelo del ítem. Es el número de serie del ítem.
Pulsar F2
Figura 2.52 Procedimiento para el ingreso de un área de proceso. C&V Ingeniería Cía. Ltda. |Manual del Usuario SisMAC
28
2.3.4 Ingreso de sistemas (Nivel 3).
La definición de sistema: “es un conjunto de equipos (mecánicos, eléctricos, electrónicos, civiles, etc.) que cumplen una función (transportar, bombear, generar electricidad, etc.), y representa el desglose de una área de proceso.
Figura 2.53 Sistemas
Luego damos un clic en el icono nuevo
y se presentará la siguiente ventana:
Figura 2.54 Datos generales para sistemas
Figura 2.55 Datos del fabricante para sistemas
Figura 2.56 Datos adicionales para sistemas
C&V Ingeniería Cía. Ltda. |Manual del Usuario SisMAC
29
Figura 2.57 Datos de activo para sistemas Tabla 2.30: Descripción de campos a llenar en sistemas Ítem Tipo Clase Descripción # Código Centro de costos Código Antiguo (Ant) Código VEIN Tipo de seguro Descripción Marca Año Especificación Modelo No. Serie
Descripción El tipo es opcional de ingresar y se lo hace posicionándose en Tipo y pulsando la tecla de función “F2” y el programa presentará la ventana que se presenta en la figura 2.58 en donde se procede a seleccionar el código de tipo de área de proceso previamente ingresado. La clase se selecciona de la misma ventana de la figura 2.58. Es donde se ingresa el nombre del nuevo sistema. El programa asigna de manera automática un número, pero este puede ser editado por el usuario, se debe tener cuidado de no repetir el número (programa controla automáticamente la duplicidad de códigos y avisa al usuario cuando esto ha ocurrido). El código es asignando por el programa de acuerdo a la estructura de código declarado para este nivel por el usuario. El usuario debe seleccionar el código de centro de costos que le corresponda a la nueva área (los centros de costos fueron previamente ingresados), cabe acotar que cada sistema de una misma área pude poseer su propio código de centro de costos e inclusive ser diferente al código de centro de costos del área, si un sistema no posee centro de costos asignado el programa toma por defecto el del área de proceso en donde se encuentra. Esta opción le permite al usuario no renunciar a algún código pre-existente. Este código permite que el usuario clasifique a los sistemas según su importancia (vital, esencial, importante o normal) El usuario puede seleccionar el código de tipo de seguro que le corresponda al nuevo sistema (los tipo de seguro fueron previamente ingresados). Datos del fabricante Es una descripción adicional (propia del fabricante, o en otro idioma, o una descripción comercial, etc.). Es la marca y se la selecciona de la tabla de marcas previamente ingresadas. Es el año de fabricación. Es una especificación técnica del ítem. Es el modelo. Es el número de serie.
Pulsar F2
Figura 2.58 Procedimiento para el ingreso de un sistema. 2.3.5 Ingreso de equipos (Nivel 4).
Los equipos son los que componen un sistema, existe algunas familias de equipos como son los equipos eléctricos (motores, disyuntores, seccionadores, transformadores...), mecánicos (reductores, bombas, compresores...), etc.
C&V Ingeniería Cía. Ltda. |Manual del Usuario SisMAC
30
Figura 2.59 Equipos.
Damos un clic en el icono nuevo
y se presentará la siguiente ventana:
Figura 2.60 Datos generales para equipos
Figura 2.61 Datos del fabricante para equipos
Figura 2.62 Datos adicionales para equipos
Figura 2.63 Datos de activo para equipos C&V Ingeniería Cía. Ltda. |Manual del Usuario SisMAC
31
Tabla 2.31: Descripción de campos a llenar en equipos Ítem Familia Tipo Clase Sub-Clase # Descripción Código Centro de costos Código Antiguo (Ant) Tipo de seguro Descripción Marca Año Especificación Modelo No. Serie Código de parte Catalogo Plano
Descripción El primer campo obligatorio que el usuario debe ingresar es el de familia de equipo y se lo ingresa posicionándose en Tipo y digitando la tecla de función “F2”, luego de lo cual se presenta la ventana de la figura 2.62. El tipo es el segundo campo obligatorio que se debe ingresar, en donde se selecciona el código de tipo de equipo previamente ingresado, se lo realiza siguiendo el mismo procedimiento para Familia. * Se debe tener en cuenta que para cada tipo de equipo existe un banco de tareas de mantenimiento. Para algunos equipos este campo es opcional para otros es obligatorio esto depende si existe banco de tareas a nivel de clase de equipos. Para algunos equipos este campo es opcional para otros es obligatorio esto depende si existe banco de tareas a nivel de Sub-clase de equipos. Es parte del código del equipo y nos dice cuantos equipos del mismo tipo existe en un sistema determinado. Es donde se ingresa el nombre del nuevo equipo. El código de equipo esta dado por el código de familia de equipo más el código de tipo de equipo y más el secuencial. El usuario tiene la opción de asignar un código de centro de costos a nivel de equipos, si no lo asigna el programa cargará los gastos al centro de costos del sistema o al centro de costos del área. Esta opción le permite al usuario no renunciar a algún código pre-existente. El usuario puede seleccionar el código de tipo de seguro que le corresponda al nuevo equipo (los tipo de seguro fueron previamente ingresados) Datos del fabricante Es una descripción adicional (propia del fabricante, o en otro idioma, o una descripción comercial, etc.). Es la marca y se la selecciona de la tabla de marcas previamente ingresadas. Es el año de fabricación. Es una especificación técnica del ítem. Es el modelo. Es el número de serie. Es el código que le asigna el fabricante y que permite pedir un equipo completo de las mismas características. Es el número de catalogo del equipo. Es el código del plano del equipo.
Pulsar F2
Figura 2.64 Procedimiento para el ingreso de un equipo. 2.3.6 Ingreso de componentes (Nivel 5).
Figura 2.65 Componentes
C&V Ingeniería Cía. Ltda. |Manual del Usuario SisMAC
32
Luego que el usuario ha ingresado el listado de equipos de un sistema puede proceder a desglosar cada equipo en sus respectivos componentes. Luego damos un clic en el icono nuevo
y se presentará la siguiente ventana:
Figura 2.66 Datos generales para componentes
Figura 2.67 Datos del fabricante para componentes
Pulsar F2
Figura 2.68 Procedimiento para el ingreso de un componente. Tabla 2.32: Descripción de campos a llenar en equipos Ítem Código Descripción Familia Tipo Clase Cantidad Descripción Marca Año Especificación Modelo No. Serie
Descripción El código es el primer campo a ingresar. Aquí se ingresa el nombre del nuevo componente. Es un campo opcional en Tipo y digitando la tecla de función “F2”, luego de lo cual se presenta la ventana de la figura 2.68. Es un campo opcional en Tipo y digitando la tecla de función “F2”, luego de lo cual se presenta la ventana de la figura 2.68. Es un campo opcional en Tipo y digitando la tecla de función “F2”, luego de lo cual se presenta la ventana de la figura 2.68. Indica cuantos componentes del mismo tipo constituyen el equipo. Datos del fabricante Es una descripción adicional (propia del fabricante, o en otro idioma, o una descripción comercial, etc.). Es la marca y se la selecciona de la tabla de marcas previamente ingresadas. Es el año de fabricación. Es una especificación técnica del ítem. Es el modelo. Es el número de serie. C&V Ingeniería Cía. Ltda. |Manual del Usuario SisMAC
33
Código de parte Catalogo Plano
Es el código que le asigna el fabricante y que permite pedir un componente completo de las mismas características. Es el numero de catalogo del componente. Es el código del plano del componente.
2.3.7 Ingreso de elementos (Nivel 6).
El usuario una vez que ha desglosado cada equipo en componentes, puede proceder a desglosar cada componente en elementos. Luego damos un clic en el icono nuevo y se presentará la ventana de la figura 2.70.
Figura 2.69 Elementos
Figura 2.70 Datos generales para elementos
Figura 2.71 Datos del fabricante para elementos Tabla 2.33: Descripción de campos a llenar en equipos Ítem Código Descripción Cantidad Descripción Marca Año Especificación Modelo No. Serie Código de parte Catalogo Plano
Descripción El código es el primer campo a ingresar. Aquí se ingresa el nombre del nuevo elemento. Indica cuantos componentes del mismo tipo constituyen un determinado componente. Datos del fabricante Es una descripción adicional (propia del fabricante, o en otro idioma, o una descripción comercial, etc.). Es la marca y se la selecciona de la tabla de marcas previamente ingresadas. Es el año de fabricación. Es una especificación técnica del ítem. Es el modelo. Es el número de serie. Es el código que le asigna el fabricante y que permite pedir un componente completo de las mismas características. Es el numero de catalogo del elemento. Es el código del plano del elemento.
C&V Ingeniería Cía. Ltda. |Manual del Usuario SisMAC
34
2.4
Consultas de Instalaciones.
2.4.1 Introducción.
Cada campo de información ingresada en cada uno de los niveles jerárquicos se convierte en un filtro para realizar búsquedas, consultas y reportes. El proceso de ingreso a la opción de consulta de instalaciones es el siguiente: dar un clic en el módulo instalaciones y luego dar un clic en el icono Consulta, tal como se muestra en la siguiente figura:
Figura 2.72 Selección de Instalaciones - consulta
Lo que lleva a la ventana principal de este módulo, se muestra en la siguiente figura:
Figura 2.73 Ventana de inventario técnico – consulta (Generales)
El usuario debe tener encuentra algunos aspectos para poder realizar una búsqueda, para las consultas de inventario tenemos tres opciones que son: Datos generales, Datos del fabricante y Datos adicionales. Nivel jerárquico.- El usuario debe escoger en cuál de los seis niveles jerárquicos quiere realizar la búsqueda.
Figura 2.74 Filtro para consultas en base a niveles jerárquicos. C&V Ingeniería Cía. Ltda. |Manual del Usuario SisMAC
35
Búsqueda con datos generales.- En la ventana de búsquedas existen ciertas opciones que son comunes para todos los niveles jerárquicos y otras solo para ciertos niveles entre las principales tenemos: SisMAC de una manera automática presenta la estructura del código de acuerdo al nivel jerárquico que el usuario seleccione para realizar la búsqueda, así también la descripción o parte de ella con un asterisco (*) al final.
Figura 2.75 Opciones para consultar por código o por descripción.
Familia/Tipo/Clase/Subclase.- Puede filtrarse con esta herramienta la Familia, el Tipo, la Clase o Subclase de equipos como en el siguiente ejemplo, para ello debemos presionar la tecla F2, y seleccionar la búsqueda deseada.
Figura 2.76 Opciones para consultar por Familia, Tipo, Clase o Subclase
Otras opciones de búsqueda o filtro.- La búsqueda se la pude realizar para un determinado centro de costos, con el código de activo fijo, código anterior, y clasificación VEIN.
BUSQUEDA POR: Centro de Costos Departamento/Sección Código de Activo Fijo Código VEIN BUSQUEDA POR: Código Anterior Código Inventario de Bodega
Figura 2.77 Otras opciones de consulta.
Búsqueda con datos del fabricante.- Puede ser usada para cada uno de los niveles jerárquicos, los datos involucrados en esta búsqueda son: Descripción, marca, especificaciones, modelo, número de serie, año, código de parte, catálogo, plano.
Figura 2.78 Ventana de inventario técnico – consulta (De fabricante) C&V Ingeniería Cía. Ltda. |Manual del Usuario SisMAC
36
Búsqueda con datos adicionales.- Esta búsqueda se realiza con los datos adicionales que el usuario puede incluir en cada uno de los niveles jerárquicos en el módulo de inventario técnico parámetros en la opción de niveles jerárquicos, un ejemplo en la ventana siguiente:
Figura 2.79 Ventana de inventario técnico – consulta (Adicionales)
Datos y opciones adicionales de la consulta de inventario técnico: Visualización de origen hasta el actual.
.- Este icono permite visualizar todos los niveles jerárquicos desde el primero
Figura 2.80 Consulta de origen
Descripción .- En este campo el usuario debe ingresar una cadena de caracteres para realizar búsquedas por descripción de sistemas, equipos, etc. Existen algunos formatos para ingresar la búsqueda por descripción, a continuación se describe algunos de ellos: Si colocamos un asterisco (*) al inicio de una frase, como ROD*, el programa buscará todas las descripciones que empiecen con las letras ROD. De la misma manera si colocamos un asterisco (*) intermedio de una frase, como *ROD*, el programa buscará todas las descripciones que en cualquier parte de la frase tenga las letras ROD. Para buscar ítems con algunas características, colocamos un asterisco (*) en cadena de caracteres, de la siguiente forma ROD*SKF*6033*, esto permite encontrar todos los ítems que empiecen con ROD y que tengan las letras SKF y además el número 6033 en su descripción. Contador de ítems
.- Esto permite visualizar el total de ítems encontrados.
C&V Ingeniería Cía. Ltda. |Manual del Usuario SisMAC
37
Impresión.- Permite que el usuario obtenga un reporte impreso de la búsqueda que ha efectuado para ello debemos presionar la letra “L” en el teclado y obtendremos un listado de opciones entre ellas la de impresión o enviar el documento a un tipo de formato.
Pulsar L
Figura 2.81 Opción para imprimir o para grabar en un archivo Excel. 2.4.2 Configuración de la búsqueda.
El usuario debe ingresar todos los parámetros en los cuales SisMAC se basa para efectuar la búsqueda, estos parámetros varían de nivel a nivel, a continuación se detallará la configuración de las búsquedas para cada nivel. a. Configuración de búsquedas de inventarios para el nivel de localizaciones.- Esta es la configuración de búsqueda más elemental que existe, esto debido a los pocos campos que existen en este nivel.
Figura 2.82 Consulta de localizaciones
El usuario en este nivel está limitado a realizar búsquedas o por código de localización o por descripción o por una mezcla de ambas. b. Configuración de búsquedas de inventarios para el nivel de áreas de proceso.- Esta búsqueda también se puede considerar como elemental, esto debido a que existe apenas un campo más que la anterior. El usuario puede realizar búsquedas por código de localización, por código de área, descripción o por una mezcla de ambas (ver figura 2.83) C&V Ingeniería Cía. Ltda. |Manual del Usuario SisMAC
38
Figura 2.83 Consulta de áreas de proceso.
En la figura 2.84 se puede apreciar una búsqueda de todas las áreas de proceso cuyo único parámetro de búsqueda sea el código del área en este caso todas las áreas, cuyo código sea M*, obteniendo como resultado dos áreas que se encuentran en diferentes localizaciones.
Figura 2.84 Consulta de áreas de proceso en base al código.
c. Configuración de búsquedas de inventarios para el nivel de sistemas.- Esta búsqueda también se puede considerar como elemental, esto debido a que existe apenas un campo más que la anterior.
Figura 2.85 Consulta de sistemas por código y descripción.
C&V Ingeniería Cía. Ltda. |Manual del Usuario SisMAC
39
El usuario puede realizar búsquedas por código de localización, por código de área, por código de sistema, descripción o por una mezcla de ambas. En la figura 2.85 se observa una búsqueda que cumple con cuatro parámetros estos son: que estén en la localización “IN” y que tenga la palabra “CIZALLA” en su descripción, obteniendo 11 máquinas que cumplen los mencionados parámetros. d. Configuración de búsquedas de inventarios para el nivel de equipos.- Esta búsqueda se puede considerar como compleja, esto debido a que existen muchos campos para realizar consultas cruzadas. El usuario puede realizar búsquedas por: código de localización, código de área, código de sistema, código de departamento, código de tipo de equipo, código de clase de equipo, código de subclase de equipo, código anterior, código de bodega, descripción, o una mezcla de todos los aspectos. En la siguiente figura se observa los siguientes parámetros de búsqueda:
Código de localización Código de departamento Código de tipo de equipo Código de clase de equipo Descripción
Figura 2.86 Consulta de equipos aplicando varios criterios de búsqueda.
e. Configuración de búsquedas de inventarios para el nivel de componentes.- Para el nivel de componentes el usuario puede realizar búsquedas de acuerdo a los siguientes criterios:
Por código de localización Por código de área Por código de sistema Por código de departamento Por código de tipo de equipo. Por código de tipo de componente. Por código de clase de componente. Por código anterior. Por código de bodega Por descripción. Por una mezcla de todos los aspectos.
C&V Ingeniería Cía. Ltda. |Manual del Usuario SisMAC
40
Figura 2.87 Consulta de componentes aplicando varios criterios de búsqueda.
e. Configuración de búsquedas de inventarios para el nivel de elementos.- Para el nivel de elementos el usuario puede realizar búsquedas de acuerdo a los siguientes criterios:
Por código de localización Por código de área Por código de sistema Por código de departamento Por código de tipo de equipo. Por código de tipo de componente. Por código de bodega Por descripción. Por una mezcla de todos los aspectos.
Figura 2.88 Consulta de elementos aplicando varios criterios de búsqueda.
Todas las búsquedas podemos ampliar la ventana para tener así una mejor visualización, presionando el icono de la ventana:
C&V Ingeniería Cía. Ltda. |Manual del Usuario SisMAC
41
Figura 2.89 Ventana de inventario técnico - consulta ampliada de búsqueda.
A continuación se realizara un ejemplo de búsqueda: se desea buscar cuantos motores eléctricos, de marca BALDOR.
Figura 2.90 Primer paso para el ejemplo – seleccionar el nivel jerárquico
Pulsar L
Figura 2.91 Segundo paso para el ejemplo – seleccionar la familia el tipo y la clase
C&V Ingeniería Cía. Ltda. |Manual del Usuario SisMAC
42
El primer paso que se debe dar es ubicar en que nivel jerárquico se encuentra lo que se desea buscar, en el caso de motores eléctricos se encuentran a nivel de equipos, por lo que el usuario debe ubicarse en correspondiente nivel (ver figura 2.90). El siguiente filtro de búsqueda es que sean motores eléctricos, para lo cual se debe tomar en cuenta que uno de los campos obligatorios que se ingresa a nivel de equipo es la familia, tipo, clase y subclase de equipo. Por lo cual el usuario debe dar un clic en el campo de familia y digitar la tecla de función F2 (ver figura 2.91). Luego de haber seleccionado el código de familia y el código del tipo de equipo, se procede a ingresar el siguiente filtro de la búsqueda que es la marca BALDOR, para lo cual se debe dar un clic en la carpeta que tiene como titulo “De fabricante” luego de lo cual se presenta la siguiente ventana. En esta ventana existen algunos campos de búsquedas entre ellos el campo de Marca, damos un clic en el mismo, luego de lo cual SisMAC procederá a presentar un listado de Marcas, se procede a elegir la marca deseada, que para nuestro ejemplo es BALDOR.
Figura 2.92 Tercer paso para el ejemplo – seleccionar la marca.
Luego de haber ingresado todos los parámetros de búsqueda al dar un clic en el icono buscar que se encuentra en la esquina superior derecha, se presentaran los resultados obtenidos bajo el criterio solicitado.
Figura 2.93 Tercer paso para el ejemplo – seleccionar la marca.
C&V Ingeniería Cía. Ltda. |Manual del Usuario SisMAC
43
Figura 2.94 Solución ejemplo se han encontrado 9 ítems bajo el criterio de consulta
En esta ventana el usuario puede trabajar con la información resultado de la consulta, esto lo hace utilizando las opciones de lista que son las siguientes: Ocultar Columna.- Con esta opción el usuario puede ocultar columnas que no desea visualizar esto lo hace dando un clic en la columna a ocultar y digitando la letra Mostrar Columna Oculta.- Si el usuario desea visualizar las columnas que ocultó, esto lo puede realizar digitando la letra “M” luego de lo cual SisMAC presentara el listado de todas las columnas que se encuentran ocultas, tal como se muestra a continuación
Figura 2.95 Opción Mostrar
Opciones de listado.- Con esta opción el usuario puede imprimir este reporte o puede exportarlo a Excel, Word, etc. Esto se logra digitando la letra “L”, luego de lo cual SISMAC presentara la siguiente ventana.
Figura 2.96 Opción Enviar listado a archivo Excel
C&V Ingeniería Cía. Ltda. |Manual del Usuario SisMAC
44
Capítulo 3: Fichas técnicas
[EN ESTE CAPÍTULO] 3.1.
Introducción al módulo de Fichas. Parámetros de Fichas. Creación de Fichas. Subtipos de formatos. Asignación de fichas. Consulta de fichas.
Introducción al módulo de Fichas.
Cuando una empresa adquiere un nuevo equipo luego de codificarlo lo primero que debe hacer es registrar las características técnicas más relevantes que constan en la placa, manuales o en cualquier información adicional, provista por el fabricante o por el vendedor. Normalmente esta información era registrada en tarjetas de máquina con los siguientes inconvenientes:
Se posee una sola copia. Existe deterioro físico de las tarjetas. Se limita a una sola persona la consulta de las tarjetas. Se emplea mucho tiempo en encontrar las fichas. Se invierte una gran cantidad de tiempo y recursos en buscar equipos que cumplan con ciertas características deseadas.
Al tener esta información ingresada a un sistema informático se obtiene los siguientes beneficios:
Toda persona que posea un terminal de red tiene acceso a esta información No existe deterioro físico. Toma muy poco tiempo encontrar las características técnicas. Es cuestión de segundos encontrar un grupo de equipos que cumplan con ciertas características técnicas.
SisMAC posee un módulo exclusivamente para fichas de características técnicas, estas fichas no están disponibles para todos los niveles jerárquicos, sino solamente para los niveles de: sistemas, equipos, componentes y elementos, además cabe acotar que a cada ítem se le puede asignar hasta 99999 fichas técnicas. 3.2.
Parámetros de Fichas
Lo primero que debe hacer el usuario para poder trabajar con el módulo de fichas es crear o diseñar las fichas y para ello requiere llenar todas las tablas de definiciones de fichas. A continuación se presenta una lista de todas las tablas necesarias:
Tabla de definiciones de magnitudes. Tabla de definiciones de unidades. Tabla de definiciones de características. Tabla de definiciones de texto validado.
Para ingresar a la ventana de fichas técnicas - parámetros, el usuario en la ventana principal del programa debe dar un clic en el módulo de fichas y luego un clic en el icono de parámetros, como se muestra en la siguiente figura.
C&V Ingeniería Cía. Ltda. |Manual del Usuario SisMAC
45
Figura 3.1 Selección de Fichas – parámetros
Luego de lo cual el sistema despliega la siguiente ventana:
Tablas a configurar Opción para crear nuevas fichas
Figura 3.2 Selección de Fichas – parámetros 3.2.1 Magnitudes.
El usuario debe tener claro el concepto de lo que es una magnitud, pues uno de los primeros trabajos es declarar los nombres de las magnitudes con las cuales se va a trabajar, como ejemplo de magnitud se puede citar las siguientes: tiempo, volumen, longitud, etc. En la siguiente figura se presenta la ventana de ingreso de magnitudes:
Figura 3.3 Ventana de Magnitudes
C&V Ingeniería Cía. Ltda. |Manual del Usuario SisMAC
46
Tabla 3.1: Descripción de opciones para crear o editar magnitudes. Ítem U. Patrón Descripción
Descripción Para cada magnitud se debe declarar una unidad patrón, la función de la misma es servir de base para los factores de conversión entre las diferentes unidades de la magnitud. Ejemplo: en la figura 3.3 se puede apreciar que para la magnitud Longitud se a declarado como unidad patrón al milímetro “mm”. nombre de la magnitud, ejemplo: tiempo, peso, longitud, etc.
3.2.2 Unidades.
Una vez que el usuario a ingresado la tabla de magnitudes debe declarar para cada magnitud las unidades en que se miden dicha magnitud, por ejemplo, longitud se mide en pulgadas, metros, centímetros, milímetros, pies, etc., además debemos fijar una unidad patrón y sus respectivos factores de conversión entre la unidad patrón y el resto de unidades declaradas, por ejemplo la unidad patrón de la magnitud Longitud es milímetros y los factores de conversión son: 1 cm = 10 mm, 1m = 1000mm, 1 plg. = 25.4 mm, etc. A continuación se presenta la ventana para ingreso de unidades:
Magnitud Factor de conversión Unidad patrón
Figura 3.4 Ventana de Magnitudes
En esta ventana se permite ingresar el factor de conversión de cada una de las unidades respecto a la unidad patrón. La información obligatoria requerida para una nueva unidad es código, descripción y la información opcional requerida es factor de conversión respecto a la unidad patrón. 3.2.3 Campos varios.
Campos varios son características que el usuario desea estandarizar y elaborar un banco de las mismas, como ejemplo podemos poner las siguientes características: forma, colores, marcas, combustibles, etc. La ventana de campos varios es la siguiente:
Figura 3.5 Ventana de Campos varios
C&V Ingeniería Cía. Ltda. |Manual del Usuario SisMAC
47
La opción de para imprimir varios.
permite que el usuario obtenga un reporte impreso del banco de campos
La información obligatoria requerida para un nuevo campo vario es únicamente la descripción. 3.2.4 Campos validados.
Luego que el usuario ha ingresado el banco de campos varios, debe ingresar el banco de campos validados para cada una de los campos varios, como ejemplo diremos que el banco de campos validados del campo vario llamado combustible es: diesel, gasolina, bunker, etc. A continuación se presenta la ventana para ingreso de campos validados:
Campos varios
Figura 3.6 Ventana de Campos varios
La información obligatoria requerida para un nuevo campo validado es únicamente la descripción. 3.3
Creación de fichas técnicas.
Después de que el usuario ha declarado todas las tablas de definiciones (magnitudes, unidades, campos varios y campos validados) para fichas, puede proceder a crear una ficha. Cabe acotar que fichas existe únicamente para los niveles de sistema, equipos, componentes y elementos. A continuación se presenta la ventana que sirve para crear fichas:
Nivel jerárquico Familia de equipos Banco de fichas técnicas Opción para diseñar la ficha
Figura 3.7 Ventana de Campos varios
En esta ventana se puede apreciare el icono de impresión el cual permite que el usuario obtenga un reporte impreso del banco de fichas. El icono diseñar sirve para darle a la ficha el formato que se desea luego de que se le a asignado un nombre.
C&V Ingeniería Cía. Ltda. |Manual del Usuario SisMAC
48
Tabla 3.2: Información requerida para el diseño de una ficha técnica. No. 1 2 3
Descripción Nivel jerárquico (sistema, equipo, componente y/o elemento). Familia de sistemas o equipos según el nivel jerárquico seleccionado. Nombre de la ficha.
Luego que el usuario ha ingresado esta información puede dar un clic en el icono de diseñar, luego de lo cual SisMAC presentará la siguiente ventana:
Agrega un nuevo ítem a la ficha Guarda los cambios realizados Descarta los cambios realizados Escala reducida
Figura 3.8 Entorno para el diseño de una ficha
En esta ventana se puede observar el icono nuevo el mismo le permite que al usuario agregar un nuevo ítem de información (magnitud, campos varios, gráficos, tablas, fechas, etc.), en la ficha.
Opciones para agrega un nuevo ítem a la ficha Escala reducida (activado)
Figura 3.9 Como agregar nuevos ítems y visualizar ficha global
Existen algunos tipos de campos nuevos que son: magnitudes, campos varios, genérico (fecha, grafico, texto y titulo) y vinculados con inventario de instalaciones ingresos (año, catalogo, centro de costo, código de parte, departamento responsable, marca, modelo, numero de serie, plano y sección responsable) C&V Ingeniería Cía. Ltda. |Manual del Usuario SisMAC
49
estos dos últimos tiene un “*” y un “@” respectivamente al inicio de su nombre tal como podemos observar en la figura 3.9. 3.4
Subtipos de formatos.
Cuando existe un grupo de sistemas, equipos, componentes o elementos que son exactamente iguales y por ende tiene la misma ficha y los mismos valores, SisMAC permite que a través de subtipos de formatos llenar una sola vez los datos de la ficha, para todo el grupo.
Figura 3.10 Ventana de Sub Tipos de ficha técnica 3.5
Asignación de fichas a sistemas, equipos, componentes y elementos.
Luego que el usuario ha diseñado las fichas, el siguiente paso es que las mismas sean asignadas a los diferentes sistemas, equipos, componentes y elementos, luego de lo cual se procede a ingresar los valores de cada uno.
Figura 3.11 Selección de Fichas – ingreso
Figura 3.12 Ventana de Fichas técnicas – Ingreso
C&V Ingeniería Cía. Ltda. |Manual del Usuario SisMAC
50
Para empezar el proceso de asignación el usuario debe dar un clic en el módulo de fichas y luego dar un clic en la opción ingreso fichas (ver figura 3.12), el primer paso en proceso de asignación de fichas es ubicarse en el sistema, equipo, componente o elemento al cual se va ha asignar la ficha, esto se lo realiza dando un clic en el icono seleccionar ítem . Una vez que el usuario se ha posicionado en el sistema, equipo, componente o elemento se procede a la asignación de la ficha dando un clic en el icono nuevo.
Clic sobre Nuevo
Figura 3.13 Paso 1: Selección del ítem a vincular una ficha técnica.
Familia de sistemas o equipos Opción ver Banco de fichas
Figura 3.14 Paso 2: Selección de la ficha técnica a vincular.
En esta ventana se presenta un banco de fichas técnicas previamente diseñadas por el usuario y este caso es el banco de fichas eléctricas, de este banco el usuario debe realizar la selección de todas las fichas que requiere el sistema, equipo, componente y elemento, en el cual se encuentra posicionado. Luego de lo cual se escapa de la ventana de selección, y SisMAC presenta la ventana de la fig. 3.13, en la misma el usuario debe dar un clic en el icono editar , luego de lo cual SisMAC presenta la ficha vacía y lista para que el usuario ingrese los datos.
Figura 3.15 Paso 3: Llenar los datos técnicos del ítem asignado.
C&V Ingeniería Cía. Ltda. |Manual del Usuario SisMAC
51
3.6.
Consultas de fichas.
La opción de consultas del módulo de fichas técnicas es una de las herramientas mas poderosas cuando se desea determinar en que parte de la planta se encuentra un sistema, equipo, componente o elemento de determinadas características, el procedimiento de acceso a esta opción es dando un clic el módulo de fichas técnicas y luego otro clic en el icono consultas fichas técnicas.
Figura 3.16 Llenar los datos técnicos del ítem asignado.
Luego de lo cual el sistema presenta la siguiente ventana:
Figura 3.17 Ventana de Fichas técnicas - Consulta
En esta opción el usuario debe ingresar los parámetros bajo los cuáles se va ha realizar la búsqueda. Aspectos bajo los cuales se puede realizar consultas son: Nivel jerárquico .- El usuario debe determinar a que nivel desea buscar (sistemas, equipos, componentes o elementos.). Familia de equipo .- El usuario debe determinar dentro de que familia de equipos desea buscar (E= Eléctrico, M= Mecánico, etc.) Ficha técnica.- Luego que el usuario ha seleccionado a que nivel desea buscar y dentro de que familia, SisMAC presenta el banco de ficha que posee para el nivel y familia seleccionados, y el usuario debe seleccionar una ficha bajo la cual se va a realizar la ficha.
C&V Ingeniería Cía. Ltda. |Manual del Usuario SisMAC
52
Una vez que el usuario ha seleccionado la ficha bajo la cual va a realizar la búsqueda, usuario posee algunas alternativas de búsquedas como son: Sin condiciones.- El usuario una vez posicionado en la ficha ejecuta de inmediato la búsqueda al hacer doble clic. No asignados .- Con esta opción el usuario puede visualizar que equipos no poseen la ficha en la cual esta posicionado. Pendientes .- Con esta opción el usuario puede visualizar que ítems no poseen las fichas completamente llenas Todas .- Con esta opción el usuario puede visualizar todas las fichas asignadas. Rápida .- El usuario ejecuta esta búsqueda si solo desea conocer el listado de ítems que poseen la ficha y no desea visualizar las mismas. Datos .- Esta es la opción mas poderosa de búsqueda de fichas, cuando el usuario elige esta opción y ejecuta la búsqueda, SisMAC presenta la ficha vacía, para que el usuario pueda ingresar los datos a buscar, pude buscar por marca, (General electric, Caterpilar, etc.) o por rangos de magnitudes (potencia, todos los ítems que estén en un rango 5 a 10 Hp) Mostrar datos .- Normalmente una vez que se ha realizado una consulta SisMAC presenta un listado de ítems encontrados, en donde solo se visualiza el código y la descripción de los ítems, pero cuando se ha seleccionado la opción mostrar datos y se ejecuta la búsqueda, SisMAC presenta el listado de los resultados en donde además del código y la descripción presenta amanera de columnas toda la información que contiene la ficha.
Figura 3.18 Visualización de una consulta Tabla 3.3: Detalle de iconos. Icono
Descripción Permite minimizar la ventana Permite visualizar la Ficha Permite visualizar en que parte de planta se encuentra el equipo. Permite que SisMAC cambie desde consulta fichas hasta listado principal.
C&V Ingeniería Cía. Ltda. |Manual del Usuario SisMAC
53
Opciones adicionales: Cuando el usuario se posiciona en una columna y digita la letra “O” SisMAC oculta la columna. Cuando el usuario digita la letra “M” SisMAC muestra un listado de columnas ocultas las cuales pueden ser nuevamente visualizadas.
Figura 3.19 Opciones adicionales “M”
Cuando el usuario digita la letra “D” SisMAC permite visualizar los datos de toda la fila.
Figura 3.20 Opciones adicionales “D”
C&V Ingeniería Cía. Ltda. |Manual del Usuario SisMAC
54
Capítulo 4: Lista básica de recambios (LBR)
[EN ESTE CAPÍTULO] Introducción al módulo de LBR. LBR – Ingreso. LBR – Consulta. Grupos comunes de materiales Equivalencias entre materiales. Caducidad de materiales. Sustituciones de materiales asignados. 4.1
Introducción al módulo de LBR.
Para el manejo efectivo de una bodega es necesario contar con una herramienta informática que ligue los repuestos y materiales con cada uno de sus equipos, SisMAC posee esta herramienta y es el módulo de Lista Básica de Recambios (LBR) los objetivos de este módulo son: La opción de LBR tiene como objetivo vincular los repuestos (rodamientos, sellos, etc.), materiales (aceite, líquidos penetrantes, sueldas, etc.) y herramientas (destornilladores, llaves hexagonales, etc.), que están registrados, inventariados y codificados en bodega con cada uno de los equipos, componentes y elementos de la empresa. Crear un vínculo bodega - equipos de planta. Poder consultar existencias de los materiales y repuestos por equipo para poder planificar los trabajos de mantenimiento o las futuras compras en función de la demanda futura y de la existencia actual. Una acotación que los usuarios deben tener en cuenta es que LBR esta disponible solo para tres niveles jerárquicos y estos son: equipos, componentes y elementos. Además esta opción también permite crear equivalencias entre repuestos/materiales de bodega y dar valores de caducidad a cada uno de los ítems de bodega. 4.2
LBR - Ingreso
El módulo de LBR posee solo dos submódulos que son: LBR - ingreso y LBR - consultas.
Figura 4.1 Selección de LBR – ingreso
Este módulo trabaja a nivel de interface con cualquier programa de bodega que posea la empresa. Para acceder a LBR - Ingreso el usuario debe dar un clic en el módulo de LBR y luego otro clic en el icono de ingreso (ver figura 4.1), luego de lo cual se presenta la siguiente ventana: C&V Ingeniería Cía. Ltda. |Manual del Usuario SisMAC
55
Equipo, componente o elemento al cual se va ha asignar LBR Icono de Seleccionar ítem Icono de Editar Icono de Referencia gráfica Icono de Origen Listado de M/R/H asignados
Figura 4.2 Ventana de LBR – ingreso
Procedimiento de ingreso: 1. Una vez abierta la ventana de LBR – ingreso. 2. Clicamos sobre el icono de seleccionar ítem y localizamos el equipo, componente o elemento al cual se le va ha asignar material, repuesto o herramientas desde bodega. 3. Luego con la opción editar se habilitan dos iconos en la parte inferior derecha estos iconos son de agregar y de quitar . 4. Adicionalmente se puede asignar una fotografía o imagen del M/R/H al hacer clic sobre el ícono de referencias graficas .
Figura 4.3 Opción editar activada
5. Seleccionamos la opción agregar luego de lo cual SisMAC presenta una ventana en la cual se puede buscar el M/R/H, por código o por descripción.
Código del ítem a buscar Descripción del ítem a buscar Icono de buscar Icono de Seleccionar
Figura 4.4 Listado general
6. Procedemos a ejecutar la búsqueda (por código o por descripción) del ítem requerido. 7. Hacemos clic en el ítem que corresponda y clic en el icono de seleccionar . 8. Salimos de la ventana de búsquedas luego de haber seleccionado todos los ítems requeridos para el equipo en cual estemos ubicados. 9. Procedemos a determinar si se trata de un repuesto, material o herramienta y si es principal o equivalente. 10. Se debe ingresar la cantidad requerida. 11. Si el repuesto seleccionado corresponde a un componente o elemento del equipo, SisMAC permite vincularlos.
C&V Ingeniería Cía. Ltda. |Manual del Usuario SisMAC
56
12. Se puede ingresar también de manera opcional lo referente a observaciones a que componente o elemento corresponde (ver figura 4.2) 4.3
LBR - Consultas
Para ingresar a esta opción se lo hace dando un clic en el módulo de LBR y luego otro clic en el icono de consultas (ver figura 4.5).
Figura 4.5 Selección de LBR – consulta
Código del ítem a buscar Descripción del ítem a buscar Código SisMAC Familia, tipo, clase y subclase de equipo Material, repuesto, herramientas o todos Principal, equivalente o todos
Figura 4.6 Ventana de LBR – consulta
En la presente ventana se puede realizar consultas tomando en cuenta los siguientes aspectos. Código y/o descripción en bodega. En que localización, área, sistema, equipo, componente o elemento se desea visualizar. También se puede realizar búsquedas tomando en cuenta los códigos de familia, tipo, clase y subclase de equipo. Otro de los aspectos de búsqueda es cuando se desea buscar, materiales, repuesto o herramientas. Otro filtro de búsqueda es si el material, repuesto o herramienta es principal o equivalente. 4.4
Grupos comunes de materiales.
Esta herramienta le permite al usuario crear grupos de materiales que se requieren periódicamente y principal propósito de los grupos comunes es llenar de una manera ágil una solicitud de materiales, estos grupos son seleccionados el momento de elaborar una nueva solicitud de materiales a bodega y de una manera automática aparece el listado y con esto el usuario se evita el trabajo de estar seleccionando uno por uno, normalmente esta herramienta es recomendable usarlo con listado de materiales que no tienen C&V Ingeniería Cía. Ltda. |Manual del Usuario SisMAC
57
nada que ver con mantenimiento por ejemplo, el listado de materiales que se requieren para realizar una voladura de una mina, o el listado de útiles de material de oficina que se requieren periódicamente. Para ingresar a la opción de grupos comunes se debe abrir la ventana principal de SisMAC dar un clic en el módulo de LBR y luego un clic en el icono ingreso LBR (ver figura 4.1). En la figura 4.2 se observa el icono de grupos comunes presentara la siguiente ventana:
, al hacer clic sobre el mismo se
Figura 4.7 Ventana de LBR – consulta
El primer paso que debe realizar es crear un nuevo nombre de grupo y esto se lo hace dando un clic en icono de nuevo , luego de lo cual se presenta la siguiente ventana.
Código del ítem a buscar Descripción del ítem a buscar Ítem de buscar Nombre del grupo Ítems del grupo
Figura 4.8 Ventana de Grupos de materiales y repuestos comunes
El primer campo que se debe llenar es el nombre del grupo, luego se debe proceder a buscar en el maestro de bodega los ítems que van a conformar el grupo, para esto en esta ventana SisMAC permite buscar a través del código del ítem en bodega o a través de la descripción del ítem en bodega, una vez ubicado el material se lo debe agregar al listado de ítem del grupo. 4.5
Equivalencias entre materiales.
Esta herramienta le permite al usuario crear equivalencias entre repuestos o materiales para ejecutar el mantenimiento, para crear estas equivalencias el usuario debe dar un clic en el icono de equivalencias (ver figura 4.2). El primer paso que se debe hacer es a buscar en el maestro de bodega los ítems que son equivalentes, para esto en esta ventana SisMAC permite buscar a través del código del ítem en bodega o a través de la descripción del ítem en bodega, una vez ubicado el material se lo debe agregar al listado de ítems del equivalentes.
C&V Ingeniería Cía. Ltda. |Manual del Usuario SisMAC
58
Código del ítem a buscar Descripción del ítem a buscar Listado de ítems comunes
Figura 4.9 Ventana de Grupos de materiales y repuestos equivalentes 4.6
Caducidad de materiales.
Existen ciertos materiales y repuestos de mantenimiento que luego de ser instalados en un equipo, trabaje o no trabaje el equipo debe ser cambiado, como ejemplo citaremos la siguiente frase “cambiarlo luego den 5000Km o 36 meses lo que ocurra primero”, la caducidad representa los 36 meses, para ingresar el valor de caducidad el usuario debe dar un clic en el icono caducidad de la ventana de figura 4.2, luego de lo cual SisMAC presentara la siguiente ventana.
Figura 4.10 Ventana de Caducidad de materiales y repuestos
El primer paso que se debe hacer es a buscar en el maestro de bodega el ítem al cual se va ingresar el valor de caducidad en semanas (Smns), para esto en esta ventana SisMAC permite buscar a través del código del ítem en bodega o a través de la descripción del ítem en bodega, una vez ubicado el material se da un clic en el icono editar, luego se procede a ingresar el valor de caducidad en semanas (Smns). 4.7
Sustitución de materiales ya asignados.
Esta herramienta le permite al usuario que remplace un material o repuesto asignado a diferentes equipos por otro, un ejemplo de esto es cuando en una institución se ha venido trabajando con un aceite de marca A y se ha decidido remplazarlo por otro de marca B, para realizar la sustitución de repuestos o materiales, el usuario debe dar un clic en el icono Sustituciones de la ventana de figura 4.2, luego de lo cual SisMAC presentara la siguiente ventana. C&V Ingeniería Cía. Ltda. |Manual del Usuario SisMAC
59
Figura 4.10 Ventana de Sustitución de ítems
En esta ventana se debe ingresar el código de material o repuesto en bodega que se va ha dejar de usar (Sustituir) y el material o repuesto que lo va sustituir (Por).
C&V Ingeniería Cía. Ltda. |Manual del Usuario SisMAC
60
Capítulo 5: Mantenimiento
[EN ESTE CAPÍTULO]
5.1
Introducción al módulo de Mantenimiento. Mantenimiento – Parámetros. Mantenimiento – Ingreso. Mantenimiento – Consulta.
Introducción al módulo de Mantenimiento.
Este es el módulo más importante y mas complejo de SisMAC, para trabajar en este módulo el usuario previamente debe haber creado el banco de familias, tipo, clase y subclase de equipos (Inventario técnico - parámetros), también se debe tener el inventario de las instalaciones a mantener hasta el nivel de equipos (Inventario técnico - Ingreso), estos son los dos requisitos mínimos para poder trabajar con el módulo de mantenimiento. Debemos dar un clic en el módulo de mantenimiento de la ventana principal y poder tener acceso a los iconos de ingreso, parámetros y consultas de mantenimiento respectivamente. 5.2
Parámetros Mantenimiento.
El primer paso que debe dar el usuario en el módulo de mantenimiento, es ingresar los parámetros para configurar el módulo a sus necesidades. Para lo cual el usuario en la ventana principal debe dar un clic en el módulo de mantenimiento y luego dar un clic en la opción parámetros.
Figura 5.1 Selección de Mantenimiento – parámetros
A continuación se presenta una lista con todos los ítems que deben ser configurados:
Tipos de mantenimiento. Tipos de tareas Tareas generales Formatos de tareas Modos de operación * Frecuencias comunes Tipos de estado de operación Especialistas Fichas de parámetros Tipos de rutinas C&V Ingeniería Cía. Ltda. |Manual del Usuario SisMAC
61
Rutinas * Formatos de rutina Tipos de orden de trabajo. * Tipos específicos. Motivos de parada * Motivos específicos Motivos de falla Tipos de falla Motivos de retraso Motivos de trabajo * Motivos específicos Tipos de justificación (horas hombre) Tipos de horas extras Documentos de mantenimiento.
Figura 5.2 Ventana de Mantenimiento – parámetros 5.2.1 Tipos de mantenimiento.
Tipos de mantenimiento son códigos de familias de tareas de mantenimiento, que permiten clasificar o agrupar tareas de mantenimiento, además estos códigos son la base para poder crear los bancos de tareas de mantenimiento para cada familia, tipo, clase y subclase de equipos.
Figura 5.3 Tipos de mantenimiento Tabla 5.1: Información a ingresar para la configuración de Tipos de mantenimiento Ítem Código Descripción
Descripción Es el código del tipo de mantenimiento a ingresar Es una descripción larga del tipo de mantenimiento a ingresar
C&V Ingeniería Cía. Ltda. |Manual del Usuario SisMAC
62
5.2.2 Tipos de Tareas.
Uno de los campos obligatorios, al momento de ingresar una nueva tarea de mantenimiento es el de tipo de tarea.
Figura 5.4 Tipos de tareas
Lo primero que se debe hacer es seleccionar para que tipo de mantenimiento se va ha crear el banco de tipos de tareas. Tabla 5.2: Información a ingresar para la configuración de Tipos de tareas Ítem Código Descripción
Descripción Es el código del tipo de tarea a ingresar Es una descripción larga del tipo de tarea a ingresar
5.2.3 Tareas Generales (Banco de tareas).
En esta opción el usuario crea el banco de tareas para cada: tipo, clase y subclase de equipo existente.
Tipo de mantenimiento Familia de equipos Tipo / clase / subclase de equipos Recursos propios de la tarea Tipo de tarea
Figura 5.5 Tareas generales
Antes de ingresar una nueva tarea, el usuario debe elegir: el tipo de mantenimiento y para que familia, tipo, clase o subclase de equipo se va a crear la tarea. Tabla 5.3: Información a necesaria para crear Tareas generales Ítem Tipo Código Descripción
Descripción Tipo de tarea Es el código de la tarea a ingresar este se genera automáticamente Es una descripción larga de la tarea a ingresar
C&V Ingeniería Cía. Ltda. |Manual del Usuario SisMAC
63
5.2.3.1 Instrucciones de tareas
En la ventana que se muestra en la figura 5.5 se puede apreciar el icono de instrucciones , el usuario al hacer clic puede ingresar los procedimientos o instrucciones de ejecución de cada tarea, la ventana que SisMAC presenta es la siguiente:
Figura 5.6 Instrucciones de tarea
En esta ventana el usuario debe dar un clic en el icono de editar , y para agregar las instrucciones hacer un clic con el botón derecho del ratón y se presentará un listado de opciones entre estas seleccionamos “Nueva”, con la cual podemos ir añadiendo tantas instrucciones como fuesen necesarias.
Clic Derecho
Figura 5.7 Instrucciones de tarea Tabla 5.4: Información a necesaria para crear Tareas generales Ítem # Instrucción Descripción
Descripción Se genera automáticamente Es el nombre de la instrucción o procedimiento y para grabar debe pulsar enter
Para cada instrucción existe la posibilidad de añadir detalles con el fin de explicar de mejor manera la instrucción. Además cada instrucción puede ser descrita a través de un gráfico (fotografía digital, dibujo AutoCAD, escaneado, etc.), o por un video digital, mediante la opción de referencias graficas. 5.2.4 Formatos de tareas.
La mayoría de programas generan informes u órdenes de trabajo, etc., los cuales no son posibles realizar una edición de tal manera que puedan satisfacer nuestras necesidades, con SisMAC se puede diseñar estos documentos como el usuario mejor estime conveniente, específicamente para el diseño de la impresión de tareas tenemos esta herramienta que es Formatos de Tareas.
C&V Ingeniería Cía. Ltda. |Manual del Usuario SisMAC
64
Figura 5.8 Formatos de Tarea Tabla 5.5: Información a necesaria para Formatos de Tareas Ítem Descripción
Descripción Es el nombre o la descripción del nuevo formato de tareas que deseamos crear
Clic Derecho
Figura 5.9 Formatos de Tarea
Al momento de dar un clic sobre el icono de diseñar se presenta una ventana en la cual podemos elegir los datos que necesitamos para presentar nuestras tareas, además dando un clic con el botón derecho del ratón se despliegan más opciones que podemos utilizar. 5.2.5 Modos de operación.
Las frecuencias de mantenimiento se pueden fijar de dos maneras la primera es a través de días o semanas (calendario) y la segunda a través un modo de operación que puede ser: horas operadas, kilómetros recorridos, millas recorridas, toneladas producidas, horas de vuelo, ciclos de los motores, aterrizajes, etc., ya que es en esta opción donde el usuario crea sus los diferentes modos de operación según su necesidad.
C&V Ingeniería Cía. Ltda. |Manual del Usuario SisMAC
65
Figura 5.10 Formatos de Tarea Tabla 5.5 Información a necesaria para Modos de operación Ítem Siglas Descripción Dígitos decimales
Descripción El usuario ingresa las siglas relacionadas con el modo de operación. Es la descripción del modo de operación que deseamos crear Esta opción sirve configurar la cantidad de decimales que se desea manejar
5.2.6 Frecuencias comunes
Como analizamos anteriormente las frecuencias de mantenimiento se pueden fijar de dos maneras en base al calendario y según la operación del activo, muchos de estos activos tienen frecuencias comunes como por ejemplo el cambio de aceite de un vehículo que se la realiza cada 3000 Km recorridos, dependiendo de la necesidad del usuario se pueden establecer frecuencias comunes mediante esta herramienta, para lo cual debemos indicar cual es esta frecuencia la misma que utilizaremos cuando realicemos las rutinas de mantenimiento.
Figura 5.10 Frecuencias comunes 5.2.7 Tipos de Estado de Operación
Estado de operación se lo define la condición de encendido o apagado de un sistema o equipo (niveles 3 y 4), teniendo dos alternativas, operativo y no operativo, un equipo puede cambiar su condición dependiendo de algunos factores.
C&V Ingeniería Cía. Ltda. |Manual del Usuario SisMAC
66
Figura 5.11 Tipos de estado de operación Tabla 5.6 Información a necesaria para Tipos de estado de operación. Ítem Siglas Descripción Operativo / No operativo
Descripción El usuario ingresa las siglas relacionadas con el estado de operación. Es la descripción del estado de operación que se desea crear Según el estado de operación que se ingrese el usuario debe seleccionar la opción correspondiente
5.2.8 Especialistas.
Para ejecutar un trabajo de mantenimiento se requiere mano de obra, se requiere mano de obra especializada, por lo que necesita crear códigos de especialidades de mantenimiento.
Figura 5.12 Especialistas Tabla 5.7 Información a necesaria para Especialistas. Ítem Código Descripción Costo Hora
Descripción Es el código que el usuario asigna al especialista. Es la descripción del especialista se desea ingresar. Según el especialista se puede ingresar el costo por hora
5.2.9 Fichas de parámetros.
Existen ciertas tareas de mantenimiento que requieren medir ciertos parámetros (presión, temperatura, voltajes, vibraciones, etc.) que requieren ser registradas y llevar un historial estadístico de los datos, SisMAC brinda al usuario la herramienta de fichas de parámetros para que diseñe su propio formato, los cuales son propios para cada familia de equipos.
C&V Ingeniería Cía. Ltda. |Manual del Usuario SisMAC
67
Figura 5.13 Ficha de parámetros
Una vez que el usuario ha seleccionado la familia de equipo en la cual va a crear la ficha de parámetros, el siguiente paso es ingresar el nombre de la ficha de parámetros, luego de lo cual se proceder a diseñar la ficha de parámetros. Tabla 5.8 Información a necesaria para Fichas de parámetros. Ítem Descripción De referencia / De recopilación
Descripción Es la descripción de la ficha de parámetros a ingresar. Según la ficha a ingresar se debe seleccionar si es de referencia o de recopilación.
Una vez que se ha creado el nombre de una ficha de parámetros, se puede proceder a diseñar la ficha y esto se lo realiza dando un clic en el icono diseñar , luego de lo cual se presenta la siguiente ventana:
Figura 5.14 Ficha de parámetros para medición de corriente.
En la misma ventana damos un icono en editar, luego de lo cual aparecen los iconos agregar y quitar respectivamente que se utilizan para añadir o retirar un parámetro incluido en la ficha, al presionar añadir aparece una nueva fila de parámetros, lo primero que debemos seleccionar es el tipo de las siguientes opciones:
Figura 5.15 Edición de una ficha de parámetros
En el primer campo se debe especificar de que tipo de campo se trata (un mínimo, un máximo, un rango, etc.), luego seleccionamos la magnitud que va ha ser incluida en la ficha, voltaje, corriente, aislamiento dureza, etc., con su unidad respectiva, seleccionamos si la ficha será de referencia, recolección o ambos. Quedando así seleccionado el parámetro como muestra el siguiente gráfico, el usuario puede añadir las magnitudes que desee, y el sistema los adecuara en un formato especifico para fichas de parámetros. C&V Ingeniería Cía. Ltda. |Manual del Usuario SisMAC
68
Figura 5.16 Ficha de parámetros para Aislamiento del motor CC 5.2.10 Tipos de Rutinas.
Como rutina se entiende que es un conjunto de tareas que requieren ser programadas y ejecutadas en conjunto.
Figura 5.17 Tipos de rutinas Tabla 5.8 Información a necesaria para Fichas de parámetros. Ítem Siglas Descripción
Descripción El usuario debe ingresar las siglas correspondientes al tipo de rutinas. Es la descripción detallada del tipo de rutina a ingresar.
5.2.11 Rutinas.
Como rutina se entiende que es un conjunto de tareas que requieren ser programadas y ejecutadas en conjunto. Para crear una nueva rutina el primer paso es darle nombre y código, luego proceder a su diseño. El conjunto de tareas que definimos como rutina pueden ser; varias tareas para un tipo de equipo, una tarea para varios tipos de equipo, varias tareas para varios tipos de equipo, de acuerdo a lo que vayamos a controlar. Al hacer un clic en rutinas en la ventana principal de mantenimiento parámetros tenemos la siguiente ventana.
Figura 5.18 Rutinas C&V Ingeniería Cía. Ltda. |Manual del Usuario SisMAC
69
Procedimiento para la creación de una rutina: 1. Al crear una nueva rutina debemos almacenarla en un banco de rutinas de acuerdo al departamento y/o sección que la controlara. En la parte superior de la ventana existe una pestaña que al desplegarla nos muestra los diferentes departamentos y secciones creados, debemos seleccionar uno de ellos, ejemplo; departamento de mantenimiento / sección mecánico, etc.
Figura 5.19 Rutinas asignadas al dpto. Mantenimiento - sección Mecánico.
2. Seleccionado el departamento (definidos por el usuario en el módulo de mantenimiento parámetros mantenimiento parámetros) damos un clic nuevo , para crear una rutina, SisMAC nos presenta la siguiente ventana:
Figura 5.20 Rutinas asignadas al dpto. Mantenimiento - sección Mecánico.
La nueva rutina sigue un secuencial numérico. A continuación encasillamos la nueva rutina en uno los tipos de rutina previamente ingresados: IN OV SV RP
Rutina de inspección Rutina de overhault Rutina de servicios Rutina de reparaciones, etc.
Luego escogemos un nombre para la rutina y damos un clic en aceptar, y la nueva rutina ha sido creada, si queremos crear más rutinas, volvemos a llenar los datos descritos anteriormente y aceptamos nuevamente, si no queremos seguir creando rutinas damos un clic en cancelar. 3. Para agregar los equipos que van hacer intervenidos y vincular las tareas a realizar damos un clic en el icono diseñar y observamos la siguiente ventana:
C&V Ingeniería Cía. Ltda. |Manual del Usuario SisMAC
70
Figura 5.21 Rutinas asignadas al dpto. Mantenimiento - sección Mecánico.
En esta ventana seleccionamos los diferentes tipos de equipos que van a intervenir en la rutina, como las tareas que se van a realizar. Como primer paso vamos a ver un ejemplo de cómo seleccionar un tipo de equipo para que sea controlado por la rutina. Al pulsar sobre el icono de la parte central de la ventana de la figura 5.21:
Figura 5.22 Ingreso de equipos a una Rutinas.
Se nos presenta la ventana:
Figura 5.23 Ingreso de equipos a una Rutinas
Para activarla presionamos en
y se despliega la ventana que mostramos a continuación:
Figura 5.24 Ingreso de equipos a una Rutinas
En la parte superior de la ventana, tenemos un listado de todos los tipos de equipos que fueron ingresados en el sistema clasificados por familias, en este listado nos ubicamos sobre el equipo que queremos incluir en la rutina luego presionamos el icono agregar , pasándolo así a la parte baja de la ventana, si vamos a incluir otros tipos de equipos, repetimos en procedimiento y luego presionamos aceptar . Para eliminar un equipo el procedimiento es el contrario, nos ubicamos en la parte baja de la ventana en el tipo de equipo a ser eliminado de la rutina y presionamos eliminar .
C&V Ingeniería Cía. Ltda. |Manual del Usuario SisMAC
71
Una vez culminado el proceso selección de los tipos de equipos, el paso siguiente es seleccionar lar tareas. Para esto hay dos caminos desde Tipos de Tarea o desde Tareas general. Primero revisemos los conceptos de: Tipo de tarea. Permite definir todas las tareas posibles de mantenimiento que se pueden dar a equipos existentes en la empresa mediante un listado de opciones de trabajos de mantenimiento predefinidos por el sistema SisMAC. Los tipos de tarea agrupan a tareas generales de un mismo tipo, por ejemplo en la tarea limpieza pueden estar encasilladas tareas generales como Limpieza a motores, limpieza a generadores, limpieza a compresores etc. Tarea general. Permite definir tareas generales por familia de equipos y estos a su vez por tipo, clase y subclase de equipos existente en la empresa. El código de las tareas se forma según corresponda si es Tipo, Clase o Subclase de equipo con la letra T, C o S respectivamente, separados con un guión viene la letra correspondiente a las opciones de mantenimiento. Cuando creamos una tarea general es un requisito ligarla a un tipo de tarea. Desde Tarea General. Para cada uno de los equipos seleccionados con la opción anterior realizamos el siguiente proceso. Damos un clic en el icono
de la parte baja de la ventana del la figura 5.23:
Figura 5.27 Con un clic sobre
se nos despliega esta ventana:
Figura 5.28 En la parte superior de la ventana tenemos el listado del banco de tareas, procedemos a seleccionar las tareas que queremos controlar en la rutina que estamos armando, y tal como asignamos los equipos nos ubicamos sobre la tarea a asignar y presionamos el icono agregar
, para eliminar una tarea nos
ubicamos sobre ella en la parte baja de la ventana y presionamos el icono para eliminar . Así asignaremos cuantas tareas vayamos a controlar en la rutina. Las tareas podemos seleccionarlas a nivel de Tipo, Clase o Subclase de equipo de acuerdo a lo activado figura 5.23.
C&V Ingeniería Cía. Ltda. |Manual del Usuario SisMAC
72
Figura 5.29 En la parte superior de la ventana automáticamente se asignan los tipos de tareas a la cual pertenece cada tarea general. Otro modo de seleccionar las tareas es desde: Tipo de tarea. Es un método muy parecido al anterior, la diferencia es que para elegir las tareas generales que van a ser controladas en la rutina tomamos como referencia al tipo de tarea al que pertenecen. En método es el siguiente: Nos ubicamos en el icono
de la parte superior de la ventana presentándonos la ventana:
Figura 5.30 En la parte superior de la ventana el programa nos muestra el listado de tipos de tareas en las que están encasilladas las tareas generales, seleccionamos las que vamos a controlar con el mismo método que en las ventanas anteriores dando un clic
para agregar y dando un clic en
realizado este procedimiento damos un clic sobre
para eliminarla. Una vez
y se el programa nos muestra la siguiente ventana:
Figura 5.31
Nos aseguramos que esta activada la opción: Y en la parte superior de la ventana aparecen todas las tareas generales ligadas al tipo de tareas seleccionadas en la ventana anterior. Procedemos a seleccionar las tareas con el método ya conocido en las últimas ventanas y damos un clic en aceptar
.
Y el proceso ha culminado, cabe anotar que en las dos formas de seleccionar tareas obtenemos los mismos resultados. La siguiente ventana nos muestra un resumen de lo ejecutado:
C&V Ingeniería Cía. Ltda. |Manual del Usuario SisMAC
73
Figura 5.27 Una vez culminado el proceso de seleccionar los equipos y asignarle las tareas, la rutina está lista para ser utilizada en el tipo de programación escogido. 5.2.12 Formatos de Rutinas. Con el mismo criterio manifestado para los formatos de tareas, se ha desarrollado para las Rutinas.
Figura 5.28 La información a ingresar es: Descripción: Es el nombre o descripción del nuevo formato de rutinas que deseamos crear.
Figura 5.29 Al momento de dar un clic sobre el icono de diseñar se presenta una ventana en la cual podemos elegir los datos que necesitamos para presentar nuestras tareas, además dando un clic con el botón derecho del ratón se despliegan más opciones que podemos utilizar. C&V Ingeniería Cía. Ltda. |Manual del Usuario SisMAC
74
5.2.13 Tipos de Orden de Trabajo. Las órdenes de trabajo se las puede clasificar a través de los códigos de tipos de órdenes de trabajo.
Figura 5.30 La información a ingresar es: Código: El usuario debe ingresar el código de tipo de Orden de trabajo. Descripción: Es el nombre del tipo de orden de trabajo. Clasificar: El usuario debe clasificar los tipos de OT creadas a través de elegir si es de operaciones, si es una OT Preventiva Programada (Pv.P), Preventiva no programada (Pv. No P.), Correctiva (Cor.) o si es un proyecto. 5.2.14 Tipos específicos de Órdenes de trabajo. Una vez que el usuario a creado los tipos de OT, puede declarar tipos específicos para cada tipo de OT.
Figura 5.31 La información a ingresar es: Código: El usuario debe ingresar el código de tipo específico de Orden de trabajo. Descripción: Es el nombre del tipo específico de orden de trabajo. 5.2.15 Motivos de parada. Cuando se va a parar una instalación se debe registrar cuantas Horas estuvo fuera de funcionamiento y cual fue el motivo.
C&V Ingeniería Cía. Ltda. |Manual del Usuario SisMAC
75
Figura 5.32 La información a ingresar es: Código: El usuario debe ingresar el código del motivo de parada. Descripción: Es el nombre del motivo de parada. 5.2.16 Motivos específicos de parada. Luego de que el usuario a ingresado el banco de motivos de parada, cada un de estos puede ser desglosado en motivos específicos de parada. La información a ingresar es: Código: El usuario debe ingresar el código del motivo específico de parada. Descripción: Es el nombre del motivo específico de parada. El usuario debe determinar si el motivo específico de parada ingresado, debe o no debe afectar al cálculo de la disponibilidad del equipo.
Figura 5.33
5.2.17 Motivos de falla. Se entiende por falla cuando una instalación no puede cumplir con la función para la cual fue diseñada, el motivo de falla es debido a que se produjo la falla.
C&V Ingeniería Cía. Ltda. |Manual del Usuario SisMAC
76
Figura 5.34 La información a ingresar es: Siglas: El usuario debe ingresar las siglas del motivo de falla. Descripción: Es el nombre del motivo de falla. 5.2.18 Tipos de falla. El tipo de falla es como fallo la instalación, los tipos de falla son para cada Tipo, Clase y Subclase de equipo.
Figura 5.35 La información a ingresar es: Siglas: El usuario debe ingresar las siglas del tipo de falla. Descripción: Es el nombre del tipo de falla. 5.2.19 Motivos de retraso. Este banco de códigos se los usa cuando una Orden de Trabajo se a retrasado en su ejecución, por lo que se debe registrar el numero de días retrasados y el motivo de este retraso La información a ingresar es: Siglas: El usuario debe ingresar las siglas del motivo de retraso. Descripción: Es el nombre del motivo de retraso.
C&V Ingeniería Cía. Ltda. |Manual del Usuario SisMAC
77
Figura 5.36
5.2.20 Motivos de trabajo. Cuando se genera una nueva orden de trabajo de debe decir por que se elabora la misma o que la origino. La información a ingresar es: Siglas: El usuario debe ingresar las siglas del motivo de trabajo. Descripción: Es el nombre del motivo de trabajo.
Figura 5.37
5.2.21 Motivos específicos de Órdenes de trabajo. Para cada motivo de trabajo existe, se puede crear un banco de motivos específicos de trabajo.
C&V Ingeniería Cía. Ltda. |Manual del Usuario SisMAC
78
Figura 5.38 La información a ingresar es: Código: Automáticamente toma el código del motivo de trabajo y le asigna el número correspondiente a ese motivo específico. Descripción: Es el nombre del motivo específico de trabajo. 5.2.22 Tipos de Justificación (Horas hombre). Define los tipos de horas extras o justificaciones de horas no trabajadas.
Figura 5.39 La información a ingresar es: Descripción: El usuario debe ingresar la descripción y relacionarlas con lasa opciones de horas extras o horas no trabajadas. No remuneradas: Define si las horas extras o no trabajadas son remuneradas o no. 5.2.23 Tipos de Horas extras. La hora de trabajo de una persona tiene un valor base o mínimo, normalmente cuando una persona labora en condiciones especiales o en calendarios laborales especiales (feriados) recibe un porcentaje extra del valor base como compensación.
C&V Ingeniería Cía. Ltda. |Manual del Usuario SisMAC
79
Figura 5.40 La información a ingresar es: %: El usuario debe ingresar los porcentajes que se manejan en su empresa para el pago de horas extras de mano de obra. HNM: Es el número de horas hombre normales que una persona debe laborar al mes. 5.2.24 Documentos de Mantenimiento. Esta ventana presenta los diferentes documentos de mantenimiento que serán emitidos por SisMAC en la operación del sistema, los cuales pueden ser personalizados de acuerdo con las necesidades del usuario.
Figura 5.41
Los documentos de mantenimiento son creados en base a programación por lo cual las opciones de nuevo o eliminar no se encuentran activadas.
Figura 5.42 Datos adicionales : Son campos adicionales que podemos añadir al emitir los diferentes tipos de documentos de mantenimiento.
C&V Ingeniería Cía. Ltda. |Manual del Usuario SisMAC
80
Figura 5.43 Par crear un nuevo dato adicional presionamos en el icono editar y utilizamos uno de los campos de los diez disponibles y luego aceptamos. Diseñar
: Con esta opción podemos personalizar los formatos de los documentos de mantenimiento.
C&V Ingeniería Cía. Ltda. |Manual del Usuario SisMAC
81
Figura 5.44 Un documento de mantenimiento posee dos tipos de campos los creados en base a programación (rojos), y los creados por el usuario (azules). Los creados por programación son campos de datos que proporciona el sistema mientras, los creados por el usuario los utilizamos para personalizar el formato del documento, las herramientas que se posee para estas personalizaciones aparecen cuando damos un clic derecho sobre los campos rojos o azules y estas opciones son las siguientes:
5.3 Ingreso de Mantenimiento. Luego de que el usuario ha ingresado los parámetros propios de su empresa para el modulo de mantenimiento y además a realizado el inventario de las instalaciones mantener hasta el nivel de equipo puede empezar a trabajar en ingreso mantenimiento. Ingreso mantenimiento a diferencia de los otros módulos esta constituido por 6 módulos (pestañas color azul) que relacionan entre si, tal como se puede apreciar en la siguiente figura:
5.3.1 Contadores. Uno de los requisitos para programar las actividades de mantenimiento es la frecuencia de ejecución, en este aspecto existen dos posibilidades; la primera es programar cada cierto número de días o semanas y la segunda y más compleja es cuando la frecuencia es fijada en unidades operadas o modo de operación (Km, Hr, Tn, Ciclos, etc.), para lo cual SisMAC requiere cierta parametrización. C&V Ingeniería Cía. Ltda. |Manual del Usuario SisMAC
82
En la ventana de ingreso mantenimiento existe la opción “Operación/Contadores”, que cubre la problemática de programar en unidades operadas, cuando se da un clic en esta opción SisMAC presenta la siguiente ventana:
El primer paso es asignar el modo de operación, a través del cual se va controlar la operación del sistema o equipo y además se va a programar el mantenimiento, para lo cual el usuario debe ubicarse en el sistema o equipo al cual se desea asignar modo de operación, para lo cual se debe dar un clic en icono seleccionar ítem ventana.
de la ventana de la figura 5.47, luego de lo cual SisMAC presentara la siguiente
Los modos de operación se asignan solo a nivel de sistema y de equipo, una vez que se selecciona el sistema o equipo en la ventana que muestra la figura anterior se presenta la siguiente ventana:
Cada sistema o equipo puede tener dos modos de operación y procedimiento es el mismo, en la ventana anterior se debe dar un clic en el icono “Modo de operación 1”, luego de lo cual se presentará la siguiente ventana:
C&V Ingeniería Cía. Ltda. |Manual del Usuario SisMAC
83
Se debe dar un clic en el icono editar y luego se debe proceder a elegir el modo de operación al sistema o equipo sobre el cual estamos ubicados. Una vez elegido el modo de operación se presentara la siguiente ventana:
Cabe mencionar que los diferentes modos de operación pueden ser generados por el usuario en el módulo de mantenimiento parámetros. A continuación se debe proceder a configurar la manera como se va a alimentar historial de unidades operadas (Km, Hr, Tn, etc.), para el efecto existe dos configuraciones que el usuario debe determinar si las elige o no, esto depende del sistema o equipo sobre el cual estamos trabajando. Primera configuración se debe determinar si el sistema sobre el cual estamos trabajando es un sistema padre o es un sistema hijo o no es ninguno de los dos. Normalmente una Línea de producción o una área de producción esta constituida de sistemas, muchos de los cuales trabajan de manera simultanea, en otras palabras cuando un sistema trabaja existen otros sistemas que siempre trabajan con el, por lo que se requiere registrar la actualización del modo de operación en uno solo de los sistemas y automáticamente se carga al resto de sistemas y sus respectivos equipos, por lo que se debe elegir a uno de estos sistemas como sistema padre y el resto de sistemas serán considerados como sistemas hijo. Una acotación que se debe tener en cuenta es que existen sistemas como los vehículos que no son padres ni son hijos. Segunda configuración que se debe determinar es si el sistema o equipo es un punto de ingreso o no, un punto de ingreso es un sistema o equipo que ha sido seleccionado para la alimentación de unidades operadas o sea a través de el, se va a llevar el historial de kilómetros recorridos, horas trabajadas, etc. Cuando se selecciona la opción de punto de ingreso se presenta la siguiente ventana:
C&V Ingeniería Cía. Ltda. |Manual del Usuario SisMAC
84
Figura 5.52 Además se debe ingresar un valor promedio de cuantas unidades operadas (Hr, Km, etc) por semana trabaja el sistema o equipo, este valor utiliza SisMAC para calcular fechas tentativas de ejecución. Una vez realizadas las selecciones anteriores, si el sistema o equipo fue declarado punto de ingreso podemos ingresar un historial de unidades operadas ubicándonos en la opción de “Actualización de puntos de ingreso”. En esta ventana es utilizada para actualizar contadores.
Figura 5.53
Figura 5.54 En la parte superior de la ventana el sistema nos enseña el listado de todos los sistemas o equipos que son puntos de ingreso, escogemos el punto de ingreso para actualizar los contadores o ingresar el historial de lecturas y presionamos en el icono siguiente ventana:
“Ingresar una nueva lectura” donde el sistema presenta la
Figura 5.55 C&V Ingeniería Cía. Ltda. |Manual del Usuario SisMAC
85
Para ingresar una lectura debemos seleccionar sumar o en su defecto próxima lectura, ingresar el dato numérico y la fecha en la que fue realizada la lectura, finalmente daremos un clic en aceptar. Para visualizar el historial de lecturas ingresadas, total o en un rango de fechas, podemos hacer un clic en el icono
como nos muestra la siguiente ventana:
Figura 5.56 También en esta ventana podemos tener una visualización de los contadores de los sistemas y equipos relacionados con el punto de ingreso, para ello activaremos el icono obteniendo la ventana:
“Ítems a actualizarse”
Figura 5.57 En esta ventana podemos hacer actualizaciones a los contadores. 5.3.2 Asignación tareas de mantenimiento. Luego que el usuario a ingresado el inventario técnico hasta el nivel de equipo y también ha ingresado el banco de tareas, se debe proceder a asignar las tareas a cada uno de los equipos inventariados, para lo cual en la ventana de ingreso mantenimiento se debe dar un clic en la opción “Rutinas/Tareas asignadas” luego de lo cual se presentara la siguiente ventana:
Figura 5.58
C&V Ingeniería Cía. Ltda. |Manual del Usuario SisMAC
86
El primer paso es seleccionar el equipo al cual se va a asignar tareas de mantenimiento, para lo cual se debe dar un clic en icono seleccionar ítem, luego de lo cual SisMAC presentara la siguiente ventana.
Una vez seleccionado el equipo al cual se va a asignar las tareas, SISMAC presenta la siguiente ventana:
Luego de lo cual se debe dar un clic en el icono “Listado de tareas”, luego de lo cual se presenta la siguiente ventana:
El usuario debe elegir el modo de mantenimiento del cual va asignar tareas. Una vez elegido SisMAC presenta la siguiente ventana:
Figura 5.62 Presionamos en el icono añadir tarea, luego de lo cual se presenta la siguiente ventana con:
C&V Ingeniería Cía. Ltda. |Manual del Usuario SisMAC
87
Figura 5.63 Del banco de tareas el usuario debe escoger las tareas que va a controlar, para lo cual debe ubicar en la tarea y luego dar un clic en el icono “agregar”, después de haber agregado todas las tareas, el usuario debe hacer un clic en aceptar.
Figura 5.64 Para programar las tareas asignadas el usuario debe seleccionar la opción “Ver parámetros de programación” luego de lo cual se despliega la siguiente ventana:
Figura 5.65 En esta ventana el usuario debe ingresar los parámetros básicos de programación para lo cual debe dar un clic en el icono “Editar”; los parámetros básicos de programación son: Frecuencia. Se refiere a la frecuencia con la que se va a realizar la presente tarea en el presente equipo. La frecuencia puede ser fijada de dos maneras, la primera es cuando se va a programar una tarea en días o semanas, para lo cual el usuario debe elegir en frecuencia la opción “Días” luego de lo cual SisMAC presentara la siguiente ventana:
C&V Ingeniería Cía. Ltda. |Manual del Usuario SisMAC
88
Figura 5.66 También se puede fijar la frecuencia de ejecución en unidades operadas (Hr, Km, etc.), para lo cual previamente se debió haber asignado el modo de operación respectivo, SisMAC admite dos modos de operación para cada equipo, el usuario debe elegir un modo de operación para cada tarea y luego ingresar el valor de la frecuencia de ejecución. Estado de operación. Existen ciertas tareas que se requieren sacar fuera de funcionamiento a la instalación (cambios de aceite, cambio de rodamientos, etc), otras que se deben realizar con la instalación operativa (Medición de vibraciones) y otras que no importa si esta en funcionamiento o no; en esta opción el usuario determina como debe estar la instalación, adicionalmente si la instalación se requiere sacarla fuera de funcionamiento, el usuario debe determinar si la parada de este equipo solo un sistema, para toda una línea de producción o para toda la planta. Tiempo de ejecución. Se debe ingresar el tiempo que se utiliza en la ejecución el formato es “0:0” este formato es horas y minutos Ej: 4:15, esto SisMAC lo interpreta como 4 horas 15 minutos. 5.3.3 Solicitudes de trabajo. Se debe comprender muy bien la diferencia entre Solicitud de trabajo y Orden de trabajo, solicitud es utilizada para pedir, solicitar o requerir un trabajo, cada solicitud de trabajo puede o no puede convertirse en Orden de trabajo, en la ventana ingreso mantenimiento el usuario debe seleccionar la opción “STs/OTs.”, luego de lo cual se presenta la siguiente ventana:
Figura 5.67 En esta ventana se debe dar un clic en el icono “Nueva ST (solicitud de trabajo)”, luego de lo cual se presenta la siguiente ventana:
C&V Ingeniería Cía. Ltda. |Manual del Usuario SisMAC
89
Figura 5.68 Hay que diferenciar dos tipos de usuarios, el que envía la solicitud, y el que recibe dicha solicitud, los datos a llenar los siguientes: Descripción S.T. (Trabajo solicitado) Solicita Ejecuta Motivo Emite Destino Prioridad Observaciones Datos adicionales
Figura 5.69 Las solicitudes son receptadas por los usuarios de los diferentes departamentos y las darán trámite. Las desecharan o emitirán ordenes de trabajo. Una vez atendida el usuario receptor de la solicitud tendrá que dar un Ok para la recepción. Por último la solicitud deberá ser cerrada por la persona o departamento quien la emitió. Esto tema será revisado más adelante en el módulo de “consultas de mantenimiento” en la opción “consulta de solicitudes de trabajo”. 5.3.4 Ordenes de trabajo Directas Una orden de trabajo directa es aquella no posee ninguna programación, por ejemplo el cambio de un parabrisas de un vehículo por que lo rompieron.
C&V Ingeniería Cía. Ltda. |Manual del Usuario SisMAC
90
Figura 5.70 En la ventana de ingreso mantenimiento, se debe elegir la carpeta STs/OTs, en esta ventana se debe dar un clic en el icono “Directa”, luego de lo cual se presentara la siguiente ventana:
Figura 5.71 En la ventana anterior los usuarios deben llenar información repartida en las siguientes opciones: Datos básicos. Programación y costeo. Datos adicionales. Estado. Referencias de ejecución. Los Datos básicos a ingresar son los siguientes: Descripción (Trabajo a Ejecutar). Es una descripción resumida del trabajo de mantenimiento a ejecutar. Destino. Se debe elegir a que sistema o equipo se le va vincular la presente Orden de Trabajo, esto se lo realiza eligiendo Destino, tal como se muestra a continuación Centro de Costo. Esto puede ser llenado automáticamente tal como se lo describió en párrafo anterior, pero SisMAC también permite al usuario, aunque no se encuentre inventariado en sistemas y equipos, elaborar Ordenes de trabajo, utilizando solo los centros de costos como un destino al cual vincular la Orden de trabajo. Cuenta contable. El uso representa la cuenta contable a la cual se la a vincular la presente OT. Estas cuentas son creadas o determinadas por el departamento contable de la institución y se las ingresa en “Inventario Parámetros” Tipo OT. Se debe determinar que tipo de Orden de Trabajo se trata, como esta OT se esta elaborando con la herramienta de OT directa SISMAC de una manera automática la clasifica como correctiva, pero SISMAC le permite al usuario re clasificarla. Solicita (Depto.)/ Motivo. Toda orden de trabajo requiere saber que departamento de la institución, solicito la presente Orden de trabajo. Ejecuta (Depto/Sección – Proveedor). Toda Orden de Trabajo debe tener un ejecutante, SISMAC considera dos tipos de ejecutantes; el primero es cuando un departamento propio de la institución va a realizar el trabajo y la segunda alternativa es cuando la Orden de trabajo a sido asignado a uno de los proveedores externos de servicio de mantenimiento. C&V Ingeniería Cía. Ltda. |Manual del Usuario SisMAC
91
Motivo. Debe registrarse el motivo por en cual se genera la orden de trabajo, estos motivos son creados o editados en el módulo de mantenimiento parámetros Un ejemplo de lo mencionado lo tenemos en la siguiente ventana:
Figura 5.72 Una vez llenada la información anterior, seguimos con la opción de Programación, la información a ingresar es la siguiente: Programación. Una Orden de trabajo puede durar mas de un día, en esta opción es donde el usuario declara cuantos días va a durar la presente orden de trabajo, además puede establecer que días se va a trabajar, Prioridad. Se debe dar un nivel de prioridad para la ejecución de las Órdenes de Trabajo. Operación. Registramos si la orden de trabajo se la hace en operación Normal o si se requiere una parada y a que nivel (Área, Sistema o Equipo). También podemos registrar el tiempo previsto para dicha parada. Incluir en. Existen herramientas en SisMAC que permite ver las OTs en forma de cronograma, además el usuario pude crear “n” cronogramas, esta Herramienta permite crear un cronograma de “Programación de OTs”.
Figura 5.73 SisMAC tiene la opción de datos adicionales que el usuario puede incluir, en las órdenes de trabajo: Datos adicionales. Los campos de datos adicionales son; “Descripción adicional”, “Observaciones Generales”, y “Observaciones de Seguridad”, además el usuario puede personalizar diez campos de referencias adicionales. En esta ventana también podemos registrar el porcentaje de avance de las órdenes de trabajo:
C&V Ingeniería Cía. Ltda. |Manual del Usuario SisMAC
92
Figura 5.74 La siguiente opción refiere a los diferentes estados de las órdenes de trabajo: Estado. Existen cinco estados los cuales son; Emitida, Aprobada, Anulada, En ejecución y Cerrada Motivos de Retraso. Cuando se planifica o se crea una OT se determina la fecha de inicio, cuantos días va a durar y la fecha de terminación, muchas veces debido a ciertos factores las OTs sufren retraso sea en su fecha de inicio o se la realiza en mas días de los que se había previsto, para lo cual el usuario tiene un banco de motivos de retraso, este banco fue creado en “Mantenimiento parámetros” Movimientos Envía / Recibe. Herramienta que registra los movimientos que puede tener una orden de trabajo entre los diferentes departamentos de una empresa.
Figura 5.75 La siguiente ventana es de Referencias de ejecución: Referencias de ejecución. En esta ventana el usuario puede mirar el listado de equipos que va a cubrir la OT, para lo cual el usuario debe dar un clic en el icono “Listado de equipos destino”.
Figura 5.76 C&V Ingeniería Cía. Ltda. |Manual del Usuario SisMAC
93
SisMAC permite configurar los diferentes estados de las órdenes de trabajo como también personalizar los usuarios que estarán habilitados para emisión, aprobación y cierre de los mismos. A continuación veremos con un ejemplo de los diferentes estados de una orden de trabajo: La emisión es el primer pasa para lo cual se beben llenar las ventanas descritas anteriormente, cabe señalar que no todos los campos descritos en estas ventanas son obligatorios, pero hay algunos que los son. Entonces debemos ubicarnos en la opción estado seleccionar emisión escoger el usuario, escoger la fecha, y aceptar: La siguiente ventana a analizar es de Costeo Los costos que genera una OT se pueden ingresar en esta opción. Prorratear Costo. El Costo de algunas OTs es muy elevado y distorsionaría el resumen mensual de costos de mantenimiento, por lo que SisMAC, permite que el valor de una OT sea Prorrateado a varios meses, el usuario determina que rubros va a ser prorrateados y desde que fecha hasta que fecha.
Figura 5.77 Por ultimo analizaremos la opción de Reporte. Esta opción permite que el ejecutor de la OT pueda ingresar un reporte sobre la realización del trabajo solicitado.
Figura 5.78
C&V Ingeniería Cía. Ltda. |Manual del Usuario SisMAC
94
Figura 5.79 Luego de lo cual el sistema realiza la pregunta:
Figura 5.80 Si respondemos afirmativamente podemos añadir tareas, y mano de obra a la orden de trabajo. Para poder añadir materiales previamente hay que aprobar la Orden de trabajo, para lo cual hay que dar un clic en editar, escoger la opción aprobar, seleccionar el usuario, la fecha, ingresar la clave y finalmente dar un clic en aceptar.
Figura 5.81 Ahora estamos listos para poder editar nuestra orden, empezaremos por las tareas escogemos la opción tareas combinadas con editar:
Figura 5.82 La siguiente ventana nos permite agregar tareas a la orden de trabajo:
C&V Ingeniería Cía. Ltda. |Manual del Usuario SisMAC
95
Figura 5.83 Para añadir tareas tenemos cuatro alternativas: Desde tarea asignada Desde tarea general Desde rutinas Tarea NO DEFINIDAS Seleccionadas las tareas con cualquiera de las cuatro alternativas mencionadas, luego presionamos el icono agregar, quedando así asignadas las tareas para una OT.
Figura 5.84 Para añadir materiales a la OT debemos dar un clic en materiales editar:
Figura 5.85
Figura 5.89 Las solicitudes de materiales en el SisMAC se pueden generar dentro de una orden de trabajo, como es en el actual ejemplo o fuera de ella. Las solicitudes de materiales pueden ligarse o desligarse de una orden de C&V Ingeniería Cía. Ltda. |Manual del Usuario SisMAC
96
trabajo a conveniencia del usuario, una orden de trabajo puede tener una o más solicitudes de materiales. Existen dos tipos de solicitudes de materiales las que nos permite retirar materiales de bodega y las solicitudes de materiales para compra. Para generar una nueva solicitud de materiales debemos hacer clic en el icono editar, elegir la opción solicita
:
Figura 5.90 Los datos que debemos llenar son: Persona que genera la solicitud Fecha (se genera automáticamente). Departamento / sección solicitante. Ahora estamos listos para ligar materiales a la orden, para ello tenemos algunas herramientas que facilitan la búsqueda de repuestos y son: Desde tareas Desde bodega (antes seleccionar la bodega) Desde lista básica de recambios. Desde grupos Una vez realizada la búsqueda del repuesto lo agregamos a la solicitud con el icono agregar ítem no existe el material en la bodega podemos agregarlo como material no definido.
, Si
Por último ingresamos la clave del solicitante y hacemos clic en aceptar, si la solicitud de materiales es para compra debemos activar el casillero compra. Para Herramientas es el mismo procedimiento anterior pero con la opción herramientas editar. Otro factor a tomar en cuenta en una orden de trabajo es la mano de obra para ello seleccionamos mano de obra editar:
Figura 5.91
C&V Ingeniería Cía. Ltda. |Manual del Usuario SisMAC
97
Figura 5.92 Hacemos un clic en editar y con la herramienta de búsqueda de la parte superior de la ventana seleccionamos los empleados que van a intervenir en la orden de trabajo:
Figura 5.93 Finalmente hacemos clic en aceptar. Los empleados pueden ser seleccionados por listado (para todas las tareas) o por tarea individual. Una orden de trabajo puede ser realizada por personal externo, por lo cual SisMAC permite ligar facturas lo cual posibilita llevar costos de las órdenes. A una orden de trabajo se pueden ligar una o más facturas, pueden ser creadas dentro de las órdenes de trabajo, o fuera de ellas y luego ligarlas, revisemos el procedimiento. Seleccionamos Facturas editar.
Figura 5.94 Se presenta la siguiente ventana:
C&V Ingeniería Cía. Ltda. |Manual del Usuario SisMAC
98
Figura 5.95 Con esta herramienta podemos ingresar facturas a las órdenes de trabajo. Hacemos un clic en editar, el sistema hace la pregunta:
Figura 5.96 Al responder afirmativamente podemos editarla e ingresar los diferentes rubros dependiendo del detalle de la factura original podemos dividirlos en: Mano de obra Materiales Herramientas Repuestos Varios Como podemos ver en el siguiente ejemplo. Con esto los datos de las facturas quedan vinculados a la orden de trabajo.
Figura 5.97 Esta ventana presenta las opciones de: Editar: Edita los detalles de la factura Eliminar: Elimina una factura. Liga: Liga una factura generada fuera de una orden de trabajo Desliga: Desliga una factura de la orden de trabajo. SisMAC tiene la opción de imprimir:
C&V Ingeniería Cía. Ltda. |Manual del Usuario SisMAC
99
Ordenes de trabajo (con tareas, Mano de obra, Materiales, etc.). Y tiene la posibilidad de imprimir aparte del formato: Tareas Materiales Mano de obra Herramientas Para imprimir una OT debemos seleccionar la opción orden de trabajo imprimir:
Figura 5.98 El sistema requiere que ingresemos en la impresión del formato de la orden de trabajo se incluyan: Tareas. Datos completos de las tareas Materiales y repuestos Mano de obra También podemos seleccionar las opciones: En formato (formato predeterminado) En Plantilla (Toma en cuenta o desecha las líneas de plantilla del formato) Un ejemplo lo tenemos en la siguiente ventana:
Figura 5.99 El procedimiento de impresión es similar para las otras opciones. Una vez que se hayan ejecutado los trabajos se debe proceder a cerrar las OT para lo cual debemos antes cerrar las tareas que se han ejecutado, los materiales ocupados y las horas hombre trabajadas en la orden. Para cerrar las tareas debemos seleccionar la tareas Prorg/cerrar.
C&V Ingeniería Cía. Ltda. |Manual del Usuario SisMAC
100
Figura 5.100
Figura 5.101 Debemos ubicarnos sobre la tarea a cerrar y dar un OK, ingresando previamente la fecha de cierre y la lectura si tuviere, existe también campos para el ingreso de observaciones, además podemos almacenarla en el histórico permanece. El siguiente paso será cerrar la mano de obra utilizada en la OT, para ello debemos hacer clic en mano de obra y editar:
Figura 5.102
Figura 5.103 Hacemos un clic en editar luego procedemos a llenar las horas reales de trabajo en la OT por empleado (por listado), o por empleado y por tarea (Por tarea).El sistema también puede trabajar con distintos tipos de horas extras, las cuales deberán ser habilitadas en mantenimiento parámetros. Esta ventana también permite realizar ediciones como excluir o añadir personal a la OT. Todas las facturas que están ligadas a la OT serán tomadas en cuanta en el cierre de la OT. El último paso es cerrar la orden de trabajo, para ello seleccionamos OT editar:
C&V Ingeniería Cía. Ltda. |Manual del Usuario SisMAC
101
Figura 5.104 Seleccionamos la opción estado:
Figura 5.105 Seleccionamos la opción cierra, a continuación seleccionamos el usuario, ingresamos la contraseña, fechas luego hacemos clic en aceptar y la OT será cerrada, el sistema siempre hace la advertencia que observamos en la siguiente figura antes de cerrar la OT.
Figura 5.106 5.3.5 Ordenes de trabajo Cíclicas. Una Orden de Trabajo cíclica se la utiliza para controlar y programar tareas de mantenimiento cuya frecuencia se la fija en días, semanas o años y que además requieren una ruta de ejecución, además son OTs que tienen pocas tareas y se las ejecuta en muchos equipos, por ejemplo: Medición de temperatura, esta tarea se la programa en días, y se la realiza en base a una ruta ya que se ejecuta en muchos equipos.
Figura 5.107 El usuario debe dar un clic en el icono “Cíclica” luego de lo cual SisMAC presentará la siguiente ventana:
C&V Ingeniería Cía. Ltda. |Manual del Usuario SisMAC
102
Figura 5.108 Lo primero que debe seleccionar el usuario es el año y mes que se desea visualizar, luego debe elegir de qué departamento ejecutante, posteriormente debe seleccionar la rutina cíclica, y por último se debe dar un clic en el icono actualizar consulta y SisMAC presenta el cronograma.
Figura 5.109 Una vez que se visualice el cronograma de actividades se debe dar un clic en el día que se va a elaborar la OT y se debe dar un clic en el icono “Editar”, luego de lo cual SisMAC presentara la información con un menú, como muestra la figura siguiente:
Figura 5.110 Se debe dar un clic en el día que se va a generar una OT y luego dar otro clic con el botón derecho del mouse; SisMAC presentar un listado de opciones, del mismo se debe seleccionar la opción “Seleccionar” , luego de lo cual SisMAC presentara la siguiente ventana:
C&V Ingeniería Cía. Ltda. |Manual del Usuario SisMAC
103
Figura 5.111 Luego el usuario debe dar nuevamente un clic con el botón derecho del ratón y se debe elegir la opción “Generar Orden de Trabajo” luego de lo cual se presentara la siguiente ventana:
Figura 5.112 Luego se debe dar un clic en el icono aceptar y se presentara la siguiente ventana, que nos indica que se ha generado una nueva OT:
Figura 5.113 Se debe dar un clic en “Si o Yes” y se presentara:
Figura 5.114
C&V Ingeniería Cía. Ltda. |Manual del Usuario SisMAC
104
Como se puede observar es el mismo formato que se explico en la Orden de trabajo directa y se debe a proceder a llenar el formato tal como ya se explico anteriormente en OT directas., para revisar las OTs directas clic aquí.
5.3.6 Ordenes de trabajo de servicios. Con este tipo de OT se programan los trabajos de mantenimiento mayores y que se los realizan en pocos sistemas, un ejemplo de esto seria un mantenimiento de 1000Hr o 2500Hr de un tractor, ó el mantenimiento de 5000 Hr de un motor de un barco.
Figura 5.115 El usuario debe dar un clic en la opción “de Servicio” y se presentara la siguiente ventana:
Figura 5.116 Se debe elegir el departamento que controla, programa y ejecuta la rutina de servicios, luego de lo cual se presentara la siguiente ventana:
Figura 5.117 C&V Ingeniería Cía. Ltda. |Manual del Usuario SisMAC
105
Se puede también realizar búsquedas de rutinas que se desee visualizar según su nivel jerárquico, además se puede realizar la consulta para una determinada parte o línea de la empresa:
Figura 5.118 Luego que se debe dar un clic en el icono buscar:
Figura 5.119 Y observamos la siguiente ventana:
Figura 5.120 Y obtenemos el listado de rutinas de servicios deseado, seleccionamos la o las rutinas, para ello nos ubicamos en cualquiera de las rutinas seleccionar el icono editar y hacemos un clic con el botón derecho de mouse y de la sub-ventana escogemos la opción “Seleccionar” creándose una marca en la ventana como en el siguiente gráfico:
Figura 5.121 Con esta herramienta podemos seleccionar una o más rutinas y generar una orden de trabajo con ellas, para esto volvemos ha dar un clic con el botón derecho del ratón pero ahora seleccionamos la opción “Generar orden de trabajo” automáticamente el sistema crea una orden de trabajo para la rutina o rutinas seleccionadas:
C&V Ingeniería Cía. Ltda. |Manual del Usuario SisMAC
106
Figura 5.122
Damos un clic en aceptar y se presenta la siguiente ventana:
Figura 5.123
Figura 5.124 5.3.7 Programación de Órdenes de trabajo. Un departamento puede elaborar “n” Órdenes de Trabajo, SisMAC permite que cada departamento genere su cronograma de OTs.
Figura 5.125 C&V Ingeniería Cía. Ltda. |Manual del Usuario SisMAC
107
Se debe dar un clic en el icono “Programación de OTs. (órdenes de trabajo)” luego de lo cual se presentara la siguiente ventana:
Figura 5.126 Se debe seleccionar el departamento y sección que va ha crear el cronograma de OTs, luego se debe seleccionar la opción “Ver programación” y se presentara la siguiente ventana:
Figura 5.127 El usuario debe dar un clic en el icono nuevo para crear un cronograma de OTs. Luego se debe proceder a ingresar el nombre del cronograma y seleccionar activa, tal como se muestra en la siguiente figura:
Figura 5.128 Una vez que se ha creado un nuevo cronograma y el mismo se encuentra activa, se puede empezar a añadir OTs al mismo, para esto en el Formato de OT se debe seleccionar la opción “Datos adicionales” y en la opción “Incluir en” se selecciona el cronograma en cual se desea incluir la OT, tal como se muestra a continuación:
C&V Ingeniería Cía. Ltda. |Manual del Usuario SisMAC
108
Figura 5.129
5.3.8 Ingreso de facturas. Existen muchos trabajos de mantenimiento con OT o sin OT que será contratados con empresas externas a la institución que serán cancelados con una factura, dichas facturas pueden ser ingresadas y registradas en SisMAC. Para el efecto el usuario en el módulo de mantenimiento ingreso debe elegir la opción “S MR-H-A / Facturas”, luego de lo cual se presentara la siguiente ventana:
Figura 5.130 En esta ventana se debe elegir la opción “Nueva Factura”, y SisMAC presentara la siguiente ventana:
Figura 5.131 Los pasos para ingresar una nueva factura son los siguientes: Elegir o ingresar el proveedor. Ingresar la fecha de la factura Ingresar el número de la factura. Luego de haber ingresado esta información el usuario debe proceder a ingresar el detalle de la factura, para lo cual debe dar un clic en el icono “Agregar Ítem”, luego de lo cual SisMAC agregara un nuevo C&V Ingeniería Cía. Ltda. |Manual del Usuario SisMAC
109
rubro al listado de detalle de la factura, el usuario debe clasificar que tipo de rubro es, para lo cual se presenta un listado de tipos de rubro (O= Mano de Obra, M= Materiales, R= Repuestos, H= Herramientas y V= Varios), luego se procederá a digitar la descripción del ítem, se debe ingresar la cantidad y se debe seleccionar la unidad, por ultimo se debe ingresar el costo unitario del ítem y SisMAC automáticamente calculará el valor total del ítem y valor total de la factura.
5.3.9 Creación de una ruta de mantenimiento. Existe la programación de Rutinas cíclicas que consiste en realizar un recorrido físico revisando o midiendo ciertos parámetros en cada uno de los equipos del recorrido, este recorrido esta constituido por un listado de equipos los mismos que deben estar en un orden lógico para optimizar el tiempo de trabajo de la persona que va a realizar la rutina de inspecciones. El usuario en el módulo de “Mantenimiento ingreso” debe seleccionar la opción “Programación general”.
Figura 5.132 Se debe dar un clic en la opción “Rutas”, luego de lo cual se presentara la siguiente ventana:
Figura 5.133 El usuario debe elegir en que departamento va a crear la Ruta, luego debe dar un clic en el icono “Nuevo” y se debe proceder a ingresar el código y nombre del cronograma, tal como se muestra a continuación:
Figura 5.134
C&V Ingeniería Cía. Ltda. |Manual del Usuario SisMAC
110
Luego se debe proceder a seleccionar los equipos que constituirán la ruta, para ello SisMAC tiene dos herramientas para hallar o ubicar los equipos que van a constituir la ruta, y estas son: “Seleccionar ítem” y “Buscar”.
Figura 5.135 Una vez que se visualice el listado fruto de la consulta, se debe ubicar sobre el equipo que se desea incluir en ruta y dar un clic con el botón derecho del mouse, tal como se muestra a continuación:
Figura 5.136 Luego se debe dar un clic en el icono agregar seleccionados para la presente ruta.
y SisMAC se procederá a ingresar los equipos
Figura 5.137 5.3.10 Rutinas Programadas Cíclicas. Rutina programada cíclica.
C&V Ingeniería Cía. Ltda. |Manual del Usuario SisMAC
111
Llamamos rutina programada cíclica a una o varias tareas que se ejecutarán en varios equipos, estos equipos pueden ser de uno o varios tipos, y pertenecen a diferentes sistemas o máquinas de la planta, para la ejecución de estas tareas se seguirá siempre una ruta física lógica de equipos, diseñada con anterioridad. Una rutina programada cíclica es la combinación de una ruta y una rutina. La rutina es creada en el módulo de “mantenimiento parámetros”, y la ruta en el módulo de “mantenimiento ingreso” en “programación general”. A continuación revisaremos como armar una rutina cíclica. Primero nos ubicamos en el módulo de “Mantenimiento ingreso” en la opción “Programación General”.
Figura 5.138 Luego hacemos un clic en “Programación” obteniendo la siguiente ventana:
Figura 5.139 Antes de crear una nueva rutina lo primero que escogemos es el departamento técnico donde la nueva rutina quedará almacenada. Damos un clic en la pestaña de la parte superior izquierda de la ventana y seleccionamos el departamento:
C&V Ingeniería Cía. Ltda. |Manual del Usuario SisMAC
112
Figura 5.140 Obteniendo El listado de rutinas que fueron programadas en el departamento elegido, esta ventana cuenta además con las siguientes opciones generales: Opciones generales: Nuevo: Sirve para crear una nueva rutina. Editar: Sirve para editar los datos de la rutina Eliminar: Sirve para eliminar una rutina Copiar: Copia una rutina con todos sus datos. Para armar una nueva rutina damos un clic en nuevo manera:
y la ventana se nos muestra de la siguiente
Figura 5.141 El programa crea automáticamente el número secuencial de la rutina por departamento, a continuación damos un clic en rutina, aquí podemos observar el banco de rutinas creadas en el módulo de mantenimiento parámetros, seleccionamos la rutina que vamos a utilizar. Seleccionada la rutina, procedemos a seleccionar la ruta de equipos en la cual va ha ser aplicada, la seleccionamos del listado de rutas creadas anteriormente, como podemos observar en la siguiente ventana:
C&V Ingeniería Cía. Ltda. |Manual del Usuario SisMAC
113
Figura 5.142 Cumplidos los dos pasos anteriores procedemos a dar un nombre a la rutina programada:
Figura 5.143 Seleccionamos la opción cíclica, que nos permite controlar la rutina con una frecuencia determinada:
También podemos el número de cuadrillas de operarios que disponemos para ejecutar la rutina:
Finalmente damos un clic en aceptar En ocasiones las rutas de equipos son muy extensas y es imposible cumplirlas en un solo día, para esto tenemos la opción de subdividir una ruta principal en subrutas que se ejecutaran una cada día, hasta cumplir con todo el proceso, para cada subruta es posible asignarle cualquier día que escojamos para su ejecución. De la ventana anterior seleccionamos el icono
, el cual nos envía a la siguiente ventana:
C&V Ingeniería Cía. Ltda. |Manual del Usuario SisMAC
114
Figura 5.144 En esta ventana podemos encontrar las siguientes opciones generales: Opciones generales: Nuevo: Sirve para crear una nueva subruta Editar: Sirve para editar los datos como el nombre de la subruta Eliminar: Sirve para eliminar una subruta Copiar: Copia una subruta con todos sus datos. Para crear una nueva subruta presionamos en el icono nuevo ventana:
, el sistema nos muestra la siguiente
Figura 5.145 Damos un clic en el icono
y de la siguiente ventana:
Figura 5.146 Podemos escoger en que parte de la planta o de las instalaciones queremos realizar la búsqueda de equipos que van a intervenir en la subruta. Luego nos ubicamos en la parte superior izquierda de la ventana de la figura 5.145 damos un clic sobre ella y presionamos en “F2”. C&V Ingeniería Cía. Ltda. |Manual del Usuario SisMAC
115
Figura 5.147 Este es una opción que nos permite filtrar información para realizar la búsqueda de equipos ya sea por familias, tipo, clase o subclase de equipos. Una vez seleccionado el lugar y el tipo de equipo presionamos el icono listado de equipos conservando el en con el que se configuró la ruta
, y el sistema encuentra el
Figura 5.148 Del listado obtenido procedemos a seleccionar los equipos para cada subruta, primero nos ubicamos sobre el equipo que queremos añadir, luego damos un clic con el botón derecho del ratón, aquí aparece el mensaje seleccionar y el icono agregar se activa, ahora damos un clic en este icono y el equipo queda seleccionado apareciendo en la parte baja de la ventana, añadiremos cuantos equipos consideremos y al final damos un clic en aceptar. Recordando que la subruta solo se la puede programar en un solo día, un ejemplo de lo mencionado podemos observar el la ventana a continuación.
C&V Ingeniería Cía. Ltda. |Manual del Usuario SisMAC
116
Figura 5.149 Creamos tantas subrutas según requiera nuestra programación, culminado este proceso regresamos a la ventana principal:
Figura 5.150 Continuando con la programación en la parte baja de la anterior ventana podemos observar el listado de subrutas. Las rutinas programadas cíclicas están diseñadas para ser ejecutadas cada cierto período de tiempo, entonces procedemos a los siguientes parámetros: D/S.: Determina si la frecuencia será en días o semanas. Frc.: Determina el número de semanas que tendrá la frecuencia. # Día.: Determina que día va ha empezar la rutina (1) si es lunes, (2) si es martes, etc. # Cuadr.: Es el número de la cuadrilla que va a realizar el trabajo (opcional). Culminado con este trabajo en la misma ventana observamos como se va configurando el calendario de trabajos. Para que se ejecute la rutina programada correctamente es necesario que en todos los equipos involucrados estén cargadas las tareas de la rutina seleccionada, este puede ser un proceso largo SisMAC posee una herramienta que nos ayuda a realizar este trabajo con rapidez. Seleccionando la opción:
Se nos presenta el siguiente mensaje:
Figura 5.151 C&V Ingeniería Cía. Ltda. |Manual del Usuario SisMAC
117
Respondiendo afirmativamente el sistema realiza la siguiente pregunta:
Figura 5.152 Actualizándose así las tareas en los equipos de una sola vez, caso contrario tendríamos que ir de uno en uno asignando la tarea. Otra herramienta que posee SisMAC es la programación independiente de la frecuencia de las tareas, lo explicamos con el siguiente ejemplo. Supongamos que la rutina tiene tres tareas: A, B y C y la frecuencia de programación de la rutina es cada dos semanas como podemos observar en el siguiente gráfico: SUBRUTA 1
SEMANA 1 A B C
SEMANA 2
SEMANA 3 A B C
SEMANA 4
SEMANA 5 A B C
SEMANA 6
SEMANA 7 A B C
SisMAC permite que solo se activen las tareas que queramos controlar y también que ciertas tareas no se ejecuten con la misma frecuencia de la rutina tal como podemos apreciar en siguiente gráfico: SUBRUTA SEMANA SEMANA SEMANA SEMANA SEMANA SEMANA SEMANA 1 1 2 3 4 5 6 7 A A A A B B C C C C Como podemos observar en la primera semana se ejecutaran las tres tareas A, B y C, como la frecuencia es cada dos semanas la tercera semana nos tocaría repetir las tres tareas, la opción con la que contemos es que cualquiera de las tareas podemos modificar su frecuencia, ahora la tarea B se a modificado para que se ejecute cada 4 semanas. Entonces el siguiente paso consiste en activar las tareas y confirmar sus frecuencias independientes, para esto seleccionamos la opción: El sistema nos presenta la ventana siguiente:
Figura 5.153
C&V Ingeniería Cía. Ltda. |Manual del Usuario SisMAC
118
Para activar cada tarea tenemos que dar OK en cada una, para esto hacemos un clic en el casillero vacío y presionamos Enter.
Figura 5.154 Una vez activada la tarea procedemos a confirmar la frecuencia, con los criterios explicados anteriormente:
Figura 5.155 Cumplidos estos requisitos el último paso es proceder a la ejecución de la rutina y su activación. El último paso en activar la rutina dando un clic en Terminando el proceso.
luego procedemos a aceptar
5.3.11 Rutinas de servicios Rutina de Servicios. Es un grupo de tareas asignadas a uno o más equipos de un sistema o máquina que se ejecutarán conjuntamente y con una frecuencia determinada, esta puede ser por tiempo o por cualquier tipo de unidades operadas controlada por contadores como horas de operación, horas de vuelo, kilómetros recorridos, toneladas producidas, etc. En el módulo de “mantenimiento ingreso” seleccionamos “Rutinas / Tareas asignadas”
Figura 5.156 Damos un clic en el icono , se nos presenta la ventana, y en el inventario técnico jerárquico escogemos el sistema en el cual vamos a programar la rutina de servicios,
Figura 5.157 C&V Ingeniería Cía. Ltda. |Manual del Usuario SisMAC
119
Localizado el sistema o máquina lo seleccionamos dando un clic en aceptar ventana principal del módulo de mantenimiento ingreso:
y lo registramos en la
Figura 5.158 En la parte baja de la ventana divisamos la pestaña: Damos un clic en ella y nos envía a la siguiente ventana:
Figura 5.159 En esta ventana tenemos las siguientes opciones principales: Opciones principales: Añadir: Sirve para asignar una nueva rutina. Editar: Sirve para editar los parámetros de programación Eliminar: Sirve para eliminar una rutina asignada Primero debemos ubicarnos en el departamento, el sistema nos muestra el banco de rutinas creadas dentro del SISMAC y almacenadas en dicho departamento, lo seleccionamos de la pestaña de la parte superior de la ventana y así también seleccionamos una de las rutinas.
Figura 5.160
C&V Ingeniería Cía. Ltda. |Manual del Usuario SisMAC
120
Nos ubicamos sobre la rutina seleccionada y presionamos en agregar y la rutina pasa a la parte baja de la ventana “Rutinas asignadas”. Si queremos eliminar una rutina hacemos lo contrario nos ubicamos en la rutina en la parte baja de la ventana y hacemos un clic en quitar
.
Salimos de la ventana y podemos visualizar las rutinas asignadas.
Figura 5.161 El siguiente paso es programarla, ubicados en una rutina activamos el casillero “Ver parámetros de programación” Se nos despliega la ventana:
Figura 5.162 A continuación describiremos las opciones de la ventana anterior: Descripción.- Es el nombre de la rutina asignada, existe la posibilidad de editar su nombre Frecuencia.- Nos da el período de ejecución de la rutina, podemos seleccionarla por tiempo en días o semanas o el control de un modo de operación, o simplemente que no tenga frecuencia. Tiempos estimados.- Son los tiempos tanto para la preparación como para la ejecución de la rutina que nosotros estimamos. Tiempos estándar.- Son los mismos tiempos de preparación y ejecución de la rutina tomada de alguna norma son de referencia. Última ejecución.- Es la fecha donde se ejecutó por última vez la tarea y si trabajamos con un modo de operación nos muestra la lectura del contador en la última fecha de ejecución. Estado de operación.- Seleccionamos si para la realización de la rutina de servicios es necesario que el sistema o la maquina estén encendidos o apagados Es importante haber cargado a los equipos del sistema o máquina las tareas que van a intervenir en la rutina, pues las tareas que no hayan sido cargadas no saldrán en el momento de ejecutar la orden de trabajo. La opción que mostraremos a continuación nos ayuda mucho para realizar este trabajo Otra opción con que cuenta es el icono de tareas asignadas ventana siguiente:
, al dar un clic en el se nos presenta la
C&V Ingeniería Cía. Ltda. |Manual del Usuario SisMAC
121
Figura 5.163 En ella podemos observar el listado de equipos que intervienen en la rutina de servicios en la parte superior de la ventana y en la parte inferior nos muestra las tareas que están asignadas a esos equipos. En la parte inferior de la ventana tenemos el icono editar:
Figura 5.164 Según la elección que hagamos Parámetros de programación o Tareas asignadas al dar un clic en editar podemos o bien modificar los parámetros de programación de la tarea o bien añadir tareas faltantes en la rutina. En esta ventana para cada tarea nos muestra en línea todos los parámetros de programación.
5.3.12 Consultas y generación de OT para rutinas de servicio Otra alternativa que tiene SisMAC para consultar y generar órdenes de trabajo para rutinas de servicio es la que a continuación se presenta: Ubicados en el módulo de mantenimiento ingreso seleccionamos la opción de solicitudes y órdenes de trabajo (STs/OTs) y a continuación hacemos un clic en rutinas de servicio:
Figura 5.165 Obtenemos la siguiente ventana:
C&V Ingeniería Cía. Ltda. |Manual del Usuario SisMAC
122
Figura 5.167 Ahora realizaremos una consulta con el siguiente procedimiento: ▫ Seleccionamos el departamento ▫ Seleccionamos la ubicación ▫ Seleccionamos las rutinas que intervendrán en la consulta. Además la consulta cuenta con los filtros como: ▫ Solo importantes ▫ Solo ejecutadas ▫ Solo próximas ▫ A nivel AEN ▫ Incluir novedades pendientes ▫ Solo última novedad Como la siguiente consulta:
Figura 5.168 En la parte inferior de la ventana obtendremos la consulta requerida, estas consultas pueden ser impresas o enviadas a un tipo de archivo, y también podemos personalizar formatos de los reportes para obtener un formato que podamos utilizarlo varias veces, como también escoger los datos de la consulta que se incluirán en dicho formato. El procedimiento es como sigue: Nos ubicamos en la consulta realizada, damos un clic con el botón derecho del ratón o presionamos la letra L.
C&V Ingeniería Cía. Ltda. |Manual del Usuario SisMAC
123
Figura 5.169 Seleccionamos la opción datos. Podemos distinguir cuatro opciones: 1.
Datos de fila.
Figura 5.170 Nos permite visualizar los datos de consulta, en forma de listado como observamos en la ventana anterior. 2.
Columnas visibles / ocultas
Figura 5.171 Aquí podemos activar o desactivar las consultas visibles en la consulta. 3.
Ordenar
C&V Ingeniería Cía. Ltda. |Manual del Usuario SisMAC
124
Figura 5.172 Podemos ordenar las consultas con cualquiera de los campos, se pueden seleccionar más de un campo para filtrar el orden. 4.
Formatos.
Figura 5.173 En esta ventana podemos personalizar los reportes, primero creamos el nombre del documento, damos un clic en el icono nuevo, llenamos el nombre del formato y aceptamos.
Figura 5.174 Para guardar damos clic en aceptar y el siguiente paso es realizar el diseño del documento, para eso damos un clic en el icono diseño
se nos presenta la siguiente ventana:
C&V Ingeniería Cía. Ltda. |Manual del Usuario SisMAC
125
Figura 5.175 Presionamos el icono editar se activan las opciones:
Figura 5.176 En el formato podemos ingresar: ▫ ▫ ▫ ▫ ▫
Tabla. Inserta los campos seleccionados en la consulta realizada Campo. Añade textos fijos o recuadros Titulo. Titulo que se imprimirá en la consulta puede ser más de uno. Grafico. Permite ingresar un gráfico al formato. Impresión. Permite escoger el sentido de la impresión.
Para añadir cualquiera cualesquiera de estos campos debemos seleccionar una de las alternativas y agregarlas con el icono
Añadir campo.
Con las herramientas que presenta la siguiente ventana y con la ayuda de las reglas horizontal y vertical podemos distribuir los campos dentro del formato, controlar tamaño de fuentes, etc. Como podemos observar.
Figura 5.177 Un ejemplo de un diseño lo visualizamos en la siguiente ventana:
C&V Ingeniería Cía. Ltda. |Manual del Usuario SisMAC
126
Figura 5.178 Configurado el formato lo aceptamos y queda almacenado para usarlos las veces que el usuario lo necesite. Los formatos pueden ser impresos o visualizados en ventana con la ayuda de los iconos siguiente ventana.
de la
Figura 5.179 Un ejemplo de la impresión es el siguiente:
Figura 5.180
C&V Ingeniería Cía. Ltda. |Manual del Usuario SisMAC
127
5.3.13 Ingreso el plan de operaciones o producción. Esta herramienta nos permite ingresar el plan de producción de la empresa, al presionar la pestaña plan de producción en el Módulo de mantenimiento ingreso en programación general, visualizamos las siguientes ventanas:
Figura 5.181
Figura 5.182 En la parte superior de la ventana tenemos unos filtros que nos permiten visualizar los diferentes sistemas o máquinas de la planta los configuramos como punto de ingreso. Una vez realizada la búsqueda el sistema nos presenta a modo de calendario las 52 semanas del año y nosotros podemos ingresar las horas, kilómetros, etc. de trabajo previstos para cada semana:
Figura 5.183
5.3.14 Registro Falla, Novedad o Parada. Al hacer un clic en el icono registro el sistema nos presenta la siguiente ventana:
C&V Ingeniería Cía. Ltda. |Manual del Usuario SisMAC
128
Figura 5.184 En esta ventana podemos registrar un listado de novedades, ya sean fallas o paradas de los equipos, para ingresar una nueva novedad podemos damos un clic en, Nueva Novedad:
Figura 5.185 Para ingresar una nueva novedad seguimos el siguiente procedimiento: Ubicado en datos básicos, llenamos la descripción de la nueva novedad, también datos adicionales si los tuviere, seleccionamos el departamento y la sección, el nombre de la persona, la ubicación en donde sé a producido la falla o novedad. Otros datos a llenarse son, el departamento a quien va a informarse la novedad, si la novedad causa una falla o una parada, y la prioridad Normal, importante, urgente, como el ejemplo de la siguiente ventana:
Figura 5.186 En la opción Estado tenemos las alternativas de Atención y Cierre de la novedad, también podemos registrar los movimientos de las novedades:
C&V Ingeniería Cía. Ltda. |Manual del Usuario SisMAC
129
Figura 5.187 También podemos registrar los tipos o motivos de falla editados en mantenimiento parámetros:
Figura 5.188 En la opción Operación podemos declarar como no operativo al sistema o equipo en la que es afectada la novedad.
Figura 5.189 La última opción que presenta esta ventana son las Referencias de atención, que es un listado de las solicitudes y órdenes de trabajo que se generan a partir de las novedades:
C&V Ingeniería Cía. Ltda. |Manual del Usuario SisMAC
130
Figura 5.190
5.4 Consultas de mantenimiento. La información generada en el módulo de mantenimiento es susceptible de consultas y de realizar reportes o informes.
Figura 5.191 Para ingresar a consultas mantenimiento el usuario debe dar un clic en Icono del módulo de mantenimiento y luego en el icono Mantenimiento - Consultas, luego de lo cual se desplegara la siguiente ventana:
. Figura 5.192 C&V Ingeniería Cía. Ltda. |Manual del Usuario SisMAC
131
Como se puede observar SisMAC no presenta una ventana sino una fila de iconos, cada uno de los cuales nos permite realizar un tipo de consulta, en los siguientes literales se explicara la función de cada uno de ellos.
5.4.1 Consultas de tareas asignadas a equipos. Luego de dar un clic en el icono “Tareas asignadas a equipos”, SisMAC presenta la siguiente ventana:
Figura 5.193 En esta ventana el usuario debe ingresar los parámetros bajo los cuales desea realizar la búsqueda, entre estos parámetros tenemos los siguientes: Tipos de Mantenimiento. Podemos seleccionar la búsqueda para todos las tipos de mantenimiento, o escoger uno de ellos como vemos en la ventana siguiente:
Figura 5.194 Tipo de tarea o Tarea general. Otro parámetro de búsqueda se da al escoger entre, tipo de tarea o tarea general siempre y cuando se haya seleccionado antes un tipo de mantenimiento. La selección es simple se da un clic en la alternativa escogida.
Figura 5.195 Familia de Equipo / Tipo / Clase /Subclase. C&V Ingeniería Cía. Ltda. |Manual del Usuario SisMAC
132
Una vez que se ha seleccionado cualquiera de las dos opciones del parámetro anterior Esta opción nos permite realizar la búsqueda seleccionando algunas alternativas: 1) Por Familia de equipo:
Figura 5.196 Podemos escoger como parámetro de búsqueda cualquiera de las familias de equipos, Eléctricos, Mecánicos, Instrumentación, etc. 2) Por Tipo de Equipo:
Figura 5.197 Dentro de la familia Eléctricos podemos hacer la búsqueda con un solo tipo de equipo, en este caso en los Motor Eléctrico. 3) Por Clase de equipo.
Figura 5.198 A nivel de clase somos más específicos, dentro de los motores de combustión, la búsqueda se realizará solamente en los motores a diesel. 4) Por Subclase de equipo. Si tuviésemos otra sub clasificación de equipos podríamos hacer la búsqueda a ese nivel de detalle, como en el siguiente ejemplo:
Figura 5.199 Localización. C&V Ingeniería Cía. Ltda. |Manual del Usuario SisMAC
133
Este parámetro se refiere el lugar de la planta en que vamos a realizar la búsqueda enmarcada dentro del inventario técnico. Damos un clic en el icono resaltado en la ventana a continuación y realizamos nuestra selección dentro del inventario técnico de las instalaciones de la planta.
Figura 5.200 Por Fecha.
Figura 5.201 Al activar la opción por fecha tenemos la posibilidad de poner un rango de fechas para hacer la consulta como podemos ver en el gráfico anterior, para escoger la fecha hacemos in clic en el casillero en blanco, presionamos F2 para visualizar el calendario y en el ya podemos seleccionar las fechas de búsqueda. Otros. Tenemos a escoger las siguientes alternativas, seleccionando una o más:
Figura 5.202
Solo programadas.- Busca solo las tareas programadas. C&V Ingeniería Cía. Ltda. |Manual del Usuario SisMAC
134
Solo importantes.- Busca las tareas seleccionadas como importantes en los parámetros de las tareas. No asignadas No controladas Incluir materiales.- La búsqueda incluye los materiales asignados a las tareas
Luego de seleccionar los parámetros de acuerdo a los requerimientos del usuario el paso siguiente es realizar la búsqueda con el icono: En la siguiente ventana podemos observar un ejemplo de esta búsqueda:
Figura 5.203 Realizada la búsqueda podemos revisar otras opciones de la ventana:
El icono
Con la opción si la seleccionamos podemos colocar el número de días para la ejecución y la consulta solo muestra las tareas que falten ese número de días o menos para la ejecución.
Otra opción es , muy similar a la anterior, en esta en lugar de días nos permite colocar el número de unidades operadas o un porcentaje de las mismas para su cumplimiento.
Para facilitar las ediciones de los parámetros de programación de las tareas o de la asignación de tareas de equipos, esta ventana cuenta con estas opciones sin la necesidad de trasladarnos a otras
nos permite revisar la búsqueda realizada en ventana grande (maximizar).
ventanas para hacerlo
Los siguientes iconos equipo seleccionado:
. son: Presionando el icono de origen
muestra el origen del
Figura 5.204 C&V Ingeniería Cía. Ltda. |Manual del Usuario SisMAC
135
Presionando el icono de seleccionar ítem
, para la ventana principal del sistema.
Un ejemplo de los datos que nos presenta la ventana de consulta es el siguiente:
Figura 5.205 A continuación presentamos el listado de alternativas en una consulta con sus abreviaciones: Cod. Equipo LFC Equipo # Tarea TT Tarea Frec. Frec.M Uop.P.Ej %FrcP.Ej Días P.Ej Días. Hoy Lect.Prx.Ej. Fech.Cadc.M U.OP./S Cadc.M Fech.Prx.Ej. Lec.Equipo L.Tot.Equipo Fech.Lect.eq Fech.Ej. Lect.Ej. Frec.Ej % Frec.
Código del equipo Lectura Fecha Caducidad Equipo Número de tarea Tipo de tarea Tarea Frecuencia Frecuencia de Materiales Unidades operadas próxima ejecución Porcentaje de la frecuencia para la próxima ejecución Días para la próxima ejecución Días transcurridos Lectura de la próxima ejecución Fecha de caducidad del material Unidades operadas por semana Caducidad del material Fecha de la próxima ejecución Lectura actual del equipo. Lectura total del equipo Fecha de la última lectura del equipo. Fecha de ejecución de la próxima tarea Lectura de la próxima ejecución de la tarea Frecuencia de ejecución. Porcentaje de la frecuencia.
Estos datos pueden ser editados en su presentación en ventana, además de los puede imprimir o enviarlos en forma de archivo. Si nos ubicamos en la ventana de la consulta, luego presionamos la letra “L” del teclado el sistema nos presenta las siguientes opciones de edición para la presentación de la búsqueda Las alternativas de presentación, impresión o selección de archivos son las siguientes:
Figura 5.206 5.4.2 Consultas de tareas ejecutadas.
C&V Ingeniería Cía. Ltda. |Manual del Usuario SisMAC
136
Luego de dar un clic en el icono “Tareas Ejecutadas”, SisMAC presenta la siguiente ventana:
Figura 5.207 En esta ventana el usuario debe ingresar los parámetros bajo los cuales desea realizar la búsqueda, entre estos parámetros tenemos los siguientes: Tipos de Mantenimiento. Podemos seleccionar la búsqueda para todos las tipos de mantenimiento, o escoger uno de ellos como vemos en la ventana siguiente:
Figura 5.208 Tipo de tarea o Tarea general. Otro parámetro de búsqueda se da al escoger entre, tipo de tarea o tarea general siempre y cuando se haya seleccionado antes un tipo de mantenimiento. La selección es simple se da un clic en la alternativa escogida . Familia de Equipo / Tipo / Clase /Subclase. Una vez que se ha seleccionado cualquiera de las dos opciones del parámetro anterior Esta opción nos permite realizar la búsqueda seleccionando algunas alternativas: 5) Por Familia de equipo:
C&V Ingeniería Cía. Ltda. |Manual del Usuario SisMAC
137
Figura 5.209 Podemos escoger como parámetro de búsqueda cualquiera de las familias de equipos, Eléctricos, Mecánicos, Instrumentación, etc. 6) Por Tipo de Equipo:
Figura 5.210 Dentro de la familia Mecánicos podemos hacer la búsqueda con un solo tipo de equipo, en este caso en los motores a combustión. 7) Por Clase de equipo.
Figura 5.211 A nivel de clase somos más específicos, dentro de los motores de combustión, la búsqueda se realizará solamente en los motores a diesel. 8) Por Subclase de equipo. Si tuviésemos otra sub-clasificación de equipos podríamos hacer la búsqueda a ese nivel de detalle, como en el siguiente ejemplo.
Figura 5.212 Localización. Este parámetro se refiere el lugar de la planta en que vamos a realizar la búsqueda enmarcada dentro del inventario técnico. Damos un clic en el icono resaltado en la ventana a continuación y realizamos nuestra selección dentro del inventario técnico de las instalaciones de la planta.
Figura 5.213 C&V Ingeniería Cía. Ltda. |Manual del Usuario SisMAC
138
Por Fecha.
Figura 5.214 Al activar la opción por fecha tenemos la posibilidad de poner un rango de fechas para hacer la consulta como podemos ver en el gráfico anterior, para escoger la fecha hacemos in clic en el casillero en blanco, presionamos F2 para visualizar el calendario y en el ya podemos seleccionar las fechas de búsqueda. Otros parámetros. Tenemos a escoger las siguientes alternativas, seleccionando una o más:
Figura 5.215
Solo programadas.- Busca solo las tareas programadas. Solo importantes.- Busca las tareas seleccionadas como importantes en los parámetros de las tareas. Solo últimas.- Busca solo la ultima vez que se ejecutó la tarea, caso contrario busca todo el historial de la misma. Incluir Materiales.- Incluye en la búsqueda los materiales que se han asignado directamente a las tareas Eliminadas.- Incluye a las tareas que han sido eliminadas.
Otros parámetros de búsqueda con los que contamos en tareas ejecutadas son los siguientes:
Figura 5.216 Con observación.- Son tareas que el momento de cerrar la orden de trabajo, el usuario puso alguna observación. Con Novedad.- Son tareas que el momento de cerrar la orden de trabajo, el usuario puso alguna novedad. Para historial.- El usuario en el momento de cerrar la orden de trabajo dispuso que se almacenen en un historial.
C&V Ingeniería Cía. Ltda. |Manual del Usuario SisMAC
139
Excluir NO DEF.- Son tareas que el tipo de mantenimiento no estaba definido en el momento de la ejecución, y fueron calificadas como tales. Incluir SIN O.T.- La búsqueda incluye las tareas que constan en el historial pero no fueron ejecutadas con una orden de trabajo desde el SISMAC. Solo SIN O.T.- Tareas que constan en el historial pero sin orden de trabajo Orden por # O.T.- El resultado de la búsqueda es secuencial de acuerdo al número de orden de trabajo. Alarmas.- Tareas que se han seteado alarmas en su ficha de parámetros Otro parámetro adicional de búsqueda es: Atendidas.- Al escoger atendidas tenemos dos opciones. OK significa tareas que fueron cerradas en las órdenes de trabajo, y No OK son las tareas que no se han cerrado aún Por programación de ordenes de trabajo.- nos permite realizar la consulta en una determinada programación de ordenes de trabajo, con la opción:
Otras opciones de la ventana:
La ventana nos muestra en número de elementos encontrados . El icono nos permite revisar la búsqueda realizada en ventana grande.
Con la opción si la seleccionamos podemos colocar el número de días para la ejecución y la consulta solo muestra las rutinas que falten ese número de días o menos para la ejecución.
Otra opción es , muy similar a la anterior, en esta en lugar de días nos permite colocar el número de unidades operadas o un porcentaje de las mismas para su cumplimiento.
La siguiente opción nos ayuda para tener un reporte solo de las últimas fechas de ejecuciones .
Un ejemplo de los datos que nos presenta la ventana de consulta es el siguiente:
Figura 5.217 Los datos que nos presenta la consulta podemos verle ampliando la ventana con el icono muestra la siguiente ventana: C&V Ingeniería Cía. Ltda. |Manual del Usuario SisMAC
como nos
140
Figura 5.218 Los datos encontrados en la consulta son los siguientes: Cod. Equipo LFC Equipo # Tarea TT Tarea Frec. Frec.M Uop.P.Ej %FrcP.Ej Días P.Ej Días. Hoy Lect.Prx.Ej. Fech.Cadc.M U.OP./S Cadc.M Fech.Prx.Ej. Lec.Equipo L.Tot.Equipo Fech.Lect.eq Fech.Ej. Lect.Ej. Frec.Ej % Frec. X Fecha.Ult.Ej Observaciones Novedades Ok Fecha de Ok
Código del equipo Lectura Fecha Caducidad Equipo Número de tarea Tipo de tarea Tarea Frecuencia Frecuencia de Materiales Unidades operadas próxima ejecución Porcentaje de la frecuencia para la próxima ejecución Días para la próxima ejecución Días transcurridos Lectura de la próxima ejecución Fecha de caducidad del material Unidades operadas por semana Caducidad del material Fecha de la próxima ejecución Lectura actual del equipo. Lectura total del equipo Fecha de la última lectura del equipo. Fecha de ejecución de la próxima tarea Lectura de la próxima ejecución de la tarea Frecuencia de ejecución. Porcentaje de la frecuencia. Tarea atendida Fecha última ejecución
Cabe anotar que cuando realizamos una consulta en la columna LFC (lectura, fecha, caducidad), el sistema nos indica si las tareas se encuentran retrasadas o no, si aparece la “R” significa que la tarea esta retrazada, pero si aparece una P la tarea todavía esta próxima. Una tarea puede estar retrazada por lectura, por fecha o por caducidad. Aparece una R bajo la causa de retraso. Además existe un código de colores que nos indica el estado de la tarea: Rojo.- si la tarea se encuentra retrazada por fecha, lectura o caducidad C&V Ingeniería Cía. Ltda. |Manual del Usuario SisMAC
141
Azul.- si la tarea esta retrazada por fecha pero no por lectura Verde.- color que indica si la tarea ha sido atendida o no Estos datos pueden ser editados en su presentación en ventana, además de los puede imprimir o enviarlos en forma de archivo. Si nos ubicamos en la ventana de la consulta, luego presionamos la letra “L” del teclado el sistema nos presenta las siguientes opciones de edición para la presentación de la ventana:
Figura 5.219 En la figura 5.206 podemos observar las alternativas de presentación, impresión o selección de archivos son las siguientes: Además la ventana de consulta de tareas ejecutadas se cuenta con las siguientes opciones. En la consulta tenemos la alternativa de filtrar del listado principal cual son las tareas atendidas
El icono de referencias gráficas nos presenta la opción de mirar o agregar gráficos a las tareas consultadas. El icono agregar tarea nos permite ingresar un historial de tareas ejecutadas en el pasado a cualquier equipo de la planta, o rutinas en un determinado sistema. El proceso es el siguiente: Al presionar el icono para agregar tareas obtenemos la siguiente ventana:
Figura 5.220 En esta ventana primero debemos seleccionamos el sistema en el cual vamos a trabajar presionando el icono
, nos permite seleccionar el sistema desde el inventario técnico:
C&V Ingeniería Cía. Ltda. |Manual del Usuario SisMAC
142
Figura 5.221 Seleccionado el sistema nos presenta dos ventanas la primera es el listado de equipos del sistema y la segunda son las tareas asignadas tanto generales, no definidas o desde rutinas de los equipos de ese sistema. El sistema como un filtro nos puede presentar el listado de equipos del sistema por familia. Solo eléctricos, solo mecánicos etc. Como podemos observar:
Figura 5.222 Para cargar el historial de una tarea el primer paso es seleccionar uno de los equipos del listado de la primera ventana, de la segunda ventana seleccionamos la tarea a la cual cargaremos el historial dando un clic en ella y presionando luego el icono agregar:
Figura 5.223 En la pare baja de la ventana podemos llenar los datos de la tarea cargada al historial en un equipo, tenemos:
Generales. o Fecha: es la fecha de ejecución. o Lectura: aquí se registra en que kilometraje o a cuantas horas de funcionamiento u otro modo de operación se realizo la tarea. o Observaciones: Es un campo para realizar alguna acotación sobre la tarea realizada. Novedades. Reporte de novedad. Falla. Parada. C&V Ingeniería Cía. Ltda. |Manual del Usuario SisMAC
143
Una consideración muy importante es que es la veracidad de los datos, pues con ellos el programa calcula una fecha de próxima ejecución en las tareas programadas por tiempo y da una fecha tentativa en las tareas que trabajan con un modo de operación: En el historial de tareas también podemos ingresar los datos de las mediciones realizadas (temperatura, aislamiento, etc.), presionamos el icono y nos se nos presenta la ficha de parámetros de la tarea seleccionada donde procedemos a ingresar los datos solicitados, un ejemplo a continuación:
Figura 5.224
5.4.3 Consultas de Rutinas ejecutadas. Luego de dar un clic en el icono “Rutinas ejecutadas”, SisMAC presenta la siguiente ventana:
Figura 5.225 En esta ventana el usuario debe ingresar los parámetros bajo los cuales desea realizar la búsqueda: Departamentos Para las consultas de las rutinas ejecutadas lo primero que debemos seleccionar es uno de los departamentos donde fueron almacenadas las rutinas de servicios creadas anteriormente, departamento eléctrico, mecánico, instrumentación, etc.
C&V Ingeniería Cía. Ltda. |Manual del Usuario SisMAC
144
Figura 5.226 Seleccionado uno de los departamentos el sistema nos muestra el listado de rutinas almacenado en este. Tipo de rutina. Podemos realizar la búsqueda seleccionando uno de tipo de rutina, caso contrario la búsqueda se efectuará para todos los tipos de rutinas. Se activa la opción y se selecciona uno de pos pipos de rutina.
Figura 5.227 Una vez seleccionado el departamento y el tipo de rutina del listado de rutinas proporcionado por el sistema debemos activar una o varias rutinas que van a participar en la búsqueda, haciendo un clic en ellas con el botón izquierdo del mouse.
Figura 5.228 Localización. Este parámetro se refiere el lugar de la planta en que vamos a realizar la búsqueda enmarcada dentro del inventario técnico. Damos un clic en el icono resaltado en la ventana a continuación y realizamos nuestra selección dentro del inventario técnico de las instalaciones de la planta. Para rutinas el ítem seleccionado debe estar en el segundo nivel, áreas de proceso.
C&V Ingeniería Cía. Ltda. |Manual del Usuario SisMAC
145
Figura 5.229 Estado de funcionamiento. Otra opción a elegir es el estado de funcionamiento de los sistemas, las tres alternativas de búsqueda son . Otros parámetros. Para que la búsqueda muestre solo la última vez que se efectuaron las rutinas, activamos la opción . Caso contrario la consulta nos mostraría todo el historial de ejecución de esa rutina. Otra opción es poder localizar las rutinas donde participa cierto tipo de equipo, para esto activamos primero el casillero y luego seleccionamos el o los tipos de equipos, como podemos observar a continuación:
Figura 5.230 Una consulta de rutinas ejecutadas se muestra en la siguiente ventana:
Figura 5.231 Los datos que podemos apreciar en las consultar de rutinas son los siguientes: Cod. Sistema Prg. E!
Código del sistema Retrazo C&V Ingeniería Cía. Ltda. |Manual del Usuario SisMAC
146
#R Frec. U.Op/S Lect.Sistema Fch.Lect.S. Fecha.Ej Fch.Ult.Ej Lect.Ej Frec.Ej Fech.Prx..Ej Lect.Prx.Ej Días