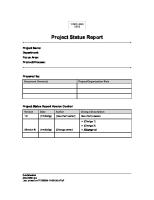Microsoft Project 2013.pdf
Descripción completa
Views 881 Downloads 8 File size 5MB
Recommend stories
- Author / Uploaded
- Carlos
- Categories
- Gestión de proyectos
- Point And Click (Apuntar y hacer clic)
- Hipervínculo
- Planificación
- Microsoft
Citation preview
Microsoft Project 2013 Isabel Carrión León
Agenda Introducción MsProject Qué es un proyecto Gestión de Proyectos Guía de Proyectos Análisis de las Vistas
2
D. Carrión León - Docente
Introducción Un proyecto es la búsqueda de una solución inteligente al
planteamiento de un problema resuelve una necesidad humana. El proyecto surge como respuesta a una idea: Solución de problemas. Aprovechar oportunidad de negocio.
Pero la inestabilidad de la naturaleza como: Entorno Institucional Normativa legal Otros factores
Pueden hacer que un proyecto NO sea factible.
Proceso de preparación y evaluación de proyectos Tras la formulación de los objetivos de su proyecto, necesita
determinar los pasos que son necesarios para alcanzar esos objetivos, quien se encargará de ellos, teniendo en cuenta planificaciones personales.
Proceso de preparación y evaluación de proyectos Además de determinar cuando comenzará, cuando finalizará
y cuanto podría costar. Por supuesto, una vez que el proyecto va encaminado, tiene que respondes algunas preguntas acerca de cómo está yendo el proyecto.Y ajustar lo programado cuando algo inesperado ocurra.Y comunicarse con los demás de modo que todos trabajen conjuntamente en el mismo.
Definición Un proyecto es una secuencia bien definida de eventos con un
principio y un final, dirigidos a alcanzar un objetivo claro, y realizados por personas dentro de unos parámetros establecidos, tales como tiempo, costos, recursos y calidad. Un proyecto es algo diferente de lo que hacemos todos los días, por que el objetivo de un proyecto es un evento específico y no rutinario. Al no ser rutinario requiere planificación.
Ejemplos ÁMBITO
EJEMPLOS DE PROYECTOS
Construcción
Edificar una casa Edificar un rascacielos Desarrollo de un centro comercial
Planificación de eventos
Coordinar una fiesta de quince años Desplazarse a una nueva ubicación Apertura de un nuevo negocio comercial Puesta en marcha de una maratón
Desarrollo de productos
Producir un nuevo sistema Creación de un nuevo producto comercial
Publicaciones
Producir una revista mensual Escribir un libro Escribir un manual de usuario
Introducción QUE ES MICROSOFT PROJECT? Es una herramienta que permite planear sistemáticamente las
fases y tareas de un proyecto
8
D. Carrión León - Docente
MsProject le permitirá… Organizar la lista de actividades en una estructura jerárquica. Asignar recursos y costos a las diferentes actividades. Obtener la gráfica de red del proyecto. Imprimir una gran variedad de informes.
9
D. Carrión León - Docente
Gestión de Proyectos Es un cuadro de herramientas y utilidades que le ayudarán a
pronosticar y controlar el efecto de los esfuerzos que su organización emprende. Se debe llevar a cabo de manera conjunta las siguientes acciones:
10
D. Carrión León - Docente
Gestión de Proyectos Realizar un seguimiento de toda la información que conlleva
los requerimientos del trabajo, la duración y los recursos para el proyecto. Visualizar el plan del proyecto en un formato estándar y con
un diseño apropiado.
11
D. Carrión León - Docente
Gestión de Proyectos Programar tareas y recursos de manera apropiada y
consistente Intercambiar información de proyecto con las aplicaciones de
Microsoft Office Comunicar la información a los recursos y otros
participantes, dado que el administrador del proyecto posee el control del proyecto.
12
D. Carrión León - Docente
Cinta Tarea Presenta las vistas del diagrama. Cambios en la Fuente Programación de cada tarea
13
D. Carrión León - Docente
Análisis de las vistas
14
D. Carrión León - Docente
Diagrama de Gantt Esta es la vista predeterminada de MSProject, esta vista lista los
detalles de las tareas en una tabla en la parte izquierda de la vista y representa de forma gráfica cada tarea como una barra en el diagrama situado en la parte derecha. Esta vista es la mas común, cuando se presenta un proyecto a los demás.
15
D. Carrión León - Docente
Diagrama de Gantt
16
D. Carrión León - Docente
Hoja de Recursos Visualiza los detalles acerca de los recursos en un formato de
filas y columnas (denominado tabla) con un recurso por fila.
17
D. Carrión León - Docente
Uso de Tareas Sustituirá a la vista Hoja de
recursos, y la Guía de proyectos será actualizada de nuevo. Esta
vista agrupa los recursos según las tareas a las que han sido asignados.
18
D. Carrión León - Docente
Uso de Recursos Visualiza
las tareas asignadas a cada recurso, agrupándolas.
19
D. Carrión León - Docente
Vista Calendario Esta vista carece de los elementos del diagrama, la estructura de mostrados en
las vistas anteriores. El nombre de las tareas aparece en los días para los que se ha programado su comienzo, y si una tarea es mas de un día su nombre se extenderá a través de varios días.
20
D. Carrión León - Docente
Diagrama de red Muestra la relación entre las tareas. Cada recuadro o nodo del Diagrama de red muestra los
detalles sobre una tarea y las líneas que unen los recuadros indican la relación entre las tareas.
21
D. Carrión León - Docente
Lista de tareas
22
D. Carrión León - Docente
Que es una actividad? Las actividades de un proyecto son aquellos trabajos en que se
puede dividir el proyecto. Las actividades deben ser: Específicas y no generales, es decir buscar el detalle suficiente
sin irnos al demasiado detalle
23
D. Carrión León - Docente
EJEMPLO PRACTICO Titulo: Planificación de una fiesta infantil Calendario:
24
Calendario
Horas
Domingo
Horas no laborables
Lunes-Viernes
8:00AM-4:00 PM
Sábado
Horas no laborables
D. Carrión León - Docente
INFORMACIÓN PREVIA Título de su proyecto Calendario: Dias laborables y no laborables en el proyecto
(Receso acádemico, sábados y domingos) Lista de tareas principales Dividir cada tarea en subtareas (Pasos para ejecutar la Tarea principal) Determinar la duración de cada tarea y subtarea.
25
D. Carrión León - Docente
Ajuste del calendario Existen 3 calendarios bases en Project: El Estándar: el día laboral tradicional. 24 horas: no posee horas laborables. Turno de noche: abarca turno de medianoche de 24H00 a 8H00
con una hora de descanso. En la cinta Proyecto en grupo de opciones Propiedades
escoger cambiar Tiempo de Trabajo, en esta opción puede cambiar el calendario laboral, usted tiene la posibilidad de cambiar el horario de trabajo para un determinado día de la semana. 26
D. Carrión León - Docente
Ajuste del calendario
27
D. Carrión León - Docente
Ajuste del Calendario Para realizar cambios en el calendario ya sea en grupo de días
o en un día en especial seleccione la pestaña Semanas Laborables y luego Detalles.
28
D. Carrión León - Docente
Introducción de Tareas Las tareas son los bloques más básicos en la creación de
cualquier proyecto (representan el trabajo a realizar para conseguir los objetivos del proyecto). Además describen el trabajo del proyecto en términos de secuencia, duración y requerimiento de recursos.
29
D. Carrión León - Docente
Introducción de tareas Para insertar una tarea diríjase a la cinta Tarea y luego
insertar. Existen dos tipos de tareas: Tareas de Resumen, y Tareas. Las tareas de resumen son aquellas que contienen varias tareas en detalle. Puede crearlas cuando inserta una tarea principal y en ella estarán contenidas varias tareas en detalle.
Tarea de Resumen Tarea de detalle 30
D. Carrión León - Docente
Introducción de Tareas Cada tarea posee un número de ID único, aunque éste no
representa el orden en el que se producen las tareas.
31
D. Carrión León - Docente
Estimación de la duración Es la cantidad de tiempo que empleará para completar la
tarea. Se puede trabajar con duraciones de tarea que oscilan desde
minutos a meses; pero en el ámbito de proyectos la duración de tarea está en una escala de: horas, días y semanas. Las abreviaturas consideradas para la duración en un proyecto
son las siguientes:
32
D. Carrión León - Docente
Estimación de la duración
33
Abreviatura
Aparece
Significado
m
mins
minuto
h
hrs
hora
d
días
día
s
sems
semana
ms
mss
mes
D. Carrión León - Docente
Definición de duración en Microsoft Project Microsoft Project utiliza valores estándar de minutos(60
segundos) y horas(60 minutos) para la duración. Seleccione la cinta Archivo, luego Opciones y en la pestaña
Programación aparecerá el siguiente recuadro:
34
D. Carrión León - Docente
Definición de duración en Microsoft Project
35
D. Carrión León - Docente
Definición de duración en Microsoft Project Con un ajuste de 8 horas por día, cuando se especifique una
duración de tarea de dos días será lo mismo que establecer 16 horas.
Con un ajuste de 40 horas por semana, cuando especifique
una duración de tarea de tres semanas será lo mismo que establecer 120 horas.
Con un ajuste de 20 días por mes, cuando especifique una
duración de tarea de un mes será lo mismo que establecer 160 horas.
36
D. Carrión León - Docente
Introducción de un Hito Son eventos significativos que suceden en el transcurso del
proyecto. Ej: para conocer cuándo finalizará la fase de Indicaciones sobre el foro del proyecto. Los hitos están representados como tareas con una duración de cero. Para insertarlos, diríjase a la cinta tarea y luego a Insertar Hito
37
D. Carrión León - Docente
Organización de las tareas en fases Si se tiene un conjunto complejo de tareas, se deben
organizar en fases, facilitando la visualización del proyecto. En Microsoft Project las fases están representadas por Tareas
de resumen
38
D. Carrión León - Docente
Vincular tareas Las tareas de los proyectos deberán ser llevadas a cabo en un
determinado orden. Ej: Antes de que se verifique el correcto funcionamiento del
sitio para el foro, deberá ser completada la tarea de determinar la fecha, hora y lugar. Estas 2 tareas tienen una relación fin a comienzo (llamada también dependencia o vínculo) La segunda tarea debe producirse después de la primera
tarea; esto es una secuencia
39
D. Carrión León - Docente
Vincular tareas La segunda tarea sólo se producirá si la primera tarea es
completada; esto es una dependencia Las tareas sólo pueden tener uno de las cuatro tipos de
dependencia de tarea:
40
D. Carrión León - Docente
Vincular tareas
41
D. Carrión León - Docente
Vincular tareas Al vincular tareas en Microsoft Project, el tipo de vínculo
predeterminado es de fin a comienzo pero también puede vincular tareas al comienzo o al final. Por ejemplo: La Srta. Molina decide que dos tareas del proyecto de Publicidad del Foro, “Diseño de gigantografías y Diseño de Trípticos”, deberían empezar tan pronto que los conferencistas hayan sido seleccionados.
42
D. Carrión León - Docente
Vincular tareas Por tanto, la srta. Molina puede crear un vínculo del tipo de
comienzo a comienzo entre ambas tareas para que comiencen lo antes posible, sin que la tarea sucesora (Tarea que no puede comenzar o finalizar hasta que otra tarea comience o finalice) o comience antes que la predecesora (Tarea que debe comenzar o finalizar antes de que pueda comenzar o finalizar otra tarea).
43
D. Carrión León - Docente
Documentar Tareas Se puede registrar información adicional sobre una tarea en
una nota. Existen 3 tipos de notas: Notas de tarea
Notas de recurso Notas de asignación
Las notas de Microsoft Project soportan una amplia variedad
de opciones de formato de texto; incluso puede vincular o almacenar imágenes gráficas y otros tipos de archivos en las notas 44
D. Carrión León - Docente
Documentar Tareas EJERCICIO: Introducir notas de tarea e hipervínculos a documentos con
45
información importante acerca de algunas tareas: Seleccionar el nombre de la tarea 3 Dar un clic en el botón . Escriba el comentario y de un clic en aceptar Al lado izquierdo del nombre de la tarea aparece el icono de nota si ubica el puntero se verá el texto
D. Carrión León - Docente
Documentar Tareas A continuación se creará un vínculo Seleccionar el nombre de la tarea 5 Dar un clic en el botón Insertar Hipervínculo Aparece el cuadro de Insertar Hipervínculo y escriba en el
cuadro Texto. Escribir en el cuadro texto del nombre del archivo o página web y dar un clic en aceptar. Al cerrar la página Web se cierra el proyecto.
46
D. Carrión León - Docente
Comprobación de la duración del plan Si se desea conocer el tiempo que se empleará en el proyecto. Microsoft Project calcula automáticamente la duración total
del proyecto en base a la duración individual de las tareas y en las relaciones de tarea. Ejercicio: Comprobación duración actual y la fecha
programada para la finalización del proyecto, basándose en la duración de las tareas y las relaciones introducidas:
47
D. Carrión León - Docente
Comprobación de la duración del plan Ir a la cinta Proyecto, luego a la opción Información del
Proyecto. La fecha de fin no se puede modificar ya que el proyecto ha sido programado tomando como referencia la fecha de comienzo. Dar un clic botón Estadísticas se muestra La duración es el número de días laborables en el calendario del proyecto entre la fecha de comienzo y la fecha de fin del proyecto, dar un clic en cerrar.
48
D. Carrión León - Docente
Recursos Son las personas, equipamiento y material necesario para
completar las tareas de un proyecto. Microsoft Project se centra en 2 aspectos: Su disponibilidad Sus costos
49
D. Carrión León - Docente
Disponibilidad Determina el momento en el que un recurso específico
influye sobre la ejecución de una tarea y la cantidad de trabajo que puede hacer.
50
D. Carrión León - Docente
Costos Hacen referencia al importe que será necesario pagar a esos
recursos.
51
D. Carrión León - Docente
Configuración de los Recursos Humanos Se tienen dos tipos de Recursos de Trabajo Recursos de Trabajo.- son las personas y el equipamiento que
realiza el trabajo del proyecto. Ejemplos:
52
D. Carrión León - Docente
Configuración de los Recursos Humanos Recurso de Trabajo
Ejemplo
Persona individual identificada Jon Ganio; Jim Hance por nombre Persona individual identificada Director; Operador de proyector por función o título de trabajo
Grupos de personas con un Moderador; Ataches; Extras objetivo común Equipamiento no deben ser Cámara de video; 600 vatios de necesariamente transportables, luz puede ser un lugar o una pieza de maquinaria
53
D. Carrión León - Docente
Configuración de los Recursos Humanos Ejercicio: Con el mismo archivo Foro.mpp realice lo
siguiente: Seleccionar cinta tarea opción Ver luego Hoja de Recursos Seleccionar menú insertar opción nuevo recurso y escribir los siguiente nombres en Nombre del recurso. Molina Hillins Camacho Andrés, etc.
54
D. Carrión León - Docente
Configuración de los Recursos Humanos Luego asignar capacidad máxima a: Ataches 200% Camacho Andres 50%
Capacidad máxima.- Permite verificar si se asigna más tareas
de las que puede realizar el recurso.
55
D. Carrión León - Docente
Configuración de los Recursos de equipamiento La configuración es exactamente igual que los recursos
humanos, sin embargo existen diferencias en como programarlo. Ejemplo: las horas de trabajo al día en la mayoría de los
recursos humanos no superan las 12 horas; pero los equipos pueden funcionar a horario completo
56
D. Carrión León - Docente
Configuración de los Recursos de equipamiento Los recursos de equipamiento se configuran cuando: Existan varios equipos o personas y el equipamiento estuviese
sobreasignado. Se desee planificar y realizar un Seguimiento de los costos asociados con el equipamiento.
57
D. Carrión León - Docente
Configuración de los Recursos materiales Los recursos materiales son los artículos de consumo que
serán agotados durante el progreso del proyecto. En nuestro proyecto del foro el material de oficina es el
recurso material que más nos interesa.
58
D. Carrión León - Docente
Configuración de los Recursos materiales Ejercicio: Introducir información sobre los recursos
materiales Ubicarse en la siguiente celda de nombre de recurso Escribir papelería A4.
En la lista Tipo seleccionar material y presionar TAB En etiqueta de material escriba hojas de 75 gr..(sólo se aplica a
los recursos materiales)
59
D. Carrión León - Docente
Introducción de los Costes del recurso Casi todos los proyectos poseen el coste, el cual permite
realizar el seguimiento y gestión de la información financiera permitiendo al administrador del proyecto responder a preguntas importantes como:
60
D. Carrión León - Docente
Introducción de los Costes del recurso 1. ¿Cuál es el coste total esperado del proyecto, basado en la
estimación de los recursos y la duración de las tareas? 2. ¿Se están utilizando recursos muy costosos que podrían sustituirse por recursos más económicos? 3. ¿Cuál será el importe de un determinado tipo de recurso o tarea durante el transcurso del proyecto? 4. ¿Podremos sobrellevar el pago durante el tiempo estimado de duración del proyecto?
61
D. Carrión León - Docente
Introducción de los Costes del recurso Ejercicio: Introducir la información del coste de cada recurso humano: Ubicarse en cada campo de Tasa estándar diferentes valores para
cada recurso:
62
D. Carrión León - Docente
Introducción de los Costes del recurso Nombre de recurso
63
Tasa Estándar
Hillims Molina
$12.00/h
Karen Márquez
$15.00/h
Electricista
$50/sem
D. Carrión León - Docente
Ajuste del horario laboral para recursos individuales El calendario de recurso controla el horario laborable y no
laborable de un recurso, por ello Microsoft Project permite determinar el horario a programar para un determinado recurso. Los calendarios de recurso sólo son aplicables a los recursos de
trabajo (las personas y el equipamiento) y no a los recursos materiales. Si existe la posibilidad de que se requiera especificar algunas
excepciones en el horario laboral del calendario, ya sea debido a:
64
D. Carrión León - Docente
Ajuste del horario laboral para recursos individuales • Un horario de trabajo flexible • Períodos vacacionales • Otras horas en las que un recurso no se encuentra disponible
para trabajar en el proyecto Ej: tiempo empleado para ir a una conferencia.
65
D. Carrión León - Docente
Ajuste del horario laboral para recursos individuales Ejercicio: Especificación del período laborable y no laborable
de los recursos individuales de trabajo: Ir a opción Ver, Hoja de Recursos seleccione Hillins Molina
luego a la cinta Proyecto en grupo de opciones Propiedades escoger cambiar Tiempo de Trabajo Luego en el calendario seleccione los días 29 y 30, en los
cuales no estará disponible
66
D. Carrión León - Docente
Ajuste del horario laboral para recursos individuales
67
D. Carrión León - Docente
Documentación de Recursos Permite explicar la razón por la cual un recurso no está disponible Ejercicio: Introducir notas de recurso para documentar el motivo por el que un
recurso no se encuentra disponible para trabajar en ciertas fechas Ubicarse en el nombre del Recurso Seleccionar botón notas del recurso Escribir en el cuadro notas de Hillins Molina: “Conferencia en Manta
por lo tanto no estará los días 29 y 30” Observará que aparecerá un icono de comentario al lado izquierdo
68
D. Carrión León - Docente
Asignación de recursos a las Tareas Plan de Trabajo
Asignación de recursos a las Tareas Permite realizar un seguimiento del proceso del trabajo en la
tarea. Si se introduce información sobre los costes, se podrá
calcular el coste de la tarea y del recurso de manera automática.
70
D. Carrión León - Docente
Asignación de recursos a las Tareas Ejercicio: Asignar recursos individuales a las tareas Seleccionar menú ver opción Diagrama de Gantt Dar un clic en la cinta Recursos y luego en la opción Asignar
recursos aparece un cuadro con todos los recursos creados anteriormente Ubicarse en la tarea 3 y luego en la lista de recursos seleccionar Molina y dar un clic en asignar, observará que aparece un visto
71
D. Carrión León - Docente
Asignación de recursos adicionales a una Tarea Microsoft Project utiliza un método de programación
denominado programación condicionada por el esfuerzo, significa que el trabajo de una tarea permanece constante independientemente del número de recursos que sean asignados. Cuando se asigna recursos adicionales a una tarea, la duración
de la tarea disminuye.
72
D. Carrión León - Docente
Asignación de recursos materiales a las tareas Existen 2 formas de tratar el coste cuando asignamos un
recurso material: Asignar una cantidad de unidades fija del recurso para la
tarea. Microsoft Project multiplicará el coste por unidad de este recurso por el número de unidades consumidas para determinar el coste total.
73
D. Carrión León - Docente
Asignación de recursos materiales a las tareas Asignar una tasa variable del recurso material para la tarea.
Microsoft Project ajustará la cantidad y el coste del recurso según cambie la duración de la tarea.
74
D. Carrión León - Docente
Formato e Impresión de un plan Plan de Trabajo
Formato del Diagrama de Gantt En Project 2010, existen estilos predefinidos para aplicarlos
en su proyecto. Para ello diríjase a cinta Formato Opción estilos de Diagrama de Gantt. Seleccione un estilo y aplíquelo a su proyecto.
76
D. Carrión León - Docente
Creación de una vista de Diagrama de Gantt personalizada El diagrama de Gantt consta de 2 partes: Tabla en la parte izquierda El Diagrama de barras en una escala temporal en la derecha
(representan las tareas en términos de fechas de comienzo y fin, duración y estado).
77
D. Carrión León - Docente
Creación de una vista de Diagrama de Gantt personalizada Podemos dar formato de dos maneras a las barras del
Diagrama de Gantt: Dar formato a todas las categorías de las barras de Gantt, a través de la cinta Herramientas de Diagrama de Gantt Formato opción “Estilos de Barra”.
78
D. Carrión León - Docente
Creación de una vista de Diagrama de Gantt personalizada Si selecciona la opción Barra, podrá dar formato a una barra
de progreso en especial, siempre y cuando usted este ubicado en la tarea de dicha de barra.
Y si selecciona la opción Estilos de Barra podrá dar formato a
cada uno de los componentes del diagrama de manera general. 79
D. Carrión León - Docente
Creación de una vista de Diagrama de Gantt personalizada Ejercicio: En la cinta Tarea opción Ver, seleccione Mas Vistas.
Escoja Diagrama de Gantt y luego copiar, déle un nombre
como Gantt Personal, luego de clic en Aceptar y en Aplicar, habrá creado una vista.
80
D. Carrión León - Docente
Formato del texto en una vista Se puede aplicar formato de texto a todo el proyecto ó a una
tarea en especial. Seleccione toda la hoja del proyecto y escoja una fuente y un
tamaño en la cinta Tarea, Opción Fuente. También puede dar formato directamente a selecciones
individuales de texto.
81
D. Carrión León - Docente
Formato e impresión de informes Los informes son formatos predefinidos destinados a la
impresión de los datos de Microsoft Project. Microsoft Project incluye varios informes predefinidos de
tareas, recursos y asignaciones que puede editar para obtener la información deseada.
82
D. Carrión León - Docente
Formato e impresión de informes Para obtener los informes de clic en la cinta Proyecto,
Opción Informes.
83
D. Carrión León - Docente
Formato e impresión de informes Hacer clic en Generales y dar un clic botón Seleccionar;
luego seleccione Resumen del proyecto en el cuadro de diálogo Informes generales y dar un clic en seleccionar: “Muestra un resumen de las tareas, recursos, costes y estados
actuales del plan de proyecto”
84
D. Carrión León - Docente
Formato e impresión de informes Podrá observar que en la barra de estado aparece “Número
de Página de Total de Páginas”, para ver todo el informe dar un clic en el botón de varias páginas Seleccionar el botón configurar Página en la Vista de
Imprensión. Seleccionar la ficha encabezado
85
D. Carrión León - Docente
Seguimiento del progreso de las tareas Microsoft Project soporta varias formas de realizar un
seguimiento del progreso dependiendo del nivel de detalle o el control requerido por el usuario, el inversor del proyecto y los demás participantes. Niveles de seguimiento a considerar en un proyecto:
86
D. Carrión León - Docente
Seguimiento del progreso de las tareas Actualización del trabajo del proyecto según lo previsto. Actualización del porcentaje completado de cada tarea Actualización de las fechas reales de comienzo y fin, el
trabajo real y la duración real y restante de cada tarea o la asignación.
87
D. Carrión León - Docente
Seguimiento del progreso de las tareas Actualización del trabajo por período de tiempo; se
actualizan los valores de trabajo real por día, por semana o por otro intervalo.
88
D. Carrión León - Docente
Almacenamiento de una línea de base del Proyecto Lo más importante que un administrador de proyecto debe
hacer es registrar los datos reales y evaluar el funcionamiento del proyecto. Es por esto que se requiere un plan original, se lo llama “línea
Base”, es un conjunto de los valores importantes de un plan de proyecto, como son la estimación de las fechas de comienzo y finalización y los costes de las tareas, recursos y asignaciones.
89
D. Carrión León - Docente
Almacenamiento de una línea de base del Proyecto Los valores específicos almacenados en una línea de base
incluyen los campos de tarea, recurso y asignaciones, y los campos por fase temporal, a continuación se detallan:
90
D. Carrión León - Docente
Almacenamiento de una línea de base del Proyecto Campos de tarea
Campos de recurso
Campos de asignación
Comienzo
Los campos de trabajo y del Comienzo trabajo por fase temporal
Fin
Los campos de coste y de coste Fin por fase temporal
Duración
Los campos de trabajo y de trabajo por fase temporal
Los campos de trabajo y de trabajo por fase temporal
Los campos de coste y de coste por fase temporal
Los campos de coste y de coste D. porCarrión fase temporal León - Docente
91
Cuándo se debe almacenar una línea Base? Cuando se haya desarrollado el plan del proyecto lo más
completo posible. Cuando todavía no haya comenzado la introducción de los
valores reales, ej: % de trabajo completado.
92
D. Carrión León - Docente
Como creo la Línea de Base? Una vez que haya guardado el proyecto, de clic en la cinta
Proyecto y luego en el grupo de opciones Programación, seleccione Establecer Línea de base, ésta se creará con la fecha en que creo la línea de base.
93
D. Carrión León - Docente
Seguimiento de un proyecto según lo previsto Ahora en la cinta Tarea de clic en Ver opción Gantt de
seguimiento. Aquí podrá observar la planificación de su proyecto junto con la línea de base creada. Es aquí donde podrá colocar el avance de cada tarea.
94
D. Carrión León - Docente
Seguimiento de un proyecto según lo previsto Cada tarea puede ser actualizada de acuerdo a la
programación real de la misma, aquí usted puede seleccionar el porcentaje.
También puede actualizar al proyecto con todas sus tareas con
un avance del 100%, dando clic en la opción Actualizar Proyecto. Este se actualizará a la fecha actual del sistema.
95
D. Carrión León - Docente
Seguimiento de un proyecto según lo previsto Se mostrará la siguiente pantalla.
96
D. Carrión León - Docente
Seguimiento de un proyecto según lo previsto Resultado: Microsoft Project actualizará el porcentaje del trabajo
completado para las tareas que fueron programadas para comenzar antes el 16 de enero. Además de ver las Barras del Progreso También aparecen al lado izquierdo de cada tarea una marca de comprobación que han sido completadas.
Tarea completada Tarea completada 97
D. Carrión León - Docente
Introducción del porcentaje completado de una tarea Puede colocar un porcentaje exacto de avance a una tarea
específica En la cinta Tarea en grupo de opciones Programación elegir Actualizar tareas y escribir el porcentaje exacto que ha sido completado en el cuadro de diálogo Actualizar tareas
98
D. Carrión León - Docente
Introducción de los valores reales de las tareas La forma de mantener actualizada la información de la
programación es registrar lo que realmente ocurre con cada tarea del proyecto. Se puede actualizar los valores reales de comienzo, fin y
duración de cada tarea. Microsoft Project(MP) utiliza las siguientes reglas:
99
D. Carrión León - Docente
Introducción de los valores reales de las tareas Cuando introduce una fecha de comienzo real de una tarea,
MP trasladará la fecha de comienzo programada para que coincida con la fecha de comienzo real. Cuando introduce la fecha de fin real de una tarea, MP traslada la fecha de fin programada para que coincida con la fecha real y configura la tarea como 100 por 100 completada. Cuando introduce el valor del trabajo real de una tarea, MP vuelve a calcular los valores de trabajo restantes de la tarea.
100
D. Carrión León - Docente
Introducción de los valores reales de las tareas Cuando introduce la duración real de una tarea, si es menor que la
duración programada, MP substrae la duración real de la duración programada para determinar la duración restante.
Cuando introduce la duración real de una tarea que es igual a la
duración programada, MP configura la tarea como 100 por 100 completada.
Cuando introduce la duración real de una tarea y es mayor que la
duración programada, MP ajusta la duración programada para que coincida con la duración real y configura la tarea como 100 por 100 completada.
101
D. Carrión León - Docente
Visualización de la ruta crítica del proyecto Una ruta crítica es la serie de tareas que se deben de
completar a tiempo antes de la fecha de fin del proyecto. Las tareas no críticas disponen de una demora, lo que
significa que pueden comenzar o finalizar más pronto o más tarde dentro de su tiempo de demora sin que esto afecte a la fecha de fin de un proyecto.
102
D. Carrión León - Docente
Visualización de la ruta crítica del proyecto Ejemplo: Visualizar la ruta crítica del proyecto. Seleccionar Ver opción Mas vistas, escoger Gantt detallado y
dar un clic en aplicar
103
D. Carrión León - Docente
Vista Gráfico Recursos La vista Gráfico de recursos muestra de forma gráfica la
información acerca de la asignación, el trabajo o el costo de los recursos en relación con el tiempo.
104
D. Carrión León - Docente
Vista Gráfico Recursos La vista gráfica de recursos se utiliza para: Ver los recursos que están sobreasignados y la magnitud de la
sobreasignación. Averiguar cuántas horas está programado que trabaje cada uno de los recursos. Ver el porcentaje de utilización al que se encuentra cada uno de los recursos. Determinar cuánto tiempo disponible tiene un recurso para realizar trabajo adicional. Revisar los costos de los recursos.
105
D. Carrión León - Docente
Conclusión De esta manera planificar un proyecto puede ser muy
sencillo, el planificador tiene la responsabilidad de hacer el seguimiento a todo el proyecto y presentar las variaciones que este presente, de esto depende el éxito de un proyecto.
106
D. Carrión León - Docente