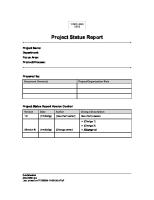Microsoft Project
Módulo IV: Software aplicado al Diseño y Planificación de Proyectos de Carreteras Tema 3. Microsoft Project I Máster en
Views 281 Downloads 10 File size 3MB
Recommend stories
- Author / Uploaded
- Jimmy Espinosa
Citation preview
Módulo IV: Software aplicado al Diseño y Planificación de Proyectos de Carreteras Tema 3. Microsoft Project I
Máster en Diseño, Construcción y Mantenimiento de Carreteras
Módulo IV: Software aplicado al Diseño y Planificación de Proyectos de Carreteras Tema 3. Microsoft Project I
ÍNDICE PRIMEROS PASOS CON MS PROJECT ............................................................................................................... 5 1.
Introducción ............................................................................................................................................ 5
2.
El proyecto y su planificación .................................................................................................................. 5
3.
2.1.
Definición y fases de un proyecto ................................................................................................... 5
2.2.
Elementos que forman el proyecto ................................................................................................. 7
2.3.
Planificación..................................................................................................................................... 7
Comenzamos con Microsoft Project ....................................................................................................... 8 3.1.
Qué es MS Project y su utilización ................................................................................................... 8
3.2.
Fases a seguir para la introducción de datos en MS Project ........................................................... 9
3.3.
Herramientas básicas en MS Project ............................................................................................. 10
3.4.
Interfaz del programa .................................................................................................................... 10
3.5.
Primeras configuraciones en un proyecto. .................................................................................... 15
4.
Formas de introducir tareas .................................................................................................................. 24
5.
Otros tipos de tareas ............................................................................................................................. 29 5.1.
Tareas resumen ............................................................................................................................. 29
5.2.
Hitos............................................................................................................................................... 31
6.
Vínculos entre tareas ............................................................................................................................. 34
7.
Adjuntar notas en las tareas .................................................................................................................. 39
8.
Configuración de tareas ya programadas.............................................................................................. 41
9.
8.1.
Acciones generales ........................................................................................................................ 41
8.2.
Forma de dividir tareas.................................................................................................................. 42
8.3.
Inactivar tareas .............................................................................................................................. 44
Ruta crítica ............................................................................................................................................. 45
CREACIÓN DE RECURSOS Y MODIFICACIONES .............................................................................................. 50 10. Creación de recursos ............................................................................................................................. 50 11. Asignación de recursos .......................................................................................................................... 56 12. Forma de editar los recursos ................................................................................................................. 60 13. Sobreasignaciones ................................................................................................................................. 64 14. Problemas de calendario ....................................................................................................................... 70 14.1. Reorganización simple ................................................................................................................... 70
3
Máster en Diseño, Construcción y Mantenimiento de Carreteras
Módulo IV: Software aplicado al Diseño y Planificación de Proyectos de Carreteras Tema 3. Microsoft Project I 14.2. Reorganización mediante reparto de recursos ............................................................................. 73 15. Restricciones.......................................................................................................................................... 80
4
Máster en Diseño, Construcción y Mantenimiento de Carreteras
Módulo IV: Software aplicado al Diseño y Planificación de Proyectos de Carreteras Tema 3. Microsoft Project I
PRIMEROS PASOS CON MS PROJECT 1. Introducción En este tema nos centraremos en obtener una visión general del programa a través de la presentación de las pestañas y los comandos que nos encontraremos en MS Project. Para ello comenzaremos explicando en qué consiste la planificación de un proyecto, para así tener claros los datos que empezaremos introduciendo en el programa para ayudarnos a obtener una buena planificación. También aprenderemos a crear tareas y vincularlas entre sí para poder obtener una duración aproximada del proyecto total. Esta duración tendrá alguna modificación cuando veamos el apartado de los recursos y las sobreasignaciones. También aprenderemos a introducir hitos y cómo poder obtener una ruta crítica.
2. El proyecto y su planificación 2.1. Definición y fases de un proyecto Un proyecto es un conjunto de actividades que son desarrolladas por una persona o entidad con el fin de obtener unos objetivos previamente determinados en un tiempo fijado. Dichas actividades están relacionadas entre sí y se desarrollan de forma coordinada. Todo proyecto, sea del tipo que sea, se compone de una estructura dividida en fases que permiten llegar al objetivo final. Estas fases son las que se describen a continuación: FASE 1_Fase de viabilidad-planificación: En esta etapa se fijan los objetivos y las acciones que se han de llevar a cabo para llegar a conseguirlos dentro del tiempo establecido. Con estos datos se estudia si es posible la ejecución del
5
Máster en Diseño, Construcción y Mantenimiento de Carreteras
Módulo IV: Software aplicado al Diseño y Planificación de Proyectos de Carreteras Tema 3. Microsoft Project I proyecto teniendo en cuenta algunos aspectos (como son: económicos, culturales, de medio ambiente,…) que puedan alterar cualquier punto del proceso del proyecto. FASE 2_Fase de Ejecución: En esta fase se dividirá el proyecto en tareas y a cada una de ellas se les asignarán recursos. Aquí se ejecuta lo organizado en la fase de planificación. Es la fase más larga del proyecto y pueden aparecer problemas, por lo que puede llegar a tener una cierta complicación. Las herramientas más utilizadas en esta fase son: el Diagrama de Gantt, el Método Pert y el Cuadro Técnico del proyecto. En esta fase también se realizarán gráficos e informes para ir obteniendo datos de la correcta ejecución del proyecto. FASE 3_Fase de Puesta en marcha: Ésta sería la última etapa, con la que concluiría el proceso del proyecto. Esta fase es una de las más importantes, por lo que debe cumplirse en el tiempo establecido en la planificación. A estas tres fases anteriores, que serían las principales dentro de un proyecto, se les pueden añadir otras dos, que se podrían incluir en las mencionadas anteriormente pero que es mejor ponerlas de manera independiente. Estas dos fases serían las siguientes: Fase de iniciación: Se situaría antes de la fase 1, al principio del ciclo de vida del proyecto. Esta fase consiste en la definición de los objetivos del proyecto y los recursos necesarios para su ejecución. Es necesario una fase o etapa previa destinada a la preparación del proyecto. Fase de control: Esta etapa se situaría entre las fases 2 y 3 descritas anteriormente. Aquí se produce un análisis de lo que difiere el progreso de lo planificado y se inician las medidas correctivas necesarias.
6
Máster en Diseño, Construcción y Mantenimiento de Carreteras
Módulo IV: Software aplicado al Diseño y Planificación de Proyectos de Carreteras Tema 3. Microsoft Project I
2.2. Elementos que forman el proyecto Para facilitar el estudio y la ejecución del proyecto, éste se dividirá en tareas, hitos y recursos, los cuales definimos a continuación:
Tareas: Son las distintas actividades que se van a realizar dentro del proyecto. También se las denomina pasos. El ámbito del objetivo del proyecto es definido por las tareas. Para la identificación de las tareas primero se comienza definiendo los elementos o fases principales del proyecto y después se empieza a descomponer esas fases y todo ello son las tareas, tanto las fases principales como las descompuestas. A la hora de planificar hay que tener en cuenta que cada tarea tiene un determinado tiempo para ser completada, y que varias tareas pueden realizarse de forma simultánea.
Hitos: Se utilizan para seguir el progreso del proyecto. Son eventos que nos indican el comienzo o la finalización de un grupo de tareas relacionadas. Los hitos también se pueden ver como tareas sin duración de tiempo.
Recursos: Son las personas, equipos o instalaciones necesarios para llevar a cabo cada tarea. Habrá que tener en cuenta la disponibilidad de los recursos al asociarlos a una tarea, ya que no estarán disponibles las 24 horas del día, ni los 7 días de la semana.
Una vez que ya sabemos lo que son las tareas, hitos y recursos hay que tener en cuenta la disponibilidad y costo de los recursos, restricciones de las tareas, o notas e información complementaria que también forma parte del plan del proyecto.
2.3. Planificación La planificación de un proyecto es una parte fundamental dentro de su ejecución, ya que con ella se obtiene una mayor eficiencia. Podemos definir la planificación como el planteamiento de qué personas serán necesarias, las tareas que habrá que realizar y los hitos que habrá que alcanzar para llegar a obtener las metas fijadas en el futuro.
7
Máster en Diseño, Construcción y Mantenimiento de Carreteras
Módulo IV: Software aplicado al Diseño y Planificación de Proyectos de Carreteras Tema 3. Microsoft Project I El Director del proyecto es la persona que se encarga de la planificación. Sus funciones serán las de planificar, organizar, coordinar, controlar y motivar dentro de las etapas del proyecto. Debe estar en conexión y coordinación con todas las partes (directiva, miembros, consultores, suministros, equipos e infraestructuras) dentro del proceso. Hablaremos ahora de las funciones anteriormente citadas que realiza el Director de proyecto. La Planificación afecta tanto a los objetivos y estrategias del proyecto como a los recursos necesarios para su desarrollo. La Organización, Coordinación y Control son funciones propias del desarrollo del proyecto y de la puesta en ejecución de las decisiones tomadas en virtud de la Planificación anterior. Finalmente, la Motivación es más que una función, es casi un estado de ánimo encaminado a crear equipo, conciencia de grupo, entre todas las personas que intervienen en el proyecto. A continuación se definirán los puntos a seguir para la evaluación del proyecto y la definición de la meta que se quiere conseguir.
Tener en cuenta el grado de complejidad del proyecto para la descomposición de las tareas en otras más simples y realizar una buena planificación de los recursos.
Tener claras las restricciones que habrá que aplicar para obtener la meta programada.
Tener clara la meta u objetivo del proyecto.
3. Comenzamos con Microsoft Project 3.1. Qué es MS Project y su utilización Microsoft Project es un programa para creación, seguimiento y gestión de proyectos. Con este software se puede dar seguimiento a los proyectos mediante diagramas de Pert, diagramas de Gantt o calendarios. Es una herramienta que se puede aplicar en cualquier área donde se trabaje por planeación de proyectos.
8
Máster en Diseño, Construcción y Mantenimiento de Carreteras
Módulo IV: Software aplicado al Diseño y Planificación de Proyectos de Carreteras Tema 3. Microsoft Project I Es muy práctica la utilización de MS Project en cualquier momento del proyecto, ya que una vez introducidos todos los datos en el programa, una persona del equipo de trabajo puede acceder al archivo y comprobar su avance o puede realizar algún cambio necesario. En MS Project también se podrán controlar los recursos asignados a cada tarea o actividad relacionada con el proyecto, y calcular las rutas críticas para la optimización de tiempo y recursos.
3.2. Fases a seguir para la introducción de datos en MS Project Un proyecto se divide en fases que van progresando a la vez que avanza el mismo. Lo primero que haremos, antes de introducir la primera tarea, será crear una programación. En ella se realizarán los ajustes necesarios a medida que se desarrollen las tareas. Al realizar las modificaciones se tendrá que avisar a todas las personas implicadas en los cambios que se pudieran producir. Las fases comentadas anteriormente serían las siguientes:
La creación de un plan realista de proyecto: Project ofrece un asistente de planificación para facilitar el ingreso de tareas y recursos, teniendo un registro de decisiones que ya se han realizado.
La gestión y ajuste de cambios en el proyecto: Es necesario determinar si al retrasarse una tarea se podría ajustar el plan para obtener el mismo objetivo que existía en un principio.
La comunicación del progreso: Se tienen que comunicar los resultados que se van obteniendo en las distintas etapas del proceso a través de la ejecución de informes.
La evaluación una vez terminado el proyecto: Se evalúa si el plan inicial ha sido eficaz para así poder mejorar en futuros proyectos.
9
Máster en Diseño, Construcción y Mantenimiento de Carreteras
Módulo IV: Software aplicado al Diseño y Planificación de Proyectos de Carreteras Tema 3. Microsoft Project I
3.3. Herramientas básicas en MS Project Existen dos herramientas básicas que se utilizan en este software: diagrama de Gantt y diagrama de Pert. El diagrama de Gantt nos muestra la información (duración, posición respecto a las demás, fechas de comienzo y fin,…) de las tareas mediante barras. El diagrama de Pert, también denominado diagrama de red, nos describe la relación que existe entre las tareas y nos ayuda a identificar de una forma rápida el mínimo tiempo que se necesita para completar el proyecto. Estos diagramas se podrán encontrar fácilmente dentro de MS Project cambiando la vista, como veremos en apartados posteriores.
3.4. Interfaz del programa Una vez claros todos los conceptos anteriores, ya podemos comenzar a familiarizarnos con el entorno de trabajo que encontraremos en el programa. Se puede observar que el interfaz es muy similar al del paquete Office, siendo fácil el aprendizaje para las personas que usen frecuentemente Word, Excel, y demás programas del paquete Office. Al abrir por primera vez el programa se abrirá automáticamente la ventana que se muestra en la Figura 1. Aquí haremos clic sobre “Proyecto en blanco” y se nos abrirá un proyecto nuevo en blanco (Figura 2).
10
Máster en Diseño, Construcción y Mantenimiento de Carreteras
Módulo IV: Software aplicado al Diseño y Planificación de Proyectos de Carreteras Tema 3. Microsoft Project I
Figura 1
Figura 2
En el caso de querer abrir un archivo nuevo, debido a encontrarse otro abierto en ese momento, se procedería de la siguiente manera: -Seleccionar la pestaña “Archivo” que se encuentra en la parte superior izquierda y, en las opciones de la parte izquierda, seleccionar “Nuevo”, y volveríamos a estar en la figura 1.
11
Máster en Diseño, Construcción y Mantenimiento de Carreteras
Módulo IV: Software aplicado al Diseño y Planificación de Proyectos de Carreteras Tema 3. Microsoft Project I En la Figura 3 podemos observar la primera vista que encontraremos en el nuevo archivo y las pestañas y zonas que nos podemos encontrar, las cuales describiremos a continuación.
Figura 3
En la esquina superior izquierda nos encontramos la barra de acceso rápido, donde podemos tener las acciones que realicemos con mayor frecuencia (realizando los cambios en la configuración de la siguiente forma: “Archivo”/”Opciones”/”Barra de acceso rápido”). La barra de menú con las distintas pestañas de archivo, tarea, recurso, crear un informe, proyecto, vista y formato, que se encuentra bajo la barra de acceso rápido. (Cada pestaña contiene distintas opciones que se ven en las ilustraciones 4, 5, 6, 7, 8, 9 y 10). Se muestra también una escala de tiempo, que se podrá hacer que aparezca o no a través de la pestaña “Vista”. El resto de la pantalla lo ocupan los dos espacios de trabajo en los que trabajaremos y que se podrán mostrar en distintas vistas, como veremos posteriormente.
12
Máster en Diseño, Construcción y Mantenimiento de Carreteras
Módulo IV: Software aplicado al Diseño y Planificación de Proyectos de Carreteras Tema 3. Microsoft Project I Las pestañas que citamos antes dentro del menú son las que se muestran a continuación: “Archivo”: En esta pestaña podremos abrir, guardar e imprimir archivos, y cambiar la información principal y opciones determinadas del proyecto. (Figura 4)
Figura 4
“Tarea”: Aquí nos encontraremos los comandos necesarios para crear y modificar las opciones asociadas a cada tarea, y también podremos cambiar la vista. (Figura 5)
Figura 5
“Recurso”: En esta pestaña podremos ver, insertar, asignar y redistribuir los distintos recursos. (Figura 6)
13
Máster en Diseño, Construcción y Mantenimiento de Carreteras
Módulo IV: Software aplicado al Diseño y Planificación de Proyectos de Carreteras Tema 3. Microsoft Project I
Figura 6
“Crear un informe”: Esta pestaña es nueva de esta versión (2013). Con ella podremos ir comparando y evaluando el proyecto a medida que va avanzando en su ejecución. (Figura 7)
Figura 7
“Proyecto”: Donde podremos insertar subproyectos, ver y modificar información del proyecto, cambiar fechas y más opciones relacionadas con el proyecto. (Figura 8)
Figura 8
“Vista”: En esta pestaña podremos organizar las ventanas y cambiar la vista de los cuadros de trabajo a una de las siguientes opciones: diagrama de Gantt, diagrama de red, calendario, uso de recursos, formulario de tareas, etc. (Figura 9)
Figura 9
14
Máster en Diseño, Construcción y Mantenimiento de Carreteras
Módulo IV: Software aplicado al Diseño y Planificación de Proyectos de Carreteras Tema 3. Microsoft Project I “Formato”: Aquí podemos cambiar el estilo de las barras, del diagrama, resaltar las tareas críticas y modificar el formato. (Figura 10)
Figura 10
3.5. Primeras configuraciones en un proyecto Después de la primera visión del entorno de trabajo, ya es momento de comenzar con el proyecto. Lo primero que debemos hacer es introducir los datos básicos del proyecto: -Seleccionar la pestaña “Archivo” y ahí seleccionamos “Información”, después “Información del proyecto” y en el desplegable “Propiedades avanzadas”:
Figura 11
Y nos aparecerá el cuadro de diálogo de la figura 12, donde rellenaremos en la pestaña “Resumen” los datos característicos, como pueden ser el autor, el nombre del proyecto, asunto, etc. Una vez rellenado daremos a “Aceptar” y continuaremos con la configuración.
15
Máster en Diseño, Construcción y Mantenimiento de Carreteras
Módulo IV: Software aplicado al Diseño y Planificación de Proyectos de Carreteras Tema 3. Microsoft Project I
Figura 12
Continuaremos entrando dentro de “Archivo” en “Opciones” y nos aparecerá el siguiente cuadro:
Figura 13
16
Máster en Diseño, Construcción y Mantenimiento de Carreteras
Módulo IV: Software aplicado al Diseño y Planificación de Proyectos de Carreteras Tema 3. Microsoft Project I En “General” podremos cambiar el formato de fecha y otras opciones generales, pero no nos tenemos que preocupar por cambiar nada de aquí ahora, ya que estas opciones se podrán cambiar en cualquier momento del proceso. Si hacemos clic sobre “Mostrar” aparecerán las opciones de la Figura 14, donde lo más importante es tener la moneda correctamente, ya que esto si nos podría llevar a grandes errores.
Figura 14
Continuamos viendo las opciones pulsando sobre “Programación” (Figura 15), donde tendremos que modificar los puntos siguientes:
Los datos relacionados con la jornada laboral (hora de comienzo y fin predeterminada del día laboral, la semana y jornada laboral,…).
En “Nuevas tareas creadas” seleccionar “Programada automáticamente”.
17
Máster en Diseño, Construcción y Mantenimiento de Carreteras
Módulo IV: Software aplicado al Diseño y Planificación de Proyectos de Carreteras Tema 3. Microsoft Project I
En “Mostrar duración en” se seleccionará la opción más adecuada en cada proyecto. Y en “Tipo de tarea predeterminada” elegiremos “Duración fija”.
Figura 15
El resto de opciones como revisión, idioma o avanzado se pueden modificar según se necesite en el proyecto con el que estemos trabajando. Una vez modificadas las opciones que queramos daremos a “Aceptar”. El siguiente paso que realizaremos será definir la fecha de inicio del proyecto entrando en “Proyecto” y seleccionando “Información del proyecto”:
18
Máster en Diseño, Construcción y Mantenimiento de Carreteras
Módulo IV: Software aplicado al Diseño y Planificación de Proyectos de Carreteras Tema 3. Microsoft Project I
Figura 16
Y en el cuadro de diálogo que aparece (Figura 17) podremos cambiar la fecha de comienzo, la prioridad (donde recomendamos dejar 500, ya que influye al compartir recursos entre proyectos) y el calendario, que dejaremos “Estándar”. Existen tres tipos de calendarios, que son: estándar (día laborable de 9 a 19 horas, de lunes a viernes y dos horas de descanso a medio día), 24 horas (no tiene horario no laboral) y turno noche (trabajo nocturno).
19
Máster en Diseño, Construcción y Mantenimiento de Carreteras
Módulo IV: Software aplicado al Diseño y Planificación de Proyectos de Carreteras Tema 3. Microsoft Project I
Figura 17
Después de ver las primeras opciones importantes a modificar pasaremos a definir el calendario laboral y los días no laborables. Comenzaremos haciendo clic sobre la pestaña de “Proyecto” y seleccionaremos “Cambiar tiempo de trabajo”.
20
Máster en Diseño, Construcción y Mantenimiento de Carreteras
Módulo IV: Software aplicado al Diseño y Planificación de Proyectos de Carreteras Tema 3. Microsoft Project I
Figura 18
Y obtendremos el cuadro de diálogo siguiente:
Figura 19
21
Máster en Diseño, Construcción y Mantenimiento de Carreteras
Módulo IV: Software aplicado al Diseño y Planificación de Proyectos de Carreteras Tema 3. Microsoft Project I Empezaremos señalando aquí la pestaña de “Semanas laborales”, seleccionaremos “Predeterminado” y haremos clic sobre “Detalles”:
Figura 20
Aparecerá el cuadro siguiente donde seleccionaremos “Establecer día(s) en estos periodos laborables específicos”, el día que queramos cambiar, y modificaremos el horario y daremos a “Aceptar”.
22
Máster en Diseño, Construcción y Mantenimiento de Carreteras
Módulo IV: Software aplicado al Diseño y Planificación de Proyectos de Carreteras Tema 3. Microsoft Project I
Figura 21
Ahora definiremos los días no laborables en el mismo cuadro donde acabamos de cambiar las “Semanas laborales” y en este caso seleccionaremos “Excepciones”. Aquí se buscará la fecha que se quiera señalar como no laborable y se puede incluir un comentario con el motivo.
Figura 22
23
Máster en Diseño, Construcción y Mantenimiento de Carreteras
Módulo IV: Software aplicado al Diseño y Planificación de Proyectos de Carreteras Tema 3. Microsoft Project I Una vez señalados los días no laborables y el horario de cada día laboral se guardarán los cambios y MS Project tendrá estos datos en cuenta a la hora de realizar cálculos del proyecto.
4. Formas de introducir tareas Comenzaremos explicando cómo crear las tareas principales y después explicaremos otros tipos de tareas que nos aportarán información complementaria, como son las tareas resumen y los hitos. Describimos a continuación las dos formas que existen de introducir tareas en MS Project: o La primera manera es la más sencilla, ya que se trata de añadir las tareas directamente escribiendo sobre la hoja de cálculo su nombre, duración, comienzo y fin dentro de cada columna correspondiente.
Figura 23
24
Máster en Diseño, Construcción y Mantenimiento de Carreteras
Módulo IV: Software aplicado al Diseño y Planificación de Proyectos de Carreteras Tema 3. Microsoft Project I Como señalamos la opción de “programar automáticamente”, cada vez que introducimos una tarea se nos rellena directamente 1 día de duración y la fecha de comienzo del proyecto, pero estos datos los podremos cambiar sin problema. Hay que introducir siempre la duración de las tareas añadiéndoles una interrogación “?”. Es algo que no se nos puede olvidar para indicar que son duraciones estimadas. En el caso de tener que introducir duraciones de tareas con decimales, hay que tener en cuenta que dependiendo del programa nos aceptará el punto o la coma entre la parte entera y la decimal; éste es un despiste frecuente. Otro punto que debemos tener en cuenta es que el número de la duración irá seguido de la abreviatura de días, horas,… que esté indicado en las opciones fijadas (“Archivo”/”Opciones”/ ”Avanzado”).
Figura 24
25
Máster en Diseño, Construcción y Mantenimiento de Carreteras
Módulo IV: Software aplicado al Diseño y Planificación de Proyectos de Carreteras Tema 3. Microsoft Project I o La segunda forma de introducir tareas es a través de la pestaña “Tarea”. Seleccionamos el icono “Tarea” y en el desplegable nos encontramos con dos posibles opciones: la primera sería la de “Tarea”, al seleccionar esta opción en la casilla anterior de la señalada aparecerá una (Figura 25) y se modificarán los datos como hemos hecho en la forma anterior; y la segunda opción sería la de seleccionar “Tarea periódica”, que son tareas que se repiten durante un tiempo fijado cada período de tiempo que le indiquemos automáticamente, como veremos en las Figuras 27 y 28, donde insertaremos una tarea periódica llamada Reunión de 1 hora de duración los lunes cada dos semanas.
Figura 25
26
Máster en Diseño, Construcción y Mantenimiento de Carreteras
Módulo IV: Software aplicado al Diseño y Planificación de Proyectos de Carreteras Tema 3. Microsoft Project I
Figura 26
Figura 27
27
Máster en Diseño, Construcción y Mantenimiento de Carreteras
Módulo IV: Software aplicado al Diseño y Planificación de Proyectos de Carreteras Tema 3. Microsoft Project I
Figura 28
Para eliminar o mover una tarea seleccionaremos la fila de la tarea que nos interesa pinchando con el botón derecho del ratón sobre el número de la fila, y aparecerá un menú desplegable con las opciones: cortar, copiar, pegar, desplazarse a tarea, eliminar tarea,… y ahí podremos seleccionar la acción que queramos ejecutar.
28
Máster en Diseño, Construcción y Mantenimiento de Carreteras
Módulo IV: Software aplicado al Diseño y Planificación de Proyectos de Carreteras Tema 3. Microsoft Project I
5. Otros tipos de tareas Existen otros tipos de tareas, como ya comentamos anteriormente, las cuales describiremos a continuación y explicaremos como introducirlas en nuestro proyecto.
5.1. Tareas resumen Estas tareas sirven para agrupar tareas dentro de una más general que las engloba. Se pueden dar tres casos:
El primer caso sería que la tarea resumen ya existiera dentro de la lista de tareas introducidas y se quisiera agrupar las tareas que la siguen en la lista dentro de ella. Para ello se seleccionarían las tareas a agrupar y se les aplicaría el icono de sangría dentro de la pestaña “Tarea”, como se muestra en la figura siguiente.
Figura 29
29
Máster en Diseño, Construcción y Mantenimiento de Carreteras
Módulo IV: Software aplicado al Diseño y Planificación de Proyectos de Carreteras Tema 3. Microsoft Project I
El segundo caso es que existan las tareas que se quieren agrupar dentro de otra, pero que no exista la tarea resumen. Para introducir esta tarea resumen seleccionaremos las tareas a agrupar y haremos clic sobre la pestaña “Tarea”, seleccionaremos “Resumen” y nos aparecerá la tarea resumen y dentro de ella las tareas señaladas anteriormente.
Figura 30
Se recomienda crear una tarea resumen que englobe todas las tareas resumen para facilitar el trabajo en los próximos temas.
El tercer y último caso sería crear una tarea resumen y las tareas que englobaría partiendo de cero, es decir, que no exista ninguna de las tareas, y se procedería de la siguiente manera:
30
Máster en Diseño, Construcción y Mantenimiento de Carreteras
Módulo IV: Software aplicado al Diseño y Planificación de Proyectos de Carreteras Tema 3. Microsoft Project I -Se seleccionaría una casilla vacía y se haría clic sobre “Tarea”, seguido de “Resumen”, y se rellenarían las tareas en la hoja de cálculo.
Figura 31
5.2. Hitos Los hitos son tareas que marcan un momento importante dentro del proyecto, señalando el comienzo o finalización de una etapa. Estas tareas no tienen duración en el tiempo y tampoco se les asociarán recursos. Los hitos son muy útiles en la planificación de un proyecto. La forma de crear hitos se comenzará seleccionando la casilla sobre la que se quiere crear el hito y haciendo clic sobre la pestaña “Tarea”. Dentro de este menú seleccionaremos el icono “Hito” y aparecerá el nuevo hito con una duración de cero días y con fecha la de la tarea que precede. Observar también como se muestra en la parte del diagrama de barras. En el ejemplo de la figura 32 hemos seleccionado la tarea “Infraestructuras” y luego hemos hecho clic sobre “Hito” y así hemos introducido el hito que se muestra en la figura.
31
Máster en Diseño, Construcción y Mantenimiento de Carreteras
Módulo IV: Software aplicado al Diseño y Planificación de Proyectos de Carreteras Tema 3. Microsoft Project I
Figura 32
También existe la opción de convertir una tarea en hito, teniendo como excepción un hito con duración distinta de cero días. Una tarea se transforma en hito en el caso de que sea una tarea muy importante dentro del proyecto, o porque un grupo de tareas tengan una gran dependencia de ésta. La manera de realizar este cambio de tarea a hito es la siguiente: -Seleccionaremos primero la tarea que queremos convertir en hito e iremos a la pestaña “Tarea”, haremos clic sobre “Información” y en el cuadro de diálogo que nos aparecerá entraremos en la pestaña “Avanzado”, donde señalaremos la opción “Marcar la tarea como hito”.
32
Máster en Diseño, Construcción y Mantenimiento de Carreteras
Módulo IV: Software aplicado al Diseño y Planificación de Proyectos de Carreteras Tema 3. Microsoft Project I
Figura 33
Figura 34
33
Máster en Diseño, Construcción y Mantenimiento de Carreteras
Módulo IV: Software aplicado al Diseño y Planificación de Proyectos de Carreteras Tema 3. Microsoft Project I
Figura 35
6. Vínculos entre tareas Hasta ahora todas las tareas tenían como fecha de comienzo la misma que la del proyecto. Para obtener la duración real del proyecto habrá que introducir las relaciones que existen entre las distintas tareas y demás vínculos que existen entre ellas. Al vincular tareas se crea una relación entre sus fechas de comienzo y fin, y se podrá ver cómo afecta la tarea a las que están relacionadas con ella. También se podrán vincular tareas resumen entre ellas para que así un grupo de tareas no comience hasta que no finalicen todas las tareas de otro grupo de tareas, por ejemplo. Al conectar de esta manera las tareas podremos calcular de forma correcta los tiempos, costes y rendimientos del proyecto. Podemos encontrar en MS Project cuatro tipos de relaciones entre tareas: FC, CC, FF, CF.
34
Máster en Diseño, Construcción y Mantenimiento de Carreteras
Módulo IV: Software aplicado al Diseño y Planificación de Proyectos de Carreteras Tema 3. Microsoft Project I Fin-Comienzo (FC): Ésta es la relación más utilizada y la que se establece como predeterminada si no se señala ninguna de las otras al crear vinculaciones. Este vínculo obliga a que la segunda tarea no comience hasta que no termine la primera.
Comienzo-Comienzo (CC): Con este vínculo las dos tareas comienzan a la vez, la segunda tarea no puede comenzar hasta que no comience la primera. Es utilizada para tareas que tienen que realizarse simultáneamente.
Fin-Fin (FF): Esta relación nos condiciona de tal manera que la segunda tarea no puede terminar hasta que no finalice la primera. Se usa con tareas que tienen que terminar en el mismo momento.
Comienzo-Fin (CF): Este vínculo nos indica que la segunda tarea no puede terminar hasta que la primera no comience.
Describiremos a continuación las cuatro formas de vincular tareas en MS Project: 1. La primera forma es pinchando con el botón izquierdo del ratón directamente sobre una de las tareas en el diagrama de Gantt, y arrastrar el ratón manteniéndolo pulsado
35
Máster en Diseño, Construcción y Mantenimiento de Carreteras
Módulo IV: Software aplicado al Diseño y Planificación de Proyectos de Carreteras Tema 3. Microsoft Project I hasta la otra tarea con la que queramos realizar el vínculo. Automáticamente se establece una relación FC, pero se puede modificar de dos maneras: -Se puede cambiar haciendo doble clic sobre la flecha de vinculación y rellenando en el cuadro de diálogo el tipo de relación que se quiere.
Figura 36
-También se puede realizar mediante la pestaña “Tarea”, seleccionando “Información” y, en el cuadro que aparecerá, haciendo clic sobre “Predecesoras” y cambiando el “Tipo”. Previamente habrá que señalar la segunda tarea vinculada.
Figura 37
36
Máster en Diseño, Construcción y Mantenimiento de Carreteras
Módulo IV: Software aplicado al Diseño y Planificación de Proyectos de Carreteras Tema 3. Microsoft Project I 2. Otra forma de vincular tareas sería seleccionando la tarea que queramos relacionar con otra y siguiendo los mismos pasos que la anterior forma, pero esta vez al no existir vinculación aparecerá en la pestaña “Avanzado” la primera fila de las tareas predecesoras en blanco. Aquí abriremos el desplegable, se elegirá la tarea a vincular, se elegirá el tipo de relación y en “POS” introduciremos el desfase de tiempo que queramos que exista entre las tareas. En la figura siguiente se muestra un ejemplo con un desfase entre tareas de dos días.
Figura 38
Figura 39
37
Máster en Diseño, Construcción y Mantenimiento de Carreteras
Módulo IV: Software aplicado al Diseño y Planificación de Proyectos de Carreteras Tema 3. Microsoft Project I 3. El tercer método de realizar vínculos se realiza de manera directa. Primero señalaremos las tareas que queramos vincular (si no fueran consecutivas en la hoja de cálculo se usaría la combinación de teclas control + clic izquierdo sobre las tareas en el orden en que se quieran enlazar), seguidamente seleccionaremos “Tarea” y el icono de “Vincular tarea”.
Figura 40
4. Por último, la cuarta manera de vincular tareas sería a través de la columna de “Predecesoras” de la hoja de cálculo. En esta columna se introducirá el número de tarea que se quiere enlazar y a continuación el tipo de vinculación, por ejemplo: 13CC sería un vínculo con la tarea 13 del tipo Comienzo-Comienzo. En el caso de poner sólo el número de tarea se relacionará de manera automática el tipo FC.
38
Máster en Diseño, Construcción y Mantenimiento de Carreteras
Módulo IV: Software aplicado al Diseño y Planificación de Proyectos de Carreteras Tema 3. Microsoft Project I
Figura 41
7. Adjuntar notas en las tareas En determinados momentos del proyecto es útil poder disponer de información adicional, como puede ser un teléfono de interés, una dirección o un comentario que ha de tenerse en cuenta, en tareas concretas. Para tener estos datos a mano se pueden crear notas que quedarán reflejadas dentro de la columna de “Indicadores” dentro de la hoja de cálculo. Si no nos aparece esta columna simplemente tenemos que hacer clic con el botón derecho del ratón sobre la parte superior de cualquier columna, seleccionar la opción “Insertar columna” y seleccionar la de “Indicadores”. Agregaremos las notas dentro de la pestaña “Tarea” seleccionando el icono de “Notas de tarea”, y en el cuadro de diálogo que sale rellenaríamos los datos.
39
Máster en Diseño, Construcción y Mantenimiento de Carreteras
Módulo IV: Software aplicado al Diseño y Planificación de Proyectos de Carreteras Tema 3. Microsoft Project I
Figura 42
También se podría introducir una nota comenzando por seleccionar la tarea que nos interese, pinchar sobre “Tarea”, después sobre “Información” y dentro de la pestaña “Notas” introducir el resto de datos.
Figura 43
40
Máster en Diseño, Construcción y Mantenimiento de Carreteras
Módulo IV: Software aplicado al Diseño y Planificación de Proyectos de Carreteras Tema 3. Microsoft Project I
8. Configuración de tareas ya programadas Una vez que tenemos las tareas vinculadas, ya podemos realizar algunos cambios que influyen en la duración y en la activación y desactivación de tareas.
8.1. Acciones generales Durante la ejecución del proyecto pueden surgir algunos cambios, como puede ser que una tarea comience más tarde, lo que se solucionaría sobre las tareas desplazando directamente sobre el diagrama de Gantt hasta la nueva fecha que se necesite. De esta forma se reorganizará la programación a partir de los cambios ejecutados y los vínculos anteriormente descritos.
Figura 44
Además de desplazar las tareas también se pueden realizar otras modificaciones directamente sobre el diagrama, como son: -
Alargar la duración de una tarea: se realiza simplemente pinchando sobre el final de la barra de la tarea y desplazando este final en dirección horizontal para así aumentar los días de duración.
41
Máster en Diseño, Construcción y Mantenimiento de Carreteras
Módulo IV: Software aplicado al Diseño y Planificación de Proyectos de Carreteras Tema 3. Microsoft Project I
Figura 45
-
Aumentar el porcentaje realizado de la tarea. Es muy útil para comprobar en un momento determinado del proceso qué porcentaje de la tarea está realizado hasta ese momento. Esto también se podrá realizar a través de los iconos de la barra de herramientas que se muestran en la figura siguiente.
Figura 46
En esta figura se puede observar que aparece dentro de la barra de la tarea una barra de avance que nos indica el porcentaje que se ha ejecutado hasta ese momento.
8.2. Forma de dividir tareas Esta acción es muy útil para señalar una pausa dentro de una actividad. Durante ese tiempo no se utilizarán los recursos, pero sí se computará al contabilizar la duración completa del proyecto. La división se realiza señalando la tarea en primer lugar, después se seleccionará la pestaña “Tarea” y el comando “Dividir tarea”. A continuación se procederá a desplazar directamente la
42
Máster en Diseño, Construcción y Mantenimiento de Carreteras
Módulo IV: Software aplicado al Diseño y Planificación de Proyectos de Carreteras Tema 3. Microsoft Project I tarea sobre el diagrama de Gantt desde el punto de inicio de la parada hasta el punto donde se reanudará. De este modo la tarea quedará dividida en dos partes.
Figura 47
43
Máster en Diseño, Construcción y Mantenimiento de Carreteras
Módulo IV: Software aplicado al Diseño y Planificación de Proyectos de Carreteras Tema 3. Microsoft Project I Cada una de las dos partes de la barra dividida podrá utilizarse como barras independientes para modificaciones como las que vimos anteriormente.
8.3. Inactivar tareas Se puede realizar la acción de desactivar una tarea, con lo que se conseguirá que permanezca en la lista pero que no forme parte del proceso del proyecto mientras que se mantenga desactiva. Para inactivar la tarea se seleccionará la tarea, se entrará en “Tarea” y se pulsará “Desactivar”. Si se quisiera volver a activar habría que realizar la misma operación que acabamos de describir.
Figura 48
Al desactivar la tarea quedará como se muestra a continuación:
44
Máster en Diseño, Construcción y Mantenimiento de Carreteras
Módulo IV: Software aplicado al Diseño y Planificación de Proyectos de Carreteras Tema 3. Microsoft Project I
Figura 49
9. Ruta crítica Una tarea crítica es aquella que se debe completar según su programación, ya que un cambio en su duración alteraría el tiempo total del proyecto. Una secuencia de tareas críticas compone el camino o ruta crítica del proyecto, que nos indicaría el menor tiempo posible en el que se podría ejecutar el proyecto. Existe la posibilidad de que encontremos más de un camino crítico en un mismo proyecto. En MS Project tenemos varios métodos para visualizar la ruta crítica y así poder tener claro las tareas a las que se deben dar más importancia para que no varíe la fecha de finalización del proyecto. 1. El primer método nos enseñaría las rutas críticas visualmente dentro del diagrama de Gantt. Se cambiarían las barras de cada tarea que forman la ruta crítica a color rojo. Este
45
Máster en Diseño, Construcción y Mantenimiento de Carreteras
Módulo IV: Software aplicado al Diseño y Planificación de Proyectos de Carreteras Tema 3. Microsoft Project I método consiste en marcar dentro de la pestaña de “Formato” la opción de “Tareas críticas” y se obtendría lo que muestra la figura 50.
Figura 50
2. El segundo método mostrará un texto al lado de cada barra indicando si es o no una tarea crítica y se obtendría dentro de la pestaña “Formato”, seleccionaríamos “Formato”, en el desplegable haríamos clic sobre “Estilos de barra” y aparecerá un cuadro de diálogo.
Figura 51
En este cuadro, dentro de la pestaña “Texto”, buscaremos “tareas críticas” en el desplegable del lugar donde queramos que aparezca el texto y daremos en “Aceptar”.
46
Máster en Diseño, Construcción y Mantenimiento de Carreteras
Módulo IV: Software aplicado al Diseño y Planificación de Proyectos de Carreteras Tema 3. Microsoft Project I
Figura 52
Figura 53
3. El tercer método es el más representativo, ya que con él se ven en la hoja de cálculo las tareas que pertenecen a la ruta crítica. Esto se obtiene seleccionando dentro de la pestaña “Formato” el icono “Estilos de texto” y aparecerá el cuadro de diálogo de la figura 55.
Figura 54
47
Máster en Diseño, Construcción y Mantenimiento de Carreteras
Módulo IV: Software aplicado al Diseño y Planificación de Proyectos de Carreteras Tema 3. Microsoft Project I
Figura 55
Aquí en el desplegable de “Cambiar” seleccionaremos “Tareas críticas”, como color indicaremos el rojo y en “Estilo de fuente” seleccionaremos “Negrita”.
Figura 56
48
Máster en Diseño, Construcción y Mantenimiento de Carreteras
Módulo IV: Software aplicado al Diseño y Planificación de Proyectos de Carreteras Tema 3. Microsoft Project I Y en la hoja de cálculo aparecerán las tareas de la ruta crítica, como se muestra en la siguiente imagen.
Figura 57
49
Máster en Diseño, Construcción y Mantenimiento de Carreteras
Módulo IV: Software aplicado al Diseño y Planificación de Proyectos de Carreteras Tema 3. Microsoft Project I
CREACIÓN DE RECURSOS Y MODIFICACIONES En los siguientes apartados conoceremos cómo crear y asignar recursos a las distintas tareas. Con ello conseguiremos que en la programación se incluya al personal y equipamientos necesarios, y con ello se creará también una programación de trabajo para los recursos. También aprenderemos a solucionar las sobreasignaciones producidas al introducir las tareas y los recursos, y a fijar restricciones que nos ayudarán a organizar de forma correcta nuestro proyecto.
10. Creación de recursos Un recurso es la persona, material o equipo que se necesita para llevar a cabo una tarea. Lo primero será la introducción de la lista de recursos que actuarán en todo el proyecto en la hoja de recursos. Esto se realizará cambiando la vista de diagrama de Gantt a “Hoja de recursos”. Dentro de la pestaña “Recursos” seleccionamos “Organizador de equipo” y ahí haremos clic sobre “Hoja de recursos”, así nos cambiará la vista a la mostrada en la siguiente figura:
Figura 58
50
Máster en Diseño, Construcción y Mantenimiento de Carreteras
Módulo IV: Software aplicado al Diseño y Planificación de Proyectos de Carreteras Tema 3. Microsoft Project I La introducción de los recursos se realiza de forma muy parecida a la de creación de tareas. Dentro de esta hoja encontraremos los siguientes campos:
Figura 59
Hay que tener en cuenta que dependiendo del tipo de recurso puede ocurrir que no se puedan rellenar todos los campos, como es el caso del material, en el que no se podrá rellenar la capacidad. Los campos se describen a continuación:
Nombre: aquí indicaremos el nombre del recurso.
Tipo: MS Project clasifica los recursos en tres tipos: trabajo, costo y material. -
Los recursos de tipo trabajo son elementos que se utilizarán a lo largo de la obra pero que no se gastarán en ella, es decir, que podrán seguir siendo usados en otros proyectos. Este tipo pueden ser mano de obra, maquinaria o equipos.
-
Los recursos de tipo costo son los costes indirectos aplicados a las tareas.
-
Y los recursos de tipo material son consumidos por completo durante el proceso de la obra.
Etiqueta del material: columna donde introduciremos la unidad de medida (m2, Uds.,…)
Iniciales: pondremos la abreviatura.
Grupo: realizaremos con esto una agrupación genérica del recurso.
Capacidad máxima: disponibilidad del recurso. Algunas opciones serían: 100% supondría tener el recurso a tiempo completo y 50% sería disponer del recurso la mitad del tiempo.
51
Máster en Diseño, Construcción y Mantenimiento de Carreteras
Módulo IV: Software aplicado al Diseño y Planificación de Proyectos de Carreteras Tema 3. Microsoft Project I
Tasa estándar: precio que se tomará como tiempo en el caso de trabajo y como precio por unidad en el caso de material.
Tasa horas extra: a partir del horario establecido en el proyecto se usará esta tarificación.
Costo/Uso: costo que será fijo para cada recurso independientemente del uso que se le dé. Un ejemplo es el transporte de un recurso que sea maquinaria.
Acumular: forma de contabilizar los costes. Nos encontraremos con tres tipos: comienzo (se aplica el coste al principio de la tarea), fin (el coste se aplica al finalizar la tarea) y prorrateo (el coste se aplica conforme avanza el trabajo).
Calendario: es recomendable utilizar el mismo que en las opciones iniciales.
Una vez aclarados los campos de la hoja de recursos comenzaremos a introducir nuestra lista de recursos. Para ver el proceso utilizaremos el ejemplo siguiente, teniendo en cuenta que ya estaban asignadas las tareas como se vio anteriormente. Las tareas programadas eran: INGENIERÍA Anteproyecto Licencia de obras Proyecto de construcción TRABAJOS PREVIOS Instalaciones provisionales Replanteo INFRAESTRUCTURAS Excavación Arquetas Tuberías de saneamiento ESTRUCTURA Y CIMENTACIÓN Zapatas Estructura metálica
52
24.5 días 10.5 días 21 día 24.5 días 3.5días 3.5 días 2 días 10.5 días 10.5 días 3.5 días 10.5 días 14 días 7 días 14 días
Máster en Diseño, Construcción y Mantenimiento de Carreteras
Módulo IV: Software aplicado al Diseño y Planificación de Proyectos de Carreteras Tema 3. Microsoft Project I ARQUITECTURA Y CONSTRUCCIÓN Solera Cubierta de nave Cerramiento nave Forjado Cubierta oficina Cerramiento oficina Enfoscado cemento Carpintería Albañilería Acabados INSTALACIONES Instalación eléctrica Instalación fontanería Protección de incendios
63 días 10.5 días 28 días 28 días 7 días 10.5 días 14 días 32 días 10.5 días 45.5 días 63 días 17.5 días 17.5 días 17.5 días 14 días
Tabla 1
Ahora procederemos a introducir los recursos utilizando los mismos pasos con los que creamos las tareas, pero en este caso lo realizaremos en la hoja de recursos. Una vez introducidos los datos tendrían que aparecer como en la siguiente ilustración:
Figura 60
53
Máster en Diseño, Construcción y Mantenimiento de Carreteras
Módulo IV: Software aplicado al Diseño y Planificación de Proyectos de Carreteras Tema 3. Microsoft Project I En este caso se puede apreciar que hemos quitado algunas columnas, como puede ser la de “Etiqueta del material”, ya que se encontrarían vacías. Si queremos que vuelvan a aparecer se pulsaría sobre el principio de una columna con el botón derecho del ratón, seleccionaríamos “Insertar columna” y seleccionaríamos la que queremos que aparezca. La mayoría de los recursos que hemos introducido son del tipo “Trabajo”. La edición de los recursos de tipo “Material” tiene algunas variaciones. Su comportamiento es muy parecido a los demás pero se contabilizará mediante unidades establecidas por la persona que realice el proyecto.
Figura 61
En la figura 61 se puede observar un recurso de tipo “Material”, en el cual cambia la forma de introducir la tasa estándar y no se pueden completar las columnas de “Capacidad” y “Tasa horas extra” por la naturaleza del recurso. Otras formas de ver el recurso de tipo material serían:
54
Máster en Diseño, Construcción y Mantenimiento de Carreteras
Módulo IV: Software aplicado al Diseño y Planificación de Proyectos de Carreteras Tema 3. Microsoft Project I
Figura 62
Figura 63
55
Máster en Diseño, Construcción y Mantenimiento de Carreteras
Módulo IV: Software aplicado al Diseño y Planificación de Proyectos de Carreteras Tema 3. Microsoft Project I
11. Asignación de recursos Ya tenemos los recursos creados, luego ya podremos asignar los recursos a las tareas donde se van a utilizar. Existen tres maneras de unir los recursos a las tareas: -
La primera es la más directa, consiste en volver a la vista de “Diagrama de Gantt” (se puede realizar en “Organizador de equipo”), seleccionar la tarea y dentro de la pestaña “Recurso” seleccionamos “Asignar recurso”.
Figura 64
En el cuadro de diálogo que aparecerá se asignarán los recursos que pertenezcan a cada tarea señalando el recurso y seleccionando “Asignar”. Se computará el coste de cada recurso automáticamente. Una vez que tengamos todos los recursos necesarios señalados se hará clic sobre “Aceptar”.
56
Máster en Diseño, Construcción y Mantenimiento de Carreteras
Módulo IV: Software aplicado al Diseño y Planificación de Proyectos de Carreteras Tema 3. Microsoft Project I
Figura 65
Por defecto las unidades aparecerán al 100%, con lo cual estaremos usando una unidad a tiempo completo. Se podría seguir más detalladamente cada tarea para poder observar los recursos asignados a cada una de ellas seleccionando, dentro de la pestaña “Vista”, el icono “Detalles”.
57
Máster en Diseño, Construcción y Mantenimiento de Carreteras
Módulo IV: Software aplicado al Diseño y Planificación de Proyectos de Carreteras Tema 3. Microsoft Project I
Figura 66
-
El segundo camino sería, dentro de la vista “Diagrama de Gantt”, seleccionaríamos la pestaña “Tarea”, a continuación, “Información y, en el cuadro que aparecerá, la pestaña “Recursos”.
Figura 67
58
Máster en Diseño, Construcción y Mantenimiento de Carreteras
Módulo IV: Software aplicado al Diseño y Planificación de Proyectos de Carreteras Tema 3. Microsoft Project I
En este cuadro se introducirían los recursos como se muestra en la figura 68.
Figura 68
-
El tercer camino sería, dentro de la hoja de cálculo, seleccionar los recursos dentro del desplegable que aparecería en la casilla correspondiente en la columna “Nombre de recursos”. En este caso también se generarán automáticamente los costes de los recursos.
59
Máster en Diseño, Construcción y Mantenimiento de Carreteras
Módulo IV: Software aplicado al Diseño y Planificación de Proyectos de Carreteras Tema 3. Microsoft Project I
Figura 69
12. Forma de editar los recursos En determinados momentos dentro del transcurso del proyecto se podría dar la necesidad de modificar las características de algún recurso, y para ello existen distintas formas de poder cambiarlo. La forma más sencilla es la siguiente: -Habría que situarse en la vista de “Hoja de recursos” y seleccionaríamos el recurso que nos interesaría editar. A continuación seleccionaríamos dentro de la pestaña “Recurso” el icono de “Información”.
60
Máster en Diseño, Construcción y Mantenimiento de Carreteras
Módulo IV: Software aplicado al Diseño y Planificación de Proyectos de Carreteras Tema 3. Microsoft Project I
Figura 70
Se nos abrirá el cuadro de diálogo que se muestra a continuación:
Figura 71
En este cuadro encontramos cuatro pestañas: General, Costos, Notas y Campos personalizados. o En la pestaña general (mostrada en la figura 71) se obtienen los datos principales del recurso. En ella podremos señalar la disponibilidad del recurso en distintos tramos del proyecto. o En la pestaña costos podremos ver directamente las tasa y la acumulación.
61
Máster en Diseño, Construcción y Mantenimiento de Carreteras
Módulo IV: Software aplicado al Diseño y Planificación de Proyectos de Carreteras Tema 3. Microsoft Project I
Figura 72
o En la pestaña notas se podrán añadir datos importantes referentes a ese recurso de la misma manera que se vio anteriormente en las tareas. Es muy útil para tener adjuntados documentos o teléfonos relacionados que se puedan necesitar en cualquier momento del progreso.
Figura 73
62
Máster en Diseño, Construcción y Mantenimiento de Carreteras
Módulo IV: Software aplicado al Diseño y Planificación de Proyectos de Carreteras Tema 3. Microsoft Project I o Y por último, también nos encontraríamos la pestaña Campos personalizados:
Figura 74
63
Máster en Diseño, Construcción y Mantenimiento de Carreteras
Módulo IV: Software aplicado al Diseño y Planificación de Proyectos de Carreteras Tema 3. Microsoft Project I
13. Sobreasignaciones La mejor forma de ver los recursos es a través de la “Hoja de recursos” que, como ya vimos, es una de las vistas que podemos seleccionar desde el icono del “Organizador de equipo”.
Figura 75
En la vista de “Hoja de recursos” de nuestro proyecto podemos ver las sobreasignaciones en color rojo y con un signo de precaución en la columna de “Indicadores”, como se puede apreciar en la siguiente figura:
64
Máster en Diseño, Construcción y Mantenimiento de Carreteras
Módulo IV: Software aplicado al Diseño y Planificación de Proyectos de Carreteras Tema 3. Microsoft Project I
Figura 76
En MS Project existen otras formas de observar las sobreasignaciones existentes en nuestro proyecto.
Una de ellas es en la vista de Diagrama de Gantt, donde aparecerá un icono en forma de persona rojo en la columna de indicadores:
65
Máster en Diseño, Construcción y Mantenimiento de Carreteras
Módulo IV: Software aplicado al Diseño y Planificación de Proyectos de Carreteras Tema 3. Microsoft Project I
Figura 77
Figura 78
La mayor parte de las sobreasignaciones son debidas a que se sobrepasan las horas de disponibilidad que tienen los recursos. En la vista de “Hoja de recursos”, seleccionando “Detalles” podemos ver en qué tareas está asignado ese recurso.
66
Máster en Diseño, Construcción y Mantenimiento de Carreteras
Módulo IV: Software aplicado al Diseño y Planificación de Proyectos de Carreteras Tema 3. Microsoft Project I
Figura 79
Otra forma de hacer que aparezca esta barra sería a través de “Vista” y marcando la opción “Detalles”.
Figura 80
Otra manera de ver las sobreasignaciones sería a través de diagramas. Esto se realizaría a través de la vista “Hoja de recursos” y, en “Organizador de equipo”, seleccionaríamos “Gráfico de recursos”.
67
Máster en Diseño, Construcción y Mantenimiento de Carreteras
Módulo IV: Software aplicado al Diseño y Planificación de Proyectos de Carreteras Tema 3. Microsoft Project I
Figura 81
Con este gráfico podremos comprobar qué días se sobrepasa la disponibilidad del recurso seleccionado. El porcentaje que se ve en la parte inferior de las barras nos indica el rendimiento. Por tanto, en los que aparece 200% nos indica que se necesitaría el doble de disponibilidad del recurso para poder completar la tarea.
Otra manera sería elegir la vista de “Organizador de equipo” dentro del desplegable de “Organizador de equipo”, dentro de la pestaña “Recurso”.
68
Máster en Diseño, Construcción y Mantenimiento de Carreteras
Módulo IV: Software aplicado al Diseño y Planificación de Proyectos de Carreteras Tema 3. Microsoft Project I
Figura 82
Figura 83
69
Máster en Diseño, Construcción y Mantenimiento de Carreteras
Módulo IV: Software aplicado al Diseño y Planificación de Proyectos de Carreteras Tema 3. Microsoft Project I
14. Problemas de calendario Las formas de atajar los problemas en el calendario serían las descritas a continuación. Cada método tiene distintas repercusiones que tendremos que tener en cuenta a la hora de elegir uno de ellos.
14.1. Reorganización simple El método utilizado por defecto por MS Project sería una reorganización simple. Consistiría en desplazar la tarea hasta que ya no coincida con ninguna otra con la que tenga problemas con la disponibilidad de los recursos, pero con esta opción se nos puede llegar a alargar demasiado la fecha final del proyecto. Esta opción se llevaría a cabo a través de los iconos que se muestran en la siguiente figura:
Figura 84
Con el icono “Redistribuir recurso” se solucionaría la sobreasignación de un recurso seleccionado, pero anteriormente habría que determinar en qué puntos aparecen los conflictos. Veremos a continuación un ejemplo de lo descrito:
70
Máster en Diseño, Construcción y Mantenimiento de Carreteras
Módulo IV: Software aplicado al Diseño y Planificación de Proyectos de Carreteras Tema 3. Microsoft Project I
Figura 85
Se puede observar en el ejemplo que se desplazan las tareas que se encontraban solapadas, produciendo un aumento en el tiempo de la fecha de finalización del proyecto. Para no alargarse tanto en el tiempo se podrían indicar restricciones o revisar las asignaciones de cada recurso antes de realizar la acción anterior. También se puede realizar la misma operación pero en la vista “Diagrama de Gantt”. En este caso aparecerá un cuadro de diálogo en el que seleccionaremos el recurso que queramos redistribuir y nos lo moverá como en el caso anterior, pero esta vez se verá el cambio en la columna de duración, en los días totales del proyecto.
71
Máster en Diseño, Construcción y Mantenimiento de Carreteras
Módulo IV: Software aplicado al Diseño y Planificación de Proyectos de Carreteras Tema 3. Microsoft Project I
Figura 86
Figura 87
72
Máster en Diseño, Construcción y Mantenimiento de Carreteras
Módulo IV: Software aplicado al Diseño y Planificación de Proyectos de Carreteras Tema 3. Microsoft Project I
14.2. Reorganización mediante reparto de recursos Este método es más preciso que el anterior, ya que no tendremos porqué alargar la duración del proyecto aunque solucionemos problemas de sobreasignaciones. Este método también se realizará en “Organizador de equipos”. Veremos este método a través de un ejemplo. Existe una tarea duplicada para “Peón”, ya que tendría que trabajar a la vez en “Solera” y “Cerramiento nave”. Para solucionar este problema se podrían repartir las tareas entre “Peón” y otro trabajador que tuviera disponibilidad en esas fechas, como podría ser el caso de “Ingeniero”. En la vida real a lo mejor hay que añadir otro trabajador con las mismas competencias que “Peón” en ese trabajo para así llegar al rendimiento necesario para poder completar esta tarea.
Figura 88
Habría dos posibilidades para solucionarlo, una de ellas sería que cada trabajador se encargue de una tarea, y la otra, que se repartan las tareas entre los dos. Si quisiéramos dividir una tarea para cada trabajador tendríamos dos maneras de hacerlo:
73
Máster en Diseño, Construcción y Mantenimiento de Carreteras
Módulo IV: Software aplicado al Diseño y Planificación de Proyectos de Carreteras Tema 3. Microsoft Project I 1) En la vista “Organizador de equipo” seleccionamos la tarea que queremos repartir y haremos clic sobre ella con el botón derecho del ratón y seleccionaremos “Información”.
Figura 89
2) La segunda manera sería en la vista “Organizador de equipo” también. Dentro de la pestaña “Tarea”, seleccionaremos la tarea a dividir y haremos clic sobre el icono “Información”.
Figura 90
En las dos opciones nos aparecerá un cuadro de diálogo en el cual seleccionaremos la pestaña “Recursos”.
74
Máster en Diseño, Construcción y Mantenimiento de Carreteras
Módulo IV: Software aplicado al Diseño y Planificación de Proyectos de Carreteras Tema 3. Microsoft Project I
Figura 91
Dentro de este cuadro lo que haremos será cambiar al “Peón” por el “Ingeniero” como dijimos que haríamos en el ejemplo, y quedaría de esta forma:
Figura 92
75
Máster en Diseño, Construcción y Mantenimiento de Carreteras
Módulo IV: Software aplicado al Diseño y Planificación de Proyectos de Carreteras Tema 3. Microsoft Project I Dejando de existir el problema en este punto, sin que cambie la fecha de finalización del proyecto y quedando la organización de la siguiente manera:
Figura 93
Con este ejemplo hemos visto que no siempre es buena la reorganización automática, ya que si lo hubiéramos hecho así la fecha de fin del proyecto se habría movido bastante en el tiempo. Para dividir una tarea entre dos trabajadores el método sería similar, pero se distribuiría cada recurso en la tarea. Un ejemplo de ello sería haber hecho antes lo siguiente:
76
Máster en Diseño, Construcción y Mantenimiento de Carreteras
Módulo IV: Software aplicado al Diseño y Planificación de Proyectos de Carreteras Tema 3. Microsoft Project I
Figura 94
Si quisiéramos conocer exactamente el rendimiento que se necesita, pudiendo ser en tiempo o en porcentaje, existen dos herramientas para poder verlo:
Una de las formas es a través de la vista de las horas dedicadas en cada tarea. Esto se vería entrando en “Organizador de equipo” y seleccionando “Uso de tareas”.
77
Máster en Diseño, Construcción y Mantenimiento de Carreteras
Módulo IV: Software aplicado al Diseño y Planificación de Proyectos de Carreteras Tema 3. Microsoft Project I
Figura 95
Figura 96
78
Máster en Diseño, Construcción y Mantenimiento de Carreteras
Módulo IV: Software aplicado al Diseño y Planificación de Proyectos de Carreteras Tema 3. Microsoft Project I Aquí se ve, en la asignación de horas, que sobrepasa lo permitido por nuestro horario de trabajo.
La otra manera de realizarlo sería examinando los porcentajes mediante la vista “Gráfico de recursos” que ya conocemos. Para obtener más información añadiríamos el cuadro “Detalles” y obtendríamos lo siguiente:
Figura 97
Debajo de cada barra se puede observar el porcentaje de uso de cada recurso y en la parte inferior se sitúa el cuadro de detalles donde se ven las horas, el rendimiento y demás detalles del recurso.
79
Máster en Diseño, Construcción y Mantenimiento de Carreteras
Módulo IV: Software aplicado al Diseño y Planificación de Proyectos de Carreteras Tema 3. Microsoft Project I
15. Restricciones En este último apartado veremos cómo podemos introducir restricciones para obtener una mejor planificación del proyecto, y así poder tener unos puntos fijos de referencia para ayudarnos a la hora de la reorganización. La manera para introducir las restricciones será la siguiente: -
Nos situaremos en la vista “Organizador de equipo”, seleccionaremos la tarea a repartir y sobre ella haremos clic con el botón derecho del ratón y señalaremos “Información” y seleccionaremos la pestaña “Avanzado”.
Figura 98
80
Máster en Diseño, Construcción y Mantenimiento de Carreteras
Módulo IV: Software aplicado al Diseño y Planificación de Proyectos de Carreteras Tema 3. Microsoft Project I
Figura 99
En la opción “Tipo de restricción” tenemos un desplegable en el que podremos seleccionar uno de los distintos condicionantes que aparecerán en él. A continuación describiremos los tipos de condicionantes que podemos seleccionar:
Figura 100
81
Máster en Diseño, Construcción y Mantenimiento de Carreteras
Módulo IV: Software aplicado al Diseño y Planificación de Proyectos de Carreteras Tema 3. Microsoft Project I
Debe comenzar el: indicaremos una fecha de comienzo y será válido para la realización de tareas dentro de plazos estipulados.
Debe finalizar el: podría ser por los plazos estipulados también o por necesitar comenzar una nueva tarea en una fecha concreta.
Lo más tarde posible: en este caso se demorará la tarea, pudiendo establecer holguras mayores entre tareas siempre y cuando sea posible dentro de la ruta crítica.
No comenzar antes del: nos condicionará al mover una tarea en el tiempo, ya que no se podrá adelantar antes de la fecha señalada.
No comenzar después del: si la tarea se fuera a realizar después de la fecha indicada ya no se ejecutaría la tarea.
No finalizar antes del: se alargará la tarea hasta la fecha fijada aunque tenga que realizarse menor porcentaje al día.
No finalizar después del: pasada la fecha si no se ha terminado la tarea ésta quedará inacabada.
Utilizando estas restricciones la planificación se ejecutará con tiempos de las fases muy certeros y se parecerá mucho a la realidad.
82
Máster en Diseño, Construcción y Mantenimiento de Carreteras