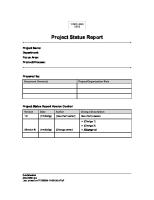Microsoft Project
MICROSOFT PROJECT Microsoft Project (o MSP) es un software de administración de proyectos diseñado, desarrollado y co
Views 240 Downloads 3 File size 121KB
Recommend stories
- Author / Uploaded
- Joel Andres Blas Mora
Citation preview
MICROSOFT PROJECT Microsoft Project (o MSP) es un software de administración de proyectos diseñado,
desarrollado
y
comercializado
por Microsoft para
asistir
a
administradores de proyectos en el desarrollo de planes, asignación de recursos a tareas, dar seguimiento al progreso, administrar presupuesto y analizar cargas de trabajo. El software Microsoft Office Project en todas sus versiones (la versión 2013 es la más reciente a febrero de 2013) es útil para la gestión de proyectos, aplicando procedimientos descritos en el PMBoK (Project Management Body of Knowledge) del Project Management Institute.
CREAR UNA TAREA NUEVA Agregar una tarea a una lista de tareas 1.
En la ficha vista, en el grupo vistas de tareas, haga clic en diagrama de gantt.
2.
En un campo Nombre de tarea vacío, escriba el nombre de la tarea y luego presione ENTRAR. Insertar Una Tarea Entre Otras Tareas Existentes
1.
Seleccione la fila debajo de donde desea que aparezca la nueva tarea.
2.
En la ficha Tarea, en el grupo Insertar, haga clic en la parte superior del botón Tarea.
3.
Escriba el nombre de la tarea en la fila insertada. Los identificadores de las tareas se vuelven a numerar automáticamente después de que se inserta una tarea.
Agregar una tarea en la vista Diagrama de red 1.
Para pasar a la vista Diagrama de red, en el grupo Vista de tareas de la ficha Vista, haga clic en Diagrama de red.
2.
En la ficha Tarea, en el grupo Insertar, haga clic en la parte superior del botón Tarea.
3.
En el nuevo cuadro de tarea escriba el nombre de la tarea. Puede usar un esquema para organizar su programar a medida que escribe las tareas; o bien, puede esperar a escribir todas las tareas del proyecto. Cuando diseña una programación para su proyecto, simplifica su organización, de modo que será más sencillo crear, administrar y mantener el proyecto.
CREAR VARIAS TAREAS Si está agregando varias tareas con asignación de recursos y dependencias de tareas al mismo tiempo, quizás le resulte útil escribir esta información en el proyecto usando la vista Formulario de tareas. 1.
En la ficha Vista, en el grupo Vistas de tareas, haga clic en Diagrama de Gantt.
2.
En la ficha Vista, en el grupo Vista en dos paneles, seleccione Detalles.
La ventana se divide para mostrar la vista Diagrama de Gantt en la parte superior y la vista Formulario de tareas en la parte inferior. No puede ver la escala de tiempo mientras se encuentra en la vista en dos paneles. 3.
En la vista Diagrama de Gantt (parte superior), haga clic en la primera fila vacía al final de la lista de tareas.
4.
En la vista Formulario de tareas (parte inferior), escriba la información relativa a la nueva tarea:
En el cuadro Nombre, escriba el nombre de la tarea nueva.
En el cuadro Duración, indique la duración de la tarea.
Si desea que la duración de la tarea permanezca fija a pesar de las asignaciones de recursos, active la casillaPor el esfuerzo.
En las columnas del formulario, escriba la información detallada acerca de la tarea (como los recursos asignados y la tarea predecesora).
Haga clic en Aceptar para guardar la nueva tarea y, a continuación, haga clic en Siguiente para pasar a la siguiente fila en la vista Diagrama de Gantt.
NOTA
No puede usar la vista Formulario de tareas para escribir subtareas en su
proyecto. Para crear subtareas, aplique y anule sangría a las tareas en la vista Diagrama de Gantt.
CREAR UNA TAREA REPETITIVA Si la tarea se repite en ciertos intervalos, escríbala como una tarea repetitiva. Si no se repite en determinados intervalos, escríbala como una tarea regular cada vez que se lleva a cabo. 1.
En la ficha Vista, en el grupo Vistas de tareas, haga clic en Diagrama de Gantt.
2.
Seleccione la fila debajo de donde desea observar la tarea repetitiva.
3.
En la ficha Tarea, en el grupo Insertar, haga clic en la parte inferior del botón Tarea y, a continuación, haga clic en Tarea repetitiva.
4.
En el cuadro Nombre de tarea, escriba el nombre de la tarea.
5.
En el cuadro Duración, escriba la duración de una única repetición de la tarea.
6.
En la sección que se encuentra en la ventana de Frecuencia, se debe hacer el respectivo clic en Diariamente, Semanalmente, Mensualmente o Anualmente.
7.
Seleccione la casilla junto a cada día de la semana en que debe repetirse la tarea.
8.
En el cuadro Iniciar, escriba la fecha de inicio y realice uno de los siguientes procedimientos: Seleccione Finalizar después de y, luego, escriba la cantidad de repeticiones de la tarea. Seleccione Finalizar el y, luego, escriba la fecha en que desea que finalice la tarea repetitiva. NOTA
Si no escribe una fecha en el cuadro Iniciar, Project usa la fecha de inicio del
proyecto.
9.
En la sección Calendario para programar esta tarea, seleccione un calendario de recursos de la lista Calendario para aplicar a la tarea. Si no desea aplicar un calendario, seleccione Ninguno. SUGERENCIA
Si desea aplicar un calendario, pero no desea usar dicho calendario
para la programación de la tarea, active la casilla La programación omite los calendarios de recursos.