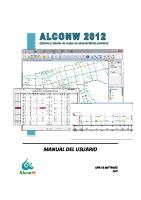Manual Igm Usuario Geonetwork
Pág. 0 ÍNDICE 1. LICENCIA ..........................................................................................
Views 54 Downloads 0 File size 11MB
Recommend stories
- Author / Uploaded
- FREDYTOAPANTA
Citation preview
Pág. 0
ÍNDICE
1.
LICENCIA ..................................................................................................................... 3
2.
GEONETWORK OPEN SOURCE ............................................................................... 4
3.
PRE-REQUISITOS ....................................................................................................... 5
4.
ESTRUCTURA ............................................................................................................. 6
5.
INTRODUCCIÓN .......................................................................................................... 6 5.1. BÚSQUEDA......................................................................................................... 8 5.1.1.
Búsqueda por defecto.......................................................................................... 8
5.1.2.
Búsqueda por categorías................................................................................... 10
5.1.3.
Búsqueda experta.............................................................................................. 11
5.1.4.
Análisis de los resultados de la búsqueda......................................................... 12
5.2. METADATOS .................................................................................................... 14 5.2.1. 6.
Pág. 1
Creación de un Metadato .................................................................................. 14
BIBLIOGRAFÍA: .......................................................................................................... 37
Figura 1: Pantalla de inicio ................................................................................................... 7 Figura 2: Búsqueda de texto libre ........................................................................................ 8 Figura 3: Búsqueda mediante selección .............................................................................. 9 Figura 4: Búsqueda mediante un área de estudio ............................................................. 10 Figura 5: Búsqueda por categorías .................................................................................... 11 Figura 6: Búsqueda experta ............................................................................................... 12 Figura 7: Resultados de la Búsqueda ................................................................................ 13 Figura 8: Ingreso a la plantilla de Metadatos ..................................................................... 14 Figura 9: Descarga del PEM .............................................................................................. 15 Figura 10: Ingreso a GeoNetwork opensource .................................................................. 15 Figura 11: Inicio de cesión ................................................................................................. 16 Figura 12: Menú administrador .......................................................................................... 16 Figura 13: Insertar Metadato .............................................................................................. 17 Figura 14: Importación de un fichero XML de metadatos .................................................. 17 Figura 15: Visualizador de Internet .................................................................................... 18 Figura 16: Barra de Identificación de GeoNetwork opensource. ....................................... 18 Figura 17: Enlace Administrador ........................................................................................ 19 Figura 18: Página del Administrador .................................................................................. 19 Figura 19: Creación de un Metadato .................................................................................. 19 Figura 20: Página principal en la creación de un Metadato ............................................... 20 Figura 21: Mensaje de metadato valido ............................................................................. 21 Figura 22: Mensaje de metadato no valido ........................................................................ 21 Figura 23: Vista previa ....................................................................................................... 23 Figura 24: Selección de la fecha ........................................................................................ 24 Figura 25: Presentación del Producto ................................................................................ 25 Figura 26: Estado Actual de los Recursos ......................................................................... 26 Figura 27: Sección de Identificación .................................................................................. 27 Figura 28: Punto de contacto ............................................................................................. 27 Figura 29: Palabras clave .................................................................................................. 28 Figura 30: Limitaciones de acceso ..................................................................................... 29 Figura 31: Extensión Geográfica ........................................................................................ 29 Figura 32: Sección de Distribución .................................................................................... 31 Figura 33: Sección Espacial de Datos ............................................................................... 31 Figura 34: Sistema de Referencia Espacial de los Datos .................................................. 32 Figura 35: Sección de Calidad de los Datos ...................................................................... 32 Figura 36: Sección de Metadatos ...................................................................................... 33 Figura 37: Vistas Previas ................................................................................................... 34 Figura 38: Categorías ........................................................................................................ 34 Figura 39: Opciones de Categorías ................................................................................... 35 Figura 40: Privilegios .......................................................................................................... 35 Figura 41: Opciones de Privilegios .................................................................................... 36 Figura 42: Metadato Finalizado .......................................................................................... 37
Pág. 2
1. LICENCIA Se concede permiso para copiar, distribuir y/o modificar este documento bajo los términos de la Licencia de Documentación Libre GNU (FDL), Versión 1.3 o cualquier versión posterior publicada por la Free Software Foundation; sin variantes en secciones, ni textos de cubierta delantera ni textos de cubierta trasera. Se puede acceder a la licencia mediante la siguiente URL: http://www.gnu.org/licenses/fdl1.3.html.
Pág. 3
2. GEONETWORK OPEN SOURCE Es un ambiente estandarizado y descentralizado de manejo de información espacial, diseñado para permitir el acceso a bases de datos geo-referenciadas, productos cartográficos y metadatos relacionados de una variedad de fuentes, mejorando el acceso, el intercambio y el compartir información espacial entre organizaciones y su audiencia, usando las capacidades de Internet. Esta técnica de manejo de información geográfica, ayuda a que una amplia comunidad de usuarios de información espacial tenga fácil acceso y a tiempo a los datos espaciales disponibles y a los mapas temáticos existentes que podrían ayudar en la toma de decisiones. Los mapas, incluyendo los derivados de imágenes de satélite, son herramientas de comunicación efectivas que juegan un importante papel en el trabajo de varios tipos de usuarios:
Tomadores de decisiones: Ej.: Planeadores de desarrollo sustentable, supervisores de humanismo y emergencia, necesitando cartografía rápida, confiable, actualizada y amigable con el usuario como la base para action and better plan and monitor their activities.
Expertos en SIG, necesitando intercambiar datos geográficos consistentes y actualizados.
Analistas espaciales, necesitando de datos multidisciplinarios para realizar análisis
geográfico
preliminar
y
para
pronosticar
confiablemente
una
intervención adecuada en áreas vulnerables.
La meta principal de GeoNetwork opensource es mejorar la accesibilidad de una amplia variedad de datos, junto con su información asociada, a diferentes escalas y de fuentes multidisciplinarias, organizadas y documentadas en una forma estandarizada y consistente.
Pág. 4
FAO y WFP, y más recientemente UNEP, han combinado sus investigaciones y sus conocimientos de mapeo para desarrollar GeoNetwork opensource como una estrategia común para compartir efectivamente sus bases de datos espaciales, incluyendo mapas digitales, imágenes de satélite y estadísticas relacionadas. Las tres agencias hacen uso extensivo de herramientas computacionales de datos y visualización, conocidos como software de Sistemas de Información Geográfica (SIG) y Sensores Remotos (SR), la mayoría para crear mapas que combinan varias capas de información. GeoNetwork opensource les provee la capacidad de acceso a una amplia selección de mapas y otras bases de datos espaciales alrededor del mundo, a través de un mismo punto de entrada. GeoNetwork opensource ha sido desarrollado para conectar comunidades de información espacial y sus datos usando una arquitectura moderna, la cual es al mismo tiempo poderosa y de bajo costo, basada en los principios de Free and OpenSource Software (FOSS) y estándares internacionales y abiertos para servicios y protocolos (de ISO/TC211 y OGC).
3. PRE-REQUISITOS Para trabajar en GeoNetwork opensource y acceder a la creación de metadatos, se deben considerar los siguientes pre-requisitos:
Instalar Apache Tomcat.
Instalar GeoNetwork.
Para mayor información consultar el manual de instalación.
Pág. 5
4. ESTRUCTURA La apariencia de GeoNetwork opensource está conformada por ventanas y pestañas, trabaja como base para Infraestructura de Datos Espaciales a través de metadatos descriptivos, mejorando el intercambio de información espacial y la colaboración entre las organizaciones y sus usuarios, utilizando las capacidades y posibilidades de Internet. Principales características:
Búsqueda instantánea en catálogos geoespaciales locales y distribuidos.
Carga y descarga de datos, documentos, archivos PDF y cualquier otro documento.
Un mapa interactivo que combina servicios WMS de servidores de cualquier parte del mundo.
Generación en línea de diseños cartográficos y exportación en formato PDF.
Edición en línea de metadatos con un potente sistema de plantillas.
Recolección programada y sincronización de metadatos entre catálogos distribuidos.
Gestión de usuarios y grupos.
Control de acceso granular.
5. INTRODUCCIÓN Descripción de la pantalla de Inicio, Figura 1: En la pantalla de inicio observamos: 1. Barra de herramientas. 2. Pestaña de selección de idioma. 3. Barra de Identificación de GeoNetwork opensource. 4. Menú de Búsqueda. 5. Área de visualización.
Pág. 6
Figura 1: Pantalla de inicio
1. Barra de herramientas: En el lado superior izquierdo de la pantalla se encuentra la Barra de Herramientas que consta de las pestañas: Inicio, Contáctenos, Enlaces, Acerca de y Ayuda, en cada pestaña se puede encontrar información relacionada al tema. 2. Pestaña de selección de idioma: En el lado superior derecho de la pantalla se encuentra la pestaña para seleccionar el idioma. 3. Barra de Identificación de GeoNetwork opensource: En el lado superior derecho de la pantalla, bajo la pestaña de selección de idioma se encuentra la barra de identificación conformada por “usuario” y “contraseña”, campos que deben ser ingresados por el usuario, una vez que los datos hayan sido ingresados se debe hacer clic en el botón de “Iniciar Sesión” para tal efecto. 4. Menú de Búsqueda: En el lado superior izquierdo de la pantalla, bajo la Barra de Herramientas se encuentra la opción de Búsqueda, existen diferentes formas de buscar información en GeoNetwork opensource, los más usados son: Búsqueda por defecto, Búsqueda por categorías y Búsqueda experta.
Pág. 7
5.1. BÚSQUEDA Es importante considerar que:
Independientemente del método de búsqueda empleado los resultados devueltos por GeoNetwork opensource
estarán condicionados a sus
privilegios y su grupo de trabajo.
El término dato se refiere a juegos de datos, mapas, tablas, documentos, etc. que han sido relacionados a un metadato.
5.1.1. Búsqueda por defecto La búsqueda por defecto permite buscar texto en cualquier lugar del registro, como palabras clave del metadato y/o la localización geográfica. 1. Búsqueda de texto libre: en la opción de búsqueda, en el campo ¿Qué? El usuario debe ingresar una o varias palabras que determinen al producto, según las necesidades,
si es más de una palabra se
recomienda utilizar comillas alrededor del texto para buscar una combinación concreta de palabras, y hacer clic en el botón búsqueda como se observa en la figura 2.
2. Figura 2: Búsqueda de texto libre
Pág. 8
El texto y los operadores (and, or, not) no son sensibles a mayúsculas y minúsculas. 2. Búsqueda geográfica: en la opción de búsqueda, en el campo ¿País/Región? El usuario puede realizar una búsqueda mediante selección, para ello se debe elegir de una lista predeterminada un país o región, haciendo clic en la flecha junto al texto “Cualquiera” como se indica en la figura 3.
Figura 3: Búsqueda mediante selección
Otra opción de búsqueda es seleccionando un área de interés o de estudio, para ello el usuario debe seleccionar un área de estudio mediante las herramientas ubicadas bajo la opción ¿País/Región? Sobre el mapa. Las herramientas disponibles son: 1. Zoom to max extent tool tip text/title. 2. Zoom min tool tip text/title. 3. Zoom out tool tip text/title. 4. Drag tool tip text/title. 5. Select extent tool tip text/title.
Pág. 9
Figura 4: Búsqueda mediante un área de estudio
5.1.2. Búsqueda por categorías Desde la opción de búsqueda se puede aplicar a la búsqueda por categoría mediante un listado genérico que consta de las siguientes opciones: Aplicaciones, Audio/Vídeo, Estudios de caso y buenas prácticas, Actas de conferencias, Juegos de datos, Directorios, Recursos interactivos, Mapas & Gráficos, Otros recursos de información, Fotografías.
Por ejemplo para buscar únicamente mapas, Se debe hacer clic en “Mapas & Gráficos” y se desplegarán un listado de mapas, desde el cual se podrá consultar detalles de cada mapa por separado mediante la opción de Metadatos del mapa que se quiera revisar. Figura 5.
Pág. 10
Figura 5: Búsqueda por categorías
5.1.3. Búsqueda experta Permite realizar una búsqueda específica de la información contestando a las preguntas:
¿Qué? Las diferentes opciones de este parámetro están vinculadas al contenido de los datos. ¿País/Región? (Donde) Este parámetro permite determinar la extensión espacial ya sea de un área de estudio o de una región predefinida. ¿Cuándo? Este parámetro permite restringir la búsqueda en términos de extensión temporal. Desde la opción de Búsqueda haciendo clic en la opción de “Experta” se despliegan las diferentes preguntas que permitirán especificar la búsqueda de la información deseada según las necesidades del usuario y se hace clic en búsqueda. Figura 6.
Pág. 11
Figura 6: Búsqueda experta
5.1.4. Análisis de los resultados de la búsqueda Una vez realizada la búsqueda en el Área de Visualización se observa la lista de los registros de metadatos que cumplen los criterios de la búsqueda. Para cada registro, la página de resultados muestra la siguiente información. Figura 7. 1. Título. 2. Resumen. 3. Palabras clave. 4. Página de Metadatos /Descarga /Mapa Interactivo (El metadato aparece en todos los registros, sin importar los privilegios, roles o grupos de usuario, mientras que la descarga y el mapa interactivo están condicionados a los privilegios, roles grupos de usuario). 5. Pre-visualización de la información.
Pág. 12
Figura 7: Resultados de la Búsqueda
Metadatos: En la sección de metadatos se tiene información que describe el juego de datos como por ejemplo: la identificación de la información, punto de contacto, ubicación geográfica, forma de distribución, etc., además puede contener enlaces a sitios web.
Descarga y Mapa interactivo: La descarga de cada registro y la opción de mapa interactivo son opcionales y están en función de los privilegios, roles o grupos de usuario. Para descargar la información o visualizar el mapa solo se debe hacer clic en el botón que corresponda.
Pre visualización de la imagen: GeoNetwork opensource permite realizar una pre visualización pequeña y otra grande del mapa para que el usuario considere si la información que va a analizar es la necesitada por él. Para visualizar la imagen de forma ampliada se debe realizar clic en la imagen pequeña y está se agrandará.
Pág. 13
5.2. METADATOS GeoNetwork opensource utiliza un sistema de Privilegios, Roles y Grupos de usuarios. En un catálogo basado en GeoNetwork opensource los usuarios no tienen restricciones para acceder y buscar información pública. Para conseguir acceder a información restringida o a funcionalidad avanzada, se requiere una cuenta de acceso. Esta debe ser proporcionada por el administrador de GeoNetwork opensource.
5.2.1. Creación de un Metadato 1. Pre requisito Cargar la plantilla de metadatos del Perfil Ecuatoriano de Metadatos PEM, para lo cual se deben seguir los siguientes pasos: 1. Abrir un visualizador de internet, como por ejemplo: Mozila Firefox 3, Internet Explorer 7 o superiores e ingresar al geoportal del Instituto Geográfico Militar, colocando la dirección URL en la barra de búsqueda del visualizador de internet:
Figura 8: Ingreso a la plantilla de Metadatos
2. Desde la página de Inicio hacer
Clic en el botón de “Artículos Técnicos”.
Clic en el botón “Infraestructura de Datos Espaciales”.
Clic en el botón de “Perfil Ecuatoriano de Metadatos PEM en formato XML”.
Pág. 14
Clic en PEM_Vector.xml y en la ventana Abriendo PEMVector.xml hacer clic en “Aceptar” para descargarlo.
Figura 9: Descarga del PEM
3. Abrir un visualizador de internet, como por ejemplo: Mozila Firefox 3, Internet Explorer 7 o superiores e ingresar a GeoNetwork opensource, colocando la dirección URL en la barra de búsqueda del visualizador de internet, un ejemplo puede ser la siguiente dirección:
Figura 10: Ingreso a GeoNetwork opensource
4. Ubicar la Barra de Identificación de GeoNetwork opensource e ingresar el usuario y contraseña, se recomienda usar una contraseña fácil de recordar, una vez ingresada la información hacer clic en el botón
“Iniciar Sesión”. Como ejemplo se utilizará el usuario y la
contraseña “admin”.
Pág. 15
Figura 11: Inicio de cesión
Aparecerá el en enlace Administrador en la Barra de Herramientas. 5. Una vez ingresado en el sistema, ubicar el Enlace “Administrador” entre Inicio y Contáctenos que se encuentra en la parte superior izquierda de la pantalla y hacer clic en “Administrador”.
Figura 12: Menú administrador
6. En la página del Administrador, en la opción “Metadato” hacer clic en el enlace “Insertar metadatos XML” que es la segunda opción.
Pág. 16
Figura 13: Insertar Metadato
7. En la página de “Importación de un fichero XML de metadatos”, llenar los campos como se observa en el gráfico, es necesario considerar que en la opción “Metadatos” se debe buscar la ubicación que le dimos al archivo PEM-Vector.xmls, y se debe hacer clic en “Insertar”.
Figura 14: Importación de un fichero XML de metadatos
2. Pasos a Seguir para crear un Metadato Se detallan a continuación los pasos para crear un metadato: 1. Abrir un visualizador de internet, como por ejemplo: Mozila Firefox 3,Internet Explorer 7 o superiores e ingresar a GeoNetwork opensource, colocando la dirección URL en la barra de búsqueda del visualizador de internet, un ejemplo puede ser la siguiente dirección:
Pág. 17
Figura 15: Visualizador de Internet
2. Ubicar la Barra de Identificación de GeoNetwork opensource e ingresar el usuario y contraseña, se recomienda usar una contraseña fácil de recordar, una vez ingresada la información hacer clic en el botón “Iniciar Sesión”. Figura 16. Como ejemplo se utilizará el usuario y la contraseña “admin”.
Figura 16: Barra de Identificación de GeoNetwork opensource.
Aparecerá el en enlace Administrador en la Barra de Herramientas.
3. Una vez ingresado en el sistema, ubicar el Enlace “Administrador” entre Inicio y Contáctenos que se encuentra en la parte superior izquierda de la pantalla y hacer clic. Figura 17.
Pág. 18
Figura 17: Enlace Administrador
4. En la página del Administrador, en la opción “Metadato” hacer clic en el enlace “Nuevo Metadato” que es la primera opción. Figura 18.
Figura 18: Página del Administrador
5. En la página Creación de un Metadato, en el campo “Plantilla de Metadatos” seleccionar la opción Perfil de Metadatos Ecuatoriano – PEM – Vector – (Título -O-) de la lista predeterminada, haciendo clic en la flecha como se indica en la figura 19 y hacer clic en Crear.
Figura 19: Creación de un Metadato
Pág. 19
6. Una vez creado el metadato, se procederá a llenar la información de la plantilla según el producto; como ejemplo se procederá a llenar los metadatos de la Carta topográfica de Río Verde escala 1:50000. En la pantalla inicial se observan las siguientes opciones (figura 20):
Figura 20: Página principal en la creación de un Metadato
Describiremos uno a uno cada menú para que se tenga claro que información contiene cada uno. 1. Vaciar: permite borrar o eliminar la información de los campos que ha sido llenado por el usuario con anterioridad. 2. Salvar: Es recomendable ir guardando los cambios que se realizan en cada sección del metadato periódicamente y para ello en la parte superior e inferior de la hoja del metadato existe la opción Salvar.
Pág. 20
3. Salvar y cerrar: La opción de Salvar y cerrar permite guardar la información de los campos que ha sido llenado por el usuario con anterioridad y cerrar la acción que se está ejecutando. 4. Salvar y comprobar: La opción de Salvar y comprobar permite guardar la información de los campos que ha sido llenado por el usuario con anterioridad y verificar si la misma ha sido guardada con éxito en cuanto a estructura. Al escoger esta opción inmediatamente el metadato será evaluado por el sistema y nos presentará sus observaciones:
“Metadato Validado Exitosamente” cuando no ha encontrado ninguna acotación a su estructura y campos llenados; caso contrario.
Figura 21: Mensaje de metadato valido
“Metadato no Valido”, donde se indica los campos erróneos y una explicación del posible problema. Figura 21.
Figura 22: Mensaje de metadato no valido
5. Otras acciones: despliega las siguientes opciones: Vista previa, Compute extent (replace), Compute extent (add). 6. Cancelar: sirve para terminar, o no ejecutar una acción.
Pág. 21
7. Vista por Bloque. 8. Sección de la identificación: Los campos de Identificación contienen información para identificar de modo único los datos, estos pueden ser mandatorios y no mandatorios (opcionales). Los campos mandatorios, es decir aquellos en los que el llenado de sus campos no es opcional están acompañados al final de la palabra por un asterisco rojo, ejemplo: Title *. Los campos no mandatorios, es decir aquellos que pueden o no ser llenados están acompañados por una equis al final de la palabra, al hacer clic sobre el icono X
, se elimina ese campo
ejemplo: Edition X. Los campos de identificación acompañados con un símbolo de más al final de la palabra permiten aumentar más casillas para ese campo, ejemplo: Alternative title +. 9. Sección de la distribución: Los campos de esta sección proporcionan información sobre el distribuidor del producto y las opciones para obtener dicha información, es decir información de los metadatos para acceder a otros recursos on-line utilizando una dirección URL o esquema de direcciones similar, proporciona el protocolo para la correcta conexión a los datos geográficos o cualquier otro tipo de documento digital usando la función de descarga. 10. Sección Espacial: Los campos de esta sección proporcionan información sobre el aspecto espacial del producto. 11. Sección del Sistema de Referencia: Los campos de esta sección proporcionan información sobre los metadatos requeridos para describir el sistema de referencia espacial de un juego de datos.
Pág. 22
12. Sección de la Calidad de los Datos: Los campos de esta sección proporcionan información sobre
la calidad de los datos
describiendo los diferentes niveles de jerarquía de calidad de los datos, juego de datos, entidades, atributos, etc. Además de información sobre los orígenes de entrada de datos y una explicación general de los procesos de producción usados para crear los datos. 13. Metadatos: Los campos de esta sección proporcionan información sobre el propio metadato como: idioma,
juego de caracteres
utilizado, fecha de la última modificación (‘marca de tiempo’) , el estándar de metadatos y nombre de versión del registro. Además contiene información sobre el autor del metadato responsable del registro y del punto de contacto. 14. Vista
Previa:
esta
opción
permite
agregar
una
imagen
representativa del producto que estamos catalogando para que el usuario la visualice. Para ello debemos seleccionar la opción “Vista Previa”. Figura 23.
Figura 23: Vista previa
15. Vaciar.-La opción de Vaciar permite borrar o eliminar la información de los campos que ha sido llenado por el usuario con anterioridad. 7. Una vez creado el metadato se procederá a llenar la Sección de Identificación, en la opción de “Title” que corresponde al título de la información se debe ingresar el nombre del producto.
Pág. 23
En el Ejemplo el Title es: Carta Topográfica de Río Verde escala 1:50000 Alternative Title: NI – E3 (La sigla Nacional de la carta) . A esta información se le puede agregar, según la necesidad, datos extras como: Escala, Rollo, Cámara, entre otros, para completar el nombre del producto. 8. La opción “Date” corresponde a la fecha que puede ser de creación, revisión o publicación del producto y de ser el caso con su edición. Para seleccionar la fecha se debe hacer clic sobre el calendario como se observa en la figura 24 y seleccionar la fecha que se desee. Para la selección de “Date type” que corresponde a tipo de fecha se debe hacer clic sobre la flecha y elegir una opción de las desplegadas, es necesario recordar que los campos Date y Date type deben ser consecuentes entre sí. En el ejemplo la fecha elegida es el 4 de noviembre de 2011 y el tipo de fecha es de Publicación.
Figura 24: Selección de la fecha
Pág. 24
9. La opción “Edition” corresponde a la edición del producto es decir al proceso mediante el que se hace público un producto a y “Edition date” a la fecha de edición. Para seleccionar la fecha de edición se debe hacer clic sobre el calendario y seleccionar la fecha que se desee. En el ejemplo la Edición es la número dos (2) y la Fecha de edición corresponde al 4 de noviembre de 2011 y el tipo de fecha es de Publicación.
10. La opción “Present form” corresponde a la forma de presentación del producto, Para la selección de la forma de presentación se debe hacer clic sobre la flecha y elegir una opción de las desplegadas. En el ejemplo se ha elegido Digital map. Figura 25.
Figura 25: Presentación del Producto
11. La opción “Name” corresponde al nombre de la serie
a la que
pertenece el producto. En el ejemplo es Cartografía Nacional escala 1:50000.
Pág. 25
12. La opción “Abstract” corresponde a una síntesis o resumen narrativo del contenido.
13. La opción “Purpose” corresponde al propósito, mismo que describe las intenciones de los creadores del producto.
14. La opción “Status” corresponde al estado actual de los recursos, para la selección del estado se debe hacer clic sobre la flecha y elegir una opción de las desplegadas. En el ejemplo se ha elegido Completed. Figura 26.
Figura 26: Estado Actual de los Recursos
Una vez llenados los campos de la Sección de Identificación, se obtendrá una pantalla como la visualizada en la Figura 27.
Pág. 26
Figura 27: Sección de Identificación
En la Sección de Identificación en la subsección Punto de contacto, es decir el responsable del producto, constará cargo, nombre, puesto, teléfono, dirección, etc. Los campos mandatorios son: Role (cargo o papel
que
desempeña),
Maintenance
and
update
frecuency
(mantenimiento y frecuencia de actualización). Para la selección del Cargo y del Mantenimiento y frecuencia de actualización se debe hacer clic sobre la flecha y elegir una opción de las desplegadas. En el Ejemplo se ha llenado los diferentes campos como se observa en la Figura 28.
Figura 28: Punto de contacto
Pág. 27
En la Sección de Identificación en la subsección Palabras clave, se encuentran el campo mandatorio “Keyword” (Palabras clave) y el campo “Type” (tipo), las palabras claves descriptivas de los datos se clasificarán según el dominio que corresponda, así por ejemplo pueden ser por: Tema, Lugar y Temporal. Para la selección del tipo de palabras clave se debe hacer clic sobre la flecha y elegir una opción de las desplegadas, es necesario recordar que la información de los campos Keyword y Type debe ser consecuente entre sí. En el Ejemplo se ha llenado los diferentes campos como se observa en la Figura 29.
Figura 29: Palabras clave
En la sección de identificación también se incluyen campos
para
describir restricciones en el acceso y uso de los datos, la información de la representación espacial, escala, idioma y el juego de caracteres usados en el recurso y la lista de categorías ISO por las que el mapa podría ser clasificado.
Existen 3 tipos de limitaciones para el producto que deberán ser llenadas según el caso, así: Para el usuario, Legales y de Seguridad. El tipo de representación espacial puede ser vectorial, grid, tin, video, etc. La resolución espacial del conjunto de datos (ej. 50000 (solo denominador)). El lenguaje y el conjunto de caracteres de los datos estarán en función del idioma seleccionado.
Pág. 28
Para los campos de limitaciones de acceso,
limitaciones de uso,
clase, tipo de representación espacial, lenguaje, juego de caracteres y código de categoría se debe hacer clic sobre la flecha y elegir una opción de las desplegadas. En el Ejemplo se ha llenado los diferentes campos como se observa en la Figura 30.
Finalmente, en esta sección se definen también la extensión geográfica, que son los campos donde se colocará las coordenadas geográficas que engloban el área espacial del producto. En el Ejemplo se ha llenado los diferentes campos como se observa en la Figura 31.
Figura 30: Limitaciones de acceso
Figura 31: Extensión Geográfica
Pág. 29
15. Una vez llenada la información de la sección de la identificación, se procederá a llenar la información de la Sección de Distribución, dando prioridad a los campos mandatorios: En la subsección Distribuidor para la selección del campo “Role” (cargo o papel que desempeña) se debe hacer clic sobre la flecha y elegir una opción de las desplegadas. En la subsección Opciones de Transferencia se encuentran los campos “Units of Distribution” (unidades de distribución) y “Transfer size” (tamaño de transferencia), los mismos que deben ser llenados en función de las características del producto. En la Subsección Recursos en línea para el ingreso de la información del campo URL
(Localizador Uniforme de Recurso) se debe
considerar que este es un medio estándar de identificar direcciones internet en la Web por lo cual estará en función del protocolo elegido. En el Ejemplo se ha llenado los diferentes campos como se observa en la Figura 32.
16. Una vez llenada la información de la Sección de Distribución, se procederá a llenar la información de la Sección Espacial de los Datos, dando prioridad a los campos mandatorios. Para la selección del campo “Topology level” se debe hacer clic sobre la flecha y elegir una opción de las desplegadas. Para la selección del campo “Geometric object type” se debe hacer clic sobre la flecha y elegir una opción de las desplegadas. En el Ejemplo se ha llenado los diferentes campos como se observa en la Figura 33.
Pág. 30
Figura 32: Sección de Distribución
Figura 33: Sección Espacial de Datos
17. Una vez llenada la información de la Sección Espacial de los Datos, se procederá a llenar la información de la Sección del Sistema de Referencia Espacial de los Datos, dando prioridad a los campos mandatorios. Para llenar la información del campo “Code” (Código) se debe ingresar la información según el código EPSG que corresponda. Para llenar la información del campo “Version” (Versión) se debe ingresar la información que corresponda según el código EPSG.
Pág. 31
En el Ejemplo se ha llenado los diferentes campos como se observa en la Figura 34.
Figura 34: Sistema de Referencia Espacial de los Datos
18. En la Sección de calidad de los datos los campos para describen la jerarquía y linaje de los datos entre otras cosas. Para llenar la información del campo de “Hierachy level” (nivel jerárquico) se debe hacer clic sobre la flecha y elegir una opción de las desplegadas en función al producto del que se hace referencia. Para llenar la información del campo “Statement” (resumen o declaración) se debe considerar la información cualitativa de los datos, como eventos, fuentes o declaraciones. Para llenar la información del campo “Description” (Descripción) se debe considerar la información de las fases que fueron necesarias para generar el producto. En el Ejemplo se ha llenado los diferentes campos como se observa en la Figura 35.
Fígura 35. Sección de Calidad de los Datos
Pág. 32
19. En la Sección de Metadatos se procederá a ingresar los campos de las subsecciones limitaciones y autor, dando prioridad a los campos mandatorios. Para la selección de clase, mantenimiento y frecuencia de actualización, y cargo se debe hacer clic sobre la flecha y elegir una opción de las desplegadas. En el Ejemplo se ha llenado los diferentes campos como se observa en la Figura 36.
Figura 35: Sección de Metadatos
20. Para ingresar la imagen miniatura se procederá a hacer clic en el botón “Otras acciones” ubicado en la parte superior de la pantalla y se seleccionara la opción “Vista Previa”; una vez abierta la página de Vistas Previas se debe hacer clic en la opción “Examinar” y buscar el archivo que deseamos sea observado por el usuario, se puede seleccionar imágenes (png, jpg, gif), además dentro de esta sección hay la opción de seleccionar la resolución de la imagen según nuestras necesidades. Para finalizar se debe hacer clic en la opción “Añadir”. Figura 37.
Pág. 33
Figura 36: Vistas Previas
21. Una vez que se han llenado todas las secciones se procede a guardar, para ello se debe hacer clic en la opción de “Salvar y cerrar” que
permite guardar
la información de los campos que ha sido
llenado por el usuario, este botón se encuentra en la parte superior de la pantalla. Aparecerá la información del metadato y en la parte superior varias opciones dentro de las cuales se procederá a elegir la opción de “Categorías” dentro de “Otras acciones”, haciendo clic sobre esta. Figura 38.
Figura 37: Categorías
22. Para seleccionar la Categoría a la que pertenece, éstas dependerán del proceso o subproceso del que fueran parte. Para ello debemos
Pág. 34
seleccionar el botón “Categoría” y escoger la opción correspondiente; para guardar los cambios se debe seleccionar el botón “Enviar”. En el caso de ejemplo se eligió la opción Mapas & Gráficos haciendo clic en el cuadrado correspondiente Figura 39.
Figura 38: Opciones de Categorías
23. Para terminar con el proceso de publicación del metadato, se recomienda revisar su contenido y verificar los datos expuestos. Una vez validada la información expuesta, se procede a dar los permisos correspondientes para que se publiquen, se descarguen, etc., según los usuarios registrados; así, debemos seleccionar la opción “Privilegios” dentro de “Otras acciones”. Figura 40.
Figura 39: Privilegios
Pág. 35
24. Para seleccionar los privilegios, se debe considerar que grupo de personas tendrá acceso a la información, para ello debemos seleccionar el botón “Privilegios” y escoger las opciones que correspondan según nuestras necesidades, para guardar los cambios se debe seleccionar el botón “Enviar”. Para guardar los cambios se debe seleccionar el botón “Enviar”. Las opciones para los grupos de usuarios son las siguientes: Publicar, para que el metadato sea visualizado. Descargar, para que si el metadato posee información para descargar, lo pueda hacer. En el caso de ejemplo se procedió a llenar los campos como se observa en la Figura 41.
Figura 40: Opciones de Privilegios
25. Para finalizar se procederá a hacer clic en la opción “Salvar y Cerrar”, se obtendrá una pantalla como la que se muestra en la Figura 42.
Pág. 36
Figura 41: Metadato Finalizado
6. BIBLIOGRAFÍA:
INSTITUTO GEOGRÁFICO MILITAR IGM, “INSTRUCTIVO TÉCNICO PARA LA GENERACIÓN DE METADATOS”, 2010, Ecuador.
THE
OPEN
SOURCE
OPENSOURCE”, 2007-2009.
Pág. 37
GEOSPATIAL
FOUNDATION,
“GEONETWORK
Pág. 38