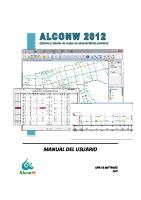Manual Del Usuario Lordpro
MANUAL TECNICO OPERATIVO DE LORDPRO ERP - Inicio Bienvenidos al Nuevo Software LORDPRO ERP – Inicio versión 2012. PG-ER
Views 143 Downloads 11 File size 1MB
Recommend stories
- Author / Uploaded
- Nilton Cesar Yana Bejar
- Categories
- Servidor (Computación)
- Point and Click
- Archivo de computadora
- Ventana (informática)
- Impresora (Computación)
Citation preview
MANUAL TECNICO OPERATIVO DE LORDPRO ERP - Inicio
Bienvenidos al Nuevo Software LORDPRO ERP – Inicio versión 2012. PG-ERP Inicio, permite al usuario ingresar a través de una conexión a un Servidor Local o Remoto, por medio del protocolo TCP/IP. Para Iniciar el programa Ejecute LORDPRO ERP Inicio
en el acceso directo.
A continuación le mostrara la siguiente pantalla:
Donde:
El código de acceso o código de usuario que permitirá el acceso al sistema
Clave
que
será
suministrada
por
el
Administrador de Sistemas.
Permite recordar el último código de usuario que ingreso al sistema. Indica cual es la dirección de conexión del servidor donde se conectara. Al costado del listado de conexiones hay un botón de configuración de conexiones, en donde está registrado todas las conexiones de servidores a las que pueda acceder, este archivo después de instalar el software podrá copiar en cada cliente para que pueda conectarse con el servidor. Este archivo deberá estar en la carpeta de instalación de LP Solutions. Por defecto es en Archivos de Programas\LP Solutions\LP-ERP.
A continuación el sistema le mostrará un listado de los sistemas instalados en el servidor, Versión Listado, donde los sistemas (Código Binario) se descargaran desde la Base de datos del Servidor. En la Versión HTTP/FTP, donde los sistemas (Código Binario) se descargaran automáticamente desde el servidor a través de HTTP o FTP, según la configuración el servidor.
En la parte superior derecha está la opción Refresca Sistemas, que le permite actualizar la lista de sistemas instalados. A continuación haga clic en el Sistema Seleccionado y haga clic en Iniciar Sistema.
ENTORNO INTEGRADO DE DESARROLLO DE LOS SISTEMAS LORDPRO-ERP EID Es la interfaz de usuario, se ha desarrollado lo mas intuitivo posible, en futuras versiones se ira mejorando. A continuación le mostramos la pantalla de un Modulo como ejemplo.
Barra de Herramientas y Ayuda
Barra de titulo: muestra Nombre del sistema, versión, Filial, Periodo de trabajo y el nombre de la conexión del servidor.
Barra de menues: son las diferentes opciones que muestra el sistema, las opciones estáticas son Archivo, Edición y Ventana, las demás opciones son dinámicas es decir generadas durante la ejecución. Barra de Fichas de Formularios
Panel izquierdo de Opciones de acceso rápido.
Información del Usuario, Servidor, Impresora predeterminada, Explorador de Archivos, Calculadora, etc.
Opciones Estáticas del Sistema Archivo: esta opción le permite manipular los registros de la información que actualmente este revisando. Las opciones que tenemos son las siguientes: Nuevo (Ctrl+N) : Esta opción le permitirá agregar nuevos registros, solo estará disponible si se le ha otorgado el acceso y si es que el formulario permite agregar registros, en formularios de consulta estará deshabilitado. Cerrar (Ctrl+F4) Cierra el Formulario actual, si se ha modificación información y no se ha guardado entonces le mostrara una ventana de confirmación para guardar. Editar (Ctrl+E) Permite la edición del registro actual, estará disponible solo si le ha otorgado el accesos respectivo, estará deshabilitado si es que es un formulario de consulta.
Actualizar (F5) Permite el refrescado de datos del registro actual, esta opción solo esta permitido en formularios de mantenimiento. Guardar (Ctrl+G) Permite Guardar el Registro Modificado o Añadido, solo esta disponible en edición de registros y si es que el formularios es de mantenimiento, en otros casos estará deshabilitado. Guardar y Seguir (Ctrl+S) Permite Guardar y Seguir modificando o editando el registro actual, esta opción debe usarse si es que la conexión al servidor no es muy estable (usuarios de Internet). Cancelar (Ctrl+U) Cancela o Deshace los Cambios modificados en el registro actual, solo está disponible en la modalidad de edición y en formularios de mantenimiento. Eliminar (Ctrl+D) Elimina el registro actual, tenga en cuenta que si el registro tiene dependientes le enviara un mensaje de error que no es posible la eliminación. Configurar Pagina Esta Opción solo está disponible cuando modifica un reporte.
Enviar A… (Ctrl+P) Le muestra un formulario de impresión con los reportes relacionados al formulario de edición o consulta actual. Accede al Panel de Control de Impresoras y Faxes
Relación de Impresoras Instaladas
Refresca la lista de Impresora y Reportes Instalados
Relación de Reportes instalados
Opciones de Destino del Reporte
Ejecuta y envía el reporte al Destino Seleccionado
Imprimir Configuración Esta opción le mostrará el siguiente formulario de configuración de páginas.
Opciones de Navegación, Consulta o Filtro de Datos
Primer Registro: Se Ubica en el Primer registro de la Consulta de Datos Anterior Registro: Ubica al anterior registro de la Consulta de Datos Buscar: Consulta o Muestra una pantalla de ingreso de Consulta de datos. Siguiente Registro: Ubica el Siguiente registro de la Consulta de Datos Ultimo Registro Ubica el Ultimo registro de la Consulta de Datos Edición: Esta opción le permite la Edición de texto, es un estándar de las aplicaciones Windows.
Ventana: Permite manipular y Organizar las Ventanas o Formularios abiertos.
Barra de Herramientas
Acceso rápido para el Mouse, las opciones son dinámicas es decir cambian de estado según el formulario activo.
SISTEMA DE REQUERIMIENTOS SOFTWARE PARA LA GERENCIA DE DESARROLLO URBANO Y OBRAS DE LA MUNICIPALIDAD PROVINCIAL DE CANCHIS El sistema de Requerimientos permite tener un registro único de requerimientos de vuestra institución donde Ud. Podrá ver el estado en que se encuentra su documento, si esta en Tramite, Autorizado y si Tiene Disponibilidad Presupuestal. La pantalla inicial del Sistema es la Siguiente:
Según el manual de la EID antes de empezar a trabajar primero debe asegurar que esta trabajando con el periodo actual, de no ser el caso entonces haga clic en el boton cambiar que esta en la parte inferior izquierda, donde le mostrará la siguiente pantalla:
Como vera aquí Ud. Podrá especificar la Entidad y el Periodo de trabajo. Una vez seleccionado se actualiza las opciones del sistema como verán al costado izquierdo se muestra un panel de opciones. También puede acceder a la opción usando el menú tradicional en la parte superior.
Se ha configurado teclas de acceso rápido para acceder a las diferentes opciones F2 : Requerimientos, F7 : Para autorizaciones de Requerimientos. Ficha de Registro de Requerimientos muestra la siguiente pantalla:
El sistema espera a que el usuario intervenga para la consulta o modificación de datos de requerimientos, en este caso si queremos buscar un requerimiento ya registrado: elejimos el comando buscar:
Ingresaremos el criterio de busqueda según los parametros establecidos, dejarlos vacios el sistema mostrará todos los requerimientos.
Aquí en el ejemplo vemos 2 requerimientos registrados:
La primera columna muestra el tipo de Requerimiento, en este caso ambas son de Compras. La segunda columan es el Nro. De Requerimiento General es decir a nivel de la Institución, este correlativo permitirá llevar un control de seguimiento de nuestro documento. La tercera columna es el Nro. Interno de Requerimiento por oficina, es decir a nivel del Area Usuaria, Gerencia, Sub-Gerencia, Unidad, Seccion, etc. La demas información refiere a los datos que debe ir en un requerimiento como la fecha de Requerimiento que es obligatorio y el Fundamento del Requerimiento Como pueden ver se presenta 3 fichas 1. Listado, 2. Edición de Datos, y 3. Ver Historial del Requerimiento. Para buscar un Pedido: haga clic en el comando Buscar o presione las teclas Ctrl+B continuación le mostrará la siguiente forma:
Ingrese los criterios de busqueda que cree conveniente luego pulse aceptar. Una vez ubicado el Requerimiento ud. Puede ir a la ficha 2. Para ver los datos de la misma, puede editar o hacer algun cambios siempre y cuando esta se la permita, recuerda que no se puede realizar cambios si es que el requerimiento esta en proceso de aprobación o autorización por parte del Inmediato Superior o la Gerencia de Administración, en todo caso el sistema le mostrará la siguiente pantalla:
Quiere decir entonces, que para realizar alguna modificación este debe estar libre de tramite.
Crear un Nuevo Requerimiento: Para crear un nuevo Requerimiento haga clic en el comando Nuevo o presione las teclas Ctrl+N, el sistema mostrará la ficha de Edición de datos de la siguiente manera:
Como pueden ver la ficha se muestra con los casilleros en blanco, esperando a que ud. Ingrese la información del requerimiento, de forma predeterminada algunos datos como el Remitente DE: aparecen llenados con los datos actuales del usuario, como son: Encargado, Cargo, y Organo Estructural o Area / Oficina. Empiece indicando que tipo de requerimiento va realizar tiene dos opción Req. De Compra o Req. De Servicio
Esto es importante ya que permitira filtrar los Items a seleccionar en Detalle que veremos mas adelante. A continuación viene el casillero N° de Requerimiento, este dato se llenara automaticamente despues de que seleccione guardar, este correlativo se genera a nivel de la Institución quiere que solo habrá un solo requerimiento N° 1 en toda la municipalidad, sera unico. El Casillero N° R.I. es un correlativo a nivel de Area usuaria u oficina. Es decir es un correlativo interno de cada uno, esta información es referencial, ya que las demas oficinas para dar la autorización solo tomarán enc uenta el N° Requerimiento General Unico. La fecha del requerimiento se llenara automaticamente del Servidor. Luego la otra información importante es el fundamento: este dato debe ser un resumen del requerimiento en si, ya que permitirá su identificación en las demas oficinas, sea breve en la descripción del fundamento. A continuación procedemos llenar el detalle de items del requerimiento:
Como puede ver inicialmente se muestra una cuadricula vacia, con el mouse haga clic derecho en cualquier parte de la cuadricula o doble clic. Si hace clic derecho le mostrará el siguiente lista de opciones:
Seleccione Agregar Fila y se le mostrará la siguiente pantalla de busqueda o filtrado de Items.
Como puede ver esta pantalla permite el filtrado de los items a ingresar en nuestro requerimiento nuevo, en el casillero descripción ingrese los datos del Item a registrar. Adicionalmente usted puede usar el codigo de catalogo para solo agrupar ciertos bienes como por ejm B71: que es Papeleria en General es decir materiales de escitorio. O la B20: que son materiales de construción haga clic en boton que esta a su derecha del codigo de catalogo y le mostrará la siguiente pantalla:
Con esto ud puede filtrar por codigo de catálogo de items, y solamente buscar en ese grupo. Una vez identificado haga clic en el comando Seleccionar.
Una vez seleccionado el item proceda a llenar la siguiente información como Cantidad, Unidad de Medida. El PU Ref. es el Precio Unitario Referencial que permite ingresar el valor aproximado del mercado del bien solicitado. Esto permite al usuario tener un control de su Costo total del proyecto, que veremos mas adelante en todo caso dejarlo vacio.
Despues de ingresar el precio referencial ud. Puede seleccionar la partida presupuestal es decir: Nemonico (Codigo presupuestario según la obra o proyecto), Sub-Meta (Codigo de Obra o Proyecto no clasificado en el SIAF), FF-Rb: Fuente de Financiamiento y Rubro y el Clasificador de Gasto. Para seleccionar la meta presupuestal haga clic en la columna que tenga este simbolo
» al
hacer doble clic en esta columna permitirá establecer la meta y la cadena de gastos a todos los items ingresados, en todo caso haga clic solo en el comando
» de la fila seleccionada solo se
aplicara la cadena de gasto en esa fila seleccionada. Despues de todo proceda a ingresar los datos de Plazo de Entrega, Modalidad y si hubiera alguna observación. Despues de eso guarde su Requerimiento haciendo clic en el comando GUARDAR o pulse las teclas Ctrl+G. No olvidar de especificar el Destino es decir a quien va dirjido el requerimiento por defecto al inmediato superior.
Despues de ello se procede a enviar el Requerimiento con el Comando ENVIAR…
Con esta opción ud. Estaria solicitando la aprobación de su requerimiento a su inmediato superior y este a su vez a la Gerencia de Aministración, para realizar la impresión en papel. Mientras tanto no podrá realizar la impresión.
Despues de realizar el envio el sistema mostrará la Fecha y Hora del Envión realizado. Si intenta imprimir el requerimiento sin la autorización respectiva el sistema mostrará el siguiente mensaje:
Por lo que deberá realizar el seguimiento respectivo en la Ficha 3. Ver Historial de Requerimiento. Esta ficha le mostrará la siguiente información:
Como puede ver el Requerimiento aun esta en PENDIENTE para la autorización. Una vez aprobado el requerimiento se mostrará de la siguiente manera:
La Gerencia de Administración aprueba el Requerimiento y lo reenvia a Logistica para que procesa con su tramite respectivo. Una vez aprovado el Requerimineto proceda a imprimir: Haga clic en el comando ENVIAR A… que esta en la parte superior o presione las teclas CTRL+P Le mostrará la siguiente pantalla:
Y procede a la impresión respectiva.