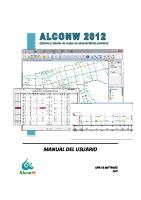Manual de Usuario - General
MANUAL DE USUARIO “REGRESO SEGURO” https://encuestasregresoseguro.com/ En los últimos meses se ha vivido una situación
Views 59 Downloads 0 File size 2MB
Recommend stories
- Author / Uploaded
- kevin dominguez
Citation preview
MANUAL DE USUARIO “REGRESO SEGURO” https://encuestasregresoseguro.com/
En los últimos meses se ha vivido una situación un poco complicada en México por la pandemia de COVID-19, por lo que las instituciones están comprometidas con el bienestar de la comunidad universitaria y de acuerdo a las normas impuestas por la nueva normalidad, se ha creado un sistema que ayuda a prevenir los contagios, al mismo tiempo que promueve la participación responsable de toda la comunidad universitaria y de esta forma contribuir a una cultura institucional de prevención y control de enfermedades durante el regreso paulatino a las actividades laborales y académicas. Cuando se inicia el sistema aparece la siguiente pantalla, en la cual se registra el “Tipo de Escuela”, que se selecciona de una lista desplegable .
Después de seleccionar “Tipo de escuela”, aparece una segunda lista desplegable, en la cual se selecciona el “Nombre de la Institución, a continuación se ingresa el “Email o matrícula”, se anota la “Contraseña” y finalmente se da clic en
.
Cuando se ingresa al sistema por primera vez aparece una pantalla de reCAPTCHA, para verificar que no es un robot el que trata de ingresar al sistema como la siguiente:
También cuando se ingresa por primera vez al sistema, aparece la pantalla de “CAMBIA TU CONTRASEÑA” este pide que se cambie la contraseña, como una medida de seguridad y aparecen las opciones de “Contraseña”, en donde se anota la nueva contraseña y “Confirma tu contraseña”, en el cual se vuelve a escribir la contraseña del recuadro anterior y después se da clic en
.
Al cambiar la contraseña regresa a la primera pantalla para que se ingrese al sistema con la nueva contraseña, en caso de que no se cambie la contraseña, el sistema regresará también a la pantalla principal, pero no permite el ingreso al mismo. Al ingresar al sistema por primera vez, aparece la pantalla de “¡Bienvenido!”, se da clic en
.
Después aparece la pantalla de “Archivos de consulta”, en la cual viene las “INSTRUCCIONES” para poder hacer uso de la plataforma por primera vez, al terminar de leer las instrucciones se da un clic en la primera casilla
A continuación aparece en la pantalla la leyenda “Tu progreso ha sido guardado” y se da clic en “OK”.
Nuevamente aparece la pantalla de “Archivos de consulta” y ahora se da clic en la segunda casilla
.
A continuación aparece la pantalla de “Aviso de Privacidad”, el cual se tiene que leer todo para que se habilite la opción de “Continuar”.
Después de leer el “Aviso de Privacidad”, aparece en la pantalla la leyenda “Tu progreso ha sido guardado” y se da clic en “OK”.
Para continuar en el sistema se tienen que leer tres documentos que son “Protocolo Institucional”, “Proceso para el uso de la aplicación de encuestas para el regreso seguro” e “Información sobre COVID-19 y medidas de seguridad para prevenir el contagio”, para leer cada uno se tiene que dar clic en
, conforme se van leyendo los documentos, se
va llenando la barra de progreso.
Al dar clic en el primer documento, este se despliega y al terminar de leerlo y darle continuar aparece la leyenda “Tu progreso ha sido guardado”, se da clic en “OK”, de esta forma se va a hacer con los otros dos documentos.
Al terminar de leer los documentos, se llena la barra de progreso y aparece en la pantalla la leyenda “Ahora puedes continuar llenando tus datos en el siguiente formulario” y se da clic en “OK”.
Después aparece la pantalla de “App covid”, la cual muestra las opciones de: * Mi perfil * Encuesta Diagnóstica * Encuesta Diaria * Mis encuestas * Solicitudes de desbloqueo * Archivos de consulta Al dar clic en “Mi perfil” aparece la pantalla de “Mis datos”, en esta se tiene que llenar los “Datos Personales”, los “Datos Académicos”, la “Dirección” y “Datos contacto”.
Ejemplo de llenado
Al dar clic en “Encuesta Diagnóstica” aparece la siguiente pantalla, en la cual se encuentran dos opciones que son “Antecedentes de Riesgo” e “Información Estadística”; en “Antecedentes de Riesgo” se llena con “1. Datos Generales” y “2. Antecedentes de Riesgo” y la opción de “Información Estadística” se llena en “3. Información Estadística”.
Al terminar el llenado de la “Encuesta Diagnóstica” aparece la leyenda con el “Nivel de Riesgo” y se da clic en “OK”
Al dar clic en “Encuesta Diaria” aparece la siguiente pantalla, en la cual se encuentran dos opciones que son “Alteraciones diarias” e “Información Estadística”; que se llenan con los datos de las últimas 24 horas.
En caso de tener alguna incidencia, no permite hacer encuestas, hasta que pasen 28 días o se realice la solicitud de desbloqueo y aparece la siguiente pantalla:
Al dar clic en “Mis encuestas” aparecen los datos de las encuestas como se muestra en cualquiera de las siguientes pantallas:
Después de contestar las encuestas, aparece el siguiente formato que constituye el acceso a la Institución.
Al dar clic en “Solicitudes de desbloqueo”, aparece la siguiente pantalla, la cual solo la puede desbloquear Enlace Institucional, pero solo se puede utilizar si se tiene una incidencia y la solicitud de desbloqueo es enviada por el responsable de área, tutor o director de carrera, en el botón de generar solicitud y en la pantalla aparece la “Fecha”, “Razón”, “Estatus” y “Acción”.
Cuando se tiene una incidencia y aún no es revisada por el tutor, director de carrera/área, según sea el caso, aparece la siguiente pantalla, en la cual no puede generar “Solicitud de desbloqueo”:
Cuando se tiene una incidencia y ya fue revisada por el tutor, director de carrera/área, según sea el caso, aparece la siguiente pantalla, en la cual ya puede generar su “Solicitud de desbloqueo”:
Cuando es autorizada la “Solicitud de desbloqueo”, aparece la siguiente pantalla, en la cual se anota la razón por la cual fue bloqueado o también cuenta con la opción de subir un archivo de evidencia.
Ejemplo de pantalla de “Solicitud de desbloqueo”, con la razón de desbloqueo.
Después de enviar la “Solicitud de desbloqueo”, aparece la pantalla de “Reporte de Solicitudes”, la cual muestra la “Fecha”, “Razón”, “Estatus” y “Acción”, esta última cuenta con las opciones de “Modificar” y “Eliminar”, cuando el estatus de la solicitud de desbloqueo está pendiente de revisión por Dirección.
Después de enviar la “Solicitud de desbloqueo”, aparece la pantalla de “Reporte de Solicitudes”, la cual muestra la “Fecha”, “Razón”, “Estatus” y “Acción”, esta última cuenta con la opción de “Ver detalles”, cuando el estatus de la solicitud de desbloqueo fue aceptada por Dirección.
Después de enviar la “Solicitud de desbloqueo”, aparece la pantalla de “Reporte de Solicitudes”, la cual muestra la “Fecha”, “Razón”, “Estatus” y
“Acción”, esta última cuenta con la opción de “Ver detalles”, cuando el estatus de la solicitud de desbloqueo fue aceptada por Enlace Institucional.
A continuación se muestra la pantalla “Detalle de la Solicitud”, en la cual se muestra la información que despliega el sistema cuando la “Solicitud de desbloqueo” ha sido aceptada.
Al dar clic en “Archivos de consulta” aparece en un visor los archivos a consultar como son: “Proceso de ingreso para retorno seguro”, “Información sobre COVID-19 y medidas de seguridad para prevenir el contagio”, “Protocolo Institucional” y “Aviso de privacidad”.