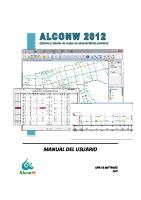Manual de Usuario Delivery
TCR Delivery 1.2 Tabla de Contenido Tabla de Contenido Tabla de Contenido.............................................
Views 155 Downloads 53 File size 577KB
Recommend stories
- Author / Uploaded
- jocanet
- Categories
- Tabla (base de datos)
- SQL
- Ventana (informática)
- Programa de computadora
- Archivo de computadora
Citation preview
TCR Delivery 1.2
Tabla de Contenido
Tabla de Contenido Tabla de Contenido...............................................................................................1 Introducción ..........................................................................................................3 Instalación del Sistema .........................................................................................4 Requerimientos de Hardware............................................................................4 Procedimiento de Instalación ............................................................................4 Instalación del Software TCR Delivery ..........................................................4 Instalación de Componentes Adicionales ......................................................7 Procedimientos de Usuario.................................................................................10 Descripción de Estándares de la Interfaz de Usuario......................................10 Pantalla Principal .........................................................................................10 Iconos de la Barra de Acceso Rápido..........................................................10 Opciones del Menú de la Pantalla Principal ................................................11 Opciones de la Barra de Información Estadística ........................................12 Opciones del Clasificador de Pedidos .........................................................12 Iconos de la Barra de Acceso Rápido en las pantallas de Mantenimiento de Maestros ......................................................................................................13 Configuración Inicial del Sistema ....................................................................14 Mantenimiento de Datos Maestros..................................................................16 Mantenimiento de Clientes ..........................................................................16 Mantenimiento de Motoristas.......................................................................17 Mantenimiento de Formas de Pago.............................................................18 Mantenimiento de Usuarios. ........................................................................18 Mantenimiento de Calles. ............................................................................19 Procedimientos Normales de Operación.........................................................20 Operación con Micros 3700 .........................................................................20 Operación con Micros 2400 .........................................................................23 Reportes del Sistema..........................................................................................27 Listados de Datos Maestros............................................................................27 Listado de Clientes ......................................................................................27 Listado de Motoristas...................................................................................29 Reportes de Transacciones ............................................................................30 1
TCR Delivery 1.2
Tabla de Contenido
Reporte de Pedidos por Cliente...................................................................30 Reporte de Pedidos por Motorista ...............................................................32 Reporte de Pedidos por Hora ......................................................................33 Reporte de Detalle de Pedidos ....................................................................35 Generador de Reportes SQL ..........................................................................37 Solución de Problemas .......................................................................................39
2
TCR Delivery 1.2
Introducción
Introducción TCR Delivery es una herramienta orientada a satisfacer los requerimientos de los Restaurantes que ofrecen el Servicio a Domicilio. Permite fácilmente llevar un control de todas las órdenes y su estatus. Con una sola mirada al monitor de órdenes, se puede saber cuantas órdenes están en proceso, cuáles son los tiempos promedios, y se puede ubicar geográficamente las órdenes. TCR Delivery, ofrece herramientas que simplifican al máximo los procesos de asignación y seguimiento de las órdenes en curso. El sistema tiene interfaces con los Sistemas Micros 2400 MWS+ y 3700, lo que permite que un solo despachador atienda todas las órdenes que llegan de los terminales de Punto de Venta.
3
TCR Delivery 1.2
Instalación
Instalación del Sistema Requerimientos de Hardware Para la ejecución de TCR Delivery, se recomienda un equipo con las siguientes características mínimas: •
Procesador Pentium o superior
•
32 MB de Memoria RAM
•
200 MB libres en Disco Duro
•
Monitor Super VGA con resolución de 800 x 600 píxeles y 256 colores
Requerimientos de Sistema Operativo y Software Adicional •
Sistema Operativo Windows 95, 98, NT, 2000
•
Para interfaz con Micros 2400 MWS+ debe tener instalado el Motor de datos de Borland “BDE”, que viene en el CD de Micros MWS+
•
Para interfaz con Micros 3700 se requiere licencia de PMS/SIM.
Procedimiento de Instalación Instalación del Software TCR Delivery El proceso de Instalación arranca al ejecutar el programa SETUP.EXE que se encuentra dentro de la carpeta INSTALAR, en el CD del programa. Es recomendable cerrar todas las aplicaciones que se estén ejecutando, antes de empezar con la instalación. El instalador empieza presentando la siguiente pantalla:
4
TCR Delivery 1.2
Instalación
En esta pantalla se debe presionar OK para continuar con la instalación. A continuación aparece la siguiente pantalla:
En esta pantalla, se puede si se desea, modificar la ruta de instalación del programa. Y se debe presionar en el botón con el ícono de un computador para comenzar la instalación. A continuación aparece la siguiente pantalla, que permite seleccionar el nombre que tendrá el grupo de programas que contiene el acceso al programa:
5
TCR Delivery 1.2
Instalación
Al presionar “Continue”, empieza la instalación de los componentes del programa. Es posible que el instalador le pida reiniciar el computador, como parte del proceso de instalación de DCOM98, la instalación continuará, una vez terminado este proceso. Al terminar el proceso aparece el siguiente mensaje:
Al presionar OK, el proceso de instalación está concluido, y el sistema está listo para ser ejecutado desde el menú de inicio
6
TCR Delivery 1.2
Instalación
Instalación de Componentes Adicionales Instalación del Módulo ISL/SIM para Interfaz con Micros 3700 Este procedimiento se deberá ejecutar exclusivamente si se desea configurar la interfaz con el punto de venta Micros 3700. Ingrese al POS Configurator de Micros, y seleccione la opción Devices / Interfaces. Cree una nueva interfaz con el nombre “Delivery”, y llene los campos como se describe a continuación: En la pestaña General CAMPO Name
Valor Escribir “Delivery”
Outgoing Message Name Escribir “TCR-DELIVERY” TimeOut
Escribir “30”
Network Node
Seleccionar de la lista, el nodo donde se ejecutará el Interface Server para comunicación con TCR Delivery.
Number ID Digits
Seleccionar “2” En ciertos casos si se utilizan números grandes para la configuración en el Device Table se deberá marcar “9”
Backup Interface
Dejar vacío.
Log Transactions
Dejar sin marcar
SIM Interface
Marcar
Interface Type
Seleccionar “TCP”
7
TCR Delivery 1.2
Instalación
En la pestaña Interface CAMPO
Valor
TCP Server Name
Ingrese el Nombre de Red o la Dirección IP del PC que ejecuta TCR Delivery.
TCP Port
Dejar en blanco.
8
TCR Delivery 1.2
Instalación
Luego ingrese al Diseñador de Pantallas seleccionando la opción Devices / Touchscreen Designer. Seleccione la pantalla donde habitualmente se abren pedidos nuevos (o aquella que esté definida para pedidos de Delivery), y cree un botón de acceso a las funciones de la interfaz, estableciendo los parámetros del botón según lo que muestra la siguiente figura:
Adicionalmente se debe crear en esa misma pantalla un botón que lleve a la pantalla del Menú. En el mismo Diseñador de Pantallas, seleccione la pantalla ALFABÉTICA de Micros, y verifique que contenga un botón para grabar, y otro para cancelar el ingreso, configurados como lo muestran las siguientes imágenes:
Ahora ingrese a la configuración de Interfaces para Ambientes seleccionando la Opción Revenue Center / RVC Interfaces, y verifique que el campo “Number of Info Lines” contiene el valor 16 para todos los ambientes que vayan a trabajar en interfaz con el programa de Delivery; llene el resto de campos de esta pantalla según su conveniencia. Luego copie el archivo PMS_DELIVERY.ISL que en la carpeta donde se instaló TCR Delivery, al directorio de configuraciones de Micros (este directorio es donde Micros lee los archivos SIM para ejecutarlos) que generalmente es la ruta: C:\MICROS\RES\POS\ETC, y cámbiele el nombre a PMSn.ISL donde n es el número de la interfaz Delivery, que se creó en los pasos anteriores.
9
TCR Delivery 1.2
Procedimientos de Usuario
Procedimientos de Usuario Descripción de Estándares de la Interfaz de Usuario Pantalla Principal A continuación se presenta la pantalla principal del programa TCR Delivery, y las diferentes secciones en las que está dividida: Barra de Título Reloj
Barra de Acceso Rápido
Menú Mapa Barra de Información Estadística
Clasificador de Pedidos
Iconos de la Barra de Acceso Rápido La Barra de Acceso Rápido, presenta mediante íconos las funciones más utilizadas del menú. A continuación se lista los diferentes íconos utilizados con sus respectivas equivalencias en comandos de teclado: Icono
Descripción
Teclado
Identificar Cliente. Abre el cuadro de diálogo de identificación de cliente. (Disponible solo en interfaz con Micros 2400)
I
Asignar Pedidos. Abre el cuadro de diálogo para asignar los pedidos a los motoristas
A
Liberar Motorista. Abre el cuadro de diálogo para marcar la llegada de un motorista después de entregar el pedido
L
Clientes. Abre la pantalla de Mantenimiento de Clientes 10
C
TCR Delivery 1.2
Icono
Procedimientos de Usuario
Descripción
Teclado
Minimizar. Reduce la ventana de la aplicación a la barra de programas. Salir. Cierra la aplicación
Opciones del Menú de la Pantalla Principal Proceso Identificar Cliente Asignar Motorista Liberar Motorista Fin de Día Cambiar Usuario Salir Mantenimiento Clientes Motoristas Formas de Pago Usuarios Calles Opciones Reportes Clientes Motoristas Pedidos por Cliente Pedidos por Motorista Pedidos por Hora Detalle de Pedidos Generador SQL Mostrar Sectores
Identificar Cliente. Abre el cuadro de diálogo de identificación de cliente. (Disponible solo en interfaz con Micros 2400) Asignar Pedidos. Abre el cuadro de diálogo para asignar los pedidos a los motoristas Liberar Motorista. Abre el cuadro de diálogo para marcar la llegada de un motorista después de entregar el pedido Fin de Día. Inicializa la información de la interfaz con Micros 2400. Este procedimiento adicionalmente cierra todas las cuentas que Delivery tenga con estatus de Abiertas. Cambiar Usuario. Presenta la pantalla de ingreso de usuario y contraseña, para permitir cambiar los privilegios de usuario, sin abandonar el sistema. Salir. Cierra la aplicación Mantenimiento / Clientes, Motoristas, Formas de Pago, Usuarios, Calles, Opciones. Presenta las respectivas pantallas para mantenimiento de datos maestros y de configuración Reportes / Clientes, Motoristas, Pedidos por Cliente, Pedidos por Motorista, Pedidos por Hora, Detalle de Pedidos. Presenta los reportes que emite el sistema. Algunos reportes podrían presentar un cuadro de diálogo previo. Generador SQL. Presenta Generador de Consultas SQL
la
pantalla
del
11
TCR Delivery 1.2
Procedimientos de Usuario
Opciones de la Barra de Información Estadística Pedidos por Entregar. Número de pedidos abiertos en el sistema, a los que aún no se ha asignado un motorista. Pedidos Despachados. Número de Pedidos abiertos en el sistema, que tienen asignado un motorista. Pedidos Críticos. Número de Pedidos abiertos en el sistema, que han superado uno o más de los límites de tiempo configurados para Tener un número de pedido (M2400), Cargar el detalle desde la interfaz (M2400), Asignar un motorista, o Liberar un Motorista. Tiempo Promedio de Preparación. Tiempo promedio transcurrido desde que se abrió el pedido en el sistema, hasta que se le asignó un motorista; calculado entre los pedidos entregados en los últimos 60 minutos. Tiempo Promedio de Motorista. Tiempo promedio transcurrido desde que se asignó el motorista, hasta que se registra la liberación del motorista, o el pago del pedido; calculado entre los pedidos entregados en los últimos 60 minutos. Entregas realizadas los últimos 60 minutos. Número de pedidos para los que se ha registrado la liberación de motorista y/o el pago; calculados desde 60 minutos antes de la hora actual.
Opciones del Clasificador de Pedidos Pedidos por Entregar. Presenta la lista de los pedidos abiertos en el sistema, a los que aún no se ha asignado un motorista. Incluye un botón que permite colocar un marcador en el mapa, de la ubicación aproximada del domicilio del cliente. Pedidos Despachados. Presenta la lista de los pedidos abiertos en el sistema, que tienen asignado un motorista. Incluye un botón con el que se puede consultar el detalle del pedido. Pedidos Críticos. Presenta la lista de los pedidos que han superado uno de los tiempos límites establecidos en la configuración. Incluye la razón por la que el sistema considera ese pedido como crítico. Pedidos por Sectores. Presenta las listas de los pedidos, clasificados por el cuadrante en el que se encuentran en el mapa. Incluye un grupo de cuatro
12
TCR Delivery 1.2
Procedimientos de Usuario
botones que despliegan el número total de pedidos en cada cuadrante, y que al presionarse, actualizan la lista. Pedidos por Motorista. Presenta las listas de los pedidos, clasificados por el motorista al que han sido asignados. Incluye una lista desplegable con los nombres de los motoristas que tienen pedidos. Pedidos no Pagados. Presenta la lista de todos los pedidos, a los que se les ha registrado la liberación del motorista, pero aún no el pago. En la interfaz con Micros 2400, presenta un botón que permite pagar el pedido.
Iconos de la Barra de Acceso Rápido en las pantallas de Mantenimiento de Maestros Las pantallas de mantenimiento tienen su propia Barra de Acceso Rápido que contienen los siguientes íconos: Icono
Descripción Nuevo. Crea un Nuevo Registro Guardar. Graba los cambios realizados en la base de datos Deshacer. Reversa los cambios realizados y vuelve a desplegar los valores actualmente almacenados en la base de datos Borrar. Elimina el registro actual Buscar. Presenta una pantalla que permite definir parámetros para encontrar un registro específico. Primero. Presenta el primer registro de la tabla. Anterior. Presenta el registro anterior en la tabla. Siguiente. Presenta el siguiente registro en la tabla. Último. Presenta el último registro de la tabla Salir. Cierra la ventana de mantenimiento.
13
TCR Delivery 1.2
Procedimientos de Usuario
Configuración Inicial del Sistema Para la configuración inicial de las opciones del sistema, se ingresa por el menú Mantenimiento / Opciones, que presenta la siguiente pantalla:
Los campos de esta pantalla se describen a continuación: Archivo de Mapa: Contiene la ruta para abrir el archivo que contiene el mapa que se despliega en la pantalla principal. El mapa puede ser cualquier archivo en formato BMP, GIF o JPEG. Orden sin Número: Tiempo que espera el sistema desde que registra la orden para que se le asigne un número. (Opción válida únicamente en interfaz con Micros 2400) Orden sin Detalle: Tiempo que espera el sistema desde que registra la orden para que se cargue su detalle desde la interfaz. (Opción válida únicamente en interfaz con Micros 2400) 14
TCR Delivery 1.2
Procedimientos de Usuario
Orden sin Motorista: Tiempo que espera el sistema desde que registra la orden para que se le asigne un motorista. Orden sin Liberar: Tiempo que espera el sistema desde que se asigna un motorista a la orden para que se registre la liberación del motorista, o el pago. Ejecutar la interfaz cada: Número de intervalos de 20 segundos que el sistema espera para ejecutar nuevamente la consulta de la interfaz. Guardar las últimas [ ] órdenes de los clientes: Número máximo de órdenes que el sistema mantendrá por cliente cuando se depure los datos históricos. Eliminar los clientes si órdenes los últimos [ que el sistema elimine los clientes inactivos.
] meses: Parámetro para
Interfaz: Sistema de POS con el que se conectará el programa de Delivery. Forma de Pago Delivery: Número de registro en Micros 2400, de la forma de pago (Tender Media) con el que se cancelarán en el POS las órdenes de Delivery (Opción válida únicamente en interfaz con Micros 2400). Instrucciones de Despacho: Etiquetas para los 6 campos de instrucciones adicionales definibles por usuario.
15
TCR Delivery 1.2
Procedimientos de Usuario
Mantenimiento de Datos Maestros Mantenimiento de Clientes Para el mantenimiento de clientes se ingresa desde el menú principal por la opción Mantenimiento / Clientes. También se puede utilizar el ícono de la barra de Acceso Rápido o la combinación + , para llegar a la siguiente pantalla:
Los campos de esta pantalla se llenan de la siguiente manera: Campo
Descripción
Teléfono
Número telefónico del cliente (Campo Obligatorio)
Identificación
Número de Identificación adicional del Cliente (Opcional)
Nombres
Presenta dos casilleros, para Título, y para Nombres
Apellidos
Apellidos del cliente (Campo Obligatorio)
Dirección
Presenta dos listas desplegables, para escoger la calle principal y la intersección, y un cuadro para ingresar el número de la casa.
Hombre – Mujer
Genero del cliente (No se accede a esta información desde Micros 3700)
Instrucciones de Despacho
Presenta 6 campos con las etiquetas que se definan en las Opciones de Configuración.
Comentarios
Comentarios adicionales acerca del cliente (No se accede a esta información desde Micros 3700)
16
TCR Delivery 1.2
Procedimientos de Usuario
Además, la pantalla presenta el detalle de los pedidos guardados del cliente, desplegando inicialmente el más reciente.
Mantenimiento de Motoristas Para el mantenimiento de motoristas se ingresa desde el menú principal por la opción Mantenimiento / Motoristas. También se puede utilizar el ícono de la barra de Acceso Rápido o la combinación + , para llegar a la siguiente pantalla:
Los campos de esta pantalla se llenan de la siguiente manera: Campo
Descripción
Identificación
Número de Identificación del Motorista (Opcional)
Activo
Se marca para indicar que el Motorista está disponible para despachar pedidos
Nombres
Nombres del motorista (Campo Obligatorio)
Apellidos
Apellidos del motorista (Campo Obligatorio)
Color
Presione el botón para escoger el color con el que se mostrarán en el mapa los pedidos asignados a este motorista.
Comentarios
Comentarios adicionales.
17
TCR Delivery 1.2
Procedimientos de Usuario
Mantenimiento de Formas de Pago Esta opción sólo está disponible para trabajar con la Interfaz con Micros 2400. Para el mantenimiento de Formas de Pago se ingresa desde el menú principal por la opción Mantenimiento / Formas de Pago, para llegar a la siguiente pantalla.
El único campo desplegado es el Nombre de la Forma de Pago.
Mantenimiento de Usuarios. Para el mantenimiento de Formas de Pago se ingresa desde el menú principal por la opción Mantenimiento / Usuarios, para llegar a la siguiente pantalla.
Los campos de esta pantalla se llenan de la siguiente manera: 18
TCR Delivery 1.2
Procedimientos de Usuario
Campo
Descripción
Nombre
Nombre del usuario, que se deberá ingresar en la pantalla de acceso inicial
Contraseña
Contraseña del Usuario
Confirmar Contraseña
Ingresar nuevamente la contraseña para validación
Permisos
Marque las casillas según los permisos a los que tiene acceso el usuario.
Mantenimiento de Calles. Para el mantenimiento de Formas de Pago se ingresa desde el menú principal por la opción Mantenimiento / Calles, para llegar a la siguiente pantalla.
Los campos de esta pantalla se llenan de la siguiente manera: Campo
Descripción
Nombre
Nombre de la Calle
Atención Del
Número mínimo de casa al que se atiende en esta calle
Al
Número máximo de casa al que se atiende en esta calle
19
TCR Delivery 1.2
Procedimientos de Usuario
Procedimientos Normales de Operación Operación con Micros 3700 El procedimiento de atender una orden con 3700 consiste de los siguientes pasos: 1. Identificar al cliente y Abrir la Orden. 2. Ubicar la dirección del cliente en el Mapa 3. Asignar un Motorista 4. Liberar la Orden 5. Cerrar la Orden Identificar al Cliente. Para identificar al cliente, presione el botón Delivery que se configuró en Micros, que presentará la pantalla alfabética de micros, y le pedirá que ingrese el número telefónico del cliente. Si el sistema encuentra al cliente en la base de datos, presentará una pantalla con la información del cliente, caso contrario, presenta la pantalla para ingreso de datos como se ve a continuación:
Los campos que se llenan en esta pantalla son similares a aquellos que se llenan en el Mantenimiento de Clientes. Cuando se llena la pantalla, el programa pregunta si “Es correcta la Información?”, de manera que se pueda hacer una revisión y realizar cambios si fuera necesario. En caso de responder afirmativamente, el programa hace una validación de la dirección ingresada, completando el nombre de las calles, y verificando que el número ingresado no esté fuera del rango de atención para esa calle. Una vez validado el cliente, presione el botón que le lleva al menú, e ingrese el pedido como habitualmente se hace en Micros. Una vez finalizado el pedido, presione el botón que envía la orden a las impresoras remotas.
20
TCR Delivery 1.2
Procedimientos de Usuario
Ubicar la dirección del cliente en el Mapa Unos segundos después de que se envíe la orden de Micros, la interfaz capturará los nuevos pedidos abiertos, y el Clasificador de Pedidos, los presentará en la pestaña de Pedidos Abiertos. Si el cliente ya tenía registrada su ubicación en el mapa, el programa automáticamente ubicará un cuadro en el mapa, que identifica al pedido. Caso contrario, se habilitará el botón “Ubicar en Mapa”, al presionar este botón, aparecerá el cuadro del pedido en el centro del mapa, y el operador lo podrá arrastrar hasta su ubicación aproximada. Asignar un Motorista Para asignar un motorista, presione el botón “Asignar Pedidos” de la barra de Acceso Rápido, o la combinación de Teclas A, para presentar la pantalla de asignación de pedidos, que se muestra a continuación:
En la parte superior de la pantalla aparece la lista de los pedidos que no tienen asignado un motorista, así como las listas de Motoristas Disponibles y Motoristas Entregando Pedidos. Seleccione el pedido que desea asignar, de manera que aparezca un triángulo negro a la izquierda del registro, de la misma manera seleccione el motorista que va a entregar el pedido en la lista de Motoristas Disponibles y presione el botón Asignar Pedidos. 21
TCR Delivery 1.2
Procedimientos de Usuario
Una vez que ha asignado todos los pedidos que un motorista puede despachar a la vez, se puede presionar la tecla que tiene una fecha diagonal hacia abajo, para mover al motorista a la lista de Motoristas Entregando Pedidos. Cuando se libere al motorista, el sistema lo moverá automáticamente a la lista de Motoristas Disponibles. También se puede utilizar el botón con la flecha diagonal hacia arriba para mover al motorista nuevamente a Motoristas Disponibles. Si se quiere deshacer la asignación de un motorista a un pedido, seleccione el pedido en la lista de Pedidos Despachados, y presione el botón Desasignar Pedido. El botón Imprimir Orden, permite generar una Orden de Entrega para el pedido actualmente seleccionado. Para cerrar la ventana, utilice el botón Salir. Liberar la Orden Cuando el motorista ha regresado de entregar sus pedidos, se presiona el botón “Liberar Motorista” de la barra de Acceso Rápido, o la combinación de Teclas L, para presentar la pantalla de asignación de pedidos, que se muestra a continuación:
Al seleccionar el motorista en la parte superior, automáticamente se actualiza el cuadro inferior con la lista de los pedidos asignados a ese motorista. Se marca el pedido deseado y se presiona la tecla Marcar Entregado, para marcar el pedido 22
TCR Delivery 1.2
Procedimientos de Usuario
como entregado. Esto adicionalmente elimina el pedido del mapa, y lo coloca en el área de Pedidos no Pagados en el Clasificador de Pedidos. Nota: Si la orden se paga inmediatamente cuando llega el motorista, no es necesario realizar este paso. Cerrar la Orden Para cerrar la orden, simplemente se la paga en el Punto de Venta. Esto hace que la orden desaparezca del Clasificador de Pedidos, y del mapa si es el caso.
Operación con Micros 2400 MWS+ El procedimiento de atender una orden con Micros 2400 MWS+ consiste de los siguientes pasos: 1. Identificar al cliente. 2. Abrir la Orden. 3. Ubicar la dirección del cliente en el Mapa 4. Asignar un Motorista 5. Liberar la Orden 6. Cerrar la Orden Identificar al Cliente. Para identificar al cliente, en TCR Delivery presione el botón Identificar Cliente, o el atajo , que presentará la pantalla que aparece a continuación, y le pedirá que ingrese el número telefónico del cliente y presione . Si el sistema encuentra al cliente en la base de datos, presentará la información del cliente, también se puede presionar el botón Cliente Nuevo para crear un nuevo registro cuando el cliente no fue encontrado, o Modificar Cliente para actualizar los datos del cliente. Abrir la Orden Una vez identificado el cliente, es recomendable que se tome el pedido en la estación 2400, y se lo cancele con la forma de pago Delivery. Luego se ingrese el Número de Orden de Micros en el casillero correspondiente en la pantalla de Delivery y se presiona el botón Abrir Pedido, esto crea un registro nuevo en el área de Pedidos por Entregar del Clasificador de Pedidos. También es posible Abrir el Pedido sin asignarle número. Luego se puede dar doble clic sobre el pedido en el clasificador para asignarle su número.
23
TCR Delivery 1.2
Procedimientos de Usuario
Ubicar la dirección del cliente en el Mapa Unos segundos después de que se envíe la orden de Micros, la interfaz capturará los nuevos pedidos abiertos, y el Clasificador de Pedidos, los presentará en la pestaña de Pedidos Abiertos. Si el cliente ya tenía registrada su ubicación en el mapa, el programa automáticamente ubicará un cuadro en el mapa, que identifica al pedido. Caso contrario, se habilitará el botón “Ubicar en Mapa”, al presionar este botón, aparecerá el cuadro del pedido en el centro del mapa, y el operador lo podrá arrastrar hasta su ubicación aproximada. Asignar un Motorista Para asignar un motorista, presione el botón “Asignar Pedidos” de la barra de Acceso Rápido, o la combinación de Teclas A, para presentar la pantalla de asignación de pedidos, que se muestra a continuación:
24
TCR Delivery 1.2
Procedimientos de Usuario
En la parte superior de la pantalla aparece la lista de los pedidos que no tienen asignado un motorista, así como las listas de Motoristas Disponibles y Motoristas Entregando Pedidos. Seleccione el pedido que desea asignar, de manera que aparezca un triángulo negro a la izquierda del registro, de la misma manera seleccione el motorista que va a entregar el pedido en la lista de Motoristas Disponibles y presione el botón Asignar Pedidos. Una vez que ha asignado todos los pedidos que un motorista puede despachar a la vez, se puede presionar la tecla que tiene una fecha diagonal hacia abajo, para mover al motorista a la lista de Motoristas Entregando Pedidos. Cuando se libere al motorista, el sistema lo moverá automáticamente a la lista de Motoristas Disponibles. También se puede utilizar el botón con la flecha diagonal hacia arriba para mover al motorista nuevamente a Motoristas Disponibles. Si se quiere deshacer la asignación de un motorista a un pedido, seleccione el pedido en la lista de Pedidos Despachados, y presione el botón Desasignar Pedido. El botón Imprimir Orden, permite generar una Orden de Entrega para el pedido actualmente seleccionado. Para cerrar la ventana, utilice el botón Salir.
25
TCR Delivery 1.2
Procedimientos de Usuario
Liberar la Orden Cuando el motorista ha regresado de entregar sus pedidos, se presiona el botón “Liberar Motorista” de la barra de Acceso Rápido, o la combinación de Teclas L, para presentar la pantalla de asignación de pedidos, que se muestra a continuación:
Al seleccionar el motorista en la parte superior, automáticamente se actualiza el cuadro inferior con la lista de los pedidos asignados a ese motorista. Se marca el pedido deseado y se presiona la tecla Marcar Entregado, para marcar el pedido como entregado. Esto adicionalmente elimina el pedido del mapa, y lo coloca en el área de Pedidos no Pagados en el Clasificador de Pedidos. También puede utilizar el botón Pagar Pedido, que le presenta la pantalla de pagos y le permite cerrar el pedido de una vez. Cerrar la Orden Para cerrar las órdenes liberadas, en el Clasificador de Pedidos, seleccione la ficha Pedidos No Pagados, seleccione el pedido, presione el botón Pagar, e ingrese la forma de pago.
26
TCR Delivery 1.2
Reportes del Sistema
Reportes del Sistema Listados de Datos Maestros Listado de Clientes Propósito Imprime un listado de todos los clientes registrados en la Base de Datos. Permite filtrar los registros, por apellidos, número de teléfono, y los campos definibles por el usuario
27
TCR Delivery 1.2
Reportes del Sistema
Ejemplo
Descripción de Campos El reporte despliega los Apellidos, Nombres, Teléfono, e-mail y Dirección del cliente, y los 6 campos de comentarios definibles por el usuario.
28
TCR Delivery 1.2
Reportes del Sistema
Listado de Motoristas Propósito Imprime un listado de todos los motoristas registrados en la Base de Datos Ejemplo
29
TCR Delivery 1.2
Reportes del Sistema
Descripción de Campos El reporte despliega los Apellidos, Nombres, y Número de Identificación del motorista.
Reportes de Transacciones Reporte de Pedidos por Cliente Propósito Imprime una lista de los clientes registrados en la base de datos, con un histórico de pedidos realizados. Permite filtrar los registros, por apellidos, número de teléfono, fechas y los campos definibles por el usuario
30
TCR Delivery 1.2
Reportes del Sistema
Ejemplo
Descripción de Campos En la cabecera el reporte imprime el nombre, la dirección y el teléfono del cliente. El detalle consiste del número de orden, la fecha y hora de la llamada, el motorista y el total de la venta. 31
TCR Delivery 1.2
Reportes del Sistema
Reporte de Pedidos por Motorista Propósito Imprime una lista de los motoristas registrados en la base de datos, con un histórico de los pedidos entregados. Ejemplo
32
TCR Delivery 1.2
Reportes del Sistema
Descripción de Campos En la cabecera el reporte imprime el apellido y nombre, del motorista. El detalle consiste del número de orden, la fecha y hora de la llamada, el Cliente Teléfono y total de la venta.
Reporte de Pedidos por Hora Propósito Imprime un desglose por día de los pedidos realizados por cada hora y los tiempos promedios de preparación y entrega.
33
TCR Delivery 1.2
Reportes del Sistema
Ejemplo
Descripción de Campos Hora: El número de la hora sin minutos, es decir un numero 10 representa todos los pedidos realizados entre las 10:00 y las 10:59
34
TCR Delivery 1.2
Reportes del Sistema
Promedio de Preparación: El tiempo promedio en minutos transcurrido entre que se abrieron los pedidos, y se asigno un motorista de los pedidos abiertos durante esa hora. Promedio de Entrega: El tiempo promedio en minutos transcurrido entre que se asigno un motorista al pedido, y se liberó o pago el pedido de los pedidos abiertos durante esa hora. Total de pedidos: Número total de pedidos abiertos durante esa hora.
Reporte de Detalle de Pedidos Propósito Imprime un detalle de las órdenes procesadas por el sistema Delivery, se puede filtrar por rango de fechas y por número de órden.
35
TCR Delivery 1.2
Ejemplo
Descripción de Campos Orden: Número del pedido. Motorista: Nombre del motorista que la despachó. Cliente: Nombre del Cliente. Fecha: Fecha y hora de apertura de la orden. 36
Reportes del Sistema
TCR Delivery 1.2
Reportes del Sistema
Fecha: Fecha y hora de apertura de la orden. Despacho: Hora de asignación del motorista. Entrega: Hora de liberación del motorista. Total: Valor total del pedido. Descripción: Nombre de los Ítem Vendidos. Cantidad: Cantidad de cada ítem vendido. Precio: Subtotal por cada ítem vendido. Venta Neta: Sumatoria del campo precio.
Generador de Reportes SQL Adicionalmente, para proporcionar al usuario una manera de generar sus propios reportes y consultas, el sistema posee un generador en el cual se puede ingresar consultas a la base de datos utilizando el lenguaje SQL. El generador presenta la siguiente pantalla:
En el cuadro de arriba se escribe la instrucción SQL de la consulta que se desea hacer. Al presionar EJECUTAR, se llena el grid de abajo con los resultados. Se 37
TCR Delivery 1.2
Reportes del Sistema
puede utilizar variables, para lo cual se las debe encerrar entre signos de arroba "@", el generador analiza el SQL, y donde vea estos signos, presenta una ventana preguntando el valor para reemplazarlo en la consulta. Hay un botón para abrir un archivo que tenga las instrucciones SQL respaldadas anteriormente y otro para grabarlas. Abajo hay un botón que guarda los resultados que se están desplegando en ese momento en el grid en una archivo .TXT con formato de datos separados por tabuladores. Este se puede abrir desde una hoja Excel o cualquier hoja electrónica para poder darles formato de Títulos, encabezados, subtotales, etc.
38
TCR Delivery 1.2
Glosario y Palabras Clave
Solución de Problemas Problema
Solución
ISL error Utilizando la herramienta Interactive SQL, ingrese a la tabla No SIM File micros.interface_def y verifique que para la interfaz de Delivery, los campos interface_seq y obj_num tengan el mismo valor. Si son diferentes, cambie el número de la interfaz (obj_num) al número indicado por interface_seq, y corrija el nombre del archivo ISL en la carpeta Micros\Res\Pos\Etc.
39