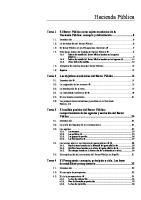HP 500B PDF
Illustrated Parts & Service Map HP 500B MT Business PC © 2010 Hewlett-Packard Development Company, L.P. The information
Views 62 Downloads 14 File size 265KB
Recommend stories
- Author / Uploaded
- Zakironi Moi
Citation preview
Illustrated Parts & Service Map HP 500B MT Business PC © 2010 Hewlett-Packard Development Company, L.P. The information contained herein is subject to change without notice. HP shall not be liable for technical or editorial errors or omissions contained herein. Document Number 625294-001.
1st Edition June 2010.
Cables Front I/O assembly with card reader
*
Front I/O assembly without card reader
586728-001 586729-001
2
Power switch/LED cable assembly
586724-001
3
SATA HDD cable, 6.5 inch, with latch
448670-001
*
PATA to SATA adapter
449283-001
*Not shown
Key Specifications Processor Type
1
Intel Celeron, Intel Pentium dual-core
RAM Type
DDR3-SDRAM DIMMs, PC3-10600 (1333 MHz)
Maximum RAM Supported
4 GB (2 x 2 GB)
Expansion Slots
• • •
Keyboards (not illustrated) USB, blue
1 full-height PCI 2.3 slot 2 full-height PCIe x1 slots 1 full-height PCIe x16
539130-xxx
Asia/Pacific English
-371
Italian
-061
Belgian
-181
LA Spanish
-161
Graphics Adapter
Intel Graphics Media Accelerator X4500
Brazilian Portuguese
-201
Norwegian
-091
Chipset
Intel G41 Express
Bulgarian
-261
Portuguese
-131
Drive Support
• •
Czech
-221
Romanian
-271
Danish
-081
Russian
-251
Finnish
-351
Slovakian
-231
French
-051
Spanish
-071
French Arabic
-DE1
Swedish
-101
French Canadian
-121
Swiss
-111
German
-041
Swiss
-BG1
Greek
-151
Turkish
-141
Hebrew
-BB1
U.K.
-031
Hungarian
-211
South Africa
-AR1
International English
-L31
I/O Interfaces
Operating Systems
(1) 5.25-inch external optical drive bay (1) 3.5-inch internal hard disk drive bay
(8) USB 2.0 ports: (2) front ports, (4) rear ports, (2) internal ports on motherboard; (1) RJ-45, (1) VGA, (1) front audio in, (1) front audio out, (1) rear audio in, (1) rear audio out, (1) rear microphone • • • • •
Windows 7 Windows Vista Windows XP FreeDOS Novell SUSE Linux
Spare Parts
Mass Storage Devices (not illustrated) 16X DVD±RW SuperMulti drive with LightScribe
581059-001
16X DVD-ROM drive
581058-001
500 GB hard drive
586720-001
320 GB hard drive
586969-001
250 GB hard drive
586719-001
160 GB hard drive
586718-001
Miscellaneous Parts System Unit
1
Heat sink, Intel class F (includes thermal material)
616411-001
1
Chassis
Not spared
*
Heat sink, Intel class F plus (includes thermal material)
616605-001
2
Front bezel with card reader
616793-001
2
Chassis fan
449207-001
Mouse, optical, carbon
444740-001
*
Front bezel without card reader
616792-001
*
3
Access panel
616791-001
*
Speakers, USB powered
571536-001
448665-001
*
Antenna, dual band dipole, 802.11 a/b/g/n
583345-001
*Not shown LP = Low profile
*
Thumbscrew for use on access panel
4
Power supply, 300W, PFC
592502-001
*
5.25-inch bezel blank
586749-001
* Not shown
HP 500B, MT
625294-001
page 1
System Board
Standard and Optional Boards
System Board Connectors and Jumpers (position of some untitled components may vary in location)
System boards with thermal grease, alcohol pad, and CPU socket cover 1
System board
616409-001
Memory modules 2 2
2 GB, PC3-10600 1 GB, PC3-10600
576110-001 576109-001
Other boards HP Wireless 802.11b/g/n WLAN card
538048-001
PROCESSOR
Processor socket
PCI2
PCI slot
CPU FAN
Fan connector
PCIE1X1
PCIe x1 slot
DIMM1-2
Memory slots
PCIE1X
PCIe x1 slot
ATX_POWER
24-pin main power connector
PCIE16X
PCIe x16 slot
BATTERY
RTC battery socket
AUDIO
External in/out connectors
SATA0-3
Drive connectors
NIC_USB
Stacked network/USB connectors
802.11b/g/n WLAN card, for use in ROW
498307-001
F_PANEL
Front I/O connector
USB
Stacked USB connectors
LSI 56K modem, PCIe
490689-001
P154
Front I/O connector
ATX_12V
4-pin CPU power connector
ATI Radeon HD5450 PCIe graphics card, 1 GB
601155-001
P152
Front I/O connector
VGA
Monitor connector
ATI Radeon HD5450 PCIe graphics card, 512 GB
617079-001
F_AUDIO
Front audio connector
ATI Radeon HD4350 (RV710) PCIe x16 graphics card, 512 MB
586750-001
GeForce GT320 1-GB PCIe graphics card
615793-001
GeForce G315, PCIe graphics card, 512MB
617870-001
GeForce G210, PCIe graphics card, 512MB
586382-001
Intel Gigabit NIC, includes bracket
490367-001
1394 PCI card, 3 port
441448-001
HP FireWire IEEE 1394 PCI card, FH
515182-001
Serial port, PCI adapter
321722-001
Intel Celeron Processors with alcohol pad and thermal grease: E3400, 1-MB cache, 2.60 GHz
602071-001
E3300, 1-MB cache, 2.50 GHz
585886-001
Intel Core2 Duo Processors with alcohol pad and thermal grease: E7600, 3-MB cache, 3.06 GHz
573954-001
E7500, 3-MB cache, 2.93 GHz (primary) E7500, 3-MB cache, 2.93 GHz (alternate)
531988-001 583006-001
E6700, 2-MB cache, 3.20 GHz
617840-001 418950-001
E6600, 2-MB cache, 3.06 GHz
602070-001
E6500, 2-MB cache, 2.93 GHz
586748-001
E5500, 2-MB cache, 2.80 GHz
613035-001
E5400, 2-MB cache, 2.70 GHz
586743-001
Diagnostic Beep Codes The Power-On Self-Test (POST) is a series of diagnostic tests that runs automatically when the computer is powered on. If the POST detects an error, this causes an audible beep code to sound. The POST beep codes are not necessarily accompanied by an associated, visible error code or text message. The following table shows the POST beep codes, their meanings, and the recommended actions for solving the problem. Diagnostic Beep Codes Beeps
Diagnosis
Recommended Action
1 short, 1 long
Bad memory or memory configuration error
Check that the memory modules have been installed correctly and that proper modules are used.
2 short, 1 long
No graphics card installed or graphics card initialization failed.
For systems with a graphics card: 1. Reseat the graphics card. Power on the system. 2. Replace the graphics card. 3. Replace the system board. For systems with integrated graphics, replace the system board.
3 short, 1 long
CPU configuration error or invalid CPU detected before graphics card initialized.
For systems with a graphics card: 1. Reseat the graphics card. Power on the system. 2. Replace the graphics card. 3. Replace the system board. For systems with integrated graphics, replace the system board.
1 short, short pause
No legacy floppy drive or optical drive found
1. Check cable connections.
2 short, long sec pause
No floppy diskette or CD found
1. Check the type of drive you are using and use the correct media type.
2. Run the Setup utility and ensure the device port is enabled.
2. Replace the diskette or CD with a new one. 3 short, long sec pause
Flashing not ready (missing utility or BIOS image file, etc.)
Upgrade the BIOS to proper version.
4 short, long sec pause
Flashing operation has failed (checksum error, corrupted image, etc.)
1. Verify the correct ROM. 2. Flash the ROM if needed. 3. If an expansion board was recently added, remove it to see if the problem remains. 4. Clear CMOS. 5. If the message disappears, there may be a problem with the expansion card. 6. Replace the system board.
5 short, long sec pause
HP 500B, MT
625294-001
BIOS recovery was successful
No action required.
page 2
LED Codes
Power Button/Power Button LED
The following table describes the LED states for the HP 500B, Compaq 500B, and 505B MT Desktop PCs.
The power button is under the BIOS control during POST, in BIOS Setup and after booting to a non-ACPI OS. The BIOS must respond immediately when the power button is pressed in these environments. For the ACPI-compliant OS such as Windows, the BIOS must pass the power button information to the OS via the ACPI table as specified in the ACPI spec. If a platform offers a dual-color-based power button LED, the BIOS will program the power button LED to alternate the color between the On (ACPI S0) state and the Stand-by (S3) state. In doing so, the LED should not blink, but stay constant. Check with the corresponding platform manager for the default colors in the On and Stand-by states. The color of the power button LED in the Hibernate state (ACPI S4) is the same as in the S5 state. To find out if the system's power button LED is dual-color capable, check the SMBIOS Type 11 data structure. If the SMBIOS Type 11 data structure contains the string DLED (NOT casesensitive), the system supports the dual-color power button LED and therefore, the BIOS support as described above is required.
LED Codes LED
State
Power LED indicator
System on (normal operation) Steady green Suspend to RAM.
Drive LED indicator
LED Status Blinks green every 2 seconds
Computer off
LED not on
Normal hard drive activity
Green drive LED is flashing
Clearing CMOS The header allows you to clear the RTC RAM in CMOS. To erase the RTC RAM: 1. Turn off the computer and any external devices, and disconnect power.
BIOS Updates
2. Remove the access panel.
5. Remove the jumper from pins 2-3 pins and put it on pins 1-2 to clear CMOS. Keep the cap on pins 1-2 for 5 to 10 seconds.
HP periodically releases system BIOS updates, which are available from the HP web site. These updates often contain fixes for known issues in the BIOS. To find out whether a PC needs a BIOS update, compare the current BIOS version number against the latest version available for download. To determine the current BIOS version, you should perform the following steps:
6. Replace the jumper on pins 2-3.
1. Click Start > Shut Down.
7. Reinstall the battery.
2. Select Restart, and then click OK.
8. Replace the access panel, external devices, and reconnect the power cord. 9. Turn on the computer.
3. When the first screen displays, press F10 to enter Setup. The BIOS revision number is listed on the main menu.
10.Hold down the F1 key during boot and enter BIOS setup to re-enter data.
4. Write down the current BIOS version.
3. Remove the RTC battery. 4. Locate the CMOS jumper header on the motherboard. It is labeled E18.
5. Exit Setup by pressing Esc, selecting Yes, and pressing Enter.
Hewlett-Packard Vision Diagnostics The Hewlett-Packard Vision Diagnostics utility allows you to view information about the hardware configuration of the computer and perform hardware diagnostic tests on the subsystems of the computer. The utility simplifies the process of effectively identifying, diagnosing, and isolating hardware issues. Use HP Vision Diagnostics to determine if all the devices installed on the computer are recognized by the system and functioning properly. Running tests is optional but recommended after installing or connecting a new device. To access HP Vision Diagnostics, you must create a Recovery Disc Set then boot to the CD containing the utility. It can also be downloaded from http://www.hp.com and either burned to CD or installed to a USB flash drive. 1. In Windows Explorer, go to C:\SWSetup\ISOs and burn the file Vision Diagnostics.ISO to a CD or copy it to a USB flash drive. 2. While the computer is on, insert the CD in the optical drive or USB flash drive in a USB port. 3. Shut down the operating system and turn off the computer. 4. Turn on the computer. The system will boot into HP Vision Diagnostics. NOTE: If the system does not boot to the CD in the optical drive or to the USB flash drive, you may need to change the boot order in the Computer Setup (F10) utility. 5. At the boot menu, select either the HP Vision Diagnostics utility to test the various hardware components in the computer or the HP Memory Test utility to test memory only. NOTE: The HP Memory Test is a comprehensive memory diagnostic utility that is run as a stand-alone application, outside of HP Vision Diagnostics.
POST Error/Warning Messages Once the display becomes available, the BIOS should classify all errors detected during POST into 3 categories and handle them as specified below: • Critical errors requiring system shutdown (e.g. CPU fan fault): Clear the screen, display the corresponding error message, pause for a while as specified and then turn the system off. • Serious errors requiring user's attention and response (e.g. SMART error during POST): Display the corresponding error message, wait for the user's input and then proceed as selected. • Alerts/warnings requiring user's attention (e.g. CMOS checksum error -> defaults loading): Display the corresponding message and pause for a while as specified. If the message includes an option for a keystroke from the user and the user responds with the key input, proceed as selected. Otherwise, continue the POST process. When there are multiple errors happened during POST, apply the following guideline: • If multiple errors include at least one critical error, the system will shut down immediately after handling the first critical error. • If multiple errors do not include a critical error, handle all serious errors first, one by one, and then proceed to alerts/warnings. For example, if the BIOS detected a SMART error (serious error), a floppy diskette failure (serious error) and a CMOS checksum error (alert/ warning) during POST, the BIOS will handle them as follows: For SKUs including an OS=MSV or an OS=LX in the SMBIOS Type 11 data, 1.Handle the first serious error, SMART error, as follows:
6. If running HP Vision Diagnostics, select the appropriate language and click Continue.
Display "xxx: Hard disk failure is imminent... Press F10 for Setup, F2 to Continue." If the user selects F10, proceed to Setup. However, if the user selects F2, the BIOS should proceed to step 2 below.
7. In the End User License Agreement page, select Agree if you agree with the terms. The HP Vision Diagnostics utility launches with the Survey tab displayed.
2.Handle the second serious error, floppy diskette failure, as follows: Display "Floppy diskette failure... Press F10 for Setup, F2 to Continue." If the user selects F10, proceed to Setup. However, if the user selects F2, the BIOS should proceed to step 3 below.
Using the Setup Utility The BIOS Setup Utility is accessed by pressing the F10 button during startup. The BIOS Setup Utility allows you to: • Change factory default settings • Set the system date and time • Set, view, change, or verify the system configuration, including settings for graphics, audio, storage, communications, and input devices • View processor and memory settings • Modify the boot order of bootable devices, such as hard drives, diskette drives, optical drives, or USB media • Run tests on the hard drive • Establish a supervisor password that controls access to the Setup Utility
HP 500B, MT
3.Handle the alert/warning message, CMOS checksum error, as follows: Display "Default BIOS settings have been loaded... Press F10 for Setup, F2 to Continue”. If the user selects F10, proceed to Setup. However, if the user selects F2, the BIOS should proceed to step 2 below. For all other SKUs, use F1 instead of F10 in the above handling. NOTE: If a device fails to respond while the BIOS tries to configure the device during POST, the BIOS must not make the system look as if it locked up by having an infinite loop or waiting for too long. Instead, the BIOS must time out after a reasonable amount of time (the time varies with the device) and skip to the next process. NOTE: Unless specified in this document as above, the BIOS should not stop the POST process with any POST diagnostic screen and/or error message to draw user’s attention. For example, HP does not consider replacing a hard drive or CPU as an error condition.
625294-001
page 3