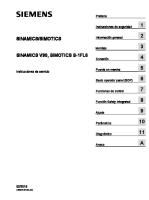Flowcode8 Guia Es
Empezando Guía Empezando Guía Introducción Flowcode es un entorno de desarrollo integrado (IDE) para microcontrolado
Views 46 Downloads 0 File size 3MB
Recommend stories
- Author / Uploaded
- ELPICHUE
- Categories
- Microcontrolador
- Point and Click
- Arduino
- Hardware de la computadora
- Entorno de desarrollo integrado
Citation preview
Empezando
Guía
Empezando Guía
Introducción Flowcode es un entorno de desarrollo integrado (IDE) para microcontroladores de
Flowcode es compatible con la matriz y el hardware de tercera
programación tales como 8, 16 y PIC de 32 bits, Arduino y dispositivos ARM. Esto se logra
parte. En esta guía vamos a crear ejemplos basados en tres
mediante el uso de diagramas de flujo en lugar de lenguajes basados en texto, por tanto,
conjuntos diferentes de hardware;
hacer la programación más simple y más rápido. 1. Matriz BL0011 multi-programador y del tablero combinado BL0114
Flowcode también contiene cientos de bibliotecas de componentes pre-hechos, permitiendo a los usuarios interactuar con una serie de sensores, entradas y salidas y componentes electromecánicos con facilidad. A pesar de su simplicidad y facilidad de uso, Flowcode es una
2. Junta combinado Arduino Uno y Matrix BL0114
3. Junta Microchip Xpress
poderosa herramienta que permite a los usuarios desarrollar incluso el más complejo de los sistemas embebidos.
Requisitos previos • Un PC basado en Windows con una copia de Flowcode 8 instalado
Debe imprescindibles para esta guía • hardware compatible - una lista cubierto en esta guía se proporciona por encima de • cable USB a la potencia y el programa del microcontrolador de elección
Lo que vamos a cubrir en esta guía? Esta guía se divide en dos secciones principales: En la sección 1 vamos a ofrecer una visión general del IDE Flowcode. Cómo los usuarios interactúan con el medio ambiente, agregar componentes al panel de simulación y crear diagramas de flujo.
En la sección 2 se ejecutará a través de tres ejemplos que aumentarán en complejidad y le enseñará cómo crear programas para microcontroladores.
Copyright © 2018 Matrix Technology Solutions Ltd.
2
Empezando Guía
Sección 1: El IDE Flowcode En esta sección vamos a ofrecer una visión general de Flowcode, que detalla la interfaz de programación y cómo los usuarios interactuar con él para crear programas para microcontroladores.
Copyright © 2018 Matrix Technology Solutions Ltd.
3
Empezando Guía
La creación de un proyecto Cuando inicie por primera vez Flowcode se le presentará la siguiente pantalla de bienvenida. Por primera carrera a través queremos empezar un nuevo proyecto ya que esto nos da un lienzo en blanco para repasar el IDE. Más adelante vamos a ver en el uso de los archivos de plantillas preconfiguradas.
Una vez que se inicia un nuevo proyecto, es necesario seleccionar el microcontrolador correcta. Como estamos utilizando una tabla de
¿Sabías?
BL0011, con el PIC16F18877 predeterminado adjunto, que tendrá que asegurarse de Flowcode tiene el chip correspondiente
Flowcode puede programar cientos
seleccionado. Cuando se utiliza el hardware de la matriz, esto automáticamente se ha configurado para las propiedades de configuración
de diferentes microcontroladores.
correctos y velocidad de reloj, etc.
Todos son ligeramente diferentes, y como tal, es esencial que selecciona exactamente el microcontrolador derecha que está utilizando.
Copyright © 2018 Matrix Technology Solutions Ltd.
4
Empezando Guía
Si está utilizando el BL0011; 1. Seleccionar GRATIS O thenBL0011
1. Seleccionar PIC
Familia 2. Seleccione 'PIC' (desplegable) 3. Seleccionar 16F18877
Si está utilizando el tablero Microchip Xpress; 1. Seleccionar libre entonces Microchip MPLABEpress O 1. Seleccionar PIC Familia 2. Seleccione 'Miscelánea' (desplegable)
3. Seleccionar Microchip MPLABXpress
Si está utilizando el Arduino Uno; 1. Seleccionar libre entonces Arduino O
Para cualquier otro dispositivo Arduino; 1. Seleccionar ARD Familia 2. Seleccione 'Miscelánea' (desplegable)
1. Seleccionar ARD
3. Seleccione el dispositivo correspondiente de la lista
Familia 2. Seleccione 'Miscelánea' (desplegable)
3. Seleccionar Arduino Uno R3 PDIP
¿Sabías? Se puede cambiar el microcontrolador en cualquier momento durante su desarrollo. Seleccione la ventana 'Opciones del proyecto' haciendo clic Generar-> Proyecto Opciones-> Elegir un destino en el menú principal en la parte superior de la pantalla.
Copyright © 2018 Matrix Technology Solutions Ltd.
5
Empezando Guía
Una vez que se ha abierto Flowcode se le presentará con un IDE en blanco como se ve a continuación;
7
6
5
1
3
4
2
1. componentes
5. Ventana Principal
Proporciona acceso a la biblioteca de componentes. Doble
Aquí es donde se crea diagramas de flujo. Todos los
clic o arrastrar Componentes al panel de simulación.
programas tendrán un 'COMENZAR' y 'FIN', debe llenar los vacíos en el medio con los iconos de programación desde
2. Panel de simulación Donde todos sus componentes van a vivir. Nota; todos los
el punto (4).
Explorer 6. Proyecto
simulación.
Aquí es donde se crean las variables y macros (funciones), editado y visto.
3. Propiedades de panel
7. Barra de herramientas
Aquí los usuarios seleccionar qué pin / puerto del
Usamos los iconos de esta barra de herramientas para simular y
microcontrolador los dispositivos están conectados a.
programar nuestro hardware.
componentes que desea utilizar se deben agregar al panel de
4. Caja de herramientas de comandos Arrastrar y soltar la programación de iconos en la ventana de diagrama de flujo (5) para la construcción de su programa.
Copyright © 2018 Matrix Technology Solutions Ltd.
6
Empezando Guía
Los paneles de simulación En la siguiente sección vamos a caminar a través de la interfaz 3D. El panel de control 2D es muy similar en operación al panel de simulación 3D, excepto el eje Z está bloqueado. Una vez que domine el panel de simulación 3D va a entender rápidamente el panel de control 2D.
1
3
4
2
1. controles del panel de simulación Hay dos métodos en los que se puede interactuar con el panel de simulación; Cámara y modo Cursor. Es un menú dinámico, y seleccionando el icono 'Flecha' va a cambiar la funcionalidad de los tres iconos a su derecha. En el modo de cámara;
123 segundo. Cursor Mode le permite mover (1), rotar (2) y la escala (3) objetos. Para 'movimiento libre' del objeto en el panel, haga clic izquierdo y mantenga el objeto y arrastre. Alternativamente, si desea mover el
a. Puede desplazarse (1), girar (2) y el zoom (3) de la cámara. Para obtener una panorámica y gire, mantenga pulsado el botón izquierdo del ratón y arrastre. Para
objeto a lo largo de un eje limitado, haga clic izquierdo del ratón en los ejes locales y arrastre. Rotar y trabajos a escala de una manera similar.
acercar, arrastre un cuadro con el tamaño requerido o usar la rueda del ratón para hacer zoom in / out.
Copyright © 2018 Matrix Technology Solutions Ltd.
7
Empezando Guía
2. Los ejes de orientación
4. Guardar la cámara
Los 3 ejes en la esquina superior izquierda del panel
Con el botón 'guardar la cámara puede guardar y cargar los
de simulación permiten alinear la cámara de nuevo a
ángulos de cámara personalizada que le permite cambiar
un eje.
entre sus posiciones personalizados.
3. Herramientas En esta caja de herramientas se pueden ajustar las propiedades de configuración del panel de simulación; cambiar el color de fondo, ajusten a la cuadrícula, modos de iluminación y más.
Copyright © 2018 Matrix Technology Solutions Ltd.
8
Empezando Guía
Sección 2: Ejemplos Flowcode Ahora vamos a ejecutar a través de varios ejemplos; LED intermitente, la creación de un pestillo y, finalmente, el uso de una pantalla de LCD para crear un contador. Cada uno de ellos aumento de la complejidad y, al mismo tiempo, reducir en la información proporcionada, lo que requiere que recordar lo que ha aprendido en los ejemplos anteriores.
Copyright © 2018 Matrix Technology Solutions Ltd.
9
Empezando Guía
Los archivos de plantilla Flowcode viene con una selección de los archivos de
Para nuestro primer ejemplo vamos a utilizar un archivo de plantilla
plantilla que se hacen para ayudarle con el desarrollo.
y en el ejemplo 2 y 3 vamos a crear un nuevo proyecto en blanco,
Estos se basan en tarjetas de desarrollo populares de la
para demostrar ambos procesos. Para utilizar los archivos de
matriz y el equipo 3 ª parte como Microchip y Arduino. El
plantilla, iniciar un nuevo proyecto y seleccione 'Abrir plantilla'.
archivo de plantilla tendrá todos los componentes de hardware necesarios añadido al panel de simulación, y estar configurado correctamente.
Se le presentará con una selección de plantillas donde puede seleccionar la tarjeta más adecuada para su uso. Por ejemplo, si está utilizando el tablero combinado BL0011 y BL0114, vaya a la sección E-blocks2 y seleccione BL0011_Combo. Ahora estamos listos para comenzar el ejemplo 1.
Copyright © 2018 Matrix Technology Solutions Ltd.
10
Empezando Guía
Ejemplo 1: LED intermitente En este ejemplo vamos a crear una luz intermitente LED,
Puesto que estamos utilizando una plantilla que ya tenemos un LED
que le dará a conocer las características más básicas
en nuestro panel de simulación en nuestra junta BL0114. Asegúrese
Flowcode. Esto ejecutará en la simulación y se puede
de que las propiedades de configuración son como se ven a
descargar al hardware.
continuación. Vamos a utilizar RHE LED conectado a PORTA.0.
Para hacer una luz intermitente LED que simplemente gire el LED de encendido y apagado, en repetidas ocasiones.
Copyright © 2018 Matrix Technology Solutions Ltd.
11
Empezando Guía
Ahora vamos a crear nuestro diagrama de flujo. Para hacer nuestro
Puede arrastrar el bucle de encima a su diagrama de flujo, sin
microcontrolador ejecutar código de forma indefinida utilizamos un (1)
embargo, el uso de plantillas crear el bucle para usted. Por defecto, el
bucle while en nuestro diagrama de flujo. Esta condición de bucle
comando de bucle se establece para que sea un tiempo (1) en bucle,
esencialmente significa que cualquier código que se coloca dentro de
por lo que no necesita ninguna configuración adicional.
nuestro bucle se ejecutará, para siempre.
¿Sabías? La pequeña estrella roja por encima de los iconos le avisa de que el diagrama de flujo no se ha guardado, ya que ha añadido este icono.
Copyright © 2018 Matrix Technology Solutions Ltd.
12
Empezando Guía
Con nuestro tiempo (1) en bucle añadió que ahora podemos centrarnos en convertir el LED de encendido y apagado. Dado que un LED es una salida, vamos a utilizar el icono de 'Salida'. Arrastrar un icono de salida a través en su diagrama de flujo, como se verá más adelante, asegurando que se encuentra dentro del bucle while.
Copyright © 2018 Matrix Technology Solutions Ltd.
13
Empezando Guía
Ahora tendrá que configurar el icono de salida. Esto se hace doble clic en él para ver sus propiedades. Nuestro LED está conectado a PORTA.0, por lo que debe configurar las propiedades para que coincida con esto. Por último, ya que queremos encender el LED se escribe un valor de '1' en el cuadro 'variable o valor'.
Para hacer un flash LED hay que encenderlo y fuera. Colocar otro icono de salida en su diagrama de flujo, por debajo de la original, y configurarlo como antes. Aunque esta vez se debe escribir un valor de '0' en lugar de dirigir nuestra LED.
Copyright © 2018 Matrix Technology Solutions Ltd.
14
Empezando Guía
Nuestro último paso es añadir retrasos. Microcontroladores operan a velocidades muy altas (un cristal de 32 MHz se utiliza en el BL0114 como estándar). El cristal defaulf 32MHz hace que el PIC operar 8 millones de instrucciones por segundo. Si era a su vez el LED de encendido y apagado a esta velocidad no sería capaz de ver el cambio que se produce. Por lo tanto añadimos retrasos en nuestro sistema. Vamos a añadir un simple retardo de 1 segundo.
Para añadir un retraso seguimos el mismo procedimiento que la adición de otros iconos, sino que arrastrar un icono de 'retraso' en nuestro diagrama de flujo.
Copyright © 2018 Matrix Technology Solutions Ltd.
15
Empezando Guía
Al igual que antes, hacemos doble clic en nuestro icono de 'retraso' para configurarlo por el retraso que requerimos. Podemos ver la pantalla de configuración de retardo de abajo, donde hemos establecido un retardo de 1 segundo.
Actualmente dirigimos nuestra LED encendido durante 1 segundo, luego lo apagamos. Sin embargo, no mantenemos el LED apagado y por lo que se encenderá de nuevo muy rápido. Por tanto, parece que el LED está siempre encendido. Hay que añadir otro icono de retraso después de que apagar el LED, que se puede ver en el diagrama de flujo final por debajo.
Copyright © 2018 Matrix Technology Solutions Ltd.
dieciséis
Empezando Guía
El LED intermitente sencilla ya está terminado. En primer lugar vamos a
paso a través de nuestro programa. Como microcontroladores
simular nuestro programa para comprobar que funciona según sea
anteriormente mencionadas operan a velocidades muy altas ... mucho
necesario. A continuación vamos a escribirlo en el hardware, y obtener un
más rápido de lo que podemos ver! Con frecuencia tenemos que
LED parpadeante reales. Para simular, utilizamos los botones se ven en la
intervenir manualmente a través de cada icono con el fin de comprobar
imagen de abajo. El botón 'Play' comienza nuestra simulación. Una vez en
que el programa está funcionando correctamente.
el modo de reproducción podemos hacer una pausa o detener nuestra simulación. Los dos iconos en el propio derecho nos permiten manualmente
Si corremos nuestro simulador veremos que nuestro LED parpadea durante 1 segundo, cuando durante 1 segundo.
Ahora que nuestro programa ha sido simulado y se trabajo que
Dependiendo del hardware utilizado, ahora vamos a
sean necesarios vamos a descargar nuestro programa de
proporcionar alguna información siguiente para comprobar
hardware.
que está conectado y configurado correctamente y siguiendo el procedimiento correcto para la programación.
Ahora vamos a cubrir las configuraciones necesarias para los tres tipos de hardware cubierto en esta guía: 1. Matriz de hardware
2. hardware Arduino Uno 3. Microchip hardware Xpress
Copyright © 2018 Matrix Technology Solutions Ltd.
17
Empezando Guía
1. Matriz de hardware En esta sección vamos a discutir brevemente el hardware de la matriz.
BL0011 - 8bit tablero multi-programador La hoja de datos para BL0011 se puede encontrar en nuestra página web. El BL0011 viene con microcontrolador PIC16F18877 insertado. El BL0011 será a la vez potencia y programado a través del cable USB micor.
tablero combinado E-Bloque 2 - BL0114 tendrá que ser conectado a la BL0011 en PUERTO A y B de esta guía el tablero combinado BL0114.
Las características BL0114; • 16 LEDs individuales •
16 interruptores individuales
• Quad display de 7 segmentos • 20 x 4 carácter LCD alfanumérico • canales analógicos de a bordo (Light / potenciómetro) • toma de salida de audio
Si está utilizando hardware tercera parte debe asegurarse de que consulte la documentación apropiada por parte del fabricante.
Copyright © 2018 Matrix Technology Solutions Ltd.
18
Empezando Guía
2. hardware Arduino Si está utilizando un Arduino Uno debe asegurarse de haber
hardware. Navegar a BUILD-> Opciones del proyecto ->
instalado los controladores Arduino antes de poder
Opciones generales y verá la imagen de abajo. Desde el
programar directamente desde Flowcode. Consulte el sitio
'Programador Puerto' cuadro desplegable debe seleccionar
web de Arduino para descargar los últimos controladores
el puerto COM adecuado para la placa Arduino (COM se
para su hardware.
muestra en la imagen de abajo, pero esto podría ser diferente en su PC). Tenga en cuenta que el puerto COM
Con los controladores instalados, y el microcontrolador Arduino seleccionados dentro Flowcode ahora debería
sólo se mostrará si su Arduino se conecta y se instalan los controladores.
comprobar que Flowcode ha visto su conectados
¿Sabías? Si está utilizando un Arduino, no se puede cambiar las propiedades tales como la velocidad y la configuración de reloj ya que estos son fijos.
Copyright © 2018 Matrix Technology Solutions Ltd.
19
Empezando Guía
3. Microchip hardware Xpress Si está utilizando el hardware Microchip Xpress, asegurarse de que tiene el microcontrolador correcto
han programado su tablero, verá el nombre de su programa guardado como un archivo .hex en su tablero
seleccionado en el menú de opciones del proyecto. Al igual que con otros equipos, pulse compilar para el chip, y Flowcode programará la junta Xpress.
Una vez que el diagrama de flujo es completa se crea un archivo hexadecimal al presionar el botón se muestra a continuación;
Nota; Hay que instalar ningún driver para la tarjeta Xpress, sin embargo, comprobar que se ha visto correctamente navegando a mi equipo y la junta Xpress debe ser visto como un dispositivo de almacenamiento masivo. Después de ti
¿Sabías? Si está utilizando el tablero Microchip Xpress, usted no será capaz de completar el tercer programa de ejemplo en hardware, sin embargo, aún puede utilizar el simulador.
Copyright © 2018 Matrix Technology Solutions Ltd.
20
Empezando Guía
icono compila el Diagrama de flujo en un archivo .hex. Estas dos opciones son útiles si está utilizando Flowcode para crear su programa, pero el hardware tercera parte en el flash de su En Flowcode es fácil de descargar nuestro programa para el hardware. Cuando la descarga de código para nuestro dispositivo de nuevo tenemos una barra de herramientas de acceso directo. Hay 3 iconos de la sección de programación de la barra de herramientas, como se ve a
microcontrolador. Con estos ejemplos estamos utilizando Flowcode a parpadear nuestro microcontrolador, y como tal se utiliza el icono de la mano derecha. Esto compila y programas de nuestro microcontrolador en un solo pulsar un botón.
continuación. El icono de la izquierda compila nuestro diagrama de flujo en un archivo .C, mientras que la media
correctamente. Con el hardware apropiado conectado y configurado correctamente, ahora debe programar el dispositivo.
no es así, asegúrese de que ha seguido todos los pasos de este tutorial, y que el diagrama de flujo está configurado
y la programación progreso. Cuando se haya completado debería ver el programa de trabajo según se desee en el hardware. Si
Una vez que seleccionamos para programar el dispositivo aparecerá una nueva ventana en la pantalla que detalla la compilación
Copyright © 2018 Matrix Technology Solutions Ltd.
21
Empezando Guía
Ejemplo 2: Creación de un pestillo En los dos ejemplos siguientes asumiremos que ahora está Tener
En primer lugar vamos a añadir nuestros componentes al panel de
el control de Flowcode y le proporcionará unos menos detalles. Todavía voy a caminar a través de todas las nuevas características, sin embargo, por lo que no se preocupe. En este ejemplo vamos a
simulación. Necesitamos; • LED (5 mm, PCB)
• Interruptor (Push, Panel)
ver en la adición de un interruptor en el panel de simulación, y la creación de un sistema de enganche desde un simple interruptor momentáneo push-to-make. En primer lugar se debe crear un nuevo programa y seleccionar el microcontrolador adecuado como se ha discutido anteriormente en esta guía.
Si hace doble clic en un componente en el panel de sistema puede acceder a sus propiedades donde puede cambiar las conexiones del puerto del componente, si es necesario.
Vamos a crear un programa que lee el interruptor y se enciende un LED cuando se presiona. Cuando el usuario suelta el interruptor del LED debe permanecer encendida hasta que se vuelve a pulsar el interruptor. Esto nos dará a conocer dos nuevos conceptos de programación; insumos y variables.
Consulte la tabla siguiente para las propiedades de conexión correspondientes al hardware que está utilizando;
BL0011
Arduino Uno
Xpress
LED
A0
A0
A0
Cambiar
B0
D0
A5
Ahora vamos a crear una variable. Al leer las entradas hay que tener una variable para guardar el estado del interruptor de la prensa. Para crear una variable, haga clic en la flecha hacia abajo junto a 'variables' en el Explorador de proyectos y haga clic en 'Añadir nuevo'.
Copyright © 2018 Matrix Technology Solutions Ltd.
22
Empezando Guía
Aparecerá la ventana 'Editar nombre de la variable'. Hay 4 secciones que deben llenar. Aunque la descripción es opcional, es una buena práctica para hacerlo.
a. Aquí hemos llamado nuestra variable SwitchPressed.
puramente un indicio visual, y no influye en la funcionalidad.
Tenga en cuenta que no puede tener espacios en los nombres de variables. segundo. Hemos inicializado la variable a cero para asegurar que no los viejos valores permanecen en la memoria
re. Estamos seleccionando esto como un tipo de 'bytes', por lo que puede guardar cualquier valor entre 0-255.
do. Hemos añadido una breve descripción para que después podemos recordar exactamente lo que hace esta variable. Esto es
Copyright © 2018 Matrix Technology Solutions Ltd.
23
Empezando Guía
A continuación, añadir un (1) bucle while para el diagrama de flujo,
tabla anterior). También debe seleccionar para guardar en la
como lo hicimos en el primer ejemplo de intermitencia del LED. A
variable llamada SwitchPressed. Esto lee el interruptor cada
continuación, añadir una entrada al diagrama de flujo dentro de este
vez que llamamos a este icono, y vamos a guardar su
bucle. Configurar la entrada de la siguiente manera, asegurándose de
estado a la variable SwitchPressed. Si se pulsa el
que selecciona Bit único; PORTA.0 (para la placa Arduino Uno o
interruptor, se devolverá un '1', si se presiona nada,
Xpress tendrá que seleccionar el mismo pin que el interruptor está
devolverá un '0'.
conectado a, ver el
¿Sabías? Cada vez que utilizamos los interruptores con microcontroladores debemos tener en cuenta una cosa llamada 'rebote'. Rebote se produce cuando un usuario presiona un botón y el movimiento mecánico generado puede provocar el cambio a rebotar física entre el estado ON / OFF varias veces, a pesar de que sólo destinados a presionar una vez. Desde microcontroladores operan tan rápido, esto se traducirá en prensas de conmutación no deseados. Imagine un pequeño sistema microcontrolador, donde una persona que trabaja en una puerta de entrada está presionando un interruptor para contar a las personas que asisten a un evento deportivo. Si des-rebote no se implementó, pueden pulsar un interruptor como una persona camina pasado y el rebote mecánica del interruptor podrán contar con 3 personas, a pesar de sólo sensación de que se ha pulsado una vez.
Superamos esto mediante la adición de-rebote. De rebote se puede añadir en el hardware, o más comúnmente a través de la programación. La forma más sencilla de superar rebote en el software es añadir un pequeño retraso después de pulsar un interruptor. Un valor de 20-50ms es típicamente suficiente. Añadir un retraso de 50 ms directamente después de su icono de entrada para permitir el rebote.
Copyright © 2018 Matrix Technology Solutions Ltd.
24
Empezando Guía
Con el valor ya almacenado en la variable 'SwitchPressed'
que hemos denominado 'bandera'. Lo que queremos hacer es
tenemos que hacer algo con ella. Podríamos añadir un icono de
cambiar el valor de la bandera sólo cuando se pulsa el botón.
salida única para encender el LED cada vez que presiona el
Para lograr esto usamos un comando 'Decisión'. Lo primero
interruptor, pero eso es un poco demasiado simple. En su lugar
que tenemos que hacer es determinar si el interruptor se ha
vamos a hacer un cierre, por lo que cuando se pulsa el
pulsado o no. Arrastre un comando de decisión en el diagrama
interruptor se enciende el LED y la mantiene encendida hasta
de flujo (debajo del icono de retardo), y configurarlo como se
que se vuelve a pulsar el interruptor. Hay varias maneras de
muestra a continuación;
lograr esto, pero para esto necesitamos una segunda variable,
Puesto que estamos creando un pestillo sólo queremos modificar el valor de la bandera cuando el interruptor se ha pulsado. Por lo tanto, sólo se coloque el código en la rama 'Sí' de la decisión. Dejamos el 'No' rama vacía. Una vez que el interruptor se ha pulsado queremos cambiar el valor de un indicador de 0-1 ó viceversa.
Coloque un cuadro de cálculo dentro de la rama Sí. La declaración aquí Flag = Bandera cambiará el valor de la bandera de entre 1 y 0 cada vez que se ejecuta.
Nuestra orden de salida final es el estado de la bandera al LED. Hacemos esto con un comando de salida, como lo hicimos en el primer ejemplo. Sin embargo, en lugar de escribir un 1 o un 0 en el cuadro 'Valor de variable o' escribimos el nombre de la bandera variable.
Copyright © 2018 Matrix Technology Solutions Ltd.
25
Empezando Guía
El diagrama de flujo final puede verse a continuación:
Ahora debe tanto simular y descargar el código para el hardware para su verificación. A medida que presiona el interruptor en su tablero, el LED apropiado debe iluminar, y permanecer así hasta que se pulsa el interruptor de nuevo. Una vez confirmada trabajar, moverse sobre el ejercicio final.
Copyright © 2018 Matrix Technology Solutions Ltd.
26
Empezando Guía
Ejemplo 3: pantalla LCD y contador En el último ejemplo vamos a pasar a través de la creación de
Al igual que con el ejemplo 2, vamos a pasar a través de
un simple contador, y mostrar ese valor en una pantalla LCD.
conceptos familiares con menos detalles, pero todas las nuevas
(Si está utilizando el tablero Xpress, este ejercicio sólo puede
características se abordará con cuidado. Crear un nuevo
llevarse a cabo en el modo de simulación). En este ejercicio se
diagrama de flujo con el microcontrolador correcta seleccionada
le presentó a un nuevo comando diagrama de flujo; la macro
y añadir una pantalla LCD (20 x 4 genérica,) al panel de
componente. Una macro de componentes es la forma en que interactuamos con los componentes más complejos en Flowcode. Para cosas simples como interruptores y LEDs podemos utilizar las entradas y salidas. Sin embargo, si queremos hablar con una pantalla LCD es posible que tenga que ejecutar una serie de comandos de ida y vuelta. macros componentes son bibliotecas de código que hemos
simulación. Esta es la pantalla que se utiliza tanto en la versión autónoma de BL0169 E-blocks2, y el tablero combinado BL0144 utilizado en este tutorial. Con la pantalla LCD añade al panel de simulación debe comprobar sus propiedades de conexión. Consultar la tabla a continuación para comprobar las propiedades de conexión;
desarrollado que simplifican tales cosas. Por tanto, una macro componente es una sub-rutina, y es un bloque de código que se puede llamar un único icono diagrama de flujo.
Conexión
BL0011
Arduino
Data0
PORTB.0
PORTD.0
datos1
PORTB.1
PORTD.1
data2
PORTB.2
PORTD.2
Dato3
PORTB.3
PORTD.3
Register Select
PORTB.4
PORTD.4
Habilitar
PORTB.5
PORTD.5
Ahora vamos a progresar rápidamente a través de unos pasos en los que estamos haciendo codificación familiar. Si usted lucha para mantenerse al día puede comprobar el listado de código al final de esta sección.
1. Crear una variable llamada 'Contador' de tipo byte, e inicializar a cero. 2. Coloque un tiempo (1) en bucle en su organigrama
3. Coloque un cuadro de cálculo dentro de este tiempo (1) en bucle, y el incremento de la variable de contador nosotros-ing un comando de cálculo a. Contador = Contador + 1
4. Colocar un retraso de 1 segundo después de que el cuadro de cálculo.
Copyright © 2018 Matrix Technology Solutions Ltd.
27
Empezando Guía
Si nos vamos a ejecutar este programa ahora sería simplemente
A pesar de tener un contador que todavía no tenemos un método
contar hasta 0-255. Puesto que estamos utilizando un tipo de
de mostrar esta información en la pantalla LCD. Ahora vamos a
variable de bytes de 'Contador' que llegará a 255 y hacer
introducir macros de componentes. Añadir una macro componente
retroceder en torno a cero donde continuará a contar de nuevo.
para el inicio de su diagrama de flujo, por encima del tiempo (1) en bucle, como se muestra a continuación;
Abrir sus propiedades de configuración, como de costumbre, haciendo doble clic en el componente de macro. Verá el cuadro de abajo. Pulse el botón + junto al componente LCD_4x20 acceder a las macros de componentes disponibles.
Copyright © 2018 Matrix Technology Solutions Ltd.
28
Empezando Guía
Una vez abierto, verá una lista de 13 macros de componentes disponibles para la pantalla LCD. Estas son todas las rutinas sub pre-escritos, desarrollado por Matrix, para ayudarle con el uso de la pantalla LCD. El primero que queremos utilizar es 'Inicio'. Seleccione Inicio y pulse 'Aceptar'.
¿Sabías? Sin esta macro que tendría que de entrada aproximadamente 30-40 líneas de código de iconos / diagrama de flujo para inicializar la pantalla. Usted puede ver por qué macros
La rutina de inicio es necesaria para inicializar la pantalla LCD, de manera que el microcontrolador sabe que existe, y establece rutinas
componentes son una característica tan útil.
de temporización etc.
Copyright © 2018 Matrix Technology Solutions Ltd.
29
Empezando Guía
Con la pantalla inicializado necesitamos dos componentes
Hay un componente macro último que necesitamos. Queremos
más macros. La primera es para mostrar el valor de la
que nuestro valor de contador que se mostrará siempre en la
'contador' variable en la pantalla LCD. Añadir otra macro
esquina superior izquierda (posición X, Y; 0,0). Actualmente
componente dentro del tiempo (1) de bucle, directamente
nuestro programa escribirá el valor de contador en la pantalla
encima de la caja de cálculo. Configurarlo para ser una
LCD, sin embargo, el cursor se moverá cada vez que escribimos
macro 'PrintNumber', sin embargo, se dará cuenta de que
un valor y vamos a terminar con algo, como a continuación;
hay un cuadro de parámetros que ahora debe rellenar, llamado 'Número'. Aquí hay que escribir el nombre de la variable; Mostrador. Cada vez que este comando se ejecuta ahora se mostrará cualquier valor que actualmente han guardado en el mostrador.
Lo que tenemos que hacer es clara la pantalla LCD cada vez que se escribe un nuevo valor. Por suerte para nosotros la ejecución de una rutina de pantalla transparente también mueve el cursor hacia atrás a la posición (0,0). Añadir otra macro componente por encima de la macro PrintNumber, y configurarlo para 'Borrar'. Ahora hemos terminado nuestro tercer y último ejemplo. Primero debe probar su programa es correcto comparándolo con el listado de código a continuación. Simular, antes de descargarlas en hardware para confirmar que funciona.
¿Sabías? El tablero combinado BL0114 tiene pequeños interruptores deslizantes utiliza para activar la pantalla LCD y la pantalla LCD 7SEG encendido y apagado. Asegúrese de que este interruptor en la posición de 'encendido' para la pantalla LCD cuando se utiliza.
Copyright © 2018 Matrix Technology Solutions Ltd.
30
Empezando Guía
Ahora le hemos presentado a los principios más básicos dentro de Flowcode. Estos principios son la base de todo el desarrollo del microcontrolador. Hay características más complejas que no hemos cubierto, pero en este momento usted debe tener una comprensión de cómo funciona Flowcode, y ser capaz de comenzar a experimentar por sí mismo como a otras funciones.
Copyright © 2018 Matrix Technology Solutions Ltd.
31
Empezando Guía
Versión
Autor
Fecha
cambios
1.0
PN
24/06/2016
la creación de documentos
1.1
PN
07/12/2016
actualizaciones de imágenes, cambios menores
1.2
RT
05/04/2018
La actualización de nuevo. Flowcode 8 y E-blocks2
Copyright © 2018 Matrix Technology Solutions Ltd.
32
Matrix Technology Solutions Limited La fábrica 33 Gibbet Street Halifax HX1 5BA Reino Unido t: +44 (0) 1422 252380 f: +44 (0) 1422 341830 e: [email protected]
@MatrixTSL
www.matrixtsl.com