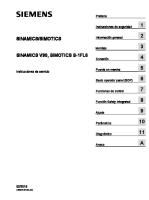Dexway Es GUIA
CAE owns the contents and the course development. Any different use of such material from that associated with the cours
Views 18 Downloads 0 File size 6MB
Recommend stories
- Author / Uploaded
- Alan Nicolás
Citation preview
CAE owns the contents and the course development. Any different use of such material from that associated with the course is prohibited.
The brands, logos, designs, trademarks, titles and / or trade names appearing in the course are property of their respective owners.
Reproduction of all or any part of this work and its additional exercises by any means or process and the distribution of copies through rental or loan is expressely prohibited.
Intellectual Property Registration in process CAE Computer Aided USA Corp. / Computer Aided eLearning, S.A.
GUÍA DEL ALUMNO
Índice
III. La interfaz de usuario • -
Panel principal
Cómo acceder al curso Dexway
-
Panel de la prueba de nivel o del curso
-
Plataformas o medios de acceso
-
Elementos del entorno de un curso
-
Datos de acceso
-
Recuperar contraseña
I. Empezar •
Entorno Dexway del alumno
Progreso (general y por competencias), Planificador de estudio, Lecciones, Materiales y Actividades adicionales. •
Menú de usuario
•
Realizar la Prueba de nivel o posicionamiento
Cambiar tema, cambiar foto y datos personales, soporte técnico,
•
Inscripción y disponibilidad del curso
cambiar modo de acceso y cerrar sesión, entre otras.
II. Lo básico
•
Interfaz de Accesibilidad
•
Consejos
-
Acceder en modo de Accesibilidad
•
Cómo acceder a las lecciones
-
Elementos del entorno de Accesibilidad
•
Cómo realizar una consulta
•
Navegación dentro de la lección
•
Reconocimiento de voz
GUÍA DEL ALUMNO
IV. Contenido del curso •
Tipos de lecciones y dinámica
-
Diálogo y comprensión del diálogo
-
Ejercicios de gramática – Rellenar huecos
-
Lecciones principales
-
Escucha de fragmentos de audio e interacción con objetos
-
Lecciones de vocabulario adicional
-
Frases
-
Ejercicios adicionales
-
Actividades de lectura
-
Clases grabadas con profesor virtual
-
Escuchar y escribir
-
Lecciones de vocabulario específico
-
Ejercicios de fonética – Pronunciación
-
Lecciones de dictado
-
Doblaje de vídeos
-
Situaciones típicas
-
Práctica de vocabulario
-
Diálogos de libre expresión
-
Manual y material adicional
-
Lecciones de lectura
-
Gramática
-
Repaso global
V. Evaluación
-
“Taller de escritura“ o “Taller de expresión oral“
VI. Plan de estudios
•
Tipos de ejercicios y actividades -
Vocabulario
-
Asociación de imágenes
VII. Requisitos técnicos VIII. Soporte para el alumno
GUÍA DEL ALUMNO
Cómo acceder al curso Dexway Plataformas o medios de acceso Puede disfrutar de los cursos Dexway desde diferentes sistemas y dispositivos*: •
Sistemas Windows, MAC, Linux o cualquier otro que disponga
de un navegador moderno compatible con HTML5. Recomendamos
•
Windows 8 o
Dexway Windows 8 app
las últimas versiones de navegadores, como Google Chrome, Internet Explorer, Mozilla Firefox o Safari. •
iPad/iPhone o
Dexway iPad/iPhone app
o
DexwayClass iPad/iPhone app: solo es necesaria para el acceso a las clases o aulas virtuales (disponibles según contratación)
•
Android o
Dexway Android app
En esta guía vamos a ver el acceso y funcionamiento a los cursos Dexway desde un navegador.
*Las diferentes aplicaciones, opciones y funcionalidades descritas en esta guía podrán estar disponibles según condiciones de contratación.
GUÍA DEL ALUMNO
Datos de acceso Para acceder al curso Dexway, necesitará conocer la URL de acceso, usuario y contraseña. Estos datos pueden ser entregados mediante notificación por correo electrónico del equipo Dexway o por la empresa, entidad, organismo o personas que le proporcionan el curso. En la imagen de la derecha puede ver un ejemplo de URL de acceso (ejemplo.dexway.com) y los apartados para añadir o escribir el usuario y la contraseña de autenticación. Estos datos son de uso propio, privados e intransferibles para cada alumno. Cada inscripción solo puede ser utilizada por un único alumno. Al activar la casilla “Recordar mis datos”, se guardará en el navegador el usuario y la contraseña utilizados para no tener que escribirlos nueva-
Recuperar contraseña
mente cada vez que acceda. No es conveniente activar esta casilla si el
Si al pulsar el botón Iniciar sesión aparece el mensaje “El usuario o la
dispositivo u ordenador es utilizado por varias personas.
contraseña introducidos no son correctos”, puede pulsar sobre el enlace
Al activar la casilla “Interfaz de accesibilidad”, se accederá en modo de
“¿Has olvidado tu contraseña?” e introducir el usuario en la siguiente pan-
accesibilidad. Consulte el apartado “Interfaz de accesibilidad” para más
talla que aparecerá. De esta forma, al pulsar en Aceptar, se enviarán los
información.
datos de acceso a la dirección de correo electrónico que conste en su ficha de usuario. Si está copiando y pegando el usuario y la contraseña, por favor asegúrese de que no ha seleccionando más caracteres de los necesarios, como, por ejemplo, algún espacio en blanco.
GUÍA DEL ALUMNO
Realizar la Prueba de nivel o posicionamiento La primera vez que realice un curso Dexway podría disponer de una prueba de nivel o de posicionamiento. No es obligatorio realizarla, pero sí recomendable para poder posicionarle en el curso que más se adapte a su nivel de conocimientos del idioma. Para acceder a la prueba de nivel, pulse sobre la imagen correspondiente. •
Si decide no realizar la prueba de nivel, puede seleccionar el
curso deseado de la lista desplegable y pulsar el botón Confirmar para que el departamento correspondiente tenga constancia y proceda a inscribirlo. También podrá seleccionar un nivel como pre-
•
Si decide realizar la prueba de nivel, pulse el botón “Empezar
la prueba de nivel”, con lo que accederá al primer ejercicio y el tiempo empezará a contar.
ferente en el caso de haber realizado la prueba y no estar de acuerdo con el nivel recomendado, o porque prefiere realizar un nivel superior o inferior al recomendado. Esta lista desplegable podría no aparecer en el caso de que estuviera obligado a realizar la prueba de nivel según contratación. •
Si prefiere no realizar la prueba ni seleccionar un curso de la
momento,, pulse el botón Inicio lista desplegable en ese momento tinuación el botón Salir
. Utilizando el botón Inicio
y a con-
también puede
revisar la configuración de sonido, cambiar el idioma del entorno de la prueba y consultar la ayuda disponible.
El contador de tiempo que aparece normalmente es orientativo e informativo para el alumno. Sin embargo, podría ser limitativo según condiciones de contratación.
GUÍA DEL ALUMNO
Según vaya avanzando y realizando los ejercicios, la barra de progreso irá coloreando de verde los círculos grises. Tenga en cuenta
por finalizada, para que no se evalúen los ejercicios y continuar en otro momento, pulse en su lugar en el botón Salir.
que aunque no realice los ejercicios, los circulos irán coloreándose de verde, dado que los ejercicios no realizados se evaluarán como incorrectos. Puede utilizar los botones Avanzar
y Retroceder
para despla-
zarse por los ejercicios de la prueba. Durante la prueba puede: a) Realizar todos los ejercicios de la prueba de nivel: cuando com complete el último ejercicio, pulse de nuevo el botón Avanzar
y el sistema
le preguntará si desea dar por finalizado la prueba y que
se
evalúen
los ejercicios.
b) No realizar todos los ejercicios y salir antes de completar la prueba de nivel: puede dar por finalizada la prueba en el momento que desee, sin realizar todos los ejercicios. Simplemente pulse el botón Salir y a continuación pulse en Finalizar y evaluar; o si prefiere no darla
En ambos casos, cuando dé por finalizada la prueba y se evalúen los ejercicios, el sistema le mostrará el nivel recomendado según el resultado de la misma y le permitirá Confirmar el nivel recomendado o Seleccionar otro curso/nivel de entre los disponibles (diferente al recomendado).
GUÍA DEL ALUMNO
Inscripción y disponibilidad del curso Una vez ha realizado la prueba de nivel y ha confirmado el nivel recomendado o preferido; o si no ha realizado la prueba pero ha elegido un determinado nivel de la lista desplegable, se le inscribirá en el curso en el menor tiempo posible. En cuanto sea inscrito, podría recibir una notificación de bienvenida a su curso vía correo electrónico, indicando sus datos de acceso, curso al que se le ha inscrito, fechas de inicio/fin, etc. En caso contrario, será informado por la empresa o personas que le proporcionan el curso. El tiempo transcurrido entre la finalización de la prueba de nivel y la disponibilidad del curso puede variar según si está activa la autoinscripción o si debe inscribirle el administrador de la plataforma. Si no ha sido inscrito en las 24 horas siguientes a la realización de la prueba, contacte con la empresa o personas que le proporcionan el curso. Para acceder al curso, pulse sobre la imagen correspondiente.
En las inscripciones multinivel (disponibles según contratación), mientras dure la inscripción, el alumno podrá acceder al siguiente nivel si alcanza los objetivos establecidos en el nivel actual. Asimismo, también tiene a su disposición los cursos de niveles anteriores al inicialmente elegido.
GUÍA DEL ALUMNO
Consejos Para obtener el máximo provecho de su curso: 1º ¿Por dónde empiezo? Realice las lecciones, practicará la mayoría de aptitudes: escritura, lectura, pronunciación, escucha, etc. 2º Hable con libertad y sin rubor para superar el primer paso. Muchos alumnos empiezan desde cero el aprendizaje de un idioma. Participe en los Grupos de conversación* con otros alumnos y con los tutores en las convocatorias de grupos de conversación todos los días. 3º Clases de conversación individuales Let’s Talk* (Hablemos) con tutor: participe al menos 1 vez por semana, son clases amenas y divertidas. 4º Si se le presenta una duda, consulte de inmediato con su tutor, no lo deje para otro momento. 5º Utilice nuestras aplicaciones para móvil y tablet y escuche el vocabulario del curso mientras pasea o hace deporte. ¡Aproveche todos los recursos que Dexway pone a su alcance, practique a diario y rápidamente conseguirá dominar el idioma! *Opcional dependiendo del curso
NOTA: La configuración que se muestra en esta imagen puede variar dependiendo del curso y de sus opciones.
GUÍA DEL ALUMNO
Cómo acceder a las lecciones Puede acceder a las lecciones directamente desde la página de inicio,
El color de los iconos que representan cada apartado de una lección le
donde encontrará todos los cursos en los que está matriculado. Pulse en
da idea de si ha superado el apartado, si no lo ha iniciado, si no lo ha
el nombre de un curso y accederá a su correspondiente conjunto de lec-
completado o si no lo ha superado.
ciones. Finalmente, pulse en el título de una lección y en Iniciar lección.
También tiene acceso a la zona de materiales (donde encontrará esta
El curso dispone de información útil, como la evaluación obtenida
guía, el manual del curso, el plan de estudios del curso y el audiolibro
(representada tanto numéricamente como gráficamente mediante un
en mp3 o para itunes). Finalmente, utilice el apartado actividades adicio-
icono que indica si se ha superado la lección, si está incompleta o no
nales para completar su formación y el de mis mensajes para preguntar
ha sido superada) e incluso la puntuación obtenida en cada uno de los
cualquier duda a un tutor.
apartados evaluados: vocabulario, comprensión oral, comprensión lectora, escritura, gramática y pronunciación. Esta información se actualizará al salir de la lección.
Debajo del bloque en el que aparece la nota actual y el porcentaje del curso que ha completado, encontrará el Planificador. Se trata de una herramienta muy útil que representa el calendario con las fechas sugeridas
El apartado capítulos permite realizar los apartados de las lecciones que
en las que debe realizar las clases (ya sean lecciones o clases online con
más le convenga. Por ejemplo, si desea repasar ejercicios de vocabulario
tutor) para poder finalizar a tiempo el curso. Estas fechas previstas tam-
o ampliar conocimientos de gramática, simplemente pulse en el icono
bién las puede ver en el listado de lecciones.
correspondiente y se le mostrarán únicamente los ejercicios de las lecciones donde puede hacerlo.
Si hace clic en el Planificador, podrá configurarlo de forma que se adapte a sus necesidades. Podrá indicar cuántas lecciones desea realizar por semana, cuáles son sus días preferidos para estudiar o qué días evitar.
GUÍA DEL ALUMNO
Por ejemplo, si sabe que normalmente no podrá estudiar los fines de
Sin embargo, una vez haya avanzado a un nivel intermedio, le recomen-
semana, podría marcar el sábado y domingo como días a evitar y así el
damos que configure la plataforma dexway y las salas de impartición de
planificador puede tenerlo en cuenta. Recuerde que son fechas sugeri-
clases o tutorías en directo en el idioma que está estudiando; de esta
das, no obligatorias y que a medida que avance en el curso, se va actua-
forma, el equipo de tutorías le enviará cualquier notificación o mensaje de
lizando la planificación en función del ritmo que realmente esté siguiendo.
correo en dicho idioma. Para cambiar el idioma del entorno de usuario,
Si está iniciando el estudio de un idioma mediante el sistema dexway, le recomendamos que configure la plataforma dexway y las salas de impartición de clases o tutorías en directo en su idioma materno.
consulte el apartado Menú de usuario.
GUÍA DEL ALUMNO
Cómo realizar una consulta
Opcional dependiendo del curso
Puede realizar una consulta a los tutores online Dexway desde la plataforma pulsando sobre el botón Preguntar dudas a un tutor. También puede hacerlo una vez en el curso, dentro de una lección, pulse en este botón
y a continuación sobre
.
Del mismo modo, para cuestiones acerca del funcionamiento del curso, la mensajería es la mejor opción, ya que los tutores de las salas Live
Además, los alumnos podrían tener a su disposición las salas de tutoría
Tutor utilizan exclusivamente el idioma que se está aprendiendo, por lo
Live Tutor. Para acceder a una sala Live Tutor, pulse en el botón. Tam-
que posiblemente el alumno tenga más dificultades a la hora de explicar el
bién puede acceder a las salas Live Tutor de consultas desde la página
asunto de la consulta. De esta manera, mediante la mensajería, el alumno
personal de inicio de la plataforma y desde la interfaz del curso.
puede utilizar su propio idioma si lo desea.
Son salas de atención que el alumno puede utilizar en cualquier momento para solventar exclusivamente las dudas o cuestiones que le surgen durante el estudio de las lecciones del curso. Tenga en cuenta, sin embargo, que el tiempo máximo de atención de estas salas es de 5 minutos, por lo que si se trata de una duda compleja, es mejor que utilice la mensajería con voz y texto (la mensajería está disponible las 24 horas para todos los alumnos, incluso si no se dispone del servicio Live Tutor). Además, en las salas Live Tutor únicamente se atiende en el idioma del curso, mientras que en la mensajería puede utilizar su idioma o el idioma del curso.
GUÍA DEL ALUMNO
Entorno Dexway del alumno Panel principal Una vez ha introducido correctamente sus datos de usuario y antes de acceder a la prueba de nivel o a su curso, podría encontrar los siguientes elementos: •
Mis cursos: en este apartado aparecen los cursos y/o pruebas de
nivel en los que está inscrito. Al pulsar sobre la imagen correspondiente, accederá al temario y resto de opciones del curso o prueba de nivel. •
Clases online: en este apartado pueden aparecer accesos directos
a algunos servicios (según contratación), como: -
Grupos de conversación: son salas para conversar entre
alumnos, con convocatorias y participación de tutores nativos. -
Let’s Talk Class: clases de conversación individuales con
tutores nativos Dexway. -
Live Tutor: sala de dudas y consultas breves con tutores
Dexway en vivo a través de videoconferencia. •
Noticias: noticias y eventos Dexway de interés, relacionadas con
los cursos, servicios, novedades, mejoras, etc.
•
Mis mensajes: en este apartado aparecen los mensajes internos
recibidos y otros elementos, como: -
Contactos para consultas o dudas no relacionadas con el con-
tenido de los cursos. Suelen ser medios de contacto directo a personal encargado de funciones específicas. -
Acceso a los Foros disponibles según los cursos/idiomas a los
que se está inscrito. -
Mensajes recibidos o enviados internamente desde la plata-
forma y relacionados con la formación, como la notificación de bienvenida al curso o notificaciones de seguimiento personalizado. Si al acceder al entorno del alumno, lo que ve difiere mucho de la imagen adjunta, puede deberse a que su navegador no sea compatible con HTML5. En tal caso le recomendamos que lo actualice o utilice un navegador de entre los indicados al principio de esta guía.
GUÍA DEL ALUMNO
Panel de la prueba de nivel o del curso Al acceder a una Prueba de nivel o un curso se pueden encontrar elementos en común, siendo mayor el número de elementos y recursos disponibles al acceder a un curso que a una prueba de nivel. Al pulsar sobre la prueba de nivel podría encontrar un entorno como el de la imagen de la derecha.
Por su parte, al acceder a un curso, podría encontrar un entorno como el de esta otra imagen a la derecha.
GUÍA DEL ALUMNO
Elementos del entorno de un curso •
Mi curso: -
Progreso: en este apartado podrá ver la nota general del curso,
Según las opciones elegidas, el planificador se reorganizará marcando en verde los días en los que debería realizar el curso.
el porcentaje de curso completado y la fecha de finalización del
En cada lección se indicará también el día que debería ser reali-
mismo. La forma de puntuar podrá basarse en dos sistemas:
zada en base a dicha planificación.
1) Mostrar la puntuación en base a las lecciones realizadas, sin tener
El planificador desaparecerá al cum--
en cuenta el resto.
plirse la fecha de finalización del
2) Mostrar la puntuación en base a todas las lecciones, las realizadas y las no realizadas, contando estas últimas como 0 hasta que no se realicen. -
Planificador de estudio: en este calendario aparecerá la planifi-
cación de estudio inicial, marcando en verde los días que se debería realizar el curso para conseguir terminarlo dentro de las fechas requeridas. Al pulsar sobre el planificador, aparece un panel donde podrá definir la planificación en base a sus preferencias. Por ejemplo, puede decidir cuántas lecciones desea realizar por semana, en qué días de la semana prefiere realizar el curso, o en qué días prefiere evitar acceder al curso.
curso, apareciendo en su lugar un mensaje con la fecha en cuestión.
GUÍA DEL ALUMNO
-
Descarga
tu
diploma:
este
botón
(opcional
según
contratación) aparecerá a partir de la consecución de los objetivos mínimos requeridos y en algunos casos solo al finalizar la inscripción o cumplirse la fecha fin de la misma. Por ejemplo, los objetivos
-
mínimos podrían ser completar un 75% del curso con una nota mí-
disponibles en el curso. Al pulsar sobre cada lección, los apartados
nima de 50. Al pulsar sobre este botón, se abrirá una nueva ventana
Contenido de la lección y Materiales mostrarán una información
generando el certificado de aprovechamiento del curso, en formato
diferente en base a cada lección, como el estado de la lección,
PDF imprimible.
apartados que contiene, descripciones, materiales disponibles, etc.
-
Progreso por competencias lingüísticas: en este apar-
tado aparece detallado el progreso conseguido por competencias
lingüísticas.
Al
pulsar
sobre
una
competencia,
aparecerán marcadas las lecciones y apartados en los cuales puede practicar dicha competencia. Es decir, puede mejorar una competencia lingüística practicando directamente en ejercicios concretos sin necesidad de realizar de nuevo todas las lecciones ni realizar las lección completas otra vez. En este mismo apartado, junto con el progreso por competencias, también aparece el número de clases Let’s Talk realizadas, así como las pendientes por realizar. De la misma forma, aparece el tiempo total de participación en Grupos de conversación. Ambas opciones estarán disponibles según las condiciones de contratación.
Lecciones: apartado que contiene el listado de lecciones
GUÍA DEL ALUMNO
Título de la Unidad y descripción de la misma
- Contenido de la lección: En este apartado podría encontrar los siguientes elementos según la lección seleccionada:
Título de lección y descripción de la misma
Estado de la lección: Lección no iniciada.
Ajustes y soluciones: al pulsar este botón, encontrará recomendaciones y opciones que podrían mejorar e incluso per-
Lección completada y aprobada.
mitir el acceso a los contenidos en circunstancias especiales. Lección incompleta.
Por ejemplo, activar el modo aplicación es conveniente para casos con conexiones de Internet lentas o con cortes. Simplemente active la opción
Lección completada no superada.
deseada, pulse el botón Atrás lección.
La nota de la lección se obtiene de la media entre las preguntas acertadas y las realizadas entre todos los intentos por realizar la lección. Es decir, si la lección se ha realizado dos veces y tiene 40 ejercicios, la media con las preguntas acertadas entre ambos intentos se hará entre 80. Se indica también el porcentaje de aciertos según competencias lingüísticas para dicha lección y aparece la fecha y hora del último acceso a dicha lección. También se colorean los capítulos según si se han aprobado (verde suspendido (rojo capítulos anteriores (
),
), sí se puede acceder porque se han realizado los ) o si todavía no se puede acceder (azul
).
y a continuación pulse el botón Iniciar
GUÍA DEL ALUMNO
•
Materiales del curso: aquí encontrará diferentes documentos y
archivos varios relacionados con la prueba de nivel o el curso: -
Plan de estudios: al pulsar sobre este botón se genera un docu-
fono móvil para practicar con dichas locuciones desde cualquier lugar. Por ejemplo, podría escuchar las locuciones paseando en bicicleta o haciendo deporte.
mento en formato PDF imprimible que contiene información acerca
•
de los contenidos y objetivos del curso a realizar
y archivos varios relacionados con la lección:
-
Guía Dexway: al pulsar sobre este botón se genera la guía que
Materiales de la lección: aquí encontrará diferentes documentos
-
Manual de la lección: al pulsar sobre este botón se genera el
está leyendo, en formato PDF imprimible. Puede obtener esta guía
manual de la lección seleccionada, en formato PDF imprimible; po po-
en otros idiomas disponibles simplemente cambiando el idioma
dría estar disponible en versión UK y USA para cursos de inglés, y
de su usuario en su perfil de la plataforma. Para ello, pulse sobre su
en el idioma del curso para el resto de idiomas
nombre, seleccione la opción “Cambiar foto y datos personales” y en el apartado preferencias seleccione el idioma que desee. -
Manual del curso: al pulsar sobre este botón se genera el ma-
nual del curso completo en formato PDF imprimible. -
Audiolibros del curso: al pulsar sobre este botón se genera un
-
Audiolibro de la lección: al pulsar sobre este botón se repro-
ducen las locuciones de audio junto con la visualización de la co correspondiente transcripción de texto para dicha locución, según la lección seleccionada; podría estar disponible en versión UK y USA para cursos de inglés, y en el idioma del curso para el resto de idiomas.
archivo comprimido “zip”, el cual contiene dos carpetas: Mp3: contiene las locuciones de audio del curso en formato mp3 Htm: contiene las transcripciones de las locuciones Puede guardar los mp3 en un dispositivo reproductor mp3 o en un telé-
¡Aprenda idiomas desde cualquier lugar con Dexway!
GUÍA DEL ALUMNO
•
Actividades adicionales (según contratación). En Dexway quere-
mos que su formación sea lo más completa posible, por este motivo además del curso, podría disponer de diferentes actividades adicionales que permiten mejorar competencias lingüísticas concretas, aumentar su
Con éste botón
, independientemente de lo que elija, tam-
bién podrá cambiar entre un modo u otro y se reproducirá el término de nuevo. > A partir del nivel B1, las definiciones se muestran solo en el
vocabulario, entretenerse mientras aprende, etc. Estas son: - Vocabulary practice: para que practique y aprenda nuevo vocabulario, incluyendo vocabulario de todos los ni ni-
idioma del curso. > Puede escuchar la locución de nuevo pulsando en el botón -
realizando. La locución siempre se reproducirá en el idioma
sabrá qué vocabulario ya ha practicado y el sistema lo tendrá
podrá:
Elegir el nivel del cual desea practicar o aprender
nuevo vocabulario: 1 (A1-1), 2 (A1-2), 3(A2-1), 4(A2-2), 5 (B11), etc; o de sectores específicos (negocios, transportes, etc.)
Puede marcar las palabras aprendidas
.
. De esta forma
veles y cursos existentes, no solo del curso o nivel que está del curso. A través del botón de configuración -
-
en cuenta para que no vuelvan a aparecer durante la selección aleatoria. Puede avanzar y retroceder con los botones
y
; también al
pulsar sobre las diapositivas.
> Si se trata de un curso de inglés, podrá elegir si prefiere vocabulario de inglés británico o de inglés americano
-
Cada vez que se accede al Vocabulary practice, las diapositivas
> Si selecciona un nivel A1 o A2 (del 1 al 4), tiene la posibilidad de elegir
se reproducen de forma aleatoria, para que usted no repita cada
si desea que se muestre el término o la definición en su propio idioma.
vez las mismas palabras, además de tener en cuenta las palabras
> Si selecciona un nivel B1 o superior (el 5 o superior), tiene la
marcadas
posibilidad de elegir si desea que se muestre el término o la defini-
-
ción en el idioma del curso.
ción de las palabras que desconozca.
.
Diccionario: para que pueda buscar el significado o la traduc-
GUÍA DEL ALUMNO
Pulse el botón English dictionary, escriba una palabra en inglés y
Pulse el botón Translations, escriba la palabra
obtendrá la definición del diccionario Collins en inglés.
en el idioma del curso y obtendrá las posibles
Pulse el botón English-Spanish / English-French / EnglishGerman / English-Italian, según el idioma elegido en su ficha de usuario y escriba una palabra en inglés para obtener la traducción del diccionario Collins en dichos idiomas. Pulse el botón Definitions, escriba una palabra en inglés y obtendrá la definición del diccionario Collins en inglés.
correspondencias existentes al idioma asignado en su ficha de usuario.
GUÍA DEL ALUMNO
Magazine: revistas mensuales elaboradas por
- Vídeos: apartado con vídeos en los cuales se
nuestros tutores Dexway, para que pueda practicar
reproducen, por ejemplo, programas de televi televi-
la lectura y aprender nuevo vocabulario. Cada mes
sión de varios países, diferentes historias con
se elabora una nueva revista para cada nivel/idioma.
personajes y ámbitos diferentes en el idioma del
-
curso (en británico y americano para cursos de Gramática: para que pueda consultar la
-
gramática del curso que está realizando o aprender la
inglés). Así podrá mejorar la compresión oral y acostumbrar el oído a diferentes acentos y tonos de voz.
de otros niveles. -
Vídeos de pronunciación: para que pueda mejorar su pronunciación, hemos puesto a su
Karaoke: diviértase y aprenda cantando con
disposición diferentes vídeos protagonizados por
nuestros vídeos karaoke de canciones muy conocidas.
nativos del idioma del curso (en británico y ame ame-
3 tipos de reproducción:
ricano para cursos de inglés) que hacen hincapié
-
: en la primera simplemente se trata de escuchar la canción.
: en la segunda escuchará la canción y podrá cantarla siguiendo el texto.
: en la tercera escuchará solo la música y podrá cantarla siguiendo el texto.
en la pronunciación. Por ejemplo, pronunciación de diptongos, triptongos, vocales cortas o largas, abreviaturas, etc.
GUÍA DEL ALUMNO
Menú de usuario Puede acceder a este menú pulsando sobre su nombre y/o fotografía que aparece en la parte superior derecha de la ventana: •
Ocultar descripciones: esta opción oculta las descripciones de
los diferentes apartados: •
Guía del usuario: al pulsar sobre este botón se genera esta guía en
formato PDF imprimible. •
Cambiar tema: haga clic aquí para cambiar el tema de colores de
entre los disponibles. •
Cambiar foto y datos personales: desde este apartado podrá
modificar su información personal y preferencias configuradas en su perfil de usuario de la plataforma. Por ejemplo, podrá cambiar el idioma en que se muestra la plataforma. Es importante que su email de contacto y configuración regional estén correctamente configurados. •
Preguntas más frecuentes: en este apartado encontrará un listado
de posibles preguntas habituales y sus correspondientes respuestas.
GUÍA DEL ALUMNO
•
Soporte técnico: aquí encontrará información de interés para ca-
•
Cambiar a modo de accesibilidad: pulse este botón para cambiar
sos de dudas, consultas o incidencias técnicas: a quien dirigirse, cómo y
al modo de accesibilidad de la plataforma. La mayoría de los elementos
qué información aportar para que el equipo de soporte técnico Dexway
de la interfaz de usuario, como los vínculos, los controles de formulario y
pueda resolver lo más rápidamente posible sus consultas, dudas o in-
los botones están diseñados para que las personas con discapacidades
cidencias.
puedan interactuar con el contenido mediante herramientas de accesi-
•
Enviar comentarios y sugerencias: en este apartado podrá en-
bilidad, como los lectores de pantalla.
viar sus observaciones, comentarios, sugerencias, etc. sobre cualquier
•
producto y servicio Dexway. Deberá indicar su email para que podamos
información detallada sobre nuestros productos y servicios.
responderle en caso necesario. •
Repositorio de archivos: aquí podría encontrar documen-
tos y archivos adicionales relacionados con la formación, los cursos, plataformas o servicios. •
Encuestas: en este apartado podría encontrar encuestas de satis-
facción y calidad de los productos y servicios Dexway o requeridas por otras entidades •
Cambiar a modo clásico: pulse este botón para cambiar al modo
clásico de la plataforma. Sin embargo, recomendamos el modo visual, que es el elegido inicialmente. Para acceder con el modo visual únicamente necesita un navegador moderno compatible con HTML5.
•
Acerca de Dexway: enlace al portal Dexway, donde encontrará
Cerrar sesión: si pulsa sobre este botón, la sesión se cerrará y
saldrá de la plataforma. •
Cambiar a...: puede aparecer en alguna plataforma que está
vinculada a otra y simplemente se trata de un enlace que llevaría a esa otra plataforma al hacer clic sobre el mismo.
GUÍA DEL ALUMNO
Interfaz de accesibilidad La mayoría de los elementos de la interfaz de usuario, como los vínculos, los controles de formulario y los botones, están diseñados para que las personas con discapacidades puedan interactuar con el contenido mediante herramientas de accesibilidad, como los lectores de pantalla.
Acceder en modo de Accesibilidad Puede acceder a la plataforma en modo de Accesibilidad de dos formas: 1) En la portada de la plataforma Dexway, antes de autenticarse, active la casilla “Interfaz de Accesibilidad”, introduzca el usuario y contraseña y pulse el botón Iniciar sesión.
2) Una vez autenticado en modo clásico, pulse sobre su nombre y en la lista desplegable seleccione “Cambiar a modo de Accesibilidad”
GUÍA DEL ALUMNO
Elementos del entorno de Accesibilidad
•
Datos personales:
Si accede en modo de accesibilidad, podría ver los siguientes elementos
-
Cambiar foto y datos personales.
u opciones en el menú principal:
-
Ajustes visuales.
•
Atrás
: al pulsar éste botón se retrocede al apartado anterior.
Si el botón aparece sombreado en gris
Tema de color: aquí podrá cambiar el color del entorno ac-
, significa que no se
cesible por el que desee de entre los disponibles, ya sea por
puede retroceder a un apartado anterior.
preferencia o para mejorar la visualización de la información.
•
Estos son actualmente los colores disponibles: Tema claro -
Opciones
: si pulsa sobre el botón Opciones, podría ver
Tema oscuro - Tema sepia - Tema azul
los siguientes apartados:
Tamaño de letra: aquí puede cambiar el tamaño de la letra
-
Ayuda y documentación.
-
Guía del usuario.
-
Preguntas más frecuentes.
actualmente los tamaños disponibles: Normal - Más grande
-
Soporte técnico.
- Más pequeño
-
Enviar comentarios y sugerencias.
-
Repositorio de archivos.
-
Cambiar a modo clásico (sin funciones de accesibilidad).
-
Encuestas.
-
Cambiar a modo visual (sin funciones de accesibilidad).
-
Acerca de Dexway.
de los textos que aparecen en los botones, menús y diferentes apartados disponibles en el entorno accesible. Estos son
•
•
Interfaz
Cerrar sesión.
GUÍA DEL ALUMNO
•
Acceder a mis cursos
-
: en este apartado le apa-
ción
recerá el listado de todos los cursos y pruebas de nivel a los que está
la lección, la descripción de dicha lección...
trará: Estadísticas Puntuación: general o total del curso, así como la puntuación por competencias evaluadas (Escucha - Escritura - Vocabulario - Gramática - Pronunciación - Lectura).
, sus estadísticas (estado, puntuación total y por
competencias, así como la fecha del último acceso), materiales de
inscrito. Al pulsar sobre el título de un curso al que esté inscrito, encon-
-
Al pulsar sobre cada lección, aparece el botón de Iniciar lec-
•
Materiales del curso: diferentes materiales generales para
descargar relacionados con el curso. •
Mensajes: al pulsar sobre el botón
podrá ver las dudas enviadas y respondidas por los tutores para la inscripción, así como responder a dichas dudas pulsando el botón
Completado: porcentaje de curso completado hasta el momento. Finaliza: fecha de finalización de la inscripción. •
Índice: en este apartado tienen el acceso a cada unidad pulsando
; o enviar una nueva duda a un tutor pulsando el botón •
.
Leer las últimas noticias
: pulse sobre este
botón para ver las últimas noticias y eventos publicados relacionados
sobre cada una de ellas, así como el detalle de lecciones aprobadas
con la formación, los cursos, plataforma y el resto de servicios.
respecto de las existentes.
•
Ver mis mensajes
: al pulsar sobre este botón, podrá
Al pulsar sobre cada unidad, podrá ver la descripción de la
ver los mensajes o notificaciones recibidas, así como sus respuestas
misma, las lecciones de dicha unidad, su estado (finalizada, sin fina-
enviadas a los tutores. También podría aparecer un botón adicional, por
lizar, aprobada, etc.) y su puntuación si se ha finalizado.
ejemplo,
-
”Enviar
mensaje
a
Gestor
de
Altas/Inscripciones”
. Suelen ser medios de contacto directo con personal encargado de funciones específicas.
GUÍA DEL ALUMNO
•
Entrar en los foros
: al pulsar sobre este botón, le
aparecerá el acceso a los foros disponibles según los cursos a los que está inscrito. Al pulsar sobre un foro, le aparecerán los hilos o temas existentes y, para cada tema, se indicará el número de mensajes existentes, el autor, la fecha y creador del último mensaje. Al pulsar sobre un tema en concreto, podrá ver los mensajes de otros usuarios, enviar sus mensajes o responder a los de otros usuarios. •
Para responder al mensaje de otro usuario pulse el botón
.
Al responder un mensaje, se adjunta el mensaje al que se hace referencia. •
Para crear un nuevo mensaje, mensaje pulse el botón Nuevo mensaje . Al crear un mensaje o responder a uno existente,
dispone de un editor de textos para añadir emoticonos, realizar grabaciones de voz online para incluirlas como archivos adjuntos, añadir archivos adjuntos como documentos, etc.
GUÍA DEL ALUMNO
Navegación dentro de la lección La ventana donde se ha cargado la lección se compone de distintas partes: • En la barra lateral derecha disponemos de varios botones: - Botón Índice y Configuración
: da paso a una página donde
encontrará el índice de contenidos de la unidad, así como su manual y otros documentos adicionales en formato PDF. También encontrará aquí el vocabulario* de traducciones y diccionario de definiciones del curso o la ayuda en línea. Si desea acceder a un punto en concreto de la lección, pulse en su posición en el índice. Finalmente, puede utilizar la opción para enviar comentarios y sugerencias.
*En la mayoría de ejercicios, si no conoce el significado de alguna palabra, puede pulsar en ella y accederá a la entrada correspondiente en el vocabulario y/o diccionario del curso.
GUÍA DEL ALUMNO
En la página a la que da acceso el botón
también encontrará
ajustes de configuración del curso (mostrar los globos de la ayuda en pantalla, visualizar la lección a pantalla completa o en modo ventana, mostrar el teclado en pantalla y mostrar los temas nuevos de gramática automáticamente, etc.). También podrá elegir aquí su idioma de usuario. Podrá configurar el micrófono en el apartado Configuración de sonido. Esto es muy útil si ejecuta el curso en modo web (HTML), ya que permite recordar la opción de permitir el acceso al micrófono en la configuración de Flash. Botón Salir de la lección: Cuando complete todos los apartados de la lección o desee salir de esta, debe pulsar en este botón para terminar la sesión y salir del curso. Es muy importante utilizar este botón para salir de la lección y no el de la ventana. Si no lo hace, es posible que no se actualicen las estadísticas de la lección (tiempo empleado, ejercicio en el que se ha quedado, evaluación obtenida, etc.). Si lo que desea es volver a la lección, pulse en el botón Atrás.
- Botones Retroceder
y Avanzar
: Permiten navegar por el con-
tenido de la lección, retrocediendo al ejercicio anterior o avanzando al siguiente. Recuerde que también puede acceder directamente a un ejercicio en concreto mediante el botón Índice
.
GUÍA DEL ALUMNO
- Botón Consultar gramática
: Muestra la gramática asociada con
Puede acceder al índice de la gramática pulsando en el botón
.
el ejercicio, lo que le permitirá entenderlo mejor y facilitar su realización.
Si en la configuración del curso ha activado la opción “Mostrar temas
Tenga en cuenta que no todos los ejercicios tienen gramática asociada.
nuevos de gramática”, entonces las ventanas de gramática aparecen
Por ejemplo, los ejercicios de vocabulario no tienen.
automáticamente la primera vez que se explica un concepto.
GUÍA DEL ALUMNO
También encontrará una barra de progreso, que le da una idea de en qué posición se encuentra dentro del contenido de la lección.
• En función del tipo de ejercicio puede aparecer otra serie de botones: - Botón Grabar voz
: Al pulsar en este botón puede grabar con
su micrófono. Después puede escuchar su grabación con este otro botón
o escuchar el audio original con el botón
- Botón Mostrar solución del ejercicio.
.
: puede utilizarlo si no conoce la solución
GUÍA DEL ALUMNO
Reconocimiento de voz
Su pronunciación es evaluada en aquellos ejercicios donde usted tiene que utilizar el micrófono. Se trata de un sistema de reconocimiento de voz que, mediante un código de colores, le indica si su pronunciación es correcta. Así pues, el color verde* indica una pronunciación correcta, mientras que el rojo, que es incorrecta. Hay otros colores intermedios que le dan una idea de cómo lo está haciendo. Para ello: 1. Pulse en el botón del micrófono
. El color de este botón pasa de
verde a rojo, indicando que ya puede grabar. 2. Pronuncie la palabra o frase concreta. 3. Vuelva a pulsar en el mismo botón del micrófono para indicar que ha finalizado. El botón del micrófono vuelve a tener el color verde. Al hacerlo, el sistema evaluará su pronunciación y le indicará si es correcta.
Puede repetir este procedimiento hasta conseguir una buena pronunciación, si es necesario. * En el menú de configuración existe la posibilidad de cambiar los colores de evaluación. Así pues, además de la escala de colores verde - rojo, se puede seleccionar una escala azul - naranja o una escala verde violeta, según le sea más cómodo de distinguir para usted.
GUÍA DEL ALUMNO
Tipos de lecciones y dinámica El método dexway cuenta con una estructura estudiada y desarrollada por especialistas en idiomas. El objetivo es aprender de la misma forma que se aprende el idioma nativo, por medio de la asociación, la repetición y el contextualizado. Para ello, los cursos se dividen en unidades didácticas y estas en lecciones de distintos tipos: Lecciones principales: Están compuestas por diversos tipos de ejercicios y actividades evaluables cuyo propósito es establecer la base fundamental del aprendizaje del idioma. El contenido de estas lecciones se apoya en material multimedia para que vaya adquiriendo las capacidades y conocimientos requeridos de forma amena.
GUÍA DEL ALUMNO
Lecciones de vocabulario adicional: Consisten en dos tipos de ejercicios en los que se introduce vocabulario adicional al estudiado en las lecciones principales. En el primer ejercicio debe practicar con las palabras que se introducen; en el segundo deberá escribir en los huecos o espacios de las frases para completarlas.
GUÍA DEL ALUMNO
Ejercicios adicionales: En la última lección de algunas unidades podrá encontrar ejercicios de diversa tipología pensados para consolidar y evaluar el conocimiento gramatical adquirido en las lecciones anteriores. Se pueden imprimir estos ejercicios a través del menú de opciones de la ventana. Recuerde activar la opción Imprimir colores e imágenes de fondo en el cuadro de diálogo Configurar página para que la impresión se realice correctamente.
GUÍA DEL ALUMNO
Clases grabadas con profesor virtual: En la primera parte de este tipo de lecciones usted observa y escucha la interacción entre un profesor y su alumno, Posteriormente deberá responder a una serie de preguntas o ejercicios relacionados con la primera parte de la actividad. Opcional dependiendo del curso
GUÍA DEL ALUMNO
Lecciones de vocabulario específico: Dependiendo del nivel y del
Lecciones de dictado: En las que escuchará un texto en el que el locutor
curso, se estudia vocabulario relacionado con actividades que se estima
realiza pausas para que usted pueda escribirlo, a modo de dictado. El
que pueden ser de interés para el alumno. Por ejemplo, vocabulario y
texto es el mismo que la lección de lectura previa.
situaciones específicas de restaurantes, supermercados, tiendas de ropa, en la oficina, transportes, etc. que permitan desenvolverse en situaciones cotidianas.
GUÍA DEL ALUMNO
Situaciones típicas: Presenta una secuencia de fotografías y audio
Diálogos de libre expresión: Permite escuchar una serie de preguntas
representando conversaciones entre personajes que se encuentran en
a las que puede contestar grabando su propia respuesta.**
ambientes frecuentes en viajes, vacaciones, etc. Por ejemplo, en el aeropuerto, durante un vuelo, en la recepción de un hotel, en un restaurante. Este tipo de lección no es evaluable.*
* Durante las lecciones de Diálogos y Situaciones típicas se introduce nuevo vocabulario, relacionado con la temática del ejercicio. Una vez finalizado el ejercicio, el alumno podrá practicar con dicho vocabulario.
** Cuando finalice la lección, es posible que se encuentre con un mensaje en el que se le da la oportunidad de enviar sus audios grabados al tutor para su posterior corrección. Podrá decidir entre hacerlo o no.
GUÍA DEL ALUMNO
Lecciones de lectura: Se presenta un texto que debe leer al mismo
Repaso global: En la última lección de cada curso, y a modo de repaso,
tiempo que lo escucha. Seguidamente deberá responder a una serie de
podrá encontrar ejercicios de diversa tipología pensados para consolidar
preguntas acerca del mismo.
y evaluar los conocimientos adquiridos durante el curso.
GUÍA DEL ALUMNO
“Taller de escritura” o “Taller de expresión oral”
Opcional dependiendo del curso
Se trata de un ejercicio de expresión oral o un ejercicio de escritura de libre expresión, en el que debe grabar sus respuestas o escribir texto relacionado con el tema propuesto, enviándolo finalmente al profesor para que este pueda evaluarlo. Para la parte del ejercicio en la que tiene que grabar su pronunciación, utilice el botón del micrófono
de la misma forma que se ha explicado
en el apartado anterior. ¡No olvide utilizar el micrófono en esta parte del ejercicio! Al completar el ejercicio, se le preguntará si desea enviar su trabajo para que sea evaluado por el profesor. En un plazo no superior a 24 horas recibirá la evaluación y las posibles consideraciones del profesor respecto del ejercicio. Su resultado será visible en el curso, además de recibir un correo electrónico con dicha evaluación.
GUÍA DEL ALUMNO
Tipos de ejercicios y actividades Finalizamos este recorrido por las características del método dexway estudiando algunos de los tipos de ejercicios y actividades que encontrará en las lecciones principales, es decir, en aquellas pensadas para establecer la base fundamental del aprendizaje del idioma. Normalmente hay tres lecciones de este tipo en cada unidad más una lección de consolidación. Vocabulario: En este tipo de ejercicios debe escuchar la pronunciación de palabras o frases. Seguidamente las repetirá y escribirá*.
* En aquellos ejercicios donde debe repetir las palabras o frases que ha escuchado previamente, el curso le indicará de una forma visual si la pronunciación es correcta. Para ello, las palabras pronunciadas correctamente se iluminan con el color verde, mientras que las que no ha pronunciado correctamente se iluminan con el color rojo.
GUÍA DEL ALUMNO
Asociación de imágenes: Tras escuchar una frase en la que aparece
Diálogo y comprensión del diálogo: En este tipo de ejercicio se repro-
alguna de las palabras aprendidas en los ejercicios de vocabulario previos,
duce un vídeo que representa una situación real. El diálogo se reproduce
debe pulsar en la imagen correspondiente.
primero sin subtítulos y después con subtítulos. Preste atención, ya que posteriormente se le realizarán una serie de preguntas para evaluar la correcta comprensión del mismo.
GUÍA DEL ALUMNO
Ejercicios de gramática – Rellenar huecos: Deberá escribir en los
Escucha de fragmentos de audio e interacción con objetos: Se
huecos o espacios de las frases para completarlas antes y/o después
presenta una animación con una serie de objetos y/o personajes con la
de escuchar la frase completa*. Tras pulsar Intro para continuar en la
finalidad de practicar el vocabulario de un determinado campo temático
siguiente frase, se le indicará si ha cometido algún error y dónde**.
(ropa, familia, números, colores, animales, etc.). Usted deberá hacer clic en los objetos o personajes a los que se hace mención.
* En ocasiones no necesitará escribir en los huecos, ya que puede seleccionar la palabra adecuada de una lista que se muestra en pantalla o incluso utilizar el micrófono para rellenar los huecos con su propia voz. El curso rellena los huecos según las palabras que usted pronuncia, pero permite que las confirme pulsando Intro. Se requiere de conexión a Internet para utilizar esta característica. ** Es posible que exista más de una opción correcta. En esos casos, podrá escribirlas todas, aunque al pulsar Intro, se mostrará la preferida. Puede intentar realizar los distintos ejercicios las veces que quiera; si aún así no consigue completar alguna pregunta, podrá utilizar la tecla Escape para obtener la respuesta necesaria (esta ayuda marca la respuesta como incorrecta pero le permite continuar con el ejercicio).
GUÍA DEL ALUMNO
Frases: En este tipo de ejercicios se presentan frases útiles o hechas
Actividades de lectura: Se presenta un texto que debe leer al mismo
que se utilizan frecuentemente en el habla del idioma. Debe escuchar y
tiempo que lo escucha. Seguidamente deberá responder a una serie de
repetir.
preguntas acerca del mismo.
GUÍA DEL ALUMNO
Escuchar y escribir: En esta actividad en primer lugar se escucha una
Ejercicios de fonética – Pronunciación: En este apartado, un hablante
conversación mantenida por algunos personajes y, seguidamente, se pre-
nativo pronunciará de forma cuidadosa varias palabras. Usted deberá
senta la transcripción de lo escuchado pero con huecos que usted tendrá
repetirlas y grabarlas. Posteriormente podrá contrastar la pronunciación
que rellenar.
del hablante nativo con su grabación.
GUÍA DEL ALUMNO
Doblaje de vídeos: En este tipo de ejercicios podrá intervenir en los vídeos que se reproducen tomando el papel de uno o varios de los personajes que aparecen. Cuando el personaje que usted interpreta tenga que hablar, entonces el vídeo se para y espera a que usted grabe con el micrófono*.
* Usted elige el personaje o personajes que desea doblar en el panel de la derecha. Las fotos de los personajes que estén activados son los que usted interpretará (aquellos que no aparecen en gris). Puede activar o desactivar personajes simplemente pulsando en dichas fotos.
GUÍA DEL ALUMNO
Práctica de vocabulario: Se trata de los tres mismos ejercicios que encontrará en las lecciones de consolidación, pero únicamente con el conjunto de palabras que se han estudiado en la lección. Para marcar las palabras que ha practicado, pulse en el círculo que aparece a la izquierda en la barra de la parte superior de la palabra, con lo que la palabra quedará resaltada en verde. También puede utilizar el botón en forma de “dado” para que sea el propio sistema el que le sugiera una palabra aleatoriamente.
GUÍA DEL ALUMNO
Manual y material adicional: Recuerde que puede acceder al manual y otro material adicional proporcionado en formato PDF a través del botón de Configuración
. Este botón también da acceso al vocabu-
lario y diccionario, donde encontrará la mayoría de las palabras que ha ido encontrado a lo largo del curso, así como su traducción en el idioma elegido.
GUÍA DEL ALUMNO
En este mismo menú
puede encontrar acceso al índice de gramática,
donde encontrará las entradas de gramática que se estudian en el bloque actual y las gramáticas de los bloques anteriores. Pulsando en cualquiera de esos temas, accederá al contenido de la gramática seleccionada.
GUÍA DEL ALUMNO
Evaluación Durante las lecciones, el sistema evaluará sus respuestas a los ejercicios
En los niveles C1 y C2, los alumnos pueden enviar, al finalizar la lección, la
y las actividades que vaya realizando, calculándose la nota como un por-
pronunciación de voz de todos los ejercicios donde la hayan realizado si
centaje de los aciertos obtenidos. Tenga en cuenta que si accede varias
desean que los profesores evalúen su progreso.
veces a la misma lección, los totales de aciertos y errores se acumulan, lo que permite mejorar la nota de la lección (aunque también podría bajarla).
Por otra parte, los profesores también pueden realizar anotaciones referentes a la actividad que el alumno realiza en la comunidad dexway. Estas
Las actividades de pronunciación de voz y de práctica de escritura de los
anotaciones podrían servir para obtener una mejor puntuación en alguna
ejercicios WarmUp y Vocabulary Practice únicamente se utilizan para
de las lecciones, por lo que es un aliciente más para invitarle a participar
mejorar la nota de la lección, nunca para bajarla, por lo que puede repetir
activamente en esta comunidad.
estos ejercicios las veces que quiera sin preocuparse por la nota obtenida en ellos. Además, en el cálculo de la nota de pronunciación de una lección, siempre se usa el mejor intento del alumno en cada palabra o frase durante la sesión. Así, si el alumno necesita varios intentos para conseguir que el resultado le aparezca en verde, obtendrá la misma nota que si lo consigue en el primer intento. En los ejercicios de laboratorio “Writing and Speaking assignments” (Taller de escritura y expresión oral), es el profesor el que personalmente se encarga de evaluar su escritura y pronunciación. Por ello, recibirá la evaluación y las posibles consideraciones que el profesor ha realizado respecto de su ejercicio.
Finalmente, obtendrá la nota global del curso. Tenga en cuenta que para el cálculo de dicha nota, algunas lecciones puntúan más que otras según su importancia. Certificados Si la entidad organizadora de la formación así lo conviene, el alumno podrá obtener un certificado dexway de aprovechamiento al finalizar el curso y/o alcanzar los requisitos u objetivos mínimos establecidos por las entidades pertinentes para determinar que el curso ha sido aprobado o completado. Normalmente estos requisitos mínimos se refieren al porcentaje completado del curso, una nota mínima e incluso a un tiempo mínimo de conexión.
GUÍA DEL ALUMNO
Plan de estudios Duración del curso
Fin de curso y evaluación final
Las horas mínimas recomendadas para superar el curso satisfactoria-
La fecha de inicio y fin de las inscripciones se establecerá según contra-
mente se establecen en el curso o grupo. El tiempo para realizar el curso
tación.
puede variar dependiendo del alumno y de los diferentes servicios disponibles. Aunque por lo general los alumnos necesitan un mayor número de horas, sobre todo si participan realizando alguna de las prácticas semanales sugeridas en este plan de estudio. El alumno puede estar todas las horas que desee realizando o repasando el curso, durante la duración del mismo.
Opcionalmente, después de finalizar el curso, el alumno puede seguir practicando a modo de repaso y disfrutando de varios recursos, hasta un máximo de doce meses desde la fecha de inicio de la inscripción, aunque su evaluación no se verá alterada.
GUÍA DEL ALUMNO
Requisitos técnicos
GUÍA DEL ALUMNO
Soporte para el alumno Consultas desde la propia plataforma El método preferido de soporte es utilizar las opciones de contacto disponibles en la propia plataforma. Así pues, puede encontrar el fomulario de ayuda de Soporte técnico disponible en el menú de usuario, al pulsar sobre su imagen o nombre de perfil. Al pulsar sobre este botón, podrá buscar la respuesta a su duda entre las Preguntas frecuentes, la Guía del alumno o rellenar el formulario de Soporte técnico con la información necesaria para la resolución de la misma. Asistencia técnica Tiene a su disposición la dirección de correo electrónico: [email protected] Por favor, aporte la máxima información posible.