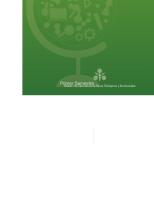DSOP Planeacion Didactica U2 1902 B1 Rev2
PLANEACIÓN DIDÁCTICA DEL DOCENTE Carrera: Ingeniería en Desarrollo de software Ciclo Escolar: 1902-B1 Asignatura: Sist
Views 129 Downloads 3 File size 169KB
Recommend stories
- Author / Uploaded
- Manuel Montesinos
- Categories
- Interfaces gráficas de usuario
- Sistema operativo
- Interfaz de línea de comando
- Microsoft Windows
- Windows 10
Citation preview
PLANEACIÓN DIDÁCTICA DEL DOCENTE Carrera: Ingeniería en Desarrollo de software
Ciclo Escolar: 1902-B1
Asignatura: Sistemas operativos
Semestre: 2019-S2
Nombre del Docente:
Grupo:
Bloque: B1
Unidad 2. Administración Fecha de cierre: 18 de agosto 2019 Competencias:
General: Utilizar los sistemas operativos a través de sus interfaces, gráfica y de línea de comandos, para proporcionar un entorno de trabajo que satisfaga las necesidades de los usuarios, tanto de manera local como en red.
Específica: Administrar los recursos del sistema operativo en el equipo de cómputo, a partir de su configuración y manipulación, ya sea a través de la línea de comandos o de la interfaz gráfica, para facilitar su organización y manejo con base en las necesidades o requerimientos del usuario.
Propósito (s): El propósito de la unidad es configurar dos sistemas operativos (el de una máquina real y el de una virtual) para personalizar los elementos de sus respectivos entornos, y hacer su uso más fácil mediante los procedimientos de configuración del entorno.
TEMAS Y SUBTEMAS (CONTENIDO NUCLEAR)
NOMBRE Y NUMERO DE ACTIVIDAD, PROPÓSITO E INDICACIONES DE LA ACTIVIDAD
ESTRATEGIAS DE ENSEÑANZA
2.1. Nociones generales
Actividad 1. Identificación de comandos de manipulación de archivos
Descriptiva, discusión dirigida, foro.
2.1.1. Interfaz de línea de comandos (Command Line Interface, CLI). 2.1.2. Interfaz gráfica de usuario (Graphical User Interface, GUI
El propósito de la actividad es identificar los comandos de manipulación de archivos, para esto: Con el fin de profundizar en los conceptos relacionados con la interfaz de línea de comandos (CLI) de los sistemas operativos más utilizados, en esta actividad realizarás una investigación detallada acerca de los comandos de mayor utilidad en la operación de una computadora.
Realiza lo que se te indica: 1.
Investiga en el sitio oficial de 2 de los sistemas operativos más utilizados (Windows y Linux) y/o en fuentes de consulta propia, e identifica 10 comandos del sistema operativo utilizados a través de la interfaz de línea de comandos (CLI), y que consideres de mayor utilidad para la operación de una computadora. (10 comandos por cada sistema operativo, serán 20 comandos en total).
2.
Muestra un ejemplo de cada comando, mostrando una captura de pantalla de dicho ejemplo ejecutado.
ESTRATEGIAS DE APRENDIZAJE
MATERIAL DE APOYO Y/O RECURSOS DIDÁCTICOS
CRITERIOS DE EVALUACIÓN
Investigación, trabajo colaborativo, tabla comparativa, elaboración de reporte.
UnADM (2018), Unidad 2. Administración. Curso Sistemas operativos
Rubrica de foro y porcentaje
¿GUI o CLI? https://sites.google.c om/site/cursojgf/prim er-ano/GUI Comandos Linux http://www.ajpdsoft.c om/modules.php? name=News&file=arti cle&sid=155 Como usar CMD / MS-DOS - Comandos Windows - Parte 1/2 2011 [HD] https://youtu.be/id6y b3yAzM0
FECHA DE ENTREGA
4 agosto 2019
3.
Elabora un cuadro comparativo que contenga los comandos (o acciones) que se realizan con la interfaz de línea de comandos (CLI), así como su nombre o definición y sintaxis, para cada sistema operativo investigado.
4.
Investiga qué programa puede ser utilizado para gestionar archivos y carpetas en cada sistema operativo (Windows y Linux) y cómo realizar operaciones para: crear, eliminar, renombrar, copiar, mover, ocultar y asignar permisos para archivos y carpetas, así como otras operaciones que puedan realizarse. Integra la información investigada en tu documento de texto.
4.
Consulta criterios de evaluación de la actividad para conocer aspectos particulares del producto a entregar.
5.
Guarda tu actividad de investigación en un documento con carátula y datos de identificación completos con la nomenclatura SOP_U2_A1_XXYZ. Sustituye las XX por las dos primeras letras de tu nombre, la Y por tu primer apellido y la Z por el segundo apellido y envíalo a tu docente en línea mediante la herramienta Foro con subida de archivos. Espera y atiende la retroalimentación correspondiente.
6.
Ingresa a la actividad de mínimo dos de tus compañeros, analízala y aporta un comentario constructivo respecto a sus
descripciones, conceptos y tipos comandos así como su funcionalidad.
2.1.1. Interfaz de línea de comandos (Command Line Interface, CLI).
Actividad 2. Manipulación mediante comandos básicos
de
de
archivos
Con el propósito de familiarizarte con los comandos básicos de manipulación de archivos en un sistema operativo, en esta actividad practicarás la creación de archivos y carpetas desde la interfaz de la línea de comandos (CLI) en los sistemas operativos Windows y Ubuntu. Ten en cuenta que deberás obtener capturas de pantalla de cada acción (o conjunto de acciones) que lleves a cabo durante esta actividad, a fin de evidenciar su realización. Estas capturas serán integradas al final en un documento de texto. Realiza lo siguiente: 1.
Utilizando la línea de comandos, crea una estructura de archivos en Windows y Ubuntu, como se muestra en la siguiente figura :
Ejercicios prácticos / demostraciones
Aprendizaje basado en la resolución de ejercicios y problemas
UnADM (2018), Unidad 2. Administración. Curso Sistemas operativos Cortés, A (2014). Introducción a la Línea de comandos en Windows. Universidad Carlos III de Madrid. http://www.it.uc3m.e s/java/gitgisc/resources/windo ws-commandline/windowscommand-line.html Hipertextual (2014). Linux para novatos: 10 comandos básicos para usar en la terminal. https://hipertextual.c om/archivo/2014/04/ comandos-basicosterminal/ Hernández Luis (2016). Curso de introducción a GNU/Linux. CodigoFacilito.com Disponible en:
Rubrica y porcentaje
4 agosto 2019
https://codigofacilito. com/cursos/linux
2.
Dentro de la carpeta “Cinepolis”, crea una carpeta con el nombre de tu ciudad de origen y crea dos subcarpetas con el nombre de dos cines de tu localidad (si tu ciudad de origen ya se encuentra en la estructura puedes elegir otra de tu preferencia).
3.
Dentro de la carpeta “Cinepolis-MeridaAltabrisa”, crea un archivo de texto con el nombre de “Cartelera”.
4.
Elimina la carpeta “Puebla”.
5.
Cambia el nombre del archivo “Cartelera” por “EstrenosXYZ” en donde XYZ corresponde al grupo de la asignatura al que perteneces.
6.
Copia el archivo “EstrenosXYZ” a la carpeta de tu ciudad de origen.
7.
Dentro de la carpeta "Cinepolis-CDMX Sur-
Ajusco", crea un archivo de texto con el nombre de "ProximosEstrenos" y posteriormente mueve este archivo a la carpeta de tu ciudad de origen. 8.
Mediante comandos, muestra el árbol de directorio de la carpeta Cinepolis. Puedes ejecutar el comando tree (tree /f en Windows). La imagen debe mostrar en el prompt la unidad de disco, usuario, carpeta de trabajo y el árbol. Es importante que puedas acreditar la autoría y fecha de realización del trabajo, mostrando los datos del equipo en el que realizaste la actividad.
9.
En un documento de texto, agrega todas las imágenes capturadas del procedimiento de las instrucciones 1 al 7. Recuerda que estás trabajando en Windows y Linux.
10. Redacta una conclusión en la que menciones las diferencias que observas en las instrucciones de ambos Sistemas operativos. 11. Consulta los criterios de evaluación de la actividad. 12. Envía la actividad mediante la herramienta tarea con la nomenclatura DSOP_U2_A2_XXYZ. Sustituye las XX por las dos primeras letras de tu nombre la Y por tu primer apellido la Z por tu segundo apellido. 13. Espera y atiende la retroalimentación correspondiente
2.1.3. Procedimientos de configuración para el entorno
Actividad 3. Procedimiento de configuración del entorno de sistemas operativos en ambiente gráfico. El propósito de esta actividad es que utilices los procedimientos de configuración del entorno de los sistemas operativos Windows y Ubuntu para modificar la presentación y/o configuración de ciertos aspectos. 1.
Analiza las instrucciones y realiza lo que se te solicita. Producto de la actividad: 2 videos.
2.
Instala en la computadora un software para capturar tu pantalla en video, como por ejemplo: Free Screen Video Recorder https://www.dvdvideosoft.com/es/product s/dvd/Free-Screen-Video-Recorder.htm AutoscreenRecorder 3 Free http://wisdomsoft.com/products/autoscreenrecorder.htm u otro que conozcas y/o investigues por cuenta propia.
Ejercicios prácticos.
Aprendizaje basado en la resolución de problemas. Investigación, instalación de software, elaboración y edición de video,
UnADM (2018), Unidad 2. Administración. Curso Sistemas operativos Programa Screen Video Recorder https://www.dvdvide osoft.com/es/product s/dvd/Free-ScreenVideo-Recorder.htm ¿Cómo funciona Free Screen Video Recorder? https://www.dvdvide osoft.com/es/guides/f ree-screen-videorecorder.htm Cómo configurar la fecha y hora en Windows 10
Rúbrica y porcentaje
11 agosto 2019
3.
Para Ubuntu, puedes descargar e Instalar VLC, mediante el gestor de descargas o con el comando apt-get install en la terminal del sistema operativo mencionado. Ejecuta VLC en modo dispositivo de captura y realiza el procedimiento de tu actividad (en el material de apoyo de esta actividad encontrarás un tutorial de ayuda).
4.
Consulta las guías correspondientes para saber cómo grabar y editar video y realiza una prueba grabando un área específica del escritorio.
5.
Explica a través de un video el procedimiento de configuración de la interfaz gráfica en ambos sistemas operativos. Es indispensable que en ambos videos aparezca nombre y apellido del usuario, fecha y hora.
6. Configura en Windows y en Ubuntu lo siguiente: a)
Formatos de número, moneda, fecha, hora y región para México.
b)
Cambio de fondo de pantalla. (una imagen con el logo de la UNADM)
c)
Opciones de ahorro de batería (en una laptop hay 2 opciones, con batería y conectada, en una PC de escritorio solo hay una). Para la pantalla: apagar después de 10 minutos con el uso de batería y 15 minutos cuando está conectada. Para suspender o apagar: 25 minutos
https://www.gcfapren delibre.org/tecnologi a/curso/como_usar_ windows_10/configur acion_de_windows_1 0/4.do Cómo cambiar la región y agregar idiomas https://www.gcfapren delibre.org/tecnologi a/curso/como_usar_ windows_10/configur acion_de_windows_1 0/5.do Cambiar el fondo del escritorio en Windows 10 https://www.gcfapren delibre.org/tecnologi a/curso/como_usar_ windows_10/personal izar_mi_windows/3.d o Hernández Luis (2016). Curso de introducción a GNU/Linux. CodigoFacilito.com Disponible en: https://codigofacilito. com/cursos/linux Cambiar fondo pantalla Ubuntu
después de inactividad con el uso de batería y 30 minutos cuando está conectada. d)
Activar el automáticamente el ahorro de batería si el nivel de la batería es inferior a 25%.
7.
Graba un video (por cada SO) que demuestre los pasos del procedimiento de configuración. El tamaño de cada video no deberá superar los 30MB y los 3 minutos de tiempo.
8.
Guarda la grabación del procedimiento de configuración de Windows con la nomenclatura DSOP_U2_A3w_XXYZ y con la nomenclatura DSOP_U2_A3u_XXYZ para la configuración de Ubuntu. Sustituye las XX por las dos primeras letras de tu nombre la Y por tu primer apellido la Z por tu segundo apellido.
9.
Guarda ambas videograbaciones en una carpeta con la nomenclatura DSOP_U2_A3_XXYZ. Sustituye las XX por las dos primeras letras de tu nombre la Y por tu primer apellido la Z por tu segundo apellido.
10. Comprime la carpeta y envíala a tu docente en línea a través de la sección Tarea. Espera y atiende la retroalimentación correspondiente.
http://maslinux.es/ca mbiar-fondo-depantalla-en-ubuntu/ Como grabar el escritorio de Ubuntu con VLC ubunlog.com https://ubunlog.com/ como-grabar-elescritorio-de-ubuntucon-vlc/
2.1.3. Procedimientos de configuración para el entorno 2.1.4. Cuentas y grupos de usuarios
Evidencia de aprendizaje. Personalización y administración del sistema operativo. Con el fin de poner en práctica los conocimientos adquiridos sobre configuración, uso de comandos y administración del entorno, así como la creación de cuentas de usuario en Windows, realiza lo que se te pide a continuación: 1.
Dando continuidad a la actividad anterior Instala en la computadora un software para capturar tu pantalla en video, como por ejemplo: Free Screen Video Recorder https://www.dvdvideosoft.com/es/product s/dvd/Free-Screen-Video-Recorder.htm AutoscreenRecorder 3 Free http://wisdomsoft.com/products/autoscreenrecorder.htm u otro que conozcas y/o investigues por cuenta propia.
2.
Inicia con la grabación integrando una presentación que muestren los datos de la escuela, asignatura y sus datos personales.
3.
Realiza los pasos siguientes explicando cada procedimiento ejecutada.
4.
Ingresa al Panel de control y elige la opción “Cuentas de usuario”.
5.
Crea una cuenta de usuario, junto con su imagen y contraseña.
6.
Crea una cuenta de invitado, junto con su imagen y contraseña.
7.
Crea una cuenta de administrador, junto con su imagen y contraseña.
Configuración de sistema operativo, investigación dirigida.
Investigación, elaboración de video de evidencia.
Windows 7: Como crear una nueva cuenta de usuario https://youtu.be/ekx5 14xj4LM Como Crear y Personalizar una Cuenta de Usuario en Windows 7 | Tutorial https://youtu.be/RBg YPkaPBjE Cómo crear usuarios en Windows 8 https://youtu.be/gLW BvE-uUTA Como crear o eliminar cuentas de usuario Windows 10 https://youtu.be/Wm ERnBWlEec
Rubrica y Porcentaje
18 agosto 2019
8.
Instala cualquier programa de aplicación o utilería desde la cuenta de usuario o invitado.
9.
Instala cualquier programa de aplicación o utilería desde la cuenta de usuario administrador.
10. Explica los roles de cada usuario creado. 11. Realiza una explicación sobre la diferencia entre ambos tipos de cuentas, considerando las similitudes o diferencias que se presentaron al realizar los pasos 6 y 7 de la actividad. 12. Integra tus conclusiones sobre la importancia de la configuración y administración correcta de un sistema operativo, con base en las necesidades y/o requisitos de los usuarios. 13. Guarda el video con la nomenclatura SOP_U2_EA_XXYZ. Sustituye las XX por las dos primeras letras de tu nombre la Y por tu primer apellido la Z por tu segundo apellido. 14. Envía el video a tu docente en línea para recibir retroalimentación a través de la sección de Tareas. Espera y atiende la retroalimentación correspondiente.
Contenido temático
Autorreflexión El propósito de esta actividad es reflexionar sobre lo aprendido en la unidad.
Preguntas reflexivas
Autorreflexión
Todas las anteriores
Rubrica y Porcentaje
3 Marzo 2019
Elabora tu autorreflexión anexando una caratula donde incluyas tus datos personales, en un archivo llamado SOP_U2_ATR_XXYZ. Sustituye las XX por las dos primeras letras de tu nombre, la Y por tu primer apellido y la Z por tu segundo apellido. Contesta los sig. cuestionamientos: 1.- ¿Consideras que es importante para un desarrollador de software conocer la interfaz de la línea de comandos (CLI) de un sistema operativo? Justifica tu respuesta. 2.- ¿Cuál de las actividades que realizaste consideras más importante para tu formación profesional? Justifica tu respuesta. 3.Analiza la siguiente gráfica: http://gs.statcounter.com/os-market-share y elabora una breve reflexión sobre la cuota de mercado actual de los sistemas operativos. 4.- Tomando como referencia el sistema operativo de tu preferencia, o bien con el que te encuentres más familiarizado, describe cuales son las dos ventajas más importantes que identificas en su uso. Posteriormente envía tu archivo mediante la herramienta Autorreflexiones.
Fuentes de Referencia: Aranda A., Joaquín, et. al. (2002). Sistemas operativos. Teoría y problemas. Madrid: Sanz y Torres, S. L. Candela, S., García, C.R., Quesada, A. (2007). Fundamentos de sistemas operativos. Madrid: Paraninfo-Thomson. Culp, B. (2007). Windows Vista Administration, The definitive Guide. USA: O`Reilly. Ubuntu.org. (s.f.). Ubuntu. Recuperado el 30 de 01 de 2011, de http://www.ubuntues.org/ Von Hagen, W. (2010). Ubuntu Linux, Featuring Ubuntu 10.04. Indianapolis: Wiley Publish, Inc. Windows.microsoft.com. (s.f.). Recuperado el 30 de 01 de 2011, de http://windows.microsoft.com/es-ES/windows-vista/The-desktop-overview