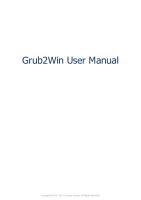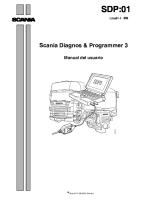User Manual Atoll Complete
AT230_USM_E3 User manual 2.3.0 © Copyright : FORSK 1997-2004 All rights reserved. The trademarks mentioned in this d
Views 124 Downloads 5 File size 6MB
Recommend stories
- Author / Uploaded
- Imran Rashid
Citation preview
AT230_USM_E3
User manual
2.3.0
© Copyright : FORSK 1997-2004 All rights reserved. The trademarks mentioned in this document are the property of their respective registering parties.
T Table of contents
Table of contents
4
Unauthorized reproduction or distribution of this documentation is prohibited
© Forsk 2004
Table of contents
TABLE OF CONTENTS I
GETTING STARTED.............................................................................23
I.1 I.2 I.3
GENERAL PRESENTATION...........................................................................................23 WHAT'S NEW IN ATOLL 2.3.........................................................................................23 INSTALLING AND REMOVING ATOLL .............................................................................30 I.3.1 I.3.2 I.3.3 I.3.4 I.3.5 I.3.6 I.3.7
SYSTEM REQUIREMENTS ..................................................................................................................................... 30 WHAT'S INSTALLED WITH ATOLL ........................................................................................................................... 30 INSTALLING ATOLL .............................................................................................................................................. 31 REMOVING ATOLL .............................................................................................................................................. 32 INSTALLING DISTRIBUTED COMPUTING SERVER....................................................................................................... 32 REMOVING DISTRIBUTED COMPUTING SERVER ....................................................................................................... 32 TROUBLESHOOTINGS AFTER INSTALLATION............................................................................................................ 33
GETTING HELP ..........................................................................................................33
I.4 I.4.1 I.4.2
I.5
WAYS TO GET ASSISTANCE .................................................................................................................................. 33 TECHNICAL SUPPORT .......................................................................................................................................... 34
RUNNING PROJECT TEMPLATES ..................................................................................34 I.5.1 I.5.2 I.5.3 I.5.4
II
STARTING A NEW PROJECT .................................................................................................................................. 34 TEMPLATES PROVIDED ........................................................................................................................................ 35 CREATING YOUR OWN TEMPLATE ......................................................................................................................... 35 BUILDING A PROJECT STEP BY STEP ...................................................................................................................... 36
THE WORKING ENVIRONMENT .........................................................41
II.1 II.2
USER INTERFACE BASICS : OVERVIEW ........................................................................41 WORKING WITH MENUS AND WINDOWS ........................................................................41
II.2.1 II.2.2 II.2.3
II.3
WORKING WITH DOCUMENT WINDOW ................................................................................................................ 41 WORKING WITH DOCKING OR FLOATING WINDOW ............................................................................................... 41 PRINTING THE ACTIVE WINDOW ........................................................................................................................ 42
WORKING WITH MAPS ................................................................................................42
II.3.1 II.3.2 II.3.3 II.3.4 II.3.5 II.3.6 II.3.7 II.3.8 II.3.9 II.3.10 II.3.11 II.3.12
II.4
WORKING WITH THE EXPLORER ..................................................................................49
II.4.1 II.4.2 II.4.3 II.4.4 II.4.5
II.5
ZOOMING AND PANNING .................................................................................................................................. 42 USING THE PANORAMIC WINDOW ..................................................................................................................... 43 CENTRING THE MAP ....................................................................................................................................... 44 CHOOSING A SCALE ....................................................................................................................................... 44 DEFINING VISIBILITY RANGES ON OBJECTS ........................................................................................................ 44 DISPLAYING RULERS AROUND THE MAP ............................................................................................................ 45 POINT-TO-POINT ANALYSIS ............................................................................................................................. 45 GETTING DISTANCES ON THE MAP .................................................................................................................... 45 DISPLAYED CURSORS ..................................................................................................................................... 46 PRINTING A MAP ............................................................................................................................................ 47 EXPORTING MAPS TO EXTERNAL FILES.............................................................................................................. 47 EXPORTING MAPS TO OTHER APPLICATIONS ...................................................................................................... 48 WORKING WITH THE EXPLORER : OVERVIEW ..................................................................................................... 49 RENAMING AN OBJECT .................................................................................................................................... 49 DISPLAYING THE OBJECT PROPERTIES.............................................................................................................. 50 DELETING AN OBJECT ..................................................................................................................................... 50 MANAGING OBJECT VISIBILITY.......................................................................................................................... 50
WORKING WITH DATA TABLES.....................................................................................51
II.5.1 II.5.2 II.5.3 II.5.4 II.5.5 II.5.6 II.5.7 II.5.8 II.5.9
© Forsk 2004
ACCESSING DATA TABLE ................................................................................................................................ 51 MANAGING CONTENTS IN TABLES ..................................................................................................................... 51 EDITING CONTENTS IN TABLES ......................................................................................................................... 52 OPENING DIALOGS FROM TABLES ..................................................................................................................... 52 MANAGING TABLE DISPLAY .............................................................................................................................. 53 COPYING AND PASTING IN TABLES .................................................................................................................... 54 EXPORTING TABLES IN EXTERNAL FILES ............................................................................................................ 56 IMPORTING TABLES FROM EXTERNAL FILES ....................................................................................................... 56 PRINTING DATA TABLES .................................................................................................................................. 57
Unauthorized reproduction or distribution of this documentation is prohibited
5
Table of contents
II.6
FILTERING/GROUPING/SORTING DATA ..........................................................................57
II.6.1 II.6.2 II.6.3 II.6.4 II.6.5 II.6.6 II.6.7 II.6.8 II.6.9 II.6.10 II.6.11 II.6.12 II.6.13 II.6.14
II.7
MANAGING DISPLAY IN ATOLL ....................................................................................65
II.7.1 II.7.2 II.7.3 II.7.4 II.7.5
II.8
DEFINING THE DISPLAY PROPERTIES OF ANY ITEM FOLDER .................................................................................. 65 MANAGING AND DISPLAYING LEGENDS .............................................................................................................. 65 THRESHOLDS, COLOURS AND LEGENDS ............................................................................................................ 66 DISPLAYING OBJECT LABELS ON THE MAP ......................................................................................................... 67 USING THE TIPS TOOL TO GET INFORMATION ..................................................................................................... 67
USING HANDY TOOLS .................................................................................................67
II.8.1 II.8.2 II.8.3 II.8.4 II.8.5 II.8.6 II.8.7 II.8.8 II.8.9 II.8.10
II.9
HOW TO IMPORT GEO DATA EASILY .................................................................................................................. 73 HOW TO CHANGE GLOBALLY A VALUE FOR ALL THE TRANSMITTER ........................................................................ 73 HOW TO FIND EASILY A SITE ON THE MAP .......................................................................................................... 73 HOW TO BE AUTOMATICALLY PLACED IN THE FIND SITE BOX ................................................................................ 73 HOW TO DELETE ALL SITES AND THEIR TRANSMITTERS IN ONE SHOT..................................................................... 73 HOW TO ACCESS THE PROPERTIES OF ANY OBJECT OR GROUP OF OBJECTS ......................................................... 74 HOW TO FILTER DATA RAPIDLY ........................................................................................................................ 74 HOW TO WORK ONLY ON "LIVE" SITES............................................................................................................... 74 HOW TO USE WILDCARD CHARACTERS TO FILTER TEXT-FORMAT FIELDS ............................................................... 74 HOW TO CHANGE GLOBALLY THE NAMES OF ALL THE SITES ................................................................................. 74 HOW TO FIND EASILY AN OBJECT BY ITS NAME IN A FOLDER ................................................................................. 74 HOW TO OPEN OR CLOSE RAPIDLY A FOLDER .................................................................................................... 75 HOW TO FIND EASILY AN OBJECT IN A TABLE ...................................................................................................... 75 HOW TO FIND EASILY AN OBJECT ON THE MAP ................................................................................................... 75 HOW TO CUSTOMISE THE COLUMNS DISPLAYED IN A TABLE ................................................................................. 75 HOW TO CUSTOMISE THE TABLE STYLE ............................................................................................................. 75 HOW TO CHANGE GLOBALLY DISPLAY PROPERTIES OF OBJECTS .......................................................................... 75 HOW TO PREDICT SIGNAL LEVEL ON A ROAD ...................................................................................................... 75 HOW TO WORK ON A SET OF SITES SELECTED BY A POLYGON .............................................................................. 75 HOW TO OBTAIN A LINK BUDGET....................................................................................................................... 76 HOW TO DISPLAY CITY POINTS AND THEIR NAMES ON THE MAP ............................................................................ 76 HOW TO DISPLAY SCRAMBLING CODES ON THE MAP ........................................................................................... 76 HOW TO DEFINE THE DEFAULT SERVER FOR DISTRIBUTED COMPUTING ................................................................. 76
MANAGING GEOGRAPHIC DATA ......................................................79
III.1 III.2 III.3
MANAGING GEOGRAPHIC DATA : OVERVIEW ................................................................79 GEO DATA TYPE SUPPORTED ......................................................................................79 LENGTH/HEIGHT/OFFSET UNITS AND COORDINATE SYSTEMS ..........................................81
III.3.1
6
USING THE UNDO/REDO COMMAND ................................................................................................................. 67 REFRESHING MAPS AND FOLDERS .................................................................................................................... 68 SETTING DOCUMENT PRINTS ........................................................................................................................... 68 LOCATING ANY POINT ON THE MAP ................................................................................................................... 68 LOCATING ANY SITE ON THE MAP ..................................................................................................................... 69 LOCATING ANY VECTOR ON THE MAP ................................................................................................................ 69 SYNCHRONIZING VECTOR SELECTION AND DATA TABLE ...................................................................................... 70 USING THE STATUS BAR TO GET INFORMATION .................................................................................................. 70 USING ICONS FROM THE TOOL BAR................................................................................................................... 71 USING SHORTCUTS IN ATOLL .......................................................................................................................... 72
TIPS AND TRICKS.......................................................................................................73
II.9.1 II.9.2 II.9.3 II.9.4 II.9.5 II.9.6 II.9.7 II.9.8 II.9.9 II.9.10 II.9.11 II.9.12 II.9.13 II.9.14 II.9.15 II.9.16 II.9.17 II.9.18 II.9.19 II.9.20 II.9.21 II.9.22 II.9.23
III
SORTING AND FILTERING IN TABLES ................................................................................................................. 57 EXAMPLES OF FILTER IN TABLES ...................................................................................................................... 58 FILTERING RADIO DATA ................................................................................................................................... 58 ADVANCED FILTERING : EXAMPLE .................................................................................................................... 59 ADVANCED FILTERING : COUNTER EXAMPLE 1................................................................................................... 60 ADVANCED FILTERING : COUNTER EXAMPLE 2................................................................................................... 61 SORTING A FOLDER ........................................................................................................................................ 61 ARRANGING ITEMS IN GROUPS ......................................................................................................................... 61 EXAMPLES OF GROUPING BY ........................................................................................................................... 62 USING A GROUP BY/SORT/FILTER CONFIGURATION ............................................................................................. 63 CREATING SUBFOLDERS ................................................................................................................................. 64 REORGANIZING DATA AFTER MODIFICATIONS ..................................................................................................... 64 FILTERING DATA IN A POLYGON ........................................................................................................................ 64 REMOVING THE POLYGON FILTER ..................................................................................................................... 65
SETTING DEFAULT LENGTH/HEIGHT/OFFSET UNITS ............................................................................................. 81
Unauthorized reproduction or distribution of this documentation is prohibited
© Forsk 2004
Table of contents
III.3.2 III.3.3 III.3.4 III.3.5 III.3.6
III.4
COORDINATE SYSTEMS : BASIC CONCEPTS ....................................................................................................... 81 DEFINING THE PROJECTION COORDINATE SYSTEM ............................................................................................. 82 DEFINING THE DISPLAY COORDINATE SYSTEM ................................................................................................... 82 SELECTING DEGREES DISPLAY FORMAT ............................................................................................................ 83 CREATING YOUR OWN COORDINATE SYSTEM ..................................................................................................... 83
GEO DATA FORMAT SUPPORTED .................................................................................84
III.4.1 III.4.2 III.4.3 III.4.4 III.4.5 III.4.6 III.4.7 III.4.8
III.5
SUPPORTED GEO DATA FORMATS : OVERVIEW .................................................................................................. 84 BIL DATA FORMAT ......................................................................................................................................... 85 TIFF DATA FORMAT ....................................................................................................................................... 86 DXF DATA FORMAT........................................................................................................................................ 87 SHP DATA FORMAT ....................................................................................................................................... 87 MIF DATA FORMAT......................................................................................................................................... 87 ERDAS IMAGINE DATA FORMAT ........................................................................................................................ 88 OTHER SUPPORTED FORMATS ......................................................................................................................... 88
MANAGING CLUTTER CLASSES....................................................................................88
III.5.1 III.5.2 III.5.3 III.5.4 III.5.5 III.5.6
III.6
IMPORTING A CLUTTER CLASS FILE ................................................................................................................... 88 OPTIMISING THE LOADING OF CLUTTER CLASS FILES .......................................................................................... 89 DESCRIPTION OF MNU FILES .......................................................................................................................... 89 MANAGING THE CLUTTER CLASSES .................................................................................................................. 89 ADDING A CLUTTER CLASS .............................................................................................................................. 91 DISPLAYING STATISTICS ON CLUTTER CLASSES ................................................................................................. 91
MANAGING CLUTTER HEIGHTS ....................................................................................91
III.6.1 III.6.2
III.7
IMPORTING A CLUTTER HEIGHT FILE ................................................................................................................. 91 MANAGING CLUTTER HEIGHT MAPS .................................................................................................................. 92
MANAGING DTM MAPS ..............................................................................................92
III.7.1 III.7.2
III.8
IMPORTING A DTM MAP ................................................................................................................................. 92 MANAGING DTM MAPS .................................................................................................................................. 93
MANAGING VECTOR MAPS ..........................................................................................93
III.8.1 III.8.2 III.8.3
III.9
IMPORTING A VECTOR FILE .............................................................................................................................. 93 MANAGING VECTOR OBJECTS .......................................................................................................................... 94 DISPLAYING VECTOR LAYERS OVER PREDICTIONS .............................................................................................. 94
MANAGING SCANNED IMAGES .....................................................................................94
III.9.1 III.9.2
III.10
IMPORTING SCANNED IMAGES .......................................................................................................................... 94 MANAGING SCANNED IMAGES .......................................................................................................................... 95
MANAGING POPULATION MAPS .................................................................................95
III.10.1 III.10.2 III.10.3 III.10.4
III.11
IMPORTING A POPULATION MAP........................................................................................................................ 95 MANAGING POPULATION MAPS ........................................................................................................................ 96 DISPLAYING STATISTICS ON POPULATION .......................................................................................................... 97 USING POPULATION DATA IN PREDICTION REPORTS ............................................................................................ 97
MANAGING GENERIC MAPS ......................................................................................97
III.11.1 III.11.2 III.11.3 III.11.4 III.11.5
III.12
GENERIC MAPS : OVERVIEW ........................................................................................................................... 97 CREATE AN ADVANCED GEO DATA FOLDER ........................................................................................................ 98 MANAGING GENERIC MAPS .............................................................................................................................. 99 DISPLAYING STATISTICS ON GENERIC DATA ....................................................................................................... 99 USING GENERIC MAP DATA IN PREDICTION REPORTS .......................................................................................... 99
MANAGING GEO DATA FILES AND FOLDERS .............................................................100
III.12.1 III.12.2 III.12.3 III.12.4 III.12.5 III.12.6
III.13
EMBEDDING - LINKING COMPARISON .............................................................................................................. 100 EMBEDDING GEOGRAPHIC DATA .................................................................................................................... 100 REPAIRING A BROKEN LINK ............................................................................................................................ 101 GROUPING GEO DATA FILES IN DISPLAY FOLDER .............................................................................................. 101 CHECKING THE MAP GEOCODING ................................................................................................................... 102 SETTING GEO DATA PRIORITY ........................................................................................................................ 103
EDITING GEOGRAPHIC DATA...................................................................................104
III.13.1 RASTER OBJECTS ........................................................................................................................................ 104 III.13.1.a Creating a clutter or traffic raster polygon ...................................................................................... 104 III.13.1.b Editing clutter or traffic raster polygons.......................................................................................... 104 III.13.1.c Modifying clutter or traffic raster polygons ..................................................................................... 105 III.13.1.d Deleting clutter or traffic raster polygons........................................................................................ 105 III.13.1.e Displaying information about raster polygons ................................................................................ 105 III.13.2 VECTOR OBJECTS ........................................................................................................................................ 106 III.13.2.a Creating a vector layer................................................................................................................... 106 III.13.2.b Editing a vector object.................................................................................................................... 106 III.13.2.c Managing vector object shapes ..................................................................................................... 107 III.13.2.d Managing vector object properties................................................................................................. 108
© Forsk 2004
Unauthorized reproduction or distribution of this documentation is prohibited
7
Table of contents
III.14
MANAGING GEOGRAPHIC DATA EXPORT ..................................................................109
III.14.1 III.14.2 III.14.3 III.14.4 III.14.5
IV
EXPORTING A CLUTTER CLASS MAP ................................................................................................................ 109 SAVING THE EDITED RASTER POLYGONS ......................................................................................................... 109 EXPORTING A CLUTTER HEIGHT MAP .............................................................................................................. 111 EXPORTING A DTM MAP............................................................................................................................... 111 EXPORTING A VECTOR OBJECT ...................................................................................................................... 112
MANAGING RADIO NETWORK DATA ..............................................115
IV.1 IV.2 IV.3
MANAGING RADIO NETWORK DATA : OVERVIEW .........................................................115 SETTING DEFAULT RADIO UNITS ................................................................................115 SITES .....................................................................................................................115
IV.3.1 SITE PROPERTIES ........................................................................................................................................ 115 IV.3.1.a Creating a site................................................................................................................................ 115 IV.3.1.b Naming automatically sites ............................................................................................................ 116 IV.3.1.c Managing site properties................................................................................................................ 116 IV.3.1.d Changing a site position................................................................................................................. 117 IV.3.1.e Managing site altitudes .................................................................................................................. 117 IV.3.1.f Getting distances around sites....................................................................................................... 118 IV.3.1.g Displaying terrain section around sites .......................................................................................... 119 IV.3.1.h Displaying the line of sight area ..................................................................................................... 119 IV.3.1.i Setting the display properties of a site ........................................................................................... 119 IV.3.1.j Deleting built sites.......................................................................................................................... 120 IV.3.2 SITE LISTS .................................................................................................................................................. 120 IV.3.2.a Creating a site list .......................................................................................................................... 120 IV.3.2.b Managing a site list ........................................................................................................................ 121 IV.3.2.c Exporting a site list......................................................................................................................... 121 IV.3.2.d Importing a site list ......................................................................................................................... 122 IV.3.2.e Displaying site lists......................................................................................................................... 122 IV.3.2.f Filtering site lists ............................................................................................................................ 122
IV.4
ANTENNAS ..............................................................................................................123
IV.4.1 IV.4.2 IV.4.3 IV.4.4 IV.4.5 IV.4.6
IV.5
CREATING AN ANTENNA ................................................................................................................................ 123 MANAGING THE ANTENNA PROPERTIES ........................................................................................................... 123 MODIFYING ANTENNA PARAMETERS IN TABLES ................................................................................................ 124 COPYING ANTENNA PATTERNS TO THE CLIPBOARD ........................................................................................... 125 IMPORTING ANTENNA PATTERNS .................................................................................................................... 126 PRINTING ANTENNA PATTERNS ...................................................................................................................... 126
TRANSMITTERS .......................................................................................................127
IV.5.1 TRANSMITTERS : OVERVIEW ......................................................................................................................... 127 IV.5.2 TRANSMITTERS PROPERTIES ......................................................................................................................... 127 IV.5.2.a Creating a transmitter .................................................................................................................... 127 IV.5.2.b Naming automatically transmitters................................................................................................. 127 IV.5.2.c Managing transmitter properties .................................................................................................... 128 IV.5.2.d Moving a transmitter on the map.................................................................................................... 129 IV.5.2.e Adjusting transmitter azimuths....................................................................................................... 129 IV.5.2.f Installing several antennas on a transmitter................................................................................... 130 IV.5.2.g Setting transmitter activity.............................................................................................................. 131 IV.5.2.h Deleting a transmitter..................................................................................................................... 131 IV.5.3 STATION TEMPLATES .................................................................................................................................... 131 IV.5.3.a Creating a station template ............................................................................................................ 131 IV.5.3.b Defining station template properties............................................................................................... 132 IV.5.3.c Deleting a station template ............................................................................................................ 133 IV.5.3.d Dropping a station from a template................................................................................................ 134 IV.5.3.e Dropping a station on an existing site ............................................................................................ 134 IV.5.3.f Managing a multi-sectored station ................................................................................................. 134 IV.5.3.g Merging hexagonal groups of base stations .................................................................................. 135
IV.6
REPEATERS ............................................................................................................135
IV.6.1 IV.6.2 IV.6.3 IV.6.4 IV.6.5 IV.6.6
8
REPEATERS : OVERVIEW .............................................................................................................................. 135 CREATING A REPEATER ................................................................................................................................ 135 MANAGING REPEATER PROPERTIES ............................................................................................................... 135 SETTING DONOR PROPERTIES OF A REPEATER ................................................................................................ 136 SETTING COVERAGE PROPERTIES OF A REPEATER ........................................................................................... 136 UPDATING REPEATER PARAMETERS ............................................................................................................... 137
Unauthorized reproduction or distribution of this documentation is prohibited
© Forsk 2004
Table of contents
IV.6.7
USING REPEATERS IN CALCULATIONS ............................................................................................................. 137
RADIO EQUIPMENT ...................................................................................................138
IV.7
IV.7.1 IV.7.2 IV.7.3 IV.7.4 IV.7.5 IV.7.6
V
RADIO EQUIPMENT : OVERVIEW ..................................................................................................................... 138 MANAGING TMA EQUIPMENT ........................................................................................................................ 138 MANAGING FEEDER EQUIPMENT .................................................................................................................... 139 MANAGING BTS EQUIPMENT......................................................................................................................... 139 ASSIGNING RADIO EQUIPMENT TO TRANSMITTER.............................................................................................. 139 USING EQUIPMENT TO COMPUTE TRANSMITTER LOSSES ................................................................................... 140
MANAGING COMPUTATIONS IN ATOLL .........................................143
V.1 V.2
COMPUTATIONS IN ATOLL : OVERVIEW .....................................................................143 COMPUTING IN POLYGONAL AREAS ...........................................................................143
V.2.1 V.2.2 V.2.3 V.2.4 V.2.5 V.2.6 V.2.7 V.2.8 V.2.9 V.2.10 V.2.11 V.2.12 V.2.13
V.3
COMPUTATION AND FOCUS ZONES : OVERVIEW ............................................................................................... 143 COMPUTATION AND FOCUS ZONES : EFFECTS .................................................................................................. 144 DRAWING A COMPUTATION/FOCUS ZONE ........................................................................................................ 145 CREATING A COMPUTATION/FOCUS ZONE FROM POLYGONS .............................................................................. 145 IMPORTING THE COMPUTATION/FOCUS ZONE FROM A FILE ................................................................................. 146 EXPORTING THE COMPUTATION/FOCUS ZONE TO A FILE .................................................................................... 146 DELETING THE COMPUTATION/FOCUS ZONE .................................................................................................... 146 RESIZING THE COMPUTATION/FOCUS ZONE ..................................................................................................... 147 MOVING A POINT OF THE COMPUTATION/FOCUS ZONE ...................................................................................... 147 ADDING A POINT IN THE COMPUTATION/FOCUS ZONE ........................................................................................ 147 REMOVING A POINT IN THE COMPUTATION/FOCUS ZONE .................................................................................... 147 DISPLAYING THE COMPUTATION/FOCUS ZONE SIZE........................................................................................... 147 DISPLAYING THE COMPUTATION/FOCUS ZONE COORDINATES ............................................................................ 148
PROPAGATION MODELS............................................................................................148
V.3.1 V.3.2
PROPAGATION MODELS : OVERVIEW .............................................................................................................. 148 PROPAGATION MODEL GENERAL INFORMATION ................................................................................................ 149 V.3.2.a Selecting propagation models........................................................................................................ 149 V.3.2.b Setting propagation model priority ................................................................................................. 150 V.3.2.c Displaying general information on propagation model ................................................................... 150 V.3.2.d Choosing the appropriate propagation model ................................................................................ 150 V.3.2.e Managing propagation model folders............................................................................................. 151 V.3.3 PROPAGATION MODELS AVAILABLE IN ATOLL ................................................................................................... 151 V.3.3.a Working with Longley-Rice model.................................................................................................. 151 V.3.3.b Working with ITU 526-5 model....................................................................................................... 152 V.3.3.c Working with ITU 370-7 model (Vienna 93) ................................................................................... 152 V.3.3.d Working with WLL (Wireless Local Loop) model............................................................................ 153 V.3.3.e Working with Okumura-Hata model ............................................................................................... 154 V.3.3.e.i V.3.3.e.ii V.3.3.e.iii V.3.3.e.iv V.3.3.e.v
V.3.3.f V.3.3.f.i V.3.3.f.ii V.3.3.f.iii V.3.3.f.iv V.3.3.f.v
V.3.3.g
Working with Okumura-Hata model : Overview ....................................................................................... 154 Considering losses due to diffraction (Okumura-Hata) ............................................................................ 154 Defining an environment default formula (Okumura-Hata)....................................................................... 154 Assigning environment formulas to clutter types (Okumura-Hata) ........................................................... 155 Creating/Modifying environment formulas (Okumura-Hata) ..................................................................... 155
Working with Cost-Hata model ...................................................................................................... 155 Working with Cost-Hata model : Overview .............................................................................................. 155 Considering losses due to diffraction (Cost-Hata).................................................................................... 156 Defining an environment default formula (Cost-Hata).............................................................................. 156 Assigning environment formulas to clutter types (Cost-Hata) .................................................................. 156 Creating/Modifying environment formulas (Cost-Hata) ............................................................................ 157
Working with Standard Propagation model.................................................................................... 157
V.3.3.g.i Working with Standard Propagation model : Overview ............................................................................ 157 V.3.3.g.ii Accessing Standard Propagation Model properties ................................................................................. 157 V.3.3.g.iii Adjusting Standard Propagation Model parameters ................................................................................ 158 V.3.3.g.iv Working with Standard Propagation model : Recommendations ............................................................. 158 V.3.3.g.v SPM General tab window........................................................................................................................ 159 V.3.3.g.v.i SPM General tab window................................................................................................................ 159 V.3.3.g.vi SPM Parameters tab window .................................................................................................................. 159 V.3.3.g.vi.i SPM Parameters tab window .......................................................................................................... 159 V.3.3.g.vi.ii Transmitter effective antenna height SPM....................................................................................... 160 V.3.3.g.vi.iii Diffraction computation in SPM ....................................................................................................... 164 V.3.3.g.vi.iv Deygout .......................................................................................................................................... 165 V.3.3.g.vi.v Epstein-Peterson ............................................................................................................................ 165 V.3.3.g.vi.vi Millington......................................................................................................................................... 166 V.3.3.g.vi.vii Receiver effective antenna height ................................................................................................... 166 V.3.3.g.vi.viii Sample values for SPM formula parameters ................................................................................... 166
© Forsk 2004
Unauthorized reproduction or distribution of this documentation is prohibited
9
Table of contents
V.3.3.g.vi.ix Correction for hilly regions............................................................................................................... 167 V.3.3.g.vii SPM Clutter tab window.......................................................................................................................... 168 V.3.3.g.vii.i SPM Clutter tab window .................................................................................................................. 168 V.3.3.g.vii.ii Typical values for losses per clutter class (SPM)............................................................................. 169 V.3.3.g.viii SPM Calibration tab window ................................................................................................................... 169 V.3.3.g.viii.i SPM Calibration tab window ........................................................................................................... 169 V.3.3.g.viii.ii Displaying statistics before calibration (SPM).................................................................................. 170 V.3.3.g.viii.iii Calibrating the Standard Propagation Model ................................................................................... 170 V.3.3.g.viii.iv To calibrate one variable ................................................................................................................. 171 V.3.3.g.viii.v To calibrate several variables.......................................................................................................... 172
V.4 V.4.1 V.4.2 V.4.3
V.5
TUNING RECEPTION PARAMETERS .............................................................................173 SETTING THE RECEIVER PROPERTIES ............................................................................................................. 173 COMPUTING SHADOWING MARGINS ................................................................................................................ 174 USING CELL EDGE COVERAGE PROBABILITY IN PREDICTIONS ............................................................................. 174
COVERAGE STUDIES ................................................................................................175
V.5.1 V.5.2
COVERAGE STUDIES : OVERVIEW .................................................................................................................. 175 COVERAGE PREDICTION GENERAL SETTINGS ................................................................................................... 175 V.5.2.a Setting calculation areas................................................................................................................ 175 V.5.2.b Setting calculation resolutions ....................................................................................................... 176 V.5.2.c Creating coverage calculations...................................................................................................... 177 V.5.2.d Creating coverage studies per group of transmitter ....................................................................... 178 V.5.2.e Accessing coverage prediction properties ..................................................................................... 178 V.5.2.f Setting coverage resolutions.......................................................................................................... 179 V.5.2.g Organising result outputs of a coverage study............................................................................... 179 V.5.2.h Defining the coverage conditions................................................................................................... 179 V.5.2.i Managing prediction display .......................................................................................................... 181 V.5.2.j Running coverage calculations ...................................................................................................... 182 V.5.2.k Locking coverage studies .............................................................................................................. 183 V.5.3 PREDICTION STUDY TEMPLATES .................................................................................................................... 183 V.5.3.a Calculating a coverage by transmitter............................................................................................ 183 V.5.3.b Calculating a coverage by signal level ........................................................................................... 183 V.5.3.c Calculating overlapping areas........................................................................................................ 184 V.5.3.d Creating a coverage study template .............................................................................................. 184 V.5.3.e Deleting a coverage study template............................................................................................... 185 V.5.4 PATH LOSS MANAGEMENT ............................................................................................................................. 185 V.5.4.a Storage of path loss matrices ........................................................................................................ 185 V.5.4.b Locking path loss results................................................................................................................ 186 V.5.4.c Checking path loss results validity ................................................................................................. 186 V.5.4.d Exporting main path loss matrices ................................................................................................. 187 V.5.5 PREDICTION COVERAGE OUTPUTS ................................................................................................................. 188 V.5.5.a Managing prediction results : Overview ......................................................................................... 188 V.5.5.b Displaying prediction reports.......................................................................................................... 188 V.5.5.c Exporting prediction reports ........................................................................................................... 189 V.5.5.d Printing prediction reports .............................................................................................................. 189 V.5.5.e Comparing two prediction studies.................................................................................................. 189 V.5.5.f Exporting prediction coverages...................................................................................................... 190 V.5.5.g Coverage prediction available exports ........................................................................................... 190
V.6
POINT ANALYSIS PREDICTIONS ..................................................................................191
V.6.1 V.6.2
POINT ANALYSIS PREDICTIONS : OVERVIEW .................................................................................................... 191 DISPLAYING POINT ANALYSIS RESULTS ........................................................................................................... 191 V.6.2.a Using the receiver .......................................................................................................................... 191 V.6.2.b Studying the profile from a transmitter ........................................................................................... 192 V.6.2.c Displaying predicted signal levels at a point .................................................................................. 192 V.6.2.d Listing all signal and C/I levels at a point ....................................................................................... 193 V.6.3 MANAGING POINT ANALYSIS .......................................................................................................................... 193 V.6.3.a Selecting a transmitter in point analysis......................................................................................... 193 V.6.3.b Selecting the power definition item in point analysis...................................................................... 193 V.6.3.c Adjusting cell edge coverage probability in a point analysis .......................................................... 194 V.6.3.d Displaying signal levels or losses in point analysis ........................................................................ 194 V.6.3.e Displaying link budget at a receiver ............................................................................................... 195 V.6.3.f Using a site as a target for point analysis ...................................................................................... 195 V.6.3.g Displaying SPM parameters over a profile analysis....................................................................... 195 V.6.3.h Exporting a point analysis study .................................................................................................... 195 V.6.3.i Printing a point analysis study ....................................................................................................... 196
V.7 V.7.1 V.7.2
10
CALCULATION TOOLS IN ATOLL ................................................................................196 ATOLL FEATURES FOR COMPUTING ................................................................................................................ 196 DISTRIBUTING CALCULATIONS ON SEVERAL PCS .............................................................................................. 196
Unauthorized reproduction or distribution of this documentation is prohibited
© Forsk 2004
Table of contents
V.7.3 V.7.4 V.7.5
VI
IMPROVING CALCULATION PERFORMANCES ..................................................................................................... 197 DISPLAYING CALCULATION EVENTS IN A LOG WINDOW ...................................................................................... 198 EXPORTING CALCULATION EVENTS IN A LOG FILE ............................................................................................. 198
GSM/GPRS/EDGE/TDMA PROJECT MANAGEMENT ......................201
VI.1 VI.2 VI.3
GSM/GPRS/EDGE PROJECTS : OVERVIEW.............................................................201 GSM/GPRS/EDGE PROJECTS PROTOCOL...............................................................202 DEFINING GSM/GPRS/EDGE RESOURCES ..............................................................203
VI.3.1 DEFINING GSM/GPRS/EDGE RESOURCES : OVERVIEW ................................................................................ 203 VI.3.2 FREQUENCIES ............................................................................................................................................. 203 VI.3.2.a Frequencies : Overview ................................................................................................................. 203 VI.3.2.b Managing frequency bands............................................................................................................ 203 VI.3.2.c Managing frequency domains and groups ..................................................................................... 204 VI.3.3 HSNS ........................................................................................................................................................ 205 VI.3.3.a HSNs : Overview............................................................................................................................ 205 VI.3.3.b Managing HSN domains and groups ............................................................................................. 205 VI.3.4 BSICS ....................................................................................................................................................... 206 VI.3.4.a BSICs : Overview........................................................................................................................... 206 VI.3.4.b Defining BSIC format ..................................................................................................................... 206 VI.3.4.c Managing BSIC domains and groups ............................................................................................ 207
VI.4
MANAGING GSM/GPRS/EDGE RADIO DATA ............................................................207
VI.4.1 MANAGING GSM/GPRS/EDGE RADIO DATA : OVERVIEW............................................................................... 207 VI.4.2 HCS LAYERS .............................................................................................................................................. 208 VI.4.2.a Hierarchical cells : Overview.......................................................................................................... 208 VI.4.2.b Managing HCS layers .................................................................................................................... 208 VI.4.2.c Assigning HCS layers to transmitters............................................................................................. 208 VI.4.3 TIMESLOT CONFIGURATIONS ......................................................................................................................... 209 VI.4.3.a Timeslot configurations : Overview ................................................................................................ 209 VI.4.3.b Managing timeslot configurations................................................................................................... 209 VI.4.4 CELL TYPES ................................................................................................................................................ 209 VI.4.4.a Cell types : Overview ..................................................................................................................... 209 VI.4.4.b TRX types : definition..................................................................................................................... 209 VI.4.4.c Managing cell types ....................................................................................................................... 210 VI.4.4.d Cell type parameters...................................................................................................................... 210 VI.4.4.e Examples of cell types ................................................................................................................... 212 VI.4.4.f Assigning cell types to transmitters................................................................................................ 214 VI.4.5 SUBCELLS................................................................................................................................................... 214 VI.4.5.a Managing subcells in transmitters.................................................................................................. 214 VI.4.5.b Displaying the subcell list............................................................................................................... 215 VI.4.5.c Subcell property details.................................................................................................................. 215 VI.4.6 GPRS/EDGE EQUIPMENT .......................................................................................................................... 218 VI.4.6.a Creating a GPRS/EDGE equipment .............................................................................................. 218 VI.4.6.b Managing GPRS/EDGE equipment properties .............................................................................. 218 VI.4.6.c Setting coding schemes parameters.............................................................................................. 219 VI.4.6.d Displaying rate graphs ................................................................................................................... 219 VI.4.6.e Setting GPRS/EDGE transmitters.................................................................................................. 220
VI.5
GSM/GPRS/EDGE TRAFFIC MANAGEMENT .............................................................220
VI.5.1 GSM/GPRS/EDGE TRAFFIC MANAGEMENT : OVERVIEW ............................................................................... 220 VI.5.2 GSM/GPRS/EDGE MULTI-SERVICE TRAFFIC DATA ........................................................................................ 221 VI.5.2.a GSM/GPRS/EDGE services .......................................................................................................... 221 VI.5.2.a.i VI.5.2.a.ii VI.5.2.a.iii
VI.5.2.b VI.5.2.b.i VI.5.2.b.ii VI.5.2.b.iii
VI.5.2.c VI.5.2.c.i VI.5.2.c.ii VI.5.2.c.iii
VI.5.2.d VI.5.2.d.i VI.5.2.d.ii
© Forsk 2004
Creating GSM/GPRS/EDGE services ..................................................................................................... 221 Setting GSM/GPRS/EDGE service parameters.......................................................................................221 Managing globally GSM/GPRS/EDGE services ...................................................................................... 222
GSM/GPRS/EDGE mobility types.................................................................................................. 222 Creating a GSM/GPRS/EDGE mobility type............................................................................................ 222 Setting a GSM/GPRS/EDGE mobility type .............................................................................................. 222 Managing globally GSM/GPRS/EDGE mobility types .............................................................................. 223
GSM/GPRS/EDGE terminals......................................................................................................... 223 Creating a GSM/GPRS/EDGE terminal................................................................................................... 223 Setting GSM/GPRS/EDGE terminal parameters ..................................................................................... 224 Managing globally GSM/GPRS/EDGE terminals ..................................................................................... 224
GSM/GPRS/EDGE user profiles.................................................................................................... 225 Creating a GSM/GPRS/EDGE user profile .............................................................................................. 225 Adjusting GSM/GPRS/EDGE user profile properties ............................................................................... 225
Unauthorized reproduction or distribution of this documentation is prohibited
11
Table of contents
VI.5.2.d.iii
VI.5.2.e VI.5.2.e.i VI.5.2.e.ii VI.5.2.e.iii VI.5.2.e.iv
Managing globally GSM/GPRS/EDGE user profiles ................................................................................ 226
GSM/GPRS/EDGE environments.................................................................................................. 226 Creating a type of GSM/GPRS/EDGE environment ................................................................................ 226 Setting GSM/GPRS/EDGE environment parameters............................................................................... 226 Managing globally GSM/GPRS/EDGE environment types....................................................................... 227 Subscriber clutter weighting in GSM/GPRS/EDGE environments............................................................ 227
VI.5.3 GSM/GPRS/EDGE MULTI-SERVICE TRAFFIC CARTOGRAPHY .......................................................................... 228 VI.5.3.a GSM/GPRS/EDGE multi-service traffic cartography : Overview .................................................... 228 VI.5.3.b GSM/GPRS/EDGE environment traffic maps ................................................................................ 228 VI.5.3.b.i VI.5.3.b.ii VI.5.3.b.iii VI.5.3.b.iv VI.5.3.b.v
VI.5.3.c VI.5.3.c.i VI.5.3.c.ii VI.5.3.c.iii VI.5.3.c.iv VI.5.3.c.v
VI.5.3.d VI.5.3.d.i VI.5.3.d.ii VI.5.3.d.iii VI.5.3.d.iv
VI.5.3.e VI.5.3.e.i VI.5.3.e.ii VI.5.3.e.iii VI.5.3.e.iv
VI.5.3.f VI.5.3.f.i VI.5.3.f.ii
Creating a GSM/GPRS/EDGE environment traffic map........................................................................... 228 Importing a GSM/GPRS/EDGE environment traffic map ......................................................................... 228 Managing GSM/GPRS/EDGE environment traffic maps.......................................................................... 229 Exporting a GSM/GPRS/EDGE environment traffic map ......................................................................... 229 Displaying statistics on GSM/GPRS/EDGE environment traffic maps...................................................... 230
GSM/GPRS/EDGE user profile traffic maps .................................................................................. 230 Creating a GSM/GPRS/EDGE user profile traffic map............................................................................. 230 Importing a GSM/GPRS/EDGE user profile traffic map ........................................................................... 231 Managing GSM/GPRS/EDGE user profile traffic maps............................................................................ 231 Examples of GSM/GPRS/EDGE user profile traffic data ......................................................................... 232 Exporting a GSM/GPRS/EDGE user profile traffic map ........................................................................... 233
GSM/GPRS/EDGE live traffic maps............................................................................................... 233 Creating a GSM/GPRS/EDGE live traffic map......................................................................................... 233 Importing a GSM/GPRS/EDGE live traffic map ....................................................................................... 234 Managing GSM/GPRS/EDGE live traffic maps........................................................................................ 234 Exporting a GSM/GPRS/EDGE live traffic map ....................................................................................... 235
GSM/GPRS/EDGE user density traffic maps................................................................................. 235 Creating a GSM/GPRS/EDGE user density traffic map ........................................................................... 235 Importing a GSM/GPRS/EDGE user density traffic map.......................................................................... 236 Managing GSM/GPRS/EDGE user density traffic maps .......................................................................... 236 Exporting a GSM/GPRS/EDGE user density traffic map ......................................................................... 237
GSM/GPRS/EDGE cumulated traffic ............................................................................................. 237 Displaying the GSM/GPRS/EDGE cumulated traffic................................................................................ 237 Exporting the GSM/GPRS/EDGE cumulated traffic ................................................................................. 238
VI.5.4 GSM/GPRS/EDGE TRAFFIC ANALYSIS ........................................................................................................ 238 VI.5.4.a GSM/GPRS/EDGE traffic analysis : Overview............................................................................... 238 VI.5.4.b Creating a GSM/GPRS/EDGE traffic capture ................................................................................ 238 VI.5.4.c GSM/GPRS/EDGE traffic capture outputs ..................................................................................... 239 VI.5.4.d Using a GSM/GPRS/EDGE traffic analysis.................................................................................... 240 VI.5.5 GSM/GPRS/EDGE NETWORK DIMENSIONING .............................................................................................. 240 VI.5.6 SETTING GSM/GPRS/EDGE DIMENSIONING MODELS .................................................................................... 240 VI.5.7 KEY PERFORMANCE INDICATORS : DEFINITIONS.............................................................................................. 241 VI.5.8 DIMENSIONING GSM/GPRS/EDGE TRANSMITTERS....................................................................................... 241 VI.5.9 DIMENSIONING OUTPUTS IN GSM/GPRS/EDGE............................................................................................ 242 VI.5.10 STEPS OF THE DIMENSIONING PROCESS IN GSM/GPRS/EDGE ...................................................................... 244
VI.6
GSM/GPRS/EDGE RESOURCES ALLOCATION .........................................................245
VI.6.1 GSM/GPRS/EDGE RESOURCES ALLOCATION : OVERVIEW ........................................................................... 245 VI.6.2 GSM/GPRS/EDGE NEIGHBOURS................................................................................................................ 245 VI.6.2.a Allocating GSM/GPRS/EDGE transmitter neighbours manually .................................................... 245 VI.6.2.b Defining GSM/GPRS/EDGE exceptional pairs of neighbours........................................................ 246 VI.6.2.c Allocating GSM/GPRS/EDGE transmitter neighbours automatically ............................................. 247 VI.6.2.d Displaying current GSM/GPRS/EDGE neighbour list..................................................................... 249 VI.6.2.e Modifying the allocated GSM/GPRS/EDGE neighbours ................................................................ 250 VI.6.2.f Displaying GSM/GPRS/EDGE neighbours on the map ................................................................. 250 VI.6.2.g Adding/Removing GSM/GPRS/EDGE neighbours on the map...................................................... 251 VI.6.3 ALLOCATING GSM/GPRS/EGPRS RESOURCES MANUALLY IN ATOLL .............................................................. 252 VI.6.3.a Assigning BSIC domains to transmitters........................................................................................ 252 VI.6.3.b Assigning manually BSICs to transmitters ..................................................................................... 252 VI.6.3.c Allocating manually a BCCH to transmitters .................................................................................. 253 VI.6.3.d Creating TRXs in transmitters........................................................................................................ 254 VI.6.3.e Managing TRXs in transmitters...................................................................................................... 254 VI.6.3.f Displaying the TRX list................................................................................................................... 254 VI.6.3.g TRX property details ...................................................................................................................... 254 VI.6.4 USING AN AFP TO ALLOCATE RESOURCES IN ATOLL ........................................................................................ 255 VI.6.4.a Adjusting AFP parameters from the data model ............................................................................ 255 VI.6.4.b Defining exceptional separations for frequency allocation ............................................................. 256 VI.6.4.c Using the generic AFP interface .................................................................................................... 257 VI.6.4.d AFP Step 1 : generic inputs ........................................................................................................... 258 VI.6.4.e AFP Step 2 : loading and checking the network ............................................................................ 258 VI.6.4.f AFP Step 3 : generic AFP settings................................................................................................. 259 VI.6.4.g AFP Step 4 : generic outputs ......................................................................................................... 261
12
Unauthorized reproduction or distribution of this documentation is prohibited
© Forsk 2004
Table of contents
VI.6.5 FREQUENCY PLAN ANALYSIS ......................................................................................................................... 262 VI.6.5.a Checking the frequency plan consistency...................................................................................... 262 VI.6.5.b Checking consistency between transmitters and subcells ............................................................. 263 VI.6.5.c Using the channel search tool in GSM/GPRS/EDGE..................................................................... 264 VI.6.5.d Computing KPIs in GSM/GPRS/EDGE.......................................................................................... 264
VI.7
SPECIFIC GSM/GPRS/EDGE PREDICTION STUDIES ..................................................265
VI.7.1 VI.7.2 VI.7.3 VI.7.4 VI.7.5 VI.7.6
SETTING SPECIFIC COVERAGE CONDITIONS IN GSM/GPRS/EDGE STUDIES ..................................................... 265 STUDYING INTERFERED ZONE PREDICTIONS .................................................................................................... 267 COMPUTING A COVERAGE STUDY BY C/I LEVEL ............................................................................................... 268 STUDYING INTERFERENCES WITH THE POINT ANALYSIS ..................................................................................... 269 CREATING A COVERAGE BY GPRS/EDGE CODING SCHEMES .......................................................................... 270 COMPUTING A COVERAGE BY GPRS/EDGE RATE PER TIMESLOT ..................................................................... 271
VII GSM/TDMA AFP MODULE ................................................................275 VII.1 VII.2
ATOLL AFP MODULE : OVERVIEW .........................................................................275 MANAGING THE ATOLL AFP MODULE .....................................................................275
VII.2.1 ATOLL AFP COST FUNCTION : OVERVIEW ...................................................................................................... 275 VII.2.2 ACCESSING THE ATOLL AFP PROPERTIES ...................................................................................................... 275 VII.2.3 DEFINING THE AFP PARAMETERS.................................................................................................................. 276 VII.2.3.a Defining interference cost in the AFP............................................................................................. 276 VII.2.3.b Defining separation violation cost in the AFP................................................................................. 276 VII.2.3.c Miscellaneous costs involved in AFP cost function........................................................................ 277 VII.2.3.d Weighting cost components in the AFP ......................................................................................... 277 VII.2.3.e Setting interferer diversity gain in the AFP..................................................................................... 277 VII.2.3.f Setting the frequency diversity gain in the AFP ............................................................................. 278 VII.2.3.g Tuning the gain due to low time slot use ratio in the AFP .............................................................. 278 VII.2.4 DEFINING THE AFP ALLOCATION STRATEGIES ................................................................................................. 279 VII.2.4.a Defining the AFP allocation strategies : Overview ......................................................................... 279 VII.2.4.b Setting HSN strategy in frequency hopping (AFP)......................................................................... 279 VII.2.4.c Defining MAL targets in SFH (AFP) ............................................................................................... 280 VII.2.4.d Managing MAIO preferences in SFH (AFP)................................................................................... 281 VII.2.4.e Setting BSIC usage diversity in the AFP........................................................................................ 281
VII.3
ATOLL AFP MODULE GUI .....................................................................................282
VII.3.1 VII.3.2 VII.3.3 VII.3.4 VII.3.5 VII.3.6
ATOLL AFP COST TAB ................................................................................................................................. 282 ATOLL AFP HSN TAB .................................................................................................................................. 283 ATOLL AFP MAL TAB .................................................................................................................................. 283 ATOLL AFP MAIO TAB ................................................................................................................................ 284 ATOLL AFP BSIC TAB ................................................................................................................................. 284 ATOLL AFP ADVANCED TAB ......................................................................................................................... 285
VIII WCDMA/UMTS PROJECT MANAGEMENT.......................................289 VIII.1 VIII.2 VIII.3 VIII.4
UMTS PROJECTS : OVERVIEW ..............................................................................289 UMTS SPECIFIC CONCEPTS...................................................................................289 UMTS PROJECTS PROTOCOL ................................................................................290 MANAGING UMTS RADIO DATA .............................................................................290
VIII.4.1 MANAGING UMTS RADIO DATA : OVERVIEW ................................................................................................... 290 VIII.4.2 UMTS SITE EQUIPMENT .............................................................................................................................. 290 VIII.4.2.a Creating UMTS site equipment...................................................................................................... 290 VIII.4.2.b Managing UMTS site equipment.................................................................................................... 291 VIII.4.2.c Managing channel element consumption per UMTS site equipment ............................................. 291 VIII.4.2.d Assigning UMTS site equipment to sites........................................................................................ 292 VIII.4.3 TRANSMITTER UMTS SPECIFIC PARAMETERS ................................................................................................. 292 VIII.4.3.a Defining the transmitter UMTS global parameters ......................................................................... 292 VIII.4.4 UMTS CELLS ............................................................................................................................................. 293 VIII.4.4.a UMTS Cells : definition .................................................................................................................. 293 VIII.4.4.b Creating a UMTS Cell .................................................................................................................... 293 VIII.4.4.c Managing UMTS Cell properties.................................................................................................... 293 VIII.4.4.d Power parameters in UMTS........................................................................................................... 294 VIII.4.4.e Active set parameters in UMTS ..................................................................................................... 294 VIII.4.4.f Displaying UMTS cell properties on the map ................................................................................. 294
© Forsk 2004
Unauthorized reproduction or distribution of this documentation is prohibited
13
Table of contents
VIII.5
WCDMA/UMTS TRAFFIC MANAGEMENT................................................................295
VIII.5.1 WCDMA/UMTS TRAFFIC MANAGEMENT : OVERVIEW ..................................................................................... 295 VIII.5.2 WCDMA/UMTS MULTI-SERVICE TRAFFIC DATA ............................................................................................. 296 VIII.5.2.a UMTS services............................................................................................................................... 296 VIII.5.2.a.i VIII.5.2.a.ii VIII.5.2.a.iii
VIII.5.2.b
UMTS mobility types ...................................................................................................................... 297
VIII.5.2.b.i VIII.5.2.b.ii VIII.5.2.b.iii VIII.5.2.b.iv
VIII.5.2.c
Creating a UMTS terminal....................................................................................................................... 298 Setting UMTS terminal parameters ......................................................................................................... 299 Managing globally UMTS terminals......................................................................................................... 299
UMTS user profiles ........................................................................................................................ 300
VIII.5.2.d.i VIII.5.2.d.ii VIII.5.2.d.iii
VIII.5.2.e
Creating a UMTS mobility type................................................................................................................ 297 UMTS active set conditions..................................................................................................................... 297 Setting a UMTS mobility type .................................................................................................................. 298 Managing globally UMTS mobility types.................................................................................................. 298
UMTS terminal equipment ............................................................................................................. 298
VIII.5.2.c.i VIII.5.2.c.ii VIII.5.2.c.iii
VIII.5.2.d
Creating UMTS services ......................................................................................................................... 296 Setting UMTS service parameters........................................................................................................... 296 Managing globally UMTS services .......................................................................................................... 297
Creating a UMTS user profile.................................................................................................................. 300 Adjusting UMTS user profile properties ................................................................................................... 300 Managing globally UMTS user profiles .................................................................................................... 301
UMTS environments ...................................................................................................................... 301
VIII.5.2.e.i VIII.5.2.e.ii VIII.5.2.e.iii VIII.5.2.e.iv VIII.5.2.e.v
Creating a type of UMTS environment .................................................................................................... 301 Setting UMTS environment parameters .................................................................................................. 302 Managing globally UMTS environment types .......................................................................................... 302 Displaying statistics per UMTS environment type.................................................................................... 303 Subscriber clutter weighting in UMTS environments ............................................................................... 303
VIII.5.3 WCDMA/UMTS MULTI-SERVICE TRAFFIC CARTOGRAPHY ............................................................................... 303 VIII.5.3.a WCDMA/UMTS multi-service traffic cartography : Overview ......................................................... 303 VIII.5.3.b WCDMA/UMTS environment traffic maps...................................................................................... 304 VIII.5.3.b.i VIII.5.3.b.ii VIII.5.3.b.iii VIII.5.3.b.iv VIII.5.3.b.v
VIII.5.3.c
WCDMA/UMTS user profile traffic maps........................................................................................ 306
VIII.5.3.c.i VIII.5.3.c.ii VIII.5.3.c.iii VIII.5.3.c.iv VIII.5.3.c.v
VIII.5.3.d
Creating a UMTS user profile traffic map ................................................................................................ 306 Importing a UMTS user profile traffic map ............................................................................................... 306 Managing UMTS user profile traffic maps ............................................................................................... 307 Examples of UMTS user profile traffic data ............................................................................................. 308 Exporting a UMTS user profile traffic map............................................................................................... 308
WCDMA/UMTS live traffic maps.................................................................................................... 309
VIII.5.3.d.i VIII.5.3.d.ii VIII.5.3.d.iii VIII.5.3.d.iv
VIII.6
Creating a UMTS environment traffic map............................................................................................... 304 Importing a UMTS environment traffic map ............................................................................................. 304 Managing UMTS environment traffic maps.............................................................................................. 305 Exporting a UMTS environment traffic map ............................................................................................. 305 Displaying statistics on UMTS environment traffic maps ......................................................................... 306
Creating a UMTS live traffic map............................................................................................................. 309 Importing a UMTS live traffic map ........................................................................................................... 309 Managing UMTS live traffic maps............................................................................................................ 310 Exporting a UMTS live traffic map ........................................................................................................... 310
UMTS SIMULATIONS .............................................................................................311
VIII.6.1 UMTS SIMULATIONS : OVERVIEW ................................................................................................................. 311 VIII.6.2 MANAGING UMTS SIMULATIONS................................................................................................................... 311 VIII.6.2.a Creating UMTS power control simulations..................................................................................... 311 VIII.6.2.b Managing UMTS simulation properties .......................................................................................... 312 VIII.6.2.c UMTS power control simulation inputs........................................................................................... 312 VIII.6.2.d Replaying a UMTS simulation........................................................................................................ 314 VIII.6.2.e Generator initialisation - Replay differences (UMTS) ..................................................................... 314 VIII.6.2.f Averaging UMTS simulations......................................................................................................... 314 VIII.6.2.g Adding a simulation to an existing group of UMTS simulations ..................................................... 315 VIII.6.3 UMTS SIMULATION PROCESS ....................................................................................................................... 315 VIII.6.3.a Power control UMTS simulation concepts ..................................................................................... 315 VIII.6.3.b UMTS simulation convergence method ......................................................................................... 317 VIII.6.3.c Admission control in UMTS simulations......................................................................................... 317 VIII.6.3.d Channel element management in UMTS simulations .................................................................... 318 VIII.6.3.e OVSF codes management............................................................................................................. 318 VIII.6.3.f OVSF codes availability ................................................................................................................. 319 VIII.6.3.g Modelling shadowing in UMTS simulations.................................................................................... 319 VIII.6.4 UMTS SIMULATION RESULTS SUMMARY ......................................................................................................... 320 VIII.6.4.a Displaying UMTS simulation requirements and results.................................................................. 320 VIII.6.4.b Displaying input parameters of an existing UMTS simulation ........................................................ 321 VIII.6.4.c Summarising results per site (UMTS projects)............................................................................... 322 VIII.6.4.d Summarising results per cell (UMTS projects)............................................................................... 322 VIII.6.4.e Committing simulated loads to cells (UMTS projects).................................................................... 323 VIII.6.4.f Summarising results per mobile (UMTS projects).......................................................................... 323
14
Unauthorized reproduction or distribution of this documentation is prohibited
© Forsk 2004
Table of contents
VIII.6.4.g Displaying shadowing values of a UMTS simulation...................................................................... 324 VIII.6.4.h Managing UMTS simulation results on the map ............................................................................ 325 VIII.6.4.i Exporting UMTS simulation statistics............................................................................................. 326 VIII.6.5 UMTS SIMULATION OUTPUTS ....................................................................................................................... 327 VIII.6.5.a UMTS Simulation outputs on sites................................................................................................. 327 VIII.6.5.b UMTS Simulation outputs on cells ................................................................................................. 327 VIII.6.5.c UMTS Average simulation outputs on cells ................................................................................... 327 VIII.6.5.d UMTS Standard deviation of simulation outputs on cells ............................................................... 327 VIII.6.5.e UMTS Simulation outputs on cell components .............................................................................. 327 VIII.6.5.f UMTS Simulation outputs on mobiles ............................................................................................ 328 VIII.6.5.g UMTS Simulation outputs on mobile components ......................................................................... 328
VIII.7
SPECIFIC WCDMA/UMTS PREDICTION STUDIES ....................................................329
VIII.7.1 UMTS PREDICTION STUDIES : OVERVIEW ...................................................................................................... 329 VIII.7.2 UMTS PREDICTION PROCESS ....................................................................................................................... 331 VIII.7.2.a Predicting on given UMTS carriers ................................................................................................ 331 VIII.7.2.b Modelling shadowing in UMTS predictions .................................................................................... 331 VIII.7.3 MANAGING UMTS PREDICTIONS ................................................................................................................... 331 VIII.7.3.a Creating predictions from modified UMTS simulations .................................................................. 331 VIII.7.3.b Managing UMTS prediction display ............................................................................................... 332 VIII.7.4 UMTS PREDICTION STUDIES......................................................................................................................... 333 VIII.7.4.a Analysing pilot reception (UMTS)................................................................................................... 333 VIII.7.4.b Studying service area (Eb/Nt) downlink (UMTS)............................................................................ 334 VIII.7.4.c Studying service area (Eb/Nt) uplink (UMTS) ................................................................................ 335 VIII.7.4.d Studying effective service area (UMTS)......................................................................................... 336 VIII.7.4.e Defining handoff status (UMTS)..................................................................................................... 337 VIII.7.4.f Studying downlink total noise (UMTS) ........................................................................................... 338 VIII.7.4.g Calculating pilot pollution (UMTS).................................................................................................. 339 VIII.7.4.h Analysing a scenario at a point in UMTS projects.......................................................................... 340
VIII.8
WCDMA/UMTS RESOURCES ALLOCATION ...........................................................341
VIII.8.1 WCDMA/UMTS RESOURCES ALLOCATION : OVERVIEW ................................................................................. 341 VIII.8.2 UMTS NEIGHBOURS .................................................................................................................................... 342 VIII.8.2.a Allocating UMTS cell neighbours manually.................................................................................... 342 VIII.8.2.b Defining UMTS exceptional pairs of neighbours ............................................................................ 343 VIII.8.2.c Allocating UMTS cell neighbours automatically ............................................................................. 343 VIII.8.2.d Displaying current UMTS neighbour list......................................................................................... 345 VIII.8.2.e Modifying the allocated UMTS neighbours .................................................................................... 345 VIII.8.2.f Displaying UMTS neighbours on the map...................................................................................... 346 VIII.8.2.g Adding/Removing UMTS neighbours on the map.......................................................................... 347 VIII.8.3 SCRAMBLING CODES .................................................................................................................................... 348 VIII.8.3.a Scrambling codes : Overview ........................................................................................................ 348 VIII.8.3.b Creating scrambling code domains and groups............................................................................. 348 VIII.8.3.c Assigning a scrambling code domain to a cell ............................................................................... 349 VIII.8.3.d Allocating scrambling codes to UMTS cells manually.................................................................... 349 VIII.8.3.e Defining exceptional pairs for scrambling code allocation.............................................................. 349 VIII.8.3.f Allocating scrambling codes to UMTS cells automatically ............................................................. 349 VIII.8.3.g Scrambling code allocation process............................................................................................... 351 VIII.8.3.h Checking the consistency of the scrambling code assignments .................................................... 351 VIII.8.3.i Displaying the reuse of scrambling codes on the map................................................................... 352
IX
CDMAONE/CDMA2000 PROJECT MANAGEMENT ..........................355
IX.1 IX.2 IX.3
CDMAONE/CDMA2000 PROJECTS : OVERVIEW ........................................................355 CDMAONE/CDMA2000 PROJECTS PROTOCOL ..........................................................355 MANAGING CDMAONE/CDMA2000 RADIO DATA .......................................................356
IX.3.1 MANAGING CDMAONE/CDMA2000 RADIO DATA : OVERVIEW .......................................................................... 356 IX.3.2 CDMAONE/CDMA2000 SITE EQUIPMENT ...................................................................................................... 356 IX.3.2.a Creating cdmaOne/CDMA2000 site equipment ............................................................................. 356 IX.3.2.b Managing cdmaOne/CDMA2000 site equipment........................................................................... 357 IX.3.2.c Managing channel element consumption per cdmaOne/CDMA2000 site equipment .................... 357 IX.3.2.d Assigning cdmaOne/CDMA2000 site equipment to sites............................................................... 357 IX.3.2.e Setting the number of available channel elements on the site ....................................................... 358 IX.3.3 TRANSMITTER CDMAONE/CDMA2000 SPECIFIC PARAMETERS ......................................................................... 358 IX.3.3.a Defining the transmitter cdmaOne/CDMA2000 global parameters ................................................ 358 IX.3.4 CDMAONE/CDMA2000 CELLS ..................................................................................................................... 359
© Forsk 2004
Unauthorized reproduction or distribution of this documentation is prohibited
15
Table of contents
IX.3.4.a IX.3.4.b IX.3.4.c IX.3.4.d IX.3.4.e IX.3.4.f
IX.4
cdmaOne/CDMA2000 Cells : definition.......................................................................................... 359 Creating a cdmaOne/CDMA2000 Cell ........................................................................................... 359 Managing cdmaOne/CDMA2000 Cell properties ........................................................................... 360 Power parameters in cdmaOne/CDMA2000.................................................................................. 360 Active set parameters in cdmaOne/CDMA2000 ............................................................................ 361 Displaying cdmaOne/CDMA2000 cell properties on the map ........................................................ 361
CDMAONE/CDMA2000 TRAFFIC MANAGEMENT .........................................................361
IX.4.1 CDMAONE/CDMA2000 TRAFFIC MANAGEMENT : OVERVIEW ............................................................................ 361 IX.4.2 CDMAONE/CDMA2000 MULTI-SERVICE TRAFFIC DATA .................................................................................... 362 IX.4.2.a cdmaOne/CDMA2000 Services ..................................................................................................... 362 IX.4.2.a.i IX.4.2.a.ii IX.4.2.a.iii IX.4.2.a.iv
IX.4.2.b IX.4.2.b.i IX.4.2.b.ii IX.4.2.b.iii IX.4.2.b.iv
IX.4.2.c IX.4.2.c.i IX.4.2.c.ii IX.4.2.c.iii
IX.4.2.d IX.4.2.d.i IX.4.2.d.ii IX.4.2.d.iii IX.4.2.d.iv IX.4.2.d.v
Creating cdmaOne/CDMA2000 Services ................................................................................................ 362 Data service creation cdmaOne/CDMA2000 ........................................................................................... 362 Setting cdmaOne/CDMA2000 services parameters ................................................................................ 362 Managing globally cdmaOne/CDMA2000 services.................................................................................. 363
cdmaOne/CDMA2000 Radio Configurations ................................................................................. 363 Creating a cdmaOne/CDMA2000 Radio Configuration............................................................................ 363 cdmaOne/CDMA2000 active set conditions ............................................................................................ 364 Setting a cdmaOne/CDMA2000 Radio Configuration .............................................................................. 364 Managing globally cdmaOne/CDMA2000 Radio Configurations .............................................................. 365
cdmaOne/CDMA2000 user profiles ............................................................................................... 366 Creating a cdmaOne/CDMA2000 user profile ......................................................................................... 366 Adjusting cdmaOne/CDMA2000 user profile properties........................................................................... 366 Managing globally cdmaOne/CDMA2000 user profiles............................................................................ 367
cdmaOne/CDMA2000 environments ............................................................................................. 367 Creating a type of cdmaOne/CDMA2000 environment ............................................................................ 367 Setting cdmaOne/CDMA2000 environment parameters .......................................................................... 368 Managing globally cdmaOne/CDMA2000 environment types .................................................................. 368 Displaying statistics per cdmaOne/CDMA2000 environment type ........................................................... 368 Subscriber clutter weighting in cdmaOne/CDMA2000 environments ....................................................... 369
IX.4.3 CDMAONE/CDMA2000 MULTI-SERVICE TRAFFIC CARTOGRAPHY ...................................................................... 369 IX.4.3.a cdmaOne/CDMA2000 multi-service traffic cartography : Overview ............................................... 369 IX.4.3.b cdmaOne/CDMA2000 environment traffic maps............................................................................ 369 IX.4.3.b.i IX.4.3.b.ii IX.4.3.b.iii IX.4.3.b.iv IX.4.3.b.v
IX.4.3.c IX.4.3.c.i IX.4.3.c.ii IX.4.3.c.iii IX.4.3.c.iv IX.4.3.c.v
IX.4.3.d IX.4.3.d.i IX.4.3.d.ii IX.4.3.d.iii IX.4.3.d.iv
IX.5
Creating a cdmaOne/CDMA2000 environment traffic map ...................................................................... 369 Importing a cdmaOne/CDMA2000 environment traffic map..................................................................... 370 Managing cdmaOne/CDMA2000 environment traffic maps ..................................................................... 370 Exporting a cdmaOne/CDMA2000 environment traffic map..................................................................... 371 Displaying statistics on cdmaOne/CDMA2000 environment traffic maps ................................................. 371
cdmaOne/CDMA2000 user profile traffic maps.............................................................................. 372 Creating a cdmaOne/CDMA2000 user profile traffic map ........................................................................ 372 Importing a cdmaOne/CDMA2000 user profile traffic map....................................................................... 372 Managing cdmaOne/CDMA2000 user profile traffic maps ....................................................................... 373 Examples of cdmaOne/CDMA2000 user profile traffic data ..................................................................... 373 Exporting a cdmaOne/CDMA2000 user profile traffic map....................................................................... 374
cdmaOne/CDMA2000 live traffic maps .......................................................................................... 374 Creating a cdmaOne/CDMA2000 live traffic map .................................................................................... 374 Importing a cdmaOne/CDMA2000 live traffic map................................................................................... 375 Managing cdmaOne/CDMA2000 live traffic maps ................................................................................... 376 Exporting a cdmaOne/CDMA2000 live traffic map................................................................................... 376
CDMAONE/CDMA2000 SIMULATIONS .......................................................................376
IX.5.1 CDMAONE/CDMA2000 SIMULATIONS : OVERVIEW ......................................................................................... 376 IX.5.2 MANAGING CDMAONE/CDMA2000 SIMULATIONS .......................................................................................... 377 IX.5.2.a Creating cdmaOne/CDMA2000 power control simulations ............................................................ 377 IX.5.2.b Managing cdmaOne/CDMA2000 simulation properties ................................................................. 378 IX.5.2.c cdmaOne/CDMA2000 power control simulation inputs.................................................................. 378 IX.5.2.d Replaying a cdmaOne/CDMA2000 simulation............................................................................... 379 IX.5.2.e Generator initialisation - Replay differences (cdmaOne/CDMA2000) ............................................ 380 IX.5.2.f Averaging cdmaOne/CDMA2000 simulations................................................................................ 380 IX.5.2.g Adding a simulation to an existing group of cdmaOne/CDMA2000 simulations............................. 380 IX.5.3 CDMAONE/CDMA2000 SIMULATION PROCESS ............................................................................................... 381 IX.5.3.a Power control cdmaOne/CDMA2000 simulation concepts............................................................. 381 IX.5.3.b cdmaOne/CDMA2000 simulation convergence method ................................................................ 383 IX.5.3.c Admission control in cdmaOne/CDMA2000 simulations ................................................................ 383 IX.5.3.d Channel element management in cdmaOne/CDMA2000 simulations ........................................... 384 IX.5.3.e Walsh codes management ............................................................................................................ 384 IX.5.3.f Walsh codes availability................................................................................................................. 385 IX.5.3.g Modelling shadowing in cdmaOne/CDMA2000 simulations........................................................... 385 IX.5.4 CDMAONE/CDMA2000 SIMULATION RESULTS SUMMARY ................................................................................. 387 IX.5.4.a Displaying cdmaOne/CDMA2000 simulation requirements and results ......................................... 387 IX.5.4.b Displaying input parameters of an existing cdmaOne/CDMA2000 simulation ............................... 387 IX.5.4.c Summarising results per site (cdmaOne/CDMA2000 projects)...................................................... 388
16
Unauthorized reproduction or distribution of this documentation is prohibited
© Forsk 2004
Table of contents
IX.5.4.d Summarising results per cell (cdmaOne/CDMA2000 projects) ...................................................... 388 IX.5.4.e Committing simulated loads to cells (cdmaOne/CDMA2000 projects)........................................... 389 IX.5.4.f Summarising results per mobile (cdmaOne/CDMA2000 projects)................................................. 390 IX.5.4.g Displaying shadowing values of a cdmaOne/CDMA2000 simulation............................................. 390 IX.5.4.h Managing cdmaOne/CDMA2000 simulation results on the map.................................................... 391 IX.5.4.i Exporting cdmaOne/CDMA2000 simulation statistics .................................................................... 392 IX.5.5 CDMAONE/CDMA2000 SIMULATION OUTPUTS ............................................................................................... 393 IX.5.5.a cdmaOne/CDMA2000 Simulation outputs on sites ........................................................................ 393 IX.5.5.b cdmaOne/CDMA2000 Simulation outputs on cells ........................................................................ 393 IX.5.5.c cdmaOne/CDMA2000 Average simulation outputs on cells........................................................... 393 IX.5.5.d cdmaOne/CDMA2000 Standard deviation of simulation outputs on cells ...................................... 394 IX.5.5.e cdmaOne/CDMA2000 Simulation outputs on cell components...................................................... 394 IX.5.5.f cdmaOne/CDMA2000 Simulation outputs on mobiles ................................................................... 394 IX.5.5.g cdmaOne/CDMA2000 Simulation outputs on mobile components ................................................ 395
SPECIFIC CDMAONE/CDMA2000 PREDICTION STUDIES .............................................396
IX.6
IX.6.1 CDMAONE/CDMA2000 PREDICTION STUDIES : OVERVIEW .............................................................................. 396 IX.6.2 CDMAONE/CDMA2000 PREDICTION PROCESS ............................................................................................... 397 IX.6.2.a Predicting on given cdmaOne/CDMA2000 carriers ....................................................................... 397 IX.6.2.b Modelling shadowing in cdmaOne/CDMA2000 predictions ........................................................... 397 IX.6.3 MANAGING CDMAONE/CDMA2000 PREDICTIONS ........................................................................................... 398 IX.6.3.a Creating predictions from modified cdmaOne/CDMA2000 simulations.......................................... 398 IX.6.3.b Managing cdmaOne/CDMA2000 prediction display ...................................................................... 398 IX.6.4 CDMAONE/CDMA2000 PREDICTION STUDIES ................................................................................................ 399 IX.6.4.a Analysing pilot reception (cdmaOne/CDMA2000).......................................................................... 399 IX.6.4.b Studying service area (Eb/Nt) downlink (cdmaOne/CDMA2000)................................................... 400 IX.6.4.c Studying service area (Eb/Nt) uplink (cdmaOne/CDMA2000) ....................................................... 401 IX.6.4.d Studying effective service area (cdmaOne/CDMA2000)................................................................ 402 IX.6.4.e Defining handoff status (cdmaOne/CDMA2000) ............................................................................ 403 IX.6.4.f Studying downlink total noise (cdmaOne/CDMA2000) .................................................................. 405 IX.6.4.g Calculating pilot pollution (cdmaOne/CDMA2000) ......................................................................... 406 IX.6.4.h Analysing a scenario at a point in cdmaOne/CDMA2000 projects................................................. 407
IX.7
SPECIFIC 1XEV-DO FEATURES ................................................................................408
IX.7.1 IX.7.2
IX.8
DEFINING A (EB/NT MAX RATE) LOOK-UP TABLE ....................................................................................... 408 CREATING 1XEV-DO SPECIFIC PREDICTIONS ................................................................................................. 409
CDMAONE/CDMA2000
RESOURCES ALLOCATION ....................................................410
IX.8.1 CDMAONE/CDMA2000 RESOURCES ALLOCATION : OVERVIEW ....................................................................... 410 IX.8.2 CDMAONE/CDMA2000 NEIGHBOURS ............................................................................................................ 410 IX.8.2.a Allocating cdmaOne/CDMA2000 cell neighbours manually ........................................................... 410 IX.8.2.b Defining cdmaOne/CDMA2000 exceptional pairs of neighbours ................................................... 411 IX.8.2.c Allocating cdmaOne/CDMA2000 cell neighbours automatically .................................................... 412 IX.8.2.d Displaying current cdmaOne/CDMA2000 neighbour list ................................................................ 414 IX.8.2.e Modifying the allocated cdmaOne/CDMA2000 neighbours............................................................ 414 IX.8.2.f Displaying cdmaOne/CDMA2000 neighbours on the map............................................................. 415 IX.8.2.g Adding/Removing cdmaOne/CDMA2000 neighbours on the map ................................................. 416 IX.8.3 PN OFFSETS .............................................................................................................................................. 417 IX.8.3.a PN Offsets : Overview.................................................................................................................... 417 IX.8.3.b Creating PN Offsets domains and groups...................................................................................... 417 IX.8.3.c Assigning a PN Offset domain to a cell.......................................................................................... 418 IX.8.3.d Allocating PN offsets to cdmaOne/CDMA2000 cells manually ...................................................... 418 IX.8.3.e Defining exceptional pairs for PN Offset allocation ........................................................................ 418 IX.8.3.f Allocating PN Offsets to cdmaOne/CDMA2000 cells automatically ............................................... 418 IX.8.3.g PN Offset allocation process.......................................................................................................... 419 IX.8.3.h Checking the consistency of the PN Offset assignments............................................................... 420 IX.8.3.i Displaying the reuse of PN Offsets on the map ............................................................................. 421
X
MANAGING MEASUREMENTS .........................................................425
X.1 X.2 X.2.1
MANAGING MEASUREMENTS : OVERVIEW ..................................................................425 CW MEASUREMENT DATA PATHS ..............................................................................425 CREATION OF A CW MEASUREMENT PATH ...................................................................................................... 425 X.2.1.a Creating a CW measurement session ........................................................................................... 425 X.2.1.b Pasting a CW measurement path .................................................................................................. 426 X.2.1.c Drawing a CW measurement path................................................................................................. 426 X.2.1.d Importing a CW measurement path ............................................................................................... 427
© Forsk 2004
Unauthorized reproduction or distribution of this documentation is prohibited
17
Table of contents
X.2.1.e Importing several CW measurement paths.................................................................................... 428 X.2.1.f Adding predictions on existing CW measurement paths................................................................ 429 X.2.1.g Creating an import CW measurement configuration ...................................................................... 430 X.2.1.h Deleting an import CW measurement configuration....................................................................... 430 X.2.2 MANAGEMENT OF A CW MEASUREMENT PATH ................................................................................................ 431 X.2.2.a Defining CW measurement path properties ................................................................................... 431 X.2.2.b Opening a CW measurement table................................................................................................ 431 X.2.2.c Predicting signal levels on a CW measurement path..................................................................... 432 X.2.2.d Filtering points along CW measurement paths .............................................................................. 432 X.2.2.e Displaying statistics between CW measurements and predictions ................................................ 433 X.2.2.f Managing display on a CW measurement path ............................................................................. 433 X.2.2.g Exporting CW measurement paths ................................................................................................ 434 X.2.3 USING THE CW MEASUREMENT WINDOW ........................................................................................................ 434 X.2.3.a CW Measurement window : activation ........................................................................................... 434 X.2.3.b Defining the display properties of the CW measurement window .................................................. 434 X.2.3.c Synchronising display in table/map/CW measurement window ..................................................... 435 X.2.3.d Analysing additional fields along CW measurement paths ............................................................ 435 X.2.3.e Zooming in the CW measurement window .................................................................................... 436 X.2.3.f Exporting the CW measurement window ....................................................................................... 436 X.2.3.g Printing the CW measurement window .......................................................................................... 436 X.2.3.h Combining CW measurement and point analysis windows............................................................ 436
TEST MOBILE DATA PATHS .......................................................................................437
X.3 X.3.1
CREATION OF A TEST MOBILE DATA PATH ........................................................................................................ 437 X.3.1.a Importing a test mobile data path................................................................................................... 437 X.3.1.b Importing several test mobile data paths ....................................................................................... 438 X.3.1.c Creating an import test mobile data path configuration.................................................................. 438 X.3.1.d Deleting an import test mobile data path configuration .................................................................. 439 X.3.2 MANAGEMENT OF A TEST MOBILE DATA PATH .................................................................................................. 440 X.3.2.a Defining test mobile data path properties....................................................................................... 440 X.3.2.b Opening a test mobile data table ................................................................................................... 440 X.3.2.c Predicting signal levels on a test mobile data path ........................................................................ 441 X.3.2.d Filtering points along test mobile data paths.................................................................................. 441 X.3.2.e Focusing on a specific field along a test mobile data path ............................................................. 442 X.3.2.f Managing display on a test mobile data path................................................................................. 442 X.3.2.g Exporting test mobile data paths.................................................................................................... 443 X.3.3 USING THE TEST MOBILE DATA WINDOW .......................................................................................................... 443 X.3.3.a Test mobile data window : activation ............................................................................................. 443 X.3.3.b Defining the display properties of the test mobile data window...................................................... 444 X.3.3.c Synchronising display in table/map/Test mobile data window ....................................................... 444 X.3.3.d Zooming in the test mobile data window ........................................................................................ 444 X.3.3.e Exporting the test mobile data window........................................................................................... 445 X.3.3.f Printing the test mobile data window.............................................................................................. 445
XI
CO-PLANNING FEATURES ...............................................................449
XI.1 XI.2
CO-PLANNING FEATURES : OVERVIEW ......................................................................449 CO-PLANNING USING ATOLL ....................................................................................449
XI.2.1 XI.2.2 XI.2.3 XI.2.4 XI.2.5 XI.2.6
XI.3
DISPLAYING EXTERNAL OBJECTS IN A CURRENT ATOLL PROJECT ....................................................................... 449 COMPARING COVERAGES OF TWO DIFFERENT PROJECTS .................................................................................. 449 ALLOCATING INTER-TECHNOLOGY NEIGHBOURS MANUALLY (CO-PLANNING) ...................................................... 450 DEFINING EXCEPTIONAL PAIRS OF INTER-TECHNOLOGY NEIGHBOURS ................................................................. 452 ALLOCATING CDMA NEIGHBOURS TO GSM TRANSMITTERS ............................................................................ 453 ALLOCATING GSM NEIGHBOURS TO CDMA TRANSMITTERS ............................................................................ 454
CO-PLANNING USING DATABASES.............................................................................456
XI.3.1 XI.3.2 XI.3.3 XI.3.4
WORKING IN CO-PLANNING WITH A MS ACCESS DATABASE .............................................................................. 456 WORKING IN CO-PLANNING WITH A SQL SERVER DATABASE ............................................................................. 456 WORKING IN CO-PLANNING WITH AN ORACLE DATABASE .................................................................................. 457 WORKING IN CO-PLANNING WITH A SYBASE DATABASE ..................................................................................... 457
XII IMPORT MSI PLANET® DATA...........................................................461 XII.1
18
IMPORT MSI PLANET® DATA : OVERVIEW ............................................................461
Unauthorized reproduction or distribution of this documentation is prohibited
© Forsk 2004
Table of contents
XII.2
PLANET® GEO DATA FILES ...................................................................................461
XII.2.1 XII.2.2 XII.2.3
XII.3
PLANET® GEO DATA FORMAT ...................................................................................................................... 461 IMPORTING MSI PLANET® GEOGRAPHIC DATA .............................................................................................. 463 IMPORTING MSI PLANET® TEXT DATA FILES ................................................................................................. 464
IMPORTING A MSI PLANET® DATABASE ...............................................................465
XII.3.1 XII.3.2 XII.3.3 XII.3.4 XII.3.5 XII.3.6
XII.4
IMPORTING A MSI PLANET® ANTENNA DATABASE ......................................................................................... 465 IMPORTING A MSI PLANET® NETWORK ........................................................................................................ 465 IMPORTING A MSI PLANET® CARRIER DATABASE .......................................................................................... 466 IMPORTING A MSI PLANET® NEIGHBOUR DATABASE ...................................................................................... 466 IMPORTING MSI PLANET® PROPAGATION MODEL PARAMETERS ...................................................................... 467 IMPORTING MSI PLANET® PATH LOSS MATRICES .......................................................................................... 467
IMPORTING MSI PLANET® CW MEASUREMENT DATA ............................................468
XII.4.1
IMPORTING MSI PLANET® CW
MEASUREMENT
............................................................................................ 468
XIII MULTI-USER FEATURES ..................................................................471 XIII.1 XIII.2
MULTI-USER PROJECTS : OVERVIEW ......................................................................471 CREATING/STARTING DATABASE PROJECTS............................................................471
XIII.2.1 XIII.2.2 XIII.2.3 XIII.2.4 XIII.2.5 XIII.2.6
XIII.3
OPERATING PRINCIPLES ............................................................................................................................... 471 CREATING A NEW DATABASE FROM A DOCUMENT ............................................................................................. 472 CREATING A NEW DOCUMENT FROM A DATABASE ............................................................................................. 472 STARTING ATOLL FROM THE COMMAND LINE ................................................................................................... 473 EXPORTING USER CONFIGURATION TO AN EXTERNAL FILE ................................................................................. 473 IMPORTING USER CONFIGURATION FROM AN EXTERNAL FILE ............................................................................. 474
SUPPORTED DATABASES .......................................................................................475
XIII.3.1 XIII.3.2 XIII.3.3 XIII.3.4 XIII.3.5
XIII.4
SUPPORTED DATABASES : OVERVIEW ............................................................................................................ 475 EXPORTING A PROJECT IN A MS ACCESS DATABASE ....................................................................................... 475 EXPORTING A PROJECT IN A MS SQL SERVER DATABASE ................................................................................ 476 EXPORTING A PROJECT IN AN ORACLE DATABASE ............................................................................................ 476 EXPORTING A PROJECT IN A SYBASE DATABASE .............................................................................................. 477
DATA EXCHANGE ..................................................................................................478
XIII.4.1 XIII.4.2 XIII.4.3
XIII.5
CHECKING DATABASE CONNECTION PROPERTIES ............................................................................................. 478 LOADING DATA FROM A DATABASE ................................................................................................................. 478 ARCHIVING DATA IN A DATABASE .................................................................................................................... 479
DATABASE CONFLICTS AND CONSISTENCY ..............................................................479
XIII.5.1 XIII.5.2 XIII.5.3
XIII.6
SOLVING A CONFLICT ON A MODIFIED RECORD ................................................................................................. 479 SOLVING A CONFLICT ON A DELETED RECORD ................................................................................................. 481 RUNNING AN AUDIT ON A DATABASE ............................................................................................................... 481
MANAGEMENT OF MULTI-USERS MATRICES .............................................................482
XIII.6.1 XIII.6.2
SHARING PATH LOSS MATRICES BETWEEN USERS ............................................................................................ 482 COMPUTING PATH LOSS MATRICES ONLY ........................................................................................................ 483
XIV MICROWAVE LINKS ..........................................................................487 XIV.1 XIV.2
MICROWAVE LINKS : OVERVIEW .............................................................................487 CREATING AND MANAGING A MICROWAVE LINK ........................................................487
XIV.2.1 XIV.2.2 XIV.2.3 XIV.2.4 XIV.2.5 XIV.2.6
XIV.3
CREATING A MICROWAVE LINK : OVERVIEW..................................................................................................... 487 CREATING A LINK USING THE MOUSE .............................................................................................................. 487 CREATING A LINK USING THE WIZARD ............................................................................................................. 487 LISTING ALL MICROWAVE LINKS OF A NETWORK ............................................................................................... 488 SETTING MICROWAVE LINK PROPERTIES ......................................................................................................... 488 MANAGING RADIO EQUIPMENT IN MICROWAVE LINKS ........................................................................................ 489
ANALYSIS OF A MICROWAVE LINK ...........................................................................490
XIV.3.1 PATH PROFILE AND LINK RELIABILITY ANALYSIS ................................................................................................ 490 XIV.3.1.a Adjusting computation parameters in link analysis ........................................................................ 490 XIV.3.1.b Displaying profile along a microwave link ...................................................................................... 490 XIV.3.1.c Displaying analysis results on a microwave link ............................................................................ 491 XIV.3.1.d Managing the display of a microwave link profile........................................................................... 491 XIV.3.1.e Editing profile values (microwave links)......................................................................................... 492 XIV.3.2 INTERFERENCE ANALYSIS ............................................................................................................................. 492
© Forsk 2004
Unauthorized reproduction or distribution of this documentation is prohibited
19
Table of contents
XIV.3.2.a XIV.3.2.b XIV.3.2.c XIV.3.2.d XIV.3.2.e XIV.3.2.f XIV.3.2.g
XIV.4 XIV.4.1 XIV.4.2 XIV.4.3 XIV.4.4 XIV.4.5 XIV.4.6 XIV.4.7 XIV.4.8
20
Interference analysis in microwave links : definitions .................................................................... 492 Finding interferers of a given receiver (microwave links)............................................................... 492 Finding receivers interfered by a transmitter (microwave links) ..................................................... 493 Calculating interferences in a global microwave network .............................................................. 493 Interference analysis on microwave links ...................................................................................... 494 Using IRF in microwave links......................................................................................................... 494 Displaying microwave link budgets................................................................................................ 495
ITU MAPS ............................................................................................................495 ITU VAPOUR DENSITY ON EARTH ................................................................................................................... 495 ITU ATMOSPHERIC REFRACTION : FEBRUARY ................................................................................................. 496 ITU ATMOSPHERIC REFRACTION : MAY .......................................................................................................... 496 ITU ATMOSPHERIC REFRACTION : AUGUST .................................................................................................... 497 ITU ATMOSPHERIC REFRACTION : NOVEMBER ................................................................................................ 497 ITU RAIN ZONES : AMERICA ......................................................................................................................... 498 ITU RAIN ZONES : EUROPE AND AFRICA ........................................................................................................ 499 ITU RAIN ZONES : ASIA ................................................................................................................................ 500
Unauthorized reproduction or distribution of this documentation is prohibited
© Forsk 2004
C H A P T E R 1
1 Getting started
Getting started
22
Unauthorized reproduction or distribution of this documentation is prohibited
© Forsk 2004
CHAPTER1
I
GETTING STARTED
I.1
GENERAL PRESENTATION
Atoll is a comprehensive Window-based multi-technology and user-friendly radio-planning environment that supports wireless telecom operators during the whole network lifetime, from initial design to densification and optimisation. More than an engineering tool, Atoll is an open, scalable and flexible technical information system that integrates easily with other IT systems, increases productivity and shortens lead times. Atoll supports a full range of implementation scenarios, from stand-alone to enterprise-wide server-based configurations using distributed and parallel computing. The highlights of Atoll are definitely: Advanced network design features: high-performance propagation calculation engine, multi-layered and hierarchical networks supported, traffic modelling, automatic frequency/code planning and network optimisation. Full support of GSM/GPRS/EDGE, CDMA IS-95, WCDMA / UMTS, CDMA2000 technologies. Planning of integrated multi-technology network (GSM/UMTS, GSM/GPRS, cdmaOne/CDMA2000...). Open and flexible architecture: support of multi-user environments through an innovative database architecture that provides data sharing, data integrity management and easy integration with other IT systems. Integration of rd 3 party or proprietary modules (propagation models and AFP) through a set of programming interfaces (API). The integration of add-ins and macros is also available. Distributed and parallel computing: Atoll allows for the distribution of calculations over multiple workstations and supports parallel computing on multi-processor servers, thus dramatically reducing prediction and simulation times and getting the most out of your hardware. State-of-the-art GIS features: Atoll supports both multi-format and multi-resolution geographic data and integration with GIS tools. Large, dense urban and countrywide databases are supported and displayed interactively with multiple layers including engineering and prediction studies. It features an integrated raster and vector editor. Atoll is made of a main module to which you can add optional modules such as the UMTS module (allowing cdmaOne/CDMA2000 projects) dedicated to WCDMA/UMTS network analysis and planning, the Measurements module which allows the importation and management of concrete CW measurement or test mobile data paths, the Automatic Frequency Planning module for the optimisation of GSM/GPRS/EDGE frequency plans and the Microwave planning module. This module allow the user to plan and analyse microwave links.
I.2
WHAT'S NEW IN ATOLL 2.3
Several improvements and changes have been introduced in Atoll 2.3. These new features are divided into several parts: some general features which are available on the Atoll platform for any project, those dedicated to GSM/GPRS/EDGE, WCDMA/UMTS, cdmaOne/CDMA2000 (IS95, 1xRTT) studies. Improvements have also been performed on microwave links and measurements. For information, features introduced in Atoll 2.2 are also listed in the bottom part of this section.
Features introduced in Atoll 2.3 General features Project Templates New default values have been implemented in GSM GPRS EGPRS, UMTS WCDMA, CDMA2000 1xRTT 1xEVDO and IS-95 cdmaOne documents. Sector rotation You may modify the azimuth of the first antenna of all the transmitters situated on a site using your mouse. Atoll now displays the integer value of azimuth in the Status bar.
© Forsk 2004
Unauthorized reproduction or distribution of this documentation is prohibited
23
Getting started
Status bar It is possible not to display altitude, clutter class and clutter height information in the Status bar. This can be configured through the Atoll.ini file. Geographic information system Atoll is capable of displaying longitudes and latitudes in decimal degrees. Four different formats are available. Zoom features have been improved. It is possible to restore the previous zoom level and the working of zoom-in and out tool has been simplified. You may insert a logo in your prints. MapInfo format files containing points with text are now supported. Generic display features are now available for the clutter classes maps. The management of clutter heights has been improved in case your .atl document contains both clutter classes map(s) with an average height per clutter class and clutter height map(s). Transmitter and cell renaming It is possible to block the automatic renaming of transmitters and cells according to site name. This can be configured through the Atoll.ini file. Station templates You can add custom fields in station templates. Remote electrical tilt antenna It is now possible to model remote electrical tilt antenna. To do this, the user must add an additional field in the database. Filtering polygons Atoll displays the last drawn filtering polygon on the map characterised by a thick blue border. Management features available for the computation and focus zones (Add a point, Remove the polygon, ...) are available in the filtering polygon context menu as well. Computation/Focus zones The computation (resp. focus) zone area is provided in the computation (resp. focus) zone properties window. Import/export Atoll is capable of importing tabulated data from (exporting to) ASCII text files to (from) tables. Prediction studies Atoll is capable of comparing the coverage plots resulting from two different prediction studies and generating a comparative plot from the two. This type of comparative coverage plot is called a “Delta plot”. The delta plot is also possible between projects in co-planning. It is also possible to create a duplicate of any prediction study and to run a single prediction study through the context menu. Reports on prediction studies Atoll now provides a new output in reports generated from prediction plots. It calculates the percentage of covered area inside the focus zone if available and else, the percentage of covered area inside the computation zone. Export of prediction plots It is now possible to specify a resolution when exporting prediction plots in ArcView format. This resolution can be different from the path loss matrices resolution and the one used for calculating the prediction plot. Database The Archive dialog has been improved. Each modification performed on records (creation/deletion) and fields is listed and may be independently managed. For example, let us assume we have a transmitter whose antenna and height have been modified. It is now possible to not globally archive all the changes in the database. Meaning that you may archive the modification of antenna only and not the new height. Point-to-point analysis Real point-to-point analysis is now possible. Atoll can display the terrain and clutter profile between two points even if none of them is a transmitter. Calculation performance It is possible to specify a cut-off value on the received signal level; this one is used by Atoll to limit contribution of some interferers. Thanks to this feature, some calculation performances may be improved.
24
Unauthorized reproduction or distribution of this documentation is prohibited
© Forsk 2004
CHAPTER1
GUI Many improvements have been made on the dialogs, menus and commands in order to make them even more logical and easy to use Context menus have been standardised in order to give more weight to the main commands SPM A new option has been introduced in the Clutter tab of the SPM property dialog. Now, you may specify if you want to consider both the ground altitude and the clutter height along the transmitter-receiver profile, or if you prefer take into account the ground altitude only. Features for GSM/GPRS/EDGE projects Shadowing modelling It is now possible to define a default model standard deviation value. You may force Atoll to use this value even if a clutter class map with model standard deviations per clutter class is available. Otherwise, this value is used if no clutter class map is available in your .atl document or if no model standard deviation value per clutter class is specified. Traffic maps When you create a life traffic map from a coverage by transmitter prediction study, it is now possible to import values of the live traffic spread over the transmitter service areas from an ASCII text file (only .txt format is supported). Use of clutter weighting in the cumulated traffic and traffic analysis A new command “Clutter weighting calculation” is available in the traffic folder context menu in order for the clutter weighting to be correctly considered in the cumulated traffic and the traffic analysis. Interference tab New options are available in the Interference tab of the Point analysis window. It is now possible to consider either all the interferers, or only co-channel interferers, or only adjacent channel interferers, in order to calculate interference received. AFP tool Atoll now considers the focus zone (instead of the computation zone) to determine transmitters for which it will allocate resources. It is now possible to freeze the existing channels globally when running the AFP. This can be made regarding to the type (control or non-control). When calculating interference histograms. In addition, you may specify a Cell Edge Coverage Probability in the dialog that enables you to model shadowing. Interference histograms (.clc files) with a simplified format can be imported. It is possible to export AFP results thanks to the generic export feature. User configuration It is now possible to save in user configuration files all the settings specified when starting an AFP session as well as calculation parameters used for interference histograms. Neighbours Internal (intra-technology) and external (inter-technology) neighbours are now listed in dedicated tables. Standard features for managing table contents (Copy/Paste, Delete, Display columns, Filter, Sort, Fields, ...) are available in a context menu (when right clicking on column(s)) or record(s) and in the Format, Edit and Records menus. The automatic neighbour allocation GUI has been modified. Parameters used to define the overlapping area between reference cell and candidate cells are now grouped in a dialog, this one can be opened by clicking the Define button. Display of neighbours has been improved : Additional information such as symmetry of a neighbourhood link, outwards and inwards handover relationships, is now available on the map. Information to be displayed may be configured. Finally, when you select a transmitter on the map, Atoll is able to show the coverage areas of its neighbours. You must just display on the map a “Coverage by transmitter” study (with a colour display by transmitter) preliminary calculated. It is possible to directly add/remove neighbourhood links at once : On the map thanks to CTRL and SHIFT shortcuts, In the table listing neighbour relationships thanks to commands Delete link and symmetric and Symmetrise available in a context menu. The maximum number of neighbours you want to allocate to a transmitter is no longer a global value; you may now define this parameter at the transmitter level (Transmitters table). If specified, this parameter is used in the
© Forsk 2004
Unauthorized reproduction or distribution of this documentation is prohibited
25
Getting started
automatic allocation. Otherwise, Atoll uses the default value still available in the automatic neighbour allocation dialog. New tables available for internal (intra-technology) and external (inter-technology) neighbours allow you to define allocation constraints (list of neighbourhood relationships to be forced or forbidden). Then, these constraints may be taken into account during the automatic neighbour allocation. Finally, in tables listing neighbours, Atoll provides additional information such as the distance between the neighbour and the transmitter/cell, if the neighbourhood relationship is symmetric or not, the type of allocation (manual, automatic, or allocation coming from an import), the neighbour rank in the list (only in case of an automatic allocation) and the allocation cause (only in case of an automatic allocation). Features for WCDMA/UMTS projects Display of cell properties It is now possible to assign a colour to transmitters depending on their cell attributes, to display cell attributes in labels or tip balloons and to colour the service area of transmitters depending on any cell attribute. In addition, you may group transmitters by any cell attribute. Traffic maps When you create a life traffic map from a coverage by transmitter prediction study, it is now possible to import values of the live traffic spread over the transmitter service areas from an ASCII text file (only .txt format is supported). Simulations Atoll can export the results tables (Sites, Cells, Mobiles tabs) of any simulation. You may also export results of an average simulation based on a group of simulations. An additional output, the UL reuse efficiency, is available in simulation results. This is the reciprocal of the uplink reuse factor. AS analysis tab You may now base analysis on a group of simulations (Atoll uses average UL load and DL total power), or no simulation (Atoll uses UL load and DL total power user-defined for each cell). Processing gain Formulas used to calculate uplink and downlink processing gains have been modified. The coding factor is no longer taken into account. Therefore, the processing gain is the ratio between bandwidth and the nominal rate. Shadowing modelling It is now possible to define a default model standard deviation value. You may force Atoll to use this value even if a clutter class map with model standard deviations per clutter class is available. Otherwise, this value is used if no clutter class map is available in your .atl document or if no model standard deviation value per clutter class is specified. Calculations of UL and DL macro-diversity gains based on shadowing margins have been enhanced. OVSF codes Atoll now allocates 256-bit-length OVSF codes to common channels. In addition, a new formula is used to evaluate the length of OVSF codes allocated to traffic channels. Neighbours Internal (intra-technology) and external (inter-technology) neighbours are now listed in dedicated tables. Standard features for managing table contents (Copy/Paste, Delete, Display columns, Filter, Sort, Fields, ...) are available in a context menu (when right clicking on column(s)) or record(s) and in the Format, Edit and Records menus. The automatic neighbour allocation GUI has been modified. Parameters used to define the overlapping area between reference cell and candidate cells are now grouped in a dialog, which can be opened by clicking the Define button. Display of neighbours has been improved : Additional information such as symmetry of a neighbourhood link, outwards and inwards handover relationships, is now available on the map. In addition, it is possible to display neighbourhood relationships on a given carrier you may select. Information to be displayed may be configured. Finally, when you select a transmitter on the map, Atoll is able to show the coverage areas of its neighbours. You must just display on the map a “Coverage by transmitter” study (with a colour display by transmitter) preliminary calculated. It is possible to directly add/remove neighbourhood links at once : On the map thanks to CTRL and SHIFT shortcuts, In the table listing neighbour relationships thanks to commands Delete link and symmetric and Symmetrise available in a context menu.
26
Unauthorized reproduction or distribution of this documentation is prohibited
© Forsk 2004
CHAPTER1
The maximum number of neighbours you want to allocate to a cell is no longer a global value; you may now define this parameter at the cell level (Cells table). If specified, this parameter is used in the automatic allocation. Otherwise, Atoll uses the default value still available in the automatic neighbour allocation dialog. New tables available for internal (intra-technology) and external (inter-technology) neighbours allow you to define allocation constraints (list of neighbourhood relationships to be forced or forbidden). Then, these constraints may be taken into account during the automatic neighbour allocation. Finally, in tables listing neighbours, Atoll provides additional information such as the distance between the neighbour and the transmitter/cell, if the neighbourhood relationship is symmetric or not, the type of allocation (manual, automatic, or allocation coming from an import), the neighbour rank in the list (only in case of an automatic allocation) and the allocation cause (only in case of an automatic allocation). Features for CDMA/WCDMA technologies Display of cell properties It is now possible to assign a colour to transmitters depending on their cell attributes, to display cell attributes in labels or tip balloons and to colour the service area of transmitters depending on any cell attribute. In addition, you may group transmitters by any cell attribute. Traffic maps When you create a life traffic map from a coverage by transmitter prediction study, it is now possible to import values of the live traffic spread over the transmitter service areas from an ASCII text file (only .txt format is supported). AS analysis tab You may now base analysis on a group of simulations (Atoll uses average UL load and DL total power), or no simulation (Atoll uses UL load and DL total power user-defined for each cell). Processing gain Formulas used to calculate FCH and SCH (uplink and downlink) processing gains have been modified. The coding factor is no longer taken into account. Therefore, the processing gain is the ratio between bandwidth and the (FCH or SCH) nominal rate. Shadowing modelling It is now possible to define a default model standard deviation value. You may force Atoll to use this value even if a clutter class map with model standard deviations per clutter class is available. Otherwise, this value is used if no clutter class map is available in your .atl document or if no model standard deviation value per clutter class is specified. Calculations of UL and DL macro-diversity gains based on shadowing margins have been enhanced. Neighbours Internal (intra-technology) and external (inter-technology) neighbours are now listed in dedicated tables. Standard features for managing table contents (Copy/Paste, Delete, Display columns, Filter, Sort, Fields, ...) are available in a context menu (when right clicking on column(s)) or record(s) and in the Format, Edit and Records menus. The automatic neighbour allocation GUI has been modified. Parameters used to define the overlapping area between reference cell and candidate cells are now grouped in a dialog, which can be opened by clicking the Define button. Display of neighbours has been improved : Additional information such as symmetry of a neighbourhood link, outwards and inwards handover relationships, is now available on the map. In addition, it is possible to display neighbourhood relationships on a given carrier you may select. Information to be displayed may be configured. Finally, when you select a transmitter on the map, Atoll is able to show the coverage areas of its neighbours. You must just display on the map a “Coverage by transmitter” study (with a colour display by transmitter) preliminary calculated. It is possible to directly add/remove neighbourhood links at once : On the map thanks to CTRL and SHIFT shortcuts, In the table listing neighbour relationships thanks to commands Delete link and symmetric and Symmetrise available in a context menu. The maximum number of neighbours you want to allocate to a cell is no longer a global value; you may now define this parameter at the cell level (Cells table). If specified, this parameter is used in the automatic allocation. Otherwise, Atoll uses the default value still available in the automatic neighbour allocation dialog. New tables available for internal (intra-technology) and external (inter-technology) neighbours allow you to define allocation constraints (list of neighbourhood relationships to be forced or forbidden). Then, these constraints may be taken into account during the automatic neighbour allocation. Finally, in tables listing neighbours, Atoll provides additional information such as the distance between the neighbour and the transmitter/cell, if the neighbourhood relationship is symmetric or not, the type of allocation
© Forsk 2004
Unauthorized reproduction or distribution of this documentation is prohibited
27
Getting started
(manual, automatic, or allocation coming from an import), the neighbour rank in the list (only in case of an automatic allocation) and the allocation cause (only in case of an automatic allocation).
Features introduced in Atoll 2.2 General features Generic geographic layers In addition to the standard raster layers (DEM, clutter classes, images...) Atoll 2.2 allows users to import and display additional raster layers (e.g. population files, income density maps...), which are then taken into account in reports. Geographic display folder It is now possible to group any type of geo data within a unique group in order to make them used for display only. Clutter heights files A new "Clutter heights" folder has been created. The clutter height can be now defined at the pixel level and taken into account in calculations (Propagation models, measurements). Tiff Geo files For Tiff files, an option has been added to modify the colour palette convention used by Atoll. Import of PlaNET text data files It is now possible to import PlaNET text data in .atl documents. User configurations A new option is available during the import of a cfg file with a view to delete all existing maps. It is now possible to include macro file paths in user configurations Unit systems New units are available for lengths, heights and offsets. Site lists In addition to the dynamic filtering features already available in Atoll 2.1, the version 2.2 allows users to define static lists of sites names, either graphically or by using analytic criteria. Site lists are stored in the database and can be imported and exported as ASCII files. Repeaters Repeaters are modelled and considered in the prediction studies and interference analysis. Site and transmitter namings When changing the name of a site, Atoll automatically renames transmitters and cells related to the site which names contain the site name. The sector numbering has changed. It starts from 1 instead of 0 and can be set by the user. Object search tool A new dialog is available in order to locate on the map any vector from its attribute, any point or any site. Enhancement of the neighbour allocation algorithm An additional option enables the user to force adjacent cells as neighbours (GSM/GPRS/EDGE, WCDMA/UMTS, cdmaOne/CDMA2000) Multi-resolution in predictions It is now possible to define a main and an extended resolution (for low resolution) linked with main and extended matrices, main and extended calculation radii Definition of the resolution at the prediction level The resolution of the prediction studies are independent from the pathloss calculation resolution Prediction studies It is now possible to select the 2nd best server for the service zone definition in prediction studies A new display type is available in coverage predictions. You can now colour the service zones depending on the best cell edge coverage probability and on the cell edge coverage probability. It is now possible to calculate path loss matrices independently from any coverage study
28
Unauthorized reproduction or distribution of this documentation is prohibited
© Forsk 2004
CHAPTER1
Point analysis Atoll now provides the angle between the profile and the north in the status bar, at the bottom left of the window. In the Profile window, a green line shows the line of sight (LOS) from the studied transmitter. In the Profile window, Atoll also displays the angle of the LOS read in the antenna vertical pattern. CW Measurement A new filter related to the angle between the reference transmitter and CW measurement points has been introduced for the statistical comparisons between CW measurements and predictions. Test mobile analysis (measurement module) In addition to the CW measurement layer, a new layer allows to import, display and analyse test mobile data. Measurements points can now be coloured by best server or best signal level Additional generic and proprietary test mobile/CW survey file formats are supported, including TEMS FICS-Planet export (.pln) and TEMS Text export (.fmt). ·Decoding and display of the serving cell ID and neighbour IDs from the BSIC/BCCH fields (GSM), scrambling codes (UMTS) or PN Offsets (cdmaOne/CDMA2000). It is possible to create a specific field related to a fixed attribute all along a single test mobile data path Co-Planning A new algorithm based on coverage overlapping allows to automatically calculate and allocate neighbours between GSM and CDMA (including UMTS) networks. The simple algorithm, based on distance, provided in the previous versions is still available. Batch mode Calculations can be launched in batch mode. New 'general interface' in the developer's toolkit A new programming interface provides a generic access to network data and pathloss matrices in Atoll projects, and allows developers to add their own functions into Atoll user interface. It enables the integration of a wide range of applications such as optimisation tools, interface with other applications and configuration tools. Customisation is performed using external VBA scripting tools or the Atoll Visual C++ Software Development Kit. It is now possible to access antenna patterns through the propagation model API. The toolkit enables to run macros from an Atoll session. Database management All reserved keywords have been removed from database structure Features for GSM/GPRS/EDGE projects Data model All the TRX type parameters have been introduced in the subcells It is now possible to exclude channels from the allocation at the subcell level The separations are now imposed between subcells BSIC notation It is now possible to manage the BSIC (NCC-BCC) in octal or decimal (as before) format. Improvements in traffic modelling New ‘data’ traffic layer allowing the modelling of the GPRS traffic demand, in addition to the existing voice traffic layer. Combined GPRS/voice traffic dimensioning and analysis. New GPRS features Enhanced time slot dimensioning. Calculation of Quality of Service indicators AFP tool An Erlang based cost function replaces the pair-wise sum-up of interferences with a more precise modelling of the interfered traffic. When the constraints are too important for the planning algorithm, it is possible to access to information giving the list of cells for which the constraints are not fulfilled. Predefined MAL are supported (SFH TRX) Multiple reuse pattern constraints Grouping constraints may be taken into account in non-hopping TRX Minimal change optimisation (cost of changing already assigned TRX higher than new assignments)
© Forsk 2004
Unauthorized reproduction or distribution of this documentation is prohibited
29
Getting started
Staggered MAIO allocation ( MAIO equally spaced for one sector) Local quality target (ability to improve plan only where minimal quality is not achieved) Consistency checking tool The audit (former name : consistency checking) tool has been enhanced. Additional tests are automatically provided. Features for CDMA/WCDMA technologies Coverage predictions Two new display types are available for the service area (Eb/Nt) study : Required Power and Required Power margin Simulations A comment has been added for simulations (as for prediction studies) Features for WCDMA/UMTS projects Global parameters Two methods are available in order to calculate the total noise NT. Scrambling code allocation It is possible to define neighbourhood constraints during the scrambling code allocation. Neighbourhood constraints can be imposed not only on the current defined neighbours. The scrambling code allocation is compatible with the bi-thread computation process. Features for cdmaOne/CDMA2000 projects PN Offset allocation PN offsets are now supported by Atoll An automatic PN Offset allocation tool is available The PN Offset allocation is compatible with the bi-thread computation process.
I.3
INSTALLING AND REMOVING ATOLL
I.3.1
SYSTEM REQUIREMENTS
Atoll application runs on PC work stations under Windows NT 4.0, 2000 or XP. The recommended configuration for the workstation is as following: CPU
Pentium III (800 Mhz at least)
Memory
256 Mb recommended
Disk
2 Gb free on disk recommended (or more according to the used geographic database)
Operating system
Windows NT 4.0, 2000 or XP
Graphics card
1280*1024
Application environment
Microsoft Office >95 advised (Excel, Word, Access)
I.3.2
64000 colours
WHAT'S INSTALLED WITH ATOLL
During Atoll installation, other components may also have been added from the executable files com32upd and dcom95 (both designed for windows 95 - not recommended). Furthermore, Atoll must be installed with an appropriate version of Microsoft Data Access Components (MDAC - in order to work with databases). The recommended version is 2.7. This one can be downloaded from the support site.
30
Unauthorized reproduction or distribution of this documentation is prohibited
© Forsk 2004
CHAPTER1
If you choose to install the calculation server, it is installed as a service on your local machine. To make it unavailable, you will need to stop it in the Services (Administrative tools) dialog of your operating system. Moreover, from the installation CD, you may find several versions of Adobe Acrobat® Reader (German, English, French, Italian and Spanish versions) as well as the updates (from the last Atoll version) and usermanual pdf files.
I.3.3
INSTALLING ATOLL
To install Atoll, proceed as follows : Quit all programs. Either, Insert the CD-ROM in the appropriate drive and follow the instructions on the screen, Or, Double-click the Setup application, By default, the Atoll installation directory path is C:\Program Files\Forsk\Atoll (or the last directory in which you installed the Atoll application). To define another directory path, edit directly the appropriate box during the installation.
Select the type of installation you want to make :
Full : Atoll application, Atoll calculation server application, Dongle driver for fixed licence, Development kit, Compact : Atoll application only, Custom : select the options you want to install Select the destination of the application in the Start menu folder, Click the
button to run the installation process.
Notes:
© Forsk 2004
Unauthorized reproduction or distribution of this documentation is prohibited
31
Getting started
Help files are automatically installed during Setup, The User manual (in pdf format) is on the CD-ROM, and can be downloaded from the support site, Install the dongle driver only if necessary (not available or old version). It the option is checked, it will be necessary to reboot after installation.
I.3.4
REMOVING ATOLL
To remove Atoll, proceed as follows : Quit all programs, Click the Windows Start button, point to Settings, and then click Control Panel, Double click the Add/Remove Programs icon, In the Install/Uninstall tab, select Atoll in the list, and then click Add/Remove, Follow the instructions on the screen.
I.3.5
INSTALLING DISTRIBUTED COMPUTING SERVER
Atoll provides a feature on distributed computations of propagation calculations and CDMA/WCDMA simulations. The Atoll package provides a computing server application (AtollSvr) which can be installed either on workstations or servers and which can be used by Atoll sessions installed on other stations. This computing server application (used only for path loss computations) supports dual-processor configuration (2 processors are used on multi-processor stations). To install the distributed computing server, check the Atoll calculation server option in the Select components box during the setup process. The application will then be installed as a service on the local machine, i.e. will run as far as the local pc is on, even with no user connected. Service management like the distributed computing server application can be accessed from the Administrative tools icon in the Control Panel. Then choose the Services application. Notes Like for Atoll installation, you must be connected with administrative rights when installing the application. In order to be able to access some potential centralized geo data for computation, check that the account on which is "installed" the service has enough rights (which is not always the case by default). If not, access the properties of the Service and assign it to an appropriate account (e.g. in the Log on window for Windows 2000 OS).
I.3.6
REMOVING DISTRIBUTED COMPUTING SERVER
The distributed computing server application is installed as a service on stations, i.e. runs as far as the local PC is on, even with no user connected. The first step of uninstalling is to stop the corresponding service. To do that, proceed as follows : Check that you are connected on an account with rights allowing you to stop Services, Under Windows NT4 : Access the Control Panel, Click on the Services Icon, Select the Atoll server item, Click the STOP button. Under Windows 2000 or XP : Access the Control Panel, Open the Administrative Tools, Click on the Services Icon, Select the Atoll server item, Either,
32
Unauthorized reproduction or distribution of this documentation is prohibited
© Forsk 2004
CHAPTER1
Right click on the item to open the context menu, Click the STOP command, Or, Open its property dialog box, Click the STOP button in the Service status part. Once the service is stopped, to uninstall, proceed as follows : Left click the
button of your operating system,
Choose the command in the open menu, Enter the following syntax :"\AtollSvr.exe" /UnregServer in the open box, The computing server application is then removed from the station.
I.3.7
TROUBLESHOOTINGS AFTER INSTALLATION
After having installed Atoll, you may encounter some running problems that are easy to fix. Firstly, please be sure to have installed Atoll on an administrator account, to have rebooted your computer and logged in again on an account with administrator rights in order to complete installation with libraries that were in use during the first installation step (including mdac - optionally - and the sentinel driver). Please also check the validity of the folder in which you installed Atoll. Because Atoll is installed by default in an Atoll folder, be sure that you didn't put yours in that way, for example : C:\Program Files\Forsk\XXX\Atoll\..., where XXX was the name of the main folder in which you wanted to install Atoll. If the MDAC version of your PC is too old, you might install a newer version of mdac (downloadable from the support site) in order to allow communications with databases. The recommended MDAC version is 2.7. In case of the message "Protection key error", please check your connection and the key validity. If you use a hardware Superpro dongle, try first to reboot your computer after installation on an administrator account. Then, install again the sentinel driver (by using the setupx86.exe file in the setup folder from your current Atoll main folder). If any problem persists, please contact our technical support at [email protected]. Caution: It is advised to switch off your computer before unplugging or plugging hardware key into it. Do not change the PC date. When the Superpro dongle is temporary: - Do not reprogram it even if you plug it into another computer. - Do not put the time bomb off without the Forsk support help. Nethasp key (Multi-user licence) is supported under Windows 2000 Server only using from Licence manager 8.09.
I.4
GETTING HELP
I.4.1
WAYS TO GET ASSISTANCE
To get help from the Help menu Just select the Help Topic command in the Help menu. The Help window is then open on the screen. Several approaches are available to search information: Click on the Content tab to scroll through a table of content. When you have found in the list the topic you are interested in, simply double click on it. A window containing the information about the subject will then be open on your screen. You will notice in the text some words or sentences in green, these are links to other topics relating to the word or sentence. or Click on the Index tab to refer to the index inputs. Choose in the list the input you are interested in, double click on it. A window containing the information about the subject will be displayed. or Click on the Find tab to search for specific words or sentences that might be in a help topic. Type the word or the sentence you search, choose in the list a subject and then press Display to open the window
© Forsk 2004
Unauthorized reproduction or distribution of this documentation is prohibited
33
Getting started
containing information. Note: for any external modules like propagation models, automatic planning tool or any other one developed with the API, the online help can be reached by clicking the
button of each tab. A related topic will be open.
To get an explanation about dialog box options Just click the What's this button located at the top right corner of teach dialog window and then, click on the field you want to be informed of. An help window will be displayed. To see the name of a toolbar button Rest the pointer on the button until the name appears. To get a short explanation about a menu command or a toolbar button Position the pointer on the command or the button. A short explanation is displayed in the status bar located at the bottom left of the Atoll window. To get information about the Atoll application (version number, copyrights) Click the about tool
on the toolbar.
or Select the About Atoll... command in the Help menu.
I.4.2
TECHNICAL SUPPORT
The technical support team is available Monday through Friday, from 9 am to 6 pm (France local time); you may contact it by sending an e-mail to [email protected]. You can also consult the support section of the Forsk web site : www.forsk.com. In this, you will be able to download : • latest version patches, • Atoll documentation, • geo data samples, • problem report template, and read information about : • corrected bugs, • known bugs, • official holidays, • coming versions, • additional information.
I.5 I.5.1
RUNNING PROJECT TEMPLATES STARTING A NEW PROJECT
Several project types based on different technologies are available in : GSM 900, GSM dual band 900-1800, GPRS and, by use of an optional module UMTS, CDMA-IS95 and CDMA2000 (1xRTT) . Each project has its own data and folder structure. For example, tabs in the transmitter properties dialog box and radio parameters change according to the project. In the same way, availability of some specific objects depends on the chosen project, such as, for example, UMTS cells (UMTS projects) or TRX (GSM-TDMA projects). Moreover, Atoll modular and scalable architecture enables the user to match the configuration to customer needs. To choose a project type Either Select in the File menu the New command. or Click on the new
34
tool in the toolbar.
Unauthorized reproduction or distribution of this documentation is prohibited
© Forsk 2004
CHAPTER1
In the project type dialog box, choose a project and then, click on OK to validate. Atoll allows you to define a personal template from any existing project.
I.5.2
TEMPLATES PROVIDED
Atoll supports, in its standard version, the following project types : GSM900(850) (Global System for Mobile communications) : 2nd generation of numeric telephony norm working around the 900 (850) MHz band, using the TDMA (Time Division Multiple Access) technology. This technology is supported using the GSM GPRS EGPRS project template. DCS1800/1900 (Digital Communications System) : 2nd generation of numeric telephony norm working around the 1800/1900 MHz band, using the TDMA (Time Division Multiple Access) technology. This technology is supported using the GSM GPRS EGPRS project template. GSM dual-band 900-1800 (GSM900 and DCS1800) : 2nd generation of numeric telephony norm working both around the 900 MHz and 1800 MHz bands, using the TDMA technology. This technology is supported using the GSM GPRS EGPRS project template. GPRS (Global Packet Radio Service) and EDGE (Enhanced Data-rates for GSM - or Global - Evolution) : 2.5th generation of numeric telephony norms working around the 900-1800 MHz bands, using the TDMA (Time Division Multiple Access) technology. This technology is supported using the GSM GPRS EGPRS project template. The optional UMTS module permits to build projects for : UMTS (Universal Mobile Telecommunication System) : 3rd generation of numeric telephony norm working around the 2 GHz band, using the WCDMA (Wideband Code Division Multiple Access) technology. This technology is supported using the UMTS WCDMA project template. 1xRTT (1st eXpansion Radio Telephone Technology) : 2.5th generation of numeric telephony norm working around the 900 MHz band, using the CDMA (Code Division Multiple Access) technology. This technology is supported using the CDMA2000 1xRTT 1xEV-DO project template. IS95-CDMA (Interim Standard 95) : 2th generation of numeric telephony norm working around the 800 MHz band, using the CDMA (Code Division Multiple Access) technology, also known as cdmaOne. 95 refers to an accepted industry protocol. This technology is supported using the IS-95 cdmaOne project template. Moreover, microwave link technology is available in any project type.
I.5.3
CREATING YOUR OWN TEMPLATE
By using the database structure provided by Atoll by default, it is possible to create your personal template with a view to start each new project with your own tables, parameters, user-defined flags... There are 2 ways to do so, proceed as follows : 1. In an open Atoll project, select Database: Export... command in the File menu, Export the project as a template in the Atoll templates directory (by default C:\Program Files\Forsk\Atoll\Templates).
File/Database/Export - Export in a database
© Forsk 2004
Unauthorized reproduction or distribution of this documentation is prohibited
35
Getting started
When this is done, your personal template is available in the Project type dialog box.
2. Open an Atoll project template (located in C:\Program Files\Forsk\Atoll\Templates by default) in MS Access as a model, You can modify the databases as you want in order to obtain your customized template. For example, you can import your own table of antennas, Use the Save as... command in the File menu, to save this template in the Atoll template subfolder. When this is done, your personal template is available in the Project type dialog box.
I.5.4
BUILDING A PROJECT STEP BY STEP
To build an Atoll basic project, follow the basic steps described below: Step 1 : Choose a project template Step 2 : Define the projection and display coordinate systems, the length, reception and transmission units Step 3 : Import geographic data files (clutter classes and heights, DTM, vector data, population data, generic data...) Step 4 : Create the network by using station templates or by retrieving the data of an existing one. Adjust the parameters of sites, transmitters, repeaters, and specific GSM/GPRS or UMTS/cdmaOne/CDMA2000 radio data Step 5 : Calibrate propagation models by the use of CW measurements Step 6 : Define the computation zone and the calculation settings (resolutions, calculation radius, propagation models, reception properties) Step 7 : Create and calculate standard coverage studies (per transmitter, by signal level, overlapping zones) GSM/GPRS projects Step 8 : Define multi-service traffic parameters (services, mobility types, terminals, user profiles, environments) Step 9 : Define the traffic through the import or the creation of maps Traffic maps per environment Traffic maps per user profile Live traffic maps User density traffic maps Step 10 : Capture the traffic to analyse the demand Step 11 : Set the dimensioning models Step 12 : Dimension the network (required number of shared, circuit and packet timeslots, traffic loads) Step 13 : Define the neighbours manually or automatically Step 14 : Allocate frequencies, BSIC and frequency hopping parameters, to match the demand (user-defined of coming from dimensioning part)
36
Unauthorized reproduction or distribution of this documentation is prohibited
© Forsk 2004
CHAPTER1
Step 15 : Check the allocations through interference studies, the audit tool, KPI calculation Step 16 : Compute specific GPRS/EDGE studies Step 17 : Check and validate of the network by the import of test mobile data
UMTS projects Step 8 : Define multi-service traffic parameters (services, mobility types, terminals, user profiles, environments) Step 9 : Define the traffic through the import or the creation of maps Traffic maps per environment Traffic maps per user profile Live traffic maps Step 10 : Define neighbours manually or automatically Step 11 : Make instant pictures of the network by the use of Monte Carlo simulations. This also provides dimensioning results. Step 12 : Calculate specific UMTS studies based on network load (user-defined of coming from simulations) Step 13 : Allocate primary scrambling codes to cells and check the allocation with the audit tool Step 14 : Check and validate the network by the import of test mobile data
cdmaOne/CDMA2000 projects Step 8 : Define multi-service traffic parameters (services, mobility types, radio configurations, environments) Step 9 : Define the traffic through the import or the creation of maps Traffic maps per environment Traffic maps per user profile Live traffic maps Step 10 : Define neighbours manually or automatically Step 11 : Make instant pictures of the network by the use of Monte Carlo simulations. This provides also dimensioning results. Step 12 : Calculate specific cdmaOne/CDMA2000 studies based on network load (user-defined of coming from simulations) Step 13 : Allocate PN Offsets to cells and check the allocation with the audit tool Step 14 : Check and validate the network by the import of test mobile data
© Forsk 2004
Unauthorized reproduction or distribution of this documentation is prohibited
37
C H A P T E R 2
2 The Working Environment
The working environment
40
Unauthorized reproduction or distribution of this documentation is prohibited
© Forsk 2004
CHAPTER2
II
THE WORKING ENVIRONMENT
II.1 USER INTERFACE BASICS : OVERVIEW The Atoll user interface consists of an integrated set of cursors, windows, tools, menus, toolbars and other elements that allow you to create, and define your project in one place. The user interface uses standard Windows interface functionalities along with a few additional features to make your environment easy to use. Moreover, the drag and drop feature can be commonly used between any folder explorer and Atoll in order to import or open any objects with a compatible format. The two common window types are document windows and docking windows. The position and size of document windows can be changed within the Atoll window. They can be maximized and minimized. Docking windows, however, can be attached to the borders of the application window, or float anywhere on your screen. You can have more than one document file open in Atoll. Document windows are attached to a single document. You can have many document windows attached to a single document. Examples of document windows are maps, datasheets or studies reports. When you close the last document window attached to a document, this document is closed. Docking windows are shared among open documents. They reflect the content of the active document. The active document is the one attached to the active window. Examples of docking windows are the Explorer window, the Panoramic window, the Legend window, or the Event viewer window. Atoll provides many features dealing with the use of the map. Hence, you can easily move , zoom in and out, changing scales, and choosing visibility range for objects displayable on the map. Several ways of exporting the current environment are also possible. In Atoll, most of the items are organized in folders in the Explorer window. This folders can be displayed in tables in order to make easy the management of large data in the same time. Hence, filters, groups and sorts are easily made either in folders, tables and on the map (filtering only), and can be saved in configurations. This generic organization method is also applied to the display of objects in Atoll. A generic display dialog is available when working on the properties of radio data (sites, transmitters, microwave links), prediction studies, measurements, simulations and some geo data objects (DTM map or vector objects). Atoll provides several handy tools, like a Undo/Redo function, Windows classical and specific shortcuts, the use of icons and several types of cursors related to working processes. Furthermore, Atoll provides different search tools in order to easily locate either a site, a point, or a vector (even from its attributes only). It is also possible to synchronize a selected vector and the related displayed data (or any CW measurement or Test mobile data) in the corresponding data table.
II.2 WORKING WITH MENUS AND WINDOWS II.2.1
WORKING WITH DOCUMENT WINDOW
To tile the document windows, proceed as follows : Select in the Window menu the Tile command. To cascade the document windows, proceed as follows : Select in the Window menu the Cascade command.
II.2.2
WORKING WITH DOCKING OR FLOATING WINDOW
To show or hide a docking window, proceed as follows : To show a docking window, click the name of the window on the View menu. To hide the window, click the Hide button in the corner of the window. This button may be at the topleft or top-right corner, depending on the position of the window.
© Forsk 2004
Unauthorized reproduction or distribution of this documentation is prohibited
41
The working environment
To expand or contract a docking window in its docking area, proceed as follows : Click the Expand or Contract button near the corner of the window. This button may be near the topleft or top-right corner, depending on the position of the window. This is a dual-purpose button. When the window is fully expanded, the function of this button is Contract; otherwise, the function is Expand To change a docked window to a floating window, proceed as follows : Double click in the window border. To dock a floating window, proceed as follows : Double click the window title bar to return the window to its previous docked location, or point to the title bar and drag the window to a different dock area. To position a floating window over a dock (without docking it), proceed as follows : Point to the title bar of the window. Hold down the CTRL key and drag the window over any dock area of the application window. Note: The window positions for docking windows are not associated with the current project; they remain the same no matter which project you open.
II.2.3
PRINTING THE ACTIVE WINDOW
Atoll provides powerful features in order to import/export any data. On this consideration, Atoll provides also the possibility to print any type of active window (table, legend, map, antenna pattern, point analysis window...). In order to print the active window, once the print is set, select the Print command in the File menu (or use the Ctrl+P shortcut) in the case of maps or tables. For other objects like antenna patterns, legend or point analysis windows (for example), just select the Print... command from the related context menu (right click in the window).
II.3 WORKING WITH MAPS II.3.1
ZOOMING AND PANNING
Atoll provides powerful tools in order to zoom and to move the currently displayed map To zoom in, proceed as follows : Either Click the zoom tool on the zoom toolbar or Press Ctrl+Q Then left-click on the map or Press Ctrl+A or Select the Zoom in command from the View menu The map is displayed with the previous scale in the scale listbox. To zoom out, proceed as follows : Either Click the zoom tool or Press Ctrl+Q
42
on the zoom toolbar
Unauthorized reproduction or distribution of this documentation is prohibited
© Forsk 2004
CHAPTER2
Then right-click on the map or Press Ctrl+R or Select the Zoom out command from the View menu The map is displayed with the next scale in the scale listbox. Note: Zoom in and out actions are made depending on the cursor map location. The cursor stays in the workspace. To zoom on a specific area of the map, proceed as follows : Either Click the zoom area tool
on the zoom toolbar
or On the View menu select the Zoom Area command On the map press and hold the left mouse button at the north-west corner of the area. Drag the pointer to the south-east corner. Release the mouse button To switch between the last five (4 previous + 1 current) zoom levels in history, use the Previous zoom and Next zoom buttons
on the zoom toolbar.
To move the map area, proceed as follows : Click the Hand tool on the zoom toolbar. Hold down the left mouse button on the map area and drag the pointer. Release the mouse button Note: In case of refresh problems on the map, use the
II.3.2
icon from the zoom toolbar (or the F5 shortcut).
USING THE PANORAMIC WINDOW
The Panoramic window offers a whole view of the imported geographic data and allows to locate the map area you want to display in the workspace. A darker rectangle characterizes the map area selected in the Panoramic window and displayed in the workspace. Several operations may be performed from the Panoramic window; they are detailed below. To zoom on a specific area of the map, proceed as follows : Position the pointer on the map. The pointer becomes a dotted rectangle. Press and hold the left mouse button at the north-west corner of the area. Drag the pointer to the south-east corner. Release the mouse button. To move the map area, proceed as follows : Position the pointer on the zoom area (darker rectangle). The pointer becomes a cross. Press the left mouse button. Slide the pointer. Release the mouse button. To resize the map area, proceed as follows : Position the pointer at the corner (or any border) of the zoom area (darker rectangle). The pointer becomes a double arrow. Press the left mouse button. Slide the pointer. Release the mouse button.
© Forsk 2004
Unauthorized reproduction or distribution of this documentation is prohibited
43
The working environment
II.3.3
CENTRING THE MAP
The centre map function enables you to display the selected objects like transmitters, sites, hexagonal design... at the centre of the workspace and the central area of imported geographical data like clutter, DTM, vector data or scanned images. In both cases, the displayed area is moved conserving the current scale. To centre an object in the displayed workspace, proceed as follows : Right click the object, Select the Locate on Map command in the context menu. To put a map in the centre of the displayed workspace, proceed as follows : Right click the geo data layer, Select the Centre Map command in the context menu.
II.3.4
CHOOSING A SCALE
To choose a scale, proceed as follows : Click the arrow next to the scale box on the zoom toolbar. In the list click the scale value you want. If the scale value you want is not in the list: Click in the scale box. Type the scale value you want. Press Enter. The value you entered is added to the scale list. Note: If you drag the icon band containing the scale scrolling box from the toolbar to a side of your environment, you may find it again by clicking on the zoom area
button
Use the What's this help to get further description about the fields available
II.3.5
DEFINING VISIBILITY RANGES ON OBJECTS
For any object with settable display (sites, transmitters, coverage studies, CW measurement, maps...), it is possible to specify a visibility range. The object will be visible only if the zoom level defined in the workspace (in the scale box) is within the object visibility range. This feature enables you to display in the workspace an object depending on the zoom level. To define an object visibility range, proceed as follows : Right click the folder related to the considered object to open the associated context menu, Choose the Properties command from the open scrolling menu, In the Display tab, enter minimum and maximum zoom levels. Notes: In case of sites and transmitters, the visibility range is globally specified in the folder Properties window. This feature is an add-on, like visibility boxes or layer order, to manage object visibility in the workspace; the defined visibility ranges have no influence on the objects taken into account in calculations. Visibility scales defined for objects are taken into account during printings or print previews. Objects will appear only if the printing scale is within their respective visibility range.
44
Unauthorized reproduction or distribution of this documentation is prohibited
© Forsk 2004
CHAPTER2
II.3.6
DISPLAYING RULERS AROUND THE MAP
It is possible to make visible rulers along the displayed map. A distance measurement tool is also available. To display rulers in the current environment, proceed as follows : Select in the Tools menu, the Options... command. In the Options dialog box, click on the Coordinates tab. In the Display rulers part, check the rulers you want to display in the workspace. Click OK to validate. Use the What's this help to get further description about the fields available in the window.
II.3.7
POINT-TO-POINT ANALYSIS
Thanks to the button
, Atoll allows the user to study the geographic profile between two points on the map.
To display the profile between two points, proceed as follows : Make displayed the map of your current project, Left click on the Height profile button from the toolbar, Left click once on the map to place the first point, Move the pointer and left click on the map to place the second point, Atoll automatically opens the Point analysis window and displays the height and clutter profile between both points in the Terrain sections tab, which replaces the Profile tab. In addition, it creates a folder called Terrain sections in the Data tab and lists all the created terrain sections in a related table. Click anywhere on the map or on an object in the explorer in order to replace the Terrain section tab by the Profile tab. Notes All the created terrain sections are displayed on the map. All the terrain sections are listed in a manageable table. Standard features for managing table contents (Fields, Delete, Filter, Sort, Locate on the map, Display columns, Copy/Paste, Fill up/down, ...) are available in a context menu (when right clicking on column(s) or record(s)) and in the Format, Edit and Records menus. You can also access the table content management from the Table tab of the terrain section property dialog. When selecting a terrain section in the table (on the map), this one is simultaneously selected on the map (in the table) and displayed in the Terrain section tab. The generic Atoll display dialog is available in order to manage the display of each terrain section. Open the terrain section property dialog and select the Display tab. A terrain section can be modified. On the map, right click on it and check that the Edit command is selected. On the map, left click on a point and drag it (the left button pressed) where you want. The terrain section cannot be changed if the Edit command is not selected. A context menu including the Copy and Print commands is available when right clicking anywhere in the Terrain section tab. Standard features (Delete, Rename,...) are available in the context menu of the terrain section folder.
II.3.8
GETTING DISTANCES ON THE MAP
Atoll allows the user to get distances on the map easily by the use of the Distance measurement button. This tool allows you also to determine the azimuth of the current measurement segment. To display distances on the map, proceed as follows : Make displayed the map of your current project, Left click on the Distance measurement button from the toolbar, Left click once in the map to put the start point, Click on the map at each point you want to know the distance from the previous point,
© Forsk 2004
Unauthorized reproduction or distribution of this documentation is prohibited
45
The working environment
The distance from the first point, the distance from the previous point, and the azimuth angle of the current measurement segment are displayed in the extreme lower left corner of your current environment, Double click on the map to finish the current distance measurement session. Notes: Selected points are linked to each other by straight lines, Atoll reads azimuth in a clockwise direction.
II.3.9
DISPLAYED CURSORS
In Atoll, cursors will appear in different forms according to the current position or command. The meaning of each possible shapes is described below : Appearance
Meaning Wait Arrow Selection arrow Polygonal selection arrow
Hand Zoom tool Zoom area
New transmitter Sights Sights placed (Receiver) Pencil Deletion Position indicator
Select/create points on polygons
Placing a CW measurement point Placing points in a CW measurement path
46
The hourglass tells you to wait. When it disappears, you can enter another command. Use the arrow mainly to select objects or commands. It will remain as long as a new command has not been activated Use the zone selection arrow to define a selection region. You can use it inside a map to define a zone to print or copy and in the panoramic view to define the zone to be displayed on the map. You must define a «window» on the active map or panoramic view by left clicking (1st corner of the «window» top left) and «Sliding». Use the polygonal zone selection arrow to define a non-rectangular selection region. You can use it inside a map to define a zone to filter either sites or transmitters, to define computation and focus zones, to draw vector or raster polygons. You must define a "closed polygonal zone" on the active map by left clicking several times. Close the polygon by clicking twice. Only active on maps, use the hand to move the visible part of the displayed map. Right click and left click with the mouse on the map window to respectively zoom out and zoom in on the map at the location of the mouse pointer The magnifying glass tells you that Atoll is waiting for a zoom «window» to be defined on the active map by left clicking (1st corner of the «window» top left) and «Sliding». The transmitter symbol tells you that Atoll is waiting for you to place a transmitter on the active map by left clicking. You can place as many transmitters as you want by holding down the button while you move the mouse and pressing down the Ctrl key at the same time. The sight symbol will appear as soon as you have activated the point analysis tool. This informs you that Atoll is waiting for you to left click on a point of the active map. The sight «placed» symbolizes the Receiver and indicate the point on the map used for calculations displayed in the Measurements or Point analysis window (Profile / Reception / Interference/Results/AS analysis). You can access menu by right clicking on the point analysis window. The pencil indicates that you can define polygonal zones without the clutter. Atoll is waiting for you to left click on various points on the active map. Double clicking will close the polygon. Atoll is waiting for you to select by left clicking a newly created polygonal zone. Atoll is waiting for you to select an edge of the newly created polygon by left clicking. When you click, the cursor changes into the Select/create points on polygons cursor (below). Right clicking will open a context-sensitive dialog box allowing you to add a point, delete the polygon and centre the map on the polygon. Left clicking followed by dragging one of the polygon edges, will add a new point to the polygon and modify its contour. Left clicking on a point that already exists on the polygon, followed by dragging allows you to move the point. Right clicking opens a context-sensitive dialog box allowing you to delete a point, delete the polygon and centre the map on the polygon. Atoll is waiting for you to left click on a point on the active map so it can place a CW measurement point there. Atoll is waiting for you to left click on a point on the active map so it can start a CW measurement path. Once you have made your first click, the cursor will change shape and Atoll will wait for you to left click on various points on the active map.
Unauthorized reproduction or distribution of this documentation is prohibited
© Forsk 2004
CHAPTER2
Microwave link start End Measurements on the map Terrain section
II.3.10
Double clicking will end the path. st Atoll is waiting for you to left click on a point on the active map (1 point in the microwave link). Once you have made your first click, the cursor will change shape and Atoll will wait for you to left click on a second point on the active map to end nd the link (2 point in the microwave link) Use the measurement tool to display projected distances and azimuths in the status bar . Drop two points with the mouse in order to analyse the within terrain section (Point analysis window)
PRINTING A MAP
To print a map area, proceed as follows : Click on the select an area tool in the zoom toolbar, Define the area to be printed: Position the pointer on the map. Press and hold the left mouse button at the north-west corner of the area, drag the pointer to the south-east corner and then release the mouse button, Select the Print area: Set command in the File menu. The selected area is lighter, Select the Page setup command in the File menu to configure your print layout. The Page setup dialog box is displayed, Use the What's this help to get description about the fields available in the open window, Select the appropriate options on the available fields you want for your print, When your configuration is achieved, press OK to validate. Note: It is possible to insert a logo on the top left corner, a title on the top centre, and comments centred at the bottom of your prints through the Page setup dialog. To visualize your print sheet, proceed as follows : Select the Print preview command in the File menu to visualize your print sheet. To remove the selected area, proceed as follows : Select the Print area: Remove command in the File menu. Use the What's this help to get further description about the fields available in windows Note: Visibility scales defined for objects are taken into account during printings or print previews. Objects will appear only if the printing scale is within their respective visibility range. Caution : When using the Fit to page option, it is not possible to know the printing scale in advance.
II.3.11
EXPORTING MAPS TO EXTERNAL FILES
To export a map as an external file, proceed as follows : Click on the Select an area tool in the zoom toolbar. Define the area to be exported: Position the pointer on the map. Press and hold the left mouse button at the north-west corner of the area, drag the pointer to the south-east corner and then, release the mouse button. Select the Export image... command in the File menu. In the Save as dialog box, define the directory where you want to locate your file, the file name and the file format. Press OK. In the Size of created file dialog box, specify either the scale and the resolution (dot/inch) to display the image with this resolution or the pixel size (m) to use image as a georeferenced raster file. The minimum resolution is set to 1 metre.
© Forsk 2004
Unauthorized reproduction or distribution of this documentation is prohibited
47
The working environment
Press OK to validate. Note: Three file formats, *.tif, *.bil and *.bmp are supported. The *.bmp format is rather dedicated to images and the *.tif and *.bil format to georeferenced images. Thus, to use the exported map as an image, choose *.bmp format and define a scale and a resolution; this last one will be written in the file. On the other hand, if you want to use the exported map as geographic data, prefer the *.tif or *.bil format and specify the pixel size. A georeferencement file will be created. For additional information see Supported data formats. Use the What's this help to get further description about the fields available in the dialog box
II.3.12
EXPORTING MAPS TO OTHER APPLICATIONS
To copy an image to another application as a linked object, proceed as follows : Click on the Select an area tool in the zoom toolbar. Define the area to be exported: Position the pointer on the map. Press and hold the left mouse button at the north-west corner of the area, drag the pointer to the south-east corner and then release the mouse button. Select the Copy command in the Edit menu, Open another application. Select the Paste special... command in the Edit menu. In the Paste special dialog box, choose the Paste link option and select Atoll document object in the scrolling list box. Press OK to validate. A shortcut to the source file is created and thus, the image may be updated by left clicking on it and selecting the Atoll linked object: Convert... command. Note: if the Atoll file is modified and saved, the linked image is automatically updated. To copy an image to another application as a screen shot, proceed as follows : Click on the Select an area tool in the zoom toolbar. Define the area to be exported: Position the pointer on the map. Press and hold the left mouse button at the north-west corner of the area, drag the pointer to the south-east corner and then release the mouse button. Select the Copy Image... command in the Edit menu. In the Copy image dialog box, choose the screen resolution option or define the pixel size (m) and then, press OK to validate. Open another application. Select the Paste special... command in the Edit menu. In the Paste special dialog box, choose the Paste option and select Bitmap in the scrolling list box. Press OK to validate. To copy the north-west and south-east point coordinates of the image to another application, proceed as follows : Click on the Select an area tool in the zoom toolbar. Define the area to be exported: Position the pointer on the map. Press and hold the left mouse button at the north-west corner of the area, drag the pointer to the south-east corner and then release the mouse button. Select the Copy Image... command in the Edit menu. In the Copy image dialog box, choose the screen resolution option or define the pixel size (m) and then, press OK to validate. Open another application. Select the Paste command in the Edit menu (or the Unformatted text option when choosing the Paste Special... command). Note: The point coordinates vary according to the chosen option (screen resolution or pixel size).
48
Unauthorized reproduction or distribution of this documentation is prohibited
© Forsk 2004
CHAPTER2
II.4 WORKING WITH THE EXPLORER II.4.1
WORKING WITH THE EXPLORER : OVERVIEW
The Explorer window has three tabs: The Data tab allows the radio data and calculation management; it consists of diverse folders depending on the modules included in the Atoll application:
• • • • • • • • • •
Sites Antennas Transmitters Predictions UMTS Parameters, cdmaOne/CDMA2000 Parameters, or GSM/GPRS Parameters UMTS Simulations or cdmaOne/CDMA2000 Simulations Traffic analysis (GSM/GPRS/EDGE projects only) Hexagonal design Microwave links CW Measurements and Test mobile data
The Geo tab allows to handle geographical data; it initially contains three folders and more when you import other geographical data types (vector data, scanned images) such as :
• • • • • • •
Clutter classes Clutter heights Digital Terrain Model Population data Any generic geo data map Traffic (GSM/GPRS/EDGE/TDMA, WCDMA/UMTS, cdmaOne/CDMA2000) Terrain sections
The Modules tab offers the propagation model management. It contains : A Propagation models folder where the following propagation models are listed : Longley-Rice Okumura-Hata Costa-Hata Standard Propagation Model ITU 526-5 ITU 370-7 (Vienna 93) WLL
• • • • • • •
The list of the different AFP models available in your current Atoll version. Any additional module created via the Api In each tab, the created or imported objects are listed in corresponding folders using a tree-structure presentation. Each object and folder offer a context menu available by left clicking on it.
II.4.2
RENAMING AN OBJECT
To rename an object, proceed as follows : Either Left click the object. Press the F2 key. Or
© Forsk 2004
Unauthorized reproduction or distribution of this documentation is prohibited
49
The working environment
Right click the object Select the Rename command in the context menu.
II.4.3
DISPLAYING THE OBJECT PROPERTIES
To Open the property dialog of any object, proceed as follows : Right click the object to open the associated context menu, Select the Properties command in the context menu. Note: depending on the object type, properties can be accessed by just double clicking on it. Double clicking as the same function than the one in bold in the associated context menu (left click on the object).
II.4.4
DELETING AN OBJECT
To delete an object, proceed as follows : Either Right click the object either in the explorer window or on the map (radio data), Select the Delete command in the context menu, or Click on the object in the explorer window, Press the Suppr key.
II.4.5 The
and
MANAGING OBJECT VISIBILITY buttons are located in front of folders containing at least one object.
To open or close a folder, proceed as follows : Click respectively on the or buttons. In the example below, the Antennas folder is open, and the Sites folder is closed. A check box each object visible in the workspace.
is displayed next to
To show or hide an object in the workspace, proceed as follows : When a check box is checked, the corresponding object is visible in the workspace. If you want to make the object invisible, simply uncheck the check box by clicking on it. The folders with grey check box contain both visible and invisible objects. In the example, the sites are not displayed in the workspace unlike the transmitters. Moreover, some prediction studies listed in the Prediction folder are not visible.
50
Unauthorized reproduction or distribution of this documentation is prohibited
© Forsk 2004
CHAPTER2
The different folders composing any environment can be ordered in layers with a view to manage their display priority on the map. For example, in the example above, the layer associated with the predictions is displayed over the layer associated with the UMTS simulations. Indeed, in the tree above, the Predictions folder is located higher than the UMTS simulations one. This feature is particularly useful for the display managing of geo data objects. To manage several objects display priority, proceed as follows : Select the object you want to change the display priority on the map, Drag it through the Explorer window, Put it at the location that gives him the display priority order you want to assign to it. Note: Putting over layers may get invisible under layers. To avoid that, do not forget to adjust the transparency level of objects located over the others.
II.5 WORKING WITH DATA TABLES II.5.1
ACCESSING DATA TABLE
In Atoll, many radio data objects (sites, transmitters, repeaters, antennas, UMTS or cdmaOne/CDMA2000 Cells, UMTS or cdmaOne/CDMA2000 parameters, microwave links...) can be stored in a table, summarising all their characteristics, and allowing you to use filters, groups and sorts on contained data. Table can also be used to display prediction reports and be exported (resp. imported) to (from) external files. To access a Data table, proceed as follows : Click on the appropriate tab from the explorer window, Either Double click on the data folder (not available for prediction reports), Or Right click on the data folder to open the associated context menu, Choose Open Table in the scrolling menu.
II.5.2
MANAGING CONTENTS IN TABLES
To check displayed table data, proceed as follows : Either, Click the Data tab from the explorer window, Right click on the data folder in order to display the associated context menu, Select the data folder properties, Choose the table tab from the window. Or, Open the table you want to manage the contents, Either, Right click in any cell of the table, Choose the Table Fields command from the open context menu, Or Choose the Table Fields command from the Records menu in the main menu bar. It is possible to check and to manage (addition and deletion of new types) the data stored in the table. In this window, are displayed the names, types, allocated lengths, and default value (if existing) of the data available. Some objects are custom objects of Atoll and cannot be removed and other are user-definable. Use the What's this help to get further description about the fields available in the window. Notes When creating a new column (Add... button from any table tab window), you can fill a choice list associated with the new variable (only with text format). Hence, when assigning a value to this variable in the associated cell, you will be able to choose one of the items from the scrolling choice list. Moreover, the cell can be also edited, and any value can be assigned to it.
© Forsk 2004
Unauthorized reproduction or distribution of this documentation is prohibited
51
The working environment
It is possible to define a default value to any user-defined field. This default value is automatically reported to the choice list box (only in text format). Even if tables summarise the characteristics of each item, it is possible to edit, individually, most of them by two ways (See Editing contents in tables) Even if Atoll is case-sensitive, be aware that this could lead to some troubles when connected to some database formats (e.g. Access)
II.5.3
EDITING CONTENTS IN TABLES
Two ways are available in order to edit Data table cells : either by choosing in a scrolling box (if a choice list has been defined in the field definition):
Data/Table of transmitters or by editing and changing the value or the text directly in the box :
Data/Table of transmitters
II.5.4
OPENING DIALOGS FROM TABLES
Since most of the tuneable objects can be listed in tables, it is also possible to open the properties dialog box of any site, antenna, transmitter or cell from the corresponding table. To do this, proceed as follows : Open the considered table, Select the record you want to open the property dialog box Either Double click on it, Or Right click on the record you want to open the property dialog box, Select the Record properties... command from the open context menu (or from the Records menu).
52
Unauthorized reproduction or distribution of this documentation is prohibited
© Forsk 2004
CHAPTER2
Note: sometimes, clicking on narrow cells drives to just editing it. To avoid such a behaviour, and to open the property dialog for sure, double click on the extreme left part of the table in the appropriate row.
II.5.5
MANAGING TABLE DISPLAY
The table formats can be personalized in order to retain pertinent data, or for a clearer visualization. In that way, it is possible to manage the titles, styles or fonts, to adjust the dimensions of the cells, and to hide or freeze columns. Manage table titles Activate the Table window, Select the Format Title command from the Format menu in the menu bar, A 4 tabs (Font, Colour, Borders, Alignment) font dialog box opens, Select the title format parameters from the available tabs in the open window, Click either the OK or Apply button to validate. Manage table columns Activate the Table window, Select the Format Columns command from the Format menu in the menu bar, A 4 tabs (Font, Colour, Borders, Alignment) font dialog box opens, Select the table content format parameters from the available tabs in the open window, Click either the OK or Apply button to validate. Change width or height Activate the Table window, Set your cursor on the separation between lines or columns to be modified (in the title bar for widths and in the 1st shaded column for heights) Left Click and slide the cursor.
Changing cells widths
Changing cells height Note: You can define a different width for each column. The height of the cells will be defined for the entire table.
© Forsk 2004
Unauthorized reproduction or distribution of this documentation is prohibited
53
The working environment
Display the columns Activate the Table window, Either Select the Display columns command from the Format menu. The dialog box allows to select the various columns which are displayed in the corresponding table, Or Right click into the table in order to get the related context menu, Choose the Display columns command from the opened menu. Freeze/Unfreeze a column In large tables where the use of scroll bars is necessary, it may be useful to keep some columns visible, by freezing them on the screen. This feature is always possible except for tables containing reports. To do so, proceed as follows : Activate the Table window, Select the column to be frozen by left clicking on the corresponding title (to freeze several columns, slide st on the associated titles after the 1 click - you can only select several columns if they are adjacent to each other - ), Select the Freeze columns command from the Format menu To unfreeze frozen columns, select the Unfreeze columns command from the Format menu Hide columns There are three ways to hide columns : 1 Activate the Table window, Left click on the title of the column to hide (to hide several columns, hold the Ctrl key when selecting the other columns to hide), Select the Hide columns command on the Format menu. 2 Activate the Table window, Do as the same way as in the resize columns method seen above, and slide the pointer on the title bar in order to obtain a zero width column. 3 Unselect the concerned column in the Display columns command from the Format menu. To display again the hidden columns, use the Display columns command from the Format menu. Moving columns In large tables it can be practical to group columns of interest, or to read data in a special order. In Atoll, the column order can be managed easily. To do so, proceed as follows : Activate the Table window, Select the column to be moved by left clicking on the corresponding title (to move several columns, slide st on the associated titles after the 1 click - you can only move several columns if they are adjacent to each other - ), Click again on the selected columns zone and drag it until the required target. When this zone is dragged, the place where the columns will be displayed is referenced by a red line.
II.5.6
COPYING AND PASTING IN TABLES
Atoll provides some powerful tools in order to use the copy and paste functions in tables. You may either copy any cell with the copy (Ctrl+C or Copy command from the Edit menu) or cut (Ctrl+X or Cut command from the Edit menu) functions and paste it in any available cell from any table (Ctrl+V or Paste command from the Edit menu). Moreover, it is possible to paste several times the same cell in a table. To do so, proceed as follows : Activate the table window, Select the cell zone where you want to copy the data,
54
Unauthorized reproduction or distribution of this documentation is prohibited
© Forsk 2004
CHAPTER2
If you want to copy the top cell in the selected cells, either use the Fill down (Ctrl+D) shortcut or the Fill down command from the Edit menu,
If you want to copy the bottom cell in the selected cells, either use the Fill up (Ctrl+U) shortcut or the Fill up command from the Edit menu,
© Forsk 2004
Unauthorized reproduction or distribution of this documentation is prohibited
55
The working environment
II.5.7
EXPORTING TABLES IN EXTERNAL FILES
Tables, table columns or fields can be imported and exported to and from Atoll. Atoll is capable of importing from and exporting to tabulated ASCII text files and provides different possible configurations for import and export. To export a table, proceed as follows : Activate the table window, Right click on the table window to open the context menu, Select Export from the menu, Use the What's this help to get description about the fields available in the open window, Either specify export settings, Select the separator and the decimal symbol, Specify if you want to save the table header in the file, Use the buttons
and
in order to define the list of fields to be exported.
Finally, use the buttons and in order to change the order of fields to be exported. Or select an export configuration if defined, Click on the Load button, Specify the directory where the configuration file is located, Click on Open to close the dialog, Click OK to export, In the open dialog box, select the directory where you want to save the exported file, enter the file name and click on open to complete export. Note: Export settings may be saved in a configuration file. Click on Save. In the open dialog box, specify the directory where you want to save the configuration file, type the file name and click on Open to close the dialog.
II.5.8
IMPORTING TABLES FROM EXTERNAL FILES
Tables, table columns or fields can be imported and exported to and from Atoll. Atoll is capable of importing from and exporting to tabulated ASCII text files and provides different possible configurations for import and export. To import a table, proceed as follows : Activate the table window, Right-click on the table window to open the context menu, Select Import from the menu, In the open dialog box, define the directory where the file to be imported is located, select the file and click on open, Use the What's this help to get description about the fields available in the open window, Either specify import settings, Select the separator and the decimal symbol, Specify the number of the first line containing data to be imported, In the preview table, define correspondence between the fields to be imported (available in your file) and the Atoll internal fields. All the columns found in the file to be imported are listed in the first row (Source). The second row (Destination) enables you to specify name of the corresponding field in the Atoll table. In the Destination row, click on each cell and choose the corresponding field (in which you want to recover the source column content) in the scrolling menu. An additional option “Ignore” is available in the scrolling menu. Select it if you do not want to import the source column content in the Atoll table. Or select an import configuration if defined, Click on the Load button, Specify the directory where the configuration file is located, Click on Open to close the dialog, Click OK to import. Notes Import settings may be saved in a configuration file. Click on Save. In the open dialog box, specify the directory where you want to save the configuration file, type the file name and click on Open to close the dialog. An option “Update records” is available in the dialog. It enables you to refresh properties of records already
56
Unauthorized reproduction or distribution of this documentation is prohibited
© Forsk 2004
CHAPTER2
existing in the table.
II.5.9
PRINTING DATA TABLES
In Atoll, it is as easy to print Data table as maps. To do this, make active your table, and choose the Print... command from the File menu in the general menu bar. Like for maps and reports, it is also possible to preview the print to be made on tables.
II.6 FILTERING/GROUPING/SORTING DATA II.6.1
SORTING AND FILTERING IN TABLES
In Atoll, data may be sorted and/or filtered in particular in tables (this is also possible in data folder or on the map). After filtering, excluded data are not taken into account in calculations. There are many ways to use this feature. Sorting in Tables Data may be sorted in ascending (A to Z, 1 to 10) or descending (Z to A, 10 to 1) order. Any field except the antenna patterns field may be sorted. To sort data in a table, proceed as follows : Activate the table window, Select a title of a column. This column will be the sort reference. When selected, right click or select the Records menu. Then select the Sort Ascending or Sort Descending option from the scrolling menu. Sorting in several columns Atoll offers to sort several table columns at the same time. To do so, proceed as follows : Activate the table window, Select the columns to be sorted by selecting them in the title bar, When selected, right click or select the Records menu. Then select the Sort Ascending or Sort Descending option from the scrolling menu, Sorts are successively applied to each selected column, if only these are adjacent to each other. Filtering in Tables To filter a type of data in a table, proceed as follows : Activate the table window, Select an item, a type of antenna in the transmitters table, for example, When selected, right click or select the Records menu. Then select the Filter by selection (resp. Filter excluding selection) option from the scrolling menu to keep only (resp. to reject) data which have the antenna (for example) as the selected item. See Examples of filter in tables Filtering data in several columns is possible in the same way not only if selected items are adjacent to each other. To select different cells, hold the Ctrl key pressed when left clicking. Advanced data Filtering in Tables Atoll enables to make complex filters, by combining several criteria on fields. This can be managed by using criteria either in the Advanced filter option from the Records menu, or by choosing the general tab from the item properties which is in consideration. The authorized filtering criteria are : Formula =X X 7 =20
© Forsk 2004
Data are kept in the table only if value equal to X (X may be a number or characters) value not equal to X (X may be a number or characters) numerical value is less than 5 numerical value is greater than 7 numerical value is less than or equal to 10 numerical value is greater than or equal to 20
Unauthorized reproduction or distribution of this documentation is prohibited
57
The working environment
Combinations of filters are made firstly horizontally, then vertically. See Advanced filtering Example and counter-examples(1 2)... Adding/modifying a data in any filtered/sorted table When a new item is added to the project (base station, site, transmitter, ...) or when a data is modified, it is possible to reapply a previous filter/sort configuration. To do so, proceed as follows : Activate the table window, Right click on the item in the data window or select the Records menu. Select the Apply filter/sort option from the scrolling menu. Restoring data in Tables To restore filtered data in tables, select the Show all records option from the Records menu. Filtering, by any way, applies automatically to maps and data folders. As in tables, Atoll permits to manage easily data from folders.
II.6.2
EXAMPLES OF FILTER IN TABLES
Filter by selection (Antenna AO9209)
Filter excluding selection (Antenna AO9209)
II.6.3
FILTERING RADIO DATA
In Atoll, filters may be applied to items with results displayed simultaneously in tables, in the map and in the data folders. All data not checking the filters are not taken into account in calculations. Filter tools are available : 1 - Either in the Advanced Filter option from the Records menu (when the Data table window is on) or from the general tab window from the item properties (see features in Sorting and filtering in tables)
58
Unauthorized reproduction or distribution of this documentation is prohibited
© Forsk 2004
CHAPTER2
2 - by using the Filter by selection or Filter excluding selection options from either the Records menu or by right clicking directly on the object in the table to be used as reference for the filtering (see features in Sorting and filtering in tables). 3 - from the Properties dialog box associated with the current folder. To filter any folder from its associated Properties dialog box, proceed as follows : Click on the Data tab in the Explorer window, Right click on the folder you want to sort to open the associated context menu, Left click in the scrolling menu on Properties, Select the General tab from the open window, Click on the button, Use the What's this help to get description about the fields available in the open filtering dialog window, Click the Filter tab and choose the filtering reference variable(s) and the associated filtering way(s). Select a field you want to use for filtering among the discrete fields. Atoll lists the choice list if the selected field is a text field with a choice list, or all the values of the selected field in table. Check/uncheck boxes to keep/exclude values from tables, map and explorer. Atoll displays the defined filter at the bottom of the dialog. Click OK to apply filter. Notes: The way the data contained in the current folder are filtered can be saved in a configuration template in order to be used later. It is also possible to use wildcard characters when defining advanced filter criteria on fields with the text format. Filter criteria *string* string*
Function Filters objects which the chosen field contains the string of characters Filters objects which the chosen field begins with the string of characters
Application: Sites may belong to several groups. In this case, let us assume that each site has an associated field such as a list of groups (for example “gr1 gr3 gr5”). Therefore, by entering *gr5* as criterion, you can filter all the sites included in gr5. It is possible to select several values at once. To do this, click one or several values using shift and/or Ctrl button at the same time and then, check/uncheck one of boxes. Advanced site filters are available using the site list feature. See Advance filtering : Example
II.6.4
ADVANCED FILTERING : EXAMPLE
Let's consider an Atoll project which contains only antenna of two types : GSMA090-12-6 and AO9209. All transmitters using A09209 antenna have only 0° azimuth instead of 0°, 120° and 240° of azimuth for transmitters using GSMA090-126 antenna
Example : initial table
© Forsk 2004
Unauthorized reproduction or distribution of this documentation is prohibited
59
The working environment
A goal could be, for example, to extract GSMA090-12-6 antennas whose azimuths are 0° and 240°. This can be done by using the following syntax in the window described just below :
An example of filtering/sorting - The type of columns to be filtered is chosen from a scrolling menu. - The second line point out that will be kept GSMA090-12-6 antennas whose azimuth is lower than 120°, - or any type of antenna whose azimuth is greater than 120° (4th line). For this constraint, no AO9209 antenna is concerned
II.6.5
ADVANCED FILTERING : COUNTER EXAMPLE 1
Here are a typical example which could drive an Atoll user to mistakes in filter and sort syntax. The goal stays the same than in the example just before. The examples are shown through an advanced filter window and the corresponding filtered and sorted Data table.
- The type of columns to be filtered is chosen from a scrolling menu. - The second line point out that will be kept GSMA090-12-6 antennas whose azimuth is greater than 120°, - or any type of antenna whose azimuth is less than 120° (4th line), i.e. both GSMA090-12-6 and AO9209 antennas.
60
Unauthorized reproduction or distribution of this documentation is prohibited
© Forsk 2004
CHAPTER2
II.6.6
ADVANCED FILTERING : COUNTER EXAMPLE 2
Here are a typical example which could drive an Atoll user to mistakes in filter and sort syntax. The goal stays the same than in the example just before. The examples are shown through an advanced filter window and the corresponding filtered and sorted Data table.
- The type of columns to be filtered is chosen from a scrolling menu. - The second line point out that will be kept any type of antenna whose azimuth is greater than 120°, - or any type of antenna whose azimuth is less than 120° (4th line). - GSMA090-12-6 antennas will be kept without any constraint. The result indicates there have been no filtering. The final table is identical with the initial table.
II.6.7
SORTING A FOLDER
In the data window, items (transmitters, sites, simulations, etc...) are classified in folders. You can unfold them by left clicking on the button associated with an item. You can fold them by left clicking on the button. In Atoll, every item folder can be sorted in the same way as in tables. Whenever a Data table is sorted, the display of the corresponding item is automatically modified in the associated folder. Moreover, you can sort any folder from its associated properties dialog box. To do so, proceed as follows : Click the Data tab in the Explorer window, Right click on the folder you want to sort to open the associated context menu, Left click in the scrolling menu on Properties, Select the General tab from the open window, Click on the button, Use the What's this help to get description about the fields available in the open sorting dialog window, Choose the sorting reference variable(s) and the associated sorting way(s), Click OK to validate. Note: The way the current folder is sorted can be saved in a configuration template in order to be used later.
II.6.8
ARRANGING ITEMS IN GROUPS
In Atoll, it may be very practical to group data by characteristics. This can be done on the data folder or subfolder of any item. The group corresponds to the Contents in tables. Several levels (limited by the memory of your computer) of grouping are available. To arrange any folder or subfolder in group(s) of variables, proceed as follows : Click the Data tab in the Explorer window,
© Forsk 2004
Unauthorized reproduction or distribution of this documentation is prohibited
61
The working environment
Right click on the folder or subfolder you want to arrange in groups to open the associated context menu, Either, Left click in the scrolling menu on Properties, Select the General tab from the open window, Click on the button, Use the What's this help to get description about the fields available in the open grouping dialog window, Choose the grouping reference variable(s) and the associated grouping order, Click OK to validate, Or, Left click in the scrolling menu on Group by, Choose the property you want to use as a group reference on the appeared menu on the right. To come back to a standard display, either choose the Group by none option in the scrolling menu or use the grouping dialog window and put back the grouping reference variables in the Available fields box. Note: The way the data contained in the current folder are grouped can be saved in a configuration template in order to be used later. See examples of grouping by
II.6.9
EXAMPLES OF GROUPING BY
In the following transmitters folder, sites in red are active, sites in white are inactive :
Data/Transmitters/Group by active sites The obtained transmitters folder is classified in two groups, one for the active sites, one for the inactive sites :
62
Unauthorized reproduction or distribution of this documentation is prohibited
© Forsk 2004
CHAPTER2
Data/Transmitters - Transmitters grouped by activity Note: in Atoll, activity is a boolean. Active has the true value, whereas inactive has the false value.
II.6.10
USING A GROUP BY/SORT/FILTER CONFIGURATION
In Atoll, the way data contained in any folder are grouped, filtered and sorted can be saved in a configuration template in order to be used later. Configuration templates are directly embedded to saved .atl projects. Any configuration is erasable. To create a configuration template (from an existing data organisation), proceed as follows : Click the Data tab in the Explorer window, Right click on the folder you want to sort to open the associated context menu, Left click in the scrolling menu on Properties, Select the General tab from the open window, Click on the button, Type the configuration name in the open saving configuration dialog window. The configuration created is listed in the configuration scrolling list in the General tab and is available for any data organisation in the current folder only, Click OK to validate. Note: For transmitters, a default configuration called As Sites folder is available. Using this configuration enables you to arrange transmitters in the Transmitters folder according to the organisation criteria defined for sites. You can define several configurations and use them when needed. The configurations you’ve created are available from the context menu associated with any folder by using the Configuration command and one of the listed objects in the scrolling menu. To apply the configuration used to newly created objects, select the Apply current configuration command in context menus. Existing configurations are not saved in database. Nevertheless, in order to keep these, and potentially share them between user, Atoll provides a feature allowing you to save user configurations (including also geo data set and computation zone) in an external file. See Exporting user configuration to an external file.
© Forsk 2004
Unauthorized reproduction or distribution of this documentation is prohibited
63
The working environment
II.6.11
CREATING SUBFOLDERS
In Atoll, you can manage your data folders in subfolders in order to display them in different ways. You can, for example, create a subfolder for each sorting or filtering and compare it with each other. To do so, proceed as follows : In the data folder window, right click on the item you want to create a subfolder of, Choose the Create a folder option from the scrolling menu, A subfolder containing a copy of the original folder content is created. You can manage your data in subfolders as in the original folder. Every subfolder is associated with a Data table window. ) or not ( ) the check box associated with each subfolder. You can display each subfolder on the map, by checking ( You can manage the visibility of the data as described in the Object visibility topic. If you delete a subfolder, of course, data are not deleted. If you delete the last remaining subfolder, its data go directly to the initial folder. due to refresh consideration, it may happen that data disappear. To come back to the display of all objects of the folder, use the group by none function related to the considered folder.
II.6.12
REORGANIZING DATA AFTER MODIFICATIONS
When some data are either added or modified, their properties may not be consistent with the current folder configuration. To make this configuration respected, just choose the apply current configuration from either the Records menu (in case of displayed table) or from its associated context menu. Note: the configuration is automatically applied to radio data dropped on the map. For example, let's assume that the current configuration filters transmitters which azimuth is 240°. We build a tri-sector station which azimuth are 0,120 and 240°. Once dropped, 0 and 120° azimuth transmitters are automatically filtered. Only the 240° azimuth transmitter is kept.
II.6.13
FILTERING DATA IN A POLYGON
In large projects, it may be useful to work only on a certain number of sites and transmitters, in order to reduce the computation cost or to make visualisation clearer either on the map, table or in the data folder. To filter data inside a polygon, proceed as follows : Click the Data tab from the Explorer window, Right click on the Sites folder to open the associated context menu, Choose the Filter inside a polygon command from the open menu, Either, Select the Draw option, Draw the filtering polygon on the map with the mouse, each left click corresponding to an angle, Close the zone by double clicking (not displayed when closed ), Or, Select the computation zone option, Only data (Sites and transmitters) contained in the considered polygon filter are kept. The remaining objects in the polygon are displayed both in the data folders, in the Data tables and on the map. The filtering polygon is distinguished from others by its characteristic thick blue border. This facilitates recognizing the filtering polygon on the map. In this zone, you may use current sorts, filters or groups or create new ones. Notes: You may filter sites inside a polygon even if they are grouped. The filter is applied to subfolders, The polygon filtering can be saved in a Site folder configuration, This filter is automatically applied to transmitters, The filter is saved in the .atl document, The filter is taken into account when defining a configuration, The current computation or focus zone can also be taken as polygon filter (see their associated context menu)
64
Unauthorized reproduction or distribution of this documentation is prohibited
© Forsk 2004
CHAPTER2
II.6.14
REMOVING THE POLYGON FILTER
In Atoll, radio data can be filtered in a polygon. As other filters, this can be saved in folder configuration. To cancel the polygon filter, proceed as follows : Click the Data tab from the Explorer window, Right click on the Sites folder to open the associated context menu, Choose the Remove polygon filter command from the open menu, All existing data from the current project are then displayed.
II.7 MANAGING DISPLAY IN ATOLL II.7.1
DEFINING THE DISPLAY PROPERTIES OF ANY ITEM FOLDER
In Atoll, most of the item groups (sites, transmitters, microwave links, predictions, simulations, measurements, DTM maps,..) are managed in the same way concerning their display. For each of them, an homogenised dialog window is available allowing you to define the type of field(s) to display, and how. Moreover, from this standard window, it is possible to display labels related to the displayed object, and to manage the information available using the tip tool when pointing the object on the workspace. Finally, you will be able to choose or not to display the related legend in the Legend window. To access the display property window of any object, proceed as follows: Click the appropriate tab in the Explorer window, Right click on the folder related to the objects from which you want to manage the display properties, Left click the Properties command from the open context menu, Click on the Display tab from the open window, Use the What's this help to get description about the fields available in the open window, Set the display parameters of the current object, Click OK to validate. When working on the display of an item folder (e.g. Site or Transmitter folder), it is possible to choose among several display types: single: same representation for any object of the folder. discrete values: representation according to the value of a discrete field available in the table related to the current object(s). values interval: representation according to the value of a numerical field available in the table related to the current object(s). Notes: Whatever is the display type chosen, it is possible to change the displayed colours. To do that, select the threshold to modify and use the commands contained in the scrolling menu when clicking the button. You can modify globally thresholds and associated parameters using the values interval display type and the Shading... command (Actions button). Each individual display property (e.g. of just one site) is reachable by selecting the display tab from the item Properties dialog.
II.7.2
MANAGING AND DISPLAYING LEGENDS
Any displayed Atoll object may have its associated legend in the Legend window. To make displayable legend associated with any object, proceed as follows : Click the appropriate tab in the Explorer window, Right click on the folder related to the objects from which you want to manage the legend properties, Left click the Properties command from the open context menu, Click on the Display tab from the open window, Use the What's this help to get description about the fields available in the open window, Check the Add to legend box,
© Forsk 2004
Unauthorized reproduction or distribution of this documentation is prohibited
65
The working environment
Click OK to validate, The associated legend is now displayed in the Legend window. To open the Legend window, just check the Legend command from the View menu in the menu bar. A new window is then displayed in the current environment. Notes: Only displayed objects can have their legend in the Legend window, The contents of the legend is given in the threshold window definition and is editable. The legend window can be printed as any other active window. To do this, right click in it and select the Print.. command in the open context menu.
II.7.3
THRESHOLDS, COLOURS AND LEGENDS
The thresholds associated with colours are so many criteria making up a range of criteria (e.g. below threshold from 45dBm to -70dBm). You can use this association to provide a colorimetric representation of received signal levels, path losses, or any other field displayed in values interval in Atoll. button of Atoll generic display windows. The The definition of thresholds can be performed by using the several commands are available are listed below : Select all : Atoll automatically selects all the representations available in the table. Delete : Atoll removes representations selected in the table. Insert before : This command is available only if a representation is selected in the table. Atoll adds a new threshold in the table and places it before the selected one. Insert after : This command is available only if a representation is selected in the table. Atoll adds a new threshold in the table and places it after the selected one. Properties : This command is available only after selecting one or several representations of the table. Atoll opens the Display window where you may change colour and style. Shading : Atoll opens the Shading window. You can define the number of value intervals and configure their displays. Enter the highest (First break) and lowest (Last break) thresholds and an interval between thresholds. Define the colour shading by choosing beginning and colours. Finally, you can select a coverage interior and a style of line for coverage contour. You can set coverage transparency by moving the cursor on the transparency scale and specify a visibility scale. If available, the legend associated with each threshold allows you to display a text instead of the threshold in the legend. If no text has been entered, thresholds are displayed with associated colours.
Defining thresholds In the example above, in the case of the signal level option, the defined thresholds mean : Signal level >= -65 red (1st colour from top), -65 > Signal level >= -105 shading from red to blue (9 thresholds), Signal level < -105 not drawn on coverage. Notes: Shading, Insert before and Insert after features are only available in case of a value intervals display type. When double-clicking on any representation in the table, Atoll opens the associated Display window.
66
Unauthorized reproduction or distribution of this documentation is prohibited
© Forsk 2004
CHAPTER2
II.7.4
DISPLAYING OBJECT LABELS ON THE MAP
Two solutions are generally available in order to display information related to displayed objects (e.g. sites or transmitters) on the map within Atoll. This information can be either permanently displayed or temporary reachable in an help popup related to any pointed object on the map. To make displayed permanently labels related to any object on the map, proceed as follows : Click the appropriate tab in the Explorer window, Right click on the folder related to the objects you want to display related labels on the map, Left click the Properties command from the open context menu, Click on the Display tab from the open window, Use the What's this help to get description about the fields available in the open window, Check the items to be displayed in the Label scrolling menu, Click OK to validate, The associated labels are now displayed on the map close to the referring objects. Note: You can display as many labels than parameters related to the considered object. E.g., even if you add a new field in the transmitter table, this field will be available to be displayed as a label for all the transmitters.
II.7.5
USING THE TIPS TOOL TO GET INFORMATION
Two solutions are generally available in order to display information related to displayed objects (e.g. sites or transmitters) on the map within Atoll. This information can be either permanently displayed or temporary reachable in an help popup related to any pointed object on the map. To make available information related to any pointed object on the map, proceed as follows : Click the appropriate tab in the Explorer window, Right click on the folder related to the objects you want to display related tables on the map, Left click the Properties command from the open context menu, Click on the Display tab from the open window, Use the What's this help to get description about the fields available in the open window, Check the items to be displayed in the Tips text scrolling menu, Click OK to validate, The associated information can be now given in help popups when pointing any item on the map with mouse.
To make active the tips information, click the
from the toolbar. To inactive this function, click it again (
).
Note: You can display as many information in popups than parameters related to the considered object. E.g., even if you add a new field in the transmitter table, this field will be potentially available to be displayed in tip balloons.
II.8 USING HANDY TOOLS II.8.1
USING THE UNDO/REDO COMMAND
Undo/Redo commands are available in Atoll. It is a first step to enable users to undo and redo : Most of modifications performed in workspace as : creating, deleting and moving a site (even moving a site to a high point), a station or a group of stations, modifying antenna azimuth, moving a transmitter or deleting a transmitter, Management tasks performed in Explorer window as creating and deleting any object (site, transmitter, repeater, antenna, link, group of hexagons, measurement path, prediction study, map, propagation model...) except simulations in UMTS projects., Management tasks performed in tables (add or delete records, paste in tables, fill down or fill up commands). The Undo/Redo is reachable from the Edit menu when available. Note: the last 10 actions can be undone, unless you perform an action which is not supported by the undo feature. In that case, the undo memory is cancelled.
© Forsk 2004
Unauthorized reproduction or distribution of this documentation is prohibited
67
The working environment
II.8.2
REFRESHING MAPS AND FOLDERS
A refresh function is available in Atoll. This feature allows you to reload currently displayed maps and apply the current configurations to folders (e.g. after an addition of inconsistent data not respecting a filter). To do this, use the
button from the tool bar or the shortcut key F5.
Note: this feature allows you to cancel some potential refresh problems of the map.
II.8.3
SETTING DOCUMENT PRINTS
In Atoll, many windows can be easily printed : maps, tables, legend window, CW measurement window, Test mobile data window, point analysis window. Concerning maps and tables, a preview feature is available. To open the print preview of any table or map, proceed as follows : Make active the window you want to print, Select the Print Preview command from the File menu in the general menu bar, A preview window (in which you can zoom in or zoom out) opens, Use the Print... or the Close command. The way tables and maps are printed can also be managed easily in order to provide well-organized and customized printed outputs. To setup any table or map print, proceed as follows : Make active the window you want to parameter the print, Select the Page Setup... command from the File menu in the general menu bar, Use the What's this help to get description about the fields available in the open window, A fit representation of the print document is displayed and some options dealing with customisation are available. Click OK to close the dialog. Note: the selected options (e.g. : erase outside of focus zone) are taken into account in print preview.
II.8.4
LOCATING ANY POINT ON THE MAP
Atoll provides a tool which enables you to quickly find existing sites and vectors on the map and to locate any point on the map. It is possible to search for a site or a vector according to any of its text type attributes. The first step consists in opening the Map locating dialog. To open it, in the tool bar, click on the map locating icon . The Map locating dialog consists of three parts dedicated to: The search for site, The search for vector, The location of any point, The three find options cannot be used at once. Therefore, select one of them. To search for any point on the map, proceed as follows : Select the Point option, In respective boxes, enter x-coordinate and y-coordinate of the point you want to find on the map, Keep the Draw point option selected, Click on OK. Atoll displays a target
on the map and centres the map on it.
Note: to hide the target, right click on it and select the Delete command from the context menu.
68
Unauthorized reproduction or distribution of this documentation is prohibited
© Forsk 2004
CHAPTER2
II.8.5
LOCATING ANY SITE ON THE MAP
In order to locate any site on the map, Atoll provides two different tools. 1 - A search bar is available to find the location of sites on the map. The Search bar can be open or closed by selecting the Search bar command in the View menu. This bar becomes a floating window by double clicking on it. In this case, it is possible to resize it. To search an existing site in a network using the search site tool, proceed as follows : In the Search bar, type the first characters of the site name in the Find site box. Atoll displays a scrolling list containing all the sites, which the name begins with this string of characters. Then, either Select the site in the list, Or Go on typing the site name to reduce the number of sites in the list. After choosing the site in the list, Atoll automatically centres the map on the selected site. Notes: As in advanced filters, it is possible to use the “contains” (*string*) and “begins with” (string*) criteria to search for sites which name contains or begins with the given string. Be careful, *string is unknown. Use the F3 shortcut to be automatically placed in the Find site box. 2 - Atoll provides a tool which enables you to quickly find existing sites and vectors on the map and to locate any point on the map. It is possible to search for a site or a vector according to any of its text type attributes. The first step consists in opening the Map locating dialog. To open it, in the tool bar, click on the map locating icon . The Map locating dialog consists of three parts dedicated to: The search for site, The search for vector, The location of any point, The three find options cannot be used at once. Therefore, select one of them. Then, this tool works like the "Find site" tool (See above). To search for any site on the map, proceed as follows : Select the Site option, Open the Field scrolling menu and choose in the list one text field (among the text type attributes of sites), In the box below, type the first characters for the selected attribute (name or a comment for example). Atoll displays a scrolling list containing all the values, which begins with this string of characters, and gives into brackets the name of corresponding sites. Either, Select a value in the list, Or, Go on typing to reduce the number of values, After choosing the value in the list, click on OK. Atoll automatically centres the map on the site with the selected value. Notes: As in advanced filters, it is possible to use the “contains” (*string*) and “begins with” (string*) criteria to search for sites, which selected field contains or begins with the given string. Be careful, *string is unknown. By default, if a filter is already applied to sites, then Atoll only searches for sites among the filtered ones. In order for Atoll to search for all the sites of the document (not only the filtered ones), you may check the option “Take into account non-filtered sites”.
II.8.6
LOCATING ANY VECTOR ON THE MAP
Atoll provides a tool which enables you to quickly find existing sites and vectors on the map and to locate any point on the map. It is possible to search for a site or a vector according to any of its text type attributes. The first step consists in opening the Map locating dialog. To open it, in the tool bar, click on the map locating icon . The Map locating dialog consists of three parts dedicated to:
© Forsk 2004
Unauthorized reproduction or distribution of this documentation is prohibited
69
The working environment
The search for site, The search for vector, The location of any point, The three find options cannot be used at once. Therefore, select one of them. To search for any site on the map, proceed as follows : Select the Vector option, Open the Field scrolling menu and choose in the list one text field (among the text type attributes of vectors), In the box below, type the first characters for the selected attribute. Atoll displays a scrolling list containing all the values, which begins with this string of characters, and gives into brackets the name of corresponding sites/vectors. Either, Select a value in the list, Or, Go on typing to reduce the number of values, After choosing the value in the list, click on OK. Atoll automatically centres the map on the vector with the selected value. Notes: As in advanced filters, it is possible to use the “contains” (*string*) and “begins with” (string*) criteria to search for sites, which selected field contains or begins with the given string. Be careful, *string is unknown.
II.8.7
SYNCHRONIZING VECTOR SELECTION AND DATA TABLE
Vectors are made of points containing some attributes/properties. They can be geo data vectors, CW measurement paths, or test mobile data paths and related to a table in which is displayed the properties of each point. When selecting a point composing a vector, if the data table is displayed in the same time, Atoll synchronize automatically both. Indeed, the tool selects in the table the records related to the selected point on the map. Note: when working on a measurement path, you can use the specific CW measurement window with this feature. When moving with the pointer along the path, the selection in the table is automatically made.
II.8.8
USING THE STATUS BAR TO GET INFORMATION
The status bar is one of the different objects that can be displayed or not using the View menu. Once checked, the status bar is located at the measurement tool ( button in the toolbar), i.e. distances between successive points and azimuths. The right part displays information about the location where points the mouse on the map : X and Y coordinates (respecting the defined display coordinate system), the altitude (extracted from the imported DTM file) the clutter class (as defined in the clutter classes property dialog) and the clutter height (extracted from clutter height file(s) if available in your .atl document, or otherwise read in the clutter classes folder description). Note: It is possible not to display altitude, clutter class and clutter height information in the status bar. To do this, add the syntax described below in an Atoll.ini file. [StatusBar] DisplayZ=0 DisplayClutterClass=0 DisplayClutterHeight=0 You must create this file and place it in the Atoll installation directory. It is read only when Atoll is started. Therefore, it is necessary to close the Atoll session and to restart it in order to take into account any modification performed in Atoll.ini.
70
Unauthorized reproduction or distribution of this documentation is prohibited
© Forsk 2004
CHAPTER2
II.8.9
USING ICONS FROM THE TOOL BAR
Atoll provides a large number of commands that can be accessible using icons located in the tool bar. Some of them are also linked to shortcut keys. The different icons located in the toolbar are listed below : In the Standard toolbar : Open the new project dialog (like the Ctrl+N shortcut) : Access the Open file dialog (like the Ctrl+O shortcut) : Save the current active project (like the Ctrl+S shortcut) : Cuts the selected data (like the Ctrl+X shortcut) : Copy the selected data (like the Ctrl+C shortcut) : Paste the content of the clipboard (like the Ctrl+V shortcut) : Print the current active window (table or map) (like the Ctrl+P shortcut) : Open the About Atoll dialog In the Radio toolbar : Create a new station based on the currently selected model : Create a new group of hexagons based on the currently selected station template (
no hexagon radius
defined) : Station model currently selected : Create a new repeater related to the currently selected transmitter : Neighbour graphic management for the selected transmitter : Activate the point analysis window : Calculate only invalid matrices, calculate all unlocked coverages and pending simulations (like the F7 shortcut) : Force the calculation of all the matrices from scratch, calculate all unlocked coverages and pending simulations (like the Ctrl+F7 shortcut) In the Map toolbar : Activate the area selection tool : Reload map and folders (like the F5 shortcut) : Move the map window (like the Ctrl+D shortcut) : Map scale currently used : Previous/Next view (zoom and location) : Zoom in on the map and centre on the cursor location (like the Ctrl+A shortcut)/Zoom out on the map and centre on the cursor location (like the Ctrl+R shortcut) : Define a zoom area on the map (like the Ctrl+W shortcut) : Activate the tip tool feature (inactivated : : Get distances on the map : Activates the map locating tool in order to locate any point, site or vector : Displays point-to-point profile analysis
© Forsk 2004
Unauthorized reproduction or distribution of this documentation is prohibited
71
The working environment
In the Microwave link toolbar : Create a new microwave link. In the Search toolbar : Centre map around the selected site. In the Vector edition toolbar : Create a new vector layer (either in the Geo or in the Data tab) : Select the vector layer being currently edited : Draw a new vector polygon : Draw a new vector line : Draw points : Allows the user to merge several vector polygons : Allows the user to make holes in polygons : Permits to keep only overlapping areas in order to create the resulting polygon : Allows the user to cut a polygon in several parts Note: the description of each icon is given in a tip balloon when pointing the mouse on it.
II.8.10
USING SHORTCUTS IN ATOLL
Like many other applications working under Windows environment, Atoll provides a complete set of shortcuts in order to make easier and quicker the way to use it. The different available shortcuts are listed below (some of them are linked with icons of the toolbar): Using the Ctrl key Ctrl+A : Select all records in tables (table active) or Zoom in on the map (like left click on the map when the active) Ctrl+C : Copy the selected data (like
tool is
icon from the toolbar)
Ctrl+D : Fill down selected data in tables (table active) or Move the map window (map active - like toolbar) Ctrl+F : Open the find in tables dialog Ctrl+N : Open the new project dialog (like
icon from the toolbar)
Ctrl+O : Access the Open file dialog (like
icon from the toolbar)
Ctrl+P : Print the current active window (table or map) (like Ctrl+Q : Activate the Zoom In/Out tool
icon from the
icon from the toolbar)
Ctrl+R : Zoom out on the map (like right click on the map when the
tool is active)
Ctrl+S : Save the current active project (like icon from the toolbar) Ctrl+U : Fill down selected data in tables (table active) Ctrl+V : Paste the content of the clipboard (like
icon from the toolbar)
Ctrl+W : Define a zoom area on the map (map active) (like
icon from the toolbar)
Ctrl+X : Cut the selected data (like icon from the toolbar) Ctrl+Y : Redo the previous undone function Ctrl+Z : Undo the last function
72
Unauthorized reproduction or distribution of this documentation is prohibited
© Forsk 2004
CHAPTER2
Using the F keys F3 : Locate the cursor directly within the search site tool F5 : Reload map and folders (like
icon from the toolbar)
icon from the F7 : Calculate only invalid matrices, calculate all unlocked coverages and pending simulations (like toolbar) Ctrl+F7 : Force the calculation of all matrices from scratch, calculate all unlocked coverages and pending simulations (like
icon from the toolbar)
Note: when a letter is underlined in a command (Use the Alt button to make underlines active in Windows 2000), press Alt+letter to run it.
II.9 TIPS AND TRICKS II.9.1
HOW TO IMPORT GEO DATA EASILY
Drag and drop feature is available for any geo data object to import in Atoll. To do this, just select the accurate geo data file in your file explorer and drag it to Atoll. The format will be automatically detected by the tool. This can also be made on PlaNET® index data file.
II.9.2
HOW TO CHANGE GLOBALLY A VALUE FOR ALL THE TRANSMITTER
The right way to make global changes is to open the Transmitter table, modify the contents in the first cell, select all the columns and then use the fill-down feature, available in the Edit menu or with the shortcut Ctrl+D. To select all the cells of the column, the easiest way is to select the first one, then select the last one holding the Shift button.
II.9.3
HOW TO FIND EASILY A SITE ON THE MAP
A search bar is available to find the location of sites on the map. The Search bar can be open or closed by selecting the Search bar command in the View menu. In the Search bar, type the first characters of the site name in the Find site box. Atoll displays a scrolling list containing all the sites, which the name begins with this string of characters. Then, either select the site in the list, or go on typing the site name to reduce the number of sites in the list. After choosing the site in the list, Atoll automatically centres the map on the selected site. As in advanced filters, it is possible to use the “contains” (*string*) and “begins with” (string*) criteria to search for sites which name contains or begins with the given string. A map locating dialog is also available and provides the location of any site or vector (as function on its attributes) or any point. To open it, select the
II.9.4
icon in the toolbar.
HOW TO BE AUTOMATICALLY PLACED IN THE FIND SITE BOX
Use the F3 shortcut to be automatically placed in the Find site box of the Search bar.
II.9.5
HOW TO DELETE ALL SITES AND THEIR TRANSMITTERS IN ONE SHOT
The right way to delete all sites and their transmitters is to open the Sites table, select the first one and the last one holding the Shift button and use Suppr keyboard button. It is recommended to close the Sites and Transmitters folders before deleting a large number of sites and transmitters, otherwise the refresh of the explorer could take a long time.
© Forsk 2004
Unauthorized reproduction or distribution of this documentation is prohibited
73
The working environment
II.9.6
HOW TO ACCESS THE PROPERTIES OF ANY OBJECT OR GROUP OF OBJECTS
In Atoll, the properties of any object (geo data, sites, transmitters, measurements, etc...) can be accessed from the associated context menu. This is reachable by right-clicking on the considered object/group and choosing the properties command.
II.9.7
HOW TO FILTER DATA RAPIDLY
The easiest way is to perform directly filters within the tables (popup menu available by right-clicking in the table). OR and AND criteria can be easily handled: Selecting cells in several columns and the option "Filtering by selection" in the popup menu performs a AND filtering criterion Example: keeping transmitters with azimuth 120° and pilot power equal to 33 dBm Selecting cells in several rows and the option "Filtering by selection" in the popup menu performs a OR filtering criterion Example: keeping transmitters with pilot power equal to 33 dBm or 35 dBm To check which kind of dynamic criterion has been used by Atoll, you can open Transmitters/Properties/General tab and look at the advanced filter.
II.9.8
HOW TO WORK ONLY ON "LIVE" SITES
Let's assume there is a flag (user field) in Site table dedicated to the status of the site ("live", "on-built", "planned",...). Filtering sites directly in the table with the popup menu ("Filtering by selection") allows to keep just "live" sites. Filters on site are automatically performed on transmitters ("As site folder" is the default configuration for Transmitter folder). Further simulations or predictions will be achieved only on "live" sites.
II.9.9
HOW TO USE WILDCARD CHARACTERS TO FILTER TEXT-FORMAT FIELDS
Wildcard characters such as “*” can be used when defining advanced filter criteria on fields with text format. Entering *string* enables you to filter objects which the chosen field contains the string of characters. Entering string* enables you filter objects which the chosen field begins with the string of characters. Example: How to display transmitters which are allocated a channel XX? In the Transmitter table structure, there is a field "Channels" which contains a flat list of the channels allocated to the transmitter. It is possible to define an advanced filter as follows: Use the Advanced filter tab of the Filter dialog (Transmitters/Properties/General/Filter/Advanced filter): Columns: select "Channels" in the list Criteria: =* XX * (which means CONTAINS) Only the transmitters with the channel XX are displayed. Note: the same filter can be managed at the level of any study by transmitter.
II.9.10
HOW TO CHANGE GLOBALLY THE NAMES OF ALL THE SITES
There is a Find/Replace feature in the Edit menu available when a table is open. To prefix all the sites with your name for example, select the first cell of the "name" column in the Site table and use the Edit/Replace feature.
II.9.11
HOW TO FIND EASILY AN OBJECT BY ITS NAME IN A FOLDER
Open the folder and type the first letters of the object name.
74
Unauthorized reproduction or distribution of this documentation is prohibited
© Forsk 2004
CHAPTER2
II.9.12
HOW TO OPEN OR CLOSE RAPIDLY A FOLDER
Shortcuts, available in standard Windows applications are available within Atoll to open or close the selected folder with shortcuts. "Right arrow" and "Left arrow" respectively open and close the selected folder just like "+" and "-" on the numeric keyboard. "*" on the numeric keyboard opens all the subfolders of the selected folder. [Alt F4] may be used to quit Atoll rapidly when no modifications were made. If there are modifications, you will be asked to save them anyway.
II.9.13
HOW TO FIND EASILY AN OBJECT IN A TABLE
A Find feature is available in the Edit menu when a table is open. To find an object in a table, open the table and use the Find feature.
II.9.14
HOW TO FIND EASILY AN OBJECT ON THE MAP
The “Centre Map or Locate on Map ” feature allows the user to find on the map any object located into a folder (site, transmitter, etc...). When choosing this command in the associated context menu, the considered object is automatically displayed in the centre of the current workspace.
II.9.15
HOW TO CUSTOMISE THE COLUMNS DISPLAYED IN A TABLE
When a table is open, you may use the "Display columns..." feature available in the Format menu to choose which columns you want to keep within the table. This is useful to customise reports on transmitters or import Excel-format data by matching columns on both sides and copying-pasting into the table.
II.9.16
HOW TO CUSTOMISE THE TABLE STYLE
When a table is open, you may use features available in the Format menu in order to customise the table style. To change the title style, choose the Format title feature. To modify the column style, select a column and use the Format columns feature. You may also use the Align Left, Centre, Align Right, Bold and Italic features.
II.9.17
HOW TO CHANGE GLOBALLY DISPLAY PROPERTIES OF OBJECTS
In the Display tab, select the whole table describing the display configuration and click on the Modify button. In the Display window, you can choose a unique symbol for all the objects.
II.9.18
HOW TO PREDICT SIGNAL LEVEL ON A ROAD
The easiest way consists in using CW measurement features. Let’s assume you have previously imported a vector file. The procedure is divided into three steps: Right click on a linear object and select the Element properties command. In the Geometry tab, copy the list of coordinates (Ctrl+C). Right click on the CW Measurement folder and select the New command. Give a name to the path, specify CW measurement unit, transmitter and receiver properties and finally click on the Paste button. Then, click on OK to validate the path creation. Open the path properties window. Choose a propagation model, click on Actions and choose Calculate predictions. The signal level calculated on the path is displayed in a related table (P(dBm) column). You may use the CW Measurement window to visualise the signal level received from the selected transmitter on the path.
II.9.19
HOW TO WORK ON A SET OF SITES SELECTED BY A POLYGON
Let's assume polygons are available within Atoll. Right-clicking on the polygon, you can use it as the computation or
© Forsk 2004
Unauthorized reproduction or distribution of this documentation is prohibited
75
The working environment
focus zone or as a filtering polygon. Sites, transmitters and future calculations are filtered with this polygon. You can save the polygon filter as a configuration of the Site folder, and repeat this operation with as many polygons as you wish. Then, directly right-clicking on the Site folder, you will get all the available configurations for the folder and be able to rapidly switch from one to another. Configurations are saved in the ATL file but possibly also in an external user configuration file.
II.9.20
HOW TO OBTAIN A LINK BUDGET
Right-click anywhere in the Profile window to open a context menu. This menu allows you to change receiver properties, gives the choice between signal level, pathloss or total losses display, and offers a link budget. If the propagation model used by the selected transmitter is a Standard Propagation Model, there is an additional feature, useful for validation, called "Model details" providing detailed results along the profile.
II.9.21
HOW TO DISPLAY CITY POINTS AND THEIR NAMES ON THE MAP
With a vector format providing for each point an attribute containing the name (e.g. "name"). Import the vector file within Atoll and choose the field "name" as label (you can use any field or list of fields in the same way).
II.9.22
HOW TO DISPLAY SCRAMBLING CODES ON THE MAP
Scrambling codes are managed at the cell level, e.g. for a given transmitter and a given carrier. Coverage can be displayed using a colour code based on any cell property (scrambling code, UL load,...) on condition that: A UMTS study is created with the choice of a single carrier The study Display tab is set with the required field (scrambling code, UL load,...) Note: PN offsets can be displayed in the same way in cdmaOne/CDMA2000 projects
II.9.23
HOW TO DEFINE THE DEFAULT SERVER FOR DISTRIBUTED COMPUTING
in the Atoll.ini file: [RemoteCalculation] Servers=Workstation_1;Workstation_2 If the list is empty, computations are run locally.
76
Unauthorized reproduction or distribution of this documentation is prohibited
© Forsk 2004
C H A P T E R 3
3 Managing Geographic Data
Managing geographic data
78
Unauthorized reproduction or distribution of this documentation is prohibited
© Forsk 2004
CHAPTER3
III MANAGING GEOGRAPHIC DATA III.1 MANAGING GEOGRAPHIC DATA : OVERVIEW Atoll manages several geographic data types: DTM (Digital Terrain Model), clutter classes (land use), clutter heights (over the DTM), scanned images, vector data, population data, generic data and supports several file formats in relation to data type. The first step is to define geographic coordinate systems then import geographic data (DTM, clutter classes and heights, scanned images, vector data, population data) using an easy and fast procedure. Furthermore, Atoll allows you to create your own clutter class (and traffic raster - in GSM/GPRS/EDGE, UMTS or cdmaOne/CDMA2000 projects - ) maps thanks to the cartography editor. Atoll lists the imported DTM, clutter class and height or traffic objects in their respective folder and creates a separate folder for each imported vector data and scanned image. Once theses folder are created (Traffic description is linked with radio data - depending on the project type - even if present in the Geo tab of the Atoll environment) , you may manage them (display, data location managing, clutter class description...) easily. It is also possible to display vector objects over coverages by importing/transferring these objects directly in the Data tab. Atoll also provides some features dealing with data priority like multi-layer management and multi-resolution management. Some edition tools for raster or vector objects are also available. Moreover, most of the geo data objects can be exported in external files (DTM, clutter classes, clutter heights, raster polygons, vector layers). Finally, maps can be exported as an image in external files, or in other applications.
III.2 GEO DATA TYPE SUPPORTED Several geographic data types: DTM (Digital Terrain Model), clutter classes (land use), clutter heights (over the DTM), scanned images, vector data, population data and even generic data maps are supported within Atoll. For all of these, different file formats are supported. The DTM (Digital Terrain Model) The DTM (Digital Terrain Model) files describe the ground elevation. The DTM geographic data is a 16 bits/pixel relief map. Atoll is able to display this raster map in different ways : single value, discrete values, values interval. DTM/DEM are systematically taken into account in computation by propagation model. Note: In most documents, Digital elevation model (DEM) and digital terrain model (DTM) are differentiated and do not have the same meaning. By definition, DEM refers to altitude above sea level including both ground and clutter while DTM just corresponds to the ground height above sea level. Clutter classes (or land use) The clutter class files describe the land cover (dense urban, buildings, residential, forest, open, villages....); the ground is represented by a grid map where each bin corresponds to a code allocated to a main type of cover (a clutter class). According to the classification, the clutter is either statistical if the number of clutter classes depends on the housing density or determinist if the number of clutter classes depends on the cover altitude. The altitude per class can be defined in the clutter class property dialog. In that case, only one altitude refer to each clutter class. It is also possible to use a clutter height map (see below). The clutter class maps are 8 bits/pixel (256 classes-raster maps). They define an image with a colour assigned to each clutter class (by default, grey shading). Note: clutter heights are taken into account only using the Standard Propagation Model and WLL model. Clutter heights Clutter height maps are complementary to clutter classes, in a way that they can inform more precisely on the clutter altitudes, since it is possible to have different heights for a same class of clutter. Like in clutter classes, clutter heights indicates, on each bin, the clutter altitude over the DTM.
© Forsk 2004
Unauthorized reproduction or distribution of this documentation is prohibited
79
Managing geographic data
When clutter altitude is defined both in clutter class and clutter height folders, the information is taken in the second one. Clutter heights are taken first if they exist (in measurements, computations, display). The clutter height maps are 16 bits/pixel. They give one altitude per pixel and can be managed like DTM/DEM maps. Atoll is able to display the clutter height map in different ways : single value, discrete values, values interval. Note: clutter heights are taken into account only using the Standard Propagation Model and WLL model. Vector layers This type of data represent either polygons (regions...), or lines (roads, coastlines...) or points (important locations...). They are used in display only and have not no effect on computations. Polygons can be used for filtering purpose or for the creation of computation and focus zones. Whatever their shape is, it is possible to create a vector layer by using the vector editor. Any formation/attribute contained in the vector can be used as a display parameter (name, zip code, user profile, etc...) Vectors can be used to generate cdmaOne/CDMA2000 or WCDMA/UMTS traffic maps (see below). Note: since vector maps (like scanned images) have no effect on computation, it is possible to group all maps working like this within a unique display folder, and to make their management easier. Scanned images This type of data (1-24 bits/pixel) regroups the road maps and the satellite images. Scanned images are only used for display (no effect on computations), and help the user lo locate precisely objects in the real field. Note: since scanned images (like vector maps) have no effect on computation, it is possible to group all maps working like this within a unique display folder, and to make their management easier. Population maps Population maps are built using 8-32 bits/pixel files for which some density or value (in number of inhabitants) information is given. It is possible to mix several types of files (8 or 16 bits raster, vectors,...) in order to extract from them the needed information. The interest of these maps is to use them in prediction reports with a view to display, for example, the absolute and relative covered population. Population maps have no effect on prediction and simulation results. Generic maps The generic map feature has been developed in order to import any type of geo data in term of any advanced map. For example, it is now possible to import any raster/vector file and to use it as a revenue, rainfall or socio-demographics map. Like for the population map, it is possible to mix several types of files (8 or 16 bits raster, vectors,...) in order to extract from them the needed information. It is also potentially possible to use this information in prediction reports. For example, in a revenue map, it is possible to display the revenue value for a coverage. Generic maps have no effect on prediction and simulation results. The traffic data According to the project type you start, Atoll proposes different kinds of traffic data. In any project, you can import or create traffic 8 bits/pixel (256 classes-raster maps). For each bin of the map, a code linked with a particular environment class is assigned (density of user profiles with associated mobility) for UMTS, CDMA and CDMA2000 projects or a traffic density (Erlang/km2) in GSM/GPRS/EDGE projects. The raster maps are macroscopic traffic estimation. In the UMTS, cdmaOne/CDMA2000 projects, you can additionally use traffic vector maps and traffic maps per transmitter and per service.
80
Unauthorized reproduction or distribution of this documentation is prohibited
© Forsk 2004
CHAPTER3
- Vector maps detail traffic estimations (lines or polygons may have a specific traffic). Each polygon or line is related to a specific user profile with associated mobility and density. They can be built from population density vector maps. - When traffic is actual information on connections (and no longer subscriber estimation), coming from the network and dealing with rates per transmitter and service, it is possible to create and use traffic maps based on this network feedback. They are built from a coverage by transmitter prediction.
III.3 LENGTH/HEIGHT/OFFSET UNITS AND COORDINATE SYSTEMS III.3.1
SETTING DEFAULT LENGTH/HEIGHT/OFFSET UNITS
In Atoll, it is possible to define a default length/height/offset units, like default radio units, that will be used in some dialog box fields (not in tables). For example : Lengths are used for calculation radius in transmitter and station template properties or hexagon radius in station template properties, and when using the Distance measurement button. Heights are used when reading the altitudes of sites, transmitters, DTM, etc... Offset units are used to define transmitter Dx and Dy from the related site location To define a default length/height/offset units in an already open project, proceed as follows : Click on the Tools menu from the toolbar, Choose the Options... command from the open scrolling menu, Click on the Units tab, Choose in the scrolling list the default units for the current .atl Atoll project. Notes: We can distinguish the display unit as described above from the internal unit. The internal unit cannot be changed by the user. In any case (.atl project connected to a database or not), the internal length unit is the “metre”. When environments are connected to a database, display and internal unit systems are stored in the database: the internal unit is used as the length (height or offset) unit in the database, the display unit is memorised and taken into account when opening a project from the database.
III.3.2
COORDINATE SYSTEMS : BASIC CONCEPTS
A map or a geospatial database is a flat representation of data located on a curved surface. A projection is a device for producing all or part of a round body on a flat sheet. This projection cannot be done without distortion, thus the cartographer must choose the characteristic (distance, direction, scale, area or shape) which is to be shown appropriately at the expense of the other characteristics, or compromise on several characteristics [1]. The projected zones are referenced using cartographic coordinates (meter, yard...). Two projection systems are widely used: The Lambert Conformal-Conic projection: a portion of the earth is mathematically projected on a cone conceptually secant at one or two standard parallels. This projection type is useful for representing countries or regions that have a predominant east-west expanse. The Universal Transverse Mercator projection (UTM): a portion of the earth is mathematically projected on a cylinder tangent to a meridian (which is transverse or crosswise to the equator). This projection type is useful for mapping large areas that are oriented north-south. The geographic system is not a projection, but a representation of a location on the earth's surface from geographic coordinates (degree-minute-second or grade) giving the latitude and longitude in relation to the origin meridian (Paris for NTF system and Greenwich for ED50 system). The locations in the geographic system can be converted into other projections. [1] Snyder, John. P., Map Projections Used by the US Geological Survey, 2nd Edition, United States Government Printing Office, Washington, D.C., 313 pages, 1982. Atoll integrates two databases including more than 980 international coordinate system references, a database based on the European Petroleum Survey Group and another one regrouping only France's coordinate systems. Atoll distinguishes the cartographic coordinate systems for projection and either cartographic or geographic coordinate
© Forsk 2004
Unauthorized reproduction or distribution of this documentation is prohibited
81
Managing geographic data
systems for display. The maps displayed in the workspace are referenced in a particular projection system intrinsic to the imported geographic data files; thus, the projection system depends on the imported geographic file. By choosing a specific display system, you may see (using the rulers or status bars) the location of sites on the map in a coordinate system different from the projection coordinate system. You may also position on the map sites referenced in the display system: the coordinates are automatically converted in the projection system and the site is displayed on the map. In the example below, the French Riviera geographic data file has been imported. The map shows the French Riviera projected using the cartographic NTF (Paris) / France II étendue system (coordinates in metres). On the other hand, site coordinates are stated in the geographic WGS 72 system (coordinates in degrees-minutes-seconds).
Note: if all the imported geographic files are referenced in the same projection system and if you do not need to convert coordinates in another system; it is not necessary to define projection and display systems. By default, the two systems are the same.
III.3.3
DEFINING THE PROJECTION COORDINATE SYSTEM
To define the projection coordinate system, proceed as follows : Select in the Tools menu, the Options... command. Click on the Coordinates tab from the open window, Click on the browse button right to the Projection field. Use the What's this help to get further description about the fields available in the window Select a catalogue and choose a coordinate system in the related table. Characteristics of the selected system are described by clicking the Properties button. Click OK to validate the projection system. Notes: You can add the selected coordinate system to a catalogue of favourite systems by using the button. When exporting an Atoll project in a database, the currently chosen display coordinate system becomes the internal one. Default systems cannot be modified.
III.3.4
DEFINING THE DISPLAY COORDINATE SYSTEM
To define the display coordinate system, proceed as follows : Select in the Tools menu, the Options... command. Click on the Coordinates tab from the open window, Click on the browse button
82
right to the Display field.
Unauthorized reproduction or distribution of this documentation is prohibited
© Forsk 2004
CHAPTER3
Use the What's this help to get further description about the fields available in the window Select a catalogue and choose a coordinate system in the related table. Characteristics of the selected system are described by clicking the Properties button. Click OK to validate the display system. Notes: If the display coordinate system is cartographic, X and Y respectively correspond to abscissa and ordinate. If the display coordinate system is geographic, X and Y respectively refer to longitude and latitude. Cartographic systems are identified by the symbol to the left of the systems, whereas geographic ones are symbolized by . You can add the selected coordinate system to a catalogue of favourite systems by using the button. Default systems cannot be modified.
III.3.5
SELECTING DEGREES DISPLAY FORMAT
To facilitate the comprehension, use and functioning with other software tools, Atoll is capable of displaying the longitudes and latitudes in four different formats. This is helpful when exchanging data with other tools and enables Atoll to adapt itself to different working environments. Examples of the different longitude/latitude display methods available are: 26°56’29.9’’N 26d56m29.9sN 26.93914N +26.93914 To select the desired degrees display format, proceed as follows: Click on the Tools menu, Open the Options... window, Select the degrees format from the dropdown menu on the Coordinates tab, Click OK to accept. Note: Different degrees display formats are available only for the geographic coordinate systems as there is no concept of longitudes and latitudes in the cartographic coordinate systems.
III.3.6
CREATING YOUR OWN COORDINATE SYSTEM
Atoll provides a large catalogue of default coordinate systems. Nevertheless, it is possible to add the description of geographic and cartographic coordinate systems. The new coordinate system can be created from scratch or initialised on the basis of an existing one. To create a new coordinate system, proceed as follows : Select in the Tools menu, the Options... command. Click on the Coordinates tab from the open window, Click on the browse button right to the Projection or Display field. Either, Click on the New button, Or, Select a catalogue and choose a coordinate system in the related table, Click on the New button. Use the What's this help to get description about the fields available in the window, Choose the catalogue where you want to store the new coordinate system, Geographic coordinate system (symbolised ) is a latitude and longitude coordinate system. The latitude and longitude are related to an ellipsoid, a geodetic datum and a prime meridian. The geodetic datum provides the position and orientation of the ellipsoid relative to the earth. ) is obtained thanks to a transformation method which converts a A cartographic coordinate system (symbolised
© Forsk 2004
Unauthorized reproduction or distribution of this documentation is prohibited
83
Managing geographic data
(latitude, longitude) into an (easting, northing). Therefore, to define a projection system, you must specify the geographic coordinate system supplying longitude and latitude and the transformation method characterised by a set of parameters. Different methods may require different sets of parameters. For example, the parameters required to define the projected Transverse Mercator coordinate system are: - The longitude of the natural origin (Central meridian), - The latitude of the natural origin, - The False Easting value, - The False Northing value, - A scale factor at the natural origin (on the central meridian), In the General part, type a name, choose a unit in the scrolling menu (to open it, select the cell and left click on the arrow), and define the usage. In the Category part, choose in the Type scrolling menu (to open it, select the cell and left click on the arrow) either Long/Lat in order to create a geographic coordinate system, or a type of projection and its set of associated parameters for cartographic coordinate systems. In the Geo part, specify the meridian and choose an existing datum in the Datum scrolling menu (to open it, select the cell and left click on the arrow). The associated ellipsoid is automatically selected. You can also describe a geodetic datum by selecting ... in the Datum scrolling menu. In this case, you must provide parameters (Dx, Dy, Dz, Rx, Ry, Rz and s) needed for the transformation of datum into WGS84 and an ellipsoid. Click OK to validate the display system. Notes: An identification code enables Atoll to differentiate the existing coordinate systems. In case of new created coordinate systems, assigned codes are integer values strictly higher than 32767. Management in the coordinate system folder is possible. Use the Technical guide for a the process description. Caution: For an easier management and to avoid any confusion, take care to give a unique name to the created coordinate systems.
III.4 GEO DATA FORMAT SUPPORTED III.4.1
SUPPORTED GEO DATA FORMATS : OVERVIEW
Atoll offers import filters for the most commonly used geographic data formats. You can use these filters to import DTM, clutter class, traffic, vector files or scanned images. The different filters are : File format
Can contain
Georeferenced
BIL
DTM (16 bits), clutter heights (16 bits), clutter classes (8 bits), traffic (8 bits), image (1-24 bits), population (8-32 bits), Generic (8-32 bits) DTM, clutter height and classes, traffic, Image, population, generic DTM, clutter height and classes, traffic, Image, text and vector data DTM, clutter height and classes, traffic, Image, population, generic Vector data, vector traffic, population, generic Vector data, Vector traffic, population, generic Vector data, Vector traffic, population, generic DTM, clutter height and classes, traffic, Image, population, generic DTM, clutter height and classes, traffic, Image, population, generic
Yes via .hdr files
TIFF PlaNET© BMP DXF® SHP MIF/MID IST Erdas Imagine
84
Yes via associated .tfw files if they exist Yes via index files Yes after manually entering northwest and southwest point coordinates of the image Yes Yes Yes Yes via .hdr files Yes automatically embedded in the data file
Unauthorized reproduction or distribution of this documentation is prohibited
© Forsk 2004
CHAPTER3
Thus, you can import: DTM files with TIFF (16 bit), BIL (16 bit), IST (16 bit), PlaNET©, BMP (16 bit) and Erdas Imagine (16 bit) formats, Clutter heights with TIFF (16 bit), BIL (16 bit), IST (16 bit), PlaNET©, BMP (16 bit) and Erdas Imagine (16 bit) formats, Clutter classes and traffic files with TIFF (8 bit), BIL (8 bit), IST (8 bit), BMP (8 bit), PlaNET©, and Erdas Imagine (8 bit) formats, Vector data files with DXF®, PlaNET©, SHP and MIF formats, Vector traffic files with DXF®, PlaNET©, SHP and MIF formats, Scanned image files with TIFF (1-24 bit), BIL (1-24 bit), IST (1-24 bit), BMP (1-24 bit), PlaNET© and Erdas Imagine (1-24 bit) formats, Population with TIFF (16 bit), BIL (16 bit), IST (16 bit), PlaNET©, BMP (16 bit), Erdas Imagine (16 bit), DXF®, SHP and MIF formats Generic data with TIFF (16 bit), BIL (16 bit), IST (16 bit), PlaNET©, BMP (16 bit), Erdas Imagine (16 bit), DXF®, SHP and MIF formats Note: the use of compressed formats (tiff compressed or Erdas Imagine) on geo data (e.g. DTM or Clutter) can lead to slow processes because of the decompression in real time. To avoid this effect, it is strongly recommended: Either to inactive the status bar which provides geo data information in real time. To do this, untick the status bar option in the View menu. Or not to display some information such as altitude, clutter class and clutter height in the status bar. To do this, add the syntax described below in an Atoll.ini file. [StatusBar] DisplayZ=0 DisplayClutterClass=0 DisplayClutterHeight=0 You must create this file and place it in the Atoll installation directory. It is read only when Atoll is started. Therefore, it is necessary to close the Atoll session and to restart it in order to take into account any modification performed in Atoll.ini. It is also possible to save the produced map in a not compressed format.
III.4.2
BIL DATA FORMAT
Band Interleaved by Line is a method of organizing image data for multiband images. it is a schema for storing the actual pixel values of an image in a file. The pixel data is typically preceded by a file header that contains ancillary data about image, such as the number of rows and columns in the image, a colourmap... BIL data stores pixel information band by band for each line, or row, of the image. Although BIL is a data organization schema, it is treated as an image format. An image description (number of rows and columns, number of bands, number of bits per pixel, byte order...) has to be provided to be able to display the BIL file. This information is included in the header HDR file associated with the BIL file. A HDR file has the same name as the BIL file it references, and should be located in the same directory as the source file. The HDR structure is simple, it is an ASCII text file that contains eleven lines. You can open a HDR file using any ASCII text editor. The parameters defined in .hdr files are detailed below: Keywords
Acceptable values
Default
Description
nrows ncols nbands nbits* byteorder
any integer > 0 any integer > 0 any integer > 0 1, 4, 8, 16, 32 I = Intel
none none none 8 same as machine
number of rows in the image number of columns in the image number of spectral bands in the image number of bits per pixel per band byte order in which image pixel values are stored
layout skipbytes
M = Motorola bil any integer > 0
bil 0
ulxmap ulymap
any real number any real number
0 nrows - 1
organization of the bands in the image file number of bytes of data in the image file to be skipped in order to reach the start of the image data x-axis map coordinate of the centre of the upper-left pixel y-axis map coordinate of the centre of the upper-left pixel
xdim ydim
any real number any real number
1 1
x dimension of a pixel in map units y dimension of a pixel in map units
© Forsk 2004
host
Unauthorized reproduction or distribution of this documentation is prohibited
85
Managing geographic data
*The nbits value depends on the geographic data type. Indeed, nbits are respectively 16 (16 bits) for DTM and 8 (8 bits) for clutter or traffic. Example: clutter.hdr file associated with clutter.bil file. nrows ncols nbands nbits byteorder layout skipbytes ulxmap ulymap xdim ydim
1500 1500 1 8 M bil 0 975000 1891000 20.00 20.00
III.4.3
TIFF DATA FORMAT
The Tagged Image File Format graphics filter supports all image types (monochrome, greyscale, palette colour, and RGB full colour images) and pack bit or fax group 3-4 compressions. The TIFF files are not systematically georeferenced. In this case, you will have to enter spatial references of the image manually during the import procedure (x and y-axis map coordinates of the centre of the upper-left pixel, pixel size); an associated file with TFW extension will be simultaneously created with the same name and in the same directory as the TIFF file it references. Atoll will then use the .tfw file during the import procedure for an automatic georeferencement. TFW file contains the spatial reference data of an associated TIFF file. The TFW file structure is simple, it is an ASCII text file that contains six lines. You can open a TFW file using any ASCII text editor. The contents of a TFW file look something like this. Line
Description
1 2 3 4 5 6
x dimension of a pixel in map units amount of translation amount of rotation negative of the y dimension of a pixel in map units x-axis map coordinate of the centre of the upper-left pixel y-axis map coordinate of the centre of the upper-left pixel
Example: clutter.tfw file associated with clutter.tif file. 100.00 0.00 0.00 -100.00 60000.00 2679900.00 It is possible to import a group of tiff images as geo data. Note: Atoll supports also TIFF files using the Packbit, FAX-CCITT3 and LZW compression modes. For customers working out the TIFF coverage prediction files exported by Atoll with GIS tools, an option is available in order to modify the colour palette convention used by Atoll. In the default palette, the first colour indexes represent the useful information and the remaining colour indexes represent the background. It is possible to export a TIFF file with a palette containing at the colour index 0, the background colour, and following, the colour indexes necessary to represent useful information. To set up the new palette convention, add these lines in the Atoll.ini file: [TiffExport] PaletteConvention=Gis To be taken into account, the file must be located in the Atoll installation directory. This file is read only when Atoll is started. Therefore, it is necessary to close the Atoll session and to restart it in order to take into account any modification performed in Atoll.ini.
86
Unauthorized reproduction or distribution of this documentation is prohibited
© Forsk 2004
CHAPTER3
Note: the use of compressed formats (tiff compressed or Erdas Imagine) on geo data (e.g. DTM or Clutter) can lead to slow processes because of the decompression in real time. To avoid this effect, it is strongly recommended: Either to inactive the status bar which provides geo data information in real time. To do this, untick the status bar option in the View menu. Or not to display some information such as altitude, clutter class and clutter height in the status bar. To do this, add the syntax described below in an Atoll.ini file. [StatusBar] DisplayZ=0 DisplayClutterClass=0 DisplayClutterHeight=0 You must create this file and place it in the Atoll installation directory. It is read only when Atoll is started. Therefore, it is necessary to close the Atoll session and to restart it in order to take into account any modification performed in Atoll.ini. It is also possible to save the produced map in a not compressed format.
III.4.4
DXF DATA FORMAT
The Drawing Interchange Format (DXF) enables the interchange of drawings between AutoCAD® and Atoll. DXF files can be either ASCII or binary formats, but only the first type is used in Atoll. Essentially a DXF file is composed of pairs of codes and associated values. The codes, known as group codes, indicate the type of value that follows. Using these group code and value pairs, a DXF file is organized into sections, which are composed of records, which in turn are composed of a group code and a data item. Each group code and value are on their own line in the DXF file. Each section starts with a group code 0 followed by the string, SECTION. This is followed by a group code 2 and a string indicating the name of the section (for example, HEADER). Each section is composed of group codes and values that define its elements. A section ends with a 0 followed by the string ENDSEC.
III.4.5
SHP DATA FORMAT
ESRI (Environmental Systems Research Institute, Inc.) Arcview® GIS (Geographic Information System) Shapefiles are a simple, non-topological format for storing the geometric location and attribute information of geographic features. A shapefile is one of the spatial data formats that you can work with in ArcExplorer. shp data file are commonly associated with two other files with .shx and .dbf extensions. A quick description of the 3 files are given below : shp - the file that stores the feature geometry. shx - the file that stores the index of the feature geometry. dbf - the dBASE file that stores the attribute information of features. When a shapefile is added as a theme to a view, this file is displayed as a feature table. Note: Under Atoll, shp filenames are not limited in number of characters when exporting or importing, even if the file name is made of more than 8 characters.
III.4.6
MIF DATA FORMAT
MIF (MapInfo Interchange Format) is a format allowing generic data to be attached to a variety of graphical items. These ASCII files are editable, relatively easy to generate, and work on all platforms supported by MapInfo. Vector objects may be imported in Atoll with a MIF extension. MapInfo data are contained in two files with .MIF and MID. extensions. Graphics reside in a .MIF file and textual data is contained in a .MID file. The textual data is delimited data, with one row per record and either Carriage Return, Carriage Return plus Line Feed, or Line Feed between lines. The MIF file has two areas -- the file header area and the data section. The MID file is an optional file. When there is no MID file, all fields are blank More info : http://www.mapinfo.com/community/free/library/interchange_file.pdf
© Forsk 2004
Unauthorized reproduction or distribution of this documentation is prohibited
87
Managing geographic data
III.4.7
ERDAS IMAGINE DATA FORMAT
Atoll is able to support Erdas Imagine data files in order to import DTM (16 bit/pixel), clutter (8 bit/pixel), traffic (8 bit/pixel) and image (1-24 bit/pixel) files with the .img format. These files use the Erdas Imagine Hierarchical File Format (HFA) structure. For any type of file, if there are pyramids (storage of different resolution layers), they are used to enhance performance when decreasing the resolution of the display. Atoll supports uncompressed as well as compressed (or partially compressed) DTM .img files, You can create a .mnu file to improve the clutter class map loading, The association colour-code (raster maps) may be automatically imported from the .img file, These files are auto-georeferenced, i.e. they do not need any extra file for georeferencement, For image files, the number of supported bands is either 1 (colour palette is defined separately) or 3 (no colour palette but direct RGB information for each pixel). In case of 3 bands, only 8 bit per pixel format is supported. Therefore, 8-bit images, containing RGB information (three bands are provided: the first band is for Blue, the second one is for Green and the third for Red), can be considered as 24 bit per pixel files. 32 bit per pixel files are not supported. Note: the use of compressed formats (tiff compressed or Erdas Imagine) on geo data (e.g. DTM or Clutter) can lead to slow processes because of the decompression in real time. To avoid this effect, it is strongly recommended: Either to inactive the status bar which provides geo data information in real time. To do this, untick the status bar option in the View menu. Or not to display some information such as altitude, clutter class and clutter height in the status bar. To do this, add the syntax described below in an Atoll.ini file. [StatusBar] DisplayZ=0 DisplayClutterClass=0 DisplayClutterHeight=0 You must create this file and place it in the Atoll installation directory. It is read only when Atoll is started. Therefore, it is necessary to close the Atoll session and to restart it in order to take into account any modification performed in Atoll.ini. It is also possible to save the produced map in a not compressed format.
III.4.8
OTHER SUPPORTED FORMATS
Atoll supports 3 other formats than the BIL, TIFF, PlaNET, DXF, SHP, MIF, and IMG ones. The .ist and .dis formats are ASCII files used for Digital Terrain Model only. Ist images come from Istar, whereas dis images come from IGN (Institut Géographique National). Ist format works exactly like bil format, except for DTM images, for which ist format uses a decimetric coding for altitudes, whereas bil images uses only a metric coding. The .bmp format is the standard Windows image format on DOS and Windows-compatible computers. The bmp format supports RGB, colour-indexed, greyscale, and bitmap colour modes, and does not support alpha channels.
III.5 MANAGING CLUTTER CLASSES III.5.1
IMPORTING A CLUTTER CLASS FILE
Considering the appropriate format, clutter class type files can be imported as follows : Select the Import command in the File menu from the menu bar, Specify the path, the name and the format (optional) of the related file in the open dialog box, Press OK to validate, Select the Clutter classes option in the Data type scrolling box, Click the Import button to complete the file import. The imported clutter class files are listed in their appropriate folder in the Geo tab and can be managed easily (description, modification, visibility, layer order management, etc...). Geographic data are displayed in the workspace. Notes: The drag and drop feature is available from any file explorer application to Atoll.
88
Unauthorized reproduction or distribution of this documentation is prohibited
© Forsk 2004
CHAPTER3
.geo or .cfg (user configuration files) can be used (import-export) to share paths of the imported clutter class file paths between users. Imported files can be embedded during the import or afterwards
III.5.2
OPTIMISING THE LOADING OF CLUTTER CLASS FILES
The loading performance of clutter classes (and raster traffic) with .bil, .tif and .img formats is highly improved when Atoll does not have to find by itself the list of the classes contained in the file. To benefit from this optimisation, the user must create a text file named as the clutter classes (or GSM/GPRS/EDGE, UMTS or cdmaOne/CDMA2000 raster traffic maps) file with .mnu extension, at the same location. This MNU file gives the correspondence between the code and the class name. This optimisation is already included in the PlaNET® format thanks to the menu file. To do so, check the validity of an associated .mnu file in the map folder before achieving the import geo data procedure. Practical advice: Atoll can be used to easily create the MNU file. Just import the clutter classes (or traffic) file (slow loading) in Atoll and paste the class description (Description tab in the Properties window) in a text file.
III.5.3
DESCRIPTION OF MNU FILES
MNU file is useful when importing clutter class or raster traffic files with .tif, .bil and .img formats. It gives the correspondence between the clutter (or traffic) code and the class name. It is a text file named as the clutter class (or traffic) file with .mnu extension, which must be stored at the same location. Field Type Description Class code Integer > 0 Identification code for the clutter (or traffic) class Class name String (up to 32 characters in length) Name of the clutter (or traffic) class Separator is either a blank or a tab. Sample : Mnu file associated to a clutter file. 0 none 1 open 2 sea 3 inland_water 4 residential 5 meanurban
III.5.4
MANAGING THE CLUTTER CLASSES
Clutter classes represent the land cover of a network. They can be used by propagation models in three ways : Some of them use their "nature" to associate adapted formulas (Okumura-Hata, Cost-Hata) Others use these clutter classes to associate some specific parameters such as specific losses or clearances (Standard Propagation model, WLL), The definition of clutter heights (either in clutter classes or clutter heights) to compute diffraction both over the DTM and the clutter (Standard Propagation model, WLL). It is also possible to define, per clutter class, a model standard deviation (in order to compute shadowing margins) and orthogonality factor (for cdmaOne/CDMA2000 and WCDMA/UMTS projects). To manage the clutter classes properties, proceed as follows : Click the Geo tab in the Explorer window, Either Right click on the clutter classes folder to open the associated context menu, Left click in the scrolling menu on Properties, Or Double click the clutter classes folder, Use the What's this help to get description about the fields available in the different tabs, Click on the Description tab from the open window, Assign name and average height (m) to each code,
© Forsk 2004
Unauthorized reproduction or distribution of this documentation is prohibited
89
Managing geographic data
Optionally enter, for each clutter class, a model standard deviation per clutter class (in dB) that will be used to calculate the shadowing margins, For cdmaOne/CDMA2000 and WCDMA/UMTS projects only, an orthogonality factor per clutter class (Orthogonality factor can be modelled by a value between 0 and 1. A 0 value indicates no orthogonality at all, instead a 1 value in the case of perfect orthogonality at mobiles), Click on the Default Values tab Set (or not) the default model standard deviation. This value is used if no clutter map is available in the .atl document of if no model standard deviation is specified, Select (or not) the option "Use default values only" in order to force Atoll to use default values specified in this tab instead of the values defined per clutter class, Click on the Display tab to manage the appearance of the map, Press OK to validate the settings. The Clutter classes map uses the generic Atoll display dialog and its standard tools : Display types : Discrete or Value intervals Shading command on value intervals Legend management Visibility scale Transparency level management Other common features related to either a geo data folder (Save as, Centre the map on the object) or an imported geo data file (Embedding the file in the project afterwards) can be accessed from their related context menu. Like in other geo data folders, you can also work on the layer order. This will have an effect on the computations taking into account that “What is seen is what is used”. Layers to be considered will have to be located on the top of the other layers. Notes: The description table can be fully copied and pasted (using Ctrl+C and Ctrl+V) in a new Atoll project after importing the clutter file. To select globally the clutter class table, just left click on the top left angle of the clutter table. If the height column is not filled in, the models using this information (WLL model for example) will consider a zero clutter height. The heights defined in the clutter classes are taken into account only if the Clutter height folder is not filled. The white colour is associated with the transparent colour. Thus, the geographic layer below the clutter class map will be visible in the area where the transparent colour is assigned. Before importing the clutter file, it is important to define a reference class corresponding to zero code, white colour and no data. Thus, the code "0" is allocated to areas without clutter. The class names cannot exceed a length of 50 characters. Clutter classes description (and clutter file path) is part of the contents of exported .geo or .cfg files. It is possible to define a default model standard deviation value. You may force Atoll to use this value even if a clutter class map with model standard deviation per clutter class is available. Otherwise, this value is used if no clutter class map is available in your .atl document or if no model standard deviation value per clutter class is specified. In cdmaOne/CDMA2000 and WCDMA/UMTS projects, the default orthogonality factor (transmitter global parameters) is taken into account only if the related values in the clutter class properties are not filled. New clutter classes can be created manually.
The
button update the resulting clutter class map by deleting all unused classes.
Advice: Use this function to keep consistency between the clutter classes described in the table and in the imported file. Example: Atoll automatically memorizes the different clutter classes of imported file. Even after deleting the file, the clutter classes are stored in the description table. Pressing the
button will remove them.
See importing a geographic data file
90
Unauthorized reproduction or distribution of this documentation is prohibited
© Forsk 2004
CHAPTER3
III.5.5
ADDING A CLUTTER CLASS
To add a clutter class to the current geo environment, proceed as follows : Click the Geo tab in the Explorer window, Either Right click on the Clutter classes folder to open the associated context menu, Left click in the scrolling menu on Properties, Or Double click on the Clutter classes folder, Click the Description tab, Use the What's this help to get description about the fields available in the open window, Describe each new clutter class in the appropriate cells of the bottom line, Press OK or Apply to validate. The added clutter class is then available to be used to create new clutter class polygons using the clutter editor.
III.5.6
DISPLAYING STATISTICS ON CLUTTER CLASSES
To display the relative occupancy of each clutter type in the current project computation zone (or focus zone if existing), proceed as follows : Click the Geo tab in the Explorer window, Right click on the Clutter classes folder to open the associated context menu, Choose the Statistics option from the scrolling menu The surface (Si in km²) of each clutter class (i) included in the computation zone (or focus zone if existing) and its percentage (% of i) are specified:
% of i =
Si × 100 ∑ Sk k
Notes: Since the statistic study is limited to the computation zone (or focus zone if existing), only the clutter area inside the computation zone is taken into account, Current statistical results are printable by clicking the button, Data contained in the statistics window can be copied by selecting them (Ctrl+A) then copying them to the clipboard (Ctrl+C).
III.6 MANAGING CLUTTER HEIGHTS III.6.1
IMPORTING A CLUTTER HEIGHT FILE
Considering the appropriate format, clutter height type files can be imported as follows : Select the Import command in the File menu from the menu bar, Specify the path, the name and the format (optional) of the related file in the open dialog box, Press OK to validate, Select the Clutter heights option in the Data type scrolling box, Click the Import button to complete the file import. The imported clutter class files are listed in their appropriate folder in the Geo tab and can be managed easily (properties, visibility, layer order management, etc...). Geographic data are displayed in the workspace. Notes: The drag and drop feature is available from any file explorer application to Atoll. .geo or .cfg (user configuration files) can be used (import-export) to share paths of the imported clutter height file paths between users. Imported files can be embedded during the import or afterwards.
© Forsk 2004
Unauthorized reproduction or distribution of this documentation is prohibited
91
Managing geographic data
III.6.2
MANAGING CLUTTER HEIGHT MAPS
In Atoll, there are two places to define clutter heights. This can be done either via the clutter classes maps properties (in this case, clutter height is an average value associated to a clutter class) or via clutter height files (this type of file provides a clutter height value on each point of the map). Therefore, clutter height file(s) are supposed to be more accurate since it is possible to have several heights per clutter class. For display, calculations using propagation models and determination of clutter height along CW measurement and test mobile data paths, Atoll takes clutter height information in clutter heights file if available in the .atl document. Else, it considers average clutter height specified for each clutter class in the clutter classes file description. Clutter height maps can be managed in the same way as the DTM map. To access the properties of the resulting clutter height map, proceed as follows : Click the Geo tab in the Explorer window, Either Right click on the clutter heights folder to open the associated context menu, Left click in the scrolling menu on Properties, Or Double click the clutter heights folder, Use the What's this help to get description about the fields available in the different tabs, Click the Display tab to manage the appearance of the map, Press OK to validate the settings. The Clutter height map uses the generic Atoll display dialog and its standard tools : Display types : Discrete or Value intervals Shading command on value intervals Legend management Visibility scale Other common features related to either a geo data folder (Save as, Centre the map on the object) or an imported geo data file (Embedding the file in the project afterwards) can be accessed from their related context menu. Like in other geo data folders, you can also work on the layer order. This will have an effect on the computations taking into account that “What is seen is what is used”. Layers to be considered will have to be located on the top of the other layers. Notes: If available in the Clutter heights folder, this information is displayed in the status bar relatively to the location of the pointer. Clutter height properties (and clutter height path) is part of the contents of exported .geo or .cfg files.
III.7 MANAGING DTM MAPS III.7.1
IMPORTING A DTM MAP
Considering the appropriate format, Digital Terrain Model (or DEM) files can be imported as follows : Select the Import command in the File menu from the menu bar, Specify the path, the name and the format (optional) of the related file in the open dialog box, Press OK to validate, Select the Altitude (DTM) option in the Data type scrolling box, Click the Import button to complete the file import. The imported DTM files are listed in their appropriate folder in the Geo tab and can be managed easily (properties, visibility, layer order management, etc...). Geographic data are displayed in the workspace. Notes: The drag and drop feature is available from any file explorer application to Atoll. .geo or .cfg (user configuration files) can be used (import-export) to share paths of the imported DTM file paths between users. Imported files can be embedded during the import or afterwards.
92
Unauthorized reproduction or distribution of this documentation is prohibited
© Forsk 2004
CHAPTER3
III.7.2
MANAGING DTM MAPS
The Digital Terrain Model is a geographic data file representing ground surface elevation. DTM maps can be managed in the same way than the Clutter height map. To manage the DTM display, proceed as follows : Click the Geo tab in the Explorer window, Either Right click on the DTM folder to open the associated context menu, Left click in the scrolling menu on Properties, Or Double click the DTM folder, Click on the Display tab from the open window. Use the What's this help to get description about the fields available in the open window, Set the display parameters of the current DTM, Click OK to validate. The DTM display uses the generic Atoll display dialog and lets you choose, in the display type scrolling menu: single: same representation for any bin discrete values: bin representation according to the value of a discrete field (sea level) describing the DTM object. values interval: bin representation according to the value of a numerical field (altitude) describing the DTM object. Whatever the display type you have chosen, you can customize the graphical representation of bins. In the table, for each line, click on each row. You can manage the contour line visualisation by using the relief slider. Other common features related to either a geo data folder (Save as, Centre the map on the object) or an imported geo data file (Embedding the file in the project afterwards) can be accessed from their related context menu. Like in other geo data folders, you can also work on the layer order. This will have an effect on the computations taking into account that “What is seen is what is used”. Layers to be considered will have to be located on the top of the other layers. Note: path and description are stored in the external user configuration file.
III.8 MANAGING VECTOR MAPS III.8.1
IMPORTING A VECTOR FILE
In Atoll, it is possible to create (using the vector editor) or to import vectors as geo data. In that case, vectors are only used for display purposes, and polygons can be taken as filters, computation or focus zones. Vector files can also be used for cdmaOne/CDMA2000 or WCDMA/UMTS traffic maps, population or any generic map. In addition, it is possible to group any geo data type under a single folder that will be used for display purposes only. The vector import process does not use the same dialog as the other geo data (clutter classes and heights, DTM, images) Considering the appropriate format, vector files can be imported as follows : Select the Import command in the File menu from the menu bar, Specify the path, the name and the format (optional) of the related file in the open dialog box, Press OK to validate, In the Vector Import dialog, select the Geo or Data option in the ‘Import to’ scrolling list, Select the appropriate coordinate system (if needed), Click the Import button to complete the file import. The imported vector files are automatically listed at the explorer root level in the Geo (or Data) tab and can be managed easily (properties, visibility, layer order management, etc...). Geographic data are displayed in the workspace.
© Forsk 2004
Unauthorized reproduction or distribution of this documentation is prohibited
93
Managing geographic data
Notes: The drag and drop feature is available from any file explorer application to Atoll, Under Atoll, shp filenames are not limited in the number of characters when exporting or importing, even if the file name is made up of more than 8 characters, .geo or .cfg (user configuration files) can be used (import-export) to share paths of imported file paths between users, Contrary to other data types, it is possible to choose a geographic coordinate system at the import, Imported files can be embedded during the import or afterwards, Vectors can be shifted from one tab to another afterwards for display considerations.
III.8.2
MANAGING VECTOR OBJECTS
Vector geographic objects contain additional characteristics. Their number and their type depend on the file format. Indeed, when dealing with .dxf or PlaNET® files, a single attribute, the height, is available unlike .mif or .shp files which can include several attributes (name, length, height...). Thus, third dimension vector data can be read and additional information relating to vectors can be used as a display parameter. To manage the vector objects display, proceed as follows : Click the tab (Data or Geo) in which the vector layer is currently located in the Explorer window, Either Right click on the vector folder to open the associated context menu, Left click in the scrolling menu on Properties, Or Double click the vector folder, Use the What's this help to get description about the fields available in the different tabs, Click on the Display tab, Set the vector display parameters, Press OK to validate. Notes: You may manage the display of each vector individually. To do so, after having expanded the vector folder, choose the properties option from the considered vector context menu (left click), then set the display parameters. Use the What's this help to get description of the fields available in the open window. Path and description are stored in the external user configuration file. Attributes used in the vector display can be modified thanks to the vector edition features. Vectors can be shifted from one tab to another afterwards for display considerations.
III.8.3
DISPLAYING VECTOR LAYERS OVER PREDICTIONS
It is possible to put vector layers either in the Data tab so as to display them on the top of coverage studies, or in the Geo tab to keep them in the background, thanks to layer order. To do so, when importing a vector file, you may select Data tab as the import destination in the Vector import dialog. In addition, a Transfer command (either in Geo, or in Data) is available in each vector layer context menu (right click on vector layer to open context menu); it enables you to switch vector layers from Geo to Data tabs or vice versa.
III.9 MANAGING SCANNED IMAGES III.9.1
IMPORTING SCANNED IMAGES
Considering the appropriate format, scanned image files can be imported as follows : Select the Import command in the File menu from the menu bar, Specify the path, the name and the format (optional) of the related file in the open dialog box, Press OK to validate, Select the Image or scan option in the Data type scrolling box, Click the Import button to complete the file import.
94
Unauthorized reproduction or distribution of this documentation is prohibited
© Forsk 2004
CHAPTER3
The imported scanned image files are automatically listed at the explorer root level in the Geo tab and can be managed easily (properties, visibility, layer order management, etc...). Geographic data are displayed in the workspace. Notes: The drag and drop feature is available from any file explorer application to Atoll. .geo or .cfg (user configuration files) can be used (import-export) to share paths of the imported scanned image file paths between users. Imported files can be embedded during the import or afterwards. It is possible to import scanned image files by groups by using an index file. Once the procedure performed, Atoll creates a folder per imported index file. The import procedure is the same as for the other geo data images (Import command from the File menu). When obtaining the classic Open dialog box, select the All supported file or PlaNET® geo data (index) format and locate the appropriate file. When clicking the Open button, a dialog box opens in which you must indicate the image data type. Note: The drag and drop tool is available to import such a group of Tiff/Bmp files. Its format is: - one line per Tiff/Bmp file : Relative name of tiff/bmp file with regard to the index file path XMIN XMAX YMIN YMAX 0 (the separator is a blank) Where :
• •
XMAX = XMIN + (number of horizontal bins x bin width) YMAX = YMIN + (number of vertical bins x bin height)
Example of a two images index file located in the folder C:\TEMP. These two files are located in the same directory. nice1.tif 984660 995380 1860900 1872280 0 nice2.tif 996240 1004900 1860980 1870700 0
III.9.2
MANAGING SCANNED IMAGES
Scanned images are geographic data files which represent the real field (road maps, satellite images) and which are used in order to precisely locate surrounding items or other less precise maps (like statistical raster maps for example). To manage the display of any scanned image, proceed as follows : Click the Geo tab in the Explorer window, Either Right click on the scanned image folder to open the associated context menu, Left click in the scrolling menu on Properties, Or Double click the scanned image folder, Use the What's this help to get description about the fields available in the different tabs, Click on the Display tab, Set the scanned image display parameters, Press OK to validate. Notes: path and description are stored in the external user configuration file.
III.10 MANAGING POPULATION MAPS III.10.1 IMPORTING A POPULATION MAP It is possible to use population maps, in terms of density or value information. Several forms of files can be mixed in order to compose a resulting population map. This type of map, like other geo data folders (clutter, DTM) works on the principle “What is seen is what is used”. Data retained in the folder will be used in clutter statistics and prediction reports. Several file formats (raster or vector) are supported in order to make their content available for population data. Depending on the file type (vector or raster), the way to import a file as a population map component can be different.
© Forsk 2004
Unauthorized reproduction or distribution of this documentation is prohibited
95
Managing geographic data
To import a population map, proceed as follows In the File menu, select the Import command, Vector format (Mif, shp) In the Vector Import dialog, select the Population item in the ‘Import to’ scrolling list, Select the appropriate coordinate system (if needed), Associate a numeric field/attribute of the vector to the Atoll internal field that will be used as a:
Population density (number of inhabitants/km²)
Population values (number of inhabitants per item – polygon/road, etc...) Click OK to validate. Raster/Morpho format In the File menu, select the Import command, In the File Import dialog, select the Population density data type, Click the Import button Atoll fill the Population folder of the Geo tab with the imported files. Some tabs are added to the Population property dialog : Correspondence tab to manage vector items, Description and Table tabs to manage raster items. In addition, the Display tab is available for any data type item and uses the generic Atoll display dialog. Notes: Population values can only be imported with vector files. The drag and drop feature is possible to import such a type of map. .geo or .cfg (user configuration files) can be used (import-export) to share paths of the imported population file paths between users. It is possible to create a population vector map using the vector edition tool. To do this, right click on the Population folder and select the ‘Add vector layer’ command. Imported files can be embedded during the import or afterwards.
III.10.2 MANAGING POPULATION MAPS To access the properties of the resulting population map, proceed as follows In the Geo tab, right click the Population folder, Choose the Properties command in the context menu, Depending on the imported file type, different tabs are available (see above) : Description : all identified classes of the raster files are listed here. You can associate here a different population density for each class, Table : this tab is dedicated to manage the contents of the class table contained in the Description tab, Correspondence : an imported vector file is listed in each line. In the column ‘Field’, the vector field which has to be chosen as population data has to be selected, always with the density check box (when the relevant data is of type density). The current selection is the one made during the import. The association can be modified afterwards Display : Atoll generic display dialog with the possibility to tune the threshold shading. The displayed information is the number of inhabitants/km².
96
Unauthorized reproduction or distribution of this documentation is prohibited
© Forsk 2004
CHAPTER3
Notes: The resulting population map is not the addition of all the maps, but the result of what is seen. Maps of interest have to be put on the top layer. For raster maps, the ‘no data’ class makes the population information operational which is below the zones of this type. The display by value is not permitted is the following cases : different raster maps with different resolutions vectors mixing lines and polygons mix of raster and vector maps The display by density is not permitted on vectors made of points
III.10.3 DISPLAYING STATISTICS ON POPULATION It is possible to display the relative and absolute distributions of people depending on the thresholds defined in the Display tab of the Population folder property dialog. To do this, select the Statistics command from the Population folder context menu. Like other statistics windows, what is used for the results is provided by what is seen. Note: Statistics are provided on the focus zone if it exists. Otherwise, the computation zone is considered. With neither of them, statistics are given for the total geographic zone.
III.10.4 USING POPULATION DATA IN PREDICTION REPORTS In prediction reports, it is possible to make displayed columns related to covered population densities (as defined in the Display tab of the Population folder property dialog), the number of covered people, and the percentage of covered population. To display information about the covered population by a prediction, proceed as follows : Right click on the Prediction of interest, Select the Generate Report command from the context menu, In the [Format : Display columns] menu, check the boxes related to the information you want to display with the prediction report.. Note: reports are possible only on displayed studies or sub-items of the studies (transmitters, thresholds, etc...).
III.11 MANAGING GENERIC MAPS III.11.1 GENERIC MAPS : OVERVIEW This feature has been developed in order to import any type of geo data in term of any advanced map. For example, it is possible to import any raster/vector file and to use it as a revenue, rainfall or socio-demographics map. Several forms of files can be mixed in order to compose a resulting generic map. This type of map, like other geo data folders (clutter, DTM) works on the principle “What is seen is what is used”. Data retained in the folder will be potentially used in prediction reports. Several file formats (raster or vector) are supported in order to make their contents available for generic maps All types of coding may be mixed in any generic geo data folder : vector files, raster files (8, 16, 32 bits per pixel). Vector layers can be created using the vector edition tool. The imported data can then be interpreted in order to produce resulting maps of type : Morpho file: map of value classes (like clutter) (8 bits – integer [0...255]) Raster file: map of value densities (16 bits with scaling factor – integer [0....65535] or float simple precision, 32 bits – [0....16777216] or float double precision). The creation of a new map type is made during the import of a geo data file that will be part of the resulting map. Then, once created, and depending on the supported formats, it will be possible to import/add other data files in order to complete the new map. Depending on the file type (vector or raster) that will be used for the initialisation of the new map, the way to import it can be slightly different.
© Forsk 2004
Unauthorized reproduction or distribution of this documentation is prohibited
97
Managing geographic data
III.11.2 CREATE AN ADVANCED GEO DATA FOLDER The creation of a generic map is made via the import of a geo data file. To do this, proceed as follows : In the File menu, select the Import command, Vector format (Mif, shp) In the Vector Import dialog, select the ‘Advanced...’ button, Raster/Morpho format In the File Import dialog, select the ‘Advanced...’ button, The definition of the new map type is made in the current window (New type), Enter the name of the new map (e.g. Revenue) Check the boxes related to the formats that you want this map to be able to support (Vector, Raster 8, 16 and 32 bits), Indicate the type of map you want to be produced by interpreting the file data (See above) Morpho file: map of value classes (like clutter) (8 bits – integer [0...255]) Raster file: map of value densities (16 bits with scaling factor – integer [0....65535] or float simple precision, 32 bits – [0....16777216] or float double precision). Check the ‘Integrable’ box if you want the relevant data (contained in the files composing the resulting map) to be potentially used in prediction reports. This data (of type surfacic density only) will be integrated on each considered item (threshold, transmitter) in predictions to provide statistics. Click OK to validate the creation of the advanced geo data map, Vector format (Mif, shp) Select the appropriate coordinate system (if needed), In the Vector Import dialog, associate a numeric field/attribute of the vector to the Atoll internal field that will be used as a: Value density (number of items/km²) Absolute values (number of items per polygon/road, etc...) Raster/Morpho format Select to use the content as a value or as a density. Density is not consistent with a data which is not integrable. Click the Import button A new geo data folder is created, filled with the imported file(s). Some tabs are added to the property dialog : Correspondence tab to manage vector items, Description and Table tabs to manage raster items. In addition, the Display tab is available for any data type item. Once the folder is created, it is possible to easily import any other supported file as a part of the generic map. This is done as a standard geo data import by selecting the appropriate target map in the import dialog. Notes: Value maps can be imported using vector files. The drag and drop feature is possible to import such kinds of maps. .geo or .cfg (user configuration files) can be used (import-export) to share paths of the imported population file paths between users. It is possible to add a vector map to an existing generic map using the vector edition tool. To do this, right click on the related folder and select the ‘Add vector layer’ command. Imported files can be embedded during the import or afterwards. Important : 8 bits maps are only code maps. So, when importing any geo data type file as a 8 bits map, bear in mind that the values that you are importing are codes and not values like densities, for example. The values related to each pixel will be defined for each code, each pixel referring to a code.
98
Unauthorized reproduction or distribution of this documentation is prohibited
© Forsk 2004
CHAPTER3
III.11.3 MANAGING GENERIC MAPS To access the properties of the resulting generic map, proceed as follows : In the Geo tab, right click the folder of the considered generic map, Choose the Properties command in the context menu, Depending on the imported file type, different tabs are available (see above) : Description : all identified classes of the raster files are listed here. You must associate here a different value density for each class, Table : this tab is dedicated to manage the contents of the class table contained in the Description tab, Correspondence : an imported vector file is listed in each line. In the column ‘Field’, the vector field which has to be chosen as relevant data has to be selected, always with the density check box (when the relevant data is of type density). The current selection is the one made during the import. The association can be modified afterwards Display : Atoll generic display dialog with the possibility to tune the threshold shading. Both discrete value and value interval display types are available. Notes: The resulting population map is not the addition of all the maps, but the result of what is seen. Maps of interest have to be put on the top layer. For raster maps, the ‘no data’ class makes the population information operational which is below the zones of this type. The Integrable/not Integrable aspect is chosen at the creation and cannot be changed afterwards. The display by value is not permitted is the following cases : different raster maps with different resolutions vectors mixing lines and polygons mix of raster and vector maps The display by density is not permitted on vectors made of points
III.11.4 DISPLAYING STATISTICS ON GENERIC DATA It is possible to display the relative and absolute distributions of each item class (class defined by thresholds in the Display tab of the Generic geo data folder property dialog). To do this, select the Statistics command from the appropriate folder context menu. Like other statistics windows, what is used for the results is provided by what is seen. Note: Statistics are provided on the focus zone if it exists. Otherwise, the computation zone is considered. With neither of them, statistics are given for the total geographic zone.
III.11.5 USING GENERIC MAP DATA IN PREDICTION REPORTS In prediction reports, it is possible to make displayed columns related to data contained in any generic map. This can be made for any data, and is even more advanced when the relevant data is of type ‘Integrable’. To display information about the covered classes of any generic data by a prediction, proceed as follows : Right click on the Prediction of interest, Select the Generate Report command from the context menu, In the [Format : Display columns] menu, check the boxes related to the information you want to display with the prediction report.. Note: reports are possible only on displayed studies or sub-items of the studies (transmitters, thresholds, etc...). Integrable/Not Integrable, Density/Value : examples Integrable data will be used in prediction reports so they can be summed over the cells characterised by the item of interest (transmitter, threshold, etc...). They can be of type value (Revenue, number of customers, ...) or density (Revenue/km², number of customer/km², ...). For example, in the case of the revenue map, a prediction report will indicate : The percentage on how is covered each revenue class, globally, and for each single coverage cell (transmitter, threshold, ...), The revenue of the global coverage and of each single coverage cell, The percentage of the covered revenue map, globally, and for each single coverage cell. Non Integrable data means that they are an information for each pixel (or polygon e.g.) which cannot be integrated over
© Forsk 2004
Unauthorized reproduction or distribution of this documentation is prohibited
99
Managing geographic data
a coverage cell, like socio-demographic classes, rain zones, etc.... In that case, considering the example of a rain zone map, a prediction report would indicate : The relative coverage of each rain zone class, by the global study, and for each single coverage cell (transmitter, threshold, ...) Being non Integrable, no other information is given.
III.12 MANAGING GEO DATA FILES AND FOLDERS III.12.1 EMBEDDING - LINKING COMPARISON Atoll offers the user the possibility to link or embed any imported geo data file. The main differences between linked and embedded objects are the location where data are stored and how the imported data are updated after placing them in the Atoll document. When you import geographic data without selecting the embed in document option, Atoll just memorizes the location where the source files are stored (directory path) and creates a link to source files: the objects are linked. If you modify the source file, information will be automatically taken into account in the document .atl. On the other hand, some applications as deleting or moving the source file in another directory involve the link break. In this case, Atoll offers you solutions to repair it. The embedded geographic files are totally included in the document .atl, they become a part of the document: There is no longer a link between the document .atl and the source files. Therefore, the Atoll document is not updated if you modify the source file. Practical advice: Prefer the linked objects in order to limit the Atoll document size. Note: the distributed calculations do not work in case of embedded geographic data.
III.12.2 EMBEDDING GEOGRAPHIC DATA You may embed DTM, clutter class or height, traffic, vector, population, generic and scanned image objects you have imported in your Atoll document. This can be done either when importing the geo data, or from the properties of an available object. To embed geographic data in the current .atl project during the import procedure, just check the 'Embed in document' box in the object import dialog box. To embed geographic data in the current .atl project from an existing data item, proceed as follows : Click the Geo tab in the Explorer window, For a raster, clutter height or DTM file : Expand the related folder by left clicking on the button, Either Right click on the file you want to embed in the current project, Left click in the scrolling menu on Properties, Or Double click the file you want to embed in the current project, For a scanned map or a vector file : Either Right click on the scanned map/vector file you want to embed in the current project, Left click in the scrolling menu on Properties, Or Double click the scanned map/vector file you want to embed in the current project, Click on the General tab from the open window, Click the
100
button from the open window,
Unauthorized reproduction or distribution of this documentation is prohibited
© Forsk 2004
CHAPTER3
Click OK or Apply to validate.
III.12.3 REPAIRING A BROKEN LINK It may happen that some source files (.atl or geo data files) have moved since the last time the current project was open. In this case, Atoll cannot find them automatically and will display the following error message :
Click the button if you want to locate the geo data file by yourself. At the same time, Atoll automatically searches for the file with the nearest match based on size, date and type. When it has found it, it displays the error message below.
If the file corresponds to the source file, press OK. If the localisation is not successful, you have to link again the geo data file to the project by yourself from the geo item properties. To do so, proceed as follows : Click the Geo tab in the Explorer window, For a clutter class, traffic or DTM file : Expand the Clutter classes, traffic raster or DTM folder by left clicking on the button, Either Right click on the Clutter classes, traffic raster or DTM file you want to fix the link problem, Left click in the scrolling menu on Properties, Or Double click the Clutter classes, traffic raster or DTM file you want to fix the link problem, For a scanned map or a vector file : Either Right click on the scanned map/vector file you want to fix the link problem, Left click in the scrolling menu on Properties, Or Double click the scanned map/vector file you want to fix the link problem, Click on the General tab from the open window, Click the button from the open window, Locate the appropriate data file Click OK or Apply to validate.
III.12.4 GROUPING GEO DATA FILES IN DISPLAY FOLDER In the standard case, when importing geo data files dedicated only to display (1-24 bits images, vectors), they are listed at the root of the Geo tab only (or possibly in the Data tab for vectors), contrary to other data files, like clutter ones, for example, which are listed all together and within a single ‘Clutter class’ folder. Listed all together, files can be displayed/hidden or moved.
© Forsk 2004
Unauthorized reproduction or distribution of this documentation is prohibited
101
Managing geographic data
In Atoll, you can also, within a single additional folder, import different types of geo data files and use them for display only. This folder does not produce a map, like it is the case for the generic import of geo data files in order to produce, for example, revenue or socio-demographics maps. This folder (which can be called geo display folder) just groups geo data files and cannot be managed globally. The management (display only) of each single item is made at the item level. It is possible to import several file formats (raster or vector) in a single folder to make them available for display only. All types of files may be mixed in a geo display folder : vector or raster files (8, 16, 32 bits per pixel). Their information is used only for display, i.e. that any raster file will be interpreted as an image (and also set as an image). The creation of a geo display folder is made during the import of a first geo data file that will be located in it. Then, once created, it will be possible to import other files within this folder. To do this, proceed as follows : In the File menu, select the Import command, Vector format (Mif, shp) In the Vector Import dialog, select the ‘New folder in Geo – or Data’ item in the ‘Import to’ scrolling list, Select the appropriate coordinate system (if needed), Raster/Morpho format In the File Import dialog, select the ‘New folder in Geo – or Data’ item in the ‘Data type’ scrolling list, Give a name for the newly created folder, Click the Import button A new geo data folder is created, filled with the imported file(s). Once the folder is created, it is easily possible to import any other geo data file as a member of the created folder. This is made as a standard geo data import by selecting the appropriate target item in the import dialog. Notes: The drag and drop feature is possible to import such a type of map. Since it is possible to create the geo display folder either in the Geo or in the Data tab, it is as easy to transfer it from one to another. To do this, right click on the considered folder and select the ‘Transfer to Data/Geo’ It is possible to import Packbit, FAX-CCITT3 and LZW compressed TIFF files. Imported files can be embedded during the import or afterwards.
III.12.5 CHECKING THE MAP GEOCODING You can check the file map geocoding (coordinates of north-west point, pixel size and additional coordinates of south east point for .bmp files). To check the geocoding of any data object (see above), proceed as follows : Click the Geo tab in the Explorer window, For a clutter class, population, generic, traffic or DTM file : Expand the folder by left clicking on the button, Either Right click on the file whose geocoding you want to check, Left click in the scrolling menu on Properties, Or Double click the file you want to check its geocoding, For a scanned map : Either Right click on the file whose geocoding you want to check, Left click in the scrolling menu on Properties, Or Double click the file you want to check its geocoding, Click on the Geocoding tab from the open window, Check or modify the extreme northwest and southeast points, Click OK or Apply to validate.
102
Unauthorized reproduction or distribution of this documentation is prohibited
© Forsk 2004
CHAPTER3
III.12.6 SETTING GEO DATA PRIORITY Atoll lists the imported DTM, clutter class or traffic objects in their respective folder and creates a separate folder for each imported vector data and each imported scanned image. Each object corresponds to a layer with a specific size. Thus, there are as many layers as imported objects. The layers are on top of each other in the order of listed objects. At the display level Only the layer on top and the layers beneath area where there is no data will be visible in the workspace. In the example below, vector data (including highways, coastline, riverlake, majorroads, majorstreets, railways and airport), clutter classes, DTM and scanned image have been imported and a UMTS environment traffic map has been edited inside the computation zone. In the workspace, we can see the linear objects (roads, riverlake,...) inside and beyond the computation zone and the traffic layer (green colour) inside the computation zone. The clutter class layer is visible in the area where no traffic data has been edited (outside the computation zone). On the other hand, the DTM layer which is underneath the clutter class layer and the scanned map which is underneath the DTM layer are not visible.
To make a layer visible in the workspace, either uncheck the check box of the other layers (see object visibility), move the layer on the top of the list, or adjust the transparency level of objects (clutter class, traffic and scanned image) when available. To move an object in the Geo tab, proceed as follows : Click and hold on the layer you want to move, Drag the layer in the list, Release the layer. At the calculation level DTM, Clutter classes, clutter heights, and Traffic density folders can contain several objects representing different areas of the map or common parts of the map with identical or different resolutions. Atoll takes into account in calculations, for each folder, only the data it sees (that is to say the object on top and the objects beneath area where there is no data). What is used is what is seen. Thus, for each folder, you must locate on top the objects with the smallest size and the best resolution. Note: population and generic data maps work in the same way. Their data can be used in prediction reports.
© Forsk 2004
Unauthorized reproduction or distribution of this documentation is prohibited
103
Managing geographic data
III.13 EDITING GEOGRAPHIC DATA III.13.1 RASTER OBJECTS III.13.1.a CREATING A CLUTTER OR TRAFFIC RASTER POLYGON A cartography editor is available either to modify imported clutter class (or traffic raster) map or to produce your own clutter (or traffic) raster maps without initial clutter (or traffic) object. In the same way, it is easy to delete clutter or raster traffic polygons. All created polygons can be easily saved in external files. These modifications are taken into account in calculations by propagation models. To display the editor tool bar, proceed as follows : Click the Geo tab in the Explorer window, Right click the Clutter classes folder (or environment traffic object) to open the associated context menu Select the Edit command from the available scrolling menu, The clutter (or traffic) editor window opens. The editor tool bar consists of a selection box to choose the clutter (or traffic) class you want to edit, a polygon drawing tool
, a polygon deletion tool
and a close save button.
Notes: The clutter (or traffic) class you want to edit must be previously defined in the Description tab of Clutter classes properties (or in the environment folder in GSM/GPRS/EDGE, UMTS or cdmaOne/CDMA2000) dialog box. Like for the computation and focus zones, you can copy and paste exact coordinates (consistent with the defined display coordinate system) of a closed polygon. To do this, select the properties command from the context menu (right click) related to the selected polygon.
III.13.1.b EDITING CLUTTER OR TRAFFIC RASTER POLYGONS To edit clutter or traffic (raster map) polygons, proceed as follows : Click the Geo tab in the Explorer window, Use either the clutter editor to add clutter data or traffic editor to produce traffic data, Select the clutter (or traffic - raster map) class you want to edit from the selection box, Note: to make clutter (or traffic) classes available in the selection box, these have to be previously defined : In the Description tab of the Clutter classes properties for the clutter editor In the Environment subfolder of the GSM/GPRS/EDGE, UMTS or cdmaOne/CDMA2000 parameters folder. Select the polygonal drawing tool, Position the pointer on the map area where you want to edit your own data, Press the mouse left button (a first point is created), Slide the pointer on the map and press the mouse left button to create another point, Carry out the two last steps until you draw the polygonal area you want, Double click to close off the polygonal area, Press the close button. The created polygon is displayed with the same colour as the edited clutter class (or traffic class). As long as the cartography editor is open, the polygonal area is delimited by a thin black line rewiring the created points. Note: The clutter or traffic layer must be visible (see multi-layer management in Setting geo data priority) if you want the modifications to appear on the map.
104
Unauthorized reproduction or distribution of this documentation is prohibited
© Forsk 2004
CHAPTER3
III.13.1.c
MODIFYING CLUTTER OR TRAFFIC RASTER POLYGONS
To resize clutter or traffic polygons (raster map), proceed as follows : Click the Geo tab in the Explorer window, Leave the cartography editor open. Left click on the black line (limits of the polygonal area). The pointer becomes the position indicator ( Press and hold the mouse left button, Drag the pointer in the area where you want to locate the point, Release the mouse button, Press the close button to validate. To add a point, proceed as follows : Click the Geo tab in the Explorer window, Leave the cartography editor open. Left click on the black line (limits of the polygonal area). The pointer becomes the position indicator ( Right click to open the associated context menu, Select the Insert point command from the open scrolling menu, Press the close button to validate. To delete a point, proceed as follows : Click the Geo tab in the Explorer window, Leave the cartography editor open. Left click on the point you want to delete. The pointer becomes the position indicator ( Right click to open the associated context menu, Select the Delete point command from the open scrolling menu, Press the close button to validate.
),
),
),
III.13.1.d DELETING CLUTTER OR TRAFFIC RASTER POLYGONS To delete clutter or traffic (raster map) polygons, proceed as follows : Click the Geo tab in the Explorer window, Leave the cartography editor open. Either Left click on the black line (limits of the polygonal area). The pointer becomes the position indicator ( ), Right click to open the associated context menu, Select the Delete polygon command from the open scrolling menu, or Select the Polygon deletion tool, Click on the polygonal area you want to delete, Press the Close button to validate.
III.13.1.e DISPLAYING INFORMATION ABOUT RASTER POLYGONS By using the tips button
, Atoll allows the user to read information about any polygonal area.
To know the surface and the type of edited data, proceed as follows : Hold the pointer on the polygonal area until the associated information (code, name, etc...) appears. The surface is given only in the case of closed polygonal areas. Note: Information will appear only if the tips button
is on.
To display the coordinates or points composing a polygonal area, proceed as follows : Left click on the black line (limits of the polygonal area). The pointer becomes the position indicator ( Right click to open the associated context menu, Select the Properties command from the open scrolling menu,
© Forsk 2004
Unauthorized reproduction or distribution of this documentation is prohibited
),
105
Managing geographic data
The coordinates (in the display system) of the point composing the polygon are then displayed in a table window. Note: like for the focus or computation zone, the Copy-Paste feature is available in the polygon coordinates table.
III.13.2 VECTOR OBJECTS III.13.2.a CREATING A VECTOR LAYER A toolbar enables you to edit new vector layers and modify the imported ones. This bar can be open or closed by selecting the Vector edition command in the View menu. It is possible to create new vector layers containing polygons, lines and points. To create a new vector layer, proceed as follows : Click on the New vector layer icon
.
Atoll creates a folder called Vectors in explorer, either in the Geo tab, or in the Data tab. In fact, the folder location depends on the open tab of explorer. So, the folder will be placed in the Geo tab if this one is displayed when creating the new layer. The new vector layer is listed in the Vector layer scrolling menu
.
Any vector object can be easily edited and modified. It is also very easy to define and modify its fields. Note: since vectors can be used to produce GSM/GPRS/EDGE, cdmaOne/CDMA2000 or WCDMA/UMTS traffic maps, it is possible to create a vector layer during the creation of the traffic map itself following the same procedure.
III.13.2.b EDITING A VECTOR OBJECT Once the vector layer is created, it can be easily edited and managed. To edit vector objects of the layer, proceed as follows : Either In the Vector edition bar, click on the arrow to open the Vector layer scrolling menu, Select the layer to be edited in the list, Or In the Explorer, right click on the vector layer to be edited in order to get the context menu, Select the Edit command from the open scrolling list, Click on the New polygon icon or on the New point icon
to create polygons, or on the New line icon
to create lines,
to create points.
Then, For polygons or lines Position the pointer on the map, Press the mouse left button to create the first point of polygon or line, Move the pointer on the map and press the mouse left button to create another point, Carry out the two last steps until you draw the polygonal area or the line you want, Double click to close off polygonal area or to stop the line drawing. For points Position the pointer on the map, Press the mouse left button to create a point, To clear the current icon selection, press the Esc button on your keyboard or click on the selected icon.
106
Unauthorized reproduction or distribution of this documentation is prohibited
© Forsk 2004
CHAPTER3
Note: the vector edition can be made on any vector, even working as a cdmaOne/CDMA2000, WCDMA/UMTS traffic, population or generic map. The procedure is identical to the one above.
III.13.2.c
MANAGING VECTOR OBJECT SHAPES
Some tools available in the Vector edition bar enable you to modify the polygon shape of a vector layer. Indeed, it is possible: To merge several polygons thanks to the Combine icon To make a hole in a polygon by using the Erase icon
, ,
To keep only the overlapping area of two polygons thanks to the Intersection icon To cut a polygon in two or more by using the Split icon
,
.
The vector layer must be in edition mode in order to be able to modify the shape of its polygons. To put a vector layer in edition mode, proceed as follows : Either, In the Vector edition bar, click on the arrow to open the Vector layer scrolling menu, Select the layer to be edited in the list, Or In the Explorer, right click on the vector layer to be edited in order to get the context menu, Select the Edit command from the open scrolling list. To combine several polygons, proceed as follows : Choose the vector layer to be edited, On the map, select a polygon, In the Vector edition bar, click the Combine icon Draw one or several polygons on the map,
,
Atoll considers all the polygons as a group of polygons. If there is overlapping areas between some polygons, Atoll merges them to make a single one. To clear the current icon selection, press the Esc button on your keyboard or click on the selected icon. To erase areas within polygons, proceed as follows : Choose the vector layer to be edited, On the map, select a polygon or a group of polygons, In the Vector edition bar, click the Erase icon Draw one or several polygons on the map,
,
Atoll removes all the overlapping areas between polygons. To clear the current icon selection, press the Esc button on your keyboard or click on the selected icon. To keep intersection areas between polygons, proceed as follows : Choose the vector layer to be edited, On the map, select a polygon or a group of polygons, In the Vector edition bar, click the Intersection icon Draw one or several polygons on the map,
,
Atoll only keeps the intersection areas between polygons and erases all the areas outside. To clear the current icon selection, press the Esc button on your keyboard or click on the selected icon.
© Forsk 2004
Unauthorized reproduction or distribution of this documentation is prohibited
107
Managing geographic data
To split polygons, proceed as follows : Choose the vector layer to be edited, On the map, select a polygon or a group of polygons, In the Vector edition bar, click the Split icon Draw one or several polygons on the map,
,
Atoll uses each polygon side intersecting the existing polygon(s) to cut them. To clear the current icon selection, press the Esc button on your keyboard or click on the selected icon. Additional management features are available when right clicking on any vector object on the map (polygons, lines or points). When a vector layer is in Edition mode, you may select in the vector object context menu: Delete: To remove vector objects on the map, Convert to line: To convert a polygon into a closed line, Convert to polygon: To convert a closed line into a polygon, Open line: To open a closed line; Atoll removes segment between the last and the first point, Close line: To close line; Atoll adds a segment between the last and the first point of the line, Insert point: To add a point into the polygon contour or line; the point is created at the pointer location, Move: To shift vector objects on the map (place the pointer where you want to locate vector object and left click to release it), Quit edition: In order for a vector layer to no longer be editable, Properties: To access the vector object property dialog. The General tab sums up the vector layer name, the vector object identification number and vector object attributes. The Geometry tab lists coordinates of points composing the selected vector object. Coordinates are stated in the coordinate system specified in the vector layer property dialog (General tab).
III.13.2.d MANAGING VECTOR OBJECT PROPERTIES Vectors properties can be managed in two ways, either from a table containing all vectors and their attributes or from the related standard property dialog. Vector table All the vectors (polygons, lines, points and groups of polygons) of a vector layer and their attributes are listed in the corresponding table. To open this table, proceed as follows : Click the tab (Data or Geo) where the vector layer is currently located in the Explorer window, Right click on the vector folder to open the associated context menu, Left click in the scrolling menu on Open. Standard features for managing table contents (Copy/Paste, Fill up/down, Delete, Display columns, Filter, Sort, Fields...) are available in a context menu (when right clicking on column(s) or record(s)) and in the Format, Edit and Records menus. Property dialog As a classical property dialog in Atoll, the vector layer property dialog consists of a General tab, a Table tab and a Display tab. To open the property dialog related to a vector object, proceed as follows : Click the tab (Data or Geo) where the vector layer is currently located in the Explorer window, Right click on the vector folder to open the associated context menu, Left click in the scrolling menu on the Properties command, Use the What's this help to get description about the fields available in the different tabs. In the General tab, Atoll indicates: - The vector layer name, - If the vector layer is embedded in the .atl document or just linked. In this case, Atoll displays the directory path used to access the file,
108
Unauthorized reproduction or distribution of this documentation is prohibited
© Forsk 2004
CHAPTER3
The Embed button can be used to embed the vector layer in the .atl document when this one is just linked. The Find button enables you to redefine a new path when the file's location has changed. - The coordinate system of the vector layer, When the vector layer is linked, the coordinate system used is the one of the file (system specified when importing the file). It corresponds to the projection coordinate system when the vector layer is embedded. The coordinate system can be changed (click on the Convert button to change it). In this case, coordinates of points composing vector objects of the layer will be converted in the selected coordinate system. In addition, you can define, in this tab, sort and filter criteria that will be applied to vector objects of the layer contained in the table. The Table tab enables you to manage the vector layer table content. Therefore, you may add custom fields in the table in order to describe vector attributes. The Display tab enables you to manage the vector layer display; it is possible to display vectors with colour depending on any attribute.
III.14 MANAGING GEOGRAPHIC DATA EXPORT III.14.1 EXPORTING A CLUTTER CLASS MAP Like for DTM, clutter height and traffic raster maps, it is possible to export the current clutter class description in either a tiff, a bil or a bmp format. You may choose to keep the squared part of the current clutter class map that contains the defined computation zone. To export a part or the complete clutter class map, proceed as follows : Click the Geo tab in the Explorer window, Right click on the Clutter classes folder to open the associated context menu, Left click on the Save as... option from the open scrolling menu, Define the format, the directory path and the name to give to the file to be exported, Click the Save button when done, In the Export dialog box, select one of the options and define the resolution (in metres) of the file : The whole covered region option allows you to save the whole clutter class map in another file. As soon as the file is saved, the properties (name,...) of the clutters listed in the Clutter classes folder are updated. The computation zone option allows you to save the clutter region inside the computation zone in another file. As soon as the file is saved, an additional clutter object is created and listed in the Clutter classes folder. To enable this option, you must have drawn a computation zone beforehand. A resolution value is suggested; it is defined for clutter from the following criteria : If one clutter object is clipped, the displayed resolution will be the object resolution. If several objects are extracted, the suggested resolution will be the smallest resolution of the objects. The resolution value must be an integer The minimum resolution is set to 1 metre. Click OK to validate. Notes: When you save files using BIL and TIF formats, .hdr and .tfw files are automatically created in the same folder. The .hdr and .tfw files are respectively associated with .bil and .tif files; they contain geocoding information and resolution. Clutter classes file path (and clutter description) is part of the contents of exported .geo or .cfg files.
III.14.2 SAVING THE EDITED RASTER POLYGONS Saving the edited polygons consists either in creating a new clutter class (or traffic - raster map) file including your modifications, or in storing your modifications in the existing clutter class (or traffic) files. To store modifications in a new file, proceed as follows : Click the Geo tab in the Explorer window, Right click on the Clutter classes folder (or Traffic raster object) to open the associated context menu,
© Forsk 2004
Unauthorized reproduction or distribution of this documentation is prohibited
109
Managing geographic data
Select the Save as command from the open scrolling menu, Indicate the path, the name and the format( *.tif, *.bil and *.bmp) for the file to be exported, Press OK to validate, Comment: When you save files using BIL and TIF formats, .hdr and .tfw files are automatically created in the same folder. The .hdr and .tfw files are respectively associated with .bil and .tif files; they contain geocoding information and resolution. Saving a file with the BMP format doesn't involve the automatic creation of georeferencement file. Thus, it is advised to associate with .bmp files a text document including the same information as the .hdr or .tfw files. Select one of the options and define the resolution (in metres) of file in the open Export dialog box, Use the What's this help to get description about the fields available in the open dialog box,
The whole covered region option allows you to save in the file the whole clutter class map (or traffic map) including the clutter class (or traffic) modifications made by the user. As soon as the modifications are saved, the properties of the clutter (or traffic) object listed in the Clutter classes (or Traffic) folder are updated. The only pending changes option allows you just to save in the file the created clutter class (or traffic) polygonal area. As soon as the modifications are saved, an additional clutter class (or traffic) object is created and listed in the Clutter classes (or Traffic) folder. The computation zone option allows you to save in the file the rectangular clutter region (or traffic region) containing the computation zone encompassing the clutter class (or traffic) modifications made by the user. As soon as the modifications are saved, an additional clutter class (or traffic) object is created and listed in the Clutter classes (or Traffic) folder. A resolution value is suggested; it is defined for clutter from the following criteria: If one clutter object is modified, the displayed resolution will be the object resolution. If several objects are modified, the suggested resolution will be the smallest resolution of the altered clutter class objects. If there is no initial clutter class object, the resolution will equal the resolution of DTM object which the modifications are made on or the smallest resolution of the merged DTM objects if the modifications are performed on several DTM objects. If you draw your own clutter data without initial DTM, clutter class or traffic object, a 100 m default resolution will be suggested. For any raster object, the resolution value must be an integer. The minimum resolution is set to 1 metre. The same criteria are used to define the resolution of traffic objects: firstly, Atoll looks for resolution in the modified traffic objects, secondly in the clutter class objects if there is no imported traffic objects, then in DTM objects in case neither traffic nor clutter class data is available and finally give the 100 m default resolution if there is no traffic, no clutter class and no DTM data. Click OK to validate. Caution : once the modifications are saved, the polygon dimensions are fixed and cannot be modified. To store modifications in an existing file, proceed as follows : Click the Geo tab in the Explorer window, Right click on the Clutter classes folder (or Traffic folder - raster map) to open the associated context menu,
110
Unauthorized reproduction or distribution of this documentation is prohibited
© Forsk 2004
CHAPTER3
Select the Save command from the open scrolling menu, A message is displayed warning the user that some current clutter class (or traffic) files will be updated, Press OK to validate Note: the existing file is made of a fixed size matrix. Hence, changes made outside this matrix will not be taken into account.
III.14.3 EXPORTING A CLUTTER HEIGHT MAP Like for DTM, clutter class and traffic raster maps, it is possible to export the current clutter height map in either a tif or a bil format. You may choose to keep the squared part of the current clutter height map that contains the defined computation zone. To export a part or the complete clutter height map, proceed as follows : Click the Geo tab in the Explorer window, Right click on the Clutter height folder to open the associated context menu, Left click on the Save as... option from the open scrolling menu, Define the format, the directory path and the name to give to the file to be exported, Click the Save button when done, In the Export dialog box, select one of the options and define the resolution (in metres) of the file : The whole covered region option allows you to save the whole clutter height map in another file. As soon as the file is saved, the properties (name,...) of clutter height object listed in the Clutter height folder are updated. The computation zone option allows you to save the clutter height region inside the computation zone in another file. As soon as the file is saved, an additional clutter height object is created and listed in the Clutter height folder. To enable this option, you must have drawn a computation zone beforehand. A resolution value is suggested; it is defined for clutter height from the following criteria : If one clutter height object is clipped, the displayed resolution will be the object resolution. If several objects are extracted, the suggested resolution will be the smallest resolution of the objects. The resolution value must be an integer. The minimum resolution is set to 1 metre. Click OK to validate. Notes: When you save files using BIL and TIF formats, .hdr and .tfw files are automatically created in the same folder. The .hdr and .tfw files are respectively associated with .bil and .tif files; they contain geocoding information and resolution, Clutter height file path is part of the contents of exported .geo or .cfg files.
III.14.4 EXPORTING A DTM MAP Like for clutter class, clutter height and traffic raster maps, it is possible to export the current DTM map in either a tif or a bil format. You may choose to keep the squared part of the current DTM that contains the defined computation zone. To export a part or the complete DTM map, proceed as follows : Click the Geo tab in the Explorer window, Right click on the DTM folder to open the associated context menu, Left click on the Save as... option from the open scrolling menu, Define the format, the directory path and the name to give to the file to be exported, Click the Save button when done, In the Export dialog box, select one of the options and define the resolution (in metres) of the file : The whole covered region option allows you to save the whole DTM map in another file. As soon as the file is saved, the properties (name,...) of DTM object listed in the DTM folder are updated. The computation zone option allows you to save the DTM region inside the computation zone in another file. As soon as the file is saved, an additional DTM object is created and listed in the DTM folder. To enable this option, you must have drawn a computation zone beforehand. A resolution value is suggested; it is defined for DTM from the following criteria : If one DTM object is clipped, the displayed resolution will be the object resolution. If several objects are extracted, the suggested resolution will be the smallest resolution of the objects. The resolution value must be an integer. The minimum resolution is set to 1 metre. Click OK to validate.
© Forsk 2004
Unauthorized reproduction or distribution of this documentation is prohibited
111
Managing geographic data
Notes: When you save files using BIL and TIF formats, .hdr and .tfw files are automatically created in the same folder. The .hdr and .tfw files are respectively associated with .bil and .tif files; they contain geocoding information and resolution, DTM file path is part of the contents of exported .geo or .cfg files.
III.14.5 EXPORTING A VECTOR OBJECT You can save any edited vector layer in a vector format file. In this case, the vector layer is no longer embedded in the .atl document; it is a linked file. It can be embedded afterwards. To export a vector layer, proceed as follows : Click the tab (Data or Geo) where the vector layer is currently located in the Explorer window, Right click on the Vector layer to be exported in order to open the associated context menu, Select the Save as command from the open scrolling menu, Indicate the path, the name and the format for the file to be exported. Possible formats are Arcview (.shp), MapInfo (.mif) and an Atoll internal format (.agd), Press OK to validate, Notes: Only polygons can be saved in the Arcview (.shp) format. Therefore, a vector layer mixing polygons and lines, polygons and points, or containing just points or lines can only be saved in MapInfo (.mif) or Atoll internal format (.agd). The Atoll internal format (.agd) is a new format only supported by Atoll. Reading of .agd files is faster than other vector files with classical supported formats (MapInfo, Arcview, Autocad). In addition, in case of a linked file, it is possible to save modifications performed on the vector layer. To save modifications on a vector layer, proceed as follows : Click the tab (Data or Geo) where the vector layer is currently located in the Explorer window, Right click on the Vector layer to be saved in order to open the associated context menu, Select the Save command from the open scrolling menu, Atoll displays a warning to inform you that the source file will be modified, Click OK to update the source file. Note: the Save command is available only if there are some pending changes on the vector layer.
112
Unauthorized reproduction or distribution of this documentation is prohibited
© Forsk 2004
C H A P T E R 4
4 Managing Radio Network Data
Managing radio network data
114
Unauthorized reproduction or distribution of this documentation is prohibited
© Forsk 2004
CHAPTER4
IV MANAGING RADIO NETWORK DATA IV.1 MANAGING RADIO NETWORK DATA : OVERVIEW As a reference radio planning tool, Atoll is able to work on several technologies. This feature indicates that there may be a large amount of data in any project. Nevertheless, Atoll has been developed in order to maximize the number of common features for any type of project, either dealing with geo data management or radio data management. Of course, several specific items dealing with the management of radio data are introduced depending on the considered technology (e.g. TRXs and Subcells in GSM/GPRS/EDGE, Cell level in UMTS or cdmaOne/CDMA2000 projects, etc...). All the organisation tools (filters, sorts, groups, etc...) described in the user interface basics can be applied on the radio data, working in the explorer, tables or on the map. That way, working on sites, antennas, transmitters (including multisectored stations and multi-antennas transmitters) and repeaters always remains easy. Moreover, it is also possible to easily define, and in the same way in any technology, radio equipment, that will be assigned to each transmitter of any network. Specific parts dealing with radio data on GSM/GPRS/EDGE, WCDMA/UMTS and cdmaOne/CDMA2000 will be seen next. Optimisations on networks will also be described on specific parts dealing with each of these project templates.
IV.2 SETTING DEFAULT RADIO UNITS To build your network, like the projection or display coordinate systems or default length unit used in any Atoll project, you must define reception and transmission units as they have to be taken into account in the working environment. Atoll allows you to define the units of measurement for transmission and reception of signal levels, in your working environment. The options for units are as follows : Signal transmission units : dBmilliwatts (dBm), Watts or kiloWatts; Signal reception units : dBmilliwatts (dBm), dBmicroVolts (dBµV) or dBmicroVolts/meter (dBµV/m). To define reception and transmission units in the current project, proceed as follows : From the menu bar, select the options... command in the Tools menu, Left click on the Units tab from the open window, Use the What's this help to get description about the fields available and the way to use them, Choose in the scrolling lists the default reception/transmission units for the current .atl Atoll project. Click OK to validate. The default unit length can be defined in the same dialog box.
IV.3 SITES IV.3.1 IV.3.1.a
SITE PROPERTIES CREATING A SITE
In Atoll, a site is a geographical point where one or several transmitters (multi-sector site or station) equipped with antennas with particular characteristics are located. Proceed as follows to create a site : Click the Data tab in the Explorer window, Right click on the Sites folder to open the context menu, Left click the New command from the open scrolling menu, Use the What's this help to get description about the fields available in the new site dialog window. Notes: If the new site seems to not appear on the map, expand the Site folder by left clicking on the associated button. Right click on the site you want to see in order to open a menu from which you select the centre map option. Site is automatically created when dropping a base station on the map.
© Forsk 2004
Unauthorized reproduction or distribution of this documentation is prohibited
115
Managing radio network data
From the Display tab window, you can display sites with colours depending on their attributes. The attributes of the sites can be displayed as labels in the workspace or in help popups using the tip tool. In UMTS and cdmaOne/CDMA2000 projects, in addition to the geographic information, the definition of site equipment and their use has to be tuned.
IV.3.1.b
NAMING AUTOMATICALLY SITES
Atoll integrates, by default, a prefix to site names : "Site". In addition to this prefix, a number is added and is incremented automatically. Nevertheless, you can force Atoll not to use this default prefix and to prefer user-defined prefixes. You can customise it by adding the syntax described below in an Atoll.ini file. You must create this file and place it in the Atoll installation directory. The syntax in order to define a new prefix to site names in the Atoll.ini file is the following : [Site] Prefix=”newprefix” Each new site will be named “newprefixN” instead of “SiteN”. Notes: This file is read only when Atoll is started. Therefore, it is necessary to close the Atoll session and to restart it in order to take into account any modification performed in Atoll.ini. Naming automatically transmitters is also possible, either from a fixed prefix or based on the site name. When changing the name of a site, Atoll automatically renames transmitters and cells related to the site which names contain the site name. In the same way, if you rename a transmitter, the corresponding cells are automatically renamed. The automatic renaming according to site name is by default available. However, it may be blocked if you add the following lines in the Atoll.ini file: [AutoRename] Transmitters = 0 3GCells = 0 Transmitters refers to transmitter renaming when the site name is changed. 3GCells refers to cell renaming when the transmitter name is changed.
IV.3.1.c
MANAGING SITE PROPERTIES
Like for all objects organised in folders (Sites, transmitters, Antennas, Predictions, Simulations, measurements, etc...) within Atoll, sites can be managed either individually or globally. Global setting is applied to all the filtered sites. Global properties management In Atoll, you may manage globally the properties associated with existing sites of your network : To do so, proceed as follows : Left click on the Data tab of the Explorer window, Right click on the Sites folder, Choose the Properties option from the context menu, Use the What's this help to get description about the open dialog window. The displayed window contains 3 tabs (General, Table, Display). The General tab allows you to use the advanced filter/sort/group by features. The Table tab manages the contents of the Site table. The Display tab is designed to assign colours, labels and tips to sites. An additional Other Properties tab is possible if some user defined fields are added to the Site table. Individual property management There are two ways to edit properties of each existing site in the current network. To do so, Either : Left click on the Data tab of the Explorer window, Expand the Sites folder by clicking on the button in front of it Right click on the site you want to manage, or
116
Unauthorized reproduction or distribution of this documentation is prohibited
© Forsk 2004
CHAPTER4
Select on the map the site you want to manage by right clicking on it ( Choose the Properties option from the context menu Use the What's this help to get description about the open dialog window.
),
The displayed window contains at least 2 tabs (General and Display). An additional Other Properties tab is possible if some user-defined fields are added to the Site table. In UMTS or cdmaOne/CDMA2000 projects, an additional tab dealing with Site equipment is available. Managing site properties is also possible from the Site table.
IV.3.1.d
CHANGING A SITE POSITION
Atoll permits easy management of the site positions. You can proceed in two ways, either by using geographic coordinates, by integrating the field topology, or by moving sites manually (using the mouse). A context menu is associated with each created site. This can be obtained identically by right clicking on the site on the map or in the Sites folder from the Explorer window. Using the geographic coordinates To do so, proceed as follows : Double click on the site (on the map, or in the Sites folder from the Explorer window) you want to move, in order to obtain the site properties window. You can do the same by selecting the Properties option from the context menu associated with this site (see above). Choose the General tab, Use the What's this help to get description about the open dialog window Give the site coordinates (X,Y) in the display system you have chosen. The position of the site by default (just at the creation) corresponds to the centre of your active map. Note: in the General tab of the site properties window, you can also change the name of the site, add comments for each site, and lock its position on the map. Locking the site position allows "safety" for manual movements (using the mouse) for sites on the map. When you move the site, a message will ask you to confirm your action. Moving sites to a high point When creating a network, it may be very useful to get sites high enough to propagate signals easily. Atoll enables you to put sites on the highest point (based on the DTM) around a site on a certain range. To do so, proceed as follows : Activate the site context menu (see above), Select the Move to a high point... option, Display the radius of highest point test around the current site. Note: Atoll can use either the DTM or a user-defined height for sites in computations Moving sites using the mouse You can move sites manually on the map, by selecting (left click) one and then by dragging it on the map, left button pressed, wherever you want. A moving confirmation is asked if the site has a locked position (see above).
IV.3.1.e
MANAGING SITE ALTITUDES
Atoll computes automatically the altitude from the imported DTM map. Nevertheless, it is possible to define "real" altitudes that will be the ones taken into account for computations. It is possible to have both altitudes per site, one altitude read from the DTM map (non editable value) and another one that the user may define in the Real box. Only the real altitude defined by the user is stored in database (Sites table). To manually define a site altitude, proceed as follows : Either, Left click on the Data tab of the Explorer window, Expand the Sites folder by clicking on the button in front of it Right click on the site you want to manage the altitude, or,
© Forsk 2004
Unauthorized reproduction or distribution of this documentation is prohibited
117
Managing radio network data
Select on the map the site whose altitude you want to manage by left clicking on it ( Choose the Properties option from the context menu, Click the General tab of the open dialog, Use the What's this help to get description about the open dialog window, Enter the real altitude in the appropriate field. Click OK or Apply to validate your choice
),
Notes: In the Sites table, Atoll displays the real altitude of the site if defined or the DTM altitude in brackets in case the site has no real altitude. In calculations, Atoll takes into account the site's real altitudes and the DTM value in case it does not find any real altitude. You may force Atoll to consider only site altitudes determined from the DTM map by selecting the Compute with the DTM altitudes option in the Properties window (General tab) of the site folder. In this case, Atoll ignores the entered real altitudes. Altitude is global height compared with sea level (Sea is 0 altitude) and depends on the data of the imported DTM file (which could be DEM, i.e. including clutter height)
IV.3.1.f
GETTING DISTANCES AROUND SITES
The radial grid is a graduated grid on the map around the site, with site text colour. This grid enables the user to have a better distances around site visualisation. You can set its parameters by using the
button.
To do so, proceed as follows : Either, Left click on the Data tab of the Explorer window, Expand the Sites folder by clicking on the button in front of it Right click on the site you want to get distances around, or, Select on the map the site you want to get distances around by left clicking on it ( Choose the Properties option from the context menu, Click the Display tab of the open dialog, Use the What's this help to get description about the open dialog window,
),
Left click the button to open the site grid parameter setting dialog box, Set the maximum radius, the distance between each graduation and the deviation between angular graduations. Note: You can access directly to the grid parameters from the Grid option from the site context menu. Clicking ok is equal to checking the Show radial grid box. Example : - Maximum radius of grid : - Concentric distance between graduations : - Distance between angular graduations :
5 000 m 500 m 30°
Grid display with above parameters
118
Unauthorized reproduction or distribution of this documentation is prohibited
© Forsk 2004
CHAPTER4
IV.3.1.g
DISPLAYING TERRAIN SECTION AROUND SITES
Thanks to the button
, you may study the terrain section around a site.
To display the terrain section around a site, proceed as follows: Make displayed the map of your current project, Left click on the Height profile button from the toolbar, On the map, left click once on the site you want to study. Atoll creates a point, Move the pointer anywhere around the site, Atoll automatically opens the Point analysis window and dynamically displays the height and clutter profile between the site and the pointer in the Terrain sections tab, which replaces the Profile tab. Left click on the map to put a second point. Atoll displays on the map the path between both points. Atoll creates a folder called Terrain sections in the Data tab and lists all the created terrain sections in a related table. Click anywhere on the map or on an object in the explorer in order to replace the Terrain section tab by the Profile tab. Notes All the created terrain sections are displayed on the map. All the terrain sections are listed in a manageable table. Standard features for managing table contents (Fields, Delete, Filter, Sort, Locate on the map, Display columns, Copy/Paste, Fill up/down, ...) are available in a context menu (when right clicking on column(s) or record(s)) and in the Format, Edit and Records menus. You can also access the table content management from the Table tab of the terrain section property dialog. When selecting a terrain section in the table (on the map), this one is simultaneously selected on the map (in the table) and displayed in the Terrain section tab. The generic Atoll display dialog is available in order to manage the display of each terrain section. Open the terrain section property dialog and select the Display tab. A terrain section can be modified. On the map, right click on it and check that the Edit command is selected. On the map, left click on a point and drag it (the left button pressed) where you want. The terrain section cannot be changed if the Edit command is not selected. A context menu including the Copy and Print commands is available when right clicking anywhere in the Terrain section tab. Standard features (Delete, Rename,...) are available in the context menu of the terrain section folder.
IV.3.1.h
DISPLAYING THE LINE OF SIGHT AREA
The line of sight represents an area within which visible contact can be made, i.e. the visible zone from a site, choosing either to work on a simple radius or on a more constraining Fresnel ellipsoid. To display the line of sight area associated with a site, proceed as follows: Left click on the desired site in the Sites folder (Explorer window) or on the map Left click to select the Line of sight area option from the context menu, Use the What's this help to get description about the open dialog window, Enter the desired parameters and left click, Click on OK to validate. Atoll then displays the line of sight area.
IV.3.1.i
SETTING THE DISPLAY PROPERTIES OF A SITE
Atoll always permits the user to manage object displays easily. For the sites, this can be done by selecting the display tab of the site properties window. The properties window is reached from the site context menu (right click on the site on the map or in the Sites folder from the Explorer window). On the site display window, you may : Define the site display colours (text and symbol). You can display sites with colours depending on their attributes. The attributes of the sites can be displayed as labels in the workspace,
© Forsk 2004
Unauthorized reproduction or distribution of this documentation is prohibited
119
Managing radio network data
symbol button, you may change the symbol font, colour, type, style (bold, By left clicking on the italic, underline) and background (colour and type). Concerning the background, you may choose between :
-
, none,
-
, halo,
-
, opaque. Display of the site name, or not and define the related font style, Display of a radial grid around the site, or not.
Note: If you use the Display tab in the Site folder properties dialog box in the Explorer window, you may define globally the symbol and text sites display, depending potentially on their attributes.
IV.3.1.j
DELETING BUILT SITES
In Atoll, sites (like transmitters) are organized in folders. Even if these two tables are linked, it is possible to delete easily, in one shot, sites and transmitters referred to. To do so, proceed as follows : Open the Sites table, Select the Sites you want to delete, Either, Press the Del button of your keyboard, Or, Choose the Delete record command from the Edit menu. Note: When deleting a site where transmitters are positioned, Atoll automatically removes the site and the transmitters without displaying a warning. Hence, to cancel a deletion, use the undo feature available in the Edit menu. Sites can be deleted directly on the map, using their context menu.
IV.3.2 IV.3.2.a
SITE LISTS CREATING A SITE LIST
In addition to the dynamic filtering features, Atoll also enable users to define static lists of sites. Unlike filter/sort/group criteria that may be only saved in user configuration files, site lists are stored in the database. Therefore, when creating an .atl document from the database, it is possible to recover only the sites of a list you can choose. These site lists may be also used as filter so as to study in predictions only sites of the list(s). In addition, site lists can be imported and exported as ASCII files. To create lists of sites, proceed as follows : Click the Data tab in the Explorer window, Right click on the Sites folder to open the context menu, Choose the [Site list : Open Table] command from the open scrolling menu, In the Site lists dialog, you may define one list per row. To validate a list creation, select another row. Either
120
Unauthorized reproduction or distribution of this documentation is prohibited
© Forsk 2004
CHAPTER4
Select a list in the table and click on the Properties... button. Or Select a row and double click on it. In the List properties dialog, enter the sites belonging to the list (copy/paste is supported).
IV.3.2.b
MANAGING A SITE LIST
It is possible to add a site, a group of sites or all the sites in an existing list subsequently. To add a site in a list, proceed as follows : Right click on a site in the explorer or on the map, Choose the Add a site to a list... command in the context menu, In the Addition of sites in a list dialog, open the scrolling menu and select a list. To add a group of sites in a list, proceed as follows : Right click on a group of sites in the explorer, Choose the Add sites to a list... command in the context menu, In the Addition of sites in a list dialog, Either Enter the name of a new list, Or Open the scrolling menu and select an existing list. To add all the sites in a list, proceed as follows : Right click on the Sites folder in the explorer, In the context menu, choose Site lists and then the Add sites to a list... command, In the Addition of sites in a list dialog, Either Enter the name of a new list, Or Open the scrolling menu and select an existing list.
IV.3.2.c
EXPORTING A SITE LIST
Site lists can be exported in ASCII text files To export a site list, proceed as follows : Click the Data tab in the Explorer window, Right click on the Sites folder to open the context menu, Choose the [Site list : Open Table] command from the open scrolling menu, In the Site lists dialog, either Select an existing list in the table, Or Type the name of a new list. Then, click on the Properties... button (or double click on it). Click on Export, In the Save as dialog, choose a directory to save the file, give a name to the file and click on OK. The ASCII text file has the following syntax: Site name 1 Site name 2 ... It contains only a list of site names; the coordinates and other attributes of sites are not saved. Thus, this file can be imported only if the sites have been previously created in the .atl document.
© Forsk 2004
Unauthorized reproduction or distribution of this documentation is prohibited
121
Managing radio network data
IV.3.2.d
IMPORTING A SITE LIST
Site lists can be created within Atoll. They can also be imported from an external ASCII file. To import a site list, proceed as follows : Click the Data tab in the Explorer window, Right click on the Sites folder to open the context menu, Choose the [Site list : Open Table] command from the open scrolling menu, In the Site lists dialog, either Select an existing list in the table, Or Type the name of a new list. Then, click on the Properties... button (or double click on it). Click on Import, In the Open dialog, specify the path to access the file and click on Open to import the file. Atoll fills in the selected list with sites from the imported file. Sites listed before importing the file are kept. Atoll displays a warning if a site in the list does not exist in the .atl document.
IV.3.2.e
DISPLAYING SITE LISTS
Site lists created in the .atl document can be stored in the database. Therefore, when a user opens an .atl document from a database that contains site lists, he has the possibility to choose the list(s) of sites he wants to recover in his .atl document. To choose the site list to be displayed from a database, proceed as follows : After selecting the database to be open, Atoll displays the Options dialog, In this window, either Select the value to load all the sites in the .atl document Or Check only the box(es) of site lists you want to recover. Click on OK to validate. Only the sites from the selected list(s) will be available in the .atl document. Note: It is possible to select several lists at once. To do this, click one or several lists using shift and/or Ctrl button at the same time and then, check/uncheck one of the boxes.
IV.3.2.f
FILTERING SITE LISTS
To use site lists as filters, proceed as follows : Right click on the Sites folder and select Properties, In the General tab, click on the Filter button, In the filter dialog, open the Site lists tab and check/uncheck box(es) of site lists you want to keep/exclude in the .atl document. Click on OK to validate. Atoll only keeps sites belonging to site lists you have selected. In this case, sites are not definitively removed from the .atl document. This is only a filter you can cancel (by opening the Sites table and select Show all records in the Records menu). Notes: It is possible to select several lists at once. To do this, click one or several lists using shift and/or Ctrl button at the same time and then, check/uncheck one of the boxes. All the boxes can be unchecked at once by clicking the Clear all button. By default, the value is selected; it means there is no filter.
122
Unauthorized reproduction or distribution of this documentation is prohibited
© Forsk 2004
CHAPTER4
IV.4 ANTENNAS IV.4.1
CREATING AN ANTENNA
An antenna is a device used for radiating or receiving electromagnetic energy. Depending on the type of project (GSM, UMTS, etc.), Atoll provides antennas well-suited to the studied projects. Furthermore, Atoll allows you to create antennas and set the parameters for the characteristics of each of them (Name, manufacturer, gain, horizontal pattern, vertical pattern, and comments). Note: Creating and setting parameters for different antennas on the basis of manufacturers data is a long and meticulous operation. To make it easier for you Atoll allows the use of copy and paste functions as easily as in all office automation tools. You may thus create an antenna from a blank sheet or from an existing one ; the Atoll display is compatible with most spreadsheets or word processors. To create an antenna, proceed as follows : Click the Data tab in the Explorer window, Right click on the Antennas folder to open the context menu, Left click in the scrolling menu on New to create a new antenna, Use the What's this help to get description about the fields available in the open windows, Fill out the appropriate fields either manually, or by importing existing values, Click either OK or Apply to validate Notes: When performing a calculation along an angle on which no data is available, Atoll computes a linear interpolation from existing pattern values. In the other properties tab, there are 3 Atoll custom properties like the Antenna beamwidth, minimum and maximum frequencies corresponding to the antenna utilization range. The Beamwidth is, in a plane containing the direction of the maximum lobe of the antenna pattern, the angle between the two directions in which the radiated power is one-half the maximum value of the lobe. Translated in terms of dB, half power corresponds to -3 dB. In this window, you may enter this angle in degrees. An Electrical tilt field is available in the General tab, but is not taken into account for computations. Patterns must already integrate this parameter in their shape. 1 It is possible to model remote electrical tilt antennas .
IV.4.2
MANAGING THE ANTENNA PROPERTIES
In Atoll, you may edit and even modify the current parameters of an antenna. You may do this action either individually for each antenna, or globally. Single radiation pattern editing You may edit horizontal or vertical patterns of each antenna by doing nearly the same as creating an antenna. To do so, proceed as follows : Click the Data tab in the Explorer window, Expand the Antennas folder by left clicking on the sign left to the directory Select the antenna from which you want to edit the radiation pattern by left clicking on it, Activate the antenna properties window either by double clicking or by choosing the properties option 1 It is possible to model remote electrical tilt antennas. This feature is not available by default. In order to make it available, you must add a field in the Transmitters table (either in the database if you work with .atl documents linked to a database, or in the .mdb template or your .atl document if you work in disconnected .atl documents). This field must be named REDT; it is a float field with a length of 4.
Note: Atoll is case sensitive. In your .atl document, the new added field is available in the Other properties tab of the transmitter property dialog. Then, to model a remote electrical tilt antenna, you just need to create and describe the antenna in the antennas folder and to specify the remote electrical tilt value for each transmitter where the antenna is installed. Notes: Be aware, the remote electrical tilt value is always taken into account even if the antenna pattern already includes an electrical tilt. This feature is taken into account by Atoll propagation models only.
© Forsk 2004
Unauthorized reproduction or distribution of this documentation is prohibited
123
Managing radio network data
from the scrolling menu. Choose the pattern tab associated with the pattern you want to edit. You may change the values by filling new ones directly on the tables. Patterns can be copied to clipboard or printed. Note: it is possible to display antenna patterns with either linear or logarithmic axes. To choose your display system, right click in the pattern window and choose the appropriate option from the open scrolling menu. The new shape is automatically displayed in the pattern window. Multiple radiation pattern editing Like for the other parameters (sites, transmitters, etc...), Atoll enables you to manage antennas in table form. To activate the antenna table, double click on the antenna folder or choose the Open Table option from the antenna context menu (right click on the antenna folder). By resizing cell heights and widths, you may obtain all the antenna patterns on a view in order to make a comparative choice.
Data Tab/Antenna/Open Table - Antenna Data table Notes: By using the copy (Ctrl+C) and paste (Ctrl+V) functions, you may even attribute patterns from one antenna to another one by working directly on the pattern cells of the antenna table, The way patterns are displayed (linear or logarithmic) is reported in the antenna table as chosen in any single antenna properties dialog box.
IV.4.3
MODIFYING ANTENNA PARAMETERS IN TABLES
Atoll can easily manage antenna data with its table form availability. Like for the other items, you may change data directly in the table (left click on the cell you want to modify), or use the copy and paste (Ctrl+C and Ctrl+V) functions. This last feature is very useful in that way you may reuse patterns of an antenna to others. Example : In the following table, a new antenna called Antenna1, from Martin SA, has been built, with a 12 dBi Gain, and some patterns. The goal, here, is to export the patterns of a certain antenna to the one of Antenna1. To do so Activate the antenna table, Select the pattern cell from the antenna whose pattern you want to export, Copy the cell by using the Ctrl+C function,
124
Unauthorized reproduction or distribution of this documentation is prohibited
© Forsk 2004
CHAPTER4
Data Tab/Antenna/Open/Pattern copying - Antenna Data table Select the pattern cell from the antenna you want to change the pattern, Paste the patterns by using the Ctrl+V option.
Data Tab/Antenna/Open/Pattern Pasting - Antenna Data table Atoll replaces the old pattern by the new one both in the antenna table and properties window. You can check that data have also been adapted in the patterns table of the modified antenna properties window.
IV.4.4
COPYING ANTENNA PATTERNS TO THE CLIPBOARD
To copy the horizontal/vertical pattern of an existing antenna to the clipboard, proceed as follows : Click the Data tab in the Explorer window, Expand the Antennas folder by left clicking on the sign left to the directory Select the antenna from which you want to copy the radiation pattern by left clicking on it, Activate the antenna properties window either by double clicking or by choosing the properties option from the scrolling menu. Choose the pattern tab associated with the pattern you want to edit (horizontal/vertical), Right click on the pattern window in order to open the associated context menu, Choose the Copy command from the open menu. This can be made either on a linear or a logarithmic display
© Forsk 2004
Unauthorized reproduction or distribution of this documentation is prohibited
125
Managing radio network data
IV.4.5
IMPORTING ANTENNA PATTERNS
Using existing values If you already have table formatted values for antenna patterns in a file (spreadsheet or word processor), you can “import” them directly into the cells of the patterns table by copying and pasting from your application (a spreadsheet in the following example). To do so, proceed as follows : Select from your spreadsheet the columns containing angles and values you want to import, Copy your selection,
Horizontal pattern values copying Switch to Atoll, Click the first top left cell of the corresponding pattern table in the antenna properties window, Paste the data by using the Ctrl+V shortcut. Left click on the Apply button Missing values in selection If there are some missing values (blank lines) in your data sheet, Atoll is able to interpolate the values in order to obtain a complete and realistic pattern all around the antenna. To do so, just follow exactly the steps as above. When pasted, blank lines are compacted in the pattern table when the apply button is pressed.
IV.4.6
PRINTING ANTENNA PATTERNS
To print the horizontal/vertical pattern of an existing antenna, proceed as follows : Click the Data tab in the Explorer window, Expand the Antennas folder by left clicking on the sign left to the directory Select the antenna from which you want to print the radiation pattern by left clicking on it, Activate the antenna properties window either by double clicking or by choosing the properties option from the scrolling menu. Choose the pattern tab associated with the pattern you want to edit (horizontal/vertical), Right click on the pattern window in order to open the associated context menu, Choose the Print... command from the open menu. This can be made either on a linear or a logarithmic display
126
Unauthorized reproduction or distribution of this documentation is prohibited
© Forsk 2004
CHAPTER4
IV.5 TRANSMITTERS IV.5.1
TRANSMITTERS : OVERVIEW
A transmitter is the source or generator of any signal on a transmission medium. A transmitter is a piece of equipment composed of some antennas located on a site. Depending on the type of project, Atoll manages differently the transmitters parameters. Whatever the project, you may manage globally or individually the transmitter parameters and their single activity/inactivity. A base station is a group of transmitters on the same site. With Atoll, you may work on several types, from single to multi-sectored stations, by creating new ones from nothing or templates. Then depending on the project type, transmitters are managed differently. Hence, additional levels are introduced like subcells and TRXs in TDMA/GSM projects, cells (one carrier on a transmitter) for WCDMA/UMTS and cdmaOne/CDMA2000 projects. So, the items referenced in this part deal with common management of transmitters and station templates. All specific parts depending on the technology are described in their respective parts. In the coming sections, steps will describe the creation, deletion, moving and setting of the global properties of the transmitters and station templates.
IV.5.2 IV.5.2.a
TRANSMITTERS PROPERTIES CREATING A TRANSMITTER
In Atoll, several antennas can be installed on the same transmitter. The creative steps for one antenna and more antennas transmitters are identical. The second antenna used is automatically placed at the same height than the first one. To create a transmitter, proceed as follows : Left click on the Data tab of the Explorer window, Right click on the transmitters folder, Choose the New option from the context menu. Use the What's this help to get description about the fields available in the open windows, Fill out the appropriate fields in the several tab windows, Click OK or Apply to validate the new transmitter. Atoll opens the "Transmitter new element properties" window containing the main characteristics describing the transmitter you are building. This window contains at least 2 tabs, additional tabs being linked with the type of project template you are working on. The standard tabs are General and Transmitter, and deal with the definition of the transmitter, its location, the assignment to some specific radio equipment (leading to losses computation), and the antenna(s) used on this transmitter. The power definition is located in the Transmitter part in GSM/GPRS/EDGE projects, whereas its definition is made at the cell level in WCDMA/UMTS or cdmaOne/CDMA2000 projects. Note: The Other Properties tab window is available for any project if a user-defined field has been added to the transmitter table.
IV.5.2.b
NAMING AUTOMATICALLY TRANSMITTERS
Atoll integrates, by default, a prefix to transmitter names which is the name of the related site. In addition to this prefix, the sector number corresponding to the considered transmitter is added. Nevertheless, you can force Atoll not to use this default prefix and to prefer user-defined prefixes. You can customise it by adding the syntax described below in an Atoll.ini file. You must create this file and place it in the Atoll installation directory. The syntax in order to define a new prefix to transmitter names in the Atoll.ini file is the following : [Transmitter] Prefix=”newprefix” Each new transmitter will be named “newprefixN” instead of “TxN”.
© Forsk 2004
Unauthorized reproduction or distribution of this documentation is prohibited
127
Managing radio network data
Another solution is to use an automatic prefix by writing these lines: [Transmitter] Prefix=”” In this case, each new transmitter is called “Site name_n”. Site name is the name of the site where the transmitter is located and n is the transmitter number on this site. Notes: This file is read only when Atoll is started. Therefore, it is necessary to close the Atoll session and to restart it in order to take into account any modification performed in Atoll.ini. When changing the name of a site, Atoll automatically renames transmitters and cells related to the site which names contain the site name. In the same way, if you rename a transmitter, the corresponding cells are automatically renamed. The automatic renaming according to site name is by default available. However, it may be blocked if you add the following lines in the Atoll.ini file: [AutoRename] Transmitters = 0 3GCells = 0 Transmitters refers to transmitter renaming when the site name is changed. 3GCells refers to cell renaming when the transmitter name is changed. Automatically naming sites is also possible. The default sector numbering can be set. By default, when creating a tri-sectors station, the numbering of the first sector starts from 1. Therefore, we will have 3 transmitters named Site_1, Site_2 and Site_3. To differently initialise the numbering of the first sector, add these lines in the Atoll.ini file: [Transmitter] First=x (x must be an integer)
IV.5.2.c
MANAGING TRANSMITTER PROPERTIES
Like for all objects organised in folders (Sites, Transmitters, Antennas, Predictions, Simulations, measurements, etc...) within Atoll, transmitters can be managed either individually or globally. A global setting is applied to all the filtered transmitters. Global properties management In Atoll, you may manage globally the properties associated with transmitters of your network : To do so, proceed as follows : Left click on the Data tab of the Explorer window, Right click on the transmitters folder, Choose the Properties option from the context menu, Use the What's this help to get description about the open dialog window. The 4 standard tab windows are : General, Table, Propagation and Display. - The General tab deals with folder organisation and associate configurations. - The Table tab helps you to manage contents in the Transmitter table. - The Propagation tab makes it possible to assign the same propagation model(s), calculation radius (or radii), path loss resolution(s) to all filtered transmitters of the folder, and to manage the path loss result storage, - The Station templates tab allows you to manage (creation, modification, deletion) models of stations. - The Display tab allows you to manage the display of transmitters depending on their attributes, to manage the legend, labels on the map, and the contents of help popups using the tip tool
.
Notes: To attribute different colours to the transmitters (used in coverage prediction for example) in the network easily, use the automatic command from the Display type scrolling box in the Display tab window (and validate by pressing the Apply button). In GSM/GPRS/EDGE projects, a BSIC format tab is available. In this one, you can define whether BSICs are in octal or decimal notations. Individual property management There are two ways to edit properties of each transmitter in the current network. To do so,
128
Unauthorized reproduction or distribution of this documentation is prohibited
© Forsk 2004
CHAPTER4
Either : Left click on the Data tab of the Explorer window, Expand the transmitters folder by clicking on the button in front of it, Right click on the transmitter you want to manage, or Select on the map the transmitter you want to manage by left clicking on the appropriate Tx symbol (arrow), Choose the Properties option from the context menu, Use the What's this help to get description about the open dialog window. The displayed window contains at least 4 tabs (General, Transmitter, Propagation, Display). The Other Properties tab is available if some user defined fields have been added to the Transmitter table : - The General tab deals with the referring site and the location of the current transmitter - The Transmitter tab is linked with the definition of power (in GSM/GPRS/EDGE projects), assigned losses and antennas built on this transmitter, - The Propagation tab makes it possible to assign propagation model(s), calculation radius (or radii), path loss resolution(s) to the current transmitter, and to manage the path loss result storage, - The display tab allows you to manage the colour assigned to the current transmitter. Note: You can open the property dialog of the Site on which the transmitter is built by clicking the right of the scrolling site selection box in the General tab.
button on the
You can open the property dialog of the Antenna used as main antenna on the transmitter by clicking the button on the right of the scrolling antenna selection box in the Transmitter tab.
IV.5.2.d
MOVING A TRANSMITTER ON THE MAP
Even if transmitters are linked with sites, it is possible to shift them from their reference site by adjusting Dx and Dy contained in each transmitter property dialog box. Dx (resp. Dy) is the distance (in metres) between the considered transmitter and the basis site X-positive (Y-positive) directed. Nevertheless, it is possible to move a transmitter by using your mouse. To do so, proceed as follows : Select the transmitter you want to move on the map by left clicking on it and maintaining it, a specific second pointer appears close to the mouse pointer,
Drag the transmitter to the desired location,
Release the mouse button when reached.
Dx and Dy values are automatically modified in the transmitter properties.
IV.5.2.e
ADJUSTING TRANSMITTER AZIMUTHS
In Atoll, it is possible to modify the azimuth of the antenna(s) of any transmitter by accessing its property dialog box. Azimuth values are defined in degrees, 0° indicating north, and are ordered in a clockwise direction. It is also possible to modify the azimuth of the first antenna of any transmitter by using your mouse. To do so, proceed as follows : Select the transmitter you want to move on the map by left clicking on it and release the mouse button, Move the pointer to the arrow extremity of the selected transmitter, a specific rotation pointer appears close to the mouse pointer,
© Forsk 2004
Unauthorized reproduction or distribution of this documentation is prohibited
129
Managing radio network data
Left click on the green dot and maintain the mouse button pressed, Drag the pointer in order to execute a rotation around the original location,
The current value of the azimuth is displayed in real time in the extreme left part of the status bar , Release the mouse button when the desired angle is reached.
The azimuth value for the first antenna of the considered transmitter is automatically modified in the transmitter properties. It is also possible to modify the azimuth of the first antenna of all the transmitters situated on a site by using your mouse. To do so, proceed as follows : Select any transmitter of the site you want to rotate on the map by left clicking on it and release the mouse button, Move the pointer to the arrow extremity of the selected transmitter, a specific rotation pointer appears close to the mouse pointer,
Left click on the green dot and maintain the mouse button pressed, Hold down the CTRL button on your keyboard. Drag the pointer in order to execute a rotation around the original location,
The current value of the azimuth is displayed in real time in the extreme left part of the status bar , Release the mouse button and the CTRL button when the desired angle is reached.
Azimuth values for the first antenna of all the transmitters concerned are automatically modified in the transmitter properties. Note: The precision of the azimuth angle depends on the distance of the cursor from the transmitter symbol. Azimuth angles change by: 1 degree when the cursor is moved within a distance of 10 times the size of the transmitter symbol. 0.1 degree when the cursor is moved outside this region.
IV.5.2.f
INSTALLING SEVERAL ANTENNAS ON A TRANSMITTER
In Atoll, it is possible to assign several antennas on the same transmitter in order to compose the several associated patterns of each of them. To build several antennas on the same transmitter, proceed as follows : Either : Left click on the Data tab of the Explorer window, Expand the transmitters folder by clicking on the button in front of it, Right click on the transmitter you want to manage, or Select on the map the transmitter you want to manage by left clicking on the appropriate Tx symbol (arrow), Choose the Properties option from the context menu, Click the Transmitter tab of the open window, Use the What's this help to get description about the open dialog,
130
Unauthorized reproduction or distribution of this documentation is prohibited
© Forsk 2004
CHAPTER4
In the Other antennas part, define additional antennas. Click on the first cell in the Antenna column, open the scrolling menu (by clicking on the arrow) and choose an antenna in the scrolling menu. Then, enter its characteristics: azimuth (Azimuth column), down tilt (Tilt column) and the percentage of power dedicated to this antenna (Percent_power column). Select another row to validate the new antenna installation, Click OK or Apply to validate the antenna building. Notes: Entering 0% in the Percent_power column means that only the first antenna will be considered. The other antennas used are automatically placed at the same height as the first one. The characteristics of additional antennas are no longer described in the Transmitters table.
IV.5.2.g
SETTING TRANSMITTER ACTIVITY
When transmitters are built in a network, you may decide to activate them or not. Predictions, simulations and associated reports/statistics take into account only active transmitters (and not filtered transmitters). In the Explorer window, active symbol) in the transmitter folder, unlike inactive ones which are displayed in white transmitters are displayed in red ( ( symbol). To set the activity of a transmitter, Either, Select the Transmitter tab from the transmitter properties or Activate the transmitter table window (Un)check the active box in order to make the transmitter (un)active in the network You may also manage the transmitters activity from the context menu associated with each transmitter individually (right click on the transmitter subfolder in the geo tab from the explorer window) or globally (right click on the transmitters folder in the geo tab from the explorer window)
IV.5.2.h
DELETING A TRANSMITTER
To delete an existing transmitter, proceed as follows : Either : Left click on the Data tab of the Explorer window, Expand the transmitters folder by clicking on the button in front of it Right click on the transmitter you want to delete, or Select on the map the transmitter ( )you want to delete by left clicking on the appropriate Tx symbol (arrow), Choose the Delete option from the context menu. Another alternative is to delete the line associated with the transmitter you want to delete in the Transmitters table.
Note: When selecting a transmitter, be careful to reach the selection. is different. In that case, that is the site which is selected. Since the deletion action is possible on sites on which transmitters are built, be sure of your selection.
IV.5.3 IV.5.3.a
STATION TEMPLATES CREATING A STATION TEMPLATE
A station is one transmitter or a group of transmitters on a same site sharing the same properties. With Atoll, you may create, modify or delete station templates and build your network from stations instead of single transmitters. To create a new station template, proceed as follows : Either From the toolbar, left
© Forsk 2004
click
on
the
template
Unauthorized reproduction or distribution of this documentation is prohibited
scrolling
box
131
Managing radio network data
Select the Manage Templates... tool
Or Left click on the Data tab of the Explorer window, Right click on the transmitters folder, Choose the Properties option from the context menu, Click the Station templates tab, Click the button to create a new station template, Use the What's this help to get description about the fields available in the open window, Enter the parameters of the station being currently built, Click OK to validate. The new station template is then available in the station scrolling menu. Note: In UMTS or cdmaOne/CDMA2000, the station template must integrate the site equipment properties related to the site on which it will be dropped.
IV.5.3.b
DEFINING STATION TEMPLATE PROPERTIES
A station is one transmitter or a group of transmitters on a same site sharing the same properties. With Atoll, you may create, modify or delete station templates and build your network from stations instead of single transmitters. To manage a station template, proceed as follows : Either, From the toolbar, left
click
on
the
template
scrolling
box
Select the Manage Template... tool
Or Left click on the Data tab of the Explorer window, Right click on the transmitters folder, Choose the Properties option from the context menu, Click the Station templates tab, Select the template you want to manage in the Available templates box, Click the button to open the station template properties dialog box, Use the What's this help to get description about the fields available in the open window, Set the parameters of the current station, Click OK to validate. You can also add user-defined fields to station templates through the station templates management window. These additional fields appear in a new tab in the station template properties window, named Other properties, if there are corresponding user-defined fields available in the sites table. This feature has been designed to allow users to introduce user-defined fields in the sites table to the station templates. So that the sites then created with this template contain these user-defined fields by default.
132
Unauthorized reproduction or distribution of this documentation is prohibited
© Forsk 2004
CHAPTER4
To add, modify or delete a field in the station templates, proceed as follows : Either, From the toolbar, left click on the
template
scrolling
box
Select the Manage Template... tool
Or Left click on the Data tab of the Explorer window, Right click on the transmitters folder, Choose the Properties option from the context menu, Click the Station templates tab, Click the fields dialog box,
button on the station template management window to open the station template
Click to add, field, Click OK to validate.
to modify properties or
to delete a user-defined
Notes: The properties you can adjust are similar to the transmitter properties ones. The user-defined fields added in the station templates must be the same as the user-defined fields in the sites table to be taken into account.
IV.5.3.c
DELETING A STATION TEMPLATE
A station is one transmitter or a group of transmitters on a same site sharing the same properties. With Atoll, you may create, modify or delete station templates and build your network from stations instead of single transmitters. To delete a station template, proceed as follows : Either From the toolbar,
left
click
on
the
template
scrolling
box
Select the Manage Template... tool
Or Left click on the Data tab of the Explorer window, Right click on the transmitters folder, Choose the Properties option from the context menu, Click the Station templates tab, Select the template you want to delete in the Available templates box, Click the button, Click either OK or Cancel to close the dialog box.
© Forsk 2004
Unauthorized reproduction or distribution of this documentation is prohibited
133
Managing radio network data
IV.5.3.d
DROPPING A STATION FROM A TEMPLATE
In Atoll, as for (site, transmitter) pairs, you can easily build station from available templates. Proceed as follows to create a station : Select in the station template scrolling box (located in the toolbar) the template to use, Left click on the New station button, left to the scrolling box, Put the station on the appropriate location on your map, You may also build several identical stations from a template in Atoll. To do so, you must have previously defined a hexagonal cell radius for the corresponding template in its properties dialog window. Once this is done, proceed as follows to create groups of stations : Select in the station template scrolling box (located in the toolbar) the template to use, 2
Left click on the Hexagonal design button, left of the scrolling box, Draw the zone in which you want to build the stations on the map as a computation or focus zone, Stations with associated hexagonal shapes around are built as best possible in the drawn zone. Once built, stations objects (sites and transmitters) are put in the corresponding folders, and you may work on them as if they were sites and transmitters. Hence, you may add additional antennas on each created transmitter. Notes: When you select a specific template, if the Hexagonal design button is not available ( ), please define a hexagonal cell radius for this template in its properties dialog window, used as the hexagonal shape radius. In UMTS or cdmaOne/CDMA2000, the site on which is dropped the station has UMTS equipment properties which are defined in the station template dialog. It is also possible to drop a station on an existing site.
IV.5.3.e
DROPPING A STATION ON AN EXISTING SITE
In Atoll, the standard way in dropping stations is at the same time the creation of related site and corresponding properties (e.g. site equipment in UMTS or cdmaOne/CDMA2000). Nevertheless, it is easily possible to drop a station from a template on existing site. Once the reference site is available, to drop a station from a template on it, proceed as follows : Select in the station template scrolling box (located in the toolbar) the template to use, Uncheck the visibility flag in front of the hexagonal design folder, Left click on the New station button, left of the scrolling box, Move your pointer to the reference site on your map, When the pointer sticks on it, put the station on the site by left clicking.
IV.5.3.f
MANAGING A MULTI-SECTORED STATION
Even if you can select only one transmitter at a time, it is possible to group together all the transmitters composing a same base station (defined in the station templates properties). To do so, proceed as follows : Left click on the Data tab of the Explorer window, Right click on the transmitter folder to open the context menu Choose the group by sites option Transmitters are then displayed under sites subfolders in the transmitters folder.
2
An hexagonal design is a group of stations created from the same station template
134
Unauthorized reproduction or distribution of this documentation is prohibited
© Forsk 2004
CHAPTER4
IV.5.3.g
MERGING HEXAGONAL GROUPS OF BASE STATIONS
When you build several hexagonal groups of different station templates, some hexagons may overlap. These overlapping zones can overestimate the number of needed sites regarding the number of transmitters. To avoid that, Atoll provides a tool that helps you to merge sites of different hexagon groups. To merge sites of different hexagonal groups located within a certain distance, proceed as follows : Left click on the Data tab of the Explorer window, Display the several hexagon groups by checking the box ( ) in front of the Hexagonal design folder, Right click on the Hexagonal design folder to open the context menu, Choose the Merge sites... command from the open menu, Enter the distance within which you want to merge sites, Click OK to start the merging process. Example : let's imagine that two base bi-sector stations of different hexagon groups are located within a radius of 200 metres, and their respective hexagon cell radius is 500 m and 1000m. With this feature, you can merge sites located within a distance of e.g. 300 metres. At the end of the process, there will be only one site on which 4 transmitters will be built.
IV.6 REPEATERS IV.6.1
REPEATERS : OVERVIEW
A simple modelling of repeaters is available in Atoll. The modelling focuses on the impact of repeaters and the additional coverage they provide to transmitters. Broad-band repeaters are not modelled. A repeater is similarly modelled for 2G and 3G networks, except that on the 2G side, Atoll deals with EIRP and on the 3G side with a global amplification gain. We assume that all the TRXs from the 2G donor transmitter, as well as all the carriers from the 3G donor transmitter are amplified.
IV.6.2
CREATING A REPEATER
It is possible to model a repeater for which there is a donor transmitter. To create a repeater, proceed as follows : Select a transmitter on the map or in the Transmitters folder of explorer ; it will be the donor transmitter, In the toolbar, click on the icon Place the repeater on the map.
(active only if a transmitter has been previously selected),
A repeater can be added on an existing site or can itself generate a new site. Atoll creates a repeater linked to the selected donor transmitter. In the explorer, the new site is listed in the Sites folder and the repeater under its donor transmitter. The repeater is represented on the map by the symbol . The repeater has the colour of the donor transmitter and by default, the same azimuth. When clicking on it, Atoll displays a link to the donor transmitter.
IV.6.3
MANAGING REPEATER PROPERTIES
The repeater property dialog can be open either by double-clicking on the repeater on the map or in the explorer, or by selecting Properties... in the repeater context menu. It consists of four parts, the General part, the Donor part, the Coverage part and the Propagation part. Standard properties are available in the General tab. This tab contains general information on the repeater : The name of the repeater. By default, repeaters are called RepeaterN. The donor transmitter name that cannot be changed after the repeater creation, The site which it is located on,
© Forsk 2004
Unauthorized reproduction or distribution of this documentation is prohibited
135
Managing radio network data
The distance offset on x (Dx) and y (Dy) axis, The amplifier gain (amplification gain), It will be used in the link budget to evaluate the repeater total gain. The delay offset (Internal delay) of the repeater, Delay offset is an informative field in this version. Comments. All the created repeaters and donor side properties are listed in the Repeaters table. To open this table, right click on the Transmitters folder and then, select Repeaters and Open Table. Note: the table cannot be used to create repeaters since only properties of the donor side may be specified. On the other hand, it allows you to delete repeaters or modify their characteristics ; standard features for managing table content (Fill down/up, Delete, Display columns, Filter, Sort, Table Fields) are available in a context menu (when right clicking on column(s) or record(s)) and in the Format, Edit and Records menu.
IV.6.4
SETTING DONOR PROPERTIES OF A REPEATER
Donor properties can be accessed from the donor tab of any repeater property dialog. Parameters of this tab model the repeater donor side facing the donor transmitter. The different settings are listed below : The repeater donor side antenna has to be selected in the model scrolling menu. By default, if no antenna is installed on the repeater, Atoll takes into account an omni antenna with 0 dBi gain. Enter the repeater antenna height. Atoll evaluates the repeater azimuth and downtilt considering that the donor side antenna of the repeater is pointed to the antenna of the donor transmitter. Azimuth and downtilt can also be user-defined. The Calculate button enables you to update azimuth and downtilt values after changing the repeater donor side antenna height or the repeater location. If you choose another site or change site coordinates in the General tab, click on Apply before using the Calculate button. Finally, you may model the feeder equipment used. Choose a type of feeder in the Feeders scrolling menu and enter its length.
IV.6.5
SETTING COVERAGE PROPERTIES OF A REPEATER
Coverage properties can be accessed from the Coverage side tab of any repeater property dialog. This tab enables you to model the repeater coverage side. The different settings are listed below : The repeater activity status has to be chosen. Only active repeaters (displayed with red colour in the explorer) are calculated. Choose the repeater coverage side antenna in the model scrolling menu. By default, if no antenna is installed on the repeater, Atoll takes into account an omni antenna with 0 dBi gain. Enter the height, azimuth and downtilt of the repeater coverage side antenna. Additional antennas can be specified. Note: by default, characteristics (antenna, azimuth, height,...) of the repeater coverage side correspond to the donor transmitter characteristics. Finally, you may model the feeder equipment used. Choose a type of feeder in the Feeders scrolling menu and enter its length. You may define EIRP in case of GSM/GPRS/EDGE networks or total gain in UMTS/cdmaOne/CDMA2000 networks. Atoll will use this value (EIRP or total gain) to calculate the signal level received from the repeater. Either directly enter a value, or click on the Calculate button in order for Atoll to deduce the value from the link budget. The Calculate button enables you to update the value after changing any characteristic in the Coverage tab. If you modify other characteristics in the General and Donor side tabs, click on Apply before using the Calculate button. Note: default EIRP takes into account donor transmitter EIRP, propagation loss between the donor transmitter and the repeater, donor part characteristics (donor antenna gain, feeder losses), amplifier gain and coverage part characteristics (coverage antenna gain and feeder losses). The default gain is applied to each power (pilot power, SCH power,...) and takes into account the same information about donor transmitter, donor and coverage parts of the repeater.
136
Unauthorized reproduction or distribution of this documentation is prohibited
© Forsk 2004
CHAPTER4
Assumptions : The link between the donor transmitter and the repeater has the same frequency as the network, Propagation loss between donor transmitter and repeater is calculated using the ITU 526-5 propagation model. Since repeaters will be involved in computations, propagation parameters have to be set like in transmitters. They can be accessed from the Propagation side tab of any repeater property dialog. As for the transmitter, you may specify: A propagation model, a calculation radius and a resolution used to compute the main path loss matrix, A propagation model, a calculation radius and a resolution taken into account to calculate the extended path loss matrix. Notes: By default, Atoll assigns to the repeater calculation settings (propagation model, calculation radius, grid resolution,...) defined for the donor transmitter, The definition of the calculation radius in the repeater property dialog has an effect on the related transmitters that will be taken into account or not because of the use of a computation zone.
IV.6.6
UPDATING REPEATER PARAMETERS
As for transmitters, it is possible to select a repeater on the map, to change its azimuth and its position relating to its site. Angle calculation In addition, it is possible to globally update calculated azimuths and downtilts of repeater donor side antennas by selecting Repeaters and Calculate Angles in the Transmitters context menu. Finally, it is possible to globally update calculated total gains (or calculated EIRP) of all the repeaters by selecting Repeaters and Calculate Gain (or Calculate EIRP) in the Transmitters context menu.
IV.6.7
USING REPEATERS IN CALCULATIONS
Repeaters have an impact on the donor transmitter coverage. Path loss matrices Atoll calculates a main path loss matrix and potentially an extended one for each active repeater: Which satisfies the filter criteria defined, Which has a calculation area (intersection between the calculation radius and rectangle including the computation zone). Computations are performed with the standard validity management carried out for any transmitter. Features such as export of repeater path loss matrices, the possibility to evaluate the number of transmitters/repeaters to recalculate, the list of transmitters/repeaters calculated and their invalidity reasons, ... are available in the Result storage dialog and in the Propagation tab of the Transmitters property dialog. Coverage predictions The calculation area is the union between calculation areas of the donor transmitter and the repeater. Atoll displays a composite coverage ; on each pixel, it takes the sum of both signals, the signal level received from the donor transmitter and the signal level from the repeater. The desynchronisation, which would lead to constructive or destructive operation on signals, is not modelled. Point analysis In the Profile tab, it is possible to study the profile between a repeater and a target receiver. In this case, Atoll gives the signal level from the repeater. In the Reception and Results tabs, it provides the composite signal, the signal level received from the donor transmitter plus the signal level from the repeater.
© Forsk 2004
Unauthorized reproduction or distribution of this documentation is prohibited
137
Managing radio network data
GSM/GPRS/EDGE specific calculations Repeaters have no direct impact on: TRX dimensioning, The donor transmitter (which has an extended coverage) is supposed to deal with more traffic and so naturally needs more TRXs. Neighbour allocation, The donor transmitter would naturally have more neighbours as its coverage is extended. Frequency allocation, The donor transmitter (which has an extended coverage) is supposed to create more interference so allocation will naturally be more constrained. UMTS, CDMA2000 and CDMA/ IS 95 specific calculations Repeaters have no direct impact on: Power control simulation, Neighbour allocation, The donor transmitter would naturally have more neighbours as its coverage is extended. Scrambling code allocation.
IV.7 RADIO EQUIPMENT IV.7.1
RADIO EQUIPMENT : OVERVIEW
Radio equipment is related to several devices producing losses on transmitters. In Atoll, it is possible to calculate such losses for each type of equipment regarding their specific characteristics. The calculated values may then be used to either determine total loss on transmitters or indicate their order of magnitude for each of them. Furthermore, for UMTS or cdmaOne/CDMA2000 projects, assigning equipment to transmitter helps in the determination of the Total noise figure using the Friis equation. Atoll enables you to model transmitter equipment in any project. Radio equipment consists of three main parts: Tower Mounted Amplifier (also called Mast Head Amplifier): it is used to reduce the composite noise figure of the base station. TMAs are connected between the antenna and the feeder cable, Feeders, BTS. All the components, tower mounted amplifiers, feeders and BTS, are described in three associated tables. In addition, some characteristics, which may be different for transmitters using the same equipment, are specified in each transmitter properties. Equipment can also be managed in a database structure.
IV.7.2
MANAGING TMA EQUIPMENT
TMA (Tower Mounted Amplifier) are used in the equipment specifications linked with each transmitter. When defined, TMA are available and can be assigned individually to each transmitter of the network. To create/manage tower mounted amplifiers equipment, proceed as follows : Left click on the Data tab of the Explorer window, Right click on the Transmitters folder to open the associated context menu, Choose the Equipment : TMA equipment... option from the open menu, Use the What's this help to get description about the fields available in the open dialog window, Click on the Records tab to open the TMA definition table, Create TMA equipment (give an equipment name to each newly created one), and, for each of them, specify noise figure (noise figure TMA, dB), uplink gain (reception gain TMA, dB) and downlink loss (transmission losses TMA, dB), Click the Close button to validate. Notes: Losses and gains must be positive values. The Table tab window allows you to manage user-defined variables in the Records tab window.
138
Unauthorized reproduction or distribution of this documentation is prohibited
© Forsk 2004
CHAPTER4
Only transmission values are used in TDMA/GSM projects.
IV.7.3
MANAGING FEEDER EQUIPMENT
Feeders are used in the equipment specifications linked with each transmitter. When defined, feeder types are available and can be assigned individually to each transmitter of the network. To create/manage feeder equipment, proceed as follows : Left click on the Data tab of the Explorer window, Right click on the Transmitters folder to open the associated context menu, Choose the Equipment : Feeder equipment... option from the open menu, Use the What's this help to get description about the fields available in the open dialog window, Click on the Records tab to open the Feeder definition table, Create Feeder equipment (give an equipment name to each newly created one), and, for each of them, specify losses per metre (feeder losses per metre, dB/m) and the connector transmission and reception losses (dB), Click the Close button to validate. Notes: Losses must be positive values. The Table tab window allows you to manage user-defined variables in the Records tab window. Only transmission values are used in TDMA/GSM projects. In cdmaOne/CDMA2000 or WCDMA/UMTS projects, feeder and connector losses are not included in the transmitter uplink total losses since they are already taken into account in the noise figure evaluation.
IV.7.4
MANAGING BTS EQUIPMENT
BTS equipment is used in the equipment specifications linked with each transmitter. When defined, BTS types are available and can be assigned individually to each transmitter of the network. To create/manage BTS equipment, proceed as follows : Left click on the Data tab of the Explorer window, Right click on the Transmitters folder to open the associated context menu, Choose the Equipment : BTS equipment... option from the context menu, Use the What's this help to get description about the fields available in the open dialog window, Click on the Records tab to open the BTS definition table, Create BTS equipment (give an equipment name to each newly created one), and, for each of them, specify noise figure (BTS noise figure, dB), Click the Close button to validate. Notes: Noise figures must be positive values. The Table tab window allows you to manage user-defined variables in the Records tab window. Only transmission values are used in TDMA/GSM projects.
IV.7.5
ASSIGNING RADIO EQUIPMENT TO TRANSMITTER
Once defined, TMA, feeder and BTS equipment can be assigned to transmitters taking part of a network in order to determine corresponding total losses. For example, in GSM/GPRS/EDGE projects, losses due to equipment will be available only when the Power and Losses option is chosen to define the efficient power of transmitters instead of EIRP. To define transmitter radio equipment, proceed as follows : Left click on the Data tab of the Explorer window, Expand the transmitters folder by clicking on the button in front of it, Either, Right click on the transmitter you want to parameter radio equipment to open the associated
© Forsk 2004
Unauthorized reproduction or distribution of this documentation is prohibited
139
Managing radio network data
context menu, Choose the Properties command from the open menu, Or Double click on the transmitter you want to parameter radio equipment, Click on the Transmitter tab from the open window, Click the button to open the associated dialog box, Use the What's this help to get description about the fields available in the open window, Click OK to validate. Notes: Losses and gains must be positive values. Only transmission values are used in TDMA/GSM projects.
IV.7.6
USING EQUIPMENT TO COMPUTE TRANSMITTER LOSSES
TMA, feeder and BTS equipment allows you to calculate losses on transmitters. Once their characteristics defined for each transmitter, Atoll calculates downlink losses for GSM/GPRS/EDGE projects, and downlink and uplink losses for CDMA projects, including the total noise figure, using the Friis equation. To display calculated loss regarding to equipment specifications for each transmitters, open the properties dialog associated with the considered transmitter, and choose the Transmitter tab window. Calculated values are indicated in brackets on the right of the boxes linked with the different types of losses. This fields are editable and can be user modified. Notes: When loss information is missing, the following default values are considered: Gain=0dB and Noise figure=0dB. Only transmission values are used in TDMA/GSM projects. Since they are already taken into account in the noise figure evaluation, feeder and connector losses are not included in the transmitter uplink total losses (cdmaOne/CDMA2000 or WCDMA/UMTS projects). Whatever the value in the Real field(s) is (even = 0) and wherever it comes from (computed or user-defined), this is the one which is taken into account for the loss(es) or noise figure evaluation. Atoll does not automatically recalculate total losses and total noise figure when modifying equipment characteristics in their respective tables, in each transmitter Equipment specifications window or in the Transmitters table. It keeps initial values and displays updated values in parentheses. For automatic total losses and total noise figure update from equipment characteristics, proceed as follows : Either, Right click on the Transmitters folder, choose Equipment : Apply to transmitters. Or Open the Transmitters table, Select the whole column(s) you want to calculate Empty it (them) using the Delete key on your keyboard. Note: The first way enables you to update total losses and total noise figure of all the transmitters while the second one can be used on a group of transmitters.
140
Unauthorized reproduction or distribution of this documentation is prohibited
© Forsk 2004
C H A P T E R 5
5 Managing Computations in Atoll
Managing computations in Atoll
142
Unauthorized reproduction or distribution of this documentation is prohibited
© Forsk 2004
CHAPTER5
V
MANAGING COMPUTATIONS IN ATOLL
V.1 COMPUTATIONS IN ATOLL : OVERVIEW Once the network has been built, Atoll allows you to create some general studies. To make this easier, Atoll provides calculation tools like multithread and distributed computing features. Moreover, the several processes can be either displayed in an event viewer window or inside a log file. Atoll provides also the possibility to limit the calculation loading and time by introducing polygonal zones. These help you to restrict the computation to a certain set of transmitters, and to clip related computations, coverages and other outputs. This is made by using two type of polygonal zones : the computation zone and the focus zone. The first one is the one on which are made the computations, the second one on which are made the statistical outputs. Depending on the project type on which you are working on, you may choose between the different propagation models available in Atoll. Selecting the most appropriate one, you may even decide to attribute different ones to the different transmitters composing the network. Predictions may be featured in two ways : by using the point analysis tool in order to predict, at any point of the current map, the reception profile between a reference transmitter (in real time) and the value of the several signal levels of the surrounding transmitters at a given point (using existing path loss matrices). by computing different types of standard coverage predictions : coverage by transmitter, coverage by signal level and overlapping zones. Many customisation features on coverage studies are available in order to make their analysis easier. All of these are easily manageable. Furthermore, Atoll allows you to export coverage and path loss results with a view to use them elsewhere in another application. Notes: For CDMA technology projects (UMTS and cdmaOne/CDMA2000), Atoll provides also an active set analysis based on a particular scenario (given terminal, mobility and terminal) for an existing simulation at a given point. Other specific studies like interference studies (GSM/GPRS/EDGE projects) or handover, service availability, etc... (UMTS and cdmaOne/CDMA2000) are also possible.
V.2 COMPUTING IN POLYGONAL AREAS V.2.1
COMPUTATION AND FOCUS ZONES : OVERVIEW
The computation and focus zones are user-definable polygonal areas based on the map cutting. Drawing such polygonal zones allows the user to reduce calculation area and calculation times, and to permit a more precise analysis on computation results. The computation zone had several functions : Determining transmitters geographically involved in computations. The transmitters that will be taken into account are the ones which have at least one calculation radius (main and/or secondary, at the transmitter or repeater level) intersecting the rectangle around the computation zone. Determining the validity of path loss matrices (i.e. Increasing the computation zone size invalidates path loss results), Clipping traffic maps (during Monte-Carlo simulations, mobiles are dropped within the computation zone)., Clipping all the coverage areas. In other words, path loss matrices are computed within the rectangle around the computation zone and coverages are displayed within the computation zone itself. The focus zone help you in : Clipping all reports and statistics, Clipping the graphic display with lighter colours around the polygon (and optionally when printing). To sum up, computation zone is the area where Atoll works out path loss matrices, coverage studies, Monte-Carlo and power control simulations while focus zone is the area where you want the results. These features provide a practical
© Forsk 2004
Unauthorized reproduction or distribution of this documentation is prohibited
143
Managing computations in Atoll
way of analysing sub-areas once the main area is fully calculated. Furthermore, they enable you to analyse simulation results and coverage without border effect. Like other polygonal objects (e.g. clutter or traffic), computation and focus zone are easy to manage in Atoll. Hence, this zones can created either by drawing, or importing from an external file. Several drawing tools are available, e.g. resizing, adding points to the zones, removing a point. Moreover, these can be saved in external files. Information on these zones are also very easy to reach (size and coordinates). Note: You may perform propagation calculations without geographic data (free space propagation). Nevertheless, it is necessary to define a computation zone.
V.2.2
COMPUTATION AND FOCUS ZONES : EFFECTS
Computation and focus zones helps you to reduce calculation area and calculation times. They are applied on several items listed below. Clutter classes or traffic statistics Clutter classes, traffic, UMTS, cdmaOne/CDMA2000 environment statistics refer to the focus zone if there is one. Only areas inside the focus zone are taken into account. Note: If not defined, the focus zone is the computation zone. Clutter classes Atoll calculates the surface of each clutter class contained in the focus zone and its percentage. Traffic In UMTS or cdmaOne/CDMA2000 projects, statistics are available only in case of traffic raster maps (traffic maps based on environments). Atoll works out surface of each traffic class (environment) contained in the focus zone. For each of them, it provides surface of each clutter class covered by the traffic class and its percentage. In GSM/GPRS/EDGE projects, Atoll evaluates the surface of each traffic class contained in the working zone and its percentage. UMTS and cdmaOne/CDMA2000 environments statistics For each user profile described in the environment, Atoll calculates density of users and the number of users on a clutter class. The density of users remains the same. On the other hand, the number of users is related to the focus zone. Path loss matrices Atoll works out a path loss matrix for each active and filtered transmitter (or related repeater) which at least a calculation radius intersects a rectangle containing the computation zone. Only contents of the matrices inside the rectangle around the computation zone are calculated. Coverage studies Calculation and display Coverage calculations are achieved by taking into account the computation zone. Atoll checks coverage conditions on the areas inside the computation zone. Therefore only bins contained in the computation zone will be covered. Tip information on coverage is related to the computation zone. The focus zone has no effect on tip contents. Statistics on UMTS and cdmaOne/CDMA2000 studies To be taken into account, the focus zone must be defined before accessing study statistics. It is not necessary to define it before computing coverage. When accessing the Statistics tab (in the study Properties window), Atoll considers only covered areas inside the focus zone. For each threshold value defined in the Display tab, it works out the covered surface and its percentage. These data are evaluated for each environment class, when using maps based environments as traffic cartography. Note: If not defined, the focus zone is the computation zone. Study reports To be taken into account, the focus zone must be defined before accessing reports. Reports are dynamically updated to take into account the focus zone without requiring a coverage re-calculation. Atoll considers only covered surfaces inside the focus zone. Therefore, in case of coverage by transmitter, only transmitters which coverage intersects the focus zone can be considered in the report.
144
Unauthorized reproduction or distribution of this documentation is prohibited
© Forsk 2004
CHAPTER5
Note: If not defined, the focus zone is the computation zone. UMTS and cdmaOne/CDMA2000 simulations Calculation Atoll drops mobiles on the traffic area contained in the computation zone. During power control, Atoll considers all the active and filtered transmitters which the calculation radius intersects rectangle containing the computation zone. Simulation reports To be taken into account, the focus zone must be defined before checking simulation results (UMTS, cdmaOne/CDMA2000). It is not necessary to define it before calculating simulation. When accessing the results of the simulation, only sites, transmitters and mobiles located inside the focus zone are considered. The global output statistics are based on these mobiles. Notes: - If not defined, the focus zone is the computation zone. The computation zone is not used as filter. Therefore, all the transmitters with a calculation area, even those located outside the computation zone, and all the created mobiles are analysed in the simulation results. - If the focus and computation zones are the same, only sites and transmitters located inside the focus zone are dealt with in the simulation results. Display All the mobiles even those outside the focus zone are represented on the map. Atoll provides information for any of them, in tips and by left clicking on them. Other calculation algorithms Other calculation algorithms for allocating primary scrambling codes or PN Offsets, neighbours, frequencies, BSIC or working out the number of requested TRXs take into account all the active and filtered transmitters which the calculation radius intersects rectangle containing the computation zone. Printing You may print either the whole selected area or only the area inside the focus zone when selecting the Erase outside of the focus zone option [File : Page setup command]. Note: If the focus zone is not defined, Atoll will consider the computation zone instead of focus zone.
V.2.3
DRAWING A COMPUTATION/FOCUS ZONE
To draw a computation or a focus zone, proceed as follows : Select the Draw command from the Tools : computation (resp. focus) zone menu in the menu bar, Position the pointer (polygonal selection arrow) on the map, Press the mouse left button (a first point is created), Slide the pointer on the map and press the mouse left button to create another point, Carry out the two last steps until you draw the polygonal area you want, Double click to close off the polygonal area. The selected computation zone is delimited by a red line. The focus zone is delimited by a green line and the background is lighter. Note: If not defined, the focus zone is the computation zone.
V.2.4
CREATING A COMPUTATION/FOCUS ZONE FROM POLYGONS
You can create a computation (resp. focus) zone from any polygon contained in a vector object (created or imported). To do so, proceed as follows : Right click on the polygon you want to become the computation (resp. focus) zone to open the associated context menu, Select the Use as computation (resp. focus) zone command from the available scrolling menu.
© Forsk 2004
Unauthorized reproduction or distribution of this documentation is prohibited
145
Managing computations in Atoll
V.2.5
IMPORTING THE COMPUTATION/FOCUS ZONE FROM A FILE
As many other geo data objects, Atoll allows you to import the computation (resp. focus) zone from a file with either an Autocad (.dxf), Arcview (.shp), MapInfo (.Mif), Agd or PlaNET® format. The imported computation (resp. focus) zone takes the place of an already existing one. To import a computation (resp. focus) zone file, proceed as follows : Either, Select the Import... command from the Tools : computation (resp. focus) zone menu in the menu bar, Or, Select the Import... command from the File menu in the menu bar, Specify the directory where the file to be imported is located, the file name and the file type in the open dialog box, Press the OPEN button to validate, Use the What's this help to get description about the fields available in the open window, Select the computation (resp. focus) zone option from the Import to scrolling menu, If necessary, precise the coordinate system associated with the file being currently imported, Click the Import button to achieve the procedure. Notes: The drag and drop feature is available from any file explorer application to Atoll to import the computation (resp. focus) zone, Any computation (resp. focus) zone must be a polygon, The Tools: computation (resp. focus) zone menu is available only if the map of the project is currently displayed. Under Atoll, shp filenames are not limited in number of characters when exporting or importing, even if the file name is made of more than 8 characters.
V.2.6
EXPORTING THE COMPUTATION/FOCUS ZONE TO A FILE
In Atoll, it is possible to export the computation (resp. focus) zone in order to make it available in other applications/projects. This can be made in the Arcview (.shp), MapInfo (.Mif) or Agd formats. To export the current computation (resp. focus) zone to a file, proceed as follows : Select the Save as... command from the Tools : computation (resp. focus) zone menu in the menu bar, Specify the path, the name and the format of the file to be exported, Press the SAVE button to validate, Use the What's this help to get description about the fields available in the open window, If necessary, precise the coordinate system associated with the file being currently exported, Click the Export button to achieve the procedure. Notes: The Tools: computation (resp. focus) zone menu is available only if the map of the project is currently displayed. Under Atoll, shp filenames are not limited in number of characters when exporting or importing, even if the file name is made of more than 8 characters.
V.2.7
DELETING THE COMPUTATION/FOCUS ZONE
To delete the computation (resp. focus) zone, proceed as follows : Either, Left click on the red (resp. green) line (limit of the computation/focus zone). The pointer becomes position indicator ( ), Right click on this limit to open the associated context menu, Select the Delete zone command from the open scrolling menu, Or, Choose the computation (resp. focus) zone : Delete command from the Tools menu when the workspace is displayed on top.
146
Unauthorized reproduction or distribution of this documentation is prohibited
© Forsk 2004
CHAPTER5
V.2.8
RESIZING THE COMPUTATION/FOCUS ZONE
To resize the computation (resp. focus) zone, proceed as follows : Left click on the red (resp. green) line (limit of the computation/focus zone). The pointer becomes position indicator ( ), Press and hold the mouse left button, Drag the pointer until its target location, Release the mouse button.
V.2.9
MOVING A POINT OF THE COMPUTATION/FOCUS ZONE
To move an existing point of the computation (resp. focus) zone, proceed as follows : Left click on the point of the computation zone limit (red line) you want to move. The pointer becomes position indicator ( ), Press and hold the mouse left button, Drag the pointer until the target location, Release the mouse button.
V.2.10 ADDING A POINT IN THE COMPUTATION/FOCUS ZONE To add a point to the computation (resp. focus) zone, proceed as follows : Left click on the location on the computation zone limit (red line) you want to add a point. The pointer becomes position indicator ( ), Right click on this limit to open the associated context menu, Select the Insert point command from the open scrolling menu.
V.2.11 REMOVING A POINT IN THE COMPUTATION/FOCUS ZONE To remove a point from the computation (resp. focus) zone, proceed as follows : Left click on the point from the computation zone limit (red line) you want to delete. The pointer becomes position indicator ( ), Right click on this limit to open the associated context menu, Select the Delete point command from the open scrolling menu.
V.2.12 DISPLAYING THE COMPUTATION/FOCUS ZONE SIZE Atoll allows the user to read various information about any object through the tips. Thus, it is possible to display information (here : area size) on the current computation (resp. focus) zone. This can be made by the use the tips button
, or the properties window of the computation (resp. focus) zone.
To do so, proceed as follows : Either Rest the pointer on the red (resp. green) line (limit of the computation/focus zone) except on the main points making up the computation zone until the information appears. Note: Information about surface will appear only if the tips button
is on.
Or, Right-click on the computation (resp. focus) zone border, Click on the properties... menu. The properties window displays the size of the computation (resp. focus) zone.
© Forsk 2004
Unauthorized reproduction or distribution of this documentation is prohibited
147
Managing computations in Atoll
V.2.13 DISPLAYING THE COMPUTATION/FOCUS ZONE COORDINATES To display the coordinates of points composing the computation (resp. focus) zone, proceed as follows : Either, Left click on the red (resp. green) line (limit of the computation/focus zone). The pointer becomes position indicator ( ), Right click on this limit to open the associated context menu, Select the Properties command from the open scrolling menu, The coordinates (in the defined display system) of the point composing the computation (resp. focus) zone are then displayed in a table window, Or, Choose the computation (resp. focus) zone : Properties command from the Tools menu when the workspace is displayed on top. Advice: To draw an appropriate computation/focus zone, you can copy a list of point coordinates from a spreadsheet and paste it in the computation zone properties window. The format of the data contained in the table is the following : X_coordinate TAB Y_coordinate on each line. Inside this interface, TAB and Return commands are available by using simultaneously the Ctrl key and the appropriate key. Coordinates are displayed as defined previously.
V.3 PROPAGATION MODELS V.3.1
PROPAGATION MODELS : OVERVIEW
By computing losses along transmitter-receiver paths, propagation models permit to predict the received signal level at a given point and take into account : the Radio data, the Geo data like DTM and/or clutter classes, according to the model. The mechanisms involved in electromagnetic propagation are : Free space propagation, Reflections, Diffraction, Scattering. All these mechanisms can be more or less taken into account by propagation models depending on their complexity. Atoll provides, by default, some model based on empirical approaches. For any type of project, you must find the best suited one. Nevertheless, Atoll allows you to manage any project with several propagation models. These can be assigned either globally or at the transmitter level. Each transmitter may have a main propagation model (high resolution and short calculation radius) and a secondary one, with a lower resolution, and an extended calculation radius. Some propagation models (Okumura-Hata and Cost-Hata) are based on a “model type” principle. On the base of the formulae they offer, you can use these models to develop customized models by duplicating the existing base model (Okumura-Hata and Cost-Hata). The Okumura-Hata, Cost-Hata, Longley-Rice, Standard propagation model and WLL models available in Atoll are based on formulae whose parameters can be set. Okumura-Hata and Cost-Hata in particular are based on one formula for each clutter class. The ITU 526-5 and ITU 370-7 (Vienna 93) models are deterministic and therefore their parameters cannot be set. Like other Atoll objects, propagation models can be easily managed. Notes: When performing consecutive calculations with different thresholds : If no calculation radius has been defined, Atoll recalculates the complete coverage for each prediction. If a relatively large calculation radius has been defined, Atoll "stores in memory" the calculations for the defined area and only calculates the difference between the two predictions.
148
Unauthorized reproduction or distribution of this documentation is prohibited
© Forsk 2004
CHAPTER5
Important : whatever the propagation model is, during the path loss computation, the resulted is limited by the value given by the free space loss formula. This means than if a propagation model gives, on a pixel, a path loss value lower than the one given by the free space loss formula, this is this last value which is kept.
V.3.2 V.3.2.a
PROPAGATION MODEL GENERAL INFORMATION SELECTING PROPAGATION MODELS
In Atoll, propagation models can be chosen at different levels. For this reason, you must be very careful with the propagation models priority order given to the different places where these models are defined. Atoll is able to calculate two path loss matrices per transmitter, a first matrix over a near radius computed with a high resolution and a propagation model, and a second matrix over a far radius computed with a low resolution and another propagation model. Note: in addition, it is possible to differentiate resolution of path loss matrices from plot resolution. To define propagation model(s) simultaneously to all transmitters, proceed as follows : Click the Data tab in the Explorer window, Right click on the Transmitters folder to open the associated context menu, Left click in the scrolling menu on Properties, Click on the Propagation tab from the open window, In the main matrix part, choose from the scrolling list a propagation model (with a calculation radius and a resolution used to compute the main path loss matrix), Optionally, in the extended matrix part, choose from the scrolling list a propagation model (with a calculation radius and a resolution taken into account to calculate the extended path loss matrix), Click OK to validate. To define propagation model(s) to one transmitter at a time, proceed as follows : Click the Data tab in the Explorer window, Expand the Transmitters folder by left clicking on the button, Either : Right click on the transmitter to which you want to assign a specific propagation model, Choose the Properties option from the context menu, Or Double click on the transmitter to which you want to assign a specific propagation model, Click on the Propagation tab from the open window, In the main matrix part, choose from the scrolling list a propagation model (with a calculation radius and a resolution used to compute the main path loss matrix), Optionally, in the extended matrix part, choose from the scrolling list a propagation model (with a calculation radius and a resolution taken into account to calculate the extended path loss matrix), Click OK to validate. You can also define these parameters in the Transmitters table. Notes: The calculation radius limits the scope of the calculations to the radius that has been defined. The calculation radius prevents the system from calculating over too long distances (e.g. in an urban area). In the case of very large environments, the calculation radius allows you to improve the calculation time. If no main calculation radius has been defined (and no secondary propagation model), Atoll takes into account automatically the prediction minimum threshold to define the calculation radius for each transmitter. Nevertheless, this could drive to long calculation times Since it is a matrix (or 2 in case of extended calculation radius) which is computed for each transmitter, the calculation radius represents the half side length of the potential matrix located around the considered transmitter. Atoll computes an extended matrix only if the three parameters, propagation model, calculation radius and resolution, are specified. Therefore, an extended matrix will not be worked out if its resolution is null. Atoll computes at the same time the main and extended matrices of a transmitter with a global management. Therefore, it will recalculate both matrices even if only one is invalid. To select a default propagation model on predictions, proceed as follows :
© Forsk 2004
Unauthorized reproduction or distribution of this documentation is prohibited
149
Managing computations in Atoll
Click the Data tab in the Explorer window, Right click on the Predictions folder to open the associated context menu, Left click in the scrolling menu on Properties, Click on the Propagation tab from the open window, Choose from the scrolling list a propagation model, Enter the grid resolution, Use the What's this help to get further description about the fields available in the current dialog window, Click OK to validate. Note: this selected model is taken into account only if the value of the main propagation model (transmitter property) is (Default model).
V.3.2.b
SETTING PROPAGATION MODEL PRIORITY
Even if it is possible to choose a propagation model in the Predictions folder, priority is given firstly to model(s) defined at the transmitter level (in any case, for either coverage studies or point analysis predictions). In that next case, you can choose a propagation model (and potentially a secondary one) for each transmitter. What is then displayed as propagation model in the Transmitters folder properties is the summary of what has been chosen for each independent transmitter. For example, if you chose the same main propagation model X for each single transmitter, X will be displayed as main propagation model in the Transmitters folder properties. If you assign a main propagation model X to some transmitters and Y to others, no main propagation model will be displayed in the Transmitters folder properties. Because of the priority given to the transmitters in term of propagation models, the one displayed in the Predictions folder will be kept as reference for the complete project if the (default model) value has been selected for all the transmitters in the network.
V.3.2.c
DISPLAYING GENERAL INFORMATION ON PROPAGATION MODEL
Under Atoll, the user interface is homogeneous for the different available propagation models. Indeed, for all of them, a common General tab window is available. In this tab, you may enter the model name, add some descriptions and check the model signature. The model signature is used for validity purpose. A unique model signature is assigned to each propagation model and its settings. When modifying model parameters, the associated model signature is changed. This enables Atoll to detect potential path loss matrix invalidity. In the same way, two identical propagation models in different projects do not have the same model signature. Notes: Model signature corresponds to the MODEL_ID field you can find in .par files when externalising path loss matrices. Nevertheless, the real name of the used propagation model is also explicitly written in .par files (TX_MODEL_NAME field).
V.3.2.d
CHOOSING THE APPROPRIATE PROPAGATION MODEL
The different propagation models are more or less suited depending on the type of project, radio and geographic data in use in the .atl current project. A summarized description is given in the following table.
Model
Frequency band
Take into account
Required settings
Recommended use
~ 40 MHz
- Terrain profile - Reflection
- Calibration
- Flat areas - Very low frequencies
ITU 370-7 Vienna 93
100 - 400 MHz
- Terrain profile
- Percentage time while real field > calculated field
- Long distances (d>10km) - Low frequencies
ITU 526-5 (theoretical)
30 - 10.000 MHz
- Terrain profile - Diffraction (3 knifeedge Deygout method)
WLL
30 - 10.000 MHz
- Terrain profile
Longley-Rice (theoretical)
150
Fixed receivers
- Free space loss
Unauthorized reproduction or distribution of this documentation is prohibited
Fixed receivers
© Forsk 2004
CHAPTER5
Okumura-Hata
Cost-Hata
Standard Propagation Model
V.3.2.e
- Deterministic clutter - Diffraction (3 knifeedge Deygout method)
- Receiver height and clearance per clutter
> Microwave links
150 - 1.000 MHz
- Terrain profile - Statistical clutter (at the receiver) - 1 formula per clutter - Reflection
- With diffraction or not - Urban loss + correction a(Hr)
1 < d < 20 km > GSM 900 > cdmaOne/CDMA2000
1.500 - 2.000 MHz
- Terrain profile - Statistical clutter (at the receiver) - 1 formula per clutter - Reflection
- With diffraction or not - Urban loss + correction a(Hr)
1 < d < 20 km > GSM 1800 > UMTS
150 - 2.000 MHz
- Terrain profile - Statistical clutter - Effective antenna height
- With diffraction weight - K1, ..., K6 (single formula) - LOS or NLOS differentiation - Loss per clutter with clutter weighting - Receiver clearance
1 < d < 20 km > GSM 900 > GSM 1800 > UMTS > cdmaOne/CDMA2000 (Automatic calibration available)
MANAGING PROPAGATION MODEL FOLDERS
In the Modules tab, propagation models are organized in folders. That way, these items are easy to manage like other objects. Hence it is easily possible to delete, duplicate, copy and rename each of them. To access the different managing properties of any propagation model, right click on the model you want to manage to open the related context menu. Then choose among the several available commands : delete, duplicate, copy, rename. All newly created propagation models will then be available in the propagation model selection boxes (Prediction or Transmitter properties). The copy function can be useful to copy and paste a specifically tuned model in an atl project to another one (considering the name does not already exist).
V.3.3 V.3.3.a
PROPAGATION MODELS AVAILABLE IN ATOLL WORKING WITH LONGLEY-RICE MODEL
The Longley-Rice is a theoretical model particularly suitable for predictions in the 40 MHz band in flat areas. This model uses the terrain profile to calculate propagation. However, the Longley-Rice model parameters can be set in the form of a calibration involving the distance and an additional loss value. To manage the Longley-Rice model, proceed as follows : Click the Modules tab in the Explorer window, Expand the Propagation models by left clicking on the button, Either Right click on the Longley-Rice subfolder to open the associated context menu, Left click in the scrolling menu on Properties, Or Double click on the Longley-Rice subfolder, Click on the Parameters tab, Use the button to get a context-sensitive help on the displayed window, Define the loss parameters to be added to the model (in constant terrain, 0 values means a signal linear decreasing as function of distance). dkm is the distance (in kilometres) from the transmitter, Validate by clicking on Apply or OK. Important : whatever the propagation model is, during the path loss computation, the resulted is limited by the value
© Forsk 2004
Unauthorized reproduction or distribution of this documentation is prohibited
151
Managing computations in Atoll
given by the free space loss formula. This means than if a propagation model gives, on a pixel, a path loss value lower than the one given by the free space loss formula, this is this last value which is kept.
V.3.3.b
WORKING WITH ITU 526-5 MODEL
The ITU 526-5 model is particularly suitable for predictions in the 30-10000 MHz band at fixed receivers. It uses the terrain profile and the diffraction mechanism (3 knife-edge Deygout method) to calculate path loss. The ITU 526-5 recommendation considers that : If there are no obstacles, propagation will take place in free space ; If there is an obstacle, attenuation will be taken into account. If there is an obstacle, an attenuation will be caused on contact with the relief with diffraction on the main peak (represented by a red line in the Profile tab of the point analysis window). The main peak taken into account is the one that intersects the most with the Fresnel ellipsoid. Any attenuation that occurs is then calculated between the station and the main peak and between the main peak and the receiver. The result may then show up to two new attenuation peaks in addition to the main peak. The various peaks are identified by red lines. The attenuation generated by all the peaks is displayed above the main peak. To access the ITU 526-5 model properties box, proceed as follows : Click the Modules tab in the Explorer window, Expand the Propagation models by left clicking on the button, Either Right click on the ITU526 subfolder to open the associated context menu, Left click in the scrolling menu on Properties, Or Double click on the ITU526 subfolder, Click on the Parameters tab, Use the button to get a context-sensitive help on the displayed window, A dialog window opens in which you may choose or not to apply an empirical tuneable corrective formula on the Deygout method, Validate by clicking on Apply or OK. Important : whatever the propagation model is, during the path loss computation, the resulted is limited by the value given by the free space loss formula. This means than if a propagation model gives, on a pixel, a path loss value lower than the one given by the free space loss formula, this is this last value which is kept.
V.3.3.c
WORKING WITH ITU 370-7 MODEL (VIENNA 93)
The ITU 370-7 model follows the recommendations of the Vienna 1993 international conference on telecommunications network coordination. This model is particularly suitable for predictions in the 100-400 MHz band over long distances (d>10 km), such as in Broadcast studies. It uses the terrain profile to calculate propagation. Vienna 93 model parameter setting is limited to defining the percentage of time during which the real field is higher than the signal level calculated by the model (1%, 10% or 50% of the time). The 50% value is usually used for coverage predictions, and 1% is usually used for interference studies. To access the ITU 370-7 model properties box, proceed as follows : Click the Modules tab in the Explorer window, Expand the Propagation models by left clicking on the button, Either Right click on the ITU370 subfolder to open the associated context menu, Left click in the scrolling menu on Properties, Or Double click on the ITU370 subfolder, Click on the Parameters tab, Use the button to get a context-sensitive help on the displayed window, Choose the appropriate time percentage for the current study, Validate by clicking on Apply or OK.
152
Unauthorized reproduction or distribution of this documentation is prohibited
© Forsk 2004
CHAPTER5
Notes: when using this model, take care not to define cell edge coverage probability different from 50%, or will be considered twice. Important : whatever the propagation model is, during the path loss computation, the resulted is limited by the value given by the free space loss formula. This means than if a propagation model gives, on a pixel, a path loss value lower than the one given by the free space loss formula, this is this last value which is kept.
V.3.3.d
WORKING WITH WLL (W IRELESS LOCAL LOOP) MODEL
The WLL model is specially intended for "Radio Local Loop" applications in the 30-10000 MHz band. It is derived from the ITU 526-5 model from which it takes the prediction algorithms while applying specific changes : The possibility of setting loss parameters dealing with free space propagation and loss within the line of sight area only or not, If the option ‘Line of sight only’ is not selected, Atoll computes the path loss on each calculation bin, using formula defined in the dialog box. If the option ‘Line of sight only’ is used, Atoll checks for each calculation bin if the receiver is in the transmitter line of sight. Receiver is in the transmitter line of sight if 100% of the Fresnel half ellipsoid is cleared (no obstacle along the transmitter-receiver profile). If the receiver is in the transmitter line of sight, Atoll computes the path loss on each calculation bin, using formula defined in the dialog. When the receiver is not in the transmitter line of sight, Atoll considers that the path loss tends towards infinite. The use of an “altimeter” clutter whose heights for different items (trees, buildings, etc.) will be added to those for DTM, The possibility of defining a height and a receiver clearance associated with each clutter class; (e.g.. receiver on a building, etc.). These heights will be added to the heights of the clutter, Adding notions of transmitter clearance. Along the Tx-Rx profile, both ground altitude and clutter height are considered to calculate diffraction losses. Atoll takes clutter height information in clutter heights file if available in the .atl document. Otherwise, it considers average clutter height specified for each clutter class in the clutter classes file description. If the .atl document does not contain any clutter height file and no average height per clutter class is specified, Atoll will consider ground altitude only. You can define a clearance space around transmitters and receivers (20 metres by default). This feature permits in particular to model streets in clutter areas. Example : the clearance can be used to simulate streets in an area of buildings where the clutter class file used does not show street detail. To access the WLL model properties box, proceed as follows : Click the Modules tab in the Explorer window, Expand the Propagation models by left clicking on the button, Either Right click on the WLL subfolder to open the associated context menu, Left click in the scrolling menu on Properties, Or Double click on the WLL subfolder, Click on the Parameters tab, Use the button to get a context-sensitive help on the displayed window, Set the free space path loss prediction parameters, Define an overall clearance for all the transmitters, Define a default clearance for each receiver, Define a height and clearance specific to the receiver for each clutter class. If, for a given class, you have not defined any value, the default height will be used. This land use part will be available only if the document contains a Land use folder, Validate by clicking on Apply or OK. Important : whatever the propagation model is, during the path loss computation, the resulted is limited by the value
© Forsk 2004
Unauthorized reproduction or distribution of this documentation is prohibited
153
Managing computations in Atoll
given by the free space loss formula. This means than if a propagation model gives, on a pixel, a path loss value lower than the one given by the free space loss formula, this is this last value which is kept.
V.3.3.e
WORKING WITH OKUMURA-HATA MODEL
V.3.3.e.i
Working with Okumura-Hata model : Overview
The Okumura-Hata is a model particularly suitable for predictions in the 150-1000 MHz band over long distances (1 < d < 20km) and is very adapted to GSM 900, IS95 and 1xRTT technologies. This model uses the terrain profile, diffraction and reflection mechanisms in order to calculate propagation. Hata models are well adapted to urban environment. Nevertheless, in order to make them available in a wide range of environments, It is possible to define several corrective formulas, and to associate each one to each clutter class available in the project. Furthermore, it is also possible to define a default formula used when no land use data is available. Important : whatever the propagation model is, during the path loss computation, the resulted is limited by the value given by the free space loss formula. This means than if a propagation model gives, on a pixel, a path loss value lower than the one given by the free space loss formula, this is this last value which is kept.
V.3.3.e.ii
Considering losses due to diffraction (Okumura-Hata)
Okumura-Hata is able to take into account or not diffraction mechanisms by using a 1-knife edge Deygout method. To compute losses due to diffraction in the total path loss, proceed as follows : Click the Modules tab in the Explorer window, Expand the Propagation models by left clicking on the button, Either Right click on the Okumura-Hata subfolder to open the associated context menu, Left click in the scrolling menu on Properties, Or Double click on the Okumura-Hata subfolder, Click on the Configuration tab, Use the button to get a context-sensitive help on the displayed window, Choose from the dedicated scrolling menu to take into account (1) or not (0) losses due to diffraction, Validate by clicking on Apply or OK.
V.3.3.e.iii
Defining an environment default formula (Okumura-Hata)
Atoll takes into account that even if you do not have a clutter file or clutter data missing, it is possible to use the Okumura-Hata model. To achieve this, you may define a default type formula to be assigned to the undefined zones. To select the environment default formula, proceed as follows : Click the Modules tab in the Explorer window, Expand the Propagation models by left clicking on the button, Either Right click on the Okumura-Hata subfolder to open the associated context menu, Left click in the scrolling menu on Properties, Or Double click on the Okumura-Hata subfolder, Click on the Configuration tab, Use the button to get a context-sensitive help on the displayed window, Choose from the dedicated scrolling menu one of the available formulas (tuneable by accessing the Formulas dialog box) to assign to undefined zones, Validate by clicking on Apply or OK.
154
Unauthorized reproduction or distribution of this documentation is prohibited
© Forsk 2004
CHAPTER5
V.3.3.e.iv
Assigning environment formulas to clutter types (Okumura-Hata)
When environment formulae and clutter data are available for the current project, you need to assign to each detected clutter class a type of formula, in order to make this model valid for a wide range of media. To configure clutter types with available formulae, proceed as follows : Click the Modules tab in the Explorer window, Expand the Propagation models by left clicking on the button, Either Right click on the Okumura-Hata subfolder to open the associated context menu, Left click in the scrolling menu on Properties, Or Double click on the Okumura-Hata subfolder, Click on the Configuration tab, Use the button to get a context-sensitive help on the displayed window, Select in the scrolling lists cells from the Formula column the clutter-formula associations, Validate by clicking on Apply or OK. Comment : Without this association, the Okumura-Hata model, which uses the clutter classes, will be unable to correctly perform prediction calculations. The default formula will be used on all clutter classes.
V.3.3.e.v
Creating/Modifying environment formulas (Okumura-Hata)
To create/modify an environment formula : Click the Modules tab in the Explorer window, Expand the Propagation models by left clicking on the button, Either Right click on the Okumura-Hata subfolder to open the associated context menu, Left click in the scrolling menu on Properties, Or Double click on the Okumura-Hata subfolder, Click on the Configuration tab, Click on the
button to open the associated dialog box,
Use the button to get a context-sensitive help on the displayed window, Adjust formula types and coefficients depending on the considered environment type, Validate by clicking on OK.
V.3.3.f
WORKING WITH COST-HATA MODEL
V.3.3.f.i
Working with Cost-Hata model : Overview
The Cost-Hata is a model particularly suitable for predictions in the 1500-2000 MHz band over long distances (1 < d < 20km) and is very adapted to DCS 1800 and UMTS technologies. This model uses the terrain profile, diffraction and reflection mechanisms in order to calculate propagation. Hata models are well adapted to urban environment. Nevertheless, in order to make them available in a wide range of environments, It is possible to define several corrective formulas, and to associate each one to each clutter class available in the open project. Furthermore, it is also possible to define a default formula used when no land use data will be available. Important : whatever the propagation model is, during the path loss computation, the resulted is limited by the value given by the free space loss formula. This means than if a propagation model gives, on a pixel, a path loss value lower than the one given by the free space loss formula, this is this last value which is kept.
© Forsk 2004
Unauthorized reproduction or distribution of this documentation is prohibited
155
Managing computations in Atoll
V.3.3.f.ii
Considering losses due to diffraction (Cost-Hata)
Cost-Hata is able to take into account or not diffraction mechanisms by using a 1-knife edge Deygout method. To compute losses due to diffraction in the total path loss, proceed as follows : Click the Modules tab in the Explorer window, Expand the Propagation models by left clicking on the button, Either Right click on the Cost-Hata subfolder to open the associated context menu, Left click in the scrolling menu on Properties, Or Double click on the Cost-Hata subfolder, Click on the Configuration tab, Use the button to get a context-sensitive help on the displayed window, Choose from the dedicated scrolling menu to take into account (1) or not (0) losses due to diffraction, Validate by clicking on Apply or OK.
V.3.3.f.iii
Defining an environment default formula (Cost-Hata)
Atoll takes into account that even if you do not have a clutter file or clutter data missing, it is possible to use the CostHata model. To achieve this, you may define a default type formula to be assigned to the undefined zones. To select the environment default formula, proceed as follows : Click the Modules tab in the Explorer window, Expand the Propagation models by left clicking on the button, Either Right click on the Cost-Hata subfolder to open the associated context menu, Left click in the scrolling menu on Properties, Or Double click on the Cost-Hata subfolder, Click on the Configuration tab, Use the button to get a context-sensitive help on the displayed window, Choose from the dedicated scrolling menu one of the available formulas (tuneable by accessing the Formulas dialog box) to assign to undefined zones, Validate by clicking on Apply or OK.
V.3.3.f.iv
Assigning environment formulas to clutter types (Cost-Hata)
When environment formulae and clutter data are available for the current project, you need to assign to each detected clutter class a type of formula, in order to make this model valid for a wide range of media. To configure clutter types with available formulae, proceed as follows : Click the Modules tab in the Explorer window, Expand the Propagation models by left clicking on the button, Either Right click on the Cost-Hata subfolder to open the associated context menu, Left click in the scrolling menu on Properties, Or Double click on the Cost-Hata subfolder, Click on the Configuration tab, Use the button to get a context-sensitive help on the displayed window, Select in the scrolling lists cells from the Formula column the clutter-formula associations, Validate by clicking on Apply or OK. Comment : Without this association, the Cost-Hata model, which use the clutter classes, will be unable to correctly perform prediction calculations. The default formula will be used on all clutter classes.
156
Unauthorized reproduction or distribution of this documentation is prohibited
© Forsk 2004
CHAPTER5
V.3.3.f.v
Creating/Modifying environment formulas (Cost-Hata)
To create/modify an environment formula : Click the Modules tab in the Explorer window, Expand the Propagation models by left clicking on the button, Either Right click on the Cost-Hata subfolder to open the associated context menu, Left click in the scrolling menu on Properties, Or Double click on the Cost-Hata subfolder, Click on the Configuration tab, Click on the
button to open the associated dialog box,
Use the button to get a context-sensitive help on the displayed window, Adjust formula types and coefficients depending on the considered environment type, Validate by clicking on OK.
V.3.3.g
WORKING WITH STANDARD PROPAGATION MODEL
V.3.3.g.i
Working with Standard Propagation model : Overview
The Standard Propagation Model is a model (deduced from the Hata formulae) particularly suitable for predictions in the 150-2000 MHz band over long distances (1 < d < 20km) and is very adapted to GSM 900/1800, UMTS and cdmaOne/CDMA2000 technologies. This model uses the terrain profile, diffraction mechanisms (calculated in several ways) and takes into account clutter classes and effective antenna heights in order to calculate path loss. An automatic calibration tool is available. The model may be used for any technology. It is based on the following formula :
(
)
K1 + K 2 × log(d ) + K 3 × log HTxeff + K 4 × Diffraction + PR = PTx − K 5 log(d ) × log H Rx + K 6 × H Rx + K clutter f (clutter ) + K hill ,LOS eff eff
(
)
with : PR PTx K1 K2 d K3 HTxeff
received power (dBm) transmitted power (EIRP) (dBm) constant offset (dB) multiplying factor for log(d) distance between the receiver and the transmitter (m) multiplying factor for log(HTxeff) effective height of the transmitter antenna (m)
K4 Diffraction K5 K6 H Rxeff
multiplying factor for diffraction calculation. K4 has to be a positive number losses due to diffraction over an obstructed path (dB) multiplying factor for log(HTxeff)log(d) multiplying factor for HRxeff mobile antenna height (m)
Kclutter f(clutter) K(hill,los)
multiplying factor for f(clutter) average of weighted losses due to clutter corrective factor for hilly regions (=0 in case of NLOS)
All of these parameters are user-definable in the Standard Propagation Model Properties window consisting in 4 tabs (General, Parameters, Clutter, Calibration). See typical values for SPM formula parameters and SPM recommendations Important : whatever the propagation model is, during the path loss computation, the resulted is limited by the value given by the free space loss formula. This means than if a propagation model gives, on a pixel, a path loss value lower than the one given by the free space loss formula, this is this last value which is kept.
V.3.3.g.ii
© Forsk 2004
Accessing Standard Propagation Model properties
Unauthorized reproduction or distribution of this documentation is prohibited
157
Managing computations in Atoll
Users cannot access the internal formula of the Standard Propagation Model. Nevertheless, you may set all its parameters in the Parameters and Clutter tab windows from the SPM properties dialog box. To access the Standard Propagation Model properties box, proceed as follows : Click the Modules tab in the Explorer window, Expand the Propagation models by left clicking on the button, Either Right click on the SPM subfolder to open the associated context menu, Left click in the scrolling menu on Properties, Or Double click on the SPM subfolder, A dialog window opens, Select the tab according the way you want to adjust model parameters. See typical values for SPM formula parameters and SPM recommendations.
V.3.3.g.iii
Adjusting Standard Propagation Model parameters
You may adjust the parameters contained in the SPM base formula by using both the Parameters and the Clutter tab windows from the SPM properties box. Moreover, in 5 cases, user have to select his choice in scrolling menus : The effective antenna height determination method, The diffraction calculation method (Deygout, Epstein-Peterson, Deygout with correction, Millington). If he wishes to take into account a corrective term for hilly regions, The profile extraction method : if you select the radial option, Atoll establishes a profile between each transmitter and each point located on its calculation perimeter (user-defined by the calculation radius) and then, uses the nearest profile to make a prediction on a point inside the calculation perimeter (radial optimisation). When choosing the systematic option, Atoll systematically determines a profile between each transmitter and any points in its calculation area. To avoid longer calculation times, it is recommended to choose the radial option. The Grid calculation method. You can perform the calculations either at the centre (centred option) or in the bottom left corner (bottom left option) of each grid. In the Clutter tab window, the user may define the values of losses per clutter class and choose the weighting function to be considered for calculating the average of weighted losses due to clutter, f(clutter). In addition, he may specify options and parameters used to evaluate the diffraction losses: If he wants to take into account the clutter height along the transmitter-receiver profile, The clearances per clutter class. See typical values for SPM formula parameters and SPM recommendations
V.3.3.g.iv
Working with Standard Propagation model : Recommendations
Beware that the clutter influence may be taken into account in two terms, Diffraction loss and f(clutter) at the same time. To avoid this, we advise: Not to consider clutter heights to evaluate diffraction loss over the transmitter-receiver profile if you specify losses per clutter class. This approach is recommended if the clutter height information is statistical. Or Not to define any loss per clutter class if you take clutter heights into account in the diffraction loss. In this case, f(clutter)=0. Losses due to clutter are only taken into account in the computed Diffraction loss term. This approach is recommended if the clutter height information is either semi-deterministic or deterministic. In case of semi-deterministic clutter information, specify receiver clearance (m) per clutter class. Both ground altitude and clutter height are considered along the whole transmitter-receiver profile except over a specific distance around the receiver (clearance), where Atoll proceeds as if there was only the DTM map. The clearance information is used to model streets.
158
Unauthorized reproduction or distribution of this documentation is prohibited
© Forsk 2004
CHAPTER5
Clearance definition is not necessary in case of deterministic clutter height information. Clutter height information is accurate enough to be used directly without additional information such as clearance. Here, losses due to clutter are taken into account in the computed Diffraction loss term.
V.3.3.g.v
SPM General tab window
V.3.3.g.v.i
When open, use the
V.3.3.g.vi
button to get a context-sensitive help on the available fields.
SPM Parameters tab window
V.3.3.g.vi.i
© Forsk 2004
SPM General tab window
SPM Parameters tab window
Unauthorized reproduction or distribution of this documentation is prohibited
159
Managing computations in Atoll
When open, use the
button to get a context-sensitive help on the available fields.
This tab manage parameters from the Standard Propagation model base formula. In the Near transmitter and Far from transmitter parts, specify the maximum distance, max distance, and four (K1,K2) sets (two sets per part). Max distance is a maximum distance from transmitter. When d (distance between receiver and transmitter) is inferior to this distance, the receiver is considered near transmitter. On the other hand, if d is greater than the maximum distance, the receiver is considered far from transmitter. Two (K1,K2) sets, (K1,K2)los and (K1,K2)nlos, are defined in each part. They enable to differentiate the case where the receiver is in the transmitter line of sight path (los index) or is not (nlos index). Therefore, the (K1,K2) sets taken into account in prediction calculations will depend on d and visibility. In the Effective antenna height part, define the HTxeff calculation method, the minimum and maximum distances (distance min and distance max) and K3 factor. HTxeff may be calculated with six different methods. Note: distance min and distance max are set to 3000 and 15000 m according to ITU recommendations and to 0 and 15000 m according Okumura recommendations. These values are only used in two methods of effective antenna height calculation and have different meanings according to the method. In the Diffraction part, specify which method you want to use for calculating the Diffraction term and K4 factor. Four different methods (Deygout, Epstein-Peterson, Deygout with correction and Millington) are available. These diffraction calculation methods are based on the General method for one or more obstacles described in ITU 526-5 recommendations. Along the transmitter-receiver profile, both ground altitude and clutter height are considered. Atoll takes clutter height information in clutter heights file if available in the .atl document. Else, it considers average clutter height specified for each clutter class in the clutter classes file description. If the .atl document does not contain any clutter height file and no average height per clutter class is specified, Atoll will consider ground altitude only. Depending on the option selected in the Use clutter heights scrolling menu of Clutter tab window, Atoll may consider along the transmitter-receiver profile: Either both the ground altitude and the clutter height, Atoll takes clutter height information in clutter heights file if available in the .atl document. Else, it considers average clutter height specified for each clutter class in the clutter classes file description. Or the ground altitude only, Finally, calculations take earth curvature into account via the effective Earth radius concept. In the Other parameters part, specify the values for K5, K6, Kclutter and hilly terrain corrective factor.. Enter 1 or 0 to respectively take it into account or not. In the calculation profile, if you select the radial option, Atoll establishes a profile between each transmitter and each point located on its calculation perimeter (user-defined by the calculation radius) and then, uses the nearest profile to make a prediction on a point inside the calculation perimeter (radial optimisation). On the other hand, when choosing the systematic option, Atoll systematically determines a profile between each transmitter and any points in its calculation area. Comment: To avoid longer calculation times, choose the radial option. Finally, you can perform the calculations at the centre (centred option) or in the bottom left corner (bottom left option) of each grid. To select a method (in Effective antenna height and Diffraction parts) Right click on the method line and then, on the arrow on the extreme right side. Choose a method in the list. Note: Default values have been assigned to multiplying factors. The default values correspond to the quasi-open Okumura-Hata formula valid for a 935 MHz frequency. (See Sample values for SPM formula parameters).
V.3.3.g.vi.ii Transmitter effective antenna height SPM
160
Unauthorized reproduction or distribution of this documentation is prohibited
© Forsk 2004
CHAPTER5
HTxeff may be calculated with five different methods. Height above ground: transmitter antenna height above the ground (HTx in m).
HTxeff = HTx Height above average profile: the transmitter antenna height is determined in relation to an average ground height calculated along a profile between transmitter and receiver. The profile length depends on distance min and distance max values and is limited by the transmitter and receiver locations. distance min and distance max are respectively minimum and maximum distances from transmitter.
HTxeff = HTx + (H 0Tx − H 0 )
where,
H 0Tx is the ground height (ground elevation) above sea level at transmitter (m). H 0 is the average ground height above sea level along the profile (m). Note:
If the profile is not located between the transmitter and the receiver, HTxeff equals HTx. Slope at receiver between 0 and distance min: the transmitter antenna height is calculated using the ground slope at receiver.
where,
HTxeff = (HTx + H 0Tx ) − (H Rx + H 0 Rx ) + K × d
H Rx is the receiver height above the ground (m). H 0 Rx is the ground height (ground elevation) above sea level at receiver (m). K is the ground slope calculated over a user-defined distance (Distance min). In this case, Distance min is a distance from receiver. Furthermore, this method get computed height values only between 20 and 200m. If the original computed HTxeff is less than 20m, then the output HTxeff becomes 20m. If the original computed HTxeff is greater than 200m, then the output HTxeff becomes 200m. Spot Ht : If Hotx > Horx then
HTxeff = HTx + (H 0Tx − H 0 Rx )
If Hotx H orig (i − 1) Then,
2
nd
and
Re s
(
,
)
H filt −Tx (i ) = H filt −Tx (i − 1) + H orig (i ) − H orig (i − 1)
case: If
H orig (i ) > H orig (i − 1) and Then,
(H orig (i ) − H orig (i − 1)) ≤ 0.05
(H orig (i ) − H orig (i − 1)) > 0.05 Re s
H filt −Tx (i ) = H filt −Tx (i − 1)
rd
3 case: If
H orig (i ) ≤ H orig (i − 1)
Then,
H filt −Tx (i ) = H filt −Tx (i − 1)
If
162
Unauthorized reproduction or distribution of this documentation is prohibited
© Forsk 2004
CHAPTER5
H filt (i ) > H orig (i ) additionally Then,
H filt −Tx (i ) = H orig (i )
- Filter starting from receiver Let us assume that Hfilt(Rx)=Horig(Rx) For each point, we have three different cases: st 1 case: If
H orig (i ) > H orig (i + 1) and Then,
2
nd
(H orig (i ) − H orig (i + 1)) ≤ 0.05 Re s
(
,
)
H filt − Rx (i ) = H filt − Rx (i + 1) + H orig (i ) − H orig (i + 1)
case: If
H orig (i ) > H orig (i + 1) and Then,
(H orig (i ) − H orig (i + 1)) > 0.05 Re s
H filt − Rx (i ) = H filt − Rx (i + 1)
rd
3 case: If
H orig (i ) ≤ H orig (i + 1)
Then,
H filt − Rx (i ) = H filt − Rx (i + 1)
If
H filt (i ) > H orig (i ) additionally
Then,
H filt − Rx (i ) = H orig (i )
Then, for every point of profile, Atoll compares the two filtered heights and chooses the greatest one.
H filt (i ) = max (H filt −Tx (i ), H filt − Rx (i )) •
th
4 step: Atoll determines the influence area, R. It corresponds to the distance from receiver at which the original terrain profile plus 30 metres intersects LOS line for the first time (when beginning from transmitter).
The influence area must satisfy additional conditions: R = 3000 m,
R ≥ 0.01 ⋅ d , R must contain at least three bins. Notes: 1. When several influence areas are possible, Atoll chooses the highest one. 2. If d < 3000m, R = d.
•
th
5 step: Atoll performs a linear regression on the filtered profile within R in order to determine a regression line. The regression line equation is:
y = a⋅x +b
© Forsk 2004
Unauthorized reproduction or distribution of this documentation is prohibited
163
Managing computations in Atoll
a=
∑ (d (i ) − d i
m
) ⋅ (H filt (i ) − H m )
∑ (d( i ) − d )
2
m
i
and
b = Hm − a ⋅dm
where,
Hm =
1 ⋅ n
∑H
filt
(i )
i
i is the point index. Only points within R are taken into account.
dm = d − d(i) is the distance between i and transmitter (m).
R 2
Then, Atoll extends the regression line to transmitter location. Therefore, its equation is:
regr (i ) = a ⋅ (i ⋅ Re s ) + b •
th
6 step: Then, Atoll calculates effective transmitter antenna height,
H Txeff (m).
H 0Tx + H Tx − b H Txeff = 1+ a 2 If HTxeff is lower than 20m, Atoll recalculates it with a new influence area, which begins at transmitter. Notes:
> 1000 m
1. In case H Txeff , 1000m will be used in calculations. th 2. If HTxeff is still lower than 20m, an additional correction is taken into account (7 step).
•
th
7 step: If HTxeff is still lower than 20m (even negative), Atoll evaluates path loss using HTxeff = 20m and applies a correction factor.
Therefore, if
H Txeff < 20m ,
L path = L path (H Txeff = 20m, d , f ) + K lowant where, K lowant =
f is the frequency (MHz).
d 10 5
− 0.3 ⋅ (H Txeff − 20 ) −
20 ⋅ (1 − (H Txeff − 20 )) d d 9.63 + ⋅ 6.93 + 1000 1000
V.3.3.g.vi.iii Diffraction computation in SPM Options and parameters used to evaluate the diffraction losses may be specified in the Parameters and the Clutter tab windows from the SPM properties box. In the Parameters tab, the user has to define in the Diffraction part, the calculations method for the Diffraction term and K4 factor. Four different methods (Deygout, Epstein-Peterson, Deygout with correction and Millington) are available. These diffraction calculation methods are based on the General method for one or more obstacles described in ITU 5265 recommendations and calculations take earth curvature into account via the effective Earth radius concept. Along the transmitter-receiver profile, you may choose to consider either both the ground altitude and the clutter height (Atoll takes clutter height information in clutter heights file if available in the .atl document. Else, it considers average clutter height specified for each clutter class in the clutter classes file description.), or the ground altitude only. This can be specified in the Clutter tab window from the SPM properties box by selecting Yes or No in the Use clutter heights scrolling menu.
164
Unauthorized reproduction or distribution of this documentation is prohibited
© Forsk 2004
CHAPTER5
In order to define precisely the diffraction profile, a clearance per clutter class must be defined. To do so, enter the appropriate values in the Clutter tab window from the SPM properties box in cells just left to the clutter classes ones. In order to define precisely the diffraction profile, a clearance per clutter class must be defined. To do so, enter the appropriate values in the Clutter tab window from the SPM properties box in cells just left to the clutter classes ones.
V.3.3.g.vi.iv Deygout The Deygout construction, limited to a maximum of three edges, is applied to the entire profile from transmitter to receiver. A straight line between transmitter and receiver is drawn and the heights of obstacles above this line, hi, are calculated. The obstruction positions, di, are also recorded. From these data, νi are evaluated. The point with the highest ν value is termed the principal edge, p, and the corresponding loss is J(νp). Then, the construction is applied twice, from transmitter to point p to obtain νt and J(νt) and from point p to receiver to obtain νr and J(νr). Point p Point t Point r
ht hp
hr
Ht+H0t
Sea level T
Hr+H0r R
Deygout construction Note: The calculation formulas are detailed in ITU 526-5 recommendations. The Deygout with correction (ITU 526-5) method is based on the Deygout construction plus an empirical correction, C. Therefore, If ν p Else
>0
, we have Diffraction loss = J (ν p ) + J (ν t ) + J (ν r ) +C
Diffraction loss = J (ν p ) + C
Note: In case of ITU 526-5 propagation model, Diffraction loss term is determined as follows: If ν p > −0.78 , we have Diffraction loss = J (ν P ) + t ⋅ (J (ν t ) + J (ν r ) + C ) Where,
J (ν p ) ,1 t = min 6
C = 8.0 + 0.04d (d, the distance between transmitter and receiver, stated in km) Else Diffraction loss = 0
V.3.3.g.vi.v Epstein-Peterson The Epstein-Peterson construction is limited to a maximum of three edges. First, the Deygout construction is applied to determine the three main edges over the whole profile. Then, the main edge height, hp, is recalculated; according to the Epstein-Peterson construction, hp is the height above a straight line between t and r points. The main edge position dp is recorded and hence, from these data, νp and J(νp) are evaluated.
© Forsk 2004
Unauthorized reproduction or distribution of this documentation is prohibited
165
Managing computations in Atoll
Point p Point t
hp
ht
Point r hr
Ht+H0t
Sea level T
Hr+H0r R
Epstein-Peterson construction In this method, same calculation formulas are used to define h, ν and J(ν).
V.3.3.g.vi.vi Millington The Millington construction, limited to a single edge, is applied over the whole profile. Two horizon lines are drawn at transmitter and at receiver. A straight line between transmitter and receiver is defined and the height of intersection point between the two horizon lines above the straight line , hh, is calculated. The position dh is recorded and then, from these values, νh and J(νh) are evaluated using same formulas than previously. Point h
hh
Ht+H0t
Sea level T
Hr+H0r R
Millington construction Note: If you select no diffraction, the Diffraction term equals zero and is not taken into account in calculations.
V.3.3.g.vi.vii Receiver effective antenna height In the Standard Propagation Model, the receiver effective antenna height is estimated as following :
H Rxeff = (H Rx + H 0 Rx ) − H 0Tx
where,
H Rx is the receiver antenna height above the ground (m). H0Rx is the ground height (ground elevation) above sea level at the receiver (m).
H 0Tx is the ground height (ground elevation) above sea level at the transmitter (m). H
H
Note: The calculation of effective antenna heights ( Rxeff and Txeff ) is based on extracted DTM profiles. They are not properly performed if you have not imported heights (DTM file) beforehand.
V.3.3.g.vi.viii Sample values for SPM formula parameters Here are some orders of magnitudes for the different parameters composing the Standard Propagation Model formula K1 K2
166
Min Variable 20
Typical Variable 44.9
Max Variable 70
Unauthorized reproduction or distribution of this documentation is prohibited
© Forsk 2004
CHAPTER5
K3 K4 K5 K6
-20 0 -10 -1
5.83 0.5 -6.55 0
20 0.8 0 0
Concerning the parameter K1, this really depends on the frequency, and so, on the technology type. Here are some examples : Project type GSM 900 GSM 1800 GSM 1900 UMTS 1xRTT
Frequency (MHz) 935 1805 1930 2110 900
K1 12.5 22 23 23.8 12
Since K1 is a constant, its value is strongly dependant on the values given to losses per clutter class (if needed)
V.3.3.g.vi.ix Correction for hilly regions An optional corrective term Khill,LOS is proposed in the SPM Parameters tab to correct path loss for hilly regions when transmitter and receiver are in LOS. Khill,LOS is determined in three steps. Steps to achieve are related to the previous ones: influence area, R, and regression line are supposed available. st
1 step: For every profile point within influence area, Atoll calculates height deviation between the original terrain profile (with Earth curvature correction) and regression line. Then, it sorts points according to the deviation and draws two lines (parallel to the regression line), one which is exceeded by 10% of the profile points and the other one by 90%. 2
nd
step: Atoll evaluates the terrain roughness, h; it is the distance between the two lines.
rd
3 step: Atoll calculates Khill,LOS. We have
K hill ,LOS = K h + K hf If
0 < ∆h ≤ 20m , K h = 0 Else 2 K h = 7.73 log (∆h ) − 15.29 log(∆h ) + 6.746
If
0 < ∆h ≤ 10m , K hf = −2 ⋅ 0.1924 ⋅ (H 0Rx + H Rx − regr (i Rx ))
Else
(
)
H 0Rx 2 K hf = −2 ⋅ − 1.616 log (∆h ) + 14.75 log(∆h ) − 11.21 ⋅
+ H Rx − regr (i Rx ) ∆h
iRx is the point index at receiver.
© Forsk 2004
Unauthorized reproduction or distribution of this documentation is prohibited
167
Managing computations in Atoll
V.3.3.g.vii
SPM Clutter tab window
V.3.3.g.vii.i SPM Clutter tab window
When open, use the
button to get a context-sensitive help on the available fields.
You may choose in this tab how to take into account the clutter. The clutter may be considered in two terms of the SPM formula, the diffraction term (diffraction losses) and f(clutter) (average of weighted losses due to clutter). Some parameters and options available in this tab are used to calculate the diffraction losses and other ones, f(clutter). Parameters/options used to evaluate the diffraction losses: Diffraction term You may specify if you want to take into account the clutter height along the transmitter-receiver profile. Left click on the Use clutter heights row and then, on the arrow. Choose Yes to consider along the profile the clutter height in addition to the ground altitude or No to take into account the ground altitude only. In order to define precisely the diffraction profile, a clearance per clutter class may be defined. To do this, enter the appropriate values in cells just left to the clutter classes ones. Parameters/options used to evaluate the average of weighted losses due to clutter: f(clutter) The average of weighted losses due to clutter, f(clutter), is defined as follows: n
f (clutter ) = ∑ Li w i where
i =1
L: loss due to clutter. w: weight. n: number of points taken into account over the profile. The losses due to clutter are evaluated over a maximum distance from receiver, Max distance. Each clutter class is assigned specific loss, Loss per clutter class. Enter the appropriate values in cells just left to the clutter classes ones. The weighting function enables to give a weight to each point. Uniform weighting function:
168
Logarithmic weighting function:
Unauthorized reproduction or distribution of this documentation is prohibited
© Forsk 2004
CHAPTER5
1 n
wi =
d log i + 1 D wi = n dj log + 1 ∑ j =1 D
Exponential weighting function:
wi =
e n
di D
∑e
Triangular weighting function:
wi =
−1 dj D
−1
di n
∑d
j
j =1
j =1
d i = D − d i' where d’ is the distance between the receiver and the i point. i
To select the weighting function Left click on the weighting function row and then, on the arrow. Choose a function type in the list.
See SPM Recommendations
V.3.3.g.vii.ii Typical values for losses per clutter class (SPM) Losses per clutter class Dense urban from 4 to 5 Woodland from 2 to 3 Urban 0 Suburban from -5 to -3 Industrial from -5 to -3 Open in urban from -6 to -4 Open from -12 to -10 Water from -14 to -12
These values have to be entered only when considering statistical clutter class maps only. Note: the Standard Propagation Model is deduced from the Hata formulae, valid in the case of a urban environment. The values above are consistent since 0 dB is indicated from a urban clutter class, positive values for more dense clutter classes, and negative values for less dense clutter classes.
V.3.3.g.viii
SPM Calibration tab window
V.3.3.g.viii.i SPM Calibration tab window
© Forsk 2004
Unauthorized reproduction or distribution of this documentation is prohibited
169
Managing computations in Atoll
When open, use the
button to get a context-sensitive help on the available fields.
In this tab, you may statistically analyse difference between predictions and CW measurements (Click on the Statistics.... button) and perform an automatic model calibration (Click on the Calibrate... button) from CW measurement survey. Choose in the list the CW measurement paths you want to use. In the Filter part, you may select the CW measurement points to be taken into account in statistics and for the model calibration by specifying distance and CW measurement intervals, los (CW measurement points in the transmitter line of sight) and nlos (CW measurement points which are not in the transmitter line of sight) options. Note: Statistical analysis and calibration cannot be performed without CW measurement survey.
V.3.3.g.viii.ii Displaying statistics before calibration (SPM) This feature is available in the Calibration tab window from the SPM properties box. With this, you may statistically analyse difference between predictions and an existing CW measurement survey. To statistically compare CW measurements with prediction results, left click on the Statistics... button. The study is carried out on the CW measurement points which check filter criteria. The report window is displayed: All parameters defined in General and Clutter tabs are summarized in the Model parameter part: the formulas used for calculations depending on visibility and distance from transmitter, the algorithms for evaluating Diffraction and HTxeff terms and the losses per clutter classes. In the Global statistics part, the number of CW measurement points which check filter criteria (Num points), the average value (Mean), the standard deviation (Std deviation), minimum (Min) and maximum (Max) values are evaluated for data like error, error (LOS), error (NLOS), log(d), log(HTxeff), Diff, log(d)log(HTxeff) and HRxeff. The difference between experimental (CW measurement) and theoretical (prediction) values (named Error), is calculated on the whole path. On the other hand, Error (LOS) is only calculated from points in transmitter line of sight path and Error (NLOS) takes into account points which are not in transmitter line of sight path. Other data (log(d), log(HTxeff), Diff, log(d)log(HTxeff) and HRxeff) are calculated on the whole path. In the Statistics per clutter classes part, Num points, Mean and Std deviation on error are detailed per clutter classes. Finally, the correlation matrix is specified.
V.3.3.g.viii.iii Calibrating the Standard Propagation Model This feature is available in the Calibration tab window from the SPM properties box. With this, you may perform an automatic model calibration from an existing CW measurement survey. Choose in the list the CW measurement paths you want to use. In the Filter part, you may select the CW measurement points to be taken into account in statistics and for the model calibration by specifying distance and CW measurement intervals, los (CW measurement points in the transmitter line of sight) and nlos (CW measurement points which are not in the transmitter line of sight) options. Note: Statistical analysis and calibration cannot be performed without CW measurement survey.
From a selected CW measurement session, you may either display statistics on comparison with the current propagation model or choose to calibrate this model in order to check its results to the CW measurements. To calibrate the model, press the Calibrate... button. The Calibration window is open. The calibration is carried out on the CW measurement points which check filter criteria using the linear regression method. The variables (cste, clutter, log(d), log(HTxeff), Diff, log(d)log(HTxeff), HRxeff) to be calibrated, the corresponding correlation coefficients (except for cste and clutter which are constant) and the corrections to be made on Ki initial factors
170
Unauthorized reproduction or distribution of this documentation is prohibited
© Forsk 2004
CHAPTER5
to take into account the calibration are listed in a table. You may compare the average error (Mean) and the error standard deviation (Std deviation) before (initial statistics) and after (current statistics) calibrating the model. To achieve the model calibration, right click one or several variables (using shift and/or Ctrl button at the same time) and then, press Identify button. The calibration will be achieved when the current Mean and Std deviation values and hence, all correlation coefficients are as close to zero as possible. When selecting a specific variable, you may see, in the right small window, the correlation between error and this variable. Note: the abscissa of the regression line is not the prediction level, but the value of the variable you select in the left part of the window (e.g. Log(D)). The abscissa begins from the min value found in the measurement path until the max value found in the measurement path. The ordinate is the error corresponding to the related measurement point.
Hence, the regression line represents the correlation between the error and the selected variable. Moreover, the regression line is calculated by using all the points, so there is no average point. When the correlation coefficient is close to one, a straight line can be drawn from the points: the error is strongly dependent on the variable. On the other hand, when the correlation coefficient is close to zero, the points are scattered around the straight line: there is no correlation between the error and the variable. It means that if the variable if modified, this will not improve the error. In that case, there will be no use calibrating this variable. When all the variables are selected, identification is processed for each variable from the most correlated to the less correlated to error. In that case, no regression line is displayed (Atoll cannot show variation of 2 variables at the same time). To recover the initial data before calibration, press Reinitialise button. To validate the calibration, press OK. The corrections will be added to Ki factor values. Note: K1 and K2 factors are the same for near and far options.
Important comment : Model automatic calibration solution is a mathematical solution. Before committing results, ensure of their relevance towards a physical and realistic solution. See Typical values for Standard Propagation Model formula parameters We remind you that model calibration and its result (standard deviation) strongly depend on the CW measurement samples you use. A calibrated model must restore the behaviour of CW measurements depending on their configuration on a large scale, not totally check to a few number of CW measurements. The calibrated model has to give correct results for every new CW measurement point performed in the same geographical zone, without having been calibrated on these CW measurements. See also (to calibrate 1 variable - to calibrate several variables)
V.3.3.g.viii.iv To calibrate one variable Let us consider the scatter of CW measurement points depending on their calculation values for a given variable. ERROR (measurement – prediction)
Regression line calculated values for the variable
If the regression line (where the sum of square differences is minimised) is :
© Forsk 2004
Unauthorized reproduction or distribution of this documentation is prohibited
171
Managing computations in Atoll
y = ax + b It is easy to prove that : a=
∑ XY ∑X 2
where
X = xi − x
and
Y = yi − y
with b = −ax + y
When a variable is calibrated, the new value of the coefficient Ki is equal to a and the constant value is equal to b. The coefficients are effectively affected to the model by clicking on OK. b is generally not null, that is why Cste is often set when identifying a variable. CAUTION: The Correction column means the difference between the new value and the current value of the model for each coefficient. The correlation equals to: r =
∑ XY ∑ X ∑Y
A correlation is considered satisfying when its absolute value is closed to 1. When it is not the case, the resulting correction may be unstable and so not reliable. Once the variable has been calibrated (after pushing the Identify button), a correction is suggested and the correlation is then set to zero because the differences between CW measurements and predictions are no longer dependent on the calculated values. Once the identification is processed, the correlation graphic becomes: ERROR (measurement – prediction)
Regression line
calculated values for the variable
V.3.3.g.viii.v To calibrate several variables We can generalise the regression line for a set of N coefficients :
y = [a0
x0 K aN ] × M x N
We can prove by the same mean : ∑ X 02 ∑ X 0 X1 M ∑ X 0 X N
with
∑X X ∑X 0
1
K
2 1
O L
K
X N a0 ∑ X 0Y × a1 = ∑ X 1Y M M 2 ∑ X N aN ∑ X NY
∑X
0
X 0 = (x0 )i − x0 , X1 = (x1 )i − x1 ...... and (Y ) = (y i ) − (y )
By inverting the matrix, we can get the coefficients ai. CONCLUSION: It is important to notice that the matrix may be not inverted (or nearly not) in some cases.
172
Unauthorized reproduction or distribution of this documentation is prohibited
© Forsk 2004
CHAPTER5
When the correlation is wrong (When ( X N )i is nearly a constant (for example log(HTxeff) when HTxeff is unique) and more generally variables whose correlation is wrong (its absolute value near to zero). When the variable is actually a constant, the correlation is 0 and no calibration is offered (in this case the chart is empty). When two variables depend on each other (2 lines are proportional in the matrix: for example log(d) and log(d)*log(HTxeff) when HTxeff is nearly a constant), the process works wrongly and may diverge.
So, it is advised to process identification for several variables at a time but only for those which are well correlated and do not depend on another one already involved.
V.4 TUNING RECEPTION PARAMETERS V.4.1
SETTING THE RECEIVER PROPERTIES
In Atoll, the calculation of signal levels at any point, for point analysis or coverage purpose, is linked with the definition of a receiver. Depending on the considered project type, different properties might be set. To set receiver properties, proceed as follows : Click the Data tab in the Explorer window, Either, Right click on the Predictions folder to open the context menu, Choose the Properties option from the context menu. Or Double click on the Predictions folder Left click on the Receiver tab from the open window, Use the What's this help to get description about receiver fields, Enter its height and, for GSM/GPRS/EDGE studies, associated antenna, losses, and the adjacent channel protection level. Notes: By default, the antenna is set to an omni one with a 0 dB gain, In GSM/GPRS/EDGE projects, its is possible to set the adjacent channel protection level. This parameter is used in interference computations in order to simulate the signal level offset due to an adjacent channel contribution on the considered channel. For example, if the value is set to 18 dB (default value), this means that the signal level coming from an adjacent channel will be decreased by 18 dB on the total noise computation on the considered channel.
For UMTS or cdmaOne/CDMA2000 studies, the point analysis tool is used for a particular scenario. Depending on the type of mobility, service or terminal (or Radio configuration in cdmaOne/CDMA2000) chosen, radio parameters are not the same for the receiver. Consequently, to manage receiver parameters used in the point analysis, you must set the characteristics of each used UMTS parameters (type of service, mobility, terminal) or cdmaOne/CDMA2000 (type of service, Radio Configurations) in the corresponding properties dialog window. In GSM/GPRS/EDGE projects, Atoll has also an option which limits the representation for coverages around stations, in order to consider synchronisation problems. This feature is a graphic representation for coverages and is not taken into account in calculations. To define the maximum range value limiting the coverage display (GSM/GPRS/EDGE studies only) around stations, proceed as follows : Click the Data tab in the Explorer window, Either, Right click on the Predictions folder to open the context menu, Choose the Properties option from the context menu. Or Double click on the Predictions folder Left click on the System tab (if available) from the open window, Use the What's this help to get description about the fields available in the current window, Set maximum range value, Click OK or Apply to validate.
© Forsk 2004
Unauthorized reproduction or distribution of this documentation is prohibited
173
Managing computations in Atoll
V.4.2
COMPUTING SHADOWING MARGINS
Propagation models are mathematical tools used for the prediction of losses along a path with the better accuracy possible. In reality, if we were to stay on a same location or a same clutter class measuring a signal level, we would observe some variations of results due to slow fading/shadowing, i.e. surrounding environment. We would observe that real results are spread on a gaussian curve, around an average value, and with a specific standard deviation. If we consider the model correctly calibrated, its result should check to this average value. So, in that case, we assume that the model gives a result which is at least correct in an average case, that is to say, in 50% of the measured cases. 50% means that 50% of the measurements will be better that the predicted value, the other values, being worst. This can be taken into account by considering a model standard deviation at the receiver (where you compute a signal level). Either the model standard deviation is clutter class dependent (one value specified for each clutter class) if a clutter class map is available, or Atoll considers a default value (no clutter class map available, no value per clutter class specified or default value forced). The model standard deviation, linked to a required cell edge coverage probability on results (point analysis or coverages) lead to additional losses called shadowing margin. This is a margin from a result given by propagation model (in dB) for which the probability of error is 50%. It indicates that, on the real field, results will have at least the value computed by Atoll with the defined cell edge coverage probability (this means maybe better but not worst). For example, let's consider the model (correctly calibrated) gives a loss that should lead to a signal level of -70 dBm. The user wants a reliability level of 85 %. Let's imagine Atoll provides a shadowing margin of 7 dB for the considered location. All of this lead to the fact that the real signal will be equal or better than -77 dBm in 85% of cases. Of course, if you have defined a model standard deviation per clutter class, the same reliability level provides the same shadowing margin to all the receivers located on the same clutter type. On the other hand, different reliability levels will impose different values of shadowing margins even if considering the same clutter type. To display the computed shadowing margins as a function of reliability level, proceed as follows : To display the computed shadowing margins per clutter class as a function of cell edge coverage probability, proceed as follows : Click the Data tab in the Explorer window, Right click on the Predictions folder to open the associated context menu, Choose the Shadowing margins... option from the scrolling menu, Use the What's this help to get description about other fields available in the current window, Set the cell edge coverage probability, Click the button to start computation, Click OK to close the dialog.
Notes: Atoll provides a shadowing margin for each clutter class when a clutter class map is available in the .atl document. Otherwise, it displays one default shadowing margin computed from the default model standard deviation. When the cell edge coverage probability is greater than 50%, shadowing margin values are different from zero. In UMTS or cdmaOne/CDMA2000 projects, uplink and downlink macro-diversity gains (2 links and 3 links) are also indicated in this window. Downlink macro-diversity gains are calculated by considering the fixed cell edge coverage probability, the model standard deviation at the receiver, the Ec/Io difference between the best server and the second one and the Ec/Io difference between the second best server and the third one (these two values may be specified in the dialog). Uplink macro-diversity gains are calculated by considering the fixed cell edge coverage probability, the model standard deviation at the receiver, the uplink Eb/Nt difference between the best server and the second one and the uplink Eb/Nt difference between the second best server and the third one (these two values may be specified in the dialog). If no clutter data is available, shadowing margin will be set to 0dB, and UL soft handover gain will be set to the default global value (defined in the Transmitter global parameters in UMTS or cdmaOne/CDMA2000), When the cell edge coverage probability is 50%, even if macro-diversity gains (2 and 3 links) may be computed in this window, the value taken into account is the default global value (defined in the Transmitter global parameters) for coverage studies and point analysis. In UMTS and cdmaOne/CDMA2000 simulations, these losses are evaluated by computing random shadowing errors and are added to the model path loss.
V.4.3
USING CELL EDGE COVERAGE PROBABILITY IN PREDICTIONS
Atoll models the probability of error on the predicted path loss; errors on calculations depend on the transmitter-receiver
174
Unauthorized reproduction or distribution of this documentation is prohibited
© Forsk 2004
CHAPTER5
path and the receiver position. They are due to some obstacles, which are not taken into account by the propagation model (in case geographic data are not up-to-date or appropriate enough, or when there are point obstacles). This phenomenon is called shadowing or slow fading; variation occurs over distances comparable to the width of obstacles (buildings, hills ...) along the path. From a user-defined model standard deviation (either depending on the clutter class where the receiver is located, or a default value) and a reliability level, Atoll evaluates a shadowing margin and adds it to the path loss predicted by the model. All coverage studies integrate the possibility to enter a reliability level (in their property dialog box). Notes: In case of a correctly calibrated propagation model, typical standard deviations should be around 6 dB to 9 dB. We remind you that model calibration and its result (standard deviation) strongly depend on the CW measurement samples you use. A calibrated model must restore the behaviour of CW measurements depending on their configuration on a large scale, not totally check to a few number of CW measurements. The calibrated model has to give correct results for every new CW measurement point performed in the same geographical zone, without having been calibrated on these CW measurements. In Interference computation (GSM/GPRS/EDGE, UMTS, cdmaOne/CDMA2000), Shadowing margins (depending on the entered reliability level and the standard deviation at the receiver) are applied only to signal level values. These are not taken into account in noise determinations.
When calculating coverage with a x% reliability level, Atoll displays the areas where the measured field exceeds the predicted signal during x% of time. When increasing the reliability level, the predicted signal deviates from average and hence, the shadowing margin raises. Notes: When using the ITU 370 model, take care not to define reliability level, the reliability level being already included as a parameter.
V.5 COVERAGE STUDIES V.5.1
COVERAGE STUDIES : OVERVIEW
A coverage is a set of covered pixels. The coverage is a result of path loss matrix computations depending on the choice of propagation models, calculation areas and computation and coverage resolutions. Coverage areas defined by coverage conditions in order to select the transmitters that must be taken into account for the study. Then, according to this selection, any pixel will be covered as depending on the display type chosen, either by transmitter, by signal level, by overlapping zones in the standard case (for all projects). So, a coverage is a graphic representation of points for which a coverage condition is satisfied. Depending on the type of project considered, some specific studies (treated in their specific parts) are also available : - Interference studies in GSM/GPRS/EDGE projects - Specific GPRS/EDGE studies dealing with coding schemes or rates colouring, - Specific UMTS or cdmaOne/CDMA2000 studies based either on simulations or user-defined traffic loads. Like for many other Atoll objects, the management of coverage studies is both easy and powerful. The generic Atoll display dialog (including legend, label et tip management) is used and allows you to display your study on several attributes related to transmitters. Furthermore, some organization features (filter, sort and groups) are also available on the displayed result. Many features help in the management of coverage in Atoll. Indeed, it is possible to lock/unlock either complete studies or individual matrices, to display, print or export exhaustive coverage reports, to export matrices or coverage zones, to check the validity of current results regarding to the current radio configurations, and other tools always with a view to make handy coverage studies in Atoll. It is also possible to calculate path loss matrices independently from any coverage study.
V.5.2 V.5.2.a
COVERAGE PREDICTION GENERAL SETTINGS SETTING CALCULATION AREAS
In Atoll, calculation areas are defined at the transmitter level. Atoll is able to calculate two path loss matrices per transmitter, a first matrix over a near radius computed with a high resolution and a propagation model, and a second
© Forsk 2004
Unauthorized reproduction or distribution of this documentation is prohibited
175
Managing computations in Atoll
matrix over a far radius computed with a low resolution and another propagation model. In addition, the calculation areas of each transmitter occur only within the computation zone. To define calculation area(s) simultaneously to all transmitters, proceed as follows : Click the Data tab in the Explorer window, Right click on the Transmitters folder to open the associated context menu, Left click in the scrolling menu on Properties, Click on the Propagation tab from the open window, In the main matrix part, enter a calculation radius (with a propagation model and a resolution used to compute the main path loss matrix), Optionally, in the extended matrix part, enter a calculation radius (with a propagation model and a resolution used to compute the extended path loss matrix), Click OK to validate. To define calculation area(s) to one transmitter at a time, proceed as follows : Click the Data tab in the Explorer window, Expand the Transmitters folder by left clicking on the button, Either : Right click on the transmitter to which you want to define a specific calculation area, Choose the Properties option from the context menu, Or Double click on the transmitter to which you want to assign a specific calculation area, Click on the Propagation tab from the open window, In the main matrix part, enter a calculation radius (with a propagation model and a resolution used to compute the main path loss matrix), Optionally, in the extended matrix part, enter a calculation radius (with a propagation model and a resolution used to compute the extended path loss matrix), Click OK to validate. You can also define these parameters in the Transmitters table. Notes: The calculation radius limits the scope of the calculations to the radius that has been defined. The calculation radius prevents the system from calculating over too long distances (e.g. in an urban area). In the case of very large environments, the calculation radius allows you to improve the calculation time. If no main calculation radius has been defined (and no secondary propagation model), Atoll takes into account automatically the prediction minimum threshold to define the calculation radius for each transmitter. Nevertheless, this could drive to long calculation times Since it is a matrix (or 2 in case of extended calculation radius) which is computed for each transmitter, the calculation radius represents the half side length of the potential matrix located around the considered transmitter. Atoll computes an extended matrix only if the three parameters, propagation model, calculation radius and resolution, are specified. Therefore, an extended matrix will not be worked out if its resolution is null. Atoll computes at the same time the main and extended matrices of a transmitter with a global management. Therefore, it will recalculate both matrices even if only one is invalid. The main calculation radius (and the related propagation model) can be also set at the station template level. When modifying a computation zone (e.g. reduction of the area) in which some predictions studies have already been made, it is strongly recommended to run again predictions in order to ensure validity of results with current computation zone.
V.5.2.b
SETTING CALCULATION RESOLUTIONS
In Atoll, it is possible to calculate two path loss matrices per transmitter, a first matrix over a near radius computed with a high resolution and a propagation model, and a second matrix over a far radius computed with a low resolution and another propagation model. The resolution of matrices is not a global parameter since it can be managed for each transmitter depending on its location. In addition, it is possible to differentiate resolution of path loss matrices from plot resolution. Prediction plot resolution can be actually defined on a per study basis. Thus, you can calculate several coverage studies with different resolutions without invalidating and recalculating path loss matrices.
176
Unauthorized reproduction or distribution of this documentation is prohibited
© Forsk 2004
CHAPTER5
To define calculation resolution(s) simultaneously to all transmitters, proceed as follows : Click the Data tab in the Explorer window, Right click on the Transmitters folder to open the associated context menu, Left click in the scrolling menu on Properties, Click on the Propagation tab from the open window, In the main matrix part, enter a calculation resolution (with a propagation model and a calculation radius used to compute the main path loss matrix), Optionally, in the extended matrix part, enter a calculation resolution (with a propagation model and a resolution used to compute the extended path loss matrix), Click OK to validate. To define calculation resolution(s) to one transmitter at a time, proceed as follows : Click the Data tab in the Explorer window, Expand the Transmitters folder by left clicking on the button, Either : Right click on the transmitter to which you want to define a specific calculation resolution, Choose the Properties option from the context menu, Or Double click on the transmitter to which you want to assign a specific calculation resolution, Click on the Propagation tab from the open window, In the main matrix part, enter a calculation resolution (with a propagation model and a calculation radius used to compute the main path loss matrix), Optionally, in the extended matrix part, enter a calculation resolution (with a propagation model and a calculation radius used to compute the extended path loss matrix), Click OK to validate. You can also define these parameters in the Transmitters table. Notes: The calculation radius limits the scope of the calculations to the radius that has been defined. The calculation radius prevents the system from calculating over too long distances (e.g. in an urban area). In the case of very large environments, the calculation radius allows you to improve the calculation time. If no main calculation radius has been defined (and no secondary propagation model), Atoll takes into account automatically the prediction minimum threshold to define the calculation radius for each transmitter. Nevertheless, this could drive to long calculation times Atoll computes an extended matrix only if the three parameters, propagation model, calculation radius and resolution, are specified. Therefore, an extended matrix will not be worked out if its resolution is null. Atoll computes at the same time the main and extended matrices of a transmitter with a global management. Therefore, it will recalculate both matrices even if only one is invalid.
In addition to the default propagation model, a default grid resolution can be specified in the property dialog of the Predictions folder. Atoll takes into account the default grid resolution when no value or zero is defined for the main resolution in the transmitter properties. In this case, the main path loss matrix of the transmitter will be worked out with the default grid resolution.
To define a default calculation resolution, proceed as follows : Click the Data tab in the Explorer window, Right click on the Predictions folder to open the associated context menu, Left click in the scrolling menu on Properties, Click on the Propagation tab from the open window, Enter the default calculation resolution, Use the What's this help to get further description about the fields available in the current dialog window, Click OK to validate.
V.5.2.c
CREATING COVERAGE CALCULATIONS
Whatever the project type is, all existing predictions are listed in the Predictions folder (Data tab). When starting a new project, no prediction is available. To create any prediction, proceed as follows :
© Forsk 2004
Unauthorized reproduction or distribution of this documentation is prohibited
177
Managing computations in Atoll
Click the Data tab in the Explorer window, Right click on the Predictions folder to open the associated context menu, Left click in the scrolling menu on New..., Choose from the list a prediction template in the open window, Use the What's this help to get description about the fields available in the associated prediction window, Set prediction parameters, Click OK to validate your choice. At this step, no calculation is made. The prediction with the parameters is just ready to b run. Notes: User interface of each prediction study Properties is standardised. For any common study, the Properties window consists of three tabs: - The General tab where you may rename the study, define the coverage resolution, add some comments, define group, sort and filter criteria, on the coverage display only (not on the results), - The Condition tab where you can specify the study parameters, - The Display tab to define coverage display settings. Like propagation models, any existing coverage study can be duplicated using the Duplicate command of its related context menu (right click). The new prediction study keeps the same coverage and display settings than the original ones.
V.5.2.d
CREATING COVERAGE STUDIES PER GROUP OF TRANSMITTER
In Atoll, it is possible to automatically create prediction studies restricted to a given transmitter or group of transmitters. To create a coverage study by transmitter or by group of transmitters : Either, Left click on the Data tab of the Explorer window, Expand the transmitters folder by clicking on the button in front of it Right click on the transmitter/transmitter subfolder you want to manage, Or, Select on the map the transmitter you want to manage by left clicking on the appropriate Tx symbol (arrow), Choose the Predictions... option from the context menu, Choose a prediction study in the open window and press OK, Click on the Calculate button to run calculations. The created study is listed in the Predictions folder. Notes: The general tab of the prediction dialog can be also used to restrict the results display identically, Coverages per transmitter or group of transmitters work like when filtering transmitters in coverage studies, i.e., the filter is made on display only, and not on computations.
V.5.2.e
ACCESSING COVERAGE PREDICTION PROPERTIES
Coverage predictions are manageable identically as point analysis prediction. Firstly, because propagation models may be specified either in the Predictions folder or in the Transmitters folder, you must be very careful to its priority order. The main propagation model defined with transmitters is taken first before the one defined with Predictions (See Selecting and managing propagation models). Then take care about the fact that reception is modelled as if it was made using a specific receiver and its associated parameters. Predictions are organised as the other Atoll objects, i.e. in a folder form. The Predictions folder is the parent item for all the performed coverage predictions. So, it is possible to access the properties either of the Predictions folder or of any prediction. To access predictions global properties, proceed as follows : Click the Data tab in the Explorer window, either Right click on the Predictions folder to open the associated context menu, Left click in the scrolling menu on Properties, or Double click on the Predictions folder
178
Unauthorized reproduction or distribution of this documentation is prohibited
© Forsk 2004
CHAPTER5
Click either the Predictions, Receiver or the System tab (if available), Use the What's this help to get description about the fields available in each dialog, Set predictions global parameters, Click OK to validate your choice. To access the properties of any single existing prediction, proceed as follows : Click the Data tab in the Explorer window, Expand the Predictions folder by left clicking on the button, Either Right click on the prediction study of which you want to access properties, Left click in the scrolling menu on Properties, Or Double click on the prediction study of which you want to access properties, Click on the available tabs to display the different windows, Use the What's this help to get description about the fields available in each window, Check or adjust prediction parameters, Click OK to validate your choice.
V.5.2.f
SETTING COVERAGE RESOLUTIONS
In the property dialog of each prediction study (General tab), it is possible to specify the plot resolution. Prediction plots are generated from multi-resolution path loss matrices. Nevertheless, the plot resolution is independent from matrix resolutions and can be defined on a per study basis. Therefore, in Atoll, you can: Change the plot resolution without making multi-resolution path loss matrices invalid. This enables you to save calculation and recalculation times. Display prediction plots with a resolution different from path loss matrix resolutions.
V.5.2.g
ORGANISING RESULT OUTPUTS OF A COVERAGE STUDY
In Atoll, it is possible to filter the results of a coverage study by excluding some zones involved in the initial result. These filters only deals with display. Of course, during calculation, Atoll takes into account all the active and filtered transmitters (at the transmitter folder level) to calculate the prediction and displays only coverage related to this transmitter. Practical example: the network consists of 4 stations (Tx0, Tx1, Tx2 and Tx3). Coverage by transmitter study: with best server, no margin and filter on Tx0. Atoll displays the areas where the signal level from Tx0 is higher than the specified threshold and Tx0 is the best server. Interfered areas study: any calculation option and filter on Tx0. Tx1, Tx2 and Tx3 are possible interferers; they are taken into account in calculations. The covered areas are the areas where Tx0 is interfered by one of these items. To make a filter on any study, open its associated properties, and use the standard filter tools by clicking the button. Notes: Filters defined in the Transmitters folder and filters inside a polygon have priority over the prediction filters. Transmitters, which do not check these filter criteria, are considered as inactive in predictions. In the General tab, Group and Sort features enable you to organise study result in the Explorer. You can group or sort a study according to any transmitter attribute. These commands are always available except when selecting display of best signal level, best server path loss, best server total losses or number of servers. It is also possible to set the plot resolution in the General tab of any coverage study.
V.5.2.h
DEFINING THE COVERAGE CONDITIONS
In Atoll, all the common coverage studies use the same dialog made of 3 tabs (General, Condition, Display). The condition tab of any coverage study property dialog allows you to filter the active transmitters (with calculation area) that will be part of the computation.
© Forsk 2004
Unauthorized reproduction or distribution of this documentation is prohibited
179
Managing computations in Atoll
So, in this tab, you must specify (using the What's this help to get information about available fields in the condition tab window): The study criterion you want Atoll to calculate: you can choose to evaluate the signal level at the receiver (Signal level), the path loss (Path loss) or the total losses (Total losses), as in point analysis, Minimum and maximum thresholds: a bin of the map will be covered only if the calculated criterion for each considered transmitter on the bin is between minimum and maximum thresholds. Servers you want to study from the evaluation of their service area. You may choose to keep, on each pixel All the servers, the one with the Highest signal level or the one with the Second highest signal level, as far as they check the other conditions (e.g. minimum reception threshold) A margin in case of a best signal study. - In case of all the servers are considered (All), the coverage area of Txi is the zone where:
(
)
Txi ≤ Maximum threshold Txi Minimum threshold < PTxi rec or Ltot or Total − Losses
- In case of best signal level (Best signal level) and a margin, the service area of Txi corresponds to the bins where:
and
Txi Txi Minimum threshold ≤ PTxi rec (ic ) (or Ltot or Total − Losses ) < Maximum threshold
(
)
Txi (ic ) ≥ Best PrecTxj (ic ) − M Prec j ≠i
where M is the specified margin (dB). Best function : considers the highest value. Notes
If the margin equals 0 dB (best signal level and no margin), Atoll will consider bins where the signal level received from Txi is the highest one. If the margin is set to 2 dB, Atoll will consider bins where the signal level received from Txi is either the highest one or 2dB lower than the highest one. If the margin is set to -2 dB, Atoll will consider bins where the signal level received from Txi is 2dB higher than the signal levels from transmitters, which are 2nd best servers. - In case of second best signal level and a margin, the service area of Txi corresponds to the bins where:
and
Txi Txi Minimum threshold ≤ PTxi rec (ic ) (or Ltot or Total − Losses ) < Maximum threshold
(
)
Txi (ic ) ≥ 2 nd Best PrecTxj (ic ) − M Prec j ≠i
where M is the specified margin (dB). 2nd Best function : considers the second highest value. Notes
If the margin equals 0 dB, Atoll will consider bins where the signal level received from Txi is the second highest one. If the margin is set to 2 dB, Atoll will consider bins where the signal level received from Txi is either the second highest one or 2dB lower than the second highest one. If the margin is set to -2 dB, Atoll will consider bins where the signal level received from Txi is 2dB higher than the signal levels from transmitters, which are 3rd best servers. In GSM/GPRS/EDGE projects, some specific server conditions related with the potential use of HCS layers are available for the service area determination. The last parameters to define in the Condition tab, whatever the project type is, are : The study cell edge coverage probability. Entering 60% as cell edge coverage probability means that the measured criterion exceeds the predicted one, 60% of the time. The selection of an item defining power in transmitters (TRX types in GSM/GPRS/EDGE projects, carrier in UMTS or cdmaOne/CDMA2000) Note: this tab deals with the determination of covering transmitter only. The way they cover the bin is managed in the Display tab.
180
Unauthorized reproduction or distribution of this documentation is prohibited
© Forsk 2004
CHAPTER5
V.5.2.i
MANAGING PREDICTION DISPLAY
Like for the other Atoll objects classified under folders, prediction results can be either displayed (by checking the box just left to each prediction) or not (by unchecking the box just left to each prediction) on the map. You may even display all the calculated predictions by checking the box just left to the Predictions folder (See Managing object visibility). Coverages are organised as layers. The layer order can be modified in order to make some of them displayed on the top. Concerning the coverage itself, Atoll uses the generic display dialog in order to make easy and complete its management. So, when creating a prediction study, once the filter on the transmitters to take into account in computations and coverage (and interference) condition are set (condition tab), the display tab allows you to colour the defined zones depending on selected attributes (using the What's this help to get information about available fields in the display tab window). Attributes can be chosen in order to realize either common studies (coverage by transmitter, by signal level, overlapping zones), or specific studies (e.g. interference studies in GSM/GPRS/EDGE projects, handover status, pilot pollution, etc.., in UMTS or cdmaOne/CDMA2000 projects), or studies depending on any other attribute (attributes of sites, antennas, transmitters and cells in UMTS or cdmaOne/CDMA2000 projects). These attributes can be, for example : Signal level (in dBm, dBµV, dBµV/m) On each bin of each transmitter coverage area, Atoll calculates signal level received from the transmitter. A bin of a coverage area is coloured if signal level exceeds (=) entered minimum thresholds (bin colour depends on signal level). Coverage consists of several independent layers for which you may manage visibility in the workspace. There are as many layers as transmitter coverage areas. Each layer shows the different signal levels available in the transmitter coverage area. Best signal level (in dBm, dBµV, dBµV/m) On each bin of each transmitter coverage area, Atoll calculates signal levels received from transmitters, which coverage areas overlap the studied one, and chooses the highest value. A bin of a coverage area is coloured if the signal level exceeds (=) entered thresholds (the bin colour depends on the signal level). Coverage consists of several independent layers for which you may manage visibility in the workspace. There are as many layers as defined thresholds. Each layer corresponds to an area where the signal level from the best server exceeds a defined minimum threshold. Path loss (dB) On each bin of each transmitter coverage area, Atoll calculates path loss from the transmitter. A bin of a coverage area is coloured if path loss exceeds (=) entered minimum thresholds (bin colour depends on path loss). Coverage consists of several independent layers for which you may manage visibility in the workspace. There are as many layers as coverage areas. Each layer shows the different path loss levels in the transmitter coverage area. Total losses (dB) On each bin of each transmitter coverage area, Atoll calculates total losses from the transmitter. A bin of a coverage area is coloured if total losses exceed (=) entered minimum thresholds (bin colour depends on total losses). Coverage consists of several independent layers for which you may manage visibility in the workspace. There are as many layers as coverage areas. Each layer shows the different total losses levels in the coverage area. Best server path loss (dB) On each bin of each transmitter coverage area, Atoll calculates signal levels received from transmitters, which coverage areas overlap the studied one, determines the best transmitter and evaluates path loss from the best transmitter. A bin of a coverage area is coloured if the path loss exceeds (=) entered thresholds (bin colour depends on path loss). Coverage consists of several independent layers for which you may manage visibility in the workspace. There are as many layers as defined thresholds. Each layer corresponds to an area where the path loss from the best server exceeds a defined minimum threshold. Best server total losses (dB) On each bin of each transmitter coverage area, Atoll calculates signal levels received from transmitters, which coverage areas overlap the studied one, determines the best transmitter and evaluates total losses from the best transmitter. A bin of a coverage area is coloured if the total losses exceed (=) entered thresholds (bin colour depends on total losses). Coverage consists of several independent layers for which you may manage visibility in the workspace. There are as many layers as defined thresholds. Each layer corresponds to an area where the total losses from the best server exceed a defined minimum threshold. Number of servers Atoll evaluates how many coverage areas cover a bin in order to determine the number of servers. The bin colour depends on the number of servers. Coverage consists of several independent layers for which you may manage visibility in the workspace. There are as many layers as defined thresholds. Each layer corresponds to an area where the number
© Forsk 2004
Unauthorized reproduction or distribution of this documentation is prohibited
181
Managing computations in Atoll
of servers exceeds (=) a defined minimum threshold. Cell edge coverage probability (%) On each bin of each transmitter service area, the coverage corresponds to the pixels where the signal level from this transmitter fulfils signal conditions (defined in Conditions tab) with different cell edge coverage probabilities. In the explorer, there is one coverage area per transmitter. Best cell edge coverage probability (%) On each bin of each transmitter service area, the coverage corresponds to the pixels where the best signal level received fulfils signal conditions (defined in Conditions tab). In the explorer, there is one coverage area per cell edge coverage probability. Caution: In case of a signal level, path loss or total losses display, the lowest defined threshold must be equal to the minimum threshold entered in the Condition tab. Notes: Atoll provides default calculation and display parameters when creating common prediction studies (coverage by signal level, coverage by transmitter and overlapping), but it is possible to cover by signal level even if choosing a coverage by transmitter study. The definition of a study (coverage condition and display parameters) can be chosen for a study template. Choosing another display type can make invalid coverage study. In this case, it is necessary to recalculate prediction study in order to update coverage. In UMTS or cdmaOne/CDMA2000 projects, transmitter coverage areas may be displayed according to any cell attribute. If you study a given carrier, Atoll only displays the coverage areas of transmitters using the selected carrier. If the study is based on all the carriers, all the transmitter coverage areas will be displayed. On the other hand, the colour of each coverage area will depend on the number of carriers used by the transmitter. If there is only one cell per transmitter, the colour of the transmitter coverage area depends on the value of the cell attribute. When transmitters have more than one cell, Atoll does not know the carrier to be considered. In this case, no value is collected (#) and these coverage areas are displayed with the same colour.
V.5.2.j
RUNNING COVERAGE CALCULATIONS
In Atoll, coverage studies can be firstly created and tuned, and then calculated. So, it is possible to prepare a complete set of coverage studies, and let them work all together only when necessary. To run calculations on created predictions, proceed as follows : Click the Data tab in the Explorer window, Calculations will be made only on unlocked predictions (symbolized Either, From the menu bar, click either the
3
Calculate button or the
), 4
Force calculation button ,
Or, Right click on the Predictions folder to open the associated context menu, Choose either the Calculate or Force calculation command from the open scrolling menu, The event viewer opens showing the calculations progress in the Tasks tab (you may stop calculations even by clicking the Stop button or pressing the Esc key), When finished, results are then displayed on the current map (if the visibility flag is checked). Notes: The calculate and Force calculation features can be also accessed either : - by using respectively the F7 and Ctrl+F7 keys, - from the Tools menu in the menu bar, - from the Predictions folder context menu. It also possible to run a single unlocked study by selecting the Calculate command from its context menu. Even if the other studies are unlocked, only this prediction will be computed. After having been calculated, coverage predictions are automatically locked.
3
In this case, locked path loss result matrices (in the Result storage window from the Predictions context menu) are not calculated again. Only invalid path loss matrices (compared to the current radio parameters) will be computed again. If locked, even invalid matrices are not recalculated
4
In this case, even locked matrices are all deleted and totally calculated from scratch. If there are some valid matrices, Atoll warns you about the potential destruction of existing data
182
Unauthorized reproduction or distribution of this documentation is prohibited
© Forsk 2004
CHAPTER5
V.5.2.k
LOCKING COVERAGE STUDIES
Atoll allows you to lock some coverage predictions (and to freeze their result display) whereas you desire to commit calculations on other studies. So, this feature enables the user to easily compare prediction results made with different parameters individually. This can be made either globally or for each single prediction.
To lock/unlock any single prediction study : Click the Data tab in the Explorer window, Expand the Predictions folder by left clicking on the button, Right click on the prediction study you want to lock/unlock the calculations, Select/Unselect the Study Locked option from the open scrolling menu, To lock/unlock all the existing prediction studies : Click the Data tab in the Explorer window, Right click on the Predictions folder to open the associated context menu, Select either the Lock studies or Unlock studies from the open scrolling menu.
Locked predictions are displayed with the
icon, whereas unlocked predictions are given by the
icon.
Note:
After having been calculated, coverage predictions are automatically locked. Be careful not to mix up locking predictions with locking path loss results from the Result storage. Even if some predictions are locked and other unlocked, path loss matrices may stay unchanged if either they are locked in the Result storage window or if the user does not use the
Force calculation button.
Caution : when calculations have to be completed, be sure to have already defined the coordinate system used in the current project.
V.5.3
PREDICTION STUDY TEMPLATES
V.5.3.a CALCULATING A COVERAGE BY TRANSMITTER In Atoll, all studies are classified in a study types box, referencing standard and customized studies. Standard studies are divided into two parts, common studies and studies which are specific to the current project (GSM/GPRS/EDGE, UMTS, cdmaOne/CDMA2000). Common studies for any projects are : coverage by transmitter, coverage by signal level and overlapping zones. The coverage by transmitter study enables the user to predict coverage zones by transmitter depending either on their signal level, their path loss or total losses defined within a user-defined range. To prepare this prediction study, in the prediction creation steps, select the coverage by transmitter option from the study types window. The open window is made of three tab windows : General, Condition, and Display. For all of these, use the What's this help to get description about the fields available in the windows (See also Defining the coverage condition and Manage prediction display). The coverage by transmitter study is a template for which the field 'Transmitter' is selected by default in the display tab. In that case, coverage zones will be displayed with the same colours than the ones defined for each transmitter. Notes: Atoll offers default calculation and display parameters when creating common prediction studies but it is possible to cover by signal level even if choosing a coverage by transmitter study just by setting this in the display tab. Choosing another display type can make invalid coverage study. In this case, it is necessary to recalculate prediction study in order to update coverage.
V.5.3.b
CALCULATING A COVERAGE BY SIGNAL LEVEL
In Atoll, all studies are classified in a study types box, referencing standard and customized studies. Standard studies are divided into two parts, common studies and studies which are specific to the current project (GSM/GPRS/EDGE, UMTS, cdmaOne/CDMA2000). Common studies for any projects are : coverage by transmitter, coverage by signal level
© Forsk 2004
Unauthorized reproduction or distribution of this documentation is prohibited
183
Managing computations in Atoll
and overlapping zones. The coverage by signal level study enables the user to predict coverage zones by field strength from transmitter depending either on their signal level, their path loss or total losses defined within a user-defined range. To prepare this prediction study, in the prediction creation steps, select the coverage by signal level option from the study types window. The open window is made of three tab windows : General, Condition, and Display. For all of these, use the What's this help to get description about the fields available in the windows (See also Defining the coverage condition and Manage prediction display). The coverage by signal level study is a template for which the field 'Best signal level' is selected by default in the display tab. In that case, each layer corresponds to an area where the signal level from the best server exceeds a defined minimum threshold. Numerous option related to signal level coverage are available in the Display tab. Notes: Atoll offers default calculation and display parameters when creating common prediction studies but it is possible to cover by transmitter even if choosing a coverage by signal level study just by setting this in the display tab. Choosing another display type can make invalid coverage study. In this case, it is necessary to recalculate prediction study in order to update coverage. Choosing a display per best signal level creates a study item made of threshold items whereas choosing a display per signal level let the folder be made of transmitter items. On each of these items, it is possible to check/uncheck the visibility flag.
V.5.3.c
CALCULATING OVERLAPPING AREAS
In Atoll, all studies are classified in a study types box, referencing standard and customized studies. Standard studies are divided into two parts, common studies and studies which are specific to the current project (GSM/GPRS/EDGE, UMTS, cdmaOne/CDMA2000). Common studies for any projects are : coverage by transmitter, coverage by signal level and overlapping zones. Overlapping is a coverage whose points correspond, for a defined condition, to the common points of areas covered by the signal of, at least, two transmitters. Therefore, Atoll displays the areas where the signal level from at least two transmitters (signal level option), the path loss of the signal received from at least two transmitters (path loss option), or total losses along two paths between the considered point and transmitters (total losses option), is between minimum and maximum user-defined thresholds. To prepare this prediction study, in the prediction creation steps, select the Overlapping option from the study types window. The open window is made of three tab windows : General, Condition, and Display. For all of these, use the What's this help to get description about the fields available in the windows (See also Defining the coverage condition and Manage prediction display). The coverage by overlapping area study is a template for which the field 'Number of servers' is selected by default in the display tab. In that case, each layer corresponds to an area where the number of servers exceeds a defined minimum threshold. Notes: Atoll offers default calculation and display parameters when creating common prediction studies but it is possible to cover by transmitter even if choosing an overlapping study just by adjusting display. Choosing another display type can make invalid coverage study. In this case, it is necessary to recalculate prediction study in order to update coverage.
V.5.3.d
CREATING A COVERAGE STUDY TEMPLATE
Atoll provides a feature allowing you to save the definition of a coverage study (General, condition and display tab properties) in a study template.
To save the settings of any study in a template, proceed as follows : Right click the coverage study you want to save as a template, Choose the "Save as a template" command from the open context menu, Atoll saves the study parameters in a “Studies.xml” file stored in the Atoll installation directory. All the study templates saved in this file are available when creating new prediction studies. In the Study types window, Atoll lists all the classical studies available for a type of project in the standard studies part and the study templates you
184
Unauthorized reproduction or distribution of this documentation is prohibited
© Forsk 2004
CHAPTER5
have created in the customised studies part. Note: the name given to the reference study is kept as template name.
It is possible to remove a study template from the file. In the Study types window, select a customised study and click on the Delete button.
V.5.3.e
DELETING A COVERAGE STUDY TEMPLATE
In Atoll, coverage study templates are saved in a “Studies.xml” file stored in the Atoll installation directory. These templates contain settings of reference studies set in their General, condition and display tab properties. To delete an existing study template proceed as follows : Click the Data tab in the Explorer window, Right click on the Predictions folder to open the associated context menu, Left click in the scrolling menu on New..., Select from the list the study template (customized studies) you want to delete, Click the button, Click OK to close the dialog. Note: you can also delete globally all the customized studies by deleting the Studies.xml file in the Atoll directory.
V.5.4 V.5.4.a
PATH LOSS MANAGEMENT STORAGE OF PATH LOSS MATRICES
The first step of coverage predictions consist in the determination of the path loss matrices associated with each active and filtered transmitter in the network. This is automatically made for the first coverage prediction. Results (path loss matrices) may be stored either directly in the current atl project or can be externalised either in the same directory than the .atl project or in any directory you can specify. To set the location of the path loss matrices of an .atl Atoll project, proceed as follows : Click the Data tab in the Explorer window, Right click on the Predictions folder to open the associated context menu, Choose the Properties option from the scrolling menu, In the Predictions tab, click on the button and choose a location to store multi-resolution path loss matrices: Embedded: matrices are included in the .atl document. \.losses: Multi-resolution matrices are stored in an external folder located in the same directory as the .atl document. Atoll memorises a relative path to access path loss matrices. By default, this folder is called .losses ( is the name of the .atl document). Nevertheless, it is possible to change the folder name afterwards; all the names are supported. When using the Save as command, Atoll creates a new folder associated to the new .atl document in the same directory; this folder contains path loss matrices and has the same name as the .atl document. No recalculation occurs if you move the .atl document and its related path loss matrix folder in another directory. Browse: In this case, specify the directory where you want to save path loss matrices and click on OK. Atoll memorises the whole path to access path loss matrices. The path can be manually typed or modified. In that case, Atoll works differently than in the previous option when using the Save as command. It only creates the new .atl document. Use the What's this help to get description about other fields available in the current window, Click OK to validate. When externalising path loss results, Atoll creates an external folder containing : One .los file per transmitter ; it corresponds to its main path loss matrix. A .dbf file giving validity information for all the main matrices. A folder called LowRes dedicated to extended path loss matrices. This folder contains one .los file per transmitter, which has an extended path loss matrix, and a .dbf file giving validity
© Forsk 2004
Unauthorized reproduction or distribution of this documentation is prohibited
185
Managing computations in Atoll
information for all the extended matrices. Using this option, calculations are no longer stored in the .atl file. This feature enables the user to store bigger calculations in external files without storage size limitation (2 Gbytes for a file). Caution : the external files are updated without saving the Atoll environment as soon as calculations are performed. To keep consistency with the stored calculations, the corresponding Atoll environment must be saved before closing. Notes: Since the dbf file has a standard format, its contents can be checked by opening it in Access. This feature allows you to create matrices that will sharable between several users. In the case of a project in which some matrices were initially embedded, Atoll provides a feature that compresses .atl files when getting out
V.5.4.b
LOCKING PATH LOSS RESULTS
This feature enables you to let freeze any path loss matrix, even if invalid when using the Nevertheless, all existing (even locked) matrices are recalculated if you use the calculations.
Calculate button.
Force calculation button during
There are two ways to lock path loss matrices, either from the Predictions global properties in a table form, or from any transmitter properties. To lock/unlock propagation results (one transmitter at a time), proceed as follows : Click the Data tab in the Explorer window, Expand the Transmitters folder by left clicking on the button, Either Right click on the transmitter you want to lock the associated path loss matrix, Choose the Properties option from the open scrolling menu, Or Double click on the transmitter you want to lock the associated path loss matrix Click on the Propagation tab, Check/Uncheck the Locked box, Use the What's this get description about other fields available in the current window, Click OK to validate. To lock/unlock propagation results (possibly on several transmitters), proceed as follows : Click the Data tab in the Explorer window, Right click on the Predictions folder to open the associated context menu, Choose the Result storage... option from the open scrolling menu, Either Check/Uncheck the Locked box associated with the transmitters you want to lock/unlock the associated path loss matrix, Or Select the transmitters you want to lock path loss matrix, Choose the Lock/Unlock option from the Action button, Use the What's this get description about other fields available in the current window, Click OK to validate. Notes: Be careful not to mix up locking matrices with locking calculations. It is possible to lock/unlock matrices from the context menu of the Propagation tab of the Transmitter global properties.
V.5.4.c
CHECKING PATH LOSS RESULTS VALIDITY
This feature enables you to check if current path loss results are consistent with the current radio parameters. There are two ways to check path loss matrices validity, either from the Predictions global properties in a table form, or from any
186
Unauthorized reproduction or distribution of this documentation is prohibited
© Forsk 2004
CHAPTER5
transmitter properties. If validity is not ok, you may calculate path loss matrices again in order to keep consistency. Reasons of invalidity are displayed for each transmitter. To check propagation results validity (one transmitter at a time), proceed as follows : Click the Data tab in the Explorer window, Expand the Transmitters folder by left clicking on the button, Either Right click on the transmitter you want to check the associated path loss matrix validity, Choose the Properties option from the open scrolling menu, Or Double click on the transmitter you want to check the associated path loss matrices validity, Click on the Propagation tab, Check the label displayed in the Validity line. If the label is "No", the invalidity reason is given just below, Use the What's this help to get description about other fields available in the current window, Click OK to validate. To check propagation results validity (possibly on several transmitters), proceed as follows : Click the Data tab in the Explorer window, Right click on the Transmitters folder to open the associated context menu, Choose the Properties option from the open scrolling menu, Click on the Propagation tab, Check the label displayed in the Validity column. If the label is "No", the invalidity reason is given on the same line, Use the What's this help to get description about other fields available in the current window, Click OK to validate. From this dialog box, it is possible to know how many transmitter path loss data must be recalculated in order to be consistent with the current radio configuration before starting calculations. Only matrices dealing with active button. The number is transmitters are taken into account in that case. To do so, click on the automatically given in the dialog. The number of transmitters available in the current network is also indicated. Notes: It is possible to check the validity of existing path loss matrices from the [Predictions: Result storage...] command. Atoll manages path loss matrix validity, transmitter by transmitter, even in case transmitters have main and extended path loss matrices. Therefore, even if only one path loss matrix of the transmitter is invalid, Atoll will recalculate both of them. In the Results storage dialog and in the Propagation tab of the Transmitters property dialog, Atoll lists calculated transmitters (transmitters with main and extended matrices) without distinguishing main path loss matrices from extended ones.
Important : whatever the propagation model is, during the path loss computation, the resulted is limited by the value given by the free space loss formula. This means than if a propagation model gives, on a pixel, a path loss value lower than the one given by the free space loss formula, this is this last value which is kept.
V.5.4.d
EXPORTING MAIN PATH LOSS MATRICES
Existing main path loss matrices may be exported in external files in order to be used in external applications. For the export, the user must select the type of value to export (Path loss or Signal levels). If “Signal level“ is selected, units have to be chosen. Furthermore, Atoll enables the user to select the storage file format (binary, text or table). To export one or several path loss matrices, proceed as follows : Click the Data tab in the Explorer window, Right click on the Predictions folder to open the associated context menu, Choose the Result storage... option from the open scrolling menu, Select the transmitter(s) from which you want to export the existing main matrix, Use the What's this help to get description about other fields available in the current window, Choose the Export... option from the Action button, Choose the directory, the format, and the field to export, Click OK to validate.
© Forsk 2004
Unauthorized reproduction or distribution of this documentation is prohibited
187
Managing computations in Atoll
Two files are created by exported matrix. One is the exported field, the other, the georeferencement file related to the involved transmitter and its related calculation area. Possible exports are : Attenuations in dB ; Signal levels in dBm, dBµV or dBµV/m. Possible file formats to export values are : Binary format : .bil ; Text : .txt with tab as separating character ; Table : .csv with semicolon as separating character. Caution : take care not to mix-up with externalising path loss matrices (where each matrix is "made" of a .par and .los file) Note: Secondary matrices, linked with extended calculation radius, cannot be exported.
V.5.5 V.5.5.a
PREDICTION COVERAGE OUTPUTS MANAGING PREDICTION RESULTS : OVERVIEW
Atoll contains several features in order to manage prediction results. Prediction results concern both coverages or matrices.
From available results, it is possible to display associated statistical reports on the coverage zones associated with each prediction study, and to easily export or print them. When a coverage display is satisfactory, it is possible to lock it in order to create further comparative coverage with different parameters. A comparison tool between two different predictions is even available Depending on their type, coverage results may be exported in vector or raster formats. Exported data are covered areas and related threshold definition. Another Atoll feature allows you a complete management of path loss matrices related to transmitters. Firstly, it is possible to lock only some path loss matrices (even if invalid), while calculating path loss matrices from other transmitters of the network. Then, it is possible to check the validity of current matrices regarding the current radio parameters. Then, these path loss matrices my also be exported in order to be used in external applications. Results (path loss matrix for each transmitter) may be either directly embedded to any current project, or outsourced to an external folder, in order to let them available from other users. Indeed, Atoll permits to share propagation results stored in an external folder between several users. Therefore, this special results storage permits to use in the same project, both external results for some transmitters and private results for others. This part is treated in the specific multi-users chapter. Note: even if several cells can be defined per transmitter in UMTS or cdmaOne/CDMA2000, only one path loss matrix is computed per transmitter, powers not being parameters of interest for matrix computation.
V.5.5.b
DISPLAYING PREDICTION REPORTS
Atoll provides a report editing feature on all available prediction for any project type. These can be done either for each single prediction or for all displayed prediction ( box checked for predictions in the Predictions folder from which you want a report). Reports are displayed in a table form and their content can be managed like in any other table.
When a report table is active, columns can be managed by using the columns to display option from the Format menu. On first opening, the report will only display the name and coverage areas columns. To edit a report about any displayed coverage, proceed as follows : Click the Data tab in the Explorer window, Expand the Predictions folder by left clicking on the button, Right click on the Prediction from which you want a report to open the associated context menu,
188
Unauthorized reproduction or distribution of this documentation is prohibited
© Forsk 2004
CHAPTER5
Choose the Generate Report option from the scrolling menu, The associated report is then displayed as a new window, Choose the Display columns... option from the Format menu, Check the boxes associated with the related information to display as columns is the current report. Notes: You may display simultaneously report on all displayed coverages by using the Generate Report option from the Predictions folder context menu. The obtained report concerns all displayed predictions, and is organised in the same order than the one defined in the Explorer window Data tab. Columns to display are either related to the global coverage or to each transmitter taking part into the coverage. In GSM/GPRS projects, reports dealing with traffic data are base on the default traffic analysis
V.5.5.c
EXPORTING PREDICTION REPORTS
The report on any coverage prediction can be exported to any other Office-like application. To do so, like for any other table in Atoll, perform a copy and paste action for the entire report, then reformat the text if required (change into a table, modify, etc...). You may also export the displayed map (including currently displayed results) and the results from the point analysis window to any other application program supporting image data format.
V.5.5.d
PRINTING PREDICTION REPORTS
You can use Atoll to print both characteristics tables and reports as well as maps with their coverage. To print a prediction report, proceed as follows : Make active a report window, Choose the Print... option from the File menu in the menu bar, Use the What's this help to get description about the fields available in the open window, Adjust the printing parameters (We assume that your printer is correctly configured for your Windows applications. If this is not the case, first use the Print configuration... option), Click OK to validate and activate the printing. Print reports can be centred on the sheet and possibly spread over a number of sheets for large-scale tables. Cell sizes are then displayed on the screen. Comment : When printing a report, a footnote is created automatically in order to indicate the date (in month/day/year format) and the time of printing as well as the page numbering.
V.5.5.e
COMPARING TWO PREDICTION STUDIES
Atoll is capable of comparing the coverage plots resulting from two different prediction studies and generating a comparative plot from the two. This type of comparative coverage plot is called a Delta plot in Atoll. This can be made either within a unique project or between two different projects. A comparative prediction study can be created from the following prediction studies: All common prediction studies with display set so as to display the extreme values (maximum / minimum / best / highest etc.) All UMTS or cdmaOne/CDMA2000 prediction studies based on simulation averages or actual results.
The user should keep in mind that two studies that are displayed according to a certain transmitter property cannot be compared. The coverage plots should not depend on the transmitters in order to be comparable. Furthermore, delta plots are always locked studies and cannot be unlocked. Comparative studies have the following properties: A name convention has been adopted for delta plots: Comparison (Prediction Study 1 – Prediction Study 2). The comments field contains the comments from the two prediction studies compared. The names and bin resolutions for the two studies compared are also stored. The bin resolution used for the delta plot calculation is the highest one of the two. Three display formats are possible for delta plots: Intersection: Shows the area where both prediction study plots overlap (i.e. the pixels covered by both). Union: Shows all the pixels covered by both or by only one of the prediction studies with different colours Difference: Shows all the pixels covered by both or by only one of the prediction studies with different colours.
© Forsk 2004
Unauthorized reproduction or distribution of this documentation is prohibited
189
Managing computations in Atoll
Like all other prediction studies, it is also possible to export the delta plots in agd, mif, tif, shp and bmp formats. To create a new delta plot, proceed as follows: Click the Data tab in the Explorer window, Expand the Predictions folder by left clicking on the button, Right click on one of the two prediction studies to compare to open the associated context menu, Choose the second prediction study from the submenu Compare with, The Comparison (Prediction Study 1 – Prediction Study 2) properties dialog opens, Set the display properties on the Display tab, Click OK to compute the delta plot, Delta plots are automatically calculated and are locked. If you modify the display properties, the delta plot will be automatically recalculated when the properties window is closed by pressing OK. Note: It is also possible to compare studies from two different projects in co-planning. To do this, one must be displayed ("using the create a link in" command) in the complementary project. Then, it becomes available in the comparison study list.
V.5.5.f
EXPORTING PREDICTION COVERAGES
With Atoll, it is possible to export the coverage areas resulting from any coverage prediction in Bmp or Tiff raster formats or in ArcView©, MapInfo© or Agd vector formats. Of course, it is possible to only export predictions that have been calculated beforehand. Exporting coverage predictions allows the user to generate data file easy to import as vector or raster objects within Atoll or within other applications. For each exported prediction (total or for a transmitter), the exported zone is delimited by the rectangle encompassing the coverage. All coverage type can be exported. To export any prediction coverage zone, proceed as follows : Click the Data tab in the Explorer window, Expand the Predictions folder by left clicking on the button, Right click on the Prediction from which you want to export the coverage zones, Choose the Export... option from the scrolling menu, Choose the name, the format and the path for the file to be exported, Click on the Save button to validate, Check or change the export resolution (only in case of ArcView© vector format). The default one is the resolution of the prediction plot (set in the prediction study property dialog), Check or modify the reference coordinate system for the file to be exported (if needed - vector format), Click the Export button to achieve the prediction export. Notes: Be very careful about the accuracy of the coordinate system format to export. Indeed, when selecting a different coordinate system than the one initially defined within Atoll, the file is converted thanks to this other coordinate system. Under Atoll, shp filenames are not limited in number of characters when exporting or importing, even if the file name is made of more than 8 characters. Raster format export is not possible when the coverage is made per transmitter (coverage studies with display type per transmitter, per any transmitter attribute, per signal level, per path loss, per total losses). In this case, only coverage area of a single transmitter can be exported in BMP or TIFF raster format.
See Coverage prediction available exports
V.5.5.g
COVERAGE PREDICTION AVAILABLE EXPORTS
Depending on the type of prediction, the following exports are possible : Prediction
Possible export
Overlapping Coverage by signal level Coverage by C/I level Pilot pollution
190
Unauthorized reproduction or distribution of this documentation is prohibited
© Forsk 2004
CHAPTER5
Downlink total noise handover status GPRS/EDGE max rate per timeslot GPRS/EDGE coding scheme Coverage by transmitter Interfered zones Service area (Eb/Nt) uplink Service area (Eb/Nt) downlink Effective service area Pilot reception analysis Ec/Io
The total coverage
The total coverage Coverage of each transmitter
For each exported prediction (global or for a single transmitter), the exported zone is delimited by the rectangle encompassing the coverage Note: exporting coverage zones by transmitter is possible only when the coverage study item is made of transmitter subitems.
V.6 POINT ANALYSIS PREDICTIONS V.6.1
POINT ANALYSIS PREDICTIONS : OVERVIEW
Atoll contains several propagation models for specific needs. Once the choice has been made, the associated parameters have been set and the receiver has been tuned, you are able to make radiowave propagation predictions. Moreover, Atoll provides a point analysis tool allowing you, in the standard case (for all types of projects), to study reception along a profile between from a reference transmitter in real time (no matrix needed), to evaluate the signal levels coming from the surrounding transmitters at a given point (using existing path loss matrices).
Furthermore, this tool is very helpful in the analysis of cases related to specific technologies. With this, you can : evaluate interferences on a selected transmitter at a given point, and determine the interferers and associated noise levels in GSM/GPRS/EDGE projects, make a complete active set analysis at a given point for a probe UMTS or cdmaOne/CDMA2000 user moving in the network with a particular behaviour. This tool will help you to study also, at a point, the pilot reception and the connection status. These specific studies are available in their specific parts. Of course due to the fact that several powers can be defined on an identical transmitter (at the subcell level in GSM/GPRS/EDGE or at the cell level in UMTS or cdmaOne/CDMA2000), point analysis window provides the possibility to select either the TRX type or the carrier of the study. Using the Standard Propagation Model, it is possible to obtain further data along a terrain profile with the point analysis. Other tools like export ease, link budget, the possibility to adjust in real time cell edge coverage probability, etc...are also available Note: like for coverage predictions, and because propagation models may be defined either in the Predictions folder or in the Transmitters folder, you must be very careful to its priority order. The propagation model defined with transmitters is taken first compared to the one defined with Predictions (See Selecting and managing propagation models).
V.6.2 V.6.2.a
DISPLAYING POINT ANALYSIS RESULTS USING THE RECEIVER
To make the point analysis active, just click on the icon (or check the Point analysis in the View menu). When this is made, you can move on the active map, and have displayed in Point analysis window the profile analysis between a given transmitter and the current location, the predictions from all the surrounding transmitters, and specific GSM/GPRS/EDGE or CDMA/UMTS studies.
© Forsk 2004
Unauthorized reproduction or distribution of this documentation is prohibited
191
Managing computations in Atoll
If you click on the map, the receiver is fixed on a particular point. To move it again, just click the over the map.
V.6.2.b
icon, and drag it
STUDYING THE PROFILE FROM A TRANSMITTER
With the point analysis tool, Atoll is able to display a view of the terrain profile between a given station and the point defined by the receiver on the map using the propagation model as defined before (with priority order respect). Results are given in real time (no need for path loss matrices). To make active the reception profile window : From the menu bar, check the Point analysis command in the View menu, The point analysis window opens in the lower right corner of your current environment, Left click on the Profile tab, Select the transmitter on which you want to base the prediction from the associated scrolling list, Either Click the
button in the Point analysis window,
Or Click the button from the toolbar, The data appearing on the profiles (ellipses, clutter, etc.) will be function of the considered model (See below). In this profile tab window, Atoll indicates the propagation model associated with the selected transmitter; this model is used for analysis. You may choose to display either the signal or several losses at any point. You can also choose the item level at which the power(s) of each transmitter are defined (TRX type or carrier). The altitude (expressed in metres) is reported on the vertical scale. A green line shows the line of sight (LOS) from the studied transmitter and Atoll displays the angle of the LOS read in the antenna vertical pattern. Along the profile, if the signal meets an obstacle, this causes an attenuation with diffraction symbolized by a red vertical line (if the model used takes into account diffraction mechanisms). The main peak taken into account is the one that intersects the most the Fresnel ellipsoid. Any attenuation that occurs is then calculated in one hand, between the station and the main peak, in the other hand, between the main peak and the receiver. With some propagation models using a 3 knife-edge Deygout diffraction method, the result may then show up two new attenuations peaks in addition to the main peak. The various peaks are identified by red lines. The attenuation generated by all the peaks is displayed above the main peak. Profile with ITU 526-5, Okumura-Hata or Cost-Hata model When you use the ITU 526-5, Okumura-Hata or Cost-Hata models, Fresnel ellipsoids (blue) will appear on the profile and possible diffraction peaks will be represented by a red line. The attenuation generated by these peaks will be displayed above the main peak. Profile with WLL model When you use the WLL model, clutters will also appear on the profile in addition to DTM. As for the previous models, the Fresnel ellipsoids (in blue) and possible diffraction peaks due to the DTM and/or clutters symbolized by red lines with attenuation calculated for all these peaks are displayed above the main peak. Profile with the Longley-Rice and Vienna 93 models Only the first Fresnel ellipsoid and the terrain profile appear for these two models. Profile with the Standard Propagation model Peaks of diffraction are displayed regarding to the selected method (Deygout, Epstein-Peterson, Deygout with correction and Millington). Both the terrain profile and the clutter (and its height, if defined) appear using this model. A report containing information on transmitter-receiver profile can be displayed.
V.6.2.c DISPLAYING PREDICTED SIGNAL LEVELS AT A POINT With the point analysis tool, Atoll is able to display the signal from active transmitters in a network at the point defined by the receiver on the map by using the propagation model as defined before (with priority order respect). To make active the reception window :
192
Unauthorized reproduction or distribution of this documentation is prohibited
© Forsk 2004
CHAPTER5
From the menu bar, check the Point analysis command in the View menu, The point analysis window opens in the lower right corner of your current environment, Left click on the Reception tab, Click the button from the toolbar, Move over the current map to the places where you want to make your analysis. The value of the different signal levels coming from different transmitters is reported in the Reception window in bar form, from top to bottom from the highest predicted signal level to the lowest one. Displayed bars have the same colours as defined for each transmitter. Notes: Displaying the predicted signal level at a point is possible only if path loss matrices have been already determined. To do this, you must have previously executed any coverage prediction or simulations (cdmaOne/CDMA2000, UMTS) before using the point analysis tool. You can choose the item level at which the power(s) of each transmitter are defined (TRX type or Carrier), IN GSM/GPRS/EDGE projects, it is possible to select the HCS layer on which you want to study signal levels. For UMTS or cdmaOne/CDMA2000 studies, that is the pilot power which is displayed in this window whereas it is the Ec/Io which is given in the AS analysis window.
V.6.2.d
LISTING ALL SIGNAL AND C/I LEVELS AT A POINT
In addition to the studies with point analysis of the profile from a transmitter, predicted signals from surrounding transmitters, and, potentially interferences in case of GSM/GPRS/EDGE projects, Atoll provides an additional tab in the point analysis window allowing you to display, in the same window, general information at the receiver. So, Atoll provides in the Results tab of the Point analysis window: General information on the receiver: its coordinates (stated in the Display coordinate system) and the clutter class which it is located on, The signal level received from each transmitter containing the receiver in its calculation area, (Transmitters are sorted in a descending signal level order), C/I levels due to surrounding transmitters, first both in co-channel and adjacent cases, then in adjacent channel case only (studying always the most interfered TRX) in GSM/GPRS/EDGE projects. Notes: Displaying interference levels at a point is possible only if path loss matrices have been already determined. To do this, you must have previously executed any coverage prediction or simulations (cdmaOne/CDMA2000, UMTS) before using the point analysis tool. Interferences are possible only if some channels have been allocated to TRXs. You can choose the item level at which the power(s) of each transmitter are defined (TRX type or Carrier), IN GSM/GPRS/EDGE projects, it is possible to select the HCS layer on which you want to study signal levels. For UMTS or cdmaOne/CDMA2000 studies, that is the pilot power which is displayed in this window whereas it is the Ec/Io which is given in the AS analysis window.
V.6.3 V.6.3.a
MANAGING POINT ANALYSIS SELECTING A TRANSMITTER IN POINT ANALYSIS
When studying reception profile and interferences using the point analysis tool, it is possible to display results at an identical point for several transmitters. point analysis icon over the map as a moving receiver, click on the map at the To do so, when using the location you want to study different transmitters. Then, the receiver is fixed on the map. In the Point analysis window (Profile or Interference tab), select the transmitter to study then. Results are automatically displayed in the Point analysis window.
V.6.3.b
SELECTING THE POWER DEFINITION ITEM IN POINT ANALYSIS
Depending on the considered technology, power can be defined with different values within the same transmitters. The point analysis window allows you to select the level at which several powers can be defined for the same transmitter.
© Forsk 2004
Unauthorized reproduction or distribution of this documentation is prohibited
193
Managing computations in Atoll
Hence, you can select : In GSM/GPRS/EDGE, the TRX type (BCCH, TCH or TCH_INNER) over which to study the profile. Choosing the (All) option takes the TRX type with the highest signal level In UMTS or cdmaOne/CDMA2000, the carrier, assuming that several cells can be assigned to a transmitter, each cell characterising a carrier on a transmitter. Choosing the (All) option takes the carrier where the related cell has the highest signal level. This feature is available both when working in the Profile, Reception, Interference, Results and AS Analysis tabs in UMTS/CDMA. Nevertheless, concerning the last one, the (all) option (for cells) works regarding the carrier selection mode as defined in the site equipment (UMTS, cdmaOne/CDMA2000)
V.6.3.c
ADJUSTING CELL EDGE COVERAGE PROBABILITY IN A POINT ANALYSIS
Atoll allows the user to display the properties of a probe receiver used in a point analysis window. Depending on the tab in use (reception profile, predicted signal, interference analysis, Results, and AS Analysis tabs in UMTS/CDMA, it is possible to display different pieces of information.
The cell edge coverage probability can be set at the receiver level, in order to calculate shadowing margins (using model standard deviation defined per clutter class or the default one) to be applied to computed path loss (made by the model). In any tab window of the point analysis window, to access the reliability setting box, proceed as follows : Right click in the current Point analysis window, Choose the Properties option from the context menu, Use the What's this help to get description about the fields available in the open window, Set the value of the cell edge coverage probability, The related shadowing margin value is automatically displayed, Click OK to close the dialog. Notes: When the cell edge coverage probability is greater than 50%, shadowing margin values are different from zero. When the reliability level is 50%, Atoll takes into account the default UL macro-diversity gain defined in the Transmitter global parameters for coverage studies and point analysis. In UMTS and cdmaOne/CDMA2000 simulations, these losses are evaluated by computing random shadowing errors and are added to the model path loss.
V.6.3.d
DISPLAYING SIGNAL LEVELS OR LOSSES IN POINT ANALYSIS
Atoll allows the user to display the properties of a probe receiver used in a point analysis window. Depending on the tab in use (reception profile, predicted signal, interference analysis, Results, and AS Analysis tabs in UMTS/CDMA, it is possible to display different pieces of information.
Hence, you can choose to display results at a given point in term of path loss, total losses or signal level in the Profile tab of the point analysis window. This can also be made as a coverage condition. In the Profile tab window, to access the result type box, proceed as follows : Right click in the current Point analysis window, Choose the Properties option from the context menu, Use the What's this help to get description about the fields available in the open window, Choose to display either the signal level, path loss or total losses in the Result type scrolling box, Click OK to close the dialog and validate your choice. The available study criteria are detailed in the table below. Study criteria Signal level ( Prec )
Formulas
L Path loss ( path ) Total losses (Total-Losses)
L path = Lmodel + Lant Tx
(
Prec = EIRP − L path − M Shadowing + G ant Rx − LRx
(
) ) (
Total − Losses = L path + M Shadowing + LTx + LRx − Gant Tx + Gant Rx
)
Note: In case of coverage studies, it is possible to calculate the signal level at the receiver in dBm, dBµV or dBµV/m.
194
Unauthorized reproduction or distribution of this documentation is prohibited
© Forsk 2004
CHAPTER5
V.6.3.e
DISPLAYING LINK BUDGET AT A RECEIVER
Atoll allows the user to display the link budget at a receiver along a path profile. The link budget is made of powers, gains and losses composing the resulting signal level.
To display the link budget box at any point, proceed as follows : From the menu bar, check the Point analysis command in the View menu, Left click on the Profile tab, Right click in the current Point analysis window, Choose the Link budget... option from the context menu.
V.6.3.f
USING A SITE AS A TARGET FOR POINT ANALYSIS
Atoll provides a feature in order to drop the receiver used for point analysis on the exact location of an existing site, using any tab (reception profile, predicted signal, interference analysis, Results, or AS Analysis tabs in UMTS/CDMA of the point analysis window.
To put the point analysis tool on an existing site, proceed as follows : Make active the point analysis, Right click on the receiver to open the associated context menu, Select the Target site command from the open scrolling menu, In the Target site dialog, choose one existing site from the scrolling list, Click OK to close the dialog.
V.6.3.g
DISPLAYING SPM PARAMETERS OVER A PROFILE ANALYSIS
When using Standard Propagation model, you may display a report containing information on transmitter-receiver profile. To get it, proceed as follows : Right click on the profile part of the current window in order to open the associated context menu, Choose the Model details command from the displayed menu. The default text editor. In this report, Atoll gives the number of points taken into account along the transmitter-receiver path and details for every point: • The distance between the point and the transmitter (Dist) in m, • The ground height (Alt) in m, • The ground height with earth curvature consideration (Gr H) in m, • The total height (Tot H) in m: Tot H = Gr H + clutter height. Note: At the transmitter (first point in the list) or at the receiver (last point in the list), we respectively have: Tot H = Gr H + Clutter height + HTx and Tot H = Gr H + Clutter height + HRx, where, HTx and HRx are respectively transmitter and receiver antenna heights above the ground (m).
• •
The clutter class, The filtered total height (Flt H) in m. Atoll determines this parameter only when the Enhanced slope at receiver method is selected.
Then, it recapitulates the effective transmitter antenna height (Tx effective height), K1 and K2 parameters used in calculations (Far or Near, LOS or NLOS), the diffraction loss, the antenna loss, the clutter loss and the correction for low Tx effective height. In addition, Atoll informs you that the free space loss is considered when the loss calculated by the model is lower.
V.6.3.h
EXPORTING A POINT ANALYSIS STUDY
Whatever the point analysis on which you are working (reception profile, predicted signal level, interference analysis, and AS Analysis - UMTS/CDMA - tabs) is, Atoll allows the user to export a result as displayed in the Point analysis window as in image in any application. To do so, proceed as follows : From the menu bar, check the Point analysis command in the View menu,
© Forsk 2004
Unauthorized reproduction or distribution of this documentation is prohibited
195
Managing computations in Atoll
The point analysis window opens in the lower right corner of your current environment, Choose the tab associated with your current study, Make your results displayed, Right click in the Point analysis window, Choose the Copy option from the context menu, Switch to another application supporting any format image, Paste the current content of your clipboard by : Either by using the Ctrl+V shortcut, Or by choosing the Paste command from the Edit menu.
V.6.3.i
PRINTING A POINT ANALYSIS STUDY
Whatever the point analysis on which you are working (reception profile, predicted signal level, interference analysis, and AS Analysis - UMTS/CDMA - tabs) is, Atoll allows the user to print a result as displayed in the Point analysis window : To do so, proceed as follows : From the menu bar, check the Point analysis command in the View menu, The point analysis window opens in the lower right corner of your current environment, Choose the tab associated with your current study, Make your results displayed, Right click on the Point analysis window, Choose the Print... option from the context menu, The Print dialog window opens, Choose the appropriate printing parameters, Click OK to start printing.
V.7 CALCULATION TOOLS IN ATOLL V.7.1
ATOLL FEATURES FOR COMPUTING
Atoll provides a multi-thread feature allowing you to spread some computations on several processors. Hence, Atoll can use two processors of the local machine for propagation computations, neighbour allocations (internal and Intertechnology neighbours), UMTS and cdmaOne/CDMA2000 simulations and coverage studies (standard or specific GSM/GPRS/EDGE, UMTS or cdmaOne/CDMA2000), automatic scrambling code allocation and automatic PN Offset allocation.
This feature is automatic. That means that, on a dual-processor pc, each processor works out one path loss matrix, one prediction study or one simulation. Therefore, calculation times are divided in two. It is also possible to distribute path loss calculation using several Pcs on the same time.
V.7.2
DISTRIBUTING CALCULATIONS ON SEVERAL PCS
Atoll provides you the possibility to share computations using two processors of a multi-processors PC. Moreover, another feature enables you to distribute path loss calculations on several workstations. The Atoll package provides a computing server application; it can be installed either on workstations or servers and used by Atoll sessions installed on other stations. Once the computing server application is installed on a workstation, this one is considered as a potential calculation server for other workstations with computing server application. Therefore, a user can distribute calculations of path loss matrices on another workstation if the computing server application is installed on his workstation and the other one.
This application (working only on path loss matrix computations) supports dual-processor configurations. Once the computing server application is installed on some computation servers, the distributed computation feature is possible for other computers of the network. To activate the distributed calculation on a local workstation, proceed as follows : From the menu bar, select the Distributed calculation... command in the Tools menu,
196
Unauthorized reproduction or distribution of this documentation is prohibited
© Forsk 2004
CHAPTER5
Use the What's this help to get description about the open dialog window, Check the Activate the distributed calculation option, Either, Type the name of calculation servers, which you want to distribute computations on (use semicolon as separator). Atoll automatically saves the list of calculation servers to be used in an Atoll.ini file located in the Atoll installation directory. The file has the following syntax: [RemoteCalculation] Servers=Workstation_1;Workstation_2 If the list is empty, Atoll considers that the distributed calculation option is inactive. Then, computations are run on the local workstation. Or, When clicking on the Detect button, Atoll searches and displays all the potential calculation servers you can use. Or, When clicking on the All button, Atoll displays the symbol * in the Use servers dialog. In this case, it will scan all the potential calculation servers when starting calculations. Atoll will use all the found calculation servers. Click OK to validate your choice. When starting propagation computations, Atoll searches the calculation servers of the list and distributes calculations on the found servers. It displays in the Events tab the found calculation servers. Notes: If calculation servers entered in the list are not available (workstation is off), computations are run on the local workstation. The distributed calculations do not work in case of embedded geographic data and ISTAR format maps (*.ist). Several users can distribute their computations on the same calculation server. Path loss matrices are not st st simultaneously calculated but one at a time (e.g. 1 matrix from user1, 1 matrix from user2 and so on) An Atoll.ini file can be prepared by an administrator in order to specify the computing servers, and marked as read only. This calculation server(s) uses 1 Atoll licence per pair of processors. Of course, each pair of processors of each client uses also a licence. Floating licence are not mandatory using the Atoll calculation server feature.
V.7.3
IMPROVING CALCULATION PERFORMANCES
It is possible to specify a cut-off value on the received signal level; this one is used by Atoll to limit contribution of some interferers. Thanks to this feature, some calculation performances may be improved: All the calculations based on the C/I criterion study in GSM/GPRS/EDGE/TDMA documents: the coverage predictions (coverage by C/I level, interfered zones or GPRS/EDGE studies), the interference tab of the point analysis window, the traffic analysis and interference histograms, All the calculations based on the total noise in UMTS/WCDMA and cdmaOne/CDMA2000 documents: the UMTS (CDMA) specific coverage predictions and neighbour automatic allocation. To set the cut-off value, proceed as follows: Click the Data tab in the Explorer window, Either, Right click on the Predictions folder to open the context menu, Choose the Properties option from the context menu. Or Double click on the Predictions folder, Left click on the Predictions tab from the open window, In the Calculation limitation part of the dialog, enter the cut-off value.
This value is used as a filter criterion on interferers. Therefore, Atoll will discard all the interferers, which the signal level is lower than this value.
© Forsk 2004
Unauthorized reproduction or distribution of this documentation is prohibited
197
Managing computations in Atoll
V.7.4
DISPLAYING CALCULATION EVENTS IN A LOG WINDOW
An event viewer window is available in Atoll. To make it open, use the View menu. This window consists of two tabs, the Events and Tasks tabs. Events tab Atoll lists some events and provides for each of them, the type, the hour the event occurred and a description. Events detailed in the Events tab concern PlaNET imports and calculations (path loss matrices and coverage studies). You may encounter three types of events, displayed with a specific symbol: Errors occurred during PlaNET import or calculations: Atoll does not stop the import or calculation process; it automatically opens the Events tab to warn you,
Warnings about minor problems happened during calculations. Be careful, Atoll does not open the Events tab to inform you, Information on time a calculation or PlaNET import process is started and ended.
-
Some features in order to manage events are available. To access them, right click on the window in order to open the related context menu. Then you will be able to : - Delete the selected event(s) (Clear command), - Delete all the events (Clear all command), - Copy the event description in the clipboard (Copy command), - Display the entire event description (Properties command). Tasks tab The Tasks tab enables you to visualise progress of path loss matrix, prediction study, UMTS, cdmaOne/CDMA2000 simulation calculations and neighbour allocation.
As calculation progress is managed in the Tasks tab, it is possible to work with Atoll while calculations start. The Tasks tab is automatically open as soon as calculations are started. To interrupt calculations, click on the
button, available in the Tasks tab.
Notes: Messages listed in the events tab can be saved in a log file. The log window is automatically magnetised within the other set of Atoll windows. To break this magnetism, and freely move this window, use the CTRL key when dragging it.
V.7.5
EXPORTING CALCULATION EVENTS IN A LOG FILE
The Event viewer window contains two tabs : Events and Tasks. The events tab displays details about processes and potential errors, information and warnings. Messages listed in this tab can be saved in a .log file. To do that, add an option when starting Atoll from a command line, with the syntax above : “C:\Program Files\Forsk\Atoll\Atoll.exe” -log “C:\....\events.log”
198
Unauthorized reproduction or distribution of this documentation is prohibited
© Forsk 2004
C H A P T E R 6
6 GSM/GPRS/EDGE Project management
GSM/GPRS/EDGE/TDMA Projects management
200
Unauthorized reproduction or distribution of this documentation is prohibited
© Forsk 2004
CHAPTER6
VI GSM/GPRS/EDGE/TDMA PROJECT MANAGEMENT VI.1 GSM/GPRS/EDGE PROJECTS : OVERVIEW GSM (Global System for Mobile communications) and DCS ((Digital Communications System) are radio technologies using TDMA (Time Division Multiple Access) principles, each on a different frequency band.
In TDMA technologies, users are spread over frequency bands made of physical channels. Each of these physical channels is divided into a certain number of logical channels called timeslots. The norm in standard TDMA is 8 timeslots per channel. This means that a channel can carry simultaneously 8 speaking users. Even if users on a same physical channel do not interferer each other (spread on time), every data carried on a physical channel can be potentially interfered by other communications occurring on co-channel or on adjacent channel. The goal of planning such a GSM/GPRS/EDGE network will be to provide a sufficient coverage to cover a maximum area, to assign to transmitters enough channels in order to absorb the traffic demand by limiting interferences in the network. GPRS (Global Packet Radio Service) and EDGE (Enhanced Data-rates for GSM - or Global - Evolution) are 2.5th numeric telephony norms working around the 900-1800 MHz band, using the also TDMA (Time Division Multiple Access) technology as classical GSM norm. Contrary to GSM working in circuit switched mode, EDGE and GPRS use timeslot working on packet switched mode, but can be mixed with GSM timeslots on transmitters.
GSM and GPRS/EDGE projects share the same template. A station will be able to allow both GSM and GPRS services depending on its properties. This will be set at the subcell level with timeslot either dedicated to circuit, packet or composite services. Each transmitter dealing with GPRS/EDGE must have a piece of GPRS/EDGE equipment. Atoll allows the user to either create or modify easily these equipment. These are linked with so-called coding schemes functions of C or C/I thresholds. GPRS technology provides 4 coding schemes whereas EDGE can offer 9. With Atoll, you can set these coding schemes and display their effects in graphs. Since GPRS/EDGE technology is based on GSM norm, it is possible to define or not, in the same network, transmitters as GPRS/EDGE stations. Compared to GSM norm, GPRS/EDGE provides the support of larger amounts of data services. Moreover, this technology permits to carry more data per timeslot. Depending on the radio data and the number of timeslots dedicated to packet service transmissions for the transmitters part of the current network, Atoll can determine the average capacity per timeslot per transmitter. Geo data are easily manageable as in the other projects. You may either create or import any of these data. Sites, antennas, station templates, transmitters, measurements, and propagation models work in the same way for GSM/GPRS/EDGE projects than for the other technology types. Nevertheless, the complexity of such a modelling has led to the introduction of several specific radio data for GSM/GPRS/EDGE in order to optimise the management of radio resources. As many objects in Atoll, these data are easy to manage and use generic dialogs. Multi-service traffic can be fully managed in Atoll through the settings of GSM/GPRS/EDGE parameters (services, mobility types, terminals, user profiles, environments), multi-service cartography (maps per environment, per user profile, live traffic, user density). Mixing the network and all these multi-service data, traffic is spread using the traffic capture feature. Thanks to it, and by the use of a dimensioning model, it is possible to determine the requested number of TRXs to absorb the traffic with regard to quality requirements. The resource allocation can be made either manually or by using an Automatic Frequency Planning. Even if all common studies are available (coverage by transmitter, coverage by signal level, overlapping) with some specific conditions due to GSM/GPRS/EDGE, Atoll provides also some other specific coverage studies dealing with interferences : interfered zones and coverage by C/I level and specific GPRS/EDGE coverages : coding schemes and throughput per timeslot. The resulting network can be analysed thanks to the availability of different tools dealing with frequency plan check, channel location search and KPI calculation. The What's this context tool allows the user to understand the specific GSM/GPRS/EDGE fields and features available in the several dialog boxes.
© Forsk 2004
Unauthorized reproduction or distribution of this documentation is prohibited
201
GSM/GPRS/EDGE/TDMA Projects management
VI.2 GSM/GPRS/EDGE PROJECTS PROTOCOL A classical GSM/GPRS/EDGE project protocol, within Atoll, is described below : Project initialisation Choice of a project template Definition projection and display coordinate systems Definition of length, reception and transmission units Definition of geographic data through the import or the creation of maps Clutter classes Clutter heights DTM Vector data Population data Generic data ... Common coverage studies (by transmitter, by signal level, HCS layers, etc...) Network design : Setting radio data Determination of domains and groups (frequencies, BSICs, HSNs) Setup of cell types Definition and tuning of transmitters and subcells Coding scheme definitions Setup of GPRS/EDGE equipment Definition of multi-service traffic parameters Services Mobility types Terminals User profiles Environments Definition of the traffic through the import or the creation of maps Traffic maps per environment Traffic maps per user profile Live traffic maps User density traffic maps Capture of the traffic to analyse the demand Dimensioning of the network Dimensioning model settings Required number of TRXs per transmitter to absorb the input traffic Determination of the traffic load per transmitter Definition of the neighbours manually or automatically Resource manual allocation Manual allocation of frequencies Manual allocation of BCCH Manual allocation of BSICs GSM/GPRS/EDGE Automatic Frequency Planning Checking of the network allocations Frequency plan checking Channel search tool KPI calculation GSM/GPRS/EDGE oriented prediction studies Interference areas Coverage by C/I level Coverage by coding schemes Coverage by rates per timeslot
202
Unauthorized reproduction or distribution of this documentation is prohibited
© Forsk 2004
CHAPTER6
VI.3 DEFINING GSM/GPRS/EDGE RESOURCES VI.3.1
DEFINING GSM/GPRS/EDGE RESOURCES : OVERVIEW
In Atoll, radio network modelling needs the management of specific radio resources data in GSM/GPRS/EDGE projects : Frequencies HSNs (Hopping Sequence Number) BSICs (NCC-BCC pairs) As many other objects in Atoll, these parameters have been integrated to the tool with a will to make their management and their use easy. These parameters are used as inputs for cell types, subcells and TRXs in stations. The resources are organised in domains, each domain being potentially made of several groups. During the resource allocation, only items belonging to the defined domains will be allowed to be chosen. Note: for frequencies, the top layer is the frequency band. A frequency domain (made of several groups) will be a part of a frequency band.
VI.3.2 VI.3.2.a
FREQUENCIES FREQUENCIES : OVERVIEW
In Atoll, for a complete exploitation of frequencies, it is possible to define frequency domains and groups based on standard frequency bands. A domain is a set of groups; it consists of one or several groups. A frequency domain belongs to a frequency band; it is a subset of the frequency band. A group is a set of channels. A frequency group belongs to one or several frequency domains; it is a subset of frequency domains. Manual and automatic frequency planning is based on frequency domains assigned to the TRX types in cell types. The creation and the management of frequency domains and groups, like for many other objects in Atoll is always easy and clear.
VI.3.2.b
MANAGING FREQUENCY BANDS
Frequency bands represent the reference frequency set that frequency groups and domains (which include specific rules, steps and exclusions) refer to. Frequency bands can be seen as a fixed item, whereas groups and domains are the frequency subsets that can be managed in order to check to available frequency lists. Frequency band properties can be accessed in two ways, either from a frequency band table, either from a frequency band dialog. To open the frequency band dialog, proceed as follows : Left click on the Data tab of the Explorer window, Right click on the transmitters folder in order to get the related context menu, Choose the Properties option from the open menu, Click on the Frequencies tab, Use the What's this help to get description about available fields in the open window, Either Select the frequency band you want to manage, Click the modify button to open the associated dialog, Or, Double click the frequency band you want to manage. Click the General tab, Define the frequency band parameters, Click OK to validate your choice, Click again OK to close the transmitters properties dialog box.
© Forsk 2004
Unauthorized reproduction or distribution of this documentation is prohibited
203
GSM/GPRS/EDGE/TDMA Projects management
Notes: The Frequency domains tab lists the domains related to the current frequency band,
Addition, deletion of frequency bands are made using respectively the The
and
buttons,
button helps you to manage the content of the frequency band table (See below).
To open the frequency band table, proceed as follows : Left click on the Data tab of the Explorer window, Right click on the transmitters folder in order to get the related context menu, Choose the [Network settings : Frequency bands...] command from the open menu, Define the parameters of each frequency band. Notes: The dialog of each frequency band (see above) is reachable by either double clicking the related record in the
table, or by using the
button once a record is selected,
The button helps you to manage the content of the frequency band table. An Other Properties tab is available when some user defined fields have been added to the Frequency band table.
VI.3.2.c
MANAGING FREQUENCY DOMAINS AND GROUPS
For an easier resource management, frequency domain and group tables are available. Frequency domains are linked to types of TRXs. When defining a cell type, you must assign a frequency domain to each TRX type. To define domains and groups of frequencies, proceed as follows : Left click on the Data tab of the Explorer window, Right click on the transmitters folder to get the related context menu, Choose the [Network settings : Domains : Frequencies...] command from the open menu, Use the What's this help to get description about the fields available in the open window, In the Domains dialog, enter a domain per line and specify the related frequency band. To validate a domain creation, select another line. Either Select a domain in the table and click on the Properties... button. Or Select the line relating to a domain and double click on it. In the domain properties dialog, specify the name of group(s) that you want to associate to this domain and define for each of them: - The lowest available frequency (Min channel number), - The highest available frequency (Max channel number), - The value interval between the frequencies (Step between channels), - Frequency (frequencies) you do not want to use (Excluded channel numbers). You can paste a list of channels; separator must be a blank character, - Additional frequency (frequencies) you want to consider during allocation (Extra channel numbers). You can paste a list of channels; separator must be a blank character. You can also define the domain-group pairs in the Group of frequencies window. To do so, proceed as follows : After defining all the domains, close the Domains dialog, Right click on the transmitters folder to get the related context menu, Choose the [Network settings : Groups : Frequencies...] command from the open menu, Use the What's this help to get description about the fields available in the open window, In the Group of frequencies window, select a domain and associate one or several groups of frequencies to each of them. Define the groups as explained above. The defined domains can be now assigned to TRX types of each cell type in order then to be used as constraints in the automatic allocation of frequencies.
204
Unauthorized reproduction or distribution of this documentation is prohibited
© Forsk 2004
CHAPTER6
VI.3.3 VI.3.3.a
HSNS HSNS : OVERVIEW
In Atoll, modelling of base frequency hopping and synthesised frequency hopping are supported. So, some parameters such as MAL (Mobile Allocation List), HSN (Hopping Sequence Number), MAIO (Mobile Allocation Index Offset) are managed. HSN (Hopping Sequence Number) parameter is used to describe frequency hopping sequence; this is one of 4 input parameters for GSM hopping sequence generator algorithm. HSN may take 64 different values; they are numbered from 0 to 63. Frequency sequences are pseudo-random, except for the special case of HSN = 0, where frequencies are used one after the other (cyclic hopping). In Atoll, for a complete exploitation of HSNs, it is possible to define HSN domains and groups. A domain is a set of groups; it consists of one or several groups. A group is a set of HSNs. A HSN group belongs to one or several HSN domains; it is a subset of HSN domains. Manual and automatic HSN planning are based on the HSN domains assigned to TRX types in cell types. Creation and management of HSN domains and groups, like for many other objects in Atoll always stays easy and clear.
VI.3.3.b
MANAGING HSN DOMAINS AND GROUPS
For an easier resource management, HSN domain and group tables are available. HSN domains are linked to types of TRXs. When defining a cell type, you must assign a HSN domain to each TRX type. To define domains and groups of HSNs, proceed as follows : Left click on the Data tab of the Explorer window, Right click on the transmitters folder to get the related context menu, Choose the [Network settings : Domains : HSNs...] command from the open menu, Use the What's this help to get description about the fields available in the open window, In the Domains dialog, you can enter a domain per line. To validate a domain creation, select another line. Either Select a domain in the table and click on the Properties... button. Or Select the line relating to a domain and double click on it. In the domain properties dialog, specify the name of group(s) included in this domain and define for each of them: - The lowest available HSN (Min), - The highest available HSN (Max), - The value interval between the HSNs (Step), - HSN(s) you do not want to use (Excluded). You can paste a list of HSNs; separator must be a blank character, - Additional HSN(s) you want to consider during allocation (Extra). You can paste a list of HSNs; separator must be a blank character. Note: A default domain called “ALL HSNs” exists; it contains the 64 HSNs.
You can also define the domain-group pairs in the Group of HSNs window. To do so, proceed as follows : After defining all the domains, close the Domains dialog, Right click on the transmitters folder to get the related context menu, Choose the [Network settings : Groups : HSNs...] command from the open menu, Use the What's this help to get description about the fields available in the open window, In the Group of HSNs window, select a domain and associate one or several groups of HSNs to each of them. Define the groups as explained above.
© Forsk 2004
Unauthorized reproduction or distribution of this documentation is prohibited
205
GSM/GPRS/EDGE/TDMA Projects management
The defined domains can be now assigned to TRX types of each cell type in order then to be used as constraints in the automatic allocation of HSNs.
VI.3.4 VI.3.4.a
BSICS BSICS : OVERVIEW
In GSM/GPRS/EDGE, the BSIC (Base Station Identity Code) colour code is associated with a BCCH in order for a mobile to distinguish the base station to which both are assigned from the other surrounding ones. The BSIC is composed of a NCC (Network Colour Code) and BCC (BTS Colour Code). NCC and BCC are integers between 0 and 7. Hence, the BSIC is a result of a (NCC-BCC) couple and can be noted using two types of notation : octal or decimal. Atoll supports both syntaxes and will make its allocation depending on the chosen format. As available BSICs depend on the country and on the area; it is sometimes necessary to distinguish borders from other zones. To model this, domain and group tables have been created. A domain is a set of groups; it consists of one or several groups. A group is a set of BSICs. A BSIC group belongs to one or several BSIC domains. Therefore, a BSIC domain can contain more or less than 8 BSICs. Manual or automatic BSIC planning is based on the BSIC domain assigned to transmitter. Creation and management of BSIC domains and groups, like for many other objects in Atoll always stays easy and clear.
VI.3.4.b
DEFINING BSIC FORMAT
The BSIC colour code is the result of two digits : NCC (Network Colour Code) and BCC (BTS Colour Code). NCC and BCC are integers between 0 and 7. 64 BSICs are available. They are distributed in 8 groups (one group per possible NCC) of 8 BSICs. For each pair, it is possible to define a BSIC number, following either the octal or the decimal notation. Decimal format By considering NCC (Network Colour Code [0..7]) and BCC (Base station Colour Code [0..7]), it is possible to build a BSIC number with the rule : NCCx8 + BCC. For example, the (3-2) pair leads to a BSIC value of 26. Octal format The octal rule is identical to the decimal rule, except the fact that 8 is replaced by 10 (NCCx10 + BCC). For the case above, the (3-2) pair drives to a value of 32 in octal format. To choose the BSIC format globally for a project, proceed as follows : Left click on the Data tab of the Explorer window, Right click on the transmitters folder, Choose the Properties option from the context menu, Click the BSIC format tab, Select either the Octal or Decimal option in the Display format scrolling box Click OK or Apply to validate, Notes: When defined, the selected BSIC format will be taken into account by the BSIC manual allocation (i.e. only values consistent when the selected choice are available in the BSIC scrolling box – TRX tab of transmitter property dialog), the AFP and Audit tool. Take care about the definition of the BSIC domain, in order to be consistent with the chosen BSIC notation. It is still possible to enter the BSIC in NCC-BCC format in the TRX tab of the transmitter dialog. Depending on the BSIC format, Atoll will translate the NCC-BCC pair in BSIC number. The BSIC format has to be defined correctly prior to the Test mobile data imports.
206
Unauthorized reproduction or distribution of this documentation is prohibited
© Forsk 2004
CHAPTER6
VI.3.4.c
MANAGING BSIC DOMAINS AND GROUPS
For an easier resource management, BSIC domain and group tables are available. You must assign a BSIC domain to each transmitter. To define domains and groups of BSICs, proceed as follows : Left click on the Data tab of the Explorer window, Right click on the transmitters folder to get the related context menu, Choose the [Network settings : Domains : BSICs...] command from the open menu, Use the What's this help to get description about the fields available in the open window, In the Domains dialog, you can enter a domain per line. To validate a domain creation, select another line. Either Select a domain in the table and click on the Properties... button. Or Select the line relating to a domain and double click on it. In the domain properties dialog, specify the name of group(s) that you want to associate to this domain and define for each of them: - The lowest available BSIC (Min), - The highest available BSIC (Max), - The value interval between the BSICs (Step), - The BSIC(s) you do not want to use (Excluded). You can paste a list of BSICs; separator must be a blank character, - Additional BSIC (s) you want to consider during allocation (Extra). You can paste a list of BSICs; separator must be a blank character. Note: A default domain called “ALL BSICs” exists; it contains the 64 BSICs in 8 groups (NCC = 0, ..., 7).
You can also define the domain-group pairs in the Group of BSICs window. To do so, proceed as follows : After defining all the domains, close the Domains dialog, Right click on the transmitters folder to get the related context menu, Choose the [Network settings : Groups : BSICs...] command from the open menu, Use the What's this help to get description about the fields available in the open window, In the Group of BSICs window, select a domain and associate one or several groups of BSICs to each of them. Define the groups as explained above. The defined domains can be now assigned to each transmitter in order then to be used as constraints in the automatic allocation of BSICs.
VI.4 MANAGING GSM/GPRS/EDGE RADIO DATA VI.4.1
MANAGING GSM/GPRS/EDGE RADIO DATA : OVERVIEW
In Atoll, radio network modelling and radio resource management has lead to the introduction of specific radio data for GSM/GPRS/EDGE projects : HCS layers Timeslot configurations TRX types and Cell types Subcells GPRS/EDGE Equipment As many other objects in Atoll, these parameters have been integrated to the tool with a will to make their management and their use easy. By their use, it is possible to define subcells and TRXs of stations. Thanks to this advanced description level, concentric cells are supported. In addition, modelling of several hopping modes are supported : no hopping, Base Band Hopping and Synthesised Frequency Hopping. Some parameters such as MAL (Mobile Allocation List), HSN (Hopping Sequence Number), MAIO (Mobile Allocation Index Offset) are managed.
© Forsk 2004
Unauthorized reproduction or distribution of this documentation is prohibited
207
GSM/GPRS/EDGE/TDMA Projects management
VI.4.2 VI.4.2.a
HCS LAYERS HIERARCHICAL CELLS : OVERVIEW
In Atoll, It is possible to model hierarchical networks. Indeed, you may define several types of layers, a given priority and a threshold speed on each of them, and then, assign one of them to transmitters. Hierarchical cells are taken into account (including priority) in any prediction study (e.g. coverage by transmitter, interfered zones and coverage by C/I levels) based on search for best server for coverage conditions. The threshold speed is used for the traffic distribution as a filter criterion on the mobility. Only mobiles with a mobility lower than the maximum speed will be considered eligible to reside on the layer.
VI.4.2.b
MANAGING HCS LAYERS
In Atoll, HCS layers are listed in a table form. Hence, their management (creation, deletion or modification) is identical to standard management of data in tables. To manage HCS layers that will be available to assign to transmitters, proceed as follows : Left click on the Data tab of the Explorer window, Right click on the transmitters folder in order to get the related context menu, Choose the [Network settings : HCS Layers...] command from the open menu, Define and modify each HCS layer with its name, and its related priority, by editing cells. The priority of each HCS layer is taken into account in coverage predictions, when considering, on each pixel, the server which has the highest signal level on the highest priority layer. You can also assign a threshold speed to each HCS layer. This speed threshold is used to distribute traffic over different network layers using the mobility criterion. Mobiles with a mobility of less than the threshold speed for a layer can reside on that layer. Note: priority is organised in ascending order, i.e. 1 has higher priority than 0 (lowest priority).
VI.4.2.c
ASSIGNING HCS LAYERS TO TRANSMITTERS
To assign a HCS layer among existing ones to a transmitter, proceed as follows : Either : Left click on the Data tab of the Explorer window, Expand the transmitters folder by clicking on the button in front of it Right click on the transmitter which you want to assign a HCS layer to, or Select on the map the transmitter which you want to assign a HCS layer to by left clicking on the appropriate Tx symbol (arrow), Choose the Properties option from the context menu, Use the What's this help to get description about the fields available in the open window, Click on the General tab, Choose the HCS layer to assign to the current transmitter in the associated scrolling menu, Click OK or Apply to validate. Notes: Layer priority is automatically assigned to transmitter. This parameter maybe taken into account in GSM/GPRS/EDGE coverage conditions in prediction studies, The threshold speed is used for the traffic distribution as a filter criterion on the mobility. Only mobiles with a mobility lower than the maximum speed will be considered eligible to reside on the layer. Assigning HCS layers to transmitters is optional.
208
Unauthorized reproduction or distribution of this documentation is prohibited
© Forsk 2004
CHAPTER6
VI.4.3 VI.4.3.a
TIMESLOT CONFIGURATIONS TIMESLOT CONFIGURATIONS : OVERVIEW
It is possible to define timeslot configurations that can be used in allocating different timeslot types to TRXs. A timeslot configuration defines the distribution method for circuit, packet and shared timeslots on a TRX. Timeslot configurations influence the network dimensioning results (evaluation of the number of TRXs required to fulfil the traffic demand) and calculation of Key Performance Indicators (KPIs). Note: Shared timeslots are used for both, circuit-switched and packet-switched calls, circuit-switched timeslots for circuitswitched / GSM calls and packet-switched timeslots in case of packet-switched / EGPRS calls.
VI.4.3.b
MANAGING TIMESLOT CONFIGURATIONS
To create and describe a timeslot configuration, proceed as follows : Right click on the Transmitters folder, In the context menu, choose Network settings and Timeslot configurations command, In the List of timeslot configurations dialog, type the name of a new configuration in the table, In the table, select the row including the configuration and then, either click on Properties or double click, In the configuration property dialog, indicate the distribution of circuit, packet and shared timeslots for each TRX. A TRX per row is described in the table: enter the TRX number and specify the corresponding number of circuit, packet and shared timeslots. When there is not enough number of TRXs, Atoll uses the timeslot distribution assigned to the last TRX. Click OK to validate the timeslot configuration description, Click on Close. Notes
Three default timeslot configurations (one per TRX type: BCCH, TCH and TCH_INNER) are available. The fields defined at the subcell level "Number of packet (circuit or shared) timeslots" are used when no timeslot configuration is defined
VI.4.4
CELL TYPES
VI.4.4.a CELL TYPES : OVERVIEW In Atoll, a cell type describes the types of TRXs that a cell can use and their parameters, which can be different. Examples: Default cell types are available in the tool: The cell type GSM900_N_NORMAL (a non concentric GSM900 normal cell) contains BCCH and TCH TRXs. The cell type DUALBAND_CC_MINI (a concentric dual band cell) contains BCCH, TCH and TCH_INNER TRXs. Cell types are linked to station templates or transmitters. Indeed, when defining a station template or transmitter properties, you must specify the cell type which the station or transmitter refers to. Creation and management of cell types, like for many other objects in Atoll always stays easy and clear.
VI.4.4.b
TRX TYPES : DEFINITION
By default, three types of TRXs are modelled in Atoll: The BCCH TRX type: this TRX type is the BCCH carrier, The TCH TRX type which is the default traffic carrier, The TCH_INNER TRX type: this TRX type is the inner traffic carrier. Note: you can define additional TRX types directly from the GSM_EGPRS.mdb document template.
The cell type definition must include a TRX type, which is the BCCH carrier (BCCH TRX type), and a TRX type, which is the default traffic carrier (TCH TRX type). Only one TRX type carrying the broadcast and only one TRX type carrying the default TCH are supported.
© Forsk 2004
Unauthorized reproduction or distribution of this documentation is prohibited
209
GSM/GPRS/EDGE/TDMA Projects management
TRX types are the standard elements which compose cell types.
VI.4.4.c
MANAGING CELL TYPES
Cell types are linked to station templates or transmitters. Indeed, when defining a station template or transmitter properties, you must specify the cell type which the station or transmitter refers to. Cell type properties can be accessed in two ways, either from a Cell type table, either from a Cell type dialog. To open the cell type dialog, proceed as follows : Left click on the Data tab of the Explorer window, Right click on the transmitters folder in order to get the related context menu, Choose the Properties option from the open menu, Click on the Cell types tab, Use the What's this help to get description about available fields in the open window, Either Select the cell type you want to manage, Click the modify button to open the associated dialog, Or, Double click the cell type you want to manage. Click the General tab, Define the cell type parameters, Click OK to validate your choice, Click again OK to close the transmitters properties dialog box. Notes:
Addition, deletion of cell types are made using respectively the The
and
buttons,
button helps you to manage the content of the cell type table (See below).
To open the cell type table, proceed as follows : Left click on the Data tab of the Explorer window, Right click on the transmitters folder in order to get the related context menu, Choose the [Network settings : Cell types...] command from the open menu, Either Select the cell type you want to manage, Click the modify button to open the associated dialog, Or, Double click the cell type you want to manage. Define the parameters of each cell type. Notes: The dialog of each cell type (see above) is reachable by either double clicking the related record in the table, or by
using the
button once a record is selected,
The button helps you to manage the content of the cell type table. An Other Properties tab is available when some user defined fields have been added to the Cell type table.
VI.4.4.d
CELL TYPE PARAMETERS
In the cell type properties window, you can rename it, enter the types of TRXs (BCCH, TCH, TCH_INNER) used by this cell type and specify for each of them: The assigned frequency domain, Only channels belonging to this frequency domain will be allocated to TRXs during automatic or manual frequency planning.
210
Unauthorized reproduction or distribution of this documentation is prohibited
© Forsk 2004
CHAPTER6
Maximum MAL (Mobile Allocation List) length, This is the maximum size of the MAL. In other words, it corresponds to the maximum number of channels allocated to TRXs of a subcell during automatic frequency planning in case SFH (Synthesized Frequency Hopping) or BBH (Base Band Hopping) is supported and allocation mode is free. Allocation mode, It refers to the allocation strategy used during manual or automatic frequency planning. Two allocation strategies are offered: - Free allocation: all the channels of the frequency domain can be assigned to TRXs. - Grouped allocation: Only channels belonging to a same group of the frequency domain can be chosen. Min C/I, This is a quality condition; you can enter specific quality requirements for each TRX type. It can be used as reference value in interference studies and in AFP. % max interference, This is the maximum percentage of interfered area or interfered traffic that Atoll must not exceed during automatic frequency planning. Default DL power offset, This is a reduction of power relative to the transmitter power. It enables you to model power control of TCH TRXs and concentric cells (TCH_INNER TRXs that transmit a power lower than BCCH TRX and TCH TRXs). Default hopping mode, Here, you can specify if frequency hopping technology is supported for this TRX type. If frequency hopping is supported, choose either the Base Band Hopping mode (BBH), or the Synthesized Hopping mode (SFH). Else, select Non Hopping. Default reception threshold, This is the reception condition for this TRX type. You can enter a specific reception condition for each TRX type. AFP weight, This is a cost factor used to increase or decrease the importance of a TRX type during automatic frequency planning. The cost factor must be a positive real. The higher the AFP weight is, the higher the constraint on the TRX type is. HSN domain, Only HSNs belonging to this HSN domain will be allocated to subcells during automatic or manual frequency planning. Allocation of HSN is performed in case of BBH or SFH. Freeze HSN, Selecting this option enables you to keep the current HSN allocation of subcells related to this TRX type when starting a new AFP session. DTX support (default), Here, you can specify if DTX (Discontinuous Transmission) technology is supported for this TRX type. Number of circuit TS (default), circuit
This is the number of time slots per TRX dedicated to circuit traffic (voice) ( NTS
).
Number of packet TS (default), packet
This is the number of time slots per TRX supporting packet traffic ( NTS
).
Number of composite TS (default), composite
This is the number of time slots per TRX supporting both voice and packet traffic ( NTS
).
Note: These time slots are exclusively dedicated to traffic channels; they are not used for BCCH and CCCH (Control Common Channels).
In case of BCCH TRX type, at least one time slot is used for BCCH. So, we have: circuit
NTS
packet composite + NTS + NTS ≤ F multiplexing − 1
In case of TCH or TCH_INNER TRX types, we have:
© Forsk 2004
Unauthorized reproduction or distribution of this documentation is prohibited
211
GSM/GPRS/EDGE/TDMA Projects management
circuit
NTS
packet composite + NTS + NTS = F multiplexing
F multiplexing is the multiplexing factor of the frequency band, which the frequency domain assigned to this TRX type belongs to. The number of requested TRXs for voice traffic depends on these values. In case of GPRS/EDGE stations, Atoll circuit composite ). If the GPRS/EDGE option is not selected (GSM considers only time slots available for voice traffic ( NTS + NTS circuit packet composite + + N N N TS TS TS station), Atoll considers all the time slots ( ). Important: The fields “Number of shared timeslots per TRX”, “Number of circuit timeslots per TRX” and “Number of packet timeslots per TRX” are available in the cell type description but are used in calculations only if no timeslot configuration is defined (described below). Default hysteresis, This parameter is not used in this Atoll version. This is a default value of a subcell specific parameter. It denotes the handover hysteresis margin (when going below min reception level). It concerns intra-cell handovers only. Priority, This parameter is not used in this Atoll version. If a probe mobile can be served by more than one subcell of a transmitter, the subcell that has a higher service priority will serve it. Half-rate traffic ratio, It is the percentage of Half-Rate voice traffic in the subcell. This parameter is taken into account to calculate the required number of timeslots to satisfy the voice traffic demand. Traffic overflow target, This parameter is used during the traffic analysis to distribute the traffic between subcells and layers. For a given subcell, this parameter is the percentage of candidate traffic considered to overflow to another subcell with a lower priority. It impacts the traffic capture between Inner and Outer subcells, as well as between micro and macro layers. In other words, it is a kind of anticipation of the percentage of traffic rejected from higher priority subcells/layers to lower ones. Note: If the traffic overflow target is set to a value lower than the Grade of Service, it implies that the traffic rejected (according to the dimensioning model, Erlang B or Erlang C) will be considered lost and will not overflow to other subcells.
Timeslot configuration name, Name of the timeslot configuration describing the distribution of circuit, packet and shared timeslots on TRXs of a subcell. When a cell type is assigned to a transmitter, its parameters are used to initialise the properties of the transmitter subcells. If you modify the values in the TRX types of the cell types afterwards, these are not updated automatically in the subcells which were already set with the previous values.
VI.4.4.e
EXAMPLES OF CELL TYPES
Two examples of cell types provided by default in Atoll are explained below : Normal cell type A normal cell type consists of two TRX types: - BCCH TRX type - TCH TRX type The table below described parameters to be specified for any selected hopping mode. Characteristics
Frequency domain Maximum MAL (Mobile Allocation List)
212
Used in Atoll
Automatic or manual frequency planning Automatic frequency planning
Non hopping x
Not used
Hopping mode BBH
SFH
x
x
x
x
Unauthorized reproduction or distribution of this documentation is prohibited
© Forsk 2004
CHAPTER6
length Allocation mode
% max interference Default DL power offset
Automatic or manual frequency planning Interference studies, Automatic frequency planning Automatic frequency planning Signal level studies
Default hopping mode
Interference studies
Default reception threshold AFP weight HSN domain Freeze HSN DTX support (default)
Signal level studies Automatic frequency planning Automatic frequency planning Automatic frequency planning Automatic frequency planning, Interference studies Number of requested TRXs, GPRS-like studies Number of requested TRXs, GPRS-like studies Number of requested TRXs, GPRS-like studies Not used Not used Traffic analysis Traffic analysis Dimensioning
Min C/I
Number of composite TS (default) Number of packet TS (default) Number of circuit TS (default) Default hysteresis Priority Half-rate traffic ratio Target rate of traffic overflow Timeslot configuration
x
x
x
x
x
x
x = 0 for BCCH = 0 for TCH Non Hopping x x Not used x x
x = 0 for BCCH = 0 for TCH
x = 0 for BCCH = 0 for TCH
Base Band Hopping x x x x x
Synthesized Hopping x x x x x
x
x
x
x
x
x
x
x
x
Not used Not used x x x
Not used Not used x x x
Not used Not used x x x
Non hopping x
Hopping mode BBH x
SFH x
Not used
x
x
x
x
x
x
x
x
x = 0 for BCCH => 0 for TCH 0 for TCH_INNER Non Hopping x x Not used x x
x = 0 for BCCH => 0 for TCH 0 for TCH_INNER Base Band Hopping x x x x x
x = 0 for BCCH => 0 for TCH 0 for TCH_INNER Synthesized Hopping x x x x x
x
x
x
x
x
x
x
x
x
Not used Not used x x x
Not used Not used x x x
Not used Not used x x x
Concentric cell type A concentric cell type consists of three TRX types: - BCCH TRX type - TCH TRX type - TCH_INNER The table below described parameters to be specified for any selected hopping mode. Characteristics
Frequency domain Maximum MAL (Mobile Allocation List) length Allocation mode Min C/I % max interference Default DL power offset
Used in Atoll
Automatic or manual frequency planning Automatic frequency planning Automatic or manual frequency planning Interference studies, Automatic frequency planning Automatic frequency planning Signal level studies
Default hopping mode
Interference studies
Default reception threshold AFP weight HSN domain Freeze HSN DTX support (default)
Signal level studies Automatic frequency planning Automatic frequency planning Automatic frequency planning Automatic frequency planning, Interference studies Number of requested TRXs, GPRS-like studies Number of requested TRXs, GPRS-like studies Number of requested TRXs, GPRS-like studies Not used Not used Traffic analysis Traffic analysis Dimensioning
Number of composite TS (default) Number of packet TS (default) Number of circuit TS (default) Default hysteresis Priority Half-rate traffic ratio Target rate of traffic overflow Timeslot configuration
© Forsk 2004
Unauthorized reproduction or distribution of this documentation is prohibited
213
GSM/GPRS/EDGE/TDMA Projects management
VI.4.4.f
ASSIGNING CELL TYPES TO TRANSMITTERS
A cell type consists in TRX types (BCCH, TCH or TCH inner). Assigning a cell type to a transmitter enables you to define its subcells (TRX type properties become subcell properties). A subcell corresponds to the transmitter-TRX type pair. To assign a cell type to a transmitter, proceed as follows : Either : Left click on the Data tab of the Explorer window, Expand the transmitters folder by clicking on the button in front of it, Right click on the transmitter you want to manage, or Select on the map the transmitter you want to manage by left clicking on the appropriate Tx symbol (arrow), Choose the Properties option from the context menu, Click on the TRXs tab of the current dialog, Use the What's this help to get description about the open dialog window, Click on the scrolling menu and choose a cell type in the list, Click OK to close the dialog Notes: If you modify the settings of a Cell type which is already assigned to a transmitter, Atoll does not update transmitter subcell characteristics automatically.
Once selected, cell type property dialog can be open by clicking on the button, Atoll indicates the main frequency band of the transmitter. This is the frequency band, which the frequency domain assigned to BCCH TRX type belongs to. Atoll takes into account this frequency band in path loss matrix evaluation.
VI.4.5 VI.4.5.a
SUBCELLS MANAGING SUBCELLS IN TRANSMITTERS
The subcells of transmitter and their settings are defined in this part. A subcell is a group of TRXs sharing the same radio characteristics, the same quality (C/I) requirements, and common settings. A subcell is defined by the transmitter-TRX type pair. Subcells of transmitter and their settings depend on the cell type selected for the transmitter. The cell type predefines the TRX type of each subcell since the properties of each TRX type initialise the ones of each subcell. The default values reported for subcells can be modified without changing reference for the cell type. On the other hand, Atoll updates subcell characteristics when selecting another cell type. Except their TRX type (coming from the selected cell type), all subcell properties are editable and can be modified in the subcell part of any transmitter property. To access the subcell table from the transmitter properties, proceed as follows : Either : Left click on the Data tab of the Explorer window, Expand the transmitters folder by clicking on the button in front of it, Right click on the transmitter you want to manage, or Select on the map the transmitter you want to manage by left clicking on the appropriate Tx symbol (arrow), Choose the Properties option from the context menu, Click on the TRXs tab of the current dialog, Use the What's this help to get description about the open dialog window, Define the Subcell settings in the subcell part, Click OK to close the dialog.
214
Unauthorized reproduction or distribution of this documentation is prohibited
© Forsk 2004
CHAPTER6
VI.4.5.b
DISPLAYING THE SUBCELL LIST
Even if subcells are linked to transmitters, it is possible to display all existing subcells of a network in an editable form. To open the subcell general table, proceed as follows : Left click on the Data tab of the Explorer window, Right click on the transmitters folder to get the related context menu, Choose the [Subcells : Open Table] command from the open menu, Define the Subcell settings.
The
VI.4.5.c
button helps you to manage the content of the subcell table.
SUBCELL PROPERTY DETAILS
Whatever is the way to reach subcell properties (from transmitter properties or from the subcell table), for any of them, Atoll details: Requested TRXs This is the number of TRXs requested for a subcell. In case of BCCH TRX type, the number of requested TRXs is 1 by default. In case of TCH or TCH_INNER TRX type, this is a network dimensioning result, which depends on the traffic density in the subcell and on the blocked call percentage. Traffic load, It indicates the usage rate of TRXs; its value is between 0 and 1. This parameter may be, either user-defined, or automatically reported after calculating the number of requested TRXs. In this case, traffic load ( Ltraffic ) is a dimensioning result; this is a global traffic load for all the subcells of each transmitter. We have:
Ltraffic =
Traffic NTRX
Traffic is the traffic request (Erlang) on the transmitter coverage area, NTRX is the total number of TRXs requested by a transmitter. It is taken into account in interference calculation and automatic frequency planning. HSN This is the hopping sequence number of subcell. All the TRXs of the subcell have the same HSN. HSN can be manually entered or automatically allocated. Only HSN belonging to the HSN domain assigned to this TRX type (in the selected cell type property dialog) can be allocated. This parameter is taken into account in interference calculation in case of SFH or BBH. Synchronisation Type the same string of character in order for the TRXs of several subcells are synchronized during frequency hopping. By default, synchronization is performed at the site level; TRXs of subcells on a same site are synchronized. You may also define synchronization at the subcell level (different values for each subcell) or group of transmitters level (unique value for subcells of this group). Notes 1. Any string of character can be entered. 2. This field is case sensitive.
This parameter is taken into account in interference calculation in case of frequency hopping (BBH or SFH). DL power offset This is a reduction of power relative to the transmitter power. Entering 3 dB means that the subcell power will be 3 dB lower than the transmitter power defined in the Transmitter tab. Hopping mode If frequency hopping is supported, choose either the Base Band Hopping mode (BBH), or the Synthesized Hopping mode (SFH). Else, select Non Hopping.
© Forsk 2004
Unauthorized reproduction or distribution of this documentation is prohibited
215
GSM/GPRS/EDGE/TDMA Projects management
Reception threshold This is the reception condition for the subcell. This value can be used as reference value in signal level coverage predictions (lowest received signal level in order for receiver to be covered by the subcell). Hysteresis This parameter is not used in this Atoll version. DTX supported Select this option if DTX (Discontinuous Transmission) technology is supported for the subcell. Number of circuit TS (default) circuit
This is the number of time slots per TRX dedicated to circuit traffic (voice) ( NTS
).
Number of packet TS (default) packet
This is the number of time slots per TRX supporting packet traffic ( NTS
).
Number of composite TS (default) composite
This is the number of time slots per TRX supporting both voice and packet traffic ( NTS
).
Note: These time slots are exclusively dedicated to traffic channels; they are not used for BCCH and CCCH (Control Common Channels).
In case of BCCH TRX type, at least one time slot is used for BCCH. So, we have: circuit packet composite ≤ F multiplexing − 1 NTS + NTS + NTS In case of TCH or TCH_INNER TRX types, we have: circuit packet composite = F multiplexing NTS + NTS + NTS
F multiplexing is the multiplexing factor of the frequency band, which the frequency domain assigned to this TRX type belongs to. The number of requested TRXs for voice traffic depends on these values. In case of GPRS/EDGE stations, Atoll circuit composite ). If the GPRS/EDGE option is not selected (GSM considers only time slots available for voice traffic ( NTS + NTS circuit packet composite + + NTS NTS station), Atoll considers all the time slots ( NTS ). Important: The fields “Number of shared timeslots per TRX”, “Number of circuit timeslots per TRX” and “Number of packet timeslots per TRX” are available in the cell type description but are used in calculations only if no timeslot configuration is defined (described below). Excluded When defining frequency domains, you have to choose the range of channels, the step, exceptional and excluded channels. Excluded channels are channels that are in the defined range that you do not want to make allocatable. Excluded channels can be set first in the frequency domain definition. In addition, you can also define less constraining domains (with less excluded channels) and define excluded channels at the subcell level. All subcells related to this domain must not have access to these excluded channels for the allocation. Notes: 1. Channels must be separated by a blank character. 2. When defined, the excluded channels (per subcell) will be taken into account by the frequency manual allocation (i.e. only consistent values are available in the TRX channel scrolling box – TRX tab of transmitter property dialog), the AFP and Audit tool. 3a. In Non Hopping mode or Base Band Hopping, in Free or Group Constrained strategy, excluded channels are not visible in their related domains. So, subcells are allocated with consistency within their defined domain. 3b. In Synthesized Frequency Hopping, in Free strategy, excluded channels are not visible any more in their related domains. 3c. In Synthesized Frequency Hopping, in Group Constrained strategy, since the allocation is made per exact group, as soon as a group has a defined excluded channel, the complete group is excluded from the domain. The allocation (and what is visible in frequencies scrolling boxes) is then possible only over groups with initially no excluded channel. These 3 rules are checked by the Audit tool.
216
Unauthorized reproduction or distribution of this documentation is prohibited
© Forsk 2004
CHAPTER6
Assigned frequency domain, Only channels belonging to this frequency domain will be allocated to TRXs during automatic or manual frequency planning. Maximum MAL (Mobile Allocation List) length, This is the maximum size of the MAL. In other words, it corresponds to the maximum number of channels allocated to TRXs of a subcell during automatic frequency planning in case SFH (Synthesized Frequency Hopping) or BBH (Base Band Hopping) is supported and allocation mode is free. Allocation mode, It refers to the allocation strategy used during manual or automatic frequency planning. Two allocation strategies are offered: - Free allocation: all the channels of the frequency domain can be assigned to TRXs. - Grouped allocation: Only channels belonging to a same group of the frequency domain can be chosen. Min C/I, This is a quality condition; you can enter specific quality requirements for each subcell. It can be used as reference value in interference studies. % max interference, This is the maximum percentage of interfered area or traffic (defined during the interference histogram determination) that Atoll must not exceed during automatic frequency planning. AFP weight, This is a cost factor used to increase or decrease the importance of a subcell during automatic frequency planning. The cost factor must be a positive real. The higher the AFP weight the greater the constraint on the subcell. HSN domain, Only HSNs belonging to this HSN domain can be allocated to subcells during manual frequency planning. Allocation of HSN must be performed in case of SFH or BBH. Freeze HSN, Selecting this option enables you to keep the current HSN allocation of subcells related to this TRX type when running a new AFP. Half-rate traffic ratio, It is the percentage of Half-Rate voice traffic in the subcell. This parameter is taken into account in the traffic analysis and to calculate the required number of timeslots to match the voice traffic demand. Traffic overflow target, This parameter is used during the traffic analysis to distribute the traffic between subcells and layers. For a given subcell, it is the percentage of candidate traffic considered to overflow to another subcell with a lower priority. It impacts the traffic capture between Inner and Outer subcells, as well as between micro and macro layers. In other words, it is a kind of anticipation of the percentage of traffic rejected by higher priority subcells/layers to lower ones. Important: The traffic overflow target and the Half-Rate traffic ratio must be the same for BCCH and TCH subcells. If you enter different values for BCCH and TCH subcells, Atoll will take the BCCH subcell values. Timeslot configuration name, Name of the timeslot configuration describing the distribution of circuit, packet and shared timeslots on TRXs of a subcell. Required number of shared timeslots, This is the number of shared timeslots required for all the TRXs of a subcell. Required number of circuit timeslots, This is the number of circuit switched timeslots required for all the TRXs of a subcell. Required number of packet timeslots, This is the number of packet switched timeslots required for all the TRXs of a subcell. Effective rate of traffic overflow, This is the percentage of traffic overflowing from a subcell. Note: The last four fields contain results from the dimensioning process.
© Forsk 2004
Unauthorized reproduction or distribution of this documentation is prohibited
217
GSM/GPRS/EDGE/TDMA Projects management
With this data model, all data contained in cell types become default ones, i.e. they are used to initialise subcell properties when creating a transmitter; they can be modified in the transmitter property dialog without modifying the default values defined for the cell type, which the transmitter refers to. If you modify one of these data in cell types, transmitters already dealing with these cell types will not have their default parameters modified.
VI.4.6
GPRS/EDGE EQUIPMENT
VI.4.6.a
CREATING A GPRS/EDGE EQUIPMENT
A folder called GPRS/EDGE equipment is available in the Explorer window Data tab. It enables you to manage specific equipment for GPRS and EDGE networks. Thresholds associated with coding schemes are defined in these equipment. Any transmitter dealing with GPRS or EDGE technology have to be assigned an existing piece of equipment. To create a new GPRS/EDGE equipment, proceed as follows : Left click on the Data tab of the Explorer window, Right click on the transmitters folder to get the related context menu, Choose the [Equipment : GPRS/EDGE Equipment...] command from the open menu, Fill the empty table line in order to create the new piece of equipment, Click the button to open the related complete dialog, Use the What's this help to get description about the fields available in the open window, Set the GPRS/EDGE equipment settings, Click OK or Apply to achieve the creation, Notes:
The button helps you to manage content of the GPRS/EDGE Equipment table. An Other Properties tab is available if some user defined fields have been added to the GPRS/EDGE Equipment table.
VI.4.6.b MANAGING GPRS/EDGE EQUIPMENT PROPERTIES In Atoll, it is possible to modify properties (name, number of coding schemes, thresholds and associated graphs) of any existing equipment. These equipment have to be defined for each transmitter taking part in specific GPRS/EDGE coverage predictions (Coding schemes and Max rate per timeslot). The user can define the technology supported by this equipment (whether GPRS or EGPRS). To manage an GPRS/EDGE equipment, proceed as follows : Left click on the Data tab of the Explorer window, Right click on the transmitters folder to get the related context menu, Choose the [Equipment : GPRS/EDGE Equipment...] command from the open menu, The associated Data table opens, Define the parameters of each GPRS/EDGE Equipment. Notes: The dialog of each GPRS/EDGE Equipment is reachable either by double clicking the related record in the table,
or by using the
button once a record is selected,
The button helps you to manage content of the GPRS/EDGE Equipment table. An Other Properties tab is available if some user defined fields have been added to the GPRS/EDGE Equipment table.
218
Unauthorized reproduction or distribution of this documentation is prohibited
© Forsk 2004
CHAPTER6
VI.4.6.c
SETTING CODING SCHEMES PARAMETERS
In GPRS or EDGE technology, the coding scheme is a coding algorithm used to introduce more or less redundancy (rate multiplier) and improve packet transmission. Four and nine coding schemes are respectively available for GPRS and EDGE networks. The more important the coding scheme is, the less redundancy there is. Therefore, in GPRS networks, using a coding scheme 4 means that there will be no redundancy. To adjust the parameters associated with coding schemes from any equipment, proceed as follow : Access the property dialog of the equipment you want to adjust the associated coding schemes, Use the What's this help to get description about the fields available in the open window, Click on the General tab to check or modify, for the current equipment : The name and/or the maximum number of coding schemes available for the current equipment, If the equipment supports only GPRS or both GPRS and EDGE. Click on the Thresholds tab to define, for each coding scheme : Power threshold and Signal noise ratio threshold : They are respectively the minimum power (C) and the minimum signal noise ratio (C/I) required at the receiver in order for the coding scheme to be used, Max rate (kbps): It is the maximum rate (kbps) obtained when there is no data transmission error, Rates depending on C (kbps) and rates depending on C/I (kbps): These columns contain values used to represent Rate=f(C ) and Rate=f(C/I) graphs. 8PSK modulation used or not (EDGE only). Click OK or Apply to validate.
and
The scheme.
buttons allows to display graphs associated with the currently selected coding
Note: In the case of GPRS/EDGE, two sets of charts (C and C/I) can be given : one is related to the GPRS mode and another one related to the EDGE mode. If the option Edge is not checked, Atoll considers that the charts (C and C/I) are related to the GPRS mode, else it uses them as charts related to the EDGE mode.
VI.4.6.d
DISPLAYING RATE GRAPHS
In GPRS/EDGE technology, coding schemes are linked with data transmission redundancy level. The least redundancy deals with riskier data transmissions with potentially higher transmission rates. The most redundancy deals with safer data transmissions but with lower rates. Coding schemes are hence defined in order to obtain the best compromise between enough transmission speed and safety of data packet transmission. That is why each coding scheme has an optimum working range depending on either C or C/I values. This can be pointed out through graphs attached with the definition of each coding scheme linked to GPRS/EDGE equipment. To display the rate graph as function of C or C/I values for a given coding scheme, proceed as follows : Access properties dialog box of the equipment you want to adjust the associated coding schemes, Use the What's this help to get description about the fields available in the open window, Click on the Thresholds tab, Either, Click on the C or C/I cell you want to display the associated rate graph, Or, Select the line of the coding scheme you want to display a rate graph, Click either the or button to open the graph (as function respectively of C or C/I) dialog window, The Rate graph window opens. It consists of a table where you can define C (or C/I) and rate values (copying and pasting a set of values, adding and deleting values is possible) and a part where the graph is displayed, Click OK or close the window. Note: these graphs show the rate evolution depending on radio conditions (C and C/I) by considering block error rates. Therefore, from these graphs, you can choose a coding scheme suitable to radio conditions.
© Forsk 2004
Unauthorized reproduction or distribution of this documentation is prohibited
219
GSM/GPRS/EDGE/TDMA Projects management
VI.4.6.e
SETTING GPRS/EDGE TRANSMITTERS
In Atoll, transmitters part of network dealing either with GPRS or EDGE can be or not considered as GPRS/EDGE sectors by default. If not, they are taken as classical GSM stations. To assign GPRS/EDGE properties to any transmitter, proceed as follows : Click the Data tab from the Explorer window, Either, Double click the Transmitters folder to open the associated table, Check the boxes associated with such transmitters in the GPRS/EDGE column, Assign the associated GPRS/EDGE to cells, Or Access the properties dialog box of the transmitter you want to define as an GPRS/EDGE station, Click on the GPRS/EDGE tab, Use the What's this help to get description about the fields available in the current window, Check the GPRS/EDGE Station box and complete the GPRS/EDGE equipment field, Click OK or Apply to validate. Notes: When choosing the equipment, all pieces of equipment previously described in the GPRS/EDGE equipment folder are available in the GPRS/EDGE equipment scrolling menu. If none is chosen, Atoll does not consider the associated transmitter in the GPRS/EDGE specific studies, The number of coding schemes limits the number of coding schemes of the associated equipment that the E/GPRS station can use. Example: Let a GPRS station use an equipment with four coding schemes. The number of supported coding schemes has been set to 2. It means that the station will use only the first two coding schemes (1 and 2). The average 8PSK Power Backoff is the average power reduction for E/GPRS transmitters due to 8PSK modulation in EDGE. All these inputs are also available in the station template description.
VI.5 GSM/GPRS/EDGE TRAFFIC MANAGEMENT VI.5.1
GSM/GPRS/EDGE TRAFFIC MANAGEMENT : OVERVIEW
The Atoll GSM/GPRS/EDGE traffic model is flexible, versatile and comprehensive. This traffic model introduces the notion of service in the GSM/GPRS/EDGE documents allowing the user to completely model the multi-service 2G/2.5G network traffic. The salient parameters in this regard are the settings of a GSM/GPRS/EDGE parameters folder containing : Services, Terminal types, Mobility types, User profiles, Environment classes All of these items are classified into subfolders. In addition to these, the folder also contains a GPRS dimensioning model subfolder. Finally, Atoll provides the possibility to create various types of traffic maps : per environment, per user profile (vector), per user density, or by using live traffic data. Furthermore, the traffic analysis feature allows the user to manipulate the created traffic maps in order to use them in prediction studies and in the dimensioning procedure. A user profile can be considered to be the principal data for the traffic maps. It describes the behaviour of a certain type of users in terms of terminal type, service and mobility. This data can then be used to generate traffic environments that contain a certain type of users with a certain density. Traffic maps can then be based on environments, user profiles, throughput per sector (Live traffic) and densities.
220
Unauthorized reproduction or distribution of this documentation is prohibited
© Forsk 2004
CHAPTER6
VI.5.2 VI.5.2.a
GSM/GPRS/EDGE MULTI-SERVICE TRAFFIC DATA GSM/GPRS/EDGE SERVICES
VI.5.2.a.i
Creating GSM/GPRS/EDGE services
The traffic model allows the user to define not only voice but also data services in GSM/GPRS/EDGE documents. Services are divided into two categories: circuit switched and packet switched. Currently, the circuit switched service includes only GSM voice services that use a single timeslot. To create a service, proceed as follows : Click the Data tab from the Explorer window, Expand the GSM/GPRS/EDGE Parameters folder by left clicking on the button, Right click on the Services folder to open the associated context menu, Left click in the scrolling menu on New, Use the What's this help to get description about the fields available in the open window, Click the available tabs to set the parameters of the created service, Validate by clicking on OK.
VI.5.2.a.ii
Setting GSM/GPRS/EDGE service parameters
Similar to the other Atoll object folders, GSM/GPRS/EDGE services are easily manageable. Creation steps and display management are standard. To manage the GSM/EGPRS services parameters, proceed as follows : Click the Data tab from the Explorer window, Expand the GSM/GPRS/EDGE Parameters folder by left clicking on the button, Expand the Services folder by left clicking on the button, Either, Right click on the service of which you want to manage the properties to open the associated context menu, Left click in the scrolling menu on Properties, Or, Double click on the service of which you want to manage the properties, Use the What's this help to get description about the fields available in the open window, Click the available tabs to adjust the parameters of the current service, Validate by clicking on OK. Notes: For a circuit switched service the user can specify the maximum blocking rate (stated in term of Erlang B or C).
For each packet switched service the user can enter, apart from a maximum permissible blocking rate, a maximum permissible delay, a minimum required throughput with a percentage of coverage that should at least be provided with this throughput, and minimum/maximum number of timeslots allowed to be multiplexed per user for that particular service. - The maximum blocking rate defines the call blocking or call queuing rate for the GSM voice services and the probability of delayed packet arrivals for EGPRS data services. - The field minimum throughput per user defines the lower threshold on the user throughput and is one of the inputs for the dimensioning process for EGPRS networks. The dimensioning takes into account the availability percentage of this minimum throughput as well. These two criteria tell Atoll dimensioning engine that the defined minimum user throughput should be available for at least that percentage of cell coverage. - Maximum allowable delay for a certain type of service is another input to the dimensioning process. This is the user level delay perceived accessing a given service, i.e. web, ftp, e-mail, etc. - The user can also define the minimum number of timeslots reserved for packet communication to ensure a minimum quality level. The maximum can be specified to limit the allocation at the dimensioning within a practical/feasible range for the network operator.
© Forsk 2004
Unauthorized reproduction or distribution of this documentation is prohibited
221
GSM/GPRS/EDGE/TDMA Projects management
VI.5.2.a.iii
Managing globally GSM/GPRS/EDGE services
Atoll allows the user to simultaneously display all topics of one type (services, mobility, terminal type, user profiles, environment) in a table window.
To open the services table, proceed as follows : Click the Data tab from the Explorer window, Expand the GSM/GPRS/EDGE Parameters folder by left clicking on the button, Either, Right click on the Services folder to open the associated context menu, Left click in the scrolling menu on Open, Or, Double click on the Services folder, The services table opens. Click on to close the table. The services table works exactly like the other tables. Its cells are editable, sorting and filtering tools, and copy/paste functions are available. Notes: The advanced grouping/filtering/sorting feature may be used on the services from the context menu associated with the Services folder. From the properties dialog box, you may also manage the contents of the services table. Use the What's this help to get description about the fields available in the different windows. When the Services table is displayed and active, it is possible to open the property dialog window of any service by simply double clicking on any cell in the associated line, or on the associated arrow at left.
VI.5.2.b
GSM/GPRS/EDGE MOBILITY TYPES
VI.5.2.b.i
Creating a GSM/GPRS/EDGE mobility type
With the knowledge of user mobility, i.e. speed, Atoll can analyse multi-layer traffic. In a multi-layer GSM/GPRS/EDGE network, a user speed is one of the main criteria that is taken into account at the moment of connection establishment when there are more than 1 possible servers available. A fast moving mobile is usually allocated a channel from the macro/umbrella layer rather than from the micro layer to minimize signalling and hence computational load on the system. To create a GSM/GPRS/EDGE mobility type, proceed as follows : Click the Data tab from the Explorer window, Expand the GSM/GPRS/EDGE Parameters folder by left clicking on the button, Right click on the Mobility type folder to open the associated context menu, Left click in the scrolling menu on New, Use the What's this help to get description about the fields available in the open window, Set the parameters of the currently created mobility, Validate by clicking on OK. Note: A maximum speed for each HCS (Hierarchical Cell Structure) layer is defined in the Network settings that allows each HCS layer to capture a certain type of traffic within defined mobility limitations.
VI.5.2.b.ii
Setting a GSM/GPRS/EDGE mobility type
Like for the other Atoll object folders, GSM/GPRS/EDGE mobility types are easily manageable. Creation steps and the display management are standard. To manage the mobility types parameters, proceed as follows : Click the Data tab from the Explorer window, Expand the GSM/GPRS/EDGE Parameters folder by left clicking on the button, Expand the Mobility type folder by left clicking on the button, Either, Right click on the mobility of which you want to manage the properties to open the associated context menu, Left click in the scrolling menu on Properties,
222
Unauthorized reproduction or distribution of this documentation is prohibited
© Forsk 2004
CHAPTER6
Or, Double click on the mobility of which you want to manage the properties, Use the What's this help to get description about the fields available in the open window, Set the parameters of the current mobility, Validate by clicking on OK. Note: When the Mobility type table is displayed and active, it is possible to open the property dialog window of any mobility by simply double clicking on any cell in the associated line, or on the associated arrow at left.
VI.5.2.b.iii
Managing globally GSM/GPRS/EDGE mobility types
Atoll allows the user to simultaneously display all topics of one type (services, mobility, terminal type, user profiles, environment) in a table window.
To open the mobility types table, proceed as follows : Click the Data tab from the Explorer window, Expand the GSM/GPRS/EDGE Parameters folder by left clicking on the button, Either, Right click on the Mobility types folder to open the associated context menu, Left click in the scrolling menu on Open, Or, Double click on the Mobility types folder, The mobility types table opens. Click on to close the table. The mobility types table works exactly like the other tables. Its cells are editable, sorting and filtering tools, and copy/paste functions are available. Notes: The advanced grouping/filtering/sorting feature may be used on the services from the context menu associated with the mobility types folder. From the properties dialog box, you may also manage the contents of the mobility types table. Use the What's this help to get description about the fields available in the different windows. When the Mobility type table is displayed and active, it is possible to open the property dialog window of any mobility by simply double clicking on any cell in the associated line, or on the associated arrow at left.
VI.5.2.c
GSM/GPRS/EDGE TERMINALS
VI.5.2.c.i
Creating a GSM/GPRS/EDGE terminal
A terminal defines the capabilities of a mobile terminal in terms of the number of timeslots it can multiplex in downlink (if it is defined as GPRS/EDGE compatible), the frequency bands, and the technology it is compatible with. During traffic analysis (capture), packet switched service can only work with GPRS or GPRS/EDGE technology compatible mobile terminals. On the other hand, circuit switched service can be associated to GSM technology compatible mobile terminals as well as GPRS and GPRS/EDGE technology compatible mobile terminals. Therefore, Atoll will distribute: Circuit switched service users in the service areas of GSM and GPRS/EDGE stations, Packet switched service users with GPRS technology compatible mobile terminals in the service areas of GPRS/EDGE stations with GPRS/EDGE equipments supporting either only GPRS, or both GPRS and EDGE technologies, Packet switched service users with GPRS/EDGE technology compatible mobile terminals in the service areas of GPRS/EDGE stations with GPRS/EDGE equipments supporting both GPRS and EDGE technologies. To create a GSM/GPRS/EDGE terminal, proceed as follows : Click the Data tab from the Explorer window, Expand the GSM/GPRS/EDGE Parameters folder by left clicking on the button, Right click on the Terminals folder to open the associated context menu, Left click in the scrolling menu on New, Use the What's this help to get description about the fields available in the open window,
© Forsk 2004
Unauthorized reproduction or distribution of this documentation is prohibited
223
GSM/GPRS/EDGE/TDMA Projects management
Set the parameters of the currently created terminal, Specify the compliant technology type(s) with the current terminal Since a GPRS or GPRS/EDGE technology compatible mobile terminal can consume/communicate over multiple timeslots simultaneously, in that case indicate the number of downlink timeslots. Specify the frequency band(s) the mobile terminal is compatible with. The definition of compatible frequency bands again allows the software to allocate the mobile to a certain network layer in the multilayer scenario with multiple bands (GSM900 and DCS1800 layers, for example). Validate by clicking on OK.
VI.5.2.c.ii
Setting GSM/GPRS/EDGE terminal parameters
Like for the other Atoll object folders, GSM/GPRS/EDGE terminals are easily manageable. Creation steps and the display management are standard. To manage the terminal parameters, proceed as follows : Click the Data tab from the Explorer window, Expand the GSM/GPRS/EDGE Parameters folder by left clicking on the button, Expand the Terminals folder by left clicking on the button, Either, Right click on the terminal of which you want to manage the properties to open the associated context menu, Left click in the scrolling menu on Properties, Or, Double click on the terminal of which you want to manage the properties, Use the What's this help to get description about the fields available in the open window, Set the parameters of the current terminal, Validate by clicking on OK. Note: When the Terminal table is displayed and active, it is possible to open the property dialog window of any terminal by simply double clicking on any cell in the associated line, or on the associated arrow at left.
VI.5.2.c.iii
Managing globally GSM/GPRS/EDGE terminals
Atoll allows the user to simultaneously display all topics of one type (services, mobility, terminal, user profiles, environment) in a table window.
To open the terminals table, proceed as follows : Click the Data tab from the Explorer window, Expand the GSM/GPRS/EDGE Parameters folder by left clicking on the button, Either, Right click on the Terminals folder to open the associated context menu, Left click in the scrolling menu on Open, Or, Double click on the Terminals folder, The terminals table opens. Click on to close the table. The terminals table works exactly like the other tables. Its cells are editable, sorting and filtering tools, and copy/paste functions are available. Notes: The grouping/filtering/sorting advanced feature may be used on the services from the context menu associated with the Terminals folder. From the properties dialog box, you may also manage the contents of the terminals table. Use the What's this help to get description about the fields available in the different windows. When the Terminal table is displayed and active, it is possible to open the property dialog window of any terminal by simply double clicking on any cell in the associated line, or on the associated arrow at left.
224
Unauthorized reproduction or distribution of this documentation is prohibited
© Forsk 2004
CHAPTER6
VI.5.2.d
GSM/GPRS/EDGE USER PROFILES
VI.5.2.d.i
Creating a GSM/GPRS/EDGE user profile
User profiles model the behaviour of the different subscriber categories. Each user profile is constituted by a list of services and their associated usage parameters such as used terminal, call or session frequency (calls/hour) and duration or data volume to be transferred. Parameters for circuit switched services are: Average number of calls per hour, Average duration of a call in seconds, Used terminal (equipment used for the service (from the Terminals table)). Parameters for packet switched services are: Average number of sessions per hour, Volume in Kbytes which is transferred on the downlink during a session, Used terminal (equipment used for the service (from the Terminals table)). These parameters are used in traffic distribution to assign a certain traffic type to a certain layer and station that can manage the said traffic. Notes: For circuit switched services, entering a one-hour call during 1000s corresponds to define 2 calls per hour during 500s...the activity probability is the same in both cases. You can model temporal variations of user behaviour by creating different profiles for different hours (busy hour, ...).
To create a GSM/GPRS/EDGE user profile, proceed as follows : Click the Data tab from the Explorer window, Expand the GSM/GPRS/EDGE Parameters folder by left clicking on the button, Right click on the User profiles folder to open the associated context menu, Left click in the scrolling menu on New, Use the What's this help to get description about the fields available in the open window, Set the parameters of the currently created user profile, Validate by clicking on OK.
VI.5.2.d.ii
Adjusting GSM/GPRS/EDGE user profile properties
Like for the other Atoll object folders, GSM/GPRS/EDGE user profiles are easily manageable. Creation steps and the display management are standard. To manage the user profile parameters, proceed as follows : Click the Data tab from the Explorer window, Expand the GSM/GPRS/EDGE Parameters folder by left clicking on the button, Expand the User profiles folder by left clicking on the button, Either, Right click on the user profile of which you want to manage the properties to open the associated context menu, Left click in the scrolling menu on Properties, Or, Double click on the user profile of which you want to manage the properties, Use the What's this help to get description about the fields available in the open window, Set the parameters of the current user profile, Validate by clicking on OK. Note: When the User profiles table is displayed and active, it is possible to open the property dialog window of any user type by simply double clicking on any cell in the associated line, or on the associated arrow at left.
© Forsk 2004
Unauthorized reproduction or distribution of this documentation is prohibited
225
GSM/GPRS/EDGE/TDMA Projects management
VI.5.2.d.iii
Managing globally GSM/GPRS/EDGE user profiles
Atoll allows the user to display simultaneously all topics of one type (services, mobility, terminal, user profiles, environment) in a table window.
To open the user profiles table, proceed as follows : Click the Data tab from the Explorer window, Expand the GSM/GPRS/EDGE Parameters folder by left clicking on the button, Either, Right click on the User profiles folder to open the associated context menu, Left click in the scrolling menu on Open, Or, Double click on the User profiles folder, The user profiles table opens. Click on to close the table. The user profiles table works exactly like the other tables. Its cells are editable, sorting and filtering tools, and copy/paste functions are available. Notes: The grouping/filtering/sorting advanced feature may be used on the services from the context menu associated with the User profiles folder. From the properties dialog box, you may also manage the contents of the user profiles table. Use the What's this help to get description about the fields available in the different windows. When the User profiles table is displayed and active, it is possible to open the property dialog window of any user type by simply double clicking on any cell in the associated line, or on the associated arrow at left.
VI.5.2.e
GSM/GPRS/EDGE ENVIRONMENTS
VI.5.2.e.i
Creating a type of GSM/GPRS/EDGE environment
Environment classes may be used to describe subscriber spatial distribution on a map; they are the available classes for traffic cartography design. An environment class represents an economic and social concept, which defines the characteristics of user profiles. Each environment class contains a set of three data (user profile, mobility, density) where density is a number of subscribers with the same profile per km². There is no restriction on the number of data sets constituting an environment. To get an appropriate user distribution, you may assign weights per clutter classes, for each environment class. To create a GSM/GPRS/EDGE environment type, proceed as follows : Click the Data tab from the Explorer window, Expand the GSM/GPRS/EDGE Parameters folder by left clicking on the button, Right click on the Environments folder to open the associated context menu, Left click in the scrolling menu on New, Use the What's this help to get description about the fields available in the open window, Click the available tabs to set the parameters of the currently created environment, Validate by clicking on OK. Particular case: When no multi-service geo-marketing data are available, you may supply Atoll with usual traffic data like user densities per service (for example, values coming from adapted GSM Erlang maps).Traffic distribution will only depend on densities per service.
VI.5.2.e.ii
Setting GSM/GPRS/EDGE environment parameters
Like for the other Atoll object folders, GSM/GPRS/EDGE environments are easily manageable. Creation steps and the display management are standard. To manage the environments parameters, proceed as follows : Click the Data tab from the Explorer window, Expand the GSM/GPRS/EDGE Parameters folder by left clicking on the
226
button,
Unauthorized reproduction or distribution of this documentation is prohibited
© Forsk 2004
CHAPTER6
Expand the Environments folder by left clicking on the button, Either, Right click on the environment type of which you want to manage the properties to open the associated context menu, Left click in the scrolling menu on Properties, Or, Double click on the environment type of which you want to manage the properties, Use the What's this help to get description about the fields available in the open window, Click the available tabs to adjust the parameters of the current environment, Validate by clicking on OK. Notes: To get an appropriate user distribution, you may assign weights per clutter classes, for each environment class in the Clutter weighting tab. When the Environments table is displayed and active, it is possible to open the property dialog window of any environment type by simply double clicking on any cell in the associated line, or on the associated arrow at left.
VI.5.2.e.iii
Managing globally GSM/GPRS/EDGE environment types
Atoll allows the user to simultaneously display all topics of one type (services, mobility, terminal, user profile, environment) in a table window.
To open the environment types table, proceed as follows : Click the Data tab from the Explorer window, Expand the GSM/GPRS/EDGE Parameters folder by left clicking on the button, Either, Right click on the Environments folder to open the associated context menu, Left click in the scrolling menu on Open, Or, Double click on the Environments folder, The Environment type table opens. The environment types table works exactly like the other tables. Its cells are editable, sorting and filtering tools, and copy/paste functions are available. Notes: The grouping/filtering/sorting advanced feature may be used on the services from the context menu associated with the Environments folder. From the properties dialog box, you may also manage the contents of the environment types table. Use the What's this help to get description about the fields available in the different windows. When the Environments table is displayed and active, it is possible to open the property dialog window of any environment type by simply double clicking on any cell in the associated line, or on the associated arrow at left.
VI.5.2.e.iv
Subscriber clutter weighting in GSM/GPRS/EDGE environments
Enter a weight for each clutter class in order to get an appropriate user distribution The following formula is used for calculations:
Nk = Nclass ×
w k × Sk ∑ w j × Sj j
where :
Nk Nclass wk Sk
Number of users in the k clutter Number of users in an environment class
k clutter weight at fixed surface k clutter surface (stated in km²)
© Forsk 2004
Unauthorized reproduction or distribution of this documentation is prohibited
227
GSM/GPRS/EDGE/TDMA Projects management
VI.5.3
GSM/GPRS/EDGE MULTI-SERVICE TRAFFIC CARTOGRAPHY
VI.5.3.a
GSM/GPRS/EDGE MULTI-SERVICE TRAFFIC CARTOGRAPHY : OVERVIEW
Atoll provides 4 types of traffic maps for GSM/GPRS/EDGE projects :
Traffic raster maps based on environments: each pixel of the map is assigned an environment class. Traffic vector maps based on user profiles: each polygon or line contains a density of subscribers with given user profile and mobility type. Traffic maps per transmitter and per service: live traffic is spread over a best server coverage plot. Traffic raster maps based on user densities: actual user density per pixel can be used to create a map of this type. Whatever the type of map is, this one can be either created or modified manually, imported from an external file and exported to an external file.
VI.5.3.b
GSM/GPRS/EDGE ENVIRONMENT TRAFFIC MAPS
VI.5.3.b.i
Creating a GSM/GPRS/EDGE environment traffic map
There are two solutions to define an environment traffic map, either by creating environment polygons or by directly importing a raster map in your project as an environment traffic map. To create a GSM/GPRS/EDGE environment traffic map by drawing, proceed as follows : Click the Geo tab in the Explorer window, Right click on the Traffic folder to open the associated context menu, Select the New map command from the scrolling menu, Choose the map based on environments (raster) option in the Create a traffic map open window, Press the button to validate, Use the cartography editor (selecting one of the available environment classes as defined in the environment folder) to draw environment polygons, Click the
button to close the editor.
Notes: Like other raster maps, it is easily possible to save the generated traffic map. You can only choose among existing environment classes in the cartography editor. To make available additional classes, do it in the GSM/GPRS/EDGE parameters.
VI.5.3.b.ii
Importing a GSM/GPRS/EDGE environment traffic map
There are two solutions to define an environment traffic map, either by creating environment polygons or by directly importing a raster map (with the appropriate format) in your project as an environment traffic map. To import a GSM/GPRS/EDGE environment traffic map from an external file, proceed as follows : Click the Geo tab from the Explorer window, Right click on the Traffic folder to open the associated context menu, Select the New map command from the scrolling menu, Choose the map based on environments (raster) option in the Create a traffic map open window, Press the
button to validate,
Locate the file to be imported and click the button to validate, Choose the Traffic option from the scrolling menu in the open File import window, Press the button to validate, Use the What's this help to get description about the fields available in the open window, In the name column, left click cells in order to replace class (codes or clutter) names by existing environment classes, Press OK or Apply to validate.
228
Unauthorized reproduction or distribution of this documentation is prohibited
© Forsk 2004
CHAPTER6
Notes: Importing a file as a traffic map can be also made through the generic import (selection of the environment traffic type in the appropriate scrolling menu), Clutter files can be imported as traffic files, In order to manage traffic on the entire map, this operation must be carried out for all classes. The description table can be fully copied and pasted (using Ctrl+V and Ctrl+C) in a new Atoll project after importing the raster file. To select globally the environment class table, just left click on the top left angle of the environment table. Like other raster maps, it is easily possible to save the generated traffic map.
VI.5.3.b.iii
Managing GSM/GPRS/EDGE environment traffic maps
On an existing environment traffic map, you can access properties and it is possible to modify the class association and its display settings. To access the properties of an existing environment traffic map, proceed as follows : Click the Geo tab from the Explorer window, Expand the Traffic folder by clicking on the button in front of it, Either Right click on the related environment map folder to open the associated context menu, Left click in the scrolling menu on Properties, Or Double click on the related environment map folder, Use the What's this help to get description about the fields available in the open window, Click the description tab to re-associate environment classes, Click the display tab to set the transparency level, the visibility scale and to add the map information to the legend, Press OK or Apply to validate. It is also possible to access the properties of a single file composing the resulting map (properties command in the related context menu) to embed it into the atl project or to check the map geocoding. Notes: Absolute and relative statistics can be provided for this type of map. Atoll provides the possibility to display the cumulated traffic when working on several traffic map(s), whatever there types are.
VI.5.3.b.iv
Exporting a GSM/GPRS/EDGE environment traffic map
Like the other GSM/GPRS/EDGE traffic map types (user profile, live traffic or user density), it is possible to export a environment traffic map in either a 8 bits/pixel raster tiff, bil or bmp format. It is possible to export a part or the complete environment traffic map. To export a part or the complete environment traffic map in GSM/GPRS/EDGE projects, proceed as follows : Click the Geo tab from the Explorer window, Expand the Traffic folder by clicking on the button in front of it, Right click on the Environment map folder in order to get the related context menu, Left click on the Save as... option from the open scrolling menu, Define the format, the directory path and the name to give to the file to be exported, Click the Save button when this is made, In the Export dialog box, select one of the options and define the resolution (in metres) of file : The whole covered region option allows you to save the whole traffic map in another file. As soon as the file is saved, the properties (name,...) of the traffic maps listed in the Environment Traffic subfolder are updated. The only pending changes option allows just to save in the file the created traffic polygonal area. As soon as the modifications are saved, an additional traffic item is created and listed in the Environment Traffic subfolder. The computation zone option allows you to save only traffic map region inside the computation zone in another file. As soon as the file is saved, an additional traffic object is created and listed in the Environment Traffic subfolder. To enable this option, you must have drawn a computation zone beforehand. A resolution value is suggested; it is defined for raster traffic from the following criteria : If one traffic object is clipped, the displayed resolution will be the object resolution. If several objects are modified, the suggested resolution will be the smallest resolution of the altered items. If there is no initial traffic item, the resolution will equal the resolution of DTM object which the modifications are made on or the smallest resolution of the merged DTM objects if the modifications are performed on several DTM objects.
© Forsk 2004
Unauthorized reproduction or distribution of this documentation is prohibited
229
GSM/GPRS/EDGE/TDMA Projects management
If you draw your own traffic data without initial DTM, clutter or traffic object, a 100 m default resolution will be suggested. The resolution value must be an integer. The minimum resolution is set to 1 metre. Click OK to validate. Comment: When you save files using BIL and TIF formats, .hdr and .tfw files are automatically created in the same folder. The .hdr and .tfw files are respectively associated with .bil and .tif files; they contain geocoding information and resolution.
VI.5.3.b.v
Displaying statistics on GSM/GPRS/EDGE environment traffic maps
It is possible to display statistics on an existing GSM/GPRS/EDGE environment traffic map. Statistics are given globally and relatively as functions of environment traffic classes. Traffic density statistics indicates the proportion of each traffic class. Traffic statistics refer to the focus zone is existing. To display traffic statistics of the map in GSM/GPRS/EDGE projects, proceed as follows : Click the Geo tab from the Explorer window, Expand the Traffic folder by clicking on the button in front of it, Right click on the Environment Traffic folder to open the associated context menu, Choose the Statistics option from the scrolling menu The surface (Si in km²) of imported or edited traffic class (i) included in the focus (if existing) zone and its percentage (% of i) are specified:
% of i =
Si × 100 ∑ Sk k
Notes: If no focus zone is defined, statistics are given over the computation zone.
Current statistics are printable by clicking the
VI.5.3.c
button.
GSM/GPRS/EDGE USER PROFILE TRAFFIC MAPS
VI.5.3.c.i
Creating a GSM/GPRS/EDGE user profile traffic map
In Atoll, user profile traffic maps can be defined in any type of project (GSM/GPRS/EDGE, UMTS or cdmaOne/CDMA2000). The vector data (points, lines, polygonal shapes) are expected to directly link a dedicated user profile, mobility and traffic density. The way to get user profile traffic maps consists in either importing vector files (MapInfo(MIF,MID), Arcview (SHP), Autocad(DXF)) and using them as traffic maps or creating vectors with the vector editor and assign them some traffic information. To create a GSM/GPRS/EDGE user profile traffic map by drawing, proceed as follows : Click the Geo tab from the Explorer window, Right click on the Traffic folder to open the associated context menu, Select the New map command from the scrolling menu, Choose the map based on user profiles (vector) option in the Create a traffic map open window, Press the button to validate, Use the What's this help to get description about the fields available in the open dialogs, Potentially define traffic information (user profile, mobility type, density) in the Table tab, assign them to Atoll internal traffic fields in the Traffic tab, and use the vector editor to draw environment polygons, lines or points, Click the
button to close the editor.
Notes: Like other vector layers, it is easily possible to save the generated traffic map. Points can be seen as traffic hotspots
See Examples of vector traffic data
230
Unauthorized reproduction or distribution of this documentation is prohibited
© Forsk 2004
CHAPTER6
VI.5.3.c.ii
Importing a GSM/GPRS/EDGE user profile traffic map
In Atoll, user profile traffic maps can be defined in any type of project (GSM/GPRS/EDGE, UMTS or cdmaOne/CDMA2000). The vector data (points, lines, polygonal shapes) are expected to directly link a dedicated user profile, mobility and traffic density. The way to get user profile traffic maps consists in either importing vector files (MapInfo(MIF,MID), Arcview (SHP), Autocad(DXF)) and using them as traffic maps or creating vectors with the vector editor and assign them some traffic information. To import a GSM/GPRS/EDGE user profile traffic map by drawing, proceed as follows : Click the Geo tab from the Explorer window, Right click on the Traffic folder to open the associated context menu, Select the New map command from the scrolling menu, Choose the map based on user profiles (vector) option in the Create a traffic map open window, Press the
button to validate,
Locate the file to be imported and click the button to validate, Choose the Traffic option from the scrolling menu in the open File import window, Press the
button to validate,
A dialog box is displayed in order to configure traffic vector data. Click the Traffic tab, In the Traffic fields part, specify the user profiles to be considered on the traffic vector map, their mobility types (km/h) and their densities (number of users/km2 for polygons and number of user/km for lines). You can decide the type of information that you want to use to define the traffic characteristics, either a field described in the file (by field option in the Defined column) or a value directly user-definable in Atoll (by value option in the Defined column). The first method can be used only if the file you are importing contains attributes providing information about the user profile, mobility or density. In this case, select in the Choice column a suitable field for each data (user profile, mobility and density); Atoll lists all the attributes described in the file. The attributes of the source file cannot be modified. Using this method, each traffic polygon or linear is assigned specific characteristics (user profile, mobility or density). Note: Take care to define in Atoll user profiles and mobility types described in traffic file with exact spelling. The second way is useful when traffic files contain no attribute. Therefore, you may assign manually user profiles, mobility types and densities created in Atoll. Select in the Choice column user profile and mobility listed in GSM/GPRS/EDGE Parameters folder and specify manually a global density for all the polygons. Beforehand, just make sure to define in GSM/GPRS/EDGE Parameters the internal data like user profile and mobility you want to allocate. Here, all the polygons are described by global characteristics (user profile, mobility or density). In the Clutter weighting part, assign a weight to each clutter class. Thus, Atoll allows you to spread traffic inside the polygons according to the clutter weighting defined for the whole subfolder. The spreading operation (using a raster step) will be carried out during the simulation process. Then, press OK to validate the properties setting. Notes: Importing a file as a traffic map can be also made through the generic import (selection of the Traffic type in the appropriate scrolling menu), During the import procedure, if the imported user profiles or mobility types are not currently part of the existing user profiles or mobility types, Atoll warns you about the fact that these may not be correctly taken into account as traffic data. Path and description are stored in the external user configuration file.
See Examples of vector traffic data
VI.5.3.c.iii
Managing GSM/GPRS/EDGE user profile traffic maps
To access the properties of an existing user profile traffic map, proceed as follows : Click the Geo tab from the Explorer window, Expand the Traffic folder by clicking on the button in front of it, Either Right click on the related user profile traffic map folder to open the associated context menu,
© Forsk 2004
Unauthorized reproduction or distribution of this documentation is prohibited
231
GSM/GPRS/EDGE/TDMA Projects management
Left click in the scrolling menu on Properties,
Or Double click on the related user profile traffic map folder, Use the What's this help to get description about the fields available in the open window, Click on the General tab to either embed the file into the atl project, to relocate the map by the definition of the appropriate coordinate system, by imposing sorts on the vector organisation or filters on the vector display, Click on the Table tab to manage the content of the vector, Click on the Traffic tab to re-associate vector fields and Atoll internal traffic fields, and to impose subscriber clutter weighting using this map for the traffic analysis, Click on the Display tab to open the Atoll generic display dialog, Press OK or Apply to validate. Note: Atoll provides the possibility to display the cumulated traffic when working on several traffic map(s), whatever there types are.
VI.5.3.c.iv
Examples of GSM/GPRS/EDGE user profile traffic data
Structure of two vector traffic files is described hereafter. Niceregion.mif consists of eleven polygons representing the Nice region. Each polygon is characterised by a user profile, the services offered to subscribers, their mobility types and 2 densities. Densities are stated in number of subscribers per km . Highway.mif represents a highway (linear) where density corresponds to a number of subscribers per km. Niceregion.mif Name Hinterland Village Corniche Rural Villages Nice
Nice airport Nice surroundings Rural Villages Nice center
Userprofile Services used MobilityA DensityA MobilityB DensityB rural user Speech 90 km/h 8 pedestrian 2 rural user Speech 50 km/h 10 pedestrian 5 rural user Speech 50 km/h 10 pedestrian 20 rural user Speech 90 km/h 8 pedestrian 2 rural user Speech 50 km/h 10 pedestrian 10 urban user Speech, Web, Simple messaging, Video pedestrian 700 50 km/h 100 conferencing urban user Speech, Web, Simple messaging, Video pedestrian 700 50 km/h 100 conferencing rural user Speech 50 km/h 100 90 km/h 100
rural user rural user urban user
Speech 90 km/h Speech 50 km/h Speech, Web, Simple messaging, Video pedestrian conferencing
5 10 4000
pedestrian pedestrian pedestrian
5 5 0
Using the user profile traffic import procedure, it is possible to associate (Traffic tab of the properties dialog) : To user profile : either a global value (by value) for all the polygons or the Userprofile field of the vector (by field), with a different definition for each polygon, To mobility : either a global value (by value) for all the polygons or the MobilityA (resp. MobilityB) field of the vector (by field), with a different definition for each polygon, To density : either a global value (by value) for all the polygons or the DensityA (resp. Density B) field of the vector (by field), with a different definition for each polygon. Highway.mif ID User_profile Service used Density Mobility highway driver Speech 400 120 km/h
Using the user profile traffic import procedure, it is possible to associate (Traffic tab of the properties dialog) : To user profile : either a global value (by value) for all the polygons or the User_profile field of the vector (by field), with a different definition for each polygon, To mobility : either a global value (by value) for all the polygons or the Mobility field of the vector (by field), with a different definition for each polygon, To density : either a global value (by value) for all the polygons or the Density field of the vector (by field), with a different definition for each polygon.
232
Unauthorized reproduction or distribution of this documentation is prohibited
© Forsk 2004
CHAPTER6
VI.5.3.c.v
Exporting a GSM/GPRS/EDGE user profile traffic map
Like the other GSM/GPRS/EDGE traffic map types (environment, live traffic or user density), it is possible to export user profile traffic maps. To export a GSM/GPRS/EDGE user profile traffic map, proceed as follows : Click the Geo tab in the Explorer window, Expand the Traffic folder by left clicking on the button, Right click on the user profile traffic map folder to open the associated context menu, Left click on the Save as... option from the open scrolling menu, Define the format, the directory path and the name to give to the file to be exported. Possible formats are Arcview (.shp), MapInfo (.mif) and the Atoll internal format (.agd), Click the Save button to complete the export procedure.
VI.5.3.d
GSM/GPRS/EDGE LIVE TRAFFIC MAPS
VI.5.3.d.i
Creating a GSM/GPRS/EDGE live traffic map
This kind of traffic map requires a coverage by transmitter prediction study. Then, Atoll expects on each transmitter service area, a number of Erlangs in case of speech service and rate values (kbps) for packet-switched services. Note: It is possible to define either one map per service or one map with all services.
Then, the traffic cartography is built without connection with the initial coverage prediction. This map consists of polygons provided with the same features as the user profile traffic polygons. The definition of GSM/GPRS/EDGE live traffic maps can be made either from a direct creation on the basis of a coverage by transmitter study previously calculated or by importing a file. To create a GSM/GPRS/EDGE live traffic map, proceed as follows : Click the Geo tab from the Explorer window, Right click on the Traffic folder to open the associated context menu, Select the New map command from the scrolling menu, Choose the map based on transmitters and services option in the Create a traffic map open window, Press the button to validate, Select the prediction study to be considered for traffic distribution. Only coverage per transmitter studies can be used. A table where you can indicate the live traffic spread over the transmitter service areas is available. It consists of a column dedicated to transmitters and several columns for the different services previously defined in the GSM/GPRS/EGPRS Parameters folder. Three ways enable you to fill in this table: 1. In the TX_ID column, select each row, click on the arrow and choose a transmitter in the list. Then, enter Erlangs for speech service and rate values (kbits/s) for packet-switched services for each transmitter. 2. You may also use the copy and paste commands (respectively Ctrl+C and Ctrl+V) from an Excel file already containing the expected columns. 3. Finally, it is possible to import an ASCII text file (only .txt format is supported) containing the expected columns. To do this, click on the Actions button and choose Import. Press OK to continue the map creation. Use the What's this help to get description about the fields available in the open dialogs, Atoll displays the property dialog of the map. Click the Traffic tab of the opened property dialog and define terminal and mobility ratios by entering percentage values for each terminal and each mobility type (they will be used in the traffic scenario). You may also specify a weight per clutter class to spread traffic over each coverage area. The spreading operation will be performed during the traffic distribution. Click OK to validate. Atoll creates an object called “Traffic map per transmitter” in the Traffic folder of the Geo tab. Notes
The map only contains the service areas of transmitters listed in the table. Then, the traffic map shape is fixed and cannot be modified; it is not possible to add new transmitters. On the other hand, it is possible to modify traffic values (Erlangs, throughputs) afterwards in the Table related to the map.
© Forsk 2004
Unauthorized reproduction or distribution of this documentation is prohibited
233
GSM/GPRS/EDGE/TDMA Projects management
VI.5.3.d.ii
Importing a GSM/GPRS/EDGE live traffic map
The definition of GSM/GPRS/EDGE live traffic maps can be made either from a direct creation on the basis of a coverage by transmitter study previously calculated or by importing a file. You may import files with AGD format. This is the Atoll geographic data internal format. This kind of file must be created from Atoll (export of a coverage by transmitter study in the AGD format). To import a GSM/GPRS/EDGE live traffic map by drawing, proceed as follows : Click the Geo tab from the Explorer window, Right click on the Traffic folder to open the associated context menu, Select the New map command from the scrolling menu, Choose the map based on transmitters and services option in the Create a traffic map open window, Press the
button to validate,
Locate the file to be imported and click the button to validate, Choose the Traffic option from the scrolling menu in the open File import window, Select the option “embed in the document” to include the file in the .atl document. When this option is not selected, Atoll just memorizes the file directory path. In the coordinate systems part, Atoll summarises the projection coordinate system you have defined in the .atl project. In the box just below, specify the coordinate system of the file you are importing (click on Change... to choose another coordinate system). Press the button to validate, Atoll displays the property dialog of the map. Click the Traffic tab of the opened property dialog and define terminal and mobility ratios by entering percentage values for each terminal and each mobility type (they will be used in the traffic scenario). You may also specify a weight per clutter class to spread traffic over each coverage area. The spreading operation will be performed during the traffic distribution. Click OK to validate. Then, open the table related to the map in order to define the traffic existing inside each polygon. Therefore, for each row if the table, enter Erlangs for speech service and rate values (kbits/s) for packetswitched services. Close the table. Note: It is also possible to import a traffic map per transmitter using the standard import procedure (Import command in the File menu). In this case, you must specify in the import dialog that you want to import the file in the Traffic folder.
VI.5.3.d.iii
Managing GSM/GPRS/EDGE live traffic maps
Management features of vector maps are available for traffic maps per transmitter: standard graphical features are available in the Display tab of the map property dialog and each map has a corresponding table. This table contains the transmitters used to build the map and traffic information for each of them. To access the properties of an existing live traffic map, proceed as follows : Click the Geo tab from the Explorer window, Expand the Traffic folder by clicking on the button in front of it, Either Right click on the related live traffic map folder to open the associated context menu, Left click in the scrolling menu on Properties, Or Double click on the related live traffic map folder, Use the What's this help to get description about the fields available in the open window, Click on the General tab to either embed the file into the atl project, to relocate the map by the definition of the appropriate coordinate system, by imposing sorts on the vector organisation or filters on the vector display, Click on the Table tab to manage the content of the vector, Click on the Traffic tab to re-define terminal and mobility ratios and to impose subscriber clutter weighting using this map for the traffic analysis, Click on the Display tab to open the Atoll generic display dialog, Press OK or Apply to validate.
234
Unauthorized reproduction or distribution of this documentation is prohibited
© Forsk 2004
CHAPTER6
To open the table related to an existing live traffic map, proceed as follows : Click the Geo tab from the Explorer window, Expand the Traffic folder by clicking on the button in front of it, Right click on the related live traffic map folder to open the associated context menu, Left click in the scrolling menu on Open The management of the table is generic and can be accessed from the Table tab of the properties dialog or from the Table context menu (Fields command). Sorts and Filters features on the display are also available. Note: Atoll provides the possibility to display the cumulated traffic when working on several traffic map(s), whatever there types are.
VI.5.3.d.iv
Exporting a GSM/GPRS/EDGE live traffic map
Like the other GSM/GPRS/EDGE traffic map types (environment, user profile or user density), it is possible to export live traffic maps. To export a GSM/GPRS/EDGE live traffic map, proceed as follows : Click the Geo tab in the Explorer window, Expand the Traffic folder by left clicking on the button, Right click on the live traffic map folder to open the associated context menu, Left click on the Save as... option from the open scrolling menu, Define the format, the directory path and the name to give to the file to be exported. Possible format is the Atoll internal format (.agd), Click the Save button to complete the export procedure.
VI.5.3.e
GSM/GPRS/EDGE USER DENSITY TRAFFIC MAPS
VI.5.3.e.i
Creating a GSM/GPRS/EDGE user density traffic map
This type of traffic maps allows the user to express the traffic density directly in the form of a map using graphical vector layers. The user can add vector layers and draw the regions with different traffic densities. The user can also specify the distribution of Terminal types, Mobility types, and Services for the map based on traffic density. Note: It is possible to create multiple maps based on traffic density with different distribution of Terminal types, Mobility types and Services.
The definition of GSM/GPRS/EDGE user density traffic maps can be made either from a direct creation by drawing or by importing a raster (16 or 32-bit format) file. To create a GSM/GPRS/EDGE user density traffic map, proceed as follows : Click the Geo tab in the Explorer window, Right click on the Traffic folder to open the associated context menu, Select the New map command from the scrolling menu, Choose the map based on densities option in the Create a traffic map open window, Press the
button to validate,
After clicking on Create map, Atoll adds a subfolder in the Traffic folder. Use the What's this help to get description about the fields available in the open dialogs, Atoll displays the property dialog of the map. In the Traffic tab, you can describe the distribution of different types of traffic. Specify the percentages of the distribution of different Terminal types, Mobility types and Services in the map (they will be used in the traffic scenario). You can also manage the Display properties of the map from the Display tab. Notes: The map contains traffic density per pixel directly entered by the user. So, if the user has entered a traffic density of 100 users per km2, Atoll will allocate x users per pixel (depending on the pixel size) and these x users will be distributed according to the percentages given in the Traffic tab of the map’s properties window. It is possible to modify traffic distribution (Terminal types, Mobility types and Services) afterwards in the properties
© Forsk 2004
Unauthorized reproduction or distribution of this documentation is prohibited
235
GSM/GPRS/EDGE/TDMA Projects management
of the map. Atoll creates an object called “Traffic density map” in the Traffic folder of the Geo tab. A vector layer is automatically created in this subfolder, Edit this vector layer to define geographical areas with a certain traffic density. To change the traffic density, you have to open the vector layer table and enter values in the Traffic density(Density) column. Close the table to validate. Notes: You can turn the vector editor ON and OFF either through the Edit... menu in the Traffic density Map’s context menu or through the Edit menu in the vector layer’s context menu. In this type of traffic maps, you are not asked to specify a clutter weighting as it is already the traffic density per pixel that is stored in the map.
VI.5.3.e.ii
Importing a GSM/GPRS/EDGE user density traffic map
The definition of GSM/GPRS/EDGE user density traffic maps can be made either from a direct creation by drawing or by importing a raster (16 or 32-bit format) file. The supported formats are BIL (16 or 32 bit), BMP, PlaNET, TIFF, ISTAR, Erdas Imagine formats To import a GSM/GPRS/EDGE user density traffic map, proceed as follows : Click the Geo tab in the Explorer window, Right click on the Traffic folder to open the associated context menu, Select the New map command from the scrolling menu, Choose the map based on densities option in the Create a traffic map open window, Press the
button to validate,
Locate the file to be imported and click the button to validate, Choose the Traffic density option from the scrolling menu in the open File import window, Press the button to validate, Use the What's this help to get description about the fields available in the open dialogs, Atoll displays the property dialog of the map. In the Traffic tab, you can describe the distribution of different types of traffic. Specify the percentages of the distribution of different Terminal types, Mobility types and Services in the map (they will be used in the traffic scenario). You can also manage the Display properties of the map from the Display tab. Click OK to close the dialog. Notes: Importing a file as a traffic map can be also made through the generic import (selection of the Traffic density type in the appropriate scrolling menu), The map contains traffic density per pixel directly entered by the user. So, if the user has entered a traffic density of 100 users per km2, Atoll will allocate x users per pixel (depending on the pixel size) and these x users will be distributed according to the percentages given in the Traffic tab of the map’s properties window, It is possible to modify traffic distribution (Terminal types, Mobility types and Services) afterwards in the properties of the map. In this type of traffic maps, you are not asked to specify a clutter weighting as it is already the traffic density per pixel that is stored in the map.
VI.5.3.e.iii
Managing GSM/GPRS/EDGE user density traffic maps
Management features of vector maps are available for traffic density maps: limited set of graphical features are available in the Display tab of the map property dialog and each map has a corresponding table. This table contains the traffic density values used. To access the properties of an existing user density traffic map, proceed as follows : Click the Geo tab in the Explorer window, Expand the Traffic folder by clicking on the button in front of it, Either Right click on the related user density traffic map folder to open the associated context menu, Left click in the scrolling menu on Properties, Or
236
Unauthorized reproduction or distribution of this documentation is prohibited
© Forsk 2004
CHAPTER6
Double click on the related live traffic map folder, Use the What's this help to get description about the fields available in the open window, Click on the Traffic tab to re-define Terminal, Mobility and Services ratios using this map for the traffic analysis, Click on the Display tab to open the Atoll generic display dialog, Press OK or Apply to validate.
To open the table related to an existing user density traffic map, proceed as follows : Click the Geo tab in the Explorer window, Expand the Traffic folder by clicking on the button in front of it, Expand the User density Traffic subfolder by clicking on the button in front of it, Right click on the vector layer to open the associated context menu, Left click in the scrolling menu on Open The management of the table is generic and can be accessed from the Table tab of the vector properties dialog or from the Table context menu (Fields command). Sorts and Filters features on the display are also available. Note: Atoll provides the possibility to display the cumulated traffic when working on several traffic map(s), whatever there types are.
VI.5.3.e.iv
Exporting a GSM/GPRS/EDGE user density traffic map
Like the other GSM/GPRS/EDGE traffic map types (environment, user profile or live traffic), it is possible to export user density traffic maps. To export a GSM/GPRS/EDGE user density traffic map, proceed as follows : Click the Geo tab in the Explorer window, Expand the Traffic folder by left clicking on the button, Right click on the user density traffic map folder to open the associated context menu, Left click on the Save as... option from the open scrolling menu, Define the format, the directory path and the name to give to the file to be exported. Possible format are BIL (only 32 bit) and BMP formats, Click the Save button to complete the export procedure.
VI.5.3.f
GSM/GPRS/EDGE CUMULATED TRAFFIC
VI.5.3.f.i
Displaying the GSM/GPRS/EDGE cumulated traffic
In Atoll, there are different possibilities for displaying the traffic maps in a GSM/EGPRS document: Either the user can display all the traffic maps in form of different items. In this case, Atoll displays the maps in layers laid one over the other. This is the default method of displaying traffic maps. Or the user can choose to display the cumulated traffic. Traffic from all the map layers is cumulated over the map display window and the resulting traffic is displayed and coloured according to the traffic density per pixel. To display the GSM/GPRS/EDGE cumulated traffic, proceed as follows : Click the Geo tab in the Explorer window, 5 If the symbol before the traffic folder is , refresh the clutter weighting values , Right click on the Traffic folder to open the associated context menu, Left click in the scrolling menu on Properties, Click the Display tab. The Atoll generic display dialog opens, 5
Clutter weightings specified for the different traffic maps are not systematically taken into account in the cumulated traffic map and traffic analysis. In order
. In this case, in order to correctly consider the clutter weighting, it is mandatory to warn the user, Atoll displays the Traffic folder with a special symbol to refresh it before displaying/exporting cumulated traffic and calculating a traffic analysis.
To refresh clutter weighting, proceed as follows: Click the Geo tab in the Explorer window, Right click on the Traffic folder to open the associated context menu, Left click in the scrolling menu on Clutter weighting calculation.
© Forsk 2004
Unauthorized reproduction or distribution of this documentation is prohibited
237
GSM/GPRS/EDGE/TDMA Projects management
Select the Value intervals display and the appropriate field, Press OK or Apply to validate. Atoll can display the cumulated circuit-switched and the cumulated packet-switched traffic densities in Erlangs/km2 and kbps/km2 respectively. The cumulated traffic takes into account the clutter weighting if used for traffic maps other than traffic density maps. This type of display is useful to view the different traffic density areas as a result of all the different traffic maps. Different colour shades are used to depict different values of cumulated traffic density per pixel resulting from the initial traffic maps. Note: to come back to the standard display, select the 'None' display type.
VI.5.3.f.ii
Exporting the GSM/GPRS/EDGE cumulated traffic
Atoll allows the user to export the cumulated traffic generated with all the traffic maps in the environment. The cumulated traffic can be exported in BIL (only 32 bit) and BMP formats. These exported files can later be imported and used as traffic density maps in Atoll.
To export a raster file containing the cumulated traffic density, proceed as follows : Click the Geo tab in the Explorer window, If the symbol before the traffic folder is , refresh the clutter weighting values, Right click on the Traffic folder to open the associated context menu, Left click in the scrolling menu on the Export cumulated traffic command, Specify the directory where you want to save the exported file, the file name and the file type in the opened dialog box, Press OK to validate
VI.5.4 VI.5.4.a
GSM/GPRS/EDGE TRAFFIC ANALYSIS GSM/GPRS/EDGE TRAFFIC ANALYSIS : OVERVIEW
Traffic analysis allows the user to analyse the traffic from maps at the transmitter level. This feature, in general, distributes the traffic from the maps to all the transmitters in each layer according to the compatibility criteria defined in the transmitter, services, mobility, terminal items. More specifically, this feature allows Atoll to allocate the traffic to each transmitter of each layer (micro/macro, multiband, ...) taking into account the criteria defined in the user profiles and the transmitters. For example, an EGPRS enabled transmitter will be allocated the data user traffic while a transmitter not having the EGPRS functionality will only carry the GSM voice traffic. Similarly, a user using a GSM900 band mobile phone will not be allocated to a transmitter that only functions on the DCS1800 band, and so on and so forth. This feature allows the user to create multiple traffic distributions with different criteria and to later analyse the network according to any of them. Important: the traffic analysis is a mandatory step before dimensioning. The outputs of a traffic analysis can be used for dimensioning and KPI calculation, and the determination of coverage study reports and neighbour allocation is based on a default capture.
VI.5.4.b
CREATING A GSM/GPRS/EDGE TRAFFIC CAPTURE
To perform a traffic analysis, proceed as follows: Click the Data tab from the Explorer window, If the symbol before the traffic folder is , refresh the clutter weighting values, Right click on the Traffic analysis folder and choose New in the associated context menu, The property dialog opens. Click the available tabs to set the parameters of the currently created traffic distribution, The General tab: Here, you may type the name of the traffic analysis, add some comments and filter the transmitters which you want to spread the traffic over.
238
Unauthorized reproduction or distribution of this documentation is prohibited
© Forsk 2004
CHAPTER6
The Source traffic tab: Atoll lists in this tab all the traffic maps available in the .atl document. Select this (or these) to be considered in the traffic analysis. It is possible to globally scale the traffic maps with a certain multiplying factor; this factor enables you to increase the traffic request of the map without changing the traffic map description. The Condition tab: Parameters available in the Condition part are used to determine each transmitter service area which Atoll will distribute traffic and then, the traffic demand. Service areas of subcells are determined using the option « Best signal level per HCS layer », a 0dB margin and the subcell reception threshold as lower threshold. In case of data traffic, you may base analysis on C/I. In this case, Atoll uses the charts rate=f(C) and rate=f(C/I) to evaluate the number of timeslots used for the traffic demand and the minimum rate reduction factor. Then, either confirm by clicking on Calculate in the Condition tab, or Click on OK to close the dialog and choose OK in the Atoll dialog in order to calculate the traffic capture. After completing calculations, Atoll adds two new tabs named “Results per transmitter” and “Results per subcell” in the property dialog producing the outputs of the traffic analysis.
VI.5.4.c
GSM/GPRS/EDGE TRAFFIC CAPTURE OUTPUTS
After completing calculations, Atoll adds two new tabs named “Results per transmitter” and “Results per subcell” in the property dialog of the current traffic capture. In the Results per transmitter tab, Atoll indicates the traffic allocated to each transmitter. The following columns are present in the traffic capture Results per transmitter tab: Circuit traffic demand (in Erlangs) It is the total circuit switched traffic demand for that transmitter in Erlangs. This is computed through integrating the circuit switched traffic Erlangs per bin within the transmitter coverage area. Average demand in circuit timeslots This average considers the effect of Half-rate circuit switched traffic carried by the transmitter. The average demand in circuit timeslots takes into account the fact that 2 half-rate users are equivalent to 1 full-rate user in terms of Erlangs of traffic. Packet traffic demand (kbps) It is the total integrated traffic demand in kilobits per second that is generated by the packet switched users within the coverage area of that transmitter. Average demand in packet timeslots The number of timeslots to be used to match the packet traffic demand depends on the maximum throughput that a packet timeslot can support. Average packet timeslot capacity (kbps) This parameter is calculated according to the RF conditions at each bin/pixel of the transmitter coverage area. The user can define whether to base this calculation on carrier power or on interferences (C or C/I). The timeslot capacity is computed for each bin and then averaged over the transmitter coverage area to provide an average timeslot capacity in kbps. In the Results per subcell tab, Atoll details the distributed traffic per subcell, service, terminal and mobility. For each subcell of each transmitter (except BCCH subcell, which is supposed to capture the same traffic as TCH subcells), Atoll indicates the type(s) of traffic assigned (service, mobility, and terminal). Then, for each set (subcell, service, mobility, terminal), it displays: The packet switched traffic demand in kilobits per second assigned to that subcell. The circuit switched traffic demand in Erlangs assigned to that subcell. The average demand in number of timeslots that match the circuit switched and packet switched traffic demand. In case of circuit switched services, it depends whether the subcell supports half-rate traffic. If the percentage of half-rate traffic ratio of the subcell is set to 0, the average demand in circuit timeslots will be the same as the traffic demand in Erlangs and the number of used timeslots will equal the traffic demand. If there is a certain percentage of half-rate traffic,
© Forsk 2004
Unauthorized reproduction or distribution of this documentation is prohibited
239
GSM/GPRS/EDGE/TDMA Projects management
the number of used timeslots will depend on the % of traffic using half-rate connections. In case of packet switched services, the demand in packet timeslots depends on the maximum throughput that a timeslot can support. Hence, it depends on the average timeslot capacity within the transmitter coverage area, which in turn depends on the RF propagation conditions. Formulas and calculation details of results are available in the Technical Reference Guide.
VI.5.4.d
USING A GSM/GPRS/EDGE TRAFFIC ANALYSIS
Different tools are available on an existing GSM/GPRS/EDGE traffic analysis. From its context menu (right click), you may : Use standard management features (Delete, Rename), Open the property dialog of the traffic analysis to check analysis parameters and results (Properties), Recalculate the traffic analysis (Recalculate), Select the traffic analysis as the default traffic distribution to be taken into account in coverage study reports and neighbour allocation (Default). This particular captured traffic is assigned a little icon describing it as the ). default distribution for studies (not default : Perform dimensioning of network based on a traffic analysis (Dimensioning), Calculate KPIs of a real network based on the traffic analysis (KPI calculation...),
VI.5.5
GSM/GPRS/EDGE NETWORK DIMENSIONING
VI.5.6
SETTING GSM/GPRS/EDGE DIMENSIONING MODELS
Dimensioning models are provided at the GSM/GPRS/EDGE parameters level. This item is the basis of GSM/GPRS/EDGE dimensioning and quality analysis process. A user can define a dimensioning model by providing the simple parameters in the properties window. To set parameters of a dimensioning model, proceed as follows: Expand the GSM/GPRS/EDGE parameters folder by clicking on the button, Expand the Dimensioning models subfolder by left clicking on the button, Right click on a dimensioning model and select Properties in the context menu. Notably, these parameters define the system level conditions to be taken into account when dimensioning the system or when analysing the quality of service (QoS) of the system. Open the General tab and indicate dimensioning directives: The upper limit on the number of TRXs that can be placed in a transmitter, The queuing model for GSM voice calls (Erlang B or Erlang C), The lower limit on the number of dedicated packet switched timeslots that must be allocated to the transmitter, The upper limit on the number of TRXs that can be added in order for the subcell to fulfil the packet switched traffic demand The Key Performance Indicators (KPIs) to be taken into account when performing the dimensioning process. Open the Quality charts tab including the curves of throughput reduction factor, delay, and blocking probability used for the dimensioning process of packet switched traffic. All these three curves are against the system load, which is defined as the ratio of used packet timeslots to the number of timeslots available for communication. Atoll provides a basic set of curves by default for these parameters. The user can always modify or replace the quality curves with curves generated through some other software tool using simulation or analytical approaches. Notes: The quality model curves should not be modified haphazardly, as it may cause the dimensioning and quality analysis feature to malfunction. The curve for delay against network load is left to be entered by the user for the moment. The curve of blocking probability against network load is for a user multiplexing factor of 8 (default value). The
240
Unauthorized reproduction or distribution of this documentation is prohibited
© Forsk 2004
CHAPTER6
user multiplexing factor corresponds to the number of GPRS/EDGE users that can be multiplexed on a timeslot. This field has been added in the database structure of the document template “GSM GPRS EDGE” (EGPRSDimensioningModel table) but it is not used for the moment. This feature will be completely implemented in a later release. Click OK to close the property dialog.
VI.5.7
KEY PERFORMANCE INDICATORS : DEFINITIONS
The KPIs for GPRS/EDGE packet switched traffic dimensioning are the minimum required throughput, blocking probability and delay. They are described below. Minimum required throughput Throughput from a GPRS/EDGE user’s perspective is the average maximum throughput perceived at the mobile terminal during a data call. If there are more than one user multiplexed on the same timeslot, which occurs when the system accommodates many users, each multiplexed user will perceive a reduction in his throughput per timeslot due to this multiplexing. This reduction in throughput is depicted by the Reduction Factor. A Reduction Factor of 1, or almost 1, means that each user is communicating using the maximum throughput that a timeslot can offer in a given environment (the maximum throughput per timeslot depends, in its turn, on the carrier power or C/I ratio at a given location). As the system starts being loaded with users, the reduction factor starts decreasing depicting the decrease in throughput per user. Blocking probability and Delay Each user communicating over a packet switching protocol experiences a delay that is due to the buffering of packets, the resource allocation, and transmission delay. This delay can be restricted to a maximum allowable limit within the properties of a service. This delay and the blocking probability in the EGPRS system are closely related, meaning that a user starts to experience more delay in service when the system is near saturation and the incoming packets are placed in a waiting queue as there are no resources available for immediate transfer. This buffering of packets is related to the load of the system. Hence the blocking probability is the probability that an incoming packet be placed in a waiting queue. And the delay is the average delay this packet will undergo due to the blocking as it waits its turn for being transmitted as soon as some resources are liberated. Note: The term system load refers to the ratio of the number of used packet timeslots to the number of packet switching (shared + dedicated) timeslots available in the system. It has roughly the same concept as traffic load in the GSM.
VI.5.8
DIMENSIONING GSM/GPRS/EDGE TRANSMITTERS
Atoll allows the user to dimension a GSM/EGPRS network fully and thoroughly. The user can work with multiple traffic maps, whose traffic has been distributed over the transmitters and network layers, to dimension the transmitters according to GSM voice and EGPRS data traffic carried. Only one traffic capture can be used for dimensioning computations at a time.
To run a dimensioning calculation, proceed as follows: Click the Data tab from the Explorer window, Expand the Traffic analysis folder by left clicking on the button, Right click on a Traffic capture item, according to which you want to dimension the network, to open the context menu, Select the Dimensioning command in the opened scrolling menu, In the Dimensioning dialog, choose the dimensioning model to be used for computations, You can select the columns you want to display in the table. To do this, click on the Displayed columns button and select information you wish to display. Click on Calculate button to perform the dimensioning. Atoll sums up dimensioning inputs and outputs in the table. Atoll displays rows of the table in red when the number of required TRXs for a transmitter exceeds the maximum number of TRXs per transmitter. Note: Dimensioning is based on a traffic capture. Modifications of traffic map(s), traffic parameters and transmitter properties (e.g. calculation area, GPRS/EDGE equipment,...) have an influence on the traffic capture. Therefore, if you
© Forsk 2004
Unauthorized reproduction or distribution of this documentation is prohibited
241
GSM/GPRS/EDGE/TDMA Projects management
modify some of these data, you must recalculate the traffic capture before performing dimensioning.
VI.5.9
DIMENSIONING OUTPUTS IN GSM/GPRS/EDGE
After a dimensioning procedure, for each subcell of each transmitter, Atoll provides a list of results. All the columns of the result window are detailed below with their descriptions and significations: Transmitter and TRX type These two columns define the subcell for which the results are stated in the other columns. For each transmitter, the results are divided over the TRX types it carries (e.g. BCCH, TCH, TCH_INNER). Required number of TRXs This is the principal result of the dimensioning process. This column states the total number of TRXs required to accommodate the totality of the circuit switched and packet switched traffic assigned to that subcell considering the Quality of Service criteria defined for both. Required number of shared/circuit/packet timeslots This is the distribution of timeslots within each subcell according to the timeslot configurations defined for different TRX types. Shared timeslots are supposed to be available for both traffic types, while the other two types are dedicated and can not be inter-assigned. Load (%) This is the system load calculated as a percentage ratio of the used packet switched timeslots to the total packet switched timeslots (shared + dedicated) available in the system. It is a very important parameter as it defines the overall ability of the system to accommodate more packet switched traffic and its response to rise in packet switched traffic demand. All the quality curves of the dimensioning model are plotted against this parameter and it is used to compute the resulting KPIs through these quality charts. Multiplexing factor This is the user multiplexing factor or the TBF multiplexing factor (Temporary Block Flow). This is one of the inputs to the dimensioning process and describes the number of packet switched service users that can be multiplexed over one timeslot. Maximum number of TRXs per transmitter This is also one of the inputs and a limiting parameter for the dimensioning process. This is the maximum number of TRXs that a transmitter can support. This is a limit provided by the equipment manufacturer. This value is indicated in the dimensioning model properties. Target rate of traffic overflow (%) Another input to the process. This parameter defines the percentage of traffic that is allowed to overflow from one subcell in case the traffic assigned to this subcell is more than maximum traffic that it can accommodate with the maximum number of TRXs it is allowed to carry. It is specified in the subcell properties. Half-rate traffic ratio (%) Again another input to the dimensioning process. This is the percentage of traffic within a subcell that uses half-rate access. It is defined in the subcell properties. Note: When the Target rate of traffic overflow and the Half-Rate traffic ratio values are different for BCCH and TCH subcells, Atoll takes the BCCH subcell values.
Packet traffic demand (kbps) It is the total integrated traffic demand in kilobits per second that is generated by the packet switched users within the coverage area of that transmitter. Average demand in packet timeslots The number of timeslots to be used to match the packet traffic demand depends on the maximum throughput that a packet timeslot can support.
242
Unauthorized reproduction or distribution of this documentation is prohibited
© Forsk 2004
CHAPTER6
Average number of timeslots per connection (packet) This is another input describing the average number of timeslots being used by the packet switched traffic users while accessing different services. Packet switched services allow up to a maximum of 8 timeslots per connection. The average number of timeslots per connection corresponds to the average number of downlink timeslots, which mobile terminals can simultaneously communicate over. Circuit traffic demand (Erlangs) It is the total circuit switched traffic demand for that transmitter in Erlangs. This is computed through integrating the circuit switched traffic Erlangs per bin within the transmitter coverage area. Note: In case of concentric cells, the traffic demand on TCH subcells is different from the one evaluated during the traffic capture. It is calculated from the traffic demand of the capture and the effective rate of traffic overflow (instead of the maximum rate used in traffic analysis).
Average demand in circuit timeslots This average considers the effect of Half-rate circuit switched traffic carried by the transmitter. The average demand in circuit timeslots takes into account the fact that 2 half-rate users are equivalent to 1 full-rate user in terms of Erlangs of traffic. Average number of timeslots per connection (circuit) This is another input data for the dimensioning process according to the circuit switched services. For the moment the tool only models GSM or voice calls using 1 timeslot per connection. In the future, when the tool will be able to model the HSCSD data calls, this parameter will be used more effectively. The number of timeslots per connection is 1 in case of full rate traffic, otherwise it depends on the half rate traffic ratio. Served circuit traffic (Erlangs) This is an output of the process that gives the circuit switched traffic in Erlangs that the subcell will serve after the current dimensioning results are applied. The served circuit traffic is the difference of the circuit traffic demand and the effective overflowed circuit traffic. Served packet traffic (kbps) This is an output of the process that gives the packet switched traffic in kbps that the subcell will serve after the current dimensioning results are applied. The served packet traffic is the difference of the packet traffic demand and the effective overflowed packet traffic. Effective rate of traffic overflow (%) This is the resulting traffic overflow rate for each subcell. For a GSM network this would be the same as the resulting blocking probability. For a more varied network, this parameter includes overflow traffic of all the services. The effective rate of traffic overflow corresponds to the rejected packet traffic due to missing packet timeslots. In case of Erlang B, the effective rate of traffic overflow corresponds to the effective blocking rate. This value is deduced from the required number of circuit timeslots (shared + dedicated) and the circuit traffic demand in Erlang B tables. In case of Erlang C, the effective rate of traffic overflow is zero except if the maximum number of TRXs is exceeded. The effective blocking rate is inferred from the required number of circuit timeslots (shared + dedicated) and the circuit traffic demand in Erlang C tables. Circuit blocking rate (/delay) (%) This is the GoS output of the network considering only the circuit switched traffic. This can be either the rate with which calls are blocked or delayed according to the Erlang model (B or C) selected for the dimensioning. Minimum throughput reduction factor (%) This is one of the criteria for packet switched traffic dimensioning. It is computed through the data defined in the services properties, i.e. minimum service throughput, the maximum number of timeslots per connection, the required availability, and the timeslot capacity per pixel of the subcell coverage area. This parameter is in fact computed at the Traffic Analysis step but displayed in the dimensioning results, as it is more relevant here. The minimum throughput reduction factor is the least throughput reduction factor that is allowable for a given service in a subcell. The minimum throughput reduction factor is stated in percentage. It corresponds to the highest reduction (lowest
© Forsk 2004
Unauthorized reproduction or distribution of this documentation is prohibited
243
GSM/GPRS/EDGE/TDMA Projects management
percentage) in throughput that can still guarantee the service availability with the minimum permissible rate (defined for the service). Throughput reduction factor (%) This is the resulting throughput reduction factor calculated from the quality charts according to the load and available connections for each subcell. This reduction factor must be greater than the minimum reduction factor for the packet switched services to be satisfactorily available in the subcell. Maximum delay (s) This is the input parameter defined for each service that implies that the service will only be satisfactory if the actual delay remains less the maximum delay. Delay (s) This is the KPI computed through the quality charts according to the load and the number of connections available. It must not exceed the maximum delay defined for the service to be satisfactorily available in the subcell. Maximum packet blocking rate (/delay) (%) This parameter, defined in the service properties, is the maximum blocking probability acceptable for the service. Packet blocking rate (/delay) (%) Result of the dimensioning process that should remain less than the input parameter above in order for the service to be satisfactory. It is also derived from the quality charts according the load and the number of available connections.
VI.5.10 STEPS OF THE DIMENSIONING PROCESS IN GSM/GPRS/EDGE Let us assume we have a subcell with circuit switched and packet switched traffic. Atoll evaluates a number of TRXs so as to have enough circuit timeslots (shared and dedicated) to match the circuit traffic demand with the effective blocking rate.
Then, it calculates how many TRXs it must add to match the packet traffic demand. This value is determined for a given packet traffic load from quality charts defined in the dimensioning model. If the dimensioning model takes into account the three KPIs (minimum throughput reduction factor, maximum delay and maximum blocking rate), the number of TRXs to add for packet service is calculated such that it complies with the following conditions: The throughput reduction factor must be more than the minimum throughput reduction factor. The delay and the blocking rate must be respectively lower than the maximum delay and maximum blocking rate. After a computation, click on Commit to assign the results to transmitters (required number of TRXs) and subcells (the required number of TRXs, load, required number of shared, circuit and packet timeslots and effective rate of traffic overflow). Atoll displays rows of the table in red when the number of required TRXs for a transmitter exceeds the maximum number of TRXs per transmitter. Notes
Dimensioning is based on a traffic capture. Modifications of traffic map(s), traffic parameters and transmitter properties (e.g. calculation area, E/GPRS equipment,...) have an influence on the traffic capture. Therefore, if you modify some of these data, you must recalculate the traffic capture before performing dimensioning. Formulas and calculation details of parameters listed in the table are available in the technical reference guide.
244
Unauthorized reproduction or distribution of this documentation is prohibited
© Forsk 2004
CHAPTER6
VI.6 GSM/GPRS/EDGE RESOURCES ALLOCATION VI.6.1
GSM/GPRS/EDGE RESOURCES ALLOCATION : OVERVIEW
At this step, a GSM/GPRS/EDGE parameters, traffic maps have been defined. A traffic analysis has been performed with a view to dimension the network. The number of needed resources (TRXs) is known. The next step is to define transmitters neighbours. This can be made manually, but Atoll proposes an algorithm which allows you to perform it automatically. Allocating transmitter neighbours manually can also be made for external transmitters from a linked network in co-planning. Neighbour definition helps in the Automatic Frequency Planning (AFP) in order to impose frequency separation constraints on neighbours. Once the neighbours are known, the resource allocation can be made either manually or by using an automatic allocation tool. The constraints on it come from the data model itself, from the user which can impose separation constraints on : - Neighbours - Within transmitters, - On transmitters located on unique sites - Defined exceptional pairs of subcells, and from the different dialogs composing the procedure of the AFP. Concerning the AFP features, Atoll provides a generic AFP interface which is compliant for the use of a specific AFP model. General constraints are imposed in the generic parts and the strategy directives can be set in the specific model itself. This automatic tool will try to reach a best solution respecting also the number of requested resources. Furthermore, this tool can help you for the determination of HSNs, MAIOs, BSICs, SFHs. After the resource allocation, the network can be analysed thanks to the use of the following tools : A tool to check the frequency plan consistency, A tool to check the consistency between transmitters and subcells, A channel search tool working on channels, BCCHs and BSICs, The possibility to compute Key Performance Indicators (KPI) on the basis of a traffic capture and a resource allocation. The network is the ready for the study of interfered zones, C/I predictions, and specific E/GPRS studies (coding schemes and throughputs).
VI.6.2 VI.6.2.a
GSM/GPRS/EDGE NEIGHBOURS ALLOCATING GSM/GPRS/EDGE TRANSMITTER NEIGHBOURS MANUALLY
When defined, cell neighbours are a way to optimise the search of possible cells aiming to perform handover from the current coverage area. Allocating neighbours in a network is optional. Defining neighbours helps in imposing constraints for frequency automatic allocation. Note: neighbours are not a filter for transmitters being part of interferers. All transmitters in a network take part in interferences on each transmitter. Neighbours of any linked project in co-planning can also be listed and chosen manually. Manual allocation of GSM/GPRS/EDGE neighbours must be performed for each transmitter, one at a time. To do this, proceed as follows : Left click on the Data tab of the Explorer window, Either, Expand the transmitters folder by clicking on the button in front of it, Either, Right click on the transmitter from which you want to define the neighbourhood, Choose the properties option from the context menu, Or Double click on the transmitter from which you want to define the neighbourhood, Click the Intra-technology Neighbours tab from the current window,
© Forsk 2004
Unauthorized reproduction or distribution of this documentation is prohibited
245
GSM/GPRS/EDGE/TDMA Projects management
Use the What's this help to get information about fields available in the current window, In the displayed window, use the top table. Select the row with symbol , then in the Neighbours column, click on the cell to choose from the scrolling box the desired neighbour. In the scrolling box, Atoll lists all the transmitters located within a radius of 30 km around the reference transmitter, Click either another cell of the table, or the button to validate and add a new row to the table, When you have completed your entry, click on OK to close the dialog box.
Or Choose the [Neighbours: Intra-technology Neighbours] command from the Transmitters folder context menu, In the displayed table, use the row with symbol . Click the cell of the Transmitters column to select a reference transmitter and then, click the cell of the Neighbours column to choose a neighbour, Click another cell of the table to validate and add a new row to the table, When you have completed your entry, click on OK to close the dialog box. 6
In the table, Atoll provides additional information
Notes: It is possible to add/remove symmetric neighbourhood links at once. To do this, use the commands [Symmetrise] and [Delete link and symmetric] available in a context menu. This one can be open by right clicking on the neighbour you have added or you want to delete. Due to the organisation of neighbourhoods in tables, the copy-paste feature can be used in order to generate the neighbour table of a global network (or per transmitter). Standard features for managing table contents (Copy/Paste, Delete, Display columns, Filter, Sort, Table Fields) are available in a context menu (when right clicking on column(s)) or record(s) and in the Format, Edit and Records menus. This feature deals with GSM/GPRS/EDGE, cdmaOne/CDMA2000 and UMTS technologies.
An automatic allocation tool is also available.
VI.6.2.b
DEFINING GSM/GPRS/EDGE EXCEPTIONAL PAIRS OF NEIGHBOURS
Atoll enables you to define neighbourhood constraints that may be then considered by algorithm during the automatic allocation of neighbours.
To define GSM/GPRS/EDGE exceptional pairs of neighbours, proceed as follows : Left click on the Data tab of the Explorer window, Either, Expand the transmitters folder by clicking on the button in front of it, Either, Right click on the transmitter for which you want to define the neighbourhood constraints Choose the properties option from the context menu, Or Double click on the transmitter for which you want to define the neighbourhood constraints Click the Intra-technology Neighbours tab, Use the What's this help to get information about fields available in the current window, In the displayed window, use the bottom table. Select the row with symbol . In the Neighbours column, click the cell of the Neighbours column to choose from the scrolling box a neighbour (Atoll lists all the transmitters located within a radius of 30 km around the reference transmitter) and then, 6
For each neighbour, Atoll indicates: The distance between the neighbour and the reference transmitter, If the neighbourhood relationship is symmetric or not, The type of allocation. Three values are available, manual (copy/paste of a neighbour list, manual edition of neighbours), automatic (automatic allocation), or imported (Planet import, generic import, import using an add-in). After a manual allocation, the value is set to manual. This output will be able to be considered by AFP; it is currently unused. The neighbour rank in the list of neighbours of the reference transmitter. This information is given only in case of an automatic allocation. The allocation reason. This information is given only in case of an automatic allocation. In the table listing all the neighbourhood relationships of transmitters, Atoll indicates the number of neighbours assigned to each reference transmitter.
246
Unauthorized reproduction or distribution of this documentation is prohibited
© Forsk 2004
CHAPTER6
click the cell of the Status column and choose from the scrolling menu if you want to forbid or force this neighbourhood relationship. Click either another cell of the table, or the button to validate and add a new row to the table, When you have completed your entry, click on OK to close the dialog box.
Or Choose the [Neighbours:Intra-technology exceptional pairs] command from the Transmitters folder context menu, In the displayed table, use the row with symbol . Click the cell of the Transmitters column to select a reference transmitter and then, click the cell of the Neighbours column to choose a neighbour. Finally, click the cell of the Status column and specify if you want to forbid or force this neighbourhood relationship, Click another cell of the table to validate and add a new row to the table, When you have completed your entry, click on OK to close the dialog box. Note: Exceptional pairs are not taken into account during manual neighbour allocation.
VI.6.2.c
ALLOCATING GSM/GPRS/EDGE TRANSMITTER NEIGHBOURS AUTOMATICALLY
Allocation algorithm permits to automatically allocate neighbours in the current network. To automatically allocate GSM/GPRS/EDGE neighbours in a network, proceed as follows : Left click on the Data tab of the Explorer window, Right click on the transmitters folder to get the related context menu, Choose the [Neighbours:Automatic allocation...] command from the open menu, Use the What's this help to get description about the fields available in the open window, Set the parameters for the current Auto Neighbours allocation study, Automatic neighbour allocation is based on the following parameters: Max number of neighbours This is the maximum number of neighbours to be allocated to a transmitter. This value may be either globally set for all the transmitters (in the automatic allocation algorithm), or specified for each transmitter (in the Transmitters table). Atoll uses the value defined at the transmitter level if available, otherwise it considers the global value. Max Inter-Site distance This is the maximum distance you can have between the reference transmitter and a candidate neighbour. If the distance between the reference transmitter and a candidate neighbour is higher than this value, then the candidate neighbour is discarded. Coverage conditions between the reference transmitter (A) and a candidate neighbour (B) - Atoll determines the overlapping area between SA and SB ( SA ∩ SB ) as defined below: - SA is the reference transmitter A coverage area restricted between two boundaries. The first boundary represents the start of the handover area (best server area of A more the handover margin named “handover start”) and the second boundary shows the end of the handover area (best server area of A more the margin called “handover end”). - SB is coverage area where the candidate transmitter B is the best server.
© Forsk 2004
Unauthorized reproduction or distribution of this documentation is prohibited
247
GSM/GPRS/EDGE/TDMA Projects management
Minimum signal level
Handover end Handover start
canB refA
Best server area of canB
Best server area of refA
SA∩SB
Notes
The margin “handover end” must exceed the margin “handover start”. The higher the margin “handover end” is, the bigger the list of candidate neighbours is.
S A ∩ SB ). - Take into account Covered Area: Atoll calculates the percentage of covered area ( S A - Take into account Covered Traffic: Atoll calculates the traffic covered on the overlapping area ( SA ∩ SB ). - % min Covered Area: This is a minimum percentage to be exceeded in order not to discard the candidate neighbour B. If the option “Take into account Covered Area” is selected, it will correspond to the minimum percentage of covered area. If the option “Take into account Covered Traffic” is selected, it will refer to the minimum percentage of covered traffic. Calculation options - Force co-site transmitters as neighbours: This option enables you to force the co-site transmitters in the neighbour list of a reference transmitter. - Force adjacent transmitters as neighbours: This option enables you to force transmitters geographically adjacent to the reference transmitter in the candidate neighbour list. - Force neighbour symmetry: This option enables user to consider the reciprocity of a neighbourhood link. - Force exceptional pairs: This option enables you to force/forbid some neighbour relationships. - Reset neighbours: When selecting the Reset option, Atoll deletes all the current neighbours and carries out a new neighbour allocation. If not selected, the existing neighbours are kept. Click the
button to start calculations,
In the Results part, Atoll provides a list of neighbours and the number of neighbours for each transmitter. In addition, it indicates allocation reason for each neighbour. We can have: Reason Exceptional pair Co-site
Description Neighbourhood relationship defined as exceptional pair The neighbour is located on the reference transmitter site
Adjacent
The neighbour is adjacent to the reference transmitter
248
When Only if the Force exceptional pairs option is selected Only if the Force co-site transmitters as neighbours option is selected Only if the Force adjacent transmitters as neighbours option is selected
Unauthorized reproduction or distribution of this documentation is prohibited
© Forsk 2004
CHAPTER6
% of covered Neighbourhood relationship that fulfils coverage Any time area conditions or % of covered traffic Symmetric Neighbourhood relationship forced in order to fulfil Only if the Force neighbour symmetry option is selected symmetry conditions Existing Existing neighbourhood relationship Only if the Reset option is not selected and in case of a new allocation 2
Note: Atoll displays either the percentage of covered area and the overlap area (km ) in brackets (Covered Area option), or the percentage of covered traffic and the covered traffic (Erlang) in brackets (Covered Traffic option). Once calculations are achieved, click the button to assign neighbours to transmitters as displayed in the current table. Neighbours are then listed in the Intra-technology Neighbours tab of each transmitter properties window. Click the Close button to achieve the procedure. Notes: This feature deals with GSM/GPRS/EDGE, cdmaOne/CDMA2000 and UMTS technologies. No prediction study is needed to perform the automatic neighbour allocation. When starting an automatic neighbour allocation, Atoll automatically calculates the path loss matrices if it does not find them. Atoll does not take into account the specified margin “handover start” when using the adjacency option. It considers a fixed value of 0 dB. In case of HCS layers, neighbours between macros and micros in HCS are not currently allocated even if the macro and micro are physically adjacent. You can carry out neighbour allocation globally on all the transmitters or only on a group of transmitters. In this case, Atoll will consider all the transmitters contained in the group of transmitters, the symmetric neighbours of these transmitters and all the other ones, which have an intersection area with the transmitters of the group. Neighbours are not a filter for transmitters being part of interferers. All transmitters in a network take part in interferences on each transmitter. If the Reset button is unchecked and no new neighbour is found after a new allocation, the Results part stays empty. Atoll only displays the transmitters for which it finds new neighbours. Therefore, if a transmitter has already reached its maximum number of neighbours before starting the new allocation, it will not appear in the Results table.
VI.6.2.d
DISPLAYING CURRENT GSM/GPRS/EDGE NEIGHBOUR LIST
Atoll provides the possibility to open an editable table referencing all the GSM/GPRS/EDGE neighbours of the current network.
To access the GSM/GPRS/EDGE neighbour table, proceed as follows : Left click on the Data tab of the Explorer window, Right click on the transmitters folder to get the related context menu, Choose the [Intra-technology Neighbours] command from the open menu, In the displayed table, Atoll lists reference transmitters and their related neighbours. In addition, it indicates the number of neighbours assigned to each reference transmitter, and for each neighbour: The distance between the neighbour and the reference transmitter, If the neighbourhood relationship is symmetric or not, The type of allocation. Three values are available, manual (copy/paste of a neighbour list, manual edition of neighbours), automatic (automatic allocation), or imported (Planet import, generic import, import using an add-in). This output will be able to be considered by AFP; it is currently unused. The neighbour rank in the list of neighbours of the reference transmitter. This information is given only in case of an automatic allocation. The allocation reason. This information is given only in case of an automatic allocation. This table can be used to allocate neighbours manually. Standard features for managing table contents (Copy/Paste, Delete, Display columns, Filter, Sort, Table Fields) are available in a context menu (when right clicking on column(s)) or record(s) and in the Format, Edit and Records menus.
© Forsk 2004
Unauthorized reproduction or distribution of this documentation is prohibited
249
GSM/GPRS/EDGE/TDMA Projects management
VI.6.2.e
MODIFYING THE ALLOCATED GSM/GPRS/EDGE NEIGHBOURS
You may add new neighbours or remove allocated neighbours. To delete allocated neighbours, proceed as follows : Left click on the Data tab of the Explorer window, Either Expand the transmitters folder by clicking on the button in front of it, Right click on the transmitter from which you want to exclude some neighbours, Choose the properties option from the context menu, Click the Intra-technology Neighbours tab from the current window, Or Right click on the transmitters folder, Choose the [Neighbours:Intra-technology Neighbours] option from the context menu, In the displayed table, select the target neighbour row, Press the keyboard Del (or Suppr.) key Click on OK to validate and close the dialog box. Note: It is possible to remove symmetric neighbourhood links at once. To do this, use the command [Delete link and symmetric] available in a context menu. This one can be open by right clicking on the neighbour you want to delete.
To add new neighbours, proceed as follows : Left click on the Data tab of the Explorer window, Either Expand the transmitters folder by clicking on the button in front of it, Right click on the transmitter from which you want to exclude some neighbours, Choose the properties option from the context menu, Click the Intra-technology Neighbours tab from the current window, In the displayed table, use the last row with symbol choose a neighbour or edit the neighbour name, Edit the neighbour name,
. Click the cell of the Neighbours column to
Or Right click on the transmitters folder, Choose the [Neighbours: Intra-technology Neighbours] option from the context menu,
In the displayed table, use the last row with symbol . Click the cell of the Transmitters column to select a reference transmitter and then, click the cell of the Neighbours column to choose a neighbour or edit the neighbour name, Click on OK to validate and close the dialog box. Notes:
Adding/Removing neighbours can be also made thanks to the Neighbour graphic management icon It is possible to add symmetric neighbourhood links at once. To do this, use the command [Symmetrise] available in a context menu. This one can be open by right clicking on the neighbour you have added.
VI.6.2.f
DISPLAYING GSM/GPRS/EDGE NEIGHBOURS ON THE MAP
Once the GSM/GPRS/EDGE neighbours have been allocated, you can display a given neighbourhood on the map. To display the neighbours of any transmitter, proceed as follows : Click on the Neighbour graphic management icon from the toolbar, Left click on the desired transmitter to select it on the map, Atoll displays on the map: The symmetric neighbourhood links with the selected transmitter (reference transmitter). A single black line represents these links The outwards neighbourhood links (which are not symmetric); they are coloured as the reference transmitter. They show the neighbours of the selected transmitter (however, the selected transmitter is not one of their neighbours).
250
Unauthorized reproduction or distribution of this documentation is prohibited
© Forsk 2004
CHAPTER6
The inwards neighbourhood links (which are not symmetric). They show the transmitters, which have the selected transmitter as neighbour (however, these transmitters are not in the neighbour list of the selected transmitter). Each link has the transmitter colour.
for the transmitter Site0_2 located on Site 0 Notes: It is possible to configure the neighbourhood links you wish to display on the map. To do this, right click on the transmitters folder and choose the [Neighbours:Display...] command from the open menu. Finally, when you select a transmitter on the map, Atoll is able to show the coverage areas of its neighbours. You must just display on the map a “Coverage by transmitter” study (with a colour display by transmitter) preliminary calculated.
VI.6.2.g
ADDING/REMOVING GSM/GPRS/EDGE NEIGHBOURS ON THE MAP
You may directly add and remove neighbourhood links on the map thanks to CTRL and SHIFT shortcuts. To add a symmetric neighbourhood link, proceed as follows: Click on the Neighbour graphic management icon from the toolbar, Left click on the reference transmitter on the map. Atoll displays its neighbourhood links, In order to define a new symmetric link between the reference transmitter and a transmitter A (transmitter A is neighbour of the reference transmitter and vice versa), hold down SHIFT on your keyboard and left click on the transmitter A. Atoll displays a single black line between both transmitters.
To remove a symmetric neighbourhood link, proceed as follows: Click on the Neighbour graphic management icon from the toolbar, Left click on the reference transmitter on the map. Atoll displays its neighbourhood links, In order to remove an existing symmetric link between the reference transmitter and a transmitter A, hold down SHIFT on your keyboard and left click on the transmitter A.
To add an outwards neighbourhood link, proceed as follows: Click on the Neighbour graphic management icon from the toolbar, Left click on the reference transmitter on the map. Atoll displays its neighbourhood links, In order to define a new outwards link between the reference transmitter and a transmitter A (transmitter A is neighbour of the reference transmitter but reference transmitter is not neighbour of transmitter A), hold down CTRL on your keyboard and left click on the transmitter A. Atoll displays an arrow directed to transmitter A; it is coloured as the reference transmitter.
To remove an outwards neighbourhood link, proceed as follows: Click on the Neighbour graphic management icon from the toolbar, Left click on the reference transmitter on the map. Atoll displays its neighbourhood links, In order to remove an existing outwards link between the reference transmitter and a transmitter A, hold down CTRL on your keyboard and left click on the transmitter A.
© Forsk 2004
Unauthorized reproduction or distribution of this documentation is prohibited
251
GSM/GPRS/EDGE/TDMA Projects management
To add an inwards neighbourhood link, proceed as follows: Click on the Neighbour graphic management icon from the toolbar, Left click on the reference transmitter on the map. Atoll displays its neighbourhood links, In order to define an outwards link between the reference transmitter and a transmitter A (the reference transmitter is neighbour of transmitter A but transmitter A is not neighbour of reference transmitter), proceed as follows: If there is an existing symmetric link between both transmitters: hold down CTRL on your keyboard and left click on the transmitter A. If no neighbourhood link exist between both transmitters: first, create a symmetric neighbourhood link as explained above and then, hold down CTRL on your keyboard and left click on the transmitter A. Atoll displays an arrow directed to the reference transmitter; it is coloured as transmitter A.
To remove an inwards neighbourhood link, proceed as follows: Click on the Neighbour graphic management icon from the toolbar, Left click on the reference transmitter on the map. Atoll displays its neighbourhood links, In order to remove an existing outwards link between the reference transmitter and a transmitter A, hold down SHIFT on your keyboard and left click on the transmitter A. Note: Neighbourhood relationships are automatically updated in the intra-technology neighbours table.
VI.6.3 VI.6.3.a
ALLOCATING GSM/GPRS/EGPRS RESOURCES MANUALLY IN ATOLL ASSIGNING BSIC DOMAINS TO TRANSMITTERS
Once defined, a BSIC domain have to be assigned to a transmitter. Only BSICs included in the assigned BSIC domain can be manually or automatically allocated to a transmitter. To assign a BSIC domain to a transmitter, proceed as follows : Either : Left click on the Data tab of the Explorer window, Expand the transmitters folder by clicking on the button in front of it, Right click on the transmitter you want to manage, or Select on the map the transmitter you want to manage by left clicking on the appropriate Tx symbol (arrow), Choose the Properties option from the context menu, Click on the TRXs tab of the current dialog, Use the What's this help to get description about the open dialog window, In the Identification part, click on the scrolling menu and choose a BSIC domain in the list, Click OK to close the dialog Notes: The BSIC domain must be consistent with the defined BSIC format. When choosing a format, Atoll adapts automatically the related domain in order not to consider inconsistent values. BSIC domain associated to the transmitter can be changed afterwards,
Once selected, BSIC domain dialog can be open by clicking on the button, The BSIC domain is an input required for manual or automatic BSIC allocation, When running the AFP, you can also select the BSIC allocation.
VI.6.3.b
ASSIGNING MANUALLY BSICS TO TRANSMITTERS
The colour code BSIC (Base Station Identity Code) for a transmitter is made up of the NCC (Network Colour Code) and the BCC (BTS Colour Code). The NCC code is, for example, 0 or 4 for France. The BCC code (respectively NCC) is a digit between 0 and 7.
252
Unauthorized reproduction or distribution of this documentation is prohibited
© Forsk 2004
CHAPTER6
The BCCH-BSIC pair permits, on a given territory, to identify precisely a cell. At a higher level, it may exist identical BCCH-BSIC pairs characterising very distant zones. In Atoll, you can either allocate it manually to each transmitter or automatically to all transmitters in the network. Once a BSIC domain has been allocated to a transmitter, it is possible either to manually or automatically choose a BSIC among available ones for any transmitter. To manually allocate a BSIC to a transmitter, proceed as follows : Either : Left click on the Data tab of the Explorer window, Expand the transmitters folder by clicking on the button in front of it, Right click on the transmitter you want to manage, or Select on the map the transmitter you want to manage by left clicking on the appropriate Tx symbol (arrow), Choose the Properties option from the context menu, Click on the TRXs tab of the current dialog, Use the What's this help to get description about the open dialog window, Click on the scrolling menu and choose a BSIC in the list, Click OK to close the dialog Notes: The BSIC value must be consistent with the defined BSIC format. Only consistent values are available in the BSIC scrolling menu. BSIC associated to the transmitter can be changed afterwards. The selected BSIC must be part of the chosen BSIC domain. Once chosen in single digit format, the related NCC-BCC format is automatically displayed above the scrolling box. It is possible to edit the BSIC scrolling box. Furthermore, you can enter the BSIC value with a NCC-BCC format in the scrolling box, and click the Apply button. Atoll will convert it in the single digit format consistent with the related BSIC domain.
VI.6.3.c
ALLOCATING MANUALLY A BCCH TO TRANSMITTERS
BCCH (Broadcast Control CHannel) permits the diffusion of the cell characteristic data, including the steady diffusion of several types data systems. This channel must be part both of the main frequency band (coming from the selected cell type) and allocated channels in TRXs. The BCCH is defined on the timeslot 0 of a selected frequency.
To allocate manually a BCCH to a transmitter, proceed as follows : Either : Left click on the Data tab of the Explorer window, Expand the transmitters folder by clicking on the button in front of it, Right click on the transmitter you want to manage, or Select on the map the transmitter you want to manage by left clicking on the appropriate Tx symbol (arrow), Choose the Properties option from the context menu, Click on the TRXs tab of the current dialog, Use the What's this help to get description about the open dialog window, Either, In Non Hopping or Base Band Hopping, Create a new TRX of type BCCH and enter the related channel, Or, In Synthesised Frequency Hopping, Create a new TRX of type BCCH, fill the related MAL in the TRX part, and enter the channel on which will be located the timeslot 0 dedicated to the steady diffusion of BCCH information, Click OK to close the dialog Note: You can also automatically a TRX of type BCCH by entering the related frequency in the BCCH columns from the transmitter global table.
© Forsk 2004
Unauthorized reproduction or distribution of this documentation is prohibited
253
GSM/GPRS/EDGE/TDMA Projects management
VI.6.3.d
CREATING TRXS IN TRANSMITTERS
In Atoll, for GSM/GPRS/EDGE projects, channels are defined at the TRX level. The manual allocation of frequencies is made by the management of TRXs in transmitters. The allocation can be also made by filling the Channels column from the transmitter table. When entering channel values in the table, TRXs of type TCH are automatically created in the related transmitters. BCCH can be assigned identically. Automatic frequency allocation can also be made using the optional AFP module. By using the advanced filter feature on transmitters, it is possible, for example, to display only transmitters linked to a frequency and their adjacent ones. Using the filter feature in the study display tab, it is also possible to display all cells with a specific frequency (f), and also all cells with frequencies (f+1) and (f-1) in different colours.
VI.6.3.e
MANAGING TRXS IN TRANSMITTERS
From transmitter properties, it is possible to list TRXs of transmitter and channels allocated to TRXs. This TRX table can be automatically filled after an automatic frequency planning. You may also fill it manually. It contains a TRX per line. TRX is the transmitter level at which channels are defined. To access the TRX table from the transmitter properties, proceed as follows : Either : Left click on the Data tab of the Explorer window, Expand the transmitters folder by clicking on the button in front of it, Right click on the transmitter you want to manage, or Select on the map the transmitter you want to manage by left clicking on the appropriate Tx symbol (arrow), Choose the Properties option from the context menu, Click on the TRXs tab of the current dialog, Use the What's this help to get description about the open dialog window, Define the TRX settings in the TRXs part, Click OK to close the dialog.
VI.6.3.f
DISPLAYING THE TRX LIST
Even if TRXs are linked to transmitters, it is possible to display all existing TRXs of a network in an editable form. To open the TRX general table, proceed as follows : Left click on the Data tab of the Explorer window, Right click on the transmitters folder to get the related context menu, Choose the [Subcells : TRXs] command from the open menu, Define the TRX settings.
The
VI.6.3.g
button helps you to manage the content of the TRX table.
TRX PROPERTY DETAILS
Whatever is the way to reach TRX properties (from transmitter properties or from the TRX table), for any of them, Atoll details: Index This is identification number of TRX. This number (integer) may be user-defined or automatically given by Atoll (after closing the dialog). TRX type
254
Unauthorized reproduction or distribution of this documentation is prohibited
© Forsk 2004
CHAPTER6
Channels Specify channel(s) allocated to TRX: 1 channel per TRX if the hopping mode for the TRX type is “Non Hopping” or “Base Band Hopping”, several channels per TRX if the hopping mode for the TRX type is “Synthesized Hopping”. Channel(s) can be either copied, or manually selected one by one in the scrolling menu (select the box and click on the arrow to open the scrolling menu). The scrolling menu offers you channels of the frequency domain assigned to this TRX type (Cell type property dialog). Note: When pasting a list of channels, separator must be a blank character.
MAIO (Mobile Allocation Index Offset), The MAIO is selectable for each TRX separately. It is used in case of frequency hopping (BBH or SFH) to avoid intra-site collisions due to co or adjacent channel consumption. This is an integer; its range of value is between 0 and N-1 (N is the number of channels used in the hopping sequence). MAIO can be manually entered or automatically allocated. Freeze Channels Select this option to keep the current channel allocation at the TRX level when starting a new AFP. Note: the Freeze channels option can be also imposed at the transmitter level only.
VI.6.4
USING AN AFP TO ALLOCATE RESOURCES IN ATOLL
VI.6.4.a ADJUSTING AFP PARAMETERS FROM THE DATA MODEL In Atoll, it is possible to adjust AFP parameters per transmitter and not only as global constraints. In the TRXs tab of the transmitter property dialog, it is possible to force : Subcell part : The main frequency band used by propagation model when assigning cell types to transmitters, The frequency domains (including the excluded channels) for each subcell in which the automatic tool chooses frequencies as defined, The allocation mode (Free or Group constrained) for the AFP to allocate frequencies to TRX, The allowed C/I and max percentage of interference per subcell, The minimum reception threshold for each subcell, The max MAL length allowed per subcell, The hopping mode, for each subcell of each transmitter, The site synchronisation at the subcell level, The support of DTX per subcell (or not), The timeslot configurations, Furthermore, Atoll is able to compute automatically the requested number of TRXs (at the subcell level) for all transmitters of the network. When computed, values are automatically reported in the subcell part of the transmitter property dialog boxes. TRX part : In the transmitter property dialog (TRXs tab), you can choose manually the frequencies related to each TRX. The MAIO can also be manually specified. Concerning the AFP itself, it is possible to freeze channels of each TRX at this level. This way, existing channels will not be overwritten by any new automatic allocation. In the AFP tab of the transmitter property dialog, it is possible to impose : A weight on cost function used for convergence on this specific transmitter. For example, entering a value of 2 for a specific transmitter whereas the value for other transmitters is 1 means that we will consider convergence when the reached cost function on this transmitter will be half the one of the other transmitters. To avoid recalculation by AFP of parameters as frequencies, HSNs and BSICs at the transmitter level, it is possible to freeze them. Frequencies can be also frozen at the subcell level (see above). Exceptional channel separations with other (transmitter, subcell) pairs that are neither co-site nor neighbours of the currently considered (transmitter, subcell) pair. Note: Freezing existing channels can be made globally regarding to type (control or non-control).
© Forsk 2004
Unauthorized reproduction or distribution of this documentation is prohibited
255
GSM/GPRS/EDGE/TDMA Projects management
VI.6.4.b
DEFINING EXCEPTIONAL SEPARATIONS FOR FREQUENCY ALLOCATION
In Atoll, the Separation table, in GSM/GPRS/EDGE projects, allows you to impose/relax some channel separations between items which are neither co-cell, nor co-site, nor part of neighbour transmitters during an automatic allocation of frequencies. Standard separations are defined in the generic AFP dialog. For example, if we take Tx1 and Tx2, which are neither neighbours nor co-site, we can impose in the separation table a value of 3. This will mean that if we assign f1 to Tx1 and f2 to Tx2, the AFP has to respect : also checked by the Audit tool.
f1 − f 2 ≥ 3
. This constraint is
The separations are defined per couple of (Transmitter, TRX type) pairs, and they deal with imposing or relaxing constraints. Relaxing constraints means that the defined separation in the Separation table has priority on the imposed separation between co-site, co-cell or neighbour items. It is even possible to define intra-cell separations, e.g. between BCCH and TCH subcells of a same transmitter. Examples : Tx1 and Tx2 are neither neighbours or co-site. We impose in the separation table the following rules : Separation of 3 channels between (Tx1, BCCH) and (Tx2, BCCH) Separation of 2 channels between (Tx1, TCH) and (Tx2, TCH) If we assign respectively f11 and f12 to the BCCH and the TCH of Tx1, and respectively f21 and f22 to the BCCH and the TCH of Tx2, we must have :
f11 − f 21 ≥ 3 f11 − f 22 ≥ 2 , . Nevertheless, we could have f21 = f11 and f21 = f12 .
We impose a co-cell minimum separation of 3. We defined also in the transmitter table a separation of 2 for the (Tx1, BCCH) and (Tx1, TCH) pairs. So, if we assign f11 to the BCCH and f12 to the TCH, it may be possible to have
f11 − f12 = 2
, even if there is a co-cell configuration.
For any transmitter, to define channel separations with any other transmitter, proceed as follows : Either : Left click on the Data tab of the Explorer window, Expand the transmitters folder by clicking on the button in front of it, Right click on the transmitter you want to manage, or Select on the map the transmitter you want to manage by left clicking on the appropriate Tx symbol (arrow), Choose the Properties option from the context menu, Click on the AFP tab of the current dialog, Use the What's this help to get description about the open dialog window, In the displayed table window, enter the (Transmitter, TRX type) couples and their related imposed separation, Click either another table cell, or the button to validate and add a new line to the table. When you have completed your entry, click on OK to close the dialog box.
To access the exceptional pair table, proceed as follows : Left click on the Data tab of the Explorer window, Right click on the transmitters folder to get the related context menu, Choose the [Frequency plan : Exceptional pairs...] command from the open menu, Use the What's this help to get description about the open dialog window, In the displayed table, enter the (Transmitter, TRX type) couples and their related imposed separation, Click another table cell to validate and add a new line to the table, When you have completed your entry, click on OK to close the dialog box.
The button helps you to manage the content of the Exceptional separation table. Other constraints are imposed in transmitter properties. The separation table can also be completed from the AFP generic dialog. The Audit tool takes into account the defined separation table with priority compared to co-cell, co-site or neighbour separation constraints. It is possible to Copy and Paste (Ctrl-C – Ctrl-V) the separation list in the tables.
256
Unauthorized reproduction or distribution of this documentation is prohibited
© Forsk 2004
CHAPTER6
In the TRX type column, it is possible to select the ‘All’ value in order to force the separation for all the subcells of the considered transmitter
VI.6.4.c
USING THE GENERIC AFP INTERFACE
The role of an Automatic Frequency Planning tool (AFP) is the assignment of frequencies within a GSM network, in order to match the traffic demand (number of requested TRXs) with respect to the quality (e.g. limitation of interferences). A certain number of inputs are defined in the data model (transmitter properties and exceptional pairs of subcells) of from the generic AFP Graphic User Interface. In addition, depending on the selected AFP model, specific parameters may be set. The Automatic Frequency Planning (AFP) module of Atoll is an option that allows users to automatically generate frequency plans for GSM and TDMA networks. The following parameters may be allocated: Frequencies Frequency hopping groups (MAL) HSN, MAIO BSIC The AFP aims to generate optimal allocations, i.e. allocations that minimise interference over the network and comply with a set of constraints defined by the user. The two main types of constraints are the separation constraints and the spectrum limitations. The AFP uses a ‘cost function’ to evaluate frequency plans, and the aim of the algorithm is to find frequency plans with minimal costs. In Atoll, the GSM/GPRS/EDGE data model has been adapted to be consistent with any AFP model. Atoll provides generic options and parameters, which can be taken into account during the automatic frequency plan. Atoll provides a set of generic dialogs available for any AFP model implemented by various vendors. The different AFP models are activated in the same way.
For any AFP model, the convergence criterion is based on a cost function taking into account all the requirements given by the network inputs. The goal of the model is to try to minimize the value of the cost function involved in the process. The cost function mainly consists of two components. The first component is related to interferences, the second one considers separation constraint violations. Both components are normally added in order to get global cost. Nevertheless, the user will be able to consider only the separation cost component. Before starting an AFP session, you have to insure that the number of required TRXs per transmitter has been already defined. The related traffic loads have an effect on the cost function used in the AFP. As separation constraints may be set on neighbours, this allocation should also be performed before starting an AFP session. Starting AFP You may perform an automatic frequency planning on all the transmitters or only on a group of transmitters. To start an AFP session, proceed as follows : Left click on the Data tab of the Explorer window, Right click on the transmitters folder or on a group of transmitters, Choose the [Frequency plan: Automatic allocation...] option from the context menu, Use the What's this help to get description about the open dialog window. The first step consists in setting AFP inputs such as the resources to allocate, the choice of the subcells to be considered, and the separation requirements. During the second step, Atoll loads and checks the network. The third step consists in optionally computing the theoretical level of interference that the AFP model will have to minimize. If you choose not to make this calculation, the mathematical model will work with respect to separation constraints only. This dialog will allow you also to set the AFP model and to run it. Finally, Atoll provides AFP results in the last step. Notes: An audit on the computed frequency plan is available. A channel search tool working on channels, BCCHs and BSICs allows you, for example, to display the transmitters cells with a specific frequency (f) the ones with frequencies (f+1) and (f-1) in different colours.
© Forsk 2004
Unauthorized reproduction or distribution of this documentation is prohibited
257
GSM/GPRS/EDGE/TDMA Projects management
VI.6.4.d
AFP STEP 1 : GENERIC INPUTS
After having started an AFP session, the 1st step consists in the AFP generic inputs. In this first dialog, you can : In the General tab, check the boxes related to the resources you wish to allocate during this AFP session. If the AFP model you are using supports this, it is possible to allocate several resource types: channels (for NH or BBH subcells), MAL and MAIO (for SFH subcells), HSN (for BBH and SFH subcells) and BSIC. Note: Atoll avoids creating TRXs without channels. Therefore, if the user does not ask for MAL-MAIO assignment, all the SFH subcells are considered as “frozen”, and no TRXs will be created for them. The same happens in case only a MAL-MAIO assignment is selected. In this case, all NH and BBH subcells will be seen as frozen and no TRXs will be created.
Then, indicate if you want all the potential interferers to be taken into account by the AFP model. Check/uncheck the ‘Load all the potential interferers’ box. If this box is unchecked, the cost function will only consist of the separation violation cost. In the Separations tab, click on the Exceptional pairs... button in order to check/add separations within exceptional pairs of transmitters and subcells. These separation constraints have priority on other separations (co-cell and co-site separations as well as separations between neighbours) you may specify. Then, define the channel separations within subcells of a same cell, within subcells of co-site transmitters and between subcells of neighbours. You may specify separations between BCCH subcells, traffic subcells and between BCCH and traffic subcells. In the Channel freezing tab, check the boxes related to the TRXs in which you want to lock the already allocated frequencies. This can be made regarding to the TRX type (control on non-control TRX). Click Validate to run the loading of the selected network and its checking.
VI.6.4.e
AFP STEP 2 : LOADING AND CHECKING THE NETWORK
After the AFP generic inputs, Atoll loads and check the involved items in the 2nd step Atoll loads : The transmitters to be allocated (we will call them “TBA transmitters”): Among all the active and filtered transmitters, they are the ones that belong to the transmitters folder for which the AFP was launched and to the focus zone as well. The potential interferers with TBA transmitters if the option “Load all the potential interferers” is selected. They are all the transmitters whose calculation radii intersect the calculation radius of any TBA transmitter. The transmitters involved in the specified separation conditions with the TBA transmitters: the neighbours, co-site transmitters, transmitters or subcells of exceptional pairs and neighbours of neighbours in case of BSIC allocation. Notes: In case of the BSIC allocation, neighbours of neighbours are systematically loaded. If no focus zone exists in the .atl document, Atoll takes into account the computation zone.
The calculated cost takes into account all the loaded transmitters. On the other hand, only TBA transmitters may be assigned the resources selected in the previous dialog. Other loaded transmitters are considered as “frozen” for all the types of assignments: BSIC, HSN, MAL, MAIO and channels. The calculated cost takes into account all the loaded transmitters. On the other hand, resources are not assigned to all the TBC transmitters. Therefore, it is important to know the transmitters to be allocated (we will call them “TBA transmitters”): they are the active and filtered transmitters located inside the computation zone, which belong to the folder from which the AFP has been started. Only TBA transmitters may be assigned the resources selected in the previous dialog. Other loaded transmitters are considered as “frozen” for all the types of assignments: BSIC, HSN, MAL, MAIO and channels. Once loaded, Atoll checks the network consistency. It reports mainly non-blocking warnings in an additional event viewer. These warnings deal with, for example, values out of their range or inconsistencies of the existing allocation. For example, Atoll can report the fact that a list of frequencies is assigned to a TRX supporting a non-hopping or base band hopping mode. In this case, AFP will fix it if frequencies are not frozen. In case of inconsistent values (e.g. a value of 100 for the traffic load), these will be replaced by Atoll in order to avoid blocking the AFP process. Nevertheless, in some cases, like an empty HSN (resp. BSIC) domain when the HSN
258
Unauthorized reproduction or distribution of this documentation is prohibited
© Forsk 2004
CHAPTER6
allocation is requested, the AFP process is stopped and an error message is reported to the user in order to fill the domains. Caution : Information given by the event viewer have to be read carefully before going further. After having checked the messages in the event viewer, click the Close button to go on. Atoll then opens a new dialog dealing with other AFP settings.
VI.6.4.f
AFP STEP 3 : GENERIC AFP SETTINGS
After having loaded and checked the involved network, Atoll opens a dialog made of three parts. The first part reports the validated network conditions : Resources to be allocated, Separation constraints, Type of the loading • Full : both potential interferers (interferences taken into account) and transmitters/subcells considered in separation requirements have been loaded and checked. • Partial : only transmitters/subcells involved in separation requirements have been loaded and checked. State of the network loading : number of loaded subcells, number of subcells selected for the AFP process, warnings during the consistency checking, etc... At this step, the status box in the part “Step 3” indicates that the allocation will be based on separation constraints only. The second part of the dialog enables user to calculate/import interference histograms interferences are taken into account in AFP (not only separation requirements). Interference histograms can be computed only if the user has previously selected the option “Take into account interferences” (leading to the loading of all the potential interferers) in the previous dialog. Else, buttons are greyed. In the first case, for each pair (interfered subcell, interferer subcell), Atoll calculates a C/I value on each bin of the interfered subcell service area (determined by the min reception threshold defined at the subcell level for a fixed cell edge coverage probability); all the subcells are supposed to share the same channel. Then, Atoll integrates C/I values calculated over the service area of the interfered subcell and determines an interference histogram. Histogram shows the different interference probabilities. Interference probability is the probability that users of the interfered subcell receive a C/I higher than a C/I value; interference probability is stated either in percentage of interfered area or in percentage of interfered traffic. Example: Let (Tx1, BCCH) and (Tx2, BCCH) be the victim and interferer subcells. The service areas have been defined using best server with 0 dB margin. The interference probability is stated in percentage of interfered area.
Representation of the probability to have at least C/I levels for a couple of subcells In that case, we observe that the probability for C/I (BCCH of Tx2 on the BCCH of Tx1) to be greater than 0 is 100% (which is normal because Tx1 is best server). The probability to have a C/I value at least equal to 31 is 31.1%. If we introduce the fact that the required C/I level on the BCCH of Tx1 is 12, we consider in that case that, since the probability that C/I is at least equal to 12 is 93.5%, the percentage of interfered areas in the service area of the BCCH of Tx1 caused by the BCCH of TX2 is 6.5%. To calculate interference histograms, proceed as follows : Click on Calculate... to compute interference histogram for each pair of subcells,
© Forsk 2004
Unauthorized reproduction or distribution of this documentation is prohibited
259
GSM/GPRS/EDGE/TDMA Projects management
In the Interference calculation dialog, specify the servers to study (All, best signal level per HCS layer), a margin in case of a best signal level study, the cell edge coverage probability and select the calculation option on how to define the interference probability : Traffic spreading based on default capture maps : the probability is expressed in percentage of interfered traffic and takes into account both traffic maps and the traffic load coming from dimensioning (or user-defined) Uniform traffic spreading : the probability is expressed in percentage of interfered area and integrates the traffic load coming from dimensioning (or user-defined). This method cannot consider precisely traffic hotspots but is much more faster than the previous one. Then, click on OK to run the interference histogram calculations. Caution: Changing some transmitter or subcell properties such as power offset, reception threshold and transmitter power or EIRP makes invalid interference histograms. In this case, you must recalculate them. Notes: Atoll only takes into account the subcells of loaded transmitters to calculate interference histograms. The resolution used to calculate interference histograms is the default resolution defined in the Predictions property dialog. When calculating C/I, Atoll applies shadowing margins (depending on the entered cell edge coverage probability and the model standard deviation on the pixel) to the C values only. It is possible to export the computed interference histograms (by clicking the Export button). When exporting interference histograms, Atoll creates two ASCII text files in the specified directory: xxx.dct and xxx.clc (xxx is the user specified name). The .dct file contains the name of transmitters taken into account in AFP and their associated identification numbers; the .clc file details interference histogram of each pair (interfered subcell, interferer subcell). For further information about the storage format, please refer to the Technical Reference Guide.
To import an existing interference histogram, proceed as follows : Click on Import... and specify the .clc file to be imported. Atoll looks for the associated .dct file in the same directory and uses it to decode transmitter identifiers. When this file is unavailable, Atoll assumes that the transmitter identifiers are the transmitter names. Notes: When you successively import several .clc files containing the same relationship, Atoll considers the first imported relation only (relation found in the first imported file). The ones found in the other files are ignored. File multi-selection is supported. Therefore, it is possible to import several .clc files at once. Atoll supports a simplified import format as well (format of a line: Interfered subcell, Interfering subcell, co-channel interference probability, adjacent channel probability). For further information, please refer to the Technical Reference Guide. No validity control is performed when importing an interference histogram file. Be sure that imported histograms are consistent with the current configuration. Atoll only imports interference histograms related to loaded transmitters. The histogram interference computation needs path loss results. If matrices are invalid, they will be updated during the computation process.
After computing or importing interference histograms, the status box in the part “Step 3” indicates that the allocation will be based on separation constraints and interferences. Caution : If the interferences were supposed to be taken into account, but no histogram has been determined, the AFP process will be based on separation constraints only. Finally, the third part of the dialog enables you to: Choose the AFP model, Adjust its parameters by clicking the properties button, Note: All the AFP models listed in the Modules tab will be available in the scrolling list. Indicate a target time (in minutes) on which the AFP will base its method in order to lower its cost function and converge to a solution, Note: This target time is used only by the model to select the best suited method. This means that you will not be able to consider the result reliable as far as the target time is not reached. The model will be able to stop by itself before this target time, but if after this elapsed time the model considers that the result is not satisfying enough, it will go on improving the frequency plan.
260
Unauthorized reproduction or distribution of this documentation is prohibited
© Forsk 2004
CHAPTER6
In case interferences are taken into account, you may select the DTX option and enter an activity factor to consider discontinuous transmission mode on subcells, which support DTX, Once these parameters are set, click on Run to start the automatic frequency planning.
VI.6.4.g
AFP STEP 4 : GENERIC OUTPUTS
After starting AFP, Atoll displays a new dialog providing information about the AFP progress. It indicates : The cost of the best solution (best cost), The elapsed time since the session has been started, The value of the cost component related to separations only. In addition, in the general AFP display space, some general information about the current solution is given in real time (depending on the selected AFP model). As said in step 3, the target computation time provides to the model an indication about the method to take in order to find a suitable solution. Nevertheless, computations can be stopped any time by clicking the Stop button and confirming it. Best results (related to the best solution – lower cost value) will be then displayed as they are. When calculations are completed or stopped, Atoll displays the frequency plan proposed by the AFP tool. All the results/violations are listed in a dialog. The first tab (Frequency plan) shows a table listing the assigned resources. Resources can be coloured in different ways in the table for different reasons such as : Artic blue : frozen resource, Red : resource modified since the previous allocation but with separation constraint violation, Green : resource modified since the previous allocation with respect to separation constraints, Black : resource not modified, Blue : resource assigned with separation constraints respected, Purple : resource assigned but with separation violation, Brown : resource not modified with separation violation, Grey : transmitters and subcells involved in computations.
You may choose the results you want to display. It is actually possible to list the results related only to : Cells (BSICs)
© Forsk 2004
Unauthorized reproduction or distribution of this documentation is prohibited
261
GSM/GPRS/EDGE/TDMA Projects management
Subcells (HSNs) TRXs (Channels/MAL, MAIO and related separation violations) Use the boxes “Cells”, “Subcells” and “TRXs” to do this. Of course, all of them can be displayed at the same time. You may choose to display the resources assigned during the current AFP session to the TBA transmitters (option “Studied transmitters only”) and in addition, the existing frequency plan of potential interferers and transmitters involved in separation requirements (option “Transmitters involved in computations”). In the table, when pointing the resources, a tip balloon gives the meaning of the colouring. In case of separation violations, a button is available at the right side of the table. Its name indicates the type of violation. When clicking on it, Atoll opens a message box detailing the reason.
Finally, you may export the table content to tabulated ASCII text files. Click on the export button. Then, in the Export dialog, proceed as explained. When there are separation violations, it is interesting to open the Separation constraint violations tab. Click on the “Compute and Display” button in order for Atoll to summarise all the separation violations of the current AFP session. Note: the bottom part of the Frequency plan tab displays the messages related to the last solution (maybe not the best one) and potential related allocation problems.
Before closing this dialog, use the Commit button to assign the allocated resources. Notes: an audit on the computed frequency plan is available.
VI.6.5
FREQUENCY PLAN ANALYSIS
VI.6.5.a CHECKING THE FREQUENCY PLAN CONSISTENCY Once frequencies have been assigned to TRXs (manually, automatically), Atoll provides a tool in order to check the consistency of the current frequency plan. This tool enables you to check the consistency and the validity of several parameters involved in a GSM/GPRS/EDGE network. Atoll performs the consistency checking on: The transmitters to be allocated (we will call them “TBA transmitters”): Among all the active and filtered transmitters, they are the ones that belong to the transmitters folder for which the AFP was launched and to the focus zone as well. The potential interferers with TBA transmitters if the option “Load all the potential interferers” is selected. They are all the transmitters whose calculation radii intersect the calculation radius of any TBA transmitter. The transmitters involved in the specified separation conditions with the TBA transmitters: the neighbours, co-site transmitters, transmitters or subcells of exceptional pairs and neighbours of neighbours in case of BSIC allocation. Some audits are automatic; other ones are user-defined. First, this tool automatically checks the following points: Definition of a unique BCCH TRX per transmitter, Consistency between TRXs and related cell types, No empty domain, Frequency domains included in reference frequency bands (if Frequencies box is ticked). In case of Non Hopping or Base Band Hopping: definition of one unique frequency per TRX, In case of Synthesized Frequency Hopping: definition of a frequency list per TRX, In case of Synthesized Frequency Hopping: respect of max MAL lengths, In case of Synthesized Frequency Hopping: MAIO less than the number of MAL frequencies Optionally, it was also checking the consistency of the current frequency plan, HSN and BSIC allocation (compliance with assigned domains, the allocation strategy and separation constraints). The number of timeslots per subcell must be lower than or equal to the multiplexing factor (-1 for the BCCH subcell),
262
Unauthorized reproduction or distribution of this documentation is prohibited
© Forsk 2004
CHAPTER6
The number of timeslots per subcell cannot be null, Furthermore, you can parameter some additional checking on Frequencies, HSN and/or BSIC elements : Check of the compliance of the current frequency plan with the allocation strategy (Free or Group constrained) at the TRX type level (subcells in transmitters), Check of the respect of domains for allocated resources of type frequency, HSN or BSIC. These domains are tested in order to check that they are not empty. Concerning frequencies, the tool is able to check compliance of frequency domains within related frequency bands, • Consistency between the defined BSIC format and the assigned BSICs (BSIC domain option checked), • Consistency between the excluded channels (at the subcell level) and the assigned ones (Frequency domain option checked), • In case of Synthesized Frequency Hopping and Group constrained strategy, respect of exactly a group of a domain for the allocated TRXs (Frequencies and Allocation strategy options checked), Respect of the exceptional separation constraints (between subcells) prior to co-cell, co-site or neighbour separations (relaxation). A transmitter and its neighbours must not have the same (BSIC-BCCH) pair ((BSIC, BCCH) pair option checked). Two neighbours must not have the same (BSIC-BCCH) pair ((BSIC, BCCH) pair option checked). To run the checking algorithm, proceed as follows : In the General tab of the dialog, select the parameters you want to check, In the Separations tab, click on the Exceptional pairs... button in order to check/add separations within exceptional pairs of transmitters and subcells. Then, define the channel separations within subcells of a same cell, within subcells of co-site transmitters and between subcells of neighbours. You may specify separations between BCCH subcells, traffic subcells and between BCCH and traffic subcells, In the Detailed results tab, specify the detail level you wish to display in the Event viewer. When no option is selected, Atoll displays global warnings or/and error messages according to the problems. It will display an error message per transmitter/subcell/TRX/pair of transmitters if you choose “Error messages”. When selecting “Warning related to separations”, it displays a warning for each separation constraint violation. If “Additional warnings” is checked, it will give a detailed list of all the warnings. Click on OK to start the consistency checking. Checking results about consistency are displayed in the tasks tab of the event viewer. This can be also stored in an external log file.
VI.6.5.b
CHECKING CONSISTENCY BETWEEN TRANSMITTERS AND SUBCELLS
An additional tool is available to check consistency of some subcell and TRX characteristics which can be duplicated at the transmitter level which can occurs after incorrect use of the archive function in database connection. Atoll checks for each transmitter that: The number of TRXs indicated in the Transmitters table corresponds to the number of TRXs listed for this transmitter in the TRXs table, The list of channels used by the transmitter consists of all the channels assigned to TRXs of the transmitter, The BCCH of the transmitter is the same than the channel assigned to BCCH TRX of the transmitter, The number of required TRXs indicated in the Transmitters table is equal to the sum of required TRXs of the transmitter subcells, The hopping mode of the transmitter corresponds to the one of its TCH subcell.
To start the Audit tool, proceed as follows : Right click on the Transmitters folder and select the Subcells: Audit... command, In the Subcell consistency dialog, two options are available: you may display a report in the events viewer (Atoll provides a list of problems grouped by transmitters) and solve the detected problems (Atoll updates characteristics of transmitters inconsistent with their subcells and TRXS). Click on OK to start the checking tool.
© Forsk 2004
Unauthorized reproduction or distribution of this documentation is prohibited
263
GSM/GPRS/EDGE/TDMA Projects management
VI.6.5.c
USING THE CHANNEL SEARCH TOOL IN GSM/GPRS/EDGE
Atoll provides a tool which allows you to search for BCCH and/or non BCCH channels and BSIC. This is an additional tool to analyse a frequency plan; you may use it in order to quickly visualise channel and BSIC reuse on the map.
To display the Search window, select the "Channel search window" in the View general menu. Atoll opens a floating window that you can keep at any location on your screen, or dock at the bottom of the map, like the Point analysis window. The user defines a channel or a BSIC, Atoll finds and highlights (by allocating significant colours) the transmitters which are assigned that channel or BSIC. Three tabs are available to help the user find transmitters which are assigned a given channel, BSIC or BCCH-BSIC. Atoll changes the colours of the transmitter arrows on the map. To obtain a 2D graphic display, it is necessary to have preliminary defined and calculated a study "Coverage by transmitter" (with a colour display by transmitter). The colours of the coverage cells will then follow the colours of the transmitters. Search for channels The user defines a channel, which can be searched within the control channels ("BCCH"), within the other channels ("non BCCH"), or indifferently within all the channels ("All") of the network, without differentiating subcells. Atoll runs through the channel list of each transmitter and gives the colour RED to co-channel transmitters, ORANGE to multiadjacent channel transmitters (+1 and -1), BLUE (+1) and GREEN (-1) to adjacent channel transmitters and GREY to the others. If it happens that a transmitter meets several criteria, the co-channel criterion has priority meaning that RED colour always overrides the others. Search for BSIC The user defines a BSIC value. Atoll runs through all the BSIC within the network and gives the colour RED to transmitters with that BSIC and GREY to the others. Search for BCCH-BSIC The user defines a pair of BCCH-BSIC values. Atoll runs through all the BCCH-BSIC pairs within the network and gives the colour RED to transmitters with that BCCH-BSIC and GREY to the others. Notes:
To restore the initial transmitter colours, click the button in the bottom of the map. A useful feature is to display as label on the map the BCCH, BSIC and channel list of each transmitter, using the Display tab of the Transmitters folder properties.
VI.6.5.d
COMPUTING KPIS IN GSM/GPRS/EDGE
Atoll allows the user to calculate and analyse the Key Performance Indicators, such as the reduction factor, the blocking probability, and delay that are currently set in the network. This can be thought of as an analysis tool that enables the user to observe how much the network satisfies basic criteria of performance.
To run a KPI calculation, proceed as follows: Left click the Data tab from the Explorer window, Expand the Traffic analysis folder by left clicking on the button, Right click on a Traffic capture item, according to which you want to dimension the network, to open the context menu, Select KPI calculation..., In the KPI calculation dialog, choose the dimensioning model to be used for computations, You can select the columns you want to display in the table. To do this, click on the Displayed columns button and select information you wish to display. Click on Calculate.
For each subcell of each transmitter, Atoll gives: Network settings such as the number of TRXs, the number of packet, shared and circuit timeslots and the traffic load, the maximum number of TRXs that can be placed in the transmitter (this value is indicated in the dimensioning model properties), the maximum rate of traffic overflow (%) (specified in the subcell properties) and the half rate traffic ratio (%) (defined in the subcell properties).
264
Unauthorized reproduction or distribution of this documentation is prohibited
© Forsk 2004
CHAPTER6
Note: When the maximum rate of traffic overflow and the Half-Rate traffic ratio values are different for BCCH and TCH subcells, Atoll takes the BCCH subcell values.
Traffic capture results such as the packet traffic demand (kbps), the average demand in packet timeslots, the average number of timeslots per connection (packet) and the circuit traffic demand (Erlangs), the average demand in circuit timeslots and the average number of timeslots per connection (circuit), Note: In case of concentric cells, the traffic demand on TCH subcells is different from the one evaluated during the traffic capture. It is calculated from the traffic demand of the capture and the effective rate of traffic overflow (instead of the maximum rate used in traffic analysis).
For packet services, the average number of timeslots per connection corresponds to the average number of downlink timeslots, which mobile terminals can simultaneously communicate over. For circuit switched services, the number of timeslots per connection is 1 in case of full rate; else it depends on the half rate ratio. For a circuit switched service, you will find the served circuit traffic (Erlangs), the effective rate of traffic overflow and the effective blocking rate. The served circuit traffic corresponds to the circuit traffic demand less the effective overflowed circuit traffic. In case of Erlang B, the effective rate of traffic overflow corresponds to the effective blocking rate; this value is deduced from the required number of circuit timeslots (shared + dedicated) and the circuit traffic demand in Erlang B tables. In case of Erlang C, the effective rate of traffic overflow is zero except if the maximum number of TRXs is exceeded; the effective blocking rate is inferred from the number of circuit timeslots (shared + dedicated) and the circuit traffic demand in Erlang C tables. For a packet switched service, results are the served packet traffic (kbps), the effective rate of traffic overflow, the minimum throughput reduction factor and KPIs such as the throughput reduction factor, the delay and the blocking rate. The served packet traffic corresponds to the packet traffic demand less the effective overflowed packet traffic. The effective rate of traffic overflow corresponds to the rejected packet traffic due to missing packet timeslots. The minimum throughput reduction factor is stated in percentage; it corresponds to the highest reduction (lowest percentage) that can be applied to the maximum rate in order to supply service with the minimum permissible rate (defined for the service). KPIs are deduced from the packet load and the number of available connections by using quality charts defined in the dimensioning model properties. After a computation, click on Commit to assign the results to subcells (the load and the effective rate of traffic overflow). Note: KPI calculation is based on a traffic capture. Modifications of traffic map(s), traffic parameters and transmitter properties (e.g. calculation area, E/GPRS equipment,...) have an influence on the traffic capture. Therefore, if you modify some of these data, you must recalculate the traffic capture before calculating KPIs.
VI.7 SPECIFIC GSM/GPRS/EDGE PREDICTION STUDIES VI.7.1
SETTING SPECIFIC COVERAGE CONDITIONS IN GSM/GPRS/EDGE STUDIES
Whatever the project type is, the way to create, manage and run coverage studies is identical. Only study parameters are different. Hence, in GSM/GPRS/EDGE projects, even if coverage study dialogs are composed of the three classical tabs : The General tab where you may rename the study, define the coverage resolution, add some comments, define group, sort and filter criteria, on the coverage display only (not on the results), The Condition tab where you can specify the study parameters, The Display tab to define coverage display settings, coverage conditions are managed with some specifics related to GSM/GPRS/EDGE technology. GSM/GPRS/EDGE specific settings in predictions are described below : 1- Indeed, coverage conditions include the possibility to choose between two options for the definition of reception
© Forsk 2004
Unauthorized reproduction or distribution of this documentation is prohibited
265
GSM/GPRS/EDGE/TDMA Projects management
thresholds. You can either manually enter a lower threshold for the transmitters to be part of a coverage, or you can choose the lower threshold defined in subcells (taking into account the power offset) for this. To do this, select the button next to the threshold boxes. In each pixel, Atoll will then take into account all subcells respecting its minimum signal level at that point for the coverage. The best server notion (+ margin) and the cell edge coverage probability options are then considered. 2 - Concerning the best (or second best) server option, Atoll provides the possibility to consider or not HCS layers and associated priorities. Let us assume that: Each transmitter, Txi, belongs to a Hierarchical Cell Structure (HCS) layer, k, with a defined priority. The maximum range option (available in the System tab of the Predictions property dialog) is inactive. - In case of all the servers are considered (All), for each HCS layer, k, the service area of Txi corresponds to the bins where: Txi Txi Minimum threshold ≤ PTxi rec (tt ) (or Ltot or Total − Losses ) < Maximum threshold
- In case of the best signal level per HCS layer and a margin, for each HCS layer, k, the service area of Txi corresponds to the bins where:
and
Txi Txi Minimum threshold ≤ PTxi rec (tt ) (or Ltot or Total − Losses ) < Maximum threshold
(
)
Txi (BCCH ) ≥ Best PrecTxj (BCCH ) − M Prec j ≠i
where M is the specified margin (dB). Best function : considers the highest value. Notes: If the margin equals 0 dB, Atoll will consider bins where the signal level received from Txi is the highest one. If the margin is set to 2 dB, Atoll will consider bins where the signal level received from Txi is either the highest one or 2dB lower than the highest one. If the margin is set to -2 dB, Atoll will consider bins where the signal level received from Txi is 2dB higher than the signal levels from transmitters, which are 2nd best servers.
- In case of the best signal level on the highest priority layer and a margin, the service area of Txi corresponds to the bins where:
and
Txi Txi Minimum threshold ≤ PTxi rec (tt ) (or Ltot or Total − Losses ) < Maximum threshold
(
)
Txi (BCCH ) ≥ Best PrecTxj (BCCH ) − M Prec j ≠i
and Txi belongs to the HCS layer with the highest priority where M is the specified margin (dB). Best function : considers the highest value. Notes
If the margin equals 0 dB, Atoll will consider bins where the signal level received from Txi is the highest one. If the margin is set to 2 dB, Atoll will consider bins where the signal level received from Txi is either the highest one or 2dB lower than the highest one. If the margin is set to -2 dB, Atoll will consider bins where the signal level received from Txi is 2dB higher than the signal levels from transmitters, which are 2nd best servers. - In case of the second best signal level per HCS layer and a margin, for each HCS layer, k, the service area of Txi corresponds to the bins where:
and
Txi Txi Minimum threshold ≤ PTxi rec (tt ) (or Ltot or Total − Losses ) < Maximum threshold
j ≠i
266
(
)
Txi (BCCH ) ≥ 2nd Best PrecTxj (BCCH ) − M Prec
Unauthorized reproduction or distribution of this documentation is prohibited
© Forsk 2004
CHAPTER6
where M is the specified margin (dB). 2nd Best function : considers the second highest value. Notes
If the margin equals 0 dB, Atoll will consider bins where the signal level received from Txi is the second highest one. If the margin is set to 2 dB, Atoll will consider bins where the signal level received from Txi is either the second highest one or 2dB lower than the second highest one. If the margin is set to -2 dB, Atoll will consider bins where the signal level received from Txi is 2dB higher than the signal levels from transmitters, which are 3rd best servers. Note: choosing the Best signal level per HCS layer makes Atoll consider the best server of each HCS layer on the considered pixel. Overlapping best server zones are enable.
3 - Furthermore, it is possible to restrict the reception on certain TRX types using the appropriate scrolling box. It is possible to select the All option in interference studies. 4 - In interference studies, it is possible also to use the button in order to consider the min C/I threshold defined per subcell as lower or upper ratio signal to noise for interference definition. 5 - As for the TRX type filter at reception on a pixel (See above 3 - ), you can also restrict the study to potentially interfered TRX type using the appropriate scrolling box. Selecting the (All) option makes Atoll study C/I over each TRX type. 6 - Other specific options are relative to interference studies or GPRS/EDGE studies and are described in the corresponding context sensitive help. Note: since each pixel can be seen as a receiver, its related properties have to be set (e.g. : adjacent channel protection level).
VI.7.2
STUDYING INTERFERED ZONE PREDICTIONS
The determination of interference zones is possible as soon as channels have been allocated to the transmitters composing the current network, exactly like for interferences study using the point analysis tool. This study is closely based on the principle of common prediction studies from which it takes the definition mode and to which it adds an interference condition. Nevertheless, specific coverage GSM/GPRS/EDGE conditions are available. Prediction parameters are also standard. The interfered zones study enables the user to predict areas where transmitters are interfered (taken into account depending on signal level) by other transmitters sharing either an identical channel or an adjacent channel as function of signal to noise ratio. Atoll computes C/I level on each calculation bin where conditions on signal reception are satisfied. Then, it considers in coverage the bins where the calculated C/I is lower than an upper threshold and colours the bin depending on an interfered transmitter attribute. The interference definition is proper to each study. To prepare this prediction study, in the prediction creation steps, select the interfered zone option from the study types window. The open window is made of three tab windows : General, Condition, and Display. For all of these, use the What's this help to get description about the fields available in the windows. The interfered zone study is a template for which the field 'Transmitter' is selected by default in the display tab. In that case, interfered zones will be displayed with the same colours than the ones defined for each transmitter. Notes: Shadowing margins (depending on the entered cell edge coverage probability and the model standard deviation at the receiver) are applied only on the C values. These are not taken into account in I determinations. Atoll offers default calculation and display parameters when creating interference area prediction studies but it is possible to colour by any other consistent attribute just by adjusting display. Choosing another display type can make invalid coverage study. In this case, it is necessary to recalculate prediction study in order to update coverage. The study depends on the hopping mode, and the study will be made on : • The most interfered channel (this one with the lowest C/I) of TRXs belonging to the selected TRX type (BCCH, TCH, TCH_INNER) or the most interfered channel of all the TRX types (All), in case of a non hopping mode, • The MAL of the selected subcell (BCCH, TCH, TCH_INNER) or the most interfered MAL of all the subcells
© Forsk 2004
Unauthorized reproduction or distribution of this documentation is prohibited
267
GSM/GPRS/EDGE/TDMA Projects management
•
(All), in case of base band hopping, The most interfered MAL-MAIO of the selected subcell (BCCH, TCH, TCH_INNER) or all the subcells (All), in case of synthesised frequency hopping.
on each pixel Check the detailed results option if you want to display details on interference : • per TRX (one channel) in Non Hopping mode, • per MAL (indicating the related TRX type) in Base Band Hopping mode, • per MAL-MAIO (indicating the related TRX type) in Synthesised Frequency Hopping mode, per transmitter in the current prediction folder. Since each pixel can be seen as a receiver, its related properties have to be set (e.g. : adjacent channel protection level).
VI.7.3
COMPUTING A COVERAGE STUDY BY C/I LEVEL
The determination of zones by C/I level is possible as soon as channels have been allocated to the transmitters composing the current network, exactly like for interferences study using the point analysis tool. This study is closely based on the principle of common prediction studies from which it takes the definition mode and to which it adds an interference condition. Nevertheless, specific coverage GSM/GPRS/EDGE conditions are available. Prediction parameters are also standard. The coverage by C/I level study enables the user to predict C/I levels involving transmitters (taken into account depending on signal level) sharing either an identical channel or an adjacent channel with other transmitters as function of signal to noise ratio. The interference definition is proper to each study. To prepare this prediction study, in the prediction creation steps, select the Coverage by C/I level option from the study types window. The open window is made of three tab windows : General, Condition, and Display. For all of these, use the What's this help to get description about the fields available in the windows. The coverage by C/I level study is a template for which the field 'C/I level' is selected by default in the display tab. In that case, each layer corresponds to an area where the C/I level exceeds a defined minimum threshold. Numerous option related to signal level coverage are available in the Display tab. Notes: Shadowing margins (depending on the entered cell edge coverage probability and the standard deviation per clutter class) are applied only to the C values. These are not taken into account in I determinations. Atoll offers default calculation and display parameters when creating coverage by interference level but it is possible to colour by any other consistent attribute just by adjusting display. Choosing another display type can make invalid coverage study. In this case, it is necessary to recalculate prediction study in order to update coverage. When selecting a "highest signal level" option with a margin or the "All" option, you may have areas where several transmitters are interfered. On these bins, several C/I values are calculated. Therefore, you may choose to display either the lowest one of these values (Min C/I option) or the highest one (Max C/I option) in the Field scrolling box of the display tab. The study depends on the hopping mode, and the study will be made on : • The most interfered channel (this one with the lowest C/I) of TRXs belonging to the selected TRX type (BCCH, TCH, TCH_INNER) or the most interfered channel of all the TRX types (All), in case of a non hopping mode, • The MAL of the selected subcell (BCCH, TCH, TCH_INNER) or the most interfered MAL of all the subcells (All), in case of base band hopping, • The most interfered MAL-MAIO of the selected subcell (BCCH, TCH, TCH_INNER) or all the subcells (All), in case of synthesised frequency hopping. on each pixel Check the detailed results option if you want to display details on interference : • per TRX (one channel) in Non Hopping mode, • per MAL (indicating the related TRX type) in Base Band Hopping mode, • per MAL-MAIO (indicating the related TRX type) in Synthesised Frequency Hopping mode, per transmitter in the current prediction folder. Since each pixel can be seen as a receiver, its related properties have to be set (e.g. : adjacent channel protection level).
268
Unauthorized reproduction or distribution of this documentation is prohibited
© Forsk 2004
CHAPTER6
VI.7.4
STUDYING INTERFERENCES WITH THE POINT ANALYSIS
With the point analysis tool, Atoll is able to display interferers for a given transmitter, at the receiver location on the map using the propagation model as defined before (with priority order respect). To analyse interferences, user must assign frequencies to transmitters beforehand. Furthermore, since each pixel can be seen as a receiver, its related properties have to be set. To make active the Interference analysis window (GSM/GPRS/EDGE projects only): From the menu bar, check the Point analysis command in the View menu, The point analysis window opens in the lower right corner of your current environment, Left click on the Interference tab, Select the transmitter you want the receiver to be currently connected from the associated scrolling list, Click the button from the toolbar, Move over the map to display the transmitter interferers at any point, The data appearing in the Point analysis window on receiver interference at the point clicked on will be as follows : You can study a TRX type or all the TRX types. Atoll displays the signal level and interference received on: The most interfered channel of the selected transmitter subcell (BCCH, TCH, TCH_INNER) or the most interfered of all the transmitter subcells (All), in case of a non hopping mode. The MAL of the selected transmitter subcell (BCCH, TCH, TCH_INNER) or the most interfered MAL of all the transmitter subcells (All), in case of base band hopping. The most interfered MAL-MAIO of the selected transmitter subcell (BCCH, TCH, TCH_INNER) or the most interfered MAL-MAIO of all the transmitter subcells (All), in case of synthesised frequency hopping. Finally, you may take into account either contribution of all the interferers, or co-channel interferers only, or adjacent channel interferers only, in the interference level evaluation. Results
In this tab, Atoll provides for a given receiver: The signal level received from the interfered subcell. Either the overall interference received from all the interferer transmitters (both co-channel and adjacent channel interferers are considered), or the co-channel interference received from all the co-channel interferers, or the adjacent channel interference received from all the adjacent channel interferers. The interference level received from each interferer. Interferers are sorted in a descending signal level order. Atoll informs you when reduction factors of signal level and interference level are applied; reception bars consist of two parts, a full part, which shows the received signal or interference level, and an empty part corresponding to signal or interference level reduction. In case of the interfered subcell reception bar, signal level reduction can be due to the subcell power offset. For each interferer transmitter reception bar, interference level reduction can be due to power offsets of subcells, adjacent channel protection and fractional load.
In addition, Atoll indicates the most interfered channel in case of non hopping (the most interfered MAL in case of base band hopping and the most interfered MAL-MAIO in case of base band hopping) and the signal to noise ratio at the receiver. Let’s imagine the following scenario: The studied transmitter is Site14_2; we analyse potential interferences from all the interferers (both co-channel and adjacent channel interferers) received on all its TRXs ( i.e. we study the worst case). The requested cell edge coverage probability is 75 %. Like for the interfered zones and coverage by C/I levels studies, Atoll analyses the most interfered channel of the studied transmitter in case of non hopping mode.
© Forsk 2004
Unauthorized reproduction or distribution of this documentation is prohibited
269
GSM/GPRS/EDGE/TDMA Projects management
Site 14_2 consists of two subcells, one is TRX type BCCH (no power offset); the other is TRX type TCH (no power offset). The channel 4 is assigned to one TRX TCH. Site 9_2 consists of two subcells, one is TRX type BCCH (no power offset); the other is TRX type TCH (no power offset). The channel 4 is assigned to TRX BCCH. Site 2_2 is a transmitter made of two subcells, one is TRX type BCCH (no power offset); the other is TRX type TCH (power offset 3dB). The channel 4 is assigned to one TRX TCH. Site 12_3 is a transmitter made of two subcells, one is TRX type BCCH (no power offset); the other is TRX type TCH (no power offset). The channel 3 is assigned to one TRX TCH. The Non hopping mode is assigned to TRX types of these transmitter. Point analysis leads to the following results: The 1st bar in brown shows the signal level from the transmitter Site14_2 at the receiver (-77.5 dBm). Initially, this value would have been -71.4 dBm, but signal level value is decreased by 6.1 dB due to the shadowing margin. The 2nd bar indicates the overall interference for interfering stations (-87.7 dBm). The following bars show, respectively, in descending order, signal levels of each interferer subcell on the studied station (Site9_2 : -89.2 dBm, Site2_2 : -93.5 dBm and Site12_3 : - 106.94 dBm). You can see that the most interfered channel of Site14_2 is the channel 4 and the C/I received is 10.2 dB. Analysis of interferers leads to the following comments: The reception bar of Site9_2 is full. The channel 4 is assigned to TRX BCCH of this transmitter; it is a co-channel interferer. On the other hand, no power offset is defined. The reception bar of Site2_2 is partly filled. The channel 4 is assigned to one TRX TCH of this transmitter; it is a co-channel interferer. The empty part of the reception bar is due to power offset (3 dB) specified for the TCH subcell. Finally, the reception bar of Site 12_3 is partly filled. The channel 3 is assigned to one TRX TCH of this transmitter; this is an adjacent channel interferer. Here, the empty part of the reception bar is due to the adjacent channel protection level is set to 18 dB. No power offset is defined for TCH subcell. Nevertheless, if a supplementary power offset had been defined for this subcell, the related bar would have been cleared from 3dB more. If the bar representing interference of the station is full, this means that this station interference on the interfered station is not attenuated by one of the factors described above. Notes: Only signal level (C) is downgraded by the shadowing margin (depending on the entered cell edge coverage probability and the standard deviation per clutter class). The interference level (I) is not altered by the shadowing margin. Neither DTX, nor traffic load of TRXs are taken into account to evaluate the interference levels (Atoll calculates interference level by considering 100% as voice activity factor and traffic load). If a MAL is defined on the most interfered subcell, you can obtain, for example, the following result : Interference on : TCH M.A.L. 512 513 514 515 516 517 518 519 520 521 522 523 524 525
VI.7.5
CREATING A COVERAGE BY GPRS/EDGE CODING SCHEMES
This study displays areas according to the used coding schemes. The coverage colour depends on the assigned coding scheme. The coding scheme choice is determined from radio conditions (C or/and C/I). Therefore, the strongest C and C/I values are, the higher the coding scheme will be. When both graphs are used, Atoll uses the lowest one. As this study can be based on C/I, some parameters are similar to the ones found in interference predictions. To prepare this prediction study, in the prediction creation steps, select the GPRS/EDGE option from the study types window. The open window is made of three tab windows : General, Condition, and Display. For all of these, use the What's this help to get description about the fields available in the windows. In the condition tab, specific coverage GSM/GPRS/EDGE conditions are available. Moreover, if you check the 'Calculations based on C/I option, both conditions on signal (C ) and signal noise ratio (C/I) must be satisfied to be able to use a given coding scheme. The coverage by coding scheme is a template for which the field 'Coding Schemes' is selected by default in the display tab. In that case, each layer shows the coding schemes to be used in the transmitter coverage area. You can also choose to display your coverage in term of Best coding schemes. The resulting coverage shows the best coding scheme that can be used on each pixel. Other options related to GPRS/EDGE coverage are available in the Display tab.
270
Unauthorized reproduction or distribution of this documentation is prohibited
© Forsk 2004
CHAPTER6
Note: Atoll offers default calculation and display parameters when creating GPRS/EDGE prediction studies. Choosing another display type can make invalid coverage study. In this case, it is necessary to recalculate prediction study in order to update coverage. Since each pixel can be seen as a receiver, its related properties have to be set (e.g. : adjacent channel protection level).
VI.7.6
COMPUTING A COVERAGE BY GPRS/EDGE RATE PER TIMESLOT
This study displays the areas where the rate carried by transmitter on one packet timeslot exceeds the user-defined thresholds. The rate is determined from rate=f(C ) or/and rate=f(C/I) graphs defined for each coding scheme. When both graphs are used, Atoll chooses the less favourable rate. As this study can be based on C/I, some parameters are similar to the ones found in interference predictions. To prepare this prediction study, in the prediction creation steps, select the GPRS/EDGE option from the study types window. The open window is made of three tab windows : General, Condition, and Display. For all of these, use the What's this help to get description about the fields available in the windows. In the condition tab, specific coverage GSM/GPRS/EDGE conditions are available. Moreover, if you check the 'Calculations based on C/I option, both conditions on signal (C ) and signal noise ratio (C/I) must be satisfied to be able to use a given coding scheme. To calculate the coverage per rate/timeslot, two coverage display options are available. Firstly, you can choose the Rate/timeslot. In that case, each layer shows the rates that a transmitter can carry one timeslot. You can also choose to display your coverage in term of Best rate/timeslot. The resulting coverage gives the best rate/timeslot per pixel from the previous display. Other options related to GPRS/EDGE coverage are available in the Display tab. Notes: Atoll offers default calculation and display parameters when creating GPRS/EDGE prediction studies. Choosing another display type can make invalid coverage study. In this case, it is necessary to recalculate prediction study in order to update coverage. Since each pixel can be seen as a receiver, its related properties have to be set (e.g. : adjacent channel protection level).
© Forsk 2004
Unauthorized reproduction or distribution of this documentation is prohibited
271
C H A P T E R 7
7 Atoll AFP module
Atoll AFP Module
274
Unauthorized reproduction or distribution of this documentation is prohibited
© Forsk 2004
CHAPTER7
VII GSM/TDMA AFP MODULE VII.1 ATOLL AFP MODULE : OVERVIEW The Atoll AFP model supports Base Band Hopping (BBH) and Synthesized Frequency Hopping (SFH) modes. It enables you to automatically plan: Channels and HSN (Hopping sequence numbers) in case of BBH, MAL (Mobile Allocation List), MAIO (Mobile Allocation Index Offset) and HSN in case of SFH, Only channels in case of non hopping, BSICs. The Atoll AFP model is implemented using simulated annealing, taboo search, graph heuristics and machine learning. It manages its time resources to match the user time directives. If given a lot of time, the model will use a major part of this time to “learn” the network. During the learning phase, the model adjusts its internal parameters. At the end of the userdefined time period, the AFP switches to a randomised combinatorial search phase. If the user-defined time period is extremely short, the AFP may carry on only deterministic heuristics that converge quickly. In all the cases where randomness is used, the random seed is initialised by the machine time. The network learning is performed by executing many fast and deterministic instances of the AFP. The one, which gains the best performance, is memorized in the document and is therefore the most adapted to the specific network. The next time that an AFP will be executed it will start where the learning process ended – it will use the parameter profile of the best solution stored in the .atl document. The convergence criterion studied by the Atoll AFP model is based on a cost function taking into account all the requirements given by the network inputs. The goal of the model is to try to minimize the value of the cost function.
VII.2 MANAGING THE ATOLL AFP MODULE VII.2.1 ATOLL AFP COST FUNCTION : OVERVIEW The cost function is stated in interfered Erlangs (i.e. in number of interfered timeslots) ; it corresponds to the cost of the entire loaded network. It is based on four components, the cost component due to interferences, the cost component due to separation violations, the cost component due to missing requested TRXs and the cost component due to assigned frequencies out of the domain. Each cost component is described hereafter. Nevertheless, for further information about the cost function calculation, please refer to the Technical Reference Guide. Parameters considered in the cost function components can be fully controlled by the user. Some of these parameters are part of the general data model (quality requirements, allowed percentage of interference per subcell) ; others can be managed inside the property dialog of the Atoll AFP model such as separation costs and diversity gains. Notes
At the end of an allocation, the final result in term of reached total cost does not depend on the network initial state (initial cost) on condition that state is correct from a consistency checking point of view. From this, we can say that the AFP starts from scratch every time the user starts the allocation. In addition, the AFP cost will always start from the previously reached cost. Let's imagine that the results of an AFP have been committed. If we start a new AFP with the same settings, the initial cost will have the value of the final cost of the previous AFP session.
VII.2.2 ACCESSING THE ATOLL AFP PROPERTIES In the property dialog of the Atoll AFP model, you may manage some parameters to be considered in the cost function and in addition, give some directives to the AFP model. To open the Atoll AFP model property dialog, proceed as follows : Either In the Modules tab, open the Frequency allocation modules list, Right click on the Atoll AFP Module subfolder, Select the Properties command in the context menu.
© Forsk 2004
Unauthorized reproduction or distribution of this documentation is prohibited
275
Atoll AFP Module
Or Right click on the Transmitters folder, Select the [Frequency plan: Automatic allocation…] command from the opened scrolling menu, In the second dialog (after the loading of the network), select the model in the scrolling box, Click the Properties button. Note: Like for the propagation models, it is possible to duplicate the AFP model in several ones with different sets of parameters. They will be available in AFP sessions (once duplicated, the model is then available in the AFP scrolling list of the generic AFP dialog).
The AFP property dialog consists of 7 tabs : the General, Cost, HSN, MAL, MAIO, BSIC, Advanced. The Cost and Advanced tabs include parameters to take into account in the cost function estimation. The other tabs refer to the allocation strategies on HSN, MAL, MAIO and BSICs required to the AFP.
VII.2.3 DEFINING THE AFP PARAMETERS VII.2.3.a
DEFINING INTERFERENCE COST IN THE AFP
The interference cost component is evaluated for each TRX. Estimation is based on interference histograms calculated for pairs of subcells and takes into account frequency and interferer diversity gains modelling frequency hopping and gain due to DTX. For each single TRX, Atoll estimates the probability for the TRX to be interfered. A TRX v is interfered by a TRX i when the C/I level on TRX v is lower than an “evaluated threshold”. This one is calculated by adding the different gains listed above to the minimum C/I threshold specified in the subcell properties. Atoll reads the interference probability (probability to have a C/I lower than the “evaluated threshold”) in the corresponding interference histogram. Then, for each TRX v, it adds the interference probabilities from all the TRX i ; the sum is limited to 100% of the TRX traffic. The interference component can be weighted in the global cost value. For further details, please refer to the Technical Reference Guide.
VII.2.3.b
DEFINING SEPARATION VIOLATION COST IN THE AFP
The separation violation cost component is evaluated for each TRX. Estimation is based on costs specified for the required separations. Let S12 denote the required separation between two
f −f Ptch max - On the uplink, not enough power to transmit: Pmob > Pmob max When constraints above are respected, the network may be saturated: - The maximum load factor is exceeded (at admission or congestion). - Not enough channel elements on site: channel element saturation - Not enough power for cells: Cell power saturation - OVSF code saturation When the network is saturated; mobile ejection may be due to different reasons described above: multiple causes.
316
Unauthorized reproduction or distribution of this documentation is prohibited
© Forsk 2004
CHAPTER8
VIII.6.3.b UMTS SIMULATION CONVERGENCE METHOD The convergence criteria is evaluated as follows: Each iteration k, Atoll evaluates: DL DL max P (ic ) − P (ic ) max Nuser (ic )k − Nuser (ic )k −1 tx k tx k −1 ∆ DL = max int Stations × 100 , int Stations × 100 DL P tx ( ic )k N user ( ic )k UL UL UL (ic )k − Nuser (ic )k −1 max Nuser (ic )k −1 × 100 , int Stations I UL (ic )k − I tot ∆UL = max int max tot × 100 UL UL Stations I tot (ic )k Nuser ( ic )k
Where:
∆UL is the UL convergence threshold, ∆DL is the DL convergence threshold,
Ptx (ic ) is the cell total transmitted power on the carrier ic, I (ic ) is the total interference received by cell on the carrier ic, UL tot
Nuser (ic ) is the number of users connected on UL on the carrier ic, DL Nuser (ic ) is the number of users connected on DL on the carrier ic, UL
Atoll stops the algorithm if:
1st case: Between two successive iterations, ∆UL and ∆DL are lower ( ≤ ) than their respective thresholds (defined when creating a simulation). The simulation has reached convergence. Example: Let us assume that the maximum number of iterations is 100, UL and DL convergence thresholds are 5. If ∆UL ≤ 5 and ∆ DL ≤ 5 between the 4th and the 5th iteration, Atoll stops the algorithm after the 5th iteration. Convergence is reached.
2nd case: After 30 iterations, ∆UL or/and ∆DL are still higher than their respective thresholds and from the 30th iteration, ∆UL or/and ∆ DL do not decrease during 15 successive iterations. The simulation has not reached convergence (specific divergence symbol). Examples: Let us assume that the maximum number of iterations is 100, UL and DL convergence thresholds are 5. - 1. After the 30th iteration, ∆ UL or/and ∆ DL equal 100 and do not decrease during 15 successive iterations: Atoll stops the algorithm at the 46th iteration. Convergence is not reached. - 2. After the 30th iteration, ∆ UL or/and ∆ DL equal 80, they start decreasing slowly until the 40th iteration (without going under the thresholds) and then, do not change during 15 successive iterations: Atoll stops the algorithm at the 56th iteration without reaching convergence. 3rd case: After the last iteration. If ∆UL or/and ∆ DL are still strictly higher than their respective thresholds, the simulation has not reached convergence (specific divergence symbol). If ∆UL and ∆ DL are lower than their respective thresholds, the simulation has reached convergence.
VIII.6.3.c ADMISSION CONTROL IN UMTS SIMULATIONS Atoll checks cell UL load during admission control (1st step: mobile best server determination) and congestion control (after considering all the mobiles during an iteration). Therefore, a mobile can be rejected due to a higher UL load either during admission control, or during congestion control. It is possible to distinguish both rejection causes.
© Forsk 2004
Unauthorized reproduction or distribution of this documentation is prohibited
317
WCDMA/UMTS Projects management
A bit more information concerning the admission control is provided. During admission control, Atoll calculates the uplink load factor of a considered cell assuming the handled mobile is connected to it. Here, activity status assigned to users is not taken into account. So even if the mobile is not active on UL, it can be rejected due to cell load saturation. To calculate the cell UL load factor, either Atoll takes into account mobile power determined during power control if mobile was connected in previous iteration, or it estimates a load rise due to mobile and adds it to the current load. The load rise ( ∆X
UL
) is calculated as follows: ∆X UL =
1 W 1 + UL Q req × R UL b
Where W is the chip rate (bit/s), UL
Q req is the Eb/Nt target on uplink (defined in service properties for a given mobility), UL
Rb is the service uplink effective bit rate (bit/s).
VIII.6.3.d CHANNEL ELEMENT MANAGEMENT IN UMTS SIMULATIONS In Atoll, the number of channel elements needed for a user with given service and link direction depends on site equipment and channel element consumption defined for the equipment-service couple.
VIII.6.3.e OVSF CODES MANAGEMENT OVSF codes are now managed on the downlink during the simulation. Atoll performs OVSF code allocation during the resource control step. OVSF codes form a binary tree; codes with a longer length are generated from codes with a shorter length. Indeed, length-k OVSF codes are generated from length-k/2 OVSF codes. Therefore, if one channel needs 1 length-k/2 OVSF code; it is equivalent to use 2 length-k OVSF codes, or 4 length-2k OVSF codes,....
512 codes per cell are available in UMTS projects. During the resource control, Atoll determines, for each cell, the number of codes, which will be consumed. It allocates: A 256 bits-length code per common channel, for each cell. The number of common channels corresponds to the number of overhead DL channel elements per cell defined for the site equipment. A code per cell-receiver link, for traffic channels. The length of code to be allocated, Code-Length, is determined as follows:
Code _ Length =
W DL
Rb
×2
Where, DL
R b is the downlink service effective bit rate (bit/s), - W is the spreading bandwidth (Hz).
-
Note: The factor 2 is taken into account to model usage of a QPSK modulation (2 bit/symbol) on downlink.
318
Unauthorized reproduction or distribution of this documentation is prohibited
© Forsk 2004
CHAPTER8
When the calculated code length does not correspond to the code lengths available into the tree, Atoll takes the code with the shorter length. For instance, Atoll will use a 128 bit OVSF code in case the calculated code length is 240. The OVSF code allocation follows the “Buddy” algorithm, which guarantees that: If a k-length OVSF code is used, all of its children with lengths 2k, 4k... cannot be used because they are no longer orthogonal. If a k-length OVSF code is used, all of its ancestors with lengths k/2, k/4... cannot be used because they are no longer orthogonal. Example: Let a 16 kbit/s service user active on DL be connected to a cell. We assume that site equipment requires four overhead downlink channel elements per cell. Therefore, Atoll will consume four 512 bit-length OVSF codes for common channels and a 128 bit-length OVSF code for traffic channels, that is to say four additional 512 bit-length OVSF codes. Notes: 1. The OVSF code allocation follows the mobile connection order (mobile order in the Mobiles tab). 2. The OVSF code and channel element management is differently dealt with in case of “softer” handover. Atoll allocates OVSF codes for each cell-receiver link while it globally assigns channel elements to a site.
Constraint on the OVSF codes is available when creating simulation. Therefore, when selecting it, Atoll checks the OVSF code availability and then: Ejects the mobile if there is no OVSF code available (without considering the service priority). When this constraint respect is not required, Atoll just checks the OVSF code availability without rejecting mobiles in case of OVSF code unavailability.
VIII.6.3.f
OVSF CODES AVAILABILITY
An additional constraint on the OVSF codes, Number of codes, is available when creating simulation. Therefore, when selecting the Number of codes option, Atoll checks the OVSF code availability and then ejects the mobile if there is no OVSF code available (without considering the service priority). See OVSF codes management
VIII.6.3.g MODELLING SHADOWING IN UMTS SIMULATIONS In order to take into account prediction errors along paths in UMTS simulations, Atoll keeps a neutral predicted path loss for mobiles; a random shadowing value is computed and added to the average predicted path loss. Cell edge coverage probability and shadowing margin are then introduced in prediction studies and point analysis only. From a user-defined model standard deviation (value associated to the receiver position or default value), a random L shadowing error is computed and added to the model path loss ( path ). This random vale is drawn during Monte-Carlo simulation; each user is assigned a service, a mobility type, an activity status, a geographic position and a random shadowing value. For each link, path loss (L) can be broken down: L = L path + ξ
ξ is a zero mean gaussian random variable G(0,σ dB ) representing variation due to shadowing. It can be expressed as ξ ξ ξ the sum of two uncorrelated zero mean gaussian random variables, L and P . L models error related to the receiver ξ local environment; it is the same whichever the link. P models error related to the path between transmitter and receiver. Therefore, in case of two links, we have: ξ 1 = ξ L + ξ P1
for the link 1
ξ 2 = ξ L + ξ P2
for the link 2
ξ ξ , the model standard deviation (σ ) and the correlation coefficient (ρ ) between 1 and 2 , we can calculate ξ (σ L ) ξ i (σ P ) ξi standard deviations of L and P (assuming all P have the same standard deviations). From
ξi
© Forsk 2004
Unauthorized reproduction or distribution of this documentation is prohibited
319
WCDMA/UMTS Projects management
We have: σ 2 = σ L2 + σ P2
σ L2 σ2
ρ= Therefore,
σ P2 = σ 2 × (1 − ρ ) σ L2 = σ 2 × ρ
ξ ξ There is currently no agreed model for predicting correlation coefficient (ρ ) between 1 and 2 . Two key variables influence correlation: The angle between the two paths. If this angle is small, correlation is high. The relative values of the two path lengths. If angle is 0 and path lengths are the same, correlation is zero. Correlation is different from zero when path lengths differ. A simple model has been found [1]:
φ ρ = T φ
φT
γ
D1 D2
when
φT ≤ φ ≤ π
is a function of the mean size of obstacles near the receiver and is also linked to the receiver environment.
In a normal handover state, assuming a hexagonal schema for sites, φ is close to (+/- /3) and D1/D2 is close to 1. We found in literature that ρ = 0.5 when γ = 0.3 and ϕt = π/10. In Atoll, ρ is set to 0.5. So, we have:
σL =
σ
2
and
σP =
σ
2 Re ceiver
Therefore, to model shadowing error common with all signals arriving at mobile ( EShadowing ), values are randomly drawn for each mobile; they follows a zero-mean gaussian distribution with a standard deviation (either value associated to the σ mobile clutter class, or a default value) 2 where (σ ) is the standard deviation associated to the mobile clutter class. Then, for each mobile-transmitter couple, Atoll draws another value representing shadowing part uncorrelated with the σ Path position of the mobile ( EShadowing ); this value follows a zero-mean gaussian distribution with a standard deviation 2 . Random shadowing error means are centred on zero. Hence, this shadowing modelling method has no impact on the simulated network load. On the other hand, as shadowing errors on the receiver-transmitter links are uncorrelated, the method will influence the evaluated macro-diversity gain. Random shadowing values used for each mobile and mobile-transmitter pair are detailed in simulation results.
VIII.6.4 UMTS SIMULATION RESULTS SUMMARY VIII.6.4.a DISPLAYING UMTS SIMULATION REQUIREMENTS AND RESULTS When a simulation study has been created, Atoll creates a statistical report on simulation results. A part is dedicated to st traffic request determined from the 1 step of simulation (traffic scenario elaboration) and another one refers to network nd performance (results coming from 2 step of simulation: power control). If a focus zone has been defined in your project, only sites, transmitters and mobiles located inside the focus zone are
320
Unauthorized reproduction or distribution of this documentation is prohibited
© Forsk 2004
CHAPTER8
considered when accessing simulation results. The global output statistics are based on these mobiles. Traffic request: Atoll calculates the total number of users who try to be connected. It is a result of the first random trial, the power control has not yet been achieved. This result depends on the traffic description and cartography. During the first random trial, each user is assigned a service. Therefore, UL and DL rates that all the users could theoretically generate are provided. Breakdown (number of users, UL and DL rates) per service is given. Results: The number and the percentage of rejected users are calculated and detailed per rejection cause. These results are determined after the power control and depend on network design. Atoll supplies the total number and the percentage of connected users, UL and DL total rates that they generate. These data are also detailed per service.
To display requirements and results on any simulation, proceed as follows : Click the Data tab from the Explorer window, Expand the UMTS simulations folder by left clicking on the button, Expand the simulation group subfolder containing the simulation you want to display the requests and results by left clicking on the button, Either Right click on the UMTS simulation you want to display the requests and results to open the associated context menu, Left click in the scrolling menu on Properties, Or, Double click on the UMTS simulation you want to display the requests and results, Click on the Statistics tab from the open window, Use the What's this help to get description about the fields available in the open window, Click OK to close the window. Note: The traffic rates are calculated at the user level without taking into account handover. Once achieved, simulations are available for specific UMTS coverage predictions or for an AS analysis with the point analysis tool.
VIII.6.4.b DISPLAYING INPUT PARAMETERS OF AN EXISTING UMTS SIMULATION After a UMTS simulation, Atoll can display the associated transmitter global parameters and the inputs defined during the simulation creation To display the input parameters of an existing simulation, proceed as follows : Click the Data tab from the Explorer window, Expand the UMTS simulations folder by left clicking on the button, Expand the simulation group subfolder containing the simulation you want to display the initial conditions by left clicking on the button, Either Right click on the UMTS simulation you want to display the initial conditions to open the associated context menu, Left click in the scrolling menu on Properties, Or, Double click on the UMTS simulation you want to display the initial conditions, Click on the Initial conditions tab from the open window, Use the What's this help to get description about the fields available in the open window, Click OK to close the window. The initial condition tab window contains : The transmitter global parameters as: - The spreading width, - The orthogonality factor, - The default uplink soft handover gain, - The MRC in softer/soft option: if it is defined or not, - The method used to calculate Io
© Forsk 2004
Unauthorized reproduction or distribution of this documentation is prohibited
321
WCDMA/UMTS Projects management
The inputs available when creating simulation: - The maximum number of iterations, - The uplink and downlink convergence thresholds, - The simulation constraints such as the maximum power, the maximum number of channel elements, the uplink load factor and the maximum load, - The name of used traffic maps. Then, if available, are displayed the values of orthogonality factor and standard deviation as defined per clutter type. Note: When the simulation does not converge (UL and DL convergence criteria not reached at the end of the simulation), Atoll displays a special warning icon in front of Simulation object.
VIII.6.4.c SUMMARISING RESULTS PER SITE (UMTS PROJECTS) After a UMTS simulation, Atoll can display the associated results per site. To display the results on any simulation per site, proceed as follows : Click the Data tab from the Explorer window, Expand the UMTS simulations folder by left clicking on the button, Expand the simulation group subfolder containing the simulation you want to display the requests and results by left clicking on the button, Either Right click on the UMTS simulation you want to display the results per site to open the associated context menu, Left click in the scrolling menu on Properties, Or, Double click on the UMTS simulation you want to display the results per site, Click on the Sites tab from the open window, Use the What's this help to get description about the fields available in the open window, Click OK to close the window. In this window, Atoll displays the maximum number of channel elements previously defined for each site, the number of required channel elements in uplink and downlink at the end of simulation, the number of extra channel elements due to soft handover, the properties related to each site equipment (MUD factor, Rake receiver efficiency factor, carrier selection mode, AS restricted to neighbours option and overhead channel elements on uplink and downlink), the uplink and downlink throughputs (kbits/s) per service supported by site. The UL and DL throughputs are the number of kbits per second supported by the site on uplink and downlink to supply (mobiles connected with the transmitters located on the site) one kind of services. The throughput calculation takes into account the handover connections. If the maximum channel element number is exceeded, sites are displayed with red colour. Note: The allows the user to choose the data to be displayed in the current table. Once achieved, simulations are available for specific CDMA coverage predictions or for an AS analysis with the point analysis tool.
VIII.6.4.d SUMMARISING RESULTS PER CELL (UMTS PROJECTS) After a UMTS simulation, Atoll can display the associated results per cell. To display the results on any simulation per site, proceed as follows : Click the Data tab from the Explorer window, Expand the UMTS simulations folder by left clicking on the button, Expand the simulation group subfolder containing the simulation you want to display the results per cell by left clicking on the button, Either Right click on the UMTS simulation you want to display the results per cell to open the associated context menu, Left click in the scrolling menu on Properties, Or, Double click on the UMTS simulation you want to display the results per cell,
322
Unauthorized reproduction or distribution of this documentation is prohibited
© Forsk 2004
CHAPTER8
Click on the Transmitters tab from the open window, Use the What's this help to get description about the fields available in the open window, Click OK to close the window. In this window, Atoll provides the simulation input data like the maximum power, the pilot power, the SCH power, the other CCH power, the AS threshold (which is a cell parameter), the gain, the reception and transmission losses, the noise figure, and simulation output data regarding cells such as the total DL power used, the UL total noise, the UL and DL load factors, the UL and DL noise rises, the percentage of used power, the UL reuse factor, the UL reuse efficiency, the number of UL and DL links, the number of used OVSF codes, the percentage of handover types, the UL and DL throughputs, the minimum, maximum and average traffic channel powers, the number of users rejected for each cause, for each cell. See Simulation outputs on cell components Note: The allows the user to choose the data to be displayed in the current table. The "Commit loads" button permits to copy UL loads and total powers DL (or their average in the case of several carriers) in the cell table in order to be taken potentially as reference for specific CDMA predictions (by selecting the None option from the simulation scrolling box).
Average simulations are ordered by cells. Once achieved, simulations are available for specific CDMA coverage predictions or for an AS analysis with the point analysis tool.
VIII.6.4.e COMMITTING SIMULATED LOADS TO CELLS (UMTS PROJECTS) In Atoll, to enable simulation result sharing, two fields, the UL load (UL load factor) and total power (total DL power used), are available in cell properties. Both parameters can be results coming from a single or an average simulation or inputs manually specified in the Cell table or in the Transmission/Reception tab of each cell Property window. To assign any simulated UL load factor and total DL power to cells from a network, proceed as follows : Click the Data tab from the Explorer window, Expand the UMTS simulations folder by left clicking on the button, Expand the simulation group subfolder containing the simulation you want to use the simulated results by left clicking on the button, Either Right click on the UMTS simulation you want to use the simulated results to open the associated context menu, Left click in the scrolling menu on Properties, Or, Double click on the UMTS simulation you want to use the simulated results, Click on the Cells tab from the open window, Use the What's this help to get description about the fields available in the open window, Click the to assign calculated loads and total powers to cells, Values are automatically copied in each cell properties window, Click OK to close the window. When assigned to cells, these values can be used for coverages based on no simulation. Note: this feature is also available from the mean tab window of any average simulation.
Reminder : the Commit load button is inactive as long as both fields, UL load and total power, do not exist.
VIII.6.4.f
SUMMARISING RESULTS PER MOBILE (UMTS PROJECTS)
After a UMTS simulation, Atoll can display the associated results per mobile. To display the results on any simulation per site, proceed as follows : Click the Data tab from the Explorer window,
© Forsk 2004
Unauthorized reproduction or distribution of this documentation is prohibited
323
WCDMA/UMTS Projects management
Expand the UMTS simulations folder by left clicking on the button, Expand the simulation group subfolder containing the simulation you want to display the requests and results by left clicking on the button, Either Right click on the UMTS simulation you want to display the results per mobile to open the associated context menu, Left click in the scrolling menu on Properties, Or, Double click on the UMTS simulation you want to display the results per mobile, Click on the Mobiles tab from the open window, Use the What's this help to get description about the fields available in the open window, Click OK to close the window.
In this window, Atoll gives information about calculated terminal parameters. First, Atoll mentions simulation input data: X, Y, service, terminal, user profile, user mobility and activity obtained from random trial. Atoll displays simulation output data for these users: carrier, DL and UL requested and obtained rates, mobile power, best server, connection status, handover status, transmitters in active set and Ec/Io from cells in active set. Atoll displays which carrier is used for connection and calculates the power transmitted by the terminal. Atoll identifies the best server among the cells taking part in mobile active set. Connection status refers to mobile ejection causes previously defined. It gives the reasons why the mobile, even active, is not connected to any transmitter at the end of the simulation. Atoll allows to analyse what type of handover is possible for a mobile; providing the HO status information. HO status represents the real number of sites compared to the number of cells in active set.
For example, when a mobile is in connection with three cells and among them two co-site cells (soft - softer handover), its HO status is 2/3. When the mobile is connected with only one transmitter (no handover) its HO status is 1/1. When the mobile is connected with three co-site transmitters (softer - softer handover), its HO status is 1/3. Active set is the list of transmitters (or cells since on unique carrier) in connection with the mobile. The maximum number of transmitters in active set is defined by the user in Terminal Properties and besides limited to 4 in Atoll. Soft handover can be enabled/disabled for every service. For each transmitter in active set, Ec/Io values are calculated and may be compared to Ec/Io thresholds previously defined in Mobility Type Properties. Transmitters, which provide an Ec/Io pilot quality that is lower than [ Best server Ec/Io - AS-threshold ], are rejected from the active set. Note: The allows the user to choose the data to be displayed in the current table. Once achieved, simulations are available for specific UMTS coverage predictions or for an AS analysis with the point analysis tool.
Checking the Detailed results box during the simulation creation enables you to get additional simulation outputs relating to mobiles and shadowing values computed along paths between transmitters and mobiles.
VIII.6.4.g DISPLAYING SHADOWING VALUES OF A UMTS SIMULATION This feature is available only when selecting the Detailed results option in the simulation creation dialog. Here, Atoll details for each mobile: Its number Id, The clutter class where the receiver is located, The model standard deviation (value associated to the clutter class or default value) The random shadowing error ( the same whichever the link.
ceiver ERe Shadowing
) related to the receiver local environment (Value at receiver); this one is
E Path The random shadowing errors ( Shadowing ) due to the transmitter-receiver path (Value). Atoll gives this error for a maximum of ten paths; it considers the ten transmitters, which have the mobile in their calculation areas and the lowest path losses (Lpath). Transmitters are sorted in an ascending path loss order. To display shadowing values for each mobile in any simulation, proceed as follows : Click the Data tab from the Explorer window, Expand the UMTS simulations folder by left clicking on the button, Expand the simulation group subfolder containing the simulation you want to display by left clicking on
324
Unauthorized reproduction or distribution of this documentation is prohibited
© Forsk 2004
CHAPTER8
the button, Either Right click on the UMTS simulation you want to display the clutter data to open the associated context menu, Left click in the scrolling menu on Properties, Or, Double click on the UMTS simulation you want to display the clutter data, Click on the Mobile (Shadowing values) tab from the open window, Use the What's this help to get description about the fields available in the open window, Click OK to close the window. Notes
ERe ceiver The values Shadowing computed for all the mobiles follow a zero-mean gaussian distribution with a standard σ deviation 2 . E Path The values Shadowing computed for a given mobile follow a zero-mean gaussian distribution with a standard σ deviation 2 .
VIII.6.4.h MANAGING UMTS SIMULATION RESULTS ON THE MAP From any simulation, Atoll can, globally or individually, display the associated results on the map in several ways. These can be managed globally for all the simulations. To make available the display dialog window on all the simulations of the current project, proceed as follows : Click the Data tab from the Explorer window, Expand the UMTS simulations folder by left clicking on the button, Either, Right click on the UMTS simulations folder to open the associated context menu, Left click in the scrolling menu on Properties, Or, Double click on the UMTS simulations folder, Use the What's this help to get description about the fields available in the open window, Set the display parameters for all the simulations of the current project, Click OK to close the window. Like for most of the other display dialog windows in Atoll, you can choose the display type associated with the values (unique, discrete, values interval) and some corresponding fields. Due to the complexity of UMTS technology simulations, these fields are numerous and can be obtained as indicated in the following table. Display type
Field
Unique
All the simulations
Discrete Values
Service Terminal User Mobility Activity Carrier Connection status Best server HO status Asi Clutter
Value intervals
X
© Forsk 2004
Unauthorized reproduction or distribution of this documentation is prohibited
325
WCDMA/UMTS Projects management
Y DL requested rate (kbits/s) UL requested rate (kbits/s) DL obtained rate (kbits/s) UL obtained rate (kbits/s) Mobile Total power Ec/Io Asi Cell power TCH Asi (DL) Ntot DL ASi Load factor Asi Noise rise Asi Reuse factor Asi Iintra Asi Iextra Asi Total path loss Asi Nb UL CEs Nb DL CEs Name Orthogonality factor UL SHO gain UL UL SHO gain DL Note: Existing simulations, in the explorer window contain sub-items which depend on results are displayed on the map. The simulation display is managed with the standard display dialog in use under Atoll. Once achieved, simulations are available for specific UMTS coverage predictions or for an AS analysis with the point analysis tool.
VIII.6.4.i
EXPORTING UMTS SIMULATION STATISTICS
Atoll can export statistics from the results tables of any simulation and average statistics from group of simulations. Atoll can These can be managed globally for all the simulations.
To export the statistics from a results table, proceed as follows : Click the Data tab from the Explorer window, Expand the UMTS simulations folder by left clicking on the button, Either, Right click on the simulation group folder to open the associated context menu, Left click in the scrolling menu on Average simulation... to open the average simulation results Or, Either Right click on a simulation to open the associated context menu, Left click in the scrolling menu on Properties... to open the statistics for the current simulation results Or, Double click on the simulation, On any results table tab (e.g. Sites, Cells, Mobiles, ...), left click on the Actions button, Select the Export command, This will open the generic table export window. It is the same export interface as the export function for the tables in Atoll. You can export the statistics from simulations in delimited ASCII text files. To export a results table, proceed as follows : Select Export from the Actions button menu, Use the What's this help to get description about the fields available in the open window, Either specify export settings, Select the separator and the decimal symbol, Specify if you want to save the table header in the file, Use the buttons
and
in order to define the list of fields to be exported.
Finally, use the buttons and in order to change the order of fields to be exported. Or select an export configuration if defined, Click on the Load button,
326
Unauthorized reproduction or distribution of this documentation is prohibited
© Forsk 2004
CHAPTER8
Specify the directory where the configuration file is located, Click on Open to close the dialog, Click OK to export, In the open dialog box, select the directory where you want to save the exported file, enter the file name and click on open to complete export. Note: Export settings may be saved in a configuration file. Click on Save. In the open dialog box, specify the directory where you want to save the configuration file, type the file name and click on Open to close the dialog.
VIII.6.5 UMTS SIMULATION OUTPUTS VIII.6.5.a UMTS SIMULATION OUTPUTS ON SITES Each site is characterised by its maximum number of channel elements previously defined in the site properties. Results are detailed for : The number of channel elements required on uplink and downlink at the end of simulation, The number of channel elements due to soft handover overhead, for UL and DL (Nb CEs due to SHO overhead UL and DL), The properties related to the equipment associated to each site (parameters used during simulation) : MUD factor, Rake receiver efficiency factor, carrier selection mode, AS restricted to neighbours option and overhead channel elements on uplink and downlink The uplink and downlink throughputs (kbits/s) per service supported by site. UL and DL throughputs are the number of kbits per second supported by the site on uplink and downlink to supply (mobiles connected with the transmitters located on the site) one kind of services. The throughput calculation takes into account the handover connections.
VIII.6.5.b UMTS SIMULATION OUTPUTS ON CELLS Each cell is defined by its carrier, its maximum power, the pilot power, the SCH power, other CCH power, the AS threshold, the gain, reception and transmission losses, the noise figure. Results are detailed for the total power used on a carrier, the UL total noise, UL and DL load factors, UL and DL noise rises, the percentage of used power, the UL reuse factor, the UL reuse efficiency, the number of UL and DL radio links, the number of OVSF codes, the percentage of each handover type, the UL and DL throughputs, minimum, average and maximum traffic channel powers, the number of users rejected for each reason. See UMTS Simulation outputs on cell components
VIII.6.5.c UMTS AVERAGE SIMULATION OUTPUTS ON CELLS Each cell is detailed by its carrier, by the UL total noise, UL and DL load factors, UL and DL noise rises, the total power used, the UL reuse factor, the UL reuse efficiency, the number of UL and DL radio links, the number of OVSF codes, the percentage of each handover type, the UL and DL throughputs, minimum, average and maximum traffic channel powers, the number of users rejected for each reason. See UMTS Simulation outputs on cell components
VIII.6.5.d UMTS STANDARD DEVIATION OF SIMULATION OUTPUTS ON CELLS Each cell is detailed by standard deviation on the UL total noise, UL and DL load factors, the total power used, the UL reuse factor, the UL reuse efficiency, the number of UL and DL radio links, the number of OVSF codes, the percentage of each handover type, the UL and DL throughputs, minimum, average and maximum traffic channel powers, the number of users rejected for each reason.
VIII.6.5.e UMTS SIMULATION OUTPUTS ON CELL COMPONENTS The total DL power used is the total power transmitted by the transmitter on a carrier. When constraints are settled, the calculated power cannot exceed the maximum power value previously defined in Transmitter
© Forsk 2004
Unauthorized reproduction or distribution of this documentation is prohibited
327
WCDMA/UMTS Projects management
Properties. The uplink total noise takes into account the total signal received at the transmitter on a carrier (from intracell and extracell terminals) and the thermal noise. From uplink total noise and uplink interference, Atoll calculates uplink load factor of transmitter on a carrier. If this constraint has been selected, UL cell load factor is not allowed to exceed the user-defined value. The uplink reuse factor is determined from uplink intra and extra-cellular interference (signals received by transmitter respectively from intracell and extracell terminals). The uplink reuse efficiency is the reciprocal of the uplink reuse factor. The DL load factor of the cell i corresponds to the (DL average interference [due to transmitter signals on the same carrier] for terminals in the transmitter i area) / (DL average total noise [due to transmitter signals and to thermal noise of terminals] for terminals in the transmitter i area) ratio. The uplink and downlink noise rises are respectively calculated from uplink and downlink load factors. These data point out the signal degradation due to cell load (interference margin in the link budget). The percentage of used power is determined from the total DL power-maximum power ratio (power stated in W). This value also represents the cell load, as a percentage of the total capacity reached. Reminder: the maximum power is an input data user-definable for each cell in the Properties window. On the other hand, the power is a simulation output data calculated for each transmitter, carrier by carrier. The number of radio links corresponds to the number of users-transmitters links on the same carrier. This data is calculated on uplink and on downlink. A single user can use several radio links (handover). Atoll estimates the percentages of handover types in which the transmitter takes part. Atoll only details the results for the following handover status, no handover (1/1), softer (1/2), soft (2/2), softer-soft (2/3) and soft-soft (3/3) handovers; the other handover status (other HO) are globally analysed. The uplink and downlink throughputs represent respectively the numbers of kbits per second delivered by the transmitter on uplink and on downlink. Minimum traffic channel power is the lowest of the powers allocated to traffic channels for supplying services to mobiles connected to the transmitter. Maximum traffic channel power is the greatest of the powers allocated to traffic channels for supplying services to mobiles connected to the transmitter. Average traffic channel power is the average of the powers allocated to traffic channels for supplying services to mobiles connected to the transmitter.
VIII.6.5.f
UMTS SIMULATION OUTPUTS ON MOBILES
Each user is defined by his location, the service and the terminal used, his profile, his mobility and his potential activity. Results are given on carriers, UL and DL requested and obtained rates, mobile powers, connection status, best servers, HO status, active set transmitters and associated Ec/Io. If the detailed results box has been checked for the current simulation, results are also given, for each (mobile transmitters in active set) link, on the Cell power used on the TCH (Traffic Channel), the downlink total noise, the downlink load factor, the downlink noise rise, the downlink reuse factor, the total noise received at the terminal from the transmitter area (Iintra (DL) and the total noise received at the terminal from other transmitter areas (Iextra (DL), the total path loss on the link(s) and the number of uplink and downlink channel elements. Moreover, Atoll provides the name of the clutter class where the probe receiver is located, the orthogonality factor, the UL and DL SHO gains. See UMTS Simulation outputs on mobiles
VIII.6.5.g UMTS SIMULATION OUTPUTS ON MOBILE COMPONENTS Atoll gathers power control simulation inputs and outputs, for all the users who try to be connected. nd
X and Y are the coordinates of users who try to be connected (geographic position determined by the 2 trial). The power control is based on this order.
random
Note: Ejected users at the end of the power control are included in this list. st
Service, user mobility and status activity are the 1 random trial results (user distribution generation). Terminal and user profile are based on traffic description. According to the service and activity status assigned to a user, Atoll determines his terminal and the corresponding user profile. The carrier used for the mobile-transmitter connection. DL and UL requested rates: they respectively correspond to the DL and UL effective bit rates of service. DL and UL obtained rates: after power control simulation, the obtained rate equals the requested rate if the mobile is connected. Else, the obtained rate is zero.
328
Unauthorized reproduction or distribution of this documentation is prohibited
© Forsk 2004
CHAPTER8
The total power transmitted by the terminal. The best server among the transmitters entering mobile active set. The Connection status refers to mobile ejection causes previously defined. It gives the reasons why the mobile, even active, is not connected to any transmitter at the end of the simulation. The HO status is represented by the number of sites compared to the number of transmitters in active set. For example, when a mobile is in connection with three transmitters and among them two co-site transmitters (soft softer handover), its HO status is 2/3 (two sites and three transmitters). When the mobile is connected with only one transmitter (no handover) its HO status is 1/1. When the mobile is connected with three co-site transmitters (softer softer handover), its HO status is 1/3. The list of transmitters in connection with the mobile (Active set). The maximum number of transmitters in active set is defined by the user in Terminal Properties and limited to 4 in Atoll. Soft handover can be enabled/disabled for every service. Ec/Io values are calculated for each transmitter in active set and may be compared to Ec/Io thresholds defined in Mobility Type Properties. Note: Transmitters, which Ec/Io value is AS-threshold (handover margin) lower than the best one (Active Set link 1), are rejected from the active set.
The cell power transmitted on traffic channel. This parameter is determined for each (mobile – transmitters in active set) link. The DL total noise is calculated for each (mobile – transmitters in active set) link. This parameter is calculated from the transmitter thermal noise and the DL total interference at the terminal. The DL load factor (determined for each (mobile – transmitters in active set) link) corresponds to the downlink total interference – total noise at the terminal ratio. 7 The DL noise rise (evaluated for each (mobile – transmitters in active set) link) is deduced from the DL load factor. The DL reuse factor (calculated for each (mobile – transmitters in active set) link) is evaluated from the interference received at the terminal from the intra transmitter area and the total interference received at the terminal from all the transmitters (intra and extra areas). DL intra-cellular interference for each cell (i) of the mobile active set: DL (ic ) − Fortho × P DL (ic ) − PSCH I int ra = P DL tot tot LT i i DL extra-cellular interference for each cell (i) of the mobile active set (ic ) − Fortho × P DL (ic ) − PSCH P DL tot tot L T The total path loss (determined for each (mobile – transmitters in active set) link) is calculated from transmitter and terminal losses, path loss (propagation result), transmitter and terminal gains. The number of uplink and downlink channel elements respectively refer to the number of channel elements consumed by the user on UL and DL, The orthogonality factor is user-defined in the clutter class Properties window. The UL SHO gain is determined for mobile receivers connected either on UL or on UL and DL.
I extra = DL
∑
Tx ,i∉Tx
UL − Macrodiver sity − Gain =
( ) ( )
DL − Macrodiver sity − Gain =
( ) ( )
Eb UL Eb UL − Nt Nt tch − BS The DL SHO gain is evaluated in case mobile receivers are connected either on DL or on UL and DL.
VIII.7
Eb Nt
DL
−
Eb Nt
DL tch − BS
SPECIFIC WCDMA/UMTS PREDICTION STUDIES
VIII.7.1 UMTS PREDICTION STUDIES : OVERVIEW For UMTS projects, Atoll provides two kinds of predictions : Point analysis which enables you to get prediction at a specific location within your network : − Standard studies on pilot reception (Profile, Reception and Results tab), − Active set analysis of a real time probe user in order to determine the UMTS pilot quality and connection status at the receiver by using the AS analysis tab. 7
The downlink noise rise Nr is calculated from the downlink total noise Ntot : Nr = -10log (Nterm/Ntot), Nterm being the thermal noise
© Forsk 2004
Unauthorized reproduction or distribution of this documentation is prohibited
329
WCDMA/UMTS Projects management
AS analysis is a radio reception diagnosis provided for: UL and DL load conditions. Analysis is based on the UL load percentage and the DL total power of cells. These parameters can be either outputs of a given simulation, or average values calculated from a group of simulations, or user-defined cell inputs − a user-definable probe receiver with associated terminal, mobility and service. This receiver does not create any interference.
−
Coverage studies where each map bin is considered as a probe user with associated terminal, mobility and service. These are ordered in four different groups of studies, listed in a natural planning order, from the indispensable pilot study to the study of downlink total noise, with respect to the propagation model as defined : Pilot-oriented studies to determine pilot coverage by transmitter, the pilot coverage by signal level, overlapping area, pilot quality (Ec/Io) and pilot pollution, Service-oriented studies to determine service availability in uplink and downlink and effective service areas, handover status study to analyse macro-diversity performance, Downlink total noise study. Except pilot coverage, coverage by signal level and overlapping studies, which are similar to classical coverage studies, all other studies are specific to UMTS network planning and closely related to a particular UMTS simulation. Power control is achieved once only during simulation but never during prediction studies. Simulation outputs such as uplink and downlink noise levels generated by the users may be used to evaluate the radio reception. Therefore, prediction studies may be based on: UL load and DL total power modelled during power control simulation for point analysis, UL load and DL total power modelled during power control simulation for coverage studies, User-definable UL load and DL total power for coverage studies : Specific predictions can be based on either user defined load estimations (when filling manually the UL_load and Total power cells from the cell table) or by using the "Commit loads" button (assigning to these columns the calculated uplink loads and total powers from the current simulation) in the Cells tab window of a simulation result window. To use these reported values, just select the None option from the Simulation scrolling box.
Specific UMTS coverage studies may be performed with three different purposes: Analyse in detail one particular simulation, Globally analyse all simulations and evaluate network stability with regard to traffic fluctuations, Analyse an average simulation, Analyse user-definable parameters such as UL load and DL total power without simulation.
For these coverage studies, since study GUI is generic, the general rule is to choose : either a single simulation, or a group of simulations and a user-definable probability, or a group of simulations and average option, or, finally, no simulation, a terminal, a mobility (or All), a service (or All), a specific carrier or all the carriers. and to display the results as function of the attribute you want. In this studies, each bin may be seen as a probe mobile, which does not create any interference Caution : If you modify radio parameters, before recalculating predictions, do not forget to replay UMTS simulations first in order to base predictions on up-to-date simulations. Ensure consistency between predictions, point analysis and simulation displayed on map before further analysis. To help on that, Atoll provides a feature to automatically calculate CDMA predictions after simulations without any intermediary step. Important : Any of these specific UMTS studies requires propagation path loss on each bin.
330
Unauthorized reproduction or distribution of this documentation is prohibited
© Forsk 2004
CHAPTER8
VIII.7.2 UMTS PREDICTION PROCESS VIII.7.2.a PREDICTING ON GIVEN UMTS CARRIERS In Atoll, specific UMTS studies can be based on given carriers. To base your prediction on given carriers, proceed as follows : Create a new prediction or access the properties of an existing coverage study you want to calculate again, Click the Simulation tab, Use the What's this help to get description about the fields available in the open window, Choose the carrier selection mode you want to consider in the Carrier scrolling menu, Click OK or Apply to validate. Note: when choosing a carrier, only cells using this carrier are taken into account in calculations. Atoll will display a coverage by carrier. To get a coverage based on all the carriers, select the All option. In this case, Atoll displays a multicarrier coverage. It selects on each bin the best carrier according to the selection mode specified in the properties of the transmitters from the current network.
VIII.7.2.b MODELLING SHADOWING IN UMTS PREDICTIONS Transmitted powers on downlink and uplink interference determined during simulation are used. On each analysed bin, a probe mobile is placed. The path loss of the probe mobile is the computed path loss (Lpath) plus a margin (MShadowing). This one depends on the required cell edge coverage probability and model standard deviation at the probe mobile (either associated to the clutter class where the probe mobile is, or a default value). In case of macrodiversity, a gain is calculated on uplink and downlink depending on the number of used links. You can enter a cell edge coverage probability (x%) when defining prediction properties (point analysis: Profile, Reception and AS analysis tab and coverage studies). Therefore, the evaluated pilot quality, uplink and downlink traffic channel qualities are reliable x% of time. Formulas used to compute shadowing margin, macro-diversity gains (2 and 3 links) are detailed in the Technical reference guide.
VIII.7.3 MANAGING UMTS PREDICTIONS VIII.7.3.a CREATING PREDICTIONS FROM MODIFIED UMTS SIMULATIONS This feature is provided to automatically calculate UMTS predictions after simulations without intermediary step. In fact, you just need to define the UMTS prediction studies you want to perform and then, press the Calculate command: first, Atoll calculates the simulations and then, the predictions based on simulations. Therefore, it is no more necessary to wait for the simulations to be finished to create the UMTS prediction studies and start the calculations. To do so, proceed as follows : Create the UMTS prediction studies you want to perform and define their properties (colour, terminal, mobility, service). As no simulation has been previously performed, you cannot base prediction studies on a specific simulation, Thus, choose either an average analysis (Average) or a statistical analysis based on a probability (All) on all the future simulations. Left click on the Calculate button (or F7), The Creation of simulations window opens, Specify the simulation inputs (number of simulations to be created, convergence criteria, Press OK to start the calculations Atoll performs the simulations and lists them in the UMTS simulation folder. Then, Atoll carries out the prediction calculations based on the created simulations.
© Forsk 2004
Unauthorized reproduction or distribution of this documentation is prohibited
331
WCDMA/UMTS Projects management
VIII.7.3.b MANAGING UMTS PREDICTION DISPLAY UMTS prediction dialogs include the Atoll generic display tab. It enables to display covered areas with graphic settings depending on any attribute (from transmitter, site, etc...) and to easily manage legends, tips, thresholds, etc... Since prediction study user interface is generic, many associations between selected items in the Simulation tab (a terminal, a mobility - or all -, a service - or all -, a specific carrier - or all) and in the Display tab are available. So several calculation and display settings are possible. You can analyse different mobility and several services in a same study. For any UMTS study, in the Simulation tab, you can choose All in the Service or/and Mobility scrolling menus. In this case, Atoll works out the coverage criterion for each service or/and mobility type; a bin of the map will be covered if the studied coverage criterion is met for any service or/and mobility. In addition, receiver definition and coverage display are not linked. Parameters set in the Simulation tab are used in order to predetermine the coverage area (area where Atoll will display coverage) while graphical settings (available in the Display tab) enable you to choose how to represent the coverage area. For example, it is possible to perform multi-service or/and multi-mobility pilot reception analysis and to choose a coverage display per transmitter or depending on any transmitter attribute. The available display types (depending on the study to be carried out) are listed below : Single colour : Coverage is mono colour; it displays areas where radio conditions are satisfied, Colour per transmitter : Coverage displays areas where radio conditions are satisfied. Moreover, the bin colour corresponds to the colour of the first transmitter in active set (best server) Colour per service : The receiver is not totally defined. Its service can take all existing service types. There are as many graphical coverage layers as user-defined services. For each service, coverage layer displays areas where radio conditions are satisfied Colour per mobility : The receiver is not totally defined. Its mobility can take all existing mobility types. There are as many graphical coverage layers as user-defined mobility types. For each mobility, coverage layer displays areas where radio conditions are satisfied Colour per probability : Coverage displays areas where radio conditions are satisfied with different levels of probability. There are as many graphical coverage layers as user-defined probability thresholds (by default 0.5 and 0.9) Colour per quality margin : Each coverage layer displays area where the quality margin is greater than the userdefined threshold value. There are as many graphical coverage layers as user-defined quality margins. The quality margin is the difference between the quality level and the target quality level. There is intersection between layers Colour per maximum quality level : Each coverage layer displays area where the maximum signal quality (even if not reaching the quality target) exceeds the user-defined quality level. There are as many graphical coverage layers as user-defined quality margins. There is intersection between layers Colour per effective quality level : Each coverage layer displays area where the effective signal quality (min between the maximum and the quality target) exceeds the user-defined quality level. There are as many graphical coverage layers as user-defined quality margins. There is intersection between layers Colour per handover status : Coverage displays areas where radio conditions are satisfied for at least one transmitter pilot quality. There are as many graphical coverage layers as user-defined handover status. Each layer represents a handover status. There is no intersection between layers Colour per potential active transmitter number : Each coverage layer displays area where the number of potential active transmitters is greater than the user-defined threshold value. There are as many graphical coverage layers as user-defined potential active transmitters. The potential active transmitter number corresponds to transmitters checking all conditions to enter the active set. There is intersection between layers Colour per required power level : Each coverage layer displays area where the required terminal power (in order for transmitter to get a service) is greater than the user-defined required power thresholds. There are as many graphical coverage layers as user-defined required power level. There is intersection between layers. Colour per required power margin : Each coverage layer displays area where the required power margin exceeds the user-defined threshold value. There are as many graphical coverage layers as user-defined power margin. The required power margin corresponds to the difference between the required terminal power and the maximum terminal power. There is intersection between layers Colour per minimum noise level: The displayed noise level is the lowest of the values calculated on all carriers. Colour per average noise level: The displayed noise level is the average of calculated values on all carriers. Colour per maximum noise level: The displayed noise level is the greatest of the values calculated on all carriers. Colour per minimum noise rise : The displayed noise rise is the lowest of the values calculated from the downlink total noise, on all carriers. Colour per average noise rise : The displayed noise rise is the average of the values calculated from the downlink total noise, on all carriers. Colour per maximum noise rise : The displayed noise rise is the greatest of the values calculated from the downlink total noise, on all carriers. Colour per polluter number : The coverage displays areas where user is interfered by pilot signal from polluter transmitters. A polluter transmitter is a transmitter that meets all the criteria to enter the active set but which is not admitted due to the active set limit size..
332
Unauthorized reproduction or distribution of this documentation is prohibited
© Forsk 2004
CHAPTER8
VIII.7.4 UMTS PREDICTION STUDIES VIII.7.4.a ANALYSING PILOT RECEPTION (UMTS) This study displays areas where there is at least one transmitter which pilot quality at receiver (Ec/Io) is sufficient to be admitted in the probe mobile active set [using the propagation model as defined before (with priority order respect)]. Only the pilot quality from best server is displayed. To prepare this prediction study, in the prediction creation steps, select the Pilot reception analysis (Ec/Io) option from the study types window. The open window is made of three tab windows : General, Simulation, Display. An additional Statistics tab is created after computation. For all of these, use the What's this help to get description about the fields available in the windows. The General tab works exactly like in common studies (coverage by transmitter, coverage by signal level and overlapping), i.e. you may rename the study, add some comments, define group, sort and filter criteria In the Simulation tab window, you may decide which simulation to study or choose a group of simulations and prefer either an average analysis of all the simulations included in the group or a statistical analysis of all simulations based on a user-definable probability (probability must be a value between 0 and 1). Finally, you can perform prediction studies without simulation. In this case, Atoll takes into account UL load and DL total power defined in the Cells properties. The general rule is to choose: either a single simulation, or a group of simulations and a user-definable probability, or a group of simulations and average option, or, finally, no simulation, a cell edge coverage probability (in %) a terminal, a mobility (or all), a service (or all), a specific carrier or all the carriers. Note: When calculating a study based on no simulation, Atoll takes into account UL load percentage and DL total transmitted power defined for each cell. In case these fields are not filled, Atoll considers default values, 50% for UL load percentage and 40 dBm for DL total transmitted power.
The Display tab is the Atoll generic display dialog allowing you to display your resulting coverage as function of any compatible attribute. Comment : for each study, there are as many layers as user-defined thresholds (quality level, quality margin...). Each layer may be displayed independently by selecting visibility flag in folder. Once computations have been achieved, the Statistics tab is available and contains the detailed results of displayed 2 layers. For each threshold value (corresponding to a specific layer), the surface ((Si)covered stated in km ) where the prediction criterion is met and its percentage (% of i) are specified. These data are calculated in relation to the whole computation zone and each environment class, when environments are used to describe the traffic cartography. For an environment class i, % of i = (Si)covered*100 / (Si)total (Si)covered is the surface where the prediction criterion is met. (Si)total is the total surface of the computation zone (or an environment class). Caution : It is not recommended to modify radio parameters and recalculate only predictions. Simulation(s) must have been replayed first. Like point prediction, coverage prediction does not take into account possible network saturation. Thus, there is no guarantee that a simulated mobile in the prediction service area is connected, simply because simulated network may be saturated. Ensure consistency between predictions, point analysis and simulation displayed on map before further analysis. It also possible to run a single unlocked study by selecting the Calculate command from its context menu. Even if the other studies are unlocked, only this prediction will be computed.
© Forsk 2004
Unauthorized reproduction or distribution of this documentation is prohibited
333
WCDMA/UMTS Projects management
VIII.7.4.b STUDYING SERVICE AREA (EB/NT) DOWNLINK (UMTS) This study displays areas where there is one transmitter (or several transmitters in macro-diversity) which traffic channel quality at the receiver (Eb/Nt or combined Eb/Nt) is sufficient for the probe mobile to obtain a service [using the propagation model as defined before (with priority order respect)]. Downlink service area is limited by maximum allowable traffic channel power. Comment : Actually, for a circuit switched service, when there are several transmitters in active set, Eb/Nt from different transmitters are combined in terminal and improve reception with a macro-diversity gain. To prepare this prediction study, in the prediction creation steps, select the Service area (Eb/Nt) downlink option from the study types window. The open window is made of three tab windows : General, Simulation, Display. An additional Statistics tab is created after computation. For all of these, use the What's this help to get description about the fields available in the windows. The General tab works exactly like in common studies (coverage by transmitter, coverage by signal level and overlapping), i.e. you may rename the study, add some comments, define group, sort and filter criteria In the Simulation tab window, you may decide which simulation to study or choose a group of simulations and prefer either an average analysis of all the simulations included in the group or a statistical analysis of all simulations based on a user-definable probability (probability must be a value between 0 and 1). Finally, you can perform prediction studies without simulation. In this case, Atoll takes into account UL load and DL total power defined in the Cells properties. The general rule is to choose: either a single simulation, or a group of simulations and a user-definable probability, or a group of simulations and average option, or, finally, no simulation, a cell edge coverage probability (in %) a terminal, a mobility (or all), a service (or all), a specific carrier or all the carriers. Note: When calculating a study based on no simulation, Atoll takes into account UL load percentage and DL total transmitted power defined for each cell. In case these fields are not filled, Atoll considers default values, 50% for UL load percentage and 40 dBm for DL total transmitted power.
The Display tab is the Atoll generic display dialog allowing you to display your resulting coverage as function of any compatible attribute. When choosing Max Eb/Nt, Atoll calculates the maximum downlink traffic channel quality you can get at terminal or transmitter; it displays the areas where the downlink traffic channel quality calculated by considering the maximum allowed traffic channel power of each transmitter in receiver active set, is higher than the user-defined thresholds. The “Effective Eb/Nt” display is also offered. Here, Atoll considers required traffic channel quality instead of maximum traffic channel quality; it colours bins of the map where the required DL traffic channel quality is higher than the userdefined thresholds. Comment : for each study, there are as many layers as user-defined thresholds (quality level, quality margin...). Each layer may be displayed independently by selecting visibility flag in folder. Once computations have been achieved, the Statistics tab is available and contains the detailed results of displayed 2 layers. For each threshold value (corresponding to a specific layer), the surface ((Si)covered stated in km ) where the prediction criterion is met and its percentage (% of i) are specified. These data are calculated in relation to the whole computation zone and each environment class, when environments are used to describe the traffic cartography. For an environment class i, % of i = (Si)covered*100 / (Si)total (Si)covered is the surface where the prediction criterion is met. (Si)total is the total surface of the computation zone (or an environment class). Caution : It is not recommended to modify radio parameters and recalculate only predictions. Simulation(s) must have been replayed first.
334
Unauthorized reproduction or distribution of this documentation is prohibited
© Forsk 2004
CHAPTER8
Like point prediction, coverage prediction does not take into account possible network saturation. Thus, there is no guarantee that a simulated mobile in the prediction service area is connected, simply because simulated network may be saturated. Ensure consistency between predictions, point analysis and simulation displayed on map before further analysis. It also possible to run a single unlocked study by selecting the Calculate command from its context menu. Even if the other studies are unlocked, only this prediction will be computed.
VIII.7.4.c STUDYING SERVICE AREA (EB/NT) UPLINK (UMTS) This study displays areas where the traffic channel quality of probe mobile at transmitter (Eb/Nt) is sufficient for the transmitter to get a service [using the propagation model as defined before (with priority order respect)]. Uplink service area is limited by maximum terminal power. Comment : The macro diversity concept is also dealt with on the uplink. Its value depends on the handover status. To prepare this prediction study, in the prediction creation steps, select the Service area (Eb/Nt) uplink option from the study types window. The open window is made of three tab windows : General, Simulation, Display. An additional Statistics tab is created after computation. For all of these, use the What's this help to get description about the fields available in the windows. The General tab works exactly like in common studies (coverage by transmitter, coverage by signal level and overlapping), i.e. you may rename the study, add some comments, define group, sort and filter criteria In the Simulation tab window, you may decide which simulation to study or choose a group of simulations and prefer either an average analysis of all the simulations included in the group or a statistical analysis of all simulations based on a user-definable probability (probability must be a value between 0 and 1). Finally, you can perform prediction studies without simulation. In this case, Atoll takes into account UL load and DL total power defined in the Cells properties. The general rule is to choose: either a single simulation, or a group of simulations and a user-definable probability, or a group of simulations and average option, or, finally, no simulation, a cell edge coverage probability (in %) a terminal, a mobility (or all), a service (or all), a specific carrier or all the carriers. Note: When calculating a study based on no simulation, Atoll takes into account UL load percentage and DL total transmitted power defined for each cell. In case these fields are not filled, Atoll considers default values, 50% for UL load percentage and 40 dBm for DL total transmitted power.
The Display tab is the Atoll generic display dialog allowing you to display your resulting coverage as function of any compatible attribute. When choosing Max Eb/Nt, Atoll calculates the maximum uplink traffic channel quality you can get at terminal or transmitter; it displays the areas where the uplink traffic channel quality calculated by considering the maximum terminal power, is higher than the user-defined thresholds. The “Effective Eb/Nt” display is offered. Here, Atoll considers required traffic channel quality instead of maximum traffic channel quality; it colours bins of the map where the required UL traffic channel quality is higher than the user-defined thresholds. Comment : for each study, there are as many layers as user-defined thresholds (quality level, quality margin...). Each layer may be displayed independently by selecting visibility flag in folder. Once computations have been achieved, the Statistics tab is available and contains the detailed results of displayed 2 layers. For each threshold value (corresponding to a specific layer), the surface ((Si)covered stated in km ) where the prediction criterion is met and its percentage (% of i) are specified. These data are calculated in relation to the whole computation zone and each environment class, when environments are used to describe the traffic cartography. For an environment class i, % of i = (Si)covered*100 / (Si)total
© Forsk 2004
Unauthorized reproduction or distribution of this documentation is prohibited
335
WCDMA/UMTS Projects management
(Si)covered is the surface where the prediction criterion is met. (Si)total is the total surface of the computation zone (or an environment class). Caution : It is not recommended to modify radio parameters and recalculate only predictions. Simulation(s) must have been replayed first. Like point prediction, coverage prediction does not take into account possible network saturation. Thus, there is no guarantee that a simulated mobile in the prediction service area is connected, simply because simulated network may be saturated. Ensure consistency between predictions, point analysis and simulation displayed on map before further analysis. It also possible to run a single unlocked study by selecting the Calculate command from its context menu. Even if the other studies are unlocked, only this prediction will be computed.
VIII.7.4.d STUDYING EFFECTIVE SERVICE AREA (UMTS) Effective service area is the intersection zone between uplink and downlink service areas [using the propagation model as defined before (with priority order respect)]. It is the area where a service is really available for the probe mobile. To prepare this prediction study, in the prediction creation steps, select the Effective service area option from the study types window. The open window is made of three tab windows : General, Simulation, Display. An additional Statistics tab is created after computation. For all of these, use the What's this help to get description about the fields available in the windows. The General tab works exactly like in common studies (coverage by transmitter, coverage by signal level and overlapping), i.e. you may rename the study, add some comments, define group, sort and filter criteria In the Simulation tab window, you may decide which simulation to study or choose a group of simulations and prefer either an average analysis of all the simulations included in the group or a statistical analysis of all simulations based on a user-definable probability (probability must be a value between 0 and 1). Finally, you can perform prediction studies without simulation. In this case, Atoll takes into account UL load and DL total power defined in the Cells properties. The general rule is to choose: either a single simulation, or a group of simulations and a user-definable probability, or a group of simulations and average option, or, finally, no simulation, a cell edge coverage probability (in %) a terminal, a mobility (or all), a service (or all), a specific carrier or all the carriers. Note: When calculating a study based on no simulation, Atoll takes into account UL load percentage and DL total transmitted power defined for each cell. In case these fields are not filled, Atoll considers default values, 50% for UL load percentage and 40 dBm for DL total transmitted power.
The Display tab is the Atoll generic display dialog allowing you to display your resulting coverage as function of any compatible attribute. Comment : for each study, there are as many layers as user-defined thresholds (quality level, quality margin...). Each layer may be displayed independently by selecting visibility flag in folder. Once computations have been achieved, the Statistics tab is available and contains the detailed results of displayed 2 layers. For each threshold value (corresponding to a specific layer), the surface ((Si)covered stated in km ) where the prediction criterion is met and its percentage (% of i) are specified. These data are calculated in relation to the whole computation zone and each environment class, when environments are used to describe the traffic cartography. For an environment class i, % of i = (Si)covered*100 / (Si)total (Si)covered is the surface where the prediction criterion is met. (Si)total is the total surface of the computation zone (or an environment class).
336
Unauthorized reproduction or distribution of this documentation is prohibited
© Forsk 2004
CHAPTER8
Caution : It is not recommended to modify radio parameters and recalculate only predictions. Simulation(s) must have been replayed first. Like point prediction, coverage prediction does not take into account possible network saturation. Thus, there is no guarantee that a simulated mobile in the prediction service area is connected, simply because simulated network may be saturated. Ensure consistency between predictions, point analysis and simulation displayed on map before further analysis. It also possible to run a single unlocked study by selecting the Calculate command from its context menu. Even if the other studies are unlocked, only this prediction will be computed.
VIII.7.4.e DEFINING HANDOFF STATUS (UMTS) This study displays areas [using the propagation model as defined before (with priority order respect)] where the selected service is available and where probe mobile has in its active set: Only one transmitter : no handover (1/1) Two non co-site transmitters : soft handover (2/2) Two co-site transmitters : softer handover (1/2) Three non co-site transmitters : soft-soft handover (3/3) Three transmitters among them two co-site : softer-soft handover (merged with soft-softer handover) (2/3) Three co-site transmitters : softer-softer handover (1/3) Comment : In parenthesis is given equivalence between usual handover name and HO status notation sometimes used in Atoll, referring to number of sites/number of transmitters in the active set (See UMTS Simulations : Overview). Caution : Like point prediction, coverage prediction does not take into account possible network. In this study, handover is allowed on areas where the service chosen by the user is available. For each study, a simulation tab enables to connect to one or all simulations. Furthermore, you can choose different ways of displaying the same coverage to get a better analysis and dimensioning information on the network. To prepare this prediction study, in the prediction creation steps, select the handover status option from the study types window. The open window is made of three tab windows : General, Simulation, Display. An additional Statistics tab is created after computation. For all of these, use the What's this help to get description about the fields available in the windows. The General tab works exactly like in common studies (coverage by transmitter, coverage by signal level and overlapping), i.e. you may rename the study, add some comments, define group, sort and filter criteria In the Simulation tab window, you may decide which simulation to study or choose a group of simulations and prefer either an average analysis of all the simulations included in the group or a statistical analysis of all simulations based on a user-definable probability (probability must be a value between 0 and 1). Finally, you can perform prediction studies without simulation. In this case, Atoll takes into account UL load and DL total power defined in the Cells properties. The general rule is to choose: either a single simulation, or a group of simulations and a user-definable probability, or a group of simulations and average option, or, finally, no simulation, a cell edge coverage probability (in %) a terminal, a mobility (or all), a service (or all), a specific carrier or all the carriers. Note: When calculating a study based on no simulation, Atoll takes into account UL load percentage and DL total transmitted power defined for each cell. In case these fields are not filled, Atoll considers default values, 50% for UL load percentage and 40 dBm for DL total transmitted power.
The Display tab is the Atoll generic display dialog allowing you to display your resulting coverage as function of any compatible attribute. Comment : for each study, there are as many layers as user-defined thresholds (quality level, quality margin...). Each layer may be displayed independently by selecting visibility flag in folder.
© Forsk 2004
Unauthorized reproduction or distribution of this documentation is prohibited
337
WCDMA/UMTS Projects management
Once computations have been achieved, the Statistics tab is available and contains the detailed results of displayed 2 layers. For each threshold value (corresponding to a specific layer), the surface ((Si)covered stated in km ) where the prediction criterion is met and its percentage (% of i) are specified. These data are calculated in relation to the whole computation zone and each environment class, when environments are used to describe the traffic cartography. For an environment class i, % of i = (Si)covered*100 / (Si)total (Si)covered is the surface where the prediction criterion is met. (Si)total is the total surface of the computation zone (or an environment class). Caution : It is not recommended to modify radio parameters and recalculate only predictions. Simulation(s) must have been replayed first. Like point prediction, coverage prediction does not take into account possible network saturation. Thus, there is no guarantee that a simulated mobile in the prediction service area is connected, simply because simulated network may be saturated. Ensure consistency between predictions, point analysis and simulation displayed on map before further analysis. It also possible to run a single unlocked study by selecting the Calculate command from its context menu. Even if the other studies are unlocked, only this prediction will be computed.
VIII.7.4.f
STUDYING DOWNLINK TOTAL NOISE (UMTS)
This study enables you to display areas where the total noise (Nt as it is defined in formulas) exceeds user-defined levels [using the propagation model as defined before (with priority order respect)]. To prepare this prediction study, in the prediction creation steps, select the Downlink total noise option from the study types window. The open window is made of three tab windows : General, Simulation, Display. An additional Statistics tab is created after computation. For all of these, use the What's this help to get description about the fields available in the windows. The General tab works exactly like in common studies (coverage by transmitter, coverage by signal level and overlapping), i.e. you may rename the study, add some comments, define group, sort and filter criteria In the Simulation tab window, you may decide which simulation to study or choose a group of simulations and prefer either an average analysis of all the simulations included in the group or a statistical analysis of all simulations based on a user-definable probability (probability must be a value between 0 and 1). Finally, you can perform prediction studies without simulation. In this case, Atoll takes into account UL load and DL total power defined in the Cells properties. The general rule is to choose: either a single simulation, or a group of simulations and a user-definable probability, or a group of simulations and average option, or, finally, no simulation, a cell edge coverage probability (in %) a terminal, a mobility (or all), a service (or all), a specific carrier or all the carriers. Note: When calculating a study based on no simulation, Atoll takes into account UL load percentage and DL total transmitted power defined for each cell. In case these fields are not filled, Atoll considers default values, 50% for UL load percentage and 40 dBm for DL total transmitted power.
The Display tab is the Atoll generic display dialog allowing you to display your resulting coverage as function of any compatible attribute. Note: In case of given service and carrier, the calculated and displayed coverage is the same for any selected display per noise level (average, minimum or maximum) or any display per noise rise (average, minimum or maximum).
Comment : for each study, there are as many layers as user-defined thresholds (quality level, quality margin...). Each layer may be displayed independently by selecting visibility flag in folder.
338
Unauthorized reproduction or distribution of this documentation is prohibited
© Forsk 2004
CHAPTER8
Once computations have been achieved, the Statistics tab is available and contains the detailed results of displayed 2 layers. For each threshold value (corresponding to a specific layer), the surface ((Si)covered stated in km ) where the prediction criterion is met and its percentage (% of i) are specified. These data are calculated in relation to the whole computation zone and each environment class, when environments are used to describe the traffic cartography. For an environment class i, % of i = (Si)covered*100 / (Si)total (Si)covered is the surface where the prediction criterion is met. (Si)total is the total surface of the computation zone (or an environment class). Caution : It is not recommended to modify radio parameters and recalculate only predictions. Simulation(s) must have been replayed first. Like point prediction, coverage prediction does not take into account possible network saturation. Thus, there is no guarantee that a simulated mobile in the prediction service area is connected, simply because simulated network may be saturated. Ensure consistency between predictions, point analysis and simulation displayed on map before further analysis. It also possible to run a single unlocked study by selecting the Calculate command from its context menu. Even if the other studies are unlocked, only this prediction will be computed.
VIII.7.4.g CALCULATING PILOT POLLUTION (UMTS) This study displays the areas where user is interfered by pilot signal from polluter transmitters [using the propagation model as defined before (with priority order respect)]. A polluter transmitter is a transmitter that meets all the criteria to enter the active set but which is not admitted due to the active set limit size. To prepare this prediction study, in the prediction creation steps, select the Pilot pollution option from the study types window. The open window is made of three tab windows : General, Simulation, Display. An additional Statistics tab is created after computation. For all of these, use the What's this help to get description about the fields available in the windows. The General tab works exactly like in common studies (coverage by transmitter, coverage by signal level and overlapping), i.e. you may rename the study, add some comments, define group, sort and filter criteria In the Simulation tab window, you may decide which simulation to study or choose a group of simulations and prefer either an average analysis of all the simulations included in the group or a statistical analysis of all simulations based on a user-definable probability (probability must be a value between 0 and 1). Finally, you can perform prediction studies without simulation. In this case, Atoll takes into account UL load and DL total power defined in the Cells properties. The general rule is to choose: either a single simulation, or a group of simulations and a user-definable probability, or a group of simulations and average option, or, finally, no simulation, a cell edge coverage probability (in %) a terminal, a mobility (or all), a service (or all), a specific carrier or all the carriers. Note: When calculating a study based on no simulation, Atoll takes into account UL load percentage and DL total transmitted power defined for each cell. In case these fields are not filled, Atoll considers default values, 50% for UL load percentage and 40 dBm for DL total transmitted power.
The Display tab is the Atoll generic display dialog allowing you to display your resulting coverage as function of any compatible attribute. Representation on map may are given regarding to the number of polluters. Each layer may be displayed independently by selecting visibility flag in folder. Comment : for each study, there are as many layers as user-defined thresholds (quality level, quality margin...). Each
© Forsk 2004
Unauthorized reproduction or distribution of this documentation is prohibited
339
WCDMA/UMTS Projects management
layer may be displayed independently by selecting visibility flag in folder. Once computations have been achieved, the Statistics tab is available and contains the detailed results of displayed 2 layers. For each threshold value (corresponding to a specific layer), the surface ((Si)covered stated in km ) where the prediction criterion is met and its percentage (% of i) are specified. These data are calculated in relation to the whole computation zone and each environment class, when environments are used to describe the traffic cartography. For an environment class i, % of i = (Si)covered*100 / (Si)total (Si)covered is the surface where the prediction criterion is met. (Si)total is the total surface of the computation zone (or an environment class). Caution : It is not recommended to modify radio parameters and recalculate only predictions. Simulation(s) must have been replayed first. Like point prediction, coverage prediction does not take into account possible network saturation. Thus, there is no guarantee that a simulated mobile in the prediction service area is connected, simply because simulated network may be saturated. Ensure consistency between predictions, point analysis and simulation displayed on map before further analysis. It also possible to run a single unlocked study by selecting the Calculate command from its context menu. Even if the other studies are unlocked, only this prediction will be computed.
VIII.7.4.h ANALYSING A SCENARIO AT A POINT IN UMTS PROJECTS To get reception information for a given point on the map, you may use Atoll point analysis window. Even in UMTS projects, you may use the Profile, Reception and Results tab windows as for the other projects, on the signal received from the cell pilot. Concerning pilot quality given by (Ec/Io) (which is the main parameter to enter an active set) and connection status, with the point analysis tool, Atoll is able to get information about the active set analysis of a UMTS scenario (for given mobile, mobility and service) at the receiver location on the map by using the propagation model as defined before (with priority order respect). To make active the AS analysis window : From the menupoint defined by the receiver on the map bar, check the Point analysis command in the View menu, The point analysis window opens in the lower right corner of your current environment, Left click on the AS analysis tab, Click the from the toolbar, Move over the current map to the places where you want to make your analysis. Note: The Point analysis window is automatically displayed when clicking on the
button from the toolbar,
Point analysis is a radio reception diagnosis provided for: UL and DL load conditions. Analysis is based on the UL load percentage and the DL total power of cells. These parameters can be either outputs of a given simulation, or average values calculated from a group of simulations, or user-defined cell inputs. a user-definable probe receiver terminal, a mobility and a service
340
Unauthorized reproduction or distribution of this documentation is prohibited
© Forsk 2004
CHAPTER8
Pilot quality and connection status (Pilot, Uplink, Downlink) are displayed for previous conditions and without taking account possible network saturation. Thus, there is no guarantee that a simulated mobile in the receiver conditions check the point analysis diagnosis, simply because simulated network may be saturated. Pilot quality and connection status (Pilot, Uplink, Downlink) are displayed for previous conditions and without taking account possible network saturation. Thus, there is no guarantee that a simulated mobile in the receiver conditions check the point analysis diagnosis, simply because simulated network may be saturated. Choose the load conditions (DL Power used and UL Load from a simulation of from user-defined values) to use in this analysis
Displays the pilot reception of transmitters out of the active set for this scenario. Filled bars indicate the transmitters which respect the active set constraints. Even if more transmitters respect the constraints, the active set size is limited to the number defined in the terminal properties and is function of the current service. Transmitters with empty bars do not respect the active set constraints
Choose from the scrolling lists the parameters of a probe user to be studied among the selected simulation
Displays the pilot reception in term of active set components for this scenario. Active set is represented in grey. Filled bars indicate the transmitters which respect the active set constraints. Even if more transmitters respect the constraints, the active set size is limited to the number defined in the terminal properties and is function of the current service
into can into can
Vertical bar representing the lower boundary to enter the active set (defined as the signal value of the best server at the current point minus the AS_Threshold - defined in the Global properties from the transmitters folder)
Vertical bar representing the Ec/Io threshold to enter the active set (defined in the mobility type properties page)
Displays the connection status (pilot, uplink and downlink traffic) for the current scenario. : successful connection, : failed connection
Bar graph shows pilot reception from all transmitters on the same carrier (with same colours as defined for each transmitter), displaying limit values required to be in active set (Ec/Io threshold, (Ec/Io)best server-A-S threshold). Grey background displays transmitters in active set. You may modify receiver characteristics, Atoll will automatically check pilot quality and channel availability: If you change terminal, it will modify maximum available transmitting power in uplink and the active set size. If you change mobility, it will modify pilot quality thresholds and Eb/Nt target per service in downlink. If you change service, it will modify the active set size and Eb/Nt target in downlink.
VIII.8
WCDMA/UMTS RESOURCES ALLOCATION
VIII.8.1 WCDMA/UMTS RESOURCES ALLOCATION : OVERVIEW Once your UMTS network is built, Atoll provides you with some additional features in order to complete your network planning by the allocation of neighbour cells and primary scrambling codes. Like in GSM/GPRS/EDGE or cdmaOne/CDMA2000, it is possible to easily allocate neighbours within Atoll. This can be made either manually, or automatically, imposing several constraints on the potential cells that could be part of a neighbourhood. Then, once allocated, neighbours can be easily managed (modification or deletion). Finally, Atoll makes easy the visualisation of neighbourhoods on the active map. Downlink scrambling codes permit to separate cells from others. It is strongly recommended to assign different codes to a given cell and to cells belonging to its neighbour list. Some additional separation constraints can be also defined. In Atoll, you can either allocate it manually for each cell or automatically for all cells or a group of cells in the network. Depending on the allocation strategy, several constraints can be imposed on scrambling code groups and domains, exceptional pairs, distance and neighbours. At any moment, it is possible to check the consistency of the current scrambling code allocation in the studied network.
© Forsk 2004
Unauthorized reproduction or distribution of this documentation is prohibited
341
WCDMA/UMTS Projects management
VIII.8.2 UMTS NEIGHBOURS VIII.8.2.a ALLOCATING UMTS CELL NEIGHBOURS MANUALLY Cell neighbours list represents a way to optimise the search for possible cells aimed to perform handover from the current coverage area. Allocating neighbours in a network is optional but makes the handover process easier. Defining neighbours helps in the determination of appropriate scrambling codes. Note: Neighbours have no impact on interference calculations : all cells in a network interfere with the others. Neighbours of any linked project in co-planning can also be displayed and chosen manually. Manual allocation of UMTS neighbours must be performed for each cell, one at a time. To do this, proceed as follows : Left click on the Data tab of the Explorer window, Right click on the transmitters folder to get the related context menu, Either, Choose the [Cells:Open Table] command from the open menu Once the cells table is open, Either Right click on the cell from which you want to define the neighbourhood, Choose the record properties option from the context menu (or from the Records menu from the menu bar), Or Double click on the cell from which you want to define the neighbourhood, Click the Intra-technology Neighbours tab from the current window, Use the What's this help to get information about fields available in the current window,
In the displayed window, use the top table. Select the row with symbol , then in the Neighbours column, click on cell to choose from the scrolling box the desired neighbour. In the scrolling box, Atoll lists all the transmitters located within a radius of 30 km around the reference transmitter (cell), Click either another cell of the table, or the button to validate and add a new row to the table, When you have completed your entry, click on OK to close the dialog box.
Or Choose the [Cells :Neighbours: Intra-technology Neighbours] command from the Transmitters folder context menu, In the displayed table, use the row with symbol . Click the cell of the Transmitters column to select a reference cell and then, click the cell of the Neighbours column to choose a neighbour, Click another cell of the table to validate and add a new row to the table, When you have completed your entry, click on OK to close the dialog box. 8
In the table, Atoll provides additional information
Notes: It is possible to add/remove symmetric neighbourhood links at once. To do this, use the commands [Symmetrise] and [Delete link and symmetric] available in a context menu. This one can be open by right clicking on the neighbour you have added or you want to delete. Due to the organisation of neighbourhoods in tables, the copy-paste feature can be used in order to generate the neighbour table of a global network (or per cell). Standard features for managing table contents (Copy/Paste, Delete, Display columns, Filter, Sort, Table Fields) are available in a context menu (when right clicking on column(s)) or record(s) and in the Format, Edit and Records menus. This feature only deals with GSM/GPRS/EDGE, cdmaOne/CDMA2000 and UMTS technologies.
8
For each neighbour, Atoll indicates: The distance between the neighbour and the reference cell, If the neighbourhood relationship is symmetric or not, The type of allocation. Three values are available, manual (copy/paste of a neighbour list, manual edition of neighbours), automatic (automatic allocation), or imported (Planet import, generic import, import using an add-in). After a manual allocation, the value is set to manual. The neighbour rank in the list of neighbours of the reference cell. This information is given only in case of an automatic allocation. The allocation reason. This information is given only in case of an automatic allocation. In the table listing all the neighbourhood relationships of cells, Atoll indicates the number of neighbours assigned to each reference cell.
342
Unauthorized reproduction or distribution of this documentation is prohibited
© Forsk 2004
CHAPTER8
An automatic allocation tool is also available.
VIII.8.2.b DEFINING UMTS EXCEPTIONAL PAIRS OF NEIGHBOURS Atoll enables you to define neighbourhood constraints that may be then considered by algorithm during the automatic allocation of neighbours.
To define UMTS exceptional pairs of neighbours, proceed as follows : Left click on the Data tab of the Explorer window, Right click on the transmitters folder to get the related context menu, Either, Choose the [Cells:Open Table] command from the open menu Once the cells table is open, Either Right click on the cell for which you want to define the neighbourhood constraints, Choose the record properties option from the context menu (or from the Records menu from the menu bar), Or Double click on the cell for which you want to define the neighbourhood constraints, Click the Intra-technology Neighbours tab from the current window, Use the What's this help to get information about fields available in the current window, In the displayed window, use the bottom table. Select the row with symbol . In the Neighbours column, click the cell of the Neighbours column to choose from the scrolling box a neighbour (Atoll lists all the cells located within a radius of 30 km around the reference cell) and then, click the cell of the Status column and choose from the scrolling menu if you want to forbid or force this neighbourhood relationship. Click either another cell of the table, or the button to validate and add a new row to the table, When you have completed your entry, click on OK to close the dialog box.
Or Choose the [Cells:Neighbours:Intra-technology exceptional pairs] command from the open menu,
In the displayed table, use the row with symbol . Click the cell of the Cells column to select a reference cell and then, click the cell of the Neighbours column to choose a neighbour. Finally, click the cell of the Status column and specify if you want to forbid or force this neighbourhood relationship, Click another cell of the table to validate and add a new row to the table, When you have completed your entry, click on OK to close the dialog box. Note: Exceptional pairs are not taken into account during manual neighbour allocation.
VIII.8.2.c ALLOCATING UMTS CELL NEIGHBOURS AUTOMATICALLY Allocation algorithm permits to automatically allocate neighbours in the current network. To allocate automatically UMTS neighbours in a network, proceed as follows : Left click on the Data tab of the Explorer window, Right click on the transmitters folder to get the related context menu, Choose the [Cells:Neighbours:Automatic allocation...] command from the open menu, Use the What's this help to get description about the fields available in the open window, Set the parameters for the current Auto Neighbours allocation study, Automatic neighbour allocation is based on the following parameters: Max number of neighbours This is the maximum number of neighbours to be allocated to a cell. This value may be either globally set for all the cells (in the automatic allocation algorithm), or specified for each cell (in the Cells table). Atoll uses the value defined at the cell level if available, otherwise it considers the global value.
© Forsk 2004
Unauthorized reproduction or distribution of this documentation is prohibited
343
WCDMA/UMTS Projects management
Max Inter-Site distance This is the maximum distance you can have between the reference cell and a candidate neighbour. If the distance between the reference cell and a candidate neighbour is higher than this value, then the candidate neighbour is discarded. Coverage conditions between the reference cell (A) and a candidate neighbour (B) Atoll determines the overlapping area between SA and SB ( SA ∩ SB ) as defined below:
SA is the area where: - The pilot signal received from the cell A is greater than minimum pilot signal level. - The pilot quality from A exceeds a user-definable minimum value (minimum Ec/I0). - The pilot quality from A is the best. SB is the area where: - The pilot signal received from the cell B is greater than minimum pilot signal level. - The pilot quality from B is greater than the pilot quality from A minus the Ec/I0 margin. The Ec/I0 margin has the same meaning as the AS-threshold defined in the Cell properties. So, it should logically have the same value. Power contributing to Io: Two ways enable you to determine the I0 value. % Max Power : A reduction factor (% of maximum powers contributing to I0) is applied to the cell maximum powers (defined in Cell properties). Total Power Used: Atoll takes into account the total downlink power used defined for each cell. % min Covered Area: This is a minimum percentage of covered area to be exceeded in order not to discard the S A ∩ SB SA . candidate neighbour B. The percentage of covered area is calculated using this formula Calculation options Force co-site cells as neighbours: This option enables you to force the co-site cells in the neighbour list of a reference cell. Force adjacent cells as neighbours: This option enables you to force cells geographically adjacent to the reference cell in the candidate neighbour list. Force neighbour symmetry: This option enables user to consider the reciprocity of a neighbourhood link. Force exceptional pairs: This option enables you to force/forbid some neighbour relationships. Reset neighbours: When selecting the Reset option, Atoll deletes all the current neighbours and carries out a new neighbour allocation. If not selected, the existing neighbours are kept. Click the button to start calculations, In the Results part, Atoll provides a list of neighbours and the number of neighbours for each cell. In addition, it indicates allocation reason for each neighbour. We can have: Reason Exceptional pair
Description Neighbourhood relationship defined as exceptional pair The neighbour is located on the reference cell site
When Only if the Force exceptional pairs option is selected Co-site Only if the Force co-site cells as neighbours option is selected Adjacent The neighbour is adjacent to the reference cell Only if the Force adjacent cells as neighbours option is selected Neighbourhood relationship that fulfils coverage Any time % of covered area and overlap area (km2) in conditions brackets Symmetric Neighbourhood relationship forced in order to fulfil Only if the Force neighbour symmetry option is symmetry conditions selected Existing Existing neighbourhood relationship Only if the Reset option is not selected and in case of a new allocation
Once calculations are achieved, click the button to assign neighbours to cells. Neighbours are listed in the Intra-technology Neighbours tab of each cell Properties window.
344
Unauthorized reproduction or distribution of this documentation is prohibited
© Forsk 2004
CHAPTER8
Click the Close button to achieve the procedure. Notes: This feature only deals with GSM/GPRS/EDGE, cdmaOne/CDMA2000 and UMTS technologies. No prediction study is needed to perform the automatic neighbour allocation. When starting an automatic neighbour allocation, Atoll automatically calculates the path loss matrices if it does not find them. You can carry out neighbour allocation globally on all the cells or only on a group of cells. In this case, Atoll will consider all the cells contained in the group of transmitters, the symmetric neighbours of these cells and all the other ones, which have an intersection area with the cells of the group. If the Reset button is unchecked and no new neighbour is found after a new allocation calculation, the Results part stays empty. Nevertheless, existing neighbours (from a previous allocation) are kept as before. Atoll only displays the cells for which it finds new neighbours. Therefore, if a cell has already reached its maximum number of neighbours before starting the new allocation, it will not appear in the Results table.
VIII.8.2.d DISPLAYING CURRENT UMTS NEIGHBOUR LIST Atoll provides the possibility to open an editable table referencing all the UMTS neighbours of the current network.
To access the UMTS neighbour table, proceed as follows : Left click on the Data tab of the Explorer window, Right click on the transmitters folder to get the related context menu, Choose the [Cells:Neighbours:Intra-technology Neighbours] command from the open menu, In the displayed table, Atoll lists reference cells and their related neighbours. In addition, it indicates the number of neighbours assigned to each reference cell, and for each neighbour: The distance between the neighbour and the reference cell, If the neighbourhood relationship is symmetric or not, The type of allocation. Three values are available, manual (copy/paste of a neighbour list, manual edition of neighbours), automatic (automatic allocation), or imported (Planet import, generic import, import using an add-in). The neighbour rank in the list of neighbours of the reference cell. This information is given only in case of an automatic allocation. The allocation reason. This information is given only in case of an automatic allocation. This table can be used to allocate neighbours manually. Standard features for managing table contents (Copy/Paste, Delete, Display columns, Filter, Sort, Table Fields) are available in a context menu (when right clicking on column(s)) or record(s) and in the Format, Edit and Records menus.
VIII.8.2.e MODIFYING THE ALLOCATED UMTS NEIGHBOURS You may add new neighbours or remove allocated neighbours. To delete allocated neighbours, proceed as follows : Left click on the Data tab of the Explorer window, Right click on the transmitters folder to get the related context menu, Either, Choose the [Cells:Open Table] command from the open menu Once the cells table is open, Either Right click on the cell from which you want to define the neighbourhood, Choose the record properties option from the context menu (or from the Records menu from the menu bar), Or Double click on the cell from which you want to define the neighbourhood, Click the Intra-technology Neighbours tab from the current window, or Choose the [Cells:Neighbours:Intra-technology Neighbours] command from the open menu, In the displayed table, select the desired neighbour row, Press the keyboard Del (or Suppr.) key Click on OK to validate and close the dialog box. Note: It is possible to remove symmetric neighbourhood links at once. To do this, use the command [Delete link and symmetric] available in a context menu. This one can be open by right clicking on the neighbour you want to delete. To add new neighbours, proceed as follows : Left click on the Data tab of the Explorer window,
© Forsk 2004
Unauthorized reproduction or distribution of this documentation is prohibited
345
WCDMA/UMTS Projects management
Right click on the transmitters folder to get the related context menu, Either, Choose the [Cells:Open Table] command from the open menu Once the cells table is open, Either Right click on the cell from which you want to define the neighbourhood, Choose the record properties option from the context menu (or from the Records menu from the menu bar), Or Double click on the cell from which you want to define the neighbourhood, Click the Intra-technology Neighbours tab from the current window,
In the displayed table, use the last row with symbol choose a neighbour or edit the neighbour name,
. Click the cell of the Neighbours column to
or Choose the [Cells:Neighbours:Intra-technology Neighbours] command from the open menu, In the displayed table, use the last row with symbol . Click the cell of the Cells column to select a reference cell and then, click the cell of the Neighbours column to choose a neighbour or edit the neighbour name, Click on OK to validate and close the dialog box. Notes:
Adding/Removing neighbours can be also made thanks to the Neighbour graphic management icon It is possible to add symmetric neighbourhood links at once. To do this, use the command [Symmetrise] available in a context menu. This one can be open by right clicking on the neighbour you have added.
VIII.8.2.f
DISPLAYING UMTS NEIGHBOURS ON THE MAP
Once the UMTS cell neighbours have been allocated, you can display a given neighbourhood (at the transmitter level) on the map. To display the neighbours of any transmitter (whatever the carrier is), proceed as follows : Click on the Neighbour graphic management icon from the toolbar, Left click on the desired transmitter to select it on the map, Atoll displays on the map: The symmetric neighbourhood links with the selected transmitter (reference transmitter). A single black line represents these links. The outwards neighbourhood links (which are not symmetric); they are coloured as the reference transmitter. They show the neighbours of the selected transmitter (however, the selected transmitter is not one of their neighbours). The inwards neighbourhood links (which are not symmetric). They show the transmitters, which have the selected transmitter as neighbour (however, these transmitters are not in the neighbour list of the selected transmitter). Each link has the transmitter colour.
for the transmitter Site0_2 located on Site 0
Notes
It is possible to configure the neighbourhood links you wish to display on the map and to display neighbourhood relationships on a given carrier you may select. To do this, right click on the transmitters folder and choose the
346
Unauthorized reproduction or distribution of this documentation is prohibited
© Forsk 2004
CHAPTER8
[Neighbours:Display options...] command from the open menu. Finally, when you select a transmitter on the map, Atoll is able to show the coverage areas of its neighbours. You must just display on the map a “Coverage by transmitter” study (with a colour display by transmitter) preliminary calculated.
VIII.8.2.g ADDING/REMOVING UMTS NEIGHBOURS ON THE MAP You may directly add and remove neighbourhood links on the map thanks to CTRL and SHIFT shortcuts. To add a symmetric neighbourhood link, proceed as follows: Click on the Neighbour graphic management icon from the toolbar, Left click on the reference transmitter on the map. Atoll displays its neighbourhood links, In order to define a new symmetric link between the reference transmitter and a transmitter A (transmitter A is neighbour of the reference transmitter and vice versa), hold down SHIFT on your keyboard and left click on the transmitter A. Atoll displays a single black line between both transmitters.
To remove a symmetric neighbourhood link, proceed as follows: Click on the Neighbour graphic management icon from the toolbar, Left click on the reference transmitter on the map. Atoll displays its neighbourhood links, In order to remove an existing symmetric link between the reference transmitter and a transmitter A, hold down SHIFT on your keyboard and left click on the transmitter A.
To add an outwards neighbourhood link, proceed as follows: Click on the Neighbour graphic management icon from the toolbar, Left click on the reference transmitter on the map. Atoll displays its neighbourhood links, In order to define a new outwards link between the reference transmitter and a transmitter A (transmitter A is neighbour of the reference transmitter but reference transmitter is not neighbour of transmitter A), hold down CTRL on your keyboard and left click on the transmitter A. Atoll displays an arrow directed to transmitter A; it is coloured as the reference transmitter.
To remove an outwards neighbourhood link, proceed as follows: Click on the Neighbour graphic management icon from the toolbar, Left click on the reference transmitter on the map. Atoll displays its neighbourhood links, In order to remove an existing outwards link between the reference transmitter and a transmitter A, hold down CTRL on your keyboard and left click on the transmitter A.
To add an inwards neighbourhood link, proceed as follows: Click on the Neighbour graphic management icon from the toolbar, Left click on the reference transmitter on the map. Atoll displays its neighbourhood links, In order to define an outwards link between the reference transmitter and a transmitter A (the reference transmitter is neighbour of transmitter A but transmitter A is not neighbour of reference transmitter), proceed as follows: If there is an existing symmetric link between both transmitters: hold down CTRL on your keyboard and left click on the transmitter A. If no neighbourhood link exist between both transmitters: first, create a symmetric neighbourhood link as explained above and then, hold down CTRL on your keyboard and left click on the transmitter A. Atoll displays an arrow directed to the reference transmitter; it is coloured as transmitter A.
To remove an inwards neighbourhood link, proceed as follows: Click on the Neighbour graphic management icon from the toolbar, Left click on the reference transmitter on the map. Atoll displays its neighbourhood links, In order to remove an existing outwards link between the reference transmitter and a transmitter A, hold down SHIFT on your keyboard and left click on the transmitter A.
© Forsk 2004
Unauthorized reproduction or distribution of this documentation is prohibited
347
WCDMA/UMTS Projects management
Note: Neighbourhood relationships are automatically updated in the Intra-technology Neighbours table.
VIII.8.3 SCRAMBLING CODES VIII.8.3.a SCRAMBLING CODES : OVERVIEW 512 scrambling codes are available. They are distributed in 64 clusters of 8 scrambling codes. Clusters are numbered from 0 to 63. Scrambling codes are numbered from 0 to 511. Available scrambling codes depend on the country and on the area; it is necessary to distinguish borders from other zones. To model this, domain and group tables have been created. A domain corresponds to a border or a zone of the country. A group is a set of clusters. Each group must be associated to one or several domains. Therefore, a domain consists of several groups. Firstly, scrambling codes can be manually assigned to any cell of a UMTS network. Then, using the definition of groups and domains, and imposing some constraints on them and on neighbours, second neighbours, minimum distance and exceptional pairs, we can choose a strategy (clustered or distributed) in order to start the automatic tool. Once allocation is completed, a Audit tool is available.
VIII.8.3.b CREATING SCRAMBLING CODE DOMAINS AND GROUPS 512 scrambling codes are available. They are distributed in 64 clusters of 8 scrambling codes. Clusters are numbered from 0 to 63. Scrambling codes are now numbered from 0 to 511. To define domains and groups of scrambling codes, proceed as follows : Left click on the Data tab of the Explorer window, Right click on the transmitters folder to get the related context menu, Choose the [Cells:Primary scrambling codes: Domains...] command from the open menu, Use the What's this help to get description about the fields available in the open window, In the Domains dialog, you can enter a domain per line. To validate a domain creation, select another line. Either Select a domain in the table and click on the Properties... button. Or Select the line relating to a domain and double click on it. In the domain properties dialog, specify the name of group(s) that you want to associate to this domain and define for each of them: - The lowest available primary scrambling code (Min), - The highest available primary scrambling code (Max), - The value interval between the primary scrambling codes (Step), - The scrambling code(s) you do not want to use (Excluded). You can paste a list of codes; separator must be a blank character, - Additional scrambling code(s) you want to consider during allocation (Extra). You can paste a list of codes; separator must be a blank character, You can also define the domain-group pairs in the Group of primary scrambling codes window. To do so, proceed as follows : After defining all the domains, close the Domains dialog, Right click on the transmitters folder to get the related context menu, Choose the [Cells:Primary scrambling codes: Groups...] command from the open menu, Use the What's this help to get description about the fields available in the open window, In the Group of primary scrambling codes window, select a domain and associate one or several groups of scrambling codes to each of them. Define the groups as explained above. The defined domains can be now assigned to cells in order then to be used as constraints in the automatic allocation of scrambling codes.
348
Unauthorized reproduction or distribution of this documentation is prohibited
© Forsk 2004
CHAPTER8
VIII.8.3.c ASSIGNING A SCRAMBLING CODE DOMAIN TO A CELL After having defined domains and groups, you can assign a domain to each cell. Therefore, Atoll will choose primary scrambling codes of the associated domain during allocation. To assign a domain to cells, you must access cell properties and fill the appropriate field. This can be made either from : The transmitter property dialog (Cells tab), The cell property dialog, The cell table. The domain association will then be used by the automatic allocation tool.
VIII.8.3.d ALLOCATING SCRAMBLING CODES TO UMTS CELLS MANUALLY Atoll allows you to manually force scrambling codes for cells of your network. Hence, these can be locked in order to be kept unchanged by the automatic tool.
To give a primary scrambling code to a cell, you must access cell properties. This can be made either from : The transmitter property dialog (Cells tab), The cell property dialog, The cell table. After allocation is completed (manually or automatically), constraints can be also checked also by an automatic tool.
VIII.8.3.e DEFINING EXCEPTIONAL PAIRS FOR SCRAMBLING CODE ALLOCATION In addition to standard constraints (reuse distance, neighbours and domains), it is possible to specify pairs of cells, which cannot have the same primary scrambling code. You can enter these forbidden pairs in the Exceptional separation constraints table. To access the Exceptional pairs table, proceed as follows : Left click on the Data tab of the Explorer window, Right click on the transmitters folder to get the related context menu, Choose the [Cells:Primary scrambling codes: Exceptional pairs...] command from the open menu, Use the What's this help to get description about the fields available in the open window, In the Exceptional separation constraints dialog, indicate the pairs of cells. Standard features for managing table content (Copy/Paste, Fill up/down, Delete, Display columns, Filter, Sort, Table Fields) are available in context menu (when right clicking on column(s) or record(s)) and in the Format, Edit and Records menus.
VIII.8.3.f ALLOCATING SCRAMBLING CODES TO UMTS CELLS AUTOMATICALLY You can carry out scrambling code allocation on all the cells or only on a group of cells. In this case, Atoll will consider all the cells defined in the group of transmitters. Scrambling code allocation is based on: Neighbourhood and secondary neighbourhood if neighbour allocation has been performed beforehand, Reuse distance, Domains of scrambling codes, Forbidden pairs. Scrambling code automatic allocation can also be made on a specific carrier or on all. Atoll assigns scrambling codes to transmitters using the selected carrier. To automatically allocate primary scrambling codes to all the cells, proceed as follows : Left click on the Data tab of the Explorer window, Right click on the transmitters folder to get the related context menu, Choose the [Cells:Primary scrambling codes: Automatic allocation...] command from the open menu,
© Forsk 2004
Unauthorized reproduction or distribution of this documentation is prohibited
349
WCDMA/UMTS Projects management
Use the What's this help to get description about the fields available in the open window, In this dialog, you can impose to the algorithm to take into account : The existing neighbours listed in the Neighbours table (option “Existing neighbours”) : A cell and its neighbours cannot have the same scrambling code. The neighbours of the cell cannot have the same scrambling code. The neighbours of listed neighbours (option “Second neighbours”) : A cell and the neighbours of its neighbours cannot have the same scrambling code. In addition, all the neighbours (first neighbours and second neighbours) cannot have the same scrambling code. Note: Atoll automatically selects the option “Existing neighbours” when choosing the option “Second neighbours”.
A criterion on Ec/Io (option “Additional Ec/Io conditions”) : All the cells fulfilling Ec/Io condition will not have the same scrambling code. When this option is selected, you must specify a minimum threshold (minimum Ec/Io), a margin (Ec/Io margin) and a cell edge coverage probability. In this case, for a reference cell “A”, Atoll considers all the cells “B” that can enter active-set on the area where the reference cell is the best server (area where (Ec/Io)A exceeds the minimum Ec/Io and is the highest one and (Ec/Io)B is within a Ec/Io margin of (Ec/Io)A). Note: Atoll takes into account the total downlink power used by the cell in order to evaluate Io. Io equals the sum of total transmitted powers. In case this parameter is not specified in the cell properties, Atoll uses 50% of the maximum power.
A reuse distance : radius within which two cells on the same carrier cannot have the same primary scrambling code An allocation strategy. Two allocation strategies are now offered: Clustered allocation: The purpose of this strategy is to choose scrambling codes among a minimum number of clusters. Atoll will preferentially allocate all the codes from same cluster. • Distributed allocation: This strategy consists in using as many clusters as possible. Atoll will preferentially allocate codes from different clusters.
•
Select one carrier or all on which you want to run the allocation, Select the Reset all codes option to delete the existing codes and carry out a new scrambling code allocation. If not selected, existing codes are kept. Click on Run to start the automatic allocation; Atoll displays the automatic allocation results in the Results part, Then, click on Commit to assign primary scrambling codes to cells.
To automatically allocate primary scrambling codes to a group of cells, proceed as follows : Left click on the Data tab of the Explorer window, Right click on the group of transmitters folder to get the related context menu, Choose the [Cells:Primary scrambling codes: Automatic allocation...] command from the open menu, Use the What's this help to get description about the fields available in the open window, Select calculation options (as defined above) in the dialog, Click on Run to start the automatic allocation; Atoll displays the automatic allocation results in the Results part, Then, click on Commit to assign primary scrambling codes to the group of cells. Note: Atoll will take into account both real distance and the azimuths of antennas to calculate the inter-transmitter distance to be compared with the reuse distance.
350
Unauthorized reproduction or distribution of this documentation is prohibited
© Forsk 2004
CHAPTER8
VIII.8.3.g SCRAMBLING CODE ALLOCATION PROCESS Algorithm works as follows: Atoll assigns different primary scrambling codes to a given cell i and to its neighbours, For a cell j which is not neighbour of the cell i, Atoll gives it a different code: - If the distance between both cells is lower than the reuse distance, - If the cell i -cell j pair is forbidden. When the “Second neighbours” option is checked, a cell and the neighbours of its neighbours cannot have the same scrambling code. In addition, all the neighbours (first neighbours and second neighbours) cannot have the same scrambling code. Atoll allocates scrambling codes starting with the most constrained cell and ending with the lowest constrained one. The cell constraint level depends on its number of neighbours and whether the cell is neighbour of other cells. Here, the neighbour term includes both manually specified or automatically allocated neighbours and cells, which are within the reuse distance of a studied cell. When cells have the same constraint level, cell processing is based on order of transmitters in the Transmitters folder. Note: In order to calculate the effective inter-transmitter distance (which will be compared to the reuse distance), Atoll takes into account both real distance and azimuths of antennas. For further information, please, refer to Technical reference guide.
The scrambling code choice depends on domains associated to cells and on the selected allocation strategy. When no domain is assigned to cells, Atoll uses the 512 primary scrambling codes. Several scenarios are detailed hereafter: Let us consider 10 scrambling codes to be allocated. st
1 case: We assume that any domain is assigned to cells. Here, Atoll will be able to use the 512 primary scrambling codes. If selected the Clustered option, Atoll will choose eight codes in the cluster 0 and two codes in the cluster 1. Therefore, the allocated scrambling codes will be 0, 1, 2, 3, 4, 5, 6, 7, 8, 9. If you check the Distributed option, Atoll will take the first code of clusters 0, 1, 2, 3, 4, 5, 6, 7, 8, 9. So, it will assign the codes 0, 8, 16, 24, 32, 40, 48, 56, 64 and 72. nd
2 case: We assume that the domain 1 is associated to cells. Domain 1 contains two groups, the group 1 consisted of cluster 0 (available codes: 0 to 7) and the group 2 including clusters 2 and 3 (available codes: 16 to 31). If selected the Clustered option, Atoll will choose eight codes in the group 1 and two other ones in the group 2 (the first two codes of the cluster 2). So, allocation result will be 0, 1, 2, 3, 4, 5, 6, 7, 16, 17. If you check the Distributed option, Atoll will select the first code of the group 1 (cluster 0), the first code of the cluster 2 (group 2), the first code of the cluster 3 (group 2), the second code of the group 1 (cluster 0), the second code of the cluster 2 (group 2), the second code of the cluster 3 (group 2) and so on.... Result of allocation will be 0, 16, 24, 1, 17, 25, 2, 18, 26, 3. rd
3 case: We assume that the domain 1 is associated to cells. Domain 1 contains one group, the group 1 consisted of cluster 1 (available codes: 8 to 15). As there are not enough scrambling codes available in the group 1, Atoll does not allocate any scrambling code and displays an error message “Primary scrambling code allocation failed”.
VIII.8.3.h CHECKING THE CONSISTENCY OF THE SCRAMBLING CODE ASSIGNMENTS A checking algorithm is available. It enables you to examine if there are some inconsistencies after having manually performed some changes. To use the checking algorithm, proceed as follows : Left click on the Data tab of the Explorer window, Right click on the transmitters folder to get the related context menu, Choose the [Cells:Primary scrambling codes: Audit...] command from the open menu, Use the What's this help to get description about the fields available in the open window, In the Scrambling code checking window, select the allocation criteria that you want to check: - Neighbourhood: checking is carried out on the neighbour cells (listed in the Neighbour tab); they
© Forsk 2004
Unauthorized reproduction or distribution of this documentation is prohibited
351
WCDMA/UMTS Projects management
must not have the same scrambling codes, - Second order neighbours. Atoll checks that : - A cell and the neighbours of its neighbours do not have the same scrambling code, - All the neighbours (first neighbours and second neighbours) do not have the same scrambling code. - Exceptional pairs: checking is performed on the forbidden pairs of cells; they must not have the same scrambling codes, - Reuse distance: checking concerns cells which inter-transmitter distance is lower than the reuse distance you can define; they must not have the same scrambling codes, - Domains: Atoll checks if the allocated scrambling codes belong to the domain assigned to the cells. Click on OK to start the checking algorithm. Atoll details the checking results in a report. This report is a text file called CodeCheck.txt; it is stored in the temporary folder on your workstation. For each selected criterion, Atoll gives the number of detected inconsistencies and details each of them.
For criteria 1, 2, 3 and 4, it displays the name of cells and the common scrambling code. In case of criterion 5, it lists the name of cells, which do not satisfy the criterion, the associated domains and the allocated scrambling codes.
VIII.8.3.i
DISPLAYING THE REUSE OF SCRAMBLING CODES ON THE MAP
Standard display features available at the transmitter and prediction study levels may be used in order to know the distribution of PN offsets on the map. In addition, grouping features of transmitters are available; they enable you to regroup in explorer the transmitters which cells have the same PN Offset. Therefore, It is possible: To give a colour to transmitters depending on the assigned scrambling codes, To display the assigned scrambling codes in labels or tip balloons, To colour the service area of transmitters depending on the assigned scrambling codes. To group transmitters by scrambling code. Note: These features are fully available if there is one cell per transmitter only. When a transmitter has more than one cell, Atoll does not know the carrier to be considered. In this case, no value is collected (#).
352
Unauthorized reproduction or distribution of this documentation is prohibited
© Forsk 2004
C H A P T E R 9
9 cdmaOne/CDMA2000 Project Management
Managing measurements
354
Unauthorized reproduction or distribution of this documentation is prohibited
© Forsk 2004
C H A P T E R 10
IX
CDMAONE/CDMA2000 PROJECT MANAGEMENT
IX.1 CDMAONE/CDMA2000 PROJECTS : OVERVIEW Atoll enables the radio design of cdmaOne, CDMA2000 1xRTT (1st eXpansion Radio Telephone Technology) and CDMA2000 1xEV-DO (1xEvolution Data Only) networks. Two dedicated document templates, called CDMA2000 1xRTT 1xEV-DO and IS-95 cdmaOne, enable you to model such networks; they may be used only if you have the optional UMTS module. For each of these technologies, Atoll is capable of predicting radio coverage per service, evaluating the network capacity, generating neighbour lists, planning PN offset codes and co-planning between cdmaOne, CDMA2000 1xRTT and CDMA2000 1xEV-DO networks.
In Atoll, the modelling of a cdmaOne/CDMA2000 network is based on a Monte Carlo simulator. This Monte Carlo statistical engine simulates the power control algorithm for both, forward and reverse, links (respectively UL and DL). It uses realistic user distributions as input. These user distributions are generated from traffic map(s) based on a “Services and Users model” (description of services, radio configurations, mobility types, user profiles and environment types); this association models the traffic. Note that in case of CDMA2000 1xEV-DO, power control is only simulated in the reverse link while rate control is modelled in the forward link. Standard coverage plots may be created to study pilot signal level received from cells. In addition, you may calculate specific cdmaOne/CDMA2000 service and analysis plots and use the point analysis to study active set and service availability of any probe mobile; these studies may be based on either Monte Carlo simulation results or on a userdefined network load configuration. Finally, a neighbour list generation and a PN offset code planning tools are available in Atoll. CdmaOne, CDMA2000 1xRTT and CDMA2000 1xEV-DO networks may be also planned in the same project. As in any other project, geo data are easily manageable; you may create or import geographic objects. Sites, antennas, station templates, transmitters, measurements, and propagation models work in the same way for CDMA/CDMA2000 and the other technology projects. In order to model the enhanced resource management at the site level, site equipment and resource management per service have been introduced. Furthermore, since CDMA support several carrier networks, a new item, CDMA cells, describing each carrier in a transmitter has been introduced. Hence, many properties are defined at the cell level (e.g. powers). The What's this context tool allows the user to understand the specific CDMA fields and features available in dialog boxes.
IX.2 CDMAONE/CDMA2000 PROJECTS PROTOCOL A classical cdmaOne/CDMA2000 project protocol, within Atoll, is described below : Network design : Setting radio data Pilot studies based only on signal reception Traffic input Traffic description : activity probabilities Traffic map design : number of subscribers or users (depending on the type of map) Simulations (Evaluation of interference level) Realistic user distribution generation Power control simulation cdmaOne/CDMA2000 oriented prediction studies Point predictions Coverage predictions Network optimisation Neighbour allocation PN Offset allocation
© Forsk 2004
Unauthorized reproduction or distribution of this documentation is prohibited
355
Managing measurements
IX.3 MANAGING CDMAONE/CDMA2000 RADIO DATA IX.3.1
MANAGING CDMAONE/CDMA2000 RADIO DATA : OVERVIEW
Specific radio parameters enables you to model cdmaOne/CDMA2000 networks. All the parameters related to the radio resource management are available at the site level: The number of channel elements is limited by site. You can model several pieces of equipment with different radio resource management parameters and describe channel element consumption for each pair “equipment type-terminal”. Then, you can assign a piece of equipment to each site. It is possible to specify global parameters of CDMA/CDMA2000 networks. Finally, since CDMA support several carrier networks, a new item, CDMA cells, describing each carrier in a transmitter has been introduced. As many other objects in Atoll, cells properties are easily manageable.
IX.3.2 IX.3.2.a
CDMAONE/CDMA2000
SITE EQUIPMENT
CREATING CDMAONE/CDMA2000 SITE EQUIPMENT
In cdmaOne/CDMA2000, site equipment allows the user to define some equipment related to channel elements and some other specific CDMA parameters and calculation options (MUD factor, Rake efficiency factor, Carrier selection, Overhead CEs, AS restricted to neighbours) . To create a cdmaOne/CDMA2000 site equipment, proceed as follows : Click the Data tab in the Explorer window, Right click on the Sites folder to open the context menu, Left click the [Equipment : Open] command from the open scrolling menu, In the Equipment table, describe a piece of equipment per row. Type its name, the manufacturer name and define: MUD factor Multi-User Detection is a technology used to decrease intra-cellular interference on uplink. MUD is modelled by a coefficient between 0 and 1; this factor is considered in the UL interference calculation. In case MUD is not supported by equipment, enter 0 as value. Rake receiver efficiency factor This factor enables Atoll to model the rake receiver on uplink. Atoll uses it to calculate the uplink SHO gain and uplink signal quality in simulations, point analysis and coverage studies. This parameter is considered on uplink for softer and softer-softer handovers; it is applied to the sum of signals received on the same site. The factor value can be between 0 and 1. It models losses due to the signal recombination imperfection. The carrier selection method It refers to carrier selection mode used during the transmitter admission control in mobile active set. Three methods are available: - UL min noise: The carrier with the minimum UL noise (the least loaded carrier) is selected, - DL min power: The carrier with the minimum DL total power is selected, - Random: The carrier is randomly chosen. Overhead CEs uplink and downlink They correspond to the numbers of channel elements that a cell uses for common channels on uplink and downlink.
The option “AS restricted to neighbours” This option is used to manage mobile active set. If you select this option, the other transmitters in active set must belong to the neighbour list of the best server. The option “Pool of CEs shared” This option enables you to share the cdmaOne/CDMA2000 1xRTT channel elements (not the EV-DO channel elements) between different transmitters of the same site. When the option is not selected, they are distributed equally between the different transmitters.
356
Unauthorized reproduction or distribution of this documentation is prohibited
© Forsk 2004
C H A P T E R 10
Click on
to close the table.
Note: Rake efficiency factor used to model the recombination in downlink may be set in terminal radio configurations.
IX.3.2.b MANAGING CDMAONE/CDMA2000 SITE EQUIPMENT Site equipment are listed in a table in Atoll. So, as many other objects, they are easy to manage both in term of contents or handy tools. To access to the cdmaOne/CDMA2000 site equipment table, proceed as follows : Click the Data tab in the Explorer window, Right click on the Sites folder to open the context menu, Left click the [Equipment : Open] command from the open scrolling menu, The table displays each piece of equipment in each row. Click on to close the table. Notes: Standard features for managing table content (Copy/Paste, Fill up/down, Delete, Display columns, Filter, Sort, Table Fields) are available in context menu (when right clicking on column(s) or record(s)) and in the Format, Edit and Records menus. Rake efficiency factor used to model the recombination in downlink may be set in terminal radio configurations.
IX.3.2.c
MANAGING CHANNEL ELEMENT CONSUMPTION PER CDMAONE/CDMA2000 SITE
EQUIPMENT The number of channel elements required by a site depends on the site equipment, on the user terminal and the link direction (up or down). To describe channel element consumption during cdmaOne/CDMA2000 simulation, proceed as follows : Click the Data tab in the Explorer window, Right click on the Sites folder to open the context menu, Left click the [Equipment : Channel Element consumption] command from the open scrolling menu, In the CE consumption table, enter for each equipment-terminal(RC) pair the number of UL and DL channel elements that Atoll will consume during power control simulation, Click on to close the table.
IX.3.2.d
ASSIGNING CDMAONE/CDMA2000 SITE EQUIPMENT TO SITES
It is possible to assign a piece of equipment to each site. To assign a piece of equipment to a site proceed as follows : Either Left click on the Data tab of the Explorer window, Expand the Sites folder by clicking on the button in front of it Right click on the site you want to manage, or Select on the map the site you want to manage by right clicking on it ( ), Choose the Properties option from the context menu, Click the Equipment tab, Use the What's this help to get description about the open dialog window. Enter the maximum number of channel elements available on the site for uplink and downlink (channel elements dedicated to cdmaOne/CDMA2000 1xRTT users), the maximum number of EV-DO channel elements available on the site for uplink (channel elements dedicated to CDMA2000 1xEV-DO users) and specify the equipment used by the site, Click on OK to validate.
© Forsk 2004
Unauthorized reproduction or distribution of this documentation is prohibited
357
Managing measurements
Notes: The maximum number of EV-DO channel elements is only used with CDMA2000 1xEV-DO. In case of CDMA2000 1xEV-DO, the EV-DO channel element consumption does not depend on the radio configuration unlike 1xRTT services; one user consumes one channel element. On downlink, only one user can be served by a transmitter at a given time; therefore, he will consume one channel element. On uplink, one channel element per connected user is consumed. In case no equipment is assigned to the site, Atoll considers the following default values, Rake efficiency factor = 1, MUD factor = 0, Carrier selection = UL minimum noise, Overhead CEs downlink and uplink = 0, AS restricted to neighbours option not selected, Pool of CEs shared option not selected and uses one channel element per link (up or down) for any service, during power control simulation. Equipment can be also assigned by accessing site table.
IX.3.2.e
SETTING THE NUMBER OF AVAILABLE CHANNEL ELEMENTS ON THE SITE
It is possible to specify the maximum number of channel elements available on each site. To set the maximum numbers of channel elements available on a site proceed as follows : Either Left click on the Data tab of the Explorer window, Expand the Sites folder by clicking on the button in front of it Right click on the site you want to manage, or Select on the map the site you want to manage by right clicking on it ( ), Choose the Properties option from the context menu, Click the Equipment tab, Use the What's this help to get description about the open dialog window. Enter the maximum number of channel elements available on the site for uplink and downlink (channel elements dedicated to cdmaOne/CDMA2000 1xRTT users), the maximum number of EV-DO channel elements available on the site for uplink (channel elements dedicated to CDMA2000 1xEV-DO users) and specify the equipment used by the site, Click on OK to validate. Notes: The maximum number of EV-DO channel elements is only used with CDMA2000 1xEV-DO. In case of CDMA2000 1xEV-DO, the EV-DO channel element consumption does not depend on the radio configuration unlike 1xRTT services; one user consumes one channel element. On downlink, only one user can be served by a transmitter at a given time; therefore, he will consume one channel element. On uplink, one channel element per connected user is consumed. In case no equipment is assigned to the site, Atoll considers the following default values, Rake efficiency factor = 1, MUD factor = 0, Carrier selection = UL minimum noise, Overhead CEs downlink and uplink = 0, AS restricted to neighbours option not selected, Pool of CEs shared option not selected and uses one channel element per link (up or down) for any service, during power control simulation. The number of channel elements can be also assigned by accessing site table.
IX.3.3 IX.3.3.a
TRANSMITTER CDMAONE/CDMA2000 SPECIFIC PARAMETERS DEFINING THE TRANSMITTER CDMAONE/CDMA2000 GLOBAL PARAMETERS
Global parameters enable you to describe the CDMA network and to define some calculation options; they are applied to all the transmitters listed in the transmitters folder. Some of them are used as default values. Some of them are used as global values, other as default values. All of these are essential in cdmaOne/CDMA2000 power control simulations. To access the global parameters of a cdmaOne/CDMA2000 network, proceed as follows : Left click on the Data tab of the Explorer window, Right click on the transmitters folder, Choose the Properties option from the context menu, Click the Global parameters tab, Use the What's this help to get description about the open dialog window,
358
Unauthorized reproduction or distribution of this documentation is prohibited
© Forsk 2004
C H A P T E R 10
Click OK to close the dialog.
IX.3.4
CDMAONE/CDMA2000
IX.3.4.a
CDMAONE/CDMA2000
CELLS
CELLS : DEFINITION
Atoll supports cdmaOne/CDMA2000 multi-carrier network configuration. For this purpose a “cell” element has been defined. A cell is a transmitter associated to a frequency. Therefore a transmitter carries as many cells as the number of frequencies it supports. Each cell has its own radio parameters : transmission powers (Pilot, Synchronisation, Paging, Maximum power), total power, UL load percentage, PN Offsets, neighbours.
The number of cells per transmitter is limited by the number of carriers available for a network as defined in the global parameter dialog. Cells can be listed either by transmitter, in a specific dialog, or in a table, as other radio data (sites and transmitters). So, here again, the management of cells remains easy and comfortable.
IX.3.4.b
CREATING A CDMAONE/CDMA2000 CELL
The cell concept is fully supported in Atoll. Cell is characterised by the transmitter-carrier pair. Therefore, you can define several cells per transmitter (as many cells as carriers associated to the transmitter). To define cdmaOne/CDMA2000 transmitter cells, proceed as follows : Click the Data tab in the Explorer window, Right click on the Transmitters folder to open the context menu, Left click the [Cells : Open] command from the open scrolling menu, The Cells table contains: The cell name, transmitter and carrier frequency which the cell refers to, The cell PN Offset, Inputs used by the PN Offset planning algorithm. They are the PN Offset domain to which the allocated PN Offset belongs and the PN Offset reuse distance (not used in 2.3.0). The DL maximum power available, All the values defining the transmitted signal level such as the pilot power, the synchronisation power and the paging power The DL total power The uplink cell load, The idle power gain (only used with EV-DO). This is the gain applied to the DL power when there is no active user connected to the cell. It must be a negative value. The Multi-User Gain input graph of gain as a function of the number of users (only used with EV-DO). The average cell throughput is higher in a multi-user case than in a single user situation. This effect is modelled by the MUG graph, The neighbour list, Inputs used by the intra-technology and inter-technology neighbour allocation algorithm such as the maximum numbers of inter-technology and intra-technology neighbours. Click on
to close the table.
Notes: Cells are automatically created and described in the table when you drag and drop a station. On the other hand, you must define them manually after adding a new transmitter (New... command when right clicking on the Transmitters folder) or copying a list of transmitters in the Transmitters table. Cell default name is: Transmitter name(carrier). If you change transmitter name or carrier, Atoll does not update the cell name. You cannot create two cells related to the same transmitter-carrier pair. In CDMA2000 1xEV-DO, the BTS always transmits at full power (the DL maximum power) unless it has no user to support. In that case, it transmits a very low level of power during idle traffic slots when there is no data to send (DL maximum power + Idle gain).
© Forsk 2004
Unauthorized reproduction or distribution of this documentation is prohibited
359
Managing measurements
IX.3.4.c
MANAGING CDMAONE/CDMA2000 CELL PROPERTIES
In cdmaOne/CDMA2000, cells are defined per transmitter. Nevertheless, their associated properties can be reached by several ways. Like many other objects (Sites, Transmitters, Antennas, Predictions, Simulations, measurements, etc...) within Atoll, cells can be managed either individually (per transmitter or in a single dialog) or globally. Global properties management In Atoll, you may manage globally the cell properties your network by accessing the cell table : To do so, proceed as follows : Left click on the Data tab of the Explorer window, Right click on the Transmitters folder to open the context menu, Left click the [Cells : Open] command from the open scrolling menu, Click on to close the table. Individual property management There are two ways to edit cell properties of each transmitter in the current network. To do so, Either : Left click on the Data tab of the Explorer window, Expand the transmitters folder by clicking on the button in front of it, Right click on the transmitter which cell properties you want to access, or Select on the map the transmitter which cell properties you want to access by left clicking on the appropriate Tx symbol (arrow), Choose the Properties option from the context menu, Click the Cell tab from the open dialog, Use the What's this help to get description about the open dialog window.
It is also possible to open a single dialog for each cell. To do so, proceed as follows : Open the cell table (see above) Either Double click the record which property dialog you want to open, Or Right click on the record which property dialog you want to open to get its associated context menu, Select the Record Properties command from the open scrolling menu (or the Record Properties command from the Records menu), Use the What's this help to get description about the open dialog window. Notes: Cell Properties dialog consists of three tabs: cell characteristics entered in the cells table are grouped in the General and Transmission/Reception tabs, Intra and Inter-technology neighbours may be allocated to the cell in the Neighbours tabs. It is possible to define additional fields in the cell table by using the Fields command in its related context menu (or from the Records menu). If it is the case, this new field will then be available in the Other properties tab of any cell property dialog.
IX.3.4.d
POWER PARAMETERS IN CDMAONE/CDMA2000
Because powers can be defined differently within a same transmitter depending on carriers, these are defined at the cell level in Atoll. To define the different powers related to cdmaOne/CDMA2000 technologies, access the cell properties (either from the table or from dialogs) and fill the following fields (Transmission/Reception tab) : Max power (DL maximum power available), Pilot power Synchronisation power Paging power The DL total power and the UL load, used in specific CDMA coverage studies are also defined in the cell properties.
360
Unauthorized reproduction or distribution of this documentation is prohibited
© Forsk 2004
C H A P T E R 10
Note: In CDMA2000 1xEV-DO, the BTS always transmits at full power (the DL maximum power) unless it has no user to support. In that case, it transmits a very low level of power during idle traffic slots when there is no data to send (DL maximum power + Idle gain).
IX.3.4.e
ACTIVE SET PARAMETERS IN CDMAONE/CDMA2000
The mobile active set is the list of transmitters, which the mobile is connected to. The mobile active set may consist of one or several transmitters if the user service and terminal support soft handover. The active set determination is based on the pilot quality measurement (Ec/Io). In order for a given transmitter to enter the mobile active set as best server, the pilot quality from this transmitter must exceed an upper threshold called T-Add. In addition, it must be the highest one. In order for other transmitters to be included in active set, they must fulfil the following conditions: They must use the same carrier than the best server, Pilot qualities from these transmitters must exceed a lower threshold called T-Drop, They must be neighbours of the best server if the option “AS restricted to neighbours” available in the site equipment is selected. To define T-Add and T-Drop, access the properties of each mobility type (either from the table or from dialogs) and fill the fields T-Add and T-Drop.
IX.3.4.f
DISPLAYING CDMAONE/CDMA2000 CELL PROPERTIES ON THE MAP
Only site and transmitter objects are displayed on the map. Cells are not represented but it is possible to colour transmitters depending on any of cell attributes. For example, transmitters may be coloured depending on PN offsets assigned to their cells. To colour transmitters depending on any cell attribute, proceed as follows : Right click on the Transmitters folder, Left click the Properties command from the open context menu, Click on the Display tab from the open window, Choose Discrete values or Values interval as display type and then, select in the Field scrolling menu a cell attribute (they are the last one in the scrolling menu), Click OK to validate. In addition, cell properties can be displayed as tips or labels on the map. To do this, proceed as follows : Right click on the Transmitters folder, Left click the Properties command from the open context menu, Click on the Display tab from the open window, Select cell attributes to be displayed in the Label and Tips text scrolling menus (they are the last one in the scrolling menus), Click OK to validate. Notes: These features are fully available if there is one cell per transmitter only. When a transmitter has more than one cell, Atoll does not know the carrier to be considered. In this case, no value is collected (#). It is also possible to group transmitters by any cell attribute. As explained above, this feature is fully available if there is one cell per transmitter only
IX.4 CDMAONE/CDMA2000 TRAFFIC MANAGEMENT IX.4.1
CDMAONE/CDMA2000 TRAFFIC MANAGEMENT :
OVERVIEW
In a cdmaOne/CDMA2000 network, service areas depend on both, forward and reverse, link air interface traffic. In Atoll, the air interface traffic is modelled by using a Monte Carlo statistical approach. Realistic distributions of users are actually generated and then used as input to the power control algorithm (or rate control algorithm for the EV-DO forward link). Creation of these user distributions requires “service and user modelling” and “traffic cartography” as input.
© Forsk 2004
Unauthorized reproduction or distribution of this documentation is prohibited
361
Managing measurements
Service and User behaviours are modelled in Atoll through different tables that provide information about: The Terminals compatible with the network, The Mobility Type, The Services available in the network, The User Profiles describing the way users use terminals and services. The Environments describing the subscriber spatial distribution on the map. This is a list of user profile with certain mobility type and density. Environments are used in case of traffic raster cartography only. Atoll supports three kinds of traffic maps: Traffic Raster Map based on environments, Traffic Vector Map based on user profiles, Live Traffic Data.
IX.4.2 IX.4.2.a
CDMAONE/CDMA2000 MULTI-SERVICE TRAFFIC DATA CDMAONE/CDMA2000
IX.4.2.a.i
SERVICES
Creating cdmaOne/CDMA2000 Services
The Service table describes the services that are available in the network. Both, circuit-switched and packet-switched, services are supported. To create a service, proceed as follows : Click the Data tab from the Explorer window, Expand the cdmaOne/CDMA2000 Parameters folder by left clicking on the button, Right click on the Services folder to open the associated context menu, Left click in the scrolling menu on New, Use the What's this help to get description about the fields available in the open window, Click the available tabs to set the parameters of the created service, Validate by clicking on OK. Notes: In the Eb/Nt tab window, (Eb/Nt)DL and (Eb/Nt)UL targets are the thresholds (in dB) that must be achieved to provide users with the service. These parameters are defined per terminal type and per SCH rate. They are not used with EV-DO. Maximum and minimum DL traffic powers allowed are defined per terminal type and per SCH rate. They are not used with EV-DO. Service nominal rates for FCH are defined within the terminal (RC) properties and the SCH rates are given as multiple of this in the Eb/Nt tab.
IX.4.2.a.ii
Data service creation cdmaOne/CDMA2000
The fundamental channel is a continuous nominal rate channel used for voice services. For data services, the fundamental channel and an additional temporary channel, the supplemental channel, are required. The supplemental channel is a short duration channel with a rate equal to two, four, eight, or sixteen times the nominal data rate. The rate of high speed data services is variable and depends on the amount of data to be sent. The user should enter 9.6kbps or 14.4kbps (according to the RC) in the nominal rate of the service. Plus, the user needs to define the probability that an SCH will be required or requested with a multiple of the nominal rate. The user will enter probabilities for each possible multiple (2, 4, 8 and 16). In a real system, the sum of probabilities should be less than 1 since the SCH is needed for only a fraction of the total connection time (the probability reflects the percentage of time that the service will need an SCH with the given multiple of nominal rate).
IX.4.2.a.iii
Setting cdmaOne/CDMA2000 services parameters
Similar to the other Atoll object folders, cdmaOne/CDMA2000 services are easily manageable. Creation steps and the display management are standard.
362
Unauthorized reproduction or distribution of this documentation is prohibited
© Forsk 2004
C H A P T E R 10
To manage the services parameters, proceed as follows : Click the Data tab from the Explorer window, Expand the cdmaOne/CDMA2000 Parameters folder by left clicking on the button, Expand the Services folder by left clicking on the button, Either, Right click on the service of which you want to manage the properties to open the associated context menu, Left click in the scrolling menu on Properties, Or, Double click on the service of which you want to manage the properties, Use the What's this help to get description about the fields available in the open window, Click the available tabs to adjust the parameters of the current service, Validate by clicking on OK. Note: When the Services table is displayed and active, it is possible to open the property dialog window of any service by simply double clicking on any cell in the associated line, or on the associated arrow at left.
The coding factors, which penalize UL and DL service rates, may be supplied in two ways. For each service, you may : Either enter high UL and DL coding factors and then, set a low enough UL and DL Eb/Nt threshold so that the advantage of high coding can be simulated (higher error correction rate means smaller bit error rate and thus a smaller required Eb/Nt), Or enter low UL and DL coding factors value and take into account the coding to define the required UL and DL Eb/Nt values, i.e. a high enough Eb/Nt threshold to simulate the disadvantage of little coding.
IX.4.2.a.iv
Managing globally cdmaOne/CDMA2000 services
In Atoll, cdmaOne/CDMA2000 objects are organized in folders. For this reason, Atoll allows the user to simultaneously display all topics of one type (services, mobility, terminal, user profiles, environment) in a table window. To open the services table, proceed as follows : Click the Data tab from the Explorer window, Expand the cdmaOne/CDMA2000 Parameters folder by left clicking on the button, Either, Right click on the Services folder to open the associated context menu, Left click in the scrolling menu on Open, Or, Double click on the Services folder, The services table opens. The services table works exactly like the other tables. Its cells are editable, sorting and filtering tools, and copy/paste functions are available. Notes: The grouping/filtering/sorting advanced feature may be used on the services from the context menu associated with the Services folder. From the properties dialog box, you may also manage the contents of the services table. Use the What's this help to get description about the fields available in the different windows. When the Services table is displayed and active, it is possible to open the property dialog window of any service by simply double clicking on any cell in the associated line, or on the associated arrow at left.
IX.4.2.b
CDMAONE/CDMA2000
IX.4.2.b.i
RADIO CONFIGURATIONS
Creating a cdmaOne/CDMA2000 Radio Configuration
In cdmaOne/CDMA2000 , Ec/I0 requirements and Eb/Nt targets per service and per link (up and down) knowledge, contrary to UMTS, are not dependant on mobility. In order to keep the UMTS structure, mobility type and terminals folders are used but deal with only one concept : Radio Configurations. Due to the fact that mobility type and terminals folders deal with same topics, consistency has to be respected by setting the same RC in both folders.
© Forsk 2004
Unauthorized reproduction or distribution of this documentation is prohibited
363
Managing measurements
To create a cdmaOne/CDMA2000 Radio Configuration, proceed as follows : Click the Data tab from the Explorer window, Expand the cdmaOne/CDMA2000 Parameters folder by left clicking on the button, Right click on the Mobility type folder to open the associated context menu, Left click in the scrolling menu on New, Use the What's this help to get description about the fields available in the open window, Set the parameters of the currently created mobility, Validate the RC mobility folder part by clicking on OK, Right click on the Terminals folder to open the associated context menu, Left click in the scrolling menu on New, Use the What's this help to get description about the fields available in the open window, Set the parameters of the currently created terminal, Validate the RC terminal folder part by clicking on OK. Parameters which are located into the mobility type folder are pilot quality (Ec/Io) thresholds (in dB). For a given mobility type : Ec/Io (TAdd in cdmaOne/CDMA2000 projects) threshold is the minimum Ec/Io required from a transmitter to enter the active set. In Atoll, this value is verified for the best server. T-Drop is the minimum Ec/Io required from a transmitter not to be ejected from the active set. This data is important for cdmaOne/CDMA2000 . In Atoll, this value is verified for transmitters other than the best server. Terminals summarise the different radio configurations that can be used in the network. Each radio configuration is described by a minimum and maximum transmission power (dynamic range for downlink power control), its antenna gain and reception losses, and an internal thermal noise (calculated from the noise figure). Active set size is the maximum allowable number of transmitters in connection with the terminal (macro-diversity). This parameter is settable for FCH as well as for SCH. The maximum active set size can reach 6. The number of fingers represents the maximum number of active set links the terminal (rake) can combine. This criterion is considered in simulations, point analysis and coverage prediction. The number of fingers is the same for FCH and SCH. You can also define UL and DL nominal rates i.e. the fundamental channel (FCH) rate. Finally, you may enter a percentage of the mobile total power dedicated to the UL pilot channel. The UL pilot power is than taken into account to calculate the total UL interference
IX.4.2.b.ii
cdmaOne/CDMA2000 active set conditions
The transmitters taking part in the active set have to check the following conditions: They must be using the same carrier (at the cell level). The pilot quality (Ec/Io) from the best server has to exceed the Ec/Io threshold (defined for each mobility type radio configuration). The pilot quality from other transmitters has to be greater than the T-Drop value (defined for each mobility type - radio configuration). Other cells have to belong to the neighbour list of the best server if you have selected the restricted to neighbours option (in the definition of the Site equipment).
IX.4.2.b.iii
Setting a cdmaOne/CDMA2000 Radio Configuration
Like for the other Atoll object folders, cdmaOne/CDMA2000 mobility types and terminals (composing Radio Configuration) are easily manageable. Creation steps and the display management are standard. To manage the Radio Configuration parameters dealing with Ec/I0 requirements, proceed as follows : Click the Data tab from the Explorer window, Expand the cdmaOne/CDMA2000 Parameters folder by left clicking on the button, Expand the Mobility type folder by left clicking on the button, Either, Right click on the mobility of which you want to manage the properties to open the associated context menu, Left click in the scrolling menu on Properties, Or, Double click on the mobility of which you want to manage the properties, Use the What's this help to get description about the fields available in the open window, Set the parameters of the current mobility, Validate by clicking on OK.
364
Unauthorized reproduction or distribution of this documentation is prohibited
© Forsk 2004
C H A P T E R 10
To manage the Radio Configuration parameters dealing with terminals, proceed as follows : Click the Data tab from the Explorer window, Expand the cdmaOne/CDMA2000 Parameters folder by left clicking on the button, Expand the Terminals folder by left clicking on the button, Either, Right click on the terminal of which you want to manage the properties to open the associated context menu, Left click in the scrolling menu on Properties, Or, Double click on the terminal of which you want to manage the properties, Use the What's this help to get description about the fields available in the open window, Set the parameters of the current terminal, Validate by clicking on OK.
IX.4.2.b.iv
Managing globally cdmaOne/CDMA2000 Radio Configurations
In Atoll, cdmaOne/CDMA2000 objects are organized in folders. For this reason, Atoll allows the user to simultaneously display all topics of one type (services, mobility, terminal, user profiles, environment) in a table window. Because Radio Configurations are made of mobility type and terminal folders, Radio Configuration parameters are spread within the two related tables To open the Radio Configuration table dealing with Ec/I0 requirements, proceed as follows : Click the Data tab from the Explorer window, Expand the cdmaOne/CDMA2000 Parameters folder by left clicking on the button, Either, Right click on the Mobility types folder to open the associated context menu, Left click in the scrolling menu on Open, Or, Double click on the Mobility types folder, The mobility types table opens. To open the Radio Configuration table dealing with terminals, proceed as follows : Click the Data tab from the Explorer window, Expand the cdmaOne/CDMA2000 Parameters folder by left clicking on the button, Either, Right click on the Terminals folder to open the associated context menu, Left click in the scrolling menu on Open, Or, Double click on the Terminals folder, The terminals table opens. The mobility types and terminal tables work exactly like the other tables. Their cells are editable, sorting and filtering tools, and copy/paste functions are available. Notes: The grouping/filtering/sorting advanced feature may be used on the services from the context menu associated with the mobility types or terminals folder. From the properties dialog box, you may also manage the contents of the mobility types or terminals table. Use the What's this help to get description about the fields available in the different windows. When the Mobility type or terminals table are displayed and active, it is possible to open the property dialog window of any mobility or terminal by simply double clicking on any cell in the associated line, or on the associated arrow at left.
© Forsk 2004
Unauthorized reproduction or distribution of this documentation is prohibited
365
Managing measurements
IX.4.2.c
CDMAONE/CDMA2000 USER PROFILES
IX.4.2.c.i
Creating a cdmaOne/CDMA2000 user profile
In cdmaOne/CDMA2000 , user profiles describe the behaviour of different user categories. Each user profile is assigned a service and its associated usage parameters such as used terminal, session frequency (calls/hour) and duration. Parameters for speech services are: Average number of calls per hour Average duration of a call in seconds Used terminal (equipment used for the service (from the Terminals table)) Parameters for data services are: Average number of calls per hour Average duration of a call in seconds Used Radio Configuration Those parameters are used in simulation to determine the probability (activity status) that a user is transmitting or receiving communication for the given service and terminal when the snapshot is taken. Notes: For speech services, entering a one-hour call during 1000s corresponds to define 2 calls per hour during 500s...the activity probabilities will be the same in both cases. In order for all the services defined for a user profile to be taken into account during traffic scenario elaboration, the sum of activity probabilities must be lower than 1 You can model temporal variations of user behaviour by creating different profiles for different hours (busy hour, ...).
To create a cdmaOne/CDMA2000 user profile, proceed as follows : Click the Data tab from the Explorer window, Expand the cdmaOne/CDMA2000 Parameters folder by left clicking on the button, Right click on the User profiles folder to open the associated context menu, Left click in the scrolling menu on New, Use the What's this help to get description about the fields available in the open window, Set the parameters of the currently created user profile, Validate by clicking on OK.
IX.4.2.c.ii
Adjusting cdmaOne/CDMA2000 user profile properties
Like for the other Atoll object folders, cdmaOne/CDMA2000 user profiles are easily manageable. Creation steps and the display management are standard. To manage the user profile parameters, proceed as follows : Click the Data tab from the Explorer window, Expand the cdmaOne/CDMA2000 Parameters folder by left clicking on the button, Expand the User profiles folder by left clicking on the button, Either, Right click on the user profile of which you want to manage the properties to open the associated context menu, Left click in the scrolling menu on Properties, Or, Double click on the user profile of which you want to manage the properties, Use the What's this help to get description about the fields available in the open window, Set the parameters of the current user profile, Validate by clicking on OK.
366
Unauthorized reproduction or distribution of this documentation is prohibited
© Forsk 2004
C H A P T E R 10
IX.4.2.c.iii
Managing globally cdmaOne/CDMA2000 user profiles
In Atoll, cdmaOne/CDMA2000 objects are organized in folders. For this reason, Atoll allows the user to simultaneously display all topics of one type (services, mobility, terminal, user profiles, environment) in a table window. To open the user profiles table, proceed as follows : Click the Data tab from the Explorer window, Expand the cdmaOne/CDMA2000 Parameters folder by left clicking on the button, Either, Right click on the User profiles folder to open the associated context menu, Left click in the scrolling menu on Open, Or, Double click on the User profiles folder, The user profiles table opens. The user profiles table works exactly like the other tables. Its cells are editable, sorting and filtering tools, and copy/paste functions are available. Notes: The grouping/filtering/sorting advanced feature may be used on the services from the context menu associated with the User profiles folder. From the properties dialog box, you may also manage the contents of the user profiles table. Use the What's this help to get description about the fields available in the different windows. When the User profiles table is displayed and active, it is possible to open the property dialog window of any user type by simply double clicking on any cell in the associated line, or on the associated arrow at left.
IX.4.2.d
CDMAONE/CDMA2000 ENVIRONMENTS
IX.4.2.d.i
Creating a type of cdmaOne/CDMA2000 environment
Environment classes may be used to describe subscriber spatial distribution on a map; they are the available classes for traffic cartography design. Environment class represents an economic and social concept, which defines the characteristics of user profiles. Each environment class contains a set of three data (user profile, mobility, density) where density is a number of subscribers with the same profile per km², and where the mobility corresponds to the radio configuration defined in the user profile folder. There is no restriction on the number of data sets constituting an environment. To get an appropriate user distribution, you may assign weights per clutter classes, for each environment class. To create a cdmaOne/CDMA2000 environment type, proceed as follows : Click the Data tab from the Explorer window, Expand the cdmaOne/CDMA2000 Parameters folder by left clicking on the button, Right click on the Environments folder to open the associated context menu, Left click in the scrolling menu on New, Use the What's this help to get description about the fields available in the open window, Click the available tabs to set the parameters of the currently created environment, Validate by clicking on OK. Particular case: When no multi-service geo-marketing data are available, you may supply Atoll with usual traffic data like user densities per service (for example, values coming from adapted GSM Erlang maps). In this case, user profile definition and calculation of deduced activity probability are not necessary to create traffic scenario ; traffic distribution will only depend on densities per service. Therefore, the activity probabilities calculated during simulation will be equal to 1 and density values defined in Environments will be user densities (no more subscriber densities). Elaborated traffic scenario will fully respect the user profile proportion (i.e service) given in environments. You will fully master the number of users in simulation as well as the service proportion which will drive random trials. Moreover, each user will be connected. This method is not the usual nominal working mode for Atoll.
© Forsk 2004
Unauthorized reproduction or distribution of this documentation is prohibited
367
Managing measurements
IX.4.2.d.ii
Setting cdmaOne/CDMA2000 environment parameters
Like for the other Atoll object folders, cdmaOne/CDMA2000 environments are easily manageable. Creation steps and the display management are standard. To manage the environments parameters, proceed as follows : Click the Data tab from the Explorer window, Expand the cdmaOne/CDMA2000 Parameters folder by left clicking on the button, Expand the Environments folder by left clicking on the button, Either, Right click on the environment type of which you want to manage the properties to open the associated context menu, Left click in the scrolling menu on Properties, Or, Double click on the environment type of which you want to manage the properties, Use the What's this help to get description about the fields available in the open window, Click the available tabs to adjust the parameters of the current environment, Validate by clicking on OK. Note: to get an appropriate user distribution, you may assign weights to clutter classes, for each environment class in the Clutter weighting tab.
IX.4.2.d.iii
Managing globally cdmaOne/CDMA2000 environment types
In Atoll, cdmaOne/CDMA2000 objects are organized in folders. For this reason, Atoll allows the user to simultaneously display all topics of one type (services, mobility, terminal, user profile, environment) in a table window. To open the environment types table, proceed as follows : Click the Data tab from the Explorer window, Expand the cdmaOne/CDMA2000 Parameters folder by left clicking on the button, Either, Right click on the Environments folder to open the associated context menu, Left click in the scrolling menu on Open, Or, Double click on the Environments folder, The Environment type table opens. The environment types table works exactly like the other tables. Its cells are editable, sorting and filtering tools, and copy/paste functions are available. Notes: The grouping/filtering/sorting advanced feature may be used on the services from the context menu associated with the Environments folder. From the properties dialog box, you may also manage the contents of the environment types table. Use the What's this help to get description about the fields available in the different windows. When the Environments table is displayed and active, it is possible to open the property dialog window of any environment type by simply double clicking on any cell in the associated line, or on the associated arrow at left.
IX.4.2.d.iv
Displaying statistics per cdmaOne/CDMA2000 environment type
Atoll allows the user to perform a statistic study on each environment class.
These statistics provide the number of mobiles to be created in the traffic scenario for the given environment (based on a raster traffic map, respecting the layer order). This number is given displayed per clutter class. To display a statistic study on any environment type, proceed as follows : Click the Data tab from the Explorer window, Expand the cdmaOne/CDMA2000 Parameters folder by left clicking on the
368
button,
Unauthorized reproduction or distribution of this documentation is prohibited
© Forsk 2004
C H A P T E R 10
Expand the Environments folder by left clicking on the button, Right click on the environment type you want to display a statistical study to open the associated context menu, Left click in the scrolling menu on Statistics..., Use the What's this help to get description about the open window. Note: The statistic study is limited to the focus zone, only the clutter and environment areas inside the focus zone are taken into account in calculations.
IX.4.2.d.v
Subscriber clutter weighting in cdmaOne/CDMA2000 environments
Enter a weight for each clutter class in order to get an appropriate user distribution The following formula is used for calculations:
Nk = Nclass ×
w k × Sk ∑ w j × Sj j
where :
Nk Nclass wk Sk
Number of users in the k clutter Number of users in an environment class k clutter weight at fixed surface k clutter surface (stated in km²)
This weighting method is used when displaying statistics per cdmaOne/CDMA2000 environment type.
IX.4.3
CDMAONE/CDMA2000 MULTI-SERVICE TRAFFIC CARTOGRAPHY
IX.4.3.a
CDMAONE/CDMA2000 MULTI-SERVICE TRAFFIC CARTOGRAPHY :
OVERVIEW
Atoll provides 3 types of traffic maps for cdmaOne/CDMA2000 projects :
Traffic raster maps based on environments: each pixel of the map is assigned an environment class. Traffic vector maps based on user profiles: each polygon or line contains a density of subscribers with given user profile and mobility type. Traffic maps per transmitter and per service: live traffic is spread over a best pilot coverage plot. To each computed area is assigned either rates or amount of users per service (uplink or downlink). Whatever the type of map is, this one can be either created or modified manually, imported from an external file and exported to an external file.
IX.4.3.b
CDMAONE/CDMA2000 ENVIRONMENT TRAFFIC MAPS
IX.4.3.b.i
Creating a cdmaOne/CDMA2000 environment traffic map
There are two solutions to define an environment traffic map, either by creating environment polygons or by directly importing a raster map in your project as an environment traffic map. To create a cdmaOne/CDMA2000 environment traffic map by drawing, proceed as follows : Click the Geo tab in the Explorer window, Right click on the Traffic folder to open the associated context menu, Select the New map command from the scrolling menu, Choose the map based on environments (raster) option in the Create a traffic map open window, Press the button to validate, Use the cartography editor (selecting one of the available environment classes as defined in the environment folder) to draw environment polygons, Click the
© Forsk 2004
button to close the editor.
Unauthorized reproduction or distribution of this documentation is prohibited
369
Managing measurements
Notes: Like other raster maps, it is easily possible to save the generated traffic map. You can only choose among existing environment classes in the cartography editor. To make available additional classes, do it in the cdmaOne/CDMA2000 parameters.
IX.4.3.b.ii
Importing a cdmaOne/CDMA2000 environment traffic map
There are two solutions to define an environment traffic map, either by creating environment polygons or by directly importing a raster map (with the appropriate format) in your project as an environment traffic map. To import a cdmaOne/CDMA2000 environment traffic map from an external file, proceed as follows : Click the Geo tab in the Explorer window, Right click on the Traffic folder to open the associated context menu, Select the New map command from the scrolling menu, Choose the map based on environments (raster) option in the Create a traffic map open window, Press the
button to validate,
Locate the file to be imported and click the button to validate, Choose the Traffic option from the scrolling menu in the open File import window, Press the button to validate, Use the What's this help to get description about the fields available in the open window, In the name column, left click cells in order to replace class (codes or clutter) names by existing environment classes, Press OK or Apply to validate. Notes: Importing a file as a traffic map can be also made through the generic import (selection of the environment traffic type in the appropriate scrolling menu), Clutter files can be imported as traffic files, In order to manage traffic on the entire map, this operation must be carried out for all classes. The description table can be fully copied and pasted (using Ctrl+V and Ctrl+C) in a new Atoll project after importing the raster file. To select globally the environment class table, just left click on the top left angle of the environment table. Like other raster maps, it is easily possible to save the generated traffic map.
IX.4.3.b.iii
Managing cdmaOne/CDMA2000 environment traffic maps
On an existing environment traffic map, you can access properties and it is possible to modify the class association and its display settings. To access the properties of an existing environment traffic map, proceed as follows : Click the Geo tab in the Explorer window, Expand the Traffic folder by clicking on the button in front of it, Either Right click on the related environment map folder to open the associated context menu, Left click in the scrolling menu on Properties, Or Double click on the related environment map folder, Use the What's this help to get description about the fields available in the open window, Click the description tab to re-associate environment classes, Click the display tab to set the transparency level, the visibility scale and to add the map information to the legend, Press OK or Apply to validate. It is also possible to access the properties of a single file composing the resulting map (properties command in the related context menu) to embed it into the atl project or to check the map geocoding. Notes: Absolute and relative statistics can be provided for this type of map.
370
Unauthorized reproduction or distribution of this documentation is prohibited
© Forsk 2004
C H A P T E R 10
IX.4.3.b.iv
Exporting a cdmaOne/CDMA2000 environment traffic map
Like the other cdmaOne/CDMA2000 traffic map types (user profile or live traffic), it is possible to export a environment traffic map in either a 8 bits/pixel raster tiff, bil or bmp format. It is possible to export a part or the complete environment traffic map. To export a part or the complete environment traffic map in cdmaOne/CDMA2000 projects, proceed as follows : Click the Geo tab in the Explorer window, Expand the Traffic folder by clicking on the button in front of it, Right click on the Environment map folder in order to get the related context menu, Left click on the Save as... option from the open scrolling menu, Define the format, the directory path and the name to give to the file to be exported, Click the Save button when this is made, In the Export dialog box, select one of the options and define the resolution (in metres) of file : The whole covered region option allows you to save the whole traffic map in another file. As soon as the file is saved, the properties (name,...) of the traffic maps listed in the Environment Traffic subfolder are updated. The only pending changes option allows just to save in the file the created traffic polygonal area. As soon as the modifications are saved, an additional traffic item is created and listed in the Environment Traffic subfolder. The computation zone option allows you to save only traffic map region inside the computation zone in another file. As soon as the file is saved, an additional traffic object is created and listed in the Environment Traffic subfolder. To enable this option, you must have drawn a computation zone beforehand. A resolution value is suggested; it is defined for raster traffic from the following criteria : If one traffic object is clipped, the displayed resolution will be the object resolution. If several objects are modified, the suggested resolution will be the smallest resolution of the altered items. If there is no initial traffic item, the resolution will equal the resolution of DTM object which the modifications are made on or the smallest resolution of the merged DTM objects if the modifications are performed on several DTM objects. If you draw your own traffic data without initial DTM, clutter or traffic object, a 100 m default resolution will be suggested. The resolution value must be an integer. The minimum resolution is set to 1 metre. Click OK to validate. Comment: When you save files using BIL and TIF formats, .hdr and .tfw files are automatically created in the same folder. The .hdr and .tfw files are respectively associated with .bil and .tif files; they contain geocoding information and resolution.
IX.4.3.b.v
Displaying statistics on cdmaOne/CDMA2000 environment traffic maps
It is possible to display statistics on an existing cdmaOne/CDMA2000 environment traffic map. Statistics are given globally and relatively as functions of environment traffic classes. Traffic density statistics indicates the proportion of each traffic class. Traffic statistics refer to the focus zone is existing. To display traffic statistics of the map in cdmaOne/CDMA2000 projects, proceed as follows : Click the Geo tab in the Explorer window, Expand the Traffic folder by clicking on the button in front of it, Right click on the Environment Traffic folder to open the associated context menu, Choose the Statistics option from the scrolling menu The surface (Si in km²) of imported or edited traffic class (i) included in the focus (if existing) zone and its percentage (% of i) are specified:
% of i =
Si × 100 ∑ Sk k
Notes: If no focus zone is defined, statistics are given over the computation zone.
Current statistics are printable by clicking the
© Forsk 2004
button.
Unauthorized reproduction or distribution of this documentation is prohibited
371
Managing measurements
IX.4.3.c
CDMAONE/CDMA2000 USER PROFILE TRAFFIC MAPS
IX.4.3.c.i
Creating a cdmaOne/CDMA2000 user profile traffic map
In Atoll, user profile traffic maps can be defined in any type of project (GSM/GPRS/EDGE, UMTS or cdmaOne/CDMA2000). The vector data (points, lines, polygonal shapes) are expected to directly link a dedicated user profile, mobility and traffic density. The way to get user profile traffic maps consists in either importing vector files (MapInfo(MIF,MID), Arcview (SHP), Autocad(DXF)) and using them as traffic maps or creating vectors with the vector editor and assign them some traffic information. To create a cdmaOne/CDMA2000 user profile traffic map by drawing, proceed as follows : Click the Geo tab in the Explorer window, Right click on the Traffic folder to open the associated context menu, Select the New map command from the scrolling menu, Choose the map based on user profiles (vector) option in the Create a traffic map open window, Press the button to validate, Use the What's this help to get description about the fields available in the open dialogs, Potentially define traffic information (user profile, mobility type, density) in the Table tab, assign them to Atoll internal traffic fields in the Traffic tab, and use the vector editor to draw environment polygons, lines or points, Click the
button to close the editor.
Notes: Like other vector layers, it is easily possible to save the generated traffic map. Points can be seen as traffic hotspots
See Examples of vector traffic data
IX.4.3.c.ii
Importing a cdmaOne/CDMA2000 user profile traffic map
In Atoll, user profile traffic maps can be defined in any type of project (GSM/GPRS/EDGE, UMTS or cdmaOne/CDMA2000). The vector data (points, lines, polygonal shapes) are expected to directly link a dedicated user profile, mobility and traffic density. The way to get user profile traffic maps consists in either importing vector files (MapInfo(MIF,MID), Arcview (SHP), Autocad(DXF)) and using them as traffic maps or creating vectors with the vector editor and assign them some traffic information. To import a cdmaOne/CDMA2000 user profile traffic map by drawing, proceed as follows : Click the Geo tab in the Explorer window, Right click on the Traffic folder to open the associated context menu, Select the New map command from the scrolling menu, Choose the map based on user profiles (vector) option in the Create a traffic map open window, Press the
button to validate,
Locate the file to be imported and click the button to validate, Choose the Traffic option from the scrolling menu in the open File import window, Press the
button to validate,
A dialog box is displayed in order to configure traffic vector data. Click the Traffic tab, In the Traffic fields part, specify the user profiles to be considered on the traffic vector map, their mobility types (km/h) and their densities (number of users/km2 for polygons and number of user/km for lines). You can decide the type of information that you want to use to define the traffic characteristics, either a field described in the file (by field option in the Defined column) or a value directly user-definable in Atoll (by value option in the Defined column). The first method can be used only if the file you are importing contains attributes providing information about the user profile, mobility or density. In this case, select in the Choice column a suitable field for each data (user profile, mobility and density); Atoll lists all the attributes described in the file. The attributes of the source file cannot be modified. Using this method, each traffic polygon or linear is assigned specific characteristics (user profile, mobility or density). Note: Take care to define in Atoll user profiles and mobility types described in traffic file with exact spelling.
372
Unauthorized reproduction or distribution of this documentation is prohibited
© Forsk 2004
C H A P T E R 10
The second way is useful when traffic files contain no attribute. Therefore, you may assign manually user profiles, mobility types and densities created in Atoll. Select in the Choice column user profile and mobility listed in UMTS Parameters folder and specify manually a global density for all the polygons. Beforehand, just make sure to define in UMTS Parameters the internal data like user profile and mobility you want to allocate. Here, all the polygons are described by global characteristics (user profile, mobility or density). In the Clutter weighting part, assign a weight to each clutter class. Thus, Atoll allows you to spread traffic inside the polygons according to the clutter weighting defined for the whole subfolder. The spreading operation (using a raster step) will be carried out during the simulation process. Then, press OK to validate the properties setting. Notes: Importing a file as a traffic map can be also made through the generic import (selection of the Traffic type in the appropriate scrolling menu), During the import procedure, if the imported user profiles or mobility types are not currently part of the existing user profiles or mobility types, Atoll warns you about the fact that these may not be correctly taken into account as traffic data. Path and description are stored in the external user configuration file.
See Examples of vector traffic data
IX.4.3.c.iii
Managing cdmaOne/CDMA2000 user profile traffic maps
To access the properties of an existing user profile traffic map, proceed as follows : Click the Geo tab in the Explorer window, Expand the Traffic folder by clicking on the button in front of it, Either Right click on the related user profile traffic map folder to open the associated context menu, Left click in the scrolling menu on Properties, Or Double click on the related user profile traffic map folder, Use the What's this help to get description about the fields available in the open window, Click on the General tab to either embed the file into the atl project, to relocate the map by the definition of the appropriate coordinate system, by imposing sorts on the vector organisation or filters on the vector display, Click on the Table tab to manage the content of the vector, Click on the Traffic tab to re-associate vector fields and Atoll internal traffic fields, and to impose subscriber clutter weighting using this map for the subscriber distribution during the Monte Carlo simulation, Click on the Display tab to open the Atoll generic display dialog, Press OK or Apply to validate.
IX.4.3.c.iv
Examples of cdmaOne/CDMA2000 user profile traffic data
Structure of two vector traffic files is described hereafter. Niceregion.mif consists of eleven polygons representing the Nice region. Each polygon is characterised by a user profile, the services offered to subscribers, their mobility types and 2 densities. Densities are stated in number of subscribers per km . Highway.mif represents a highway (linear) where density corresponds to a number of subscribers per km. Niceregion.mif Name Hinterland Village Corniche Rural Villages Nice
Nice airport Nice surroundings
© Forsk 2004
Userprofile Services used MobilityA DensityA MobilityB DensityB rural user Speech 90 km/h 8 pedestrian 2 rural user Speech 50 km/h 10 pedestrian 5 rural user Speech 50 km/h 10 pedestrian 20 rural user Speech 90 km/h 8 pedestrian 2 rural user Speech 50 km/h 10 pedestrian 10 urban user Speech, Web, Simple messaging, Video pedestrian 700 50 km/h 100 conferencing urban user Speech, Web, Simple messaging, Video pedestrian 700 50 km/h 100 conferencing rural user Speech 50 km/h 100 90 km/h 100
Unauthorized reproduction or distribution of this documentation is prohibited
373
Managing measurements
Rural Villages Nice center
rural user rural user urban user
Speech 90 km/h Speech 50 km/h Speech, Web, Simple messaging, Video pedestrian conferencing
5 10 4000
pedestrian pedestrian pedestrian
5 5 0
Using the user profile traffic import procedure, it is possible to associate (Traffic tab of the properties dialog) : To user profile : either a global value (by value) for all the polygons or the Userprofile field of the vector (by field), with a different definition for each polygon, To mobility : either a global value (by value) for all the polygons or the MobilityA (resp. MobilityB) field of the vector (by field), with a different definition for each polygon, To density : either a global value (by value) for all the polygons or the DensityA (resp. Density B) field of the vector (by field), with a different definition for each polygon. Highway.mif ID User_profile Service used Density Mobility highway driver Speech 400 120 km/h
Using the user profile traffic import procedure, it is possible to associate (Traffic tab of the properties dialog) : To user profile : either a global value (by value) for all the polygons or the User_profile field of the vector (by field), with a different definition for each polygon, To mobility : either a global value (by value) for all the polygons or the Mobility field of the vector (by field), with a different definition for each polygon, To density : either a global value (by value) for all the polygons or the Density field of the vector (by field), with a different definition for each polygon.
IX.4.3.c.v
Exporting a cdmaOne/CDMA2000 user profile traffic map
Like the other cdmaOne/CDMA2000 traffic map types (environment or live traffic), it is possible to export user profile traffic maps. To export a cdmaOne/CDMA2000 user profile traffic map, proceed as follows : Click the Geo tab in the Explorer window, Expand the Traffic folder by left clicking on the button, Right click on the user profile traffic map folder to open the associated context menu, Left click on the Save as... option from the open scrolling menu, Define the format, the directory path and the name to give to the file to be exported. Possible formats are Arcview (.shp), MapInfo (.mif) and the Atoll internal format (.agd), Click the Save button to complete the export procedure.
IX.4.3.d
CDMAONE/CDMA2000 LIVE TRAFFIC MAPS
IX.4.3.d.i
Creating a cdmaOne/CDMA2000 live traffic map
This kind of traffic map requires a coverage by transmitter prediction study. Then, Atoll expects rate values (kbits/s) or number of active users for each service and each transmitter. Note: It is possible to define either one map per service or one map with all services.
Then, the traffic cartography is built without connection with the initial coverage prediction. This map consists of polygons provided with the same features as the user profile traffic polygons. The definition of cdmaOne/CDMA2000 live traffic maps can be made either from a direct creation on the basis of a coverage by transmitter study previously calculated or by importing a file. To create a cdmaOne/CDMA2000 live traffic map, proceed as follows : Click the Geo tab in the Explorer window, Right click on the Traffic folder to open the associated context menu, Select the New map command from the scrolling menu, Choose the map based on transmitter and service (Throughput or Number of users) option in the Create a traffic map open window,
374
Unauthorized reproduction or distribution of this documentation is prohibited
© Forsk 2004
C H A P T E R 10
Press the button to validate, Select the prediction study to be considered for traffic distribution. Only coverage per transmitter studies can be used. A table where you can indicate the live traffic spread over the transmitter service areas is available. It consists of a column dedicated to transmitters and several columns for the different services previously defined in the CDMA/CDMA2000 Parameters folder. Three ways enable you to fill in this table: 1. In the TX_ID column, select each row, click on the arrow and choose a transmitter in the list. Then, enter rate values (kbits/s) (or Number of active users) on uplink and on downlink relating to different services for each transmitter. 2. You may also use the copy and paste commands (respectively Ctrl+C and Ctrl+V) from an Excel file already containing the expected columns. 3. Finally, it is possible to import an ASCII text file (only .txt format is supported) containing the expected columns. To do this, click on the Actions button and choose Import. Press OK to continue the map creation. Use the What's this help to get description about the fields available in the open dialogs, Atoll displays the property dialog of the map. Click the Traffic tab of the opened property dialog and define terminal and mobility ratios by entering percentage values for each terminal and each mobility type (they will be used in the traffic scenario). You may also specify a weight per clutter class to spread traffic over each coverage area. The spreading operation will be performed during the traffic distribution. Click OK to validate. Atoll creates an object called “Traffic map per transmitter” in the Traffic folder of the Geo tab. Notes
The map only contains the service areas of transmitters listed in the table. Then, the traffic map shape is fixed and cannot be modified; it is not possible to add new transmitters. On the other hand, it is possible to modify traffic values (throughputs or number of users) afterwards in the Table related to the map. In cdmaOne/CDMA2000 projects, it is necessary to define one map per radio configuration. Thus, enter a percentage value different from 0 for a given radio configuration (choose the same radio configuration, for terminal and mobility), and 0 for the other ones.
IX.4.3.d.ii
Importing a cdmaOne/CDMA2000 live traffic map
The definition of cdmaOne/CDMA2000 live traffic maps can be made either from a direct creation on the basis of a coverage by transmitter study previously calculated or by importing a file. You may import files with AGD format. This is the Atoll geographic data internal format. This kind of file must be created from Atoll (export of a coverage by transmitter study in the AGD format). To import a cdmaOne/CDMA2000 live traffic map by drawing, proceed as follows : Click the Geo tab in the Explorer window, Right click on the Traffic folder to open the associated context menu, Select the New map command from the scrolling menu, Choose the map based on transmitter and service (Throughput or number of users per transmitter) option in the Create a traffic map open window, Press the
button to validate,
Locate the file to be imported and click the button to validate, Choose the Traffic option from the scrolling menu in the open File import window, Select the option “embed in the document” to include the file in the .atl document. When this option is not selected, Atoll just memorizes the file directory path. In the coordinate systems part, Atoll summarises the projection coordinate system you have defined in the .atl project. In the box just below, specify the coordinate system of the file you are importing (click on Change... to choose another coordinate system). Press the button to validate, Atoll displays the property dialog of the map. Click the Traffic tab of the opened property dialog and define terminal and mobility ratios by entering percentage values for each terminal and each mobility type (they will be used in the traffic scenario). You may also specify a weight per clutter class to spread traffic over each coverage area. The spreading operation will be performed during the traffic distribution. Click OK to validate.
© Forsk 2004
Unauthorized reproduction or distribution of this documentation is prohibited
375
Managing measurements
Then, open the table related to the map in order to define the traffic existing inside each polygon. Therefore, for each row of the table, enter rate values (kbits/s) (or Number of active users) on uplink and on downlink relating to different services. Close the table. Note: It is also possible to import a traffic map per transmitter using the standard import procedure (Import command in the File menu). In this case, you must specify in the import dialog that you want to import the file in the Traffic folder.
IX.4.3.d.iii
Managing cdmaOne/CDMA2000 live traffic maps
Management features of vector maps are available for traffic maps per transmitter: standard graphical features are available in the Display tab of the map property dialog and each map has a corresponding table. This table contains the transmitters used to build the map and traffic information for each of them. To access the properties of an existing live traffic map, proceed as follows : Click the Geo tab in the Explorer window, Expand the Traffic folder by clicking on the button in front of it, Either Right click on the related live traffic map folder to open the associated context menu, Left click in the scrolling menu on Properties, Or Double click on the related live traffic map folder, Use the What's this help to get description about the fields available in the open window, Click on the General tab to either embed the file into the atl project, to relocate the map by the definition of the appropriate coordinate system, by imposing sorts on the vector organisation or filters on the vector display, Click on the Table tab to manage the content of the vector, Click on the Traffic tab to re-define terminal and mobility ratios and to impose subscriber clutter weighting using this map for the subscriber distribution during the Monte Carlo simulation, Click on the Display tab to open the Atoll generic display dialog, Press OK or Apply to validate.
IX.4.3.d.iv
Exporting a cdmaOne/CDMA2000 live traffic map
Like the other cdmaOne/CDMA2000 traffic map types (environment or user profile), it is possible to export live traffic maps. To export a cdmaOne/CDMA2000 live traffic map, proceed as follows : Click the Geo tab in the Explorer window, Expand the Traffic folder by left clicking on the button, Right click on the live traffic map folder to open the associated context menu, Left click on the Save as... option from the open scrolling menu, Define the format, the directory path and the name to give to the file to be exported. Possible format is the Atoll internal format (.agd), Click the Save button to complete the export procedure.
IX.5 CDMAONE/CDMA2000 SIMULATIONS IX.5.1
CDMAONE/CDMA2000 SIMULATIONS :
OVERVIEW
Power control simulation is a necessary step to obtain instantaneous network noise level and perform service area prediction based on it. Furthermore, it is a first, quick and easy analysis tool to get information about network dimensioning. Traffic data is a critical parameter for CDMA studies. Indeed, power control simulation is performed from user distributions, which are obtained by random trials driven by traffic data. Its significance rests on traffic data relevance. Atoll provides a random user distribution generation, based on a Monte-Carlo algorithm complying with traffic description and cartography. Once realistic user distributions are available, power control simulation is automatically achieved to determine network parameters (such as cells and terminal - radio configuration - powers) and estimate interference level.
376
Unauthorized reproduction or distribution of this documentation is prohibited
© Forsk 2004
C H A P T E R 10
Atoll provides either actual network audit (taking into account your network constraints) or new dimensioning information about how to handle available traffic. On the same traffic snapshot, you can check how your network works and can be improved. Atoll offers a wide range of tuneable parameters involved in cdmaOne/CDMA2000 simulations. Even from existing simulations, it is possible to modify these parameters with the replay simulations features offered by Atoll. You may also add simulations to a group of existing simulations. Averaging a group of simulations is also possible. Once achieved, simulations are available for specific cdmaOne/CDMA2000 coverage predictions.
Indeed, for cdmaOne/CDMA2000 projects, Atoll provides four different groups of studies, listed in a natural planning order, from the indispensable pilot study to the study of downlink total noise, with respect to the propagation model as defined : Pilot-oriented studies to determine pilot coverage by transmitter, the pilot coverage by signal level, overlapping area (like standard coverage studies), pilot quality (Ec/Io) and pilot pollution, Service-oriented studies to determine service availability in uplink and downlink and effective service areas, handover status study to analyse macro-diversity performance, Downlink total noise study. A specific 1xEV-DO coverage is also available for cdmaOne/CDMA2000 projects, but this is not relative to any simulation. With the point analysis tool, it is also possible to build a CDMA scenario defining a probe mobile with a type of terminal, SCH multiple rate and service and predict, on each point of the current map, its results. Except pilot coverage, coverage by signal level and overlapping studies, which are similar to classical coverage studies, all other studies are specific to cdmaOne/CDMA2000 network planning and closely related to a particular simulation. Atoll provides powerful simulation outputs. Firstly, you can display requirements, results and initial conditions. Then, you may choose to display the simulation results either per site, per transmitter, or per mobile for the currently studied simulation. Finally, you may optionally display the computed shadowing errors. The results can also be displayed on the map as function of any topics dealt with the cdmaOne/CDMA2000 simulations (service, terminal, user, mobility, activity, factors, connection and HO status, best server, active set parameters, geographic coordinates, rates, carriers, powers, noise rise, path loss).
IX.5.2 IX.5.2.a
MANAGING CDMAONE/CDMA2000 SIMULATIONS CREATING CDMAONE/CDMA2000 POWER CONTROL SIMULATIONS
cdmaOne/CDMA2000 networks automatically regulate themselves by using traffic driven uplink and downlink power control in order to minimize interference and maximize capacity. Atoll simulates this network regulation mechanism with an iterative algorithm and calculates, for each user distribution, network parameters such as base station power, mobile terminal (RC) power, active set and handover status for each terminal.
To create a (group of) cdmaOne/CDMA2000 power control simulation(s), proceed as follows : Click the Data tab from the Explorer window, Right click on the cdmaOne/CDMA2000 simulations folder to open the associated context menu, Left click in the scrolling menu on New..., The creation of simulations dialog window opens, Use the What's this help to get description about the fields available in the open window, Set the parameters for the current simulation study(ies), Validate by clicking on OK. Notes: If you check the execute later box, computations will be started when using the Calculate command (F7 shortcut
or button), When starting computations, a group of simulations (with the input number of simulations) is automatically created under the cdmaOne/CDMA2000 simulation folder. Once achieved, simulations are available for specific cdmaOne/CDMA2000 coverage predictions or for an AS analysis
© Forsk 2004
Unauthorized reproduction or distribution of this documentation is prohibited
377
Managing measurements
with the point analysis tool.
IX.5.2.b MANAGING CDMAONE/CDMA2000 SIMULATION PROPERTIES Like many other objects (Sites, Transmitters, Cells, Antennas, Predictions, measurements, etc...) within Atoll, simulations can be managed either individually or globally. Nevertheless, due to the fact that some of them have already been started, you can only display their input parameters. Regarding the global properties of simulations, they are related to the way simulation results are displayed on the map. Global properties management In Atoll, you may manage globally the display properties of the existing simulations. To do so, proceed as follows : Left click on the Data tab of the Explorer window, Right click on the cdmaOne/CDMA2000 Simulations folder to open the context menu, Left click the Properties command from the open scrolling menu, Use the What's this help to get description about the open dialog window. Note: to manage the display of simulation results, the Atoll generic dialog window is used. So, it is possible to display simulation results related to, for example, their connection status, handover status, any cdmaOne/CDMA2000 parameter, pilot quality, etc... Furthermore, all simulation folders are then organised in threshold items that you can display or not in the workspace. Individual property management If computations have already been started, the properties you can display on groups of simulations are related to the input parameters. To open the properties related to a group of cdmaOne/CDMA2000 simulations, proceed as follows : Left click on the Data tab of the Explorer window, Expand the cdmaOne/CDMA2000 Simulations folder by clicking on the button in front of it, Either Right click on the group of cdmaOne/CDMA2000 Simulations you want to manage, Choose the Properties option from the context menu, Or Double click the group of cdmaOne/CDMA2000 Simulations you want to manage Use the What's this help to get description about the open dialog window. Notes: If computations have not been started (using the execute later command), you can access to the group properties in order to modify them for coming computations. You can access to the Properties of any single simulation. The open dialog is related to simulations requirements and results, specific results per site, per mobile, per cell and simulation initial conditions.
IX.5.2.c
CDMAONE/CDMA2000 POWER CONTROL SIMULATION INPUTS
Before running simulations, you must have a radio network with a satisfying pilot coverage. Then, it is necessary to define traffic description and cartography. Power control simulation needs propagation path loss for cells and mobiles. If these results are not available, Atoll achieves propagation calculation using the propagation model as defined from either the transmitter or the prediction folders. In Atoll, the dialog allowing you to create simulations is made of three tabs : General, Traffic and Advanced described below. General tab In this tab, you can enter a name to the group of simulations that Atoll is going to compute. Then, you may decide the number of scenarios on which you want to simulate power control. It is possible to create several simulations at the same time or just one by one if you prefer. Selecting the Detailed results option enables you to get additional simulation outputs relating to mobiles (results available in the Mobiles and Mobiles (Shadowing values) tabs of the simulation Properties window). Finally, the Execute later option can be used if you want to predefine simulation calculation settings and start the computation subsequently. In case the option is selected, simulation calculation is not carried out when closing the
dialog; simulation will be worked out when clicking on the Calculate command (F7 shortcut or
378
Unauthorized reproduction or distribution of this documentation is prohibited
button),
© Forsk 2004
C H A P T E R 10
Note: The Execute later feature enables you to automatically calculate cdmaOne/CDMA2000 coverage studies after simulations without intermediary step.
In the Cell load constraint part, you must select constraints you want Atoll to respect during power control simulation. If you wish to check your network, just select the constraints about maximum cell power, maximum number of channel elements, maximum uplink cell load (the default value is set to 75%) and Walsh codes availability. The simulation proceeds without exceeding these limits. Mobiles with the lowest service priority (user-defined in each service properties dialog window) are first rejected. In order for the simulation to proceed freely, uncheck all the calculation options. Traffic tab The global scaling factor for traffic option enables you to increase subscriber density without changing traffic parameters or cartography. For example, setting the global scaling factor for traffic to 2 means doubling the initial number of subscribers (for traffic raster or user profile traffic maps) or the rates/users (for traffic maps per transmitter and per service).
Then, you can perform simulations using several traffic cartographies. To do this, select them in the Traffic part. In this case, Atoll takes into account the traffic information provided in all the selected maps. This feature must be carefully used to avoid inconsistencies. Thus, make sure you do not mix several kinds of traffic maps (for example, raster traffic map and transmitter coverage area traffic map) in a simulation study; rather, make several simulation studies, each one based on a same sort of traffic map. On the other hand, you can fully carry out a simulation study using several traffic maps belonging to the same kind. Advanced tab Generator initialisation enables you to obtain the same random distribution in two simulations just by giving the same non-zero integer in this field. For example, you create a simulation with generator initialisation value of 1 (or whichever integer different from 0). When you create another simulation, giving 1 as generator initialisation, you obtain the same random distribution. To avoid getting similar distributions, just enter zero value in this field. A group of several distributions created at the same time may be repeated with the same principle. This can be useful when one wants to compare two simulations with just one parameter value difference; so to make a just comparison, it is better to have the same user locations (same path loss values for users).
You can then specify the maximum number of iterations allowed during a simulation, UL and DL convergence thresholds. The power control simulation is based on an iterative algorithm. In the Convergence part, you can define how many iterations you want the simulation to run (maximum number of iterations) and specify your own uplink and downlink convergence criteria (percentage power difference for downlink and percentage noise difference for uplink between two successive iterations). When clicking OK, simulation starts running and stops when the convergence criteria are met in two successive iterations (when there is no network parameter evolution). Therefore, the simulation can finish before reaching the maximum number of defined iterations. When calculation is finished, Atoll has created the required number of simulations in the newly created group of simulations. Atoll makes easy the consistency management between radio data, simulations and predictions.
Average simulations and replays are reachable from each of these subfolders. Display properties are reachable form the Simulations folder.
IX.5.2.d
REPLAYING A CDMAONE/CDMA2000 SIMULATION
Atoll allows the user to replay existing simulations in order to keep the same radio configuration (including reference maps, initialisation number) and to modify the convergence parameters and the constraints on the cell loads. The new group of simulations is based on the same random user distribution (number of users who try to be connected, allocated service, mobility and activity status, geographic position), just the power control is recalculated and the outputs updated.
To replay a group of cdmaOne/CDMA2000 simulations (one of several ones), proceed as follows : Click the Data tab from the Explorer window, Expand the cdmaOne/CDMA2000 simulations folder by left clicking on the button, Right click on the cdmaOne/CDMA2000 simulation group subfolder you want to replay the simulations to open the associated context menu, Left click in the scrolling menu on Replay...,
© Forsk 2004
Unauthorized reproduction or distribution of this documentation is prohibited
379
Managing measurements
The replay simulation(s) dialog window opens, Use the What's this help to get description about the fields available in the open window, Set the parameters on the convergence parameters and the constraints on the cell loads for the current group of simulations to replay, Validate by clicking on OK. Once achieved, simulations are available for specific CDMA coverage predictions or for an AS analysis with the point analysis tool. Note: giving several times the same integer number (different from 0) as initialisation number in the simulation creation dialog box leads to replay simulations with identical user random distribution.
See Generator initialisation - Replay differences Comment: as the generator initialisation function, this feature enables you to obtain the same user distribution in two simulations. Nevertheless, the generator initialisation option is more powerful since it can be used to create several simulations with the same distribution at the same time and several sets of different simulations with the same set of distributions.
IX.5.2.e
GENERATOR INITIALISATION - REPLAY DIFFERENCES (CDMAONE/CDMA2000)
The main differences between two features are the inputs taken into account in simulations. Comparison is detailed below. Replay: Atoll reuses the same user distribution (user with a service, a mobility and an activity status) and traffic parameters (such as maximum and minimum traffic channel powers allowed, Eb/Nt targets...) as in the initial simulation. Just radio data (new transmitter, azimuth...) modifications are taken into account during power control simulation. Generator initialisation: If generator initialisation entered when creating both simulations is an integer different from 0, Atoll finds the same user distribution (user with a service, a mobility and an activity status) in both simulations. On the other hand, in this case, both traffic parameter (such as maximum and minimum traffic channel powers allowed, Eb/Nt targets...) and radio data (new transmitter, azimuth...) modifications are taken into account during power control simulation.
IX.5.2.f
AVERAGING CDMAONE/CDMA2000 SIMULATIONS
With Atoll, it is possible to average some available groups of simulations. This feature also allows the user to calculate standard deviations on the averaged simulations. Results are automatically displayed per cell, as in a single simulation. To display average results per cell over a group of cdmaOne/CDMA2000 simulations, proceed as follows : Click the Data tab from the Explorer window, Expand the cdmaOne/CDMA2000 simulations folder by left clicking on the button, Right click on the cdmaOne/CDMA2000 simulation group subfolder you want to average the simulations to open the associated context menu, Left click in the scrolling menu on Average simulations..., The average simulation dialog window opens, Use the What's this help to get description about the fields available in the open window, Click on the available tabs to display either the Statistics, Means or Standard deviation window, Click OK to close the window. Average simulations may be used in specific CDMA coverage predictions or in an AS analysis with the point analysis tool.
IX.5.2.g
ADDING A SIMULATION TO AN EXISTING GROUP OF CDMAONE/CDMA2000 SIMULATIONS
In Atoll, It is possible to add a new simulation to an existing group of simulations. When creating the new simulation, Atoll takes into account the same inputs (radio and traffic data, simulation parameters) as used for generating the group of simulations and replays user distribution and power control simulation. To add a simulation to an existing group of simulations, proceed as follows :
380
Unauthorized reproduction or distribution of this documentation is prohibited
© Forsk 2004
C H A P T E R 10
Click the Data tab in the Explorer window, Expand the cdmaOne/CDMA2000 Simulations folder by left clicking on the button, Right click on the simulation group on which you want to add a simulation, Choose the New... command from the open context menu, A new simulation is being computed using the parameters of the current group, After calculation, a new simulation is added to the group. Note: The added simulation is then considered if you calculate an average simulation.
IX.5.3
CDMAONE/CDMA2000 SIMULATION PROCESS
IX.5.3.a POWER CONTROL CDMAONE/CDMA2000 SIMULATION CONCEPTS Power control consists of two steps in Atoll : 1st step : obtaining realistic user distribution
To get user distribution, you need to have traffic cartography at your disposal. Each user is assigned a service, a mobility type (RC) and an activity status by random trial, according to a probability law that complies with the traffic database. User activity status is an important output of random distribution, which will have direct consequences on simulation and network noise level. A user is either active or inactive: Active means: a radio resource has been allocated to the user, and the user is speaking (i.e. he creates interference both on the downlink and the uplink). Inactive means: a radio resource has been allocated to the user, but he is not speaking (i.e. he does not create any interference). A second random trial determines user positions in their respective traffic zone. 2nd step : Power control simulation
Power control simulation needs propagation path loss for transmitters and mobiles. If these results are not available, Atoll achieves propagation calculation using the propagation model as defined from either the transmitter or the prediction folders. Based on CDMA air interface, network automatically regulates itself by using traffic driven uplink and downlink power control in order to minimize interference and maximize capacity. Atoll simulates this network regulation mechanism with an iterative algorithm and calculates, for each user distribution, network parameters such as base station power, mobile terminal power, active set and handover status for each terminal. The power control simulation is based on an iterative algorithm. Each iteration, all the mobiles selected during the user st distribution generation (1 step) try to be connected one by one to network transmitters. The process is repeated from iteration to iteration until convergence. The algorithm steps are detailed below.
© Forsk 2004
Unauthorized reproduction or distribution of this documentation is prohibited
381
Managing measurements
Initialisation
1st step : Mi best server determination
2nd step : Mi active set determination
For each mobile Mi
3rd step : Uplink power control + radio resource control
4th step : Downlink power control + radio resource control
5th step : Uplink and downlink interference update
Congestion and radio resource control
Convergence study
Schematic view of power control simulation algorithm In cdmaOne/CDMA2000 , downlink power control simulation is independently carried out on fundamental channel and on supplemental channel. Point analysis (Downlink availability) and prediction study (Service area Downlink) are based on the same principle. During power control simulation, the DL rate on SCH is downgraded until the DL quality level on SCH is reached. SCH is not used when the downgraded rate is twice lower than the rate on FCH. Practically, the DL rate on SCH is multiplied by a downgrading factor which is 2(-k) multiple. Therefore, the number of rejections due to an insufficient reception on traffic channel (Ptch > PtchMax) should decrease. Moreover, during power control simulation, the UL rate on SCH is downgraded until the required power on UL is lower than the mobile maximum power. SCH is not used when the downgraded rate is lower than twice the FCH rate. Practically, the UL rate on SCH is multiplied by a downgrading factor, which is a multiple of 2(-k) (every downgrading step is halving). Therefore, the number of rejections due to an insufficient power to transmit (Pmob > PmobMax) should decrease. SCH downgrading is also modelled during power control simulation when there is not enough channel elements on UL and DL to enable the link. Therefore, mobile will be rejected only if site lacks of channel elements to support FCH. As in case of DL downgrading due to an insufficient reception on traffic channel, the downgrading is driven by the best server of active set. Therefore, no downgrading occurs if there is not enough channel elements on sites where other transmitters of active set are located; mobile is directly rejected. Notes: Power control on SCH will be carried out just for data service users.
During simulation, mobiles penalizing too much the others are ejected. Different causes of ejection can be distinguished: The signal quality is not sufficient: - On the downlink, not enough pilot signal quality: Ec/I0 pilot < Ec/I0 min pilot - On the downlink, not enough reception on traffic channel: Ptch > Ptch max (FCH or SCH) - On the uplink, not enough power to transmit: Pmob > Pmob max When constraints above are respected, the network may be saturated: - The maximum load factor is exceeded (at admission or congestion). - Not enough channel elements on site: channel element saturation - Not enough power for cells: Cell power saturation - Walsh code saturation When the network is saturated; mobile ejection may be due to different reasons described above: multiple causes.
382
Unauthorized reproduction or distribution of this documentation is prohibited
© Forsk 2004
C H A P T E R 10
IX.5.3.b
CDMAONE/CDMA2000 SIMULATION CONVERGENCE METHOD
The convergence criteria is evaluated as follows: Each iteration k, Atoll evaluates: DL DL max P (ic ) − P (ic ) max Nuser (ic )k − Nuser (ic )k −1 tx k tx k −1 ∆ DL = max int Stations × 100 , int Stations × 100 DL ic ic P tx ( )k N user ( )k UL UL UL (ic )k − Nuser (ic )k −1 max Nuser I UL (ic )k − I tot (ic )k −1 × 100 , int Stations ∆UL = max int max tot × 100 UL UL Stations I ic ( ) ic ( ) Nuser tot k k
Where:
∆UL is the UL convergence threshold, ∆DL is the DL convergence threshold,
Ptx (ic ) is the cell total transmitted power on the carrier ic, I (ic ) is the total interference received by cell on the carrier ic, UL tot
Nuser (ic ) is the number of users connected on UL on the carrier ic, DL Nuser (ic ) is the number of users connected on DL on the carrier ic, UL
Atoll stops the algorithm if:
1st case: Between two successive iterations, ∆UL and ∆DL are lower ( ≤ ) than their respective thresholds (defined when creating a simulation). The simulation has reached convergence. Example: Let us assume that the maximum number of iterations is 100, UL and DL convergence thresholds are 5. If ∆UL ≤ 5 and ∆ DL ≤ 5 between the 4th and the 5th iteration, Atoll stops the algorithm after the 5th iteration. Convergence is reached.
2nd case: After 30 iterations, ∆UL or/and ∆DL are still higher than their respective thresholds and from the 30th iteration, ∆UL or/and ∆ DL do not decrease during 15 successive iterations. The simulation has not reached convergence (specific divergence symbol). Examples: Let us assume that the maximum number of iterations is 100, UL and DL convergence thresholds are 5. - 1. After the 30th iteration, ∆ UL or/and ∆ DL equal 100 and do not decrease during 15 successive iterations: Atoll stops the algorithm at the 46th iteration. Convergence is not reached. - 2. After the 30th iteration, ∆ UL or/and ∆ DL equal 80, they start decreasing slowly until the 40th iteration (without going under the thresholds) and then, do not change during 15 successive iterations: Atoll stops the algorithm at the 56th iteration without reaching convergence. 3rd case: After the last iteration. ∆ If UL or/and ∆ DL are still strictly higher than their respective thresholds, the simulation has not reached convergence (specific divergence symbol). If ∆UL and ∆ DL are lower than their respective thresholds, the simulation has reached convergence.
IX.5.3.c
ADMISSION CONTROL IN CDMAONE/CDMA2000 SIMULATIONS
Atoll checks cell UL load during admission control (1st step: mobile best server determination) and congestion control (after considering all the mobiles during an iteration). Therefore, a mobile can be rejected due to a higher UL load either during admission control, or during congestion control. It is possible to distinguish both rejection causes.
© Forsk 2004
Unauthorized reproduction or distribution of this documentation is prohibited
383
Managing measurements
A bit more information concerning the admission control is provided. During admission control, Atoll calculates the uplink load factor of a considered cell assuming the handled mobile is connected to it. Here, activity status assigned to users is not taken into account. So even if the mobile is not active on UL, it can be rejected due to cell load saturation. To calculate the cell UL load factor, either Atoll takes into account mobile power determined during power control if mobile was connected in previous iteration, or it estimates a load rise due to mobile and adds it to the current load. The load rise ( ∆X
UL
) is calculated as follows: ∆X UL =
1 W 1 + UL Q req × R UL b
Where W is the chip rate (bit/s), UL
Q req is the Eb/Nt target on uplink (defined in service properties for a given mobility), UL
Rb is the service uplink effective bit rate (bit/s).
IX.5.3.d CHANNEL ELEMENT MANAGEMENT IN CDMAONE/CDMA2000 SIMULATIONS In Atoll, the number of channel elements needed for a user with given service and link direction depends on site equipment and channel element consumption defined for the equipment-service couple.
IX.5.3.e WALSH CODES MANAGEMENT Walsh codes can be managed on the downlink during the simulation. Atoll performs Walsh code allocation during the resource control step. Walsh codes form a binary tree; codes with a longer length are generated from codes with a shorter length. Indeed, length-k Walsh codes are generated from length-k/2 Walsh codes. Therefore, if one channel needs 1 length-k/2 Walsh code; it is equivalent to use 2 length-k Walsh codes, or 4 length-2k Walsh codes,....
128 Walsh codes per transmitter and per carrier are available in cdmaOne/CDMA2000 projects while 512 codes are available in UMTS projects. During the resource control, Atoll determines, for each transmitter and each carrier, the number of codes, which will be consumed. Therefore, it allocates: A 512 bits-length code per common channel, for each transmitter and each carrier, A code per transmitter-receiver link, for FCH. The length of code to be allocated, Code-Length, is determined as follows: −FCH Code − Length × RDL =W b
A code per transmitter-receiver link, for SCH, in case SCH is supported by the user radio configuration. The length of code to be allocated, Code-Length, is determined as follows: −SCH Code − Length × RDL =W b
384
Unauthorized reproduction or distribution of this documentation is prohibited
© Forsk 2004
C H A P T E R 10
where, DL−FCH
Rb
DL−SCH
Rb
is the service downlink bit rate on FCH, is the service downlink bit rate on SCH,
W is the spreading bandwidth. The Walsh code allocation follows the “Buddy” algorithm, which guarantees that: If a k-length Walsh code is used, all of its children with lengths 2k, 4k... cannot be used because they are no longer orthogonal. If a k-length Walsh code is used, all of its ancestors with lengths k/2, k/4... cannot be used because they are no longer orthogonal. Notes: 1. The Walsh code allocation follows the mobile connection order (mobile order in the Mobiles tab). 2. The Walsh code and channel element management is differently dealt with in case of “softer” handover. Atoll allocates Walsh codes for each transmitter-receiver link while it globally assigns channel elements to a site.
Example: In cdmaOne/CDMA2000 , let a voice user with a RC1 be in softer handover. Therefore, Atoll will allocate two Walsh codes (one for each transmitter-receiver link) and only one channel element to the site.
IX.5.3.f WALSH CODES AVAILABILITY An additional constraint on the Walsh codes, Number of codes, is available when creating simulation. Therefore, when selecting the Number of codes option, Atoll checks the Walsh code availability and then: Ejects the mobile if there is no Walsh code to support FCH rate. Downgrades the DL SCH rate if there is no Walsh code free to support the requested SCH rate and enable the link. Therefore, a mobile will be rejected for code saturation cause only if there is no Walsh code to support FCH rate. The unavailability of Walsh code to support SCH rate leads to a DL SCH rate downgrading. Note: When the Number of codes option is not selected, Atoll just checks the Walsh code availability. No DL SCH rate downgrading is performed in case of Walsh code unavailability.
See Walsh codes management
IX.5.3.g MODELLING SHADOWING IN CDMAONE/CDMA2000 SIMULATIONS In order to take into account prediction errors along paths in cdmaOne/CDMA2000 simulations, Atoll keeps a neutral predicted path loss for mobiles; a random shadowing value is computed and added to the average predicted path loss. Cell edge coverage probability and shadowing margin are then introduced in prediction studies and point analysis only. From a user-defined model standard deviation (value associated to the receiver position or default value) associated to L the receiver position, a random shadowing error is computed and added to the model path loss ( path ). This random vale is drawn during Monte-Carlo simulation; each user is assigned a service, a mobility type (RC), an activity status, a geographic position and a random shadowing value. For each link, path loss (L) can be broken down: L = Lpath + ξ
ξ is a zero mean gaussian random variable G(0,σ dB ) representing variation due to shadowing. It can be expressed as ξ ξ ξ the sum of two uncorrelated zero mean gaussian random variables, L and P . L models error related to the receiver ξ local environment; it is the same whichever the link. P models error related to the path between transmitter and receiver. Therefore, in case of two links, we have:
© Forsk 2004
ξ 1 = ξ L + ξ P1
for the link 1
ξ 2 = ξ L + ξ P2
for the link 2
Unauthorized reproduction or distribution of this documentation is prohibited
385
Managing measurements
ξ ξ , the model standard deviation (σ ) and the correlation coefficient (ρ ) between 1 and 2 , we can calculate ξ (σ L ) ξ i (σ P ) ξi and P (assuming all P have the same standard deviations). standard deviations of L From
ξi
We have: σ 2 = σ L2 + σ P2
σ L2 σ2
ρ= Therefore,
σ P2 = σ 2 × (1 − ρ ) σ L2 = σ 2 × ρ
ξ ξ There is currently no agreed model for predicting correlation coefficient (ρ ) between 1 and 2 . Two key variables influence correlation: The angle between the two paths. If this angle is small, correlation is high. The relative values of the two path lengths. If angle is 0 and path lengths are the same, correlation is zero. Correlation is different from zero when path lengths differ. A simple model has been found [1]:
φ ρ = T φ
φT
γ
D1 D2
when
φT ≤ φ ≤ π
is a function of the mean size of obstacles near the receiver and is also linked to the receiver environment.
In a normal handover state, assuming a hexagonal schema for sites, φ is close to (+/- /3) and D1/D2 is close to 1. We found in literature that ρ = 0.5 when γ = 0.3 and ϕt = π/10. In Atoll, ρ is set to 0.5. So, we have:
σL =
σ
2
and
σP =
σ
2 Re ceiver
Therefore, to model shadowing error common with all signals arriving at mobile ( EShadowing ), values are randomly drawn for each mobile; they follows a zero-mean gaussian distribution with a standard deviation (either value associated to the σ 2 where (σ ) is the standard deviation associated to the mobile clutter class. mobile clutter class, or a default value) Then, for each mobile-transmitter couple, Atoll draws another value representing shadowing part uncorrelated with the σ Path 2 E Shadowing . position of the mobile ( ); this value follows a zero-mean gaussian distribution with a standard deviation Random shadowing error means are centred on zero. Hence, this shadowing modelling method has no impact on the simulated network load. On the other hand, as shadowing errors on the receiver-transmitter links are uncorrelated, the method will influence the evaluated macro-diversity gain. Random shadowing values used for each mobile and mobile-transmitter pair are detailed in simulation results.
386
Unauthorized reproduction or distribution of this documentation is prohibited
© Forsk 2004
C H A P T E R 10
IX.5.4 IX.5.4.a
CDMAONE/CDMA2000 SIMULATION RESULTS SUMMARY
DISPLAYING CDMAONE/CDMA2000 SIMULATION REQUIREMENTS AND RESULTS
When a simulation study has been created, Atoll creates a statistical report on simulation results. A part is dedicated to st traffic request determined from the 1 step of simulation (traffic scenario elaboration) and another one refers to network nd performance (results coming from 2 step of simulation: power control). If a focus zone has been defined in your project, only sites, transmitters and mobiles located inside the focus zone are considered when accessing simulation results. The global output statistics are based on these mobiles. Traffic request: Atoll calculates the total number of users who try to be connected. It is a result of the first random trial, the power control has not yet been achieved. This result depends on the traffic description and cartography. During the first random trial, each user is assigned a service. Therefore, UL and DL rates that all the users could theoretically generate are provided. Breakdown (number of users, UL and DL rates) per service is given. Results: The number and the percentage of rejected users are calculated and detailed per rejection cause. These results are determined after the power control and depend on network design. Atoll supplies the total number and the percentage of connected users, UL and DL total rates that they generate. These data are also detailed per service.
To display requirements and results on any simulation, proceed as follows : Click the Data tab from the Explorer window, Expand the cdmaOne/CDMA2000 simulations folder by left clicking on the button, Expand the simulation group subfolder containing the simulation you want to display the requests and results by left clicking on the button, Either Right click on the cdmaOne/CDMA2000 simulation you want to display the requests and results to open the associated context menu, Left click in the scrolling menu on Properties, Or, Double click on the cdmaOne/CDMA2000 simulation you want to display the requests and results, Click on the Statistics tab from the open window, Use the What's this help to get description about the fields available in the open window, Click OK to close the window. Note: The traffic rates are calculated at the user level without taking into account handover. Once achieved, simulations are available for specific cdmaOne/CDMA2000 coverage predictions or for an AS analysis with the point analysis tool.
IX.5.4.b DISPLAYING INPUT PARAMETERS OF AN EXISTING CDMAONE/CDMA2000 SIMULATION After a cdmaOne/CDMA2000 simulation, Atoll can display the associated transmitter global parameters and the inputs defined during the simulation creation To display the input parameters of an existing simulation, proceed as follows : Click the Data tab from the Explorer window, Expand the cdmaOne/CDMA2000 simulations folder by left clicking on the button, Expand the simulation group subfolder containing the simulation you want to display the initial conditions by left clicking on the button, Either Right click on the cdmaOne/CDMA2000 simulation you want to display the initial conditions to open the associated context menu, Left click in the scrolling menu on Properties, Or, Double click on the cdmaOne/CDMA2000 simulation you want to display the initial conditions, Click on the Initial conditions tab from the open window, Use the What's this help to get description about the fields available in the open window, Click OK to close the window.
© Forsk 2004
Unauthorized reproduction or distribution of this documentation is prohibited
387
Managing measurements
The initial condition tab window contains : The transmitter global parameters as: - The spreading width, - The orthogonality factor, - The default uplink soft handover gain, - The MRC in softer/soft option: if it is defined or not, - The method used to calculate Io The inputs available when creating simulation: - The maximum number of iterations, - The uplink and downlink convergence thresholds, - The simulation constraints such as the maximum power, the maximum number of channel elements, the uplink load factor and the maximum load, - The name of used traffic maps. Then, if available, are displayed the values of orthogonality factor and standard deviation as defined per clutter type. Note: When the simulation does not converge (UL and DL convergence criteria not reached at the end of the simulation), Atoll displays a special warning icon in front of Simulation object.
IX.5.4.c SUMMARISING RESULTS PER SITE (CDMAONE/CDMA2000 PROJECTS) After a cdmaOne/CDMA2000 simulation, Atoll can display the associated results per site. To display the results on any simulation per site, proceed as follows : Click the Data tab from the Explorer window, Expand the cdmaOne/CDMA2000 simulations folder by left clicking on the button, Expand the simulation group subfolder containing the simulation you want to display the requests and results by left clicking on the button, Either Right click on the cdmaOne/CDMA2000 simulation you want to display the results per site to open the associated context menu, Left click in the scrolling menu on Properties, Or, Double click on the cdmaOne/CDMA2000 simulation you want to display the results per site, Click on the Sites tab from the open window, Use the What's this help to get description about the fields available in the open window, Click OK to close the window. In this window, Atoll displays the maximum number of channel elements previously defined for each site, the number of required channel elements in uplink and downlink at the end of simulation, the number of extra channel elements due to soft handover, the properties related to each site equipment (MUD factor, Rake receiver efficiency factor, carrier selection mode, AS restricted to neighbours option and overhead channel elements on uplink and downlink), the uplink and downlink throughputs (kbits/s) per service supported by site. The UL and DL throughputs are the number of kbits per second supported by the site on uplink and downlink to supply (mobiles connected with the transmitters located on the site) one kind of services. The throughput calculation takes into account the handover connections. If the maximum channel element number is exceeded, sites are displayed with red colour. Note: The allows the user to choose the data to be displayed in the current table. Once achieved, simulations are available for specific CDMA coverage predictions or for an AS analysis with the point analysis tool.
IX.5.4.d SUMMARISING RESULTS PER CELL (CDMAONE/CDMA2000 PROJECTS) After a cdmaOne/CDMA2000 simulation, Atoll can display the associated results per cell. To display the results on any simulation per site, proceed as follows : Click the Data tab from the Explorer window,
388
Unauthorized reproduction or distribution of this documentation is prohibited
© Forsk 2004
C H A P T E R 10
Expand the cdmaOne/CDMA2000 simulations folder by left clicking on the button, Expand the simulation group subfolder containing the simulation you want to display the results per cell by left clicking on the button, Either Right click on the cdmaOne/CDMA2000 simulation you want to display the results per cell to open the associated context menu, Left click in the scrolling menu on Properties, Or, Double click on the cdmaOne/CDMA2000 simulation you want to display the results per cell, Click on the Transmitters tab from the open window, Use the What's this help to get description about the fields available in the open window, Click OK to close the window.
In this window, Atoll provides the simulation input data like the maximum power, the pilot power, the synchro power, the paging power, the AS threshold (which is a cell parameter), the gain, the reception and transmission losses, the noise figure, and simulation output data regarding cells such as the total DL power used (on the fundamental and on the supplemental channel), the UL total noise, the UL and DL load factors, the UL and DL noise rises, the percentage of used power, the UL reuse factor, the UL reuse efficiency, the number of UL and DL links, the number of used Walsh codes, the percentage of handover types (on FCH and SCH), the UL and DL throughputs (on FCH and SCH), the minimum, maximum and average traffic channel powers, the number of users rejected for each cause for each cell. See Simulation outputs on cell components Note: The allows the user to choose the data to be displayed in the current table. The "Commit loads" button permits to copy UL loads and total powers DL (or their average in the case of several carriers) in the cell table in order to be taken potentially as reference for specific CDMA predictions (by selecting the None option from the simulation scrolling box).
Average simulations are ordered by cells. Once achieved, simulations are available for specific CDMA coverage predictions or for an AS analysis with the point analysis tool.
IX.5.4.e COMMITTING SIMULATED LOADS TO CELLS (CDMAONE/CDMA2000 PROJECTS) In Atoll, to enable simulation result sharing, two fields, the UL load (UL load factor) and total power (total DL power used), are available in cell properties. Both parameters can be results coming from a single or an average simulation or inputs manually specified in the Cell table or in the Transmission/Reception tab of each cell Property window. To assign any simulated UL load factor and total DL power to cells from a network, proceed as follows : Click the Data tab from the Explorer window, Expand the cdmaOne/CDMA2000 simulations folder by left clicking on the button, Expand the simulation group subfolder containing the simulation you want to use the simulated results by left clicking on the button, Either Right click on the cdmaOne/CDMA2000 simulation you want to use the simulated results to open the associated context menu, Left click in the scrolling menu on Properties, Or, Double click on the cdmaOne/CDMA2000 simulation you want to use the simulated results, Click on the Cells tab from the open window, Use the What's this help to get description about the fields available in the open window, Click the to assign calculated loads and total powers to cells, Values are automatically copied in each cell properties window, Click OK to close the window. When assigned to cells, these values can be used for coverages based on no simulation. Note: this feature is also available from the mean tab window of any average simulation.
© Forsk 2004
Unauthorized reproduction or distribution of this documentation is prohibited
389
Managing measurements
Reminder : the Commit load button is inactive as long as both fields, UL load and total power, do not exist.
IX.5.4.f SUMMARISING RESULTS PER MOBILE (CDMAONE/CDMA2000 PROJECTS) After a cdmaOne/CDMA2000 simulation, Atoll can display the associated results per mobile. To display the results on any simulation per site, proceed as follows : Click the Data tab from the Explorer window, Expand the cdmaOne/CDMA2000 simulations folder by left clicking on the button, Expand the simulation group subfolder containing the simulation you want to display the requests and results by left clicking on the button, Either Right click on the cdmaOne/CDMA2000 simulation you want to display the results per mobile to open the associated context menu, Left click in the scrolling menu on Properties, Or, Double click on the cdmaOne/CDMA2000 simulation you want to display the results per mobile, Click on the Mobiles tab from the open window, Use the What's this help to get description about the fields available in the open window, Click OK to close the window. In this window, Atoll gives information about calculated terminal parameters. First, Atoll mentions simulation input data: X, Y, service, terminal, user profile, user mobility and activity obtained from random trial. Atoll displays simulation output data for these users: carrier, DL and UL requested and obtained rates, mobile power (on the fundamental channel and on the supplemental channel), best server, connection status, handover status, transmitters in active set and Ec/Io from cells in active set. Atoll displays which carrier is used for connection and calculates the power transmitted by the terminal (on FCH and SCH) . Atoll identifies the best server among the cells taking part in mobile active set. Connection status refers to mobile ejection causes previously defined. It gives the reasons why the mobile, even active, is not connected to any transmitter at the end of the simulation. Atoll allows to analyse what type of handover is possible for a mobile; providing the HO status information. HO status represents the real number of sites compared to the number of cells in active set.
For example, when a mobile is in connection with three cells and among them two co-site cells (soft - softer handover), its HO status is 2/3. When the mobile is connected with only one transmitter (no handover) its HO status is 1/1. When the mobile is connected with three co-site transmitters (softer - softer handover), its HO status is 1/3. Active set is the list of transmitters (or cells since on unique carrier) in connection with the mobile. The maximum number of transmitters in active set is defined by the user in Terminal Properties and besides limited to 4 in Atoll. Soft handover can be enabled/disabled for every service. For each transmitter in active set, Ec/Io values are calculated and may be compared to Ec/Io thresholds and T-Drop previously defined in Mobility Type Properties. Transmitters, which provide an Ec/Io pilot quality that is lower than [ Best server Ec/Io - AS-threshold ], are rejected from the active set. Note: The allows the user to choose the data to be displayed in the current table. Once achieved, simulations are available for specific CDMA coverage predictions or for an AS analysis with the point analysis tool.
Checking the Detailed results box during the simulation creation enables you to get additional simulation outputs relating to mobiles and shadowing values computed along paths between transmitters and mobiles.
IX.5.4.g
DISPLAYING SHADOWING VALUES OF A CDMAONE/CDMA2000 SIMULATION
This feature is available only when selecting the Detailed results option in the simulation creation dialog. Here, Atoll details for each mobile: Its number Id, The clutter class where the receiver is located, The model standard deviation (value associated to the clutter class or default value) The random shadowing error (
390
ceiver ERe Shadowing
) related to the receiver local environment (Value at receiver); this one is
Unauthorized reproduction or distribution of this documentation is prohibited
© Forsk 2004
C H A P T E R 10
the same whichever the link. E Path The random shadowing errors ( Shadowing ) due to the transmitter-receiver path (Value). Atoll gives this error for a maximum of ten paths; it considers the ten transmitters, which have the mobile in their calculation areas and the lowest path losses (Lpath). Transmitters are sorted in an ascending path loss order. To display shadowing values for each mobile in any simulation, proceed as follows : Click the Data tab from the Explorer window, Expand the cdmaOne/CDMA2000 simulations folder by left clicking on the button, Expand the simulation group subfolder containing the simulation you want to display by left clicking on the button, Either Right click on the cdmaOne/CDMA2000 simulation you want to display the clutter data to open the associated context menu, Left click in the scrolling menu on Properties, Or, Double click on the cdmaOne/CDMA2000 simulation you want to display the clutter data, Click on the Mobile (Shadowing values) tab from the open window, Use the What's this help to get description about the fields available in the open window, Click OK to close the window. Notes
ERe ceiver The values Shadowing computed for all the mobiles follow a zero-mean gaussian distribution with a standard σ 2 . deviation E Path The values Shadowing computed for a given mobile follow a zero-mean gaussian distribution with a standard σ 2 . deviation
IX.5.4.h
MANAGING CDMAONE/CDMA2000 SIMULATION RESULTS ON THE MAP
From any simulation, Atoll can, globally or individually, display the associated results on the map in several ways. These can be managed globally for all the simulations. To make available the display dialog window on all the simulations of the current project, proceed as follows : Click the Data tab from the Explorer window, Expand the cdmaOne/CDMA2000 simulations folder by left clicking on the button, Either, Right click on the cdmaOne/CDMA2000 simulations folder to open the associated context menu, Left click in the scrolling menu on Properties, Or, Double click on the cdmaOne/CDMA2000 simulations folder, Use the What's this help to get description about the fields available in the open window, Set the display parameters for all the simulations of the current project, Click OK to close the window. Like for most of the other display dialog windows in Atoll, you can choose the display type associated with the values (unique, discrete, values interval) and some corresponding fields. Due to the complexity of cdmaOne/CDMA2000 technology simulations, these fields are numerous and can be obtained as indicated in the following table. Display type
Field
Unique
All the simulations
Discrete Values
Service Terminal
© Forsk 2004
Unauthorized reproduction or distribution of this documentation is prohibited
391
Managing measurements
User Mobility Activity Carrier Connection status Best server HO status Asi Clutter Value intervals
X Y DL requested rate (kbits/s) UL requested rate (kbits/s) DL obtained rate (kbits/s) UL obtained rate (kbits/s) Mobile FCH power Mobile SCH power Ec/Io Asi Cell power FCH Asi (DL) Cell power SCH Asi (DL) Ntot DL ASi Load factor Asi Noise rise Asi Reuse factor Asi Iintra Asi Iextra Asi Total path loss Asi Nb UL CEs Nb DL CEs Name Orthogonality factor UL SHO gain UL UL SHO gain DL
Note: Existing simulations, in the explorer window contain sub-items which depend on results are displayed on the map. The simulation display is managed with the standard display dialog in use under Atoll. Once achieved, simulations are available for specific CDMA coverage predictions or for an AS analysis with the point analysis tool.
IX.5.4.i
EXPORTING CDMAONE/CDMA2000 SIMULATION STATISTICS
Atoll can export statistics from the results tables of any simulation and average statistics from group of simulations. Atoll can These can be managed globally for all the simulations.
To export the statistics from a results table, proceed as follows : Click the Data tab from the Explorer window, Expand the cdmaOne/CDMA2000 simulations folder by left clicking on the button, Either, Right click on the simulation group folder to open the associated context menu, Left click in the scrolling menu on Average simulation... to open the average simulation results Or, Either Right click on a simulation to open the associated context menu, Left click in the scrolling menu on Properties... to open the statistics for the current simulation results Or, Double click on the simulation, On any results table tab (e.g. Sites, Cells, Mobiles, ...), left click on the Actions button, Select the Export command, This will open the generic table export window. It is the same export interface as the export function for the tables in Atoll. You can export the statistics from simulations in delimited ASCII text files.
392
Unauthorized reproduction or distribution of this documentation is prohibited
© Forsk 2004
C H A P T E R 10
To export a results table, proceed as follows : Select Export from the Actions button menu, Use the What's this help to get description about the fields available in the open window, Either specify export settings, Select the separator and the decimal symbol, Specify if you want to save the table header in the file, Use the buttons
and
in order to define the list of fields to be exported.
Finally, use the buttons and in order to change the order of fields to be exported. Or select an export configuration if defined, Click on the Load button, Specify the directory where the configuration file is located, Click on Open to close the dialog, Click OK to export, In the open dialog box, select the directory where you want to save the exported file, enter the file name and click on open to complete export. Note: Export settings may be saved in a configuration file. Click on Save. In the open dialog box, specify the directory where you want to save the configuration file, type the file name and click on Open to close the dialog.
IX.5.5
CDMAONE/CDMA2000 SIMULATION OUTPUTS
IX.5.5.a CDMAONE/CDMA2000 SIMULATION OUTPUTS ON SITES Each site is characterised by its maximum number of channel elements previously defined. Results are detailed for : The number of channel elements required on uplink and downlink on FCH and SCH channels at the end of simulation, The number of channel elements due to soft handover overhead, for UL and DL (Nb CEs due to SHO overhead UL and DL), The properties related to the equipment associated to each site (parameters used during simulation) : MUD factor, Rake receiver efficiency factor, carrier selection mode, AS restricted to neighbours option and overhead channel elements on uplink and downlink The uplink and downlink throughputs (kbits/s) per service supported by site on FCH and SCH channels. UL and DL throughputs are the number of kbits per second supported by the site on uplink and downlink to supply (mobiles connected with the transmitters located on the site) a particular service. The throughput calculation takes into account the handover connections.
IX.5.5.b
CDMAONE/CDMA2000 SIMULATION OUTPUTS ON CELLS Each cell is defined by its carrier, its maximum power, the pilot power, the sync power, the paging power, the AS threshold, the gain, reception and transmission losses, the noise figure. Results are detailed for the total power used on a carrier (DL), DL FCH and SCH powers, the UL total noise, UL and DL load factors, UL and DL noise rises, the percentage of used power, the UL reuse factor, the UL reuse efficiency, the number of UL and DL radio links, the number of Walsh codes allocated to a transmitter, the number of Walsh codes dedicated to FCH, then to SCH, the percentage of each handover type, the UL and DL number of channel elements used on FCH and on SCH, the UL and DL throughputs on FCH and SCH, minimum, average and maximum traffic channel powers, the number of users rejected for each reason. See cdmaOne/CDMA2000 Simulation outputs on cell components
IX.5.5.c
CDMAONE/CDMA2000
AVERAGE SIMULATION OUTPUTS ON CELLS
Each cell is detailed by its carrier and the average on the UL total noise, UL and DL load factors, UL and DL noise rises, the total power used, the UL reuse factor, the UL reuse efficiency, the number of UL and DL radio links, the number of Walsh codes, the percentage of each handover type, the UL and DL throughputs, minimum, average and maximum traffic channel powers, the number of users rejected for each reason.
© Forsk 2004
Unauthorized reproduction or distribution of this documentation is prohibited
393
Managing measurements
See cdmaOne/CDMA2000 Simulation outputs on cell components
IX.5.5.d CDMAONE/CDMA2000 STANDARD DEVIATION OF SIMULATION OUTPUTS ON CELLS Each cell is detailed by its cell and the standard deviation of the UL total noise, UL and DL load factors, the total power used, the UL reuse factor, the UL reuse efficiency, the number of UL and DL radio links, the number of Walsh codes, the percentage of each handover type, the UL and DL throughputs, minimum, average and maximum traffic channel powers, the number of users rejected for each reason.
IX.5.5.e
CDMAONE/CDMA2000
SIMULATION OUTPUTS ON CELL COMPONENTS
The total power used is the total power that the transmitter transmits on a carrier. When constraints are settled, the calculated power cannot exceed the maximum power value previously defined in Transmitter Properties. The total FCH Power used is the power transmitted on FCH. The total SCH Power used is the power transmitted on SCH. The uplink total noise takes into account the total signal received at the transmitter on a carrier (from intracell and extracell terminals) and the thermal noise. From uplink total noise and uplink interference, Atoll calculates uplink transmitter load factor on a carrier. If this constraint has been selected, UL cell load factor is not allowed to exceed the user-defined value. The uplink reuse factor is determined from uplink intra and extra-cellular interference (signals received by the transmitter respectively from intracell and extracell terminals). The uplink reuse efficiency is the reciprocal of the uplink reuse factor. The DL load factor of the cell i corresponds to the (DL average interference [due to transmitter signals on the same carrier] for terminals in the transmitter i area) / (DL average total noise [due to transmitter signals and to thermal noise of terminals] for terminals in the transmitter i area) ratio. The uplink and downlink noise rises are respectively calculated from uplink and downlink load factors. These data point out the signal degradation due to cell load (interference margin in the link budget). The percentage of used power is determined from the total DL power-maximum power ratio (power stated in W). This value also represents of the cell DL loading (percentage of DL capacity reached). Reminder: the maximum power is an input data user-definable for each cell in the Properties window. On the other hand, the power is a simulation output data calculated for each transmitter, carrier by carrier. Atoll estimates the percentages of handover status which the transmitter takes part in. HO status represents the number of sites compared to the number of transmitters in active set size. Active set is the list of transmitters in connection with mobiles. The maximum number of transmitters in the active set is defined by the user in Terminal Properties and limited to 6 for cdmaOne/CDMA2000 projects. For example, when a mobile is in connection with three transmitters and among them two co-site transmitters (soft - softer handover), its HO status is 2/3. When the mobile is connected with only one transmitter (no handover), its HO status is 1/1. When the mobile is connected with three co-site transmitters (softer-softer handover), its HO status is 1/3. Note: Atoll details only the results for the following handover status, no handover (1/1), softer (1/2), soft (2/2), softer-soft (2/3) and soft-soft (3/3) handovers; the other handover status (other HO) are globally analysed.
The number of radio links corresponds to the number of users-transmitters links on the same carrier. This data is calculated on uplink and on downlink. A single user can use several radio links (handover). The number of channel elements required by FCH and SCH to provide connected mobiles with the service is estimated on UL and DL. These data are given without taking into account handover status. Therefore, the sum of channel elements requested by transmitters on the same site may exceed the number of channel element required by the site (result provided in the Sites tab). The uplink and downlink throughputs represent respectively the numbers of Kbits per second delivered by the transmitter on FCH and on SCH. These data are calculated on uplink and on downlink. Minimum traffic channel power is the lowest one of the powers allocated to traffic channels for supplying services to mobiles connected to the transmitter. Maximum traffic channel power is the greatest of the powers allocated to traffic channels for supplying services to mobiles connected to the transmitter. Average traffic channel power is the average of the powers allocated to traffic channels for supplying services to mobiles connected to the transmitter.
IX.5.5.f CDMAONE/CDMA2000 SIMULATION OUTPUTS ON MOBILES Each user is defined by his location, the service and the terminal used, his profile, his mobility and his potential activity. Results are given on carriers, UL and DL requested and obtained rates, mobile total, FCH and SCH
394
Unauthorized reproduction or distribution of this documentation is prohibited
© Forsk 2004
C H A P T E R 10
powers, connection status, best servers, HO status, active set transmitters and associated Ec/Io.
If the detailed results box has been checked for the current simulation, results are also given, for each (mobile transmitters in active set) link, on the UL and DL downgrading factors applied on the SCH, the downlink total noise, Cell powers transmitted on the FCH and the SCH, the downlink load factor, the downlink noise rise, the downlink reuse factor, the total noise received at the terminal from the transmitter area (Iintra (DL) and the total noise received at the terminal from other transmitter areas (Iextra (DL), and the total loss on the link(s). Moreover, Atoll provides the name of the clutter class where the probe receiver is located, the orthogonality factor, the UL and DL SHO gains (on FCH and SCH). See cdmaOne/CDMA2000 Simulation outputs on mobile components
IX.5.5.g
CDMAONE/CDMA2000
SIMULATION OUTPUTS ON MOBILE COMPONENTS
Atoll sums up power control simulation inputs and outputs, for all the users who try to be connected. nd
X and Y are the coordinates of users who try to be connected (geographic position determined by the 2 trial). The power control is based on this order.
random
Note: Ejected users at the end of the power control are included in this list. st
Service, user mobility and status activity are the 1 random trial results (user distribution generation). Terminal and user profile are based on traffic description. According to the service and activity status assigned to a user, Atoll determines his terminal and the corresponding user profile. The carrier used for the mobile-transmitter connection. DL and UL requested rates: they respectively correspond to the DL and UL effective bit rates of service. DL and UL obtained rates: after power control simulation, the obtained rate equals the requested rate if the mobile is connected. Else, the obtained rate is zero. The total power transmitted by the terminal. The best server among the transmitters entering mobile active set. The Connection status refers to mobile ejection causes previously defined. It gives the reasons why the mobile, even active, is not connected to any transmitter at the end of the simulation. The HO status HO status represents the real number of sites used compared to the number of fingers. For example, if the terminal active set size is 6 and if its number of fingers is 3, the mobile will be able to be connected with none, one, two or three transmitters. Atoll will consider in simulations and in predictions (HO status study) the following handover status, no handover (1/1), softer (1/2), soft (2/2), softer-soft (2/3), soft-soft (3/3), or softer-softer (1/3) handovers. The list of transmitters in connection with the mobile (Active set). The maximum number of transmitters in active set is defined by the user in Terminal Properties and limited to 6 in Atoll. Soft handover can be enabled/disabled for every service. Ec/Io values are calculated for each transmitter in active set and may be compared to Ec/Io thresholds and T-Drop previously defined in Mobility Type Properties. Note: Transmitters, which the Ec/Io value is AS-threshold value lower than the best one (Active Set 1), are rejected from the active set.
The Downgrading factor for SCH: ½ means the rate on the SCH was halved to remain within the maximum SCH power, and the maximum cell power. It results in better signal quality because reducing the SCH rate increases the processing gain, thus reduces the required C/I ratio for successful decoding. The cell power transmitted on traffic channel. This parameter is determined for each (mobile – transmitters in active set) link. The DL total noise is calculated for each (mobile – transmitters in active set) link (FCH and SCH). This parameter is calculated from the transmitter thermal noise and the DL total interference at the terminal. The DL load factor (determined for each (mobile – transmitters in active set) link) corresponds to the downlink total interference – total noise at the terminal ratio. The DL noise rise (evaluated for each (mobile – transmitters in active set) link) is deduced from the DL load factor. The DL reuse factor (calculated for each (mobile – transmitters in active set) link) is evaluated from the interference received at the terminal from the intra transmitter area and the total interference received at the terminal from all the transmitters (intra and extra cells). DL intra-cellular interference for each cell (i) of the mobile active set: DL (ic ) − Fortho × P DL (ic ) − PSCH I int ra = P DL tot tot LT i i DL extra-cellular interference for each cell (i) of the mobile active set
© Forsk 2004
Unauthorized reproduction or distribution of this documentation is prohibited
395
Managing measurements
(ic ) − Fortho × P DL (ic ) − PSCH P DL tot tot L Tx ,i∉Tx T The total path loss (determined for each (mobile – transmitters in active set) link) is calculated from transmitter and terminal losses, path loss (propagation result), transmitter and terminal gains. The number of uplink and downlink channel elements respectively refer to the number of channel elements consumed by the user on UL and DL, The orthogonality factor is user-defined in the clutter Properties window. The UL SHO gain is determined for mobile receivers connected either on UL or on UL and DL.
I extra = DL
∑
UL − Macrodiver sity − Gain =
( ) ( )
DL − Macrodiver sity − Gain =
( ) ( )
Eb UL Eb UL − Nt Nt tch − BS The DL SHO gain is evaluated in case mobile receivers are connected either on DL or on UL and DL. Eb Nt
DL
−
Eb Nt
DL tch − BS
IX.6 SPECIFIC CDMAONE/CDMA2000 PREDICTION STUDIES IX.6.1
CDMAONE/CDMA2000 PREDICTION STUDIES :
OVERVIEW
For CDMA (Code Division Multiple Access) projects, Atoll provides two kinds of predictions : Point analysis which enables you to get prediction at a specific location within your network : − Standard studies on pilot reception (Profile, Reception and Results tab), − Active set analysis of a real time probe user in order to determine CDMA pilot quality and connection status at the receiver by using the AS analysis tab. AS analysis is a radio reception diagnosis provided for: UL and DL load conditions. Analysis is based on the UL load percentage and the DL total power of cells. These parameters can be either outputs of a given simulation, or average values calculated from a group of simulations, or user-defined cell inputs − a user-definable probe receiver with associated terminal, mobility and service. This receiver does not create any interference.
−
Coverage studies where each map bin is considered as a probe user with associated terminal, mobility and service. These are ordered in four different groups of studies, listed in a natural planning order, from the indispensable pilot study to the study of downlink total noise, with respect to the propagation model as defined : Pilot-oriented studies to determine pilot coverage by transmitter, the pilot coverage by signal level, overlapping area, pilot quality (Ec/Io) and pilot pollution, Service-oriented studies to determine service availability in uplink and downlink and effective service areas, handover status study to analyse macro-diversity performance, Downlink total noise study. Except pilot coverage, coverage by signal level and overlapping studies, which are similar to classical coverage studies, all other studies are specific to cdmaOne/CDMA2000 network planning and closely related to a particular cdmaOne/CDMA2000 simulation. Power control is achieved once only during simulation but never during prediction studies. Simulation outputs such as uplink and downlink noise levels generated by the users may be used to evaluate the radio reception. Therefore, prediction studies may be based on: UL load and DL total power modelled during power control simulation for point analysis, UL load and DL total power modelled during power control simulation for coverage studies, User-definable UL load and DL total power for coverage studies : Specific predictions can be based on either user defined load estimations (when filling manually the UL_load and Total power cells from the cell table) or by using the "Commit loads" button (assigning to these columns the calculated uplink loads and total powers from the current simulation) in the Cells tab window of a simulation result window. To use these reported values, just select the None option from the Simulation scrolling box.
Specific CDMA coverage studies may be performed with four different purposes: Analyse in detail one particular simulation,
396
Unauthorized reproduction or distribution of this documentation is prohibited
© Forsk 2004
C H A P T E R 10
Globally analyse all simulations and evaluate network stability with regard to traffic fluctuations, Analyse an average simulation., Analyse user-definable parameters such as UL load and DL total power without simulation.
For these coverage studies, since study GUI is generic, the general rule is to choose : either a single simulation, or a group of simulations and a user-definable probability, or a group of simulations and average option, or, finally, no simulation, a terminal, a mobility (or All), a service (or All), a specific carrier or all the carriers. and to display the results as function of the attribute you want. In this studies, each bin may be seen as a probe mobile, which does not create any interference Caution : If you modify radio parameters, before recalculating predictions, do not forget to replay CDMA simulations first in order to base predictions on up-to-date simulations. Ensure consistency between predictions, point analysis and simulation displayed on map before further analysis. To help on that, Atoll provides a feature to automatically calculate CDMA predictions after simulations without any intermediary step. Important : Any of these specific CDMA studies requires propagation path loss on each bin.
IX.6.2 IX.6.2.a
CDMAONE/CDMA2000 PREDICTION PROCESS
PREDICTING ON GIVEN CDMAONE/CDMA2000 CARRIERS
In Atoll, specific CDMA studies can be based on given carriers. To base your prediction on given carriers, proceed as follows : Create a new prediction or access the properties of an existing coverage study you want to calculate again, Click the Simulation tab, Use the What's this help to get description about the fields available in the open window, Choose the carrier selection mode you want to consider in the Carrier scrolling menu, Click OK or Apply to validate. Note: when choosing a carrier, only cells using this carrier are taken into account in calculations. Atoll will display a coverage by carrier. To get a coverage based on all the carriers, select the All option. In this case, Atoll displays a multicarrier coverage. It selects on each bin the best carrier according to the selection mode specified in the properties of the transmitters from the current network.
IX.6.2.b
MODELLING SHADOWING IN CDMAONE/CDMA2000 PREDICTIONS
Transmitted powers on downlink and uplink interference determined during simulation are used. On each analysed bin, a probe mobile is placed. The path loss of the probe mobile is the computed path loss (Lpath) plus a margin (MShadowing). This one depends on the required cell edge coverage probability and model standard deviation at the probe mobile (either associated to the clutter class where the probe mobile is, or a default value). In case of macrodiversity, a gain is calculated on uplink and downlink depending on the number of used links. You can enter a cell edge coverage probability (x%) when defining prediction properties (point analysis: Profile, Reception and AS analysis tab and coverage studies). Therefore, the evaluated pilot quality, uplink and downlink traffic channel qualities are reliable x% of time. Formulas used to compute shadowing margin, macro-diversity gains (2 and 3 links) are detailed in the Technical reference guide.
© Forsk 2004
Unauthorized reproduction or distribution of this documentation is prohibited
397
Managing measurements
IX.6.3
MANAGING CDMAONE/CDMA2000 PREDICTIONS
IX.6.3.a
CREATING PREDICTIONS FROM MODIFIED CDMAONE/CDMA2000 SIMULATIONS
This feature is provided to automatically calculate cdmaOne/CDMA2000 predictions after simulations without intermediary step. In fact, you just need to define the cdmaOne/CDMA2000 prediction studies you want to perform and then, press the Calculate command: first, Atoll calculates the simulations and then, the predictions based on simulations. Therefore, it is no more necessary to wait for the simulations to be finished to create the cdmaOne/CDMA2000 prediction studies and start the calculations. To do so, proceed as follows : Create the CDMA prediction studies you want to perform and define their properties (colour, terminal, mobility, service). As no simulation has been previously performed, you cannot base prediction studies on a specific simulation, Thus, choose either an average analysis (Average) or a statistical analysis based on a probability (All) on all the future simulations. Left click on the Calculate button (or F7), The Creation of simulations window opens, Specify the simulation inputs (number of simulations to be created, convergence criteria, Press OK to start the calculations Atoll performs the simulations and lists them in the cdmaOne/CDMA2000 simulation folder. Then, Atoll carries out the prediction calculations based on the created simulations.
IX.6.3.b
MANAGING CDMAONE/CDMA2000 PREDICTION DISPLAY
cdmaOne/CDMA2000 prediction dialogs include the Atoll generic display tab. It enables to display covered areas with graphic settings depending on any attribute (from transmitter, site, etc...) and to easily manage legends, tips, thresholds, etc... Since prediction study user interface is generic, many associations between selected items in the Simulation tab (a terminal, a mobility type - or all -, a service - or all -, a specific carrier - or all) and in the Display tab are available. So several calculation and display settings are possible. You can analyse different mobility and several services in a same study. For any cdmaOne/CDMA2000 study, in the Simulation tab, you can choose All in the Service or/and SCH scrolling menus. In this case, Atoll works out the coverage criterion for each service or/and SCH rates; a bin of the map will be covered if the studied coverage criterion is met for any service or/and SCH rate. In addition, receiver definition and coverage display are not linked. Parameters set in the Simulation tab are used in order to predetermine the coverage area (area where Atoll will display coverage) while graphical settings (available in the Display tab) enable you to choose how to represent the coverage area. For example, it is possible to perform multi-service or/and multi-SCH rate pilot reception analysis and to choose a coverage display per transmitter or depending on any transmitter attribute. The available display types (depending on the study to be carried out) are listed below : Single colour : Coverage is mono colour; it displays areas where radio conditions are satisfied, Colour per transmitter : Coverage displays areas where radio conditions are satisfied. Moreover, the bin colour corresponds to the colour of the first transmitter in active set (best server) Colour per service : The receiver is not totally defined. Its service can take all existing service types. There are as many graphical coverage layers as user-defined services. For each service, coverage layer displays areas where radio conditions are satisfied Colour per mobility : The receiver is not totally defined. Its mobility can take all existing mobility types. There are as many graphical coverage layers as user-defined mobility types. For each mobility, coverage layer displays areas where radio conditions are satisfied Colour per probability : Coverage displays areas where radio conditions are satisfied with different levels of probability. There are as many graphical coverage layers as user-defined probability thresholds (by default 0.5 and 0.9) Colour per quality margin : Each coverage layer displays area where the quality margin is greater than the userdefined threshold value. There are as many graphical coverage layers as user-defined quality margins. The quality margin is the difference between the quality level and the target quality level. There is intersection between layers Colour per maximum quality level : Each coverage layer displays area where the maximum signal quality (even if not reaching the quality target) exceeds the user-defined quality level. There are as many graphical coverage layers as user-defined quality margins. There is intersection between layers Colour per effective quality level : Each coverage layer displays area where the effective signal quality (min between the maximum and the quality target) exceeds the user-defined quality level. There are as many graphical coverage layers as user-defined quality margins. There is intersection between layers
398
Unauthorized reproduction or distribution of this documentation is prohibited
© Forsk 2004
C H A P T E R 10
Colour per handover status : Coverage displays areas where radio conditions are satisfied for at least one transmitter pilot quality. There are as many graphical coverage layers as user-defined handover status. Each layer represents a handover status. There is no intersection between layers Colour per potential active transmitter number : Each coverage layer displays area where the number of potential active transmitters is greater than the user-defined threshold value. There are as many graphical coverage layers as user-defined potential active transmitters. The potential active transmitter number corresponds to transmitters checking all conditions to enter the active set. There is intersection between layers Colour per required power level : Each coverage layer displays area where the required terminal power (in order for transmitter to get a service) is greater than the user-defined required power thresholds. There are as many graphical coverage layers as user-defined required power level. There is intersection between layers. Colour per required power margin : Each coverage layer displays area where the required power margin exceeds the user-defined threshold value. There are as many graphical coverage layers as user-defined power margin. The required power margin corresponds to the difference between the required terminal power and the maximum terminal power. There is intersection between layers Colour per minimum noise level: The displayed noise level is the lowest of the values calculated on all carriers. Colour per average noise level: The displayed noise level is the average of calculated values on all carriers. Colour per maximum noise level: The displayed noise level is the greatest of the values calculated on all carriers. Colour per minimum noise rise : The displayed noise rise is the lowest of the values calculated from the downlink total noise, on all carriers. Colour per average noise rise : The displayed noise rise is the average of the values calculated from the downlink total noise, on all carriers. Colour per maximum noise rise : The displayed noise rise is the greatest of the values calculated from the downlink total noise, on all carriers. Colour per polluter number : The coverage displays areas where user is interfered by pilot signal from polluter transmitters. A polluter transmitter is a transmitter that meets all the criteria to enter the active set but which is not admitted due to the active set limit size..
IX.6.4 IX.6.4.a
CDMAONE/CDMA2000 PREDICTION STUDIES
ANALYSING PILOT RECEPTION (CDMAONE/CDMA2000)
This study displays areas where there is at least one transmitter which pilot quality at receiver (Ec/Io) is sufficient to be admitted in the probe mobile active set [using the propagation model as defined before (with priority order respect)]. Only the pilot quality from best server is displayed. To prepare this prediction study, in the prediction creation steps, select the Pilot reception analysis (Ec/Io) option from the study types window. The open window is made of three tab windows : General, Simulation, Display. An additional Statistics tab is created after computation. For all of these, use the What's this help to get description about the fields available in the windows. The General tab works exactly like in common studies (coverage by transmitter, coverage by signal level and overlapping), i.e. you may rename the study, add some comments, define group, sort and filter criteria In the Simulation tab window, you may decide which simulation to study or choose a group of simulations and prefer either an average analysis of all the simulations included in the group or a statistical analysis of all simulations based on a user-definable probability (probability must be a value between 0 and 1). Finally, you can perform prediction studies without simulation. In this case, Atoll takes into account UL load and DL total power defined in the Cells properties. The general rule is to choose: either a single simulation, or a group of simulations and a user-definable probability, or a group of simulations and average option, or, finally, no simulation, a cell edge coverage probability (in %) a terminal, a mobility (or All), a service (or All), a specific carrier or all the carriers. Notes: In the SCH scrolling list, the choice “none” refers to a null SCH rate. You must keep consistency between the chosen radio configuration and the selected SCH rate. For example, take
© Forsk 2004
Unauthorized reproduction or distribution of this documentation is prohibited
399
Managing measurements
care not to associate a RC1 or RC2 terminal with a SCH rate different from 0 (2, 4, 8 or 16 in the scrolling list). Note: When calculating a study based on no simulation, Atoll takes into account UL load percentage and DL total transmitted power defined for each cell. In case these fields are not filled, Atoll considers default values, 50% for UL load percentage and 40 dBm for DL total transmitted power.
The Display tab is the Atoll generic display dialog allowing you to display your resulting coverage as function of any compatible attribute. Comment : for each study, there are as many layers as user-defined thresholds (quality level, quality margin...). Each layer may be displayed independently by selecting visibility flag in folder. Once computations have been achieved, the Statistics tab is available and contains the detailed results of displayed 2 layers. For each threshold value (corresponding to a specific layer), the surface ((Si)covered stated in km ) where the prediction criterion is met and its percentage (% of i) are specified. These data are calculated in relation to the whole computation zone and each environment class, when environments are used to describe the traffic cartography. For an environment class i, % of i = (Si)covered*100 / (Si)total (Si)covered is the surface where the prediction criterion is met. (Si)total is the total surface of the computation zone (or an environment class). Caution : It is not recommended to modify radio parameters and recalculate only predictions. Simulation(s) must have been replayed first. Like point prediction, coverage prediction does not take into account possible network saturation. Thus, there is no guarantee that a simulated mobile in the prediction service area is connected, simply because simulated network may be saturated. Ensure consistency between predictions, point analysis and simulation displayed on map before further analysis. It also possible to run a single unlocked study by selecting the Calculate command from its context menu. Even if the other studies are unlocked, only this prediction will be computed.
IX.6.4.b
STUDYING SERVICE AREA (EB/NT) DOWNLINK (CDMAONE/CDMA2000)
This study displays areas where there is one transmitter (or several transmitters in macro-diversity) which traffic channel quality at the receiver (Eb/Nt or combined Eb/Nt) is sufficient for the probe mobile to obtain a service [using the propagation model as defined before (with priority order respect)]. Downlink service area is limited by maximum allowable traffic channel power. Comment : Actually, for a circuit switched service, when there are several transmitters in active set, Eb/Nt from different transmitters are combined in terminal and improve reception with a macro-diversity gain. To prepare this prediction study, in the prediction creation steps, select the Service area (Eb/Nt) downlink option from the study types window. The open window is made of three tab windows : General, Simulation, Display. An additional Statistics tab is created after computation. For all of these, use the What's this help to get description about the fields available in the windows. The General tab works exactly like in common studies (coverage by transmitter, coverage by signal level and overlapping), i.e. you may rename the study, add some comments, define group, sort and filter criteria In the Simulation tab window, you may decide which simulation to study or choose a group of simulations and prefer either an average analysis of all the simulations included in the group or a statistical analysis of all simulations based on a user-definable probability (probability must be a value between 0 and 1). Finally, you can perform prediction studies without simulation. In this case, Atoll takes into account UL load and DL total power defined in the Cells properties. The general rule is to choose: either a single simulation, or a group of simulations and a user-definable probability, or a group of simulations and average option, or, finally, no simulation, a cell edge coverage probability (in %)
400
Unauthorized reproduction or distribution of this documentation is prohibited
© Forsk 2004
C H A P T E R 10
a terminal, a mobility (or All), a service (or All), a specific carrier or all the carriers. Notes: In the SCH scrolling list, the choice “none” refers to a null SCH rate. You must keep consistency between the chosen radio configuration and the selected SCH rate. For example, take care not to associate a RC1 or RC2 terminal with a SCH rate different from 0 (2, 4, 8 or 16 in the scrolling list). Note: When calculating a study based on no simulation, Atoll takes into account UL load percentage and DL total transmitted power defined for each cell. In case these fields are not filled, Atoll considers default values, 50% for UL load percentage and 40 dBm for DL total transmitted power.
The Display tab is the Atoll generic display dialog allowing you to display your resulting coverage as function of any compatible attribute. Comment : for each study, there are as many layers as user-defined thresholds (quality level, quality margin...). Each layer may be displayed independently by selecting visibility flag in folder. Once computations have been achieved, the Statistics tab is available and contains the detailed results of displayed 2 layers. For each threshold value (corresponding to a specific layer), the surface ((Si)covered stated in km ) where the prediction criterion is met and its percentage (% of i) are specified. These data are calculated in relation to the whole computation zone and each environment class, when environments are used to describe the traffic cartography. For an environment class i, % of i = (Si)covered*100 / (Si)total (Si)covered is the surface where the prediction criterion is met. (Si)total is the total surface of the computation zone (or an environment class). Caution : It is not recommended to modify radio parameters and recalculate only predictions. Simulation(s) must have been replayed first. Like point prediction, coverage prediction does not take into account possible network saturation. Thus, there is no guarantee that a simulated mobile in the prediction service area is connected, simply because simulated network may be saturated. Ensure consistency between predictions, point analysis and simulation displayed on map before further analysis. It also possible to run a single unlocked study by selecting the Calculate command from its context menu. Even if the other studies are unlocked, only this prediction will be computed.
IX.6.4.c
STUDYING SERVICE AREA (EB/NT) UPLINK (CDMAONE/CDMA2000)
This study displays areas where the traffic channel quality of probe mobile at transmitter (Eb/Nt) is sufficient for the transmitter to get a service [using the propagation model as defined before (with priority order respect)]. Uplink service area is limited by maximum terminal power. Comment : The macro diversity concept is also dealt with on the uplink. Its value depends on the handover status. To prepare this prediction study, in the prediction creation steps, select the Service area (Eb/Nt) downlink option from the study types window. The open window is made of three tab windows : General, Simulation, Display. An additional Statistics tab is created after computation. For all of these, use the What's this help to get description about the fields available in the windows. The General tab works exactly like in common studies (coverage by transmitter, coverage by signal level and overlapping), i.e. you may rename the study, add some comments, define group, sort and filter criteria In the Simulation tab window, you may decide which simulation to study or choose a group of simulations and prefer either an average analysis of all the simulations included in the group or a statistical analysis of all simulations based on a user-definable probability (probability must be a value between 0 and 1). Finally, you can perform prediction studies without simulation. In this case, Atoll takes into account UL load and DL total power defined in the Cells properties.
© Forsk 2004
Unauthorized reproduction or distribution of this documentation is prohibited
401
Managing measurements
The general rule is to choose: either a single simulation, or a group of simulations and a user-definable probability, or a group of simulations and average option, or, finally, no simulation, a cell edge coverage probability (in %) a terminal, a mobility (or All), a service (or All), a specific carrier or all the carriers. Notes: In the SCH scrolling list, the choice “none” refers to a null SCH rate. You must keep consistency between the chosen radio configuration and the selected SCH rate. For example, take care not to associate a RC1 or RC2 terminal with a SCH rate different from 0 (2, 4, 8 or 16 in the scrolling list). Note: When calculating a study based on no simulation, Atoll takes into account UL load percentage and DL total transmitted power defined for each cell. In case these fields are not filled, Atoll considers default values, 50% for UL load percentage and 40 dBm for DL total transmitted power.
The Display tab is the Atoll generic display dialog allowing you to display your resulting coverage as function of any compatible attribute. Comment : for each study, there are as many layers as user-defined thresholds (quality level, quality margin...). Each layer may be displayed independently by selecting visibility flag in folder. Once computations have been achieved, the Statistics tab is available and contains the detailed results of displayed 2 layers. For each threshold value (corresponding to a specific layer), the surface ((Si)covered stated in km ) where the prediction criterion is met and its percentage (% of i) are specified. These data are calculated in relation to the whole computation zone and each environment class, when environments are used to describe the traffic cartography. For an environment class i, % of i = (Si)covered*100 / (Si)total (Si)covered is the surface where the prediction criterion is met. (Si)total is the total surface of the computation zone (or an environment class). Caution : It is not recommended to modify radio parameters and recalculate only predictions. Simulation(s) must have been replayed first. Like point prediction, coverage prediction does not take into account possible network saturation. Thus, there is no guarantee that a simulated mobile in the prediction service area is connected, simply because simulated network may be saturated. Ensure consistency between predictions, point analysis and simulation displayed on map before further analysis. It also possible to run a single unlocked study by selecting the Calculate command from its context menu. Even if the other studies are unlocked, only this prediction will be computed.
IX.6.4.d
STUDYING EFFECTIVE SERVICE AREA (CDMAONE/CDMA2000)
Effective service area is the intersection zone between uplink and downlink service areas [using the propagation model as defined before (with priority order respect)]. It is the area where a service is really available for the probe mobile. To prepare this prediction study, in the prediction creation steps, select the Effective service area option from the study types window. The open window is made of three tab windows : General, Simulation, Display. An additional Statistics tab is created after computation. For all of these, use the What's this help to get description about the fields available in the windows. The General tab works exactly like in common studies (coverage by transmitter, coverage by signal level and overlapping), i.e. you may rename the study, add some comments, define group, sort and filter criteria In the Simulation tab window, you may decide which simulation to study or choose a group of simulations and prefer either an average analysis of all the simulations included in the group or a statistical analysis of all simulations based on a user-definable probability (probability must be a value between 0 and 1). Finally, you can perform prediction studies without simulation. In this case, Atoll takes into account UL load and DL
402
Unauthorized reproduction or distribution of this documentation is prohibited
© Forsk 2004
C H A P T E R 10
total power defined in the Cells properties.
The general rule is to choose: either a single simulation, or a group of simulations and a user-definable probability, or a group of simulations and average option, or, finally, no simulation, a cell edge coverage probability (in %) a terminal, a mobility (or All), a service (or All), a specific carrier or all the carriers. Notes: In the SCH scrolling list, the choice “none” refers to a null SCH rate. You must keep consistency between the chosen radio configuration and the selected SCH rate. For example, take care not to associate a RC1 or RC2 terminal with a SCH rate different from 0 (2, 4, 8 or 16 in the scrolling list). Note: When calculating a study based on no simulation, Atoll takes into account UL load percentage and DL total transmitted power defined for each cell. In case these fields are not filled, Atoll considers default values, 50% for UL load percentage and 40 dBm for DL total transmitted power.
The Display tab is the Atoll generic display dialog allowing you to display your resulting coverage as function of any compatible attribute. Comment : for each study, there are as many layers as user-defined thresholds (quality level, quality margin...). Each layer may be displayed independently by selecting visibility flag in folder. Once computations have been achieved, the Statistics tab is available and contains the detailed results of displayed 2 layers. For each threshold value (corresponding to a specific layer), the surface ((Si)covered stated in km ) where the prediction criterion is met and its percentage (% of i) are specified. These data are calculated in relation to the whole computation zone and each environment class, when environments are used to describe the traffic cartography. For an environment class i, % of i = (Si)covered*100 / (Si)total (Si)covered is the surface where the prediction criterion is met. (Si)total is the total surface of the computation zone (or an environment class). Caution : It is not recommended to modify radio parameters and recalculate only predictions. Simulation(s) must have been replayed first. Like point prediction, coverage prediction does not take into account possible network saturation. Thus, there is no guarantee that a simulated mobile in the prediction service area is connected, simply because simulated network may be saturated. Ensure consistency between predictions, point analysis and simulation displayed on map before further analysis. It also possible to run a single unlocked study by selecting the Calculate command from its context menu. Even if the other studies are unlocked, only this prediction will be computed.
IX.6.4.e
DEFINING HANDOFF STATUS (CDMAONE/CDMA2000)
This study displays areas [using the propagation model as defined before (with priority order respect)] where the selected service is available and where probe mobile has in its active set: Only one transmitter : no handover (1/1) Two non co-site transmitters : soft handover (2/2) Two co-site transmitters : softer handover (1/2) Three non co-site transmitters : soft-soft handover (3/3) Three transmitters among them two co-site : softer-soft handover (merged with soft-softer handover) (2/3) Three co-site transmitters : softer-softer handover (1/3) Comment : In parenthesis is given equivalence between usual handover name and HO status notation sometimes used in Atoll, referring to number of sites/number of transmitters in the active set (See cdmaOne/CDMA2000 Simulations : Overview). Caution : Like point prediction, coverage prediction does not take into account possible network. In this study, handover is allowed on areas where the service chosen by the user is available.
© Forsk 2004
Unauthorized reproduction or distribution of this documentation is prohibited
403
Managing measurements
For each study, a simulation tab enables to connect to one or all simulations. Furthermore, you can choose different ways of displaying the same coverage to get a better analysis and dimensioning information on the network. To prepare this prediction study, in the prediction creation steps, select the handover status option from the study types window. The open window is made of three tab windows : General, Simulation, Display. An additional Statistics tab is created after computation. For all of these, use the What's this help to get description about the fields available in the windows. The General tab works exactly like in common studies (coverage by transmitter, coverage by signal level and overlapping), i.e. you may rename the study, add some comments, define group, sort and filter criteria In the Simulation tab window, you may decide which simulation to study or choose a group of simulations and prefer either an average analysis of all the simulations included in the group or a statistical analysis of all simulations based on a user-definable probability (probability must be a value between 0 and 1). Finally, you can perform prediction studies without simulation. In this case, Atoll takes into account UL load and DL total power defined in the Cells properties. The general rule is to choose: either a single simulation, or a group of simulations and a user-definable probability, or a group of simulations and average option, or, finally, no simulation, a cell edge coverage probability (in %) a terminal, a mobility (or All), a service (or All), a specific carrier or all the carriers. Notes: In the SCH scrolling list, the choice “none” refers to a null SCH rate. You must keep consistency between the chosen radio configuration and the selected SCH rate. For example, take care not to associate a RC1 or RC2 terminal with a SCH rate different from 0 (2, 4, 8 or 16 in the scrolling list). Note: When calculating a study based on no simulation, Atoll takes into account UL load percentage and DL total transmitted power defined for each cell. In case these fields are not filled, Atoll considers default values, 50% for UL load percentage and 40 dBm for DL total transmitted power.
The Display tab is the Atoll generic display dialog allowing you to display your resulting coverage as function of any compatible attribute. Comment : for each study, there are as many layers as user-defined thresholds (quality level, quality margin...). Each layer may be displayed independently by selecting visibility flag in folder. Once computations have been achieved, the Statistics tab is available and contains the detailed results of displayed 2 layers. For each threshold value (corresponding to a specific layer), the surface ((Si)covered stated in km ) where the prediction criterion is met and its percentage (% of i) are specified. These data are calculated in relation to the whole computation zone and each environment class, when environments are used to describe the traffic cartography. For an environment class i, % of i = (Si)covered*100 / (Si)total (Si)covered is the surface where the prediction criterion is met. (Si)total is the total surface of the computation zone (or an environment class). Caution : It is not recommended to modify radio parameters and recalculate only predictions. Simulation(s) must have been replayed first. Like point prediction, coverage prediction does not take into account possible network saturation. Thus, there is no guarantee that a simulated mobile in the prediction service area is connected, simply because simulated network may be saturated. Ensure consistency between predictions, point analysis and simulation displayed on map before further analysis. It also possible to run a single unlocked study by selecting the Calculate command from its context menu. Even if the other studies are unlocked, only this prediction will be computed.
404
Unauthorized reproduction or distribution of this documentation is prohibited
© Forsk 2004
C H A P T E R 10
IX.6.4.f
STUDYING DOWNLINK TOTAL NOISE (CDMAONE/CDMA2000)
This study enables you to display areas where the total noise (Nt as it is defined in formulas) exceeds user-defined levels [using the propagation model as defined before (with priority order respect)]. To prepare this prediction study, in the prediction creation steps, select the Downlink total noise option from the study types window. The open window is made of three tab windows : General, Simulation, Display. An additional Statistics tab is created after computation. For all of these, use the What's this help to get description about the fields available in the windows. The General tab works exactly like in common studies (coverage by transmitter, coverage by signal level and overlapping), i.e. you may rename the study, add some comments, define group, sort and filter criteria In the Simulation tab window, you may decide which simulation to study or choose a group of simulations and prefer either an average analysis of all the simulations included in the group or a statistical analysis of all simulations based on a user-definable probability (probability must be a value between 0 and 1). Finally, you can perform prediction studies without simulation. In this case, Atoll takes into account UL load and DL total power defined in the Cells properties. The general rule is to choose: either a single simulation, or a group of simulations and a user-definable probability, or a group of simulations and average option, or, finally, no simulation, a cell edge coverage probability (in %) a terminal, a mobility (or All), a service (or All), a specific carrier or all the carriers. Notes: In the SCH scrolling list, the choice “none” refers to a null SCH rate. You must keep consistency between the chosen radio configuration and the selected SCH rate. For example, take care not to associate a RC1 or RC2 terminal with a SCH rate different from 0 (2, 4, 8 or 16 in the scrolling list). Note: When calculating a study based on no simulation, Atoll takes into account UL load percentage and DL total transmitted power defined for each cell. In case these fields are not filled, Atoll considers default values, 50% for UL load percentage and 40 dBm for DL total transmitted power.
The Display tab is the Atoll generic display dialog allowing you to display your resulting coverage as function of any compatible attribute. Note: In case of given service and carrier, the calculated and displayed coverage is the same for any selected display per noise level (average, minimum or maximum) or any display per noise rise (average, minimum or maximum).
Comment : for each study, there are as many layers as user-defined thresholds (quality level, quality margin...). Each layer may be displayed independently by selecting visibility flag in folder. Once computations have been achieved, the Statistics tab is available and contains the detailed results of displayed 2 layers. For each threshold value (corresponding to a specific layer), the surface ((Si)covered stated in km ) where the prediction criterion is met and its percentage (% of i) are specified. These data are calculated in relation to the whole computation zone and each environment class, when environments are used to describe the traffic cartography. For an environment class i, % of i = (Si)covered*100 / (Si)total (Si)covered is the surface where the prediction criterion is met. (Si)total is the total surface of the computation zone (or an environment class). Caution : It is not recommended to modify radio parameters and recalculate only predictions. Simulation(s) must have been replayed first. Like point prediction, coverage prediction does not take into account possible network saturation. Thus, there is no guarantee that a simulated mobile in the prediction service area is connected, simply because simulated network may be saturated. Ensure consistency between predictions, point analysis and simulation displayed on map before further analysis.
© Forsk 2004
Unauthorized reproduction or distribution of this documentation is prohibited
405
Managing measurements
It also possible to run a single unlocked study by selecting the Calculate command from its context menu. Even if the other studies are unlocked, only this prediction will be computed.
IX.6.4.g
CALCULATING PILOT POLLUTION (CDMAONE/CDMA2000)
This study displays the areas where user is interfered by pilot signal from polluter transmitters [using the propagation model as defined before (with priority order respect)]. A polluter transmitter is a transmitter that meets all the criteria to enter the active set but which is not admitted due to the active set limit size. To prepare this prediction study, in the prediction creation steps, select the Pilot pollution option from the study types window. The open window is made of three tab windows : General, Simulation, Display. An additional Statistics tab is created after computation. For all of these, use the What's this help to get description about the fields available in the windows. The General tab works exactly like in common studies (coverage by transmitter, coverage by signal level and overlapping), i.e. you may rename the study, add some comments, define group, sort and filter criteria In the Simulation tab window, you may decide which simulation to study or choose a group of simulations and prefer either an average analysis of all the simulations included in the group or a statistical analysis of all simulations based on a user-definable probability (probability must be a value between 0 and 1). Finally, you can perform prediction studies without simulation. In this case, Atoll takes into account UL load and DL total power defined in the Cells properties. The general rule is to choose: either a single simulation, or a group of simulations and a user-definable probability, or a group of simulations and average option, or, finally, no simulation, a cell edge coverage probability (in %) a terminal, a mobility (or All), a service (or All), a specific carrier or all the carriers. Notes: In the SCH scrolling list, the choice “none” refers to a null SCH rate. You must keep consistency between the chosen radio configuration and the selected SCH rate. For example, take care not to associate a RC1 or RC2 terminal with a SCH rate different from 0 (2, 4, 8 or 16 in the scrolling list). Note: When calculating a study based on no simulation, Atoll takes into account UL load percentage and DL total transmitted power defined for each cell. In case these fields are not filled, Atoll considers default values, 50% for UL load percentage and 40 dBm for DL total transmitted power.
The Display tab is the Atoll generic display dialog allowing you to display your resulting coverage as function of any compatible attribute. Representation on map may are given regarding to the number of polluters. Each layer may be displayed independently by selecting visibility flag in folder. Comment : for each study, there are as many layers as user-defined thresholds (quality level, quality margin...). Each layer may be displayed independently by selecting visibility flag in folder. Once computations have been achieved, the Statistics tab is available and contains the detailed results of displayed 2 layers. For each threshold value (corresponding to a specific layer), the surface ((Si)covered stated in km ) where the prediction criterion is met and its percentage (% of i) are specified. These data are calculated in relation to the whole computation zone and each environment class, when environments are used to describe the traffic cartography. For an environment class i, % of i = (Si)covered*100 / (Si)total (Si)covered is the surface where the prediction criterion is met. (Si)total is the total surface of the computation zone (or an environment class). Caution : It is not recommended to modify radio parameters and recalculate only predictions. Simulation(s) must have been
406
Unauthorized reproduction or distribution of this documentation is prohibited
© Forsk 2004
C H A P T E R 10
replayed first. Like point prediction, coverage prediction does not take into account possible network saturation. Thus, there is no guarantee that a simulated mobile in the prediction service area is connected, simply because simulated network may be saturated. Ensure consistency between predictions, point analysis and simulation displayed on map before further analysis. It also possible to run a single unlocked study by selecting the Calculate command from its context menu. Even if the other studies are unlocked, only this prediction will be computed.
IX.6.4.h
ANALYSING A SCENARIO AT A POINT IN CDMAONE/CDMA2000 PROJECTS
To get reception information for a given point on the map, you may use Atoll point analysis window. Even in CDMA projects, you may use the Profile, Reception and Results tab windows as for the other projects, on the signal received from the cell pilot. Concerning pilot quality given by (Ec/Io) (which is the main parameter to enter an active set) and connection status, with the point analysis tool, Atoll is able to get information about the active set analysis of a CDMA scenario (for given mobile, mobility and service) at the receiver location on the map by using the propagation model as defined before (with priority order respect). To make active the AS analysis window : From the menu bar, check the Point analysis command in the View menu, The point analysis window opens in the lower right corner of your current environment, Left click on the AS analysis tab, Click the from the toolbar, Move over the current map to the places where you want to make your analysis. Note: The Point analysis window is automatically displayed when clicking on the
button from the toolbar,
Point analysis is a radio reception diagnosis provided for: UL and DL load conditions. Analysis is based on the UL load percentage and the DL total power of cells. These parameters can be either outputs of a given simulation, or average values calculated from a group of simulations, or user-defined cell inputs. a user-definable probe receiver terminal, a SCH rate and a service Pilot quality and connection status (Pilot, Uplink, Downlink) are displayed for previous conditions and without taking into account possible network saturation. Thus, there is no guarantee that a simulated mobile in the receiver conditions can check the point analysis diagnosis, simply because simulated network may be saturated. A description of the AS analysis window is given below.
Choose the load conditions (DL Power used and UL Load from a simulation of from user-defined values) to use in this analysis
Displays the pilot reception of transmitters out of the active set for this scenario. Filled bars indicate the transmitters which respect the active set constraints. Even if more transmitters respect the constraints, the active set size is limited to the number defined in the terminal properties and is function of the current service. Transmitters with empty bars do not respect the active set constraints
© Forsk 2004
Choose from the scrolling lists the parameters of a probe user to be studied among the selected simulation
Displays the pilot reception in term of active set components for this scenario. Active set is represented in grey. Filled bars indicate the transmitters which respect the active set constraints. Even if more transmitters respect the constraints, the active set size is limited to the number defined in the terminal properties and is function of the current service
Vertical bar representing the lower boundary to enter the active set (defined by the T-Drop given per mobility type)
Vertical bar representing the Ec/Io threshold to enter the active set (defined in the mobility type properties page)
Displays the connection status (pilot, uplink and downlink traffic) for the current scenario.
Unauthorized reproduction or distribution of this documentation is prohibited
: successful connection, : failed connection
407
Managing measurements
Bar graph shows pilot reception from all transmitters on the same carrier (with the same colours as the one defined for each transmitter), displaying limit values required to be in active set (Ec/Io threshold, T-drop). Grey background displays transmitters in active set. A third vertical bar indicating T-Drop defined in the mobility properties boxes may be displayed on the AS analysis window. Reminder: The transmitters taking part in the active set have to check the following conditions: They must be using the same carrier. The pilot quality (Ec/Io) from the best server has to exceed the Ec/Io threshold (defined for each mobility type). The pilot quality from other transmitters has to be greater than the T-Drop value (defined for each mobility type). Other transmitters have to belong to the neighbour list of the best server if you have selected the restricted to neighbours option (in Global parameters tab). You may modify receiver characteristics, Atoll will automatically check pilot quality and channel availability: If you change terminal, it will modify maximum available transmitting power in uplink and the active set size. If you change mobility, it will modify pilot quality thresholds and Eb/Nt target per service in downlink. If you change service, it will modify the active set size and Eb/Nt target in downlink. Notes: In the SCH scrolling list, the choice “none” refers to a null SCH rate. You must keep consistency between the chosen radio configuration and the selected SCH rate. For example, take care not to associate a RC1 or RC2 terminal with a SCH rate different from 0 (2, 4, 8 or 16 in the scrolling list).
IX.7 SPECIFIC 1XEV-DO FEATURES IX.7.1
DEFINING A (EB/NT MAX RATE) LOOK-UP TABLE
A default (Eb/Nt Max rate) look-up table is implemented in the tool. Nevertheless, if there is an Atoll.ini file stored in the Atoll installation directory, Atoll considers values contained in the file; else, it takes into account default values. So, it is possible to define a user-defined look-up table giving the relationship between rate and Eb/Nt in an Atoll.ini file. These values will be used in order to predict 1xEV-DO coverages. You must create this file and place it in the Atoll installation directory. The file must have the following syntax: [RatesEbNt] Values="Rate1 value EbNt1 value Rate2 value EbNt2 value....” Example: Information described below [RatesEbNt] Values="38.4 4.5 76.8 4.5 102.6 4.3 153.6 4.5 204.8 4.1 307.2 4 614 4 921.6 4.7 1228.8 5 1843 7.4 2457 8.5" Corresponds to this look-up table Rate Eb/Nt 38.4 4.5 76.8 4.5 102.6 4.3 153.6 4.5 204.8 4.1 307.2 4 614 4 921.6 4.7 1228 8.5 1843 7.4 2457 8.5 Note: This file is read only when Atoll is started. Therefore, it is necessary to close the Atoll session and to restart it in order to take into account any modification performed in Atoll.ini.
408
Unauthorized reproduction or distribution of this documentation is prohibited
© Forsk 2004
C H A P T E R 10
From rate and Eb/Nt, it is easy to calculate the corresponding C/I using the following relation: Eb C W = × Nt I R (in W) Hence, we get: Rate Eb/Nt Corresponding C/I 38.4 4.5 -10.6 76.8 4.5 -7.5 102.6 4.3 -6.5 153.6 4.5 -4.5 204.8 4.1 -3.7 307.2 4 -2.0 614 4 1 921.6 4.7 3.5 1228 8.5 5 1843 7.4 9.2 2457 8.5 11.5
IX.7.2
CREATING 1XEV-DO SPECIFIC PREDICTIONS
This study displays areas according to the C/I level (C/I) or the maximum downlink rate that can be supported. This study is linked with the definition of a look-up table linking required (Eb/Nt)and defined rates. To prepare this prediction study, in the prediction creation steps, select the 1xEV-DO coverage option from the study types window. The open window is made of three tab windows : General, Receiver, and Display. For all of these, use the What's this help to get description about the fields available in the windows. The General tab works exactly like in common studies (coverage by transmitter, coverage by signal level and overlapping), i.e. you may rename the study, add some comments, define group, sort and filter criteria In this study, each bin of the map corresponds to a probe user with associated terminal and service. Hence, in the receiver tab, you have to define choose a cell edge coverage probability (in %), a Radio configuration, a service (or all) and a carrier (or all). The Display tab is the Atoll generic display dialog allowing you to display your resulting coverage as function of any compatible attribute. On each bin, Atoll calculates the C/I level. If you have selected a colour per C/I threshold, it just compares the calculated value to the defined thresholds. In case of a colour per maximum data rate, Atoll uses the look-up table to determine the supported maximum data rate. It considers the C/I interval around the calculated C/I and takes the rate associated to the lower C/I limit. Finally, when choosing a display per Ec/Io, it works out Ec/Io value on each bin and compares it to the defined thresholds. Different display types are detailed hereafter. Display per C/I level In the Receiver tab, choose one terminal, the service and one carrier or all of them. Then, in the Display tab, select Value intervals as display type and C/I as field. On each bin inside the computation zone, Atoll calculates the C/I level. Txi C PM = Txj I ∑ P M + N term 0 Txj , j ≠ i
where Tx M
P
is the maximum signal level received from Tx (
Tx PM =
Tx
P max Tx LT ),
Tx
P max is the transmitter maximum power, Tx
LT is the transmitter-terminal total loss. A bin of the map is coloured if the C/I level exceeds (=) entered thresholds (the bin colour depends on the C/I level). Coverage consists of several independent layers which you may manage visibility in the workspace. There are as many layers as defined thresholds. Each layer corresponds to an area where the C/I level exceeds a defined minimum
© Forsk 2004
Unauthorized reproduction or distribution of this documentation is prohibited
409
Managing measurements
threshold. Display per Ec/Io level In the Receiver tab, choose one terminal, the service and one carrier or all of them. Then, in the Display tab, select Value intervals as display type and Ec/Io as field. On each bin inside the computation zone, Atoll calculates the Ec/Io level. Ec C = = Io C +I
Txi
PM ∑ P + N 0term Txj M
Txj ,i ∈ j
A bin of the map is coloured if the Ec/Io level exceeds (=) entered thresholds (the bin colour depends on the Ec/Io level). Coverage consists of several independent layers which you may manage visibility in the workspace. There are as many layers as defined thresholds. Each layer corresponds to an area where the Ec/Io level exceeds a defined minimum threshold. Display per maximum rate In the Receiver tab, choose one terminal, the service and one carrier or all of them. Then, in the Display tab, select Value intervals as display type and Max rate as field. On each bin inside the computation zone, Atoll calculates the C/I level. To determine the supported maximum data rate, Atoll uses the look-up table defined in the Atoll.ini file if it exists or the default table. It considers the C/I interval around the calculated C/I and takes the rate associated to the lower C/I limit. A bin of the map is coloured if the rate equals or exceeds entered thresholds (the bin colour depends on the rate). Coverage consists of several independent layers which you may manage visibility in the workspace. There are as many layers as defined thresholds. Each layer corresponds to an area where a maximum rate (threshold value) is supported. Other displays On each bin inside the computation zone, Atoll calculates the C/I level and determines the corresponding data rate as explained above. A bin of the map is coloured if the calculated rate equals or exceeds the lowest rate defined in the Atoll.ini file or the default look-up table (38.4 kbps). Coverage consists of several independent layers which you may manage visibility in the workspace.
IX.8 CDMAONE/CDMA2000 RESOURCES ALLOCATION IX.8.1
CDMAONE/CDMA2000
RESOURCES ALLOCATION : OVERVIEW
Once your cdmaOne/CDMA2000 network is built, Atoll provides you some additional features in order to complete your network planning by the allocation of neighbour cells and PN Offsets. Like in GSM/GPRS/EDGE or UMTS, it is possible to easily allocate neighbours within Atoll. This can be made either manually, or automatically, imposing several constraints on the potential cells that could be part of a neighbourhood. Then, once allocated, neighbours can be easily managed (modification or deletion). Finally, Atoll makes easy the visualisation of neighbourhoods on the active map. PN Offsets permit to separate cells from others. It is strongly recommended to assign different codes to a given cell and to cells belonging to its neighbour list. Some additional separation constraints can be also defined. In Atoll, you can either allocate it manually for each cell or automatically for all cells or a group of cells in the network. Depending on the allocation strategy, several constraints can be imposed on PN Offsets groups and domains, exceptional pairs, distance and neighbours. At any moment, it is possible to check the consistency of the current PN Offset allocation in the studied network.
IX.8.2 IX.8.2.a
CDMAONE/CDMA2000 NEIGHBOURS
ALLOCATING CDMAONE/CDMA2000 CELL NEIGHBOURS MANUALLY
Cell neighbours list represents a way to optimise the search for possible cells aimed to perform handover from the current coverage area. Allocating neighbours in a network is optional but makes the handover process easier. Defining
410
Unauthorized reproduction or distribution of this documentation is prohibited
© Forsk 2004
C H A P T E R 10
neighbours helps in the determination of appropriate PN Offsets. Note: Neighbours have impact on interference calculation : all cells in a network interfere with the others. Neighbours of any linked project in co-planning can also be displayed and chosen manually. Manual allocation of cdmaOne/CDMA2000 neighbours must be performed for each cell, one at a time. To do this, proceed as follows : Left click on the Data tab of the Explorer window, Right click on the transmitters folder to get the related context menu, Either, Choose the [Cells:Open Table] command from the open menu Once the cells table is open, Either Right click on the cell from which you want to define the neighbourhood, Choose the record properties option from the context menu (or from the Records menu from the menu bar), Or Double click on the cell from which you want to define the neighbourhood, Click the Intra-technology Neighbours tab from the current window, Use the What's this help to get information about fields available in the current window,
In the displayed window, use the top table. Select the row with symbol , then in the Neighbours column, click on cell to choose from the scrolling box the desired neighbour. In the scrolling box, Atoll lists all the transmitters located within a radius of 30 km around the reference transmitter (cell), Click either another cell of the table, or the button to validate and add a new row to the table, When you have completed your entry, click on OK to close the dialog box.
Or Choose the [Cells :Neighbours: Intra-technology Neighbours] command from the Transmitters folder context menu,
In the displayed table, use the row with symbol . Click the cell of the Transmitters column to select a reference cell and then, click the cell of the Neighbours column to choose a neighbour, Click another cell of the table to validate and add a new row to the table, When you have completed your entry, click on OK to close the dialog box. 9
In the table, Atoll provides additional information
Notes: It is possible to add/remove symmetric neighbourhood links at once. To do this, use the commands [Symmetrise] and [Delete link and symmetric] available in a context menu. This one can be open by right clicking on the neighbour you have added or you want to delete. Due to the organisation of neighbourhoods in tables, the copy-paste feature can be used in order to generate the neighbour table of a global network (or per cell). Standard features for managing table contents (Copy/Paste, Delete, Display columns, Filter, Sort, Table Fields) are available in a context menu (when right clicking on column(s)) or record(s) and in the Format, Edit and Records menus. This feature only deals with GSM/GPRS/EDGE, cdmaOne/CDMA2000 and UMTS technologies.
An automatic allocation tool is also available.
IX.8.2.b
DEFINING CDMAONE/CDMA2000 EXCEPTIONAL PAIRS OF NEIGHBOURS
Atoll enables you to define neighbourhood constraints that may be then considered by algorithm during the automatic 9
For each neighbour, Atoll indicates: The distance between the neighbour and the reference cell, If the neighbourhood relationship is symmetric or not, The type of allocation. Three values are available, manual (copy/paste of a neighbour list, manual edition of neighbours), automatic (automatic allocation), or imported (Planet import, generic import, import using an add-in). After a manual allocation, the value is set to manual. The neighbour rank in the list of neighbours of the reference cell. This information is given only in case of an automatic allocation. The allocation reason. This information is given only in case of an automatic allocation. In the table listing all the neighbourhood relationships of cells, Atoll indicates the number of neighbours assigned to each reference cell.
© Forsk 2004
Unauthorized reproduction or distribution of this documentation is prohibited
411
Managing measurements
allocation of neighbours. To define cdmaOne/CDMA2000 exceptional pairs of neighbours, proceed as follows : Left click on the Data tab of the Explorer window, Right click on the transmitters folder to get the related context menu, Either, Choose the [Cells:Open] command from the open menu Once the cells table is open, Either Right click on the cell for which you want to define the neighbourhood constraints, Choose the record properties option from the context menu (or from the Records menu from the menu bar), Or Double click on the cell for which you want to define the neighbourhood constraints, Click the Intra-technology Neighbours tab from the current window, Use the What's this help to get information about fields available in the current window, In the displayed window, use the bottom table. Select the row with symbol . In the Neighbours column, click the cell of the Neighbours column to choose from the scrolling box a neighbour (Atoll lists all the cells located within a radius of 30 km around the reference cell) and then, click the cell of the Status column and choose from the scrolling menu if you want to forbid or force this neighbourhood relationship. Click either another cell of the table, or the button to validate and add a new row to the table, When you have completed your entry, click on OK to close the dialog box.
Or Choose the [Cells:Neighbours:Intra-technology exceptional pairs] command from the open menu,
In the displayed table, use the row with symbol . Click the cell of the Cells column to select a reference cell and then, click the cell of the Neighbours column to choose a neighbour. Finally, click the cell of the Status column and specify if you want to forbid or force this neighbourhood relationship, Click another cell of the table to validate and add a new row to the table, When you have completed your entry, click on OK to close the dialog box. Note: Exceptional pairs are not taken into account during manual neighbour allocation.
IX.8.2.c
ALLOCATING CDMAONE/CDMA2000 CELL NEIGHBOURS AUTOMATICALLY
Allocation algorithm permits to automatically allocate neighbours in the current network. To allocate automatically cdmaOne/CDMA2000 neighbours in a network, proceed as follows : Left click on the Data tab of the Explorer window, Right click on the transmitters folder to get the related context menu, Choose the [Cells:Neighbours:Automatic allocation...] command from the open menu, Use the What's this help to get description about the fields available in the open window, Set the parameters for the current Auto Neighbours allocation study, Automatic neighbour allocation is based on the following parameters: Max number of neighbours This is the maximum number of neighbours to be allocated to a cell. This value may be either globally set for all the cells (in the automatic allocation algorithm), or specified for each cell (in the Cells table). Atoll uses the value defined at the cell level if available, otherwise it considers the global value. Max Inter-Site distance This is the maximum distance you can have between the reference cell and a candidate neighbour. If the distance between the reference cell and a candidate neighbour is higher than this value, then the candidate neighbour is discarded. Coverage conditions between the reference cell (A) and a candidate neighbour (B)
412
Unauthorized reproduction or distribution of this documentation is prohibited
© Forsk 2004
C H A P T E R 10
Atoll determines the overlapping area between SA and SB ( SA ∩ SB ) as defined below:
SA is the area where: - The pilot signal received from the cell A is greater than minimum pilot signal level. - The pilot quality from A exceeds a user-definable minimum value (minimum Ec/I0). - The pilot quality from A is the best. SB is the area where: - The pilot signal received from the cell B is greater than minimum pilot signal level. - The pilot quality from B is greater than the pilot quality from A minus the Ec/I0 margin. The Ec/I0 margin has the same meaning as the AS-threshold defined in the Cell properties. So, it should logically have the same value. Power contributing to Io: Two ways enable you to determine the I0 value. % Max Power : A reduction factor (% of maximum powers contributing to I0) is applied to the cell maximum powers (defined in Cell properties). Total Power Used: Atoll takes into account the total downlink power used defined for each cell. % min Covered Area: This is a minimum percentage of covered area to be exceeded in order not to discard the S A ∩ SB SA . candidate neighbour B. The percentage of covered area is calculated using this formula Calculation options Force co-site cells as neighbours: This option enables you to force the co-site cells in the neighbour list of a reference cell. Force adjacent cells as neighbours: This option enables you to force cells geographically adjacent to the reference cell in the candidate neighbour list. Force neighbour symmetry: This option enables user to consider the reciprocity of a neighbourhood link. Force exceptional pairs: This option enables you to force/forbid some neighbour relationships. Reset neighbours: When selecting the Reset option, Atoll deletes all the current neighbours and carries out a new neighbour allocation. If not selected, the existing neighbours are kept. Click the button to start calculations, In the Results part, Atoll provides a list of neighbours and the number of neighbours for each cell. In addition, it indicates allocation reason for each neighbour. We can have: Reason Exceptional pair
Description Neighbourhood relationship defined as exceptional pair The neighbour is located on the reference cell site
When Only if the Force exceptional pairs option is selected Co-site Only if the Force co-site cells as neighbours option is selected Adjacent The neighbour is adjacent to the reference cell Only if the Force adjacent cells as neighbours option is selected Neighbourhood relationship that fulfils coverage Any time % of covered area and overlap area (km2) in conditions brackets Symmetric Neighbourhood relationship forced in order to fulfil Only if the Force neighbour symmetry option is symmetry conditions selected Existing Existing neighbourhood relationship Only if the Reset option is not selected and in case of a new allocation
Once calculations are achieved, click the button to assign neighbours to cells. Neighbours are listed in the Intra-technology Neighbours tab of each cell Properties window. Click the Close button to achieve the procedure. Notes: This feature only deals with GSM/GPRS/EDGE, cdmaOne/CDMA2000 and UMTS technologies. No prediction study is needed to perform the automatic neighbour allocation. When starting an automatic neighbour allocation, Atoll automatically calculates the path loss matrices if it does not find them. You can carry out neighbour allocation globally on all the cells or only on a group of cells. In this case, Atoll will
© Forsk 2004
Unauthorized reproduction or distribution of this documentation is prohibited
413
Managing measurements
consider all the cells contained in the group of transmitters, the symmetric neighbours of these cells and all the other ones, which have an intersection area with the cells of the group. If the Reset button is unchecked and no new neighbour is found after a new allocation calculation, the Results part stays empty. Nevertheless, existing neighbours (from a previous allocation) are kept as before. Atoll only displays the cells for which it finds new neighbours. Therefore, if a cell has already reached its maximum number of neighbours before starting the new allocation, it will not appear in the Results table.
IX.8.2.d
DISPLAYING CURRENT CDMAONE/CDMA2000 NEIGHBOUR LIST
Atoll provides the possibility to open an editable table referencing all the cdmaOne/CDMA2000 neighbours of the current network.
To access the cdmaOne/CDMA2000 neighbour table, proceed as follows : Left click on the Data tab of the Explorer window, Right click on the transmitters folder to get the related context menu, Choose the [Cells:Neighbours:Intra-technology Neighbours] command from the open menu, In the displayed table, Atoll lists reference cells and their related neighbours. In addition, it indicates the number of neighbours assigned to each reference cell, and for each neighbour: The distance between the neighbour and the reference cell, If the neighbourhood relationship is symmetric or not, The type of allocation. Three values are available, manual (copy/paste of a neighbour list, manual edition of neighbours), automatic (automatic allocation), or imported (Planet import, generic import, import using an add-in). The neighbour rank in the list of neighbours of the reference cell. This information is given only in case of an automatic allocation. The allocation reason. This information is given only in case of an automatic allocation. This table can be used to allocate neighbours manually. Standard features for managing table contents (Copy/Paste, Delete, Display columns, Filter, Sort, Table Fields) are available in a context menu (when right clicking on column(s)) or record(s) and in the Format, Edit and Records menus.
IX.8.2.e
MODIFYING THE ALLOCATED CDMAONE/CDMA2000 NEIGHBOURS
You may add new neighbours or remove allocated neighbours. To delete allocated neighbours, proceed as follows : Left click on the Data tab of the Explorer window, Right click on the transmitters folder to get the related context menu, Either, Choose the [Cells:Open Table] command from the open menu Once the cells table is open, Either Right click on the cell from which you want to define the neighbourhood, Choose the record properties option from the context menu (or from the Records menu from the menu bar), Or Double click on the cell from which you want to define the neighbourhood, Click the Intra-technology Neighbours tab from the current window, or Choose the [Cells:Neighbours:Intra-technology Neighbours] command from the open menu, In the displayed table, select the desired neighbour row, Press the keyboard Del (or Suppr.) key Click on OK to validate and close the dialog box. Note: It is possible to remove symmetric neighbourhood links at once. To do this, use the command [Delete link and symmetric] available in a context menu. This one can be open by right clicking on the neighbour you want to delete.
To add new neighbours, proceed as follows : Left click on the Data tab of the Explorer window, Right click on the transmitters folder to get the related context menu, Either, Choose the [Cells:Open Table] command from the open menu
414
Unauthorized reproduction or distribution of this documentation is prohibited
© Forsk 2004
C H A P T E R 10
Once the cells table is open, Either Right click on the cell from which you want to define the neighbourhood, Choose the record properties option from the context menu (or from the Records menu from the menu bar), Or Double click on the cell from which you want to define the neighbourhood, Click the Intra-technology Neighbours tab from the current window, In the displayed table, use the last row with symbol choose a neighbour or edit the neighbour name,
. Click the cell of the Neighbours column to
or Choose the [Cells:Neighbours:Intra-technology Neighbours] command from the open menu, In the displayed table, use the last row with symbol . Click the cell of the Cells column to select a reference cell and then, click the cell of the Neighbours column to choose a neighbour or edit the neighbour name, Click on OK to validate and close the dialog box. Notes:
Adding/Removing neighbours can be also made thanks to the Neighbour graphic management icon It is possible to add symmetric neighbourhood links at once. To do this, use the command [Symmetrise] available in a context menu. This one can be open by right clicking on the neighbour you have added.
IX.8.2.f
DISPLAYING CDMAONE/CDMA2000 NEIGHBOURS ON THE MAP
Once the cdmaOne/CDMA2000 cell neighbours have been allocated, you can display a given neighbourhood (at the transmitter level) on the map. To display the neighbours of any transmitter (whatever the carrier is), proceed as follows : Click on the Neighbour graphic management icon from the toolbar, Left click on the desired transmitter to select it on the map, Atoll displays on the map: The symmetric neighbourhood links with the selected transmitter (reference transmitter). A single black line represents these links. The outwards neighbourhood links (which are not symmetric); they are coloured as the reference transmitter. They show the neighbours of the selected transmitter (however, the selected transmitter is not one of their neighbours). The inwards neighbourhood links (which are not symmetric). They show the transmitters, which have the selected transmitter as neighbour (however, these transmitters are not in the neighbour list of the selected transmitter). Each link has the transmitter colour.
for the transmitter Site0_2 located on Site 0
Notes
It is possible to configure the neighbourhood links you wish to display on the map and to display neighbourhood relationships on a given carrier you may select. To do this, right click on the transmitters folder and choose the [Neighbours:Display options...] command from the open menu.
© Forsk 2004
Unauthorized reproduction or distribution of this documentation is prohibited
415
Managing measurements
Finally, when you select a transmitter on the map, Atoll is able to show the coverage areas of its neighbours. You must just display on the map a “Coverage by transmitter” study (with a colour display by transmitter) preliminary calculated.
IX.8.2.g
ADDING/REMOVING CDMAONE/CDMA2000 NEIGHBOURS ON THE MAP
You may directly add and remove neighbourhood links on the map thanks to CTRL and SHIFT shortcuts. To add a symmetric neighbourhood link, proceed as follows: Click on the Neighbour graphic management icon from the toolbar, Left click on the reference transmitter on the map. Atoll displays its neighbourhood links, In order to define a new symmetric link between the reference transmitter and a transmitter A (transmitter A is neighbour of the reference transmitter and vice versa), hold down SHIFT on your keyboard and left click on the transmitter A. Atoll displays a single black line between both transmitters.
To remove a symmetric neighbourhood link, proceed as follows: Click on the Neighbour graphic management icon from the toolbar, Left click on the reference transmitter on the map. Atoll displays its neighbourhood links, In order to remove an existing symmetric link between the reference transmitter and a transmitter A, hold down SHIFT on your keyboard and left click on the transmitter A.
To add an outwards neighbourhood link, proceed as follows: Click on the Neighbour graphic management icon from the toolbar, Left click on the reference transmitter on the map. Atoll displays its neighbourhood links, In order to define a new outwards link between the reference transmitter and a transmitter A (transmitter A is neighbour of the reference transmitter but reference transmitter is not neighbour of transmitter A), hold down CTRL on your keyboard and left click on the transmitter A. Atoll displays an arrow directed to transmitter A; it is coloured as the reference transmitter.
To remove an outwards neighbourhood link, proceed as follows: Click on the Neighbour graphic management icon from the toolbar, Left click on the reference transmitter on the map. Atoll displays its neighbourhood links, In order to remove an existing outwards link between the reference transmitter and a transmitter A, hold down CTRL on your keyboard and left click on the transmitter A.
To add an inwards neighbourhood link, proceed as follows: Click on the Neighbour graphic management icon from the toolbar, Left click on the reference transmitter on the map. Atoll displays its neighbourhood links, In order to define an outwards link between the reference transmitter and a transmitter A (the reference transmitter is neighbour of transmitter A but transmitter A is not neighbour of reference transmitter), proceed as follows: If there is an existing symmetric link between both transmitters: hold down CTRL on your keyboard and left click on the transmitter A. If no neighbourhood link exist between both transmitters: first, create a symmetric neighbourhood link as explained above and then, hold down CTRL on your keyboard and left click on the transmitter A. Atoll displays an arrow directed to the reference transmitter; it is coloured as transmitter A.
To remove an inwards neighbourhood link, proceed as follows: Click on the Neighbour graphic management icon from the toolbar, Left click on the reference transmitter on the map. Atoll displays its neighbourhood links, In order to remove an existing outwards link between the reference transmitter and a transmitter A, hold down SHIFT on your keyboard and left click on the transmitter A.
416
Unauthorized reproduction or distribution of this documentation is prohibited
© Forsk 2004
C H A P T E R 10
Note: Neighbourhood relationships are automatically updated in the Intra-technology Neighbours table.
IX.8.3 IX.8.3.a
PN OFFSETS PN OFFSETS : OVERVIEW
In IS95-CDMA and CDMA2000 documents, it is possible to allocate a PN offset to each cell. PN offset is used to identify a cell. PN offset is a time offset used by a cell to shift a Pseudo Noise sequence. Mobile identifies the strongest received PN sequence and gets its phase, which identifies the cell. Different problems (adjacent PN offset confusion, co-PN offset confusion or composite neighbours list alias confusion) can appear due to bad PN offset allocation. In order to avoid these problems, two parameters have to be managed by PN offset allocation: the PILOT_INC (separation between two available PN offsets) and the PN offset reuse distance. By increasing the first one, we avoid adjacent problems in areas with large cells (rural areas). By increasing the second one, we avoid Co-PN and alias problems in areas with small cells (urban areas). 512 PN Offsets are available. They are distributed in 64 clusters of 8 PN Offsets. Clusters are numbered from 0 to 63. PN Offsets are numbered from 0 to 511. Available PN Offsets depend on the country and on the area; it is necessary to distinguish borders from other zones. To model this, domain and group tables have been created. A domain corresponds to a border or a zone of the country. A group is a set of clusters. Each group must be associated to one or several domains. Therefore, a domain consists of several groups. Firstly, PN Offsets can be manually assigned to any cell of a cdmaOne/CDMA2000 network. Then, using the definition of groups and domains, it is possible to impose some constraints on them and on neighbours, second neighbours, minimum distance and exceptional pairs to start the automatic tool. Once allocation is completed, a Audit tool is available.
IX.8.3.b
CREATING PN OFFSETS DOMAINS AND GROUPS
512 PN Offsets are available. They are distributed in 64 clusters of 8 PN Offsets. Clusters are numbered from 0 to 63. PN Offsets are now numbered from 0 to 511. To define domains and groups of PN Offsets, proceed as follows : Left click on the Data tab of the Explorer window, Right click on the transmitters folder to get the related context menu, Choose the [Cells:PN Offsets codes: Domains...] command from the open menu, Use the What's this help to get description about the fields available in the open window, In the Domains dialog, you can enter a domain per line. To validate a domain creation, select another line. Either Select a domain in the table and click on the Properties... button. Or Select the line relating to a domain and double click on it. In the domain properties dialog, specify the name of group(s) that you want to associate to this domain and define for each of them: - The lowest available PN Offsets (Min), - The highest available PN Offsets (Max), - The value interval between the PN Offsets (Step), - The PN Offset(s) you do not want to use (Excluded). You can paste a list of PN Offsets; separator must be a blank character, - Additional PN Offset(s) you want to consider during allocation (Extra). You can paste a list of PN Offsets; separator must be a blank character, You can also define the domain-group pairs in the Group of PN Offsets window. To do so, proceed as follows : After defining all the domains, close the Domains dialog, Right click on the transmitters folder to get the related context menu,
© Forsk 2004
Unauthorized reproduction or distribution of this documentation is prohibited
417
Managing measurements
Choose the [Cells:PN Offsets: Groups...] command from the open menu, Use the What's this help to get description about the fields available in the open window, In the Group of PN Offsets window, select a domain and associate one or several groups of PN Offsets to each of them. Define the groups as explained above.
The defined domains can be now assigned to cells in order then to be used as constraints in the automatic allocation of PN Offsets.
IX.8.3.c ASSIGNING A PN OFFSET DOMAIN TO A CELL After having defined domains and groups, you can assign a domain to each cell. Therefore, Atoll will choose PN Offsets of the associated domain during allocation. To assign a domain to cells, you must access cell properties and fill the appropriate field. This can be made either from : The transmitter property dialog (Cells tab), The cell property dialog, The cell table. The domain association will then be used by the automatic allocation tool.
IX.8.3.d
ALLOCATING PN OFFSETS TO CDMAONE/CDMA2000 CELLS MANUALLY
Atoll allows you to manually force PN Offsets for cells of your network. Hence, these can be locked in order to be kept unchanged by the automatic tool.
To give a PN Offset to a cell, you must access cell properties. This can be made either from : The transmitter property dialog (Cells tab), The cell property dialog, The cell table. After allocation is completed (manually or automatically), constraints can be also checked also by an automatic tool.
IX.8.3.e
DEFINING EXCEPTIONAL PAIRS FOR PN OFFSET ALLOCATION
In addition to standard constraints (reuse distance, neighbours and domains), it is possible to specify pairs of cells, which cannot have the same PN Offset. You can enter these forbidden pairs in the Exceptional separation constraints table. To access the Exceptional pairs table, proceed as follows : Left click on the Data tab of the Explorer window, Right click on the transmitters folder to get the related context menu, Choose the [Cells:PN Offsets: Exceptional pairs...] command from the open menu, Use the What's this help to get description about the fields available in the open window, In the Exceptional separation constraints dialog, indicate the pairs of cells. Standard features for managing table content (Copy/Paste, Fill up/down, Delete, Display columns, Filter, Sort, Table Fields) are available in context menu (when right clicking on column(s) or record(s)) and in the Format, Edit and Records menus.
IX.8.3.f ALLOCATING PN OFFSETS TO CDMAONE/CDMA2000 CELLS AUTOMATICALLY You can carry out PN Offsets allocation on all the cells or only on a group of cells. In this case, Atoll will consider all the cells defined in the group of transmitters. PN Offset allocation is based on: Neighbourhood and secondary neighbourhood if neighbour allocation has been performed beforehand, Reuse distance, Domains of PN Offsets, Forbidden pairs.
418
Unauthorized reproduction or distribution of this documentation is prohibited
© Forsk 2004
C H A P T E R 10
PN Offset automatic allocation can also be made on a specific carrier or on all. Atoll assigns PN Offsets to transmitters using the selected carrier. To automatically allocate PN Offsets to all the cells, proceed as follows : Left click on the Data tab of the Explorer window, Right click on the transmitters folder to get the related context menu, Choose the [Cells:PN Offsets: Automatic allocation...] command from the open menu, Use the What's this help to get description about the fields available in the open window, In this dialog, you can impose to the algorithm to take into account : The existing neighbours listed in the Neighbours table (option “Existing neighbours”) : A cell and its neighbours cannot have the same PN Offset. The neighbours of the cell cannot have the same PN Offset. The neighbours of listed neighbours (option “Second neighbours”) : A cell and the neighbours of its neighbours cannot have the same PN Offset. In addition, all the neighbours (first neighbours and second neighbours) cannot have the same PN Offset. Note: Atoll automatically selects the option “Existing neighbours” when choosing the option “Second neighbours”.
A criterion on Ec/Io (option “Additional Ec/Io conditions”) : All the cells fulfilling Ec/Io condition will not have the same PN Offset. When this option is selected, you must specify a minimum threshold (minimum Ec/Io), a margin (Ec/Io margin) and a cell edge coverage probability. In this case, for a reference cell “A”, Atoll considers all the cells “B” that can enter active-set on the area where the reference cell is the best server (area where (Ec/Io)A exceeds the minimum Ec/Io and is the highest one and (Ec/Io)B is within a Ec/Io margin of (Ec/Io)A). Note: Atoll takes into account the total downlink power used by the cell in order to evaluate Io. Io equals the sum of total transmitted powers. In case this parameter is not specified in the cell properties, Atoll uses 50% of the maximum power.
A reuse distance : radius within which two cells on the same carrier cannot have the same PN Offset. Select one carrier or all on which you want to run the allocation, Select the Reset all PN Offsets option to delete the existing PN Offsets and carry out a new PN Offset allocation. If not selected, existing PN Offsets are kept. Click on Run to start the automatic allocation; Atoll displays the automatic allocation results in the Results part, Then, click on Commit to assign PN Offsets to cells.
To automatically allocate PN Offsets to a group of cells, proceed as follows : Left click on the Data tab of the Explorer window, Right click on the group of transmitters folder to get the related context menu, Choose the [Cells:PN Offsets: Automatic allocation...] command from the open menu, Use the What's this help to get description about the fields available in the open window, Select calculation options (as defined above) in the dialog, Click on Run to start the automatic allocation; Atoll displays the automatic allocation results in the Results part, Then, click on Commit to assign PN Offsets to the group of cells. Note: Atoll will take into account both real distance and the azimuths of antennas to calculate the inter-transmitter distance to be compared with the reuse distance.
IX.8.3.g
PN OFFSET ALLOCATION PROCESS
Algorithm works as follows: Atoll assigns different PN Offsets to a given cell i and to its neighbours, For a cell j which is not neighbour of the cell i, Atoll gives it a different PN Offset: - If the distance between both cells is lower than the reuse distance, - If the cell i -cell j pair is forbidden. When the “Second neighbours” option is checked, a cell and the neighbours of its neighbours cannot have the same PN Offset. In addition, all the neighbours (first neighbours and second neighbours) cannot have the same PN Offset.
© Forsk 2004
Unauthorized reproduction or distribution of this documentation is prohibited
419
Managing measurements
Atoll allocates PN Offsets starting with the most constrained cell and ending with the lowest constrained one. The cell constraint level depends on its number of neighbours and whether the cell is neighbour of other cells. Here, the neighbour term includes both manually specified or automatically allocated neighbours and cells, which are within the reuse distance of a studied cell. When cells have the same constraint level, cell processing is based on order of transmitters in the Transmitters folder. Note: In order to calculate the effective inter-transmitter distance (which will be compared to the reuse distance), Atoll takes into account both real distance and azimuths of antennas. For further information, please, refer to Technical reference guide.
The PN Offset choice depends on domains associated to cells and on the selected allocation strategy. When no domain is assigned to cells, Atoll uses the 512 PN Offsets. Several scenarios are detailed hereafter: Let us consider 10 PN Offsets to be allocated. st
1 case: We assume that any domain is assigned to cells. Here, Atoll will be able to use the 512 PN Offsets. Atoll will choose eight codes in the cluster 0 and two PN Offsets in the cluster 1. Therefore, the allocated PN Offsets will be 0, 1, 2, 3, 4, 5, 6, 7, 8, 9. nd
2 case: We assume that the domain 1 is associated to cells. Domain 1 contains two groups, the group 1 consisted of cluster 0 (available PN Offsets: 0 to 7) and the group 2 including clusters 2 and 3 (available PN Offsets: 16 to 31). Atoll will choose eight PN Offsets in the group 1 and two other ones in the group 2 (the first two PN Offsets of the cluster 2). So, allocation result will be 0, 1, 2, 3, 4, 5, 6, 7, 16, 17. rd
3 case: We assume that the domain 1 is associated to cells. Domain 1 contains one group, the group 1 consisted of cluster 1 (available PN Offsets: 8 to 15). As there are not enough PN Offsets available in the group 1, Atoll does not allocate any PN Offsets and displays an error message “PN Offsets allocation failed”.
IX.8.3.h
CHECKING THE CONSISTENCY OF THE PN OFFSET ASSIGNMENTS
A checking algorithm is available. It enables you to examine if there are some inconsistencies after having manually performed some changes. To use the checking algorithm, proceed as follows : Left click on the Data tab of the Explorer window, Right click on the transmitters folder to get the related context menu, Choose the [Cells:PN Offsets: Audit...] command from the open menu, Use the What's this help to get description about the fields available in the open window, In the PN Offset checking window, select the allocation criteria that you want to check: - Neighbourhood: checking is carried out on the neighbour cells (listed in the Neighbour tab); they must not have the same PN Offset, - Second order neighbours. Atoll checks that : - A cell and the neighbours of its neighbours do not have the same PN Offset, - All the neighbours (first neighbours and second neighbours) do not have the same PN Offset. - Exceptional pairs: checking is performed on the forbidden pairs of cells; they must not have the same PN Offset, - Reuse distance: checking concerns cells which inter-transmitter distance is lower than the reuse distance you can define; they must not have the same PN Offset, - Domains: Atoll checks if the allocated PN Offsets belong to the domain assigned to the cells. Click on OK to start the checking algorithm. Atoll details the checking results in a report. This report is a text file called CodeCheck.txt; it is stored in the temporary folder on your workstation. For each selected criterion, Atoll gives the number of detected inconsistencies and details each of them.
For criteria 1, 2, 3 and 4, it displays the name of cells and the common PN Offset. In case of criterion 5, it lists the name of cells, which do not satisfy the criterion, the associated domains and the allocated PN Offsets.
420
Unauthorized reproduction or distribution of this documentation is prohibited
© Forsk 2004
C H A P T E R 10
IX.8.3.i
DISPLAYING THE REUSE OF PN OFFSETS ON THE MAP
Standard display features available at the transmitter and prediction study levels may be used in order to know the distribution of PN offsets on the map. In addition, grouping features of transmitters are available; they enable you to regroup in explorer the transmitters which cells have the same scrambling code. Therefore, It is possible: To give a colour to transmitters depending on the assigned PN offsets, To display the assigned PN offsets in labels or tip balloons, To colour the service area of transmitters depending on the assigned PN offsets. To group transmitters by PN offset. Note: These features are fully available if there is one cell per transmitter only. When a transmitter has more than one cell, Atoll does not know the carrier to be considered. In this case, no value is collected (#).
© Forsk 2004
Unauthorized reproduction or distribution of this documentation is prohibited
421
C H A P T E R 10
10 Managing measurements
Managing measurements
424
Unauthorized reproduction or distribution of this documentation is prohibited
© Forsk 2004
C H A P T E R 10
X
MANAGING MEASUREMENTS
X.1 MANAGING MEASUREMENTS : OVERVIEW in Atoll, the measurement module provides two types of drive tests : CW measurements and Test mobile data. The aim of CW measurements is to analyse measurements made on the real field referring to only one transmitter (at a given frequency - Continuous Wave) in order to calibrate propagation models. Test mobile data refer to measurements related to several servers, each point referring to a serving cell and to a list of neighbours. The goal of test mobile data is to check and to improve the quality of an existing network. The creation of CW measurements in Atoll is very easy and can be made either by importing measurements or general data samples (even from PlaNET® data) or by pasting measurement results. The way CW measurements are imported can be managed in configurations which permits the user to make easier import procedures. In addition, the multiple import of CW measurement files is supported. It is also possible to create paths to define a set of points where a prediction calculation can be performed. The management of any CW measurement path is very complete and provide several features concerning, for example, the update of geo data, user-defined additional fields, the display of any path in a generic way. By using the features which compares imported measurements values and Atoll prediction calculation results, you can apply measurements import either to select the best suited model or, more accurately, to refine the parameters of the selected model. Furthermore, it is possible to add predictions from other transmitters on any CW measurement path. The CW Measurements window allows you to analyse both measurement and prediction fields very precisely using the point analysis tool. It is also possible to synchronise the analysis of a CW measurement path both in the table, on the map and on the specific CW measurement window. It is possible the export path and measurement results in order to make them available in other application. The creation of Test mobile data path is possible by importing ASCII text or TEMS files for any type of technology. All the information contained along the considered path can be listed in a manageable table and be used for analysis in a specific test mobile data window. Like for the CW measurements, import configuration and multiple import is supported on test mobile data files. In addition, all other classical features concerning the properties of any test mobile data path have been implemented (filters, display, export in a vector file, management at the folder level, synchronisation between the specific test mobile data window, the map and the related data table).
X.2 CW MEASUREMENT DATA PATHS X.2.1 X.2.1.a
CREATION OF A CW MEASUREMENT PATH CREATING A CW MEASUREMENT SESSION
In Atoll, CW measurements sessions are sorted as sites or transmitters, i.e., in folders in the Data tab explorer window. Because a CW measurement session refers to a main transmitter, Atoll groups the imported or created CW measurement paths by transmitter. Like other objects organized in folders in Atoll, these are easily manageable. So, to reach a specific CW measurement session, expand both CW measurements and reference transmitter folders by clicking the buttons (or contract with the buttons). CW Measurements folder global properties are reachable from the associated context menu (right click on the CW measurements folder). To create a CW measurement session, proceed as follows : Click the Data tab in the Explorer window, Right click on the CW Measurements folder to open the associated context menu, Left click in the scrolling menu on New..., A CW measurement session properties box is open, Use the What's this help to get description about the fields available in the open window :
© Forsk 2004
Unauthorized reproduction or distribution of this documentation is prohibited
425
Managing measurements
Give a name to the CW measurement path, Specify the transmitter name which the CW measurements have been performed around, Indicate the transmitter frequency, the receiver height and the gain of receiver antenna. Define the reception unit compatible with CW measurements. When this is made, you may either edit the open CW measurement table, paste values in it, or create a CW measurement path. Notes: To establish the CW measurement session, you must link it with a transmitter for the measures to be based on. Features available in the CW Measurement folder context menu are also offered in each group context menu. Therefore, you can add a new CW measurement path in a group using New and Import commands and define unique prediction, statistics and display settings for all the paths available in a group thanks to the Properties command.
X.2.1.b
PASTING A CW MEASUREMENT PATH
During a CW measurement session creation, you may paste the coordinates of a path and, eventually, its associated CW measurement values. This procedure is useful if your CW measurements are stored in a spreadsheet (Excel, Word). Coordinates to be pasted refer to the display coordinate system currently defined. To do this, proceed as follows : Make displayed the New CW measurement session window, Use the What's this help to get description about available fields in the open dialog window, Open the spreadsheet where your CW measurement file is stored, Select X and Y coordinates and CW measurements to be imported and copy them with either the Ctrl+V command or the Copy command from the Edit menu, Switch to the open New CW measurement session window, Precise the paste data reception unit, Click on the Click OK to validate.
button
Note: if you paste only the X and Y coordinates, CW measurement values are set to 0 along the associated path. If CW measurements are not included at this time, you will not be able to do it next.
X.2.1.c
DRAWING A CW MEASUREMENT PATH
When a CW measurement session has been defined, you can create a CW measurement path on the current map by simply using the mouse. You can either put CW measurement points one by one, or draw a path with equal distance separating each CW measurement point. To add points in a CW measurement session, proceed as follows : Click the Data tab in the Explorer window, Expand the CW Measurements folder by left clicking on the button, Expand the Reference transmitter folder by left clicking on the button, Right click on the CW measurement session you want to add CW measurement points, Choose the add points... option from the context menu, Left click on the map with the pointer where to put the appropriate location for the CW measurement points, Press the 'Esc' button on your keyboard or double click to finish the current points adding.
To add a path in a CW measurement session, proceed as follows : Click the Data tab in the Explorer window, Expand the CW Measurements folder by left clicking on the button, Expand the Reference transmitter folder by left clicking on the button, Right click on the CW measurement session you want to add CW measurement points, Choose the add path... option from the context menu, Precise the length step separating two consecutive CW measurement points, Left click on the map with the
426
pointer for each CW measurement path corner,
Unauthorized reproduction or distribution of this documentation is prohibited
© Forsk 2004
C H A P T E R 10
Press the 'Esc' button on your keyboard or double click to finish the current path building. Note: adding points or adding a path is available only when no measures values have been imported in the current CW measurement session. Nevertheless, you may add points to any other CW measurement session.
Caution : these functions cannot be used to modify the imported CW measurement.
X.2.1.d
IMPORTING A CW MEASUREMENT PATH
In Atoll, you may import CW measurement text files with .dat, .txt and .csv extensions. To do this, proceed as follows : Click the Data tab in the Explorer window, Right click on the CW Measurements folder to open the associated context menu, Left click in the scrolling menu on Import..., Specify the path, name and the format of the file to be imported in the open window, Click to validate your choice, A CW measurement import window is open, Use the What's this help to get description about the fields available in the open window : Click on the Setup tab : Check that you have chosen the right configuration. You may change it: click on the Configuration scrolling menu and select another one, Check also the import setting automatically provided by the configuration, You can change some parameters in the File part such as the number of the first CW measurement line, the list separator (“ “, “tab”, “;”) and decimal symbol (“,” or “.”) used in the file to be imported, Give a correlation between the displayed columns and Atoll internal CW measurement fields by either clicking on each cell in the Field line and then, selecting a field in the list or by clicking on the Setup button. In the last case, the CW Measurement setup window, where three Atoll internal fields, X, Y and CW measurements, are listed, is displayed. The X and Y fields have to be assigned unlike the CW Measurements field which is optional. In order to go on the import, open the General tab : Indicate the CW measurement name, Specify the name of transmitter on which the CW measurements refer to Enter the transmitter frequency, the receiver height, the gain and losses of the receiver antenna, Define the unit of CW measurement and the coordinate system of CW measurement points, Click on the
button to achieve the import CW measurement procedure.
Using this procedure, you may also import general data (location names, field characteristics, etc...) along the imported CW measurement path, if the extra data has the same format as the imported coordinates and CW measurement data. To achieve this, you just have to select the appropriate format in the cell type in each column. When this is done, data are available to be displayed on the map with the CW measurement points. Notes: To establish the CW measurement session, you must link it with a transmitter for the measures to be based on. When the CW measurement file to be imported contains fields, which the name corresponds to name of an Atoll internal field (e.g. field “Distance”), Atoll imports the field but changes its name to differentiate it. In fact, Atoll ends the imported field name with “(file)” (e.g. field “Distance(File)”). When the imported file contains fewer lines than the defined number of the first CW measurement line, Atoll warns you the current configuration will be applied with a reinitialisation of the first CW measurement line number to 1. With configuration, it is possible to import several CW measurement at the same time. You can optionally import a CW measurement path to existing reference transmitter folders. To do that, follow the procedure above, but reach the reference transmitter folder (instead of the CW Measurement folder only) by expand the CW Measurements folder by left clicking on the button.
© Forsk 2004
Unauthorized reproduction or distribution of this documentation is prohibited
427
Managing measurements
X.2.1.e
IMPORTING SEVERAL CW MEASUREMENT PATHS
There are two solutions in order to import several CW measurement files at once. The first way is the file multi-selection. To do this, proceed as follows : Follow the standard steps of the import CW measurements procedure, select several files in the Open window, Either, In the Open window, optionally specify an import configuration in the "Files of type" scrolling box" in order to filter only files respecting the format defined in the considered configuration, Select the files you want to import simultaneously (multi-selection is possible by using the 'Shift' key, Click the
button,
Or, Select the files you want to import simultaneously (multi-selection is possible by using the 'Shift' key, Click the button, The import CW measurements window opens, Optionally specify an import configuration (Configuration part) that will be consistent with the format of the files being imported, In that case, you may import several CW measurement files based on the same transmitter and with the same associated configuration. In this case, you just need to indicate the transmitter and the configuration once, Click on the
all button: all the paths will be imported at the same time.
Notes
If the selected CW measurement files are based on several transmitters and/or have different configurations, you cannot use the
button. For each file, indicate a transmitter and/or a configuration and then,
click the button. When using the Import all button, Atoll does not import files for which the configuration does not correspond to the selected one. It displays an error message and goes on the import with next file. It is also possible to import in one shot surveys related to different transmitters and/or different configurations by the mean of an index file containing information usually entered through the GUI: Column name File Transmitter Freq (MHz)
Units Coordinates Height(m) Gain(dB) Losses(dB) Configuration
Description
File name Transmitter name (must be in the Transmitters folder of the .atl document) Transmitter frequency (default is the central frequency of the main frequency band associated to the transmitter, if not found it is 1000 MHz) Reception unit (default is the global reception unit available in the Option dialog (dBm, dBµV, dBµV/m) Coordinate system code (default is the code of the coordinate system selected as the Display system in the Options dialog, the code is available in the system properties) Receiver height (m) (default is the receiver height defined in the Predictions folder properties). Receiver gain (dB) (default is 1 dB) Receiver losses (dB) (default is 0 dB) Configuration name (must already exist in the Atoll document)
Important The index file must be named xxx.ami (Atoll Measurement Index). The first line must contain the titles of the columns, with the exact column names listed above. Information in bold is mandatory. Both examples show the content of an AMI file.
428
Unauthorized reproduction or distribution of this documentation is prohibited
© Forsk 2004
C H A P T E R 10
Example 1: File Railways.txt Highway1.txt Highway2.txt
Transmitter Site0_0 Site1_1 Site2_0
Configuration conf_1 conf_2 conf_3
Example 2: File Railways.txt Highay1.txt Highway2.txt
Transmitter Site0_0 Site1_1 Site2_0
Freq(MHz) 935 935 935
Units dBm dBm dBm
Coordinates 27595 27595 27595
Height(m) 2 2 1.5
Gain(dB) 2 3 3
Losses(dB) 1 2 3
Configuration conf_1 conf_2 conf_3
When importing the AMI file, Atoll displays its content and highlights errors (file not found, transmitter not found, configuration not found). Yellow lines contain erroneous information; wrong information is displayed in red. It is possible to correct the errors and apply in the import dialog, to take into account new information without modifying the AMI file.
Import of an AMI file: the transmitter Site6_3 is not available in the Atoll document. By clicking in the red cell, the user can correct the error. When the import is successful, Atoll automatically creates one CW Measurement subfolder for each imported transmitter.
X.2.1.f
ADDING PREDICTIONS ON EXISTING CW MEASUREMENT PATHS
Since a CW measurement path is mainly related to a given transmitter, only the signal measured from this transmitter can be studied and compared with predictions along the path. Nevertheless, it is possible, in Atoll to get predictions of signal received from other transmitters along the path. To add a prediction from another transmitter, proceed as follows : Access the CW measurement path you want to add a transmitter, Right click on the CW measurement path in order to open the associated context menu, Select the Properties command from the open menu, Use the What's this help to get description about the fields available in the current dialog, In the Properties dialog, open the Parameters tab, Click the button and choose the Add a prediction... command from the open menu, In the New prediction dialog, click on the Transmitter scrolling menu and choose a new transmitter, which the prediction will refer to, Click OK to achieve the transmitter addition The new transmitter becomes available in the CW measurement session table as a new column. Computations using this transmitter are made in the same way as computations on classical reference transmitter for a CW measurement path. Notes: Like for classical single transmitter CW measurement sessions, computations along the CW measurement paths are possible with several transmitters. To delete columns related to additional transmitters, delete the related field in the table management dialog (Table tab) of the considered CW measurement session.
© Forsk 2004
Unauthorized reproduction or distribution of this documentation is prohibited
429
Managing measurements
X.2.1.g
CREATING AN IMPORT CW MEASUREMENT CONFIGURATION
In Atoll, import CW measurement configurations can be defined in order to make easier some future import procedures based on the same model as a reference one. Moreover, configurations may be useful to import several CW measurement data set at once. To create an import CW measurement configuration, you must use the generic import feature. When the import CW measurements windows is open, proceed as follows : Define configuration characteristics in the Setup tab : You can change some parameters in the File part such as the number of the first CW measurement line, the list separator (“ “, “tab”, “;”) and decimal symbol (“,” or “.”) used in the file to be imported, Give a correlation between the displayed columns and Atoll internal CW measurement fields by either clicking on each cell in the Field line and then, selecting a field in the list or by clicking on the Setup button. In the last case, the CW Measurement setup window, where three Atoll internal fields, X, Y and CW measurements, are listed, is displayed. The X and Y fields have to be assigned unlike the CW Measurements field which is optional. In the Configuration part, enter the extension (e.g. *.txt) for the files that will be considered (and filtered) with this configuration Click the button and enter a name for the current configuration. Click OK to save the import configuration. In order to go on the import, open the General tab : Indicate the CW measurement path name, Specify the name of transmitter on which the CW measurements refer to Enter the transmitter frequency, the receiver height, the gain and losses of the receiver antenna, Define the unit of CW measurement and the coordinate system of CW measurement point Click on the
button to achieve the import CW measurement procedure.
Notes: Configuration is saved as soon as you click on the Save button. It is not necessary to complete the import procedure (by pressing the Import button). When importing a CW measurement file, the existing configurations are available in the Files of type scrolling menu (Open window). They are sorted according to their creation order. During import, if Atoll recognises the extension, it automatically proposes the corresponding configuration. In case several configurations are associated with an extension, Atoll chooses the first configuration in the list. When importing a CW measurement file, of course, the existing configurations are also available in the Configuration scrolling box of the Setup tab of the import CW measurement data file dialog. When selecting the appropriate configuration, correspondences are automatically set. The defined configurations are stored in the file “MeasImport.ini”. This file is located in the directory where Atoll is installed. You can copy it on other workstations (in the directory where Atoll is installed) in order to make available the configurations.
Caution : It is no longer necessary to define a projection coordinate system to be able to import a CW measurement path. However, in order to avoid some inconsistencies, you must specify it in case the CW measurement points are stated in a geographic coordinate system. In order to avoid some inconsistencies, do not assign the *.* extension to a configuration.
X.2.1.h DELETING AN IMPORT CW MEASUREMENT CONFIGURATION In Atoll, Import CW measurements configurations can be defined in order to make easier some future import procedures based on the same model as a reference one. Moreover, configurations may be useful to import several CW measurement data set at once. To delete an import CW measurement configuration, you must use the generic import feature. When the import CW measurements windows is open, proceed as follows : Click on the Setup tab, In the Configuration part, click on the Configuration scrolling list, Choose the configuration you want to remove Click on the
430
button.
Unauthorized reproduction or distribution of this documentation is prohibited
© Forsk 2004
C H A P T E R 10
Another solution is to open the file “MeasImport.ini” (located in the directory where Atoll is installed), select and erase the configurations that you want to remove.
X.2.2 X.2.2.a
MANAGEMENT OF A CW MEASUREMENT PATH DEFINING CW MEASUREMENT PATH PROPERTIES
In Atoll, CW measurements sessions are organized in items located in reference transmitter folders. CW Measurements folder global properties are reachable from the associated context menu (left click on the CW measurements folder). Measure sessions properties are reachable from CW measurements folders associated context menus (left click on the CW measurements folders). To manage the properties of an existing CW measurement path, proceed as follows : Click the Data tab in the Explorer window, Expand the CW Measurements folder by left clicking on the button, Expand the Reference transmitter folder by left clicking on the button, Right click on the CW measurement session you want to manage properties, Choose the Properties option from the context menu, Use the What's this help to get description about the fields available in the open window. The dialog is made of 4 tabs (General, Parameters, Table, and Display) in which you can respectively manage : The CW measurement conditions, The General tab contains information on the receiver and the header of the imported file. Predictions and related filters over the CW measurement path, Predictions are used for comparison between real CW measurement and prediction using the propagation model to be calibrated. Filter features enable you to limit the CW measurement data points listed in the table and displayed on the map. The CW measurement table content, The table tab works like all the other ones, with the standard features on how to manage the contents of any table. It is possible to add new attribute in the table. The display of the CW measurement points composing the path. Note: In the parameters tab, when clicking the button, the Refresh geo data command enables you to update heights (Alt DTM, Clutter height, DTM+Clutter) and the clutter class of CW measurement points after adding new geographic maps or modifying existing ones
X.2.2.b
OPENING A CW MEASUREMENT TABLE
All the CW measurement points of a path, attributes, predictions and the error are listed in related table. To open this table, proceed as follows : Click the Data tab in the Explorer window, Expand the CW Measurements folder by left clicking on the button, Expand the Reference transmitter folder by left clicking on the button, Either Right click on the CW measurement session you want to open the related table, Choose the Open Table command from the context menu, Or, Double click on the CW measurement session you want to open the related table.
© Forsk 2004
Unauthorized reproduction or distribution of this documentation is prohibited
431
Managing measurements
Standard features for managing table contents (Copy/Paste, Fill up/down, Delete, Display columns, Filter, Sort, Table Fields) are available in a context menu (when right clicking on column(s) or record(s)) and in the Format, Edit and Records menus. You can also access the table content management from the Table tab of the CW measurement session property dialog.
X.2.2.c PREDICTING SIGNAL LEVELS ON A CW MEASUREMENT PATH In Atoll, it is possible to make predictions along a CW measurement path, using the reference transmitter for the current CW measurement session, and potentially added one. This feature is possible using any prediction model along an existing CW measurement path, either created from a spreadsheet, from a drawing of points or paths, or from a data import. The goal of this feature will be to play on the propagation model parameters with a view to calibrate it. To open the prediction window associated with the current CW measurement session, proceed as follows : Click the Data tab in the Explorer window, Expand the CW Measurements folder by left clicking on the button, Expand the Reference transmitter folder by left clicking on the button, Right click on the CW measurement session you want to predict coverage on CW measurement path, Choose the Properties option from the context menu, Click on the Parameters tab, Use the What's this help to get description about the fields available in the open window, When prediction parameters are set (filter + selection of a propagation model), Click the button and choose the Calculate predictions command from the open menu to start calculation, Statistics between CW measurement and predictions are automatically displayed in a new window, Results are then available in the CW measurement session table. Notes: This feature allows you also to predict signal level of added transmitters in an existing CW measurement path. It is also possible to use the path loss stored in the path loss matrices if they have been previously calculated for prediction studies (select Path loss matrices instead of a propagation model). In this case, the prediction values on the CW measurement path are just extracted from path loss matrices. When a transmitter is made of several elements for which it is possible to define several powers (TRX types in GSM/GPRS/EDGE, cells in UMTS or cdmaOne/CDMA2000), Atoll computes using the highest power level (e.g. BCCH in GSM/GPRS/EDGE)
When using the button, The Refresh geo data command update heights (Alt DTM, Clutter height, Clutter+DTM) and clutter class of CW measurement points after adding new geographic maps or modifying existing ones, and recalculates predictions to take into account modifications (Calculate predictions command).
X.2.2.d
FILTERING POINTS ALONG CW MEASUREMENT PATHS
When predicting along CW measurement paths, it is possible to impose some filter. This can be made in the Filter part of the Parameters tab of any CW measurement session property dialog, you may specify filter criteria on: Distance between CW measurement point and reference transmitter : enter minimum and maximum distances (Min distance and Max distance) in respective boxes. Atoll will keep only CW measurement points which distance from reference transmitter is between minimum and maximum distances. Measured signal (CW measurement value) : enter low and high limits for CW measurement values in respective boxes (Min meas. and Max meas.). Atoll will keep only CW measurement points which CW measurement value is between low and high limits. Azimuth between the filtered points and the reference transmitter. Hence, it is possible to keep CW measurement points, which angle with the reference transmitter azimuth is between user-defined negative and positive angle values. Example: If you enter –90 as negative angle and +90 as positive angle, Atoll will only keep CW measurement points which have an angle between –90° and +90° with the reference transmitter azimuth. Clutter class where CW measurement point is located : check boxes of clutter classes you want to keep in table and map. It is possible to select several values at once. To do this, click one or several clutter classes using shift and/or Ctrl button at the same time and then, check/uncheck one of boxes. Atoll will keep only CW measurement points located on the selected clutter classes. Filters are applied to CW measurement points in the table and on the map; only these points are taken into account for statistics calculations.
432
Unauthorized reproduction or distribution of this documentation is prohibited
© Forsk 2004
C H A P T E R 10
Selecting the Delete points outside from the filter option enables you to definitively remove CW measurement points, which do not fulfil filter criteria, from table and map. It is possible to define advanced filters on other fields by clicking the More... button. Atoll opens the classical Filter dialog available for any table. Notes: Error corresponds to difference between CW measurement value and predicted signal level from reference transmitter. Atoll calculates signal level predictions for all the CW measurement points even the filtered ones.
X.2.2.e
DISPLAYING STATISTICS BETWEEN CW MEASUREMENTS AND PREDICTIONS
Since Atoll allows users to make predictions along a CW measurement path, it is possible to compare field results in order either to calibrate the currently used propagation model, or to determine the best suited one for the current project. To display comparative results on CW measurements and prediction along a path, proceed as follows : Click the Data tab in the Explorer window, Expand the CW Measurements folder by left clicking on the button, Expand the Reference transmitter folder by left clicking on the button, Right click on the CW measurement session you already realized some comparative predictions, Click the button and choose the Display statistics command from the open menu, Results are displayed on the in a Statistics window (per clutter class).
The Display tab window allows you to manage comparative results directly on the map. Notes: Even it is possible to add other transmitters in an existing CW measurement path, and start predictions on them, comparison is possible only with the reference transmitter. We remind you that model calibration and its result (standard deviation) strongly depend on the CW measurement samples you use. A calibrated model must restore the behaviour of CW measurements depending on their configuration on a large scale, not totally check to a few number of CW measurements. The calibrated model has to give correct results for every new CW measurement point performed in the same geographical zone, without having been calibrated on these CW measurements.
X.2.2.f MANAGING DISPLAY ON A CW MEASUREMENT PATH In Atoll, since CW measurement sessions are organized in item folders, these are managed in the same way than in other folder items, i.e. sites, transmitters, etc... Hence, the generic Atoll display dialog is available in order to manage each CW measurement path, and works exactly as in the other cases. To access the display dialog of any CW measurement session, proceed as follows : Click the Data tab in the Explorer window, Expand the CW Measurements folder by left clicking on the button, Expand the Reference transmitter folder by left clicking on the button, Right click on the CW measurement session you want to manage the data display, Choose the Properties option from the context menu, Click on the Display tab, Use the What's this help to get description about the fields available in the open window. Thresholds, legend, tips and other handy display tools are available as classically. Notes: When selecting Discrete values, you can choose “Best server”. Atoll will give the measurement points the colour of transmitter, from which the predicted signal level is the best one. When using Value intervals, you can choose “Best prediction”. Atoll will colour the measurement points depending on the best predicted signal level.
© Forsk 2004
Unauthorized reproduction or distribution of this documentation is prohibited
433
Managing measurements
X.2.2.g
EXPORTING CW MEASUREMENT PATHS
in Atoll, CW measurement path may be exported in ArcView© (.shp) and MapInfo (*.mif) file formats as well as Atoll internal format (*.agd). If the first case, When exporting, two other files with .dbf and .shx are created. The .dbf file may be read with a spreadsheet word processor and contains all fields available in the table associated with the CW measurement session that data are currently being exported. In the second case, in addition to the Mif file, a text file is created and contains necessary text information in order to define path attributes. To export data from a CW measurement sessions (path included) : Click the Data tab in the Explorer window, Expand the CW Measurements folder by left clicking on the button, Expand the Reference transmitter folder by left clicking on the button, Right click on the CW measurement session you want to export data, Choose the Export... option from the context menu, Enter name and path for the files to export (for both .shp, .dbf and .shx files), Click Save when this is made, A dialog window opens in which you must precise the coordinate system to use in the exported file Use the What's this help to get description about the fields available in the open window, Click
to confirm the export.
Note: Under Atoll, shp filenames are not limited in number of characters when exporting or importing, even if the file name is made of more than 8 characters.
X.2.3 X.2.3.a
USING THE CW MEASUREMENT WINDOW CW MEASUREMENT WINDOW : ACTIVATION
In Atoll, the CW Measurements window allows users to display curves for CW measurements, predictions and any other parameters on each point of an existing CW measurement path. To open the CW Measurements window, proceed as follows : Either Left click on the View menu from the menu bar, Check the CW Measurements option from the scrolled menu., Or Access the CW measurement path you want to study, Right click on it in order to open the related context menu, Select the Analyse... command from the open menu. The CW Measurements window is manageable by right clicking on it. From the open scrolling menu, you may either zoom, copy the displayed window (in order to use it in another application), print it, manage display parameters, and add a second ordinary axis in order to study in parallel several parameters. To use efficiently the CW measurement window, move the mouse pointer inside it, and you will be able to follow the analysis along a complete selected CW measurement path.
X.2.3.b
DEFINING THE DISPLAY PROPERTIES OF THE CW MEASUREMENT WINDOW
Atoll provides several tools to manage the display of the CW measurement window, in order to make complete and easy a complete analysis of CW measurement paths.
To access the CW measurement window display dialog, proceed as follows : Make active the CW measurement window, Right click in it in order to get the related context menu,
434
Unauthorized reproduction or distribution of this documentation is prohibited
© Forsk 2004
C H A P T E R 10
Choose the Display command from the open menu, Use the What's this help to get description about available fields in the open dialog, In this dialog, you can specify Y-axis scale by entering minimum and maximum values, choose style and colour of CW measurement, prediction (from transmitter which the CW measurement path is related to) and attribute curves and select a unique style for prediction (from other transmitters) curves. Colours of prediction (from other transmitters) curves correspond to transmitter colours, Click OK to close the dialog. Note: The X-axis represents the distance (in m) between the point CW measurement and the transmitter, according to the CW measurement path refers to. The X-axis scale can be changed. The Y-axis (left vertical axis) is dedicated to CW measurement and prediction values; its scale is user-definable. When using a second ordinary axis, the Y’-axis (right vertical axis) is related to attribute values; its scale is fixed.
X.2.3.c
SYNCHRONISING DISPLAY IN TABLE/MAP/CW MEASUREMENT WINDOW
It is possible to simultaneously visualise information and predictions about a CW measurement point in the table, on the map and in the CW measurement window thanks to display synchronisation. This synchronisation is also possible on vector data. To do this, proceed as follows : Open the table related to the studied CW measurement data path, check the CW measurement path is displayed on the map and select the test mobile data path in the CW measurement window, Arrange the table, the map and the CW measurement window on the screen so as to display everything and click on the map window to make it active, Set the display options of the CW measurement window. Then, in the CW measurement window, click to display a cursor and move it along the path ; Atoll simultaneously selects both in the table and on the map the corresponding CW measurement point.
X.2.3.d ANALYSING ADDITIONAL FIELDS ALONG CW MEASUREMENT PATHS In Atoll, It is possible to compare one CW measurement path with predictions from different transmitters. In the CW Measurements window, you can visualise variations of CW measurements, predictions from different transmitters and any CW measurement path attribute (distance, clutter class, altitude...) along the path using a second ordinary axis. Attributes and their definitions are listed in the table below. X : CW Measurement point abscissa (stated in the display coordinate system) Y : CW Measurement point ordinate (stated in the display coordinate system) Z : CW Measurement point altitude above sea level (m) M : CW Measurement values (if available), P : Prediction values (if completed), Difference between measured and predicted values (M – P) D : Distance between transmitter and CW measurement point (m) CLUTTER : Clutter class at the CW measurement point H : Clutter height at the CW measurement point (m) P (Tx) :Signal level received from Tx (dBm) DTM + CLUTTER : Clutter height + ground altitude at the CW measurement point (m) When the CW Measurements window is displayed, all of these data are available in the Field scrolling list (CW measurement and prediction values always stay visible). Once a field is selected, a second ordinary axis opens at extreme right and associated value is given just right to it. To analyse data at along a path in the CW measurement window, proceed as follows : Make the CW Measurements window active, Left click in the CW Measurements window, A cursor (vertical line) appears in the CW Measurement window positioned on the closest CW measurement point. This ”cursor” can be moved over the curves from one point to another. Simultaneously, a receiver-like cursor appears on the map on the associated CW measurement point. As for point analysis and interference, this “cursor” symbolizes a receiver placed on the CW measurement point to be studied. This receiver will be synchronized such as two pointing modes on the CW measurement points are available : on the map and on the curves, Choose from the Field scrolling box the value to display on each point, and the curve to display in parallel with the ones referring to the main ordinary axis.
© Forsk 2004
Unauthorized reproduction or distribution of this documentation is prohibited
435
Managing measurements
Note: to come back to the initial state (no second ordinary axis), select the blank field from the field scrolling box.
X.2.3.e
ZOOMING IN THE CW MEASUREMENT WINDOW
Atoll provides some zoom tools in order to be able to analyse with precision data contained in the CW measurement window.
To access a zoom command in the CW measurement window, proceed as follows : Make active the CW measurement window, Right click in it in order to get the related context menu, Choose either the Zoom in, Zoom out, 1st zoom point or last zoom point command from the open menu, The CW measurement window adapt itself according to your choice. By using the 1st zoom point or last zoom point commands, it is possible to define a zoom range for the current CW measurement window. In the CW Measurement window, place the cursor where you want to start the zoom, right click and select the 1st zoom point command. Then, place the cursor where you want to end the zoom, right click and select the last zoom point command. Atoll will display the path between the first and the last selected CW measurement points. Clicking on Zoom out enables you to undo the zoom area and to display the whole path.
X.2.3.f EXPORTING THE CW MEASUREMENT WINDOW In Atoll, like for many other objects displayed in a window form (point analysis , antenna patterns, etc...), it is possible to export the contents of the CW measurement window to another application. To export the CW measurement window to another application, proceed as follows : Make active the CW measurement window, Right click in it in order to get the related context menu, Choose the Copy command from the open menu, Switch to another application (e.g. Word), then paste the content of the clipboard. Note: additional data related to the second ordinary axis are kept during export.
X.2.3.g PRINTING THE CW MEASUREMENT WINDOW In Atoll, like for many other objects displayed in a window form (point analysis , antenna patterns, etc...), it is possible to print the contents of the CW measurement window to another application. To export the CW measurement window to another application, proceed as follows : Make active the CW measurement window, Right click in it in order to get the related context menu, Choose the Print command from the open menu, The print dialog opens. Note: additional data related to the second ordinary axis are kept during print.
X.2.3.h
COMBINING CW MEASUREMENT AND POINT ANALYSIS WINDOWS
The combined use of the CW measurements window and the point analysis window may help the user to interpret some results that could be difficult to understand. Nevertheless, some prediction differences may happen between the two windows. Differences can be explained as follows : In the point analysis window, prediction results are given for each bin from the calculation grid (defined in the prediction properties). There is uniqueness in prediction results for each picture element from the calculation grid in the point analysis window. In the CW Measurements window, prediction results are given for the exact geographic location where have been
436
Unauthorized reproduction or distribution of this documentation is prohibited
© Forsk 2004
C H A P T E R 10
taken CW measurements. No computation (or prediction) resolution is not taken in account in this part.
X.3 TEST MOBILE DATA PATHS X.3.1
CREATION OF A TEST MOBILE DATA PATH
X.3.1.a IMPORTING A TEST MOBILE DATA PATH In Atoll, you may import any ASCII text file (with tab, semi-colon or blank character as separator) as well as TEMS FICSPlanet export (*.pln) and TEMS text export (*fmt) to create a test mobile data path. To do this, proceed as follows : Click the Data tab in the Explorer window, Right click on the Test mobile data folder to open the associated context menu, Left click in the scrolling menu on Import..., Specify the path, name and the format of the file to be imported in the open window, The Test mobile data import dialog is open. It is similar to the one available when importing CW measurement data: In the General tab, give a name and indicate the receiver height, gain and losses of the receiver antenna, the units and the coordinate system used in the file. In the Setup tab, select an import configuration if defined or specify import settings such as the first test mobile data line, the separator and the decimal symbol. Click on the Setup button to set correspondence between the file columns and the Atoll internal fields.
Mandatory information that Atoll needs to succeed in importing a file is: The position of test mobile data points: indicate abscissa and ordinate columns in the file, ID of serving cells and their neighbours. For each point, Atoll is capable of importing the measurements from a serving cell and six neighbour cells. In UMTS networks, a cell is identified thanks to its scrambling code. Therefore, you must indicate the columns relating to the scrambling code of cells, the scrambling code format (decimal or hexadecimal) used in the file and the scrambling code group if needed. As a scrambling code can belong to several groups, it is useful to know the group, from which it has been selected. If the scrambling code group information is not contained in the file, do not specify anything. In cdmaOne/CDMA2000 networks, a cell is identified thanks to its PN Offset. Therefore, you must indicate the columns relating to the PN Offset of cells, the PN Offset format (decimal or hexadecimal) used in the file and the PN Offset group if needed. As a PN Offset can belong to several groups, it is useful to know the group, from which it has been selected. If the PN Offset group information is not contained in the file, do not specify anything. In case of GSM/GPRS/EDGE networks, a cell is identified thanks to its pair BCCH-BSIC. Thus, you must specify the fields corresponding to BCCH and BSIC of cells, and the BSIC format (decimal or octal) used in the file. For scrambling code, scrambling code group, PN Offset code, PN Offset code group, BCCH and BSIC information, it is not required to associate a column of the file for the serving cell and each neighbour cell; this operation was considered too long. Here, you must enter a unique character string for the serving and neighbour cells; this character string is a substring that must be contained in the column names relating to the serving and neighbour cells. Important: Atoll is case sensitive. So, be careful when defining column titles. Example: If you enter the character string “SC” for the scrambling code information, Atoll will search for the scrambling codes of serving and neighbour cells in the columns which name contains SC. In the Setup tab, specify the data type of columns to be imported. The default type of columns is . If you do not change it, columns will not be recovered in Atoll. In order to go on the import, click on
.
Notes: Some files like *.pln and some *.fnt files (created with previous TEMS versions) have a well-known fixed structure.
© Forsk 2004
Unauthorized reproduction or distribution of this documentation is prohibited
437
Managing measurements
In this case, import is automatic and direct. Multiple imports are supported. In the Import dialog, it is important to specify the right data type (Integer, Real, Text...) of each column in order for data to be correctly displayed (only numerical fields will be able to be displayed in the Test mobile data window). Columns with type will not recovered. The import settings may be saved in a configuration (test mobile data import configuration) that you will be able to reuse for next file imports.
X.3.1.b
IMPORTING SEVERAL TEST MOBILE DATA PATHS
It is possible to import several test mobile data files at once. To do this, proceed as follows : Follow the standard steps of the import test mobile data procedure, select several files in the Open window, Either, In the Open window, optionally specify an import configuration in the "Files of type" scrolling box" in order to filter only files respecting the format defined in the considered configuration, Select the files you want to import simultaneously (multi-selection is possible by using the 'Shift' key, Click the
button,
Or, Select the files you want to import simultaneously (multi-selection is possible by using the 'Shift' key, Click the button, The import CW measurements window opens, Optionally specify an import configuration (Configuration part) that will be consistent with the format of the files being imported, In that case, you may import several test mobile data files based on the same transmitter and with the same associated configuration. In this case, you just need to indicate the configuration once, Click on the
all button: all the paths will be imported at the same time.
Notes
If the selected test mobile data files are based on different configurations, you cannot use the button. For each file, indicate a configuration and then, click the button. When using the Import all button, Atoll does not import files for which the configuration does not correspond to the selected one. It displays an error message and goes on the import with next file.
X.3.1.c CREATING AN IMPORT TEST MOBILE DATA PATH CONFIGURATION In Atoll, import test mobile data configurations can be defined in order to make easier some future import procedures based on the same model as a reference one. Moreover, configurations may be useful to import several test mobile data set at once. To create an import test mobile data configuration, you must use the generic import feature. When the import test mobile data windows is open, proceed as follows : Define configuration characteristics in the Setup tab : You can change some parameters in the File part such as the number of the first CW measurement line, the list separator (“ “, “tab”, “;”) and decimal symbol (“,” or “.”) used in the file to be imported, Click on the Setup button to set correspondence between the file columns and the Atoll internal fields. Mandatory information that Atoll needs to succeed in importing a file is: The position of test mobile data points: indicate abscissa and ordinate columns in the file, ID of serving cells and their neighbours. For each point, Atoll is capable of importing the measurements from a serving cell and six neighbour cells.
438
Unauthorized reproduction or distribution of this documentation is prohibited
© Forsk 2004
C H A P T E R 10
In UMTS networks, a cell is identified thanks to its scrambling code. Therefore, you must indicate the columns relating to the scrambling code of cells, the scrambling code format (decimal or hexadecimal) used in the file and the scrambling code group if needed. As a scrambling code can belong to several groups, it is useful to know the group, from which it has been selected. If the scrambling code group information is not contained in the file, do not specify anything. In case of GSM/GPRS/EDGE networks, a cell is identified thanks to its pair BCCH-BSIC. Thus, you must specify the fields corresponding to BCCH and BSIC of cells, and the BSIC format (decimal or octal) used in the file. For scrambling code, scrambling code group, BCCH and BSIC information, it is not required to associate a column of the file for the serving cell and each neighbour cell; this operation was considered too long. Here, you must enter a unique character string for the serving and neighbour cells; this character string is a substring that must be contained in the column names relating to the serving and neighbour cells. Important: Atoll is case sensitive. So, be careful when defining column titles. Example: If you enter the character string “SC” for the scrambling code information, Atoll will search for the scrambling codes of serving and neighbour cells in the columns which name contains SC. Click the OK button when the correspondence is complete, In the Setup tab, specify the data type of columns to be imported. The default type of columns is . If you do not change it, columns will not be recovered in Atoll. In the Configuration part, enter the extension (e.g. *.txt) for the files that will be considered (and filtered) with this configuration Click the button and enter a name for the current configuration. Click OK to save the import configuration. In order to go on the import, open the General tab : Indicate the test mobile path name, Enter the transmitter frequency, the receiver height, the gain and losses of the receiver antenna, Define the unit and the coordinate system of the current test mobile data, Click on the
button to achieve the import test mobile data procedure.
Notes: Configuration is saved as soon as you click on the Save button. It is not necessary to complete the import procedure (by pressing the Import button). When importing a test mobile data file, the existing configurations are available in the Files of type scrolling menu (Open window). They are sorted according to their creation order. During import, if Atoll recognises the extension, it automatically proposes the corresponding configuration. In case several configurations are associated with an extension, Atoll chooses the first configuration in the list. When importing a test mobile data file, of course, the existing configurations are also available in the Configuration scrolling box of the Setup tab of the import test mobile data file dialog. When selecting the appropriate configuration, correspondences are automatically set. The defined configurations are stored in the file “MeasImport.ini”. This file is located in the directory where Atoll is installed. You can copy it on other workstations (in the directory where Atoll is installed) in order to make available the configurations.
Caution : It is not necessary to define a projection coordinate system to be able to import a test mobile data path. However, in order to avoid some inconsistencies, you must specify it in case the test mobile data points are stated in a geographic coordinate system. In order to avoid some inconsistencies, do not assign the *.* extension to a configuration.
X.3.1.d
DELETING AN IMPORT TEST MOBILE DATA PATH CONFIGURATION
In Atoll, Import test mobile data configurations can be defined in order to make easier some future import procedures based on the same model as a reference one. Moreover, configurations may be useful to import several test mobile data set at once. To delete an import test mobile data configuration, you must use the generic import feature. When the import test mobile data windows is open, proceed as follows : Click on the Setup tab,
© Forsk 2004
Unauthorized reproduction or distribution of this documentation is prohibited
439
Managing measurements
In the Configuration part, click on the Configuration scrolling list, Choose the configuration you want to remove Click on the
button.
Another solution is to open the file “MeasImport.ini” (located in the directory where Atoll is installed), select and erase the configurations that you want to remove.
X.3.2
MANAGEMENT OF A TEST MOBILE DATA PATH
X.3.2.a DEFINING TEST MOBILE DATA PATH PROPERTIES In Atoll, test mobile data sessions are organized in items located under the Test mobile data folder. Test mobile data folder global properties are reachable from the associated context menu (left click on the Test mobile data folder). Measure sessions properties are reachable from Test mobile data subfolders associated context menus (left click on the Test mobile data subfolders). To manage the properties of an existing Test mobile data path, proceed as follows : Click the Data tab in the Explorer window, Expand the Test mobile data folder by left clicking on the button, Right click on the Test mobile data session you want to manage properties, Choose the Properties option from the context menu, Use the What's this help to get description about the fields available in the open window. The dialog is made of 4 tabs (General, Parameters, Table and Display) in which you can respectively manage : The Test mobile data conditions, The General tab contains information on the receiver and the header of the imported file. Filters over the Test mobile data path, Filter features enable you to limit the test mobile data points listed in the table and displayed on the map. Predictions along the test mobile data path for each involved server or neighbour The analysis of a specific field (e.g. RXLEV of a specific transmitter when this one is neighbour #3) along the path The Test mobile data table content, The table tab works like all the other ones, with the standard features on how to manage the contents of any table. It is possible to add new attribute in the table. The display of the Test mobile data points composing the path. Note: In the parameters tab, when clicking the button, the Refresh geo data command enables you to update heights (Alt DTM, Clutter height, DTM+Clutter) and the clutter class of test mobile data points after adding new geographic maps or modifying existing ones.
X.3.2.b
OPENING A TEST MOBILE DATA TABLE
All the test mobile data points of a path, serving cells, neighbours and related attributes are listed in a table. To open this table, proceed as follows : Click the Data tab in the Explorer window, Expand the test mobile data folder by left clicking on the button, Either Right click on the test mobile data session you want to open the related table, Choose the Open Table command from the context menu, Or,
440
Unauthorized reproduction or distribution of this documentation is prohibited
© Forsk 2004
C H A P T E R 10
Double click on the test mobile data session you want to open the related table.
Standard features for managing table contents (Copy/Paste, Fill up/down, Delete, Display columns, Filter, Sort, Table Fields) are available in a context menu (when right clicking on column(s) or record(s)) and in the Format, Edit and Records menus. You can also access the table content management from the Table tab of the test mobile data session property dialog. All the test mobile data points from the imported file are listed in a related table. For each test mobile data point, Atoll provides the file attributes and other information such as the ground altitude above the sea level (Alt. DTM), the distance from its serving cell (Dist), the clutter class (Clutter), the clutter height (Clutter Height) and the total height including the clutter height and the ground altitude (DTM+Clutter). Note: It is possible to display either the BCCH-BSIC pair, the scrambling code group-scrambling code pair or the PN Offset group-PN Offset pair, in the columns of the serving and neighbour cells. To display this information in the table when importing a file, add these lines in the Atoll.ini file.
[TestMobileData] ShowCoupleInfo=1 To be taken into account, the file must be located in the Atoll installation directory. This file is read only when Atoll is started. Therefore, it is necessary to close the Atoll session and to restart it in order to take into account any modification performed in Atoll.ini.
X.3.2.c
PREDICTING SIGNAL LEVELS ON A TEST MOBILE DATA PATH
For any existing test mobile data, it is possible to predict the signal level of any involved transmitter, on each point of the path. To do this, proceed as follows : Click the Data tab in the Explorer window, Expand the Test mobile data folder by left clicking on the button, Right click on the Test mobile data session you want to manage properties, Choose the Properties option from the context menu, Click the Parameters tab, Click the start calculation.
button and choose the Calculate predictions command from the open menu to
Calculate Predictions adds in the table, for each transmitter (serving and neighbours), a column ("Pred serving cell", "Pred neighbour1",...) which contains the predicted field (in dBm) received from the transmitter. The propagation model used is the one assigned to the transmitter (in the Propagation tab of the Transmitter properties for the main matrix calculation). Standard graphic display is available for these new columns, for example, you can obtain charts with predicted signal(s) in the Test mobile data window.
X.3.2.d
FILTERING POINTS ALONG TEST MOBILE DATA PATHS
When working on a test mobile data path, it is possible to impose some filter in order to exclude inappropriate points from the study. This can be made in the Filter part of the Parameters tab of any test mobile data session property dialog, you may specify filter criteria on : Clutter class where test mobile data point is located : check boxes of clutter classes you want to keep in table and map. It is possible to select several values at once. To do this, click one or several clutter classes using shift and/or Ctrl button at the same time and then, check/uncheck one of boxes. Atoll will keep only test mobile data points located on the selected clutter classes. It is possible to define advanced filters on other fields by clicking the More... button. Atoll opens the standard Filter dialog available for any table. The Refresh geo data feature, available when clicking on the Actions button, enables you to update heights (Alt DTM, Clutter height, DTM+Clutter) and the clutter class of test mobile data points after adding new geographic maps or modifying existing ones. Selecting the Delete points outside from the filter option enables you to definitively remove test mobile data points, which do not fulfil filter criteria, from table and map.
© Forsk 2004
Unauthorized reproduction or distribution of this documentation is prohibited
441
Managing measurements
Filters are applied to test mobile data points in the table and on the map.
X.3.2.e
FOCUSING ON A SPECIFIC FIELD ALONG A TEST MOBILE DATA PATH
For any existing test mobile data, it is possible to focus on a specific field linked of any involved transmitter, on each point of the path. This feature allows the user to choose a transmitter and a field and to generate a new column in the table, containing the value of the given field for the selected transmitter when it is either the serving cell or one of the neighbours. For example, the column can contain the RXLEV for the selected transmitter whether it is the serving cell or a neighbour. To do this, proceed as follows : Click the Data tab in the Explorer window, Expand the Test mobile data folder by left clicking on the button, Right click on the Test mobile data session you want to manage properties, Choose the Properties option from the context menu, Click the Parameters tab, Click the button and choose the Focus on a transmitter command from the open menu, In the Focus on specific fields of a given transmitter dialog, select a transmitter in the first scrolling menu, Then, open the second scrolling menu and select for the serving cell and each neighbour the fields, which you want to collect values. Only one field per serving cell and neighbour may be chosen., Click OK to confirm the selection, A display with colour shading is automatically proposed on the created field in the table, Click OK to close the dialog.
X.3.2.f
MANAGING DISPLAY ON A TEST MOBILE DATA PATH
In Atoll, since test mobile data sessions are organized in item folders, these are managed in the same way than in other folder items, i.e. sites, transmitters, etc... Hence, the generic Atoll display dialog is available in order to manage each test mobile data path, and works exactly as in the other cases. To access the display dialog of any test mobile data session, proceed as follows : Click the Data tab in the Explorer window, Expand the Test mobile data folder by left clicking on the button, Right click on the Test mobile data session you want to manage properties, Choose the Properties option from the context menu, Click on the Display tab, Use the What's this help to get description about the fields available in the open window. Thresholds, legend, tips and other handy display tools are available as classically. Important : When the number of test mobile data points is very high, it is possible to improve the speed of test mobile data display by checking the 'Quick display' box in the Display tab of the dialog box. In this case, the symbol of test mobile data points is fixed ; it is just possible to change size and colour. In this case, the symbol of test mobile data points is fixed ; it is just possible to change size and colour. To be taken into account, the file must be located in the Atoll installation directory. This file is read only when Atoll is started. Therefore, it is necessary to close the Atoll session and to restart it in order to take into account any modification performed in Atoll.ini. Note: Display of test mobile data paths can be globally managed from the property dialog of the Test mobile data folder.
It is possible to display on the map the serving and neighbour cells of a test mobile data point. To visualise the serving and neighbour cells of a test mobile data point, proceed as follows : On the map, click on a point, Atoll displays the link(s).
442
Unauthorized reproduction or distribution of this documentation is prohibited
© Forsk 2004
C H A P T E R 10
Atoll graphically displays link(s) from the test mobile data point to its serving cell (solid line - S as symbol) and neighbours (dotted line and N as symbol). The link colour corresponds to the transmitter colour.
X.3.2.g
EXPORTING TEST MOBILE DATA PATHS
in Atoll, Each test mobile data path may be exported in ArcView© (.shp) and MapInfo (*.mif) file formats as well as Atoll internal format (*.agd). If the first case, When exporting, two other files with .dbf and .shx are created. The .dbf file may be read with a spreadsheet word processor and contains all fields available in the table associated with the test mobile data session that data are currently being exported. In the second case, in addition to the Mif file, a text file is created and contains necessary text information in order to define path attributes. To export data from a test mobile data session (path included) : Click the Data tab in the Explorer window, Expand the Test mobile data folder by left clicking on the button, Right click on the Test mobile data session you want to export data, Choose the Export... option from the context menu, Enter name and path for the files to export, Click Save when this is made, A dialog window opens in which you must precise the coordinate system to use in the exported file Use the What's this help to get description about the fields available in the open window, Click
to confirm the export.
Note: Under Atoll, shp filenames are not limited in number of characters when exporting or importing, even if the file name is made of more than 8 characters.
X.3.3 X.3.3.a
USING THE TEST MOBILE DATA WINDOW TEST MOBILE DATA WINDOW : ACTIVATION
In Atoll, the Test mobile data window allows users to display the variation of any selected numeric field along the path. To open the Test mobile data window, proceed as follows : Either Left click on the View menu from the menu bar, Check the Test mobile data option from the scrolled menu., Or Access the test mobile data path you want to study, Right click on it in order to open the related context menu, Select the Analyse... command from the open menu. The Test mobile data window is manageable by right clicking on it. From the open scrolling menu, you may either zoom, copy the displayed window (in order to use it in another application), print it, manage display parameters to make easy the analysis of the several parameters. To use efficiently the CW measurement window, move the mouse pointer inside it, and you will be able to follow the analysis along a complete selected CW measurement path.
© Forsk 2004
Unauthorized reproduction or distribution of this documentation is prohibited
443
Managing measurements
X.3.3.b
DEFINING THE DISPLAY PROPERTIES OF THE TEST MOBILE DATA WINDOW
Atoll provides several tools to manage the display of the Test mobile data window, in order to make complete and easy a complete analysis of Test mobile data paths.
To access the CW measurement window display dialog, proceed as follows : Make active the Test mobile data window, Either, Click the button to choose information you want to visualise. In the Display dialog, Atoll lists all the test mobile data path attributes. Only values from numerical fields can be displayed in the Test mobile data window; discrete fields are made grey.
Or, Right click in it in order to get the related context menu, Choose the Display command from the open menu, Check the boxes of fields which you want to visualise variation and choose a colour for each of them. A context menu is available when right clicking anywhere in the table. It contains following commands: Select all: Selects all the attributes listed in the table, Display: Checks boxes of all the selected attributes, Hide: Unchecks boxes of all the selected attributes, Colour: Assigns the chosen colour to all the selected attributes,
It is possible to select several attributes at once. To do this, click one or several attributes using shift and/or Ctrl button at the same time, and then use the Display, Hide and Colour commands of the context menu. Click on OK to validate the display settings.
X.3.3.c
SYNCHRONISING DISPLAY IN TABLE/MAP/TEST MOBILE DATA WINDOW
It is possible to simultaneously visualise information about a test mobile data point in the table, on the map and in the Test mobile data window thanks to display synchronisation. This synchronisation is also possible on vector data. To do this, proceed as follows : Open the table related to the studied test mobile data path, check the test mobile data path is displayed on the map and select the test mobile data path in the Test mobile data window, Arrange the table, the map and the Test mobile data window on the screen so as to display everything and click on the map window to make it active, Set the display options of the Test mobile data window. After selecting and validating attributes you want to visualise in the Test mobile data window, Atoll regroups and colours columns relating to the displayed attributes in the table. The column colour corresponds to the colour associated to the attribute in the Display dialog of the Test mobile data window. Then, in the Test mobile data window, click to display a cursor and move it along the path ; Atoll simultaneously displays in the table and on the map the corresponding test mobile data point and its links to serving and neighbour cells (only on the map). Note: To remove the colour of columns in the table and to display all of them again, use the Column format and the Display columns commands available in the Format menu.
X.3.3.d
ZOOMING IN THE TEST MOBILE DATA WINDOW
Atoll provides some zoom tools in order to be able to analyse with precision data contained in the Test mobile data window.
To access a zoom command in the Test mobile data window, proceed as follows : Make active the Test mobile data window, Right click in it in order to get the related context menu, Choose either the Zoom in, Zoom out, 1st zoom point or last zoom point command from the open menu, The Test mobile data window adapt itself according to your choice. By using the 1st zoom point or last zoom point commands, it is possible to define a zoom range for the current Test mobile data window. In the Test mobile data window, place the cursor where you want to start the zoom, right click and select the 1st zoom point command. Then, place the cursor where you want to end the zoom, right click and select the
444
Unauthorized reproduction or distribution of this documentation is prohibited
© Forsk 2004
C H A P T E R 10
last zoom point command. Atoll will display the path between the first and the last selected CW measurement points. Clicking on Zoom out enables you to undo the zoom area and to display the whole path.
X.3.3.e
EXPORTING THE TEST MOBILE DATA WINDOW
In Atoll, like for many other objects displayed in a window form (point analysis , antenna patterns, etc...), it is possible to export the contents of the Test mobile data window to another application. To export the Test mobile data window to another application, proceed as follows : Make active the Test mobile data window, Right click in it in order to get the related context menu, Choose the Copy command from the open menu, Switch to another application (e.g. Word), then paste the content of the clipboard.
X.3.3.f PRINTING THE TEST MOBILE DATA WINDOW In Atoll, like for many other objects displayed in a window form (point analysis , antenna patterns, etc...), it is possible to print the contents of the Test mobile data window to another application. To export the Test mobile data window to another application, proceed as follows : Make active the Test mobile data window, Right click in it in order to get the related context menu, Choose the Print command from the open menu, The print dialog opens.
© Forsk 2004
Unauthorized reproduction or distribution of this documentation is prohibited
445
C H A P T E R 11
11 Co-Planning features
Co-Planning features
448
Unauthorized reproduction or distribution of this documentation is prohibited
© Forsk 2004
C H A P T E R 11
XI CO-PLANNING FEATURES XI.1 CO-PLANNING FEATURES : OVERVIEW Since Atoll is a complete multi-technology planning tool, the possibility to work on several networks on the same environment has been developed. Hence, it is possible to display in parallel any object (sites, transmitters, geo data, etc...) of a project in another external project. You can choose, for example, to display simultaneously transmitter coverages from both GSM/GPRS/EDGE and WCDMA/UMTS technologies. Moreover, it is also possible to study inter-technology handover by allocating Inter-technology neighbours, either manually or automatically (from CDMA to GSM or from GSM to CDMA) using methods based on distance and coverage overlapping (optionally). Because Atoll is able to work connected to a database, working in co-planning in such a context is also possible, whatever is the database in use (MS Access, SQL server, Oracle, Sybase).
XI.2 CO-PLANNING USING ATOLL XI.2.1
DISPLAYING EXTERNAL OBJECTS IN A CURRENT ATOLL PROJECT
In Atoll, the co-planning feature enables you to compare networks based on different technologies in the same document .atl. Therefore, you can visualise GSM sites, transmitters, coverage and measurement paths in a UMTS project. This feature is enabled for any technology (UMTS, GSM, cdmaOne/CDMA2000 ...). More than two networks can be compared in the same document. You can visualise sites, transmitters, prediction studies, measurement paths and geographic maps (DTM, clutter, traffic...). To visualise any object from a project A in a project B, proceed as follows : Open both projects A.atl and B.atl, In the document A.atl, right click on the folder(s) (Sites, Transmitters, Predictions, Measurements, Clutter classes, Traffic, DTM...) you want to visualise in the project B in order to display the associated context menu, Choose the Creating a link in: document B.atl command from the open scrolling menu, The selected objects are displayed in the document B workspace window. Moreover, additional folders relating to project A data are created in the document B Explorer window. The projects A and B are linked. You can change project A object properties in document A or B. In any case, the modifications will be taken into account both in the project A (source document) and in the project B (in the workspace and Explorer windows). Note: When closing the project A, Atoll displays special warning icon in the document B Explorer window and objects relating to the document A disappear in the project B workspace window.
Co-Planning in Atoll also allows you to define neighbours between linked projects (from CDMA to GSM or from GSM to CDMA) using methods based on distance and coverage overlapping (optionally). This co-planning feature is available even when using database connections (Oracle, Sybase, SQL Server, MS Access).
XI.2.2
COMPARING COVERAGES OF TWO DIFFERENT PROJECTS
Atoll is capable of comparing the coverage plots resulting from two different prediction studies and generating a comparative plot from the two. This type of comparative coverage plot is called a Delta plot in Atoll. This can be made either within a unique project or between two different projects. A comparative prediction study can be created from the following prediction studies: All common prediction studies with display set so as to display the extreme values (maximum / minimum / best / highest etc.) All UMTS or cdmaOne/CDMA2000 prediction studies based on simulation averages or actual results.
© Forsk 2004
Unauthorized reproduction or distribution of this documentation is prohibited
449
Co-Planning features
The user should keep in mind that two studies that are displayed according to a certain transmitter property cannot be compared. The coverage plots should not depend on the transmitters in order to be comparable. Furthermore, delta plots are always locked studies and cannot be unlocked. Comparative studies have the following properties: A name convention has been adopted for delta plots: Comparison (Prediction Study 1 – Prediction Study 2). The comments field contains the comments from the two prediction studies compared. The names and bin resolutions for the two studies compared are also stored. The bin resolution used for the delta plot calculation is the highest one of the two. Three display formats are possible for delta plots: Intersection: Shows the area where both prediction study plots overlap (i.e. the pixels covered by both). Union: Shows all the pixels covered by both or by only one of the prediction studies with different colours Difference: Shows all the pixels covered by both or by only one of the prediction studies with different colours. Like all other prediction studies, it is also possible to export the delta plots in agd, mif, tif, shp and bmp formats. To create a new delta plot between two different opened projects A.atl and B.atl, proceed as follows: Open both projects A.atl and B.atl, Click the Data tab in the Explorer window, In the document A.atl (resp. B.atl), either Right click on the Predictions folder, Or Expand the Predictions folder by left clicking on the button, Right click on the Prediction you want to display and compare with a prediction of B.atl (resp. A.atl), Choose the Creating a link in: document B.atl (resp. A.atl) command from the open scrolling menu, The related predictions are then displayed (if the visibility flag is checked) in the document B (resp. document A) workspace windows and into the Explorer. The projects A and B studies are linked. Expand the Predictions folder by left clicking on the button, Right click on one of the two prediction studies (from B.atl) to compare to open the associated context menu, Choose the second prediction study (from A.atl) from the submenu Compare with, The Comparison (Prediction Study 1 – Prediction Study 2) properties dialog opens, Set the display properties on the Display tab, Click OK to compute the delta plot, Delta plots are automatically calculated and are locked. If you modify the display properties, the delta plot will be automatically recalculated when the properties window is closed by pressing OK.
XI.2.3
ALLOCATING INTER-TECHNOLOGY NEIGHBOURS MANUALLY (CO-PLANNING)
In Atoll, the co-planning feature allows you to display networks based on different technologies in a same document .atl. You can visualise GSM/GPRS/EDGE sites, transmitters, coverage studies in a UMTS project. In addition, a feature allowing the inter-technology neighbours management has been integrated; you may choose manually, for any transmitter, neighbours from a linked project (for example GSM neighbours of UMTS cells). An automatic tool (from CDMA to GSM or from GSM to CDMA) using a method based on distance and coverage overlapping (optionally) is also available. To define the inter-technology neighbours (from a CDMA document, B.atl) for any transmitter (of a GSM document, A.atl), proceed as follows : Create a link on the Transmitters folder of B.atl into A.atl, In the document A.atl, left click on the Data tab of the Explorer window, Either, Expand the transmitters folder by clicking on the button in front of it, Either, Right click on the transmitter for which you want to define the inter-technology neighbourhoods, Choose the properties option from the context menu, Or Double click on the transmitter for which you want to define the inter-technology neighbourhoods,
450
Unauthorized reproduction or distribution of this documentation is prohibited
© Forsk 2004
C H A P T E R 11
Click the Inter-technology Neighbours tab from the current window,
In the displayed window, use the top table. Select the row with symbol , then in the Neighbours column, click on cell to choose from the scrolling box the desired neighbour. In the scrolling box, Atoll lists all the cells from B.atl located within a radius of 30 km around the reference transmitter, Click either on the button to validate and add a new row to the table, When you have completed your entry, click on OK to close the dialog box.
Or Right click on the Transmitters folder to open the associated context menu, Choose the [Neighbours : Inter-technology Neighbours] command from the scrolling list,
In the displayed table, use the row with symbol , Edit or choose from the scrolling menu the reference transmitter name (in the network A) and then, the external neighbour name (in the network B). Only inter-technology cells located within 30 km from the reference transmitter are listed in the scrolling list of the Neighbours column. Click on the button to validate and add a new row to the table, When you have completed your entry, click on OK to close the dialog box.
To define the inter-technology neighbours (from a GSM document, B.atl) for any cell (of a CDMA document, A.atl), proceed as follows : Create a link on the Transmitters folder of B.atl into A.atl, In the document A.atl, left click on the Data tab of the Explorer window, Right click on the transmitters folder to get the related context menu, Either, Choose the [Cells:Open Table] command from the open menu Once the cells table is open, Either Right click on the cell for which you want to define the inter-technology neighbourhood, Choose the record properties option from the context menu (or from the Records menu from the menu bar), Or Double click on the cell from which you want to define the inter-technology neighbourhood, Click the Inter-technology Neighbours tab from the current window, In the displayed window, use the top table. Select the row with symbol , then in the Neighbours column, click on cell to choose from the scrolling box the desired neighbour. In the scrolling box, Atoll lists all the transmitters from B.atl located within a radius of 30 km around the reference cell, Click either on the button to validate and add a new row to the table, When you have completed your entry, click on OK to close the dialog box.
Or Right click on the Transmitters folder to open the associated context menu, Choose the [Cells : Neighbours : Inter-technology Neighbours] command from the scrolling list,
In the displayed table, use the row with symbol , Edit or choose from the scrolling menu the reference cell name (in the network A) and then, the external neighbour name (in the network B). Only inter-technology transmitters located within 30 km from the reference cell are listed in the scrolling list of the Neighbours column. Click on the button to validate and add a new row to the table, When you have completed your entry, click on OK to close the dialog box. 10
In the table, Atoll provides additional information 10
For each neighbour, Atoll indicates: The distance between the neighbour and the reference transmitter (cell), If the neighbourhood relationship is symmetric or not, The type of allocation. Three values are available, manual (copy/paste of a neighbour list, manual edition of neighbours), automatic (automatic allocation), or imported (Planet import, generic import, import using an add-in). After a manual allocation, the value is set to manual. The neighbour rank in the list of neighbours of the reference transmitter (cell). This information is given only in case of an automatic allocation. The allocation reason. This information is given only in case of an automatic allocation.
In the table listing all the neighbourhood relationships of cells, Atoll indicates the number of neighbours assigned to each reference transmitter (cell).
© Forsk 2004
Unauthorized reproduction or distribution of this documentation is prohibited
451
Co-Planning features
Note: Standard features for managing table contents (Copy/Paste, Delete, Display columns, Filter, Sort, Table Fields) are available in a context menu (when right clicking on column(s)) or record(s) and in the Format, Edit and Records menus.
XI.2.4
DEFINING EXCEPTIONAL PAIRS OF INTER-TECHNOLOGY NEIGHBOURS
Atoll enables you to define neighbourhood constraints that may be then considered by algorithm during the automatic allocation of inter-technology neighbours.
To define Inter-technology exceptional pairs of neighbours between transmitters (from a GSM document, B.atl) and cells (of a CDMA document, A.atl), proceed as follows : Create a link on the Transmitters folder of B.atl into A.atl, In the document A.atl, left click on the Data tab of the Explorer window, Right click on the transmitters folder to get the related context menu, Either, Choose the [Cells:Open Table] command from the open menu Once the cells table is open, Either Right click on the cell from which you want to define the inter-technology neighbourhood constraints, Choose the record properties option from the context menu (or from the Records menu from the menu bar), Or Double click on the cell from which you want to define the neighbourhood constraints, Click the Inter-technology Neighbours tab from the current window, Use the What's this help to get information about fields available in the current window, In the displayed window, use the top table. Select the row with symbol . In the Neighbours column, click the cell of the Neighbours column to choose from the scrolling box a neighbour (Atoll lists all the transmitters from B.atl located within a radius of 30 km around the reference cell) and then, click the cell of the Status column and choose from the scrolling menu if you want to forbid or force this neighbourhood relationship. Click either another cell of the table, or the button to validate and add a new row to the table, When you have completed your entry, click on OK to close the dialog box.
Or Choose the [Cells:Neighbours:Inter-technology exceptional pairs] command from the open menu,
In the displayed table, use the row with symbol . Click the cell of the Cells column to select a reference cell and then, click the cell of the Neighbours column to choose a neighbour. Finally, click the cell of the Status column and specify if you want to forbid or force this neighbourhood relationship, Click another cell of the table to validate and add a new row to the table, When you have completed your entry, click on OK to close the dialog box.
To define Inter-technology exceptional pairs of neighbours between cells (from a CDMA document, B.atl) and transmitters (of a GSM document, A.atl), proceed as follows : Create a link on the Transmitters folder of B.atl into A.atl, In the document A.atl, left click on the Data tab of the Explorer window, Either, Expand the transmitters folder by clicking on the button in front of it, Either, Right click on the transmitter for which you want to define the inter-technology neighbourhood constraints, Choose the properties option from the context menu, Or Double click on the transmitter for which you want to define the inter-technology neighbourhood constraints Click the Inter-technology Neighbours tab, Use the What's this help to get information about fields available in the current window,
452
Unauthorized reproduction or distribution of this documentation is prohibited
© Forsk 2004
C H A P T E R 11
In the displayed window, use the top table. Select the row with symbol . In the Neighbours column, click the cell of the Neighbours column to choose from the scrolling box a neighbour (Atoll lists all the cells of B.atl located within a radius of 30 km around the reference transmitter) and then, click the cell of the Status column and choose from the scrolling menu if you want to forbid or force this neighbourhood relationship. Click either another cell of the table, or the button to validate and add a new row to the table, When you have completed your entry, click on OK to close the dialog box.
Or Choose the [Neighbours:Inter-technology exceptional pairs] command from the Transmitters folder context menu, In the displayed table, use the row with symbol . Click the cell of the Transmitters column to select a reference transmitter and then, click the cell of the Neighbours column to choose a neighbour. Finally, click the cell of the Status column and specify if you want to forbid or force this neighbourhood relationship, Click another cell of the table to validate and add a new row to the table, When you have completed your entry, click on OK to close the dialog box. Note: Exceptional pairs are not taken into account during manual neighbour allocation.
XI.2.5
ALLOCATING CDMA NEIGHBOURS TO GSM TRANSMITTERS
It is possible to automatically define handover relationships between a GSM network and a CDMA one (CDMA2000 1xRTT 1xEV-DO, IS-95 cdmaOne and UMTS). This feature enables you to establish a list of inter-technology neighbours in an .atl document; inter-technology neighbours are stored in database. To manage co-planning of GSM and UMTS networks, it is necessary to open both documents, and to create a link of transmitters in UMTS into document GSM. If you want to allocate neighbours from UMTS document to transmitters in GSM document, you have to create a link from transmitters in UMTS into GSM document (using the context menu of Transmitters folder in UMTS document). To automatically allocate UMTS neighbours (from UMTS.atl) to GSM transmitters (of GSM.atl), proceed as follows : Create a link on the Transmitters folder of UMTS.atl into GSM.atl, In the document GSM.atl, right click on the transmitters folder to get the related context menu, Choose the [Neighbours:Automatic allocation...] command from the open menu, Click on the Inter-technology Neighbours tab, Use the What's this help to get description about the fields available in the open window, Automatic neighbour allocation is based on the following parameters: Max number of neighbours This is the maximum number of inter-technology neighbours (from the UMTS document) to be allocated to a transmitter. This value may be either globally set for all the transmitters (in the automatic allocation algorithm), or specified for each transmitter (in the Transmitters table). Atoll uses the value defined at the transmitter level if available, otherwise it considers the global value. Max Inter-Site distance This is the maximum distance you can have between the reference transmitter and a candidate neighbour. If the distance between the reference transmitter and a candidate neighbour is higher than this value, then the candidate neighbour is discarded. Coverage conditions between the reference transmitter (A) and a candidate neighbour (B) if the option “Use Coverage Overlapping” is selected Atoll determines the overlapping area between SA and SB ( SA ∩ SB ) as defined below:
SA is the area where: - The signal level received from A on the BCCH TRX type exceeds the user-defined minimum threshold. SB is the area where: - The pilot signal received from the cell B is greater than minimum pilot signal level.
© Forsk 2004
Unauthorized reproduction or distribution of this documentation is prohibited
453
Co-Planning features
- The pilot quality from B exceeds a user-definable minimum value (minimum Ec/I0). Power contributing to Io: Two ways enable you to determine the I0 value. % Max Power : A reduction factor (% of maximum powers contributing to I0) is applied to the cell maximum powers (defined in Cell properties). Total Power Used: Atoll takes into account the total downlink power used defined for each cell. % min Covered Area: This is a minimum percentage of covered area to be exceeded in order not to discard the S A ∩ SB SA . candidate neighbour B. The percentage of covered area is calculated using this formula Calculation options Force co-site as neighbours: This option enables you to force the co-site transmitters in the neighbour list of a reference cell. Force exceptional pairs: This option enables you to force/forbid some neighbour relationships. Reset neighbours: When selecting the Reset option, Atoll deletes all the current neighbours and carries out a new neighbour allocation. If not selected, the existing neighbours are kept. Click the button to start calculations In the Results part, Atoll provides a list of neighbours and the number of neighbours for each transmitter. In addition, it indicates allocation reason for each neighbour. We can have: Reason Exceptional pair
Description Neighbourhood relationship defined as exceptional pair
When Only if the Force exceptional pairs option selected Co-site The neighbour is located on the reference transmitter Only if the Force co-site as neighbours option site selected Distance (km) The neighbour is within the maximum distance from the Only if the Use Coverage Overlapping option reference transmitter not selected % of covered area Neighbourhood relationship that fulfils coverage Only if the Use Coverage Overlapping option 2 and overlap area (km ) in conditions selected brackets Existing Existing neighbourhood relationship Only if the Reset option is not selected and case of a new allocation
Once calculations are achieved, click the cells. Click the Close button to achieve the procedure.
is is is is in
button to assign inter-technology neighbours to
Note: If the Reset button is unchecked and no new neighbour is found after a new allocation, the Results part stays empty. Atoll only displays the transmitters for which it finds new neighbours. Therefore, if a transmitter has already reached its maximum number of neighbours before starting the new allocation, it will not appear in the Results table.
XI.2.6
ALLOCATING GSM NEIGHBOURS TO CDMA TRANSMITTERS
It is possible to automatically define handover relationships between a GSM network and a CDMA one (CDMA2000 1xRTT 1xEV-DO, IS-95 cdmaOne and UMTS). This feature enables you to establish a list of inter-technology neighbours in an .atl document; inter-technology neighbours are stored in database. To manage co-planning of GSM and UMTS networks, it is necessary to open both documents, and to create a link of transmitters in GSM into UMTS document. If you want to allocate neighbours from GSM document to cells in UMTS document, you have to create a link from transmitters in GSM into UMTS document (using the context menu of Transmitters folder in GSM document). To automatically allocate GSM neighbours (from GSM.atl) to UMTS cells (of UMTS.atl), proceed as follows : Create a link on the Transmitters folder of GSM.atl into UMTS.atl, In the document UMTS.atl, right click on the transmitters folder to get the related context menu,
454
Unauthorized reproduction or distribution of this documentation is prohibited
© Forsk 2004
C H A P T E R 11
Choose the [Cells:Neighbours:Automatic allocation...] command from the open menu, Click on the Inter-technology Neighbours tab, Use the What's this help to get description about the fields available in the open window,
Automatic neighbour allocation is based on the following parameters: Max number of neighbours This is the maximum number of inter-technology neighbours (from the GSM document) to be allocated to a cell. This value may be either globally set for all the cells (in the automatic allocation algorithm), or specified for each cell (in the Cells table). Atoll uses the value defined at the transmitter level if available, otherwise it considers the global value. Max Inter-Site distance This is the maximum distance you can have between the reference cell and a candidate neighbour. If the distance between the reference cell and a candidate neighbour is higher than this value, then the candidate neighbour is discarded. Coverage conditions between the reference cell (A) and a candidate neighbour (B) if the option “Use Coverage Overlapping” is selected Atoll determines the overlapping area between SA and SB ( SA ∩ SB ) as defined below:
SA is the area where: - The pilot signal received from the cell A is greater than minimum pilot signal level. - The pilot quality from A exceeds a user-definable minimum value (minimum Ec/I0). SB is the area where: - The signal level received from B on the BCCH TRX type exceeds the user-defined minimum threshold. Power contributing to Io: Two ways enable you to determine the I0 value. % Max Power : A reduction factor (% of maximum powers contributing to I0) is applied to the cell maximum powers (defined in Cell properties). Total Power Used: Atoll takes into account the total downlink power used defined for each cell. % min Covered Area: This is a minimum percentage of covered area to be exceeded in order not to discard the S A ∩ SB SA . candidate neighbour B. The percentage of covered area is calculated using this formula Calculation options Force co-site as neighbours: This option enables you to force the co-site transmitters in the neighbour list of a reference cell. Force exceptional pairs: This option enables you to force/forbid some neighbour relationships. Reset neighbours: When selecting the Reset option, Atoll deletes all the current neighbours and carries out a new neighbour allocation. If not selected, the existing neighbours are kept. Click the button to start calculations In the Results part, Atoll provides a list of neighbours and the number of neighbours for each cell. In addition, it indicates allocation reason for each neighbour. We can have: Reason Exceptional pair
When Only if the Force exceptional pairs option selected Co-site The neighbour is located on the reference cell site Only if the Force co-site as neighbours option selected Distance (km) The neighbour is within the maximum distance from the Only if the Use Coverage Overlapping option reference transmitter not selected % of covered area Neighbourhood relationship that fulfils coverage Only if the Use Coverage Overlapping option 2 and overlap area (km ) in conditions selected brackets Existing Existing neighbourhood relationship Only if the Reset option is not selected and
© Forsk 2004
Description Neighbourhood relationship defined as exceptional pair
Unauthorized reproduction or distribution of this documentation is prohibited
is is is is in
455
Co-Planning features
case of a new allocation
Once calculations are achieved, click the cells. Click the Close button to achieve the procedure.
button to assign inter-technology neighbours to
Note: If the Reset button is unchecked and no new neighbour is found after a new allocation, the Results part stays empty. Atoll only displays the cells for which it finds new neighbours. Therefore, if a cell has already reached its maximum number of neighbours before starting the new allocation, it will not appear in the Results table.
XI.3 CO-PLANNING USING DATABASES XI.3.1
WORKING IN CO-PLANNING WITH A MS ACCESS DATABASE
Unlike Oracle, Sybase and SQL server, MS Access users can store only one .atl project in the same database. Nevertheless, you can create a link between the databases and manage simultaneously tables which have the same structure as Sites, Antennas, Links or Link equipment tables. To manage a single table (e.g., Sites table) in an MS Access database, proceed as follows : Open the project B.atl in Atoll, Remove the transmitters from the Transmitters table and sites from the Sites table, Export the project B.atl in the database B.mdb, In the database, open the document B.mdb and delete the Sites table, In Atoll, open the project A.atl and export it in the database A.mdb, In the Access database, open the document B.mdb, Select the Get External Data: Link Tables... command from the File menu, Select A.mdb from the Link window, Click on the Link button, Choose the Sites table in the Link tables window, Press OK to create a Sites table linked to the A.mdb Sites table in B.mdb. Both tables contain the same objects.
XI.3.2
WORKING IN CO-PLANNING WITH A SQL SERVER DATABASE
Oracle, Sybase and SQL server users can store several projects .atl in the same database. When connecting Atoll to the database (exporting a document .atl in the database or opening a document .atl from the database), you can visualize all the environments .atl stored in the database in the Choosing a project window and select one of them. Then, by creating synonyms, you can share tables which have the same structure as Sites, Antennas, Links or Link equipment tables. This procedure can be carried out only by the database administrator. To manage a single table (e.g., Sites table) in an SQL server database, proceed as follows : Let the sites of both projects A.atl and B.atl be identical, Let’s assume two users, user A and user B, have been created in the database, Open the project B.atl in Atoll, remove the transmitters from the Transmitters table and sites from the Sites table, Export the project B.atl in the database by logging on to user B, In the database, log on to user B and delete the Sites table, In Atoll, open the project A.atl and export it in the database by logging on to user A, In the database, log on to user A, Click on the Sites table and select the Create a synonym on command from the associated context menu. The Create synonym window is displayed, Specify the synonym name (Sites), the name of the schema containing the synonym (User B), the object type (table), the name of the schema you want to use (User A), the object which will be the synonym model (Sites), Click on Create to validate the synonym creation in the schema B (user B), Therefore, the user B Sites table is the same than the user A Sites table. Both tables are linked.
456
Unauthorized reproduction or distribution of this documentation is prohibited
© Forsk 2004
C H A P T E R 11
XI.3.3
WORKING IN CO-PLANNING WITH AN ORACLE DATABASE
Oracle, Sybase and SQL server users can store several projects .atl in the same database. When connecting Atoll to the database (exporting a document .atl in the database or opening a document .atl from the database), you can visualize all the environments .atl stored in the database in the Choosing a project window and select one of them. Then, by creating synonyms, you can share tables which have the same structure as Sites, Antennas, Links or Link equipment tables. This procedure can be carried out only by the database administrator. To manage a single table (e.g., Sites table) in an Oracle database, proceed as follows : Let the sites of both projects A.atl and B.atl be identical, Let’s assume two users, user A and user B, have been created in the database, Open the project B.atl in Atoll, remove the transmitters from the Transmitters table and sites from the Sites table, Export the project B.atl in the database by logging on to user B, In the database, log on to user B and delete the Sites table, In Atoll, open the project A.atl and export it in the database by logging on to user A, In the database, log on to user A, Click on the Sites table and select the Create a synonym on command from the associated context menu. The Create synonym window is displayed, Specify the synonym name (Sites), the name of the schema containing the synonym (User B), the object type (table), the name of the schema you want to use (User A), the object which will be the synonym model (Sites), Click on Create to validate the synonym creation in the schema B (user B), Therefore, the user B Sites table is the same than the user A Sites table. Both tables are linked.
XI.3.4
WORKING IN CO-PLANNING WITH A SYBASE DATABASE
Oracle, Sybase and SQL server users can store several projects .atl in the same database. When connecting Atoll to the database (exporting a document .atl in the database or opening a document .atl from the database), you can visualize all the environments .atl stored in the database in the Choosing a project window and select one of them. Then, by creating synonyms, you can share tables which have the same structure as Sites, Antennas, Links or Link equipment tables. This procedure can be carried out only by the database administrator. To manage a single table (e.g., Sites table) in an Sybase database, proceed as follows : Let the sites of both projects A.atl and B.atl be identical, Let’s assume two users, user A and user B, have been created in the database, Open the project B.atl in Atoll, remove the transmitters from the Transmitters table and sites from the Sites table, Export the project B.atl in the database by logging on to user B, In the database, log on to user B and delete the Sites table, In Atoll, open the project A.atl and export it in the database by logging on to user A, In the database, log on to user A, Click on the Sites table and select the Create a synonym on command from the associated context menu. The Create synonym window is displayed, Specify the synonym name (Sites), the name of the schema containing the synonym (User B), the object type (table), the name of the schema you want to use (User A), the object which will be the synonym model (Sites), Click on Create to validate the synonym creation in the schema B (user B), Therefore, the user B Sites table is the same than the user A Sites table. Both tables are linked.
© Forsk 2004
Unauthorized reproduction or distribution of this documentation is prohibited
457
C H A P T E R 12
12 Import MSI PlaNET® Data
Import MSI PlaNET® Data
460
Unauthorized reproduction or distribution of this documentation is prohibited
© Forsk 2004
C H A P T E R 12
XII IMPORT MSI PLANET® DATA XII.1 IMPORT MSI PLANET® DATA : OVERVIEW Geographic data, radio data (antennas, network data - sites and transmitters -, carriers ), neighbours, propagation models (possibly path loss matrices), text data files, and CW measurement previously created with PlaNET® project (version 2.8) can be imported. This feature is available in any type of project. Atoll imports PlaNET® database even if there are errors or inconsistencies in files to be imported. Indeed, Atoll imports all the objects, except these which description syntax is incorrect and data which depend on nonexistent objects (ex: station located on a site which does not exist). Errors occurred during import are listed and described in the Events tab of the Event viewer window. Note: Each import deletes and recreates all the objects to be imported.
XII.2 PLANET® GEO DATA FILES XII.2.1 PLANET® GEO DATA FORMAT The PlaNET® geographic data are described by a set of files regrouped in a PlaNET directory. The directory structure depends on the geographic data type. Atoll supports the following objects in PlaNET® format: Digital Terrain Model (16 bits) Clutter classes maps (16 bits) Raster images (1, 4, 8 and 24 bits) Vector data Text data DTM :
The DTM directory consists on three files, the height file and two others: The index file structure is simple, it is an ASCII text file which holds positional information about file. It contains five columns. You can open an index file using any ASCII text editor. The format of the index file is as follows: Field Acceptable values Description
File name Float
East min Float
East max Float
File name: name of file referenced by the index file
x-axis map coordinate of the centre of the upper-left pixel in metres
x-axis map coordinate of the centre of the upper-right pixel in metres
Field Acceptable values Description
North min Float
North max Float
Square size Float
y-axis map coordinate of the centre of the upper-left pixel in metres
y-axis map coordinate of the centre of the upper-right pixel in metres
dimension of pixel in metres
a
Example: Index file associated with height file (DTM data). sydney1
303900 343900 6227900 6267900 50
The projection file provides information about used projection system. This file is optional, it is an ASCII text file with up to four lines. Line
Description
Spheroid Zone Projection Central meridian
Latitude and longitude of projection central meridian and equivalent x and y coordinates in metres (optional)
© Forsk 2004
Unauthorized reproduction or distribution of this documentation is prohibited
461
Import MSI PlaNET® Data
Example: Projection file associated with height file (DTM data). Australian-1965 56 UTM 0 153 500000 10000000 Clutter classes :
The Clutter classes directory consists on three files, the clutter file and two others: The menu file, an ASCII text file, defines the feature codes for each type of clutter. It consists of as many lines (with the following format) as there are clutter codes in the clutter data files. Field
Type
Description
Clutter-code Feature-name
Integer (>1) String
Identification code for clutter class Name associated with the clutter-code. It may contain spaces
Example: Menu file associated with the clutter file 1 open 2 sea 3 inlandwater 4 residential 5 meanurban 6 denseurban
7 buildings 8 village 9 industrial 10 openinurban 11 forest 12 parks
13 denseurbanhigh 14 blockbuildings 15 denseblockbuild 16 rural 17 mixedsuburban
The index file gives clutter spatial references. The structure of clutter index file is the same as the structure of the DTM index file. Vector :
Vector data contains features such as coastlines, road, etc. Each of these features is stored in a separate vector file. Four types of file are used, the vector file ,where x and y coordinates of vector paths are stored, and three other files: The menu file, an ASCII text file, lists the vector types stored in the database. The menu file is composed of one or more records with the following structure: Field
Type
Description
Vector type code Vector type name
Integer > 0 String (up to 32 characters in length)
Identification code for the vector type Name of the vector type
The fields are separated by space characters. The index file, an ASCII text file, lists the vector files and associates each vector file with one vector type and optionally, one attribute file. The index file consists of one or more records with the following structure: Field
Type
Description
Vector file name Attribute file name Dimensions
String (up to 32 characters in length) String (up to 32 characters in length) Real
Filename of the vector file
462
Filename of attribute file associated with the vector file (optional) Consist of four fields as follows - vector file eastmin: minimum x-axis coordinate of all vector path points the vector file - vector file eastmax: maximum x-axis coordinate of all vector path points the vector file - vector file northmin: minimum y-axis coordinate of all vector path points the vector file - vector file northmax: maximum y-axis coordinate of all vector path points the vector file
Unauthorized reproduction or distribution of this documentation is prohibited
in in in in
© Forsk 2004
C H A P T E R 12
Vector name
type
String (up to 32 characters in length)
Name of the vector type which the vector file is associated with. This one must match exactly a vector type name field in the menu file.
The fields are separated by space characters. Example: Index file associated with the vector files sydney1.airport sydney1.riverlake sydney1.coastline sydney1.railways sydney1.highways sydney1.majstreets sydney1.majorroads
313440 333021 6239426 6244784 airport 303900 342704 6227900 6267900 riverlake 322837 343900 6227900 6267900 coastline 303900 336113 6227900 6267900 railways 303900 325155 6240936 6267900 highways 303900 342770 6227900 6267900 majstreets 303900 342615 6227900 6267900 majorroads
The attribute file stores the height and description properties of vector paths. This file is optional. Image :
The Image directory consists of two files, the image file with .tif extension and an index file with the same structure as the DTM index file structure. Text file :
The text data directory consists of: - The text data files, ASCII text files with the following format: Airport 637111.188 3094774.00 Airport 628642.688 3081806.25 Each file contains a line of text followed by easting and northing of that text, etc.... - The index file, an ASCII text file, stores the position of each text file. It consists of one or more records with the following structure: Field File name East Min East Max North Min North Max Text feature
Type Text (up to 32 characters in length) Real Real Real Real Text (up to 32 characters in length)
Description Filename of the text data file Minimum x-axis coordinate of all points listed in the text data file Maximum x-axis coordinate of all points listed in the text data file Minimum y-axis coordinate of all points listed in the text data file Maximum y-axis coordinate of all points listed in the text data file This field is omitted in case no menu file is available
Separator is a blank character. railwayp.txt -260079 693937 2709348 3528665 Railway_Station airport.txt -307727 771663 2547275 3554675 Airport ferryport.txt 303922 493521 2667405 3241297 Ferryport - The menu file, an ASCII text file, which contains the text features. This file is optional. 1 Airport 2 Ferryport 3 Railway_Station
XII.2.2 IMPORTING MSI PLANET® GEOGRAPHIC DATA Several types of geographic data coming from PlaNET® (version 2.8) can be imported into Atoll : clutter, DTM, vectors or image. Whatever data, the procedure always consists in importing an index file either from the File menu, or with drag and drop from any file explorer application to Atoll.
© Forsk 2004
Unauthorized reproduction or distribution of this documentation is prohibited
463
Import MSI PlaNET® Data
To import any PlaNET® geographic database, proceed as follows : Select the Import command in the File menu from the menu bar, Choose from the File of types scrolling box either : The PlaNET® Geo data (index) option, Give the path of the index file, Click the Open button, Choose from the open window the type of geo data to be imported and if you want to embed it or not in the current .atl Atoll project, Press OK to achieve the geographic database procedure import, The PlaNET® database option, A specific PlaNET® data import dialog window opens, Use the What's this help to get description about the fields available in the open window, Check the box(es) associated with the data to be imported and locate the index file(s) with the browser, Check or modify the projection coordinate system attached to the geographic data to be imported, Press OK to achieve the geographic database procedure import. Notes:
The button helps you to locate any file by accessing an Open file dialog window. Selecting the PlaNET® Geo data (index) option from the File of types scrolling box is not compulsory. This option is taken by default when importing an index file. Atoll also supports as index file all the files which name begins with the string of character « index ». Atoll is not case sensitive. Examples: index, Index2, INDEX.new... Other PlaNET® imports : antennas, CW measurement, network, text data files, carriers, neighbours, propagation model parameters, path loss matrices
XII.2.3 IMPORTING MSI PLANET® TEXT DATA FILES In Atoll, you can import text data coming from PlaNET® (version 2.8). The procedure consists in locating an index file. To import any PlaNET® text data files, proceed as follows : Select the Import command in the File menu from the menu bar, Choose from the File of types scrolling box the PlaNET® Geo data (index) option, Give the path of the index file, Click the Open button, In the Data type dialog, select Text data, Press OK to achieve the text data procedure import. Atoll creates a folder called “Text data” in the Geo tab; this folder contains all the objects listed in the index file. Notes: Selecting the PlaNET® Geo data (index) option from the File of types scrolling box is not compulsory. This option is taken by default when importing an index file. Atoll also supports as index file all the files which name begins with the string of character « index ». Atoll is not case sensitive. Examples: index, Index2, INDEX.new...
Other PlaNET® imports : antennas, CW measurement, network, carriers, neighbours, propagation models parameters, path loss matrices
464
Unauthorized reproduction or distribution of this documentation is prohibited
© Forsk 2004
C H A P T E R 12
XII.3 IMPORTING A MSI PLANET® DATABASE XII.3.1 IMPORTING A MSI PLANET® ANTENNA DATABASE In Atoll, you can import antennas coming from PlaNET® (version 2.8). The procedure consists in locating an index file containing the name of the antennas to import from the current folder. Standard fields defined in Atoll data structure are directly imported. Depending on the type of data, other PlaNET® fields are imported and considered as information fields (Other properties tab of the imported data). If the database system does not allow the creation of fields by program (e.g. Oracle), it is necessary to create the new fields in database before importing. For antennas, the information fields to be created are : FREQUENCY The design frequency of the antenna H_WIDTH The azimuth beamwidth V_WIDTH The elevation beamwidth FRONT_TO_BACK The ratio of forward antenna gain at 0 and 180 degree elevation TILT Indicates whether the antenna is to be electrically or mechanically tilted To import a PlaNET® antenna database, proceed as follows : Select the Import command in the File menu from the menu bar, Choose from the File of types scrolling box the PlaNET® database option, A specific PlaNET® data import dialog window opens, Use the What's this help to get description about the fields available in the open window, Check the box associated with the data to import and locate the linked index file in the appropriate box, Press OK to achieve the antenna database procedure import.
Note: the
button helps you to locate any object in directories by accessing to a classical Open file dialog window.
Other PlaNET® imports : CW measurement, network, geographic data, text data files, carriers, neighbours, propagation models parameters, path loss matrices
XII.3.2 IMPORTING A MSI PLANET® NETWORK Network data (only sites or sites and transmitters) from PlaNET® (version 2.8) can be imported into an Atoll document. The procedure consists in selecting an ASCII site database file and a Flag type file (optional). PlaNET® Site database contains 5 flags. Selecting the Flag type file imports flag names instead of flag values. Take car to ensure consistency between the imported database and data from the Flag type file. Standard fields defined in Atoll data structure are directly imported. Depending on the type of data, other PlaNET® fields are imported and considered as information fields (Other properties tab of the imported data). If the database system does not allow the creation of fields by program (e.g. Oracle), it is necessary to create the new fields in database before importing. For sites, the information fields to be created are : FLAG_1 to FLAG5 Site status flags (number or flag name if flag types file also imported) LAYER MACRO for macrocell or MICRO for microcell (or empty) To import a PlaNET® network database, proceed as follows : Select the Import command in the File menu from the menu bar, Choose from the File of types scrolling box the PlaNET® database option, A specific PlaNET® data import dialog window opens, Use the What's this help to get description about the fields available in the open window, Check the box(es) associated with the data to import and locate the linked file(s) in the appropriate boxes, Press OK to achieve the network database procedure import.
© Forsk 2004
Unauthorized reproduction or distribution of this documentation is prohibited
465
Import MSI PlaNET® Data
Note: the
button helps you to locate any object in directories by accessing to a classical Open file dialog window.
Comment: transmitters cannot be created without antenna data. When importing a network, you must make sure that antenna types referenced by sites already exist in the current project. If not, you must import the appropriate antennas database. Therefore, select antenna import and ensure a suitable directory path for antennas. Important : in PlaNET® projects, transmitters are characterized by the EIRP (2G). In Atoll 3G projects, this field is not available, instead the pilot power has to be defined. Thus, when importing PlaNET® network data, the pilot power is calculated from the EIRP value as follows : Pilot power = EIRP - antenna gain + emission losses. Other PlaNET® imports : antennas, CW measurement, geographic data, text data files, carriers, neighbours, propagation models parameters, path loss matrices
XII.3.3 IMPORTING A MSI PLANET® CARRIER DATABASE Carrier data from PlaNET® (version 2.8) can be imported in GSM/GPRS/EDGE projects. Standard fields defined in Atoll data structure are directly imported. Depending on the type of data, other PlaNET® fields are imported and considered as information fields (Other properties tab of the imported data). If the database system does not allow the creation of fields by program (e.g. Oracle), it is necessary to create the new fields in database before importing. For the carrier import, the information fields to be created are : LAC Location area code CELLID Alphanumeric cell identity MOB_COUNTRY_CODE Mobile Country Code BSC Base Station Controller MSC Mobile services Switching Centre related to a consistent transmitter network. Note: the transmitters are supposed either to exist in the Atoll document or to be imported first.
To import a PlaNET® carrier database, proceed as follows : Select the Import command in the File menu from the menu bar, Choose from the File of types scrolling box the PlaNET® database option, A specific PlaNET® data import dialog window opens, Use the What's this help to get description about the fields available in the open window, Check the box(es) associated with the data to import and locate the linked file(s) in the appropriate boxes, Press OK to achieve the carrier database procedure import.
Note: the
button helps you to locate any object in directories by accessing to a classical Open file dialog window.
Other PlaNET® imports : antennas, CW measurement, geographic data, text data files, network, neighbours, propagation models parameters, path loss matrices
XII.3.4 IMPORTING A MSI PLANET® NEIGHBOUR DATABASE Neighbour data coming from PlaNET® (version 2.8), related to a consistent transmitter network, can be imported in GSM/GPRS/EDGE or UMTS/CDMA projects. To import a PlaNET® neighbour database, proceed as follows : Select the Import command in the File menu from the menu bar, Choose from the File of types scrolling box the PlaNET® database option, A specific PlaNET® data import dialog window opens, Use the What's this help to get description about the fields available in the open window, Check the box(es) associated with the data to import and locate the linked file(s) in the appropriate
466
Unauthorized reproduction or distribution of this documentation is prohibited
© Forsk 2004
C H A P T E R 12
boxes, Press OK to achieve the neighbour database procedure import.
Note: the
button helps you to locate any object in directories by accessing to a classical Open file dialog window.
Other PlaNET® imports : antennas, CW measurement, geographic data, text data files, carriers, network, propagation model parameters, path loss matrices
XII.3.5 IMPORTING MSI PLANET® PROPAGATION MODEL PARAMETERS Atoll provides an automatic import of PlaNET® models. Standard propagation K1 to K6 values as well as calculation methods and clutter management parameters are imported. The procedure consists in selecting an index file containing the name of the models to be imported.
To import a PlaNET® propagation model database, proceed as follows : Select the Import command in the File menu from the menu bar, Choose from the File of types scrolling box the PlaNET® database option, A specific PlaNET® data import dialog window opens, Use the What's this help to get description about the fields available in the open window, Check the box associated with the data to import and locate the linked index file in the appropriate box, Press OK to achieve the propagation models database procedure import.
Note: the
button helps you to locate any object in directories by accessing to a classical Open file dialog window.
Note: It is necessary to know that PlaNET® deals with gains contrary to Atoll which deals with losses. Indeed, for PlaNET® a loss is a negative value. Hence, clutter parameters are the opposite between PlaNET® and Atoll. In the same way and for the same reason, K1 to K6 values are the opposite between PlaNET® and Atoll, except K4 (diffraction parameter) which is considered as a loss.
The automatic import of PlaNET® models is supposed to avoid that the user have to manage any conversion. Examples : : Let's imagine a clutter class in a PlaNET® project for which is assigned a -10 dB gain. It is assigned a 10 dB loss (positive value) within the Atoll document. If a clutter class generates an increase of signal (i.e. 5dB in a PlaNET® project), then Atoll considers a negative loss (-5dB). Other PlaNET® imports : antennas, CW measurement, network, text data files, carriers, neighbours, geographic data, path loss matrices
XII.3.6 IMPORTING MSI PLANET® PATH LOSS MATRICES Imported path loss matrices are listed in the Result storage window from the context menu of the Predictions folder. They are locked; thus, new prediction studies performed in Atoll will just be based on the imported results without recalculating path loss matrices. When importing PlaNET® predictions, Atoll uses signal level and EIRP available in each binary .sig file to calculate the path loss (EIRP-signal level). This path loss is then used by Atoll as any path loss result coming from a propagation model. To import a PlaNET® path loss matrices, proceed as follows : Select the Import command in the File menu from the menu bar, Choose from the File of types scrolling box the PlaNET® database option, A specific PlaNET® data import dialog window opens, Use the What's this help to get description about the fields available in the open window, Check the box associated with the data to import and locate the linked .sig directory in the appropriate box,
© Forsk 2004
Unauthorized reproduction or distribution of this documentation is prohibited
467
Import MSI PlaNET® Data
Press OK to achieve the path loss matrices database procedure import.
Note: the
button helps you to locate any object in directories by accessing to a classical Open file dialog window.
Comment: If you change some parameters like grid resolution..., a dialog will warn you about the fact that calculations will be unlocked. In this case, to perform prediction studies, Atoll will recalculate the path loss matrices using the default model. Other PlaNET® imports : antennas, CW measurement, network, geographic data, text data files, carriers, neighbours, propagation model parameters
XII.4 IMPORTING MSI PLANET® CW MEASUREMENT DATA XII.4.1 IMPORTING MSI PLANET® CW MEASUREMENT CW Measurement from PlaNET® (version 2.8) may be imported into Atoll. This feature is available in any type of project. To make the PlaNET® survey import easier, the drag and drop feature is available from any file explorer application to Atoll. To import a PlaNET® CW measurement file in Atoll, proceed as follows : Click the Data tab in the Explorer window, Right click on the CW Measurements folder to open the associated context menu, Left click in the scrolling menu on Import..., In the open window, in the type of file box, specify the survey files PlaNET® (*.hd) format, Precise the path and the name of the file to be imported, Click to validate your choice, The CW measurement is directly imported in the Atoll environment. PlaNET® data are included in Atoll internal fields of the properties window, Press OK to validate. Note: Importing PlaNET® CW measurement in a UMTS project requires that the measured transmitter already exists in the project (site + antenna + transmitter - cell). Ensure the consistency between the cell pilot power in Atoll UMTS project and the EIRP value defined in the PlaNET® document (Pilot power = EIRP – transmitter antenna gain + emission losses).
Other PlaNET® imports : antennas, network, geographic data, text data files, carriers, neighbours, propagation models, path loss matrices
468
Unauthorized reproduction or distribution of this documentation is prohibited
© Forsk 2004
C H A P T E R 13
13 Multi-User Features
Multi-User features
470
Unauthorized reproduction or distribution of this documentation is prohibited
© Forsk 2004
C H A P T E R 13
XIII MULTI-USER FEATURES XIII.1
MULTI-USER PROJECTS : OVERVIEW
Atoll is able to store and to exchange (load or refresh) project data in a standard database.
Working with a database allows several users to share the same data without risking hidden data consistency loss. Database do not integrate all radio and geo parameters of a network. Nevertheless, it is also possible to create user configuration files (containing geo file paths and description (including vector or raster traffic data), computation zone definition, prediction definitions, folder configurations, macro file paths) that can be exchanged between users working on the same project. Once the database is created, it is easily possible for each user to make modifications and either reload modified data from the database or refresh database with pending changes. Moreover, potential data conflicts (e.g. on modified or deleted records), due to other users actions are detected and the user is assisted in resolving them. An Atoll document, once connected to a database, keeps memory of the connection and allows the user to manage data consistency in deferred processing. Furthermore, to open an Atoll session, connected or not to a project in a database, the tool can be started from a command line, including several management options. Since neither databases nor user configurations store calculation results, Atoll features the possibility to share externalised path loss matrices between users. So, you can work using a central .losses folder containing matrices related to a database project shared by several users.
XIII.2
CREATING/STARTING DATABASE PROJECTS
XIII.2.1 OPERATING PRINCIPLES At the beginning of a session, you can connect (either creating a new database or a new atl document from a database) to an existing database and load its data in your own Atoll new file. At any time during the session, you are able to archive your work into the connected database, or refresh your document with radio data coming from the database. You can perform the following operations: Connection between an existing base and an Atoll new document :
Export of a current Atoll document data to a database
© Forsk 2004
Unauthorized reproduction or distribution of this documentation is prohibited
471
Multi-User features
Archive in the database:
Refresh from the database :
XIII.2.2 CREATING A NEW DATABASE FROM A DOCUMENT This procedure permits the user to create the reference database that can either be used by several users or handled easily. To create a new database from the currently open .atl Atoll document, proceed as follows : From the menu bar, select the Database command in the File menu, Then click on the Export... option from the open menu, Use the What's this help to get description about the fields available in the open export window, Click on the button after giving the appropriate name and format (MS Access, SQL Server, Oracle, Sybase) to the exported file.
The data which are stored in database deal with radio data (sites, transmitters, antennas, station templates, microwave links, etc...), radio parameters (such as propagation models, frequency bands, etc...), UMTS or cdmaOne/CDMA2000 parameters, Neighbours (internal and external), custom fields, units, coordinate systems. The data which are not saved in database are Geo data files (or paths) related parameters, folder configurations, study definitions, computation and focus zones, traffic maps, measurements, path loss results (matrices) and coverage areas. The user configuration feature allows the user to save Geo data paths and related parameters, folder configurations, study definitions, and the computation zone. Traffic maps, measurements and coverage areas can be easily exported. Path loss results can be shared between users using a central matrix private folder. Matrices can be also exported in external files to be used in other applications.
XIII.2.3 CREATING A NEW DOCUMENT FROM A DATABASE This connection must be established when creating a new document. Once connected, Atoll loads the entire base in your new document. Then connection is interrupted. A new connection with reference database will be activated only when necessary in order to enable other users access. To create a new Atoll document based on data from an existing database, proceed as follows : From the menu bar, right click on the File menu, then Either Choose the open from a database... option from the current menu (if no project is already open) Or Select the Database option, then Choose the open from a database... option (if a project is already open), Select the database file format (including databases via a Microsoft Data link file (.UDL)) and name (Use
472
Unauthorized reproduction or distribution of this documentation is prohibited
© Forsk 2004
C H A P T E R 13
the What's this help to get description about the fields available in the open dialog window), Left click on the each database type.
button to open the selected database. Connection procedure is specific to
Note: you will have to check the accuracy of the geo data paths (clutter, traffic, etc...) that may not be valid on your computer.
XIII.2.4 STARTING ATOLL FROM THE COMMAND LINE It is possible to start Atoll from the command line and open a project stored in an Access or Oracle database by entering the database connection parameters (user/password/server). In the command dialog, type the following instruction : In case of Oracle database: “C:\Program Files\Forsk\Atoll\Atoll.exe” -Provider -Password -UserId -DataSource -Project In case of Access database: “C:\Program Files\Forsk\Atoll\Atoll.exe” -Provider -DataSource “C:\...\database.mdb” Note: To identify the provider name, check the Connection properties command from the Database menu in Atoll when the associated database is currently open (the Access and Oracle provider names are respectively Microsoft.Jet.OLEDB.4.0 and MSDAORA.1).
Caution: Note that Provider, Password, UserId, DataSource and Project parameters are case sensitive in the instructions above. In addition to this syntax, some other options are also available. For instance, you can load a user configuration by entering the full path of the configuration file. Therefore, you can open a project from database and load the configuration file by entering the following syntax: “C:\Program Files\Forsk\Atoll\Atoll.exe” -Provider -UserId -Password DataSource -Project -Cfg “C:\....\configuration.cfg” Since Atoll works from a command line with options, you can use this feature to start Atoll entering the following syntax: “C:\Program Files\Forsk\Atoll\Atoll.exe” -Cfg “C:\....\configuration.cfg” In this case, Atoll is automatically started and the configuration file is loaded when creating a new project. Note: These options can be configured in the Atoll desktop shortcut.
Finally, messages listed in the Events tab can be saved in a .log file, typing the following syntax in the command line: “C:\Program Files\Forsk\Atoll\Atoll.exe” -log “C:\....\events.log”
XIII.2.5 EXPORTING USER CONFIGURATION TO AN EXTERNAL FILE In Atoll, user configurations can be saved and shared between users. Hence, you can define some settings in an .atl project and store them in an external file. This file has a XML (eXtensible Markup Language) international format and .cfg or .geo extension. A user configuration file may contain the following information: Geographic data set: Paths of imported geographic maps, map display settings (visibility scale, transparency, tips text...), clutter description (code, name, height, model standard deviation and orthogonality factor of each clutter class, default model standard deviation) and raster or user profile traffic map description Computation zone, Folder configurations: Sort/group/filter configurations and display settings of radio data folders, Definition of prediction studies: general information (name, comments, group, sort and filters), study conditions and display settings, AFP configuration (this option is available in GSM documents only): Calculation options selected when starting an AFP session as well as calculation parameters used for interference histograms, The paths of macros.
© Forsk 2004
Unauthorized reproduction or distribution of this documentation is prohibited
473
Multi-User features
All these parameters are not stored in a relational database. Therefore, the only way to share these settings is to create a user configuration file. Then, by importing it, users are able to work on the same geographic data, have the same data organisation and representation and work out the same prediction studies on a common computation zone. Moreover, they are able to carry out any modification in their .atl documents without changing reference for the others. To export a user configuration in an external file, proceed as follows : In the Tools menu, select the [User configuration:Save as...] command, In the User configuration window, select the options you want to export in the file and then, Click OK, In the Save as dialog, browse to find the directory where you want to save the file and specify its name, Press OK to validate. Notes: Atoll can store path of any imported geographic data with any of the supported formats. Be careful, vectors must be in the same coordinate system as the raster maps. Projection and display coordinate systems are not stored (they are stored in the database) The different settings (geographic data set, computation zone, folder configurations and prediction study definition) can be stored independently. The default extension of user configuration file is .geo when saving either geographic data set, or computation zone, or both of them. Since a macro is linked to an Atoll session (and not to an .atl project), the export in user configurations can be made when an .atl project is open or not. User configuration files have an international format; they can be used on workstations with different regional parameters. Atoll does not store any simulation settings such as parameters entered when creating simulation or simulation display properties. Since user configuration files are in standard XML format, they can be open by XML viewers (and modified and/or improved).
User configuration files can be created by Atoll, imported into an existing .atl document (into an Atoll session for macros) and easily exchanged between users.
XIII.2.6 IMPORTING USER CONFIGURATION FROM AN EXTERNAL FILE User configuration files are one of the tools in Atoll to share data between users. To import a user configuration from an external file, proceed as follows: In the Tools menu, select the [User configuration:Import...] command, In the Open window, click on the Files of type scrolling menu and select Configuration files (*.cfg), Specify the directory where the file to be imported is located and its name, Press OK to validate, In the User configuration window, check the items you want to import in your .atl document, Click OK to validate the import procedure When importing a user configuration file including a geographic data set or a study list, Atoll checks if geographic maps or prediction studies are available in the .atl document. If it finds a map or a study in the .atl document, it offers new options in the import dialog, “Reset existing geo data” and “Reset existing studies”. Select these options in order to remove existing geographic maps or studies from the .atl document before loading the geographic data set or study list described in the user configuration file. If you choose to import a user configuration file, the syntax of the Atoll desktop shortcut must not contain -Cfg . If a configuration file called Atoll.cfg is located in the Atoll installation directory, this configuration file is automatically loaded when creating a new project (from template or database). Notes: Since a macro is linked to an Atoll session (and not to an .atl project), the macros contained in the files referenced by user configurations can be imported only when no .atl project is open If the user tries to import a user configuration containing a macro in an open .atl project, only the other items will be imported (geo data set, study list, computation zone, folder configurations, AFP configuration in GSM documents). If the user tries to import a user configuration containing only macro information in an open .atl project, configuration data will not be taken into account.
474
Unauthorized reproduction or distribution of this documentation is prohibited
© Forsk 2004
C H A P T E R 13
XIII.3
SUPPORTED DATABASES
XIII.3.1 SUPPORTED DATABASES : OVERVIEW Four standard databases are presently supported: MS SQL Server, MS Access, Oracle via the OLE-DB interface and Sybase using the ODBC interface. Note: In addition to the above databases, all the databases that accept .udl files and support ODBC interface can be accessed (see below).
When possible, Atoll allows you to interactively create your database. Some databases, MS SQL Server for example, cannot be created by application and need administrator intervention. It is why Atoll just suggests to create a new MS Access database. Each database carries its own connection dialog.
XIII.3.2 EXPORTING A PROJECT IN A MS ACCESS DATABASE To export a currently open Atoll project in a MS Access database, proceed as follows : Choose the Database command from the File menu, Click Export.. from the open menu, An export dialog box is open, Choose name and path associated with the database to export, Select the database format :
Click Save to validate your choice. Note: opening a project from a database use the same syntax.
© Forsk 2004
Unauthorized reproduction or distribution of this documentation is prohibited
475
Multi-User features
XIII.3.3 EXPORTING A PROJECT IN A MS SQL SERVER DATABASE To export a currently open Atoll project in a MS SQL server database, proceed as follows : Choose the Database command from the File menu, Click Export... from the open menu, An export dialog box opens, Select the SQL Server Database file format in the appropriate scrolling box,
In the open dialog, enter information about with the base to connect to as system account, server, user name, password.
Click OK to complete the export procedure. Note: opening a project from a database use the same syntax.
XIII.3.4 EXPORTING A PROJECT IN AN ORACLE DATABASE To export a currently open Atoll project in an Oracle database, proceed as follows : Choose the Database command from the File menu, Click Export... from the open menu, An export dialog box opens, Select the Oracle Database file format in the appropriate scrolling box,
476
Unauthorized reproduction or distribution of this documentation is prohibited
© Forsk 2004
C H A P T E R 13
In the open dialog, enter the name, password and server name (as defined in the tnsnames.ora file) relative to the system account,
Click OK to complete the export procedure. Note: opening a project from a database use the same syntax.
XIII.3.5 EXPORTING A PROJECT IN A SYBASE DATABASE To export a currently open Atoll project in a Sybase database, proceed as follows : Choose the Database command from the File menu, Click Export... from the open menu, An export dialog box opens, Select the ODBC data source type in the appropriate scrolling box,
In the open dialog, enter information related to the base to connect with as system account,
© Forsk 2004
Unauthorized reproduction or distribution of this documentation is prohibited
477
Multi-User features
Click OK to complete the export procedure. Notes: By selecting the previous format, all the databases that support OD-BC interface can be accessed Opening a project from a database use the same syntax.
XIII.4
DATA EXCHANGE
XIII.4.1 CHECKING DATABASE CONNECTION PROPERTIES To check the connection between the currently open project and the reference database, proceed as follows : Left click on the File tool from the toolbar, Choose the Database command, Click Connection properties... from the open menu, A dialog informing you about the current connection is then open. A specific message box warns you if you are not currently connected to a database. Note: you can use this feature to switch from a user/project account to another. When this made, do not forget to use the refresh command to update your project regarding to privileges and rules related to the current connection.
XIII.4.2 LOADING DATA FROM A DATABASE When a database connection is already established, Atoll offers you the possibility to refresh data in several ways. To refresh data, proceed as follows : Left click on the File tool from the toolbar, Choose the Database command, Click the Refresh option from the open menu, In the open dialog window, you may Either : Modify Atoll pending changes in your linked database, Refresh only data you did not modify, or Cancel your changes and reload database as it is. In case you forgot to archive, you are still able to do it.
478
Unauthorized reproduction or distribution of this documentation is prohibited
© Forsk 2004
C H A P T E R 13
XIII.4.3 ARCHIVING DATA IN A DATABASE When a database connection is already established, Atoll offers you to check precisely the data you want to transfer into the database. To open the Archive dialog window, proceed as follows : Left click on the File tool from the toolbar, Choose the Database command, Click the Archive... option from the open menu, Use the What's this help to get description about the fields available in the open dialog window. Atoll lists all the modified tables and displays for each of them, the number of changes in brackets. There are three types of changes: a field may be “updated”; finally, a record may be either “deleted” or “inserted”. For each table, Atoll groups changes by type and displays for each group, the number of changes in brackets. Furthermore, for the type “updated”, Atoll details all the modified fields.
Changes performed in a table may be displayed by selecting the table; Atoll lists records you have either modified, or created, or deleted. It is the same for each group of changes; you may display modified records if you select one type of changes. Finally, you may check each modified field by clicking on the field in the group “updated”. You can request a global archive of pending changes to the database using Run all or prefer to run through differences between previous and current data values. To detail differences, just select the modified record or the updated field you want to check and ask Atoll to show differences. Atoll lists all the fields describing the record; the modified fields are greyed. For each of them, Atoll provides current and initial values. The initial value is the value of field in the .atl document at the time of the last exchange with the linked database (this is either the last value you have archived in the database, or the value after the last refresh from the database). If you prefer to archive step by step, you can select the desired record and archive it with the Run command. Atoll also allows you to cancel any of the changes that have been made to your document by using the Undo command. Therefore, thanks to these features, it is possible not to archive all the updated fields of a record in database. For example, if you have modified two fields of a transmitter, you may archive in database one change only and not the other one. To do this, you must undo the modified field you do not want to archive and then, select the record and click on Run. When your changes have been archived, you get either a dialog window indicating that all modifications have been successfully archived, or a warning dialog about data conflict. Atoll helps you to manage it (either when modifying or deleting records). Note: The Archive dialog window is available only when some changes have been made and not already archived.
XIII.5
DATABASE CONFLICTS AND CONSISTENCY
XIII.5.1 SOLVING A CONFLICT ON A MODIFIED RECORD The record field you modified and you try to archive has already been modified in the linked database by another user. For example, you are connected to a MS Access database whose transmitters table has been modified since your initial load. Indeed, the altitude of transmitter Tx34 has been increased from 30 to 35 metres (See below in the database).
MS Access database modified by another user
© Forsk 2004
Unauthorized reproduction or distribution of this documentation is prohibited
479
Multi-User features
In your current project, you have also increased this altitude, but from 30 to 33 metres only (See the transmitters table from Atoll current project below).
Transmitters table you modified in Atoll Ignoring that someone already modified this value, you try to archive. Trying to archive, Atoll detects the conflict and warns you about it with the following window :
In the open Archive dialog window, if you select the conflicting data, Atoll offers you to see differences between current and initial values in the document. The initial values correspond to values of fields in the .atl document at the time of the last exchange with the linked database (this is either the last values you have archived in the database, or the values after the last refresh from the database) (Show Differences command) :
In the Archive dialog window, select the conflicting data and click on the Resolve command :
480
Unauthorized reproduction or distribution of this documentation is prohibited
© Forsk 2004
C H A P T E R 13
A dialog box summarizing the associated conflict opens. Line(s) in grey represent(s) the conflict location(s). By checking the box on the left, database will be updated with current Atoll data. If you let the box unchecked, Atoll data are loaded from the linked database.
You can then check the database. You check that Tx34 altitude is 33 metres, like in the current Atoll project.
Updated MS Access database after conflict resolving Note: Only differences between database and current project on the same field of the same record can cause a conflict.
XIII.5.2 SOLVING A CONFLICT ON A DELETED RECORD The record you modified and you try to archive has been deleted from the linked database by another user. Somebody deleted the transmitter Tx34 on Site 29. You have modified its altitude on the current Atoll project and you try to archive. When trying to archive, Atoll detects the conflict and warns you about. When using the Resolve command, Atoll will display the following message :
If you choose Yes, you recreate the deleted record in the database. Choosing No, you delete the record in your document as well as in the linked database.
XIII.5.3 RUNNING AN AUDIT ON A DATABASE In Atoll, a tool allows users to check consistency between the different Atoll tables (Sites, Transmitters,...). This tool is
© Forsk 2004
Unauthorized reproduction or distribution of this documentation is prohibited
481
Multi-User features
useful if you work either in .atl documents linked to a central database, or in .atl documents created from a central database that have been disconnected. In these cases, the .atl documents may contain some inconsistencies coming from the central database (e.g. some transmitters located on a site that does not exist in the Sites table...). To run this audit, in the Tools menu, select Database Audit and choose: Integrity Checking to find all the objects with problems.
All the objects with foreign keys may have a problem; integrity problem actually occurs for records that have non existing references (e.g. transmitters located on a non existing site, transmitters with an antenna that does not exist in the Antennas table, ...). If integrity problems are found, Atoll displays a warning message and proposes you to delete them. Integrity problems are solved in the .atl document but not in the database. To solve problems in the central database, you must archive (select Database and Archive in the File menu). Undefined Record Checking to find sites without transmitters, transmitters without subcells, TRXs and neighbours in GSM/TDMA documents, and sites without transmitters, transmitters without cells and cells without neighbours in UMTS, IS95-CDMA, CDMA2000 documents. Atoll gives a list in the Event viewer. Duplicate Record Checking to find objects that have the same identifier (e.g. sites with the same name, transmitters with the same name...). Atoll lists all the duplicated records in the Event viewer.
XIII.6
MANAGEMENT OF MULTI-USERS MATRICES
XIII.6.1 SHARING PATH LOSS MATRICES BETWEEN USERS In Atoll, some path loss results can be shared by several users. This feature enables the users both to optimise calculation times and to minimize disk occupation on their computer by limiting the .atl environment and the externalised calculation matrix sizes. To use shared calculation matrices, proceed as follows : In the File menu, select the Database: Refresh command to update your .atl environment or the Database: Open from a database command to create your .atl environment. Then, save your environment. Click the Data tab in the Explorer window, Either Right click on the Predictions folder to open the associated context menu, Choose the Properties option from the scrolling menu, Or Double click on the Predictions folder, In order to specify the shared directory to be used, you may either directly edit the path to access the shared directory, or click on the button and choose in the Save as dialog the file Pathloss.dbf included in the shared directory to be used, Click OK to validate. Note: It is not mandatory to store private path loss matrices in an external folder in order to access public path loss matrices. Therefore, you may specify a shared directory to be used even if private path loss matrices are embedded in your .atl document.
The feature use requires a specific work configuration. Indeed, all the users must be connected with a central database and the project must be managed by a calculation administrator (somebody centralizing the calculation result database) also connected with the database which will provide the calculation matrices by externalising its results. The private external path loss matrix folder of the calculation administrator will be the shared folder which will be used by the other users. Atoll performs prediction studies using the shared path loss matrices only when it does not find the matrices in the user private external folder (or embedded in the atl project). Therefore, to base the prediction studies exclusively on the shared matrices, you need to delete the matrices stored in the private external folder (or embedded in the .atl document) using the Delete command in the Results window.
482
Unauthorized reproduction or distribution of this documentation is prohibited
© Forsk 2004
C H A P T E R 13
Atoll accesses the shared path loss matrices using a “read only” mode. it directly reads matrices it needs in the shared directory (these matrices cannot be locked due to consistency with read only mode). If a user modifies in its environment some parameters, Atoll detects which matrices are invalid and recalculates them. Then, after saving and closing the .atl environment, Atoll keeps only the recalculated matrices either embedded or in the user private external folder. Therefore, if you change the height of a transmitter and if you carry out predictions, Atoll will recalculate only the path loss matrix related to this transmitter and will save it in the private external folder associated with the .atl environment. The prediction studies will be based on the recalculated matrix and on the other matrices coming from shared directory.
This feature is very useful when several users working on a same project want to perform predictions on different areas. They can plan the network on their area and store in their private folder the associated path loss matrices. Note: Only the calculation administrator is able to update the shared matrices by refreshing its .atl environment and then, restarting calculations. The calculation administrator must feed the calculation matrices only when they are no longer used by the users.
XIII.6.2 COMPUTING PATH LOSS MATRICES ONLY Path loss matrices can be calculated independently of prediction studies. It is mandatory to have defined a study to obtain path loss matrices calculation. From any group of transmitters in the Transmitters folder, you may select “Calculations” and then “Calculate path loss matrices” in the context menu. It allows you to work out path loss matrices calculation of all the active transmitters in the group; only invalid matrices or nonexistent matrices are computed. The computation zone does not influence the calculated transmitters and path loss matrices size; computation is performed on the whole transmitter calculation radius. It is possible to recalculate all the matrices of the group by choosing the option "Force path loss matrix calculation". This feature can be used by a calculation administrator in order to fill the directory containing the shared path loss matrices. These features are also available in context menus of a transmitter and the Transmitters folder.
© Forsk 2004
Unauthorized reproduction or distribution of this documentation is prohibited
483
C H A P T E R 14
14 Microwave Links
Microwave Links
486
Unauthorized reproduction or distribution of this documentation is prohibited
© Forsk 2004
C H A P T E R 14
XIV MICROWAVE LINKS XIV.1
MICROWAVE LINKS : OVERVIEW
The optional Microwave Links module allows you to define microwave link network, to display these links on the map, to perform engineering calculations (margin, availability) and analyse interference globally on the network or for a particular link. Since several links can share their extremities (either start or end), the description of a network in Atoll is divided into two folders located in the explorer window : A Sites folder which contains the set of points that can be used as link extremities. This folder can also contain sites for 2G/3G networks. A Links folder which contains the description of the links. Each link refers to two items in the Sites folder. Each folder works as the other objects from the explorer window as far as data visibility, data priority or data display are concerned. Furthermore, each item in the Stations folder can also be used as a link extremity.
XIV.2
CREATING AND MANAGING A MICROWAVE LINK
XIV.2.1 CREATING A MICROWAVE LINK : OVERVIEW In Atoll, a microwave link can be managed in the same way as sites and transmitters for example. There are two ways to create a link, either using the mouse or using the creation wizard. These can also been made directly from the microwave link table. Microwave links are easy to manage, for display as well as for parameter setup. The settings are available either in the link itself or in the radio equipment.
XIV.2.2 CREATING A LINK USING THE MOUSE To create a new microwave link using the mouse, proceed as follows : Click on the
button from the tool bar,
The pointer shape changes to , Left click a first time on the map to locate the start of the new link, The pointer shape changes to Left click a second time on the map where to define the link end. You can create a new link directly on the map, either on existing sites or on new sites automatically created. During the link creation, when placing the pointer near to an existing site highlights it, indicating that it is a potential extremity for the link. Otherwise, a new site will be created. When the link is created, its parameters can be defined in its properties dialog box.
XIV.2.3 CREATING A LINK USING THE WIZARD To create a new microwave link with creation wizard, proceed as follows : Click the Data tab in the Explorer window, Right click on the Microwave links folder to open the context menu, Left click in the scrolling menu on New to start the link creation wizard, Use the What's this help to get description about the fields available in the wizard dialog windows, Click the
© Forsk 2004
button to validate the new microwave link.
Unauthorized reproduction or distribution of this documentation is prohibited
487
Microwave Links
Note: Radio equipment must be defined before creating links. The step 3 of the creation wizard does not allow to create a new equipment.
XIV.2.4 LISTING ALL MICROWAVE LINKS OF A NETWORK Like other objects listed in folders (sites, transmitters, coverage studies, etc...), it is possible to list all the existing microwave links of a network (and its associate properties) in a table form. To open the microwave link table, proceed as follows : Left click on the Data tab of the Explorer window, Either Double click on the Microwave links folder Or Right click on the Microwave links folder to open the associated context menu, Choose the Open command in the scrolling menu. Due to this organisation, microwave links table benefits from all the features usually available in tables (content management, filtering, sorting, etc...).
XIV.2.5 SETTING MICROWAVE LINK PROPERTIES Like for all objects organised in folders (Sites, Transmitters, Antennas, Predictions, Simulations, measurements, etc...) within Atoll, microwave links can be managed either individually or globally. Global properties management In Atoll, you may manage globally the properties associated with all existing microwave links of your network : To do so, proceed as follows : Left click on the Data tab of the Explorer window, Right click on the Microwave links folder, Choose the Properties option from the context menu, Use the What's this help to get description about the open dialog window.
The 3 standard tab windows are : General, Table, Display. - The General tab deals with folder organisation and list of configurations. - The Table tab helps you to manage contents in the Microwave links table. - The Display tab allows you to manage the display of links depending on their attributes, to manage the legend, labels on the map, and the contents of help popups using the tip tool
.
Notes: - The microwave links folder benefits from the generic Atoll display dialog in order to make its display management easier through, for example, labels, legends, threshold definition and the tip tool.
- If you create a new microwave link, the apply current configuration (or F5 : Refresh colour to new links according to the display properties of the microwave links folder.
icon) command gives the
Individual property management There are two ways to edit properties of each microwave link in the current network. To do so, Either : Left click on the Data tab of the Explorer window, Expand the Microwave links folder by clicking on the button in front of it, Right click on the microwave link you want to manage, or Select on the map the microwave link you want to manage by left clicking on the appropriate link, Choose the Properties option from the context menu, Use the What's this help to get description about the open dialog window.
The displayed window contains at least 4 tabs (General, Link, Parameters, Display). The Other Properties tab is available if some user defined fields have been added to the Microwave links table : - The General tab deals with the name, the length, an the cluster name of the current link.
488
Unauthorized reproduction or distribution of this documentation is prohibited
© Forsk 2004
C H A P T E R 14
- The Link tab contains the names of antennas, equipment, power and losses related to each extremity of the current link, - The Parameters assign to the link an environment type, a rain zone and a climate type, - The Display tab allows you to manage the colour and the style of the current link. Note:
You can open the property dialog of the Antennas used at extremities by clicking the buttons on the right of the antenna selection boxes in the Link tab. Some parameters are linked with environmental behaviours. In the Parameters tab, rain zones (America, Europe and Africa, Asia), Vapour density and atmospheric refraction (February, May, August, November) are based on map following ITU recommendations.
XIV.2.6 MANAGING RADIO EQUIPMENT IN MICROWAVE LINKS The radio equipment is a device with specific power, reception threshold and FKTB (equipment noise power). To manage the radio equipment available in the current network, proceed as follows : Click the Data tab in the Explorer window, Right click on the microwave links folder to open the associated context menu, Left click in the scrolling menu on Radio equipment..., Use the What's this help to get description about the fields available in the open window, Precise the names of each piece of equipment and the associated power, reception threshold, FKTB, and other parameters related to interference studies and total and fading outage probabilities computations, Press the Close button to validate. In addition to power, reception threshold and thermal noise (FKTB), you may specify the following parameters in the Equipment window: The first of them is taken into account to determine interferer and interfered sites in interference study: Spectrum width (MHz): It corresponds to the signal spreading around the central frequency. Spectrum width depends on the type of modulation supported by equipment. The other ones are considered to calculate total and fading outage probabilities in link analysis: Saturation (dBm): This parameter enables Atoll to predict signal level enhancement (paragraph 2.3.3 in ITU–R 530-8 recommendation). Saturation = E + Received signal where E is the enhancement (dB) not exceeded for p% of the time. Signature width (MHz) and depth (dB): they are used to model signal distortion due to frequency selective fading and delay during multipath propagation (paragraph 5.1 in ITU–R 530-8 recommendation). Correction factor discrimination: This term is considered to predict reduction of cross-polar polarization (XPD) in multipath or precipitation conditions (paragraph 4 in ITU–R 530-8 recommendation). Corr. Fact. Discrimination = (Co/I) without XPIC (Cross-polar interference canceller), or Corr. Fact. Discrimination = (Co/I) - XPIF with XPIC (Cross-polar interference canceller), where (Co/I) is the carrier-to-interference ratio for a reference BER and XPIF is a laboratory-measured crosspolarisation improvement factor. Note: The XPDg parameter is used during the first step of the prediction. XPDg is the minimum of the transmitting and receiving antenna boresight XPDs. Atoll determines XPDg from cross-polar antenna pattern in case of az = 0 and el = 0 (az and el are respectively the calculated azimuth and tilt angles).
© Forsk 2004
Unauthorized reproduction or distribution of this documentation is prohibited
489
Microwave Links
Caution: These parameters are taken into account only when the analysis is based on the ITU–R 530-8 recommendation. Notes:
From this dialog, you can access the IRF dialog by clicking the button. Transmission powers and reception thresholds of a link are automatically initialised with the equipment values when choosing equipment in the Link tab of the link Properties window. When no equipment is specified in the link properties, Atoll considers the following default values : Spectrum width = 100MHz, Saturation = 0 dBm, Signature width = 0 MHz, Signature depth = 0 dB and Corr. Fact. Discrimination = 0 You can add customised fields in the equipment table by clicking on the Fields button.
XIV.3
ANALYSIS OF A MICROWAVE LINK
XIV.3.1 PATH PROFILE AND LINK RELIABILITY ANALYSIS XIV.3.1.a ADJUSTING COMPUTATION PARAMETERS IN LINK ANALYSIS Once a microwave link has been correctly build, Atoll can interactively analyse the signal level profile along it. Path loss attenuations are calculated from recommendations : ITU-R PN 525-6 for the losses due to diffraction (with or without corrective term on Deygout method), ITU-R PN 525-2 for the free space propagation loss, ITU-R PN 676-3 for the atmospheric Path losses. Link analysis, considering the application of these recommendations, is made using either ITU–R 530-3 recommendation (P.530-3) or the ITU–R 530-8 one (P.530-8) in order to calculate total and fading outage probabilities of the link. Recommendations ITU-R PN 525-6 and ITU–R 530-3 or ITU–R 530-8 can be set. To choose parameters used in computations of link analysis, proceed as follows : Select a link in the Explorer or in the workspace, Right click on it to open the associate context menu, Choose the Analysis... command from the context menu, Click the Parameters tab, Use the What's this help to get description about the fields available in the current window Specify longitude and latitude, choose the recommendation and the diffraction evaluation method you want to use in analysis, Click OK to close the dialog. Notes: Atoll automatically updates analysis report when changing any parameter. New properties of equipment (signature width and depth, saturation, correction factor discrimination) are considered in the link analysis only if it is based on ITU–R 530-8 recommendation. In this case, Atoll takes into account these parameters to calculate total and fading outage probabilities of the link. Computations are related to environmental behaviours. In the Parameters tab of any link property dialog, rain zones (America, Europe and Africa, Asia), Vapour density and atmospheric refraction (February, May, August, November) are based on maps following ITU recommendations.
XIV.3.1.b DISPLAYING PROFILE ALONG A MICROWAVE LINK In Atoll, it is possible to carry out a link analysis in a specific window which displays the Fresnel ellipsoid along the profile and allows to adjust corrective terms. To display the propagation analysis window, proceed as follows : Click the Data tab in the Explorer window, Expand the Microwave links folder by left clicking on the button, Right click on the microwave link you want to display the signal level profile to open the associated context menu,
490
Unauthorized reproduction or distribution of this documentation is prohibited
© Forsk 2004
C H A P T E R 14
Left click in the scrolling menu on Analysis..., Click on the Profile tab from the open window. Use the What's this help to get description about the fields available in the open window, Set the current microwave link radio parameters, Press OK to validate. Notes: Antenna heights are generally set up using one or several Fresnel zone clearance criteria. For example, the ITU recommends a clearance of 60% of the first Fresnel zone for standard refractivity conditions, and LOS (line of sight) for the worst conditions. The Profile tab of the analysis window allows interactive settings of antennas heights, with real time display of the two different clearance criteria.
Additional information is available in the Profile tab. A vertical red line indicates the position of the main edge along the link, J νp Atoll displays, above the main edge, the diffraction loss (dB) due to this obstacle ( ) in case of the first k value and the distance (m) between the obstacle and the starting of the link extremity.
( )
Furthermore, you may move cursor along the link and visualise its position on the map. To do this, click anywhere on the profile to display the cursor; then, click on it without releasing the mouse and shift it along the link. Atoll indicates at the top of the dialog: The distance (m) between cursor and the starting site of the link, The penetration (h in m) of the Fresnel ellipsoid for the first entered k values (1.33 by default): Penetration = h(axis) - h(obstacle) h(axis) and h(obstacle) are respectively height of the Fresnel ellipsoid axis and the height of the obstacle. The ellipsoid radius at the cursor position (F1 in m).
XIV.3.1.c DISPLAYING ANALYSIS RESULTS ON A MICROWAVE LINK Atoll provides a report for the analysis of each link. The report window contains the radio parameters used as well as the signal profile along, for the worth month and mean year, the percentage of time during which link is not interrupted by fading (Quality), and the percentage of time during which the link is not interrupted by rain (Availability).
To open the statistical report window for any microwave link, proceed as follows : Click the Data tab in the Explorer window, Expand the Microwave links folder by left clicking on the button, Right click on the microwave link for which you want to display the statistical report, Left click in the scrolling menu on Analysis..., Click on the Report tab from the open window, Use the What's this help to get description about the fields available in the open window, Press OK to close the window. Notes: Parameters cannot be edited in the Report tab window. You can set only them in the Parameters tab window, When using receiver antenna diversity, Atoll takes into account an improvement coefficient to work out link outage probabilities. This coefficient value is provided in the Report tab.
XIV.3.1.d MANAGING THE DISPLAY OF A MICROWAVE LINK PROFILE Atoll allows the user to adjust several parameters in order to manage path profile display along a microwave link.
To open the signal level propagation display dialog window, proceed as follows : Click the Data tab in the Explorer window, Make active the signal profile window, Right click on signal display zone to open the associated context menu, Left click in the scrolling menu on Display..., Use the What's this help to get description about the fields available in the open window, Adjust the current display parameters on graduations, Fresnel representation and earth curvature,
© Forsk 2004
Unauthorized reproduction or distribution of this documentation is prohibited
491
Microwave Links
Press OK or Apply to validate.
XIV.3.1.e EDITING PROFILE VALUES (MICROWAVE LINKS) This feature provides a table of values containing the points of the current profile. The values are displayed over a grid with the best resolution of the current geo data. Each point is defined with: Distance, in metres, from the link start, Altitude, Clutter class, Clutter height. To open the parameter settings window for any microwave link, proceed as follows : Click the Data tab in the Explorer window, Expand the Microwave links folder by left clicking on the button, Right click on the microwave link you want to edit the profile values, Left click in the scrolling menu on Analysis..., Click on the Profile values tab from the open window, Use the What's this help to get description about the fields available in the open window, Displayed data can be accessed and modified (values, clutter class, etc...), Press OK to validate. In the table, it is possible to create an entire profile either by entering data manually in the cells, or by using the copy and paste tool with values taken from other applications (SIG)
button. Moreover, it is also possible to copy
values defining the profile into other applications (SIG) by selecting line(s), and using the
button.
Reminder : to select the whole table, left click in the top left-hand corner of the table.
XIV.3.2 INTERFERENCE ANALYSIS XIV.3.2.a INTERFERENCE ANALYSIS IN MICROWAVE LINKS : DEFINITIONS This function allows you to measure the level of interference generated by the network on a receiver, or the level of interference generated by a transmitter on all the receivers in the network. With or without IRF, Atoll checks if there is overlapping between frequency spectra of links. To do this, Atoll takes into account spectrum width around each link central frequency. Note: If no equipment is defined in the link properties, Atoll considers a 100 MHz spectrum width.
When studying interference or when preparing a budget, Atoll offers you to compute diffraction losses with Deygout model, with or without diffraction correction method. When calculating interference level and the propagation fading, the path loss due to the directivity of both antennas is taken into account, as well as the path loss due to the equipment (polarization discrimination, frequency filtering, etc.). The results can be copied and pasted into a spread sheet to allow you to make further analysis. Note: in order to carry out an interference analysis the radio equipment must be associated to the links (equipment for which IRF curves have been defined).
Interference analysis can be carried out either on a particular link or on all the links.
XIV.3.2.b FINDING INTERFERERS OF A GIVEN RECEIVER (MICROWAVE LINKS) To identify the transmitters causing interferences on a given receiver, proceed as follows : Click the Data tab in the Explorer window, Expand the Microwave links folder by left clicking on the button, Right click on the microwave link you want to identify interferers of one of its extremities,
492
Unauthorized reproduction or distribution of this documentation is prohibited
© Forsk 2004
C H A P T E R 14
Left click in the scrolling menu on Interferences..., Use the What's this help to get description about the fields available in the open window, Check the Find interferers of option from the open window, Select from the scrolling list the transmitter with which you want to create your study, Enter the maximum distance at which the potential interferers must be located in order to be taken into account, Select the diffraction computation method (Deygout or modified Deygout method), Click the button to run calculations, If some interferers meet the criteria above, they are displayed in the Results list, Total interference and margin reduction are displayed at the bottom, Press CLOSE to finish.
XIV.3.2.c FINDING RECEIVERS INTERFERED BY A TRANSMITTER (MICROWAVE LINKS) To identify the receivers interfered by a given transmitter, proceed as follows : Click the Data tab in the Explorer window, Expand the Microwave links folder by left clicking on the button, Right click on the microwave link you want to identify interferers of one of its extremities, Left click in the scrolling menu on Interferences..., Use the What's this help to get description about the fields available in the open window, Check the Find interferences victims of option from the open window, Select from the scrolling list the transmitter you want to study, Enter the maximum distance at which the potential interfered transmitters must be located in order to be taken into account, Select the diffraction computation method (Deygout or modified Deygout method), Click the button to run calculations, If some transmitters meet the criteria above, they are displayed in the Results list, Total interference and margin reduction are displayed at the bottom, Press CLOSE to finish.
XIV.3.2.d CALCULATING INTERFERENCES IN A GLOBAL MICROWAVE NETWORK Atoll provides a tool allowing the user to find out all the interferences in a network.
To perform a global interference analysis in the current network, proceed as follows : Click the Data tab in the Explorer window, Right click on the Microwave links folder in order to open the associated context menu, Left click on the Interferences... command from the open scrolling menu, Enter the maximum distance for potentially interfering sites, Select the diffraction computation method (Deygout or modified Deygout method), Click OK to validate, A summary table on interferences opens. The results obtained in this case correspond to the interference analysis on each link. Following data are displayed : Link name, Receiver site name, Signal received; Flat margin, Accumulated interferences (Interferences column), Accumulated margin reduction (Margin reduction column), Effective margin.
© Forsk 2004
Unauthorized reproduction or distribution of this documentation is prohibited
493
Microwave Links
XIV.3.2.e INTERFERENCE ANALYSIS ON MICROWAVE LINKS This function allows you to measure the level of interference generated by all the network transmitters on a receiver, or the level of interference generated by a transmitter on all the receivers in the network. Definitions Interferences of B (interfering link transmitter) on A (interfered link receiver) = Signal received from B at A - IRF where : Signal received from B at A = Transmitted power(B) + Weighted gain(B) - Losses(B) Free Space Fading Atmospheric Fading Diffraction Fading + Weighted Gain(A) – Losses(A)
Weighted Gain(A), (resp. B) = value of A gain (resp. B) weighted by the fading values given in the radiation pattern of A (resp. B) according to the direction of station B (resp. A). The polarization difference of the two signals is taken into account: if the polarisations are different, the Weighted Gain(A) depends on A crosspolar radiation pattern. IRF IRF (Interference Reduction Factor) = Receiver filtering protection as a function of the difference that exists between the central frequencies of the disturbed signal and of the disturbing signal (which is user-definable). FKTB FKTB : equipment noise power where F : noise figure K : Boltzmann constant=1.38 10e(-23) J / K T : noise temperature ~ 290 K B : passband width (Hz) Margin reduction and accumulated margin reduction (interferences - FKTB)/10 ) Margin reduction = 10 log(1+10e (Total interferences - FKTB)/10 ) Accumulated margin reduction = 10 log(1+10e Effective margin
Effective margin = Flat margin – Accumulated margin reduction where Flat margin = Signal received – Reception threshold
XIV.3.2.f
USING IRF IN MICROWAVE LINKS
IRF (Interference Reduction Factor) is a receiver filtering protection as a function of the difference that exists between the central frequencies of the disturbed signal and of the disturbing signal (which is user-definable). To access the IRF dialog, proceed as follows : Click the Data tab in the Explorer window, Either, Open the Radio equipment table, Use the What's this help to get description about the fields available in the open window, Click the
button,
Or, Right click on the Microwave links folder in order to get the associated context menu, Choose the IRF option from the context menu.
The open window offers a list of all the possible equipment pairs. Each piece of equipment paired with other pieces of equipment can be either interfered with or interferer. For each pair, you will have to enter, in table form, the values for the deltaF(MHz) and for the Protection(dB). Notes:
494
Unauthorized reproduction or distribution of this documentation is prohibited
© Forsk 2004
C H A P T E R 14
When clicking on the IRF button, Atoll now opens IRF dialog associated to the selected interfered equipment. Transmission powers and reception thresholds of a link are automatically initialised with the equipment values when choosing equipment in the Link tab of the link Properties window. When no equipment is specified in the link properties, Atoll considers the following default values : Spectrum width = 100MHz, Saturation = 0dBm, Signature width = 0 MHz, Signature depth = 0 dB and Corr. Fact. Discrimination = 0 You can add customised fields in the equipment table by clicking on the Fields button. When no IRF value has been defined for interfering-interferer equipment pairs, there is no protection and interference are higher.
XIV.3.2.g DISPLAYING MICROWAVE LINK BUDGETS This function provides a report on the analysis results for all the links in the current project. To obtain the link budgets table, proceed as follows : Click the Data tab in the Explorer window, Right click on the Microwave links folder in order to open the associated context menu, Left click on the Budgets... command from the open scrolling menu, Choose the diffraction method to use for link budget computation. For each link, the following data is displayed: Name of the link, Length, Transmitter site name, Azimuth of the transmitter, Downtilt of the transmitter, Receiver site name, Azimuth of the receiver, Downtilt of the receiver, Signal received, Margin value.
XIV.4
ITU MAPS
XIV.4.1 ITU VAPOUR DENSITY ON EARTH
Annual vapour density on Earth (g/m3)
© Forsk 2004
Unauthorized reproduction or distribution of this documentation is prohibited
495
Microwave Links
XIV.4.2 ITU ATMOSPHERIC REFRACTION : FEBRUARY
ITU Percentage of time during which the gradient