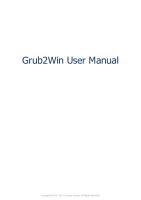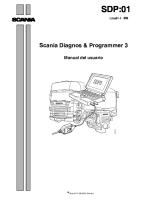Sdp 3 User Manual
SDP:01 Issue 21 en-GB Scania Diagnos & Programmer 3 User instructions Applies from SDP3 2.20 © Scania CV AB 2014, Sw
Views 98 Downloads 1 File size 6MB
Recommend stories
- Author / Uploaded
- Topo Susilo
Citation preview
SDP:01 Issue 21
en-GB
Scania Diagnos & Programmer 3 User instructions Applies from SDP3 2.20
©
Scania CV AB 2014, Sweden
Introduction .............................................................................................. 3 General .......................................................................................................... 3
System requirements and ancillary equipment ......................... 4 System requirements ..................................................................................... 4 Ancillary equipment ...................................................................................... 4
Safety ....................................................................................................... 10 Test driving the vehicle ............................................................................... 10 Connecting and disconnecting .................................................................... 11 Adjustment .................................................................................................. 12
Installation .............................................................................................. 13 Installing the program ................................................................................. 13
Working with SDP3 ............................................................................. 16 About the user instructions ......................................................................... 16 Text display and searching in the text ......................................................... 17 Connecting .................................................................................................. 18 Starting a task .............................................................................................. 21 Checks and adjustments .............................................................................. 22 Conversion .................................................................................................. 62 Maintenance ................................................................................................ 71 Product update ............................................................................................. 72 Bodywork .................................................................................................... 77 Spare parts programming ............................................................................ 78 Communication ........................................................................................... 79 Graphic symbols in the program ................................................................. 80 Demo mode ................................................................................................. 85 Saving and printing vehicle information ..................................................... 87 Remote diagnostics ..................................................................................... 89 Operational data .......................................................................................... 91 Signal logging ............................................................................................. 95 Search .......................................................................................................... 97 View all fault codes ..................................................................................... 98 Help ........................................................................................................... 100
Fault handling ...................................................................................... 101 Electromagnetic fields ............................................................................... 101 SDP3 crashes during work in progress ..................................................... 101 Rebooting a wizard that is stuck ............................................................... 102
©
Scania CV AB 2014
Introduction
Introduction General Scania Diagnos & Programmer 3 (SDP3) communicates with Scania vehicles and Scania industrial and marine engines. The program has been developed to support the electrical system with CAN communication. The program is used for troubleshooting, adjusting customer parameters, calibrations, conversions affecting the electrical system and updating software in control units.
SDP:01 Issue 21
©
Scania CV AB 2014
3 (102)
System requirements and ancillary equipment
System requirements and ancillary equipment System requirements The system requirements applicable to SDP3 can be found on the Technical Information Library website which can be accessed via SAIL.
Ancillary equipment Use of the program requires a computer, a USB key and a VCI. These components must comply with the applicable system requirements, see System requirements, so that the program will operate correctly.
USB key A USB key supplied by Scania is required. In accordance with the applicable agreements, the USB key is the property of Scania. This means that a stolen or lost USB key should be reported to Scania, where it is entered on a list of blocked IDs. To do this, contact your distributor who will in turn contact Scania. Distributors can find more information on USB keys in the VCI and USB procedures for external administration. This can be accessed via SAIL under the Services/Technical Information/VCI and USB keys tab.
4 (102)
©
Scania CV AB 2014
SDP:01 Issue 21
System requirements and ancillary equipment
You will find information about the USB key that is used under Settings in the menu. The access levels for the different types of USB keys that may be used are also described here. The USB key controls access, i.e. which parts of the program you have access rights to. A different type of USB key is required depending on whether you will be working on a vehicle or an industrial and marine engine. If access is shown as BLOCKED, this implies that Scania has entered the USB key in a list of blocked IDs. If access is shown as UNKNOWN, this indicates that the USB key is of a different type to the one approved by Scania.
SDP:01 Issue 21
©
Information about the USB key that is currently in use can be obtained under Settings in the menu.
Scania CV AB 2014
5 (102)
System requirements and ancillary equipment
VCI VCI is the interface that is used between the vehicle or industrial and marine engine and the computer and can be purchased from Scania as a special tool, part number 99 430. After connecting VCI to the computer and starting SDP3, you can access information about VCI by opening Show in the menu.
6 (102)
©
Scania CV AB 2014
SDP:01 Issue 21
System requirements and ancillary equipment
Function of the lamps PWR (green)
The lamp lights up continuously when the VCI is supplied with voltage both from the vehicle and the PC. VCI2: The lamp flashes when the VCI2 is connected to the PC.
CAN (yellow) The light lights up (flashes rapidly) when data is transmitted between the VCI and the vehicle via the CAN bus. Error (red)
The lamp lights up when there is a communication error on the CAN bus.
VCI2: USB (yellow)
The lamp lights up (flashes rapidly) when data is transmitted between the PC and VCI via the USB key.
VCI3: Info (orange)
The lamp flashes rapidly when general information is sent between the computer and VCI3.
WLAN (blue) The lamp is on or flashes when VCI3 is connected to a local network via wireless connection in one of the following ways: The lamp is constantly on when it is connected to a computer via a wireless network with a good signal strength. The lamp flashes slowly and steadily when VCI3 does not have contact with the computer but is connected to a wireless network with a good signal strength. The lamp flashes constantly once every second. Something was wrong during start.
SDP:01 Issue 21
©
Scania CV AB 2014
7 (102)
System requirements and ancillary equipment
Adapter for connection to industrial and marine engines with diagnostic socket S6 or S8 for E2011 engines On industrial and marine engines with an S6 or S8 control unit on E2011 type engines, the diagnostic socket is located on the engine.
317 976
When connecting SDP3, an adapter must be used in order to connect VCI. The adapter can be ordered from Scania as a spare part, part number 1 862 924.
Adapter for connecting VCI. The location of the diagnostic socket on the engine may vary. The illustration is an example.
8 (102)
©
Scania CV AB 2014
SDP:01 Issue 21
System requirements and ancillary equipment
Adapter for connection on industrial and marine engines without diagnostic socket S6 for P96 engines An adapter must be used when connecting SDP3 to the S6 engine control unit on industrial and marine engines without a diagnostic socket. The adapter can be purchased from Scania as a special tool, part number 99 043. The adapter is used together with VCI. WARNING!
Do not use adapter 99 043 on engines with S8 control units. The connection for engine diagnostic information has been moved to cable harness B3.
1. 2. 3. 4. 5. 6. 7. 8.
SDP:01 Issue 21
©
Switches Connector to engine control unit connection B1 Connection for engine cable harness B1 Connection for VCI Connection for VCI with 4 pin DIN Connection for external 24 V power source Cables for external power source Lamps for battery voltage U30 (red) and for when the starter key is in drive position 15 (green)
Scania CV AB 2014
9 (102)
Safety
Safety IMPORTANT!
Always ensure that a task is carried out so that there is no risk that you or anyone else will be injured.
Test driving the vehicle Remember that there are some risks if you carry out a test drive when the program is connected. Two persons are required to carry out a test drive: one to drive the vehicle, and one to operate the program. Scania strongly advises against test driving on public highways with the VCI or computer connected unless otherwise specified. Vehicle components can be unexpectedly activated or the engine can stop (causing the loss of power steering).
10 (102)
©
Scania CV AB 2014
SDP:01 Issue 21
Safety
Connecting and disconnecting Connection or disconnection of the VCI or computer when the vehicle is moving is forbidden. The vehicle must be stationary when the VCI or computer is connected or disconnected. Other instructions for use can be found in the program.
SDP:01 Issue 21
©
Scania CV AB 2014
11 (102)
Safety
Adjustment During adjustment, settings in the control units are changed. Some of these changes, or combinations of settings, may have an adverse effect on the characteristics of the vehicle/engine without prior warning. Incorrect use of the program therefore entails a risk of personal injury, damage to property and a breach of the relevant legislation. Adjustments should therefore only be carried out by personnel who are receiving ongoing training by the Scania organisation on SDP3 and the vehicles and industrial and marine engines concerned, and who are studying the SDP3 user instructions and other service instructions on an ongoing basis.
WARNING!
Adjustment of parameters should only be carried out on stationary vehicles.
12 (102)
©
Scania CV AB 2014
SDP:01 Issue 21
Installation
Installation Note:
Before the program is distributed, it is viruschecked as comprehensively as possible. Make sure that the computer on which the program is installed is virus-free. In order to install SDP3, administrator rights are required.
Installing the program Note:
The USB key and VCI must not be connected to the computer during the installation of SDP3, especially not if SDP3 is installed for the first time. 1. Close
all active programs except Windows.
2. Regardless
of whether the file was downloaded from the internet or comes from a CD, proceed as follows:
3. Double-click
the program file.
4. Installation starts and a number of dialogue
boxes will be displayed. Follow the instructions in these dialogue boxes. Installing SDP3 may involve several installations and it is only when all these have been carried out that you can use the program correctly.
SDP:01 Issue 21
©
Scania CV AB 2014
13 (102)
Installation
The installation also includes a component that makes it possible to store selected files locally when there is no internet connection. In this way you can continue to work in SDP3 and send the files later when the internet connection is re-established. So far, only chassis specific BIC files can be saved. As soon as the internet connection is re-established, the locally saved files are sent to Scania automatically. An icon down in the Messages field shows if the files are being stored locally or sent to Scania.
Files are stored locally.
Files are being sent to Scania.
14 (102)
©
Scania CV AB 2014
SDP:01 Issue 21
Installation
Clickable shortcuts Clickable shortcuts located on the computer desktop after installation:
Start SDP3.
At installation time, two directories are created which you can also access via shortcuts on the desktop. • Reports: Saved documents are stored here, e.g. printouts from work in SDP3. • Log files: Information recorded while working in SDP3 is logged here. This information may be useful for troubleshooting, for example. The logging level can be set in SDP3 Configurator.
SDP:01 Issue 21
©
Open SDP3 Configurator to change the language or the logging level.
Scania CV AB 2014
15 (102)
Working with SDP3
Working with SDP3 About the user instructions This section describes how SDP3 works. Some parts are only suitable for working with a vehicle and a USB key with the highest access levels. This means that if you are working on an industrial and marine engine or have a USB key with limited access levels, not all the sections described are available. The user instructions take their examples from vehicles. For those sections that are accessible to industrial and marine engines, the instructions still apply even though the texts and illustrations refer to vehicles.
16 (102)
©
Scania CV AB 2014
SDP:01 Issue 21
Working with SDP3
Text display and searching in the text For some texts it is possible to select how to display the text in SDP3. 320 386
At the bottom right of the page there is a zoom function. Zoom function
It is also possible to select how the text layout should be displayed using three buttons.
There is a search function at the bottom left of the page. When you click the symbol a text box appears where you can enter the search word and search the text on the page.
SDP:01 Issue 21
©
320 387
Selecting the text layout
Search function
Scania CV AB 2014
17 (102)
Working with SDP3
Connecting General Note:
In order for SDP3 to be able to communicate with certain control units, the systems must be activated. This applies to the auxiliary heater and radio, which must be turned on when connecting. The response time of individual control units varies after the starter key has been set to drive position. If SDP3 starts control unit identification too soon after the starter key has been set to drive position, some control units may not respond. In that case, re-establish the connection. SPD3 carries out a number of checks when connecting to the vehicle or industrial and marine engine. During the connection phase you will be given information about the activities being carried out by SDP3. If a fault occurs during the connection, you will be informed about this and guided through with the help of the program. SDP3 reads and compares, for example, the information in the SOPS file with the information available in the control units. If there are discrepancies you will be informed about this, and if spare parts programming needs to be carried out on one or more control units, SDP3 will provide this option.
18 (102)
©
Scania CV AB 2014
SDP:01 Issue 21
Working with SDP3
Procedure when connecting The basic procedure when connecting to a vehicle is displayed here. With some types of work the procedure only includes parts of the steps below. • SDP3 connects to the vehicle. • SDP3 retrieves vehicle information from the vehicle. • SDP3 identifies the vehicle's control units. If any control unit fails to respond, this will be indicated at the bottom of the connection window. • SDP3 reads the SOPS file from the coordinator and instrument cluster which are the control units containing a SOPS file. • SDP3 verifies the SOPS file. This means that the program checks both SOPS strings and checks that they are the same. • SDP3 retrieves system information about the control units from its database. • SDP3 checks identified control units against the SOPS file. If one of the control units does not correspond to the SOPS file, you will be informed about this and about how to proceed. • SDP3 retrieves information about the product type from the SOPS file. This means that SDP3 checks whether it is connected to a truck, bus or industrial and marine engine. • SDP3 checks the identity of the control units. • SDP3 updates the SOPS file with the identity of the control units. • SDP3 retrieves information about the updates. • SDP3 retrieves the vehicle settings from the SOPS file. SDP3 compares the control unit configuration with the contents of the SOPS file. If the configuration differs, you will have the opportunity to carry out spare parts pro-
SDP:01 Issue 21
©
Scania CV AB 2014
19 (102)
Working with SDP3
gramming of the control units which are not configured correctly. • SDP3 reads fault codes from the control units. • SDP3 retrieves other information from its database. • SDP3 checks the conditions to remain connected. • SDP3 finishes retrieving vehicle information and the OK button becomes available.
20 (102)
©
Scania CV AB 2014
SDP:01 Issue 21
Working with SDP3
Starting a task When you have started the program, the start window will be displayed. Select here the type of task you wish to carry out: Checks and adjustments, Conversion, Maintenance, Product update or Bodywork.
In SDP3 you can see which product updates are available for the connected product. The product updates can be shown from all work options, but they are carried out from the Conversion or Product update work options. Selecting the work option: Checks and adjustments, Conversion, Maintenance, Product update and Bodywork.
When product updates are available for a system, a symbol will be visible in the tree structure. To view available updates, right-click on the tree structure and select Show updates, or use the menu selection Updates in the menu Show. More information about the relevant work option can be found on the following pages.
View product updates by right-clicking. The symbol for available product updates is visible next to the system name.
SDP:01 Issue 21
©
Scania CV AB 2014
21 (102)
Working with SDP3
Checks and adjustments In the Checks and adjustments work option, you can carry out troubleshooting and change adjustable values. Here you can access information in order to troubleshoot the different control systems and their related components and circuits. There is also an option to troubleshoot via user functions. You can also reset parameters in the vehicle control units and carry out calibrations and resetting. You can also analyse the vehicle's stored operational data either directly in SDP3 or via the menu option View stored operational data. For more information, refer to section Operational data. Procedure when checking A suitable procedure for troubleshooting is described here. Start by finding out what problems the customer has experienced. 1. Start
SDP3.
2. Start
the Checks and adjustments work option.
3. Go
to Electrical system and read the registered fault codes.
All registered fault codes will be displayed under Electrical system. If there are fault codes connected with the problems which the customer has experienced, continue troubleshooting via Electrical system by checking the circuits concerned and rectify the fault. Otherwise, you should carry out troubleshooting via User functions. Start by checking that the vehicle has a user function which could be connected with the problem experienced by the customer. Then continue troubleshooting using the information provided under User functions.
22 (102)
©
Scania CV AB 2014
SDP:01 Issue 21
Working with SDP3
Troubleshooting via Electrical system Under Electrical system, you can troubleshoot in relation to the electrical system. SDP3 communicates with all the vehicle control units at the same time. You can obtain a description of the electrical system with its related circuits and components. You can read fault codes, read signals, activate components and carry out tests, adjustments and calibrations. Navigation under Electrical system
Navigation under the Electrical system has the same structure as the vehicle’s electrical system. 1. Vehicle 2. ECU
system: The vehicle has a number of electronic control systems. The system is the control unit with its components and circuits.
3. Control unit:
Information about the control unit’s hardware is presented here.
4. Server: Information
about the control unit’s software is presented here, i.e. the functions which are available in the control unit. Here you can carry out checks related to the control unit, carry out adjustments and calibrations.
5. Component
group: The circuits are grouped under each component group according to the main component in the circuit.
6. Circuit:
Here you can obtain information to troubleshoot the vehicle’s electrical circuits.
Levels when navigating under Electrical sys-
SDP:01 Issue 21
©
Scania CV AB 2014
23 (102)
Working with SDP3
A control unit that is not supported by Scania is indicated as Unknown in the tree structure.
The content under the different tabs varies, depending on where you are in the navigation tree.
The table on the following page gives an indication of what sort of information the tabs contain on the different levels. The numbers in the illustration refer to the numbers in the table.
24 (102)
©
Scania CV AB 2014
SDP:01 Issue 21
SDP:01 Issue 21
©
Fault codes for circuits in the component group.
Fault codes for the circuit.
5 Component group
6 Circuit
Components
Description of circuit components
Location diagram Overview of the for the control control unit and unit its circuits
Location
Description of Location diagram and for circuit troubleshooting a components circuit. The circuit diagram is shown and signals can be read and activated
Fault codes for a Description of the Troubleshooting server in the server the vehicle using control unit tests linked to a control unit
4 Server
Description of the system
Checking
Fault codes for the Description of the control unit control unit
Fault codes for one system
2 System
Description
3 Control unit
Fault codes for all systems in the vehicle
1 Vehicle
Fault codes
Adjustment of current control unit
Adjustment
Calibration of current control unit.
Calibration
Working with SDP3
Scania CV AB 2014
25 (102)
Working with SDP3
Fault codes
You can read and clear fault codes here. You can see which fault codes are registered. You can choose to view fault codes for the entire vehicle or for each control unit. The exclamation mark indicates that there are fault codes. The exclamation mark is displayed all the way from the vehicle level down to the circuit where the fault is located.
26 (102)
©
Scania CV AB 2014
SDP:01 Issue 21
Working with SDP3
The fault codes are divided into active and inactive ones. Active fault codes are fault codes which have been registered and where the fault persists. Inactive fault codes are fault codes which have been registered but where the fault has then disappeared. The fault codes are also divided into primary and secondary fault codes. A primary fault code is an original fault code. A secondary fault code means a fault code which has been registered in a control unit because a primary fault code has occurred in another control unit. Active and primary fault codes are always displayed, and you can then choose whether you also wish to view inactive and secondary fault codes. The default setting for the fault code time stamp is local time. You can have the time shown in UTC time instead. For certain industrial and marine engines, you can choose to display fault code area 2. All fault codes ever registered are then displayed. The fault codes in fault code area 2 cannot be deleted.
SDP:01 Issue 21
©
Scania CV AB 2014
27 (102)
Working with SDP3
Background information
It is possible to read saved background information from the vehicle for some fault codes under the More information button. The information consists of a number of values which can be useful during troubleshooting. It is important to remember that the values are not stored at exactly the same time as the fault code is generated. The control unit carries out several diagnostic tests before deciding to generate a fault code. The values are stored immediately when a possible fault is detected whereas the actual fault code is generated later in many cases. Therefore it may appear as if the displayed values do not correspond with the time when the fault code was generated.
28 (102)
©
Scania CV AB 2014
SDP:01 Issue 21
Working with SDP3
Fault code monitoring
Here you can obtain help to check that a fault really has been rectified so that the fault code will not recur after you have rectified it. Fault code monitoring is used for those fault codes where the fault does not become active immediately, but for which more complicated verification in the control unit is required before the fault code is set. Here you can obtain a continuous read-out of the fault code status. This should be done when: • it is necessary for certain conditions to be met in the vehicle so that the control unit can test and verify the fault code. • the fault code is filtered based on the number of cycles, which means that the control unit does not set an active fault code until it has tested the code four times with a negative result. • the fault code has a long validation period. When you have selected a fault code which is monitored, the button is active. You can then access and monitor that particular fault code. If you have not selected a fault code, you can click fault code monitoring and select from those fault codes which are monitored. This can be used when fault codes are deleted. The conditions that apply to the way in which the control unit verifies the fault codes are described in the relevant fault code text.
SDP:01 Issue 21
©
Scania CV AB 2014
29 (102)
Working with SDP3
Description
A more detailed description is shown here based on where you are in the navigation tree. There are descriptions for the System, Control unit and Server levels.
Description. The various vehicle electronic control systems with control units and servers are described here.
30 (102)
©
Scania CV AB 2014
SDP:01 Issue 21
Working with SDP3
Checking a circuit
A circuit diagram for the circuit marked in the navigation tree is shown here. You can read signals from the control unit and activate different functions and components in order to check whether the circuit is working as expected. Descriptions can be found in the same window. If you place the mouse pointer on a cable harness in the circuit diagram, the cable marking is displayed. If you place the mouse pointer on a connection pin, the cable terminal part number, relevant hand crimping tool, dismantling tool and cable marking are displayed. You can change the size of the circuit diagram with the + and - keys.
SDP:01 Issue 21
©
Scania CV AB 2014
31 (102)
Working with SDP3
Right-clicking a component in the circuit diagram takes you directly to a user function in the user function view.
Navigation from circuit to user function.
32 (102)
©
Scania CV AB 2014
SDP:01 Issue 21
Working with SDP3
If you click the symbol to the right of the read value, the value is presented in a diagram.
The diagram is displayed in real time. Example with wheel speed: The curve is recorded as the speed increases/decreases.
SDP:01 Issue 21
©
Scania CV AB 2014
33 (102)
Working with SDP3
From the server level in the navigation tree, you can carry out a number of checks linked to each server.
Check. A number of checks can also be carried out at the server level. In most cases, the result of the check can be saved and stored in the "Reports" directory created when SDP3 was installed.
34 (102)
©
Scania CV AB 2014
SDP:01 Issue 21
Working with SDP3
Activation When you start up the activation window (1), SDP3 takes control over the inputs and outputs of the control units concerned. You choose what to activate by entering a value or a status (2). When you click the button (3), the value is sent to the control unit. The current status is displayed to the right of the button. The activation button works differently depending on what is required for the particular activation being carried out. The following options are available: • Activation takes place when you click the button and to stop activation you have to click the button again. • Some activations have a time limit which means that the activation ceases automatically after a certain time. Then the button is also reset. • Spring-loaded button: you have to hold down the button during activation. When activation ceases, the value is reset to its original level. It is only when you exit and close the activation window that the control unit regains control over the components concerned. As a safety feature, activation can always be interrupted by pressing the space bar.
SDP:01 Issue 21
©
Scania CV AB 2014
35 (102)
Working with SDP3
36 (102)
©
Scania CV AB 2014
SDP:01 Issue 21
Working with SDP3
Location
Diagrams are displayed here, which indicate where on the vehicle a particular electric component is located. If there are several location diagrams for the components in the circuit, use the arrows below the diagram to move between the diagrams.
SDP:01 Issue 21
©
If you double-click a diagram, a new window opens to display the diagram. This enables you to have the diagram open while working with other activities in SDP3. The same applies to other diagrams in the program.
Scania CV AB 2014
37 (102)
Working with SDP3
Components
Here you find a more detailed description of the components which are included in a circuit. Select between relevant components in the list above the diagrams. If there are several component diagrams, use the arrow keys below the diagram to move between the diagrams.
38 (102)
©
Scania CV AB 2014
SDP:01 Issue 21
Working with SDP3
The connection of controllable components to the control unit is displayed in the navigation tree at system level. Place the mouse pointer on a cable harness to get information about which checks can be carried out on the circuit under the Check tab. If you press the right mouse button, the text box disappears but the highlighting remains so that you can see the connection. Place the mouse pointer on a component and press the right mouse button to navigate directly to the particular user function, circuit check or to information about the component. This function works for most components.
SDP:01 Issue 21
©
Scania CV AB 2014
39 (102)
Working with SDP3
Adjustment
Under Adjustment, you can view the customer parameters which can be changed and their current values. The information is retrieved from the control unit and displays the stored value. During adjustment any applied settings are saved to the SOPS file so that they can be reset when renewing a spare part. You should have checked the vehicle and rectified any fault codes before carrying out an adjustment. 1. To
carry out an adjustment, press the Change button.
2. Select
a new value.
If a value is changed, a red dot is displayed on the status field for the customer parameter. The symbol, a flake, displays the value that was set at the factory. 3. Then
press Execute.
When you carry out the adjustment, the changed customer parameters will be marked with a green tick if the adjustment was successful. If the adjustment failed, the red dot will remain for the changed customer parameters.
40 (102)
©
Scania CV AB 2014
SDP:01 Issue 21
Working with SDP3
SDP:01 Issue 21
©
Scania CV AB 2014
41 (102)
Working with SDP3
Calibration
There is also an option to calibrate and reset the values in the vehicle control unit. During calibration it is not possible to save the settings made so that they can be reused when renewing a spare part. 1. Highlight
what you wish to calibrate and proceed by clicking the arrows.
2. A
wizard will now appear which will help you to carry out the calibration.
42 (102)
©
Scania CV AB 2014
SDP:01 Issue 21
Working with SDP3
Signal logging
A list of the servers for the vehicle is shown here. The signals are found under the relevant server. In this view, you can tick the signals you want to take a closer look at. The signals can be recorded and saved in a file, which can then be used for troubleshooting. You can record the signals' values, save them in a file and e.g. send them to Scania for troubleshooting. 1. List
of servers.
Click a server to see its signals. 2. List
of signals.
This is where you can select the signals you want to record. 3. List
of selected signals.
The read value is shown here once logging has started. 4. Buttons
for recording.
Here, you can start, stop and save the recording. You can also flag particularly interesting parts of the recording by pressing the Time stamp button. Reading speed is shown in Hz. 5. Buttons to save the signal list and to open
previously saved signal lists.
SDP:01 Issue 21
©
Scania CV AB 2014
43 (102)
Working with SDP3
44 (102)
©
Scania CV AB 2014
SDP:01 Issue 21
Working with SDP3
Troubleshoot via user function Here you can troubleshoot by starting from the vehicle's user functions. Navigation under User functions is divided up as follows: 1. Vehicle 2. Group
of user functions:
The user functions are grouped into categories. Gearbox control is one example of a category. 3. User
function
One user function in the Gearbox control category is the Opticruise system. 4. Use
case
Examples of an Opticruise system use case: – Activation of automatic gear changing – Selecting gear manually – Setting the starting gear
Levels when navigating under User functions.
SDP:01 Issue 21
©
Scania CV AB 2014
45 (102)
Working with SDP3
The content under the different tabs varies, depending on where you are in the navigation tree.
46 (102)
©
Scania CV AB 2014
SDP:01 Issue 21
Working with SDP3
The table below gives an indication of what sort of information the tabs contain on the different levels. Fault codes Description
Checking
Function diagram
1 Vehicle
X
2 Group of user functions
X
X
3 User function
X
X
4 Application
X
X
5 Scenario (different ways in which the use case can be carried out)
X
X
SDP:01 Issue 21
©
Scania CV AB 2014
X
Adjustment
X
47 (102)
Working with SDP3
Fault codes
Here you can see which fault codes are registered for a user function. Other information relating to fault codes is the same as for fault codes under electrical system.
48 (102)
©
Scania CV AB 2014
SDP:01 Issue 21
Working with SDP3
Description
Here you can obtain a brief description of the vehicle’s user functions.
SDP:01 Issue 21
©
Scania CV AB 2014
49 (102)
Working with SDP3
Checking
You can carry out checks on some of the vehicle's user functions here. Unlike checks under the Electrical system, these checks may work on several interrelated control units. 1. Highlight
the user function you want to
check. 2. Press
the button on the selected guide to start the guided function.
50 (102)
©
Scania CV AB 2014
SDP:01 Issue 21
Working with SDP3
Function diagram
The function diagrams which are available for a user function are displayed here. The function diagrams provide a visual representation of the function. They provide an overview of the control units and other components which are involved in a user function in the specific vehicle. They also show the order in which signals travel between the components concerned. A blue broken arrow (1) shows the influence from the circumstances, e.g. the driver turns the key. A blue continuous arrow (2) shows conventional electrics. There must be circuits in the electrical system view to obtain these arrows, E.g. S4 closes + 24 V to E30. A black arrow (3) displays CAN messages between different control units. By right-clicking a component (4), you can go to checking the circuit in the electrical system view.
SDP:01 Issue 21
©
Scania CV AB 2014
51 (102)
Working with SDP3
Calibration
Here you can calibrate a user function that extends over several control units. 1. Highlight the user function you want to cal-
ibrate. 2. Press
the button on the selected guide to start the guided function.
52 (102)
©
Scania CV AB 2014
SDP:01 Issue 21
Working with SDP3
Troubleshoot using function view In the function view you can check, adjust and calibrate at a function level. When a certain level in a main tab is displayed and the view is then changed to another main tab, SDP3 will automatically try to navigate to the corresponding level in the new main tab. The changes take place at function level and are carried out on several control units simultaneously.
SDP:01 Issue 21
©
Scania CV AB 2014
53 (102)
Working with SDP3
Checking
Here you can troubleshoot using different guides. The guides are grouped so that all guides needed to troubleshoot a certain function are displayed together, independent of the control units implementing the function. If any of the control units needed to implement a certain function do not correspond, the function will be marked with a cross in the navigation tree. The guides for checking the function cannot be started. 1. Select
a group in the tree structure.
2. Press
the button on the selected guide to start the guided function.
1.
Group 2. Guide. Each group may have one or more guides.
54 (102)
©
Scania CV AB 2014
SDP:01 Issue 21
Working with SDP3
Adjustment
Here you can view the function parameters, i.e. customer parameters grouped per function, which can be changed and their current values. All the parameters affected by a certain function are displayed together. During adjustment the applied settings are saved to the SOPS file so that they can be reset when renewing a control unit. Check the vehicle and rectify any fault codes before making any adjustments. In order to carry out an adjustment the control units must be spare parts programmed. If a control unit is not spare parts programmed, the system which the control unit is part of is highlighted with a yellow dot in the drop-down list (4). Start spare parts programming by pressing the button Spare parts programming. When spare parts programming is completed, the system is highlighted with a green dot. If any of the control units needed to implement a certain function do not correspond, the function will be marked with a cross in the navigation tree. Function parameters cannot be adjusted. On the side of the view there is a link to the user function which is connected to the function parameter. Click a function parameter group and then the link to the user function for more information on how the user function works.
SDP:01 Issue 21
©
Scania CV AB 2014
55 (102)
Working with SDP3
Adjust several function parameter groups 1. Select 2. Press
a group in the tree structure.
Change.
1.
Group 2. Change 3. Function parameter groups and function parameters 4. Systems which are included in the function. Yellow highlighting means that the system control unit has not been spare parts programmed. Press the Spare parts programming button to carry out spare parts programming of the selected system in the drop-down list.
56 (102)
©
Scania CV AB 2014
SDP:01 Issue 21
Working with SDP3
1. Select
a new value.
If a value is changed, a red dot is displayed on the status field for the function parameter. The symbol, a flake, displays the value that was set at the factory. 2. Press
Execute.
All control units that are included in the function will be reprogrammed. When you carry out the adjustment, the changed function parameters will be marked with a green tick if the adjustment was successful. If the adjustment failed, the red dot will remain for the changed function parameters.
1.
The value of the function parameter 2. Execute
SDP:01 Issue 21
©
Scania CV AB 2014
57 (102)
Working with SDP3
Adjust a function parameter group 1. Select
the function parameter group to be adjusted.
2. Press
Change.
3. Select
a new value.
If a value is changed, a red dot is displayed on the status field for the function parameter. The symbol, a flake, displays the value that was set at the factory. 4. Click
Execute.
All control units that are included in the function will be reprogrammed. When you carry out the adjustment, the changed function parameters will be marked with a green tick if the adjustment was successful. If the adjustment failed, the red dot will remain for the changed function parameters.
58 (102)
©
Scania CV AB 2014
SDP:01 Issue 21
Working with SDP3
1.
Function parameter group 2. Function parameter group and function parameter 3. Link to current user function under the Check tab
SDP:01 Issue 21
©
Scania CV AB 2014
59 (102)
Working with SDP3
Calibration
Here you can carry out calibration using different guides. The guides are grouped so that all guides needed to calibrate a certain function are displayed together, independent of the control units implementing the function. If any of the control units needed to implement a certain function do not correspond, the function will be marked with a cross in the navigation tree. The guides for calibrating the function cannot start. 1. Select
a group in the tree structure.
2. Press
the button on the selected guide to start the guided function.
1.
Group 2. Guide. Each group may have one or more guides.
60 (102)
©
Scania CV AB 2014
SDP:01 Issue 21
Working with SDP3
Product information Information about how the vehicle is equipped is available here. For example, the user functions which are available on the vehicle and electrical information from the chassis specification are displayed. Information about the settings of the different control unit parameters is also available here. You can view when and which USB key was connected when the parameters were last changed. You can also see any local conversions carried out on the vehicle. Specification information for the vehicle
SDP:01 Issue 21
©
Scania CV AB 2014
61 (102)
Working with SDP3
Conversion Under the Conversion work type, you can make adaptations and pre-ordered updates for the connected product, so-called conversions. The control units affected by a conversion can reset certain control unit settings and calibrations. Make sure that the control units concerned have the correct parameters set and also make sure that after a conversion you calibrate the control units which may have been affected. In order to carry out pre-ordered updates, the computer must have a network connection to Scania with VCI connection and you must have SAIL access. More information on how it works can be found in the Certificate for services in SDP3 manual in the Technical Information Library (TIL), which you can reach via SAIL. Note:
Scania cannot accept responsibility for conversions carried out on a connected product which contravene the national regulations in a specific country. You can also analyse the vehicle's stored operational data either directly in SDP3 or via the menu option View stored operational data. For more information, refer to section Operational data.
62 (102)
©
Scania CV AB 2014
SDP:01 Issue 21
Working with SDP3
Local conversion You can obtain information about any local conversions here. You can carry these out yourself by setting the parameters covered by the conversion. When you choose to carry out the conversion, the affected control units are reprogrammed. After conversion, you must report the changes to Scania by sending in the changed SOPS file. The report is a prerequisite for being able to show correct vehicle information in Scania Multi. Procedure 1. Start SDP3 and select the Conversion work
option. 2. Read
and rectify any fault codes registered in the vehicle.
3. Highlight the vehicle level in the navigation
field and select Local conversion (1). 4. Highlight
the conversion you wish to carry out and proceed (2).
5. Set
the new values for the parameters concerned (3).
6. Select
OK (4).
7. Save the SOPS file by selecting Save SOPS
(5). 8. Calibrate
and reset any control units which may have been affected. Adjustment can be carried out from the same view in the program.
9. Report by sending in the changed SOPS file
to Scania.
SDP:01 Issue 21
©
Scania CV AB 2014
63 (102)
Working with SDP3
Procedure during local conversion. The text on the previous page refers to the numbers in the illustration.
64 (102)
©
Scania CV AB 2014
SDP:01 Issue 21
Working with SDP3
Factory supported conversion A factory supported conversion may be: • a conversion of the connected product’s existing SOPS file which has been preordered via Fras (1). or: • a conversion of the connected product’s SOPS file which has been pre-ordered via Conversion (SAIL) (2). A pre-ordered SOPS file via Conversion (SAIL) can, besides a converted SOPS file, also consist of software for control units and/or program data for control units. Irrespective of which factory supported conversion that is to be carried out, it is important that Scania has the current SOPS file from the product. The SOPS file is sent with the order via FRAS to the Helpdesk or is uploaded via Conversion (SAIL). When a SOPS conversion has been ordered (irrespective of if the order was placed via Conversion or Helpdesk), it is important that no local conversion is carried out before the pre-ordered conversion is downloaded to the product. If a local conversion is being carried out, the pre-ordered SOPS file will be unusable.
SDP:01 Issue 21
©
Scania CV AB 2014
65 (102)
Working with SDP3
Carry out the conversion pre-ordered via Helpdesk.
This option applies if you choose to send the connected product’s SOPS file to Scania and Scania sends back an update of the SOPS file. 1. Send
the existing SOPS file, including a description of the intended conversion, to Scania via FRAS.
2. Scania Helpdesk will send back an updated
file once it has been approved. 3. Save
the new SOPS file to a local place in the computer. Note: The new SOPS file to be saved can be named either chassisnumber.version.imp.sops or chassisnumber.version.maps.sops.
4. Make sure that the components required for
the conversion have been added to the connected product.
66 (102)
©
Scania CV AB 2014
SDP:01 Issue 21
Working with SDP3
5. Read
and rectify any fault codes registered in the vehicle (1).
6. Highlight
the vehicle level (2) in the navigation field and select Conversion (3).
7. Back
up the connected product’s existing SOPS file and save the SOPS file to a suitable local place.
SDP:01 Issue 21
©
Scania CV AB 2014
67 (102)
Working with SDP3
8. Start
the conversion by clicking Execute.
Click through the series of dialog boxes which will lead you to the local place in the computer where the new SOPS file from Helpdesk has been saved. The SOPS file will then start loading. 9. Follow
the instructions in the dialog boxes which follow by clicking OK.
68 (102)
©
Scania CV AB 2014
SDP:01 Issue 21
Working with SDP3
Carry out the pre-ordered conversion. This alternative is carried out when there is a pre-ordered conversion done in Conversion via the SAIL portal.
1. Complete
the connected product with the components needed for the conversion.
2. Read
and rectify any fault codes registered in the vehicle (1).
3. Highlight
the vehicle level (2) in the navigation field and select Conversion (3).
4. Click
Install.
5. Follow
the instructions in the dialog boxes which follow by clicking OK.
6. When
the conversion is complete, a confirmation is sent to Scania.
7. Operational data is sent to Scania via SDP3
if the conversion also included updating of software in the control unit. 8. Certain
customer settings for customer parameters may have reverted to their default values during loading. Calibrate and reset any control units which may have been affected. Adjustment can be carried out from the same view in the program.
Note:
All fault codes are automatically deleted when the work option is finished.
SDP:01 Issue 21
©
Scania CV AB 2014
69 (102)
Working with SDP3
Finishing work In those cases where the conversion contains ‘Software in the control unit’, the following steps need to be carried out: 1. Cut
the power to the vehicle or industrial and marine engine by switching off the starter key or a corresponding switch.
2. Wait
for 30 seconds.
3. Activate
15 voltage.
4. Check
whether there are any remaining fault codes in the control unit. If there are any fault codes they must be rectified before test driving the vehicle or industrial and marine engine.
5. Test
drive the vehicle or industrial and marine engine.
6. Check
whether any new fault codes have been generated and rectify these if this is the case. After this the software update is complete.
70 (102)
©
Scania CV AB 2014
SDP:01 Issue 21
Working with SDP3
Maintenance In the Maintenance work option you can access the limited parts of the program that are required for maintenance. The parts which are currently accessible are connecting, checking the control unit parameters and support for reading fault codes. You can analyse the vehicle's stored operational data either directly in SDP3 or via the menu option View stored operational data. For more information, refer to section Operational data.
SDP:01 Issue 21
©
Scania CV AB 2014
71 (102)
Working with SDP3
Product update In the Product update work option you will find support for carrying out updates of the connected product’s software, such as control units, SOPS files and adaptation at engine renewal. In order to carry out a product update, the computer must have a network connection to Scania with VCI connection and you must have SAIL access. More information on how it works can be found in the Certificate for services in SDP3 manual in the Technical Information Library (TIL), which you can reach via SAIL. There are two categories of product updates, Campaign and Optional. • A Campaign is mandatory to carry out. • An Optional update is not mandatory to carry out. Go to each tab respectively to see which updates there are for the current vehicle. You select yourself which updates to carry out. Under the Product update work option you also have access to the electrical system view where you can check and delete any fault codes before you start the product update. You can also analyse the vehicle’s stored operational data, either directly in SDP3 or via the menu option View stored operational data. For more information, refer to section Operational data. When you start a product update, instructions are given in the program. Under the Engine renewal tab you enter the new engine’s 7-digit serial number to ensure that Scania gets the correct information about the installed engine, so that a correct adaptation of the engine can be carried out.
72 (102)
©
Scania CV AB 2014
SDP:01 Issue 21
Working with SDP3
IMPORTANT!
If the product update is suddenly interrupted during work in progress, a crash file will be created when restarting. The file is called craschfile.zip and is saved automatically in the directory where the log files are stored. The file contains information on what was done before the crash. In the Fault handling chapter you will find information on what you should do if the product update is suddenly interrupted.
SDP:01 Issue 21
©
Scania CV AB 2014
73 (102)
Working with SDP3
Product update Note:
The connected product must be stationary and the engine must be switched off with the 15 voltage activated. 1. You
must have a valid certificate.
Figure 1
2. Check
that the connected product’s batteries are charged or that there is a power supply.
3. Check
that the computer is not set to shut down or to enter power save mode. Change the setting via Start>Settings>Control panel, see Figures 1 and 2.
Note:
Figure 2
Disconnect large current consumers such as trailers, auxiliary lamps or similar to prevent the batteries from being discharged. 4. Check
that the VCI is correctly connected to the product.
5. Check
that the connected product is fully functioning, without fault codes and with spare parts programmed control units.
74 (102)
©
Scania CV AB 2014
SDP:01 Issue 21
Working with SDP3
6. Install
the selected update.
7. Follow
the instructions in the dialog boxes which follow by clicking OK.
Finishing work 1. Cut
the power to the connected product using the starter key or a corresponding switch.
2. Wait
for 30 seconds.
3. Activate
15 voltage.
4. Check
whether there are any remaining fault codes in the control unit. If there are any fault codes they must be rectified before test driving the connected product.
5. Test
the connected product.
6. Check
whether any new fault codes have been generated and rectify these if this is the case. After this the software update is complete.
SDP:01 Issue 21
©
Scania CV AB 2014
75 (102)
Working with SDP3
Engine renewal Note:
The connected product must be stationary and the engine must be switched off with the 15 voltage activated. 1. You
must have a valid certificate.
2. Check
that the connected product is fully functioning, without fault codes and with spare parts programmed control units.
3. Start
SDP3.
4. Select
the Product update work option.
5. Select
the Engine renewal tab.
6. Enter the 7-digit number of the new engine.
If there are updates for the stated number, they will be shown. WARNING!
It is important that you enter the correct engine serial number. An incorrect number may result in serious damage to the new engine. The engine serial number can be found on the engine.
76 (102)
©
Scania CV AB 2014
SDP:01 Issue 21
Working with SDP3
Bodywork The Bodywork work option provides access to the limited parts of the program required to fit the bodywork to the vehicle. The checking function is fully accessible, while the adjustment function is limited according to the needs of a bodybuilder. You can also analyse the vehicle's stored operational data either directly in SDP3 or via the menu option View stored operational data. For more information, refer to section Operational data.
SDP:01 Issue 21
©
Scania CV AB 2014
77 (102)
Working with SDP3
Spare parts programming If the control unit configuration does not correspond to the contents of the SOPS file (which can be due to one of the control units having been renewed), SDP3 will propose spare parts programming. During spare parts programming the parameters in the control unit are changed to correspond to the contents in the SOPS file. SDP3 guides you through spare parts programming. After renewing one or more control units, SDP3 should always be connected in order to carry out spare parts programming before the work is finished.
78 (102)
©
Scania CV AB 2014
SDP:01 Issue 21
Working with SDP3
Communication Information is constantly being exchanged between SDP3 and the control units in the vehicle/engine SDP3 is connected to. Signals and messages are sent in both directions. Unexpected interference in communication can occur which affects the ability to, for example, read and display information from the control units. When interference in communication occurs, you will be informed of this, either in the form of a fault message or via a symbol. It may be worth knowing that disruptions to communication which occur after you have connected the program and started work are usually temporary. If the fault message indicates a cause, check what is indicated and try again. If no cause is given, try again several times to see whether the communication problems disappear. If the fault does not seem to affect the work you are doing, you can ignore the fault message and continue. Fault handling in the program is being continuously improved. The document entitled Communication problems, which can be accessed from the Help menu, provides more detailed information about disruptions to communication.
SDP:01 Issue 21
©
Scania CV AB 2014
79 (102)
Working with SDP3
Graphic symbols in the program Explanations of the graphic symbols used in the program are provided below.
Some symbols may be combined to display more than one state.
The control unit does not respond.
The control unit responds but the information does not exist in the SOPS file. Control units may have been fitted and not programmed correctly. The configuration in the control unit differs from the configuration in the SOPS file. The VIN or engine serial number in the control unit differs from the VIN or engine serial number in the SOPS file. The control unit responds but there is no support for it in SDP3. There is either no support at all for the assembly part number or there is no support for the assembly part number combined with the vehicle or I/M engine configuration. The control unit responds, but has incomplete software.
There are fault codes associated with the system or user function. The program did not find a SOPS file. The control unit has been manipulated. One of the control units included in the group of functions does not respond.
One of the control units included in the function does not respond. One of the control units included in the group of functions has a VIN or engine serial number which differs from the VIN or engine serial number in the SOPS file. One of the control units included in the function has a VIN or engine serial number which differs from the VIN or engine serial number in the SOPS file. There are new product updates available for the vehicle
SDP:01 Issue 21
©
Scania CV AB 2014
80 (102)
Working with SDP3
Status field A valid USB key is connected.
No valid USB key is connected.
No contact between VCI and vehicle or I/M engine. No contact between computer and VCI. Communication between computer and vehicle or I/M engine is working. SDP3 is in contact with a local network.
SDP3 is not in contact with any local network.
Air pressure for brake circuit 1. Air pressure for brake circuit 2. Normal battery voltage, more than 24.5 V. Low battery voltage, between 22.0 and 24.5 V. The system is working but a battery charger should be connected. Incorrect battery voltage, less than 22 V. The system is not working and the battery charger must be connected. The vehicle odometer reading. For I/M engines the operating time is shown.
SDP:01 Issue 21
©
Scania CV AB 2014
81 (102)
Working with SDP3
Certificate for services in SDP3 is installed.
Certificate for services in SDP3 has expired.
2 months remain of Certificate for services in SDP3.
Certificate for services in SDP3 is missing.
82 (102)
©
Scania CV AB 2014
SDP:01 Issue 21
Working with SDP3
Fault codes Fault code. Primary or secondary fault code. The fault code was registered as active when fault codes were last read. Number of times a fault code has been registered as active. Vehicle system time at which the fault code was last registered as active.
SDP:01 Issue 21
©
Scania CV AB 2014
83 (102)
Working with SDP3
Read/activate The control unit recognises an activity (input signal, output signal or communication). The control unit detects that a received value (of a signal or a message) is outside the expected range. Used in the Operational data view. The value for this variable cannot be shown for a time interval. The value shown is always the value for the To date. Communication works well but the control unit does not recognise the value received. The symbol is also displayed for components which are not valid for the vehicle or if no calibration has been carried out. Interference in communication between the control unit and SDP3. The control unit recognises an activity (input signal, output signal or communication) for a given function.
The circuit to the control unit input is open (not closed to ground). The circuit to the control unit input is closed (to +24 V). The circuit to the control unit input is open (not closed to ground or to +24 V).
The circuit to the control unit is closed (to ground).
84 (102)
©
Scania CV AB 2014
SDP:01 Issue 21
Working with SDP3
Demo mode The USB key must be connected in order to run the program in demo mode. VCI does not need to be connected. Starting and exiting demo mode Demo mode can be found under File in the menu. When you start demo mode, you have the option of selecting from a number of demo vehicles which have been included. If you have saved information from your own vehicles, navigate to the folder where the files are saved and select the file you wish to use from there.
Demo mode is started and stopped from File.
SDP:01 Issue 21
©
Scania CV AB 2014
85 (102)
Working with SDP3
This is how demo mode works The information displayed in demo mode has been provided by real vehicles and has been recorded and saved in the program. The program works in the same way as it would if it was connected to a vehicle. The program ‘does not know’ that it is running in demo mode. The saved information represents the program’s communication with the vehicle control units. If you choose to do something which means that the program is expecting more information than is available in the saved vehicle information, the program will interpret this as an interruption of communication with a control unit. An example of this is when the program sends a new value to a control unit and expects to receive a modified value back. SDP3 will then think that contact has been lost with the control unit and will work as it would during normal fault handling.
86 (102)
©
Scania CV AB 2014
SDP:01 Issue 21
Working with SDP3
Saving and printing vehicle information You can save selected information from the connected vehicle and store it in any folder on the computer. You can also show a preview. Access the File menu and select from: 1. Save
vehicle information
When you select this option a large amount of data from the vehicle is automatically saved in a text file. This can only be carried out outside work in progress, i.e. before you have chosen a job type. You can then use the saved file to view the vehicle in demo mode. 2. Save
SOPS file
The vehicle's current SOPS file can be read and saved here.
You can save and print vehicle information via the File menu.
SDP:01 Issue 21
©
Scania CV AB 2014
87 (102)
Working with SDP3
3. Save
If you place yourself at circuit level in the navigation tree and select Save, the selected information is saved in a PDF file. A window opens in which you can tick those parts of the work in progress you wish to save. Both illustrations and text are saved in the PDF file.
4. Open
the saved file
Open the saved files stored in any folder here. 5. Print
When you choose to save or print, tick the parts of the current information you wish to add to the PDF file which is automatically created.
This option allows you to first open your saved file and then print it. When you select Print, a PDF file is first created with your selected information which is then printed immediately on the selected printer. 6. Preview
Here you can see what the document will look like when printed. You can search, zoom and browse in the document and also print directly from this view.
88 (102)
©
Scania CV AB 2014
SDP:01 Issue 21
Working with SDP3
Remote diagnostics Function to carry out diagnostics on a vehicle remotely. For more information about the Remote Diagnostics web application, see Remote Diagnostics on TIL.
Certificate for services in SDP3 To carry out Remote Diagnostics, the Certificate for services in SDP3 must be installed on the computer. If the certificate is installed, an icon will be visible in the status field. For more information about the icons, refer to section Graphic symbols in the program. To install a Certificate for services in SDP3, contact your SAIL administrator. For more information about the certificate and the required roles, see document Certificate for services in SDP3 under Scania Diagnos & Programmer 3, Other information on TIL.
Working with Remote diagnostics In order to carry out diagnostics remotely the following is needed: • Certificate for services in SDP3, for more information about the certificate and roles, see Certificate for services in SDP3 on TIL. • Vehicle VIN code • Request ID • Readout ID
SDP:01 Issue 21
©
Scania CV AB 2014
89 (102)
Working with SDP3
1. Start
342 927
Remote diagnostics via menu options under the File menu.
2. Fill in the vehicle VIN code, request ID and
readout ID in the relevant field. 3. Click
on the Check and Adjust button.
checks if the current remote reading of diagnostic data has been retrieved already. If not, a remote reading of diagnostic data is retrieved and saved locally on the computer. This requires an internet connection.
342 926
4. SDP3
If a remote reading of diagnostic data has been retrieved already, a check is carried out to ensure that the readout is compatible with the current version of SDP3. 5. The
remote reading of diagnostic data is opened in SDP3. Observe that it is only possible to read the information in the remote reading of diagnostic data. If there is a need to program, calibrate, adjust or carry out any other changes, SDP3 must be connected to the vehicle in question.
90 (102)
©
Scania CV AB 2014
SDP:01 Issue 21
Working with SDP3
Operational data There are several options for working with operational data via SDP3: show operational data in SDP3, upload operational data to SVAP (Scania Vehicle Analysis Portal) and show operational data in SVAP. If a vehicle has a recurring issue and is brought into the workshop several times, the mechanic can compare operational data from the different times. The operational data can also be read using a complete reading via Remote Diagnostics. This is useful when troubleshooting.
View operational data in SDP3 In the Operational data view the mechanic can see the vehicle's operational data directly in SDP3. Certificate for services in SDP3 To see centrally stored operational data in SDP3, a Certificate for services in SDP3 must be installed on the computer. If the certificate is installed, an icon will be visible in the status field. For more information about the icons, refer to section Graphic symbols in the program. To install a Certificate for services in SDP3, contact your SAIL administrator. For more information about the certificate and the required roles, see document Certificate for services in SDP3 under Scania Diagnos & Programmer 3, Other information on TIL. Working with operational data in SDP3 The mechanic can choose between viewing the total operational data of the vehicle or to compare operational data which has been read at different times. Operational data is automatically read when the mechanic connects the vehicle to SDP3 and it is then saved locally on the computer. If there is an internet connection, operational data is also uploaded to the central database automatically. The mechanic can choose between viewing operational data stored locally (no certificate SDP:01 Issue 21
©
Scania CV AB 2014
91 (102)
Working with SDP3
required), if available on the computer, or operational data stored in the central database (certificate required). An internet connection is required in order to obtain access to the central database. It is recommended to first choose the central database as the source as this contains all operational data irrespective of workshop. In addition, operational data in the central database is checked thoroughly. If the internet connection is interrupted, SDP3 automatically displays operational data stored locally.
92 (102)
©
Scania CV AB 2014
SDP:01 Issue 21
Working with SDP3
Proceed as follows: 1. Select
the server for the current system.
2. Select
the source from the drop-down list. The available sources are operational data stored locally and operational data stored in a central database.
3. Select
the start date and the end date in the drop-down lists. Select dates for the readings you are interested in for troubleshooting.
1.
Source. Select to retrieve data stored locally or from the central database. 2. From date. Select a date from the drop-down list. 3. To date. Select a date from the drop-down list.
SDP:01 Issue 21
©
4.
Operational data for selected system is presented in graphs, tables and individual values.
Scania CV AB 2014
93 (102)
Working with SDP3
View operational data in the Operational analysis portal Via menu option View stored operational data, the mechanic can look at stored operational data in the Operational analysis portal. A SAIL account is required to gain access to operational data in the Operational analysis portal. There is also an option here to save the file with vehicle data. The file that is saved contains the same information as that saved from the Save vehicle information menu option. The file can be used to view the operational data later via the Operational analysis website or to view the vehicle in demo mode. For more information on how to upload files to the Operational analysis portal, see OPER:01 Operational Analysis – User Instructions, which are available on TIL. When you access and view stored operational data the file will be sent to Scania.
The search function can be found under Show in the menu.
To view stored operational data, use SDP3 to access the web page Operational analysis It is therefore necessary for the computer to have a network connection to Scania. You must belong to the group of VERA_users to gain access to stored operational data via the Operational analysis portal. More information about the group VERA_users can be found on the Service Development website under Workshop Tools & Equipment. You can access the website via SAIL. Proceed as follows to analyse and send stored operational data: 1. Select
Stored operational data under Show in the menu.
2. Log
in using your SAIL identity in the login dialogue which is displayed.
3. Then
follow the instructions given in the program.
94 (102)
©
Scania CV AB 2014
SDP:01 Issue 21
Working with SDP3
Signal logging Signal logging registers the sensor values from a control unit and logs them in a file. Signal logging makes it possible to log parameters from different control units and compare them with one another. The user can select how many parameters should be logged, but if too many values are selected and logged at too high a frequency, this may lead to the vehicle CAN bus becoming overloaded, which may in turn lead to the registration of incorrect values. The more parameters logged from an individual control unit, the more time will pass between each sampling point for each individual value, which is why as few parameters as possible should be selected in case rapid changes need to be detected. At present there is no function built into SDP3 which limits or gives a warning when the number of selected parameters has been exceeded at a given sampling frequency, but as a general rule, only select the values relevant for the analysis of a certain problem. The frequency determines the sampling frequency using the values logged in the file. The lowest frequency is 0.1 Hz or a value per parameter every ten seconds, and the highest sampling frequency is 10 Hz or 10 values per parameter per second. As mentioned earlier, a higher sampling frequency means a greater load on the CAN bus, which means that fewer values can be logged. The highest sampling frequency is intended to be used for analysing components with rapid dynamics such as injection time, while lower frequencies can be used for parameters which do not change rapidly, e.g. parameters which display temperature. It is possible to save a list of the selected parameters by clicking Save signal list. A saved signal list can then be opened again by clicking Open signal list, at which point the parameters saved in the list are selected automatically. To start signal logging, check the boxes next to the corresponding signals that need to be SDP:01 Issue 21
©
Scania CV AB 2014
95 (102)
Working with SDP3
logged. Set the desired sampling frequency and click Start. A dialogue box will then appear where the user can select whether files should be saved continuously during logging or not. If this option is selected, the logging files will be saved continuously and be available even if a fault occurs, but signal logging over a longer period will result in many files being saved on the hard drive. Logging of the signals will start once you have made this selection. The user can go to other menus and tabs in SDP3 while logging is in progress. To cancel logging, return to the signal logging tab and click Stop. The log file can now be saved in a folder of your choice by clicking Save as.
96 (102)
©
Scania CV AB 2014
SDP:01 Issue 21
Working with SDP3
Search Select Search under Show in the menu to access the SDP3 search function. Select the category and search conditions by clicking the arrow on the right of the relevant box in the search window. Then click the Search button. The categories that you can search on are: • Fault code: Optional search conditions are system family and fault code designation. The full description of the fault code is displayed first, followed by clickable links to the circuits and user functions affected by the fault code. All fault codes can be searched, regardless of whether they are active or not.
The search function can be found under Show
• Component: Optional search conditions are component family and component code. The search has given hits on the circuits and user functions where a selected component is present. The hits are displayed as clickable links. • Cable marking: Optional search conditions are system family and serial number in cable marking. The search has given hits on the circuits and user functions where a selected cable is fitted. The hits are displayed as clickable links.
SDP:01 Issue 21
©
Scania CV AB 2014
97 (102)
Working with SDP3
View all fault codes SDP3 can also display fault codes that have not been generated. Go to the Show menu: • Select All fault codes if you want to see all the fault codes that can be generated, whatever the vehicle. SDP3 does not need to be connected to the vehicle or VCI. • If SDP3 is connected, you can select the option Fault codes in vehicle. This displays all the fault codes that can be generated in the vehicle concerned.
98 (102)
©
Scania CV AB 2014
SDP:01 Issue 21
Working with SDP3
You can search for fault codes by system and by control unit assembly part number. You can also search for individual fault codes via the fault code number. A separate window opens which remains
SDP:01 Issue 21
©
Scania CV AB 2014
99 (102)
Working with SDP3
Help You can obtain information on SDP3 by looking at a number of help documents. The help documents are found under the Help menu. The following help documents are available: 1. User instructions: description of how to use
SDP3. 2. Release
notes: descriptions of what is new in the latest version of SDP3.
3. Display
supported assembly part numbers: a list of which control units SDP3 supports.
4. Communication
problems: describes how to troubleshoot a communication problem between SDP3 and the control units.
5. Fault reporting: a description
of how to
report faults in SDP3. 6. Create
data file for fault report: a zip file containing the SDP3 log files and a snapshot of when the fault occurred are generated automatically and saved in the same directory as the log files.
7. About
SDP3: general version information about SDP3.
100 (102)
©
Scania CV AB 2014
SDP:01 Issue 21
Fault handling
Fault handling Electromagnetic fields Scania VCI and most of the computers on the market are protected against the electromagnetic fields which are generated by all electrical equipment. However, this protection is limited and is not always sufficient to allow uninterrupted communication. Take care when using the programs close to the following equipment: • Mobile phones and transmitters • Electric welders • Power supply installations, e.g. thyristor units
SDP3 crashes during work in progress IMPORTANT!
If SDP3 is suddenly interrupted during work in progress, a crash file will be created when restarting. The file is called craschfile.zip and is saved automatically in the directory where the log files are stored. The file contains information on what was done before the crash. • Save a screenshot from the time the error occurred. • Save the log files. Normally, these can be found in the folder Logfiles (SDP3) on the desktop. It is important to save the log files at the exact time the fault occurred. • Exit SDP3 and disconnect the connected product’s 15 voltage. Activate the 15 voltage again and start SDP3. Try to carry out the operation again. If the second attempt also fails, save a new screenshot. Create a fault report via the menu option Help > Create data file for SDP:01 Issue 21
©
Scania CV AB 2014
101 (102)
Fault handling
fault report and attach all log files, screenshots and demo file. The demo file has the chassis serial number as part of its file name. See the example below. YS2P4X20092047668 2009-08-18 kl 1757.txt Note:
All fault codes are automatically deleted when the work option is finished.
Rebooting a wizard that is stuck If a wizard has got stuck in a loop, proceed as follows to reboot the wizard: Hold the space bar depressed while at the same time clicking the left-hand mouse button. The wizard will then reboot.
102 (102)
©
Scania CV AB 2014
SDP:01 Issue 21