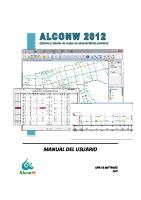MyBusinessPOS 2017 Manual Del Usuario
MANUAL DEL USUARIO DATOS DEL FABRICANTE: MYBUSINESS POS DESARROLLOS, S. A. DE C. V. Av. Leona Vicario 1232 – 104, Col.
Views 122 Downloads 1 File size 9MB
Recommend stories
- Author / Uploaded
- Paco Hernandez
Citation preview
MANUAL DEL USUARIO
DATOS DEL FABRICANTE:
MYBUSINESS POS DESARROLLOS, S. A. DE C. V. Av. Leona Vicario 1232 – 104, Col. La Purísima, Metepec, México. 52156. Conmutador: +52/01(722) 274-0404 Página Web y Soporte: www.mybusinesspos.com
Indice Implementación del Software MyBusiness POS................................................................................ 6 Requerimientos de Hardware ......................................................................................................... 6 Requerimientos de software ........................................................................................................... 6 Instalación MyBusiness POS v17 en un solo equipo ................................................................... 6 Acceso a MyBusiness POS ............................................................................................................... 8 Como restringir al usuario por defecto ........................................................................................... 9 CONOCIENDO A MyBusiness POS ............................................................................................ 11 Barra de Tareas o Barra de Menús ................................................................................................ 11 Busines Manager ........................................................................................................................... 11 Acerca de ....................................................................................................................................... 13 Como registrar MyBusiness POS v17 ....................................................................................... 14 Configuración de usuarios en MyBusiness POS v17 .................................................................. 15 Como crear un nuevo usuario ....................................................................................................... 15 MANEJO DEL CATALOGO DE ARTICULOS.................................................................................. 17 Lineas de articulos ......................................................................................................................... 17 Marcas de articulos ....................................................................................................................... 18 Fabricantes .................................................................................................................................... 19 Ubicacion ....................................................................................................................................... 19 Impuestos ...................................................................................................................................... 20 Maneras para crear el inventario inicial................................................................................... 20 1.
Alta Tradicional...................................................................................................................... 21
2.
Alta rapida ............................................................................................................................. 24
3.
IMPORTAR ARTICULOS DESDE EXCEL .................................................................................... 25
MyBusiness POS v2017 - Manual del Usuario
MANEJO DEL CATALOGO DE CLIENTES ..................................................................................... 26 Clasificacion de clientes. ............................................................................................................... 26 Zonas de clientes ........................................................................................................................... 27 Cobradores .................................................................................................................................... 27 Vendedores ................................................................................................................................... 27 Alta tradicional de clientes ............................................................................................................ 27 Importación de clientes desde Excel ............................................................................................. 28 Cobranza ....................................................................................................................................... 29 MANEJO DEL CATÁLOGO DE PROVEEDORES ............................................................................ 31 Clasificación de proveedores ........................................................................................................ 32 Contactos ...................................................................................................................................... 32 Alta tradicional de proveedores .................................................................................................... 33 Importación de proveedores desde EXCEL(TM) ........................................................................... 33 Cuentas por pagar ......................................................................................................................... 34 Rol de proveedores ....................................................................................................................... 36 Visita de proveedores ................................................................................................................... 38 MANERAS PARA APLICAR EXISTENCIAS AL INVENTARIO .......................................................... 39 Entradas al inventario ................................................................................................................... 39 Ordenes de compra ....................................................................................................................... 41 Compras ........................................................................................................................................ 44 Devolución de compras ................................................................................................................. 47 Hacer o surtir pedidos ................................................................................................................... 50 Que es la Estación de trabajo .................................................................................................. 57 Configuración de la Estación de trabajo ....................................................................................... 57 Como vender en MyBusiness POS ........................................................................................... 68 3
MyBusiness POS v2017 - Manual del Usuario
Que es el punto de venta .............................................................................................................. 68 Punto de venta “Touch” ................................................................................................................ 69 Opciones de ayuda del Punto de venta “Touch” .......................................................................... 70 Como cobrar una venta ................................................................................................................. 75 Búsqueda de artículos, en el punto de venta................................................................................ 77 Cambiar la cantidad de artículos en el punto de venta ................................................................ 79 Eliminar artículo en el punto de venta .......................................................................................... 80 Opciones de pago en el punto de venta ....................................................................................... 81 Comprobantes de pago que se generan en el punto de venta ..................................................... 81 Punto de venta “Clásico”............................................................................................................... 82 Punto de venta Caja Cobro (Cafeteria-comida rápida-cerrar cuenta) .......................................... 83 Opciones de ayuda del Punto de venta ‘Touch’............................................................................ 85 Procedimiento para cobrar en la "Caja Cobro" ............................................................................. 86 MANEJO DE INVENTARIO ........................................................................................................ 88 Al ingresar a esta opción se desplegará la siguiente ventana de captura como se muestra: ....... 88 Inventario físico por conteo .......................................................................................................... 89 Captura acumulativa del inventario físico..................................................................................... 92 Inventario físico a través de Excel TM ........................................................................................... 92 Salidas del Inventario .................................................................................................................... 95 Producción .................................................................................................................................... 96 CONFIGURACION DE FORMATOS DE IMPRESIÓN ................................................................... 101 Editar formato TICKET ................................................................................................................. 101 Editar formato remisiones .......................................................................................................... 104 Configuracion de la factura electronica ...................................................................................... 106 Facturar desde el punto de venta .......................................................................................... 109 4
MyBusiness POS v2017 - Manual del Usuario
Facturar desde el asistente de ventas......................................................................................... 110 Editar formato Nota de crédito ................................................................................................... 114 CONFIGURACION EN LA NUBE ............................................................................................... 115 TIEMPO AIRE ........................................................................................................................ 119 Operación y funcionalidad de Servicios TAE Servicios ................................................................ 119 PAGO DE SERVICIOS.............................................................................................................. 125 Operación y funcionalidad de Pago de Servicios. ....................................................................... 125 COMO CREAR UNA NUEVA EMPRESA .................................................................................... 130 Como agregar datos generales de la empresa ........................................................................ 132
5
MyBusiness POS v2017 - Manual del Usuario
Implementación del Software MyBusiness POS Requerimientos de Hardware ▪ ▪ ▪
Procesador: 1 GHz o superior (32 bits), 1.4 GHz o superior (64 bits). RAM: mínimo 512 MB, recomendable 2 GB o más. Disco duro: 2 GB libres
Requerimientos de software MyBusiness POS v17, es compatible hasta Windows 10 y se recomienda tener las siguientes actualizaciones: ▪ ▪ ▪
Windows XP: Service Pack 3 (SP3) Windows Vista: Service Pack 2 (SP2) Windows 7: Service Pack 1 (SP1)
Instalación MyBusiness POS v17 en un solo equipo ▪
Descargar la versión que se encuentra en el sitio: https://mybusinesspos.com/downloads/SetupMyBusinessPOS2017.zip
▪ Ejecute como administrador, el setup MyBusinessPOS2017, clic en Si, para empezar:
6
MyBusiness POS v2017 - Manual del Usuario
▪
Seleccione el idioma, esto es solo para la instalación de MyBusiness POS:
▪
Al dar clic en aceptar se abrirá el asistente de instalación:
▪
De clic en siguiente para la carpeta destino que por default marca:
7
MyBusiness POS v2017 - Manual del Usuario
▪ De clic en instalar y permita que se complete la misma.
▪
Oprima el botón finalizar
Acceso a MyBusiness POS ▪ Ejecute el icono de MyBusiness como administrador de Windows, en la ventana de login, seleccione la opción ‘usuario por defecto’.
8
MyBusiness POS v2017 - Manual del Usuario
Como restringir al usuario por defecto ▪
Para restringir el usuario por defecto siga la ruta: Business Manager /Configuración / usuarios
▪
Del lado derecho de doble clic sobre el usuario SUP para abrir la ventana de propiedades, en el campo Password modifique la clave.
9
MyBusiness POS v2017 - Manual del Usuario ▪
Para poder ingresar dentro de la ventana de login deberá teclear la palabra SUP (dejar espacio en blanco) password.
10
MyBusiness POS v2017 - Manual del Usuario
CONOCIENDO A MyBusiness POS Barra de Tareas o Barra de Menús La barra de tareas incluye los módulos: ▪ ▪ ▪ ▪ ▪ ▪ ▪
▪
Ventas Compras Inventario, Contabilidad Pagos de servicios Tiempo aire Facturación electrónica Configuración y Programación.
Busines Manager Es una herramienta que concentra todos los módulos de MyBusiness POS, se localiza en la parte superior izquierda, dar clic sobre el título de la etiqueta ‘Business’, y seleccione BUSINESS MANAGER.
11
MyBusiness POS v2017 - Manual del Usuario
Esta ventana está compuesta por una sección de menús, una sección de botones, un panel izquierdo de carpetas, un panel derecho que se llena con los elementos de la carpeta seleccionada -los cuales pueden ser otras carpetas o algún elemento específico- y una sección de estatus que indica el catálogo activo sobre el cual se está trabajando y el número de elementos encontrados en cada carpeta. Esta herramienta opera de manera muy semejante al Explorador de Windows.
Las carpetas de las que se compone el ‘Business Manager’ pueden ser de dos categorías: las fijas y las que se crean conforme se agrega información.
12
MyBusiness POS v2017 - Manual del Usuario
Las principales carpetas fijas son ‘Catálogos’, ‘Operación’, ‘Ingresos / Egresos’ y ‘Configuración’.
Un ejemplo claro de una carpeta en la que se agrega información, es cuando se crea una línea.
Acerca de La opción Acerca de… se encuentra dentro del submenú, en la parte superior izquierda de la barra de tareas. Esta opción le permite activar la licencia.
13
MyBusiness POS v2017 - Manual del Usuario
Como registrar MyBusiness POS v17 Para registrar MyBusiness POS v17, debe abrir la opción Acerca de. Los datos que debe colocar son: No. De serie: si es licencia física, lo encuentra dentro de la caja de MyBusiness; si es serie electrónica se envía a su correo un certificado en PDF. Correo electrónico: debe ser un correo electrónico valido y real. Llenando esos campos de clic en el botón registro en línea y posteriormente en OK, en automático le aparecerá el código de registro, siempre y cuando en el equipo tenga Internet.
14
MyBusiness POS v2017 - Manual del Usuario
Configuración de usuarios en MyBusiness POS v17 Como crear un nuevo usuario Es necesario ingresar a MyBusiness con un usuario supervisor, dentro del sistema diríjase a Business manager/configuración/usuarios.
De un clic en Nuevo y capture los siguientes datos: 1. Usuario: Nombre del usuario con el que va a entrar al sistema. 2. Nombre: Nombre completo del usuario. 3. Password: clave o palabra de acceso.
Creado el nuevo usuario es necesario copiar los derechos de la barra de tareas, dentro de la carpeta de usuarios seleccione el que acaba de crear y da clic secundario seleccione la opción derechos de la barra de tareas.
15
MyBusiness POS v2017 - Manual del Usuario
Dentro de la ventana seleccione la opción copiar derechos:
En la siguiente ventana coloque el nombre del usuario del cual va a copiar los derechos, active las casillas correspondientes, y de clic en aceptar.
-En la ventana de derechos de clic en guardar, aparecerá los módulos y las opciones correspondientes a cada uno de ellos, ahí deberá desactivar las opciones que desea restringir al usuario. Una vez seleccionadas las opciones de clic en guardar y salir.
16
MyBusiness POS v2017 - Manual del Usuario
MANEJO DEL CATALOGO DE ARTICULOS Para tener mejor organizado el control de ‘el inventario’ es necesario crear las LINEAS, MARCAS, FABRICANTES, UBICACIÓN, que son datos que se deben de capturar previo a la captura de nuestro catalogo de articulos, y estos datos se crean, como se presenta a continuación: Seleccione el Business Manager, esta ubicado dentro de el boton BUSINESS:
Lineas de articulos En el Business Manager, se dirige a la carpeta de Catálogos - subcarpeta Artículos:
17
MyBusiness POS v2017 - Manual del Usuario
Abra la carpeta LINEAS, oprime Botón NUEVO, que se localiza en la parte superior derecha:
En la ventana que aparece, capturar clave y descripción de la línea a definir.
Marcas de articulos Para la definición de Marcas, es similar al de Líneas y solo se selecciona la carpeta Marcas dentro de la carpeta Artículos.
18
MyBusiness POS v2017 - Manual del Usuario
En el primer campo siempre se coloca la clave, ya que solo nos acepta 4 caracteres, en la descripción ya se puede poner algo mas detallado.
Fabricantes Selecciona la carpeta Fabricantes, oprime el boton Nuevo, de la barra de herramientas, y en la ventana de captura, colocamos los fabricantes.
Ubicacion Selecciona la carpeta Ubicación , oprime el boton Nuevo de la barra de herramientas, y en la ventana de captura colocamos la ubicación y la respectiva descripcion.
19
MyBusiness POS v2017 - Manual del Usuario
Impuestos En el Business Manager, Configuración y en la carpeta IMPUESTOS, se muestran los impuestos mas usados.
Se pueden crear diferentes impuestos que se quieran utilizar, si no lo encuentra en la lista.
Maneras para crear el inventario inicial Para dar de alta el inventario inicial dentro de MyBusiness POS, existen 3 opciones que son: 1. Alta tradicional 2. Alta rápida 3. Importación de artículos desde Excel
20
MyBusiness POS v2017 - Manual del Usuario
1. Alta Tradicional Para este proceso vamos a realizar el siguiente procedimiento: Entrar al menú Inventario y seleccionar la opción “Catálogo de artículos”.
Aparecerá la siguiente ventana:
Como podemos ver, la ventana anterior contiene tres fichas; de las cuales, vamos a enfocarnos en la primera que tiene el nombre “Artículo”. 1. Se captura la clave del artículo que puede teclear directo en el campo, previo establecimiento de la política para asignación de claves de artículo o leer el código de barras que tenga el artículo a dar de alta. 9
2. Capturar la descripción del artículo. 3. Seleccionar, abriendo la lista, la línea de producto previamente definida en MyBusiness POS 2017. Por omisión, este campo tiene asignada la clave SYS que significa “línea general”.
21
MyBusiness POS v2017 - Manual del Usuario
4. Abrir la lista del campo Impuesto y seleccionar la clave que le corresponda al artículo, por ejemplo: IVA si tiene ese impuesto. Por omisión, tiene la clave SYS que corresponde a la tasa cero. 5. Para el campo “Marca”, se abre la lista y se selecciona la marca previamente creada o en su defecto, dejar el valor por omisión SYS que significa “marca general”. 6. Los campos Ubicación y Fabricante tienen por omisión la clave SYS que representa un dato general según donde se capture. 7. Capturar un valor para el campo Costo Ultimo que, hasta este momento, es un dato informativo. 8. En el campo Unidad, puede colocar valores como: Pieza, Caja, Litro, Paquete, etc. 9. Para cada artículo, MyBusiness POS 2017, tiene 10 listas de precios que se van colocando en los campos Precio1, Precio2 y Precio3 en esta ficha y de la 4 a la 10 en la ficha “Listas adicionales, existencia por almacén, familias”. Al capturar el precio se despliega un valor en el campo “% Utilidad” y, a partir de la lista 2 se puede colocar una cantidad que será condicionante para aplicar dicho precio, esto último se verá más adelante en “Configuración de la Estación de Trabajo”. Siguiendo los pasos anteriores podemos obtener la información como se ve en el siguiente ejemplo:
Finalmente, puede utilizar el botón [Guardar] para grabar la información actual y continuar capturando los datos de un nuevo artículo o darle clic al botón [Guardar y Salir] para grabar la información y cerrar la ventana. 22
MyBusiness POS v2017 - Manual del Usuario
Dentro del proceso para dar de alta un artículo, tenemos en la ficha “Información adicional” algunas opciones para agregar características al artículo. Dichas opciones son las siguientes:
▪ Artículo para venta: Activada por omisión, indica que el artículo dado de alta está listo para venderlo. Se desactiva para artículos que se toman como insumos para crear otros artículos. ▪ Vende a granel: Debe activarse cuando el artículo dado de alta se va a vender de forma fraccionada, por ejemplo: azúcar, cemento, carne, etc. ▪ Vender abajo del costo: se activa regularmente con artículos perecederos como frutas y verduras que, en determinado momento se tengan que vender a un precio menor al que nos costó, tratando de perder lo menos posible. ▪ Artículo bloqueado: Se activa para aquellos artículos que no se pueden borrar porque ya hubo movimientos con él y no se quiere continuar usándolos. Es un proceso de baja lógica del artículo. ▪ Control de series: debe activarse para aquellos artículos que, para poder diferenciar uno de otro, traen de fábrica un código o cadena de caracteres denominado “serie”, por ejemplo: artículos electrónicos. ▪ Control de lotes: con los artículos que manejan lote y fecha de caducidad deberán de activar esta casilla, por ejemplo: medicamentos. ▪ Es artículo compuesto: MyBusiness POS tiene la posibilidad de crear “kits” de artículos; es decir, un artículo que estará conformado por otros artículos. El artículo principal debe tener esta casilla activa y se podrán capturar los componentes de éste. ▪ Control de inventario: activada por omisión, indica que el sistema llevará registro de movimientos de inventario y, si se desactiva, no habrá seguimiento de dichos movimientos.
23
MyBusiness POS v2017 - Manual del Usuario
▪ Modificar precio en tienda: al activarla permite el cambio de precio del artículo, en el punto de venta, aunque el usuario no tenga derechos para hacerlo. ▪ Solicitud de peso: si se activó la casilla “Vende a granel” deberá activarse esta casilla, ya que funcionan conjuntamente y si no cuenta con una báscula conectada aparece una ventana para capturar el peso del producto a vender de forma fraccionada. ▪ Inventario por presentación: cuando se activa esta casilla, se le indica al sistema que el control de inventario no será por el articulo base sino por la presentación que tenga definido el artículo. ▪ En oferta: para aquel artículo que vaya a tener definida una oferta deberá de activarse esta opción.
2. Alta rapida Otra opción para dar de alta nuestros artículos en MyBusiness POS 2017 es el alta rápida de productos. Se activa con el siguiente procedimiento: Menú Inventario, opción Alta rápida de artículos como se ve en la siguiente imagen:
Aparece la siguiente ventana:
Se capturan los siguientes datos: 24
MyBusiness POS v2017 - Manual del Usuario
▪ Código del producto: clave que se le asigne al artículo o la lectura del código de barras que tenga de fábrica el artículo. ▪ Descripción: nombre del artículo. ▪ Unidad de medida: puede colocar el dato que representa la forma de medir el artículo, por ejemplo: pieza, caja, litro, kilo, etc. ▪ Precio de costo: es el valor al que se va a comprar el artículo. ▪ Precio de venta: es el valor al que se va a vender el artículo. ▪ Opciones “Artículo sin IVA / Articulo con IVA”: para indicar si el artículo causa impuesto del 16%. ▪ Casilla “El precio de venta del artículo incluye el IVA”: se activa cuando queremos indicar que el precio de venta ya lleva el 16%. ▪ Finalmente se da clic en el botón [Aceptar] para concluir el procedimiento de captura.
3. IMPORTAR ARTICULOS DESDE EXCEL Esta herramienta de MyBusiness POS es muy útil cuando se tiene un listado de artículos muy extenso o si tiene ya creado un catálogo en Excel, solo se hace un vaciado de su información en el formato preestablecido que trae el programa que se localiza en: C:\Program Files (x86)\MyBusiness POS\MyBusiness POS 2017\templates\articulos.xls
Posteriormente se dirije al modulo inventario/ importar Articulos desde Excel(tm)
25
MyBusiness POS v2017 - Manual del Usuario
Solo oprime el boron para inicializar la importacion del archivo de productos a MyBusiness.
MANEJO DEL CATALOGO DE CLIENTES De la misma manera que se hizo con los artículos, hay rubros para la clasificación de clientes que nos permita organizar la información de éstos. Dichos rubros son los siguientes:
Clasificacion de clientes. En el Busines, seleccione Business Manager, se dirige a la carpeta CLIENTES, CLASIFICACION DE CLIENTES, oprime NUEVO, y podrá crear clasificaciones de sus clientes.
26
MyBusiness POS v2017 - Manual del Usuario
Zonas de clientes Seleccione la carpeta Zona de clientes, oprime el boton Nuevo de la barra de herramientas, y en la ventana de captura, puede crear difrentes zonas para sus clientes.
Cobradores En el Business Manager, seleccione la carpeta Cobradores, oprime boton Nuevo de la barra de herramientas, y en la ventana de captura colocamos los dastos solicitados para los Cobradores.
Vendedores En el Business Manager, seleccione la carpeta Vendedores, oprime boton Nuevo de la barra de herramientas, y en la ventana de captura colocamos los vendedores
Alta tradicional de clientes Para acceder al catálogo de clientes basta con abrir el menú Ventas y dar clic en la opción “Clientes”.
27
MyBusiness POS v2017 - Manual del Usuario
El sistema de forma automática genera una clave consecutiva y siempre comienza en el número uno. Le sugerimos que las claves de los clientes tengan una relación con la forma en que tradicionalmente los conocemos, por ejemplo, si tiene un cliente el cual usted y todos sus empleados lo conocen como “Gutiérrez” entonces la clave del cliente puede ser “Gutiérrez”. De este modo conseguirá memorizar estas claves de una manera natural, dando así agilidad a las operaciones relacionadas del sistema. En la siguiente ventana tenemos el ejemplo del alta de un cliente donde se asignan tanto zona como tipo de cliente y demás datos para complementar el ejemplo:
A continuacion se describe, las opciones de lado derecho,de la imagen anterior: ▪ ▪ ▪ ▪ ▪ ▪ ▪ ▪ ▪
Puntos: esta opción se usa cuando los clientes van acumulando los puntos en el sistema. Días de crédito: si el cliente maneja crédito, aquí se establece Límite de Crédito: fija un límite para el crédito que se le otorga al cliente Lista de precios: Asigna la lista de precios que se le dará a este cliente Descuentos: % de descuentos que tiene Revisión y Pago: Establece el día en que se revisa su crédito, así como los días que debe de pagar Email: Correo a el que se enviaran las facturas electrónicas y /o avisos o notificación Observaciones: Campo para agregar alguna nota adicional u observación sobre el cliente Direcciones de Embarque: Captura de la dirección de donde se hace él envió de la compra
Importación de clientes desde Excel Esta opción es de gran utilidad, si yá cuenta con un listado de clientes, lo puede usar para importarlo a MyBusiness POS. Se aloja en el modulo ventas, Importar clientes desde Excel (TM).
28
MyBusiness POS v2017 - Manual del Usuario
Al dar clic en el icono, se depliega la ventana de importacion, se muestra la ruta donde se guarda el archivo de Excel: C:\Program Files (x86)\MyBusiness POS\MyBusiness POS 2017\templates\Clientes.xls
Solo debe oprimir , para que la informacion previamente capturada en dicho formato se muestre en el sistema. Debe basarse en el Layout establecido de Clientes.xls, para ingresar su respectiva informacion, se recomienda no usar caracteres especiales y no dejar casillas vacias.
Cobranza El manejo de cobranza se localiza en el módulo ventas/Cobranza, y hace referencia a los clientes que tienen ‘Crédito’, y en el cual se aplican nuevos abonos, nuevos cargos y/o saldar sus créditos.
Al oprimir el boton Cobranza se muestra lo siguiente:
29
MyBusiness POS v2017 - Manual del Usuario
A continuación, se describe cada opción: ▪
Cliente, se debe seleccionar el cliente al que se le va a hacer el nuevo abono.
▪
‘Nuevo abono’
Se mostrará la ventana de captura del nuevo abono, en el que se puede seleccionar sí el abono se hará en efectivo, cheque, trasferencia, etc, obteniendo un comprobante por ese abono, al dar clic en ‘imprimir’.
▪
‘Nuevo cargo’, es en donde se genera un ‘nuevo cargo‘ al saldo del cliente.
▪
‘Consultar Historial’, muestra el historial de pagos y cargos que ha tenido algún cliente en particular
30
MyBusiness POS v2017 - Manual del Usuario
▪
‘Consultar documento’, muestra la referencia del documento de pago
▪
Refrescar Malla: opción para después de algún pago o nuevo cargo, aplique actualización.
▪
‘Eliminar’, borra’ la cobranza, aunque se tenga saldo y no es posible recuperarlo.
MANEJO DEL CATÁLOGO DE PROVEEDORES Para capturar los proveedores busque en la ‘barra de tareas’, pestaña ‘Compras’, clic sobre icono de ‘Proveedores’. Al aparecer la ventana de proveedores notará que el sistema de forma automática genera una clave numérica consecutiva.
31
MyBusiness POS v2017 - Manual del Usuario
Clasificación de proveedores Los proveedores se pueden clasificar de varias formas, ejemplo: internos, externos, nacionales, internacionales etc. Esta característica, la puede generar desde el , ejemplo:
Contactos Puede dar de alta uno o más contactos por cada proveedor, dentro de la ventana principal de Proveedores, dar clic en el botón ‘contactos’:
32
MyBusiness POS v2017 - Manual del Usuario
Al dar clic, puede crear, modificar y eliminar los datos del contacto:
Alta tradicional de proveedores Diríjase al modulo compras, opción ‘Proveedores’ y en la ventana siguiente debe ingresar los datos del proveedor, una vez terminado de clic en GUARDAR y/o GUARDAR Y SALIR.
Importación de proveedores desde EXCEL(TM) Para la importación de proveedores desde Excel(TM) puede obtener la plantilla/formato desde la siguiente ubicación: C:\Program Files (x86)\MyBusiness POS\MyBusiness POS 2017\templates Mismo que contiene la siguiente información, se muestra un ejemplo de un solo proveedor.
Una vez terminado el formato con uno o más proveedores, abra el módulo ‘compras’ opción , seleccione la ubicación antes mencionada o alguna otra si lo tiene en otra carpeta. Dando clic en ‘aceptar’:
33
MyBusiness POS v2017 - Manual del Usuario
Hasta que muestre el mensaje: “Catalogo importado” este tarda proporcional a la cantidad de proveedores que contenga en archivo de Excel.
Cuentas por pagar El módulo de cuentas por pagar permite llevar un control de los saldos que tenemos con los proveedores. Para acceder a este módulo busque la ‘barra de tareas’, después la pestaña ‘Compras’ y de un clic sobre el icono ‘Cuentas por pagar’.
Indique la clave del proveedor del cual desea consultar su estado de cuenta y presione .
34
MyBusiness POS v2017 - Manual del Usuario
Puede dar de alta en cualquier momento una cuenta por pagar, realizar un abono, modificar algún documento. Como ejemplo aplicaremos un nuevo abono, basta con seleccionar el documento y dar clic, seleccionar , usted debe llenar los campos necesarios una vez echo dar clic en aceptar para que lo aplique, tiene la propiedad de imprimir o no el abono.
Puede posicionarse en la ventana principal de cuentas por pagar, dar clic en para crear un cargo y/o abono depende las propiedades del proveedor, asignar un importe y si este se liquidó o no.
35
MyBusiness POS v2017 - Manual del Usuario
Rol de proveedores Ubique el módulo COMPRAS, opción, ROL DE PROVEEDORES como la imagen demostrativa, seleccione un proveedor, de inicio le indicara, a este proveedor, que aún no se le asigna ningún “día de visita”
Puede utilizar la primera opción que tiene la función de programar la visita del proveedor previo seleccionado de forma semanal, por día, hora y hacer una observación, se finaliza dando clic en ‘aceptar’
Puede utilizar la segunda opción que tiene la función de programar la visita del proveedor previo seleccionado de forma mensual y establecer un horario, aplica para 1 o más meses depende, si habilita o no alguno de los checkbox de la parte inferior y también se puede colocar una nota/observación y se finaliza dando clic en ACEPTAR.
36
MyBusiness POS v2017 - Manual del Usuario
Mostrará la ventana con la programación de visitas según sea el caso, semanal (muestra los días a la semana que visita) o mensual (muestra todos los días del mes en que el proveedor debe visitar)
En la ventana principal de ROL DEL PROVEEDOR en el botón INFORME muestra según rango de fechas y filtro de proveedores el id de visita, hora, monto estimado, monto de compra y podemos seleccionar si ya se cumplió o no la visita acordada para ese ID.
37
MyBusiness POS v2017 - Manual del Usuario
Visita de proveedores En modulo ‘compras’ opción ‘visita a proveedores’ puede consultar por filtro de fecha y filtro de proveedores, que días visito o visitara dichos proveedores(s) así como la hora y montos.
38
MyBusiness POS v2017 - Manual del Usuario
MANERAS PARA APLICAR EXISTENCIAS AL INVENTARIO El control de existencias en un principio puede parecer un simple proceso de sumas y restas en la cual la mercancía entra y sale y el único trabajo de la computadora es llevar esta cuenta para al final arrojar la existencia. Sin embargo, además de esto, la computadora lleva un control del costo de los productos, de los márgenes de utilidad y costo de ventas. Esto es afectado por el orden en el que se realizan los procesos de captura, por ejemplo, si en este momento vendemos mercancía de la cual no tenemos existencia capturada, el sistema no puede determinar el costo de venta, pero si posteriormente se captura la compra que justifica la existencia, el sistema indica la existencia de forma correcta pero no así el costo de la venta que naturalmente se fue en cero lo que indicaría una falsa utilidad del 100%. A continuación, se describen diferentes maneras para aplicar existencias al inventario.
Entradas al inventario .Este módulo también es útil cuando se trata de capturar entradas al inventario por razones distintas a la compra tradicional. Diríjase a modulo INVENTARIO opción ENTRADAS AL INVENTARIO y de un clic en el icono.
Empiece con seleccionar un concepto de entrada, así como el almacén que será afectado, fecha por default del documento y en la parte de Articulo hacer la búsqueda por medio del teclado o un lector de código de barras para productos terminados, si son presentaciones como en la imagen demostrativa debe editar campos del segundo renglón para que afecte en cantidad. De ambas formas se suben las partidas con el botón de puntos suspensivos.
39
MyBusiness POS v2017 - Manual del Usuario
Puede hacer anotaciones como observaciones al movimiento, dejarlo o no como pendiente, esto para regresar a confirmarlo o seguir incluyendo partidas, también la opción de impresión o no. Esta se concluye dando clic en botón FINALIZAR o con F5 así mismo le preguntara “Si está seguro de querer cerrar la entrada al inventario” Las Entradas pendientes o confirmadas puede consultarlas en Business manager, Operación, Entradas/Salidas al inventario dentro de su carpeta correspondiente.
Los conceptos para entrada de inventario también puede consultarlos, modificarlos o dar alta a uno nuevo en Business manager, configuración, tipos de movimientos de inventario.
40
MyBusiness POS v2017 - Manual del Usuario
Ordenes de compra Nos ubicamos en modulo ‘compras’ opción ‘ORDENES DE COMPRA’
Nos abrirá el asistente que puede guiarnos durante el proceso. Dando clic en botón siguiente.
41
MyBusiness POS v2017 - Manual del Usuario
Seleccionamos la clave del proveedor previo dado de alta y podemos capturar el número de orden de compra y numero de pedido del cliente, dando clic en botón siguiente.
En la siguiente ventana capturamos el número de almacén el cual será afectado. Así como la moneda y el tipo de cambio.
Se capturan los productos que la componen, para hacer la búsqueda la puede hacer por teclado o lector de código barras. Se puede editar, cantidad, fecha que se hará la recepción del producto. Esta se continúa dando clic en siguiente:
42
MyBusiness POS v2017 - Manual del Usuario
En la siguiente ventana muestra la fecha del documento, así como la fecha de entrega. Se puede colocar una observación, así como seleccionar el checkbox para su impresión o no. Esta se concluye dando clic en finalizar.
Este documento se guarda en Business manager, operación, compras, órdenes de compra, órdenes de compra.
43
MyBusiness POS v2017 - Manual del Usuario
Compras El proceso de captura de una compra es análogo al proceso de ventas, con las diferencias lógicas de afectación al inventario y que crea cuentas por pagar en un control semejante al de las cuentas por cobrar.
Ubique el modulo COMPRAS opción COMPRAS y de un clic.
Empezara el asistente de compras, se continúa dando clic en siguiente:
44
MyBusiness POS v2017 - Manual del Usuario
Seleccionamos la clave del proveedor previo dado de alta y podemos capturar el número de factura y si tiene algún porcentaje de descuento para las partidas que compondrán dicha compra, de clic en botón siguiente para continuar.
En la siguiente ventana, capturamos el número de almacén el cual será afectado. Así como la moneda y el tipo de cambio.
Se capturan los productos que la componen, para hacer la búsqueda la puede hacer por teclado o lector de código barras. Se puede editar, cantidad, precio/costo, puede hacer alguna anotación como observación en el campo izquierdo inferior, Esta se continúa dando click en siguiente.
45
MyBusiness POS v2017 - Manual del Usuario
Puede manipular la fecha del documento, así como seleccionar una hora para la compra, en la parte inferior puede o no seleccionar los checkbox que sirven para dejar el movimiento como pendiente y modificarlo más tarde como para su impresión o no. Esta se concluye con botón finalizar.
Puede visualizar las compras, tanto las confirmadas como las pendientes en Business manager, operación, compras.
46
MyBusiness POS v2017 - Manual del Usuario
Devolución de compras Las devoluciones de compra son menos estrictas ya que permiten devolver mercancía, aun si ésta no se encuentra contenida dentro de la compra indicada. El proceso es igual al de la compra. Ubíquese en el módulo ‘compras’ opción DEVOLUCION DE COMPRAS.
Enseguida le aparecerá el asistente donde selecciona la compra para hacer la devolución correspondiente, de clic en el botón o para continuar.
47
MyBusiness POS v2017 - Manual del Usuario
En la ventana de clic en siguiente, ya que previamente el proveedor surtió esa compra y se selecciona por default.
Indique el número de almacén al cual afectara de nuevo la existencia y de clic en siguiente.
48
MyBusiness POS v2017 - Manual del Usuario
Edite las partidas o capture los productos necesarios o si fueron presentación, edite el campo cantidad y suba a partidas con el botón puntos suspensivos. Dando clic en siguiente:
Para finalizar puede dejar el movimiento como pendiente e imprimir o no el movimiento según este seleccionado o no el checkbox. 49
MyBusiness POS v2017 - Manual del Usuario
El movimiento puede consultarlo en Business manager, operación, compras, devoluciones. Tanto para confirmados como para pendientes.
Hacer o surtir pedidos Ubique modulo ‘ventas’ opción ‘pedidos de clientes’ dando un clic.
50
MyBusiness POS v2017 - Manual del Usuario
En la primera ventana mostrara el asistente para pedidos donde indicara el número de orden del cliente. Para continuar de clic en siguiente.
La ventana posterior podrá visualizar y seleccionar un cliente que ya previo dimos de alta incluido un vendedor, así como una lista de precios si fuese el caso o el porcentaje de descuentos según aplique. Se continúa dando clic en botón siguiente:
En la ventana posterior podrá seleccionar el almacén de donde se tomará la mercancía, así como la moneda y el tipo de cambio. Avanzaremos dando clic en botón siguiente.
51
MyBusiness POS v2017 - Manual del Usuario
La siguiente ventana es para capturar ya los artículos que pertenecerán a dicho pedido, esta búsqueda puede hacerla por lector de código de barras o búsqueda por su descripción y puede modificar la cantidad, almacén si este se encuentra dado de alta, de lo contrario mandara un mensaje. Así como para la lista de precios y sube las partidas con el botón de puntos suspensivos. Puede continuar dando clic en botón siguiente.
En la última ventana para finalizar puede colocar fecha de entrega, observaciones y mediante el checkbox puede o no mandar a imprimir dicho documento, para concluirlo debe dar clic en botón FINALIZAR.
52
MyBusiness POS v2017 - Manual del Usuario
Una vez finalizado la petición del pedido diríjase a Business manager, operación, ventas, pedidos y selecciona el que acabamos de realizar y con botón secundario da clic para que abra el menú y poder seleccionar “surtir cotización/pedido”
En la ventana siguiente podremos capturar en el campo “cantidad a surtir” dependiendo la cantidad pedida y esta puede o no completarse. Y para continuar de clic en botón ACEPTAR.
53
MyBusiness POS v2017 - Manual del Usuario
La ventana siguiente será para seleccionar si es una remisión o factura según sea el caso. Para continuar de clic en siguiente.
Para las 3 siguientes ventanas, dar clic en ‘siguiente’ ya que previo se capturaron los datos cuando se dio de alta el pedido.
54
MyBusiness POS v2017 - Manual del Usuario
55
MyBusiness POS v2017 - Manual del Usuario
Para finalizar mostrará la siguiente ventana o asistente de ventas donde podrá colocar observaciones, dejar como pendiente, imprimir o no el movimiento depende el caso.
Para visualizar el documento diríjase a Business manager, operación, ventas, pedidos y se encontrara en su carpeta correspondiente si esta fue surtida de forma completa o parcial.
56
MyBusiness POS v2017 - Manual del Usuario
Que es la Estación de trabajo La estación de trabajo, es en donde se va a “vender” en el punto de venta y es una de las partes más importantes dentro de MyBusiness, ya que se configuran los dispositivos de impresión, se puede asignar a un almacén diferente, e inclusive a otra moneda, solo por citar las más importantes. En la ventana de acceso al sistema, se localiza el nombre de la estación de trabajo, a la cual se va a trabajar, tal como se muestra en la siguiente imagen:
Configuración de la Estación de trabajo Para configurar la estación de trabajo o para dar de alta más estaciones es necesario hacer lo siguiente: Al entrar al sistema, se muestra la barra de tareas, de clic en BUSINESS, como se muestra:
Elija Business Manager: 57
MyBusiness POS v2017 - Manual del Usuario
Posteriormente, seleccione Configuración/Estaciones de Trabajo, de lado derecho seleccione ‘ESTACION01’ y dar doble clic:
Se muestra la ventana de configuración de las estaciones de trabajo.
58
MyBusiness POS v2017 - Manual del Usuario
En la parte superior, (de dicha ventana), se muestra el nombre de la estación de trabajo, el almacén, la moneda y el tipo de venta por omisión que se usara:
Se clasifica de varias fichas, para su respectiva configuración:
A continuacion se describe cada una: En la ficha General, se tienen las siguientes casillas que se indican con su propósito:
59
MyBusiness POS v2017 - Manual del Usuario
▪ ‘Cobrar en facturas y remisiones’ permiten visualizar una ventana de pago sólo en el ‘Asistente de Ventas’.
▪ ‘Arrancar con presentación del sistema’, habilita la presentación al abrir MyBusiness.
▪
‘Compra rápida’ hace que el ‘Asistente de compras’ sólo pida los artículos y no pase por el resto de las pantallas lo cual es muy útil.
▪
‘Pagar en compras’, permite que al terminar la compra se pueda dividir el importe de la compra en una serie de pagos periódicos o liquidar el importe al proveedor para ser reflejado en el corte del día.
▪ ‘Enganche y pagos en ventas’, permite que al terminar la venta se puedan dividir el monto de la venta en una serie de pagos periódicos ya sea semanales, quincenales o mensuales, esto solo está activo en el asistente de ventas, es útil para aquellas empresas que vendan productos a plazos. ▪
‘Captura de múltiples vencimientos en compras’, abre una ventana al finalizar la compra que permite capturar más de un vencimiento. Esto permite dividir el pago al proveedor hasta en seis pagos cada uno con su respectiva fecha de vencimiento.
▪
‘Incluir apartados por venta en disponibilidad’, esta opción hace un recuento de las ventas que estén pendientes en este momento de un artículo y lo disminuye de la existencia, con lo cual se asegura de no poder vender un producto que ya ha sido apartado por otro cliente en otro punto de venta.
60
MyBusiness POS v2017 - Manual del Usuario
▪ ‘Incluir apartados por pedido en disponibilidad’, al igual que la anterior disminuye el disponible tomando en cuenta los productos que se encuentran pendientes por surtir. ▪ ‘Afectación de inventario en línea’, esta opción hace que los procesos de venta afecten al inventario de forma automática, esta es la opción por defecto.
▪
‘Activar el lector de código de barras en ventas’: habilita la captura rápida de productos en el ‘Asistente de Ventas’, especial para trabajar con lector de código de arras.
▪ ‘Conectar con sucursales a la entrada del sistema’, esta opción le dice al sistema que busque todas las sucursales que están en internet a la entrada del sistema para poder Conectarse a sus bases de datos y sacar reportes de esa sucursal además de otros procesos. ▪ ‘Búsqueda de artículos con gráficos’, permite ver la imagen de los productos cuando se activa la ventana de búsqueda de productos. ▪ ‘Inicia trazado de procedimientos de usuario’, al iniciar el programa va mostrando los procedimientos que se van ejecutando paso a paso, con el fin de saber que instrucciones se están ejecutando y determinar el flujo que sigue el sistema. ▪ ‘Iniciar con verificador de precios’, esta casilla permite activar la ventana donde se realiza la verificación de precios de los artículos en el momento de entrar al programa. ▪ ‘Solicitar pantalla de series / lotes’, se utiliza para poder capturar los datos complementarios para los artículos que van a requerir series o lotes en el proceso de captura ya sea en la compra o venta. • ‘Captura de artículos con impuesto’, se usa para indicar al sistema que, al capturar el precio del artículo, éste ya tiene incluido el porcentaje de impuesto correspondiente. ´ En la ficha y/o pestaña ‘Impresoras y Series de documentos’ se define cual impresora instalada, se usará para imprimir algún documento y cuántos tantos se imprimirán, esto es posible definirlo para remisiones, notas de crédito y facturas, así como también en la parte inferior se configura para utilizar una serie diferente para factura, ticket, remisión y notas de crédito. Se muestra en la siguiente ventana:
61
MyBusiness POS v2017 - Manual del Usuario
En la pestaña y/o ficha Punto de Venta, existen opciones especiales que permiten configurar el comportamiento del punto de venta. Las casillas que se pueden utilizar son las siguientes:
62
MyBusiness POS v2017 - Manual del Usuario
▪ ‘Cobrar’, en punto de venta; permite que antes de finalizar la venta en el ‘Punto de Venta’ le sea solicitado el pago al cliente, de otro modo solo vera un mensaje solicitando cerrar la venta, esto permite tener una serie de estaciones para venta y una que únicamente cobre ya que puede recuperar las ventas de las otras estaciones con la Tecla F8 desde el punto de venta. ▪
‘Suma de unidades’, en punto de venta, muestra un campo que al igual que el total de la venta muestra el total en unidades vendidas útil en negocios donde se venda el mismo tipo de mercancía.
▪
‘Recuperar ventas por estación’, esta opción inhabilita a la estación de trabajo para poder traer ventas en el punto de venta que no hubiesen sido hechas por la misma estación.
▪
‘Validar existencia’, con esta opción no se le permite vender al usuario si no se dispone de existencia
▪
‘Captura de intereses en punto de venta’, permite capturar un interés al momento de cobrar la venta en forma de porcentaje cuando se vende a crédito desde el punto de venta.
▪
‘Incrementos rápidos en facturas y punto de venta’, permite que cuando se presione la tecla “+” aumente en uno la cantidad del último producto capturado o al presionar “-“ disminuya en uno.
▪
‘Activar redondeo en punto de venta’, permite que únicamente al total de la venta le sea aplicado un redondeo de acuerdo a las posiciones decimales indicadas en el campo siguiente, con esto por ejemplo se puede evitar el tener que dar cambio en monedas de cincuenta centavos.
▪
‘Precios de venta por cantidad vendida’, activa una opción para el ‘Punto de Venta’ en donde la lista de precios que se utilizará depende del dato ‘Cantidad’ del catálogo de productos (por ejemplo, si en su lista de precios definió un artículo con un precio de 10 como lista base y de 8 si se llegan a comprar 20, la reducción en precio lo hace de forma automática el ‘Punto de Venta).
▪
‘Ventana de selección de precios en punto de venta’, con esta opción activa en el punto de venta se mostrará una ventana con los diferentes precios que tiene el producto para que el usuario seleccione alguno.
▪
‘Mostrar imagen del producto’, esta opción muestra la imagen cargada en el catálogo de productos dentro del punto de venta.
▪
‘Mostrar información del producto’, al igual que en la casilla anterior con esta opción, es posible mostrar el archivo adjunto del catálogo de productos en el campo información, esta opción es muy interesante ya que permite poder mostrar cualquier tipo de archivo dentro del punto de venta, como puede ser imágenes, video, documentos PDF, Word, Excel etc, páginas web, presentaciones de Power Point, y prácticamente cualquier cosa que pueda abrir Windows, por ejemplo se pueden mostrar documentos técnicos o promociones en forma gráfica de los productos que se están vendiendo.
63
MyBusiness POS v2017 - Manual del Usuario
▪
‘Presentar información del producto solo por solicitud del usuario’, esta opción evita que se muestre el archivo adjunto como información al producto inmediatamente después de aceptar el producto, si no que espera hasta que el usuario presione las teclas + .
▪
‘Activar punto de venta al entrar al sistema’, con esta opción activada al iniciar el sistema se activa de forma automática el punto de venta.
▪
‘Forzar solicitud de clave de cliente en punto de venta’, con esta opción es necesario indicar la clave de un cliente existente en el catálogo para poder iniciar el proceso de venta.
▪
‘Forzar solicitud de clave de vendedor’, obliga a que se capture el dato del vendedor en el punto de venta antes de cualquier operación.
▪
‘El precio de venta del cliente tiene preferencia sobre el volumen de venta’, esta opción es útil cuando se quiere dar a algún cliente el precio pactado sin importar el volumen comprado, por ejemplo, si el precio pactado con el cliente es de $100 pero por volumen su precio debería de ser de $110, el sistema toma de forma forzosa el precio de $100.
▪
‘El precio de la presentación tiene preferencia sobre el volumen de venta’, esto quiere decir que si se ha capturado un precio de venta para cada presentación este tendrá preferencia sobre el volumen vendido o indicado en los precios de venta del producto.
▪
‘Manejo de cobranza en el punto de venta’, si esta opción esta activa se podrá dejar a crédito las ventas desde el punto de venta.
▪
‘Cobros preferentemente en efectivo’, obliga en la ventana de cobro, que el pago sea en efectivo.
▪
‘Captura del dato comodín’, el dato comodín es un campo de texto que puede ser usado para diferentes cosas, si esta opción está marcada aparecerá exactamente arriba del total de la venta.
▪
‘Leyenda del dato comodín’, es el texto descriptivo del dato comodín.
▪
‘Captura del dato comodín obligatorio’, con esto es imposible comenzar a capturar productos hasta que no se coloque algo dentro del campo comodín.
▪
‘Acepta pagos parciales en punto de venta’, permite aceptar pagos, aunque la venta no esté completa, este tipo de ventas se quedan pendientes, pero se les puede ir abonando y al final indicar en la pantalla de cobro del punto de venta que la cuenta está cerrada.
▪
‘Incluir columna de descuento’, esto hace que sea visible la columna descuento en la pantalla de punto de venta y si el usuario tiene permiso poder editarla para indicar descuentos partida a partida.
64
MyBusiness POS v2017 - Manual del Usuario ▪
‘Incluir columna de presentación’, muestra la columna presentación en la pantalla de punto de venta.
▪ ‘Bloquear operación por error de código’, si se activa esta casilla, al capturar un artículo que no existe en el sistema se bloquea la operación del punto de venta. En la pestaña y/o ficha Dispositivos, se configurarán diferentes dispositivos que el punto de venta puede utilizar:
▪
El primer dispositivo que se puede configurar es la impresora de tickets.
65
MyBusiness POS v2017 - Manual del Usuario Si se trata de una impresora a puerto USB, basta con instalar el respectivo driver o CD de instalación de la impresora desde Windows, y enviar una prueba de impresión, eso indicara que existe una comunicación entre la impresora y su PC. En MyBusiness solo active la casilla ‘Impresora de Tickets’ e indicar en ‘Puerto’ el modelo de dicha impresora que esta predeterminada desde Windows; NO es recomendable activar la casilla del cajón de dinero conectado y/o la casilla impresora con corte, ya que eso lo debe realizar desde las propiedades de la impresora desde Windows. Esta configuración es válida sin importar si se trata de impresoras térmicas, de inyección de tinta o de matriz de puntos. Si se trata de una impresora serial, le recomendamos desinstalar el driver de la impresora (recuerde MyBusiness POS no lo necesita) ya que tanto el driver como MyBusiness POS intentaran tomar el control del puerto por lo que alguno de los dos indicara un error de puerto ocupado.
▪
Dispositivo, Lector de Código de barras:
El lector de código de barras, solo se configura si se trata de un lector serial, para que la configuración del lector funcione es necesario reiniciar el software, el programa convierte la señal serial en señales de teclado, esto quiere decir que la señal será recibida en cualquier programa aun si no se trata de MyBusiness POS.
66
MyBusiness POS v2017 - Manual del Usuario Para los lectores puerto USB no es necesario configurar nada en dicha ventana, basta con conectar al puerto USB de su CPU y la señal será recibida en cualquier programa aun si no se trata de MyBusiness POS.
▪
Dispositivo ‘Torreta’, la torreta es un display que le muestra información al usuario como puede ser su cambio y el total de la compra. Consulte los modelos compatibles, en la página oficial de MyBusiness POS.
▪
Dispositivo ‘Bascula’, el software MyBusiness POS puede manejar básculas para la captura del peso en el punto de venta, existen dos tipos de básculas de acuerdo a la forma que envían la señal del peso a la computadora, en el primer tipo la señal del peso solo llega cuando el peso es estable en la báscula esto quiere decir que el peso no cambio por lo menos en dos segundos, este tipo de básculas son las más caras, pero las más confiables. El segundo tipo manda la señal de forma constante y pueden ocurrir pequeñas variaciones del peso debido a que no existe señal de estabilización
67
MyBusiness POS v2017 - Manual del Usuario ▪
Dispositivo ‘Impresora de código de barras’, es un tipo especial de impresora que permite imprimir grandes volúmenes de etiquetas, MyBusiness POS tiene homologadas diferentes marcas, tal es el caso de la marca ZEBRA.
Como vender en MyBusiness POS Que es el punto de venta El punto de venta es nuestra propuesta a lo que se conoce comúnmente como: “software de retail”, (software al por menor) que es parecido al de una caja de un centro comercial. El software MyBusiness POS v2017, ha pensado en diferentes casos de ventas como la de un centro comercial, en donde solamente se pasen productos por un lector de código de barras y se imprima un ticket para venta en efectivo y/o tarjeta, pero también en otros casos que se venda en plazos y que requieran especificar las direcciones de embarque o precios especiales sobre un artículo o un cliente, control de comisiones a vendedores, etc. MyBusiness POS v2017, se caracteriza por tener 3 diferentes puntos de venta: 1. Punto de venta (Touch) 2. Punto de venta (clásico) 3. Caja Cobro (Cafeteria-comida rápida-cerrar cuenta)
68
MyBusiness POS v2017 - Manual del Usuario
Para visualizar cada uno, basta con ir a la ‘barra de tareas’, modulo ‘ventas’ y dar clic sobre el icono de su preferencia, antes mencionado.
Punto de venta “Touch” Fue pensado para utilizarlo en “modo tableta” y/o “Touch”.
Al dar clic sobre el cuadro marcado en color rojo, se muestra la siguiente ventana:
69
MyBusiness POS v2017 - Manual del Usuario
Donde: 1. Nombre del cliente 2. Nombre del vendedor 3. Alta nuevo cliente 4. Alta nuevo vendedor 5. Direccion de los datos del cliente que se seleccionó, en el paso 1. 6. Activa la ventana de cobro rápido. 7. Activa el teclado para la búsqueda del artículo. 8. Cierra el punto de venta. 9. Muestra los códigos y nombres de los productos. 10. Posiciona el puntero del mouse para seleccionar otro artículo. 11. Activa la búsqueda de artículos 12. Activa la ventana de opciones de ayuda. 13. Muestra el importe total de la venta
Opciones de ayuda del Punto de venta “Touch” Existen dos maneras, para mostrar las opciones de ayuda en el punto de venta “Touch”, y se describen a continuación: 1. Abrir Modulo ventas/ punto de venta Touch, dando clic el que está marcado en color rojo:
70
MyBusiness POS v2017 - Manual del Usuario
Clic en el botón inferior (icono de herramientas), marcado en color rojo:
2. En el punto de venta, posicione el puntero del mouse en donde pasa el código o nombre del artículo, (cuadro marcado en color rojo), oprime la tecla de ‘Función F2’ de su teclado y se mostrara la ventana de las opciones de ayuda.
71
MyBusiness POS v2017 - Manual del Usuario
De las 2 maneras anteriores, se muestra la ventana de las opciones de ayuda:
A continuación, se describe cada opción de ayuda: Z001 Cambia o da de alta un cliente: si el campo cliente del punto de venta contiene una clave válida de cliente, esta opción permite abrir la ventana con los datos del cliente; si se desea, los puede modificar. Si la clave del cliente no existe en el sistema asume que se está tratando de dar de alta un nuevo cliente. Z002 Quita bloqueo por error en código: si por alguna razón se tecleo un artículo que no existe en el catálogo el sistema se bloquea. Esto tiene como propósito el no regalar algún producto por error. Cuando se trata de introducir un producto que no existe, el software emite un sonido audible al cajero y, al presionar esta tecla, se permite continuar con la operación. Z003 Confirma o muestra ventana de cobro: esta tecla cierra la venta, ya sea dejándola en estado de pendiente para ser cobrada, en una terminal que si tenga el permiso de cobrarla o muestra la ventana de cobro con lo cual se pueden indicar las formas de pago y el cambio, si es que lo hubiese. Z004 Da de alta o modifica un artículo: si el usuario tiene permiso (por defecto no es así) se pueden dar de alta o modificar cualquier artículo en cualquiera de sus características. Z005 Deja como pendiente la venta actual: si por alguna razón la operación de venta no se va a concluir en este momento, se puede dejar pendiente para recuperarla después, por ejemplo, si la persona que se está atendiendo no trae el pago, se puede dejar pendiente y cobrar a la siguiente persona en la fila. 72
MyBusiness POS v2017 - Manual del Usuario
Z006 Muestra lista de ventas pendientes: muestra una lista de todas las ventas que no fueron cerradas. Con esto es posible recuperar las ventas que se dejaron como pendientes con la opción anterior. Z007 Posiciona el cursor en el campo de cliente: si desea cambiar el cliente al que se le está aplicando la venta presione esta tecla borre la clave de cliente, presione la flecha abajo y seleccione uno de la lista. Z008 Pantalla de descuentos: permite capturar un descuento ya sea por importe o por porcentaje a toda la operación, esta pantalla requiere de la autorización de un usuario con permiso de cambiar descuentos en derechos de ventas. Z009 Corte X: emite el corte parcial, lo muestra en la pantalla y permite imprimirlo en la impresora de tickets. Z010 Corte Z: emite un corte total, el cual sólo se puede confirmar si se imprime y, una vez hecho esto, el total en caja regresa a cero. Z011 Ingresar dinero al cajón de dinero: permite capturar un ingreso de dinero en caja, abriendo una ventana en donde es posible capturar un ingreso a caja que no tenga que ver con la venta, por ejemplo: un saldo inicial en caja o un cobro a un cliente al que se le vendió a crédito. Z012 Retirar dinero del cajón de dinero: llama una ventana donde es posible sacar dinero de la caja, por ejemplo, para un pago de viáticos o de un retiro de efectivo cuando se llega a cierto monto. Z013 Devolución de mercancía: permite habilitar la ventana del punto de venta para realizar una devolución. Z014 Crear una factura a partir de uno o varios tickets: solicita un número de ticket y si el cliente con el que se realizó el ticket es el genérico, o no tiene RFC, entonces aparecerá la ventana de los datos del cliente y al llenarlos creará una factura y la imprimirá. Z015 Información del producto: despliega del lado izquierdo de la pantalla el archivo de información asociado al producto. Z016 Reimprimir un ticket: nos permite obtener, una vez más, la información de nuestra venta en formato de ticket. Z017 Conteo de billetes y monedas: lo utilizamos como procedimiento previo a la entrega de dinero por concepto de corte de caja o cierre de turno, para realizar un conteo rápido de acuerdo a la cantidad de billetes y monedas de todas las denominaciones.
73
MyBusiness POS v2017 - Manual del Usuario
Z018 Cambio de usuario: nos permite cambiar a otro usuario para trabajar con MyBusiness POS sin salir del punto de venta. Z019 Muestra la calculadora: nos aparece una ventana con una calculadora para auxiliarnos en algún cálculo. Z020 Abre cajón de dinero: esta opción quedó por compatibilidad de versiones anteriores, no tiene uso. Z021 Elimina la venta que se está capturando en este momento: si al momento de estar realizando una venta deseamos cancelarla antes de cobrarla podemos utilizar esta opción. Z022 Observaciones a la venta: ocupamos esta opción cuando deseamos capturar alguna leyenda o párrafo que tenga que ver con la venta que estamos realizando. Z023 Descuentos por importe (cálculo del porcentaje de descuento): podemos aplicar otro tipo de descuento. Sólo colocamos el importe total de la venta y MyBusiness POS se encarga de calcular el porcentaje de descuento que se va a aplicar. Z024 Cambio de vale por efectivo: después de haber realizado una devolución desde el punto de venta y haber ocupado los vales emitidos, podemos realizar el cambio de vale por el efectivo que corresponda. Z025 Factura de cierre de día: después de haber terminado las actividades del día, la semana o el mes en el negocio podemos realizar nuestra factura donde se incluirán todas las ventas que no fueron generadas a ningún cliente. Z026 Control de acceso: aparece la ventana donde solicita la lectura de la huella digital o clave del usuario que va a acceder al sistema o a la empresa. Z027 Dejar como venta pendiente y solicitar pago electrónico. Z028 Visita de proveedores: permite generar la orden de compra al proveedor que nos visita. Z029 Cambio de Turno. Z030 Facturar por medio del portal.
74
MyBusiness POS v2017 - Manual del Usuario
Como cobrar una venta Para realizar una venta, desde el punto de venta ‘Touch’, debe tomar en cuenta lo siguiente: 1. Tener artículos, con sus respectivos precios. 2. Tener clientes, en caso de vender a un cliente en particular. 3. Una impresora configurada desde Windows y en MyBusiness. A lo anterior, dirijase al modulo ventas, seleccione y de clic en el Punto de venta “Touch”:
Observará una ventana que abarcará toda la pantalla. Su operación es verdaderamente fácil y rápida.
Lo que tiene que hacer es posicionarse sobre el cuadro inferior izquierdo, pasar los artículos por el lector de código de barras (si tiene uno conectado) ó colocar los códigos de los artículos que desea vender, y presionar .
75
MyBusiness POS v2017 - Manual del Usuario
Con esto el sistema comenzará a llevar la lista de lo consumido, así como la sumatoria de los totales de venta. El punto de venta fue diseñado para no tener que utilizar el mouse, ya que todo puede ser activado con el teclado.
Para finalizar la venta, posicione el puntero del mouse, nuevamente en la parte inferior izquierda y oprime la tecla de de su teclado y/o el comando Z003.
76
MyBusiness POS v2017 - Manual del Usuario
Aparecerá la ventana de cobro rápido, en donde debe ingresar, el importe total de dicha venta, dar clic en el botón , para que se imprima el Ticket.
Búsqueda de artículos, en el punto de venta MyBusiness POS 2017, ofrece varias formas de aplicar la búsqueda de productos, la más usual es ingresando los primeros caracteres del código o nombre del artículo, oprima de su teclado, se mostrará la ventana de búsqueda enlistando todos los artículos que hacen referencia a ese nombre o código del producto, tal como se muestra a continuación:
77
MyBusiness POS v2017 - Manual del Usuario
Otra forma de mostrar la ventana de búsqueda, es ingresar los primeros caracteres del código o nombre del artículo, oprimir el icono que hace referencia a la , y también se mostrara la ventana de búsqueda rápida.
78
MyBusiness POS v2017 - Manual del Usuario
Cambiar la cantidad de artículos en el punto de venta Suele suceder que, en la misma venta, el cliente lleva más de 2 cantidades del mismo producto, para realizar este proceso más ágil, en el punto de venta, posicione el puntero del mouse sobre la columna QTY a la par de la partida del artículo, oprima la tecla de su teclado, se mostrará otra ventana en la que puede modificar la cantidad del producto más rápido, acepta los cambios y procede a finalizar la venta. Se muestra la siguiente ventana:
Otra forma para aumentar en una unidad la última cantidad capturada es presionando la tecla del signo más del teclado numérico, o con el signo menos realizar la operación contraria, siempre y cuando los parámetros de punto de venta en la estación de trabajo estén activados. Dirjase al business manager / Configuracion/ Estaciones de trabajo, dar clic sobre
79
MyBusiness POS v2017 - Manual del Usuario
Seleccionar la pestaña y/o ficha , activar la casilla , acepta los cambios.
Así podrá cambiar la cantidad, como en los casos cuando no se desea pasar los mismos artículos varias veces por el lector de código de barras.
Eliminar artículo en el punto de venta Se da el caso que el cliente decide no llevarse un artículo, por lo tanto, en el punto de venta basta con posicionarse sobre el artículo no deseado y presionar la tecla de su teclado, automáticamente se borrará del punto de venta para proceder a finalizar la venta.
80
MyBusiness POS v2017 - Manual del Usuario
Opciones de pago en el punto de venta El sistema MyBusiness POS, viene preconfigurado para aceptar pagos en efectivo y dos formas de pago en blanco que pueden ser utilizadas para indicar montos en cheques, tarjetas de crédito o cualquier otro concepto que desee y que puede crear. Para finalizar una venta, con la tecla de función , se muestra la ventana de cobro rápido, en la que se puede seleccionar alguna de las siguientes opciones de pago:
1. Opciones de pago preferentemente para Efectivo 2. Opcion de pago para Cheque, Tarjeta de Debito, Tarjeta de Credito, Transferencia. 3. Opcion de pago para pagos parciales.
Comprobantes de pago que se generan en el punto de venta Una vez capturada la opción de pago, el sistema indica el cambio, ahora solo active la opción del comprobante de pago que se va a imprimir, si es ticket, remisión o Factura, respectivamente.
81
MyBusiness POS v2017 - Manual del Usuario
Con esa operación se imprimirá el ticket y se abrirá el cajón de dinero, si es remisión y/o factura, obviamente se imprimirá el formato en la impresora establecida.
Punto de venta “Clásico”
Al dar clic, sobre el cuadro marcado en color rojo, se muestra el punto de venta clásico de la versión MyBusiness POS 2012:
82
MyBusiness POS v2017 - Manual del Usuario
Donde: 1. Nombre del cliente 2. Nombre del vendedor 3. Alta nuevo cliente 4. Alta nuevo vendedor 5. Direccion de los datos del cliente que se seleccionó, en el paso 1. 6. Cierra el punto de venta. 7. Muestra los códigos y nombres de los productos a vender. 8. Posiciona el puntero del mouse para seleccionar otro artículo. 9. Activa la búsqueda de artículos. 10. Muestra el importe total de la venta
Punto de venta Caja Cobro (Cafeteria-comida rápida-cerrar cuenta) Dentro del módulo Ventas, está la opción que permite dar el enfoque para negocios cuyo giro sea venta de comida rápida.
83
MyBusiness POS v2017 - Manual del Usuario
Dar clic sobre el cuadro marcado en color rojo, y se muestra la siguiente ventana:
Donde: 1. Nombre del cliente 2. Alta nuevo cliente 3. Activa el teclado alfanumérico, para ingresar la clave del cliente. 4. Activa la búsqueda del cliente. 5. Muestra las partidas de cada artículo que se va a vender. 6. Muestra clasificados los artículos con sus imágenes 84
MyBusiness POS v2017 - Manual del Usuario
7. Flechas de dirección para ver los artículos hacia arriba, abajo, izquierda, derecha. 8. Ventana cobro rápido. 9. Aumenta en 1, el articulo a vender. 10. Disminuye en 1, el articulo a vender. 11. Elimina partida en el punto de venta. 12. Muestra la calculadora. 13. Opciones del Touch screen 14. Cierra el punto de venta 15. Flechas arriba – abajo 16. Muestra el código o nombre del articulo a vender. 17. Muestra el importe total de la venta.
Opciones de ayuda del Punto de venta ‘Touch’ Dentro del punto de ventan Caja Cobro (Cafeteria-comida rápida-cerrar cuenta), se localiza el botón “Opciones”:
Que muestra las opciones de ayuda dentro de esta modalidad de punto de venta, mostrandose la siguiente ventana:
85
MyBusiness POS v2017 - Manual del Usuario
Dichas opciones se muestran y describen a continuación: ▪ Ventas pendientes de cobro: muestra las ventas pendientes para ser cobradas. ▪ Corte parcial X: es la tira informativa de las operaciones del día, contiene el flujo de caja en las diversas formas de pago. ▪ Corte total Z: este corte informa del flujo de caja y al imprimirlo deja el cajón de dinero en cero para empezar un día de operaciones ▪ Dejar venta como pendiente: permite conservar la venta para recuperarla posteriormente y continuar trabajando sobre ella ▪ Ingresar/ retirar dinero al cajón: abre el cajón de dinero para ingresar efectivo por cualquier concepto diferente de ventas. ▪ Devolución: ejecuta el asistente de devoluciones de ticket ▪ Nota de consumo: permite capturar un formato de consumo para el cliente que lo solicite ▪ Reimprimir ticket: seleccionaremos la estación de trabajo y el número de ticket que deseamos enviar nuevamente a la impresora ▪ Conteo de billetes: ejecuta un arqueo de caja permitiéndole verificar cuantos y de que denominación son los billetes y monedas contenidos en el cajón de dinero. ▪ Cambio de usuario: permite ingresar un usuario y password diferente al actual. ▪ Abrir cajón de dinero: abre el cajón de dinero sin intervención de la impresora ▪ Elimina las ventas pendientes: muestra en pantalla las ventas pendientes que por diversas circunstancias quedaron abiertas y es necesario eliminarlas
Procedimiento para cobrar en la "Caja Cobro" El manejo para cobrar en la “caja cobro” es muy sencillo y fácil de operar, seleccione de lado izquierdo (1) cualquier artículo para venta, automáticamente se mostrará dicha partida de lado derecho (2), para que aparezcan los artículos que corresponden a esa línea. Repita el proceso para todos los artículos que vaya a vender.
86
MyBusiness POS v2017 - Manual del Usuario
1 2
Al tener todos los artículos a vender en la malla se utiliza el botón para recibir el pago y concluir la venta.
Aparece la ventana de cobro, para indicar la opcion de pago (1), el comprobante de pago (2) a imprimir y finalizar con el boton .
87
MyBusiness POS v2017 - Manual del Usuario
MANEJO DE INVENTARIO Para acceder a la pantalla de inventario físico seleccione la pestaña de ‘Inventario’ en la ‘Barra de tareas’ y después dar un clic del mouse sobre el icono ‘Inventario físico’.
Al ingresar a esta opción se desplegará la siguiente ventana de captura como se muestra:
88
MyBusiness POS v2017 - Manual del Usuario
Inventario físico por conteo 1. Seleccione el almacén, indique el almacén en el que se va a levantar el inventario físico.
2. Si así lo desea, puede ingresar la clave de la línea:
3. Seleccionar la fecha de aplicación:
4. Iniciar inventario físico, recibirá una advertencia diciendo que los artículos que
pertenecen a la ubicación especificada serán bloqueados y que no podrá realizar ninguna operación que pudiera afectar al inventario.
89
MyBusiness POS v2017 - Manual del Usuario
El inventario físico está en estado de pendiente, lo cual quiere decir que se puede iniciar la captura de artículos. En esta etapa del proceso se almacenan las cantidades contadas en forma física dentro del almacén, pero sin afectar aún las existencias de los productos. Seleccione la segunda pestaña ‘Captura’:
Colóquese en el dato ‘Código del artículo’ y teclee la clave del artículo que se desea capturar. Presione la tecla , lo cual lo posicionará en el dato ‘Marbete’, coloque ahí el folio del marbete si es que realiza el inventario a través de los cartones especiales para conteos físicos. Si no es así, puede dejar el espacio sin llenar.
De la misma manera proceda con los datos ‘Primer conteo’ y ‘Segundo conteo’. Aunque es una práctica recomendable realizar más de un conteo y por personas distintas, el único dato importante es el ‘Real’, que es donde se tiene que capturar la cantidad real contada. Presionando la tecla el dato será registrado. Proceda así con todos los artículos de su lista.
Una vez terminada la captura dé un clic sobre el botón ‘Aplicar inventario físico’, con lo cual las diferencias encontradas serán aplicadas y las existencias reales pasarán a ser la nueva cantidad teórica de los productos.
90
MyBusiness POS v2017 - Manual del Usuario
Por ejemplo: si se tiene una existencia teórica de 50 piezas de un producto cualquiera, pero el conteo real del inventario físico marcó 55, entonces el sistema ingresará un movimiento de entrada por concepto de IF (inventario físico) con una cantidad de 5. Por el contrario, si el conteo real de inventario físico marcó 45, entonces el sistema ingresará un movimiento de salida por concepto de IF (inventario físico) con una cantidad de -5. En ambos casos la cantidad teórica del producto se modificará dentro del catálogo de artículos.
En el Business Manager-Operación-Inventarios Físicos-Inventarios Físicos del Almacén 1, se mostrará como ‘CONFIRMADO’.
91
MyBusiness POS v2017 - Manual del Usuario
Recuerde que debe verificar que el inventario físico este ‘confirmado ‘, de lo contrario si queda ‘pendiente’, NO podrá vender en el punto de venta.
Captura acumulativa del inventario físico El proceso de captura acumulativa del inventario físico, es parecido al anterior, la diferencia es utilizar un scanner de código de barras inalámbrico ya que, la mayoría de los productos contienen un código de barras, por lo tanto, le convendrá seleccionar la opción (activar captura acumulativa). Notará que el cursor se posiciona en la barra negra de captura de códigos. Con esto, se podrán capturar los códigos directamente del anaquel y el sistema almacenará sumará los códigos leídos.
Inventario físico a través de Excel TM Excel™ es una herramienta para la toma de inventario físico en MyBusiness POS, esto nos permite agilizar la captura enormemente. El proceso a seguir es el siguiente: Diríjase al icono ‘inventario físico’ en la Barra de tareas del módulo Inventario, seleccione el almacén e inicialice el inventario:
92
MyBusiness POS v2017 - Manual del Usuario
Oprime el botón de “Fuentes externas”
Seleccione el botón “Crear hoja de Excel (TM) para captura”
Esto nos permitirá tener en pantalla una hoja de Excel (TM) que contiene una columna (existencia) en la que podremos capturar la cantidad de artículos que estamos contando en nuestro almacén.
Guardar los cambios en la hoja de Excel e importamos la hoja de Excel que contiene la existencia presionando el botón correspondiente.
93
MyBusiness POS v2017 - Manual del Usuario
Una vez terminado el proceso, emitimos el reporte del inventario que nos permitirá ver los ajustes que están por realizarse.
Y finalmente damos un clic en “Aplicar inventario una vez finalizado el conteo”
94
MyBusiness POS v2017 - Manual del Usuario
Con esto se completa el proceso de la toma de inventario.
Salidas del Inventario En la pestaña ‘Inventario’ y presione un clic sobre ‘Salidas al inventario’. De igual manera que con las entradas, al desplegarse la ventana indique el concepto de la salida, capture el almacén al que desea descontar la mercancía y posteriormente capture los artículos indicando su código, cantidad y costo.
Al terminar de ingresar sus partidas presione la tecla y se le preguntará si desea confirmar la salida.
95
MyBusiness POS v2017 - Manual del Usuario
Preste atención a la opción de ‘Traspaso al almacén’. Si usted la activa y le indica un almacén destino, no sólo creará la salida del almacén indicado primero, sino también la entrada al almacén destino.
Producción En nuestra versión más reciente tenemos un módulo de producción al cual accedemos dando clic al botón [Producción] del menú Inventario, que se muestra a continuación:
Aparece la siguiente pantalla:
96
MyBusiness POS v2017 - Manual del Usuario
A continuación se explica el procedimiento para manejarlo: 1.- Para comenzar a crear la orden le damos clic al botón [Nueva Orden] y aparece la siguiente ventana:
97
MyBusiness POS v2017 - Manual del Usuario
2.- Dentro de la ventana anterior capturamos las observaciones de la operación y seleccionamos la fecha de inicio de producción.
3.- Nos colocamos en el primer campo de la parte inferior del lado izquierdo y oprimimos [flecha abajo] para buscar el artículo que se va a incluir en la orden.
98
MyBusiness POS v2017 - Manual del Usuario
4.- Debemos capturar la cantidad que se desea producir y si no tenemos existencia suficiente manda el siguiente mensaje:
Sin embargo, nos da oportunidad de continuar con el proceso y se ve reflejado el artículo dentro de la orden de producción:
99
MyBusiness POS v2017 - Manual del Usuario
5.- Una vez terminada la captura, se refleja la orden en la ventana principal de este proceso:
6.- Es posible modificar la orden de producción previamente creada utilizando el botón que se señala a continuación:
7.- De la misma forma podemos cancelar la orden dando clic en el botón [Cancelar Orden].
8.- Con el botón [Producción] podemos verificar el contenido de la orden y prepararla para que se ejecute y nos aparece la siguiente ventana:
100
MyBusiness POS v2017 - Manual del Usuario
CONFIGURACION DE FORMATOS DE IMPRESIÓN Editar formato TICKET La edición del formato de ticket es totalmente configurable desde el menú Configuración opción “Editor del formato de ticket”. Aparece la siguiente ventana:
101
MyBusiness POS v2017 - Manual del Usuario
En esta ventana se pueden mover los campos, que aparecen por omisión, de lugar o modificar el tamaño de éstos o, de ser necesario, se pueden incluir nuevos campos. Para incluir un campo adicional en el formato se tiene que realizar lo siguiente: 1.- En la vista preliminar del formato dar clic dentro de la banda de encabezado (HeaderBand1) y colocar el puntero del mouse en el nodo de la parte inferior para ampliar el tamaño, como se ve en la siguiente imagen:
2.- Realizar una selección múltiple de los encabezados y moverlos hacia abajo para abrir el espacio donde se agregará el nuevo dato:
3.- En el panel Dictionary, ubicar el campo a incluir y arrastrarlo a el área de diseño:
102
MyBusiness POS v2017 - Manual del Usuario
4.- Mover y acomodar el campo en el lugar deseado y repetir el procedimiento del punto anterior para incluir algún otro dato. El resultado se muestra en la siguiente imagen:
5.- Dar clic en el botón guardar
y cerrar la ventana del diseñador.
6.- Va al Business Manager, sigue la secuencia: Operación -> Ventas -> Tickets, en el panel derecho ubica el ticket, le da clic secundario y elige la opción “Vista preliminar” y obtenemos el ticket con los nuevos datos:
103
MyBusiness POS v2017 - Manual del Usuario
Editar formato remisiones Para la edición del formato de remisiones, se tiene que hacer lo siguiente: 1.- Dentro del Business Manager, seguir la secuencia: Configuración -> Personalización -> Scripts.NET. 2.- En el panel derecho, buscar el script llamado “REMISIONES NTS” y darle doble clic.
3.- En la ventana que aparece, buscar y activar las líneas que se muestran en la siguiente imagen:
Dar clic en el botón [Guardar] y cerrar la ventana del código. 4.- Dentro del Business Manager, seguir la secuencia Operación -> Ventas -> Remisiones. 5.- En el panel derecho, ubicar la remisión realizada, darle clic secundario sobre ésta y elegir la opción “Vista preliminar”. Aparece la siguiente ventana:
104
MyBusiness POS v2017 - Manual del Usuario
6.- Vamos a editar el formato para incluir el campo “vendedor”. Abrimos la estructura en el panel “Dictionary”, buscamos el campo “VEND” para incluirlo en el formato como se ve en la siguiente imagen:
7.- Arrastrar el campo hacia el área de diseño y soltarlo para poder incluirlo en el formato.
8.- Realizar los cambios necesarios en el campo que se incluyó como, por ejemplo: completar el texto de la leyenda del campo, tamaño de fuente, moverlo al lugar deseado, etcétera, para que quede como se ve a continuación:
9.- Oprimir el botón Guardar
para conservar los cambios y cerrar el diseñador.
10.- Al obtener la vista preliminar la remisión ya incluye el campo agregado.
105
MyBusiness POS v2017 - Manual del Usuario
Configuracion de la factura electronica 1. Ejecute MyBusiness POS v2017 como administrador:
2. Clic en el botón USUARIO POR DEFECTO (que es el usuario supervisor sin password) para poder entrar a MyBusiness POS v2017.
106
MyBusiness POS v2017 - Manual del Usuario
3. Se mostrará la barra de tareas, con todos los módulos, seleccione el módulo Facturacion Electrónica, “Datos para Factura Electrónica” 4. Nos aparecerá una ventana donde nos pedirá los datos fiscales e nuestra empresa: Nombre del emisor, RFC, Calle, No. Exterior, No. Interior, Colonia, Estado, Localidad, Municipio, Código Postal, Régimen Fiscal, Serie para facturas locales: Es la serie de que usaremos para identificar nuestras facturas Serie para notas de crédito: Es la serie de que usaremos para identificar nuestras notas de crédito Directorio para comprobantes: Es la ruta donde se almacenaron nuestros comprobantes. Formato a utilizar: Es el nombre de nuestro archivo mrt, para el caso de una instalación nueva esta en la ruta C:\Program Files (x86)\MyBusiness POS\MyBusiness POS 2017\SQLCloud su nombre será CompobanteCFDI.mrt URL web service: Es la Url del servicio de timbrado se llena por defecto.
5. ya que colocamos los datos fiscales procederemos a crear las series, para ello de lado derecho damos clic en el botón ‘Nuevo’, aquí colocaremos: Serie (debe ser igual a la serie que escribimos en el paso anterior). Folio Inicial: determina el folio con el que comenzaremos puede ser 1 o cualquier otro valor Folio Final: esto delimita la serie al número al cual debe terminar de usarse. Ultimo folio usado: determina que folio es el que continuará, si vamos a iniciar nuestra serie en 1, este campo se deja en blanco o se coloca un 0, si vamos a iniciar con el folio 1112, el ultimo folio usado deberá ser 1111. 107
MyBusiness POS v2017 - Manual del Usuario
Archivo de certificado: es el archivo cer de nuestro sello se debe colocar la ruta donde este almacenado. Archivo de llave privada: es el archivo key de nuestro sello se debe colocar la ruta donde este almacenado. Password de la llave privada: es la contraseña de nuestro archivo key
NOTA: esto se hace por cada serie que vamos a usar en el sistema 6. si haremos pruebas activamos modo prueba, si la configuración ya es correcta no se activa el sistema ya timbraría por defecto, de estar correcto damos clic en ‘Guardar’ y después ‘Aceptar’.
7. Regresamos a la barra de tareas, con todos los módulos, seleccione el módulo Configuración, “Establecer Formatos de Impresión” 8. En esta parte cambiaremos el formato de impresión de los formatos factura y devoluciones, como se muestra en la imagen.
108
MyBusiness POS v2017 - Manual del Usuario
Facturar desde el punto de venta 1. Para realizar una factura desde el punto de venta ya debemos tener dados de alta el o los artículos y el cliente a facturar. 2. En la barra de tareas, con todos los módulos, seleccione el módulo Ventas, “Punto de venta” 3. Al abrir la ventana del punto de venta, en la esquina superior izquierda, seleccionamos el cliente al que le haremos la factura.
4. Una vez que seleccionamos el cliente, en la esquina inferior izquierda, colocaremos 1x 1 los productos que vayamos a facturar.
5. Una vez que ya asignamos el cliente y dimos de alta los productos, procedemos a cobrar para eso presionamos F5 o bien damos clic en el botón que se muestra en la imagen.
6. Al hacer lo anterior nos mostrara la ventana donde podremos ver el método de pago, el monto que nos están pagando, el cambio. Una vez que ingresamos el monto para generar la factura damos presionamos F4 o bien seleccionamos ticket a factura y después damos en Aceptar.
109
MyBusiness POS v2017 - Manual del Usuario
7. Al dar clic en aceptar en ese momento el sistema timbrará la factura mostrándonos el PDF en pantalla.
Facturar desde el asistente de ventas 1. Para realizar una factura desde el Asistente de ventas ya debemos tener dados de alta el o los artículos y el cliente a facturar. 2. En la barra de tareas, con todos los módulos, seleccione el módulo Ventas, “Facturas” 3. En la ventana del asistente seleccionamos la opción Factura directa y después damos clic en siguiente 4. Nos solicitara seleccionar el cliente, lo seleccionamos y damos clic en Siguiente:
5. En la ventana que nos aparece la selección de monedas y tipo de cambio de ser moneda nacional damos clic en siguiente, de lo contrario seleccionamos el tipo de cambio y la moneda para después dar clic en siguiente. 110
MyBusiness POS v2017 - Manual del Usuario
6. La venta que sigue es para la selección de cada uno de nuestros artículos, lo seleccionamos colocamos la cantidad de artículos y presionamos F9 para que suba a la maya de datos, después damos clic en siguiente.
7. Por último, solo nos resta finalizar el proceso para que nos genere la factura damos clic en Finalizar y el sistema nos arrojara la factura ya timbrada.
Editar formato de factura 1. Para editar el formato en la V.117 hay que entrar al Business, “Business Manager”.
111
MyBusiness POS v2017 - Manual del Usuario
2. Una vez en esa ruta nos dirigimos a: Configuración, Personalización, formatos del sistema, buscamos el formato FACTURACFDI y damos doble clic para abrir el código.
3. Una vez tengamos el código abierto ira la línea 560 en el formato natural, si por alguna razón tiene modificaciones busque la línea de código que diga cMensaje = f.generaFacturaElectronica(Trim("" & rstDatosCFD("formato")), "", ADOXML(rstDatosAdicionales), "" & LCase(rstCliente( "correo" ))) y antes de esa línea colocaremos f.DesigneON()
4. Guardamos los cambios, cerramos el formato y procederemos a generar una factura desde el asistente o punto de venta, ahora notaran que, al momento de dar finalizar, nos abrirá el editor de formato de factura, en este editor haremos los cambios que deseamos a nuestro formato. 5. Una vez hecho los cambios guardamos, posteriormente nos vamos a la vista previa el sistema nos mostrara el formato con los cambios aplicados, para guardar el pdf nos vamos al menú, seleccionamos sabe y escogemos archivo PDF lo guardamos y ya tendremos nuestro timbrado con el pdf modificado.
112
MyBusiness POS v2017 - Manual del Usuario
6. El editor se va abrir cada que hagamos una factura, si ya no queremos que lo haga repetimos los pasos 2 y 3, y a continuación colocamos un apostrofe antes de la palabra f.DesigneON() o bien borramos la línea.
Nota de credito 1. Para realizar una nota de crédito ya debemos tener dados de alta el o los artículos y el cliente. 2. En la barra de tareas, con todos los módulos, seleccione el módulo Ventas, “Devoluciones” 3. En la ventana del asistente seleccionamos alguna de las opciones Devolver de una factura o Devolver de una remisión solo si existe un documento con que relacionarlo, sino solo damos clic en siguiente.
4. Nos solicitara seleccionar el cliente, lo seleccionamos y damos clic en Siguiente
113
MyBusiness POS v2017 - Manual del Usuario
5. En la ventana que nos aparece la selección de monedas y tipo de cambio de ser moneda nacional damos clic en siguiente, de lo contrario seleccionamos el tipo de cambio y la moneda para después dar clic en siguiente. 6. La venta que sigue es para la selección de cada uno de nuestros artículos, lo seleccionamos colocamos la cantidad de artículos y presionamos F9 para que suba a la maya de datos, o bien si seleccionamos en el paso 3 algún documento a afectar seleccionamos recuperar partidas de venta después damos clic en siguiente.
7. Por último, solo nos resta finalizar el proceso para que nos genere la factura damos clic en Finalizar y el sistema nos arrojara la nota ya timbrada.
Editar formato Nota de crédito 1. Para editar el formato en la V.117 hay que entrar al Business, “Business Manager”. 2. Una vez en esa ruta nos dirigimos a: Configuración, Personalización, formatos del sistema, buscamos el formato NOTACREDITOCFDI y damos doble clic para abrir el código.
114
MyBusiness POS v2017 - Manual del Usuario
3. La NOTA DE CREDITO y La FACTURA usan el MISMO formato por lo cual no es necesario editarlo, pero de querer editar abrimos el código y nos vamos a la línea 489, solo hay que borrar el apostrofe al inicio de la línea. 4. Guardamos los cambios, cerramos el formato y procederemos a generar una nota de crédito, ahora notaran que, al momento de dar finalizar, nos abrirá el editor de formato de factura, en este editor haremos los cambios que deseamos a nuestro formato. 5. Una vez hecho los cambios guardamos, posteriormente nos vamos a la vista previa el sistema nos mostrara el formato con los cambios aplicados, para guardar el pdf nos vamos al menú, seleccionamos sabe y escogemos archivo PDF lo guardamos y ya tendremos nuestro timbrado con el pdf modificado.
6. El editor se va abrir cada que hagamos una nota de crédito, si ya no queremos que lo haga repetimos los pasos hasta el No. 3 y colocamos de nuevo el apostrofe que quitamos.
CONFIGURACION EN LA NUBE Para la configuración en la nube con clientes con registro, deben contar con su usuario y contraseña para poder hacerlo. 1. Debemos abrir el sistema, una vez abierto s e mostrará la barra de tareas, con todos los módulos, seleccione el módulo Configuración, “Registrarse en la nube “:
115
MyBusiness POS v2017 - Manual del Usuario
3. Nos aparecerá la ventana donde pedirá los datos de la cuenta, nosotros daremos clic en ‘Registrarse en POSTOOLS:
2. Nos va a dirigir a una pestaña en nuestro explorador web, en donde nos solicitara los datos de la cuenta a crear: 2.1 Nombre del negocio: será el nombre de nuestra cuenta en la nube 2.2 Correo: correo electrónico maestro de la cuenta 2.3 Nombre: Nombre de nuestro negocio. 2.4 Teléfono: teléfono de nuestro negocio. 2.5 Password: Contraseña de nuestra cuenta 2.6 Repetir password: repetimos nuestra contraseña 2.7 Registrar: una vez colocados los datos se crea la cuenta.
116
MyBusiness POS v2017 - Manual del Usuario
3. al dar en registrar el sistema nos va a redireccionar a la página de inicio de postools quiere decir que ya está correcto nuestros datos, ahora regresaremos a MyBusiness POS V17. 4. Una vez que regresamos a MyBusiness POS V17 seguiremos viendo la venta de registro de la cuenta en MyBusiness POS aquí es donde capturaremos los datos de nuestra cuenta que recién dimos de alta: 4.1 Usuario colocamos el nombre la cuenta, que es el dato que dimos en el punto 2.1 4.2 Password: la contraseña de nuestra cuenta 4.3 Nombre de sucursal: es el nombre con el que identificaremos nuestro dispositivo en la nube. 4.4 Almacén: es el almacén que usaremos. 4.5 Código Postal: es nuestro código postal que nos ayudara a encontrar la colonia. 4.6 Unidad de negocio: es un dato opcional y sirve para identificar a nuestra sucursal dentro de un grupo o familia de nuestro negocio. 4.7 Cuentas maestra o dominios: es el correo electrónico maestro de la sucursal o bien de la empresa. 4.8 Usar POSTools para control de usuarios: activar esta opción sirve para que solo se pueda loguear un usuario registrado en la nube, este tipo de acceso es un poco más lento que el tradicional, ya que al conectarse a la nube valida los permisos del usuario que este ingresando. 4.9 Usar Azure Active Directory para login. Este acceso solo es para aquellas personas que tengan una cuenta en Azure Active Directory.
117
MyBusiness POS v2017 - Manual del Usuario
5. Al terminar de registrar los datos seleccionamos el check para aceptar los términos y condiciones. 6. Damos clic en el botón ‘Aceptar’ y nos aparecerá una ventana diciendo que los datos están correctos o no. 7. Al entrar de nuevo a la opción Registrarse en la nube el sistema ya nos habrá creado el id del dispositivo.
118
MyBusiness POS v2017 - Manual del Usuario
TIEMPO AIRE Para la versión 2017 de MyBusiness POS ya no es necesario realizar la instalación del servicio de Tiempo Aire ya que viene incluido en el instalable de nuestro software de punto de venta. De igual forma, tampoco es necesario realizar la actualización de los procedimientos que se requerían en las versiones anteriores.
Operación y funcionalidad de Servicios TAE Servicios TAE es un componente para poder vender recargas de tiempo aire para celulares de las compañías: TELCEL, UNEFON, IUSACELL, MOVISTAR Y NEXTEL.
Consulta de números de cuenta de pago En este icono se muestra la información de los números de cuentas bancarias que son utilizados para que se puedan hacer depósitos en efectivo o por transferencia. Para poder visualizar todas las cuentas a las cuales puede realizar los depósitos o transferencias es necesario abrir el menú Tiempo Aire y dar clic en la opción que se muestra en la siguiente imagen:
Registro y alta del punto de venta
119
MyBusiness POS v2017 - Manual del Usuario
Aunque el componente Servicios TAE está diseñado para que desde cualquier operación se lleve a cabo el registro y alta del punto de venta si es que no realizo este paso como primera instancia, se recomienda que sea el primer paso para poder operar todas las funcionalidades. Cuando el proceso finaliza se envían datos a la cuenta de correo indicada y estos datos servirán para poder activar más estaciones de trabajo. En caso de que su punto de venta se encuentre registrado aparecerá un mensaje advirtiendo que si continua con el proceso los datos anteriores se eliminaran y se generará un nuevo registro de punto de venta. Debe tener cuidado ya que si decide hacerlo su saldo para recargas no se transfiere automáticamente a la nueva cuenta.
Activación de una nueva estación de trabajo.
Esta funcionalidad del componente Servicios TAE sirve para poder dar de alta un nuevo punto de venta que funcionará con los mismos datos del primer registro que se originó, simplemente es un asistente para poder activar la operatividad en tantas estaciones de trabajo como se requieran, solo basta con capturar el IDPOS, nombre y correo que fueron enviados por correo electrónico a la cuenta de cuando se registró y dio de alta el IDPOS. En caso de que su estación de trabajo se encuentre registrada aparecerá un mensaje advirtiendo que si continua con el proceso los datos anteriores se eliminaran y se generará un nuevo registro de estación de trabajo. Debe tener cuidado ya que si decide hacerlo su saldo para recargas no se transfiere automáticamente a la nueva cuenta.
120
MyBusiness POS v2017 - Manual del Usuario
Reportar pago o abono.
Este módulo sirve para poder reportar los pagos que se realizaron a alguna de las cuentas bancarias activas para poder abonar a su cuenta.
121
MyBusiness POS v2017 - Manual del Usuario
Consulta de pagos o abonos.
Esta funcionalidad sirve para poder consultar el estatus de los pagos que fueron realizados en un día específico, es muy importante invocar este módulo ya que ayudará a poder actualizar el monto del saldo con el que se cuenta para poder realizar recargas de tiempo aire, el tiempo que debe esperar para saber si su abono ya fue aplicado o no es de aproximadamente 1 hora después de haber reportado el pago. Si algún pago fue rechazado el mismo asistente le informará el motivo por el cual aún no se pudo conciliar su pago reportado. Al dar clic en esta opción aparece la siguiente ventana donde se puede seleccionar el rango de fechas deseado y aparece la información correspondiente:
122
MyBusiness POS v2017 - Manual del Usuario
Consulta de saldo
Una vez realizado el reporte de pago y consultado el estatus de los mismos puede consultar el saldo disponible para realizar recargas de tiempo aire.
Al dar clic en esta opción aparece la siguiente ventana:
Consulta de Recargas.
Esta opción nos permite consultar los datos de las recargas que se han realizado por un rango de fechas.
123
MyBusiness POS v2017 - Manual del Usuario
Al dar clic en esta opción aparece la ventana para seleccionar el rango de fechas y dar clic en el botón [Busca información]. Un ejemplo de este tipo de consulta es el que se ve a continuación:
Realizar recargas de tiempo aire. Después de haber registrado su punto de venta, reportado algún pago, consultado el estatus de sus pagos y está totalmente seguro de que tiene saldo disponible para realizar recargas de tiempo aire su sistema estará totalmente listo para poder vender recargas. Para poder vender tiempo aire ingrese al punto de venta de su sistema MyBusiness POS y teclee la clave del artículo de tiempo aire que desea vender de acuerdo a lo siguiente:
124
MyBusiness POS v2017 - Manual del Usuario
• RTELCEL = Recarga de tiempo aire para equipos TELCEL • RMOVISTAR = Recarga de tiempo aire para equipos MOVISTAR • RIUSACEL = Recarga de tiempo aire para equipos IUSACEL • RUNEFON = Recarga de tiempo aire para equipos UNEFON • RNEXTEL = Recarga de tiempo aire para equipos NEXTEL Si la recarga se realizó correctamente se colocará una partida con el artículo de tiempo aire vendido y se mandará a imprimir un ticket con los datos de la recarga realizada, de lo contrario se mostrará un mensaje indicando el por qué no se pudo realizar la recarga.
PAGO DE SERVICIOS Para la versión 2017 de MyBusiness POS ya no es necesario realizar la instalación del servicio de Tiempo Aire ya que viene incluido en el instalable de nuestro software de punto de venta. De igual forma, tampoco es necesario realizar la actualización de los procedimientos que se requerían en las versiones anteriores.
Operación y funcionalidad de Pago de Servicios. Para poder vender el pago de servicios es necesario definir un artículo que nos permita cobrar la comisión de la forma que se ve en la siguiente imagen:
Se sugiere que el precio sea de $ 10.00 (diez pesos 00/100 M.N.)
125
MyBusiness POS v2017 - Manual del Usuario
¿Cuáles son los servicios que puedo pagar? Axtel, Cablemas, CFE, Dish, Gas Natural, Infonavit, Planes Iusacell, Izzi, Maxcom, Sky, Tags PASEIAVE, Tags Televia, Megacable, Telmex, Total Play, Prepago Skype
Reportar abonos.
Esta opción nos abre la ventana donde capturamos los datos que nos permitan reportar el pago hecho para poder cobrar los servicios de nuestros clientes.
Consulta de abonos.
126
MyBusiness POS v2017 - Manual del Usuario
Esta funcionalidad sirve para poder consultar el estatus de los pagos que fueron realizados en un día específico, es muy importante invocar este módulo ya que ayudará a poder actualizar el monto del saldo con el que se cuenta para poder realizar recargas de tiempo aire, el tiempo que debe esperar para saber si su abono ya fue aplicado o no es de aproximadamente 1 hora después de haber reportado el pago. Si algún pago fue rechazado el mismo asistente le informará el motivo por el cual aún no se pudo conciliar su pago reportado. Al dar clic en esta opción aparece la siguiente ventana donde se puede seleccionar el rango de fechas deseado y aparece la información correspondiente:
Consulta de operaciones realizadas.
Esta opción se utiliza para consultar la información referente a los cobros de los servicios hechos dentro de un rango de fechas. Al dar clic en el botón aparece la siguiente ventana:
127
MyBusiness POS v2017 - Manual del Usuario
Consulta de saldo.
Una vez realizado el reporte de pago y consultado el estatus de los mismos puede consultar el saldo disponible para realizar recargas de tiempo aire. Al dar clic en esta opción aparece la siguiente ventana:
128
MyBusiness POS v2017 - Manual del Usuario
Realizar cobro del pago de servicios. Entramos al punto de venta y capturamos la clave RSERVICIOS y le damos [Enter]
Aparece la siguiente ventana:
En la ventana anterior realizamos lo siguiente: A). - Abrir la lista desplegable “Proveedor” que es donde tenemos los servicios disponibles por cobrar y ésta se va actualizando automáticamente conforme se van liberando más servicios.
129
MyBusiness POS v2017 - Manual del Usuario
B). - Se captura el monto a pagar indicado en el recibo del servicio y la referencia correspondiente.
COMO CREAR UNA NUEVA EMPRESA Procedimiento para crear una nueva empresa en MyBusiness POS 2017. 1.- Cerrar MyBusiness POS 2017. 2.- Ubicarse en la siguiente carpeta:
3.- Copiar los archivos del punto anterior en otra ubicación de su equipo, por ejemplo: Mis documentos. 4.- Cambiar el nombre de los archivos copiados para que tengan un nombre diferente a la base de datos original de la versión 2017, por ejemplo: MyBusinessPOS2017N MyBusinessPOS2017N_log 5.- Copiar los archivos del punto anterior y pegarlos en la ubicación: C:\MyBusinessDatabase
130
MyBusiness POS v2017 - Manual del Usuario
6.- Entrar a MyBusiness POS, abrir el menú Configuración y dar clic en la opción que se muestra a continuación:
7.- En la ventana que aparece, seleccionar el nombre de la conexión que tiene MyBusiness POS 2017 por omisión y darle clic al botón [Modificar]. 8.- Copiar la cadena de conexión que se encuentra en la ventana que aparece y se señala en la siguiente imagen:
9.- Dar clic en el botón [Cancelar]. 10.- En la ventana anterior (con el título “Listado de conexiones a la base de datos”) dar clic en el botón [Nuevo]. 11.- En la ventana que aparece colocar la siguiente información y copiar la cadena de caracteres que se copió en el punto 8 y cambiar el nombre de la base de datos como se señala a continuación:
131
MyBusiness POS v2017 - Manual del Usuario
12.- Dar clic en el botón [Probar conexión] y debe aparecer el siguiente mensaje al que le da clic en [Aceptar].
13.- Dar clic en [Aceptar] para que se cierre la ventana actual y clic en [Salir] en la primera ventana. 14.- Cerrar MyBusiness POS y al volver a abrir aparece la siguiente ventana con las dos opciones de empresa con las que se puede trabajar:
Como agregar datos generales de la empresa 1. En el business manager, usuarios, derechos de la barra de tareas:
132
MyBusiness POS v2017 - Manual del Usuario
2. Seleccionar Agregar opcion
3. Capturar como se como se muestra en la imagen:
4. Dar clic en Aceptar.
133
MyBusiness POS v2017 - Manual del Usuario
5. Dar clic en Guardar y Salir.
6. Después en Configuración, Personalización, en procedimientos y Rutinas de usuario, de lado derecho seleccionar “EJECUTAOPCIONESBARRA” y abrirlo con doble clic:
7. Agregar el código de la imagen y guardar
8. Reiniciar el sistema y ya podrá ver la opción al final de las opciones de configuración.
134