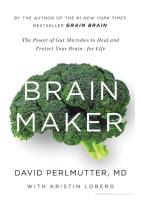Manual Win Maker 2014
Manual del Usuario 1 Versión para Windows Aquí les presentamos las novedades mas importantes de la versión Winmaker10
Views 109 Downloads 3 File size 11MB
Recommend stories
- Author / Uploaded
- Cesar Ruben Sosa
Citation preview
Manual del Usuario
1
Versión para Windows
Aquí les presentamos las novedades mas importantes de la versión Winmaker10, es un compendio con explicaciones y gráficos para entender mejor el manejo de esta versión.
1
®
Manual del Usuario
2
Winmaker 10 Novedades Luego de años de desarrollo hemos lanzado Winmaker 10. Esta nueva versión se convierte, sin dudas, en la mejor herramienta del mercado a la hora de cotizar y fabricar aberturas de aluminio y PVC. Se han incorporado infinidad de mejoras, correcciones y nuevas funciones que facilitan y amplían la potencia de Winmaker. A continuación, se detallan algunas de las novedades incorporadas en esta nueva versión:
Winmaker 10 genera gráficos y animaciones en 3D.
Tipologías irregulares:
2
Manual del Usuario
3
Como se observa en la imagen, los vidrios se cortan en forma trapezoidal, ya que Winmaker realiza un análisis gráfico de cada tipología.
Un ejemplo con vidrio repartido:
3
Manual del Usuario
4
Ventanas de abrir:
El paño fijo triangular es un caso particular, ya que uno de los altos es cero, y también esta contemplado:
De manera similar, las tipologías curvas se generan como un post proceso partiendo de la tipología rectangular. Algunas de las formas que soporta:
4
Manual del Usuario
5
Más tipologías curvas:
Se aplican los mismos principios que para el trapecio, los parantes se cortan en un ángulo que surge de la pendiente de la curva en ese punto:
5
Manual del Usuario
6
Para acelerar el gráfico, se agregó al sistema un modo DRAFT que muestra a los perfiles como si fuesen tubos de la medida correcta, pero sin ningún otro detalle. Eso hace que funcione 10 veces mas rápido. Esto es importante, ya que muchas PC´s no tienen la potencia necesaria para trabajar con gráficos de este tipo, mas abajo está el ejemplo de cómo queda esta misma ventana en modo draft o baja calidad:
6
Manual del Usuario
7
Presupuesto para entregar al cliente. El módulo de presupuestación se ha ampliado en lo que se refiere a nuevas funciones y gráfios 3D. Es posible incorporar imágenes con texturas y demás detalles gráficos. Esto mejora muchísimo la calidad de presentación de los presupuestos para los clientes.
7
Manual del Usuario
8
Es posible mostrar la apertura de los cerramientos en 3D:
De esta forma se puede configurar cada vista en particular:
8
Manual del Usuario
9
La visualización de cada tipología se puede configurar en forma independiente:
Y en las opciones del presupuesto propiamente dicho, también se agrega la opción “esquema3d”:
Para que salga el esquema 3D tiene que estar habilitada la opción “esquemas 3D” en el presupuesto y en la tipología. Y de esta manera, muy rápidamente, se mejora la calidad gráfica de la cotización.
9
Manual del Usuario
10
En los formatos standard de presupuesto también se mejoraron detalles y se ampliaron las posibilidades. Una novedad es que los formatos fijos no son tan fijos como antes, por otro lado se ampliaron muchísimo las opciones de configuración y personalización. Por ejemplo: Presupuesto Detallado. Este presupuesto esta orientado al producto y no a la tipología. Cada renglón es un producto:
Aquí la novedad es que ahora es posible cambiar la observación estática que se genera para cada producto. Con el botón derecho sobre el texto, aparece este cuadro:
10
Manual del Usuario
11
Ese texto luego sale en rojo, tratando de imitar el mismo manejo que la observación "dinámica" de las tipologías de los formatos variables. Aplicando algunos cambios se adapta la visualización del presupuesto según sus Necesidades, en rojo se puede notar el texto manual y en negro el texto automático:
Hay 2 opciones nuevas en la configuración del presupuesto:
11
Manual del Usuario
12
Se utilizan para mejorar el presupuesto detallado. Si esas columnas no están activas, queda mas lugar para el gráfico y el texto del producto. Por otra parte la cantidad sale arriba del gráfico, no hace falta una columna especial para eso, y la medida se puede incluir en el texto de las observaciones.
Presupuesto Fijo: El presupuesto fijo esta orientado a la tipología y sus desgloses. Ahora es posible modificar las observaciones generadas por el sistema en forma manual, haciendo click derecho sobre el texto.
12
Manual del Usuario
13
Al modificarse el texto, puede ocupar mas de lo previsto. En ese caso Winmaker 10 reorganiza el presupuesto en forma automática, de tal modo que el lugar que ocupa cada tipología es variable. Este presupuesto se llamaba fijo, porque el alto de cada tipología era fijo (aproximadamente 2 cm. por tipología). Sin embargo ahora no sufre mas de esta limitación (igual se va a seguir llamando presupuesto fijo). Si la tipología ocupa mas renglones, el gráfico se puede agrandar, (también esta limitado por el ancho de la columna, y ese si es fijo.) Una forma de que el gráfico de un presupuesto se vea más grande es agregarle renglones en blanco al texto:
13
Manual del Usuario
14
Presupuesto Compacto. Este presupuesto esta orientado al texto asociado a la tipología. Es el que permite editar el texto con formato, (negrita, itálica, etc.). Esta nueva versión tiene la posibilidad de cambiar el tamaño de la columna de gráficos, así se puede dar más preponderancia al gráfico de acuerdo a cada caso.
Cuestiones comunes a todos los formatos de Presupuesto. Se mejoraron varios detalles en relación a la versión anterior. * Si bien hasta ahora Winmaker dejaba modificar “in situ” el encabezado, a medida que se modificaba no rearmaba el presupuesto, y las tipologías no se reacomodaban. Esto ahora ya esta corregido, y al agregar renglones en el encabezado las tipologías se van moviendo para abajo automáticamente. * Ahora es posible modificar el pie de página de los presupuestos. * Se corrigieron algunos problemas menores el editor del texto: * El encabezado y pie de página se pueden modificar también desde una ventana diseñada especialmente para tal fin y es posible aplicarle formato (negrita, itálica, etc.) como los textos de la tipología:
14
Manual del Usuario
16
Esta opción es muy útil a la hora de redactar encabezados extensos. * Ahora se contempla la posibilidad que tanto el encabezado como el pie de página ocupen mas de una hoja o bien haya un salto de página en el medio del texto. *Nueva pantalla para configurar encabezados:
16
Manual del Usuario
18
Las mejoras que se le agregaron: * mayor facilidad para desplazarse por el presupuesto con el uso del mouse. * los textos aceptan propiedades: negrita, itálica y subrayado. * los campos vacíos ahora se identifican con su etiqueta. ítem vacío:
posibilidad de asociar un texto estático llamado "label" a los ítems a completar en el encabezado y con propiedades separadas de la del ítem propiamente dicho. Por ejemplo el nombre del cliente puede decir "Sres.: " antes del nombre propiamente dicho, en negrita y subrayado:
Este formato se puede grabar en un “template” de encabezado con la opción grabar como:
18
Manual del Usuario
20
Luego, se puede partir de un “template” anterior, modificarlo y crear uno nuevo.
* En la pantalla de presupuesto para el cliente se pueden reubicar todos los ítems: (no hace falta ir al diálogo de personalizar encabezado si no que se puede trabajar directamente en la visualización del presupuesto para el cliente), dándole al usuario muchas mas libertad para editar el formato elegido:
Al pasar el mouse sobre un ítem se muestra una cruz, unas flechas o un puntero de redimensionado, de acuerdo al caso. El logotipo se puede redimensionar desde la esquina de abajo a la derecha. * Al grabar el presupuesto la info del encabezado (junto con el nombre del DXF asociado si es que tuviese alguno) se graba dentro del mismo archivo .PTO. Eso permite que cada presupuesto tenga su propio encabezado (independientemente del “template” con el cual fue creado originalmente). Al trabajar con varios presupuestos al mismo tiempo, cada uno tiene su rótulo y los regenera en tiempo real:
20
Manual del Usuario
21
Presupuesto 418:
Presupuesto 1602:
21
Manual del Usuario
22
* Se agregaron varios ítems nuevos en los encabezados de los presupuestos: // Ítems SLOGAN CLIENTE_TELEFONO CLIENTE_DIRECCION EXTRUSOR COLOR VIDRIOS PANELES PANALT TELAS LINEA ACCESORIOS Mejoras en la edición de los presupuestos: Con la ruedita del mouse se puede subir o bajar por el presupuesto. Se agregaron propiedades decorativas al texto del presupuesto:
22
Manual del Usuario
23
La primera (letra A en color invertido) es para hacer el fondo inverso, eso permite resaltar títulos en los encabezamientos.
El segundo icono permite resaltar un texto:
Y el tercero permite hacer recuadros para, por ejemplo, simular grillas:
23
Manual del Usuario
24
* Se modificaron algunos parámetros de la exportación al formato PDF para que salga mas parecido a lo que se ve en la pantalla de Winmaker.
Encabezados Dinámicos para los presupuestos: Winmaker 10 permite generar un encabezado en forma dinámica a partir de los datos globales de la obra. Tomando el mismo mecanismo de la observación de la tipología, se crea un archivo de "encabezado dinámico" (.ED) que tiene las instrucciones para generar el texto del mismo. Cuando se selecciona un encabezado (un archivo .ENC) el sistema verifica si existe un archivo de instrucciones .ED. En ese caso interpreta que el encabezado es dinámico y ejecuta las instrucciones de ED, que dan por resultado el archivo .ENC. Ejemplo:
24
Manual del Usuario
25
Una vez que se le selecciona el encabezado se comporta como cualquier otro (o sea puede modificarse manualmente en el presupuesto para el cliente, etc. etc.). En el presupuesto queda grabado el texto propiamente dicho (no se vuelve a generar). Antes de generar las observaciones el sistema calcula una serie de datos globales de la obra: Cantidad de tipos de vidrio diferentes (máximo 20) El código o descripción del vidrio Cantidad de tipos de colores o tratamientos diferentes descripción del color o tratamiento Cantidad de líneas Marca de accesorios Nombre de la extrusora ATENCION: para que el encabezado funcione TIENE que haber una obra abierta, que es de donde va a sacar esos datos. Si no hay ninguna obra abierta la previsualización de encabezados va a mostrar directamente el archivo que va a tener lo ultimo que se había generado. La nueva pantalla de configuración de encabezados del presupuesto para el cliente ahora queda así:
Nuevos tipos de rótulos: Se agregaron 3 tipos de rótulos al presupuesto. El encabezado propiamente dicho, que es el que se viene usando siempre. El pie de pagina, que antes solo había uno standard, y ahora se puede configurar como personalizado. Y un pie de página final, que se llama “fin de página”. Eso da 3 tipos de hojas, la primera, que sale el encabezado y el pie de página si 25
Manual del Usuario
26
esta activada la opción. La segunda y siguientes, donde sale el encabezado y el pie de pagina si esta activa la opción. Y la última hoja donde sale el encabezado y el final de pagina si esa la opción que así lo indique. Con esas 3 opciones que figuran abajo de la pantalla se pueden configurar todas las alternativas. La opción de personalizar el encabezado (o el pie o el final) abre la pantalla de siempre donde se pueden ubicar los ítems:
Y si se selecciona un “template” (Cargar Template) que va a ser la operatoria habitual, aparece este catalogo de ”templates”:
26
Manual del Usuario
27
Ahí se selecciona el “template” y a partir de ahí, opcionalmente, se puede modificar. También se agregó la posibilidad de configurar 3 logotipos diferentes, el principal, que se usa para el encabezado y en general para todos los listados, el secundario que se usa para el pie de página, y el auxiliar para el final de página. Además se agregaron 6 observaciones auxiliares por presupuesto configurables, y 5 perfiles asociados. Con estos datos adicionales las pantallas de datos del presupuesto y cliente quedan así:
Los títulos de las observaciones por defecto se llaman obs1, 2...obs6, y la idea es que cada usuario las configure para lo que quiera. Pueden ponerse observaciones comunes a todos los presupuestos o globales.
27
Manual del Usuario
28
Nueva pantalla de configuración:
Se mejoró el manejo de imágenes para los logotipos.
28
Manual del Usuario
29
Los campos perfiles que se agregaron en los datos del cliente sirven para poner códigos de perfiles que después pueden salir dibujados en el encabezado (o pie de pagina).
29
Manual del Usuario
30
Manejo de perfiles. Se agregó la posibilidad de cargar de manera porcentual el peso de los perfiles, para que si cambian porque engorda la matriz:
El sistema tiene ahora la opción de tomar una medida de despunte en los perfiles (lo mismo que el refilado de la placa en el optimizador de superficies):
Ese valor lo descuenta del largo de la tira. A los efectos prácticos es como ponerle menos valor al largo de la tira. Al igual que el desperdicio de la sierra se aplica a TODOS los perfiles.
30
Manual del Usuario
31
Nueva opción para unificar presupuestos o copiar y pegar tipologías de un presupuesto a otro.
Se agregó un copiar/pegar tipologías, que funciona entre distintos presupuestos. Esto es un portapapeles GLOBAL que se comporte entre todos los presupuestos activos. Para copiar una tipología desde el menú editar, copiar tipología copia la misma al portapapeles. Después se va al otro presupuesto, y pegar tipologías, pega la misma en el presupuesto activo. Automáticamente se le cambia el nombre por uno que llamado “Cxxxx” para asegurarse que es una identificación única. La opción copiar presupuesto, como copiar todas las tipologías, permite por ejemplo unificar 2 presupuestos. La opción copiar tipología copia la tipología actual borrando lo que ya había en el portapapeles. En cambio la opción agregar tipología no borra lo que ya estaba, con lo cual se puede usar para identificar un conjunto de tipologías que se quieren copiar.
31
Manual del Usuario
32
Nuevas opciones en DVH. Winmaker 10 tiene ahora una opción “etiquetas del DVH”:
Al cliquear sobre la opción etiquetas se cierra el listado y aparece esta pantalla:
Las etiquetas del DVH son especiales (no usa la misma etiqueta que el vidrio) ya que salen otros campos organizados de manera diferente.
32
Manual del Usuario
33
Mejoras en el manejo de stock de tiras y recortes. Ahora Winmaker 10 identifica a las tiras de los recortes de manera unívoca. Se agregó un campo para tal fin. Se pueden sacar listados utilizando este valor como filtro.
33
Manual del Usuario
34
Stock de accesorios. En los datos del accesorio se agregó el campo de cantidad en stock. Esa cantidad se mide en unidades. Por ejemplo E83 tiene 1 unidad. Es importante cargar las unidades por contenido para el resto del manejo, en este caso muestra 1 (Cajas de 2 unidades):
El manejo simula el mismo que tiene el stock de perfiles. Hay una opción en optimización/Planilla de accesorios y Herrajes (que como la planilla de corte) muestra un listado de todos los accesorios de la obra (salvo que no hay optimización).
34
Manual del Usuario
35
No se trata de un listado de consumo, es una especie de "optimización" de accesorios. Los accesorios aparecen tantas veces como tipologías haya. Por ejemplo, la Parte A aparece primero con 80 unidades, en stock había 120, con lo cual todavía no hay faltante. Luego aparece de nuevo (es de la otra tipología) con 60 unidades, pero en stock ahora habría 40, con lo cual "faltarían" 20, y luego aparece con 88 unidades, y ya no hay mas stock, con lo cual es todo faltante. Esta planilla permite actualizar el stock parcialmente. Al igual que los perfiles, el stock se actualiza desde la "planilla" propiamente dicha. Para seguir el ejemplo se muestra como se actualizó todo:
La planilla muestra que los ítems fueron actualizados. Eso también se ve reflejado en el despiece de cada producto, igual que los perfiles y vidrios, salen grisados indicando que ya fueron descontados del stock.
35
Manual del Usuario
37
El stock del accesorio ya indica una cantidad negativa:
Y se generan pedidos que se pueden ver desde el menú de optimización / pedidos de accesorios y herrajes:
El manejo de pedidos es muy similar al de perfiles y vidrios. La cantidad representa unidades exactas, en el ejemplo son 4 escuadras (E83). La cantidad a pedir, representa cajas o unidades de presentación, en este caso son 5 cajas de 25 unidades, que da un total de 125 unidades a pedir. (Siempre redondea para arriba). El pedido todavía no esta asignado a un proveedor. Por eso figura como sin asignar. Con el botón genera pedido, se asigna al proveedor:
37
Manual del Usuario
38
Y ya figuran como pedidos pendientes del distribuidor: al imprimir el pedido sale un listado muy similar al consumo de accesorios. La cantidad que sale es la cantidad de "paquetes", cajas o bultos. Internamente se maneja todo en unidades (por ejemplo escuadras, tornillos), solo se convierte y redondea a paquetes o cajas para hacer el pedido al distribuidor. Los pedidos de stock son reversibles y se pueden deshacer las operaciones. En la lista de consumo de materiales se agregaron una columna que indica que m2 o ml de recortes se utilizaron, y unas opciones para incluir también el consumo de herrajes y accesorios:
El listado de pedidos se tiene en cuenta si las tiras vienen en packs de unidades. Para ello se desdobla la columna cantidad en cantidad y cantidad a pedir:
38
Manual del Usuario
39
Ordenes de Fábrica. Se agrego a las opciones de la orden de fábrica que permita filtrar por tipo de producto. Si es premarco, así se puede ver 1- Toda la obra (opción x defecto). 2- Toda la obra SIN los premarcos. 3- Solo los premarcos.
Con esta opción se puede hacer una obra por partes, cuando usualmente se entregan primero los premarcos. Esta opción no es compatible con la de tipología completa.
39
Manual del Usuario
40
Manejo de errores en las fórmulas de despiece. EL manejo de errores de Winmaker 10 fue cambiado por completo. Ahora se le agrego una nueva solapa que indica el estado de despiece del presupuesto:
Esa solapa va a informar de errores y advertencias relacionados a toda la obra. Al principio aparece con el título de “sin despiezar” ya que por defecto el sistema no recalcula un presupuesto recién abierto para evitar perder los precios si hubiesen cambiado. Si al hacer cualquier operación que implique el recálculo de la obra o de la tipología, llegase a aparecer un error (salvo que este la opción de mostrar mensajes en el momento) no sale ningún mensaje que interrumpa al usuario, pero para avisarle sale el titulo de errores o warnings (advertencias) en la solapa:
Al cliquear en la solapa, se puede ver una lista con los errores o warnings:
40
Manual del Usuario
41
Son 3 renglones por error o warning: el primero indica el nivel: 1-warning, el segundo renglón el .pro y línea que lo generó, y el 3er renglón la tipología, detalle de la misma, producto y medidas del producto. Si llega a haber un error sale con un símbolo relacionado, y para llamar más la atención se activa la solapa de status automáticamente:
La lista también sirve para identificar en que tipología y producto se produjo el problema. Al seleccionar un renglón de error automáticamente se posiciona en la tipología correspondiente con la abertura problemática seleccionada. También, en el medio del producto se ve un icono que representa el problema:
41
Manual del Usuario
43
Para un warning o advertencia:
Para un error:
(Estos iconos no salen en los gráficos por impresora, solo en pantalla). Se puede configurar si el error o warning se muestra con el icono en el producto o no, eso en opciones gráficas, junto con el resto de las opciones del producto:
43
Manual del Usuario
44
También se puede configurar si el sistema genera o no los warngins, (esa opción estaba de antes, sigue activa), y si en caso de warning o error muestra el mensaje en el momento interrumpiendo al usuario. Esa opción se configura en opciones de cálculo:
Y en ese caso, sale el mensaje de error similar al de la versión anterior (con algunos cambios):
44
Manual del Usuario
45
Manejo de vidrios. Se agregó en la base de datos de vidrios los datos de ambientación (textura, propiedades de iluminación, etc.).
Si no esta el campo textura habilitado, el vidrio usa un color sólido:
45
Manual del Usuario
46
Y si usa una textura, se puede seleccionar un BMP y hay que configurar el tamaño de la textura:
Esta opción solo funciona en la visualización 3D. Se mejoró la visualización de los vidrios a medida que se va confeccionando el presupuesto:
46
Manual del Usuario
47
Por otra parte el 3D soporta naturalmente varios vidrios diferentes ya que cada pieza es un objeto diferente con sus propias características de textura, etc. etc.:
Y salvo por las texturas, también es posible hacer eso mismo en el gráfico esquemático:
47
Manual del Usuario
48
Frentes de piel de vidrio. Winmaker 10 incorpora un nuevo módulo 3D especialmente diseñado para la cotización y fabricación de frentes de piel de vidrio.
Se definen los paños fijos y las aberturas de manera muy sencilla:
48
Manual del Usuario
Importar precios Winmaker 10 ahora brinda la posibilidad de importar los precios de la lista de su distribuidor, Facilitando así el trabajo de mantener los precios actualizados. IMPORTANTE Para poder importar los precios de forma correcta, sera necesario que cada perfil tenga el campo de Código externo, el código que utiliza su distribuidos para dicho perfil.
Este código externo permite que el sistema pueda relacionar el perfil con el precio correspondiente. Para importar precios, podemos copiar las columnas de código y precio a un archivo .txt como se Ve en el ejemplo.
Manual del Usuario Vamos a la lista de perfiles y seleccionamos PRECIOS. Luego haremos click en IMPORTAR PRECIOS. Aparecerá la siguiente pantalla.
Seleccionamos el archivo que contiene los precios deseados y hacemos click en ABRIR.
Si estamos importando precios por primera vez, es posible que no aparezca el “precio anterior”. Ahora debemos seleccionar si el precio es por Kilo (Aluminio) o por Metro (PVC), haremos Click en Refresh y luego en sincronizar.
Manual del Usuario
Podremos notar que los perfiles que fueron reconocidos, ahora figuran con una descripción y Código Los que no puedan ser reconocidos, ya sea porque el código externo esta mal o Simplemente no existe, no mostraran información alguna. Por ultimo, haremos click en Actualizar precios y tras finalizar, podremos ver los precios Actualizados.
Este mismo procedimiento puede realizarse con Accesorios y Vidrios desde sus respectivas Pantallas.
Manual del Usuario
49
Capitulo 1 : Introducción Introducción Bienvenido a WinMaker, el software que le permitirá calcular sus obras de carpintería de aluminio de manera rápida, confiable y precisa. WinMaker lo ayudará en su productividad al darle las herramientas necesarias para calcular el costo de las obras presupuestadas en un lapso de tiempo mucho menor al que utilizaría de hacerlo en forma manual, y con una exactitud muy superior. El sistema incorpora dos optimizadores de corte, uno para perfiles y otro para vidrios, que le permitirán estimar el monto del pedido de materiales, así como imprimir esquemas con la forma de cortar los perfiles y vidrios. Con WinMaker podrá obtener el consumo exacto de perfiles e interiores (vidrios, acrílicos, policarbonato, etc) y la lista de todos los materiales necesarios para la fabricación de cada uno de los productos cotizados, así como también los esquemas, planos y órdenes de fabrica de cada uno de ellos y la posibilidad de exportar los presupuestos y planos de cortes tanto a Word y Excel como a formato *.pfd y la posibilidad del envío por e-mail con solo clickear un botón. En el presupuesto se pueden incluir, además, ítem manuales como ser gastos de flete, cortinas, motores eléctricos, etc. Con esta información se puede hacer el pedido, de perfiles y accesorios, al distribuidor a partir del consumo. El sistema le permite obtener un presupuesto completo para entregar al cliente a partir de las tipologías que agrupan a los productos cotizados, sin la necesidad de retipear el mismo en otro programa o en algún editor de texto. En el presupuesto se incluyen los gráficos de las distintas tipologías con un texto o memoria descriptiva asociada, la cantidad de productos, el precio de cada tipología, ítem manuales, precio total de la obra, etc. Dicha observación puede ser generada automáticamente por el sistema y más tarde ajustada en forma manual. Además permite, la personalización del mismo incorporando destinos tipos de encabezados, pie de paginas y exportar a editores de texto para Windows. Puede desglosar el total de la obra en interiores, premarcos, colocación y básicos, dándole la posibilidad en cuestión de segundos de obtener presupuestos detallados y claros para el cliente. En este manual encontrará toda la información necesaria para utilizar cada una de las herramientas que forman parte del sistema y poder configurarlas para un óptimo funcionamiento del mismo. Así como también ejemplos ilustrativos.
49
Manual del Usuario
50
Soporte Técnico Lepton Sistemas le ofrece una variedad de opciones de soporte técnico para ayudarlo a responder sus consultas sobre el sistema. Si tiene alguna pregunta acerca del uso, implementación o configuración del sistema, primero lea la ayuda en línea del mismo o la documentación impresa. Si no encuentra la respuesta buscada contáctese en forma telefónica con nuestra oficina de Soporte Técnico a los teléfonos: (5411)-4702-6879 También estamos on-line en Skype: [email protected] O a nuestra dirección e-mail: [email protected]
50
Manual del Usuario
51
Capitulo 2 : Primer Contacto Entrar a WinMaker Cuando usted ejecuta el programa Setup desde el CD del WinMaker, este crea un ítem, dentro del grupo Programas en el menú Inicio, llamado Lepton WinMaker. Para ejecutar Winmaker : 1. Haga clic en Inicio dentro de la Barra de Tareas 2. Seleccione Programas y luego Lepton Sistemas.
Usted también puede crear un acceso en el escritorio de trabajo y hacer doble clic en él para entrar directamente.
51
Manual del Usuario
52
Pantalla de Inicio. Cuando se ejecuta el programa vera la pantalla de inicio.
Dentro de esta pantalla usted podrá realizar varias operaciones como por ejemplo:
1− Abrir proyectos recientes: En este sector usted visualizará archivos recientes guardados con anterioridad, al presionar sobre el nombre este proyecto se abrirá.
52
Manual del Usuario
53
2− Otras Tareas Comunes: “Realizar Backup” presionando sobre este texto el programa generará un archivo comprimido de los productos del sistema.”LiveUpdate” presionando este texto se actualiza la base de datos del programa. 3− Actualización del sistema: Presionando sobre este texto el programa abrirá un link con la página web de Lepton sistemas y actualizará el archivo ejecutable del programa. 4− WinMaker 1: Presionando sobre esta solapa se muestra la pantalla principal del programa para comenzar un nuevo proyecto.
Pantalla de Principal. Luego verá la pantalla Principal, como muestra la Fig. 1.2.
Partes de la pantalla. La pantalla principal del sistema WinMaker consta de los siguientes elementos:
53
Manual del Usuario
54
Barra de Menú. Figura 2.4 Barra de Menú
Muestra los comandos que se utilizan para realizar el presupuesto. Cada uno de los ítem que conforman la barra de menú agrupa un sub-ítem relacionado. ARCHIVO
Figura 2.5 Menú Archivo
Nuevo: Inicia un presupuesto nuevo. Abrir: Este ítem abre un presupuesto que hemos guardado con anterioridad. Guardar: Graba un nuevo presupuesto en la unidad de disco o disquete y lo enumera en forma correlativa. Si ya existiera un presupuesto con el mismo nombre el sistema le preguntará si quiere sobrescribirlo, perdiendo el presupuesto anterior. Guardar Como: Graba al presupuesto con un nombre especificado por el usuario. Cerrar: Cierra el proyecto que se esta ejecutando. Configurar: En este ítem ingresamos la información que el sistema utilizará para mostrar posteriormente por pantalla e impresora. Como ser datos de nuestra empresa, márgenes superior e inferior, editor a utilizar cuando exportemos presupuestos y los detalle que queremos visualizar en la tipología. el grabado automático y lo colores por defecto Imprimir: Imprime los planos de vista. Podemos seleccionar un rango predeterminado o todo, e incluir detalles.
54
Manual del Usuario
55
Presentación preliminar: Muestra el documento a imprimir tal como saldrá en la impresión. Configurar Impresora: Sirve para seleccionar la impresora activa y configurarla (tipo de papel, orientación del mismo, color, etc.). Se recomienda hacerlo antes de entrar a WinMaker, estableciendo la impresora predeterminada y sus características. Archivo reciente: Se tiene acceso a los últimos documentos editados. Salir: Para salir del sistema. Nota : Fìjese que en el texto de los comandos se encuentra alguna letra subrayada, esto indica que desplegado este menú se puede acceder a las herramientas presionando dicha letra en el teclado de su computadora, (accesos directos a los comandos). EDITAR
Marcar Todos: Selecciona todos los productos de una tipología. Desmarcar Todos: Desmarca todos los productos seleccionados. Borrar Marcados: Borra todos los productos seleccionados. Marcar Toda la Obra: Permite marcar todos los productos de las distintas tipologías del presupuesto. Desmarcar Toda la Obra: Desmarca todos los productos de las distintas tipologías del presupuesto. Deshacer: Deshace las ultimas modificaciones. Cortar: Copia al portapapeles el producto marcado eliminándolo de donde se lo tomo. Copiar: Copia al portapapeles el producto marcado. Pegar: Copia un producto del portapapeles a la tipología activa. Siguiente: Pasa a la siguiente pantalla. Anterior: Pasa a la anterior pantalla. 55
Manual del Usuario
56
Agrandar Escala: Agranda los objetos. Achicar Escala: Achica los objetos. Mostrar Propiedades: Habilita una ventana flotante que permite visualizar y modificar directamente las distintas variables del producto activo. Nota :Fíjese que en el texto de los comandos se encuentra alguna letra subrayada, esto indica que desplegado este menú se puede acceder a las herramientas presionando dicha letra en el teclado de su computadora, (accesos directos a los comandos). TIPOLOGÍA
Figura 2.7 Menú Tipologías
Duplicar: Duplica la tipología marcada y sus productos. Eliminar: Elimina la tipología marcada incluyendo todos sus productos. Color o Tratamiento: Aplica un tratamiento de color (pintado, anodizado, etc.) al producto seleccionado, a los que componen la tipología o a la obra completa. Se utiliza cuando trabajamos con aluminio natural. El sistema utiliza el mismo número de perfil y agrega un nuevo rubro dentro del despiece donde calcula la cantidad de kilos a anodizar y el precio por kilo de tratamiento. En cuanto a los colores, indicamos al sistema que queremos trabajar con perfiles que se compran directamente al distribuidor en color. El sistema cambia automáticamente el código del perfil dentro del mismo despiece. Por ejemplo: el perfil 1en natural cambia a 3001 en blanco. Vidrios: Se utiliza para cambiar los interiores ( vidrios, acrílico, etc.) al producto seleccionado, la tipología o la obra completa. DVH: Permite hacer el calculo de los DVH por metro cuadrado de una cara mas metro cuadrado de la otra mas perímetro de cámara, de esta manera no hay necesidad de usar un calculo de metro cuadrado de conjunto como se hacia en versiones anteriores.
56
Manual del Usuario
57
NOTA: el costo por metro cuadrado de por ejemplo un flota de 4 mm puede no ser igual para vidrio simple que para DVH, en esos casos hay que tener en cuenta que la base de datos tendrá 2 float de 4 mm uno para vidrio simple y otro para DVH Medidas: Permite cambiar la medida de la tipología (vano a cubrir), la referencia o la cantidad. Perfiles manuales: Una vez completada toda la tipología, es probable que deseemos agregar algunos perfiles en forma manual para tener en cuenta las uniones o, por ejemplo, si es necesario colocar tubos entre productos. Poner Premarcos: Permite poner un premarco perimetral a la tipología activa. Premarcos a Toda la Obra: Ídem anterior pero a la obra completa. Sacar Premarcos: Elimina el premarco a la tipología activa. Listado Perfiles Manuales: Muestra y permite imprimir un listado de todos los perfiles manuales incluidos en el presupuesto. Ver Tipología: Se ven detalladas todas las tipologías con los distintos productos que la componen en un diagrama de flujo. Ver Despiece: El sistema permite ver el despiece de todos los productos de la tipología activa. Solo se podrá utilizar si los productos y los perfiles manuales son del mismo color o tienen el mismo tratamiento. Cambiar de Línea: Permite cambiar la línea del presupuesto activo. Es decir que puede convertir un presupuesto hecho en por ejemplo. Módena a la línea Fast de Aldural. (Este módulo es opcional y no se incluye con el paquete original). Unificar: posibilita hacer dos productos de do líneas distintas en un mismo marco Separar: Separa a productos de distintas líneas. Nota :Fíjese que en el texto de los comandos se encuentra alguna letra subrayada, esto indica que desplegado este menú se puede acceder a las herramientas presionando dicha letra en el teclado de su computadora, (accesos directos a los comandos). ABERTURA
57
Manual del Usuario
58
Medidas: Muestra todas las variables con que se genero el producto y permite su modificación. Borrar Actual: Borra toda la tipología activa. Borrar Marcados: Borra el producto marcado. Modificar Manualmente: Permite modificar y agregar manualmente accesorios y perfiles. Cambiar Vidrios: Permite modificar los tipos de virio e interiores. Ver Despiece: El sistema permite ver el despiece de todos los productos de la tipología activa. Solo se podrá utilizar si los productos y los perfiles manuales son del mismo color o tienen el mismo tratamiento. Descuentos: Permite la modificación de los descuentos constructivos de cada producto para permitir el armado preciso de los mismos (descuentos y estilo de trabajo del carpintero ) NOTA: UNA VEZ MODIFICADOS LOS DESCUENTOS DE UN PRODUCTO, LOS CAMBIOS SE MANTENDRAN. DE LA MISMA MANERA, CADA VEZ QUE DESEE ACTUALIZAR LA BASE DE DATOS DE PRODUCTOS DEBERA RESGUARDAR LOS PRODUCTOS QUE HAN SIDO MODIFICADOS POR EL USUARIO. Debugear Descuentos: Permite buscar donde se encuentran los errores en los descuentos y modifcarlos. Para esta función también tiene valide6z la nota de descuentos. Resumen Costo: permite ver un detalle de los costos de cada elemento que compone la ventana Genear Interiores : Genera interiores, como por ejemplo vidrios repartidos, mosquiteros, DVH, etc en toda la abertura, de no tener travesaño, de haber travesaños, este modificara la parte superior de las divisiones. Generar Paneles: Id. Generar interiores pero desde el primer travesaño hacia abajo. Generar Paneles Alt. : Id. Generar interiores pero del segundo travesaño hacia abajo. Borrar Interiores: Borra interiores en toda la abertura, de no tener travesaño, de haber travesaños, este modificara la parte superior de las divisiones. Borrar Paneles: Id. Borrar interiores pero desde el primer travesaño hacia abajo. Borrar Panel Alt. : Id. Borrar interiores pero desde el primer travesaño hacia abajo. Color o Tratamiento: Aplica un tratamiento de color (pintado, anodizado, etc.) al producto seleccionado, a los que componen la tipología o a la obra completa. Se utiliza cuando trabajamos con aluminio natural. El sistema utiliza el mismo número de perfil y agrega un nuevo rubro dentro del despiece donde calcula la cantidad de kilos a anodizar y el precio por kilo de tratamiento. En cuanto a los colores, indicamos al sistema que queremos trabajar con perfiles que se compran directamente al distribuidor en color. El sistema cambia automáticamente el código del perfil dentro del mismo despiece. Por ejemplo: el perfil 1en natural cambia a 3001 en blanco. Cambiar Herrajes: esta opción por ahora esta solo destinada a las aberturas de PVC en las marcas de VEKA, TECNOCOM y ROYAL esto permite cotizar con marcas de herrajes diferentes, de momento lo que esta disponible es GU y ROTO, ambas marcas se estan actualizando por el cambio de cota fija a cota variable.
58
Manual del Usuario
59
Nota : Fíjese que en el texto de los comandos se encuentra alguna letra subrayada, esto indica que desplegado este menú se puede acceder a las herramientas presionando dicha letra en el teclado de su computadora, (accesos directos a los comandos) . CALCULO
Despiezar: Recalcula el presupuesto si se hicieron modificaciones. Configurar Calculo: Cada carpintero deberá ajustar los % de desperdicio y ganancia para cada obra en particular según su criterio y la magnitud de la obra. Estos valores están expresados en forma decimal. Por ejemplo el 10% se expresaría como 1,10.1 Configurar Mano de Obra: Permite ingresar los valores que se utilizarán para el calculo de la mano de obra de cada uno de los productos. Convertir: convierte presupuestos de versiones anteriores a la 2005 o actualizando sus variables, precios, mano de obra, etc. Ítems Presupuestados: Esta opción permite ver y hojear la lista de ítem presupuestados, donde figuran los datos de la tipología, el producto, sus medidas y su costo. Así como también figuran los totales de la obra, y total con IVA. Este listado se puede imprimir (haciendo un clic en el botón Imprimir) y es útil para revisar cada uno de los ítem, ya sean productos o no, que se están cotizando en la obra. Resumen de Colocación: Se utiliza si deseamos que el sistema tenga en cuenta los costos de colocación para los productos de una tipología o la obra completa. Borrar Colocación: Permite borrar la colocación, generada con anterioridad, de todas las tipologías.
59
Manual del Usuario
60
Resumen x Rubro: Esta opción permite ver y hojear la lista de ítem presupuestados, donde figuran los datos de la tipología, el producto, sus medidas, su costo desglosados por rubro (aluminio, tratamientos, interiores, mano de obra, etc.) y gráficos estadísticos. Resumen x Tipo: Permite ver la lista de las tipologías mostrando sus medidas y su costo desglosados por rubro (precio unitario, cantidad, precio total, metros, kilogramos por unidad, etc.). Link con otros Sistemas : permite la exportación de un archivo en formato texto de nombre “link.dat” el cual contiene toda la información del sistema en lo que respecta a cotización, orden de fabrica, pedido de materiales y optimización, el cual puede ser tomado por un programador para insertar dentro de otros programas de tipo administrativo o de control de stock. (independientemente de esto Smart Systems SRL acordó con la firma Natural Software, la posibilidad de importar directamente la información a su programa administrativo) Nota : Fíjese que en el texto de los comandos se encuentra alguna letra subrayada, esto indica que desplegado este menú se puede acceder a las herramientas presionando dicha letra en el teclado de su computadora, (accesos directos a los comandos). PRODUCCION
Figura 2.10 Menú Producción
Orden de Producción: Esta planilla permite entregar al taller una hoja con la información de perfiles accesorios y vidrios de cada ventana para que los armadores tengan una guía para armar. Remitos: Genera una etiqueta grande en donde se muestra la información de la obra, la abertura y su ubicación en el plano de planta, esta etiqueta se puede pegar en el vidrio de cada ventana así los colocadores saber la información necesaria para colocar la abertura. Perfiles x Pto: Da el listado completo de tiras de perfiles a pedir para realizar la o las obras, esta información resulta de la optimización de cortes.
60
Manual del Usuario
61
Accesorios x Pto.: Da el listado completo de accesorios a pedir para realizar la o las obras, esta información resulta del conteo completo de accesorios. Herrajes x Pto.: Da el listado completo de herrajes a pedir para realizar la o las obras, esta información resulta del conteo completo de herrajes. Vidrios x Pto.: Da el listado completo de las planchas de vidrio necesarias para cortar todos los vidrios de la o las obras. Lista de D.V.H..: Aquí se muestra el listado completo de los DVH generados con la opción DVH, (describe la lista completa de los conjuntos, es decir por ejemplo: 2 DVH de 1200 x 1100 compuesto por flota 4 mm + cámara de 9 y floar 5 mm Lista de Vidrios (Todos).:aquí se muestra el listado completo de los cortes de vidrios tanto sea de vidrios simples como los vidrios que componen el vidrio doble. Lista de Vidrios (Simples).:se muestra toda la lista de cortes de vidrio simple, (solo los vidrios simples) de toda o todas las obras optimizadas. Nota : Fíjese que en el texto de los comandos se encuentra alguna letra subrayada, esto indica que desplegado este menú se puede acceder a las herramientas presionando dicha letra en el teclado de su computadora, (accesos directos a los comandos). PRECIOS
Perfiles: Permite modificar los precios de los perfiles, ya sea en forma puntual, o bien en forma porcentual sobre un conjunto de ellos. También es posible modificar algunos datos técnicos del perfil. Accesorios: Esta opción permite modificar los precios de accesorios y al igual que con los perfiles se puede hacer en forma puntual, o bien en forma porcentual sobre un conjunto de ellos. Y también se pueden agregar partes nuevas o modificar las existentes. Vidrios: Es posible modificar algunos datos técnicos del interior, agregar nuevos interiores o dar de baja los que ya no se precisen. Permitiendo, también, modificar los precios de los mismos.
61
Manual del Usuario
62
Tratamientos: Los tratamientos corresponden a la opción de comprar los perfiles en natural, y aplicarles un anodizado, pintado o pulido que se cobra por kilo de aluminio a aplicar. El sistema permite ingresar, modificar y dar de baja tratamientos. Colores: El precio del color está incluido en el precio por kilo del perfil correspondiente. Para ello los perfiles tienen un código de color, que indica si el perfil es natural, blanco, negro, etc.. Como el despiece de los productos se refiere a los números de perfil en natural, cuando se aplica un color a la obra, el sistema automáticamente ajusta los números de perfiles y los códigos para que el perfil que se calcule sea el correspondiente. Cotización: Contiene l tipo de cambio de las monedas para posibilitar la conversión a divisas del presupuesto. Productos Permite ver un listado de todos los productos incorporados al sistema, modificar sus descuentos y editarlos, y precios de colocación por metro cuadrado. Distribuidores: muestra un listado completo de distribuidores de perfiles y accesorios, para seleccionar y poner como encabezado en los listados de materia prima. (el listado lo genera el usuario del sistema) Clientes: el sistema permite grabar los datos de los clientes como para que cuando se hace una obra nueva, no se tenga que cargar los datos de nuevo. En clientes aparece el listado de los mismos. Nota : Fíjese que en el texto de los comandos se encuentra alguna letra subrayada, esto indica que desplegado este menú se puede acceder a las herramientas presionando dicha letra en el teclado de su computadora, (accesos directos a los comandos). OPTIMIZACION
Optimizar TODO: Ejecuta la optimización de cortes (de los perfiles y vidrios). Diagrama de Corte de Perfiles : muestra la optimización de corte de los perfiles, de manera grafica. Diagrama de Corte de Vidrios : muestra la optimización de corte de vidrios de manera grafica.
62
Manual del Usuario
63
Ver Consumos : Muestra un listado de la cantidad de perfiles y planchas de vidrio a utilizar en base a los cortes resultantes del despiece de la obra, y la optimización de los mismos. Opciones Opt. Perfiles : Permite configurar las distintas opciones del optimizador de perfiles. Opciones Opt. Placas : Permite configurar las distintas opciones del optimizador de vidrios. Histórico de Planillas de Perfiles: Permite la visualizar la ultima planilla de optimización de perfiles. Histórico de Planillas de Vidrios: Permite la visualizar la ultima planilla de optimización de Vidrios. Etiquetas: genera etiquetas de los cortes de perfiles y sus sobrantes, lo mismo que los cortes de vidrio y sus sobrantes. Nota : Fíjese que en el texto de los comandos se encuentra alguna letra subrayada, esto indica que desplegado este menú se puede acceder a las herramientas presionando dicha letra en el teclado de su computadora, (accesos directos a los comandos). PRESUPUESTO
Cotizar : Genera el presupuesto para el entregar al cliente. El sistema agrupa los ítem presupuestados según tipologías y es posible personalizar varios aspectos para obtener un presupuesto completo y elegante. Datos del Cliente : Datos del cliente al que estamos presupuestando. Generar Obs. : Genera en forma automática la memoria descriptiva de cada tipología. Encabezados : El sistema mantiene y permite agregar distintos encabezamientos y pie de página estándar para sus presupuestos.
63
Manual del Usuario
64
Generar Opción: permite que cuando tenemos un presupuesto en una línea y otro igual en otra, entregarlos en uno solo mostrando el precio total del otro como opción al final del presupuesto Comparativa: si con el sistema adquirió el modulo adicional del cambio de líneas, puede hacer un presupuesto en una línea, y pedirle al sistema que genere opciones en otras líneas. Lista de precios: es el ingreso al modulo adicional para hacer listas de precios de ventanas terminadas. Plano de Planta: con esta opción se puede importar planos de planta de Autocad, para poder después distribuir sobre ellos las distintas aberturas (recuerde que para importar el plano tiene que primero guardarlo en formado DXF y versión Autocad 12 para que el WinMaker lo tome) Facturación con Jazz: Conexión con el sistema Jazz de facturación y cuenta corriente. Nota :Fíjese que en el texto de los comandos se encuentra alguna letra subrayada, esto indica que desplegado este menú se puede acceder a las herramientas presionando dicha letra en el teclado de su computadora, (accesos directos a los comandos). AYUDA
Acerca de Wimaker : Información sobre la versión y fecha de realización. Live Update : Actualiza las bases de datos de perfiles, accesorios y productos con sus descuentos y precios. Setup : Asistente para la actualización de su antiguo sistema. Registrarse : Para registrar el sistema. Registrar Extrusora : brinda la posibilidad de registrar módulos de extrusoras adicionales. Registrar WinPre: habilita el modulo adicional de listas de precios. Registrar Multiusuario: habilita cantidad de usuarios simultaneos Usuarios: Permite generar niveles de usuarios, para por ejemplo tener un usuario Técnico que no sabe ni puede acceder a los precios y un usuario comercial que no tiene acceso a las formulas de calculo de las aberturas. 64
Manual del Usuario
65
Cambio de Usuario: es una herramienta que permite trabajar con los usuarios, darlos de alta y de baja, etc. Arreglar MBD: repara la base de datos del sistema si esta se daño Nota : Fíjese que en el texto de los comandos se encuentra alguna letra subrayada, esto indica que desplegado este menú se puede acceder a las herramientas presionando dicha letra en el teclado de su computadora, (accesos directos a los comandos).
Barra de Herramientas. Figura 2.15 Barra de Herramientas.
La Barra de Herramientas provee un rápido acceso a los comandos utilizados por el sistema para realizar las tareas en forma rápida y sencilla (ver Fig.2.15). Al pasar el mouse por un icono, Se despliega una leyenda indicando la función del mismo.
65
Manual del Usuario
68
Barra de la Obra. Figura 2.16. Barra de la Obra
Esta barra permite definir la extrusora y la línea de productos con la que estamos trabajando (ver Fig.2.16). Al elegir una extrusora (ver Fig. 2.17), el sistema filtrará los productos pertenecientes a la línea seleccionada (ver Fig. 2.18). Siempre es posible cambiar la línea por defecto, y también es posible seleccionar la opción todas que permite usar cualquier línea, inclusive dentro de la misma tipología. De manera similar funcionan los botones para el color (ver Fig.2.19) y el tratamiento(ver Fig.2.20). Cada vez que se agrega un producto el sistema asume por defecto el color y tratamiento que dicen dichos botones. Sin embargo siempre es posible cambiar el color o tratamiento de la obra con las opciones cambiar color o tratamiento. También nos da la posibilidad de seleccionar un herraje sobre la tipología en que queremos trabajar (ver Fig.2.21).
Barra de Productos La barra de productos esta ubicada en la parte Inferior de la pantalla, y contiene un botón para cada tipología principal de productos, como ser : ventanas corredizas, ventanas de abrir, ventanas proyectantes, puertas de rebatir, puertas corredizas, paños fijos, premarcos, ventanas banderolas, etc..(Ver Fig.2.22.)
68
Manual del Usuario
69
Ventanas y Puertas Corredizas
Paños Fijos
Puertas de Rebatir
Ventana Proyectante
Ventana de Abrir
Ventana Banderola
Ventana Proyectante o Desplazable
Ventana Guillotina
Postigón
Paño Fijo Irregular
Paño Fijo Curvo
Puerta Placa
69
Manual del Usuario
70
Piel de Vidrio y Frente Estructural
Al hacer clic en uno de los botones se abre una ventana con una lista de todos los productos asociados a ese botón (ver Fig. 2.23).
Figura 2.23 Elegir Productos
Esta lista esta formada por la descripción del producto (ventana, puerta, etc.) sus características principales (con parante centrados, travesaños variables, cantidad de hojas, etc.) y por último el código del mismo. Al seleccionar el producto se abrirá una nueva pantalla (Ver Fig. 2.24), que permiten elegir varias opciones constructivas. Por ejemplo los tipos de guías, el tipo de vidrio, si lleva o no premarco, etc. Estas opciones dependen de cada producto, y hacen que el sistema sea lo flexible y potente para adaptarse a numerosas alternativas de resolución de las obras. A continuación se muestran los distintos productos, que incluye el sistema, separados por cada tipología.
70
Manual del Usuario
71 Figura 2.24 Variables por Productos
Una vez seleccionadas todas las variables solo presione OK.
Ventana de Propiedades La Ventana de Propiedades le permitirá tener un rápido acceso a las distintas variables del producto y podrá, fácilmente, ver o modificar sus valores. Dicha Ventana de Propiedades se encuentra a la derecha de la pantalla principal. (Ver Fig.2.24).
Figura 2.24. Ventana de Propiedades.
Para ver las variables de un producto tendrá que seleccionarlo haciendo un clic sobre el mismo y automáticamente se mostrarán sus variables en la Ventana de Propiedades. Para modificar el valor de algunas de las variables tendrá que hacer un clic sobre el recuadro derecho de la descripción de la variable en la a la misma en la Ventana de Propiedades. Tras lo cual aparecerá un botón que indica que existe menú desplegable en las variables donde existen diferentes opciones, En las variables que tienen valores numéricos, simplemente cargue el nuevo valor sobre el anterior (Ver Fig. 2.25). La modificación se actualizara automáticamente.
71
Manual del Usuario
72
La Ventana de Propiedades se puede mover a cualquier lugar de la pantalla, solo deberá hacer un clic con el botón del mouse sobre la parte superior de la ventana y, sin soltar el botón, arrastrar la ventana al lugar donde quedará ubicada. También podrá modificar sus medidas en ancho y alto haciendo un clic con el botón derecho del mouse sobre el marco y manteniendo el botón presionado, desplazarlo hasta que quede de la medida deseada. Una vez colocada en el lugar elegido solo tendrá que soltar el botón del mouse .
72
Manual del Usuario
73
Capitulo 3 : Comenzando con el sistema
Agregando Tipologías Un presupuesto está compuesto por una o más tipologías (vano que queremos cubrir) las que, a su vez, se componen por uno o más productos. Los productos incorporados al sistema, como puertas de rebatir, puertas corredizas, ventanas de abrir, ventanas corredizas, paños fijos, premarcos, etc., corresponden a los de las distintas extrusoras habilitadas. Como primer paso debe definir el ancho y alto de la tipología (todas las medidas utilizados por el sistema se deberán expresar en milímetros). Para esto deberá hacer un clic, con la tecla izquierda del mouse, sobre el botón de Agregar Tipología en la barra de herramientas o directamente presionar la tecla Insert en el teclado. Tras lo cual aparecerá la ventana que se muestra en la Fig. 3.1
Figura 3.1 Datos de la Tipología.
En ella deberá ingresar el código de la tipología, la cantidad, el detalle (referencia que utilizaremos para identificarla) y las medidas de la misma expresadas en milímetros. Para confirmar los datos ingresados deberá hacer un clic en el botón Ok. Ahora podrá definir los valores para los descuentos por los perfiles de acople y la unión con la mampostería. Ambos se expresan en milímetros. El siguiente paso es definir los ejes auxiliares, que pueden ser horizontales o verticales, para poder ubicar de una manera más sencilla los distintos productos dentro de la tipología (Ver figura 3.2). El sistema permite, aproximadamente, hasta 40 productos en cada tipología.
73
Manual del Usuario
74
Figura 3.2 Ingreso de Ejes Auxiliares.
El valor utilizado para ubicar los ejes corresponde a la distancia, en milímetros, de estos al la parte inferior de la tipología en el caso de los ejes horizontales y a la pared izquierda en el de los ejes verticales. Si los ejes son equidistantes podremos hacer clic en el botón “Centrar” se mostrará la siguiente pantalla.
Figura 3.3 Cantidad de Ejes Centrados.
Aparecerá una ventana, como la Fig. 3.3., en donde se nos solicitará ingresar el número de ejes verticales y horizontales que necesitemos, al confirmar los datos ingresados (presionando el botón Ok.) el sistema automáticamente completara los distintos valores para cada uno de los ejes (ver Fig.3.4).
Fig. 3.4 Ejes Auxiliares.
74
Manual del Usuario
75
Al confirmar los datos ingresados la tipología se verá como un grupo de celdas acotadas, en las cuales deberá ir ubicando los distintos productos que formarán la tipología (ver Fig.3.5).
Figura 3.5 Tipología con Ejes Auxiliares.
Nota : Si con posterioridad se necesita modificar la ubicación de los ejes o los descuentos por perfiles de acople, se deberá hacer clic sobre el botón Ejes Auxiliares de la barra de herramientas.
Insertando Productos Un producto (ventana, puerta, paño fijo, etc) se puede colocar en una o en un conjunto de celdas. Para definir un conjunto de celdas simplemente marque las mismas haciendo clic con el botón derecho del mouse sobre ellas, las que se tornaran de un color mas oscuro. Una vez marcadas las celdas deberá seleccionar el producto a insertar. Primero hay que seleccionar a que tipología (ventana, puerta, etc.) pertenece el producto; podemos hacerlo a través de la barra de productos. Una vez elegido, haciendo clic con el botón derecho del mouse, el cursor cambia de forma a una ventana, indicando que el sistema esta esperando que haga un clic con el mouse sobre el lugar donde quiere colocar el producto seleccionado. Una vez pulsado el botón, el sistema muestra una lista con todos los productos que coinciden con la opción seleccionada. Al elegir el producto correspondiente se abre una nueva ventana, donde se pueden ingresar las medidas (que ya aparecen cargadas por defecto a partir de las celdas marcadas) y algunas otras variables propias del producto (sí tiene parantes, traviesas, guías para cortina, tipo de interior, etc).Ver Fig.3.6.
75
Manual del Usuario
76
Figura 3.6 Variables del Producto.
Una vez confirmadas las variables, el sistema coloca el producto en las celdas correspondientes permitiendo ver como va quedando la tipología (Ver Fig.3.7). El sistemas permite incluir hasta 40 productos en cada tipología.
Figura 3.7 Insertando Productos.
Características del Producto Agregado Si necesitamos realizar alguna modificación sobre alguno de los productos que se agregaron a la tipología, tendremos que hacer clic con el botón derecho del mouse sobre el producto tras lo cual aparecerá un Menú Emergente (Ver Fig. 3.8). Las distintas opciones tienen efecto únicamente sobre el producto activo.
76
Manual del Usuario
77
Figura 3.8 Menú Emergente
A continuación se enumeran las distintas opciones del menú y se indica como utilizarlas: Borrar : Borra el producto activo. Un producto también se puede borrar haciendo un clic sobre él con el botón izquierdo del mouse (el cursor cambiará de forma), y luego haciendo un clic sobre el cesto de basura ubicado en la parte inferior derecha de la pantalla principal.
Medidas : Para modificar las medidas y las características propias del producto (cantidad de travesaños, mano de abrir, etc.). Modificar : Permite hacer una modificación manual del despiece. Al seleccionar esta opción aparecerá una ventana con el despiece del producto (Ver Fig. 3.9), en la cual podremos cambiar, agregar o borrar perfiles, interiores o la mano de obra.
Figura 3.9 Modificar Despiece.
Interiores : Cambia el interior de uno o varios productos de una tipología o del presupuesto completo(Ver Fig.3.10).
77
Manual del Usuario
78
Figura 3.10 Interiores
Ver despiece : Muestra una ventana con el despiece del producto (desglose de costos). Informando sobre los perfiles que componen el mismo, los interiores que incorpora, descripción y cantidad de los accesorios, total de la mano de obra, etc. Este listado se puede imprimir (Ver Fig.3.11)
Figura 3.11 Despiece del Producto.
Descuentos: Esta nueva función se utiliza para ir directamente a la pantalla de formulas, del producto sobre el cual se esta trabajando. Generar Interiores : Se utiliza para colocar vidrio repartido en el interior de un producto. Costo: muestra el costo de los elementos que componen la abertura Generar Paneles : Se utiliza para colocar un segundo vidrio repartido en el interior de un producto, en el caso que dicho producto cuente con un travesaño (es para la parte superior, arriba del travesaño). Generar Pan. Alt. : Se utiliza para colocar un tercer vidrio repartido en el interior de un producto, en el caso que dicho producto cuente con dos travesaños. Borrar Interiores: deshace la opción generar interiores Borrar Paneles: Deshace la opción generar paneles Borrar Pan. Alt.: deshace la opción generar paneles alternativos Color/Tratamiento: Permite cambiar el color de los perfiles de la obra como así también sus tratamientos 78
Manual del Usuario
79
Herrajes: permite cambiar la marca de herrajes de la obra o la abertura. Nota : El uso de generar Interiores y Paneles se explica con más detalle en el Ítem Agregar Vidrio Repartido de este manual.
Agregar Perfiles Manuales Ubicados todos los productos de la tipología, es probable que necesitemos agregar algunos perfiles en forma manual para tener en cuenta las uniones o por ejemplo si es necesario colocar tubos entre productos. Para agregar perfiles manuales puede usar el botón de Perfiles Manuales, en la barra de herramientas, o bien desde la barra de menú seleccionar el ítem Tipologías / Perfiles Manuales. Aparecerá una ventana donde hará un clic en Agregar, lo que lo llevara a otra ventana con la lista de perfiles, donde podrá elegir cada perfil y escribir la cantidad longitud que desea incorporar a la tipología (Ver Fig. 3.12).
Figura 3.12 Ingreso de Perfiles Manuales.
Para ello primero elija el perfil, desde la lista de perfiles en la parte izquierda de la ventana, luego presione el botón ok. Para el proceso de la elección existen distintas herramientas como el filtrado según su utilización y la búsqueda por código del perfil. Luego aparecerá una pantalla (Figura 3.13) donde podrá especificar la Cantidad y Longitud cantidad y el Tipo de Corte del mismo. Una vez completado el proceso seleccione ok para terminar.
Figura 3.13 Perfiles Manuales
El sistema mostrará un gráfico de los perfiles manuales debajo de cada tipología, (Ver Fig. 3.14).
79
Manual del Usuario
80
Figura 3.14 Modificación de los Perfiles Manuales.
Si después de haber agregado los perfiles manuales necesitamos modificar la cantidad o longitud de alguno de ellos directamente, tendremos que hacer un clic sobre el dibujo del perfil a modificar que se muestra debajo y a la izquierda de la pantalla principal tras lo cual aparecerá una ventana en donde se podrán realizar dichos cambios.
Agregar Ítems Manuales El sistema permite completar la tipología con el agregado de elementos manuales, como ser cortinas, fletes, recargos especiales, y cualquier otro elemento que se desee cotizar o tener en cuenta para el costo de la obra. Para ingresar ítems manuales debe hacer un clic sobre el botón de Ítems Manuales de la barra de herramientas. Aparecerá una ventana donde podrá ingresar los datos del Ítem Manual, como ser, cantidad, identificación, etc.(Ver Fig.3.15). Las opciones Ancho y Alto se tendrán en cuenta en el cálculo de los metros cuadrados para la colocación. Y el valor de la opción Peso se sumará al peso a tener en cuenta para los tratamientos. Una vez confirmado los datos ingresados, el sistema mostrará un icono especial para informar que la tipología tiene dicho ítem manual. Bajo este icono se mostrará la identificación que previamente se ha ingresado.
Si después de haber agregado los ítems manuales necesitamos modificar algunos de los valores ingresados en ellos, directamente tendremos que hacer un clic sobre el dibujo del 80
Manual del Usuario
81
ítem a modificar que se muestra abajo y a la izquierda de la pantalla principal tras lo cual aparecerá una ventana en donde se podrán realizar dichos cambios.
Agregar Vidrio Repartido El sistema permite incorporar un producto dentro de otro. Esto es sumamente útil para el caso de los vidrios repartidos y los revestimientos de perfiles. El vidrio repartido es un producto en sí mismo, pero fue concebido para ser incorporado dentro de otro. Para poner vidrio repartido dentro de un producto presione el botón derecho del mouse sobre el mismo, tras lo cual le aparecerá el menú emergente. Elija la opción Generar Interiores, después el sistema muestra una ventana con la lista de los distintos tipos de vidrios repartidos y revestimientos que se pueden utilizar (Ver Fig.3.16). Elegido el vidrio repartido, el sistema vuelve a preguntar las variables y características del producto en el que estamos incorporando el vidrio repartido (conservando las ingresadas con anterioridad), pero esta vez, al final de la pantalla figuran las alternativas propias del vidrio repartido como ser la cantidad de parantes y traviesas (Ver Fig. 3.17).
Figura 3.16 Listado de Vidrios Repartidos y Revestimientos.
Figura 3.17 Características de Vidrio Repartido.
81
Manual del Usuario
82
Al confirmar los nuevos valores el sistema dibuja y calcula el vidrio repartido dentro de l producto seleccionado (Ver Fig. 3.18). Si el producto seleccionado tiene un travesaño, al utilizar la opción Generar Interiores, se pondrá vidrio repartido a la zona ubicada por debajo del travesaño. Para poner vidrio repartido a la parte superior del producto (arriba del travesaño) hay que hacer clic con el botón derecho del mouse sobre el producto y elegir la opción Generar Paneles del menú emergente. Luego aparecerá una ventana con la lista de los distintos productos que podemos utilizar. Una vez seleccionado el vidrio repartido superior, como en el caso anterior, el sistema vuelve a preguntar las variables y características del producto en el que estamos incorporando el vidrio repartido (conservando las ingresadas con anterioridad), pero esta vez, además de figurar al final de la pantalla las alternativas propias del vidrio repartido de la parte inferior del producto, se ha agregado un segundo vidrio (el superior) con sus respectivas alternativas como ser la cantidad de parantes y traviesas. Al confirmar los valores se dibujará el vidrio repartido en la parte superior (Ver Fig. 3.19).
Figura 3.18 Generar Interiores.
82
Manual del Usuario
83
Agregar Premarco Muchos productos están programados para que puedan llevar como alternativa un premarco perimetral. En dicho caso el sistema pregunta como primera opción si lleva o no premarco, o que tipo de premarco lleva el producto. Esto es útil siempre y cuando el premarco no abarque mas de un producto. Si deseamos poner un premarco que rodee más de un producto, tenemos primero que marcar las celdas en las cuales va ir el premarco. El problema es que las celdas ya están ocupadas por los productos. Para resolver esto, el sistema prevee un modo de trabajo en el que las celdas tienen prioridad sobre los productos. Para seleccionar dicho modo presione el botón de Prioridad Celdas ubicado, en la barra de la tipología, en la parte inferior de la pantalla. Da prioridad a las celdas Ahora las celdas han quedado en primer plano (Ver Fig. 3.20) y se puede marcarlas, y luego incorporar el premarco como si fuese un producto más, es decir, cliquee sobre el botón de premarcos (en la barra de productos) y luego sobre cualquiera de las celdas marcadas.
Figura 3.20 Celdas en Primer Plano.
El sistema preguntará luego las variables del premarco y una vez confirmadas aparecerá el premarco bordeando las celdas marcadas (Ver Fig 3.21).
83
Manual del Usuario
84
Figura 3.21 Tipología con Premarco.
Si después de ingresar el premarco necesitamos trabajar sobre algún producto de la tipología es necesario volver al modo de trabajo en donde los productos tienen prioridad sobre las celdas. Para seleccionar dicho modo presione el botón de Prioridad a los Productos ubicado, en la barra de la tipología, en la parte inferior de la pantalla. Dar prioridad a los Productos
Usando la barra de herramientas (recomendado) Otra opción para poner un premarco a toda la tipología es utilizar el botón Premarco de la barra de herramientas. Al hacer clic sobre este botón, el sistema, automáticamente mostrará una ventana con la lista de premarcos disponibles y al seleccionar uno de ellos aparecerá la ventana con las variables del mismo. Una vez confirmadas aparecerá el premarco alrededor de toda la tipología.
Borrar Premarco Para borrar un premarco no se puede proceder de la misma forma que para borrar cualquier producto que se ha puesto en la tipología. Es decir hacer un clic con el botón izquierdo del mouse sobre el producto a borrar, de esta forma se le informa al sistema que es el producto activo (sobre el cual se va a realizar modificaciones) y después hacer un clic con el botón derecho de mouse tras lo cual aparecerá el menú de propiedades del producto cuya primer opción es Borrar. Al hacer clic sobre esta opción el producto se borrará. En el caso particular del premarco se presente el problema que al ser un producto representado por un dibujo muy delgado el puntero del mouse no se puede posicionar sobre él para poder seleccionarlo. Entonces debemos utilizar la barra de la tipología (ubicada en la parte inferior de la pantalla) para seleccionar el producto activo (Ver Fig.3.22). Una vez
84
Manual del Usuario
85
seleccionado el premarco se procede a hacer clic sobre el botón Propiedades de la barra de herramientas, aparecerá el menú de opciones y se procede de la forma arriba descripta.
Figura 3.22 Poner al Premarco como producto activo
Agregar Premarco a Toda la Obra Esta opción le permitirá, como su nombre lo indica, agregar premarco a la obra completa. Para ello deberá seleccionar la opción Tipologías / Premarcos a Toda la Obra de la Barra de Menú o hacer un clic sobre el botón Poner Premarco a cada Frente de la Obra de la Barra de Herramientas. Al hacer clic sobre este botón, el sistema automáticamente mostrará una ventana con la lista de premarcos disponibles y al seleccionar uno de ellos aparecerá laventana con las variables del mismo. Una vez confirmadas aparecerá el premarco alrededor de cada una de las tipologías que forman parte del presupuesto. Botón Poner Premarco a Toda la Obra. Borrar Premarco a Toda la Obra Para borrar los premarcos a la obra completa deberá seleccionar la opción Tipologías / Eliminar premarcos de la Barra de Menú. Aparecerá una ventana informando que se eliminarán todos los premarcos perimetrales del presupuesto y al confirmar estos se eliminarán.
Cambiar Color y Tratamiento Por defecto el sistema calcula la obra en aluminio natural, sin embargo es posible cambiar, en cualquier oportunidad, el color o tratamiento para cada producto, para la tipología o para la obra completa.
Color Se utiliza cuando el aluminio se compra directamente al distribuidor con color, el sistema cambia automáticamente el número de perfil dentro del mismo despiece (por ejemplo cambia el perfil 1, por el 3001, etc). Para ello elija la opción Cambiar Color desde la barra de herramientas, o bien desde el menú principal elija la opción Tipologías / Color o Tratamiento tras lo cual aparecerá una ventana con el listado de los colores disponible (Ver Fig.3.23). En la parte superior de la misma podemos seleccionar sobre que productos aplicaremos color : 85
Manual del Usuario
86
Marcados : Se aplica color sobre los productos que previamente fueron seleccionados haciendo clic con el botón izquierdo del mouse mientras se tiene presionada la tecla Shift. Actual : Se aplica sobre el producto activo (representado en color rojo). Todos : Aplica color a toda a la tipología. Obra Completa : Aplica color a todas las tipologías del presupuesto.
Figura 3.23 Cambiar Color o Tratamiento
En el caso que al comenzar una tipología o que a partir de determinado momento necesitemos trabajar en color podemos utilizar la opción Color de la barra de obra. Al hacer un clic se muestra una lista con los colores disponibles. A partir del momento en que se seleccione un color, todos los productos que se inserten en la tipología serán de ese color. Nota : Si aplicamos la opción Color a productos hechos con perfiles que únicamente existen en color natural el sistema informará que dicho perfil en el color aplicado no existe. En tal caso debe trabajar el producto en color natural y aplicarle un Tratamiento de Anodizado o Pintado.
Modificar los Colores El sistema incorpora un listado de colores disponibles, el cual puede ser modificado por el usuario. Para ello elija, del menú principal, la opción Precios / Colores. Al seleccionarla aparecerá una ventana con la lista de los colores disponibles y sus características (Ver Fig. 3.24). Se recomienda no tocar esta lista.
Figura 3.24 Modificar Colores.
86
Manual del Usuario
87
En ella se podrá agregar un nuevo color a la lista, modificar los valores de uno existente (Ver Fig.3.25), borrarlo y cambiar el color asignado (color con el que se imprimirá el producto).
Tratamientos
Figura 3.25 Valores del Color
Se utiliza cuando el aluminio se compra en natural, y se manda a Anodizar o Pintar, el sistema mantiene el número de perfil, y agrega un nuevo rubro al despiece donde calcula la cantidad de kilos a anodizar y el precio por kilo de tratamiento. Para aplicar Tratamiento elija la opción Cambiar Color o Tratamiento desde la barra de herramientas, o bien desde el menú principal elija la opción Tipologías / Color o Tratamiento tras lo cual aparecerá una ventana con el listado de los tratamientos disponible (Ver Fig.3.26).
Figura 3.26 Cambiar Color
En la parte superior de la misma podemos seleccionar sobre que productos aplicaremos color : Marcados : Se aplica el tratamiento sobre los productos que previamente fueron seleccionados haciendo clic con el botón izquierdo del mouse mientras se tiene presionada la tecla Shift. Actual : Se aplica el tratamiento sobre el producto activo (representado en color rojo). 87
Manual del Usuario
88
Todos : Aplica el tratamiento a toda a la tipología. Obra Completa : Aplica el tratamiento a todo del presupuesto. En el caso de comenzar una tipología o que a partir de determinado momento necesitemos trabajar con un tratamiento podemos utilizar la opción Trat. De la barra de obra. Al hacer un clic se muestra una lista con los tratamientos disponibles. A partir del momento en que se seleccione uno, todos los productos que se inserten en la tipología se le aplicará ese tratamiento. Modificar los Tratamientos El sistema incorpora un listado de los tratamientos disponibles, el cual puede ser modificado por el usuario. Para ello elija, del menú principal, la opción Precios / Tratamientos. Al seleccionarla aparecerá una ventana con la lista de los tratamientos disponibles y sus características (Ver Fig.3.27). En ella se podrá agregar, modificar y borrar tratamientos (Ver Fig.3.28).
Figura 3.27 Modificar Tratamientos.
Figura 3.28 Editar Tratamientos.
Cambiar Vidrios Para cambiar el tipo de vidrio, de uno o varios productos, o inclusive de toda la obra, primero marque los productos a los que desea cambiar el vidrio (usando el botón izquierdo del mouse con la tecla Shift presionada). Luego seleccione la opción Tipologías / Vidrios, tras lo cual aparecerá una pantalla para que elija el tipo de vidrio que desea, así como el ámbito, que puede ser solo el producto actual, los marcados, o toda la obra (Ver Fig.3.29).
88
Manual del Usuario
89
Figura 3.29 Cambiar Vidrios
Este listado se puede modificar haciendo clic en Precios / Vidrios en el menú principal. En la ventana que aparece encontrará las opciones para Agregar, Editar y Borrar, Modificar los Precios y la opción para imprimir el listado de los interiores(Ver Fig.3.31).en el listado se incorporan dos interiores con características especiales, estos son: @Nada : Se utiliza para el caso que no se quiera cotizar sin vidrios. @Novid : Ídem anterior, pero el precio del interior se pone en cero y se genera la planilla de corte. (Ver Fig.3.30).
Figura 3.30 Editar Interiores
89
Manual del Usuario
90
Figura 3.31 Modificar Precios
La modificación de los precios se puede realizar en forma individual para cada producto o bien se puede modificar en forma porcentual sobre todos los productos que forman el listado o solo sobre los marcados. Al imprimir la lista de precios de los interiores podemos seleccionar las siguientes opción : Todos : Imprime un listado con los precios de todos los interiores. Rango : Solo imprime los precios de un grupo de interiores seleccionados a partir de la opción Desde-Hasta. Imprimir sólo los marcados : Como su nombre lo indica esta opción se utiliza para imprimir solo los interiores marcados.
Hojear Tipologías Esta opción permite ver la lista de las tipologías de la obra, con su medida, precio unitario y total, así como el total de la obra. Es sumamente útil para revisar los costos, contra los planos suministrados por el arquitecto, ya que el presupuesto para entregar presenta los precios desglosados por tipología. Para ver la lista de tipologías seleccione la opción Tipologías /Ver Tipologías del menú principal (Ver Fig. 3.32.)
Figura 3.32. Ver Tipologías Cotizadas.
90
Manual del Usuario
91
Modificar el despiece El sistema tiene contemplado para cada tipología de productos una serie de alternativas standard de fabricación, pero siempre es posible que el carpintero pueda modificar algún detalle del despiece para un caso particular, por alguna diferencia con el standard, o por alguna alternativa no contemplada. El sistema prevee que el carpintero quiera modificar en forma manual el despiece sugerido por el sistema. Para ello seleccione el producto que desea modificar y presione el botón derecho del mouse, tras lo cual aparecerá el menú de propiedades. Seleccione entonces la opción Modificar. Tras lo cual aparecerá una ventana con un listado en el que figuran cada uno de los elementos calculados en el despiece : aluminio, vidrios, accesorios y mano de obra. Y es posible modificar, borrar y agregar nuevos elementos (Ver Fig.3.33).
Figura 3.33 Despiece del Producto.
En la parte superior de la ventana se ubican los botones que permiten realizar las modificaciones necesarias. Solo necesita hacer un clic con el mouse sobre el ítem a modificar .
Agregar Perfiles Para agregar perfiles presione el botón Perfiles. Aparecerá una ventana con el listado de todos los perfiles disponibles (Ver Fig. 3.34). En ella se deberá seleccionar el perfil a agregar (haciendo clic sobre el número de perfil) e ingresar las características del mismo, como ser cantidad, longitud y tipo de corte (45, Recto, etc). Al confirmar los valores se agregará el o los perfiles al despiece del producto.
91
Manual del Usuario
92
Figura 3.34 Agregar perfiles al Despiece.
Agregar Accesorios Para agregar accesorios presione el botón Parte. Aparecerá una ventana con el listado de todos los accesorios disponibles (Ver Fig. 3.34) se deberá seleccionar el accesorio a agregar e ingresar las características del mismo, como ser cantidad y/o longitud. Al confirmar los valores se agregará el accesorio al despiece del producto.
Figura 3.34 Agregar Accesorios al Despiece.
Agregar Vidrios Para agregar interiores presione el botón Vidrios. Aparecerá una ventana con el listado de todos los interiores disponibles (Ver Fig. 3.35) se deberá seleccionar el interior a agregar e ingresar las características del mismo, como ser cantidad, base y altura. Al confirmar los valores se agregará el accesorio al despiece del producto.
Figura 3.35 Agregar Interiores al Despiece.
92
Manual del Usuario
93
Editar Perfiles, Accesorios o Interiores Para modificar el valor de un perfil, accesorio o interior que forme parte del despiece del producto hay que hacer un clic sobre el botón Editar. Aparecerá una ventana con los datos del perfil, accesorio o interior que se quiere editar, permitiendo la modificación de cualquiera de sus valores (Ver Fig.3.36). Una vez modificado se debe hacer un clic sobre el Ok para confirmar los valores y estos serán incorporados al despiece.
Figura 3.36 Editar Valores de Perfiles, Accesorios o Interiores.
Borrar Para borrar un perfil, accesorio o interior que forme parte del despiece del producto simplemente hay que hacer un clic sobre el botón Borrar.
Imprimir Imprime la lista de Perfiles, Accesorios y Vidrios que constituyen el producto.
Copiar Copia la lista de Perfiles, Accesorios y Vidrios que constituyen el producto, para luego pegarla en programas editores de texto.
Exportar a Excel Exporta la lista de Perfiles, Accesorios y Vidrios que constituyen el producto a una planilla de excel.
Debug del Producto Es una útil herramienta que lo ayudará a encontrar errores en los descuentos de los productos. Esto modifica directamente la base de datos de productos, modificándolo para las siguientes obras, por eso se debe estar seguro al momento de efectuar la modificación. (Ver Fig.3.37).
93
Manual del Usuario
94
Figura 3.37 Debug del Producto.
Observaciones de la Tipología El sistema agrupa los productos e ítem cotizados en cada tipología, de tal forma que el presupuesto para entregar al cliente esta sumarizado por tipología permitiendo que el usuario escriba una observación personalizada para cada tipología, que va a salir en el presupuesto u oferta para el cliente. , de la barra de Para ello seleccione la opción Presupuesto /Cotizar y elija el icono herramientas. Aparecerá una ventana con lugar para escribir el nombre de la observación y la memoria descriptiva de la tipología, escriba el texto directamente y una vez terminado presione Ok, para confirmar los datos ingresados (Ver Fig.3.38).
94
Manual del Usuario
95
Figura 3.38 Escribir Observaciones.
También es posible pedir al sistema que genere las observaciones en forma automática a partir de las descripciones de cada producto, sus medidas y características, y luego modificarlas en forma manual. Para ello seleccione la opción Presupuesto / Generar Obs., de la barra de herramientas tras lo cual aparecerá una ventana solicitando los datos a incluir en la observación a generar (Ver Fig. 3.39). Una vez confirmados los datos se genera la observación y para modificarla deberá repetir los pasos detallados anteriormente para crear una observación.
Figura 3.39 Variables de la Observación.
Ítem Presupuestados Esta opción permite ver y hojear la lista de ítem presupuestados, donde figuran los datos de la tipología, el producto, sus medidas y su costo (Ver Fig.3.40). También figuran los totales 95
Manual del Usuario
96
de la obra, y total con IVA. Este listado se puede imprimir (haciendo un clic en el botón Imprimir)o exportar tanto a PDF o a Excel haciendo un clic en el botón correspondiente, y es útil para revisar cada uno de los ítem, ya sean productos o no, que se están cotizando en la obra. Para visualizarlo deberá seleccionar la opción Calculo / Ítem Presupuestados, en el menú principal.
Figura 3.40 Ítem Presupuestados.
Resumen por Rubros Para utilizarla deberá seleccionar la opción Calculo / Resumen x Rubros, en el menú principal. Esta opción permite ver y hojear la lista de ítem presupuestados, donde figuran los datos de la tipología, el producto, sus medidas y su costo desglosados por rubro, es decir, podemos ver como se distribuye el costo total de cada producto en aluminio, tratamientos, interiores, mano de obra, accesorios, etc. (Ver Fig.3.41)
Figura 3.41 Resumen por Rubros.
96
Manual del Usuario
97
También se visualiza el resumen porcentual, sumamente útil para analizar la incidencia de cada rubro en el total de la obra. El gráfico muestra dichos porcentajes representando en un gráfico de torta. Para imprimir la planilla o exportar tanto a PDF o a Excel, deberá hacer un clic en el botón correspondiente.
Listado de Perfiles Manuales El sistema permite ver e imprimir un listado con todos los perfiles manuales que forman parte del presupuesto. Para ver el listado deberá seleccionar la opción Tipologías/Listado Perf. Manuales de la barra de Menú. Aparecerá una ventana donde podrá ver los datos de los Perfiles Manuales, como ser: cantidad, identificación, descripción, etc. (Ver Fig. 3.42)
Presupuestar por aproximación de Kilos
Figura 3.42 Listado de Perfiles Manuales
A partir de la versión 2.5 se ha incorporado este nuevo modo de calcular el presupuesto. Para utilizarlo deberá seleccionar la opción Cálculo/ Configurar en la barra de Menú, aparecerá una ventana dentro de la cual se le permitirá elegir el Modo de Calcular el presupuesto(Ver Fig. 3.43)
97
Manual del Usuario
98
Figura 3.43 Presupuestar por Aproximación de Kilos
Según Despiece: Se calcula el presupuesto sobre la base del despiece de los distintos productos que lo componen. Es la forma en que se venia presupuestando en las versiones anteriores. Aprox. x kilos: Esta opción permite presupuestar por kilo de aluminio. Los kilos de aluminio calculados por el sistema, serán multiplicados por el precio por kilo de aluminio ingresado por el usuario y dará como resultado el valor de la carpintería. El sistema contempla la opción de poder ingresar al Precio Aproximado por Kilo de dos formas diferentes, estas son: Por producto: Deberá ingresar el precio aproximado por kilo de aluminio de cada uno de los distintos productos. Para ello tendrá que seleccionar la opción Precios /Productos en la Barra de Menú. Aparecerá una ventana con el listado de todos los productos que incorpora el sistema. En la parte superior de la misma deberá hacer un clic sobre el botón Editar, tras lo cual se mostraran los datos del mismo y podrá ingresar el precio deseado en el ítem correspondiente( Ver Fig. 3.44). Si utiliza esta opción tendrá que verificar que todos los productos que utilice tengan ingresado algún valor como precio, en caso contrario el sistema no calculará dicho producto. Por Línea: Esta opción, permite ingresar el precio aproximado por kilo de aluminio de cada una de las líneas que incorpora el sistema. Para ello deberá seleccionar la opción Precios /Productos en la barra de menú. De esta forma se ingresa el sistema de edición de productos. Aparecerá una ventana con el listado de todos los productos que incorpora el sistema y desde allí se podrá modificar el valor deseado ( Ver Fig.3.44). En ambos casos deberá poner el valor del porcentaje de ganancia en 1.00 si no quiere que este incida en el precio final.
98
Manual del Usuario
99
Figura 3.44 Precio Aprox. del Kilo por cada producto.
Observaciones en Ordenes de Fábrica Mediante un campo de 40 caracteres el sistema permite poner un texto a cada abertura en la orden de fabrica, para ayudar al armador con información como la mano de la puerta, la altura de una cremona etc.
Cambios de Líneas Permite el cambio de un presupuesto de una línea a otra sin necesidad de hacerlo todo de nuevo, para que esta función trabaje de manera correcta no hay que olvidarse de crear los homólogos. Los cuales se generan en la opción precios productos.
Generación de Comparativas Permite la generación de comparativas de presupuestos y comparar campos específicos como perfiles, vidrios , accesorios . etc.
Importación de Planos en Planta o Dibujos de las Mismas Esta nueva opción permite importar los planos de planta hechos en Autocad para luego poder insertar las aberturas calculadas con el sistema dentro del mismo. Para poder utilizar entre al boton “plano de planta en la pantalla principal del Winmaker. Una vez alli oprima el boton de el autocad, seleccione el archivo que necesita y en el cuadro “importar plano DXF dele OK. Una vez con el plano en la pantalla haga un clic con el boton izquierdo del Mouse y la abertura quedara pegada la flecha llevela a donde necesite y con un clic quedara fija. NOTA: Recuerde que para que esto funcione lo que tiene que hacer con el archivo de CAD es guardarlo en formato DXF versión Autocad 12 desde el Autocad.
Impresión de Remitos
99
Manual del Usuario
10
Con el plano de planta importado al sistema y las aberturas colocadas en el mismo, se puede imprimir una hoja con etiquetas grandes, cada una de las cuales tiene los datos de la obra, un dibujo miniatura del plano de planta y en cada etiqueta en particular la ubicación de una abertura en la planta y una vista de la misma, además de la información del presupuesto en formato de código de barras.
Interfase con el Jazz El sistema viene vinculado con Jazz un sistema de gestión el cual permite tomar la información del presupuesto y trabajar administrativamente con el mismo, el Jazz es un producto de la firma Natural Software, el cual se compra de manera independiente.
Líneas de Herrajes para P.V.C En las líneas de PVC se puede elegir la marca del herraje, y la misma se puede cambiar arbitrariamente.
10
Manual del Usuario
10
Capitulo 4 : Presupuesto Presupuesto Una vez definido todos los aspectos técnicos de la obra se puede obtener el presupuesto para entregar al cliente. El sistema agrupa los ítem presupuestados según tipologías y es posible personalizar varios aspectos para obtener un presupuesto completo y elegante (Ver Fig.4.1).
Figura 4.1 Presupuesto para el Cliente.
Para ver el presupuesto que se entregará al cliente seleccione la opción Presupuesto / Cotizar del menú principal. Si no se hubieran grabado los datos del presupuesto, parecerá una pantalla como muestra la Fig.4.2
Figura 4.2 Datos de la obra
Si los datos de la obra ya fueron grabados con anterioridad, al crear el presupuesto, esta pantalla no aparecerá, y pasara directamente a la siguiente (Fig. 4.3)
10
Manual del Usuario
10
Figura 4.3 encabezados y pie de pagina
Aquí se verá un cuadro en el cual el sistema nos permite elegir el encabezado y el pie de pagina entre modelos ya grabados con anterioridad (ver encabezados y pie de pagina en este mismo capitulo). Una ves dado el OK se pasa a la siguiente pantalla, en donde se verá un Preview del presupuesto que se entregará al cliente y en donde se mantiene el menú principal pero ha cambiado la barra de herramientas.
Barra de Herramientas del Presupuesto La barra de herramientas de la pantalla de presupuesto permite imprimir el presupuesto y seleccionar distintas opciones de visualización. Retrocede a la pagina anterior del presupuesto Avanza a la siguiente página del presupuesto. Zoom positivo, agranda la pagina del presupuesto. Tecla + Zoom negativo, achica la pagina del presupuesto. Tecla Vista de varias paginas en el presupuesto. Configuración de distintas variables para el presupuesto. Enviar por mail el presupuesto. Exportar el presupuesto a Word. Exportar el presupuesto a Excel. Exportar el presupuesto a formato pdf. Imprimir el presupuesto con la impresora predeterminada. Observaciones de una tipología. 10
Manual del Usuario
10
Datos del cliente. Salir de la pantalla de presupuesto. Modifican respectivamente las propiedades de la letra , negrita, cursiva, subrayada, justificación y el tipo de fuente. Modifica el tipo y tamaño de letra.
Por defecto en el presupuesto se incluye solamente un gráfico acotado de la tipología presupuestada, los valores por unidad y total de la tipología, y el total del presupuesto. El usuario puede escribir una observación personalizada para cada tipología o el sistema puede crear dichas observaciones en forma automática , y el usuario puede modificarlas en forma manual. Para que el sistema genere las observaciones seleccione la opción Presupuesto / Generar Obs., de la barra de herramientas tras lo cual aparecerá una ventana solicitando los datos a incluir en la observación. Una vez confirmados los datos se genera la observación Para modificar las observaciones asociadas a la tipología que está viendo en pantalla seleccione el botón observaciones.
Figura 4.4 Observaciones de la Tipología.
Una vez generada las observaciones estas se incorporan al presupuesto(Ver Fig.4.5). 10
Manual del Usuario
10
Figura 4. 5 Incorporación de las observaciones.
Para modificar la observación generada, podrá hacerlo desde la ventana de observaciones o directamente en el presupuesto, haciendo un clic con el botón derecho del mouse sobre el texto a modificar y utilizando la barra de edición para efectuar los cambios.
Encabezados y Pie de Página El sistema mantiene y permite agregar distintos encabezamientos y pie de página estándar para sus presupuestos, para ello seleccione la opción Presupuesto / Encabezados del menú principal. Aparecerá una ventana, como se muestra en la Fig. 4.6 , en donde se podrá elegir un encabezado guardado con anterioridad o crear uno nuevo. Para crear un nuevo encabezado presione el botón agregar, tras lo cual se solicitará el nombre con el cual se guardará el encabezado (8 dígitos como máximo). Al confirmarlo este se agregará en la lista de encabezados en la parte izquierda de la ventana (Ver Fig. 4.7). El siguiente paso es escribir el texto del encabezado y pie de página. Para ello primero seleccione el nombre del encabezado haciendo click con el mouse sobre el, luego tipee el encabezamiento y el pie de página. Una vez listo, presione el botón grabar para que quede grabado. Escriba el texto de corrido, el sistema se encarga de hacerlo entrar en el lugar asignado para el mismo. Si desea marcar el fin de párrafo (new line) escriba \n. Si desea tabular escriba \t. Para elegir el encabezado seleccione el nombre del archivo dentro de la ventana que dice descripción, y luego presione el botón Elegir.
10
Manual del Usuario
10
Figura 4.6 Encabezados y Pie de Página.
Figura 4.7 Ingreso del Encabezado y Pie de Página.
Una vez definidos las observaciones y los encabezamientos podemos visualizar e imprimir el presupuesto para el cliente. Para ello seleccione la opción Presupuesto / Cotizar. Tras lo cual podrá ver el presupuesto tal cual como va a salir en la impresora e imprimirlo para entregar al cliente.
Configurar Presupuesto para el Cliente El sistema permite personalizar el presupuesto para entregar al cliente a través de dejar abierta la posibilidad de definir una gran cantidad de opciones de visualización y cálculo. Para configurar las opciones visuales seleccione, una vez dentro de la pantalla de presupuesto para el cliente, el botón tras lo cual aparecerá una pantalla con opciones. Ver Fig. 4.8
10
Manual del Usuario
10
Figura 4.8 Configuración del Presupuesto.
Formato del Presupuesto Compacto, Moderno, Fijo y Detallado: Son cuatro tipos diferentes de presentación, adecuándose cada cual a distintos gustos estéticos. Fijo, Detallado y Resumido Cambia el formato del presupuesto a un cuadro sinóptico, en el cual se detallan los distintos ítem del presupuesto de una manera mas rápida de visualizar. Opciones: Las distintas opciones se describen a continuación Incluye gráficos : indica si el sistema incorpora un esquema de la tipología (vista de frente) a continuación del detalle. Incluye encabezados: indica si el sistema incorpora el encabezado estándar con los datos de la empresa, su dirección y teléfono, así como la fecha y el número de presupuesto. Si usted tiene formularios preimpresos para los presupuestos que entrega a sus clientes, es probable que quiera deshabilitar esta opción para que el sistema no imprima el encabezado sobre el diseño de su preimpreso. Muestra Totales: Al final del presupuesto, normalmente figura una leyenda con el total de la obra, usted puede deshabilitar esta opción, por ejemplo si la obra corresponde a un conjunto de alternativas excluyentes, y entonces el total no tiene ningún sentido. Por ejemplo si tiene alternativas con o sin vidrios. Incluir Multi-presupuestos: Esta opción activa el multipresupuesto, cuando hay mas de uno abierto. Incluir Columnas de Medidas: muestra en los formatos de presupuesto las medidas de los mismos en una columna aparte Imprime Logotipo: Inclusión o no del logotipo. Anular Subtotales: El sistema, por omisión, genera el presupuesto incluyendo los SubTotales; esta opción le permitirá incluir o no los sub-totales en el presupuesto. 10
Manual del Usuario
10
Importes c/ IVA: Al chequear esta opción el sistema, automáticamente, mostrará los totales del presupuesto con el porcentaje de IVA incluido. Realizadas las modificaciones deberá hacer un click sobre el botón grabar tras lo cual el sistema le indicará que los seteos han sido grabados; luego para salir de la pantalla de configuración deberá hacer un click sobre el botón Ok. Desglosar Básico : Básico es todo lo que no esta desglosado en el total del presupuesto. Incluir col. Cant.:incluye en el presupuesto la cantidad de las aberturas como una columna aparte. Pie de Página en cada hoja : Para dicho caso (que tenga un preimpreso), el sistema prevee la posibilidad de imprimir un pequeño pie de página, al final de cada hoja con los datos del número de presupuesto y la obra. Encabezado Móvil: El encabezado móvil permite que comience la parte principal de el presupuesto luego del logotipo y el encabezado. Encabezado Personalizado: muestra el encabezado hecho a medida por el usuario. Sub-Totales por Tipologías: muestra los totales de cada tipología. Desgloses: muestra los desgloses por cada tipología además de en el total. Interiores, Premarco y Colocación. Esta herramienta me permite detallar los precios de los Interiores, Premarco o Colocación alternativamente, si no están seleccionados, el precio se incluirá en el total, pero no habrá una descripción detallada de precios. Márgenes Permite modificar los márgenes de impresión del presupuesto. Moneda: aquí se elige la moneda en la cual se quiere entregar el presupuesto. Gráficos de la Tipología: Se indica si se quiere que aparezcan los gráficos en la tipología. Desgloses : por último el sistema imprime un resumen con el desglose del total de la obra, de acuerdo a las opciones que se habilitan o deshabilitan en este menú. Esta opción no es la misma que el desglose por tipologías, ya que se refiere al total del presupuesto, y no a cada tipología en particular. Mensaje Importe sin IVA : En este campo podrá ingresar el mensaje que se incluirá en el presupuesto en el caso de presupuestar sin incluir el IVA. Mensaje Importe mas IVA : Podrá incluir un mensaje el cual indicará que el precio del presupuesto incluye el IVA.
Incluir Logotipo Dentro de las opciones de configuración del presupuesto se incorpora este ítem que le permitirá incluir su logotipo en el encabezado del presupuesto.
10
Manual del Usuario
10
Para ello, una vez dentro de la pantalla de presupuesto para el cliente, deberá seleccionar la opción Presupuesto / Configurar, tras lo cual aparecerá una pantalla con las distintas opciones (Ver Fig. 4.8). En esta pantalla deberá seleccionar la opción Imprime Logotipo, automáticamente el sistema incluirá el logotipo en el encabezado del presupuesto. El sistema le permitirá ubicar el logotipo donde se desee, manteniendo presionado el botón izquierdo del mouse, y liberándolo en el lugar donde desea que quede su logo. También podrá editar al logotipo, para ello deberá hacer un clic sobre el Logo con el botón derecho del mouse, tras lo cual se abrirá una nueva ventana donde podrá elegir su logotipo. Al volver al presupuesto se le mostrará como el logotipo queda ubicado en el presupuesto, como se lo ha posicionado. Si quisiera cambiar la posición en la que se encuentra ubicado, solo deberá hacer un clic con el botón izquierdo del mouse sobre la parte central del logotipo y sin soltarlo arrastrarlo hasta la nueva posición y luego soltar el botón del mouse. El logotipo quedará reubicado.
Datos del Cliente Para incorporar al presupuesto los datos del cliente sin haber grabado el mismo elija la opción Datos Cliente de la barra de herramientas. Aparecerá una ventana en donde se deberán ingresar los datos del cliente (Ver Fig.4.9). El ítem Observación, de esta ventana, no aparecerá en la impresión del presupuesto, y es útil para guardar alguna referencia especial sobre el cliente.
Figura 4.9 Datos del Cliente.
Finalizado el ingreso de los datos del cliente hay que confirmar los mismos, haciendo click sobre el botón Ok. Una vez confirmados el sistema incorporará estos datos al presupuesto (Ver Fig.4.10). 10
Manual del Usuario
10
Figura 4.10 Presupuesto con Datos del Cliente.
Exportar El sistema le permite al usuario imprimir el presupuesto utilizando el programa Word, Excel o Acrobat Reder, conservando el texto generado por el sistema para el presupuesto. Para ello, una vez dentro de la pantalla de presupuesto para el cliente, haga un clic en cualquiera de los iconos de exportación y automáticamente ingresara a dicho programa con el presupuesto ya cargado, el presupuesto se podrá personalizar como lo desee.
Datos de la Empresa En el caso de usar papel sin membrete el sistema puede imprimir un encabezado, en el cual se incluyen los datos de la empresa, dentro del presupuesto. Para ello se deberá elegir la opción Archivo / Configurar del menú principal. Aparecerá una ventana en donde se podrá ingresar todos los datos de la empresa, como ser nombre, dirección, etc. (Ver Fig.4.11). En E-mail se podrá ingresar el mail de la compañía.
10
Manual del Usuario
11
Figura 4.11 Datos de la Empresa.
Para confirmar los valores ingresados se deberá hacer click sobre el botón grabar. Automáticamente los datos ingresados se incluirán al presupuesto.
Grabar, Recuperar y Borrar Grabar El sistema permite grabar los presupuestos para recuperarlos con posterioridad. Para grabar el presupuesto actual seleccione la opción Archivo / Grabar del menú principal o bien haga un click sobre el botón Grabar en la barra de herramientas. Aparecerá una pantalla con los datos del cliente, y la obra, y algunas observaciones adicionales que le facilitará a posterior búsqueda del mismo (Ver Fig.4.12).
Figura 4.12 Grabar Presupuesto.
Cuando se guarda un presupuesto, el sistema le asigna un número, como nombre, que se incrementa en forma automática. Esto es muy útil para no sobre-grabar presupuestos al 11
Manual del Usuario
11
asignarle el mismo nombre. Pero en el caso que el usuario quiera asignarle un nombre determinado, deberá elegir la opción Archivo / Grabar Como del menú principal y luego ingresar dicho nombre.
Recuperar Para recuperar un presupuesto elija la opción Archivo / Abrir o bien haga un click sobre el botón Abrir en la barra de herramientas, y aparecerá la pantalla con el listado de todos los presupuestos en el directorio. En ella además de los controles estándares de Windows, figuran otros especiales para filtrar presupuestos por fecha o por dato, que facilitarán la búsqueda cuando disponga de muchos presupuestos (Ver Fig. 4.13).
Figura 4.13 Recuperar Presupuesto.
Cuando disponga de muchos presupuestos puede resultar difícil realizar la búsqueda de uno determinado, podrá buscar archivos por diferentes datos, como ser por Fecha o por Dato. Por Fecha : Para su utilización solo hay que poner entre que fechas aproximadas fue hecho el presupuesto y hacer click sobre el botón filtrar por fecha. Luego en el listado de presupuestos guardados solo aparecerán aquellos que cumplan con dicha condición. Por Dato : Para su utilización solo hay que poner algún dato perteneciente al presupuesto a buscar como ser nombre, dirección, referencia, localidad, etc. y hacer click sobre el botón filtrar por dato. Luego en el listado de presupuestos guardados solo aparecerán aquellos que cumplan con dicha condición. Estos filtros se pueden utilizar en forma combinada mejorando así los resultados de la búsqueda. Para volver a visualizar la lista completa de los presupuestos se debe hacer un click sobre el botón sacar filtros. Al seleccionar alguno de los presupuestos guardados, haciendo un clic sobre el mismo, en la parte inferior de la ventana se mostrarán todos los datos relacionados al mismo facilitando de esta manera su identificación. Identificado el presupuesto que se desea recuperar se deberá hacer click sobre el botón Aceptar para que este sea abierto.
Borrar
11
Manual del Usuario
11
Si se desea borrar un presupuesto no es necesario salir del sistema para hacerlo. Solo seleccione la opción Abrir / Archivo del menú principal. Aparecerá la ventana para recuperar presupuestos (Ver Fig.3.7.2). Una vez identificado el presupuesto a borrar hay que hacer un click sobre él y luego presionar el botón Borrar Presupuesto. El presupuesto será borrado por completo del disco y en forma definitiva.
Opción Multipresupuesto La opción multiprespuesto es la que permite hacer un presupuesto 5 veces, en 5 líneas diferentes y al activarlo nos genera un presupuesto con la información de uno de los 5 y al final en el total, aparecen como opción los totales de los otros.
Observaciones por Tipologías El sistema además de las herramientas clásicas permite generar textos a medida con la información necesaria para que los formatos de las observaciones de las tipologías, queden predefinidos por el usuario.
Abrir Varios Presupuestos Permite abrir varios presupuestos de manera simultanea, y trabajar en cada uno de ellos, para usar esto simplemente se tiene que grabar el presupuesto que se esta trabajando y ahí el sistema permite hacer uno nuevo o abrir otro existente. Cuando tengo varios presupuestos abiertos se puede usar la opción multipresupuesto.
11
Manual del Usuario
11
Capitulo 5 : Optimización Optimización Hasta aquí hemos visto que el sistema calcula el costo del producto a partir del despiece, y multiplica algunos valores por ciertos porcentajes de desperdicio en concepto del aprovechamiento de la materia prima. El sistema incorpora dos optimizadores de cortes que permiten determinar la mejor forma de aprovechar las barras de perfiles y las planchas de vidrio a partir de los cortes a realizar. Con la optimización usted podrá saber con exactitud la cantidad de material necesario, así como el porcentaje real de desperdicio a tener en cuenta para cotizar la obra. Para optimizar los cortes (el sistema se encarga de agrupar los perfiles y vidrios y hacer varias optimizaciones en forma totalmente automática), seleccione la opción Optimización / Optimizar del menú principal. Mientras el sistema está optimizando podrá ver una barra de estado, y la pantalla titilar cada vez que el sistema optimice un perfil o vidrio distinto. Esta operación puede tardar algunos minutos dependiendo de la velocidad de la computadora y de la cantidad de perfiles distintos que haya que optimizar. Una vez optimizados los cortes aparecerá una ventana con las distintas planillas de corte de los perfiles (Ver Fig.5.1). En Optimización / Ver Consumos aparecerá una pantalla con un cuadro sinóptico de todos los perfiles utilizados, con la cantidad de tiras y placas a comprar para cada perfil y vidrio (Ver Fig.5.2). En ella se podrá ver el análisis del consumo haciendo un clic sobre el botón Resumen, ubicado en la parte inferior de la ventana. Aparecerá una ventana mostrando la información estadística del corte, los desperdicios y recortes sobrantes utilizables (Ver Fig.5.3). En la parte inferior de la ventana de Resumen hay dos botones que permiten modificar en forma automática los porcentajes de desperdicios de perfiles y vidrios, permitiendo cobrar o no los recortes sobrantes al cliente. Al hacer un clic sobre alguno de ellos el sistema modifica los porcentajes de desperdicios y recalcula todo el presupuesto.
Figura 5.1 Planilla de corte de perfiles.
11
Manual del Usuario
11
Figura 5.2 Listado de Consumo.
Figura 5.3 Análisis de Consumo
Optimización de Cortes de Perfiles El sistema incorpora un optimizador de corte lineal, que permite determinar la mejor forma de aprovechar la longitud de las tiras y recortes de perfiles, a partir de las cortes a realizar. El mismo optimiza con tiras enteras y recortes de perfiles, y tiene en cuenta el desperdicio de la sierra. También maneja varios métodos de optimización dependiendo de la cantidad de cortes y de la cantidad de recortes ingresados. Una vez optimizado los cortes, el sistema genera una planilla de corte con los datos de los cortes ha realizar. La planilla se puede imprimir para mandar a fábrica. El sistema automáticamente toma como datos las medidas de los distintos cortes de perfiles que componen los productos a cotizar, es decir, del presupuesto que se quiere cortar. La medida de la barra que se utiliza es tomada directamente de los datos del perfil. Para 11
Manual del Usuario
11
modificarla hay que elegir la opción Precios / Perfiles del menú principal y editar los valores del perfil (Ver Fig.5.4).
Figura 5.4 Modificar datos del Perfil.
Como resultado el sistema determina la mejor forma posible de aprovechar la longitud de barras, generando una planilla de corte, que indica como cortar las barras y recortes utilizados, mostrando también alguna información estadística del corte, los desperdicios y recortes sobrantes utilizables. Todo este proceso es completamente transparente para el usuario, ya que el sistema se encarga de obtener los datos de los cortes a realizar y llamar al optimizador tantas veces como sea necesario.
Opciones Optimizador de Perfiles Si fuera necesario se puede configurar algunas de las opciones del optimizador eligiendo la opción Optimizar / Opciones Opt. Perfiles, desde el menú principal, tras lo cual aparece la siguiente pantalla :
11
Manual del Usuario
11
Figura 5.5 Opciones del Optimizador de Perfiles.
A continuación se realiza una descripción de las distintas opciones: Mínimo utilizable : es la medida a partir de la cual un sobrante se considera reutilizable, es decir re-estockeable Máximo Desperdicio: es el máximo desperdicio aceptable por tira y/o recorte. El sistema nunca dejará un desperdicio mayor a estos valores. En el caso que sea imposible, debido las medidas a cortar, obtener un desperdicio menor, el sistema dejará un recorte aprovechable de alguna medida superior al mínimo utilizable. Nota : El mínimo utilizable y el máximo desperdicio actúan en conjunto y determinan ciertos criterios para optimizar pedidos, que se pueden resumir en el siguiente esquema : A- Obtener la mínima cantidad de tiras o barras : es decir el objetivo es obtener la forma de cortar el pedido de manera tal que tenga que comprar la menor cantidad posible de tiras. Para ello ponga el mínimo utilizable menor o igual al máximo desperdicio. B- Obtener el mínimo promedio de desperdicios: es decir quizás tenga que comprar más tiras, pero el sistema las aprovechará mejor, a expensas de dejar algunas tiras con recortes aprovechables que se podrán utilizar en futuras optimizaciones. Para ello ponga el mínimo utilizable mayor al máximo desperdicio. La elección de un criterio u otro depende de las características de la fábrica, si maneja stock permanente o una filosofía "just in time", etc. Si esta haciendo una estimación para cotizar un pedido, es conveniente utilizar el primer método, ya que no va a usar stock para estimar el mismo. Desperdicio de la sierra : el sistema optimiza teniendo en cuenta el desperdicio de la sierra, cada vez que realiza un corte descuenta también dicho desperdicio.
11
Manual del Usuario
11
Máximo tiempo : es el tiempo en segundos que se le otorga al optimizador para que analice soluciones. Si desea que el optimizador utilice el tiempo que sea necesario simplemente ponga cero en este campo. Usa datos del Perfil : Si esta opción esta marcada se utilizan los valores de máximo desperdicio y mínimo utilizable que fueron ingresados en los datos de cada perfil, y no se tiene en cuenta los valores que se utilizaron para configurar al optimizador. Modo de Optimización : Este cuenta con tres opciones que indicarán al programa el modo en que deberá optimizar los perfiles. A continuación se realiza una descripción de cada una de estas opciones : Rápido : Ideal para pruebas rápidas. Permite obtener soluciones óptimas en forma muy rápida. Normal : Deberá utilizar esta opción para la gran mayoría de los casos. Establece un balance entre velocidad y calidad de Optimización. Full : Requiere más tiempo de análisis. Deberá utilizar esta opción cuando la gran variedad y cantidad de cortes lo justifiquen. Para que el sistema incorpore las modificaciones realizadas hay que hacer un click sobre el botón Grabar tras lo cual se informará que los seteos han sido grabados.
Planilla de Cortes de Perfiles Una vez realizada la optimización de los cortes, el sistema genera las planillas de corte correspondientes a cada perfil optimizado. Para ver las planillas seleccione la opción Optimización / Planilla de Perfiles desde el menú principal. Tras lo cual aparecerá la pantalla de planillas de cortes (Ver Fig. 4.3.1).La misma consta de una barra de herramientas en la parte superior y la planilla propiamente dicha. La planilla está compuesta por esquemas gráficos de cada perfil que se corte, donde se muestra (en forma gráfica y con las medidas) la forma de cortar el perfil, los cortes a realizar, el tipo de corte (recto, a 45, etc) y el desperdicio, o recorte final sobrante.
Figura 5.6 Planilla de Cortes de Perfiles.
11
Manual del Usuario
11
La barra de herramientas permite imprimir la planilla, seleccionar la planilla que deseamos visualizar (el sistema genera una planilla de corte para cada perfil), etc. A continuación se realiza una descripción de cada uno de los botones de la barra de herramientas Avanzar Página. Retroceder Página. Ampliar Escala. Reducir Escala. Imprimir Configurar opciones de Impresión Salir de la Planilla de Cortes. Para cambiar la planilla, presione el botón de planillas y elija el perfil correspondiente. También es posible seleccionar la opción todas, que agrupa todas las planillas de corte, lo cual permite imprimir todos los diagramas en una sola operación y uno a continuación de otro.
Se incorporaron las opciones, resumen, actualizar stock, etiquetas, enlace cnc (maquina OK) y pdf respectivamente.
Optimización de Cortes de Vidrios El sistema incorpora un optimizador de corte superficial, que permite determinar la mejor forma de aprovechar la superficie de las placas de vidrios y otros interiores, a partir de las cortes a realizar. El mismo optimiza con placas enteras y recortes de stock, y tiene en cuenta el desperdicio de la sierra (para el caso de las maderas). También maneja varios métodos de optimización dependiendo de la cantidad de cortes y de la cantidad de recortes en stock. Una vez optimizado los cortes el sistema genera una planilla de corte, con los datos del corte realizado. La planilla se puede imprimir para enviarla a fábrica. El sistema toma como datos las medidas de los cortes que se quieren realizar, es decir el pedido que se quiere cortar. Dichas medidas suelen estar dadas en milímetros. Las medidas de las placas, es decir la medida sobre la cual se van a sacar los cortes, es tomada directamente de los datos de las placas. Para modificarla hay que elegir la opción Precios / Vidrios del menú principal y presione editar los valores de la placa (Ver Fig.5.7). Como resultado el sistema determinará la mejor forma posible de aprovechar la superficie de las placas, generando una planilla de corte, que indicará como cortar las mismas, mostrando también alguna información estadística del corte, los desperdicios y recortes sobrantes utilizables. Todo este proceso es completamente transparente para el usuario, ya que el sistema se encarga de obtener los datos de los cortes a realizar y generar tantas planillas como sea necesario.
11
Manual del Usuario
11
Figura 5.7 Modificación de los Valores de la Placas.
Opciones del Optimizador de Placas Si fuera necesario se pueden configurar algunas de las opciones del optimizador, seleccionando la opción Optimizar / Opciones Opt. Placas, desde el menú principal. Tras lo cual aparecerá la siguiente pantalla :
11
Manual del Usuario
12 Figura 5.8 Opciones del Optimizador de Placas.
A continuación se realiza una descripción de las distintas opciones: Tiempo : es el tiempo, expresado en segundos, que le asignamos al optimizador para que analice las distintas alternativas. Este valor depende del tipo de computadora y la complejidad del corte. Para una 486 o Pentium generalmente con 1 o 2 segundos alcanza para la gran mayoría de los cortes. Puede probar con más tiempo si tiene una computadora lenta hasta ajustarlo correctamente. Cuando el sistema no tiene tiempo para optimizar, lo notará rápidamente porque las placas quedarán incompletas, el sistema ubicará cortes en la placa siguiente, cuando los podría haber ubicado en la anterior. Desperdicio de la Sierra : Es lo que come la sierra con cada desplazamiento, el sistema actualiza este valor cada vez que elegimos el material, pues cada material tiene asociado un desperdicio de sierra distinto (según sea vidrio o madera). Pasos (pasos de análisis) : Cada vez que el sistema ubica una pieza en la placa consume un paso de análisis. Este parámetro le indica al optimizador cuantos pasos por placa hay disponibles. A mayor cantidad de pasos, obtendremos mejores soluciones, aunque más tiempo de procesamiento. Esta opción normalmente deberá estar fijada en 300 pasos de análisis, salvo que halla numerosas piezas pequeñas en tal caso aumente la cantidad de pasos de análisis. Si observa que las placas quedan «vacías», es decir que el sistema no ubica piezas donde evidentemente hay un lugar disponible, es debido o que no tiene suficiente tiempo para optimizar (opción tiempo) o no tiene suficientes pasos de análisis. Profundidad (factor de profundidad) : Esta opción define la cantidad de veces que el sistema prueba distintas formas de optimizar todo el pedido. Normalmente debe estar fijada en 2. Es posible ponerla en 1, en ese caso el sistema optimizará mucho más rápido, o en 3. % de Aprovechamiento : Esta opción se tiene en cuenta cuando el sistema optimiza con recortes de stock y medidas alternativas. En ese caso el sistema comienza analizando en forma secuencial cada recorte, primero los más pequeños y en orden ascendente. El proceso termina cuando todos han sido analizados o cuando el % de aprovechamiento que se obtenga sea mayor al valor que se ponga en dicha opción. Es decir que si tiene puesto 100%, el sistema deberá analizar todos los recortes y medidas alternativas. Si tiene puesto un 70% por ejemplo el sistema terminará el análisis cuando encuentre un recorte que se pueda aprovechar en un 70% o más. Máquina Horizontal : Hace que todos los cortes sean entrantes y salientes, tanto los principales como los secundarios. Esta opción normalmente debe estar seleccionada. Unificar áreas : Activa un proceso de unificación de áreas fragmentadas, mejorando el % de aprovechamiento. Rotar Placas : Optimiza la placa primero como base x altura, y luego como altura x base. Usted deberá deshabilitar esta opción si la placa tiene vetas. Filosofía del Corte: La filosofía del corte define la modalidad de los cortes principales, es decir los cortes que se deben hacer primero. Así si la filosofía es vertical, la placa primero se seccionará en forma vertical, y luego se hacen los cortes horizontales (Ver Fig.5.9). Cuando es horizontal el proceso es inverso (Ver Fig.5.10). En la filosofía de corte combinada algunas placas pueden aparecer con cortes verticales y otras con cortes
12
Manual del Usuario
12
horizontales, dependiendo que caso tenga mejor aprovechamiento. En algunas máquinas de corte, y debido el tamaño de la placa y la mesa de corte, solo es posible una filosofía de corte. Para el caso de las seccionadores verticales o el corte manual en el vidrio usted deberá elegir la opción cortes combinados. Fases de Corte : La cantidad de fases es la cantidad de veces que hay que girar (retirar, rotar y reinsertar) la placa para completar el corte. Los cortes con 2 fase son los más sencillos de realizar ya que constan solo de una serie de cortes horizontales, o verticales, tras lo cual se gira la placa y se realizan los otros cortes (Ver Fig.5.11). Los cortes de n-fases son los más complejos, requieren más mano de obra, pero generalmente se obtiene mejore aprovechamiento. Los cortes de 3 fases son un paso intermedio entre los n-fases (sin restricción) y los de 2 fases (Ver Fig.5.12). Por otra parte cuando el sistema corta con 2 fases es muy probable obtener menos diagramas de corte distintos. Es decir generalmente se obtienen unos pocos diagramas de corte. Mientras que con n-fases se pueden obtener más diagramas de corte. El corte de 2 fases es útil cuando hay gran cantidad de piezas iguales, como el caso de la producción en serie de gran cantidad de cerramientos iguales. Si tenemos menos cortes más variados conviene poner 3 fases o n-fases. Nota : Las máquinas de corte horizontales generalmente no pueden cortar en n-fases.
Figura 5.9 Filosofía de Corte Verticales.
12
Manual del Usuario
12
Figura 5.10 Filosofía de Cortes Horizontales.
Figura 5.11 Cortes con 2 Fases.
12
Manual del Usuario
12
Figura 5.12 Cortes en 3 Fases.
Grabar Valores : Una vez finalizada la elección de los distintos valores se deberán confirmar. Para ello se deberá hacer click sobre el botón Grabar, tras lo cual aparecerá una ventana solicitando que se indique bajo que nombre se quiere guardar la nueva configuración. El sistema permite guardar distintas configuraciones con distintos nombre. Por defecto el sistema utiliza la configuración bajo el nombre lepton.def. Para utilizar otra configuración deberá hacer click sobre el botón Cargar y elegir una de la lista que aparecerá.
Planilla de Cortes de Vidrios Una vez realizada la optimización de los cortes, el sistema genera las planillas de corte correspondientes a cada vidrio o interior optimizado. Para ver las planillas seleccione la opción Optimizar / Diagramas de Vidrios desde el menú principal. Tras lo cual aparecerá la pantalla de planillas de cortes de vidrios (Ver Fig. 5.13). La misma consta de una barra de herramientas en la parte superior y la planilla propiamente dicha. La planilla está compuesta por esquemas gráficos de cada vidrio que se corta, donde se muestra (en forma gráfica y con las medidas) la forma de cortar el mismo, los cortes a realizar, y el desperdicio, o recorte utilizable sobrante.
12
Manual del Usuario
12
Figura 5.13 Planilla de Cortes de Vidrios.
Cada corte dentro de la planilla figura con un color diferente y con una referencia que permite identificarlo, así como las medidas (base y altura del corte).
Barra de Herramientas Figura 4.5.2 Barra de Herramientas de la Planilla de Cortes. La barra de herramientas permite seleccionar la planilla que deseamos visualizar, el sistema genera una planilla de corte para cada vidrio o interior; también es posible seleccionar el tipo de visualización e imprimir la planilla (Ver Fig.4.5.2). A continuación se realiza una descripción de cada uno de los botones de la barra de herramientas y su utilización : Para Imprimir la Planilla de Cortes. Avanzar Página. Retroceder Página. Ampliar Escala. Reducir Escala. Resumen Opciones de visualización Imprimir Etiquetas 12
Manual del Usuario
12
Exportar en formato PDF Enviar por correo electrónico Salir de la Planilla de Cortes. Elección del Material
Consumo de Barras y Planchas Terminada la optimización el sistema mostrará en pantalla un listado con el consumo de materiales. El listado de consumo permite ver la cantidad de tiras de perfiles y planchas de vidrios a comprar en base a los cortes que salieron del despiece de la obra, y la optimización de los mismos. El listado esta valorizado para tener idea del monto del pedido (Ver Fig 5.14). El botón Resumen dentro de dicho listado permite ver un cuadro comparativo (Ver Fig. 5.15) entre los distintos % de aprovechamiento (el que tiene el presupuesto, el real al optimizar los cortes, y el que surge de descontarle al cliente los recortes finales sobrantes reutilizables). Si con posterioridad es necesario consultar este listado podrá acceder al mismo seleccionando la opción Optimización / Ver Consumos , del menú principal.
Figura 5.14 Listado de Consumos.
12
Manual del Usuario
12
Figura 5.15 Cuadro Comparativo.
Porcentajes de desperdicio de Perfiles y Vidrios A continuación se realiza una descripción de los mismos : Según Optimización : Es el porcentaje real de desperdicio al optimizar los cortes. Descontando Sobrantes : Es el porcentaje que surge de descontarle al cliente los recortes finales sobrantes reutilizables. Según Presupuesto : Es el porcentaje utilizado para calcular el presupuesto. Para modificarlo deberá seleccionar la opción Calculo / Configurar, en el menú principal. En la parte inferior de la ventana de Resumen se ubican dos botones que permiten modificar en forma automática los porcentajes de desperdicios de perfiles y vidrios, permitiendo cobrar o no los recortes sobrantes al cliente. Al hacer un click sobre alguno de ellos el sistema modifica los porcentajes de desperdicios y recalcula todo el presupuesto.
12
Manual del Usuario
12
Capitulo 6 : Materiales y Orden de Fábrica Pedido de Materiales A partir de los datos de la optimización es posible hacer el pedido de perfiles y accesorios directamente con el sistema. El sistema incorpora un listado con todos los datos de los distintos distribuidores y proveedores, el cual se puede modificar o editar. Para acceder a él seleccione la opción Precios / Distribuidores, del menú principal. Aparecerá una ventana en la cual se podrá agregar, editar o borrar los distintos registros. Para agregar un distribuidor se deberá hacer un click sobre el botón Agregar tras lo cual aparecerá una ventana para el ingreso de los datos. En ella se deberá ingresar el código de distribuidor, que será único para cada distribuidor, y todos los datos del mismo. Para modificar los datos de un distribuidor se deberá hacer un click sobre el botón Editar tras lo cual aparecerá una ventana con todos los datos del distribuidor (Ver Fig.6.1). Para borrar se deberá hacer click sobre el botón Borrar.
Figura 6.1 Distribuidores y Proveedores
Pedido de Perfiles Para hacer el pedido de los perfiles seleccione la opción Producción / Perfiles x Pto, del menú principal, tras lo cual aparecerá una ventana con un listado de los datos del consumo de perfiles (Ver Fig.6.2.).
12
Manual del Usuario
12
Figura 6.2 Pedido de Perfiles.
Para imprimir el pedido deberá hacer click sobre botón de Imprimir, el sistema mostrará un listado de todos los distribuidores disponibles, del cual deberá seleccionar uno y le permitirá ingresar una nota de encabezamiento tipo, que se imprimirá al principio de la nota de pedido (Ver Fig.6.3). Para salir deberá hacer click sobre el botón Ok.
Figura 6.3 Imprimir Pedido.
Pedido de Accesorios Para hacer el pedido de los accesorios seleccione la opción Producción / Accesorios x Pto, del menú principal, tras lo cual aparecerá una ventana, con un listado, con los datos del consumo de accesorios (Ver Fig.6.4). 12
Manual del Usuario
12
Figura 6.4 Pedido de Accesorios.
Para imprimir el pedido deberá hacer click sobre botón de Imprimir, el sistema mostrará un listado, de todos los distribuidores disponibles, del cual deberá seleccionar uno y le permitirá ingresar una nota de encabezamiento tipo que se imprimirá al principio de la nota de pedido (Ver Fig.6.5).
Figura 6.5 Imprimir Pedido
12
Manual del Usuario
13
Ordenes de Producción Si bien el objetivo principal del sistema es brindar la herramienta de cálculo necesaria para cotizar una obra, una vez cotizada es posible aprovechar el despiece de los productos para imprimir órdenes de fábrica que faciliten el armado de los productos. Las órdenes de fábrica incluyen información detallada de los accesorios, perfiles, e interiores; con cantidades, medidas, tipos de corte y esquemas de los perfiles y accesorios a utilizar para cada producto. Para visualizar las órdenes de fábrica seleccione la opción Producción / Orden de Producción del menú principal, tras lo cual aparecerá una pantalla con las órdenes de fábrica, una hoja para cada tipo de producto distinto en la obra (Ver Fig.6.6).
Figura 6.6 Orden de Producción
Esta ventana cuenta con una barra de herramientas que permite imprimir la orden de fábrica, moverse de una hoja a otra y distintos modos de visualización. Retroceder Página. Avanzar Página. Agrandar Hoja Achicar Hoja Configuraciones Imprimir la Orden de Fábrica Enviar por correo electrónico Exportar en formato PDF Salir de la Orden de Fábrica.
13
Manual del Usuario
13
Capitulo 7 : Productos
Productos El sistema permite definir productos a partir de las fórmulas de los descuentos. La idea básica consiste en definir las medidas o variables que se toman en obra y las fórmulas de los descuentos que relacionan dichas medidas. Para ello el sistema incorpora una serie de comandos u ordenes que indican como se fabrica el producto, cuáles son las medidas, y las cantidades de cada perfil y accesorio, cuanto tiempo involucra el armado de cada parte etc.
Figura 7.1 Editor de Productos.
Editor de Productos Para acceder al módulo de definición de productos deberá ir a Precios / Productos. Aparecerá una pantalla con la lista de productos disponibles ordenados en forma alfabética (Ver Fig. 7.1). El sistema permite agregar, modificar y dar de baja los productos que son provistos con el paquete original. Nota : El sistema no permite incorporar perfiles a la base de datos. Con el paquete son provistos todos los perfiles comercializados por los distintos distribuidores. Si hubiera actualizaciones, se realizarán en forma gratuita vía Internet. 13
Manual del Usuario
13
Para trabajar con el editor, se deberá hacer un click sobre el producto, los cuales se podrán filtrar por marca y línea. Luego se selecciona un producto y se oprime el botón variables, tras lo cual aparecerá una ventana con los valores del producto (Ver Fig.7.2).
Figura 7.2 Valores del Producto.
En esta pantalla lo que se ve , lo que se muestra son las variables del producto. Para modificar los datos de un producto existente deberá hacer un clic sobre el botón editar, y ahí hacer los cambios deseados (Ver Fig.7.3).
13
Manual del Usuario
13
Figura 7.3 Edicion de Valores del Producto.
Presionando el botón Dtos. (Ver Fig. 7.1) lo que se muestra es el Despiece del producto. Esto es toda la secuencia que hace el sistema para calcular el producto, esta escrito en un lenguaje que se explica en el manual de productos (Ver Fig. 7.4).
Figura 7.4 Valores del Producto.
13
Manual del Usuario
13
Código : Todo producto tiene un código de 6 caracteres que lo identifica en forma unívoca. Nombre : Descripción que será usada para el detalle de las tipologías y los distintos informes, de forma que el usuario no tenga que recordar el código del producto. Mano de Obra : El precio por metro cuadrado se utiliza para calcular la mano de obra de colocación en el resumen de colocación. Marca Perfiles : La marca de los perfiles se usa para calcular el despiece, ya que en los descuentos no se pone la marca del perfil. El sistema de despiece utiliza la marca que figura en este campo para completar los códigos de los perfiles, (juntamente con el código de color de la obra). Filtro Línea : El filtro de línea permite filtrar los productos por línea. Por ejemplo: M Módena, H Herrero, 2 Línea 700, etc. Gráfico : Determina que tipología tiene el producto y permite realizar filtros. Precio Aprox. x Kg. : Precio aproximado por kilo de aluminio de cada una de los productos. Si utiliza esta opción deberá verificar que todos los productos que utilice tengan ingresado algún valor como Precio, en caso contrario el sistema no calculará dicho producto. La definición del producto se divide en dos partes : los argumentos o variables y los descuentos.
Variables Para modificar las variables de un producto selecciónelo y luego oprima el botón de Edición de variables. Agregar Borrar Editar Aparecerá una ventana con la lista de características en el orden en que se van a ingresar desde el módulo de cotización (Ver Fig.7.4).
Figura 7.4 Valores del Producto.
13
Manual del Usuario
13
Como se puede observar en la pantalla de argumentos, existen distintos tipos de variables que el sistema puede reconocer. Generalmente las dos primeras variables son el ancho y el alto del cerramiento denominadas normalmente m_ancho y m_alto respectivamente. El nombre de la variable puede tener hasta 8 caracteres, empezar con una letra, y contener letras, dígitos y el signo _ subrayado. Dicho nombre será utilizado en las fórmulas de los descuentos para hacer referencia a la medida genérica cuyo valor se conocerá luego, cuando el usuario ingrese los valores en el módulo de cotización. Esto permite que una vez definido el descuento, no interesa la medida que tenga el producto, el sistema calculará el despiece. Otra de las variables que generalmente figuran en todos los productos es el tipo de vidrio, llamada tipo_vidri, y que representa el tipo de interior o revestimiento con el cual se fabrica el cerramiento. Cuando el sistema encuentra esta variable toma por defecto FLOAT4 (vidrio float de 4mm) y pregunta al usuario si desea cambiar de vidrio utilizando la lista de interiores definida en el módulo de precios.
Figura 7.5 Edicion de Valores del Producto.
Agregar Nueva Variable Para agregar nuevas variables deberá hacer click sobre el botón agregar, tras lo cual aparecerá una ventana en donde ingresar los datos de la misma (Ver Fig.7. 6).
Figura 7.6 Item Argumento.
13
Manual del Usuario
13
Nombre : Identificación de la variable (hasta 8 caracteres). Detalle : Es la observación que aparecerá cuando el sistema pregunte el valor de dicha variable en el módulo de cotización, cuando seleccione el producto en cuestión. Valor por Defecto : es el valor original de la variable, puede ser numérico o alfabético, dependiendo del tipo de variable. Unidades : El sistema maneja distintos tipos de variables o argumentos. Algunas están predeterminadas y otras pueden ser definidas por el usuario. Este menú permite especificar de que tipo de variable se trata. Milímetros : Se utiliza generalmente para medidas o distancias, por ejemplo el ancho, el alto o la posición de los travesaños y parantes. Cantidades : Para cantidades enteras, por ejemplo la cantidad de hojas, o la cantidad de travesaños o parantes centrados. Si/No : Las variables tipo Check son del tipo SI / NO por ejemplo si lleva o no doble vidrio, si lleva o no mosquitero etc. Opciones : Son un tipo especial de variables que pueden tomar generalmente 2 o 3 valores distintos, que el sistema pregunta al usuario en forma de un menú. Por ejemplo el tipo de guía que puede ser : común, barrios o sin guías, es una variable del tipo opciones. Para las variables de tipo opciones también hay que definir las opciones propiamente dichas, para ello deberá tildar opciones, y después oprimir el botón agregar.(Ver Fig. 7.5). En ella se podrán ingresar, modificar y borrar las distintas opciones con los botones de agregar, editar y borrar respectivamente. La primer opción corresponde al valor 1 de la variable, la segunda opción al valor 2, y así sucesivamente. Herraje/Color : si setea dicha opción la variable pasa a representar un accesorio, por ejemplo el tipo de aldaba, o el tipo de rodamiento. Cuando el sistema encuentra una variable de este tipo toma como accesorio el valor por defecto (campo valor x defecto), si el usuario desea cambiarlo el sistema le muestra la tabla de accesorios cuyo conjunto se llame como el nombre de la variable.
Modificación de una Variable Para modificar los datos de las variables deberá hacer click sobre el botón editar sobre el ítem en cuestión y aparecerá una ventana con los datos de la variable para su modificación (Ver Fig. 7.7).
13
Manual del Usuario
13
Figura 7.7 Edición de Valores del Producto.
Variables predefinidas Existen variables predefinidas con objeto de facilitar la definición de los productos, especialmente para las opciones más comunes como tipos de guía, tipos de vidrio, etc. Lista de las principales variables predefinidas 1-Referidas a los tipos de Interiores (Vidrios) : tipo_vidri tipo de vidrio primario o general. tipo_panel tipo de vidrio alternativo #1. tipo_alt tipo de vidrio alternativo #2. tipo_placa tipo de placa o de vidrio alternativo #3. tipo_tela tipo de tela de mosquitero. Como se puede observar hay varias variables que se refieren a tipos de vidrios, esto permite calcular cerramientos que tienen varios interiores, por ejemplo un paño fijo con ciego abajo y vidriado arriba. Por regla general el vidrio #1 es el más cercano al suelo, y el vidrio #4 es el más cercano al techo. 2-Referidas medidas y cantidades m_ancho ancho de la abertura. m_alto alto de la abertura. par1 cantidad de parantes centrado o posición al eje del parante #1. par2 posición al eje del parante #2. par3 posición al eje del parante #3. tra1 cantidad de travesaños centrado o posición al eje del travesaño #1. tra2 posición al eje del travesaño #2. tra3 posición al eje del travesaño #2. n_hojas cantidad de hojas de puertas y ventanas. 3-Referidas tipos de accesorios 13
Manual del Usuario
13
rodvencor tipo de rodamientos para ventanas corredizas. aldaba tipo de aldabas para ventanas corredizas. aldnocorr tipo de aldaba para ventanas no corredizas. ciepta tipo de cierra puertas.
Lenguaje del Despiece A continuación se realiza una breve descripción del lenguaje del despiece:
Perfiles PERFIL código cantidad x longitud cantidad x longitud . . cantidad x longitud Esta es la instrucción básica que indica al sistema que hay que generar un perfil en el despiece. El código es el número de perfil que estamos calculando, y la cantidad y la longitud pueden ser números o fórmulas con las variables que fueron definidas para el producto. La "x" (equis) separa la cantidad de la longitud.
Accesorios PARTE código cantidad x longitud cantidad x cantidad 1 x cantidad 1x1 Esta es la instrucción básica que indica al sistema que hay que generar un accesorio en el despiece. Para definir el despiece de los accesorios se puede seguir un esquema similar. Pero en este caso usamos la instrucción PARTE. Como podemos observar luego de PARTE se indica el código de accesorio que se desea calcular, y en las siguientes líneas las cantidades por las longitudes si el accesorio tiene longitud (como los burletes) o cant x cant si el accesorio se vende por unidades. En el caso de los burletes hay que dividir la longitud por mil para pasarla a metros.
Interiores VIDRIOS cantidad de base x altura cantidad de base x altura . . cantidad de base x altura Esta es la instrucción básica que indica al sistema que hay que generar un interior en el despiece.
13
Manual del Usuario
14
Para calcular los interiores o vidrios se deberá utilizar la orden VIDRIOS, y en las líneas subsiguientes las cantidades y medidas de los distintos cortes de vidrio. Como podemos ver en el ejemplo primero se da la orden VIDRIOS y luego la lista de medidas. Si se desea usar varios interiores en el mismo cerramiento se pueden utilizar las ordenes de vidrios alternativos que se usan de modo similar. La orden PANELES utiliza el vidrio ingresado en tipo_papel. La orden OTROS INTERIORES utiliza el vidrio ingresado en tipo_alt. La orden PLACA utiliza el vidrio ingresado en tipo_placa. La orden TELA utiliza el vidrio ingresado en tipo_tela.
PANELES cantidad de base x altura cantidad de base x altura OTROS INTERIORES cantidad de base x altura cantidad de base x altura TELAS cantidad de base x altura cantidad de base x altura
Comentarios /* */ Para facilitar la modificación y revisión de los descuentos es conveniente agregar comentarios y notas para explicar las fórmulas utilizadas. Dichos comentarios se encierran entre /* y */ para que el sistema pase por alto dichas líneas. Las observaciones no pueden ocupar más de una línea, pero se pueden poner tantas líneas de observaciones como se requiera. También se pueden dejar líneas en blanco entre las fórmulas para facilitar la visual. Utilice como máximo 80 caracteres por línea, el resto es truncado por el sistema.
Desarmar Solo Si y Fin Desarme DESARMAR SOLO SI ...... ...... ...... FIN DESARME El sistema prevee la ejecución condicional de un conjunto de instrucciones. Esto quiere decir que va a tomar en cuenta una serie de líneas solo si ocurren ciertas condiciones previamente definidas. Por ejemplo puede darse el caso de un cerramiento que puede llevar o no guías para cortina, si llevara guías para cortina habría que calcular los perfiles correspondientes y sus descuentos, pero en el caso de no llevar no habría que calcular ninguno de dichos perfiles. Para ello se puede utilizar la orden DESARMAR SOLO SI , que indica que a partir de dicha línea y hasta encontrar la orden FIN DESARME, el sistema solo calculará los perfiles y accesorios si se cumple la condición correspondiente. La condición puede ser cualquier comparación entre dos valores.
14
Manual del Usuario
14
Nota : Todo desarmar solo si debe tener el fin desarme correspondiente y además se pueden anidar varios desarmar solo si hasta 10 niveles de profundidad. Tipos de Condiciones: mayor > menor < mayor o igual >= menor o igual