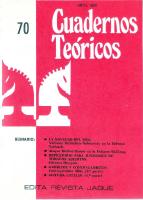Manual Reporte 7.0
ThermaCAM™ Reporter Manual del usuario Edición Profesional. Versión 7.0 Publ. No. Revision Language Issue date
Views 43 Downloads 0 File size 7MB
Recommend stories
- Author / Uploaded
- Ruben Hernandez
- Categories
- Windows XP
- Point And Click (Apuntar y hacer clic)
- cd-rom
- Internet Explorer
- Archivo de computadora
Citation preview
ThermaCAM™ Reporter
Manual del usuario
Edición Profesional. Versión 7.0 Publ. No. Revision Language Issue date
1 557 794 a73 Spanish (ES) November 5, 2004
Bienvenidos
1
Instalación
2
Creación de propiedades de documento en Microsoft® Word
3
Creación de informes mediante el Gestor de Informes Rápidos
4
Creación de un informe mediante el Asistente de ThermaCAM
5
Creación de informes mediante el comando Inserción rápida
6
Creación de una plantilla de informe de infrarrojos personalizada
7
Trabajo con comentarios de texto y tablas de emisividad
8
Trabajo con fórmulas
9
Descripción del software
10
Técnicas de medida termográfica
11
Historia de la tecnología de infrarrojos
12
Teoría de la termografía
13
La fórmula de medición
14
Tablas de emisividad
15
ThermaCAM™ Reporter Manual del usuario
Número de licencia:
Publ. No. 1 557 794 Rev. a73 – SPANISH (ES) – November 5, 2004
Renuncia legal Todos los productos fabricados por FLIR Systems están garantizados frente a defectos de material y de mano de obra durante un periodo de un (1) año desde la fecha de entrega de la compra original, siempre que dichos productos se encuentren en condiciones normales de almacenaje, uso y servicio, y de acuerdo con las instrucciones facilitadas por FLIR Systems. Todos los productos no fabricados por FLIR Systems incluidos en los sistemas entregados por FLIR Systems al comprador original están cubiertos únicamente por la garantía del proveedor en cuestión, si la tuvieran, y FLIR Systems no se hace responsable en absoluto de dichos productos. La garantía es aplicable únicamente al comprador original y no es transferible. Esta garantía no cubre ningún producto que haya estado sometido a usos indebidos, negligencia, accidentes o condiciones de funcionamiento fuera de lo normal. Los consumibles se excluyen de la garantía. En caso de defecto en un producto cubierto por esta garantía, no debe seguir utilizando dicho producto para evitar daños adicionales. El comprador informará de inmediato de cualquier defecto a FLIR Systems o, de lo contrario, esta garantía no será aplicable. FLIR Systems, según estime oportuno, reparará o sustituirá el producto defectuoso, sin cargo alguno, si tras la inspección se comprueba que el defecto se encuentra en el material o la mano de obra y siempre que se devuelva a FLIR Systems dentro del periodo de un año mencionado anteriormente. FLIR Systems no asume otras obligaciones ni responsabilidades con respecto a los defectos, aparte de las expresadas anteriormente en esta garantía. No existen otras garantías, ni expresas ni implícitas. FLIR Systems rechaza específicamente las garantías implícitas de adecuación para la comercialización e idoneidad para un fin concreto. No se podrá responsabilizar a FLIR Systems de ninguna pérdida o daño directo, indirecto, especial, incidental o consecuente, ya sea de acuerdo con un contrato, un agravio o cualquier otra teoría legal. Copyright © FLIR Systems,2004.Reservados todos los derechos en todo el mundo.Queda prohibida la reproducción,transmisión,trascripción o traducción total o parcial del software, incluido el código fuente, a cualquier idioma o lenguaje informático, sea cual sea su forma y el medio utilizado para ello, ya sea éste un medio electrónico, magnético, óptico, manual o de otro tipo, sin el previo consentimiento por escrito de FLIR Systems. No se podrá copiar, fotocopiar, reproducir, traducir ni transmitir total o parcialmente este manual por cualquier medio electrónico o forma legible por máquinas sin el consentimiento previo por escrito de FLIR Systems. Los nombres y marcas que aparecen en los productos mencionados en el presente documento son marcas comerciales registradas o marcas comerciales de FLIR Systems o de sus subsidiarias. Todas las demás marcas comerciales, nombres comerciales o nombres de empresa mencionados se utilizan sólo con fines identificativos y son propiedad de sus respectivos propietarios. Control de calidad El sistema de gestión de la calidad bajo el que se desarrollan y fabrican estos productos ha sido certificado de acuerdo con el estándar ISO 9001. FLIR Systems propugna una política de continuo desarrollo; por ello, se reserva el derecho a realizar los cambios y mejoras oportunos en cualquiera de los productos descritos en este manual sin previo aviso. Patentes Este producto se encuentra protegido por patentes, patentes de diseño, patentes pendientes o patentes de diseño pendientes. Información de contacto Dirección de correo
FLIR Systems AB ■ P. O. Box 3 ■ SE-182 11 Danderyd ■ Sweden
Teléfono
+46 (0)8 753 25 00
Fax
+46 (0)8 753 23 64
Sitio web
www.flirthermography.com
Correo electrónico
[email protected]
➲ Para conocer la información de contacto de las oficinas regionales, consulte la contraportada de este manual.
vi
Publ. No. 1 557 794 Rev. a73 – SPANISH (ES) – November 5, 2004
Tabla de contenidos 1
Bienvenidos ................................................................................................................................................................... 1.1 Acerca de FLIR Systems ................................................................................................................................. 1.1.1 Algunas imágenes tomadas en nuestras instalaciones ................................................. 1.2 Comentarios y preguntas .............................................................................................................................
1 2 4 5
2
Instalación ...................................................................................................................................................................... 2.1 Requisitos del sistema ................................................................................................................................... 2.1.1 Sistema operativo ........................................................................................................................ 2.1.2 Software .......................................................................................................................................... 2.1.3 Hardware ........................................................................................................................................ 2.1.3.1 Requisitos mínimos de hardware .................................................................. 2.1.3.2 Requisitos recomendados de hardware ..................................................... 2.2 Cómo instalar ThermaCAM™ Reporter ................................................................................................... 2.3 Cómo desinstalar ThermaCAM™ Reporter ........................................................................................... 2.4 Información acerca de las versiones y formatos de archivo ............................................................ 2.5 Consejo sobre la configuración de seguridad para las macros ......................................................
7 7 7 7 7 7 8 8 8 9 9
3
Creación de propiedades de documento en Microsoft® Word ............................................................. 3.1 Información general ....................................................................................................................................... 3.2 Cómo crear y editar propiedades de documento ............................................................................... 3.3 Cómo crear un campo de Word y vincular este campo a una propiedad de documento .... 3.3.1 En Microsoft® Word XP .............................................................................................................. 3.3.2 En Microsoft® Word 2000 .........................................................................................................
11 11 11 13 13 15
4
Creación de informes mediante el Gestor de Informes Rápidos ......................................................... 17 4.1 Información general ....................................................................................................................................... 17 4.2 Creación de informes ..................................................................................................................................... 17
5
Creación de un informe mediante el Asistente de ThermaCAM .......................................................... 5.1 Información general ....................................................................................................................................... 5.2 Creación de informes ..................................................................................................................................... 5.2.1 Diferentes formas de iniciar el Asistente ............................................................................. 5.2.2 Uso del asistente ..........................................................................................................................
19 19 19 19 20
6
Creación de informes mediante el comando Inserción rápida ............................................................. 6.1 Información general ....................................................................................................................................... 6.2 Cómo utilizar el comando Inserción rápida ......................................................................................... 6.2.1 Uso de una matriz existente de Inserción rápida ............................................................. 6.2.2 Modificación de una matriz de Inserción rápida .............................................................. 6.3 Explicación del cuadro de diálogo Personalizar Inserción rápida .................................................
27 27 27 27 27 28
7
Creación de una plantilla de informe de infrarrojos personalizada .................................................. 7.1 Trabajo en el entorno de Microsoft® Word ............................................................................................ 7.2 Creación de una plantilla de informe de infrarrojos personalizada a partir de una plantilla existente ............................................................................................................................................................. 7.3 Creación de una plantilla de informe de infrarrojos personalizada ............................................. 7.3.1 Creación de la portada y la contraportada ........................................................................ 7.3.2 Creación de páginas de informes de infrarrojos .............................................................. 7.3.2.1 Cómo insertar cuadros para imágenes IR y fotos .................................... 7.3.2.2 Cómo editar las fotos .........................................................................................
29 29
Publ. No. 1 557 794 Rev. a73 – SPANISH (ES) – November 5, 2004
29 30 30 31 32 32
vii
7.3.2.3 7.3.2.4 7.3.2.5 7.3.2.6 7.3.2.7 7.3.2.8 7.3.2.9 7.3.2.10 7.3.2.11 7.3.2.12
Cómo insertar histogramas ............................................................................. Cómo insertar perfiles ....................................................................................... Cómo insertar tablas de resultados .............................................................. Cómo insertar tablas de resumen ................................................................. Cómo insertar campos ...................................................................................... Cómo conectar objetos ..................................................................................... Cómo cambiar el tamaño de los objetos .................................................... Cómo eliminar tablas de resultados y tablas de resumen ................... Cómo eliminar campos ..................................................................................... Cómo eliminar otros objetos ..........................................................................
32 33 33 34 35 36 36 36 37 37
8
Trabajo con comentarios de texto y tablas de emisividad ..................................................................... 8.1 Información general ....................................................................................................................................... 8.2 Cómo crear un archivo de comentarios de texto ................................................................................ 8.3 Trabajo con comentarios de texto en plantillas de informes ......................................................... 8.4 Cómo crear tablas de emisividad ..............................................................................................................
39 39 39 40 43
9
Trabajo con fórmulas ................................................................................................................................................. 9.1 Información general ....................................................................................................................................... 9.2 Cómo crear una fórmula simple ................................................................................................................ 9.3 Cómo crear fórmulas condicionales usando la sentencia “if” .........................................................
45 45 45 48
10 Descripción del software ......................................................................................................................................... 10.1 Información general ....................................................................................................................................... 10.2 Menú ThermaCAM .......................................................................................................................................... 10.2.1 Asistente de ThermaCAM ........................................................................................................ 10.2.2 Insertar IR ........................................................................................................................................ 10.2.3 Insertar perfil ................................................................................................................................. 10.2.4 Insertar histograma ..................................................................................................................... 10.2.5 Insertar tabla de resultados ..................................................................................................... 10.2.6 Insertar campo .............................................................................................................................. 10.2.7 Insertar foto ................................................................................................................................... 10.2.8 Insertar tabla de resumen ........................................................................................................ 10.2.9 Inserción rápida ............................................................................................................................ 10.2.10 Eliminar objeto seleccionado .................................................................................................. 10.2.11 Análisis ............................................................................................................................................. 10.2.12 Unidades ......................................................................................................................................... 10.2.13 Exportar informe a base de datos .......................................................................................... 10.2.14 Convertir documento a PDF .................................................................................................... 10.2.15 ThermaCAM AVI Creator ........................................................................................................... 10.2.16 Editor de archivos de texto ...................................................................................................... 10.2.17 Ayuda ............................................................................................................................................... 10.3 Barra de herramientas de ThermaCAM™ Reporter ............................................................................ 10.4 Menús contextuales para imágenes de infrarrojos, escalas e isotermas .................................... 10.4.1 Abrir .................................................................................................................................................. 10.4.2 Guardar como ............................................................................................................................... 10.4.3 Mostrar escala de IR .................................................................................................................... 10.4.4 Zoom ................................................................................................................................................ 10.4.5 Configuración de imagen ......................................................................................................... 10.4.5.1 Ficha Escala ............................................................................................................ 10.4.5.2 Ficha Comentarios de texto ............................................................................. 10.4.5.3 Ficha Isoterma ...................................................................................................... 10.4.5.4 Ficha Parámetros de objeto ............................................................................. 10.4.5.5 Ficha Preferencias ................................................................................................
53 53 53 53 54 54 55 55 55 55 56 58 58 58 61 62 62 62 66 66 66 67 67 67 67 68 68 68 70 71 73 75
viii
Publ. No. 1 557 794 Rev. a73 – SPANISH (ES) – November 5, 2004
10.4.6 Girar a la derecha ......................................................................................................................... 10.4.7 Girar a la izquierda ....................................................................................................................... 10.4.8 Análisis ............................................................................................................................................. Menús contextuales de las herramientas de análisis ......................................................................... 10.5.1 Cursor (sólo líneas y líneas poligonales) ............................................................................. 10.5.2 Eliminar ............................................................................................................................................ 10.5.3 Fórmula ........................................................................................................................................... 10.5.4 Configuración de análisis .......................................................................................................... 10.5.4.1 Ficha General ........................................................................................................ 10.5.4.2 Ficha Parámetros de objeto ............................................................................. 10.5.4.3 Ficha Tamaño/Posición ..................................................................................... 10.5.5 Imagen ............................................................................................................................................. Menús contextuales para perfiles ............................................................................................................. 10.6.1 Líneas de la cuadrícula ............................................................................................................... 10.6.2 Tabla de perfil ................................................................................................................................ 10.6.3 Ocultar perfiles inactivos .......................................................................................................... 10.6.4 Configuración ............................................................................................................................... 10.6.4.1 Ficha Diseño .......................................................................................................... 10.6.4.2 Ficha Ejes ................................................................................................................ 10.6.4.3 Ficha Herramientas de análisis ....................................................................... 10.6.5 Conectar .......................................................................................................................................... Menús contextuales para campos ............................................................................................................ 10.7.1 Contenido del campo ................................................................................................................ 10.7.2 Actualizar ........................................................................................................................................ Menús contextuales para tablas de resultados .................................................................................... 10.8.1 Contenido de la tabla ................................................................................................................. 10.8.2 Actualizar ........................................................................................................................................ Menús contextuales para histogramas ................................................................................................... 10.9.1 Líneas de la cuadrícula ............................................................................................................... 10.9.2 Tabla de histograma ................................................................................................................... 10.9.3 Ocultar histogramas inactivos ................................................................................................ 10.9.4 Umbral ............................................................................................................................................. 10.9.5 Bloquear ejes ................................................................................................................................. 10.9.6 Configuración ............................................................................................................................... 10.9.6.1 Ficha Diseño .......................................................................................................... 10.9.6.2 Ficha Ejes ................................................................................................................ 10.9.6.3 Ficha Umbral ......................................................................................................... 10.9.7 Conectar ..........................................................................................................................................
76 76 76 76 76 77 77 77 77 78 79 80 80 80 80 81 82 82 83 84 84 85 85 85 86 86 86 87 87 87 87 88 88 89 89 90 91 92
11 Técnicas de medida termográfica ....................................................................................................................... 11.1 Introducción ...................................................................................................................................................... 11.2 Emisividad .......................................................................................................................................................... 11.2.1 Determinación de la emisividad de un objeto ................................................................. 11.2.1.1 Mediante un termopar ...................................................................................... 11.2.1.2 Mediante una emisividad de referencia ..................................................... 11.3 Temperatura ambiente reflejada ............................................................................................................... 11.4 Distancia ............................................................................................................................................................. 11.5 Humedad relativa ............................................................................................................................................ 11.6 Otros parámetros ............................................................................................................................................
93 93 93 94 94 94 94 94 94 95
10.5
10.6
10.7
10.8
10.9
12 Historia de la tecnología de infrarrojos ........................................................................................................... 97 13 Teoría de la termografía ........................................................................................................................................... 103 13.1 Introducción ...................................................................................................................................................... 103 Publ. No. 1 557 794 Rev. a73 – SPANISH (ES) – November 5, 2004
ix
13.2 13.3
13.4
El espectro electromagnético .................................................................................................................... 103 Radiación de un cuerpo negro ................................................................................................................... 104 13.3.1 Ley de Planck ................................................................................................................................. 105 13.3.2 Ley de desplazamiento de Wien ............................................................................................ 106 13.3.3 Ley de Stefan-Boltzmann .......................................................................................................... 108 13.3.4 Emisores que no constituyen cuerpos negros .................................................................. 109 Materiales semitransparentes al infrarrojo ............................................................................................ 111
14 La fórmula de medición ........................................................................................................................................... 113 15 Tablas de emisividad ................................................................................................................................................. 119 15.1 Bibliografía ......................................................................................................................................................... 119 15.2 Tablas ................................................................................................................................................................... 119 Índice ................................................................................................................................................................................. 137
x
Publ. No. 1 557 794 Rev. a73 – SPANISH (ES) – November 5, 2004
1
1
Bienvenidos
ThermaCAM™ Reporter es una robusta solución para la creación de informes de inspección con infrarrojos. Se integra a la perfección en el entorno de Microsoft® Word (la plataforma de procesamiento de textos estándar por excelencia), lo que proporciona al usuario posibilidades insuperables para usar plantillas y otras potentes funciones de Microsoft® Word. El objetivo global ha sido crear un complemento que facilite el proceso de realización de informes de forma que se ahorre tiempo al usuario y se reduzca el tiempo transcurrido entre la inspección y la entrega del informe. Otro objetivo importante es que el producto final, el informe, sea lo más atractivo posible. Este complemento ha sido diseñado teniendo en cuenta que la mayor parte de las tareas de análisis termográfico se realiza en el lugar de inspección, donde están disponibles todos los datos pertinentes y donde es necesario un juicio preliminar ante la sospecha de un fallo o una anomalía. A partir de esta idea, hemos facilitado la importación de los datos de inspección:los parámetros y valores de medida almacenados en los archivos de imágenes IR se importan automáticamente al informe. Con la función de comentarios de voz de algunas cámaras y la posibilidad de reproducción de ThermaCAM™ Reporter, se pueden registrar con facilidad los datos recogidos en el lugar de inspección para reproducirlos y escribirlos posteriormente. La función de comentarios de texto de algunas cámaras permite almacenar y utilizar directamente en ThermaCAM™ Reporter textos modificables acerca de la ubicación y el estado del objeto en el archivo de imagen.Esta función resulta casi igual de flexible y, a menudo, más rápida que los comentarios de voz. Gracias al asistente y a las plantillas podrá realizar los informes de las inspecciones diarias normales de forma rápida y sencilla. Después de utilizar el asistente, normalmente sólo tendrá que realizar unos pocos ajustes en el informe antes de finalizarlo y dejarlo listo para imprimir. Para análisis termográficos adicionales, ThermaCAM™ Reporter también dispone de las funciones necesarias: funciones de análisis, gestión de imágenes,ampliación,reproducción de archivos de secuencia,etc.Y,si es necesario modificar algunas partes del informe, se puede hacer directamente en pantalla. El Gestor de Informes Rápidos, una nueva y potente función, permite crear iconos de escritorio basados en plantillas predefinidas de informes. Para crear de forma rápida informes de inspección con infrarrojos,sólo tendrá que arrastrar y soltar las imágenes de infrarrojos sobre el icono del escritorio y dejar que el Gestor de Informes Rápidos genere el informe de inspección en segundo plano.
Publ. No. 1 557 794 Rev. a73 – SPANISH (ES) – November 5, 2004
1
1.1 – Acerca de FLIR Systems
1
1.1
Acerca de FLIR Systems
Con una experiencia de más de 30 años en el desarrollo de aplicaciones y sistemas de infrarrojos y con más de 30.000 cámaras de infrarrojos utilizadas en todo el mundo, FLIR Systems es el líder mundial indiscutible de la industria comercial de infrarrojos. 10380703;2
Figura 1.1 FLIR Systems en Boston (EE.UU.),FLIR Systems en Danderyd (Suecia) y FLIR Systems en Portland (EE. UU.).
Como pionera de la industria de infrarrojos, FLIR Systems cuenta con una larga lista de innovaciones en el mundo de la termografía por infrarrojos: ■ ■ ■ ■
■ ■ ■
■ ■ ■ ■ ■
2
1965: Primer sistema de generación de imágenes térmicas para el mantenimiento de pronóstico (modelo 650). 1973: Primer escáner de infrarrojos portátil a baterías para el mantenimiento de pronóstico de aplicaciones industriales (modelo 750). 1975: Primer sistema compatible con TV (modelo 525). 1978: Primer sistema de digitalización de longitud de onda dual capaz de registrar eventos térmicos de forma analógica y en tiempo real (modelo 780). Pieza instrumental en el desarrollo del mercado de investigación y desarrollo. 1983: Primer sistema de medición y generación de imágenes térmicas capaz de presentar en pantalla la medición de temperatura. 1986: Primer sistema refrigerado de forma termoeléctrica (TE). 1989: Primer sistema de cámara de infrarrojos de una sola pieza para el mantenimiento de pronóstico e I+D (investigación y desarrollo) con almacenamiento digital incorporado. 1991: Primer sistema de generación de informes y análisis termográfico basado en Windows. 1993: Primer sistema de matriz de plano focal (FPA) para aplicaciones de mantenimiento de pronóstico e I+D. 1995: Primer sistema de infrarrojos de FPA con forma de cámara de vídeo con total funcionalidad (ThermaCAM). 1997:Primer sistema no refrigerado de mantenimiento de pronóstico e I+D basado en microbolómetros. 2000:Primer sistema termográfico capaz de generar tanto imágenes térmicas como visuales.
Publ. No. 1 557 794 Rev. a73 – SPANISH (ES) – November 5, 2004
1.1 – Acerca de FLIR Systems ■ ■
■
2000: Primer sistema termográfico en incorporar el registro de datos térmicos, visuales, de voz y de texto. 2002: Primer sistema termográfico automatizado (modelo P60) con pantalla LCD desmontable de control remoto,almacenamiento de imágenes JPEG,conectividad mejorada (incluyendo USB e IrDA sin cable) y registro de datos térmicos, visuales, de voz y de texto. 2002: Primera cámara termográfica portátil ultracompacta de bajo coste (serie E). Disponibilidad de una cámara de medición por infrarrojos revolucionaria, ergonómica y muy ligera.
10401603;1
Figura 1.2 IZQUIERDA: Sistema Thermovision® de FLIR Systems (modelo 661). Fotografía realizada el 30 de mayo de 1969 en la planta de distribución cercana a Beckomberga, en Estocolmo (Suecia). La cámara pesaba aproximadamente 25 kg (55 libras), el osciloscopio 20 kg (44 libras) y el trípode 15 kg (33 libras). El operador también necesitaba un generador eléctrico de 220 V de corriente alterna y un recipiente de 10 litros (2,6 galones) con nitrógeno líquido. A la izquierda del osciloscopio puede apreciarse el montaje del sistema Polaroid (6 kg/13 libras).DERECHA: Sistema ThermaCAM de FLIR Systems (modelo E2 de 2002), con un peso de 0,7 kg (1,54 libras), incluida la batería.
Con esta tradición de excelencias técnicas e innovaciones sin parangón,FLIR Systems continúa desarrollando nuevos productos de infrarrojos, cursos educativos y experiencias en aplicaciones para cubrir la variada demanda de los termógrafos en todo el mundo.
Publ. No. 1 557 794 Rev. a73 – SPANISH (ES) – November 5, 2004
3
1
1.1 – Acerca de FLIR Systems
1
1.1.1
Algunas imágenes tomadas en nuestras instalaciones
10401303;1
Figura 1.3 IZQUIERDA: Desarrollo de la electrónica de los sistemas; DERECHA: Pruebas de un detector de FPA 10401403;1
Figura 1.4 IZQUIERDA: Máquina de tallado de diamante; DERECHA: Pulido de lentes
4
Publ. No. 1 557 794 Rev. a73 – SPANISH (ES) – November 5, 2004
1.2 – Comentarios y preguntas 10401503;1
1
Figura 1.5 IZQUIERDA: Pruebas de cámaras de infrarrojos en la cámara climática; DERECHA: Robot para probar y calibrar las cámaras
1.2
Comentarios y preguntas
FLIR Systems sigue una política de continuo desarrollo y, aunque hemos probado y verificado lo mejor posible la información contenida en este manual, es posible que algunas funciones y especificaciones hayan cambiado desde el momento de su impresión.Así pues,le rogamos que nos indique cualquier error que detecte y nos envíe sus sugerencias para futuras ediciones mediante un correo electrónico a la siguiente dirección: [email protected] NOTA: No utilice esta dirección para realizar preguntas de carácter técnico. El soporte técnico se ofrece a través de las oficinas de venta locales de FLIR Systems.
Publ. No. 1 557 794 Rev. a73 – SPANISH (ES) – November 5, 2004
5
1.2 – Comentarios y preguntas
1
PÁGINA EN BLANCO INTENCIONADAMENTE
6
Publ. No. 1 557 794 Rev. a73 – SPANISH (ES) – November 5, 2004
2
Instalación
2.1
Requisitos del sistema
2.1.1
Sistema operativo
2
ThermaCAM™ Reporter se puede instalar en las siguientes plataformas: ■ ■ ■ ■ ■
Windows® 98 SE (Internet Explorer 5.0 o posterior) Windows® ME (Internet Explorer 5.0 o posterior) Windows® 2000 (Service Pack 2 e Internet Explorer 5.0 o posterior) Windows® XP (SP3 e Internet Explorer 5.0 o posterior) Windows® NT 4 (Service Pack 6 e Internet Explorer 5.0 o posterior)
CONSULTE TAMBIÉN: Si desea obtener información específica sobre los requisitos de los sistemas operativos mencionados, visite la dirección http://www.microsoft.com/windows/.
2.1.2
Software
Ya que ThermaCAM™ Reporter es un complemento para Microsoft® Word, requiere el uso de uno de los siguientes paquetes de Microsoft® Office: ■ ■ ■
Microsoft® Office 2000 con Service Pack 1 o superior; o bien Microsoft® Office 2003 o bien Microsoft® Office XP
CONSULTE TAMBIÉN: Si desea obtener información específica sobre los requisitos de sistema para el software mencionado anteriormente, visite la dirección http://www.microsoft.com/office/evaluation/sysreqs.asp.
2.1.3
Hardware
2.1.3.1
Requisitos mínimos de hardware
Procesador
Pentium a 133 Mhz
Memoria RAM
128 MB
Memoria virtual
512 MB
Espacio libre disponible en el disco duro
100 MB
Vídeo
Monitor Super VGA (800 x 600) o de mayor resolución con 256 colores
Periféricos
■ ■
Publ. No. 1 557 794 Rev. a73 – SPANISH (ES) – November 5, 2004
Unidad de CD-ROM Microsoft® Mouse, Microsoft® Intellimouse® u otro dispositivo señalador compatible
7
2.2 – Cómo instalar ThermaCAM™ Reporter
2.1.3.2
2
Requisitos recomendados de hardware
Procesador
Pentium 4 a 1,3 Ghz
Memoria RAM
256 MB
Memoria virtual
512 MB
Espacio libre disponible en el disco duro
100 MB
Vídeo
Monitor Super VGA (800 x 600) o de mayor resolución con color de alta densidad (16 bits)
Periféricos
■ ■
2.2
Unidad de CD-ROM Microsoft® Mouse, Microsoft® Intellimouse® u otro dispositivo señalador compatible
Cómo instalar ThermaCAM™ Reporter
Paso
Acción
1
Cierre todas las aplicaciones.
2
Inserte el CD-ROM de ThermaCAM™ Reporter en la unidad correspondiente del equipo.
3
Siga las instrucciones que aparezcan en la pantalla.
4
Reinicie el equipo.
NOTA: Tenga en cuenta lo siguiente: ■ ■ ■
Si la instalación no comienza,inicie el Explorador de Windows® y haga doble clic en el archivo setup.exe del CD-ROM Se agregará Neevia docCreator al equipo mediante este procedimiento de instalación Al instalar ThermaCAM™ Reporter deberá indicar su número de licencia, el cual aparece impreso en la etiqueta pegada a la portada de este manual
2.3
Cómo desinstalar ThermaCAM™ Reporter
NOTA: También se puede desinstalar ThermaCAM™ Reporter utilizando la opción Agregar o quitar programas de Microsoft® Windows.
8
Paso
Acción
1
Cierre todas las aplicaciones.
2
Inserte el CD-ROM de ThermaCAM™ Reporter en la unidad correspondiente del equipo.
Publ. No. 1 557 794 Rev. a73 – SPANISH (ES) – November 5, 2004
2.4 – Información acerca de las versiones y formatos de archivo Paso
Acción
3
Cuando aparezca este cuadro de diálogo,seleccione Eliminar,haga clic en Siguiente y siga las instrucciones de la pantalla.
2
10459804;1
Figura 2.1 Cuadro de diálogo Asistente de instalación 4
2.4 ■
■
Reinicie el equipo.
Información acerca de las versiones y formatos de archivo
Los informes de inspección creados con las versiones 6.0 y 6.1 se podrán abrir en la versión 7.0. Sin embargo, deberá hacer clic en una imagen IR (cualquiera de ellas) en el documento de versión 6.0 o 6.1 para convertirlo en un documento de la versión 7.0. ThermaCAM™ Reporter 7.0 admite los formatos de archivo *.jpg, *.img y ThermaCAM de 8, 8/12 y 12 bits, así como los formatos *.tgw, *.tmw y *.tlw de ThermoTeknix.
2.5
Consejo sobre la configuración de seguridad para las macros
Durante la instalación, el nivel de seguridad para las macros en Word se establecerá en Medio. En caso de no ser así, establezca este nivel de seguridad manualmente. El cuadro de diálogo de configuración de seguridad para macros se abre mediante el menú Herramientas (Herramientas → Macro → Seguridad). Consulte la siguiente figura.
Publ. No. 1 557 794 Rev. a73 – SPANISH (ES) – November 5, 2004
9
2.5 – Consejo sobre la configuración de seguridad para las macros 10440304;1
2
Figura 2.2 Cuadro de diálogo de configuración de seguridad para macros en Microsoft® Word
Cuando abra un informe,el programa le preguntará si desea habilitar o no las macros. Haga clic siempre en Habilitar macros. Consulte la siguiente figura. 10459204;1
Figura 2.3 Cuadro de diálogo que se muestra al abrir un informe de infrarrojos
10
Publ. No. 1 557 794 Rev. a73 – SPANISH (ES) – November 5, 2004
3
Creación de propiedades de documento en Microsoft® Word
3.1
Información general
3
Al crear un informe de infrarrojos, ThermaCAM™ Reporter extrae las propiedades de documento de Microsoft® Word para la plantilla de informe e inserta esas propiedades en los campos de Word correspondientes en el informe final. Las propiedades de documento se pueden emplear para automatizar las tareas que llevan mucho tiempo cuando se crea un informe. Por ejemplo, puede hacer que ThermaCAM™ Reporter agregue automáticamente determinada información, como el nombre, dirección y dirección electrónica del sitio inspeccionado, el nombre y modelo de la cámara utilizada, la dirección electrónica de contacto, etc. Hay dos tipos distintos de propiedades de documento: propiedades de resumen y propiedades personalizadas. En el primer caso, sólo se pueden modificar los valores; en el segundo caso, es posible cambiar tanto las etiquetas como los valores. NOTA: Tenga en cuenta que los campos de Microsoft® Word no son lo mismo que los campos que se insertan haciendo clic en el botón de campo en la barra de herramientas de ThermaCAM. Los campos de Word se insertan haciendo clic en la opción Campo del menú Insertar de Microsoft® Word.
3.2
Cómo crear y editar propiedades de documento
Paso
Acción
1
En Microsoft® Word,abra una de las plantillas de informe de infrarrojos (*.dot) que se incluyen con ThermaCAM™ Reporter. Los usuarios de sistemas operativos Microsoft® XP encontrarán las plantillas en la siguiente ruta de acceso: ■ ■ ■
Windows® 2000 y XP:C:\Documents and Settings\[Su nombre de usuario]\Datos de programa\Microsoft\Plantillas\IR Windows® 98 y ME: C:\Windows\Application Data\Microsoft\Plantillas\IR Windows® NT 4:C:\WinNT\Profiles\[Su nombre de usuario]\Application Data\Microsoft\Templates\IR
Publ. No. 1 557 794 Rev. a73 – SPANISH (ES) – November 5, 2004
11
3.2 – Cómo crear y editar propiedades de documento Paso
Acción
2
Haga clic en Propiedades en el menú Archivo. Esto abrirá el siguiente cuadro de diálogo: 10451504;1
3
Figura 3.1 Ficha Resumen del cuadro de diálogo Propiedades 3
Escriba la información pertinente en los cuadros de texto.
4
Haga clic en la ficha Personalizar. Esto abrirá el siguiente cuadro de diálogo: 10451704;1
Figura 3.2 Ficha Personalizar del cuadro de diálogo Propiedades 5
Para agregar una propiedad personalizada, escriba un nombre en el cuadro Nombre.Para que sus propiedades personalizadas sean fáciles de localizar,escriba un guión bajo (_) como primer carácter en el nombre de la propiedad.
6
Para especificar el tipo de propiedad, seleccione Texto, Fecha, Número o Sí o No en el cuadro Tipo.
12
Publ. No. 1 557 794 Rev. a73 – SPANISH (ES) – November 5, 2004
3.3 – Cómo crear un campo de Word y vincular este campo a una propiedad de documento Paso
Acción
7
Para especificar el valor de la propiedad, escríbalo en el cuadro Valor.
8
Haga clic en Agregar para agregar la propiedad personalizada a la lista de propiedades y, después, haga clic en Aceptar. NOTA:Si desea cambiar el nombre de una propiedad personalizada,la única forma de hacerlo en Microsoft® Word es eliminando la propiedad y creándola de nuevo. Si desea mover arriba o abajo una propiedad de documento, es preciso volver a crear toda la lista.
9
Guarde la plantilla de informe de infrarrojos usando el mismo nombre y extensión de archivo.
De este modo habrá agregado propiedades personalizadas y de resumen a la plantilla de informe de infrarrojos. La próxima vez que ejecute el Asistente de ThermaCAM, estas propiedades de documento se mostrarán en el segundo paso del Asistente, donde podrá cambiar tanto sus etiquetas como sus valores. NOTA: Es posible que se haya agregado automáticamente una propiedad FLIR al documento. No elimine esta propiedad. ThermaCAM™ Reporter la emplea para distinguir los documentos de infrarrojos del resto de documentos.
3.3
Cómo crear un campo de Word y vincular este campo a una propiedad de documento
3.3.1
En Microsoft® Word XP
NOTA: En esta descripción se da por hecho que se han creado propiedades personalizadas y de resumen conforme a la sección 3.2 – Cómo crear y editar propiedades de documento en la página 11.
Publ. No. 1 557 794 Rev. a73 – SPANISH (ES) – November 5, 2004
13
3
3.3 – Cómo crear un campo de Word y vincular este campo a una propiedad de documento Paso
Acción
1
En el informe de inspección de infrarrojos o en la plantilla de informe, sitúe el cursor donde desee insertar el campo y haga clic en Campo en el menú Insertar. Esto abrirá el siguiente cuadro de diálogo: 10452504;1
3
Figura 3.3 Cuadro de diálogo Campo 2
Seleccione DocProperty en el cuadro Nombre de campo.Esto modificará el cuadro de diálogo de la siguiente forma: 10452404;1
Figura 3.4 Cuadro de diálogo Campo 3
Seleccione una propiedad en el cuadro Propiedad. En este ejemplo, se ha seleccionado la propiedad personalizada _Inspection site.
4
Haga clic en Aceptar para confirmar la selección y cerrar el cuadro de diálogo. Un campo que muestra el valor de _Inspection site se ha agregado al informe o plantilla.
14
Publ. No. 1 557 794 Rev. a73 – SPANISH (ES) – November 5, 2004
3.3 – Cómo crear un campo de Word y vincular este campo a una propiedad de documento
3.3.2
En Microsoft® Word 2000
NOTA: En esta descripción se da por hecho que se han creado propiedades personalizadas y de resumen conforme a la sección 3.2 – Cómo crear y editar propiedades de documento en la página 11. Paso
Acción
1
En el informe de inspección de infrarrojos o en la plantilla de informe, sitúe el cursor donde desee insertar el campo y haga clic en Campo en el menú Insertar. Esto abrirá el siguiente cuadro de diálogo: 10455004;1
Figura 3.5 Cuadro de diálogo Campo 2
Seleccione Info. documento en la lista de la izquierda y DocProperty en la lista de la derecha.
3
Haga clic en Opciones. Esto abrirá el siguiente cuadro de diálogo: 10455104;1
Figura 3.6 Cuadro de diálogo Opciones de campo 4
Seleccione _Inspection site en la lista de la izquierda y haga clic en Agregar.
5
Haga clic en Aceptar en este cuadro de diálogo y en el siguiente para insertar el campo en el informe o plantilla.
Publ. No. 1 557 794 Rev. a73 – SPANISH (ES) – November 5, 2004
15
3
3.3 – Cómo crear un campo de Word y vincular este campo a una propiedad de documento
3
PÁGINA EN BLANCO INTENCIONADAMENTE
16
Publ. No. 1 557 794 Rev. a73 – SPANISH (ES) – November 5, 2004
4
Creación de informes mediante el Gestor de Informes Rápidos
4.1
Información general
Antes de crear un informe de infrarrojos mediante el Gestor de Informes Rápidos, se debe crear una plantilla de ThermaCAM™ Reporter (un archivo *.dot de Microsoft® Word). Sin embargo, ThermaCAM™ Reporter incluye diversas plantillas de informe que pueden resultarle útiles. NOTA: Si desea obtener información sobre la creación de plantillas personalizadas para ThermaCAM™ Reporter, consulte la sección 7 – Creación de una plantilla de informe de infrarrojos personalizada en la página 29.
4.2
Creación de informes
Paso
Acción
1
Haga clic en Gestor de Informes Rápidos en el menú de inicio. 10453604;1
Figura 4.1 Cuadro de diálogo Gestor de Informes Rápidos 2
Seleccione una plantilla existente de ThermaCAM™ Reporter examinando el sistema de archivos.
3
Guarde este archivo del Gestor de Informes Rápidos en el Escritorio haciendo clic en Archivo → Guardar como. Según las necesidades que tenga, puede interesarle crear distintos archivos del Gestor de Informes Rápidos para plantillas diferentes.
4
Cierre el Gestor de Informes Rápidos.
5
Traslade las fotos o imágenes de infrarrojos al icono del Gestor de Informes Rápidos arrastrándolas desde su lugar de origen, que puede ser el Escritorio, una carpeta del Explorador de Windows® o un mensaje de correo electrónico de Microsoft® Outlook. 10440504;1
Figura 4.2 Icono del Gestor de Informes Rápidos
Publ. No. 1 557 794 Rev. a73 – SPANISH (ES) – November 5, 2004
17
4
4.2 – Creación de informes Paso
Acción
6
El Gestor de Informes Rápidos creará un informe de infrarrojos según la plantilla y la configuración del archivo en cuestión. Durante la creación aparecerá un indicador de progreso. 10453704;1
4
Figura 4.3 Indicador de progreso del Gestor de Informes Rápidos
18
Publ. No. 1 557 794 Rev. a73 – SPANISH (ES) – November 5, 2004
5
Creación de un informe mediante el Asistente de ThermaCAM
5.1
Información general
Antes de crear un informe de infrarrojos mediante el Asistente, se debe crear una plantilla de ThermaCAM™ Reporter (un archivo *.dot). Sin embargo, ThermaCAM™ Reporter incluye diversas plantillas de informe que pueden resultarle útiles. NOTA: Si desea obtener información sobre la creación de plantillas personalizadas para ThermaCAM™ Reporter, consulte la sección 7 – Creación de una plantilla de informe de infrarrojos personalizada en la página 29.
5.2
Creación de informes
5.2.1
Diferentes formas de iniciar el Asistente
El Asistente para la creación de informes de infrarrojos se inicia desde Microsoft® Word, ya sea haciendo clic en Asistente de ThermaCAM en el menú ThermaCAM o haciendo clic en el botón correspondiente al Asistente, situado en la barra de herramientas de ThermaCAM™ Reporter. NOTA: Si la barra de herramientas de ThermaCAM™ Reporter no aparece en la pantalla, sitúe el cursor sobre Barra de herramientas en el menú Ver y haga clic en ThermaCAM. 10453804;1
Figura 5.1 Comando Asistente de ThermaCAM del menú ThermaCAM
Publ. No. 1 557 794 Rev. a73 – SPANISH (ES) – November 5, 2004
19
5
5.2 – Creación de informes 10446204;1
Figura 5.2 Botón del Asistente de ThermaCAM en la barra de herramientas
5.2.2
Uso del asistente
Paso
Acción
1
Sitúe el cursor sobre ThermaCAM en la barra de menús.
2
Haga clic en Asistente de ThermaCAM.
3
Haga clic en la plantilla que desee usar o abra una configuración del Asistente previamente guardada.
5
10457404;1
Figura 5.3 Cuadro de diálogo Abrir 4
20
Haga clic en Aceptar.
Publ. No. 1 557 794 Rev. a73 – SPANISH (ES) – November 5, 2004
5.2 – Creación de informes Paso
Acción
5
Aparecerá la página de bienvenida del Asistente de ThermaCAM™ Reporter: 10453904;1
5
Figura 5.4 Cuadro de diálogo Bienvenido al Asistente de ThermaCAM Reporter 7.0 6
Haga clic en Siguiente.
Publ. No. 1 557 794 Rev. a73 – SPANISH (ES) – November 5, 2004
21
5.2 – Creación de informes Paso
Acción
7
ThermaCAM™ Reporter extraerá las propiedades del documento de Microsoft® Word utilizadas por los campos de las plantillas y las mostrará en esta página. Si desea modificar un comentario, haga doble clic en él. NOTA: Tanto en este cuadro de diálogo como en los siguientes aparecerá un botón Guardar en la esquina inferior izquierda. Utilice este botón para guardar la configuración actual del Asistente en un archivo *.irw que podrá utilizar en el futuro. 10454004;1
5
Figura 5.5 Cuadro de diálogo Editar propiedades del documento
22
Publ. No. 1 557 794 Rev. a73 – SPANISH (ES) – November 5, 2004
5.2 – Creación de informes Paso
Acción
8
En este cuadro de diálogo, la ventana superior muestra las páginas de plantilla que se pueden seleccionar, mientras que la ventana inferior muestra las páginas que se incluirán en el informe. Añada imágenes al informe: ■
■ ■
Para ello, seleccione la página de plantilla que desee utilizar, haga clic en Agregar imágenes o arrastre las imágenes de infrarrojos o visuales desde otro entorno o aplicación directamente a las páginas de plantilla situadas en la ventana superior.La página de plantilla en la que suelte una imagen se copiará automáticamente en la ventana inferior. Si el número de imágenes que se sueltan en una página de plantilla es superior al número de cuadros de imagen disponibles, se crearán páginas adicionales en la ventana inferior. Si tiene instalada la solución de base de datos ThermaCAM Database 99 de FLIR Systems, podrá importar las imágenes haciendo clic en Importar. Para agregar una página, haga clic en Agregar página, tras lo cual aparecerá una página nueva en la ventana inferior.
10454104;1
Figura 5.6 Cuadro de diálogo Añadir imágenes CONSULTE TAMBIÉN:Si desea obtener más información sobre la gestión de bases de datos, consulte el manual del usuario de ThermaCAM Database 99 (N.º de publicación 1 557 403). 9
Haga clic en Siguiente.
Publ. No. 1 557 794 Rev. a73 – SPANISH (ES) – November 5, 2004
23
5
5.2 – Creación de informes Paso
Acción
10
Si las imágenes de infrarrojos contienen comentarios de texto, haga clic en la imagen para que aparezcan aquí. Si desea modificar un comentario, haga doble clic en él.Si las imágenes de infrarrojos contienen comentarios de voz,éstos podrán reproducirse mediante los botones situados en la parte derecha de la ventana inferior. 10454204;1
5
Figura 5.7 Cuadro de diálogo Editar comentarios de texto 11
24
Haga clic en Siguiente.
Publ. No. 1 557 794 Rev. a73 – SPANISH (ES) – November 5, 2004
5.2 – Creación de informes Paso
Acción
12
Una vez puesto en práctica este procedimiento, ThermaCAM™ Reporter estará listo para crear informes. 10454304;1
5
Figura 5.8 Cuadro de diálogo Listo 13
Haga clic en Finalizar.
Publ. No. 1 557 794 Rev. a73 – SPANISH (ES) – November 5, 2004
25
5.2 – Creación de informes
5
PÁGINA EN BLANCO INTENCIONADAMENTE
26
Publ. No. 1 557 794 Rev. a73 – SPANISH (ES) – November 5, 2004
6
Creación de informes mediante el comando Inserción rápida
6.1
Información general
10451004;1
Figura 6.1 Menú Inserción rápida
Al hacer clic en la opción Inserción rápida del menú ThermaCAM se insertará una tabla de Microsoft® Word con un serie de imágenes IR, perfiles, histogramas, tablas de resultados, campos y fotos en el documento actual. Se trata de una forma rápida y cómoda de crear un informe de inspección con infrarrojos o una plantilla de informe.
6.2
Cómo utilizar el comando Inserción rápida
NOTA: En los procedimientos siguientes se da por hecho que hay un documento abierto en Microsoft® Word.
6.2.1
Uso de una matriz existente de Inserción rápida
Paso
Acción
1
Sitúe el cursor sobre ThermaCAM en la barra de menús.
2
Haga clic en Inserción rápida y, después, en el nombre de la matriz de Inserción rápida que desee utilizar.
3
La página se modificará tomando como base la configuración anterior.
6.2.2
Modificación de una matriz de Inserción rápida
Paso
Acción
1
Sitúe el cursor sobre ThermaCAM en la barra de menús.
2
Haga clic en Insertar rápido → Personalizar, realice los cambios necesarios y guarde la matriz con un nombre distinto.
3
Para utilizar esta matriz concreta, haga clic en su nombre dentro del submenú Inserción rápida.
4
La página se modificará tomando como base la configuración anterior.
Publ. No. 1 557 794 Rev. a73 – SPANISH (ES) – November 5, 2004
27
6
6.3 – Explicación del cuadro de diálogo Personalizar Inserción rápida
6.3
Explicación del cuadro de diálogo Personalizar Inserción rápida
10452604;1
6
Figura 6.2 Cuadro de diálogo Personalizar Inserción rápida Figura 6.3 Explicación del cuadro de diálogo Personalizar Inserción rápida Etiqueta
Explicación
Nombre
Nombre de la matriz que se está creando.
Tamaño → Número de columnas
Número de columnas de la matriz.
Tamaño → Número de filas
Número de filas de la matriz.
Ejemplo: Una imagen IR junto a una foto equivale a dos columnas.
Ejemplo: Una imagen IR encima de una foto equivale a dos filas. Contenido
Representación visual de la matriz. Los números hacen referencia a las filas, y las letras mayúsculas a las columnas. La opción Combinar fusionará (es decir, unirá) dos elementos horizontales en un único elemento.Tenga en cuenta que el comando Combinar da prioridad al primer elemento de una fila. Método para conectar, o vincular, dos objetos. En el ejemplo de la figura anterior, un perfil está conectado a la imagen de infrarrojos A1, así como un histograma.
Agregar tabla de resultados
28
Active esta casilla de verificación para agregar una tabla de resultados debajo de la matriz.
Publ. No. 1 557 794 Rev. a73 – SPANISH (ES) – November 5, 2004
7
Creación de una plantilla de informe de infrarrojos personalizada
7.1
Trabajo en el entorno de Microsoft® Word
Debido al hecho de que ThermaCAM™ Reporter es un complemento de Microsoft® Word, casi todas las funciones existentes que se suelen emplear al crear una plantilla de Word pueden ser utilizadas al crear las plantillas para los informes de infrarrojos. ThermaCAM™ Reporter agrega un conjunto de comandos que son específicos para la industria de la generación y análisis de imágenes de infrarrojos y que se pueden ejecutar haciendo clic en el menú ThermaCAM o en la barra de herramientas de ThermaCAM™ Reporter. Estas funciones se pueden utilizar junto con las normales de Microsoft® Word al crear plantillas de informes de infrarrojos.
7
NOTA: Tenga en cuenta lo siguiente: ■
■ ■
La creación de una plantilla de informe de infrarrojos requiere conocimientos sobre la creación de plantillas en Microsoft®Word.Si desea obtener más información al respecto,consulte la documentación de Microsoft® Word o la ayuda en línea de Microsoft® Word. La existencia de un salto de página manual entre, por ejemplo, una imagen IR y una tabla de resultados, provocará que resulte imposible conectarlas. No utilice jamás los comandos Copiar (CTRL + C) o Pegar (CTRL + V) de Windows® con objetos de infrarrojos (imágenes, tablas de resultados, histogramas, perfiles, campos, etc.) cuando modifique o cree un informe o una plantilla de infrarrojos.
7.2
Creación de una plantilla de informe de infrarrojos personalizada a partir de una plantilla existente
La forma más fácil de crear una plantilla de informe de infrarrojos personalizada consiste en modificar una plantilla existente. De este modo, es posible aprovechar los objetos de infrarrojos existentes en la página de plantilla y ahorrar así bastante tiempo (en comparación con la creación de una plantilla desde cero). Paso
Acción
1
Cierre todos los informes de infrarrojos que estén abiertos.
2
Sitúe el cursor sobre Nuevo en el menú Archivo.
3
Seleccione Nuevo a partir de una plantilla.
Publ. No. 1 557 794 Rev. a73 – SPANISH (ES) – November 5, 2004
29
7.3 – Creación de una plantilla de informe de infrarrojos personalizada Paso
Acción
4
Seleccione la plantilla de informe de infrarrojos que desee utilizar en la ficha IR. Asegúrese de que la opción Plantilla de la esquina inferior derecha esté seleccionada. 10454404;2
Figura 7.1 Cuadro de diálogo Plantillas
7
5
Haga clic en Aceptar.
6
Para no sobrescribir la plantilla original, guarde la nueva plantilla con un nombre distinto antes de realizar los cambios.
7
Modifique la plantilla conforme a las secciones 7.3.1 – Creación de la portada y la contraportada en la página 30 y 7.3.2 – Creación de páginas de informes de infrarrojos en la página 31.
8
Guarde la nueva plantilla de informe de infrarrojos.
7.3
Creación de una plantilla de informe de infrarrojos personalizada
Una plantilla de informe de infrarrojos normal consta de las siguientes páginas: ■ ■ ■
Una portada. Diversas páginas con combinaciones de cuadros para imágenes fotográficas y de infrarrojos, tablas de resultados, tablas de resumen, histogramas, perfiles, etc. Una contraportada.
7.3.1
Creación de la portada y la contraportada
La portada y la contraportada de una plantilla de informe de infrarrojos pueden incluir los siguientes datos: ■ ■ ■
El nombre de su empresa y el de la empresa del cliente. La fecha actual. El título del informe de infrarrojos.
30
Publ. No. 1 557 794 Rev. a73 – SPANISH (ES) – November 5, 2004
7.3 – Creación de una plantilla de informe de infrarrojos personalizada ■ ■
El logotipo de su empresa y el de la empresa del cliente. Cualquier gráfico o información adicional que desee incluir.
No es inusual utilizar una plantilla concreta para cada cliente. Si es el caso, puede interesarle incluir información correspondiente al cliente en la plantilla, en lugar de introducirla manualmente una vez generado el informe de infrarrojos. Esto implica que, si varios de sus clientes solicitan un informe de infrarrojos que se puede obtener mediante una o más plantillas individuales, probablemente la información correspondiente a los clientes no se incluirá en la plantilla, ya que estos datos se pueden introducir con facilidad una vez que el Gestor de Informes Rápidos o el Asistente hayan generado el informe. 7.3.2
Creación de páginas de informes de infrarrojos
Es posible crear una página de informe de infrarrojos haciendo clic en los botones de la barra de herramientas de ThermaCAM™ Reporter o haciendo clic en los comandos del menú ThermaCAM. 10453804;1
7
Figura 7.2 Menú ThermaCAM
Existen siete objetos de infrarrojos distintos: ■ ■ ■ ■ ■ ■ ■
Imagen IR Perfil Histograma Tabla de resultados Campo Foto Tabla de resumen
CONSULTE TAMBIÉN: Si desea obtener información concreta sobre los objetos de infrarrojos, consulte la sección 10.2 – Menú ThermaCAM en la página 53.
Publ. No. 1 557 794 Rev. a73 – SPANISH (ES) – November 5, 2004
31
7.3 – Creación de una plantilla de informe de infrarrojos personalizada
7.3.2.1
Cómo insertar cuadros para imágenes IR y fotos
NOTA: En los procedimientos siguientes se da por hecho que se hace clic en los botones de la barra de herramientas. No obstante, también es posible hacer clic en los comandos del menú ThermaCAM. Paso
Acción
1
En la página de la plantilla, haga clic en el lugar en que desee que aparezca la imagen. El cuadro de imagen se insertará detrás y debajo del cursor.
2
Haga clic en Imagen IR o en Foto en la barra de herramientas. Aparecerá un cuadro de imagen en la página.Como se está creando una plantilla,no se deben abrir imágenes de infrarrojos en este punto. Cuando cree un informe mediante el Asistente o el Gestor de Informes Rápidos, los cuadros de imágenes IR o fotos cargarán automáticamente imágenes de infrarrojos o fotos.
7.3.2.2
7
Cómo editar las fotos
Para que aparezca una foto en su informe final, cree un cuadro de imagen para ella en la plantilla de informe haciendo clic en Insertar foto en la barra de herramientas de ThermaCAM™ Reporter o haciendo clic en el comando correspondiente del menú ThermaCAM.Al generar el informe,Microsoft® Word sustituirá este cuadro de imagen por la foto pertinente. Si desea editar una foto en el informe final, siga el procedimiento que aparece a continuación. Paso
Acción
1
Haga clic en la foto para mostrar la barra de herramientas Imagen de Microsoft® Word. Si la foto debe aparecer en el interior de una celda de tabla, sitúe el cursor sobre Barras de herramientas en el menú Ver y haga clic en Imagen. 10456004;1
Figura 7.3 Barra de herramientas Picture de Microsoft® Word 2
7.3.2.3
Ahora puede hacer clic en los botones adecuados para cambiar el color, brillo, contraste, etc.
Cómo insertar histogramas
Paso
Acción
1
En la página de la plantilla, haga clic en el lugar en que desee que aparezca el histograma.
32
Publ. No. 1 557 794 Rev. a73 – SPANISH (ES) – November 5, 2004
7.3 – Creación de una plantilla de informe de infrarrojos personalizada Paso
Acción
2
Haga clic en Histograma vacío en la página.
en la barra de herramientas.Aparecerá un histograma
Cuando cree el informe, el histograma ilustrará la distribución de los píxeles en las herramientas de área mostrando el número de píxeles de cada nivel de temperatura.
7.3.2.4
Cómo insertar perfiles
Paso
Acción
1
En la página de la plantilla, haga clic en el lugar en que desee que aparezca el perfil.
2
Haga clic en Perfil página.
en la barra de herramientas. Aparecerá un perfil vacío en la
Cuando cree un informe, el perfil mostrará automáticamente los valores de las herramientas de línea almacenadas en la imagen de infrarrojos.
7.3.2.5
Cómo insertar tablas de resultados
7
NOTA: Tenga en cuenta lo siguiente: ■
■
No agregue jamás filas a una tabla situando el cursor en Insertar en el menú Tabla y seleccionando Filas arriba o Filas abajo. En vez de eso, haga clic con el botón secundario del mouse en la tabla y, seguidamente, haga clic en Contenido de la tabla si desea modificar la tabla. Si hay una tabla de resultados conectada a una imagen de infrarrojos y se elimina alguna de las dos, no será posible volver a crear la conexión. Paso
Acción
1
En la página de la plantilla,haga clic en el lugar en que desee que aparezca la tabla.
2
Haga clic en Tabla de resultados tabla de resultados en la página.
en la barra de herramientas. Aparecerá una
Cuando cree un informe, la tabla de resultados mostrará automáticamente los valores de las herramientas de análisis almacenadas en la imagen de infrarrojos.
Publ. No. 1 557 794 Rev. a73 – SPANISH (ES) – November 5, 2004
33
7.3 – Creación de una plantilla de informe de infrarrojos personalizada
7.3.2.6
Cómo insertar tablas de resumen
Paso
Acción
1
Haga clic en Tabla de resumen en la barra de herramientas. Esto mostrará el cuadro de diálogo Contenido de la tabla de resumen. 10446804;1
Figura 7.4 Cuadro de diálogo Contenido de la tabla de resumen 2
7
Haga clic en Agregar.Esto mostrará el cuadro de diálogo Contenido de la columna. Aquí puede seleccionar el contenido de las distintas columnas haciendo clic en una etiqueta del panel izquierdo y seleccionando sus valores en el panel derecho. Finalmente, haga clic en Aceptar. En el caso de algunas etiquetas (como imágenes de infrarrojos múltiples o herramientas de análisis múltiples),también deberá especificar el número de la imagen de infrarrojos o la herramienta de análisis. 10446904;1
Figura 7.5 Cuadro de diálogo Contenido de la columna
34
Publ. No. 1 557 794 Rev. a73 – SPANISH (ES) – November 5, 2004
7.3 – Creación de una plantilla de informe de infrarrojos personalizada Paso
Acción
3
Cuando haya agregado las columnas que desee, haga clic en Aceptar para crear la tabla de resumen. 10447004;1
Figura 7.6 Cuadro de diálogo Contenido de la tabla de resumen (mostrando el contenido agregado para las columnas) NOTA:Al contrario que las tablas de resultados,la tablas de resumen son estáticas. Las tablas de resumen se actualizan haciendo clic en ellas con el botón secundario y seleccionando Actualizar tabla de resumen.
7.3.2.7
7
Cómo insertar campos
NOTA: Los campos no funcionan si se insertan en cuadros de texto. Sólo los campos de Microsoft® Word funcionan en el interior de cuadros de texto. Paso
Acción
1
En la página de la plantilla, haga clic en el lugar en que desee que aparezca el campo.
Publ. No. 1 557 794 Rev. a73 – SPANISH (ES) – November 5, 2004
35
7.3 – Creación de una plantilla de informe de infrarrojos personalizada Paso
Acción
2
Haga clic en Campo en la barra de herramientas. Aparecerá el cuadro de diálogo Contenido del campo.Haga clic en el objeto de infrarrojos que desee conectar al campo y, seguidamente, haga clic en Aceptar. 10458104;1
Figura 7.7 Cuadro de diálogo Contenido del campo CONSULTE TAMBIÉN: Si desea obtener más información sobre cómo conectar objetos, consulte las secciones 7.3.2.8 – Cómo conectar objetos en la página 36 y 10.6.5 – Conectar en la página 84.
7 7.3.2.8
Cómo conectar objetos
NOTA: En esta descripción se da por hecho que se dispone de una imagen IR y de un histograma en la página de la plantilla. Paso
Acción
1
En la página de la plantilla, haga clic con el botón secundario en el histograma.
2
Haga clic en Conectar y después en la imagen IR en la ventana de selección que aparecerá si tiene más de un objeto en la misma página.
7.3.2.9
Cómo cambiar el tamaño de los objetos
Paso
Acción
1
Haga clic en cualquier parte de una imagen, tabla de resultados, etc.
2
Cambie el tamaño del objeto arrastrando los controladores.
7.3.2.10
Cómo eliminar tablas de resultados y tablas de resumen
Paso
Acción
1
Haga clic en cualquier parte de la tabla. Esto mostrará un pequeño icono en la esquina superior izquierda de la tabla.
36
Publ. No. 1 557 794 Rev. a73 – SPANISH (ES) – November 5, 2004
7.3 – Creación de una plantilla de informe de infrarrojos personalizada Paso
Acción
2
Seleccione toda la tabla haciendo clic en este icono.
3
Sitúe el cursor sobre Eliminar en el menú Tabla y haga clic en Tabla para eliminar la tabla seleccionada.
7.3.2.11
Cómo eliminar campos
Paso
Acción
1
Sitúe el cursor justo a la izquierda del campo que desee eliminar y haga clic. De este modo se seleccionará el campo completo. 10459004;1
7 Figura 7.8 Un campo seleccionado 2
7.3.2.12
Presione la tecla SUPR del teclado.
Cómo eliminar otros objetos
Paso
Acción
1
Haga clic en cualquier parte del objeto.
2
Haga clic en el botón Eliminar objeto seleccionado de la barra de herramientas de ThermaCAM™ Reporter.
Publ. No. 1 557 794 Rev. a73 – SPANISH (ES) – November 5, 2004
37
7.3 – Creación de una plantilla de informe de infrarrojos personalizada
7 PÁGINA EN BLANCO INTENCIONADAMENTE
38
Publ. No. 1 557 794 Rev. a73 – SPANISH (ES) – November 5, 2004
8
Trabajo con comentarios de texto y tablas de emisividad
8.1
Información general
Mediante ThermaCAM™ Reporter se pueden crear comentarios de texto y tablas de emisividad para utilizarlos al realizar las inspecciones de infrarrojos. Después de guardar estos comentarios de texto y tablas de emisividad en el disco duro y de trasladarlos a la cámara mediante una tarjeta CompactFlash™, aparecerán en el software de la cámara. Por ejemplo, se puede configurar la cámara para solicitar un comentario de texto cada vez que se guarde una imagen. Los comentarios de texto creados en ThermaCAM™ Reporter aparecerán en el cuadro de diálogo de comentarios de texto cuando los seleccione moviendo y presionando el joystick de la cámara. De igual forma, si crea una tabla de emisividad en ThermaCAM™ Reporter, podrá establecer la emisividad a partir de dicha tabla cuando cambie los parámetros de los objetos en la cámara. CONSULTE TAMBIÉN: Si desea obtener más información sobre emisividad, consulte las secciones 11 – Técnicas de medida termográfica en la página 93 y 15 – Tablas de emisividad en la página 119.
8.2
Cómo crear un archivo de comentarios de texto
Paso
Acción
1
Sitúe el cursor sobre ThermaCAM en la barra de menús.
2
Haga clic en Editor de archivos de texto. Aparecerá una ventana nueva en la pantalla.
3
Sitúe el cursor sobre Archivo en la barra de menús de la ventana nueva.
Publ. No. 1 557 794 Rev. a73 – SPANISH (ES) – November 5, 2004
39
8
8.3 – Trabajo con comentarios de texto en plantillas de informes Paso
Acción
4
Haga clic en Nuevo → Comentario de texto; se abrirá un editor para crear comentarios de texto. 10441704;1
Figura 8.1 Cuadro de diálogo Comentario de texto 5
Para crear una nueva etiqueta de comentario de texto, haga clic en el botón situado más a la izquierda de la parte superior del panel izquierdo.Las etiquetas se pueden eliminar o mover arriba y abajo mediante el resto de botones situados en la parte superior del panel.
6
Para crear un nuevo valor de comentario de texto, haga clic en la etiqueta para la que desee crear los valores y, a continuación, haga clic en el botón situado más a la izquierda de la parte superior del panel derecho.Los botones de la parte superior se utilizan de la misma forma que al crear las etiquetas.
7
Cuando haya terminado,guarde el archivo de comentarios de texto en una tarjeta CompactFlash® seleccionando Guardar como en el menú Archivo.
8
NOTA: La extensión de archivo será *.tcf, que es el tipo de archivo de FLIR Systems para los archivos de comentarios de texto.
8.3
Trabajo con comentarios de texto en plantillas de informes
Al llevar a cabo grandes inspecciones de objetos similares (por ejemplo, radiadores o aparatos de aire acondicionado en cada sala de un gran edificio de oficinas), ahorrará mucho tiempo si agrega filas para comentarios de texto en la tabla de resultados de su plantilla, en vez de agregar estas filas posteriormente en el informe final. Cuando termine la inspección y haya movido las imágenes de infrarrojos desde la cámara al equipo, el Asistente extraerá los comentarios de texto de las imágenes y los insertará en las filas predefinidas de la tabla de resultados.
40
Publ. No. 1 557 794 Rev. a73 – SPANISH (ES) – November 5, 2004
8.3 – Trabajo con comentarios de texto en plantillas de informes Paso
Acción
1
En la plantilla de informe, cree la tabla de resultados en la que se mostrarán los comentarios de texto. En la ilustración que se muestra a continuación, la tabla de resultados se ha incluido a la izquierda del cuadro de imagen para la imagen visual. NOTA: El contenido de la tabla de resultados depende de la configuración especificada en el cuadro de diálogo Contenido de la tabla. Para mostrar este cuadro de diálogo, haga clic con el botón secundario del mouse en la tabla de resultados y seleccione Contenido de la tabla. 10456504;1
8
Figura 8.2 Una tabla de resultados con etiquetas para comentarios de texto (esquina superior derecha) 2
Guarde la plantilla con otro nombre.
3
Cree un archivo de comentarios de texto con el mismo número de etiquetas,según se describe en la sección 8.2 – Cómo crear un archivo de comentarios de texto en la página 39 10456404;1
Figura 8.3 Cuadro de diálogo Comentario de texto
Publ. No. 1 557 794 Rev. a73 – SPANISH (ES) – November 5, 2004
41
8.3 – Trabajo con comentarios de texto en plantillas de informes Paso
Acción
4
Guarde los comentarios de texto en un tarjeta CompactFlash® e insértela en la cámara de infrarrojos. Lleve a cabo su inspección tal como la tenía prevista. Asegúrese de que la cámara esté configurada para solicitarle un comentario de texto al guardar cada imagen.
5
Inserte la tarjeta CompactFlash® con las imágenes y genere un informe mediante el Asistente. Cuando éste le solicite una plantilla, seleccione la que ha creado en el paso 1 anterior. En la ilustración que se muestra a continuación, la ventana inferior muestra los comentarios de texto para una imagen. Si desea modificar un valor, haga doble clic en él y escriba el nuevo texto. 10456604;1
8
Figura 8.4 Cuadro de diálogo Editar comentarios de texto
42
Publ. No. 1 557 794 Rev. a73 – SPANISH (ES) – November 5, 2004
8.4 – Cómo crear tablas de emisividad Paso
Acción
6
Cuando el Asistente termine de generar el informe, aparecerán los comentarios de texto en la tabla de resultados creada en el paso 1. Consulte la siguiente figura. 10456704;1
Figura 8.5 Nuevos comentarios de texto mostrados en la tabla de resultados (esquina superior derecha)
8.4
Cómo crear tablas de emisividad
Paso
Acción
1
Sitúe el cursor sobre ThermaCAM en la barra de menús.
2
Haga clic en Editor de archivos de texto. Aparecerá una ventana nueva en la pantalla.
3
Sitúe el cursor sobre Archivo en la barra de menús de la ventana nueva.
Publ. No. 1 557 794 Rev. a73 – SPANISH (ES) – November 5, 2004
43
8
8.4 – Cómo crear tablas de emisividad Paso
Acción
4
Haga clic en Nuevo → Tabla de emisividad; se abrirá un editor para crear tablas de emisividad. 10441804;1
Figura 8.6 Editor para crear tablas de emisividad 5
Para crear una nueva etiqueta de emisividad, haga clic en el botón situado más a la izquierda de la parte superior del panel izquierdo.Las etiquetas se pueden eliminar o mover arriba y abajo mediante el resto de botones situados en la parte superior del panel. Si no necesita subgrupos para materiales, puede introducir el valor de emisividad en este momento, por ejemplo, Hierro = 0,21.
6
Si desea crear un subgrupo para un material (como en la figura 7.2), haga clic en la etiqueta para la que desee crear el subgrupo y, a continuación, haga clic en el botón situado más a la izquierda de la parte superior del panel derecho.Los botones de la parte superior se utilizan de la misma forma que al crear las etiquetas.
7
Cuando haya terminado,guarde el archivo de emisividad en una tarjeta CompactFlash® seleccionando Guardar como en el menú Archivo.
8
NOTA: La extensión de archivo será *.etf, que es el tipo de archivo de FLIR Systems para los archivos de emisividad.
44
Publ. No. 1 557 794 Rev. a73 – SPANISH (ES) – November 5, 2004
9
Trabajo con fórmulas
9.1
Información general
Al hacer clic en Fórmula en el menú ThermaCAM, se pueden realizar cálculos avanzados sobre distintos objetos de la imagen de infrarrojos. Las fórmulas pueden contener todas las funciones y operadores matemáticos comunes (+,-,×,÷,etc.).Además, también se pueden usar constantes numéricas (como p). Y lo que es más importante aún, las fórmulas también pueden contener referencias a resultados de mediciones, a otras fórmulas y a otros datos numéricos. NOTA: Las fórmulas sólo se pueden conectar a las herramientas de análisis de las imágenes de infrarrojos.
9.2
Cómo crear una fórmula simple
Este procedimiento describe cómo crear una fórmula que calcule la diferencia entre dos puntos en una imagen de infrarrojos. Paso
Acción
1
En el documento, inserte una imagen IR. 10456804;1
9
Figura 9.1 Imagen IR insertada en un documento 2
Coloque dos puntos en la imagen. 10457104;1
Figura 9.2 Dos puntos colocados en la imagen
Publ. No. 1 557 794 Rev. a73 – SPANISH (ES) – November 5, 2004
45
9.2 – Cómo crear una fórmula simple Paso
Acción
3
Sitúe el cursor debajo de la imagen e inserte una tabla de resultados. También puede insertar la tabla de resultados después de crear la fórmula. 10456904;1
Figura 9.3 Tabla de resultados insertada debajo de la imagen de infrarrojos 4
Haga clic con el botón secundario en la tabla y, después, haga clic en Contenido de la tabla. 10457004;1
9
Figura 9.4 Cuadro de diálogo Contenido de la tabla 5
46
En el panel izquierdo del cuadro de diálogo Contenido de la tabla, haga clic en Fórmula y asegúrese de que la opción Resultado de la fórmula esté seleccionada en el panel derecho. Haga clic en Aceptar para cerrar el cuadro de diálogo.
Publ. No. 1 557 794 Rev. a73 – SPANISH (ES) – November 5, 2004
9.2 – Cómo crear una fórmula simple Paso
Acción
6
Haga clic en la imagen, sitúe el cursor sobre Análisis en el menú ThermaCAM y haga clic en Fórmula. Esto mostrará el cuadro de diálogo Fórmulas. 10448704;1
Figura 9.5 Cuadro de diálogo Fórmulas 7
Haga clic en Agregar para mostrar el cuadro de diálogo Nueva fórmula, donde podrá definir la nueva fórmula. 10455504;1
9
Figura 9.6 Cuadro de diálogo Nueva fórmula
Publ. No. 1 557 794 Rev. a73 – SPANISH (ES) – November 5, 2004
47
9.3 – Cómo crear fórmulas condicionales usando la sentencia “if” Paso
Acción
8
Haga clic en el botón para mostrar el cuadro de diálogo Conectar con. Haga clic en Sp2 en la lista de la izquierda y, después, en Aceptar. 10457204;1
Figura 9.7 Cuadro de diálogo Conectar con 9
Haga clic en el botón Restar para agregar un operador matemático de sustracción.
10
Haga clic de nuevo en el botón nalmente, en Aceptar.
11
El cuadro de diálogo Fórmulas mostrará la fórmula usando la sintaxis de fórmulas de FLIR Systems.
, haga clic en Sp1 en la lista de la derecha y, fi-
10457304;1
9
Figura 9.8 Cuadro de diálogo Nueva fórmula Haga clic en Aceptar para cerrar el cuadro de diálogo. Haga clic de nuevo en Aceptar para mostrar la fórmula y su resultado en la tabla de resultados.
9.3
Cómo crear fórmulas condicionales usando la sentencia “if”
En algunas aplicaciones, es recomendable mostrar el resultado de un cálculo con el color verde si el resultado es inferior a un valor crítico, y con el color rojo si el resultado 48
Publ. No. 1 557 794 Rev. a73 – SPANISH (ES) – November 5, 2004
9.3 – Cómo crear fórmulas condicionales usando la sentencia “if”
es superior al valor crítico. Este procedimiento describe cómo crear este tipo de fórmulas usando la sentencia “if”. Paso
Acción
1
Repita el procedimiento anterior en un documento nuevo, pero sin crear la tabla de resultados.
2
Haga clic en la imagen, sitúe el cursor sobre Análisis en el menú ThermaCAM y haga clic en Fórmula. Esto mostrará el cuadro de diálogo Fórmulas, en el que podrá ver la fórmula creada en el procedimiento anterior. 10457504;1
Figura 9.9 Cuadro de diálogo Fórmulas 3
Haga clic en Agregar para mostrar el cuadro de diálogo Nueva fórmula y,después, en el botón if para mostrar el cuadro de diálogo Asignación condicional. 10457604;1
9
Figura 9.10 Cuadro de diálogo Asignación condicional
Publ. No. 1 557 794 Rev. a73 – SPANISH (ES) – November 5, 2004
49
9.3 – Cómo crear fórmulas condicionales usando la sentencia “if” Paso
Acción
4
Ahora creará una fórmula condicional que muestre el resultado de la fórmula Fo1 en color rojo si el valor es superior a 2,0 grados y en color verde si es inferior a 2,0 grados. Haga clic en el botón situado a la derecha del cuadro de texto superior, seleccione Fo1, presione > en el teclado y escriba 2,0. Ésta será la condición. 10457704;1
Figura 9.11 Cuadro de diálogo Asignación condicional, con información introducida en el cuadro de texto Prueba lógica 5
Haga clic en el botón situado a la derecha del cuadro de texto central,seleccione Fo1, haga clic en Color predeterminado y seleccione el color rojo. 10457804;1
9
Figura 9.12 Cuadro de diálogo Asignación condicional, con información introducida en el cuadro de texto Valor si se obtiene TRUE
50
Publ. No. 1 557 794 Rev. a73 – SPANISH (ES) – November 5, 2004
9.3 – Cómo crear fórmulas condicionales usando la sentencia “if” Paso
Acción
6
Haga clic en el botón situado a la derecha del cuadro de texto inferior, seleccione Fo1, haga clic en Color predeterminado y seleccione el color verde. 10457904;1
Figura 9.13 Cuadro de diálogo Asignación condicional, con información introducida en el cuadro de texto Valor si se obtiene FALSE 7
Haga clic en Aceptar para cerrar el cuadro de diálogo. Aparecerá la fórmula condicional completa en el cuadro de diálogo Nueva fórmula. Las dos cadenas de código de diez dígitos que aparecen tras los signos igual representan los colores. 10458004;1
9
Figura 9.14 Cuadro de diálogo Nueva fórmula, mostrando la asignación condicional completa Haga clic en Aceptar para cerrar el cuadro de diálogo y, seguidamente, vuelva a hacer clic en Aceptar.
Publ. No. 1 557 794 Rev. a73 – SPANISH (ES) – November 5, 2004
51
9.3 – Cómo crear fórmulas condicionales usando la sentencia “if” Paso
Acción
8
Sitúe el cursor debajo de la imagen y haga clic en el botón Insertar campo de la barra de herramientas. Esto mostrará el cuadro de diálogo Contenido del campo. Haga clic en Fórmula en el panel izquierdo y seleccione Fo2 (que es la fórmula condicional) en el cuadro de lista desplegable Análisis actual. Haga clic en Aceptar. 10458104;1
Figura 9.15 Cuadro de diálogo Contenido del campo 9
Se insertará un campo debajo de la imagen y se mostrará el resultado de la fórmula Fo1 en color rojo o verde, dependiendo de dónde se hayan colocado los dos puntos en la imagen (4,3 en la siguiente ilustración). NOTA: Estos tipos de fórmulas condicionales sólo se pueden conectar a campos, ya que éstos son los únicos que admiten otros colores de fuente distintos al negro. Si hubiera mostrado la fórmula condicional en la tabla de resultados, se habría imprimido en color negro.
9
10458204;1
Figura 9.16 Imagen de infrarrojos mostrando el resultado de una fórmula condicional debajo de la imagen
52
Publ. No. 1 557 794 Rev. a73 – SPANISH (ES) – November 5, 2004
10
Descripción del software
10.1
Información general
Ya que ThermaCAM™ Reporter se integra a la perfección en el entorno de Microsoft® Word, aparecerá como una barra de herramientas y un menú adicionales, así como en forma de diversos menús contextuales. En esta sección se describen con detalle todos los menús, submenús, comandos y barras de herramientas de ThermaCAM™ Reporter. Aquí también encontrará procedimientos y tutoriales para algunas de las funciones de ThermaCAM™ Reporter. ThermaCAM™ Reporter se puede utilizar de tres formas distintas: ■ ■ ■
Haciendo clic en un comando del menú ThermaCAM Haciendo clic en un botón de la barra de herramientas de ThermaCAM™ Reporter Haciendo clic con el botón secundario en los objetos para acceder a los menús contextuales
10.2
Menú ThermaCAM
10453804;1
10
Figura 10.1 Menú ThermaCAM
10.2.1
Asistente de ThermaCAM
El Asistente de ThermaCAM ofrece una guía paso a paso para crear informes a partir de una plantilla de informe de infrarrojos existente. CONSULTE TAMBIÉN: Si desea obtener más información sobre el uso del Asistente de ThermaCAM, consulte la sección 5 – Creación de un informe mediante el Asistente de ThermaCAM en la página 19.
Publ. No. 1 557 794 Rev. a73 – SPANISH (ES) – November 5, 2004
53
10.2 – Menú ThermaCAM
10.2.2
Insertar IR
Al hacer clic en Insertar IR se insertará una imagen IR en el documento actual. Una imagen IR contiene información válida sobre temperatura que se puede obtener aplicando distintos tipos de herramientas de análisis, como por ejemplo puntos de medida, perfiles, áreas, etc. 10450404;1
Figura 10.2 Una imagen IR. Hacer doble clic o clic con el botón secundario en la imagen permitirá abrirla. Para cambiar los límites de la escala, mueva los deslizadores de la herramienta de escala a izquierda o derecha.Si la imagen tiene asociado un comentario de voz,aparecerá un botón de reproducción en la esquina inferior derecha. 10450504;1
Figura 10.3 Una secuencia IR. Hacer doble clic o clic con el botón secundario en la imagen permitirá abrirla.Para cambiar los límites de la escala,mueva los deslizadores de la herramienta de escala a izquierda o derecha. Para volver a reproducir la secuencia, haga clic en los botones situados en la parte inferior.
10.2.3
10
Insertar perfil
Si se hace clic en Insertar perfil, se insertará un perfil en el documento actual. Un perfil es un gráfico que muestra cómo cambia la temperatura a lo largo de una línea trazada en una imagen IR. 10450704;1
Figura 10.4 Un perfil
54
Publ. No. 1 557 794 Rev. a73 – SPANISH (ES) – November 5, 2004
10.2 – Menú ThermaCAM
10.2.4
Insertar histograma
Si se hace clic en Insertar histograma, se insertará un histograma en el documento actual. El histograma ilustra la distribución de los píxeles en la imagen mostrando el número de píxeles de cada nivel de temperatura. 10450804;1
Figura 10.5 Un histograma
10.2.5
Insertar tabla de resultados
Si hace clic en Insertar tabla de resultados, se insertará una tabla de resultados en el documento actual.Una tabla de resultados muestra los resultados de las herramientas de análisis aplicadas a la imagen IR, así como otra información de infrarrojos. 10455204;1
Figura 10.6 Una tabla de resultados
10.2.6
Insertar campo
10
Si hace clic en Insertar campo, se insertará un campo en el documento actual. Un campo se puede vincular con valores o textos de la imagen de infrarrojos. 10455304;1
Figura 10.7 Un campo vinculado a la fecha de creación de una imagen de infrarrojos
10.2.7
Insertar foto
Si se hace clic en Insertar foto, se insertará una imagen que no sea de infrarrojos en el documento actual. Dicha foto puede haber sido tomada con una cámara digital independiente o con la cámara de vídeo en color incluida con algunas cámaras IR de FLIR Systems.
Publ. No. 1 557 794 Rev. a73 – SPANISH (ES) – November 5, 2004
55
10.2 – Menú ThermaCAM NOTA: La única vez que debería usar el comando Insertar foto es cuando esté creando una plantilla de informe de infrarrojos que será utilizada por el Asistente o por el Gestor de Informes Rápidos. Si no es éste el caso, inserte las fotos seleccionando Imagen en el menú Insertar. 10442503;2
Figura 10.8 Una foto. Hacer clic con el botón secundario o doble clic en el cuadro de imagen permitirá abrir la imagen.
10.2.8
Insertar tabla de resumen
Si hace clic en Insertar tabla de resumen, podrá crear una tabla de resumen que presente toda la información de infrarrojos de su elección en un cómodo formato. Cómo crear una tabla de resumen: Paso
Acción
1
Haga clic en Tabla de resumen en el menú ThermaCAM. Esto mostrará el cuadro de diálogo Contenido de la tabla de resumen. 10446804;1
10 Figura 10.9 Cuadro de diálogo Contenido de la tabla de resumen
56
Publ. No. 1 557 794 Rev. a73 – SPANISH (ES) – November 5, 2004
10.2 – Menú ThermaCAM Paso
Acción
2
Haga clic en Agregar.Esto mostrará el cuadro de diálogo Contenido de la columna. Aquí puede seleccionar el contenido de las distintas columnas haciendo clic en una etiqueta del panel izquierdo y seleccionando sus valores en el panel derecho. Finalmente, haga clic en Aceptar. En el caso de algunas etiquetas (como imágenes de infrarrojos múltiples o herramientas de análisis múltiples),también deberá especificar el número de la imagen de infrarrojos o la herramienta de análisis. 10446904;1
Figura 10.10 Cuadro de diálogo Contenido de la columna 3
Cuando haya agregado las columnas que desee, haga clic en Aceptar para crear la tabla de resumen. 10447004;1
10
Figura 10.11 Cuadro de diálogo Contenido de la tabla de resumen (mostrando el contenido agregado para las columnas) NOTA:Al contrario que las tablas de resultados,la tablas de resumen son estáticas. Las tablas de resumen se actualizan haciendo clic en ellas con el botón secundario y seleccionando Actualizar tabla de resumen.
Publ. No. 1 557 794 Rev. a73 – SPANISH (ES) – November 5, 2004
57
10.2 – Menú ThermaCAM
10.2.9
Inserción rápida
10451004;1
Figura 10.12 Menú Inserción rápida CONSULTE: Si desea obtener información sobre los comandos del menú Inserción rápida, consulte la sección 6 – Creación de informes mediante el comando Inserción rápida en la página 27.
10.2.10
Eliminar objeto seleccionado
Este comando sirve para eliminar objetos que no sea necesario conservar en el informe. Si selecciona Eliminar objeto seleccionado (o hace clic en el botón correspondiente de la barra de herramientas), podrá eliminar: ■ ■ ■ ■
Una imagen de infrarrojos Un histograma Un perfil Una foto
10.2.11
Análisis
NOTA: Si no hay ninguna imagen de infrarrojos activa, este menú aparecerá deshabilitado. Para activar una imagen de infrarrojos, haga clic en ella.
10
58
Publ. No. 1 557 794 Rev. a73 – SPANISH (ES) – November 5, 2004
10.2 – Menú ThermaCAM 10455404;1
Figura 10.13 Submenú Análisis Figura 10.14 Explicación del submenú Análisis Etiqueta
Explicación
Seleccionar
Si se hace clic en Seleccionar,aparecerá la herramienta Seleccionar, que funciona de forma similar a otras herramientas de selección de programas de procesamiento de textos y autoedición. Esta herramienta se utiliza para seleccionar imágenes, tablas, herramientas de análisis, etc.
Punto de medida móvil
Si se hace clic en Punto de medida móvil, aparecerá un punto de medida con un indicador que se puede utilizar para identificar los valores de temperatura moviéndolo por la imagen de infrarrojos. Si hace clic en la imagen, el punto de medida móvil creará un punto de medida fijo en la imagen.
Posición
Si hace clic en Posición,podrá crear termómetros fijos en las imágenes de infrarrojos y mostrar los resultados en una tabla de resultados. Para agregar un termómetro, haga clic en la imagen.
Área
Si hace clic en Área,podrá crear áreas en las imágenes de infrarrojos y mostrar los resultados de medición en una tabla de resultados.
Elipse
Si hace clic en Elipse,podrá crear áreas elipsoidales en las imágenes de infrarrojos y mostrar los resultados de medición en una tabla de resultados.
Área poligonal
Si hace clic en Área poligonal, podrá crear áreas poligonales en las imágenes de infrarrojos y mostrar los resultados de medición en una tabla de resultados.
Línea
Si hace clic en Línea,podrá crear líneas en las imágenes de infrarrojos y mostrar las temperaturas a lo largo de ellas en una tabla de resultados.
Línea poligonal
Si hace clic en Línea poligonal, podrá crear líneas poligonales en las imágenes de infrarrojos y mostrar las temperaturas a lo largo de ellas en una tabla de resultados.
Publ. No. 1 557 794 Rev. a73 – SPANISH (ES) – November 5, 2004
59
10
10.2 – Menú ThermaCAM Etiqueta
Explicación
DeltaT
Si hace clic en DeltaT, podrá hacer que ThermaCAM™ Reporter calcule la diferencia entre los resultados de dos funciones de análisis conocidas (o, por ejemplo, el resultado de una función de análisis y la temperatura mínima en la imagen) y muestre el resultado del cálculo en forma de información sobre herramientas y como resultado en la tabla de resultados. Cómo utilizar la función DeltaT: Paso
Acción
1
Utilice al menos dos funciones de medida en la imagen.
2
Haga clic en el botón DeltaT de la barra de herramientas o bien en DeltaT en el menú Análisis (ThermaCAM → Análisis → DeltaT) y, acto seguido, haga clic en la imagen. Aparecerá entonces el cuadro de diálogo Editar DeltaT. 10447704;1
Figura 10.15 Cuadro de diálogo Editar DeltaT
10
3
Marcador
60
Si fuera necesario, cambie la configuración de DeltaT y haga clic en Aceptar.
Si hace clic en Marcador, podrá crear un símbolo de flecha que se puede mover libremente por la imagen para señalar un área de interés.
Publ. No. 1 557 794 Rev. a73 – SPANISH (ES) – November 5, 2004
10.2 – Menú ThermaCAM Etiqueta
Explicación
Zoom
Es posible ampliar una imagen usando uno de los tres siguientes métodos: ■
■
■
Haciendo clic en el comando Zoom del menú Análisis y dibujando a continuación un cuadro alrededor del área que desee ampliar. Haciendo clic en el botón de zoom de la barra de herramientas y dibujando a continuación un cuadro alrededor del área que desee ampliar. Haciendo clic con el botón secundario en una imagen y seleccionando posteriormente la opción Zoom y el factor de zoom que desee utilizar (1x, 2x, 4x o 8x).
Cuando se encuentre en el modo de zoom, en la esquina superior derecha aparecerá una imagen en miniatura que mostrará la ubicación del área ampliada en la imagen. Para mover el área, haga clic y mantenga presionado el botón del mouse y, seguidamente, muévalo en la dirección que desee. Para salir del modo zoom,seleccione 1x en el menú Zoom o presione la barra espaciadora del teclado. Fórmulas
CONSULTE: Si desea obtener información sobre las fórmulas, consulte la sección 9 – Trabajo con fórmulas en la página 45.
Isoterma superior
Si hace clic en Isoterma superior, todas las temperaturas que superen un nivel concreto aparecerán coloreadas en la imagen con un color previamente definido. El color y el tipo de la isoterma se pueden definir en los cuadros de diálogo de configuración de la imagen.
Intervalo de isoterma
Si hace clic en Intervalo de isoterma, todas las temperaturas comprendidas entre dos niveles determinados aparecerán coloreadas en la imagen con un color previamente definido. El color y el tipo de la isoterma se pueden definir en los cuadros de diálogo de configuración de la imagen.
Isoterma inferior
10.2.12
Si hace clic en Isoterma inferior, todas las temperaturas que se encuentren por debajo de un nivel concreto aparecerán coloreadas en la imagen con un color previamente definido. El color y el tipo de la isoterma se pueden definir en los cuadros de diálogo de configuración de la imagen.
Unidades
Si hace clic en Unidades,podrá definir las unidades que desee utilizar en los informes de inspección con infrarrojos.
Publ. No. 1 557 794 Rev. a73 – SPANISH (ES) – November 5, 2004
61
10
10.2 – Menú ThermaCAM 10442704;1
Figura 10.16 Cuadro de diálogo Unidades
10.2.13
Exportar informe a base de datos
Si tiene instalada la solución de base de datos ThermaCAM Database 99 de FLIR Systems, podrá exportar los informes de infrarrojos y sus correspondientes imágenes a la solución de base de datos ThermaCAM Database 99 de FLIR Systems. CONSULTE TAMBIÉN: Si desea obtener más información sobre la gestión de bases de datos, consulte el manual del usuario de ThermaCAM Database 99 (N.º de publicación 1 557 403).
10.2.14
Convertir documento a PDF
Es posible convertir los informes de infrarrojos al formato PDF (Portable Document Format, formato de documento portátil) de Adobe, que es el formato estándar por excelencia para los documentos digitales con independencia de la plataforma.Todos los tipos de letra, imágenes de infrarrojos, fotos y demás elementos del diseño se incluirán en el archivo PDF y el documento tendrá el mismo aspecto sea cual sea el sistema operativo que utilice el destinatario del archivo PDF. Si fuera necesario,puede descargar un visor gratuito de archivos PDF desde la siguiente dirección: http://www.adobe.com
10
Para convertir el documento al formato PDF, haga clic en Convertir documento a PDF, seleccione un nombre de archivo y una ubicación para el archivo de destino y haga clic en Aceptar. 10.2.15
ThermaCAM AVI Creator
Si hace clic en ThermaCAM AVI Creator, abrirá el Asistente ThermaCAM AVI. Utilice este Asistente para convertir un archivo de secuencia (*.seq) en un archivo *.avi. El formato AVI (Audio Video Interlaced,audio y vídeo entrelazados) fue creado por Microsoft® y apareció por vez primera en Windows 3.1. Se trata de uno de los formatos de vídeo semiprofesional más extendidos del mundo y permite ver el archivo de secuencia convertido en multitud de aplicaciones de vídeo.
62
Publ. No. 1 557 794 Rev. a73 – SPANISH (ES) – November 5, 2004
10.2 – Menú ThermaCAM Paso
Acción
1
■ ■
Haga clic en ThermaCAM AVI Creator en el menú ThermaCAM. Esto mostrará el cuadro de diálogoBienvenido al Asistente ThermaCAM AVI. Haga clic en Siguiente para continuar.
10447104;1
Figura 10.17 Página Bienvenido 2
Esto mostrará el cuadro de diálogoAbrir archivo. Haga clic en Abrir para localizar el archivo que desee convertir. 10447204;1
10
Figura 10.18 Página Abrir archivo
Publ. No. 1 557 794 Rev. a73 – SPANISH (ES) – November 5, 2004
63
10.2 – Menú ThermaCAM Paso
Acción
3
Seleccione el archivo de secuencia que desee convertir y haga clic en Abrir. 10447604;1
Figura 10.19 Cuadro de diálogo Abrir 4
Ahora podrá reproducir y ver el archivo de secuencia haciendo clic en los distintos botones situados justo debajo de la ventana de imagen. Haga clic en Siguiente para continuar. 10447304;1
10
Figura 10.20 Página Abrir archivo (mostrando un archivo de secuencia abierto)
64
Publ. No. 1 557 794 Rev. a73 – SPANISH (ES) – November 5, 2004
10.2 – Menú ThermaCAM Paso
Acción
5
■ ■ ■
Seleccione el algoritmo de compresión de vídeo que desee utilizar: Formato de vídeo de Microsoft (recomendado) o Códecs adicionales. Especifique la velocidad de marcos, que es la cantidad de marcos que se muestran por segundo. Haga clic en Siguiente para continuar.
10447404;1
Figura 10.21 Página Opciones de formato AVI 6
Haga clic en Finalizar para crear el archivo AVI. 10447504;1
10
Figura 10.22 Página Finalizar
Publ. No. 1 557 794 Rev. a73 – SPANISH (ES) – November 5, 2004
65
10.3 – Barra de herramientas de ThermaCAM™ Reporter
10.2.16
Editor de archivos de texto
Si hace clic en Editor de archivos de texto, podrá crear archivos de comentarios de texto (*.tcf ) y archivos de tablas de emisividad (*.etf ) para utilizarlos en la cámara cuando lleve a cabo una inspección con infrarrojos. CONSULTE TAMBIÉN: Si desea obtener una descripción detallada, consulte la sección 8 – Trabajo con comentarios de texto y tablas de emisividad en la página 39.
10.2.17
Ayuda
Si hace clic en Ayuda,se mostrará en Adobe® Acrobat® Reader el manual del operador de ThermaCAM™ Reporter.
10.3
Barra de herramientas de ThermaCAM™ Reporter
La barra de herramientas de ThermaCAM™ Reporter proporciona accesos directos a las funciones principales del complemento ThermaCAM™ Reporter. NOTA: Si la barra de herramientas de ThermaCAM™ Reporter no aparece en la pantalla, sitúe el cursor sobre Barra de herramientas en el menú Ver y haga clic en ThermaCAM. 10447903;2
Figura 10.23 Barra de herramientas de ThermaCAM™ Reporter
10
Número
Explicación
1
Botón de inicio del Asistente
2
Botón Insertar IR
3
Botón Insertar perfil
4
Botón Insertar histograma
5
Botón Insertar tabla de resultados
6
Botón Insertar campo
7
Botón Insertar foto
8
Botón Insertar tabla de resumen
9
Botón Eliminar objeto seleccionado
10
Botón Seleccionar
11
Botón Punto de medida móvil
66
Publ. No. 1 557 794 Rev. a73 – SPANISH (ES) – November 5, 2004
10.4 – Menús contextuales para imágenes de infrarrojos, escalas e isotermas Número
Explicación
12
Botón Posición
13
Botón Área
14
Botón Elipse
15
Botón Área poligonal
16
Botón Línea
17
Botón Línea poligonal
18
Botón DeltaT
19
Botón Marcador
20
Botón Zoom
21
Botón Isoterma superior
22
Botón Intervalo de isoterma
23
Botón Isoterma inferior
24
Botón Convertir documento a PDF
10.4
Menús contextuales para imágenes de infrarrojos, escalas e isotermas
10448004;1
10 Figura 10.24 Menú que aparece al hacer clic con el botón secundario en una imagen IR, escala o isoterma
10.4.1
Abrir
Haga clic en Abrir imagen si desea abrir una imagen en el cuadro de imagen o cambiar la imagen actual por otra distinta. 10.4.2
Guardar como
Haga clic en Guardar como si desea guardar la imagen actual en el disco duro. 10.4.3
Mostrar escala de IR
Haga clic en Mostrar escala de IR para activar o desactivar la escala mostrada a la derecha de la imagen de infrarrojos.
Publ. No. 1 557 794 Rev. a73 – SPANISH (ES) – November 5, 2004
67
10.4 – Menús contextuales para imágenes de infrarrojos, escalas e isotermas
10.4.4
Zoom
Sitúe el cursor sobre Zoom y haga clic en 1x,2x,4x o 8x para ampliar la imagen actual. 10.4.5
Configuración de imagen
10.4.5.1
Ficha Escala
10448904;1
Figura 10.25 Ficha Escala del cuadro de diálogo Configuración de imagen
En la ficha Escala se puede cambiar la paleta utilizada en ese momento, así como establecer distintas preferencias para ésta. Figura 10.26 Explicación de la ficha Escala del cuadro de diálogo Configuración de imagen
10
Etiqueta
Explicación
Explorar
Haga clic en este botón para abrir archivos de paleta (*.pal) almacenados en otra ubicación.
Avanzadas
Haga clic en este botón para abrir un cuadro de diálogo en el que seleccionar los parámetros avanzados.
Límites de escala → Máx.
Escriba un valor de temperatura en este cuadro de texto para definir la temperatura de nivel superior de la escala.
Límites de escala → Mín.
Escriba un valor de temperatura en este cuadro de texto para definir la temperatura de nivel inferior de la escala.
Apariencia del color → Mostrar colores de fuera del rango
Active esta casilla de verificación para asignar un color especial a las temperaturas situadas fuera del intervalo de temperaturas calibrado de la cámara de infrarrojos.
Apariencia del color → Orden inverso
Active esta casilla de verificación para invertir la distribución de colores de una paleta verticalmente.
68
Publ. No. 1 557 794 Rev. a73 – SPANISH (ES) – November 5, 2004
10.4 – Menús contextuales para imágenes de infrarrojos, escalas e isotermas Etiqueta
Explicación
Apariencia del color → Mostrar colores de saturación
Active esta casilla de verificación para asignar un color especial a las temperaturas situadas fuera de los límites de la escala.
Apariencia del color → Alta resolución
Active esta casilla de verificación para crear una escala de color aún más gradual, lo que mejorará la calidad de la imagen. NOTA: Esta opción no se puede utilizar con todas las paletas.
Distribución de colores → Ecualización de histograma
La ecualización de histograma es un método de presentación de imágenes que distribuye equitativamente la información de color por las temperaturas existentes de la imagen.Este método de distribución de la información puede resultar especialmente útil cuando la imagen contiene algunos picos de valores de temperatura muy altos.
Distribución de colores → Señal lineal
La señal lineal es un método de presentación de imágenes que distribuye la información de color linealmente con respecto a los valores de señal de los píxeles.
Distribución de colores → Valor IR lineal
CONSULTE TAMBIÉN: Esta opción se combina con la configuración de Salida preferida, en la sección 10.4.5.5 – Ficha Preferencias en la página 75. El valor IR lineal es un método de presentación de imágenes que distribuye los colores conforme a la temperatura o a la señal de objeto.
10
Publ. No. 1 557 794 Rev. a73 – SPANISH (ES) – November 5, 2004
69
10.4 – Menús contextuales para imágenes de infrarrojos, escalas e isotermas
10.4.5.2
Ficha Comentarios de texto
10449104;1
Figura 10.27 Ficha Comentarios de texto del cuadro de diálogo Configuración de imagen
Si la imagen actual admite comentarios de voz o de texto, podrá leer y modificar los comentarios de texto y escuchar los comentarios de voz mediante la ficha Comentarios de texto. Figura 10.28 Explicación de la ficha Comentarios de texto del cuadro de diálogo Configuración de imagen Etiqueta Texto → Etiqueta
10
Texto → Valor
Explicación CONSULTE: Si desea obtener una explicación más detallada, consulte la tabla que se incluye a continuación. CONSULTE: Si desea obtener una explicación más detallada, consulte la tabla que se incluye a continuación.
Agregar
Al hacer clic en Agregar aparecerá un cuadro de diálogo mediante el que podrá agregar un comentario de texto nuevo.
Editar
Si hace clic en la etiqueta o el valor de un comentario de texto y, después, en Editar, aparecerá un cuadro de diálogo en el que podrá cambiar la etiqueta y el valor.
Eliminar
Si selecciona un comentario de texto y después hace clic en Eliminar, se eliminará el comentario de texto. Haga clic en este botón para escuchar los comentarios de voz. Haga clic en este botón para realizar una pausa en la reproducción en curso.
70
Publ. No. 1 557 794 Rev. a73 – SPANISH (ES) – November 5, 2004
10.4 – Menús contextuales para imágenes de infrarrojos, escalas e isotermas Etiqueta
Explicación Haga clic en este botón para detener la reproducción en curso.
Figura 10.29 Explicación de etiquetas y valores Etiqueta (ejemplos)
Valor (ejemplos)
Empresa
FLIR Systems AB
Construcción
Taller
Sección
Habitación 1
Equipo
Herramienta 1
Recomendación
Reparación
10.4.5.3
Ficha Isoterma
10449004;1
10 Figura 10.30 Ficha Isoterma del cuadro de diálogo Configuración de imagen
En la ficha Isoterma se puede cambiar la isoterma utilizada en ese momento,así como establecer distintas preferencias para ésta. Figura 10.31 Explicación de la ficha Isoterma del cuadro de diálogo Configuración de imagen Etiqueta
Explicación Para cambiar el orden de prioridad de dos o más isotermas,seleccione la isoterma y muévala hacia delante haciendo clic en este botón. Para cambiar el orden de prioridad de dos o más isotermas,seleccione la isoterma y muévala hacia atrás haciendo clic en este botón.
Publ. No. 1 557 794 Rev. a73 – SPANISH (ES) – November 5, 2004
71
10.4 – Menús contextuales para imágenes de infrarrojos, escalas e isotermas Etiqueta
Explicación Para eliminar una isoterma, haga clic en este botón.
Tipo → Sólido
Para asignar un color sólido a una isoterma, seleccione esta opción y, después, un color en el cuadro de lista desplegable.
Tipo → Contraste
Para asignar un color de contraste a una isoterma, seleccione esta opción y, a continuación, un color en el cuadro de lista desplegable.
Tipo → Paleta
Seleccione Paleta y haga clic en Abrir para abrir una paleta y usarla para asignar un color a la isoterma.
Límites → Máx.
Para establecer la temperatura máxima de una isoterma,introduzca otro valor aquí y haga clic en Aplicar. NOTA: Puede que existan isotermas fuera del intervalo de temperaturas de la imagen actual, con lo que resultarán invisibles. Mediante la modificación de la temperatura máxima, pueden colocarse dentro del intervalo las isotermas invisibles.
Límites → Mín.
Para establecer la temperatura mínima de una isoterma, introduzca otro valor aquí y haga clic en Aplicar. NOTA: Puede que existan isotermas fuera del intervalo de temperaturas de la imagen actual, con lo que resultarán invisibles. Mediante la modificación de la temperatura mínima, pueden colocarse dentro del intervalo las isotermas invisibles.
10
72
Publ. No. 1 557 794 Rev. a73 – SPANISH (ES) – November 5, 2004
10.4 – Menús contextuales para imágenes de infrarrojos, escalas e isotermas
10.4.5.4
Ficha Parámetros de objeto
10449204;1
Figura 10.32 Ficha Parámetros de objeto del cuadro de diálogo Configuración de imagen
En la ficha Parámetros de objeto podrá cambiar una serie de parámetros de objeto relativos a la imagen. Figura 10.33 Explicación de la ficha Parámetros de objeto del cuadro de diálogo Configuración de imagen Etiqueta
Explicación
Parámetros de objeto → Emisividad
Para cambiar la emisividad, introduzca otro valor y haga clic en Aplicar. CONSULTE TAMBIÉN: Si desea obtener una explicación más detallada, consulte la sección 11.2 – Emisividad en la página 93.
Parámetros de objeto → Temperatura reflejada
10
Para cambiar la temperatura reflejada, introduzca otro valor y haga clic en Aplicar. CONSULTE TAMBIÉN: Si desea obtener una explicación más detallada,consulte la sección 11.3 – Temperatura ambiente reflejada en la página 94.
Parámetros de objeto → Temperatura atmosférica
Para cambiar la temperatura atmosférica, introduzca otro valor y haga clic en Aplicar.
Parámetros de objeto → Humedad relativa
Para cambiar la humedad relativa, introduzca otro valor y haga clic en Aplicar. CONSULTE TAMBIÉN: Si desea obtener una explicación más detallada, consulte la sección 11.5 – Humedad relativa en la página 94.
Publ. No. 1 557 794 Rev. a73 – SPANISH (ES) – November 5, 2004
73
10.4 – Menús contextuales para imágenes de infrarrojos, escalas e isotermas Etiqueta
Explicación
Parámetros de objeto → Distancia
Para cambiar la distancia,introduzca otro valor y haga clic en Aplicar. CONSULTE TAMBIÉN: Si desea obtener una explicación más detallada, consulte la sección 11.4 – Distancia en la página 94.
Óptica externa → Temperatura
Para especificar la temperatura de, por ejemplo, una lente o ventana térmica externa, introduzca otro valor y haga clic en Aceptar y, después, en Aplicar.
Óptica externa → Transmisión
Para especificar la transmisión de, por ejemplo, una lente o ventana térmica externa, introduzca otro valor y haga clic en Aceptar y, después, en Aplicar.
Transmisión atmosférica → Procesada
ThermaCAM™ Reporter es capaz de procesar la transmisión tomando como base la temperatura atmosférica y la humedad relativa. Desactive la casilla de verificación del valor definido por el usuario para utilizar la transmisión procesada.
Transmisión atmosférica → Definidos por el usuario
Active esta casilla de verificación, introduzca un valor y haga clic en Aceptar y, después, en Aplicar si desea utilizar una transmisión específica.
Referencia → Valor
Para especificar la temperatura de referencia, introduzca un valor y haga clic en Aceptar y, después, en Aplicar.
10
74
Publ. No. 1 557 794 Rev. a73 – SPANISH (ES) – November 5, 2004
10.4 – Menús contextuales para imágenes de infrarrojos, escalas e isotermas
10.4.5.5
Ficha Preferencias
10449304;1
Figura 10.34 Ficha Preferencias del cuadro de diálogo Configuración de imagen Figura 10.35 Explicación de la ficha Preferencias del cuadro de diálogo Configuración de imagen Etiqueta
Explicación
Configuración para nuevas imágenes IR → Símbolos de análisis e isotermas predefinidos
Cuando esta opción está seleccionada, todas las nuevas imágenes usarán los símbolos de análisis e isotermas especificados en el cuadro de diálogo Configuración de imagen, en vez de utilizar la configuración de imagen de la propia cámara.
Configuración para nuevas imágenes IR → Paleta y distribución de colores predefinidas
Cuando esta opción está seleccionada, todas las nuevas imágenes usarán la paleta y la distribución de colores especificadas en el cuadro de diálogo Configuración de imagen, en vez de utilizar la configuración de imagen de la propia cámara.
Configuración para nuevas imágenes IR → Parámetros de objeto predefinidos
Cuando esta opción está seleccionada, todas las nuevas imágenes usarán los parámetros de objeto especificados en el cuadro de diálogo Configuración de imagen, en vez de utilizar la configuración de imagen de la propia cámara.
Configuración para nuevas imágenes IR → Límtes de escala según imagen
Seleccione esta opción para utilizar los límites de escala propios de la nueva imagen.
Configuración para nuevas imágenes IR → Ajuste automático
Seleccione esta opción para ajustar automáticamente la imagen tras importarla.
Al abrir una imagen IR → Límites de escala predefinidos → Máx.
Para predefinir los límites de escala de la nueva imagen,escriba aquí el nivel de temperatura máximo y haga clic en Aplicar.
Publ. No. 1 557 794 Rev. a73 – SPANISH (ES) – November 5, 2004
75
10
10.5 – Menús contextuales de las herramientas de análisis Etiqueta
Explicación
Al abrir una imagen IR → Límites de escala predefinidos → Mín.
Para predefinir los límites de escala de la nueva imagen,escriba aquí el nivel de temperatura mínimo y haga clic en Aplicar.
Valores de IR prioritarios →
Seleccione esta opción para obtener la información de los píxeles en forma de temperatura en grados Kelvin, Celsius o Fahrenheit.
Temperatura Valores de IR prioritarios → Señal de objeto
10.4.6
Seleccione esta opción para obtener la información de los píxeles como señal de objeto.
Girar a la derecha
Haga clic en Girar a la derecha para girar la imagen 90° a la derecha. 10.4.7
Girar a la izquierda
Haga clic en Girar a la izquierda para girar la imagen 90° a la izquierda. 10.4.8
Análisis
Haga clic en Análisis para mostrar el menú de las herramientas de análisis que puede utilizar para crear herramientas de análisis en la imagen de infrarrojos. CONSULTE TAMBIÉN: Si desea obtener una explicación detallada de todas las herramientas de análisis, consulte la sección 10.2.11 – Análisis en la página 58.
10.5
Menús contextuales de las herramientas de análisis
10448204;1
10 Figura 10.36 Menú que aparece al hacer clic con el botón secundario en cualquiera de las herramientas de análisis, a excepción de las líneas y líneas poligonales 10456104;1
Figura 10.37 Menú que aparece al hacer clic con el botón secundario en las líneas y líneas poligonales
10.5.1
Cursor (sólo líneas y líneas poligonales)
Si se hace clic en Cursor,se creará un cursor en la línea o línea poligonal.Puede mover este cursor a lo largo de la línea.
76
Publ. No. 1 557 794 Rev. a73 – SPANISH (ES) – November 5, 2004
10.5 – Menús contextuales de las herramientas de análisis
10.5.2
Eliminar
Si se hace clic en Eliminar, se borrará la herramienta de análisis seleccionada en ese momento de la imagen de infrarrojos. 10.5.3
Fórmula
CONSULTE: Si desea obtener información sobre las fórmulas, consulte la sección 9 – Trabajo con fórmulas en la página 45.
10.5.4
Configuración de análisis
10.5.4.1
Ficha General
10454504;1
Figura 10.38 Ficha General del cuadro de diálogo Configuración de análisis
La ficha General muestra las propiedades de la herramienta de análisis seleccionada en ese momento. Figura 10.39 Explicación de la ficha General del cuadro de diálogo Configuración de análisis Etiqueta
Explicación
Etiqueta
Para especificar una etiqueta (por ejemplo, un nombre que aparece en la imagen de infrarrojos) para esta herramienta de análisis,escriba aquí un nombre y haga clic en Aplicar.
Sin etiqueta
Para ocultar la etiqueta de la herramienta de análisis, seleccione Sin etiqueta.
Mostrar valor
Para mostrar el valor de la herramienta de análisis (por ejemplo, el resultado de la medición) en la imagen de infrarrojos, seleccione el tipo de valor y haga clic en Aplicar. El número de tipos de valores posibles varía dependiendo de la herramienta de análisis.
Publ. No. 1 557 794 Rev. a73 – SPANISH (ES) – November 5, 2004
77
10
10.5 – Menús contextuales de las herramientas de análisis Etiqueta
Explicación
Tamaño de fuente
Para especificar el tamaño de fuente de la etiqueta, seleccione un tamaño en el cuadro de lista desplegable Tamaño de fuente y haga clic en Aplicar.
Colores → Símbolo
Para especificar el color del símbolo de la herramienta de análisis, seleccione un color en el cuadro de lista desplegable Símbolo y haga clic en Aplicar.
Colores → Texto
Para especificar el color del texto de la etiqueta, seleccione un color en el cuadro de lista desplegable Texto y haga clic en Aplicar.
Colores → Fondo
Para especificar el color del fondo, seleccione un color en el cuadro de lista desplegable Fondo y haga clic en Aplicar.
Fijar para todas las herramientas de análisis
Para usar esta configuración como la predeterminada para todas las herramientas de análisis, haga clic en Fijar para todas las herramientas de análisis y, después, en Aplicar.
10.5.4.2
Ficha Parámetros de objeto
10449504;1
10
Figura 10.40 Ficha Parámetros de objeto del cuadro de diálogo Configuración de análisis
La ficha Parámetros de objeto muestra las propiedades de la herramienta de análisis seleccionada en ese momento. Figura 10.41 Explicación de la ficha Parámetros de objeto del cuadro de diálogo Configuración de análisis Etiqueta
Explicación
Parámetros de objeto → Personalizado
Para especificar parámetros personalizados,seleccione Personalizado, escriba nuevos valores en los tres cuadros de texto y haga clic en Aplicar.
78
Publ. No. 1 557 794 Rev. a73 – SPANISH (ES) – November 5, 2004
10.5 – Menús contextuales de las herramientas de análisis Etiqueta
Explicación
Parámetros de objeto → Emisividad
Para cambiar la emisividad, introduzca otro valor y haga clic en Aplicar. CONSULTE TAMBIÉN: Si desea obtener una explicación más detallada, consulte la sección 11.2 – Emisividad en la página 93.
Parámetros de objeto → Distancia
Para cambiar la distancia,introduzca otro valor y haga clic en Aplicar. CONSULTE TAMBIÉN: Si desea obtener una explicación más detallada, consulte la sección 11.4 – Distancia en la página 94.
Parámetros de objeto → Temperatura reflejada
Para cambiar la temperatura reflejada, introduzca otro valor y haga clic en Aplicar. CONSULTE TAMBIÉN: Si desea obtener una explicación más detallada,consulte la sección 11.3 – Temperatura ambiente reflejada en la página 94.
Parámetros de objeto → Fijar para todas las herramientas de análisis
10.5.4.3
Para usar esta configuración de parámetros de objeto como la predeterminada para todas las herramientas de análisis, haga clic en Fijar para todas las herramientas de análisis y,después,en Aplicar.
Ficha Tamaño/Posición
10449604;1
10
Figura 10.42 Ficha Tamaño/Posición del cuadro de diálogo Configuración de análisis
La ficha Tamaño/Posición muestra las propiedades de la herramienta de análisis seleccionada en ese momento.
Publ. No. 1 557 794 Rev. a73 – SPANISH (ES) – November 5, 2004
79
10.6 – Menús contextuales para perfiles Figura 10.43 Explicación de la ficha Tamaño/Posición del cuadro de diálogo Configuración de análisis Etiqueta
Explicación
Posición → Horizontal
Para cambiar la posición horizontal de una herramienta de análisis, introduzca otro valor aquí y haga clic en Aplicar.
Tamaño → Vertical
Para cambiar la posición vertical de una herramienta de análisis, introduzca otro valor aquí y haga clic en Aplicar.
Tamaño → Alto
Para cambiar el alto de una herramienta de análisis, introduzca otro valor aquí y haga clic en Aplicar.
Tamaño → Ancho
Para cambiar el ancho de una herramienta de análisis, introduzca otro valor aquí y haga clic en Aplicar.
10.5.5
Imagen
CONSULTE: Esta sección es idéntica a la sección 10.4 – Menús contextuales para imágenes de infrarrojos, escalas e isotermas en la página 67.
10.6
Menús contextuales para perfiles
10448304;1
Figura 10.44 Menú que aparece al hacer clic con el botón secundario del mouse en un gráfico de perfil
10.6.1
Líneas de la cuadrícula
Al hacer clic en Líneas de la cuadrícula aparecerá una cuadrícula de líneas horizontales en el gráfico de perfil. Consulte la siguiente figura.
10
10444404;1
Figura 10.45 Gráfico de perfil con líneas horizontales.
10.6.2
Tabla de perfil
Al hacer clic en Tabla de perfil aparecerá una tabla de resultados debajo del gráfico de perfil. Consulte la siguiente figura.
80
Publ. No. 1 557 794 Rev. a73 – SPANISH (ES) – November 5, 2004
10.6 – Menús contextuales para perfiles 10444504;1
Figura 10.46 Gráfico de perfil con una tabla de resultados.
10.6.3
Ocultar perfiles inactivos
Si se trazan dos o más líneas en la imagen de infrarrojos, al hacer clic en Ocultar perfiles inactivos se eliminarán los resultados de las líneas borradas de la tabla de perfil situada debajo del gráfico de perfil. Consulte la siguiente figura. 10444604;1
Figura 10.47 Dos gráficos de perfil con la opción Ocultar perfiles inactivos desactivada (a la izquierda) y activada (a la derecha). Observe cómo ha desaparecido el último resultado de la tabla de perfil.
10
Publ. No. 1 557 794 Rev. a73 – SPANISH (ES) – November 5, 2004
81
10.6 – Menús contextuales para perfiles
10.6.4
Configuración
10.6.4.1
Ficha Diseño
10449704;1
Figura 10.48 Ficha Diseño del cuadro de diálogo Configuración de perfil Figura 10.49 Explicación de la ficha Diseño del cuadro de diálogo Configuración de perfil Etiqueta General → Líneas de la cuadrícula General → Tabla de perfil
General → Ocultar perfiles inactivos
10
Explicación CONSULTE: Si desea obtener esta explicación, consulte la sección 10.6.1 – Líneas de la cuadrícula en la página 80. CONSULTE: Si desea obtener esta explicación, consulte la sección 10.6.2 – Tabla de perfil en la página 80. CONSULTE: Si desea obtener esta explicación, consulte la sección 10.6.3 – Ocultar perfiles inactivos en la página 81.
Columnas
Para agregar o eliminar columnas en la tabla de perfil, active o desactive estas casillas de verificación.
Colores → Área de trazado
Para cambiar el color del área de trazado, seleccione otro color en el cuadro de lista desplegable y haga clic en Aplicar.
Colores → Fondo de tabla
Para cambiar el color del fondo de la tabla, seleccione otro color en el cuadro de lista desplegable y haga clic en Aplicar.
Colores → Texto de tabla
Para cambiar el color del texto de las tablas, seleccione otro color en el cuadro de lista desplegable y haga clic en Aplicar.
82
Publ. No. 1 557 794 Rev. a73 – SPANISH (ES) – November 5, 2004
10.6 – Menús contextuales para perfiles
10.6.4.2
Ficha Ejes
10449804;1
Figura 10.50 Ficha Ejes del cuadro de diálogo Configuración de perfil Figura 10.51 Explicación de la ficha Ejes del cuadro de diálogo Configuración de perfil Etiqueta
Explicación
Eje de temperatura → Escala de IR
Para utilizar la escala de IR como eje de temperatura,seleccione esta opción y haga clic en Aplicar.
Eje de temperatura → Auto
Para permitir que ThermaCAM™ Reporter defina automáticamente el eje de temperatura, seleccione esta opción y haga clic en Aplicar.
Eje de temperatura → Fijo
Para definir manualmente la temperatura máxima y mínima del eje, seleccione esta opción, introduzca otros valores y haga clic en Aplicar.
Eje de temperatura → Temperatura máxima
Consulte la fila anterior.
Eje de temperatura→ Temperatura mínima
Consulte la fila anterior.
Colores → Ejes y líneas de cuadrícula
Para cambiar el color de los ejes y las líneas de cuadrícula,seleccione otro color en el cuadro de lista desplegable y haga clic en Aplicar.
Colores → Texto
Para cambiar el color del texto, seleccione otro color en el cuadro de lista desplegable y haga clic en Aplicar.
Publ. No. 1 557 794 Rev. a73 – SPANISH (ES) – November 5, 2004
10
83
10.6 – Menús contextuales para perfiles
10.6.4.3
Ficha Herramientas de análisis
10449904;1
Figura 10.52 Ficha Herramientas de análisis del cuadro de diálogo Configuración de perfil Figura 10.53 Explicación de la ficha Herramientas de análisis del cuadro de diálogo Configuración de perfil Etiqueta
Explicación
Etiqueta
Active o desactive estas casillas de verificación para definir las herramientas de medida que desee incluir en el gráfico de perfil.
Colores
Para cambiar el color de la línea, seleccione otro color en el cuadro de lista desplegable y haga clic en Aplicar.
Tipo de línea
Para cambiar el tipo de línea, seleccione otra línea en el cuadro de lista desplegable y haga clic en Aplicar.
Invertido
Para cambiar el punto de partida de una línea, haga clic en Sí o No en el cuadro de lista desplegable. El punto de partida de una línea es el extremo de esa línea en la que se encuentra la etiqueta.
10 10.6.5
Conectar
10455704;1
Figura 10.54 Cuadro de diálogo Conectar
Es posible conectar los siguientes objetos a imágenes de infrarrojos: ■ ■ ■
histogramas perfiles tablas de resultados
84
Publ. No. 1 557 794 Rev. a73 – SPANISH (ES) – November 5, 2004
10.7 – Menús contextuales para campos ■
campos
Al conectar un objeto a una imagen de infrarrojos, se registrarán en la imagen los valores de la herramienta de análisis correspondiente.Si el cuadro de diálogo muestra más de una imagen, será necesario seleccionar una de ellas haciendo clic con el mouse o presionando las flechas del teclado.
10.7
Menús contextuales para campos
10448404;1
Figura 10.55 Menú que aparece al hacer clic con el botón secundario en un campo NOTA: Los elementos de menú Bordes y sombreado y Ortografía no se describen aquí, ya que se trata de funciones estándar de Microsoft® Word.
10.7.1
Contenido del campo
10455804;1
10
Figura 10.56 Cuadro de diálogo Contenido del campo Figura 10.57 Explicación del cuadro de diálogo Contenido del campo Etiqueta
Explicación
Objeto IR + Valor
Para asignar un objeto IR a un campo, haga clic en el Objeto IR en el panel izquierdo y en el Valor en el panel derecho y,a continuación, haga clic en Aceptar.
Análisis actual
Si selecciona un punto como objeto IR y existe más de un punto, deberá elegir el que se utilizará en el cuadro de lista desplegable Análisis actual.
Mostrar etiqueta
Si desea mostrar tanto la etiqueta como el valor en el campo, active esta casilla de verificación y haga clic en Aceptar.
10.7.2
Actualizar
Para actualizar el campo, haga clic en Actualizar. Publ. No. 1 557 794 Rev. a73 – SPANISH (ES) – November 5, 2004
85
10.8 – Menús contextuales para tablas de resultados
10.8
Menús contextuales para tablas de resultados
10448504;1
Figura 10.58 Menú que aparece al hacer clic con el botón secundario en una tabla de resultados NOTA: Los elementos de menú Bordes y sombreado y Ortografía no se describen aquí, ya que se trata de funciones estándar de Microsoft® Word.
10.8.1
Contenido de la tabla
10450004;1
Figura 10.59 Cuadro de diálogo Contenido de la tabla
10
La columna Parámetros de la tabla contiene el número máximo de parámetros de tabla que se pueden incluir en una tabla de resultados. Cuando se selecciona un parámetro de tabla, los elementos de tabla de ese parámetro concreto se mostrarán en la columna derecha.Seleccione los elementos de tabla que desee incluir para cada parámetro y haga clic en Aceptar. Para mantener la configuración actual como la predeterminada para todas las futuras tablas de resultados,active la casilla de verificación Mantener la configuración actual como predeterminada. 10.8.2
Actualizar
Para actualizar la tabla, haga clic en Actualizar.
86
Publ. No. 1 557 794 Rev. a73 – SPANISH (ES) – November 5, 2004
10.9 – Menús contextuales para histogramas
10.9
Menús contextuales para histogramas
10448604;1
Figura 10.60 Menú que aparece al hacer clic con el botón secundario en un histograma
10.9.1
Líneas de la cuadrícula
CONSULTE: Si desea obtener esta explicación, consulte la sección 10.6.1 – Líneas de la cuadrícula en la página 80.
10.9.2
Tabla de histograma
Al hacer clic en Tabla de histograma aparecerá una tabla de resultados debajo del histograma. Consulte la siguiente figura. 10455904;1
Figura 10.61 Histograma con una tabla de resultados
10.9.3
10
Ocultar histogramas inactivos
Si se trazan dos o más líneas en la imagen de infrarrojos, al seleccionar Ocultar histogramas inactivos se eliminarán los resultados de las líneas borradas de la tabla de histograma situada debajo del gráfico de perfil.
Publ. No. 1 557 794 Rev. a73 – SPANISH (ES) – November 5, 2004
87
10.9 – Menús contextuales para histogramas
10.9.4
Umbral
10445704;1
Figura 10.62 Submenú Umbral Figura 10.63 Explicación del submenú Umbral Etiqueta
Explicación
Ninguno
Active esta casilla de verificación si no se ha de usar umbral alguno en el histograma. CONSULTE TAMBIÉN: Si desea obtener esta explicación, consulte la sección 10.9.6.3 – Ficha Umbral en la página 91.
Incremento
Active esta casilla de verificación si se debe usar un umbral de incremento en el histograma. CONSULTE TAMBIÉN: Si desea obtener esta explicación, consulte la sección 10.9.6.3 – Ficha Umbral en la página 91.
Banda
Active esta casilla de verificación si se debe usar un umbral de banda en el histograma. CONSULTE TAMBIÉN: Si desea obtener esta explicación, consulte la sección 10.9.6.3 – Ficha Umbral en la página 91.
10455904;1
10
Figura 10.64 Histograma con un umbral de banda
10.9.5
Bloquear ejes
Si se bloquean los ejes, las escalas de éstos no cambiarán cuando el histograma se vincule con imágenes de infrarrojos nuevas o cuando se modifique la escala de temperatura de infrarrojos. Si se desbloquean los ejes, la escala se adaptará automáticamente a las nuevas imágenes de infrarrojos.
88
Publ. No. 1 557 794 Rev. a73 – SPANISH (ES) – November 5, 2004
10.9 – Menús contextuales para histogramas
10.9.6
Configuración
10.9.6.1
Ficha Diseño
10450104;1
Figura 10.65 Ficha Diseño del cuadro de diálogo Configuración de histograma Figura 10.66 Explicación de la ficha Diseño del cuadro de diálogo Configuración de histograma Etiqueta General → Líneas de la cuadrícula General → Tabla de histograma
General → Ocultar histogramas inactivos General → Ancho de clase
Explicación CONSULTE: Si desea obtener esta explicación, consulte la sección 10.6.1 – Líneas de la cuadrícula en la página 80. CONSULTE: Si desea obtener esta explicación, consulte la sección 10.9.2 – Tabla de histograma en la página 87. CONSULTE: Si desea obtener esta explicación, consulte la sección 10.9.3 – Ocultar histogramas inactivos en la página 87. Active esta casilla de verificación para mostrar el ancho de clase del histograma. El ancho de clase se puede considerar como la resolución del histograma. Un ancho de clase reducido revelará más información pero, al mismo tiempo, también mostrará más ruido en la señal, mientras que un ancho de clase más amplio revelará menos información, pero también menos ruido. A menos que el ancho de clase sea inferior a 0,05 °C (0,09 °F), el número de clases será siempre de 64.
Columnas
Para agregar o eliminar columnas en la tabla de perfil, active o desactive estas casillas de verificación.
Colores → Área de trazado
Para cambiar el color del área de trazado, seleccione otro color en el cuadro de lista desplegable y haga clic en Aplicar.
Publ. No. 1 557 794 Rev. a73 – SPANISH (ES) – November 5, 2004
89
10
10.9 – Menús contextuales para histogramas Etiqueta
Explicación
Colores → Fondo de tabla
Para cambiar el color del fondo de la tabla, seleccione otro color en el cuadro de lista desplegable y haga clic en Aplicar.
Colores → Texto de tabla
Para cambiar el color del texto de las tablas, seleccione otro color en el cuadro de lista desplegable y haga clic en Aplicar.
10.9.6.2
Ficha Ejes
10450204;1
Figura 10.67 Ficha Ejes del cuadro de diálogo Configuración de histograma Figura 10.68 Explicación de la ficha Ejes del cuadro de diálogo Configuración de histograma
10
Etiqueta
Explicación
Eje de temperatura → Escala de IR
Para utilizar la escala de IR como eje de temperatura,seleccione esta opción y haga clic en Aplicar.
Eje de temperatura → Auto
Para permitir que ThermaCAM™ Reporter defina automáticamente el eje de temperatura, seleccione esta opción y haga clic en Aplicar.
Eje de temperatura → Fijo
Para definir manualmente la temperatura máxima y mínima del eje, seleccione esta opción, introduzca otros valores y haga clic en Aplicar.
Eje de temperatura →
Consulte la fila anterior.
Temperatura máxima Eje de temperatura →
Consulte la fila anterior.
Temperatura mínima Eje de porcentaje → Auto
Para permitir que ThermaCAM™ Reporter defina automáticamente el eje de porcentaje, seleccione esta opción y haga clic en Aplicar.
Eje de porcentaje → Fijo
Para definir manualmente el eje de porcentaje, seleccione esta opción, introduzca otro valor y haga clic en Aplicar.
90
Publ. No. 1 557 794 Rev. a73 – SPANISH (ES) – November 5, 2004
10.9 – Menús contextuales para histogramas Etiqueta
Explicación
Colores → Ejes y líneas de cuadrícula
Para cambiar el color de los ejes y las líneas de cuadrícula,seleccione otro color en el cuadro de lista desplegable y haga clic en Aplicar.
Colores → Texto
Para cambiar el color del texto, seleccione otro color en el cuadro de lista desplegable y haga clic en Aplicar.
10.9.6.3
Ficha Umbral
10450304;1
Figura 10.69 Ficha Umbral del cuadro de diálogo Configuración de histograma Figura 10.70 Explicación de la ficha Umbral del cuadro de diálogo Configuración de histograma Etiqueta
Explicación
Método → Ninguno
Seleccione esta opción si no se ha de usar umbral alguno en el histograma.
Método → Incremento
Seleccione esta opción si se debe usar un umbral de incremento en el histograma. Un umbral de incremento muestra el porcentaje de píxeles que se encuentran por encima y por debajo de una temperatura específica. Los porcentajes aparecen en la tabla de histograma situada debajo de éste.
Método → Banda
Seleccione esta opción si se debe usar un umbral de banda en el histograma. Un umbral de banda muestra el porcentaje de píxeles que se encuentran por debajo de una temperatura baja, entre esta temperatura y otra más alta y por encima de esa temperatura más alta.Los porcentajes aparecen en la tabla de umbral situada debajo del histograma. CONSULTE TAMBIÉN: Si desea obtener una explicación gráfica, consulte la figura que se incluye a continuación.
Publ. No. 1 557 794 Rev. a73 – SPANISH (ES) – November 5, 2004
91
10
10.9 – Menús contextuales para histogramas Etiqueta
Explicación
Colores → Incremento
Para cambiar el color del incremento, seleccione otro color en el cuadro de lista desplegable y haga clic en Aplicar.
Colores → Banda
Para cambiar el color de la banda,seleccione otro color en el cuadro de lista desplegable y haga clic en Aplicar.
10455904;1
Figura 10.71 Histograma con un umbral de banda
10.9.7
Conectar
CONSULTE: Si desea obtener esta explicación, consulte la sección 10.6.5 – Conectar en la página 84.
10
92
Publ. No. 1 557 794 Rev. a73 – SPANISH (ES) – November 5, 2004
11
Técnicas de medida termográfica
11.1
Introducción
Una cámara de infrarrojos mide y toma imágenes de la radiación infrarroja emitida por un objeto. El hecho de que la radiación sea una función de la temperatura de la superficie del objeto permite a la cámara calcular y visualizar dicha temperatura. Sin embargo, la radiación medida por la cámara no sólo depende de la temperatura del objeto, sino que además es una función de la emisividad. También se origina radiación en el entorno, la cual se refleja en el objeto. La radiación procedente del objeto y la radiación reflejada se verán influidas también por la absorción de la atmósfera. Para medir la temperatura con precisión, es necesario compensar los efectos de diversas fuentes de radiación distintas. Este proceso lo realiza automáticamente la cámara. No obstante, es necesario proporcionar los siguientes parámetros del objeto a la cámara: ■ ■ ■ ■
La emisividad del objeto La temperatura reflejada La distancia entre el objeto y la cámara La humedad relativa
11.2
Emisividad
El parámetro de objeto más importante que debe ajustarse correctamente es la emisividad,que,en pocas palabras,es una medida de la cantidad de radiación emitida por el objeto en comparación con la de un cuerpo negro perfecto. Normalmente, los materiales del objeto, así como los tratamientos superficiales, presentan una emisividad que oscila aproximadamente entre 0,1 y 0,95.Una superficie extremadamente pulida (un espejo) se sitúa por debajo de 0,1, mientras que una superficie oxidada o pintada presenta una emisividad mucho mayor. La pintura al óleo, independientemente del color del espectro visible, tiene una emisividad por encima de 0,9 en el infrarrojo. La emisividad de la piel humana se acerca a 1. Los metales no oxidados representan un caso extremo de una opacidad casi perfecta y una enorme reflectividad espectral, lo que no varía en gran medida con la longitud de onda. En consecuencia, la emisividad de los metales es baja y sólo aumenta con la temperatura. En el caso de los objetos no metálicos, la emisividad tiende a ser alta y disminuye con la temperatura.
Publ. No. 1 557 794 Rev. a73 – SPANISH (ES) – November 5, 2004
93
11
11.3 – Temperatura ambiente reflejada
11.2.1
Determinación de la emisividad de un objeto
11.2.1.1
Mediante un termopar
Seleccione un punto de referencia y mida su temperatura utilizando un termopar. Altere la emisividad hasta que la temperatura medida por la cámara coincida con la lectura del termopar.El resultado será el valor de la emisividad del objeto de referencia. Tenga en cuenta que la temperatura del objeto de referencia no debe encontrarse demasiado cerca de la temperatura ambiente para que esta técnica funcione. 11.2.1.2
Mediante una emisividad de referencia
Es preciso colocar sobre el objeto una cinta o pintura cuya emisividad nos sea conocida. Mida la temperatura de la cinta o la pintura mediante la cámara, ajustando la emisividad en el valor correcto. Anote la temperatura. Cambie la emisividad hasta que el área con la emisividad conocida adyacente a la cinta o la pintura presente la misma lectura de temperatura. El valor de emisividad podrá leerse en ese momento. Al igual que antes, la temperatura del objeto de referencia no debe encontrarse demasiado cerca de la temperatura ambiente para llevar a cabo esta tarea.
11.3
Temperatura ambiente reflejada
Este parámetro se utiliza para compensar la radiación reflejada por el objeto y la radiación emitida por la atmósfera entre la cámara y el objeto. Si la emisividad es baja, la distancia muy grande y la temperatura del objeto está relativamente cerca de la temperatura ambiente, será muy importante ajustar y compensar la temperatura ambiente de forma correcta.
11.4
Distancia
Se trata de la distancia entre el objeto y la lente frontal de la cámara.
11
Este parámetro se emplea para compensar el hecho de que parte de la radiación se absorbe entre el objeto y la cámara,así como el hecho de que el índice de transmisión disminuye con la distancia.
11.5
Humedad relativa
La cámara puede compensar el hecho de que el índice de transmisión dependa en parte de la humedad relativa de la atmósfera. Para ello, establezca el valor correcto de humedad relativa. Generalmente, para distancias cortas y humedad normal, la humedad relativa puede permanecer con el valor predeterminado del 50 %.
94
Publ. No. 1 557 794 Rev. a73 – SPANISH (ES) – November 5, 2004
11.6 – Otros parámetros
11.6
Otros parámetros
Además,algunas cámaras y programas de análisis de FLIR Systems permiten compensar los parámetros siguientes. ■ ■ ■
Temperatura atmosférica: la temperatura de la atmósfera entre la cámara y el objeto. Temperatura de la óptica externa: la temperatura de las lentes o ventanas externas utilizadas delante de la cámara. Transmisión de la óptica externa: la transmisión de las lentes o ventanas externas utilizadas delante de la cámara.
11
Publ. No. 1 557 794 Rev. a73 – SPANISH (ES) – November 5, 2004
95
11.6 – Otros parámetros
PÁGINA EN BLANCO INTENCIONADAMENTE
11
96
Publ. No. 1 557 794 Rev. a73 – SPANISH (ES) – November 5, 2004
12
Historia de la tecnología de infrarrojos
Hace algo menos de 200 años, ni siquiera se sospechaba la existencia de la región infrarroja del espectro electromagnético. La importancia original del espectro infrarrojo (al que suele hacerse referencia simplemente como "los infrarrojos") como forma de radiación calorífica es probablemente menos obvia hoy en día que en la época de su descubrimiento por parte de Herschel, en 1800. 10398703;1
Figura 12.1 Sir William Herschel (1738–1822)
El descubrimiento fue accidental y se produjo durante la investigación de un nuevo material óptico. Sir William Herschel, astrónomo real del rey Jorge III de Inglaterra y ya famoso anteriormente por haber descubierto el planeta Urano,estaba investigando con el fin de encontrar un material para filtros ópticos que lograse reducir el brillo de la imagen del sol en los telescopios al realizar observaciones solares. Al probar diferentes muestras de cristales de colores que proporcionaban similares reducciones del brillo, le llamó la atención descubrir que algunas de las muestras dejaban pasar muy poco calor solar, mientras que otras dejaban pasar tanto calor que podrían producir daños oculares tras unos pocos segundos de observación. De inmediato, Herschel se dio cuenta de la necesidad de realizar un experimento sistemático, con el fin de descubrir un material que proporcionase la reducción deseada del brillo y al mismo tiempo la máxima reducción posible del calor. Empezó el experimento repitiendo el experimento de prismas de Newton, pero buscando el efecto calorífico en lugar de la distribución visual de la intensidad en el espectro. Al principio oscureció el bulbo de un termómetro de mercurio con tinta y, utilizándolo como detector de radiación, procedió a probar el efecto calorífico de los diferentes colores del espectro que se formaban encima de una mesa haciendo pasar la luz del sol a través de un prisma de cristal. Otros termómetros, colocados fuera del alcance de los rayos del sol, servían como controles.
Publ. No. 1 557 794 Rev. a73 – SPANISH (ES) – November 5, 2004
97
12
A medida que el termómetro oscurecido se movía lentamente por los colores del espectro, las lecturas de las temperaturas mostraban un incremento fijo desde el extremo violeta hasta el rojo. Esto no era especialmente sorprendente, ya que el investigador italiano Landriani había observado exactamente el mismo efecto en un experimento similar realizado en 1777. No obstante, fue Herschel el primero en darse cuenta de que debía haber un punto en el que el efecto calorífico llegase al máximo y que las medidas confinadas a la parte visible del espectro no mostraban este punto. 10398903;1
Figura 12.2 Marsilio Landriani (1746–1815)
Al mover el termómetro en la región oscura, más allá del extremo rojo del espectro, Herschel confirmó que el calor seguía aumentando. El punto máximo, cuando lo encontró, estaba mucho más allá del extremo rojo, dentro de la región que hoy conocemos como "longitudes de onda infrarrojas". Cuando Herschel reveló su descubrimiento,denominó a esta nueva región del espectro electromagnético "espectro termométrico". A veces hizo referencia a la propia radiación como "calor oscuro" o simplemente "los rayos invisibles".Irónicamente y contradiciendo la opinión popular,no fue Herschel el que acuñó el término "infrarrojo".Esta palabra sólo empezó a utilizarse en documentos impresos unos 75 años después, y su creador aún permanece en el anonimato.
12
El que Herschel utilizara cristal en los prismas de su experimento original provocó cierta controversia inicial con algunos de sus contemporáneos acerca de la existencia real de las longitudes de onda infrarrojas. Diferentes investigadores, intentando confirmar la validez de su trabajo, utilizaron diferentes tipos de cristal de forma indiscriminada,obteniendo diferentes transparencias en los infrarrojos.En sus experimentos posteriores, Herschel observó la transparencia limitada del cristal a la radiación térmica recién descubierta, y llegó a la conclusión de que las lentes utilizadas para los infrarrojos debían ser forzosamente elementos reflectantes (espejos curvos y lisos). Afortunadamente,en 1830 se descubrió que esto no era cierto,cuando el investigador italiano Melloni realizó su gran descubrimiento: la sal de roca (NaCl), que estaba disponible en cristales naturales lo suficientemente grandes para hacer lentes y prismas, es considerablemente transparente a los infrarrojos. La consecuencia fue que la sal 98
Publ. No. 1 557 794 Rev. a73 – SPANISH (ES) – November 5, 2004
de roca se convirtió en el principal material óptico para los infrarrojos, y continuó siéndolo durante los 100 años siguientes, hasta que se dominó el arte de la creación de cristal sintético en los años 30. 10399103;1
Figura 12.3 Macedonio Melloni (1798–1854)
Los termómetros fueron los únicos medidores de radiación hasta 1829, año en el que Nobili inventó el termopar. (El termómetro de Herschel podía medir solamente hasta 0,2 °C [0,036 °F] y los modelos posteriores podían hacerlo hasta 0,05 °C [0,09 °F].) Posteriormente se produjo un gran descubrimiento:Melloni conectó varios termopares en serie para crear la primera termopila. El nuevo dispositivo era al menos 40 veces más sensible a la radiación calorífica que el mejor termómetro del momento.Era capaz de detectar el calor de una persona a una distancia de 3 metros. La captura de la primera "imagen de calor" se hizo posible en 1840, como resultado del trabajo de Sir John Herschel, hijo del descubridor de los infrarrojos y famoso astrónomo por méritos propios. Basándose en la diferente evaporación de una fina capa de aceite al exponerla a un patrón de calor enfocado hacia ella,la imagen térmica podía verse gracias a la luz reflejada en los lugares en los que los efectos de interferencia de la capa de aceite hacían que la imagen fuese visible para el ojo humano. Sir John también consiguió obtener un registro primitivo de la imagen térmica en papel y lo llamó "termografía".
12
Publ. No. 1 557 794 Rev. a73 – SPANISH (ES) – November 5, 2004
99
10399003;2
Figura 12.4 Samuel P. Langley (1834–1906)
Las mejoras en la sensibilidad de los detectores de infrarrojos fueron sucediéndose lentamente.Otro descubrimiento de gran importancia,realizado por Langley en 1880, fue la invención del bolómetro. Éste consistía en una delgada tira de platino oscurecido conectada a uno de los brazos de un puente de Wheatstone sobre la que se enfocaba la radiación infrarroja y a la que respondía un galvanómetro sensible.En teoría, este instrumento era capaz de detectar el calor de una vaca a una distancia de 400 metros. Un científico inglés, Sir James Dewar, fue el primero en utilizar gases líquidos como agentes enfriadores (por ejemplo, nitrógeno líquido con una temperatura de -196 °C [-320,8 °F]) en investigaciones a bajas temperaturas.En 1892 inventó un revolucionario contenedor aislante de vacío que permitía almacenar gases en estado líquido durante varios días. Los "termos" normales de hoy en día, que suelen utilizarse para conservar bebidas frías o calientes, están basados en su descubrimiento.
12
Entre los años 1900 y 1920, los inventores del mundo "descubrieron" los infrarrojos. Se crearon muchas patentes de dispositivos para detectar personas,artillería,aviones, barcos e incluso icebergs. Los primeros sistemas que funcionaban en el sentido moderno comenzaron a desarrollarse durante la guerra de 1914 a 1918, cuando ambos bandos tenían programas de investigación dedicados a las aplicaciones militares de los infrarrojos. Estos programas incluían sistemas experimentales para la detección de intrusiones del enemigo, sensores de temperatura remotos, comunicaciones seguras y "torpedos aéreos" guiados. Un sistema de búsqueda por infrarrojos probado durante esta época fue capaz de detectar un avión aproximándose a una distancia de 1,5 km (0,94 millas) y una persona a una distancia de más de 300 metros (984 pies). Los sistemas más sensibles hasta la fecha estaban basados en variaciones sobre la idea del bolómetro, pero el período de entreguerras fue testigo del desarrollo de dos nuevos detectores de infrarrojos revolucionarios: el conversor de imágenes y el detector de fotones. Al principio, el conversor de imágenes fue el que más atención re100
Publ. No. 1 557 794 Rev. a73 – SPANISH (ES) – November 5, 2004
cibió por parte de los militares, ya que por vez primera en la historia permitía a un observador ver en la oscuridad literalmente.Sin embargo,la sensibilidad del conversor de imágenes estaba limitada a las longitudes de onda infrarrojas más cercanas y los objetivos militares más interesantes, por ejemplo los soldados enemigos, tenían que ser iluminados por haces infrarrojos de búsqueda. Dado que esto implicaba el riesgo de delatar la posición del observador a un observador enemigo con un equipo similar, es comprensible que el interés militar en el conversor de imágenes fuera reduciéndose progresivamente. Las desventajas tácticas para los militares de los llamados sistemas térmicos de imagen "activos" (es decir, equipados con un haz de búsqueda) proporcionaron un cierto impulso después de la guerra de 1939 a 1945 a programas de investigación militar secretos y más ambiciosos, que tenían el objetivo de desarrollar sistemas "pasivos" (sin haz de búsqueda) tomando como base el extremadamente sensible detector de fotones. Durante este período, las normativas sobre los secretos militares evitaban por completo que se revelase el estado de la tecnología de imágenes infrarrojas. Este secretismo sólo empezó a desaparecer a mediados de los 50, y desde ese momento la ciencia y la industria civil empezaron a tener a su disposición dispositivos de imágenes térmicas adecuados para sus necesidades.
12
Publ. No. 1 557 794 Rev. a73 – SPANISH (ES) – November 5, 2004
101
PÁGINA EN BLANCO INTENCIONADAMENTE
12
102
Publ. No. 1 557 794 Rev. a73 – SPANISH (ES) – November 5, 2004
13
Teoría de la termografía
13.1
Introducción
Los temas de la radiación infrarroja y la técnica relacionada de la termografía son nuevos para muchos de los que utilizarán una cámara de infrarrojos. En esta sección encontrará la teoría en la que se apoya la termografía.
13.2
El espectro electromagnético
El espectro electromagnético se divide arbitrariamente en diversas zonas con distintas longitudes de onda llamadas bandas, que se distinguen por los métodos utilizados para producir y detectar la radiación. No existen diferencias fundamentales entre la radiación de las distintas bandas del espectro electromagnético. Todas ellas están regidas por las mismas leyes y las únicas diferencias son las debidas a las diferencias en la longitud de la onda. 10067803;1
Figura 13.1 El espectro electromagnético. 1: rayos X. 2: UV. 3: visible. 4: IR. 5: microondas. 6: ondas de radio.
La termografía utiliza la banda espectral del infrarrojo. En el extremo de la longitud de onda corta, la frontera se encuentra en el límite de la percepción visual, en el rojo profundo. En el extremo de la longitud de onda larga, se funde con las longitudes de onda de radio de microondas, en el intervalo del milímetro. Publ. No. 1 557 794 Rev. a73 – SPANISH (ES) – November 5, 2004
103
13
13.3 – Radiación de un cuerpo negro
Con frecuencia, la banda del infrarrojo se subdivide en cuatro bandas menores cuyos límites son igualmente arbitrarios. Se trata de: la infrarroja cercana (0,75–3 μm), la infrarroja media (3–6 μm), la infrarroja lejana (6–15 μm) y la infrarroja extrema (15–100 μm). Aunque las longitudes de onda se expresan en micrómetros (μm), a menudo se siguen utilizando otras unidades para medir la longitud de onda de esta región del espectro, como el nanómetro (nm) y el ángstrom (Å). La relación entre las diferentes medidas de la longitud de onda es:
13.3
Radiación de un cuerpo negro
Un cuerpo negro se define como un objeto que absorbe toda la radiación que incide sobre él con cualquier longitud de onda. La aparente contradicción de llamar negro a un objeto que emite radiación se explica mediante la Ley de Kirchhoff (llamada así en honor a Gustav Robert Kirchhoff, 1824–1887), que establece que un cuerpo capaz de absorber toda la radiación en cualquier longitud de onda es igualmente capaz de emitirla. 10398803;1
Figura 13.2 Gustav Robert Kirchhoff (1824–1887)
13
La construcción de una fuente de cuerpo negro es, en principio, muy simple. Las características de la radiación de una abertura en una cavidad isotérmica formada por un material opaco absorbente equivalen casi exactamente a las propiedades de un cuerpo negro. Una aplicación práctica del principio de la construcción de un absorbente perfecto de la radiación consiste en una caja hermética a la luz, excepto por una abertura en una de sus caras. Cualquier radiación que penetre por el orificio es filtrada y absorbida por las reflexiones repetidas, de forma que únicamente puede escapar una fracción infinitesimal. La negrura obtenida en la abertura es casi igual a un cuerpo negro y casi perfecta para todas las longitudes de onda. Al dotar a dicha cavidad isotérmica con un calentador adecuado, se convierte en lo que se conoce como radiador de cavidad. Una cavidad isotérmica calentada a una 104
Publ. No. 1 557 794 Rev. a73 – SPANISH (ES) – November 5, 2004
13.3 – Radiación de un cuerpo negro
temperatura uniforme genera radiación de cuerpo negro, cuyas características se definen únicamente por la temperatura de la cavidad. Dichos radiadores de cavidad se utilizan normalmente como fuentes de radiación en normas de referencia de temperatura en los laboratorios de calibración de instrumental termográfico, como por ejemplo las cámaras de FLIR Systems. Si la temperatura de la radiación del cuerpo negro aumenta por encima de 525 °C (977 °F), la fuente comienza a ser visible, de forma que deja de ser negra para el ojo humano. Ésta es la temperatura incipiente del rojo del radiador, que posteriormente se convierte en naranja o amarillo a medida que la temperatura aumenta. De hecho, la definición de la llamada temperatura de incandescencia de un objeto es la temperatura a la que un cuerpo negro tendría que calentarse para alcanzar el mismo aspecto. Pasemos ahora a considerar tres expresiones que describen la radiación emitida por un cuerpo negro. 13.3.1
Ley de Planck
10399203;1
Figura 13.3 Max Planck (1858–1947)
Max Planck (1858–1947) describió la distribución espectral de la radiación de un cuerpo negro mediante la siguiente fórmula:
13
donde: Wλb
Emitancia radiante espectral del cuerpo negro con una longitud de onda de λ.
c
Velocidad de la luz = 3 × 108 m/s.
h
Constante de Planck = 6,6 × 10-34 J/s.
Publ. No. 1 557 794 Rev. a73 – SPANISH (ES) – November 5, 2004
105
13.3 – Radiación de un cuerpo negro k
Constante de Boltzmann = 1,4 × 10-23 J/K.
T
Temperatura absoluta (K) de un cuerpo negro.
λ
Longitud de onda (μm).
➲ Se utiliza el factor 10-6 debido a que la emitancia espectral en las curvas se expresa en W/m2m. Si se excluyera el factor, la dimensión sería W/m2μm. Al plasmarla en gráficos para diversas temperaturas, la fórmula de Planck produce una familia de curvas. Siguiendo cualquier curva concreta de Planck, la emitancia espectral es cero cuando λ = 0; posteriormente aumenta rápidamente hasta un máximo cuando la longitud de onda es λmax y, superado este punto, se aproxima al cero de nuevo con longitudes de onda muy largas.Cuanto más elevada es la temperatura, más corta es la longitud de onda a la que se establece el punto máximo. 10327103;3
Figura 13.4 Emitancia radiante espectral de un cuerpo negro de acuerdo con la ley de Planck en forma de gráfico para varias temperaturas absolutas. 1: emitancia radiante espectral (W/cm2 × 103(μm)); 2: longitud de onda (μm)
13
13.3.2
Ley de desplazamiento de Wien
Al diferenciar la fórmula de Planck con respecto a λ, y hallando el máximo, se obtiene lo siguiente:
106
Publ. No. 1 557 794 Rev. a73 – SPANISH (ES) – November 5, 2004
13.3 – Radiación de un cuerpo negro
Esta es la fórmula de Wien (en honor a Wilhelm Wien, 1864–1928), que expresa matemáticamente la observación normal de que los colores varían del rojo al naranja o amarillo a medida que aumenta la temperatura de un radiante térmico. La longitud de onda del color es la misma que la longitud de onda calculada para λmax. Una buena aproximación al valor de λmax para una temperatura dada de un cuerpo negro se obtiene aplicando la regla general 3.000/T μm. De este modo, una estrella muy caliente como es Sirio (11.000 K), que emite una luz blanca azulada, emite radiación con el pico de su emitancia radiante espectral dentro del espectro ultravioleta invisible, a una longitud de onda de 0,27 μm. 10399403;1
Figura 13.5 Wilhelm Wien (1864–1928)
El sol (aproximadamente 6.000 K) emite una luz amarilla, y su pico se sitúa en aproximadamente 0,5 μm, en el centro del espectro de la luz visible. A temperatura ambiente (300 K), el pico de emitancia radiante se sitúa en 9,7 μm, en el infrarrojo lejano, mientras que a la temperatura del nitrógeno líquido (77 K), el máximo de una cantidad casi insignificante de emitancia de radiación se produce a 38 μm, en las longitudes de onda del infrarrojo extremo.
13
Publ. No. 1 557 794 Rev. a73 – SPANISH (ES) – November 5, 2004
107
13.3 – Radiación de un cuerpo negro 10327203;3
Figura 13.6 Curvas de Planck trazadas sobre escalas marcadas desde 100 K a 1.000 K. La línea de puntos representa el lugar de máxima emitancia radiante para cada temperatura, según lo descrito por la ley de desplazamiento de Wien. 1: emitancia radiante espectral (W/cm2 (μm)); 2: longitud de onda (μm).
13.3.3
Ley de Stefan-Boltzmann
Al integrar la fórmula de Planck desde λ = 0 a λ = ∞, obtenemos la emitancia radiante total (Wb) de un cuerpo negro:
Se trata de la fórmula de Stefan-Boltzmann (en honor a Josef Stefan, 1835–1893, y Ludwig Boltzmann, 1844–1906), que establece que la radiancia intrínseca de un cuerpo negro es proporcional a la cuarta potencia de su temperatura absoluta. Gráficamente, Wb representa el área por debajo de la curva de Planck para una temperatura dada. Puede verse que la emitancia radiante en el intervalo de λ = 0 a λmax es únicamente el 25 % del total, lo que representa aproximadamente la cantidad de radiación del sol que permanece dentro del espectro de luz visible.
13
108
Publ. No. 1 557 794 Rev. a73 – SPANISH (ES) – November 5, 2004
13.3 – Radiación de un cuerpo negro 10399303;1
Figura 13.7 Josef Stefan (1835–1893) y Ludwig Boltzmann (1844–1906)
Utilizando la fórmula de Stefan-Boltzmann para calcular la potencia radiada por el cuerpo humano, a una temperatura de 300 K y con un área de superficie externa de aproximadamente 2 m2, obtenemos 1 kW. Esta pérdida de energía no podría sostenerse si no fuera por la absorción compensatoria de radiación de las superficies circundantes, a temperaturas ambiente que no varíen de forma muy drástica de la temperatura del cuerpo humano o, por supuesto, por la adición de ropa. 13.3.4
Emisores que no constituyen cuerpos negros
Hasta el momento, sólo se ha hablado de los radiadores de cuerpo negro y de su radiación. Sin embargo, los objetos reales casi nunca cumplen estas leyes en una zona de longitud de onda amplia, si bien pueden aproximarse al comportamiento de un cuerpo negro en ciertos intervalos espectrales. Por ejemplo, la pintura blanca parece perfectamente blanca en el espectro visible de la luz, pero pasa a ser visiblemente gris a aproximadamente 2 μm y, superados los 3 μm, es casi negra. Existen tres procesos que pueden producirse y que evitan que un objeto real se comporte como un cuerpo negro: una fracción de la radiación incidente α puede absorberse, otra fracción ρ puede reflejarse y una última fracción τ puede transmitirse. Debido a que todos estos factores dependen de la longitud de onda en mayor o menor medida, se utiliza el subíndice λ para denotar la dependencia espectral de sus definiciones. Por tanto: ■ ■ ■
La absorbancia espectral αλ = la proporción de energía radiante espectral absorbida por un objeto con respecto a la que incide sobre él. El factor espectral de reflexión ρλ = la proporción de la energía radiante espectral reflejada por un objeto con respecto a la que incide sobre él. La transmitancia espectral τλ = la proporción de la energía radiante espectral transmitida a través de un objeto con respecto a la que incide sobre él.
La suma de estos tres factores debe siempre coincidir con el total,en cualquier longitud de onda, de forma que tenemos la relación:
Publ. No. 1 557 794 Rev. a73 – SPANISH (ES) – November 5, 2004
109
13
13.3 – Radiación de un cuerpo negro
Para materiales opacos τλ = 0, y la relación se simplifica a:
Existe otro factor, llamado emisividad, que es necesario para describir la fracción ε de la emitancia radiante de un cuerpo negro producida por un objeto a una temperatura específica. Así, tenemos la definición: La emisividad espectral ελ = la proporción de la energía radiante espectral de un objeto con respecto a la de un cuerpo negro a la misma temperatura y longitud de onda. Expresado matemáticamente,este concepto de la proporción de la emitancia espectral del objeto con respecto a la de un cuerpo negro puede expresarse como:
En general, existen tres tipos de fuentes de radiación que se distinguen por la forma en que sus respectivas emitancias espectrales varían con la longitud de onda. ■ ■ ■
Un cuerpo negro, en el que ελ = ε = 1. Un cuerpo gris, en el que ελ = ε = siempre menor que 1. Un radiador selectivo, en el que ε varía con la longitud de onda.
De acuerdo con la ley de Kirchhoff, para cualquier material la emisividad espectral y la absorbancia espectral de un cuerpo son iguales a cualquier temperatura y longitud de onda especificadas. Esto es:
De aquí se obtiene que, para un material opaco (ya que αλ + ρλ = 1):
Para materiales muy pulidos ελ se aproxima a cero, de forma que para un material totalmente reflectante (es decir, un espejo perfecto) tenemos:
Para un radiante de cuerpo gris, la fórmula de Stefan-Boltzmann se convierte en:
13 Esto establece que la emisividad total de un cuerpo gris es la misma que la de un cuerpo negro a la misma temperatura reducida en proporción al valor de ε del cuerpo gris.
110
Publ. No. 1 557 794 Rev. a73 – SPANISH (ES) – November 5, 2004
13.4 – Materiales semitransparentes al infrarrojo 10401203;1
Figura 13.8 Emitancia radiante espectral de tres tipos de radiadores. 1: emitancia radiante espectral; 2: longitud de onda; 3: cuerpo negro; 4: radiador selectivo; 5: cuerpo gris. 10327303;3
Figura 13.9 Emisividad espectral de tres tipos de radiadores. 1: emisividad espectral; 2: longitud de onda; 3: cuerpo negro; 4: cuerpo gris; 5: radiador selectivo.
13.4
Materiales semitransparentes al infrarrojo
Consideremos un cuerpo no metálico semitransparente, como una plancha plana y gruesa de material plástico. Cuando la plancha se calienta, la radiación generada dentro de su volumen debe buscar salida hacia las superficies a través del material en el cual queda absorbida parcialmente. Es más, al llegar a la superficie, parte es reflejada al interior de nuevo. La radiación retrorreflejada de nuevo se absorbe parcialmente, pero parte alcanza la otra superficie a través de la cual escapa la mayor parte, Publ. No. 1 557 794 Rev. a73 – SPANISH (ES) – November 5, 2004
111
13
13.4 – Materiales semitransparentes al infrarrojo
si bien parte de ella se retrorrefleja de nuevo. Aunque las reflexiones progresivas son cada vez más débiles,al calcular la emitancia total de la plancha deben sumarse todas. Cuando se suman las series geométricas resultantes, la emisividad efectiva de una plancha semitransparente se obtiene de la forma siguiente:
Cuando la plancha es opaca, esta fórmula se reduce a la fórmula simple:
Esta última relación es particularmente útil, ya que a menudo es más fácil medir la reflectancia que medir la emisividad directamente.
13
112
Publ. No. 1 557 794 Rev. a73 – SPANISH (ES) – November 5, 2004
14
La fórmula de medición
Como ya hemos mencionado,al visualizar un objeto la cámara no sólo recibe radiación del propio objeto. También recibe radiación del entorno, ya que ésta se refleja en la superficie del objeto.Ambas se ven atenuadas en cierta medida por la atmósfera que se encuentra en la ruta de medición. Debido a ello, se puede considerar que de la propia atmósfera proviene una tercera radiación. Esta descripción de la situación de medición, tal y como se muestra en la imagen siguiente, es bastante fiel de las condiciones reales. Los elementos omitidos podrían ser por ejemplo rayos de luz solar distribuidos en la atmósfera o radiación perdida procedente de alguna intensa fuente de radiación situada fuera del campo visual. Las interferencias de este tipo son difíciles de cuantificar aunque, afortunadamente, en la mayor parte de los casos son lo bastante pequeñas para que puedan omitirse. En caso de que sea imposible omitirlas, la configuración de las mediciones hará que el riesgo de interferencias sea obvio, al menos para un usuario experimentado. En ese caso es responsabilidad del usuario modificar la situación de las mediciones para evitar interferencias,por ejemplo cambiando la dirección de visualización,bloqueando las fuentes de radiación intensas, etc. Si aceptamos la descripción anterior, podemos utilizar la figura siguiente para extrapolar una fórmula que nos permita calcular la temperatura del objeto a partir de los resultados obtenidos con una cámara calibrada.
14
Publ. No. 1 557 794 Rev. a73 – SPANISH (ES) – November 5, 2004
113
10400503;1
Figura 14.1 Representación esquemática de las situaciones comunes de medición termográfica.1: Entorno; 2: Objeto; 3: Atmósfera; 4: Cámara
Asumiendo que la energía de radiación recibida W de una fuente de temperatura de cuerpo negro Tfuente en una distancia corta genere una señal de salida de la cámara Ufuente proporcional a la potencia de entrada (cámara de potencia lineal), podemos formular la ecuación 1:
O bien, de forma simplificada:
(Donde C es una constante.) Si la fuente es un cuerpo gris con una emitancia ε, la radiación recibida sería εWfuente. Ahora estamos listos para escribir los tres términos de potencia de radiación definidos: 1 – Emisión del objeto = ετWobj,donde ε es la emitancia del objeto y τ es la transmitancia de la atmósfera. La temperatura del objeto es Tobj. 2 – Emisión reflejada desde fuentes del entorno = (1 – ε)τWrefl,donde (1 – ε) es la reflectancia del objeto. La temperatura de las fuentes del entorno es Trefl.
14
Hemos asumido que la temperatura Trefl es la misma para todas las superficies emisoras dentro de una semiesfera vista desde un punto de la superficie del objeto. Por supuesto, en algunos casos esto puede ser una simplificación de la situación real. No obstante, es una simplificación necesaria para obtener una fórmula que funcione y
114
Publ. No. 1 557 794 Rev. a73 – SPANISH (ES) – November 5, 2004
además, a Trefl se le puede dar un valor (al menos en teoría) que represente una temperatura eficaz en un entorno complejo. Téngase en cuenta también que hemos asumido que la emitancia del entorno = 1. Esto es correcto según la ley de Kirchhoff: toda radiación que incida en las superficies del entorno irá siendo absorbida por las propias superficies. Por lo tanto, la emitancia = 1.(Aún así,hay que tener en cuenta que la última afirmación requiere para cumplirse que se considere una esfera completa alrededor del objeto.) 3 – Emisión desde la atmósfera = (1 – τ)τWatm, donde (1 – τ) es la emitancia de la atmósfera. La temperatura de la atmósfera es Tatm. Ahora podemos escribir la potencia total de la radiación recibida (ecuación 2):
Si multiplicamos cada término por la constante C de la ecuación 1 y sustituimos los productos CW por sus correspondientes U según la misma ecuación, obtenemos (ecuación 3):
Al resolver la ecuación 3 para obtener Uobj, obtenemos (ecuación 4):
Se trata de la fórmula de medición general utilizada en todos los equipos de termografía de FLIR Systems. Los voltajes de la fórmula son: Figura 14.2 Voltajes Uobj
Voltaje de salida de la cámara calculado para un cuerpo negro de temperatura Tobj.Es decir,un voltaje que pueda convertirse directamente en la temperatura de objeto solicitada en realidad.
Utot
Voltaje de salida de la cámara medido en el caso real.
Urefl
Voltaje de salida teórico de la cámara para un cuerpo negro de temperatura Trefl según la calibración.
Uatm
Voltaje de salida teórico de la cámara para un cuerpo negro de temperatura Tatm según la calibración.
El usuario debe proporcionar algunos valores de parámetros para los cálculos: ■ ■
14
la emitancia del objeto ε la humedad relativa
Publ. No. 1 557 794 Rev. a73 – SPANISH (ES) – November 5, 2004
115
■ ■ ■ ■
Tatm la distancia al objeto (Dobj) la temperatura (real) del entorno del objeto o bien la temperatura ambiente reflejada Trefl la temperatura de la atmósfera Tatm
Esta tarea puede suponer en ocasiones una pesada responsabilidad para el usuario, dado que normalmente no hay maneras fáciles de obtener valores fiables de emitancia del objeto o transmitancia atmosférica para cada caso. Las dos temperaturas suelen ser un problema menor, siempre y cuando en el entorno no se encuentre ninguna fuente de radiación grande e intensa. Una pregunta natural es la siguiente: ¿qué importancia tiene exactamente conocer los valores reales de estos parámetros? Puede ser interesante obtener una idea de este problema observando diferentes casos de mediciones y comparando las magnitudes relativas de los tres términos de radiación. Esto puede ayudar a saber cuándo es importante utilizar los valores correctos de determinados parámetros. Las siguientes figuras ilustran las magnitudes relativas de las tres contribuciones a la radiación de tres temperaturas de objetos diferentes, dos emitancias y dos rangos espectrales: OC y OL. Los demás parámetros tienen los siguientes valores fijos: ■ ■ ■
τ = 0,88 Trefl = +20 °C (+68 °F) Tatm = +20 °C (+68 °F)
Obviamente, la medición de temperaturas de objetos bajas es más crítica que la de temperaturas altas,dado que las fuentes de radiación que interfieren son mucho más fuertes en comparación en el primer caso. Si la emitancia del objeto también es baja, la situación es aún más difícil. Por último, tenemos que contestar una pregunta acerca de la importancia de la posibilidad de usar la curva de calibración por encima del punto de calibración más alto. Este proceso se llama extrapolación. Imaginemos que en un caso concreto la medida Utot = 4,5 voltios. El punto de calibración más alto de la cámara está próximo a los 4,1 voltios, un valor desconocido para el usuario. En ese caso, aunque el objeto sea un cuerpo negro, es decir Uobj = Utot, estamos realizando una extrapolación de la curva de calibración al convertir los 4,5 voltios en temperatura.
14
Ahora supongamos que el objeto no es un cuerpo negro,sino que tiene una emitancia de 0,75 y una transmitancia de 0,92. También supondremos que los dos segundos términos de la ecuación 4 suman 0,5 voltios juntos. El cálculo de Uobj mediante la ecuación 4 da como resultado Uobj = 4,5 / 0,75 / 0,92 - 0,5 = 6,0. Esta extrapolación es bastante extrema,especialmente si tenemos en cuenta que el amplificador de vídeo limitará la salida a 5 voltios. Tenga en cuenta, no obstante, que la aplicación de la 116
Publ. No. 1 557 794 Rev. a73 – SPANISH (ES) – November 5, 2004
curva de calibración es un procedimiento teórico en el que no existe ninguna limitación electrónica ni de ningún otro tipo. Confiamos en que, si no ha habido señales de limitación en la cámara y no ha sido calibrada muy por encima de los 5 voltios, la curva resultante será muy similar a nuestra curva real extrapolada más allá de 4,1 voltios, siempre que el algoritmo de calibración esté basado en la física de las radiaciones, como el algoritmo de FLIR Systems. Por supuesto, debe haber un límite para tales extrapolaciones. 10400603;2
Figura 14.3 Magnitudes relativas de fuentes de radiación en diferentes condiciones de medición (cámara de OC). 1: Temperatura del objeto; 2: Emitancia; Obj: Radiación del objeto; Refl: Radiación reflejada; Atm: Radiación de la atmósfera. Parámetros fijos: τ = 0,88; Trefl = 20 °C (+68 °F); Tatm = 20 °C (+68 °F).
14
Publ. No. 1 557 794 Rev. a73 – SPANISH (ES) – November 5, 2004
117
10400703;2
Figura 14.4 Magnitudes relativas de fuentes de radiación en diferentes condiciones de medición (cámara de OL). 1: Temperatura del objeto; 2: Emitancia; Obj: Radiación del objeto; Refl: Radiación reflejada; Atm: Radiación de la atmósfera. Parámetros fijos: τ = 0,88; Trefl = 20 °C (+68 °F); Tatm = 20 °C (+68 °F).
14
118
Publ. No. 1 557 794 Rev. a73 – SPANISH (ES) – November 5, 2004
15
Tablas de emisividad
Esta sección incluye una serie de datos de emisividad basados en la bibliografía sobre infrarrojos y en las medidas realizadas por FLIR Systems.
15.1
Bibliografía
1
Mikaél A. Bramson: Infrared Radiation, A Handbook for Applications, Plenum press, N.Y.
2
William L. Wolfe, George J. Zissis: The Infrared Handbook, Office of Naval Research, Department of Navy, Washington, D.C.
3
Madding,R.P.:Thermographic Instruments and systems. Madison,Wisconsin:University of Wisconsin – Extension, Department of Engineering and Applied Science.
4
William L. Wolfe: Handbook of Military Infrared Technology, Office of Naval Research, Department of Navy, Washington, D.C.
5
Jones, Smith, Probert: External thermography of buildings..., Proc. of the Society of Photo-Optical Instrumentation Engineers, vol.110, Industrial and Civil Applications of Infrared Technology, June 1977 London.
6
Paljak, Pettersson: Thermography of Buildings, Swedish Building Research Institute, Stockholm 1972.
7
Vlcek, J: Determination of emissivity with imaging radiometers and some emissivities at λ = 5 µm. Photogrammetric Engineering and Remote Sensing.
8
Kern: Evaluation of infrared emission of clouds and ground as measured by weather satellites, Defence Documentation Center, AD 617 417.
9
Öhman, Claes: Emittansmätningar med AGEMA E-Box. Teknisk rapport, AGEMA 1999. (Emittance measurements using AGEMA E-Box. Technical report, AGEMA 1999.)
15.2
Tablas
Figura 15.1 T: espectro total. OC: 2–5 µm; OL: 8–14 µm, OML: 6,5–20 µm; 1: material; 3: especificación; 3: temperatura en °C; 4: espectro; 5: emisividad; 6: referencia 1
2
3
4
5
6
Aceite de lubricación
película de 0,025 mm
20
T
0,27
2
Aceite de lubricación
película de 0,050 mm
20
T
0,46
2
Aceite de lubricación
película de 0,125 mm
20
T
0,72
2
15 Publ. No. 1 557 794 Rev. a73 – SPANISH (ES) – November 5, 2004
119
15.2 – Tablas 1
2
3
4
5
6
Aceite de lubricación
película sobre base de Ni: sólo base de Ni
20
T
0,05
2
Aceite de lubricación
recubrimiento grueso
20
T
0,82
2
Acero inoxidable
aleación: 8 % Ni, 18 % Cr
500
T
0,35
1
Acero inoxidable
enrollado
700
T
0,45
1
Acero inoxidable
hoja en bruto ligeramente arañada
70
OC
0,30
9
Acero inoxidable
hoja en bruto ligeramente arañada
70
OL
0,28
9
Acero inoxidable
hoja pulida
70
OC
0,18
9
Acero inoxidable
hoja pulida
70
OL
0,14
9
Acero inoxidable
limpiado con arena
700
T
0,70
1
Acero inoxidable
tipo 18 -8, pulido
20
T
0,16
2
Acero inoxidable
tipo 18-8, oxidado a 800 °C
60
T
0,85
2
Aglomerado
sin tratar
20
OC
0,90
6
Agua
cristales de hielo
–10
T
0,98
2
Agua
destilada
20
T
0,96
2
Agua
hielo, muy cubierto de escarcha
0
T
0,98
1
Agua
hielo, suave
–10
T
0,96
2
Agua
hielo, suave
0
T
0,97
1
Agua
nieve
T
0,8
1
Agua
nieve
–10
T
0,85
2
Agua
película de >0,1 mm de espesor
0–100
T
0,95–0,98
1
T
0,79–0,84
1
T
0,91–0,93
1
Alquitrán Alquitrán
papel
20
15 120
Publ. No. 1 557 794 Rev. a73 – SPANISH (ES) – November 5, 2004
15.2 – Tablas 1
2
3
4
5
6
Aluminio
anodizado, gris claro, mate
70
OC
0,61
9
Aluminio
anodizado, gris claro, mate
70
OL
0,97
9
Aluminio
anodizado, negro, sin brillo
70
OC
0,67
9
Aluminio
anodizado, negro, sin brillo
70
OL
0,95
9
Aluminio
bastante oxidado
50–500
T
0,2–0,3
1
Aluminio
con deposición al vacío
20
T
0,04
2
Aluminio
desbastado
27
3 µm
0,28
3
Aluminio
desbastado
27
10 µm
0,18
3
Aluminio
fundido y muy limpio
70
OC
0,47
9
Aluminio
fundido y muy limpio
70
OL
0,46
9
Aluminio
hoja (4 muestras con diferentes patrones de estriado)
70
OC
0,05–0,08
9
Aluminio
hoja (4 muestras con diferentes patrones de estriado)
70
OL
0,03–0,06
9
Aluminio
hoja anodizada
100
T
0,55
2
Aluminio
hoja pulida
100
T
0,05
2
Aluminio
hoja sin modificar
100
T
0,09
2
Aluminio
lámina
27
3 µm
0,09
3
Aluminio
lámina
27
10 µm
0,04
3
Aluminio
muy meteorizado
17
OC
0,83–0,94
5
Aluminio
plancha pulida
100
T
0,05
4
Aluminio
plancha sin modificar
100
T
0,09
4
15 Publ. No. 1 557 794 Rev. a73 – SPANISH (ES) – November 5, 2004
121
15.2 – Tablas 1
2
3
4
5
6
Aluminio
plancha sumergida en HNO3
100
T
0,05
4
Aluminio
pulido
50–100
T
0,04–0,06
1
Aluminio
superficie rugosa
20–50
T
0,06–0,07
1
Amianto
baldosa
35
OC
0,94
7
Amianto
papel
40–400
T
0,93–0,95
1
Amianto
pizarra
20
T
0,96
1
Amianto
placa
20
T
0,96
1
Amianto
polvo
T
0,40–0,60
1
Amianto
tela
T
0,78
1
Arcilla
cocida
T
0,91
1
T
0,60
1
20
T
0,90
2
70
Arena Arena Arenisca
pulida
19
OML
0,909
8
Arenisca
rugosa
19
OML
0,935
8
Barniz
liso
20
OC
0,93
6
Barniz
sobre suelo de parquet de roble
70
OC
0,90
9
Barniz
sobre suelo de parquet de roble
70
OL
0,90–0,93
9
T
0,3–0,4
1
Barro Bronce
bronce fosforoso
70
OC
0,08
9
Bronce
bronce fosforoso
70
OL
0,06
9
Bronce
polvo
T
0,76–0,80
1
Bronce
poroso, rugoso
50–150
T
0,55
1
Bronce
pulido
50
T
0,1
1
20
T
0,60
1
20
T
0,98
2
Bronce al aluminio Carbón
grafito, superficie limada
15 122
Publ. No. 1 557 794 Rev. a73 – SPANISH (ES) – November 5, 2004
15.2 – Tablas 1
2
3
4
5
6
Carbón
hollín
20
T
0,95
2
Carbón
negro de humo
20–400
T
0,95–0,97
1
Carbón
polvo de carbón vegetal
T
0,96
1
Carbón
polvo de grafito
T
0,97
1
20
T
0,92
2
Cemento Cemento
paso de tránsito
5
OML
0,974
8
Cemento
rugoso
17
OC
0,97
5
Cemento
seco
36
OC
0,95
7
Cinc
hoja
50
T
0,20
1
Cinc
oxidado a 400 °C
400
T
0,11
1
Cinc
pulido
200–300
T
0,04–0,05
1
Cinc
superficie oxidada
1.000–1.200
T
0,50–0,60
1
Cobre
comercial, bruñido
20
T
0,07
1
Cobre
decapado
27
T
0,07
4
Cobre
electrolítico,cuidadosamente pulido
80
T
0,018
1
Cobre
electrolítico, pulido
–34
T
0,006
4
Cobre
fundido
1.100–1.300
T
0,13–0,15
1
Cobre
muy oxidado
20
T
0,78
2
Cobre
oxidado
50
T
0,6–0,7
1
Cobre
oxidado, negro
27
T
0,78
4
Cobre
oxidado hasta el negro
T
0,88
1
Cobre
pulido
50–100
T
0,02
1
Cobre
pulido
100
T
0,03
2
Cobre
pulido, comercial
27
T
0,03
4
Cobre
pulido mecánicamente
22
T
0,015
4
Publ. No. 1 557 794 Rev. a73 – SPANISH (ES) – November 5, 2004
15 123
15.2 – Tablas 1
2
3
4
5
6
Cobre
puro, superficie cuidadosamente preparada
22
T
0,008
4
Cromo
pulido
50
T
0,10
1
Cromo
pulido
500–1.000
T
0,28–0,38
1
Cuero
curtido
T
0,75–0,80
1
Dióxido de cobre
polvo
T
0,84
1
T
0,89
1
17
OC
0,86
5
Ebonita Escayola Escayola
placa para tabicar, sin tratar
20
OC
0,90
6
Escayola
recubrimiento grueso
20
T
0,91
2
Escorias
caldera
0–100
T
0,97–0,93
1
Escorias
caldera
1.400–1.800
T
0,69–0,67
1
Escorias
caldera
200–500
T
0,89–0,78
1
Escorias
caldera
600–1.200
T
0,76–0,70
1
20
T
0,9
1
Esmalte Esmalte
laca
20
T
0,85–0,95
1
Esmeril
en bruto
80
T
0,85
1
Espuma de estireno
aislamiento
37
OC
0,60
7
Estaño
bruñido
20–50
T
0,04–0,06
1
Estaño
hoja de hierro estañado
100
T
0,07
2
Estuco
rugoso, barro
10–90
T
0,91
1
Goma
dura
20
T
0,95
1
Goma
suave, gris, rugosa
20
T
0,95
1
Granito
pulido
20
OML
0,849
8
Granito
rugoso
21
OML
0,879
8
15 124
Publ. No. 1 557 794 Rev. a73 – SPANISH (ES) – November 5, 2004
15.2 – Tablas 1
2
3
4
5
6
Granito
rugoso, 4 muestras distintas
70
OC
0,95–0,97
9
Granito
rugoso, 4 muestras distintas
70
OL
0,77–0,87
9
Hidróxido de aluminio
polvo
T
0,28
1
Hielo: véase Agua Hierro fundido
en bruto
900–1.100
T
0,87–0,95
1
Hierro fundido
fundido
50
T
0,81
1
Hierro fundido
lingotes
1.000
T
0,95
1
Hierro fundido
líquido
1.300
T
0,28
1
Hierro fundido
mecanizado
800–1.000
T
0,60–0,70
1
Hierro fundido
oxidado
38
T
0,63
4
Hierro fundido
oxidado
100
T
0,64
2
Hierro fundido
oxidado
260
T
0,66
4
Hierro fundido
oxidado
538
T
0,76
4
Hierro fundido
oxidado a 600 °C
200–600
T
0,64–0,78
1
Hierro fundido
pulido
38
T
0,21
4
Hierro fundido
pulido
40
T
0,21
2
Hierro fundido
pulido
200
T
0,21
1
Hierro galvanizado
hoja
92
T
0,07
4
Hierro galvanizado
hoja bruñida
30
T
0,23
1
Hierro galvanizado
hoja oxidada
20
T
0,28
1
Hierro galvanizado
muy oxidado
70
OC
0,64
9
Hierro galvanizado
muy oxidado
70
OL
0,85
9
Hierro y acero
brillante, atacado al ácido
150
T
0,16
1
Publ. No. 1 557 794 Rev. a73 – SPANISH (ES) – November 5, 2004
15 125
15.2 – Tablas 1
2
3
4
5
6
Hierro y acero
con herrumbre roja
20
T
0,69
1
Hierro y acero
con mucha herrumbre
17
OC
0,96
5
Hierro y acero
cubierto con herrumbre roja
20
T
0,61–0,85
1
Hierro y acero
electrolítico
22
T
0,05
4
Hierro y acero
electrolítico
100
T
0,05
4
Hierro y acero
electrolítico
260
T
0,07
4
Hierro y acero
electrolítico,cuidadosamente pulido
175–225
T
0,05–0,06
1
Hierro y acero
enrollado en caliente
20
T
0,77
1
Hierro y acero
enrollado en caliente
130
T
0,60
1
Hierro y acero
enrollado en frío
70
OC
0,20
9
Hierro y acero
enrollado en frío
70
OL
0,09
9
Hierro y acero
enrollado recientemente
20
T
0,24
1
Hierro y acero
forjado, bien pulido
40–250
T
0,28
1
Hierro y acero
fuertemente oxidado
50
T
0,88
1
Hierro y acero
fuertemente oxidado
500
T
0,98
1
Hierro y acero
hoja con capa de óxido brillante
20
T
0,82
1
Hierro y acero
hoja con herrumbre roja
20
T
0,69
2
Hierro y acero
hoja con herrumbre roja
22
T
0,69
4
Hierro y acero
hoja enrollada
50
T
0,56
1
Hierro y acero
hoja para conexión a masa
950–1.100
T
0,55–0,61
1
15 126
Publ. No. 1 557 794 Rev. a73 – SPANISH (ES) – November 5, 2004
15.2 – Tablas 1
2
3
4
5
6
Hierro y acero
hoja pulida
750–1.050
T
0,52–0,56
1
Hierro y acero
oxidado
1.227
T
0,89
4
Hierro y acero
oxidado
100
T
0,74
1
Hierro y acero
oxidado
100
T
0,74
4
Hierro y acero
oxidado
125–525
T
0,78–0,82
1
Hierro y acero
oxidado
200
T
0,79
2
Hierro y acero
oxidado
200–600
T
0,80
1
Hierro y acero
pulido
100
T
0,07
2
Hierro y acero
pulido
400–1.000
T
0,14–0,38
1
Hierro y acero
rugoso, superficie plana
50
T
0,95–0,98
1
Hierro y acero
tratado recientemente con esmeril
20
T
0,24
1
Hojalata
hoja
24
T
0,064
4
Laca
3 colores pulverizados sobre aluminio
70
OC
0,50–0,53
9
Laca
3 colores pulverizados sobre aluminio
70
OL
0,92–0,94
9
Laca
aluminio sobre superficie rugosa
20
T
0,4
1
Laca
baquelita
80
T
0,83
1
Laca
blanco
40–100
T
0,8–0,95
1
Laca
blanco
100
T
0,92
2
Laca
negra, brillante, pulverizada sobre hierro
20
T
0,87
1
Laca
negra, mate
100
T
0,97
2
Laca
negro, sin brillo
40–100
T
0,96–0,98
1
Laca
termorresistente
100
T
0,92
1
Ladrillo
alúmina
17
OC
0,68
5
Publ. No. 1 557 794 Rev. a73 – SPANISH (ES) – November 5, 2004
15 127
15.2 – Tablas 1
2
3
4
5
6
Ladrillo
arcilla refractaria
1.000
T
0,75
1
Ladrillo
arcilla refractaria
1.200
T
0,59
1
Ladrillo
arcilla refractaria
20
T
0,85
1
Ladrillo
común
17
OC
0,86–0,81
5
Ladrillo
Gres muy silicioso, con brillo, rugoso
1.100
T
0,85
1
Ladrillo
Gres muy silicioso, refractario
1.000
T
0,66
1
Ladrillo
Gres muy silicioso, sin brillo, rugoso
1.000
T
0,80
1
Ladrillo
hidrófugo
17
OC
0,87
5
Ladrillo
ladrillo refractario
17
OC
0,68
5
Ladrillo
mampostería
35
OC
0,94
7
Ladrillo
mampostería emplastada
20
T
0,94
1
Ladrillo
refractario, corindón
1.000
T
0,46
1
Ladrillo
refractario, fuertemente radiante
500–1.000
T
0,8–0,9
1
Ladrillo
refractario,magnesita
1.000–1.300
T
0,38
1
Ladrillo
refractario, poco radiante
500–1.000
T
0,65–0,75
1
Ladrillo
rojo, común
20
T
0,93
2
Ladrillo
rojo, rugoso
20
T
0,88–0,93
1
Ladrillo
sílice: 95 % SiO2
1.230
T
0,66
1
Ladrillo
silimanita: 33 % SiO2, 64 % Al2O3
1.500
T
0,29
1
Latón
bastante pulido
100
T
0,03
2
Latón
frotado con esmeril de grano 80
20
T
0,20
2
Latón
hoja enrollada
20
T
0,06
1
15 128
Publ. No. 1 557 794 Rev. a73 – SPANISH (ES) – November 5, 2004
15.2 – Tablas 1
2
3
4
5
6
Latón
hoja tratada con esmeril
20
T
0,2
1
Latón
oxidado
70
OC
0,04–0,09
9
Latón
oxidado
70
OL
0,03–0,07
9
Latón
oxidado
100
T
0,61
2
Latón
oxidado a 600 °C
200–600
T
0,59–0,61
1
Latón
pulido
200
T
0,03
1
Latón
sin brillo,decolorado
20–350
T
0,22
1
Madera
17
OC
0,98
5
Madera
19
OML
0,962
8
Madera
blanca, húmeda
20
T
0,7–0,8
1
Madera
contrachapado, sin tratar
20
OC
0,83
6
Madera
contrachapado, suave, seco
36
OC
0,82
7
Madera
pino, 4 muestras distintas
70
OC
0,67–0,75
9
Madera
pino, 4 muestras distintas
70
OL
0,81–0,89
9
Madera
planchas
20
T
0,8–0,9
1
Madera
roble en planchas
20
T
0,90
2
Madera
roble en planchas
70
OC
0,77
9
Madera
roble en planchas
70
OL
0,88
9
Madera
suelo
T
0,5–0,7
1
Magnesio
22
T
0,07
4
Magnesio
260
T
0,13
4
Magnesio
538
T
0,18
4
20
T
0,07
2
Molibdeno
1.500–2.200
T
0,19–0,26
1
Molibdeno
600–1.000
T
0,08–0,13
1
Magnesio
pulido
Publ. No. 1 557 794 Rev. a73 – SPANISH (ES) – November 5, 2004
15 129
15.2 – Tablas 1
2
3
4
5
6
Molibdeno
filamento
700–2.500
T
0,1–0,3
1
17
OC
0,87
5
Mortero Mortero
seco
36
OC
0,94
7
Nicromio
alambre limpio
50
T
0,65
1
Nicromio
alambre limpio
500–1.000
T
0,71–0,79
1
Nicromio
alambre oxidado
50–500
T
0,95–0,98
1
Nicromio
enrollado
700
T
0,25
1
Nicromio
limpiado con arena
700
T
0,70
1
Níquel
alambre
200–1.000
T
0,1–0,2
1
Níquel
comercialmente puro, pulido
100
T
0,045
1
Níquel
comercialmente puro, pulido
200–400
T
0,07–0,09
1
Níquel
electrochapado, pulido
20
T
0,05
2
Níquel
electrochapado en hierro, pulido
22
T
0,045
4
Níquel
electrochapado en hierro, sin pulir
20
T
0,11–0,40
1
Níquel
electrochapado en hierro, sin pulir
22
T
0,11
4
Níquel
electrolítico
22
T
0,04
4
Níquel
electrolítico
38
T
0,06
4
Níquel
electrolítico
260
T
0,07
4
Níquel
electrolítico
538
T
0,10
4
Níquel
mate decapado
122
T
0,041
4
Níquel
oxidado
1.227
T
0,85
4
Níquel
oxidado
200
T
0,37
2
Níquel
oxidado
227
T
0,37
4
Nieve:véase Agua
15 130
Publ. No. 1 557 794 Rev. a73 – SPANISH (ES) – November 5, 2004
15.2 – Tablas 1
2
3
4
5
6
Níquel
oxidado a 600 °C
200–600
T
0,37–0,48
1
Níquel
pulido
122
T
0,045
4
Oro
bastante pulido
100
T
0,02
2
Oro
pulido
130
T
0,018
1
Oro
pulido, con cuidado
200–600
T
0,02–0,03
1
Óxido de aluminio
polvo activado
T
0,46
1
Óxido de aluminio
polvo puro (alúmina)
T
0,16
1
Óxido de cobre
rojo, polvo
T
0,70
1
Óxido de níquel
1.000–1.250
T
0,75–0,86
1
Óxido de níquel
500–650
T
0,52–0,59
1
Papel
4 colores diferentes
70
OC
0,68–0,74
9
Papel
4 colores diferentes
70
OL
0,92–0,94
9
Papel
aglomerante blanco
20
T
0,93
2
Papel
amarillo
T
0,72
1
Papel
azul oscuro
T
0,84
1
Papel
blanco
20
T
0,7–0,9
1
Papel
blanco, 3 brillos diferentes
70
OC
0,76–0,78
9
Papel
blanco, 3 brillos diferentes
70
OL
0,88–0,90
9
Papel
negro
T
0,90
1
Papel
negro, sin brillo
T
0,94
1
Papel
negro, sin brillo
70
OC
0,86
9
Papel
negro, sin brillo
70
OL
0,89
9
Papel
recubierto de laca negra
T
0,93
1
15 Publ. No. 1 557 794 Rev. a73 – SPANISH (ES) – November 5, 2004
131
15.2 – Tablas 1
2
Papel
4
5
6
rojo
T
0,76
1
Papel
verde
T
0,85
1
Papel pintado
dibujo suave, gris claro
20
OC
0,85
6
Papel pintado
dibujo suave, rojo
20
OC
0,90
6
4
OML
0,967
8
Pavimento de asfalto
3
Piel
humana
32
T
0,98
2
Pintura
8 colores y calidades diferentes
70
OC
0,88–0,96
9
Pintura
8 colores y calidades diferentes
70
OL
0,92–0,94
9
Pintura
al óleo, promedio de 16 colores
100
T
0,94
2
Pintura
aluminio,distintas antigüedades
50–100
T
0,27–0,67
1
Pintura
amarillo cadmio
T
0,28–0,33
1
Pintura
azul cobalto
T
0,7–0,8
1
Pintura
óleo
17
OC
0,87
5
Pintura
óleo, gris
20
OC
0,97
6
Pintura
óleo, gris brillante
20
OC
0,96
6
Pintura
óleo, negra
20
OC
0,94
6
Pintura
óleo,negra brillante
20
OC
0,92
6
Pintura
óleo, varios colores
100
T
0,92–0,96
1
Pintura
plástica, blanca
20
OC
0,84
6
Pintura
plástica, negra
20
OC
0,95
6
Pintura
verde cromo
T
0,65–0,70
1
Placa de fibra
conglomerado
70
OC
0,75
9
Placa de fibra
conglomerado
70
OL
0,88
9
15 132
Publ. No. 1 557 794 Rev. a73 – SPANISH (ES) – November 5, 2004
15.2 – Tablas 1
2
3
4
5
6
Placa de fibra
dura, sin tratar
20
OC
0,85
6
Placa de fibra
porosa, sin tratar
20
OC
0,85
6
Placa de fibra
tablero prensado
70
OC
0,77
9
Placa de fibra
tablero prensado
70
OL
0,89
9
Plástico
lámina de fibra de vidrio (placa de circuitos impresos)
70
OC
0,94
9
Plástico
lámina de fibra de vidrio (placa de circuitos impresos)
70
OL
0,91
9
Plástico
placa de aislamiento de poliuretano
70
OC
0,29
9
Plástico
placa de aislamiento de poliuretano
70
OL
0,55
9
Plástico
PVC, suelo de plástico, sin brillo, estructurado
70
OC
0,94
9
Plástico
PVC, suelo de plástico, sin brillo, estructurado
70
OL
0,93
9
Plata
pulido
100
T
0,03
2
Plata
puro, pulido
200–600
T
0,02–0,03
1
Platino
1.000–1.500
T
0,14–0,18
1
Platino
1.094
T
0,18
4
Platino
17
T
0,016
4
Platino
22
T
0,03
4
Platino
100
T
0,05
4
Platino
260
T
0,06
4
Platino
538
T
0,10
4
Platino
alambre
1.400
T
0,18
1
Platino
alambre
50–200
T
0,06–0,07
1
15 Publ. No. 1 557 794 Rev. a73 – SPANISH (ES) – November 5, 2004
133
15.2 – Tablas 1
2
3
4
5
6
Platino
alambre
500–1.000
T
0,10–0,16
1
Platino
cinta
900–1.100
T
0,12–0,17
1
Platino
puro, pulido
200–600
T
0,05–0,10
1
Plomo
brillante
250
T
0,08
1
Plomo
oxidado, gris
20
T
0,28
1
Plomo
oxidado, gris
22
T
0,28
4
Plomo
oxidado a 200 °C
200
T
0,63
1
Plomo
sin oxidar, pulido
100
T
0,05
4
100
T
0,93
4
T
0,86
1
T
0,93
1
T
0,70–0,75
1
Plomo rojo Polvo de magnesio Polvo de plomo rojo
100
Porcelana
blanca, brillante
Porcelana
vidriado
20
T
0,92
1
Teja
vidriada
17
OC
0,94
5
Tela
negro
20
T
0,98
1
Tierra
saturada con agua
20
T
0,95
2
Tierra
seca
20
T
0,92
2
Titanio
oxidado a 540 °C
1.000
T
0,60
1
Titanio
oxidado a 540 °C
200
T
0,40
1
Titanio
oxidado a 540 °C
500
T
0,50
1
Titanio
pulido
1.000
T
0,36
1
Titanio
pulido
200
T
0,15
1
Titanio
pulido
500
T
0,20
1
Tungsteno
1.500–2.200
T
0,24–0,31
1
Tungsteno
200
T
0,05
1
Tungsteno
600–1.000
T
0,1–0,16
1
3.300
T
0,39
1
Tungsteno
filamento
15 134
Publ. No. 1 557 794 Rev. a73 – SPANISH (ES) – November 5, 2004
15.2 – Tablas 1 Yeso
2
3
4
5
6
20
T
0,8–0,9
1
15 Publ. No. 1 557 794 Rev. a73 – SPANISH (ES) – November 5, 2004
135
15.2 – Tablas
PÁGINA EN BLANCO INTENCIONADAMENTE
15 136
Publ. No. 1 557 794 Rev. a73 – SPANISH (ES) – November 5, 2004
Índice –
Índice *.img, 9 *.jpg, 9 *.tgw, 9 *.tlw, 9 *.tmw, 9 “if” fórmula, 52
A Abrir imagen comando, 67 acerca de FLIR Systems, 2 Actualizar comando, 85, 86 Agregar etiqueta, 70 Agregar tabla de resultados etiqueta, 28 Ajuste automático etiqueta, 75 Al abrir una imagen IR etiqueta, 75 Alta resolución etiqueta, 69 Alto etiqueta, 80 Análisis comando, 76 menú, 61, 76 Análisis actual etiqueta, 85 Ancho etiqueta, 80 Ancho de clase etiqueta, 89 Apariencia del color etiqueta, 68 Área botón de la barra de herramientas, 67 comando, 59 Área de trazado etiqueta, 82, 89 Área poligonal botón de la barra de herramientas, 67 comando, 59 Asistente botón de la barra de herramientas, 66 creación de informes, 19
Publ. No. 1 557 794 Rev. a73 – SPANISH (ES) – November 5, 2004
información general, 19 inicio, 19 tutorial, 25 uso, 19 Asistente de ThermaCAM comando, 53 Asistente de ThermaCAM™ Reporter creación de informes, 19 información general, 19 tutorial, 25 uso, 19 Auto etiqueta, 83, 90 Avanzadas etiquetas, 68 Ayuda comando, 66
B Banda etiqueta, 88, 91, 92 bandas infrarroja cercana, 104 infrarroja extrema, 104 infrarroja lejana, 104 infrarroja media, 104 Bloquear ejes comando, 88 botones Área, 67 Área poligonal, 67 Asistente, 66 Convertir documento a PDF, 67 Crear tabla de resumen, 66 DeltaT, 67 Elipse, 67 Insertar campo, 66 Insertar foto, 66 Insertar histograma, 66 Insertar IR, 66 Insertar perfil, 66 Insertar tabla de resultados, 66 Insertar tabla de resumen, 66 Intervalo de isoterma, 67 Isoterma inferior, 67 Isoterma superior, 67 Línea, 67 Línea poligonal, 67 Marcador, 67
137
Índice – C Posición, 67 Punto de medida móvil, 66 Zoom, 67 botones de la barra de herramientas Área, 67 Área poligonal, 67 Asistente, 66 Convertir documento a PDF, 67 Crear tabla de resumen, 66 DeltaT, 67 Elipse, 67 Insertar campo, 66 Insertar foto, 66 Insertar histograma, 66 Insertar IR, 66 Insertar perfil, 66 Insertar tabla de resultados, 66 Insertar tabla de resumen, 66 Intervalo de isoterma, 67 Isoterma inferior, 67 Isoterma superior, 67 Línea, 67 Línea poligonal, 67 Marcador, 67 Posición, 67 Punto de medida móvil, 66 Zoom, 67
C cambio de tamaño objetos tutorial, 36 campo eliminación, 37 inserción, 36 menú contextual, 85 objeto de infrarrojos, 31 campos Microsoft® Word, 11 conexión con propiedades (2000), 15 conexión con propiedades (XP), 14 vinculación con propiedades (2000), 15 vinculación con propiedades (XP), 14 ThermaCAM™ Reporter, 11 cavidad, radiador aplicaciones, 104 explicación, 104 cercana, banda infrarroja, 104 Colores etiqueta, 78, 83, 84, 89, 91, 92 etiquetas, 82 Columnas etiqueta, 82, 89
138
comandos Abrir imagen, 67 Actualizar, 85, 86 Análisis, 76 Área, 59 Área poligonal, 59 Asistente de ThermaCAM, 53 Ayuda, 66 Bloquear ejes, 88 Conectar, 84, 92 Convertir documento a PDF, 62 Cursor, 76 DeltaT, 60 Editor de archivos de texto, 66 Eliminar, 77 Eliminar objeto seleccionado, 58 Elipse, 59 Exportar informe a base de datos, 62 Fórmulas, 61 Guardar como, 67 Inserción rápida, 58 Insertar campo, 55 Insertar foto, 55 Insertar histograma, 55 Insertar IR, 54 Insertar perfil, 54 Insertar tabla de resultados, 55 Insertar tabla de resumen, 56 Intervalo de isoterma, 61 Isoterma inferior, 61 Isoterma superior, 61 Línea, 59 Línea poligonal, 59 Líneas de la cuadrícula, 80, 87 Marcador, 60 Mostrar escala de IR, 67 Ocultar histogramas inactivos, 87 Ocultar perfiles inactivos, 81 Posición, 59 Punto de medida móvil, 59 Seleccionar, 59 Tabla de histograma, 87 Tabla de perfil, 80 ThermaCAM AVI Creator, 62 Unidades, 61 Zoom, 61, 68 comentarios de texto creación, 39 en plantillas de informes, 43 tutorial, 43 Comentarios de texto ficha, 70
Publ. No. 1 557 794 Rev. a73 – SPANISH (ES) – November 5, 2004
Índice – D condicional fórmula, 52 Conectar comando, 84, 92 cuadro de diálogo, 84 conexión campos de Microsoft® Word con propiedades (2000), 15 campos de Microsoft® Word con propiedades (XP), 14 objetos tutorial, 36 configuración seguridad macros, 9 Configuración cuadro de diálogo, 82, 83, 84 Configuración de análisis cuadro de diálogo, 77, 78, 79 Configuración de histograma cuadro de diálogo, 90, 91, 92 Configuración de imagen cuadro de diálogo, 68, 70, 71, 73, 76 configuración de seguridad macros, 9 Configuración para nuevas imágenes IR etiqueta, 75 Contenido etiqueta, 28 Contenido del campo cuadro de diálogo, 85 contraportada creación, 30 Contraste etiqueta, 72 control de calidad, vi Convertir documento a PDF botón de la barra de herramientas, 67 comando, 62 copyright, vi correo, vi correo electrónico, vi creación comentarios de texto, 39 contraportada, 30 fórmula, 48 fórmula usando “if”, 52 informe, 31 usando el Gestor de Informes Rápidos, 18 uso de Inserción rápida, 27 uso del Asistente de ThermaCAM™ Reporter, 25 informe de infrarrojos, 31
Publ. No. 1 557 794 Rev. a73 – SPANISH (ES) – November 5, 2004
plantilla, 29, 30 plantilla personalizada, 29, 30 portada, 30 propiedades de documento, 11 tabla de emisividad, 39 tabla de resumen, 57 creación de tablas de resumen tutorial, 57 Crear tabla de resumen botón de la barra de herramientas, 66 cuadro de imagen inserción, 32 cuadros de diálogo Conectar, 84 Configuración, 82, 83, 84 Configuración de análisis, 77, 78, 79 Configuración de histograma, 90, 91, 92 Configuración de imagen, 68, 70, 71, 73, 76 Contenido del campo, 85 Parámetros de la tabla, 86 Personalizar, 28 Unidades, 62 cuerpo gris, 110 cuerpo negro aplicación práctica, 104 construcción, 104 explicación, 104 cuerpo semitransparente, 111 Cursor comando, 76
D Definidos por el usuario etiqueta, 74 DeltaT botón de la barra de herramientas, 67 comando, 60 tutorial, 60 desinstalación, 9 detalles de contacto, vi Dewar, James, 100 dirección de correo, vi Diseño ficha, 82, 90 distancia explicación, 94 Distancia etiqueta, 74, 79
E Ecualización de histograma etiqueta, 69
139
Índice – E edición propiedades de documento, 13 edición de fotos tutorial, 32 Editar etiqueta, 70 Editor de archivos de texto comando, 66 Eje de porcentaje etiqueta, 90 Eje de temperatura etiqueta, 83, 90 Ejes ficha, 83, 91 Ejes y líneas de cuadrícula etiqueta, 83, 91 eliminación campo tutorial, 37 tabla de resultados tutorial, 37 tabla de resumen tutorial, 37 Eliminar comando, 77 etiqueta, 70 Eliminar objeto seleccionado comando, 58 Elipse botón de la barra de herramientas, 67 comando, 59 emisividad conocer con una referencia, 94 conocer con un termopar, 94 datos, 119 explicación, 93 tablas, 119 Emisividad etiqueta, 73, 79 emisores diferentes a cuerpos negros, 109 escala menú contextual, 67 Escala ficha, 68 Escala de IR etiqueta, 83, 90 espacio libre disponible requisitos recomendados de hardware, 8 espectro electromagnético, 103 espectro termométrico, 98 etiqueta explicación, 71 Mostrar etiqueta, 85
140
Etiqueta etiqueta, 70, 77, 84 etiquetas Agregar, 70 Agregar tabla de resultados, 28 Ajuste automático, 75 Al abrir una imagen IR, 75 Alta resolución, 69 Alto, 80 Análisis actual, 85 Ancho, 80 Ancho de clase, 89 Apariencia del color, 68 Área de trazado, 82, 89 Auto, 83, 90 Avanzadas, 68 Banda, 88, 91, 92 Colores, 78, 82, 83, 84, 89, 91, 92 Columnas, 82, 89 Configuración para nuevas imágenes IR, 75 Contenido, 28 Contraste, 72 Definidos por el usuario, 74 Distancia, 74, 79 Ecualización de histograma, 69 Editar, 70 Eje de porcentaje, 90 Eje de temperatura, 83, 90 Ejes y líneas de cuadrícula, 83, 91 Eliminar, 70 Emisividad, 73, 79 Escala de IR, 83, 90 Etiqueta, 70, 77, 84 Explorar, 68 Fijar para todas las herramientas de análisis, 78, 79 Fijo, 83, 90 Fondo, 78 Fondo de tabla, 82, 90 General, 82, 89 Horizontal, 80 Humedad relativa, 73 Incremento, 88, 91, 92 Invertido, 84 Límites, 72 Límites de escala, 68 Límites de escala predefinidos, 75 Límtes de escala según imagen, 75 Líneas de la cuadrícula, 82, 89 Máx., 68, 72, 75 Método, 91 Mín., 68, 72, 76 Mostrar colores de fuera del rango, 68
Publ. No. 1 557 794 Rev. a73 – SPANISH (ES) – November 5, 2004
Índice – F Mostrar colores de saturación, 69 Mostrar etiqueta, 85 Mostrar valor, 77 Ninguno, 88, 91 Nombre, 28 Número de columnas, 28 Número de filas, 28 Objeto IR, 85 Ocultar histogramas inactivos, 89 Ocultar perfiles inactivos, 82 Óptica externa, 74 Orden inverso, 68 Paleta, 72 Paleta y distribución de colores predefinidas, 75 Parámetros de objeto, 73, 78 Parámetros de objeto predefinidos, 75 Personalizado, 78 Posición, 80 Procesada, 74 Referencia, 74 Señal de objeto, 76 Señal lineal, 69 Símbolo, 78 Símbolos de análisis e isotermas predefinidos, 75 Sin etiqueta, 77 Tabla de histograma, 89 Tabla de perfil, 82 Tamaño, 28, 80 Tamaño de fuente, 78 Temperatura, 74, 76 Temperatura atmosférica, 73 Temperatura máxima, 83, 90 Temperatura mínima, 83, 90 Temperatura reflejada, 73, 79 Texto, 70, 78, 83, 91 Texto de tabla, 82, 90 Tipo, 72 Tipo de línea, 84 Transmisión, 74 Transmisión atmosférica, 74 Valor, 70, 74, 85 Valores de IR prioritarios, 76 Valor IR lineal, 69 Vertical, 80 Explorar etiqueta, 68 Exportar informe a base de datos comando, 62 extrema, banda infrarroja, 104
Publ. No. 1 557 794 Rev. a73 – SPANISH (ES) – November 5, 2004
F fichas Comentarios de texto, 70 Diseño, 82, 90 Ejes, 83, 91 Escala, 68 General, 77 Herramientas de análisis, 84 Isoterma, 71 Parámetros de objeto, 73, 78 Preferencias, 76 Tamaño/Posición, 79 Umbral, 92 Fijar para todas las herramientas de análisis etiqueta, 78, 79 Fijo etiqueta, 83, 90 FLIR Systems acerca de, 2 control de calidad, vi copyright, vi correo electrónico, vi detalles de contacto, vi dirección de correo, vi garantía, vi garantía de productos, vi historia, 2 modelo 525, 2 modelo 650, 2 modelo 750, 2 modelo 780, 2 modelo P60, 3 primer sistema con refrigeración termoeléctrica, 2 refrigeración termoeléctrica,primer sistema, 2 serie E, 3 ISO 9001, vi marcas comerciales, vi número de fax, vi número de teléfono, vi patentes, vi patentes pendientes, vi renuncia legal, vi RFE, 5 sistema de gestión de la calidad, vi sitio web, vi solicitudes de mejora, 5 Fondo etiqueta, 78 Fondo de tabla, 82 etiqueta, 90
141
Índice – G formatos *.img, 9 *.jpg, 9 *.tgw, 9 *.tlw, 9 *.tmw, 9 formatos de archivo *.img, 9 *.jpg, 9 *.tgw, 9 *.tlw, 9 *.tmw, 9 fórmula condicional, 52 tutorial, 48 Fórmula herramienta, 45 fórmula de medición, 113 fórmulas fórmula de Stefan Boltzmann, 108 ley de desplazamiento de Wien, 106 ley de Planck, 105 Fórmulas comando, 61 fórmula usando “if” tutorial, 52 foto edición, 32 objeto de infrarrojos, 31 fuentes de radiación magnitudes relativas, 117, 118
G garantía, vi General etiqueta, 82, 89 ficha, 77 Gestor de Informes Rápidos creación de informes, 17 información general, 17 tutorial, 18 uso, 17 gráfico de perfil menú contextual, 80 Guardar como comando, 67 Gustav Robert Kirchhoff, 104
H hardware requisitos del sistema requisitos mínimos de hardware, 7 requisitos recomendados de hardware, 8
142
herramientas Fórmula, 45 herramientas de análisis menú contextual, 76 Herramientas de análisis ficha, 84 Herschel, William, 97 histograma inserción, 33 menú contextual, 87 objeto de infrarrojos, 31 historia, 2 modelo 525, 2 modelo 650, 2 modelo 750, 2 modelo 780, 2 modelo P60, 3 primer sistema con refrigeración termoeléctrica, 2 refrigeración termoeléctrica, primer sistema, 2 serie E, 3 tecnología de infrarrojos, 97 Horizontal etiqueta, 80 humedad relativa explicación, 94 Humedad relativa etiqueta, 73
I imagen de calor, 99 imagen IR menú contextual, 67 objeto de infrarrojos, 31 img, 9 Incremento etiqueta, 88, 91, 92 informe creación, 31 informe de infrarrojos creación, 31 infrarrojo, cuerpo semitransparente, 111 inicio Asistente comando de menú, 19 uso de la barra de herramientas, 19 ThermaCAM™ Reporter, 53 inserción campo tutorial, 36 cuadro de imagen tutorial, 32
Publ. No. 1 557 794 Rev. a73 – SPANISH (ES) – November 5, 2004
Índice – J histograma tutorial, 33 perfil tutorial, 33 tabla de resultados tutorial, 33 tabla de resumen tutorial, 35 Inserción rápida comando, 58 creación de informes, 27 información general, 27 menú, 58 tutorial, 27 uso, 27 Insertar campo botón de la barra de herramientas, 66 comandos, 55 Insertar foto botón de la barra de herramientas, 66 comandos, 55 Insertar histograma botón de la barra de herramientas, 66 comando, 55 Insertar IR botón de la barra de herramientas, 66 comando, 54 Insertar perfil botón de la barra de herramientas, 66 comando, 54 Insertar tabla de resultados botón de la barra de herramientas, 66 comando, 55 Insertar tabla de resumen botón de la barra de herramientas, 66 comando, 56 instalación, 8 Intervalo de isoterma botón de la barra de herramientas, 67 comando, 61 Invertido etiqueta, 84 ISO 9001, vi isoterma menú contextual, 67 Isoterma ficha, 71 Isoterma inferior botón de la barra de herramientas, 67 comando, 61 Isoterma superior botón de la barra de herramientas, 67 comando, 61
Publ. No. 1 557 794 Rev. a73 – SPANISH (ES) – November 5, 2004
J James Dewar, 100 Josef Stefan, 108 jpg, 9
K Kirchhoff, Gustav Robert, 104
L Landriani, Marsilio, 98 Langley, Samuel P., 100 lejana, banda infrarroja, 104 Leopoldo Nobili, 99 leyes fórmula de Stefan-Boltzmann, 108 ley de desplazamiento de Wien, 106 ley de Planck, 105 Límites etiqueta, 72 Límites de escala etiqueta, 68 Límites de escala predefinidos etiqueta, 75 Límtes de escala según imagen etiqueta, 75 línea menú contextual, 76 Línea botón de la barra de herramientas, 67 comando, 59 línea poligonal menú contextual, 76 Línea poligonal botón de la barra de herramientas, 67 comando, 59 Líneas de la cuadrícula comando, 80, 87 etiqueta, 82, 89 Ludwig Boltzmann, 108
M Macedonio Melloni, 98 macros configuración de seguridad, 9 magnitudes relativas fuentes de radiación, 117, 118 Marcador botón de la barra de herramientas, 67 comando, 60 marcas comerciales, vi Marsilio Landriani, 98
143
Índice – N Máx. etiqueta, 68, 72, 75 Max Planck, 105 media, banda infrarroja, 104 medida termográfica, técnicas introducción, 93 Melloni, Macedonio, 98 memoria RAM requisitos mínimos de hardware, 7 requisitos recomendados de hardware, 8 memoria virtual requisitos mínimos de hardware, 7 requisitos recomendados de hardware, 8 menú contextual histograma, 87 menús Análisis, 61, 76 Inserción rápida, 58 Umbral, 88 Zoom, 68 menús contextuales campo, 85 escala, 67 gráfico de perfil, 80 herramientas de análisis, 76 imagen IR, 67 isoterma, 67 línea, 76 línea poligonal, 76 tabla de resultados, 86 Método etiqueta, 91 Microsoft® Office 2000, 7 Microsoft® Office 2003, 7 Microsoft® Office XP, 7 Mín. etiqueta, 68, 72 etiquetas, 76 Mostrar colores de fuera del rango etiqueta, 68 Mostrar colores de saturación etiqueta, 69 Mostrar escala de IR comandos, 67 Mostrar valor etiqueta, 77
N Ninguno etiqueta, 88, 91 Nobili, Leopoldo , 99 Nombre etiqueta, 28
144
Número de columnas etiqueta, 28 número de fax, vi Número de filas etiqueta, 28 número de licencia, 8 número de serie, 8 número de teléfono, vi
O Objeto IR etiqueta, 85 objetos infrarrojos campo, 31 foto, 31 histograma, 31 imagen IR, 31 perfil, 31 tabla de resultados, 31 tabla de resumen, 31 Ocultar histogramas inactivos comando, 87 etiqueta, 89 Ocultar perfiles inactivos comando, 81 etiqueta, 82 Óptica externa etiqueta, 74 Orden inverso etiqueta, 68
P Paleta etiqueta, 72 Paleta y distribución de colores predefinidas etiqueta, 75 Parámetros de la tabla cuadro de diálogo, 86 Parámetros de objeto etiqueta, 73, 78 ficha, 73, 78 Parámetros de objeto predefinidos etiqueta, 75 patentes, vi pendientes, patentes, vi perfil inserción, 33 objeto de infrarrojos, 31 periféricos requisitos mínimos de hardware, 7 requisitos recomendados de hardware, 8
Publ. No. 1 557 794 Rev. a73 – SPANISH (ES) – November 5, 2004
Índice – R Personalizado etiqueta, 78 Planck, Max, 105 plantilla creación de personalizadas, 29, 30 plantilla personalizada creación, 29, 30 portada creación, 30 Posición botón de la barra de herramientas, 67 comando, 59 etiqueta, 80 Preferencias ficha, 76 Procesada etiqueta, 74 procesador requisitos mínimos de hardware, 7 requisitos recomendados de hardware, 8 productos, garantía, vi propiedades de documento creación, 11 edición, 13 personalizadas, 11 resumen, 11 Punto de medida móvil botón de la barra de herramientas, 66 comando, 59
R radiadores cuerpo gris, 110 radiador de cavidad, 104 radiadores selectivos, 110 ratón requisitos mínimos de hardware, 7 requisitos recomendados de hardware, 8 Referencia etiqueta, 74 renuncia legal, vi requisitos de hardware mínimos memoria RAM, 7 memoria virtual, 7 periféricos, 7 procesador, 7 ratón, 7 unidad de CD-ROM, 7 vídeo, 7 recomendados espacio libre disponible, 8 memoria RAM, 8 Publ. No. 1 557 794 Rev. a73 – SPANISH (ES) – November 5, 2004
memoria virtual, 8 periféricos, 8 procesador, 8 ratón, 8 unidad de CD-ROM, 8 vídeo, 8 requisitos del sistema hardware requisitos mínimos de hardware, 7 requisitos recomendados de hardware, 8 sistema operativo, 7 software, 7 requisitos mínimos de hardware, 7 requisitos recomendados de hardware, 8 RFE, 5
S Samuel P. Langley, 100 Seleccionar comando, 59 Señal de objeto etiqueta, 76 Señal lineal etiqueta, 69 Símbolo etiqueta, 78 Sin etiqueta etiqueta, 77 Sir James Dewar, 100 Sir William Herschel, 97 sistema de gestión de la calidad, vi sistema operativo requisitos del sistema, 7 Windows® 98 SE, 7 2000, 7 ME, 7 NT 4, 7 XP, 7 sitio web, vi situación de medición termografía general, 114 software Microsoft® Office 2000, 7 Microsoft® Office 2003, 7 Microsoft® Office XP, 7 requisitos del sistema, 7 solicitudes de mejora, 5 soporte técnico, 5 Stefan, Josef, 108
145
Índice – T
T tabla de emisividad creación, 39 tutorial, 44 Tabla de histograma comando, 87 etiqueta, 89 Tabla de perfil comando, 80 etiqueta, 82 tabla de resultados eliminación, 37 inserción, 33 menú contextual, 86 objeto de infrarrojos, 31 tabla de resumen eliminación, 37 inserción, 35 objeto de infrarrojos, 31 Tamaño etiqueta, 28, 80 Tamaño/Posición ficha, 79 Tamaño de fuente etiqueta, 78 tecnología de infrarrojos historia, 97 Temperatura etiqueta, 74, 76 temperatura ambiente reflejada explicación, 94 Temperatura atmosférica etiqueta, 73 Temperatura máxima etiqueta, 83, 90 Temperatura mínima, 90 etiqueta, 83 Temperatura reflejada etiqueta, 73, 79 teoría de la termografía, 103 términos de potencia de radiación emisión del objeto, 114 emisión desde la atmósfera, 115 emisión reflejada desde fuentes del entorno, 114 termo, 100 termografía, 99 termografía, teoría, 103 termométrico espectro, 98 Texto etiqueta, 70, 78, 83, 91
146
Texto de tabla etiqueta, 82, 90 tgw, 9 ThermaCAM AVI Creator comando, 62 tutorial, 65 ThermaCAM™ Reporter desinstalación, 9 inicio uso de los botones de la barra de herramientas, 53 uso de los comandos, 53 uso de los menús contextuales, 53 instalación, 8 Tipo etiqueta, 72 Tipo de línea etiqueta, 84 tlw, 9 tmw, 9 Transmisión etiqueta, 74 Transmisión atmosférica etiqueta, 74 tutoriales Asistente de ThermaCAM™ Reporter, 25 cambio de tamaño objetos, 36 comentarios de texto, 43 conexión objetos, 36 creación propiedades de documento, 13 creación de tablas de resumen, 57 DeltaT, 60 desinstalación de ThermaCAM™ Reporter, 9 edición foto, 32 propiedades de documento, 13 eliminación campo, 37 tabla de resultados, 37 tabla de resumen, 37 fórmula, 48 fórmula usando “if”, 52 Gestor de Informes Rápidos, 18 inserción campo, 36 cuadro de imagen, 32 histograma, 33 perfil, 33 tabla de resultados, 33 tabla de resumen, 35
Publ. No. 1 557 794 Rev. a73 – SPANISH (ES) – November 5, 2004
Índice – U Inserción rápida, 27 instalación de ThermaCAM™ Reporter, 8 propiedades de documento creación, 13 edición, 13 tabla de emisividad, 44 ThermaCAM AVI Creator, 65
Windows® 98 SE, 7 2000, 7 ME, 7 NT 4, 7 XP, 7
Z U Umbral ficha, 92 menú, 88 unidad de CD-ROM requisitos mínimos de hardware, 7 requisitos recomendados de hardware, 8 Unidades comando, 61 cuadro de diálogo, 62
Zoom botón de la barra de herramientas, 67 comando, 68 comandos, 61 menú, 68
V valor explicación, 71 Valor etiqueta, 70, 74, 85 Valores de IR prioritarios etiqueta, 76 Valor IR lineal etiqueta, 69 versiones 6.0, 9 6.1, 9 7.0, 9 versiones del programa 6.0, 9 6.1, 9 7.0, 9 Vertical etiqueta, 80 vídeo requisitos mínimos de hardware, 7 requisitos recomendados de hardware, 8 vinculación campos de Microsoft® Word con propiedades (2000), 15 campos de Microsoft® Word con propiedades (XP), 14
W Wien, Wilhelm, 106 Wilhelm Wien, 106 William Herschel, 97
Publ. No. 1 557 794 Rev. a73 – SPANISH (ES) – November 5, 2004
147
This manual was produced using XML – Extensible Markup Language. For more information about XML, point your browser to: http://www.w3c.org/XML/ Customers interested in the history & theory of markup languages may also want to visit the following sites:
■ ■
http://www.gla.ac.uk/staff/strategy/information/socarcpj/ http://www.renater.fr/Video/2002ATHENS/P/DC/History/plan.htm
The following software was used for the production of this manual: Description
Software
Supplier
URL
Version control
ExcoConf
Excosoft
http://www.excosoft.se/eweb/site/exc_pd.html
Editing environment
XML Client
Excosoft
http://www.excosoft.se/eweb/site/excoconf_pd.html
Preformatting
ExcoForm
Excosoft
http://www.excosoft.se/eweb/site/home.html
XML parser
Xerces
Apache
http://xml.apache.org/xerces-j
XSLT processor
Xalan
Apache
http://xml.apache.org/xalan-j
XSL-FO rendering engine
XEP
RenderX
http://www.renderx.net
The following file identities and versions were used in this manual: (manbase)20235104.xml;6 (manbase)20235204.xml;6 (manbase)20235304.xml;5 (manbase)20236704.xml;9 (manbase)20238504.xml;3 (manbase)20238704.xml;3 (rep2002)20243804.xml;3 (rep2002)20243904.xml;3 (rep2002)20244004.xml;3 (rep2002)20244104.xml;3 (rep2002)20244204.xml;3 (rep2002)20244304.xml;4 (rep2002)20244404.xml;3 (rep2002)20244504.xml;4 (rep2002)20244604.xml;4 (rep2002)20245004.xml;3 (rep2002)20245204.xml;2 (rep2002)R0030.rcp;5
148
Publ. No. 1 557 794 Rev. a73 – SPANISH (ES) – November 5, 2004
FLIR Systems AB Worldwide Thermography Center P.O. Box 3 SE-182 11 Danderyd SWEDEN Phone: +46 (0)8 753 25 00 Fax: +46 (0)8 753 23 64 E-mail: [email protected] Web: www.flirthermography.com
FLIR Systems Ltd. 5230 South Service Road, Suite #125 Burlington, ON. L7L 5K2 CANADA Phone: 1 800 613 0507 ext. 30 Fax: 905 639 5488 E-mail: [email protected] Web: www.flir.ca
FLIR Systems, Inc. Corporate headquarters 16505 SW 72nd Avenue Portland, OR. 97224 USA Phone: +1 503 684 3731 Fax: +1 503 684 5452 Web: www.flirthermography.com
FLIR Systems Ltd. 2 Kings Hill Avenue – Kings Hill West Malling Kent, ME19 4AQ UNITED KINGDOM Phone: +44 (0)1732 220 011 Fax: +44 (0)1732 843 707 E-mail: [email protected] Web: www.flirthermography.com
FLIR Systems Sarl 18 rue Hoche BP 81 F-92134 Issy les Moulineaux Cedex FRANCE Phone: +33 (0)1 41 33 97 97 Fax: +33 (0)1 47 36 18 32 E-mail: [email protected] Web: www.flir.fr FLIR Systems GmbH Berner Strasse 81 D-60437 Frankfurt am Main GERMANY Phone: +49 (0)69 95 00 900 Fax: +49 (0)69 95 00 9040 E-mail: [email protected] Web: www.flir.de
FLIR Systems S. r. l. Via L. Manara, 2 20051 Limbiate (MI) ITALY Phone: +39 02 99 45 10 01 Fax: +39 02 99 69 24 08 E-mail: [email protected] Web: www.flir.it FLIR Systems Co. Ltd. Room 1613–15, Tower 2 Grand Central Plaza 138 Shatin Rural Committee Rd Shatin, N.T. HONG KONG Phone: +852 27 92 89 55 Fax: +852 27 92 89 52 E-mail: [email protected] Web: www.flir.com.hk
FLIR Systems AB Uitbreidingstraat 60–62 B-2600 Berchem BELGIUM Phone: +32 (0)3 287 87 11 Fax: +32 (0)3 287 87 29 E-mail: [email protected] Web: www.flir.be FLIR Systems, Inc. USA Thermography Center 16 Esquire Road North Billerica, MA. 01862 USA Phone: +1 978 901 8000 Fax: +1 978 901 8887 E-mail: [email protected] Web: www.flirthermography.com FLIR Systems Indigo Operations 70 Castilian Dr. Goleta, CA 93117-3027 USA Phone: +1 805 964 9797 Fax: +1 805 685 2711 E-mail: [email protected] Web: www.corebyindigo.com FLIR Systems Indigo Operations IAS Facility 701 John Sims Parkway East Suite 2B Niceville, FL 32578 USA Phone: +1 850 678 4503 Fax: +1 850 678 4992 E-mail: [email protected] Web: www.corebyindigo.com