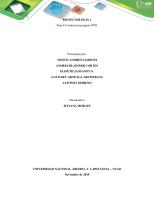Manual Paso a Paso Para Crear Un Sitio Web Con Wix (Parte 1)
MANUAL PASO A PASO PARA CREAR UN SITIO WEB CON WIX JHON ALCIDES CAMPO URRIAGA FUNDACIÓN UNIVERSITARIA DEL ÁREA ANDINA
Views 57 Downloads 0 File size 3MB
Recommend stories
- Author / Uploaded
- lili
- Categories
- Point and Click
- Gmail
- Ventana (informática)
- HTML
Citation preview
MANUAL PASO A PASO PARA CREAR UN SITIO WEB CON WIX
JHON ALCIDES CAMPO URRIAGA FUNDACIÓN UNIVERSITARIA DEL ÁREA ANDINA
Contenido PASOS PARA INICIAR CON WIX ...................................................................................................2 INICIO CON WIX ...........................................................................................................................4 CREAR UN SITIO CON WIX ......................................................................................................10 SELECCIONAR PLANTILLA .....................................................................................................12 CREACION DE PAGINAS Y SUBPAGINAS .............................................................................17 PERSONALIZAR EL ENCABEZADO ........................................................................................22 Vamos a insertar la fecha y la hora a mi sitio web.........................................................................38 Vamos a insertar buscador en nuestro sitio web ..........................................................................48 Contador
de visitas......................................................................................................................52
Redes Sociales ...................................................................................................................................60
Elementos que debo tener en cuenta 1. Tener una cuenta de Gmail valida
PASOS PARA INICIAR CON WIX Ingreso a cualquier navegador de internet de su gusto, e ingreso a google, así como me lo muestra la ventana siguiente
En google escribo WIX asi:
Seleccionar la opción llamada Wix: Páginas web gratis | Cómo crear una página web gratis
Clic sobre la opción Wix: Páginas web gratis | Cómo crear una página web gratis Y nos muestra la siguiente ventana
INICIO CON WIX
Para ingresar podemos ingresar dando clic en el botón en la parte superior derecha, o en el botón en la parte central
ubicado
y nos muestra la siguiente ventana
Para el ingreso lo podemos realizar por tres formas ( 1. Registrándome
2. O Ingresando por una cuenta de FACEBOOK
3. O Ingresando una cuenta de GMAIL
valida
Valida
Nota (La cuenta de Mi correo Institucional del Área Andina funciona porque es de Gmail o si no tengo una puedo crear una)
Por eso es importante para no complicarnos utilizar una cuenta de GMAIL valida
Para ello clic en el botón muestra la siguiente ventana
, nos
Introduzco la cuenta de correo valida de Gmail (o puedo trabajar con mi cuenta institucional del área andina)
Diligencio los datos de la cuenta de correo a utilizar
Clic botón
y muestra la siguiente ventana
Diligencio mi contraseña valida de mi correo ingresado
Clic botón
y muestra la siguiente ventana
************************************** O puedo utilizar mi cuenta de correo del Área Andina si no tengo cuenta de Gmail
Pero si UTILIZO LA CUENTA DEL AREA ANDINA Ingreso la cuenta de correo
Nos pide confirmar
Me muestra el inicio de la cuenta institucional
Clic en
y nos muestra la siguiente ventana
CREAR UN SITIO CON WIX Cuando nos encontramos en Wix una vez registrados
Clic en las opciones imagen a continuación
como se muestra en la siguiente
Si deseo ingresar clic en
Una vez que damos clic en crear un nuevo sitio aparecerá la siguiente venta
Clic en la opción
Clic en el botón ventana
y nos muestra la siguiente ventana
y nos aparecerá la siguiente
SELECCIONAR PLANTILLA Lo primero que se debe realizar es seleccionar objeto de mi sitio web
una plantilla
según el
Al lado izquierdo vamos encontrar plantillas por categorías y están divididas en dos grupos 1. SEGÚN CATEGORIAS
Plantillas Nuevas; las más populares o iniciar desde cero platillas en blanco 2. TODAS LAS CATEGORIAS
Según su sitio web van a seleccionar una plantilla la que más se adecue a su necesidad Si soy una empresa puedo irme por la categoría Negocios Asesoría Servicios, productos
Si soy una empresa de turismo puedo irme por la categoría Viajes y Turismo
Si soy una institución educativa puedo irme por la categoría Comunidad y Educación
Vamos a escoger una plantilla para el ejercicio y cada equipo utilizara la plantilla que más desee para su sitio recuerde que llevaremos un hilo de diseño
Para este ejercicio trabajaremos con la categoría Comunidad y Educación para los otros sitios SELECCIONAN SU PLANTILLA realizaremos lo mismo sin importar la plantilla seleccionada según el objeto del sitio funciona para cualquier plantilla
Entonces vamos a la categoría activan unas opciones
Clic en la opción plantillas para esta categoría
doy clic y se
y nos muestra al lado derecho todas las
Selecciono la que más me gusta (igual para el resto de categorías)
Para seleccionar plantilla
la plantilla que desea pasa el mouse sobre la imagen de la
Se activan 2 botones para iniciar clic en el botón nos muestra la plantilla seleccionada
Si deseo guardar clic en botón en la parte superior derecha la siguiente ventana
y
y aparece
Le doy un nombre que tenga que ver con el sitio así ( el sitio es para una institución educativa)
Y al final clic ventana
en el botón
y nos muestra la siguiente
Seleccionamos
y clic botón
CREACION DE PAGINAS Y SUBPAGINAS Vamos adecuar nuestra plantilla seleccionada para nuestra empresa o institución educativa
Lo primero que vamos a realizar es adecuar las páginas y subpáginas de nuestro mapa de contenido creado
Para adecuar nuestras páginas o subpáginas a nuestra plantilla seleccionada vamos a ir a la parte izquierda donde encontraremos nuestro menú
MENUS Y PAGINAS
FONDO
AGREGAR
AGREGAR APPS
MIS CARGAS
COMIENZA TU BLOG
RESERVAS
Vamos a ingresar al primer opción o seleccionada
y nos muestra
clic en el icono
las páginas y subpáginas de la plantilla
Vamos a justarla a nuestra propuesta Damos doble clic a la primera página y nos muestra lo siguiente
Y empezamos a cambiarla
Cambiamos el nombre de deseamos y al final clic botón
Cada página tiene unas opciones podemos dar clic en el icono de cada página y nos muestra estas opciones
Renombrar cambiar de nombre Duplicar la pagina Ocultar la pagina Crear una Subpágina de una página principal Eliminar
Una vez creada la primera página de nuestro sitio web podemos crear una subpágina de esta primera página y para crear una página nueva
clic en la opción al final llamada
Si utilizamos esta opción me creara lo siguiente
Le doy un nombre (según lo que necesite)
Convertiremos la página creada en una subpágina de la página principal QUIENES SOMOS En la página activan las opciones
Clic en QUIENES SOMOS
me voy al icono
doy clic y se
para convertirla en subpágina de la página principal
Empiezo a construir las páginas y subpáginas de su sitio web con respecto al mapa de contenido propuesto Recordar que también puedo convertir una subpágina en página principal El ejercicio es crear todas las páginas y subpáginas de su sitio web (SIN CONTENIDO POR AHORA)
Una vez creado todas las páginas y subpáginas de nuestro sitio web clic en la opción
o
Si queremos ver cómo va quedando lo realizado derecha encontramos una opción llamada
en la parte superior
Nos muestra que las páginas y subpáginas creadas funcionan Si deseamos volver a editar o área de trabajo nuevamente clic en el botón
ubicado en la parte superior derecha
PERSONALIZAR EL ENCABEZADO
Nos ubicaremos en el encabezado del sitio web
Eliminaremos toda información de textos imágenes del encabezado y lo personalizamos a nuestro sitio Para eliminar cada objeto clic sobre el objeto Suprimir( Supr)
y oprimimos la tecla
Iniciaremos personalizando nuestro sitio en el encabezado 1. Debemos buscar un logo de la institución o empresa y dejarlo guardado en el escritorio
Lo vincularemos
a nuestro sitio web
Estando en nuestro sitio web vamos al mùnu principal ubicado al lado izquierdo clic en la opción opciones
Agregar y se nos activa las siguientes
Clic en la opción
y nos muestra las siguientes opciones
Clic
en la opción
Y se activa una ventana
Clic en el botón nos muestra la siguiente ventana
o en el link
Clic en el botón ventana de cargar el archivo que necesitamos
y
y nos muestra la
Seleccionamos nuestro archivo
Clic en el botón
nos muestra que carga el archivo
Se evidencia el cargue del archico seleccionado
Cuando agregamos el archivo y pasamos el mouse sobre el se activan 2 opciones Agregar a favoritos Opciones
Debemos tener en cuenta que la imagen este seleccionada en un recuadro azul
Clic en la opción
y nos muestra la ventana
Nos agregó la imagen con el clic sostenido sobre la imagen la ubicaremos en la parte superior o encabezado del sitio web
Como es un poco grande la podemos reducir de los puntos esquina de la imagen
en cada
Vamos agregar un título o el nombre del sitio web Para agregar un título nos dirigimos al menú principal ubicado al lado izquierdo y seleccionamos el icono opciones
Agregar y se nos activa las siguientes
Necesitamos vincular un texto y debemos tener la certeza que estemos ubicados en la opción
y nos muestra las siguientes opciones
Esta opción de textos tenemos múltiples opciones ustedes seleccionan el que más les guste para su título con la barrita de desplazamiento (arriba – abajo) puedo seleccionar el tipo de texto que deseo
Para el ejercicio voy a darle clic en activa en la pantalla
y se
Con el clic sostenido sobre el texto lo ubico en la parte superior del encabezado
Doy doble clic sobre el texto
Se Activan las opciones del texto
Cambiaremos el titulo
Empezamos a jugar con las opciones del texto cambiar color activa la paleta de colores
se
Selecciono el que más me gusta (según los colores institucionales)
Puedo trabajar Alineación del texto donde encontramos las siguientes opciones (derecha, izquierda, centro y justificado)
Podemos explorar y trabajar con nos muestra las siguientes opciones donde podemos aplicar al texto según el gusto
Podemos agregar debajo del texto la resolución de creación del ministerio de educación si es una institución educativa o el Nit si es una Empresa y fecha de creación
Continuaremos agregaremos 3 elementos ( buscador ; contador de visitas y un reloj)
Vamos a insertar la fecha y la hora a mi sitio web Vamos a darle clic al siguiente link http://www.timeanddate.com/clocks/free.html o lo copiamos en nuestro navegador de internet y nos muestra la siguiente ventana
En la parte inferior de la página hay un botón
Clic en el botón
y se muestra la siguiente ventana
Seleccionaremos la opción data & time
En la parte inferior clic en el botón ventana
Cambiaremos
por
solamente
y se muestra la siguiente
el
lenguaje
Clic en el botón
y se muestra la siguiente ventana
No cambaremos nada (si lo desea lo puede hacer) Clic en el botón
y se muestra la siguiente ventana
Clic en el botón
y se muestra la siguiente ventana
En la opción
Selecciono
En la parte inferior nos muestra el código HTML del reloj
Sombreamos el código así
Clic derecho y se activa una ventana clic en la opción copiar como se muestra en la página a continuación
Me voy para mi editor de wix
Clic al botón
Clic en la opción
agregar y nos muestra la siguiente ventana
y nos muestra la siguiente ventana
Con el Clic Sostenido sobre la opción arrastro la opción al área de trabajo y aparece el siguiente recuadro en el área de trabajo
Clic en el botón la siguiente ventana
en el recuadro que se nos incorporó y nos muestra
Pegaremos el código que se nos formó en la selección de la fecha y hora en el recuadro así (si no lo pego vamos y lo copiamos y lo pegamos)
Y nos aparece la fecha y hora actual
Clic en el botón
y nos muestra la siguiente ventana
Cerramos la ventanita clic en
Subimos el recuadro de fecha y hora y lo ubicamos en el encabezado en el lugar que usted considere ( se ajusta )
Vamos a insertar buscador en nuestro sitio web
Clic al botón
agregar y nos muestra la siguiente ventana
Clic en la opción
y nos muestra la siguiente ventana
En la parte inferior desplazamiento arriba o abajo
Seleccionamos Nos muestra la siguiente ventana
puedo buscarlo con la flecha de
Clic en el botón Nos muestra la siguiente ventana
Y se carga en el sitio web
Lo ubicaremos en la parte superior lugar que deseen
Vamos
a colocar un contador de visitas
Contador de visitas
Clic al botón
Agregar Apps y nos muestra la siguiente ventana
Clic en la opción de apps que podemos tener
Clic en la opción
nos muestra todas las categorías
y nos muestra las siguientes opciones
Clic
en la opción
y nos muestra la siguiente ventana
Clic botón No lo muestra en la ventana de trabajo
Doy doble clic sobre el contador y se activa las siguiente venta
Clic en siguiente información
y me muestra la opción
con la
Cambio la opción
por
resto lo dejo igual
pasamos a la opción
y nos muestra los formatos
Elijo un formato el que mas me guste
Paso a
y cambio el diseño
Cambio La Fuente delos dígitos a mi gusto
Puedo revisar las opciones ( las ajusto al gusto del equipo)
el
Cambio el color de los dígitos a mi gusto
Cambio el color de fondo a mi gusto
Cuando cuadro todo cierro la ventana
Puedo reducir el tamaño de los puntos y lo ubico en la parte superior (encabezado)
Agregaremos un texto al lado del contador de visitas así
Que nos quede así
Redes Sociales Nos ubicaremos en la parte inferior
Para personalizarlo doble clic sobre los logos y se muestra la siguiente ventana
Puedo agregar más iconos dando clic sobre el botón muestra la siguiente ventana
Puedo cargar según las siguientes opciones
Pero si deseo personalizar las redes sociales con mi información
Clic sobre el logo de facebook
y me
En la parte izquierda aparece la siguiente opción
Mue muestra al lado derecho las siguientes opciones
Puedo cambiar el icono clic en el botón personalizar al Facebook de cada uno clic en
, y necesito y aparece la siguiente ventana
Cambio la URL de Facebook (el de cada uno) como se muestra acontinuación
El resto de información no la cambio clic botón Cambio los demás hago el mismo procedimiento y si no tengo mas los elemino
Cuando le pasa el mouse sobre la imagen la puede eliminar o agregar otras
Una vez cambiados a todos los iconos de redes clic botón Que la barra le quede personalizado así (con su información)
Personalizar Los Textos Inferiores con datos reales y de los integrantes del grupo Ejemplo Llámanos: 3124568974 / [email protected] / Av. Los Rosales 12- 34, Bogotá. © 2019: Integrantes Pablo Ruiz; Oscar Martínez; Olga Perilla ( Esp. Informática Educativa) Creado con Wix.com
Una vez terminado todo clic en el enlace en la parte superior después clic en el botón
y
Me muestra el link del sitio web
lo puedo copiar para mi evidencia
FELICITACIONES SI SE PUEDE LOGRAR