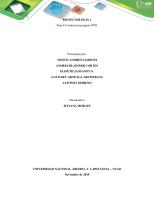Manual Paso a Paso Para Crear Un Sitio Web Con Wix (Institucional o Empresa)
MANUAL PASO A PASO PARA CREAR SITIO WEB CON WIX TRABAJO PASO A PASO PARA INGRESAR A WIX Para ingresar a WIX , HERRAMI
Views 83 Downloads 1 File size 2MB
Recommend stories
- Author / Uploaded
- Sandra Yasmin Samudio Lopez
Citation preview
MANUAL PASO A PASO PARA CREAR SITIO WEB CON WIX
TRABAJO
PASO A PASO PARA INGRESAR A WIX Para ingresar a WIX , HERRAMIENTA PARA SITIOS WEB Elementos que debo tener en cuenta 1. Tener una cuenta de Gmail valida
PASOS PARA INICIAR CON WIX
Ingreso a cualquier navegador de internet, en google
En google escribo WIX asi:
Seleccionar la primera opción
Clic sobre la opción Páginas Web Gratis | Descubre Cómo Crear una
Página Web | WIX Y nos muestra la siguiente ventana
Para ingresar puede dar clic en el botón parte superior derecha
o clic en el botón de la
, nos muestra la siguiente ventana
Para el ingreso lo podemos realizar por tres formas 1. Diligenciando los datos 2. Ingresando por una cuenta de FACEBOOK 3. Ingresando una cuenta de GOOGLE MAS
Por eso es importante para no complicarnos una cuenta de GMAIL valida
Para ello clic en el botón muestra la siguiente ventana
Introduzco la cuenta de correo valida de Gmail
, nos
Clic botón ventana
y nos muestra la siguiente
Diligencio
mi
contraseña
valida
de
mi
cuenta
, aparecerá la siguiente ventana
Clic botón
, aparecerá la siguiente ventana
y
clic
botón
Ya ingrese a la herramienta WIX , para iniciar clic en el link en la parte superior plantillas
, como se encuentra a continuación
Y aparece la siguiente ventana
En la parte izquierda se muestra el listado de categorías posibles a utilizar
Clic en la categoría
Y nos muestra la siguiente ventana
Del lado derecho buscaremos una plantilla llamada trabajaremos con esta plantilla y la adecuaremos a nuestro ejercicio
Le paso el mouse sobre la plantilla
Y se activan 2 botones clic en el botón
y nos carga la plantilla
Y al final cuando carga todo nos muestra la plantilla con todos los elementos
Lo primero que vamos a trabajar es cambiar el fondo es importante que si tienen una imagen bien bonita y la deseen cambiar de fondo bienvenido o el color Primero vamos cambiar el fondo Para cambiar el fondo vamos a dar clic en el botón nos muestra la siguiente ventana
y
Podemos colocar color de fondo dando clic en
Podemos utilizar el color que desee agregar más dándole clic en el botón y encontrara más gamas de colores y selecciona la opción dando clic el que desee y clic botón guardar Selecciono el color pensando en los colores institucionales de mi Institución o Empresa
O puedo agregar imágenes que tenga en el escritorio o cualquier dispositivo de almacenamiento clic botón O también podemos seleccionar del listado de fondos seleccionados (imagen y video) el que más me guste Se puede jugar como desee la página (color imagen o video) Para el ejercicio y nos quede bien vamos a seleccionar UN COLOR DE FONDO Selecciono una Color de la lista como se muestra a continuación
Dando clic sobre la imagen automáticamente cambia de color
El siguiente paso es cambiar la Fotografía se necesita una imagen bien bonita para mi Sitio web busquemos una de nuestra institución o empresa
Clic la imagen y se activan unas herramientas así
Clic en el botón nuevamente otra imagen o foto
, nos muestra una ventana para cargar
Clic en el botón del lado derecho superior siguiente ventana
Selecciona la imagen que utilizara clic botón siguiente ventana
, muestra la
, carga la imagen en la
Clic botón
Clic sobre la imagen que voy a utilizar en este caso la foto clic en el botón
Me inserto la imagen Si no me gusto puedo realizar nuevamente los pasos y cambiar la imagen Adicionalmente encontramos una barra de herramientas
Opciones de la Imagen Cambiar Imagen Darle una acción cuando le delos clic a la imagen
Le vamos a dar el nombre completo a la imagen
Tipos de marcos el que más deseen SELECCIONEN UNO Recortar Imagen Filtro de Imágenes Animación SELECCIONAN UNO Enlace Ayuda
Cambiaremos el nombre de la persona de la hoja de vida
Clic en el nombre para ELIMINAR el texto como se muestra en la imagen anterior
Clic en el botón suprimir para eliminarlo
Ahora cambiaremos el texto que aparece al lado de la foto como se muestra a continuación clic al texto
Cuando le damos clic al texto no lo muestra de la siguiente manera
Clic en el botón
y se activa la venta
Se sombrea el texto y lo modificaremos por el nombre de la EMPRESA O INSTITUCION EDUCATIVA así:
Cuando doy clic en el botón
se activa la siguiente ventana
Encontramos Muchas opciones ESTILOS FUENTES TAMAÑO EFECTOS ALINEAR; COLOR LETRA; COLOR FONDO Trabajar con cada uno de ellos y aplicar un efecto al texto, colores
Miren como les va quedando
Vamos cambiar solamente los nombres delos botones al lado de la Foto Clic al primer botón
Clic botón
del primer botón y nos muestra la siguiente ventana
Cambiarlo por MISION así
Cierro la ventana clic Siguiente botón
Cierro la ventana clic Siguiente botón CONTACTENOS
Vamos a guardar clic en el botón de la parte superior derecha Nos muestra la siguiente ventana
Aparece una ventana y lo modifico por mi nombre así
Clic botón guardar
y muestra la siguiente ventana
Nos muestra el link o URL de mi sitio web Lo puedo editar clic botón
No vamos a publicar todavía porque no hemos terminado
Solamente clic botón
Para ver cómo va podemos dar clic botón ubicado en la parte superior derecha
Si queremos volver clic botón parte superior derecha
Bueno la última parte vamos a crear nuestras páginas esto de que depende de mí mapa de contenido
El recuadro de color negro me muestra la cantidad de páginas que voy a tener para mi caso voy a tener 6 paginas Iniciaremos a crear nuestras páginas Para realizar esto nos ubicamos en nuestro editor de wix
Clic en la opción de la parte superior izquierda
Nos aparece una ventana
Esta plantilla ya tiene 4 páginas ya creadas las ajustaremos a las que necesitamos y agregaremos las que nos hace falta Primero cambiaremos el nombre a las páginas existentes según nuestro mapa de contenido Para cambiar el nombre damos doble clic sobre HOME y se muestra de la siguiente forma
Lo cambio a la palabra INICIO en mayúsculas así:
Clic botón Cambio las otras páginas según mi mapa de contenido o trabajo el mismo y lo adecuan a su hoja de vida como lo presentaron Solo cambiamos nombres de las páginas y después alimentamos cada página en las siguientes actividades
Necesitamos agregar más páginas entonces lo que hacemos es clic en el botón
Nos muestra la siguiente ventana
Seleccionamos o clic en la opción la siguiente ventanita
Damos el nombre según nuestro mapa de contenido
Clic botón
y se creó la siguiente pagina
Creare las páginas necesarias SEGÚN MI MAPA DE CONTENIDO
Esa es la forma de crear páginas cierro la ventana clic
aparece
Y se nos muestra así
Porque sale así porque están ubicados en la última página creada para ir al inicio Clic
nuevamente
en
el
Se muestra la siguiente ventana
boton
de
la
parte
superior
izquierda
y clic en la primera pagina
Me muestra lo que ya había realizado Cierro la ventana clic
Lo último que vamos hacer es arreglar nuestro menú
Clic al menú que creamos
Solamente vamos a cambiar el diseño del menú a su gusto clic en el botón nos muestra la siguiente ventana
Vamos a escoger un estilo clic sobre el estilo
,y
Una vez seleccionado el estilo doy clic sobre el estilo y para finalizar clic en el botón
Vamos agregar un logo de la empresa o institución Estando en el editor de WIX
Clic en uno de los botones del lado izquierdo agregar
se muestra la ventana
Clic
en
la
opción
selecciono
o
clic
en
la
opción
Se muestra la siguiente ventana
Clic en el botón que se encientar ala lado derecho parte superior de la ventana para cargar una imagen (logo o escudo)
Se muestra la siguiente ventana
Selecciono la imagen y clic botón
Se carga la imagen clic botón
Selecciona la imagen clic botón Lo ubico en lugar que deseo que aparezca lo acomodo de tamaño y trabajo con las herramientas de imagen Adicionalmente encontramos una barra de herramientas
Opciones de la Imagen Cambiar Imagen Darle una acción cuando le delos clic a la imagen
Le vamos a dar el nombre completo a la imagen
Tipos de marcos el que más deseen SELECCIONEN UNO Recortar Imagen Filtro de Imágenes Animación SELECCIONAN UNO Enlace Ayuda
VAN A CREAR SU PROPIA EVIDENCIA Y LA VAN SUBIR EN EL LUGAR DE LA SEGUNDA ENTREGA UNIDAD 3 SE RECOMIENDA SUBIRLA EN EL LUGAR INDICADO
LA EVIDENCIA ES UN ARCHIVO Y DEBEN COLOCAR LA URL PARA QUE EL TUTOR LA PUEDA VER
Para ello primero clic en el botón de la parte superior derecha guardar todo y no se pierda
Selecciono
para
y clic botón
Necesitamos publicar
Entonces clic en el botón de la parte superior derecha siguiente ventana
no muestra la
Podemos dar clic en el botón
nos muestra nuestro sitio como va
Y podemos copiar la URL O DIRECCION del SITIO WEB
Esta es la URL O DIRECCION del sitio web que se está construyendo
CONTINUAREMOS EN LAS SIGUIENTES ACTIVIDADES ALIMENTANDO DICHA INFORMACIÓN PARA NUESTRO SITIO
ENTREGAR UN DOCUEMNETO DE LAS EVIDENCIAS DE ESTA ACTIVIDAD MAS LA RL O DIRECCION del SITIO WEB ( INTEGRANTE(S))