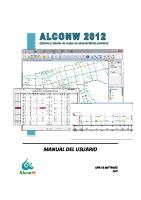Manual de Usuario Ver1
Introducción a la programación VEX IQ con RobotC4 MANUAL DE USUARIO 1 Checklist Cargue su batería y su control remo
Views 114 Downloads 34 File size 2MB
Recommend stories
- Author / Uploaded
- fvrodriguezc
Citation preview
Introducción a la programación
VEX IQ con RobotC4
MANUAL DE USUARIO
1
Checklist Cargue su batería y su control remoto VEX IQ Una vez que tenga su robot construido podrá comenzar a utilizarlo.
Haga su robot correctamente El programa RobotC Graphical espera que su construcción sea estándar con el motor izquierdo conectado al puerto 1 y el motor derecho conectado al puerto 6. Es posible utilizar Robot C Graphical con otra configuración de motor, Pero los principiantes deberán empezar con la configuración estándar.
Actualizar su firmware Descargar RobotC 4 Graphical Lenguage Para estar seguros que tiene la ultima versión, visite www.robotc.net.
Verifique su conexión inalámbrica inicial Pruebe algún código simple Si esta usando esto en una sala de clase debe estar preparado para mostrar como y donde guardar sus programas Esto es importante por que los estudiantes olvidan donde guardan su trabajo. Deben darles un conjuntos de direcciones, es decir, crear una carpeta en el escritorio.
Limpiar el área de trabajo Los robots a menudo se portan mal y necesitan un espacio extra en el lugar de pruebas.
¡Comencemos!
ROBOTC Graphical Language ¿Que es ROBOTC Graphical language para VEX IQ y porque debería usarlo? ROBOTC Graphical Language es un leguaje de programación “drag and drop” (arrastrar y soltar) fácil de usar para programadores principiantes. Los estudiantes no tendrán que preocuparse por colocar punto coma, llaves, paréntesis u otros errores generales de sintaxis, pero son capaces de ver donde deberían estar en su transición a full ROBOTC. ROBOTC Graphical
ROBOTC NL
ROBOTC
ROBOTC Graphical El leguaje grafico esta diseñado para permitir a los estudiantes a empezar a trabajar rápidamente
ROBOTC Natural Lenguage (NL) Natural Lenguage ofrece a los estudiantes un mayor control y utiliza pseudocódigo como comandos, pero aún requiere que los estudiantes entiendan reglas básicas de sintaxis.
ROBOTC Graphical Language Full ROBOTC
Full ROBOTC entrega el máximo control a los estudiantes de todos los sistemas dentro del robot, así como la plena potencia de un leguaje de programación estándar.
Convertir código Grafico a ROBOTC Para ver como su código grafico se vería en ROBOTC comenzar guardando el archivo para tener una copia guardada, entonces: - Seleccionar “View” - Seleccionar “Conver Graphical File to Text” Nota: se puede transformar desde grafico a texto, pero NO de texto a grafico.
Construir una correcta configuración de motor estándar Con el fin de asegurar la máxima compatibilidad de comandos con ROBOTC Graphical los motores de su robot se deben ser conectados a los puertos 1 y 6 como se muestra a continuación
Conectar en puerto 6
Conectar en puerto 1
Puerto 1 Puerto 6
Escriba “VEX IQ Building Instructions” en un motor de búsqueda para encontrar un conjunto completo de instrucciones de armado para su robot VEX IQ
VEX IQ Firmware Nota: toda la información de esta pagina es tomada directamente desde el sitio web “Innovation First VEX IQ”. Es importante registrarse en la pagina web de VEX IQ para asegurarse que está utilizando la ultima versión del Firmware.
Actualizar VEX IQ Firmware
www.vexrobotics.com/vexiq/software/firmware Todos los dispositivos inteligentes de VEX IQ (Cerebro, Control Remoto, Motores, y Sensores) contienen un procesador interno y ejecutan un software especial llamado Firmware. Este firmware es lo que permite funciones avanzadas de programación y una experiencia de usuario mejorada. El mejor camino para asegurarse de que su sistema VEX IQ está funcionando correctamente es mantener el firmware actualizado. Nota importante: Cuando el firmware del cerebro del robot es actualizado, todos los sensores y motores deberán ser actualizados conectándolos al cerebro durante la actualización
Instalando software VEX IQ Firmware Updater 1. Click en el botón descargar para bajar el instalador Nota: Ir al sitio www.vexrobotics.com/vexiq/software/firmware para encontrar el ultimo firmware
2. Si se les da la opción, seleccione “Ejecutar”, de otra manera, guarde el archivo y ábralo, siga las instrucciones en pantalla para instalar “VEX iQ Firmware Updater”
VEX IQ Firmware Usando el “VEX IQ Firmware Updater” en 3 simples pasos
1. Conecte todos los dispositivos en el cerebro del robot, y conecte a su computador vía USB
2. Encienda el cerebro del robot.
3. Abra el “VEX IQ Firmawe Updater”, y haga click en “Update All Components”
Instalar ROBOTC Graphical en VEX IQ Materiales necesarios: - Cerebro del robot con Radio transmisor y batería instalada - Control VEX con Radio transmisor y batería instalada - Cable VEX USB a Micro USB Una vez instalado ROBOTC en su computador y su cerebro del robot esta cargado esto es muy simple de instalar dentro del cerebro del robot. 1. Conectar cable USB al puerto de su computador 2. Conectar micro USB puerto de descarga en el VEX IQ 3. Abrir programa “ROBOTC Graphical Lenguage “ 4. Seleccionar el icono “Firmware Download” y el software se instalara dentro del cerebro VEX IQ
Puerto de descarga Conecte USB al computador Abra el programa Seleccione el icono Firmware Dowload para instalar ROBOTC en el cerebro VEX IQ
Conecte micro USB a VEX IQ ROBOTC for VEX Robotics Graphical
Configuración inalámbrica inicial Materiales necesarios: - Cerebro del robot con Radio transmisor y batería instalada - Control VEX con Radio transmisor y batería instalada - Cable “Tether” P/N: 228-2786
Para poder comunicar inalámbricamente el cerebro del robot con el control remoto, Deben ser emparejados, antes de emparejar estos dispositivos, ambos radios y baterías deben estar instalados en cada uno de ellos. Con ambos dispositivos apagados, conecte el control y el cerebro del robot a través del cable “Tether”. Encender el cerebro del robot presionando el botón de ticket. El control se conectara y emparejara con el cerebro del robot automáticamente. El icono del cable Tether aparecerá en la pantalla LCD del robot. Desconecte el cable “Theter” del cerebro del robot y del control. Ellos no se comunican de forma inalámbrica según lo indicado en la barra de radio en la pantalla LCD. Si el LED del cerebro del robot y el LED del control VEX parpadean en verde. ¡Felicitaciones, el cerebro de su robot y el control ahora están conectados! Si el control y el cerebro del robot no están conectados (indicado por el icono “búsqueda” animado), Apague ambos y repita el proceso.
Tabla de iconos
Icono animado
Icono de búsqueda – Buscando control (no conectado) Icono Tether – conectado por cable tether Icono conexión de radio – conectado vía radio (el numero de barras indica la intensidad de la señal)
No hay radio instalada, no esta conectado el cable tether
Cargar Autónomo vs Radio Controlado Hay dos opciones de modo de control en ROBOTC Grafical Lenguage; TeleOp- donde el control remoto es obligatorio y Autonomous- donde no lo es
Modo Autnonomous - No Remote Control Required Se podría elegir el modo autónomo si usted ha escrito un programa y quiere que su robot se mueva autónomamente Seleccione: Robot VEX IQ Controller Mode Hay tres pasos para descargar y ejecutar un programa autónomo, primero configure su software, descargue su código, a continuación valla al código
1 seleccione Robot>Vex IQ Controller Mode > Autonomous - Not Controller Required 2 descargue el programa al robot 3 navegue por la pantalla LCD y seleccione >Auto Pgms y presione el ticket del lado derecho de la pantalla LCD
Cargar Autónomo vs Radio Controlado TeleOp – Modo de control remoto Se podría elegir el modo TeleOp si está ejecutando un programa que requiere control remoto VEX IQ
Hay tres pasos para descargar y ejecutar un programa de RC (radio controlado), primero configure su software, descargue su código, a continuación valla al código .
1. Seleccione Robot> VEX IQ Controller Mode > TeleOp – Remote Control Required 2. descargue el programa al robot 3 . navegue por la pantalla LCD y seleccione >TeleOp pgmsy presione el ticket del lado derecho de la pantalla LCD
Solución de problemas No puedo descargar ni compilar mi programa 1. Desconecte el cable micro – USB desde cerebro VEX IQ y vuelva a conectarlo. Asegúrese que esta completamente ajustado. Puerto de descarga USB hacia el computador
Micro USB hacia el VEX IQ
2. Reestablezca el puerto de comunicaciones. Seleccione View> Select Comunications Port > Si todo está configurado correctamente y la comunicación se debe decir que está disponible (Avail). Seleccione “OK”.
Mi VEX IQ está pegado ¿Mi VEX IQ está pegado? : puede suceder a veces y se esta trabajando para que esto no suceda. Si El VEX IQ se queda pegado puede Pulse recuperar el cerebro del robot VEX IQ el desconectando la batería y volviéndola a seguro conectar. No necesita descargar el firmware nuevamente.
Solución de problemas Mis motores y sensores no funcionan 1. Asegurese que todos los cables estén conectados en ambas direcciones y reinicie su robot manteniendo presionada la “X” durante 5 segundos 2. Presione el botón de ticket para volver a encender el robot. VEX IQ detecta todos los dspositivos conectados solo cuando el robot se enciende la primera vez
Nota: Es importante tener en cuenta que cada vez que conecte un nuevo motor o sensor en el cerebro del robot, necesitara apagarlo y volverlo a encender para que este lo reconozca.
¿Como inicio un nuevo programa? Abra el programa
Seleccione new file Una vez que se selecciona new file aparecerá una nueva ventana Vea la imagen
Una ves usted tiene un nuevo archivo abierto se dará cuenta de que hay dos nuevos iconos disponibles: - Compile Program - Download to Robot
¿Como escribo un programa? Mover hacia adelante En este ejemplo les mostraremos el más simple de todos los programas; programar su robot para que se mueva hacia adelante. Seleccione “Forward" y haga clic izquierdo del ratón y arrastre el bloque “Forward" a la derecha de el “1" y suéltelo. Vea la imagen.
Seleccione el tipo de duración y decida e tipo de unidad a utilizar: - Degrees (Grados) - Rotations (Giros, Rotaciones) - O tiempo en milisegundos, segundos o minutos
¿Como escribo un programa? El comando “Forward” le permite controlar tres valores diferentes: - La duración cuanto o cuantos - El tipo de duración - grados, rotación, o tiempo - El nivel de fuerza – que tan rápido quiero que el robot valla
Duración
Establecer la duración, el tipo de la duración y el nivel de potencia. En el siguiente ejemplo el robot recorrerá 360 grados a una potencia del 50%. Seleccione compilar y se le preguntara si desea guardar el archivo
¿Como abro /guardo mi programa? Una vez echo un programa querrás guardarlo
Guardar Archivo Cuando seleccione el icono de guardar un menú estándar saldrá en una ventana emergente deberá navegar a la carpeta en la cual quiera guardar su proyecto
Guardar Como También puede utilizar las opciones estándar de Windows, como : File >Save As…
Abrir Archivo Cuando seleccione el icono de abrir un menú estándar saldrá en una ventana emergente deberá navegar a la carpeta en la cual quiera abrirlo.
¿Como edito un programa ? Programa de ejemplo
Borrar una línea Seleccione la línea de código que desea eliminar haciendo click izquierdo con el mouse. Una vez que este seleccionado use la tecla suprimir para eliminar la línea de código.
Borrar múltiples líneas Si se quiere eliminar un “loop” (el bloque de comandos de color anaranjado) utilice el proceso anterior, haga click izquierdo en el bloque de comando que desea eliminar, se volverá de un color mas oscuro y presione la tecla suprimir del teclado
¿Como edito un programa ? Comentar una línea de código Los programadores usan una herramienta llamada comentar esto hace ignorar una línea de código que se elija. En el ejemplo de abajo, cuando el programa llegue a la línea 3 esta se salte y ejecuta el resto del programa
Puedes comentar una línea de código seleccionando su numero al comienzo de la línea de código y luego haga click izquierdo en el numero
Comandos de RobotC Graphical Language
Comandos de flujo del programa : Son de color anaranjado y permiten al robot tomar decisiones
Comandos de comportamiento simple: le permite escribir rápidamente un código para un robot de armado estándar VEX IQ. Estos comandos asumen que el motor izquierdo esta conectado al puerto 1 y el motor derecho esta conectado en el puerto 6
Comandos de Motor: Permite programar los motores conectados en cualquier configuración
Comandos de control remoto: deben ser colocados dentro de un loop “Repeat(forever)“ o “While(true)”
Comandos de RobotC Graphical Language Comandos perseguidores de línea: permite al programador una rápida configuración de perseguidor de línea para un armado estándar VEX IQ Temporizadores: ROBOTC ha construido en varios temporizadores que un programador puede utilizar para el control de robots y propósitos de depuración. Sensor TouchLED: puede ser programado para mostrar muchos colores diferentes que permiten que el sensor sea usado para enviar señales desde el robot al operador
Sensor de distancia: es un sensor ultrasónico que mide distancia desde el sensor hasta un objeto
Comando “ResetGyro”: permite al usuario reiniciar el sensor de giro en cualquier momento y a continuación girara su robot o brazo robótico a numero especifico de grados.
Programas de ejemplos ROBOTC Graphical Language viene con una gran cantidad de programas de ejemplos. Para acceder a esos programas debe ir a File> Open Sample Program
Programa de flujo estructura “Repeat” El comando “repeat” El comando repeat es un ciclo que le permite repetir una secuencia de sentencias (Comandos del robot) por una cantidad de veces especificas. En el ejemplo de abajo, el robot repetirá estas sentencias 4 veces: - Mover dos rotaciones hacia adelante con el 50% de velocidad - Girar a la izquierda una rotación al 50 % de velocidad
Comando Repeat Forever El comando repeat es un ciclo infinito exactamente como su nombre lo indica. Esto se repite por siempre con el comando repeat forever El programa a la izquierda gestiona el control remoto VEX IQ. El comando “TankControl” permite al usuario mapear el joystick del ChA al motor 1y el joystick del ChD al motor 6 para una construcción de robot estandar ChA ChB
BtnEUp BtnEDown
ChD ChC
BtnFUp BtnFDown
Pulse ambos joystick hacia adelante y el robot se moverá en esa dirección, pulse ambos hacia atrás y el robot ira hacia atrás. Con el ChA hacia adelante y ChD hacia atrás rotara hacia a la derecha y con el ChD hacia adelante y el ChA hacia atrás rotara a la izquierda El comando armControl permite al programador encender el motor que quieren controlar así como la velocidad. Hay mas ejemplos de programación del control remoto en la sección de control remoto en esta guía
En el comando armControl de arriba, esta seleccionado el motor 4, BtnFUP envía una potencia positiva de 75% al motor, BtnFDown envía una potencia negativa de 75% al motor, el nivel de potencia es configurado en el siguiente espacio
Programa de flujo estructura repeat Repetir hasta el valor del getMotorEncoder El VEX IQ es equipado con SmartMotors (motores inteligentes) estos son construidos con encoders (contador de grados). Siempre es buena practica reiniciar el valor del encoder enviándolo a cero cuando se use el valor del encoder. La línea uno reinicia el valor del “motorEncoder” en el puerto uno a cero El comando Repeat Until getMotorEncoderValue es un comando poderoso esto habilita el uso del valor de la función “getMotorEncoder” que ayuda a su robot a tomar una decisión. Seleccione la flecha hacia abajo a la derecha de la primera caja y parecerá un menú desplegable. Seleccione getMotorEncoder (leftMotor)
El Motor inteligente VEX IQ
El programa de la izquierda moverá el motor 1 y el motor 6 en dirección hacia adelante hasta que la sentencia “getMotorEncoder” > 360° sea verdadera. Cuando el valor del encoder de los SmartMotors sobrepase los 360° la sentencia es verdadera y el programa se moverá a la línea 6 deteniendo al robot
Programe su robot para recorrer una distancia especifica
Programa de flujo estructura repeat Repeat until “getColorSensorValue” El comando Repeat Until getColorSensorValue habilita el uso de la función “getColor” que ayuda a su robot a tomar una decisión. El valor del getColorGrayscale devuelve valores entre 0 y 400. Los objetos oscuros devuelven valores bajos y los objetos claros devuelven valores altos, el programa de abajo controla el recorrido del robot hacia adelante hasta que el sensor de color (mirando al suelo) vea el oscuro
Sensor de color VEX IQ
El programa a la izquierda mueve el motor 1 y el motor 6 en dirección hacia adelante hasta que la sentencia “getColorGrayscale(colorSensor) < 100” sea verdadera. La sentencia es verdadera cuando el sensor de color ve un valor oscuro.
Use la retroalimentación desde el sensor de color hasta que su robot vea oscuro
Programa de flujo estructura repeat Repeat Until “getDistanceValue” El comando Repeat Until getDistanceValue habilita el uso de valores en el distanceSensor (un sensor sonar) para controlar tu robot
Sensor de distancia VEX IQ Este robot recorrerá hacia adelante a un 50% de velocidad mientras el valor de “Distance Sensor < 100” sea verdadero
El sensor de distancia devolverá el valor del objeto más cercano que se encuentra dentro de su rango especificado en ese momento. El valor devuelto por el sensor de distancia es en milímetros. El rango por defecto esta entre los 60mm – 4000mm. Nota: si el sensor de distancia no detecta ningún objeto, el volverá valor máximo de distancia posible (26214mm).
Sensor de distancia mirando hacia adelante
Programa de flujo estructura repeat Comando Repeat Until “getJoystick Value” El comando Repeat Until getJoystickValue permite a los valores de los botones del joystick controlar acciones en el robot
El motor 1 y motor 6 del robot se moverán cuando el valor del botón btnEup del joystick sea igual a uno
Comandos Repeat until getTouchLEDSensorValue, getGyroSensorValue, getBumperSensorValue”, y “getTimerValue”
Todos los comandos “getSensorValue” usan un formato parecido al comando “Repeat Until getDsitanceValue ” que se encuentra arriba. Su robot consiste de sistemas inteligentes (motores, sensores, y control remoto) todo esto monitoreado por el procesador central (el cerebro) y los datos son utilizados para tomar decisiones
“Estructura while” flujo de programa El ciclo “While” (mientras) El ciclo “While” accede a la información de todos los puertos con motor, con sensores y el joystick para controlar el flujo del programa.
Operador condicional Datos definidos por el usuario
El ciclo “While” utilizaoperaciones condicionales tales como >,