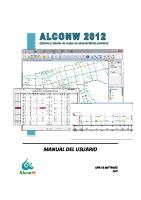Manual de Usuario Ag-Tr
MANUAL DE USUARIO MANUAL DE USUARIO SOFTWARE AG-TR ÍNDICE 1. PROLOGO ……………………………………………………………………………………………………………………………
Views 87 Downloads 1 File size 2MB
Recommend stories
- Author / Uploaded
- HEG4N
Citation preview
MANUAL DE USUARIO
MANUAL DE USUARIO SOFTWARE AG-TR
ÍNDICE
1. PROLOGO ……………………………………………………………………………………………………………………………. 4 2. CÁLCULO DE TRABE SIMPLEMENTE APOYADA EN UNA LOSA MACIZA …………………………………. 5 2.1 PESTAÑA “DATOS DE CARGAS”……………………………………………………………………………………. 6 2.2. PESTAÑA “DATOS DE LOSA” ……………………………………………………………………………………….. 7 2.3 PESTAÑA “Mmax” ………………………………………………………………………………………………………. 8 2.4 PESTAÑA “Cálculo b, d, h y As (L.I.)”…………………………………………………………………………….. 9 2.5 MENSAJE “NO SE ACEPTA SECCIÓN, SE RECOMENDA CAMBIAR CUANTÍA DE ACERO ρb” ……………………………………………………………………………………………………………………………………. 10 2.6 MENSAJE “NO SE ACEPTA As, INTENTAR CON OTRA SECCIÓN”…………………………………. 11 2.7 PESTAÑA “Revisión de cortante”………………………………………………………………………………… 12 2.8 PESTAÑA “Sección de Trabe” …………………………………………………………………………………….. 13 2.9 MENSAJE “los espaciamientos entre las varillas longitudinales son de “X” cm, y para que fluya el agregado del concreto, el espaciamiento mínimo debe ser de 2 cm. Por lo tanto se requiere cambiar por un diámetro mayor de varilla” ……………………………………………………………. 13 2.1.1 MENSAJE “ATENCIÓN! EL As REAL ES MAYOR AL ÁREA DE ACERO MÁXIMO PERMISIBLE, POR LO QUE SE RECOMIENDA BAJAR EL DIÁMETRO DE LA VARILLA” …………………………………… 14 2.1.2 PESTAÑA “Exportar” ……………………………………………………………………………………………….. 17 3. CÁLCULO DE TRABE SIMPLEMENTE APOYADA EN UNA LOSA ALIGERADA……………………………. 19 4. CÁLCULO DE TRABE SIMPLEMENTE APOYADA EN UNA LOSA DE VIGUETA Y BOVEDILLA 4.1 EN EL LADO CORTO DEL TABLERO (TB-1) ………………………………………………………………………. 24 4.2 EN EL LADO LARGO DEL TABLERO (TB-2) ……………………………………………………………………….. 30 5. MURO SOBRE LA TRABE ……………………………………………………………………………………………………….. 35 6. EJEMPLO EN DONDE SE EXPLICA, CÓMO DETERMINA EL SOFTWARE LOS PORCENTAJES DE REFUERZO PARA SECCIONES RECTANGULARES (ANEXO1)………….………………………………………………………………………………………………………………………. 36
MANUAL DE USUARIO SOFTWARE AG-TR
7. ANEXO 1 ………………………………………………………………………………………………………………………………..37 7.1 PORCENTAJES DE REFUERZO DE PARA f´c = 200 y fy = 4,200 ………………………………………………38 7.2 PORCENTAJES DE REFUERZO DE PARA f´c = 250 y fy = 4,200 ………………………………………………39 7.3 PORCENTAJES DE REFUERZO DE PARA f´c = 300 y fy = 4,200 ………………………………………………40 7.4 PORCENTAJES DE REFUERZO DE PARA f´c = 200 y fy = 6,000 ………………………………………………41 7.5 PORCENTAJES DE REFUERZO DE PARA f´c = 250 y fy = 6,000 ………………………………………………42 7.6 PORCENTAJES DE REFUERZO DE PARA f´c = 300 y fy = 6,000 ………………………………………………43
MANUAL DE USUARIO SOFTWARE AG-TR
4
PRÓLOGO AG-TR es un práctico e intuitivo software que calcula trabes simplemente apoyadas de concreto reforzado. En éste manual, encontrara ejemplos para calcular trabes de concreto reforzado en diferentes tipos de losas (maciza, aligerada y de vigueta y bovedilla), con el objeto de brindarle consejos útiles y ampliarle el manejo correcto del software, para que le sea más provechoso.
MANUAL DE USUARIO SOFTWARE AG-TR
5 2. CÁLCULO DE TRABE SIMPLEMENTE APOYADA EN UNA LOSA MACIZA
Supongamos que tenemos qué calcular una trabe del lado corto de una trabe simplemente apoyada de concreto reforzado como muestra la figura 1.1
FIGURA 1.1 LOSA MACIZA DATOS REQUERIDOS: ESPESOR DE LA LOSA = 20 CM LADO CORTO = 5 MTS LADO LARGO = 10 MTS SERVICIO DE LA LOSA: OFICINAS
MANUAL DE USUARIO SOFTWARE AG-TR
6 PESTAÑA “DATOS DE CARGAS”
A continuación, con los datos mínimos que requerimos para el cálculo y diseño de la trabe, abrimos el software y comenzamos a insertar los datos, en la primera pestaña (DATOS DE CARGAS) como se muestra en la figura 1.2
FIGURA 1.2
1. Aquí seleccionamos el tipo de losa, en nuestro ejemplo es una losa maciza 2. Insertamos el espesor de la losa, que para nuestro ejemplo es de 20 cm 3. Seleccionamos las cargas que intervienen en la losa, que para nuestro ejemplo, estamos considerando, el piso de cerámica (porque va a ser una losa de entrepiso), mortero de nivelación y entortado para pendiente. 4. Seleccionamos el servicio de nuestra losa, que en nuestro ejemplo es para oficinas 5. Seleccionamos la carga viva unitaria de nuestra trabe para el tipo de servicio, para éste ejemplo, seleccionamos la máxima. 6. Oprimimos el botón OBTENER NOTA: Si después de oprimir el botón “OBENER”, cambia cualquier dato en ésta sección, deberá oprimir nuevamente el botón “OBTENER”.
MANUAL DE USUARIO SOFTWARE AG-TR
7 PESTAÑA “DATOS DE LOSA”
A continuación, seleccionamos la pestaña “DAROS DE LOSA” y capturamos los datos como se muestra en la figura 1.3
FIGURA 1.3
1. Capturamos el lado corto (L-1) de nuestro tablero (FIGURA 1.1) que tiene un claro de 5 mts 2. Capturamos el lado largo (L-2) de nuestro tablero (FIGURA 1.1) que tiene un claro de 10 mts 3. Seleccionamos la trabe que vamos a analizar, que en nuestro ejemplo es del lado corto (TB-1)
MANUAL DE USUARIO SOFTWARE AG-TR
8 PESTAÑA “Mmax”
Seleccionamos la pestaña “Mmax” como se muestra en la figura 1.4
FIGURA 1.4
1. Oprimimos el botón “CALCULAR” En ésta sección obtenemos el análisis estructural, calcula el peso propio de la losa, las cargas que intervienen en la losa, la suma del peso propio mas las cargas que intervienen, la carga total que es la suma de la carga muerta más la carga viva por su factor de seguridad, la carga última sobre la trabe, y por último el Momento Máximo.
MANUAL DE USUARIO SOFTWARE AG-TR
9 PESTAÑA “Cálculo b, d, h y As (L.I.)” Seleccionamos la pestaña “Cálculo b, d, h y As (L.I.)”, en ésta sección calculará el software, el diseño de la trabe, que es la sección de la trabe, el área de acero en el lecho inferior (a tensión) y las revisiones correspondientes. Capturamos y seleccionamos los datos que nos pide el programa como se muestra en la figura 1.5.
FIGURA 1.5 1. Seleccionamos la resistencia del concreto y del acero (esfuerzo de fluencia). En nuestro ejemplo, seleccionamos la resistencia del concreto F´c = 200 kg/cm² y del acero fy = 4,200 kg/cm². 2. Seleccionamos la cuantía de acero, en la lista despegable viene un intervalo de valores del menor al mayor (0.10ρb al 0.75ρb). Aquí depende de la sección que deseemos diseñar, por ejemplo, si queremos una sección reducida, es decir, no peraltada entonces tendremos que seleccionar la cuantía mayor, y si por el contrario, se requiere de una sección con un peralte mayor (sucede cuando no hay restricción en el diseño de las dimensiones de la trabe) seleccionamos los valores menores para tener una sección con un peralte mayor. Lo que sucederá cuando la sección sea reducida, el área de acero que trabaja a tensión en el lecho inferior será mayor, y si las dimensiones son mayores, el área de acero será menor. Para nuestro ejemplo, vamos a suponer, que se requiere un peralte reducido, entonces seleccionamos el máximo valor (0.75ρb) 3. Capturamos el recubrimiento en centímetros. En nuestro ejemplo capturamos el mínimo (r = 4 cm) 4. Oprimimos el botón “CALCULAR”. Nos cercioramos de que cumplan las revisiones de diseño, en nuestro ejemplo, con los datos capturados, cumplen. Ya tenemos el diseño de la trabe; las dimensiones de la trabe y el área de acero a tensión (lecho inferior).
MANUAL DE USUARIO SOFTWARE AG-TR
10
A manera de ilustración, vamos a ver a continuación, lo que pasaría cuando no cumple con alguna revisión. En la siguiente figura (figura 1.6), vamos a cambiar la cuantía de acero, de manera que no cumpla con la revisión para que observen el mensaje de error que nos arroja el software.
Vamos a cambiar en el mismo ejemplo la cuantía por 0.40ρb
FIGURA 1.6
1. Nos aparece un mensaje de error “NO SE ACEPTA SECCIÓN, SE RECOMENDA CAMBIAR CUANTÍA DE ACERO ρb” en éste caso, se deberá cambiar la cuantía de acero, hasta que cumpla con las revisiones del momento resistente como se muestra en la figura 1.5. También es válido, cambiar la resistencia del concreto e ir jugando con los valores de la cuantía de acero, pero si no se quiere mover la resistencia, habría que mover únicamente la cuantía, por ejemplo, si movemos la cuantía a 0.45 ρb, cumple con la revisión, sin embargo, dejaremos la cuantía a como lo capturamos anteriormente (0.75 ρb).
MANUAL DE USUARIO SOFTWARE AG-TR
11 Otro punto que hay que tener en cuenta, es cuando los límites del área de acero no cumplen, por ejemplo, si el área de acero calculado (As), es menor al área de acero mínimo (As min), aunque cumpla con la revisión del momento resistente, aquí se tendrá que cambiar igualmente la cuantía de acero, debido a que el área de acero calculado es menor al área de acero mínimo, lo mismo si el área de acero calculado, es mayor al área de acero máximo, como se muestra a continuación: As min > As (calculado) < As max As min < As (calculado) > As max
NO CUMPLE NO CUMPLE CUMPLE
As min < As (calculado) < As max Ahora, vamos a cambiar la cuantía a 0.1 ρb para mostrar cómo arrojaría el mensaje de error en los límites del área de acero.
FIGURA 1.7 1. Aquí podemos observar que aun cumpliendo con la revisión del momento resistente, en la parte inferior izquierda, arroja el error “NO SE ACEPTA As, INTENTAR CON OTRA SECCIÓN”. Aquí debemos hacer lo mismo que lo anterior explicado. Debemos cambiar la cuantía de acero, de manera que satisfaga la revisión. Seguiremos dejando a 0.75 ρb la cuantía de acero. OBSERVACIÓN: Como puede observar, el software nos va dirigiendo al cumplimiento de las revisiones, permitiendo de ésta manera, obtener un buen diseño en la trabe. CONSEJO: En el valor de la cuantía de acero, es recomendable partir de 0.50 ρb, y de ahí ir “balanceando” la cuantía (si es que no cumple insertando éste valor) de mayor ascendiendo lentamente (si se desea una sección reducida, por ejemplo si en 0.5 ρb no cumple, cambiarlo a 0.55, o.56, 0.57, 0.60, …. Hasta que cumpla), o descendiendo lentamente los valores (si se desea una sección con un peralte mayor, por ejemplo si en 0.5 ρb no se aceptó, cambiarlo a 0.45, 0.43, 0.40…. hasta que cumpla).
MANUAL DE USUARIO SOFTWARE AG-TR
12 PESTAÑA “Revisión de cortante” Seleccionamos la pestaña “Revisión de cortante”, el software, calcula la revisión por flexión, por compresión y por cortante. En el bloque de la parte izquierda (Figura 1.8), está ya calculada la revisión por compresión y la revisión por flexión, únicamente capturamos la varilla que utilizaremos en los estribos, para que calcule la revisión por cortante.
FIGURA 1.8
Antes de pasar a la explicación de la captura de datos, como ya dijimos, en la parte izquierda se puede observar que esta la revisión por compresión, y nos indica que no requiere acero de compresión. Y para la revisión por flexión, la compresión del concreto (C) es igual a la Tensión del acero (T) (38.91 ton = 38.91 ton) está balanceada.
Ahora pasamos a capturar datos, para la revisión por cortante y separación de estribos. 1. Seleccionamos el número nominal de varilla que vamos a utilizar para los estribos, en el pliego de selección, hay tres tipos de varilla (del #2, del #2.5 y del # 3) vamos a seleccionar la menor, la del #2. 2. Oprimimos el botón “OBTENER”
MANUAL DE USUARIO SOFTWARE AG-TR
13 PESTAÑA “Sección de Trabe” Seleccionamos la pestaña “Sección de Trabe”, el software va a generar la sección de la trabe con los datos que vamos a capturar a continuación (figura 1.9)
FIGURA 1.9 1. En el primer bloque “Seleccione varillas a utilizar para el As lecho inferior” seleccionamos el número nominal de varilla para nuestro armado del lecho inferior, en éste caso seleccionamos varilla de 5/8”. 2. En éste segundo bloque “Seleccione varillas a utilizar para el lecho lecho superior” capturamos el recubrimiento superior, en nuestro ejemplo será de 3 cm. 3. En éste mismo segundo bloque “Seleccione varillas a utilizar para el lecho lecho superior” seleccionamos la varilla de 3/8”, esto porque, como no requerimos acero a compresión (ya revisado en la pestaña “Revisión de cortante”) seleccionamos ésta varilla únicamente para armado. 4. En el bloque Tamaño Máximo de Agregado” seleccionamos la de ¾”. 5. Oprimimos el botón “Obtener Armado” Y nos genera el diseño de la sección y el acero de refuerzo de la trabe, como se muestra en la figura 1.9. OBSERVACIÓN: Si hubiéramos puesto varillas de ½” en el lecho inferior, nos abriría una ventana con el siguiente mensaje: “los espaciamientos entre las varillas longitudinales son de 1.91 cm, y para que fluya el agregado del concreto, el espaciamiento mínimo debe ser de 2 cm. Por lo tanto se requiere cambiar por un diámetro mayor de varilla”. Éste mensaje se refiere, a que los espaciamientos entre las varillas y la cimbra, no permitirían que fluyera el concreto porque la grava de ¾” quedaría atorada entre dichos espacios, por lo que se debe seleccionar la varilla mayor siguiente (que en éste caso fue de ½” se pasó a la de 5/8”).
MANUAL DE USUARIO SOFTWARE AG-TR
14 Otra consideración que debemos tener en cuenta, si es que aplica, en ésta misma pestaña, es cuando nos aparece un mensaje de error (figura 2.0) “ATENCIÓN! EL As REAL ES MAYOR AL ÁREA DE ACERO MÁXIMO PERMISIBLE, POR LO QUE SE RECOMIENDA BAJAR EL DIÁMETRO DE LA VARILLA” esto sucede cuando no se cumple la siguiente condición:
NO CUMPLE As (calculado) < As (real) As (max)
FIGURA 2.0
Lo cual quiere decir, que la varilla que estamos seleccionando, sobrepasa el límite máximo del área de acero, o sea al As max que se calculó (pestaña “Cálculo b, d, h y As (L.I.)”). La solución es seleccionar la varilla anterior, que en nuestro mismo ejemplo, para representar éste mensaje, tuve que seleccionar la varilla del # 7, por lo tanto selecciono la del #6 oprimimos el botón “OBRNER” y ya nos acepta la sección. En dado caso, de que no nos aceptara una varilla por el mensaje de que “los espaciamientos de las varillas longitudinales, son de “x” cm y el espaciamiento mínimo debe ser de 2 cm….” Y seleccionamos la varilla siguiente, y nos marca el error de la condición As (calculado) < As (real) > As (max), aquí debemos ir a la pestaña “Cálculo b, d, h y As (L.I.)” y mover tanto la resistencia, como la cuantía de acero, hasta que nos cumpla la condición y las revisiones. Es muy importante que el usuario tenga en cuenta, que cualquier cambio que haga en las pestañas anteriores, deberá volver a oprimir los botones correspondientes a cada pestaña para recalcular, ésta acción es muy importante que tenga en cuenta el usuario.
MANUAL DE USUARIO SOFTWARE AG-TR
15
Para ilustrar mejor lo que antes mencionamos referente a tener que recalcular las pestañas posteriores a cualquier cambio hecho, lo veremos a continuación con un ejemplo. Vamos a suponer que en el mismo ejemplo de la figura 2.0, tenemos el error y debemos corregirlo en las pestañas anteriores, para que nos acepte satisfactoriamente el software la sección.
Ahora nos vamos a la pestaña “Cálculo b, d, h y As (L.I.)”
FIGURA 2.1 1. Vamos a cambiar la resistencia del concreto, anteriormente era de 200 kg/cm ², ahora lo seleccionaremos de 300 kg/cm² y el fy = 4,200 kg/cm² 2. La cuantía anteriormente la teníamos de 0.75, ahora la dejamos en 0.60 3. Oprimimos el botón “CALCLAR”
MANUAL DE USUARIO SOFTWARE AG-TR
16 Nos vamos a la siguiente pestaña “Revisión por Cortante” y oprimimos el botón “CALCULAR” aunque no cambiamos ningún dato, es necesario oprimir el botón (FIG. 2.2).
FIGURA 2.2 Por último, damos click en el botón “Obtener Armado” de la siguiente pestaña “Sección de Trabe” (FIG. 2.3)
FIGURA 2.3 Como pueden observar, ya nos aceptó la trabe, ahora el As (real) es mayor al As (max), con la varilla del # 7. As (calculado) < As (real)