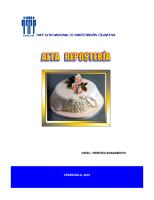Manual Bluehill
Instron Bluehill Lite Referencia del software Manual de referencia del software M12-14367-ES Revision A (Help V2.3) ww
Views 87 Downloads 15 File size 3MB
Recommend stories
- Author / Uploaded
- Raúl Zaradnik
Citation preview
Instron Bluehill Lite Referencia del software Manual de referencia del software M12-14367-ES
Revision A (Help V2.3)
www.instron.com
Compatibilidad electromagnética Donde sean aplicables, este equipo está diseñado conforme a las normas internacionales sobre compatibilidad electromagnética. Para garantizar el cumplimiento de estas normas, conecte el equipo a una conexión de tierra de baja impedancia. Las conexiones apropiadas más típicas son una pica de tierra o la estructura de acero de un edificio.
Aviso sobre derechos de propiedad Este documento y la información que contiene es propiedad de Instron Corporation. Los derechos de duplicación o copia de este documento, los derechos de divulgación del documento y de la información que contiene y el derecho al uso de la información que contiene sólo pueden conseguirse mediante permiso por escrito firmado por un representante debidamente autorizado de Instron Corporation.
Marcas comerciales Instron®, el logotipo de Instron, Dynatup®, Shore®, Wilson®, Rockwell® y Brale® son marcas comerciales registradas de Instron Corporation. Satec™ y otros nombres, logotipos, iconos y marcas que identifiquen a productos y servicios de Instron aquí mencionados son marcas comerciales de Instron Corporation. Estas marcas comerciales no pueden usarse sin permiso previo por escrito de Instron. El resto de los nombres de productos y compañías son marcas comerciales o nombres comerciales de sus respectivos propietarios.
© Copyright 2006 Instron Corporation
Sede corporativa
Sede central europea
Instron Corporation 825 University Avenue Norwood, MA 02062-2643 Estados Unidos de América
Instron Limited Coronation Road High Wycombe, Bucks HP12 3SY Reino Unido
Grupo de productos industriales Instron Corporation 900 Liberty Street Grove City, PA 16127 Estados Unidos de América
Páginas preliminares
Precauciones generales de seguridad Los sistemas de ensayo de materiales son potencialmente peligrosos. El ensayo de materiales implica peligros inherentes a las grandes fuerzas, movimientos rápidos y energía almacenada. Debe tener en cuenta todos los componentes móviles y operativos que son potencialmente peligrosos, de forma particular el actuador en un sistema de ensayo servohidráulico o la cruceta móvil en un sistema de ensayo electromecánico. Lea con detenimiento todos los manuales relevantes y tenga en cuenta todas las advertencias y precauciones. El término Advertencia se utiliza para indicar un peligro que puede ocasionar lesiones o la muerte. El término Precaución se utiliza para indicar un peligro que puede ocasionar daños en el equipo o pérdida de datos. Es nuestra intención que los productos Instron cumplan con diferentes normas de seguridad nacionales e internacionales en relación con el ensayo de materiales y de estructuras. Nuestros productos están diseñados conforme a la norma de seguridad de Instron (ICP-CS503), que puede obtenerse bajo pedido. Esta norma se deriva de varias normas nacionales e internacionales como IEC61010-1. Garantizamos que nuestros productos cumplen todas las directivas europeas (marca CE). Debido a la amplia gama de aplicaciones en las que se utilizan nuestros instrumentos, sobre las que no tenemos ningún control, es posible que sean necesarios dispositivos de protección y procedimientos operativos adicionales en función de las regulaciones específicas de prevención de accidentes, de seguridad, directivas EEA complementarias o regulaciones localmente válidas. En el presupuesto de ventas se definen los dispositivos de protección presentes en la entrega. Por tanto, no aceptamos responsabilidades en este aspecto. A petición del cliente, estaremos encantados de ofrecer consejos y presupuestos para otros dispositivos de seguridad como escudos protectores, signos de advertencia o métodos para restringir el acceso al equipo. Las páginas siguientes describen detalladamente varias advertencias generales que debe observar en todo momento cuando utilice un equipo de ensayo de materiales. En el texto aparecerán Advertencias y Precauciones más específicas siempre que exista un posible peligro. Su mejor precaución es obtener un profundo conocimiento sobre el equipo de ensayo mediante la lectura de los manuales de instrucciones y hacer uso del sentido común. Recomendamos encarecidamente que los clientes realicen su propia evaluación de seguridad del producto.
iii
Páginas preliminares
M12-14367-ES
Advertencias Peligro - Pulse el botón de Parada de emergencia siempre que piense que existe una condición de falta de seguridad.
El botón de Parada de emergencia desconecta la alimentación hidráulica o el motor eléctrico del sistema de ensayo y detiene los elementos peligrosos lo más rápidamente posible. No aísla el sistema de la alimentación eléctrica, ya que existen otros medios para desconectar el suministro eléctrico. Siempre que considere que su seguridad está en peligro, detenga el ensayo con el botón de Parada de emergencia. Investigue y solucione la situación que provocó el uso del botón de Parada de emergencia antes de restablecerlo. Peligro de partículas a alta velocidad - Asegúrese de que las probetas de ensayo están correctamente instaladas en sus mordazas y montajes para eliminar las fuerzas que puedan causar la rotura de las mandíbulas de las mordazas o de los componentes del montaje.
La instalación incorrecta de las probetas crea fuerzas en las mandíbulas de las mordazas o en los componentes del montaje que pueden provocar la rotura de estos componentes. Las grandes energías necesarias pueden proyectar las piezas rotas lejos del área de ensayo. Instale las probetas en el centro de las mandíbulas de las mordazas alineadas con la trayectoria de carga. Inserte las probetas en las mandíbulas al menos hasta la cantidad recomendada en la documentación de su mordaza. Esta cantidad puede varias entre el 66% y el 100% de la profundidad de inserción; consulte las instrucciones adjuntas concretas para sus mordazas. Utilice los dispositivos de centrado y alineado suministrados. Peligro - Proteja los cables eléctricos contra daños y desconexiones accidentales.
La pérdida de las señales de control y realimentación que puede resultar de un cable dañado o desconectado produce un estado de bucle abierto que podría impulsar el actuador o la cruceta hasta los extremos de su movimiento con gran rapidez. Proteja todos los cables eléctricos, y en especial los de transductor, contra daños. Nunca tienda los cables por el suelo sin protección, ni los suspenda en el aire con tensión excesiva. Utilice algún tipo de acolchado para evitar el desgaste de los cables en esquinas o en aberturas de paredes.
iv
Páginas preliminares
Advertencias Peligro de temperatura alta/baja - Póngase ropa protectora para manipular equipos a temperaturas extremas.
Los ensayos de materiales suelen realizarse a temperaturas no ambientales empleando hornos o cámaras criogénicas. Las temperaturas de funcionamiento se consideran extremas cuando son superiores a 60°C (140°F) o inferiores a 0°C (32°F). Es imperativo llevar ropa protectora, como guantes, cuando se manipulen equipos a éstas temperaturas. Coloque un letrero de advertencia sobre funcionamiento a altas o bajas temperaturas cuando utilice equipos de control de temperatura. Tenga en cuenta que el peligro por temperaturas extremas no se limita necesariamente a la zona de ensayo más inmediata. Peligro de aplastamiento - Tenga cuidado al instalar o retirar una probeta, montaje, estructura o componente de la línea de carga.
La instalación o retirada de una probeta, montaje, estructura o componente de la línea de carga requiere trabajar dentro del área de peligro entre las mordazas o los elementos de la instalación. Cuando trabaje en esta área, asegúrese de que otras personas no accionen ningún control del sistema. No obstruya nunca las mordazas ni los elementos de la instalación. No obstruya el área de peligro entre las mordazas o los elementos de la instalación durante el movimiento del actuador o de la cruceta. Asegúrese de que todos los movimientos necesarios del actuador o de la cruceta para la instalación o retirada son lentos y que, siempre que sea posible, lo hacen con poca fuerza. Peligro - Nunca desactive el control por ordenador de un sistema sin cerciorarse antes de que no se producirá un movimiento del actuador o la cruceta al pasar a control manual.
El actuador o la cruceta responderán inmediatamente a los ajustes de control manual cuando se desactive el control por ordenador. Antes de pasar al control manual, asegúrese de que los ajustes de control sean los adecuados para que no se produzca un movimiento inesperado del actuador o la cruceta. Peligro de movimiento robotizado - Manténgase fuera del campo de acción de un dispositivo robotizado, a menos que el dispositivo esté desactivado.
El robot en un sistema de ensayo automatizado representa un peligro porque sus movimientos son difíciles de predecir. El robot puede pasar instantáneamente de un estado de espera a un funcionamiento de alta velocidad en varios ejes de movimiento. Mientras el sistema esté en funcionamiento, manténgase fuera del campo de acción del robot. Desactive el robot antes de entrar en su radio de acción por cualquier motivo, como para recargar el contenedor de la probeta.
v
Páginas preliminares
M12-14367-ES
Advertencias Peligro - Establezca los límites adecuados antes de realizar una sintonización en bucle, generar formas de onda o efectuar ensayos.
El sistema de ensayo tiene límites operativos incluidos para suspender el movimiento o desconectar el sistema cuando se alcancen los bornes superiores y/o inferiores del recorrido del actuador o la cruceta, o exista resistencia o deformación, durante un ensayo. Un correcto ajuste de los límites operativos por parte del operador, antes de los ensayos, reducirá el riesgo de daños a los elementos del ensayo y el sistema y los peligros para el operador. Peligro eléctrico - Desconecte la fuente de alimentación eléctrica antes de quitar las cubiertas del equipo eléctrico.
Desconecte el equipo de la fuente de alimentación eléctrica antes de quitar cualquier cubierta de seguridad eléctrica o de cambiar fusibles. No vuelva a conectar la alimentación hasta que haya colocado de nuevo todas las cubiertas. Vuelva a colocar las cubiertas lo antes posible. Peligro por máquina rotativa - Desconecte la fuente de alimentación eléctrica antes de quitar las cubiertas de la maquinaria rotativa.
Desconecte el equipo de todas las fuentes de alimentación antes de quitar cualquier cubierta de acceso a la maquinaria rotativa. No vuelva a conectar ninguna fuente de alimentación hasta que haya colocado de nuevo todas las cubiertas, a menos que se indique lo contrario específicamente en el manual. Si fuera necesario poner en funcionamiento el equipo para realizar tareas de mantenimiento con las cubiertas desmontadas, asegúrese de recoger bien la ropa suelta, el pelo largo, etc. Vuelva a colocar las cubiertas lo antes posible. Peligro - Cierre la fuente de alimentación hidráulica y descargue la presión hidráulica antes de desconectar cualquier empalme hidráulico.
Nunca desconecte un empalme hidráulico sin antes cerrar la fuente de alimentación hidráulica y descargar la presión hidráulica a cero. Ate o asegure de alguna otra forma todos los tubos presurizados para impedir que se muevan durante el funcionamiento del sistema o que den latigazos en caso de rotura. Peligro - Cierre la fuente de gas comprimido y descargue la presión residual antes de desconectar cualquier empalme de gas comprimido.
Nunca suelte una conexión de gas comprimido sin antes desconectar la fuente de alimentación del gas y descargar la presión residual hasta cero.
vi
Páginas preliminares
Advertencias Peligro de explosión - Póngase protección para los ojos y utilice pantallas o escudos protectores siempre que haya posibilidad de peligro por fallo de una probeta, un montaje o una estructura durante un ensayo.
Póngase protección para los ojos y utilice pantallas o escudos protectores siempre que haya riesgo de lesiones para operadores y observadores por fallo de una probeta, un montaje o una estructura y, en especial, cuando pueda producirse desintegración explosiva. Debido a la amplia gama de materiales de probeta, montajes y estructuras que se pueden utilizar en los ensayos, todo accidente que ocurra como consecuencia del fallo de una probeta, montaje o estructura es responsabilidad exclusiva del propietario y el usuario del equipo. Peligro - Asegúrese de precargar correctamente los componentes de la línea de carga para minimizar el riesgo de fallos por fatiga.
En los sistemas dinámicos, sobre todo cuando se producen inversiones de carga de punto cero, existe riesgo de que se produzcan grietas por fatiga si los componentes de la línea de carga no están correctamente precargados entre sí. Aplique el par de apriete especificado a todos los dispositivos de sujeción y el ajuste adecuado a las arandelas de cuña y las arandelas en espiral. Inspeccione visualmente todos los componentes que se sometan a grandes esfuerzos, como mordazas y adaptadores roscados, antes de cada ensayo de fatiga, comprobando si presentan señales de daño por desgaste o fatiga.
vii
Páginas preliminares
viii
M12-14367-ES
Páginas preliminares
Contenido
Capítulo 1
Introducción. . . . . . . . . . . . . . . . . . . . . . . . . . . . . . . . . . . . . . . . . . . . . . .
1-1
Bienvenido a la Ayuda de referencia de Bluehill Lite Software . . . . . . . . . . . . . .
1-2
El archivo de ayuda. . . . . . . . . . . . . . . . . . . . . . . . . . . . . . . . . . . . . . . . . . . .
1-2
Otros documentos . . . . . . . . . . . . . . . . . . . . . . . . . . . . . . . . . . . . . . . . . . . . .
1-2
Pantalla Inicio . . . . . . . . . . . . . . . . . . . . . . . . . . . . . . . . . . . . . . . . . . . . . . . . . . .
1-3
Botón Ensayo . . . . . . . . . . . . . . . . . . . . . . . . . . . . . . . . . . . . . . . . . . . . . . . .
1-3
Botón Método . . . . . . . . . . . . . . . . . . . . . . . . . . . . . . . . . . . . . . . . . . . . . . . .
1-4
Botón Administración . . . . . . . . . . . . . . . . . . . . . . . . . . . . . . . . . . . . . . . . . .
1-4
Botón Usuario . . . . . . . . . . . . . . . . . . . . . . . . . . . . . . . . . . . . . . . . . . . . . . . .
1-4
Botón Ayuda . . . . . . . . . . . . . . . . . . . . . . . . . . . . . . . . . . . . . . . . . . . . . . . . .
1-4
Botón Salir. . . . . . . . . . . . . . . . . . . . . . . . . . . . . . . . . . . . . . . . . . . . . . . . . . .
1-4
Consola . . . . . . . . . . . . . . . . . . . . . . . . . . . . . . . . . . . . . . . . . . . . . . . . . . . . . . . .
1-5
Consola para máquinas de ensayo 3300. . . . . . . . . . . . . . . . . . . . . . . . . . .
1-5
Barra de estado. . . . . . . . . . . . . . . . . . . . . . . . . . . . . . . . . . . . . . . . . . . . . . . . . .
1-6
Seguridad . . . . . . . . . . . . . . . . . . . . . . . . . . . . . . . . . . . . . . . . . . . . . . . . . . .
1-6
Estado de la máquina . . . . . . . . . . . . . . . . . . . . . . . . . . . . . . . . . . . . . . . . . .
1-6
Muestra . . . . . . . . . . . . . . . . . . . . . . . . . . . . . . . . . . . . . . . . . . . . . . . . . . . . .
1-6
Método . . . . . . . . . . . . . . . . . . . . . . . . . . . . . . . . . . . . . . . . . . . . . . . . . . . . .
1-6
Informe . . . . . . . . . . . . . . . . . . . . . . . . . . . . . . . . . . . . . . . . . . . . . . . . . . . . .
1-7
Mensajes de progreso. . . . . . . . . . . . . . . . . . . . . . . . . . . . . . . . . . . . . . . . . .
1-7
Cómo desplazarse entre pantallas . . . . . . . . . . . . . . . . . . . . . . . . . . . . . . . . . . .
1-8
Ficha Ensayo. . . . . . . . . . . . . . . . . . . . . . . . . . . . . . . . . . . . . . . . . . . . . . . . .
1-8
Ficha Método. . . . . . . . . . . . . . . . . . . . . . . . . . . . . . . . . . . . . . . . . . . . . . . . .
1-8
Ficha Administración . . . . . . . . . . . . . . . . . . . . . . . . . . . . . . . . . . . . . . . . . . .
1-8
Formas de obtener ayuda . . . . . . . . . . . . . . . . . . . . . . . . . . . . . . . . . . . . . . . . . .
1-9
ToolTips . . . . . . . . . . . . . . . . . . . . . . . . . . . . . . . . . . . . . . . . . . . . . . . . . . . . .
1-9
Ayuda de referencia . . . . . . . . . . . . . . . . . . . . . . . . . . . . . . . . . . . . . . . . . . .
1-9
Documentos impresos. . . . . . . . . . . . . . . . . . . . . . . . . . . . . . . . . . . . . . . . . .
1-9
Notas de la versión . . . . . . . . . . . . . . . . . . . . . . . . . . . . . . . . . . . . . . . . . . .
1-10
Soporte de producto . . . . . . . . . . . . . . . . . . . . . . . . . . . . . . . . . . . . . . . . . . . . .
1-11
ix
Páginas preliminares
Capítulo 2
Soporte técnico . . . . . . . . . . . . . . . . . . . . . . . . . . . . . . . . . . . . . . . . . . . . . .
1-11
Documentación del producto. . . . . . . . . . . . . . . . . . . . . . . . . . . . . . . . . . . .
1-12
Servicios adicionales. . . . . . . . . . . . . . . . . . . . . . . . . . . . . . . . . . . . . . . . . .
1-12
Proceso paso a paso: . . . . . . . . . . . . . . . . . . . . . . . . . . . . . . . . . . . . . . .
2-1
Cómo crear o modificar un método de ensayo . . . . . . . . . . . . . . . . . . . . . . . . . .
2-2
¿Qué se necesita? . . . . . . . . . . . . . . . . . . . . . . . . . . . . . . . . . . . . . . . . . . . .
2-2
¿Qué hay que hacer? . . . . . . . . . . . . . . . . . . . . . . . . . . . . . . . . . . . . . . . . . .
2-2
¿Qué se obtiene? . . . . . . . . . . . . . . . . . . . . . . . . . . . . . . . . . . . . . . . . . . . . .
2-2
Cómo crear o modificar un método de ensayo por secuencias . . . . . . . . . . . . .
2-3
¿Qué se necesita? . . . . . . . . . . . . . . . . . . . . . . . . . . . . . . . . . . . . . . . . . . . .
2-3
¿Qué hay que hacer? . . . . . . . . . . . . . . . . . . . . . . . . . . . . . . . . . . . . . . . . . .
2-3
¿Qué se obtiene? . . . . . . . . . . . . . . . . . . . . . . . . . . . . . . . . . . . . . . . . . . . . .
2-3
Cómo ejecutar ensayos . . . . . . . . . . . . . . . . . . . . . . . . . . . . . . . . . . . . . . . . . . .
2-4
¿Qué se necesita? . . . . . . . . . . . . . . . . . . . . . . . . . . . . . . . . . . . . . . . . . . . .
2-4
¿Qué hay que hacer? . . . . . . . . . . . . . . . . . . . . . . . . . . . . . . . . . . . . . . . . . .
2-4
¿Qué se obtiene? . . . . . . . . . . . . . . . . . . . . . . . . . . . . . . . . . . . . . . . . . . . . .
2-4
¿Qué se puede hacer posteriormente con el archivo de muestra guardado? . . . . . . . . . . . . . . . . . . . . . . . . . . . . . . . . . . . . . . . . . . . . . . . . . .
2-5
Capítulo 3
x
M12-14367-ES
La ficha Administración . . . . . . . . . . . . . . . . . . . . . . . . . . . . . . . . . . . . .
3-1
Descripción general de la ficha Administración . . . . . . . . . . . . . . . . . . . . . . . . .
3-2
Acceso de seguridad. . . . . . . . . . . . . . . . . . . . . . . . . . . . . . . . . . . . . . . . . . .
3-2
¿Cuándo aparece? . . . . . . . . . . . . . . . . . . . . . . . . . . . . . . . . . . . . . . . . . . . .
3-3
Navegación en la ficha Administración . . . . . . . . . . . . . . . . . . . . . . . . . . . . .
3-3
Pantalla Ver información del sistema . . . . . . . . . . . . . . . . . . . . . . . . . . . . . . . . .
3-4
Mis parámetros de seguridad . . . . . . . . . . . . . . . . . . . . . . . . . . . . . . . . . . . . . . .
3-5
¿Cuál es el objetivo de esta pantalla? . . . . . . . . . . . . . . . . . . . . . . . . . . . . .
3-5
¿Cómo funciona? . . . . . . . . . . . . . . . . . . . . . . . . . . . . . . . . . . . . . . . . . . . . .
3-5
Cuadro de diálogo Cambiar contraseña . . . . . . . . . . . . . . . . . . . . . . . . . . . . . . .
3-6
¿Qué es?. . . . . . . . . . . . . . . . . . . . . . . . . . . . . . . . . . . . . . . . . . . . . . . . . . . .
3-6
¿Cómo funciona? . . . . . . . . . . . . . . . . . . . . . . . . . . . . . . . . . . . . . . . . . . . . .
3-6
Configurar seguridad. . . . . . . . . . . . . . . . . . . . . . . . . . . . . . . . . . . . . . . . . . . . . .
3-7
Páginas preliminares
¿Cuál es el objetivo de esta pantalla? . . . . . . . . . . . . . . . . . . . . . . . . . . . . .
3-7
¿Cómo funciona? . . . . . . . . . . . . . . . . . . . . . . . . . . . . . . . . . . . . . . . . . . . . .
3-7
Cambio de los parámetros . . . . . . . . . . . . . . . . . . . . . . . . . . . . . . . . . . . . . .
3-8
Pantalla Preferencias del sistema. . . . . . . . . . . . . . . . . . . . . . . . . . . . . . . . . . .
3-10
Puesta en marcha predeterminada . . . . . . . . . . . . . . . . . . . . . . . . . . . . . . .
3-10
Trabajo en modo Demostración . . . . . . . . . . . . . . . . . . . . . . . . . . . . . . . . .
3-10
Introducción del logotipo de su empresa. . . . . . . . . . . . . . . . . . . . . . . . . . .
3-11
Pantalla Preferencias de la base de datos . . . . . . . . . . . . . . . . . . . . . . . . . . . .
3-12
Formato . . . . . . . . . . . . . . . . . . . . . . . . . . . . . . . . . . . . . . . . . . . . . . . . . . . .
3-12
Ruta de salida . . . . . . . . . . . . . . . . . . . . . . . . . . . . . . . . . . . . . . . . . . . . . . .
3-12
Pantalla Configuración del bastidor . . . . . . . . . . . . . . . . . . . . . . . . . . . . . . . . .
3-13
¿Cómo funciona? . . . . . . . . . . . . . . . . . . . . . . . . . . . . . . . . . . . . . . . . . . . .
3-13
Referencia del número de serie del bastidor. . . . . . . . . . . . . . . . . . . . . . . .
3-14
Pantalla Opciones de hardware y software. . . . . . . . . . . . . . . . . . . . . . . . . . . .
3-15
¿Cómo funciona? . . . . . . . . . . . . . . . . . . . . . . . . . . . . . . . . . . . . . . . . . . . .
3-15
Pantalla Configuración del software . . . . . . . . . . . . . . . . . . . . . . . . . . . . . . . . .
3-17
¿Cómo funciona? . . . . . . . . . . . . . . . . . . . . . . . . . . . . . . . . . . . . . . . . . . . .
3-17
Pantalla System Configuration (Configuración del sistema) . . . . . . . . . . . . . . .
3-18
¿Cómo funciona? . . . . . . . . . . . . . . . . . . . . . . . . . . . . . . . . . . . . . . . . . . . .
3-18
Capítulo 4
La ficha Método . . . . . . . . . . . . . . . . . . . . . . . . . . . . . . . . . . . . . . . . . . . .
4-1
Descripción general de la ficha Método . . . . . . . . . . . . . . . . . . . . . . . . . . . . . . .
4-2
Acceso de seguridad. . . . . . . . . . . . . . . . . . . . . . . . . . . . . . . . . . . . . . . . . . .
4-2
¿Cuándo aparece? . . . . . . . . . . . . . . . . . . . . . . . . . . . . . . . . . . . . . . . . . . . .
4-3
Navegación por la ficha Método . . . . . . . . . . . . . . . . . . . . . . . . . . . . . . . . . .
4-3
Abrir un archivo de método de ensayo . . . . . . . . . . . . . . . . . . . . . . . . . . . . . . . .
4-4
Abrir un archivo ya existente . . . . . . . . . . . . . . . . . . . . . . . . . . . . . . . . . . . . .
4-4
La primera vez. . . . . . . . . . . . . . . . . . . . . . . . . . . . . . . . . . . . . . . . . . . . . . . .
4-4
Administración de la lista de últimos archivos usados . . . . . . . . . . . . . . . . .
4-5
Crear un nuevo archivo . . . . . . . . . . . . . . . . . . . . . . . . . . . . . . . . . . . . . . . . .
4-5
Modificar un método de ensayo . . . . . . . . . . . . . . . . . . . . . . . . . . . . . . . . . . . . .
4-6
Botones disponibles en la ficha Método . . . . . . . . . . . . . . . . . . . . . . . . . . . .
4-6
Fichas disponibles desde la ficha Método. . . . . . . . . . . . . . . . . . . . . . . . . . .
4-7
xi
Páginas preliminares
xii
M12-14367-ES
Modificación de los parámetros del ensayo . . . . . . . . . . . . . . . . . . . . . . . . .
4-7
Elementos del menú general . . . . . . . . . . . . . . . . . . . . . . . . . . . . . . . . . . . . . . .
4-9
Pantalla Configurar descripción de método . . . . . . . . . . . . . . . . . . . . . . . . .
4-9
Pantalla Configurar descripción y notas de la muestra . . . . . . . . . . . . . . . .
4-10
Configurar diseño del área de trabajo . . . . . . . . . . . . . . . . . . . . . . . . . . . . .
4-10
Elementos del menú de la probeta . . . . . . . . . . . . . . . . . . . . . . . . . . . . . . . . . .
4-12
Pantalla Configurar dimensiones de la probeta predeterminada . . . . . . . .
4-12
Pantalla Configurar entradas numéricas predeterminadas . . . . . . . . . . . . .
4-14
Pantalla Configurar entradas de texto predeterminadas. . . . . . . . . . . . . . .
4-14
Pantalla Setup Default Choice Inputs (Configurar entradas de opción predeterminadas) . . . . . . . . . . . . . . . . . . . . . . . . . . . . . . . . . . . . . . . . . . . .
4-16
Configuración de una entrada de opción simple (sin parámetros vinculados) . . . . . . . . . . . . . . . . . . . . . . . . . . . . . . . . . . . . . . . . . . . . . . . . .
4-17
Configuración de una entrada de opción con parámetros vinculados . . . .
4-18
Pantalla Configurar notas de la probeta predeterminada . . . . . . . . . . . . . .
4-21
Elementos del menú de control. . . . . . . . . . . . . . . . . . . . . . . . . . . . . . . . . . . . .
4-22
Configurar control: ensayo preliminar . . . . . . . . . . . . . . . . . . . . . . . . . . . . .
4-22
Configurar control: ensayo . . . . . . . . . . . . . . . . . . . . . . . . . . . . . . . . . . . . .
4-24
Configurar control: fin del ensayo . . . . . . . . . . . . . . . . . . . . . . . . . . . . . . . .
4-26
Configurar control: datos . . . . . . . . . . . . . . . . . . . . . . . . . . . . . . . . . . . . . . .
4-28
Configurar control: deformación . . . . . . . . . . . . . . . . . . . . . . . . . . . . . . . . .
4-30
Opciones del menú Cálculos . . . . . . . . . . . . . . . . . . . . . . . . . . . . . . . . . . . . . .
4-34
Configuración de los cálculos: Agregar/Eliminar/Modificar . . . . . . . . . . . . .
4-34
Elementos de menú Resultados . . . . . . . . . . . . . . . . . . . . . . . . . . . . . . . . . . .
4-38
Configurar columnas de la tabla de resultados . . . . . . . . . . . . . . . . . . . . . .
4-38
Configurar estadísticas de la tabla de resultados . . . . . . . . . . . . . . . . . . . .
4-41
Configurar formato de la tabla de resultados . . . . . . . . . . . . . . . . . . . . . . .
4-42
Elementos de menú Gráfico . . . . . . . . . . . . . . . . . . . . . . . . . . . . . . . . . . . . . . .
4-44
Configurar el tipo de gráfico . . . . . . . . . . . . . . . . . . . . . . . . . . . . . . . . . . . .
4-44
Configurar gráfico: datos de X. . . . . . . . . . . . . . . . . . . . . . . . . . . . . . . . . . .
4-46
Configurar gráfico: datos de Y. . . . . . . . . . . . . . . . . . . . . . . . . . . . . . . . . . .
4-47
Configurar estilos avanzados de gráfico . . . . . . . . . . . . . . . . . . . . . . . . . . .
4-48
Elementos del menú Informes . . . . . . . . . . . . . . . . . . . . . . . . . . . . . . . . . . . . .
4-51
Páginas preliminares
Configurar salidas de documentos . . . . . . . . . . . . . . . . . . . . . . . . . . . . . . .
4-51
Configurar exportación de resultados . . . . . . . . . . . . . . . . . . . . . . . . . . . . .
4-53
Configurar exportación de datos en bruto . . . . . . . . . . . . . . . . . . . . . . . . . .
4-53
Configurar tabla de valores predeterminados . . . . . . . . . . . . . . . . . . . . . . .
4-54
Elementos del menú de mensajes del ensayo . . . . . . . . . . . . . . . . . . . . . . . . .
4-58
Configurar secuencia de ensayo por secuencias . . . . . . . . . . . . . . . . . . . .
4-58
Configurar mensajes del ensayo: antes del inicio . . . . . . . . . . . . . . . . . . . .
4-59
Configurar mensajes del ensayo: antes de la probeta . . . . . . . . . . . . . . . .
4-61
Configurar mensajes del ensayo: antes del ensayo . . . . . . . . . . . . . . . . . .
4-63
Configurar mensajes del ensayo: antes de los cálculos . . . . . . . . . . . . . . .
4-63
Pantalla Configurar mensajes del ensayo: área de trabajo del ensayo . . .
4-65
Configurar mensajes del ensayo: después de la probeta . . . . . . . . . . . . . .
4-67
Configurar mensajes del ensayo: al finalizar. . . . . . . . . . . . . . . . . . . . . . . .
4-69
Cuadro de diálogo Guardar archivo como . . . . . . . . . . . . . . . . . . . . . . . . . . . .
4-71
¿Qué es?. . . . . . . . . . . . . . . . . . . . . . . . . . . . . . . . . . . . . . . . . . . . . . . . . . .
4-71
¿Cómo funciona? . . . . . . . . . . . . . . . . . . . . . . . . . . . . . . . . . . . . . . . . . . . .
4-71
¿Dónde voy desde aquí? . . . . . . . . . . . . . . . . . . . . . . . . . . . . . . . . . . . . . .
4-71
¿Por qué no funciona? . . . . . . . . . . . . . . . . . . . . . . . . . . . . . . . . . . . . . . . .
4-71
Capítulo 5
La ficha Ensayo . . . . . . . . . . . . . . . . . . . . . . . . . . . . . . . . . . . . . . . . . . . .
5-1
Descripción general de la ficha Ensayo . . . . . . . . . . . . . . . . . . . . . . . . . . . . . . .
5-2
Acceso de seguridad. . . . . . . . . . . . . . . . . . . . . . . . . . . . . . . . . . . . . . . . . . .
5-2
¿Cuándo aparece? . . . . . . . . . . . . . . . . . . . . . . . . . . . . . . . . . . . . . . . . . . . .
5-2
Navegación en la ficha Ensayo . . . . . . . . . . . . . . . . . . . . . . . . . . . . . . . . . . .
5-2
Crear una nueva muestra . . . . . . . . . . . . . . . . . . . . . . . . . . . . . . . . . . . . . . . . . .
5-4
¿Cómo funciona? . . . . . . . . . . . . . . . . . . . . . . . . . . . . . . . . . . . . . . . . . . . . .
5-4
¿Dónde voy desde aquí? . . . . . . . . . . . . . . . . . . . . . . . . . . . . . . . . . . . . . . .
5-4
Administración de la lista de últimos archivos usados . . . . . . . . . . . . . . . . .
5-5
Dar nombre a la nueva muestra . . . . . . . . . . . . . . . . . . . . . . . . . . . . . . . . . . . . .
5-6
¿Cómo funciona? . . . . . . . . . . . . . . . . . . . . . . . . . . . . . . . . . . . . . . . . . . . . .
5-6
¿Dónde voy desde aquí? . . . . . . . . . . . . . . . . . . . . . . . . . . . . . . . . . . . . . . .
5-6
Espacio de trabajo del ensayo . . . . . . . . . . . . . . . . . . . . . . . . . . . . . . . . . . . . . .
5-7
Botones de control del ensayo . . . . . . . . . . . . . . . . . . . . . . . . . . . . . . . . . . .
5-7
xiii
Páginas preliminares
xiv
M12-14367-ES
Botones de archivo . . . . . . . . . . . . . . . . . . . . . . . . . . . . . . . . . . . . . . . . . . . .
5-8
Menús contextuales . . . . . . . . . . . . . . . . . . . . . . . . . . . . . . . . . . . . . . . . . . .
5-8
Área de trabajo del mensaje . . . . . . . . . . . . . . . . . . . . . . . . . . . . . . . . . . . . . . .
5-10
Botones de control del ensayo . . . . . . . . . . . . . . . . . . . . . . . . . . . . . . . . . .
5-11
Botones de archivo . . . . . . . . . . . . . . . . . . . . . . . . . . . . . . . . . . . . . . . . . . .
5-11
Menús contextuales en el área de trabajo del ensayo . . . . . . . . . . . . . . . . . . .
5-13
Seleccionar una probeta . . . . . . . . . . . . . . . . . . . . . . . . . . . . . . . . . . . . . . .
5-13
Elementos comunes del menú contextual. . . . . . . . . . . . . . . . . . . . . . . . . .
5-14
Componente de pantalla Selector de probetas . . . . . . . . . . . . . . . . . . . . . . . . .
5-18
Selección de una probeta . . . . . . . . . . . . . . . . . . . . . . . . . . . . . . . . . . . . . .
5-18
Indicadores de estado de la probeta . . . . . . . . . . . . . . . . . . . . . . . . . . . . . .
5-18
Elementos del menú contextual . . . . . . . . . . . . . . . . . . . . . . . . . . . . . . . . .
5-19
Componente de pantalla Gráfico. . . . . . . . . . . . . . . . . . . . . . . . . . . . . . . . . . . .
5-20
Selección de una probeta . . . . . . . . . . . . . . . . . . . . . . . . . . . . . . . . . . . . . .
5-20
Trabajo con el Gráfico . . . . . . . . . . . . . . . . . . . . . . . . . . . . . . . . . . . . . . . . .
5-20
Uso del selector del punto de datos . . . . . . . . . . . . . . . . . . . . . . . . . . . . . .
5-23
Componente de pantalla Tabla de resultados y estadísticas . . . . . . . . . . . . . .
5-24
Selección de una probeta . . . . . . . . . . . . . . . . . . . . . . . . . . . . . . . . . . . . . .
5-24
Elementos del menú contextual . . . . . . . . . . . . . . . . . . . . . . . . . . . . . . . . .
5-24
Componente de pantalla Entradas del ensayo . . . . . . . . . . . . . . . . . . . . . . . . .
5-26
Selección de una probeta . . . . . . . . . . . . . . . . . . . . . . . . . . . . . . . . . . . . . .
5-26
Elementos del menú contextual . . . . . . . . . . . . . . . . . . . . . . . . . . . . . . . . .
5-27
Restricciones sobre las entradas . . . . . . . . . . . . . . . . . . . . . . . . . . . . . . . .
5-27
Modificar puntos seleccionados con el cursor . . . . . . . . . . . . . . . . . . . . . . . . .
5-28
¿Cómo funciona? . . . . . . . . . . . . . . . . . . . . . . . . . . . . . . . . . . . . . . . . . . . .
5-28
Cálculos que utilizan puntos seleccionados con el cursor . . . . . . . . . . . . .
5-30
Finalizar una muestra . . . . . . . . . . . . . . . . . . . . . . . . . . . . . . . . . . . . . . . . . . . .
5-31
¿Qué significa finalizar una muestra? . . . . . . . . . . . . . . . . . . . . . . . . . . . . .
5-31
Finalizar una muestra desde el área de trabajo del ensayo . . . . . . . . . . . .
5-31
Finalizar una muestra desde el área de trabajo del mensaje . . . . . . . . . . .
5-31
¿Qué ocurre si hago clic en Finalizar involuntariamente? . . . . . . . . . . . . .
5-32
Guardar los cambios del método de ensayo. . . . . . . . . . . . . . . . . . . . . . . . . . .
5-33
Páginas preliminares
¿Por qué aparece este diálogo? . . . . . . . . . . . . . . . . . . . . . . . . . . . . . . . . .
5-33
¿Qué ocurre si hago clic en No?. . . . . . . . . . . . . . . . . . . . . . . . . . . . . . . . .
5-33
¿Qué ocurre si hago clic en Sí? . . . . . . . . . . . . . . . . . . . . . . . . . . . . . . . . .
5-33
Iniciar nueva muestra con el mismo conjunto de parámetros del ensayo . . . .
5-34
¿Qué ocurre si hago clic en No?. . . . . . . . . . . . . . . . . . . . . . . . . . . . . . . . .
5-34
¿Qué ocurre si hago clic en Sí? . . . . . . . . . . . . . . . . . . . . . . . . . . . . . . . . .
5-34
Si no quiero finalizar la muestra, ¿qué hago?. . . . . . . . . . . . . . . . . . . . . . .
5-34
Continuar el ensayo de una muestra . . . . . . . . . . . . . . . . . . . . . . . . . . . . . . . .
5-35
¿Cómo funciona? . . . . . . . . . . . . . . . . . . . . . . . . . . . . . . . . . . . . . . . . . . . .
5-35
¿Dónde voy desde aquí? . . . . . . . . . . . . . . . . . . . . . . . . . . . . . . . . . . . . . .
5-36
Administración de la lista de últimos archivos usados . . . . . . . . . . . . . . . .
5-36
Capítulo 6
Referencia . . . . . . . . . . . . . . . . . . . . . . . . . . . . . . . . . . . . . . . . . . . . . . . .
6-1
Referencia de seguridad . . . . . . . . . . . . . . . . . . . . . . . . . . . . . . . . . . . . . . . . . . .
6-2
Niveles de seguridad. . . . . . . . . . . . . . . . . . . . . . . . . . . . . . . . . . . . . . . . . . .
6-2
Configurar privilegios de usuario. . . . . . . . . . . . . . . . . . . . . . . . . . . . . . . . . .
6-3
Contraseñas . . . . . . . . . . . . . . . . . . . . . . . . . . . . . . . . . . . . . . . . . . . . . . . . .
6-4
Autory Parámetros de usuario . . . . . . . . . . . . . . . . . . . . . . . . . . . . . . . . . . . . . .
6-5
¿Cómo crea archivos de muestra el sistema? . . . . . . . . . . . . . . . . . . . . . . . . . .
6-6
¿Qué ocurre cuando se utiliza un método de ensayo para crear una muestra y se rellena con datos de ensayos?. . . . . . . . . . . . . . . . . . . . . . . . . . . . . . . 6-6 ¿Qué significa esto? . . . . . . . . . . . . . . . . . . . . . . . . . . . . . . . . . . . . . . . . . . .
6-6
¿Por qué de vez en cuando aparecen mensajes que solicitan guardar los cambios? . . . . . . . . . . . . . . . . . . . . . . . . . . . . . . . . . . . . . . . . . . . . . . . . . . .
6-7
¿Qué es la probeta predeterminada? . . . . . . . . . . . . . . . . . . . . . . . . . . . . . . . . .
6-8
Probeta predeterminada y probetas concretas . . . . . . . . . . . . . . . . . . . . . . .
6-8
¿Qué ocurre con los valores individuales si cambio valores para la probeta predeterminada? . . . . . . . . . . . . . . . . . . . . . . . . . . . . . . . . . . . . . . . . . . . . .
6-8
¿Cómo funcionan los límites de los parámetros? . . . . . . . . . . . . . . . . . . . . . . .
6-10
Dimensiones de las probetas para distintas geometrías y tipos de ensayo . . .
6-11
Tracción, Tracción cíclica . . . . . . . . . . . . . . . . . . . . . . . . . . . . . . . . . . . . . .
6-11
Compresión, Compresión cíclica . . . . . . . . . . . . . . . . . . . . . . . . . . . . . . . .
6-11
Flexión. . . . . . . . . . . . . . . . . . . . . . . . . . . . . . . . . . . . . . . . . . . . . . . . . . . . .
6-12
Pelado, desgarramiento y fricción . . . . . . . . . . . . . . . . . . . . . . . . . . . . . . . .
6-12
xv
Páginas preliminares
Referencia de archivo . . . . . . . . . . . . . . . . . . . . . . . . . . . . . . . . . . . . . . . . . . . .
6-13
Archivos de método de ensayo . . . . . . . . . . . . . . . . . . . . . . . . . . . . . . . . . .
6-13
Archivos de datos de ensayo . . . . . . . . . . . . . . . . . . . . . . . . . . . . . . . . . . .
6-13
Conmutación entre rampas . . . . . . . . . . . . . . . . . . . . . . . . . . . . . . . . . . . . . . . .
6-15
Conmutación . . . . . . . . . . . . . . . . . . . . . . . . . . . . . . . . . . . . . . . . . . . . . . . .
6-15
Anulación de la conmutación . . . . . . . . . . . . . . . . . . . . . . . . . . . . . . . . . . .
6-16
Retardar la conmutación . . . . . . . . . . . . . . . . . . . . . . . . . . . . . . . . . . . . . . .
6-16
Capítulo 7
Ensayos por secuencias . . . . . . . . . . . . . . . . . . . . . . . . . . . . . . . . . . . .
7-1
Configurar mensajes del ensayo: resumen. . . . . . . . . . . . . . . . . . . . . . . . . . . . .
7-2
Ensayo libre. . . . . . . . . . . . . . . . . . . . . . . . . . . . . . . . . . . . . . . . . . . . . . . . . .
7-2
Ensayo por secuencias . . . . . . . . . . . . . . . . . . . . . . . . . . . . . . . . . . . . . . . . .
7-2
Ensayo por secuencias o Ensayo libre: ¿cuál se debe elegir?. . . . . . . . . . . . . .
7-4
Ensayo libre. . . . . . . . . . . . . . . . . . . . . . . . . . . . . . . . . . . . . . . . . . . . . . . . . .
7-4
Ensayo por secuencias . . . . . . . . . . . . . . . . . . . . . . . . . . . . . . . . . . . . . . . . .
7-4
Ejemplos de uso de Mensajes del ensayo en el Ensayo libre . . . . . . . . . . . . . .
7-6
Escenario . . . . . . . . . . . . . . . . . . . . . . . . . . . . . . . . . . . . . . . . . . . . . . . . . . .
7-6
Configuración . . . . . . . . . . . . . . . . . . . . . . . . . . . . . . . . . . . . . . . . . . . . . . . .
7-6
Configurar un ensayo por secuencias: ejemplos . . . . . . . . . . . . . . . . . . . . . . . .
7-7
Ejemplo 1 . . . . . . . . . . . . . . . . . . . . . . . . . . . . . . . . . . . . . . . . . . . . . . . . . . .
7-7
Ejemplo 2: usando la función Mostrar todos los parámetros . . . . . . . . . . . .
7-9
Barra de iconos del ensayo por secuencias . . . . . . . . . . . . . . . . . . . . . . . . . . .
7-11
Configurar mensajes de ensayo: características avanzadas . . . . . . . . . . . . . .
7-13
Mostrar todos los parámetros . . . . . . . . . . . . . . . . . . . . . . . . . . . . . . . . . . .
7-13
Configuración de propiedades de parámetros . . . . . . . . . . . . . . . . . . . . . .
7-13
Ajuste de los parámetros como sólo lectura . . . . . . . . . . . . . . . . . . . . . . . .
7-14
Capítulo 8
xvi
M12-14367-ES
Referencia de canal. . . . . . . . . . . . . . . . . . . . . . . . . . . . . . . . . . . . . . . . .
8-1
Canales usados como entradas para cálculos . . . . . . . . . . . . . . . . . . . . . . . . . .
8-2
¿Cómo trabaja el sistema con los canales? . . . . . . . . . . . . . . . . . . . . . . . . . . . .
8-3
Canales reales . . . . . . . . . . . . . . . . . . . . . . . . . . . . . . . . . . . . . . . . . . . . . . .
8-3
Canales derivados. . . . . . . . . . . . . . . . . . . . . . . . . . . . . . . . . . . . . . . . . . . . .
8-3
Canales compuestos. . . . . . . . . . . . . . . . . . . . . . . . . . . . . . . . . . . . . . . . . . .
8-4
Páginas preliminares
Disponibilidad de los canales . . . . . . . . . . . . . . . . . . . . . . . . . . . . . . . . . . . .
8-5
Tipos de canales . . . . . . . . . . . . . . . . . . . . . . . . . . . . . . . . . . . . . . . . . . . . . . . . .
8-6
Canales reales . . . . . . . . . . . . . . . . . . . . . . . . . . . . . . . . . . . . . . . . . . . . . . .
8-6
Canales derivados. . . . . . . . . . . . . . . . . . . . . . . . . . . . . . . . . . . . . . . . . . . . .
8-6
Canales compuestos. . . . . . . . . . . . . . . . . . . . . . . . . . . . . . . . . . . . . . . . . . .
8-9
Algoritmo de corrección de la retirada del extensómetro . . . . . . . . . . . . . . . . . Apéndice A
8-12
Glosario . . . . . . . . . . . . . . . . . . . . . . . . . . . . . . . . . . . . . . . . . . . . . . . . . . A-1
Índice . . . . . . . . . . . . . . . . . . . . . . . . . . . . . . . . . . . . . . . . . . . . . . . . . . . . . . . . . . . . Índice-1
xvii
Páginas preliminares
M12-14367-ES
Lista de ilustraciones
Figura 3-1. Ficha Administración . . . . . . . . . . . . . . . . . . . . . . . . . . . . . . . . . . . . . . . . . .
3-2
Figura 4-1. Ficha Método . . . . . . . . . . . . . . . . . . . . . . . . . . . . . . . . . . . . . . . . . . . . . . . .
4-2
Figura 5-1. Área de trabajo del ensayo . . . . . . . . . . . . . . . . . . . . . . . . . . . . . . . . . . . . .
5-7
Figura 5-2. Área de trabajo del mensaje . . . . . . . . . . . . . . . . . . . . . . . . . . . . . . . . . . .
5-10
xviii
Contenido La pantalla Inicio es la primera pantalla que aparece cuando se inicia el software (a menos que haya configurado los valores predeterminados de inicio de forma diferente). En esta sección se describen todos los componentes de la pantalla Inicio, cómo navegar por el software y cómo obtener ayuda. Esta sección contiene los siguientes temas:
•
Bienvenido a la Ayuda de referencia de Bluehill Lite Software . . . . . . . . 1-2
•
Pantalla Inicio . . . . . . . . . . . . . . . . . . . . . . . . . . . . . . . . . . . . . . . . . . . . . . 1-3
•
Consola. . . . . . . . . . . . . . . . . . . . . . . . . . . . . . . . . . . . . . . . . . . . . . . . . . . . 1-5
•
Barra de estado. . . . . . . . . . . . . . . . . . . . . . . . . . . . . . . . . . . . . . . . . . . . . . 1-6
•
Cómo desplazarse entre pantallas . . . . . . . . . . . . . . . . . . . . . . . . . . . . . . . 1-8
•
Formas de obtener ayuda . . . . . . . . . . . . . . . . . . . . . . . . . . . . . . . . . . . . . . 1-9
•
Soporte de producto . . . . . . . . . . . . . . . . . . . . . . . . . . . . . . . . . . . . . . . . . . 1-11
1-1
Introducción
Capítulo 1 Introducción
Bienvenido a la Ayuda de referencia de Bluehill Lite Software
M12-14367-ES
Bienvenido a la Ayuda de referencia de Bluehill Lite Software El archivo de ayuda El archivo de ayuda del software reúne las principales instrucciones de funcionamiento del software para utilizar el sistema de ensayos. Abra la ayuda de referencia del software (consulte “Formas de obtener ayuda” en la página 1-9). Si es la primera vez que utiliza el software, puede navegar por la Tabla de contenido, especialmente por los temas “Cómo...” y las descripciones de cada ficha para aprender el funcionamiento del software y el diseño de las pantallas. El archivo de ayuda también incluye un catálogo de cálculos que facilita información detallada sobre numerosos cálculos.
Otros documentos Para usuarios Con su software se suministran varios archivos PDF que contienen información de distintas partes de este archivo de ayuda. La información es la misma que hay en el archivo de ayuda, pero está organizada de modo diferente. El documento de referencia completo es el archivo de ayuda. Consulte “Documentos impresos” en la página 1-9 para obtener información adicional.
1-2
Pantalla Inicio Esta pantalla es:
•
la primera pantalla que aparece cuando se inicia el software (a menos que haya configurado los valores predeterminados de inicio de forma diferente).
•
la pantalla desde la que se seleccionan las tareas que se van a realizar.
La consola de la parte superior de la pantalla es un componente independiente del software y es diferente en los distintos controladores. Si desea más detalles sobre el funcionamiento de la consola de su sistema, consulte “Consola” en la página 1-5. Si ha optado por mostrar el logotipo de su empresa en la pantalla Inicio, en esta pantalla también aparece el logotipo de su empresa. Consulte “Introducción del logotipo de su empresa” en la página 3-11 para obtener más información. En las siguientes secciones se describe la función de cada uno de los botones de la pantalla Inicio.
Botón Ensayo Haga clic en este botón cuando quiera ejecutar ensayos de probetas. El software presenta una secuencia de pantallas en las que se puede: 1. elegir un método de ensayo desde el que se carguen parámetros del ensayo. 2. dar un nombre al archivo de muestra donde se quieran almacenar datos de ensayos. 3. ejecutar ensayos. También hay una opción (Continuar muestra) en la que puede volver a abrir un archivo de muestra que haya creado previamente y ensayar más probetas, agregando los datos de las probetas al archivo de muestra existente. Aunque no necesite ensayar más probetas, puede usar esta opción para revisar datos de un archivo de muestra creado previamente.
Nota:
La opción Continuar muestra se llamaba Reanudar en el software Merlin.
1-3
Introducción
Pantalla Inicio
Pantalla Inicio
M12-14367-ES
Botón Método Haga clic en este botón cuando desee modificar y guardar archivos de método de ensayo. El software pasa por un conjunto de pantallas en las que puede: 1. elegir el método de ensayo con el que desea trabajar. 2. modificar los parámetros del ensayo y guardarlos en el archivo de método de ensayo original (Guardar) o en un nuevo archivo de método de ensayo (Guardar como). A continuación puede usar los métodos de ensayo que haya creado para ejecutar ensayos. Este botón aparece difuminado en gris si está activada la Seguridad y no tiene derechos de Encargado o Administrador.
Botón Administración Haga clic en este botón cuando desee cambiar la configuración del sistema de ensayos. Por ejemplo, para agregar o eliminar hardware, activar distintas opciones del software o configurar el sistema para que utilice la Seguridad. Si por algún motivo necesita ponerse en contacto con el Servicio técnico, en esta sección del software hay una pantalla en la que puede visualizar e imprimir una copia de todos los números de versión y los números de identificación del sistema para su sistema de ensayos.
Botón Usuario Este botón aparece difuminado en gris si Seguridad no está activada. Haga clic en este botón para cerrar la sesión del usuario actual y permitir que un nuevo usuario inicie sesión en el sistema Seguridad. Cuando se cierra la sesión no se sale del programa.
Botón Ayuda Haga clic en este botón para abrir este sistema de Ayuda en este tema.
Botón Salir Haga clic en este botón salir del programa.
1-4
Consola La consola de la parte superior de la pantalla es un componente independiente del software y es diferente en los distintos controladores. La consola siempre está visible y disponible en cualquier pantalla del software.
Nota:
Aunque la Consola está visible para facilitar la supervisión en la pantalla Inicio, no deberían hacerse cambios de los parámetros de la Consola hasta que no se haya abierto un método de ensayo, bien para modificarlo o para efectuar un ensayo. Determinados parámetros de la consola se almacenan en el método de ensayo, y éstos se restablecerán a los valores especificados en el método cuando se abra un método.
Consola para máquinas de ensayo 3300 Los controladores 3300 no admiten la función Protección de la probeta en el cuadro de diálogo Panel de control. En consecuencia, esta sección del cuadro de diáologo aparece atenuada. Puede consultar información de ayuda sobre la consola haciendo doble clic en el libro de la consola de la Tabla de contenido de la ayuda en pantalla. Hay un archivo PDF en el que se describe la consola: EM_Console.pdf. Si lo desea, puede imprimirlo.
1-5
Introducción
Consola
Barra de estado
M12-14367-ES
Barra de estado La barra de estado aparece en la parte inferior de todas las pantallas del software. Proporciona información sobre el estado de las distintas partes del sistema de ensayos.
Seguridad Hay tres estados de seguridad. Si está activada la seguridad y hay un usuario que ha iniciado sesión, aparece el nombre del usuario. Si se ha activado la seguridad pero no hay un usuario que haya iniciado sesión, aparece Ningún usuario. Si está desactivada la seguridad, se muestra Seguridad desactivada.
Estado de la máquina Si la computadora que ejecuta el software está conectada a una máquina de ensayo, en esta sección se muestra Máquina activa. Si la computadora no está conectada a una máquina de ensayo, y no ha activado el modo de demostración, en esta sección se muestra Ninguna máquina. Si la computadora no está conectada a una máquina de ensayo pero ha activado el modo de demostración, en esta sección se muestra Demostración. En el estado Ninguna máquina puede hacer cualquier cosa en el software excepto ejecutar ensayos de probetas. En el estado Demostración, el sistema emplea archivos de datos para simular el ensayo de probetas. Si desea más información sobre el modo de demostración, consulte “Pantalla Preferencias del sistema” en la página 3-10.
Muestra Si no hay abierto ningún archivo de muestra, esta sección muestra Muestra: Cerrado. Si hay un archivo de muestra abierto, aparece el nombre del archivo. Si hay un asterisco después del nombre de archivo, significa que no se han guardado los cambios que se han hecho en ese archivo. Por ejemplo, cuando se inicia una muestra y se empieza a ensayar probetas, el asterisco aparece después del nombre de archivo de la muestra hasta que haya guardado o finalizado la muestra. Consulte “¿Cómo crea archivos de muestra el sistema?” en la página 6-6 si desea más información sobre métodos y muestras.
Método Si no hay abierto ningún archivo de método, esta sección muestra Método: Cerrado. Si hay un archivo de método abierto, aparece el nombre del archivo. Si hay un asterisco después del nombre de archivo, significa que no se han guardado 1-6
los cambios que se han hecho en ese archivo. Por ejemplo, cuando se abre un método de ensayo y se empieza a modificarlo, el asterisco aparece después del nombre de archivo de método hasta que se guarden los cambios o se guarde el método con un nuevo nombre de archivo. Si ha elegido crear un nuevo método, esta sección muestra Método: hasta que se dé un nombre al nuevo archivo. Si emplea Continuar muestra para seguir ensayando probetas y agregándolas a una muestra existente, la sección Método muestra Método: . Los parámetros del método se han tomado del archivo de muestra guardado anteriormente. Consulte “¿Cómo crea archivos de muestra el sistema?” en la página 6-6 si desea más información sobre métodos y muestras.
Informe Si no hay abierta ninguna plantilla de informe, esta sección muestra Informe: Cerrado. Si hay un archivo de plantilla de informe abierto, aparece el nombre del archivo.
Mensajes de progreso Si el sistema está realizando una tarea en la que se utilice un archivo de muestra, método o plantilla de informe, aparece un mensaje en la sección correspondiente de la barra de estado para informar del progreso de la operación. Dos de los mensajes más comunes son “Abriendo” y “Guardando” para los archivos de método de ensayo, de muestra y de plantilla de informe. El mensaje “Generando” aparece en la sección Informe cuando el sistema está generando un informe usando datos de ensayo y la plantilla de informe abierta actualmente.
1-7
Introducción
Barra de estado
Cómo desplazarse entre pantallas
M12-14367-ES
Cómo desplazarse entre pantallas La Consola ocupa la parte superior de la pantalla y la interfaz de usuario Bluehill aparece debajo. Dependiendo del botón que seleccione en la pantalla Inicio, dispondrá de distintas fichas. El botón Ensayo abre todas las fichas (Ensayo, Método, Administración), el botón Método sólo abre las fichas Método y Administración y el botón Administración sólo muestra la ficha Administración. De esta forma, el programa se adapta al papel que elige el usuario al hacer clic en un botón determinado. Cuando elige realizar un ensayo, necesita acceder a la pantalla Ensayo, pero también puede cambiar si lo desea los parámetros del método o las funciones de administración. Cuando elige modificar un método, es posible que desee cambiar las funciones de administración al mismo tiempo.
Ficha Ensayo Si hace clic en el botón Ensayo de la pantalla Inicio, aparecen todas las fichas (Ensayo, Método y Administración). Para pasar de una ficha a otra, haga clic en el nombre de la ficha. Puede pasar de una ficha a otra en cualquier momento, excepto cuando se está ejecutando un ensayo. Cuando se está ejecutando un ensayo no se puede salir de la ficha Ensayo.
Ficha Método En la parte izquierda de la pantalla de la ficha Método hay una barra de navegación. Haga clic en uno de los elementos para expandirlo de forma que muestre más elementos dentro de esa sección. A continuación haga clic en uno de los elementos expandidos para ir a esa pantalla. Se resalta el elemento seleccionado actualmente en la barra de navegación. En un caso, Mensajes del ensayo, el número de elementos dentro de una sección de la barra de navegación cambia dependiendo de la opción elegida en la pantalla Configurar secuencia de ensayo por secuencias. Si activa la casilla Ejecutar como ensayo por secuencias, aparecen elementos adicionales en la barra de navegación para las pantallas de configuración del ensayo por secuencias.
Ficha Administración En la parte izquierda de la pantalla de la ficha Administración hay una barra de navegación. Haga clic en uno de los elementos para expandirlo de forma que muestre más elementos dentro de esa sección. A continuación haga clic en uno de los elementos expandidos para ir a esa pantalla. Se resalta el elemento seleccionado actualmente en la barra de navegación.
1-8
Formas de obtener ayuda Este software emplea una aproximación a la ayuda que aumenta gradualmente, comenzando por ToolTips (sugerencias sobre las herramientas) y pasando a una exhaustiva información de referencia sobre el funcionamiento del software.
ToolTips Coloque el ratón sobre un control de la pantalla. Si hay un ToolTip para dicho control, aparece en un cuadro de texto cuando transcurre aproximadamente un segundo. Separe el ratón del control y el ToolTip desaparecerá. Separe el ratón del control y desaparecerá.
Ayuda de referencia Todas las pantallas del software tienen un vínculo que depende del contexto a una ubicación dentro de este archivo de ayuda de referencia en pantalla. Puede abrir la ayuda de referencia pulsando la tecla F1. La ayuda de referencia se abre en un tema en el que se describe la pantalla con la que está trabajando. Puede usar la Tabla de contenido o cualquier vínculo que haya en el tema que ha abierto para ir a otros temas del archivo de ayuda. En el mismo panel que la Tabla de contenido hay varias fichas adicionales:
•
Índice: aquí puede buscar temas basándose en palabras clave que se han añadido al índice.
•
Búsqueda: aquí puede buscar una palabra o frase en todo el sistema de ayuda (es una búsqueda de texto completo).
•
Favoritos: aquí puede agregar temas que puede que tenga que consultar frecuentemente.
Documentos impresos Con su software se suministran varios archivos PDF que contienen información de distintas partes de este archivo de ayuda. La información es la misma que hay en el archivo de ayuda, pero está organizada de modo diferente. El documento de referencia completo es el archivo de ayuda. Puede abrir estos archivos haciendo clic en el botón Inicio de Windows, Programas, Instron, Ayuda, Bluehill Help (Ayuda de Bluehill) para abrir una página html que le permite encontrar el archivo PDF que necesite.
1-9
Introducción
Formas de obtener ayuda
Formas de obtener ayuda
M12-14367-ES
Notas de la versión Puede acceder a las notas de la versión haciendo clic en el botón Inicio de Windows, Programas, Instron, Ayuda, Bluehill Release Notes (Notas de la versión de Bluehill). Las notas de la versión sólo están disponibles en inglés.
1-10
Soporte de producto Los servicios de soporte de producto de Instron le ofrecen una asistencia completa para su sistema de ensayo. Tanto si requiere productos adicionales para mejorar su capacidad de ensayo como si solicita una visita para mantenimiento o calibración del sistema o un curso de formación para garantizar la mayor productividad del sistema en el menor tiempo posible, podemos satisfacer sus necesidades.
Soporte técnico Instron proporciona documentación, como los manuales y la ayuda en pantalla, que puede ayudar a responder muchas de las preguntas que tenga. Se recomienda consultar la documentación suministrada con el sistema para buscar posibles soluciones a sus preguntas. También puede buscar en la página de Preguntas frecuentes (FAQ, por sus siglas en inglés) en la sección Servicio del sitio web de Instron si desea más información. Si necesita más información, puede enviar su pregunta cumplimentando un formulario de Asistencia en el sitio web. Si no puede encontrar las respuestas de estos modos, póngase directamente en contacto con el Departamento de Servicios Profesionales de Instron:
En todo el mundo
Póngase en contacto con su centro de servicio y ventas de Instron. En nuestro sitio web www.instron.com encontrará una lista de oficinas.
En los Estados Unidos y Canadá:
1-800-473-7838
1-11
Introducción
Soporte de producto
Soporte de producto
M12-14367-ES
Documentación del producto Instron ofrece una exhaustiva gama de documentación para ayudarle a sacar el máximo producto de sus productos. En función del producto que haya adquirido, su documentación puede incluir lo siguiente:
Instrucciones de utilización
Indica cómo utilizar los componentes y controles del sistema, los procedimientos para establecer límites, la calibración y otras tareas frecuentes.
Referencia del sistema
Conjunto de manuales que proporcionan información detallada sobre la instalación del sistema, el bastidor, el controlador (instalación y configuración), la conexión y calibración del transductor y las órdenes del firmware.
Referencia del software
Indica cómo configurar y ejecutar ensayos usando las aplicaciones de software de Instron, además de facilitar referencias en pantalla.
Ayuda en pantalla
Los productos de software incorporan una ayuda contextual que proporciona información detallada sobre todas las funciones del software.
Referencia de equipos accesorios
Explica cómo configurar y utilizar los accesorios que haya adquirido, como mordazas, fijaciones, extensómetros, transductores, unidades de energía hidráulica, actuadores no estándar y cámaras ambientales.
Estaremos encantados de recibir su opinión sobre cualquier aspecto de la documentación de los productos. Envíenos sus comentarios a [email protected].
Servicios adicionales Oficinas de ventas Instron vende una amplia gama de sistemas de ensayo, software y accesorios para satisfacer todas sus necesidades de ensayo, tanto presentes como futuras. Instron también diseña y fabrica sistemas de ensayo personalizados que ofrecen soluciones completas a cada situación. Si está interesado en recibir información sobre cualquier sistema de ensayos, software de ensayo y análisis o accesorio de ensayo de Instron, puede ponerse en contacto con su oficina local de ventas de Instron.
1-12
Servicio Instron ofrece planes de mantenimiento para garantizar un funcionamiento sin problemas. También disponemos de un centro de calibración homologado para el ensayo y la certificación de su equipo, tanto en el centro como en sus propias instalaciones. Visite www.instron.com para obtener más información sobre los productos y servicios de Instron, o llame a su oficina local de ventas. En el sitio web encontrará una lista completa con los detalles de nuestras oficinas en todo el mundo. Instalaciones de formación Instron ofrece instalaciones de formación en EE.UU. y Reino Unido para conseguir que los operarios de los sistemas obtengan la máxima productividad en el menor tiempo posible. Ofrecemos cursos frecuentes sobre el funcionamiento del hardware y el software de ensayos.
1-13
Introducción
Soporte de producto
Soporte de producto
1-14
M12-14367-ES
Proceso paso a paso:
Capítulo 2 Proceso paso a paso: Contenido Esta sección contiene información sobre la creación o modificación de métodos y plantillas de informes, y se explica cómo ejecutar un ensayo. Incluye los siguientes temas:
•
Cómo crear o modificar un método de ensayo . . . . . . . . . . . . . . . . . . . . . 2-2
•
Cómo crear o modificar un método de ensayo por secuencias . . . . . . . . . 2-3
•
Cómo ejecutar ensayos. . . . . . . . . . . . . . . . . . . . . . . . . . . . . . . . . . . . . . . . 2-4
2-1
Cómo crear o modificar un método de ensayo
M12-14367-ES
Cómo crear o modificar un método de ensayo ¿Qué se necesita? Si su sistema tiene activada la Seguridad, debe ser Encargado o Administrador.
¿Qué hay que hacer? 1. Haga clic en el botón Método de la pantalla Inicio. 2. En la lista de últimos archivos usados, elija un archivo de método de ensayo que contenga los ajustes de parámetros más similares a los que necesite y haga clic en el botón Abrir. Si el archivo de método de ensayo que desea no está en la lista de últimos archivos usados, haga clic en el botón Examinar... para buscarlo y haga clic en el botón Abrir del cuadro de diálogo. 3. Si desea crear un método de ensayo totalmente nuevo, haga clic en el botón Nuevo... elija el tipo de ensayo para el método que desea crear y haga clic en el botón Crear. El sistema crea un método nuevo en el que todos los parámetros tienen sus valores predeterminados. 4. Haciendo clic en cada uno de los elementos de la barra de navegación puede visualizar y modificar todos los parámetros del método de ensayo. [Para más detalles, consulte “Modificar un método de ensayo” en la página 4-6.] 5. Haga clic en el botón Guardar como y dé un nombre al método de ensayo. Si desea sobrescribir el método que abrió en un principio, puede hacer clic en el botón Guardar. Si está activada la seguridad, su nombre de usuario se guarda como Autor del método. 6. Si desea tener una copia en papel de los parámetros de método que ha configurado, haga clic en el botón Imprimir.
¿Qué se obtiene? Un archivo de método de ensayo en la ubicación especificada. Ahora ya puede utilizar ese método de ensayo para ejecutar ensayos de probetas.
2-2
Cómo crear o modificar un método de ensayo por secuencias
Cómo crear o modificar un método de ensayo por secuencias Si su sistema tiene activada la Seguridad, debe ser Encargado o Administrador.
¿Qué hay que hacer? 1. Haga clic en el botón Método de la pantalla Inicio. 2. En la lista de últimos archivos usados, elija un archivo de método de ensayo que contenga los ajustes de parámetros más similares a los que necesite y haga clic en el botón Abrir. Si el archivo de método de ensayo que desea no está en la lista de últimos archivos usados, haga clic en el botón Examinar... para buscarlo y haga clic en el botón Abrir del cuadro de diálogo. 3. Por otra parte, si desea crear un método de ensayo totalmente nuevo, haga clic en el botón Nuevo... elija el tipo de ensayo para el método que desea crear y haga clic en el botón Crear. El sistema crea un método nuevo en el que todos los parámetros tienen sus valores predeterminados. 4. Haga clic en cada uno de los elementos de la barra de navegación, desde General hasta Informes, para visualizar y modificar todos los parámetros del método de ensayo. [Para más detalles, consulte “Modificar un método de ensayo” en la página 4-6.] 5. Haga clic en Mensajes del ensayo y después en Secuencia de mensajes en la barra de navegación para ir a la pantalla Configurar secuencia de ensayo por secuencias. Active la casilla Ejecutar como ensayo por secuencias y elija las pantallas de ensayo por secuencias que desee ver cuando emplee su método para efectuar ensayos. A medida que active estas casillas, aparece un elemento en la barra de navegación, bajo Mensajes del ensayo. [consulte “Configurar un ensayo por secuencias: ejemplos” en la página 7-7 para más detalles] 6. Haga clic en cada uno de los elementos bajo Mensajes del ensayo de la barra de navegación y configure los parámetros para cada pantalla de que consta el ensayo por secuencias. 7. Haga clic en el botón Guardar como y dé un nombre al método de ensayo. Si desea sobrescribir el método que abrió en un principio, puede hacer clic en el botón Guardar. 8. Si desea tener una copia en papel de los parámetros de método que ha configurado, haga clic en el botón Imprimir.
¿Qué se obtiene? Un archivo de método de ensayo en la ubicación especificada. Ahora ya puede utilizar ese método de ensayo para ejecutar ensayos de probetas.
2-3
Proceso paso a paso:
¿Qué se necesita?
Cómo ejecutar ensayos
M12-14367-ES
Cómo ejecutar ensayos ¿Qué se necesita? Un archivo de método de ensayo (con el software se proporcionan ejemplos de métodos de ensayo).
¿Qué hay que hacer? 1. Haga clic en el botón Ensayo de la pantalla Inicio. 2. Elija un archivo de método de ensayo que contenga los parámetros de ensayo que desee utilizar para ejecutar los ensayos (consulte “Crear una nueva muestra” en la página 5-4 para más detalles). 3. Haga clic en el botón Siguiente. 4. Escriba un nombre y elija una ubicación (o acepte las que se proporcionan) para el archivo de datos de muestra (consulte “Dar nombre a la nueva muestra” en la página 5-6 para más detalles). 5. Haga clic en el botón Siguiente. 6. Ejecute ensayos sobre varias probetas (consulte “Espacio de trabajo del ensayo” en la página 5-7 para más detalles). 7. Haga clic en el botón Finalizar muestra (consulte “Finalizar una muestra” en la página 5-31 para más detalles). Si está activada la seguridad, su nombre de usuario se guarda como Autor de la muestra.
¿Qué se obtiene?
•
Un archivo de muestra en la ubicación que se especifique. La ubicación predeterminada para instalaciones de Windows 2000 es: C:\Documents and Settings\All Users\Documents\ Instron\Bluehill Lite\Output
y para una instalación con Windows XP es: C:\Documents and Settings\All Users\Shared Documents\ Instron\Bluehill Lite\Output
El archivo de muestra contiene todos los parámetros del ensayo del archivo de método de ensayo original y todos los datos recopilados durante los ensayos.
•
2-4
La salida que se especifique en la pantalla Salidas de documentos en la ficha Método, que normalmente incluiría un informe impreso y un archivo PDF del informe guardado en la misma ubicación que el archivo de muestra.
Cómo ejecutar ensayos
¿Qué se puede hacer posteriormente con el archivo de muestra guardado?
Haga clic en el botón Ensayo de la pantalla Inicio y haga clic en Continuar muestra en la barra de navegación. Elija el archivo de muestra de la lista de últimas muestras usadas y haga clic en el botón Abrir. De esta forma se vuelve al mismo estado en que se estaba antes de hacer clic en el botón Finalizar muestra cuando se ejecutaron los ensayos por primera vez. Imprimir otra copia del informe Haga clic en el botón Imprimir del área de trabajo del ensayo Ensayar más probetas y agregarlas a la muestra Si necesita ensayar más probetas, puede hacerlo en el área de trabajo del ensayo. Cuando haya ensayado todas las probetas que necesite, haga clic en el botón Finalizar muestra para guardar y cerrar el archivo de muestra y generar un nuevo conjunto de salidas de documentos. [Para más detalles, consulte “Continuar el ensayo de una muestra” en la página 5-35.] Corregir errores en valores paramétricos y volver a crear el informe Si ha utilizado Entradas del ensayo en el área de trabajo del ensayo, se habrán introducido dichos parámetros para cada probeta (Anchura y Espesor son ejemplos comunes). Si había un error en uno de los valores introducidos cuando se ensayó la probeta, puede volver a la probeta, introducir el valor correcto, volver a calcular los resultados e imprimir un nuevo informe. [Para más detalles, consulte “Pantalla Configurar mensajes del ensayo: área de trabajo del ensayo” en la página 4-65.] Agregar más resultados y volver a crear el informe Si necesita realizar otro cálculo con los datos de su ensayo, puede ir a la ficha Método y agregar el cálculo a la tabla de resultados. A continuación puede volver al área de trabajo del ensayo, volver a calcular los resultados e imprimir un nuevo informe. [Para más detalles, consulte “Configuración de los cálculos: Agregar/ Eliminar/Modificar” en la página 4-34.]
2-5
Proceso paso a paso:
Abrir el archivo de muestra
Cómo ejecutar ensayos
2-6
M12-14367-ES
Capítulo 3 La ficha Administración
La ficha Administración es el área del software en la que se puede establecer la configuración general de su sistema Instron, incluida la comunicación del software con el bastidor y el controlador. Desde la ficha Administración puede ver información del sistema, configurar la seguridad del software y todos los aspectos del sistema. Esta sección contiene los siguientes temas:
•
Descripción general de la ficha Administración . . . . . . . . . . . . . . . . . . . . 3-2
•
Pantalla Ver información del sistema. . . . . . . . . . . . . . . . . . . . . . . . . . . . . 3-4
•
Mis parámetros de seguridad . . . . . . . . . . . . . . . . . . . . . . . . . . . . . . . . . . . 3-5
•
Cuadro de diálogo Cambiar contraseña . . . . . . . . . . . . . . . . . . . . . . . . . . . 3-6
•
Configurar seguridad . . . . . . . . . . . . . . . . . . . . . . . . . . . . . . . . . . . . . . . . . 3-7
•
Pantalla Preferencias del sistema . . . . . . . . . . . . . . . . . . . . . . . . . . . . . . . 3-10
•
Pantalla Preferencias de la base de datos . . . . . . . . . . . . . . . . . . . . . . . . . 3-12
•
Pantalla Configuración del bastidor . . . . . . . . . . . . . . . . . . . . . . . . . . . . . 3-13
•
Pantalla Opciones de hardware y software . . . . . . . . . . . . . . . . . . . . . . . 3-15
•
Pantalla Configuración del software . . . . . . . . . . . . . . . . . . . . . . . . . . . . 3-17
•
Pantalla System Configuration (Configuración del sistema) . . . . . . . . . . 3-18
3-1
La ficha Administración
Contenido
Descripción general de la ficha Administración
M12-14367-ES
Descripción general de la ficha Administración La pantalla Ver información del sistema muestra toda la información acerca del sistema de ensayos, tanto del hardware como del software, y constituye una valiosa página de referencia si alguna vez debe ponerse en contacto con el servicio al cliente de Instron. La ficha Administración también contiene las pantallas que necesita visitar si desea utilizar las funciones de seguridad del software. Desde la ficha Administración puede configurar el sistema, incluidas las opciones del bastidor, el software y el hardware.
Figura 3-1.
Ficha Administración
Acceso de seguridad La ficha Administración y la mayoría de su contenido siempre se pueden consultar. La excepción es la pantalla Configurar seguridad, a la que sólo puede acceder un administrador en el sistema de seguridad. Si desea más detalles sobre la configuración de Seguridad, consulte “Referencia de seguridad” en la página 6-2. 3-2
Descripción general de la ficha Administración
¿Cuándo aparece? La ficha Administración siempre está disponible.
Navegación en la ficha Administración
Puede que nunca necesite usar la mayoría de las pantallas que hay en la ficha Administración, ya que sirven para configurar el hardware y el software. Sólo necesitaría usarlas para cambiar el sistema de ensayos, por ejemplo al añadir un accesorio. En la parte inferior de la pantalla hay una barra de estado. Ésta indica el estado del sistema de ensayo.
3-3
La ficha Administración
En la parte izquierda de la pantalla hay una barra de navegación. Cuando se hace clic en uno de los elementos de la barra de navegación, aparece el contenido seleccionado en la parte central de la pantalla.
Pantalla Ver información del sistema
M12-14367-ES
Pantalla Ver información del sistema Esta pantalla le permite ver toda la información que necesita si tiene que ponerse en contacto con el servicio técnico. Para abrir esta pantalla, haga clic en la ficha Administración y luego en Información del sistema en la barra de navegación. Haga clic en el botón Imprimir... para imprimir una copia de la información. No se puede cambiar ninguno de los valores de los parámetros de esta pantalla. Puede cambiar algunos de los valores y parámetros de las pantallas Configuración dentro de la ficha Administración. En ocasiones parece faltar parte de la información. Por ejemplo, si la computadora no está conectada a un sistema de ensayo, no puede leerse la Versión del controlador.
3-4
Mis parámetros de seguridad
Mis parámetros de seguridad ¿Cuál es el objetivo de esta pantalla? Esta pantalla le permite ver su nombre de usuario, su nivel de seguridad y, si el Administrador ha activado la caducidad de la contraseña, podrá ver su fecha de caducidad. También podrá ver si el Administrador le ha concedido derechos de eliminar probetas y cambiar parámetros de las probetas después de ensayarse.
La ficha Administración
¿Cómo funciona? La mayor parte de la información de esta pantalla sólo se puede consultar. Si desea cambiar algún parámetro, deberá preguntar al Administrador. Aquí puede cambiar la contraseña haciendo clic en el botón Cambiar contraseña.... Aparece el diálogo Cambiar contraseña, que solicita que escriba su contraseña actual y su contraseña nueva (dos veces, con el fin de comprobarla). Cuando haga clic en Aceptar, habrá cambiado su contraseña.
3-5
Cuadro de diálogo Cambiar contraseña
M12-14367-ES
Cuadro de diálogo Cambiar contraseña ¿Qué es? El cuadro de diálogo Cambiar contraseña aparece cuando se hace clic en el botón Cambiar contraseña... de la pantalla Mis parámetros, dentro de la ficha Administración. Este diálogo también puede aparecer si su Administrador ha establecido una fecha de caducidad de la contraseña para los usuarios del software. Cuando la contraseña caduca, aparece el diálogo Cambiar contraseña y no puede seguir trabajando con el software hasta que no cambie su contraseña.
¿Cómo funciona? Se solicita que escriba su contraseña actual y su contraseña nueva (dos veces, con el fin de comprobarla). Cuando haga clic en Aceptar, habrá cambiado su contraseña. Para que la contraseña sea válida, debe satisfacer los siguientes criterios:
•
Tener al menos 5 caracteres de longitud.
•
Contener exclusivamente caracteres alfanuméricos (tal y como se defina en la configuración regional de Windows).
Las contraseñas distinguen las mayúsculas de las minúsculas.
3-6
Configurar seguridad
Configurar seguridad ¿Cuál es el objetivo de esta pantalla?
Nota:
Importante: En la siguiente sección se facilita el nombre de usuario y la contraseña del perfil de usuario suministrado con el software. Este usuario tiene derechos de Administrador y puede hacer cualquier cosa en el software. Cuando haya configurado todos los usuarios y al menos uno de ellos tenga derechos de Administrador, debería iniciar sesión como uno de los usuarios administradores que ha creado y eliminar el usuario INSTRON. Si no lo hace, cualquier persona que lea este archivo de ayuda, que no está protegido, puede usarlo para iniciar sesión con derechos de Administrador.
¿Cómo funciona? El contenido de la pantalla varía en función del estado del sistema de seguridad (activado o desactivado) y de los derechos de que disponga dentro del mismo. Si la Seguridad está desactivada La pantalla consta de una sola casilla de verificación, para activar la Seguridad. Aparece un diálogo Iniciar sesión que solicita un nombre de usuario y contraseña. Cuando se instala el software por primera vez, sólo hay un perfil de usuario y tiene todos los privilegios de un Administrador. Para iniciar sesión usando este nombre, escriba el siguiente nombre de usuario: INSTRON
y la siguiente contraseña INSTRON
Los nombres de usuario y las contraseñas distinguen entre mayúsculas y minúsculas, por lo que debe asegurarse de escribirlos en mayúsculas. Después de iniciar sesión, aparecen más controles en la pantalla Configurar seguridad. Si la Seguridad está activada y tiene derechos de Administrador Se muestran todos los campos de la pantalla Configurar seguridad. 3-7
La ficha Administración
Si desea emplear las funciones de seguridad del software, en esta pantalla puede crear perfiles de usuario y configurar privilegios para cada uno de ellos.
Configurar seguridad
M12-14367-ES
Si la Seguridad está activada y no tiene derechos de Administrador Aparece un mensaje indicando que no es el Administrador y que por tanto no tiene acceso a esta pantalla.
Cambio de los parámetros Establecer la caducidad de la contraseña Si no desea forzar a los usuarios a cambiar sus contraseñas cada cierto tiempo, deje esta casilla sin activar. Si la activa, puede establecer el número de días de validez de la contraseña en el campo correspondiente. La caducidad de la contraseña se aplica a todos los perfiles de usuario. Creación de perfiles de usuario 1. Para crear un nuevo perfil de usuario, haga clic en el botón Agregar.... Aparece el diálogo Configurar usuario. 2. Escriba un nombre de usuario. 3. Elija el nivel de seguridad que requiera para este usuario. Consulte la Referencia de seguridad si desea más detalles sobre los derechos de acceso para cada nivel de usuario. 4. Escriba una contraseña para el usuario y vuelva a escribirla para verificarla. Consulte las reglas para crear contraseñas válidas en la Referencia de seguridad. 5. Active las casillas de los privilegios que desee otorgar al usuario. Para más detalles sobre dichos privilegios, consulte la Referencia de seguridad. 6. Haga clic en el botón Aceptar para crear el usuario. Modificar perfiles de usuario 1. Para modificar un perfil de usuario, haga clic en el nombre de usuario para resaltarlo. 2. Haga clic en el botón Modificar.... Aparece el diálogo Configurar usuario, que muestra los parámetros actuales para este usuario. 3. Haga los cambios necesarios en el perfil de usuario. 4. Haga clic en el botón Aceptar para guardar los cambios. Nota:
3-8
Cuando modifica un perfil de usuario, se restablece la fecha de caducidad de la contraseña de dicho usuario. Si la caducidad de la contraseña estaba ajustada a 10 días y la contraseña del usuario caducaba en 6 días, se restablece a 10 días a partir de la fecha de modificación del perfil de usuario.
Configurar seguridad
Eliminación de usuarios 1. Para eliminar un perfil de usuario, haga clic en el nombre de usuario para resaltarlo. 2. Haga clic en el botón Eliminar.
Algunas acciones están prohibidas, para impedir que elimine accidentalmente su propio perfil o que reduzca sus privilegios. Si resalta su propio nombre de usuario, el botón Eliminar se difumina en gris. De modo similar, si resalta su nombre de usuario y hace clic en el botón Modificar..., el campo Nivel se difumina en gris.
3-9
La ficha Administración
Restricciones al modificar y eliminar usuarios
Pantalla Preferencias del sistema
M12-14367-ES
Pantalla Preferencias del sistema Esta pantalla le permite elegir el modo de inicio del software, pudiendo seleccionar el modo Demostración. Puede abrir esta pantalla desde la ficha Administración haciendo clic en Preferencias y luego en Sistema en la barra de navegación.
Puesta en marcha predeterminada Para muchos usuarios será válida la opción predeterminada de este parámetro, que es la pantalla Inicio. No obstante, si este sistema de ensayos va a utilizarse exclusivamente para ejecutar ensayos, usando pocos métodos de ensayo, puede que desee elegir alguna de las otras opciones. Aunque elija alguna de las otras opciones, siempre podrá volver a la pantalla Inicio en cualquier momento. En la pantalla Inicio Ésta es la opción predeterminada. Cuando se inicia el software, se abre en la pantalla Inicio y debe hacer clic en uno de los botones de la pantalla para continuar. Listo para realizar un ensayo con el último método de ensayo usado Cuando se inicia el software, abre el último método de ensayo empleado en la sesión de ensayos previa y pasa directamente al modo de ensayo. La primera interacción con el usuario es solicitar un nombre de archivo para almacenar los datos del ensayo. Una vez hecho esto, ya puede empezar a ensayar probetas. Listo para realizar un ensayo con un método de ensayo especificado Cuando se inicia el software, siempre abre el mismo método de ensayo, especificado por el usuario, y pasa directamente al modo de ensayo. La primera interacción con el usuario es solicitar un nombre de archivo para almacenar los datos del ensayo. Una vez hecho esto, ya puede empezar a ensayar probetas.
Trabajo en modo Demostración Nota:
Normalmente no es necesario activar esta casilla; el modo Demostración permite simular la ejecución de ensayos sobre probetas cuando no hay ningún bastidor conectado al software.
Cuando se inicia el software, detecta cualquier bastidor que esté conectado a la computadora. Si no hay ningún bastidor conectado, el software se ejecuta en modo “autónomo”. De esta forma puede hacer todo menos ejecutar ensayos sobre probetas. Si se activa esta casilla y no hay un bastidor conectado a la computadora, el software solicita que se elija un archivo de datos en bruto desde el que se crearán los datos
3-10
Pantalla Preferencias del sistema
del ensayo de demostración. Estos datos se utilizarán siempre que haga clic en el botón Iniciar ensayo, simulando el ensayo de una probeta. Este modo lo utiliza más frecuentemente el personal de ventas de Instron para demostrar las posibilidades del software cuando no hay un bastidor.
Tipo de ensayo
Extensión del archivo de datos de ensayo
Extensión del archivo equivalente de datos de demostración
Tracción
id_tens
demo_id_tens
Compresión
id_comp
demo_id_comp
Flexión
id_flex
demo_id_flex
Pelado, desgarramiento y fricción
id_ptf
demo_id_ptf
Tracción cíclica
id_tcyclic
demo_id_tcyclic
Compresión cíclica
id_ccyclic
demo_id_ccyclic
Cuando se ejecutan ensayos usando estos archivos de datos de demostración, crea archivos de datos de ensayo que son iguales a los que crearía si ejecutara ensayos reales.
Introducción del logotipo de su empresa Para mostrar el logotipo de su empresa en sus informes, identifique un archivo del gráfico en el campo Archivo de imagen:. El formato de las plantillas de informe predeterminadas está preparado para mostrar un logotipo si éste se identifica en este campo. Para identificar o cambiar el archivo del gráfico, haga clic en el botón Change... (Cambiar) para abrir un cuadro de diálogo desde el que puede ir al archivo del gráfico. La ruta predeterminada es la carpeta Mis imágenes. SI desea que el logotipo de su empresa también se muestre en la pantalla Inicio, active la opción Display on the Home screen (Mostrar en la pantalla Inicio) colocando una marca en la casilla de verificación asociada.
3-11
La ficha Administración
Los archivos de datos de ensayo que se eligen para el modo Demostración se distinguen de otros archivos de datos de ensayo por la extensión de su nombre de archivo, del siguiente modo:
Pantalla Preferencias de la base de datos
M12-14367-ES
Pantalla Preferencias de la base de datos Esta pantalla le permite elegir el tipo de base de datos y la ubicación de sus resultados exportados, si decide exportar los resultados a una base de datos. Puede abrir esta pantalla desde la ficha Administración haciendo clic en Preferencias y luego en Base de datos en la barra de navegación. La exportación de los resultados se configura en la pantalla Configurar exportación de resultados en la ficha Método.
Formato Actualmente sólo se dispone de un formato de base de datos: MS Access (.MDB).
Ruta de salida Puede escribir la ruta directamente en el campo o usar el botón Examinar... para buscar una ubicación donde crear la base de datos.
3-12
Pantalla Configuración del bastidor
Pantalla Configuración del bastidor Esta pantalla le permite configurar todo lo relacionado con el bastidor y su controlador.
¿Cómo funciona?
Notas:
Normalmente no será necesario que visite esta pantalla tras la configuración inicial del sistema. Sólo necesita cambiar estos parámetros si cambia el hardware del sistema. Cuando se hagan cambios aquí, debe reiniciar el software para que los cambios tengan efecto.
Tipo de controlador Los distintos tipos de controlador tienen distintas características. La consola que aparece en la parte superior de la pantalla es diferente para cada tipo de controlador. Debe elegir el tipo de controlador que coincida con su sistema. Nota:
Si cambia el Tipo de controlador en esta pantalla, todos los parámetros de la pantalla Opciones del hardware y el software volverán a sus valores predeterminados.
Modelo de bastidor Elija el número de Modelo de bastidor que coincida con su bastidor. Si su sistema utiliza un modelo de bastidor que no es estándar, se le habrá suministrado un disco adicional que contiene un archivo (custom.asc) para la configuración de dicho bastidor. Si éste es el caso, debe seleccionar Personalizado de la lista Modelo de bastidor y seguir las instrucciones que aparecen solicitando que introduzca el disco que contiene el archivo custom.asc. Número de serie del bastidor Escriba el número de serie del bastidor aquí para tenerlo a la vista en caso de que tenga que ponerse en contacto con el servicio técnico por cualquier motivo. El número de serie del bastidor es una serie de números que emplea Instron para determinar el contrato de servicio o garantía que está en vigor para su sistema en un momento determinado. Consulte “Referencia del número de serie del bastidor” para ver la ubicación del número de serie en su bastidor. 3-13
La ficha Administración
La primera vez que se inicia el software, esta pantalla aparece como parte de un asistente para que pueda elegir los parámetros de su sistema antes de utilizarlo por primera vez. Posteriormente, esta pantalla se abre desde la ficha Administración haciendo clic en Configuración y luego en Bastidor en la barra de navegación.
Pantalla Configuración del bastidor
M12-14367-ES
Referencia del número de serie del bastidor La ubicación del número de serie del bastidor varía en función del modelo de bastidor. En la siguiente tabla se indica dónde se encuentra el número de serie del bastidor en cada sistema de ensayos.
Bastidor
Ubicación del número de serie
Modelos de tabla 3300
En la parte posterior de la cruceta móvil
Columna única 3300
En la parte derecha de la columna mirando desde delante, también en la parte posterior
3-14
Pantalla Opciones de hardware y software
Pantalla Opciones de hardware y software Esta pantalla le permite configurar cualquier accesorio de hardware que forme parte de su sistema. También le permite modificar el número y el tipo de cálculos disponibles para distintos tipos de ensayo.
Si cambia el Tipo de controlador en la pantalla Configuración del bastidor, todos los parámetros de esta pantalla volverán a sus valores predeterminados.
¿Cómo funciona? La primera vez que se inicia el software, esta pantalla aparece como parte de un asistente para que pueda elegir los parámetros de su sistema antes de utilizarlo por primera vez. Posteriormente, esta pantalla se abre desde la ficha Administración haciendo clic en Configuración y luego en Opciones en la barra de navegación.
Notas:
Normalmente no será necesario que visite esta pantalla tras la configuración inicial del sistema. Sólo será necesario visitarla si adquiere accesorios adicionales. Cuando se hagan cambios aquí, debe reiniciar el software para que los cambios tengan efecto.
Mostrar todos los cálculos disponibles en todos los tipos de ensayo Esta casilla suele estar desactivada, lo que significa que en la lista de catálogos de cálculos sólo se muestran los cálculos relevantes (consulte el manual de Referencia de cálculos de Instron). Por ejemplo, los cálculos de valor medio normalmente sólo se muestran en el tipo de ensayo de pelado, rasgado y fricción. Si activa esta casilla, estarán disponibles todos los cálculos para todos los tipos de ensayo que haya adquirido, sea cual sea el tipo de ensayo que utilice. Dispositivo de medición automática de la probeta (ASMD) Active esta casilla si tiene un dispositivo de medición automática de la probeta conectado al sistema. A continuación debe reiniciar el software, volver a esta pantalla y hacer clic en el botón Configurar..., que le permite configurar el hardware.
3-15
La ficha Administración
Nota:
Pantalla Opciones de hardware y software
M12-14367-ES
Extensómetro de vídeo
Nota:
El extensómetro de vídeo estándar (SVE) tiene su propia instalación independiente. La opción de extensómetro de vídeo sólo aparece si ha instalado un SVE
Active esta casilla si dispone de un extensómetro de vídeo conectado al sistema. Cuando activa esta casilla, aparece un mensaje preguntando si tiene un archivo de configuración del vídeo. Algunos extensómetros de vídeo se entregan con un archivo de configuración. Si responde Sí, aparece un diálogo Abrir archivo que le permite seleccionar el archivo. Después de responder a todos los mensajes relativos al archivo de configuración, aparece un campo extra que le permite elegir el tipo de extensómetro que está utilizando. Al responder a todos los mensajes relativos al archivo de configuración, aparece un campo extra que le permite elegir el tipo de extensómetro que está utilizando. Elija SVE si ha instalado el extensómetro de vídeo estándar.
3-16
Pantalla Configuración del software
Pantalla Configuración del software Nota:
Esta pantalla sólo aparece en el software si ha adquirido varias configuraciones de software.
Si ha adquirido varias configuraciones de este software, esta pantalla permite reconfigurar el programa con cualquier configuración que haya adquirido. Sólo las configuraciones que haya adquirido estarán disponibles y aparecerán en la pantalla.
¿Cómo funciona? Nota:
Al hacer cambios aquí, es necesario reiniciar el programa para que los cambios tengan efecto.
Esta pantalla se abre desde la ficha Administración, al hacer clic en Configuración y, a continuación, en Software en la barra de navegación. En esta pantalla se muestra la configuración actual con la que está trabajando. Para cambiar la configuración, seleccione una de las configuraciones que aparece en esta pantalla y reinicie el programa. El programa se cierra y se vuelve a iniciar con la configuración seleccionada. Tenga en cuenta que en las diferentes configuraciones varían los controladores, los métodos y las características que están disponibles. Es posible que los archivos de método y muestra creados en una configuración no estén disponibles en otras configuraciones. Si necesita un archivo de método específico creado en otra configuración, es posible que necesite crear un archivo de método basado en las características disponibles en su configuración actual.
3-17
La ficha Administración
Instron permite el uso de diferentes configuraciones del software Bluehill; cada configuración proporciona características específicas para adaptarse a las diversas necesidades de los clientes. Ejemplos de configuraciones del software son Bluehill o Bluehill Lite.
Pantalla System Configuration (Configuración del sistema)
M12-14367-ES
Pantalla System Configuration (Configuración del sistema) ¿Cómo funciona? La primera vez que se inicia el programa, esta pantalla aparece como parte de un asistente para que pueda elegir los parámetros del sistema antes de utilizarlo por primera vez. Por tanto, esta pantalla se abre desde la ficha Administración, al hacer clic en Configuración y, a continuación, en Sistema en la barra de navegación.
Notas:
Normalmente no será necesario que visite esta pantalla tras la configuración inicial del sistema. Sólo será necesario visitarla si adquiere opcionales adicionales de software. Cuando se hagan cambios aquí, debe reiniciar el software para que los cambios tengan efecto.
Código clave Este conjunto de campos muestra el código de clave que se introdujo durante la instalación. Junto con el número de serie del software, determina las funciones y características de software que ha adquirido. Por ejemplo, determina los tipos de ensayo que puede usar. Si adquiere más tipos de ensayo después de la instalación inicial del sistema, puede que se le facilite un nuevo código de clave que puede introducir aquí para tener acceso a las funciones adicionales que haya adquirido. No obstante, en condiciones normales nunca debería tener que cambiar este número. El código de clave original aparece en la cubierta de la caja del CD de software. Si pierde éste o cualquier otro código de clave que se le haya facilitado, póngase en contacto con el servicio técnico. Número de serie del software Se presenta a título meramente informativo. Durante la instalación el software lee este número, que es único para su software. Número de control Este número normalmente lo introduce un ingeniero de servicio de Instron durante la instalación inicial. Si por cualquier razón borra este número y no puede recuperarlo, póngase en contacto con el servicio técnico.
3-18
Pantalla System Configuration (Configuración del sistema)
Número de contrato Este número normalmente lo introduce un ingeniero de servicio de Instron durante la instalación inicial. Si por cualquier razón borra este número y no puede recuperarlo, póngase en contacto con el servicio técnico. Identificación del sistema
La ficha Administración
Este número normalmente lo introduce un ingeniero de servicio de Instron durante la instalación inicial. Si por cualquier razón borra este número y no puede recuperarlo, póngase en contacto con el servicio técnico.
3-19
Pantalla System Configuration (Configuración del sistema)
3-20
M12-14367-ES
Capítulo 4 La ficha Método Contenido
En esta sección se describe la forma de modificar un ensayo y se proporciona información detallada sobre cada pantalla de la ficha Método. Contiene los siguientes temas:
•
Descripción general de la ficha Método . . . . . . . . . . . . . . . . . . . . . . . . . . 4-2
•
Abrir un archivo de método de ensayo . . . . . . . . . . . . . . . . . . . . . . . . . . . 4-4
•
Modificar un método de ensayo. . . . . . . . . . . . . . . . . . . . . . . . . . . . . . . . . 4-6
•
Elementos del menú general . . . . . . . . . . . . . . . . . . . . . . . . . . . . . . . . . . . 4-9
•
Elementos del menú de la probeta . . . . . . . . . . . . . . . . . . . . . . . . . . . . . . 4-12
•
Elementos del menú de control . . . . . . . . . . . . . . . . . . . . . . . . . . . . . . . . 4-22
•
Opciones del menú Cálculos . . . . . . . . . . . . . . . . . . . . . . . . . . . . . . . . . . 4-34
•
Elementos de menú Resultados . . . . . . . . . . . . . . . . . . . . . . . . . . . . . . . . 4-38
•
Elementos de menú Gráfico . . . . . . . . . . . . . . . . . . . . . . . . . . . . . . . . . . . 4-44
•
Elementos del menú Informes . . . . . . . . . . . . . . . . . . . . . . . . . . . . . . . . . 4-51
•
Elementos del menú de mensajes del ensayo. . . . . . . . . . . . . . . . . . . . . . 4-58
•
Cuadro de diálogo Guardar archivo como . . . . . . . . . . . . . . . . . . . . . . . . 4-71
4-1
La ficha Método
La ficha Método es la pantalla principal desde la que se modifican los parámetros del ensayo y se crean nuevos métodos. Algunos parámetros pueden cambiarse desde la ficha Ensayo, pero sólo desde la ficha Método se tiene acceso a todos los parámetros del ensayo.
Descripción general de la ficha Método
M12-14367-ES
Descripción general de la ficha Método La ficha Método es la pantalla principal desde la que se modifican los parámetros del ensayo y se crean nuevos métodos.
Figura 4-1.
Ficha Método
Acceso de seguridad La ficha Método y su contenido están disponibles en las siguientes circunstancias:
•
La Seguridad está activada y el usuario es Encargado o Administrador, o bien.
•
La Seguridad está desactivada.
La ficha Método no está disponible si la seguridad está activada o el usuario es Operador.
4-2
Descripción general de la ficha Método
¿Cuándo aparece?
•
Seleccione Método en la pantalla Inicio y elija un archivo de método para modificar.
•
Selecciona Método en la pantalla Inicio y crea un nuevo archivo de método.
•
Seleccione Ensayo en la pantalla Inicio, y a continuación Nueva muestra. Seleccione un archivo de método para el ensayo y dé un nombre a la nueva muestra. A continuación puede hacer clic en la ficha Método para modificar los parámetros que se han leído del método.
•
Seleccione Ensayo en la pantalla Inicio, y a continuación Continuar muestra. Elija el archivo de muestra que se va a abrir. A continuación puede hacer clic en la ficha Método para modificar los parámetros que se han leído del archivo de muestra.
Navegación por la ficha Método En la parte izquierda de la pantalla hay una barra de navegación. Cuando se hace clic en uno de los elementos de la barra de navegación, aparece el contenido seleccionado en la parte central de la pantalla. En la parte derecha de la pantalla hay un conjunto de botones. Los botones Guardar como e Imprimir siempre están disponibles. Los botones Guardar y Guardar y cerrar sólo están disponibles cuando se está modificando un archivo de método de ensayo y no están disponibles cuando hay un archivo de muestra abierto. Consulte “Modificar un método de ensayo” en la página 4-6 para ver más información sobre la ficha Método. En la parte inferior de la pantalla hay una barra de estado. Ésta indica el estado del sistema de ensayo.
4-3
La ficha Método
Suponiendo que la ficha Método esté disponible, aparecerá cuando:
Abrir un archivo de método de ensayo
M12-14367-ES
Abrir un archivo de método de ensayo Esta pantalla aparece cuando se hace clic en el botón Método de la pantalla Inicio. La pantalla consta de una lista de Últimos archivos usados, una sección de Vista previa y tres botones (Abrir, Examinar... y Nueva) en el lado derecho.
Abrir un archivo ya existente Si el archivo que desea abrir está en la lista de Últimos archivos usados: 1. Haga clic en el nombre. El nombre y la ruta del archivo de muestra aparecen encima de la lista y se presenta una visualización previa del archivo en la ventana Vista previa. 2. Haga clic en el botón Abrir para abrir el archivo y modificarlo. Consejo:
Si no necesita ver la vista previa, haga doble clic en un nombre de archivo de la lista para abrirlo.
Si el archivo que desea abrir no está en la lista de Últimos archivos usados: 1. Haga clic en el botón Examinar.... Aparece el cuadro de dialogo Abrir archivo, que permite buscar archivos en cualquier ubicación del sistema. 2. Cuando haya encontrado el archivo que desee, haga clic en el botón Abrir del cuadro de diálogo y el sistema abrirá el archivo. Si hace clic en el botón Cancelar, el sistema cierra el cuadro de diálogo y vuelve a la lista Últimos archivos usados. Nota:
Si el archivo no se abre, el sistema muestra un mensaje de error de apertura del archivo. Consulte la ayuda en pantalla para obtener más ayuda.
La primera vez La primera vez que se visita esta pantalla, la lista Últimos archivos usados está vacía. Si hace clic en el botón Examinar para mostrar el cuadro de diálogo Abrir archivo, la ubicación predeterminada también está vacía, porque aún no ha creado ningún archivo de método de ensayo. Para abrir uno de los métodos de ejemplo proporcionados por el software, vaya a la carpeta de ejemplos de Instron. Ésta es una subcarpeta del directorio Templates especificado durante la instalación. A continuación puede trabajar con el método de ejemplo y guardarlo con un nombre nuevo.
4-4
Abrir un archivo de método de ensayo
La ubicación predeterminada de esta carpeta para instalaciones de Windows 2000 es: C:\Documents and Settings\All Users\Documents\ Instron\Bluehill Lite\Templates\Instron Examples
La ubicación predeterminada de esta carpeta para instalaciones de Windows XP es: C:\Documents and Settings\All Users\Shared Documents\ Instron\Bluehill Lite\Templates\Instron Examples
Administración de la lista de últimos archivos usados
Si hace clic con el botón derecho en un archivo de la lista de últimos archivos usados, aparece un menú contextual con los siguientes elementos: Abrir archivo
Abre el archivo seleccionado.
Restablecer orden
Restablecer el orden predeterminado de la lista, mostrando el último archivo usado al principio de la lista.
Eliminar de la lista de últimos archivos usados
Elimina el archivo seleccionado de la lista.
Borrar la lista de últimos archivos usados
Elimina todos los archivos de la lista.
Crear un nuevo archivo Si desea crear un archivo de método totalmente nuevo, haga clic en el botón Nuevo... para abrir el cuadro de diálogo Crear un nuevo método de ensayo. Este diálogo le permite elegir un tipo de ensayo y a continuación crear un método totalmente nuevo de ese tipo. Cuando se crea el archivo de método, todos los valores del método de ensayo se ajustan a los valores predeterminados del sistema.
4-5
La ficha Método
El orden predeterminado de la lista de últimos archivos usados es tal que el último archivo usado encabeza la lista. Puede ordenar los archivos de modo distinto haciendo clic en cada uno de los encabezamientos de columna para ordenarlos por Nombre del método, Tipo de ensayo o Fecha de modificación.
Modificar un método de ensayo
M12-14367-ES
Modificar un método de ensayo En este tema se describe el contenido de la ficha Método, que es la pantalla principal desde la que se modifican los parámetros del ensayo. Algunos parámetros pueden cambiarse desde la ficha Ensayo, pero sólo desde la ficha Método se tiene acceso a todos los parámetros del ensayo. Nota:
Si el sistema Seguridad está activado, sólo tienen acceso a la ficha Método los Encargados y Administradores. Para más detalles, consulte “Configurar seguridad” en la página 3-7.
Puede entrar a la ficha Método de distintas formas:
•
Seleccione Método en la pantalla Inicio y elija un archivo de método para modificar.
•
Seleccione Ensayo en la pantalla Inicio, y a continuación Nueva muestra. Seleccione un archivo de método para el ensayo y dé un nombre a la nueva muestra. A continuación puede hacer clic en la ficha Método para modificar los parámetros que se han cargado.
•
Seleccione Ensayo en la pantalla Inicio, y a continuación Continuar muestra. Elija el archivo de muestra que se va a abrir. A continuación puede hacer clic en la ficha Método para modificar los parámetros que se han cargado como parte del archivo de muestra.
Botones disponibles en la ficha Método Guardar y cerrar
No disponible cuando hay una muestra abierta. Haga clic en este botón cuando desee guardar el método de ensayo actual y abrir otro para modificarlo. Todos los parámetros de ensayo actuales se guardan en el mismo archivo que abrió para modificar. Se sobrescribe el archivo de método de ensayo original y se vuelve a la pantalla Abrir método, donde puede abrir otro método de ensayo.
Guardar
No disponible cuando hay una muestra abierta. Haga clic en este botón para guardar todos los parámetros de ensayo actuales en el mismo archivo que abrió para modificar. Se sobrescribe el archivo de método de ensayo original. Si ha decidido crear un nuevo método de ensayo, este botón funciona como un botón Guardar como. Como no hay un archivo original que pueda sobrescribirse, debe dar un nombre al archivo.
4-6
guardar como
Haga clic en este botón para abrir el diálogo Guardar como, que le permite guardar los parámetros de ensayo actuales a un nuevo nombre de archivo. Por lo tanto, no se sobrescriben los archivos originales que tuviera abiertos.
Imprimir
Haga clic en este botón para imprimir una copia de todos los parámetros de ensayo actuales.
Modificar un método de ensayo
Fichas disponibles desde la ficha Método Ensayo
Sólo está disponible cuando hay una muestra abierta. Haga clic en esta ficha para ir al área de trabajo del ensayo. Se llevan a cabo todos los cambios que haya hecho a los parámetros en la ficha Método.
Administración
Haga clic en esta ficha para cambiar la configuración del hardware o el software del sistema. Si es Administrador, también podrá cambiar los parámetros de Seguridad.
Modificación de los parámetros del ensayo
Si modifica parámetros mientras se está efectuando un ensayo, es decir, si tiene abierto un archivo de muestra, hay algunas restricciones a la modificación de ciertos parámetros cuando se ha ensayado al menos una probeta. Cuando se ha ensayado al menos una probeta, no se puede modificar lo siguiente:
•
Geometría
•
Todas las selecciones de modo de control
•
Todas las selecciones de canal
•
Todos los criterios de conmutación
•
Todos los criterios de inicio y final
•
Criterios de retirada del extensómetro
Si está experimentando distintos parámetros de ensayo y desea ensayar una probeta y luego cambiar uno de estos parámetros para la siguiente probeta, finalice la muestra después de haber ensayado todas las probetas. Si no desea guardar los datos de cada probeta, también puede eliminar cada probeta después de ensayarla. En la siguiente tabla se resumen las pantallas disponibles a través de la barra de navegación de la ficha Método. En este capítulo se describe cada pantalla (no se incluyen las pantallas particulares de un ensayo por secuencias).
4-7
La ficha Método
Sea cual sea la ruta que siga para llegar a la ficha Método, la barra de navegación situada en el lado izquierdo de la pantalla contiene las mismas funciones para modificar parámetros del ensayo.
Modificar un método de ensayo General
M12-14367-ES Método Muestra Diseño básico
Probeta
Dimensiones Entradas numéricas Entradas de texto Entradas de opción Notas
Control
Ensayo preliminar Ensayo Fin del ensayo Datos Deformación
Cálculos
Setup
Tabla de resultados
Columnas Estadísticas Formato
Gráfico
Tipo Datos X Datos Y Avanzadas
Informes
Documentos Tabla de valores predeterminados
Mensajes del ensayo
Secuencia de mensajes Antes del inicio Antes de la probeta Antes del ensayo Área de trabajo del ensayo Antes de los cálculos Después de la probeta Al finalizar
4-8
Elementos del menú general
Elementos del menú general El menú General de la barra de navegación para la ficha Método contiene los siguientes elementos de menú:
• • •
Método Muestra Diseño básico
Pantalla Configurar descripción de método
¿Cómo funciona? La pantalla Configurar descripción del método se abre en la ficha Método haciendo clic en General: método en la barra de navegación. Sistema de unidades Este campo es el sistema básico de unidades en el que funciona el sistema de ensayos. Si selecciona un conjunto único de unidades (SI, Métrico o EE.UU.), todos los displays de unidad del resto de las pantallas usan ese sistema. Puede cambiar la magnitud de las unidades dentro de ese sistema, seleccionando pequeña, mediana o grande. Si selecciona Todos, puede elegir el sistema de unidades de cada display de unidad del software. Cuando se cambia el sistema de unidades, la magnitud sigue siendo la misma, por lo que si elige “mediana” en el sistema SI y a continuación cambia a Métrico, cambiaría a unidades medianas en el sistema métrico. Descripción del método Este campo le permite escribir el texto que necesite para describir los parámetros del método de ensayo. Siempre que seleccione el archivo de método de ensayo y pueda ver una vista previa del mismo, la Descripción del método se mostrará en la parte superior de la pantalla de vista previa. Puede personalizar este campo a sus requisitos haciendo clic en el botón adyacente al mismo. Por ejemplo, si prefiere el término Procedimiento en lugar de Método, puede cambiar el mensaje a Descripción del procedimiento.
4-9
La ficha Método
Esta pantalla le permite escribir una descripción detallada del método que está creando. También contiene el control para seleccionar el sistema de unidades.
Elementos del menú general
M12-14367-ES
Pantalla Configurar descripción y notas de la muestra La información que se introduce en el campo Descripción de la muestra se almacena en cualquier archivo de muestra que se cree usando este método de ensayo. Siempre que seleccione el archivo de muestra y pueda ver una vista previa del mismo, la Descripción de la muestra se mostrará en la parte superior de la pantalla de vista previa. Con las Notas de muestra puede escribir comentarios sobre la muestra. ¿Cómo funciona? La pantalla Configurar descripción y notas de la muestra se abre en la ficha Método haciendo clic en General: muestra en la barra de navegación. Puede adaptar cualquiera de estos campos a sus requisitos haciendo clic en el botón adyacente al campo que desee cambiar. Por ejemplo, si prefiere el término Lote para denominar un conjunto de probetas en lugar de Muestra, puede cambiar el mensaje a Descripción del lote. Todos los campos de esta pantalla se aplican a toda la muestra, no a cada una de las probetas de la muestra. La Descripción de la muestra y las Notas de la muestra no aparecen en la lista de parámetros Disponibles de la pantalla Configurar mensajes del ensayo: área de trabajo del ensayo, ya que el componente Entradas del ensayo del área de trabajo del ensayo sólo contiene parámetros que se aplican a cada probeta de forma individual. Por lo tanto, no puede agregar estos campos al componente Entradas del ensayo del área de trabajo del ensayo para que un operador pueda introducir información mientras se efectúa el ensayo. Si se activa Seguridad y desea que una persona que sólo tenga derechos de Operador introduzca información en estos campos mientras se efectúa el ensayo, puede usar la pantalla Configurar secuencia de mensajes para crear un ensayo por secuencias.
Configurar diseño del área de trabajo El control Diseño le permite elegir los componentes del área de trabajo y su disposición. ¿Cómo funciona? Se puede acceder al control desde varias pantallas distintas: 1. En la ficha Ensayo, haga clic con el botón derecho en cualquier lugar del área de trabajo y elija Diseño... en el menú contextual. El control Diseño se muestra en el cuadro de diálogo Diseño. 4-10
Elementos del menú general
Puede ver el aspecto del diseño elegido haciendo clic en el botón Aplicar. De esta forma se aplica la selección al área de trabajo que hay debajo del cuadro de diálogo sin tener que cerrar este último. Cuando esté satisfecho con el diseño que haya elegido, cierre el cuadro de diálogo. 2. En la ficha Método, haga clic en el elemento General de la barra de navegación. El control de navegación se expande para mostrar las opciones Diseño básico. Si hay una muestra abierta, bien porque esté llevando a cabo un ensayo o porque esté revisando una muestra, puede volver a la ficha Ensayo para ver el efecto de las opciones elegidas en el diseño del área de trabajo. Si no hay una muestra abierta, porque está modificando un método de ensayo, primero debe guardar el método de ensayo y a continuación usar el método para crear una muestra antes de poder ver el efecto de los cambios que ha hecho.
El control Básico le permite elegir haciendo clic en uno de los iconos que representa el diseño. Cuando se hace clic en un icono, se resalta para mostrar que está seleccionado.
4-11
La ficha Método
Diseño básico
Elementos del menú de la probeta
M12-14367-ES
Elementos del menú de la probeta El menú Probeta de la barra de navegación para la ficha Método contiene los siguientes elementos de menú:
• • • • •
Dimensiones Entradas numéricas Entradas de texto Entradas de opción Notas
Pantalla Configurar dimensiones de la probeta predeterminada Esta pantalla le permite configurar la geometría y las dimensiones de la probeta predeterminada. ¿Cómo funciona? La pantalla Configurar dimensiones de la probeta predeterminada se abre en la ficha Método haciendo clic en Probeta: dimensiones en la barra de navegación. Cada uno de los campos Dimensión de la probeta tiene un botón asociado. Haga clic en este botón para abrir el diálogo Propiedades para la dimensión seleccionada. El diálogo Propiedades facilita campos en los que puede cambiar el Mensaje para describir el valor que desee introducir y, si es necesario, introducir un valor predeterminado. También tiene la opción de establecer límites para cualquier valor, para evitar que el operador introduzca un valor que quede fuera de un intervalo definido. Para más detalles, consulte “¿Cómo funcionan los límites de los parámetros?” en la página 6-10. El botón Restablecer del diálogo restablece los valores predeterminados del Mensaje y las Posiciones decimales y desactiva la casilla Activar límites. Sin embargo, no cambia ningún valor o unidad que haya establecido el usuario. Si desea que el operador introduzca valores diferentes de una determinada dimensión para cada probeta, debe agregar dicha dimensión al componente Entradas del ensayo del área de trabajo del ensayo, usando la pantalla Configurar mensajes del ensayo: área de trabajo del ensayo. Para más detalles, consulte “Pantalla Configurar mensajes del ensayo: área de trabajo del ensayo” en la página 4-65. Si desea ejecutar un ensayo por secuencias, en el que se solicite al operador que introduzca valores en un punto determinado de la secuencia del ensayo, puede configurar un ensayo por secuencias. Para más detalles, consulte “Configurar secuencia de ensayo por secuencias” en la página 4-58.
4-12
Elementos del menú de la probeta
Geometría Cuando se elige una geometría, aparece un conjunto de campos de dimensiones para que pueda introducir valores. La selección de la geometría también influye en las dimensiones que aparecen en cualquiera de las listas Disponibles en otras pantallas de la ficha Método. Entre éstas se incluyen la pantalla Configurar mensajes del ensayo: área de trabajo del ensayo y la pantalla Configurar columnas de la tabla de resultados.
Nota:
Geometría puede agregarse a la lista de campos del componente Entradas del ensayo del área de trabajo del ensayo mediante la pantalla Configurar mensajes del ensayo: área de trabajo del ensayo. No obstante, como la elección de la geometría afecta a la presentación de las dimensiones apropiadas, no se puede cambiar la selección del campo Geometría en el componente Entradas del ensayo del área de trabajo del ensayo.
Dimensiones Las dimensiones que aparecen en esta pantalla dependen de la opción que haya elegido en Geometría. Las dimensiones que se introducen aquí se aplican a la probeta predeterminada y, si hay una muestra abierta cuando se están introduciendo estos valores, también se aplican a todas las probetas no ensayadas de la muestra. Tipo de fijaciones (sólo los ensayos de flexión) Debe seleccionar el tipo de fijación de flexión que esté empleando para su ensayo y debe introducir un valor para la separación de soporte de la fijación de flexión. Esto permite que el sistema realice los cálculos correctamente. Si elige una fijación de flexión de 2 puntos, no se requiere información adicional. No obstante, si elige una fijación de flexión de 4 puntos, primero debe elegir un valor para la relación de separación. Si la fijación de flexión de 4 puntos tiene una relación de separación que no aparece en la lista mostrada, puede elegir Personalizado e introducir un valor para Separación de carga.
Nota:
Cuando se usa una fijación de flexión de 4 puntos para ensayos de flexión, debería usarse un deflectómetro para medir la deflexión de la probeta directamente en el punto medio de la misma. Debe configurar el método para usar las lecturas del deflectómetro como origen de deformación axial. Si no utiliza un deflectómetro, el software usa la extensión de la cruceta en el punto de contacto de la fijación, que puede ser notablemente distinta de la deflexión de la probeta en su punto medio.
4-13
La ficha Método
En “Dimensiones de las probetas para distintas geometrías y tipos de ensayo” en la página 6-11 se describen los tipos de geometría válidos y sus dimensiones asociadas.
Elementos del menú de la probeta
M12-14367-ES
Pantalla Configurar entradas numéricas predeterminadas Esta pantalla permite personalizar entradas numéricas para la probeta predeterminada. Consulte “¿Qué es la probeta predeterminada?” en la página 6-8 si desea más información sobre la probeta predeterminada. ¿Cómo funciona? La pantalla Configurar entradas numéricas predeterminadas se abre en la ficha Método haciendo clic en Probeta: entradas numéricas en la barra de navegación. Cada uno de los campos Entrada numérica personalizada tiene un botón asociado. Haga clic en este botón para abrir el diálogo Propiedades para la entrada numérica seleccionada. El diálogo Propiedades facilita campos en los que puede cambiar el Mensaje para describir el valor que desee introducir y, si es necesario, introducir un valor predeterminado. También tiene la opción de establecer límites para cualquier valor, para evitar que el operador introduzca un valor que quede fuera de un intervalo definido. Para más detalles, consulte “¿Cómo funcionan los límites de los parámetros?” en la página 6-10. El botón Restablecer del diálogo restablece los valores predeterminados del Mensaje y las Posiciones decimales y desactiva la casilla Activar límites. Sin embargo, no cambia ningún valor o unidad que haya establecido el usuario. Si desea que el operador introduzca valores diferentes de una determinada entrada numérica para cada probeta, debe agregar dicha entrada numérica al componente Entradas del ensayo del área de trabajo del ensayo, usando la pantalla Configurar mensajes del ensayo: área de trabajo del ensayo. Para más detalles, consulte “Pantalla Configurar mensajes del ensayo: área de trabajo del ensayo” en la página 4-65. Si desea ejecutar un ensayo por secuencias, en el que se solicite al operador que introduzca valores en un punto determinado de la secuencia del ensayo, puede configurar un ensayo por secuencias. Para más detalles, consulte “Configurar secuencia de ensayo por secuencias” en la página 4-58.
Pantalla Configurar entradas de texto predeterminadas Esta pantalla permite personalizar una etiqueta de probeta y entradas de texto para la probeta predeterminada. Consulte “¿Qué es la probeta predeterminada?” en la página 6-8 si desea más información sobre la probeta predeterminada. ¿Cómo funciona? La pantalla Configurar entradas de texto predeterminadas se abre en la ficha Método haciendo clic en Probeta: entradas de texto en la barra de navegación.
4-14
Elementos del menú de la probeta
Etiqueta de la probeta La Etiqueta de la probeta es una entrada de texto especial que puede utilizar en la leyenda del gráfico en lugar del número de la probeta. Cuando se configura la leyenda del gráfico (consulte “Configurar estilos avanzados de gráfico” en la página 4-48) se puede elegir Número de probeta o Etiqueta de probeta. Si desea que el operador introduzca una etiqueta diferente para cada probeta, debe agregar Etiqueta de probeta al componente Entradas del ensayo del área de trabajo del ensayo, usando la pantalla Configurar mensajes del ensayo: área de trabajo del ensayo. Para más detalles, consulte “Pantalla Configurar mensajes del ensayo: área de trabajo del ensayo” en la página 4-65. Si desea ejecutar un ensayo por secuencias, en el que se solicite al operador que introduzca valores en un punto determinado de la secuencia del ensayo, puede configurar un ensayo por secuencias. Para más detalles, consulte “Configurar secuencia de ensayo por secuencias” en la página 4-58.
Tiene tres probetas procedentes de un lote de producción, designadas como LOT21alas8am, LOT21ala1pm y LOT21alas6pm. Si configura el gráfico para que utilice el número de la probeta, las curvas se titularían Probeta 1, Probeta 2 y Probeta 3 en la leyenda del gráfico. Otra alternativa: 1. Agregue Etiqueta de la probeta al componente Entradas del ensayo del área de trabajo del ensayo mediante la pantalla Configurar mensajes del ensayo: área de trabajo del ensayo. Esto permite que el operador introduzca las etiquetas de probeta para cada probeta. 2. Ajuste la leyenda del gráfico para que use Etiqueta de la probeta, usando la pantalla Configurar gráfico: avanzadas. 3. Para cada probeta, escriba la etiqueta en el campo Etiqueta de la probeta en el componente Entradas del ensayo del área de trabajo del ensayo. Las curvas de las probetas del gráfico ahora se titulan LOT21alas8am, LOT21ala1pm y LOT21alas6pm. Entradas de texto personalizadas Cada uno de los campos Entrada de texto personalizada tiene un botón asociado. Haga clic en este botón para abrir el diálogo Propiedades para la entrada de texto seleccionada. El diálogo Propiedades facilita campos en los que puede cambiar el Mensaje para describir el texto que desee introducir y, si es necesario, introducir un texto predeterminado. Si desea que el operador introduzca un texto diferente para cada probeta, debe agregar dicha entrada de texto al componente Entradas del ensayo del área de trabajo del ensayo, usando la pantalla Configurar mensajes del ensayo: área de trabajo del ensayo. Para más detalles, consulte “Pantalla Configurar mensajes del ensayo: área de trabajo del ensayo” en la página 4-65. 4-15
La ficha Método
Ejemplo usando Etiqueta de la probeta
Elementos del menú de la probeta
M12-14367-ES
Si desea ejecutar un ensayo por secuencias, en el que se solicite al operador que introduzca valores en un punto determinado de la secuencia del ensayo, puede configurar un ensayo por secuencias. Para más detalles, consulte “Configurar secuencia de ensayo por secuencias” en la página 4-58.
Pantalla Setup Default Choice Inputs (Configurar entradas de opción predeterminadas) Esta pantalla permite personalizar entradas de opción para la probeta predeterminada. Para más detalles, consulte “¿Qué es la probeta predeterminada?” en la página 6-8. ¿Cómo funciona? La pantalla Setup Default Choice Inputs (Configurar entradas de opción predeterminadas) se abre en la ficha Método haciendo clic en Specimen Choice Inputs (Probeta: entradas de opción) en la barra de navegación. Cada uno de los campos Custom choice input (Entrada de opción personalizada) tiene un botón asociado. Haga clic en este botón para abrir el cuadro de diálogo Propiedades de la entrada de opción seleccionada, donde puede crear y configurar las opciones. Si desea que el operador elija diferentes opciones para cada probeta, debe agregar dicha entrada de opción al componente Entradas del ensayo del área de trabajo del ensayo, usando la pantalla Configurar mensajes del ensayo: área de trabajo del ensayo. Para más detalles, consulte “Pantalla Configurar mensajes del ensayo: área de trabajo del ensayo” en la página 4-65. Si desea ejecutar un ensayo por secuencias, en el que se solicite al operador que elija las opciones en un punto determinado de la secuencia del ensayo, puede configurar un ensayo por secuencias. Para más detalles, consulte “Configurar secuencia de ensayo por secuencias” en la página 4-58. Ejemplos Puede usar las entradas de opción de diversas formas, desde una simple lista de opciones a aplicaciones más complejas, donde hacer una elección establece automáticamente los valores de los parámetros del ensayo que se vinculan a esa opción. Los parámetros vinculados se utilizan para configurar una entrada de opción, de forma que cuando el operador realiza una elección, se establecen los valores de uno o más parámetros de ensayo (p. ej. las dimensiones de la probeta o la velocidad del ensayo). “Configuración de una entrada de opción simple (sin parámetros vinculados)” en la página 4-17 “Configuración de una entrada de opción con parámetros vinculados” en la página 4-18 4-16
Elementos del menú de la probeta
Configuración de una entrada de opción simple (sin parámetros vinculados) Si tiene un número de opciones fijo para un determinado parámetro y desea que el operador pueda seleccionar una en una lista desplegable, en lugar de escribirla en un campo de texto, puede configurar una entrada de opción para hacerlo. Un ejemplo podrían ser las probetas cortadas en diferentes direcciones (45 grados, 90 grados, 180 grados) o un indicador de la condición de la probeta (húmeda, seca). 1. Abra el cuadro de diálogo Propiedades de la entrada de opción deseada haciendo clic en su botón asociado. Cuando el cuadro de diálogo se abre por primera vez, se resalta el campo Mensaje, Valor predeterminado se establece en y no hay más elementos en la lista porque la tabla Choice List (Lista de opciones) está vacía.
3. Para agregar una nueva opción a la lista para esta entrada, haga clic en el botón Agregar. Aparece una nueva línea en la tabla Choice List (Lista de opciones). 4. Haga clic para resaltar la nueva línea en la tabla Choice List (Lista de opciones) y escriba un nombre para la opción (p. ej. 90 grados). Al pulsar para aceptar el texto, se agrega ese elemento a la lista de opciones del campo Valor predeterminado. 5. Continúe agregando opciones (p. ej. 180 grados) hasta incluir todas las posibilidades. 6. Si no desea que aparezca como opción en la lista, desactive la casilla Allow as a choice (Permitir como opción). Nota:
En esta aplicación, probablemente deseará dejar esta casilla activada. El hecho de que no sea una opción es más útil en la aplicación más avanzada de entradas de opción, con parámetros vinculados. Consulte “Significado de ” en la página 4-20 para obtener más información.
7. Si se permite, la opción siempre aparece en primer lugar en la lista de opciones. Las opciones que configure aparecerán a continuación en la lista, en el mismo orden que en la tabla Choice List (Lista de opciones). Puede resaltar cualquier fila de la tabla Choice List (Lista de opciones) y usar los botones Subir y Bajar para cambiar su posición en la lista. Para eliminar una opción, resáltela en la tabla Choice List (Lista de opciones) y haga clic en el botón Eliminar. 8. Una vez configuradas todas las opciones que necesita para esta entrada de opción, elija la opción que desee que sea la predeterminada en el campo Valor predeterminado. Puede dejar como valor predeterminado , si está permitido, para que solicite al operador que vaya al campo y elija una opción. 4-17
La ficha Método
2. Escriba el texto que desee que aparezca en un mensaje para el operador en el campo Mensaje. Este texto reemplaza al texto predeterminado Custom Choice Input n (Entrada de opción personalizada n). Para uno de los ejemplos antes indicados, podría escribir Dirección.
Elementos del menú de la probeta
M12-14367-ES
9. Haga clic en el botón Finalizado para cerrar el cuadro de diálogo Propiedades. La lista desplegable de esta entrada de opción contiene ahora las opciones configuradas en el cuadro de diálogo Propiedades. Nota:
No puede agregar o modificar opciones o parámetros vinculados para una entrada de opción después de que se haya ensayado la primera probeta de una muestra. Sólo puede cambiar el Mensaje en esta fase.
Configuración de una entrada de opción con parámetros vinculados Si tiene un conjunto de condiciones de ensayo casi idénticas, excepto uno o dos parámetros clave, puede manejar estas diferencias en un sólo método de ensayo mediante las entradas de opción. Por ejemplo, puede necesitar realizar un ensayo de probetas idénticas con tres velocidades de ensayo diferentes. 1. Abra el cuadro de diálogo Propiedades de la entrada de opción deseada haciendo clic en su botón asociado. Cuando el cuadro de diálogo se abre por primera vez, se resalta el campo Mensaje, Valor predeterminado se establece en y no hay más elementos en la lista porque la tabla Choice List (Lista de opciones) está vacía. 2. Escriba el texto que desee que aparezca en un mensaje para el operador en el campo Mensaje. Este texto reemplaza al texto predeterminado Custom Choice Input n (Entrada de opción personalizada n). En el ejemplo antes indicado, podría escribir Velocidad. 3. Seleccione los parámetros deseados para la entrada de opción: a. Haga clic en el botón Linked Values... (Valores vinculados) para abrir el cuadro de diálogo Linked Values (Valores vinculados). b. La lista Parámetros disponibles está organizada en una jerarquía según el tipo de parámetro. Puede expandir y contraer la jerarquía haciendo clic en los símbolos “+” y “-”. Para agregar un elemento a la lista Parámetros seleccionados, haga clic en su nombre (p. ej. Velocidad 1) en la lista Parámetros disponibles y haga clic en el botón Agregar. c. Los parámetros vinculados aparecerán en columnas en la tabla Choice List (Lista de opciones), en el mismo orden en que aparecen los parámetros en la lista Parámetros seleccionados. Si desea cambiar el orden, resalte un elemento en la lista Seleccionados y haga clic en el botón Subir o Bajar para cambiar su posición en la lista. Consejo:
Puede hacer clic y arrastrar parámetros entre las listas Disponibles y Seleccionados. También puede hacer clic y arrastrar parámetros para cambiar el orden en que aparecen en la lista Seleccionados. Haga doble clic en un parámetro de la lista Disponibles para agregarlo a la lista Seleccionados.
4-18
Elementos del menú de la probeta
d. Haga clic en el botón Finalizado para cerrar el cuadro de diálogo Linked Values (Valores vinculados) y volver al cuadro de diálogo Propiedades. Puede volver al cuadro de diálogo Linked Values (Valores vinculados) más adelante para agregar o quitar parámetros vinculados. 4. Para agregar una nueva opción a la lista para esta entrada, haga clic en el botón Agregar. Aparece una nueva línea en la tabla Choice List (Lista de opciones) y los parámetros vinculados se establecen en sus valores predeterminados.
6. Actualice los valores según sea necesario para todos los parámetros vinculados. Haga clic para resaltar una celda de la tabla completa, o bien doble clic para colocar el cursor en un punto del texto de la celda de la tabla. En el ejemplo antes indicado, podría establecer Velocidad 1 en el valor correspondiente a Alta. 7. Continúe agregando opciones (p. ej. Baja) y configurando los valores hasta incluir todas las posibilidades. 8. Si no desea que aparezca como opción en la lista, desactive la casilla Allow as a choice (Permitir como opción). Consulte “Significado de ” en la página 4-20 , para obtener más información acerca de la opción . 9. Si se permite, la opción siempre aparece en primer lugar en la lista de opciones. Las opciones que configure aparecerán a continuación en la lista, en el mismo orden que en la tabla Choice List (Lista de opciones). Puede resaltar cualquier fila de la tabla Choice List (Lista de opciones) y usar los botones Subir y Bajar para cambiar su posición en la lista. Para eliminar una opción, resáltela en la tabla Choice List (Lista de opciones) y haga clic en el botón Eliminar. 10. Una vez configuradas todas las opciones que necesita para esta entrada de opción, elija la opción que desee que sea la predeterminada en el campo Valor predeterminado. 11. Haga clic en el botón Finalizado para cerrar el cuadro de diálogo Propiedades. La lista desplegable de esta entrada de opción contiene ahora las opciones configuradas en el cuadro de diálogo Propiedades. Nota:
No puede agregar o modificar opciones o parámetros vinculados para una entrada de opción después de que se haya ensayado la primera probeta de una muestra. Sólo puede cambiar el Mensaje en esta fase.
4-19
La ficha Método
5. Haga clic para resaltar la nueva línea en la tabla Choice List (Lista de opciones) y escriba un nombre para la opción. En el ejemplo antes indicado, podría escribir Alta. Al pulsar para aceptar el texto, se agrega ese elemento a la lista de opciones del campo Valor predeterminado.
Elementos del menú de la probeta
M12-14367-ES
Significado de Al configurar una entrada de opción y vincularle valores de determinados parámetros, esos valores se bloquean y sólo pueden cambiarse seleccionando otra opción para esa entrada de opción. Por ejemplo, tiene tres opciones para la entrada de opción Color, denominadas Rojo, Verde y Azul, configuradas como se indica a continuación:
Mensaje
Anchura (mm)
Espesor (mm)
Velocidad 1 (mm/min)
Rojo
10
4
20
Verde
12
4
20
Azul
15
6
25
Si no permite como opción, el operador sólo puede elegir entre estas tres opciones, y no puede realizar cambios en los valores de Anchura, Espesor o Velocidad 1. Si permite como opción, el operador puede elegir sin que el programa cambie los valores de los parámetros vinculados. Los valores permanecen donde estaban, pero el operador puede modificar los valores vinculados en el componente Entradas del ensayo del área de trabajo del ensayo, o bien en la ficha Método de la pantalla correspondiente. Restricciones en los parámetros vinculados Sólo puede agregar un parámetro una vez a una sola entrada de opción. Por ejemplo, si agrega Anchura a los valores vinculados para Custom Choice Input 1(Entrada de opción personalizada 1), verá que Anchura ya no estará disponible cuando elija los valores vinculados de Custom Choice Input 2 (Entrada de opción personalizada 2). Puede incluir una entrada de opción en los valores vinculados de otra entrada de opción. Si lo hace, la celda de la tabla para el valor vinculado pasa a ser un cuadro de lista desplegable en el que puede elegir el valor. Este comportamiento está restringido para evitar problemas de repeticiones; por ejemplo si elige Custom Choice Input 1 (Entrada de opción personalizada 1) como valor vinculado de Custom Choice Input 3 (Entrada de opción personalizada 3) no podrá elegir Custom Choice Input 3 (Entrada de opción personalizada 3) como valor vinculado de Custom Choice Input 1 (Entrada de opción personalizada 1).
4-20
Elementos del menú de la probeta
Pantalla Configurar notas de la probeta predeterminada Esta pantalla le permite personalizar hasta 3 notas para la probeta predeterminada. Consulte “¿Qué es la probeta predeterminada?” en la página 6-8 si desea más información sobre la probeta predeterminada. ¿Cómo funciona? La pantalla Configurar notas de la probeta predeterminada se abre en la ficha Método haciendo clic en Probeta: notas en la barra de navegación.
Si desea que el operador introduzca una nota diferente para cada probeta, debe agregar la nota al componente Entradas del ensayo del área de trabajo del ensayo, usando la pantalla Configurar mensajes del ensayo: área de trabajo del ensayo. Para más detalles, consulte “Pantalla Configurar mensajes del ensayo: área de trabajo del ensayo” en la página 4-65. Si desea ejecutar un ensayo por secuencias, en el que se solicite al operador que introduzca valores en un punto determinado de la secuencia del ensayo, puede configurar un ensayo por secuencias. Para más detalles, consulte “Configurar secuencia de ensayo por secuencias” en la página 4-58.
4-21
La ficha Método
Cada uno de los campos Nota de la probeta tiene un botón asociado. Haga clic en este botón para abrir el diálogo Propiedades para la nota seleccionada. El diálogo Propiedades facilita campos en los que puede cambiar el Mensaje para describir la nota que desee introducir y, si es necesario, introducir un texto predeterminado.
Elementos del menú de control
M12-14367-ES
Elementos del menú de control El menú Control de la barra de navegación para la ficha Método contiene los siguientes elementos de menú:
•
Ensayopreliminar
•
Ensayo
•
Fin del ensayo
•
Datos
•
Deformación
Configurar control: ensayo preliminar La pantalla Configurar control: ensayo preliminar se abre en la ficha Método haciendo clic en Control: ensayo preliminar en la barra de navegación. Esta pantalla le permite configurar un segmento de precarga para el ensayo. ¿Cómo funciona la precarga? La precarga se suele utilizar para eliminar la pretensión de una probeta antes de empezar un ensayo. El sistema se acelera linealmente hasta alcanzar un valor de carga o esfuerzo que se especifica como precarga. Durante la precarga nunca se capturan datos. Activar o desactivar Cuando se activa la precarga, aparecen otros campos que le permiten configurar los parámetros de precarga. Cuando se desactiva la casilla para desactivar la función, desaparecen los campos adicionales. La desactivación de la función no afecta a los valores que haya introducido en los campos adicionales. Cuando se activa la precarga, el ensayo comienza con una rampa hasta un valor de carga o esfuerzo que se especifique. Modo de control Puede seleccionar un canal determinado para controlar el movimiento de la cruceta o el actuador durante el segmento de precarga del ensayo. La lista de canales que se pueden elegir depende del controlador que esté utilizando. En algunos casos, puede que el único canal disponible sea Extensión.
4-22
Elementos del menú de control
Velocidad Ajusta la velocidad a la que se desplaza el actuador o la cruceta durante el segmento de precarga de un ensayo. Canal El canal que selecciona es el canal que se monitoriza durante el segmento de precarga de un ensayo para determinar cuándo se cumple la condición de precarga. Hay varios factores que afectan al número de canales disponibles. Consulte “¿Cómo trabaja el sistema con los canales?” en la página 8-3 si desea más información sobre los canales disponibles.
Este campo establece el valor de carga o esfuerzo hasta el que el sistema llega en el segmento de precarga de un ensayo. ¿Cómo funciona el balance automático? El ejemplo más común de uso del balance automático es para hacer el balance de un extensómetro que está conectado al canal Deformación axial cuando se ha alcanzado un valor determinado de carga. La carga se especifica con los ajustes de precarga. Si ha configurado una precarga y activa Balance automático, el sistema balancea el extensómetro en cuanto se alcanza el valor de precarga. Cuando se inicia el ensayo, la cruceta o el actuador se desplaza para alcanzar el valor de precarga. Cualquier extensómetro conectado al canal designado como Origen de deformación por tracción, compresión o flexión se balancea antes de que comience el siguiente segmento del ensayo. Esto le permite establecer un valor de carga donde desee que se balancee el extensómetro. Si no hay asignado ningún extensómetro (es decir, Extensión está asignado a la deformación axial), la deformación se ajusta a cero y la distancia inicial se corrige agregando el valor actual de extensión. La distancia inicial corregida es por tanto igual a la suma de la longitud original del indicador de probetas y el recorrido de la cruceta o el actuador desde el comienzo del ensayo hasta el punto de balance automático. Esto le permite usar la deformación por tracción, compresión o flexión y la extensión por tracción, compresión o flexión recién balanceadas para establecer límites de ciclado relativos a la posición de precarga. Si no ha configurado una precarga y activa Balance automático, el balance se vuelve a efectuar antes de iniciar un ensayo. La función de balance automático le permite hacer el balance de un dispositivo conectado a cualquier canal del sistema de ensayo, no sólo al canal que se ha designado como Origen de deformación por tracción, compresión o flexión. 4-23
La ficha Método
Valor
Elementos del menú de control
M12-14367-ES
Casilla de verificación Balance automático Cuando se activa la casilla Balance automático, la pantalla se amplía para mostrar dos listas: Canales disponibles y Canales seleccionados. Dependiendo del tipo de ensayo, se agrega automáticamente Deformación por tracción, Deformación por compresión o Deformación por flexión a la lista Seleccionados, ya que ésta es la manera más común de empleo del balance automático. Listas Disponibles y Seleccionados Cuando se activa el balance automático, se agrega automáticamente Deformación por tracción, Deformación por compresión o Deformación por flexión a la lista Seleccionados. De esta forma se configura el sistema para hacer el balance de un extensómetro conectado a ese canal de deformación. Podría ser un extensómetro de clip o un extensómetro de vídeo. Si tiene otro dispositivo conectado a otro canal que tenga que balancearse, debe agregar dicho canal a la lista Seleccionados. La lista Disponibles incluye todos los canales reales del sistema, salvo Extensión. Mostrar todos los parámetros Esta casilla suele estar desactivada, y la lista Canales disponibles sólo contiene los canales de datos válidos para el sistema de ensayo actual. Si activa esta casilla, todos los canales se muestran en la lista, aunque no sean apropiados para la configuración actual del ensayo. Dichos canales se muestran en cursiva. Puede agregar cualquiera de estos canales a la lista de Canales seleccionados. La casilla de verificación Mostrar todos los parámetros es un ajuste global que se aplica a todas las listas de parámetros y canales de todas las pantallas.
Configurar control: ensayo La pantalla Configurar control: ensayo se abre en la ficha Método haciendo clic en Control: ensayo en la barra de navegación. Esta pantalla le permite configurar el segmento principal del ensayo. Los distintos requisitos de cada tipo de ensayo hacen que esta pantalla tenga un aspecto muy diferente en función del tipo de ensayo que esté efectuando.
4-24
Elementos del menú de control
En la siguiente tabla se presenta un resumen de las funciones disponibles en cada tipo de ensayo. Haga clic en cada tipo de ensayo para ir a un tema en el que se describe detalladamente.
Tipo de ensayo Tracción
Funciones Hasta 2 rampas
Compresión Flexión Pelado, desgarramiento y fricción
Rampa 1
Tracción cíclica
Ciclos
Descripción general El requisito mínimo (excepto en los ensayos de tipo Cíclico) es que se configure una rampa, por lo que Rampa 1 siempre está activado. Las otras rampas, , si están disponibles, aparecen como casillas de verificación que se pueden activar. Cuando se selecciona una casilla para activar una función, aparecen otros campos que le permiten configurar dicha función. Cuando se desactiva la casilla para desactivar la función, desaparecen los campos adicionales. No obstante, la desactivación de la función no afecta a los valores que haya introducido en los campos adicionales. Para el tipo de ensayo cíclico, al seleccionar la casilla de verificación Ciclos, aparecen los campos necesarios para configurar dicha función. Botones con puntos suspensivos Los botones con puntos suspensivos sólo aparecen al lado de los campos de Velocidad porque Velocidad es el único parámetro de control del ensayo que se puede agregar a las Entradas del ensayo o los mensajes de un ensayo por secuencias. Haga clic en el botón para abrir el diálogo Propiedades para la velocidad seleccionada. Este diálogo facilita campos en los que puede cambiar el Mensaje (puede que prefiera Ritmo en lugar de Velocidad, por ejemplo) y, si es necesario, introducir un valor predeterminado. También tiene la opción de establecer límites para el valor, para evitar que el operador introduzca un valor que quede fuera de un intervalo definido. Para más detalles, consulte “¿Cómo funcionan los límites de los parámetros?” en la página 6-10. El botón Restablecer del diálogo restablece los valores predeterminados del Mensaje y las Posiciones decimales y desactiva la casilla Activar límites. Sin embargo, no cambia ningún valor o unidad que haya establecido el usuario.
4-25
La ficha Método
Compresión cíclica
Elementos del menú de control
M12-14367-ES
Si desea que el operador introduzca valores diferentes de una determinada velocidad para cada probeta, debe agregar dicha velocidad al componente Entradas del ensayo del área de trabajo del ensayo, usando la pantalla Configurar mensajes del ensayo: área de trabajo del ensayo. También podría usar la Secuencia de mensajes para configurar un ensayo por secuencias que solicite al operador que introduzca valores en puntos determinados de la secuencia del ensayo.
Configurar control: fin del ensayo La pantalla Configurar control: fin del ensayo se abre en la ficha Método haciendo clic en Control: fin del ensayo en la barra de navegación. Esta pantalla le permite configurar los criterios de fin del ensayo. Puede elegir hasta tres criterios independientes de fin del ensayo. Estos criterios funcionan de forma independiente; el ensayo se detendrá cuando se cumpla el primero. Fin del ensayo 1 En la siguiente tabla se enumeran los criterios disponibles para Fin del ensayo 1. Velocidad de carga, Umbral de carga y Carga con retardo siempre están disponibles. Disminución del esfuerzo sólo está disponible en el método de ensayo de metales. Estos criterios proporcionan distintas formas de definir una rotura de probeta. Hay varios factores que afectan al número de canales disponibles como criterios de fin del ensayo. Consulte “¿Cómo trabaja el sistema con los canales?” en la página 8-3 si desea más información sobre los canales disponibles.
Criterios de fin del ensayo Velocidad de carga
Campos asociados Sensibilidad (%) El ensayo finaliza cuando la carga disminuye el valor Sensibilidad dentro de un periodo de 100 ms. La sensibilidad se mide como porcentaje de la carga al comienzo del periodo de 100 ms. La carga primero debe alcanzar un valor del 1% del fondo de escala de la célula de carga antes de que se active el detector.
Umbral de carga
La carga baja hasta El ensayo finaliza cuando la carga baja hasta el valor de La carga baja hasta. La carga debe alcanzar primero un valor de 1,5 veces el valor de La carga baja hasta antes de que se active el detector.
4-26
Elementos del menú de control
Criterios de fin del ensayo Carga con retardo
Campos asociados La carga baja hasta Retardo El detector está inactivo durante el periodo de Retardo que se especifique. Después de transcurrir este tiempo, el ensayo finaliza cuando la carga baja hasta el valor de La carga baja hasta. En este caso no hay ningún valor específico que deba alcanzar la carga antes de que se active el detector.
% carga máxima
La carga baja en un (%) El detector está inactivo hasta que se supere la carga especificada en el campo Umbral de carga. Después de alcanzarse dicho valor, el ensayo finaliza cuando el detector encuentra el valor La carga baja en un (%) desde la carga máxima.
Nombre del canal
Valor El detector busca el Valor especificado del canal elegido. El ensayo finaliza cuando se alcanza ese valor.
El origen de la deformación axial deja de ser válido
Ningún campo asociado El ensayo termina si los datos del dispositivo asignado al origen de deformación axial deja de ser válido. Esto puede ocurrir si está usando un extensómetro de vídeo y éste deja de ver las marcas de la probeta.
Fin del ensayo 2, 3 En la siguiente tabla se enumeran los criterios disponibles para las condiciones adicionales de Fin del ensayo.
Criterios de fin del ensayo Nombre del canal
Campos asociados Valor El detector busca el Valor especificado del canal elegido. El ensayo finaliza cuando se alcanza ese valor.
Hay varios factores que afectan al número de canales disponibles como criterios de fin del ensayo. Consulte “¿Cómo trabaja el sistema con los canales?” en la página 8-3 si desea más información sobre los canales disponibles.
4-27
La ficha Método
Umbral de carga
Elementos del menú de control
M12-14367-ES
¿Cómo funciona el campo “Acción al finalizar el ensayo”? Se elige una acción al finalizar el ensayo que define el comportamiento de la cruceta o el actuador cuando se cumple uno de los criterios de fin del ensayo. Las acciones al finalizar el ensayo son las siguientes:
•
Parar: la cruceta o el actuador se detiene.
•
Volver: la cruceta o el actuador se detiene y regresa a la posición de distancia inicial (es decir, el punto en el que la extensión es cero).
•
Parar y volver: la cruceta o el actuador se detiene. Aparece un cuadro de mensaje que solicita que se retire la probeta. Después de retirar la probeta, haciendo clic en el botón Aceptar del cuadro de mensaje la cruceta o el actuador regresa a la posición de distancia inicial. También puede retirar la probeta y devolver a la cruceta o el actuador a la posición de distancia inicial usando el Panel de control del hardware, haciendo caso omiso del cuadro de mensaje.
Configurar control: datos La pantalla Configurar control: datos de la ficha Método se abre haciendo clic en Control: datos en la barra de navegación. Esta pantalla le permite definir la frecuencia a la que se adquieren los datos de ensayos desde la máquina de ensayo y se guardan en un archivo de datos en bruto. Los datos de ensayos se adquieren simultáneamente desde todos los canales de sistema disponibles con la frecuencia que se especifique. ¿Cómo funciona la captura de datos manual? Con la captura de datos manual, y dentro de los límites del tipo de controlador que esté utilizando, puede activar y configurar hasta tres canales para controlar la captura de datos del sistema. Cada canal se configura por separado, y el sistema captura los datos desde todos los canales de sistema disponibles siempre que se exceda alguno de los intervalos de canal seleccionados. Activar o desactivar los criterios 1 Cuando se activa un canal para el control de la captura de datos, el sistema monitoriza el canal y captura un conjunto completo de datos del sistema siempre que el valor del canal cambie la cantidad que se establece como intervalo para ese canal. La desactivación de un canal no afecta a la configuración, pero hace que el sistema deje de monitorizar el valor establecido como intervalo.
Nota: 4-28
Para los controladores 3300,sólo está disponible Criterio 1.
Elementos del menú de control
Canal Hay varios factores que afectan al número de canales disponibles para controlar la captura de datos. Consulte “¿Cómo trabaja el sistema con los canales?” en la página 8-3 si desea más información sobre los canales disponibles.
Nota:
Para los controladores 3300, sólo está disponible Tiempo.
Intervalo
La ficha Método
El intervalo de captura de datos es la cantidad que debe variar un parámetro para que se capturen datos del ensayo. Por ejemplo, si se establece un intervalo de captura de datos de 1 N en el canal de carga, los datos de todos los canales disponibles se capturan cada vez que la carga varíe 1 N.
4-29
Elementos del menú de control
M12-14367-ES
La captura de datos no sólo depende de los intervalos especificados, sino también del momento en que se registrara el último conjunto de datos. El sistema captura datos en un punto del ensayo en el que se alcance uno de los intervalos especificados desde que se registrara el último conjunto de datos. Los límites para la captura de datos son distintos para cada tipo de controlador:
Controlador 3300
Velocidad máxima de transferencia de datos 100 Hz (lapso de 10 ms)
Configurar control: deformación La pantalla Configurar control: deformación se abre en la ficha Método haciendo clic en Control: deformación en la barra de navegación. Esta pantalla le permite configurar los orígenes de medición de la deformación en el ensayo. En un ensayo sencillo podría conectar un extensómetro al canal Deformación 1 y asignar Deformación 1 a la deformación axial. Los valores de deformación se toman directamente desde el extensómetro y Deformación 1 puede considerarse un canal real. De modo similar, si no está utilizando un extensómetro, podría asignar Extensión a la deformación axial y el sistema a continuación derivaría valores de deformación a partir de valores de extensión (un canal derivado). Si desea más información sobre los canales, consulte “Tipos de canales” en la página 8-6. De forma alternativa, puede usar el concepto de canal compuesto para la deformación axial. Podría asignar Deformación 1 a la deformación axial y a continuación retirar el extensómetro durante el ensayo. Mientras el extensómetro está instalado, el sistema lee valores de deformación directamente desde el extensómetro. Cuando se retira, el sistema deriva valores de deformación a partir de la extensión. Las lecturas de extensión realizadas tras la retirada del extensómetro se corrigen y normalizan usando el Algoritmo de corrección de retirada del extensómetro. Consulte el capítulo Referencia de canal del manual de Cálculos para obtener más información. Cada tipo de ensayo admite distintas funciones.
4-30
Elementos del menú de control
Los siguientes tipos de ensayo admiten Deformación axial y Retirada del extensómetro:
•
Tracción
•
Compresión
•
Flexión
El ensayo de pelado, desgarramiento y fricción no admite ninguna de estas funciones, y esta pantalla no aparece. Sección Deformación axial
Aquí se selecciona el origen de la medición de deformación axial. El texto exacto del campo Origen de... depende del tipo de ensayo que se esté efectuando. En ensayos en los que no se emplee un extensómetro, puede asignar el Origen de deformación por tracción, compresión o flexión a Extensión. Los valores de deformación axial se calculan a continuación usando medidas de extensión de la cruceta o de posición del actuador divididas entre la longitud del indicador de probetas. Si tiene un extensómetro conectado, por ejemplo, al canal Deformación 1, asignaría el Origen de deformación por tracción, compresión o flexión a Deformación 1. Si desea retirar el extensómetro antes de que finalice el ensayo, active la casilla Retirar extensómetro durante el ensayo. Para más detalles, consulte la sección correspondiente (más adelante). La deformación por tracción, compresión o flexión es un canal compuesto, es decir, un canal que puede cambiar su origen de información durante un ensayo. Consulte “¿Cómo trabaja el sistema con los canales?” en la página 8-3 para obtener más información sobre los canales compuestos. Sección Retirar extensómetro Si decide asignar a deformación axial un canal que tenga un extensómetro conectado a él (Deformación 1, por ejemplo) puede retirar el extensómetro durante el ensayo. Hasta el punto de retirada del extensómetro, los valores de deformación por tracción, compresión o flexión se derivan directamente de las lecturas del extensómetro. Cuando se retira, el sistema deriva sus valores de deformación por tracción, compresión o flexión a partir de la extensión de la cruceta o de la posición del actuador. Las lecturas de extensión realizadas tras la retirada del extensómetro se corrigen y normalizan usando el Algoritmo de corrección de retirada del extensómetro. Si desea más información, consulte “¿Cómo trabaja el sistema con los canales?” en la página 8-3.
4-31
La ficha Método
Origen de la deformación por flexión, tracción o compresión
Elementos del menú de control
M12-14367-ES
Criterios de retirada Puede elegir de una lista los criterios para controlar cuándo se retira el extensómetro. Umbral de carga y Fluencia desplazada siempre están disponibles.
Criterios de retirada Umbral de carga
Campos asociados La carga baja hasta El punto de retirada se alcanza cuando la carga baja hasta el valor de Bajar hasta. La carga debe alcanzar primero un valor de 1,5 veces el valor especificado antes de que el detector comience a buscar el valor Bajar hasta.
Fluencia desplazada
Desplazamiento El punto de retirada se alcanza cuando se alcanza el punto de fluencia desplazada que se especifique. El módulo para la fluencia desplazada se calcula usando un ajuste por mínimos cuadrados sobre los últimos 10 puntos de datos adquiridos. El primero de estos 10 puntos de datos se toma a los dos segundos de comenzar el ensayo y después de que se hayan recopilado al menos dos puntos de datos.
% carga máxima
La carga baja en un (%) Umbral de deformación El detector está inactivo hasta que se supere la deformación especificada en el campo Umbral de deformación. Después de alcanzarse dicho valor, el punto de retirada se alcanza cuando el sistema detecta el valor La carga baja en un (%) desde la carga máxima.
Nombre del canal
Valor El detector busca el Valor especificado del canal elegido. El punto de retirada se alcanza cuando se llega a dicho valor, ya esté aumentando o disminuyendo el valor.
Hay varios factores que afectan al número de canales disponibles como criterios de retirada del extensómetro. Consulte “¿Cómo trabaja el sistema con los canales?” en la página 8-3 si desea más información sobre los canales disponibles. Acción durante la retirada Puede elegir tres opciones:
•
4-32
Continuar ensayo: la cruceta o el actuador sigue moviéndose a través del punto de retirada especificado. Un mensaje alerta de que puede retirarse el extensómetro. El ensayo continuará mientras retira el extensómetro.
Elementos del menú de control
•
Detener el ensayo y continuar la captura de datos: la cruceta o el actuador se detiene en el punto de retirada especificado. El sistema graba datos durante la pausa. Aparece un mensaje que solicita que se retire el extensómetro. Una vez hecho, haga clic en Aceptar y continuará el ensayo. Para reducir el riesgo de heridas personales o daños del extensómetro, la cruceta o el actuador se mantiene en control de extensión o posición durante la pausa.
•
Detener el ensayo pero suspender la captura de datos: la cruceta o el actuador se detiene en el punto de retirada especificado. El sistema no graba datos durante la pausa. Aparece un mensaje que solicita que se retire el extensómetro. Una vez hecho, haga clic en Aceptar y continuará el ensayo. Para reducir el riesgo de heridas personales o daños del extensómetro, la cruceta o el actuador se mantiene en control de extensión o posición durante la pausa.
Hasta el punto de retirada del extensómetro, los valores de deformación por tracción, compresión o flexión se derivan directamente de las lecturas del extensómetro. Si esta casilla está desactivada, el sistema de ensayo deriva los valores de deformación por tracción, compresión o flexión después de la retirada del extensómetro a partir de la extensión de la cruceta o de la posición del actuador. Si esta casilla está activada, el sistema fija el valor de deformación en el valor obtenido cuando se retiró el extensómetro.
4-33
La ficha Método
Fijar el valor de deformación al retirar
Opciones del menú Cálculos
M12-14367-ES
Opciones del menú Cálculos El menú Cálculos de la barra de navegación de la ficha Método contiene las siguientes opciones:
•
Configuración
Configuración de los cálculos: Agregar/Eliminar/Modificar En esta pantalla se configuran los cálculos que se realizarán con los datos del ensayo. El resultado de los cálculos seleccionados se muestra en las tablas de resultados, que aparecen en el área de trabajo del ensayo. También puede configurar las tablas de resultados para sus resultados en la opción de menú Results. Los cálculos que agregue a la lista Cálculos seleccionados determinan los resultados que se muestran en la lista Resultados disponibles de la pantalla Configurar tabla de resultados: columna. Consulte “Configurar columnas de la tabla de resultados” en la página 4-38, para obtener información adicional. Utilice la pantalla Configuración de los cálculos para:
•
Agregar cálculos a la lista Seleccionados, que a su vez los agrega a la lista Disponibles de la pantalla Configurar columnas de la tabla de resultados.
•
Modificar los parámetros de los cálculos que ya están en la lista Seleccionados, lo que a su vez los modifica en la lista Disponibles de la pantalla Configurar columnas de la tabla de resultados.
•
Eliminar cálculos de la lista Seleccionados, lo que a su vez los elimina de la lista Disponibles y de la lista Seleccionados de la pantalla Configurar columnas de la tabla de resultados.
•
Cambiar el orden de los cálculos que aparecen en la lista Cálculos seleccionados.
Si desea mantener los cambios realizados en la lista Cálculos seleccionados, debe guardar el método de ensayo o la muestra. Acceso y diseño Para abrir la pantalla Configuración de los cálculos: 1. Haga clic en la ficha Método. 2. En la barra de navegación, haga clic en Cálculos, Configuración. 4-34
Opciones del menú Cálculos
En la pantalla hay tres áreas: una lista Cálculos disponibles, una lista Cálculos seleccionados y un área de parámetros en la que puede ver y modificar los parámetros del cálculo según sea necesario. La lista Cálculos disponibles contiene nombres de cálculos, así como grupos de cálculos, que podrían contener más de un cálculo. Consulte “Agregar un cálculo ” en la página 4-35, para ver información detallada sobre la selección de un cálculo específico en un grupo. En la lista Cálculos seleccionados el orden de los cálculos no determina el orden en que se realizan los cálculos ni refleja ninguna dependencia entre los cálculos. Las dependencias entre los cálculos se muestran en el área de parámetros, lo que se indica con el campo Parent calculation (Cálculo padre) mostrado como un parámetro para el cálculo dependiente. Un cálculo padre significa que otro cálculo dependiente lo necesita. El cálculo dependiente requiere el resultado de su cálculo padre para calcular su propio resultado.
En la barra de título del área de parámetros se muestra el nombre del tipo de cálculo predeterminado para el cálculo resaltado en la lista Cálculos seleccionados. Si personaliza el nombre del cálculo en la lista Seleccionados, en la barra de título se sigue mostrando el nombre del cálculo predeterminado. Agregar un cálculo Nota:
En el siguiente procedimiento se utiliza el módulo como ejemplo.
Para agregar uno o más cálculos a la lista Cálculos seleccionados: 1. Desplácese por la lista Cálculos disponibles y seleccione el cálculo que desee (Módulo) haciendo clic en dicho cálculo para seleccionarlo. 2. Haga clic en el botón Agregar para agregarlo a la lista Cálculos seleccionados. 3. Haga clic en Módulo en la lista Cálculos seleccionados para resaltarlo. En el área de parámetros se muestran los parámetros comunes del grupo de cálculos Módulo. 4. En el campo Tipo seleccione el tipo de cálculo Módulo que desee utilizar. En este ejemplo, Módulo E es la selección predeterminada, pero puede elegir entre distintos cálculos del módulo. 5. Dependiendo de su elección, aparecen los parámetros relevantes que debe configurar para el cálculo elegido. Consulte el capítulo Catálogo de cálculos del Manual de referencia de cálculos de Instron para obtener más información acerca de los parámetros necesarios para un cálculo determinado. 6. Repita los pasos 1 a 5 para cada cálculo que agregue a la lista Cálculos seleccionados. 4-35
La ficha Método
Si elimina el cálculo padre, la presentación del cálculo dependiente en la lista Seleccionados cambia a un formato en gris y en cursiva.
Opciones del menú Cálculos
M12-14367-ES
Modificar parámetros del cálculo Para modificar parámetros del cálculo: 1. En la lista Cálculos seleccionados, resalte el cálculo que desee modificar. Los parámetros de ese cálculo se muestran en el área de parámetros de esta pantalla. 2. Modifique cualquiera de los parámetros. Tenga en cuenta que cualquier cambio que haga en la Descripción no actualiza el nombre de la lista Cálculos seleccionados hasta que resalte otro cálculo de la lista o pulse Entrar. 3. Repita los pasos 1 y 2 para cada uno de los cálculos que desee modificar. Si el valor del parámetro está fuera del intervalo válido, aparece un mensaje de error. El mensaje incluye el valor no válido y el intervalo aceptable. Haga clic en Aceptar en este mensaje; aparecerá la pantalla Configuración de los cálculos con el enfoque situado en el campo que tiene el valor seleccionado. Tenga en cuenta que el valor se revierte al valor anterior al cambio. Cualquier cambio realizado en un cálculo de la lista Cálculos seleccionados también aparece en los componentes Resultados y Estadísticas en Resultados en la barra de navegación. Eliminar cálculos Para eliminar uno o varios cálculos: 1. En la lista Cálculos seleccionados, resalte el cálculo que desee eliminar. 2. Haga clic en el botón Eliminar para eliminarlo de la lista Cálculos seleccionados. 3. Repita los pasos 1 y 2 para cada uno de los cálculos que desee eliminar. Si elimina el cálculo padre, la presentación del cálculo dependiente en la lista Seleccionados cambia a un formato en gris y en cursiva. Para resolver la dependencia, debe eliminar el cálculo dependiente junto con el cálculo padre o volver a agregar el cálculo padre a la lista Seleccionados y, a continuación, volver a seleccionarlo en el campo Parent Calculation (Cálculo padre) del cálculo dependiente.
4-36
Opciones del menú Cálculos
Cambio del orden de los cálculos en la lista Para cambiar el orden de los cálculos que aparecen en la lista: 1. En la lista Cálculos seleccionados, resalte el cálculo que desee mover.
La ficha Método
2. Haga clic en el botón Subir o Bajar, según corresponda.
4-37
Elementos de menú Resultados
M12-14367-ES
Elementos de menú Resultados El menú Resultados de la barra de navegación de la ficha Método contiene las siguientes opciones:
• • •
Columnas Estadísticas Formato
Configurar columnas de la tabla de resultados Esta pantalla permite configurar el contenido de la tabla de resultados, que aparece en el área de trabajo del ensayo. También puede configurar los cálculos de los resultados en la opción Cálculos. En la pantalla Configuración de los cálculos, puede agregar, eliminar y modificar los cálculos para cubrir sus necesidades específicas. Consulte “Configuración de los cálculos: Agregar/Eliminar/Modificar” en la página 4-34, para obtener información adicional. Acceso y diseño Para abrir la pantalla Configurar tabla de resultados: columnas: 1. Haga clic en la ficha Método. 2. En la barra de navegación, haga clic en Resultados, Columnas. En la pantalla hay tres áreas: una lista Resultados disponibles, una lista Resultados seleccionados y un área en la que puede ver y cambiar el modo de presentación de la columna de cada uno de los Resultados seleccionados. Resultados disponibles La lista Resultados disponibles está organizada en una jerarquía según el tipo de parámetro del que se derivan los resultados. Un resultado puede ser un valor calculado o un valor de un parámetro que el usuario establece en el método de ensayo.
4-38
•
Nombre del cálculo: cada cálculo forma su propia jerarquía de resultados. Los nombres de los cálculos aparecen en la parte superior de la lista, en el orden que se configuró en el cuadro de diálogo Configuración de los cálculos. Éste es el orden en el que se calcularán.
•
General, Entradas de texto y Entradas numéricas son los parámetros que siempre están disponibles.
•
Los parámetros de Dimensión que estén disponibles dependen de la geometría de la probeta y de las fijaciones de ensayo que haya configurado en la pantalla Dimensiones de la probeta.
Elementos de menú Resultados
•
Los parámetros de Ensayo que estén disponibles dependen del tipo de ensayo y de las opciones de control que haya configurado en la pantalla Control: ensayo.
•
Los parámetros de Deformación que estén disponibles dependen del tipo de ensayo y de las opciones que haya configurado en la pantalla Control: deformación. Por ejemplo, no hay parámetros de deformación para un ensayo de pelado, desgarramiento y fricción.
Puede expandir y contraer la jerarquía haciendo clic en los símbolos “+” y “-”.
Esta casilla suele estar desactivada y la lista Parámetros disponibles contiene sólo los parámetros apropiados a la geometría de probeta, fijaciones del ensayo, tipo del ensayo y opciones de control que haya seleccionado. Si activa esta casilla, todos los parámetros se muestran en la lista, aunque no sean apropiados para la configuración actual del ensayo. Dichos parámetros se muestran en cursiva. Puede agregar cualquiera de estos parámetros a la lista Seleccionados. El componente Tabla de resultados del área de trabajo del ensayo tendrá una columna asignada a dicho resultado. Si el parámetro no es válido para una probeta determinada, la celda de la tabla para dicho resultado estará vacía. La casilla de verificación Mostrar todos los parámetros es un ajuste global que se aplica a todas las listas de parámetros y canales de todas las pantallas. Resultados seleccionados Para agregar un elemento a la lista Resultados seleccionados, haga clic en su nombre en la lista Resultados disponibles y haga clic en el botón Agregar. Las columnas de resultados aparecen en la tabla en el mismo orden en que aparecen los resultados en la lista Resultados seleccionados. Si desea cambiar el orden, resalte un elemento en la lista Seleccionados y haga clic en el botón Subir o Bajar para cambiar su posición en la lista.
Consejo:
Puede hacer clic y arrastrar parámetros entre las listas Disponibles y Seleccionados. También puede hacer clic y arrastrar parámetros para cambiar el orden en que aparecen en la lista Seleccionados. Haga doble clic en un parámetro de la lista Disponibles para agregarlo a la lista Seleccionados.
Cuando se hace clic en uno de los resultados de la lista Resultados seleccionados, los valores de los atributos de dicho resultado aparecen debajo de la lista. Cualquier cambio que se haga a estos atributos sólo afecta a la columna del resultado 4-39
La ficha Método
Mostrar todos los parámetros
Elementos de menú Resultados
M12-14367-ES
seleccionado actualmente. En general, los siguientes campos aparecen para cualquier valor numérico en la tabla de resultados:
•
Encabezamiento: este texto coincide con el nombre del resultado que haya seleccionado, pero puede cambiarlo a cualquier valor que desee. Aunque el texto se ajusta para que quepa, puede que desee abreviar la descripción para que quepa dentro de una determinada anchura de columna.
•
Unidades: esta opción coincide con las unidades que haya establecido para el parámetro seleccionado, pero puede cambiarlas para un resultado determinado, si lo desea.
•
Column Format (Formato de columna): la opción predeterminada de este campo es Decimal places (Posiciones decimales), pero también puede elegir Significant figures (Cifras significativas) o Round to nearest (Redondear al más cercano). Dependiendo de la opción que elija, aparecerá un campo adicional debajo para que pueda establecer el valor adecuado: •
Decimal places (Posiciones decimales): establezca este valor en el número de posiciones decimales que desee que tenga este resultado.
•
Significant figures (Cifras significativas): establezca este valor en el número de cifras significativas que desee que tenga este resultado. Por ejemplo, si establece este valor en 5, el valor 103,5623 se mostrará como 103,56.
•
Round to nearest (Redondear al más cercano): establezca este valor en el número al que desee que el programa redondee el resultado. Por ejemplo, si establece este valor en 0,25, los valores permitidos entre 4 y 5 serán 4,00, 4,25, 4,50, 4,75, 5,00. El valor 4,10 se redondearía hacia abajo a 4,00. El valor 4,17 se redondearía hacia arriba a 4,25.
•
Intervalo de aceptación: puede que desee configurar un intervalo de aceptación para indicar si un resultado calculado queda fuera de un determinado intervalo de valores que sean aceptables. El intervalo se define en los campos Superior e Inferior y a continuación se activa la función activando alguna de las casillas Aplicar a todas las probetas o Aplicar a la media y la mediana de la muestra. Cualquier valor que quede fuera del intervalo definido se indica en la Tabla de resultados del área de trabajo del ensayo mediante una flecha roja que aparece al lado del valor. Si el valor es demasiado alto, la flecha apunta hacia arriba, y si es demasiado bajo, hacia abajo.
•
El botón Restablecer restablece los valores predeterminados del Encabezamiento y las Posiciones decimales y desactiva las casillas que hay dentro de la sección Intervalo de aceptación. Sin embargo, no cambia ningún valor que haya establecido el usuario para Intervalo de aceptación o Unidades.
Configuración que puede modificarse en el área de trabajo del ensayo No puede cambiar el contenido de las listas Resultados disponibles o Resultados seleccionados.
4-40
Elementos de menú Resultados
Puede cambiar el orden de las columnas de la tabla. También puede cambiar los atributos de una columna de resultado seleccionada (encabezamiento, unidades, posiciones decimales, intervalo de aceptación). Nota:
Si Seguridad está activada y el operador no tiene derechos para acceder a la ficha Método, no se pueden cambiar atributos de una columna de resultados en el área de trabajo del ensayo.
Consulte “Componente de pantalla Tabla de resultados y estadísticas” en la página 5-24 si desea más información sobre los cambios en el área de trabajo del ensayo.
Configurar estadísticas de la tabla de resultados Esta pantalla permite configurar las estadísticas de la tabla de resultados que aparece en el área de trabajo del ensayo. La ficha Método
Acceso y diseño Para abrir la pantalla Configurar tabla de resultados: estadísticas: 1. Haga clic en la ficha Método. 2. En la barra de navegación, haga clic en Resultados, Estadísticas. En la pantalla hay tres secciones: una lista de Estadísticas disponibles, una lista de Estadísticas seleccionadas y una sección en la que puede ver y cambiar el modo de presentación de las estadísticas en todas las tablas. Nota:
Cuando se cambia el Nombre o las Posiciones decimales para una estadística determinada, el cambio se aplica a ambas tablas de estadísticas.
Estadísticas disponibles La lista Estadísticas disponibles está organizada en una jerarquía.
• •
General contiene las estadísticas usadas con mayor frecuencia.
•
Media - desviación estándar contiene estadísticas compuestas por la media menos un máximo de seis desviaciones estándar.
Media + desviación estándar contiene estadísticas compuestas por la media más un máximo de seis desviaciones estándar.
Puede expandir y contraer la jerarquía haciendo clic en los símbolos “+” y “-”.
4-41
Elementos de menú Resultados
M12-14367-ES
Estadísticas seleccionadas Para agregar un elemento a la lista Estadísticas seleccionadas, haga clic en su nombre en la lista Estadísticas disponibles y haga clic en el botón Agregar. Las estadísticas aparecen en la tabla en el mismo orden en que aparecen las estadísticas en la lista Estadísticas seleccionadas. Si desea cambiar el orden, resalte un elemento en la lista Seleccionados y haga clic en el botón Subir o Bajar para cambiar su posición en la lista.
Consejo:
Puede hacer clic y arrastrar parámetros entre las listas Disponibles y Seleccionados. También puede hacer clic y arrastrar parámetros para cambiar el orden en que aparecen en la lista Seleccionados. Haga doble clic en un parámetro de la lista Disponibles para agregarlo a la lista Seleccionados.
Configuración que puede modificarse en el área de trabajo del ensayo No puede cambiar el contenido de la lista Estadísticas seleccionadas. Puede cambiar los atributos de una estadística seleccionada (encabezamiento, posiciones decimales). Consulte “Componente de pantalla Tabla de resultados y estadísticas” en la página 5-24 si desea más información sobre los cambios en el área de trabajo del ensayo.
Configurar formato de la tabla de resultados Esta pantalla permite configurar el aspecto de la tabla de resultados que aparece en el área de trabajo del ensayo. Acceso y diseño Para abrir la pantalla Configurar tabla de resultados: formato: 1. Haga clic en la ficha Método. 2. En la barra de navegación, haga clic en Resultados , Formato. En condiciones ideales, ya debería haber configurado el contenido de Columnas y Estadísticas. En tal caso, la tabla de ejemplo que aparece en el centro de la pantalla mostraría las opciones que ha elegido. Los valores calculados en la tabla no son reales: sólo se muestran a título orientativo.
4-42
Elementos de menú Resultados
Elegir los formatos de las fuentes Para asignar formato a las fuentes: 1. En el cuadro de lista Elemento de la tabla:, seleccione Encabezamientos de columna. 2. Para seleccionar una fuente, haga clic en el botón Abrir el cuadro de diálogo Fuente, situado a la derecha del cuadro de lista. 3. Asigne a la fuente el formato deseado con los demás botones de formato. 4. Repita los pasos 1 a 3 para el formato Cuerpo. Elegir las opciones de visualización
La ficha Método
Mediante una casilla de verificación puede mostrar u ocultar los resultados de las probetas excluidas en las tablas. En la sección Show in test workspace (Mostrar en el área de trabajo del ensayo), puede elegir la información que desee que se muestre en las tablas:
Nota:
•
Resultados y estadísticas
•
Sólo los resultados
•
Sólo las estadísticas
El parámetro para las probetas excluidas es global. Si decide mostrar las probetas excluidas en una tabla de resultados, esta opción también se aplicará a las otras tablas de resultados y a cualquier gráfico que haya configurado.
Formato que puede modificarse en el área de trabajo del ensayo Puede cambiar manualmente la anchura de cada columna y están disponibles todas las opciones de visualización. También puede optar por mostrar u ocultar las probetas excluidas. Hay dos controles adicionales, que sólo están disponibles en el área de trabajo del ensayo, que le permiten restablecer la anchura predeterminada de todas las columnas o dimensionar automáticamente cada columna en función de su contenido. No se puede cambiar el estilo de la tabla ni ninguno de los parámetros de formato de los encabezamientos o el cuerpo de la tabla. Consulte “Componente de pantalla Tabla de resultados y estadísticas” en la página 5-24 si desea más información sobre los cambios en el área de trabajo del ensayo.
4-43
Elementos de menú Gráfico
M12-14367-ES
Elementos de menú Gráfico El menú Gráfico de la barra de navegación de la ficha Método contiene las siguientes opciones:
•
Tipo
•
Datos X
•
Datos Y
•
Avanzadas
Configurar el tipo de gráfico Esta pantalla le permite elegir el tipo de gráfico que desea presentar en el área de trabajo del ensayo. ¿Cómo funciona? Puede abrir la pantalla Configurar tipo de gráfico desde dos lugares del software:
•
En la ficha Método, haga clic en el elemento Gráfico: tipo de la barra de navegación.
•
En la ficha Ensayo, haga clic con el botón derecho en cualquier lugar de la sección Gráfico del área de trabajo del ensayo para abrir el diálogo Propiedades. Si es necesario, haga clic en la ficha Tipo del diálogo.
En la pantalla que aparece dentro de la ficha Método hay dos secciones: una sección de configuración en la parte superior y una vista previa en la inferior. A medida que se hacen cambios en la sección de configuración, la vista previa se actualiza para mostrar los cambios que ha hecho.
Nota:
Si no ha adquirido el paquete Informes y gráficos opcional, el gráfico de múltiples probetas es el único que está disponible.
Configuración para el tipo de gráfico de múltiples probetas Si elige este tipo de gráfico, aparecen varios campos de configuración. Título del gráfico Título predeterminado del gráfico
4-44
Elementos de menú Gráfico
Probeta %n de %m indica el intervalo de números de probeta en cada gráfico. %n es la primera curva que se trazará en cualquier gráfico y %m es la última. Por lo tanto, a medida que se dibuja cada curva, %n permanece constante y %m se incrementa cada vez que se dibuja la curva hasta que se alcance el número de curvas por gráfico. A continuación se presenta un nuevo gráfico con valores nuevos de %n y %m. Puede escribir un texto diferente para el título del gráfico. Si lo desea puede utilizar los identificadores %n y %m en el título. Curvas por gráfico
Al configurar el número de curvas por gráfico, debe llegar a un compromiso entre la necesidad de ver cada curva claramente frente al número de gráficos que podrían generarse si hay un gran número de probetas en la muestra. Si decide incluir el gráfico en cualquier informe que genere, se dibujarán varios gráficos si es necesario para presentar todas las curvas. Por ejemplo, si tiene 25 probetas y ha elegido 4 curvas por gráfico, se dibujarán 7 gráficos en el informe: 6 gráficos con 4 curvas cada uno y un gráfico con una curva. Desplazar cada curva Para reducir el solapamiento entre curvas, el software puede desplazar el origen de las curvas. El parámetro predeterminado, Automático, desplaza las curvas a lo largo del eje X una cantidad determinada por el software. Si desea desplazar el origen a lo largo del eje X y del eje Y, seleccione 3D. Para eliminar un desplazamiento, seleccione Ninguno. Mostrar probetas excluidas Este parámetro es global y controla si las probetas excluidas aparecen o no en el gráfico y la tabla de resultados. Si decide mostrarlas, todas las probetas excluidas aparecerán tanto en el gráfico como en la tabla de resultados. La curva de una probeta excluida no se distingue visualmente del resto de las curvas del gráfico. No obstante, se indica en la tabla de resultados y el selector de probetas mediante una cruz roja que se sitúa al lado del número de probeta. Enable Data Point Selector (Activar el selector de punto de datos) Si selecciona esta casilla, activa la presentación del selector de punto de datos del componente Gráfico del área de trabajo del ensayo. Este control permite hacer clic en un punto del gráfico y mostrar las coordenadas de ese punto. Una vez marcado un punto, puede usar las teclas de flecha del teclado para subir y bajar la curva, un punto de datos cada vez si es necesario, para localizar un punto de datos concreto.
4-45
La ficha Método
Este parámetro controla el número de curvas que se dibujan antes de que se borre el gráfico del área de trabajo del ensayo. Si el número es 4, el gráfico se borra antes de ensayar la probeta número 5.
Elementos de menú Gráfico
M12-14367-ES
Configuración para el gráfico de doble eje Y Si elige este tipo de gráfico, sólo puede haber una probeta por gráfico. El título predeterminado del gráfico es el número de la probeta, pero puede introducir un título distinto si lo desea.
Nota:
Esta opción sólo está disponible si ha adquirido el paquete opcional Informes y gráficos.
Configuración para el tipo de gráfico de múltiples canales Si elige este tipo de gráfico, sólo puede haber una probeta por gráfico. El título predeterminado del gráfico es el número de la probeta, pero puede introducir un título distinto si lo desea.
Nota:
Esta opción sólo está disponible si ha adquirido el paquete opcional Informes y gráficos.
Configurar gráfico: datos de X Esta pantalla le permite configurar parámetros básicos para el eje X del gráfico. Si desea configurar más parámetros aparte de la definición básica de los ejes y la escala, vaya a la pantalla Configurar estilos avanzados del gráfico, donde puede cambiar el título del eje y seleccionar colores y símbolos personalizados para las curvas del gráfico. ¿Cómo funciona? Puede abrir la pantalla Configurar datos X del gráfico desde dos lugares del software:
•
En la ficha Método, haga clic en el elemento Gráfico: datos X de la barra de navegación.
•
En la ficha Ensayo, haga clic con el botón derecho en cualquier lugar de la sección Gráfico del área de trabajo del ensayo para abrir el diálogo Propiedades. Si es necesario, haga clic en la ficha Datos X del diálogo.
En la pantalla que aparece dentro de la ficha Método hay dos secciones: una sección de configuración en la parte superior y una vista previa en la inferior. A medida que se hacen cambios en la sección de configuración, la vista previa se actualiza para mostrar los cambios que ha hecho. Definición del eje X Elija el canal que desea mostrar en el eje X. También puede establecer las unidades para el eje X.
4-46
Elementos de menú Gráfico
Escala del eje X Elija el tipo de escala que desea para el eje X. La escala automática funciona ajustando el eje cuando se ensaya la primera probeta, para mostrar toda la curva para ese eje. En un gráfico de múltiples probetas, el eje se ajusta a medida que se ensaya cada probeta. Si todos los ejes se configuran con escala automática, el software ajusta los ejes para que se vea toda la curva para todas las probetas. La escala automática es la opción predeterminada. Si no desea ver toda la curva, sino una parte determinada de la misma, puede ajustar la escala a Manual. Cuando se selecciona Manual, aparecen dos campos adicionales que le permiten introducir los valores mínimo y máximo para el eje X.
Esta pantalla le permite configurar parámetros básicos para el eje Y del gráfico. Si desea configurar más parámetros aparte de la definición básica de los ejes y la escala, vaya a la pantalla Configurar estilos avanzados del gráfico, donde puede cambiar el título del eje y seleccionar colores y símbolos personalizados para las curvas del gráfico. ¿Cómo funciona? Puede abrir la pantalla Configurar datos Y del gráfico desde dos lugares del software:
•
En la ficha Método, haga clic en el elemento Gráfico: datos Y de la barra de navegación.
•
En la ficha Ensayo, haga clic con el botón derecho en cualquier lugar de la sección Gráfico del área de trabajo del ensayo para abrir el diálogo Propiedades. Si es necesario, haga clic en la ficha Datos Y del diálogo.
En la pantalla que aparece dentro de la ficha Método hay dos secciones: una sección de configuración en la parte superior y una vista previa en la inferior. A medida que se hacen cambios en la sección de configuración, la vista previa se actualiza para mostrar los cambios que ha hecho. Configuración del eje Y1 Definición del eje Y1 Elija el canal que desee mostrar en el eje Y. También puede establecer las unidades para el eje Y.
4-47
La ficha Método
Configurar gráfico: datos de Y
Elementos de menú Gráfico
M12-14367-ES
Escala del eje Y1 Elija el tipo de escala que desea para el eje Y. La escala automática funciona ajustando el eje cuando se ensaya la primera probeta, para mostrar toda la curva para ese eje. En un gráfico de múltiples probetas, el eje se ajusta a medida que se ensaya cada probeta. Si todos los ejes se configuran con escala automática, el software ajusta los ejes para que se vea toda la curva para todas las probetas. La escala automática es la opción predeterminada. Si no desea ver toda la curva, sino una parte determinada de la misma, puede ajustar la escala a Manual. Cuando se selecciona Manual, aparecen dos campos adicionales que le permiten establecer los valores mínimo y máximo para el eje Y1.
Configurar estilos avanzados de gráfico Esta pantalla le permite cambiar muchos de los estilos y parámetros del gráfico, además de las opciones básicas de definición y escala de los ejes. ¿Cómo funciona? Puede abrir la pantalla Configurar estilos avanzados de gráfico desde dos lugares del software:
•
En la ficha Método, haga clic en el elemento Gráfico: avanzadas de la barra de navegación.
•
En la ficha Ensayo, haga clic con el botón derecho en cualquier lugar de la sección Gráfico del área de trabajo del ensayo para abrir el diálogo Propiedades. Si es necesario, haga clic en la ficha Avanzadas del diálogo.
En la pantalla que aparece dentro de la ficha Método hay dos secciones: una sección de configuración en la parte superior y una vista previa en la inferior. A medida que se hacen cambios en la sección de configuración, la vista previa se actualiza para mostrar los cambios que ha hecho. Cómo usar la lista Cuando resalta un elemento en la lista de la izquierda, todas las propiedades disponibles para dicho elemento se muestran en la derecha. Para cambiar un color o una fuente, haga clic en el correspondiente botón Modificar... para abrir un diálogo de configuración.
4-48
Elementos de menú Gráfico
En la siguiente tabla se muestran los parámetros del gráfico que puede modificar en esta pantalla:
Elemento de la lista Estilo del gráfico
Qué se puede modificar Color de fondo Color de los ejes y etiquetas Fuente del título del gráfico Fuente del título de los ejes Fuente de la etiqueta de los ejes
Tramas
Mostrar u ocultar tramas en el gráfico Estilo de trama Color de trama Título del eje X
La ficha Método
Eje X
Usar escala logarítmica Invertir la escala del eje Eje Y
Título del eje Y Usar escala logarítmica Invertir la escala del eje
Parámetros de la leyenda
Mostrar u ocultar la leyenda Tipo de etiqueta de la leyenda (Número de probeta o Etiqueta de probeta para el tipo de gráfico de múltiples probetas, Canal para los otros tipos de gráfico) Título de la leyenda (el predeterminado es igual que el tipo de etiqueta de la leyenda) Ubicación de la leyenda respecto al gráfico (por ejemplo, Este está directamente a la derecha del gráfico) Orientación de la leyenda (vertical u horizontal)
Estilo de la leyenda
Estilo de borde de la leyenda (también puede eliminar el borde seleccionando Ninguno) Anchura del borde de la leyenda Color de fondo de la leyenda Fuente de la etiqueta de la leyenda
Estilos de marcador
Forma, tamaño y color de los símbolos (también puede eliminar los marcadores seleccionando Ninguno, véase el consejo más adelante). Los marcadores aparecen en el gráfico si ha seleccionado la opción Indicar en el gráfico al configurar determinados cálculos. Puede personalizar la forma, el tamaño y el color de los marcadores de esta pantalla. Un ejemplo de cálculo que emplea marcadores sería un punto preestablecido.
4-49
Elementos de menú Gráfico
Elemento de la lista Estilos de línea de construcción
M12-14367-ES
Qué se puede modificar Estilo y color de la línea (también puede eliminar las líneas de construcción seleccionando Ninguna, véase el consejo más adelante). Las líneas de construcción aparecen en el gráfico si ha seleccionado la opción Indicar en el gráfico al configurar determinados cálculos. Puede personalizar el estilo de línea y el color de las líneas de construcción en esta pantalla. Un ejemplo de cálculo que emplea líneas de construcción sería un cálculo de módulo. La casilla Usar el color de la línea de trazado está activada de forma predeterminada. Esta casilla da a la línea de construcción el mismo color que el trazado en el que aparece. Si desactiva esta casilla, todas las líneas de construcción usarán el color que haya configurado en esta pantalla, es decir, aparecerán en el mismo color.
Líneas PIP
Mostrar u ocultar las líneas PIP. Estilo de línea y color. La casilla Usar el color de la línea de trazado está activada de forma predeterminada. Esta casilla da a la línea PIP el mismo color que el trazado en el que aparece. Si desactiva esta casilla, todas las líneas PIP usarán el color que haya configurado en esta pantalla, es decir, aparecerán en el mismo color.
Trazado 1, 2, 3 y así sucesivamente hasta el número de curvas por gráfico
Consejo:
4-50
Estilo de línea y color Forma, tamaño y color de los símbolos
Si desea ver el gráfico sin marcadores ni líneas de construcción, es más rápido abrir esta pantalla desde el área de trabajo del ensayo y establecer el estilo de línea de construcción y la forma del símbolo del marcador como Ninguno que ir a la ficha Método y desactivar Indicar en el gráfico para cada cálculo en la configuración de los cálculos.
Elementos del menú Informes
Elementos del menú Informes El menú Informes de la barra de navegación para la ficha Método contiene los siguientes elementos de menú:
•
Documentos
•
Exportar resultados
•
Exportar datos en bruto
•
Tabla de valores predeterminados
Esta pantalla le permite elegir los tipos de salidas que desea generar desde el ensayo. Entre las salidas se encuentran informes impresos, informes en formato electrónico (por ejemplo, PDF) y archivos de datos ASCII. La salida que se elige en esta pantalla se genera cuando se finaliza una muestra y se guarda algún archivo en la misma ubicación que la que ha elegido para el archivo de datos de la muestra. ¿Cómo funciona? La pantalla Configurar salidas de documentos se abre en la ficha Método haciendo clic en Informes: documentos en la barra de navegación. La pantalla está dividida en varias secciones, una para cada tipo de salida. Producir informes Esta sección contiene los controles para producir un informe en distintos formatos. El campo Plantilla de informe contiene el nombre de archivo de la plantilla de informe que se emplea. Si desea utilizar una plantilla distinta, haga clic en el botón Cambiar... y elija un archivo de plantilla diferente. Si no ha adquirido el paquete opcional Informes y gráficos, puede obtener una vista previa del contenido del informe al hacer clic en el botón Cambiar.... Aparece el cuadro de diálogo Abrir archivo. Coloque una marca al lado de Mostrar vista previa para mostrar el área Vista previa que indica los elementos que se incluyen en esa plantilla de informe específica. La única forma de ver el aspecto real de un informe usando una determinada plantilla es haciendo clic en el botón Imprimir para abrir el cuadro de diálogo Imprimir. Cuando se hace clic en Aceptar en el cuadro de diálogo Imprimir , se abre una ventana que muestra una vista previa del informe. A continuación, puede usar los botones Imprimir o Cancelar de la ventana de vista previa.
4-51
La ficha Método
Configurar salidas de documentos
Elementos del menú Informes
M12-14367-ES
Si desea guardar el informe en un archivo, debe elegir un formato y activar la casilla Guardar el documento. El único formato de archivo disponible es:
PDF (predeterminado)
Formato de documento portátil (se puede abrir con Adobe Acrobat reader)
Si desea enviar una copia del informe a una impresora conectada al sistema de ensayos, active la casilla Imprimir el documento. Imprimir gráficos Estos controles le permiten imprimir copias del gráfico independientemente del informe. Activando la casilla se envían copias de los gráficos generados durante el ensayo a una impresora conectada el sistema de ensayos cuando se finaliza la muestra. El número de gráficos impresos es el mismo que el número de gráficos mostrados en el área de trabajo del ensayo y depende del número de probetas de la muestra y de la configuración del número de curvas por gráfico. Cambiar ruta de salida Cuando se ejecutan ensayos y se crean archivos de salida (archivos de muestra, archivos de informe o archivos ASCII, por ejemplo), se elige la ubicación de dichos archivos en la pantalla Dar nombre a la nueva muestra (paso 2 del proceso Crear una nueva muestra). El sistema sugiere una ubicación basándose en la última ubicación elegida o, si es la primera vez que utiliza el software, la ubicación predeterminada que se elija en la instalación. En esa pantalla puede cambiar la ubicación. Si activa la casilla Especificar ruta de destino, puede elegir una ruta (en el campo Ruta de destino) y guardarla con el método de ensayo. Esto significa que siempre que elija ese método en el paso 1 del proceso Crear una nueva muestra, la ruta predeterminada para el archivo de muestra (y por tanto para el resto de los archivos de salida) en el paso 2 es la ruta que ha especificado aquí. Esta función es especialmente útil cuando el sistema de ensayos lo utilizan varias personas, cada una con sus propios métodos de ensayos y ubicaciones de los archivos de salida.
4-52
Elementos del menú Informes
Configurar exportación de resultados Esta pantalla le permite exportar los resultados calculados para todas las probetas de una muestra y elegir el formato de archivo para esa información. Los archivos de resultados se exportan a la misma ubicación que el archivo de muestra.
Nota:
Sólo puede acceder a la mayoría de las funciones aquí descritas si ha adquirido el paquete opcional Informes y gráficos. Si no ha adquirido esta opción, puede exportar resultados únicamente en el formato Clásico.
¿Cómo funciona?
Para activar esta función, active la casilla Exportar resultados. Aparece el campo Formato debajo de la casilla de verificación. Exportar formato y contenido de resultados El contenido de la tabla de resultados que se exporta se determina por la configuración establecida en la pantalla Configurar tabla de resultados: columnas. Si elige el formato Valores separados por comas (.CSV) , podrá disponer de más controles. El campo Contenido le permite exportar únicamente los resultados, las estadísticas o ambos. Incluir la información predeterminada para la muestra Esta sección de la pantalla aparece si elige el formato Valores separados por comas (.CSV) para la exportación. Cualquier información que elija aquí se exporta y almacena en el encabezado del archivo de exportación. El contenido de las listas y su modo de empleo es exactamente igual al de la configuración de las de la tabla de valores predeterminados. Cuando se agrega un parámetro a la lista Seleccionados, el valor de dicho parámetro se exporta en el encabezado del archivo de exportación de resultados. Sólo se exporta un valor para cada muestra, por lo que el valor siempre es el predeterminado.
Configurar exportación de datos en bruto Esta pantalla le permite exportar los datos en bruto para todas las probetas de una muestra y elegir el formato de archivo para esa información.
4-53
La ficha Método
Abra la pantalla Configurar exportación de resultados en la ficha Método haciendo clic en Informes: exportar resultados en la barra de navegación.
Elementos del menú Informes
M12-14367-ES
¿Cómo funciona? Abra la pantalla Configurar exportación de datos en bruto en la ficha Método haciendo clic en Informes: exportar datos en bruto en la barra de navegación. Para activar esta función, active la casilla Exportar datos en bruto. Aparece el campo Formato debajo de la casilla de verificación. Si el formato se ajusta a Clásico (.RAW), no hay más campos en la pantalla. Si no ha adquirido el paquete opcional Informes y gráficos, el formato Clásico es el único disponible. Exportar formato y contenido de datos en bruto El contenido de la tabla de datos en bruto que se exporta se determina por la configuración establecida en la pantalla Configurar tabla de datos en bruto: columnas. Los archivos de datos en bruto en el formato Valores separados por comas (.CSV) se exportan a un subdirectorio de dicha ubicación usando el siguiente formato: _RawData
Si elige el formato Valores separados por comas (.CSV), podrá disponer de más controles. Incluir resultados de probetas adicionales Esta sección de la pantalla aparece si elige el formato Valores separados por comas (.CSV) para la exportación. Cualquier información que elija aquí se exporta y almacena en el encabezado del archivo de exportación. El contenido de las listas y su modo de empleo es exactamente igual al de la configuración de las columnas de la tabla de resultados. Consulte “Configurar columnas de la tabla de resultados” en la página 4-38. Cuando se agrega un resultado a la lista Seleccionados, el valor de dicho resultado se exporta en el encabezado del archivo de exportación de datos en bruto. El contenido de la lista Disponibles es el mismo que el de la lista Disponibles de la pantalla Configurar columnas de resultados. No obstante, la lista de Resultados seleccionados para esta exportación es completamente independiente de la lista de Resultados seleccionados que conforma la tabla de resultados.
Configurar tabla de valores predeterminados La tabla de valores predeterminados sólo se utiliza en el informe; no aparece en ningún otro lugar del software. Le permite construir una tabla, que puede añadir al informe, compuesta por los nombres y valores de cualquiera de los parámetros del sistema de ensayo. Si tiene algunos parámetros que no cambian entre las probetas, sino que se aplican a toda la muestra, probablemente preferirá no agregarlos a la tabla de resultados, ya que obtendría una columna con los mismos valores en todas las celdas. Éstos son los parámetros que puede ser conveniente agregar a la tabla de valores predeterminados. Un ejemplo podría ser Velocidad, si todos los ensayos se ejecutan a la misma velocidad. 4-54
Elementos del menú Informes
Otros parámetros que no se pueden agregar a la tabla de resultados, pero cuyo valor puede que desee ver en el informe, son los criterios de fin del ensayo o los criterios de retirada del extensómetro. Éstos también se pueden agregar a la tabla de valores predeterminados. ¿Cómo funciona? La pantalla Configurar tabla de valores predeterminados se abre en la ficha Método haciendo clic en Informes: tabla de valores predeterminados en la barra de navegación. En la pantalla hay dos secciones: una lista de Parámetros disponibles y una lista de Parámetros seleccionados.
La lista de Parámetros disponibles está organizada en una jerarquía según el tipo de parámetro.
•
General, Entradas de texto, Entradas numéricas, Notas y Documentos son los parámetros que siempre están disponibles.
•
Los parámetros de Dimensión que estén disponibles dependen de la geometría de la probeta y de las fijaciones de ensayo que haya configurado en la pantalla Dimensiones de la probeta.
•
Los parámetros Precarga que estén disponibles dependen del tipo de ensayo y de las opciones de control que haya configurado en la pantalla Control: ensayo preliminar.
•
Los parámetros de Ensayo que estén disponibles dependen del tipo de ensayo y de las opciones de control que haya configurado en la pantalla Control: ensayo.
•
Los parámetros Fin del ensayo que estén disponibles dependen del tipo de ensayo y de las opciones de control que haya configurado en la pantalla Control: fin del ensayo.
•
Los parámetros Datos que estén disponibles dependen del tipo de ensayo y de las opciones de control que haya configurado en la pantalla Control: datos.
•
Los parámetros Deformación y Retirada del extensómetro que estén disponibles dependen del tipo de ensayo y de las opciones que haya configurado en la pantalla Control: deformación.
Puede expandir y contraer la jerarquía haciendo clic en los símbolos “+” y “-”.
4-55
La ficha Método
Parámetros disponibles
Elementos del menú Informes
M12-14367-ES
Mostrar todos los parámetros Esta casilla suele estar desactivada y la lista Parámetros disponibles contiene sólo los parámetros apropiados a la geometría de probeta, fijaciones del ensayo, tipo del ensayo y opciones de control que haya seleccionado. Si activa esta casilla, todos los parámetros se muestran en la lista, aunque no sean apropiados para la configuración actual del ensayo. Dichos parámetros se muestran en cursiva. Puede agregar cualquiera de estos parámetros a la lista Seleccionados. La tabla de valores predeterminados tendrá una fila asignada a ese parámetro. Si el parámetro no es válido para una muestra determinada, no aparecerá en el informe. La casilla de verificación Mostrar todos los parámetros es un ajuste global que se aplica a todas las listas de parámetros y canales de todas las pantallas. Parámetros seleccionados Para agregar un elemento a la lista Parámetros seleccionados, haga clic en su nombre en la lista Parámetros disponibles y haga clic en el botón Agregar. Los parámetros aparecen en la tabla de valores predeterminados, en el informe, en el mismo orden en que aparecen en la lista Parámetros seleccionados. Si desea cambiar el orden, resalte un elemento en la lista Seleccionados y haga clic en el botón Subir o Bajar para cambiar su posición en la lista. Consejo:
Puede hacer clic y arrastrar parámetros entre las listas Disponibles y Seleccionados. También puede hacer clic y arrastrar parámetros para cambiar el orden en que aparecen en la lista Seleccionados. Haga doble clic en un parámetro de la lista Disponibles para agregarlo a la lista Seleccionados.
Mostrar nombres de las categorías Esta casilla normalmente está activada y cuando se agrega un parámetro a la lista Seleccionados, su nombre aparece precedido por la categoría a la que pertenece. Si desactiva la casilla, en la lista Seleccionados sólo aparece el nombre del parámetro. Por ejemplo: Dimensión: Geometría
se convierte en Geometría
si la casilla está desactivada. Los nombres de los parámetros aparecen en la tabla de valores predeterminados igual que aparecen en la lista Seleccionados.
4-56
Elementos del menú Informes
La razón para incluir el nombre de la categoría es asegurar que todos los nombres de parámetros sean únicos. Por ejemplo, hay un campo Criterios en la pantalla Configurar control: fin del ensayo y un campo Criterios para la retirada del extensómetro en la pantalla Configurar control: deformación. Los nombres de los campos de los criterios no pueden modificarse, a diferencia de otros parámetros, por lo que la única forma de distinguirlos es agregar el nombre de la categoría al nombre del parámetro.
La ficha Método
Una buena razón para no incluir los nombres de las categorías es que el documento impreso aparece más despejado, siempre que no haya posibilidad de confusión debida a nombres de parámetros que no sean únicos.
4-57
Elementos del menú de mensajes del ensayo
M12-14367-ES
Elementos del menú de mensajes del ensayo El menú Mensajes del ensayo de la barra de navegación para la ficha Método contiene los siguientes elementos de menú:
• •
Secuencia de mensajes Área de trabajo del ensayo
Configurar secuencia de ensayo por secuencias El ensayo por secuencias es una secuencia de pasos de ensayo, similar a un asistente, que se superpone al área de trabajo del ensayo durante el ensayo. La pantalla Configurar secuencia del ensayo por secuencias le permite configurar el número de pasos de que constará el asistente. Las pantallas Mensajes del ensayo le permiten configurar el contenido de cada pantalla del asistente. En el ensayo por secuencias se presenta una progresión lineal y lógica de pantallas, que solicitan al operador que introduzca determinados parámetros en determinados puntos de la secuencia del ensayo. Si configura un método de ensayo con el ensayo por secuencias activado, dicho método se convierte en un método por secuencias que ejecuta un ensayo por secuencias. Cuando aparece una vista previa de dicho método de ensayo en la pantalla Abrir método, se identifica como método por secuencias mediante el icono . ¿Cómo funciona? La pantalla Configurar secuencia del ensayo por secuencias se abre en la ficha Método haciendo clic en Mensajes del ensayo: secuencia de mensaje en la barra de navegación. Ejecutar como ensayo por secuencias Esta casilla de verificación es el “interruptor principal” del ensayo por secuencias. Cuando se activa, aparecen más campos y casillas de verificación que le permiten elegir las pantallas que conformarán la secuencia del ensayo por secuencias. Número de probetas en la muestra El ensayo por secuencias permite establecer un número de probetas para una muestra y a continuación avisa al operador cuando se ha ensayado dicho número. A medida que progresa el ensayo, la leyenda de la parte superior de la pantalla muestra al operador el número de la probeta actual, por ejemplo Probeta 2 de 10. Después de ensayarse la última probeta, el sistema pregunta al operador si desea finalizar la muestra o continuar el ensayo de más probetas que las indicadas en un principio. El mensaje para finalizar la muestra sólo aparece una vez. Si el operador decide continuar el ensayo, la muestra continúa hasta que el operador la finaliza haciendo clic en el botón Finalizar del área de trabajo del ensayo. 4-58
Elementos del menú de mensajes del ensayo
Esta función no puede desactivarse. Si no desea establecer de antemano un número de probetas para el ensayo, tiene tres opciones: 1. Dejar el valor predeterminado de 10 y dar instrucciones al operador para que continúe el ensayo cuando se lo pregunte el software. Después del mensaje, la leyenda sigue mostrando el número de la probeta, pero no el número total de probetas de la muestra, por ejemplo Probeta 11. 2. Ajustar el Número de probetas en la muestra a un número mayor que el número más alto de probetas que ensaye en una muestra. La leyenda muestra tanto el número de la probeta como el número total que haya establecido, por ejemplo Probeta 11 de 99.
Casillas de verificación Mensaje y Mostrar Cada casilla de verificación Mensaje se corresponde con una pantalla en la serie de pantallas que conforman la secuencia del ensayo por secuencias. Cuando se activa una casilla, aparece un elemento correspondiente en la barra de navegación, bajo Mensajes del ensayo, donde puede configurar los parámetros que desee agregar a dicha pantalla en la secuencia del ensayo. En los temas que describen cada pantalla se explica detalladamente cómo agregar y configurar dichas pantallas. Cada casilla de verificación Mostrar se corresponde con un punto de la secuencia del ensayo en el que podría desear que el software haga una pausa para que el operador pueda consultar el gráfico o la tabla de resultados en el área de trabajo del ensayo. Consulte “Configurar un ensayo por secuencias: ejemplos” en la página 7-7 para ver ejemplos de posibles casos y secuencias de ensayos usando el ensayo por secuencias.
Configurar mensajes del ensayo: antes del inicio Nota:
Esta pantalla sólo está disponible cuando se activan las casillas Ejecutar como ensayo por secuencias y Mensaje antes del inicio en la pantalla Configurar secuencia del ensayo por secuencias.
La pantalla Configurar mensajes del ensayo: antes del inicio es una de las pantallas que le permiten configurar un ensayo por secuencias. Esta pantalla se agrega a la secuencia del ensayo activando la casilla Mensaje antes del inicio en la pantalla Configurar secuencia del ensayo por secuencias. La pantalla se abre en la ficha Método haciendo clic en Mensajes del ensayo: antes del inicio en la barra de navegación.
4-59
La ficha Método
3. Si no sabe de antemano cuál será el número, pero el operador lo va a saber antes de empezar a ensayar la muestra, agregue el parámetro Número de probetas en la muestra a la lista de Parámetros seleccionados de la pantalla Antes del inicio.
Elementos del menú de mensajes del ensayo
M12-14367-ES
Mensaje antes del inicio Agregue cualquier texto que desee que aparezca en la pantalla para presentar un mensaje al operador. Listas de parámetros Aquí es donde puede elegir los parámetros que desee que introduzca el operador antes de iniciar el ensayo de cualquier probeta. Los parámetros se eligen de la lista Disponibles y se agregan a la lista Seleccionados. ¿Qué tipos de parámetros están disponibles? Los que están relacionados con la muestra, como Descripción de la muestra y Notas de la muestra. Estos parámetros también están disponibles en la pantalla Al finalizar, si prefiere que el operador los introduzca al final del ensayo. No están disponibles en ninguna otra pantalla, porque están relacionados con toda la muestra. El parámetro Número de probetas de la muestra sólo está disponible en esta pantalla. Si tiene parámetros que se apliquen a probetas, pero que sean constantes para todas las probetas, aquí puede agregarlos a la lista Seleccionados. Esto significa que el operador sólo necesita introducir el valor una vez, al comienzo de la muestra. Sin embargo, si hay alguna posibilidad de que varíe el valor, debería agregar el parámetro a la pantalla Antes de la probeta para que el operador pueda introducir un valor para cada probeta. Cómo usar las listas La lista de Parámetros disponibles está organizada en una jerarquía según el tipo de parámetro.
•
Los parámetros de General, Notas, Entradas de texto y Entradas numéricas siempre están disponibles.
•
Los parámetros de Dimensión que estén disponibles dependen de la geometría de la probeta y de las fijaciones de ensayo que haya configurado en la pantalla Dimensiones de la probeta.
•
Los parámetros Ensayo y Deformación que estén disponibles dependen del tipo de ensayo y de las opciones de control que haya configurado en la pantalla Configurar control: ensayo.
Puede expandir y contraer la jerarquía haciendo clic en los símbolos “+” y “-”.
4-60
Elementos del menú de mensajes del ensayo
Para cada parámetro que desee que aparezca como entrada en esta pantalla durante el ensayo: 1. Haga clic en un parámetro de la lista Disponibles para resaltarlo. 2. Haga clic en el botón Agregar. Los parámetros aparecen en la pantalla del área de trabajo del ensayo en el mismo orden en que aparecen en la lista Seleccionados. Si desea cambiar el orden: 1. Haga clic en un parámetro de la lista Seleccionados para resaltarlo. 2. Haga clic en el botón Subir o Bajar para subir o bajar el elemento en la lista.
1. Haga clic en un parámetro de la lista Seleccionados para resaltarlo. 2. Active la casilla Sólo lectura. El nombre y el valor del parámetro se muestran en la pantalla, pero el operador no puede cambiar el valor.
Consejo:
Puede hacer clic y arrastrar parámetros entre las listas Disponibles y Seleccionados. También puede hacer clic y arrastrar parámetros para cambiar el orden en que aparecen en la lista Seleccionados. Haga doble clic en un parámetro de la lista Disponibles para agregarlo a la lista Seleccionados.
Configurar mensajes del ensayo: antes de la probeta Nota:
Esta pantalla sólo está disponible cuando se activan las casillas Ejecutar como ensayo por secuencias y Mensaje antes de la probeta en la pantalla Configurar secuencia del ensayo por secuencias.
La pantalla Configurar mensajes del ensayo: antes de la probeta es una de las pantallas que le permiten configurar un ensayo por secuencias. Esta pantalla se agrega a la secuencia del ensayo activando la casilla Mensaje antes de la probeta en la pantalla Configurar secuencia del ensayo por secuencias. La pantalla se abre en la ficha Método haciendo clic en Mensajes del ensayo: antes de la probeta en la barra de navegación.
4-61
La ficha Método
Si desea permitir que el operador vea el valor de un parámetro en esta pantalla, pero no cambiarlo, proceda del siguiente modo:
Elementos del menú de mensajes del ensayo
M12-14367-ES
Mensaje antes de la probeta Agregue cualquier texto que desee que aparezca en la pantalla para presentar un mensaje al operador. ¿Qué tipos de parámetros están disponibles? Están disponibles los parámetros que están relacionados con probetas individuales, como Dimensiones y Notas de la probeta. Los parámetros que debería agregar a la lista Seleccionados en esta pantalla son aquellos cuyo valor sea diferente para cada probeta de la muestra. Si tiene parámetros que se aplican a probetas individuales, pero que son constantes en todas las probetas, debería agregarlos a la pantalla Antes del inicio de forma que el operador sólo tenga que introducir el valor una vez, al principio de la muestra. Cómo usar las listas La lista de Parámetros disponibles está organizada en una jerarquía según el tipo de parámetro.
•
Los parámetros de Notas, Entradas de texto y Entradas numéricas siempre están disponibles.
•
Los parámetros de Dimensión que estén disponibles dependen de la geometría de la probeta y de las fijaciones de ensayo que haya configurado en la pantalla Dimensiones de la probeta.
•
Los parámetros Ensayo y Deformación que estén disponibles dependen del tipo de ensayo y de las opciones de control que haya configurado en la pantalla Configurar control: ensayo.
Puede expandir y contraer la jerarquía haciendo clic en los símbolos “+” y “-”. Para cada parámetro que desee que aparezca como entrada en esta pantalla durante el ensayo: 1. Haga clic en un parámetro de la lista Disponibles para resaltarlo. 2. Haga clic en el botón Agregar. Los parámetros aparecen en la pantalla del área de trabajo del ensayo en el mismo orden en que aparecen en la lista Seleccionados. Si desea cambiar el orden: 1. Haga clic en un parámetro de la lista Seleccionados para resaltarlo. 2. Haga clic en el botón Subir o Bajar para subir o bajar el elemento en la lista. 4-62
Elementos del menú de mensajes del ensayo
Si desea permitir que el operador vea el valor de un parámetro en esta pantalla, pero no cambiarlo, proceda del siguiente modo: 1. Haga clic en un parámetro de la lista Seleccionados para resaltarlo. 2. Active la casilla Sólo lectura. El nombre y el valor del parámetro se muestran en la pantalla, pero el operador no puede cambiar el valor.
Consejo:
Puede hacer clic y arrastrar parámetros entre las listas Disponibles y Seleccionados. También puede hacer clic y arrastrar parámetros para cambiar el orden en que aparecen en la lista Seleccionados.
Configurar mensajes del ensayo: antes del ensayo Nota:
Esta pantalla sólo está disponible cuando se activa la casilla Ejecutar como ensayo por secuencias en la pantalla Configurar secuencia del ensayo por secuencias.
La pantalla Configurar mensajes del ensayo: antes del ensayo es una de las pantallas que le permiten configurar un ensayo por secuencias. Esta pantalla se añade a la secuencia del ensayo activando la casilla Mensaje antes del ensayo en la pantalla Configurar secuencia del ensayo por secuencias. La pantalla se abre en la ficha Método haciendo clic en Mensajes del ensayo: antes del ensayo en la barra de navegación. Mensaje antes del ensayo Agregue cualquier texto que desee que aparezca en la pantalla para presentar un mensaje al operador. Puede que desee incluir un recordatorio de que se instale un extensómetro o un mensaje de seguridad que indique que debe alejarse de la máquina antes de presionar el botón Iniciar ensayo.
Configurar mensajes del ensayo: antes de los cálculos Nota:
Esta pantalla sólo está disponible cuando se activan las casillas Ejecutar como ensayo por secuencias y Mensaje antes de los cálculos en la pantalla Configurar secuencia del ensayo por secuencias.
4-63
La ficha Método
Haga doble clic en un parámetro de la lista Disponibles para agregarlo a la lista Seleccionados.
Elementos del menú de mensajes del ensayo
M12-14367-ES
La pantalla Configurar mensajes del ensayo: antes de los cálculos es una de las pantallas que le permiten configurar un ensayo por secuencias. Esta pantalla se agrega a la secuencia del ensayo activando la casilla Mensaje antes de los cálculos en la pantalla Configurar secuencia del ensayo por secuencias. La pantalla se abre en la ficha Método haciendo clic en Mensajes del ensayo: antes de los cálculos en la barra de navegación. Mensaje antes de los cálculos Agregue cualquier texto que desee que aparezca en la pantalla para presentar un mensaje al operador. ¿Qué tipos de parámetros están disponibles? Están disponibles los parámetros que están relacionados con probetas individuales. Los parámetros de Dimensión, sin embargo, ahora incluyen las dimensiones finales, porque cuando esta pantalla aparece como parte de la secuencia del ensayo, se habrá ensayado la probeta. Ésta es la primera pantalla en la que puede agregar la opción de que el operador excluya la probeta actual de las estadísticas. La opción Excluir (dentro de la categoría General) también está disponible en la pantalla Después de la probeta. Si necesita que el operador introduzca las dimensiones finales de cada probeta antes de que se realice ningún cálculo, debería agregarlas a la lista Seleccionados de esta pantalla. Cómo usar las listas La lista de Parámetros disponibles está organizada en una jerarquía según el tipo de parámetro.
•
Los parámetros de General, Notas, Entradas de texto y Entradas numéricas siempre están disponibles.
•
Los parámetros de Dimensión que estén disponibles dependen de la geometría de la probeta y de las fijaciones de ensayo que haya configurado en la pantalla Dimensiones de la probeta.
•
Los parámetros de Ensayo y Deformación no siempre están disponibles, ya que cuando esta pantalla aparece como parte de la secuencia del ensayo, se habrá ensayado la probeta.
Puede expandir y contraer la jerarquía haciendo clic en los símbolos “+” y “-”.
4-64
Elementos del menú de mensajes del ensayo
Para cada parámetro que desee que aparezca como entrada en esta pantalla durante el ensayo: 1. Haga clic en un parámetro de la lista Disponibles para resaltarlo. 2. Haga clic en el botón Agregar. Los parámetros aparecen en la pantalla del área de trabajo del ensayo en el mismo orden en que aparecen en la lista Seleccionados. Si desea cambiar el orden: 1. Haga clic en un parámetro de la lista Seleccionados para resaltarlo. 2. Haga clic en el botón Subir o Bajar para subir o bajar el elemento en la lista.
1. Haga clic en un parámetro de la lista Seleccionados para resaltarlo. 2. Active la casilla Sólo lectura. El nombre y el valor del parámetro se muestran en la pantalla, pero el operador no puede cambiar el valor.
Consejo:
Puede hacer clic y arrastrar parámetros entre las listas Disponibles y Seleccionados. También puede hacer clic y arrastrar parámetros para cambiar el orden en que aparecen en la lista Seleccionados. Haga doble clic en un parámetro de la lista Disponibles para agregarlo a la lista Seleccionados.
Pantalla Configurar mensajes del ensayo: área de trabajo del ensayo La pantalla Configurar mensajes del ensayo: área de trabajo del ensayo le permite elegir un conjunto de campos de introducción de datos para parámetros que aparecen en el componente Entradas del ensayo del área de trabajo para cada probeta durante el ensayo. Puede introducir valores para cada uno de estos parámetros a medida que ejecute ensayos sobre las probetas. Puede emplear esta función para introducir parámetros de probetas en cualquier momento, quizá introduciendo dimensiones de probetas para los números de probeta 2 a 10 mientras se efectúa el ensayo de la probeta número 1. ¿Cuándo podría usarse? Si necesita introducir valores diferentes de un parámetro para distintas probetas, debe añadir ese parámetro a la lista Entradas del ensayo.
4-65
La ficha Método
Si desea permitir que el operador vea el valor de un parámetro en esta pantalla, pero no cambiarlo, proceda del siguiente modo:
Elementos del menú de mensajes del ensayo
M12-14367-ES
Por ejemplo, el valor predeterminado de anchura podría ser 12 mm, pero algunas probetas pueden desviarse ligeramente de este valor. Podría agregar Anchura a la lista de Parámetros seleccionados de la pantalla Configurar mensajes del ensayo: área de trabajo del ensayo e introducir 12 mm como valor predeterminado. Para cada probeta que ensaye, aparece el valor 12 mm en el componente Entradas del ensayo del área de trabajo, pero si es necesario puede introducir un valor distinto. Además, puede restringir los cambios para que sólo estén disponibles en una determinada parte de la secuencia del ensayo. Por ejemplo, para poder cambiar la anchura de la probeta antes del ensayo, pero no permitirlo después del ensayo. Puede emplear esta función para introducir parámetros de distintas probetas sin tener que ir al ensayo totalmente por secuencias. Consulte “Ejemplos de uso de Mensajes del ensayo en el Ensayo libre” en la página 7-6. ¿Cómo funciona? La pantalla Configurar mensajes del ensayo: área de trabajo del ensayo se abre en la ficha Método haciendo clic en Mensajes del ensayo: área de trabajo del ensayo en la barra de navegación. En la pantalla hay dos secciones: una lista de Parámetros disponibles y una lista de Parámetros seleccionados. Cómo usar las listas La lista de Parámetros disponibles está organizada en una jerarquía según el tipo de parámetro.
•
Los parámetros de General siempre están disponibles.
•
Los parámetros de Dimensión que estén disponibles dependen de la geometría de la probeta y de las fijaciones de ensayo que haya configurado en la pantalla Dimensiones de la probeta.
•
Los parámetros de Control que estén disponibles dependen del tipo de ensayo y de las opciones de control que haya configurado en las pantallas de Control.
Puede expandir y contraer la jerarquía haciendo clic en los símbolos “+” y “-”. Para cada parámetro que desee que aparezca como entrada en esta pantalla durante el ensayo: 1. Haga clic en un parámetro de la lista Disponibles para resaltarlo. 2. Haga clic en el botón Agregar.
4-66
Elementos del menú de mensajes del ensayo
Los parámetros aparecen en la pantalla del área de trabajo del ensayo en el mismo orden en que aparecen en la lista Seleccionados. Si desea cambiar el orden: 1. Haga clic en un parámetro de la lista Seleccionados para resaltarlo. 2. Haga clic en el botón Subir o Bajar para subir o bajar el elemento en la lista. Si desea establecer restricciones para que los cambios sólo se puedan hacer en una determinada parte de la secuencia del ensayo, proceda del siguiente modo: 1. Haga clic en un parámetro de la lista Seleccionados para resaltarlo.
Puede que alguna de las casillas ya esté activada y difuminada en gris. Esto significa que no puede cambiar el valor de ese parámetro en ese estado de la probeta. Por ejemplo, no puede cambiar las dimensiones de la probeta durante el ensayo, y no puede cambiar la velocidad después de ejecutarse el ensayo.
Consejo:
Puede hacer clic y arrastrar parámetros entre las listas Disponibles y Seleccionados. También puede hacer clic y arrastrar parámetros para cambiar el orden en que aparecen en la lista Seleccionados. Haga doble clic en un parámetro de la lista Disponibles para agregarlo a la lista Seleccionados.
Configurar mensajes del ensayo: después de la probeta Nota:
Esta pantalla sólo está disponible cuando se activan las casillas Ejecutar como ensayo por secuencias y Mensaje después de la probeta en la pantalla Configurar secuencia del ensayo por secuencias.
La pantalla Configurar mensajes del ensayo: después de la probeta es una de las pantallas que le permiten configurar un ensayo por secuencias. Esta pantalla se agrega a la secuencia del ensayo activando la casilla Mensaje después de la probeta en la pantalla Configurar secuencia del ensayo por secuencias. La pantalla se abre en la ficha Método haciendo clic en Mensajes del ensayo: después de la probeta en la barra de navegación. Mensaje después de la probeta Agregue cualquier texto que desee que aparezca en la pantalla para presentar un mensaje al operador.
4-67
La ficha Método
2. Active una de las casillas (Sin ensayar, Ensayándose, Ensayada) para impedir los cambios cuando la probeta esté en ese estado.
Elementos del menú de mensajes del ensayo
M12-14367-ES
¿Qué tipos de parámetros están disponibles? Están disponibles los parámetros que están relacionados con probetas individuales, pero que no tienen ningún efecto en el control del ensayo ni en los cálculos. Cuando esta pantalla aparece como parte de la secuencia del ensayo, se habrán ensayado todas las probetas y se habrán calculado todos los resultados, por lo que la lista de parámetros Disponibles está limitada. Notas de la probeta y Entradas de texto están disponibles. También puede agregar la opción de que el operador excluya la probeta actual de las estadísticas. La opción Excluir (dentro de la categoría General) también está disponible en la pantalla Antes de los cálculos. Cómo usar las listas La lista de Parámetros disponibles está organizada en una jerarquía según el tipo de parámetro.
•
Los parámetros de General, Notas y Entradas de texto siempre están disponibles.
•
Los parámetros de Dimensión no siempre están disponibles, ya que cuando esta pantalla aparece como parte de la secuencia del ensayo, se habrá ensayado la probeta y se habrán calculado todos los resultados.
•
Los parámetros de Ensayo y Deformación no siempre están disponibles, ya que cuando esta pantalla aparece como parte de la secuencia del ensayo, se habrá ensayado la probeta.
Puede expandir y contraer la jerarquía haciendo clic en los símbolos “+” y “-”. Para cada parámetro que desee que aparezca como entrada en esta pantalla durante el ensayo: 1. Haga clic en un parámetro de la lista Disponibles para resaltarlo. 2. Haga clic en el botón Agregar. Los parámetros aparecen en la pantalla del área de trabajo del ensayo en el mismo orden en que aparecen en la lista Seleccionados. Si desea cambiar el orden: 1. Haga clic en un parámetro de la lista Seleccionados para resaltarlo. 2. Haga clic en el botón Subir o Bajar para subir o bajar el elemento en la lista. Si desea permitir que el operador vea el valor de un parámetro en esta pantalla, pero no cambiarlo, proceda del siguiente modo: 1. Haga clic en un parámetro de la lista Seleccionados para resaltarlo. 2. Active la casilla Sólo lectura. 4-68
Elementos del menú de mensajes del ensayo
El nombre y el valor del parámetro se muestran en la pantalla, pero el operador no puede cambiar el valor.
Consejo:
Puede hacer clic y arrastrar parámetros entre las listas Disponibles y Seleccionados. También puede hacer clic y arrastrar parámetros para cambiar el orden en que aparecen en la lista Seleccionados. Haga doble clic en un parámetro de la lista Disponibles para agregarlo a la lista Seleccionados.
Nota:
Esta pantalla sólo está disponible cuando se activan las casillas Ejecutar como ensayo por secuencias y Mensaje al finalizar en la pantalla Configurar secuencia del ensayo por secuencias.
La pantalla Configurar mensajes del ensayo: al finalizar es una de las pantallas que le permiten configurar un ensayo por secuencias. Esta pantalla se agrega a la secuencia del ensayo activando la casilla Mensaje después de la probeta en la pantalla Configurar secuencia del ensayo por secuencias. La pantalla se abre en la ficha Método haciendo clic en Mensajes del ensayo: al finalizar en la barra de navegación. Mensaje al finalizar Agregue cualquier texto que desee que aparezca en la pantalla para presentar un mensaje al operador. ¿Qué tipos de parámetros están disponibles? Cuando esta pantalla aparece como parte de la secuencia del ensayo, se habrán ensayado todas las probetas y se habrán calculado todos los resultados. En consecuencia, la lista de parámetros Disponibles se limita a los que están relacionados con la muestra, es decir Descripción de la muestra y Notas de la muestra. Estos parámetros también están disponibles en la pantalla Antes del inicio, si prefiere que el operador los introduzca al comienzo del ensayo. No están disponibles en ninguna otra pantalla, porque están relacionados con toda la muestra. Cómo usar las listas La lista de Parámetros disponibles está organizada en una jerarquía según el tipo de parámetro. General es la única categoría disponible. Puede expandir y contraer la jerarquía haciendo clic en los símbolos “+” y “-”. 4-69
La ficha Método
Configurar mensajes del ensayo: al finalizar
Elementos del menú de mensajes del ensayo
M12-14367-ES
Para cada parámetro que desee que aparezca como entrada en esta pantalla durante el ensayo: 1. Haga clic en un parámetro de la lista Disponibles para resaltarlo. 2. Haga clic en el botón Agregar. Los parámetros aparecen en la pantalla del área de trabajo del ensayo en el mismo orden en que aparecen en la lista Seleccionados. Si desea cambiar el orden: 1. Haga clic en un parámetro de la lista Seleccionados para resaltarlo. 2. Haga clic en el botón Subir o Bajar para subir o bajar el elemento en la lista. Si desea permitir que el operador vea el valor de un parámetro en esta pantalla, pero no cambiarlo, proceda del siguiente modo: 1. Haga clic en un parámetro de la lista Seleccionados para resaltarlo. 2. Active la casilla Sólo lectura. El nombre y el valor del parámetro se muestran en la pantalla, pero el operador no puede cambiar el valor.
Consejo:
Puede hacer clic y arrastrar parámetros entre las listas Disponibles y Seleccionados. También puede hacer clic y arrastrar parámetros para cambiar el orden en que aparecen en la lista Seleccionados. Haga doble clic en un parámetro de la lista Disponibles para agregarlo a la lista Seleccionados.
4-70
Cuadro de diálogo Guardar archivo como
Cuadro de diálogo Guardar archivo como ¿Qué es? El cuadro de diálogo Guardar archivo como aparece cuando se quiere guardar un archivo con un nombre nuevo. Puede tratarse de un archivo de método de ensayoo un archivo de muestra.
¿Cómo funciona?
¿Dónde voy desde aquí? Si está guardando un archivo de método de ensayo dentro de la ficha Método se vuelve a la pantalla donde se hizo clic en el botón Guardar como. Si se está dando nombre a una nueva muestra en la ficha Ensayo, usando la opción Nueva muestra pasa al área de trabajo del ensayo, donde puede comenzar el ensayo y agregar datos al nuevo archivo de muestra. Si está guardando un archivo de muestra haciendo clic en el botón Guardar muestra como en el área de trabajo del ensayo dentro de la ficha Ensayo, vuelve al espacio de trabajo del ensayo donde hizo clic en el botón Guardar muestra como.
¿Por qué no funciona? Si el nombre de archivo que ha indicado ya existe, se le pregunta si desea sobrescribir el archivo existente. Puede decidir sobrescribirlo o volver para indicar un nombre de archivo distinto. Pueden aparecer otros mensajes si el archivo que intenta guardar ya existe como archivo de solo lectura, si no hay suficiente espacio en disco para guardar el archivo, si el disco está protegido contra escritura, si no existe una determinada ruta o si el nombre de archivo no es válido. Ninguno de estos mensajes lleva asociadas opciones: se hace clic en el botón Aceptar y se vuelve al cuadro de diálogo Guardar archivo como, donde puede corregir el error.
4-71
La ficha Método
El cuadro de diálogo permite elegir la carpeta donde se desea guardar el archivo. El campo de tipo de archivo del cuadro de diálogo es fijo: todos los archivos deben guardarse con el mismo tipo que se abrieron. Escriba un nombre en el campo Nombre del archivo y haga clic en el botón Guardar. El sistema guarda el archivo en la ubicación especificada.
Cuadro de diálogo Guardar archivo como
4-72
M12-14367-ES
Capítulo 5 La ficha Ensayo Contenido
•
Descripción general de la ficha Ensayo . . . . . . . . . . . . . . . . . . . . . . . . . . . 5-2
•
Crear una nueva muestra . . . . . . . . . . . . . . . . . . . . . . . . . . . . . . . . . . . . . . 5-4
•
Dar nombre a la nueva muestra . . . . . . . . . . . . . . . . . . . . . . . . . . . . . . . . . 5-6
•
Espacio de trabajo del ensayo . . . . . . . . . . . . . . . . . . . . . . . . . . . . . . . . . . 5-7
•
Área de trabajo del mensaje . . . . . . . . . . . . . . . . . . . . . . . . . . . . . . . . . . . 5-10
•
Menús contextuales en el área de trabajo del ensayo. . . . . . . . . . . . . . . . 5-13
•
Componente de pantalla Selector de probetas . . . . . . . . . . . . . . . . . . . . . 5-18
•
Componente de pantalla Gráfico . . . . . . . . . . . . . . . . . . . . . . . . . . . . . . . 5-20
•
Componente de pantalla Tabla de resultados y estadísticas. . . . . . . . . . . 5-24
•
Componente de pantalla Entradas del ensayo . . . . . . . . . . . . . . . . . . . . . 5-26
•
Modificar puntos seleccionados con el cursor . . . . . . . . . . . . . . . . . . . . . 5-28
•
Finalizar una muestra . . . . . . . . . . . . . . . . . . . . . . . . . . . . . . . . . . . . . . . . 5-31
•
Guardar los cambios del método de ensayo. . . . . . . . . . . . . . . . . . . . . . . 5-33
•
Iniciar nueva muestra con el mismo conjunto de parámetros del ensayo 5-34
•
Continuar el ensayo de una muestra . . . . . . . . . . . . . . . . . . . . . . . . . . . . 5-35
5-1
La ficha Ensayo
La ficha Ensayo contiene el espacio de trabajo del ensayo desde el que el operador puede introducir entradas del ensayo y ejecutar ensayos para una muestra. El diseño del espacio de trabajo del ensayo varía en función de si trabaja con ensayos libres o con ensayos por secuencias. En esta sección se describen las diferencias entre estos dos diseños. Esta sección también describe los distintos componentes disponibles en la ficha Ensayo y contiene los siguientes temas:
Descripción general de la ficha Ensayo
M12-14367-ES
Descripción general de la ficha Ensayo Acceso de seguridad La ficha Ensayo y su contenido siempre se pueden consultar, sea cual sea la configuración de seguridad.
¿Cuándo aparece? Aparece cuando:
•
Seleccione Ensayo en la pantalla Inicio, y a continuación Nueva muestra. Elija un archivo de método para el ensayo en la pantalla Iniciar una nueva muestra y dé un nombre a la nueva muestra en la pantalla que aparece después.
•
Seleccione Ensayo en la pantalla Inicio, y a continuación Continuar muestra. Elija el archivo de muestra que va a abrir en la pantalla Continuar muestra.
Navegación en la ficha Ensayo En la parte izquierda de la pantalla hay un Selector de probetas. En la parte derecha de la pantalla hay dos conjuntos de botones. Los botones de control del ensayo de la parte superior son:
•
Iniciar ensayo
•
Detener ensayo
•
Volver a la distancia inicial
•
Restablecer la distancia inicial
El resto de los botones le permiten:
5-2
•
Finalizar la muestra (guardando el archivo de muestra en el proceso)
•
Guardar el archivo de muestra (sin finalizar la muestra)
•
Guardar el archivo de muestra con un nombre distinto al que ha especificado al inicio de la muestra
•
Imprimir el informe del ensayo
Descripción general de la ficha Ensayo
La parte central de la pantalla puede dividirse en varios paneles, que contienen gráficos, tablas de resultados y una sección de entradas del ensayo. El número de paneles y su contenido se elige cuando se configura el diseño de la pantalla. Si desea más información, consulte “Espacio de trabajo del ensayo” en la página 5-7. Si está utilizando Secuencia de mensaje para efectuar un ensayo por secuencias, el área de trabajo del ensayo se superpone a la parte central de la pantalla. Si desea más información, consulte “Área de trabajo del mensaje” en la página 5-10.
La ficha Ensayo
En la parte inferior de la pantalla hay una barra de estado. Ésta indica el estado del sistema de ensayo.
5-3
Crear una nueva muestra
M12-14367-ES
Crear una nueva muestra Para iniciar una nueva muestra, haga clic en el botón Ensayo de la pantalla Inicio y, si es necesario, haga clic en Nueva muestra en la barra de navegación. Antes de poder iniciar el ensayo, debe elegir un método de ensayo que contenga los parámetros que desee para sus ensayos. Éste es el primer paso para crear una nueva muestra. El segundo paso es dar un nombre a la nueva muestra.
¿Cómo funciona? Si el archivo de método que desea utilizar está en la lista Últimos archivos usados: 1. Haga clic en el nombre. El nombre y la ruta del archivo de muestra aparecen encima de la lista y se presenta una visualización previa del archivo en la ventana Vista previa. 2. Haga clic en el botón Siguiente para elegir el archivo. Consejo:
También puede hacer doble clic sobre un nombre de archivo de la lista para seleccionarlo.
Si el archivo de método que desea utilizar no está en la lista de Últimos archivos usados: 1. Haga clic en el botón Examinar.... Aparece el cuadro de dialogo Abrir archivo, permitiéndole buscar archivos en cualquier ubicación del sistema. 2. Cuando haya encontrado el archivo que desee, haga clic en el botón Abrir del cuadro de diálogo y el sistema abrirá el archivo. Si hace clic en el botón Cancelar, el sistema cierra el cuadro de diálogo y vuelve a la lista Últimos archivos usados. Nota:
Si el archivo no se abre, el sistema muestra un mensaje de error de apertura del archivo. Consulte la ayuda en pantalla para obtener más ayuda.
¿Dónde voy desde aquí? Cuando hace clic en el botón Siguiente, o en el botón Abrir del cuadro de diálogo Abrir archivo, el archivo de método de ensayo se abre y se pasa a otra pantalla donde se da un nombre al archivo de la nueva muestra.
5-4
Crear una nueva muestra
Administración de la lista de últimos archivos usados El orden predeterminado de la lista de últimos archivos usados es tal que el último archivo usado encabeza la lista. Puede ordenar los archivos de modo distinto haciendo clic en cada uno de los encabezamientos de columna para ordenarlos por Nombre del método, Tipo de ensayo o Fecha de modificación. Si hace clic con el botón derecho en un archivo de la lista de últimos archivos usados, aparece un menú contextual con los siguientes elementos:
Abre el archivo seleccionado.
Restablecer orden
Restablecer el orden predeterminado de la lista, mostrando el último archivo usado al principio de la lista.
Eliminar de la lista de últimos archivos usados
Elimina el archivo seleccionado de la lista.
Borrar la lista de últimos archivos usados
Elimina todos los archivos de la lista.
La ficha Ensayo
Abrir archivo
5-5
Dar nombre a la nueva muestra
M12-14367-ES
Dar nombre a la nueva muestra Cuando haya elegido el método de ensayo que desea utilizar para el ensayo, debe dar un nombre al archivo de muestra que el sistema crea para almacenar datos y parámetros del ensayo.
¿Cómo funciona? El sistema sugiere un nombre para el archivo de muestra, basándose en el último archivo de muestra usado. Si aún no hay ningún archivo de muestra en el que basar el nombre, se emplea el nombre predeterminado “MuestraEnsayo”. El sistema añade un número al nombre del archivo para asegurar que sea único. Puede escribir un nombre distinto en el campo Nombre del archivo de muestra: El sistema sugiere una ubicación para el archivo de muestra, basándose en la última carpeta de salida usada.
¿Dónde voy desde aquí? Cuando haya acabado, haga clic en el botón Siguiente. El sistema crea el archivo de muestra y pasa a la pantalla que contiene el área de trabajo, donde puede comenzar el ensayo. Si hace clic en el botón Atrás, el sistema borra de la memoria los parámetros de ensayo que elige en el paso anterior y vuelve a la pantalla Iniciar una nueva muestra para elegir otro archivo de método de ensayo. Si desea guardar el archivo de muestra en una ubicación distinta, haga clic en el botón Examinar... para abrir el diálogo Guardar muestra como. Este diálogo le permite elegir una carpeta diferente para el archivo y, si así lo desea, un nombre de archivo diferente. Cuando se hace clic en el botón Guardar del diálogo, el sistema crea el archivo de muestra y pasa a la pantalla que contiene el área de trabajo en la que puede comenzar el ensayo (es decir, omite el botón Siguiente).
5-6
Espacio de trabajo del ensayo
Espacio de trabajo del ensayo
La ficha Ensayo
En este tema se describe el área de trabajo cuando se está ejecutando un ensayo libre. Cuando se está ejecutando un ensayo por secuencias, ésta se sustituye por el área de trabajo del mensaje. Si desea más información, consulte “Área de trabajo del mensaje” en la página 5-10.
Figura 5-1.
Área de trabajo del ensayo
Botones de control del ensayo Estos botones siempre están disponibles, sea cual sea el contenido del resto de la pantalla.
Nombre del botón
Función
Iniciar ensayo
Inicia el ensayo. Cuando se hace clic en este botón, la cruceta o el actuador comienza a moverse y se continúa el ensayo.
Detener ensayo
Detiene el ensayo y la recopilación de datos.
5-7
Espacio de trabajo del ensayo
Nombre del botón Volver a la distancia inicial
M12-14367-ES
Función Devuelve la cruceta o el actuador a la posición de distancia inicial (es decir, el punto en el que la extensión es cero). Si hace clic en este botón mientras se está ejecutando un ensayo, detiene el ensayo y deja de recopilar datos antes de volver a la posición de la distancia inicial.
Restablecer la distancia inicial
Restablecer la distancia inicial para que esté en la posición actual de la cruceta o el actuador. [Este botón aparece difuminado en gris y no está disponible cuando se está ejecutando un ensayo].
Botones de archivo
Nombre del botón
Función
Finalizar muestra
Guarda los datos de la muestra en el archivo de muestra y finaliza la muestra. Dependiendo de la configuración del ensayo, el proceso de finalización de una muestra también podría incluir la impresión de un informe y la generación de archivos de salida con distintos formatos. Para más detalles, consulte “Finalizar una muestra” en la página 5-31.
Guardar muestra
Guarda los datos de la muestra en el archivo de muestra que se definió antes del inicio del ensayo. No finaliza la muestra. Se sigue en el área de trabajo del mensaje y se puede continuar el ensayo de más probetas.
Guardar muestra como
Abre el diálogo Guardar archivo como para que pueda guardar los datos de la muestra en un archivo de muestra con un nombre distinto al que se definió antes de que empezara el ensayo. No finaliza la muestra. Se sigue en el área de trabajo del mensaje y se puede continuar el ensayo de más probetas. Cualquier operación posterior de Guardar muestra guardará datos en el archivo de muestra recién definido.
Imprimir informe
Envía una copia del informe a una impresora conectada al sistema de ensayos. Tenga en cuenta que cuando se hace clic en Aceptar en el cuadro de diálogo Imprimir, se abre una ventana independiente que muestra una vista previa del informe. A continuación puede aceptar la impresión del informe o cancelar la operación.
Menús contextuales Haga clic con el botón derecho en cualquier lugar del área de trabajo del ensayo para mostrar el menú contextual correspondiente. Los elementos disponibles en el menú dependen del contexto. Por ejemplo, si hace clic con el botón derecho en la zona de la tabla de resultados, en el menú se incluyen las opciones particulares de la tabla de resultados. Algunas opciones, como Diseño, siempre están disponibles.
5-8
Espacio de trabajo del ensayo
•
Menús contextuales generales en el área de trabajo del ensayo
•
Componente de pantalla Selector de probetas
•
Componente de pantalla Gráfico
•
Componente de pantalla Tabla de resultados y estadísticas
•
Componente de pantalla Entradas del ensayo
La ficha Ensayo
En los temas sobre cada uno de los componentes de pantalla puede encontrar información detallada sobre los elementos de los menús contextuales:
5-9
Área de trabajo del mensaje
M12-14367-ES
Área de trabajo del mensaje En este tema se describe el área de trabajo cuando se está ejecutando un ensayo por secuencias. Cuando se está ejecutando un ensayo libre, ésta se sustituye por el área de trabajo del ensayo. Si desea más información, consulte “Espacio de trabajo del ensayo” en la página 5-7. En la siguiente pantalla se muestra un área de trabajo de mensaje típica en el punto Antes de la probeta de la secuencia del ensayo. Si el ensayo se ha configurado para Mostrar el área de trabajo después del ensayo o para Mostrar el área de trabajo antes de los cálculos, en esos puntos de la secuencia del ensayo la parte inferior del área de trabajo de mensaje se sustituiría por el área de trabajo del ensayo (que probablemente contendrá el gráfico y la tabla de resultados). Esto le permite revisar el gráfico y la tabla de resultados antes de hacer clic en el botón Siguiente para pasar al siguiente punto de la secuencia del ensayo. El área de trabajo del ensayo también se muestra mientras se ejecuta un ensayo.
Figura 5-2.
5-10
Área de trabajo del mensaje
Área de trabajo del mensaje
Botones de control del ensayo
Nombre del botón Iniciar ensayo
Función Inicia el ensayo. Cuando se hace clic en este botón, la cruceta o el actuador comienza a moverse y se continúa el ensayo. [Este botón no está disponible (aparece difuminado en gris) si el sistema de ensayos no está en el estado de Antes del ensayo].
Detener ensayo
Detiene el ensayo y la recopilación de datos.
Volver a la distancia inicial
Devuelve la cruceta o el actuador a la posición de distancia inicial (es decir, el punto en el que la extensión es cero). Si hace clic en este botón mientras se está ejecutando un ensayo, detiene el ensayo y deja de recopilar datos antes de volver a la posición de la distancia inicial.
Restablecer la distancia inicial
Restablecer la distancia inicial para que esté en la posición actual de la cruceta o el actuador.
Botones de archivo Cuando se ejecutan ensayos por secuencias, probablemente no necesitará usar ninguno de estos botones. El ensayo por secuencias se encarga de la finalización de la muestra cuando se ha ensayado el número designado de probetas y el diseñador del método de ensayo también puede incluir la impresión automática de un informe.
Nombre del botón
Función
Finalizar muestra
Guarda los datos de la muestra en el archivo de muestra y finaliza la muestra. Dependiendo de la configuración del ensayo, el proceso de finalización de una muestra también podría incluir la impresión de un informe y la generación de archivos de salida con distintos formatos. Si la configuración del ensayo por secuencias incluye la pantalla Al finalizar, aparece esta pantalla. Para más detalles, consulte “Finalizar una muestra” en la página 5-31.
Guardar muestra
Guarda los datos de la muestra en el archivo de muestra que se definió antes del inicio del ensayo. No finaliza la muestra. Se sigue en el área de trabajo del mensaje y se puede continuar el ensayo de más probetas.
5-11
La ficha Ensayo
[Este botón aparece difuminado en gris y no está disponible cuando se está ejecutando un ensayo].
Área de trabajo del mensaje
Nombre del botón Guardar muestra como
M12-14367-ES
Función Abre el diálogo Guardar archivo como para que pueda guardar los datos de la muestra en un archivo de muestra con un nombre distinto al que se definió antes de que empezara el ensayo. No finaliza la muestra. Se sigue en el área de trabajo del mensaje y se puede continuar el ensayo de más probetas. Cualquier operación posterior de Guardar muestra guardará datos en el archivo de muestra recién definido.
Imprimir informe
Envía una copia del informe a una impresora conectada al sistema de ensayos. Tenga en cuenta que cuando se hace clic en Aceptar en el cuadro de diálogo Imprimir, se abre una ventana independiente que muestra una vista previa del informe. A continuación puede aceptar la impresión del informe o cancelar la operación.
5-12
Menús contextuales en el área de trabajo del ensayo
Menús contextuales en el área de trabajo del ensayo Si hace clic con el botón derecho en cualquier lugar del área de trabajo del ensayo, en el componente Selector de probetas, el componente Gráfico, el componente Tabla de resultados o el componente Entradas del ensayo, aparece un menú contextual. Algunos elementos del menú contextual corresponden a un determinado componente de pantalla, mientras que otros son comunes a todas las áreas. Este tema describe los elementos comunes. Consulte los temas de cada componente de pantalla para ver información sobre los elementos particulares de determinadas áreas.
Seleccionar una probeta
•
En el componente Selector de probetas, haga clic en el número de la probeta que desee. Se resalta el número de la probeta seleccionada en el selector. Si hace clic con el botón derecho sobre el número de la probeta, la probeta se selecciona y aparece el menú contextual.
•
En el componente Entradas del ensayo, haga clic en el botón > para que la pantalla pase a la siguiente probeta. Haga clic en el botón < para que la pantalla pase a la anterior probeta.
•
En el componente Tabla de resultados, haga clic en la fila de la tabla que contenga el número de la probeta que desee. La fila de la tabla se resalta. Si hace clic con el botón derecho sobre la fila, la probeta se selecciona y aparece el menú contextual.
Sea cual sea el método que elija para seleccionar una probeta, el resto de los componentes del área de trabajo se sincronizan para mostrar la probeta seleccionada, del siguiente modo:
•
En el Selector de probetas, se resalta el número de la probeta seleccionada.
•
El área Entradas del ensayo, si se muestra en su diseño, cambia para mostrar los parámetros de dicha probeta.
•
La Tabla de resultados, si se muestra en su diseño, cambia resaltando la fila de la probeta seleccionada, si se ha ensayado.
•
El Gráfico, si se muestra en su diseño, cambia resaltando la curva para la probeta seleccionada, si se ha ensayado.
5-13
La ficha Ensayo
En el área de trabajo del ensayo se pueden seleccionar probetas de varias formas. Puede seleccionar cualquier probeta del área Selector de probetas o Entradas del ensayo. Si la probeta ya se ha ensayado, también puede seleccionarla desde el componente Tabla de resultados.
Menús contextuales en el área de trabajo del ensayo
M12-14367-ES
Elementos comunes del menú contextual Enable Data Point Selector (Activar el selector de punto de datos) Haga clic con el botón derecho en cualquier lugar del área de trabajo del ensayo para mostrar el menú contextual. El selector del punto de datos está desactivado de forma predeterminada. Si hace clic en Enable Data Point Selector (Activar el selector de punto de datos)aparece una marca de verificación a su lado y la función se activa. Puede marcar puntos de datos individuales y mostrar sus coordenadas en el gráfico. Para desactivar esta función, vuelva a hacer clic en Enable Data Point Selector (Activar el selector de punto de datos); la marca de verificación desaparecerá. Consulte “Componente de pantalla Gráfico” en la página 5-20 para obtener más información acerca de su uso. Elegir un diseño de pantalla Consulte “Configurar diseño del área de trabajo” en la página 4-10. Agregar una probeta Haga clic con el botón derecho en cualquier lugar del área de trabajo del ensayo para mostrar el menú contextual. Seleccione Agregar probeta en el menú para agregar una probeta a la muestra. Aparece al final de la lista actual de probetas, se muestra como “no ensayada” y a sus parámetros se les asignan valores predeterminados. La flecha de selección se traslada para seleccionar la nueva probeta. Consejo:
Si la probeta seleccionada actualmente es la última probeta de la muestra, el botón > del componente Entradas del ensayo pasa a ser un botón +. Si hace clic en el botón +, se agrega una probeta a la muestra. Este método tiene el mismo efecto que elegir Agregar probeta en el menú contextual.
Eliminar una probeta Seleccione la probeta que desea eliminar. Haga clic con el botón derecho en cualquier lugar del área de trabajo del ensayo para mostrar el menú contextual. Observe que el elemento Eliminar probeta aparece en gris si se está ejecutando un ensayo. También aparece en gris si está activada la Seguridad y no tiene derechos de eliminación de probetas. Seleccione Eliminar probeta en el menú. El proceso de eliminación no puede deshacerse, por lo que se solicita una confirmación de que desea destruir de forma permanente esa probeta. Cuando se elimina una probeta, se disminuyen en una unidad todos los números de las probetas que hay después de la probeta eliminada. 5-14
Menús contextuales en el área de trabajo del ensayo
Deshacer el último ensayo Este elemento de menú está disponible cuando se ejecuta un ensayo por secuencias y se ha elegido mostrar el área de trabajo del ensayo después de efectuar el ensayo o de calcular los resultados. Sólo está disponible para la última probeta ensayada en el estado post-ensayo (indicado por el icono ). Después de seleccionar la última probeta ensayada, haga clic con el botón derecho en cualquier lugar del área de trabajo del ensayo para mostrar el menú contextual. El elemento Deshacer ensayo aparece en gris si está activada la Seguridad y no tiene derechos de eliminación de probetas. Seleccione Deshacer ensayo en el menú. El proceso de deshacer el ensayo no tiene vuelta atrás, por lo que se solicita una confirmación de que desea destruir de forma permanente los datos y resultados de esa probeta.
Deshacer ensayo tiene las siguientes diferencias con Eliminar probeta: Eliminar probeta elimina toda la información sobre una probeta, incluido cualquier parámetro que se haya introducido, como las dimensiones y las notas de la probeta. Deshacer ensayo sólo elimina datos del ensayo y resultados calculados, no elimina ningún parámetro que haya introducido en pantallas anteriores del ensayo por secuencias, como las dimensiones de la probeta. Un ejemplo del uso de Deshacer ensayo sería en el caso de que haya introducido todos los parámetros para una probeta y haya hecho clic en el botón Iniciar ensayo, y posteriormente se dé cuenta de que ha olvidado instalar la probeta en la máquina de ensayo. Esta función le permite eliminar el ensayo sin perder ninguno de los parámetros de probeta que haya introducido. Excluir una probeta (de las estadísticas) Seleccione la probeta ensayada que desea excluir. Haga clic con el botón derecho en cualquier lugar del área de trabajo del ensayo para mostrar el menú contextual. Seleccione Excluir en el menú. El icono de la probeta seleccionada cambia para indicar que la probeta está excluida. Las estadísticas se actualizan automáticamente. Si no está activado Mostrar las probetas excluidas, la curva de dicha probeta desaparece del gráfico y sus resultados se eliminan de la tabla de resultados.
5-15
La ficha Ensayo
Cuando se deshace un ensayo, se eliminan todos los datos del ensayo y cualquier resultado calculado.
Menús contextuales en el área de trabajo del ensayo
M12-14367-ES
Incluir (en las estadísticas) una probeta previamente excluida Seleccione la probeta excluida que desea incluir. Haga clic con el botón derecho en cualquier lugar del área de trabajo del ensayo para mostrar el menú contextual. Seleccione Incluir en el menú. El icono de la probeta seleccionada cambia para indicar que la probeta está incluida. Las estadísticas se actualizan automáticamente. Si no está activado Mostrar las probetas excluidas, la curva de dicha probeta vuelve a aparecer en el gráfico y sus resultados vuelven a aparecer en la tabla de resultados.
Nota:
Si tiene más de una probeta excluida y desea incluirlas todas de una vez, haga clic en Incluir todas en el menú contextual.
Mostrar probetas excluidas Haga clic con el botón derecho en cualquier lugar del área de trabajo del ensayo para mostrar el menú contextual. De forma predeterminada, Mostrar probetas excluidas está activada, lo cual se indica mediante una marca de verificación que se coloca delante de la opción en el menú. Si hace clic en Mostrar probetas excluidas, la marca de verificación desaparece y se desactiva la función. Las filas de la tabla de resultados que contienen probetas excluidas desaparecen de la tabla. Las curvas de las probetas excluidas desaparecen del gráfico. Para volver a activar Mostrar probetas excluidas, vuelva a hacer clic en el elemento del menú. La marca de verificación vuelve a aparecer, las filas que contienen probetas excluidas vuelven a aparecer en la tabla de resultados y las curvas para probetas excluidas vuelven a aparecer en el gráfico. Modificar puntos seleccionados con el cursor Haga clic con el botón derecho en cualquier lugar del área de trabajo del ensayo para mostrar el menú contextual. Observe que el elemento Modificar puntos seleccionados por el cursor... aparece en gris en las siguientes circunstancias:
5-16
•
Ninguno de los resultados requiere puntos seleccionados con el cursor.
•
La probeta seleccionada actualmente no se ha ensayado.
•
La probeta seleccionada actualmente se está ensayando.
•
La Seguridad está activada y no tiene derechos de modificación de las probetas ensayadas.
Menús contextuales en el área de trabajo del ensayo
Si está disponible, seleccione Modificar puntos seleccionados con el cursor... en el menú. Aparece el diálogo Modificar puntos seleccionados con el cursor para la probeta seleccionada actualmente. Consulte “Modificar puntos seleccionados con el cursor” en la página 5-28 para ver más información sobre el uso de este diálogo. Recalcular todos los resultados Haga clic con el botón derecho en cualquier lugar del área de trabajo del ensayo para mostrar el menú contextual. Observe que el elemento Recalcular todos aparece en gris si se está ejecutando un ensayo.
La ficha Ensayo
Seleccione Recalcular todos en el menú. El sistema recalcula todos los valores de resultados y estadísticas de la tabla de resultados y actualiza los marcadores del gráfico. Si cambia un valor de un parámetro de una probeta que se haya ensayado, o si agrega un resultado a la tabla o cambia cualquier parámetro de cálculo, la tabla de resultados y el gráfico no se actualizan automáticamente. Debe recalcular para actualizar todos los valores y marcadores del gráfico.
5-17
Componente de pantalla Selector de probetas
M12-14367-ES
Componente de pantalla Selector de probetas Éste es uno de los componentes del área de trabajo del ensayo. Aparece siempre y es independiente de los parámetros de diseño. Cada probeta de la muestra se representa mediante un icono que cambia para indicar el estado de la probeta (no ensayada, ensayada, excluida). El Selector de probetas está vinculado a otros componentes del área de trabajo. Cuando se resalta una probeta en algún otro componente, el resto de los componentes resaltan la misma probeta.
Selección de una probeta En el área de trabajo del ensayo se pueden seleccionar probetas de varias formas. Puede seleccionar cualquier probeta del área Selector de probetas o Entradas del ensayo. Si la probeta ya se ha ensayado, también puede seleccionarla desde el componente Tabla de resultados.
Consejo:
Para seleccionar una probeta en el componente Selector de probetas, haga clic en el número de la probeta que desee. Se resalta el número de la probeta seleccionada en el selector. Si hace clic con el botón derecho sobre el número de la probeta, la probeta se selecciona y aparece el menú contextual.
Sea cual sea el método que elija para seleccionar una probeta, el resto de los componentes del área de trabajo se sincronizan para mostrar la probeta seleccionada.
Indicadores de estado de la probeta El Selector de probetas muestra el estado de las probetas del siguiente modo:
Icono
Estado de la probeta Sin ensayar
Sin ensayar (próxima probeta que se va a ensayar)
Ensayándose (se está ensayando ahora: se está efectuando un ensayo)
5-18
Componente de pantalla Selector de probetas
Icono
Estado de la probeta Post-ensayo (se ha ensayado, pero el sistema está procesando los datos o esperando nuevos datos de entrada, por ejemplo las dimensiones finales o puntos seleccionados con el cursor en el gráfico) Ensayada
En el estado Ensayada, pero Excluida de las estadísticas
Si la lista de probetas es demasiado larga para el espacio de la pantalla, aparece una barra de desplazamiento para subir y bajar la lista. Puede usar las teclas Flecha arriba y Flecha abajo para pasar de una probeta a otra o las teclas Re Pág y Av Pág para desplazarse por la lista en bloques.
Si hace clic con el botón derecho en cualquier lugar del área de trabajo, aparece un menú contextual. Algunos elementos del menú contextual corresponden a un determinado componente de pantalla, mientras que otros son comunes a todas las áreas. Las funciones comunes son:
•
Enable Data Point Selector (Activar el selector de punto de datos)
•
Elegir un diseño de pantalla
•
Agregar una probeta
•
Eliminar una probeta
•
Deshacer el último ensayo (sólo los ensayos por secuencias)
•
Excluir una probeta (de las estadísticas)
•
Incluir (en las estadísticas) una probeta previamente excluida
•
Mostrar probetas excluidas
•
Modificar puntos seleccionados con el cursor
•
Recalcular todos los resultados
y se describen en “Menús contextuales en el área de trabajo del ensayo” en la página 5-13. En el componente de pantalla Selector de probetas sólo aparecen los elementos comunes. Los elementos exclusivos de determinadas pantallas aparecen sólo en los componentes Tabla de resultados y Gráfico.
5-19
La ficha Ensayo
Elementos del menú contextual
Componente de pantalla Gráfico
M12-14367-ES
Componente de pantalla Gráfico Éste es uno de los componentes del área de trabajo del ensayo. El gráfico de tiempo de ejecución aparece en la ubicación apropiada dentro del área de trabajo del ensayo, como se define cuando se configura el diseño de la pantalla. Puede definir el diseño del área de trabajo en la ficha Método seleccionando General: Diseño básico en la barra de navegación. Para cambiar el diseño, haga clic con el botón derecho en cualquier lugar del área de trabajo del ensayo para mostrar el menú contextual y elija Diseño... para abrir el diálogo Diseño. El Gráfico está vinculado a otros componentes del área de trabajo. Cuando se resalta una probeta en algún otro componente, el resto de los componentes resaltan la misma probeta.
Selección de una probeta En el área de trabajo del ensayo se pueden seleccionar probetas de varias formas. Puede seleccionar cualquier probeta del área Selector de probetas o Entradas del ensayo. Si la probeta ya se ha ensayado, también puede seleccionarla desde el componente Tabla de resultados. Sea cual sea el método que elija para seleccionar una probeta, el resto de los componentes del área de trabajo se sincronizan para mostrar la probeta seleccionada. El Gráfico cambia resaltando la curva de la probeta seleccionada, si se ha ensayado.
Trabajo con el Gráfico Zoom y escala Puede hacer zoom sobre un área de interés haciendo clic y arrastrando para dibujar un rectángulo sobre el gráfico. Cuando se suelta el botón del ratón, el gráfico vuelve a generarse para mostrar sólo el área que queda dentro del rectángulo. Los ejes se cambian a escala manual con valores definidos por el rectángulo. Puede usar la función Deshacer zoom del menú contextual para deshacer varias operaciones de zoom.
5-20
Componente de pantalla Gráfico
Funciones de doble clic Si hace doble clic sobre alguno de los siguientes elementos en el área Gráfico de la pantalla, se abre el diálogo Propiedades en la ubicación apropiada, del siguiente modo:
Elemento
Ubicación en el diálogo Propiedades
Título del gráfico
Ficha Tipo, título del Gráfico resaltado.
Eje X
Ficha Eje X, canal de eje X resaltado.
Título del eje X
Ficha Avanzadas, título del eje X resaltado.
Eje Y
Ficha Eje Y, canal del eje Y resaltado.
Título del eje Y
Ficha Avanzadas, título del eje Y resaltado.
Leyenda
Ficha Avanzadas, parámetros de leyenda seleccionados.
Si hace clic con el botón derecho en cualquier lugar del área de trabajo, aparece un menú contextual. Algunos elementos del menú contextual corresponden a un determinado componente de pantalla, mientras que otros son comunes a todas las áreas. Las funciones comunes son:
•
Enable Data Point Selector (Activar el selector de punto de datos)
•
Elegir un diseño de pantalla
•
Agregar una probeta
•
Eliminar una probeta
•
Deshacer el último ensayo (sólo los ensayos por secuencias)
•
Excluir una probeta (de las estadísticas)
•
Incluir (en las estadísticas) una probeta previamente excluida
•
Mostrar probetas excluidas
•
Modificar puntos seleccionados con el cursor
•
Recalcular todos los resultados
5-21
La ficha Ensayo
Elementos del menú contextual
Componente de pantalla Gráfico
M12-14367-ES
y se describen en “Menús contextuales en el área de trabajo del ensayo” en la página 5-13. En la siguiente tabla se describen dichos elementos de menú que son exclusivos del componente Gráfico.
Elemento de menú
Función
Escala automática
Haga clic en este elemento para ajustar una escala automática en ambos ejes y deshacer todas las operaciones de zoom que haya realizado.
Deshacer zoom
Este elemento aparece difuminado en gris si no se ha llevado a cabo anteriormente ninguna operación de zoom o si se ha visitado el diálogo Propiedades para el gráfico. Si hace clic en Deshacer zoom, el sistema restablece el conjunto anterior de valores de escala manual. Haciendo clic en Deshacer zoom repetidamente, puede deshacer varias operaciones de zoom que haya llevado a cabo.
Mostrar trama
De forma predeterminada, Mostrar trama está activado, lo cual se indica mediante una marca de verificación que se coloca delante de la opción en el menú. Si hace clic en Mostrar trama, la marca de verificación desaparece, al igual que las líneas de trama. Para volver a activar Mostrar trama, vuelva a hacer clic en el elemento del menú. La marca de verificación y las líneas de trama vuelven a aparecer.
Mostrar leyenda
De forma predeterminada, Mostrar leyenda está activado, lo cual se indica mediante una marca de verificación que se coloca delante de la opción en el menú. Si hace clic en Mostrar leyenda, la marca de verificación desaparece, al igual que la leyenda. Para volver a activar Mostrar leyenda, vuelva a hacer clic en el elemento del menú. La marca de verificación y la leyenda vuelven a aparecer.
Imprimir gráfico...
Si selecciona Imprimir gráfico... del menú, aparece un diálogo Imprimir estándar desde el que puede enviar una copia del gráfico a cualquier impresora que esté conectada.
Copiar gráfico
Si selecciona Copiar gráfico del menú, el gráfico se copia al portapapeles y puede usar la orden estándar Pegar para pegarlo en cualquier otra aplicación de software.
Propiedades...
Si selecciona Propiedades... del menú, se abre el diálogo Propiedades. Cada una de las fichas de este diálogo contiene los mismos controles que las pantallas del mismo nombre en el área Gráfico dentro de la ficha Método. Para más información, consulte los siguientes temas:
• • • •
5-22
“Configurar “Configurar “Configurar “Configurar página 4-48
el tipo de gráfico” en la página 4-44 gráfico: datos de X” en la página 4-46 gráfico: datos de Y” en la página 4-47 estilos avanzados de gráfico” en la
Componente de pantalla Gráfico
Uso del selector del punto de datos Si ha activado este control en la ficha Método de la pantalla Configurar tipo de gráfico o en el menú contextual del área de trabajo del ensayo, puede utilizar el selector del punto de datos para resaltar un punto de datos en la curva. Al mover el cursor sobre el área del gráfico, el cursor cambia de una flecha a una cruz a cuando se aproxima a un punto de datos en la curva para la probeta actualmente seleccionada. Cuando el cursor deja de moverse, se muestran las coordenadas del punto de datos en una información sobre herramientas y puede hacer clic para resaltar el punto de datos.
La ficha Ensayo
Para ajustar con precisión la selección, utilice las teclas de flecha para subir y bajar desde el punto seleccionado actualmente. Las teclas de flecha “arriba” y “abajo” se desplazan en incrementos del 10 % de los puntos de datos. Las teclas de flecha “izquierda” y “derecha” se desplazan un punto de datos cada vez.
5-23
Componente de pantalla Tabla de resultados y estadísticas
M12-14367-ES
Componente de pantalla Tabla de resultados y estadísticas Éste es uno de los componentes del área de trabajo del ensayo. Esta tabla aparece en la ubicación apropiada dentro del área de trabajo del ensayo, como se define cuando se configura el diseño de la pantalla. Puede definir el diseño del área de trabajo en la ficha Método seleccionando General: Diseño básico o en la barra de navegación. Para cambiar el diseño, haga clic con el botón derecho en cualquier lugar del área de trabajo del ensayo para mostrar el menú contextual y elija Diseño... para abrir el diálogo Diseño. La Tabla de resultados y estadísticas está vinculada a otros componentes del área de trabajo. Cuando se resalta una probeta en algún otro componente, el resto de los componentes resaltan la misma probeta.
Selección de una probeta En el área de trabajo del ensayo se pueden seleccionar probetas de varias formas. Puede seleccionar cualquier probeta del área Selector de probetas o Entradas del ensayo. Si la probeta ya se ha ensayado, también puede seleccionarla desde el componente Tabla de resultados. Consejo:
Para seleccionar una probeta en el componente Tabla de resultados, haga clic en la fila de la tabla que contenga el número de la probeta que desee. La fila de la tabla se resalta. Si hace clic con el botón derecho sobre la fila, la probeta se selecciona y aparece el menú contextual.
Sea cual sea el método que elija para seleccionar una probeta, el resto de los componentes del área de trabajo se sincronizan para mostrar la probeta seleccionada.
Elementos del menú contextual Si hace clic con el botón derecho en cualquier lugar del área de trabajo, aparece un menú contextual. Algunos elementos del menú contextual corresponden a un determinado componente de pantalla, mientras que otros son comunes a todas las áreas. Las funciones comunes son:
• • • • • • 5-24
Enable Data Point Selector (Activar el selector de punto de datos) Elegir un diseño de pantalla Agregar una probeta Eliminar una probeta Deshacer el último ensayo (sólo los ensayos por secuencias) Excluir una probeta (de las estadísticas)
Componente de pantalla Tabla de resultados y estadísticas
• • • •
Incluir (en las estadísticas) una probeta previamente excluida Mostrar probetas excluidas Modificar puntos seleccionados con el cursor Recalcular todos los resultados
y se describen en “Menús contextuales en el área de trabajo del ensayo” en la página 5-13. En la siguiente tabla se describen dichos elementos de menú que son exclusivos del componente Tabla de resultados.
Función
Anchura automática de las columnas
Seleccione este elemento para ajustar la anchura de las columnas de forma que el texto de encabezamiento quepa justo en una línea. Las unidades se muestran en la segunda línea. Si el texto no puede ajustarse en una línea y la anchura de la columna es la máxima, el texto se adapta. Tamaño automático también examina el número de lugares decimales que ha elegido para cada resultado, y ajusta la anchura de las columnas en consecuencia. Si ajusta el tamaño de las columnas manualmente, arrastrando la línea de división de las columnas, el texto de encabezamiento se adaptará automáticamente.
Restablecer la anchura predeterminada de las columnas
Seleccione este elemento para restablecer la anchura original predeterminada de las columnas.
Propiedades de columna...
Haga clic con el botón derecho en cualquier lugar de una columna del componente Tabla de resultados y estadísticas y seleccione Propiedades de columna... en el menú contextual. Si hace clic con el botón derecho fuera de una columna, el elemento aparecerá difuminado en gris. Aparece el diálogo Propiedades para el resultado de dicha columna. Los atributos que se pueden ajustar para la columna de resultado son los mismos que se ajustan en la pantalla Configurar columnas de la tabla de resultados dentro de la ficha Método. Si está activada la Seguridad y sus derechos no incluyen el acceso a la ficha Método, este elemento de menú aparece difuminado en gris.
Ver resultados y estadísticas Ver sólo los resultados Ver sólo las estadísticas
Seleccione el elemento de menú correspondiente a la vista que desea: Ver resultados y estadísticas, Ver sólo los resultados o Ver sólo las estadísticas. Una marca de verificación indica la opción seleccionada actualmente.
Copiar tabla
Puede copiar el contenido de la tabla de resultados seleccionando Copiar tabla en el menú contextual. El contenido de la tabla se copia al portapapeles, de forma que puede pegarlo en otras aplicaciones. Sólo se copia el contenido visualizado en el momento; si ha seleccionado ocultar determinadas partes de la tabla, dichas partes no se copiarán.
Imprimir tabla...
Puede imprimir el contenido de la tabla de resultados seleccionando Imprimir tabla... en el menú contextual. Se abre un cuadro de diálogo Imprimir que permite imprimir la tabla. Sólo se imprime el contenido visualizado en el momento; si ha seleccionado ocultar determinadas partes de la tabla, dichas partes no se imprimirán.
5-25
La ficha Ensayo
Elemento de menú
Componente de pantalla Entradas del ensayo
M12-14367-ES
Componente de pantalla Entradas del ensayo Éste es uno de los componentes del área de trabajo del ensayo. Esta tabla aparece en la ubicación apropiada dentro del área de trabajo del ensayo, como se define cuando se configura el diseño de la pantalla. Puede definir el diseño del área de trabajo en la ficha Método seleccionando General: Diseño básico en la barra de navegación. Para cambiar el diseño, haga clic con el botón derecho en cualquier lugar del área de trabajo del ensayo para mostrar el menú contextual y elija Diseño... para abrir el diálogo Diseño. Para más detalles, consulte “Configurar diseño del área de trabajo” en la página 4-10. La pantalla Entradas del ensayo está vinculada a los otros componentes del área de trabajo. Cuando se resalta una probeta en algún otro componente, el resto de los componentes resaltan la misma probeta. La principal función de este componente es permitir la introducción de valores de parámetros para probetas individuales. Los campos que aparecen en esta sección son los que se eligieron en la pantalla Configurar mensajes del ensayo: área de trabajo del ensayo de la ficha Método. Cuando se crea la muestra por primera vez, los valores de los parámetros para cada probeta se ajustan a los valores predeterminados configurados en el método de ensayo. Puede desplazarse entre probetas e introducir valores para cualquier probeta antes de que se ensaye, mientras se está ensayando o después de ensayarse. Los parámetros más comunes para esta pantalla serían las dimensiones de la probeta.
Consejo:
Ésta es una función muy útil si el ensayo tarda mucho en ejecutarse. Podría empezar ensayando la primera probeta y, mientras se efectúa el ensayo, introducir las dimensiones de todas las probetas de la muestra.
Selección de una probeta En el área de trabajo del ensayo se pueden seleccionar probetas de varias formas. Puede seleccionar cualquier probeta del área Selector de probetas o Entradas del ensayo. Si la probeta ya se ha ensayado, también puede seleccionarla desde el componente Tabla de resultados.
Consejo:
Para seleccionar una probeta en el componente Entradas del ensayo, haga clic en el botón > para que la pantalla pase a la siguiente probeta. Haga clic en el botón < para que la pantalla pase a la anterior probeta.
Sea cual sea el método que elija para seleccionar una probeta, el resto de los componentes del área de trabajo se sincronizan para mostrar la probeta seleccionada.
5-26
Componente de pantalla Entradas del ensayo
Elementos del menú contextual
•
Enable Data Point Selector (Activar el selector de punto de datos)
•
Elegir un diseño de pantalla
•
Agregar una probeta
•
Eliminar una probeta
•
Deshacer el último ensayo (sólo los ensayos por secuencias)
•
Excluir una probeta (de las estadísticas)
•
Incluir (en las estadísticas) una probeta previamente excluida
•
Mostrar probetas excluidas
•
Modificar puntos seleccionados con el cursor
•
Recalcular todos los resultados
y se describen en “Menús contextuales en el área de trabajo del ensayo” en la página 5-13. En el componente de pantalla Entradas del ensayo sólo aparecen los elementos comunes. Los elementos exclusivos de determinadas pantallas aparecen sólo en los componentes Tabla de resultados y Gráfico.
Restricciones sobre las entradas Hay algunas restricciones a la tiempo de introducir los valores de algunos parámetros en la pantalla Entradas del ensayo: 1. No se puede introducir dimensiones mientras se esté ensayando una probeta. 2. Los parámetros de control no se pueden cambiar una vez se haya ensayado una probeta. 3. Si el sistema de ensayo tiene activada la Seguridad, y dependiendo de sus derechos dentro del mismo, puede que no pueda cambiar valores de las probetas ensayadas.
5-27
La ficha Ensayo
Si hace clic con el botón derecho en cualquier lugar del área de trabajo, aparece un menú contextual. Algunos elementos del menú contextual corresponden a un determinado componente de pantalla, mientras que otros son comunes a todas las áreas. Las funciones comunes son:
Modificar puntos seleccionados con el cursor
M12-14367-ES
Modificar puntos seleccionados con el cursor Este diálogo le permite elegir puntos para determinados cálculos que haya configurado en la tabla de resultados (en la ficha Método). También permite elegir un punto del gráfico como entrada al cálculo. Por ejemplo, puede que desee elegir un punto para definir la rotura de la probeta basándose en una inspección del gráfico. En este caso elegiría el cálculo Rotura: cursor. En este cálculo puede examinar el gráfico y marcar el punto de datos que el software va a usar para la rotura de la probeta. A continuación calcula el resultado solicitado, por ejemplo Carga al romperse la probeta.
¿Cómo funciona?
•
El diálogo Modificar puntos seleccionados con el cursor se abre automáticamente después de ensayarse cada probeta si ha especificado un cálculo en su tabla de resultados que requiera que seleccione puntos en el gráfico.
•
Si desea volver y cambiar alguno de los puntos seleccionados con el cursor, puede abrir el diálogo Modificar puntos seleccionados con el cursor haciendo clic con el botón derecho en cualquier lugar del área de trabajo del ensayo dentro de la ficha Ensayo para mostrar el menú contextual. Haga clic en Modificar puntos seleccionados con el cursor... para abrir el diálogo para la probeta seleccionada actualmente, siempre que se haya ensayado. Si la probeta seleccionada actualmente no se ha ensayado, el elemento de menú Modificar puntos seleccionados con el cursor... aparece difuminado en gris.
Selección de un punto de datos Si ha elegido un cálculo en su tabla de resultados que requiera un punto seleccionado con el cursor, el diálogo Modificar puntos seleccionados con el cursor se abre automáticamente después de ensayarse cada probeta. El número de la probeta y el nombre del cálculo aparecen en la parte superior del diálogo, junto con un texto que indica el punto que debe seleccionar. Debajo del gráfico de la probeta se muestra un selector de puntos de datos deslizante. 1. Para seleccionar un punto, haga clic con el cursor en la posición adecuada sobre la curva de la probeta. El software selecciona el punto de datos más cercano a la posición en la que haya hecho clic y coloca un marcador sobre el gráfico. Las coordenadas x e y del punto de datos seleccionado se muestran encima del gráfico y el control deslizante de selección de puntos de datos se mueve para indicar la posición del punto seleccionado respecto a todo el conjunto de datos.
5-28
Modificar puntos seleccionados con el cursor
2. Para afinar la selección, utilice las teclas de flecha “arriba” y “abajo” para subir y bajar por el conjunto de datos desde el punto seleccionado actualmente. Las teclas de flecha “arriba” y “abajo” se desplazan en incrementos del 10% de los puntos de datos. Las teclas de flecha “izquierda” y “derecha” se desplazan en incrementos del 1% de los puntos de datos. Cada vez que se presiona una de estas teclas, el control deslizante de selección de puntos de datos se mueve, al igual que el marcador del gráfico, y se actualizan las coordenadas del punto de datos. También puede hacer clic en el control deslizante y desplazarlo hacia la derecha o la izquierda para moverse entre los puntos del conjunto de datos. 3. Para pasar al siguiente punto que debe seleccionarse con el cursor para la probeta actual (si hay más de una) haga clic en el botón Siguiente. 4. Para ir al punto anterior, haga clic en el botón Anterior. 5. El botón Borrar elimina el punto seleccionado con el cursor actualmente.
Si ha abierto el diálogo desde el menú contextual, puede hacer clic en el botón Finalizar para cerrar el diálogo en cualquier momento. Si hay algún punto de selección con el cursor que no se haya seleccionado cuando se cierre el diálogo, los resultados de dichos cálculos no se reflejan en la tabla de resultados. Consejo:
Si los puntos de datos no están demasiado juntos, puede hacer doble clic en un punto de datos del gráfico para seleccionarlo.
Trabajo con el Gráfico Algunas de las funciones disponibles en el componente Gráfico del área de trabajo del ensayo también están disponibles para el gráfico del diálogo Modificar puntos seleccionados con el cursor.
• •
Puede hacer clic y arrastrar para hacer zoom en el gráfico. Los siguientes elementos están disponibles en el menú contextual cuando se hace clic con el botón derecho en cualquier lugar del gráfico: Escala automática Deshacer zoom Copiar gráfico Propiedades...
• •
El diálogo Propiedades consta sólo de las fichas Datos X y Datos Y. No hay función de doble clic.
Si desea más detalles sobre el uso de estas funciones, consulte “Componente de pantalla Gráfico” en la página 5-20. 5-29
La ficha Ensayo
6. Cuando se hayan seleccionado todos los puntos requeridos, el texto que hay en la parte superior de la pantalla solicita que haga clic en el botón Finalizar. Al hacer clic en Finalizar se actualizan todos los resultados de la tabla de resultados con los nuevos valores de puntos seleccionados con el cursor y se cierra el diálogo Modificar puntos seleccionados con el cursor.
Modificar puntos seleccionados con el cursor
M12-14367-ES
Cálculos que utilizan puntos seleccionados con el cursor Hay varios cálculos en los que se pueden seleccionar puntos en el gráfico con el cursor, como se muestra a continuación:
Catálogo base
Rotura (cursor) Punto preestablecido
Catálogo general
Corrección de pretensión de Young Corrección de pretensión (valor de canal) Módulo de Young Módulo mediante cuerda Módulo mediante secante Módulo mediante tangente
Catálogo de pelado, desgarramiento y fricción
Primer pico Valor medio
Consulte el manual Referencia de cálculos para obtener información más detallada acerca de estos cálculos.
5-30
Finalizar una muestra
Finalizar una muestra ¿Qué significa finalizar una muestra? Una muestra es un conjunto de probetas. Una muestra se finaliza cuando se han ensayado todas las probetas y se desea generar la salida que se ha especificado en el método de ensayo. Esta salida se define en la pantalla Configurar salidas de documentos dentro de la ficha Método y puede incluir un informe impreso o un documento de informe que puede enviarse por correo electrónico a otras personas. Además, se pueden generar distintos tipos de archivos de datos ASCII.
Finalizar una muestra desde el área de trabajo del ensayo El área de trabajo del ensayo se emplea cuando se está ejecutando un ensayo libre. Una muestra se finaliza haciendo clic en el botón Finalizar y:
2. Aparece un diálogo preguntando si desea iniciar una nueva muestra usando el mismo conjunto de parámetros de ensayo. Este diálogo facilita un método abreviado para iniciar una nueva muestra usando los parámetros que estaba usando en la muestra anterior en lugar de especificar un archivo de método de ensayo. 3. Si hace clic en Sí en el paso 2, los parámetros del ensayo se retienen en la memoria. El sistema pasa directamente a la pantalla donde se da un nombre a la nueva muestra. 4. Si hace clic en No en el paso 2, los parámetros del ensayo deben borrarse de la memoria. Si ha cambiado alguno de los parámetros del ensayo en la ficha Método, el sistema pregunta si desea guardarlos. El sistema pasa a la primera pantalla del proceso Crear una nueva muestra, donde se selecciona un método de ensayo.
Finalizar una muestra desde el área de trabajo del mensaje El área de trabajo del mensaje se emplea cuando se está ejecutando un ensayo por secuencias. Cuando se configura el método de ensayo por secuencias, se especifica el número de probetas de la muestra. Después de ensayarse ese número de probetas, aparece un mensaje en la pantalla solicitándole que finalice la muestra. El mensaje contiene un botón Finalizar que tiene exactamente la misma función que el botón Finalizar
5-31
La ficha Ensayo
1. El archivo de datos de muestra se guarda y se cierra.
Finalizar una muestra
M12-14367-ES
del área de trabajo del ensayo libre. Si no desea finalizar la muestra en este punto, puede hacer clic en el botón Continuar muestra para ensayar más probetas.
Nota:
Si selecciona Continuar ensayo en este punto, no volverá a presentarse la solicitud para que finalice la muestra. Debe hacer clic en el botón Finalizar de la barra de botones de la parte derecha de la pantalla para finalizar la muestra.
¿Qué ocurre si hago clic en Finalizar involuntariamente? Cuando se hace clic en el botón Finalizar, el archivo de muestra se guarda y cierra, y no puede volver a abrirse inmediatamente. No obstante, se guarda toda la información que necesita. Si desea continuar el ensayo de la muestra que acaba de finalizar, haga lo siguiente: 1. Si se abre el diálogo Guardar cambios de los parámetros del ensayo, elija lo que quiere hacer y volverá al primer paso de la pantalla Crear una nueva muestra. 2. Si no está seleccionada, haga clic en Continuar muestra en la barra de navegación. 3. Haga doble clic en el nombre de la muestra al principio de la lista Últimos archivos usados para abrir el archivo de muestra. Ahora ya puede reanudar el ensayo.
5-32
Guardar los cambios del método de ensayo
Guardar los cambios del método de ensayo ¿Por qué aparece este diálogo? Se han efectuado ensayos y se han hecho cambios a algunos parámetros de método de ensayo desde la ficha Método. No se ha guardado el método de ensayo con su nombre original ni con un nuevo nombre.
¿Qué ocurre si hago clic en No? Los cambios no se guardarán en ningún archivo de método de ensayo. Esto significa que cuando elija su archivo original de método de ensayo en otra sesión de ensayos, contendrá los mismos parámetros que tenía antes de comenzar la sesión de ensayos actual.
Ya se han guardado todos los cambios con el archivo de muestra. Esto significa que si emplea la función Continuar muestra para reiniciar el ensayo en el archivo de muestra, los cambios quedarán registrados.
¿Qué ocurre si hago clic en Sí? Aparece el diálogo Guardar como, que le permite guardar el método de ensayo con su nombre original o con un nombre nuevo. Esto significa que cuando elija el archivo de método de ensayo en otra sesión de ensayos, reflejará los cambios que se hayan hecho en la sesión actual.
Nota:
Exactamente del mismo modo que cuando se hace clic en No, ya se han guardado todos los cambios con el archivo de muestra. Esto significa que si emplea la función Continuar muestra para reiniciar el ensayo en el archivo de muestra, los cambios quedarán registrados.
5-33
La ficha Ensayo
Nota:
Iniciar nueva muestra con el mismo conjunto de parámetros del ensayo
M12-14367-ES
Iniciar nueva muestra con el mismo conjunto de parámetros del ensayo Este diálogo siempre aparece al finalizar una muestra. El sistema ha guardado y cerrado el archivo de muestra. Este diálogo facilita un método abreviado para iniciar una nueva muestra usando los parámetros que estaba usando en la muestra anterior en lugar de especificar un archivo de método de ensayo.
¿Qué ocurre si hago clic en No? Los parámetros del ensayo se borran de la memoria. Si desea iniciar una nueva muestra ahora, debe elegir un archivo de método de ensayo desde el que se cargarán los parámetros del ensayo.
¿Qué ocurre si hago clic en Sí? Los parámetros del ensayo se retienen en la memoria. El sistema pasa a la pantalla donde se elige un nombre para la nueva muestra.
Si no quiero finalizar la muestra, ¿qué hago? En este punto se cierra el archivo de muestra, pero se guarda toda la información que necesita. Si desea continuar el ensayo de la muestra que acaba de finalizar, haga lo siguiente: 1. Haga clic en No en este diálogo. 2. Si se abre el diálogo Guardar cambios de los parámetros del ensayo, elija lo que quiere hacer y volverá a la pantalla Iniciar una nueva muestra. 3. Si no está seleccionada, haga clic en Continuar muestra. 4. Haga doble clic en el nombre de la muestra al principio de la lista Últimos archivos usados para abrir el archivo de muestra. Ahora ya puede reanudar el ensayo.
5-34
Continuar el ensayo de una muestra
Continuar el ensayo de una muestra Para continuar el ensayo de una muestra, haga clic en el botón Ensayo de la pantalla Inicio y, si es necesario, haga clic en Continuar muestra en la barra de navegación. Con esta función, aunque haya terminado de ensayar una muestra, puede agregarle más probetas.
Nota:
Para usuarios de Merlin: la opción Continuar una muestra combina elementos de las funciones Reanudar y Repetir en el software Merlin. Continuar una muestra permite ver datos de ensayos antiguos, incluidas la curvas, e imprimir más copias del informe del ensayo, de modo similar a la función Repetir. Continuar una muestra también permite ensayar más probetas, agregándolas a la muestra existente, de modo similar a la función Reanudar.
Si el archivo de muestra que desea utilizar está en la lista de Últimos archivos usados: 1. Haga clic en el nombre. El nombre y la ruta del archivo de muestra aparecen encima de la lista y se presenta una visualización previa del archivo en la ventana Vista previa. 2. Haga clic en el botón Abrir para abrir el archivo de muestra. Consejo:
También puede hacer doble clic sobre un nombre de archivo de la lista para seleccionarlo.
Si el archivo que desea abrir no está en la lista Últimos archivos usados: 1. Haga clic en el botón Examinar.... Aparece el cuadro de dialogo Abrir archivo, permitiéndole buscar archivos en cualquier ubicación del sistema. 2. Cuando haya encontrado el archivo que desea, haga clic en el botón Abrir del cuadro de diálogo y el sistema abrirá el archivo. Si hace clic en el botón Cancelar, el sistema cierra el cuadro de diálogo y vuelve a la lista Últimos archivos usados. Nota:
Si el archivo no se abre, el sistema muestra un mensaje de error de apertura del archivo. Consulte la ayuda en pantalla para obtener más ayuda. 5-35
La ficha Ensayo
¿Cómo funciona?
Continuar el ensayo de una muestra
M12-14367-ES
¿Dónde voy desde aquí? Cuando hace clic en el botón Abrir, o en el botón Abrir del cuadro de diálogo Abrir archivo, el archivo de muestra se abre y se pasa a la pantalla que contiene el área de trabajo. Ahora puede empezar a ensayar más probetas.
Administración de la lista de últimos archivos usados El orden predeterminado de la lista de últimos archivos usados es tal que el último archivo usado encabeza la lista. Puede ordenar los archivos de modo distinto haciendo clic en cada uno de los encabezamientos de columna para ordenarlos por Nombre del método, Tipo de ensayo o Fecha de modificación. Si hace clic con el botón derecho en un archivo de la lista de últimos archivos usados, aparece un menú contextual con los siguientes elementos:
5-36
Abrir archivo
Abre el archivo seleccionado.
Restablecer orden
Restablecer el orden predeterminado de la lista, mostrando el último archivo usado al principio de la lista.
Eliminar de la lista de últimos archivos usados
Elimina el archivo seleccionado de la lista.
Borrar la lista de últimos archivos usados
Elimina todos los archivos de la lista.
Capítulo 6 Referencia Contenido Esta sección proporciona mayor detalle sobre determinados aspectos del software que le permiten comprender mejor el funcionamiento del software, para poder utilizar mejor todas las funciones que proporciona el software. Esta sección contiene los siguientes temas: Referencia de seguridad . . . . . . . . . . . . . . . . . . . . . . . . . . . . . . . . . . . . . . . 6-2
•
Autory Parámetros de usuario . . . . . . . . . . . . . . . . . . . . . . . . . . . . . . . . . . 6-5
•
¿Cómo crea archivos de muestra el sistema?. . . . . . . . . . . . . . . . . . . . . . . 6-6
•
¿Qué es la probeta predeterminada? . . . . . . . . . . . . . . . . . . . . . . . . . . . . . 6-8
•
¿Cómo funcionan los límites de los parámetros?. . . . . . . . . . . . . . . . . . . 6-10
•
Dimensiones de las probetas para distintas geometrías y tipos de ensayo. 6-11
•
Referencia de archivo. . . . . . . . . . . . . . . . . . . . . . . . . . . . . . . . . . . . . . . . 6-13
•
Conmutación entre rampas. . . . . . . . . . . . . . . . . . . . . . . . . . . . . . . . . . . . 6-15
Referencia
•
6-1
Referencia de seguridad
M12-14367-ES
Referencia de seguridad Niveles de seguridad En la siguiente tabla se muestran las partes del software a las que se puede acceder desde cada nivel de usuario:
Fichas disponibles Pantallas disponibles dentro de esas fichas
Administrador
Encargado
Operador
Ensayo, Método, Administración
Ensayo, Método, Administración
Ensayo, Administración
Todas
Todas excepto Configurar seguridad, Preferencias de la base de datos y Configuración en la ficha Administración.
Todas excepto Configurar seguridad, Preferencias de la base de datos y Configuración en la ficha Administración.
Administrador Un Administrador puede hacer cualquier cosa en el software, incluso crear y modificar perfiles de usuario en el sistema de seguridad. Encargado Un Encargado puede hacer todo lo que puede hacer un Administrador en las fichas Ensayo, Método, pero sólo tiene derechos como operario en la ficha Administración. Operador Un Operador tiene acceso a algunas partes de la ficha Administración para permitir cambios en las Preferencias del sistema y en Mis parámetros. El Operador no puede acceder a las pantallas Configurar seguridad, Preferencias de la base de datos o Configuración. Un Operador tiene acceso a la ficha Ensayo, pero no a la ficha Método. Esto significa que el Operador no puede modificar ni crear nuevos métodos de ensayo. Un Operador puede cambiar parámetros de ensayo que estén disponibles desde el área de trabajo del ensayo. Los cambios no se pueden guardar a un método de ensayo, pero se guardarán en el archivo de muestra. Por ejemplo, ¿qué ocurre si un Operador cambia el diseño de la pantalla en el área de trabajo del ensayo para que, de mostrarse el gráfico, la tabla de resultados y las entradas del ensayo pase a mostrarse sólo el gráfico y las entradas del ensayo? 6-2
Referencia de seguridad
El cambio se guarda en el archivo de muestra, pero no en el método de ensayo. Si alguien abre el archivo de muestra usando la opción Continuar muestra, el diseño mostrará el gráfico y las entradas del ensayo. Si alguien inicia una nueva muestra usando el mismo método de ensayo que estaba usando el Operador, el diseño mostrará el gráfico, la tabla de resultados y las entradas del ensayo.
Configurar privilegios de usuario Pueden configurarse distintos privilegios para personas con el mismo nivel de seguridad. Los privilegios incluyen:
•
Eliminar probetas
•
Cambiar probetas ensayadas
Eliminar probetas Esto no es lo mismo que excluir probetas. Al excluir una probeta sólo se la elimina de las estadísticas, y el usuario puede volver a incluirla. Si se elimina una probeta, sus datos se eliminan del archivo de datos del ensayo y no pueden recuperarse. Se vuelven a numerar las probetas de la muestra y no hay pruebas de que la probeta eliminada siquiera existiera. Esto puede que no sea deseable si necesita satisfacer determinadas normas, por lo que puede que sea conveniente que no permita a ninguno de los usuarios eliminar probetas.
Si desea que un usuario pueda introducir valores diferentes para probetas individuales, por ejemplo para la anchura de la probeta, agregaría dichos parámetros al área Entradas del ensayo del área de trabajo del ensayo. De esta forma el operador podría introducir dimensiones de las probetas con antelación, para toda una muestra si se desea, antes del ensayo. Si esta casilla está activada, el usuario puede volver a las probetas que ya se han ensayado, cambiar dichos valores y volver a calcular los resultados. Esto puede ser útil para que el operador pueda corregir errores obvios, como introducir 250 mm en lugar de 25 mm. Si no desea permitir esto pero quiere proteger el sistema de entradas erróneas que sean obvias, puede asignar límites a estos parámetros que eviten que los operadores introduzcan valores que queden fuera de un determinado intervalo.
Nota:
Si se desactiva la casilla Cambiar probetas ensayadas, ningún usuario podrá hacer cambios a puntos seleccionados con el cursor después del ensayo.
6-3
Referencia
Cambiar probetas ensayadas
Referencia de seguridad
M12-14367-ES
Contraseñas Para que la contraseña sea válida, debe satisfacer los siguientes criterios:
•
Tener al menos 5 caracteres de longitud.
•
Contener exclusivamente caracteres alfanuméricos (tal y como se defina en la configuración regional de Windows).
Las contraseñas distinguen las mayúsculas de las minúsculas.
6-4
Autory Parámetros de usuario
Autory Parámetros de usuario Cuando hay varios usuarios con acceso a un sistema Instron, Bluehill Lite proporciona los siguientes parámetros para identificar a los distintos usuarios y a la última persona en guardar cambios a un método o muestra:
Autor del método
Persona que ha guardado el método por última vez. Cuando se guarda un método de ensayo, su nombre de usuario se almacena como el Autor del método y se muestra en la Vista previa cuando se abre dicho método.
Autor de la muestra
Persona que ha guardado la muestra por última vez. Cuando se finaliza una muestra y se guarda el archivo de datos, su nombre de usuario se almacena como el Autor de la muestra y se muestra en la Vista previa cuando se continúa una muestra.
Usuario
Persona que ha iniciado una sesión en el software. El nombre del usuario se muestra en la barra de estado situada en la parte inferior de la pantalla.
Referencia
Estos parámetros sólo se emplean cuando la seguridad está activada.
6-5
¿Cómo crea archivos de muestra el sistema?
M12-14367-ES
¿Cómo crea archivos de muestra el sistema? ¿Qué ocurre cuando se utiliza un método de ensayo para crear una muestra y se rellena con datos de ensayos? El proceso del ensayo puede describirse en tres pasos: Elegir el método de ensayo El primer paso para ensayar una muestra es elegir un método de ensayo. Este método de ensayo contiene todos los parámetros del ensayo que el sistema necesita para ejecutar los ensayos y producir resultados. El sistema hace una copia de los parámetros del ensayo, los almacena en la memoria y utiliza dicha copia para ejecutar los ensayos. En este punto se rompe el vínculo con el método de ensayo. Ejecutar los ensayos Todos los parámetros del ensayo se almacenan en la memoria mientras se ejecutan los ensayos. El sistema recopila y almacena datos del ensayo en archivos temporales a medida que se ensaya cada probeta. Finalizar la muestra y guardar el archivo de muestra Cuando se finaliza la muestra y se guarda el archivo de muestra, se guarda lo siguiente:
•
todos los parámetros del ensayo;
•
todos los datos en bruto de todos los ensayos;
•
los resultados calculados.
•
Si está activada la seguridad, su nombre de usuario se guarda como Autor de la muestra.
El archivo de muestra contiene toda la información necesaria para reconstruir la muestra. No hay ningún vínculo entre el archivo de muestra y el archivo de método de ensayo original que se elige al principio del proceso del ensayo.
¿Qué significa esto? Esto significa que en cuanto se elige un método de ensayo para ejecutar ensayos, se almacena en la memoria una copia de los parámetros de ensayo de dicho método. Si se completa el ensayo y se guarda la muestra, los parámetros del ensayo se guardan con los datos de la muestra. Si posteriormente desea revisar esa muestra o agregarle más probetas, tan sólo tiene que abrir el archivo de muestra. No necesita el archivo de método de ensayo original. 6-6
¿Cómo crea archivos de muestra el sistema?
¿Por qué de vez en cuando aparecen mensajes que solicitan guardar los cambios?
Referencia
Si modifica parámetros del ensayo mientras está ejecutando un ensayo, puede que aparezca un mensaje indicándole que ha realizado cambios y preguntándole si desea guardarlos en el método de ensayo original. Esto no es esencial para la conservación de los datos del ensayo. Los cambios siempre se guardarán en el archivo de muestra. La única razón para guardarlos en el método de ensayo original es si desea que los cambios sean permanentes en dicho método de ensayo y que sigan vigentes la próxima vez que emplee el método para crear una nueva muestra.
6-7
¿Qué es la probeta predeterminada?
M12-14367-ES
¿Qué es la probeta predeterminada? Probeta predeterminada y probetas concretas Los valores de los parámetros para la probeta predeterminada son los valores que se guardan en un archivo de método de ensayo. Tomemos como ejemplo los parámetros de anchura y espesor de la probeta. En el método de ensayo de nuestro ejemplo, los valores de anchura y espesor están ajustados a 25 mm y 5 mm respectivamente. Éstos son los valores para la probeta predeterminada. No obstante, Anchura y Espesor también aparecen en la lista de Parámetros seleccionados de la pantalla Configurar mensajes del ensayo: área de trabajo del ensayo. Si ahora elige ese método para iniciar el ensayo de una nueva muestra, la anchura y el espesor aparecen en la sección Entradas del ensayo del área de trabajo del ensayo para cada probeta de la muestra. De forma predeterminada, los valores de anchura y espesor se ajustan a 25 mm y 5 mm, pero puede cambiarlos para cada probeta. Cuando se guarda la muestra al final del ensayo, los valores de anchura y espesor de cada probeta en concreto se guardan con los datos, además de la anchura y el espesor de la probeta predeterminada. Si fuera a utilizar la función Continuar muestra para ensayar más probetas de esa muestra, se restablecerían todas las dimensiones para cada una de las probetas ensayadas y los valores de la probeta predeterminada se aplicarían a cualquier probeta nueva.
¿Qué ocurre con los valores individuales si cambio valores para la probeta predeterminada? Continuemos con el ejemplo de anchura y espesor. Cuando se crean probetas en una muestra, se les da la anchura y el espesor de la probeta predeterminada. En la sección Entradas del ensayo del área de trabajo del ensayo puede introducir dimensiones diferentes para cada probeta antes o después de ensayarse. No puede introducir dimensiones para una probeta mientras se esté ensayando. Una vez ensayada la probeta, la única forma de cambiar sus dimensiones es introduciendo nuevos valores en la sección Entradas del ensayo del área de trabajo del ensayo. Sin embargo, antes de ensayarse, cualquier cambio que haga a las dimensiones de la probeta predeterminada en la ficha Método se aplica a las dimensiones de todas las probetas sin ensayar.
6-8
¿Qué es la probeta predeterminada?
Regla Cuando se cambia el valor predeterminado de un parámetro, el valor de dicho parámetro para las probetas no ensayadas siempre se sobrescribe, ya se trate de un valor predeterminado o de un valor que haya introducido el usuario. No obstante, en el caso de las probetas ensayadas, el valor de dicho formato nunca se sobrescribe; la única forma de cambiar el valor para una probeta ensayada es cambiarlo en la sección Entradas del ensayo del área de trabajo del ensayo. Escenario
Referencia
Se está ensayando una muestra y la anchura de la probeta predeterminada es 25 mm. Introduce un valor distinto de anchura para la probeta número 1 y comienza el ensayo de dicha probeta. Mientras se ejecuta el ensayo, crea otras nueve probetas (usando la función Agregar probeta) e introduce distintas anchuras para las probetas 2 a 10, usando la sección Entradas del ensayo del área de trabajo del ensayo. Finaliza el primer ensayo y ejecuta el segundo. Ahora tiene 2 probetas ensayadas. Si va a la ficha Método y cambia la anchura de la probeta predeterminada a 20 mm, sólo se cambian a 20 mm las anchuras de las probetas 3 a 10.
6-9
¿Cómo funcionan los límites de los parámetros?
M12-14367-ES
¿Cómo funcionan los límites de los parámetros? Pueden establecerse límites para un parámetro con el fin de impedir la introducción de valores que queden fuera de dichos límites, incluso aunque puedan ser entradas válidas para el sistema.
•
Si configura y activa límites al modificar un método de ensayo y no hay abierta ninguna muestra, el sistema sólo necesita comprobar la validez de dichos límites para la probeta predeterminada.
•
probetas ya creadas y el sistema necesita comprobar la validez de dichos valores paramétricos para cada probeta.
El sistema comprueba primero la validez de los límites cuando se intenta activarlos. Aparecerá un mensaje de error si: 1. El valor predeterminado del parámetro está fuera de los límites. Puede cambiar los límites o el valor predeterminado. 2. El valor predeterminado está dentro de los límites, pero el valor del parámetro de una o más probetas está fuera de los límites. El mensaje de error muestra los valores superior e inferior de dicho parámetro y los números de las probetas con dichos valores. En el caso de una probeta que se haya ensayado, tendrá que ir al área de trabajo del ensayo e introducir un valor nuevo. Si aún no se ha ensayado ninguna de las probetas que están fuera de los límites, podría cambiar el valor predeterminado para el parámetro y eso cambiaría el valor para todas las probetas no ensayadas. Puede que desee cambiar el valor del límite superior o inferior mientras estén activados los límites. En este caso, el sistema determina si alguna de las probetas existentes queda fuera del valor límite que está introduciendo. Si no se encuentra ninguna, se muestra un mensaje de error que incluye el mayor valor fuera de límites con su número de probeta (para el límite superior) o el menor valor fuera de límites con su número de probeta (para el límite inferior). El nuevo valor límite no se introducirá hasta que no se hayan desactivado los límites o se hayan cambiado los valores para las probetas que estén fuera de los nuevos límites.
6-10
Dimensiones de las probetas para distintas geometrías y tipos de ensayo
Dimensiones de las probetas para distintas geometrías y tipos de ensayo Cada tabla abarca uno o más tipos de ensayo y las geometrías disponibles para dichos tipos de ensayo.
Tracción, Tracción cíclica
Geometría
Dimensión 1
Dimensión 2
Dimensión 3
Rectangular
Anchura
Espesor
Longitud
Circular
Diámetro
Longitud
Cizalladura doble redonda
Diámetro
Longitud
Tubular
Diámetro exterior
Irregular
Área de sección
Longitud
Fibra
Densidad lineal
Longitud
Espesor de la pared
Longitud
Geometría
Dimensión 1
Dimensión 2
Dimensión 3
Rectangular
Anchura
Espesor
Altura del plato de compresión
Circular
Diámetro
Altura del plato de compresión
Cizalladura doble redonda
Diámetro
Altura del plato de compresión
Tubular
Diámetro exterior
Irregular
Área de sección
Espesor de la pared
Altura del plato de compresión Altura del plato de compresión
6-11
Referencia
Compresión, Compresión cíclica
Dimensiones de las probetas para distintas geometrías y tipos de ensayo
Flexión
Geometría
Dimensión 1
Dimensión 2
Rectangular
Anchura
Espesor
Circular
Diámetro
Pelado, desgarramiento y fricción
6-12
Geometría
Dimensión 1
Pelado de 90º
Anchura
Pelado de 180º
Anchura
Pelado en T
Anchura
Desgarramiento
Anchura
Fricción
Peso del patín
Dimensión 2
Espesor
M12-14367-ES
Referencia de archivo
Referencia de archivo Archivos de método de ensayo Los archivos de método de ensayo contienen toda la información que necesita el sistema para configurar y ejecutar un ensayo. Como se muestra en la siguiente tabla, los archivos de método de ensayo de distintos tipos de ensayo se guardan con distintas extensiones de archivo.
Tipo de ensayo Compresión
Archivos de método im_comp
Flexión
im_flex
Pelado, rasgado, fricción
im_ptf
Tracción
im_tens
Compresión cíclica
im_ccyclic
Tracción cíclica
im_tcyclic
La ubicación predeterminada para todos los archivos de método de ensayo es: C:\Documents and Settings\All Users\Documents\ Instron\Bluehill Lite\Templates
Nota:
Importante: no cambie nunca el nombre de ningún archivo de datos de ensayo usando la función Cambiar nombre del Explorador de Windows, ya que esto provocará la corrupción de algún archivo de datos. Si desea guardar una muestra con un nombre diferente, emplee la función Continuar muestra para abrir el archivo de muestra y haga clic en el botón Guardar como en el área de trabajo del ensayo para guardarlo con un nombre distinto. Si está activada la seguridad, su nombre de usuario se guarda como Autor de la muestra.
6-13
Referencia
Archivos de datos de ensayo
Referencia de archivo
M12-14367-ES
Todos los datos del ensayo se guardan en archivos de datos. Como se muestra en la siguiente tabla, los archivos de datos de ensayo de distintos tipos de ensayo se guardan con distintas extensiones de archivo.
Tipo de ensayo
Archivos de datos de muestra
Muestra
Datos en bruto binarios
Compresión
is_comp
id_comp
Compresión cíclica
is_ccyclic
id_ccyclic
Flexión
is_flex
id_flex
Pelado, desgarramiento, fricción
is_ptf
id_ptf
is_tens
id_tens
is_tcyclic
id_tcyclic
Tracción Tracción cíclica
Los datos del ensayo se definen, de hecho, por dos tipos de archivo, aunque el único visible desde la interfaz de usuario es el archivo de muestra (is_tens en el caso de un ensayo de Tracción). Los archivos de datos de muestra también guardan una copia del método de ensayo, de forma que puede abrir un archivo de datos de muestra en cualquier momento para continuar el ensayo de una muestra usando los parámetros del ensayo con los que se ensayó originalmente (consulte Continuar el ensayo de una muestra). Durante el ensayo, los datos del ensayo se guardan en los archivos apropiados, a medida que se ensaya cada probeta. Si el sistema falla durante un ensayo debido a un corte del suministro eléctrico o algún otro fallo de funcionamiento, puede usar la función Continuar muestra para reanudar el ensayo de dicha muestra. Sólo se habrán perdido datos si se estaba ensayando una probeta cuando se produjo el fallo de funcionamiento, y los únicos datos que se perderán serán los de esa probeta. La ubicación predeterminada para todos los archivos de datos de ensayo es: C:\Documents and Settings\All Users\Shared Documents\ Instron\Bluehill Lite\Output
para una instalación con Windows XP, y C:\Documents and Settings\All Users\Documents\ Instron\Bluehill Lite\Output
para una instalación con Windows 2000.
6-14
Conmutación entre rampas
Conmutación entre rampas Esta sección y las siguientes subsecciones son específicas del tipo de ensayo de metales.
Conmutación Los controles de Conmutación le permiten especificar las condiciones a las que el ensayo cambia desde el modo de control o velocidad establecidos actualmente hasta un nuevo modo de control o velocidad. Pueden especificarse los siguientes criterios de conmutación:
Notas
Extensión
Valor absoluto de desplazamiento
Extensión de tracción
Valor absoluto de desplazamiento
Deformación 1 ó 2
Valor absoluto de deformación
Deformación por tracción
Valor absoluto de deformación
Carga
Valor absoluto de carga
Esfuerzo de tracción
Valor absoluto de esfuerzo
Tiempo
Valor absoluto del tiempo
Al retirar el extensómetro
Punto de retirada del extensómetro
Esfuerzo real
Valor absoluto de esfuerzo real. No disponible en 8800
Deformación real
Valor absoluto de deformación real. No disponible en 8800
Fluencia desplazada
Fluencia desplazada especificada por el usuario. Como puede que la Fluencia desplazada no se detecte siempre, se dispone de una Anulación de la conmutación (un valor absoluto de la deformación por tracción).
Fluencia superior (no disponible para Conmutación de 2 a 3)
La fluencia superior más algo de retardo en % de deformación. Como puede que la Fluencia superior no se detecte siempre, se dispone de una Anulación de la conmutación (un valor absoluto de la deformación por tracción). La conmutación a la siguiente rampa puede retrasarse introduciendo un factor determinado en el campo Retardar la conmutación.
% del Esfuerzo en fluencia inferior (no disponible para Conmutación de 2 a 3)
Porcentaje definido por el usuario del esfuerzo en fluencia inferior. La conmutación se produce cuando el ensayo alcanza el porcentaje especificado después de detectar la fluencia inferior. Como puede que la fluencia inferior no se detecte siempre, se dispone de una Anulación de la conmutación (un valor absoluto de la deformación por tracción). Si no se detecta el porcentaje del esfuerzo en fluencia inferior, la conmutación se produce a una deformación del 10%.
6-15
Referencia
Criterio de conmutación
Conmutación entre rampas
M12-14367-ES
Anulación de la conmutación La Anulación de la conmutación es un criterio alternativo de conmutación a un valor absoluto de deformación por tracción que está disponible cuando se selecciona Fluencia superior, Fluencia desplazada o % del Esfuerzo en fluencia inferior como criterio de conmutación (de 1 a 2). La anulación fuerza un cambio en la última rampa activada al valor seleccionado de deformación por tracción si el software no detecta una fluencia superior, una fluencia desplazada o una fluencia inferior antes de alcanzar este valor. Si se detecta primero Fluencia superior, Fluencia desplazada o Fluencia inferior, se ignora el valor de anulación. La conmutación de rampa se produce en el punto que se encuentre primero, el valor de conmutación seleccionado (fluencia desplazada, la fluencia superior o % del esfuerzo en fluencia inferior) o el valor de anulación. El intervalo de este valor de deformación por tracción es 0,0% - 10%.
Nota:
Si el sistema encuentra el valor de anulación antes del punto de fluencia superior, de fluencia desplazada o de fluencia inferior, conmuta inmediatamente las rampas. No obstante, si se encuentra primero el punto de fluencia superior y se especifica un valor de retardo en el campo Retardar la conmutación, la conmutación se produce después del retardo.
Retardar la conmutación Cuando el ensayo de metales detecta el punto de fluencia superior, calcula el valor de deformación en dicho punto. Si el valor de Retardar la conmutación es 0, la conmutación a la siguiente rampa se produce inmediatamente. Si desea retardar el punto en el que se produce la conmutación a la siguiente rampa, introduzca el porcentaje adicional de deformación requerido para satisfacer el valor de conmutación deseado.
6-16
Capítulo 7 Ensayos por secuencias Contenido
Esta sección proporciona información sobre estos dos tipos de ensayos y ejemplos para cada tipo de ensayo, describe la barra de iconos del ensayo por secuencias que hay en el área de trabajo por secuencias de la ficha Ensayo, y describe las características avanzadas de la función del ensayo por secuencias que están disponibles en la ficha Método. Esta sección contiene los siguientes temas:
•
Configurar mensajes del ensayo: resumen. . . . . . . . . . . . . . . . . . . . . . . . . 7-2
•
Ensayo por secuencias o Ensayo libre: ¿cuál se debe elegir? . . . . . . . . . . 7-4
•
Ejemplos de uso de Mensajes del ensayo en el Ensayo libre. . . . . . . . . . . 7-6
•
Configurar un ensayo por secuencias: ejemplos . . . . . . . . . . . . . . . . . . . . 7-7
•
Barra de iconos del ensayo por secuencias . . . . . . . . . . . . . . . . . . . . . . . . 7-11
•
Configurar mensajes de ensayo: características avanzadas . . . . . . . . . . . 7-13
7-1
Ensayos por secuencias
Esta sección proporciona más información sobre la utilización de las funciones de los ensayos por secuencias, bien utilizando un ensayo totalmente por secuencias o usando mensajes de ensayo dentro de un ensayo libre. Para más información sobre la configuración de una secuencia de un ensayo por secuencias, consulte “Configurar secuencia de ensayo por secuencias” en la página 4-58. Para más información sobre la ejecución de ensayos en el área de trabajo por secuencias, consulte “Área de trabajo del mensaje” en la página 5-10.
Configurar mensajes del ensayo: resumen
M12-14367-ES
Configurar mensajes del ensayo: resumen Los mensajes del ensayo pueden emplearse de dos formas diferentes: en un ensayo totalmente por secuencias o en un ensayo libre.
Ensayo libre Los únicos mensajes disponibles en un ensayo libre son los que se pueden agregar a la sección Entradas del ensayo del área de trabajo del ensayo. Éstos se configuran en la pantalla Configurar mensajes del ensayo: área de trabajo del ensayo, que es la única pantalla disponible en la sección Mensajes del ensayo de la barra de navegación cuando no se está efectuando un ensayo por secuencias.
Ensayo por secuencias Cuando el método se ajusta para funcionar como ensayo por secuencias, se dispone de varias pantallas más en la sección Mensajes del ensayo de la barra de navegación. Éstas le permiten configurar un ensayo totalmente por secuencias, similar a un asistente, que se superpone al área de trabajo del ensayo durante el ensayo. La pantalla Configurar secuencia del ensayo por secuencias le permite configurar el número de pasos de que constará el asistente. Las pantallas Mensajes del ensayo le permiten configurar el contenido de cada pantalla del asistente. En el ensayo por secuencias se presenta una progresión lineal y lógica de pantallas, que solicitan al operador que introduzca determinados parámetros en determinados puntos de la secuencia del ensayo. La serie completa de pantallas es la siguiente:
Nombre de la pantalla Configurar secuencia de ensayo por secuencias
Función Alternar entre un ensayo libre y un ensayo por secuencias. Establecer el número de probetas en la muestra. Activar cada pantalla de mensaje dentro del asistente del ensayo por secuencias.
7-2
Mensajes del ensayo: antes del inicio
Solicitar parámetros que son iguales en toda la muestra y se necesitan antes del ensayo.
Mensajes del ensayo: antes de la probeta
Solicitar parámetros para cada probeta antes de ensayarse.
Configurar mensajes del ensayo: resumen
Nombre de la pantalla
Función
Mensajes del ensayo: antes del ensayo
Hacer una pausa antes del inicio del ensayo con un mensaje de instrucciones para el operador, por ejemplo, que instale un extensómetro.
Mensajes del ensayo: antes de los cálculos
Solicitar parámetros para cada probeta después de ensayarse, pero antes de realizar los cálculos (por ejemplo, las dimensiones finales).
Mensajes del ensayo: después de la probeta
Solicitar parámetros para cada probeta después de ensayarse, (por ejemplo, excluir la probeta).
Mensajes del ensayo: al finalizar
Solicitar parámetros que se aplican sólo a toda la muestra (por ejemplo, una nota de la muestra).
•
Un mensaje con instrucciones para el operador.
•
Una lista de selección en la que puede elegir los parámetros que desea que introduzca el operador en dicha pantalla. También puede cambiar el Mensaje y el Valor predeterminado de cualquiera de los parámetros (por ejemplo, cambiar el mensaje de Entrada de texto 1 a Color de la probeta con un Valor predeterminado de Blanca).
Consulte “Configurar un ensayo por secuencias: ejemplos” en la página 7-7 para ver ejemplos de posibles casos y secuencias de ensayos usando el ensayo por secuencias.
7-3
Ensayos por secuencias
Cada pantalla de configuración de mensaje tiene alguno de los siguientes componentes:
Ensayo por secuencias o Ensayo libre: ¿cuál se debe elegir?
M12-14367-ES
Ensayo por secuencias o Ensayo libre: ¿cuál se debe elegir? Ensayo libre Descripción El ensayo libre se llama así porque le permite introducir valores de parámetros del ensayo y ejecutar ensayos de probetas de forma muy flexible. Por ejemplo, puede introducir las dimensiones de la probeta en cualquier momento y avanzar y retroceder de probeta en probeta, ensayadas y no ensayadas, cambiando valores y volviendo a calcular resultados. No hay mensajes de finalización de la muestra después de ensayarse un determinado número de probetas. El operador hace clic en el botón Finalizar cuando desea finalizar la muestra. Ventajas Este formato produce un formato muy flexible. Puede configurar un método de ensayo, usando la pantalla Configurar mensajes del ensayo: área de trabajo del ensayo, en la que los parámetros de cada probeta aparecen en el componente Entradas del ensayo del área de trabajo del ensayo y el operador puede introducir estos parámetros en cualquier momento. Si el operador advierte valores no esperados en la tabla de resultados, que por ejemplo pudieran estar causados por un error al introducir las dimensiones de la probeta, puede volver a dicha probeta en concreto, cambiar las dimensiones y volver a calcular los resultados. De modo similar, mientras se ejecuta un ensayo de una probeta, el operador puede introducir las dimensiones para las siguientes probetas, con el fin de acelerar su procesamiento. Inconvenientes Debido a la naturaleza del ensayo, hay más probabilidades de que el operador olvide introducir alguna información durante el ensayo.
Ensayo por secuencias Descripción El ensayo por secuencias es una forma muy estructurada de ejecutar ensayos, que consiste en una serie de mensajes para que el operador introduzca valores de parámetros en momentos determinados y en un orden concreto. Normalmente se solicitaría al operador que introdujera el número de probetas de la muestra al principio, a continuación las dimensiones de las probetas antes de ensayar cada probeta y quizá un comentario después del ensayo de cada probeta. Después de ensayarse el número especificado de probetas, aparece un mensaje en la pantalla solicitándole que finalice la muestra. El método de ensayo también se puede configurar para que solicite al operador más información en la etapa de finalización de la muestra.
7-4
Ensayo por secuencias o Ensayo libre: ¿cuál se debe elegir?
Ventajas El formato estructurado del ensayo por secuencias le permite configurar métodos de ensayo que guíen completamente al operador en cada etapa del ensayo. Esto significa que los métodos de ensayo configurados de este modo pueden ser utilizados por operadores que tengan menos experiencia con el software o con el ensayo de materiales en general. El formato por secuencias deja menos probabilidades de que el operador omita algún dato. Inconvenientes
Ensayos por secuencias
El formato de ensayo por secuencias es algo inflexible y no permite que el operador vuelva a una probeta, por ejemplo, para modificar sus dimensiones.
7-5
Ejemplos de uso de Mensajes del ensayo en el Ensayo libre
M12-14367-ES
Ejemplos de uso de Mensajes del ensayo en el Ensayo libre Escenario Se desea configurar un método de ensayo con lo siguiente:
•
Un lugar en el que el operador pueda introducir un comentario sobre cada ensayo.
•
Probetas con códigos de color, por lo que se necesita registrar un color para cada una. Las probetas que se ensayan con mayor frecuencia son blancas.
•
La anchura nominal de las probetas es de 15 mm, pero puede variar entre probeta y probeta.
•
El espesor nominal de las probetas es de 3 mm, pero puede variar entre probeta y probeta.
Configuración Vaya a la pantalla Configurar entradas del ensayo: área de trabajo del ensayo. En la lista Parámetros disponibles: 1. Resalte Anchura y agréguela a la lista Parámetros seleccionados. 2. Resalte Espesor y agréguelo a la lista Parámetros seleccionados. 3. Resalte una de las Entradas de texto personalizado y agréguela a la lista Parámetros seleccionados. 4. Resalte otra Entrada de texto personalizado y agréguela a la lista Parámetros seleccionados. En la lista Parámetros seleccionados: 1. Resalte la primera Entrada de texto personalizado. Cambiar mensaje: a Color:, cambie Valor predeterminado a Blanco. 2. Resalte la segunda Entrada de texto personalizado. Cambiar mensaje: a Comentario:, cambie Predeterminado: a Según se esperaba.
7-6
Configurar un ensayo por secuencias: ejemplos
Configurar un ensayo por secuencias: ejemplos Ejemplo 1 ¿Qué desea hacer?
•
El operador ensayará muestras de distintos tamaños, de 5 a 10 probetas, pero normalmente el número de probetas en una muestra será 10.
•
El operador tiene que introducir la anchura y el espesor de cada probeta antes de ensayarla y una anchura y un espesor finales después del ensayo.
•
El operador debe ser capaz de excluir probetas basándose en la observación de los resultados calculados e introducir un comentario para documentar el motivo de la exclusión.
Cómo se configura En la pantalla Configurar secuencia del ensayo por secuencias, active la casilla Ejecutar como ensayo por secuencias. Aparecen más casillas de verificación.
•
Active las siguientes casillas: Ensayos por secuencias
•
Mensaje antes del inicio Mensaje antes de la probeta Mensaje antes del ensayo Mensaje antes de los cálculos Mostrar el área de trabajo después de los cálculos Mensaje después de la probeta
•
En la pantalla Configurar mensajes del ensayo: antes del inicio, agregue Número de probetas en la muestra a la lista Seleccionados y establezca el valor predeterminado como 10.
•
En la pantalla Configurar mensajes del ensayo: antes de la probeta, agregue Anchura y Espesor a la lista Seleccionados y establezca sus valores predeterminados como los valores más comunes que vaya a encontrarse el operador.
•
En la pantalla Configurar mensajes del ensayo: antes del ensayo, introduzca el texto que desee presentar al operador.
•
De modo similar, en la pantalla Configurar mensajes del ensayo: antes de los cálculos, agregue Anchura final y Espesor final a la lista Seleccionados y establezca sus valores predeterminados como los valores más comunes que vaya a encontrarse el operador.
7-7
Configurar un ensayo por secuencias: ejemplos
•
M12-14367-ES
En la pantalla Configurar mensajes del ensayo: después de la probeta, agregue Excluir y Nota de probeta 1 a la lista Seleccionados.
En los temas que describen cada pantalla se explica detalladamente cómo agregar y configurar dichas pantallas. Cómo se ejecuta el ensayo 1. Después de que el operador haya elegido el método de ensayo y haya dado un nombre al archivo de datos del ensayo, aparece la pantalla Antes del inicio solicitando el Número de probetas en la muestra. 2. El operador introduce el número y hace clic en el botón Siguiente. 3. Aparece la pantalla Antes de la probeta para la probeta 1, solicitando la Anchura y el Espesor. 4. El operador introduce los valores y hace clic en el botón Siguiente. 5. Aparece la pantalla Antes del ensayo. El operador instala la probeta y hace clic en el botón Iniciar ensayo. 6. Después de ejecutarse el ensayo, aparece la pantalla Antes de los cálculos solicitando la Anchura final y el Espesor final. 7. El operador introduce los valores y hace clic en el botón Siguiente. 8. La secuencia del ensayo se detiene para mostrar el área de trabajo del ensayo (casilla de verificación Mostrar área de trabajo después de los cálculos). Esto permite al operador visualizar los resultados para la probeta que acaba de ensayarse y decidir si es una probeta válida. 9. El operador hace clic en el botón Siguiente. 10. Aparece la pantalla Después de la probeta solicitando al operador que excluya la probeta e introduzca un comentario (Nota de probeta 1) si es necesario. 11. El operador introduce los datos necesarios y hace clic en el botón Siguiente. 12. Aparece la pantalla Antes de la probeta para la probeta 2, solicitando la Anchura y el Espesor. 13. La secuencia continúa para cada probeta hasta que se ensayen todas. Después de ensayarse la última probeta, el software informa al operador de que se ha alcanzado el valor introducido para Número de probetas de la muestra. El operador puede elegir finalizar en este punto o continuar el ensayo. 14. Suponiendo que el operador elija finalizar, el archivo de datos del ensayo se guarda y la secuencia del ensayo finaliza.
7-8
Configurar un ensayo por secuencias: ejemplos
Ejemplo 2: usando la función Mostrar todos los parámetros ¿Qué desea hacer? Tiene que ensayar dos tipos de probetas: rectangulares y circulares. En el resto de los aspectos el método de ensayo que desea crear para estas probetas es idéntico. Quiere que el operador pueda usar el método para ambos tipos de probeta, pero no desea que tenga acceso a otros parámetros de método, como al control del ensayo. Cómo se configura
•
En la pantalla Configurar secuencia del ensayo por secuencias, active la casilla Ejecutar como ensayo por secuencias. Aparecen más casillas de verificación.
•
Active las siguientes casillas:
•
En la pantalla Configurar mensajes del ensayo: antes del inicio, active la casilla Mostrar todos los parámetros (si aún no está activada) y agregue lo siguiente a la lista Seleccionados: Geometría Seleccione una geometría predeterminada, bien en la pantalla Configurar mensajes del ensayo: antes del inicio o en la pantalla Dimensiones de la probeta. Supongamos que establece la geometría predeterminada como rectangular.
•
En la pantalla Configurar mensajes del ensayo: antes de la probeta, agregue lo siguiente a la lista Seleccionados: Anchura Espesor Longitud Diámetro e introduzca valores predeterminados para todos estos parámetros, bien en la pantalla Configurar mensajes del ensayo: antes de la probeta o en la pantalla Dimensiones de la probeta. Supongamos que establece la anchura predeterminada como 12 mm, el espesor como 5 mm, la longitud como 100 mm y el diámetro como 15 mm.
•
En la pantalla Configurar mensajes del ensayo: antes del ensayo, introduzca el texto que desee presentar al operador. 7-9
Ensayos por secuencias
Mensaje antes del inicio Mensaje antes del ensayo Mensaje antes de la probeta Mostrar el área de trabajo después de los cálculos
Configurar un ensayo por secuencias: ejemplos
M12-14367-ES
En los temas que describen cada pantalla se explica detalladamente cómo agregar y configurar dichas pantallas. Cómo se ejecuta el ensayo 1. La pantalla Antes del inicio del área de trabajo del ensayo contiene: Geometría: ajustada a Rectangular. 2. El siguiente paso depende del ajuste que haga el operador en el campo Geometría: Si el operador no cambia la Geometría, a continuación hace clic en el botón Siguiente, la pantalla Antes de la probeta contiene: Anchura: ajustada a 12 mm Espesor: ajustado a 5 mm Longitud: ajustada a 100 mm No obstante, si el operador cambia la Geometría a Circular y a continuación hace clic en el botón Siguiente, la pantalla Antes de la probeta contiene: Diámetro: ajustado a 15 mm Longitud: ajustada a 100 mm 3. El operador introduce las dimensiones y hace clic en el botón Siguiente. 4. Aparece la pantalla Antes del ensayo. El operador instala la probeta y hace clic en el botón Iniciar ensayo. 5. La secuencia del ensayo se detiene para mostrar el área de trabajo del ensayo (casilla de verificación Mostrar área de trabajo después de los cálculos). Esto permite al operador visualizar los resultados para la probeta que acaba de ensayarse. 6. El operador hace clic en el botón Siguiente. 7. Aparece la pantalla Antes de la probeta para la probeta 2 solicitando la Anchura, el Espesor y la Longitud, si Geometría se dejó en Rectangular, o solicitará el Diámetro y la Longitud, si la Geometría se cambió a Circular. 8. La secuencia continúa para cada probeta hasta que se ensayen todas. Después de ensayarse la última probeta, el software informa al operador de que se ha alcanzado el valor introducido para Número de probetas de la muestra. El operador puede elegir finalizar en este punto o continuar el ensayo. 9. Suponiendo que el operador elija finalizar, el archivo de datos del ensayo se guarda y la secuencia del ensayo finaliza.
7-10
Barra de iconos del ensayo por secuencias
Barra de iconos del ensayo por secuencias
La barra de iconos que aparece en la parte superior del área de trabajo del mensaje indica lo siguiente:
•
los pasos que el diseñador ha incluido en la secuencia del ensayo;
•
el punto en que se encuentra dentro de la secuencia del ensayo. El icono resaltado indica su posición en la secuencia.
Los iconos representan lo siguiente, usando el icono Antes del inicio como ejemplo:
Ensayos por secuencias
El paso Antes del inicio se ha agregado a la secuencia.
El paso Antes del inicio se ha agregado a la secuencia y es la pantalla actual.
El paso Antes del inicio no se ha agregado a la secuencia.
Cuando el paso Antes del inicio se ha agregado a la secuencia, aparece el icono y la flecha que indica la dirección de la secuencia se muestra detrás de él. Cuando el paso Antes del inicio es la pantalla actual, el icono cambia al color azul. Cuando el paso Antes del inicio no se ha agregado a la secuencia, aparece el icono en gris y la flecha que indica la dirección de la secuencia se muestra delante de él. De igual manera, para el resto de los iconos:
7-11
Barra de iconos del ensayo por secuencias
Antes de la probeta
Antes del ensayo Cuando el paso Antes del inicio es la pantalla actual, el icono cambia al color azul.
7-12
Antes de los cálculos
M12-14367-ES
Después de la probeta
Al finalizar
Guardar los datos del ensayo en un archivo de muestra
Configurar mensajes de ensayo: características avanzadas
Configurar mensajes de ensayo: características avanzadas Las características avanzadas del ensayo por secuencias descritas en las siguientes secciones están disponibles cuando se configura un ensayo por secuencias desde la ficha Método.
Mostrar todos los parámetros Esta casilla suele estar desactivada y la lista Parámetros disponibles contiene sólo los parámetros apropiados a la geometría de probeta, fijaciones del ensayo, tipo del ensayo y opciones de control que haya seleccionado. Si activa esta casilla, todos los parámetros se muestran en la lista, aunque no sean apropiados para la configuración actual del ensayo. Dichos parámetros se muestran en cursiva. Puede agregar cualquiera de estos parámetros a la lista Seleccionados.
La casilla de verificación Mostrar todos los parámetros es un ajuste global que se aplica a todas las listas de parámetros y canales de todas las pantallas.
Configuración de propiedades de parámetros En circunstancias normales, los parámetros que se eligen para la lista Seleccionados en cualquiera de las pantallas Mensajes del ensayo ya están configurados con mensajes, valores predeterminados, posiciones decimales y límites. Por ejemplo, normalmente se configuraría Anchura en la pantalla Dimensiones de la probeta haciendo clic en el botón adyacente al campo Anchura. Si desea cambiar alguno de estos parámetros asociados para uno de los elementos de la lista Seleccionados, o si simplemente desea comprobar los valores sin tener que volver a otra pantalla, puede hacerlo desde esta pantalla. 1. Haga doble clic en un elemento de la lista Seleccionados. Aparece el diálogo Propiedades para dicho elemento. 2. El diálogo Propiedades facilita campos en los que puede cambiar el Mensaje, el Valor predeterminado, las Unidades y el número de Posiciones decimales para el elemento. También puede establecer límites superiores e inferiores para el elemento.
7-13
Ensayos por secuencias
Los parámetros en cursiva sólo se mostrarán en pantalla si son adecuados para el ensayo actual. Consulte “Configurar un ensayo por secuencias: ejemplos” en la página 7-7 para ver un ejemplo de uso de este control para crear métodos de ensayo más flexibles.
Configurar mensajes de ensayo: características avanzadas
M12-14367-ES
Tenga en cuenta que al hacer cambios en el diálogo Propiedades de esta pantalla se cambian los mismos elementos cuando aparecen en otras pantallas dentro de la ficha Método. Por ejemplo, hay varios lugares en los que puede visualizar y cambiar las Propiedades asociadas a Anchura:
•
La pantalla Dimensiones de la probeta.
•
Las pantallas Configurar mensajes del ensayo: Antes del inicio, Antes de la probeta, Área de trabajo del ensayo y Antes de los cálculos.
En cada lugar, se trabaja con el mismo parámetro predeterminado y cualquier cambio que se haga en un lugar se cambia en todos los lugares.
Ajuste de los parámetros como sólo lectura Si desea permitir que el operador vea el valor de un parámetro en una determinada pantalla, pero no cambiarlo, puede ajustar ese parámetro para que sea de sólo lectura. Por ejemplo, podría permitir que el operador introduzca una dimensión de la probeta antes del ensayo, pero sólo podría ver ese valor después de ejecutarse el ensayo.
7-14
Capítulo 8 Referencia de canal Contenido
•
Canales usados como entradas para cálculos . . . . . . . . . . . . . . . . . . . . . . . 8-2
•
¿Cómo trabaja el sistema con los canales? . . . . . . . . . . . . . . . . . . . . . . . . 8-3
•
Tipos de canales . . . . . . . . . . . . . . . . . . . . . . . . . . . . . . . . . . . . . . . . . . . . . 8-6
•
Algoritmo de corrección de la retirada del extensómetro . . . . . . . . . . . . 8-12
8-1
Referencia de canal
En esta sección se facilita información detallada sobre los canales y su manejo por parte del sistema. Esta sección contiene los siguientes temas:
Canales usados como entradas para cálculos
M12-14367-ES
Canales usados como entradas para cálculos El canal designado para Esfuerzo, Carga, Deformación y Extensión varía en función del tipo de ensayo del siguiente modo:
Tipo de ensayo
Canal Esfuerzo
Canal de carga
Canal de deformación
Canal de extensión
Tracción, Tracción cíclica
Esfuerzo de tracción (o Tenacidad para probetas de fibra)
Carga
Deformación por tracción
Extensión de tracción
Compresión, Relajación de fluencia en compresión, Perfil de compresión
Esfuerzo de compresión
Carga de compresión
Deformación por compresión
Extensión por compresión
Flexión,
Esfuerzo de flexión
Carga de flexión
Deformación por flexión
Extensión por flexión
Pelado, desgarramiento y fricción
Carga/Anchura (o Carga para los ensayos de fricción)
Carga
Extensión de pelado (o Extensión para los ensayos de fricción)
Extensión de pelado (o Extensión para los ensayos de fricción)
Compresión, Compresión cíclica
8-2
¿Cómo trabaja el sistema con los canales?
¿Cómo trabaja el sistema con los canales? Los factores que afectan al número de canales disponibles en distintas partes de la interfaz de usuario son:
•
los transductores conectados;
•
el tipo de ensayo;
•
el tipo de controlador;
Los canales reales suministran datos desde transductores físicos conectados al sistema de ensayos. Éstos son Extensión (sólo sistemas electromecánicos), Posición (sólo sistemas servohidráulicos), Carga, Deformación 1, Deformación 2 y Deformación de vídeo. Extensión, Posición y Carga siempre están disponibles; Deformación 1, Deformación 2 y Deformación de vídeo sólo están disponibles cuando está instalada la tarjeta de deformación apropiada. Tiempo también se considera un canal real.
Canales derivados En la siguiente descripción se asume un ensayo de tracción. Consulte “Tipos de canales” en la página 8-6 para obtener más información sobre las diferencias respecto a otros tipos de ensayo. Los canales derivados proporcionan datos acerca de la probeta que se calculan matemáticamente a partir de las mediciones efectuadas desde canales reales. Por ejemplo, el esfuerzo se deriva dividiendo las lecturas del canal de carga entre el área de sección de la probeta. Si no tiene un extensómetro conectado al sistema, éste deriva valores de deformación dividiendo las mediciones del canal de extensión por la longitud del indicador de probeta. Otros canales derivados son la deformación media y la deformación diferencial; éstos sólo están disponibles si tiene instaladas las tarjetas Deformación 1 y Deformación 2. Los canales derivados disponibles en el ensayo Tracción son los siguientes:
Canal derivado
Derivación / Explicación
Esfuerzo de tracción
Carga/área de sección de la probeta
Tenacidad
Carga/densidad lineal
8-3
Referencia de canal
Canales reales
¿Cómo trabaja el sistema con los canales?
Canal derivado
M12-14367-ES
Derivación / Explicación
Desplazamiento (Deformación 1) y
Deformación 1 * Distancia inicial de origen de deformación
Desplazamiento (Deformación 2)
Deformación 2 * Distancia inicial de origen de deformación
Deformación media
(Deformación 1 + Deformación 2)/2
Deformación diferencial
Deformación 1 - Deformación 2
Deformación real
ln(1 + deformación por tracción)
Esfuerzo real
Carga(1 + deformación por tracción)/área de sección inicial de la probeta
Recuento de ciclos
Recuento de todos los triángulos recorridos durante el bloque actual. Cada vez que se ejecuta un nuevo bloque de triángulo en el profiler, el recuento de ciclos se pone a cero. En el Recuento de ciclos también se incluye el número de preciclados
Recuento total de ciclos
Recuento continuo de todos los triángulos recorridos durante el ensayo actual. El recuento total de ciclos se pone a cero cuando se inicia un nuevo ensayo y no incluye los ciclos de preciclado
Recuento de repeticiones
Cuenta las repeticiones del perfil
Canales compuestos En la siguiente descripción se asume un ensayo de tracción. Consulte “Tipos de canales” en la página 8-6 para obtener más información sobre las diferencias respecto a otros tipos de ensayo. Un canal compuesto es un canal que puede cambiar su origen de información durante un ensayo. En el ensayo de tracción hay dos canales compuestos: deformación por tracción y extensión por tracción. Deformación por tracción es un canal que se define en la pantalla Configurar control: Deformación, dentro de la ficha Método. Si asigna el canal Extensión a Deformación por tracción, los valores de deformación se calculan para toda la duración del ensayo, dividiendo valores de extensión de la cruceta o el actuador entre la longitud del indicador de probeta. Si se asigna un canal con un extensómetro conectado a él (Deformación 1, por ejemplo) como Deformación por tracción y no se retira el extensómetro durante el ensayo, los valores de deformación se derivan directamente del extensómetro durante toda la duración del ensayo.
8-4
¿Cómo trabaja el sistema con los canales?
Si se asigna un canal con un extensómetro conectado a él como Deformación por tracción y se retira dicho extensómetro en un punto determinado del ensayo, el sistema debe cambiar el método de cálculo de la deformación por tracción durante el ensayo. El sistema funciona de la siguiente manera: 1. Hasta el punto de retirada del extensómetro, los valores de deformación por tracción se derivan directamente de las lecturas del extensómetro asignado. 2. Después del punto de retirada, el sistema emplea las mediciones de extensión del movimiento de la cruceta o el actuador. Las lecturas de extensión se corrigen y normalizan usando el “Algoritmo de corrección de la retirada del extensómetro” en la página 8-12.
•
no haya activado Balance automático en la pantalla Configurar control: Deformación.
•
no haya elegido un cálculo de corrección de la pretensión que corrija la distancia inicial en la pantalla Configurar columnas de resultados.
Si decide asignar la deformación por tracción a un canal con un extensómetro conectado, la extensión por tracción es la extensión de la probeta dentro de la distancia inicial del extensómetro. Como ocurre con la deformación por tracción, los valores de extensión por tracción se corrigen y normalizan si decide retirar el extensómetro en un punto determinado durante el ensayo.
Nota:
No puede retirar el extensómetro durante la precarga .
Disponibilidad de los canales La lista de canales disponibles en una pantalla determinada depende de la función. Por ejemplo, la lista ofrecida para los displays activos contiene más opciones que la ofrecida para los canales de preciclado.
8-5
Referencia de canal
La extensión por tracción se calcula a partir de la deformación por tracción. Si elige asignar el canal Extensión a Deformación por tracción, se esperaría que la extensión por tracción fuera la misma que la extensión medida a partir del movimiento de la cruceta o el actuador. Esto será así siempre que:
Tipos de canales
M12-14367-ES
Tipos de canales Como se describe en las siguientes secciones, hay tres tipos de canales: reales, derivados o compuestos.
Canales reales Definición Un canal real es un canal de datos de ensayos que se mide directamente de los transductores que supervisan la probeta. Por ejemplo, la carga de la célula de carga o la deformación del extensómetro. Un canal real puede ser un origen de datos para un canal derivado. Por ejemplo, el esfuerzo se deriva de la carga dividida entre el área de sección de la probeta. Lista Extensión
La ubicación de la cruceta o el actuador respecto al punto en el que se restablece la distancia inicial. La extensión es un canal real en un sistema electromecánico. La extensión se deriva de la posición en sistemas servohidráulicos.
Carga
La fuerza que el sistema de ensayo ejerce sobre la probeta. La carga es un canal real. El sistema de ensayo utiliza una célula de carga para medir la fuerza.
Posición
Registra la posición absoluta del actuador. La posición es un canal real. Este canal sólo está disponible en sistemas servohidráulicos.
Deformación
La variación de la longitud de la probeta dividida por su longitud original. La deformación es un canal real. Para medirla suele utilizarse un extensómetro, que tiene una determinada distancia inicial.
Canales derivados Definición Un canal derivado es un canal de datos de ensayos que se calcula empleando datos de los transductores que supervisan la probeta. Por ejemplo, el esfuerzo se deriva usando datos de carga de la célula de carga; la deformación media se deriva dividiendo la suma de dos canales de deformación. Algunos canales derivados son específicos del tipo de ensayo. Por ejemplo, el esfuerzo de flexión se deriva de la carga dividida por un factor de resistencia en la fibra exterior.
8-6
Tipos de canales
Lista
Deformación media
La deformación media es un canal derivado. Se calcula como el valor medio de las lecturas de dos extensómetros. (Deformación 1 + Deformación 2)/2
Carga de compresión
La carga de compresión es un canal derivado que se calcula como la carga estándar con el signo invertido. La carga de compresión se denota usando valores positivos para un aumento de la compresión. El canal de carga de compresión está disponible en los siguientes tipos de ensayo:
• • Esfuerzo de compresión
El esfuerzo de compresión es un canal derivado que se calcula como carga de compresión dividida por el área de sección de la probeta. El esfuerzo de compresión aumenta con la carga de compresión ejercida sobre la muestra. El canal de esfuerzo de compresión está disponible en los siguientes tipos de ensayo:
• •
Compresión Compresión cíclica Carga de compresión/área de sección Deformación diferencial
La deformación diferencial es un canal derivado que se calcula como la diferencia entre las lecturas de dos extensómetros. Deformación 1 - Deformación 2.
Desplazamiento (Deformación 1) y Desplazamiento (Deformación 2)
El desplazamiento (deformación x) es un canal derivado que se calcula tomando el valor del canal de deformación real y multiplicándolo por la distancia inicial del dispositivo. Para todos los sensores de deformación que contiene el sistema (salvo para extensómetros automáticos o de vídeo), el sistema crea un sensor de desplazamiento (deformación) equivalente. En la mayoría de los sistemas esto sería Deformación 1 y Deformación 2, pero pueden crearse más sensores de deformación usando la función VersaChannel. Si desea notificar valores desde un dispositivo conectado a una entrada de deformación en términos de desplazamiento, debería seleccionar el canal apropiado de Desplazamiento (deformación).
Carga de flexión
La carga de flexión es un canal derivado que se calcula como la carga estándar con el signo invertido. La carga de flexión se denota usando valores positivos para un aumento de la compresión. El canal de carga de flexión está disponible en los siguientes tipos de ensayo:
•
Flexión Carga con el signo invertido
8-7
Referencia de canal
Compresión Compresión cíclica Carga con el signo invertido
Tipos de canales Esfuerzo de flexión
M12-14367-ES El esfuerzo de flexión es un canal derivado que se calcula como la carga de flexión dividida por un factor de resistencia en la fibra exterior. La carga de flexión se denota usando valores positivos para un aumento de la compresión. El canal de esfuerzo de flexión está disponible en los siguientes tipos de ensayo:
•
Flexión Para probetas rectangulares en un ensayo de ductilidad a la flexión en 4 puntos: Esfuerzo de flexión = Carga de flexión * 1,5 * (1 - separación de carga/separación de soporte) * (separación de soporte)/(anchura * espesor2) Para probetas rectangulares en un ensayo de ductilidad a la flexión en 3 puntos: Esfuerzo de flexión = Carga de flexión * 1,5 * (separación de soporte)/(anchura * espesor2) Para probetas cilíndricas en un ensayo de ductilidad a la flexión en 4 puntos: Esfuerzo de flexión = Carga de flexión * 8 * (1 - separación de carga/separación de soporte) * (separación de soporte)/(π * diámetro3) Para probetas cilíndricas en un ensayo de ductilidad a la flexión en 3 puntos: Esfuerzo de flexión = Carga de flexión * 8 * (separación de soporte)/(π * diámetro3) Carga/Anchura (sólo el tipo de ensayo de pelado, desgarramiento y fricción)
Carga/Anchura es un canal derivado que se calcula dividiendo las lecturas del canal de carga entre la anchura de la probeta.
Extensión de pelado (sólo el tipo de ensayo de pelado, desgarramiento y fricción)
La extensión de pelado es un canal derivado que se calcula como la extensión dividida entre un factor de pelado.
Recuento de repeticiones
Cuenta las repeticiones del perfil.
Tenacidad
Carga dividida por la densidad lineal.
El valor del factor de pelado varía dependiendo de la geometría de la probeta. Para probetas con pelado de 90° y probetas de fricción, el factor de pelado es 1. Para probetas con pelado de 180°, probetas con pelado en T y probetas de desgarramiento, el factor de pelado es 2.
La tenacidad es un canal derivado. El sistema de ensayo calcula la tenacidad usando la carga medida y el valor de densidad lineal que se introduce en la aplicación del ensayo. La tenacidad es una medida que se emplea en el ensayo de fibras, y por tanto sólo está disponible en los tipos de ensayos con fibras. El canal de tenacidad está disponible en los siguientes tipos de ensayo:
• •
8-8
Tracción Tracción cíclica
Tipos de canales Esfuerzo de tracción
El esfuerzo de tracción es un canal derivado que se calcula como la carga dividida por el área de sección de la probeta. El esfuerzo de tracción aumenta con la carga ejercida sobre la muestra. El canal de esfuerzo de tracción está disponible en los siguientes tipos de ensayo:
• • Recuento total de ciclos
Tracción Tracción cíclica
Recuento continuo de todos los triángulos recorridos durante el ensayo actual. El recuento total de ciclos se pone a cero cuando se inicia un nuevo ensayo y no incluye los ciclos de preciclado.
Canales compuestos
Un canal compuesto es un canal de datos del ensayo que puede cambiar su origen de información durante un ensayo. Por ejemplo, el canal compuesto Deformación por tracción le permite medir la deformación directamente de un extensómetro durante la primera parte de un ensayo, y a continuación calcularla a partir de la extensión de la cruceta durante el resto del ensayo. Por lo tanto, la medición de la deformación total es la combinación del canal de deformación real y de la deformación derivada del canal de extensión.
8-9
Referencia de canal
Definición
Tipos de canales
M12-14367-ES
Lista
Extensión por compresión
La extensión por compresión es un canal compuesto que se calcula multiplicando la deformación por compresión por la altura del plato de compresión. La extensión por compresión se denota usando valores positivos para un aumento de la compresión. El canal de extensión por compresión está disponible en los siguientes tipos de ensayo:
• • Deformación por compresión
Compresión Compresión cíclica
La deformación por compresión es un canal compuesto. Puede elegir cualquier canal de deformación como canal de origen para la deformación por compresión. Si el canal de origen es un extensómetro, puede elegir eliminar el extensómetro durante un ensayo; a partir de ese punto la medición de la deformación por compresión continúa usando el canal de extensión como origen. Las lecturas de extensión se corrigen y normalizan usando el Algoritmo de corrección de retirada del extensómetro. Para más detalles, consulte “Algoritmo de corrección de la retirada del extensómetro” en la página 8-12. La deformación por compresión aumenta a medida que se comprime la probeta. El canal de deformación por compresión está disponible en los siguientes tipos de ensayo:
• • Extensión por flexión
Compresión Compresión cíclica
La extensión por flexión es un canal compuesto que se calcula multiplicando la deformación por flexión por un factor de deformación de la fibra exterior. La extensión por flexión se denota usando valores positivos para un aumento de la compresión. El canal de extensión por flexión está disponible en los siguientes tipos de ensayo:
•
8-10
Flexión
Tipos de canales Deformación por flexión
La deformación por flexión es un canal compuesto. Puede elegir cualquier canal de deformación como canal de origen para la deformación por flexión. Si el canal de origen es un extensómetro, puede elegir eliminar el extensómetro durante un ensayo; a partir de ese punto la medición de la deformación por flexión continúa usando el canal de extensión como origen. Las lecturas de extensión se corrigen y normalizan usando el Algoritmo de corrección de retirada del extensómetro. Para más detalles, consulte “Algoritmo de corrección de la retirada del extensómetro” en la página 8-12. La deformación por flexión se denota usando valores positivos para un aumento de la compresión. El canal de deformación por flexión está disponible en los siguientes tipos de ensayo:
•
Para probetas rectangulares en un ensayo de ductilidad a la flexión en 4 puntos: Deformación por flexión = Deflexión * espesor * 12/(separación de soporte2 * (3 - (1 separación de carga/separación de soporte)2)) Para probetas rectangulares en un ensayo de ductilidad a la flexión en 3 puntos: Deformación por flexión = Deflexión * espesor * 6/separación de soporte2 Para probetas cilíndricas en un ensayo de ductilidad a la flexión en 4 puntos: Deformación por flexión = Deflexión * diámetro * 12/(separación de soporte2 * (3 - (1 separación de carga/separación de soporte)2)) Para probetas cilíndricas en un ensayo de ductilidad a la flexión en 3 puntos: Deformación por flexión = Deflexión * diámetro * 6/separación de soporte2 Extensión de tracción
La extensión de tracción es un canal compuesto que se calcula multiplicando la deformación por tracción por la longitud del indicador de probetas. El canal de extensión de tracción está disponible en los siguientes tipos de ensayo:
• • Deformación por tracción
Tracción Tracción cíclica
La deformación por tracción es un canal compuesto. Puede elegir cualquier canal de deformación como canal de origen para la deformación por tracción. Si el canal de origen es un extensómetro, puede elegir eliminar el extensómetro durante un ensayo; a partir de ese punto la medición de la deformación por tracción continúa usando el canal de extensión como origen. Las lecturas de extensión se corrigen y normalizan usando el Algoritmo de corrección de retirada del extensómetro. Para más detalles, consulte “Algoritmo de corrección de la retirada del extensómetro” en la página 8-12. La deformación por tracción aumenta a medida que se estira la probeta. El canal de deformación por tracción está disponible en los siguientes tipos de ensayo:
• •
Tracción Tracción cíclica
8-11
Referencia de canal
Flexión Nota: Cuando se usa una fijación de flexión de 4 puntos para ensayos de flexión, debería usarse un deflectómetro para medir la deflexión de la probeta directamente en el punto medio de la misma. Debe configurar el método para usar las lecturas del deflectómetro como origen de deformación axial. Si no utiliza un deflectómetro, el software usa la extensión de la cruceta en el punto de contacto de la fijación, que puede ser notablemente distinta de la deflexión de la probeta en su punto medio.
Algoritmo de corrección de la retirada del extensómetro
M12-14367-ES
Algoritmo de corrección de la retirada del extensómetro Las lecturas de extensión realizadas tras la retirada del extensómetro se corrigen y normalizan usando este algoritmo. El valor de extensión grabado en el archivo de datos en bruto después del punto de retirada del extensómetro se calcula del siguiente modo: 1. Se determina un valor de corrección comprobando el último punto de datos “p” antes de la retirada del extensómetro. En el punto “p” se toman las lecturas de extensión de la cruceta y deformación. 2. La deformación medida a partir del extensómetro en el punto p es: εp = EXTp / Le donde εp es la deformación y EXTp es la extensión en el punto “p” para la sección de probeta entre los bordes de la cuchilla del extensómetro y Le es la distancia inicial del extensómetro. 3. La deformación medida a partir de la extensión de la cruceta en el punto p es: ε(XHD)p = Dp / Lo donde ε(XHD)p es la deformación, Dp es la extensión de la cruceta y Lo es la longitud del indicador de probeta. 4. Para que el criterio empleado al guardar datos en el archivo de datos sea homogéneo, para todos los puntos posteriores a la retirada del extensómetro, la extensión leída a partir de la cruceta (D) se normaliza a la sección de la probeta entre los bordes de la cuchilla del extensómetro. Es decir, se aplica un factor de escala de (Le / Lo) a cualquier lectura de extensión de la cruceta. 5. Para una probeta ideal, la deformación es siempre la misma, por lo que sigue desde los pasos (2) y (3) que: εp = ε(XHD)p lo que significa que EXTp / Le = Dp / Lo y reordenando, EXTp = Dp x (Le /Lo) 6. Como las probetas no serán ideales, el software define una corrección por desplazamiento como: Valor de corrección = EXTp – [Dp x (Le / Lo)] que se aplica al valor de extensión para todos los puntos de datos posteriores al punto “p”.
8-12
Algoritmo de corrección de la retirada del extensómetro
7. Por lo tanto, los datos de extensión para la sección de la probeta entre los bordes de la cuchillas del extensómetro vienen dados por: Extensión = [ D x (Le / Lo) ] + valor de corrección es decir, Extensión = (D - Dp) x (Le / Lo) + EXTp donde D es la extensión leída desde la cruceta.
Referencia de canal
Tenga en cuenta que al agregar el valor de corrección a la extensión normalizada de la cruceta en el punto “p” se obtiene la extensión en “p”, que en realidad se calcula a partir del valor de deformación obtenido del extensómetro, por lo que la curva del ensayo se conecta a través de dicho punto.
8-13
Algoritmo de corrección de la retirada del extensómetro
8-14
M12-14367-ES
Apéndice A Glosario
actuador:
Varilla montada en el bastidor, que se sube o baja mediante una fuerza servohidráulica. La fuerza requerida para accionar el actuador se transmite a la probeta a través de las mordazas. El actuador sólo se emplea en sistemas servohidráulicos. Tenga en cuenta que la cruceta se fija durante un ensayo en un sistema servohidráulico.
alargamiento:
Incremento de la distancia inicial original al final del ensayo.
altura del plato de compresión:
La distancia entre los componentes inferior y superior de una fijación de compresión.
anchura inicial:
Separación de las cuchillas del extensómetro transversal al comienzo de un ensayo.
archivo de muestra:
Archivo que contiene el conjunto de parámetros de ensayo que se utilizaron para ensayar las probetas Y todos los datos de ensayo para cada una de las probetas. Los parámetros de ensayo que son iguales para todas las probetas se almacenan como parámetros globales; los parámetros de ensayo que pueden ser distintos para cada probeta (por ejemplo, la anchura de la probeta) se almacenan para cada probeta.
autoidentificación:
Un transductor con autoidentificación contiene resistores de código que son reconocidos por el sistema de ensayos. Cuando se conecta un transductor con autoidentificación al sistema de ensayo, el tipo y el fondo de escala del transductor quedan registrados en el sistema.
área de trabajo del ensayo:
Sección de la pantalla que comprende uno o más gráficos de tiempo de funcionamiento, una tabla de resultados y una zona para parámetros de la probeta. Es el contenido dinámico de la pantalla durante el ensayo de una muestra.
área de trabajo del mensaje:
La versión de la pantalla dentro de la ficha Ensayo que aparece durante un ensayo por secuencias.
A-1
Glosario
A
M12-14367-ES
B balance:
Balance restablece el valor actual de carga o deformación del transductor a cero, eliminando las desviaciones debidas a pequeños cambios eléctricos o mecánicos. Por ejemplo, el cambio en peso de una nueva mordaza superior puede provocar pequeños cambios en la señal de carga. El procedimiento de balance de carga restablece la señal de carga a cero.
bastidor:
Estructura de soporte de gran rigidez contra la que pueden reaccionar las fuerzas del ensayo. El bastidor consta de una viga base, dos columnas y una cruceta móvil.
bucle de control:
La máquina de ensayo funciona con un sistema de control de bucle cerrado. En control de la extensión, la placa del controlador maestro genera una señal de orden que dicta la posición requerida de la cruceta. Un codificador en el bastidor tiene una señal de retroalimentación asociada que indica la posición actual de la cruceta. Si la posición requerida y la real no son iguales, el sistema genera una señal de error que acciona el motor en el sentido necesario para reducir la señal de error a cero.
bucle de histéresis:
La curva cerrada que representa los sucesivos estados de esfuerzo/ deformación del material durante una deformación cíclica.
C cadena de carga:
La configuración completa del ensayo entre la cruceta móvil y la tabla del bastidor (o la cruceta fija). La cadena de carga normalmente comprende una célula de carga, adaptadores de mordazas, mordazas y la probeta.
calibración:
Mediante la calibración se asegura que el transductor envía las señales de tensión de salida correctas en todo su intervalo de medición. Por ejemplo, una célula de carga de 100 kN calibrada tiene una señal de salida de 10 V con una carga de 100 kN, –10 V con una carga de –100 kN y 0 V con una carga de 0 kN.
canal:
Origen de datos del ensayo. Los canales típicos de información son mediciones de propiedades físicas como la carga, la deformación y la temperatura. Los canales pueden ser reales, derivados o compuestos.
A-2
Un canal compuesto es un canal de datos del ensayo que puede cambiar su origen de información durante un ensayo. Por ejemplo, el canal compuesto Deformación por tracción le permite medir la deformación directamente de un extensómetro durante la primera parte de un ensayo, y a continuación calcularla a partir de la extensión de la cruceta durante el resto del ensayo. Por lo tanto, la medición de la deformación total es la combinación del canal de deformación real y de la deformación derivada del canal de extensión.
canal derivado:
Un canal derivado es un canal de datos de ensayos que se calcula empleando datos de los transductores que supervisan la probeta. Por ejemplo, el esfuerzo se deriva usando datos de carga de la célula de carga; la deformación media se deriva dividiendo la suma de dos canales de deformación. Algunos canales derivados son específicos del tipo de ensayo. Por ejemplo, el esfuerzo de flexión se deriva de la carga dividida por un factor de resistencia en la fibra exterior.
canal real:
Un canal real es un canal de datos de ensayos que se mide directamente de los transductores que supervisan la probeta. Por ejemplo, la carga de la célula de carga o la deformación del extensómetro. Un canal real puede ser un origen de datos para un canal derivado. Por ejemplo, el esfuerzo se deriva de la carga dividida entre el área de sección de la probeta.
carga:
La fuerza que el sistema de ensayo ejerce sobre la probeta. La carga es un canal real. El sistema de ensayo utiliza una célula de carga para medir la fuerza.
cizalladura doble redonda:
Cuando se selecciona esta geometría, se requiere el diámetro de la probeta. La sección transversal de la probeta se calcula como el área de dos círculos. Esto afecta a todos los cómputos basados en el área, incluido el esfuerzo (y las velocidades de control del esfuerzo si se introducen antes del inicio del ensayo).
coeficiente de resistencia:
Coeficiente de la curva esfuerzo/deformación, K, numéricamente igual al valor extrapolado del esfuerzo real en la deformación real de 1,00.
compliance:
Capacidad de un objeto para deformarse elásticamente cuando se aplica una fuerza.
conformado de bucle:
El conformado de bucle es el proceso de ajuste del bucle de control de forma que el movimiento de la cruceta siga con precisión los requisitos de la señal de orden sin un retardo o sobreimpulso significativo.
consola:
Parte superior de la pantalla del software Bluehill Lite, que permite configurar y monitorizar un ensayo. La consola comprende los iconos del hardware y los displays activos.
A-3
Glosario
canal compuesto:
M12-14367-ES controlador:
El controlador es el componente del hardware que controla el bastidor de ensayo y cualquier equipo auxiliar del sistema de ensayo. Cada controlador tiene distintas capacidades de ensayo. Ejemplos: los controladores 3300, 4400, 5500, 5800 y 8800.
controles de desplazamiento:
Botones y rueda del panel de control que permiten subir o bajar la cruceta manualmente. Las teclas de desplazamiento y la rueda se emplean para desplazar manualmente la cruceta, por ejemplo, al instalar una probeta.
cruceta:
Viga rígida, montada en el bastidor, que se sube o baja mediante una fuerza electromecánica. La fuerza requerida para accionar la cruceta se transmite a la probeta a través de las mordazas. La cruceta actuador sólo se emplea en sistemas electromecánicos.
cálculo:
Cómputo realizado con los datos de los ensayos. Los cálculos se emplean para hallar puntos en los datos del ensayo a partir de los que se puedan obtener resultados. Por ejemplo, puede realizar un cálculo del pico para hallar la carga máxima durante un ensayo. A continuación puede obtener distintos resultados desde ese punto, como la carga, la deformación o el tiempo.
cálculo dependiente:
Cálculo realizado con los datos del ensayo que depende de la realización de un cálculo previo. Por ejemplo, un cálculo de fluencia desplazada puede depender de los resultados obtenidos de un cálculo de módulo anterior.
cálculo padre:
Cálculo del que depende un cálculo dependiente. Por ejemplo, un cálculo de fluencia desplazada puede depender de los resultados obtenidos de un cálculo de módulo anterior, que es el padre.
célula de carga:
Transductor que convierte un valor de fuerza en una señal eléctrica proporcional.
D datos de ensayo:
Puntos de datos que se leen desde el sistema de ensayo a medida que se ensaya cada probeta.
datos de resultados ASCII:
Archivo, guardado al final de la muestra, de los datos de resultados calculados para cada probeta usando los cálculos que ha configurado actualmente en la tabla de resultados. Los datos están en el formato de texto ASCII estándar, lo que significa que puede abrir el archivo en un editor de texto o una hoja de cálculo y leer, imprimir o analizar los detalles de los datos de resultados. El nombre del archivo de datos de resultados ASCII tiene la forma nombredearchivo.rlt.
A-4
Archivo, guardado al final de la muestra, de los puntos de datos medidos relevantes a cada probeta. Los datos están en el formato de texto ASCII estándar, lo que significa que puede abrir el archivo en un editor de texto o una hoja de cálculo y leer, imprimir o analizar los detalles de los datos. El nombre del archivo de datos en bruto ASCII tiene la forma nombredearchivo.raw.
datos en bruto binarios:
Archivo, guardado al final de la muestra, de los datos básicos relevantes a cada probeta. Los datos están en formato binario, lo que significa que no se puede abrir el archivo en un editor de texto o una hoja de cálculo y leer o imprimir los datos.
deformación:
La variación de la longitud de la probeta dividida por su longitud original. La deformación es un canal real. Para medirla suele utilizarse un extensómetro, que tiene una determinada distancia inicial. El sistema de ensayo emplea la deflexión del extensómetro dividida por la distancia inicial para calcular la deformación.
deformación axial:
Deformación medida en una dirección paralela a la carga aplicada.
deformación de ingeniería:
La variación de la longitud de la probeta dividida por su longitud original. Consulte la definición de deformación.
deformación real:
Porcentaje de variación instantánea de longitud de una probeta sometida a un ensayo mecánico. Es igual al logaritmo natural del cociente entre la longitud en cualquier instante y la longitud original.
deformación transversal:
La deformación transversal es un canal derivado. Se mide en una dirección perpendicular a la carga aplicada.
deshacer ensayo:
Deshacer ensayo está disponible cuando se ejecuta un ensayo por secuencias. No es lo mismo que Eliminar probeta. Eliminar probetaelimina toda la información sobre una probeta, incluido cualquier parámetro que se haya introducido, como las dimensiones y las notas de la probeta. Deshacer ensayosólo elimina datos del ensayo y resultados calculados, no elimina ningún parámetro que haya introducido en pantallas anteriores del ensayo por secuencias, como las dimensiones de la probeta.
detención:
Segmento del ensayo que mantiene la cruceta en el valor actual del canal seleccionado. Por lo tanto, cuando se cumplen los criterios de Inicio de detención con la carga como canal de detención, la cruceta mantiene la probeta en el valor actual de carga.
director de ensayos:
Consulte la definición de ensayo por secuencias. El ensayo por secuencias es la nueva versión del director de ensayo que existía en el software Merlin.
A-5
Glosario
Datos en bruto ASCII:
M12-14367-ES displays activos:
Displays numéricos de la consola que muestran los valores actuales para el canal seleccionado en las unidades seleccionadas.
distancia inicial:
Distancia a lo largo de la probeta sobre la que se hacen los cálculos de extensión. La distancia inicial a veces se toma como la distancia entre las mordazas.
E eliminar una probeta:
Cuando se elimina una probeta, ésta se destruye de forma permanente. Todos los datos de esa probeta se eliminan del archivo de datos de la muestra. Esto es muy distinto a excluir una probeta, caso en el que los datos de la probeta se retienen, pero no se incluyen en cálculos estadísticos. La capacidad para eliminar probetas puede permitirse o denegarse a un operador mediante parámetros de seguridad.
energía:
Medida del trabajo hecho sobre una probeta durante un ensayo. La energía gastada entre dos puntos cualquiera de un ensayo se mide como la superficie bajo la curva esfuerzo/deformación entre dichos puntos.
ensayo libre:
Si un método de ensayo no se configura para que se ejecute como ensayo por secuencias, se ejecuta como ensayo libre. No hay mensajes que soliciten al operador que introduzca valores y el operador puede ver en todo momento todo el área de trabajo del ensayo, permitiendo la introducción de valores en cualquier momento y secuencia.
ensayo por secuencias:
Para simplificar los ensayos, los métodos de ensayo se pueden configurar para que guíen al operador por la configuración y la ejecución de un ensayo. Si se configura un método como ensayo por secuencias, el procedimiento construido por el diseñador del método se ejecuta automáticamente, mostrando los pasos y solicitando las entradas requeridas.
esfuerzo:
Carga dividida por el área de sección de la probeta. El esfuerzo es un canal derivado. El sistema de ensayo calcula el esfuerzo usando la carga medida y los valores de dimensión de la probeta que introduce el usuario.
esfuerzo de ingeniería:
La carga aplicada a una probeta en un ensayo de tracción o compresión dividida entre el área de sección de la probeta. En el cálculo del esfuerzo de ingeniería se desprecia la variación del área de sección que se produce cuando aumenta o disminuye la carga aplicada. Consulte la definición de esfuerzo.
A-6
Sólo en ensayo de Metales Cuando se selecciona Esfuerzo de tracción y luego Posición, el ensayo de metales calcula una velocidad de posición durante el ensayo que mantiene la velocidad de esfuerzo de tracción especificada. Mientras se efectúa el ensayo, convierte el modo de control de esfuerzo de tracción a su velocidad de posición equivalente, permitiendo así que la cruceta mantenga la velocidad requerida a lo largo de toda la rampa en la que se aplique. Cuando se ejecuta un ensayo en modo de control Esfuerzo de tracción, la cruceta puede acelerarse debido a la realimentación recibida durante el ensayo. Esto ocurre cuando la probeta ya no responde de forma elástica y lineal, como cuando comienza la fluencia. La respuesta de esfuerzo/ deformación de la probeta puede que ya no sea capaz de mantener la velocidad de aumento del esfuerzo especificada en el método. Si la cruceta se acelera, los resultados de los datos pueden quedar invalidados. Cuando se opera en modo de control Esfuerzo de tracción, ensayo se efectúa con realimentación de esfuerzo de tracción. Cuando la probeta entra en su región de fluencia, Bluehill ajusta la velocidad de la cruceta para mantener la velocidad de esfuerzo de tracción, lo que fuerza a la cruceta a aumentar su velocidad. A medida que aumenta la fluencia de la probeta, la cruceta debe aumentar su velocidad continuamente. Esto podría provocar la parada del bastidor, como respuesta de seguridad a una condición de embalamiento. El ajuste de la velocidad de la cruceta viola la norma EN10002, que requiere que la velocidad de movimiento de la cruceta sea lo más constante posible hasta el punto superior de fluencia, y también puede invalidar los datos del ensayo. Cuando se selecciona Esfuerzo de tracción y luego Posición, el ensayo se inicia usando la realimentación de esfuerzo de tracción. Cuando Bluehill determina que la velocidad de esfuerzo de tracción se ha estabilizado en la velocidad de esfuerzo pretendida, calcula la velocidad de posición equivalente y pasa del modo de control de esfuerzo de tracción al modo de control de posición a la velocidad calculada. Cuando se ejecuta un ensayo en velocidad de posición, el ensayo continúa a la velocidad calculada, manteniendo una velocidad constante sin tener en cuenta los cambios de la probeta en la región de fluencia. Manteniendo una velocidad constante se permite que el ensayo de metales determine el punto superior de fluencia, y también se cumple la norma EN10002, que requiere que la velocidad de movimiento de la cruceta sea lo más constante posible hasta el punto superior de fluencia.
A-7
Glosario
esfuerzo de tracción y luego posición
M12-14367-ES
Hay dos razones para cambiar del modo de control de esfuerzo de tracción al modo de control de posición: 1. 2.
No siempre se puede saber la velocidad de posición que generará la velocidad deseada de esfuerzo de tracción para un material determinado. No se recomienda el funcionamiento en fluencia estando en modo de control del esfuerzo de tracción, ya que la cruceta tenderá a acelerarse para mantener la velocidad apropiada.
El control de esfuerzo de tracción es un modo de control válido sólo si la transición hasta la siguiente rampa se va a producir antes de la fluencia. esfuerzo real:
Carga aplicada dividida entre el área real de la sección transversal sobre la que trabaja la carga. Tiene en cuenta la variación del área de sección que se produce con la variación de la carga.
excluir una probeta:
Cuando se excluye una probeta, los datos de dicha probeta se excluyen de los cálculos de las estadísticas. Los datos no se destruyen y la probeta puede volver a incluirse en cualquier momento, incluso después de finalizar la muestra.
exponente de endurecimiento por deformación:
Pendiente de la curva de log(esfuerzo real) / log(deformación real) en la región especificada.
extensión:
La ubicación de la cruceta o el actuador respecto al punto en el que se restablece la distancia inicial. La extensión es un canal real en un sistema electromecánico. La extensión se deriva de la posición en sistemas servohidráulicos.
extensómetro:
Transductor que convierte un valor de desplazamiento en una señal eléctrica proporcional. Hay dos tipos de extensómetros: de contacto, como los de indicador de deformación y los automáticos, y sin contacto, como el extensómetro de vídeo.
extensión de pelado:
La extensión de pelado es un canal derivado que se calcula como la extensión dividida entre un factor de pelado. El valor del factor de pelado varía dependiendo de la geometría de la probeta. Para probetas con pelado de 90° y probetas de fricción, el factor de pelado es 1. Para probetas con pelado de 180°, probetas con pelado en T y probetas de desgarramiento, el factor de pelado es 2.
extensión en el punto de fluencia (YPE):
En materiales que tengan un punto de fluencia, la extensión en el punto de fluencia es la diferencia entre la extensión (alargamiento) al final y al inicio de la fluencia discontinua.
A-8
F factor de deformación de la fibra exterior:
Para probetas rectangulares en un ensayo de ductilidad a la flexión en 4 puntos: Factor de deformación de la fibra exterior = (separación de soporte2 * (3 - (1 - separación de carga/separación de soporte)2))/(espesor * 12) Para probetas rectangulares en un ensayo de ductilidad a la flexión en 3 puntos: Factor de deformación de la fibra exterior = separación de soporte2/ (espesor * 6) Para probetas cilíndricas en un ensayo de ductilidad a la flexión en 4 puntos: Factor de deformación de la fibra exterior = (separación de soporte2 * (3 - (1 - separación de carga/separación de soporte)2))/(diámetro * 12) Para probetas cilíndricas en un ensayo de ductilidad a la flexión en 3 puntos: Factor de deformación de la fibra exterior = separación de soporte2/ (diámetro * 6) El valor del factor de pelado varía dependiendo de la geometría de la probeta. Para probetas con pelado de 90° y probetas de fricción, el factor de pelado es 1. Para probetas con pelado de 180°, probetas con pelado en T y probetas de desgarramiento, el factor de pelado es 2. Este factor se emplea para calcular la extensión de pelado y la longitud de pelado. Glosario
factor de pelado:
A-9
M12-14367-ES factor de resistencia en la fibra exterior:
Para probetas rectangulares en un ensayo de ductilidad a la flexión en 4 puntos: Factor de resistencia en la fibra exterior = (anchura * espesor2)/ (1,5 * (1 - separación de carga/separación de soporte) * (separación de soporte)) Para probetas rectangulares en un ensayo de ductilidad a la flexión en 3 puntos: Factor de resistencia en la fibra exterior = (anchura * espesor2)/ (1,5 * (separación de soporte)) Para probetas cilíndricas en un ensayo de ductilidad a la flexión en 4 puntos: Factor de resistencia en la fibra exterior = (π * diámetro3)/(8 * (1 separación de carga/separación de soporte) * (separación de soporte)) Para probetas cilíndricas en un ensayo de ductilidad a la flexión en 3 puntos: Factor de resistencia en la fibra exterior = (π * diámetro3)/ (8 * (separación de soporte))
fluencia:
Deformación que se produce en el tiempo cuando un material se somete a un esfuerzo constante a una temperatura constante.
fluencia desplazada:
Cálculo del punto de la curva esfuerzo/deformación en el que se supone que se ha producido la fluencia. La fluencia desplazada es un cálculo dependiente que requiere un resultado de un cálculo de módulo. El cálculo de la fluencia desplazada traza una línea paralela al módulo, desplazada en una cantidad que se especifica. El punto de fluencia desplazada es el punto en el que la línea desplazada interseca a la curva.
fondo de escala:
Capacidad máxima de una célula de carga o extensión de un extensómetro.
I incluir una probeta:
Lo contrario de excluir una probeta.
interpolación lineal:
Método para estimar un valor que quede entre dos puntos de datos, trazando una línea recta entre esos dos puntos.
invertir polaridad:
Cuando se activa la casilla de verificación Invertir polaridad, el canal de deformación transversal aplica un factor de –1 a la señal de origen recibida.
A-10
L longitud de pelado:
La longitud de pelado es el valor de extensión de pelado respecto al primer pico. El detector del primer pico busca una disminución del 10% en la carga desde el pico. La carga primero debe alcanzar un valor del 1% del fondo de escala de la célula de carga.
longitud paralela:
Parte paralela de la sección reducida de la pieza sometida a ensayo o probeta.
límites:
El término “límites” se emplea para describir los límites que se establecen para un determinado parámetro. Estos límites deben estar dentro de los límites establecidos por el software. Por ejemplo, sabe que la anchura de todas las probetas de una determinada muestra debería ser de entre 10 y 15 mm. Si establece límites para la anchura de 10 y 15 y el operador introduce accidentalmente 100 mm, se genera un mensaje de error. Si no se hubieran ajustado los límites, no se produciría ningún error, porque 100 mm es un valor válido para el sistema de ensayo.
límites:
Los límites seleccionados hasta los que el sistema puede accionar la cruceta. Pueden establecerse topes físicos de límite en el bastidor para limitar el recorrido de la cruceta, y también puede establecer límites eléctricos en el software para cada transductor. Los límites son características de seguridad para prevenir sobredesplazamientos o sobrecargas.
medidores analógicos:
Muestran una representación analógica de sus parámetros asociados en la zona de displays activos de la consola. Puede ajustar la escala de cada medidor analógico para aumentar la resolución del nivel del parámetro.
menú contextual:
También conocido como menú con el botón derecho. Haga clic con el botón derecho en la pantalla para mostrar el menú contextual de ese componente de pantalla, si es que lo hay.
modo autónomo:
Cuando se inicia el software, detecta cualquier bastidor que esté conectado a la computadora. Si no hay ningún bastidor conectado, el software se ejecuta en modo “autónomo”. De esta forma puede hacer todo menos ejecutar ensayos sobre probetas.
A-11
Glosario
M
M12-14367-ES modo de control:
La señal de realimentación del transductor que controla el sistema. El modo de control normal es extensión. En control de extensión, el sistema solicita una extensión determinada de la cruceta. Si la extensión actual es distinta a la solicitada, el sistema genera una señal de error para accionar la cruceta en la dirección necesaria para conseguir la extensión requerida. El módulo opcional de software Control mejorado del ensayo permite especificar otros modos de control como carga, deformación o deformación real.
modo demostración:
El modo de demostración se distingue del modo autónomo por la capacidad para ejecutar ensayos. El modo autónomo le permite hacer cualquier cosa excepto ejecutar ensayos de probetas. El modo de demostración emplea datos de ensayos para simular la ejecución de ensayos de probetas. Es principalmente una herramienta para el personal de ventas.
muestra:
Grupo de probetas de material cuyas propiedades se estudian y comparan para obtener información estadística o de aseguramiento de la calidad. Por ejemplo, podría tomar una probeta de distintas partes de un solo lote de fabricación de un material para formar una muestra del material. La muestra será representativa de todo el lote y podrá someterla a ensayo para garantizar que la calidad del material permanece estable a lo largo del lote. Se efectúa el mismo ensayo en cada probeta de una muestra.
método:
Conjunto de valores de todos los parámetros del sistema que se guardan para definir una configuración de ensayo.
método de ensayo:
Archivo que contiene todos los parámetros que necesita el sistema de ensayo para ejecutar un ensayo, analizar los datos del ensayo y producir los resultados calculados. Puede estar vinculado a otros archivos; una plantilla de informe para dar formato a un informe impreso del ensayo y un archivo de perfil del ensayo, si se está utilizando software test profiler.
módulo:
Tasa de variación del esfuerzo en función de la deformación. Ésta suele ser normalmente la pendiente de la parte lineal de una curva de esfuerzo/ deformación.
módulo de control mejorado del ensayo:
Le permite especificar distintos canales del sistema, como la carga o la deformación, para controlar el movimiento de la cruceta o el actuador. Durante un ensayo, el sistema emplea un transductor de canal real para controlar el movimiento de la cruceta.
módulo de Poisson:
Relación entre la contracción lateral y el alargamiento axial.
módulo nominal:
Sólo se requiere un valor de módulo nominal cuando se selecciona Velocidad de deformación como modo de control en un ensayo de metales. El módulo nominal es su estimación del valor del módulo del material que se está ensayando. Se utiliza junto con la velocidad de esfuerzo especificada para calcular la velocidad a la que se efectúa el ensayo.
A-12
panel de control:
En algunos bastidores, el panel de control contiene teclas especiales para controlar las acciones de ensayo más repetidas y las acciones que se producen cerca del área del ensayo. Las teclas le permiten (1) iniciar y detener un ensayo, (2) mover manualmente la cruceta entre ensayos a una velocidad seleccionable mediante teclas de desplazamiento, (3) utilizar teclas preasignadas de acceso rápido en el panel de control para realizar acciones entre o durante los ensayos, (4) seleccionar la función de protección de la probeta y (5) restablecer la longitud inicial.
parámetro del ensayo:
Un parámetro del ensayo es cualquier valor, numérico o alfabético, que emplea el software del ensayo para ejecutar un ensayo de una probeta y generar algún tipo de documento. Ejemplos: velocidad del ensayo, geometría de la probeta y la lista de resultados que se van a calcular. Un grupo de parámetros de ensayo puede guardarse como método de ensayo.
perfil de ensayo:
Archivo que contiene una secuencia de formas de onda y rampas. La secuencia del ensayo se aplica a una probeta usando los tipos opcionales de perfil de ensayo de tracción o de compresión.
pico absoluto:
Normalmente, el mayor valor alcanzado por el canal asignado durante un ensayo. Por ejemplo, si se asigna la carga al calculo del pico absoluto, la carga con el pico absoluto es el mayor valor de carga alcanzado durante un ensayo. Puede detectar un pico máximo, que se produce cuando los valores del canal disminuyen desde un valor alto anterior, o un pico mínimo, cuando los valores del canal aumentan desde un valor bajo anterior.
pip:
En algunos bastidores, puede conectar un dispositivo externo de marcado a la parte trasera del compartimiento eléctrico en la clavija de teléfono de 1/4 de pulgada que tiene la marca PIP. Cuando se selecciona PIP como canal de origen para un resultado de punto preestablecido, puede mostrar un elemento de resultado en la columna de resultados cada vez que presione el botón del marcador pip. Por ejemplo, si configura un PIP de resultado de extensión en el punto actual 1, la extensión de la probeta se muestra en la tabla Resultados la primera vez que se presiona el botón durante un ensayo. Pueden establecerse hasta 99 resultados pip, y capturar datos de todos los canales disponibles en cada uno de ellos.
posición:
Registra la posición absoluta del actuador. La posición es un canal real. Este canal sólo está disponible en sistemas servohidráulicos.
precarga:
Segmento del ensayo en el que la cruceta se desplaza para cargar la probeta hasta un valor especificado antes del inicio de un ensayo. Durante el segmento de precarga no se capturan datos.
A-13
Glosario
P
M12-14367-ES preciclado:
Segmento del ensayo en el que la cruceta se desplaza para hacer un ciclo con la probeta entre los límites especificados antes del inicio de un ensayo. Los datos se capturan durante el segmento de preciclado, pero no se usan para posteriores análisis.
pretensión:
Normalmente, la distancia que la cruceta debe recorrer antes de que se aplique la toda la carga a la probeta.
probeta:
Pieza única de material sometido a ensayo.
probeta predeterminada:
Los valores de los parámetros para la probeta predeterminada son los valores que se guardan en un archivo de método de ensayo. Ejemplos: la anchura y el espesor. Cuando se empieza a ensayar probetas reales en una muestra, se les asignan los valores predeterminados de anchura y espesor. En la sección Entradas del ensayo del área de trabajo del ensayo puede introducir dimensiones diferentes para cada probeta.
R rampa:
Segmento del ensayo en el que la cruceta se mueve a una velocidad constante en una dirección constante. Algunos tipos de ensayo, como la relajación de la tracción, tienen un solo segmento de rampa, mientras que otros, como la tracción, tienen dos segmentos de rampa con un punto de transición durante el ensayo.
relajación:
Velocidad de reducción del esfuerzo en un material debido a la fluencia.
resistencia convencional de elasticidad:
Esfuerzo en el punto de fluencia desplazada.
resultado:
Valor medido en un punto en los datos del ensayo hallado mediante un cálculo. Por ejemplo, puede realizar un cálculo del pico para hallar la carga máxima durante un ensayo. A continuación puede obtener distintos resultados desde ese punto, como la carga, la deformación o el tiempo.
A-14
S segmento del ensayo:
Porción única de un ensayo, como la precarga, el preciclado, la rampa y la detención. Los segmentos de ensayo se enlazan para crear un ensayo completo de materiales. Si el sistema está equipado con el Test Profiler opcional, puede indicar al sistema que realice una representación gráfica o aplique cálculos a segmentos de datos del ensayo.
simulado de deformación
Sólo en ensayo de Metales
Las máquinas electromecánicas de ensayo de Instron normalmente funcionan a una velocidad constante de desplazamiento de la cruceta (es decir, velocidad de la cruceta) usando un servoblucle controlado por la posición. Las características del sistema de ensayos y de la probeta son tales que una velocidad constante de desplazamiento de la cruceta puede no producir una deformación constante en la probeta, especialmente en la región de fluencia. De ahí la necesidad de controlar la velocidad de deformación. En modo de simulado, el software altera constantemente la velocidad de la cruceta para conseguir la velocidad requerida. El extensómetro monitoriza la velocidad real en la muestra, y el software computa la velocidad de la cruceta requerida para mantener la velocidad demandada a medida que se efectúa el ensayo. La velocidad de la cruceta disminuye a medida que el material fluye, con el fin de mantener una velocidad de deformación constante debido al hecho de que la mayoría del desplazamiento de la cruceta se traduce en deformación permanente de la probeta. El modo simulado está diseñado exclusivamente para ensayos monótonos (unidireccionales) y no es adecuado para controlar la velocidad de deformación durante efectos transitorios como la fluencia superior e inferior o los fenómenos de fluencia discontinua.
A-15
Glosario
El simulado de deformación es un algoritmo de software de bucle externo que monitoriza los datos actuales y altera la velocidad de posición para conseguir una velocidad de deformación por tracción definida tal y como se determina desde el sensor de deformación por tracción. La instalación de simulado dentro del software permite controlar la velocidad de deformación de la probeta a un nivel predefinido. Está diseñada para su uso con materiales que muestren características de deformación continua y uniforme en la región elástica, como los metales y los plásticos rígidos y semirrígidos. Muchos de estos materiales son sensibles a la velocidad de deformación aplicada durante el ensayo de materiales y por lo tanto es deseable (y algunas veces obligatorio) controlar o al menos limitar la velocidad de deformación. La máxima velocidad de deformación real que se puede controlar depende de las características de la probeta que se va a ensayar y de los requisitos de exactitud de la velocidad de deformación. Cuanto menor sea la rigidez de la probeta y más gradual sea la fluencia, mayor será la velocidad de deformación que puede utilizarse.
M12-14367-ES
T teclas programables:
Botones en el panel de control a los que puede asignar determinadas funciones de ensayo desde el software.
test profiler:
Programa opcional de software para crear, modificar y guardar un perfil de ensayo.
tipo de ensayo:
El software Bluehill consta de distintos tipos de ensayo, que le permiten ejecutar distintos tipos de ensayos de materiales dentro del software. Ejemplos de tipos de ensayo: Tracción, Compresión y Pelado, desgarramiento y fricción.
transductor:
Dispositivo que convierte una propiedad física como fuerza, movimiento, temperatura, etc. en una señal eléctrica proporcional que se emplea para medir la propiedad. Un transductor de carga, o célula de carga, convierte la carga en una señal eléctrica, y un extensómetro convierte la extensión de la probeta en una señal eléctrica.
transductor racionalizado:
Un transductor racionalizado contiene resistores de código que son reconocidos por el sistema de ensayos. Cuando se conecta un transductor racionalizado al sistema de ensayo, el tipo y el fondo de escala del transductor quedan registrados en el sistema.
A-16
V valor medio:
Grupo de cálculos que ensayan propiedades como la adhesión, la resistencia al desgarramiento de papel y material textil y la fricción superficial. Los cálculos disponibles son picos medios, valles medios, picos y valles medios, primer pico y picos de intervalos.
velocidad de deformación:
Sólo en ensayo de Metales La velocidad de deformación es una velocidad especificada de deformación de la sección paralela de la probeta. Se ejecuta en control de extensión. La velocidad de deformación especificada se convierte en una velocidad equivalente de la cruceta multiplicando la velocidad de deformación por la longitud (paralela) del indicador de probetas. Por ejemplo, una velocidad del 1% por minuto en una probeta que tenga una longitud paralela de 100 mm da como resultado una velocidad de la cruceta de 1 mm/min. El ensayo de metales calcula una velocidad de posición apropiada que está muy cerca de la velocidad de deformación que se pretende y controla el movimiento de la cruceta a dicha velocidad a lo largo de la rampa en la que se aplica. La velocidad de deformación real que se consigue se ve afectada por el compliance de la probeta. El cálculo de la velocidad de deformación es:
Este cálculo sólo es válido para la región plástica (o región de fluencia) de la curva esfuerzo / deformación, donde la mayoría del desplazamiento de la cruceta se traduce en una deformación permanente de la probeta. Como la velocidad de posición es fija durante toda la rampa y se calcula sin tener en cuenta los posibles factores de compliance, no se recomienda para la parte elástica del ensayo. Como la velocidad de deformación sólo es aplicable en la región plástica de un ensayo, sólo debería seleccionarse como el modo de control en Rampa 2 o Rampa 3. Si emplea la velocidad de deformación durante la parte elástica del ensayo, se recomienda vivamente que en su lugar se emplee la velocidad de deformación (adaptable) con un extensómetro en sistemas electromecánicos o que utilice el control de deformación en sistemas servohidráulicos. La principal ventaja de la velocidad de deformación es que no se necesitan parámetros de valor de la ganancia, ya que está esencialmente en control de la posición y no requiere de un extensómetro. No obstante, si necesita velocidades de deformación muy precisas, debería usar la velocidad de deformación (adaptable) o el control Deformación 1/Deformación 2. Ambos modos de control se basan en la información procedente de un extensómetro. Nota: Como el ensayo está en control de extensión, la distancia inicial empleada para calcular la deformación es la longitud paralela de la probeta y no la distancia inicial del extensómetro.
A-17
Glosario
Velocidad de deformación * Longitud paralela = Velocidad de posición
M12-14367-ES velocidad de deformación (adaptable):
Sólo en ensayo de Metales Control de la velocidad de deformación en bucle externo mientras se está en control de la posición. Es una técnica de simulado de la deformación que sigue activa a lo largo de la rampa en la que se aplica. Un algoritmo de software de bucle externo monitoriza el flujo de datos actual dentro de Bluehill Lite y altera la velocidad de posición para conseguir una velocidad de deformación por tracción definida por el usuario tal y como se determina desde el sensor de deformación por tracción de Bluehill Lite. La velocidad de deformación (adaptable) requiere un extensómetro conectado a la probeta a lo largo de la rampa en la que se especifica el modo. En caso de que la deformación exceda el límite máximo del extensómetro durante del ensayo, el modo predeterminado es Velocidad de deformación y usa una velocidad fija de cruceta. El modo de control Velocidad de deformación (adaptable) se diferencia de Velocidad de deformación en que la velocidad de la cruceta se actualiza constantemente para mantener la velocidad de deformación solicitada. La velocidad de deformación calcula una sola velocidad de posición basándose en la velocidad de deformación objetivo y la longitud (paralela) del indicador de probetas. Esta velocidad permanece constante a lo largo de toda la rampa. El modo Velocidad de deformación (adaptable) se diferencia de Velocidad de deformación en que se introduce directamente la velocidad de deformación objetivo, en lugar de que Bluehill Lite tenga que calcularla. No obstante, a menudo las normas requieren que los ensayos de metales se efectúen dentro de determinados límites de velocidad de esfuerzo. Por lo tanto, debe calcular manualmente la velocidad de esfuerzo después del ensayo, para verificar que el ensayo cumple los requisitos de la norma. Como Velocidad de deformación (adaptable) emplea un algoritmo de simulado de la deformación, no es un modo de control de deformación real (es decir, que responda directamente a la información proveniente del dispositivo de deformación) y por tanto debería comprobar los datos para confirmar que cumple los requisitos de esfuerzo de la norma según la que se están efectuando los ensayos. Determine la curva esfuerzo/ tiempo y calcule la parte lineal de la curva para verificar que los ensayos han cumplido los requisitos de velocidad de esfuerzo de la norma. El modo Velocidad de deformación (adaptable) es compatible con el extensómetro digital de alta resolución. Sólo se aplica en las máquinas de ensayo de la serie 5500.
A-18
Nota: El extensómetro digital de alta resolución no debería utilizarse directamente en control de bucle cerrado, ya que es muy inestable. Si el origen de deformación por tracción en Bluehill se ajusta a HRDE, los modos de control inapropiados se difuminan en gris para evitar su selección.
Sólo en ensayo de Metales La velocidad de esfuerzo es una velocidad especificada como velocidad de esfuerzo, pero en control de posición. La velocidad inicial se calcula dividiendo el valor de la velocidad de esfuerzo entre el módulo elástico nominal, y a continuación multiplicando este cociente por la longitud del indicador de probetas. Velocidad inicial = (Velocidad de esfuerzo pretendida / Módulo elástico nominal) * Longitud (paralela) del indicador de probetas Nota: Debería disponerse del módulo nominal del material que se esté ensayando. Si no conoce el módulo nominal del material que está ensayando, debería ejecutar un ensayo de una probeta para determinar un módulo.
Glosario
velocidad de esfuerzo
A-19
M12-14367-ES
La velocidad de esfuerzo deseada se convierte en una velocidad de deformación equivalente usando el cálculo anterior. La velocidad de deformación se controla usando el algoritmo Velocidad de deformación. El módulo sólo es efectivo cuando se está en la región elástica lineal, donde el esfuerzo es proporcional a la deformación. Cuando se rompe la relación lineal entre esfuerzo y deformación (lo que ocurre durante la fluencia), este modo de control ya no es capaz de mantener la velocidad de esfuerzo deseada. Por este motivo, el modo de control de la velocidad de esfuerzo sólo debería emplearse en la región elástica anterior a la fluencia, normalmente en la Rampa 1 del ensayo. Si necesita mantener una velocidad de esfuerzo constante y precisa, debería emplear el control del esfuerzo de tracción, que es la versión de control de carga de bucle totalmente cerrado. Como Velocidad de esfuerzo emplea el algoritmo de velocidad de deformación, no es un modo de control de esfuerzo real y por tanto debería comprobar los datos para confirmar que cumplen la norma según la que se están efectuando los ensayos. Determine la curva esfuerzo/ tiempo y calcule la parte lineal de la curva para verificar que los ensayos han cumplido los requisitos de velocidad de esfuerzo de la norma. Aunque se introduzca la velocidad de esfuerzo pretendida, la velocidad de esfuerzo real puede ser incorrecta si el módulo nominal o la longitud (paralela) del indicador de probetas son incorrectas. VersaChannel:
A-20
Nombre de Instron para una función que le permite crear más canales para su sistema de ensayo. Requiere hardware adicional para conectar transductores extra a dichos canales. [En versiones personalizadas del software Merlin se denominaba Multichannel].
Numerics 3300 consola . . . . . . . . . . . . . . . . . . . . . . . . . . . 4200 consola . . . . . . . . . . . . . . . . . . . . . . . . . . . 4300 consola . . . . . . . . . . . . . . . . . . . . . . . . . . . 4400 consola . . . . . . . . . . . . . . . . . . . . . . . . . . . 5500 consola . . . . . . . . . . . . . . . . . . . . . . . . . . .
1-5 1-5 1-5 1-5 1-5
A abrir archivo de método de ensayo . . . . . . . . . . 4-4 archivo de muestra . . . . . . . . . . . . . . . . . . 2-5 método de ensayo. . . . . . . . . . . . . . . . . . . 2-2 método de ensayo por secuencias . . . . . . 2-3 opciones de software . . . . . . . . . . . . . . . 3-10 acceso de seguridad ficha administración . . . . . . . . . . . . . . . . . 3-2 ficha ensayo . . . . . . . . . . . . . . . . . . . . . . . 5-2 ficha método. . . . . . . . . . . . . . . . . . . . . . . 4-2 activar el selector de punto de datos . . . . . 5-14 actuador . . . . . . . . . . . . . . . . . . . . . . . . . . . . A-1 administración . . . . . . . . . . . . . . . . . . . . . . . 3-2 configuración del bastidor . . . . . . . . . . . 3-13 configuración del software. . . . . 3-17 to 3-18 número de serie del bastidor . . . . . . . . . 3-14 opciones de hardware. . . . . . . . . . . . . . . 3-15 opciones de software . . . . . . . . . . . . . . . 3-15 preferencias de la base de datos . . . . . . . 3-12 preferencias del sistema . . . . . . . . . . . . . 3-10 administrador. . . . . . . . . . . . . . . . . . . . . . . . 3-7 agregar una probeta . . . . . . . . . . . . . . . . . . 5-14 alargamiento . . . . . . . . . . . . . . . . . . . . . . . . A-1 algoritmo
corrección de retirada del extensómetro . 8-12 algoritmo de corrección de la retirada del extensómetro . . . . . . . . . . . . . . . . . 8-12 altura del plato de compresión . . . . . . . . . . A-1 añadir cálculo . . . . . . . . . . . . . . . . . . . . . . . 4-34 anchura inicial . . . . . . . . . . . . . . . . . . . . . . A-1 anulación de la conmutación . . . . . . . . . . . 6-16 archivo abrir método de ensayo . . . . . . . . . . . . . . . 4-4 crear método de ensayo. . . . . . . . . . . . . . . 4-5 datos de muestra . . . . . . . . . . . . . . . . . . . 6-13 datos del ensayo . . . . . . . . . . . . . . . . . . . 6-13 editar . . . . . . . . . . . . . . . . . . . . . . . . . . . . . 4-6 extensiones por tipo de ensayo . . . . . . . . 6-13 guardar como . . . . . . . . . . . . . . . . . . . . . 4-71 modificar parámetros . . . . . . . . . . . . . . . . 4-7 últimos archivos usados . . . . . . . . . . . . . . 4-5 últimos archivos usados, muestra . . . . . . . 5-5 archivo de muestra . . . . . . . . . . . . . . . . . . . A-1 abrir . . . . . . . . . . . . . . . . . . . . . . . . . . . . . . 2-5 cambios . . . . . . . . . . . . . . . . . . . . . . . . . . 5-33 últimos archivos usados . . . . . . . . . . . . . . 5-5 archivos de datos . . . . . . . . . . . . . . . . . . . . 6-13 archivos de datos de ensayo . . . . . . . . . . . . 6-13 archivos de datos de muestra . . . . . . . . . . . 6-13 archivos de muestra crear. . . . . . . . . . . . . . . . . . . . . . . . . . . . . . 6-6 archivos pdf acceso a . . . . . . . . . . . . . . . . . . . . . . . 1-2, 1-9 área de trabajo activar el selector de punto de datos . . . . 5-14 agregar probeta . . . . . . . . . . . . . . . . . . . . 5-14 barra de iconos del ensayo por secuencias. . . . . . . . . . . . . . . . . . 7-11 deshacer el último ensayo . . . . . . . . . . . . 5-15 eliminar probetas. . . . . . . . . . . . . . . . . . . 5-14 ensayo . . . . . . . . . . . . . . . . . . . . . . . . . . . . 5-7 finalizar muestra . . . . . . . . . . . . . . . . . 5-31 Índice-1
Índice
Índice
B
entradas del ensayo . . . . . . . . . . . . . . . . 5-26 entradas del ensayo libre, ejemplo . . . . . . 7-6 entradas del ensayo por secuencias, ejemplo . . . . . . . . . . . . . . . . . . . . . . . 7-7 excluir una probeta. . . . . . . . . . . . . . . . . 5-15 gráfico . . . . . . . . . . . . . . . . . . . . . . . . . . 5-20 incluir una probeta . . . . . . . . . . . . . . . . . 5-16 mensaje. . . . . . . . . . . . . . . . . . . . . . 5-10, A-1 finalizar muestra . . . . . . . . . . . . . . . . . 5-31 menús contextuales . . . . . . . . . . . . . . . . 5-13 modificar puntos seleccionados . . . . . . . 5-28 mostrar probetas excluidas. . . . . . . . . . . 5-16 puntos seleccionados con el cursor . . . . 5-16 recalcular todos los resultados . . . . . . . . 5-17 resultados y estadísticas . . . . . . . . . . . . . 5-24 selector de probetas . . . . . . . . . . . . . . . . 5-18 área de trabajo del ensayo . . . . . . . . . . 5-7, A-1 activar el selector de punto de datos . . . 5-14 agregar probeta. . . . . . . . . . . . . . . . . . . . 5-14 área de trabajo del ensayo . . . . . . . . . . . 5-23 deshacer el último ensayo . . . . . . . . . . . 5-15 eliminar probetas . . . . . . . . . . . . . . . . . . 5-14 ensayo por secuencias . . . . . . . . . . . . . . 5-10 entradas del ensayo . . . . . . . . . . . . . . . . 5-26 entradas del ensayo, ejemplo . . . . . . . . . . 7-6 excluir una probeta. . . . . . . . . . . . . . . . . 5-15 finalizar muestra. . . . . . . . . . . . . . . . . . . 5-31 gráfico . . . . . . . . . . . . . . . . . . . . . . . . . . 5-20 incluir una probeta . . . . . . . . . . . . . . . . . 5-16 menús contextuales . . . . . . . . . . . . . . . . 5-13 modificar puntos seleccionados . . . . . . . 5-28 mostrar probetas excluidas. . . . . . . . . . . 5-16 puntos seleccionados con el cursor . . . . 5-16 recalcular todos los resultados . . . . . . . . 5-17 resultados y estadísticas . . . . . . . . . . . . . 5-24 selector de probetas . . . . . . . . . . . . . . . . 5-18 área de trabajo del ensayo libre . . . . . . . . . . 5-7 entradas del ensayo . . . . . . . . . . . . . . . . 5-26 finalizar muestra. . . . . . . . . . . . . . . . . . . 5-31 gráfico . . . . . . . . . . . . . . . . . . . . . . . . . . 5-20 modificar puntos seleccionados . . . . . . . 5-28 Índice-2
M12-14367-ES
resultados y estadísticas . . . . . . . . . . . . . 5-24 selector de probetas. . . . . . . . . . . . . . . . . 5-18 área de trabajo del ensayo por secuencias . 5-10 finalizar muestra . . . . . . . . . . . . . . . . . . . 5-31 área de trabajo del mensaje . . . . . . . . . . . . A-1 barra de iconos . . . . . . . . . . . . . . . . . . . . 7-11 descripción general . . . . . . . . . . . . . . . . . 5-10 entradas del ensayo, ejemplo . . . . . . . . . . 7-7 asfalto dimensiones de la probeta. . . . . . . . . . . . 6-11 asmd . . . . . . . . . . . . . . . . . . . . . . . . . . . . . . 3-15 autoidentificación . . . . . . . . . . . . . . . . . . . . A-1 autor parámetros. . . . . . . . . . . . . . . . . . . . . . . . . 6-5 autor de la muestra . . . . . . . . . . . . . . . . . . . . 6-5 autor del método. . . . . . . . . . . . . . . . . . . . . . 6-5 ayuda búsqueda . . . . . . . . . . . . . . . . . . . . . . . . . . 1-9 favoritos . . . . . . . . . . . . . . . . . . . . . . . . . . 1-9 referencia. . . . . . . . . . . . . . . . . . . . . . . . . . 1-9 tooltips. . . . . . . . . . . . . . . . . . . . . . . . . . . . 1-9 ayuda de referencia . . . . . . . . . . . . . . . . . . . 1-9
B balance . . . . . . . . . . . . . . . . . . . . . . . 4-23, A-2 balance automático. . . . . . . . . . . . . . . . . . . 4-23 barra de estado . . . . . . . . . . . . . . . . . . . . . . . 1-6 base de datos exportar formato . . . . . . . . . 4-53 bastidor . . . . . . . . . . . . . . . . . . . . . . . . . . . . A-2 número de serie . . . . . . . . . . . . . . . . . . . . 3-14 bienvenido . . . . . . . . . . . . . . . . . . . . . . . . . . 1-2 botón administración. . . . . . . . . . . . . . . . . . . . . . 1-4 ayuda . . . . . . . . . . . . . . . . . . . . . . . . . . . . . 1-4 ensayo . . . . . . . . . . . . . . . . . . . . . . . . . . . . 1-3 método. . . . . . . . . . . . . . . . . . . . . . . . . . . . 1-4 salir . . . . . . . . . . . . . . . . . . . . . . . . . . . . . . 1-4 usuario. . . . . . . . . . . . . . . . . . . . . . . . . . . . 1-4 botón administración . . . . . . . . . . . . . . . . . . 1-4
botón ayuda . . . . . . . . . . . . . . . . . . . . . . . . . botón ensayo . . . . . . . . . . . . . . . . . . . . . . . . botón método . . . . . . . . . . . . . . . . . . . . . . . . botón salir . . . . . . . . . . . . . . . . . . . . . . . . . . botón usuario . . . . . . . . . . . . . . . . . . . . . . . . botones archivo . . . . . . . . . . . . . . . . . . . . . . . . . . . control del ensayo . . . . . . . . . . . . . . . . . . botones de archivo. . . . . . . . . . . . . . . . . . . . botones de control del ensayo . . . . . . . . . . . botones disponibles ficha método. . . . . . . . . . . . . . . . . . . . . . . bucle de control . . . . . . . . . . . . . . . . . . . . . . bucle de histéresis . . . . . . . . . . . . . . . . . . . .
1-4 1-3 1-4 1-4 1-4 5-8 5-7 5-8 5-7 4-6 A-2 A-2
C cadena de carga . . . . . . . . . . . . . . . . . . . . . . A-2 cálculo . . . . . . . . . . . . . . . . . . . . . . . . . . . . . A-4 dependiente . . . . . . . . . . . . . . . . . . . . . . . A-4 padre. . . . . . . . . . . . . . . . . . . . . . . . . . . . . A-4 cálculo dependiente . . . . . . . . . . . . . . . . . . . A-4 cálculo padre . . . . . . . . . . . . . . . . . . . . . . . . A-4 cálculos agregar a un informe existente . . . . . . . . . 2-5 añadir . . . . . . . . . . . . . . . . . . . . . . . . . . . 4-34 canales usados como entradas . . . . . . . . . 8-2 configuración . . . . . . . . . . . . . . . . . . . . . 4-34 disponible . . . . . . . . . . . . . . . . . . . . . . . . 4-38 eliminar . . . . . . . . . . . . . . . . . . . . . . . . . 4-34 exportar resultados . . . . . . . . . . . . . . . . . 4-53 modificar . . . . . . . . . . . . . . . . . . . . . . . . 4-34 mostrar todos . . . . . . . . . . . . . . . . 3-15, 4-39 puntos seleccionados con el cursor . . . . 5-30 recalcular todo . . . . . . . . . . . . . . . . . . . . 5-17 seleccionados . . . . . . . . . . . . . . . . . . . . . 4-39 cálculos seleccionados. . . . . . . . . . . . . . . . 4-39 cálculos, configurar . . . . . . . . . . . . . . . . . . 4-34 calibración . . . . . . . . . . . . . . . . . . . . . . . . . . A-2 cambiar
contraseña . . . . . . . . . . . . . . . . . . . . . . . . . 3-6 nombre del archivo de datos . . . . . . . . . . 6-13 ruta de salida . . . . . . . . . . . . . . . . . . . . . . 4-52 cambiar nombre de archivos de datos . . . . 6-13 cambios del método de ensayo guardar . . . . . . . . . . . . . . . . . . . . . . . . . . 5-33 cambios en un archivo de muestra . . . . . . . 5-33 canal . . . . . . . . . . . . . . . . . . . . . . . . . . . . . . A-2 canal de carga . . . . . . . . . . . . . . . . . . . . . . . . 8-6 canal de carga/anchura . . . . . . . . . . . . . . . . . 8-8 canal de deformación . . . . . . . . . . . . . . . . . . 8-6 canal de extensión . . . . . . . . . . . . . . . . 8-4, 8-6 canal de posición . . . . . . . . . . . . . . . . . . . . . 8-6 canales compuestos . . . . . . . . . . . . . . . . . . . . 8-4, 8-9 derivados . . . . . . . . . . . . . . . . . . . . . . 8-3, 8-6 disponibilidad . . . . . . . . . . . . . . . . . . . . . . 8-5 entradas para cálculos . . . . . . . . . . . . . . . . 8-2 número disponible. . . . . . . . . . . . . . . . . . . 8-3 reales . . . . . . . . . . . . . . . . . . . . . . . . . 8-3, 8-6 tipos. . . . . . . . . . . . . . . . . . . . . . . . . . . . . . 8-6 canales compuestos . . . . . . . . . . . . . . . . . . . 8-4 definición . . . . . . . . . . . . . . . . . . . . . . . . . 8-9 deformación por compresión . . . . . . . . . 8-10 deformación por flexión . . . . . . . . . . . . . 8-11 deformación por tracción . . . . . . . . . . . . 8-11 extensión de tracción. . . . . . . . . . . . . . . . 8-11 extensión por compresión . . . . . . . . . . . . 8-10 extensión por flexión. . . . . . . . . . . . . . . . 8-10 canales derivados . . . . . . . . . . . . . . . . . . . . . 8-3 carga de compresión . . . . . . . . . . . . . . . . . 8-7 carga de flexión. . . . . . . . . . . . . . . . . . . . . 8-7 carga/anchura . . . . . . . . . . . . . . . . . . . . . . 8-8 definición . . . . . . . . . . . . . . . . . . . . . . . . . 8-6 deformación diferencial . . . . . . . . . . . . . . 8-7 deformación media . . . . . . . . . . . . . . . . . . 8-7 desplazamiento . . . . . . . . . . . . . . . . . . . . . 8-7 esfuerzo de compresión. . . . . . . . . . . . . . . 8-7 esfuerzo de flexión . . . . . . . . . . . . . . . . . . 8-8 esfuerzo de tracción . . . . . . . . . . . . . . . . . 8-9 Índice-3
Índice
C
C
extensión de pelado . . . . . . . . . . . . . . . . . 8-8 recuento de repeticiones. . . . . . . . . . . . . . 8-8 recuento total de ciclos. . . . . . . . . . . . . . . 8-9 tenacidad . . . . . . . . . . . . . . . . . . . . . . . . . 8-8 canales reales . . . . . . . . . . . . . . . . . . . . . . . . 8-3 carga . . . . . . . . . . . . . . . . . . . . . . . . . . . . . 8-6 definición . . . . . . . . . . . . . . . . . . . . . . . . . 8-6 deformación . . . . . . . . . . . . . . . . . . . . . . . 8-6 extensión . . . . . . . . . . . . . . . . . . . . . . . . . 8-6 posición . . . . . . . . . . . . . . . . . . . . . . . . . . 8-6 captura de datos . . . . . . . . . . . . . . . . . . . . . 4-28 captura de datos predeterminada . . . . . . . . 4-28 captura manual de datos . . . . . . . . . . . . . . 4-28 carga . . . . . . . . . . . . . . . . . . . . . . . . . . . . . . A-3 carga de flexión . . . . . . . . . . . . . . . . . . . . . . 8-7 carga, deformación . . . . . . . . . . . . . . . . . . . 8-3 célula de carga . . . . . . . . . . . . . . . . . . . . . . . A-4 cíclica, tracción dimensiones de la probeta . . . . . . . . . . . 6-11 cizalladura doble redonda . . . . . . . . . . . . . . A-3 código clave. . . . . . . . . . . . . . . . . . . . . . . . 3-18 coeficiente de resistencia. . . . . . . . . . . . . . . A-3 completar una muestra. . . . . . . . . . . . . . . . 5-31 compliance. . . . . . . . . . . . . . . . . . . . . . . . . . A-3 compresión dimensiones de la probeta . . . . . . . . . . . 6-11 compresión fluencia relajación dimensiones de la probeta . . . . . . . . . . . 6-11 configuración bastidor. . . . . . . . . . . . . . . . . . . . . . . . . . 3-13 número de serie del bastidor . . . . . . . . . 3-14 opciones de hardware. . . . . . . . . . . . . . . 3-15 opciones de software . . . . . . . . . . . . . . . 3-15 software . . . . . . . . . . . . . . . . . . . 3-17 to 3-18 configuración de la seguridad . . . . . . . . . . . 3-7 configuración del bastidor . . . . . . . . . . . . . 3-13 número de serie . . . . . . . . . . . . . . . . . . . 3-14 configuración del sistema . . . . . . . . . . . . . 3-13 número de serie del bastidor . . . . . . . . . 3-14
Índice-4
M12-14367-ES
configuración del software . . . . . . 3-17 to 3-18 código clave . . . . . . . . . . . . . . . . . . . . . . 3-18 identificación del sistema . . . . . . . . . . . . 3-19 número de contrato . . . . . . . . . . . . . . . . . 3-19 número de control . . . . . . . . . . . . . . . . . . 3-18 número de serie . . . . . . . . . . . . . . . . . . . . 3-18 configurar control datos . . . . . . . . . . . . . . . . . . . . . . . . . . . . 4-28 deformación . . . . . . . . . . . . . . . . . . . . . . 4-30 ensayo . . . . . . . . . . . . . . . . . . . . . . . . . . . 4-24 ensayo preliminar . . . . . . . . . . . . . . . . . . 4-22 fin del ensayo . . . . . . . . . . . . . . . . . . . . . 4-26 configurar ensayo por secuencias ejemplo . . . . . . . . . . . . . . . . . . . . . . . . . . . 7-7 configurar exportación de datos en bruto. . 4-53 configurar exportación de resultados . . . . . 4-53 configurar gráfico datos del eje X. . . . . . . . . . . . . . . . . . . . . 4-46 datos del eje Y. . . . . . . . . . . . . . . . . . . . . 4-47 estilos avanzados. . . . . . . . . . . . . . . . . . . 4-48 tipo . . . . . . . . . . . . . . . . . . . . . . . . . . . . . 4-44 configurar mensajes del ensayo al finalizar . . . . . . . . . . . . . . . . . . . . . . . . 4-69 antes de la probeta. . . . . . . . . . . . . . . . . . 4-61 antes de los cálculos . . . . . . . . . . . . . . . . 4-63 antes del ensayo . . . . . . . . . . . . . . . . . . . 4-63 antes del inicio . . . . . . . . . . . . . . . . . . . . 4-59 áreade trabajo del ensayo . . . . . . . . . . . . 4-65 descripción general . . . . . . . . . . . . . . . . . . 7-2 después de la probeta . . . . . . . . . . . . . . . 4-67 funciones avanzadas . . . . . . . . . . . . . . . . 7-13 secuencia del ensayo . . . . . . . . . . . . . . . . 4-58 configurar método descripción de la muestra . . . . . . . . . . . . 4-10 descripción del método . . . . . . . . . . . . . . . 4-9 diseño del área de trabajo . . . . . . . . . . . . 4-10 configurar probeta configurar probeta, predeterminado . . . . 4-16 dimensiones, predeterminadas . . . . . . . . 4-12 entradas de texto, predeterminadas . . . . . 4-14
D
método de ensayo . . . . . . . . . . . . . . . . . . . 2-2 método de ensayo por secuencias . . . . . . . 2-3 muestra . . . . . . . . . . . . . . . . . . . . . . . . . . . 5-4 crear archivos de muestra proceso . . . . . . . . . . . . . . . . . . . . . . . . . . . 6-6 criterios captura de datos. . . . . . . . . . . . . . . . . . . . 4-28 control de deformación . . . . . . . . . . . . . . 4-30 ensayo . . . . . . . . . . . . . . . . . . . . . . . . . . . 4-24 ensayo preliminar . . . . . . . . . . . . . . . . . . 4-22 fin del ensayo . . . . . . . . . . . . . . . . . . . . . 4-26 criterios para las contraseñas . . . . . . . . . . . . 6-4 cruceta . . . . . . . . . . . . . . . . . . . . . . . . . . . . A-4
D datos de resultados ASCII . . . . . . . . . . . . . A-4 datos de resultados, ASCII . . . . . . . . . . . . . A-4 datos del eje X . . . . . . . . . . . . . . . . . . . . . . 4-46 datos del eje Y . . . . . . . . . . . . . . . . . . . . . . 4-47 datos del ensayo . . . . . . . . . . . . . . . . . . . . . A-4 datos en bruto ASCII . . . . . . . . . . . . . . . . . . . . . . . . . . . A-5 binarios . . . . . . . . . . . . . . . . . . . . . . . . . . A-5 exportación . . . . . . . . . . . . . . . . . . . . . . . 4-53 datos en bruto ASCII . . . . . . . . . . . . . . . . . A-5 datos en bruto binarios . . . . . . . . . . . . . . . . A-5 de compresión carga . . . . . . . . . . . . . . . . . . . . . . . . . . . . . 8-7 deformación . . . . . . . . . . . . . . . . . . . . . . 8-10 esfuerzo . . . . . . . . . . . . . . . . . . . . . . . . . . . 8-7 extensión . . . . . . . . . . . . . . . . . . . . . . . . . 8-10 de tracción deformación . . . . . . . . . . . . . . . . . . . . . . . 8-4 extensión . . . . . . . . . . . . . . . . . . . . . . . . . . 8-4 deflectómetro . . . . . . . . . . . . . . . . . . . . . . . 4-13 deformación . . . . . . . . . . . . . . . . . . . . . . . . A-5 axial. . . . . . . . . . . . . . . . . . . . . . . . . . . . . 4-31 ingeniería. . . . . . . . . . . . . . . . . . . . . . . . . A-5 deformación axial. . . . . . . . . . . . . . . . . . . . A-5 configurar origen. . . . . . . . . . . . . . . . . . . 4-31 Índice-5
Índice
entradas numéricas, predeterminadas. . . 4-14 geometría . . . . . . . . . . . . . . . . . . . . . . . . 4-13 notas, predeterminada . . . . . . . . . . . . . . 4-21 tipo de fijación . . . . . . . . . . . . . . . . . . . . 4-13 configurar salidas de documentos . . . . . . . 4-51 configurar secuencia de ensayo por secuencias . . . . . . . . . . . . . . . 4-58 configurar tabla de resultados columnas . . . . . . . . . . . . . . . . . . . . . . . . 4-38 estadísticas . . . . . . . . . . . . . . . . . . . . . . . 4-41 formato . . . . . . . . . . . . . . . . . . . . . . . . . . 4-42 conformado de bucle . . . . . . . . . . . . . . . . . . A-3 conmutación entre rampas. . . . . . . . . . . . . 6-15 consola. . . . . . . . . . . . . . . . . . . . . . . . . . . . . A-3 descripción general. . . . . . . . . . . . . . . . . . 1-5 continuar el ensayo . . . . . . . . . . . . . . . . . . 5-35 a partir de la muestra finalizada . . . . . . . 5-34 continuar muestra . . . . . . . . . . . . . . . . . . . 5-33 contraseña caducidad . . . . . . . . . . . . . . . . . . . . . . . . . 3-8 cambiar. . . . . . . . . . . . . . . . . . . . . . . . . . . 3-6 criterios. . . . . . . . . . . . . . . . . . . . . . . . . . . 3-6 control datos . . . . . . . . . . . . . . . . . . . . . . . . . . . . 4-28 deformación . . . . . . . . . . . . . . . . . . . . . . 4-30 ensayo. . . . . . . . . . . . . . . . . . . . . . . . . . . 4-24 ensayo preliminar . . . . . . . . . . . . . . . . . . 4-22 fin del ensayo . . . . . . . . . . . . . . . . . . . . . 4-26 control de datos . . . . . . . . . . . . . . . . . . . . . 4-28 control de deformación . . . . . . . . . . . . . . . 4-30 control mejorado del ensayo definición del glosario . . . . . . . . . . . . . . A-12 controlador. . . . . . . . . . . . . . . . . . . . . . . . . . A-4 controles de desplazamiento . . . . . . . . . . . . A-4 copiar puntos seleccionados con el cursor . . . . 5-29 corrección algoritmo de retirada del extensómetro . 8-12 crear archivo de método de ensayo . . . . . . . . . . 4-5
E
deformación de ingeniería . . . . . . . . . . . . . . A-5 deformación diferencial. . . . . . . . . . . . . . . . 8-7 deformación media . . . . . . . . . . . . . . . . . . . 8-7 deformación por flexión . . . . . . . . . . . . . . 8-11 deformación por tracción. . . . . . . . . . . . . . 8-11 deformación real definición del glosario . . . . . . . . . . . . . . . A-5 deformación transversal definición del glosario . . . . . . . . . . . . . . . A-5 derechos de administrador. . . . . . . . . . . . . . 6-2 derechos de encargado. . . . . . . . . . . . . . . . . 6-2 derechos de operario . . . . . . . . . . . . . . . . . . 6-2 descripción de la muestra . . . . . . . . . . . . . 4-10 descripción del método . . . . . . . . . . . . . . . . 4-9 deshacer el último ensayo . . . . . . . . . . . . . 5-15 deshacer ensayo . . . . . . . . . . . . . . . . . . . . . . A-5 desplazamiento . . . . . . . . . . . . . . . . . . . . . . 8-7 detención . . . . . . . . . . . . . . . . . . . . . . . . . . . A-5 detener . . . . . . . . . . . . . . . . . . . . . . . . . . . . 4-26 detener ensayo . . . . . . . . . . . . . . . . . . . . . . 4-26 dimensiones geometría de la probeta . . . . . . . . . . . . . 6-11 límites. . . . . . . . . . . . . . . . . . . . . . . . . . . 6-10 predeterminada probeta . . . . . . . . . . . . . 4-12 dimensiones de la probeta dimensiones de la probeta . . . . . . . . . . . 6-11 metals test type. . . . . . . . . . . . . . . . . . . . 6-11 predeterminada. . . . . . . . . . . . . . . . . . . . 4-12 tipo de ensayo de asfalto . . . . . . . . . . . . 6-11 tipo de ensayo de compresión . . . . . . . . 6-11 tipo de ensayo de compresión, fluencia y relajación . . . . . . . . . . . . . . . . . . . . . 6-11 tipo de ensayo de flexión . . . . . . . . . . . . 6-12 tipo de ensayo de flexión, fluencia y relajación . . . . . . . . . . . . . . . . . . . 6-12 tipo de ensayo de pelado, desgarramiento y fricción. . . . . . . . . . . . . . . . . . . . . . . 6-12 tipo de ensayo de perfil de compresión . 6-11 tipo de ensayo de tracción cíclica. . . . . . 6-11
Índice-6
M12-14367-ES
tipo de ensayo de tracción, fluencia y relajación . . . . . . . . . . . . . . . . . . . . . 6-11 director de ensayo . . . . . . . . . . . . . . . . . . . A-5 diseño de la pantalla área de trabajo del ensayo . . . . . . . . . . . . . 5-7 finalizar muestra . . . . . . . . . . . . . . . . . 5-31 área de trabajo del mensaje . . . . . . . . . . . 5-10 finalizar muestra . . . . . . . . . . . . . . . . . 5-31 entradas del ensayo . . . . . . . . . . . . . . . . . 5-26 gráfico . . . . . . . . . . . . . . . . . . . . . . . . . . . 5-20 modificar puntos seleccionados . . . . . . . 5-28 resultados y estadísticas . . . . . . . . . . . . . 5-24 selector de probetas. . . . . . . . . . . . . . . . . 5-18 diseño del área de trabajo . . . . . . . . . . . . . . 4-10 diseño del espacio de trabajo . . . . . . . . . . . 4-10 displays activos . . . . . . . . . . . . . . . . . . . . . A-6 disponible cálculos . . . . . . . . . . . . . . . . . . . . . . . . . . 4-38 estadísticas . . . . . . . . . . . . . . . . . . . . . . . 4-41 parámetros. . . . . . . . . . . . . . . . . . . . . . . . 4-55 dispositivo de medición automática de la probeta . . . . . . . . . . . . . . . . . 3-15 distancia inicial. . . . . . . . . . . . . . . . . . . . . . A-6 documentación acceso a . . . . . . . . . . . . . . . . . . . . . . . 1-2, 1-9 notas de la versión. . . . . . . . . . . . . . . . . . 1-10
E editar método de ensayo . . . . . . . . . . . . . . . . . . . 2-2 método de ensayo por secuencias . . . . . . . 2-3 parámetros del ensayo. . . . . . . . . . . . . . . . 4-7 efectuar ensayos . . . . . . . . . . . . . . . . . . . . . . 2-4 simular. . . . . . . . . . . . . . . . . . . . . . . . . . . 3-10 ejecutar ensayos. . . . . . . . . . . . . . . . . . . . . . 2-4 simular. . . . . . . . . . . . . . . . . . . . . . . . . . . 3-10 elementos de menú de resultados . . . . . . . . 4-38 elementos del menú de control. . . . . . . . . . 4-22 elementos del menú de informes . . . . . . . . 4-51 elementos del menú de la probeta . . . . . . . 4-12
elementos del menú de mensajes del ensayo . . . . . . . . . . . . . . . . . . . 4-58 elementos del menú general . . . . . . . . . . . . 4-9 eliminar cálculo . . . . . . . . . . . . . . . . . . . . . 4-34 eliminar una probeta definición del glosario . . . . . . . . . . . . . . . A-6 procedimiento. . . . . . . . . . . . . . . . . . . . . 5-14 energía . . . . . . . . . . . . . . . . . . . . . . . . . . . . . A-6 ensayo continuar el ensayo. . . . . . . . . . . . . . . . . 5-35 continuar una muestra finalizada . . . . . . 5-34 deshacer . . . . . . . . . . . . . . . . . . . . . . . . . 5-15 ejecutar . . . . . . . . . . . . . . . . . . . . . . . . . . . 2-4 finalizar muestra. . . . . . . . . . . . . . . . . . . 5-31 nueva muestra. . . . . . . . . . . . . . . . . . . . . . 5-4 simular . . . . . . . . . . . . . . . . . . . . . . . . . . 3-10 ensayo libre . . . . . . . . . . . . . . . . . . . . . . . . . A-6 comparación con el ensayo por secuencias . . . . . . . . . . . . . . . . . . 7-4 descripción . . . . . . . . . . . . . . . . . . . . . . . . 7-4 descripción general. . . . . . . . . . . . . . . . . . 7-2 uso de mensajes de ensayo, ejemplo . . . . 7-6 ensayo por secuencias . . . . . . . . . . . . . . . . . A-6 al finalizar. . . . . . . . . . . . . . . . . . . . . . . . 4-69 antes de la probeta . . . . . . . . . . . . . . . . . 4-61 antes de los cálculos . . . . . . . . . . . . . . . . 4-63 antes del ensayo . . . . . . . . . . . . . . . . . . . 4-63 antes del inicio . . . . . . . . . . . . . . . . . . . . 4-59 área de trabajo del ensayo . . . . . . . . . . . 4-65 barra de iconos . . . . . . . . . . . . . . . . . . . . 7-11 comparación con el ensayo libre . . . . . . . 7-4 configuración de la secuencia . . . . . . . . 4-58 configurar, ejemplo . . . . . . . . . . . . . . . . . 7-7 crear y modificar . . . . . . . . . . . . . . . . . . . 2-3 descripción . . . . . . . . . . . . . . . . . . . . . . . . 7-4 descripción general. . . . . . . . . . . . . . . . . . 7-2 después de la probeta . . . . . . . . . . . . . . . 4-67 funciones avanzadas. . . . . . . . . . . . . . . . 7-13 ensayo preliminar . . . . . . . . . . . . . . . . . . . 4-22 balance automático. . . . . . . . . . . . . . . . . 4-23 precarga . . . . . . . . . . . . . . . . . . . . . . . . . 4-22
entradas área de trabajo del ensayo . . . . . . . . . . . . 5-26 canales para cálculos. . . . . . . . . . . . . . . . . 8-2 ensayo libre, ejemplo . . . . . . . . . . . . . . . . 7-6 ensayo por secuencias, ejemplo . . . . . . . . 7-7 límites . . . . . . . . . . . . . . . . . . . . . . . . . . . 6-10 número . . . . . . . . . . . . . . . . . . . . . . . . . . 4-14 opción . . . . . . . . . . . . . . . . . . . . . . . . . . . 4-16 restricciones . . . . . . . . . . . . . . . . . . . . . . 5-27 texto. . . . . . . . . . . . . . . . . . . . . . . . . . . . . 4-14 entradas de opción predeterminado . . . . . . . . . . . . . . . . . . . . 4-16 entradas de texto predeterminada . . . . . . . . . . . . . . . . . . . . 4-14 entradas del ensayo . . . . . . . . . . . . . . . . . . 5-26 restricciones . . . . . . . . . . . . . . . . . . . . . . 5-27 entradas numéricas predeterminada . . . . . . . . . . . . . . . . . . . . 4-14 errores valores paramétricos, corregir. . . . . . . . . . 2-5 escala automática puntos seleccionados con el cursor . . . . . 5-29 esfuerzo . . . . . . . . . . . . . . . . . . . . . . . . . . . A-6 ingeniería. . . . . . . . . . . . . . . . . . . . . . . . . A-6 esfuerzo de flexión . . . . . . . . . . . . . . . . . . . . 8-8 esfuerzo de ingeniería . . . . . . . . . . . . . . . . A-6 esfuerzo de tracción . . . . . . . . . . . . . . . . . . . 8-9 esfuerzo de tracción y luego posición . . . . A-7 esfuerzo real definición del glosario. . . . . . . . . . . . . . . A-8 estadísticas . . . . . . . . . . . . . . . . . . . . . . . . . 4-41 área de trabajo del ensayo . . . . . . . . . . . . 5-24 disponible . . . . . . . . . . . . . . . . . . . . . . . . 4-41 excluir una probeta . . . . . . . . . . . . . . . . . 5-15 imprimir . . . . . . . . . . . . . . . . . . . . . . . . . 5-25 incluir una probeta . . . . . . . . . . . . . . . . . 5-16 menús contextuales . . . . . . . . . . . . . . . . . 5-25 propiedades de columna . . . . . . . . . . . . . 5-25 seleccionados . . . . . . . . . . . . . . . . . . . . . 4-42 tamaño automático de las columnas . . . . 5-25 Índice-7
Índice
E
F
M12-14367-ES
ver. . . . . . . . . . . . . . . . . . . . . . . . . . . . . . 5-25 estadísticas seleccionadas . . . . . . . . . . . . . 4-42 estilos gráfico . . . . . . . . . . . . . . . . . . . . . . . . . . 4-48 estilos avanzados de gráfico . . . . . . . . . . . 4-48 etiqueta de la probeta. . . . . . . . . . . . . . . . . 4-15 excluir una probeta . . . . . . . . . . . . . . . . . . 5-15 definición del glosario . . . . . . . . . . . . . . . A-8 exponente de endurecimiento por deformación . . . . . . . . . . . . . . . A-8 exportación datos en bruto . . . . . . . . . . . . . . . . . . . . . 4-53 resultados . . . . . . . . . . . . . . . . . . . . . . . . 4-53 exportar formato clásico datos en bruto . . . . . . . . . . . . . . . . . . . . . 4-54 resultados . . . . . . . . . . . . . . . . . . . . . . . . 4-53 exportar formato de datos en bruto clásico. . . . . . . . . . . . . . . . . . . . . . . . . . . 4-54 valores separados por comas . . . . . . . . . 4-54 exportar formato de resultados base de datos . . . . . . . . . . . . . . . . . . . . . 4-53 clásico. . . . . . . . . . . . . . . . . . . . . . . . . . . 4-53 valores separados por comas . . . . . . . . . 4-53 extensión . . . . . . . . . . . . . . . . . . . . . . . 8-3, A-8 extensión de pelado . . . . . . . . . . . . . . . . . . . A-8 canal . . . . . . . . . . . . . . . . . . . . . . . . . . . . . 8-8 extensión de tracción . . . . . . . . . . . . . . . . . 8-11 extensión en el punto de fluencia . . . . . . . . A-8 extensión por flexión . . . . . . . . . . . . . . . . . 8-10 extensómetro . . . . . . . . . . . . . . . . . . . . 8-4, A-8 retirada . . . . . . . . . . . . . . . . . . . . . . . . . . 4-31 vídeo. . . . . . . . . . . . . . . . . . . . . . . . . . . . 3-16 extensómetro de vídeo. . . . . . . . . . . . . . . . 3-16
F factor de deformación de la fibra exterior . . A-9 factor de pelado . . . . . . . . . . . . . . . . . . . . . . A-9 factor de resistencia en la fibra exterior . . . . . . . . . . . . . . . . . . . . . . . . . . . . . . . . A-10 ficha Índice-8
administración. . . . . . . . . . . . . . . . . . . . . . 1-8 administración, descripción general . . . . . 3-2 ensayo . . . . . . . . . . . . . . . . . . . . . . . . . . . . 1-8 ensayo, descripción general . . . . . . . . . . . 5-2 método. . . . . . . . . . . . . . . . . . . . . . . . . . . . 1-8 método, descripción general . . . . . . . . . . . 4-2 ficha administración . . . . . . . . . . . . . . . . . . . 1-8 acceso de seguridad. . . . . . . . . . . . . . . . . . 3-2 caducidad de la contraseña . . . . . . . . . . . . 3-8 cambiar contraseña . . . . . . . . . . . . . . . . . . 3-6 cambio de los parámetros de seguridad . . 3-8 configuración de la seguridad . . . . . . . . . . 3-7 configuración del bastidor. . . . . . . . . . . . 3-13 configuración del software . . . . 3-17 to 3-18 descripción general . . . . . . . . . . . . . . . . . . 3-2 navegar . . . . . . . . . . . . . . . . . . . . . . . . . . . 3-3 opciones de hardware . . . . . . . . . . . . . . . 3-15 opciones de software. . . . . . . . . . . . . . . . 3-15 parámetros de seguridad . . . . . . . . . . . . . . 3-5 perfiles de usuario . . . . . . . . . . . . . . . . . . . 3-8 preferencias de la base de datos . . . . . . . 3-12 preferencias del sistema . . . . . . . . . . . . . 3-10 ficha ensayo . . . . . . . . . . . . . . . . . . . . . . . . . 1-8 acceso de seguridad. . . . . . . . . . . . . . . . . . 5-2 descripción general . . . . . . . . . . . . . . . . . . 5-2 navegar . . . . . . . . . . . . . . . . . . . . . . . . . . . 5-2 ficha Método opciones del menú Cálculos . . . . . . . . . . 4-34 opciones del menú Gráfico . . . . . . . . . . . 4-44 ficha método. . . . . . . . . . . . . . . . . . . . . . . . . 1-8 acceso de seguridad. . . . . . . . . . . . . . . . . . 4-2 botones disponibles. . . . . . . . . . . . . . . . . . 4-6 descripción general . . . . . . . . . . . . . . . . . . 4-2 elementos de menú de resultados . . . . . . 4-38 elementos del menú de control . . . . . . . . 4-22 elementos del menú de informes. . . . . . . 4-51 elementos del menú de la probeta. . . . . . 4-12 elementos del menú de mensajes del ensayo . . . . . . . . . . . . . . . . . . . . . 4-58 elementos del menú general . . . . . . . . . . . 4-9 fichas disponibles . . . . . . . . . . . . . . . . . . . 4-7
G
G geometría predeterminada probeta . . . . . . . . . . . . . 4-13 probeta . . . . . . . . . . . . . . . . . . . . . . . . . . 6-11 gráfico área de trabajo del ensayo . . . . . . . . . . . 5-20 escala automática . . . . . . . . . . . . . . . . . . 5-22 imprimir . . . . . . . . . . . . . . . . . . . . 4-52, 5-22 menús contextuales . . . . . . . . . . . . . . . . 5-22 modificar puntos seleccionados con el cursor. . . . . . . . . . . . . . . . . . . 5-28 mostrar leyenda . . . . . . . . . . . . . . . . . . . 5-22 mostrar trama . . . . . . . . . . . . . . . . . . . . . 5-22 propiedades . . . . . . . . . . . . . . . . . . . . . . 5-21 seleccionar punto de datos . . . . . . . . . . . 5-28 zoom y escala . . . . . . . . . . . . . . . . . . . . . 5-20 guardar cambios del método de ensayo. . . . . . . . 5-33 método de ensayo. . . . . . . . . . . . . . . . . . . 2-2
método de ensayo por secuencias . . . . . . . 2-3 guardar archivo como. . . . . . . . . . . . . . . . . 4-71
I identificación del sistema . . . . . . . . . . . . . . 3-19 imprimir gráficos . . . . . . . . . . . . . . . . . . . . . . . . . . 4-52 informe . . . . . . . . . . . . . . . . . . . . . . . . . . 4-51 resultados . . . . . . . . . . . . . . . . . . . . . . . . 5-25 imprimir correo electrónico . . . . . . . . . . . . 4-51 incluir una probeta . . . . . . . . . . . . . . . . . . . 5-16 indicadores probeta. . . . . . . . . . . . . . . . . . . . . . . . . . . 5-18 indicadores de estado probeta. . . . . . . . . . . . . . . . . . . . . . . . . . . 5-18 información de contacto . . . . . . . . . . . . . . . 1-11 información del sistema . . . . . . . . . . . . . . . . 3-4 informe añadir cálculo . . . . . . . . . . . . . . . . . . . . . . 2-5 cambiar ruta de salida . . . . . . . . . . . . . . . 4-52 categoría del parámetro. . . . . . . . . . . . . . 4-56 corregir errores en valores paramétricos. . 2-5 correo electrónico . . . . . . . . . . . . . . . . . . 4-51 formato del archivo . . . . . . . . . . . . . . . . . 4-51 imprimir . . . . . . . . . . . . . . . . . . . . . . . . . 4-51 imprimir gráficos . . . . . . . . . . . . . . . . . . 4-52 mostrar todos los parámetros . . . . . . . . . 4-56 parámetros disponibles . . . . . . . . . . . . . . 4-55 salida . . . . . . . . . . . . . . . . . . . . . . . . . . . . 4-51 tabla de valores predeterminados . . . . . . 4-54 iniciar nueva muestra . . . . . . . . . . . . . . . . . . 5-4 a partir de parámetros del ensayo . . . . . . 5-34 inicio. . . . . . . . . . . . . . . . . . . . . . . . . . . . . . . 1-3 botón administración. . . . . . . . . . . . . . . . . 1-4 botón ayuda. . . . . . . . . . . . . . . . . . . . . . . . 1-4 botón ensayo . . . . . . . . . . . . . . . . . . . . . . . 1-3 botón método . . . . . . . . . . . . . . . . . . . . . . 1-4 botón salir . . . . . . . . . . . . . . . . . . . . . . . . . 1-4 botón usuario. . . . . . . . . . . . . . . . . . . . . . . 1-4 Instron Índice-9
Índice
navegar . . . . . . . . . . . . . . . . . . . . . . . . . . . 4-3 fichas Cómo desplazarse entre . . . . . . . . . . . . . . 1-8 fijación de flexión . . . . . . . . . . . . . . . . . . . 4-13 fijación de flexión de 3 puntos . . . . . . . . . 4-13 fijación de flexión de 4 puntos . . . . . . . . . 4-13 fin del ensayo. . . . . . . . . . . . . . . . . . . . . . . 4-26 finalizar muestra . . . . . . . . . . . . . . . 5-31, 5-34 flexión dimensiones de la probeta . . . . . . . . . . . 6-12 flexión fluencia relajación dimensiones de la probeta . . . . . . . . . . . 6-12 fluencia . . . . . . . . . . . . . . . . . . . . . . . . . . . A-10 fluencia desplazada . . . . . . . . . . . . . . . . . . A-10 fondo de escala . . . . . . . . . . . . . . . . . . . . . A-10 formato de archivo html . . . . . . . . . . . . . . 4-51 formato de archivo pdf . . . . . . . . . . . . . . . 4-51 formato de archivo word . . . . . . . . . . . . . . 4-51 formato del archivo . . . . . . . . . . . . . . . . . . 4-51 formato tabla de resultados . . . . . . . . . . . . 4-42
L
M12-14367-ES
información de contacto. . . . . . . . . . . . . interpolación lineal . . . . . . . . . . . . . . . . . . intervalo de parámetros . . . . . . . . . . . . . . . intervalo definido . . . . . . . . . . . . . . . . . . . invertir polaridad . . . . . . . . . . . . . . . . . . . .
1-11 A-10 6-10 6-10 A-10
L léame . . . . . . . . . . . . . . . . . . . . . . . . . . . . . . 1-2 límites . . . . . . . . . . . . . . . . . . . . . . . . . . . . A-11 en parámetros . . . . . . . . . . . . . . . . . . . . . 6-10 sobre las entradas . . . . . . . . . . . . . . . . . . 4-14 límites en parámetros. . . . . . . . . . . . . . . . . 6-10 longitud de pelado . . . . . . . . . . . . . . . . . . . A-11 longitud paralela . . . . . . . . . . . . . . . . . . . . A-11
M manuales acceso a archivos pdf . . . . . . . . . . . . 1-2, 1-9 medidores analógicos . . . . . . . . . . . . . . . . A-11 mensajes del ensayo al finalizar. . . . . . . . . . . . . . . . . . . . . . . . 4-69 antes de la probeta . . . . . . . . . . . . . . . . . 4-61 antes de los cálculos . . . . . . . . . . . . . . . . 4-63 antes del ensayo . . . . . . . . . . . . . . . . . . . 4-63 antes del inicio . . . . . . . . . . . . . . . . . . . . 4-59 áreade trabajo del ensayo . . . . . . . . . . . . 4-65 barra de iconos . . . . . . . . . . . . . . . . . . . . 7-11 con el ensayo libre, ejemplo. . . . . . . . . . . 7-6 con ensayo por secuencias, ejemplo. . . . . 7-7 configurar secuencia. . . . . . . . . . . . . . . . 4-58 descripción general. . . . . . . . . . . . . . . . . . 7-2 después de la probeta . . . . . . . . . . . . . . . 4-67 funciones avanzadas. . . . . . . . . . . . . . . . 7-13 menú cálculos. . . . . . . . . . . . . . . . . . . . . . . . . . 4-34 control . . . . . . . . . . . . . . . . . . . . . . . . . . 4-22 general . . . . . . . . . . . . . . . . . . . . . . . . . . . 4-9 gráfico . . . . . . . . . . . . . . . . . . . . . . . . . . 4-44 informes . . . . . . . . . . . . . . . . . . . . . . . . . 4-51 mensajes del ensayo . . . . . . . . . . . . . . . . 4-58 Índice-10
probeta. . . . . . . . . . . . . . . . . . . . . . . . . . . 4-12 resultados . . . . . . . . . . . . . . . . . . . . . . . . 4-38 menú contextual . . . . . . . . . . . . . . . . . . . . A-11 menús contextuales. . . . . . . . . . . . . . . . . . . 5-8, 5-13 elementos comunes . . . . . . . . . . . . . . . . . 5-14 gráfico . . . . . . . . . . . . . . . . . . . . . . . . . . . 5-22 puntos seleccionados con el cursor . . . . . 5-29 resultados y estadísticas . . . . . . . . . . . . . 5-25 menús contextuales . . . . . . . . . . . . . . . . . . . 5-8 área de trabajo del ensayo . . . . . . . . . . . . 5-13 elementos comunes . . . . . . . . . . . . . . . . . 5-14 gráfico . . . . . . . . . . . . . . . . . . . . . . . . . . . 5-22 puntos seleccionados con el cursor . . . . . 5-29 resultados y estadísticas . . . . . . . . . . . . . 5-25 metales anulación de la conmutación. . . . . . . . . . 6-16 conmutación entre rampas . . . . . . . . . . . 6-15 dimensiones de la probeta. . . . . . . . . . . . 6-11 esfuerzo de tracción y luego posición. . . A-7 retardar conmutación . . . . . . . . . . . . . . . 6-16 simulado de deformación . . . . . . . . . . . A-15 velocidad de deformación . . . . . . . . . . . A-17 velocidad de deformación (adaptable) . A-18 velocidad de esfuerzo . . . . . . . . . . . . . . A-19 método . . . . . . . . . . . . . . . . . . . . . . . . . . . A-12 abrir . . . . . . . . . . . . . . . . . . . . . . . . . . . . . . 4-4 cálculos, configurar. . . . . . . . . . . . . . . . . 4-34 control de deformación . . . . . . . . . . . . . . 4-30 control del ensayo . . . . . . . . . . . . . . . . . . 4-24 crear nueva . . . . . . . . . . . . . . . . . . . . . . . . 4-5 crear y modificar . . . . . . . . . . . . . . . . . . . . 2-2 crear y modificar ensayo por secuencias . 2-3 datos . . . . . . . . . . . . . . . . . . . . . . . . . . . . 4-28 datos del eje X del gráfico . . . . . . . . . . . 4-46 datos del eje Y del gráfico . . . . . . . . . . . 4-47 descripción de la muestra . . . . . . . . . . . . 4-10 descripción elemento . . . . . . . . . . . . . . . . 4-9 dimensiones de la probeta, predeterminadas . . . . . . . . . . . . . . . . 4-12 diseño del área de trabajo . . . . . . . . . . . . 4-10
editar. . . . . . . . . . . . . . . . . . . . . . . . . . . . . 4-6 ensayo preliminar . . . . . . . . . . . . . . . . . . 4-22 entradas de opción, predeterminado. . . . 4-16 entradas de texto, predeterminadas . . . . 4-14 entradas numéricas, predeterminadas. . . 4-14 estadísticas, tabla de resultados . . . . . . . 4-41 estilos avanzados de gráfico. . . . . . . . . . 4-48 exportar datos en bruto. . . . . . . . . . . . . . 4-53 exportar resultados . . . . . . . . . . . . . . . . . 4-53 extensiones de archivo . . . . . . . . . . . . . . 6-13 fin del ensayo . . . . . . . . . . . . . . . . . . . . . 4-26 formato, tabla de resultados . . . . . . . . . . 4-42 guardar los cambios . . . . . . . . . . . . . . . . 5-33 mensajes: al finalizar . . . . . . . . . . . . . . . 4-69 mensajes: antes de la probeta . . . . . . . . . 4-61 mensajes: antes de los cálculos . . . . . . . 4-63 mensajes: antes del ensayo. . . . . . . . . . . 4-63 mensajes: antes del inicio. . . . . . . . . . . . 4-59 mensajes: área de trabajo del ensayo . . . 4-65 mensajes: después de la probeta. . . . . . . 4-67 modificar parámetros . . . . . . . . . . . . . . . . 4-7 notas de la probeta, predeterminada. . . . 4-21 salida . . . . . . . . . . . . . . . . . . . . . . . . . . . 4-51 salida de documento. . . . . . . . . . . . . . . . 4-51 secuencia de ensayo por secuencias. . . . 4-58 tabla de resultados, columnas. . . . . . . . . 4-38 tablade valores predeterminados . . . . . . 4-54 tipo de gráfico . . . . . . . . . . . . . . . . . . . . 4-44 últimos archivos usados . . . . . . . . . . . . . . 4-5 método de ensayo . . . . . . . . . . . . . . . . . . . A-12 abrir . . . . . . . . . . . . . . . . . . . . . . . . . . . . . 4-4 cálculos, configurar . . . . . . . . . . . . . . . . 4-34 configurar diseño . . . . . . . . . . . . . . . . . . 4-10 control de deformación . . . . . . . . . . . . . 4-30 control del ensayo . . . . . . . . . . . . . . . . . 4-24 crear nueva . . . . . . . . . . . . . . . . . . . . . . . . 4-5 crear y modificar . . . . . . . . . . . . . . . . . . . 2-2 crear y modificar ensayo por secuencias . 2-3 datos . . . . . . . . . . . . . . . . . . . . . . . . . . . . 4-28 datos del eje X del gráfico . . . . . . . . . . . 4-46
datos del eje Y del gráfico . . . . . . . . . . . 4-47 descripción de la muestra . . . . . . . . . . . . 4-10 descripción del método . . . . . . . . . . . . . . . 4-9 dimensiones de la probeta, predeterminadas . . . . . . . . . . . . . . . . 4-12 diseño del área de trabajo . . . . . . . . . . . . 4-10 editar . . . . . . . . . . . . . . . . . . . . . . . . . . . . . 4-6 ensayo preliminar . . . . . . . . . . . . . . . . . . 4-22 entradas de opción, predeterminado . . . . 4-16 entradas de texto, predeterminadas . . . . . 4-14 entradas numéricas, predeterminadas . . . 4-14 estadísticas, tabla de resultados. . . . . . . . 4-41 estilos avanzados de gráfico . . . . . . . . . . 4-48 exportar datos en bruto . . . . . . . . . . . . . . 4-53 exportar resultados . . . . . . . . . . . . . . . . . 4-53 extensiones de archivo . . . . . . . . . . . . . . 6-13 fin del ensayo . . . . . . . . . . . . . . . . . . . . . 4-26 formato, tabla de resultados . . . . . . . . . . 4-42 guardar como . . . . . . . . . . . . . . . . . . . . . 4-71 guardar los cambios . . . . . . . . . . . . . . . . 5-33 mensajes: al finalizar. . . . . . . . . . . . . . . . 4-69 mensajes: antes de la probeta . . . . . . . . . 4-61 mensajes: antes de los cálculos . . . . . . . . 4-63 mensajes: antes del ensayo . . . . . . . . . . . 4-63 mensajes: antes del inicio . . . . . . . . . . . . 4-59 mensajes: área de trabajo del ensayo . . . 4-65 mensajes: después de la probeta . . . . . . . 4-67 modificar parámetros . . . . . . . . . . . . . . . . 4-7 notas de la probeta, predeterminada . . . . 4-21 salida . . . . . . . . . . . . . . . . . . . . . . . . . . . . 4-51 salida de documento . . . . . . . . . . . . . . . . 4-51 secuencia de ensayo por secuencias . . . . 4-58 tabla de resultados, columnas . . . . . . . . . 4-38 tabla de valores predeterminados . . . . . . 4-54 tipo de gráfico . . . . . . . . . . . . . . . . . . . . . 4-44 últimos archivos usados . . . . . . . . . . . . . . 4-5 mis parámetros de seguridad . . . . . . . . . . . . 3-5 cambiar contraseña . . . . . . . . . . . . . . . . . . 3-6 configurar . . . . . . . . . . . . . . . . . . . . . . . . . 3-7 modificar método de ensayo . . . . . . . . . . . . . . . . . . . 2-2 Índice-11
Índice
M
N
M12-14367-ES
método de ensayo por secuencias . . . . . . 2-3 modificar cálculo . . . . . . . . . . . . . . . . . . . . 4-34 modificar puntos seleccionados área de trabajo del ensayo . . . . . . . . . . . 5-28 modificar puntos seleccionados con el cursor . . . . . . . . . . . . . . . . . 5-16 modificar un método de ensayo. . . . . . . . . . 4-6 modo autónomo. . . . . . . . . . . . . . . . 3-10, A-11 archivos de datos de ensayo . . . . . . . . . . 3-11 modo de control. . . . . . . . . . . . . . . . . . . . . A-12 modo demostración . . . . . . . . . . . . . . . . . . 3-10 archivos de datos . . . . . . . . . . . . . . . . . . 3-11 definición del glosario . . . . . . . . . . . . . . A-12 módulo. . . . . . . . . . . . . . . . . . . . . . . . . . . . A-12 nominal. . . . . . . . . . . . . . . . . . . . . . . . . . A-12 módulo de Poisson. . . . . . . . . . . . . . . . . . . A-12 módulo nominal. . . . . . . . . . . . . . . . . . . . . A-12 mostrar nombres de las categorías. . . . . . . 4-56 mostrar probetas excluidas . . . . . . . . . . . . 5-16 mostrar todos cálculos. . . . . . . . . . . . . . . . . . . . . . . . . . 4-39 parámetros . . . . . . . . . . . . . . . . . . . . . . . 4-56 mostrar todos los parámetros ejemplo. . . . . . . . . . . . . . . . . . . . . . . . . . . 7-9 muestra . . . . . . . . . . . . . . . . . . . . . . . . . . . A-12 continuar el ensayo. . . . . . . . . . . 5-34 to 5-35 crear . . . . . . . . . . . . . . . . . . . . . . . . . . . . . 5-4 entradas de opción, predeterminado. . . . 4-16 finalizar . . . . . . . . . . . . . . . . . . . . 5-31, 5-34 iniciar nueva muestra a partir de parámetros del ensayo . . . . . . . . . . . . . . . . . . . . 5-34 nombre . . . . . . . . . . . . . . . . . . . . . . . . . . . 5-6 últimos archivos usados . . . . . . . . . . . . . . 5-5 muestra finalizada continuar el ensayo. . . . . . . . . . . . . . . . . 5-34
N navegar entre pantallas. . . . . . . . . . . . . . . . . . . . . . 1-8 ficha administración . . . . . . . . . . . . . . . . . 3-3 Índice-12
ficha ensayo . . . . . . . . . . . . . . . . . . . . . . . 5-2 ficha método . . . . . . . . . . . . . . . . . . . . . . . 4-3 nombre muestra . . . . . . . . . . . . . . . . . . . . . . . . . . . 5-6 nombres de las categorías. . . . . . . . . . . . . . 4-56 notas . . . . . . . . . . . . . . . . . . . . . . . . . . . . . . 4-10 probeta, predeterminada . . . . . . . . . . . . . 4-21 notas de la probeta predeterminada . . . . . . . . . . . . . . . . . . . . 4-21 notas de la versión . . . . . . . . . . . . . . . 1-2, 1-10 número de contrato. . . . . . . . . . . . . . . . . . . 3-19 número de control . . . . . . . . . . . . . . . . . . . 3-18 número de serie bastidor . . . . . . . . . . . . . . . . . . . . . . . . . . 3-14 software. . . . . . . . . . . . . . . . . . . . . . . . . . 3-18
O opciones de hardware . . . . . . . . . . . . . . . . . asmd . . . . . . . . . . . . . . . . . . . . . . . . . . . . extensómetro de vídeo . . . . . . . . . . . . . . opciones de software . . . . . . . . . . . . . . . . . opciones del menú Cálculos. . . . . . . . . . . . opciones del menú Gráfico. . . . . . . . . . . . .
3-15 3-15 3-16 3-15 4-34 4-44
P panel de control . . . . . . . . . . . . . . . . . . . . A-13 pantalla del ensayo . . . . . . . . . . . . . . . . . . . 4-24 pantallas columnas de la tabla de resultados . . . . . 4-38 Cómo desplazarse entre . . . . . . . . . . . . . . 1-8 configuración del bastidor. . . . . . . . . . . . 3-13 configuración del software . . . . 3-17 to 3-18 configurar cálculos . . . . . . . . . . . . . . . . . 4-34 configurar estilos avanzados de gráfico . 4-48 configurar probeta, predeterminado . . . . 4-16 control del ensayo . . . . . . . . . . . . . . . . . . 4-24 control fin del ensayo . . . . . . . . . . . . . . . 4-26 datos de control . . . . . . . . . . . . . . . . . . . . 4-28 datos X del gráfico . . . . . . . . . . . . . . . . . 4-46 datos Y del gráfico . . . . . . . . . . . . . . . . . 4-47
deformación control . . . . . . . . . . . . . . . . 4-30 descripción de la muestra . . . . . . . . . . . . 4-10 descripción del método . . . . . . . . . . . . . . 4-9 dimensiones de la probeta, predeterminadas. . . . . . . . . . . . . . . . 4-12 ensayo preliminar de control . . . . . . . . . 4-22 entradas de texto, predeterminadas . . . . 4-14 entradas numéricas, predeterminadas. . . 4-14 estadísticas de la tabla de resultados . . . 4-41 exportar datos en bruto. . . . . . . . . . . . . . 4-53 exportar resultados . . . . . . . . . . . . . . . . . 4-53 formato de la tabla de resultados . . . . . . 4-42 inicio. . . . . . . . . . . . . . . . . . . . . . . . . . . . . 1-3 mensajes del ensayo: al finalizar . . . . . . 4-69 mensajes del ensayo: antes de la probeta 4-61 mensajes del ensayo: antes de los cálculos . . . . . . . . . . . . . . . . . . . . . . 4-63 mensajes del ensayo: antes del ensayo. . 4-63 mensajes del ensayo: antes del inicio. . . 4-59 mensajes del ensayo: área de trabajo del ensayo . . . . . . . . . . . . . . . . . . . . . . . 4-65 mensajes del ensayo: después de la probeta. . . . . . . . . . . . . . . . . . . 4-67 notas de la probeta, predeterminada. . . . 4-21 opciones de hardware. . . . . . . . . . . . . . . 3-15 opciones de software . . . . . . . . . . . . . . . 3-15 preferencias de la base de datos . . . . . . . 3-12 preferencias del sistema . . . . . . . . . . . . . 3-10 salidas de documentos . . . . . . . . . . . . . . 4-51 secuencia de ensayo por secuencias. . . . 4-58 tablade valores predeterminados . . . . . . 4-54 tipo de gráfico . . . . . . . . . . . . . . . . . . . . 4-44 ver información del sistema . . . . . . . . . . . 3-4 parámetro del ensayo. . . . . . . . . . . . . . . . . A-13 parámetros . . . . . . . . . . . . . . . . . . . . . . . . . . 4-6 caducidad de la contraseña. . . . . . . . . . . . 3-8 cambiar contraseña. . . . . . . . . . . . . . . . . . 3-6 disponible . . . . . . . . . . . . . . . . . . . . . . . . 4-55 editar. . . . . . . . . . . . . . . . . . . . . . . . . . . . . 4-7 iniciar nueva muestra . . . . . . . . . . . . . . . 5-34 límites. . . . . . . . . . . . . . . . . . . . . . . . . . . 6-10
mostrar todos. . . . . . . . . . . . . . . . . . . . . . 4-56 mostrar todos los cálculos. . . . . . . . . . . . 4-39 mostrar todos, ejemplo . . . . . . . . . . . . . . . 7-9 nombre de la categoría . . . . . . . . . . . . . . 4-56 perfiles de usuario . . . . . . . . . . . . . . . . . . . 3-8 probeta predeterminada. . . . . . . . . . . . . . . 6-8 probetas concretas. . . . . . . . . . . . . . . . . . 5-26 restricciones sobre las probetas. . . . . . . . 5-27 seguridad . . . . . . . . . . . . . . . . . . . . . . . . . . 3-5 seleccionados . . . . . . . . . . . . . . . . . . . . . 4-56 usuario y autor. . . . . . . . . . . . . . . . . . . . . . 6-5 parámetros de la probeta en ensayo por secuencias . . . . . . . . . . . . 4-65 parámetros de seguridad. . . . . . . . . . . . . . . . 3-5 caducidad de la contraseña . . . . . . . . . . . . 3-8 cambiar contraseña . . . . . . . . . . . . . . . . . . 3-6 cambio. . . . . . . . . . . . . . . . . . . . . . . . . . . . 3-8 perfiles de usuario . . . . . . . . . . . . . . . . . . . 3-8 parámetros del ensayo editar . . . . . . . . . . . . . . . . . . . . . . . . . . . . . 4-7 iniciar nueva muestra . . . . . . . . . . . . . . . 5-34 parámetros seleccionados. . . . . . . . . . . . . . 4-56 pelado desgarramiento fricción canal de carga/anchura . . . . . . . . . . . . . . . 8-8 canal de extensión de pelado. . . . . . . . . . . 8-8 dimensiones de la probeta. . . . . . . . . . . . 6-12 perfil extensiones de archivo . . . . . . . . . . . . . . 6-13 perfil de compresión dimensiones de la probeta. . . . . . . . . . . . 6-11 perfil de ensayo . . . . . . . . . . . . . . . . . . . . A-13 perfiles de usuario crear. . . . . . . . . . . . . . . . . . . . . . . . . . . . . . 3-8 eliminar . . . . . . . . . . . . . . . . . . . . . . . . . . . 3-9 restricciones . . . . . . . . . . . . . . . . . . . . . . . 3-9 perfiles, usuario crear. . . . . . . . . . . . . . . . . . . . . . . . . . . . . . 3-8 eliminar . . . . . . . . . . . . . . . . . . . . . . . . . . . 3-9 restricciones . . . . . . . . . . . . . . . . . . . . . . . 3-9 pico absoluto . . . . . . . . . . . . . . . . . . . . . . A-13
Índice-13
Índice
P
R
pip . . . . . . . . . . . . . . . . . . . . . . . . . . . . . . . A-13 plantilla de informe guardar como . . . . . . . . . . . . . . . . . . . . . 4-71 posición . . . . . . . . . . . . . . . . . . . . . . . 8-3, A-13 precarga . . . . . . . . . . . . . . . . . . . . . . 4-22, A-13 preciclado . . . . . . . . . . . . . . . . . . . . . . . . . A-14 preferencias de la base de datos . . . . . . . . 3-12 preferencias del sistema. . . . . . . . . . . . . . . 3-10 pretensión . . . . . . . . . . . . . . . . . . . . . . . . . A-14 privilegios . . . . . . . . . . . . . . . . . . . . . . . . . . 6-3 probeta . . . . . . . . . . . . . . . . . . . . . . . . . . . . A-14 agregar . . . . . . . . . . . . . . . . . . . . . . . . . . 5-14 dimensiones por geometría y tipo de ensayo . . . . . . . . . . . . . . . . . . . . . 6-11 eliminar, definición del glosario. . . . . . . . A-6 eliminar, procedimiento . . . . . . . . . . . . . 5-14 entrada de parámetro . . . . . . . . . . . . . . . 5-26 entradas de texto, predeterminadas . . . . 4-14 entradas numéricas, predeterminadas. . . 4-14 excluir. . . . . . . . . . . . . . . . . . . . . . . . . . . 5-15 excluir, definición del glosario. . . . . . . . . A-8 geometría . . . . . . . . . . . . . . . . . . . . . . . . 6-11 incluir . . . . . . . . . . . . . . . . . . . . . . . . . . . 5-16 indicadores de estado . . . . . . . . . . . . . . . 5-18 mostrar excluidas . . . . . . . . . . . . . . . . . . 5-16 por defecto, definición del glosario . . . . A-14 predeterminada. . . . . . . . . . . . . . . . . . . . . 6-8 puntos seleccionados con el cursor . . . . 5-16 recalcular todos los resultados . . . . . . . . 5-17 restricciones sobre las entradas . . . . . . . 5-27 seleccionar . . . . . . . . . . . . . . . . . . 5-13, 5-18 tipo de fijación . . . . . . . . . . . . . . . . . . . . 4-13 probeta excluida mostrar . . . . . . . . . . . . . . . . . . . . . . . . . . 5-16 probeta predeterminada . . . . . . . . . . . . . . . . 6-8 definición del glosario . . . . . . . . . . . . . . A-14 probetas adicionales en los resultados. . . . 4-54 proceso del ensayo. . . . . . . . . . . . . . . . . . . . 6-6 propiedades puntos seleccionados con el cursor . . . . 5-29 Índice-14
M12-14367-ES
resultados . . . . . . . . . . . . . . . . . . . . . . . . 5-25 puesta en marcha parámetros predeterminados . . . . . . . . . . 3-10 preferencias . . . . . . . . . . . . . . . . . . . . . . . 3-10 punto de datos seleccionar. . . . . . . . . . . . . . . . . . . . . . . . 5-28 puntos modificar puntos seleccionados . . . . . . . 5-28 puntos de datos seleccionar en el gráfico . . . . . . . . 5-14, 5-23 puntos seleccionados cálculos . . . . . . . . . . . . . . . . . . . . . . . . . . 5-30 puntos seleccionados con el cursor . . . . . . 5-28 cálculos . . . . . . . . . . . . . . . . . . . . . . . . . . 5-30 copiar gráfico . . . . . . . . . . . . . . . . . . . . . 5-29 editar . . . . . . . . . . . . . . . . . . . . . . . . . . . . 5-16 escala automática . . . . . . . . . . . . . . . . . . 5-29 menús contextuales . . . . . . . . . . . . . . . . . 5-29 propiedades . . . . . . . . . . . . . . . . . . . . . . . 5-29 seleccionar. . . . . . . . . . . . . . . . . . . . . . . . 5-28 zoom . . . . . . . . . . . . . . . . . . . . . . . . . . . . 5-29
R rampa . . . . . . . . . . . . . . . . . . . . . . . . . . . . A-14 rampas controles de conmutación . . . . . . . . . . . . 6-15 reanudar el ensayo . . . . . . . . . . . . . . . . . . . 5-35 recalcular todos los resultados . . . . . . . . . . 5-17 recuento de repeticiones . . . . . . . . . . . . . . . . 8-8 recuento total de ciclos. . . . . . . . . . . . . . . . . 8-9 relación de separación . . . . . . . . . . . . . . . . 4-13 relajación . . . . . . . . . . . . . . . . . . . . . . . . . A-14 repetir . . . . . . . . . . . . . . . . . . . . . . . . . . . . . 5-35 resistencia convencional de elasticidad . . A-14 restricciones sobre las entradas . . . . . . . . . 5-27 resultado . . . . . . . . . . . . . . . . . . . . . . . . . . A-14 resultados agregar a un informe existente . . . . . . . . . 2-5 área de trabajo del ensayo . . . . . . . . . . . . 5-24 disponible . . . . . . . . . . . . . . . . . . . . . . . . 4-38
exportación. . . . . . . . . . . . . . . . . . . . . . . imprimir . . . . . . . . . . . . . . . . . . . . . . . . . incluir probetas adicionales . . . . . . . . . . menús contextuales . . . . . . . . . . . . . . . . mostrar todos . . . . . . . . . . . . . . . . . . . . . preferencias de la base de datos . . . . . . . propiedades de columna. . . . . . . . . . . . . puntos seleccionados con el cursor . . . . recalcular todo . . . . . . . . . . . . . . . . . . . . seleccionados . . . . . . . . . . . . . . . . . . . . . seleccionar punto de datos . . . . . . . . . . . tamaño automático de las columnas. . . . ver. . . . . . . . . . . . . . . . . . . . . . . . . . . . . . resultados de la probeta incluir probetas adicionales . . . . . . . . . . resultados seleccionados . . . . . . . . . . . . . . resultados, tabla columnas . . . . . . . . . . . . . . . . . . . . . . . . estadísticas . . . . . . . . . . . . . . . . . . . . . . . formato . . . . . . . . . . . . . . . . . . . . . . . . . . retardar conmutación . . . . . . . . . . . . . . . . . retirar extensómetro. . . . . . . . . . . . . . . . . . ruta, salida cambiar. . . . . . . . . . . . . . . . . . . . . . . . . .
4-53 5-25 4-54 5-25 4-39 3-12 5-25 5-28 5-17 4-39 5-28 5-25 5-25 4-54 4-39 4-38 4-41 4-42 6-16 4-31 4-52
S salida cambiar ruta . . . . . . . . . . . . . . . . . . . . . . correo electrónico. . . . . . . . . . . . . . . . . . exportar datos en bruto. . . . . . . . . . . . . . exportar resultados . . . . . . . . . . . . . . . . . formato del archivo . . . . . . . . . . . . . . . . imprimir . . . . . . . . . . . . . . . . . . . . . . . . . imprimir gráficos . . . . . . . . . . . . . . . . . . tablade valores predeterminados . . . . . . tipo de documento . . . . . . . . . . . . . . . . . salida de documento . . . . . . . . . . . . . . . . . cambiar ruta de salida. . . . . . . . . . . . . . . correo electrónico. . . . . . . . . . . . . . . . . . formato del archivo . . . . . . . . . . . . . . . .
4-52 4-51 4-53 4-53 4-51 4-51 4-52 4-54 4-51 4-51 4-52 4-51 4-51
imprimir . . . . . . . . . . . . . . . . . . . . . . . . . 4-51 imprimir gráficos . . . . . . . . . . . . . . . . . . 4-52 salida de página web . . . . . . . . . . . . . . . . . 4-51 secuencia al finalizar . . . . . . . . . . . . . . . . . . . . . . . . 4-69 antes de la probeta. . . . . . . . . . . . . . . . . . 4-61 antes de los cálculos . . . . . . . . . . . . . . . . 4-63 antes del ensayo . . . . . . . . . . . . . . . . . . . 4-63 antes del inicio . . . . . . . . . . . . . . . . . . . . 4-59 áreade trabajo del ensayo . . . . . . . . . . . . 4-65 configuración . . . . . . . . . . . . . . . . . . . . . 4-58 después de la probeta . . . . . . . . . . . . . . . 4-67 secuencia del ensayo configuración . . . . . . . . . . . . . . . . . . . . . 4-58 segmento del ensayo . . . . . . . . . . . . . . . . A-15 seguridad . . . . . . . . . . . . . . . . . . . . . . . . . . . 6-2 criterios para las contraseñas . . . . . . . . . . 6-4 niveles . . . . . . . . . . . . . . . . . . . . . . . . . . . . 6-2 privilegios de usuario . . . . . . . . . . . . . . . . 6-3 seleccionar una probeta . . . . . . . . . . 5-13, 5-18 entradas del ensayo . . . . . . . . . . . . . . . . . 5-26 gráfico . . . . . . . . . . . . . . . . . . . . . . . . . . . 5-20 resultados y estadísticas . . . . . . . . . . . . . 5-24 seleccionar unidades. . . . . . . . . . . . . . . . . . . 4-9 selector de probetas . . . . . . . . . . . . . . . . . . 5-18 selector de punto de datos activar . . . . . . . . . . . . . . . . . . . . . . . . . . . 5-14 uso . . . . . . . . . . . . . . . . . . . . . . . . . . . . . . 5-23 simulado de deformación . . . . . . . . . . . . . A-15 simular ensayos . . . . . . . . . . . . . . . . . . . . . 3-10 archivos de datos de ensayo . . . . . . . . . . 3-11 sistema número de canales disponibles . . . . . . . . . 8-3 sistema de unidades seleccionar. . . . . . . . . . . . . . . . . . . . . . . . . 4-9 software opciones de puesta en marcha. . . . . . . . . 3-10 soporte información del sistema . . . . . . . . . . . . . . 3-4 soporte de producto Índice-15
Índice
S
T
M12-14367-ES
información del sistema . . . . . . . . . . . . . . 3-4 soporte de servicio información del sistema . . . . . . . . . . . . . . 3-4 soporte técnico información del sistema . . . . . . . . . . . . . . 3-4
T tabla predeterminados . . . . . . . . . . . . . . . . . . . 4-54 tabla de resultados columnas . . . . . . . . . . . . . . . . . . . . . . . . 4-38 estadísticas . . . . . . . . . . . . . . . . . . . . . . . 4-41 formato . . . . . . . . . . . . . . . . . . . . . . . . . . 4-42 tabla de valores predeterminados . . . . . . . 4-54 tabla de valores predeterminados, configurar . . . . . . . . . . . . . . . . . . . 4-54 tamaño automático columnas de resultados . . . . . . . . . . . . . 5-25 teclas programables . . . . . . . . . . . . . . . . . . A-16 tenacidad . . . . . . . . . . . . . . . . . . . . . . . . . . . 8-8 test profiler . . . . . . . . . . . . . . . . . . . . . . . . A-16 tiempo . . . . . . . . . . . . . . . . . . . . . . . . . . . . . 8-3 tipo de ensayo . . . . . . . . . . . . . . . . . . . . . . A-16 asfalto dimensiones de la probeta. . . . . . . . . . 6-11 compresión dimensiones de la probeta. . . . . . . . . . 6-11 compresión fluencia relajación dimensiones de la probeta. . . . . . . . . . 6-11 flexión dimensiones de la probeta. . . . . . . . . . 6-12 flexión fluencia relajación dimensiones de la probeta. . . . . . . . . . 6-12 metales anulación de la conmutación. . . . . . . . 6-16 conmutación entre rampas . . . . . . . . . 6-15 dimensiones de la probeta. . . . . . . . . . 6-11 retardar conmutación . . . . . . . . . . . . . 6-16 pelado desgarramiento fricción canal de carga/anchura . . . . . . . . . . . . . 8-8 canal de extensión de pelado . . . . . . . . 8-8
Índice-16
dimensiones de la probeta . . . . . . . . . . 6-12 perfil de compresión dimensiones de la probeta . . . . . . . . . . 6-11 tracción canales derivados . . . . . . . . . . . . 8-3 to 8-4 dimensiones de la probeta . . . . . . . . . . 6-11 tracción cíclica dimensiones de la probeta . . . . . . . . . . 6-11 tracción, fluencia y relajación dimensiones de la probeta . . . . . . . . . . 6-11 tipo de ensayo de fricción, desgarramiento y pelado canal de carga/anchura . . . . . . . . . . . . . . . 8-8 canal de extensión de pelado. . . . . . . . . . . 8-8 tipo de ensayo de pelado, desgarramiento y fricción canal de carga/anchura . . . . . . . . . . . . . . . 8-8 canal de extensión de pelado. . . . . . . . . . . 8-8 tipo de fijación . . . . . . . . . . . . . . . . . . . . . . 4-13 tipo de gráfico . . . . . . . . . . . . . . . . . . . . . . 4-44 datos del eje X. . . . . . . . . . . . . . . . . . . . . 4-46 datos del eje Y. . . . . . . . . . . . . . . . . . . . . 4-47 doble eje Y . . . . . . . . . . . . . . . . . . . . . . . 4-46 estilos avanzados. . . . . . . . . . . . . . . . . . . 4-48 multicanal . . . . . . . . . . . . . . . . . . . . . . . . 4-46 múltiples probetas . . . . . . . . . . . . . . . . . . 4-44 tipo de gráfico de doble eje Y . . . . . . . . . . 4-46 tipo de gráfico de múltiples canales . . . . . . 4-46 tipo de gráfico de múltiples probetas . . . . . 4-44 tipos de ensayo canales usados como entradas para cálculos . . . . . . . . . . . . . . . . . . . . 8-2 extensiones de archivo . . . . . . . . . . . . . . 6-13 mostrar todos los cálculos. . . . . . . . . . . . 3-15 tooltips . . . . . . . . . . . . . . . . . . . . . . . . . . . . . 1-9 tracción dimensiones de la probeta. . . . . . . . . . . . 6-11 tracción cíclica dimensiones de la probeta. . . . . . . . . . . . 6-11 tracción, fluencia y relajación dimensiones de la probeta. . . . . . . . . . . . 6-11
U
transductor . . . . . . . . . . . . . . . . . . . . . . . . . A-16 transductor racionalizado . . . . . . . . . . . . . A-16 transductores físicos . . . . . . . . . . . . . . . . . . . . . . . . . . . . 8-3 racionalizado . . . . . . . . . . . . . . . . . . . . . A-16
U últimos archivos usados archivos de muestra . . . . . . . . . . . . . . . . . método de ensayo. . . . . . . . . . . . . . . . . . . unidades. . . . . . . . . . . . . . . . . . . . . . . . . . . . usuario parámetros . . . . . . . . . . . . . . . . . . . . . . . . privilegios. . . . . . . . . . . . . . . . . . . . . . . . .
5-5 4-5 4-9 6-5 6-3
V
Índice
valor medio . . . . . . . . . . . . . . . . . . . . . . . . A-17 valores de los parámetros corregir errores . . . . . . . . . . . . . . . . . . . . . 2-5 valores separados por comas exportar formato, datos en bruto . . . . . . 4-54 exportar formato, resultados. . . . . . . . . . 4-53 velocidad de deformación . . . . . . . . . . . . . A-17 velocidad de deformación (adaptable) . . . A-18 velocidad de esfuerzo . . . . . . . . . . . . . . . . A-19 ver información del sistema . . . . . . . . . . . . . . 3-4 resultados . . . . . . . . . . . . . . . . . . . . . . . . 5-25 versachannel . . . . . . . . . . . . . . . . . . . . . . . A-20 Versión software . . . . . . . . . . . . . . . . . . . . . . . . . . 3-4 vídeo deformación . . . . . . . . . . . . . . . . . . . . 8-3
Y ype . . . . . . . . . . . . . . . . . . . . . . . . . . . . . . . . A-8
Índice-17
Y
Índice-18
M12-14367-ES