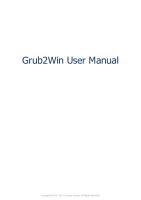Livetraker - English User Manual
USER MANUAL all information are subject to our Software license agreement https://livetraker.com/license-agreement/ @20
Views 329 Downloads 85 File size 332KB
Recommend stories
- Author / Uploaded
- Helder Fernandes Fonseca
- Categories
- Teclado
- Red mundial
- Tecnología
- Informática
- Electrónica
Citation preview
USER MANUAL all information are subject to our Software license agreement https://livetraker.com/license-agreement/
@2018, RaiseAudio & Livetraker.com ASIO is a trademark and software of Steinberg Media Technologies GmbH
LIVETRAKER 4 – WWW.LIVETRAKER.COM - USER MANUAL -PAG.1
INDEX INTRODUCTION...............................................................................................................................3 ACTIVATION FOR FULL VERSION / DEMO MODE..................................................................4 MAIN WINDOW................................................................................................................................5 CREATING A SONG.........................................................................................................................9
Please refer to website and our Social Channels to obtain more info, tutorials and support
LIVETRAKER 4 – WWW.LIVETRAKER.COM - USER MANUAL -PAG.2
INTRODUCTION LiveTraker Pro is an application for playing audio & midi tracks and was developed specifically for live performance on stage. The ease of use and clear operation structure make it a perfect tool for any musician. LiveTraker Pro supports audio interfaces with up to 32 outputs and offers a fully equipped mixer containing eq, compressor, reverb, delay for each of its 24 tracks. Due to the high number of 16 Subgroup channels (stereo), it is possible to route each track to a separate output of the audio interface. LiveTraker Pro helps on one hand to replace musicians but also serves as a supplement, for example, to sound a bit fuller to choirs and modern keyboard sounds that are live not possible to play. LiveTraker Pro not only has the ability to play audio and midi tracks but also offers a full-featured text editor with the ability to display time-programmable text passages. Even the connection of a second Screen for the front musician is quickly realized. Thus, one of the musicians, who operates LiveTraker in the background during the performance, can even change the order of the songs and make this change visible to the front monitor. Setlists can be quickly created and saved during the performance. LiveTraker has a keyboard search mode, ie , it is possible during playback to enter the first letter of the next song, so that it is loaded next. To load a song takes only a moment (depending on number of used tracks 1-2 seconds) The Control of external soft- and hardware is also possible via midi: LiveTraker supports MTC (midi time clock), midi clock and even individual MIDI events (such as program changes / controller changes) can be fired at a specific playback position, for example to control external Effects or a lighting system. Alternatively, a midi file can be used to control the lighting system.
c
LIVETRAKER 4 – WWW.LIVETRAKER.COM - USER MANUAL -PAG.3
ACTIVATION FOR FULL VERSION / DEMO MODE To activate LiveTraker Pro, buying a license is required. Under www.livetraker.com you can purchase the license. After the purchase login into your My Account section www.livetraker.com website and you will find all instructions to activate your copy of LiveTraker. We also paste here all steps for you convenience: How to Activate Software 1.take note of our Order number 2.download your software from left column section 3.install the software and launch it, registration form will open 4.copy the Machine ID with dedicated button 5.CLICK HERE TO OPEN LICENSE FORM 6.insert all above data into form and click submit to receive the KEY file (your license) 7.inside Livetraker software open the KEy file using the dedicate button all done: your software is full activated!
LIVETRAKER 4 – WWW.LIVETRAKER.COM - USER MANUAL -PAG.4
MAIN WINDOW The LiveTraker main window consists mainly of the set list (bank), which in turn consists of different songs. • •
Each BANK has an identification (A / B / C) Each SONG has its own program number (001/002/003).
BANKS and SONGS can be selected and controlled with external midi commands, for example from a master keyboard (see under Preferences / Midi / Input Control). To change songs order, click the mouse pointer in the numbering and drag the corresponding title to the appropriate position. SOURCE This is the location of all songs. Press "SOURCE" button to display its contents. Press "OPTIONS" button to edit the source. SOURCE - GENRE FILTER Press "SHOW ALL" to display the filter functions. Each song can be assigned to a genre that can be freely named. Then simply select the songs to be assigned to a genre and then choose "Assign SELECTION TO: your genre name -„ Tip: as a selection guide, hold down the Shift or Command key and click on the titles! TRANSPORT - AREA
REMOVE Removes a selected song. INSERT PAUSE Insert a pause after the selected song. BACK In the bank a song jump up. IN FRONT LIVETRAKER 4 – WWW.LIVETRAKER.COM - USER MANUAL -PAG.5
In the bank a song jump down. |< Jumps back to the starting position 0:00. MAIN WINDOW - PAGE LIST here you can drag in and collect titles from the source. Later, you can pull these titles into the bank from there. MAIN WINDOW - SUBGROUP MIXER The upper display (Meter Bridge) shows the current volume of the respective subgroup.
In monitor area 1-8, you can assign your own subgroup mix to an audio hardware output. The volume controls can be paired or individually adjusted. This can be used e.g. Give the drummer his own mix on the headphones.
PREFERENCES / GLOBAL TRANSPORT return to last start position at Stop Resets the playhead to its original position after playback ends: show time remaining The time display in the main window and in the text windows are changed to remaining time. Consequently, time always starts with a minus. auto select next song If the current song is played through to the end, then Livetraker automatically selects the next one in the list. auto start next song Automatically starts playback as soon as the previous song has finished playing. Makes the most sense in connection with „auto select next song" LIVETRAKER 4 – WWW.LIVETRAKER.COM - USER MANUAL -PAG.6
key quick-search Type the first letters of a title to jump there in the list. You can not search and select a title faster! TEXT color mode Here you can change the color setting of all text windows. Possible are day and night mode. All text colors are automatically adapted to the respective mode. auto full screen (while playing) When playing, starts the text in the main window with full screen. When playback is stopped, the full screen is also automatically ended. global font name Each text track has the option to use the global font. Here you can define and choose these. SCREEN SUBGROUP ROUTING (Lyrics and Videos) Each lyric track can be assigned to a subgroup and be assigned to an external window from there. Checkmark the box to make the window visible. Please note: SUB 1 always represents the internal text window. Videos can only be displayed on external windows. It is not possible to display several texts simultaneously on one window, this is noticeable by a flickering and a hint.
PREFERENCES / AUDIO DRIVER SETTINGS Here you can select the audio driver. To ensure stable operation, set "audio buffer size" to a high value, e.g. 1024 and bigger. Small buffer settings can cause dropouts in audio playback. It is generally advisable to end other applications that are still running in the background. VOLUME Here you can set the master volume. Changing the default value (100%) affects each audio track by the same amount. METRONOME - AUDIO CLICK
LIVETRAKER 4 – WWW.LIVETRAKER.COM - USER MANUAL -PAG.7
Here you can adjust the sound and volume of the metronome. Likewise the samples for the high and the low click. SUBGROUP ROUTING Basically distribute the audio tracks to multiple subgroups to later mute (disable) certain subgroups globally. Subgroups can also be named.
PREFERENCES / MIDI MIDI INPUT Here you can select the midi driver and the channel on which LiveTraker should receive the midi data for remote access or song switching. INPUT CONTROL Song selection - via Program Change The program change signal can be used to directly select the songs of the active bank. The value corresponds to the numbering (left). Song selection - via Midinote Use the midi value of the pressed key to directly select songs of the active bank. Bank selection Activates switching the active bank via bank-change command. Master volume controller Here you set the controller for the master volume of LiveTraker. MIDI CLOCK / MTC Midi Timecode (MTC) Here you activate the MTC signal and the corresponding frame rate, which is sent to midi subgroup 1 by default. Midi Clock Here you activate the Midi Clock signal, which is sent to midi subgroup 1 by default. REMOTE CONTROL Here you define the midi signal, which should address one of the fixed functions: Start / Stop - Previous Song - Next Song - Show Lyric Fullscreen MIDI OUTPUT ROUTING Here you can connect the output of the midi subgroups with the respective midi interface and enable / disable them.
LIVETRAKER 4 – WWW.LIVETRAKER.COM - USER MANUAL -PAG.8
CREATING A SONG In main view Press the "+" button (next to EDIT SONG) to create a new song. As soon as you have entered the title for the song, the song editor opens automatically.
Generally: Each song is stored in a separate folder. When importing audio / midi / or video files, they are automatically copied to the song folder. SEQUENCER VIEW / TRACK VIEW The "Sequencer view" is intended to display a visual overview of all tracks. But it is also possible to move individual tracks on the timeline, as known from conventional sequencer apps ago. To get tracks to the same starting position, it is recommended to leave the function „smart snap" activated. The „TRACK VIEW" is the actual overview and it also brings some features with it: •
•
Solo „S“ button - allows you to hear the track one at a time while hiding all other tracks. Mute button "M" - this mutes the respective track.
With the help of the arrow buttons "/\" and "\/" you can move selected track in height (order). Playback will not be affected. Press the "OK" button to return to the main view. AUDIO TRACK - Import and playback of audio files From the combobox select "AUDIO TRACK", then press the "+" button. Using the file browser, one or more files can now be selected and imported. After the file import the "SEQUENCER VIEW" opens automatically to show an overview of all tracks. Now press PLAY (bottom right - START / STOP) to play the song. On the right side are now all track parameters, such as equalizer, compressor, reverb and delay. These parameters are always visible when selecting the respective audio track. Subgroup Routing / Audio To route a track to a specific output of the audio interface, it is necessary to specify the correct subgroup channel. LIVETRAKER 4 – WWW.LIVETRAKER.COM - USER MANUAL -PAG.9
By default, the subgroup channels are equated with the audio interface outputs: Sub 1/2 = Audio Interface 1/2 Sub 3/4 = Audio Interface 3/4 etc. It is also possible in the main window under PREFERENCES / AUDIO to redirect the output of each subgroup, such as: Sub 1/2 = Audio Interface 1/2 Sub 3/4 = Audio Interface 1/2 Sub 5/6 = Audio Interface 1/2 etc. TIP: Here, the group channels (subgroups) of certain instrument groups can also be deactivated globally, depending on the performance situation (see tick box). Volume Adjustment The meter bridge (top) shows the output signal of the subgroups. If you direct several audio tracks to one subgroup, this can lead to distortions. Therefore, it is necessary to control the respective tracks quieter. A red level indicates the exceeded maximum value of 0 db. In order to reduce the volume of all tracks evenly (in percentage), it is recommended to use the "overall volume control" (PRG.VOL) (see song editor below!). MIDI TRACK - Import and play midi files From the combobox select "MIDI TRACK", then press the "+" button. Using the file browser, one or more files can now be selected and imported. After the file import the "SEQUENCER VIEW" opens automatically to show an overview of all tracks. Subgroup Routing / MIDI Here, the MIDI OUT groups are used, which (same principle as the subgroups of the audio tracks) can be routed to a respective Midi-Interface. In the main window under PREFERENCES / MIDI you can connect the subgroup to the respective MIDI interface output. MIDI CONTROL - SPUR / Event From the combobox select "MIDI CONTROL SPUR", then press the "+" button. The "SEQUENCER VIEW" will open automatically to show an overview of all tracks. The track parameters now open on the right side. Here you can program midi events at a specific time. This can e.g. a program change to switch a keyboard, a guitar processor or a light program. It is also possible to send note on / off events or just the usual controller events in the value 0-127.
LIVETRAKER 4 – WWW.LIVETRAKER.COM - USER MANUAL -PAG.10
Subgroup Routing / MIDI Here, the MIDI OUT groups are used, which (same principle as the subgroups of the audio tracks) can be routed to a respective Midi-Interface. In the main window under PREFERENCES / MIDI you can connect the subgroup to the respective MIDI interface output. Run while loading: If this box is checked, then the event will be executed immediately after loading, ignoring the set time and the play button. CLICK TRACK / METRONOME From the combobox select "CLICK TRACK", then press the "+" button. The "SEQUENCER VIEW" will open automatically to show an overview of all tracks. The parameters now open on the right side. Here you can generate an audio click (metronome). In the main window under Preferences / Audio you can replace the metronome samples with your own and route them to a specific output of your audio interface. Tip: when changing the tempo during the song just add another click track. Subgroup Routing / MIDI Here, the MIDI OUT groups are used, which (same principle as the subgroups of the audio tracks) can be routed to a respective Midi-Interface. In the main window under PREFERENCES / MIDI you can connect the subgroup to the respective MIDI interface. LYRIC TRACK From the combobox select „LYRIC TRACK", then press the "+" button. The "SEQUENCER VIEW" will open automatically to show an overview of all tracks. Press "EDIT TEXT" in the upper right corner of the text window to enter the text editor. The text editor behaves like any other word processor. Press the right mouse button to get more functions: - select everything (CTRL + a) - copy (CTRL + c) / insert (CTRL + v) - undo (CTRL + z) / restore (CTRL + y) - copy everything to the clipboard (including timestamp) - Insert from the clipboard (including timestamp) - Insert image (all common image formats apply here) - Delete all timestamps Text formats - N / F To change the font size and color, you must first select a text.
LIVETRAKER 4 – WWW.LIVETRAKER.COM - USER MANUAL -PAG.11
Hold down the left mouse button at the beginning of the text and drag the mouse in the corresponding direction. Then just release the mouse button and press one of the colorful N (normal) / F (bold) buttons. The color profile is not editable, because the LiveTraker has the possibility to convert the colors for the day and night mode (see Changing color mode in the global preferences). Zoom Use the Zoom slider to drag the text to the desired size. It is important to exhaust the entire width of the window. Only then can the LiveTraker optimally adapt to all screen sizes. Block view - scroll view - flip manually Here you can set the different display modes. In block view, the text block associated with the time stamp is always displayed. With scrolling text, this block scrolls across the screen, which gives the whole thing a slightly better overview, but also more to the CPU load. Flip manually is intended for PC's with touch screen, here the entire text content can be moved with the finger. Timestamp One or more lines of text can be displayed at a specific playing position (minute: second: millisecond). The easiest way to do that would be to finish writing the text (or copy it from the WEB) and put it into the correct format, then do the audio playback (top left). While the song is playing, simply click in the left timeline (at the height of the line of text to be sung). So you can link each line to a game position. You can delete the respective programming with the red "X" button. To finetune the individual game positions, simply change the time value up or down with the mouse button pressed. During playback in edit mode, the position of the respective time stamp is marked in color. To see the overall result, press "OK" to return to play mode. Full Screen Click with the mouse on the text window (during the play mode, not when editing!) to switch the internal text in full window width. Another click brings him back. In Preferences, you can associate this function with a keyboard shortcut or midi signal.
LIVETRAKER 4 – WWW.LIVETRAKER.COM - USER MANUAL -PAG.12