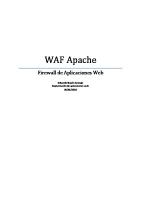Laboratorio Waf
Modsecurity es un WAF instalable embebido en HOST o como reverse proxy: 1. Descarga la imagen en formato iso del sistem
Views 54 Downloads 3 File size 610KB
Recommend stories
- Author / Uploaded
- Juan Carlos Giraldo Vidal
Citation preview
Modsecurity es un WAF instalable embebido en HOST o como reverse proxy:
1. Descarga la imagen en formato iso del sistema operativo Linux Ubuntu server 2. Instalar iso de Ubuntu 3. Configura los servicios de red, para que desde la máquina virtual Ubuntu server se tenga 4.
acceso a internet y a la máquina local anfitrión. Instala el servidor web Apache2
a. sudo apt update b. sudo apt install apache2 5. Lista los perfiles de aplicación dentro ufw digitando: a. sudo ufw app list Salida Available applications: Apache Apache Full Apache Secure OpenSSH
• • •
Apache: este perfil habilita únicamente el puerto 80 (normal, tráfico web sin encriptar). Apache Full: este perfil habilita dos puertos: puerto 80 (normal, tráfico web sin encriptar) y el puerto 443 (tráfico encriptado mediante TLS/SSL). Apache Secure: este perfil habilita únicamente el puerto 443 (tráfico encriptado mediante TLS/SSL).
6. Permitiremos solo puerto 80 a. sudo ufw allow 'Apache' 7. sudo ufw status debe desplegar Salida Status: active To
Action
From
--
------
----
OpenSSH
ALLOW
Anywhere
Apache
ALLOW
Anywhere
OpenSSH (v6) Apache (v6)
ALLOW ALLOW
Anywhere (v6) Anywhere (v6)
8. Al finalizar el proceso de instalación, Ubuntu 18.04 inicia Apache. Entonces, el servidor web debería encontrarse activo y en ejecución. Verifica con el sistema de base systemd que el servicio se está ejecutando al digitar sudo systemctl status apache2 salida. apache2.service - The Apache HTTP Server Loaded: loaded (/lib/systemd/system/apache2.service; enabled; vendor preset: enabled) Drop-In: /lib/systemd/system/apache2.service.d └─apache2-systemd.conf Active: active (running) since Tue 2018-04-24 20:14:39 UTC; 9min ago Main PID: 2583 (apache2) Tasks: 55 (limit: 1153) CGroup: /system.slice/apache2.service ├─2583 /usr/sbin/apache2 -k start ├─585 /usr/sbin/apache2 -k start └─2586 /usr/sbin/apache2 -k start
Puedes acceder a la página por defecto de Apache para confirmar que éste se encuentra en correcta ejecución a través de tu dirección IP. Si no conoces la dirección IP de tu servidor, puedes obtenerla de diferentes maneras desde la línea de comandos. Prueba digitando los siguiente en la línea de comandos de tu servidor: 9. Puedes acceder a la página por defecto de Apache para confirmar que éste se encuentra en correcta ejecución a través de tu dirección IP. Si no conoces la dirección IP de tu servidor, puedes obtenerla de diferentes maneras desde la línea de comandos. Prueba digitando los siguiente en la línea de comandos de tu servidor:
hostname -I
10. https://www.digitalocean.com/community/tutorials/como-instalar-el-servidor-webapache-en-ubuntu-18-04-es 11. https://blog.rapid7.com/2017/04/09/how-to-configure-modsecurity-with-apache-onubuntu-linux/ 12. https://hostadvice.com/how-to/how-to-setup-modsecurity-for-apache-on-ubuntu-18-04/ 13. Comprobación del funcionamiento de modsecurity: •
•
Accede al servidor Apache desde el navegador de la máquina local mediante la dirección IP de la máquina Ubuntu server donde está instalado el servidor Apache. Si está correctamente instalado MODSECURITY prohibirá el acceso, ya que existe una regla que impide acceder mediante dirección IP. Solo se permite por defecto acceso mediante nombres de dominio con DNS configurado. Para permitir el acceso mediante dirección IP el alumno deberá deshabilitar la regla que impide tal acceso y comprobar posteriormente que ya se permite acceder mediante dirección IP. Comprueba el acceso a http://192.168.2.3/../../../etc/passwd se debería prohibir el acceso. Localizar el mensaje de LOG donde se especifica la regla que impide el acceso y mostrarlo en la memoria.
14. .
APÉNDICE Configuración de los servicios de red en VIRTUALBOX + UBUNTU SERVER.
Para instalar los servicios de red, se elige una dirección de red, por ejemplo 192.168.2.0: Se Configura VM Virtualbox para el servidor Ubuntu con dos adaptadores de red:
Uno para conectividad interna entre el servidor Ubuntu y la máquina física a través del ADAPTADOR DE RED VIRTUAL VM BOX
Otro para conectividad con Internet configurado en modo NAT (Network Address Traslation)
En el sistema operativo del servidor, en el fichero /etc/network/interfaces configura, los 2 adaptadores para dicho sistema operativo:
Eth0, corresponde al primer adaptador configurado en modo HOST ONLY. Eth1, corresponde al segundo configurado en modo NAT. Luego, para reiniciar los servicios de red: sudo /etc/init.d/networking restart Comando de comprobación ADAPTADORES DE RED: ifconfig –a
Por último, asigna una dirección de la red 19.168.2.0 al adaptador de red virtual VIRTUAL BOX de la máquina física: por ejemplo, 192.168.2.4. De esta forma se tendrá comunicación con eth0 del servidor Ubuntu.