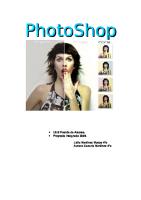La Biblia Photoshop
libro completo acerca de esta herramienta de diseño digital. recomendado para todos los niveles.Descripción completa
Views 104 Downloads 0 File size 76MB
Recommend stories
- Author / Uploaded
- Gary Ramos
- Categories
- Adobe Photoshop
- Dibujo
- Imágenes
- Medios de arte, Arte y materiales
- Procesamiento de imágenes
Citation preview
La Biblia de
Photoshop 7
1
2
Índice
Parte I. Primeros pasos con Photoshop .................................................................................... 17 1. Photoshop: para qué sirve y novedades ............................................................................... 19 ¿Qué es Photoshop? ..................................................................................................................... 19 Puntos fuertes de Photoshop ................................................................................................... 21 Puntos débiles de Photoshop ................................................................................................... 23 Otros productos de Adobe a tener en cuenta ........................................................................... 24 Novedades de Photoshop 7 .......................................................................................................... 25 La primera impresión .............................................................................................................. 26 Los cambios más importantes ................................................................................................. 27 Pequeñas diferencias que pueden cambiar su forma trabajar .................................................. 31 Resumen ....................................................................................................................................... 33 2. La interfaz de Photoshop ....................................................................................................... 35 El escritorio de Photoshop ........................................................................................................... 35 La ventana de imágenes de Photoshop ........................................................................................ 39 Cambiar la vista de la imagen ................................................................................................. 39 Aumentar y reducir la vista de una imagen ........................................................................ 40 Escoger un modo de pantalla .................................................................................................. 42 Navegar por una imagen ......................................................................................................... 43 Los menús de Photoshop .............................................................................................................. 44
3
Trabajar con el panel de herramientas ......................................................................................... 45 La barra de opciones ............................................................................................................... 48 Seleccionar la herramienta adecuada para cada trabajo .......................................................... 49 Herramientas de selección .................................................................................................. 49 Utilizar las reglas para medir .............................................................................................. 55 Trabajar con las herramientas de pintura y de dibujo ......................................................... 56 Utilizar las herramientas de edición y de retoque ............................................................... 57 Herramientas de escritura y de anotación ........................................................................... 58 Herramientas de color ......................................................................................................... 72 Trabajar con los modos de edición .......................................................................................... 75 Guardar y aplicar la configuración de las herramientas .......................................................... 76 Ver y trabajar con paletas ............................................................................................................. 77 Mostrar, ordenar y acoplar paletas .......................................................................................... 78 Guardar y aplicar la configuración del área de trabajo ........................................................... 81 Trabajar con varias imágenes ....................................................................................................... 82 Guardar los archivos de Photoshop .............................................................................................. 83 El comando Guardar como ...................................................................................................... 84 Acceder a las páginas Web de Adobe .......................................................................................... 84 Activar ImageReady .................................................................................................................... 85 Resumen ....................................................................................................................................... 85 3. Personalizar las preferencias de Photoshop ........................................................................ 87 Configuración predeterminada de Photoshop .............................................................................. 87 Modificar las Preferencias generales ........................................................................................... 88 Opciones de la ficha Manejo de archivos .................................................................................... 93 Opciones de pantalla y cursores ................................................................................................... 95 Opciones de Transparencia y gama ............................................................................................. 98 Opciones de medida ................................................................................................................... 100 Opciones de guías, cuadrícula y sectores ................................................................................... 102 Plugins y discos de memoria virtual .......................................................................................... 104 Opciones de memoria y caché de imagen .................................................................................. 106 Personalizar la configuración de color ....................................................................................... 107 Opciones de configuración-de RGB, CMYK, gris y tintas planas ........................................ 113 Normas de gestión de color ................................................................................................... 115 Trabajar con las opciones de conversión ............................................................................... 115 Controles avanzados .............................................................................................................. 116 Resumen ..................................................................................................................................... 116 4. Importar imágenes ............................................................................................................... 119 Abrir un mapa de bits o una imagen vectorial ........................................................................... 119 Buscar archivos ..................................................................................................................... 123 Utilizar el comando Abrir como ............................................................................................ 125 Abrir las imágenes recientes ................................................................................................. 127 Colocar imágenes ....................................................................................................................... 128 Trabajar con el comando Importar ............................................................................................. 131 Escanear imágenes directamente desde Photoshop ................................................................... 134 Resumen ..................................................................................................................................... 135
4
Parte II. Editar y retocar imágenes ........................................................................................ 137 5. Trabajar con selecciones, trazados y máscaras ................................................................. 139 Selecciones, máscaras y trazados ............................................................................................... 139 Utilizar las herramientas Marco para crear selecciones ............................................................. 144 Seleccionar un área rectangular ............................................................................................. 145 Marco elíptico ....................................................................................................................... 146 Seleccionar fila o columna única .......................................................................................... 147 Modificar una selección ........................................................................................................ 148 Utilizar la herramienta Marco para recortar .......................................................................... 152 Establecer selecciones con la herramienta Lazo ........................................................................ 154 Utilizar las herramientas Lazo para dibujar formas libres .................................................... 155 Trabajar con la herramienta Lazo poligonal ......................................................................... 156 Utilizar el Lazo magnético .................................................................................................... 157 La Varita mágica ........................................................................................................................ 160 Controlar las selecciones efectuadas con la Varita mágica ................................................... 161 Modificar una selección efectuada con la Varita mágica ...................................................... 161 Invertir las selecciones ............................................................................................................... 163 Cortar, copiar y pegar selecciones ............................................................................................. 164 Cortar y copiar un contenido ................................................................................................. 164 Combinar capas pegadas ....................................................................................................... 166 Utilizar el Modo máscara rápida ................................................................................................ 167 Cambiar y trabajar con el Modo máscara rápida ................................................................... 168 Regresar al Modo estándar .................................................................................................... 169 Uso de trazados .......................................................................................................................... 170 Dibujar un trazado ................................................................................................................. 174 Editar un trazado ................................................................................................................... 177 Añadir y eliminar puntos de control a un trazado ............................................................ 179 Mover puntos de ancla ...................................................................................................... 179 Modificar la dirección y la forma de las curvas ............................................................... 180 Convertir puntos ............................................................................................................... 180 Combinar y alinear trazados ............................................................................................. 181 Guardar un trazado ................................................................................................................ 182 Aplicar trazados entre imágenes ........................................................................................... 183 Resumen ..................................................................................................................................... 185 6. Comprender, aplicar y ajustar colores .............................................................................. 187 Aplicar colores a la imagen ........................................................................................................ 187 Utilizar el Selector de color ................................................................................................... 188 Utilizar la paleta de colores para configurar los colores frontal y de fondo ......................... 192 Seleccionar los colores utilizando el Cuentagotas ................................................................ 192 Muestra de color .................................................................................................................... 195 La paleta Muestras ................................................................................................................ 197 Añadir y eliminar muestras ............................................................................................... 198 Restaurar, cargar y grabar muestras ................................................................................. 199 Trabajar con el Gestor de ajustes preestablecidos ............................................................ 201 Seleccionar un modo de color para la imagen .................................................................. 202
5
Comprender los modelos de color .................................................................................... 202 Los modos de color ............................................................................................................... 203 Comprender y trabajar con los canales de color ........................................................................ 204 Mostrar y ocultar canales ...................................................................................................... 206 Mezclar canales de color ....................................................................................................... 206 Añadir canales alfa ................................................................................................................ 207 Trabajar con canales de tinta plana ....................................................................................... 209 Trabajar con la Tabla de colores ................................................................................................ 209 Utilizar efectos de color especiales ............................................................................................ 213 Invertir colores ...................................................................................................................... 214 Trabajar con umbrales de color ............................................................................................. 215 Ecualizar los colores .............................................................................................................. 216 Pasterizar imágenes ............................................................................................................... 218 Crear un mapa de degradado ................................................................................................. 219 Desaturar colores ................................................................................................................... 220 Ajustar el equilibrio de color y los tonos .............................................................................. 221 Ajustar los niveles de color ................................................................................................... 223 Niveles automáticos .............................................................................................................. 225 Contraste automático ............................................................................................................. 225 Color automático ................................................................................................................... 226 Controlar el brillo y el contraste ............................................................................................ 227 Sustituir colores ..................................................................................................................... 228 Corrección selectiva .............................................................................................................. 229 Trabajar con variaciones ....................................................................................................... 230 Resumen ..................................................................................................................................... 230 7. Uso artístico de las herramientas de dibujo y pintura ...................................................... 233 Utilizar las herramientas ............................................................................................................ 233 Seleccionar un tamaño del pincel ............................................................................................... 235 Seleccionar un modo de pintura o de dibujo ......................................................................... 236 Ajustar la opacidad y el flujo ................................................................................................ 243 Modo Aerógrafo .................................................................................................................... 244 Conjuntos de pinceles ................................................................................................................ 246 Cargar conjuntos de pinceles ................................................................................................. 246 Trabajar con la paleta Pinceles ................................................................................................... 247 Trabajar con las opciones y el pincel .................................................................................... 250 Crear un nuevo grupo de pinceles ......................................................................................... 255 Modificar el nombre de un pincel ......................................................................................... 257 Eliminar un pincel predeterminado ....................................................................................... 258 Crear un conjunto de pinceles personalizados ...................................................................... 258 Trabajar con el gestor de ajustes preestablecidos .................................................................. 259 Restablecer y sustituir pinceles ............................................................................................. 260 Trabajar con el Pincel de historia y el Pincel histórico .............................................................. 261 Retroceder en el tiempo utilizando el Pincel de historia ....................................................... 261 Herramientas Pincel de historia y Pincel histórico ................................................................ 261 Pincel histórico ...................................................................................................................... 263 Uso creativo de las herramientas borrador ............................................................................ 265 Dibujar utilizando el Borrador .............................................................................................. 265
6
Eliminar el color de fondo de una imagen ............................................................................ 267 Borrador mágico .................................................................................................................... 269 Trabajar con las herramientas Pluma ......................................................................................... 270 Dibujar con las herramientas Pluma ...................................................................................... 270 Dibujar curvas .................................................................................................................. 271 Dibujar líneas rectas ......................................................................................................... 273 Dibujar líneas de forma libre ............................................................................................ 273 Editar las líneas dibujadas con la Pluma v con la Pluma de forma libre ............................... 274 Agregar y eliminar puntos de ancla .................................................................................. 275 Convertir puntos de ancla ................................................................................................. 276 Aplicar un trazado a las líneas ............................................................................................... 276 Seleccionar un pincel ........................................................................................................ 276 Utilizar la paleta Trazados ................................................................................................ 277 Resumen ..................................................................................................................................... 279 8. Limpiar y editar fotografías ................................................................................................ 281 Limpiar una imagen ................................................................................................................... 281 Ajustar la calidad de una imagen ............................................................................................... 284 Ajustar la luz con la herramienta Sobreexponer ................................................................... 284 Utilizar la herramienta Subexponer para eliminar brillos y para reducir la luz .................... 287 Utilizar la esponja para saturar y desaturar ........................................................................... 288 Enfocar una imagen ............................................................................................................... 289 Desenfocar la imagen ............................................................................................................ 291 Reparar los desperfectos de una fotografía ................................................................................ 292 Clonar secciones de la imagen .............................................................................................. 294 Herramienta Tampón de motivo ................................................................................................ 296 Mostrar y utilizar nuevos motivos .................................................................................... 297 Restaurar y guardar conjunto de motivos ......................................................................... 298 Crear nuevos motivos ....................................................................................................... 298 Trabajar con el Pincel corrector ............................................................................................ 299 Parchear una imagen ............................................................................................................. 301 La herramienta Dedo ............................................................................................................. 303 Resumen ..................................................................................................................................... 304 9. Recortar y modificar el tamaño de las imágenes .............................................................. 307 Cambiar el tamaño de impresión de la imagen .......................................................................... 307 Cambiar las dimensiones en píxeles ...................................................................................... 308 Ajustar la resolución .............................................................................................................. 309 Modificar el tamaño de un documento .................................................................................. 311 Aumentar el tamaño del lienzo .................................................................................................. 312 Seleccionar nueva anchura y nueva altura ............................................................................ 312 Utilizar puntos de ancla para controlar los efectos del lienzo ............................................... 313 Rellenar el nuevo lienzo ........................................................................................................ 315 Recortar una imagen .............................................................................................................. 315 La herramienta Recortar ........................................................................................................ 315 Trabajar con los comandos Separar y Recortar del menú Imagen ........................................ 348 Girar el lienzo ........................................................................................................................ 348
7
Resumen ................................................................................................................................ 319 Parte III. Crear un nuevo dibujo ............................................................................................ 321 10. Crear y trabajar con capas ............................................................................................... 323 La paleta, el comando y el menú Capas ..................................................................................... 323 La paleta Capas ..................................................................................................................... 324 Modos de fusión ............................................................................................................... 324 Menú de la paleta Capas ................................................................................................... 326 Controles de opacidad y relleno ....................................................................................... 326 Bloquear ........................................................................................................................... 327 Comprender las capas ....................................................................................................... 327 Las capas y el menú Capa ..................................................................................................... 328 Tipos de capas ............................................................................................................................ 329 La capa Fondo ....................................................................................................................... 329 Utilizar las capas de imagen .................................................................................................. 330 Capas. de texto ...................................................................................................................... 330 Trabajar con las capas de forma ............................................................................................ 331 Capas de ajuste ...................................................................................................................... 332 Capas de relleno .................................................................................................................... 334 Capas de estilo ....................................................................................................................... 334 Trabajar con capas ..................................................................................................................... 335 Crear una capa nueva ............................................................................................................ 335 Activar una capa .................................................................................................................... 336 Cambiar las propiedades de una capa ................................................................................... 337 Duplicar capas ....................................................................................................................... 338 Organizar capas ..................................................................................................................... 338 Bloquear capas ...................................................................................................................... 339 Trabajar con la capa de fondo ............................................................................................... 339 Conjuntos de capas ................................................................................................................ 340 Utilizar comandos v herramientas con las capas ................................................................... 341 Borrar capas ........................................................................................................................... 342 Controlar capas .......................................................................................................................... 343 Cuadrícula de transparencia .................................................................................................. 343 La visibilidad de una capa ..................................................................................................... 344 Utilizar el cuadro de diálogo Estilo de capa .......................................................................... 345 Aplicar y personalizar estilos ........................................................................................... 347 Más controles de estilos a través del menú Capa ............................................................. 347 Opciones de fusión ........................................................................................................... 348 Trabajar con las máscaras de capa ........................................................................................ 350 Agrupar capas ........................................................................................................................ 352 Trabajar con capas asociadas y conjuntos de capas .............................................................. 353 Alinear capas ......................................................................................................................... 353 Distribuir capas ..................................................................................................................... 354 Combinar capas ..................................................................................................................... 354 Cómo acoplar capas .......................................................................................................... 354 Aplicar los comandos Rasterizar a las capas .................................................................... 355
8
Trabajar con Halo ............................................................................................................. 356 Transformaciones del contenido de las capas ............................................................................ 356 Escalar imágenes ................................................................................................................... 358 Rotar capas ............................................................................................................................ 358 Sesgar .................................................................................................................................... 358 Distorsionar capas ................................................................................................................. 389 Perspectiva ............................................................................................................................ 359 Trabajar con las rotaciones predeterminadas ........................................................................ 359 Voltear la imagen horizontal y verticalmente ....................................................................... 359 El comando otra vez .............................................................................................................. 360 Comando Transformación libre ............................................................................................ 360 Resumen ..................................................................................................................................... 360 11. Añadir contornos a los trabajos de Photoshop ................................................................ 636 Trabajar con formas cerradas ..................................................................................................... 363 Crear formas a partir de una selección .................................................................................. 365 Utilizar las herramientas Marco para crear formas ............................................................... 365 Utilizar las herramientas Lazo para dibujar formas .............................................................. 368 Dibujar formas libres utilizando la herramienta Lazo ........................................................... 368 Utilizar la herramienta Lazo poligonal para dibujar selecciones con lados rectos ............... 369 Utilizar las herramientas de forma ............................................................................................. 370 Crear una nueva capa de forma ............................................................................................. 371 Rellenar regiones ................................................................................................................... 372 Seleccionar y utilizar una herramienta de forma ................................................................... 372 Dibujar polígonos ............................................................................................................. 373 Herramienta Forma personalizada .................................................................................... 375 Configurar y guardar las opciones de las herramientas de forma ..................................... 376 Resumen ..................................................................................................................................... 377 12. Utilizar rellenos y estilos para mejorar formas y capas ................................................. 379 Utilizar el bote de pintura para rellenar una forma .................................................................... 379 Aplicar rellenos de motivos y estilos a formas de capas ............................................................ 382 Rellenar con un motivo ......................................................................................................... 383 Trabajar con la paleta de estilos ............................................................................................ 384 Utilizar las opciones opacidad y modo para personalizar un relleno .................................... 386 La herramienta Degradado ......................................................................................................... 387 Personalizar un degradado .................................................................................................... 388 Trabajar con los estilos especiales de degradado .................................................................. 388 Aplicar un gradiente .............................................................................................................. 389 Trabajar con el Creador de motivos ........................................................................................... 391 Crear sus propios motivos ..................................................................................................... 392 Aplicar sus motivos ............................................................................................................... 394 Trabajar con el cuadro de diálogo Estilo de capa .................................................................. 395 Acceder al cuadro de diálogo Estilo de capa ......................................................................... 395 Configurar las opciones de fusión ......................................................................................... 396 Personalizar las opciones de fusión ....................................................................................... 397 Resumen ..................................................................................................................................... 401
9
13. Utilizar filtros para transformar imágenes ..................................................................... 403 Cómo funcionan los filtros ......................................................................................................... 403 Trabajar con filtros de corrección .............................................................................................. 405 Mejorar la calidad de una imagen utilizando los filtros de enfoque ..................................... 405 Aplicar filtros de desenfoque ................................................................................................ 406 Utilizar el filtro Ruido ........................................................................................................... 408 Crear efectos interesantes utilizando el filtro Pixelizar ......................................................... 410 Utilizar los filtros Artístico, Trazados de pincel y Bosquejar .................................................... 411 Utilizar los filtros Artísticos .................................................................................................. 412 Utilizar los filtros Trazados de pincel ................................................................................... 413 Bosquejar la imagen .............................................................................................................. 414 Utilizar los filtros de reparación y de efectos especiales en 3D ............................................ 416 Trabajar con filtros que distorsionan, estilizan y aplican texturas ............................................. 418 Distorsionar el contenido de una imagen .............................................................................. 419 Filtros estilizados ................................................................................................................... 421 Aplicar filtros de texturas ...................................................................................................... 422 Aplicar efectos de vídeo ............................................................................................................. 423 Otros filtros ................................................................................................................................ 423 Licuar imágenes ......................................................................................................................... 425 Utilizar el comando Extraer ....................................................................................................... 428 Incrustar y leer marcas de agua .................................................................................................. 430 Resumen ..................................................................................................................................... 432 14. Agregar texto a las figuras ................................................................................................ 435 Las herramientas de texto .......................................................................................................... 435 Insertar un texto dentro de una imagen ...................................................................................... 436 Insertar un texto puntual ........................................................................................................ 437 Insertar un párrafo ................................................................................................................. 437 Transformar un cuadro de texto ............................................................................................ 438 Crear una selección de texto .................................................................................................. 439 Dar formato a un texto ............................................................................................................... 439 Seleccionar un texto .............................................................................................................. 440 Aplicar fuentes y estilos ........................................................................................................ 441 Seleccionar un tamaño de fuente ........................................................................................... 441 Aplicar color al texto ............................................................................................................. 442 Modificar la orientación del texto ......................................................................................... 442 Girar el texto vertical ........................................................................................................ 442 Ajustar el espacio entre caracteres ........................................................................................ 443 Ajustar el interlineado ........................................................................................................... 444 Ajustar el kerning y el tracking ........................................................................................ 445 Trabajar con anchos fraccionales ..................................................................................... 446 Elevar la línea base de un carácter .................................................................................... 446 Escalar texto .......................................................................................................................... 446 Trabajar con la paleta Párrafo ............................................................................................... 447 Alinear texto ..................................................................................................................... 447 Justificar texto .................................................................................................................. 447 Sangrar párrafos ................................................................................................................ 448
10
Aplicar un espacio antes y después de un párrafo ............................................................ 448 Ajustar las opciones de separación ................................................................................... 448 Resumen ..................................................................................................................................... 449 15. Aplicar efectos especiales al texto ..................................................................................... 451 A trabajar con máscaras de texto ............................................................................................... 451 Cambiar la orientación de la capa de texto ................................................................................ 453 Aplicar opciones de fusión a un texto ........................................................................................ 453 Aplicar estilos a un texto ............................................................................................................ 456 Utilizar los estilos para rellenar un texto ............................................................................... 457 Aplicar un relleno basado en un degradado o en un motivo ................................................. 458 Crear nuevos estilos de texto ................................................................................................. 460 Utilizar sombras para resaltar el texto ................................................................................... 461 Crear un resplandor interior y exterior .................................................................................. 462 Aplicar bisel y relieve a un texto ........................................................................................... 464 Aplicar un contorno al texto .................................................................................................. 466 Métodos de suavizado ................................................................................................................ 468 Crear máscaras de texto ......................................................................................................... 469 Mover la selección de texto ................................................................................................... 469 Aplicar un relleno al texto seleccionado ............................................................................... 470 Eliminar el texto seleccionado .............................................................................................. 470 Convertir un texto en un trazado ................................................................................................ 471 Deformar texto ........................................................................................................................... 471 Dibujar letras como formas ........................................................................................................ 473 Alinear texto ............................................................................................................................... 473 Resumen ..................................................................................................................................... 474 16. Imprimir sus trabajos con Photoshop .............................................................................. 477 Imprimir sus archivos ................................................................................................................. 477 Ajustar página ....................................................................................................................... 478 Impresión con previsualización ............................................................................................. 480 Opciones de salida ............................................................................................................ 483 Opciones de gestión de color ............................................................................................ 485 Imágenes de semitonos .............................................................................................................. 486 Separaciones de color ................................................................................................................. 488 Reventar los colores ................................................................................................................... 488 Resumen ..................................................................................................................................... 489 Parte IV. Photoshop en la Web ............................................................................................... 491 17. Optimizar los gráficos para la Web .................................................................................. 493 Calibrar la calidad de la imagen frente a la velocidad de descarga ........................................... 493 Formatos de archivos Web ......................................................................................................... 494 El formato GIF (Graphics Interchange Format) .................................................................... 494 Cuándo utilizar el formato GIF ........................................................................................ 494
11
El formato JPEG (Joint Photographic Experts Group) ..................................................... 495 Cuándo utilizar el formato JPEG ...................................................................................... 496 El formato PNG (Portable Network Graphics) ..................................................................... 496 Cuándo utilizar el formato PNG ....................................................................................... 496 Preparar las imágenes para publicarlas en la Web ..................................................................... 497 Utilizar el comando Guardar para Web ..................................................................................... 497 Optimizar imágenes como archivos GIF y PNG de 8-bits .................................................... 499 Grupos guardados de optimización .................................................................................. 499 Opciones para personalizar una optimización .................................................................. 500 Configuración del tramado ............................................................................................... 501 Configuración de transparencia y de colores mate ........................................................... 502 Tramado de transparencia ................................................................................................. 504 Crear gráficos entrelazados .............................................................................................. 504 Optimizar imágenes JPEG y PNG de 24-bits ........................................................................ 504 Optimización preestablecida ............................................................................................ 505 Configuración personalizada ............................................................................................ 505 Aplicar colores mate a los archivos JPEG ........................................................................ 506 Aplicar transparencia a los archivos PNG-24 ................................................................... 506 Gráficos progresivos y entrelazados ................................................................................. 506 Desenfoque JPEG ............................................................................................................. 507 Crear su propia optimización ................................................................................................ 507 Optimizar imágenes a tamaño de archivo ............................................................................. 507 Modificar el tamaño de una imagen desde el cuadro de diálogo Guardar para Web ............ 508 Distribuir la optimización ...................................................................................................... 509 Reducción de color en el formato GIF y PNG ................................................................. 509 Modificar el tramado de los archivos GIF y PNG ............................................................ 510 Modificar la pérdida del formato GIF y la calidad del formato JPEG ............................. 511 Crear galerías de fotografías Web .............................................................................................. 511 Configurar las opciones de la Galería de fotografías Web .................................................... 513 Opciones de titular ............................................................................................................ 513 Opciones de imágenes grandes ......................................................................................... 514 Opciones de miniaturas .................................................................................................... 514 Opciones de color personalizado ...................................................................................... 515 Opciones de seguridad ...................................................................................................... 516 Resumen ..................................................................................................................................... 516 18. Primeros pasos con ImageReady ...................................................................................... 519 ImageReady 7 ............................................................................................................................ 519 Trabajar con archivos GIF animados .................................................................................... 520 Crear efectos visuales muy interesantes con rollovers .......................................................... 520 Integrar efectos animados a las páginas Web ........................................................................ 521 Las paletas y las herramientas de ImageReady .......................................................................... 522 Primeros pasos con ImageReady ........................................................................................... 524 Comparar Photoshop e ImageReady ..................................................................................... 525 La paleta de animación de ImageReady ................................................................................ 528 Trabajar con la paleta Rollovers ............................................................................................ 529
12
Paleta Mapa de imágenes ........................................................................................................... 531 Las herramientas de conversión del panel de herramientas .................................................. 531 Trabajar con la paleta Mapa de imágenes ............................................................................. 532 Paleta Sectores ........................................................................................................................... 533 Las herramientas de ImageReady especializadas en sectores que se encuentran en el panel de herramientas .............................................................................................. 534 Utilizar la paleta Sector ......................................................................................................... 534 Resumen ..................................................................................................................................... 535 19. Crear animaciones, rollovers, sectores... con ImageReady ............................................ 537 Animar imágenes para utilizar las en la Web ............................................................................ 537 Generar una animación .......................................................................................................... 538 Añadir contenido a las capas de la animación .................................................................. 539 Aplicar formato a las capas .............................................................................................. 540 Trabajar con los cuadros de animación ................................................................................. 541 Insertar y copiar cuadros ................................................................................................... 542 Controlar la visibilidad de los cuadros a través de la animación ...................................... 544 Cambiar el orden de reproducción de los cuadros ............................................................ 546 Eliminar cuadros ............................................................................................................... 547 Intercalar cuadros en la animación ........................................................................................ 548 Controlar este proceso ...................................................................................................... 548 Utilizar varios intercalados dentro de una misma animación ........................................... 549 Controlar la velocidad y reproducción de la animación ........................................................ 549 Ajustar la velocidad de la animación ................................................................................ 550 Personalizar la reproducción de una animación ............................................................... 551 Previsualizar la animación ................................................................................................ 552 Trabajar con las opciones del menú de la paleta Animación ................................................ 553 Guardar la animación ............................................................................................................ 555 Crear imágenes interactivas ....................................................................................................... 556 Generar el contenido del rollover .......................................................................................... 558 Crear las capas del rollover .............................................................................................. 558 Crear el contenido de una capa ......................................................................................... 559 Utilizar efectos especiales con el contenido de un rollover .............................................. 559 Los distintos estados de un rollover ...................................................................................... 560 Añadir nuevos estados ...................................................................................................... 561 Modificar el orden de los rollovers .................................................................................. 562 Establecer la visibilidad de las capas del rollover ............................................................ 562 Reducir el espacio adicional que hay alrededor de las imágenes de los rollovers ................ 563 Menú de la paleta Rollovers .................................................................................................. 564 Previsualizar los efectos del un rollover ............................................................................... 566 Guardar una imagen rollover ................................................................................................. 566 Seccionar imágenes con Photoshop e ImageReady .............................................................. 568 Crear sectores ........................................................................................................................ 570 Manipular sectores ................................................................................................................ 573 Modificar el orden de los sectores .................................................................................... 573 Duplicar sectores .............................................................................................................. 574 Modificar el tamaño de los sectores ................................................................................. 575 Eliminar sectores .............................................................................................................. 575
13
Guardar sectores y las imágenes seccionadas ................................................................... 576 Utilizar ImageReady para crear mapas de imágenes ................................................................. 577 Crear mapas de imágenes ...................................................................................................... 579 Editar y eliminar mapas de imágenes .................................................................................... 580 Comprobar y guardar los mapas de imágenes ....................................................................... 580 Resumen ..................................................................................................................................... 581 20. Utilizar acciones para automatizar efectos especiales .................................................... 583 Las acciones ............................................................................................................................... 583 Utilizar las acciones de Photoshop ............................................................................................. 584 Las acciones .......................................................................................................................... 584 Opciones de ejecución ........................................................................................................... 585 Cargar otros conjuntos de acciones ....................................................................................... 586 Crear su propio grupo de acciones ............................................................................................. 586 Crear un conjunto de acciones .............................................................................................. 586 Crear acciones ....................................................................................................................... 587 Grabar acciones ..................................................................................................................... 588 Estrategias a seguir en el proceso de creación de acciones ................................................... 589 Guardar acciones y conjuntos de acciones ............................................................................ 589 Administrar los conjuntos de acciones .................................................................................. 589 Editar acciones ........................................................................................................................... 590 Excluir pasos ......................................................................................................................... 590 Eliminar pasos ....................................................................................................................... 591 Mostrar cuadros de diálogo ................................................................................................... 591 Insertar parada ....................................................................................................................... 591 Insertar elementos de menú ................................................................................................... 592 Eliminar acciones .................................................................................................................. 592 Cambiar las opciones de una acción ..................................................................................... 593 Localizar y utilizar acciones ...................................................................................................... 593 Recursos de Adobe ................................................................................................................ 593 Recursos de la Web ............................................................................................................... 593 Grupos de noticias ................................................................................................................. 594 Automatizar acciones con el proceso por lotes .......................................................................... 594 Crear y utilizar droplets ......................................................................................................... 596 Otras propiedades automáticas de Photoshop ............................................................................ 597 Cambio de modo condicional ................................................................................................ 597 Hoja de contactos II ............................................................................................................... 598 Encajar imagen ...................................................................................................................... 600 PDF multipágina a PSD ........................................................................................................ 600 Conjunto de imágenes ........................................................................................................... 601 Resumen ..................................................................................................................................... 602
14
15
16
Parte I
Primeros pasos con Photoshop
17
18
1
Photoshop: para qué sirve novedades
Uno de los comentarios que la gente más suele decir de una aplicación tan potente como Photoshop es, "no sabía que pudiera hacer eso". Por lo tanto, antes de revisar a fondo las propiedades de la interfaz de Photoshop 7 y de conocer sus novedades y herramientas, conviene dar un paso atrás. En este capítulo nos fijaremos en lo que hace Photoshop, describiendo sus tareas y mostrando los cambios que se han-incorporado en esta última versión a fin de atender las demandas de los diseñadores y artistas del mundo. Para todos aquellos que no conozcan las versiones anteriores de este programa, este capítulo también ofrece la oportunidad de conocer el resto de herramientas de Photoshop.
¿Qué es Photoshop? Photoshop es un editor de imágenes. También se puede utilizar para crear imágenes (pero, aún después de crear la imagen, dedicará la mayor parte de su tiempo a la edición). En realidad, la razón por la que se considera a Photoshop un editor de imágenes es porque sus primeras versiones únicamente servían para retocar y editar imágenes ya existentes. Estas fotos podían proceder de una cámara. Photoshop se encargaba de trabajar con ellas, como se puede observar en la figura 1.1.
19
Figura 1.1. En este caso, la única razón por la que se trabaja con Photoshop es para retocar y cortar la imagen
Sin embargo, con el paso de los años la finalidad de Photoshop como aplicación ha cambiado, a fin de adaptarse a las necesidades de sus usuarios. Las herramientas que inicialmente se diseñaron para retocar, editar y aplicar efectos especiales a las fotografías, ahora se pueden utilizar para crear y editar una gran variedad de imágenes. Tanto es así, que Photoshop admite casi todos los formatos del mercado. En cualquier caso, Photoshop se suele utilizar para retocar fotografías. Aunque esta afirmación no es una realidad absoluta. Puede editar cualquier tipo de imagen, incluyendo dibujos, pinturas, composiciones lineales, etc. Las imágenes se pueden crear directamente en Photoshop o en cualquier programa de dibujo como Adobe Illustrator o CorelDRAW. También puede escanear originales, como dibujos y pinturas hechos a mano. Aunque si lo desea, puede utilizar las herramientas de Photoshop para crear es-tos mismos dibujos o para aplicarles filtros de efectos especiales. Las posibilidades de Photoshop no conocen límites. Podrá ver sus creaciones a través del papel, un monitor o bien como elementos gráficos de una página Web, como se puede apreciar en la figura 1.2.
20
Figura 1.2. Photoshop ha dejado de ser una herramienta exclusiva de los fotógrafos
Puntos fuertes de Photoshop Obviamente, al igual que cualquier otra herramienta, Photoshop hace unas cosas mejor que otras. Su punto fuerte, sin duda alguna, es la edición de fotografías. Podemos utilizar esta aplicación para limpiar y restaurar fotos antiguas, eliminando dobleces, arrugas, manchas, etc. La versión 7 incluye una herramienta especialmente diseñada para este tipo de trabajos. Photoshop también cuenta con herramientas que le permitirán eliminar una parte de la imagen, sustituirla por otra o bien incorporar nuevos elementos que no existían en la original. Como se observa en la figura 1.3, puede sustituir partes de una fotografía. También puede aplicar filtros artísticos y de efectos especiales, con lo que convertirá la fotografía en una pintura al óleo. O bien puede difuminar el fondo de la imagen para resaltar los elementos que se encuentren en primer plano (véase figura 1.4). Photoshop cuenta con un conjunto de herramientas completamente personalizables que le permitirán cambiar el aspecto de cualquier imagen.
21
Figura 1.3. ¿Prefiere eliminar una parte del césped y plantar flores?. Puede plantar un jardín entero sin necesidad de levantarse de la silla
También podemos utilizar Photoshop para crear dibujos que requieran un alto grado de detalle y efectos especiales (como sombras, brillos, aspectos tridimensionales, reflejos, efectos tan realistas que no se puedan conseguir con otras herramientas de dibujo como Illustrator o CorelDRAW). Aunque inicial-mente se utilizaban para retocar fotografías, las herramientas de Photoshop le ayudarán en todos los casos, aun cuando la imagen con la que trabaja no contenga ninguna foto. Con Photoshop podrá: • • • • • • • •
Crear imágenes para la Web y optimizar su calidad y el tiempo de descarga. Crear separaciones de color listas para mandar a la imprenta, para libros revistas. Escanear un dibujo original. Crear un dibujo que parezca hecho a mano. Editar imágenes capturadas con una cámara digital. Editar video digital, fotograma a fotograma. Añadir texto a fotografías y dibujos. Crear animaciones e imágenes interactivas (rollover) para la Web.
22
Figura 1.4. En esta imagen hemos difuminado el fondo para resaltar a la persona que se encuentra en primer plano
Puede recopilar imágenes de distintas fuentes y combinarlas en Photoshop, aplicando efectos especiales o editando su contenido siempre que lo desee. Gracias a sus herramientas, podemos combinar dibujos e imágenes escaneadas con texto. La figura 1.5 muestra una imagen compuesta por un dibujo y texto.
Puntos débiles de Photoshop Con lo que se ha dicho hasta ahora parece que, si ya tiene Photoshop, la única aplicación que necesitará para trabajar será un procesador de textos. Pero no es cierto. A pesar de todas las herramientas y propiedades de Photoshop, hay una serie de tareas que no hace tan bien como cabría esperar. Por ejemplo, para diseñar composiciones gráficas conviene utilizar aplicaciones especialmente diseñadas para ello, como puede ser CorelDRAW o Illustrator. Por ejemplo, utilizaremos cualquiera de estas dos aplicaciones para: • • • • •
Crear dibujos vectoriales (como logotipos) que se componen de un único color y un contorno. Es el clásico ejemplo de un dibujo donde lo único que tendremos que hacer será modificar su tamaño para adaptarlo a cada necesidad (figura 1.6). Esquemas y otras creaciones gráficas donde sea muy importante la clara definición de los bordes. Documentos que se vayan a publicar en libros, folletos, panfletos y similares (aunque puede utilizar Photoshop para crear su parte gráfica). Gráficos, diagramas, tablas o diapositivas. Animaciones o vídeo digital, como dibujos animados o películas.
23
Figura 1.5. Cree una imagen y añada su propio toque personal
Otros productos de Adobe a tener en cuenta Adobe Illustrator es la aplicación ideal para hacer todos los trabajos que Photoshop no puede realizar. Además, verá que ambas aplicaciones son completamente compatibles. Incluso tienen el mismo aspecto (véase figura l.7). Gracias a esta similitud le resultará más sencillo aprender una aplicación cuando sepa manejar la otra. Si trabaja con vídeo. verá que Adobe Premiere es una herramienta de edición muy útil que le permitirá aplicar efectos especiales, agregar música y combinar imágenes estáticas. Para maquetar páginas, revistas, periódicos, libros y otros documentos de texto que incluyan imágenes, puede utilizar Adobe PageMaker o Adobe InDesign. Con estas aplicaciones podrá combinar imágenes y textos en aquellos casos en los que necesite una gran precisión a la hora de ubicar los elementos. Por último, en lo que se refiere a la creación de páginas Web, puede probar Adobe GoLive, una aplicación que le permite diseñar contenidos para la Red viendo en todo momento el aspecto final que tendrá la página. Gracias a su interfaz podrá diseñar sus páginas desde un punto de vista gráfico, con lo que no tendrá que conocer nada de programación ni código. Con todas estas herramientas podrá crear cualquier tipo de contenido electrónico. Si desea más información sobre ellas, visite la página Web de Adobe (www.adobe.com).
24
Figura 1.6. Logotipo creado a partir de formas sólidas, líneas rectas y texto. Obviamente, para crearlo no es estrictamente necesario trabajar con Photoshop
Novedades de Photoshop 7 Ya sabemos para qué sirve Photoshop. Pero, ¿qué aporta la versión 7 que no tuviese la versión 6? Los usuarios que estén acostumbrados a trabajar con esta aplicación verán que la versión 7 incorpora muchos cambios: desde el aspecto, manejo y contenidos de su interfaz hasta su capacidad para trabajar con los sistemas operativos Macintosh OS X y Windows XP. Algunos cambios son muy importantes, otros simplemente reflejan algún aspecto gráfico. Silo desea, puede instalar la versión 7 junto con alguna de las versiones anteriores de Photoshop. Así podrá utilizar su vieja versión de Photoshop hasta que termine de hacerse con la versión 7. Cuando la domine, conviene que desinstale la versión anterior para ahorrar espacio en su disco duro.
Figura 1.7. La interfaz de Illustrator es muy parecida a la de Photoshop, por lo que si sabe manejar una aplicación, sabrá manejar la otra
25
NOTA: Podrá editar sus imágenes con cualquiera de las dos versiones (con la nueva y con la antigua) e incluso, podrá intercambiar sus archivos entre ambas versiones sin ningún problema (a no ser que utilice alguna de las nuevas características de la versión 7 que no sea compatible con las versiones anteriores de Photoshop)
La primera impresión Cuando abra Photoshop 7 por primera vez, lo primero que le llamará la atención será el cambio que ha sufrido el panel de herramientas. Ahora, los botones tienen un aspecto tridimensional, como se puede ver en la figura 1.8. También hay herramientas nuevas que se verán a lo largo de este libro. De momento, nos fijaremos en su cambio de aspecto. Este aspecto tridimensional también se ha aplicado a otros elementos gráficos de la aplicación, como los botones y las opciones que se seleccionen. Además, se han añadido un par de pestañas en la parte derecha de la barra de opciones, como se puede ver en la figura l.9. Con ellas podrá acceder rápidamente a los pinceles y a los archivos. De hecho, a través de la pestaña Explorador de archivos podrá visualizar el contenido de su disco duro y ver una representación en miniatura de sus gráficos. A través de estas miniaturas podrá abrir los archivos, cambiarles el nombre o colocarlos en una nueva carpeta.
Figura 1.8. Aspecto tridimensional del panel de herramientas
26
Figura 1.9. Gracias a las nuevas pestañas podrá acceder rápidamente a las opciones de los pinceles y al Explorador de archivos
NOTA: Por defecto, los paneles Pinceles y Explorador de archivos aparecerán fijos en un extremo de la pantalla. Si lo desea, puede dejarlos en esa posición o bien liberarlos. En este último caso, los podrá mover por la pan-talla, minimizarlos para disponer de más espacio de trabajo o cerrarlos.
Los cambios más importantes Aparte de los cambios que saltan a primera vista (como el aspecto del panel de herramientas), los cambios más importantes que se han efectuado en Photoshop 7 están relacionados con dos áreas de la aplicación: la configuración de la aplicación y las nuevas herramientas y propiedades. Desde el punto de vista del trabajo, la capacidad de crear y guardar configuraciones personalizadas es muy importante. Estas configuraciones se aplicarán a las herramientas y a los entornos de trabajo. con lo que podremos establecer una serie de disposiciones de pantalla y de herramientas a las que accedemos con un solo clic del ratón.
Figura 1.10. Utilice sus propias configuraciones para optimizar el uso de la aplicación
27
En la versión 7, podemos configurar el espacio de trabajo y guardar la disposición de las paletas, ventanas y otras herramientas con las que estamos trabajando. Por ejemplo, podemos tener una configuración distinta para trabajar con los botones que aparecerán en una página Web y otra para retocar fotografías. Gracias a esta propiedad, podremos optimizar el espacio de trabajo ya que única-mente utilizaremos las herramientas que realmente necesitemos. Por ejemplo, cuando vayamos a retocar una fotografía podremos ocultar todas las herramientas relacionadas con la Web, con lo que aumentaremos el espacio de trabajo. Además, ahorraremos tiempo al no tener que recorrer todos los menús para localizar los comandos deseados. Dentro de la configuración personalizada se puede incluir el tamaño de las paletas. Podemos crear y guardar tantas configuraciones como necesitemos (la figura 1.10 así lo demuestra), por lo que será conveniente utilizar un nombre que identifique la utilidad de cada configuración. Otra de las novedades la versión 7 es la capacidad de crear herramientas preestablecidas. Con esta opción podremos determinar una configuración para cada una de las herramientas. Así. no tendremos que molestarnos en ajustar su configuración cada vez que tengamos que utilizarla. La paleta Herramientas preestablecidas le permitirá asignar un nombre, guardar y aplicar su configuración a cualquiera de las herramientas del panel de herramientas (figura 1.11). Por ejemplo, puede asignar un nombre, el tamaño y el color del texto que se aplicará cuando seleccione la herramienta Texto. También puede configurar las propiedades del borrador y la configuración del gradiente. Recuerde que puede personalizar cualquiera de las herramientas del panel Herramientas. Al combinar esta propiedad con las que hemos comentado anteriormente, podremos personalizar todo el entorno de trabajo a cada uno de nuestros proyectos. La capacidad de personalizar las propiedades de las herramientas de Photoshop 7 amplía notablemente las posibilidades de este programa. Además, la aplicación cuenta con una serie de complementos muy interesantes:
Figura 1.11. Utilice el panel Herramientas preestablecidas para personalizar cada una de las herramientas del panel
•
Pinceles preestablecidos. Puede crear y guardar sus propios pinceles, personalizando todo, desde el tamaño del trazo hasta el color. Por medio de la paleta y el menú Pinceles preestablecidos podrá modificar cualquier propiedad del pincel o guardar su configuración para utilizarla en un futuro (véase figura 1.12). Tiene a su disposición 11 pinceles diferentes, cada uno de ellos con sus propias variaciones. Por medio de un deslizador podrá ajustar el diámetro del trazo, con lo que facilitará los retoques de sus proyectos. Al guardar la configuración de sus herramientas, podrá utilizar siempre la misma configuración a lo largo de la vida de un proyecto, con lo que se facilita considerablemente el trabajo.
28
Figura 1.12. Ajuste las características de sus pinceles y guarde su configuración
•
Pincel corrector. Esta herramienta es de gran ayuda a la hora de retocar fotografías. El Pincel corrector (aparece seleccionado en la figura 1.13) nos permite limpiar nuestra fotografía de cualquier desperfecto, conservando la textura y la densidad de ruido de la imagen original. Con ella, será muy sencillo retocar viejas fotos ya que se encarga de conservar todos los aspectos de los elementos de la imagen.
Figura 1.13. Con el Pincel corrector podrá corregir los desperfectos de una fotografía, conservando la textura de los elementos que se encuentran detrás y alrededor de la corrección
•
Licuar. En la versión 7 de Photoshop se ha mejorado notablemente esta propiedad. Ahora podrá guardar y cargar sus propias configuraciones. Cuando utilice esta herramienta para retocar sus fotografías, podrá trabajar con cualquiera de las capas de la imagen o bien ver toda la imagen como un elemento plano. Esta herramienta encuentra dentro del menú Filtro.
29
•
Conjunto de imágenes. Photoshop ahora puede trabajar con varios tamaños de papel. Podemos imprimir una imagen en varias hojas. Para ello, Photoshop asignará una etiqueta a cada hoja y la utilizará como referencia en el proceso de impresión. Esta propiedad se encuentra dentro del menú Archivo, en el submenú Automatizar. Cuando utilice este comando se abrirá un cuadro de diálogo que le permitirá seleccionar la imagen o imágenes que se van a imprimir, determinar el tamaño de la página y aplicar una etiqueta (véase figura 1.14).
Figura 1.14. Conjunto de imágenes permite imprimir en distintos tamaños de papel
•
•
Galería de fotografías Web. Esta propiedad se encuentra dentro del menú Archivo, en el submenú Automatizar. Con la galería de fotografías Web podrá utilizar plantillas para crear el contenido de sus páginas Web y aplicar información sobre el copyright a sus imágenes. La figura l.15 muestra el cuadro de diálogo Galería de fotografías Web. Creador de motivos. Se trata de un nuevo complemento que nos ayudará crear nuestros propios motivos basándonos en el modelo seleccionado. Encontrará esta propiedad dentro del menú Filtro.
Figura 1.15. Seleccione un estilo para sus imágenes
30
•
Comprobar ortografía. ¡Por fin! Ahora Photoshop puede comprobar la ortografía del texto (véase figura 1.16) y cuenta con la capacidad de buscar y reemplazar texto (figura 1.17). Es una herramienta de gran utilidad para todos aquellos usuarios que tengan que combinar texto e imágenes, ya que les ayudará a evitar errores ortográficos. Para acceder a estos comandos tendrá que acudir al menú Edición. NOTA: Es cierto que el número de usuarios que leen un documento impreso es menor que el número de usuarios que consultan un documento publicado en la Web. En este último medio es muy sencillo corregir un fallo: bastará con editar la imagen. corregirla y actualizarla. Sin embargo, cuando hablamos de un documento impreso resulta más complicado corregir el error ya que hay que sustituir todo el material impreso. El corrector ortográfico de Photoshop 7 evitará este tipo de problemas y le asegurará la calidad de su trabajo final.
Figura 1.16. AI poder comprobar la ortografía se asegurará de que sus figuras no tengan ninguna falta
Figura 1.17. Buscar y reemplazar texto es una de las propiedades que echamos de menos las versiones anteriores de Photoshop
Pequeñas diferencias que pueden cambiar su forma trabajar La forma de trabajar de cada usuario se basa en unos cuantos puntos: nuestro propio estilo, nuestra forma de pensar, nuestro entorno de trabajo y el software con el que trabajamos. Con el software nos encontramos con el caso del pez que se muerde la cola: si un programa hace algo de una forma determinada, aunque nosotros preferiríamos que lo hiciese de otra forma distinta, aprenderemos a trabajar de la forma que nos dicte el software, tanto si es la más eficiente como si no. Por lo tanto, cuando los desarrolladores revisan una aplicación, incluyen una serie de cambios que nos dan una mayor flexibilidad y estabilidad a la hora de trabajar, con lo que optimizaremos nuestro rendimiento.
31
Con Photoshop 7 se ha incluido una serie de mejoras como: •
Seguridad con el formato PDF. A través del cuadro de diálogo Guardar y de la extensión PDF, ahora podemos asignar contraseñas a los archivos PDF que creemos con Photoshop (véase figura 1.18). Para abrir estos archivos tendrá que utilizar Photoshop o Adobe Acrobat. Gracias a esta nueva propiedad podrá compartir documentos controlando quién tiene acceso a ellos. Por ejemplo, suponga que trabaja en el diseño de un nuevo prototipo. Puede proteger el archivo con una contraseña para que sólo accedan a él los miembros de su equipo de trabajo.
Figura 1.18. Gracias a las medidas de seguridad que tiene Photoshop para proteger los archivos PDF, podrá restringir su acceso utilizando contraseñas
•
•
Color automático. Los comandos Niveles automáticos y Contraste automático han mejorado notablemente en la versión 7. La corrección automática de color nos permitirá eliminar los excesos de color de nuestras fotografías, con lo que mejoraremos el aspecto final de nuestras creaciones. Encontrará estos comandos dentro del menú Imagen, submenú Ajustes. Guardar para Web. Esta propiedad, que se encuentra dentro del menú Archivo, es otra de las novedades de Photoshop 7. En realidad, la verdadera novedad es la capacidad de incluir las opciones de optimización de ImageReady. Cuando guardamos una imagen para publicarla en la Web podemos ajustar sus niveles de transparencia. El cuadro de diálogo ha cambiado un poco, al igual que otras partes de la interfaz. Ahora muestra un aspecto tridimensional (véase la figura 1.19). NOTA: La capacidad de personalizar las herramientas y el entorno de trabajo tiene una gran influencia en nuestra forma de trabajar. Al personalizar la configuración de los elementos de trabajo para cada proyecto (o para cada tipo de imagen) ahorraremos una gran cantidad de tiempo y trabajo. He de reconocer que es una de las novedades que más me gusta de Photoshop 7.
32
Figura 1.19. Como puede observar, se han mejorado notablemente y las opciones para guardar imágenes que se publicarán en la Web
Resumen Este capítulo ha repasado algunas de las propiedades más importantes de Photoshop relacionadas con la creación y edición de imágenes. Hemos tratado de compararlas con otras aplicaciones del mercado. También hemos visto sus mejoras, novedades y el nuevo aspecto tridimensional de su interfaz. Con el contenido de este capítulo se habrá hecho una idea de cuándo utilizar Photoshop. En el siguiente capítulo, verá con detalle las propiedades de la interfaz de Photoshop.
33
34
2
La interfaz de Photoshop
Imagine que se muda a una nueva ciudad. Tendrá que dedicar bastante tiempo a recorrerla para situarse y conocer los alrededores. Es un trabajo arduo. Incluso, es posible que utilice el camino más largo para llegar a los sitios que más le gustan sencillamente porque nadie le ha enseñado un camino más corto. La finalidad de este capítulo es asegurarse de que no perderá su tiempo tratando de hacer las cosas por su cuenta. Usted quiere manejar bien Photoshop y este capítulo le mostrara todos los elementos de su interfaz (herramientas, opciones, menús, paletas y cuadros de diálogo). Si es la primera vez que trabaja con esta aplicación, conviene que lea con detenimiento el contenido de este capítulo porque le ahorrara mucho tiempo. Si ya ha trabajado anteriormente con Photoshop, puede echar un vistazo rápido a las novedades de la versión 7. ¡Abróchense los cinturones que nos ponemos en marcha!
El escritorio de Photoshop Lo primero que ve el usuario cuando abre Photoshop es el escritorio. El escritorio contiene una barra de título, una barra de menús, el panel de opciones, el panel de herramientas y cuatro paletas. A menos que abra Photoshop directa-mente desde una imagen, no aparecerá ninguna ventana más en el Escritorio (a no ser que cree una imagen nueva). Las figuras 2.1 y 2.2 muestran el aspecto que tendrá el escritorio de Photoshop la primera vez quo se abra (en Windows y en Mac OsX, respectivamente).
35
El contenido y la distribución del escritorio de Photoshop cambiarán según vaya trabajando. Por ejemplo, si hace clic en una de las herramientas del panel herramientas, la barra de opciones cambiará para mostrar todos los parámetros relacionados con dicha herramienta. Cuándo abra un archivo, las paletas mostrarán información sobre la imagen. Como puede ver en la figura 2.3, la herramienta Cuentagotas (haga clic sobre un punto de la figura para establecer su color como base) modifica el contenido de la paleta Color para reflejar las propiedades del punto sobre el cual se encuentra el cursor. El Cuentagotas no es la única herramienta que modifica el contenido de los paneles de Photoshop. La herramienta Zoom también lo hace.
Figura 2.1. Escritorio de Photoshop con todas las herramientas que necesitará para empezar a trabajar
Puede modificar el tamaño y mover el escritorio de Photoshop. Si lo desea, también puede seleccionar uno de los tres modos de visualización. Para modificar el tamaño de la ventana de la aplicación, tendrá que colocar el ratón sobre uno de los extremos de la ventana hasta que el cursor se convierta en una doble fecha (véase figura 2.4). Haga clic con el botón izquierdo del ratón y sin soltarlo, arrastre el cursor para modificar el tamaño de la ventana. Si quiere mover a la vez el lado vertical y el lado horizontal de la ventana, tendrá que arrastrar una de sus esquinas. Para mover una ventana, haga clic sobre la barra de título y arrástrela hasta la nueva posición. Esta operación se suele utilizar para mover una ventana a fin de poder acceder al contenido de la que se encuentra detrás suya (como puede ser otra aplicación).
36
Figura 2.2. Escritorio de Photoshop visto en Macintosh (OS 9)
NOTA: Si la ventana ésta maximizada (ocupa toda la ventana), no podrá modificar su tamaño. NOTA: Si utiliza Photoshop para editar imágenes que se han creado en otras aplicaciones, conviene que ajuste el tamaño de la ventana de Photoshop para que se puedan ver el resto de aplicaciones. Si está trabajando en una imagen que se publicará en la Web, es posible que tenga abierto un programa como Adobe GoLive o Macromedia Dreamweaver. La forma más rápida de pasar de una aplicación a otra es hacer clic sobre cualquier parte de su ventana.
Figura 2.3. Escritorio de Photoshop visto en Macintosh (OS X)
37
Figura 2.4. Juegue con el contenido del panel de herramientas para ver cómo responden los paneles de la aplicación
La figura 2.5 nos muestra cómo se modifica el tamaño de la ventana de Photoshop.
Figura 2.5. Cuando el cursor se convierta en una doble flecha, podrá modificar el tamaño de las ventanas
38
La ventana de imágenes de Photoshop Ahora veremos cómo cambian las propiedades v el escritorio de Photoshop cuando se abre una imagen y se empieza a trabajar en su edición. Pero primero, debemos hablar de la ventana que contiene dicha imagen. La ventana de la imagen es, en realidad, un contenedor. Podemos modificar su tamaño haciendo clic y arrastrando su esquina inferior derecha. También podemos utilizar la herramienta Zoom para aumentar o reducir la vista de la imagen. Sí lo deseamos, podemos utilizar la herramienta Mano para movernos por el contenido de la imagen o bien centrarnos en una zona determinada. La figura 2.6 muestra cómo se utiliza la herramienta Mano con una imagen que se ha aumentado 300 veces.
Cambiar la vista de la imagen Podemos controlar la forma con que aparece la imagen en la pantalla utilizan-do el porcentaje de los aumentos y el modo de pantalla. Gracias a los aumentos podemos acercarnos o alejarnos de la imagen. El modo de pantalla determinará las herramientas que aparecerán en el escritorio y la cantidad de espacio que ocupará la ventana de la imagen. En cualquier caso tenga en cuenta que cada una de las tareas de edición o de creación de una imagen utilizará una configuración diferente de los aumentos y del modo de pantalla. Lo conveniente es encontrar la configuración que mejor se adapte a nuestra forma de trabajar, mostrando todas las herramientas que necesitemos y colocando la imagen a una distancia que nos permita trabajar con ella con total comodidad.
Figura 2.6. Pinchar y arrastrar. Puede mover el escritorio de Photoshop a cualquier lado de la pantalla
39
Figura 2.7. Cuando quiera trabajar sobre una zona determinada de la imagen puede aumentarla tantas veces como quiera
Aumentar y reducir la vista de una imagen "Zoom" es un término que procede del mundo de la fotografía. Con una cámara podemos hacer zoom sobre un objeto a fin de acercarlo o alejarlo del objetivo. En Photoshop, la herramienta Zoom funciona exactamente así. Podemos hacer Zoom sobre una imagen. con lo que nos resultará más sencillo seleccionar una zona determinada. Podemos aplicar el Zoom de tres formas distintas: •
•
•
Con la herramientas Zoom (Z). Está herramienta se encuentra dentro del panel de herramientas. Cuando se selecciona, el cursor se convertirá en una lupa indicando que podemos hacer clic sobre cualquier parte de la imagen para acercarnos a ella. Cada vez que hagamos clic aumentaremos la imagen un 100%. Si trabaja con Windows. cuando haga clic con el botón derecho del ratón sobre la imagen teniendo seleccionada la herramienta Zoom, reducirá el tamaño de la imagen. Si trabaja con Macintosh, pulse la tecla Control mientras hace clic con el ratón. Tendrá que repetir esta acción cada vez que quiera reducir el tamaño de la imagen. Aunque también puede utilizar las opciones de la herramienta Zoom (aparecerán en el momento en que seleccionamos dicha herramienta) y hacer clic sobre la figura cuando el cursor sea una lupa con un signo menos en su interior. La figura 2.7 nos muestra la herramienta en funcionamiento. La paleta Navegador. Esta paleta ofrece cuatro posibilidades para trabajar con el Zoom. También permite moverse por la imagen. Arrastre el rectángulo rojo por la versión en miniatura de la imagen para seleccionar el área que se mostrará en la ventana de la imagen. Para trabajar con esta paleta, utilice las herramientas tal y como se muestra en la figura 2.9. El menú Vista. Dentro de este menú hay cinco opciones relacionadas con el Zoom: Aumentar, Reducir, Encajar en pantalla, Píxeles reales y Tamaño de impresión. Los nombres de los comandos son lo suficientemente aclaratorios como para imaginarnos qué función tiene cada uno de ellos. Es importante destacar que todos los comandos relacionados con el Zoom se limitan a activar la herramienta de aumentar o reducir la imagen 100 por cien.
40
Figura 2. 8. El cursor del ratón nos indicará si vamos a aumentar o a reducir el tamaño de la imagen
• • •
El comando Encajar en pantalla ajusta el tamaño de la imagen para que se vea en su totalidad dentro de la pantalla, dejando espacio para las paletas de herramientas que aparecen a la derecha. Píxeles reales hace que la imagen coincida con la resolución del monitor. La resolución también afectará al resultado que aparece en la pantalla. Cuanto mayor sea la resolución, mayor será la imagen. Obviamente, a menor resolución, menor será la imagen. El comando Tamaño de impresión mostrará la imagen con el mismo tamaño que tendrá cuando se imprima en una hoja. Para determinar el tamaño del documento, tendrá que seleccionar Imagen>Tamaño del lienzo (véase la figura 2.10).
Figura 2.9. Utilice las herramientas de la paleta Navegador para aumentar o reducir la vista de cualquier parte de la imagen
NOTA: Los botones que aparecen en la barra de opciones de la herramienta Zoom (Píxeles reales, Encajar en pantalla, Tamaño de impresión) son iguales que los comandos que se encuentran dentro del menú Vista. Al igual que el resto de opciones de las herramientas, estos botones únicamente aparecerán en la pantalla cuando se seleccione la herramienta. Más adelante, en este mismo capítulo, encontrará más información sobre las opciones de las herramientas.
41
Figura 2.10. Observe las dimensiones de todos los elementos de la imagen a través del cuadro de diálogo Tamaño de imagen
Escoger un modo de pantalla El modo de pantalla afecta tanto a la ventana de la imagen como al escrito de Photoshop. Se accede a través del panel de herramientas. La figura 2.10 muestra sus botones (puede acceder a ellos pulsando la tecla F). Las figuras 2.11. 2.12 y 2.13 nos muestran los tres modos que tenemos para visualizar las imágenes. El modo con el que trabaje dependerá de lo que esté haciendo. Si necesita trabajar con un zoom muy grande, conviene que utilice el modo de pantalla entera. Con esta opción ocultará la barra de menús. Utilícela cuando vaya trabajar con estos comandos pero necesite disponer del máximo espacio en la pantalla. El modo estándar de pantalla muestra más ayudas (como por ejemplo las paletas y el panel de herramientas). Utilice esta opción cuando quiera trabajar con las herramientas de Photoshop para editar una imagen. NOTA: En los tres modos aparecerá el panel de herramientas en la pantalla. Es decir, que podemos cambiar de un modo a otro sin dejar de trabajar. Si deseamos desactivar el panel de herramientas, utilizaremos el comando Ventana>Herramientas. Con este comando podemos ocultar y mostrar dicho panel.
Figura 2.11. Desde el panel de herramientas podemos seleccionar el modo de pantalla.
42
Figuras 2.12. Con el modo de Estándar podremos trabajar con nuestra imagen y con todos los paneles y herramientas de Photoshop
Navegar por una imagen Tenemos dos formas de movernos por una imagen: con el ratón, utilizando las barras de desplazamiento vertical, o con la herramienta Mano. Obviamente, cuando la imagen aparezca completa en la pantalla, no tendremos que utilizar ninguna de estas herramientas. De hecho, Photoshop no mostrará ninguna barra de desplazamiento y la herramienta Mano, aunque si aparecerá en el panel de herramientas, no servirá para nada. Supongamos que el tamaño de nuestra imagen es mayor que el de la ventana, o que simplemente hemos aplicado el Zoom de tal forma que no podemos ver toda la imagen a la vez. Tendremos que movernos por la imagen para acceder a aquellas áreas que, aun estando ocultas, necesitemos editar. Para ello utilizaremos las barras de desplazamiento que conocemos de otras aplicaciones.
Figura 2.13. Con la opción Modo de pantalla entera con barra de menús conseguiremos que el escritorio de Photoshop ocupe la totalidad de nuestro monitor
43
La herramienta Mano se limita a arrastrar la imagen dentro de la ventana. Es como si estuviésemos moviendo un papel sobre una mesa. Según movamos la imagen, podremos aumentar las zonas con las que queramos trabajar. Por ejemplo, si queremos limpiar una fotografía (eliminando manchas, grietas o cualquier desperfecto), podremos aumentar la imagen y utilizar la herramienta Mano para movernos por ella y analizar las zonas que hemos retocado (figura 2.14).
Figura 2.14. ¿Recuerda las combinaciones de teclas? Si las conoce, no necesitará la barra menús por lo que podrá ocultarla y trabajar con el modo pantalla entera
NOTA: La paleta Navegador también resulta de gran utilidad para mover-se por una imagen. Si trabajamos con una imagen ampliada y queremos acceder instantáneamente a una zona determinada, bastará con hacer clic sobre la zona deseada de la representación de la imagen en miniatura que aparece en la paleta Navegador. También podemos arrastrar el triángulo rojo hasta cualquier punto de ella. Cuando lo hagamos, el contenido de la vista de imagen se moverá a la vez.
Los menús de Photoshop No vamos a contar nada nuevo. El funcionamiento de los menús de Photoshop es igual que el de todos los menús de cualquier aplicación. Para acceder a un comando tendremos que hacer clic sobre el nombre del menú deseado y, luego, seleccionar el comando. Algunos comandos incorporan a su vez su propio menú, otros abren cuadros de diálogo y otros efectúan una acción. Para saber qué hace cada uno, aquí tenemos unas cuantas pistas: • • •
• Si el nombre de un comando va seguido por un pequeño triángulo negro que apunta hacia la derecha, el comando llevará asociado un menú propio. Cuando acceda al menú, el triángulo girará y apuntará hacia el comando. Si detrás del comando aparecen unos puntos suspensivos, sabrá que cuan-do haga clic sobre él se abrirá un cuadro de diálogo. Una marca de verificación indica que el comando está activo.
44
Las combinaciones de teclas (aquellas que ejecutan el comando) aparecen a la derecha del comando, como se puede apreciar en la figura 2.15. Si le gusta utilizar las combinaciones de teclas, podrá prescindir de los menús de comandos. Cuando quiera ejecutar un comando determinado, bastará con que utilice la combinación de teclas correspondiente.
Figura 2.15. Al trabajar con una figura ampliada verá que la herramienta Mano le resultará de gran utilidad para inspeccionar cualquier área
NOTA: Al utilizar una combinación de teclas, empiece presionando la primera tecla de la combinación y sin soltarla, presione la segunda tecla. Si ha de utilizar una combinación de tres teclas, empiece presionando la primera y sin soltarla, presione la segunda. Luego, sin soltar ninguna de las dos teclas anteriores, presione la tercera tecla de la combinación.
Trabajar con el panel de herramientas El panel de herramientas es uno de los elementos más importantes del escritorio de Photoshop. Sin él, no podremos seleccionar, pintar, dibujar, retocar, rellenar o escribir algo dentro de nuestra imagen. Lo podemos activar y ocultar (utilizando el comando Ventana>Herramientas), y arrastrarlo por la pantalla. Por defecto, aparecerá en la parte izquierda del escritorio y, a menos que la imagen ocupe la pantalla completa, Photoshop procurará que el panel de herramientas no se encuentre encima de la imagen. Si no fuese así (y no pudiésemos arrastrarlo a ningún otro lugar), podemos hacer doble clic sobre su barra de título. De esta forma, reduciremos su tamaño hasta que únicamente aparezca la barra de título y el botón lr a Adobe Online. Para recuperar el tamaño original del panel de herramientas tendrá que hacer doble clic de nuevo sobre su barra de título. Suponiendo que el panel de herramientas apareciese desplegado en la pantalla, bastará con que hagamos clic sobre la herramienta deseada para seleccionarla. En la versión 7, todo tiene un aspecto tridimensional. Cuando haga clic sobre un botón, parecerá que se hunde en la pantalla. En la figura 2.16 vemos que se ha seleccionado la herramienta Marco rectangular. Es cierto que en una figura en blanco y negro no se aprecia tan bien como en una pantalla a todo color. La figura 2.17 muestra aspecto del panel de herramientas en Macintosh.
45
Figura 2.16. Los triángulos, puntos suspensivos y las combinaciones de teclas nos dan pistas sobre la utilidad de los comandos de Photoshop
Como puede observar, algunos botones tienen un triángulo pequeño en su es-quina inferior derecha. Indican que contienen herramientas adicionales, como se puede apreciar en la figura 2.18. Si hace clic sobre el triángulo o deja pulsado el botón del ratón cuando el cursor se encuentra sobre la herramienta deseada, Photoshop mostrará una lista con más herramientas para que escoja una de ellas. Cuando lo haga, el botón del panel de herramientas habrá cambiado y seguirá así hasta que apague el programa. TRUCO: Si quiere que el panel de herramientas conserve una de las herramientas alternativas. incluso después de cerrar el programa, tendrá que acudir a las preferencias de la aplicación, que veremos en capítulos posteriores. De todas formas. para editarlas tendrá que seleccionar Edición> Preferencias>Generales. Se abrirá el cuadro de diálogo Preferencias. Seleccione la opción Guardar ubicaciones de paleta.
Figura 2.17. Para seleccionar la herramienta haga clic sobre ella
46
Figura 2.18. Aspecto que muestra el panel de herramientas en Macintosh
NOTA: Si coloca el cursor sobre una herramienta Photoshop mostrará un cartel con su nombre y una letra. Esta letra representa la combinación de teclas que habrá que utilizar para activar la herramienta. Por ejemplo, la letra para seleccionar la herramienta Pincel es la B.
Figura 2.19. Para acceder a las herramientas alternativas haga clic sobre el triángulo
47
La barra de opciones Cuando seleccione una de las herramientas del panel (o la active utilizando su combinación de teclas), cambiará el contenido de la barra de opciones. Mostrará una serie de botones y listas desplegables. Estos elementos son las opciones relacionadas con la herramienta seleccionada (la figura 2.19 muestra las opciones de la herramienta Borrador). Obviamente, las opciones que aparecen la primera vez que selecciona una herramienta serán las predeterminadas. Si modificamos esta configuración, los cambios permanecerán activos durante toda la sesión. Si quiere conservarlos, tendrá que acudir al cuadro de diálogo General y activar la casilla de verificación Guardar ubicaciones de paleta. En el momento que seleccionamos otra herramienta cambiará al contenido de la barra de opciones. Es muy importante destacar que, en algunos casos, los cambios que se efectúan sobre la configuración de las herramientas. se conservan incluso después de cerrar Photoshop. Por eso, antes de empezar a utilizar una herramienta, conviene revisar su configuración. En la parte derecha de la barra de opciones se encuentra el Área de paletas. Es la zona donde podrá fijar sus paletas (además de las dos fichas de existentes, Pinceles y Explorador de archivos, que aparecen por defecto) para acceder a ellas siempre que lo desee sin que ocupen espacio en el área de trabajo de Photoshop. La figura 2.20 muestra cómo se está guardando la paleta de colores en dicha zona. Para arrastrarla, haga clic con el ratón sobre la pestaña de la paleta deseada y, sin soltarlo, arrástrela hasta el área de paletas. Luego, suelte el botón del ratón.
Figura 2.20. Con la barra de opciones podemos personalizar el funcionamiento de una herramienta
NOTA: Si no quiere trabajar con una paleta, no hace falta que la guarde en el área de paletas. Bastará con desactivarla. Para ello, utilice el comando Ventana>Opciones.
48
Figura 2.21. Arrastre la paleta que quiera utilizar al área de paletas. Luego, puede cerrar la ventana del resto del grupo.
Seleccionar la herramienta adecuada para cada trabajo Ya conocemos todas las herramientas de Photoshop. Y sabemos que cada una de ellas tiene sus propias opciones de configuración. Entonces. ¿con qué herramienta deberemos empezar a trabajar? El primer paso para contestar a esta pregunta es familiarizarnos con todas las herramientas de la aplicación. Algo muy importante a tener en cuenta es que hay muchas formas de hacer lo mismo, por eso siempre es interesante explorar las alternativas. Es cierto que algunas tareas básicas únicamente se pueden efectuar de una sola manera, pero cuando hablamos de retocar fotografías o de crear composiciones de arte, conviene jugar con la aplicación porque es la mejor forma de obtener buenos resultados. Así pues. vamos a empezar por analizar el panel de herramientas, ver todos sus componentes uno a uno y agruparlos en cinco conjuntos: herramientas de selección, herramientas de dibujo y pintura, herramientas de retoque, herramientas de escritura v herramientas de color. NOTA: A través de la barra de opciones podremos seleccionar las herramientas alternativas a las seleccionadas. Bastará con hacer clic sobre la fecha que se encuentra en la parte izquierda de la barra y seleccionar una de las herramientas que aparecerá en la lista de desplegable.
Herramientas de selección Son las herramientas que nos permitirán seleccionar las partes de una imagen (o partes de una capa de una imagen). Se encuentran en la parte superior del panel de herramientas. Desde seleccionar una zona rectangular o una forma elíptica, hasta un color, estas herramientas nos permitirán seleccionar un solo píxel o una zona con cualquier contorno. Con algo de práctica. podrá llegar a dominarlas todas, con lo que conseguirá aprovechar al máximo el resto de herramientas. Cuando domine cómo seleccionar una parte de la imagen podrá controlar la zona donde actúan las herramientas de pintado, relleno y retoque. Empezando por la herramienta que se encuentra en la parte superior izquierda del panel de herramientas, las cuatro herramientas de selección (y sus alternativas) son:
49
•
•
•
•
Marco rectangular (M). Con ella, al arrastrar el cursor, podremos seleccionar una zona rectangular de la imagen. Una vez seleccionada, aparecerá un contorno discontinuo alrededor del área seleccionada. Puede utilizar la tecla Mayús para agregar una nueva selección (que puede ser una región contigua a la imagen o bien una zona que se encuentre en otra parte). Para eliminar una zona de la selección, tendrá que utilizar la tecla Alt (Windows) u Opción (Macintosh) y arrastrar el cursor para seleccionar la parte que desea eliminar. La figura 2.21 muestra una se-lección rectangular a la cual se le ha eliminado su parte central, creando un agujero. Marco elíptico (M). Su funcionamiento es igual al Marco rectangular. La diferencia estriba en que esta herramienta hace selecciones circulares. También puede utilizar la tecla Mayús para añadir nuevas zonas a la selección. Al utilizar esta tecla, en vez de seleccionar un cuadrado perfecto, la aplicación seleccionará un círculo. Marco fila única (M). Selecciona una fila horizontal de píxeles en la imagen. Como se puede ver en la figura 2.22, aparece un cuadrado discontinuo alrededor de la selección. Este cuadro se extiende a lo ancho de la imagen y permite que el usuario haga clic sobre él. Si pulsa la tecla Mayús y sigue haciendo clic sobre otros puntos de la imagen, podrá seleccionar varias filas con lo que podrá crear curiosos efectos y combinarlos con otras herramientas (como puede ser el Borrador). Si muestra las reglas en pantalla le será más sencillo seleccionar filas y columnas a intervalos regulares. Marco columna única (M). Esta herramienta funciona exactamente igual que Marco fila única, sólo que seleccionará una columna vertical de píxeles.
Figura 2.22. Con la herramienta Marco rectangular podrá seleccionar zonas rectangulares de la imagen
•
Mover (V). La finalidad de esta herramienta es la misma que indica su nombre: mueve el contenido seleccionado (o el contenido de la capa activa) cuando se arrastra el cursor. Esta herramienta se suele utilizar para ajustar la posición de los elementos que se encuentran dentro de la imagen (un texto o un contorno). Al activarla también podremos utilizar las flechas del teclado. Otra utilidad menos común es la creación de clones. Si pulsamos las teclas Alt u Opción mientras arrastramos el cursor crearemos un duplicado del elemento que se está moviendo. La figura 2.23 muestra una serie de elementos que se han duplicado utilizando está herramienta.
50
Figura 2.23. Vamos a seleccionar varias filas horizontales en la imagen para aplicar algún tipo de efecto
• •
•
Lazo (L). Esta herramienta le permitirá crear selecciones de forma libre, como se pueden ver en la figura 2.24. Si presiona la tecla Alt u Opción mientras arrastra el cursor, podrá crear una selección de lados rectos. Lazo poligonal (L). Esta variación de la herramienta Lazo creará selecciones con lados rectos, sin tener que presionar las teclas Alt u Opción. Para seleccionar una forma poligonal, haga clic en cada uno de los vértices de la forma y luego regrese al punto inicial. (Véase figura 2.25.) Al igual que ocurre con la herramienta Lazo, si no se regresa al punto de partida y se hace clic sobre 61, Photoshop se encargará de cerrar automáticamente la zona de selección, en cuyo caso el resultado no coincidirá con el esperado. Lazo magnético (L). La última versión de la herramienta Lazo puede ser muy útil. Cuando se utiliza para crear una selección, tratará de ajustarse al borde de la imagen exterior, como se puede apreciar en la figura 2.26. En algunas ocasiones resulta de gran ayuda porque se ajusta fehacientemente al borde de la imagen, pero en otras no es el efecto que desea el usuario. Si aparece un nuevo nodo no deseado, presione la tecla Suprimir para eliminarlo. Sólo funcionará cuando esté creando una selección y el nodo no deseado aparezca en color negro.
Figura 2.24. Utilice las teclas Alt u Opción para crear duplicados del elemento seleccionado o de una capa
51
NOTA: A diferencia de las herramientas Lazo y Lazo poligonal, en las que será necesario regresar al punto inicial y hacer clic sobre él, la herramienta Lazo magnético funcionará mucho mejor si soltamos el botón del ratón cuando cambiemos de dirección v volvemos a hacer clic para continuar con la selección. Podemos detenernos y reiniciar tantas veces como queramos hasta que completemos la selección. Cuando regresemos al punto inicial o cuando hagamos doble clic, Photoshop se encargará de cerrar la selección y desaparecerán los nodos de la línea, pasando a convertirse el contorno en una línea discontinua. •
Varita mágica (W). Utilice esta herramienta cuando quiera seleccionar un contenido que tenga un color similar. Cuando haga clic sobre un punto de una imagen (o sobre un píxel, en cuyo caso tendrá que utilizar la herramienta Zoom), la varita se encargará de seleccionar todos los píxeles que tengan el mismo color (o un color muy similar) al píxel seleccionado. La barra de opciones nos permitirá ajustar el nivel de tolerancia de la selección del color. Todos los números mayores de 32 indican que se incluirán los colores parecidos al seleccionado. Pero los números menores de dicho valor harán que la selección sea más estricta, incluyéndose únicamente aquellos píxeles que se parezcan mucho al color original. Por defecto, La opción Contiguo aparece seleccionada indicando que únicamente se seleccionarán aquellos píxeles contiguos al seleccionado que cumplan el nivel de tolerancia marcado. Si queremos incluir píxeles que no estén contiguos tendremos que desactivar esta opción o bien presionar la tecla Mayús y hacer clic en otro punto de la pantalla donde se encuentren los píxeles que cumplan los niveles de tolerancia exigidos. La figura 2.27 muestra un rango de píxeles contiguos que se han seleccionado utilizando un nivel de tolerancia de 32.
Figura 2.25. La herramienta Lazo le permitirá crear selecciones de contorno libre
52
Con las herramientas de selección aparecerán cuatro botones en la barra de opciones: Selección nueva, Añadir a la selección, Restar de la selección e Intersecar con la selección. Con estos botones podrá conseguir efectos parecidos a los obtenidos con las teclas Mayús-Alt (Windows) o Mayús-Opción (Macintosh). Por ejemplo, si quiere seleccionar un contorno en forma de 8, seleccione la herramienta Marco elíptico y dibuje un círculo. Luego, haga clic en el botón Añadir a la selección que se encuentra en la barra de opciones y seleccione un círculo que se junte con el primero, tal y como se puede ver en la figura 2.28. Ya tiene su selección en forma de 8. Puede utilizar esta misma técnica con las herramientas Marca rectangular y Lazo.
Figura 2.26. Arrastre el cursor para crear una zona de selección de lados rectos
Figura 2.27. Dibuje una selección que se ajuste al contorno del elemento deseado de la imagen
NOTA: Para desactivar toda las selecciones que haya hecho, utilice la combinación de teclas Control-D (Windows) o Comando-D (Macintosh).
53
Figura 2.28. Utilice la herramienta Varita mágica para seleccionar zonas de la imagen basándose en su color
Figura 2.29. Utilice la barra de opciones para crear una selección de forma única. Con sus botones, podrá añadir, restar o intersecar áreas de selección
• •
Selección de trazado (A). Cualquier forma que dibuje con la herramienta Pluma o con cualquiera de las herramientas de forma (con las opciones de ruta seleccionadas) será una ruta. Está herramienta le ayudará a seleccionarla. Selección directa. Una vez que se ha seleccionado el trazado, esta herramienta le permitirá seleccionar o editar uno de sus argumentos. Como se puede ver en la figura 2.29, se ha utilizado la herramienta Pluma para crear una forma libre. Luego, se ha procedido a su edición para arrastrar los puntos que se encuentran en su trazado y cambiar la forma del contorno.
54
Figura 2.30. Utilice la herramienta Pluma para dibujar un trazado. Luego, seleccione y edite dicho trazado utilizando las herramientas selección de trazado y selección directa
Utilizar las reglas para medir Las reglas vertical y horizontal que aparecer en la pantalla al utilizar el comando Vista>Reglas le permitirán medir sus selecciones y ajustar la ubicación de los elementos dentro de la imagen utilizando las herramientas Selección y Mover. También puede utilizar las reglas para ayudarle a dibujar formas o líneas que hayan de tener un tamaño un grosor determinado, y para ayudarle a recortar una imagen utilizando las herramientas Recortar o Selector. Si usa esta última, tendrá que utilizar el comando Imagen>Recortar. La figura 2.31 muestra las dos reglas en pantalla, estableciendo el punto cero en la esquina de una selección rectangular (fíjese en las guías). Para establecer el punto cero, haga clic en la intersección de ambas reglas y arrástrela hacia el centro de la imagen, hasta que los indicadores (uno en cada regla) se encuentren en los puntos deseados.
Figura 2.31. Utilice las reglas para medir la imagen, una selección o lo que quiera dibujar
55
TRUCO: Si quiere devolver su posición inicial al punto cero, que se encuentra en la esquina superior izquierda de la pantalla, haga doble clic en el punto de intersección de ambas reglas.
Trabajar con las herramientas de pintura y de dibujo Estas herramientas le permitirán dibujar y pintar en el lienzo para crear dibujos originales y para añadir nuevos elementos a las imágenes escaneadas o a los gráficos importados de otras aplicaciones. Al igual que las herramientas de edición y de retoque que veremos más tarde, las herramientas de pintado y de dibujo se pueden utilizar para limpiar imágenes, para dibujar nuevos elementos o para volver a crear contenidos que se hayan perdido o se hayan dañado por error. El único límite que tienen estas herramientas será el de la imaginación del usuario: •
Pincel (B). Esta herramienta se utiliza para pintar. Con ella, podremos pintar una línea, una forma libre o rellenar una zona seleccionada dentro de la imagen, como se puede apreciar en la figura 2.31. En el momento en que se activa, la barra de opciones mostrará botones que le permitirán configurar el tamaño y la forma del pincel: Modo, Opacidad (la cantidad de pintura que aplicar pincel) y que por defecto estará al 100 por cien, y Flujo que controla la velocidad con que el pincel aplica pintura en el lienzo. La barra de opciones también tiene un botón con forma de aerógrafo que nos permitirá convertir nuestro pincel en esta herramienta.
•
Lápiz (B). Está herramienta no tiene ningún misterio. Con ella podremos dibujar líneas delgadas o gruesas, y crear líneas rectas si presionamos la tecla Mayús mientras dibujamos. Si lo deseamos, también podemos crear líneas de forma libre, con lo que conseguiremos un efecto similar al de un lápiz sobre un papel. Mucha gente utiliza esta herramienta para limpiar algunos píxeles individuales cuando tratan de mejorar el aspecto de un contorno. Independientemente de la finalidad que tengamos al utilizar esta herramienta, la barra de opciones permitirá seleccionar el ancho del trazo y configurar su modo y opacidad, opciones similares a las de la herramienta Pincel.
•
Pincel de historia (Y). Se utiliza junto con la paleta Historia. Esta herramienta nos permite retroceder a las últimas acciones efectuadas (trazos efectuados con el pincel, efectos especiales, etc.). Obviamente, sólo podemos retroceder a las acciones que aparezcan dentro de la paleta Historia. Al hacer clic sobre la casilla que se encuentra a la izquierda de cada uno de los estados de la paleta Historia, activaremos esta herramienta y deshará el efecto seleccionado (figura 2.33).
•
Pincel histórico (Y). Está herramienta es una variación artística del pincel de historia. Cuando seleccione una de las entradas de la paleta Historia y utilice esta herramienta para aplicar el estilo, podrá configurar los parámetros del efecto que va a aplicar sobre la imagen. Para ello, utilizará las herramientas Estilo, Area y Tolerancia que se encuentran en la barra de opciones. (Figura 2.34.)
56
Figura 2.32. Utilice la herramienta Pincel de Photoshop para aplicar color a sus imágenes
Figura 2.33. Siempre que lo desee, podrá a dar marcha atrás y deshacer las últimas acciones efectuadas
Las herramientas de la próxima lista son las encargadas de generar contornos. Antes de la versión 6 de Photoshop, tenía que utilizar la herramienta Marco rectangular para dibujar rectángulos, cuadrados, óvalos y círculos, y luego utilizar otras herramientas para rellenar la forma creada. En esta nueva versión, disponemos de seis herramientas de contorno, cada una de ellas capaz de dibujar una forma distinta dentro de la capa activa, crear una nueva capa (en el momento en que empiece a dibujar el contorno, la aplicación creará una nueva capa que con-tenga dicha forma) y crear un trazo. Cuando utilice estas herramientas podrá presionar la tecla Mayús para asegurarse de que todo el trazado tiene el mismo ancho. Las seis herramientas de contorno son las siguientes:
57
• • • • • •
Rectángulo (U) Rectángulo redondeado (U) Elipse (U) Polígono (U) Línea (U) Forma personalizada (U)
La herramienta Forma personalizada la utilizaremos cuando queramos crear algún tipo de dibujo utilizando Photoshop. Cuando la active, la barra de opciones le permitirá modificar algunos parámetros, incluyendo su forma, como se puede apreciar en la figura 2.34. A la hora de dibujar un contorno, debemos determinar el papel que jugará nuestra creación dentro de la imagen. Disponemos de tres opciones: crear una capa de forma (y una forma que dispondrá de su propia capa), un trazado o una forma dentro de la capa seleccionada (rellenar píxeles). Los botones que activan estas opciones se encuentran en la parte izquierda de la barra de opciones, tal y como se puede apreciar en la figura 2.36.
Figura 2.34. Utilice la herramienta Pincel de historia para deshacer las últimas acciones
Figura 2.35. Con la herramienta Forma personalizada podrá escoger entre treinta formas
58
Figura 2.36. ¿Desea que la forma que acaba de crear se encuentre dentro de una capa o prefiere que comparta capa con el resto de elementos de la imagen? Seleccione la opción deseada con uno de estos tres botones
NOTA: Si prefiere crear una capa que albergue el trazo que acaba de dibujar, sepa que esta capa no podrá contener ningún otro elemento. Si desea añadir su trazado a una capa ya existente o crear una nueva capa donde pueda incluir otros elementos, utilice la opción Rellenar píxeles. Ya hemos hablado anteriormente de los trazados. Ahora veremos las herramientas que podemos utilizar para crearlos y editarlos. A primera vista, puede parecer que la herramienta Pluma es una variación de la herramienta Pincel y Lápiz, pero en realidad es algo más que eso. A diferencia de las líneas y formas que se dibujan con la herramienta Pincel o Lápiz, las que creemos con la herramienta Pluma (Pluma y Pluma de forma libre) son trazados que se pueden modificar. Podrá cambiar su longitud, ángulo y curvatura, así como los trazos después de haberlos dibujado (por ejemplo, podrá girarlos). La figura 2.37 muestra dos trazados, uno dibujado con la Pluma y otro modificado.
Figura 2.37. Arrastre los puntos y sus controles para modificar un trazado
•
•
Pluma (P). Para utilizar esta herramienta, haga clic sobre el lienzo para empezar a dibujar. Haga clic de nuevo y mueva el cursor en otra dirección. Verá que en el lienzo irán apareciendo una serie de puntos de anclaje. Son los puntos del trazado. Para editar el trazado podrá mover y eliminar dichos puntos, incluso agregar otros nuevos. La figura 2.38 muestra un trazado que se está creando con la herramienta Pluma. Pluma de forma libre (P). A diferencia de la herramienta Pluma, Pluma de forma libre no necesita que se haga clic y que se arrastre el cursor. Bastará con empezar a dibujar a mano alzada, como si se estuviese manejando la herramienta Pluma o Lápiz. Como se puede observar en la figura 2.38, una vez que se ha dibujado el trazado, podrá modificarlo utilizando la herramienta Selección de trazado.
59
• •
Añadir punto de ancla (no tiene combinación de teclas). Utilice esta herramienta para añadir un punto al trazado. Necesitará hacerlo cuando el trazado sea muy largo y necesite modificar su forma. Eliminar punto de ancla (no tiene combinación de teclas). Si le tiembla el pulso a la hora de trabajar con las herramientas Pluma o Pluma de forma libre, podrá utilizar esta herramienta para eliminar todos los puntos no deseados o bien para modificar el trazado que acaba de crear. Al eliminar los puntos de una curva la forma cambiara automáticamente.
Figura 2.38. Para dibujar un contorno cerrado, haga clic y arrastre el cursor. Photoshop se encargará de crear el trazado
•
Convertir punto de ancla (no tiene combinación de teclas). Los puntos se utilizan para crear tanto líneas curvas como rectas. Si se ha utilizado un punto para crear una línea curva, podrá utilizar esta herramienta para convertirlo en un punto de una línea recta (y viceversa). La figura 2.39 muestra cómo se ha utilizado esta herramienta para modificar algunos de los puntos de la figura. Para utilizar la herramienta Convertir punto de ancla, tendrá que seleccionarla y hacer clic sobre el punto de la figura que desee modificar. Cuando vaya a convertir un punto de una línea recta o una esquina en una curva, tendrá que hacer clic sobre él y arrastrarlo para ajustar el trazado a la dirección de la línea.
Figura 2.39. La herramienta Pluma de forma libre permite crear y modificar cualquier tipo de contorno
60
Utilizar las herramientas de edición y de retoque Las herramientas de edición y de retoque de Photoshop le permitirán editar imágenes escaneadas a fin de mejorar su contenido y calidad, eliminando todos aquellos elementos no deseados. De esta forma, podremos mejorar el aspecto de nuestras imágenes aplicando efectos especiales o limpiando los defectos y errores de la imagen original. También puede reducir el contraste de una foto-grafía o limitar el brillo. Puede escanear una imagen y ajustar sus tonalidades a fin de conseguir un resultado más realista. Por medio de los controles que se encuentran en la barra de opciones podrá modificar sus imágenes en muy poco tiempo. •
Recortar (C). El funcionamiento de esta herramienta es muy parecido al de Marco rectangular. Después de seleccionarla. tendrá que hacer clic sobre el lienzo y arrastrar el cursor para dibujar un área rectangular dentro de la imagen. Pero aquí acaba todo el parecido con esta herramienta. Después de completar la selección, podrá recortar la imagen a fin de quedarse con el contenido del área seleccionada. Como se puede apreciar en la figura 2.40, cuando se utiliza la herramienta Recortar para seleccionar un área, la aplicación oscurecerá toda la parte de la imagen que se encuentre fuera del área seleccionada. Si quiere proceder con el corte, presione Intro (Windows) o Return (Macintosh). NOTA: También puede utilizar la herramienta Marco rectangular para recortar una imagen. Seleccione dicha herramienta, marque la zona desea-da de la imagen y utilice el comando Imagen>Recortar.
Figura 2.41. Utilice la herramienta Recortar para eliminar la parte de la imagen que no desea
•
Sector (K). Está herramienta se utiliza para crear gráficos que se publicarán en la Web. Con ella, podremos dividir las figuras grandes en partes más pequeñas, con lo que mejoraremos los tiempos de descarga. La figura 2.41 muestra una imagen a la que hemos tratado con esta herramienta. Dicha imagen se ha dividido en partes más pequeñas, y las imágenes creadas a partir de dichos bloques (cuando guardamos el archivo) se podrán guardar en una tabla que aparecerá dentro de la página Web. El resultado final se parece a una composición de un puzzle. La única diferencia será que el usuario sólo verá la imagen final.
61
•
•
•
Seleccionar sector (K). Con esta herramienta podrá seleccionar bloques pequeños. Hay ocasiones en las que el tamaño de un bloque es tan pequeño que cuesta trabajo seleccionarlo con el ratón. Cuando utilicemos esta herramienta podremos hacer clic en cualquier punto del bloque. Esta acción bastará para seleccionarlo. Para mover el bloque, arrastre el cursor después de seleccionarlo. Si desea modificar su tamaño, arrastre cualquiera de sus controladores. Pincel corrector (J). El Pincel corrector es una de las novedades de Photoshop 7. Parecido al Tampón de clonar, el Pincel corrector toma una muestra dé la imagen (para ello tendrá que pulsar Alt/Opción para seleccionar la muestra y, a continuación, determinar el tamaño del pincel a fin de establecer el tamaño de la muestra) y podrá dibujar la muestra en otra zona de la pantalla. La diferencia que tiene esta herramienta con el Tampón de clonar es que es ideal para restaurar imágenes (eliminar imperfecciones, grietas, polvo y otras deficiencias de la imagen) conservando la textura, el color y las sombras de la figura original (véase figura 2.42). Parche (J). Del mismo modo que creamos parches con retales de tela a fin de tapar roturas en nuestra ropa, la herramienta Parche nos permite tomar el contenido de una parte de la imagen y pegarla en otra (para eso, arrastramos la parte seleccionada de la imagen y le indicamos a Photoshop que la utilice como parche). NOTA: Cuando vaya a seleccionar el punto que quiera parchear, no se asuste. El cursor se convertirá en un lazo. Tendrá que utilizarlo como si fuese a seleccionar un área de forma libre.
•
Tampón de clonar (S). Copia una parte de la imagen en otra. Para determinar la parte que se va a copiar, utilizaremos la tecla Alt o la tecla Opción. (Recuerde que el tamaño del pincel determina el tamaño de la muestra seleccionada.) A continuación, haremos clic sobre la parte donde deseemos copiar la muestra original. Con esta herramienta también podremos arrastrar la muestra por la imagen, con lo que dejaremos un rastro.
Figura 2.42. Divida las imágenes grandes en varias partes más pequeñas. Es la mejor forma de facilitar las descargas a través de la Web.
62
Figura 2.43. Gracias a las herramientas de Photoshop podrá retocar cualquier fotografía
Figura 2.44. El parcheo de una imagen es similar al remiendo de un pantalón
•
Tampón de motivo (S). La relación que hay entre esta herramienta y el Tampón de clonar es muy parecida a la relación que hay entre el Pincel de historia y el Pincel histórico. El Tampón de motivo nos permitirá ser más creativos. Al seleccionarlo, aparecerán una serie de opciones en la barra de opciones (las mismas que con el Tampón de clonar) más una adicional que nos permitirá seleccionar un modelo. Haga clic sobre cualquiera de las muestras que aparecen en la lista desplegable y Photoshop lo aplicará directamente a la imagen, tal y como se puede ver en la figura 2.44.
63
NOTA: Las herramientas Tampón de clonar y Tampón de motivo cuentan con una opción de alineación (se encuentra dentro de la barra de opciones que aparece en pantalla cuando se selecciona una de estas herramientas). Con ella, nos aseguraremos de que se aplicará uniformemente el modelo en toda la imagen. Si desactiva la opción de alineación, cada vez que haga clic sobre la imagen, aplicará el modelo inicial. •
•
Borrador (E). De todas las herramientas de edición, ésta es la más clara. Se limita a borrar. Podremos seleccionar el tamaño del Borrador (a través de la barra de opciones y del tamaño del pincel), determinar su forma (a través de la opción Modo) e, incluso, el nivel de opacidad. Podemos utilizar la opción Borrar la historia para restringir la acción a las partes de la imagen que se hayan creado antes de cierto punto del histórico. Cuando trabajemos con esta herramienta, hemos de tener en cuenta que únicamente borramos el contenido de la capa activa. Si quiere eliminar el contenido de todas las capas (incluido la capa del fondo) tendrá que combinar todas las capas antes de utilizarla. Borrador de fondos (E). Otra herramienta que se limita a hacer lo que su nombre indica. Con ella. podrá eliminar el contenido de la capa del fondo de una imagen, haciendo que ésta sea transparente. Gracias a ella, podrá hacer que el fondo de una imagen sea transparente sin llegar a tocar ninguno de sus elementos principales. En la figura 2.45 se está utilizando esta herramienta. La cuadrícula que aparece en el fondo indica que hemos eliminado el cielo y que ahora esa parte es transparente. Hemos de fijarnos en la cruceta que aparece en el centro de la herramienta. A este punto se le conoce como punto activo y muestra exactamente el color que se va a eliminar.
Figura 2.45. En la imagen podemos ver cómo funciona el Tampón de motivo
•
Borrador mágico (E). El Borrador mágico se parece a la Varita mágica. Pero, en vez de seleccionar píxeles, los borra (sobre todo aquellos que coincidan con el color seleccionado). Después de determinar el color deseado. podremos arrastrar la cruceta del Borrador por la imagen para que la aplicación borre los píxeles que tengan el mismo color que el seleccionado. Tenga en cuenta que, a mayor tolerancia, con menor exactitud seleccionará Photoshop los píxeles que ha de eliminar. A menor tolerancia, obtendremos el efecto contrario. La figura 2.46 así nos lo muestra.
64
Figura 2.46. Utilice la herramienta Borrador de fondos para borrar el fondo de una imagen sin llegar a tocar en ninguno de los elementos que se encuentran en primer plano
NOTA: La opción contiguo (aparece en la barra de opciones al seleccionar el Borrador mágico y el Borrador de fondos) aparecerá activada por defecto. Se asegura de que la acción únicamente se aplique a los píxeles contiguos a los seleccionados. Si desactiva esta opción, Photoshop eliminará todos los píxeles de la imagen que cumplan el criterio establecido, tanto si se encuentra dentro del pincel del Borrador como si no. De todas formas, siempre puede utilizar la tolerancia para controlar el efecto de esta herramienta.
Figura 2.47. Especifique el color de los píxeles que borrará utilizando el Borrador mágico
65
Figura 2.48. Utilice la barra de opciones para determinar el tipo de herramienta (lineal, radial, de ángulo, reflejado o de diamante) y arrastre el cursor para rellenar una capa o una selección
• • •
Degradado (G). Está herramienta permite crear formas sombreadas, don-de se pasa de un color de relleno (el primer plano) a otro (el color de fondo). El degradado se puede aplicar a una imagen, a una capa o bien a un área seleccionada. La figura 2.47 así lo muestra. Bote de pintura (G). Está herramienta rellena las capas, áreas y zonas de la imagen con el mismo color. Puede utilizar la propiedad Tolerancia para ajustar el comportamiento de la herramienta. Aplicará el color frontal de la paleta de selección de color. Desenfocar (R). Utilice esta herramienta para reducir el contraste existen-te entre píxeles contiguos, creando un efecto de desenfoque. Si presiona la tecla Alt/Opción mientras arrastra el ratón, obtendrá el efecto contrario. Es decir, aumentará el contraste existente entre los píxeles. La figura 2.49 nos muestra un ejemplo. Puede utilizar el control intensidad, que se encuentra en la barra de opciones, para ajustar el nivel de desenfoque que aplicará Photoshop (cuanto menor sea el porcentaje, menor se notará el efecto). NOTA: ¿Por qué cuenta Photoshop con dos herramientas que parecen hacer lo mismo? La respuesta es sencilla. La configuración que aparece en la barra de opciones al seleccionar una de estas herramientas nos permitirá trabajar más rápido y ahorrar tiempo.
•
Enfocar (R). Es la inversa a la herramienta Desenfocar. Se encarga de aumentar el contraste existente entre dos píxeles contiguos. Si presiona la tecla Alt/Opción mientras arrastra el ratón, obtendrá el efecto contrario, es decir, reducirá el contraste existente entre los píxeles.
66
Figura 2.49. Utilice la herramienta Desenfocar para controlar el contraste de la imagen
•
Dedo (R). ¿Recuerda cuando era niño y pasaba el dedo por un pastel de nata? Dejaba el rastro del dedo en el pastel. Este mismo efecto es el que se consigue con esta herramienta. Al arrastrar el cursor por la imagen, Photoshop se encargará de dejar un rastro, como se puede apreciar en la figura 2.50. Puede utilizar la barra de opciones para ajustar el comporta-miento de la herramienta. De hecho, puede controlar la intensidad del efecto o bien aplicar esta herramienta a la capa seleccionada o a todas las capas de la imagen. La opción Pintar con los dedos le permitiría simular una creación artística efectuada únicamente con pinturas y con dedos. Recuerde que el color que aplicará en cada trazo será el que aparezca como color frontal dentro del selector de color.
Figura 2.50. Con la herramienta Dedo conseguirá efectos muy realistas que, hasta ahora, únicamente se pueden conseguir sobre el papel
67
NOTA: Puede utilizar la tecla Alt/Opción para obtener el efecto contrario. Ahorrará mucho tiempo al no tener que cambiar constantemente de una herramienta a la otra. •
•
•
Sobreexponer (O). Con esta herramienta podrá aumentar la luminosidad de ciertas áreas de la imagen. Para aplicarla únicamente tendrá que arrastrar el cursor por la zona deseada. En la barra de opciones encontrará controles que le permitirán configurar el comportamiento de la herramienta (sombras, medios tonos e iluminaciones). La opción Exposición se utiliza para controlar el grado de incidencia de la luz, tal y como se puede ver en la figura 2.51. No olvide ajustar el tamaño del pincel para controlar el número de píxeles a los que se aplicará este efecto. Subexponer (O). Al contrario que la herramienta Sobreexponer, Subexponer oscurecerá los píxeles. Desde la barra de opciones podrá modificar el tamaño del pincel, seleccionar el rango de colores que se oscurecerá y ajustar la exposición de la luz. Está herramienta es ideal para aquellas imágenes cuya saturación de luz oculta detalles. Esponja (0). Esta herramienta reduce la saturación de color de una imagen. También se puede utilizar para aplicar el efecto contrario, es decir, para aumentar la saturación de color. Bastará con seleccionar Saturar de la opción Modo. La opción Flujo controla la intensidad de la saturación. Por último, no olvide ajustar el tamaño del pincel.
Figura 2.51. ¿Demasiada luz? ¿Apenas se ven los detalles? Ahora puede solucionarlo con la herramienta Subexponer
Herramientas de escritura y de anotación Las herramientas de escritura permiten incorporar elementos de texto a las imágenes (como se puede apreciar en la figura 2.52). Con ellas, añadirá nombres, etiquetas, instrucciones o modelos de texto a sus imágenes. Se puede escribir en horizontal o en vertical (independientemente del tipo de escritura seleccionado). Cuando Photoshop trabaja con alguna de estas herramientas crea una capa de texto a fin de facilitar el trabajo. Puede escribir elementos sueltos de texto (una palabra o una frase corta) o párrafos enteros. Photoshop 7 incluye un corrector ortográfico gracias al cual podemos escribir con total confianza ya que la aplicación revisará el texto por nosotros. Las herramientas de escrituras son las siguientes:
68
• • • •
Texto horizontal (T) Texto vertical (T) Máscara de texto horizontal(T) Máscara de texto vertical (T)
Figura 2.52. Escriba primero el texto y luego aplique el formato. O, si lo desea, configure primero el aspecto que tendrá el texto y, luego, inclúyalo en la imagen
Figura 2.53. Puede utilizar las herramientas de texto para eliminar partes de una imagen, para crear máscaras como una selección o para controlar el resto de herramientas
69
Para utilizar las herramientas de escritura horizontal y vertical, haga clic en el punto de la imagen donde quiera que empiece el texto y escriba. Para crear un salto de línea puede presionar la tecla Intro (Windows) o Return (Macintosh). Si no lo hace, seguirá escribiendo dentro de la misma línea. En el momento en que active una de las herramientas de escritura, la barra de opciones mostrará una serie de parámetros que le permitirán cambiar la fuente, el estilo, el tamaño. el enfoque y el color del texto. También puede determinar la alineación del texto, parámetro que resulta de gran utilidad cuando se trabaja con varias líneas de texto. Las herramientas Máscara de texto horizontal y Máscara de texto vertical son parecidas a las anteriores, con la salvedad de que el texto se coloca dentro de su propia capa (será la capa activa). Puede presionar la tecla Supr para eliminar el contenido de una máscara (con lo que se mostrará todo lo que se encuentre debajo de dicha máscara). Si desea mover el contenido de una máscara, arrástrelo. Para cambiar el aspecto de la máscara, utilice las herramientas de pintura o de dibujo. La figura 2.53 muestra una imagen sobre la que se ha trabajado utilizando las máscaras. El resto de herramientas relacionadas con el texto permiten agregar comentarios. sugerencias o instrucciones a una imagen. TRUCO: Las herramientas Texto y Máscara (con todas sus variaciones) se pueden utilizar para escribir el texto de un párrafo dentro de un área. En vez de hacer clic para determinar el punto donde empezará el texto, puede hacer clic y arrastrar el cursor para dibujar un rectángulo que determinará el área en el que se escribirá el texto. De esta forma, según vaya escribiendo, Photoshop se encargará de ajustar el texto al rectángulo. •
Notas (N). Utilice esta herramienta para colocar un comentario o instrucciones dentro de la imagen. Como puede observar en la figura 2.54, la aplicación abrirá una pequeña ventana de texto para que escriba los comentarios. Después de cerrar esta ventana, la imagen conservará un icono que indicará la presencia de una nota. Para leer su contenido, haga doble clic sobre ella.
•
Anotación sonora (N). Si su ordenador puede trabajar con sonido y quiere dejar una nota sonora para que la escuchen otros usuarios, seleccione esta herramienta y haga clic sobre la imagen, preferiblemente sobre el punto donde desea colocar la nota. Si desea aplicar la nota a toda la figura, haga clic sobre una de sus esquinas. A continuación, se abrirá un cuadro de diálogo indicando que la aplicación esta lista para grabar el mensaje. Haga clic sobre el botón Inicio para empezar a grabar (figura 2.55). Cuando termine de grabar la anotación, haga clic en el botón Detener. La aplicación colocará un icono en forma de altavoz sobre la imagen indicando que ésta contiene una anotación sonora. NOTA: Cuando haga clic sobre una anotación para escucharla, asegúrese de no haber seleccionado la herramienta Anotación sonora. Si lo hace, cuando haga clic sobre uno de los iconos sonoros de la imagen, es posible que elimine el contenido de la nota. La aplicación. por defecto, abrirá el cuadro de diálogo de grabación permitiéndole crear una nota nueva que sustituya a la antigua.
70
Figura 2.54. Gracias a las notas podrá dejar instrucciones a sus colaboradores
Figura 2.55. Grabe sus propias anotaciones para que le escuchen sus compañeros de trabajo
71
Figura 2.56. Herramientas de color del panel de herramientas
Herramientas de color Las herramientas de color de Photoshop son muy sofisticadas aunque muy fáciles de utilizar. La figura 2.55 le ayudará a identificar las herramientas de color de Photoshop (Selector de color, Cuentagotas y Muestra de color). Siga leyendo y aprenderá a utilizarlas. •
•
Cuentagotas (I). Si ya sabe el color que quiere utilizar con una nueva selección, forma o capa, utilice esta herramienta para seleccionarlo y convertirlo en el color frontal. Con la herramienta seleccionada, haga clic sobre el píxel de la imagen que contenga el color que desee utilizar. La paleta de información mostrará los niveles de color (rojo, verde y azul) y la paleta de color mostrará estos mismos niveles a través de dializadores visuales (véase figura 2.57). Si quiere utilizar el Cuentagotas para seleccionar el color de fondo, habrá de presionar las teclas Alt/Opción mientras hace clic sobre el píxel deseado. Recuerde que puede seleccionar un color de otra imagen. Bastará con abrirla, seleccionar el Cuentagotas y hacer clic sobre el color deseado. Muestra de color (I). El funcionamiento de esta herramienta es parecido al de la herramienta Cuentagotas, por lo menos, en lo referente a la selección del píxel y al contenido del panel de información. Pero, en vez de utilizar el color seleccionado como color frontal, la paleta de información mostrará sus datos (figura 2.58), incluyendo los niveles de cián, magenta, amarillo y negro. Sin embargo, la paleta de color no sufrirá ningún cambio. La información adicional que aparecerá en la paleta de información viene representada por unos pequeños símbolos que aparecen en la superficie de la imagen (en la posición en la que ha hecho clic para seleccionar el color). Puede tomar como muestra el color de un solo píxel, o una matriz de tres por tres o de cinco por cinco. Obviamente, en estos dos últimos casos se utilizarán los píxeles contiguos al seleccionado. Si lo desea, puede acudir al menú desplegable que aparece en pantalla cuando hace clic con el botón derecho del ratón (Windows) o cuando presiona la tecla Control mientras hace clic (Macintosh) sobre uno de los símbolos para acceder a sus propiedades. También puede eliminar un símbolo, eliminándolo con las características de cada uno de sus píxeles, dependiendo de las opciones que se hayan seleccionado.
72
Figura 2.57. Seleccione uno de los colores que haya utilizado con anterioridad y aplíquelo en otros puntos de la imagen
Figura 2.58. Si quiere consultar todos los datos sobre el color de un píxel de la pantalla, haga clic sobre él con la herramienta Muestra de color y consulte los datos de la paleta de información
•
Medición (I). En realidad, no se trata de una herramienta (entendida como tal). Se utiliza para comprobar la distancia que hay entre los objetos de la imagen, la longitud o lo ancho de sus componentes o las dimensiones de la imagen. Una vez seleccionada, haga clic sobre la imagen para establecer un punto inicial y arrastre el cursor. La aplicación mostrará la medida en la paleta de información, tal y como se puede apreciar en la figura 2.59. Si presiona la tecla Alt/Opción mientras arrastra el cursor, podrá hacer clic y arrastrar de nuevo el ratón para crear una segunda línea que empiece en el punto final de la primera. Obviamente, en el momento que haga clic y empiece a mover el ratón (tanto si pulsa las teclas antes mencionadas, como si no) o si tiene seleccionada otra herramienta, la línea de medición desaparecerá de la imagen y sus datos del panel de información.
73
•
Selector de color (sin combinación de teclas). Es el núcleo de las herramientas de color de Photoshop, por lo menos en lo que al panel de herramientas se refiere. Utilícelas cuando quiera seleccionar un color y aplicarlo a la imagen.
Figura 2.59. Utilice la herramienta medición para comprobar distancias, espacios, longitudes y el ancho de los elementos de la imagen
El selector de color se compone de cuatro herramientas: •
Color frontal (sin combinación de teclas). Es el color que se aplicará al utilizar las herramientas Pincel, Lápiz, Aerógrafo, Degradado. Formas y Bote de pintura. Cuando haga clic sobre el botón Color frontal, se abrirá el cuadro de diálogo Selector de color como se puede apreciar en la figura 2.60. Desde aquí, podrá seleccionar el color deseado o bien podrá seleccionar un rango de colores utilizando el deslizador vertical o introduciendo directamente los niveles de color en las casillas correspondientes. Si hace clic sobre la opción Sólo colores Web. Photoshop le mostrará una paleta donde únicamente aparecerán los colores compatibles con la Web. Si quiere utilizar un color procedente de uno de los modelos predeterminados, haga clic en el botón Personalizar.
Figura 2.60. Utilice este cuadro de diálogo para seleccionar el color deseado
74
•
Color de fondo (sin combinación de teclas). El color de fondo será el que utilice la herramienta Borrador, Degradado y el comando Tamaño del lienzo. Cuando haga clic sobre ella, se abrirá el cuadro de diálogo Selector de color que hemos visto en el punto anterior.
•
Colores por defectos (D). Esta opción aplica los colores de fondo y frontal predeterminados, es decir, el blanco y el negro.
•
Conmutar Color frontal y Color de fondo (X). Con este botón, cambiará el color de fondo por el frontal y viceversa.
Trabajar con los modos de edición Photoshop tiene dos formas de trabajar: modo Estándar, donde editará una imagen añadiendo y eliminando contenidos y cambiando su aspecto; y modo Máscara rápida, donde preparará la imagen para efectuar tareas de edición que requieran enmascarar o proteger ciertas partes de la imagen. Para pasar de un modo a otro, utilice los botones correspondientes que se encuentran en el panel de herramientas (véase figura 2.61) o presione la tecla Q, que es la combinación de teclas que le permite pasar de un modo a otro. En el modo Estándar, todas las herramientas v paletas funcionan tal y como se ha visto en las páginas anteriores. Pero cuando se pasa al modo Máscara rápida, las cosas cambian. Si utiliza la herramienta Pincel, en vez de pintar un color, Photoshop aplicará una especie de velo rojo sobre la imagen. Este velo, en realidad, es una máscara que indica las partes de la imagen que no se seleccionarán, es decir, las partes de la imagen que estarán protegidas ante los cambios que se efectúen en las tareas de edición. NOTA: Desde el modo Máscara rápida también puede trabajar con los colores. Cuando quiera eliminar la máscara de una zona de la imagen, pinte utilizando el color blanco. Cuando quiera aplicar una máscara, tendrá que seleccionar el color negro.
Figura 2.61. Seleccione el modo de edición que mejor se adapte a su trabajo
75
La figura 2.62 muestra cómo se utiliza la herramienta Pincel para crear una máscara sobre ciertas partes de una imagen. En la figura 2.63 podemos ver la selección que ha hecho la aplicación cuando regresamos al modo Estándar. Sólo podrá editar el área que se encuentra dentro de la zona delimitada por la línea discontinua. Cuando termine de efectuar los cambios pertinentes, presione Control-D (Windows) o Comando-D (Macintosh).
Figura 2.62. Desde el modo Máscara rápida, utilice la herramienta Pincel para pintar una máscara sobre la imagen
Figura 2.63. Cuando regrese al modo Estándar, verá que Photoshop ha seleccionado la zona de la imagen que se puede editar, protegiendo la que se encuentra debajo de la máscara
Guardar y aplicar la configuración de las herramientas Una de las novedades que presenta Photoshop 7 es la capacidad de guardar la configuración de sus herramientas. De esta forma, podrá personalizar una herramienta para ajustarla a ciertas tareas, ahorrando tiempo al no tener que acceder a la barra de opciones para modificar su configuración cada vez que quiera utilizar-la. Por ejemplo, ajuste la configuración de sus herramientas para un trabajo de creación de imágenes que se publicarán en la Web. Luego, guarde su configuración. Ahora, modifique la configuración de las herramientas para crear una imagen que se publicarán en un libro y guárdela. A partir de ahora, cada vez que quiera utilizar las herramientas para una de estas tareas no tendrá que modificar su configuración. Bastará con cargar la configuración deseada.
76
Para crear la configuración de una herramienta, haga clic sobre ella y utilice la barra de opciones para personalizar su comportamiento. Luego. haga clic en el botón Crear nueva herramienta preestablecida que se encuentra en la parte inferior derecha del panel Herramientas preestablecidas. Photoshop le sugerirá un nombre basándose en la configuración seleccionada aunque, si lo deseamos, podremos modificarlo para ajustarlo a nuestro gusto. Haga clic en el botón OK para guardar el nombre y verá la nueva configuración dentro del panel.
Figura 2.64. ¿Tiene una herramienta especial que utiliza para crear cierto tipo de imágenes? Guárdela, junto con su configuración, a fin de poder utilizarla siempre que lo desee
Para aplicar una configuración, abra la paleta Herramientas preestablecidas En ella aparecerán las paletas que incorpora Photoshop por defecto y las que hay creado usted. Haga clic sobre la paleta que desee utilizar. Verá que la barra d opciones recoge la configuración de dicha paleta. Ya puede utilizarla. Para editar la configuración de una paleta preestablecida, ábrala, efectúe todos los cambios que desee y elimine la paleta original (bastará con arrastrarle hasta la papelera). Ahora, guarde la nueva paleta asignándole el mismo nombre que la original. TRUCO: Si abre la lista desplegable de herramientas que se encuentra en la barra de opciones (después de hacer clic sobre alguna de las herramientas del panel de herramientas), verá que la casilla de verificación Sólo herramienta actual está marcada. Dicha casilla también aparecerá en la parte inferior de la paleta Herramientas restablecidas. La aplicación la activa por defecto. Si en su caso no está marcada, la paleta Herramientas preestablecidas mostrará todas las herramientas, independientemente de la que esté seleccionada en ese momento.
Ver y trabajar con paletas Photoshop cuenta con 16 paletas diferentes, incluyendo la paleta Pinceles que se puede extraer del Area de paletas. Las paletas se pueden minimizar, de tal forma que únicamente se vea la barra de título, modificar su tamaño o apilar unas sobre otras. Si lo desea, también puede acoplarlas en la zona reservada para tal fin (recuerde que se encuentra en la parte superior derecha de la pantalla de Photoshop y se llama Area de paletas). Las paletas son elementos muy importantes para trabajar con Photoshop. Suministran información, opciones y controles para las herramientas y las imágenes que se crean con la aplicación.
77
Mostrar, ordenar y acoplar paletas Para mostrar una paleta, tendrá que abrir el menú Ventana y seleccionar el nombre de la paleta deseada. Si la paleta ya está abierta en la pantalla pero no se ve (porque, por ejemplo, ya hay otra paleta encima suyo), cuando haga clic sobre el nombre de la paleta deseada (en el menú Ventana), se colocará la primera. Si desea cerrar una paleta, haga clic en el botón Cerrar que se encuentra en la esquina superior derecha (para los usuarios de Windows) o en la esquina superior izquierda (para los usuarios de Macintosh). También puede cerrarla acudiendo al menú Ventana y haciendo clic sobre su nombre.
Figura 2.65. Aunque sean muchas para poder mostrar todas las paletas a la vez, conviene recordar que las paletas de Photoshop controlan y muestran información sobre todos los aspectos de la imagen
Figura 2.66. Todas las paletas tal y como se ven en Photoshop en el entorno Macintosh
78
Figura 2.67. Si quiere reagrupar las paletas, arrástrelas de una en una hasta su nueva posición
En lo referente a la agrupación de paletas, Photoshop ya cuenta con algunos grupos preestablecidos. En cualquier caso, sepa que puede crear nuevos grupos o modificar los ya existentes. Para mover la paleta que se encuentra en un grupo a otro, haga clic sobre su ficha y arrástrela hasta el nuevo grupo. También puede crear una paleta con una sola ficha. Bastará con arrastrar la paleta desde su grupo hasta la zona de trabajo. La aplicación se encargará de crear una nueva paleta. Tenga en cuenta estas opciones adicionales sobre las paletas: •
Es muy sencillo mover una paleta. Basta con hacer clic sobre su barra de título (la línea coloreada que se encuentran la parte superior de la paleta) y arrastrarla hasta la nueva posición. Mueva las paletas siempre que necesite acceder a lo que se encuentre detrás de ellas.
•
Acoplar paletas (colocarlas en el Área de paletas). Para ello tendrá que utilizar el menú de la paletas, al que podrá acceder haciendo clic sobre el botón con un triángulo que se encuentra en la parte superior derecha de la paleta (véase figura 2.68). El primer comando del menú es Acoplar al área de la paleta. Si hace clic sobre él, la paleta seleccionada aparecerá dentro de dicha área. Para acceder a una de las paletas acopladas, tendrá que hacer clic sobre su pestaña. Photoshop desplegará su contenido. Para desacoplar una paleta, haga clic sobre su pestaña y arrástrela hasta el punto deseado (a cualquier punto del lienzo de trabajo o dentro de otra paleta).
•
Modificar el tamaño de una paleta. Haga clic y arrastre hacia cualquiera de los bordes de la paletas. Cuando el cursor se convierta en una doble flecha, arrástrelo hacia fuera para aumentar el tamaño de la paleta, o hacia dentro para reducirlo. Los usuarios de Windows pueden hacer clic sobre la esquina inferior izquierda de la paleta para ajustar su tamaño, conservando la proporcionalidad de sus dimensiones. La figura 2.69 así lo muestra. NOTA: Sólo podrá modificar el tamaño de aquellas paletas cuyas dimensiones varíen según el contenido que muestran (por ejemplo, las paletas Capas e Historia). Las paletas Información, Color y Texto no se podrán modificar.
79
Figura 2.68. A través de este menú podrá acceder a los comandos relacionados con la paleta
•
Minimizar las paletas haciendo doble clic en la barra de título. Si la paleta ya se encuentra maximizada, al hacer el doble clic sobre su barra de título se reducirá hasta que únicamente aparezca este elemento en la pantalla. Si vuelve a hacer doble clic sobre ella, la aplicación mostrará de nuevo la paleta.
Figura 2.69. Arrastre la esquina inferior derecha de una paleta para modificar su tamaño y conservar sus proporciones
Si lo desea, puede crear un grupo de paletas que contengan hasta dieciséis de estos elementos, por lo que podrá disponer de todas ellas a la vez en la pantalla, ocupando muy poco espacio. Para activar una paleta concreta de una ventana, bastará con acceder al menú Ventana y seleccionar el nombre de la paleta deseada. Según vaya añadiendo paletas a un grupo de paletas, es posible que el nombre de algunas etiquetas sea ilegible. Para solucionarlo, coloque el ratón sobre la separación de la etiqueta ilegible y de la contigua y, cuando se convierta en una doble fecha, arrástrelo a fin de modificar el tamaño de las etiquetas. NOTA: Para acceder a las opciones de una paleta haga clic, con el botón derecho del ratón, sobre el triángulo que se encuentra en la parte superior derecha de la paleta. Aparecerá un menú de comandos relacionados con las herramientas que controlan el aspecto de la paleta.
80
Guardar y aplicar la configuración del área de trabajo Puede modificar la distribución de las paletas y del panel de herramientas en la pantalla a fin de ganar espacio para su trabajo. Algunas personas prefieren tener muchas paletas abiertas a la vez, mientras que a otras únicamente les gusta tener abiertas una o dos a fin de disponer de más espacio para trabajar. Es más, la distribución de paletas en la pantalla que se tiene para efectuar una tarea determinada puede que no sea la más adecuada para otro trabajo. Photoshop ahora cuenta con la capacidad de guardar la configuración del área de trabajo. Al igual que la configuración de las herramientas, la configuración del área de trabajo se puede guardar como un grupo de opciones que se pueden aplicar rápidamente siempre que se necesiten, pero en vez de actuar sobre el comportamiento de las herramientas, modificará la distribución en la pantalla. Por ejemplo, suponga que únicamente desea que aparezcan en la pantalla las paletas Capas, Historia y Color. Utilizará esta distribución cuando trabaje en la creación de gráficos para la Web. Además, cerrará el resto de paletas, la ventana de la imagen y el panel de herramientas. Photoshop 7 puede guardar esta distribución v asignarle un nombre. Cuando queramos trabajar con esta misma distribución, bastará con seleccionar el nombre que le hayamos dado y Photoshop aplicará esta distribución de elementos de la pantalla. Para guardar la configuración del área de trabajo, tendrá que empezar por distribuir los elementos a su gusto. Recuerde que habrá de controlar la posición_ tamaño y agrupación de las paletas antes de guardar los cambios. Luego, seleccione Ventana>Espacio de trabajo>Guardar espacio de trabajo. Se abrirá un cuadro de diálogo (véase figura 2.70). Escriba un nombre. Conviene que este nombre sea descriptivo. Luego, haga clic sobre el botón Guardar.
Figura 2.70. Asigne un nombre a la configuración que describa su utilidad
Para aplicar una configuración personalizada del área de trabajo, tendrá que seleccionarla del menú Ventana>Espacio de trabajo. Lo vemos en la figura 2.71.
Figura 2.71. Puede guardar tantas configuraciones del área de trabajo como desee
81
Trabajar con varias imágenes Cuando tenga abiertas varias imágenes a la vez, es posible que la aglomeración de elementos en el espacio de trabajo sea tal que llegue a confundirle. En estos casos, es muy fácil cometer un error (hacer clic en la imagen equivocada, cerrar un imagen cuando en realidad se quiere cerrar otra, pegar el contenido de una imagen en otra no deseada, etc.). Aquí tiene unos cuantos trucos que le ayudaran a desenvolverse mejor cuando tenga que trabajar con varias imágenes: •
Minimice las imágenes con las que no esté trabajando. Si trabaja con Windows, haga clic en el botón Minimizar que se encuentra en la esquina superior derecha de la ventana, o haga clic en el icono de Photoshop que se encuentra en la esquina superior izquierda, y seleccione el comando Minimizar del menú que aparecerá en la pantalla. Si trabaja con Macintosh, haga clic en el botón amarillo. En cualquier caso, la ventana de la imagen se reducirá hasta su barra de título. En el caso de Windows, se colocará en la esquina inferior izquierda del escritorio de Photoshop (véase figura 2.72). Para devolver a la ventana su tamaño original (el tamaño que tenía en el momento de minimizarla), bastará con hacer doble clic sobre la barra de título.
Figura 2.72. Hemos minimizado la imagen para que ocupe el menor espacio posible
Figura 2.73. Una ventana minimizada en Macintosh OS 9
•
Asegúrese de que el color que tiene la barra de títulos de una ventana activa y el que tiene la ventana inactiva son completamente diferentes. Si trabaja con Windows, podrá acceder al cuadro de diálogo Propiedades de pantalla para configurarlos. Por defecto, la barra activa tiene un color azul oscuro, mientras que la barra inactiva es de color gris. Si no le gusta esta combinación de colores, o si no consigue diferenciar claramente cuál es la ventana activa, pruebe utilizar colores más llamativos.
•
Si está cortando y pegando elementos entre dos ventanas de imágenes, conviene que coloque una ventana junto a la otra (y en vez de colocar una sobre la otra). Así, evitará el error de hacer clic sobre la ventana equivocada. Si no tiene suficiente espacio en el monitor, recuerde que puede jugar con el Zoom de Photoshop para reducir el contenido de la ventana. De esta forma, también se reducirá la ventana de la imagen. Luego, utilice la herramienta Mano para mover la imagen alrededor de la ventana.
82
Figura 2.74. Para Minimizar una Imagen
Guardar los archivos de Photoshop Por efecto, cuando se guardan las imágenes que se han creado por completo con Photoshop se utilizará el formato PSD (el predeterminado de la aplicación). Este formato nos permitirá guardar capas, trazos, canales y toda la información que necesite Photoshop dentro del archivo. También puede utilizar otros formatos gráficos como: JPG, GIF, BMP, PCX, TIF, EPS o TGA. Si la imagen se va a publicar en la Web, puede utilizar la opción Guardar para Web a fin de que la aplicación prepare dicha imagen y sólo utilice formatos compatibles con la Web (GIF, PNG, JPEG). Además, podrá controlar la calidad y el tamaño del archivo.
Figura 2.75. Guarde el trabajo con frecuencia
83
En el momento en que se ponga a trabajar con una nueva imagen, conviene que empiece por guardarla. Para ello, seleccione Archivo>Guardar o utilice la combinación de teclas Control-S (Windows) o Comando-S (Macintosh). Se abrirá el cuadro de diálogo Guardar como (véase la figura 2.75). Asigne un nombre al archivo y seleccione una carpeta. Si no va a utilizar el formato PSD, despliegue la lista del campo Formato y seleccione el formato deseado. Luego, haga clic en el botón Guardar. Si utiliza otro formato que no sea PSD, aparecerá el cuadro de diálogo Opciones que le permitirá personalizar el proceso de grabación del archivo. Aparte de establecer un nombre, una ubicación y un formato, guardar un archivo desde el primer momento tiene más ventajas, como por ejemplo, acelerar el proceso de grabación del trabajo. No olvide, que la combinación de teclas del comando Guardar es Control/Comando-S. Siempre que haga alguna modificación importante, conviene guardar los cambios.
Figura 2.76. La nueva apariencia del cuadro de diálogo Guardar como en Mac OS X
El comando Guardar como Después de guardar el archivo, si quiere cambiar su nombre, formato o ubicación, tendrá que utilizar el comando Archivo>Guardar como. Aparecerá el cuadro de diálogo del mismo nombre. Cuando lo haga, podrá cambiar el nombre del archivo, seleccionar otra carpeta o unidad de disco, o un formato diferente. Cuando presione el botón Guardar, se creará automáticamente una nueva versión del archivo. La aplicación no eliminará la versión antigua a fin de proteger su contenido. Es decir, cuando utilicemos este comando, nos encontraremos con dos archivos similares en nuestro disco duro. Si quiere abrir la versión antigua del fichero, tendrá que utilizar el comando Archivo>Abrir recientes.
Acceder a las páginas Web de Adobe Para visitar el sitio Web de Adobe y consultar las páginas dedicadas a Photoshop, haga clic sobre el icono Ir a Adobe Online que se encuentra en la parte superior del panel de herramientas. Cuando coloque el cursor sobre este icono, se convertirá en una mano con lo que sabrá que se trata de un hipervínculo y no de una herramienta ordinaria. Antes de utilizarlo, deberá conectarse a Internet. Cuando haga clic sobre este botón se abrirá un cuadro de diálogo que permitirá configurar la conexión a las páginas de Adobe.
84
Figura 2.77. Cuando haga clic en el botón Ir a Adobe Online se abrirá este cuadro de diálogo
Activar ImageReady El panel de herramientas también contiene un botón que permite acceder directamente a ImageReady. La combinación de teclas equivalente es Control-Mayús-M (Windows) o Comando-Mayús-M (Macintosh). Haga clic en este botón para abrir la aplicación ImageReady. No hace falta abandonar Photoshop. De hecho, a menos que su sistema ande limitado de recursos, podrá trabajar con las dos aplicaciones abiertas a la vez a fin de copiar imágenes de una aplicación a la otra. Hablaremos de ello en capítulos posteriores.
Figura 2.78. Haga clic en este botón para acceder a ImageReady
Resumen La finalidad de este capítulo ha sido enseñarle a navegar por la interfaz de Photoshop y utilizar sus menús, herramientas y paletas así como los cuadros de diálogo que aparecen cuando se utilizan estas propiedades. A partir de ahora, si lo desea, puede dirigirse directamente a los capítulos que hablen sobre las propiedades de Photoshop que más le interesen.
85
86
3
Personalizar las preferencias de Photoshop
La configuración predeterminada que utiliza Photoshop con sus herramientas y sus ventanas se ha diseñado para ajustarse a las necesidades de la mayoría de los usuarios. Aunque son perfectamente válidas para la mayoría de los casos, es posible que quiera ajustar el funcionamiento de Photoshop. El cuadro de diálogo Preferencias le permitirá efectuar todos los cambios que quiera. Con el cuadro de diálogo Ajustes de color podrá personalizar la forma en que aparecerán los colores en la pantalla y en los documentos impresos.
Configuración predeterminada de Photoshop La configuración predeterminada de Photoshop se basa en las necesidades de la mayoría de los usuarios que generan imágenes que se imprimirán sobre papel. Las combinaciones de teclas, los cursores, las unidades de medida y la configuración de la pantalla se han diseñado para proporcionar un entorno de trabajo que pueda utilizar cualquier usuario. La configuración de todas estas opciones se encuentra en el cuadro de diálogo Preferencias, que se abrirá cuando seleccione Edición>Preferencias (desde Windows) o Photoshop>Preferencias (desde Macintosh). En cualquier caso, una vez que se abra este cuadro de diálogo, seleccione la opción General del menú desplegable que se encuentra en su parte superior. Como se puede observar en la figura 3.1, el cuadro de diálogo Preferencias ofrece una lista con las categorías que se pueden personalizar. Cuando seleccione una, el cuadro de diálogo cambiará para mostrar la configuración de dicha categoría. La figura 3.2 muestra el cuadro de diálogo Preferencias con otra configuración distinta a Generales.
87
Figura 3.1. Puede configurar el comportamiento de Photoshop a través de sus ocho grupos de preferencias
Figura 3.2. Cuando seleccione otra categoría de preferencias, el contenido del cuadro de diálogo cambiará
NOTA: Las combinaciones de teclas que aparecen junto al nombre de la categoría del menú desplegable del cuadro de diálogo Preferencias (Control/Comando y un número), le permitirán acceder directamente al cuadro de diálogo Preferencias correspondiente a la opción seleccionada. Otra forma de moverse a través de las categorías es hacer clic en los botones Anterior y Siguiente que se encuentran en la parte derecha del cuadro de diálogo.
Modificar las Preferencias generales El cuadro de diálogo Preferencias generales, que se muestra en la figura 3.3, contiene la configuración de las propiedades más importantes de Photoshop. •
Selector de color. Con esta opción controlará el cuadro de diálogo que aparecerá la próxima vez que haga clic sobre los botones Color frontal o Color de fondo. La opción predeterminada es Adobe, con lo que se abrirá el cuadro de diálogo Selector de color que aparece en la figura 3.4.
88
Figura 3.3. Desde la ficha Generales del cuadro de diálogo Preferencias podrá modificar las propiedades más importantes de la aplicación
Si selecciona Windows, se abrirá el cuadro de diálogo de selección de color propio del sistema operativo. Como puede ver en la figura 3.5, se trata de un cuadro de diálogo más limitado que el de Adobe. Por eso, recomiendo que se utilice la opción predeterminada. Los usuarios de Macintosh podrán seleccionar su sistema operativo como opción. Así, cuando tengan que acceder al selector de color, se abrirá el propio del sistema operativo en vez del de Adobe. En cualquier caso, el selector de color de Adobe sigue siendo más rico que el del sistema operativo. Por eso recomiendo que se utilice la opción predeterminada.
Figura 3.4. El Selector de color de Adobe ofrece todas las herramientas necesarias para seleccionar los colores ideales para impresiones en papel y para publicaciones en la Web
89
Figura 3.5. Los usuarios de Windows podrán utilizar el cuadro de diálogo Color propio del sistema operativo
•
Interpolación. Esta opción determina la forma en que Photoshop rellena los nuevos píxeles que se crean cuando se modifica o se transforma el tamaño de una imagen. Las opciones de la interpolación son: • Bicúbica. Es la opción predeterminada porque es la que genera unos bordes más suaves y mejor aprovecha el color de los píxeles próximos. También es la que más tiempo consume porque, además de hallar la media del color de los píxeles adyacentes, tiene que medir su contraste y procurar evitar la difusión que se genera por medio de la interpolación. • Por aproximación. Esta opción es muy parecida a la anterior, pero en vez de calcular la media de ocho píxeles, se limita a aplicar el color del píxel más cercano al que tiene que crear. Por esta razón, es la más rápida de todas las opciones, pero también produce la peor calidad. • Bilineal. Este sistema de interpolación toma los cuatro píxeles consecutivos al nuevo que se ha de crear y calcula la media de color. Los cuatro píxeles serán el que se encuentra arriba. abajo. a la izquierda y a la derecha del nuevo píxel. La interpolación lineal es más rápida que la bicúbica pero más lenta que Por aproximación. Si no tiene tiempo para esperar a que se complete la interpolación bicúbica y desea obtener unos resultados mejores que la interpolación por aproximación. utilice esta opción. • Tecla rehacer. Por defecto. la combinación de teclas que se utiliza para rehacer una acción es Control-Z (en Windows) o Comando-Z (en Macintosh). Es posible que conozca esta combinación de teclas por haberla utilizado en otras aplicaciones. Como Photoshop únicamente puede trabajar con una operación Rehacer (sólo puede rehacer la última acción que haya efectuado) merece la pena utilizar la combinación de teclas predeterminada por el sistema operativo en vez de idear una nueva combinación de teclas u ofrecer otras alternativas. Independientemente de la combinación que seleccione, con ella alternará entre Rehacer v Deshacer la última acción. Si acaba de hacer algo, puede deshacer la acción utilizando esta combinación de teclas. Pero sólo la última acción efectuada. Si desea retroceder más pasos. tendrá que utilizar la paleta Historia.
90
•
Estados de historia. El valor predeterminado de esta opción es 20. De-termina la cantidad de pasos que se pueden almacenar en la paleta Historia. Puede pensar que, para prevenir. será mejor utilizar un valor de 100. Si su ordenador tiene mucha memoria (256 MB o más), puede aumentar el valor predeterminado. Pero si su ordenador no tiene demasiada memoria. o suele trabajar con varios programas a la vez, conviene dejar este parámetro con su valor predeterminado. ya que si no agotará los recursos del sistema. Si no tiene ningún problema con la cantidad de memoria de su ordenador. conviene que juegue con el valor de este parámetro a fin de averiguar cuál es la cantidad de pasos que puede llegar a almacenar en la paleta Historia sin mermar el rendimiento del sistema. • Teclas de impresión. Utilice las teclas Control/Comando para imprimir con previsualización o Control-Alt-P (Windows) o Comando-Opción-P (Macintosh) para utilizar el sistema predeterminado de impresión. Esta opción se encarga de determinar las combinaciones de teclas que se utilizarán para imprimir y de determinar si se verá la vista previa del documento antes de imprimirlo. Si no quiere acceder a la vista previa, tendrá que utilizar la combinación de teclas Control/Comando-P. Pero si quiere verla. utilice ControlAlt-P (Windows) o Comando-Opción-P (Macintosh). • Opciones. Este grupo de casillas de verificación controla todo lo relacionado con las secciones que copió Photoshop cuando se abandonó la aplicación, incluyendo la utilización de comillas tipográficas o la forma en que se corta y copian elementos de la imagen.
Por defecto, estas son las opciones de Photoshop 7: •
• •
•
Exportar Portapapeles. Si quiere que las selecciones que cortó o copió desde Photoshop se puedan utilizar fuera de la aplicación (es decir, transferirlos al Portapapeles del sistema operativo), tendrá que activar esta opción. Si la desactiva, reducirá el tiempo que se tarda en pasar de una aplicación a otra. De todas formas, tenga en cuenta que este tiempo de espera suele ser tan corto que apenas lo aprecia el usuario. Independientemente del estado de esta opción, podrá cortar elementos desde cualquier aplicación para pegarlos posteriormente en Photoshop. Esta casilla de verificación únicamente controla la posibilidad de copiar elementos de Photoshop en otras aplicaciones. Mostrar información de herramientas. Si deja esta opción activa, cuando coloque el cursor sobre una herramienta, la aplicación le mostrará su nombre y combinación de teclas (si existe). No requiere recursos del sistema y es de gran utilidad para los nuevos usuarios. Colores dinámicos. Esta opción le permitirá que la aplicación cambie la vista previa del color según se muevan los dializadores del cuadro de diálogo Selector de color. Tendrá que desactivar esta opción cuando el ordenador sea muy lento (porque tenga poca memoria o porque tenga un procesador muy antiguo). Con cualquier ordenador actual, podremos dejarla activa. Guardar ubicaciones de paleta. Con esta opción activa, Photoshop recordará la distribución de las paletas en la pantalla (las paletas que estén abiertas y el tamaño de cada una de ellas) cuando salgamos de la aplicación. La próxima vez que abra la aplicación, Photoshop mostrará las paletas con la misma configuración. Si se desactiva esta opción, Photoshop utilizará la configuración predeterminada para mostrar las paletas (figura 3.6). Algunos usuarios prefieren desactivarla porque quieren encontrarse con la configuración predeterminada de Photoshop cada vez que abran la aplicación. En cualquier caso, si ha dedicado tiempo a personalizar su área de trabajo, conviene que active esta opción.
91
• •
Mostrar nombres de fuentes en inglés. Si prefiere trabajar con el idioma inglés, deje activa esta opción para que la aplicación muestre el nombre de los comandos en este idioma. Usar la tecla Mayús para cambiar de herramienta. Esta opción está activa porque permite utilizar el teclado para cambiar de herramienta. Si a través de un mismo elemento del panel de herramientas se pueden mostrar varias herramientas, gracias a esta opción podrá presionar la tecla Mayús para pasar de una a otra. Como las herramientas comparten la misma posición dentro del panel y tienen la misma combinación de teclas, una vez que se acceda al elemento común del panel de herramientas, tendrá que utilizar la tecla Mayús para acceder a las herramientas alter-nativas.
Figura 3.6. Si desactiva la opción Guardar ubicaciones de paletas, cada vez que abra la aplicación se encontrará con la configuración predeterminada
•
Usar comillas tipográficas. Si suele trabajar con unidades de medidas como pulgadas y pies, conviene que desactive esta opción. Permitirá escribir comillas rectas después de los números para indicar su unidad de medida. Si alguna vez necesita utilizar las comillas tipográficas, active esta opción.
Las siguientes opciones aparecerán desactivadas por defecto: •
•
Zoom con teclado cambia la ventanas de tamaño. Si activa esta opción. cada vez que aplique el Zoom a una imagen, su ventana cambiará para ajustarse a la modificación. Este efecto puede llegar a ser algo confuso cuando se trabaja con varias imágenes a la vez, ya que la ventana activa será bastante más grande (o más pequeña) que el resto. Activar automáticamente documentos abiertos. Esta opción le permitirá trabajar con algún colaborador sobre el mismo archivo de imagen y guardar los cambios. Así, todos los usuarios podrán trabajar sobre la última versión de la imagen, porque Photoshop la actualizará aún cuando los usuarios la tengan abierta. Utilice esta opción sólo cuando trabaje con una red. Y en estos casos. conviene desactivarla para asegurarnos que nadie modifica por accidente la figura con la que estamos trabajando. Cuando alguien modifique una imagen y guarde los cambios, la aplicación le mostrará un cuadro de diálogo preguntando cómo debe actuar. El usuario podrá actualizar su copia o posponerlo para más tarde.
92
•
Mostrar opciones de texto asiático. Si escribe en japonés, chino o coreano, tendrá que activar esta opción a fin de utilizar las opciones de párrafo y de formato de estos idiomas.
Opciones de la ficha Manejo de archivos La ficha Manejo de archivos del cuadro de diálogo Preferencias (véase figura 3.7) sustituye al cuadro de diálogo Guardar archivos de las versiones anteriores de Photoshop. El Manejo de archivos controla la forma en que se guardan los ficheros, cómo se puede acceder a ellos a través de una red y el número de archivos recientes que aparecerán en los menús de Photoshop.
Figura 3.7. Utilice la combinación de teclas Control/Comando-2 para acceder a la ficha Manejo de archivos del cuadro de diálogo Preferencias
Cuando trabaje con el cuadro de diálogo Preferencias, ficha Manejo de archivos, encontrará las siguientes opciones. Entre paréntesis mostramos su estado predeterminado. •
•
Previsualizar imagen (Guardar siempre). Esta opción, cuyo valor predeterminado será Guardar siempre. proporciona una miniatura del archivo que ayudará al usuario a determinar qué fichero quiere abrir desde el cuadro de diálogo del mismo nombre. Incluir la miniatura dentro del archivo aumentará su tamaño en 16 2 KB. Dependiendo de la capacidad del disco duro y del número de ficheros almacenados, es posible que quiera desactivar esta opción. Extensión de archivo (Usar minúsculas). Esta opción hace referencia a los tres caracteres que se utilizan con la extensión del archivo (.psd, .tif, etc.) y cómo se guardarán como parte del nombre. Con la opción predeterminada, la extensión aparecerá minúsculas. Si lo desea, puede utilizar mayúsculas aún a riesgo de encontrarse con alguna incompatibilidad con el sistema (al cargar el archivo en un servidor basado en sistemas Unix, que no pueda trabajar con caracteres en mayúsculas, tendrá problemas para abrir estos archivos).
Los usuarios de Macintosh se encontrarán con un conjunto de opciones adicionales que no aparecen en la versión de Windows. Las puede ver en la figura 3.8. Estas opciones determinarán la forma en que aparecerán las imágenes en el escritorio. en el cuadro de diálogo Abrir, además de controlar los archivos que se crean en Macintosh y que, posteriormente, se visualizarán desde entornos Windows. A continuación vemos la utilidad de estas opciones:
93
Figura 3.8. Los usuarios de Macintosh tienen más opciones dentro del cuadro de diálogo Manejo de archivos
• • •
•
Icono (activa). Esta opción indica que el archivo aparecerá en el escritorio en forma de icono y que la imagen que se mostrará en dicho icono será una miniatura del archivo (en vez de utilizar una imagen predeterminada por el sistema). Miniatura de Macintosh (activa). La vista previa que aparecerá en el cuadro de diálogo Abrir, en forma de miniatura. Miniatura de Windows (activa). Si el fichero se ha creado o se ha guardado en un entorno Macintosh, esta opción permitirá que la versión de Photoshop para Windows muestre una vista previa en forma de miniatura del archivo. La versión de Windows de Photoshop carece de esta opción porque la aplicación, por defecto, mostrará una miniatura de la imagen a través del cuadro de diálogo Abrir. Tamaño completo (desactivada). Si activa esta opción, la aplicación guardará una versión de 72 puntos por pulgada del archivo que se utilizará con aquellas aplicaciones que únicamente puedan abrir imágenes de Photoshop a baja resolución.
En la sección Compatibilidad de archivo del cuadro de diálogo, encontrará estas opciones: •
•
Preguntar antes de guardar archivos TIFF con capas (activa). Si quiere que la aplicación muestre el cuadro de diálogo de opciones para los archivos TIFF cuando guarde una de estas imágenes, tendrá que activar esta casilla. El cuadro de diálogo le preguntará si desea compactar la imagen en una sola capa o guardarla con todas sus capas. Maximizar siempre la compatibilidad para los archivos de Photoshop (PSD) (activa). Para guardar una versión compactada de un archivo PSD, active esta opción. Si no lo hace, puede tener problemas al utilizar sus imágenes con las futuras versiones de Photoshop y no podrá abrirlas des-de otras aplicaciones (aun cuando cuente con los filtros oportunos para hacerlo).
La sección Habilitar funcionalidad del grupo de trabajo (que aparecerá activa por defecto) ofrece las siguientes opciones: •
Extraer del servidor (Preguntar). La opción Preguntar le permitirá extraer, o no, el archivo del servidor cuando lo abra. Si utiliza la opción Siempre, la aplicación no le consultará y lo extraerá siempre. Si utiliza la opción Nunca, Photoshop no preguntará y no lo extraerá nunca. Al ex-traer un archivo del servidor, evitará que otros usuarios trabajen con él. Cuando termine de modificarlo, la aplicación se encargará de enviar una copia actualizada del fichero al servidor.
94
•
Actualizar desde el servidor (Siempre). Si abre un archivo que se con-trola desde el servidor, ¿deseará actualizarlo para que coincida con su versión? La opción predeterminada es Siempre. Si lo desea, puede utilizar cualquiera de sus alternativas: Nunca y Preguntar.
Por último, tenemos la opción que controlará el número de archivos que aparecerán en el submenú Archivos recientes del menú Archivo: •
La lista de archivos recientes contiene (10) archivos. Puede aumentarlo hasta 30 o reducirlo hasta cero. Si comparte su ordenador con otros usuarios y quiere que no vean los archivos con los que ha estado trabajando, o simplemente no desea abrir accidentalmente uno de los archivos que acaba de editar. utilice el valor 0. Utilice un valor superior a 10 cuando quiera disponer de una lista muy amplia con los últimos archivos abiertos. También conviene utilizar un valor superior a 10 cuando sepamos que al día trabajamos con más de diez ficheros.
Opciones de pantalla y cursores La ficha Pantalla y cursores del cuadro de diálogo Preferencias (figura 3.9) permite controlar los colores que se mostrarán después de aplicar un relleno, cuando se pinta o cuando se selecciona un puntero.
Figura 3.9. La combinación de teclas Control/Comando-3 abrirá la ficha Pantalla y cursores del cuadro de diálogo Preferencias
Empezando por la sección Visualizar, las opciones disponibles son las siguientes: •
Canales de color (desactivado). Esta opción determina cómo se mostrarán los colores en la paleta Canales y cómo aparecerán en la imagen los canales visibles. Si activa esta opción. los canales rojo. verde y azul aparecerán en su color. Además (y lo más importante), si activa esta opción, aparecerá un velo traslúcido (con el color del canal correspondiente) sobre la imagen para determinar. Con 61 determinará qué canales están activos y cuáles están desactivados. De esta forma, será más difícil ver la imagen, por lo que convendrá desactivar esta opción. La figura 3.10 muestra una imagen con un velo rojo correspondiente al canal del mismo nombre.
95
•
Usar tramado de difusión (desactivado). Si está viendo sus imágenes a través de un monitor antiguo o de uno con capacidad limitada a 16 o a 256 colores, tendrá que activar esta opción. Cuando lo haga, Photoshop creará 16 millones de colores utilizando una técnica denominada difusión. La des-ventaja que tiene esta opción es que la calidad de las imágenes será muy mala cuando se observen a través de una pantalla de 8-bit.
Figura 3.10. ¿Es necesario ver así de mal la imagen para recordarnos que tenemos activa a la capa correspondiente al rojo? Posiblemente no
•
Usar doblado de píxeles (desactivado). Cuando active esta opción, la aplicación mostrará una versión de la imagen a baja resolución cuando mueva la imagen por la pantalla. Conviene utilizarla cuando el ordenador con el que trabajemos tenga recursos limitados o sea muy lento y no pueda mostrar el contenido de la imagen mientras se mueve por la pantalla.
Las opciones de la sección Cursores de pintura son las siguientes: •
• •
Estándar (desactivado). Esta opción hace que el cursor aparezca come un pequeño icono (un aerógrafo, un lápiz, una goma, etc., dependiendo de la herramienta que se esté utilizando) en vez de un círculo que indique el tamaño del pincel seleccionado. La desventaja de las opciones de la sección Cursores de pintura es que no aportan ninguna información sobre la cantidad de pintura que se va a aplicar ni se pueden utilizar para tareas que requieran una gran precisión. Preciso (desactivado). Utilice esta opción para convertir el cursor en una cruceta que le permitirá efectuar trabajos que requieran una gran precisión (figura 3.12). Tamaño del pincel (activa). Por defecto, esta opción está activa. Con ella, el cursor aparecerá como un círculo que indicará el tamaño del pincel seleccionado. En la figura 3.13 se puede ver un pincel con un tamaño de 83 píxeles.
96
Figura 3.11. La opción estándar de la sección Cursores de pintura hace que el cursor aparezca como una representación en miniatura de la herramienta seleccionada
Figura 3.12. Con un cursor en forma de cruceta podemos efectuar tareas que requieran una gran precisión
Las opciones de Otros cursores son las siguientes: • •
Estándar (activa). Muestra un cursor en forma de icono con el resto de herramientas (como por ejemplo, con el Cuentagotas, Marco, Lazo, Varita mágica y Recortar). Preciso (desactivado). Utilice esta opción para convertir el cursor en una cruceta que le permitirá efectuar trabajos que requieran una gran precisión. TRUCO: Si le gusta utilizar las combinaciones de teclas, sepa que puede pasar de un cursor preciso a un cursor estándar utilizando la tecla Bloq. Mayús.
97
Figura 3.13. El cursor Tamaño del pincel permitirá ver el diámetro de la herramienta utilizada (Pincel, Lápiz o Borrador)
Opciones de Transparencia y gama Las dos áreas que controlan esta versión del cuadro de diálogo Preferencias, están relacionadas con la percepción. En el caso de la transparencia, podremos determinar cómo aparecerá un fondo transparente en la pantalla. En el caso de la gama, que es el término que representa el rango de colores que se puede ver en pantalla o imprimir en papel, afecta a la percepción del color. Si un color se ve bien en la pantalla, pero no se imprime correctamente, se considerará que está "fuera de gama" o más allá del rango de la gama de trabajo. El cuadro de diálogo Transparencia y gama, que se puede ver en la figura 3.14, está dividido en dos secciones y ofrece cinco opciones. La sección Ajustes de transparencia tiene las siguientes opciones: •
•
Tamaño de cuadrícula (Medio). Las opciones son: Ninguna, Pequeño, Medio y Grande. Ninguna puede crear alguna confusión, ya que el fondo aparecerá como si fuese un color blanco sólido con lo que el diseñador se puede olvidar de que se trata de un color transparente. El resto de opciones son equivalentes. Utilice la que mejor se adapte a su forma de trabajar. Colores de cuadrícula (Claro). Esta opción tiene varias alternativas: Claro. Medio, Oscuro. Rojo, Naranja, Verde, Azul o Púrpura. Hace referencia a la cuadrícula que aparece en la pantalla como representación del fondo transparente (figura 3.15). También puede utilizar una cuadrícula personalizada. Para ello, haga clic en los cuadrados que se encuentran debajo de la lista desplegable Colores de cuadrícula. Se abrirá el cuadro de diálogo Selector de color, a través del cual seleccionará un color para cada cuadro.
98
Figura 3.14. Para acceder a la sección Transparencia y gama del cuadro de diálogo Preferencias, utilice la combinación de teclas Control/Comando-4
•
Utilizar vídeo alfa (requiere soporte de hardware) (desactivado). Esta opción la utilizan diseñadores que trabajan con video. Si está activa, muestra la transparencia a través de un dispositivo capaz de visualizar vídeo.
En la sección Aviso de gama encontrará las siguientes opciones: •
•
Color (gris oscuro). Cuando Photoshop no puede mostrar un color en pantalla de forma adecuada diremos que el color está "fuera de gama". Esta opción determina la forma en que Photoshop mostrará los colores que se encuentran fuera de gama. El color predeterminado es el gris oscuro, que puede encajar o no con una imagen. Para activar esta propiedad tendrá que acudir al menú Vista>Avisar sobre gama. La aplicación utilizará el color que hayamos seleccionado para sustituir a todos los colores que estén fuera de gama. Opacidad (100 por cien). Con un nivel inferior de opacidad se asegurará que los colores que estén fuera de gama no aparezcan en pantalla. El color seleccionado se aplicará como una capa translúcida que se colocará encima de la imagen y que contendrá el color que no se pueda aplicar adecuadamente. Con el porcentaje del 100 por cien, el color seleccionado para el Aviso de gama ocultará al color en cuestión.
Figura 3.15. ¿EI gris le parece un color aburrido? Puede aplicar un color más oscuro, más claro o utilizar otras opciones de color con la cuadrícula
99
Opciones de medida Cuando utilice la versión Unidades y reglas del cuadro de diálogo Preferencias, podrá controlar todas las unidades que utiliza Photoshop con las imágenes y con los elementos de escritura, así como la resolución que tendrá la imagen tanto en papel como en pantalla. Las opciones predeterminadas se han diseñado pensando en la mayoría de los usuarios que trabajan con Photoshop (generalmente, diseñando gráficos o retocando imágenes), pero si se encuentra entre el grupo de usuarios que necesita modificar esta configuración, podrá hacerlo sin problema. Para mostrar las reglas en pantalla, seleccione Vista>Reglas o utilice a la combinación de teclas Control/Comando-R. El cuadro de diálogo está dividido en cuatro secciones, como se puede ver en la figura 3.16. Desde la sección Unidades podrá controlar la unidad de medida de las reglas. A continuación mostramos sus opciones, así como su valor predeterminado: •
Reglas (cm.). Las alternativas a esta opción son: Píxeles, Pulgadas, Milímetros, Puntos, Picas o Porcentaje. Seleccione el que mejor se adapte a su forma de trabajar. NOTA: Puede cambiar el sistema de medida de forma temporal cuan-do trabaje con una imagen. Bastará con hacer clic con el botón derecho del ratón (Windows) o presionar la tecla Control mientras hace clic (Macintosh) sobre la regla. En cualquier caso, aparecerá un pequeño menú emergente que permitirá seleccionar otra unidad de medida.
•
Tipo (Puntos). El valor predeterminado de esta opción es Puntos porque es la medida estándar que utilizan los procesadores de texto. En cualquier caso, puede utilizar otras unidades de medida, como píxeles o milímetros. Si va a trabajar en el diseño de páginas Web, conviene que se acostumbre a utilizar los píxeles.
Figura 3.16. Utilice la combinación de teclas Control/Comando-5 para acceder a esta versión del cuadro de diálogo Preferencias
100
La sección Tamaño de columna contiene dos opciones que permiten controlar el tamaño de las imágenes que se utilizarán en la edición de revistas o de periódicos y que tienen que encajar dentro de los márgenes de impresión. Podrá personalizar estas medidas o seleccionar una de las siguientes configuraciones: •
•
Anchura (180, Puntos). Se considera que los 180 puntos es la medida estándar de las columnas de las revistas y de los periódicos. En cualquier caso, podrá cambiarlo para ajustarlo a las necesidades de su trabajo. Cuando introduzca un valor para la anchura, podrá seleccionar otro método de medida (pulgadas, centímetros, milímetros, puntos o picas). Medianil (12, Puntos). El medianil es el espacio que hay alrededor de una columna. Su valor predeterminado es 12, aunque podrá aumentarlo o reducirlo según las necesidades de su proyecto. También podrá cambiar el método de medida a pulgadas, centímetros, milímetros, puntos o picas.
En la sección Resoluciones preestablecidas de documentos nuevos podrá ajustar las configuraciones predeterminadas de la resolución de impresión y de la resolución en pantalla. Las opciones de esta sección están divididas en dos valores: la cantidad y el método de medición utilizado. •
•
Resolución de impresión (300, píxeles/pulgada). Puede aumentar o reducir la resolución siempre y cuando se encuentre dentro de las limitaciones de su impresora o de las limitaciones de la empresa donde vaya a imprimir la imagen. Si lo prefiere, puede utilizar como medida píxeles/cm. Obviamente, cuanto mayor sea la resolución, mayor nivel de detalle tendrá la impresión, aunque mayor tiempo necesitará para imprimir. Resolución de pantalla (72, píxeles/pulgada). Si está trabajando con una imagen que se publicará en la Web, utilice la configuración predeterminada ya que es el estándar de las imágenes online. También conviene que utilice los píxeles/pulgada como sistema de medición porque es el utilizado en la Web.
La sección Tamaño de puntos/picas le permitirán seleccionar la forma en que se medirán los puntos y las picas. Utilizará estas opciones cuando tenga que ajustar el sistema de impresión (puede ser PostScript o Tradicional). Tiene dos opciones: • •
PostScript (72 puntos/pulgada) Tradicional (72,27 puntos/pulgada) NOTA: ¿Sabe que una pulgada tiene 72 puntos (es decir, un carácter que esté formado por setenta y dos puntos medirá una pulgada cuadrada), una pica tiene doce puntos y una pulgada tiene 6,06 picas? Es más, como las picas no se pueden dividir, se decidió por convenio decir simplemente que una pica es la sexta parte de una pulgada, y que un punto es la doceava parte de una pulgada. Si su trabajo se publica en la Web, es posible que no le importen demasiado todas estas equivalencias. Es más, es posible que, incluso si va a imprimir su trabajo en papel, no le preocupen demasiado tantas cifras. En cualquier caso, cuando tenga que medir con exactitud los elementos de su composición y el espacio que hay entre ellos, conviene que conozca las equivalencias que hay entre las distintas unidades de medida.
101
Opciones de guías, cuadrícula y sectores Photoshop cuenta con guías que le ayudarán a alinear vertical y horizontal-mente los contenidos de la imagen. También cuenta con una cuadrícula que le ayudará a colocar los elementos de la imagen a ojo como cuando los arrastra con el ratón. A través de esta versión del cuadro de diálogo Preferencias (véase figura 3.17), podrá personalizar las guías, seleccionar su color y estilos, y establecer un color, el estilo y la ubicación de la cuadrícula. El cuadro de diálogo Guías, cuadrícula y sectores también permite determinar el color de los sectores y si aparecerá su número dentro de una imagen. No olvide que ninguno de estos elementos (las guías, la cuadrícula y los sectores) forman parte de la imagen. Se limitan a aparecer sobre ella, pero en ningún momento forman parte de ella. La figura 3.18 muestra una imagen con dos configuraciones de guías y una cuadrícula. Las guías se han utilizado para colocar la fotografía dentro de la imagen y la cuadrícula nos ha ayudado a dibujar un rectángulo. Los sectores se utilizan para dividir una imagen en bloques. De esta forma, se facilita su descarga a través de la Web. Pero los sectores no llegan a formar parte de la imagen (como un todo) ni de cada una de sus secciones. Puede escoger colores, estilos y ubicaciones que le ayuden a mejorar la visibilidad de las guías, la cuadrícula y los sectores (por ejemplo, utilizaremos un color cuando trabajemos con imágenes en blanco y negro). En lo referente a la cuadrícula, podremos seleccionar unas coordenadas que abran o cierren la cuadricula lo suficiente como para ayudarnos a controlar el contenido de la imagen. A continuación vemos las opciones de este cuadro de diálogo.
Figura 3.17. Utilice la combinación de teclas Control/Comando-6 para acceder a las opciones de las guías, cuadrícula y sectores
NOTA: Para utilizar la cuadrícula lo primero que tendrá que hacer será mostrarla en pantalla. Para ello, utilice el comando Vista>Mostrar> Cuadrícula. Luego, seleccione Vista>Ajustar a>Cuadricula. La cuadrícula que aparecerá en la pantalla reflejará la configuración de coordenadas y color que hayamos determinado. Para configurar el aspecto de las guías utilice estas dos opciones: •
Color (Azul claro). Para seleccionar otro color, utilice la lista desplegable o haga clic sobre el cuadro de color que se encuentra a la derecha para acceder al cuadro de diálogo Selector de color. Desde aquí, podrá escoger el color deseado.
102
•
Estilo (Líneas). Si lo desea, podrá utilizar líneas discontinuas que, en ciertos, casos pueden resultar más útiles como guías que una línea continua.
Para controlar el aspecto y la frecuencia de las coordenadas de la cuadrícula, utilice estas cuatro opciones: •
•
Color (Personalizar). Al igual que los colores de las guías, también podrá personalizar el color utilizando la lista desplegable o haciendo clic en el cuadro de color que se encuentra la derecha para acceder al cuadro de diálogo Selector de color. Estilo (Líneas). Aquí, las alternativas serán Líneas discontinuas o Puntos. Esta última opción es la que menos oculta a la imagen, pero también es la más complicada de ver, sobre todo cuando la imagen tiene un gran colorido o cuando estamos trabajando sobre una sección cuyo color coincide con el de la cuadrícula.
Figura 3.18. Las guías y la cuadrícula mostrarán una red compuesta por líneas verticales y horizontales que le ayudarán a crear y editar los elementos de una imagen. Son de especial utilidad a la hora de ubicar con precisión elementos dentro de la imagen
•
•
Línea de cuadrícula cada (2/cm.). Al igual que otras opciones relaciona-das con las medidas (que hemos visto en otras versiones de este cuadro de diálogo), podrá utilizar píxeles, pulgadas, centímetros, milímetros, picas o porcentaje para determinar la separación que habrá entre las líneas de la cuadrícula. Por defecto, la separación que se utiliza es de 2 cm. Obvia-mente, si desea utilizar otra unidad de medida, no dude en cambiarla. Subdivisiones (4). Cuantas más divisiones tenga, más densa será la cuadrícula. Cuantas menos divisiones. más espacio habrá entre los elementos de la cuadrícula. Utilice la configuración que mejor se adapte a su trabajo.
103
En la sección Sectores encontrará las siguientes opciones: • •
Color de la línea (Azul claro). Si quiere utilizar otro color, selecciónelo de la lista desplegable. Mostrar números de sector (activa). Está bien que aparezcan los números de los sectores en la imagen, ya que ayudan a controlar las divisiones. La figura 3.19 muestra una imagen dividida en sectores. Gracias a los números, el diseñador sabrá qué elementos componen la imagen.
Figura 3.19. Deje activada la opción Mostrar números de sector. Así podrá añadir sectores adicionales
Plugins y discos de memoria virtual La versión Plugins y discos de memoria virtual del cuadro de diálogo Preferencias (véase figura 3.20), permite dirigir a Photoshop hacia una dirección de-terminada para buscar un plugin o para trabajar con archivos de memoria virtual. Los plugin son programas que permiten que otras aplicaciones trabajen con Photoshop o que mejoran la funcionalidad de este programa. Los archivos de memoria virtual son documentos que se crean en el disco duro y permiten que Photoshop guarde información temporal mientras trabaja con una imagen. Un disco virtual es la partición o la unidad de disco donde se guardan estos archivos temporales. El cuadro de diálogo ofrece las siguientes opciones, cada una de las cuales muestra su configuración predeterminada entre paréntesis: •
•
Directorio de plumón adicionales (desactivado). Aunque, si lo desea, podrá ver la ubicación donde se encuentran los plugin, su ruta no aparecerá en la pantalla. Si activa esta opción, se activará el botón Seleccionar. Cuando haga clic sobre él, podrá utilizar el cuadro de diálogo Buscar directorio (véase figura 3.21) para determinar una ubicación de la carpeta donde Photoshop buscará sus complementos. Número de serie existente de Photoshop (en blanco). Escriba el número de serie de Photoshop en este campo. Lo utilizarán todos los plugin que lo necesiten.
104
Figura 3.20. Utilice la combinación de teclas Control/Comando-7 para acceder a la versión Plugins y discos de memoria virtual del cuadro de diálogo Preferencias
•
•
Discos de memoria virtual. Esta sección del cuadro de diálogo le permitirá configurar varios discos de memoria virtual. El primero de ellos, el disco de arranque, será el disco C: (en Windows) o el disco duro (en Macintosh). Si su ordenador tiene varias unidades de disco, podrá especificar un disco secundario, terciario, etc. que se podrá utilizar como unidades de disco virtual. Primero (De arranque). El valor predeterminado de este campo hace referencia al disco que contiene la carpeta del sistema operativo. Los sistemas operativos que se encuentran instalados en un solo disco utilizarán esta unidad como disco de arranque. Los sistemas que estén instalados sobre varias unidades, podrán seleccionar el disco que más espacio tenga libre como unidad de arranque. La segunda unidad que más espacio tenga se podrá utilizar como unidad secundaria. Y así, sucesivamente con el resto de unidades.
• • •
Segundo (ninguno). Tercero (ninguno). Cuarto (ninguna). NOTA: Tal y como indica este cuadro de diálogo, las áreas que se designen como unidades de disco virtual sólo tendrán validez mientras se ejecute Photoshop. En el momento que cerremos el programa, el espacio reservado para tal fin quedará libre para que lo utilicen el resto de aplicaciones.
Para mejorar la efectividad de Photoshop conviene que asigne como disco de arranque el más rápido y el que más espacio libre tenga. Si trabaja con Windows 2000 o con XP, la primera vez que abra Photoshop, le pedirá que seleccione otra unidad de disco distinta a C: como arranque, ya que así mejorará considerablemente el rendimiento de la aplicación.
105
Opciones de memoria y caché de imagen Es muy importante disponer de una gran cantidad de recursos de sistema para trabajar con Photoshop. De hecho, la aplicación efectúa un gran trabajo para asegurarse de que tiene a su disposición la gran mayoría de los recursos del sistema. Las opciones que se encuentran en la versión Opciones de memoria y caché de imagen del cuadro de diálogo Preferencias (véase figura 3.22) son las encargadas de ello. Entre las opciones se incluye la posibilidad de establecer la cantidad de caché que se desea utilizar para, por ejemplo, ver imágenes. También podrá controlar la memoria que Photoshop se asigne para su uso y disfrute. Este cuadro de diálogo se divide en dos secciones: Ajustes de caché y Uso de memoria. Las opciones de Ajuste de caché son las siguientes: •
Niveles de caché (4). Puede aumentar el valor de esta opción hasta 8, con lo que aumentará la velocidad con la que se dibujarán en la pantalla las imágenes que se hayan movido, así como los componentes que se encuentren alrededor de la ventana Imagen. El valor predeterminado es adecuado para la mayoría de los usuarios. Indica que Photoshop puede guardar en la memoria caché hasta cuatro muestras de la imagen (vistas de la imagen con distintos niveles de Zoom: 66,7 por cien, 50 por cien, 33,3 por cien y 25 por cien). Si su ordenador tiene mucha memoria (128MB o más), puede aumentar este valor a 7 o a 8, sin que el sistema note que le hemos asignado a Photoshop más memoria. Si el ordenador tiene muy poca memoria (32MB o menos). conviene reducir el valor de este campo a 1 o a 2.
Figura 3.21. Utilice este cuadro de diálogo para seleccionar una carpeta secundaria donde Photoshop podrá buscar sus complementos
NOTA: Si suele trabajar con imágenes de gran resolución. conviene que utilice un valor muy alto con los niveles de caché. Por el contrario, si trabaja con imágenes de poca resolución, por ejemplo, gráficos para la Web u otras imágenes que se puedan ver a través de la pantalla, puede utilizar un valor muy pequeño.
106
Figura 3.22. Con la combinación de teclas Control/Comando-8 accederá a la versión Memoria y caché de imagen del cuadro de diálogo Preferencias
•
Utilizar caché para histogramas (desactivado). Si quiere que Photoshop utilice los niveles de la memoria caché para generar los histogramas, tendrá que activar esta casilla de verificación. De todas formas, con esta acción no mejorará la calidad de los histogramas sino que se calcularán con mayor rapidez. NOTA: Los cambios que se efectúen en Ajuste de caché, en Uso de memoria y en Discos de memoria virtual no tendrán efecto hasta que se vuelva a abrir Photoshop. Obviamente, si desea trabajar con la nueva configuración, tendrá que salir de la aplicación y volver a abrirla.
Las opciones de la sección Uso de memoria son las siguientes: • •
RAM disponible (nnn MB). Este número (las n representan el número de MB de memoria RAM que tendrá su sistema) se basa en la cantidad de memoria RAM que tiene el ordenador, que vendrá a ser aproximadamente el 90 por cien de los recursos del sistema. Máximo utilizado por Photoshop (50 por cien = 55MB). Por defecto, Photoshop sólo utilizará el 50 por cien de la memoria disponible en el sistema, aunque podremos aumentar o reducir dicha cantidad. Si tiene pensado trabajar con otras aplicaciones a la vez que con Photoshop, conviene no asignar un valor superior al 50 por cien, ya que se reduciría notablemente el rendimiento del resto de aplicaciones.
Personalizar la configuración de color Cada imagen necesita una configuración de color y unas herramientas para administrarla. Por ejemplo, el color que utilizaremos en un trabajo que se imprimirá sobre papel puede ser muy diferente del color que se utilice en una imagen que se publicarán en la Web. El cuadro de diálogo Ajustes de color le permitirá ajustar la configuración de color para cada imagen. Puede acceder a él a través del comando Ajustes de color que se encuentra dentro del menú Edición. Si lo desea. también puede utilizar la combinación de teclas Mayús-Control/Comando-K. La figura 3.24 muestra el cuadro de diálogo Ajustes de color con la ficha Valores por defectográficas Web abierta. en su modo avanzado. Las opciones predeterminadas de las secciones Espacios de trabajo y Normas de gestión de color variarán según la configuración seleccionada.
107
Figura 3.23. Para abrir el cuadro de diálogo Ajustes de color, seleccione el comando del mismo nombre que se encuentran dentro del menú Photoshop
Figura 3.24. Configure las opciones de color de cada una de las imágenes o tareas con las que tenga que trabajar
Para escoger una configuración diferente (por lo tanto, cambiar las opciones predeterminadas), haga clic en la lista desplegable Ajustes y seleccione una de estas opciones: •
•
Personalizar. Seleccione esta opción cuando sus necesidades no encajen con ninguna de las configuraciones de la lista desplegable. Generalmente, optará por seleccionar la configuración que más se acerque a sus necesidades. Pero, cuando ninguna de ellas refleje los requisitos del proyecto, tendrá que seleccionar Personalizar y modificar las configuraciones una a una. Gestión de color desactivada. Puede ver esta opción como la configuración de color pasiva. Se suele utilizar con las imágenes que se exportarán a un vídeo o que se mostrarán a través de una pantalla (es decir, cuando el medio de publicación no sea la Web). También se puede utilizar con las aplicaciones que no admitan gestión de color. La figura 3.25 recoge las opciones predeterminadas de esta configuración.
108
Figura 3.25. Configuración de gestión de color desactivada
•
•
•
Emular Photoshop 4. Esta opción imita el sistema de gestión de color que se utilizaba en los sistemas Macintosh con Adobe y Photoshop 4.0. Como se puede ver en la figura 3.27, la configuración de los colores RGB será Apple RGB y la de CMYK será Photoshop 4 Default CMYK. Valores por defecto-Preimpresión Europa. Las condiciones de preimpresión en Europa son distintas a las utilizadas en los Estados Unidos. Cuando vaya a trabajar con imágenes que se ajusten al sistema de preimpresión europeo, tendrá que utilizar esta opción, como se puede ver en la figura 3.28. Valores por defecto-Preimpresión Japón. Al igual que la preimpresión europea, la japonesa también es única. Como se puede observar en la figura 3.29, esta opción incluye las tintas japonesas que se ajustan al estándar 2 de CMYK.
Figura 3.26. La única opción que pueden seleccionar los usuarios de Mac es Flujo de trabajo de ColorSync
109
Figura 3.27. Cuando quiera que su trabajo sea compatible con Photoshop 4, seleccione la opción Emular Photoshop 4
Figura 3.28. La opción Valores por defecto-Preimpresión Europa le permitirá ajustarse a las normas de preimpresión europeas
110
Figura 3.29. Prepare la imagen para que cumpla con los requisitos de preimpresión japoneses
•
Espacios por defecto de Photoshop 5. La configuración de esta opción, que muestra la figura 3.30, incluye la configuración predeterminada para CMYK y RGB de Photoshop 5, que es la ideal para el monitor de un ordenador personal. Escoja esta opción cuando tenga que trabajar con preimpresiones, ya que la gama de colores es muy limitada.
Figura 3.30. Cuando vaya a desarrollar trabajos para la Web, utilice la opción Espacios por defecto de Photoshop 5
111
•
Valores por defecto-Preimpresión EE.UU. Si la imagen va a seguir los estándares de preimpresión estadounidenses, utilice esta opción. Como se puede ver en la figura 3.31, utiliza las tintas CMKY U.S. Web Coated, ideales para las separaciones de colores propias de los trabajos de preimpresión de este país.
Figura 3.31. Seleccione esta opción para trabajar con la preimpresión de Estados Unidos
•
Valores por defecto-Gráficas Web. Esta opción utiliza las tintas CMKY U.S. Web Coated y la configuración RGB óptima para los monitores de los ordenadores personales. De esta forma, obtendrá la mejor configuración para crear imágenes para la Web. Esta opción, como se puede observar en la figura 3.32, es la mejor para diseñar imágenes compatibles con la Web.
Después de seleccionar una de las opciones del menú desplegable Ajustar y de personalizarla, podrá guardarla para utilizarla en un futuro. Para ello, haga clic en el botón Guardar y asigne un nombre al archivo. La aplicación lo guardará automáticamente en la carpeta correspondiente y aplicará la extensión propia de los archivos de configuración (.csf), como se puede apreciar en la figura 3.33. •
Otros. Esta opción representa los ajustes de color que no se han guardado dentro de la carpeta Settings.
Cuando guarde un archivo, la aplicación le pedirá que proporcione una breve descripción. Todo lo que escriba en el cuadro de diálogo que se muestra en la figura 3.34, aparecerá dentro de la sección Descripción del cuadro de diálogo Ajustes de color. Si crea una nueva configuración de color, aparecerá dentro del menú Ajustes. como se puede observar en la figura 3.35.
112
Figura 3.33. Asigne un nuevo nombre a su configuración y deje que Photoshop se encargue de aplicarle la extensión .csf
Figura 3.34. Para futuras referencias, y para ayudar a otros usuarios que quieran trabajar con su ordenador y con Photoshop, conviene proporcionar una descripción a la configuración de color que acaba de crear
Opciones de configuración de RGB, CMYK, gris y tintas planas Si selecciona un tipo de color y no le gusta la configuración de la sección Espacios de trabajo, podrá utilizar los menús desplegables para cambiarlo. •
• •
RGB. Seleccione un perfil de color para el modelo rojo, verde y azul. Además de los espacios RGB predeterminados, las opciones incluirán una amplia variedad de tipos de monitores para todo tipo de fabricantes, desde EPSON hasta NEC. Podrá acceder a estas opciones activando la casilla de verificación Modo avanzado. CMYK. Desde aquí podrá seleccionar un perfil de color para el cián, magenta, amarillo y negro. Entre las opciones cuenta con la posibilidad de personalizar un modelo CMYK que podrá crear ajustando las opciones del cuadro de diálogo que aparece en la figura 3.36. Gris. A través de este menú podrá utilizar cualquiera de las configuraciones Dot Gain (ganancia de punto), así como personalizar la gama. Antes de ajustar esta configuración, conviene probar la impresora. Según el tipo de papel que se vaya a utilizar en la impresión, tendremos que utilizar una u otra ganancia de punto. Por eso, junto con las pruebas de la impresora, tendremos que probar distintos tipos de papel a fin de seleccionar el más adecuado para nuestro proyecto.
113
Figura 3.35. Nuestra nueva configuración de color aparecerá en el menú Ajustar
•
Tinta plana. A través de este menú podrá seleccionar distintos tipos de ganancia de punto. Al igual que ocurría con la opción anterior, y antes de decidirse por una de sus configuraciones, tendrá que probar la impresora y los distintos tipos de papel. Es posible que tenga que utilizar una ganancia de punto superior o inferior a la predeterminada, dependiendo de los resultados de la prueba de impresión.
Figura 3.36. EI cuadro de diálogo CMYK personalizado nos permitirá crear nuestras propias opciones para la tinta y la separación
114
Normas de gestión de color Las normas de gestión de color le permitirán controlar la administración de los colores dentro de un modelo determinado. Podrá controlar la forma en que se interpretan los perfiles de color, cómo se resuelven en los casos en los que haya problemas con los perfiles o con el espacio de trabajo y cómo se traducen los colores de una imagen a otra. Las políticas que tiene a su disposición son las siguientes: •
• •
• • •
•
RGB. Las opciones que encontrará dentro de esta lista desplegable son: Sin activar, Mantener perfiles incrustados y Convertir a RGB de trabajo. Si selecciona la primera opción, Sin activar, desactivará la gestión de color de todas las imágenes nuevas y de las ya existentes que no tengan perfiles de color incrustados. Si lo tienen, no lo conservarán. Las dos opciones restantes determinaran la forma en que se controlarán los perfiles de color incrustados en las imágenes ya existentes. Podrá conservarlas o convertirlas al espacio de trabajo que esté utilizando. CMYK. Esta lista desplegable contiene tres opciones: Sin activar, Mantener perfiles incrustados y Convertir a CMYK de trabajo. Su funciona-miento es exactamente igual que el de la opción anterior. Gris. En este caso también dispone de tres opciones: Sin activar, Mantener perfiles incrustados y Convertir a gris de trabajo. AI igual que las dos opciones anteriores (RGB y CMYK), las configuraciones para la escala de grises le permitirán trabajar con los perfiles de color de existentes, conservar los perfiles actuales o convertir todas las opciones para que coincidan con la configuración del espacio de trabajo del gris. Diferencias del perfil. Dependiendo de las selecciones que haya efectuado en la sección Normas de gestión de color. es posible que algunas de estas opciones se pierdan. Preguntar al abrir. Si el perfil de la imagen que está abriendo no coincide con la configuración del espacio de trabajo, al activar esta opción, la aplicación le preguntará cómo proceder. Preguntar al pegar. Si al importar una imagen a través del comando Archivo>Importar. la aplicación encuentra una configuración de color que no coincide con la del espacio de trabajo actual, preguntará al usuario si aplica la configuración actual. Obviamente, esto sólo ocurrirá cuando ésta opción esté activada. Preguntar al abrir. Si esta opción está activada, la aplicación le ofrecerá la posibilidad de asignar un perfil de color a las imágenes que no tengan un perfil incrustado.
Trabajar con las opciones de conversión Convertir los colores que hay entre los espacios de color se puede conseguir utilizando las opciones de la sección Opciones de conversión del cuadro de diálogo Ajustes de color. Con ellas podrá controlar el motor que se utilizará en la conversión, el propósito o la posibilidad de utilizar tramado o compensación. Las vemos con detalle a continuación: •
Motor. Puede escoger entre dos opciones: Adobe (ACE) y Microsoft (ICM). Si trabaja con Mac podrá utilizar Apple ColorSync y Apple CCM, además de Adobe (ACE), como puede observar en la figura 3.37. Si ha instalado otros CMM en su sistema, aparecerán en esta lista desplegable. En cualquier caso. la mayoría de los usuarios utilizan la opción predeterminada de Adobe (ACE).
115
•
Propósito. Puede utilizar las siguientes opciones: Perceptual, Saturación, Relativo colorimétrico y Absoluto colorimétrico. La opción recomendada es Relativo colorimétrico.
Controles avanzados Si necesita controlar hasta la fusión y desaturación de los colores, puede utilizar las dos opciones de la sección Controles avanzados del cuadro de diálogo Ajustes de color: •
•
Desaturar colores en monitor en (porcentaje). Cuando active esta opción, deberá introducir un porcentaje que determinará el nivel de desaturación que se aplicará a los colores cuando la imagen se muestre a través de un monitor. Es una opción muy útil cuando tenga que trabajar con un rango de colores mayor al que admite el monitor. Al ajustar el porcentaje, se asegurará que el monitor puede trabajar con el nivel de saturación. Fusionar colores RGB usando gamma. La opción predeterminada es 1,00. Esta configuración se encargará de definir los bordes. Cuando desactive esta opción (independientemente del valor que tenga el campo gamma), los colores RGB se fusionarán en el espacio de color de la imagen. Este efecto funciona perfectamente bien con la mayoría de las aplicaciones especializadas en la edición de imágenes.
Figura 3.37. Opciones de Motor para Mac OS X
Resumen En este capítulo ha aprendido a ver y a ajustar las preferencias que determinan el comportamiento de Photoshop. Es posible que nunca tenga que cambiar la configuración de la mayoría de las opciones del cuadro de diálogo Preferencias, pero si lo hace, este capítulo le habrá ayudado a navegar y a comprender las distintas opciones de configuración que tiene a su disposición. Además, ahora conoce la forma en que Photoshop aplicará el color y las opciones que determinan la configuración final del mismo.
116
117
118
4
Importar imágenes
La cantidad de herramientas especializadas en la edición de imágenes de Photoshop sólo se puede comparar con el número de tipos de imágenes con los que puede trabajar esta aplicación. Photoshop puede importar imágenes vectoriales creadas en programas como Adobe Illustrator o CorelDRAW, composiciones artísticas procedentes de cualquier aplicación de dibujo, imágenes escaneadas, fotografías y capturas digitales o imágenes de video. Con Photoshop podrá mejorar la calidad y la prestación de la imagen y guardar el resultado en uno de los muchos formatos con los que trabaja esta aplicación.
Abrir un mapa de bits o una imagen vectorial Antes de editar una imagen tendrá que abrirla. Si se encuentra en su disco duro y tiene un formato compatible con Photoshop. todo lo que tendrá que hacer será seleccionar el comando Abrir, que se encuentra en el menú Archivo_ y buscar la unidad de disco y carpeta en la que se encuentra el archivo. Luego. selecciónelo y ábralo. Desde el cuadro de diálogo Abrir, que se muestra en la figura 4.1, podrá consultar todos los formatos con los que puede trabajar Photoshop. Seleccione el formato de la imagen. el archivo en cuestión. y haga clic en el botón Abrir. Si lo desea, también puede hacer doble clic directamente sobre el nombre de archivo que quiera abrir.
119
NOTA: Las imágenes vectoriales guardan la información de la imagen en forma de formulas matemáticas a través de las cuales se define el ancho, la altura, los ángulos, las curvas y otros atributos de los objetos que componen la imagen. Los mapas de bits guardan la información de la imagen como un grupo de píxeles, cada uno de los cuales tiene su propia información sobre el color. Photoshop crea imágenes de bits. Cuando tiene que trabajar con una imagen vectorial y guardarla en un archivo, la rasteriza, o lo que es lo mismo, convierte el conjunto de fórmulas matemáticas que definen la imagen en un conjunto de bits.
Figura 4.1. Utilice el cuadro de diálogo Abrir para seleccionar y abrir el archivo que quiera editar
En la instalación predeterminada de Photoshop se incluyen más de veinte ti-pos de archivos diferentes. Entre ellos están los formatos que se utilizarán en la creación de páginas Web (.jpg, .gif, .png) y una variedad de formatos para la impresión en papel: .tif, .eps, .bmp, etc. La figura 4.2 muestra la lista desplegable Tipo que se encuentra en el cuadro de diálogo Abrir. Muestra algunos de los archivos con los que puede trabajar Photoshop. En la tabla 4.1 tiene la lista completa. Si en esta lista no aparece el formato de su archivo, pruebe a volver a abrir la imagen desde la aplicación que utilizó para crearla. y guárdela utilizando uno de los formatos compatibles con Photoshop. También puede instalar un plugin para que Photoshop trabaje con el formato de su imagen. El fabricante de este complemento deberá proporcionar las instrucciones necesarias para su instalación. En el momento en que se complete dicha instalación, tendrá que reiniciar Photoshop para que incluya el nuevo tipo de archivo dentro de la lista desplegable del cuadro de diálogo Abrir.
120
Figura 4.2. Utilice la lista desplegable para consultar los formatos con los que puede trabajar Photoshop
NOTA: Las imágenes creadas en Adobe Illustrator (hasta la versión 9), Freehand, CorelDRAW y otras aplicaciones similares, crearán archivos EPD (PostScript encapsulado). Cuando abra uno de estos archivos des-de Photoshop, la aplicación rasterizará la imagen. Cuando lo haga, se abrirá un cuadro de diálogo que le permitirá controlar la resolución y el tamaño que tendrá la imagen cuando se convierta a un mapa de bits. Obviamente, los archivos que más rápido abrirá (y guardará) Photoshop son los PDF porque es el formato nativo de la aplicación. Puede guardar todos los atributos de Photoshop (capas, canales, información sobre el archivo y otras preferencias propias del documento). Sin embargo, no todos los archivos con los que trabaje se habrán creado en Photoshop. Cuando los cree en otra aplicación, utilizará otro formato.
121
Tabla 4.1. Formatos compatibles con Photoshop
Nombre del Formato
Extensión del archivo (para Windows y Macintosh)
Acrobat Touchup Image
PDF o PDP
Bitmap
BMP
Compuserve Graphics Interchange File GIF Encapsulated Postscript
EPS
Filmstrip
FLM
Generic EPS
A13, A18, PS
Joint Photographic Experts Group
JPG/JPEG
Paintbrush
PCX
Photo CD
PCD
Photoshop Source Document
PSD
PICT (Picture) File
PCT
PICT (Picture) Resource
RSR
Pixar
PXR
Portable Document Format
PDF
Portable Network Graphics
PNG
Raw
RAW
Scitex
SCT
Tagged Image File
TIF/TIFF
Targa
TGA
Wireless Bitmap
WBMP/WBM
Cuando se abra la imagen sólo tendrá una capa. Todo su contenido aparecerá sobre un fondo transparente. En el proceso de edición podrá rellenar el fondo con un color sólido (por ejemplo, el color blanco para imitar al color de fondo que tenía la imagen cuando se creó). También podrá utilizar el resto de herramientas de Photoshop para efectuar los cambios que desee. Puede seleccionar cualquier contenido de la imagen utilizando las herramientas Marco, Lazo y Varita mágica. Luego, podrá cortar y pegar estos elementos en nuevas capas, o bien dejar la imagen con una sola capa. Si al trabajar con la imagen crea varias capas y desea que la versión final sólo tenga una, tendrá que utilizar el comando Capas>Combinar capas.
122
NOTA: Los usuarios de Windows podrán configurar el sistema para que sea Photoshop el encargado de abrir todos los archivos gráficos. Cuando haga doble clic sobre un archivo gráfico desde el Explorador de archivos o desde la ventana Mi PC, Photoshop se abrirá automáticamente y mostrará la imagen seleccionada. Para designar Photoshop como la aplicación que se ha de utilizar de forma predeterminada con todos los archivos gráficos. tendrá que seleccionar el comando Opciones de carpeta que se encuentra en el menú Herramientas del Explorador de archivos. Se abrirá el cuadro de diálogo Opciones de carpeta. Efectúe todos los cambios deseados en la pestaña Tipos de archivo. Las instrucciones que aparecerán en la pantalla le guiarán a través del proceso. Si aún no ha instalado Photoshop, podrá asociar la aplicación a los archivos gráficos durante el proceso de instalación.
Buscar archivos Cuando seleccione un archivo desde el cuadro de diálogo Abrir, la aplicación mostrará una versión en miniatura de su contenido en la parte inferior del cuadro de diálogo. Así, podrá consultar el contenido de una archivo sin necesidad de abrirlo (la figura 4.3 muestra un ejemplo). Sin embargo, este proceso puede ser bastante lento ya que la aplicación sólo mostrará una miniatura a la vez. Si quiere localizar un archivo determinado, es posible que tenga que visualizar varios archivos hasta que encuentre el deseado.
Figura 4.3. Desde el cuadro de diálogo Abrir, haga clic una sola vez sobre una imagen para que la aplicación muestre una versión en miniatura
Photoshop permite visualizar las miniaturas de varios archivos a la vez. Puede hacerlo de dos formas: • •
Seleccione Archivo>Explorar. Haga clic sobre la ficha Explorador de archivos que se encuentra en el área de paletas.
123
Cuando se abra el explorador (figura 4.4) podrá navegar por las carpetas que aparecen en el panel de la izquierda. Cuando encuentre la carpeta que contiene la imagen deseada, haga clic sobre ella. Las miniaturas de las imágenes aparecerán en la parte derecha del panel. Cuando haga clic sobre una de las imágenes, la aplicación mostrará información sobre ella como: su nombre, la fecha de creación, formato, dimensiones y tamaño. Cuando encuentre el archivo que quiere abrir, haga doble clic sobre su miniatura y la aplicación lo abrirá en la pantalla.
Figura 4.4. El explorador de archivos mostrará miniaturas, información sobre los archivos y herramientas que le ayudarán a localizar y a ver grupos de imágenes
TRUCO: Windows muestra un + o un - para ayudarle a expandir o a contraer las carpetas. Macintosh utiliza flechas. En la parte inferior del explorador encontrará una serie de botones que le permitirán cambiar la forma en que aparecen las miniaturas en la pantalla. Con ellos, podrá ocultar las herramientas de navegación o las estadísticas de los archivos. La figura 4.5 muestra la versión completa del panel explorador de archivos. NOTA: Si lo desea, puede colocar el cursor sobre cualquiera de las herramientas del panel y la aplicación le mostrará información sobre su funcionamiento. Si coloca el cursor sobre una de las miniaturas, aparecerá en pantalla información sobre la imagen. Encontrará de gran utilidad estos trucos cuando haya cerrado la parte izquierda del panel. Si no aparece la información al colocar el ratón sobre las herramientas (aunque. por defecto. debería aparecer), acuda al cuadro de diálogo Preferencias, Ficha Generales, y active la opción correspondiente.
124
TRUCO: Si hace clic con el botón derecho del ratón (Windows) o presiona la tecla Control mientras hace clic (Macintosh) sobre la miniatura de una imagen. la aplicación mostrará un menú emergente con comandos. A través de ellos, podrá abrir, cerrar y modificar su orden en pantalla y girar o mostrar la ubicación de la imagen dentro del disco duro.
Utilizar el comando Abrir como El comando Abrir como es una propiedad que sólo encontrará en la versión de Photoshop para Windows. Se encuentra dentro del menú Archivo. Este comando permite abrir un archivo de formato desconocido (o que tenga una extensión aplicada de forma errónea) utilizando el formato adecuado. Una vez que el archivo se haya abierto, podrá editarlo y guardarlo utilizando un nuevo formato. Como puede observar en la figura 4.6, el cuadro de diálogo Abrir carece de una lista desplegable que permita seleccionar el tipo de archivo y no tiene la opción Todos los archivos. Se limita a mostrar todos los archivos gráficos que se encuentran dentro de la carpeta seleccionada. Las figuras 4.7 y 4.8 muestran el cuadro de diálogo Abrir de Macintosh. Obsérvese que el comando Archivo>Abrir en Macintosh funciona exactamente igual que el comando Abrir de Windows. NOTA: La versión de Photoshop para Macintosh no tiene el comando Abrir porque Macintosh permite guardar las imágenes sin extensión (cosa que Windows no puede hacer). Como Windows necesita una extensión, los archivos siempre deberán tener una asociada, aunque sea incorrecta. Si la extensión de un archivo no se corresponde con su formato, Windows no podrá abrirlo desde el Explorador de archivos ni desde la ventana Mi PC. Incluso Photoshop, utilizando el comando Abrir>Archivo. puede negarse a abrirlo. Por eso, tendrá que utilizar el comando Abrir como. Si trabaja con Windows, tendrá que seleccionar el formato del archivo a través de la lista desplegable Abrir como. Luego, haga doble clic sobre el archivo que desea abrir (o haga clic una vez sobre él con el botón izquierdo del ratón y luego haga clic sobre el botón Abrir) y aparecerá la imagen en la pantalla. Verá que la barra de títulos de la imagen contiene el nombre correcto del archivo aunque la imagen habrá cambiado su extensión a fin de mostrar el formato correcto. En cambio, si trabaja con Macintosh, bastará con seleccionar el comando Archivo>Abrir, navegar hasta la carpeta en la que se encuentra la imagen deseada y hacer doble clic sobre ella. TRUCO: Si el fichero no se abre, es posible que esté dañado o que el formato seleccionado sea incompatible con el original. NOTA: Si trabaja con Windows y no ve la extensión del archivo en la barra de título, tendrá que cambiar las opciones de archivo a través del Explorador de Windows. Utilice el menú Herramientas y el comando Opciones de carpeta. Haga clic en la pestaña Ver y desactive la opción Ocultar las extensiones de archivo para tipos de archivo conocidos. Haga clic en Aceptar. Cuando regrese a Photoshop, verá que la barra de título mostrará la extensión del archivo.
125
Figura 4.5. Amplíe la vista del Explorador de archivos para ver más miniaturas
Figura 4.6. Cuadro de diálogo Abrir como con todos los archivos y los formatos gráficos con los que puede trabajar
126
Figura 4.7. Al seleccionar la opción Todos los documentos, Photoshop incluso mostrará las fuentes
Figura 4.8. Con la opción adecuada, el cuadro de diálogo únicamente mostrará los archivos compatibles con Photoshop
Abrir las imágenes recientes El comando Abrir>Abrir recientes mostrará un submenú con la lista de las últimas imágenes que se han utilizado, como se puede apreciar en la figura 4.9. Esta propiedad le permitirá volver a abrir cualquiera de las últimas imágenes con las que haya trabajado con Photoshop. Es una forma muy directa de acceder a ellas sin tener que recurrir al cuadro de diálogo Abrir.
127
Figura 4.9. El comando Abrir recientes mostrará los últimos archivos con los que se ha trabajado con Photoshop
Figura 4.10. Si ha movido un archivo después de haber trabajado con él, es posible que no pueda abrirlo desde el submenú Abrir recientes
Sin embargo, si después de haber trabajado con un archivo lo ha movido a otra carpeta, Photoshop mostrará un mensaje de error indicando que no puede encontrarlo. Aunque la aplicación no muestre la ruta del archivo. da por hecho que se encuentra en la misma carpeta donde estaba la última vez que se trabajó con 6 1 . Si se encuentra con el mensaje de error que aparece en la figura 4.10, haga clic en el botón O K para cerrarlo y utilice el comando Archivo>Abrir para buscar la imagen. Los usuarios de Macintosh tendrán más suerte. En este sistema operativo, a menos que el archivo se mueva a otra unidad de disco, la aplicación podrá localizarlo. TRUCO: Para aumentar o reducir el número de archivos que aparecerán en el submenú Abrir recientes, seleccione Edición>Preferencias> Manejo de archivos. En el cuadro de diálogo que se abrirá a continuación, introduzca un valor comprendido entre 0 y 30 dentro del campo Lista de archivos recientes que contiene 10 archivos.
Colocar imágenes El comando Archivo>Colocar permite insertar una imagen dentro de otra o dentro de una en blanco. Los formatos compatibles con el comando Colocar son Al, EPS y PDF, tal y como nos muestra el cuadro de diálogo Colocar de la figura 4.11. Si utiliza este comando con un archivo EPS, podrá agregar contenidos EPS a su imagen sin necesidad de pasar por el cuadro de diálogo de rasterización que hemos visto anteriormente. La razón es muy sencilla. Cuando se coloca un archivo, lo hace como una capa nueva dentro de la imagen. El cuadro de diálogo de rasterización no aparecerá aunque su contenido sí se rasterizará antes de colocarlo dentro de la capa.
128
Figura 4.11. Seleccione el archivo que quiera colocar en la imagen
Una vez que ha seleccionado y colocado el archivo, se abrirá un cuadro sobre la imagen, como podemos ver en la figura 4.12. La imagen se colocará en una capa nueva y el nombre de dicha capa coincidirá con el del archivo que se acaba de colocar. Para modificar el tamaño de la imagen utilice los controladores que aparecerán sobre ella. También puede deformarla o girarla utilizando el ratón (mueva el punto central que se encuentra sobre la imagen para modificar los ejes de rotación). También puede utilizar la barra de opciones. TRUCO: Además de colocar el cursor cerca de los controladores para que la aplicación muestre los punteros de transformación, también podrá hacer clic con el botón derecho del ratón (Windows) o presionar la tecla Control mientras hace clic (Macintosh) sobre uno de los controladores de la imagen. Aparecerá una lista con las opciones de transformación que puede utilizar. Si quiere girar el contenido de la imagen sin utilizar el controlador correspondiente, presione la tecla Control (Windows) o Comando (Macintosh) para que la aplicación muestre temporalmente los controladores de giro. Utilícelos para girar la imagen. Si coloca un archivo PDF que contenga varias páginas, tendrá que utilizar el cuadro de diálogo Selector de página de PDF para seleccionar la página que quiera colocar en la imagen. Cuando la encuentre (verá su contenido en el cuadro de diálogo) haga clic en el botón OK. La aplicación colocará el contenido de dicha página dentro de una nueva capa en la imagen. Al igual que con cualquier otro tipo de imagen, el PDF que acaba de colocar se podrá mover, girar, deformar o modificar su tamaño. TRUCO: Si la aplicación no encuentra una fuente que se ha utilizado en un archivo PDF, mostrará un cuadro de diálogo. Si opta por continuar con la operación, Photoshop se encargará de sustituir dichas fuentes por otras.
129
Después de transformar la imagen colocada en la figura, a fin de ajustarla a sus necesidades, tendrá que confirmar la operación. Tiene varias formas de hacerlo: • • •
Haga clic en el botón Aprobar posición que se encuentra en la barra de opciones. Presione la tecla Intro/Return. Haga doble clic sobre la caja de transformación.
Si olvida utilizar una de estas opciones para confirmar el proceso, Photoshop no le dejará continuar trabajando. En el momento en que intente seleccionar una herramienta, la aplicación le pedirá que confirme la colocación de la imagen. Como puede ver en la figura 4.14, las opciones que muestra Photoshop le permitirán aprobar la posición, cancelarla (con lo que seguirá la caja de transformación en la pantalla para que continúe modificando la imagen) o no colocar la imagen. Si aprobó la operación, Photoshop colocará la versión definitiva de la imagen en una nueva capa y la tratará como tal, es decir, como una capa, permitiendo que el usuario efectúe todas las modificaciones propias de los elementos de las capas.
Figura 4.12. El archivo se colocará dentro de una nueva capa. Luego, podrá modificar su tamaño o transformarlo utilizando el cursor
130
Figura 4.13. Utilice el cuadro de diálogo Selector de página de PDF para seleccionar a la página que colocará dentro de la imagen
Si no efectúa ninguna transformación antes de confirmar la colocación de la imagen, podrá utilizar los comandos Edición>Transformar o Edición>Transformación libre para modificar el tamaño de la capa. Si utiliza el segundo comando (Transformación libre) se encontrará con la caja de transformación sobre la imagen. Podrá utilizar el ratón para cambiar su escala, rotar o inclinar la imagen. El comando Transformación también abrirá un submenú desde el cual podrá seleccionar la acción que quiera aplicar a la imagen. De Nuevo, aparecerá la caja de transformación sobre ella, con la que podrá efectuar la acción seleccionada. TRUCO: Antes de colocar formalmente la imagen, puede presionar Supr o Esc para anular el proceso. Si quiere eliminar la capa que contiene la imagen colocada después de aprobar el proceso, bastará con arrastrar la capa hasta el icono de la papelera que se encuentra en la paleta Capas. También puede utilizar el comando Edición>Deshacer o utilizar el contenido de la paleta Historia para eliminar la capa de la imagen.
Figura 4.14. Utilice este cuadro de diálogo para confirmarla colocación de la imagen
Trabajar con el comando Importar El comando Archivo>Importar abre un submenú que mostrará todos los dispositivos del sistema (escáner, cámaras digitales, etc.) que se pueden utilizar para capturar imágenes. Si los dispositivos son compatibles con Photoshop, su instalación (o la de la aplicación si los dispositivos ya estaban conectados a su ordenador) se encargará de agregarlos a los menús de Photoshop para que pueda utilizarlos directamente desde la aplicación. Además de los dispositivos compatibles con Photoshop, el submenú Importar contendrá los siguientes comandos:
131
•
Importación de imagen PDF. Este comando abrirá el cuadro de diálogo Seleccione PDF para Importación de imagen (figura 4.15). Utilícelo para extraer las imágenes de los archivos PDF y abrir su propia ventana en Photoshop. Si selecciona un archivo PDF que contenga varias imágenes, podrá seleccionar la imagen a importar, o bien podrá importarlas todas (véase el cuadro de diálogo Importación de imagen PDF que aparece en la figura 4.16). Con esta opción, Photoshop abrirá una nueva ventana para cada imagen.
Figura 4.15. Seleccione el archivo PDF que quiera importar y haga clic en el botón Abrir
Figura 4.16. Seleccione una imagen a través del cuadro de diálogo Importación de imagen PDF o importe todas las imágenes de forma individual
•
•
Anotaciones. Otro comando de Importar que abre archivos PDF. El comando Anotaciones carga el PDF (a través del cuadro de diálogo Cargar de la figura 4.17) y busca anotaciones dentro de dicho archivo. Si las tiene, aparecerán en la imagen activa en los puntos correspondientes del archivo PDF. Si no las tiene, aparecerá un cuadro de diálogo avisando al usuario. Soporte WIA. Este. comando accede a cualquier escáner o cámara digital que utilice el soporte WIA (Windows Image Acquisition o adquisición de imagen de Windows). Esta opción sólo aparecerá en los sistemas de Windows Me y XP. Los usuarios de Macintosh y los usuarios de Windows 98 ó 2000 no tendrán esta opción. Si les apareciese en pantalla, no podrán utilizarla porque la aplicación mostrará un mensaje de error.
132
•
Seleccionar TWAIN. TWAIN es una interfaz que le permitirá capturar imágenes a través de un escáner, cámara digital o un reproductor de video capaz de avanzar fotograma a fotograma. Cuando se instala el dispositivo compatible con TWAIN (o cuando se instala Photoshop estando presente dicho dispositivo), Photoshop añadirá este comando al menú Importar y proporcionará una conexión con el dispositivo TWAIN para que pueda capturar imágenes directamente desde la aplicación. Si dispone de varios dispositivos TWAIN, podrá utilizar este comando para seleccionar el dispositivo deseado. Si únicamente tiene un dispositivo compatible con TWAIN, la aplicación mostrará el comando TWAIN que se encargará de acceder directamente a dicho dispositivo. Cuando haga clic sobre este comando, se abrirá una nueva aplicación a través de la cual podrá capturar la imagen deseada.
Figura 4.17. Busque las anotaciones del archivo PDF y añádalas a la imagen activa
•
•
Suavizar PICT. Si ha utilizado programas como MacDraw o Canvas para crear archivos PICT, tendrá que utilizar este comando para importarlos. Cuando lo haga, se abrirá un cuadro de diálogo (figura 4.19) a través del cual podrá introducir las nuevas dimensiones que tendrá el archivo importado. Si desea mantener las proporciones del archivo, deberá seleccionar la opción correspondiente. También puede seleccionar RGB o Escala de grises como modo de color. Fuente PICT. Este modo le permitirá leer recursos PICT a través de los archivos que se hayan creado desde otra aplicación. Cuando seleccione este comando, se abrirá un cuadro de diálogo desde el cual podrá previsualizar la imagen y avanzar o retroceder a través de todos los recursos disponibles. El número del recurso visualizado aparecerá en la parte superior del cuadro de diálogo.
133
Figura 4.18. Menú Importar de Macintosh
Figura 4.19. Cuadro de diálogo Suavizar PICT de Macintosh
Escanear imágenes directamente desde Photoshop Si su escáner cuenta con un módulo compatible con Photoshop, podrá acceder a su software directamente desde el menú Importar de Photoshop. Como se puede observar en la figura 4.20, el programa encargado de gestionar el software se abrirá en el momento que lo seleccionemos a través del submenú Importar. Desde él, podremos configurar el tipo de imagen, su resolución y tamaño. También podrá previsualizar la imagen para asegurarse de que aparece correctamente y de que el escáner está centrado en la parte de la imagen que nos interesa. Tenga en cuenta que cada escáner tiene su propio software. Por eso, es posible que su programa no coincida con el contenido de la finura 4.20.
134
Figura 4.20. Utilice el software de su escáner para escanear una imagen
Figura 4.21. La imagen escaneada aparecerá en su propia ventana
Y, cuando complete el escaneado de la imagen, se volverá a abrir Photoshop y mostrará la imagen escaneada dentro de una ventana. La imagen sólo tiene una capa, como se puede observar en la figura 4.21 y está lista para editarla o para guardarla en su disco duro.
Resumen En este capítulo ha visto una gran variedad de formatos compatibles con Photoshop. Ha aprendido a utilizar los comandos Abrir, Abrir como, Abrir recientes. Colocar y Explorar (todos ellos se encuentran dentro del menú Archivo). También ha visto cómo crear nuevas imágenes utilizando el escáner, una cámara digital o el comando Importar. Ahora sabe que puede importar documentos PDF, sus anotaciones o sus imágenes a Photoshop.
135
136
Parte II
Editar y retocar imágenes
137
138
5
Trabajar con selecciones, trazados mascaras
Posiblemente, una de las tareas que más haga con Photoshop sea el seleccionar las zonas de la imagen con las que quiere trabajar para editarlas o para protegerlas de los cambios. De hecho, suele ser el primer paso de cualquier proceso de edición. En la mayoría de los casos, seleccionar una zona de la imagen le ayudará a preparar el lienzo para empezar a trabajar. También puede seleccionar zonas geométricas, zonas de contorno libre o utilizar las herramientas de dibujo para aislar la parte de la imagen que vaya a editar. También puede utilizar todos los comandos relacionados para aumentar, reducir o invertir la selección de la imagen.
Selecciones, máscaras y trazados Photoshop no sería lo mismo sin la capacidad de crear selecciones, máscaras y trazados. Las herramientas de edición, pintura, trazados y relleno estarían bastante limitadas si el usuario no pudiese aislar la zona de la imagen sobre la que desea trabajar. Por ejemplo, sin esta capacidad, no podría retocar una fotografía, seleccionar los ojos de un modelo a fin de abrillantarlos o eliminar las grietas de las viejas fotografías. No podría dibujar un trazado sobre el cual aplicar un modelo de color. Ni podría ajustar los elementos que se encuentran dentro de una zona de la imagen. Todo lo que podría hacer sería dibujar y colorear dentro del lienzo utilizando el ratón. Algo así como una composición artística. Pero en este caso, no habría ninguna diferencia entre Photoshop e Illustrator.
139
Al seleccionar una parte de la imagen, que se puede encontrar dentro de una misma capa o distribuida por varias capas, estará aislando una zona e indicando a Photoshop que sólo aplique los cambios que efectúe a continuación sobre la zona delimitada en la pantalla (aparece delimitada por una línea discontinua, tal y como se muestra en la figura 5.1). A continuación, podrá pintar, dibujar, colorear o aplicar cualquier filtro sobre el área seleccionada. Incluso, puede eliminar el con-tenido de la selección. Gracias a esta selección, los cambios únicamente se aplicarán sobre ella y no afectarán al resto de la imagen. Así podrá controlar los efectos que tenga que aplicar a zonas muy pequeñas de la imagen.
Figura 5.1. Utilice las herramientas de selección de Photoshop para determinar la zona de la imagen que desea editar
Las máscaras se parecen a las selecciones porque protegen una parte de la imagen de los cambios que se efectúan con las brochas, borradores, filtros y otros efectos especiales. La diferencia que hay entre las máscaras y las selecciones es la forma en que se crean. Para crear una selección se utilizan herramientas especiales (Marco, Lazo y Varita mágica). Los trazados se pueden crear utilizando el Pincel, la Pluma, las herramientas de contorno y el Cubo de pintura. Las selecciones y las máscaras también se diferencian en lo que protegen y lo que no. Cuando utiliza la herramienta Marco, Lazo o Varita mágica para crear una selección, la parte de la imagen que se encuentra dentro de la línea discontinua será la que se podrá editar. Cuando se crea una máscara, la parte que se encuentra dentro de la línea discontinua estará protegida ante cualquier cambio. Por lo tanto, no se podrá editar. Tenga cuidado porque puede dar lugar a confusión. Para evitarlo, es importante tener en cuenta qué herramientas se utilizan para crear selecciones y cuáles para crear máscaras (además de otras reglas relacionadas con la edición y creación de imágenes). La figura 5.2 muestra el panel de herramientas donde se puede ver por un lado las herramientas de selección y por otro las herramientas de máscara.
140
Figura 5.2. El panel herramientas cuenta con herramientas para crear selecciones y otras para crear máscaras
Hay usuarios de Photoshop que no llegan a utilizar nunca las herramientas de máscara. Las encuentran complejas y no les merece la pena aprender a utilizarlas. Sin embargo, otros no pueden trabajar sin ellas. En cualquier caso. la gran mayoría de los usuarios se encuentran entre ambos grupos. Aprovechan la capacidad de selección de Photoshop para modificar las partes de la imagen que quieren y las máscaras para proteger un área en particular. Photoshop cuenta con un modo que permite crear máscaras con gran rapidez y sin ninguna dificultad. Podrá utilizar herramientas como el Pincel o la Pluma para aislar la zona de la imagen que quiera proteger de un proceso de edición. La figura 5.3 muestra una imagen en el Modo máscara rápida. En este caso, se ha utilizado el Pincel para crear una máscara y el Borrador para limpiar la parte de la imanen no deseada.
Figura 5.3. Utilice el Modo máscara rápida para crear una selección que proteja una zona determinada de la imagen
141
TRUCO: ¿,Le molesta la línea discontinua que aparece en la imagen? Hay ocasiones, cuando la zona seleccionada es muy pequeña, que la línea discontinua dificulta la visión de la zona seleccionada. Para hacer que des-aparezca de la pantalla, conservando la zona seleccionada, tendrá que utilizar la combinación de teclas Control-H (Windows) o Comando-H (Macintosh). La línea desaparecerá pero la selección seguirá estando activa. Para volver a activarla, vuelva a utilizar esta combinación de teclas. Los trazados son objetos que se pueden dibujar con la herramienta Lápiz o con las herramientas de contorno. Antes de nada, ha de trabajar en el Modo estándar. Los trazados son objetos que se colocan en la parte superior de la imagen y que se pueden colorear con colores sólidos, gradientes o con modelos de color. Si lo desea, puede guardar un trazado para utilizarlo tantas veces como quiera sobre una misma imagen. Los puede convertir en selecciones con lo que podrá aprovechar todas las opciones de la herramienta Pluma. La gran ventaja de crear trazados (aparte de que no se pueden convertir en selecciones) es que permiten trabajar con: •
Trazados de trabajo. Se trata de un trazado temporal que, una vez que se dibuja. aparecerá en la paleta Trazados como una forma. Se pueden utilizar como máscaras vectoriales, con las que podrá ocultar zonas de una misma capa, o simplemente utilizarlos para rellenarlos con un color sólido o con un modelo de color. También puede pintar dentro de un trazado o tilizar las herramientas Relleno o Gradiente para aplicar un color.
Figura 5.4. En el momento en que abandone el Modo máscara rápida, podrá ver la selección
142
Figura 5.5. Utilice los trazados de recorte para descartar todas las partes de la imagen que no desee imprimir
•
Trazados de recorte. Permiten convertir ciertas partes de la imagen en transparencias, por lo que no aparecerán en el resultado impreso final. Si lo desea, también se puede utilizar para ocultar las zonas seleccionadas cuando la imagen se abra en otra aplicación como Illustrator. Para crear un trazado de recorte tendrá que dibujar el trazado y guardarlo utilizando el menú de la paleta Trazados, tal y como se puede ver en la figura 5.5. Una vez guardado, podrá seleccionarlo a través del menú de dicha paleta para asignarle un nombre. Luego, guarde los cambios. Cuando vaya a imprimir la imagen desde un programa como Illustrator, el contenido que se encuentre dentro del trazado de recorte se omitirá de la impresión. La figura 5 6 así nos lo muestra.
Figura 5.6. Hemos descartado todo el contenido de la imagen. Ahora, podemos guardar el resultado como PSD, PDF o EPS y abrirlo desde Illustrator
143
Utilizar las herramientas Marco para crear selecciones Ya conoce las herramientas Marco (así como otras herramientas de selección, máscara y trazado). Ha llegado momento de aprender a utilizarlas. Como se puede observar en la figura 5.7, las herramientas Marco ofrecen estas cuatro opciones: • Marco rectangular (combinación de teclas: M) • Marco elíptico (combinación de teclas: M) • Marco fila única • Marco columna única
Figura 5.7. Seleccione una de las cuatro herramientas Marco
Con estas herramientas podrá dibujar una selección rectangular, elíptica o una rectangular que tenga un píxel de ancho o de alto. Después de crear una selección, el siguiente paso será pintar, dibujar, colorear, aplicar un gradiente, aplicar un filtro, utilizar efectos especiales o invocar a una acción. Photoshop aplicará la opción deseada sobre la parte de la imagen que se encuentre dentro de la selección. Sólo la aplicará a la zona seleccionada que se encuentre dentro de la capa activa. La figura 5.8 muestra una selección elíptica que se encuentra dentro de una fotografía. Se ha seleccionado esta zona porque luego el usuario la recortará y pegará en una nueva capa. Ahora, puede mover y editar esta sección de la imagen de forma independiente del resto de la fotografia. NOTA: Cuando trabaje con las herramientas Marco rectangular y Marco elíptico, podrá utilizar la tecla Mayús para seleccionar una sección cuadrada o circular respectivamente. Cuando pulse dicha tecla, asegúrese de soltar el botón del ratón antes que la tecla ya que si no la aplicación modificará la selección y la convertirá en un rectángulo o una elipse. Al presionar la tecla Mayús, mantendrá la proporción exacta entre la altura y la anchura de la selección, independientemente de la dirección y de la distancia a la que se arrastre el ratón durante el proceso de selección.
144
TRUCO: Para desactivar una selección que haya creado con las herramientas Marco, Lazo o Varita mágica, utilice combinación de teclas Control/Comando-D.
Figura 5.8. Seleccione una zona para editar, cortar o pegar
TRUCO: A la hora de trabajar es posible confundir la tecla Control) Comando con Mayús. En ciertas aplicaciones, la tecla Control/Comando se utiliza durante la creación de contornos o de selecciones. Por eso, es posible que le extrañe que Photoshop utilice otra tecla. Si las utiliza con Marco rectangular o con Marco elíptico, moverá la capa activa en vez de dibujar una selección cuadrada o circular
Seleccionar un área rectangular Para seleccionar un área rectangular dentro de la imagen, haga clic una vez sobre la herramienta Marco rectangular o utilice su combinación de teclas, que es la tecla M. El cursor se convertirá en una pequeña cruz. Haga clic sobre la imagen y arrastre el ratón para crear un rectángulo. Recuerde hacerlo sobre la capa deseada. Para ello, utilice la paleta Capas y seleccione la que quiera modificar. La figura 5.9 muestra una selección rectangular que se ha efectuado sobre la capa 1.
Figura 5.9. Dibuje la selección rectangular sobre la capa deseada
145
Figura 5.10. Aplique los filtros mientras la selección esté activa. De esta forma, Photoshop sólo aplicará el filtro a la zona seleccionada
TRUCO: Si dibuja el marco (independientemente de la forma que tenga) en la zona equivocada, haga clic sobre cualquier punto que se encuentre dentro de la selección. Cuando vea que aparece un pequeño cuadrado junto al puntero del ratón, arrástrelo y moverá la selección. Después de dibujar la selección rectangular. podrá hacer clic sobre la herramienta que quiera utilizar en el proceso de edición, o bien utilizar los menús de comandos para aplicar un filtro, ajustar los niveles de la imagen o utilizar la paleta Acción para aplicar una acción sobre la zona seleccionada. La figura 5.10 muestra la misma porción rectangular de la figura anterior, sólo que ahora se ha aplicado un filtro cambiando su aspecto.
Marco elíptico El Marco elíptico funciona exactamente igual que el Marco rectangular, sólo que tiene una limitación: no se puede utilizar para recortar una imagen. Sin embargo. la selección elíptica tiene el mismo efecto sobre la imagen que la selección rectangular.
Figura 5.11. Dirija la atención de Photoshop sobre una zona elíptica de la imagen
146
Figura 5.12. Cuando tenga que introducir las dimensiones de una selección, escríbalas dentro de los campos de la barra de opciones de la herramienta Marco
Cuando quiera seleccionar una zona elíptica o circular (para lo cual tendrá que utilizar la tecla Mayús mientras arrastra el ratón), bastará con seleccionar la herramienta Marco elíptico y dibujar la selección sobre la imagen. Luego, podrá aplicar filtros, efectos especiales, rellenar la selección con un color o utilizar el resto de herramientas de Photoshop para modificar el aspecto de la zona seleccionada. En la figura 5.11, utilizamos las herramientas de selección para centrar-nos en una parte determinada de la fotografía. Otra de las propiedades que tendrá a su disposición con las herramientas Marco rectangular y Marco elíptico es la barra de opciones. Desde ella podrá introducir las medidas del alto y ancho de la selección. También podrá modificar el aspecto de la selección (figura 5.12). Cuando seleccione la opción Proporciones fijas, podrá utilizar los campos de la barra de opciones para introducir la relación existente entre las proporciones (1 a 1, 2 a 1, etc.) en vez de introducir las medidas del alto y ancho de la selección.
Seleccionar fila o columna única Si necesita seleccionar una fila o una columna de píxeles de la imagen tendrá que utilizar las herramientas Marco de fila única y Marco de columna única. Las puede utilizar para crear una línea en la imagen. Si modifica sus opciones de configuración, podrá crear un efecto más ancho y difuso. La figura 5.13 muestra una línea brillante que se ha dibujado sobre la imagen utilizando esta herramienta. Después de crear la selección, se ha rellenado con un color blanco.
Figura 5.13. Esta columna se ha creado utilizando la herramienta Marco columna única
147
También puede utilizar estas herramientas para eliminar una fila o una columna de píxeles a fin de permitir que se vea el fondo o la capa que se encuentra debajo de la activa. La figura 5.14 muestra resultado que se ha obtenido al seleccionar dos filas y dos columnas, con lo que se ha creado una caja. Al eliminar los píxeles de las zonas seleccionadas aparece el blanco del fondo, con lo que se obtiene la sensación de cuadrícula.
Figura 5.14. Podemos utilizar estas herramientas para crear tantas filas y columnas como deseemos
Modificar una selección Con la selección en pantalla, puede utilizar el comando Selección>Modificar y utilizar una de las cuatro opciones de su submenú. Con ellas podrá controlar la selección y cambiar, añadir o eliminar elementos de dicha selección: •
Borde. Esta opción añade a la selección los píxeles que se encuentran en el borde (podrá determinar el número de píxeles añadidos a través del cuadro de diálogo Borde de la selección, como puede ver en la figura 5.15). Si observa la figura 5.16 notará que puede empezar a trabajar con una selección cualquiera y utilizar el comando Borde para ampliarla.
Figura 5.15. Introduzca un número comprendido entre el 1 y 200 para indicar el grosor del borde
148
Figura 5.16. Convierta la forma seleccionada en un borde
•
Suavizar. Si utiliza la herramienta Marco rectangular o crea una selección angular utilizando la herramienta Lazo poligonal, podrá utilizar esta opción para redondear las esquinas. Al seleccíonar el comando Selección>Modificar>Suavizar se abrirá el cuadro de diálogo Suavizar selección, desde donde podrá controlar el radio de las esquinas redondeadas. La figura 5.17 muestra el cuadro de diálogo de la selección poligonal desde donde se está configurando una redondez de 50 píxeles. Puede utilizar este comando tantas veces como lo desee hasta que consiga la suavidad requerida.
Figura 5.17. Utilice el comando Suavizar para redondear las esquinas de la selección
TRUCO: A diferencia del comando Borde. que redondea las esquinas de cualquier selección rectangular, los comandos Expandir y Contraer no modifican la forma de la selección, únicamente cambiarán su tamaño.
149
•
Expandir. Gracias a este comando podrá aumentar el tamaño de la selección un número determinado de píxeles (comprendido entre 1 y 100) en cualquier dirección. Bastará con utilizar el comando Selección>Modificar>Expandir. Se abrirá el cuadro de diálogo Expandir selección (figura 5.18) desde donde podrá introducir el número de píxeles que desea ampliar.
Figura 5.18. ¿Necesita ampliar la selección exactamente 20 píxeles de alto y de ancho? Utilice el comando Expandir para aumentar la selección la cifra deseada
•
Contraer. Este comando hace exactamente lo contrario que el comando Expandir. Si necesita reducir el tamaño de la selección un número determinado de píxeles tendrá que utilizar el comando Selección>Modificar>Expandir. Se abrirá el cuadro de diálogo Contraer selección, cuyo funcionamiento es exactamente igual que el cuadro de diálogo Expandir selección. Introduzca un número de píxeles, comprendido entre 1 y 100, para reducir el tamaño de la selección.
El comando Calar, que también se encuentra dentro del menú Selección, le permitirá suavizar los bordes de una selección. Como puede observar en la figura 5.19, puede introducir un número dentro del cuadro de diálogo Calar selección, o bien puede utilizar la barra de opciones de la herramienta Marco o Lazo para introducir el número de píxeles que utilizará el comando Calar. El comando Selección>Calar sólo se puede aplicar después de haber creado una selección. Si lo utiliza desde la barra de opciones de las herramientas antes mencionadas, todo lo que podrá hacer será determinar el radio que se utilizará cuando se aplique el comando. Una vez que se ha calado la selección, cualquier relleno que se le aplique actuará más allá de los límites de la selección, extendiéndose el número de píxeles especificado en el cuadro de diálogo Calar selección o en el campo Calar de la barra de opciones. La figura 5.20 muestra una selección que se ha pintado utilizando un color sólido semiopaco (se ha aplicado un calado de 10 píxeles a la selección, creando un contorno suave y pequeño).
150
Figura 5.19. Introduzca el número de píxeles que desea agregar al borde de la selección para calarla
El comando Transformar selección es muy parecido al comando Transformación libre que se encuentra en el menú Edición, con la salvedad de que se aplica a una selección y no a todo el contenido de una capa. Cuando seleccione el comando Selección>Transformación libre, aparecerá una caja alrededor de la selección con una serie de controladores que permitirán modificar los laterales y las esquinas, así como girar la selección. Como puede observar en la figura 5.21, el cursor del ratón cambiará para mostrar el tipo de control que se puede ejercer sobre la selección en cada momento. Las dobles flechas verticales u horizontales indican que se puede modificar su tamaño. Una flecha curva, que aparecerá cuando el cursor se encuentre cerca de una esquina, indicará que podemos girar la selección. Para hacerlo utilizando un eje de giro distinto al predeterminado tendrá que arrastrar el punto de anclaje del giro hasta otro punto de la imagen. No hace falta que se encuentre dentro de la caja de transformación.
Figura 5.20. Al calar una selección puede obtener un borde mucho más suave que el conseguido al aplicar un color sólido
151
Tenga en cuenta que, aunque la caja de transformación aparezca en la pantalla. la barra de opciones (véase la figura 5.22) muestra la configuración de la posición de la selección (las coordenadas X e Y), la altura, la anchura, el ángulo de la rotación y la inclinación vertical v horizontal. Si necesita efectuar cambios más precisos, conviene que utilice los campos de la barra de opciones antes que el cursor del ratón. TRUCO: Si después de utilizar el comando Transformar selección cambia de opinión. presione la tecla Esc. La aplicación cerrará el cuadro de diálogo y no aplicará los cambios que se hayan especificado a través de los campos de dicho cuadro de diálogo o de la barra de opciones.
Figura 5.21. Utilice los controladores de la caja de transformación para modificar la selección. Puede arrastrarlos hacia dentro de la imagen para reducir la selección, hacia afuera para aumentarla o moverla en círculos para girarla
Figura 5.22. La barra de opciones de la transformación le permitirá especificar con total precisión la posición, el tamaño, el giro y la inclinación que aplicará a la selección
Utilizar la herramienta Marco para recortar La herramienta Marco rectangular también se puede utilizar para recortar la imagen. Hay ocasiones en las que es más sencillo utilizar esta herramienta para recortar ciertas partes de la imagen con el comando Recortar. Bastará con seleccionar un área rectangular (o cuadrada si utiliza la tecla Mayús). La figura 5.23 muestra una foto escaneada que incluye su marco. La imagen con el marco queda bastante mal por lo que vamos a eliminarlo. Bastará con seleccionar la parte de la imagen que se quiere conservar y luego utilizar la herramienta Recortar. La figura 5.24 muestra el resultado final.
152
Figura 5.23. Seleccione la parte de la imagen que quiera conservar después de utilizar el comando Recortar
NOTA: Entonces, ¿en qué se diferencian las herramientas Recortar y Marco? Si utiliza la herramienta Recortar para seleccionar la parte de la imagen que desea conservar, bastará con que presione Intro (Windows) o Return (Macintosh) para que se recorte la parte seleccionada de la imagen y se descarte el resto. Si cambia de opinión, podrá deshacer esta acción o bien acudir a la paleta Historia para retroceder en el tiempo v recuperar la imagen recortada. Si trabaja con la herramienta Marco, tendrá que dar un paso más aparte de seleccionar el comando Imagen>Recortar. Conviene utilizar este método porque, aunque sea más largo, es menos probable que efectuemos el recorte por accidente. En cualquier caso, con ambos comandos podrá deshacer la acción.
Figura 5.24. Resultado final obtenido después de recortar el borde de la imagen
TRUCO: Puede aplicar el comando Imagen>Recortar a selecciones de forma libre o de contorno definido. Sin embargo, Recortar no seguirá el contorno de una forma libre. Se limitará a recortar la imagen tomando como referencia los puntos más anchos y más altos del área seleccionada.
153
Establecer selecciones con la herramienta Lazo Las herramientas Lazo (Lazo, Lazo poligonal y Lazo magnético) le permitirán crear selecciones libres basándose en una forma o en una zona de la imagen. Al igual que las herramientas de selección Marco, la selección que se crea con las herramientas Lazo únicamente tendrá lugar en la capa activa y se le podrá aplicar cualquiera de los comandos del menú Selección>Modificar, así como el comando Calar y Transformación libre. La figura y 5.25 muestra un conjunto de selecciones no contiguas cada una de las cuales se ha creado utilizando una herramienta Lazo distinta.
Figura 5.25. Las herramientas Lazo permiten seleccionar áreas de forma libre de cualquier forma y tamaño
Otra característica de las herramientas Lazo común a las herramientas Marco es la presencia de las herramientas Nueva selección, Añadir a la selección, Restar de la selección e Intersecar con la selección. Con las tres herramientas Lazo podrá seleccionar varias de estas opciones. Antes de efectuar una selección, asegúrese de que el botón Selección nueva está activo. Si las selecciones están contiguas, la aplicación creará una nueva forma basándose en el contorno exterior de la intersección de ambas selecciones. La figura 5.26 muestra la barra de opciones y las opciones disponibles para ajustar el tamaño y la forma de una selección.
Figura 5.26. Si utiliza el botón Añadir a la selección de la barra de opciones, podrá utilizar distintas herramientas de Lazo para crear una selección de forma compleja
154
Utilizar las herramientas Lazo para dibujar formas libres Cuando trabaje con las herramientas Lazo estándar (cuya combinación de teclas es la letra L), bastará con utilizar el ratón para dibujar un contorno sobre la imagen, recordando que dicho contorno ha de ser una forma cerrada de cualquier tamaño o de cualquier configuración. Si lo desea, puede seguir el contorno de algún elemento de la imagen, como se muestra en la figura 5.27, o bien puede seleccionar una zona que recoja los elementos sobre los que quiera aplicar un filtro o un color. La figura 5.28 muestra una selección de forma libre a la que se ha aplicado un filtro. TRUCO: A la hora de crear una selección con la herramienta Lazo, asegúrese de que el punto final de la selección coincide (o se encuentra muy cerca) del punto inicial. Si no lo hace, será Photoshop quien se encargue de cerrar el contorno de la selección creando una línea recta desde el punto final hasta el punto inicial. De esta forma, no suelen coincidir el contorno de la selección y el contorno del objeto seleccionado. Si lo desea, puede utilizar la herramienta Zoom para ampliar la imagen y acercar lo máximo posible el punto final al inicial. En cualquier caso, la aplicación es lo suficientemente inteligente como para terminar de cerrar el contorno cuando ambos puntos se encuentren muy próximos.
Figura 5.27. Si la zona que desea seleccionar es muy grande y tiene un contorno bastante complejo, podrá utilizar la herramienta Lazo para seleccionarlo. Hay ciertas ocasiones en las que, por el color del contenido y de la selección, no conviene utilizar la herramienta Lazo magnético
155
La figura 5.28. Seleccione un la zona de trabajo y aplique un filtro
Trabajar con la herramienta Lazo poligonal A diferencia de la herramienta Lazo estándar, donde tiene que arrastrar el ratón para dibujar la selección, la herramienta Lazo poligonal tan sólo necesitará que haga clic en los puntos donde vaya a haber una esquina. A continuación. bastará con mover el cursor (sin arrastrarlo) para crear los lados poligonales. La figura 5.29 muestra cómo se crea una selección poligonal. Para cerrar la forma tendrá que regresar al punto inicial y hacer clic sobre él, o hacer doble clic sobre un punto muy cercano al original para forzar que la aplicación cierre el contorno.
Figura 5.29. Utilice la herramienta Lazo poligonal para seleccionar los elementos que tengan esquinas angulosas
Para ayudarle a cerrar la sección poligonal, fíjese en el cursor del ratón. Como se puede observar en la figura 5.30, cuando el cursor se encuentra suficientemente cerca del punto inicial, se convertirá en un círculo indicando que puede hacer clic para cerrar el contorno. Si no desea cerrar la selección, mueva el ratón y haga clic en cualquier otro punto de la imagen. En cualquier caso, cuando quiera cerrar la selección, encontrará de gran utilidad el cambio del cursor.
156
Figura 5.30. Cuando coloque el cursor cerca del punto de inicio se convertirá en un círculo
TRUCO: Si ha terminado de trabajar con el Lazo poligonal y parece que el trazado de la selección le sigue a donde quiera que mueva el cursor (es como si tuviese un poco de cinta adhesiva pegada a un dedo), es posible que se encuentre en el modo Añadir a la selección y no se haya dado cuenta. También puede ser que haya hecho doble clic cuando únicamente necesitaban hacer un solo clic con el botón del ratón para cerrar la selección, o que haya hecho triple clic en vez de un doble clic. Si hace clic demasiadas veces a la hora de cerrar una selección, Photoshop asumirá que desea seguir añadiendo trazados a la selección continuando con la herramienta Lazo poligonal, por lo que no cerrará el trazado. Si no desea seguir añadiendo nuevas formas a la selección, presione la tecla Esc
Utilizar el Lazo magnético Cuando arrastre el cursor del ratón por la imagen, la herramienta Lazo magnético lo seguirá y añadirá a la selección todos los contornos de los objetos que se encuentren dentro de la imagen. Para determinar el contorno de dichos objetos comparará el contraste de los píxeles. (Véase figura 5.31.) Si hace clic mientras arrastra el ratón, podrá cambiar la dirección de la selección. Con la Varita mágica cambiará la dirección del contorno. Según se arrastre el cursor por la imagen, la herramienta Lazo magnético seguirá buscando el contorno de los objetos de la imagen y ajustando la línea de selección. Puede controlar el comportamiento del Lazo magnético. Puede configurar el sistema de búsqueda y de contraste de píxeles, subir o bajar los parámetros de búsqueda o ajustar el comportamiento de la herramienta. Encontrará todas las opciones de control dentro de la barra de opciones que muestra la aplicación si selecciona la herramienta (figura 5.32). Para controlar el funcionamiento del Lazo magnético puede modificar los siguientes parámetros:
157
Figura 5.31. Utilice la herramienta Lazo magnético para trazar el contorno de los objetos de la imagen
•
Anchura. Su valor predeterminado es 10. Este parámetro determina el ancho de la zona donde buscará la herramienta Lazo magnético los píxeles que ha de comparar mientras el usuario arrastra el ratón. Si reduce este valor limitará el rango de la búsqueda. Del mismo modo, si lo eleva, aumentará rango de la búsqueda aunque puede llegar a confundir a la herramienta. De hecho, con un valor alto el usuario dispondrá de un menor control sobre la selección, sobre todo en los casos en los que la imagen tenga una gran cantidad de detalle y de variaciones de color.
Figura 5.32. Utilice la barra de opciones para configurar y controlar el comportamiento de la herramienta Lazo magnético
TRUCO: Si quiere ver la configuración del campo anchura que tiene la herramienta Lazo magnético, presione la tecla Bloq Mayús antes de arrastrar el ratón. El cursor cambiará y se convertirá en un círculo, cuyo radio mostrará el número de píxeles que se haya especificado en el campo Anchura. Puede utilizar las teclas [ y ] para reducir o aumentar (respectivamente) el ancho de la selección. •
Contraste del borde. Otra configuración que le permitirá controlar la selección. Su valor predeterminado es 10 por cien, aunque se puede aumentar (hasta el 100 por cien) o reducir (hasta el 1 por cien) dependiendo de la cantidad de contraste que deba buscar la herramienta Lazo magnético antes de establecer una selección. Un porcentaje bajo le facilitará la búsqueda del contraste y establecerá la selección sobre aquellos píxeles donde exista una gran diferencia de color. Si los elementos de la imagen tienen un color similar, es importante que reduzca el valor del contraste del borde de la herramienta Lazo magnético para que le resulte más sencillo determinar el contorno de los elementos sobre los que dibujará la línea de selección.
158
•
Lineatura. Este número, cuyo valor predeterminado es 57, controla la cantidad de puntos que se ajustan a la línea de selección que ha creado el Lazo magnético. Lo puede reducir hasta 0 o aumentar hasta 100. Como puede ver en la figura 5.33, el ajuste de puntos tendrá lugar cada vez que el usuario haga clic y cambie la selección. La herramienta Lazo magnético tratará de ajustarse lo máximo posible al borde del elemento. Cuantos más puntos de ajuste haya, el usuario dispondrá de un mayor control sobre la dirección que tomará la herramienta Lazo magnético. Si ve que está dibujando la línea de selección en la dirección equivocada o que se adhiere a una parte errónea de la imagen, antes de hacer clic y cambiar de dirección, retroceda hasta el último punto de anclaje de la línea y repita la operación. Obviamente, cuantos más puntos de ajuste tenga, dispondrá de mayor control sobre la selección que dibuja la herramienta Lazo magnético. En cualquier caso, el valor predeterminado de la herramienta es suficiente para la mayoría de los trabajos.
Figura 5.33. Ajuste el valor de la lineatura. La aplicación dibujará más puntos de control en la línea de selección, por lo que podrá controlar su contorno
•
Presión de la pluma. Si trabaja con un dispositivo de dibujo sensible a la presión (una paleta digitalizadora que tenga conectada a su ordenador) utilice el campo Presión de la pluma (haga clic sobre él para activarlo). Por medio de la presión que ejerza con la tableta controlará la línea de selección que creará la herramienta Lazo magnético. Si no tiene ninguno de estos dispositivos conectado a su ordenador, esta opción aparecerá desactivada. TRUCO: Si trabaja con la herramienta Lazo magnético, pero necesita utilizar la herramienta Lazo estándar durante un breve periodo de tiempo, sepa que puede cambiar de una a la otra con una simple combinación de teclas. Bastará con presionar la tecla Alt (Windows) u Opción (Macintosh) mientras arrastra el ratón. Si quiere pasar de la herramienta Lazo magnético a la herramienta Lazo poligonal, presione la tecla Alt/Opción mientras hace clic y mueva el ratón. En el momento en que suelte dicha tecla, la aplicación volverá a activar la herramienta Lazo magnético.
159
Figura 5.34. Haga clic sobre un píxel para definir una selección basada en su color
La Varita mágica Al contrario de todas las herramientas de selección que se han visto hasta ahora, la Varita mágica se encarga de efectuar la selección ella sola. Bastará con que el usuario haga un solo clic con el ratón para que se ponga a trabajar. Cuando haga clic sobre un píxel de la imagen, la herramienta seleccionará todos los píxeles colindantes (o los píxeles colindantes a los que tocan a dicho píxel), dando por hecho que el color de estos píxeles se encuentra dentro del umbral de tolerancia admisible. La figura 5.34 muestra una selección que se ha efectuado basándose en un solo píxel. Por defecto, la opción Contiguo que se encuentra en la barra de opciones de la Varita mágica aparecerá activada. Es decir, que la aplicación únicamente comprobará los píxeles que se encuentren alrededor del píxel seleccionado para ver si entran dentro del rango de tolerancia. Si lo están, los seleccionará. Si desactiva esta opción, la varita seleccionará cualquier píxel de la imagen que cumpla las condiciones de color establecidas. La figura 5.35 muestra el mismo caso que la figura 5.34 sólo que esta vez se ha desactivado la opción Contiguo. Como puede observar, la selección resultante es bastante más grande ya que incluye píxeles que no están directamente conectados con el píxel original.
Figura 5.35. Desactive la opción Contiguo para ampliar la selección de la Varita mágica
160
Controlar las selecciones efectuadas con la Varita mágica El parámetro Tolerancia determinada la cantidad de píxeles adjuntos que comprobará la herramienta a la hora de establecer su selección. Su valor predeterminado es 32, (perfectamente válido para la mayoría de los casos). Si encuentra que la selección que crea la herramienta es demasiado grande y que incluye píxeles que no se encuentran lo suficientemente cerca del seleccionado, reduzca el valor de este parámetro. Por otro lado, si piensa que la selección debería ser más amplia, aumente el valor del parámetro Tolerancia. La figura 5.36 muestra el mismo ejemplo de las dos figuras anteriores, sólo que esta vez se utiliza un valor de 50 para la tolerancia. La barra de opciones de la Varita mágica también le permitirá seleccionar los píxeles de todas las capas de la imagen. Bastará con activar la opción Usar toda las capas. Si deja esta opción desactivada (por defecto aparecerá así) la aplicación únicamente trabajará sobre la capa activa. También puede dejar activada la opción Suavizar (por defecto, también aparece así) para asegurarse de que los bordes de la selección permanecerán lo más suaves posibles. Puede utilizar los comandos Modificar y Calar del menú Selección para controlar y definir aún más la selección. El funcionamiento de estos coman-dos es el mismo que el visto con las herramientas Marco y Lazo.
Figura 5.36. Aumente el valor del parámetro Tolerancia para aumentar la selección de la Varita mágica
Modificar una selección efectuada con la Varita mágica Los comandos del menú Selección también son de gran utilidad a la hora de trabajar con la Varita mágica. Se pueden utilizar antes o después de crear la selección:
161
•
Gama de colores. Este comando aparecerá cuando haga clic con el botón derecho del ratón sobre el píxel deseado de la imagen, después de activar la herramienta Varita mágica y antes de establecer la selección. El comando Gama de colores abrirá un cuadro de diálogo desde donde podrá seleccionar un color de la imagen utilizando el cuentagotas y ajustando el nivel de tolerancia. Con el nivel de tolerancia aumentará o reducirá el número de píxeles que cumplirá el criterio de selección establecido. En la parte central del cuadro de diálogo aparecerá una vista previa de la selección (figura 5.37). Cuando esté conforme con los cambios, haga clic en el botón OK.
Figura 5.37. Utilice el cuadro de diálogo Gama de colores para seleccionar píxeles
TRUCO: También puede utilizar los botones Añadir al ejemplo y Restar del ejemplo que se encuentran en el cuadro de diálogo Gama de colores para aumentar o reducir el número de píxeles seleccionados. •
Extender. El comando Extender amplia la selección. Para ello, aumentará el nivel de tolerancia (aunque su valor no cambie en la barra de opciones), por lo que aumentará el número de píxeles que se encuentran dentro del umbral de color
•
Similar. Este comando se parece mucho a Extender, pero únicamente añadirá aquellos píxeles que cumplan con exactitud las condiciones de color del píxel seleccionado. Si activa la opción contigua, el comando Similar funcionará con la Varita mágica como si estuviese activo.
162
Invertir las selecciones Cualquier selección que haga en la imagen (ya sea utilizando la herramienta Marco, Lazo o Varita mágica) se podrá invertir. Bastará con utilizar el comando Selección>Invertir. Empiece por seleccionar la parte de la imagen con la que no desea trabajar. Luego, utilice este comando. La aplicación seleccionará el resto de la imagen y deseleccionará la parte marcada. Las figuras 5.38 y 5.39 muestran la figura antes y después de utilizar el comando Invertir.
Figura 5.38. Utilice las herramientas de selección para marcar la parte de la imagen que quiera descartar
Figura 5.39. Para invertir la selección, utilice el comando Selección>Invertir
163
TRUCO: Si desactiva la selección de la imagen (utilizando la combinación de teclas Control/Comando-D o Selección>Deseleccionar) podrá volver a activarla utilizando el comando Selección> Deseleccionar. La combinación de teclas del comando Deseleccionar es Mayús-Control/ Comando-D. A primera vista, es posible que piense que no se ha modificado la selección. Como puede observar en la figura 5.39, la línea de selección aparece alrededor de todo el perímetro de la imagen, indicando que la selección abarca toda la imagen menos la parte no deseada.
Cortar, copiar y pegar selecciones Los usuarios de Photoshop seleccionan partes de la imagen por dos razones: editar la selección, o cortar y copiar el contenido al Portapapeles de la aplicación y pegarlo en otra imagen. Puede cortar o copiar selecciones para pegarlas en otro lado, utilizando las herramientas Marco, Lazo o Varita mágica. También puede cortar y copiar se-lecciones que haya creado en el Modo máscara rápida, aunque eso lo veremos más tarde, en este mismo capítulo. Cuando seleccione una parte de la imagen, podrá guardarla en el Portapapeles utilizando cualquiera de estas dos combinaciones de teclas: • •
Control/Comando-C: copia la selección. Control/Comando-X: corta la selección. TRUCO: También puede utilizar los comandos Cortar y Copiar del menú Edición.
Cortar y copiar un contenido Una vez que corta o copia una parte de la imagen, el contenido se guardará en el Portapapeles del sistema. Luego, lo podrá pegar dentro de la misma imagen o dentro de cualquier otra. Para ello, tendrá que utilizar el comando Edición>Pegar o la combinación de teclas Control/Comando-V. La conexión existente entre el contenido del Portapapeles que se creó en Photoshop y el archivo de la nueva imagen es muy fuerte. De hecho, cuando copiamos algo en el Portapapeles, sus dimensiones se convertirán en el tamaño predeterminado de la nueva imagen que creemos. La figura 5.40 muestra una selección que se encuentra dentro de una imagen ya existente. La selección se ha copiado en el Portapapeles y, de acuerdo con el contenido del cuadro de diálogo Nuevo, las dimensiones de la nueva imagen coincidirán con las de la región seleccionada. TRUCO: Puede cortar o copiar imágenes y colocarlas en la posición deseada con un par de combinaciones de teclas. Seleccione el contenido que desea cortar o copiar, presione Control/Comando-X (cortar) o Control/ Comando-C (copiar), luego presione Control/Comando-N para crear una imagen nueva. Presione Intro para confirmar sus dimensiones y luego, dentro de la nueva imagen, presione Control/Comando-V (pegar) para pegar la selección.
164
Figura 5.40. Utilice el comando Archivo>Nuevo para crear una nueva imagen donde pegar el elemento seleccionado
Puede pegar el contenido seleccionado dentro de una imagen ya existente, que puede ser la misma imagen en la que se encontraba la zona seleccionada u otra imagen ya existente. Photoshop lo colocará dentro de una nueva capa. Por ejemplo, si pega una misma selección tres veces dentro de la imagen, la aplicación creará una capa para cada selección. La figura 5.41 muestra las tres capas que acaba de crear Photoshop y cada una de ellas contiene la misma selección.
Figura 5.41. Siempre que pegue un elemento nuevo dentro de Photoshop se creará una nueva capa
La idea de crear una capa para cada selección es bastante buena. Como verá en capítulos posteriores, siempre que sea posible conviene crear una capa para cada objeto. De esta forma, podrá controlar su ubicación dentro de la imagen, además de aprovechar todas las ventajas que representa la posibilidad de pegar elementos dentro de una imagen. Si el contenido que acaba de pegar termina dentro de una capa ya existente, o todo el contenido pegado se encuentra dentro de la misma capa, no podrá utilizar el comando Imagen>Transformar para modificar su tamaño, girar o inclinar los elementos. Cuando coloque los elementos dentro de una sola capa, los podrá mover, modificar su posición y aplicar efectos especiales siempre que lo desee.
165
Combinar capas pegadas Una vez que ha colocado todos los elementos dentro de la imagen (cada uno en su propia capa) podrá combinar el contenido de varias capas. Verá el proceso en capítulos posteriores con todo lujo de detalles. De momento, bastará con decir que puede utilizar los comandos del menú Capa, en particular, Combinar visibles. Combinarán el contenido de todas las capas dentro de una sola. Cuando combine el contenido de las capas que acaba de pegar, conviene que se asegure que únicamente actuará sobre las capas visibles. Para ello, tendrá que utilizar el panel Capas para ocultar todas las capas que no vaya a utilizar (como puede ver, la del fondo). Hágalo antes de utilizar el comando Combinar visibles. La figura 5.42 muestra la paleta Capas donde únicamente se pueden ver las capas visibles. Cuando combine las capas pegadas no podrá mover sus elementos (hablamos de los objetos individuales) a otra capa. Tan solo podrá mover todo su contenido a la vez. Si después de combinar las capas se da cuenta de que ha de modificar uno de los elementos podrá cortarlo y pegarlo en otra capa. Ahora, cuando el objeto se encuentre en su propia capa, se podrá mover, modificar su tamaño o girar según sea necesario. Si desea deshacer la combinación de capas, utilice el comando Deshacer o bien acuda a la paleta Historia para retro-ceder tantos pasos como desee.
Figura 5.42. Combine las capas pegadas dentro de una sola
TRUCO: Puede utilizar el Portapapeles para añadir contenidos que se hayan creado en otras aplicaciones gráficas. Desde la otra aplicación, seleccione el contenido que desea añadir a la imagen de Photoshop y utilice el comando Edición>Copiar o utilice la combinación de teclas Control/ Comando-C. Abra Photoshop, abra la imagen en la que desea pegar el contenido seleccionado y utilice el comando Edición>Pegar o la combinación de teclas Control/Comando-V. Se creará una nueva capa, a no ser que la imagen proceda de una aplicación como Illustrator, en cuyo caso Photoshop le permitirá pegar los píxeles como un trazado. Si quiere crear una nueva imagen basándose en el contenido del Portapapeles, seleccione el comando Archivo>Nuevo (Control/Comando-N) y luego, el contenido en la nueva imagen.
166
Utilizar el Modo mascara rápida El Modo máscara rápida permite pintar y dibujar selecciones en forma de máscara o de un velo semitransparente. Utilizará este modo para crear máscaras (o editar las ya existentes). Luego, acudirá de nuevo al Modo estándar donde la zona que seleccionó en el Modo máscara rápida permanecerá protegida ante cualquier edición. El resto de la imagen aparecerá seleccionada para aplicar cualquier tipo de cambio o efectos especiales. Las figuras 5.43 y 5.44 muestran cómo se trabaja con el Modo máscara rápida para crear una máscara y el aspecto que mostrará cuando se acceda al Modo edición estándar.
Figura 5.43. Utilice los pinceles, herramientas de contorno y un borrador para crear sus máscaras
Figura 5.44. Cuando regrese al Modo estándar, la máscara se convertirá en una parte de la imagen que no se podrá editar
167
Cambiar y trabajar con el Modo máscara rápida Para trabajar con el Modo máscara rápida, deberá encontrarse precisamente dentro de dicho modo. Para acceder a él haga clic sobre el botón Modo máscara rápida que se encuentra en el panel de herramientas. Al principio. no podrá decir si ha cambiado de modo o no, pero en el momento en que empiece a trabajar con las herramientas de pintura, verá que todo es diferente. En vez de aplicar un color sólido o un trazado sobre la imagen, aplicará un pequeño velo rojo y transparente. La figura 5.45 muestra una máscara que se ha creado utilizando un pincel muy pequeño, con lo que se protegerá una zona muy pequeña de la figura.
Figura 5.45. Utilice el Zoom para ampliar la zona donde quiera aplicar una máscara
Aunque seleccione un área muy pequeña de la imagen utilizando la herramienta Lazo, el resultado no será tan exacto como el obtenido con las herramientas Pincel y Lápiz en el Modo máscara rápida. La figura 5.46 muestra una forma personalizada a la que se ha aplicado una máscara. Observe los parámetros que aparecen en la barra de opciones. El botón Rellenar píxeles aparecerá seleccionado por lo que se creará una máscara en vez de una nueva capa.
Figura 5.46. Con el botón Rellenar píxeles que se encuentra en la barra de opciones podrá crear máscaras más grandes o más pequeñas
168
Según dibuje la máscara (utilizando las herramientas de contorno, Lápiz o Brocha) podrá aplicar la herramienta Borrador para eliminar zonas de la máscara. También podrá utilizar las máscaras vertical y horizontal para crear máscaras con forma de texto. Como se puede observar en la figura 5.47, al utilizar estas herramientas mientras escribe, el texto se convertirá en la única zona de la imagen donde no se aplicará la máscara. Puede escribir tanto texto como desee, crear una cadena legible de caracteres o utilizar tantas capas de texto como quiera para crear un modelo de texto en la parte superior de la imagen.
Figura 5.47. Puede crear una máscara horizontal o vertical
Regresar al Modo estándar Después de crear la selección, tendrá que regresar al Modo estándar. Para ello, haga clic en el botón Modo estándar que se encuentra en el panel de herramientas, tal y como muestra la figura 5.48. La máscara, que aparece como un velo rojo transparente, indicará una nueva selección. La parte de la imagen sobre la que se ha aplicado la máscara, aparecerá ahora protegida. El resto de la imagen estará seleccionada y lista para aplicar cambios.
Figura 5.48. Con el botón Modo estándar abandonará el Modo máscara rápida y seleccionará la imagen, preparándola para los cambios
169
¿Qué ocurre si utiliza la máscara para crear una selección? Es un error que se puede cometer con cierta facilidad, sobre todo cuando se trabaja con el Modo máscara rápida. También se suelen utilizar las herramientas de máscara para crear este elemento, cuando en realidad lo que se quiere crear es un área de selección que nos permita modificar la imagen, en vez de protegerla. Para cambiar el área protegida por la máscara y convertirla en una zona de selección, tendremos que utilizar el comando Selección>Invertir. Si quiere controlar el funcionamiento del Modo máscara rápida, haga doble clic sobre el botón del mismo nombre. Se abrirá el cuadro de diálogo Opciones de máscara rápida que muestra la figura 5.49. Desde él podrá escoger un color que representará la máscara.
Figura 5.49. Desde el cuadro de diálogo Opciones de máscara rápida podrá configurar su funcionamiento
Si desea que el elemento sobre el que se aplica una máscara se convierta en una selección (en vez de ser una zona protegida), tendrá que seleccionar la opción Areas seleccionadas del cuadro de diálogo Opciones de máscara rápida. El resultado será el mismo que el obtenido al utilizar el Modo máscara rápida con su configuración predeterminada y luego invertir la selección.
Uso de trazados Los trazados pueden tener varios objetivos. Pueden ser elementos visuales de la imagen, como formas libres que se dibujan por medio de la herramienta Pluma o contornos que se crean con las herramientas especializadas. Cuando añada un trazado a la imagen con la finalidad de agregar un nuevo contenido, podrá utilizar los botones de la paleta Trazados para rellenarlo con un color sólido (véase la figura 5.50). Si quiere marcar un trazado, haga clic sobre el botón Contornear trazado con pincel que se encuentra junto al botón Rellenar trazado con un color frontal. También puede utilizar un modelo de color, un relleno que seleccione del panel Historia o los colores blanco, negro y gris. Para acceder a estas opciones, haga clic con el botón derecho del ratón (o presione la tecla Control mientras hace clic con el ratón) sobre el trazado que se encuentran dentro de la paleta Trazados y seleccione la opción Rellenar trazado (puede ver su cuadro de diálogo en la figura 5.51). Si quiere que el trazado aparezca como un contorno, podrá utilizar la opción Contornear trazado que se encuentran en el menú de la paleta Trazados. También aparecerá en el menú emergente que aparece en pantalla cuando haga clic con el botón derecho del ratón (o cuando presione la tecla Control mientras hace clic con el ratón) sobre el trazado deseado que se encuentra en la paleta Trazados. Se abrirá el cuadro de diálogo Contornear trazado (figura 5.52) donde podrá seleccionar la herramienta que desea utilizar para crear el contorno. No hace falta que utilice dicha herramienta para dibujar. La aplicación utilizará su estilo para crear el contorno del trazo seleccionado.
170
Figura 5.50. Seleccione el color que quiera utilizar de fondo del trazado y haga clic en el botón Rellenar trazado
Figura 5.51. Seleccione cómo desea rellenar el trazado
TRUCO: Si el trazo se compone de dos o más líneas, y sólo selecciona una de ellas, el comando Contornear trazado aparecerá como Contornear subtrazados. Esto quiere decir que los estilos seleccionados únicamente se aplicarán al tramo del trazado activo.
Figura 5.52. Convierta su trazado en un contorno, simulando el uso (y la presión) de cualquiera de sus quince herramientas de retoque
171
Puede utilizar el comando Hacer selección para convertir un trazado en una selección, tal y como muestra la figura 5.53. Se abrirá el cuadro de diálogo Hacer selección (figura 5.54) desde donde podrá seleccionar el Radio de calado (que se encargará de crear un contorno suave alrededor de la selección que se rellenará con un color o con un modelo de color), activar la casilla de verificación Suavizar (que se encargará de convertir los bordes con ángulos en contornos suaves) o determinar cómo se comportará la selección con respecto a las otras selecciones ya existentes en la imagen. Si la imagen ya cuenta con alguna zona seleccionada, podrá añadir, restar o crear una intersección a partir del trazado que acaba de convertir en selección. Tanto si ya cuenta con alguna selección establecida como si no, podrá optar por crear otras selecciones nuevas, hacer que el trazado sea una selección independiente o sustituir la selección de cualquier otro elemento de la imagen.
Figura 5.53. Haga clic con el botón derecho del ratón (o presione la tecla Control mientras hace clic con el ratón si trabaja con Macintosh) sobre el trazado que se encuentra en la paleta Trazados y seleccione la opción Hacer trazados para convertirlo en una selección
Figura 5.54. Utilice la opción Radio de calado y la casilla de verificación Suavizar para evitar que el trazado final tenga bordes angulosos. También, puede convertir su trazado en una selección nueva o combinarlo con cualquiera de las selecciones ya existentes en la imagen
172
TRUCO: También puede utilizar el botón Cargar el trazado como selección que se encuentra en la parte inferior de la paleta Trazados, para convertir el trazado en una selección. También puede invertir el proceso de conversión de un trazado en una selección (o convertir una selección nueva en un trazado). Para ello tendrá que utilizar el botón Hacer trazado en uso desde selección (el cuarto botón empezando por la izquierda de los que se encuentran en la parte inferior de la paleta Traza-dos). Con la selección en pantalla, abra la paleta Trazados y haga clic en el botón Hacer trazado en uso desde selección. La selección se convertirá en un trazado en uso que podrá guardar, contornear, rellenar con el color frontal o con un modelo de color. Se abrirá el cuadro de diálogo Hacer trazado en uso, donde podrá configurar la tolerancia (cuyo valor predeterminado será 2,0) con la que podrá controlar la sensibilidad del comando. También puede introducir un número comprendido entre 0,5 y 10 píxeles, teniendo en cuenta que cuanto menor sea el número más puntos de anclaje aparecerán a lo largo del trazado. Los trazados también podrán ocultar parte de la imagen. Los tendrá que convertir en trazados de recorte, un proceso que ya hemos visto con anterioridad dentro de este mismo capitulo. Los trazados de recorte se crean como cualquier otro trazado (con las herramientas Pluma y de contorno) pero precisan de un paso más, grabar y convertir el trazado en un trazado de recorte. La figura 5.55 muestra cómo se hace.
Figura 5.55. Parada obligada para todos los trazados
TRUCO: Antes de guardarlos, a los trazados se les llama trazados de trabajo. Si quiere que sus trazados de trabajo aparezcan dentro de la paleta Trazados, seleccione la opción Opciones de paleta que se encuentra dentro del menú de la paleta Trazados y seleccione el tamaño que tendrán los trazados dentro de la paleta. Ninguno de ellos afectará al tamaño del trazado dentro de la imagen.
173
Ya hemos visto anteriormente en este capítulo que los trazados conviven con el resto de objetos de la imagen y que se encuentran en una capa activa o en una capa que se haya quedado única y exclusivamente para albergar el trazado. Los trazados se pueden manipular a través de sus puntos de control o aplicando rellenos y nuevas líneas a través de la paleta Trazados. Puede crear dos tipos de trazados: los trazados de trabajo y los trazados de recorte. En cualquier caso utilizará las herramientas Pluma y Contorno. En el caso de utilizar la herramienta Contorno, tendrá que utilizar el botón Trazados que se encuentra en la barra de opciones para convertir la forma dibujada en la imagen en un trazado que se pueda modificar.
Dibujar un trazado Los trazados se utilizan para añadir un nuevo contenido a la imagen, ocultar la parte de la misma que se abrirá desde una aplicación capaz de trabajar con elementos vectoriales, como puede ser Illustrator, o para crear una selección. El proceso de crear un trazado siempre es el mismo, independientemente de la finalidad que vaya a tener. Bastará con seleccionar la herramienta deseada y empezar a dibujar. Estas herramientas son las siguientes: •
Pluma. La herramienta Pluma funciona de dos formas: haciendo clic y moviendo el ratón para crear una forma poligonal con puntos de control que aparecerán cada vez que hagamos clic y cambiemos la dirección, o haciendo clic y arrastrando el ratón para crear curvas de Bézier. Las curvas de Bézier son líneas que fluyen de un punto de control a otro, cuya profundidad y naturaleza vienen definidas por la dirección de los puntos relacionados con cada punto de control. La figura 5.56 muestra el proceso de creación de un trazado poligonal. La figura 5.57 muestra un trazado curvo donde se están manipulando sus puntos de control.
Figura 5.56. La herramienta Pluma, cuyo funcionamiento es muy parecido a la herramienta Lazo poligonal, puede crear polígonos de cualquier forma y tamaño
174
Figura 5.57. Haga clic y arrastre el cursor. Photoshop se encargará de dibujar la línea deseada
•
Pluma de forma libre. Esta herramienta la utilizará para dibujar formas libres sin tener que hacer clic y mover el ratón constantemente. Bastará con que haga clic una sola vez y arrastre el ratón. El trazado se seguirá creando según mueva el ratón y se cerrará en el momento en que regrese sobre el punto inicial. La figura 5.58 muestra cómo dibujar un trazado de forma libre. Observe que la forma del cursor del ratón es un círculo pequeño. Indica que se encuentra lo suficientemente cerca del punto inicial como para cerrar el trazado. Si quiere utilizar esta herramienta para crear un trazado alrededor de un objeto de la imagen. puede utilizar la casilla de verificación Magnético que se encuentra en la barra de opciones. Cuando la active, el comportamiento de la herramienta Pluma de forma libre será muy parecido al del Lazo magnético. Se adherirá a todos los píxeles de un color determinado (o cuyo color se encuentre dentro de un rango establecido) lo que permitirá crear un trazado que se ajuste al contorno de un objeto. Si hace clic en la flecha que apunta hacia abajo (se encuentra a la izquierda de la casilla de verificación Magnético), accederá al cuadro de diálogo Opciones de pluma de forma libre desde donde podrá configurar el comportamiento de la herramienta cuando trabaja en modo magnético. La figura 5.59 muestra sus opciones entre las que se incluyen la Anchura, el Contraste, la Lineatura y la Presión de la pluma.
•
Contorno. El grupo de herramientas de contorno agrupa las siguientes herramientas: Rectángulo, Rectángulo redondeado. Elipse, Polígono y Forma libre. Cada una de ellas puede crear un trazado. Bastará con seleccionar el botón Trazados que se encuentra en la barra de opciones antes de empezar a dibujar. El cursor se convertirá en un pequeño círculo con una equis debajo. La figura 5.60 muestra un trazado que se ha creado utilizando varias herramientas de contorno, incluyendo una forma libre.
175
Figura 5.58. Utilice la herramienta Pluma de forma libre para dibujar un trazado con cualquier contorno
Figura 5.59. Utilice este cuadro de diálogo para controlar el magnetismo de la herramienta Pluma
Si ha terminado de dibujar un trazado o de manipular otro ya existente, y desea crear uno nuevo, tendrá que hacer clic en el botón Crear trazado nuevo que se encuentra en la parte inferior de la paleta Trazados (véase la figura 5.61). Aparecerá un nuevo trazado dentro de la paleta esperando que el usuario cree una forma para él dentro del dibujo.
176
Figura 5.60. Utilice el botón Trazados que se encuentra en la barra de opciones de las herramientas de contorno para utilizarlo como elemento creador de trazados
Figura 5.61. El botón Crear trazado nuevo le permitirá empezar a dibujar un trazado nuevo
TRUCO: Si no tiene que crear un trazado nuevo, las líneas que dibuje pasarán a formar parte del trazado ya existente.
Editar un trazado Puede editar todos los trazados que dibuje (independientemente de la herramienta utilizada). Con la edición podrá modificar su forma. Bastará con mover, añadir, eliminar o convertir los puntos de control de la imagen. La figura 5.62 muestra los puntos de control de un trazado que se ha creado utilizando varias herramientas. El primer paso que tendrá que dar para editar un trazado será seleccionarlo. Haga clic sobre el nombre del trazado que se encuentra en la paleta Trazados y Photoshop le mostrará sus puntos de control. Si el trazado ya aparece en pantalla, pero no puede ver sus puntos de control, haga clic en la herramienta Selección de trazado y haga clic sobre el trazado deseado. La aplicación mostrará sus puntos de control y el rectángulo que abarca el trazado por medio del cual podrá modificar su tamaño y proporciones. La herramienta Selección directa le permite seleccionar puntos de control individuales y sus controladores de dirección. Así, podrá cambiar la forma de un segmento del trazado. Si utiliza la herramienta Selección directa, seleccionará los puntos de control y un fragmento del trazado. Para modificar su forma y curvatura, arrastre los puntos de control y los controles de dirección.
177
Figura 5.62. Cada parte del trazado (se distinguen por las herramientas que se han utilizado para crearlos) se puede editar individualmente
NOTA: Para transformar un trazado puede utilizar las mismas herramientas que con las capas. Cuando seleccione un trazado (cuando aparecen en su pantalla los puntos de control) podrá modificar la escala, girar, sesgar, distorsionar o modificar su perspectiva. Podrá utilizar todos los comandos del menú Edición>Transformar trazado. También podrá utilizar el comando Transformación libre de trazados, que se encuentra dentro del menú Edición, para efectuar tantas transformaciones como desee combinando el cursor del ratón con los puntos de control del trazado. Cuando aparezcan los puntos de control del trazado en la pantalla. no podrá cambiar ni su tamaño ni su forma. Podrá añadir y eliminar puntos de control, incluso cambiar la forma y dirección del trazado. Podrá mover los puntos de control y podrá cambiar la curvatura que hay entre dos puntos modificando los puntos de dirección. Si el trazado tiene puntos de dirección, también podrá editar-lo convirtiendo los puntos de control de las curvas en líneas rectas, o viceversa.
Figura 5.63. Utilice las herramientas Seleccionar trazado y Selección directa para seleccionar un trazado
178
Añadir y eliminar puntos de control a un trazado Cuando cree un trazado, independientemente de la técnica utilizada, verá que estos pueden tener desde un par de puntos de control hasta miles de ellos. Todo depende de la complejidad del contorno del trazado. Para editar un traza-do, tendrá que mostrar los puntos de control en pantalla y manipularlos. Al agregar o eliminar puntos de control a un trazado, modificará su forma. Cuantos más puntos de control haya, mayor control tendrá sobre su curvatura. Del mismo modo, cuanto menos puntos de control tengan, menor control tendrá sobre el trazado. Hay dos formas muy sencillas de añadir nuevos puntos de control: • •
Hacer clic en la herramienta Añadir punto de ancla que se encuentran en el panel de herramientas, y hacer clic sobre el trazado en el punto donde quiera incluir el nuevo ancla. Hacer clic con el botón derecho del ratón (Windows) o presionar la tecla Control mientras hace clic con el botón del ratón (Macintosh) sobre el trazado y seleccionar el comando Añadir punto de ancla del menú emergente que aparece en pantalla.
Para eliminar un punto de ancla tendrá que: • •
Hacer clic en la herramienta eliminar punto de ancla que se encuentra en el panel de herramientas. A continuación, haga clic sobre el punto del trazado que desea eliminar. Hacer clic con el botón derecho del ratón (Windows) o presionar la tecla Control mientras hace clic con el botón del ratón (Macintosh) sobre el trazado y seleccionar el comando Eliminar punto de ancla del menú emegente que aparece en pantalla. TRUCO: Si activa la casilla de verificación Añadir/Eliminar automáticamente que se encuentra en la barra de opciones cuando selecciona la herramienta Pluma, podrá hacer clic sobre el trazado para añadir o eliminar puntos de ancla. Si hace clic sobre el trazado, la aplicación añadirá automáticamente un nuevo punto de ancla. Si hace clic sobre un punto ya existente, la aplicación lo eliminará.
Mover puntos de ancla No puede mover un punto de ancla a lo largo de un trazado, pero puede arrastrarlo con lo que modificará la forma del trazado. Como se puede observar en la figura 5.64, hasta un trazado elíptico se puede hacer más interesante arrastrando uno o varios puntos de control. Obviamente, al añadir nuevos puntos tendremos un mayor control sobre la forma de la selección.
Figura 5.64. Para modificar la forma de una curva, haga clic sobre un punto de ancla y arrástrelo con el ratón
179
TRUCO: Si quiere cambiar la ubicación de un punto (sin tener que arrastrarlo), elimínelo y añada uno nuevo en la zona deseada del trazado.
Modificar la dirección y la forma de las curvas Los controles de dirección que están asociados a los puntos de ancla se pueden arrastrar a fin de modificar la dirección y la profundidad de las curvas que hay entre dos puntos de anclaje, tal y como se puede observar en la figura 5.65. Al arrastrar uno o varios de estos controladores de dirección, verá que la curvatura del trazado cambia considerablemente.
Figura 5.65. Arrastre los controles de dirección para modificar la curvatura y la dirección del trazado
Convertir puntos Cuando utilice la herramienta Pluma para crear curvas Bézier obtendrá traza-dos curvos, cada uno de los cuales empezará y terminará en puntos de anclaje y puntos de dirección. Si necesita trabajar con un trazado más recto, podrá borrar el trazado curvo y volver a dibujarlo utilizando la técnica de hacer clic y mover el ratón, con lo que creará líneas rectas entre dos puntos de anclaje. También puede cambiar los puntos de anclaje de un trazado curvo para que el trazado que hay entre ellos sea recto, o también puede cambiar los puntos de anclaje de un traza-do recto para que las líneas que hay entre ellos sean curvas. Para efectuar todos estos cambios tendrá que utilizar la herramienta Convertir punto, tal y como se puede ver en la figura 5.66. Para utilizar esta herramienta, puede hacer clic sobre el punto de anclaje para pasar de una curva a una esquina, o bien puede hacer clic y arrastrar una esquina para convertirla en una curva. Con este movimiento hará que aparezcan en pan-talla los controladores de los puntos direccionales. Para modificar la esquina o para redondear el trazado, mueva el punto o sus controladores. Cuando utilice la herramienta Convertir punto, conviene que observe la forma del cursor ya que se convertirá en una V invertida en el momento en que se encuentre sobre un punto de anclaje. Cuando cambie, podrá hacer clic (o hacer clic y arrastrar) para efectuar la conversión. Obviamente, también puede devolver a los puntos su estado original, o bien añadir un nuevo punto para convertirlo después en el elemento deseado. Muchas veces, la mejor forma de editar un contorno es añadir puntos y convertirlos al tipo deseado. Muchos trazados son una mezcla de líneas rectas y curvas, y de distintos tipos de puntos.
180
Figura 5.66. Gracias a la herramienta Convertir punto podrá pasar una línea recta a curva y viceversa
Combinar y alinear trazados Si dentro de un mismo trazado tiene varios contornos (independientemente de que se toquen, se solapen o directamente no compartan ningún punto), podrá utilizar la barra de opciones que aparece al seleccionar la herramienta Selección de trazado para modificar su posición y relación. Como se puede observar en la figura 5.67, puede hacer clic en el botón Combinar para combinar dos o más trazados previamente seleccionados. También puede utilizar los botones de alineación y distribución para controlar la ubicación relativa de dichos trazados (es decir, la posición de uno con respecto al otro). La selección de varias líneas de un mismo trazado es muy sencilla. Seleccione el trazado que contenga las líneas con las que quiere trabajar (haga clic sobre el nombre del trazado que se encuentra en la paleta Trazados). Luego, haga clic sobre la herramienta Selección de traza-do y arrástrela alrededor de las líneas que quiera seleccionar. La figura 5.68 muestra cómo se han seleccionado dos líneas de un trazado utilizando el mismo cuadro de selección.
Figura 5.67. Puede utilizar los comandos de la barra de opciones para combinar, alinear y distribuir varios trazados
181
Figura 5.68. Utilice la herramienta Pluma para dibujar una caja alrededor de los trazados que quiera seleccionar
NOTA: El botón Deshechar trazado de destino (la marca de verificación que se encuentra en la parte derecha de la barra de opciones de la herramienta selección de trazado) desactiva la selección del trazado y de todas las líneas seleccionadas.
Guardar un trazado Los trazados que no se hayan guardado, no serán otra cosa que trazados de trabajo y carecerán de nombre. Un trazado de trabajo no se podrá convertir en un trazado de recorte, ni tampoco se podrá duplicar. El trazado se podrá copiar en otra imagen siempre y cuando se arrastre su nombre de la paleta Trazados sobre la imagen deseada. Si quiere guardar un trazado, bastará con hacer clic sobre el botón de menú de la paleta Trazados y seleccionar el comando Guardar trazado. Se abrirá el cuadro de diálogo Guardar trazado desde donde tendrá que escribir un nombre y hacer clic en el botón OK (figura 5.69). El nombre aparecerá dentro de la paleta Trazados. Ahora, lo puede convertir en un trazado de recorte.
Figura 5.69. Asigne un nombre al trazado que indique su finalidad o su ubicación
182
TRUCO: También puede abrir el cuadro de diálogo Guardar trazados haciendo doble clic sobre el nombre del trazado que aparece en la paleta Trazados. Si desea modificar el nombre predeterminado de un trazado. bastará con arrastrarlo hasta el botón Crear nuevo trazado que se encuentra en la parte inferior de la paleta Trazados. El comando Trazado de recorte, que se podrá utilizar después de guardar un trazado, le permitirá utilizarlo para oscurecer una parte de la imagen a fin de prepararla para que se pueda editar a través de una aplicación capaz de trabajar con elementos vectoriales, como puede ser Adobe Illustrator o CorelDRAW, o en un programa de maquetación como PageMaker o QuarkXPress. El cuadro de diálogo Trazado de recorte (que aparece en la figura 5.70) le permitirá seleccionar el trazado que se utilizará como trazado de recorte y configurar su nivel de curvatura (para mejorar la forma en que se imprimirá la imagen). Si deja este campo en blanco, la aplicación utilizará la configuración predeterminada de la impresora.
Figura 5.70. Escoja el trazado que se convertirá en un trazado de recorte
TRUCO: Si tiene una selección en la imagen y la quiere reconvertir en un trazado, abra la paleta Trazados y haga clic sobre el botón Hacer trazado en uso desde selección (el cuarto botón empezando por la izquierda). La selección se convertirá en un trazado. Luego, lo podrá editar, guardar o convertir en un trazado de recorte.
Aplicar trazados entre imágenes Una vez que ha creado un trazado en una imagen, lo podrá utilizar en cualuier imagen con la que trabaje. Bastará con arrastrarlo desde el panel Trazados de la imagen activa hasta la imagen deseada. Cuando el trazado aparezca en la segunda imagen, la aplicación lo añadirá automáticamente a su correspondiente paleta Trazados. A continuación, lo podrá colorear, contornear, convertirlo en una selección o convertirlo en un trazado de recorte. La figura 5.71 muestra un trazado que se está copiando de una imagen a otra. TRUCO: También puede arrastrar el trazado. Bastará con seleccionarlo utilizando la herramienta Selección de trazado y arrastrarlo desde la ventana de una imagen hasta la otra.
183
Figura 5.71. Si quiere utilizar un mismo trazado en dos imágenes, arrástrelo de la paleta Trazados de la imagen activa a la figura final, colocándolo donde lo necesite
Si guardó el trazado en la imagen original, la aplicación utilizará el mismo nombre cuando lo copie en la segunda imagen. Si lo desea, puede hacer doble clic sobre el nombre de la referencia del trazado que aparece en la paleta Trazados para cambiar su nombre (véase la figura 5.72). La aplicación pasará al modo de edición y le permitirá escribir un nuevo nombre. Cuando termine, presione Intro/ Return.
Figura 5.72. Para cambiar el nombre de un trazado, haga doble clic sobre su referencia en el panel Trazados
También puede utilizar el comando Duplicar trazado para copiar los trazados ya existentes. Para acceder a este comando, haga clic con el botón derecho del ratón o presione la tecla Control mientras hace clic (dependiendo del sistema operativo con el que trabaje) sobre la referencia del trazado que se encuentra en la paleta Trazados. También puede utilizar el comando duplicar trazado que se encuentra dentro del menú de la paleta. En cualquier caso, se abrirá un cuadro de diálogo donde deberá escribir el nombre del nuevo trazado y hacer clic en el botón OK (véase la figura 5.73). Con esta acción tendrá dos trazados iguales: el original y su copia. Si sólo tiene que trabajar con uno de ellos, bastará con hacer clic con el botón derecho del ratón sobre el trazado no deseado y seleccionar el comando Eliminar trazado del menú emergente que aparecerá en pantalla, tal y como se puede observar en la figura 5.74.
184
Figura 5.73. Proporcione al nuevo trazado un nombre relevante que esté relacionado con su utilidad dentro de la imagen
Figura 5.74. Haga clic con el botón derecho del ratón sobre el trazado que quiera eliminar y seleccione el comando Eliminar trazado del menú emergente que aparecerá en pantalla
Resumen En este capítulo ha visto todas las herramientas de selección, máscara y creación de trazados de Photoshop (Marco, Lazo, Varita mágica y Pluma). Ya sabe cómo proteger ciertas áreas de la imagen o cómo aplicar efectos especiales sobre una zona determinada. Ha aprendido a seleccionar el contenido de una imagen para utilizarlo en otra imagen (utilizando los comandos Cortar y Copiar y pegando la imagen en el Portapapeles del sistema). También sabe cómo crear una nueva imagen basándose en una porción que haya copiado de otra imagen. Conoce todo el potencial de los procesos de edición y sabe cómo crear y editar trazados y cómo utilizarlos para seleccionar partes de la imagen. En el siguiente capítulo, lo aprenderá todo sobre el color (cómo seleccionar y trabajar con los distintos modos de color, cómo aplicar los colores y cómo controlar los colores que se utilizan en la imagen).
185
186
6
Comprender, Aplicar y ajustar colores
En lo referente a Photoshop, el color es un tema muy complejo. La elección del color es muy importante sobre todo a la hora de seleccionar el color adecuado para un trabajo o para ajustar los colores de una fotografía para asegurarse que cada elemento tiene el color que debería tener en la realidad. Detrás de todo esto se esconde una verdadera ciencia del color: la selección de los modos y modelos de color, la visualización de los distintos canales de color v la configuración del color para una tarea determinada o. incluso, para un monitor en particular. Con todo esto en mente, sepa que la finalidad de este capítulo es enseñarle a aplicar colores, a trabajar con los distintos modos de color, a ajustar los colores y a asegurarse que utiliza el mejor color para cada proyecto.
Aplicar colores a la imagen Cuando abra Photoshop por primera vez, el selector de color que se encuentra en el panel de herramientas mostrará dos colores: un color frontal (negro) y un color de fondo (blanco) tal y como se muestra en la figura 6.1. El color frontal será el que se aplique cuando utilice las herramientas Brocha. Lápiz o las herramientas de contorno. También se aplicará con la herramienta Cubo de pintura cuando haga clic sobre una selección o sobre cualquier punto de la capa activa.
187
El color de fondo será el que aparezca cuando se utilice la herramienta Borrador o seleccione una zona de la capa de fondo y presione la tecla Supr. Si selecciona un área de la imagen y presiona la tecla Supr, aparecerá el color de la capa del fondo, siempre y cuando tenga un color aplicado. Si no lo tiene, aparecerá la transparencia.
Figura 6.1. Utilice el panel de herramientas para controlarla configuración de los colores frontal y de fondo
NOTA: El color que aparecerá como fondo en una nueva imagen se determinará antes de crear el archivo. Puede seleccionar el color blanco como color de fondo (es la opción predeterminada), utilizar un color transparente o aplicar el color que esta seleccionado en el panel de herramientas como color de fondo. TRUCO: Si utiliza la herramienta Gradiente para rellenar una selección o una capa, el gradiente se aplicará en la dirección en la que se arrastre el cursor. Si se mueve de izquierda a derecha, el gradiente empezará con el color frontal y terminará con el color de fondo en esa dirección.
Utilizar el Selector de color Para seleccionar un nuevo color de fondo o frontal, tendrá que hacer clic sobre las casillas Color frontal o Color de fondo que se encuentran en la paleta de herramientas. Se modificará el color sobre el que haga clic. Se abrirá el cuadro de diálogo Selector de color. (La figura 6.2 muestra el aspecto del cuadro de diálogo Selector de color del entorno Windows, mientras que la versión Macintosh aparece en la figura 6.3.) Puede utilizar el ratón para seleccionar cualquier color, utilizar el deslizador vertical para seleccionar la tonalidad deseada o introducir los valores deseados dentro de los campos correspondientes a los modelos de color (RGB, HSB, Lab y CMYK).
188
Figura 6.2. Utilice el cuadro de diálogo Selector de color para seleccionar un nuevo color frontal o de fondo
TRUCO: Los modelos de color son sistemas que se utilizan para analizar y ajustar los colores. Aprenderá más sobre esta temática en este mismo capítulo. TRUCO: Si busca un color para un objeto que se publicará en la Web, asegúrese de seleccionar la casilla de verificación Sólo colores Web que se encuentra en la esquina inferior izquierda del cuadro de diálogo Selector de color. Los colores que se pueden seleccionar al activar esta opción se consideran compatibles con la Web, es decir, que los podrán mostrar sin ningún problema todos los exploradores Web. Si conoce el valor hexadecimal del color, puede introducirlo en el campo #. Cuando lo haga, el color aparecerá automáticamente en el cuadro del color seleccionado.
Figura 6.3. El selector de color de Macintosh incluye botones de alerta que le avisarán sobre las limitaciones de ciertos colores o sobre la posibilidad que tiene Photoshop para imprimirlos en pantalla o en papel
189
Cada modelo de color (HSB, RGB, Lab y CMYK) es un sistema por medio del cual se puede expresar un color a través de una expresión numérica. Cada uno utiliza una forma distinta de expresar los colores. Se pueden basar en los niveles de color, como el rojo, verde o azul (RGB), o cián, magenta, amarillo y negro (CMYK) o la saturación y brillo de los colores (HSB y Lab). Si lo desea, puede ver el color que seleccione a través de los ojos de estos modelos. Si quiere ver el aspecto que mostrará cada una de las capas de un modelo de color, haga clic sobre el botón de opción que se encuentra a la izquierda de cada uno de los valores. La figura 6.4 muestra la luminosidad del color seleccionado, teniendo activada la casilla de verificación Sólo colores Web. Por defecto, aparecerá seleccionada la opción H, pero si lo desea, puede utilizar cualquier otra.
Figura 6.4. Aspecto del Selector de color al seleccionar la opción L
En el momento en que haga clic sobre el botón OK se cerrará el Selector de color y el color seleccionado aparecerá dentro de la paleta de herramientas. Puede utilizar el botón Conmutar color frontal y color de fondo para invertir los colores, o puede utilizar el botón Color frontal y color de fondo por defecto para regresar al blanco y negro. Si necesita trabajar con un color personalizado, como un color Pantone, Focoltone o Trumatch, haga clic en el botón Personalizar que se encuentra en la parte derecha del cuadro de diálogo Selector de color. Se abrirá el cuadro de diálogo Colores personalizados (figura 6.5), desde donde podrá seleccionar un color de cualquier fabricante.
Figura 6.5. Utilice el cuadro de diálogo Colores personalizados para seleccionar un color de un fabricante
190
Cuando seleccione uno, se mostrará toda su gama de color. Podrá utilizar el deslizador vertical para moverse por las distintas opciones de color o utilizar las flechas para avanzar uno a uno por los elementos de dicha gama. También puede escribir el número de color (si lo conoce) para que la aplicación lo seleccione automáticamente. Dependiendo del libro de color seleccionado, podrá aparecer más información a la derecha del deslizador. Por ejemplo, los niveles Lab (la L indica luminosidad, la a y la b representan los dos ejes de color) aparecerán con estos libros: • • • •
Color ANPA Guía de color DIC HKS Pantone
Los niveles CMYK (cián, magenta, amarillo y negro) aparecerán con estos libros: • • •
Focoltone Toyo Trumatch
Es importante destacar que ninguno de estos grupos de colores personalizados es compatible con la Web. Cuando seleccione uno de estos colores la aplicación le avisará (véase figura 6.6).
Figura 6.6. El pequeño cubo de color gris indica que el color seleccionado no es compatible con la Web. Si coloca el cursor sobre este icono (cambiará y se convertirá en un cubo a color) la aplicación le mostrará un aviso
Si desea utilizar un color equivalente al seleccionado que sea compatible con la Web, bastará con utilizar los niveles CMYK o Lab e introducir el color deseado en el selector de color, activando la casilla de verificación Sólo colores Web. En el momento en el que introduzca los niveles, el selector mostrará el color compatible con la Web que más se parezca al deseado. También puede hacer clic en el cuadrado que se encuentra debajo del icono en forma de cubo que avisa de la incompatibilidad de un color con la Web. Si lo hace, la aplicación seleccionará automáticamente el color compatible más parecido al deseado, como se puede apreciar en la figura 6.7.
191
Figura 6.7. Haga clic en el cuadrado que se encuentra debajo del icono con forma de cubo para seleccionar el color compatible con la Web más parecido al color seleccionado
Utilizar la paleta de colores para configurar los colores frontal y de fondo Si no necesita o no quiere utilizar el Selector de color, puede configurar los colores frontal y de fondo utilizando la paleta de color. Obviamente, con este método tendrá que seleccionar el color "a ojo" o bien utilizar la configuración de un único modelo de color. Por defecto, los deslizadores mostrarán el modelo RGB, pero si hace clic en el botón de menú de dicha paleta, verá (figura 6.8) que puede cambiar los deslizadores para que muestren los colores CMYK, HSB, Lab, Web o escala de grises. También puede modificar la escala horizontal de colores que se encuentra en la parte inferior la paleta. TRUCO: Puede hacer clic con el botón derecho del ratón (o presionar la tecla Control mientras hace clic si trabaja con un Macintosh) sobre el muestrario de colores para cambiarlo. Aparecerá un menú emergente a través del cual podrá seleccionar el espectro de color que desea utilizar.
Seleccionar los colores utilizando el Cuentagotas Si el color que desea utilizar como frontal o como color de fondo aparece en algún objeto de la imagen o en algún elemento del escritorio de Photoshop (un botón, una paleta, el fondo del escritorio), podrá utilizar la herramienta Cuentagotas para seleccionarlo. La figura 6.9 así nos lo muestra.
192
Figura 6.8. Seleccione un modelo de color y arrastre los deslizadores para seleccionar el color de fondo o el frontal. También puede mover el cursor por el muestrario de color que se encuentra en la parte inferior de la paleta para seleccionar a ambos colores
TRUCO: Por defecto, la herramienta Cuentagotas configura el color frontal. Para cambiar y seleccionar el color de fondo tendrá que presionar la tecla Alt/Opción mientras hace clic con el Cuentagotas sobre el color deseado. Si lo desea, puede seleccionar cualquier color sin utilizar dicha tecla. El Cuentagotas asignará el color seleccionado como color frontal. A continuación, acuda a la paleta de herramientas y haga clic en el botón Conmutar color frontal y color de fondo. Photoshop intercambiará los colores frontal y de fondo. Es importante destacar que se puede llegar a sorprender al ver el color que aparece en el cuadro del color frontal del panel de herramientas cuando utiliza la herramienta Cuentagotas y hace clic sobre una parte de la imagen. Por ejemplo, imagine que tenemos una señorita posando junto a un deportivo rojo. Usted selecciona la herramienta Cuentagotas y hace clic sobre un punto del deportivo. El cuadro de color frontal, de repente, muestra un color gris en vez del rojo. ¿Cómo es posible que aparezca un color gris, si el deportivo es rojo? Para comprenderlo debe utilizar la herramienta Zoom y ampliar la imagen al máximo posible. Cuando lo haga, verá que Photoshop compone los colores de una fotografía utilizando un sinfín de píxeles de distinto color. Lo que consigue al mezclar varios colores es que el aspecto final de la imagen sea el deseado. En nuestro caso, el aspecto final del deportivo es el color rojo. Al utilizar estos colores. Photoshop consigue que el deportivo muestre zonas de sombra, zonas de luminosidad o que, incluso, llegue a reflejar los elementos que tiene a su alrededor (casas, árboles, la chica posando).
193
Figura 6.9. Puede utilizar cualquier color de la fotografía como color frontal
Figura 6.10. Aun cuando piense que el elemento de la fotografía tiene el color esperado, ha de tener en cuenta que Photoshop utiliza varios colores para crear el efecto óptico deseado
Con todo esto, lo único que queremos es que recuerde que ha de tener cuida-do a la hora de utilizar la herramienta Cuentagotas para seleccionar un nuevo color frontal. Si selecciona un color que utilizará para retocar una fotografía, haga clic sobre un píxel que se encuentre junto al píxel que desea retocar. La figura 6.11 muestra el Cuentagotas seleccionando un color que se utilizará para pintar los pequeños puntos que aparecen sobre la ropa del modelo. Al utilizar los píxeles que se encuentran inmediatamente a la derecha de las imperfecciones, nos aseguraremos que no se noten los parches de la reparación.
194
Figura 6.11. Cuando utilice la herramienta Cuentagotas para seleccionar un píxel, conviene que éste se encuentre cerca del píxel que quiera modificar. Así, conseguirá una muestra de color muy parecida a la que ha de utilizar
TRUCO: Una forma de activar rápidamente la herramienta Cuentagotas mientras trabaja con cualquier herramienta de pintura es utilizar la tecla Alt/Opción. La herramienta que esté utilizando cambiará automáticamente y se convertirá en el Cuentagotas, con lo que podrá seleccionar un color. El momento en que suelte la tecla, la herramienta Cuentagotas volverá a activar la herramienta de pintura con la que estaba trabajando inicialmente. Cuando active la herramienta Cuentagotas verá que la barra de opciones únicamente mostrará un parámetro:' Tamaño de muestra (figura 6.12). Esta opción le permitirá configurar la zona de muestreo del Cuentagotas. El tamaño predeterminado es de 1 punto y puede cambiarlo a una zona de 3 x 3 píxeles o a una de 5 x 5 píxeles. Con estas dos últimas configuraciones la herramienta Cuentagotas trabajará con una zona de muestreo cuadrada con dichas dimensiones. ¿Qué ventajas tienen estas alternativas? Al utilizar el color frontal con la herramienta Pincel para eliminar cierto contenido de la imagen, puede utilizar estas dos alternativas para trabajar con un color difuminado que ayude a que no se note la corrección que ha hecho sobre la imagen. Por ejemplo, si quiere quitar una imperfección de una fotografía, utilice un área de 3 x 3 para seleccionar una zona de muestreo similar a la que desea corregir. Si la imperfección es mayor, puede utilizar un área de 5 x 5.
Figura 6.12. Puede ampliar la zona de actuación de la herramienta Cuentagotas para incluir los píxeles que se encuentran alrededor del seleccionado
Muestra de color La herramienta Muestra de color le permitirá consultar los datos de un píxel de la imagen (en realidad, podrá consultar los datos de hasta cuatro píxeles de la imagen) o, al igual que ocurría con la herramienta Cuentagotas, puede hacer clic sobre un píxel de la imagen para consultar su información o la de sus píxeles circundantes. Utilice esta herramienta para consultar los cambios que se efectúen sobre el color de una imagen cuando se trabaja sobre ciertas áreas, o simplemente para recopilar información sobre las zonas de la imagen que va a editar. Los datos de la herramienta Muestra de color aparecen en la paleta Info, tal y como se puede ver en la figura 6.13.
195
Figura 6.13. Haga clic sobre la imagen para ajustar los niveles RGB y CMYK de un píxel determinado o de un grupo de ellos. La paleta Info mostrará estos datos
Puede utilizar la información de la herramienta Muestra de color para recopilar datos sobre los colores de la imagen y para cambiar los datos que aparecerán cuando se haga clic con el botón derecho del ratón sobre un píxel de color. Cuando utiliza la herramienta Muestra de color y coloca el cursor sobre un píxel de la imagen, el cursor del ratón pasará de un cuentagotas a una flecha. Haga clic con el botón derecho del ratón sobre la imagen y seleccione el comando Color real/ Color de prueba, o seleccione uno de los modelos de color del menú emergente que aparecerá en pantalla (figura 6.14). La paleta Info mostrará los resultados de la elección.
Figura 6.14. Haga clic con el botón derecho del ratón o presione la tecla Control mientras hace clic con el ratón sobre una muestra y modifique el tipo de información que aparecerá en la paleta Info
196
La paleta Muestras La paleta Muestras es parecida a las muestras de color que tienen las casas de decoración. Muestra todos los colores con los que puede trabajar con el modelo seleccionado. Son los que podrá utilizar en los procesos de creación y edición de imágenes. Puede utilizar el conjunto predeterminado de colores o bien utilizar uno de los 25 grupos alternativos, tal y como se puede ver en la figura 6.15. Puede reunir varios grupos, así como añadir o eliminar grupos.
Figura 6.15. Todas las muestras de color con las que puede trabajar
Para utilizar la paleta Muestras, tendrá que hacer clic sobre uno de sus colores (cuando el cursor se coloque sobre un color de la muestra, se convertirá en un cuentagotas). El color seleccionado se convertirá en el color frontal. Si quiere seleccionar un color de fondo tendrá que presionar la tecla Alt/Opción mientras hace clic sobre el color deseado. Si coloca el cursor sobre un color de la muestra, sin hacer clic, espere unos segundos y la aplicación le mostrará el nombre del color. Si trabaja con uno de los grupos personalizados de color, como puede ser Pantone, la aplicación mostrará el número de referencia del color en vez de su nombre. Las figuras 6.16 y 6.17 muestran los dos tipos de mensajes que presentará la aplicación cuando se coloca el cursor sobre uno de los colores de muestra. En la figura 6.17 se ha modificado el tamaño de la paleta para que aparezcan más colores.
Figura 6.16. Muestra de colores predeterminada
197
Figura 6.17. Si selecciona un grupo de color personalizado, la aplicación mostrará su número de referencia en vez de su nombre
TRUCO: Para ver las estadísticas de cualquier color de las muestras, haga clic sobre él y abra la paleta Info. La aplicación mostrará los niveles CMYK y RGB. Si lo desea, puede hacer clic en el botón de menú de la paleta y seleccionar el comando Opciones de paleta para modificar el tipo de información que mostrará la paleta Info.
Añadir y eliminar muestras Como puede utilizar la herramienta Cuentagotas para seleccionar colores d( fondo y frontales (utilizando cualquier color de la imagen o del escritorio di Photoshop), es posible que quiera añadir dicho color a la paleta Muestras pan utilizarlo en el futuro. Para hacerlo, asegúrese de que el color deseado se en cuentra dentro del cuadro color frontal del panel de herramientas. Luego, seleccione uno de los cuadros en blanco que se encuentran al final de los colores de muestras de la paleta muestras (figura 6.18). Cuando coloque el cursor sobre é se convertirá en un cubo de pintura que le indicara que puede rellenar el cuadra do con el color frontal. Cuando lo haga, se abrirá el cuadro de diálogo Nombre de muestra de color, que le permitirá asignar un nombre al color que acaba de añadir al panel. Escríbalo y luego haga clic en OK.
Figura 6.18. Coloque su muestra de color en uno de los cuadrados en blanco de l a paleta Muestras, asigne el nombre y guárdelo para utilizarlo en el futuro
198
Para eliminar uno de los colores que haya añadido al panel de muestras, haga clic con el botón derecho del ratón sobre él (o presione la tecla Control mientras hace clic sobre él, si trabaja con Macintosh) y seleccione el comando Elimina] muestra del menú emergente que aparece en pantalla (véase figura 6.19). También puede presionar la tecla Alt/Comando y, cuando el cursor se convierta en un par de tijeras, haga clic sobre el color que desea eliminar. Aún existe una tercer técnica para eliminar un color del panel de muestras. Bastará con arrastrarlo hasta el icono de la papelera que se encuentra en la parte inferior de la paleta.
Figura 6.19. Haga clic con el botón derecho del ratón (o presione la tecla Control mientras hace clic sobre él, si trabaja con Macintosh) sobre el color que desea eliminar y seleccione el comando Eliminar muestra del menú emergente que aparecerá en pantalla
También puede utilizar el menú emergente para modificar el nombre de una muestra o para crear una nueva. Si selecciona el comando Muestra nueva del menú emergente que aparece en pantalla cuando hace clic con el botón derecho del ratón sobre un punto de la paleta Muestras (recuerde que, si trabaja con Macintosh, tendrá que presionar la tecla Control mientras hace clic con el ratón), Photoshop utilizará el color frontal para crear la nueva muestra. Luego, silo desea, podrá modificar el color de la muestra recién creada. TRUCO: ¿Desea volver atrás'? Haga clic en el botón de menú de la paleta Muestras y seleccione el comando Restaurar muestras. La aplicación mostrará un pequeño cuadro de diálogo solicitando que confirme la operación. Haga clic en el botón OK para que Photoshop sustituya los colores de la muestra actual por los valores predeterminados. TRUCO: Para crear una nueva muestra también puede hacer clic sobre el botón Crear nueva muestra de color que se encuentra en la parte inferior de la paleta Muestras.
Restaurar, cargar y grabar muestras Cuando trabaje con muestras tendrá que efectuar cambios y modificaciones a fin de personalizar las mismas. De hecho, agrupará los colores para crear nuevos grupos de muestras. Si quiere utilizar estos grupos en el futuro, tendrá que guardarlos. Para guardar las muestras, habrá de asegurarse de que el grupo incluye todos los colores deseados. A continuación, haga clic en el botón del menú de la paleta muestras y seleccione el comando Guardar muestras. Se abrirá el cuadro de diálogo Guardar desde donde podrá asignar un hombre a sus muestras (figura 6.20). Por defecto, la extensión que aplicará Photoshop será .aco. El archivo se guardará en la carpeta Muestras de color, una subcarpeta de Ajustes preestablecidos, que se suele encontrar dentro de la carpeta donde se ha instala-do la aplicación Adobe Photoshop 7. No conviene crear una nueva carpeta donde guardar las muestras. Deje que el software determine dónde guardar las muestras. Así, las encontrará sin ningún problema la próxima vez que las necesite.
199
Figura 6.20. Asigne un nombre al grupo de muestras y guárdelo dentro de la carpeta Muestras de color
Cuando haya grabado el grupo de muestras, podrá utilizar el botón de menús de la paleta muestras para acceder el comando Cargar muestras. Se abrirá el cuadro de diálogo Cargar a través del cual podrá seleccionar el nombre del grupo que acaba de crear. A continuación, haga clic en el botón Cargar para que las utilice Photoshop. Obviamente, si el grupo deseado aparece en el menú, no será necesario que utilice el cuadro de diálogo Cargar. Bastará con seleccionarlas del menú y hacer clic en el botón OK del cuadro de diálogo que muestra Photoshop en pantalla para que el usuario confirme la operación (figura 6.21). Con el proceso de carga. Photoshop sustituirá la antigua muestra por la nueva.
Figura 6.21. Las muestras de color que acaba de seleccionar sustituirán las de la aplicación. Haga clic sobre OK para confirmar la operación
Para regresar a las muestras de color predeterminadas, bastará con seleccionar el comando Restaurar muestras que se encuentra en el menú de la paleta Muestras (figura 6.22) y hacer clic en el botón OK del cuadro de diálogo que aparecerá en la pantalla solicitando que confirme la operación.
Figura 6.22. Haga clic en el botón OK para restaurar los valores predeterminados de las muestras de color
200
Trabajar con el Gestor de ajustes preestablecidos Otro comando que se encuentra en el menú de la paleta muestras es Gestor de ajustes preestablecidos. Este comando abre el cuadro de diálogo del mismo nombre, que se muestra en la figura 6.23.
Figura 6.23. A través de este cuadro de diálogo podrá gestionar sus ajustes preestablecidos y ver todas las opciones de color, estilos, modelos, contornos y herramientas
A través de este cuadro de diálogo podrá cambiar el tipo de ajuste predeterminado (Pinceles, Muestras, Degradados, Estilos, Motivos. Contornos. Formas personalizadas y Herramientas). Dependiendo de la opción seleccionada, cambia el contenido del cuadro de diálogo Gestor de ajustes preestablecidos, como se puede apreciar en la figura 6.24. Si lo desea, puede utilizar el botón Cargar para seleccionar un grupo de opciones preestablecidas, o bien puede utilizar el botón Guardar para grabar las opciones que aparecen en pantalla. En el momento en que efectúe algún cambio dentro de los colores del cuadro de diálogo, se activará el botón Guardar conjunto.
Figura 6.24. A través del menú del cuadro de diálogo Gestor de ajustes preestablecidos podrá ver algo más que colores sólidos
TRUCO: También puede abrir el cuadro de diálogo Gestor de ajustes preestablecidos utilizando el comando del mismo nombre que se encuentra dentro del menú Edición. Cuando utilice este método, el cuadro de diálogo mostrará el modelo de ajustes perteneciente a los pinceles. Si desea pasar a otro tipo de ajuste, bastará con seleccionar la opción deseada de la lista desplegable que se encuentra la parte superior del cuadro de diálogo.
201
Seleccionar un modo de color para la imagen Generalmente pensamos que las imágenes pueden estar en color o en blanco y negro. Pero no es tan sencillo. En primer lugar, las imágenes en blanco y negro están en colores, sólo que éstos se han comprimido a dos colores. No nos olvidemos de la escala de grises, término que se aplica a las imágenes que se han compuesto a partir de varias tonalidades de gris. En realidad, las fotos en blanco y negro se mostrarán como escala de grises. Cuando decimos que una imagen está en color, estaremos abriendo la puerta a varios interrogantes, como por ejemplo ¿a qué modo de color pertenece la imagen'? Un modo de color es el sistema a través del cual se aplican y se representan los colores. Otra forma de decir lo mismo: el modo de color determina el modelo que se utilizará para mostrar las imágenes en pantalla y para imprimirlas en papel. TRUCO: A través del comando Modo que se encuentra en el menú Imagen, podrá ver y cambiar el modo de color de la imagen. Este submenú mostrará todo los modos disponibles que se podrán aplicar a la imagen. La aplicación mostrará una marca de confirmación junto al nombre del modo de color que se esté utilizando en ese momento.
Comprender los modelos de color Un modelo de color determina los colores básicos que se mezclan para crear los colores que se utilizan en la imagen. Los modelos de color disponibles en Photoshop son: •
RGB. Este modelo trabaja con tres colores básicos: rojo, verde y azul. Todos los colores se crean a partir de estos tres. Los niveles de rojo, verde y azul de cualquier color se miden a partir de su intensidad. A este valor también se le conoce como nivel de brillo y su valor estará comprendido entre 0 y 255. Cuanto mayor sea el número, más oscuro será el color. Por ejemplo, el azul oscuro no tiene ningún nivel de rojo. Se compone de un nivel de azul de 102. El azul claro tendrá un nivel de rojo de 153, un nivel de verde de 24 y un nivel de azul de 255. El modelo RGB es compatible con todos los monitores. De hecho, estos periféricos se basan en este modelo para mostrar los colores en pantalla.
•
CMYK. Este modelo se basa en cuatro colores: cián, magenta, amarillo y negro. Si la imagen se encuentra en modo CMYK, todos los colores se formarán como un porcentaje de uno o de varios de estos cuatro colores básicos. Por ejemplo, un amarillo brillante se creará utilizando un nivel muy alto de amarillo y un poquito de cián. El azul claro contendrá un 87 por cien de cián, un 69 por cien de magenta y un 100 por cien de amarillo y de negro.
•
HSB. Este modelo de color se basa en la tonalidad, saturación y brillo. Es otra forma de medir numéricamente un color. Es decir, estos valores re-presentan los valores de los niveles de color, cantidad de color y cantidad de luz. Por ejemplo, los niveles HSB del negro son O. El nivel de color y de saturación del blanco es 0, mientras que el nivel de brillo es 100.
•
Escala de grises. Lo crea o no, hay 256 tonos de gris. En una imagen que se encuentre en una escala de grises, cada píxel tendrá un valor comprendido entre 0 (correspondiente al negro) y el 255 (correspondiente al blanco). Los valores que se encuentran entre ambos números se corresponden a los tonos de grises.
202
•
Color indexado. Este modelo de color se basa en la tabla de asignación del color (también conocida como CLUT). Es un modelo que se basa en 256 colores. Si al acceder a este modo de trabajo, uno de los colores de la imagen no se encuentra entre los 256 colores, se sustituirá por el color más parecido de la tabla. Al utilizar colores indexados se reduce el tamaño de los archivos porque se guardará menos información de cada color. Sin embargo, esta reducción no repercutirá en la calidad de la imagen. Es posible que, al trabajar o al editar la imagen, se encuentre con ciertas limitaciones de color. En este caso, podrá cambiar al modo RGB durante el proceso de edición y volver, antes de abordar el archivo, al modo color indexado.
•
Color Lab. El modo color Lab se basa en el brillo 'de los colores, cuyo valor puede estar comprendido entre 0 y 100. La L de Lab indica la luminosidad. Las letras a y b representan los ejes de color en los que se basa el modelo. El eje a es el rojo-verde y el eje b es el azulamarillo. Los valores de ambos ejes van de -128 a +128, cruzándose en el O. Este modelo de color es ideal para trabajar con imágenes de Photo-CD v con elementos que se vayan a imprimir utilizando impresoras que trabajen con PostScript nivel 2 y 3.
•
Mapa de bits. Cuando convierte una imagen a mapa de bits (después de prepararla, pasando primero al modo escala de grises), la imagen se reducirá a dos colores: blanco y negro. De esta forma se reducirá considerablemente el tamaño del archivo porque se guarda menos información sobre el color. ¿Por qué hay que convertir la imagen primero a una escala de grises? Tendrá que eliminar toda la información sobre el color y la saturación de los píxeles y conservar únicamente sus valores de brillo. En el modo mapa de bits apenas podrá trabajar con herramientas de edición (estarán desactivadas), por eso conviene pasarla a escala de grises durante el proceso de edición y. luego, convertirla de nuevo a un mapa de bits.
•
Duotono. Como implica su nombre, este modo reduce la imagen que se encuentra en una escala de grises a un duotono (dos colores), un tritono (tres colores) y un cuatritono (cuatro colores), para los casos en los que se utilicen dos o cuatro tintas.
•
Multicanal. Este modo utiliza 256 niveles de grises en cada canal. Cuando acceda a este modo, los canales se convertirán en canales de color y la información de la escala de grises se basará en los valores de color de los píxeles de cada canal. Si convierte una imagen CMYK a modo Multicanal. terminará con canales cián, magenta, amarillo y negro. Al cambiar a RGB conservará los canales cián, magenta y amarillo. AI convertir una imagen RGB a Multicanal se crearán los canales cián. magenta y amarillo. TRUCO: Si borra un canal de una imagen RGB. CMYK o Lab, la imagen se convertirá automáticamente al modo Multicanal.
Los modos de color Para cambiar los modos de color de la imagen, bastará con acceder al menú Imagen>Modo y seleccionar uno de los modos del submenú que aparece en la pantalla (figura 6.25). Es posible que alguna de las opciones del submenú aparezca desactivada. La explicación es sencilla. Se basan en la configuración de la imagen que esté abierta en ese momento, es decir, en el modo de color que tenga aplicado.
203
Figura 6.25. Seleccione un modo de color para su imagen
A través del submenú Modo, podrá cambiar la configuración de los colores (puede ser 8 ó 16 puntos por lo que podrá variar considerablemente el tamaño de archivo debido a la cantidad de información que albergue sobre el color), asignar un perfil de color a la imagen o pasar de un perfil a otro. Observe que el comando Tabla de colores sólo se activará cuando la imagen se encuentre en modo Color indexado. TRUCO: Si cambia de 8 bits por canal a 16, sólo podrá utilizar ciertas herramientas. Para trabajar con todas tendrá que utilizar 8 bits por canal. NOTA: Cuando escanée imágenes en modo 16 bits, la aplicación guardará más información sobre el color. Cuanto mayor sea la profundidad de color, más trabajo tendrá que efectuar Photoshop, por lo que el resultado será mucho más rico y fino.
Comprender y trabajar con los canales de color La paleta Canales muestra un canal por cada uno de los colores del modo seleccionado. Por ejemplo, si la imagen se encuentra en modo RGB, tendrá cuatro canales: RGB (el canal compuesto), rojo, verde y azul. Si la imagen se encuentra modo CMYK, tendrá cinco canales: CMYK (el canal compuesto), cián, magenta, amarillo y negro. La figura 6.26 muestra los canales CMYK de una imagen. El modo Lab también muestra un canal compuesto (Lab), luminosidad, a y b. Cuando utilice los comandos del submenú Modo del menú Imagen, la paleta Canales cambiará (generalmente después de que la aplicación muestre un ,cuadro de diálogo a través del cual se pida al usuario que confirme la operación, después de acoplar la imagen para facilitar el cambio) a fin de mostrar un canal por cada componente del modo seleccionado. Además, contiene un canal compuesto (RGB, CMYK y Lab) que representará a la composición de todos los canales
204
Figura 6.26. Puede ver todos los canales de color de la imagen a la vez, o de uno en uno
TRUCO: Puede utilizar las combinaciones de teclas para mostrar y ocultar canales. Control/Comando-~ (virgulilla) mostrará todo los canales, Control/Comando-1 mostrará el canal rojo o cián, Control/Comando-2 mostrará la capa verde o magenta, Control/Comando-3 mostrará el canal azul o amarillo y Control/Comando-4 mostrará el canal negro. Cuando únicamente aparezca un canal, la imagen se encontrará en escala de grises, independientemente del canal de color seleccionado. NOTA: El canal que incluye todos los colores (el canal RGB o CMYK) se mostrará automáticamente cuando aparezcan todos los canales individua-les. Cuando se oculte uno de los canales, se desactivará. Con la paleta Canales puede hacer mucho más que mostrar u ocultar los canales. Puede editar la imagen, trabajando con un solo canal a la vez, o con todos de golpe. Cuando oculte uno o más canales, Photoshop aplicará las modificaciones del proceso de edición únicamente a los canales activos (como se puede observar en la figura 6.27). Para editar un canal, utilice las herramientas Pincel, Lápiz o cualquier otra herramienta o filtro de pintura/edición, aplicando los siguientes colores:
Figura 6.27. Cuando oculte algún canal, la imagen sólo mostrará los canales activos
205
• • •
El color blanco aplicará al canal seleccionado un color de 100 por cien de intensidad. El color negro eliminará completamente el color de un canal. Utilice los tonos de gris para aplicar un color al canal que reduzca su intensidad.
Mostrar y ocultar canales Para mostrar un canal, asegúrese de que la aplicación muestra un icono en forma de ojo junto al nombre del canal (dentro de la paleta canales). Si quiere ocultar un canal, haga clic en el icono del ojo que se encuentra a la izquierda del canal. Al ocultar el ojo, ocultará el canal. Tenga en cuenta que los canales compuestos no se pueden desactivar directamente ya que muestran la composición de los canales activos (figura 6.28). En el momento en que oculte un canal, desaparecerá el ojo del canal compuesto. Si ha ocultado uno o varios canales y quiere recuperarlos, haga clic en el cuadro que se encuentra a la izquierda del canal compuesto para que la aplicación muestre de nuevo el icono del ojo. De esta forma, mostrará todos los canales a la vez.
Figura 6.28. Al ocultar un canal, también ocultará el canal compuesto
TRUCO: Si lo desea, puede seleccionar canales que no están visibles y hacer visibles los que no están seleccionados.
Mezclar canales de color Puede utilizar el Mezclador de canales para cambiar un canal de color, aplicando una combinación de colores a uno de los canales de la paleta Canales. Esta acción le puede ayudar a aumentar la calidad y la claridad de las imágenes que se encuentran en escala de grises y a aplicar tintas a sus imágenes. Para utilizar el Mezclador de colores, seleccione el canal compuesto deseado y luego utilice el comando Imagen>Ajustes>Mezclador de color. Se abrirá el cuadro de diálogo Mezclador de color (figura 6.29) desde donde podrá ajustar los canales según el modo de color utilizado, así como aumentar o disminuir su intensidad (utilizando los deslizadores). El deslizador Constante, que se encuentra en la parte inferior del cuadro de diálogo, aplica un relleno negro o blanco, cuya opacidad dependerá de la posición del deslizador. Los valores negativos añadirán un relleno negro, mientras que los positivos añadirán un relleno blanco.
206
Figura 6.29. Ajuste la intensidad de los canales de su imagen a través del cuadro de diálogo Mezclador de canales
TRUCO: Utilice la casilla de verificación Monocromo para aplicar los niveles deseados a todos los canales, por lo que la imagen final únicamente se compondrá de tonos de grises. También puede ajustar los deslizadores hasta obtener el balance de color deseado. Conviene tener en pantalla la paleta Canales durante el proceso y aumentar el tamaño de las miniaturas de dicha paleta. Si quiere guardar los datos de un canal, haga clic en el botón Guardar que se encuentra en el cuadro de diálogo Mezclador de canales. Se abrirá un cuadro de diálogo a través del cual podrá asignar un nombre al archivo y guardarlo, utilizando la extensión .cha. El archivo se guardará en la carpeta predeterminada por Photoshop 7. También puede cargar la configuración de los canales de color. Haga clic sobre el botón Cargar y seleccione el archivo deseado a través del cuadro de diálogo que aparecerá en pantalla. TRUCO: Active la casilla de verificación Ver, que se encuentra debajo de los botones del cuadro de diálogo Mezclador de canales, para que la imagen refleje los cambios que acaba de introducir. Es la mejor forma de ajustar las particularidades de una imagen. Obviamente, la imagen que se encuentra en la ventana debe estar en una posición tal que se pueda ver su contenido mientras tenga abierto el cuadro de diálogo Mezclador de canales. Los cambios no se aplicarán a la imagen hasta que haga clic sobre el botón OK. Si no quiere aplicar los cambios, haga clic sobre el botón Cancelar.
Añadir canales alfa Los canales alfa son selecciones que se guardan para editar o proteger partes de la imagen. Para crear un canal alfa, bastará con seleccionar una parte de la imagen utilizando la herramienta Marco, Lazo o Varita mágica. Como alternativa, puede utilizar el comando Selección>Gama de colores y el cuadro de diálogo que aparecerá en pantalla. Una vez que tenga la selección en pantalla, haga clic en el botón Guardar selección como canal que se encuentra la parte inferior de la paleta Canales (figura 6.30). En la paleta aparecerá un canal alfa. La miniatura de dicho canal mostrará el contorno de la selección que acaba de crear.
207
Figura 6.30. Convertir una selección en un canal alfa
Una vez que se ha seleccionado el canal alfa, podrá editarlo utilizando las herramientas de pintura, relleno de color o edición. También podrá aplicarle filtros. Es importante destacar que todos los canales, incluidos los canales alfa, son imágenes compuestas por escalas de grises de 8 bits. Todas las sombras (las 256) de gris se podrán representar en ellos. Para cambiar el nombre de un canal alfa, bastará con hacer doble clic sobre su nombre. La aplicación genera un campo de texto alrededor de su nombre y permitirá que el usuario escriba un nombre nuevo. Si hace doble clic sobre cada enlace (no sobre el nombre, sino sobre el canal o sobre su miniatura), se abrirá el cuadro de diálogo Opciones de canal (figura 6.31) desde donde podrá modificar el nombre del canal, seleccionar qué representará el color (por defecto, representará las áreas de máscara) y seleccionar el color que aparecerá en la máscara.
Figura 6.31. Personalizar la máscara que se crea a través del canal alfa
208
Trabajar con canales de tinta plana Los canales de tinta plana se suelen utilizar para aplicar colores personalizados a una imagen RGB, escala de grises o CMYK. No forman parte del núcleo de colores de la imagen. Para crear un canal de tinta plana, seleccione un área dentro de la imagen (utilizando cualquier herramienta o comando de selección) y luego seleccione el comando Nuevo canal de tinta plana del menú de la paleta Canales. Se abrirá el cuadro de diálogo Nuevo canal de tinta plana (figura 6.32) a través del cual podrá modificar el nombre del canal y seleccionar el color que se aplicará sobre él. Si desea utilizar un color que no sea el rojo preestablecido, utilice el Selector de color. También puede modificar el valor de solidez (por defecto, su valor es 50 por cien). Recuerde que este valor determina la opacidad del canal de tinta plana.
Figura 6.32. El cuadro de diálogo Nuevo canal de tinta plana le permitirá seleccionar el color y la solidez que se aplicará a la selección
NOTA: Puede dividir los canales de una imagen plana dentro de varias imágenes. Cuando selecciona el comando Dividir canales que se encuentra dentro del menú de la paleta Canales, la aplicación abrirá tantas imágenes (en escala de grises) como canales tuviese la imagen original. Cada imagen tendrá el mismo nombre que la original además de la abreviatura del canal (si trabaja con Windows), o el nombre del canal completo si trabaja con Macintosh. ¿Por qué debería dividir canales? Lo hará cuando tenga que guardar toda la información disponible sobre un canal de una imagen y el formato en el que guarde dicha imagen no admita canales. TRUCO: Si no tiene suficiente espacio en el disco en el que está guardan-do la imagen, puede dividir los canales y guardar cada uno de ellos en una unidad diferente. Luego, bastará con abrir todos los canales en Photoshop v combinarlos en una única imagen.
Trabajar con la Tabla de colores Cuando trabaje con una imagen que se encuentre en modo color indexado, podrá utilizar la Tabla de colores (Imagen>Modo>Tabla de colores) para ver una tabla donde se muestran todos los colores que se utilizan en la imagen. Des-de aquí podrá editarlos para añadir efectos especiales o para asignar a alguno de ellos el efecto de transparencia. Para editar un color de la tabla, haga clic una vez sobre 61. Se abrirá el Selector de color, desde donde podrá seleccionar un color diferente. Cuando haga clic sobre el botón OK, el color seleccionado sustituirá al color que se encontraba inicialmente en la tabla.
209
Si quiere cambiar varios colores, tendrá que hacerlo de uno en uno (si no se encuentran juntos). Si los colores están contiguos, se les considerará un rango de colores y podrá hacer que Photoshop cree un gradiente dentro de la Tabla de color, empezando la designación de "primero" y "último" por el primer color de la gama y terminando por el último. Se basa únicamente en la dirección en la que se arrastre el ratón. En el momento en que suelte el botón del ratón (cuando termine de seleccionar los bloques de color que formarán el rango), se abrirá el cuadro de diálogo Selector de color desde donde podrá seleccionar el color de inicio del gradiente. Cuando haga clic sobre el botón OK, la aplicación volverá a abrir el cuadro de diálogo Selector de color permitiendo que el usuario seleccione esta vez el último color de gradiente. Cuando haga clic sobre el botón OK, se cerrará definitivamente el cuadro de diálogo y verá que el contenido de la tabla ha cambiado. Si quiere designar un color como transparente, haga clic sobre el botón del cuentagotas (figura 6.33) y luego seleccione el color que utilizará como transparente. La ventana de la imagen mostrará el resultado del cambio, permitiendo que el usuario decida si desea trabajar con dicha configuración antes de hacer clic sobre el botón OK. Si no le gusta el efecto conseguido, puede utilizar de nuevo el cuentagotas para seleccionar otro color o hacer clic sobre el botón Cancelar para abandonar la Tabla de colores sin efectuar ningún cambio.
Figura 6.33. Utilice el cuentagotas de la Tabla de colores para convertir un color en transparente
TRUCO: Si sabe qué colores ha de convertir en transparentes pero no los puede localizar en la Tabla de colores, utilice la herramienta Cuentagotas del cuadro de diálogo Tabla de colores para seleccionar el píxel directa-mente en la imagen. Puede hacer clic sobre un punto de la imagen con el cuadro de diálogo Tabla de colores abierto. La aplicación tomará el color correspondiente y lo convertirá en transparente dentro de la tabla. Cuando utilice el comando Guardar para la Web la aplicación mostrará una tabla de colores. Si la imagen se va a guardar en formato GIF o PNG-8, aparecerá una tabla de colores en la parte derecha del cuadro de diálogo Guardar para la Web, como se puede apreciar en la figura 6.34. Los botones que se encuentran en la parte inferior de la tabla le permitirán controlar la propia tabla y sus colores.
210
Figura 6.34. Ver y personalizar la Tabla de colores para optimizar la imagen
Si alguno de los colores de la tabla tiene un pequeño círculo blanco dentro de él indicará que es un color compatible con la Web. Cuando coloque el cursor sobre estos bloques, aparecerá un número hexadecimal (algo así como #FFFFFF). Los colores que no sean compatibles con la Web mostrarán sus niveles RGB cuando coloque el cursor sobre ellos. En el momento en que guarde la imagen, la aplicación sustituirá los colores no compatibles con la Web por los colores compatibles más parecidos a ellos. El número de colores que aparecerá en la tabla viene determinado por la opción seleccionada de la lista desplegable Ajustes (que se puede ver por completo en la figura 6.35). Por ejemplo, si selecciona la opción GIF 128 con tramado, la tabla de colores tendrá 128 colores. Ocurrirá lo mismo al seleccionar GIF 32 y GIF 64, que ofrecen una tabla de colores de 32 y de 64 colores respectivamente. PNG-8 128 con tramado mostrará una tabla de 128 colores. NOTA: Si es la primera vez que se encuentra con la tabla de tramado, no se preocupe. En capítulos posteriores aprenderá todo sobre ella. De momento, bastará con comentar que se trata de una palabra que está relacionada con la optimización de los gráficos para la Web. De hecho, el tramado reduce la discontinuidad de los bordes de los elementos de la imagen, así como la diferencia existente entre los colores de las distintas áreas de la imagen. No está mal, ¿verdad? Pero tiene su lado negativo. El tramado aumenta considerablemente el tamaño del archivo, lo que puede llegar a ser un problema cuando se guardan imágenes que se publicarán en la Web. Recuerde que, cuanto mayor sea el archivo, más tiempo tardará en descargarse de la Web.
211
Figura 6.35. Utilice la lista desplegable Ajustes para seleccionar un tipo de optimización
Para utilizar la Tabla de colores, puede hacer clic sobre sus colores y, luego, utilizar los botones que se encuentran debajo de ella. Por ejemplo, si quiere hacer que ciertos colores de la tabla sean transparentes, tendrá que empezar por seleccionar el bloque que contiene el color deseado (si va a convertir varios bloques a la vez, tendrá que seleccionarlos de uno en uno) y luego hacer clic en el botón Ajustar colores seleccionados a transparente. Como se puede observar en la figura 6.36, cuando se convierte un color en transparente, parece que se han eliminado los píxeles de dicho color de la imagen. Si convierte un color en transparente por error, vuelva a hacer clic en el botón Ajustar colores selecciona-dos a transparente. Es decir, que este botón activa y desactiva la transparencia.
Figura 6.36. Seleccione un color y conviértalo en transparente
212
TRUCO: Según pase el cursor sobre los bloques de color de la tabla, aparecerán sus niveles RGB en pantalla. Utilice esta información para asegurarse de que selecciona el color deseado para convertirlo a transparente, eliminarlo, bloquearlo o ajustarlo para la Web. Para eliminar un color, bastará con seleccionarlo y hacer clic sobre el botón que tiene forma de papelera que se encuentra en la esquina inferior derecha de la paleta de colores. La aplicación mostrará un pequeño mensaje a través del cual se le pedirá al usuario que confirme la acción, como se puede observar en la figura 6.37. Para bloquear un color a fin de que no se pueda eliminar o convertir a transparente, selecciónelo en la Tabla de color y luego haga clic sobre el botón Bloquear los colores seleccionados para evitar que se suelten, que también se encuentra en la parte inferior de la Tabla de color.
Figura 6.37. Con esta última confirmación evitará eliminar accidentalmente un color
El resto de opciones de la tabla de colores que aparecen en la parte derecha de la pantalla, se verán en capítulos posteriores. Dependiendo de las opciones de color seleccionadas, aumentará o disminuirá el número de colores que aparecerá en la tabla. TRUCO: Aunque ImageReady también se verá en capítulos posteriores, merece la pena destacar ahora que, si utiliza esta aplicación y trabaja con la tabla de colores, es posible que pueda llegar a confundir la paleta Tabla de colores con la paleta Color. Recuerde que la Tabla de colores optimiza los colores que se utilizan en la Web. La paleta Colores mostrará las opciones de color y las aplicará a los colores de la imagen a través de una serie de herramientas de pintura, relleno y dibujo.
Utilizar efectos de color especiales Photoshop cuenta con una serie de comandos que le permitirán cambiar los colores y los niveles de brillo de las imágenes. Estas herramientas no se han diseñado para retocar o para corregir colores, sino para aplicar efectos visuales interesantes a una imagen. Los comandos con los que podrá crear estos efectos especiales son los siguientes: • • •
Invertir Ecualizar Umbral
• • •
Pasterizar Mapa de degradado Desaturar
Todos estos comandos se encuentran dentro del menú Imagen>Ajustes. Su disponibilidad dependerá de lo que esté ocurriendo en la imagen. Por ejemplo, si no se ha deseleccionado una capa de ajustes de un mapa de degradado, el comando Mapa de degradado estará desactivado. Si trabaja con una imagen de 16 bits, multicanal, o en modo Color indexado, tampoco podrá trabajar con este comando.
213
Invertir colores El comando Invertir es muy sencillo. Toma un color de la imagen y lo convierte en su opuesto, basándose en los niveles de brillo de cada píxel (dentro de una escala de 256 colores). Por ejemplo, si el valor de un píxel es de 250, lo cambiará a 5. Si no quiere trabajar con términos matemáticos, pruebe a imaginar una rueda de color. Dibuje cada color en la rueda y enfrente, su opuesto. Por ejemplo, el blanco estará enfrente del negro, el azul oscuro enfrente del amarillo, el rojo enfrente del cián, etc. La figura 6.38 muestra estos dos estados de una imagen (antes y después del proceso de inversión). Después de una inversión, el azul se convertirá en amarillo y el blanco y negro.
Figura 6.38. Para crear un negativo de la imagen, utilice el comando Imagen>Ajustes>Invertir
TRUCO: La capa de ajuste y mapa de degradado es una capa que se añade a la imagen para facilitar la aplicación de un degradado a un contorno o a una selección. Se verá en capítulos posteriores. TRUCO: Seleccione el color que aparecerá en la miniatura de la capa de ajuste a través de la lista desplegable color. Para acceder al comando, tendrá que seleccionar Capa>Nueva capa de ajuste>Invertir. Este comando creará una nueva capa que se utilizará para efectuar la inversión de color. Si sigue este sistema, se abrirá un cuadro de diálogo a través del cual podrá modificar el nombre de la capa y personalizar sus parámetros (figura 6.39). Como resultado, trabajará con dos capas: una que contiene la imagen antes de la inversión y otra que contiene la imagen después de la inversión (figura 6.40). Puede utilizar las opciones de visibilidad (haga clic en el icono con forma de ojo) que se encuentran junto a las capas para determinar si verá los colores originales o los invertidos.
Figura a 6.39. Asigne un nombre a la nueva capa de ajuste
214
Figura 6.40. Cree una capa independiente donde aplicar la inversión y utilice la paleta capas para ver la figura original o el resultado del proceso de inversión
Trabajar con umbrales de color El comando Imagen>Ajustes>Umbral convertirá la imagen en blanco y negro, pero no modificará el modo de color. Cuando aplique este comando a una imagen se abrirá un cuadro de diálogo (figura 6.41) a través del cual podrá con-figurar el umbral que determinará qué colores se convertirán al negro y cuáles se convertirán al blanco.
Figura 6.41. Seleccione el nivel del umbral. Los colores cuyo brillo sea mayor al umbral determinado se convertirán en blanco y el resto se convertirá en negro
Según mueva el deslizador del umbral, ajustará los niveles de luminosidad del gráfico. Si activa la casilla de verificación Ver, podrá ver los resultados en la imagen. Cuando consiga el efecto deseado, haga clic en el botón OK y Photoshop aplicará los niveles seleccionados a la imagen. También puede utilizar el comando Umbral para localizar los brillos y las sombras. Para ello, bastará con colocar el deslizador en uno de los dos extremos (en el extremo izquierdo mostrará las sombras y en el extremo derecho mostrará los brillos). La figura 6.42 muestra los brillos de una imagen. También puede presionar la tecla Mayús mientras hace clic sobre los píxeles de la imagen y observar la información que aparece en la paleta Info. Le informará de los niveles que tenia el color antes de que se aplicase el comando Umbral.
215
Figura 6.42. Si lo desea, puede jugar con el deslizador que se encuentra en la parte inferior del gráfico para ajustar el umbral de color
Ecualizar los colores Por fin tenemos un comando que indica su función. El comando Ecualizar, que se encuentra dentro de Imagen>Ajustes, distribuye de forma equitativa los valores del brillo de los píxeles de la imagen. Trabaja con unos niveles comprendidos entre 0 y 255. Cuando se utilice este comando, la aplicación buscará el píxel más oscuro de la imagen y el más claro. A continuación, volverá a calcular todos los colores de la imagen a fin de aclarar el color blanco y de oscurecer el color negro. También ecualiza los valores de todos los píxeles que se encuentran entre ambos extremos.
Figura 6.43. Puede ecualizar una parte de la imagen o toda ella basándose en el píxel más claro y más oscuro de la selección
216
Cuando seleccione el comando Imagen>Ajustes>Ecualizar, Photoshop aplicará directamente la ecualización sin que el usuario intervenga para nada, sobre todo cuando se trabaja con fotografías (como es el caso de la figura 6.44).
Figura 6.44. La zona seleccionada ha mejorado su color
Obviamente, los efectos del comando Ecualizar pueden variar de una fotografía a otra, ya que dependerá de los colores y de la claridad y oscuridad de los píxeles que se encuentren en la imagen. Si una imagen tiene unos colores muy vivos o tiene muchas zonas oscuras, es posible que el resultado final no sea satisfactorio. Nos podemos encontrar con un resultado similar cuando la imagen tenga mucho ruido (puntos, texturas o zonas dañadas) ya que pueden hacer que la ecualización no sea correcta. La figura 6.45 muestra una foto en blanco y negro que, gracias a la utilización del comando Ecualizar, tiene unas zonas muy claras y otras con mucho ruido.
Figura 6.45. La ecualización de una imagen también puede tener efectos negativos en su calidad
Una vez que se ha aplicado el comando Ecualizar, aparecerá un nuevo comando dentro del menú Edición: Transición ecualizar. Cuando seleccione este comando, se abrirá un cuadro de diálogo (figura 6.46) a través del cual podrá controlar la opacidad y la transición que utilizará el comando Ecualizar.
217
Figura 6.46. Utilice el comando Edición>Transición ecualizar para controlar los efectos de transición del comando Ecualizar
Pasterizar imágenes El comando Pasterizar, que se encuentra dentro del menú Imagen>Ajustes, le permitirá aplicar varios valores de brillo a cada canal. Cuando determine el número de niveles de tonalidad y haga clic sobre el botón OK (que se encuentra en el cuadro de diálogo Pasterizar y que se muestra en la figura 6.47), los píxeles de cada uno de los canales de la imagen se convertirán a su nivel más cercano. Si, por ejemplo, la imagen se encuentra en modo CMYK (por lo tanto, tiene cuatro canales de color), el número predeterminado de 4 niveles tonales será válido para ajustarse a los cuatro colores de cada canal.
Figura 6.47. Determine el número de niveles que se utilizarán en el ajuste de la pasterización
Mis estudiantes dicen que la pasterización es un efecto psicodélico. La verdad es que creo que es una definición bastante acertada. La figura 6.48 muestra la misma imagen sólo que esta vez se han utilizado quince niveles tonales en el proceso de rasterización. Obviamente, cuanto más niveles se utilicen, el efecto final será menos bizarro, porque se aplicarán más colores. Puede utilizar un valor comprendido entre 0 y 255 con los niveles. Conviene activar la casilla de verificación Ver para que la aplicación muestre directamente sobre la imagen el resultado de la configuración determinada en el cuadro de diálogo Pasterizar.
Figura 6.48. Se ha pasterizado el área seleccionada con quince niveles tonales, por lo que el resultado es mucho mejor que el obtenido anteriormente
218
Crear un mapa de degradado El comando Mapa de degradado convierte una imagen que se encuentra en una escala de grises en una imagen a color que cumpla las especificaciones determina-das por el degradado. Por ejemplo, si especifica un degradado de dos colores, las sombras se convertirán a uno de los colores del degradado (uno de los extremos) mientras que los colores más luminosos se convertirán en el otro color extremo del degradado. Los tonos medios se convertirán a los colores que se encuentran entre los dos puntos extremos. La figura 6.49 muestra cómo se está aplicando un mapa de degradado a una parte de una imagen RGB.
Figura 6.49. A través de un mapa de degradado se ha aplicado un efecto de color. Como puede observar, este efecto se puede aplicar a toda la imagen o solamente a una zona determinada
Las opciones del degradado son las siguientes: • •
Tramado. Utilice esta opción para añadir algo de ruido al relleno del degradado, reduciendo el efecto del cambio de color que pueden llegar a mostrar las imágenes que no aplican un tramado. Invertir. Con esta opción cambiará la dirección del degradado, con lo que se invierte el mapa del degradado.
Tiene a su disposición un conjunto de degradados. Para seleccionar uno de ellos, bastará con hacer clic en el triángulo que se encuentra a la derecha de la muestra del cuadro de diálogo Mapa de degradado. Si lo desea, también puede hacer clic directamente sobre el gradiente para seleccionar un tipo de degradado y personalizarlo a través del cuadro de diálogo Editor de degradado (figura 6.50).
219
Figura 6.50. Seleccione el tipo de degradado que desea aplicar a los puntos a los que se cambiará de color
Desaturar colores Del mismo modo que la herramienta Esponja puede lavar el color de una imagen, el comando Desaturar se utiliza para convertir un color de la imagen en una escala de grises. Una imagen RGB conservará los tres canales de color (rojo, verde y azul) pero se aplicarán los mismos valores a cada canal en todos los píxeles, por lo que la imagen aparecerá en escala de grises. Utilice el comando Desaturar para conseguir los efectos de una escala de grises sin llegar a perder la información sobre los canales de color. De esta forma, podrá manipular la imagen como si se tratase de una ilustración a color. La figura 6.51 muestra una selección de la imagen donde se ha utilizado el comando Desaturar. Observe que la paleta Canales todavía conserva los canales de color del modo RGB.
Figura 6.51. El comando Desaturar le permitirá eliminar un color de la imagen pero sin llegar a eliminar toda la información de color asociada a él
220
Figura 6.52. La saturación se puede reducir creando una escala de grises mientras se conserva la información sobre los colores de la imagen original
También puede utilizar el comando Tono/Saturación (que se encuentra dentro del submenú Imagen>Ajustes) para desaturar una imagen. Bastará con arrastrar el controlador de la saturación hasta -100, tal y como se muestra en la figura 6.52. Obviamente, este cuadro de diálogo también se puede utilizar para aumentar el tono, la saturación y el brillo. Si activa la casilla de verificación Ver, podrá ver los resultados directamente sobre la imagen antes de que acepte los cambios haciendo clic sobre el botón OK. TRUCO: Utilice la opción Colorear para ajustar el tono de la imagen al color del fondo (suponiendo que no sea ni blanco ni negro).
Ajustar el equilibrio de color y los tonos Utilice el comando Equilibrio de color (Imagen>Ajustes>Equilibrio de color) para ajustar los niveles de cián, magenta y amarillo. Puede introducir directamente los niveles de color deseados en el cuadro de diálogo que se abre al utilizar este comando, o bien utilizar los deslizadores para ajustarlos (véase la figura 6.53). En la sección Equilibrio tonal de este cuadro de diálogo, podrá efectuar los ajustes que afecten a las sombras, a los medios tonos y a las iluminaciones. La casilla de verificación Preservar luminosidad está activada por defecto con lo que se conservará la luminosidad de todos los píxeles de la imagen.
Figura 6.53. Gracias a este cuadro de diálogo podrá ajustar el equilibrio de los colores y el tono de una imagen
221
Otra forma de ajustar los tonos de la imagen es trabajar con el cuadro de diálogo Curvas (Imagen>Ajustes>Curvas). Utilice este cuadro de diálogo (figura 6.54) para ajustar todos los rangos de los tonos de las imágenes, manipular cualquier punto comprendido entre 0 y 255 o entre 0 por cien y 100 por cien, dependiendo del conjunto de degradado utilizado. Para ajustar el rango de la tonalidad libre de un color, haga clic sobre un color de la curva, arrastre el cursor (hacia arriba, hacia abajo, hacia la izquierda o hacia la derecha) y observe el efecto que tiene sobre la imagen. También puede hacer clic a lo largo de la línea y añadir un punto de ancla, con lo que podrá ajustar pequeñas porciones de la curva.
Figura 6.54. Arrastre la curva para ajustar los tonos de la imagen
El gráfico de la curva es como cualquier otro gráfico, por lo menos en lo que se refiere a su representación y funcionamiento. El eje horizontal representa los valores de los puntos de la imagen. En este caso, Ios valores de la intensidad original y de los píxeles. El eje vertical representa los valores del nuevo color. Si únicamente quiere cambiar los niveles de un determinado color de la imagen, seleccione el canal sobre el que quiera aplicar los ajustes (presionando la tecla Mayús mientras hace clic sobre él). TRUCO: Para aumentar el nivel de detalle de la cuadrícula, presione, sin soltar, la tecla Alt/Opción mientras hace clic sobre la cuadrícula. Si desea utilizar el nivel de detalle original, repita la operación.
222
Figura 6.55. Presione la tecla Mayús mientras selecciona Ios canales Así, podrá aplicar las modificaciones efectuadas en Ios niveles de color y en sus curvas a todos ellos a la vez
TRUCO: Para aumentar el nivel de control que se tiene sobre la curva, conviene hacer clic sobre ella para incluir nuevos puntos de anclaje. De esta forma, evitará modificar los puntos no deseados de la curva.
Ajustar los niveles de color El comando Niveles (Imagen>Ajustes>Niveles) le permite ajustar las luces y las sombras de una imagen arrastrando tres deslizadores. Utilice la lista desplegable Canal para seleccionar el canal con el que desea trabajar (o presione la tecla Mayús mientras hace clic sobre todos los canales que desea utilizar: recuerde seleccionar los canales sobre la paleta canales antes de utilizar el coman-do Niveles). Como se puede observar en la figura 6.56, los deslizadores representan las sombras, medios tonos y luces.
Figura 6.56. Utilice el histograma de niveles y sus deslizadores para ajustar Ios niveles de luces, sombras y medios tonos de la imagen
223
Según arrastre los deslizadores de este cuadro de diálogo (obsérve que solamente el deslizador correspondiente a los medios tonos se puede mover de forma independiente) verá que los niveles de luz y de sombras cambian automáticamente. El deslizador Niveles de luminosidad controla los valores de las sombras y de las luces. Al arrastrar el deslizador de la sombras hacia la izquierda (por defecto, aparece en la derecha) reducirá las sombras de la imagen. Al arrastrar el deslizador de la iluminación a la izquierda (por defecto, aparece en la derecha) reducirá la luminosidad de la imagen. También puede guardar los niveles (creando archivos con la extensión .avl) y cargarlos cada vez que los necesite. Para ello, tendrá que utilizar los botones Cargar y Guardar. También puede hacer clic en el botón Automático para ajustar los niveles de la imagen basándose en la configuración del cuadro de diálogo Opciones de corrección de color automática . Para acceder a este cuadro de diálogo, haga clic en el botón Opciones que se encuentra en la parte derecha del cuadro. Y. a través del cuadro de diálogo Opciones de corrección de color automática (figura 6.57), podrá cambiar el algoritmo que se utilizará para ajustar los cambios tonales de la imagen. Las opciones del algoritmo son las siguientes:
Figura 6.57. A través del cuadro de diálogo Opciones de corrección de nivel automática podrá modificar la forma en que Photoshop efectúa todos Ios ajustes de corrección de color
•
Mejorar contraste monocromático. Utilice esta opción para asegurar-se que todos los canales se ajustan al mismo modo. Este algoritmo conservará la relación existente entre los colores y los brillos de la imagen. El comando Equilibrio automático utiliza este algoritmo aprovechando su uniformidad.
•
Mejorar contraste por canal. Al utilizar el comando Niveles automáticos, este algoritmo crea una serie de efectos dramáticos al maximizar la gama de colores que se aplica a cada canal y ajustar cada uno de ellos de forma independiente.
•
Buscar colores oscuros y claros. El comando Color automático utiliza este algoritmo basándose en su capacidad para determinar la media existente entre el color más oscuro y el más claro de la imagen. TRUCO: La casilla de verificación Ajustar medios tonos neutros le indicará a Photoshop que busque el color medio neutral y ajuste la gama de valores para que dicho valor sea realmente neutral.
224
Dentro del cuadro de diálogo se encuentran las cajas Sombras, Medios tonos e Iluminaciones. Cuando haga clic sobre una de ellas, la aplicación abrirá el Selector de color a través del cual podrá seleccionar los colores para cada uno de estos niveles. Puede hacer clic sobre un punto que se encuentre dentro de la imagen o bien utilizar los colores del Selector de color. Cuando termine de seleccionar los colores deseados, haga clic sobre el botón OK. Photoshop mostrará los resulta-dos en la pantalla.
Niveles automáticos El comando Niveles automáticos, que también se encuentra dentro de Imagen>Ajustes, hace exactamente lo que indica su nombre: ajustar automáticamente los niveles de iluminación, sombras y medios tonos de la imagen. Cuando utilice este comando, Photoshop moverá automáticamente los deslizadores que se encuentran dentro del cuadro de diálogo Niveles a fin de ajustar la iluminación y las sombras, definiendo el píxel más claro (iluminaciones) y más oscuro (sombra) de cada canal, así como los colores blanco y negro respectivamente. Luego, el comando continuará trabajando con los niveles de los medios tonos y los distribuirá proporcionalmente entre los nuevos niveles de calidad y oscuridad. NOTA: Como el comando Niveles automáticos ajusta todos los canales de color, es posible que la imagen modifique ligeramente su color. Si el cambio está por encima de lo admisible, tendrá que utilizar otras herra-mientas de corrección de color, como el comando Equilibrio de color.
Contraste automático El comando Contraste automático, que se encuentra dentro del menú Imagen>Ajustes, ajustará automáticamente los contrastes de la imagen. Para ello, buscará el píxel más oscuro y el más claro de la imagen y los convertirá a negro y a blanco, respectivamente. El resultado será una mayor pronunciación de las sombras y de las luces. Como este comando no tiene ningún cuadro de diálogo asociado, es muy importante comprender cuál es su funcionamiento predeterminado. El comando re-corta el blanco y el negro de los píxeles en un 0,5 por cien, ignorando el primer 0,5 por cien de ambos extremos. Es decir, que el comando Contraste automático es menos exhaustivo de lo que se podría esperar. Si tiene que controlar el recorte de los valores blanco y negro, puede hacerlo a través del cuadro de diálogo Opciones de corrección de nivel automática, al que puede acceder haciendo clic sobre el botón Opción del cuadro de diálogo Niveles. En este cuadro de diálogo, que se muestra en la figura 6.58, podrá editar los niveles de recorte de las sombras y de las iluminaciones. Luego, haga clic en el botón OK. Tanto si modifica el valor de recorte como si no, verá que el comando Contraste automático es un buen punto de inicio para corregir sus fotografías. Este comando también es muy efectivo cuando todo lo que haya que hacerle a una imagen sea ajustar sus contrastes.
225
Figura 6.58. Aumente o reduzca la cantidad de recorte que se aplicará a las luces y a las sombras, además de controlar Ios efectos que tendrá el comando Niveles automáticos
Color automático Una de las novedades de Photoshop 7 es el comando Color automático que se encarga de ajustar los colores y los contrastes de cualquier imagen RGB basándose en su contenido. Este comando se basa en los comandos Contraste automático y Niveles automáticos, que a su vez se basan en los canales y los histogramas de iluminación, sombras y medios tonos. El comando Color automático se apoya en la configuración del cuadro de diálogo Opciones de corrección de nivel automática. Por eso, si desea ajustar su comportamiento, tendrá que modificar los parámetros de dicho cuadro de diálogo. Las figura 6.59 y 6.60 muestran una imagen antes y después de utilizar este comando. Aunque estén en blanco y negro, el cambio es notable.
Figuran 6.59. Antes de aplicar el color automático, esta imagen tenía poco brillo y colores apagados
226
Figura 6.60. Después de utilizar el comando Color automático, la imagen mejoró notablemente su contraste y Ios colores son mucho más vivos
Controlar el brillo y el contraste Si quiere controlar el brillo y el contraste de la imagen, sin apoyarse en los comandos automáticos y su dependencia del cuadro de diálogo Opciones de corrección de nivel automática, tendrá que utilizar el comando Brillo/Contraste que se encuentra dentro del menú Imagen>Ajustes. Este comando abrirá el cuadro de diálogo que se muestra en la figura 6.61. Dicho cuadro de diálogo tiene dos deslizadores: uno se encarga de ajustar el brillo y otro el contraste.
Figura 6.61. Utilice estos deslizadores para ajustar el brillo y el contraste de la imagen
Antes de utilizar este comando, puede seleccionar la parte de la imagen sobre la que desea trabajar (como se aprecia en la figura 6.62). Al arrastrar los deslizadores hacia la izquierda se reducirán los niveles de la imagen. Si los desliza hacia la derecha, los aumentará. El cuadro de diálogo también cuenta con dos campos numéricos donde puede escribir directamente el valor deseado (comprendido entre -100 y +100). TRUCO: Una de las desventajas que tiene el comando Brillo/Contraste es que pierde algo de calidad la imagen durante el proceso, lo que puede tener un resultado negativo sobre las imágenes que requieran una gran calidad de impresión.
227
Figuran 6.62. Si únicamente desea modificar el brillo y el contraste de una parte de la imagen, selecciónela antes utilizar este comando
Sustituir colores El comando Reemplazar color le ayudará a crear una máscara temporal que contenga ciertos colores. Después, podrá aprovechar esa máscara para sustituir el color protegido por otro. A través del cuadro de diálogo Reemplazar color, podrá utilizar los deslizadores de transformación (figura 6.63) para ajustar el tono, la saturación y la luminosidad. También puede utilizar el controlador Tolerancia para controlar los niveles de tolerancia de la máscara. Cuanto mayor sea el valor de la tolerancia, mayor será el número de colores que se incluirán dentro de la máscara. Los valores más bajos hacen que la máscara sea mucho más estricta a la hora de seleccionar el color.
Figura 6.63. Utilice el comando reemplazar color para seleccionar y enmascarar colores de la imagen y cambiarlos por otros nuevos
228
TRUCO: Haga clic sobre la imagen para verla en la ventana Vista previa. Es de gran ayuda para los casos en los que el color seleccionado es muy pequeño y gran parte de la ventana Vista previa aparece de color negro. Para seleccionar el color que se sustituirá, puede hacer clic en la ventana Vista previa o bien directamente sobre la imagen. Si quiere incluir varias áreas dentro de la máscara, puede presionar la tecla Mayús mientras hace clic sobre los puntos de la imagen que tengan los colores deseados. Si quiere reducir el área de la máscara, además de reducir la gama de colores que se sustituirán, presione la tecla Alt/Opción para eliminar los colores no deseados de la máscara.
Corrección selectiva Al utilizar este comando, primero tendrá que seleccionar un canal de color de la paleta Canales. Si no tiene ningún canal, el comando no se podrá aplicar por-que aparecerá en color gris dentro del menú Imagen>Ajustes. Una vez que haya seleccionado el canal, abra el cuadro de diálogo Corrección selectiva y seleccione el color que quiera ajustar. Haga clic en la lista desplegable Colores y efectúe su selección (figura 6.64).
Figura 6.64. Cuadro de diálogo Corrección selectiva
A continuación, seleccione un método (absoluto o relativo) de las dos opciones que se encuentran en la parte inferior del cuadro de diálogo. Si selecciona la opción Absoluto, trabajará con valores absolutos a la hora de ajustar los colores de la imagen. Imagine un píxel que tiene un 10 por cien de cián. Se convertirá en un 25 por cien de cián si arrastra el deslizador de este color hasta +15 por cien. Al aumentar el nivel de cián en este porcentaje, estará añadiendo 1,5 por cien de cián a cada píxel, porque 1,5 es el 15 por cien del 10 por cien. Con el método relativo no podrá ajustar los blancos, porque este color no contiene ningún porcentaje de otro color. Es muy importante destacar que las correcciones que se efectúan con la corrección selectiva se basan en una tabla de color que contiene los niveles y que se ha de utilizar con cada tinta para crear los colores primarios. Según se aumente o reduzca el nivel de cada tinta, podrá ajustar los parámetros de cada color. Por ejemplo, si sólo quiere aumentar la cantidad de cián que aparece en los componentes azules de la imagen, pero dejar la cantidad cián de los componentes verdes tal y como está, utilice el comando Corrección selectiva. Luego, seleccione el color azul de la lista de color y arrastre el deslizador de cián hasta alcanzar el nivel deseado. NOTA: Aunque el comando Corrección selectiva trabaje con los deslizadores CMYK, también se puede utilizar este comando para corregir imágenes RGB.
229
Trabajar con variaciones Es una propiedad muy útil que se encuentra dentro del menú Imagen>Ajustes. (Si no aparece, es posible que tenga que instalar el complemento adecuado.) El comando Variaciones le permitirá ver una serie de miniaturas, cada una de las cuales mostrará un color o un efecto distinto. Tal y como se puede apreciar en la figura 6.65, puede hacer clic sobre la miniatura más clara para ver cómo afecta esta configuración a su imagen. Si quiere ver qué ocurre al modificar el componente azul de la imagen, bastará con hacer clic sobre la miniatura más azul. En cualquier momento podrá hacer clic sobre la miniatura original para recuperar los valores de su imagen. También puede aplicar efectos a la imagen. La miniatura Selección actual mostrará los resultados que tendrán los cambios.
Figura 6.65. Desde el cuadro de diálogo Variaciones podrá aclarar u oscurecer su imagen, así como añadir más verde, amarillo, cián, rojo, azul o magenta
NOTA: Si lo desea, puede guardar las variaciones haciendo clic sobre el botón Guardar. Creará un archivo con extensión .ava, que podrá guardar en la carpeta que desee v utilizarlo cuando quiera. Si quiere cargar unas variaciones que guardó con antigüedad, haga clic sobre el botón Cargar. En la parte superior del cuadro de diálogo se encuentra una lista de opciones a través de la cual podrá seleccionar el aspecto que desea cambiar de la imagen. Puede hacer clic sobre Sombras, Medios tonos, Iluminación y Saturación y luego arrastrar los deslizadores para modificar la imagen. Cuando esté conforme con los resultados obtenidos, haga clic sobre el botón OK para aplicar los cambios a la imagen. o bien haga clic sobre Cancelar para cerrar el cuadro de diálogo sin aplicar ningún cambio.
Resumen En este capítulo ha aprendido a aplicar color. Ya sabe que hay distintos modelos de color y que estos se diferencian en la forma en que interpretan y guardan la información sobre los colores. Ya sabe ajustar colores, contraste, brillo y utilizar las herramientas automáticas para ajustar todos estos elementos de la imagen. También sabe cómo reducir el tamaño de los archivos modificando los modos de color así como visualizar sólo los colores de ciertas partes de la imagen para editarlos o retocarlos.
230
231
232
7
Uso artístico de las herramientas de dibujo y pintura
Utilice las herramientas de dibujo y pintura de Photoshop para añadir contenidos a sus imágenes o para retocarlas. A través de todas sus opciones de configuración podrá crear pinceles, plumas, lápices y borradores. En este capitulo aprenderá a manejar estas herramientas y a utilizarlas en un sinfín de ocasiones. También descubrirá nuevas formas de pintar, dibujar y de mejorar sus imágenes utilizando Photoshop.
Utilizar las herramientas Las herramientas Pincel y Lápiz son muy sencillas de manejar. Bastará con tener un ratón y conocer todas sus posibilidades. A través de sus opciones y de sus parámetros de configuración, podrá personalizar el comportamiento del Pincel y del Lápiz, así como su forma de aplicar colores y texturas a las imágenes. Ya las vio en el segundo capitulo de este libro. Basta con hacer clic sobre ella y arrastrar el cursor sobre la imagen, asegurándose de que ha activado la capa deseada (tendrá que consultar la paleta Capas). La figura 7.1 muestra distintos trazados que se han creado con estas herramientas sobre un fondo blanco.
233
Figura 7.1. Puede aplicar distintas texturas con las herramientas Pincel y Lápiz
Es importante destacar que la única diferencia que hay entre la herramienta Lápiz y la herramienta Pincel es que esta última se ha diseñado para pintar líneas suaves, mientras que la primera es una herramienta que se ha creado para dibujar trazos donde lo importante es destacar cada uno de los puntos del trazado. El efecto que se ha querido conseguir es el mismo que se obtiene en la realidad. Para dibujar sobre una superficie dura, como puede ser una pared, utilizará un pincel (o una brocha) gruesa capaz de distribuir el color con uniformidad. Para dibujar sobre un papel, utilizará el lápiz. Photoshop aplicará esta misma lógica a la hora de trabajar con ambas herramientas. Por eso, la configuración predeterminada de cada herramienta reflejará sus características naturales. Hay otra diferencia: cuando active el lápiz, la opción Aerógrafo desaparecerá de la barra de opciones y se sustituirá por la casilla de verificación Borrado automático (figura 7.2). El Borrado automático le permitirá pintar con el color de fondo sobre los elementos de la imagen. En general, es la única opción que sólo aparecerá cuando trabaja con la herramienta Lápiz.
Figura 7.2. Como puede observar, el contenido de la barra de opciones cambiará según se active la herramienta Lápiz o Pincel
234
NOTA: Cuando utilice la herramienta Lápiz con la opción Borrado automático activa, recuerde que el color sobre el que esté dibujando determinará el efecto de la herramienta. Si dibuja sobre una zona que ha sido coloreada utilizando el color frontal, la propiedad Borrado automático eliminará el color frontal y mostrará el color de fondo. Por otro lado, si dibuja sobre un área que no contenga el color frontal, Photoshop aplicará el color frontal, como si la opción Borrado automático no estuviese activa.
Seleccionar un tamaño del pincel Cuando vaya a empezar a trabajar con la herramienta Lápiz o Pincel, lo primero que hará será determinar el tamaño del lápiz/pincel. El tipo de dibujo que vaya a hacer determinará el tamaño de la herramienta. Un pincel pequeño (por ejemplo, de un píxel de ancho) será ideal para aquellos trabajos complicados, mientras que un pincel grande (puede tener hasta 2500 píxeles de ancho) será ideal para aquellos casos en los que tenga que cubrir rápidamente una gran parte de la imagen. También tiene pinceles con textura y con bordes difuminados. E, incluso, pinceles que aplican formas reconocibles como pueden ser las flores. La figura 7.3 muestra una lista de pinceles y de estilos.
Figura 7.3. Escoja el tamaño y el estilo del pincel antes de empezar a trabajar
La lista de estilos de los pinceles que se encuentra debajo del deslizador Diámetro maestro empieza con un estilo que tiene un píxel de ancho y termina con una variedad de texturas y efectos. Si quiere consultar el nombre de alguno de estos estilos, coloque el cursor del ratón durante unos segundos encima de él. TRUCO: A través del botón del menú podrá determinar el aspecto que tendrán los estilos en la pantalla. Cuando aparezca el menú, seleccione una de las siguientes opciones: Miniatura pequeña, Miniatura grande, Lista pequeña. Lista grande y Contornear miniaturas (ésta es la opción predeterminada). Hay una opción más, Sólo texto, que se limita a mostrar el nombre del pincel, sin llegar a mostrar ningún ejemplo. Si desea trabajar en modo gráfico, pero quiere conocer el nombre de los estilos bastará con que sitúe durante unos segundos, el cursor sobre el estilo deseado. Photoshop mostrará su nombre en pantalla.
235
Figura 7.4. Si coloca el cursor del ratón unos segundos sobre un estilo, Photoshop le mostrará su nombre
Seleccionar un modo de pintura o de dibujo Una vez que haya seleccionado el tamaño del pincel/lápiz y su estilo, puede hacer más ajustes, como controlar la forma en que se aplicará el color y el aspecto del área pintada. Los parámetros, que se encuentran en la barra de opciones de la herramienta Pincel (figura 7.5) se pueden configurar a través de una serie de listas desplegables. La configuración predeterminada es válida para la mayoría de las situaciones, pero si modifica sus parámetros puede conseguir efectos muy interesantes.
Figura 7.5. La barra de opciones de la herramienta Pincel le permitirá modificar la forma en que se aplica la pintura, si desea que sea transparente y la velocidad con que fluirá el color de la herramienta.
La primera configuración de la barra de opción es Modo, que determina cómo se aplicará la pintura y el efecto que tendrá sobre la imagen. A este parámetro también se le conoce como Modo de combinación, ya que hace referencia a la forma en que Photoshop combinará el color existente con el contenido de la capa activa. Por defecto, su valor es Normal. Independientemente del modo que seleccione, conviene tener en cuenta la siguiente fórmula: Color básico + color aplicado = color resultante
236
Para comprender cada uno de los elementos de esta ecuación, conviene recordar que el color básico es el color de la capa activa, el color sobre el que se aplicará pintura. El color aplicado es el color que se aplicará con la herramienta seleccionada. El color resultante es el color que se obtendrá cuando se aplique el color de la herramienta sobre el color de la capa. Obviamente, el modo de combinación afectará a la forma en que se aplique el nuevo color sobre la capa, por lo que el color registrado puede variar notablemente de un modo a otro. Obviamente, el resto de opciones de configuración de la barra opciones también afectará al aspecto final de la pintura aunque, de todos los parámetros, el que tiene un mayor impacto sobre el resultado final es el modo. Las opciones de configuración son las siguientes: •
•
Normal. Este modo pinta todos los píxeles con el color seleccionado (puede ser el color frontal o el color escogido en el cuadro de diálogo Selector de color). Disolver. Su funcionamiento es el mismo que el modo Normal, con la excepción de que la pintura se aplica a través del color disolviendo los bordes del trazado (figura 7.6). Muestra el mismo color y el nivel de opacidad que el modo Normal (el trazado superior). La única diferencia es que difumina un poco los bordes del trazado (trazado inferior).
Figura 7.6. El modo Disolver utiliza un método aleatorio para aplicar pintura. Para ello, combina los colores de base
• •
Detrás. Este modo sólo pintará en las zonas transparentes de una capa y únicamente se podrá aplicar en las capas que no estén protegidas. Como se puede observar en la figura 7.7, el resultado es similar a pintar sobre una superficie transparente (un cristal o un plástico). Borrar. El modo Borrar convierte los píxeles de la imagen en transparentes. Puede utilizar este modo con otras herramientas aparte de Pincel, como puede ser el Cubo de pintura, el Lápiz y los comandos para rellenar un trazado. Al igual que ocurre con el modo Detrás, la pintura se aplica sobre los trazados que se han dibujado sobre un fondo transparente.
237
Figura 7.7. El trazado únicamente se dibujará cuando se encuentre sobre superficies transparentes, con lo que se facilitará notablemente la aplicación de la herramienta Borrador
Figura 7.8. Utilice el modo Borrar para crear un fondo transparente
•
Oscurecer. Este modo hace referencia a la información de color de cada canal. Compara los colores básicos sobre los que se basan todas las combinaciones de color y se queda con el más oscuro. Sustituirá los píxeles que sean más claros que la combinación de color y dejará los que sean más oscuros sin tocar. Utilice esta opción si quiere aplicar un color claro y oscurecer el color básico con el que esté pintando, tal y como se puede apreciar en la figura 7.9.
238
Figura 7.9. Aplique un amarillo claro sobre un azul (aunque en esta figura el blanco y el negro aparezcan como sombras grises) y verá que, allí donde el trazo azul se cruza con el amarillo, Ios puntos de la imagen aparecen más oscuros
•
Multiplicar. Utilice este modo para crear un color más oscuro. Para ello, la aplicación multiplicará el color base por el color de mezcla, basándose en la información de color de cada canal. Cuando trabaje con el modo Multiplicar y utilice colores (que no sean el blanco) para pintar unos sobre otros, irá oscureciendo los píxeles de color. (Véase la figura 7.10.) El efecto es similar a solapar varias capas de colores translúcidos. Cuanto más color añadamos a un píxel, más oscuro quedará.
Figura 7.10. Pinte sobre cualquier color existente y multiplique el efecto de la combinación de colores
239
• Sobreexponer color. Este modo oscurece la capa activa (siempre que pintamos sobre ella). Para ello, aumentará el contraste existente entre el color base y la mezcla. Utilice este modo para conseguir efectos de alto contraste (figura 7.11).
Figura 7.11. Oscurezca sus colores incrementando el contraste entre el color base y el color mezcla
• Sobreexposición lineal. Este modo es similar a Sobreexponer color, con la salvedad de que utiliza la información del color de cada canal para reducir los niveles de brillo del color base. • Aclarar. Si el color base es más claro que la mezcla de color, la aplicación tomará este último como color resultante (y viceversa). Si el color de mezcla es más claro, se utilizará como color resultante. Si en el área sobre la cual se está pintando hay algún píxel más oscuro que el color de mezcla, se cambiará por el color resultante. Los píxeles de dicha zona que sean más claros que el color de mezcla no sufrirán ningún cambio. Puede utilizar este modo para obtener un efecto similar al Borrador. Si pinta con un color ya existente, la imagen no sufrirá ningún cambio, a no ser que sustituya el color más oscuro con blanco o que colorée las áreas transparentes. • Trama. A diferencia del modo Multiplicar, que crea colores más oscuros allí donde se cruzan los trazados, el efecto del modo Trama es contrario: aclara el color. Pintar en este modo con un color negro no cambiará el color. Si utiliza utilizamos un color blanco, el resultado será blanco. Vamos a explicarlo con una analogía visual. Imagine que tiene un proyector en su casa. El proyector tiene tres cañones de luz (uno por cada color básico). Los tres coinciden en el mismo punto sobre la pantalla. Al solaparse los colores podríamos esperar que el color de la pantalla fuese más oscuro. Pues no, el resultado es completamente distinto. • Sobreexponer color. Cuando tenga que aumentar el efecto del brillo, utilice el modo Sobreexponer color. Este modo tomará información de color de cada canal y aumentará el color de base (por lo que se aumentará también el brillo del color final). Para ello, reduce el contraste. Si pinta con blanco o con colores muy luminosos, incrementará este efecto. • Sobreexposición lineal. El resultado de este modo es muy parecido al de Sobreexponer color, pero en vez de reducir el contraste para obtener el nivel deseado de brillo, este modo aumenta directamente el nivel de brillo.
240
• Superponer. Este modo es similar a los modos Multiplicar o Trama, ya que solapa colores conservando sus brillos y sus sombras. El color base se combina con el color de mezcla con lo que se obtendrá un color final que tendrá la misma calidad de brillo o de sombras que el color base. • Luz suave. Imagine que tiene una luz muy suave incidiendo sobre un objeto. El objeto proyectará su sombra sobre cualquier superficie (algo parecido al contenido de la figura 7.12). Cuando modifica un color utilizando este modo, la acción se basará en el color de mezcla. La iluminación o la oscuridad de este color determinará el efecto del brillo. Si el color de mezcla tiene un brillo superior al 50 por cien de gris, este modo producirá un efecto similar al de la herramienta Sobreexponer color. Si la mezcla de color es más oscura que el 50 por cien de gris, se mimetizará el efecto.
Figura 7.12. Con el modo Luz suave puede conseguir un brillo difuminado
• Luz fuerte. El efecto de este modo es contrario al de la Luz suave. Crea un efecto de luminosidad intensa sobre la imagen. En este caso, se utiliza el color de mezcla al igual que se hacía con la Luz suave, sólo que ahora el efecto es mucho más duro y no se difumina, tal y como se puede ver en la figura 7.13.
Figura 7.13. El modo Luz fuerte no suaviza ni difumina nada
241
•
•
•
•
Luz intensa. Este modo aclarará u oscurecerá los colores según vaya pintando. Para ello, ajusta el contraste tomando como punto de referencia el color de mezcla. Cuando este color sea más claro que el 50 por cien de gris, la aplicación aclarará la imagen produciendo su contraste. Por el contrario, si el color de mezcla tiene una oscuridad superior al 50 por cien de gris, la aplicación oscurecerá la imagen aumentando el contraste. Luz lineal. Del mismo modo que el modo Luz intensa ajusta los contrastes del color de mezcla, el modo Luz lineal ajusta el brillo basándose en dicho color. Los colores de mezcla que tengan una calidad superior al 50 por cien de gris, se aclararán. Los colores de mezcla que tengan una oscuridad superior al 50 por cien de gris, reducirán su nivel de brillo, por lo que se oscurecerán. Luz focal. En este modo, si el color de mezcla tiene una claridad superior al 50 por cien de gris, la aplicación sustituirá los píxeles cuyo color sea más oscuro que el de mezcla por el color resultante. No tocará ningún píxel que sea más claro que el color de mezcla. Por otro lado, si el color de mezcla es más oscuro que el 50 por cien de gris, la aplicación sustituirá todos aquellos píxeles cuya claridad supere a la del color de mezcla. Si los píxeles fuesen más oscuros que dicho color. la aplicación no los cambiaría. Diferencia. Utilice este modo para invertir las capas más bajas que se basan en los niveles de brillo de la capa sobre la que esté pintando. Este modo toma la información de color de cada canal y crea el color de mezcla a partir del color de base, o bien crea el color de base a partir del color de mezcla. Dependerá de si el color de base es más brillante que el de mezcla o viceversa. Los resultados pueden ser muy distintos, tal y como se puede apreciar en la figura 7.14.
Figura 7.14. Las partes claras se convertirán en oscuras, las oscuras en claras y los colores se convierten en su negativo. Este efecto se consigue utilizando el modo Diferencia
• • •
Exclusión. Este modo tiene el mismo efecto que el modo Diferencia, con la salvedad de que reduce los niveles de contraste. Tono. Al trabajar con el modelo de color HSL, este modo creará un color resultante cuya luminosidad y saturación sea la del color base y cuya tonalidad sea la del color de mezcla. Saturación. Al trabajar con el modelo de color HSL, el modo Saturación creará un color resultante cuya luminosidad y tonalidad sea la del color base y la saturación la del color de mezcla.
242
•
Color. Otra combinación más de los componentes del modelo de color HSL. Para crear el color resultante, tomará la luminosidad del color base y la tonalidad y saturación del color de mezcla. Este modo resulta de gran utilidad cuando tenga que cambiar la tinta de una imagen a color o cuando tenga que añadir color a una imagen monocromática.
Ajustar la opacidad y el flujo Si sigue avanzando por el contenido de la barra de opciones, el parámetro que encontrará a continuación será la Opacidad. Este parámetro controla si se podrá ver a través de la pintura que se aplique sobre el dibujo. Se ajusta a través de un campo donde se escribirá un porcentaje o de un deslizador que aparecerá cuando se haga clic sobre el triángulo que se encuentra la derecha del campo (este triángulo abrirá una lista desplegable). Véase la figura 7.15.
Figura 7.15. Para ajustar la opacidad, arrastre el deslizador
Una opacidad del 100 por cien es completamente densa y no permitirá que se vea nada a través de la pintura. Una opacidad del 50 por cien permite ver algo del contenido que se encuentra detrás de la pintura. Una opacidad del 1 por cien (el valor más bajo que puede aplicar) apenas aplica pintura, por lo que apenas ocultará lo que se encuentre detrás de él. La figura 7.16 muestra tres barras verticales exactamente iguales, cada una de las cuales utiliza un porcentaje de opacidad: 100 por cien, 50 por cien y 10 por cien. Como puede ver, cuanto menor sea el porcentaje, más transparente resultará el trazado.
Figura 7.16. Para ver a través de un color, tendrá que reducir el nivel de opacidad
243
Si continúa moviéndose por la barra de opciones de la herramienta Pincel, el siguiente parámetro será el Flujo. Controla la velocidad con la que se aplicará pintura sobre la imagen. Su valor predeterminado es 100 por cien, aunque puede escribir un nuevo valor dentro del cuadro o utilizar el deslizador para aumentar o reducir su valor. Si trabaja con el valor predeterminado, verá que Photoshop aplicará el 100 por cien de la pintura sobre la imagen (obviamente, respetando el resto de parámetros). Si tiene una opacidad del 50 por cien se encontrará con que la pintura no es completamente densa. Sin embargo, si reduce el flujo y aumenta la opacidad hasta el 100 por cien, verá que Photoshop aplicará pintura con menor velocidad aunque ésta sea completamente opaca. La figura 7.17 muestra tres trazos horizontales donde el primero tiene un flujo del 100 por cien. el segundo un flujo del 50 por cien y el último un flujo del 10 por cien. Observe que el último de ellos parece que tiene una opacidad rebajada, aunque si observa la barra de opciones verá que su nivel es el mismo que el resto.
Figura 7.17. Controle el flujo de la cintura con el parámetro Flujo
Verá que los niveles bajos de opacidad y flujo tiene un resultado similar: una pintura más transparente. Puede utilizar esta técnica para mezclar colores de forma homogénea. Por el contrario, si trabaja con algún tipo de modo de mezcla (como Luz suave) es posible que quiera trabajar con niveles de opacidad y flujo tan altos como pueda para que no se pierda el efecto deseado.
Modo Aerógrafo El último parámetro de configuración de la barra de opciones de la herramienta Pincel es el Aerógrafo. No se trata de un parámetro de configuración sino de una herramienta opcional. En vez de pintar con un pincel regular, trabajará con un aerógrafo, cuyo efecto será el mismo que aplicar pintura sobre una superficie a través de un spray. La opción Aerógrafo modificará el efecto del Pincel para que consiga un trazado más suave con bordes transparentes (figura 7.18). En esta figura, la línea de la derecha (que se ha pintado desactivando la opción Aerógrafo) tiene un ancho y una opacidad uniforme, por lo que sus bordes son completamente sólidos. La línea de la derecha, que se ha pintado activando esta opción. tiene unos bordes suaves y difuminados, y la pintura se difumina según se va llegando al extremo del trazado.
244
Figura 7.18. La línea que se crea utilizando el Aerógrafo imita a la que se conseguiría pintando con un spray
Para obtener un efecto exagerado del aerógrafo, haga clic con el ratón sobre un punto de la imagen y no lo suelte. Al tener el aerógrafo activado, el punto será cada vez más y más grande (incluso teniendo su borde difuminado). Photoshop imita el efecto del papel al absorber la tinta, por eso va agrandando el tamaño del punto. La figura 7.19 muestra un punto que se ha creado con el Aerógrafo desactivado y debajo un punto con un diámetro mayor que se ha creado utilizando el Aerógrafo.
Figura 7.19. Al utilizar el Aerógrafo, Photoshop aumentará el tamaño del punto
NOTA: Incluso sin utilizar la opción Aerógrafo puede crear una línea con bordes suaves. Tendrá que utilizar los estilos del Pincel. Por ejemplo, si pinta una línea con un diámetro maestro de 5 píxeles y el estilo Circular definido, obtendrá una línea sólida y limpia, con bordes claramente definidos donde todos los puntos se colorean según se mueva el cursor. Si utiliza el estilo Circular difuso de cinco puntos, aunque trabaje con el mismo ancho de línea, obtendrá unos bordes suaves y de aspecto difuso. Si no activa la opción Aerógrafo, Photoshop no seguirá aplicando otras opciones propias de esta herramienta opcional.
245
TRUCO: Si selecciona un estilo de pincel cuyo nombre incluya la palabra Aerógrafo, Photoshop activará automáticamente la opción Aerógrafo. Por otro lado, si activa la opción Aerógrafo y selecciona un estilo de pincel que incluya la palabra "definido", la opción permanecerá seleccionada aunque sus efectos apenas se notarán en el dibujo.
Conjuntos de pinceles La lista de estilos de la herramienta Pincel (que aparecerá en pantalla cuando haga clic sobre la lista desplegable que se encuentra en la barra de opciones de la herramienta Pincel) muestra el conjunto predeterminado de estilos. Este conjunto es perfectamente válido para la mayoría de los trabajos, aunque hay otros estilos muy interesantes que no forman parte de él. El conjunto predeterminado contiene más de 60 estilos de pinceles que van desde una línea muy fina y definida con 1 píxel de grosor hasta estilos que incluyen formas de estrellas, aspecto de hierba o que imitan el dibujo sobre un papel rugoso. La figura 7.20 muestra una serie de trazados donde se han utilizado alguno de los estilos más interesantes de este conjunto.
Figura 7.20. Con los estilos de la herramienta Pincel puede pintar líneas muy sencillas o conseguir efectos tan exóticos como los de la imagen
Cargar conjuntos de pinceles Si quiere añadir más pinceles a la lista desplegable, haga clic sobre la configuración del pincel para acceder a su contenido. La aplicación le mostrará un deslizador con el que podrá seleccionar todos los estilos del conjunto predeterminado y un deslizador con el que podrá configurar el Diámetro maestro del pincel. (Véase la figura 7.21.) Seleccione uno de los efectos especiales que aparecen en la parte inferior del menú emergente.
246
Figura 7.21. Seleccione un conjunto de pinceles de la lista que aparece en la parte inferior del menú de pinceles
Figura 7.22. Desde este cuadro de diálogo podrá sustituir o añadir pinceles a la lista de estilos
Cuando haya seleccionado uno, la aplicación mostrará un mensaje en la pantalla (figura 7.22) preguntándole si quiere sustituir el conjunto predeterminado de pinceles por el nuevo o si prefiere añadirlo al ya existente. Si opta por la opción Añadir, Photoshop añadirá todos los estilos del conjunto seleccionado al conjunto predeterminado. Pero recuerde que, si no le gusta desplazarse por listas interminables de estilos, no conviene que lo añada. Bastará con hacer clic sobre el botón OK para sustituir el conjunto predeterminado de pinceles por el seleccionado.
Trabajar con la paleta Pinceles Por defecto, esta paleta se encuentra dentro del área de paletas. Para verla, bastará con hacer clic sobre la pestaña pinceles. Si lo desea, puede arrastrar la pestaña sobre cualquier punto del escritorio para extraerla del área de paletas. Es cierto que tiene muchos elementos en común con la barra de opciones de la herramienta Pincel, aunque también es cierto que hay algunas propiedades que únicamente se podrán encontrar en esta paleta.
247
Figura 7.23. Cuando seleccione la paleta Pinceles encontrará una gran variedad de herramientas para personalizar Ios trazados de Ios pinceles y de Ios lápices
En primer lugar, la paleta Pinceles ofrece dos modelos: Pinceles preestablecidos y Forma de la punta del pincel. Dependiendo del que seleccione, la paleta mostrará distintos tipos de estilos. El modo Pinceles preestablecidos mostrará una paleta muy parecida a la lista desplegable de la herramienta Pincel que se encuentra en la barra de opciones, ya que muestra los estilos de los pinceles (verá su tamaño en píxeles y un trazado de ejemplo) a través de una lista en la que se podrá mover de arriba hacia abajo. El deslizador Diámetro maestro se encuentra debajo de la lista en vez de aparecer encima como ocurría con la barra de opciones. La paleta cuenta con un elemento adicional con respecto a la lista de la barra de opciones y es la Vista previa que se encuentra en la parte inferior, donde se muestra una versión aumentada del trazado seleccionado.
Figura 7.24. También puede arrastrar la pestaña Pinceles que se encuentra en el área de paletas hasta el escritorio. De esta forma, la convertirá en una paleta independiente
Si hace clic en el botón Forma de la punta del pincel que se encuentra en la parte superior de la paleta, la lista gráfica de estilos se sustituirá por una serie de ilustraciones de puntos que se pueden crear con el pincel.
248
Figura 7.25. Si hace clic sobre el botón Forma de la punta del pincel, podrá ajustar el tamaño, la forma y el ángulo de aplicación del pincel
Todos ellos representan el mismo estilo del trazado que aparece en el panel de vista previa, sólo que esta vez la muestra aparece como un punto en vez de como un trazado. El deslizador del diámetro le permitirá cambiar el tamaño del punto. También podrá ajustar el ángulo de aplicación del pincel, el porcentaje de redondez (para ajustarlo, puede introducir el valor deseado dentro de un campo o bien utilizar los deslizadores del panel). Observe que la opción Espaciado se puede activar o desactivar. Si está seleccionada, no podrá utilizar el deslizador Espaciado. Esta opción controla la distancia existente entre los puntos de un trazado que se haya creado con la herramienta Pincel o con la herramienta Lápiz. Al aumentar el espaciado conseguirá un efecto similar al de una línea discontinua (figura 7.26).
Figura 7.26. Si aumenta el Espaciado, podrá crear una línea discontinua
Si reduce el porcentaje de espaciado, creará una línea muy suave porque todos los puntos están lo suficientemente juntos como para que creen una línea continúa.
249
TRUCO: Si arrastró la ficha Paletas hasta el escritorio para convertirla en una paleta independiente y ahora quiere deshacer la acción, haga clic sobre el botón de menú de la paleta y seleccione Acoplar al área de la paleta. La paleta regresará a su posición original.
Trabajar con las opciones y el pincel En la parte izquierda de la paleta Pinceles (tanto si se encuentra en el modo Pinceles seleccionados o en Forma de la punta del pincel) encontrará una serie de opciones precedidas de una casilla de verificación. Cada opción lleva asocia-da una serie de parámetros, casillas de verificación y cuadros de texto que aparecerán en pantalla en el momento en que haga clic sobre el nombre de la opción (si selecciona la casilla de verificación que se encuentra a la izquierda del nombre de la opción, no aparecerán sus respectivos parámetros de configuración). Cada una de estas opciones modificará el aspecto o la función del pincel: •
Dinámica de forma. Esta opción mostrará seis deslizadores en pantalla. alguno de los cuales podrá estar desactivado dependiendo del tipo de pincel que haya seleccionado y de las configuraciones que se hayan efectuado con el resto de deslizadores. La figura 7.27 muestra toda las opciones disponibles entre las que se incluyen las siguientes: Variación del tamaño, Diámetro mínimo, Escala de inclinación, Variación del ángulo, Variación de la redondez y Redondez mínima. Como indican sus nombres, estas opciones le permitirán crear distintos tipos de efectos con su Pincel o Lápiz, tal y como se puede apreciar en la figura 7.28. Si no activa la opción Dinámica de forma, la línea que dibuje será recta y plana. Cuando ajuste su tamaño, diámetro, escala de inclinación, variación de ángulo y redondez, podrá trabajar con una línea capaz de aplicar texturas.
Figura 7.27. Mueva los deslizadores para aumentar o reducir el grado del trazado, su tamaño, escala y ángulo de aplicación sobre el papel
•
Dispersando. Aquí encontrará tres deslizadores y listas desplegables, acompañadas de un conjunto de cuadros de texto a través de los cuales podrá introducir los parámetros deseados. La opción Dispersando le permitirá configurar el tipo y la cantidad de dispersión que se aplicará sobre el trazado. La figura 7.29 muestra una línea sin dispersado y otras donde se ha utilizado esta opción. Además, muestra las opciones de esta opción de configuración.
250
Figura 7.28. La línea de arriba utiliza un tipo de tinta plana, la línea de abajo utiliza el mismo tipo de tinta sólo que esta vez se ha aplicado la dinámica de forma
Figura 7.29. Control en la distribución de las marcas a través de la opción Dispersando
TRUCO: Los parámetros de la opción Control le permitirán escoger entre: Sin activar, Transición, Presión de la pluma, Creación de la pluma y Rotativo de stylus. Se utiliza sólo cuando se trabaja con una tableta digitalizadora sensible a la presión. La opción que seleccione determinará el aspecto que tendrá el trazado. •
Textura. A través de esta opción podrá aplicar un modelo al trazado. Haga clic sobre la flecha que se encuentra junto a la miniatura del modelo para acceder a todos los modelos disponibles. También puede controlar la escala, el modo, la profundidad, la profundidad mínima y la variación de profundidad del trazado. Puede ver todas estas opciones en la figura 7.30. También tiene la casilla de verificación Aplicar textura a cada punta, que estará desactivada por defecto. Si la activa, podrá acceder a todas las opciones. Cuando esté desactivada, no podrá utilizar las opciones Profundidad mínima y Variación de la profundidad
251
Figura 7.30. A través de un modelo podrá crear un trazado con textura y controlar su escala y profundidad
TRUCO: Utilice la opción Invertir para permitir que los tonos del modo seleccionado determinen los puntos más alto y más bajo de la textura que pueda aplicar el pincel. Al invertir el proceso, las áreas oscuras del modelo se convertirán en puntos altos mientras que las áreas claras se convertirán en puntos bajos. Si desactiva esta opción. el efecto será el contrario. •
Pincel doble. Con esta opción podrá crear un pincel que trabaje con dos tipos distintos de pinceles: uno primario y otro secundario. cada uno de ellos con su propia configuración. Para seleccionar el primario tendrá que utilizar la versión Forma de la punta del pincel de la paleta Pinceles. Independientemente de la forma de la punta que seleccione (y de su tamaño), se encargará de editar las bases del efecto del pincel dual. El segundo pincel se controlará a través de las configuraciones que aparecen cuando se hace clic sobre la opción Pincel doble, como se puede apreciar en la figura 7.31. Entre los controles de este segundo pincel se encuentran los siguientes: Diámetro (el tamaño del trazo), Espaciado (la distancia que hay entre dos marcas del trazado), Dispersión (la distribución de las marcas del trazado) y Cantidad (los intervalos en los cuales se colocan las marcas del trazado). Todas las opciones del pincel secundario se pueden ajustar con los deslizadores. Si lo desea, también puede introducir los valores a utilizar directamente en los campos.
Figura 7.31. Pinte con dos brochas a la vez y controle el aspecto de la brocha secundaria a través de las opciones del modo Pincel doble
252
•
Dinámica de color. Esta opción controla cómo se distribuye el color a lo largo de un trazado. Si la activa, podrá controlar la frecuencia con que se incluirán los colores frontal y de fondo dentro en el trazado, así como ajustar sus niveles HSB. La opción Pureza controlará el nivel de saturación de color que habrá a lo largo del trazado. La dispersión se controla a través de Variación de la saturación. La figura 7.32 muestra la configuración de estas opciones junto con una imagen que se ha creado utilizando este modo de pintura.
Figura 7.32. Utilice Ios colores frontal y de fondo en el mismo trazado
•
Otra dinámica. Esta opción (figura 7.33) le permitirá controlar la variación de la opacidad y la del flujo. Para acceder a la opción Variación del flujo, deberá seleccionar la herramienta Pincel. Si selecciona la herramienta Lápiz, la opción Variación del flujo aparecerá desactivada. Con cual-quiera de las dos configuraciones de este modo de pintura podrá utilizar el deslizador para ajustar sus parámetros, o bien introducir el valor deseado dentro del campo. Recuerde que, si trabaja con una tableta digitalizadora sensible a la presión, puede utilizar el parámetro Control para ajustar su comportamiento.
Figura 7.33. A través del modo Otra dinámica podrá variar la opacidad y el flujo del trazado
253
•
Ruido. Active esta opción para añadir el aspecto de spray a los bordes que pinte con el aerógrafo o con el modo Suave. La figura 7.34 muestra el resultado que se ha obtenido utilizando un aerógrafo activando el ruido. Con este efecto conseguirá que la pintura se vaya difuminando del centro del trazado hasta el borde. Si utiliza esta opción con un estilo definido, apenas tendrá efecto.
Figura 7.34. Añada ruido para suavizar los trazados creados con el aerógrafo
•
Bordes húmedos. Esta opción simula la pintura que lleva un gran porcentaje de agua. Puede observar el efecto en la figura 7.35.
Figura 7.35. Con bordes húmedos la pintura parecerá reciente y mojada
•
Aerógrafo. Al igual que la opción Aerógrafo que se encuentra en la barra de opciones de la herramienta Pincel, esta opción le permitirá editar el efecto de un spray cuando pinte. El trazado tendrá un borde difuso y, si deja presionado el botón del ratón, la aplicación seguirá aplicando pintura, imitando el efecto que tiene el papel cuando la absorba.
254
•
•
Suavizar. Esta opción es muy útil cuando trabaje con una tableta digitalizadora o con un dispositivo de dibujo. Suaviza los bordes de las curvas. Si al dibujar curvas a mano alzada es incapaz de controlar con total precisión su trazado, puede utilizar esta opción para conseguir un trazado más suave. Si para pintar utiliza un ratón normal, es posible que vea que la aplicación tarda un poco desde que suelta el botón del ratón hasta que termina de pintar sobre la imagen. Proteger textura. Active esta opción cuando vaya a trabajar con varios pinceles pero quiere aplicar a todos ellos la misma textura. Esta opción le permitirá crear un nivel de consistencia a lo largo de todos los subtrazados, independientemente de la brocha seleccionada.
Cuando termine de ajustar las opciones de la paleta Pinceles para personalizar sus trazados, estará listo para empezar a pintar. También puede utilizar el menú de la paleta para cambiar la vista de su contenido. Puede seleccionar cualquiera de las siguientes opciones: Sólo texto, Miniatura pequeña, Miniatura grande, Lista pequeña, Lista grande y Contornear miniatura. TRUCO: Si desea deshacer todos los cambios que efectuó sobre la configuración del pincel, abra el menú de la paleta y seleccione el comando Borrar controles de pincel. Por el contrario, si le gusta el resultado que ha obtenido al modificar la configuración del pincel y quiere aplicarlo al resto de herramientas (como el Lápiz, Borrador o Tampón de clonar), tendrá que seleccionar el comando Copiar textura en otras herramientas, que también se encuentra en el menú de la paleta Pinceles.
Crear un nuevo grupo de pinceles Una vez que ha utilizado los parámetros de la barra de opciones de la herramienta Pincel o de la paleta Pincel, podrá añadir un nuevo pincel que recoja todos estos cambios (tamaño, textura, ruido y dispersión) a la lista de pinceles predeterminados. Es decir, que podrá utilizar un pincel que recoja todos sus cambios siempre que lo desee. Para ello, bastará con seleccionarlos de la lista de pinceles predeterminados. Cuando lo haga, Photoshop aplicará todos los cambios a la vez. Si lo desea, también podrá modificar el tamaño del pincel para ajustarlo a sus necesidades, aunque para ello tenga que volver a trabajar con el deslizador que controla el tamaño. Para guardar un pincel dentro del conjunto de pinceles predeterminados, tendrá que efectuar todos los cambios en su configuración y utilizar todas las opciones de la paleta Pinceles. Cuando termine, podrá utilizar uno de los siguientes métodos para añadirlo al conjunto de pinceles predeterminados: • • •
Haga clic en el botón Crear pincel nuevo que se encuentra en la parte inferior de la paleta Pinceles o bien, en la parte superior de la lista desplegable de la herramienta Pincel (figura 7.36). Utilice el comando Nuevo pincel que se encuentra dentro del menú de la paleta Pinceles. Haga clic con el botón derecho del ratón (si trabaja con Windows) o presione la tecla Control mientras hace clic con el ratón (si trabaja con Macintosh) y seleccione un pincel del menú emergente que aparecerá en pantalla.
255
Figura 7.36. Si lo desea, puede guardar los cambios efectuados y crear un nuevo pincel para acceder a él siempre que lo necesite
Con cualquiera de estos métodos, se abrirá un cuadro de diálogo (figura 7.37) a través del cual podrá asignar un nombre al pincel. No se asuste si la representación en miniatura del pincel que aparece en este cuadro de diálogo no coincide con el de su pincel personalizado.
Figura 7.37. Asigne un nombre a su pincel que describa su finalidad o su funcionamiento
Lo que aparecerá en el cuadro de diálogo no será más que la representación de la versión original del pincel que acaba de personalizar. En el momento en que haga clic sobre el botón OK, Photoshop incluirá el pincel dentro de la lista de pinceles predeterminados y actualizará su vista previa. La figura 7.38 muestra el pincel que acabamos de crear y que Photoshop ya ha incluido dentro de la lista de pinceles predeterminados.
256
Figura 7.38. Ahora, la lista de pinceles predeterminados incluye el nuevo pincel
Modificar el nombre de un pincel Después de añadir un pincel a la lista podrá modificar su nombre. Para ello, bastará con hacer clic con el botón derecho del ratón (Windows) o presionar la tecla Control mientras hace clic con el botón del ratón (Macintosh) sobre el pincel deseado que se encuentra dentro de la lista pinceles predeterminados. Se abrirá un menú emergente en pantalla. Seleccione el comando Cambiar el nombre de pincel (figura 7.39). Se abrirá un cuadro de diálogo que mostrará el nombre actual del pincel. Podrá editar o sustituir este nombre. Cuando termine, haga clic sobre el botón OK para guardar los cambios.
Figura 7.39. Si quiere cambiar el nombre del pincel, hágalo a través del menú emergente que aparecerá en pantalla cuando haga clic con el botón derecho del ratón sobre él
TRUCO: También puede hacer doble clic sobre el pincel deseado para abrir el cuadro de diálogo Nombre de pincel, o seleccionar el comando Cambiar nombre de pincel del menú de la paleta Pinceles.
257
Eliminar un pincel predeterminado Con la misma facilidad con que puede crear un pincel (después de que haya configurado todos sus parámetros), podrá hacerlo desaparecer. Para eliminar un pincel de la lista de pinceles predeterminados, podrá seguir uno de estos dos métodos: •
•
Haga clic con el botón derecho del ratón (Windows) o presione la tecla Control mientras hace clic con el botón del ratón (Macintosh) sobre el pincel deseado. Se abrirá un menú emergente donde podrá seleccionar el comando Eliminar pincel. La aplicación le mostrará un mensaje pidiéndole que confirme su acción. Seleccione el pincel deseado haciendo clic una vez sobre él con el ratón y utilice el comando Eliminar pincel que se encuentra en el menú de la paleta Pinceles (de nuevo, la aplicación le pedirá que confirme su acción).
Una vez que ha eliminado el pincel, sólo lo podrá recuperar si la paleta Pinceles está abierta y aún conserva su configuración. Si la paleta aún refleja la configuración del pincel que acaba de eliminar, podrá volver a crearlo utilizando el comando Nuevo pincel que se encuentran en el menú de la paleta, o bien haciendo clic sobre el botón Crear pincel nuevo que se encuentra en la parte inferior de la paleta.
Crear un conjunto de pinceles personalizados Si desea crear su propio grupo de pinceles personalizados donde añadir, eliminar o modificar pinceles, podrá hacerlo. Bastará con acceder al menú de opciones de la paleta Pinceles y seleccionar el comando Guardar pinceles. Se abrirá un cuadro de diálogo como el de la figura 7.40. Desde él, podrá asignar un nombre al conjunto de pinceles y guardarlo con la extensión .abr.
Figura 7.40. Asigne un nombre a su conjunto de pinceles que describa su función y su contenido
258
Una vez que haya guardado los pinceles, podrá utilizar el comando Cargar pinceles que se encuentra en el menú de la paleta Pinceles (figura 7.41). Esta opción abrirá el cuadro de diálogo Abrir que mostrará todos los archivos .abr que se encuentran en la carpeta de los pinceles. Cuando seleccione el conjunto de pinceles deseado, haga clic sobre el botón Cargar. Photoshop los preparará para que pueda utilizarlos cuando desée.
Figura 7.41. La paleta Pinceles cuenta con un menú de opciones desde el cual podrá cargar y guardar sus conjuntos de pinceles
Trabajar con el gestor de ajustes preestablecidos Utilice el cuadro de diálogo Gestor de ajustes preestablecidos (que se abrirá a través del comando Gestor de ajustes preestablecidos que se encuentra dentro del menú de la paleta Pinceles o del menú Edición) para efectuar algunas de las tareas que puede desarrollar a través de las opciones del menú de la paleta Pinceles. Desde este cuadro de diálogo puede Cargar, Guardar (con el comando Guardar conjunto), modificar el nombre o eliminar un conjunto de paletas. Cuando termine de trabajar con el cuadro de diálogo (figura 7.42), haga clic con el botón derecho del ratón, con lo que cerrará el cuadro de diálogo y guardará todos Ios cambios que haya efectuado en el conjunto de pinceles.
Figura 7.42. A través del cuadro de diálogo Gestor de ajustes preestablecidos
Si hace clic sobre el comando Gestor de ajustes preestablecidos (figura 7.43) podrá modificar la forma con que se mostrarán los pinceles en la pantalla (así como el tipo de ajustes preestablecidos a través de la lista desplegable que se encuentra en la parte superior del cuadro de diálogo).
259
Figura 7.43. Personalice las vistas del contenido del cuadro de diálogo
TRUCO: También puede hacer clic con el botón derecho del ratón (Windows) o presionar la tecla Control mientras hace clic con el ratón (Macintosh) sobre cualquiera de los pinceles que aparecen en el cuadro de diálogo y seleccionar el comando Cambiar nombre de pincel o Eliminar pincel que se encuentran en el menú emergente que aparece en pantalla. Si no le gusta el orden que tienen los pinceles dentro del cuadro de diálogo, puede arrastrarlos para modificar su posición.
Restablecer y sustituir pinceles Después de añadir nuevos pinceles a la paleta (utilizando el botón Añadir) o de cambiar a un nuevo grupo de pinceles, podrá utilizar el comando Restaurar pinceles para volver a la configuración predeterminada. Este comando, que se encuentra en el menú de opciones de la paleta Pinceles, mostrará un cuadro de diálogo que le pedirá que confirme su intención de sustituir los pinceles personalizados por los pinceles predeterminados (figura 7.44). Si hace clic sobre el botón OK, la aplicación tomará el conjunto de pinceles que tenga dentro de la paleta y los sustituirá por los pinceles predeterminados (siempre puede volver a cargarlos cuando vaya a utilizarlos).
Figura 7.44. ¿Quiere añadir el grupo predeterminado de pinceles a Ios que ya tiene dentro de la paleta Pinceles? Conteste a esta pregunta a través de este cuadro de diálogo
Si hace clic en el botón Añadir, la aplicación añadirá los pinceles predeterminados al conjunto personalizado que tiene dentro de la paleta. Obviamente, la opción Cancelar cerrará el cuadro de diálogo sin efectuar ningún cambio. NOTA: ¿Por qué querría ver sólo los pinceles predeterminados'? Es posible que haya abierto todos los pinceles que tiene Photoshop hasta encontrar uno que le guste. Es posible que haya borrado algún pincel de este conjunto predeterminado en el pasado y lo necesite ahora. En cualquier caso, puede utilizar el cuadro de diálogo Gestor de ajustes preestablecidos para acceder a los pinceles predeterminados de Photoshop.
260
Trabajar con el Pincel de historia y el Pincel histórico Estos dos pinceles, que podrá ajustar exactamente igual que cualquier otra herramienta Pincel, trabajan con la información de la paleta Historia (figura 7.45) para determinar el efecto que tendrán los pinceles sobre la imagen. Con el Pincel de historia podrá regresar al estado anterior de la imagen, controlando las partes de la imagen que volverán al estado anterior. El Pincel histórico lo podrá utilizar para aplicar un efecto (que aplicó en el pasado) sobre la imagen.
Figura 7.45. Utilice el panel Historia para regresar a alguno de Ios estados anteriores de la imagen. Si lo desea, puede utilizar el Pincel histórico para aplicar un efecto especial o un filtro que utilizó anteriormente sobre la imagen
TRUCO: El Pincel de historia es muy fácil de utilizar y, en teoría, también el Pincel histórico. Sin embargo, es posible que dominar el Pincel histórico le resulte algo más complicado que la otra herramienta. En la mayoría de los casos, en vez de utilizar el Pincel histórico para aplicar un efecto que se encuentre dentro de la paleta Historia, suele ser más sencillo volver a aplicar directamente el efecto sobre la imagen.
Retroceder en el tiempo utilizando el Pincel de historia ¿No ha deseado alguna vez dar marcha atrás a las manecillas del reloj para editar sólo una parte de la imagen? Si suele utilizar la herramienta Historia para retroceder en el tiempo habrá visto que, cada vez que selecciona una de las opciones de dicha paleta, toda la imagen da marcha atrás. Pero, ¿qué pasa si sólo quiere aplicar el comando del panel Historia a una parte determinada de la imagen?
Herramientas Pincel de historia y Pincel histórico Si quiere aplicar este filtro utilizando un pincel, seleccione la columna de la derecha del estado y utilice el Pincel histórico.
261
El Pincel de historia realmente será útil cuando utilice el contenido de la paleta Historia. Gracias a él, podrá pintar zonas de la imagen aplicando las acciones que se encuentran dentro de dicha paleta. Para utilizar este pincel, haga clic en la herramienta para activarla y, a continuación, haga clic en la columna de la izquierda del estado del panel Historia. Recuerde que ha de seleccionar el elemento anterior al efecto que desea aplicar. Luego, la parte de la imagen que haya seleccionado dará marcha atrás en el tiempo. La figura 7.46 muestra una imagen donde se ha aplicado una de las acciones del panel Historia sobre la zona seleccionada. En la figura 7.47 se puede ver cómo ha quedado la figura después de aplicar el Pincel de historia. Observe que sólo se ha aplicado esta herramienta sobre la zona seleccionada.
Figura 7.46 El filtro de color que se había aplicado anteriormente a la imagen se ha vuelto a utilizar pero sólo dentro de la zona seleccionada
Figura 7.47. Al utilizar el Pincel de historia, se consigue que la cara del hombre que aparece en la figura recupere el estado que tenía antes de aplicar el filtro, aunque éste siga aplicado sobre el resto de la figura
Recuerde que puede modificar el tamaño o la forma del pincel utilizando la barra de opciones y/o la paleta Pinceles antes o durante el proceso, o bien utilizar diferentes pinceles con la herramienta Pincel de historia. También puede seguir utilizando esta herramienta tantas veces como quiera.
262
Pincel histórico Esta herramienta, que se encuentra dentro del panel de herramientas, en la sección Pinceles de historia, es algo más difícil de controlar. Generalmente, es más fácil aplicar el efecto deseado utilizando otras herramientas. En primer lugar, conviene considerar qué es esta herramienta: es un efecto de pintura (un filtro, un desenfoque, el resultado de una herramienta de edición) que se aplica sobre una parte de la imagen a través de un pincel. Por ejemplo, si aplica el filtro que ha visto en el ejemplo anterior, lo que en realidad estará haciendo será pintarlo de nuevo sobre otra parte de la imagen, ¿verdad'? Bueno, pues casi sí. La figura 7.48 muestra el resultado que se obtendrá cuando se utilice el Pincel histórico para seleccionar un estado de la paleta Historia y aplicar este efecto sobre la imagen.
Figura 7.48. Utilizar el Pinceles de historia para volver a aplicar un efecto no es lo mismo que aplicar dicho efecto de nuevo sobre el área seleccionada
Aunque el Pincel histórico esté activo, la barra de opciones muestra una serie de parámetros que le permitirán controlar el comportamiento de la herramienta. Como se puede observar en la figura 7.49, puede seleccionar un estilo (que definirá la naturaleza del trazado del pincel), un área (que determinará la cantidad de píxeles que se verán afectados por la acción de la herramienta) y una tolerancia (que controlará dónde se puede aplicar el trazado del pincel). Cuando el valor de la tolerancia es bajo (su valor predeterminado es del 0 por cien) podrá pintar en cualquier punto de la imagen. Las tolerancias altas restringirán el efecto del filtro a aquellas zonas que scan radicalmente distintas de la zona donde se aplicó originalmente este efecto.
263
Figura 7.49. Afortunadamente, hay controles que le ayudarán a controlar el efecto que tendrá el Pincel histórico
El Pincel histórico se puede utilizar para crear efectos especiales, aunque también puede resultar de gran utilidad para controlar el tamaño y la forma que tendrá el pincel que aplicará dichos efectos. La figura 7.50 muestra cómo se utiliza el filtro Cristal pintando con el Pincel histórico. Al utilizar este pincel para aplicar el filtro, en vez de volver a utilizar de nuevo dicho filtro, podrá personalizar el efecto del cristal y modificar la configuración del pincel durante el proceso de pintado. Puede conseguir un efecto similar cuando trabaja con los filtros de distorsión.
Figura 7.50. Utilizar el Pincel histórico para aplicar un efecto le permitirá disfrutar de una mayor libertad a la hora de aplicar el filtro utilizando distintos estilos y formas de pinceles. De esta forma, podrá conseguir unos resultados que no podrá alcanzar al aplicar directamente el filtro
Sin embargo, en muchos casos suele ser más sencillo seleccionar de nuevo una zona de la imagen (incluso utilizando la herramienta Pincel para crear una máscara y luego convertir dicha máscara en una selección) y aplicar de nuevo el filtro. Pruebe tantas veces como sea necesario hasta que encuentre la configuración que mejor se adapte a su necesidad. Recuerde que, muchas veces, aplicar una configuración, ver el efecto resultan-te y dar marcha atrás en caso de equivocación para repetir toda la operación, le ayudará a desarrollar cierto nivel artístico y técnico a la hora de trabajar con Photoshop.
264
Uso creativo de las herramientas borrador Mucha gente piensa que la herramienta Borrador sólo se puede utilizar para eliminar errores: borrar una forma, una línea, eliminar colores o reducir el tamaño de una zona que se dibujó o se transformó por error. Es una herramienta que se utiliza para borrar cosas y los errores pueden ser una de ellas. Sin embargo, también se puede utilizar para borrar cosas con cierta creatividad, es decir, que se puede utilizar para eliminar el contenido de la pantalla como si de una herramienta de inversión de dibujo se tratase. En vez de aplicar color sobre cierta forma o elemento de la pantalla, la utilizará para eliminarlo, pero siempre desde un punto de vista artístico. Cuando lo haga, Photoshop mostrará el color del fondo o bien el color transparente. La figura 7.51 muestra el resultado que se ha obtenido al utilizar la herramienta Borrador para eliminar parte de una imagen. Así, se ha revelado una fotografía que se encuentra en otra capa.
Figura 7.51. Utilice la herramienta Borrador como si fuese una herramienta de dibujo. No la vea sólo como un medio para eliminar sus errores
Dibujar utilizando el- B o r r a d o r Con el Borrador puede utilizar las mismas técnicas que ha visto para eliminar aquellos errores que ha creado al dibujar. Haga clic sobre la herramienta para activarla y asegúrese de seleccionar la capa en la que se encuentra el elemento que quiera borrar. Recuerde que no puede eliminar el contenido de una capa de texto (una capa que se haya creado con la herramienta Texto) o en una capa de contorno (aquella capa que se crea cuando se utilizan las herramientas de con-torno). Una vez que haya seleccionado la capa correcta, arrastre el cursor por la imagen. Verá que Photoshop elimina todos los contenidos que se encuentran debajo del cursor. Si lo desea, puede presionar la tecla Mayús mientras arrastra el cursor. Así como eliminar las líneas que forman 45° ó 90°. Sin utilizar esta tecla, podrá arrastrar el cursor del ratón por el dibujo para borrar formas libres. La figura 7.52 muestra distintos efectos que se han conseguido al utilizar el borrador.
265
Figura 7.52. Puede utilizar las mismas opciones de configuración que vio con los pinceles y con los lápices. Con ellas, podrá borrar el contenido de la imagen utilizando modelos y texturas. En esta figura puede ver el efecto que hemos conseguido al jugar con la herramienta Borrador y con las texturas
TRUCO: Cuando esté preparado para borrar el contenido de una capa, recuerde que puede utilizar la lista desplegable Pinceles para seleccionar un estilo, o bien puede utilizar la paleta Pinceles para seleccionar un pincel predeterminado o una forma. También puede aplicar texturas con la herramienta Borrador. Es decir, no hace falta que los trazados que dibuje con dicha herramienta sean sólidos. Cuando active la herramienta Borrador, verá que en la barra de opciones aparecen los siguientes elementos: Modo, Opacidad y Flujo (opciones que aparecen cuando activa la herramienta Pincel). Obviamente, las opciones del parámetro Modo no son las mismas. Desde aquí podrá seleccionar tres modos: Pincel, Lápiz o Cuadrado (figura 7.53). El modo Pincel le permitirá utilizar cualquiera de los pinceles predeterminados, así como sus formas. El modo Cuadrado nos permitirá dibujar cuadrados en la imagen por medio de los cuales borraremos áreas rectangulares.
Figura 7.53. Utilice Ios parámetros de la barra de opciones para controlar Ios efectos que tendrá la herramienta Borrador
NOTA: Si selecciona el modo Cuadrado, las opciones Opacidad, Flujo y Aerógrafo aparecerán desactivadas. Si activa el modo Lápiz no podrá utilizar las opciones Flujo y Aerógrafo. El único que permite trabajar con todos los parámetros de la barra de opciones es el modo Pincel. Una opción que no se encuentra dentro de la barra de opciones, y que se puede utilizar con la herramienta Borrador, es Borrar a historia. Esta opción hace que el Borrador se comporte del mismo modo que el Pincel de historia. Podrá hacer clic sobre los elementos de la paleta Historia para determinar la cantidad de pasos que borrará la herramienta. Luego, a continuación de ajustar el tamaño y la forma del pincel. tendrá que arrastrar la herramienta y ver cómo se eliminan los efectos seleccionados en la paleta Historia. La figura 7.54 así nos lo muestra.
266
Figura 7.54. La opción Borrar a historia le permitirá seleccionar un punto de la historia de la imagen y borrar todo lo que haya hasta él
Eliminar el color de fondo de una imagen La herramienta Borrador de fondos le permitirá borrar los píxeles de una capa seleccionada, convirtiéndola en una transparencia (véase la figura 7.55). Si trabaja con un fondo que tenga aplicado un color, verá lo útil que le resultará esta herramienta.
Figura 7.55. Si el fondo es transparente, verá que la aplicación muestra una cuadrícula de cuadrados grises y blancos. Si trabaja con un color de fondo, tendrá que utilizar la herramienta Borrador de fondos para convertirlo en transparente
Cuando active la herramienta Borrador de fondos, la barra de opciones mostrará cinco parámetros que le permitirán controlar los efectos de este borrador:
267
•
Pincel. En vez de mostrar una lista con los estilos de los pinceles que se pueden utilizar (como el parámetro del mismo nombre que se encuentra en la barra de herramientas de Pincel), encontrará una serie de controles (figura 7.56) con los que podrá ajustar el diámetro, la dureza, el espaciado, el ángulo y la redondez. También puede utilizar los parámetros Tamaño y Tolerancia que se encuentran en la parte inferior del cuadro de diálogo, para ajustar el funcionamiento de las tabletas digitalizadoras sensibles a la presión.
Figura 7.56. Personalice la herramienta Borrador de fondos utilizando estos parámetros. Son muy parecidas a las que encontrará dentro de la paleta Pinceles
NOTA: El cursor de la herramienta Borrador de fondos es distinto al de la herramienta Borrador. En vez de utilizar un círculo plano (cuyo tamaño coincide con el valor del diámetro maestro). será un círculo con una cruz en su centro, que le ayudará a seleccionar el píxel que se utilizará como muestra. •
Límites. Este modo ofrece tres alternativas: Contiguo, No contiguo y Hallar bordes. − Contiguo restringe la acción de borrado de los píxeles adyacentes al primer píxel sobre el que se hace clic en el momento en que se inicia la acción. El primer píxel se convertirá en el píxel de muestra y determinará qué puntos de la imagen se pueden borrar y cuáles no (el parámetro Tolerancia que se encuentra en la barra de opciones también controla esta acción). − No contiguo elimina el color del punto sobre el que hacemos clic (se le conoce como color de muestra) independientemente de la posición que tengan los píxeles dentro de la imagen y del rango de tolerancia que se haya utilizado. − Hallar bordes le ayudará a mantener limpios los bordes de los elementos de la imagen cuando se borre el contenido que se encuentra a su alrededor. • Tolerancia. Utilice esta opción para ajustar el rango de píxeles que se borrarán cuando coincidan con el píxel de muestra. Este parámetro se podrá ajustar a través de un deslizador. Cuanto mayor sea la tolerancia (arrastre el deslizador hacia la derecha), mayor será el rango de píxeles que se podrá borrar. • Proteger color frontal. Si quiere proteger todos los píxeles que tengan el mismo color que el color frontal (el que aparece dentro del panel de herramientas), tendrá que activar esta opción. También puede activar esta opción y luego cambiar el color frontal utilizando el Selector de color que se abre cuando hace clic sobre la casilla Color frontal que se encuentra en el panel de herramientas.
268
•
Muestras. Esta opción tiene tres alternativas: − Continuo seguirá tomando píxeles de muestra según arrastre el cursor por la imagen. Es ideal cuando se trabaja con fotografías. De hecho, es la opción predeterminada. − Una vez borrará sólo aquellos píxeles que coincidan con el primer punto sobre el que se hace clic cuando empieza a borrar. Es la mejor opción para borrar áreas que tengan el mismo color. − Muestra de fondos limita la acción de borrador a aquellos píxeles que tengan el mismo color que el color de fondo.
Borrador mágico Está herramienta borrará todos los píxeles de la imagen que coincidan con el píxel de muestra sobre el que se hace clic. Si selecciona el fondo, la aplicación lo convertirá en una nueva capa y convertirá todos los píxeles en transparentes. Si trabaja con una capa que tenga bloqueada la transparencia, todos los píxeles de dicha capa de colores seguirán con el color de fondo. Si trabaja con una capa que no sea la del fondo, y no tiene activa la opción para bloquear la transparencia, los píxeles que coinciden con el color de muestra se borrarán y pasarán a ser transparentes. La figura 7.57 muestra el resultado que se ha obtenido al utilizar la herramienta Borrador mágico.
Figura 7.57. La herramienta Borrador mágico borrará todos los píxeles que coincidan con el de muestra
Cuando active la herramienta Borrador mágico, la barra de opciones (figura 7.58) mostrará cinco parámetros con los que podrá controlar el comportamiento de esta herramienta. • • • • •
Tolerancia. Establece el rango que se utilizará para seleccionar los píxeles que coincidan con el de muestra. Suavizar. Le ayudará a conservar curvas y bordes suaves. Contiguo. Esta opción borra todos los píxeles adyacentes al de muestra. Todas las capas. Esta opción le permitirá aplica la acción de borrado a todas las capas de la imagen a la vez. Opacidad. Con esta opción podrá dejar algo del color (una opacidad baja) o borrar los píxeles por completo (100 por cien de opacidad).
Figura 7.58. Utilice los parámetros de la barra de opciones para configurar el comportamiento de la herramienta Borrador mágico
269
Trabajar con las herramientas Pluma Aunque ya hemos visto a lo largo de este libro cómo se utilizan las herramientas Pluma para crear trazados y formas cerradas, ahora veremos qué se puede utilizar para dibujar líneas y curvas similares a las creadas con las herramientas Pincel o Lápiz. Como la Pluma otorga un mayor control sobre la dirección y el trazado de las líneas (y cómo puede editar las líneas después de dibujarlas, cosa que no permiten las herramientas Pincel o Lápiz), verá que la herramienta Pluma se puede convertir en una opción muy a tener en cuenta a la hora de dibujar imágenes en Photoshop. La figura 7.59 muestra un conjunto de líneas que se han dibujado utilizando esta herramienta. Una de ellas tiene un estilo, con lo que que-da demostrado que puede utilizar la herramienta Pluma para crear una línea y luego apoyarse en otras herramientas para dar el aspecto que desée.
Figura 7.59. La herramienta Pluma se puede utilizar para crear líneas muy finas a las que luego añadirá el estilo de pincel que desée
Dibujar con las herramientas Pluma La herramienta Pluma es muy fácil utilizar. De hecho, hay varias formas de hacerlo. Puede dibujar curvas o líneas rectas, tal y como se muestra en la figura 7.60. 0 bien, puede dibujar líneas a mano alzada utilizando la herramienta Pluma de forma libre (figura 7.61).
Figura 7.60. Utilice la herramienta Pluma para crear líneas curvas y rectas que luego podrá editar
270
Figura 7.61. La herramienta Pluma de forma libre le permitirá escribir y dibujar líneas a mano alzada utilizando el ratón o cualquier otro dispositivo de señalización
Dibujar curvas Para dibujar curvas utilizando la herramienta Pluma, lo primero que tendrá que hacer será clic sobre la herramienta para activarla. Luego, haga clic sobre la imagen para empezar a dibujar una curva. Inmediatamente después de hacer clic (creará el primer punto de ancla de la línea), tendrá que arrastrar el cursor del ratón en la dirección deseada, tal y como muestra la figura 7.62. Cuanto más lejos arrastre el ratón del punto inicial, mayores serán los puntos de dirección y mayor será la profundidad de la curva. Para dibujar un simple arco, mueva (sin arrastrar) el cursor hasta el punto donde terminará el arco. Vuelva a hacer clic y verá que Photoshop conecta el punto inicial y el punto final del arco. Los puntos de anclaje tendrán su propio conjunto de puntos de dirección que podrá mover para cambiar la dirección y profundidad del arco. La figura 7.63 muestra un arco completo, con sus puntos de dirección y sus puntos de ancla.
Figura 7.62. Haga clic para empezar a dibujar una curva y arrastre el cursor. La distancia a la que arrastre el cursor, determinará la profundidad de la curva y la longitud de los puntos de dirección
271
Figura 7.63. Haga clic de nuevo para finalizar la curva y arrastre Ios puntos de ancla finales y sus puntos de dirección para efectuar Ios últimos ajustes de la curva
Si quiere dibujar una curva que vaya haciendo S. tendrá que hacer clic para crear tantos puntos de ancla entre los arcos y puntos de dirección como sea necesario. Puede arrastrar y hacer clic en la dirección que quiera y conectar las líneas que se crean al mover el ratón o el dispositivo de señalización. La figura 7.64 muestra cómo se está creando una curva compleja.
Figura 7.64. Cada vez que haga clic creará un nuevo punto de ancla. Arrastre el cursor para dirigir la curva en la nueva dirección
TRUCO: No se desespere si al principio siente que no puede coordinar esta herramienta. Dibujar este tipo de curvas (que se conocen como curvas de Bézier) es bastante dificil. Tómese su tiempo para probar. Al principio, deje que las cosas ocurran sin orden aparente, sin que le importen los resultados. Luego, una vez que tenga en mente lo que quiere conseguir, pruebe a moldear estas curvas. Cuanta más práctica tenga, antes podrá controlar la herramienta Pluma.
272
Dibujar líneas rectas Las líneas rectas son muy fáciles de crear con las herramientas Pincel o Lápiz. Basta con presionar la tecla Mayús mientras arrastra el ratón y la línea automáticamente se ajusta a 45° o a 90°. Es completamente recto. Entonces, ¿por qué hemos de utilizar la herramienta Pluma para crear una línea recta? La respuesta es sencilla. Se puede crear sin ninguna complicación y luego se puede editar para modificar su dirección y longitud. Por ejemplo, se pueden utilizar varios segmentos para dibujar una Z o una W. La figura 7.65 muestra una línea compuesta por varios segmentos que se han creado utilizando esta herramienta. Para dibujar una línea recta con la Pluma, empiece por seleccionar esta herramienta. A continuación, haga clic sobre la imagen en el punto donde quiere que empiece la línea. Photoshop colocará un punto de ancla (sin controles de dirección). Mientras no arrastre el ratón (si lo hiciese, obtendría una curva), la línea que conectará los puntos de anclaje inicial y final será recta. Mueva el ratón y haga clic de nuevo para establecer el punto de anclaje final.
Figura 7.65. Con la herramienta Pluma puede dibujar líneas rectas compuestas por varios segmentos
TRUCO: Para limitar la línea recta a ángulos de 45° o de 90°, tendrá que presionar la tecla Mayús y trabajar sin soltarla.
Dibujar líneas de forma libre Para dibujar este tipo de líneas necesitará la herramienta Pluma de forma libre, que activará haciendo clic sobre el triángulo que se encuentra en la esquina inferior derecha de la herramienta Pluma, o bien haciendo clic sobre el botón Pluma (que se encuentra en el panel de herramientas) durante unos segundos para que la aplicación muestre el resto de herramientas opcionales. También puede hacer clic sobre la herramienta Pluma de forma libre que se encuentra en la barra de opciones que aparece en pantalla cuando se selecciona la herramienta Pluma. Después de seleccionar la herramienta Pluma de forma libre y activarla, podrá crear líneas a mano alzada. Bastará con hacer clic en un punto de la imagen para empezar a dibujar y arrastrar el ratón del mismo modo que si dibujase con una pluma. No olvide que, al igual que cuando tenía que dibujar curvas, ha de desarrollar cierta práctica para coordinar el movimiento del ratón con el movimiento del ojo, a fin de que en la pantalla aparezca la imagen deseada. Si no lo consigue a la primera, vuelva a intentarlo.
273
Editar las líneas dibujadas con la Pluma y con la Pluma de forma libre Uno de los puntos más interesantes que tienen las herramientas Pluma y Pluma de forma libre es que permiten editar las líneas después de dibujarlas. Si dibujó una línea con las herramientas Pincel o Lápiz y no le gusta la línea, su curvatura, su dirección o su longitud, tendrá que borrarla y empezar de nuevo. Esto no ocurre con las líneas que dibuja con las herramientas Pluma. Gracias a los puntos de anclaje y a los puntos de dirección podrá modificar cualquier aspecto de la línea. La figura 7.66 muestra una línea que se ha seleccionado y que muestra los puntos de anclaje. Gracias a ellos, podrá modificar la forma de la línea.
Figura 7.66. Arrastre un punto de anclaje hacia arriba, hacia abajo, a derecha o izquierda y verá que Ios segmentos asociados a cada punta de la línea se moverán con el ratón
Para poder editar los puntos de ancla y de dirección tendrá que utilizar la herramienta Selección directa, que es la alternativa a la herramienta Selección de trazado. La herramienta Selección de trazado se utiliza para seleccionar la línea y sus puntos de ancla y dirección, pero tendrá que utilizar la herramienta Selección directa para mover individualmente alguno de estos puntos. Después de activar la herramienta Selección directa, la utilizará para mover los puntos de dirección o de ancla deseados (bastará con hacer clic y arrastrar el punto; la aplicación se encargará de mover la curva o de modificar su dirección). La figura 7.67 muestra cómo se están ajustando los puntos de ancla de una curva.
Figura 7.67. Aumentando la distancia entre puntos de anclaje soltará los segmentos de la línea
274
Agregar y eliminar puntos de ancla Si tiene que ajustar la curva o añadir nuevos segmentos a una línea, puede hacerlo añadiendo puntos a las líneas ya existente. De esta forma, dispondrá de más espacio para ajustar el aspecto del trazado. Para añadir un punto de ancla, utilice la herramienta Añadir punto de ancla que se ve en la figura 7.68. Haga clic sobre la curva donde quiera añadir el nuevo punto.
Figura 7.68. Cuanto más puntos tenga, mayor número de recursos tiene para editar la línea. Utilice la herramienta Añadir punto de ancla para añadir tantos puntos como desée
Si el punto que acaba de añadir ha de ser el ancla de una curva, haga clic en cualquier punto de la línea para que aparezcan los controladores de dirección del punto. Para controlar la longitud y los controles de dirección, tendrá que arrastrar el punto de ancla. La aplicación alargará los puntos de dirección, con lo que podrá crear una curva más profunda. Si quiere crear una curva muy suave, procure no arrastrar muy lejos los puntos de ancla que añada a la curva. Después de añadir puntos, es posible que quiera deshacerse de alguno. De hecho, es posible que quiera eliminar puntos de la línea original (quizás uno de sus segmentos es más recto de lo deseaba). Utilice la herramienta eliminar punto de ancla. Haga clic sobre el punto de ancla que quiera eliminar y verá cómo Photoshop lo quitará de la pantalla. La figura 7.69 muestra cómo se utiliza esta herramienta.
Figura 7.69. El pequeño signo - que acompaña al cursor le recuerda que va a eliminar un punto de ancla
275
Convertir puntos de ancla Para convertir los puntos de ancla de una curva en puntos de ancla de una recta (o viceversa), utilice la herramienta Convertir punto que se muestra en la figura 7.70. Cuando la active, haga clic sobre un punto de ancla. Si el punto pertenecía a una curva, ahora se convertirá en un punto de ancla de una recta. Del mismo modo, si el punto pertenecía a una recta, ahora se convertirá en un punto de ancla de una curva.
Figura 7.70. Al convertir un punto curvo en un punto recto podrá añadir ángulos a una línea curva
Aplicar un trazado a las líneas Photoshop considera que las líneas que se dibujan con la herramienta Pluma son trazados, es decir, líneas que se pueden utilizar para seleccionar o configurar efectos que se aplicarán a ciertas partes de la imagen. Hasta que aplique un trazado (en este caso, un trazado de un pincel), la línea que haya dibujado con la herramienta Pluma o Pluma de forma libre no aparecerá en la imagen. Es decir, no aparecerá en la figura cuando se imprima ni cuando se grabe en otro formato para verlo a través de la pantalla. Es muy sencillo aplicar un trazado, pero para ello tendrá que dar unos cuantos pasos adicionales. Deberá utilizar las herramientas Pincel y Lápiz para dibujar líneas, aún teniendo en cuenta la posibilidad de editar las líneas que dibuje con las herramientas Pluma. Para dar estos pasos adicionales tendrá que mostrar en pan-talla la paleta Trazados, seleccionar una opción de su menú y establecer un estilo de un trazado. La verdad es que tampoco parece tan complicado a primera vista
Seleccionar un pincel Antes de aplicar un trazado a la línea, tendrá que seleccionar un pincel. Para ello, utilizará la paleta Pinceles o, si ya tiene activada la herramienta Pincel, utilice la lista desplegable de estilos que aparece en su barra de opciones. En cualquier caso, tendrá que seleccionar un estilo de trazado, determinar su diámetro y aplicar los efectos especiales que quiera. También puede utilizar el Selector de color para cambiar el color frontal. La figura 7.71 muestra cómo se ha seleccionado uno de los trazados predeterminados de Photoshop y cómo se ha preparado para aplicarlo sobre una línea que se ha dibujado con la herramienta Pluma.
276
Figura 7.71. Seleccione el aspecto que tendrá su trazado
NOTA: Es posible que las herramientas de la paleta pinceles estén desactivadas mientras tenga seleccionada la herramienta Pluma. Para poder acceder a estos controles, tendrá que activar la herramienta Pincel. Luego, podrá aplicar todos los efectos especiales que quiera a su trazado.
Utilizar la paleta Trazados Cuando haya seleccionado el trazado que quiera aplicar, abra la paleta Trazados y haga clic sobre el botón de menú. Seleccione el comando Contornear traza-do (figura 7.72). Si la imagen ya contiene líneas que se hayan dibujado con la herramienta Pluma, permitirán utilizar el comando Contornear subtrazados, por-que la aplicación considera a cada segmento como una línea individual.
Figura 7.72. Seleccione el comando Contornear trazado (o Contornear subtrazado) del menú de comandos de la paleta Trazados
277
Después de utilizar el comando Contornear trazado, aparecerá un cuadro de diálogo (figura 7.73). Desde él podrá seleccionar la herramienta que quiere utilizar para contornear el trazado (por defecto será el Pincel). Suponiendo que quiera aplicar el estilo del pincel que seleccionó con anterioridad, haga clic sobre el botón OK. Obviamente, puede seleccionar cualquier otra herramienta de dibujo y edición de la lista desplegable, pero cuando lo haga, tenga en cuenta que el nuevo trazado se basará en la configuración de dicha herramienta (esta configuración dependerá de los parámetros que tuviese la herramienta la última vez que se utilizó o de la configuración del cuadro de diálogo Preferencias generales).
Figura 7.73. El cuadro de diálogo Contornear trazado le permitirá seleccionar el tipo de herramienta de dibujo o edición que quiera utilizar
NOTA: La opción Simular presión que aparece en el cuadro de diálogo Contornear trazado está pensada para aquellos usuarios que trabajen con tabletas digitalizadoras sensibles a la presión. NOTA: Si ha preparado la aplicación para que guarde la configuración que utilizó por última vez con cada herramienta (ha activado la opción Guardar ubicaciones de paleta que se encuentra en el cuadro de diálogo Preferencias generales), Photoshop aplicará los parámetros que tuviese la herramienta la última vez que la utilizó. Para ver si tiene activa esta opción, seleccione Edición>Preferencias>General. Una vez que ha aplicado el trazado a la línea no podrá volver a editarla. Si puede mostrar en pantalla sus puntos de ancla, pero no podrá modificar los segmentos de la línea. Es más, Photoshop conservará el trazado de trabajo (que puede ver en la paleta Trazados de la figura 7.74) que se basa en la línea que se dibujó inicialmente. A menos que tenga algún uso reservado para dicho trazado, como puede ser convertirlo en una selección, guardarlo o convertirlo en un trazado de recorte, lo mejor es que lo borre. Para ello, arrastre el trazado de trabajo hasta el icono de la papelera que se encuentra en la parte inferior de la paleta Trazados.
278
Figura 7.74. Utilice la paleta Trazados para eliminar el trazado de trabajo
Resumen En este capitulo ha aprendido a utilizar las herramientas Pincel, Lápiz, Pincel de historia, Pincel histórico, Borrador y Pluma. Ya está listo para crear dibujos originales, aplicar color a sus fotografías y dibujos, añadir nuevos efectos de color, modelos y texturas a las imágenes. Este capitulo le ha presentado las opciones de la paleta Pincel y le ha mostrado cómo las puede personalizar ajustan-do su tamaño, estilo y forma. También ha aprendido a personalizar las herramientas, creando sus propios pinceles y guardándolos para utilizarlos en un futuro.
279
280
8
Limpiar y editar fotografías
Simplemente por su nombre, Photoshop ya indica que su función principal es trabajar con fotografías. Es capaz de aplicar efectos especiales, cambiar sus colores y repararlas o restaurarlas. Independientemente de la procedencia de la fotografía (puede ser un escáner o una cámara digital), Photoshop cuenta con las herramientas necesarias para solucionar casi cualquier problema, desde arañazos hasta falta de contenido. En este capítulo, aprenderá a utilizar las herramientas que se han diseñado especialmente para reparar fotografías. También descubrirá nuevas formas de utilizar las herramientas de dibujo y pintura de Photoshop para añadir o restaurar el contenido de las fotografías.
Limpiar una imagen Virtualmente, cualquier fotografía que haya escaneado o capturado a través de una cámara digital, se puede mejorar. Ya aprendió en capítulos anteriores cómo controlar los colores. Ahora, ha llegado el momento de aplicar todos sus conocimientos para mejorar el color de una imagen. Luego, podrá utilizar el contenido de este capítulo para reparar cualquier problema de la imagen (arañazos, roturas, etc.). Por ejemplo, la fotografía de la figura 8.1 tiene todo tipo de problemas.
281
Figura 8.1. Es posible que una fotografía dañada no se pueda reparar. Pero Photoshop ahora pone a nuestra disposición una serie de herramientas para tratar de restaurarla y de devolverle su aspecto original
Las principales herramientas que utiliza Photoshop para reparar las imágenes se encuentran dentro del panel de herramientas. Son las siguientes: Pincel corrector, Parche y Tampón de clonar (figura 8.2). También puede utilizar las herramientas Pincel y Lápiz, así como la herramienta Borrador, para añadir o eliminar contenidos a la fotografía.
Figura 8.2. El panel de herramientas contiene los elementos más importantes con los que podrá limpiar partes de la imagen o reparar las zonas dañadas
Para ajustar la calidad de la imagen (dar brillo a una fotografía cuando la luz del flash sea insuficiente, oscurecer una fotografía sobreexpuesta, aumentar la definición de las áreas en las cuales no se ha aplicado un enfoque adecuado o distorsionar las que están demasiado enfocadas) tendrá que utilizar las herra-mientas Sobreexponer. Subexponer. Esponja, Enfocar (figura 8.3 y 8.4). También puede utilizar la herramienta Dedo para desenfocar suavemente partes de una imagen.
282
Figura 8.3. Utilice las herramientas Sobreexponer, Subexponer y Esponja para abrillantar, oscurecer o cambiar la cantidad de color de la fotografía
Figura 8.4. Utilice las herramientas Desenfocar, Enfocar y Dedo para suavizar, enfocar o distorsionar partes de la imagen
Todas las herramientas que utilice se podrán personalizar. Todas ellas cuentan con su respectiva barra de opciones a través de la cual podrá aplicar todo tipo de efectos. Aunque al principio del libro ha visto todo los elementos del panel herramientas, ahora aprenderá a utilizarlos para mejorar el aspecto de sus fotografías.
283
Ajustar la calidad de una imagen Las imágenes impresas que escanee para trabajar con Photoshop pueden tener muchos problemas. Algunos de ellos serán parte de la imagen otros se quedarán durante el proceso de escaneado. Si las fotos impresas son muy antiguas o se han guardado de forma inapropiada (por ejemplo, en un ambiente húmedo o en un cajón donde les haya dado mucho la luz o se hayan llenado de polvo) se encontrará con arañazos. puntos blancos, roturas, etc. Si el escáner no hace un buen trabajo o utiliza una resolución muy baja que no sea capaz de recuperar la suficiente información visual, se encontrará con otro tipo de problemas, como pueden ser bordes escalonados, mezcla inadecuada de colores o ruido generado a partir de puntos donde el contenido de la imagen no es muy claro. Además, al utilizar una resolución muy baja en el proceso (inferior a 300 puntos por pulgada), no dispondrá del suficiente nivel de detalle para limpiar la imagen. Si piensa publicarla en la Web, no utilice una resolución muy baja. Recuerde que siempre podrá reducir la resolución más tarde, antes de optimizar la imagen para su publicación en la Web. Si utiliza una cámara digital para capturar las fotografías, también puede encontrarse con problemas. Las cámaras digitales pueden añadir ruido y deteriorar la calidad de la imagen. Muchas cámaras no son capaces de limpiar ni de dar una buena definición a la imagen. Las cámaras de vídeo también pueden hacer fotografías, aunque la calidad de estos fotogramas no suele ser comparable a las de las cámaras de 35 mm. o las de una buena cámara digital. Sin embargo, cuando la imagen se encuentre en el escritorio de Photoshop, verá que todos estos problemas no son tan importantes como parecían inicial-mente. La clave es solucionarlos utilizando las herramientas adecuadas. Con ellas podrá mejorar la calidad de la imagen. En las siguientes secciones, aprenderá a utilizar herramientas capaces de corregir los errores de un fotógrafo, reparar los daños que puedan causar un almacenamiento incorrecto de la fotografia y suavizar los efectos negativos que se hayan podido añadir en el proceso de escaneado o la cámara digital.
Ajustar la luz con la herramienta Sobreexponer La herramienta Sobreexponer es una de las herramientas de ajuste de Photoshop. La sobreexposición aumenta la luminosidad de una imagen. Es decir, añade luz a una imagen cuando es muy oscura, o abrillanta las partes oscuras de la imagen, como pueden ser las sombras. La figura 8.5 muestra una imagen que necesita una sobreexposición.
Figura 8.5. En el pasado, Ios retratos solían mostrar caras muy oscuras. Es obvio que esta imagen necesita que se ajuste su sobreexposición
284
La figura 8.6 muestra los resultados que se han obtenido después de utilizar la herramienta Sobreexponer.
Figura 8.6. Ahora podemos ver el aspecto real de estas personas. Sus rasgos no permanecen ocultos entre las sombras
La barra de opciones de la herramienta Sobreexponer (figura 8.7) ofrece cuatro opciones con las que podrá personalizar la herramienta y utilizar sus efectos sobre la imagen. Puede escoger cualquier pincel, aplicar un efecto de iluminación a través de un pincel sólido o de pinceles con textura o con efectos especiales (utilizará estas herramientas cuando quiera aplicar luz y efectos visuales sobre la imagen). También puede determinar qué parte de la imagen iluminará: Sombras, Medios tonos e Iluminaciones. Encontrará estas opciones dentro de la lista desplegable rango. La opción Exposición utiliza un deslizador con el cual podrá ajustar un porcentaje. Cuanto mayor sea este valor más drástico será el efecto de la herramienta Sobreexponer.
Figura 8.7. Utilice la barra de opciones para personalizar los efectos de la herramienta Sobreexposición
También puede activar la casilla de verificación aerógrafo para aplicar la sobreexposición utilizando bordes suaves y difusos. Este efecto puede resultar de gran utilidad cuando las imágenes no estén enfocadas o cuando desee atraer la atención del usuario sobre una zona de la imagen después de aplicar la sobreexposición.
Para utilizar la herramienta Sobreexponer bastará con seleccionarla del panel de herramientas. Es posible que permanezca oculta junto con las herramientas Subexponer y Esponja. Si selecciona un pincel muy grande, podrá aumentar la luminosidad de áreas muy grandes de la imagen (utilice la configuración del pincel para aumentar su tamaño) o bien trabajar sobre zonas muy pequeñas. Si desea utilizar cualquiera de las herramientas de selección para ajustar la zona sobre la que trabajará la herramienta Sobreexponer, podrá centrarse sobre la zona deseada y dejar el resto de la imagen con su oscuridad inicial. La figura 8.8 muestra cómo se está ajustando la luminosidad de la cara del bebé. Se está utilizando un pincel cuyo diámetro coincide con el de la cara. De esta forma, se evitará aumentar la luminosidad de su entorno. Si lo desea, puede utilizar la herramienta Lazo para definir la zona de trabajo.
285
Figura 8.8. Puede aumentar la luminosidad de un punto de la imagen ajustando el Diámetro maestro de la herramienta Sobreexponer
TRUCO: Si no está seguro del tamaño del pincel que ha de utilizar, asegúrese de seleccionar el tamaño adecuado (Edición>Preferencias en Windows o Photoshop>Preferencias en Macintosh) y ajuste el tamaño del pincel utilizando el deslizador Diámetro maestro que se encuentra la barra de opciones de la herramienta Sobreexponer. También puede utilizar las teclas corchetes ([ y ]) para aumentar o reducir el diámetro. A continuación, acuda a la imagen para trabajar sobre la zona deseada. Si el tamaño del pincel se ajusta al tamaño del área de trabajo, podrá aplicar luz. Si es demasiado pequeño o demasiado grande, vuelva a utilizar el deslizador Diámetro maestro para ajustar el tamaño del pincel. Puede utilizar la herramienta Sobreexponer para pintar sobre la imagen, de tal forma que en unas áreas podrá aplicar más luminosidad que en otras. Al crear varios trazados con la herramienta Sobreexponer aumentará la luminosidad del punto sobre el que haga clic. De esta forma, no hará falta que aplique la misma cantidad de luz sobre toda la imagen. Sin embargo, sepa que puede utilizar el panel Historia para deshacer los efectos de la sobreexposición cuando el resulta-do no sea el deseado. Por ejemplo, la figura 8.9 muestra el resultado que se puede llegar a conseguir cuando se abusa de la herramienta Sobreexponer.
Figura 8.9. Un exceso de sobreexposición puede ocultar detalles de la imagen
286
Utilizar la herramienta Subexponer para eliminar brillos y para reducirla luz La herramienta Subexponer (opuesta a la herramienta Sobreexponer) oscurece zonas de la fotografía que tienen demasiado brillo o demasiada luz. La figura 8.10 muestra la imagen de un niño que se encontraba demasiado cerca del flash. Gracias a la herramienta Subexponer (cuyo resultado se puede ver en la figura 8.11), se ha conseguido reducir la cantidad de brillo de la piel del bebé. Utilice la herramienta Subexponer con aquellas fotografías que tengan un exceso de exposición, en las que el modelo se encuentre demasiado cerca del flash o donde la luz sea demasiada.
Figura 8.10. Reduzca el nivel de exposición de las zonas de la imagen que tengan demasiada luz
Figura 8.11. La herramienta Subexponer reduce el brillo de la imagen, creando un resultado más creíble
287
TRUCO: Si después de aplicar la herramienta Sobreexponer para corregir los efectos de la luminosidad de una fotografía, quiere dar marcha atrás y recuperar el estado original de dicha imagen, utilice la paleta Historia. Con ella podrá recuperar el estado que tenía la imagen antes de aplicar la sobreexposición. Si no puede utilizar este método, utilice la herramienta Subexponer. Sin embargo, con esta segunda opción es probable que el color de la imagen resultante no coincida con el de la imagen original. En el momento en que se modifique la información de color de los píxeles será muy complicado recuperarla. El manejo de la herramienta Sobreexponer es muy sencillo. Seleccione dicha herramienta, ajuste el tamaño del pincel, ajuste el resto de parámetros que aparecen en la barra de opciones y empiece a pintar. Puede hacer que el diámetro del pincel coincida con el diámetro de la zona sobre la que quiera actuar (por ejemplo, que coincida con el diámetro de una cara o con el de cualquier otro objeto de la imagen que quiera oscurecer). También puede utilizar las herramientas de selección para acotar la zona sobre la que se quiere actuar. Al igual que ocurría con la herramienta Sobreexponer, existe el peligro de oscurecer demasiado una zona si aplica una y otra vez la herramienta Subexponer. Para aplicar la herramienta Subexponer tendrá que utilizar trazados pequeños y esperar unos cuantos segundos a que termine de trabajar la aplicación para ver si los resultados son los deseados. Hay ordenadores que necesitan algo más de tiempo para mostrar los resultados en pantalla. En cualquier caso, siempre con-viene esperar un poco antes de seguir utilizando esta herramienta (recuerde esta máxima cuando trabaje con la herramienta Sobreexponer). Si no espera a que la aplicación muestre el resultado de los cambios y sigue aplicando color a la imagen es posible que termine oscureciéndola más de lo conveniente. TRUCO: Cuantos más trazados aplique, más estados acumulará en el panel Historia, por lo que resultará más sencillo dar marcha atrás hasta localizar el estado deseado de la fotografia. Cuando trabaje con las herramientas Sobreexponer y Subexponer, no deje presionado el botón del ratón. Si lo hace. aplicará demasiado efecto sobre la imagen. Para dar marcha atrás. utilice el comando Deshacer o acuda a los estados de la paleta Historia.
Utilizar la esponja para saturar y desaturar La herramienta Esponja le permitirá aumentar o reducir la saturación de color de una imagen. Puede utilizar esta herramienta con imágenes a color y en escala de grises. Cuando esté activa, la barra de opciones (figura 8.12) le permitirá seleccionar un tamaño de pincel y una forma, así como uno de sus dos modos de trabajo: Saturar o Desaturar. También puede ajustar el flujo. controlando la rapidez con la que la esponja actuará sobre el color. El botón Aerógrafo también aparece en la barra de color. Con él podrá aplicar trazados suaves con bordes difusos.
Figura 8.12. Configure la herramienta Esponja para saturar o desaturar la imagen, de acuerdo con sus necesidades
288
Para utilizar la herramienta Esponja. bastará con activarla y pintar sobre la imagen. Aplíquela en las zonas donde necesite aumentar o reducir la saturación de color. La barra de opciones le indicará los efectos que aplicará la herramienta. Por ejemplo un flujo bajo creará una saturación muy suave, mientras que un flujo alto tendrá un efecto más dramático sobre la imagen. con lo que se puede llegar a conseguir un resultado prácticamente psicodélico. Tenga cuidado. La figura 8.3 muestra una imagen donde se ha utilizado la herramienta Esponja para saturar una parte de la imagen. Los colores se han abrillantado, por eso hay una zona que brilla más que el resto de la imagen.
Figura 8.13. Utilice la herramienta Esponja para intensificar Ios colores de la imagen
TRUCO: Tiene otras formas de intensificar los colores. Por ejemplo, puede utilizar los comandos que se encuentran dentro del menú Imagen>Ajustes. Todas estas propiedades se vieron en capítulos anteriores. Sin embargo, en vez de tener que trabajar con zonas determinadas de la imagen o con niveles locales de color, la herramienta Esponja le permitirá añadir o quitar color utilizando el cursor, por lo que el ajuste del color de la imagen es rápido y sencillo.
Enfocar una imagen Incluso las fotografías que eran nítidas la primera vez que se imprimieron pueden llegar a perder detalle con el paso del tiempo. Tanto las imágenes nuevas como las antiguas pueden perder algo de claridad durante el proceso de escaneado. Las cámaras digitales pueden fallar a la hora de capturar la definición adecuada de una imagen. Independientemente de cuál sea el problema, sepa que Photoshop cuenta con las herramientas necesarias para ajustar el enfoque de la imagen. La herramienta Enfocar le permitirá aplicar el nivel de enfoque deseado directamente sobre la imagen. La figura 8.14 muestra una foto algo desenfocada. Se ha aplicado un enfoque sobre una parte de la imagen.
289
Figura 8.14. El efecto que produce enfocar una imagen es similar al que conseguimos cuando nos ponemos un par de gafas. Recuperamos los detalles y mejoramos la definición de los objetos
La barra de opciones de la herramienta Enfocar (figura 8.15) contiene un conjunto de parámetros que le permitirán asignar un tamaño y una forma para el pincel, un modo de trabajo, la intensidad de enfoque y una casilla de verificación que le permitirá trabajar a la vez sobre todas las capas de la imagen. Observe que la lista Modo es más corta que la que aparece al utilizar la herramienta Pincel (tiene seis opciones, aparte de Normal, que es la predeterminada). Los píxeles que se enfoquen en realidad se estarán intensificando, es decir, se estará aumentando su brillo u oscuridad de acuerdo con el tono, saturación, color o luminosidad. dependiendo del modo seleccionado. Si no está seguro del modo que mejor se adapta a su caso, conviene que pruebe con todos ellos. Siempre puede deshacer la operación si no le gusta el resultado.
Figura 8.15. Utilice Ios parámetros de la barra de opciones para controlar el comportamiento de la herramienta Enfocar
El parámetro Intensidad le permitirá regular la intensidad de la herramienta. Si trabaja con un porcentaje bajo, el enfoque será leve. Los porcentajes altos intensificarán de forma dramática los resultados. El valor predeterminado es 50 por ciento, aunque puede llegar a ser demasiado para algunos casos (si aplica varias veces la herramienta sobre un mismo punto, verá que Photoshop distorsionará los píxeles). La figura 8.16 muestra un efecto no deseado que se ha conseguido al abusar de la herramienta Enfocar. Este mismo efecto se puede conseguir utilizando el filtro Enfocar. TRUCO: Si la imagen se compone de varias fotografías y cada una de ellas está en una capa diferente, puede utilizar la opción Todas las capas. Por defecto estará desactivada aunque, si la activa, Photoshop se encargará de aplicar la configuración del enfoque a todas ellas a la vez. Si no lo hace y quiere conseguir este resultado, tendrá que combinar todas las capas o aplicar el enfoque una a una.
290
Figura 8.16. Tenga cuidado cuando utilice la herramienta Enfocar. Puede llegar a crear un ruido visual sobre la imagen si abusa de ella
Desenfocar la imagen Generalmente, la herramienta Desenfocar se utiliza para suavizar partes de una imagen. La figura 8.17 muestra un ejemplo. Se ha utilizado la herramienta Desenfocar para fundir el contenido que rodea al hombre que se encuentra en el centro de la imagen. Al hacerlo, el hombre será lo primero que se apreciará de la imagen. Aún se puede ver que está rodeado por otras persona o que está sentado en un salón donde se están dando cenas, pero todos estos elementos pasan a ser completamente secundarios.
Figura 8.17. Para destacar un elemento de una fotografía puede desenfocar todo lo que haya a su alrededor
También puede utilizar la herramienta Desenfocar para suavizar bordes que tengan demasiada definición, con lo que conseguirá el efecto opuesto a la herramienta Enfocar. En vez de intensificar el color o la sombra de un píxel, reducirá sus niveles de color y de profundidad. La figura 8.18 muestra cómo se está utilizando la herramienta Desenfocar sobre un borde demasiado nítido a fin de fundirlo con el fondo.
291
Figura 8.18. Suavice los bordes para eliminar curvas muy pronunciadas y para crear una transición más suave entre zonas de distinto color
No hay ninguna diferencia entre utilizar la herramienta Desenfocar o las herramientas Enfocar, Sobreexponer o Subexponer. Basta con hacer clic sobre ella en el panel de herramientas para activarla. A continuación, tendrá que determinar un tamaño para el pincel, un modo, una intensidad y decidir si aplicará su efecto sobre todas las capas de la imagen. Recuerde que también puede pintar sobre zonas definidas de la imagen. Para ello, tendrá que empezar por establecer una selección dentro de la fotografia (utilizando las herramientas Marco, Lazo o Varita mágica) y luego pintar sobre ella. TRUCO: Si quiere fundir una parte muy reducida o una zona muy complicada, utilice la herramienta Zoom o la paleta Navegador. Luego. Modifique el tamaño del pincel para ajustarlo a la zona que desea fundir. Para ver los resultados según trabaja, seleccione el comando Ventana>Documentos>Ventana nueva. La aplicación mostrará los resultados. Si lo desea, también puede desactivar el Zoom cuando termine de efectuar sus cambios para ver si ha obtenido el resultado esperado.
Reparar los desperfectos de una fotografía ¿Cuántas veces ha abierto un álbum de fotos y se ha encontrado con que la fotografía de su abuela cuando era joven tiene algún tipo desperfecto? No desespere, aunque no lo parezca, se puede llegar a arreglar. Las herramientas Tampón de clonar, Tampón de motivo, Pincel corrector. Parche y Dedo le permitirán volver a crear los elementos que se hayan perdidos, cubrir imperfectos, arañazos, corregir deformidades y, en definitiva, reparar una fotografia para devolverle su aspecto original. La figura 8.19 muestra una imagen que tiene varios problemas. Como puede ver en la figura 8.20, todos tienen solución.
292
Figura 8.19. Al guardar fotografías en un cajón con otros objetos, es posible que terminen por ensuciarse y doblarse. Esta fotografía muestra varios desperfectos
Figura 8.20. La imagen se ha restaurado con total meticulosidad
293
Clonar secciones de la imagen La herramienta Tampón de clonar es ideal para cubrir partes dañadas de una imagen. El nombre ya indica las ventajas que tiene esta herramienta. Puede clonar una zona de la imagen y colocarla sobre cualquier punto. Por ejemplo, si tiene un retrato con algún tipo de daño, puede clonar una parte de la piel de la persona y pegarla sobre la parte de la cara donde esté el daño. Si la zona que se está explorando tiene mismo color y textura de la zona a reparar, el resultado será perfecto. Las figuras 8.21 y 8.22 muestran una figura antes y después de aplicar el Tampón de clonar sobre un arañazo. La zona a clonar aparece indicada en la primera figura. La segunda figura nos muestra cómo se ha corregido el arañazo.
Figura 8.21. Clone un punto que se encuentre muy cerca del desperfecto que quiera corregir
Figura 8.22. La herramienta Tampón de clonar eliminará el arañazo que cruzaba la cabeza de la señora de la fotografia
TRUCO: Si quiere utilizar el Tampón de clonar para limpiar una imagen que tenga varias capas, puede activar la opción Usar todas las capas. Esta opción le permitirá clonar cualquier contenido visible sin tener en cuenta la capa en la que se encuentre.
294
Para utilizar el Tampón de clonar, active la herramienta y utilice su barra de opciones (véase la figura 8.23) para seleccionar un tamaño de pincel, un modo de trabajo. la opacidad y el flujo. Si lo desea, puede dejar activa la opción Alineado (aparecerá así por defecto) que se encargará de que cada vez que haga clic con el Tampón de clonar se tome una nueva muestra de la imagen conservando la misma distancia entre la muestra y el punto de donación que la muestra original. Si desactiva esta opción, donará constantemente la muestra original.
Figura 8.23. A través de la barra de opciones controlará Ios efectos de la herramienta Tampón de clonar
Observe que los parámetros Opacidad y Flujo funcionan exactamente igual con el Tampón de clonar que con el resto de herramientas que utilicen un pincel. El valor de la opacidad puede ser 100 por cien, con lo que aplicará el contenido donado con toda su profundidad (no se ve absolutamente nada de lo que se encuentra debajo de este punto). Reduzca la opacidad con el Tampón de clonar para crear efectos especiales. No se suele utilizar para reparar o restaurar fotografías porque si el parche no completamente opaco, se verá el desperfecto. Por defecto el valor del flujo también es el 100 por cien. Una vez que active la herramienta, tendrá que tomar una muestra de la imagen, es decir, seleccionar el contenido que donará sobre otro punto de la imagen. Para ello, presione (sin soltar) la tecla Alt (Windows) u Opción (Macintosh) y haga clic una vez sobre el contenido que quiera clonar. Suelte la tecla y empiece a hacer clic sobre la zona en la que aplicará la parte donada. Pueden ser zonas que tengan puntos blancos, grietas o cualquier otro contenido que quiera ocultar. Tenga en cuenta que, al presionar la tecla Alt/Opción, el cursor tendrá forma de pincel con una cruz en medio. La cruz indica que van a tomar una muestra de una zona muy concreta de la imagen. También puede utilizar el Tampón de clonar para eliminar contenido de la imagen (nada de grietas o dobleces, sino gente, árboles. algún cubo de basura, coches, etcétera). También puede eliminar contenido que, aunque no importe que aparezca la imagen, puede llegar a distraer al usuario del objetivo principal de la fotografia. Con Photoshop, en vez de cortar partes de la imagen, bastará con utilizar el Tampón de clonar para ocultarlas, es decir, sustituirla por el fondo de la imagen, otras personas o, incluso, una planta. Cuando tenga que utilizar el Tampón de clonar para eliminar un elemento muy grande de la imagen, tendrá que clonar objetos que ya existan en la imagen (o de otra imagen que tenga abierta a la vez), como es el caso que se puede observar en las figuras 8.24 y 8.25. En ellas, se ha eliminado el niño que aparece en primer plano utilizando la planta que se encuentra detrás de él.
Figura 8.24. Para eliminar un contenido no es necesario que quede mal en la fotografía. Bastará con que pueda llegar a distraer al usuario del objetivo principal de la fotografía
295
Figura 8.25. Se ha sustituido al niño que se encontraba en primer plano por una planta
TRUCO: Para evitar crear un efecto basado en un modelo, tendrá que utilizar la opción Alineado con lo que evitará pegar una y otra vez el mismo modelo en la zona. Tendrá que tomar muestras con mucha frecuencia, pero el resultado merecerá la pena.
Herramienta Tampón de motivo Con la herramienta Tampón de clonar aplicaba el contenido de cualquier punto de la imagen sobre otro. La herramienta Tampón de motivo aplica una serie de modelos ya existentes, con lo que podrá utilizarlo para rellenar partes de la imagen en las que quiera aplicar un fondo interesante, o bien cubrir algo que no le gusta. Si la imagen no tiene ningún contenido que se pueda clonar, es posible que la posibilidad de utilizar un modelo nos ofrezca la solución deseada. Con él, podrá cubrir cualquier contenido de la imagen y añadir algún efecto visual interesante a la misma. como se puede observar en la figura 8.26.
Figura 8.26. Utilice el Tampón de motivo para aplicar un modelo sobre la imagen
Cuando activa la herramienta Tampón de motivo, la barra de opciones mostrará los mismos parámetros que aparecen cuando se utiliza el Tampón de clonar, además de otras opciones muy interesantes. De todo el contenido de la barra de opciones, lo más interesante es la lista desplegable Motivo. A través de ella (figura 8.27) podrá escoger el motivo que desea pegar en la imagen.
296
Figura 8.27. Photoshop pone a su disposición todos estos motivos
Cuando haya seleccionado un motivo y configurado el resto de opciones (modo, opacidad y flujo), podrá empezar a aplicar el modelo sobre la imagen. Recuerde que también puede pintar el motivo utilizando trazados largos. Si quiere asegurar-se de que el motivo se aplicará de forma uniforme, independientemente de la cantidad de tiempo que tenga presionado el botón del ratón, active la opción Alineado. TRUCO: La opción Impresionista aplicará el modelo seleccionado utilizando el arte impresionista
Mostrar y utilizar nuevos motivos Es cierto que la lista de motivos que aparece en la barra de herramientas es muy corta y que su contenido no es ninguna maravilla. Es posible que quiera añadir otros contenidos a la lista (tanto si utiliza motivos existentes como si crea motivos nuevos). Para mostrar nuevos motivos, haga clic en el menú de la lista de motivos (se encuentra la parte derecha de la lista desplegable Motivos) y seleccione uno de los grupos que aparecen en la parte inferior del menú (figura 8.28).
Figura 8.28. Seleccione uno de Ios grupos de motivos
Cuando seleccione uno de estos modelos, aparecerá un cuadro de diálogo pidiéndole que confirme la operación. Puede hacer clic sobre el botón OK para sustituir el grupo de motivos que aparece en la lista por el que se acaba de seleccionar, o utilizar el botón Añadir para añadir los nuevos motivos a los ya existentes. Yo suelo utilizar la opción Añadir para comparar los modelos predeterminados con los que acabo de seleccionar. TRUCO: Si no puede ver los motivos con la suficiente claridad a través de la lista desplegable Motivos, utilice el menú de esta lista y seleccione el comando Miniatura grande.
297
Restaurar y guardar conjunto de motivos Para restaurar los motivos de la lista desplegable, seleccione el comando Restaurar motivos del menú. Aparecerá un cuadro de diálogo pidiéndole que confirme la opción. Si hace clic sobre el botón OK restaurará los motivos predeterminados. Si hace clic sobre el botón Añadir añadirá los motivos predetermina-dos a los motivos que aparecen en la lista desplegable. Puede utilizar esta opción cuando esté trabajando con un grupo de motivos y quiera añadirlos a Ios motivos predeterminados. Si añade y elimina motivos (pueden ser que los haya creado usted para agregarlos a la lista de motivos o bien quiera eliminar motivos de la lista predeterminada que aparece en pantalla) y quiere guardar un conjunto personalizado de modelos, tendrá que utilizar el comando Guardar motivos que se encuentra dentro del menú de la lista de motivos. El cuadro de diálogo Guardar que se abrirá a continuación, le permitirá asignar un hombre al conjunto (Photoshop creará un archivo con el nombre que le haya asignado usted y con la extensión .pat). A partir de ahora, este nuevo conjunto aparecerá en la lista de modelos del menú Motivos. El conjunto que acaba de guardar se encontrará dentro de la carpeta donde Photoshop guarda todos sus motivos.
Crear nuevos motivos ¿Qué ocurre cuando ninguno de los modelos de Photoshop se ajusta a sus necesidades? Puede crear sus propios motivos seleccionando cualquier sección rectangular de la imagen y utilizando el comando Edición>Definir motivo. A continuación, se abrirá un cuadro de diálogo para que escriba un nuevo nombre para el conjunto de motivos (figura 8.29). Después de escribir un nombre se incluirá en la lista desplegable Motivos que aparece cuando se utiliza la herramienta Tampón de motivo.
Figura 8.29. Utilice la herramienta Marco rectangular para seleccionar el área que convertirá en un nuevo motivo. Luego, asigne un nombre descriptivo al motivo
Para utilizar el nuevo modelo, bastará con seleccionarlo de la lista desplegable (cuando trabaje con la herramienta Tampón de motivo) y hacer una vez clic sobre el motivo deseado. Luego, utilice el ratón para aplicarlo. El tamaño de los puntos vendrá determinado por el tamaño del pincel. Los motivos que haya creado se podrán utilizar para cubrir cualquier contenido de las imágenes.
298
Y si más tarde decide que el motivo que acaba de crear no es de su satisfacción (o desea eliminar alguno de los motivos que se encuentran en los conjuntos preestablecidos de Photoshop), haga clic con el botón derecho sobre é1 (o presione la tecla Control mientras hace clic con el ratón si trabaja con Macintosh) y seleccione el comando Eliminar motivo de la lista desplegable que aparece en pantalla. Tenga cuidado al trabajar con este comando porque no aparecerá ninguna pantalla de confirmación. Si ha eliminado un motivo predeterminado. para volver utilizarlo tendrá que volver a activar el conjunto de motivos que lo contiene. Si ha eliminado un motivo que haya creado usted, tendrá que rehacerlo desde cero. TRUCO: Aunque el comando Motivo nuevo se encuentra dentro del menú emergente que aparece en pantalla cuando hace clic con el botón derecho del ratón (o presiona la tecla Control mientras hace clic con el ratón, si trabaja con Macintosh), al hacer clic sobre este comando aparecerá un mensaje de error. El error le informará de que el modelo va existe. Lo que no termina de informar es la razón por la que el comando aparece dentro de este menú. Sólo funcionará cuando haya utilizado la herramienta Marco para seleccionar una parte de la imagen.
Trabajar con el Pincel corrector El Pincel corrector es una de las novedades de Photoshop 7. Permite reparar grietas, puntos y otras imperfecciones de una imagen, además de reparar píxeles que se hayan dañado o que, simplemente, hayan desaparecido. Está herramienta se parece mucho al Tampón de clonar con la salvedad de que el Pincel corrector hace algo más: cuando pinte la muestra de la imagen sobre el nuevo punto, esta herramienta conservará la textura, las sombras y la luminosidad del área sobre la que está aplicando la imagen. Es decir, será mucho más fácil reparar una fotografia utilizando su propio contenido como material reparador, sobre todo cuando la luz y la textura del área dañada no sean las mismas que la de otra parte de la imagen. Las figuras 8.30 y 8.31 muestran dos versiones de la misma fotografía. antes y después de una reparación. En la primera imagen, hay manchas en la parte superior de la fotografia. La segunda imagen muestra cómo se han corregido. Si hubiese utilizado la herramienta Tampón de clonar no habría obtenido el mismo resultado porque la imagen no tiene un nivel uniforme de detalle, tonos y texturas.
Figura 8.30. Para eliminar estas manchas tendremos que aplicar el contenido de alguna parte de la imagen. ¿Pero de cuál?
299
Figura 8.31. La solución es la herramienta Pincel corrector. Conserva las diferencias de tono y luminosidad, por lo que será capaz de corregir la fotografía sin ninguna complicación
TRUCO: A la hora de reparar una imagen tan complicada como ésta, es conveniente utilizar la herramienta Zoom. Con ella podrá ampliar la zona dañada y repararla poco a poco. Para utilizar el Pincel corrector, deberá empezar por activarlo. A continuación, acuda a la barra de opciones para configurar su comportamiento (figura 8.32). Al igual que ocurre con casi todas las herramientas especializadas en la reparación de fotografías de Photoshop, la barra de herramientas le permitirá configurar el tamaño del pincel y su forma. También cuenta con una lista desplegable Modo. Los distintos elementos de esta lista ya se han visto en otros puntos del libro. Verá que, para la mayoría de los trabajos, la opción predeterminada (Normal) es perfectamente válida. Debido al ajuste automático de textura y luminosidad que efectuó el Pincel corrector, la opción Normal le permitirá obtener buenos resultados sin tener que pensar demasiado.
Figura 8.32. A través de la barra de opciones podrá configurar el funcionamiento de la herramienta Pincel corrector
Además de los parámetros Pincel y Modo, puede especificar si desea trabajar con un contenido muestreado o con un motivo. Si selecciona la opción Muestreado, la herramienta tomará una muestra de la imagen y pintará su contenido en otra zona. Si selecciona la opción Motivo, podrá utilizar la lista desplegable para seleccionar cualquiera de los motivos de Photoshop. Luego, podrá pintar sobre la imagen. Sin embargo, como va a utilizar la herramienta Pincel corrector para aplicar el motivo, Photoshop aplicará la textura y luminosidad tomando como referencia los píxeles adyacentes al punto donde se aplicará la pintura. La figura 8.33 muestra cómo se ha aplicado el modelo Burbujas sobre el casco del niño de la fotografia. Las burbujas tendrán el mismo color que el casco (amarillo, con algo de verde cuando las burbuja se encuentren por encima del césped que está detrás de la cabeza del niño), en vez del color azul predeterminado.
300
Figura 8.33. Pinte un modelo dentro de la fotografía utilizando el Pincel corrector y observe cómo Photoshop ajusta su textura, sombra y luminosidad
Después de ajustar el comportamiento del Pincel corrector, podrá tomar una muestra de la imagen presionando Alt (Windows) u Opción (Macintosh) mientras hace clic sobre la imagen. El pincel mostrará una cruz en su punto medio indicando que va a tomar una muestra de pintura en vez de aplicarla. Una vez que haya tomado una muestra de la fotografia para utilizarla con el Pincel corrector, tendrá que aplicar la pintura sobre la zona dañada. Cuando haga clic con el ratón, verá que Photoshop aplica la pintura sobre la imagen. Un segundo más tarde, la pintura que acaba de aplicar cambiará y ajustará su luminosidad, y su textura a la de los píxeles que se encuentren alrededor de la zona dañada. TRUCO: Utilice la opción Alineado para asegurarse de que cada vez que hace clic con el ratón. Photoshop tomará una nueva muestra.
Parchear una imagen La herramienta Parche es otra de las novedades que presenta Photoshop 7 y facilita enormemente el reto que representa eliminar contenidos no deseados de una fotografia o bien reparar los signos del paso del tiempo. Al igual que ocurría con el Pincel corrector, la herramienta Parche ajustará el contenido de la pintura a los píxeles adyacentes de la zona dañada, con lo que podrá crear todo tipo de correcciones sin que el usuario llegue a notarlas. Para utilizar esta herramienta, podrá seguir dos métodos distintos: trabajar directamente desde el origen (la zona donde se encuentra el problema) o desde del destino (el contenido que utilizará como parche). Yo prefiero trabajar con el destino, ya que su concepto de trabajo es muy parecido al que se ha utilizado con las herramientas Tampón de clonar y Pincel corrector. Por otro lado, la naturaleza del problema le dictará la resolución que ha de utilizar. Si la zona dañada tiene un contorno extraño, es posible que prefiera empezar por seleccionarla (origen) utilizando la herramienta Parche, y luego arrastrar la selección al área que se utilizará como muestra (destino). El método a utilizar dependerá de usted. Le aconsejo que experimente con esta herramienta para ver cuál le gusta más. Para aplicar un parche utilizando el método del destino, haga clic sobre la herramienta Parche para activarla y, a continuación, seleccione la opción Destino que se encuentra en la barra de opciones (figura 8.34). Así, indicará a Photoshop que va seleccionar un contenido (o utilizar el contenido que ya esté seleccionado) para colocarlo sobre la zona dañada de la imagen.
301
Figura 8.34. A través de la barra de opciones le indicará a Photoshop cómo pretende utilizar la herramienta Parche
A continuación, seleccione la zona de la imagen que utilizará como parche. Arrastre la herramienta Parche para dibujar una selección. Si seleccionó una zona de la imagen antes de activar la herramienta Parche, Photoshop la utilizará como referencia. La figura 8.35 muestra una fotografia dañada y el área que se ha selecciona-do para repararla.
Figura 8.35. A la hora de dibujar un parche, procure que tenga la misma forma que el área dañada. Siempre conviene que sea un poco más grande para que la corrección sea más eficaz
Lo siguiente que tendrá que hacer será arrastrar la zona seleccionada sobre la zona dañada. Photoshop tomará el contenido de la selección y lo aplicará sobre la zona dañada, ajustando su textura, luminosidad y sombra a la de los píxeles adyacentes. Aunque parezca increíble, puede obtener resultados como el de la figura 8.36.
Figura 8.36. La zona seleccionada se ha arrastrado sobre la mancha que, mágicamente, desaparece
302
La herramienta Parche también le permite trabajar con modelos (aplicar un modelo sobre la imagen a fin de cubrir alguno de los elementos que no quiera volver a ver o, simplemente, para añadir un nuevo motivo). Para parchear la imagen utilizando este sistema, deberá empezar por seleccionar la herramienta Parche y utilizarla para seleccionar el área que parcheará. A continuación, haga clic sobre la lista desplegable Motivos que se encuentra la barra de opciones y seleccione uno de ellos. Por último, utilice el botón Usar motivo. Como se puede observar en la figura 8.37, el modelo se aplicará tomando el color, textura y luminosidad de la zona parcheada.
Figura 8.37. Hemos utilizado la camiseta como zona seleccionada. Luego, se ha aplicado un motivo
Cuando seleccione el área de origen o de destino, podrá utilizar combinaciones de teclas para añadir o eliminar nuevas zonas a la selección: • Presione la tecla Mayús mientras arrastra el cursor por la imagen para añadir una nueva selección. No es necesario que el área sea contigua a la selección ya existente. • Presione la tecla Alt/Opción mientras arrastra el ratón para eliminar zonas de la selección. En este caso, será completamente necesario que la zona a sustraer se encuentre dentro de la selección ya existente. TRUCO: Conviene utilizar la herramienta Parche para corregir problemas que ocupen zonas muy pequeñas de la imagen. Si la quiere utilizar sobre áreas más grandes, deberá trabajar con muchos parches pequeños en vez de tratar de parchear la zona grande de una sola vez.
La herramienta Dedo La herramienta Dedo es similar a pintar con un dedo. De hecho, la barra de opciones cuenta con una casilla de verificación llamada Pintar con los dedos, que hará que el efecto sea mucho más realista. Como se puede observar en la figura 8.38 la herramienta Dedo arrastra el color del punto sobre el que pasa en la dirección en la que se mueve el ratón. Al arrastrar el color, desplazará a todos los colores que se encuentren en su camino. Puede utilizar esta herramienta para difuminar áreas de la imagen, suavizar la intersección de dos colores o disimular la intersección de los elementos. También puede utilizar esta herramienta para difuminar imperfecciones de una fotografia.
303
Figura 8.38. Utilice la herramienta Dedo para disimular una pequeña imperfección de la fotografía
Para utilizarla, tendrá que empezar por activarla en el panel de herramientas. A continuación, seleccione un tamaño de pincel y ajuste la intensidad. Cuanto mayor sea el porcentaje de la intensidad, mayor será el efecto de la herramienta. Generalmente utilizará porcentajes cercanos al 50 por ciento. Según sea necesario, tendrá que cambiar el modo de trabajo dependiendo de si tiene que ajustar zonas oscuras, zonas claras, la tonalidad, la saturación, el color o la luminosidad. Generalmente, el modo predeterminado (Normal) es perfectamente válido para la mayoría de los trabajos. Las dos opciones restantes: Usar todas las capas (que ya se ha visto anterior-mente con otras herramientas de retoque) y Pintar con los dedos, controlarán las partes de la imagen sobre las que se aplicará el efecto de la herramienta Dedo. La opción Pintar con los dedos iniciará el efecto de la herramienta utilizando el color frontal y lo irá cambiando poco a poco ajustándolo a los colores de los píxeles sobre los que pasa el cursor. La figura 8.39 muestra el efecto que se ha obtenido al utilizar esta herramienta con la opción Pintar con los dedos activada.
Figura 8.39. Arrastre el color frontal a través de la imagen utilizando la opción Pintar con Ios dedos
Resumen En este capítulo ha aprendido a utilizar las herramientas de retoque de Photoshop para modificar las imperfecciones de una fotografía. También ha visto cómo ajustar la calidad de la imagen, cómo centrarse en áreas específicas y cómo mejorar y cambiar el aspecto de una imagen.
304
305
306
9
Recortar y modificar el tamaño de las imágenes
Independientemente de que una imagen proceda de un escáner, de una cámara digital o se haya pintado directamente en el ordenador, no siempre tiene el tamaño deseado para su proyecto. Sus dimensiones pueden ser demasiado altas, demasiado anchas o, simplemente, el archivo puede tener un tamaño (en bytes) desproporcionado. Incluso su orientación pueden ser incorrecta. Puede estar en vertical cuando en realidad se necesita que la fotografia sea apaisada (horizontal). El fondo puede ser otro elemento que no encaje con la idea que se tiene de la imagen. Todos estos problemas, y muchos más, aparecerán cuando la fotografia no la haga usted mismo, ya que no controlará todas sus propiedades. Afortunadamente, con Adobe Photoshop dispondrá de todas las herramientas necesarias para corregir estos problemas.
Cambiar el tamaño de impresión de la imagen Las imágenes (o si les llamamos correctamente mapas de bits o imágenes rasterizadas) pueden ser fotografías o dibujos digitales. Al igual que los mosaicos, las imágenes se componen de pequeños bits de color llamados píxeles. Imagine que coloca una cuadrícula sobre la imagen. Los cuadrados de dicha cuadrícula serán muy pequeños. Los píxeles equivaldrían a estos pequeños cuadrados. Cada uno tiene un valor de color. Al ponerlos todos juntos en el monitor se obtienen las imágenes.
307
Un mapa de bits contiene un número fijo de píxeles. A diferencia de los gráficos que utilizan objetos matemáticos (denominados vectores) para construir líneas y curvas, los mapas de bits irán perdiendo detalle según se aumente su tamaño. Es decir. cuando vaya a cambiar sus dimensiones. tendrá que hacerlo de forma distinta a como suele trabajar con los gráficos vectoriales.
Cambiar las dimensiones en píxeles La dimensión en píxeles es el número de píxeles de ancho y de alto de un mapa de bits. Como aparezca la imagen en pantalla dependerá de la dimensión de los píxeles y del tamaño y configuración del monitor. Por lo tanto, a la hora de preparar imágenes deberá tenor en cuenta la resolución del monitor. Por ejemplo, los monitores de los ordenadores suelen trabajar con un área de 640X480, 800X600 o 1024X768 píxeles, dependiendo de la tarjeta de vídeo que tengan instalada y de su cantidad de memoria RAM. En el caso de 800x600 implica que la pantalla muestra 800 píxeles en horizontal y 600 píxeles en vertical. Con esta resolución. una imagen que tenga 800 píxeles de ancho por 600 píxeles de alto cubrirá la totalidad de la pantalla. Estas dimensiones se suelen utilizar con monitores de 15 pulgadas. Sin embargo. en pantallas más grandes se pueden utilizar resoluciones de 1024X768 píxeles o incluso de 1280x1024 píxeles (por ejemplo. en monitores de 21 pulgadas). En estos casos. la imagen parecerá más pequeña porque no cubrirá la totalidad de la pantalla. Tenga en mente que cambiará las dimensiones en píxeles de la imagen para hacer que se ajuste a la pantalla de la mayoría de los usuarios. Si trabaja con las dimensiones 1024X768. aquellos usuarios que tengan una resolución de 800X600 en su monitor no podrán ver la totalidad de la imagen. Luego, si trabaja con resoluciones de 800x600. conseguirá que cualquier usuario pueda verlas en monitores de 15 pulgadas (y en otros más grandes). Para cambiar las dimensiones en píxeles de la imagen. seleccione el comando Imagen>Tamaño de imagen. Se abrirá el cuadro de diálogo Tamaño de imagen (figura 9.1).
Figura 9.1. Cuando cambie las dimensiones, Photoshop mostrará el nuevo tamaño de la imagen y, entre paréntesis, mostrará el que tenía antes del cambio
Si activa la casilla de verificación Restringir proporciones, que se encuentra en la parte inferior del cuadro de diálogo, Photoshop conservará la proporción existente entre los píxeles de ancho los píxeles de alto. Es decir. al activarlo. cuando cambie una de las dos proporciones, Photoshop se encargará de ajustar automáticamente la otra dimensión para conservar su relación. Por lo tanto, al aumentar una imagen de 20x10 a 40 píxeles, Photoshop cambiará automáticamente la altura a 20 píxeles.
308
Conviene que active la casilla de verificación Remuestrear la imagen y que especifique un método de interpolación (si no quiere utilizar el método predeterminado que aparece en pantalla). El remuestreo ocurrirá siempre que se cambien las dimensiones en píxeles de la imagen. Al reducir el número de píxeles se eliminará la información de la imagen. Al aumentarlo, se añadirán nuevos píxeles. Para conservar la calidad de la imagen, conviene utilizar imágenes muy grandes aunque luego haya que reducirlas. El método de interpolación se encargará de asignar un color a los píxeles que se han creado en el remuestreo de la imagen. Se basa en los valores de color de los píxeles ya existentes. El método de interpolación predeterminado se definirá en el cuadro de diálogo Preferencias generales. al cual se accede a través del comando Edición>Preferencias>Generales (recuerde que si trabaja con Macintosh, tendrá que utilizar el comando Photoshop>Preferencias>Generales). Dispone de los siguientes tipos de interpolación: • • •
Por aproximación. Es el método más rápido pero menos preciso. Se suele utilizar para conservar bordes claramente definidos y mantener un tamaño reducido de archivos. Cuando distorsione o modifique el tamaño de una imagen, el resultado será bastante malo. Bilineal. Es un método con el que obtendrá una calidad media. Bicúbica. Es el método más lento pero el más preciso de todos. Genera degradados muy suaves.
Introduzca el ancho y alto (en píxeles) dentro de la sección Dimensiones en píxeles que se encuentra en el cuadro de diálogo Tamaño de imagen y luego haga clic sobre el botón OK. Como al modificar una imagen se pierde algo de calidad (generalmente hay una pérdida de detalle y de definición), conviene que aplique el filtro Máscara de enfoque. En cualquier caso, evite remuestrear siempre que sea posible. Lo mejor es empezar creando una imagen con la suficiente resolución. Si tiene que remuestrear una imagen ya existente, modificando sus dimensiones o su resolución, pruebe a utilizar una copia para ver los resultados que se obtendrán. De esta forma, no tendrá que modificar la figura original. TRUCO: ¿Ha visto que el tamaño de sus archivos aumenta demasiado? El tamaño de una imagen, medido en kilobytes (KB) o en megabytes (MB), es proporcional a la dimensión en píxeles de la imagen. Cuantos más píxeles, y por lo tanto más detalle, tenga una imagen, más grande será el archivo y más espacio de disco consumirá. También notará que las imágenes gran-des necesitan más tiempo para imprimir y para editarse. En la pantalla, los archivos grandes necesitarán más tiempo de carga y de refresco. Considere la posibilidad de cambiar la resolución o de reducir la dimensión en píxeles de estos archivos.
Ajustar la resolución La resolución se mide en píxeles por pulgada (ppp). Se basa en el número de píxeles que se muestran por unidad de impresión. Una imagen con la resolución muy alta dará mayor detalle y mejor grado de color que una que tenga una resolución baja. Contiene más píxeles que la imagen de baja resolución y, además, estos píxeles son más pequeños. Sin embargo, al aumentar la resolución de una imagen que se capturó inicialmente con una resolución baja, no se mejorará su calidad. Lo mejor es escanear las imágenes con la resolución muy alta. Cuando imprima una imagen de baja resolución se encontrará con un efecto llamado pixelado, es decir, la imagen mostrará unos píxeles muy grandes.
309
Mientras que la dimensión en píxeles controla la cantidad de detalle que mostrará la imagen, la resolución controlará la cantidad de espacio en los que se imprimirán los píxeles. Ambas dimensiones están directamente relacionadas. Si cambia la resolución de la imagen pero conserva el mismo número de píxeles, modificará el tamaño de impresión. Si quiere conservar el alto y el ancho de la imagen impresa, cualquier cambio que efectúe en la resolución de la imagen implicará que se modificará el número total de píxeles. Para ajustar la resolución de la imagen, abra el cuadro de diálogo Tamaño de imagen (figura 9.2). Para ello, tendrá que seleccionar el comando Imagen> Tamaño de imagen. Escriba un valor en el campo Resolución, que se mide en píxeles/pulgada o píxeles/cm. Luego, haga clic sobre el botón OK para cerrar el cuadro de diálogo y aplicar los cambios sobre la imagen. Si aumenta la resolución, verá que la imagen ocupará más espacio en pantalla.
Figura 9.2. Al aumentar la resolución también aumentará el tamaño del archivo
¿Qué resolución debe escoger? Lo mejor es fijarse en la resolución del dispositivo de salida. La resolución de los monitores se mide en número de píxeles (o puntos) por unidad de longitud de monitor, que suele ser puntos por pulgada (ppp). Si va a generar una imagen que se verá a través de un monitor, conviene que tenga en cuenta que la mayoría de los monitores trabajan con 72 puntos por pulgada o con 96 puntos por pulgada. Cuando configure la resolución de una imagen que se imprimirá en papel, deberá conocer datos sobre el dispositivo de impresión que se utilizará. Las impresoras láser, las de inyección de tinta, etcétera, suelen trabajar con la resolución medida en puntos de tinta por pulgada (ppp). Las resoluciones de estos dispositivos varían dependiendo de su calidad, trabajando con resoluciones de 600 puntos por pulgada o 720 puntos por pulgada con impresoras láser, de 300 a 720 puntos por pulgada con impresoras de inyección de tinta y de 1200 puntos por pulgada en adelante para el caso de las imprentas (asegúrese de consultar la documentación de la impresora que vaya a utilizar). Esto no quiere decir que tenga que utilizar una resolución de 600 puntos por pulgada si va a trabajar con una impresora que tenga esta resolución. También ha de tener en cuenta la frecuencia en pantalla. Como los dispositivos de impresión no pueden imprimir tonos continuos, dividen las imágenes en una serie de puntos que generan la ilusión de tinta continua. Al variar el tamaño de estos puntos, la impresora creará las variaciones de color o los tonos de gris. A este efecto se le llama semitono . Para imprimir una imagen con un tono continuo, habrá que aplicar la trama de semitonos a la imagen. La pantalla distribuirá los puntos como en líneas. El número de líneas por pulgada (lpp), al que también se conoce por trama, le ayudará a determinar la calidad de la imagen. Conviene que consulte la documentación de la impresora para ver la trama a utilizar antes de ajustar la resolución de sus imágenes.
310
Con esta información a mano, deje que Photoshop le ayude a determinar la resolución correcta de las imágenes. Cuando tenga abierto el cuadro de diálogo Tamaño de imagen, haga clic en el botón Resolución automática. Introduzca la frecuencia en pantalla del dispositivo y seleccione el tipo de calidad deseado: Borrador utilizará una resolución igual a la frecuencia en pantalla, Buena utilizará una resolución que es 1,5 veces la frecuencia en pantalla y Optima utilizará una resolución que duplicará la frecuencia en pantalla. Cuando haga clic sobre el botón OK, la nueva resolución aparecerá en el cuadro de diálogo Tamaño de imagen. NOTA: Al utilizar la opción Resolución automática que se encuentra en el cuadro de diálogo Tamaño de imagen, sepa que Photoshop únicamente le ayudará a ajustar la resolución. No se encargará de ajustar los semitonos de la impresión. Para ello, tendrá que abrir el cuadro de diálogo Trama de semitonos al cual se accede a través del comando Imprimir con previsualización. Aunque la mayoría de las impresoras utilizan la trama de semitono para imprimir las imágenes, dispone de otras técnicas de impresión. Consulte la documentación de su impresora o de su servicio de impresión para que le ayuden a determinar la resolución de la imagen.
Modificar el tamaño de un documento Cuando tenga que imprimir una imagen, es posible que prefiera especificar el tamaño de la misma en términos de tamaño y de impresión. De esta forma, le resultará más sencillo importar la imagen a otra aplicación como, por ejemplo, un programa de maquetación. Las dimensiones del documento impreso, junto con la resolución, determinan el tamaño del documento. Estos factores determinarán el número total de píxeles que tendrá la imagen. Si aumenta el tamaño del documento modificando el ancho, Photoshop aumentará automáticamente el número de píxeles. Lo mismo ocurre cuando cambie la resolución. Este ajuste automático tendrá lugar cuando se remuestree la imagen. TRUCO: ¿Qué tamaño deben tener las imágenes que vaya a utilizar en programas de maquetación? Para evitar tener que modificar el tamaño de las imágenes que tendrá que utilizar en este tipo de programas, conviene que ajuste el tamaño del documento a las dimensiones que tendrá la imagen en el documento final. De esta forma, además de ahorrarse tiempo de maquetación, reducirá el tamaño del archivo. Recuerde que las imágenes que se vayan a imprimir en papel deberán tener una resolución muy alta, mientras que las imágenes que se vayan a visualizar en la pantalla, pueden tener una resolución más baja. Cuando desactive la opción Remuestrear la imagen, las modificaciones que efectúe sobre las dimensiones de impresión o de resolución no cambiarán el número total de píxeles. En vez de eso, Photoshop actualizará otros valores. Por ejemplo, con la casilla de verificación Remuestrear la imagen activa, al pasar el ancho de la dimensión en píxeles de 288 a 216, Photoshop reducirá el ancho de la imagen de 4 pulgadas a 3, con la consecuente pérdida de calidad, ya que la reducirá a 72 píxeles. Al desactivar la opción Remuestrear la imagen, se efectuará el mismo cambio en el tamaño de la imagen, pero no se modificará la dimensión en píxeles, aunque se aumentará la resolución a 96.
311
Para cambiar el tamaño del documento, abra el cuadro de diálogo Tamaño de imagen (figura 9.3). Desactive la casilla de verificación Remuestrear la imagen e introduzca los valores deseados en los campos Altura y Anchura de la sección Tamaño del documento. Como unidad de medida puede utilizar pulgadas, centímetros, milímetros, puntos, picas, columnas o porcentaje. Cuando termine de configurar todos estos parámetros, haga clic sobre el botón OK para aplicar los cambios y cerrar el cuadro de diálogo.
Figura 9.3. Para conservar la mejor calidad de impresión, modifique las dimensiones y la resolución desactivando la casilla de verificación Remuestrear la imagen. Actívela sólo cuando sea completamente necesario
TRUCO: Si quiere recuperar los valores originales del cuadro de diálogo Tamaño de imagen, presione el botón Alt/Opción y haga clic en el botón Restaurar. Si utiliza el comando Vista>Tamaño de impresión podrá ver el tamaño de impresión en la pantalla. Obtendrá el mismo resultado al utilizar el parámetro Tamaño de impresión que se encuentra en la barra de opciones que aparece en pantalla cuando se utiliza la herramienta Mano o Zoom. Obviamente, se trata de una aproximación que se ajustará a las dimensiones de la sección Tamaño de documento del cuadro de diálogo Tamaño de imagen. La resolución y el tamaño del monitor afectarán al resultado que aparecerá en pantalla.
Aumentar el tamaño del lienzo El espacio de trabajo que tiene cuando crea una imagen se llama lienzo. Cuando trabaja con imágenes no ve el lienzo porque la imagen lo cubre por completo. Pero si tiene que añadir algo de texto por encima de la imagen, ¿dónde lo colocará? Photoshop le permite aumentar o reducir el tamaño del lienzo. Si la imagen se encuentra en la capa de fondo, el color del lienzo será el de la casilla Color de fondo que se encuentra en el panel de herramientas. Sin embargo, si la imagen se encuentra en otra capa, el lienzo tendrá el mismo color que la capa de fondo. Recuerde que si reduce el tamaño del lienzo, recortará parte de la imagen.
Seleccionar nueva anchura y nueva altura Con los nuevos archivos de Photoshop, determinará el tamaño del lienzo cuando asigne el nombre del archivo. Para ajustar el tamaño del lienzo de un archivo ya existente, tendrá que abrir el cuadro de diálogo Tamaño del lienzo (figura 9.4) seleccionando el comando Imagen>Tamaño del lienzo.
312
Figura 9.4. En la parte superior del cuadro de diálogo se mostrarán las dimensiones del lienzo y el tamaño del archivo. Así tendrá un punto de referencia sobre el cual efectuar sus modificaciones
Las unidades de medida que puede utilizar en este cuadro de diálogo son: porcentaje, píxeles, pulgadas, centímetros, milímetros, puntos, picas o columnas. Seleccione la unidad que quiera utilizar e introduzca los valores deseados en los campos Anchura y Altura. Si activa la casilla de verificación Relativo, podrá utilizar los signos + y - para indicar cuánto desea modificar el tamaño del lienzo. Por ejemplo, si introduce una cantidad de -2,5 en el campo Anchura, reducirá el tamaño del lienzo 2,5 unidades. Cuando termine de introducir modificaciones, haga clic sobre el botón OK para aplicar los cambios al lienzo. Como reducir el tamaño del lienzo puede hacer que se corte parte de la imagen, Photoshop le avisará a través de un cuadro de diálogo que le permitirá continuar con la operación o cancelarla (figura 9.5). Conviene que tenga en cuenta la posibilidad de trabajar con un duplicado de la imagen para probar el efecto que tendrá la reducción del lienzo. De esta forma, nunca llegará a tocar la imagen original. En cualquier caso, sepa que puede utilizar la paleta Historia para regresar al estado anterior.
Figura 9.5. Photoshop mostrará este mensaje cuando reduzca las dimensiones del lienzo
Utilizar puntos de ancla para controlar los efectos del lienzo Cuando aumente o reduzca las dimensiones del lienzo de una imagen ya existente, Photoshop automáticamente sumará la modificación a las cantidades que se hayan determinado en los campos Altura y Anchura. Por ejemplo, si añade 2 pulgadas al ancho, Photoshop sumará 1 pulgada al lienzo en cada uno de sus lados. Sin embargo, si resta 2 pulgadas a su ancho, la aplicación reducirá 1 pulga-da por cada uno de sus lados.
313
La suma o la resta que efectúa Photoshop dependerá de los puntos de ancla. El ancla predeterminada es el cuadro en blanco que aparece en el medio de la sección ancla (figura 9.6) del cuadro de diálogo Tamaño de lienzo. Para cambiar la posición del ancla y añadir más lienzo en la parte superior de la imagen, tendrá que hacer clic sobre una de las casillas que tiene una flecha, para indicar por dónde quiere añadir más lienzo. Para añadir o restar lienzo a la derecha de la imagen, tendrá que hacer clic en la fecha que apunta hacia la izquierda. Observe las fechas para ver en qué lado se aplicarán los cambios.
Figura 9.6. Con el valor predeterminado de ancla, las nuevas dimensiones se añadirán o se restarán por igual de todos Ios lados de la imagen
Cuando haya introducido las dimensiones seleccionado el ancla, haga clic sobre el botón OK para aplicar las modificaciones sobre el lienzo. La figura 9.7 muestra cómo se ha añadido lienzo en la parte superior de la fotografía (figura 9.8).
Figura 9.7. Trabaje en el modo Pantalla completa para acceder a todos Ios menús de la aplicación
314
Figura 9.8. Haga clic en el cuadrado central que se encuentra en la fila de abajo para indicar que el lienzo se abrirá en la parte superior de la imagen, tal y como muestra la figura 9.7
Rellenar el nuevo lienzo El lienzo que ha añadido a la imagen conservará los atributos de color o la transparencia del lienzo original, o de la capa de fondo y si la imagen se encuentra otra capa. Si la imagen se encontraba en la capa de fondo, el nuevo lienzo tendrá el mismo color que la casilla Color de fondo del panel de herramientas. ¿Olvidó configurar el color de fondo antes de añadir más lienzo? Para utilizar un color diferente para rellenar el lienzo, aplique el color deseado al Color frontal. Luego, seleccione la herramienta Bote de pintura y, en la lista desplegable Rellenar de la barra de opciones, escoja la opción Color frontal (ver la figura 9.7). A continuación, haga clic sobre el nuevo lienzo.
Recortar una imagen Algunas imágenes tienen demasiado fondo o, simplemente, un fondo inapropiado. Es posible que quiera centrar la atención del usuario sobre un objeto o en un grupo de objetos de la imagen y eliminar el resto. Una forma de conseguirlo es recortando la imagen, es decir, eliminar todo aquello que no se quiera para dejar el objeto deseado en el centro de la imagen. El resultado es parecido a coger unas tijeras y cortar todo lo que sobra en la imagen. Por otro lado, el comando Separar separará los píxeles que sean transparentes o que tengan un color determinado. Eliminará todos los elementos del fondo y colocará a la persona o al objeto en mitad de la imagen.
La herramienta Recortar La herramienta Recortar le permitirá seleccionar el área que quiera incluir en la imagen final y ajustar el tamaño, forma y posición del área a recortar. Antes de empezar a cortar, tendrá que plantearse el remuestreo. Tendrá lugar durante el proceso de recorte. En efecto es el mismo que el obtenido al combinar el comando Tamaño de imagen con la herramienta Recortar. No olvide remuestrear siempre que añada o reste píxeles al cambiar el tamaño de una imagen. Luego, utilice un método de interpolación para asignar los valores de color a todos los píxeles que se creen durante el proceso.
315
Para evitar que se produzca el remuestreo mientras recorta la imagen, tendrá que desactivar todos los parámetros de la barra de herramientas, tal y como se puede ver en la figura 9.9. Haga clic en el botón Borrar para eliminar el contenido de todos los campos. Por otro lado, si quiere que tenga lugar el remuestreo, tendrá que introducir los valores deseados en los campos Altura, Anchura y Resolución de la barra de opciones (al hacerlo, la zona de recorte que dibuja sobre la imagen con la herramienta Recortar limitará su tamaño).
Figura 9.9. Para evitar el remuestreo, deje todos Ios campos de texto en blanco. Para recortar las imágenes a un tamaño determinado, introduzca sus dimensiones en la barra de opciones
Con la imagen activa, seleccione la herramienta Recortar y arrástrela sobre la imagen para dibujar un cuadrado rectangular (figura 9.10). ¿Quiere agrandar, reducir o ajustar la forma del cuadro de recorte? Puede hacerlo arrastrando cual-quiera de sus controladores. Para modificar su tamaño conservando las proporciones existentes entre la Altura y la Anchura, presione la tecla Mayús mientras arrastra el ratón.
Figura 9.10. El rectángulo de recorte determina la zona de la imagen que se conservará. Todo Io que se encuentre fuera de ella se descartará
¿Le gustaría mover un poco el cuadrado de recorte? Coloque el cursor dentro del cuadrado y arrástrelo hasta su nueva posición. Su tamaño no cambiará.
316
También puede girar el rectángulo de recorte. Coloque el cursor fuera del rectángulo hasta que se convierta en una línea curva con dos flechas. Luego, arrástrelo. El rectángulo girará alrededor del punto central, que actúa como eje de giro. Al mover este punto (bastará con arrastrarlo hasta otra posición) cambiará el eje de rotación, como se puede observar en la figura de 9.11. Una vez que haya colocado y ajustado el rectángulo de corte, puede utilizar cualquiera de estos métodos para recortar la imagen:
Figura 9.11. Al mover el controlador del centro hasta una de las esquinas, el rectángulo de recorte girará alrededor de dicha esquina
• • •
Presionar la tecla Intro/Return. Hacer clic en el botón Aprobar operación de recorte que se encuentra en la barra de opciones. Hacer doble clic dentro del rectángulo de recorte.
Si presiona la tecla Esc o hace clic sobre el botón Cancelar de la barra de opciones, cancelará la operación. TRUCO: Para obtener las mismas dimensiones o resolución de otra imagen en la figura con la que está trabajando, abra la imagen que tenga los atributos deseados. seleccione la herramienta Recortar y haga clic en el botón Dimensiones que se encuentra en la barra de opciones. La aplicación tomará las dimensiones de la imagen actual y las conservará para aplicarlas en la operación de recorte. Generalmente, eliminará el área que se encuentra fuera del cuadrado de recorte, aunque es posible ocultarla. Para ello, tendrá que activar la opción Ocultar de la barra de opciones. El área oculta volverá a ser visible cuando utilice la herramienta Mover. La opción Escudo, que se encuentra en la barra de opciones, aparecerá seleccionada por defecto. Por eso, cuando vaya a recortar una imagen la aplicación oscurecerá la zona que se va a eliminar o a ocultar (figura 9.12).
Figura 9.12. El campo de recorte resaltará el área de la imagen que se va conservar
317
Puede especificar un color y la opacidad que utilizará el campo. El área que se encuentre fuera del rectángulo de recorte mostrará el mismo color y nivel de opacidad que el escudo. TRUCO: ¿Necesita recortar varias imágenes del mismo tamaño? Con el comando Recortar podrá ajustar un tamaño fijo con la herramienta Marco, hacer clic una vez y arrastrar el rectángulo de recorte hasta que se encuentre en la posición deseada. Ahora, utilice estas mismas dimensiones con todas las imágenes.
Trabajar con los comandos Separar y Recortar del menú Imagen Para recortar una imagen utilizando el comando Recortar, deberá empezar por seleccionar el área de la imagen que quiera conservar. Para ello, utilice la herramienta Marco con forma rectangular. Luego, haga clic sobre el comando Imagen>Recortar. Si desea separar los píxeles de la imagen, tendrá que seleccionar el comando Imagen>Separar. Cuando se abra el cuadro de diálogo Separar (figura 9.13) tendrá que seleccionar una de las siguientes opciones:
Figura 9.13. Con estos parámetros podrá eliminar Ios píxeles transparentes que se encuentran en la parte superior y en la inferior de la imagen
• • •
Píxeles transparentes. Separa la transparencia que se encuentra en los bordes de la imagen, con lo que se obtendrá una imagen menor que no contendrá dichos píxeles. Color del píxel superior izquierdo. Elimina el área cuyo color coincida con el del píxel que se encuentra en la esquina superior izquierda de la imagen. Color del píxel superior derecho. Elimina el área cuyo color coincida con el del píxel que se encuentra en la esquina superior derecha de la imagen.
Después de seleccionar la parte de la imagen que se separará (Superior, Inferior, Izquierda y Derecha), haga clic sobre el botón OK para aplicar la separa-ción y cerrar el cuadro de diálogo.
Girar el lienzo Las imágenes no siempre se encuentran en la posición deseada. Por ejemplo, es posible que acabe de recibir una imagen que se ha escaneado en vertical. Pero para su proyecto, ha de utilizar la orientación horizontal (apaisada). Si quiere girar la orientación de la imagen, puede hacerlo. Aunque lo mejor es girar a la vez el lienzo y la imagen. Eso es precisamente lo que se consigue al girar el lienzo.
318
Seleccione el comando Imagen>Rotar lienzo y seleccione una de las siguientes opciones del submenú que aparecerá en pantalla: • • • •
180°. Gira el lienzo media vuelta. 90° AC. Gira el lienzo un cuarto de vuelta en el sentido de las agujas del reloj. 90° ACD. Gira el lienzo un cuarto de vuelta en el sentido contrario a las agujas del reloj. Arbitrario. Gira la imagen el ángulo que especifique el usuario (desde - 359.99° hasta + 359.99°) en el campo de texto correspondiente a la dirección de giro especificada, tal y como puede apreciar en la figura 9.14.
Figura 9.14. Introduzca el número de grados exactos que girará la imagen, así como la dirección de giro
• •
Voltear lienzo horizontal. Gira lienzo horizontalmente, tomando como referencia su eje vertical. Voltear lienzo verticalmente. Gira el lienzo verticalmente, tomando como referencia a su eje horizontal. TRUCO: Hay ocasiones en las que al escanear una imagen, los bordes no quedan perfectamente verticales u horizontales. En estos casos, tendrá que utilizar la herramienta Medición y colocar una línea de medición a lo largo del borde que ha de ser vertical u horizontal. A continuación, utilice el comando Girar lienzo que se encuentra dentro del menú Imagen y seleccione la opción Arbitrario. Introduzca el ángulo que desea girar la imagen para corregirla. Cuando lo tenga, haga clic sobre el botón OK.
Resumen En este capítulo ha aprendido a cambiar el tamaño de la imagen. Al cambiar su tamaño tendrá que configurar una nueva dimensión en píxeles para controlar el número de píxeles que tendrá la imagen o ajustar las dimensiones de impresión para configurar la altura y la anchura de la imagen impresa. También ha aprendido el papel tan importante que jugará la resolución a la hora de cambiar las dimensiones de una imagen. Para eliminar todas las partes no deseadas de una imagen, tendrá que utilizar el comando Recortar o Separar. Otro aspecto que ha aprendido a controlar es el tamaño del lienzo.
319
320
Parte III
Crear un nuevo dibujo
321
322
10
Crear y trabajar con capas
Las primeras versiones de Photoshop no permitían trabajar con capas. El proceso de combinar imágenes era muy frustrante ya que no se disponía de la capacidad de cambiar de idea según se trabajaba. O se acertaba desde el principio en todos los pasos del proceso o había que empezar desde cero. No era un método que apoyase la creatividad y la espontaneidad. La aparición de las capas permitió a los usuarios crear imágenes nunca vistas hasta entonces. Disponer de imágenes con la capacidad de sobreponer contenidos sin destruir la información de cada una de las capas fue la clave que convirtió a Photoshop en la herramienta estándar que es en la actualidad.
La paleta, el comando y el menú Capas Las capas y su proceso de creación, utilización y mantenimiento se controlan todas a través de tres secciones de la interfaz de Photoshop: la paleta Capas, las propias capas y el menú Capa. Es importante comprender cómo funciona cada una de ellas y cómo actúan con el resto de capas de la imagen. Pronto aprenderá a crear imágenes complejas y asombrosas. Cada uno de estos tres puntos de referencia le ayudará a comprender y a trabajar con las capas.
323
La paleta Capas El primer paso para empezar a trabajar con las capas es abrir la paleta Capas. Para activarla, tendrá que acudir al menú Ventana>Capas. Photoshop añadirá una marca de verificación a la izquierda del comando para indicar que la paleta ya ésta en pantalla. Así que, si al ir a utilizar el comando descubre que ya tiene una marca de verificación, busque la paleta en el escritorio porque ya estará activada. Puede colocar la paleta Capas en cualquier punto de la pantalla. Photoshop le recordará su posición de una sesión a otra y la colocará siempre en el mismo sitio, incluso cuando trabaje con dos monitores. Como es una paleta que se va a utilizar constantemente, conviene buscar un sitio que no moleste y dejarla allí abierta y lista para trabajar. Si lo desea, puede utilizar el comando Acoplar al área de la paleta que se encuentra en el menú de la paleta Capas para incluirla en el espacio reservado a las paletas, que se encuentra en la parte derecha de la barra de opciones. Desde aquí, podrá hacer clic sobre su pestaña para acceder a su contenido siempre que lo necesite. Es una opción muy interesante para todos aquellos usuarios que no dispongan de mucho espacio en la pantalla. Si lo desea, puede modificar su tamaño. Puede reducir o aumentar el tamaño de la paleta, así como contraerla haciendo clic en la esquina inferior izquierda. Como se puede observar en la figura 10.1. la paleta Capas le permitirá acceder a seis zonas de control: Modo de fusión, Menú de la paleta Capas, Controles para la opacidad/relleno, Bloquear. Capas y los iconos de acceso directo.
Figura 10.1. Desde la paleta Capas podrá acceder a la mayoría de Ios comandos que necesitará para trabajar con estos elementos
Modos de fusión Los modos de fusión afectan a la forma en que se mostrarán las capas en relación con las que tiene debajo. Sólo podrá aplicar un modo de fusión a la vez. Dispone de 22 modos para crear efectos visuales. Los modos de fusión se vieron con detalle en capítulos anteriores. Como se puede observar en la figura 10.2, los modos de fusión son los siguientes:
324
Figura 10.2. La paleta Capas contiene una lista desplegable a través de la cual podrá seleccionar el modo de fusión que mejor se adapte a sus necesidades
• • • • • • • • • • • • • •
Normal. Modo estándar que se utiliza para mostrar las capas. Disolver. En este modo, al bajar las capas se disolverán en un ruido sin suavizado. Oscurecer. Compara los píxeles de la capa seleccionada con los píxeles de las capas que se encuentran por debajo y sólo mostrará los más oscuros. Multiplicar. Multiplica la información de color de la capa seleccionada por la información de las capas que se encuentran debajo. El resultado siempre será más oscuro. Sobreexponer color. Oscurece los píxeles de las capas inferiores basándose en el color de los píxeles de la capa seleccionada. Para ello efectuará un cambio en el contraste Sobreexposición lineal. Oscurece los píxeles de las capas inferiores basándose en el color de los píxeles que se encuentran en la capa seleccionada. Para ello, reduce el brillo. Aclarar. Compara los píxeles de la capa seleccionada con los píxeles de las capas inferiores y sólo mostrará los píxeles más claros. Trama. Compara el color de la capa seleccionada con los colores de las capas que se encuentran por debajo y multiplica el valor inverso a fin de crear un nuevo color más claro. Sobreexponer color. Aclara los píxeles de las capas subyacentes basándose en el color de los píxeles que se encuentran en la capa seleccionada. Para ello, reduce el contraste. Sobreexposición lineal. Aclara los píxeles de las capas subyacentes basándose en el color de los píxeles de la capa seleccionada. Para ello, aumenta el nivel de brillo. Superponer. Multiplica y muestra los píxeles de las capas subyacentes basándose en el color de los píxeles de la capa seleccionada. Luz suave. Aclara y muestra los píxeles de las capas subyacentes basándose en el color de los píxeles de la capa activa. Luz fuerte. Multiplica y muestra los píxeles de las capas subyacentes basándose en el color de los píxeles de la capa activa. Luz intensa. Sobreexpone y subexpone los píxeles de las capas subyacentes, basándose en el color de los píxeles de la capa activa.
325
• • • • • • • •
Luz lineal. Sobreexpone y subexpone los píxeles de las capas subyacentes aumentando o reduciendo sus niveles de brillo. basándose en los valores de los píxeles de la capa activa. Luz focal. Sustituye los píxeles de las capas subyacentes por píxeles de la capa activa basándose en sus niveles de brillo. Diferencia. Compara y resta los colores de la capa activa y de las capas subyacentes. Con el resultado crea un nuevo color. Exclusión. Efecto similar a Diferencia. sólo que se crea con un contraste mucho menor. Tono. Sólo mostrará la información de color o tono de la capa. Saturación. Sólo muestra la información de la intensidad de color o de la saturación de las capas. Color. Mostrará la información sobre la saturación y el tono de las capas. Luminosidad. Sólo mostrará información sobre la luminosidad de la capa. es decir, sobre los píxeles claros y oscuros.
Menú de la paleta Capas Si hace clic sobre el botón que se encuentra en la esquina superior derecha de la paleta Capas accederá a su menú. Como se puede observar en la figura 10.3, el menú de la paleta Capas le permitirá efectuar casi todas las tareas relacionadas con la creación, mantenimiento y administración de capas.
Figura 10.3. El menú de la paleta Capas incluye controles para crear y para administrar estos elementos
Controles de opacidad y relleno La opacidad y relleno de las capas se controlan desde la paleta Capas (figura 10.4). Puede escribir directamente el valor deseado en el campo o bien utilizar los deslizadores desplegables que aparecerán al hacer clic sobre la flecha.
Figura 10.4. Con estos controles podrá regular la opacidad y el relleno del contenido de cualquier capa
326
Bloquear La paleta Capas también le permite bloquear hasta tres aspectos diferentes de una capa para evitar que se edite por error. Como se puede observar en la figura 10.5, las opciones son las siguientes:
Figura 10.5. Puede bloquear el acceso a una capa para evitar editarla por error
• • • •
Bloquear píxeles transparentes. Bloqueará cualquier zona transparente de la capa para que no se pueda editar. Bloquear píxeles de imagen. Bloqueará todos los píxcles de la imagen que no sean transparentes para evitar su edición. Bloquear posición. Cuando se selecciona, no se podrá modificar la posición de la capa. Bloquear todas. Bloquea los tres aspectos de una capa.
Comprender las capas Las capas que aparecen en la paleta se. muestran a través de una lista de elementos. El orden que tendrán las capas dentro de esta lista determinará la forma en la que se mostrará la imagen. Las capas que se encuentran en la parte superior de la lista serán las que estén más cerca del usuario. A esta lista se la conoce como estructura de las capas o como orden de apilamiento. Al hecho de mover las capas a una nueva posición se le denomina apilamiento. Cada capa, como se puede ver en la figura 10.6, tiene un nombre único y una miniatura asociada, así como una serie de iconos que estarán relacionados con su tipo y visibilidad.
Figura 10.6. La lista capas muestra una lista con su contenido
TRUCO: Puede cambiar el tamaño (o incluso eliminar) de la miniatura de una capa. Seleccione el comando Opciones de paleta que se encuentra dentro del menú de la paleta Capas, y seleccione una de las opciones que determinará el aspecto de las miniaturas dentro de la capa.
327
Figura 10.7. Los iconos de acceso directo de sus listas desplegables se encuentran en la parte inferior de la paleta. A través de ellos podrá acceder a Ios comandos más utilizados. También puede acceder a estos comandos a través de Ios menús y de Ios cuadros de diálogo. Pero, gracias a Ios iconos de acceso directo, le resultará más sencillo trabajar con ellos
Como se puede observar en la figura 10.7, hay seis iconos: • • • • • •
Añadir estilo de capa. Aplica cualquiera de los diez estilos a la capa seleccionada y muestra las opciones avanzadas de fusión. Añadir máscara de capa. Aplica una máscara de capa a la capa seleccionada. Se puede utilizar para crear efectos de transparencia. Crear un conjunto nuevo. Un conjunto de capas le permitirá organizar y administrar un gran número de capas. Crear una nueva capa de relleno o ajuste. Crea una de las once capas de relleno o una de las tres de ajuste. Crea una capa nueva. Crea una capa en blanco. Eliminar capa. Elimina la capa seleccionada.
Las capas y el menú Capa Posiblemente, la mejor forma de ver las capas es imaginarlas como transparencias. Cada una de ellas puede contener una imagen distinta. Aunque las capas podrán afectar al aspecto que mostrarán las demás en la pantalla, todos los cambios que se efectúen se pueden deshacer con total facilidad. El secreto es que, aunque las imágenes se superpongan unas a otras, cada una de ellas se encuentra en una capa diferente, por lo que no afectará al contenido del resto. Las capas muestran su transparencia a través de una cuadrícula llamada precisa-mente "cuadrícula de transparencia". Puede verla en la figura 10.8. Se trata de un convenio para mostrar las zonas transparentes de la imagen. La pieza que nos falta del puzzle de las capas es el menú Capa. Contiene casi todos los comandos que se utilizan para crear, controlar y administrar las capas de la imagen. La figura 10.9 así nos lo muestra.
Figura 10.8. Esta cuadrícula representa la transparencia
328
Figura 10.9. Las capas son Io suficientemente importantes para disponer de su propio menú
Tipos de capas Con la evolución de Photoshop a través de sus distintas versiones, la necesidad de atender todas las peticiones de los clientes ha hecho que se haya desarrollado más de un tipo de capas. En la actualidad. hay siete tipos de capas distintas.
La capa Fondo Casi todas las imágenes, tanto si proceden de un escáner, de una cámara digital o de una fotografia digital, empiezan con la capa Fondo (figura 10.10). En estas capas podrá pintar, clonar, ajustar colores y efectuar casi todas las funciones de Photoshop. Sin embargo. hay algo que no podrá efectuar sobre esta capa. Todas las capas de fondo tienen dos limitaciones: son opacas no podrá modificar su posición. Ninguna de las funciones de Photoshop relacionadas con la transparencia se podrá aplicar a las capas de fondo. Tampoco podrá utilizar la herramienta Mover para cambiar la posición de dicha capa. Puede crear un documento que no tenga una capa de fondo, o bien seleccionar el tipo de contenido transparente durante su proceso de creación. En vez de una capa Fondo. la imagen tendrá una capa cero.
Figura 10.10. La capa Fondo siempre se encuentra al final de la lista de capas. Su posición estará bloqueada
329
Utilizar las capas de imagen Las capas de imagen son las más comunes de todas y son aquellas que se crean por defecto cuando se genera una nueva capa. En ellas, podrá pintar, dibujar y manipular fotografías así como cualquier otro objeto de la imagen. Como se puede observar en la figura 10.11, Photoshop colocará un pequeño icono de un pincel a la izquierda del nombre y de la capa para indicar que está en modo edición.
Figura 10.11. Cuando vea un icono de un pincel junto a la miniatura de la capa, sabrá que está trabajando en su edición
Capas de texto Las capas de texto se crean al utilizar las herramientas de texto del panel de herramientas. Estas capas contienen información de texto que Photoshop entiende como elementos vectoriales. Es decir. que podrá modificar la escala, inclinar y transformar el contenido de estas capas sin sufrir pérdida de calidad. Como se puede observar en la figura 10.12, la miniatura que se asigna a las capas de texto es una letra T mayúscula.
Figura 10.12. Photoshop utilizará la letra mayúscula T para indicar que una capa es de texto
A la hora de utilizar las herramientas de texto, verá que la barra de opciones cambiará para permitirle que controle el texto y para ofrecer comandos relacionados con la fuente, su tamaño, alineación del párrafo, suavizado, etc. Las herramientas de texto y las opciones de la capa de texto (figura 10.3) se verán con detalle en capítulos posteriores.
Figura 10.13. Cuando trabaje con las herramientas de texto o con las capas de texto, la barra de opciones cambiará para mostrarle todas las herramientas de comandos relacionadas con estos elementos.
330
Trabajar con las capas de forma Las capas de forma son una de las novedades de Photoshop. Son máscaras vectoriales que muestran algún tipo de información utilizando colores sólidos u otro tipo de relleno. Es decir, contienen las formas que se generan como capas de forma y que Photoshop entiende como una serie de puntos descritos de forma matemática, así como las líneas rectas y curvas que los unen. En realidad se trata de trazados Bézier, similares a los gráficos que crea con Adobe Illustrator, que recortarán la información de la capa. En estos casos, las capas de forma se pueden transformar sin que haya ninguna pérdida de calidad de la imagen. Su capacidad de trabajo es muy versátil. Las seis herramientas que generan automáticamente capas de forma son las siguientes: • • • • • •
Rectángulo. Crea un rectángulo o un cuadrado de cualquier tamaño. Rectángulo redondeado. Crea un rectángulo o un cuadrado con esquinas redondeadas. Puede determinar el radio de dichas esquinas. Elipse. Creará elipses o círculos de cualquier tamaño. Polígono. Crea formas con cualquier número de lados rectos. Los polígonos más pequeños que puede crear son de tres lados. Los más grandes, pueden tener hasta 100 caras. Línea. Crean líneas rectas. Puede determinar el ancho de la línea e incluir puntas de flecha en sus extremos. Forma personalizada. Puede utilizar esta herramienta para crear sus propias formas y guardarlas en la librería de formas.
La figura 10.14 muestra estas seis herramientas. Las capas de forma le permitirán utilizar máscaras vectoriales como capas de relleno. La miniatura le indicará el funcionamiento de la máscara (figura 10.15).
Figura 10.14. Estas seis herramientas le permitirán crear automáticamente capas de forma
Figura 10.15. Las miniaturas de las capas de forma
331
El icono que se encuentra a la izquierda es el de capa de relleno. Haga doble clic sobre él para abrir el selector de color. Puede utilizar el Selector de color para asignar el color deseado. A la derecha del icono se encuentra la máscara vectorial que define el área visible de la capa de relleno.
Capas de ajuste Si ha comprendido que las capas son como las transparencias de plástico que se pueden colocar unas encima de otras, imagine entonces las capas de ajuste como las láminas coloreadas que coloca entre dichas capas. Pueden cambiar el color de las capas que se encuentran debajo de ellas. Lo más interesante de las capas de ajuste es que su color no es acumulativo, es decir, puede reajustar su configuración después de aplicarlas. Lo que no podrá hacer con ellas serán los clásicos ajustes de la imagen. Haga doble clic sobre la miniatura que aparece en la capa y accederá a su cuadro de diálogo de configuración. Puede utilizar este cuadro de diálogo para ajustar todos los parámetros de la capa de ajuste. TRUCO: Como siempre, Photoshop puede obtener un mismo resultado de varias formas. Cuando disponga de varios caminos para llegar al mismo destino, utilice siempre el método que le permita deshacer la acción. Siempre le permitirá cambiar de opinión antes de que sea demasiado tarde. Si crea una capa de ajuste mientras tiene seleccionada otra capa de la imagen, la aplicación generará una máscara automáticamente. El ajuste sólo se aplicará sobre el área seleccionada. Las opciones para crear una capa de ajuste son similares a las de cualquier otra capa, tal y como se puede ver en la figura 10.16. Sin embargo, la opción Agrupar con la capa anterior es la clave para controlar las capas de ajuste. Si no activa esta opción, la capa de ajuste afectará a todas las capas que se encuentren por debajo de ella. Si la activa, la capa de ajuste únicamente afectará a la capa que se encuentre debajo de ella. Es una forma increíblemente útil de ajustar el color de las imágenes porque podrá controlar cada capa por separa-do. Las opciones de la capa de ajuste son las siguientes:
Figura 10.16. El cuadro de diálogo Nueva capa creará capas de ajuste que le permitirán aplicar colores al resto de capas del documento.
• • • • •
Nombre. Utilice este campo para asignar un nombre a la capa de ajuste. Agrupar con capa anterior. Este comando agrupará la nueva capa de ajuste con la capa que se encuentra inmediatamente debajo de ella. Todos los ajustes que se efectúen sobre esta capa afectarán única y exclusiva-mente a la que se encuentra debajo de ella. Color. Utilice este comando para asignar un color a las capas para que le ayude visualmente a organizar la paleta Capas. Modo. Dispone de 22 modos de fusión, aunque el número de ellos que tenga su disposición variará dependiendo del modo de color de la imagen. Opacidad. Esta opción controlará la opacidad de la nueva capa de ajuste.
332
Los ajustes de color ya se han visto en capítulos anteriores. Ha de tener en cuenta que desde una capa de ajuste no podrá disponer de todos los ajustes de color que ha visto en otros capítulos. Como puede observar en la figura 10.17, puede aplicar 11 tipos de ajustes a estas capas. Brevemente, son los siguientes: • Niveles. Ajusta los valores de la imagen utilizando flechas triangulares que representan los puntos negros, grises y blancos de un gráfico lineal (llamado histograma). La posición de las flechas le permitirá configurar los puntos negros, grises y blancos de las imágenes. • Curvas. Este comando le permitirá ajustar un rango de colores utilizando un gráfico Gama. Este gráfico utiliza una línea curva para comparar y ajustar la entrada y salida, es decir, determinar los valores de tono que se compararán con los cambios que efectúe el usuario. • Equilibrio de color. Ajusta los colores de una imagen convirtiéndolos a uno de seis posibles colores. Estos colores se podrán ajustar por separado tomando como referencia tres rangos tonales: sombras, medios tonos y luces. Al utilizarlo, protegerá la luminosidad de la imagen para evitar que sea demasiado clara o demasiado oscura. • Brillo/contraste. Controla los valores de brillo de una imagen. Aclarará, oscurecerá o modificará el contraste de la imagen. • Tono/saturación. Permite modificar los colores utilizando el modelo de color HSB (tono, saturación y brillo). Es muy versátil. • Corrección selectiva. Este ajuste utiliza la paleta de color CMYK (cián, magenta, amarillo y negro). • Mezclador de canales. Permite transferir información de un canal a otro. • Mapa de degradado. Convierte un degradado de color en valores de luminosidad. • Invertir. Invierte el valor de los colores. • Umbral. Separa la imagen en blanco puro y negro puro, utilizando un punto de inflexión completamente ajustable. De esta forma, podrá controlar la conversión de un modo de color a un mapa de bits. • Posterizar. Limita el número de niveles que se utiliza en una imagen
Figura 10.17. El icono de acceso directo Crear nueva capa de relleno o ajuste y su lista desplegable
333
Capas de relleno Las capas de relleno están estrechamente relacionadas con las capas de ajuste. Las capas de relleno pueden llegar a ser herramientas muy versátiles para crear todo tipo de efectos especiales al combinarlas con otras capas, agruparlas y cambiar la configuración de su opacidad. Como se puede observar en la figura 10.17, se encuentran dentro del mismo icono de acceso directo que las capas de ajuste. Hay tres tipos de capa de relleno: • • •
Color sólido. Crea una nueva capa coloreada de un solo color. Degradado. Crea una nueva capa coloreada por un degradado de color donde se puede utilizar cualquiera de los gradientes disponibles. Motivo. Crea una nueva capa rellena con cualquiera de los motivos disponibles. TRUCO: Puede crear un motivo personalizado seleccionado una área de la imagen con el Marco rectangular y seleccionando luego el comando Edición>Definir motivo. La aplicación le pedirá que asigne un nombre al nuevo motivo y lo guardará en la lista de motivos disponibles.
Las capas de relleno podrán cambiar su tipo. Para ello, utilice el comando Capas>Cambiar contenido de capa. Por ejemplo, puede cambiar una capa de relleno y de motivo por una capa de relleno de degradado. Utilice este mismo comando para cambiar una capa de ajuste por otra de otro tipo.
Capas de estilo Las capas de estilo suelen ir asociadas a otra capa. Como puede observar en la figura 10.18, las puede asociar a una capa de imagen, texto o forma y automatizar la inclusión de efectos especiales como sombras y brillos. Contendrán todo los efectos que se apliquen a las capas. Una capa de imagen, texto o forma puede tener varias capas de estilo asociadas. De hecho, para conseguir efectos especiales complejos tendrá que asociar varias capas de estilos. Si lo desea, puede guardar su configuración.
Figura 10.18. Estilos que se pueden asociar a una capa de imagen, texto o forma
334
Trabajar con capas Para aprovechar los distintos tipos de capas, tendrá que poder trabajar con ellas con total efectividad. Verá que muchas de las actividades que desarrollará con las capas estarán relacionadas con los primeros conceptos que aprendió sobre Photoshop. Las capas son la clave para crear composiciones donde se combinan dos o más fotografías. Gracias a ellas podrá ajustar los colores con total facilidad. Son absolutamente necesarias para trabajar con elementos de texto. Y gracias a ellas podrá conseguir asombrosos efectos especiales. Una vez que comprenda su funcionamiento, entrará en un mundo completamente nuevo sobre el proceso de imágenes. En esta sección, aprenderá a crear, modificar, utilizar, organizar y administrar las capas.
Crear una capa nueva Ya ha visto lo importante que son las capas a la hora de trabajar con Photoshop. Por lo tanto, no debe sorprenderle que esta aplicación disponga de varias formas de crear una capa. Tanto el comando Capa como el comando Capa>Nuevo y el comando Nueva capa que se encuentra la paleta Capas abrirá en el cuadro de diálogo Nueva capa (figura 10.19).
Figura 10.19. Cuando cree una nueva capa, se abrirá este cuadro de diálogo
Desde este cuadro de diálogo podrá ajustar algunas de las propiedades de la capa como, por ejemplo su nombre, color, modo de fusión y opacidad (opciones similares a las que encontrará para las capas de ajuste). Si lo desea, puede presionar la tecla Alt/Opción y hacer clic sobre el quinto icono de la paleta Capas. TRUCO: Es importante que asigne un nombre único a las capas, capaz de describir su contenido. Así podrá organizar complejas estructuras de capas y se facilitará enormemente la labor de edición del documento. Obviamente, hay otras formas de crear una capa: • • • • •
Icono crear nueva capa. Haga clic sobre el quinto icono de la paleta Capas. Photoshop creará una capa nueva sin necesidad de pasar por el cuadro de diálogo Nueva capa. Capa vía Copiar. Seleccione un área de la capa y luego el comando Capa>Nuevo>Capa vía Copiar. Duplicará la información del área seleccionada en una nueva capa. Capa vía Cortar. Seleccione un área de la capa y luego el comando Capa>Nuevo>Capa vía Cortar. Moverá el contenido del área seleccionada a una nueva capa. Nueva capa a partir de fondo. Convierte la capa Fondo en una capa normal. Pegar. A menos que haya una selección activa, cuando utilice el comando Cortar y Pegar creará una nueva capa. Cuando pase el contenido de una imagen a otra, utilizará este método.
335
• •
Arrastrar y soltar. Utilice la herramienta Mover para arrastrar una capa de un documento a otro. Colocar. Utilice el comando Archivo>Colocar para crear una nueva capa a partir de un archivo creado en Illustrator (.ai) o en Acrobat (.pdf). Como estos dos formatos se basan en PostScript, un lenguaje de programación basado en vectores, el comando Colocar será capaz de modificar la escala en la posición de la imagen antes de crear una nueva capa. Después de efectuar estas modificaciones, presione Intro/Return para completar el proceso.
Como ya sabe, hay varios tipos de capas, cada uno de los cuales se crea una forma distinta: • • • •
Capas de texto. Las capas de texto se crean al utilizar una de las herramientas de texto. Capas de forma. Las capas de forma se crean al utilizar una de las herramientas de forma o utilizar la herramienta Pluma. Capas de ajuste. Las capas de ajuste se pueden crear utilizando los comandos del menú Capa, o utilizando la lista desplegable del cuarto icono de la paleta Capas. Capas de relleno. Al igual que las capas de ajuste, las capas de relleno se pueden crear utilizando los comandos del menú Capa o bien la lista desplegable del cuarto icono de la paleta Capas.
Activar una capa Sólo puede seleccionar una capa a la vez. La primera vez que trabaje con estos elementos puede llegar a hacerse un pequeño lío. Si efectúa una acción y no pasa nada en la pantalla, una de las cosas que deberá comprobar es que ha seleccionado la capa adecuada. Para saber qué capa está activa deberá fijarse en su nombre, ya que Photoshop lo resaltará y utilizará una fuente negrita. Además, colocará un icono forma de pincel a la izquierda de su nombre. Véase la figura 10.20.
Figura 10.20. La fuente negrita, el icono del pincel y el color azul indicarán que esa capa es la activa
TRUCO: Tenga la paleta Capas siempre visible y compruebe su contenido con frecuencia. Como puede ver el contenido de una capa mientras edita otra, conviene que revise qué capa está activa en cada momento. Si lo desea, puede presionar la tecla Alt/Opción mientras hace clic sobre el icono del ojo para hacer que la capa seleccionada sea la única visible.
336
A menudo, necesitará seleccionar los píxeles que se encuentran dentro de una capa. Presione la tecla Control/Comando y haga clic sobre el nombre de la capa que se encuentra en la paleta para seleccionar todos los píxeles. Luego, verá cómo cambia el cursor y se convierte en un rectángulo discontinuo. La clave para cambiar la posición de la capa es la herramienta Mover. Como puede ver en la figura 10.21, es la herramienta que se encuentra arriba a la derecha del panel de herramientas. Se utiliza para arrastrar capas enteras y modificará así su posición. A menos que la capa esté bloqueada o que trabaje con la capa Fondo, podrá modificar la posición de cualquier capa de imagen, texto o forma.
Figura 10.21. La herramienta Mover le permitirá manipular las capas
Cambiar las propiedades de una capa Después de crear una capa, hay ocasiones en las que tendrá que modificar su nombre o cambiar el color que tiene dentro de la paleta Capas. Cuanto más compleja sea su estructura de capas, mayor será la necesidad de tenerlo todo bien organizado. Como se puede observar en la figura 10.22, puede utilizar el comando Propiedades de capa que se encuentran en menú Capa o en el menú de la paleta Capas. También puede cambiar el nombre de una capa haciendo doble clic sobre su nombre en la paleta Capas y escribiendo un nuevo nombre.
Figura 10.22. El cuadro de diálogo Propiedades de capa le permitirá cambiar el nombre y el color de una capa
337
Duplicar capas Hay muchas razones por las que puede querer duplicar una capa. Por ejemplo, aplicar una serie de efectos especiales sin modificar la capa original. Como es una función muy común, hay hasta tres formas de duplicar una capa. Seleccione la capa deseada y luego utilice el comando Capa>Duplicar capa. Como se puede observar en la figura 10.23, se abrirá el cuadro de diálogo Duplicar capa.
Figura 10.23. Podrá acceder al cuadro de diálogo Duplicar capa a través del menú Capa
La sección Destino le permitirá duplicar la capa dentro de cualquier documento abierto. La opción Nuevo le permitirá asignar un nombre a la capa. Este nombre se utilizará en el documento donde se inserte dicha capa. También puede acceder a este cuadro de diálogo a través del menú de la paleta Capas, o bien haciendo clic con el botón derecho del ratón (Windows) o presionando el botón Control mientras hace clic (Macintosh) sobre la capa. La forma más rápida de duplicar una imagen será utilizando los iconos de acceso directo. Puede arrastrar una capa sobre el quinto icono de la paleta y Photoshop se encargará de duplicar-la. Este método le podrá ahorrar mucho tiempo cuando tenga que trabajar con problemas relacionados con capas. TRUCO: A través del cuadro de diálogo Duplicar capa podrá duplicar una capa de un documento a otro.
Organizar capas Ya ha visto que la paleta Capas presenta todo su contenido como una lista. El orden el que se encuentren las capas dentro de la lista tendrá un claro efecto sobre el aspecto final de la imagen. Las capas que se encuentren en la parte superior de la lista serán las que estén más cerca del usuario. Cuando baje por la lista de capas, cada elemento se encontrará debajo del anterior dentro de la estructura de capas. Para modificar la posición de una capa dentro de dicha pila, bastará con arrastrarla hasta su nueva posición. Haga clic sobre el nombre de una capa y, sin soltar el botón del ratón, arrástrela hasta su nueva posición. Si coloca la capa la primera de la lista, su contenido aparecerá en primer plano. Si la arrastra hasta el final de la lista, su contenido aparecerá al final del todo. En cualquier caso, sepa que puede colocar la capa en cualquier posición de la lista, con una excepción: no puede colocar nada por debajo de la capa Fondo, ni puede mover la capa Fondo a otra posición de la lista que no sea el último lugar. Otra forma de controlar la distribución de las capas es utilizando el comando Capa>Organizar. Contiene cuatro comandos (figura 10.24):
Figura 10.24. Contenido tenido del menú Capa>Organizar
338
• • • •
Traer al frente. Coloca la capa seleccionada en la parte superior de la lista. Hacia delante. Adelanta la capa seleccionada una posición dentro de la lista. Hacia atrás. Retrasa la capa seleccionada una posición dentro de la lista. Enviar detrás. Coloca la capa seleccionada en la parte final de la lista. Recuerde que nunca la colocará por detrás de la capa Fondo. TRUCO: Durante una sesión normal de trabajo, el método más rápido para modificar la organización de las capas es arrastrándolas de una posición a otra. Este método de trabajo es más veloz que utilizar las opciones del comando Capa>Organizar.
Bloquear capas Hay muchas razones por las que puede querer bloquear alguno de los aspectos de la capa. La figura 10.25 muestra las distintas opciones de la paleta Capas para bloquear estos elementos: •
• • •
Bloquear píxeles transparentes. Seleccione esta opción para bloquear todos los píxeles transparentes de una capa. El bloqueo de la transparencia es equivalente a aplicar una máscara sobre los píxeles transparentes de la capa. De esta forma, podrá pintar sólo sobre aquellos píxeles que contengan algún color (por ejemplo, sobre una capa negra que haya crea-do utilizando una selección elíptica y que haya coloreado posteriormente con algún tipo de color). También puede desactivar la selección, bloquear la transparencia de la capa y utilizar el aerógrafo para aplicar la pintura sólo sobre el círculo coloreado. Con un poquito de trabajo, podrá utilizar el aerógrafo para convertir el círculo en una esfera. Esta misma idea puede utilizarla para pintar sobre capas rasterizadas. Al bloquear la transparencia, no tendrá que distraerse con el clásico movimiento de ejes que ocurre cuando se utilizan las selecciones. Bloquear píxeles de imagen. Al bloquear los píxeles de imagen de una capa, podrá pintar sólo sobre los píxeles transparentes. Utilice esta opción para aplicar efectos de luminosidad sobre una imagen. Bloquear posición. Esta opción evita que se mueva una capa. La utilizará cuando esté contento con la posición de los elementos de una capa y no quiera volver a modificarlos. Bloquear todas. Bloquea los tres aspectos anteriores de una capa: transparencia, imagen y posición.
Figura 10.25. Iconos encargados de bloquear Ios distintos aspectos de una capa
Trabajar con la capa Fondo Casi todas las imágenes que abra empezarán con una capa: la capa Fondo. Puede aplicar la mayoría de operaciones de Photoshop directamente sobre esta capa.
339
De hecho, sólo necesitará trabajar con varias capas cuando tenga que combinar varias imágenes o crear efectos especiales. La capa Fondo, como se puede observar en la figura 10.26, es igual que cualquier otra capa de la imagen, sólo que tiene unas cuantas limitaciones. Una de ellas es que no se puede cambiar su posición. Puede pintar el fondo, pero su posición estará bloqueada. Otro aspecto que diferencia la capa Fondo del resto de las capas de la imagen es que es opaca. No puede cambiar su nivel de opacidad. Su valor será del 100 por cien.
Figura 10.26. Incluso las imágenes más complejas tienen una capa de fondo
En algunas ocasiones es posible que tenga que crear una nueva capa Fondo. Después de hacerlo, la capa Fondo se convertirá en la capa 0. Si lo desea, también puede borrarla. En cualquiera de Ios casos, para convertir una capa en una capa Fondo tendrá que utilizar el comando Capa>Nueva>Fondo a partir de capa.
Conjuntos de capas Según añada más y más capas al documento, el contenido de la paleta Capas llegará a ser un auténtico caos. La lista de elementos que contiene será tan gran-de que no habrá forma de administrar su contenido. Aún en el caso de que se haya tomado la molestia de asignar a cada capa un nombre y un color, puede llegar a ser dificil encontrar la capa deseada. La solución a este problema está en los conjuntos de capas. Un conjunto de capas es una carpeta que puede albergar varias capas. Podrá expandir o contraer sus contenidos. De esta forma, ahorrará espacio dentro de la paleta Capas. Para ayudarle a organizar los conjuntos de capas, puede asignarles un nombre y un color. Para acceder al cuadro de diálogo Nuevo conjunto de capas (figura 10.27), tendrá que utilizar el comando Conjunto de capas del menú Capas>Nuevo, o bien tendrá que utilizar el comando Nuevo conjunto de capas que se encuentran en el menú de la paleta. En este cuadro de diálogo, podrá asignar un nombre y un color al conjunto. También podrá aplicar un modo de fusión y un nivel de opacidad a todas las capas que se encuentren dentro del conjunto. El modo predeterminado es Pass Trough, que permitirá que todos los elementos del conjunto conserven su propio modo de fusión y su configuración de opacidad.
Figura 10.27. El cuadro de diálogo Nuevo conjunto de capas le permitirá crear conjuntos de capas
El tercer icono de los que se encuentran en la parte inferior de la paleta Capas, creará un nuevo conjunto sin necesidad de mostrar el cuadro de diálogo Nuevo conjunto de capas. Puede utilizar cualquiera de estos métodos para cambiar el nombre del conjunto que acaba de crear: • • •
Presione la tecla Alt/Opción y haga doble clic sobre el nombre del con-junto de capas. Seleccione el comando Propiedades de conjunto de capas que se encuentra dentro del menú de la paleta. Haga clic con el botón derecho (Windows) o presione la tecla Control mientras hace clic (Macintosh) y utilice el menú emergente que aparece en pantalla.
340
Para añadir capas al conjunto que acaba de crear, podrá arrastrar las capas directamente sobre el icono del conjunto que se encuentra en la paleta Capas. Para acceder al contenido del conjunto, tendrá que expandir su contenido. Así podrá organizar y controlar el número de capas que contiene. También puede utilizar una flecha que se encuentra a la izquierda del icono en forma de carpeta que está en la parte inferior de la paleta Capas para expandir y contraer la vista de los contenidos del conjunto. Si ya tiene seleccionado un conjunto de capas, puede utilizar la herramienta Mover para modificar la posición de todas las capas del conjunto. Es más, cualquier transformación que aplique a un conjunto de capas se aplicará a todos sus elementos. Por ejemplo, puede modificar la escala de cualquier número de capas al mismo tiempo colocando todas ellas dentro de un conjunto y modificando la escala de dicho conjunto. También puede duplicar un conjunto entero utilizando el comando Duplicar conjunto de capas que se encuentra tanto en el menú Capa como en el menú de la paleta. Como se puede apreciar en la figura 10.28, el cuadro de diálogo Duplicar conjunto de capas le permitirá modificar el nombre del conjunto resultante y seleccionar su nuevo destino. Gracias a esta última propiedad, podrá colocar el nuevo conjunto en el documento donde se encuentra el conjunto original, en un documento que ya esté abierto o en un documento completamente nuevo. Gracias a esta flexibilidad podrá acelerar el proceso de creación de conjuntos de capas con elementos similares.
Figura 10.28. El cuadro de diálogo Duplicar conjunto de capas le permitirá duplicar un conjunto
Alternativamente, puede duplicar un conjunto dentro de un documento arrastrando su icono sobre el quinto icono de acceso directo, el que tiene forma de página. Duplicará el conjunto sin necesidad de acceder al cuadro de diálogo y duplicar conjunto de capas. Los conjuntos de capas se pueden asociar con otros conjuntos o con otras capas de la misma forma que las capas se pueden asociar unas con otras. Gracias a este sistema puede llegar a crear estructuras de capas realmente complejas. Obviamente, si Photoshop le permite crear algo, generalmente tiene una forma para borrarlo. Las capas no son ninguna excepción. Para eliminar un conjunto de capas, tendrá que seleccionarlo y utilizar el comando Capa>Eliminar>Conjunto de capas. O bien puede utilizar el comando Borrar conjunto de capas que se encuentran en menú de la paleta. Photoshop le pedirá que confirme la operación. Un método más rápido será arrastrar el icono del conjunto de capas sobre el sexto icono de acceso directo, el que tiene forma de papelera. Borrará el conjunto de capas sin que Photoshop le pida ninguna confirmación.
Utilizar comandos y herramientas con las capas Ciertos comandos y herramientas funcionan de forma distinta cuando se aplican sobre una capa y cuando trabajan sobre el fondo. Por ejemplo, los comandos como filtros y ajustes de color sólo se podrán aplicar a la capa activa.
341
Antes de utilizar estos comandos, tendrá que asegurarse de que ha activado la capa deseada. Uno de los comandos del menú Edición (Copiar combinado) sólo funcionará con capas. El comando Copiar (el normal y corriente de toda la vida), que se encuentra dentro del menú Edición, solamente copiará lo que se haya seleccionado en la capa activa. El comando Copiar combinado es distinto, ya que copiará todos los elementos visibles que se encuentren dentro del área seleccionada, independientemente de que pertenezcan a la capa activa. Hay otras herramientas que también funcionarán de distinto modo cuando trabajen con imágenes compuestas a bases de capas. Son las siguientes: • •
Mover. Esta herramienta sólo funcionará cuando trabaje con capas. Borrador. El comportamiento del borrador difiere al trabajar con capas y al trabajar con la capa de fondo. Cuando trabaje con esta última, los píxeles se transformarán en el color de fondo. En las capas, los píxeles se borrarán y se convertirán en transparentes.
Hay otras herramientas que cuentan con una serie de opciones y que aparecerán cuando se trabaje con varias capas. Todas ellas contienen un parámetro en su barra de opciones llamado Usar todas las capas: • • • • • •
Tampón de clonar. Enfocar. Desenfocar. Dedo. Borrador mágico. Bote de pintura.
Borrar capas Al borrar una capa la eliminará de la imagen. Generalmente se trata de un procedimiento permanente. Sin embargo, durante una sesión de trabajo podrá deshacer esta operación utilizando el comando Edición>Deshacer, o dando marcha atrás a través de la paleta Historia. Son muchos los aspectos que pueden hacer que la eliminación de una capa sea irreversible, así que tenga mucho cuida-do al eliminarla.
Figura 10.29. Opciones del menú Capas>Eliminar
El menú Capa cuenta con varias opciones para eliminar estos elementos. Como se puede ver en la figura 10.29, son los siguientes: • • •
Capa. Elimina la capa seleccionada. Capa enlazada. Elimina la capa seleccionada y las que están asociadas a ella. Capas ocultas. Elimina todas las capas ocultas. Utilice esta opción cuando tenga que ahorrar memoria. Cuantas menos capas tenga una imagen, menor será su tamaño.
342
Figura 10.30. El sexto icono de acceso directo, el que tiene forma de papelera, le permitirá borrar capas sin necesidad de confirmar la operación
Si lo desea, puede utilizar el comando Eliminar del menú de la paleta Capas para borrar la capa seleccionada, o presionar la tecla Comando/Control mientras hace clic sobre la capa seleccionada para mostrar su menú emergente. Dentro de é1 encontrará el comando Eliminar capa. TRUCO: Para evitar el cuadro de diálogo Borrar, arrastre la capa que quiera eliminar sobre el icono de acceso directo llamado Eliminar capa. La capa se eliminará automáticamente.
Controlar capas Además de mostrar información sobre las capas y de permitir añadir, eliminar y modificar el orden de estos elementos, la paleta Capas también cuenta con herramientas para controlar aspectos como la apariencia y la función de la capa dentro de la imagen. Las opciones parecen ilimitadas. Entre los controles con los que puede trabajar encontrará algunos que le permitirán ocultar capas, aplicar estilos a su contenido, seleccionar cómo aparecerá la transparencia en pantalla, agrupar las capas y asociar unas con las otras.
Cuadrícula de transparencia Photoshop utiliza una cuadrícula gris para mostrar los píxeles transparentes. A esta cuadrícula se le conoce como cuadrícula de transparencia. Las prime-ras veces que utilice Photoshop es posible que este efecto pueda llegar a distraerle. Sin embargo, con un poco de experiencia terminará por asociar la cuadrícula a los píxeles transparentes. Merece la pena dedicar algo de tiempo a familiarizar-se con ella porque se ha convertido en un estándar industrial para referirse a los elementos transparentes de las imágenes. Para ver la cuadrícula de transparencia (tal y como aparece en la figura 10.31) es posible que tenga que ocultar algunas capas, como la capa de fondo.
Figura 10.31. La cuadrícula de transparencia le indicará las zonas de la imagen que son transparentes
343
El menú Edición>Preferencias>Transparencia y gama le permitirá cambiar el aspecto de la cuadrícula. Como se puede observar en la figura 10.32, cuando utilice este comando se abrirá el cuadro de diálogo Preferencias de transparencia y gama. Utilícelo para cambiar los siguientes:
Figura 10.32. El cuadro de diálogo Preferencias de transparencia y gama le ayudará a controlar el aspecto de la cuadrícula de transparencia
• • •
Tamaño de cuadrícula. Controla el tamaño que tendrá la cuadrícula que se utiliza para mostrar una transparencia. Modifíquelo para ajustar el tamaño de su monitor a una resolución de trabajo. Colores de cuadricula. Puede utilizar varios colores para resaltar la cuadrícula de transparencia. Utilizar video alfa. Sustituye la cuadrícula por un color sólido. Sólo funcionará con ciertas tarjetas de vídeo. Utilice el canal alfa de la imagen de Photoshop para volcar la imagen directamente a una aplicación de video. TRUCO: Aunque puede desactivar la cuadrícula de transparencia, no se lo aconsejo. Al utilizarla, evitará confundir una capa transparente con una capa de color blanco. TRUCO: Si utiliza otro color con la cuadrícula de transparencia, sepa que puede afectar a la percepción de ajuste del color de los píxeles de la imagen. El color predeterminado, un gris, le ayudará a ajustar los colores con total fidelidad.
La visibilidad de una capa El icono en forma de ojo que se encuentra a la izquierda en la lista de las capas, indica si una capa está oculta o no. Si el campo contiene este icono, como se muestra en la figura 10.33, la capa será visible. Si el campo está en blanco, la capa y sus contenidos serán invisibles.
Figura 10.33. El icono en forma de ojo que se encuentra a la izquierda del nombre de la capa indica si está oculta o no
344
TRUCO: Las capas ocultas no se imprimirán. Puede utilizar esta propiedad para imprimir diferentes versiones de un mismo documento. Por ejemplo, si estuviese diseñando un anuncio y tuviese varias cabeceras de texto, podría escribirlas en una capa distinta. Con la propiedad Mostrar/Ocultar de Photoshop podrá imprimir una versión distinta del mismo documento. De esta forma, se facilitará enormemente la creación de varios documentos distintos y ahorrará espacio de disco duro. Además de ocultar capas, también puede determinar su nivel de opacidad. Si utiliza un porcentaje bajo, podrá ver el contenido de las capas que se encuentran debajo de la capa activa. Como se ve en la figura 10.34, controlando la opacidad hará que una capa sea más transparente. Puede escribir un número directamente en el campo o utilizar el deslizador que aparecerá en pantalla cuando haga clic sobre la flecha. Estos niveles de opacidad se aplicarán sobre la capa seleccionada, sobre cualquier grupo de capas o sobre todos los estilos que tenga asociada a una capa.
Figura 10.34. Los deslizadores de opacidad y relleno controlarán la opacidad de la capa
TRUCO: Cuando tenga activada la herramienta Mover podrá cambiar el nivel de opacidad de la capa escribiendo números. Utilice el teclado numérico o los números del teclado alfanumérico para escribir. Si escribe un número cambiará la opacidad, modificando el valor en unidades de 10. Por ejemplo, si escribe cuatro cambiará la opacidad de la capa en un 40 por cien. Si escribe los números en una sucesión rápida, la aplicación lo tomará como un porcentaje. Por ejemplo, si escribe 23. Photoshop cambiará la opacidad de la capa en un 23 por cien. Los controles del campo Relleno son exactamente iguales que los del campo Opacidad. La diferencia existente que tiene este campo con respecto al otro es que únicamente afectará al contenido de la capa seleccionada. El resto de estilos o capas asociadas no se verán afectadas por los cambios.
Utilizar el cuadro de diálogo Estilo de capa El cuadro de diálogo Estilo de capa controla funciones avanzadas de las capas entre las que se incluyen: estilos personalizados, canales de opacidad, opacidad de la capa, etc. Para acceder a este cuadro de diálogo (figura 10.35) puede utilizar cualquiera de los siguientes métodos: • • • •
Puede acceder a él seleccionando Capa>Estilo de capa>Opciones de fusión (o cualquiera de los estilos que aparezcan en el submenú). Puede seleccionar el comando Opciones de fusión que se encuentra dentro del menú de la paleta Capas. Puede utilizar el comando Opciones de fusión del menú emergente que aparecerá en pantalla cuando haga clic con el botón derecho del ratón. Haga doble clic sobre el nombre de la capa.
345
Figura 10.35. En el cuadro de diálogo Estilo de capa encontrará todos Ios parámetros encargados de controlar el comportamiento de las capas
Una vez que aparezca el cuadro de diálogo, podrá utilizar su contenido para modificar la forma en que se mostrarán las capas en pantalla. Las secciones son: Estilos y Opciones de fusión. Dentro de ellas encontrará las siguientes opciones: • • •
Estilos. Esta opción le permitirá añadir y controlar los estilos de las capas que estén asociadas a la capa seleccionada. Fusión general. Utilice esta opción para ajustar los parámetros Modo de fusión y Opacidad de la capa seleccionada. Fusión avanzada. Esta sección del cuadro de diálogo le permitirá cambiar la opacidad de relleno, los canales a los que se aplicarán, las opciones de cobertura y cómo se mostrarán y funcionarán estos parámetros al aplicarlos sobre las capas.
• • •
Fusionar si es:. Esta opción controla los canales a los que se aplicará el rango de fusión. El valor predeterminado es gris y aplicará este rango a todos los canales por igual. Rango de fusión de la imagen. Utilice esta opción para controlar el rango de los niveles que se mostrarán en la capa. Los píxeles que se encuentren fuera de dicho rango se volverán invisibles. Rango de fusión de las imágenes subyacentes. Esta opción controla los píxeles de la capa subyacente que. se mostrarán al seleccionar una capa. Para ello se basa en sus niveles.
Cuando termine de ajustar estos parámetros, haga clic en el botón OK para continuar o haga clic en el botón Estilo nuevo para guardar todas estas opciones como un nuevo estilo. Los estilos que haya guardado con anterioridad se podrán aplicar sobre el resto de capas de una imagen utilizando la paleta Estilos que se encuentra dentro del menú Ventana. Los nuevos estilos aparecerán en la parte inferior de la paleta Estilos.
346
Aplicar y personalizar estilos Con las versiones anteriores de Photoshop, casi todos los usuarios se autoaplicaban la denominación de "maestros" por su gran capacidad para generar efectos especiales utilizando trucos con las capas. En la actualidad, Photoshop automatiza la mayoría de aquellos efectos relacionados con capas, reduciéndolos a estilos que se pueden aplicar a cualquier capa de la imagen. Gracias a esta facilidad, mucha gente se aventuró a crear imágenes realmente sorprendentes. Aunque los estilos los discutiremos con detalle en capítulos posteriores, a continuación mostramos una lista con todos los estilos y una breve descripción de su función: • • • • • • • • • •
Sombra paralela. Crea la ilusión de que la capa está flotando sobre el fondo gracias a un pequeño efecto de sombra. Sombra interior. Crea la ilusión de que la sombra corta la superficie del fondo, generando un efecto de sombra dentro de la capa. Resplandor exterior. Genera un resplandor alrededor de la imagen. Utiliza un color oscuro en la capa inferior para ayudar a reforzar el efecto. Resplandor interior. Genera un efecto de resplandor dentro de la imagen, ya sea alrededor de su borde o en el centro del objeto. Bisel y relieve. En realidad esta opción cuenta con varios efectos. Todos ellos están relacionados con la creación de efectos tridimensionales. Satinado. Superpone un modelo de luces sobre la capa. De esta forma, se puede imitar el efecto de la ropa satinada o de los brillos de una superficie cromada. Superposición de colores. Superpone un color sólido a la capa. Superposición de degradado. Superpone un degradado a la capa. Superposición de motivo. Superpone un motivo a la capa. Trazados. Crea un trazado de cualquier color muy fino alrededor de la capa. Se suele utilizar con las capas de texto. NOTA: No podrá asociar ningún estilo a la capa de fondo.
Más controles de estilos a través del menú Capa Aunque no forman parte del cuadro de diálogo Estilos, hay ocho comandos dentro del menú Capa>Estilos de capa que le ayudarán a controlar los estilos (figura 10.36). Los incluimos aquí para ayudar a comprender cómo funcionan los estilos y para que aprenda a utilizarlos con mayor efectividad. Los estilos (tanto individualmente como en grupo) se pueden copiar de una capa a otra. Los cuatro comandos que controlan estas funciones son: • • • •
Copiar estilo de capa. Copia de estilo o los estilos asociados a una capa. Pegar estilo de capa. Pega los estilos que se hayan copiado anteriormente en una capa. Pegar estilo de capa a enlazadas. Aplica los estilos pegados a la capa activa y a todas las capas asociadas. Borrar estilo de capa. Elimina un estilo. TRUCO: En vez de utilizar los comandos del menú para eliminar un estilo, puede arrastrar su capa de estilo sobre el sexto icono de acceso directo de la paleta Capas, el que tiene forma de cubo de basura.
347
Figura 10.36. El menú Capa>Estilo de capa le ayudará a trabajar y a controlar Ios estilos de las capas
Los últimos cuatro comandos que le ayudarán a controlar y gestionar los estilos son los siguientes: •
Luz global. Determina la dirección de la fuente de luz que se utilizará con todos los estilos del documento. TRUCO: Gracias a la opción Luz global podrá conservar cierta continuidad con todos los estilos que aplique a las capas. Nada queda peor en una composición que las sombras cayendo cada una en una dirección.
•
Crear capa. Convierte el estilo en una capa de imagen. El número de capas que se cree dependerá del estilo a convertir. Algunos estilos sólo crean una capa de imagen, mientras que otros son capaces de crear varias capas a la vez. TRUCO: Si quiere aprender más sobre las capas, utilice Crear capa para cambiar el estilo de los componentes de una capa. Utilícelo para examinar las capas y su configuración a fin de comprender cómo se ha conseguido un efecto determinado.
• •
Ocultar todos Ios efectos. Oculta todos los estilos que se han utilizado en un documento. Escalar efectos. Permite escalar cualquier efecto asociado a la capa seleccionada.
Opciones de fusión Las opciones de fusión le permitirán controlar, con total precisión, la forma en que las imágenes separaran las capas fusionadas y cómo interactúan unas con otras. Estas opciones se dividen en dos categorías: General y Avanzada. Los comandos de la sección Opciones de fusión también se encuentran en la paleta Capas. Son estos dos:
348
• •
Modo de fusión. Contiene la lista de los 22 modos de fusión que se han discutido anteriormente en este mismo capítulo cuando hablamos de la paleta Capas. Opacidad. Es el deslizador que controla el porcentaje de opacidad de una capa y los estilos de todas las capas asociadas.
Los comandos de la sección Fusión avanzada (a excepción de Opacidad de relleno) no se encuentran en la paleta Capas. Controlan con total exactitud la fusión de las capas. El primero de ellos es opacidad de relleno. Se diferencia del control Opacidad que se encuentran de la sección Fusión general en que única-mente afectará al contenido de la capa seleccionada. Podrá ajustar el efecto que tendrá este parámetro v los canales sobre los que actúa. Los comandos de cobertura afectarán a las capas de un grupo. Para que funcionen tendrá que modificar el valor de opacidad de relleno a O. Tiene dos opciones para trabajar con cobertura: Superficial y Profunda. La primera cubrirá un agujero que atravesará las capas del grupo seleccionado. La segunda. creará un agujero a través de todas las capas que se encuentren entre la capa seleccionada y el fondo. Puede utilizar cinco opciones: • • • • •
Fusionar efectos interiores como grupo. Aplica la fusión a todas las capas de estilo asociadas. Fusionar capas recortadas como un grupo. Aplica la fusión a todas las capas agrupadas. Capa de formas de transparencia. A primera vista este comando parece que se refiere a las capas de forma. Sin embargo, la realidad es que permite utilizar los píxeles transparentes de una imagen para definir sus bordes. Máscara de capa oculta efectos. Todas las capas que se comporten como máscara. Afectará a todos los estilos asociados. Máscara vectorial oculta efectos. Cualquier máscara vectorial que se utilice para crear capas de forma. También afecta a todos los estilos asociados.
El último conjunto de controles, que se encuentra al final del cuadro de diálogo. son los deslizadores que controlan la opacidad limitando la gama de tonos visibles. Tienen tres controles: • •
Fusionar si es:. Permite seleccionar los canales a los que afectarán los tonos grises. La configuración predeterminada afectará a todos los cana-les por igual. Esta capa. Este control le permitirá determinar qué rangos de tono serán visibles y cuáles invisibles dentro de la capa activa. Por defecto. el deslizador tiene dos flechas (una para blancos y otra para negros) en ambos extremos del deslizador. Con esta configuración, todos los valores de los tonos de la imagen serán visibles. En el momento en que arrastre cualquiera de los dos indicadores, convertirá algunos píxeles en invisibles dejando el resto como visibles. Por ejemplo. si quiere convertir todos los colores brillantes y blancos en invisibles, deberá arrastrar la flecha del blanco a la izquierda. Cuanto más la arrastre, más píxeles se convertirán en transparentes. Puede aplicar el mismo efecto a los píxeles más oscuros de la imagen. Para ello bastará con arrastrar la flecha correspondiente al negro hacia la derecha. Utilice este control para convertir en transparentes las sombras o los brillos de una imagen. Lo mejor de todo es que este cambio no es permanente. A menos que combine la imagen siempre podrá regresar a este cuadro de diálogo para deshacer los cambios.
349
•
Capas subyacentes. Este valor es difícil de entender. Controla el rango de tonos de la capa subyacente que se muestra debajo de la capa seleccionada. Puede ajustar las flechas del blanco y del negro para aislar los tonos de la capa subyacente que se mostrarán a través de la capa seleccionada. Por ejemplo, si tiene un texto negro sobre fondo blanco y añade una segunda capa que contenga una fotografia, puede hacer que sólo se vea la foto a través del texto. Para ello. tendrá que seleccionar la capa de la fotografia, acceder al cuadro de diálogo Estilos de capa y mover la flecha correspondiente al blanco hacia la izquierda. Los píxcles que se encuentren por encima del valor que señale el deslizador de blancos, se convertirán en transparentes. Por lo tanto, todos los píxcles correspondientes al negro se verán a través de la capa y de la fotografia.
Los controles de blanco negro de ambos deslizadores se pueden ajustar por separado. Además, ambos controles se pueden dividir en dos valores. Presione Alt/Opción mientras hace clic sobre una de las flechas v arrástrela para dividir-la. Creará una transición entre el 100 por cien de opaco y de transparente. Al arrastrar la flecha (figura 10.37) controlará el efecto de la transición. Cuanto más lejos mueva ambas mitades de la flecha, más suave será la transición. Si las acerca, la conversión de un color a otro será muy abrupta.
Figura 10.37. Al dividir Ios marcadores del deslizador creará un rango de tonos con Ios que podrá definir una transición suave entre las zonas opacas y las transparentes
Trabajar con las máscaras de capa Los píxeles de las máscaras de capas controlan la opacidad de los píxeles de la imagen. A diferencia de los deslizadores de opacidad de una capa. para controlar la transparencia tendrá que utilizar los valores de luminosidad de los píxeles de la máscara de relleno. Cuánto más oscuros sean los píxeles, menos opacos serán los píxeles de la capa. Por lo tanto, las áreas de la máscara que tengan un 100 por cien de negro aparecerán transparentes sobre los píxeles de la imagen. Los píxeles blancos de la máscara harán que los píxeles correspondientes de la imagen tengan un 100 por cien de opacidad. Los píxeles grises de la máscara harán que los píxeles correspondientes de la imagen sean traslúcidos. Cuanto más oscuro y gris, más transparente será la imagen. Puede crear una máscara de capa seleccionando cualquier capa (a excepción de la capa de fondo) y utilizando el comando Añadir máscara de capa del menú de la paleta Capas o bien haciendo clic sobre el segundo botón de acceso directo (el que tiene un círculo dentro de un rectángulo) que se encuentra en la parte inferior de la paleta. Si utiliza la opción del menú, tendrá que utilizar el modo Mostrar todo u Ocultar todo para determinar qué partes de la capa serán transparentes y qué partes opacas. El icono hará que la máscara revele todo el contenido de la capa.
Figura 10.38. Las capas que tengan asociada una máscara mostrarán dos iconos en la paleta. El de la derecha representará a la máscara
350
Como se puede observar en la figura 10.38, al asociar una máscara a una capa se creará un segundo icono a la derecha de icono original de la paleta Capas. Este icono representa a la máscara. Los cambios que efectúe sobre la máscara se reflejarán en dicho icono. Como ahora tiene dos miniaturas, es muy importante que se asegure de seleccionar el correcto. El icono seleccionado mostrará una línea oscura a su alrededor. Además, el segundo icono empezando por la izquierda de la representación de la capa de la paleta, indicará cuál se ha seleccionado. Si el icono muestra un pequeño pincel, habrá seleccionado la imagen. Si muestra un rectángulo con un círculo blanco en su interior habrá seleccionado la máscara. Las miniaturas de la máscara y de la imagen están unidas por medio un pequeño icono en forma de cadena. Puede hacer clic sobre este icono para activarlo y desactivarlo. Cuando lo desactive, podrá modificar la posición de la imagen y de la máscara por separado. Cuando esté activo, moverá ambas a la vez. Por medio del menú Capa>Deshabilitar máscara de capa podrá desactivar las máscaras temporalmente. Conseguirá el mismo efecto presionando la tecla Mayús mientras hace clic sobre la miniatura de la máscara. En cualquier caso, la miniatura de la máscara mostrará una X roja en su interior indicando que la máscara está desactivada. Las máscaras de capas son elementos clave para crear efectos de fundido de una imagen con el fondo o de una imagen con otra imagen. Siga estos pasos para hacerlo: 1. Seleccione una imagen que contenga varias capas. 2. Seleccione una capa y haga clic en el segundo icono para añadir la máscara a la capa. 3. Seleccione la herramienta gradiente y configúrela para que tenga un de-gradado entre el negro y el blanco. 4. Asegúrese de que ha activado la máscara (tiene que aparecer el icono de un rectángulo y un círculo a la izquierda de la miniatura y de la capa). 5. Haga clic y arrástrela sobre la ventana activa. La distancia y la dirección a la mueva el ratón determinará los resultados. La imagen de la capa se fundirá. Si las capas que se encuentran por debajo contienen una imagen, la verá a través de la capa activa. TRUCO: Antes de pintar máscaras para capas, deberá comprobar la con-figuración de las herramientas y los colores frontales y de fondo. Si utiliza un color gris en vez del color negro, o activa la casilla de verificación Bordes húmedos, es posible que los resultados no sean los esperados. Aparte de los degradados, puede utilizar otras herramientas para trabajar con las máscaras de capa. Las herramientas Pincel, Lápiz, Tampón de motivo y el resto de herramientas o procesos capaces de crear o de modificar una imagen en escala de grises, se podrán utilizar para trabajar con las máscaras de capa. Con estos elementos podrá conseguir casi cualquier efecto. Por ejemplo, como se puede observar en la figura 10.39, utilizando las máscaras de capa puede conseguir un sinfín de efectos con los bordes. Pruebe éste:
351
Figura 10.39. Con las máscaras de capas podrá conseguir un sinfín de efectos especiales como el que se muestra en la figura
1. Cree un nuevo documento donde la capa de fondo sea de color blanco y tenga una imagen flotando sobre la capa 1. 2. Añada una máscara de capa a la capa I. 3. Con la máscara seleccionada, efectúe de una selección rectangular a través del área que desea que permanezca visible. 4. Seleccione el comando Invertir del menú de selección v utilice el comando Rellenar del menú Edición. Rellene un área con un color negro y 100 por cien de opacidad. utilizando el modo Normal. 5. Aparecerá un borde alrededor de la imagen que se convertirá en transparente. Desactive la selección del área que tiene en pantalla. 6. Aplique filtros para conseguir distintos tipos de efectos.
Agrupar capas Al agrupar capas puede hacer que un conjunto de capas sólo sea visible cuando se solapen los píxeles de la imagen que se encuentra en la capa inferior del grupo. Por ejemplo. puede crear una fotografia y hacer que aparezca sólo a través de las letras de una palabra. Para ello, tendrá que agrupar la capa donde se encuentra la fotografia con la capa donde se encuentra el texto. Como puede observar en la figura 10.40. las capas agrupadas aparecerán sangradas dentro de la lista de las capas y. además, muestran una flecha que señala a la capa inferior del grupo. Puede agrupar una capa con la que se encuentra inmediatamente de-bajo de ella v seleccionar la capa deseada v utilizando el comando Capa>Agrupar con anterior. o señalando con el cursor la línea que separa los nombres de las capas } presionando la tecla Alt/Opción mientras hace clic con el ratón. Ahora sólo podrá ver la capa inferior a través de los píxeles activos de la capa principal. Utilizando este sistema podrá agrupar tantas capas como quiera.
Figura 10.40. Puede agrupar las capas para que solamente se vean Ios puntos donde Ios píxeles de la imagen solapan a la capa inferior del grupo
352
Para deshacer un grupo. seleccione una de sus capas y utilice el comando Capa>Desagrupar. También puede presionar la tecla Alt/Opción mientras hace clic sobre la línea que separa a los nombres de las capas.
Trabajar con capas asociadas y conjuntos de capas Si asocia capas podrá aplicar un mismo comportamiento a todas las capas a la vez. Al seleccionar una capa y modificar su posición utilizando la herramienta Mover, también moverá todas las capas asociadas con ella. Del mismo modo, si aplica algún tipo de transformación (como modificar su escala o girarla) el efecto se aplicará sobre todas las capas asociadas. Al asociar capas. podrá gestionar varias capas como si fuesen una sola. También puede asociar conjuntos de capas a otros conjuntos o a otras capas individuales, con lo que facilitará la aplicación de efectos a muchas capas a la vez. Para asociar dos o más capas (o conjuntos de capas) seleccione una de ellas y haga clic sobre el campo que se encuentra a la derecha de icono con forma de hoja. Aparecerá una pequeña cadena (figura 10.41). Para deshacer la asociación, puede hacer clic sobre el icono en forma de cadena.
Figura 10.41. El icono en forma de cadena del segundo campo indica que la capa de ajuste está vinculada a la capa activa
Alinear capas Al alinear capas conseguirá ordenar los contenidos de varias capas tomando como base los ejes que quiera. Por ejemplo, si tiene tres cajas, cada una en su propia capa, puede hacer que las tres parezcan que están apoyadas sobre la misma línea base. Si tiene dos o más capas, podrá alinearlas utilizando el menú Capa>Alinear enlazadas, o bien utilizar los iconos de alineación que se encuentran en la barra de opciones. Para que aparezcan en pantalla, deberá seleccionar la herramienta Mover. Como puede observar en la figura 10.42, estos iconos le dan una pista visual de su funcionamiento. Son los siguientes:
Figura 10.42. Iconos de alineación de la barra de opciones
• • • • • •
Bordes superiores. Centros verticales. Bordes inferiores. Bordes izquierdos. Bordes horizontales. Bordes derechos.
353
Distribuir capas La distribución de capas repartirá los contenidos de tres o más capas asocia-das para que haya el mismo espacio entre ellos. Para distribuir capas asociadas puede utilizar cualquiera de los comandos del menú Capa>Distribuir enlazadas. También puede utilizar los iconos de acceso directo y de distribución que se encuentran en la barra de opciones (figura 10.43). Al igual que ocurría con la alineación, tendrá que activar la herramienta Mover para acceder a los iconos de distribución.
Figura 10.43. Los iconos de distribución le indican la función de cada uno de ellos. Si coloca ratón sobre ellos durante unos instantes, Photoshop le mostrará su nombre
Combinar capas Según añada nuevas capas al documento, su estructura será cada vez más compleja y más dificil de controlar. Además, el tamaño del archivo también crecerá. Debido a las limitaciones de memoria RAM que tienen algunos ordenado-res (o simplemente porque la estructura de capas ha crecido demasiado), es posible que tenga que combinar dos o más capas. Es posible que tenga que trabajar sobre una copia de documento o en capas donde sus contenidos no se solapen. Dependiendo de la capa que esté activa, podrá combinar dos o más capas utilizando el menú Capa y el menú de la paleta Capas: • • •
Combinar hacia abajo. Con esta opción combinará la capa seleccionada con la capa que se encuentra justo debajo de ella. Combinar enlazadas. Esta opción combinará la capa seleccionada con todas las capas que se encuentran enlazadas a ella. Combinar visible. Con esta opción sólo combinará las capas visibles.
Cómo acoplar capas La finalidad de combinar capas es acoplar la imagen. Cuando lo haga, comprimirá todas las capas de la imagen en una sola: la capa de fondo. Puede necesitar hacerlo por varias razones. Generalmente, cuando se hace es para guardar la imagen en un formato que no pueda trabajar con capas. Además, al acoplarla imagen reducirá considerablemente su tamaño. Para acoplar una imagen, seleccione el comando Capa>Acoplar imagen, o bien utilice dicho comando del menú de la paleta Capas. Si la estructura de capas de la imagen incluye capas ocultas, Photoshop le preguntará si desea descartarlas cuando acople la imagen. Haga clic sobre el botón OK para completar el proceso. NOTA: Combinar y acoplar son dos cosas completamente diferentes, aunque pueden dar el mismo resultado. Cuando combine capas obtendrá una sola capa. Si combina capas con la capa de fondo, las añadirá a la capa de fondo. Cuando acopla, combinará todas las capas de la imagen en la capa de fondo.
354
TRUCO: Si necesita acoplar una imagen para publicarla en la Web, imprimirla o para cualquier otra cosa, haga una copia de la imagen antes de acoplarla. Aunque de esta forma necesite algo más de espacio en su disco duro, podrá editar la imagen original cuando lo necesite. No hay nada más frustrante que necesitar modificar una imagen después de haberla acopla-do. Si utiliza el comando Archivo>Guardar para Web, recuerde guardar siempre una copia de la imagen original.
Aplicar los comandos Rasterizar a las capas Ya ha oído hablar anteriormente de la rasterización de imágenes. Es un proceso donde la información basada en vectores se transforma en un mapa de bits, es decir, en una imagen compuesta de píxeles en vez de objetos vectoriales. Por ejemplo, puede rasterizar una capa de texto para que deje de ser una capa basada en elementos vectoriales. Es posible que pierda la posibilidad de editar texto y que el contenido de dicha capa pase a ser pintura con forma de letras. Pero podrá bloquear los píxeles transparentes de dicha capa y aplicar un aerógrafo directamente al texto, así como aplicar filtros u otros efectos.
Figura 10.44. Los comandos del menú Capa>Rasterizar le permitirán convertir capas vectoriales (como las de texto y forma) en mapas de bits
Como se puede apreciar en la figura 10.44, al seleccionar el menú Capas>Rasterizar, podrá rasterizar los distintos tipos de elementos: • • • •
Texto. Forma. Contenido de relleno. Máscara vectorial.
Dentro del mismo menú encontrará tres opciones que afectarán al proceso de rasterización: • • •
Capa. Rasteriza la capa activa. Capas enlazadas. Rasteriza la capa activa y todas sus asociadas. Todas las capas. Rasteriza toda las capas del documento.
355
Trabajar con Halo Un problema muy común que se encontrará a la hora de cortar y pegar imágenes de un documento a otro es que aparece una pequeña sombra alrededor de la imagen. Generalmente ocurre cuando la imagen se corta de un fondo a color y se pega sobre un fondo oscuro. Aparecerá un halo de uno o dos píxeles alrededor de la imagen que acaba de pegar. Este efecto ocurre cuando se tiene activa la opción Suavizar antes de efectuar la copia de la selección. Parte de los píxeles del fondo tratarán de suavizarse con los píxeles de la imagen. Por eso aparece el halo en la pantalla. Este efecto también se dará cuando copie una imagen oscura sobre un fondo blanco. Tenga mucho cuidado cuando establezca selecciones por-que hay ocasiones en las que, independientemente de la atención que se preste a la hora de seleccionar la imagen, aparecerá el halo en la figura. El menú Capa>Halos (figura 10.45) proporciona tres posibles soluciones:
Figura 10.45. Los comandos de halos se encargarán de eliminar todos los píxeles no deseados de un borde de un área
•
• •
Eliminar halos. Photoshop sustituirá los píxeles externos del borde por píxeles similares al interior. Aparecerá un cuadro de diálogo en pantalla pidiéndole que determine la profundidad que utilizará Photoshop para seleccionar los píxeles de interior que utilizará el proceso. Eliminar halo negro. Seleccione esta opción cuando quiera eliminar los píxeles negros que aparecen alrededor de un borde cuando los píxeles de la imagen se encuentran con píxeles transparentes. Eliminar halo blanco. Seleccione esta opción para eliminar los píxeles blancos que aparecen alrededor de un borde cuando los píxeles de la imagen se encuentran con píxeles transparentes. TRUCO: Los comandos Eliminar halo negro y Eliminar halo blanco resultarán de gran utilidad a los fotógrafos profesionales. Generalmente, tienen que fotografiar objetos que se colocarán enfrente de un fondo blanco o negro.
Transformaciones del contenido de las capas A través del menú Edición>Transformar podrá modificar la escala o rotar la imagen. También podrá aplicar otras transformaciones más exóticas como distorsión y perspectiva. El menú Transformar (que se muestra en la figura 10.46) contiene todos los comandos que podrá utilizar para transformar imágenes. Cuando aplique una transformación sobre una capa y no haya seleccionado ninguno de sus contenidos, Photoshop aplicará la transformación a toda la capa por igual.
356
Figura 10.46. El comando Edición>Transformar le permitirá aplicar todo tipo de transformaciones a sus imágenes
La mayoría de las transformaciones se pueden aplicar utilizando el cuadro de control que aparece en la ventana de la imagen (figura 10.47), o bien a través de los comandos que aparecen en la barra de opciones (figura 10.48).
Figura 10.47. Cuando tenga que aplicar transformaciones, las podrá hacer manualmente utilizando Ios controles de esta caja
Figura 10.48. Puede aplicar transformaciones utilizando Ios campos numéricos que se encuentran en la barra de opciones
Las transformaciones pueden causar interpolación dentro de una imagen. La interpolación es el proceso que utiliza Photoshop para limpiar la información y reducir la calidad de una imagen. Esta pérdida de calidad suele provocar un pequeño desenfoque en la imagen. Por ejemplo, si desea modificar la escala de una imagen en un 50 por cien, Photoshop eliminará uno de cada dos píxeles de la imagen. Si aumenta la imagen un 200 por cien, Photoshop tendrá que crear uno de cada dos píxeles. Por ejemplo, si la imagen originalmente tiene un borde negro sobre un fondo blanco, cuando tenga que crear nuevos píxeles, tomará como referencia la información de los dos píxeles colindantes (negro y blanco), por lo que la transición entre ambos colores será menos radical. TRUCO: Puede utilizar el filtro Máscara de enfoque para compensar la pérdida de calidad que provoca la interpolación. Asegúrese de no pasarse, ya que si no el resultado tendrá peor calidad que el obtenido después de la interpolación.
357
Escalar imágenes Si utiliza el comando Escalar que se encuentra dentro del menú Edición>Transformar, aparecerá un cuadro alrededor de los píxeles de la imagen. Esta caja tendrá ocho controladores (pequeños rectángulos), cuatro en sus esquinas y cuatro en el punto central de cada lado. Puede utilizarlos para modificar la escala de la imagen. Si quiere conservar las proporciones, tendrá que presionar la tecla Mayús mientras arrastra uno de los controladores de las esquinas. Si arrastra uno de los controladores que se encuentran en el punto medio de cada uno de los lados de la caja, modificará la escala de la imagen horizontal o verticalmente. Para completar el proceso de transformación, presione la tecla Intro o haga doble clic dentro de la caja de transformación. Si lo desea, puede escribir directamente en los campos de altura y anchura que se encuentran en la barra de opciones (figura 10.48). Conviene conservar la proporción entre la altura y la anchura para evitar distorsiones verticales y horizontales. TRUCO: La tecla Esc cancelará la transformación.
Rotar capas Otra de las transformaciones que se utiliza con Photoshop es la rotación. Es muy parecida a la escala. Seleccione el comando Rotar del menú Edición>Transformar. Photoshop le mostrará una caja alrededor de la imagen. Coloque el cursor dentro de dicha caja, haga clic y arrastre la imagen para rotarla. TRUCO: Si presiona la tecla Mayús mientras rota una imagen, limitará la rotación a incrementos de 45°. La barra de opciones permitirá efectuar la transformación introduciendo directamente los valores deseados en los campos. La ventaja de este método es que podrá controlar con total precisión el número de grados que rotará la imagen. También puede modificar el centro de rotación. Como se observa en la figura 10.49, el punto oscuro del icono con forma de matriz se corresponde con el punto de rotación. Por ejemplo, si hace clic sobre la esquina inferior derecha de dicha matriz, colocará el punto de transformación en la esquina inferior derecha de la caja de control. Como alternativa, podrá ajustar el punto de rotación arrastrando la cruz que aparece en el centro de la caja de transformación. Arrastre hasta la nueva posición. Esta cruz indica el centro de rotación y de otras transformaciones.
Figura 10.49. Utilice este icono con forma de matriz que se encuentra en la barra de opciones para determinar cuál será el centro de rotación
Sesgar El comando Edición>Transformar>Sesgar le permitirá sesgar una imagen vertical y horizontalmente. Al igual que los comandos Escala y Rotar, Sesgar colocará sobre la imagen una caja de control con sus correspondientes controladores. También presenta una barra de opciones con campos numéricos a través de los cuales podrá introducir la información deseada.
358
Distorsionar capas Cuando utilice el comando Edición>Transformar>Distorsionar, no podrá utilizar ninguno de los campos la barra de opciones para introducir los cambios. Tendrá que manipular los controladores de las esquinas de la caja de control independientemente. Recuerde que cuando distorsione mucho la imagen. Photoshop creará dicha distorsión a base de interpolación. Es posible que tenga que utilizar el filtro Máscara de enfoque. TRUCO: Puede utilizar el comando Distorsionar para corregir algunas distorsiones típicas de las fotografías. Por ejemplo, algunas cámaras distorsionan la imagen cuando sacan la fotografía. Utilice este comando para corregir el efecto.
Perspectiva Otra transformación que carece de especificaciones dentro de la barra de opciones es la perspectiva. Para acceder a ella, deberá utilizar el comando Edición>Transformar. Este comando le permitirá utilizar los controladores de la caja de transformación para crear la ilusión de que la imagen se encuentra sobre una superficie plana. Al manipular una de sus cuatro esquinas, moverá el cuadro de transformación con lo que creará una distorsión simétrica. Puede utilizar esta transformación para crear la ilusión de que la pintura se encuentra sobre una pared o de que es un trozo de papel que está sobre un escritorio. NOTA: No podrá aplicar las transformaciones Distorsionar o Perspectiva a capas de texto sin haberlas rasterizado primero. Como ya no podrá volver a editarlas, conviene duplicar la capa que contiene el texto y ocultar la capa original.
Trabajar con las rotaciones predeterminadas Photoshop incluye comandos, que se encuentran dentro del menú Edición>Transformar, capaces de aplicar las rotaciones más utilizadas: • • •
Rotar 180°. Rotar 90° AC (sentido de las agujas del reloj). Rotar 90° ACD (sentido contrario a las agujas del reloj).
Sorprendentemente, estas tres cantidades de rotación (a diferencia de otras) no provocan ningún tipo de interpolación. Cuando utilice estos comandos no necesitará compensar el resultado con el filtro Máscara de enfoque.
Voltear la imagen horizontal y verticalmente Las imágenes se pueden voltear alrededor de su eje horizontal o vertical. Bastará con deslizar los comandos del menú Edición>Transformar. Son funciones que se suelen utilizar para mostrar cosas como reflejos y que se han de aplicar sobre capas duplicadas.
359
TRUCO: Duplicar y voltear capas es una técnica muy útil para crear nuevas imágenes. Muchas cosas de las que nos encontramos en la realidad son bisimétricas. Es decir, una cara del objeto se refleja sobre un eje para crear una segunda cara idéntica. Por ejemplo, para crear la imagen de una hoja de un árbol, puede pintar media hoja, duplicar la capa y voltearla alrededor de su eje vertical para crear la otra mitad.
El comando otra vez El comando Edición>Transformar>Otra vez aplicará la última transformación que se haya utilizado durante la sesión de trabajo. Es ideal para procesar varias imágenes rápida y uniformemente.
Comando Transformación libre El comando Transformación libre, que se encuentra dentro del menú Edición, le permitirá efectuar todo tipo de transformaciones a través de un solo comando. Con él ahorrará mucho tiempo cuando tenga que aplicar varias transformaciones. Lo puede utilizar para: • • • •
Escalar. Arrastre los controladores de la caja de transformación. Presione la tecla Mayús y arrastre cualquiera de las esquinas de la caja para efectuar un escalado proporcional. Rotar. Mueva el cursor fuera de la caja de transformación, pero dentro de la ventana de la imagen. Haga clic y arrastre dibujando un arco. Sesgar. Presione la tecla Alt/Opción, haga clic y arrastre uno de los controladores laterales de la caja de transformación. Voltearla. Presione la tecla Control/Comando y haga clic sobre uno de los controladores de la caja de transformación. Luego, arrastre a través de la imagen.
Resumen En este capítulo ha conocido la paleta Capas y el contenido del menú Capa. Ha visto cómo funcionan y cómo se pueden utilizar para crear, organizar y gestionar las capas. También ha visto los distintos tipos de capas que tiene Photoshop (imagen, texto, ajuste y forma). Ha aprendido a crear y a trabajar con estos tipos de capas. También ha visto cómo aplicar los modos de fusión, estilos y máscaras para crear efectos especiales. Incluso sabe cómo gestionar y organizar las capas así como transformarlas para controlar su aspecto en pantalla.
360
361
362
11
Añadir contornos a los trabajos de Photoshop
Con las versiones anteriores a Photoshop 6 tenía que utilizar la herramienta Marco para dibujar contornos. Para colorearla, tenía que seleccionar un área dentro de la imagen y hacer clic dentro de ella con la herramienta Bote de pintura. Photoshop rellenaba el contorno (que podía ser un rectángulo o un círculo) con el color frontal. Sin embargo, ahora dispone de un conjunto de herramientas más potentes especializadas en la creación de contornos. En este capítulo, aprenderá a crear los contornos y en el siguiente aprenderá a rellenarlos.
Trabajar con formas cerradas Aunque la mayor parte de los trabajos que efectúa con Photoshop están relacionados con el retoque y restauración de fotografías, necesitará dibujar formas (figuras geométricas o formas libres cerradas que pueda rellenar con un color o con algún tipo de modelo). La figura 11.1 muestra un ejemplo donde se ha añadido una forma a una fotografia. Si utiliza Photoshop para diseñar gráficos para la Web, es muy probable que tenga que dibujar unos cuantos contornos y que utilice las herramientas que Photoshop pone a su disposición para crearlos: dibujar botones (figura 11.2), barras y fondos de cualquier forma y tamaño.
363
F i g u r a 11.1. Al utilizar un contorno cerrado hemos creado un marco alrededor de la imagen que podrá rellenar con un color sólido o con un motivo
Figura 11.2. Dos círculos concéntricos se pueden convertir en un botón para una página Web
Las formas cerradas generalmente se rellenan con un color, aunque puede utilizar la herramienta Pluma para crear un trazado y aplicar luego una línea (un contorno), dejando su interior vacío En los capítulos anteriores ya se vio la creación de trazados. Si necesita refrescar la memoria, vuelva atrás y consultelos. También puede utilizar las herramientas Pincel y Lápiz para crear formas cerradas y vacías. En este capítulo, nos centraremos en las herramientas de selección y contorno que utilizará para crear este tipo de formas. En el siguiente capítulo, aprenderá a utilizar el color frontal (o cualquier motivo) para colorear la forma que se acaba de crear. TRUCO: Obviamente, también puede utilizar las herramientas Pincel y Lápiz para dibujar formas cerradas. A diferencia de las formas que dibuje con las herramientas de selección o de contorno. las formas cerradas no se podrán rellenar: es decir, por lo menos hasta que no haga clic dentro de ellas con la herramienta Bote de pintura.
364
Crear formas a partir de una selección Aunque el panel de herramientas cuenta con una herramienta especializada en contornos, la verdad es que yo prefiero utilizar las herramientas Marco y Lazo para crear estos elementos. Con ellas puedo dibujar rápidamente rectángulos, círculos, polígonos o formas libres, rellenarlos con un color, aplicarles un motivo o bien pintar directamente dentro de ellas. La figura 11.3 muestra algunas formas que se han creado utilizando las herramientas de selección, cada una de ellas coloreada con un color distinto.
Figura 11.3. Utilice la herramienta Marco o Lazo para seleccionar regiones de una capa que luego rellenará con el color frontal
Cuando cree una selección con intención de rellenarla y crear una forma, necesitará dar unos pasos previos. En primer lugar, tiene que asegurarse de que se encuentra en la capa que contiene la forma deseada, aunque esto implique crear una capa nueva. Segundo, si la forma se ha de encontrar en una capa que tenga otro contenido, asegúrese de que sabe perfectamente dónde tiene que ir. Si la dibuja y la tiene que mover, recuerde que moverá todo el contenido que se encuentre detrás de la forma, por lo que dejará un agujero en la imagen. TRUCO: Puede empezar por dibujar la selección. Luego, cuando la aplicación muestre una línea discontinua, acceda al menú Capa o al menú de la paleta Capas y utilice el comando Crear una nueva capa. Hasta que no rellene la forma con un color, no tendrá ningún impacto sobre la capa. Si dibuja y colorea una forma dentro de una capa no deseada, bastará con que abra el panel Historia y de marcha atrás. NOTA: Todas las herramientas de selección que se utilizarán para seleccionar el contenido de una imagen se han visto en capítulos anteriores.
Utilizar las herramientas Marco para crear formas Cuando active las herramientas Marco, podrá utilizar la herramienta predeterminada Marco rectangular o bien utilizar Marco elíptico. Las herramientas Marco fila única y Marco columna única no sirven para nada a la hora de crear formas. Con la herramienta Marco rectangular o Marco elíptico seleccionada, dibuje una forma tal y como se puede apreciar en la figura 11.4.
365
Figura 11.4. Haga clic y arrastre sobre lienzo para crear una forma con el alto y el ancho deseado
Si añade o resta una intersección a selecciones, podrá crear formas muy interesantes. Obviamente, tendrá que hacerlo antes de utilizar la herramienta Bote de pintura o el comando Rellenar. En la barra de opciones de las herramientas Marco (figura 11.5), encontrará los parámetros que le permitirán controlar cómo se creará la selección (de izquierda a derecha). Son las siguientes:
Figura 11.5. Utilice uno de Ios botones que le permitirá crear una forma a partir de dos o más selecciones que haya creado utilizando las herramientas Marco
• •
Selección nueva. Cuando active esta opción (aparecerá así por defecto), cada vez que haga clic con el ratón iniciará una nueva selección, anulando las anteriores. Utilícela para crear una selección rectangular o elíptica. Añadir a la selección. Esta opción le permitirá crear varias selecciones. Como se puede ver en la figura 11.6, puede crear formas muy interesantes añadiendo varias selecciones (pueden ser contiguas o no).
Figura 11.6. Combine o sume varias selecciones individuales que haya creado con las herramientas Marco. Recuerde que ha de trabajar con el modo Añadir a la selección
366
• •
Restar de la selección. A diferencia de la herramienta Añadir a la selección, con este modo ambas selecciones tendrán que estar tocándose. Intersecar con la selección. Con este modo podrá crear nuevas formas partiendo de las zonas donde se solapan varias selecciones. En vez de añadir o de restar una selección a otra, con este modo únicamente utilizará las partes de las selecciones que se toquen. Todo lo demás se desechará. La figura 11.8 muestra el resultado de intersecar una selección rectangular y una elíptica.
Figura 11.7. También puede crear otro tipo de selección utilizando la opción Restar a la selección
Figura 11.8. Puede crear formas muy interesantes eliminando todo a excepción de la intersección de dos formas
TRUCO: Recuerde que para dibujar cuadrados y círculos con las herra-mientas Marco tendrá que presionar (y no soltar) la tecla Mayús mientras dibuja su selección.
367
Utilizar las herramientas Lazo para dibujar formas Las herramientas Lazo también son ideales para crear selecciones que se convertirán en formas, porque estas herramientas le darán una mayor libertad de movimientos que las herramientas Marco. En vez de limitarse a formas geométricas y complejas (que puede crear añadiendo o restando selecciones), bastará con dibujar la selección deseada y cerrar la forma. La única herramienta Lazo que no podrá utilizar es el Lazo magnético. La razón es muy sencilla: necesita que haya contenido en la misma capa para poder trabajar. Recuerde que esta herramienta dibuja un trazado alrededor de los bordes de los objetos de la capa y que se basa en la interferencia de colores existen-te entre los píxcles de los objetos. La puede utilizar para crear una forma apoyándose en el contenido de una capa. Luego, antes de rellenarla con un color o con un motivo, podrá añadir una capa nueva para que el contenido sobre el que ha creado la forma no se vea afectado por ésta.
Figura 11.9. En esta figura se ha utilizado la herramienta Lazo para crear selección de forma libre que incluye bucles (áreas que no se rellenarán cuando se aplique el color o el motivo a la selección)
Dibujar formas libres utilizando la herramienta Lazo Para dibujar formas libres con la herramienta Lazo, bastará con hacer clic sobre lienzo y empezar a dibujar. Recuerde que ha de tener presionado el botón del ratón durante todo el proceso. De esta forma se asegurará de que no aparecen lados rectos de ángulos. A diferencia del trazado que se dibuja con la herramienta Pluma, no podrá editar la línea que cree con la herramienta Lazo. Si no le gusta la selección que ha dibujado con esta herramienta, podrá volver a empezar presionando la combinación de teclas Control-D (Windows) o ComandoD (Macintosh). Observe que la barra de opciones de la herramienta Lazo también incluye los modos Se-lección nueva, Añadir a la selección, Restar de la selección c Intersecar con la selección, que también se encontraban en la barra de opciones de las herramien-tas Marco. Los puede utilizar para crear selecciones como la que la aparece en la figura 11.10.
368
Figura 11.10. Aumente, reduzca o combine las selecciones para crear formas únicas
Como se puede observar en la figura 11.10, puede combinar las selecciones que haya creado con dos herramientas diferentes. Mientras no active la opción Selección nueva, podrá utilizar las herramientas Marco y Lazo para añadir, restar o intersecar selecciones. Así, podrá crear una forma geométrica sencilla o formas libres tan complejas como la de la figura. Recuerde que, mientras trabaja con la selección. puede utilizar cualquiera de los cuatro modos de trabajo. Si empieza a trabajar con el modo Selección nueva y quiere añadir, restar o intersecar otra selección, bastará con hacer clic sobre el botón del modo deseado y empezar a dibujar sobre el lienzo.
Utilizar la herramienta Lazo poligonal para dibujar selecciones con lados rectos Está herramienta de selección le permitirá crear formas muy complejas con lados rectos. La figura 11.11 muestra una forma que se ha creado utilizando únicamente la herramienta Lazo poligonal. Para dibujar una forma utilizando la herramienta Lazo poligonal, bastará con activar dicha herramienta y hacer clic sobre el lienzo para empezar a dibujar. Obviamente, ha de asegurarse primero de que se encuentra sobre la capa deseada (o detenerse y crear una capa si fuese necesario) antes de empezar a rellenar la forma utilizando la herramienta Bote de pintura o el comando Rellenar. (Recuerde que si utiliza el comando Capa>Nueva capa de relleno, Photoshop creará automáticamente una nueva capa en el dibujo.) Para crear la selección bastará con hacer clic y mover el ratón. Cada vez que haga clic con el ratón creará una esquina y cuando mueva el ratón creará un nuevo grado de la selección.
Figura 11.11. Puede dibujar tantos lados como desee o de cualquier longitud y ángulo. Tal es la libertad que le otorga la herramienta Lazo poligonal
369
Figura 11.12. Cuando termine de dibujar la selección, procure regresar al punto de partida para cerrarla
Cuando quiera cerrar la forma, regrese al punto de partida y verá cómo Photoshop muestra un pequeño círculo junto al cursor. De esta forma, le indicará que puede hacer clic para cerrar la selección, tal y cómo se puede observar en la figura 11.12. TRUCO: También puede presionar la tecla Mayús mientras se encuentra en el modo Selección nueva para pasar al modo añadir a la selección. NOTA: Todas las herramientas de selección (Marcos y Lazos) ofrecen el parámetro Suavizar, que le permitirá añadir un borde suave a la selección. Este parámetro afectará al aspecto que tendrá el color o el motivo que se aplique a la selección. En vez de tener un borde limpio y recto, la forma tendrá un borde suave.
Utilizar las herramientas de forma Cuando utilice una de las cinco herramientas de forma para crear objetos cerrados (obviamente, la herramienta Línea no sirve), podrá especificar cómo aparecerá la forma en la imagen: en su propia capa y como una forma, como una región de cualquier capa o como un trazado. NOTA: No veremos los trazados en esta sección porque no se suelen utilizar para crear formas cerradas. En cualquier caso, puede retroceder a capítulos anteriores para revisar todo el material sobre ellos.
Figura 11.13. Tiene cinco opciones para dibujar formas: Rectángulo, Rectángulo redondeado, Elipse, Polígono y Forma personalizada
370
La figura 11.13 muestra los elementos del conjunto de herramientas de forma. Las dos opciones para dibujar formas que veremos aquí pueden crear resultados muy distintos. En una no nos referimos sólo al aspecto que tenga la forma, sino al papel que jugará la forma creada dentro de la imagen. Puede seleccionar un modo de trabajo a través de los botones que se muestran en la figura 11.14. Recuerde que se encuentran en la barra de opciones que aparece en pantalla cuando selecciona una de las herramientas de forma.
Figura 11.14. A través de estos botones podrá especificar cómo se comportará la forma que acaba de crear
TRUCO: Las formas que dibuje con máscaras vectoriales se imprimirán con bordes y sin suavizar. Las formas que haya creado rellenando secciones o utilizando la opción rellenar píxeles, se imprimirán utilizando la resolución del resto de la imagen.
Crear una nueva capa de forma El modo capa de forma hará tres cosas cuando haga clic con el ratón sobre el lienzo y empiece a dibujar. Empezará por crear una forma. Guardará su contorno como una máscara vectorial y el modo asociará la máscara con una capa de forma. La figura 11.15 muestra una nueva forma y su respectiva capa. La capa de forma tiene una serie de limitaciones que puede llegar a complicar su uso: no podrá añadir nada más a la capa y no podrá borrar ninguna parte de la forma. Sin embargo, puede utilizar las herramientas de capa de forma (son las que aparecen en la figura 11.15) para añadir, restar y crear nuevas formas basándose en la selecciones superpuestas.
Figura 11.15. Cuando quiera aislar la forma del resto de elementos de la imagen, recuerde crear una capa de forma
371
Tendrá que trabajar con la paleta Capas para modificar el color de una forma. No puede utilizar la herramienta Bote de pintura para cambiar el color de una forma que acaba de crear. Esta es una de las ventajas de que la forma tenga su propia capa. Si estuviese creando una forma compleja añadiendo y restando con-tornos, vería que este sistema de trabajo es el más lógico porque evita agrupar accidentalmente formas en una misma capa.
Rellenar regiones Tendrá que utilizar el modo Rellenar píxeles que se encuentra en la barra de opciones, tal y como se puede observar en la figura 11.16. Cuando utilice esta opción para dibujar un contorno utilizando las herramientas de forma, el elemento dibujado aparecerá en la capa activa y se coloreará automáticamente con el color frontal. Si lo desea, puede utilizar otro color, degradado o motivo (aplicándolo con la herramienta Bote de pintura) para modificar su relleno. También puede utilizar el cuadro de diálogo Opciones de fusión para aplicar efectos especiales como sombras, destellos, etc. Podrá editar la forma creada, siempre y cuando se encuentre sola en una capa. Si la forma pisase el contenido de algún elemento de la misma capa y quisiese modificar su relleno, tendría que utilizar otra herramienta de selección. Como Photoshop no crea automáticamente una capa de forma al utilizar esta opción, tendrá que acordarse de crear una nueva cuando vaya a dibujar la forma.
Figura 11.16. Crear formas dibujando áreas rellenas es muy sencillo, aunque también tiene sus limitaciones
Seleccionar y utilizar una herramienta de forma Cuando vea que ha de utilizar una forma en la imagen, es probable que sea porque haya identificado qué figura geométrica ha de tener dicha forma: un cuadrado, un rectángulo, una elipse, un círculo, o bien una forma personalizada como podría ser un corazón, una flecha, una nota musical, etcétera. Cuando esté listo para añadir la nueva forma a la imagen, haga clic en el triángulo que se encuentran sobre la herramienta de forma (panel de herramientas) para acceder a todas las herramientas de forma. Luego, haga clic sobre la herramienta deseada.
372
A continuación, revise los parámetros de la barra de opciones para configurar el comportamiento de la herramienta. La técnica para dibujar con las herramien-tas de forma es la misma que hemos visto anteriormente: haga clic sobre lienzo y arrastre el ratón. El punto inicial sobre el que hace clic se convertirá en la esquina superior de la forma. Según vaya arrastrando el cursor, determinará el tamaño de la forma. No se preocupe si no consigue aplicar el tamaño deseado a la primera. Siempre podrá modificarlo o bien utilizar el comando Edición>Deshacer o presionar la tecla Control/Comando-Z para deshacer la forma que acaba de crear. En la figura 11.17 puede observar cómo se está creando un rectángulo. Otra cosa que tienen en común a todas las formas es que le permitirán dibujarlas en proporción, es decir, con la misma altura y anchura. Para hacerlo, bastará con presionar la tecla Mayús mientras dibuja. Recuerde soltar antes el botón del ratón que la tecla Mayús. Si lo hiciese al revés, la forma perdería su proporcionalidad.
Figura 11.17. Las herramientas de forma le permitirán dibujar elementos genéricos con un simple clic y arrastrar el ratón en diagonal
Las herramientas Rectángulo. Rectángulo redondeado y Elipse funcionarán igual. De hecho, la barra de opciones será la misma para todas ellas a excepción del primer botón. En ella encontrará el modo de fusión, opacidad y la opción de suavizado (figura 11.18). Hay dos herramientas de forma que tienen funciones adicionales: Polígono y Forma personalizada. Sus barras de opciones le permitirán seleccionar el tipo de forma que va a dibujar.
Figura 11.18. Todas las herramientas de forma tienen la misma barra de opciones
Dibujar polígonos Cuando active la herramienta Polígono, aparecerá un nuevo campo en la barra de opciones: Lados (figura 11.19). Su valor predeterminado será cinco lados. Como puede suponer, el valor predeterminado le permitirá dibujar pentágonos. Para reducir o aumentar el número de lados, bastará con hacer clic en el campo o utilizar las flechas hacia arriba y hacia abajo del teclado para aumentar o reducir su valor (o bien escribir un nuevo número de caras directamente en la casilla).
Figura 11.19. Seleccione el número de caras que quiere aplicar a su polígono
373
TRUCO: Técnicamente. un polígono es una forma geométrica de muchos lados. Es posible que se confunda al comparar la herramienta Polígono con otra como puede ser Lazo poligonal. Aunque la herramienta Polígono se puede utilizar para crear formas geométricas (como triángulos y octógono), también se puede utilizar para dibujar formas de cualquier tamaño, con cualquier número de caras y sin que ninguno de sus lados tenga la misma longitud que otro o sea paralelo a otra cara. La herramienta Polígono sólo crea formas geométricas con lados de la misma longitud y, en el caso de formas que tengan más de tres lados, por lo menos dos de ellos serán paralelos. Obviamente. si utiliza el valor 4 dentro del campo lados, dibujará un rectángulo (o un cuadrado si presiona la tecla Mayús mientras dibuja). Utilice esta herramienta para dibujar triángulos (3 lados), hexágonos (6 lados), octógonos (8 lados), etc. La figura 11.20 muestra cómo se está dibujando un octógono.
Figura 11.20. Haga clic y arrastre el cursor para dibujar un polígono con el número de lados que haya especificado en la barra de opciones
TRUCO: Cuando dibuje polígonos, podrá girarlos para colocarlos en la posición deseada antes de soltar el botón del ratón. Mueva el ratón describiendo un círculo hasta que la forma rote el ángulo deseado. Con cada herramienta de forma, habrá un cuadro de diálogo Opciones que aparecerá cuando haga clic en el triángulo que se encuentra a la derecha de la herramienta Forma personalizada de la barra de opciones (figura 11.21). Este cuadro de diálogo le permitirá ajustar y controlar el tamaño y las proporciones de las formas, así como determinar cómo se dibujará la forma.
Figura 11.21. A través de este cuadro podrá controlar las formas que cree con las herramientas de forma
374
Herramienta Forma personalizada La herramienta Forma personalizada le permitirá utilizar cualquiera de las 70 formas de Photoshop. Para acceder a ellas, tendrá que desplegar la lista que aparece en la barra de opciones de la herramienta Forma personalizada. La figura 11.22 muestra una lista con todas las formas que puede utilizar. En esta ocasión hemos reducido el tamaño del cuadro de diálogo (recuerde que para ello deberá arrastrar su esquina inferior derecha).
Figura 11.22. Dispone de una forma personalizada para cada ocasión, situación o necesidad
Observe el botón de menú en la esquina superior derecha de la lista desplegable. Este botón mostrará un menú a través del cual podrá determinar la forma como aparecerán las herramientas de la lista. Además, le permitirá trabajar con formas predeterminadas. Incluso puede seleccionar una lista de categorías de forma. La figura 11.23 muestra el menú de opciones de la herramienta Forma personalizada y su configuración predefinida.
Figura 11.23. Seleccione cómo y cuándo verá las formas personalizadas a través del menú de opciones de la lista de formas
375
TRUCO: Si generalmente trabaja con unas formas determinadas, y no quiere distraerse con el resto. haga clic con el botón derecho del ratón (Windows) o presione la tecla Control mientras hace clic con el ratón (Macintosh) sobre las formas que no quiera ver. Se abrirá un menú emergente en la pantalla donde tendrá que seleccionar el comando Eliminar forma. Cuando las únicas que aparezcan en la lista sean las formas con las que desea trabajar, utilice el comando Guardar formas que se encuentra el menú del cuadro de diálogo y asigne un nombre al grupo de formas. Luego, utilice el comando Cargar formas para cargar el conjunto que acaba de crear. Así, sólo verá las formas con las que desea trabajar. TRUCO: Puede crear sus propias formas personalizadas dibujando un trazado con la herramienta Pluma y luego utilizando el comando Edición>Definir forma personalizada. A continuación, podrá asignar un nombre a la forma y añadirla a la paleta de formas personalizadas. Así. la podrá seleccionar directamente de la lista que aparece con las formas personalizadas.
Configurar y guardar las opciones de las herramientas de forma El primer botón de la barra de opciones de las herramientas de forma muestra la herramienta seleccionada. Puede hacer clic sobre el triángulo que se encuentra a la derecha de la miniatura de la herramienta para acceder a un cuadro de diálogo desde donde podrá ajustar el comportamiento de la herramienta (figura 11.24). A través de este menú, podrá determinar el aspecto que tendrá la herramienta en pantalla, crear nuevas herramientas preestablecidas o devolverle a la herramienta su configuración predeterminada. Los comandos que aparecen en el menú son similares a los que ya ha visto con los pinceles en capítulos anteriores, por eso ya está familiarizado con ellos.
Figura 11.24. Haga clic sobre el botón de la herramienta de la barra de opciones y luego utilice el menú que aparece en pantalla. A través de este menú accederá a otras propiedades relacionadas con la herramienta
TRUCO: Si ha creado una herramienta preestablecida para una de las herramientas de forma y desea aplicar su configuración a otra herramienta de forma. seleccione la herramienta preestablecida (después de activar la herramienta deseada y suponiendo que la casilla de verificación Sólo herramienta actual está activa) y cambie a la herramienta con la que quiera dibujar ahora (la puede seleccionar del panel de herramientas o de la barra de opciones). Photoshop conservará la configuración de la herramienta preestablecida y la aplicará a la herramienta que acaba de seleccionar.
376
El concepto de crear una nueva herramienta predeterminada se vio en el primer capítulo de este libro. En el segundo capítulo se discutió con más detalle, al estudiar todas las propiedades de la interfaz de Photoshop. Gracias al comando Nueva herramienta preestablecida podrá crear formas que tengan el mismo modo. opacidad y suavizado. Si tiene que crear varias formas dentro de la misma imagen y quiere que todas ellas utilicen el mismo modo de fusión, mismo porcentaje de opacidad y que activen la casilla de verificación Suavizado, tendrá que utilizar el comando Nueva herra-mienta para configurar Ios parámetros que se encuentran en el menú de opciones. Si lo desea, también puede hacer clic sobre el botón Crear nueva herramienta. Cuando efectúe una selección, aparecerá un cuadro de diálogo en pantalla pidiéndole que asigne un nombre a la herramienta. Asegúrese de utilizar un nombre que tenga sentido y que le ayude a recordar la finalidad de la herramienta (figura 11.25).
Figura 11.25. Si quiere incluir el color frontal con la herramienta preestablecida, deje activa la opción de color
Después de asignar un nombre y de guardar la herramienta. Photoshop la incluirá en la lista de herramientas de la paleta Herramientas preestablecidas. La figura 11.26 muestra la herramienta que acabamos de crear en ambas ubicaciones.
Figura 11.26. Mientras utilice una herramienta, podrá utilizar una de las herramientas preestablecidas que se encuentran en la paleta Herramientas preestablecidas o bien en el cuadro de diálogo de opciones de la herramienta
TRUCO: Si quiere ver todas las herramientas preestablecidas en un mismo lugar, desactive la casilla de verificación Sólo herramienta actual que se encuentra en la parte inferior de la paleta Herramientas establecidas. Para utilizar la herramienta preestablecida, haga clic sobre cualquiera de las herramientas que aparezcan en la lista de opciones, o utilice la paleta Herramientas preestablecidas. Photoshop utilizará la configuración de dicha herramienta. Si incluyó el color frontal (el que se utilizaba en el momento de crear la herramienta), verá que Photoshop también cambiará el color de la casilla Color frontal del panel de herramientas. Con esta configuración, podrá empezar a dibujar la forma.
Resumen En este capítulo ha aprendido a dibujar formas utilizando las herramientas de selección y las herramientas de forma. Además de dibujar formas. ha aprendido a añadirles capas y a crear capas de forma que únicamente contengan una forma. También ha aprendido a crear herramientas preestablecidas para las herramientas de forma a fin de que pueda dibujar formas consistentes .
377
378
12
Utilizar rellenos y estilos para mejorar formas y capas
Supongamos que ha creado una forma y que la ha coloreado con un color plano. Es posible que con esto haya creado la imagen deseada. Sin embargo, si va a utilizar la imagen para conseguir algún efecto visual más interesante, ha de saber que Photoshop cuenta con varias opciones que le permitirán aplicar degradados, motivos y estilos a las formas. También puede utilizar las opciones especiales de los estilos de las capas para aplicar sombras, brillos, efectos tridimensionales etc. a las formas y a los contenidos de las capas. En este capítulo, aprenderá a utilizar estas herramientas para ajustarlas a sus necesidades.
Utilizar el bote de pintura para rellenar una forma Posiblemente, la manera más sencilla de colorear una forma con un color plano sea utilizar la herramienta Bote de pintura para aplicar el color frontal. Si utiliza una herramienta de forma para dibujar el elemento deseado, Photoshop aplicará automáticamente el color frontal, sin que tenga que hacer nada más, a menos que quiera aplicar un color frontal diferente. Si dibuja una forma utilizando una de las herramientas de selección (Marco o Lazo) tendrá que utilizar el bote de pintura (o el comando Rellenar) para colorear la selección.
379
El truco para utilizar el bote de pintura radica en la preparación. Cuando vaya a utilizarlo para colorear la forma, selección o capa, sepa que aplicará el color de fondo que tenga ese momento en el panel de herramientas (figura 12.1). Por lo tanto, antes de utilizar el bote de pintura, asegúrese de seleccionar el color frontal deseado. Para ello, puede utilizar el Selector de color (que se abrirá cuando haga clic sobre el botón Color frontal) o la herramienta Cuenta-gotas para seleccionar un color que ella aparezca en pantalla (puede ser un color de la imagen, un color del escritorio de Photoshop, un color que se encuentre en otra aplicación que esté abierta en ese momento en la pantalla, etc.).
Figura 12.1. Haga clic sobre el botón Color frontal para abrir el Selector de color
Si el color que quiere utilizar se encuentra sobre alguna de las imágenes que hay en pantalla, utilice la herramienta Cuentagotas para tomar una muestra (figura 12.2). Como alternativa, puede utilizar la paleta Color para configurar un color, utilizando los deslizadores, campos o la muestra de color que se encuentra en la parte inferior de la paleta (figura 12.3).
Figura 12.2. Haga clic sobre el punto que contenga el color que quiera utilizar como frontal
380
Figura 12.3. Utilice la paleta Color para configurar un nuevo color frontal, ya sea visual o numéricamente
¿Cómo sabe cuándo utilizar el cuentagotas o la paleta Color? Depende de lo que sepa sobre el color que va a utilizar. Si el color deseado ya se encuentra en la imagen (o en el espacio de trabajo), la forma más rápida y sencilla para seleccionarlo es haciendo clic sobre él con el cuentagotas. Pero, si por ejemplo conoce los niveles RGB del color (posiblemente esté trabajando con un gráfico que vaya a publicar en la Web, por lo tanto trabajará con un color compatible con la misma), puede introducir los valores de sus niveles en la paleta Color. Si utiliza el cuentagotas y quiere ajustar el color seleccionado, también puede utilizar la paleta Color. introduciendo los niveles de color o arrastrando los deslizadores.
TRUCO: Cuando utilice el cuentagotas (que podrá activar rápidamente presionando la tecla Alt/Opción), la paleta Color reflejará la información del color muestreado. Cuando haya seleccionado el nuevo color de fondo, tendrá que utilizar la herramienta Bote de pintura para aplicarlo sobre la imagen. Haga clic sobre el interior de la forma que haya dibujado en una capa o sobre el interior de una selección que haya creado utilizando las herramientas adecuadas. La figura 12.4 muestra cómo se está utilizando el Bote de pintura para colorear un rectángulo que se ha creado con la herramienta marco.
Figura 12.4. Haga clic dentro de la selección para colorearla
TRUCO: Si selecciona un forma que contiene otros colores o modelos dentro de ella, el bote de pintura no coloreará toda la selección. En vez de eso, se limitará a rellenar el área sobre la que haga clic y los píxeles circundantes que le permita el parámetro Tolerancia. A través de este parámetro, podrá ampliar o reducir el efecto de la herramienta.
381
Si quiere cambiar el color de una forma o de una capa de forma, no podrá hacer clic sobre ella con el bote de pintura. Aparecerá un mensaje de error que le indicará que no puede editar directamente el contenido de dicha capa (figura 12.5). Para cambiar el color de una forma perteneciente a una capa de forma, haga doble clic sobre la miniatura de la forma (figura 12.6). Se abrirá el cuadro de diálogo Selector de color. Desde aquí, podrá seleccionar el color que desea utilizar para colorear la forma. Cuando haga clic sobre el botón OK para cerrar el cuadro de diálogo, Photoshop aplicará el color seleccionado a la forma.
Figura 12.5. No puede utilizar el bote de pintura para colorear directamente una capa de forma
Figura 12.6. Haga doble clic sobre la miniatura de una capa de forma para abrir el Selector de color
Aplicar rellenos de motivos y estilos a formas de capas Hay ocasiones en las que no basta con aplicar un color plano. Tiene que utilizar un motivo. Como se puede observar en la figura 12.7, rellenar un rectángulo con un estilo puede mejorar considerablemente su aspecto. De hecho, rectángulos como el de la figura se suelen utilizar mucho en la Web. Del mismo modo, al rellenar una forma aplicando un motivo podrá crear un sinfín de efectos, tanto abstractos como realistas.
Figura 12.7. Utilice un estilo de relleno para crear un botón (figura de la derecha) y un motivo para crear una caja con piedras de río (figura de la izquierda)
382
Puede aplicar motivos seleccionándolos de la barra de opciones de la herramienta Bote de pintura, o bien directamente a través de la paleta Estilos.
Rellenar con un motivo Cuando tenga activa la herramienta Bote de pintura, su barra de opciones ofrece un botón Motivo (figura 12.8). Cuando haga clic sobre el triángulo que se encuentra a su derecha, Photoshop le mostrará una lista desplegable con todos los motivos que tiene a su disposición.
Figura 12.8. Haga clic en la lista desplegable Motivos para seleccionar un motivo de relleno
TRUCO: Si quiere aplicar un motivo a una forma que está creando con las herramientas apropiadas (utilizando la opción Rellenar píxeles). tendrá que empezar por seleccionar el motivo a utilizar. Seleccione el bote de pintura, un motivo de su barra de opciones y, a continuación, dibuje la forma deseada en la capa activa.
Si quiere aplicar un estilo a una capa de forma, puede utilizar la paleta Estilos y hacer clic sobre el estilo deseado. Obviamente, lo primero que tendrá que hacer será activar la paleta Capas para seleccionar la forma sobre la que aplicará el motivo. La figura 12.9 muestra la paleta Estilos y el estilo que se ha aplicado sobre una capa de forma. Podrá añadir más motivos a la lista desplegable. Para ello tendrá que utilizar las opciones del menú (figura 12.10). Seleccione uno de los grupos de motivos predeterminados. La aplicación le mostrará un cuadro de diálogo preguntando si desea sustituir los motivos de la lista por los motivos seleccionados, o si desea añadirlos. Escoja una de estas dos opciones. También puede eliminar y volver a utilizar los motivos predeterminados de dicha lista, así como utilizar el comando Guardar motivos del menú de opciones de la lista des-plegable Motivos.
Figura 12.9. La paleta de estilos ofrece varias texturas y motivos interesantes que podrá aplicar a Ias capas de forma
383
Figura 12.10. Seleccione un grupo de motivos predeterminado y añádalo a la lista de motivos
TRUCO: Los motivos predeterminados se parecen mucho a los pinceles predeterminados. Puede guardar grupos personalizados, cargar estos grupos y, si quisiera recuperar la configuración predeterminada, puede utilizar el comando Restaurar motivos.
Trabajar con la paleta Estilos La paleta Estilos ofrece una lista con rellenos predeterminados. Se parecen mucho a los motivos que pueda aplicar con el bote de pintura, aunque general-mente los tendrá que aplicar a alguna forma (aunque alguno de ellos incluso tiene bordes). Puede aplicar estos estilos a formas o a una capa entera. Para aplicar-los a una forma, deberá empezar por seleccionarla y luego hacer clic sobre el estilo deseado de la paleta Estilos. Si quiere aplicarlo a una capa. bastará con seleccionar el nombre de la capa en la paleta Capas y luego hacer clic sobre el estilo deseado de la paleta Estilos. En el momento en que haga clic sobre un estilo, se activará la herramienta Bote de pintura y podrá colorear la capa. Suponiendo que no hay nada más en la capa y que no hay ninguna selección efectuada (en cuyo caso restringiría la aplicación del estilo a la zona seleccionada), aplicará el relleno a toda la capa, tal y como se puede apreciar en la figura 12.12. Si la capa no está vacía. podrá aplicar otro estilo seleccionando directamente de la paleta Estilos.
Figura 12.11. Si utiliza la opción Miniatura grande, podrá ver mejor los estilos de la paleta
384
Figura 12.12. Utilice la paleta Estilos para aplicar un relleno predeterminado
TRUCO: Para que aparezca el relleno de una capa, recuerde que dicha capa se ha de encontrar en la primera posición de la pila de capas, o bien todas las capas que tenga por encima han de ser transparentes. La paleta de estilos ofrece varios grupos predeterminados con nuevos estilos que podrá aplicar a sus formas y capas. Para seleccionarlos, deberá utilizar el menú de opciones de la paleta (figura 12.13). Puede ver todos los grupos a la vez en la paleta, o bien de uno en uno. Si quiere ver y aplicar un pequeño grupo de estilos, haga clic con el botón derecho del ratón (Windows) o presione la tecla Control mientras hace clic con el ratón (Macintosh) sobre los estilos que no quiera utilizar. Se abrirá un menú emergente en pantalla donde seleccionará el comando Eliminar estilo. Cuando el grupo sólo contenga los estilos deseados, utilice el comando Guardar estilos del menú de opciones de la paleta y asígnele un nombre (la aplicación le asignará automáticamente la extensión .asl). Cuando haya guardado el archivo, podrá utilizar el comando Cargar estilos que se en-cuentra en el menú de opciones de la paleta para trabajar con el conjunto que acaba de personalizar.
Figura 12.13. Seleccione uno de los diez grupos de estilos predeterminados para mostrarlos en la paleta de estilos
385
También puede crear sus propios estilos personalizando los ya existentes. Podrá aplicar sombras, brillos, efectos, texturas y cualquiera de las opciones de fusión del cuadro de diálogo Estilos de capas. Este cuadro de diálogo se verá con detalle más adelante. Cuando la forma o capa tenga el estilo deseado, haga clic en el comando Estilo nuevo que se encuentra en el menú de opciones de la paleta. Si lo desea, también puede hacer clic sobre el botón Crear estilo nuevo que se encuentra en la parte inferior de la paleta Estilos. Se abrirá un cuadro de diálogo (figura 12.14) desde donde tendrá que asignar un nombre al estilo y de-terminar los atributos que guardará. Asegúrese de que activa la opción Incluir efectos de capa si utiliza el cuadro de diálogo Estilos de capa para aplicar efectos especiales a un estilo. Si aplica opciones de fusión como sombras, texturas o brillos. active la opción Incluir las opciones de fusión de capas.
Figura 12.14. Cree un nuevo estilo y asígnele un nombre relevante
TRUCO: Puede utilizar la herramienta Pincel para pintar utilizando uno de los estilos de la paleta Estilos, o bien colorear una forma o una capa. Haga clic en el estilo deseado y luego utilice la herramienta Pincel para pintar el estilo en la imagen.
Utilizar las opciones opacidad y modo para personalizar un relleno Los colores, motivos y estilos que utilice para rellenar formas y capas podrán adquirir un efecto más interesante si controla su nivel de opacidad. También puede determinar el color, modelo o estilo que se aplicará con el modo de fusión. Si va a colorear utilizando un color sólido o un motivo, la barra de opciones de la herramienta Bote de pintura (figura 12.15) pone a su disposición las herramien-tas necesarias para ajustar el nivel de opacidad y el modo de fusión. Sus valores predeterminados son 100 por cien y Normal.
Figura 12.15. Entre las opciones de la herramienta Bote de pintura se incluyen la opacidad y el modo
Si trabaja con una capa de forma, puede utilizar el deslizador Opacidad que se encuentra en la paleta Capas para controlar la opacidad maestra (cuanto más alto sea su porcentaje, más opaco será el relleno y no podrá ver las capas que se encuentren debajo de la seleccionada). También puede arrastrar el controlador Relleno para ajustar la opacidad interior. La figura 12.6 muestra estos dos deslizadores con un valor del 50 por cien de opacidad.
386
Figura 12.16. Controle la opacidad desde el cuadro de diálogo Capas
La herramienta Degradado La herramienta Degradado aplica dos colores (por defecto, el color frontal y el color de fondo). Se encarga de pasar suavemente del color frontal al color de fondo. La figura 12.17 muestra una transición que va desde un color frontal negro a un color de fondo blanco. Se ha aplicado a lo ancho de un rectángulo.
Figura 12.17. Utilice la herramienta Degradado para pasar suavemente del negro al blanco
TRUCO: Los modelos de fusión se han discutido en capítulos anteriores del libro. De todas formas, aún los veremos en un capítulo más. En cualquier caso, verá que hay modos de fusión que no tienen un gran impacto sobre los resultados obtenidos al utilizar el contenido de la paleta Estilos, o que sus efectos no son los mismos que los obtenidos al aplicarlos sobre colores planos utilizando las herramientas Bote de pintura o Pincel. Para saber el efecto que conseguirá con cada uno de los modos, conviene que pruebe distintos estilos, ajuste su opacidad y pruebe distintos modos de fusión. Es la única forma de descubrir cuál es la mejor combinación para cada proyecto.
387
Personalizar un degradado La barra de opciones, como se muestra en la figura 12.18, incluye una paleta desplegable con estilos de degradado, efectos de degradado, ajustes para el modo de fusión y opacidad, y la posibilidad de invertir la dirección del degradado (es decir, crear un degradado que vaya del color de fondo al color frontal). También puede ajustar el tramado y la transparencia (ambas opciones están activas por defecto) para controlar cómo interactúan el degradado con el resto de contenido de la misma capa o con las capas que se encuentran debajo de la seleccionada.
Figura 12.18. La barra de opciones de la herramienta Degradado cuenta con un sinfín de posibilidades para personalizar el gradiente
Trabajar con los estilos especiales de degradado Cuando abra la lista de estilos de degradados, encontrará 15 estilos listos para utilizar. Estos gradientes predeterminados incluyen algunos de color y otros especializados en efectos de transparencia (aplicar un nivel muy bajo de opacidad). Los podrá utilizar a través del menú de opciones de los gradientes (figura 12.19). Dispone de ocho grupos a su disposición.
Figura 12.19. Los gradientes especiales pueden incluir varios colores y efectos especiales, incluyendo niveles reducidos de opacidad o acabados metálicos
388
Aplicar un gradiente Para aplicar un gradiente (el típico gradiente que pasa del color frontal al color de fondo, o cualquiera de los estilos especiales), bastará con seleccionar la herramienta Degradado, seleccionar la forma y arrastrar con el puntero a través de la selección. Si quiere utilizar un estilo especial de degradado, tendrá que hacer clic sobre la lista desplegable Degradado, seleccionar uno de sus estilos y arrastrar el ratón de un lado a otro de la forma de la imagen. También puede arrastrarlo de arriba a abajo, de abajo a arriba, de derecha a izquierda o de izquierda a derecha. Incluso puede arrastrar diagonalmente, desde una esquina hasta su opuesta. La figura 12.20 muestra cómo se ha aplicado un gradiente sobre una selección circular.
Figura 12.20. Arrastre el cursor a través de la forma seleccionada para aplicar un degradado
Cuando arrastre el cursor, el punto inicial determinará dónde empezará a aplicarse color frontal y el punto final determinará dónde se aplicará el color de fondo. Los puntos que se encuentren entre ellos serán los que se utilicen para crear la transición de los colores. TRUCO: Si utiliza un estilo especial que incluya tres o más colores, los colores se distribuirán equitativamente sobre la distancia que haya arrastrado el cursor para aplicar el degradado. Si utiliza la herramienta Forma y crea una capa de forma, puede hacer doble clic sobre la miniatura de la máscara vectorial para acceder al cuadro de diálogo Estilo de capa, donde tendrá que activar la opción Posición de degradado (figura 12.21). También puede hacer clic sobre el botón Estilo de capa que se en-cuentra en la parte inferior de la paleta Capas y seleccionar Superposición de degradado. En cualquier caso, podrá hacer clic sobre la paleta desplegable de degradado para seleccionar un estilo y utilizar el cuadro de diálogo de opciones para determinar cómo se aplicará el gradiente.
Figura 12.21. Para aplicar un degradado sobre una capa de forma, deberá utilizar este cuadro de diálogo
389
TRUCO: Si utiliza una herramienta de forma para dibujar una forma en la imagen. y activa la casilla de verificación Rellenar píxeles (se encuentra en la barra de opciones de la herramienta de forma), podrá utilizar una herra-mienta de selección para activar la forma antes de aplicar el degradado. Suponiendo que la forma esté coloreada con un color sólido, podrá utilizar la varita mágica para seleccionarla por completo y luego aplicar un gradiente. También puede hacer clic sobre la opción Bloquear píxeles transparentes que se encuentra en la paleta, con lo que no tendrá que seleccionar la forma antes de aplicar el degradado. Bastará con arrastrar el cursor. Los degradados Lineal, Radial, De ángulo, Reflejado y De diamante le permitirán crear distintos tipos de degradados. Observe la figura 12.22 donde se ha utilizado un degradado radial para hacer que el círculo parezca una esfera. También se han utilizado degradados Lineal y Reflejado sobre los otros dos elementos de la imagen.
Figura 12.22. Aplique diferentes efectos de degradado
Cuando utilice el degradado de diamante, conviene empezar a arrastrar desde el exterior del eje hacia el interior de la forma y parar en el punto central. Si arrastra el cursor por toda la forma, el degradado de diamante no tendrá ningún efecto. También podrá controlar el resto de efectos de degradado por la distancia que arrastre con el ratón y la ubicación donde arrastre. La figura 12.23 muestra cómo se está aplicando un degradado radial para crear un punto de brillo muy pequeño (en este caso, se utiliza un color frontal más claro que el color de fondo). Al arrastrar el cursor durante una distancia tan pequeña, conseguimos un brillo muy puntual.
Figura 12.23. Arrastre una distancia muy corta para crear un efecto de degradado extremo
390
El degradado de ángulo juega con dos colores sólidos: la mitad de la forma estará con el color frontal y la otra mitad con el color de fondo. Para evitar este efecto, arrastre durante una distancia muy corta, empezando en el centro y arrastrando en dirección hacia donde quiera crear la sombra más clara. La figura 12.24 muestra el clásico efecto que se consigue con este degradado y otro aspecto mucho más interesante que se ha conseguido arrastrando desde el centro hasta el borde de la forma.
Figura 12.24. Controle Ios efectos del degradado de ángulo arrastrando una distancia muy corta
Trabajar con el Creador de motivos Una de las novedades de Photoshop 7 es el Creador de motivos. Permite crear selecciones rectangulares de cualquier contenido de una imagen y convertirlas en un motivo (figura 12.25). El comando Filtros>Creador de motivos abrirá el cuadro de diálogo Creador de motivos a través del cual podrá seleccionar una parte de la imagen abierta para utilizarla con un motivo, controlar el tamaño y las proporciones de los motivos y seleccionar si quiere colocar un borde alrededor del modelo.
Figura 12.25. Cuando un objeto, por muy pequeño que sea, se repite una y otra vez, puede ser interesante convertirlo en un motivo
391
Crear sus propios motivos Después de utilizar el comando Filtros>Creador de motivos, se abrirá el cuadro de diálogo del mismo nombre que mostrará la imagen activa. La figura 12.26 muestra el cuadro de diálogo y la selección en su lugar. Las instrucciones para trabajar con el cuadro de diálogo aparecerán en la parte superior, justo debajo de la barra de título. Le enseñarán a utilizar el cuadro de diálogo para personalizar sus propios modelos.
Figura 12.26. El cuadro de diálogo Creador de motivos le guiará a través del proceso de creación de un motivo partiendo de una selección
Haga clic sobre lo zona deseada y la zona donde se encuentra la imagen desaparecerá mostrando el motivo que se ha creado a partir de la selección inicial (figura 12.27).
Figura 12.27. Con la pequeña selección de la imagen puede llegar a crear motivos muy interesantes, sobre todo cuando repita el motivo indefinidamente
Los controles que se encuentran en la parte derecha del cuadro de diálogo son los siguientes: • •
Usar el tamaño de la imagen. Con este botón hará que el motivo tenga el mismo tamaño que la imagen original. Anchura. Introduzca un número (en píxeles) o utilice el deslizador emergente que aparece en pantalla cuando hace clic sobre este botón.
392
• • • • • •
Altura. Introduzca el número (en píxeles) o utilice el deslizador emergen-te que aparece en pantalla cuando hace clic sobre este botón. Desplazamiento y porcentaje. El desplazamiento es la dirección en la que se creará el motivo (horizontal o verticalmente). Según la opción que utilice, obtendrá un resultado u otro. El porcentaje representa la cantidad del motivo que se utiliza en el desplazamiento. Suavidad. Esta opción evitará que cree un motivo con aspecto de mosaico. Cuanto mayor sea su valor, más se difuminarán los bordes de cada parte que compone el motivo. La necesidad de utilizar esta opción dependerá del contenido del modelo. Detalle de muestra. Esta opción toma la selección y aumenta su nivel de detalle. Podrá resolver los problemas que surjan al cortar contenidos. Mostrar previsualización. Con esta opción podrá ver la imagen original y su selección, o el motivo que ha generado el cuadro de diálogo. Límites de azulejos. Si quiere ver los azulejos que componen el mosaico del motivo, tendrá que activar esta opción. Cuando lo haga, aparecerán una serie de azulejos en la vista previa del motivo. Se utilizará un color para determinar el borde de dichos azulejos (por defecto, un verde brillan-te). Asegúrese de seleccionar un color para los bordes que no se incluya dentro del motivo. La figura 12.28 muestra un motivo con sus respectivos azulejos.
Figura 12.28. La opción Límites de azulejos mostrará Ios azulejos que componen el mosaico
•
Guardar el motivo preestablecido. Haga clic sobre este botón (figura 12.29) para acceder al cuadro de diálogo Nombre de motivo desde don-de podrá asignar un nombre al motivo. Puede guardar tantos modelos como desee, incluso crear un nuevo modelo cada vez que haga clic sobre el botón Volver a generar.
Figura 12.29. A través de este campo podrá recorrer Ios distintos estados por Ios que ha pasado el modelo antes de llegar al estado original
393
•
Elimina el azulejo de la historia. El icono con forma de cubo de basura eliminará el estado seleccionado de la historia del azulejo. TRUCO: Si aumenta la suavidad y el nivel de detalle, aumentará el tiempo que tarda la aplicación en generar el modelo.
Cuando cambie alguno de estos parámetros, verá que el botón Generar cambiará a Volver a general, con el que podrá actualizar el motivo que aparece la pantalla para que refleje los últimos cambios. Cuando esté contento con el resultado, haga clic sobre el botón OK y el motivo que acaba de crear rellenará la capa activa de la imagen. Si quiere volver a utilizar el modelo, haga clic en el botón Guardar el motivo preestablecido que se encuentra en la sección Historia del azulejo del Creador de motivos. Si lo desea, también puede utilizar el comando Edición>Definir motivo y utilizar el cuadro de diálogo Nombre de motivo para asignarle un nombre.
Aplicar sus motivos Para utilizar el motivo que acaba de crear, tendrá que seleccionar la herra-mienta Bote de pintura y seleccionar la opción Motivo de la lista desplegable Rellenar que se encuentra en la barra de opciones. También puede utilizar el comando Edición>Rellenar y seleccionar la opción Motivo del menú Usar. Cuando lo haga, activará la lista desplegable Motivos, que ahora contendrá el motivo que creó en la sesión anterior. Cuando coloque el cursor sobre él, la aplicación mostrará su nombre en pantalla (figura 12.30). Seleccione uno de los motivos y haga clic con la herramienta Bote de pintura sobre el interior de la selección. El modelo también aparecerá en el cuadro de diálogo Estilo de capa (figura 12.31).
Figura 12.30. Coloque el cursor sobre el motivo que acaba de crear y la aplicación mostrará su nombre
Figura 12.31. También puede rellenar las capas de forma con el motivo que acaba de crear. Haga doble clic sobre la miniatura de la máscara vectorial y utilice la opción Superposición de motivo
394
Trabajar con el cuadro de diálogo Estilo de capa El mismo cuadro de diálogo Estilo de capa le permitirá aplicar un motivo a una forma o a una capa de forma con lo que podrá personalizar el aspecto de estos elementos aplicando sombras, brillos y otros tipos de efectos, así como texturas, colores, degradados y motivos de trazados. También puede utilizar efectos especiales (que se encuentran dentro de la sección opciones de fusión del cuadro de diálogo que aparece en la figura 12.32) y guardar los efectos como nuevos estilos para poder utilizarlos siempre que quiera.
Figura 12.32. La sección opciones de fusión del cuadro de diálogo Estilo de capa le permitirán aplicar un efecto tridimensional a las capas y a las formas
Acceder al cuadro de diálogo Estilo de capa Para abrir el cuadro de diálogo Estilo de capa, haga clic sobre la miniatura de una capa o sobre la miniatura de una máscara vectorial de una capa de forma. La única capa sobre la que no podrá hacer doble clic para abrir este cuadro de diálogo será la capa del fondo. Si hace doble clic sobre su miniatura, abrirá el cuadro de diálogo Nueva capa ya que Photoshop asumirá que quiere convertir la capa de fondo en una nueva capa. Cuando tenga abierto el cuadro de diálogo Estilo de capa, asegúrese de que aparece Opciones de fusión: Por defecto, si no estuviese en este modo (figura 12.33) tendrá que seleccionarlo de la lista que se encuentra en la parte izquierda del cuadro de diálogo.
Figura 12.33. La vista Estilos del cuadro de diálogo Estilo de capa mostrará el último conjunto de estilos que haya seleccionado a través de la paleta Estilos
395
Configurar las opciones de fusión Cuando se encuentre en el modo Opciones de fusión, la parte principal del cuadro de diálogo (figura 12.34) se dividirá en tres secciones: Opciones de fusión, Fusión avanzada y Fusionar si es. La primera sección ofrece una lista de modos de fusión, los mismos que había cuando trabajaba con la herramienta Pincel en el capítulo 7. También podrá ajustar el nivel de opacidad de las opciones de fusión que aplique o que aplicará a través de este cuadro de diálogo. La sección Fusión avanzada ofrece varias opciones: opacidad de relleno, la posibilidad de activar y desactivar los canales de color (aparecerá una casilla de verificación para cada uno de los canales de la imagen activa) y aplicar la fusión a cada canal por separado. También puede utilizar el parámetro Cobertura (Ninguna, Superficial o Profundas) para controlar si la capa puede revelar el contenido de las capas que se encuentran debajo de ella. Las casillas de verificación que se encuentran debajo de la lista desplegable Cobertura le permitirán controlar su forma de trabajo.
Figura 12.34. A través de este cuadro de diálogo podrá determinar cómo se aplicarán las sombras, los brillos y otros efectos a las capas
En la sección Fusionar si es podrá seleccionar el color gris o cualquier otro color de los que compongan la imagen (dependerá del modelo de color utilizado). Por ejemplo, si la imagen se encuentra en modo RGB, la lista desplegable Fusionar si es contendrá las siguientes opciones: Gris, Rojo, Verde y Azul. Después de seleccionar el color a fusionar, tendrá que arrastrar los deslizadores esta capa y capas subyacentes para determinar dónde tendrá lugar la fusión.
Figura 12.35. Cada uno de Ios doce estilos tiene su propio grupo de parámetros. Los que aparecen en pantalla se corresponden a la opción Sombra paralela
396
TRUCO: Si no conoce el término Cobertura, consulte la ayuda online de Adobe Photoshop (Ayuda>Adobe Online).
Personalizar las opciones de fusión Cuando active alguno de los estilos de la sección Opciones de fusión del cuadro de diálogo Estilo de capa, Photoshop utilizará la configuración predeterminada. Si quiere cambiarla, tendrá que hacer clic sobre la casilla de verificación correspondiente al estilo de fusión que quiera cambiar (figura 12.35). Observará cómo cambia la parte principal del cuadro de diálogo, ofreciendo el conjunto de parámetros relacionados con el efecto seleccionado. Los nombres de los doce estilos que se encuentran en el modo Opciones de fusión son bastante claros y ya de por sí explican la funcionalidad de cada uno de los estilos. Por si alguno resultase confuso, aquí tiene una lista donde explicamos brevemente cada una de las doce opciones: •
Sombra paralela. Este estilo añadirá una sombra que aparecerá detrás del contenido de la capa activa. Puede ajustar su intensidad, tamaño y dirección (figura 12.36) y ver los resultados de los cambios en la ventana Vista previa que se encuentra en la parte derecha del cuadro de diálogo. Recuerde que para ello debe activar la casilla de verificación Previsualizar.
Figura 12.36. Parámetros que controlan el aspecto de la sombra paralela
TRUCO: Active la casilla de verificación. La capa cubre la sombra paralela para que la sombra no aparezca en los casos en los que la opacidad de relleno sea transparente. • •
Sombra interior. Si quiere que aparezca una sombra dentro de los bordes del contenido de la capa, active esta opción. Como puede observar en la figura 12.37, una sombra interior crea la ilusión de que el elemento se encuentra por detrás del plano de la pantalla. Resplandor exterior. Esta opción coloca un resplandor alrededor de los bordes del contenido de la capa. A través de sus parámetros (figura 12.38) podrá cambiar el color, el brillo, establecer su opacidad, aplicar destellos suaves o hacer que el resplandor sea el resultado de aplicar una luz más precisa (utilice la lista desplegable que se encuentra en la sección elementos).
397
Figura 12.37. Personalice el color y la profundidad de la sombra interior
Figura 12.38. Controle la naturaleza de Ios resplandores que añade a la figura utilizando la opción Resplandor exterior
•
Resplandor interior. Creará el efecto contrario a la opción anterior. Coloca un resplandor dentro de los bordes del elemento seleccionado. Puede cambiar el color del resplandor, ajustar su tamaño, profundidad y seleccionar si desea que la luz emane del centro de la figura. La figura 12.39 muestra todas las opciones del resplandor interior.
Figura 12.39. La opción Resplandor interior ajusta el contenido de la forma seleccionada para que brille desde su interior
398
•
Bisel y relieve. Este estilo tiene dos subopciones: Contorno y Textura. Por sí sola, la opción Bisel y relieve darán un aspecto tridimensional a los elementos. Como se puede observar en la figura 12.40, puede utilizar esta opción para personalizar el grado del bisel y del relieve, así como para controlar la dirección en la que incide la luz sobre la forma seleccionada. Así, determinarán el lado que permanecerá en la sombra y se aplicará una sombra paralela al elemento. Puede activar la opción Contorno para exagerar el bisel y para hacer que los bordes tengan un aspecto anguloso. La opción Textura añadirá un motivo a la capa o la forma, pero no aplicará los colores de dicho modelo. Se limitará a utilizar las áreas claras y oscuras (como se puede apreciar en la figura 12.41).
Figura 12.40. Esta opción controla los efectos de bisel y relieve
Figura 12.41. Active la opción textura para mejorar el resultado del bisel y del relieve
•
Satinado. Como su nombre indica, esta opción aplicará un satinado a la capa. Para ello, aplicará una sombra en la parte interior del modelo. El efecto creado será como si el objeto seleccionado tuviese un bisel interior. Como se puede observar en la figura 12.42, puede controlar la opacidad, ángulo, distancia y tamaño de la sombra interior.
399
Figura 12.42. Aplique un satinado a la capa del elemento seleccionado
•
Superposición de colores. Es muy útil cuando tenga que cambiar el color de una forma o de una capa de forma. Esta opción le permitirá cambiar el color de cualquier píxel que no sea transparente. Como se puede observar en la figura 12.43, los parámetros de configuración de esta opción son más sencillos. Con ellos podrá cambiar el color de sustitución (si hace clic sobre el rectángulo de color se abrirá el cuadro de diálogo Selector de color) y ajustar el nivel de opacidad de la fusión.
Figura 12.43. Aplique un nuevo color sólido a una capa, forma o selección
•
Superposición de degradado. Si quiere cambiar el degradado que ha aplicado a una forma o a una capa de forma, puede utilizar esta opción para seleccionar un degradado de la lista de degradados disponibles. La configuración de esta opción (figura 12.44) tiene los mismos parámetros que vio con la barra de opciones de la herramienta Degradado.
Figura 12.44. Personalice los parámetros de la opción Superposición de degradados
400
•
Superposición de motivo. A través de esta opción podrá aplicar un motivo a una forma o una capa de forma. Sus parámetros le permitirán acceder a la paleta de motivos, controlar el nivel de sustitución, opacidad y tamaño del motivo de relleno. También dispone de un deslizador con el que podrá ajustar la escala del motivo (figura 12.45).
Figura 12.45. Seleccione un motivo de relleno y personalice su configuración
•
Trazo. La configuración de esta opción (figura 12.46) le permitirá determinar el tamaño (ancho medido en píxeles) del trazado, su posición (Fuera, Dentro o Centro) y la posibilidad de utilizar un color plano, degradado o motivo. El valor predeterminado del campo color es el rojo.
Figura 12.46. Haga clic sobre el rectángulo de color para acceder al cuadro de diálogo Selector de color desde donde podrá seleccionar un nuevo color para su trazado
Resumen En este capítulo ha aplicado todo tipo de efectos especiales y de estilos a formas y a capas. Ha aprendido a personalizar degradados, motivos, texturas y otros efectos visuales. También ha aprendido a crear sus propios rellenos y estilos para dar cierta consistencia a todas las imágenes.
401
402
13
Utilizar filtros para transformar imágenes
Los filtros son grupos de efectos especiales de formato que se aplicarán a las capas o a las selecciones de la imagen. Cuando utilice un filtro. Photoshop aplicará automáticamente una configuración para el color, textura y motivo. Cada filtro de Photoshop le permitirá controlar todos los aspectos de su aplicación y, además, le mostrará una vista previa que le permitirá decidir si el resultado de dicho filtro se ajusta a sus necesidades. Dispone de más de doce categorías donde escoger. En este capítulo, verá cómo funcionan los filtros, aprenderá a personalizarlos y verá los resultados en una gran variedad de imágenes.
Cómo funcionan los filtros Photoshop dispone de una gran colección de filtros que se pueden utilizar para mejorar, retocar y añadir efectos visuales a las imágenes. El menú Filtro contiene todos estos grupos, además de los comandos Extraer, Licuar y Creador de motivos. El Creador de motivos ya se vio en el capítulo anterior. En éste, aprenderá a utilizar los comandos Extraer y Licuar. Cuando abra el menú Filtro (figura 13.1), verá muchas categorías, cada una de las cuales tiene un triángulo apuntando la derecha. Este triángulo indica que detrás de él hay un submenú. Cada una de las categorías tiene por lo menos cuatro filtros en su menú (a excepción de Video que sólo tiene dos), aunque la mayoría de ellos tienen más opciones.
403
Figura 13.1. Dentro del menú Filtro encontrará todas las categorías relacionadas con estos elementos
Generalmente, todos los comandos relacionados con los filtros abrirán un cuadro de diálogo a través del cual podrá ver el efecto que tiene el filtro, ya sea a través del cuadro de diálogo, sobre la misma imagen o sobre ambos. También puede personalizar el filtro y determinar cómo se aplicará sobre la imagen (figura 13.2).
Figura 13.2. Utilice los deslizadores, botones de opción, casillas de verificación y cuadros de texto para controlar el efecto de los filtros
TRUCO: Si el cuadro de diálogo del efecto seleccionado tiene un deslizador pero no tiene una vista previa, puede utilizar la tecla Alt/Opción para ver el efecto de dicho filtro sobre la ventana de imagen. Si el cuadro de diálogo sí cuenta con la opción previsualización, verá los efectos en tiempo real. Esta opción funciona mejor cuánto más rápido sea el procesador del ordenador. Algunas propiedades a tener en cuenta de los filtros son las siguientes: • •
Sólo podrá aplicar los filtros sobre una capa activa, siempre y cuando sea visible. Puede restringir los efectos de un filtro a una selección de una capa activa. Para ello, deberá empezar por seleccionar el área deseada y, a continuación, aplicar el filtro. Si no establece la selección antes de aplicar el filtro, Photoshop lo aplicará automáticamente a toda la capa.
404
•
•
•
Algunos filtros sólo funcionan con cierto tipo de archivos. Por ejemplo, no podrá aplicar un filtro o una imagen que se encuentre en un modo de color indexado o sea un mapa de bits. Algunos filtros sólo funcionan con imágenes que se encuentran en modo RGB y otros pocos funcionan con imágenes de 16-bit. Photoshop desactivará los filtros que no puedan funcionar con la imagen que tenga en pantalla. Cuando aplique un filtro, incluso después de haber utilizado el comando Deshacer o haber dado marcha atrás utilizando los estados de la paleta Historia, el último filtro que haya aplicado aparecerá el primero dentro del menú Filtros. Si quiere volver aplicar este filtro, puede utilizar la combinación de teclas Control-Alt-F (Windows) o Comando-Opción-F (Macintosh). Observe que el último filtro utilizado también aparecerá dentro de su categoría original. Para ver la versión original de la imagen (el aspecto que tenía antes de aplicar un filtro) debe colocar el cursor sobre la vista previa de la imagen que se encuentra en el cuadro de diálogo del filtro seleccionado y presionar el botón Alt. Si no lo suelta, Photoshop le mostrará la versión original de dicha imagen.
TRUCO: Cuando aplique un filtro a una selección muy grande o a una capa entera, es posible que el ordenador necesite algún tiempo para trabajar. El cursor mostrará el estado de ocupado y una barra de progreso en la parte inferior del área de trabajo. Con estas dos pistas, Photoshop le indicará que está trabajando. Si no quiere esperar tanto tiempo para ver si el filtro se adapta a sus necesidades, conviene aplicar el filtro a un área pequeña de la imagen y si el resultado es positivo, aplicarlo al resto de la imagen.
Trabajar con filtros de corrección A través de las categorías Enfocar, Desenfocar, Ruido y Pixelizar (y de sus submenús) podrá corregir el aspecto de una imagen, mejorando su luminosidad o suavizando su contenido para disimular la pérdida de la calidad. También puede enfocar una imagen para mejorar el nivel de detalle o desenfocarla para disimular los detalles que no son importantes. También puede eliminar puntos de la imagen para limpiarla o, incluso, añadir rellenos sólidos o disimular el resultado de una edición. Puede utilizar todos estos filtros junto con las herramientas de retoque foto-gráfico del panel de herramientas. Por ejemplo, si utiliza la herramienta Desenfocar para suavizar una zona de la imagen y decide que el resultado ha quedado demasiado difuminado (siempre puede utilizar el comando Deshacer o dar marcha atrás con el panel Historia), puede utilizar el filtro Enfocar o Pixelizar para corregir el efecto.
Mejorar la calidad de una imagen utilizando los filtros de enfoque Los filtros que se encuentran dentro del menú Enfocar resaltan el contraste que hay entre píxeles contiguos (figura 13.3). El resultado creará una serie de bordes que resaltarán por la diferencia de colores y de sombras que hay en la imagen. Hay tres tipos de filtros de enfoque (Enfocar, Enfocar bordes y Enfocar más) y el comando Máscara de enfoque. Cada uno de ellos está especializado en modificar el contraste que hay entre los píxeles de la imagen.
405
Figura 13.3. La zona enfocada añade una mayor diversidad a los píxeles
Los filtros Enfocar, Enfocar más y Enfocar bordes trabajan automáticamente, sin necesidad de que el usuario haga nada. De hecho, no muestran ningún cuadro de diálogo que permita ajustar sus efectos. Sin embargo, el comando Máscara de enfoque le permitirá ajustar los detalles de los bordes de la figura, así como aclarar u oscurecer la alineación de dichos bordes (figura 13.4).
Figura 13.4. Puede enfocar notablemente la imagen utilizando el comando Máscara de enfoque
Aplicar filtros de desenfoque Los filtros de desenfoque vuelven a colorear los píxeles de los bordes y de las zonas sombreadas para que haya menos contraste entre ellos. En realidad, el efecto de desenfoque puede ser tanto correctivo como artístico. Se puede aplicar para suavizar una parte con un nivel de enfoque muy alto o para ocultar contenido de la imagen difuminando un poco. Al difuminarlo, estaremos rellenando espacio en la fotografia sin llegar a distraer al usuario para que se fije en el elemento principal de la imagen. La figura 13.5 muestra una imagen donde se ha utilizado el filtro Desenfocar para atraer la atención sobre el centro de la fotografía.
Figura 13.5. Los filtros Desenfocar y Desenfocar más le permitirán suavizar el contenido de una imagen
406
Si quiere obtener un efecto de desenfoque más dramático, puede utilizar el filtro Desenfoque gaussiano, que se muestra en la figura 13.6. Este filtro puede desenfocar la imagen por completo hasta conseguir que ni siquiera se reconozca su contenido, o crear un desenfoque con el nivel de intensidad deseado. Para ello, deberá arrastrar el deslizador Radio para aumentar o reducir el rango de píxeles que se comparan en el proceso.
Figura 13.6. Si utiliza un valor pequeño para Radio podrá discernir el contenido de la imagen. Los valores altos conseguirán que no se pueda reconocer el contenido de la imagen
Los centros de desenfoque también se pueden utilizar para distorsionar el contenido de la imagen, con lo que conseguirá que objetos estáticos parezcan que están en movimiento (con el filtro Desenfoque de movimiento) o que están giran-do (con el filtro Desenfocar radial). También puede controlar el grado de movimiento y el tipo de giro de cada centro. La figura 13.7 muestra un ejemplo que se ha creado utilizando el filtro Desenfoque de movimientos. Observe que la parte principal, la fotografia del niño, aparece completamente nítida. Esto se ha conseguido colocando una copia del niño en una capa que se encuentra por encima de la capa desenfocada. Así, aparecerá completamente nítido mientras que todo su contorno está difuminado.
Figura 13.7. El filtro Desenfoque de movimiento hace que el niño de la imagen se esté moviendo a una gran velocidad
407
La figura 13.8 se ha modificado utilizando el filtro Desenfoque radial; en esta ocasión, sólo se ha aplicado a la zona de la imagen que se encuentra detrás de la figura central. Para seleccionar esta figura se ha utilizado la herramienta Lazo magnético. Luego se ha invertido la selección para que el niño estuviese fuera del alcance del filtro Desenfoque radial.
Figura 13. 8. Puede conseguir un efecto completamente distinto con el filtro Desenfoque radial
Utilizar el filtro Ruido Los filtros de la categoría Ruido son: Añadir ruido, Destramar, Polvo y rascaduras y Mediana. Con estos filtros podrá conseguir efectos como el que muestra un canal de televisión cuando no le llega la señal o el aspecto de las fotografías muy antiguas. Los filtros de ruido aumentan aleatoriamente el color de los píxeles de toda la capa (o de la selección efectuada). El ruido adicional puede ayudar a fundir secciones contiguas o que se están solapando y mitigar los efectos del polvo y de los arañazos. También los puede utilizar para crear efectos visuales interesantes aunque no mejoren la claridad de la imagen (figuras 13.9 y 13.10).
Figura 13.9. Añada algo de ruido a la imagen
408
Figura 13.10. El filtro Polvo y rascaduras le ayudará a eliminar la señal del paso de Ios años de sus fotografías
Todos los filtros de ruido (menos uno) tienen sus propios cuadros de diálogo desde donde podrá configurar sus efectos. El filtro Destramar funciona automáticamente sin requerir la intervención del usuario. Desenfoca todo el con-tenido de la selección dejando exclusivamente los bordes. En el momento en que encuentra un borde (cualquier lugar donde haya un gran contraste entre los píxeles adyacentes), reduce la diferencia de color consiguiendo un efecto similar al de la figura 13.11.
Figura 13.11. En esta imagen se ha utilizado el filtro Destramar
El filtro opuesto a Añadir ruido, Mediana, suaviza el brillo de los píxeles que se encuentran dentro de una capa o de una selección. Puede utilizar el cuadro de diálogo Mediana para ajustar el rango de píxeles que se buscarán y se compararán durante el proceso. Al reducir el rango obtendrá un efecto más pequeño. Al aumentarlo, el resultado será mucho más dramático. La figura 13.12 muestra el cuadro de diálogo Mediana y la vista previa de una imagen.
Figura 13.12. Aumente el valor del Radio (rango) de Ios píxeles que se utilizarán para reducir el nivel de ruido de la imagen
409
Crear efectos interesantes utilizando el filtro Pixelizar Los filtros Pixelizar sólo se utilizarán cuando tenga que enfocar una zona determinada de la imagen. Agrupan píxeles que tengan colores similares, creando ejes diferenciadores y definiendo áreas, como se puede observar en la figura 13.13. En esta imagen se han utilizado varios filtros Pixelizar, aplicados a áreas rectangulares de la misma imagen para demostrar la diferencia que hay entre ellos. Los filtros se pueden utilizar como herramienta correctora o como herra-mienta para crear arte, restaurando la definición o, simplemente, añadiendo texturas interesantes a la imagen.
Figura 13.13. Empezando por arriba a la izquierda y siguiendo sentido de las agujas del reloj, en esta figura se han utilizado los siguientes filtros: Semitono de color,
Figura 13.14. Desde este cuadro de diálogo podrá definir el tamaño de Ios píxeles que utilizará el filtro Puntillista
Hay siete filtros Pixelizar: Cristalizar, Fragmentar, Grabado, Mosaico, Pinceladas, Puntillista y Semitono de color. Todos (menos Fragmentar y Pinceladas) tienen cuadros de diálogos desde donde podrá controlar la acción del filtro. El cuadro de diálogo del filtro Puntillista es el que aparece en la figura 13.14. Al igual que el resto de filtros Pixelizar, le permitirá controlar el tamaño del píxel que utilizará en el proceso de conversión de la imagen. Todos los filtros consiguen un resultado similar pero cada uno utiliza un sistema distinto. La mejor forma de averiguar qué hace cada filtro es probarlos.
410
Utilizar los filtros Artístico, Trazados de pincel y Bosquejar Cuando quiera que una imagen que se ha creado electrónicamente tenga el mismo aspecto que una que se ha pintado utilizando lápices, pinceles, carboncillo, pastel o cualquier otro medio, tendrá que utilizar los filtros que se encuentran dentro de los grupos Artístico, Trazados de pincel y Bosquejar. Cuenta con más de treinta filtros para convertir la imagen en una pintura al óleo, una acuarela, un dibujo o, incluso, una lámina a carboncillo. Puede hacer que su imagen parezca que se haya dibujado con un pincel, con una espátula o con cualquier otro método de pintura. Incluso puede imitar el aspecto del papel, del lienzo, etc. La figura 13.15 contiene una fotografia que se ha dividido en cuatro secciones. Empezando por arriba a la izquierda y avanzan-do en el sentido de las agujas del reloj, la figura parece que se ha pintado a: lápiz, espátula, acuarela y manchas.
Figura 13.15. Cada uno de los cuadrantes muestra un filtro artístico diferente
La figura 13.16 muestra una serie de filtros de Trazados de pincel y Bosquejar que se han aplicado a una misma imagen. Empezando por la esquina superior izquierda y avanzando en el sentido de las agujas del reloj, los filtros son los siguientes: Contornos con tinta, Trazos con spray, Fotocopia y Conté Crayon.
Figura 13.16. En la parte de arriba de la imagen se han aplicado filtros de Trazados de pincel. En la parte de abajo se han aplicado filtros del grupo Bosquejar
411
Utilizar los filtros Artísticos Aunque no todos los filtros de Photoshop tienen un nombre que permita des-cubrir su utilidad, la verdad es que los filtros Artísticos sí que lo tienen. La finalidad de utilizar estos filtros es dar a las imágenes el aspecto que tendrían si se hubiesen dibujado a mano o utilizando un sinfín de herramientas de pintura, como lápices de colores, espátulas, acuarelas etc. Los filtros son muy parecidos a los que se encuentran en los grupos Trazados de pincel y Bosquejar. Todos los filtros artísticos ofrecen un cuadro de diálogo a través del cual podrá personalizar sus efectos. En ellos se encontrará los clásicos deslizadores y campos de texto, como los que se muestran en la figura 13.17. También permiten ver los resultados antes de aplicarlos sobre la imagen.
Figura 13.17. Proporciónele a una imagen o a una fotografía al aspecto de un fresco
El filtro Plastificado (figura 13.18) aplica un efecto de brillo muy interesante a la imagen y es especialmente efectivo cuando quiere prestar atención a los ejes de la imagen.
Figura 13.18. Con este filtro puede hacer que Ios elementos de la imagen aparezcan como si estuviesen plastificados
412
Utilizar los filtros Trazados de pincel Los filtros Trazados de pincel aplican efectos similares a los que se obtienen al trabajar con herramientas de pintura. Sus nombres describen los efectos que se consideran con cada uno de los filtros. Por ejemplo, el filtro Sombreado (figura 13.19) dará a la imagen la sensación de haber sido dibujada con un lápiz afilado.
Figura 13.19. El filtro Sombreado vuelve a dibujar la imagen como si hubiese sido pintada con un lápiz muy afilado
TRUCO: El filtro Trazados oscuros reacciona ante el color de la imagen. Aplica pequeños trazados negros a las zonas más oscuras de la imagen y trazados claros a las zonas más claras. Algunos filtros del grupo Trazados de pincel se limitan a aplicar efectos de bordes. Por ejemplo, el filtro Bordes acentuados resalta los brillos y las sombras de los bordes. El filtro Contornos de tinta aplica finas líneas de detalle a la imagen, sin llegar a descubrir los bordes. La figura 13.20 muestra una imagen donde se han aplicado ambos filtros.
Figura 13.20. En este caso se ha aplicado el filtro Bordes acentuados a la mitad de la izquierda y Contornos con tinta a la parte de la derecha
413
Bosquejar la imagen Los filtros de la sección Bosquejar tienen un nombre que describe su utilidad. Son los siguientes: Bajo relieve, Bordes rasgados, Carboncillo, Conté Crayon, Cromo, Escayola, Estilográfica, Fotocopia, Modelo de semitono, Papel con relieve, Papel húmedo, Reticulación, Tampón y Tiza y carboncillo. En la figura 13.21 se han utilizado cuatro de ellos.
Figura 13.21. Empezando por la esquina superior izquierda y avanzando en el sentido de las agujas del reloj, los filtros que se han aplicado son: Carboncillo, Conté Crayon, Cromo y Estilográfica
También dispondrá de filtros que aplican efectos que imitan los dispositivos de papel en vez de limitarse a simular los trazados que se consiguen al pintar con lápices o con un aerógrafo. Ejemplos de estos filtros son: Papel húmedo, Papel con relieve y Reticulación. Los puede ver en la figura 13.22.
Figura 13.22. En esta imagen se han aplicado Ios filtros Papel con relieve, Reticulación y Papel húmedo
414
Los controles de los filtros Bosquejar son muy variados (figura 13.23). ¿Necesita utilizar una textura muy pesada para la imagen? Ajuste el campo Granulado. Cuanto menor sea su valor, más clara se verá la imagen. El cuadro de diálogo del filtro Papel húmedo le permitirá determinar la fibrosidad de papel.
Figura 13.23. Ajuste la herramienta en la superficie que crea el filtro
Un filtro del grupo Bosquejar que aparece completamente fuera de lugar es Fotocopia. Genera el aspecto de una copia que es copia a su vez de otra copia. Dependiendo de la configuración de los parámetros Detalle y Oscuridad, podrá mejorar la calidad de la fotocopia, llegando incluso a conservar la misma cantidad de detalle que la imagen original. Puede ver el cuadro de diálogo de este filtro en la figura 13.24.
Figura 13.24. Utilice el filtro Fotocopia para simular el aspecto que se consigue al utilizar una fotocopiadora
415
Utilizar los filtros de reparación y de efectos especiales en tres dimensiones Los filtros de Interpretación son una caja de sorpresas. A diferencia de otras categorías de filtros, donde parece que todos sus elementos siguen un mismo tema, los cinco filtros que encontrará dentro de la sección Interpretar no parecen tener nada en común. Puede seleccionar Destello, Efectos de iluminación, Nubes, Nubes de diferencia y Transformación 3D. La figura 13.25 muestra un ejemplo donde se ha utilizado el filtro Transformación 3D y Destellos.
Figura 13.25. Añada una dimensión más jugando con las luces y aplicando efectos muy interesantes
Los filtros Nubes y Nubes de diferencia no utilizan ningún cuadro de diálogo. Se limitan a aplicar sus efectos (ignorando los colores de la imagen y utilizando el color frontal para crear nubes). Sin embargo, el resto de los filtros del grupo cuentan con una serie de herramientas que permiten ajustar su resultado. La figura 13.26 muestra el cuadro de diálogo del filtro Efectos de la iluminación. Este filtro le permitirá configurar una fuente de luz y personalizarla. Como se puede observar en la figura 13.28, si está tratando de dar a la figura el aspecto que tiene cuando una fuente de luz directa se refleja sobre las lentes de la cámara. debe utilizar el filtro Destellos. Puede ajustar el brillo y escoger el tipo de lente que va a utilizar antes de aplicar el filtro sobre la imagen.
416
Figura 13.26. Seleccione el estilo y el tipo de luz que se reflejará sobre la imagen
TRUCO: Si añade una escala de grises a una imagen en forma de canal alfa. podrá utilizar este canal en la sección Canal de textura del cuadro de diálogo Efectos de iluminación. Añadirá los efectos de iluminación a través del Canal de las texturas.
Figura 13.27. Con el filtro Transformación 3D podrá escoger una forma cúbica, esférica o cilíndrica
417
Figura 13.28. Utilice el filtro Destello para imitar el efecto que tiene una luz al incidir sobre las lentes de una cámara
Trabajar con filtros que distorsionan, estilizan y aplican texturas Hasta ahora, los filtros que hemos visto se limitan a mejorar la calidad de la imagen, volver a pintarla utilizando herramientas artísticas o cambiar la luminosidad o perspectiva de la imagen. Con estos filtros, a menos que modifique su configuración hasta la posición extrema, podrá reconocer el contenido de la imagen. Sin embargo, con Ios filtros Distorsionar, Estilizar y Textura la finalidad es someter a todo tipo de tormentos a la imagen. Con estos filtros podrá sumergir la imagen en mares, ríos, verla a través de cristales, romperla en pequeñas piezas y someterlas a la acción del viento. Las figuras 13.29, 13.30 y 13.31 muestran unos ejemplos. Observe que en todas estas figuras se muestran los filtros en el orden en que se han aplicado. Se empieza por la esquina superior izquierda y se sigue el movimiento de las agujas del reloj.
Figura 13.29. En esta figura se han aplicado los filtros Ondas marinas, Esferizar, Encoger y Molinete. Estos filtros se encuentran dentro del grupo Distorsionar
418
Figura 13.30. En esta figura se han aplicado los filtros Relieve, Extrusión, Viento y Solarizar. Estos filtros se encuentran dentro del grupo Estilizar
Figura 13.31. Aquí se han aplicado los filtros Vidriera, Azulejo de mosaico, Texturizar y Retazos. Estos filtros se encuentran dentro del grupo Textura
TRUCO: Para restaurar la configuración de un filtro sin necesidad de abandonar su cuadro de diálogo, presione la tecla Alt/Opción mientras hace clic sobre el botón Cancelar.
Distorsionar el contenido de una imagen Los filtros de distorsión son muy interesantes. Con ellos podrá conseguir efectos similares al obtenido al aplicar una superficie de cristal o un resplandor difuso. Como se puede observar en las figuras 13.32 y 13.33 respectivamente, el filtro Desplazar le pedirá que decida cómo se aplicará la conversión a la imagen y le pedirá que seleccione otra imagen PSD para utilizarla como mapa de transformación. Una vez seleccionada, la imagen calculará la composición de la imagen original, moldeará sus luces y obtendrá resultados similares al de la figura 13.34. Otros filtros del grupo Distorsionar son Coordenadas polares, con las que podrá pegar la imagen alrededor de un cilindro (puede estar tanto dentro como fuera del tubo). También puede seleccionar la opción que mejor se ajuste a sus necesidades, como se puede observar en la figura 13.35.
419
Figura 13.32. Configure las opciones del filtro Desplazar
Figura 13.33. Escoja una imagen para que el filtro la utilice como mapa de desplazamiento
Figura 13.34. En este caso se ha utilizado la figura de un gato
Figura 13.35 Envuelva la imagen alrededor de un tubo y obsérvela desde una nueva perspectiva. Utilice el filtro Coordenadas polares
420
Los aficionados a pegar imágenes a objetos estarán encantados con este filtro. Con él podrán girar la imagen, voltearla u ondularla, todo dependiendo de la frecuencia utilizada. Aproveche todos los deslizadores del cuadro de diálogo Onda para configurar las ondas con la que trabaja y previsualizar los resultados antes de aplicarlos a la imagen (figura 13.36). El botón Aleatoria aplicará distintos tipos de ondas.
Figura 13.36. Las imágenes que contienen cuerpos de agua, ondas, banderas, etc., son ideales para aplicarles el efecto Ondas
Filtros estilizados Los filtros de la sección Estilizar son: Azulejos, Bordes resplandecientes, Di-fusión, Extrusión, Hallar bordes, Relieve, Solarizar, Trazar contorno y Viento. Es posible que algunos de ellos generen efectos similares. Por ejemplo, el efecto del filtro Desenfoque de movimiento es muy parecido al del filtro Viento. El resulta-do del filtro Solarizar es muy parecido a Nubes de diferencia y el resultado de Extorsión se parece al que se puede obtener con el filtro Transformación 3D. Sin embargo, puede trabajar con el resto de filtros con los creará resultados muy sorprendentes. La figura 13.37 muestra un ejemplo donde se han aplicado (de izquierda a derecha) los filtros: Difusión, Hallar bordes y Azulejos.
Figura 13.37. Con los filtros del grupo Estilizar podrá conseguir efectos tan dramáticos como los que aparecen en la figura
421
Los filtros relacionados con la luz (o con los destellos) generalmente contienen opciones para ajustar el nivel de brillo que aplican. El cuadro de diálogo del filtro Bordes resplandecientes es un claro ejemplo (figura 13.38). A través de este cuadro de diálogo podrá ajustar el ancho de los bordes que se trazan utilizan-do destellos, controlar el brillo del destello y el nivel de detalle que conseguirá el filtro (utilice el deslizador Suavizado).
Figura 13.38. Con el filtro Bordes resplandecientes conseguirá que la imagen parezca creada con luces de neón
TRUCO: Los filtros Hallar bordes y Solarizar tienen un efecto muy importante sobre la imagen y no ofrecen ninguna herramienta para controlar su resultado. Utilicelos con cuidado y esté listo para deshacer la acción cuando no le gusten los resultados.
Aplicar filtros de texturas En vez de aplicar color o luz a la imagen, los filtros del grupo Textura aplicarán una textura a la imagen gracias a los filtros: Grietas, Granulado, Azulejo de mosaico, Retazos, Vidriera y Texturizar. Puede imitar el aspecto de una cerámica, el de un mosaico o el de una lámpara Tiffany (aquella que está compuesta por pequeños trozos de cristal). También puede conseguir aplicar el aspecto de superficies rugosas incluyendo ladrillos, arenas o un lienzo. La figura 13.39 muestra cómo trabaja el filtro Texturizar.
Figura 13.39. Utilice el filtro Texturizar para hacer que parezca que la imagen se ha impreso sobre un papel muy rugoso
422
Todos estos filtros mostrarán un cuadro de diálogo a través del cual podrá personalizar su efecto. Como puede observar en la figura 13.40, puede crear importantes efectos dependiendo de los niveles encargados de controlar la textura, de la textura que aplique y de la forma en que se combinen las piezas del mosaico.
Figura 13.40. Ajuste el efecto de las grietas modificando el espacio que hay entre ellas. En la imagen puede observar cómo se está aplicando el filtro Grietas
Aplicar efectos de vídeo El grupo de filtros Video contiene dos filtros: Desentrelazar y Colores NTSC. Estos filtros aplicarán efectos típicos de un vídeo, como por ejemplo suavizar líneas (entrelazar), que es un efecto muy clásico que aparece en las cintas de video; limitar los colores que aparecen en la imagen para ajustarlos a los que puede mostrar una televisión. En Photoshop, puede utilizar estos filtros con imágenes estáticas capturadas de una cámara de vídeo digital (es posible que las líneas de entrelazado aparezcan incluso en este medio) y de todas las imágenes que vaya a volcar a vídeo y se vayan a presentar a través de una televisión. Si aplica estos filtros a imágenes estáticas que no se han capturado a través de una cámara de video, no notará los efectos.
Otros filtros Photoshop dispone de una serie de filtros que no se pueden encasillar en ninguna de las categorías anteriores. Por eso ha creado una categoría llamada Otros que contiene Ios siguientes filtros: Desplazamiento. Máximo. Mínimo, Paso alto y Personalizar. Las figuras 13.41 a 13.44 muestran los resultados obtenidos al utilizar estos filtros. Todos ellos se han aplicado a la misma imagen. El filtro Personalizar tiene un cuadro de diálogo bastante complicado. La verdad es que las fórmulas matemáticas que controlan el funcionamiento del filtro (conocidas como convulsión) son muy complejas. Sin embargo. el proceso a través del cual se utiliza este cuadro de diálogo es muy sencillo y puede utilizar la opción vista previa (figura 13.41) como guía para ver si consigue los efectos deseados.
423
Figura 13.41. Diseñe su propio filtro personalizado ajustando los niveles de brillo utilizando fórmulas matemáticas
Figura 13.42. El filtro Paso alto dejará intactos los bordes de la imagen y retocará el resto de la fotografía
Figura 13.43. Utilice los filtros Mínimo y Máximo (izquierda y derecha respectivamente) para cortar Ias áreas negras en favor de las blancas (y viceversa)
424
Figura 13.44. El filtro Desplazamiento moverá Ias selecciones hacia arriba, hacia abajo, a la derecha o a Ia izquierda, dependiendo del desplazamiento vertical u horizontal que se determine
El primer paso que tendrá que dar a la hora de utilizar el filtro Personalizar será determinar los valores de brillo que quiere aplicar al píxel representativo. Puede utilizar valores comprendidos entre -999 y + 999. Debe introducir este valor en la celda central de la matriz. A continuación, empiece a introducir los valores de brillo (utilizando el mismo rango) en las celdas adyacentes. Cada una de ellas representará un píxel adyacente. No tiene que introducir un valor en todas las celdas. Juegue con sus valores hasta que consiga el resultado deseado. El resto de opciones que aparecen en este cuadro de diálogo son Escala y Desplazamiento. También ellas juegan su papel en la fórmula de convulsión. La escala es el número por el cual se dividirá la suma de los brillos. Desplazamiento es el número que se añadirá al resultado que se obtenga de la escala. Puede utilizar los botones Guardar y Cargar para guardar la configuración que acaba de crear y utilizar el filtro personalizado cada vez que quiera.
Licuar imágenes Un efecto muy curioso que se puede conseguir al trabajar con una imagen es licuar su contenido. Como se puede observar en la figura 13.45, con una imagen puede conseguir efectos muy interesantes.
Figura 13.45. Puede licuar toda la imagen o parte de ella. En cualquier caso el resultado será impresionante
425
Cuando utilice el comando Filtros>Licuar se abrirá el cuadro de diálogo del mismo nombre (figura 13.46). Este cuadro de diálogo tiene herramientas para distorsionar la imagen (se encuentran a la izquierda de la figura) y opciones para controlar los efectos de dichas herramientas de distorsión (están a la derecha). Desde aquí podrá ajustar el tamaño del pincel, su presión y añadir una variación turbulenta. También puede congelar áreas para protegerlas de la distorsión de la imagen y luego descongelarlas para permitir reformarlas. En la sección Opciones podrá determinar si desea ver las áreas congeladas, si quiere que Photoshop muestre una malla detrás de la imagen o no. Esta malla le ayudará a ver los resultados de la distorsión.
Figura 13.46. El cuadro de diálogo Licuar pondrá su disposición toda Ias herramientas que necesite para crear una buena distorsión
Si no le gusta la distorsión que ha aplicado, puede hacer clic sobre el botón Invertir que se encuentra en la sección Reconstrucción del cuadro de diálogo Licuar. También puede determinar cómo se desarrollará el proceso de inversión seleccionando uno de los modos de la lista desplegable. Los modos que puede utilizar son: Giro (conserva los ángulos adecuados en la distorsión cuando se topa con zonas congeladas), Inflexible (reduce el efecto de las herramientas de distorsión cuando se pasa de una zona congelada a otra sin congelar) y Suave (permite que la distorsión pase de una zona sin congelar a una zona congelada). La mejor forma de controlar la herramienta Licuar es probarla y jugar con todas sus pro-piedades. Cuando utilice el cuadro de diálogo Licuar tenga presente estos trucos: •
•
Si quiere obtener resultados más dramáticos, aumente la presión del pincel. También puede utilizar la opción Presión de stylus si trabaja con una tabla digitalizadora sensible a la presión. Photoshop aplicará la presión que ejerza sobre su pluma digital. Si no tiene una tableta digitalizadora y trabaja con un ratón, puede asegurar la presión jugando con la configuración de la intensidad. El tamaño del pincel es clave para aplicar sus efectos. Cuanto mayor sea, mayor efecto tendrán los cambios. Tenga cuidado cuando trabaje con pinceles muy grandes porque Photoshop aplicará los efectos a zonas muy grandes de la imagen y es posible que el resultado no sea el esperado.
426
• •
El centro del pincel es un vértice. Es el punto donde se crean las distorsiones y donde primero se muestran los resultados. El centro del trazado es donde encontrará la mayor evidencia de la distorsión que acaba de aplicar. Puede seleccionar áreas dentro de la imagen para aplicarles la distorsión. Todas las zonas que se encuentren fuera de la selección se considerarán congeladas, por lo que no podrá distorsionarlas. Utilice el botón Descongelar del cuadro de diálogo para poder aplicar la distorsión sobre una zona que haya estado congelada. La figura 13.47 muestra una zona congelada. Está indicada por el color gris y se ha dibujado con la herramienta Congelar.
Figura 13.47. Utilice la herramienta Congelar para evitar distorsionar una zona de la imagen
•
• •
•
También puede cambiar el color de la capa de congelación (cuando trabaje con la herramienta Congelar aplicará un pequeño velo sobre la imagen que indicará las zonas que están seleccionadas). Seleccione un nuevo color del menú Congelar color que se encuentra la parte inferior del cuadro de diálogo Licuar. Si el color de la malla no aparece dentro de la imagen, cámbielo. La malla no se imprimirá. Solamente se utiliza para ayudarle a ajustar al máximo los cambios y para ver resultados de la distorsión. Recuerde que en algunos casos no es nada fácil ver estos cambios cuando se trabaja con colores sólidos. La malla también conservará los datos de la distorsión. El botón Cancelar cerrará el cuadro de diálogo Licuar. Cuando se utilice, no se aplicará ninguna de las distorsiones planificadas en la actual sesión del comando Licuar. Si quiere guardar la malla para poder trabajar con ella y aplicar los mismos efectos del comando Licuar en otra imagen, haga clic sobre el botón Guardar malla. Photoshop le pedirá que asigne un nombre a la malla. Automáticamente le asignará la extensión .msh. Para cargar una malla, haga clic sobre el botón cargar malla. Cuando haga clic sobre el botón OK y salga del cuadro de diálogo Licuar. Photoshop aplicará todos los cambios a la imagen. Si quiere deshacerlos. utilice el comando Deshacer o la paleta Historia. Si le gustan los resulta-dos obtenidos pero quiere ajustarlos un poco más, puede utilizar herramientas como Desenfocar para efectuar cambios pequeños a las distorsiones que ha aplicado a través del cuadro de diálogo Licuar.
427
Utilizar el comando Extraer Para extraer el contenido de una imagen puede utilizar la herramienta Borrador de fondos. Con ella eliminará el fondo que se encuentra alrededor de la parte de la imagen que quiera extraer. Otra herramienta que puede utilizar es el comando Extraer, que se encuentra dentro del menú Filtro. Cuando seleccione Filtro>Extraer, se abrirá el cuadro de diálogo Extraer, que se puede ver en la figura 13.48. Utilice este cuadro de diálogo para configurar todos los aspectos del proceso de extracción. En la parte superior del cuadro de diálogo aparecerán instrucciones que le servirán de ayuda.
Figura 13.48. El comando Filtro>Extraer abrirá el cuadro de diálogo Extraer
TRUCO: Puede cambiar el color de selección y el de relleno a través de listas desplegables. Se encuentran dentro de la sección Opciones de la herramienta del cuadro de. diálogo Extraer. TRUCO: Con la herramienta Borrador podrá borrar partes del borde seleccionado. Esta herramienta se encuentra justo debajo de la herramienta Rellenar, en el grupo de botones de la parte izquierda del cuadro de diálogo Extraer. El cuadro de diálogo Extraer tiene las herramientas en su parte de la izquierda. Los controles que ajustarán el comportamiento de dichas herramientas y de todo el proceso de extracción se encuentran a la derecha. La imagen aparecerá en la parte central del cuadro de diálogo. Puede utilizar las herramientas Mano y Zoom para navegar por la imagen y para acercarse a las partes que quiera manipular. Lo primero que tiene que hacer en el proceso de extracción es seleccionar (utilizando la herramienta Resaltador de bordes) los bordes de la zona que se va a extraer. La figura 13.49 así nos lo muestra. A continuación, haga clic en la herramienta Relleno (que se parece al Bote de pintura) y haga clic dentro de la zona seleccionada para definir el área que desea conservar. La figura 13.50 muestra cómo se ha definido la zona de extracción.
428
Figura 13.49. Dibuja un borde de color verde (aunque aquí aparezcan en color gris) para seleccionar el borde de Ia zona que desea extraer
Figura 13.50. Con la herramienta Relleno, haga clic dentro de la zona seleccionada. Photoshop aplicará un pequeño velo de color azul (aunque aquí aparezca gris)
Una vez que ha definido el área que desea extraer, puede configurar el proceso de extracción. Puede asignar al parámetro Suavizado un valor alto (por defecto es 0) para eliminar todos los píxcles de la zona de la máscara. También puede activar la opción Forzar color frontal si quiere conservar las zonas que se encuentran dentro de la imagen tomando como base el color. Esta opción es ideal cuando la imagen tenga muchas partes rellenas del mismo color. Si activa esta opción, aparecerá la herramienta Cuentagotas con la que podrá tomar una muestra de la imagen que aparece en el cuadro de diálogo para seleccionar el color que se conservará. Si lo necesita, también puede editar la máscara utilizando las herramientas Limpiar y Recortar bordes. La herramienta Limpiar hará que la máscara sea más opaca mientras que la herramienta Recortar bordes ajustará los bordes del área de extracción. Ninguna de ellas estará disponible hasta que haga clic sobre el botón Previsualizar para ver el aspecto que tendrá la extracción. Cuando aparezcan (figura 13.51). podrá limpiar y retocar el área tanto como sea necesario.
429
Figura 13.51. Utilice las herramientas Limpiar y recortar bordes para ajustarla máscara de extracción y su nivel de opacidad
Si está conforme con los resultados de la extracción, haga clic sobre el botón OK para aplicarlos a la imagen. TRUC O: Aunque siempre puede utilizar el comando Deshacer o utilizar el panel Historia para dar marcha atrás, conviene crear una copia de la imagen o de la capa antes de someterla al proceso de extracción. Luego. podrá ocultar la capa para que no aparezca en la imagen final. Pero de esta forma siempre conservará una versión de la capa por si necesita volver a extraer información de ella.
Incrustar y leer marcas de agua El filtro Digimarc, que se encuentra al final del menú Filtro, le permitirá trabajar con marcas de agua. Las marcas de agua protegerán sus-gráficos Web de aquellos usuarios que no tienen ningún tipo de escrúpulos en copiar imágenes en sus ordenadores y utilizarlas sin permiso. También las protegerá de cualquier tipo de impresión electrónica o digital. El cuadro de diálogo Incrustar marca de agua (véase figura 13.52) se abrirá cuando seleccione el comando Digimarc>Incrustar marca de agua .
Figura 13.52. Personalice la marca de agua antes de incrustarla en la imagen
430
El primer paso que tendrá que dar a la hora de asignar una marca de agua a una figura es registrarse con Digimarc Corporation. Si no lo hace, no podrá utilizar sus filtros. Esta empresa guarda datos de todos los artistas y de sus creaciones. Al registrase con ellos, obtendrá un número de identificación (ID) y un número de identificación personal (PIN) que tendrá que introducir antes de aplicar la marca de agua a la imagen. Cuando haga clic sobre el botón Personalizar, Photoshop le mostrará los números de teléfono de contacto de Digimarc Corporation. El cuadro de diálogo P e r s o n a l i z a r I D de Digimarc (figura 13.53) le pedirá que introduzca su número ID y PIN, además de mostrarle la página Web de Digimarc por si quiere registrase online.
Figura 13.53. Si ya se ha registrado con Digimarc, introduzca sus números de identificación en estos campos de texto para que su marca de agua esté asociada con su referencia de la base de datos de Digimarc
Después de introducir la información de la imagen (el año del Copyright es la opción predeterminada), tendrá que seleccionar una salida de destino (Web, Imprimir o Monitor) y la duración de la marca de agua. Este número, que podrá justar a través de un deslizador o bien introducirlo directamente en un campo de texto, determinará la visibilidad de la marca de agua. Cuanto más visible sea, mayor efecto tendrá sobre aquellos usuarios que quieran utilizar la imagen sin permiso. TRUCO: En vez de introducir el año del Copyright, puede utilizar los valores ID de imagen o ID de transacción. TRUCO: Si la imagen tiene varias capas, Photoshop le pedirá que las acople antes de trabajar con marcas de agua. Si contesta afirmativamente a la pregunta, Photoshop acoplará la imagen. Si hace clic sobre el botón No. Photoshop dejará la imagen intacta. Si hace clic sobre la opción Verificar, se abrirá el cuadro de diálogo Incrustar marca de agua: verificar (figura 13.54). Este cuadro de diálogo le proporcionará toda la información sobre la marca de agua para que la contraste.
Figura 13.54. Compruebe Ia información de su marca de agua
431
Para obtener información sobre la marca de agua, seleccione el comando Leer marca de agua que se encuentra dentro del menú de Digimarc. Sabrá si la imagen tiene marca de agua cuando aparezca el símbolo del Copyright en la barra de título de la imagen o a la derecha del logotipo de Photoshop, tal y como se puede apreciar en la figura 13.55.
Figura 13.55. Si aplicó una marca de agua, Photoshop mostrará el símbolo del Copyright en la barra de título
TRUCO: También puede ver la información del Copyright de una imagen utilizando el comando Archivo>Información de archivo. Seleccione la opción Trabajo con Copyright del menú Estado de Copyright, y aparecerá el símbolo en la barra de título de la imagen.
Resumen En este capítulo ha aprendido a personalizar los filtros y a controlar el efecto que tendrán sobre las imágenes. También ha visto los tipos de filtros que se adaptan a cada situación y las limitaciones que tienen alguno de ellos según el modelo de color o el formato del archivo con el que esté trabajando. También ha visto cómo se utilizan los comandos Licuar y Extraer, así como el proceso para añadir marcas de agua a sus imágenes.
432
433
434
14
Agregar texto a las figuras
Photoshop le proporciona una serie herramientas especializadas en escritura que, además de permitir escribir dentro de las imágenes, le permitirá utilizar palabras de texto para crear composiciones artísticas. En este capítulo aprenderá a utilizar estas herramientas y las opciones asociadas a ellas.
Las herramientas de texto Con Photoshop puede colocar un texto en cualquier punto de la imagen, ya sea en vertical o en horizontal. Cada vez que haga clic sobre la herramienta Texto c introduzca un texto en su documento. Photoshop creará una capa de texto dentro de la imagen. En el panel capas aparecerá un icono de texto como el que muestra la figura 14.1. Con este icono Photoshop le indicará que la capa que acaba de crear es de texto. Photoshop diferencia entre dos tipos de texto: texto puntual y párrafos de texto. Con el primer tipo, como implica su nombre, el usuario no tendrá más que seleccionar la herramienta de texto, hacer clic sobre la imagen en el lugar donde quiera colocar el texto y empezar a escribir. Este método se suele utilizar para insertar una sola palabra o una línea de texto dentro de la imagen. Sin embargo, cuando tenga que insertar un párrafo de texto dentro de la imagen, deberá hacer clic y arrastrar el cursor para dibujar un rectángulo dentro de la imagen. Este rectángulo recibe el nombre de caja de texto. El puntero aparecerá dentro de dicho cuadro esperando que el usuario empiece a escribir.
435
Figura 14.1. El texto se compone de formas definidas matemáticamente que describen letras, números y símbolos
La caja de texto delimita las dimensiones del párrafo. Cuando alcance el borde derecho de dicha caja, el texto saltará automáticamente a la siguiente línea. La caja de texto cuenta con unos controles similares a los que tienen las cajas de control que aparece cuando se utilizan las herramientas de transformación. Estos controladores le ayudarán a manipular todo el bloque de texto como si se tratase de una unidad. Puede convertir una escritura puntual en un párrafo. Bastará con seleccionar la capa de texto que quiera convertir y seleccionar el comando Capa>Texto>Convertir texto del párrafo. Una vez que ha introducido el texto en la imagen, los cambios serán efectivos en el momento que seleccione una nueva herramienta, un comando de un menú, haga clic sobre una de las paletas del escritorio, presione la tecla Intro del tecla-do o presione Control/Comando-Intro.
Insertar un texto dentro de una imagen Si hace clic sobre la herramienta Texto y mantiene pulsado el botón del ratón durante unos segundos, la aplicación le mostrará cuatro posibles opciones: Texto vertical, Texto horizontal, Máscara de texto vertical y Máscara de texto horizontal, tal y como se puede apreciar en la figura 14.2.
Figura 14.2. Las herramientas de escritura le permitirán insertar texto y efectuar selecciones con forma
436
Insertar un texto puntual Para insertar un texto deberá seleccionar la orientación que tendrá el mismo (puede ser vertical u horizontal) y utilizar la herramienta de texto apropiada. A continuación, haga clic dentro de la imagen en el punto donde quiera colocar el texto. Cuando el cursor se encuentre sobre la imagen se convertirá en una I con una pequeña línea debajo de ella. Cuando empiece a escribir texto horizontalmente, la línea que se encuentra debajo del cursor le indicará la posición de la línea base del texto. En otras palabras, es la línea sobre la que se apoya el texto. Todo los caracteres que tengan descendientes (por ejemplo g, j, p, q e y) aparecerán cortados por la línea de base. Cuando inserte texto verticalmente, esta pequeña línea indicará la posición del centro de los ejes de carácter. Empiece a escribir texto en el documento. Cuando quiera saltar a una nueva línea bastará con presionar la tecla Intro (Windows) o Return (Macintosh).
Insertar un párrafo Cuando quiera insertar un párrafo de texto, en vez de tener que hacer clic sobre la imagen y empezar a escribir, deberá utilizar el puntero de inserción (así se llama el puntero con forma de I) para arrastrar y crear un cuadro de texto como el de la figura 14.3.
Figura 14.3. El cuadro de texto le permitirá inclinar, girar y modificar el tamaño de su contenido. También define el punto de la siguiente línea
Tiene muchas formas para definir el cuadro de texto. El método más sencillo es hacer clic y arrastrar en diagonal hasta establecer las dimensiones del cuadro. También puede presionar la tecla Alt/Opción mientras hace clic, con lo que abrirá el cuadro de diálogo Tamaño de texto del párrafo, que aparece en la figura 14.4. Puede utilizar este cuadro de diálogo para introducir las dimensiones exactas del cuadro de texto.
Figura 14.4. El cuadro de diálogo Tamaño de texto de párrafo trabaja con los puntos como unidad de medida. De hecho, Ios puntos es la medida predeterminada aunque si trabaja en una figura que publicará en la Web debería utilizar Ios píxeles
437
Una vez que ha definido el tamaño de la caja de texto, el cursor se colocará en la esquina superior izquierda (para el texto horizontal) o en la esquina superior derecha (para el texto vertical) esperando que el usuario empiece a escribir texto. El texto saltará a la siguiente línea cuando alcance el borde derecho del cuadro de texto. Para iniciar un nuevo párrafo dentro del mismo cuadro de texto, deberá presionar la tecla Intro/Return. Cuando el texto alcance la parte baja del cuadro de texto, la esquina superior derecha mostrará un signo + que le indicará que aún hay texto oculto. En este caso, podrá arrastrar cualquiera de los tres controladores de tamaño que se encuentran en la parte inferior del cuadro para ampliar sus dimensiones y mostrar este texto.
Transformar un cuadro de texto Puede transformar un cuadro de texto de la misma forma que puede manipular otros objetos. Para ello deberá utilizar los comandos Transformar y Transformación libre que se encuentran en el menú Edición (figura 14.5).
Figura 14.5. Puede transformar la caja de texto antes o después de editar su contenido
Si tan sólo desea modificar las dimensiones del cuadro de texto, deberá colocar su cursor sobre cualquiera de los controladores hasta que se convierta en una doble flecha. A continuación, arrastre el controlador para aumentar o reducir el tamaño de la caja. Presione la tecla Mayús y arrastre una de las esquinas para modificar el tamaño de la caja conservando proporcionalidad. Si presiona la tecla Control/Comando modificará el tamaño del texto junto con el de la caja. Para rotar la caja, coloque el cursor junto a uno de los controladores de las esquinas hasta que se convierta en una doble fecha redonda. Haga clic y arrastre el cursor para girar la caja alrededor de su punto central. Si presiona la tecla Mayús mientras gira la caja, limitará su rotación a intervalos de 15°. Para modificar el punto de rotación, presione la tecla Control/Comando y el cursor hasta una nueva posición, tal y como se puede observar en la figura 14.6.
Figura 14.6. El centro de rotación se podrá colocar en cualquier lado de la imagen, tanto dentro como fuera del cuadro de texto
438
Para sesgar un cuadro de texto deberá presionar la combinación de teclas Control-Mayús (Windows) o Comando-Mayús (Macintosh). El puntero cambiará y se convertirá en una punta de flecha con una doble fecha debajo de él. A continuación, arrastre cualquiera de los cuatro controladores laterales hasta la posición deseada.
Crear una selección de texto Utilizar las herramientas de texto para crear selecciones es muy parecido a insertar un texto en una imagen. En vez de utilizar las herramientas Texto vertical o Texto horizontal, deberá trabajar con las herramientas Máscara de texto vertical o Máscara de texto horizontal. Si antes creaba una nueva capa de texto cuando escribía algo dentro de la imagen, ahora está creando una selección con forma de texto dentro de la capa activa. Cuando haga clic sobre la capa activa utilizando la herramienta Máscara de texto y la capa se convertirá en un velo transparente, es decir, será una máscara. Las letras que escriba aparecerán como espacios abiertos en la máscara, como se puede apreciar en la figura 14.7.
Figura 14.7. Creación de una máscara de texto.
Cuando haga clic sobre otra herramienta, Photoshop aplicará los cambios y sustituirá la máscara por una selección que tenga la misma forma que las letras que ha escrito, como muestra la figura 14.8.
Figura 14.8. Selección de texto que se ha creado en la capa activa
Dar formato a un texto Las herramientas para asignar formato a un texto de Photoshop le permitirán controlar la fuente, tamaño, color, espacio entre caracteres, alineación y justificación del párrafo. También podrá asignar distintas propiedades al texto antes de empezar a escribir o modificarlo después de que esté escrito en la imagen. Las opciones de formato de texto aparecerán en la barra de opciones de la herramienta Texto (figura 14.9) y de la paleta Carácter (figura 14.10). Para ver la paleta Carácter, deberá hacer clic sobre el botón correspondiente de la barra de opciones de la herramienta Texto, o seleccionar el comando Ventana>Carácter de la barra de menús.
439
Figura 14.9. Barra de opciones de la herramienta Texto
Figura 14.10. La paleta Carácter
La barra de opciones y la paleta Carácter tienen muchos elementos en común. La barra de opciones ofrece un acceso rápido a la mayoría de las herramientas y de formato básicas, mientras que la paleta Carácter proporciona un control más exhaustivo sobre el espaciado existente entre los caracteres de los estilos de la fuente. Casi todos los parámetros de estas dos interfaces tienen campos de texto donde podrá introducir los valores deseados. Aunque, si lo desea, también puede utilizar las teclas Fecha arriba y Flecha abajo para modificar su valor. NOTA: Configurar idioma de los caracteres seleccionados para la separación de sílabas y la ortografía. Este es el nombre de la lista desplegable que se encuentra en la parte inferior izquierda de la paleta Carácter. A través de ella podrá seleccionar el idioma que utiliza Photoshop para determinar los puntos donde se han de separar las sílabas y las reglas de ortografía que han de aplicarse en el texto.
Seleccionar un texto El primer paso para modificar el formato de un texto es seleccionarlo. Puede seleccionar un solo carácter o bien todos a la vez. Para seleccionar un carácter deberá encontrarse en la capa de texto adecuada. Luego, utilice la herramienta Texto vertical o Texto horizontal para colocar el cursor sobre el texto y arrastrarlo sobre el conjunto de caracteres deseado. También puede hacer clic sobre un punto del texto o situar el cursor y presionar la tecla Mayús mientras hace clic sobre otro punto del texto. Photoshop seleccionará todos los caracteres que se encuentran entre ambos puntos.
440
También puede utilizar las flechas del teclado para seleccionar texto del mismo modo que las utiliza en un procesador de texto. Después de colocar el cursor sobre un punto de texto, presione la tecla Mayús y utilice las fechas para mover el puntero sobre el conjunto de caracteres que quiera seleccionar. Para seleccionar palabras enteras, presione la combinación de teclas ControlMayús/Comando-Mayús mientras hace clic sobre la palabra deseada. Una vez que tenga el texto seleccionado, podrá añadir, cambiar o modificar su formato. Si quiere seleccionar todo el texto de una capa de texto, haga doble clic sobre el icono de la capa. También puede utilizar el comando Selección>Todo de la barra de menús. Recuerde que antes deberá seleccionar la capa de texto. Si quiere seleccionar una sola palabra del texto, seleccione la herramienta apropia-da y haga doble clic sobre la palabra. Si hace un triple clic seleccionará toda la línea de texto. Dentro de un cuadro de texto, si hace clic cuatro veces seleccionará todo el texto de ese párrafo. Y si hace clic cinco veces seleccionará el texto de todos los párrafos.
Aplicar fuentes y estilos Utilice la lista desplegable familia de fuentes que se encuentra tanto en la barra de opciones como en la paleta Carácter para seleccionar la fuente que utilizará con el texto. Podrá utilizar todas las fuentes que tenga instaladas en su ordenador. Las aplicaciones de Adobe buscarán nuevas fuentes en el sistema. La selección de un estilo también es muy sencilla. Bastará con utilizar la lista desplegable Estilo de fuente y seleccionar uno de sus elementos. Tenga en cuenta que cada fuente puede tener sus propios estilos. Si la fuente seleccionada no tiene el estilo que está buscando, puede utilizar los botones Estilo Faux que se encuentran en la parte inferior de la paleta Carácter. Puede utilizar Negrita, Cursiva, Todo en mayúsculas, Versalitas, Superíndice, Subíndice, Subrayado y Tachado.
Seleccionar un tamaño de fuente Para establecer el tamaño de la fuente puede utilizar la lista desplegable Tamaño de fuente. Por defecto, Photoshop utilizará los puntos como unidad de medida. Aunque si lo desea, puede cambiar la unidad de medida a través de la categoría Unidades y reglas del cuadro de diálogo Preferencias que se muestra en la figura 14.11.
Figura 14.11. Seleccione Edición>Preferencias>Unidades y reglas de la barra de menú y accederá a esta categoría del cuadro de diálogo Preferencias
Con el texto puede utilizar las siguientes medidas:
441
• • • • • •
Pulgadas Centímetros Milímetros Puntos Píxeles Picas
Aplicar color al texto En la aplicación de color, el texto es exactamente igual que cualquier otro elemento de Photoshop. Tendrá que utilizar el cuadro de diálogo Selector de color. Cuando trabaje con un texto, podrá acceder a este cuadro de diálogo desde varios sitios: el cuadro de selección Color frontal que se encuentra en el panel de herramientas, la barra de opciones y la paleta de color. Sin embargo, si aplica un color al texto de una capa (utilizando la barra de opciones de la herramienta Texto), el color frontal del panel de herramientas no cambiará. Para asignar un color al texto, bastará con hacer clic sobre cualquiera de los cuadros de selección de color y abrir el Selector de color. Desde este cuadro de diálogo, deberá seleccionar un color que se aplicará automáticamente al texto seleccionado.
Modificar la orientación del texto Como habrá adivinado al ver las herramientas de texto, puede insertar texto tanto vertical como horizontalmente en la imagen. Además, una vez que haya insertado el texto, podrá volver a modificar su orientación siempre que lo desee. Bastará con seleccionar la capa de texto que quiera modificar y hacer clic sobre el icono de texto que se encuentra en la paleta Capas. Luego, haga clic sobre el botón Cambiar la orientación de texto que se encuentra en la barra de opciones (figura 14.12).
Figura 14.12. Botón cambiar la orientación del texto
También puede utilizar el comando Capa>Texto>Horizontal, Capa>Texto>Vertical o el comando Cambiar orientación de texto que se encuentran en menú de la paleta Carácter.
Girar el texto vertical El texto vertical se puede insertar en la imagen utilizando dos orientaciones distintas. Los caracteres se pueden colocar de tal forma que compartan la misma línea base vertical (figura 14.13) o se pueden distribuir de tal forma que uno se encuentre sobre otro (figura de 14.14). Photoshop se refiere a la relación que hay con la línea base vertical como rotación de caracteres y únicamente se aplicará al texto vertical. Cuando los caracteres se giran, permanecerán horizontales y distribuidos uno encima de los otros. Cuando Ios caracteres no se han rotado, compartirán todos la misma línea base. Para rotar un texto vertical, tendrá que abrir la paleta Carácter y acudir al comando Rotar carácter que se encuentra dentro del menú de la paleta. Cuando utilice este menú, Photoshop colocará una marca de confirmación junto al nombre del comando y girará el texto.
442
Figura 14.13. Este texto vertical comparte la misma línea base
Figura 14.14. En este texto vertical, los caracteres aparecen unos sobre otros
Ajustar el espacio entre caracteres A la hora de trabajar con texto, es muy importante tener en cuenta el espacio que hay entre caracteres, palabras y líneas de texto. En este mundo hay tres valores relacionados con el espacio que es muy importante tener en cuenta: interlineado, kerning y tracking. • • • •
El interlineado controla el espacio que hay entre líneas de texto. El kerning controla el espacio que hay entre dos caracteres. El tracking controla el espacio que hay entre palabras. Por medio de las herramientas que se encuentran en la paleta Carácter podrá controlar todos estos valores.
443
Ajustar el interlineado El término interlineado tiene una historia muy interesante. Tenemos que remontarnos hasta la época cuando se trabajaba con planchas metálicas y se colocaban unas pequeñas varas entre las líneas metálicas a fin de ajustar el espacio entre líneas de texto. En Photoshop, el valor del interlineado indicará la distancia que hay entre dos líneas de texto y se mide entre las dos líneas base. Si no termina de tener claro todos los términos relacionados con la línea base, consulte la figura 14.15 porque muestra algunos convenios tipográficos.
Figura 14.15. El texto se apoya sobre la línea base. Las minúsculas como g, j, p, q e y tienen un elemento que cuelga por debajo de la línea base que se llama descendente. Las mayúsculas y algunas letras minúsculas como d, b, t, f, h, k y I tienen ascendentes
Si el valor del interlineado es muy pequeño, el texto será muy denso y difícil de leer. Cuando es muy pequeño, la parte de arriba de los caracteres se tocará con la parte de abajo de los caracteres de la línea de texto que se encuentra encima suyo. Por otro lado, cuando el valor del interlineado es muy alto, la distancia entre las líneas será exagerada. La figura 14.16 así nos lo muestra. Generalmente, el valor del interlineado es el 120 por cien del tamaño del texto. De hecho, se considera que este valor es el mejor para leer. Obviamente, en las composiciones artísticas basadas en texto; no hay esta restricción.
Figura 14.16. El interlineado tiene un impacto directo sobre la legibilidad del texto
Para ajustar el interlineado tendrá que utilizar la paleta Carácter, en particular, la lista desplegable Interlineado. Los valores que aparecen en esta lista se ajustarán a la unidad de medida que utilice (sabe que puede cambiarlas desde la categoría Unidades y reglas del cuadro de diálogo Preferencias). Si el valor del interlineado que quiere utilizar no se encuentra entre los valores del menú, seleccione el campo e introduzca manualmente el valor deseado. Si selecciona la opción Auto. Photoshop utilizará el valor predeterminado que es el 120 por cien del tamaño del texto.
444
Si quiere cambiar el valor predeterminado de Photoshop, deberá acceder a la paleta Párrafo y seleccionar el comando Justificación de su menú. Se abrirá el cuadro de diálogo del mismo nombre (figura 14.17). Introduzca un nuevo valor en el campo Interlineado automático que se encuentra en la parte inferior del cuadro de diálogo.
Figura 14.17. Cuadro de diálogo Justificación
Ajustar el kerning y el tracking Debido a su forma, hay caracteres que pueden aparecer muy separados. Cuan-do ocurra esto habrá que ajustarlos a mano. Abra el procesador de texto y escriba A V y A P. Verá a lo que me refiero. Cuando seleccione el tipo de ajuste que quiera hacer, deberá tener en cuenta que el kerning añade o resta espacio entre dos caracteres mientras que el tracking ajusta el espacio que hay entre un con-junto de caracteres. Las fuentes generalmente tienen una serie de valores predeterminados para el kerning. Para modificarlo, deberá colocar el cursor entre los caracteres cuyo kerning quiera cambiar y seleccionar un valor de la lista desplegable Kerning. Esta lista desplegable le ofrece los siguientes valores: • • • • • • • • • • • • • •
-100. -75. -50. -25. -10. -5. 0. 5. 10. 25. 50. 75. 100. 200.
Cuando aplique valores positivos, aumentará el espacio existente entre los caracteres. Los valores negativos reducirán dicho espacio. El valor Medidas utiliza la información sobre el kerning propia de cada fuente. Al modificar el tracking en una línea de texto obtendrá un resultado similar. Bastará con seleccionar el conjunto de caracteres sobre los que quiera actuar y utilizar la lista desplegable Tracking cuyo funcionamiento es similar a lo que hemos visto con el kerning.
445
Trabajar con anchos fraccionales En la mayoría de las fuentes, el espacio entre caracteres no es el mismo siempre. Hay que ajustarlo para crear la ilusión óptica de que todos los pares de caracteres están a la misma distancia. Hay ocasiones en las que la variación no es más que de un píxel. Cuando se trabaja con fuentes muy pequeñas, la separación que hay entre caracteres hace que a veces unas letras se junten con otras y la palabra sea completamente ilegible. En estos casos, deberá abrir la paleta Carácter y acceder al comando Anchuras fraccionarias que se encuentra dentro de su menú. Si el comando está activo. indicará que Photoshop utiliza este tipo de ancho. Bastará con hacer clic sobre el nombre del menú para desactivarlo.
Elevar la línea base de un carácter Puede manipular la línea base de un texto carácter a carácter. Para ello deberá utilizar la lista desplegable Configurar distancia a línea base de la paleta Carácter. Gracias a ello podrá crear superíndices subíndices, como se puede observar en la figura 14.18. Cuando utilice valores positivos, elevará la línea base del carácter sobre la línea base de la palabra (superíndices). Cuando trabaje con valores negativos bajará la posición de la línea base del carácter por debajo de la línea base del texto (superíndices).
Figura 14.18. En este ejemplo, al aplicar un valor negativo reducirá la posición de la línea base del primer carácter para que su ascendente toque la línea media del texto
Escalar texto Los campos Escala horizontal v Escala vertical que se encuentran en la paleta Carácter le permitirán manipular las proporciones del texto seleccionado. Su funcionamiento es similar al del comando Escalar que se encuentra dentro del menú Transformar. Por defecto, el valor de cada campo será el 100 por cien, con lo que indicará que se está utilizando la dimensión original. Si aumenta este porcentaje extenderá el carácter. Si lo reduce, lo comprimirá (figura 14.19).
Figura 14.19. Utilice los campos escala horizontal y escala vertical para comprimir o expandir caracteres
446
Trabajar con la paleta Párrafo Para dar formato a los párrafos deberá utilizar la paleta Párrafo (figura 14.20). Desde esta paleta podrá especificar la alineación, justificación, sangría, espacio y separación. Para acceder a esta paleta, seleccione el comando Ventana>Párrafo.
Figura 14.20. La paleta Párrafo
Alinear texto Los párrafos con texto horizontal se pueden alinear a la izquierda, al centro o la derecha de su cuadro de texto. Los párrafos con texto vertical se podrán alinear arriba, al centro o abajo. Bastará con utilizar el botón adecuado a la alineación que quiera utilizar.
Justificar texto Cuando justifique un texto, estará añadiendo texto a las líneas para que se ajusten al margen derecho y al izquierdo. Inevitablemente, la última línea de un párrafo no tiene el número suficiente de palabras para justificarse, por lo que aparecerá alineado a uno de los lados. Photoshop le permite controlar la justificación de los textos. Puede justificar todas y cada una de las líneas de un párrafo, así como especificar el formato que tendrá la última línea. En el caso de los párrafos que tengan texto horizontal, podrá justificar todo el párrafo menos la última línea, y alinear dicha línea a la izquierda, centro o derecha. También puede justificar todo el párrafo y forzar la justificación de la última línea, aunque esta opción muestra un resultado bastante extraño. Los párrafos que tengan texto vertical se pueden justificar del mismo modo, sólo que las opciones serán Arriba, Centro y Abajo, además de Justificación forzada. Los botones para justificación de la paleta Párrafo aparecen en la figura 14.21.
447
Figura 14.21. Opciones de justificación para Ios párrafos verticales y horizontales
Sangrar párrafos La sangría le permite determinar el espacio que hay entre el párrafo de texto y el borde del cuadro de texto. Seleccione el párrafo cuyo formato desee modificar e introduzca el valor deseado dentro de los campos correspondientes al margen derecho e izquierdo. En el caso de texto vertical, los campos correspondientes al margen izquierdo y derecho se referirán a la parte de arriba y de abajo del párrafo (respectivamente). También puede sangrar la primera línea de un párrafo utilizando el campo sangría en primera línea. Bastará con introducir el valor deseado dentro de dicho campo. Si introduce un valor negativo, obtendrá el efecto contrario, es decir, sangrará el texto en sentido contrario.
Aplicar un espacio antes y después de un párrafo La paleta Párrafo también cuenta con opciones que le permitirán controlar la cantidad de espacio que colocará antes y después de un párrafo. Bastará con introducir el valor deseado dentro de los campos Añadir espacio antes de párrafo y Añadir espacio después de párrafo.
Ajustar las opciones de separación Las opciones de separación de Photoshop le permitirán determinar dónde se deberán colocar los guiones de separación de las palabras. Para ello deberá acceder al cuadro de diálogo Separación de sílabas de la figura 14.22.
Figura 14.22. Cuadro de diálogo Separación de sílabas
Para ello, seleccione el comando Separación de sílabas del menú de la paleta Párrafo. Este cuadro de diálogo dispone de las siguientes opciones:
448
• • • • • •
Palabras con más de X caracteres. Introduzca el número mínimo de le-tras que debe contener una palabra para que se pueda separar. Después de Ios primeros X caracteres. Introduzca el número mínimo de caracteres que debe tener una palabra antes de que se pueda separar. Antes de los últimos X caracteres. Introduzca el número mínimo de caracteres que deben quedar al final de una palabra para que se pueda separar. Límite de separación. Introduzca el número máximo de guiones que puedan aparecer en líneas consecutivas. El valor cero permitirá que aparezcan tantos guiones como se necesario. Zona de separación. Introduzca la distancia que quedará al final de la línea para que se divida una palabra. Separar palabras mayúsculas. Active esta casilla de verificación para especificar si desea separar las palabras escritas en mayúsculas. NOTA: Una vez que conoce todos los detalles relacionados con el aspecto y ubicación del texto, no olvide comprobar su ortografía. Puede utilizar el comando Edición>Comprobar ortografía para abrir el cuadro de diálogo del mismo nombre que le permitirá revisar el contenido de la capa activa de texto y verificar todas aquellas palabras que no se encuentren en el diccionario interno de Photoshop. Esta propiedad es muy parecida al corrector ortográfico de los editores de texto. Puede ignorar palabras que Photoshop señala y que usted sabe que están escritas a correctamente. Puede añadir palabras al diccionario y modificar aquellas palabras que estén mal escritas. Si la imagen tiene varias capas de texto, aparecerá activada la casilla de verificación Comprobar todas las capas.
Resumen En este capítulo ha aprendido las diferencias que hay entre texto puntual y texto del párrafo y cómo se puede insertar cada uno de ellos dentro de una imagen. También ha visto los distintos métodos que hay para seleccionar texto y cómo se puede utilizar la paleta Carácter para especificar la fuente, su tamaño e, incluso, su color. Ha visto cómo se puede modificar un texto, su orientación, espacio y tamaño. Y por último, ha examinado el contenido de la paleta Párrafo aprendiendo a alinear, justificar y sangrar párrafos así como a ajustar las opciones de espacio y separación de sílabas.
449
450
15
Aplicar efectos especiales al texto
No siempre se establece toda la comunicación con el usuario a través de las imágenes. En algunas ocasiones se ha de incorporar elementos de texto. En el capítulo anterior ha aprendido a añadir texto a la imagen, determinar el tipo de letra y el tamaño de la fuente, así como colorearla. Ahora, vamos a dar un paso más. Aprenderá a suavizar los bordes, cambiar su orientación, ajustar su alineación, aplicar opciones de fundido y sombras, colorear un texto, aplicar modelos y gradientes y trabajar con máscaras de texto.
A trabajar con máscaras de texto Al trabajar con más de una capa, podrá editar algunos elementos mientras deja otros sin tocar. El texto es un elemento muy importante de la imagen que se cambia con mucha frecuencia, por eso lo mejor es colocarlo en una capa independiente a fin de facilitar su edición y aplicación de efectos especiales. Cuando utilice la herramienta Texto horizontal o Texto vertical para insertar un texto dentro de la imagen, Photoshop creará automáticamente una capa de texto, como la de la figura 15.1. Después de crear dicha capa, podrá utilizar todos los comandos relacionados con ella para modificarla. Trabaje como si fuese otra capa cualquiera. Podrá agruparla, moverla, copiarla y cambiar sus opciones. También podrá aplicarle los estilos propios de las capas. Photoshop cuenta con una serie de comandos especiales que únicamente afectarán a las capas de texto. Con ellos podrá cambiar la orientación del texto, crear trazados a partir de un texto, convertir las letras en formas, aplicar suavizados y crear efectos envolventes.
451
Figura 15.1. La T mayúscula que aparece dentro de la miniatura de la capa indica que se trata de una capa de texto. Photoshop utilizará Ios primeros caracteres del texto para dar nombre a la capa
TRUCO: Las combinaciones de teclas para colorear capas también funcionan con las de texto. Presione Alt-Supr (Windows) u Opción-Supr(Macintosh) para colorear utilizando el color frontal. Presione Control-Supr/Comando-Supr para colorear utilizando el color de fondo. Los comandos de transformación que se encuentran en el menú Edición, también se pueden utilizar con las capas de texto. Con ellos podrá editar el texto a no ser que quiera transformar sólo una parte de la capa. Sin embargo, hay coman-dos y filtros que para trabajar sobre una capa de texto necesitarán que, previa-mente, se haya rasterizado su contenido. Cuando rasteriza una capa de texto la convierte en una capa normal. Photoshop dejará de considerar los caracteres como texto, por lo tanto, no podrá editarlos. Antes de efectuar la conversión. Photoshop le avisa de que ha seleccionado un comando que necesita rasterizar la capa (figura 15.2). Si quiere utilizarlo, le aconsejo que duplique la capa antes de hacer nada. Siempre podrá eliminar la capa duplicada. Para rasterizar una capa de texto, seleccione el comando Texto del menú C a p a y luego el comando Rasterizar del submenú que se abre en pantalla.
Figura 15.2. Cuando quiera aplicar un filtro de desenfoque a una capa de texto, Photoshop le permitirá decidir si desea rasterizar el texto o cancelar la operación
Para algunas operaciones la herramienta de texto se ha de encontrar en modo edición. Photoshop pasará automáticamente a este modo cuando el usuario vaya a introducir nuevos caracteres o haga clic sobre los caracteres de una capa de texto. Sabrá que se encuentra en este modo cuando los botones Aceptar y Cancelar de la barra de opciones aparezcan activos. Hay otras operaciones que, antes de actuar, necesitan efectuar algunos cambios en la capa de texto. Para ello, deberá hacer clic sobre el botón Aprobar que se encuentra en la barra de opciones, presionar la tecla Intro del teclado, presionar la combinación de teclas Control-Intro/Comando-Intro del teclado alfanumérico, o bien seleccionar otra herramienta o comando de un menú.
452
Cambiar la orientación de la capa de texto Hay un grupo de comandos que le permitirán cambiar la orientación de las capas de texto. Con ellos podrá pasar de una orientación vertical a una horizontal y viceversa. La orientación hace referencia a la relación que hay entre la dirección de las líneas de texto y el cuadro de texto o ventana del documento, dependiendo de si la capa contiene un texto puntual o de párrafo. Como puede observar en la figura 15.3, cuando las líneas de texto discurren de izquierda a derecha dentro de la ventana del documento, se considera que la orientación es horizontal. En una capa con orientación vertical, el texto discurrirá de arriba hacia abajo.
Figura 15.3. La capa del cuadro de la izquierda tiene una orientación horizontal. La de la derecha, tiene una orientación vertical
Para cambiar la orientación de una capa de texto, deberá seleccionar la capa dentro de la paleta Capas. Luego, utilice una de las siguientes opciones: • • •
Seleccione el comando Capa>Texto>Horizontal o Vertical. Seleccione alguna de las herramientas de texto y haga clic en el botón Cambiar orientación de texto que se encuentra en la barra de opciones. Si tiene la paleta Carácter en pantalla, seleccione el comando Cambiar orientación de texto del menú de la paleta.
Aplicar opciones de fusión a un texto Cuando trabaja con capas, puede crear un sinfín de efectos utilizando los modos de fusión. Un modo de fusión determinará cómo se funden los píxeles de una capa con los píxeles de las capas inferiores. Cuando quiera especificar un modo de fusión para una capa o para un conjunto de capas, lo primero que tiene que hacer es seleccionar el elemento deseado (una capa individual o un conjunto de ellas) en la herramienta Capas. Para seleccionar un modo de fusión, seleccione el comando Opciones de fusión que se encuentra dentro del menú de la paleta Capas, o bien utilice el comando Capa>Estilo de capa. Luego, seleccione el comando Opciones de fusión del submenú que aparece en pantalla. Seleccione el estilo de fusión que quiera de la lista desplegable Modo de fusión que se encuentra en el cuadro de diálogo Estilo de capa (figura 15.4).
453
Figura 15.4. El deslizador Opacidad determinará el grado de visión que tendrán los píxeles que se encuentran en las capas inferiores. Una opacidad del 1 por cien oscurecerá completamente el contenido de dichas capas
TRUCO: También puede abrir el cuadro de diálogo Opciones de fusión haciendo clic con el botón derecho (Windows) o presionando la tecla Control mientras hace clic con el ratón (Macintosh) sobre una capa de texto. 0 bien, haciendo clic sobre el botón Estilos de capas que se encuentra en la parte inferior de la paleta Capas. Para comprender los modos de fusión, será necesario que conozca los siguientes términos: • • •
El color original de la imagen es el color base. El color que se va a aplicar es el color de fusión. El color resultante es el color final.
El color de base y el color de fusión los establece Photoshop basándose en la información de los canales de color de la imagen. Dispone de los siguientes modos de fusión: • • • • • • •
Normal. Pintar o editar cada uno de los píxeles de la imagen para obtener el color final (es el modo predeterminado). Disolver. Pinta o editar todos los píxeles de la imagen para calcular el color final. Sustituirá los píxeles aleatoriamente por el color de base o por el color de fusión (dependerá del nivel de opacidad de cada píxel). Oscurecer. Sustituye todos los colores más claros que el color de base por el color de fusión. Multiplicar. No llega a cambiar los píxeles blancos o negros, pero oscurece el resto de colores de la imagen. Subexponer color. Aumenta el contraste para oscurecer el color base a fin de reflejar el color de fusión. No cambia los píxeles blancos. Subexposición lineal. Reduce el brillo del color base a fin de oscurecer-lo. No cambia los colores blancos. Aclarar. Selecciona los píxeles más claros del color base o del color de fusión y los utiliza como color final. Sustituirá a todos los píxeles que sean más oscuros que el color de fusión y no cambiará los píxeles que sean más claros quo dicho color.
454
• • • • • • •
•
• • • • • •
Trama. Multiplica el inverso de los colores de fusión y base por un color final más claro. Los píxeles negros no cambiarán su color, pero los píxeles que sean muy claros se sustituirán directamente por el color blanco. Sobreexponer color. Reduce el contraste a fin de dar brillo al color base. El fundido con negro no producirá ningún cambio. Sobreexposición lineal. Aumenta el brillo a fin de abrillantar el color base. El fundido con negro no producirá ningún cambio. Superponer. Aplica una trama o multiplica los colores de tal forma que superpondrá los modelos a los colores de los píxeles, sin llegar a sustituir-los, con lo que conservará el valor de las luces y de las sombras del color base de la imagen. Luz suave. Oscurecerá la imagen cuando el color de fusión sea más os-curo que el 50 por cien de gris. Aclarará la imagen si el color de fusión es más claro que el 50 por cien de gris. Luz fuerte. Aclara la imagen cuando el color de fusión sea más claro que el 50 por cien de gris. Oscurecerá la imagen cuando dicho color sea más oscuro que el 50 por cien de gris. Luz intensa. Reduce el contraste a fin de aclarar la imagen cuando el color de fusión sea más claro que el 50 por cien de gris. Cuando el color de fusión sea más oscuro que el 50 por cien de gris, actuará de forma contraria, es decir. aumentará el contraste a fin de oscurecer la imagen. Luz focal. Sustituye los píxeles que sean más oscuros que el color de fusión siempre y cuando este color sea más claro que el 50 por cien de gris y no cambiará aquellos píxeles que sean más claros que el color de fusión. Sustituirá los píxeles más claros que el color de fusión, cuando éste sea más oscuro que el 50 por cien de gris. En este caso, no tocará a los píxeles más oscuros. Diferencia. Resta el color de fusión del color base, o a la inversa, de-pendiendo de cuál sea más brillante. Los fundidos con negro no producirán ningún cambio, mientras que los fundidos con blanco invertirán los valores del color base. Exclusión. Genera un efecto similar a la diferencia, pero sin contrastes bajos. Tonos. Crear un color final que tiene el mismo nivel de saturación y luminosidad que el color base y que tiene el mismo tono que el color de fusión. Saturación. Crea un color final que tiene la misma luminosidad y tono que el color base, y la misma saturación que el color de fusión. No tendrá ningún efecto sobre los píxeles que no tengan saturación. Color. Crea un color final con la misma luminosidad que el color base y con el mismo tono y saturación que el color de fusión, conservando los niveles de grises de la imagen. Luminosidad. Crea un color final con el mismo tono y saturación que el color base y con la misma luminosidad que el color de fusión, produciendo el efecto contrario a Modo de color. TRUCO: Para ajustar el modo de fusión, utilice una de las opciones que aparecen en la lista desplegable y que se encuentran en la parte superior derecha de la paleta Capas.
En la sección Fusión avanzada del cuadro de diálogo Estilo de capa, encontrará una serie de deslizadores con los cuales podrá determinar los píxeles de la capa activa y de las capas subyacentes que aparecerán en la imagen final. El valor de los píxeles va del 0 (negro) al 255 (blanco). El triángulo blanco del deslizador determinará el valor más alto del rango. El triángulo negro de dicho deslizador determinará el valor más bajo. Utilice el deslizador de esta capa para determinar qué píxeles de la capa activa se fundirán (el resto de píxeles no aparecerán en la imagen final).
455
El deslizador capa subyacente tendrá el mismo efecto sólo que actuará sobre todo en las capas que se encuentran por debajo de la seleccionada. En la lista desplegable Fusionar si es, seleccione la opción Gris para especificar que el rango de fusión se aplicará a todos los canales. Si quiere aplicarlo a un canal determinado, selecciónelo de dicha lista desplegable. Según modifique los parámetros de este cuadro de diálogo, podrá ver los efectos en la imagen (no se olvide de activar la casilla de verificación Previsualizar). Cuando tenga el efecto deseado, haga clic sobre el botón OK para cerrar el cuadro de diálogo y aplicar los cambios a la imagen.
Aplicar estilos a un texto Son muchos los efectos que puede aplicar a una imagen a fin de cambiar el aspecto de una capa. Photoshop asociará todos los efectos al contenido de la capa seleccionada. Cualquier cambio que se efectué sobre su contenido (como puede ser moverlo o editarlo), modificará el efecto. Por ejemplo, si aplica un efecto de sombra sobre una capa de texto y luego añade más caracteres al texto de dicha capa, el efecto de sombra también se aplicará sobre estas nuevas letras. Puede combinar efectos o grupos de efectos sobre un mismo estilo, a fin de aplicarlo siempre que quiera a las capas. Photoshop pone a su disposición un conjunto de estilos preestablecidos. Se encuentran dentro de la paleta Estilos (figura 15.5), ala que podrá acceder seleccionando el comando Ventana>Estilos. Una vez que haya seleccionado la capa de texto, haga clic sobre el estilo que quiera y Photoshop aplicará directamente la capa. Tiene otros métodos para seleccionar estilos:
Figura 15.5. El primer estilo que se encuentra en la esquina superior izquierda de la paleta Estilos, anulará todos los estilos de la capa
•
• •
Hacer clic sobre los estilos de la paleta Estilos y arrastrarlo hasta la capa seleccionada de la paleta Capas. Si presiona la tecla Mayús mientras arrastra el estilo, los efectos de dicho estilo se añadirán a los estilos ya existentes en la capa. En cualquier otro caso, los nuevos estilos sustituirán a los de la capa. Arrastre el estilo desde la paleta Estilos hasta la ventana del documento y suéltelo sobre la capa deseada. En el menú de la paleta Capas, seleccione el comando Opciones de fusión para abrir el cuadro de diálogo Estilos de capa (figura 15.6). A continuación, haga clic sobre el botón Estilos que se encuentra en la lista de la izquierda del cuadro de diálogo. En la parte derecha aparecerán todos los estilos predeterminados. Seleccione uno, haga clic sobre el botón OK y Photoshop aplicará los cambios mientras cierra el cuadro de diálogo.
456
Figura 15.6. Desde el cuadro de diálogo Estilo de capa o desde la paleta Estilos, seleccione el comando Cargar estilos del menú de la paleta a fin de añadir nuevos conjuntos de estilos a Photoshop
Después de aplicar un estilo una capa, aparecerá un icono a la derecha del nombre (figura 15.7). Los efectos que se incluyan en este estilo aparecerán inmediatamente debajo del nombre de la capa. Podrá expandir o contraer esta lista haciendo clic en el pequeño triángulo que se encuentra junto al icono. Para eliminar un estilo de una capa, deberá acudir a la paleta Capas y arrastrar la barra de efectos de la capa hasta el icono en forma de papelera. También puede seleccionar el comando Capa>Estilo de capa>Borrar estilo de capa. En la paleta Estilos también tiene un botón llamado Borrar estilo que eliminará los estilos de la capa seleccionada. Para eliminar un estilo de una capa, seleccione la capa en cuestión y arrastre el estilo deseado hasta el icono en forma de papelera.
Figura 15.7. Este estilo ha añadido cuatro efectos a la capa de texto
Utilizar los estilos para rellenar un texto Cuando crea un texto, este cogerá el color de fondo. Ya sabe cómo cambiar el color de los elementos seleccionados. Para aplicar un color al texto de una capa, tendrá que aplicar el estilo Superponer. Después de seleccionar la capa de texto, utilice el comando Capa>Estilo de capa>Superposición de colores. Se abrirá el cuadro de diálogo Estilos de capa (figura 15.8). Active la opción Superposición de colores que se encuentra dentro de la sección Estilos.
457
Figura 15.8. Seleccione la opción Estilos para ver todas Ias opciones relacionadas con él
Haga clic sobre la casilla que se encuentra junto a la lista desplegable Modo de fusión para seleccionar el color que quiera utilizar. Utilice el cuadro de diálogo Selector de color para escoger un nuevo color y luego haga clic sobre el botón OK. También puede aplicar un modo de fusión a la superposición para ajustar su nivel de opacidad. Si ha seleccionado la casilla de verificación Previsualizar, verá cómo el efecto cambiará a fin de mostrar la nueva configuración. Cuando tenga el resultado deseado. haga clic sobre el botón OK para cerrar el cuadro de diálogo. TRUCO: Una forma rápida de aplicar estilos como la Superposición de colores, es hacer clic sobre el botón Añadir estilo de capa que se encuentra en la parte inferior de la paleta Capas y seleccionar el efecto que quiera aplicar.
Aplicar un relleno basado en un degradado o en un motivo Añadir un degradado o un motivo a un texto no es una operación complicada. Bastará con seleccionar el estilo de superposición adecuado para la capa de texto. Para aplicar un motivo al texto seleccionado, deberá utilizar el comando Capa>Estilo de capa>Superposición de motivo. Se abrirá el cuadro de diálogo Estilo de capa con la casilla de verificación Superposición de motivo seleccionada (figura 15.9).
Figura 15.9. Cuando haga clic sobre el campo Motivo, se abrirá un cuadro emergente con todos los motivos predeterminados
458
TRUCO: Según trabaje con los efectos, verá que se han seleccionado varios dentro de la vista Estilos. El efecto final será el resultado de combinar todos ellos, aunque es posible que este resultado final pueda llegar a confundirle. Lo mejor es desactivar temporalmente todos los efectos secundarios a fin de probar el efecto que le interese. Haga clic sobre el campo Motivo para acceder a la lista de los motivos predeterminados que se están utilizando (para aplicar un nuevo motivo, deberá empezar por definirlo). Haga doble clic sobre el que quiera utilizar. Utilice el deslizador Escalar para modificar su tamaño dentro del texto. Si activa la casilla de verificación Enlazar con capa, conseguirá que el motivo se quede dentro de la capa aún en el caso de que ésta se mueva. Haga clic sobre el botón OK para aplicar los cambios y cerrar el cuadro de diálogo. Si quiere aplicarlo una sobreexposición de degradado, Photoshop pondrá a su disposición un conjunto de degradados para que utilice el que más le guste. Algunos de estos rellenos utilizan los colores frontal y de fondo, asi que deberá empezar por seleccionar estos colores. Para aplicar el estilo Superposición de degradados a la capa de texto seleccionada, utilice el comando Capa>Estilo de capa>Superposición de degradado. Se abrirá el cuadro de diálogo Estilo de capa con la casilla de verificación correspondiente a la sobreexposición de de-gradado activada (figura 15.10).
Figura 15.10. El degradado seleccionado utiliza el color frontal y de fondo
Haga clic sobre el campo Degradado para ver la lista de todos los degradados predefinidos. Tres de ellos se basan en los colores frontal y de fondo. Son los siguientes: Color frontal a color de fondo (se encuentra en la esquina superior izquierda de la paleta), Color frontal a transparente y Bandas transparentes. Haga clic sobre el gradiente que quiera utilizar y verá cómo Photoshop aplica los cambios al texto (siempre y cuando tenga seleccionada la casilla de verificación Previsualizar). Haga doble clic sobre su opción Final para continuar ajustando las opciones del degradado. TRUCO: Para cargar más degradados dentro de esta paleta, haga clic sobre el botón de menú que se encuentra en la parte izquierda de la paleta y seleccione uno de los conjuntos que aparecen en la parte inferior del menú. Podrá sustituir los degradados de la lista por los del conjunto seleccionado, o bien juntarlos todos en una nueva lista. La casilla de verificación Revertir se encargará de invertir la dirección del degradado. Por ejemplo, el degradado frontal a fondo cambiará de fondo a frontal. El estilo del degradado dependerá de los puntos inicial y final:
459
• • • • •
Lineal. Fluye de un lado de la capa hasta el otro en línea recta (opción predeterminada). Radial. Fluye del centro de la capa hasta los bordes. De ángulo. Fluye en el sentido contrario a las agujas del reloj, partiendo del punto inicial. Reflejado. Fluye simétricamente partiendo de ambos lados del centro de la capa. De diamante. Fluye desde el centro hacia el exterior formando un diamante.
Siempre que sea posible, podrá ajustar el ángulo de los gradientes. Utilice el deslizador Escala para terminar de configurar el degradado. Cuando tenga los resultados deseados, haga clic sobre el botón OK para cerrar el cuadro de diálogo y aplicar los cambios a la capa de texto.
Crear nuevos estilos de texto Según vaya aplicando efectos a la capa, estará creando un estilo personaliza-do. Si lo desea, puede guardar este estilo para utilizarlo como estilo predeterminado. Cuando lo haga, lo podrá seleccionar en la paleta Estilos. Para guardar un nuevo estilo, seleccione la capa que tiene la combinación de efectos que desea conservar, y haga clic en el botón Crear estilo nuevo que se encuentra en la parte inferior de la paleta. Si lo desea, también puede seleccionar el comando Estilo nuevo del menú de la paleta Estilos. También puede arrastrar la capa que contenga los estilos que desea guardar sobre la paleta Estilos o, si tiene abierto el cuadro de diálogo Estilos de capa, puede hacer clic sobre el botón Estilo nuevo. En el cuadro de diálogo Estilo nuevo (figura 15.11) deberá escribir un nombre para el nuevo estilo. Si lo desea, puede incluir los efectos de la capa o incluir las opciones de fusión de la capa. Luego, haga clic sobre el botón OK para cerrar el cuadro de diálogo y completar el proceso de creación del nuevo estilo. La figura 15.12 muestra este proceso.
Figura 15.11. Asigne un nombre que sea lo suficientemente descriptivo como para reconocer el estilo cuando lo tenga que utilizar
Figura 15.12. El estilo que acabamos de crear aparecerá dentro de la paleta Estilos
460
Utilizar sombras para resaltar el texto La sombras crearán la ilusión de profundidad. Al añadir sombras a un texto, lo resaltará del resto de la imagen. Las sombras que aparecen detrás del texto crearán la sensación de que están flotando sobre la capa. Si utiliza una sombra interna, parecerá que el texto es más fino y redondo y que se encuentra ligera-mente elevado sobre la capa. Para aplicar una sombra paralela; deberá seleccionar la capa de texto sobre la que desea trabajar y luego el comando Capa>Estilo de capa>Sombra paralela. Cuando se abra el cuadro de diálogo Estilo de capa, verá que la opción Sombra paralela está seleccionada (figura 15.13).
Figura 15.13. La sombra paralela da cierta profundidad a la capa de texto
El modo Multiplicar modo de fusión se aplicará automáticamente a la sombra paralela, cuyo color será Negro. Con el nivel de opacidad podrá hacer la sombra más oscura o más clara. El campo Angulo representa el ángulo de incidencia de la luz. Para modificarlo, podrá introducir directamente un valor en el campo de texto o arrastrar su indicador. Active la casilla de verificación Usar luz global para hacer que ésta aparezca como la luz consistente. Utilice los deslizadores para ajustar la distancia sobre la que se proyectará la sombra (medida en píxeles), la extensión de la sombra (en porcentaje) y su tamaño (en píxeles). El campo Contornos controlará el fundido de la sombra. A través de su lista desplegable podrá seleccionar distintas curvas de contornos y ver el efecto que tendrá sobre la imagen (siempre y cuando haya activado la casilla de verificación Previsualizar). Seleccione el que más le guste haciendo doble clic sobre él. Luego, seleccione la casilla de verificación Suavizado para fundir los bordes de la sombra. La opción suavizado será más efectiva con las sombras pequeñas que con los contornos complicados. El deslizador Ruido creará una sombra granulosa. Utilice este efecto para añadir algo de ruido a la sombras a fin de minimizar los dientes de sierra que puedan llegar a aparecer en los bordes de la sombra. No aparecerán cuando tenga que imprimir imágenes con una resolución muy alta. Seleccione la casilla de verificación. La capa cubre la sombra paralela para controlar la visibilidad de la sombra que se encuentra la capa semitransparente. Finalmente, haga clic sobre el botón OK para aplicar los cambios y cerrar el cuadro de diálogo.
461
Para aplicar una sombra interior a la capa de texto seleccionada, utilice el comando Capa>Estilo de capa>Sombra interior. Cuando se abra el cuadro de diálogo Estilos de capa, verá que la opción sombra interior ya está seleccionada (figura 15.14). La opción Multiplicar modo de fusión aparecerá selecciona-da por defecto y utilizará el color negro. Recuerde que, cambiando la opacidad, conseguirá que la sombra sea más clara o más oscura. Haga clic sobre la casilla de verificación Utilizar luz global para determinar el nivel de consistencia de la luz. Especifique el ángulo de incidencia utilizando el parámetro Ángulo. Y, gracias a los deslizadores Distancia, Retraer y Tamaño, podrá configurar el tipo de sombras. Seleccione un contorno adecuado para controlar el fundido de las sombras. Luego, active la casilla de verificación Suavizado para fundir los bordes de la sombra. Utilice el deslizador Ruido para aumentar el nivel de estática de la sombra. Finalmente, haga clic sobre el botón OK para cerrar el cuadro de diálogo y aplicar los cambios.
Figura 15.14. Añade algo de ruido a la sombra interna para dar una textura granular a la sombra
Crear un resplandor interior y exterior Dos efectos muy interesantes que se pueden aplicar a un texto son el resplandor interior y el resplandor exterior. Estos efectos crearán la ilusión de que hay una luz que emana desde dentro o desde fuera del texto. Para aplicarlos, deberá seleccionar el comando Capa>Estilo de capa y utilizar el comando Resplandor interior o Resplandor exterior del submenú que aparece en pantalla. Se abrirá el cuadro de diálogo Estilo de capa (figura 15.15). El modo de fusión seleccionado será Trama. Puede utilizar los deslizadores para ajustar el nivel de opacidad y de ruido. También puede seleccionar el color que tendrá resplandor y aplicarlo como un color sólido o como un degradado. Si utiliza esta última opción, podrá editarlo.
462
Figura 15.15. Si configura el resplandor interno como un gradiente, el efecto será mucho más suave
En la sección Elementos, podrá configurar al valor del parámetro Técnica (Más suavizado o Preciso). El valor Más suavizado aplica un desenfoque que puede conllevar una pérdida de calidad. El segundo valor define mucho los bordes y es ideal para conservar detalles. La opción Más suavizado se puede aplicar al centro o al borde, dependiendo de si el resplandor emana del centro del texto o de sus bordes. Utilice los deslizadores para especificar su extensión (medido en porcentaje) y el tamaño del resplandor (medido en píxeles). Dentro de la sección Calidad, seleccione el tipo de contorno adecuado a fin de controlar el fundido del resplandor. Algunas opciones crearán anillos de transparencia alrededor del texto. Seleccione la casilla de verificación Suavizado para fundir los bordes del resplandor. El deslizador Rango controlará dónde se aplicará el contorno del resplandor. Vibración modificará el color y la opacidad del degradado. Haga clic sobre el botón OK para cerrar el cuadro de diálogo y aplicar los cambios. El cuadro de diálogo Estilo de capa que se utiliza para configurar el resplandor exterior es muy parecido al que acabamos de ver. La única diferencia se encuentra en la sección Elementos. Aunque desde aquí también podrá configurar la técnica a utilizar y valerse de los deslizadores de tamaño para ajustar el tamaño del resplandor, no dispondrá de la opción Extender, sino que tendrá la opción Retraer. Con ella controlará los limites del resplandor. La figura 15.16 muestra una capa de texto donde se ha aplicado el resplandor exterior.
463
Figura 15.16. La configuración de la opción Resplandor exterior le ayudará a resaltar el texto sobre un fondo oscuro
Aplicar bisel y relieve a un texto Los efectos Bisel y Relieve que se aplicarán a las capas de texto hacen que la escritura parezca más delgada. Con estos efectos utilizará combinaciones de luces y sombras. Para añadirlos, seleccione la capa de texto y luego utilice el comando Capa>Estilo de capa>Bisel y relieve. Se abrirá el cuadro de diálogo Estilo de capa con la opción Bisel y relieve seleccionada (figura 15.17).
Figura 15.17. A esta capa de texto se le ha aplicado un bisel interior con una técnica de suavizado
Puede aplicar cinco estilos:
464
• • • • •
Bisel exterior. Añade un bisel a la parte externa del texto. Bisel interior. Añade un bisel a la parte interna del texto. Relieve. Añade cierta altura al texto para hacer que sea más alto en su punto central. Relieve acolchado. Añade un relieve redondeado. Relieve de trazado. Acentúa los bordes del trazado.
Con todos estos estilos podrá aplicar tres técnicas. La técnica Redondear funde ligeramente los bordes. Cincel duro se suele utilizar para crear bordes donde no se aplique ningún tipo de suavizado. Con esta técnica conseguirá un nivel de detalle muy alto. La técnica Cincel blando no es tan precisa como Cincel duro, aunque conserva los detalles mejor que la técnica Redondear. Utilice el deslizador Profundidad para determinar la profundidad del bisel. Utilice los botones de opción Dirección para determinar si el bisel aparecerá hacia arriba o hacia abajo de la capa. Con el parámetro Tamaño determinará la cantidad de fundido que se aplicará. Dentro de la sección Sombra, podrá determinar el ángulo de incidencia de la luz y su altitud, además de especificar si utilizará una luz global. Seleccione un contorno de resplandor para crear un resplandor con aspecto metálico. La casilla de verificación Suavizado suavizará los bordes del contorno. Los modos Resalta-do y Sombra se aplicarán a las zonas brillantes y a la sombras del bisel o del relieve. El valor de Todo resaltado será Trama y utilizará el color blanco. El Modo de sombra utilizará el valor Multiplicar por defecto y utilizará el color negro. También puede modificar el nivel de opacidad. Dentro de la sección Bisel y relieve se encuentra la lista de estilos. Hay dos efectos relacionados. El primero se llama Contorno, se encargará de esculpir los bordes, los valles y los salientes del relieve (figura 15.18). Haga clic sobre el parámetro Contorno para determinar el tipo de contorno que aplicará. Recuerde que la opción Suavizado fundirá ligeramente los bordes del contorno. Utilice el deslizador Rango para ajustar la parte de bisel o del relieve que se aplicará al contorno. Seleccione la opción Textura para especificar el motivo que se aplicará al bisel (figura 15.19). Luego, tendrá que seleccionar el motivo que quiera aplicar. El deslizador Escala le permitirá ajustar el tamaño del motivo y el deslizador Profundidad determinará el grado y la profundidad de la textura. Active la casilla de verificación Enlazar con la capa para que ésta conserve todos los estilos cuando se vaya a mover. La casilla de verificación Invertir convertirá en valles todos los salientes del estilo, y viceversa. Cuando termine de ajustar el efecto. haga clic sobre el botón OK para cerrar el cuadro de diálogo y aplicar los cambios.
Figura 15.18. En la figura se ha aplicado a un bisel interior
465
Figura 15.19. En este caso se ha aplicado una textura a un bisel interior
Aplicar un contorno al texto Otro efecto que puede añadir al texto es el trazo. Una vez que haya seleccionado la capa de texto, utilice el comando Capa>Estilo de capa>Trazo. Se abrirá el cuadro de diálogo Estilo de capa con la opción Trazo seleccionada (figura 15.20). Utilice el deslizador Tamaño para ajustar el grosor de la línea (medido en píxeles).
Figura 15.20. Aquí se ha combinado un trazado de 3 píxeles de grosor con un color blanco
La posición del trazo podrá ser: Fuera, Dentro o Centro de, tomando como referencia los bordes del texto. Tener puede aplicar un modo de fusión y modificar el nivel de opacidad del trazo. Por defecto, sus valores predeterminado serán Normal y 100 por cien de opacidad. El trazado no tiene que ser un color sólido. A través de la lista desplegable Tipo de relleno, podrá seleccionar Color, Motivo o Degradado. Si utiliza la opción Color, podrá hacer clic sobre la casilla Color para abrir el cuadro de diálogo Selector de color. Seleccione el color que quiera utilizar y haga clic sobre el botón OK. Las opciones de degradado incluyen:
466
• • • • •
Degradado. Le permite utilizar un degradado seleccionado. Revertir. Cambia la dirección del degradado. Estilos. Con este parámetro determinará el tipo de degradado a utilizar (Lineal, Radial, De ángulo, Reflejado, De diamante o Estallido de formas). Ángulo. Utilice este parámetro para ajustar la dirección del degradado. Escala. Con este parámetro ajustará el tamaño del gradiente (figura 15.21).
Figura 15.21. En este caso se ha combinado un trazado con degradado con un estilo Estallido de formas
Cuando utilice la opción Motivo (figura 15.22) podrá seleccionar cualquiera de los motivos predeterminados de Photoshop. También podrá modificar su escala. Con las opciones Degradado de motivo, podrá activar la casilla de verificación Alinear o asociar con la capa para que el gradiente o motivo permanezca unido a la capa incluso en el caso de que ésta se mueva. Haga clic sobre el botón OK para aplicar las modificaciones y cerrar el cuadro de diálogo.
Figura 15.22. Aquí se ha aplicado un motivo al texto
467
Métodos de suavizado ¿La escritura que acaba de añadir al texto da un aspecto muy vasto o parece desenfocada? Cuando aplique el suavizado a una capa de texto, Photoshop se encargará de rellenar parcialmente los píxeles correspondientes al borde de cada carácter con lo que suavizará su aspecto. Cuando quiera aplicar un suavizado a una capa de texto, deberá empezar por seleccionar la capa deseada. Seleccione un método de suavizado de la barra de opciones o de la lista desplegable que se encuentra en la paleta Carácter (figura 15.23). Si lo desea, también puede seleccionar el comando Capa>Texto y seleccionar uno de los métodos que se encuentran en su menú. Los métodos de suavizado son los siguientes: • • • • •
Sin suavizado. No aplica ningún tipo de suavizado. Suavizado marcado. El texto aparecerá con un borde muy definido. Suavizado nítido. El texto aparecerá con un borde definido. Suavizado fuerte. Hace que el aspecto del texto sea pesado. Suavizado redondeado. Hace que el texto sea suave.
Figura 15.23. Sin suavizado, el borde del texto mostrará dientes de sierra, sobre todo cuando se amplíe
El suavizado aumentará el número de colores de la imagen. Después de aplicarlo, será dificil reducir el número de colores u optimizar el tamaño del archivo. Esto puede llegar a ser un verdadero problema cuando la imagen se va a publicar en la Web. Además, habrá colores residentes que aparecerán a lo largo de los bordes de texto. Cuando el tamaño del archivo o el número de colores sea un verdadero problema, conviene no utilizar el suavizado. Recuerde que puede utilizar archivos de gran tamaño cuando las imágenes vayan a imprimirse sobre papel. En estos casos puede aplicar con total libertad el suavizado. TRUCO: Cuando aplique el suavizado a letras muy pequeñas el resultado será borroso. Obtendrá el mismo resultado cuando la imagen tenga una resolución muy baja (como en el caso de las imágenes que se muestran a través de la pantalla). Para reducir este nivel de inconsistencia, abra el menú de la paleta Carácter y desactive la función Anchuras fraccionarias.
468
Crear máscaras de texto Cuando use las herramientas adecuadas para seleccionar un objeto de la imagen, no tendrá ningún problema para cambiar su forma. Bastará con presionar unas cuantas teclas o utilizar los parámetros de la barra de opciones para añadir o restar nuevas formas a la selección. Estas operaciones son complicadas porque hay que coordinarlas a mano. Sin embargo, crear o editar una selección utilizando máscaras es bastante más sencillo porque podrá editar las máscaras utilizando cualquier herramienta de pintura o de edición. La máscara aparece como un velo de color (generalmente de color rojo) sobre el área que no se encuentra dentro de la selección (figura 15.24). Generalmente, al pintar con negro (color frontal) se añadirán nuevas formas a la máscara, por lo que pintar sobre la selección utilizando dicho color, reducirá el área seleccionada. Si pinta con blanco (color de fondo) añadirá formas a la selección, por lo que al utilizar este color agrandará la zona seleccionada.
Figura 15.24. Esta máscara se ha creado utilizando la herramienta Máscara de texto horizontal. El área de color rojo (que aquí aparece en gris) que se encuentra alrededor del texto es la máscara
Seleccionar texto usando una herramienta de selección es sencillo. Seleccione la parte de texto deseado utilizando las herramientas Varita mágica o Lazo y, luego, aumentar la selección a fin de incluir el resto del texto usando los comandos de selección. Hay otra forma de hacerlo. En vez de empezar a trabajar con la capa de texto puede crear la selección del texto de una sola vez. Bastará con utilizar las herramientas Máscara de texto vertical o Máscara de texto horizontal. Para crear una selección de texto, deberá empezar por seleccionar la capa donde aparecerá dicha selección. Esta capa no debe ser una capa de texto. Utilice una capa de imagen normal y corriente. Seleccione la herramienta Máscara de texto horizontal o Máscara de texto vertical. Ajuste todas opciones de texto a sus necesidades (fuente, tamaño, etcétera) y haga clic sobre la imagen en el punto donde quiera que empiece el texto. También puede crear una caja de texto. Introduzca el texto que formará la selección. Verá cómo Photoshop colorea el resto de la capa (la parte que se encuentra fuera de la selección) de color rojo. Active cualquier otra herramienta o haga clic sobre el botón Aprobar modificaciones actuales que se encuentra en la barra de opciones para ocultar la máscara y convertir el borde del texto en una selección. Una vez creadas, estas selecciones aparecerán en la capa activa, se podrán colorear, aplicar un trazado, mover o copiar al igual que cualquier otra selección.
Mover la selección de texto Mientras tenga seleccionada la herramienta Máscara de texto horizontal o Máscara de texto vertical, y antes de aceptar las modificaciones, podrá mover la máscara de texto. Cuando tenga seleccionada estas herramientas, la máscara se convertirá en los limites de la selección y podrá utilizar la herramienta Mover como haría con cualquier otra selección. Aunque sea una selección, podrá copiar o cortar el texto y pegarlo en otra capa. Recuerde, ha dejado de ser texto; por lo tanto, no podrá editarlo.
469
TRUCO: Al utilizar la herramienta Mover moverá todos los píxeles y dejará el color del fondo. Utilice una herramienta de selección para mover los limites de la selección sin afectar a los píxeles.
Aplicar un relleno al texto seleccionado Cuando crea un texto, Photoshop lo colorea automáticamente con el color frontal. Para cambiar el color, seleccione el texto y haga clic sobre el cuadro de color que se encuentra en la paleta Carácter. En las capas de texto, aplicará velos. En las selecciones de texto que haya creado utilizando máscaras, podrá utilizar cualquier herramienta de pintura para aplicar el color deseado. Utilice el comando Edición>Rellenar para seleccionar el color frontal, el color de fondo o un motivo. Los filtros sólo se podrán aplicar a selecciones. Pero recuerde que habrá ciertos filtros que no funcionarán, por ejemplo, el Desenfoque gaussiano porque sus efectos se extenderán más allá de los límites de la selección. Si la selección se encuentra en una capa que no sea la de fondo, los estilos de dicha capa también se aplicarán automáticamente a la selección. Una forma muy divertida de rellenar la selección es colocar una imagen en la capa antes de añadir la máscara de texto. Cuando mueva la selección de texto cortará la imagen con lo que el texto se rellenará con la parte de la imagen que quiera dentro de. la selección. copie o mueva la selección de texto a otra capa de la imagen (figura 15.25).
Figura 15.25. En esta fotografía hemos utilizado una máscara de texto para crear una selección en forma de la letra sobre una capa que contiene una imagen a fin de capturar la parte de esta imagen que se encuentra dentro de la selección. Luego la copiamos en otra imagen
Eliminar el texto seleccionado Al igual que cualquier texto seleccionado, la forma más rápida de eliminarlo es presionando la tecla Supr. Sin embargo, cuando el texto se encuentre sobre otro elemento de la misma capa, al presionar la tecla Supr borrará el texto y todo el contenido que se encuentra debajo de él. Este efecto estará bien cuando quiera ver el contenido de la capa que se encuentra debajo (figura 15.26). Para eliminar la selección de texto, deberá utilizar el comando Selección>Deseleccionar.
470
Figura 15.26. AI presionar la tecla Supr en la capa 2 se ha eliminado su relleno por lo que se podrá ver el contenido de la capa 1. En este caso se ha aplicado una sombra paralela que nos ayudará a definir los bordes de la selección
Convertir un texto en un trazado Hay ocasiones en las que quiere jugar un poco con el texto y crear nuevas formas a partir de los caracteres. Para ello, tendrá que crear un trazado partiendo del texto. Es decir, cambiará el texto por formas vectoriales que pueda manipular. Un trazado de trabajo es un trazado temporal. Cuando crea uno, aparecerá en la paleta trazados (figura 15.27). Después de guardarlo se comportará como cualquier otro trazado. Cuando el texto se haya convertido en un trazado, no podrá editar sus caracteres. Pero la capa de texto original permanecerá intacta y la podrá editar.
Figura 15.27. Cuando selecciona un trazado de trabajo utilizando la herramienta Selección de trazado, aparecerán los puntos de ancla. Utilícelos para cambiar la forma del trazado
Empiece seleccionando la capa de texto. A continuación, seleccione Capa>Texto>Crear trazado en uso. Para guardar el trazado, seleccione el comando Guardar trazado que se encuentra en el menú de la paleta Trazados. Asignelé un nombre y haga clic sobre el botón OK. Podrá manipular el nuevo trazado utilizando las herramientas de forma o a la herramienta Pluma.
Deformar texto ¿Alguna vez ha visto un texto que tenga forma de pez? Queda muy bien, ¿verdad? La deformación distorsiona el texto y lo ajusta a distintos tipos de formas. Como se trata de una atributo de una capa de texto, podrá aplicar diferentes deformaciones a la vez.
471
Empiece por seleccionar la capa de texto que quiera deformar. Luego, tendrá dos formas de aplicar la deformación. Una de ellas es seleccionar el comando Capa>Texto>Deformar texto. La otra es seleccionar la herramienta Texto y hacer clic sobré el botón Crear texto deformado que aparece en la barra de opciones. En cualquier caso. se abrirá el cuadro de diálogo Deformar texto (figura 15.28).
Figura 15.28. El estilo Bandera curva el texto hacia arriba y hacia abajo
NOTA: Puede crear trazados de trabajo (o en uso) partiendo de las fuentes que incluyan datos sobre su contorno. Es decir, no podrá crear trazados de trabajo partiendo de fuentes que sean mapas de bits. NOTA: Si utiliza fuentes que no incluyan información sobre su contorno (como aquéllas que están creadas a partir de mapas de bits) o utiliza el formato Negrita Faux, no podrá reformar el texto de la capa. De la lista desplegable de estilos que se encuentra en la parte superior del cuadro de diálogo, seleccione una de sus opciones. Luego, seleccione Horizontal o Vertical, dependiendo de la dirección en la que quiera que fluya la deformación. Con el deslizador Curvar podrá configurar la cantidad de deformación que aplicará a la capa. Los deslizadores Distorsión horizontal y Distorsión vertical se encargarán de aplicar la perspectiva. Cuando tenga los resultados deseados, haga clic en el botón OK para cerrar el cuadro de diálogo y aplicar las modificaciones. ¿Quiere deshacer la deformación? Seleccione la capa de texto que contiene el texto reformado. A continuación seleccione el comando Capa>Menú>Deformar texto. También puede utilizar la herramienta Texto y hacer clic sobre el botón de deformación de texto que se encuentra en la barra de opciones. Utilice el estilo Ninguno y haga clic sobre el botón del cuadro de diálogo Deformar texto.
472
Dibujar letras como formas Otra forma de manipular el texto es convertirlo en formas. Sin embargo, cuando lo haga no podrá editar los caracteres. Photoshop sustituirá la capa de texto por una máscara vectorial. Podrá aplicar los estilos que quiera a dicha capa o, incluso, editar la máscara vectorial. Para convertir un texto en una forma, seleccione el comando Capa>Texto>Convertir en forma. NOTA: Puede convertir un texto en forma cuando las fuentes incluyan información sobre su contorno. Es decir, no podrá utilizar este comando con fuentes que se hayan creado a partir de mapas de bits.
Alinear texto La alineación de texto se suele utilizar con párrafos de texto; es decir, con aquellos textos que se escriben dentro de un cuadro de texto. La alineación se determinará con respecto a los ejes del cuadro de texto. Podrá configurar la alineación a través de los parámetros de la barra de opciones o de la paleta Párrafo. Y puede hacerlo antes o después de escribir el texto (figura 15.29).
Figura 15.29. Este texto está centrado horizontalmente dentro del cuadro de texto
Para eliminar el contenido de una capa de texto, deberá empezar por seleccionarla. A continuación, haga clic sobre la herramienta Mover que se encuentra en el panel de herramientas. Podrá utilizar los botones de la barra de opciones para alinear el contenido de la capa. Los botones son: Alinear Bordes superiores, Alinear centros verticales, Alinear bordes inferiores, Alinear bordes izquierdos, Alinear centros horizontales y Alinear bordes derechos (figura 15.30).
Figura 15.30. Alinear los contenidos de una capa tomando como referencia sus lados comunes
473
Si quiere alinear el texto con los contenidos de otra capa, deberá empezar por asociar más capas. Luego, seleccione la herramienta Mover y utilice las opciones de alineación. Para alinear capas deberá hacer clic sobre la columna de la izquierda. Aparecerá una cadena en la columna de la izquierda indicando qué capas están asociadas (figura 15.31). Cuando se complete la alineación. podrá eliminar el vinculo haciendo clic de nuevo sobre la cadena. Así la desactivará.
Figura 15.31. Como las capas están vinculadas, al hacer clic sobre el botón Alinear centros horizontales, Photoshop centrará el texto de una capa con la elipse de la otra
Resumen En este capitulo ha aprendido a añadir efectos al texto que se encuentra en las capas de texto. Ya sabe cómo cambiar su orientación, especificar modelos de fusión y aplicar estilos a las capas. También vio cómo crear selecciones de texto utilizando las máscaras. Sabe cómo crear trazados en uso partiendo de un texto, dibujar el texto como formas. deformar el texto para crear efectos especiales y Alinear el texto. En el siguiente capitulo, aprenderá a imprimir los trabajos realizados con Photoshop.
474
475
476
16
Imprimir sus trabajos con Photoshop
Cuando seleccione el comando Archivo>Imprimir de la barra de comandos, Photoshop enviará la imagen a un dispositivo de salida que puede ser una impresora, una filmadora o cualquier otro dispositivo capaz de generar una copia impresa del archivo.
Imprimir sus archivos En el menú Archivo tiene cuatro comandos relacionados con la impresión, como se puede apreciar en la figura 16.1. A través de ellos, podrá ajustar la página, imprimir con previsualización, especificar el número de copias, determinar la impresora a la que enviará el trabajo e imprimir en un archivo.
477
Figura 16.1. Dentro del menú Archivo encontrará cuatro comandos relacionados con la impres ió n
Ajustar página El comando Ajustar página, al igual que otros cuadros de diálogo relacionados con la impresión, se encuentra dentro del menú Archivo. Cuando seleccione este comando, las opciones disponibles en el cuadro de diálogo Ajustar página de-penderán del controlador del dispositivo de salida donde vaya a enviar el archivo. Por ejemplo, las opciones del comando Ajustar páginas de las impresoras PostScript pueden variar frente al cuadro de diálogo que se mostrará con las impresoras que no sean PostScript. En mi caso, cuando selecciono el comando Ajustar página, utilizando la impresora que tengo enchufada a mi ordenador, me aparece el cuadro de diálogo de la figura 16.2.
Figura 16.2. Las opciones del cuadro de diálogo Ajustar página dependerán de la impresora que tenga enchufada a su ordenador
478
NOTA: Sus opciones de impresión pueden variar de las figuras que aparecen en este capítulo. A través del cuadro de diálogo Ajustar página podrá seleccionar las dimensiones del papel, su orientación y la configuración de los márgenes. Si trabaja con Macintosh, el cuadro de diálogo Ajustar página se parecerá al de la figura 16.3.
Figura 16.3. Los usuarios de Macintosh podrá seleccionar opciones relacionadas con su dispositivo de impresión a través del cuadro de diálogo Ajustar página
Si hace clic en el botón Propiedades, se abrirá un cuadro de diálogo (figura 16.4) que le permitirá seleccionar otra impresora. Esta versión del cuadro de diálogo Ajustar página le proporcionará información básica sobre el dispositivo de salida y le permitirá seleccionar otra impresora cuando así lo desee. Si hace clic sobre el botón Propiedades de este cuadro de diálogo, accederá a las pro-piedades de la impresora seleccionada y podrá especificar otras opciones propias de dicha impresora. como se puede observar en la figura 16.5.
Figura 16.4. Haga clic sobre el botón Propiedades del cuadro de diálogo Ajustar página para ver más información sobre la impresora
Figura 16.5. Este cuadro de diálogo presenta opciones específicas del dispositivo de impresión seleccionado
479
En estos cuadros de diálogo hay muchas opciones repetidas. Una vez más, insisto en que las opciones que aparecen en ellos dependerán del dispositivo de salida seleccionado.
Impresión con previsualización Al seleccionar el comando Impresión con previsualización se abrirá el cuadro de diálogo Imprimir, que en las versiones anteriores de Photoshop se llamaba Opciones de impresión (figura 16.6). En la figura 16.7 puede ver la versión de este cuadro de diálogo para Mac OS X.
Figura 16.6. Cuadro de diálogo Impresión con previsualización
Figura 16.7. Cuadro de diálogo Imprimir de Mac OS X
En la sección Posición que se encuentra en la parte superior derecha del cuadro de diálogo, utilizará los campos Superior e Izquierda para especificar la ubicación exacta de la imagen dentro de los límites de la página impresa o del medio de salida que vaya a utilizar. Como alternativa, puede arrastrar la imagen que se encuentra la ventana de la vista previa para ajustar su posición. Si quiere centrar la imagen en el papel, active la casilla de verificación Centrar imagen.
480
Los parámetros de la sección Tamaño de impresión escalado del cuadro de diálogo Imprimir no tendrán ningún efecto. Cuando modifique la escala a través de este cuadro de diálogo, tan sólo afectará a la versión impresa de la imagen, no a la del archivo. Es decir, aunque reduzcan la imagen un 80 por cien de su tamaño original, no cambiará la configuración del documento original. Para hacerlo deberá utilizar el cuadro de diálogo Tamaño de imagen. Simplemente se limita a imprimir la imagen con una reducción del 80 por cien. Curiosamente, también afectará a la resolución de la imagen. Si reduce la escala de la imagen, aumentará su resolución en la misma proporción. Así que, si reduce la escala de la imagen a la mitad, duplicará su resolución. Una imagen de 300 puntos por pulgada cuyas caras se reduzcan al 50 por cien, se imprimirán a una resolución de 600 puntos por pulgada. TRUCO: Si la escala de la imagen es mayor que el original, se reducirá la resolución de impresión y se degradará la calidad de la copia impresa. También puede utilizar la opción Escalar para ajustar a medios, a fin de modificar el tamaño de impresión para que se ajuste al tamaño del papel utilizado. Si va a imprimir en un papel A4 y las dimensiones de la imagen son superiores a los límites de papel, deberá activar esta casilla de verificación para que Photoshop reduzca el tamaño de la imagen y lo ajuste a las proporciones del papel. En cualquier caso, recuerde que esta escala únicamente se aplicará a la versión impresa, no al archivo donde se encuentra la imagen original. En la parte inferior de la sección Tamaño de impresión escalado se encuentra la casilla de verificación Mostrar rectángulo delimitador, que le mostrará una caja alrededor de la imagen con controladores en sus esquinas. Esta caja se ajusta a los bordes de la imagen y se puede utilizar para ajustar el tamaño de impresión. La figura 16.8 muestra cómo se está llevando a cabo un ajuste de la escala de la imagen.
Figura 16.8. Arrastre los controladores del cuadro de impresión para ajustar la escala de la imagen
TRUCO: Si ha seleccionado una parte de la imagen antes de abrir el cuadro de diálogo Imprimir. Photoshop activará la casilla de verificación Imprimir a área seleccionada. Cuando la active, limitará la impresión a la parte seleccionada de la imagen.
481
Como he comentado anteriormente, dependiendo del dispositivo de salida seleccionado, el contenido de los cuadros de diálogos puede variar ligeramente (el ejemplo más claro lo tenemos al trabajar con impresoras PostScript y con impresoras que no sean PostScript). En algunos casos, es posible que en el cuadro de diálogo Ajuste de página aparezca alguna opción relacionada con la es-cala. Si ajusta la escala a través del cuadro de diálogo Ajuste de página , el cuadro de texto Escala que se encuentra dentro del cuadro de diálogo Impresión con previsualización no ajustará correctamente el valor real de la imagen. Por lo tanto, conviene que no utilice las opciones de escala del cuadro de diálogo Ajuste de página . En la sección Tamaño de impresión escalado, utilice el campo Escala para aumentar o reducir la imagen un porcentaje partiendo de su tamaño original. También puede utilizar los campos Altura y Anchura para introducir las medidas deseadas. La lista desplegable que se encuentra junto a cada campo le permitirá utilizar un sistema de medidas uniforme. Puede utilizar las pulgadas, los centímetros, los milímetros, los puntos o las picas. La casilla de verificación Escalar para ajustar a medios, ajustará el tamaño de la imagen para que encaje en el dispositivo de salida que se haya seleccionado en el cuadro de diálogo Ajustar página. La casilla de verificación Mostrar más opciones mostrará las opciones de salida y de administración de color. Utilice la lista desplegable para seleccionar la categoría deseada. La parte inferior del cuadro de diálogo cambiará para mostrar las herramientas adecuadas con la categoría seleccionada. Las figuras 16.9 y 16.10 muestran dos versiones de este cuadro de diálogo.
Figura 16.9. Opciones de salida de la imagen
Figura 16.10. Utilice Ias opciones de gestión de color para configurar la impresión
482
Opciones de salida Cuando trabaje con las opciones de salida, tendrá las siguientes propiedades (cada una será representada por un botón o una casilla de verificación). Cuando active una de estas casillas de verificación, el elemento seleccionado se añadirá a la vista previa. Si se deja activo, se incluirá en la versión impresa. Las opciones son las siguientes: • •
•
• •
Fondo. Haga clic sobre el color de fondo para abrir el Selector de color de Photoshop desde donde podrá escoger el fondo que quiera utilizar con su imagen impresa. Borde. Puede crear un borde alrededor de la imagen que tenga un grosor de hasta diez unidades. Haciendo clic sobre el botón Borde accederá al cuadro de diálogo del mismo nombre. Introduzca un valor para el borde y la unidad de medida (pulgadas, milímetros o puntos). El color del borde será negro, independientemente del color frontal que se haya seleccionado Sangrado. El término Sangrado implica que la imagen no utiliza la toda la superficie de papel. Se limita a imprimir sobre una zona denominada zona de impresión. Photoshop añadirá unas marcas alrededor de dicha imagen (marcas de corte) que se utilizarán como referencia para guillotinar el papel en la imprenta y ajustarlo a las dimensiones de la imagen. Con la opción Sangrado podrá determinar la posición de las marcas de corte. Utilice el cuadro de diálogo Sangrado para ajustar el valor de la anchura especificando la distancia que dejará entre el borde y dichas marcas. De nuevo, puede utilizar distintas medidas: pulgadas, milímetros o puntos. Trama. El botón Trama abre el cuadro de diálogo Tramas de semitonos. Lo veremos más tarde dentro de este mismo capítulo. Transferencia. La función Transferencia sólo se podrá utilizar cuando vaya a imprimir directamente desde Photoshop a un dispositivo de impresión, o cuando el archivo se guarde en formato EPS (siempre y cuando se haya activado la opción que permite incluir las funciones de transferencia) y se utilice una impresora PostScript. El botón Transferencia abrirá el cuadro de diálogo Funciones de transferencia que se muestra en la figura 16.11.
Figura 16.11. El cuadro de diálogo Funciones de transferencia le ayudará a preparar el archivo para enviarlo a Ia fotomecánica
•
Interpolación. Cuando active esta casilla de verificación, la imagen se volverá a remuestrear para reducir las pérdidas de calidad (se suele utilizar con las imágenes de baja resolución). Remuestrear implica cambiar las dimensiones de los píxeles de la imagen, con lo que afectará al tamaño de la figura. En este proceso se añadirán nuevos píxeles basándose en los valores de color de los píxeles ya existentes en la imagen. El método de interpolación que se utilizan se especifica en la categoría General del cuadro de diálogo Preferencias. No todas las impresoras tienen esta capacidad. Si su impresora no puede utilizarla, esta opción aparecerá desactivada.
483
NOTA: Utilice las funciones de transferencia cuando vaya a filmar su trabajo y quiera comparar las diferencias de intensidad (ganancia o pérdida de punto) que hay entre el archivo y el fotolito. Para ajustar los valores de la función de transferencia, necesitará un dispositivo capaz de medir la densidad de la transmisión. Obviamente, no es necesario que lo tenga. Bastará con que lo tengan en la fotomecánica. Los responsables de la imprenta se encargarán de hacer una impresión inicial de la imagen en un fotolito y utilizarán un medidor de densidad para determinar los valores de la densidad de ciertos puntos la imagen. Estos puntos se corresponden con los campos de texto y del cuadro de diálogo Funciones de transferencia. Utilizando las funciones de transferencia de Photoshop, trabajarán con las diferencias de densidad que haya entre el fotolito y los valores que utiliza el archivo para calcular los ajustes adecuados y para introducir los valores calculados dentro de los campos del cuadro de diálogo Funciones de transferencia. Los cálculos que hacen son algo así: si especifica un valor de un 12 por cien del punto y el fotolito se ha impreso utilizando un valor del 10 por cien, tendrá una pérdida del 2 por cien. Por lo tanto. deberá introducir un valor del 14 por cien (12 por cien más 2 por cien) a fin de compensar la pérdida del 2 por cien del fotolito. •
• • •
Barras de calibración. Si quiere imprimir las barras de calibración de color o de escala de grises junto a la imagen, deberá seleccionar esta casilla de verificación. Las barras de calibración, así como las marcas del registro, marcas de corte y etiquetas sólo se imprimirán si el tamaño del papel es más grande que la zona de impresión. Marcas de registro. Las marcas de registro se utilizan para alinear las separaciones de color. Para añadirlas a la imagen deberá activar esta casilla de verificación. Marcas de esquina. Cuando active esta casilla de verificación, Photoshop añadirá las esquinas de las marcas de corte a la imagen. Marcas centradas. Esta opción añadirá marcas centrales de corte a la versión impresa de la imagen. La figura 16.12 muestra la vista previa del cuadro de diálogo Imprimir de una imagen que tiene activadas las marcas del registro, marcas centradas y marcas de esquina.
Figura 16.12. Alrededor de Ia imagen aparecerán una serie de símbolos que le ayudarán a recortar Ia imagen a fin de prepararla para su impresión
484
•
• •
•
Pie de ilustración. Si activa esta casilla de verificación, cualquier texto correspondiente a los pies de la ilustración se imprimirá justo debajo de la imagen. No puede controlar la fuente y el tamaño que utiliza Photoshop con este texto. Por defecto trabajará con una fuente Helvética de nueve puntos. Rótulos. Al activar esta casilla de verificación, Photoshop imprimirá el título de la imagen. Esta opción es de gran utilidad cuando se imprime utilizando separaciones de color. Emulsión abajo. Esta opción se suele utilizar cuando se imprime utilizan-do una fotomecánica. La emulsión es el lado fotosensible de la película. La expresión emulsión abajo indica que la cara de la emulsión debe ir hacia abajo. Al seleccionar esta opción, deberá colocar la cara sensible de la plancha hacia abajo. El efecto es contrario al obtenido al imprimir sobre papel fotográfico, donde la cara de la emulsión suele estar hacia arriba. Negativo. Como ha sospechado, esta opción invierte el color de la imagen. La diferencia entre esta opción y el comando Invertir es que esta opción se limita a convertir la copia impresa, sin tocar la imagen original. Cuando tenga que imprimir las separaciones de color en una película, generalmente utilizará negativos (iguales a los negativos fotográficos). Estos negativos se utilizarán para imprimir los positivos. Póngase en contacto con su imprenta para ver la configuración que necesita.
NOTA: La opción Incluir datos vectoriales (junto con la lista desplegable Codificación) le permitirá enviar datos vectoriales relacionados con las forma o con los textos de la imagen a una impresora PostScript. Si activa esta opción, le pedirá a Photoshop que envíe una imagen independiente para cada capa de texto y para cada capa con formas vectoriales. Estás sepa-raciones se imprimirán encima de la página principal. Así permitirá que los bordes de los gráficos vectoriales se impriman con la mejor solución, independientemente de la configuración que se haya utilizado con la imagen. Las opciones de codificación (ASCII o JPEG) sólo se podrán utilizar con las impresoras PostScript. Cuando active esta casilla de verificación podrá seleccionar el método de codificación que mejor se ajuste a su impresora. Tenga en cuenta que algunas impresoras conectadas a una red no pueden trabajar con el formato JPEG. Del mismo modo, tenga presente que los archivos ASCII son más grandes y, por lo tanto, su transferencia llevará mucho más tiempo.
Opciones de gestión de color Las opciones de gestión de color que aparecen en el cuadro de diálogo Imprimir le permitirán escoger el espacio de origen (Documento de prueba/Ajuste de prueba), determinar un perfil para el espacio de impresión y configurar una sangría para la impresión PostScript. También puede activar la opción Usar compensación de punto negro que se encargará de controlar los ajustes que se harán a las variaciones de los puntos negros durante la conversión de color (esta conversión se efectuará sobre los espacios de diferente color). La opción de espacio de origen que seleccione dependerá de la forma en que se interpreten los colores de la imagen. Utilice la opción Documento si quiere utilizar el perfil actual de gestión de color. Si quiere utilizar el perfil de prueba, seleccione la opción Prueba. Cuando seleccione un perfil para el espacio de impresión (puede ver las opciones en la figura 16.13), seleccione el adecuado para su impresora, o bien utilice la opción Igual que origen para imprimir utilizando el perfil del espacio de origen.
485
Figura 16.13. Seleccione un perfil de espacio de impresión que se ajuste a Ias posibilidades de su impresora
TRUCO: Puede seleccionar un perfil para el tipo de impresora que le gustaría utilizar, en cuyo caso, la impresora imitará el perfil de otro dispositivo de impresión.
Imágenes de semitonos Una imagen de semitonos es aquella que se ha convertido en un motivo de puntos para simular un tono continuo. Tradicionalmente, para generar estos puntos se colocaba una trama entre la imagen y la película, y luego se exponía la película. La frecuencia de trama, o el número de líneas por pulgada, controla la cantidad y el tamaño de estos puntos y gracias a ella se creará una imagen de semitonos mejor. En la actualidad, los semitonos se crean electrónicamente imitando este viejo proceso fotográfico. Cuando configure la frecuencia de trama en Photoshop, recuerde que no tiene ninguna trama real. También puede modificar la forma de los puntos y el ángulo de las tramas de Photoshop, todo ello utilizando el cuadro de diálogo Tramas de semitono. NOTA: En un proceso normal de impresión, la configuración de la trama de semitonos tiene lugar durante la composición que hace la aplicación de la página (InDesign, PageMaker. etc.) y donde se colocan las imágenes digitalizada. Si va a imprimir su trabajo directamente desde Photoshop. puede configurar las tramas de semitonos. Un ángulo de 45° en la trama se utilizará cuando tenga un semitono de un solo color. El efecto que percibirá el ojo humano será más suave que si se utiliza un ángulo de 90°, en cuyo caso captará los puntos de forma independiente. En las separaciones de cuatro colores (que se han visto anteriormente dentro de este mismo capítulo) deberá configurar el ángulo de la trama para las tramas que representan el canal cián, magenta, amarillo y negro. Póngase en contacto con su impresor antes de crear las tramas de semitonos. El le informará de las frecuencias, ángulos y forma de los puntos que ha de utilizar.
486
Cuando configure las opciones de la trama, Photoshop le pedirá que guarde la imagen en formato EPS, que permite guardar toda esta configuración. Además. deberá seleccionar la opción Incluir trama de semitonos que se encuentra en el cuadro de diálogo Formato DCS 2.0. Tendrá que utilizar esta técnica porque los archivos PSD ignoran toda la información relacionada con este aspecto. Los archivos EPS pueden anular cualquier configuración de las tramas de semitonos cuando el dispositivo de salida así se lo exija. Para crear tramas virtuales deberá utilizar el comando Archivo>Impresión con previsualización. Cuando se abra el correspondiente cuadro de diálogo, haga clic sobre la casilla de verificación Mostrar más opciones y luego haga clic sobre el botón Trama. Se abrirá el cuadro de diálogo Tramas de semitonos, dependiendo de si la imagen está en escala de grises o en color. La opción Usar tramas por defecto de la impresora aparecerá desactivada (figura 16.14) por lo que podrá acceder al resto de opciones. Cuando dicha casilla de verificación esté marcada, el resto de opciones estarán anuladas.
Figura 16.14. Desde este cuadro de diálogo podrá determinar cómo se imprimirán Ias tramas de semitonos
Cuando termine de configurar las opciones de la trama (desactivando la casilla de verificación Usar tramas por defecto de la impresora) de una imagen con una escala de grises, la frecuencia podrá tener un valor comprendido entre 1 y 999.999. Las unidades de medida que puede utilizar son líneas por pulgada y líneas por cm. El ángulo deberá estar comprendido entre 180° y +180°. De nuevo, en una separación de cuatro colores tendrá que definir las tramas de cada color. Utilice la lista desplegable Tinta para seleccionar el color y, a continuación, introduzca el ángulo y la frecuencia de la trama. Utilice el botón Auto para dejar que sea Photoshop quien se encargue de ajustar estos valores. Cuando haga clic sobre este botón, se abrirá el cuadro de diálogo Tramas automáticas que se muestra en la figura 16.15.
Figura 16.15. Utilice el cuadro de diálogo Tramas automáticas para permitir que sea Photoshop quien se encargue de ajustar los valores de Ia impresora y de Ia trama
Para utilizar el cuadro de diálogo Tramas automáticas, bastará con introducir la resolución del dispositivo de salida y seleccionar la frecuencia de la trama. Activará la casilla de verificación Usar tramas precisas cuando trabaje con una impresora PostScript de nivel 2. Esta opción permite que Photoshop utilice las frecuencias de trama y los ángulos adecuados para conseguir una impresión de gran resolución.
487
En lo referente a la configuración de la forma del punto, utilice la lista desplegable Forma que se encuentra en el cuadro de diálogo Tramas de semitonos. Cuando trabaje con separaciones de cuatro colores, utilice la opción Usar la misma forma para todas las tintas para asegurarse de que únicamente aparecerá un punto a través de las cuatro tramas. Si está familiarizado con los coman-dos PostScript, puede utilizar la opción Personalizar de la lista desplegable Forma e introducirlos directamente en el cuadro de diálogo que se abrirá.
Separaciones de color En las impresiones comerciales, las imágenes que contienen varios colores se imprimirán utilizando una separación para cada color. Las planchas de cada color se imprimen de una en una y se utilizan para generar la imagen completa. Imprimir fotos a todo color requiere que se utilice la separación de color. En este proceso, el modelo que más se utiliza es el CMYK. Photoshop le permitirá controlar distintos aspectos de la separación de color. Estas opciones se encuentran en la versión Gestión de color del cuadro de diálogo Imprimir (también conocido como Impresión con previsualización). En la sección Espacio de impresión, utilice la lista desplegable Perfil para seleccionar un perfil de impresión. Photoshop lo utilizará para imprimir las cuatro separaciones de color.
Reventar los colores En ciertas ocasiones, cuando se genera un error en el registro de la paleta de colores, aparecen pequeños fallos entre las áreas de diferente color. Para compensarlo, se juega con una pequeña sobreexposición de color para asegurarse de que la tinta cubre el papel por completo. A esta técnica se la conoce como reventado. No se utiliza con aquellas imágenes que lleven un tono continuo del color sino con aquellas que utilicen áreas de color sólido. TRUCO: Generalmente, el impresor se encargará de decirle si ha de utilizar esta técnica. Después de todo, no es normal que todos los usuarios tengan dispositivos capaces de imprimir en separación de cuatro colores. Cuando tenga que realizar este tipo de trabajos se pondrá en contacto con el impresor. Él se encargará de indicarle el tipo de reventado que ha de utilizar. Para crear un reventado con Photoshop, deberá trabajar con imágenes en modo CMYK, escala de grises o multicanal. Siempre conviene guardar una versión de la imagen en modo RGB por si tiene que volver a utilizarlo más tarde. Antes de utilizar el comando Imagen>Reventar, asegúrese de utilizar la paleta Canales para seleccionar aquellos canales que desea reventar (presione la tecla Mayús mientras los selecciona). Cuando esté listo para trabajar, acceda al cuadro de diálogo Reventar que se muestra en la figura 16.16. En el campo Anchura, introduzca el valor que le proporcionará su impresor y utilice la unidad de medida apropiada (píxeles, puntos o milímetros).
Figura 16.16. Utilice el cuadro de diálogo Reventar para controlarla impresión de colores contiguos
488
Resumen En este capítulo ha aprendido a imprimir las imágenes que ha creado con Photoshop. Ha visto cómo puede configurar su impresora. También ha visto cómo utilizar esas opciones avanzadas que se encuentran dentro del cuadro de diálogo Imprimir (la versión del cuadro de diálogo que obtendrá cuando utilice el coman-do Archivo>Impresión con previsualización).
489
490
Parte IV
Photoshop En la Web
491
492
17
Optimizar los gráficos para la Web
Cuando trabaje con imágenes que se imprimirán sobre papel. usted será el encargado de determinar todos los aspectos de la imagen que percibirá el usuario. De hecho, todos los usuarios recibirán la misma información y del mismo modo. Las dimensiones del papel, la calidad de la imagen y la tinta utilizada serán la misma para todos. El diseño para la Web es una historia completamente distinta. Cuando el producto se va a publicar a través de un sitio Web, el nivel de control final que se tiene sobre lo que percibe el usuario es relativo ya que no hay dos usuarios que tengan la misma configuración en sus ordenadores. Puede variar la resolución del monitor, la tarjeta gráfica, el sistema operativo y el navegador Web. Su función como diseñador es ofrecer un producto final que tenga en cuenta todas estas consideraciones y que ofrezca un resultado final uniforme para la mayoría de los usuarios.
Calibrar la calidad de la imagen frente a la velocidad de descarga Cuando esté trabajando en gráficos que publicará en la Web, tratará de producir imágenes con la mejor calidad posible a la vez que intentará que el tamaño del archivo sea muy pequeño. Como los gráficos que va a ver el usuario se distribuyen a través de una conexión con Internet, los archivos más pequeños serán los que antes aparezcan en la pantalla del usuario. En Photoshop, el balance entre calidad/tamaño del archivo se conoce como optimización.
493
Si crea gráficos de gran calidad y el tamaño del archivo es razonable, gran parte del trabajo estará hecho. Los exploradores Web pueden trabajar con un número limitado de tipos de archivos, cada uno de los cuales ha llegado a convertirse en un estándar para la Web por el simple hecho de ser capaces de crear imágenes de buena calidad con un tamaño de archivo muy pequeño. Lo importante es aprender las ventajas e inconvenientes de cada tipo de archivo para determinar el formato que se utilizará en cada momento.
Formatos de archivos Web En la actualidad, los exploradores Web pueden trabajar con tres tipos de archivos: GIF, JPEG y PNG.
El formato GIF (Graphics Interchange Format) Compuserve fue el creador de los archivos GIF a finales de la década de los 80. Se trata de un formato de color indexado de 8-bits capaz de mostrar un máximo de 256 colores. ¿Qué significa esto? Como seguramente sabrá, el bit es la unidad de datos más pequeña con la que trabaja un ordenador. Los bits se pueden encontrar en uno de estos dos estados: activado o desactivado. El monitor también tiene una unidad más pequeña de medida, el píxel (o elemento gráfico). En un archivo con formato de 8-bits. se asignan 8-bits de datos a cada píxel. De esta forma se controla el comportamiento de cada píxel. La profundidad de bits (8-bits) de este formato determinará la profundidad de color (256) utilizando una ecuación matemática muy sencilla. Bastará con tomar el número de estados que tiene cada vez (2) y elevarlo a la potencia que viene indicada por la profundidad de bit, en este caso 8. De esta forma tenemos 2 a la octava potencia o 2x2x2x2x2x2x2x2, que es igual a 256. Que los archivos en formato bit sean tan pequeños se debe principalmente a su profundidad de color. Al limitar el número de colores que puede tener un archivo, obviamente se limitará su tamaño. Pero hay algo más que se ha de tener en cuenta. El formato GIF, al igual que el formato JPEG y PNG, utiliza una compresión de archivo, en este caso al método de conversión se le conoce como LZW (nombre que proviene de las iniciales de sus creadores: Lempel, Ziv y Welch). Este método de compresión aprovecha las ineficiencias del método de almacenamiento de datos de este archivo y elimina todo el espacio que no se utiliza, reduciendo la cantidad de datos que se guardan dentro del archivo. De esta forma, se obtiene un método de compresión sin pérdida de datos. GIF tiene dos especificaciones: GIF87a, que se publicó por primera vez en 1987 y GIF89a, que se publicó un par de años después. Este ultimo admite transparencias, animaciones y entrelazado. El entrelazado muestra progresivamente imágenes de gran resolución. Empieza mostrando una versión de baja resolución de la imagen y, finalmente, muestra la versión de alta resolución. La finalidad de este método es ofrecer al usuario una impresión inicial del contenido de la imagen. De esta forma, se evita que el documento muestre zonas en blanco durante el proceso de descarga.
Cuándo utilizar el formato GIF Utilice este formato cuándo trabaje con imágenes que tengan pocos colores y un gran contraste. El sistema de compresión LZW funciona muy bien con imágenes que tienen zonas muy grandes de un solo color cuyos bordes son claros y nítidos.
494
Las imágenes que tienen más de 256 colores no serán las candidatas ideales para el formato GIF. Tampoco conviene utilizar este formato con las imágenes que tengan zonas muy grandes de degradado. La figura 7.1 muestra una vista del cuadro de diálogo Guardar para Web, que veremos detenidamente más adelante en este mismo capítulo. Hemos aumentado la imagen un 300 por cien para poder apreciar los efectos de la compresión JPEG en los bordes de las distintas zonas de color. En la imagen de la izquierda tenemos una imagen de cuatro colores con unos bordes muy nítidos gracias al gran contraste que hay entre los colores. En este caso se ha utilizado el formato GIF. En la imagen de la derecha tenemos el mismo contenido pero en formato JPEG. Observe que si se trata de comprimir la imagen para reducir el tamaño del archivo llegará a distorsionar la imagen.
Figura 17.1. El formato JPEG aplica el grado más alto de compresión. En este caso, Ia imagen de Ia izquierda ocupa el doble que Ia imagen de Ia derecha
El formato JPEG (Joint Photographic Experts Group) Aunque utilicemos el término JPEG para referirnos a este formato, la verdad es que técnicamente no es correcto. El acrónimo se refiere a un grupo. De hecho, deberíamos utilizar el nombre JPEG File Interchange Format (JFIF). Este formato lo creó inicialmente una empresa llamada C-Cube Microsystems utilizando algoritmos de impresión creados por los amigos de JPEG. El grupo que se esconde detrás de las letras JPEG es un conjunto de personas que trabajan para organizaciones encargadas de la estandarización (como ISO) y para compañías muy importantes del sector de la imagen. Este grupo es el responsable de establecer estándares para la codificación de imágenes con colores continuos. Cuando hablo de colores continuos me refiero a aquellos que tiene un rango limitado de color o de escala de grises. Este formato tiene 24-bits. Si utilizamos la ecuación que vimos en la sección anterior. vemos que la profundidad de color del formato JPEG es de 16.777.215 colores. un número que, si tomamos como referencia los colores que puede captar el ojo humano. abarca toda la gama de colores visibles. El sistema de compresión que utiliza el formato JPEG es distinto al del formato GIF. Reduce el tamaño del archivo eliminando datos reales de la imagen. JPEG se basa en el hecho de que las imágenes que crea se verán a través de un ojo humano, por lo tanto utiliza métodos de compresión que aprovechan la debilidad del ojo. Este tiene una mayor facilidad para registrar cambios en el brillo que cambios en el color, por eso la compresión JPEG puede eliminar parte de la información de color de la imagen (aunque ahora se trabaja con millones de colores) y mostrar la imagen en la pantalla dando la sensación de que su calidad es muy buena. Como este sistema de compresión elimina información del archivo. se dice que es un sistema de compresión con pérdida de información. Sin embargo, a diferencia del formato GIF, JPEG permite ajustar el nivel de comprensión. Cuanto mayor sea ésta. menor será el tamaño del archivo. Cuanto menor sea la compresión, mayor será la calidad de la imagen.
495
Cuándo utilizar el formato JPEG El formato JPEG, al contrario que el formato GIF. trabaja con imágenes de millones de colores y con degradados muy detallados (tono continuo). No utilice este formato con imágenes que tengan grandes zonas de un mismo color va que el sistema de compresión que utilice introducirá distorsiones cuando se muestre en la pantalla. Obviamente. el formato JPEG es ideal para fotografías de imágenes fotorealistas, como se puede apreciar en la figura 17.2. En este caso, la fotografia de la palmera que se encuentra en la playa se ve mucho mejor cuando se utiliza el formato JPEG. El formato GIF no tiene la suficiente profundidad de color para mostrar una imagen con calidad.
Figura 17.2. Cuando se comprime el archivo a fin de obtener dos versiones de distintos formatos con un tamaño similar, encontramos que Ia imagen de Ia izquierda utiliza un formato GIF limitado a 13 colores. Obviamente reduce notablemente el nivel de calidad y de realismo de Ia imagen. La imagen de Ia derecha muestra Ia misma imagen en formato JPEG
El formato PNG (Portable Network Graphics) El formato PNG se creó como una alternativa más robusta para el formato GIF, cuando Unisys, los propietarios de la patente de la comprensión LZW, declararon que buscaría cobrar derechos de autor sobre todos aquellos desarrolladores y programas que utilizasen los algoritmos de compresión LZW. Al igual que el formato GIF, PNG utiliza un algoritmo de compresión sin pérdida de información. Este formato puede trabajar con imágenes con profundidades de 24-bits y 8-bits, por lo que podrá mostrar imágenes compatibles con JPEG sin que haya pérdida de calidad. PNG también admite capas transparentes. PNG-8 utiliza un sistema de transparencia muy rudimentario mientras que PNG-24 utiliza una transparencia de 256 niveles.
Cuándo utilizar el formato PNG Como hemos comentado anteriormente, PNG es una alternativa clara al formato GIF limitado a 8-bits de color. Dependiendo del caso, PNG generará archivos más grandes que los del formato GIF (figura 17.3). Generalmente, el tamaño de los archivos variará apenas en unos cuantos KB, es decir, una diferencia de tamaño que apenas se nota al descargar el archivo de la Web. La principal razón para no utilizar PNG es que la mayoría de los usuarios utilizará un navegador Web anterior a la versión 4.0 de Internet Explorer y de Netscape Navigator. Los navegadores que pueden trabajar con el formato PNG sin ningún problema son los posteriores a la versión 6.x.
496
Figura 17.3. Volviendo al GIF de Ia figura 17.1, se puede ver que al guardar esta imagen utilizando un formato PNG de 8-bits con 128 colores y un tramado del 88 por cien se obtiene una imagen ligeramente superior en tamaño y de la misma calidad que Ia del formato GIF
Preparar las imágenes para publicarlas en la Web Para optimizar las imágenes deberá utilizar el cuadro de diálogo Guardar para Web desde donde podrá seleccionar el archivo apropiado, determinar el grado de comprensión, el número de colores, el porcentaje de tramado y seleccionar las opciones de transparencia. Este cuadro de diálogo le mostrará cuatro vistas previas simultáneamente de la imagen a fin de que pueda aplicar a cada una de ellas una configuración de optimización distinta. Cuando encuentre la combinación de parámetros que mejor se ajuste a sus necesidades, podrá exportar la imagen de Photoshop y prepararla para utilizarla en la Web o en cualquier otra situación online. Si lo desea, puede previsualizar la imagen utilizando un explorador o guardarla insertándola en un documento HTML. En cualquier caso, Photoshop se encargará de generar todas las marcas y etiquetas necesarias para que la imagen se vea correctamente en un explorador Web.
Utilizar el comando Guardar para Web El cuadro de diálogo Guardar para Web (figura 17.4) se abrirá cuando se utilice el comando Archivo>Guardar para Web. Una vez que envíe la imagen al cuadro de diálogo Guardar para Web. deberá seleccionar una opción de previsualización. Para ello utilizará las fichas que se encuentran en la parte superior del cuadro de diálogo. Puede ver la imagen original o la imagen optimizada, así como otras dos variantes. La pestaña Dos copias le permitirá ver la imagen original y la versión optimizada una al lado de la otra. Si lo desea, puede llegar a tener hasta tres versiones para optimizar la imagen a fin de aplicar una configuración a cada una de ellas. Cuando haga clic sobre el botón Guardar, Photoshop guardará la vista previa seleccionada. Utilice la herramienta Mano como si se encontrase en la paleta Navegación. Con ella, podrá modificar la ubicación de la imagen dentro de las ventanas de previsualización. Con la herramienta Zoom podrá ampliar o reducir el tamaño de la imagen. Si quiere utilizar un Zoom determinado, abra su lista desplegable. Recuerde que con la herramienta Zoom, podrá reducir el tamaño de la imagen presionando la tecla Alt/Opción mientras hace clic sobre la pantalla. Si prefiere utilizar combinaciones de teclas, Control-(+) y Control-(-) se encargarán de aumentar y reducir respectivamente el tamaño de la imagen cuando trabaje con el sistema operativo Windows. Los usuarios de Mac podrán utilizar la combinación de teclas Comando-(+) y Comando-(-) para obtener el mismo efecto.
497
Figura 17.4. El cuadro de diálogo Guardar para Web le permitirá seleccionar y previsualizar Ias opciones de optimización de Ia imagen
Si la imagen original utiliza sectores, emplee la herramienta Seleccionar sector para marcar la parte de la imagen con la que quiera trabajar. Si aplica una optimización diferente a cada sector, verá que Photoshop mostrará la información de cada optimización en la parte inferior de la ventana Previsualización. También puede asociar los sectores unos con otros. Para ello, deberá utilizar la herramienta Seleccionar sector y presionar la tecla Mayús mientras hace clic sobre cada uno de los sectores que vaya a vincular. Si lo desea, también puede utilizar la herramienta Seleccionar sector para arrastrar el cursor por los sectores que vaya a asociar. Luego, utilice el comando Enlazar sectores que se encuentra en la lista desplegable de optimización. Aparecerá un icono indicando qué sectores están vinculados (figura 17.5) y todas las opciones de optimización se aplicarán a los sectores por igual. Para desvincular sectores, bastará con volver a seleccionarlos y utilizar el comando Enlazar sectores de la lista desplegable Optimizar. Si quiere eliminar todos los enlaces que haya entre los sectores de la imagen, utilice el comando Desenlazar todos los sectores.
Figura 17.5. Cuando trabaje con separaciones, el cuadro de diálogo Guardar para Web mostrará el icono apropiado
498
Optimizar imágenes como archivos GIF y PNG de 8-bits Como ha visto anteriormente en este mismo capítulo, los formatos GIF y PNG de 8-bits son los mejores para aquellas imágenes que tengan un rango de colores limitado y bordes claros y definidos. Por defecto, estos dos tipos de archivos le permitirán trabajar con un máximo de 256 colores, aunque este número se puede reducir utilizando las herramientas del cuadro de diálogo Guardar para Web, a fin de reducir el tamaño del archivo. La figura 17.6 muestra todas las opciones de configuración de la sección Ajustes del cuadro de diálogo Guardar para Web.
Figura 17.6. En Ia sección Ajustes podrá asignar una de Ias doce opciones de optimización o bien ajustarla manualmente
Grupos guardados de optimización En la lista desplegable de optimización encontrará siete grupos para GIF y uno para PNG-8: • • • • • • • •
GIF 128 con tramado. GIF 128 sin tramado. GIF 32 con tramado. GIF 32 sin tramado. GIF 64 con tramado. GIF 64 sin tramado. GIF paleta Web. PNG-8 128 con tramado.
Los números 128, 32 y 64 indican el número total de colores que se incluirán en la imagen. La opción GIF paleta Web obligará a la imagen a utilizar una tabla de colores en la que sólo se incluyan los 216 colores compatibles con todos los exploradores, sistemas operativos y monitores que trabajen con un modo de 256 colores y 8-bits. Para aplicar una configuración personalizada deberá utilizar el resto de menús, listas de desplegables y deslizadores que se encuentran dentro de la sección Ajustes.
499
NOTA: Es posible que cuando haya leído la frase "modo de 256 colores y 8-bits" se pregunte quién sigue trabajando con esta configuración de hardware. Si está acostumbrado a utilizar el ordenador para jugar, es posible que no se incluya dentro de este grupo de usuarios. Generalmente, las tarjetas gráficas que incluyen los ordenadores modernos tienen 32-bits, es decir que pueden llegar a mostrar hasta 4.294.967.296 colores. Los sistemas con estas limitaciones se suelen utilizar con monitores monocromo. Sin embargo, cuando se va a trabajar con imágenes que se publicarán en la Web, hay un pequeño problema. La paleta de 256 colores no es idéntica en todos los sistemas operativos y plataformas de hardware. NOTA: La solución que ha adoptado Netscape Navigator e Internet Explorer es establecer una paleta de 256 colores que sea compatible con todos los sistemas operativos y configuraciones de hardware. Así nació la "paleta compatible con la Web". Cuando ajuste los colores de su imagen a esta paleta, podrá estar seguro de que los colores se mostrarán exactamente igual en todos los sistemas v ordenadores. El tramado se encargará de crear aquellos colores que no sean compatibles con la Web. Para ello mezclará los colores de la paleta. Por ejemplo, si se mezclan dos colores de la paleta de 216 colores, se puede obtener un nuevo color que no se encuentre dentro de dicha paleta.
Opciones para personalizar una optimización Para definir el formato del archivo de base, deberá utilizar la lista desplegable Formato de archivo optimizado. Abrala y seleccione una de sus opciones a fin de establecer la tabla de color que se utilizará con la imagen. Luego, utilice la lista desplegable Algoritmo para reducir el color. Las opciones con las que puede trabajar se dividen en tres categorías: •
Opciones dinámicas. Las opciones dinámicas le permitirán escoger el algoritmo de reducción de color para crear una tabla de búsqueda de color a partir de los existentes en la imagen. Esta tabla se volverá a configurar cada vez que modifique la imagen o cambie sus parámetros de optimización. Las opciones dinámicas son las siguientes: • •
•
•
Perceptual. Se basa en la forma en que el ojo humano percibe los colores. La paleta Perceptual utiliza los colores más sensibles al ojo humano para crear una tabla de color personalizada. Selectiva. Parecido a la paleta Perceptual, la paleta Selectiva crea una tabla más sensible a las áreas de colores planos. Evitará que se mezclen con otros colores de la imagen. Además, conserva todos los colores compatibles con la Web. Generalmente, es la paleta que se suele utilizar con los gráficos que se vayan a publicará en la Web. Adaptable. Esta paleta se crea a partir de una serie de muestras adaptables que se basan en los colores predominantes de la imagen. En una imagen que se componga sobre todo de rojos y amarillos, cuan-do utilice esta opción se creará una tabla de color basada en ambas tonalidades.
Opciones fijas. A diferencia de las opciones dinámicas, las opciones fijas se basan en cinco colores.
500
Sus opciones son las siguientes: • • • •
Web. Esta paleta hace referencia a los 216 colores comunes a Windows, Macintosh y Netscape Navigator de Internet Explorer. Mac OS. Esta paleta se compone de los 256 colores predeterminados del sistema operativo de Macintosh. Windows. Esta paleta contiene los 256 colores predeterminados del sistema operativo Windows. Personalizada. Cuando selecciona esta opción del menú Algoritmo de reducción de color, conservará la tabla de color actual convirtiéndola en una paleta fija que no se podrá actualizar aunque cambie la imagen. Si quiere cambiar los colores de dicha tabla, deberá utilizar la pestaña Tabla de colores del cuadro de diálogo Guardar para Web. Si empieza con un color dinámico o con una reducción de color y efectúa algún cambio en la tabla, el algoritmo para la reducción de color cambiará automáticamente a Personalizada.
Después de seleccionar un algoritmo para la reducción de color, puede utilizar la lista desplegable Colores para seleccionar el número máximo de colores que puede contener la imagen. El rango de los colores disponibles empezará con un máximo de 256 colores reduciéndose poco a poco hasta llegar a la selección más baja que tiene 2 colores. También puede introducir manualmente un número máximo de colores comprendido entre 2 y 256. Anteriormente, cuando vimos el método de compresión LZW del formato GIF, mencionamos que se trataba de un sistema de compresión sin pérdida de información. En otras palabras, comprime una imagen sin descartar ningún tipo de información. Cuando guarde un archivo en formato GIF, podrá utilizar la lista desplegable Pérdida a fin de poder extraer datos de la imagen para reducir el tamaño del archivo. El uso de esta lista desplegable es muy sencillo: cuanto mayor sea el valor de la pérdida, mayor cantidad de datos descartará. Esta funcionalidad no estará disponible para el formato PNG.
Configuración del tramado El proceso de tramado le permitirá simular colores que no se encuentran en la tabla de búsqueda de la imagen. También lo puede utilizar para mostrar colores propios de un ordenador variando un modelo de píxeles para crear los nuevos colores. Como se comentó anteriormente, si toma los colores de los 256 colores disponibles en una imagen de 8-bits, podrá editar colores que el ojo humano percibirá como nuevos y que se pueden encontrar fuera del rango de estos 256 colores iniciales. Cuándo se graba una imagen compuesta principalmente por colores planos como un archivo GIF o PNG, no se suele utilizar el tramado. Las imágenes compuestas a base de tonos continuos sí suelen incorporar este proceso ya que el tramado ayuda a minimizar los saltos de color. Obviamente, una imagen que se componga de tonos continuos y de degradados se deberá guardar en formato JPEG. Sin embargo, algunas imágenes son híbridos y contienen zonas planas y zonas de tonos continuos. En estos casos deberá aplicar un nivel de tramado. Para ello, bastará con seleccionar el algoritmo adecuado de la lista desplegable Algoritmo de tramado. Estas son las opciones:
501
•
•
Difusión. Cuando seleccione esta opción, el modelo de píxeles que se utiliza para simular los colores que se encuentran fuera de la tabla de localización de color utilizará un tramado tomando los píxeles adyacentes. También puede aplicar un porcentaje para controlar el grado de tramado deseado. Cuanto mayor sea el tramado, mayor número de colores podrá simular, aunque también aumentará notablemente el tamaño de archivo. Motivo. Como su nombre indica, este algoritmo de tramado utiliza un motivo cuadrado para simular colores, tal y como se puede apreciar en la figura 17.7.
Figura 17.7. Aquí puede ver dos vistas de un degradado de una figura GIF cuyo contenido se ha aumentado un 300%. La figura de Ia izquierda utiliza el algoritmo Difusión mientras que Ia de Ia derecha utilizar el algoritmo Motivo
•
• Ruido. Al igual que la difusión, el algoritmo Ruido también utiliza un motivo aleatorio pero no difuminará el tramado alrededor de los píxeles adyacentes, como se puede observar en la figura 17.8.
Figura 17.8. En estas dos vistas tenemos a Ia izquierda el algoritmo Difusión y a Ia derecha el algoritmo Ruido. Como Ruido no difumina el tramado de Ios píxeles adyacentes, el aspecto de Ia figura es bastante más real que el de Ia izquierda
Configuración de transparencia y de colores mate Cuando vaya a crear un archivo GIF o PNG-8 que tenga zonas transparentes, deberá pensar cómo quiere que transcurra la transición entre los píxeles que tienen algún contenido y los que son transparentes. Desafortunadamente, no puede crear la imagen con zonas transparentes que puedan interactuar con el fondo de la página Web de la misma forma que las regiones opacas interactúan con las regiones transparentes de los archivos nativos de Photoshop. Cuando el archivo en Photoshop crea borde suavizados por sombras paralelas, utilizará píxeles para variar el nivel de transparencia a fin de que el ojo humano crea que el borde es suave. Esto no se puede hacer con los archivos GIF o PNG-8. En estos formatos, un píxel es opaco o transparente. No hay término medio. Lo que hace Photoshop en estos casos, cuando tiene que optimizar este tipo de archivos, es tomar parte de los píxeles transparentes y traducirlos a un método de fusión adecuado. Este método de fusión tomará como referencia el color opaco y el color que se haya seleccionado en el campo Mate. Generalmente, utilizará como color mate el color del fondo de la página Web donde se vaya a publicar la imagen.
502
De esta forma, creará un pequeño degradado que pasará de la zona opaca a la zona de color mate. Los píxeles que se encuentren más allá del degradado serán transparentes y se fundirán con el color de fondo de la página Web. La figura 17.9 muestra el cuadro de diálogo Guardar para Web con distintas configuraciones de los parámetros Transparencia y Mate.
Figura 17.9. Esta figura muestra cuatro vistas de Ia misma imagen con una sombra paralela. En ellas se han variado los niveles de Transparencia y Mate
La imagen original aparece en la esquina superior izquierda de la figura 17.9. La vista que se encuentra a su derecha muestra la imagen original sólo que se ha utilizado el valor Ninguno con los parámetros Transparencia y Mate. Como las sombras paralelas están compuestas exclusivamente de píxeles semitransparentes. todos los píxeles que tengan un nivel de transparencia inferior al 50 por cien se convertirán en opacos y se aplicará el color que se ha utilizado para generar la sombra. Todos los píxeles cuyo nivel de transparencia sea superior al 50 por cien se convertirán en transparentes. En la esquina inferior izquierda de la vista aparece una imagen con la transparencia activada donde se ha aplicado un color mate. Aquí aparece el degradado del que hablábamos antes, donde se funden los píxeles semitransparentes con el color mate. La versión final muestra una imagen que carece de transparencia y donde sólo se han utilizado los colores mates. El efecto conseguido es equivalen-te a asignar un color de fondo y relleno con el color mate. La lista desplegable Mate tiene varias opciones para seleccionar el color: • • • • •
Ninguno. Desactiva los colores mate. Cuentagotas. Utiliza la muestra de color que esté seleccionada en el cuadro de diálogo Guardar para Web. Negro. Utiliza el negro como color mate. Blanco. Selecciona el blanco como color mate. Otros. Abre el Selector de color de Photoshop.
También puede abrir el Selector de color haciendo clic directamente sobre el texto del campo Mate.
503
Tramado de transparencia Una vez que se han cogido los píxeles semitransparentes y se han fundido con el color mate o se han convertido en píxeles transparentes, podrá aplicar un algoritmos de tramado. En las transparencias también puede aplicar los algoritmos de tramado que se vieron anteriormente: Difusión, Motivo y Ruido. La figura 17.10 muestra la imagen con las sombras paralelas de la figura 17.9. En este caso se ha utilizado la transparencia y no se ha aplicado ningún color mate.
Figura 17.10. En esta imagen, Ia figura original se encuentra en Ia esquina superior izquierda. A su derecha se ha aplicado una transparencia difusa. A Ia figura inferior izquierda se le aplicó Ia opción Motivo mientras que, a Ia última vista, se le aplicó Ia opción Ruido
Crear gráficos entrelazados Los archivos GIF o PNG entrelazados descargan una versión de baja resolución de la imagen a través de la conexión de Internet. Inicialmente mostrarán esta versión al usuario y , poco a poco, irán sustituyendo la imagen por otra de alta resolución. Si damos marcha atrás regresamos a los días en los que los usuarios trabajaban con módem de 14.4 Kbps o de 28.8 Kbps, los gráficos entrelazados eran una auténtica maravilla. Aumentaban ligeramente el tamaño de archivos pero el usuario podía ver una versión de la imagen en su pantalla antes de que se terminase su descarga. En la actualidad. con la velocidad que tienen los módem no es necesario utilizar este tipo de gráficos.
Optimizar imágenes JPEG y PNG de 24-bits Los formatos JPEG y PNG-24, como recordará, pueden trabajar con 16.777.216 colores. Esto los convierte en los formatos perfectos para dibujar imágenes con tonos continuos. Recuerde que un tono continuo implica que la imagen tiene un rango ilimitado de colores o de escala de grises. El sacrificio que tendrá que hacer cuando utilice JPEG es que su método de compresión pierde datos. Es decir. para reducir el tamaño del archivo eliminará información de la imagen. Por otro lado. PNG-24 utiliza un método de compresión sin pérdida de datos. Sin embargo. nunca podrá alcanzar el nivel de compresión de JPEG. Las opciones de ajuste para el formato JPEG y PNG-24 del cuadro de diálogo Guardar para Web son diferentes a las que aparecen cuando se utiliza el formato GIF y PNG-8 (véase la figura 17.11).
504
Figura 17. 11. A Ia izquierda tiene Ias opciones de configuración del formato JPEG. Las de PNG-24 se encuentran a Ia derecha
Optimización preestablecida La lista desplegable Grupos guardados de ajustes de optimización tiene tres opciones para el formato JPEG y una para PNG-24: • • • •
JPEG alta. JPEG media. JPEG baja. PNG-24.
Cuando aplique la compresión JPEG deberá ajustar su nivel y seleccionar el grado de compresión de la imagen. Cuanto mayor sea esta compresión, menor tamaño tendrá el archivo optimizado y mayor será su calidad. Cuanto mayor sea esta compresión mayor tamaño tendrá el archivo y menor calidad la imagen. En Photoshop, la compresión JPEG se aplica a lo largo de una escala comprendida entre 0 y 100. Los ajustes guardados de optimización presentan puntos distribuidos a lo largo de esta escala que se corresponden con los valores 10, 30 y60. Con estos grupos, la casilla de verificación Optimizado aparecerá seleccionada y el valor de Desenfocar será cero. El color mate que se utilizará, por defecto. será el blanco. Obviamente, si la imagen original no tiene zonas transparentes no necesitará utilizar ningún color mate.
Configuración personalizada La lista desplegable Nivel de calidad de JPEG difiere de los grupos de ajustes de optimización en que incluye una opción más: Máximo, que colocará el deslizador de calidad en un valor de 80. Obviamente. también puede ajustar el deslizador de calidad manualmente para determinar el nivel de compresión que mejor se ajuste a sus necesidades de calidad y de tamaño de archivo. La casilla de verificación Optimizado siempre aparecerá seleccionada cuando se utilicen los grupos guardados de optimización y nunca se debe desactivar. Esta opción permite optimizar los colores a fin de reducir el tamaño del archivo. Aunque los navegadores más antiguos no reconocen el entrelazado (recuerde que es una propiedad que apareció después de la versión 4.0 de los navegadores más populares), la verdad es que los exploradores no tiene ninguna reacción contraria cuando la utilizan.
505
Aplicar colores mate a los archivos JPEG JPEG no puede trabajar con transparencias. Por consiguiente, para todos aquellos casos en los que la imagen original tenga zonas transparentes, tendrá que sustituirlas por un color mate. Los píxeles que sean completamente transparentes se rellenarán con el color mate que desee mientras que aquellos píxeles que tenga una transparencia parcial se fusionarán con el color mate. La lista desplegable Mate es idéntica a la que utilizó con los archivos GIF y PNG-8. Desde ahí podrá seleccionar las siguientes opciones: • • • • •
Ninguno. Desactiva los colores mate. Cuentagotas. Utiliza la muestra de color que esté seleccionada en el cuadro de diálogo Guardar para Web. Negro. Utiliza el negro como color mate. Blanco. Selecciona el blanco como color mate. Otros. Abre el Selector de color de Photoshop.
También puede abrir el Selector de color haciendo clic directamente sobre el texto del campo Mate.
Aplicar transparencia a los archivos PNG-24 El formato PNG-24, al igual que los formatos PNG-8 y GIF, puede trabajar con transparencias. Sin embargo, a diferencia de estos dos últimos formatos, cuando trabaje con PNG-24, Photoshop no le ofrecerá ninguna opción para transparencias ni para colores mate. Simplemente tendrá la oportunidad de guardar las regiones transparentes de la imagen original como tales. Bastará con activar la casilla de verificación Transparencia.
Gráficos progresivos y entrelazados Cuando hemos hablado de los formatos GIF y PNG-8. hemos visto que se puede entrelazar una imagen para facilitar la descarga progresiva y mostrar en pantalla algún tipo de contenido incluso a aquellos usuarios que trabajen con módems lentos. El formato PNG-24 también puede trabajar con entrelazado. JPEG admite un proceso similar llamado JPEG progresivo. El formato JPEG progresivo distribuye los datos del archivo en una serie de pasadas, cada una de las cuales mostrará una imagen de mejor calidad. El explorador empezará mostrando una imagen con una calidad muy pobre. La calidad de la imagen irá mejorando paulatinamente según se vayan recibiendo nuevos datos sobre la imagen. A diferencia de los archivos PNG y GIF entrelazados. los archivos JPEG progresivos son más pequeños que los archivos JPEG. Sin embargo. con un módem de 56 Kbps, es posible que los archivos JPEG progresivos aparezcan en pantalla más rápidamente si la imagen original está cortada en sectores y estos se transmiten de forma independiente. Una vez más, como ocurre con la mayoría de las tecnologías, los exploradores más antiguos no pueden trabajar con el formato JPEG progresivo.
506
Desenfoque JPEG En la compresión JPEG, cuando se encuentra una región muy grande de un mismo color dentro de la imagen, los altos niveles de compresión distorsionan la imagen. Es un tema muy importante a tener en cuenta ya que puede llegar a desenfocar la imagen tanto como si utilizase el filtro Desenfoque gaussiano. Bastará con especificar la cantidad deseada utilizando el deslizador Desenfocar. Puede utilizar valores comprendidos entre 0 y 2. Generalmente, un valor comprendido entre 0,1 y 0,5 es suficiente para comprimir la imagen y reducir su tamaño.
Crear su propia optimización Puede guardar sus parámetros de optimización y hacer que aparezcan en la lista desplegable Ajustes. Para ello, deberá utilizar el comando Guardar ajustes que se encuentra en el menú Optimizar. Se abrirá el cuadro de diálogo Guardar ajustes de optimización que muestra en la figura 17.12.
Figura 17.12. Debe guardar sus ajustes dentro Ia carpeta definida por Photoshop
Photoshop le pedirá que escoja la carpeta donde se guardarán los ajustes. Por defecto, lo hará en el directorio Ajustes optimizados. Recuerde que no conviene guardarlos en otra carpeta ya que si no Photoshop no los encontrará y no los podrá agregar a la lista desplegable Ajustes. Podrá editar su conjunto de opciones de optimización cada vez que quiera. Bastará con seleccionar una de las opciones de la lista desplegable y efectuar los cambios deseados. El nombre del conjunto cambiará a 'Sin nombre'. Cuando termine, deberá volver a grabar el grupo utilizando el comando Guardar ajustes. Si en un momento dado quiere eliminar un grupo de ajustes, selecciónelo y luego utilice el comando Eliminar ajustes que se encuentra dentro del menú Optimizar.
Optimizar imágenes a tamaño de archivo Hay ocasiones en las que las imágenes han de adaptarse a un tamaño de archivo determinado. Desde el cuadro de diálogo Guardar para Web podrá definir un tamaño de archivo y Photoshop comprimirá la imagen para ajustarla a dicho tamaño. Generalmente, es la mejor forma de optimizar la calidad de las imágenes ajustándolas a un tamaño de archivo determinado.
507
Para especificar el tamaño de archivo, utilice el comando Optimizar a tamaño de archivo que se encuentra dentro del menú Optimizar. Se abrirá el cuadro de diálogo del mismo nombre, que aparece en la figura 17.13.
Figura 17.13. Utilice el cuadro de diálogo Optimizar a tamaño de archivo para determinar el tamaño que tendrá el archivo en el que se guardará Ia imagen optimizada
A continuación, introduzca un valor en el campo Tamaño de archivo deseado y en la sección Comenzar con, seleccione una de las dos opciones: Ajustes actuales o Autoseleccionar GIF/JPEG. La sección Ajustes actuales se encargará de crear una imagen del tamaño especificado utilizando el formato que quiera el usuario. Si utiliza la segunda opción, Autoseleccionar GIF/JPEG, Photoshop utilizará el formato que mejor se adapte a las necesidades requeridas por el usuario.
Modificar el tamaño de una imagen desde el cuadro de diálogo Guardar para Web Durante el proceso de optimización, hay ocasiones en las que Photoshop tiene que ajustar las dimensiones de la imagen. En vez de regresar al espacio de trabajo y modificar desde allí las dimensiones de la imagen a través de los comandos del menú Imagen, tiene la posibilidad de modificarlas directamente desde el cuadro de diálogo Guardar para Web. Justo debajo de los controles de optimización, en la parte derecha del cuadro de diálogo, tiene dos pestañas: Tabla de colores, donde se mostrará la tabla de localización de colores de las imágenes de 8-bits y Tamaño de imagen, que se puede ver en la figura 17.14.
Figura 17.14. La ficha Tamaño de imagen es similar a Ia sección Dimensiones en píxeles del cuadro de diálogo Tamaño de imagen
508
Aparecerán las dimensiones de la imagen original debajo de las cuales encontrará los campos Altura y Anchura donde podrá introducir los nuevos valores. Si quiere cambiar las dimensiones como porcentaje del valor que tiene en la actualidad, puede utilizar el campo Porcentaje e introducir un valor comprendido entre 0 y 100. Para conservar las proporciones de la imagen original, asegúrese de activar la casilla de verificación Restringir proporciones. A la hora de modificar el tamaño de una imagen en Photoshop, la aplicación utiliza el método de interpolación que haya seleccionado el usuario, con lo que se estimarán los valores de todos los píxeles que haya que calcular durante el proceso de modificación de tamaño. Para ello, se toma la media de los valores de los píxcles conocidos que se encuentran alrededor del punto que se tiene que determinar. Debajo de la casilla de verificación Restringir proporciones se encuentra la lista desplegable Calidad, donde podrá seleccionar uno de estos dos métodos de interpolación: • •
Redondeada (bicúbica). Es el método de interpolación predeterminado. Añade píxeles y valores de color allí donde sea necesario basándose en un análisis que hace Photoshop de los datos de todos los píxeles de la imagen. Irregular (por aproximación). En vez de analizar toda la imagen, este método únicamente se fija en la información de los píxeles más cercanos y nunca añade color si éste no está presente en la imagen.
Cuándo haya introducido los nuevos valores del tamaño, haga clic sobre el botón Aplicar que se encuentra en la parte inferior de la ficha Tamaño de imagen.
Distribuir la optimización Distribuir la optimización implica diferenciar la optimización de ciertas regiones de la imagen utilizando máscaras de canales alfa. Cuando se crea una de estas máscaras para utilizarla en los procesos de calibración de la optimización, las áreas a las que asigne el color blanco recibirán el nivel más alto de optimización, las que tengan el color negro tendrán el nivel más bajo, mientras que a las zonas grises se les aplicará una progresión lineal comprendida entre ambos extremos. A la hora de utilizar máscaras de canales alfa podrá: • • • •
Influir sobre la reducción de color de los archivos GIF y PNG-8. Modificar el suavizado de los archivos GIF y PNG-8. Modificar la pérdida de la compresión de los archivos GIF. Modificar la calidad de la compresión de los archivos JPEG.
Reducción de color en el formato GIF y PNG En una máscara de canal alfa, las zonas blancas y negras determinan las regiones de la imagen sobre las que se puede trabajar. Cuando se influye sobre el algoritmo encargado de la reducción de color que se utiliza en el proceso de optimización de la imagen, la regiones blancas de la máscara designarán aquellos píxeles en los que se tendrá que aplicar el algoritmo. Por el contrario, las zonas negras representan zonas de la imagen que se ignorarán en el proceso de optimización. Al crear una máscara, podrá variar el nivel de influencia de una región a otra. Para aplicar una máscara al algoritmo de reducción de color, deberá empezar por crear una máscara de canal alfa que se corresponda con la región de la imagen sobre la que quiere actuar. Luego, utilice el ajuste del formato GIF o PNG-8, seleccionando el algoritmo de reducción de color que quiera utilizar y el número máximo de colores que podrá tener la imagen final.
509
A continuación, haga clic sobre el botón de máscara que se encuentra la derecha de la lista desplegable algoritmo de reducción de color (figura 17.15).
Figura 17.15. En el cuadro de diálogo Guardar para Web hay un botón para máscaras que se encuentra a Ia derecha del campo Algoritmo de reducción de color
Se abrirá el cuadro de diálogo Modificar reducción de color que aparece en la figura 17.16.
Figura 17.16. No está limitado sólo a Ias máscaras de los canales alfa. También se pueden utilizar todas Ias capas de forma de texto como máscaras
Desde aquí, deberá seleccionar la máscara que desee utilizar: • • •
Todas las capas de texto. Seleccione esta opción para crear máscaras basadas en las capas de texto de la imagen. Todas las capas de forma del vector. Seleccione esta opción para crear máscaras basadas en las capas de forma de la imagen. Utilice la lista desplegable Canal para seleccionar cualquiera de los cana-les alfa que haya creado en la imagen.
Si hace clic en la casilla de verificación Previsualizar observará los resultados de los cambios directamente en el cuadro de diálogo Guardar para Web. TRUCO: A diferencia de los canales alfa, que se guardan de forma individual, las opciones Capas de texto y Capas vectoriales crearán una más-cara donde se recojan todos los textos o formas combinadas de la imagen. Para eliminar cualquier forma o texto de la máscara, deberá hacerla invisible utilizando la paleta Capas.
Modificar el tramado de los archivos GIF y PNG Puede utilizar una máscara para modificar el tramado de las imágenes GIF o PNG-8: haga clic sobre el botón de máscara que se encuentra junto al cuadro de texto Tramado. Cuando lo haga, se abrirá el cuadro de diálogo Modificar ajuste de tramado que muestra la figura 17.17.
510
Figura 17.17. Cuadro de diálogo Modificar ajuste de tramado
Puede utilizar los deslizadores que se encuentran en la parte inferior del cuadro de diálogo para ajustar los valores máximos y mínimos del rango de tramado. Arrastre el controlador blanco para determinar el porcentaje más alto que se puede utilizar en el tramado. El deslizador negro determinará el valor más bajo del rango. También puede introducir los valores directamente en los campos Mínimo y Máximo que se encuentran en la parte inferior del cuadro de diálogo o utilizar las flechas para cambiar el contenido de estos campos.
Modificar la pérdida del formato GIF y la calidad del formato JPEG Cuando utilice una máscara para modificar la pérdida de un formato GIF o la calidad de una imagen JPEG, recuerde que las áreas blancas recibirán la menor cantidad de compresión (para crear una imagen de gran calidad) y que las áreas negras recibirán la mayor cantidad de compresión (por lo que generará una imagen de baja calidad). Haga clic sobre el botón de la máscara que se encuentra junto al cuadro de texto Pérdida (GIF) o Calidad (JPEG) para abrir el correspondiente cuadro de diálogo (figura 17.18).
Figura 17.18. Los cuadros de diálogo Modificar ajuste de pérdida de calidad y Modificar ajuste de calidad tienen Ias mismas opciones
Como en el resto de cuadros de diálogos que hemos visto a lo largo del libro, desde aquí podrá seleccionar las opciones de máscara que quiera utilizar y determinar el grado de calidad que tendrá la imagen. Para ello, utilice los controladores negro y blanco del deslizador.
Crear galerías de fotografías Web Si ha creado una serie de fotografías JPEG y las quiere mostrar a través de la Web. Photoshop le permitirá generar un sitio Web entero donde hacerlo. Para ello deberá utilizar el comando Galería de fotografías Web.
511
El cuadro de diálogo Galería de fotografías Web pone a su disposición 11 diseños diferentes. Podrá modificar la configuración de cada uno de ellos desde este mismo cuadro de diálogo. Si suele trabajar con editores HTML o WYSIWYG HTML, podrá modificar las plantillas predeterminadas o crear las suyas propias. Para empezar a trabajar con el comando Galería de fotografías Web, necesitará una carpeta de imágenes (JPEG, PSD o BMP) que convertirá en una galería. También necesita una carpeta vacía en su disco duro donde Photoshop generará todos los archivos necesarios para crear el sitio Web. A partir de aquí, el resto del proceso es muy sencillo:
Figura 17.19. Cuadro de diálogo Galería de fotografías Web
1. Utilice el comando Archivo>Automatizar>Galería de fotografías Web. Se abrirá el cuadro de diálogo Galería de fotografías Web de la figura 17.19. 2. Seleccione un diseño de la lista desplegable Estilos. En la parte derecha del cuadro de diálogo, debajo de los botones OK y Cancelar, aparecerá una vista previa del diseño. 3. Introduzca la dirección de correo electrónico que quiera utilizar como contacto. 4. Seleccione la extensión del documento HTML que utilizar (.htm o .html) de la lista desplegable Extensión. 5. En la sección Carpetas del cuadro de diálogo, haga clic sobre el botón Explorar (Windows) o Elegir (Macintosh) para localizar y seleccionar el directorio que contiene los archivos JPEG que quiera utilizar para crear la galería de fotografías Web. Luego, utilice el botón Destino para seleccionar la carpeta donde se creará el sitio Web. 6. En la sección Opciones, modifique todos los parámetros que quiera. 7. Haga clic sobre el botón OK para generar su galería de fotografías Web.
512
Configurar las opciones de la Galería de fotografías Web La lista desplegable Opciones le permitirá seleccionar las siguientes categorías: • • • • •
Titular. Imágenes grandes. Miniaturas. Colores personalizados. Seguridad.
Una vez seleccionada, cada categoría mostrará sus propios parámetros de configuración. Tenga en cuenta que no todos los diseños tienen las mismas opciones.
Figura 17.20. Opciones de Titular
Opciones de titular El titular aparece en todos los sitios Web y muestra una imagen grande. Cuando lo seleccione, la sección Opciones mostrará los siguientes parámetros (figura 17.20): • • • • • •
Utilice el cuadro de texto Nombre del sitio para introducir el nombre que aparecerá en el titular. Incluya información sobre la persona o grupo encargada de producir los imágenes que va a publicar. Escríbalo dentro del campo Fotógrafo. Utilice el cuadro de texto Información de contacto para proporcionar toda la información que necesite el usuario para contactar con usted. Escriba la fecha que aparecerá en la galería de imágenes dentro del cuadro de texto Fecha. Por defecto, Photoshop utilizará la fecha del sistema. Utilice la lista desplegable Fuente para seleccionar la fuente que se utilizará con el texto del titular. Dispone de las siguientes opciones: Aria], Courier New, Helvética y Times New Roman. Utilice la lista desplegable Tamaño de fuente para seleccionar uno de los tamaños absolutos de la escala HTML. En este caso, 7 es el valor máximo y 1 es el valor más pequeño.
513
Opciones de imágenes grandes La categoría Imágenes grandes le permitirá especificar las opciones que se aplicarán a las páginas de su galería y que muestran las versiones a tamaño completo de las imágenes JPEG. La figura 17.21 muestra las opciones disponibles dentro de esta categoría.
Figura 17.21. Opciones de Imágenes grandes
Para modificar el tamaño de las imágenes, haga clic en la casilla de verificación Redimensionar imágenes y especifique el tamaño en píxeles que tendrá la dimensión más grande. Si lo desea, también puede utilizar uno de los tamaños predeterminados de la lista desplegable (Pequeño, Medio, Grande o Personalizado). • • • •
Utilice la lista desplegable Restringir para seleccionar las dimensiones que se restringirán: Altura, Anchura o Ambas. Seleccione una configuración para calidad JPEG a través de la lista des-plegable o del deslizador. Cuanto mayor sea el valor, menor compresión se aplicará por lo que la imagen final tendrá una gran calidad pero el archivo será muy grande. Si quiere añadir un borde alrededor de las imágenes, introduzca un valor dentro del campo de texto Tamaño del borde. Utilice las casillas de verificación que se encuentran en la sección Uso de títulos para especificar los estilos que aplicará el texto. Determine la fuente y el tamaño utilizando las herramientas de esta sección. NOTA: La información del pie de figura, título, Copyright y créditos que aparecerán en su sitio Web será la misma que haya guardado en el cuadro de diálogo Información de archivo. Si no ha escrito nada en los campos de este cuadro de diálogo, tampoco aparecerá nada en su galería de fotografiar.
Opciones de miniaturas Las miniaturas son versiones reducidas de las imágenes y se utilizan como vínculos que conducen a las imágenes grandes. La figura 17.22 muestra las opciones de esta categoría.
514
Figura 17.22. Las opciones de Ia sección Miniaturas
Al igual que ocurre con la opción Imágenes grandes, deberá utilizar la lista desplegable Tamaño para especificar el tamaño que tendrán las miniaturas. También puede introducir directamente el valor en píxeles en el campo correspondiente. Especifique el número de filas y de columnas con la que se presentarán las miniaturas y proporcione el resto de opciones para configurar estos elementos la página. Por ejemplo, puede utilizar un estilo que aplique un marco vertical y horizontal para mostrar las miniaturas. Si quiere que las miniaturas tengan un borde, utilice el campo de texto Borde para especificar su ancho.
Opciones de color personalizado Desde estas opciones podrá configurar el fondo. la región del titular y los colores de los vínculos que tendrán todos los elementos de su galería de fotografías Web (figura 17.23).
Figura 17.23. Opciones de Color personalizado
Bastará con hacer clic sobre los cuadros de color para abrir el Selector de color de Photoshop y cambiar el color predeterminado.
515
Opciones de seguridad La sección Seguridad le permitirá insertar texto dentro de sus imágenes para que actúen como un sistema antirrobo. La figura 17.24 muestra las opciones de esta sección:
Figura 17.24. Opciones de Seguridad
•
• • • •
A través de la lista desplegable Contenido podrá utilizar una de las siguientes opciones: Texto personalizado, Nombre de archivo, Copyright, Pie de la ilustración, Créditos y Título. Photoshop utilizará el texto que introduzca en el campo Texto personalizado dentro de la imagen. Utilice la lista desplegable Fuente para seleccionar la fuente que aplicará al texto de seguridad. Utilice las herramientas de color para configurar el color frontal y utilice el deslizador Opacidad para determinar su visibilidad. La lista desplegable Posición le permitirá colocar el texto centrado o en cualquiera de las cuatro esquinas de las imágenes. La lista desplegable Rotar le permitirá rotar el texto 45° o 90°, en el sentido de las agujas del reloj o en sentido antihorario.
Resumen En este capítulo ha visto los distintos tipos de archivos que se pueden utilizar en la Web (GIF, JPEG y PNG) y cómo se pueden optimizar las imágenes para publicarlas en la Web utilizando el cuadro de diálogo Guardar para Web. También ha visto que Photoshop cuenta con una propiedad, Galería de fotografías para Web, capaz de generar automáticamente un sitio Web desde el cual mostrar sus imágenes JPEG.
516
517
518
18
Primeros pasos con ImageReady
ImageReady es una aplicación especializada en preparar imágenes para la Web. Aunque Photoshop se puede utilizar para optimizar las imágenes que se publicarán online, ImageReady las puede mover, cambiar y vincular con archivos, páginas Web y sitios Web. También le ayudará a dividir las imágenes en partes para facilitar su manipulación y acelerar la descarga de las páginas Web. Después de crear una imagen que se publicará en la Web utilizando Photoshop, utilizará ImageReady para ponerla en movimiento.
ImageReady 7 Photoshop 7 e ImageReady 7 tienen mucho en común: menús, herramientas, paletas, barra de opciones, etc. Cuando se comparan las dos aplicaciones pare-ce que todo es igual. Entonces, ¿por qué existe ImageReady? Porque no hace falta una aplicación tan completa como Photoshop para crear GIF animados, rollovers y mapas de imágenes. Obviamente, desde Photoshop puede guardar las imágenes en formatos compatibles con la Web, pero la habilidad de crear imágenes que se moverán y responderán a las acciones del usuario solamente se puede conseguir desde ImageReady. En este capítulo conocerá todas sus herramientas y aprenderá a aplicar sus conocimientos sobre la interfaz y herramientas básicas de Photoshop.
519
Trabajar con archivos GIF animados Cuando la mayoría de la gente piensa en archivos GIF les viene a la mente imágenes estáticas, sencillas, compuestas por colores sólidos y formas simples (composiciones lineales, logotipos, imágenes artísticas). Todas ellas con un color y diseño muy sencillo. No son capaces de imaginar esas mismas imágenes moviéndose. En vez de guardar información sobre el aspecto que tiene una imagen cuando está estática, un archivo GIF animado contiene información sobre una serie de cuadros, cada uno de los cuales contiene diferentes partes de la misma imagen. El archivo GIF en sí contiene todas las partes de la imagen, pero cada cuadro tiene una serie de capas visibles y otras invisibles (figura 18.1). Cuando la imagen se vea a través de un explorador Web o de la interfaz de ImageReady (y cuando se vea online), los frames se mostrarán uno detrás de otro. El orden en que aparecen en pantalla, la duración de cada muestra y el número de veces que aparece cada uno es información que se guardará dentro del archivo. Cuando el archivo se muestra a través de un navegador Web, la animación tiene lugar siguiendo las pautas que ha definido el artista.
Figura 18.1. Una imagen compuesta por varios cuadros es capaz de mostrar uno en cada momento
Crear efectos visuales muy interesantes con rollovers Los rollovers que crea ImageReady son imágenes que cambian por otras cuando el usuario coloca el ratón sobre un gráfico. Para configurar estos elementos desde programas como Adobe GoLive o Macromedia Dreamweaver, deberá seleccionar dos gráficos y convertirlos en una imagen. El primer gráfico será el que verá el usuario en la pantalla. El segundo, será el que aparezca cuando usuario coloque el ratón sobre la imagen. ImageReady le permite ir más allá, ya que permite crear un archivo HTML donde se guarde una imagen con varios estados (Normal, que será el estado que tenga la imagen cuando el ratón no se encuentre sobre ella; Sobre, que será el estado que tenga la imagen cuando el ratón se encuentre sobre ella; y otros estados como Clic, que será el estado que mostrará la imagen cuando usuario haga clic sobre ella). El archivo HTML contendrá la imagen y todos sus estados. El archivo se reproducirá en la ventana del explorador Web. La figura 18.2 muestra los estados de un rollover.
520
Figura 18.2. Dependiendo de la acción que haga el usuario con el ratón, la imagen mostrará uno de estos tres cuadrados (rojo, azul y verde, aunque aquí aparezcan todos en color gris)
Integrar efectos animados a las páginas Web Cuando vaya a utilizar elementos animados en una página Web, conviene incluir en la planificación del sitio Web un proceso de evaluación: ¿la página Web en cuestión realmente necesita animación? En caso afirmativo, ¿cuánta animación? ¿Está añadiendo animación a la página por el simple hecho de que se puede hacer? ¿Contiene la página los suficientes elementos e información como para ser interesante por sí misma? Si añade animación para aumentar el nivel de interacción del visitante con la página, perfecto. Si lo hace porque tiene miedo de que el contenido no atraiga al visitante por sí mismo, lo mejor es concentrarse en mejorar el contenido de la página antes de perder el tiempo en animarlo. Hay varias razones por las que debe ser precavido a la hora de utilizar elementos animados. Una de ellas la definió mi primo, una persona razonable c inteligente que era completamente neófito en esto de Internet, como suele ser el caso de la mayoría de los usuarios de este medio. Mi primo definió una vez una página Web que había visitado como "ese sitio Web donde parecía que todo estaba cantando y bailando". Creo que esta descripción es realmente acertada. Es la definición que se puede aplicar a todos los sitios Web cuya intención es mostrar algún elemento moviéndose y lo que realmente consiguen es que sea un caos de animación. Es un efecto interesante que se puede aplicar a todos los sitios Web dirigidos a niños o que tengan elementos cómicos. Por otro lado, al abusar de la animación (independientemente de que las cosas se muevan por sí solas o que respondan a las acciones del usuario) puede llegar a distraer del contenido de la Web y dar un toque frívolo al sitio Web. Es un efecto contrario al deseado cuan-do tratamos de construir un sitio Web serio y profesional.
521
La animación también puede hacer que la página tarde más en descargarse. Recuerde que aquellas animaciones que se muevan muy despacio en su ordenador es posible que den tirones en aquellos ordenadores conectados a Internet a través de módem lento. Del mismo modo que puede optimizar las imágenes está-ticas que vaya a publicar en la Web para que se descarguen rápidamente, debe hacer que sus imágenes cantarinas y bailarinas se descarguen con la misma rapidez. Si, por su tamaño o complejidad, tardan mucho en descargar debería considerar la posibilidad de reducir el nivel de animación o bien convertirlas en imágenes estáticas. Ahora, con todas estas precauciones en mente, no crea que estoy tratando de convencerle de que no utilice GIF animados o rollovers. Un rollover puede ser muy útil cuando hay que atraer la atención del usuario sobre un gráfico o un texto. Es más, hay ocasiones en las que si no se utilizan estos trucos visuales, el usuario puede pasar sin fijarse en estos elementos. Los GIF animados pueden ayudar al visitante a hacer clic sobre una página. También puede utilizar ImageReady para crear animaciones sencillas pero muy efectivas. Se puede hacer que un GIF animado recorra todos sus estados y que, al final, permanezca en la pantalla como una imagen estática. 0 bien se puede crear un bucle que le haga reproducirse una y otra vez de tal forma que nunca llegue a estar quieto. Los rollovers pueden intercambiar dos imágenes completamente diferentes para que el efecto que ve el usuario cuando juegue con su ratón sea muy drástico. También se puede utilizar el rollover para añadir o eliminar algo a una imagen, modificando levemente el contenido del gráfico cuan-do el usuario coloque el ratón sobre él. El grado y el tipo de animación dependerán del diseñador. ImageReady le permitirá conseguir sus objetivos, sean cuales sean. TRUCO: Otra razón por la que conviene utilizar algo de animación es para competir con todos esos sitios Web que incorporan películas en Flash. Obviamente, no es necesario que todos los elementos de la página se estén moviendo. Ninguno de nosotros nos imaginamos un sitio Web dedicado a la medicina donde sus elementos estén moviéndose de un lado a otro de la pantalla. Sin embargo, conviene tener presente la posibilidad de incluir animación en las páginas Web para añadir algo de gracia visual. A fin de cuentas, es algo que no hace daño a nadie.
Las paletas y las herramientas de ImageReady La ventana de la aplicación ImageReady es muy parecida a la de Photoshop. De hecho, si no mira la barra de título, es imposible que sepa con qué aplicación está trabajando. Como se puede observar en la figura 18.3, el panel de herramientas de ImageReady, sus menús paletas e, incluso, la ventana de la imagen, son iguales a las que ha visto en Photoshop. De hecho, la versión para Macintosh también es muy parecida a la de Photoshop. En la figura 18.4 puede ver las mismas herramientas, menús y paletas.
522
Figura 18.3. El parecido que hay entre Photoshop e ImageReady sólo son ventajas. Bastará con saber utilizar una aplicación para manejar la otra sin ningún problema
Figura 18.4. La interfaz de ImageReady para Macintosh pone a su disposición las mismas herramientas que utilizaba en Photoshop
523
Primeros pasos con ImageReady La forma más sencilla de empezar a trabajar con ImageReady es desde Photoshop. En la parte inferior del panel de herramientas de Photoshop, se encuentra el botón Ir a ImageReady (figura 18.5). Obviamente, si no está utilizan-do Photoshop y no tiene previsto utilizarlo cuando vaya a trabajar con ImageReady, puede utilizar el icono de ImageReady que se encontrará en su escritorio o en la lista de programas de Windows.
Figura 18.5. Utilice el panel de herramientas de Photoshop para acceder a ImageReady
TRUCO: Si su ordenador no tiene demasiada memoria (menos de 128 MB), se encontrará con que no puede ejecutar ImageReady y Photoshop al mismo tiempo sin percibir una reducción notable de la efectividad del ordenador. En este caso, asegúrese de cerrar todas aplicaciones que no sean necesarias. Si aún así continúa este descenso en el rendimiento del sistema, cierre todas las aplicaciones que no esté utilizando cuando trabaje con ImageReady. Cuándo abra ImageReady, lo siguiente que deberá hacer será abrir una imagen ya existente (puede utilizar casi cualquier formato gráfico, como se muestran en la figura 18.6), o crear desde cero un nuevo archivo. La figura 18.7 muestra el cuadro de diálogo Documento nuevo a través del cual podrá asignar un nuevo tamaño a la imagen (generalmente utiliza las resoluciones propias de un monitor como 800x600 ó 1024x768) y el color de la capa del fondo. A esta capa se la conoce con el nombre de primera capa aunque aparezca como fondo dentro de la paleta Capas. TRUCO: Si abre un archivo PSD podrá aprovechar las capas. ImageReady utiliza las capas de las imágenes que se han guardado en Photoshop y las importa automáticamente a la paleta Capas. Luego, utilice estos elementos para mostrar los contenidos de los cuadros o de los estados del un rollover. Después de crear un nuevo archivo o de abrir una imagen ya existente, puede empezar a utilizar las herramientas, menús y paletas de ImageReady para trabajar con la imagen. Desde el principio verá que puede aplicar todos los conocimientos que tiene sobre Photoshop a ImageReady. La mayoría de las herramientas tienen el mismo aspecto y funcionalidad que las de Photoshop. Las diferencias son mínimas.
524
Figura 18.6. Abra cualquier archivo PSD, JPEG o GIF que haya optimizado en Photoshop. También puede abrir mapas de bits o archivos vectoriales compatibles con Photoshop
Figura 18.7. Utilice la lista desplegable Tamaño para seleccionar un tamaño para el archivo. Si lo desea, también puede introducir directamente las dimensiones en los campos de texto de este cuadro de diálogo
Comparar Photoshop e ImageReady La principal diferencia que hay entre Photoshop e ImageReady es que este último tiene una serie de herramientas únicas que se utilizan para crear imágenes propias. Dispone de herramientas para convertir en secciones una imagen a fin de utilizarlas como vínculos, herramientas para controlar los sectores y la posibilidad de convertir el contenido de los botones desplegables del panel de herramientas en barras de herramientas independientes (figura 18.8). Otra de las diferencias que hay entre Photoshop e ImageReady es la paleta Animación/Mapa de imágenes/Sectores (figura 18.9). Esta paleta de tres fichas le permitirá acceder a las herramientas básicas que utilizará en el proceso de creación de GIF animados, en los procesos de conversión y en la división de imágenes en sectores. También está la paleta Rollovers (que comparte ventana con las fichas Tabla de colores y Opciones de capa) desde donde podrá crear imágenes interactivas (figura 18.10). La separación de la paleta Rollovers de la paleta Animación/Mapa de imágenes es otra de las novedades de Photoshop 7.
525
Figura 18.8. Las herramientas especializadas en la conversión de imágenes y sectores también se encuentran dentro del panel de herramientas ImageReady y son únicas. El resto de elementos son iguales a los vistos en Photoshop
Figura 18.9. La paleta Animación/Mapa de imágenes/Sector le permitirá acceder a tres de las principales tareas de ImageReady
Figura 18.10. En otra paleta se encuentran las herramientas encargadas de la creación de los rollovers
TRUCO: Si lo prefiere, puede arrastrar la paleta Rollovers a la paleta Animación/Mapa de imágenes/Sectores. Así tendrá recogidas en una misma ventana todas las paletas con las que va a trabajar y dispondrá de más espacio para crear sus rollovers. Habrá visto que alguna de las herramientas que tenían opciones alternativas en Photoshop (indicado por un pequeño triángulo que aparecía en la esquina inferior derecha del botón) en ImageReady no tienen opciones alternativas. Por ejemplo, la herramienta Bote de pintura (que se encuentra en la parte izquierda de la paleta de herramientas) es la única herramienta de relleno que tiene ese botón (aunque puede utilizar la herramienta Pincel para colorear) porque ImageReady no tiene la herramienta Degradado. La herramienta Aerógrafo tampoco aparece en pantalla, aunque en realidad se encuentra dentro de las herramientas alternativas de Pincel (junto con la herramienta Lápiz).
526
La herramienta Borrador tampoco está, y lo mismo pasa con la herramienta Borrador de fondos. Eso sí, aún disponen de la herramienta Borrador mágico y Borrador. Entre otros cambios y omisiones se incluyen los siguientes: • • • •
Las herramientas Dedo, Sobreexponer, Enfocar, Desenfocar y Esponja ahora son herramientas alternativas de Tampón de clonar (figura 18.11). No puede utilizar la herramienta Texto para crear máscaras de texto. Y tampoco hay Modo máscara rápida Las herramientas Pincel de historia y Pincel histórico no existen en ImageReady. Tampoco hay ninguna herramienta Notas que le permita añadir anotaciones a la imagen.
Figura 18.11. La nueva forma en que se han agrupado las herramientas puede hacerle dudar al principio. Cuando se acostumbre verá que es muy útil
Tiene que tener en cuenta que estos cambios (en realidad omisiones) que limitarán su habilidad para crear imágenes tan espectaculares como las de Photoshop. Es completamente cierto. Tenga en cuenta que siempre puede crear las imágenes en Photoshop, aprovechando todas sus propiedades y herramientas, y luego guardarlas en formato PSD. Como ImageReady abre este tipo de archivos y conserva todos sus detalles, puede utilizar esta aplicación para abrir los archivos PSD y aprovechar las ventajas que presentan las herramientas de ImageReady para convertir la imagen en un rollover o para seccionar la imagen y asociarla con enlaces. Las herramientas disponibles para la edición y creación de imágenes de ImageReady están pensadas para manipular imágenes muy sencillas, el tipo de imágenes que se guardan en el formato GIF. Esto no quiere decir que no pueda utilizar contenidos fotográficos, efectos de biselado y/o sombras (por no mencionar los motivos artísticos que puede aplicar en Photoshop). Pero si va a utilizar una imagen estática muy compleja en un GIF animado, conviene que reduzca su calidad o su representación de color en la versión GIF. Sin embargo, esto no suele representar ningún problema sobre todo si la imagen se mueve. Cuando la imagen está en movimiento apenas se aprecian los problemas del color o los que puedan tener los bordes de su contenido.
527
NOTA: Cuando vaya a guardar un archivo en ImageReady, tendrá que utilizar el comando Guardar para crear una versión PSD del archivo. Luego, utilizará el comando Guardar optimizada para guardar una versión compatible con la Web del archivo. Si va a trabajar con animaciones, el comando Guardar optimizada automáticamente guardará el archivo en formato GIF. Si va a guardar un rollover, ImageReady automáticamente lo guardará en formato HTML (HTM). El uso de la herramienta Mapa de imágenes no impone ningún formato en particular. Puede utilizar tanto JPEG, GIF o PNG.
La paleta de animación de ImageReady La paleta Animación aparecerá cuando haga clic sobre la pestaña Animación de la paleta, tal y como se puede apreciar en la figura 18.12. La ventana empieza mostrando un solo cuadro y proporciona todas las herramientas necesarias para crear nuevos cuadros, duplicar los ya existentes y eliminar aquellos que no necesite. Para ver la ayuda en pantalla de cualquiera de los botones de la paleta, bastará con situar durante unos segundos el cursor sobre un botón. Además de las herramientas para añadir y borrar cuadros, dispone de otras para controlar la velocidad y la duración de la actividad y para reproducir la animación.
Figura 18.12. Utilice la ventana de imagen y la paleta Animación para añadir contenido a los cuadros de su animación. En este caso, se ha añadido un segundo cuadro utilizando algunas de las herramientas de la paleta
Si va a crear una animación partiendo de una imagen que ya está abierta en ImageReady, puede utilizar la ventana de la imagen y el panel de herramientas para empezar a dibujar los elementos de la animación. Observe que, todo lo que añada a la imagen, aparecerá en el primer cuadro. Más tarde, podrá seleccionar los elementos que aparecerán en cada cuadro, utilizando la paleta Capas junto con las herramientas de la paleta Animación. También puede utilizar imágenes de Photoshop, aprovechando el contenido ya existente y la configuración de sus capas para hacer que aparezca o desaparezca en los cuadros de la animación. Aprenderá más sobre todo esto en el siguiente capítulo.
528
Si lo desea, puede acceder a una lista con más comandos haciendo clic sobre el botón de opciones de la paleta que se encuentra en la parte derecha de la ventana animación. Se abrirá el menú de la paleta mostrando comandos como Cuadro nuevo (que no es igual que el botón Duplicar cuadro que se encuentra en la parte inferior de la ventana), Copia cuadro, Eliminar cuadro y Seleccionar todos los cuadros. La figura 18.13 muestra los comandos del menú de la paleta Animación.
Figura 18.13. A través del menú de opciones de la paleta Animación podrá acceder a todos los controles de la animación
TRUCO: Se piensa que no puede ver el contenido de los cuadros con la suficiente claridad, utilice el comando Opciones de paleta y seleccione el tamaño de miniatura lo más grande posible. De esta forma aumentará el tamaño de los cuadros que aparecen en la paleta Animación.
Trabajar con la paleta Rollovers En Photoshop 7, la paleta Rollovers ya no comparte la misma ventana que la paleta Animación. En cualquier caso, puede arrastrarla a la ventana de la paleta Animación para tener las dos paletas dentro de una misma ventana, pero la con-figuración predeterminada hace que cada paleta se encuentre en su propia ventana (figura 18.14). Si quiere arrastrarla hasta la ventana donde se encuentra la paleta Animación (figura 18.15), haga clic sobre la pestaña de la paleta y arrástrela hasta la ventana donde se encuentran las paletas Animación, Mapa de imágenes y Sectores.
Figura 18.14. La paleta Rollovers tiene las herramientas que le permitirán tomar una imagen y determinar cómo aparecerán cada uno de sus estados, respondiendo a las acciones del usuario. En esta imagen se han añadido dos estados al estado Normal
529
Figura 18.15. Si lo desea, puede mover la paleta Rollovers hasta la ventana donde se encuentra la paleta Animación. De esta forma, simplificará el espacio de trabajo
Al igual que el resto de paletas, la paleta Rollovers tiene un menú de opciones al cual podrá acceder haciendo clic sobre el triángulo que se encuentra en la parte superior derecha de la paleta (figura 18.16). El menú contiene los mismos comandos que aparecen representados en la parte inferior de la paleta en forma de botones. Además, contiene otros comandos que sólo aparecen en este menú. El comando Opciones de paleta le permitirá modificar el tamaño de las miniaturas (es decir, puede reducir o aumentar el tamaño de las miniaturas de la paleta) y mostrar el contenido de otras paletas (cuadros de animación, sectores y mapas de imágenes). Puede ver el contenido de este cuadro de diálogo en la figura 18.17.
Figura 18.16. Todos los comandos relacionados con los rollovers se encuentran en el menú de la paleta Rollovers
Figura 18.17. Desde el cuadro de diálogo Opciones de paleta podrá controlar las características y el contenido de la paleta Rollovers
530
Paleta Mapa de imágenes Un mapa de imágenes permite que una imagen (generalmente una imagen grande que contenga elementos de texto o gráficos) se utilice como enlace para acceder a otro archivo u otro sitio Web. Por ejemplo, en la figura 18.18 aparecen una serie de frases que se han escrito y formateado en Photoshop. Luego, se han abierto desde ImageReady. Puede seleccionar cada una de las frases por separado y asociarlas con distintas páginas del sitio Web. De esta forma, podrá crear un menú de navegación.
Figura 18.18. Convierta palabras y frases de la misma imagen en vínculos independientes que le permitirán acceder a páginas Web y archivos. Para ello, tendrá que utilizar las herramientas especializadas en los mapas de imágenes de ImageReady
Las herramientas de conversión del panel de herramientas Para crear un mapa de imágenes, tendrá que designar Ias áreas de la imagen que se convertirán en tales. Para ello deberá dibujar rectángulos, círculos o polígonos sobre la superficie de la imagen. ImageReady cuenta con un conjunto de herramientas especializadas para tal fin, que se muestran en la figura 18.19. Una vez que haya dibujado la forma (figura 18.20) podrá utilizar la paleta Mapa de imágenes para ajustar el tamaño v ubicación del mapa y determinar su vínculo.
Figura 18.19. Puede utilizar tres herramientas relacionadas con los mapas y una más especializada en la sección de los mapas que haya dibujado
531
Figura 18.20. Dibuje un rectángulo, círculo o polígono para crear un mapa sobre una parte de la imagen a fin de permitir que el usuario haga clic sobre ella
Trabajar con la paleta Mapa de imágenes La paleta Mapa de imágenes entrará en funcionamiento una vez que se haya dibujado el mapa sobre la imagen. Hasta entonces, la paleta permanecerá desactivada. Cuando se active (figura 18.21) la podrá utilizar para controlar el tamaño, ubicación y las funciones del mapa de imágenes que haya dibujado y seleccionado. El menú de opciones de esta paleta ofrece una lista de comandos que no encontrará en otro lugar. Contiene comandos que le permitirán controlar el solapamiento. alineación y distribución de varios mapas de una sola imagen.
Figura 18.21. Las herramientas de la paleta Mapa de imágenes se activarán en el momento en que dibuje y seleccione un mapa sobre la imagen
532
La figura 18.22 muestra este menú y sus comandos, así como la barra de opciones que mostrará la aplicación cuando trabaje con la herramienta Seleccionar mapa de imágenes.
Figura 18.22. Controle la ubicación de las relaciones especiales que habrá entre las áreas convertidas de la imagen. Todos los comandos se encuentran dentro del menú de opciones de la paleta Mapa de imágenes. Dependiendo del número de áreas transformadas que tenga y de su posición, es posible que alguno de los elementos de este menú aparezca desactivado
Paleta Sectores Las imágenes más grandes se suelen dividir en partes más pequeñas para acelerar la descarga de la página Web. Cuando la imagen está dividida en sectores, en realidad está compuesta por varias imágenes independientes (una por sector). Los sectores se insertan en la página Web (generalmente utilizando una tabla) donde se montan para crear aspecto de una imagen final más grande. La figura 18.23 muestra una página Web compuesta enteramente por sectores. Estos sectores generan una figura grande quo se creó en Photoshop, se dividió en ImageReady y se convirtió en una página Web utilizando Adobe GoLive. En la figura, se está utilizando Internet Explorer para acceder al contenido de la imagen.
Figura 18.23. Una imagen de este tamaño puede tardar varios minutos en descargar (sobre todo si el usuario se conecta a Internet a través de un módem). Sin embargo, como los sectores individuales se cargan más rápido, los utilizaremos para combinarlos y crear la ilusión de una imagen más grande
533
Las herramientas de ImageReady especializadas en sectores que se encuentran en el panel de herramientas Para dividir una imagen, necesitará utilizar las herramientas Sector que se encuentran dentro del panel herramientas de ImageReady. Estas herramientas también están dentro del panel de herramientas de Photoshop, pero esta aplicación no tiene una paleta especializada en estos elementos, por eso lo mejor es utilizar ImageReady para dividir las imágenes. La herramienta Sector (y la herramienta Seleccionar sector, ambas aparecen en la figura 18.24) es muy fácil de utilizar. Deberá hacer clic sobre la imagen y arrastrar el cursor, como se puede observar en la figura 18.25. Los sectores resultantes se nombrarán y, en el momento en que aparezcan sobre la imagen, podrá utilizar las paletas Sector y Mapa de imágenes para ajustar su tamaño y ubicación, así como para asociar los con archivos y páginas Web.
Figura 18.24. Utilice las herramientas Sector para dibujar los sectores. Luego, utilice la herramienta Seleccionar sector para activar cada uno de los sectores que editará desde la paleta Sector
Figura 18.25. Haga clic y arrastre el cursor utilizando la herramienta Sector (su icono tiene forma de cuchillo) para dividir la imagen en dos o más secciones rectangulares
Utilizar la paleta Sector Una vez que ha creado el sector v lo ha seleccionado, podrá modificar su posición dentro de la imagen, su tamaño, convertirlo en un vínculo especificando una dirección Web y aplicar un color de fondo. La figura 18.26 muestra la paleta Sector en funcionamiento.
534
Figura 18.26. Amplíe la paleta Sector para ver todas las opciones y parámetros disponibles
Puede utilizar el menú de opciones de la paleta (figura 18.27) para duplicar. dividir y eliminar sectores, así como para controlar su ubicación y las relaciones que tendrán unos sectores con otros. Verá más en el siguiente capítulo.
Figura 18.27. En el menú de opciones de la paleta encontrará más comandos para controlar sus sectores
Resumen En este capítulo ha visto las novedades de imageReady 7. la facilidad que tiene Photoshop e ImageReady para trabajar juntos y las diferencias que encontrará cuando pase de Photoshop a ImageReady. Ha visto con todo lujo de detalles las paletas Animación. Rollovers. Mapa de imágenes y Sector. Ya está preparado para utilizar sus herramientas y para aprender a crear animaciones. rollovers. sectores y mapas de imágenes en el siguiente capítulo.
535
536
19
Crear animaciones, rollovers, sectores... con ImageReady
Ahora que conoce los elementos básicos la interfaz de ImageReady, ha llega-do el momento de aprender a utilizar todas sus herramientas y paletas. En este capítulo aprenderá a crear archivos GIF animados, configurar un rollover para añadir efectos visuales e interactividad a sus páginas Web y dividir en sectores imágenes grandes para facilitar su descarga. Además, aprenderá a crear mapas de imágenes, que son zonas que seleccionará dentro de una misma imagen y que servirán como vínculo visual a distintos tipos de archivos o páginas Web.
Animar imágenes para utilizar las en la Web En primer lugar, vamos a definir el tipo de animación que puede crear con ImageReady y ver los otros tipos animaciones propios de páginas Web que se encontrará en Internet. En algunas páginas Web, todo su contenido es animado. Se mueve todo, ya sea en respuesta a las acciones del usuario o bien porque lo hacen de forma programada. Estas animaciones se generan con aplicaciones como Adobe LiveMotion o Macromedia Flash. Las páginas se componen de una película que se a reproduce fotograma a fotograma siguiendo las pautas del diseñador. Por otro lado, el tipo de animaciones que puede crear con ImageReady no son películas.
537
Aunque también se componen de una serie de fotogramas (o cuadros como se les llamará en esta aplicación), en realidad son archivos GIF con información sobre cada uno de sus cuadros. También contienen instrucciones que se ejecutarán durante la reproducción que especificarán el tiempo de reproducción total y el tiempo que permanecerá cada fotograma en pantalla. Se parecen a esas barajas de cartas que al pasarlas rápidamente aparece un personaje en movimiento. Es el mismo principio que se aplica a los cuadros de los archivos GIF animados. Además, la creación de este tipo de archivos es bastante más sencilla que la generación de películas en Flash o LiveMotion.
Generar una animación Cuando parta de cero para crear una animación en ImageReady, se encontrará con un lienzo en blanco. Obviamente, estará así hasta que empiece añadir nuevo contenido a la imagen. El proceso de añadir contenido requiere cierto conocimiento previo. Es decir, se ha de tener una idea previa de lo que hará la animación, el aspecto que tendrá y cómo se deberá reproducir en pantalla. Esto no quiere decir que haya que crear la animación cuadro a cuadro, configurando todos los aspectos que determinarán su reproducción. Es algo más sencillo. Se puede utilizar una imagen finalizada c ir configurando poco a poco cada uno de sus pasos. Como muestra la figura 19.1, la imagen final (con todas sus partes en el lugar indicado) es la finalidad que se persigue al crear una animación. Colocando cada uno de los componentes en una capa independiente podrá configurar sus cuadros y decidir qué capas estarán visibles en cada fotograma. Puede parecer dificil (aunque no imposible) crear estos cuadros, ordenarlos y configurar su reproducción sin llegar a tener ningún contenido en pantalla. La figura 19.1 también muestra la paleta Capas donde aparece cada uno de los componentes en una capa independiente.
Figura 19.1. Antes de empezar una animación debe tener claro a dónde quiere llegar
Antes de iniciar una nueva animación, conviene hacerse un boceto en papel. A este proceso se le conoce como crear un storyboard. Este proceso puede ser muy informal o tan elaborado como quiera. En la versión informal se dibujarán unos cuantos cuadros en el papel y dentro de ellos el contenido de cada fotograma de la animación. Un storyboard más serio implica trabajar con Photoshop y crear una ilustración para cada uno de los cuadros de la imagen. Sinceramente, prefiero el método informal porque dibujar el contenido de cada cuadro dentro de un programa como Illustrator es mucho más sencillo que crear la imagen entera en ImageReady. Además, la idea de utilizar el papel y lápiz es ahorrarse trabajo. Si utiliza una aplicación para crear el boceto de cada fotograma, está trabajando de más. Sin embargo, si tiene que presentar sus ideas para que las apruebe alguien, es probable que tenga que crear algo más serio o por lo menos desarrollar dibujos bastante más detallados.
538
Después de hacer el storyboard de la animación, puede empezar a crear las distintas capas de la imagen y luego añadirles su contenido. Recuerde que cada componente de la animación debe encontrarse en una capa independiente. Hágalo siempre que sea posible. Obviamente, todos los elementos que aparezcan y des-aparezcan a la vez durante la animación se pueden colocar dentro de la misma capa. Pero todos aquellos elementos que se vayan a animar de forma independiente deberán encontrarse en capas distintas.
Añadir contenido a las capas de la animación Cuando creé un elemento para la animación (una línea, una forma o cualquier efecto especial), debe asegurarse de que activa la capa en la que deberá aparecer dicho elemento. Un error muy común es olvidarse de añadir una nueva capa o de activar la capa correspondiente antes de añadir un nuevo elemento la imagen. De hecho, este error es tan común que cuando más concentrado esté en imagen más fácil es cometerlo. Vigile siempre la paleta Capas y asegúrese de que activa la capa adecuada antes de empezar a dibujar con las herramientas Pincel, Aerógrafo, Lápiz o Pluma. Después de seleccionar la capa correcta (o de añadir una nueva capa utilizando el comando Capa>Nueva>Capa puede empezar añadir su contenido. La figura 19.2 muestra una forma que se ha dibujado en una capa nueva. Observe que a la capa se le asigna un nombre por medio del cual se identifica su contenido y la función que tendrá dentro de la animación. Es una buena idea aplicar nombres comprensibles en vez de utilizar los nombres predeterminados de la aplicación.
Figura 19.2. Crée una capa para cada elemento de la imagen y asígnele un nombre acorde con él
También es muy importante recordar que puede crear la imagen en otra aplicación como Photoshop y que luego puede abrirla en ImageReady para animarla. Aunque ImageReady tenga casi todas las herramientas de Photoshop, siempre será más sencillo crear las imágenes complejas en Photoshop. No importa la razón que le lleve a escoger una aplicación frente a otra. Lo que realmente importa es que trabaje con la aplicación que le proporcione las herramientas que necesite para hacer un buen trabajo. Si trabaja con Photoshop para generar archivos PSD, tiene la absoluta certeza de que ImageReady podrá abrir este tipo de ficheros. comprender su información y luego animarlos.
539
NOTA: Si ha creado una imagen en Photoshop y quiere animarla pero no tiene cada uno de sus componentes en una capa independiente, puede utilizar las herramientas de selección de Photoshop para moverlos a capas independientes. Utilice la herramienta Varita mágica para seleccionar formas basándose en los colores y luego utilice la herramienta Marco para seleccionar el resto de áreas de la imagen que tenga que mover a nuevas capas. También puede utilizar las herramientas Lazo para efectuar selecciones más complejas. Hay ocasiones en las que los elementos se solapan unos con otros. En estos casos los puntos de unión son demasiado complejos y deberá considerar la posibilidad de volver a dibujar estos elementos, colocando cada uno de ellos en una capa distinta y guardando las capas para que el aspecto final de la imagen sea el mismo que el original. Si no tiene todos los elementos la imagen en capas independientes sepa que no está todo perdido. Puede utilizar las herramientas de selección para dividir el contenido y distribuirlo en capas que irá creando con el comando Capa>Nueva>Capa.
Aplicar formato a las capas Recuerde que los archivos de animación que creé en ImageReady son archivos GIF animados. Es el formato es ideal para los dibujos: gráficos con colores planos, sin apenas sombras y un contenido fotográfico mínimo. Esto no quiere decir que sus animaciones tengan que parecer dibujos animados de los malos. Siempre podrá aplicar sombras paralelas, brillos, sombras o efectos especiales. Evite utilizar contenidos fotográficos a menos que la claridad y nitidez de la imagen no sea uno de los aspectos más importantes de la animación. La figura 19.3 muestra una imagen que es la candidata perfecta para guardarla en un formato GIF. La figura 19.4 muestra la misma imagen con atributos que implican que se debería guardar en formato JPEG y, por lo tanto, no es buen candidato para crear una animación.
Figura 19.3. Las imágenes que son sencillas desde el punto de vista del color son Ias candidatas perfectas para el formato GIF
Figura 19.4. Aunque este gráfico no tiene demasiada información de color, contiene elementos propios de fotografías y efectos de sombras. Por eso no es el candidato ideal para convertirlo en un GIF animado
540
Si tiene que animar una imagen que no sea la mejor candidata para guardarla en un formato GIF, debería pensar en utilizar otra herramienta de animación, como puede ser Adobe LiveMotion o Macromedia Flash. Estas aplicaciones tienen muchas opciones de salida por lo que no estará limitado a que el contenido tenga que adaptarse a las características del formato GIF. Obviamente, si quiere crear la animación en ImageReady, deberá hacer un uso inteligente de las herramientas de Photoshop y de ImageReady para optimizar la imagen y ser capaz de mostrar el contenido de la animación a través del formato GIF. Puede aplicar sombras paralelas, brillos, píxeles y otros tipos de efectos, incluso puede utilizar estilos de color y motivos. Los aplicará a través del submenú Estilo de capa al que accederá haciendo clic con el botón derecho del ratón (Windows) o presionando la tecla Control mientras hace clic con el botón del ratón (Macintosh) sobre una de las capas. Seleccione el comando Estilo de capa del menú emergente que aparece en pantalla. La figura 19.5 muestra este menú a través del cual podrá aplicar estos efectos a la imagen. Si quiere acceder a herramientas más potentes, o bien utilizar herramientas personalizadas, puede aprovechar el cuadro de diálogo Opciones de fusión de Photoshop.
Figura 19.5. A través del menú estilo de capa podrá acceder a distintos efectos
No existe ningún límite sobre lo que se puede hacer en la imagen aunque ha de tener presente que deberá sacrificar calidad visual a la hora de presentar la imagen en una página Web. Obviamente, como la imagen está en movimiento la pérdida de calidad no será tan obvia como si la imagen fuese estática. Y si la animación se reproduce en un bucle continuo, nunca llegará a verse estática. Si la animación se producirá una sola vez, o bien un número determinado de veces (finalizando en una imagen estática), conviene previsualizar la animación en un explorador Web (también puede utilizar las herramientas de previsualización de ImageReady) antes de cargar la animación en la Web. Deberá simplificar la imagen un poco hasta que vea que su calidad es aceptable.
Trabajar con los cuadros de animación Como se puede imaginar, una animación tendrá por lo menos dos cuadros. Si la finalidad de la animación no es otra que mostrar un estado encendido/apagado, lo podrá lograr con dos fotogramas. Si quiere que algo ocurra lentamente o que la animación necesité dar varios pasos para completarse, habrá de utilizar varios cuadros. Puede crear sus propios cuadros o utilizar las funciones de ImageReady para que se encargue de completar la animación. De momento no se preocupe por estas funciones porque las veremos más tarde dentro de este mismo capítulo. Sin embargo, para que ImageReady sea capaz de crear los cuadros de animación, deberá proporcionarle por lo menos dos fotogramas: uno que muestre el estado inicial de la imagen y otro el estado final. ImageReady se encargará de generar todos los cuadros que hay entre ambos estados.
541
Insertar y copiar cuadros Para crear cuadros puede duplicar los ya existentes (haciendo clic en el botón Duplica el cuadro actual que se muestra la figura 19.6) o insertando cuadros nuevos (utilizando el comando Cuadro nuevo que se encuentra dentro del menú de la paleta Animación, como puede observar en la figura 19.7).
Figura 19.6. Seleccione el cuadro que quiera duplicar y haga clic sobre el botón Duplicar el cuadro actual
Figura 19.7. El comando Cuadro nuevo se encuentra dentro del menú de la paleta Animación
Debido a la gran variedad de formas que tiene para añadir nuevos cuadros a la animación, la clave está en utilizar el método más adecuado en cada momento. Es mucho más importante tener claro qué incluirá dentro de cada cuadro que el método que se haya utilizado para crearlo. Por ejemplo, si en el primer fotograma se muestran todas las capas de la imagen, al duplicar dicho cuadro creará un nuevo fotograma donde se mostrarán todas estas capas. Deberá acceder al contenido de dicho cuadro y desactivar las capas correspondientes a aquellas partes que no tengan que aparecer en este paso de la animación. Por el contrario, si en el último cuadro de la imagen sólo se mostrará un elemento y duplica este cuadro, deberá acceder a la paleta Capas y activar todos aquellos elementos que vayan a parecer en el nuevo cuadro. Como es normal, al duplicar un cuadro deberá ocultar y mostrar capas. Pero siempre será mejor hacer esto que ponerse a trabajar desde cero para crear el contenido de un nuevo cuadro. Otra forma de añadir un nuevo fotograma es empezar con un cuadro en blanco. Si el primer cuadro de la animación no contiene nada, es decir, está en blanco (ya sea porque aun no ha creado la imagen o porque en este cuadro todas las capas están ocultas), todo lo que tendrá que hacer en el resto de cuadros que duplique será ir activando capas. La figura 19.8 muestra una imagen completa compuesta por varias capas, pero con el primer cuadro en blanco. Obviamente, como se ha duplicado este cuadro, los otros tres cuadros de animación están también en blanco.
542
Figura 19.8. Oculte todas las capas en el primer fotograma. No mostrará nada. Luego, duplíquelo tantas veces como fotogramas tenga la animación. Todo lo que tendrá que hacer en el resto de cuadros será activar las capas correspondientes al contenido que aparecerán en ellos
Si le cuesta determinar el contenido de cada uno de los cuadros, pruebe a aumentar el tamaño de las miniaturas que aparecen en la paleta Animación. Para ello, deberá utilizar el comando Opciones de paleta que se encuentra en el menú de la paleta. Se abrirá un cuadro de diálogo (figura 19.9) desde donde podrá determinar el tamaño de las miniaturas. Esta opción únicamente afectará a las miniaturas de la paleta. El tamaño predeterminado es el medio, aunque si lo desea, puede aumentar el tamaño para ayudarle a visualizar con claridad su contenido.
Figura 19.9. Desde este cuadro de diálogo podrá seleccionar el tamaño de las miniaturas que aparecerán en la paleta Animación. Recuerde que para acceder a él, deberá utilizar el comando Opciones de paleta que se encuentran en menú de la paleta Animación
543
Obviamente, cuando haga clic sobre un fotograma, su contenido aparecerá en la ventana de imagen. Esta ventana cambiará según se active uno u otro cuadro (como se puede observar en la figura 19.10). Sin embargo, está es la mejor forma de seleccionar el contenido de un cuadro individual ya que el usuario deberá estar atento a la ventana de la imagen, a la paleta Animación y a la paleta Capas cada vez que muestre u oculte una capa dentro del cuadro seleccionado. El método más eficiente es trabajar directamente con la paleta Animación y utilizar sus miniaturas para determinar el contenido del cuadro.
Figura 19.10. La ventana de imagen muestra el contenido de Ias capas visibles del cuadro seleccionado
TRUCO: Cuando utilice el comando Duplicar capa actual, todo lo que se encuentre en la capa seleccionada se duplicará: su contenido y su tiempo. Si duplica un cuadro, asegúrese de comprobar el valor del tiempo de la nueva capa. Es posible que quiera que estén más o menos tiempo en pantalla que el cuadro original. De todas formas, más tarde (dentro de este mismo capítulo) revisaremos todas las operaciones relacionadas con el tiempo.
Controlar la visibilidad de los cuadros a través de la animación Como se puede observar en la figura 19.11, una muy animación requiere que en cada cuadro haya algo distinto. Si no, no se moverá nada. Los cuadros que se muestran en esta figura contienen una casa que se está construyendo. En cada cuadro se añade una nueva pieza. Como las paredes, ventanas y puertas y techo se encuentran su propia capa (incluso la tierra y el árbol se encuentran en capas independientes), cada fotograma tendrá un conjunto de capas visibles y ocultas diferentes al resto. En el primer cuadro tan sólo aparecerá la tierra y el árbol. Poco a poco, se van añadiendo nuevos elementos la casa. En cada fotograma se añade una nueva parte. Además, cada fotograma muestra todos los elementos que se han creado en los cuadros anteriores. Este sistema acumulativo también lo puede utilizar en sus animaciones. Considere las siguientes situaciones:
544
• • • •
Una flor crece o un árbol recorre las distintas estaciones del año. La animación se encarga de escribir una palabra o una frase. Cada letra se encontrará en un cuadro. El paso del tiempo también se puede simular en una animación. Puede tener en una cara la esfera de un reloj y en resto de capas las manecillas. Otra forma de simular el paso del tiempo es mostrar el movimiento del sol de la luna. Cada paso del Sol y de la Luna se encontrará en una capa independiente. De hecho, esta animación funcionará igual de bien tanto si se reproduce una sola vez como si se reproduce dentro de un bucle infinito.
Figura 19.11. En esta animación se está construyendo una casa colocando primero Ias paredes, luego la ventana, la puerta y por último el techo
TRUCO: El gráfico de la casa (que está en formato PSD) se encuentra el CD-ROM que acompaña a este libro. Puede ver cómo se han construido las imágenes y luego cómo se han utilizado para crear una animación. Además de hacer que aparezcan y desaparezcan los elementos que se encuentran dentro de las capas de la imagen, también puede modificar una animación moviendo su contenido. Por ejemplo, puede tener una animación donde el Sol recorra todo el firmamento, las flores de la imagen se habrán de día y se cierren de noche, el color del césped y del cielo también cambie (recuerde que siempre deberá utilizar una capa para cada elemento), etc... Con todos estos elementos también se puede crear una animación. Aunque estas animaciones son más complicadas, el resultado es mucho más vistoso. Hasta ahora, la mayoría de las animaciones que hemos visto muestran algo que se está creando o cambiando durante la animación. Dentro de estos dos conjuntos se albergan la mayoría de las animaciones que se encontrará en la Web (por lo menos aquellas que se hayan creado con ImageReady o con otros productos similares). Pero hay otros tipos de animaciones, aquellas en las que algo se mueve de izquierda a derecha o de arriba abajo. Imagine de una persona andando, un balón rodando o votando por la pantalla, un coche desplazándose de la parte izquierda de la animación hasta la derecha. La ilusión de movimiento se consigue moviendo los elementos visibles de cada marco para que vayan desde el punto A hasta el punto B. la figura 19.12 muestra un coche que se mueve de izquierda a derecha por la parte inferior de la animación.
545
Figura 19.12. El coche empieza la animación fuera de la pantalla y, cuadro a cuadro, cruza hasta desaparecer por el lado derecho
Si va a mover algún elemento de la imagen utilizando una serie de cuadros individuales, no duplique el contenido del primer cuadro. Si lo hace, tendrá el elemento en movimiento en la misma posición que en el fotograma anterior. Para ahorrarse una buena cantidad de trabajo, duplique el primer cuadro para crear el segundo y, después de mover el contenido del segundo cuadro hasta la posición deseada, utilícelo para duplicar el tercer fotograma. En el tercer fotograma tan sólo tendrá que mover las cosas un poco. Si duplica todos los fotogramas partiendo del primer cuadro de la animación trabajará mucho más. Continúe duplicando el cuadro anterior hasta que complete la animación.
Cambiar el orden de reproducción de los cuadros Después de configurar el contenido de los cuadros, es posible que cambie de opinión y quiera modificar el orden en el que ocurren las cosas (ya sea porque ha descubierto un error en su configuración original o porque alguien ha revisado la animación y ha sugerido un cambio). Independientemente de la razón, sepa que puede reorganizar los cuadros arrastrándolos hacia la izquierda o hacia la derecha para modificar su orden dentro de la animación. Puede arrastrar los cuadros de uno en uno o bien agruparlos para mover varios a la vez. La figura 19.13 muestra una palabra que se forma utilizando una serie de cuadros. Cada uno de ellos contiene una letra. Después de organizar los cuadros para que las letras aparezcan en el orden apropiado, la animación mostrará la palabra "mystery", como se puede ver en la figura 19.14.
Figura 19.13. Reorganice las letras de la palabra modificando la distribución de los cuadros en la animación
546
Figura 19.14. Es posible que, al modificar el orden de los cuadros, afecte al resultado de la animación
TRUCO: Para agrupar varios fotogramas, haga clic en el primero de la serie, presione la tecla Mayús y, sin soltarla, haga clic en el último fotograma de la serie. Todos los fotogramas que se encuentran entre ellos se convertirán en azul indicando que pertenecen al grupo seleccionado. Si el grupo de fotogramas no se compone de cuadros contiguos, presione la tecla Control/Comando en vez de la tecla Mayús y haga clic sobre cada uno de los cuadros que vayan a formar parte del grupo.
Eliminar cuadros A través del proceso de creación de cuadros (ya sea manual o automáticamente) es posible que termine con demasiados fotogramas en la animación. Hay cuadros que no son necesarios y que se dejan en la animación para efectuar posibles revisiones de su contenido o que, después de reorganizar el contenido de la animación, son cuadros que ya no se van a utilizar. Para eliminar un cuadro, bastará con seleccionarlo y arrastrar su número (o su miniatura) hasta el icono que tiene forma de cubo de basura (figura 19.15). También puede hacer clic una vez sobre el cuadro que quiera eliminar para seleccionarlo y luego utilice el comando Eliminar cuadro que se encuentra dentro del menú de la paleta Animación.
Figura 19.15. La mejor forma de eliminar cuadros es utilizar el icono en forma de cubo de basura que se encuentra en la parte inferior de la paleta Animación
También puede eliminar varios fotogramas a la vez utilizando las dos técnicas que acabamos de describir. Bastará con seleccionar todos los cuadros que quiera eliminar. Recuerde que, si los cuadros están contiguos, puede presionar la tecla Mayús mientras hace clic sobre el primer y último cuadro del conjunto. Si no están contiguas, deberá presionar la tecla Control/Comando y hacer clic en todos y cada uno de los cuadros que vayan a pertenecer al grupo. Luego, arrastre el conjunto de fotogramas hasta el icono del cubo de la basura. También puede utilizar el comando Eliminar fotogramas que se encuentra dentro del menú de la paleta. Si quiere borrar todos los fotogramas de una animación, o quiere eliminar a la propia animación, utilice el comando Eliminar animación que se encuentra en menú de la paleta Animación. ImageReady le mostrará un mensaje pidiéndole que confirme el proceso de eliminación. Si contesta afirmativamente, la eliminará.
547
TRUCO: Si cambia de opinión después eliminar un cuadro o simplemente ha eliminado el cuadro equivocado, puede deshacer la operación utilizando el comando Edición>Deshacer o utilizar la combinación de teclas Control/Comando-Z. También puede utilizar la paleta Historia para dar mar-cha atrás en el tiempo y regresar al punto anterior a la eliminación.
Intercalar cuadros en la animación Aunque puede crear sus animaciones manualmente, hay ocasiones en las que tendrá que intercalar cuadros. Cuando utiliza el comando Intercalar (que se encuentra dentro del menú de la paleta Animación), ImageReady se encargará de crear los cuadros automáticamente basándose en el contenido de los cuadros ya existentes en animación. Por ejemplo, puede mover el texto de un gráfico a través de la ventana de imagen sin tener que detenerse a construir todos los cuadros de la animación. Bastará con pedirle a ImageReady que intercale el primer cuadro (por ejemplo, aquel en el que el objeto se encuentra en la parte izquierda de la imagen) con el segundo cuadro (siguiendo con el ejemplo, aquel en el que el objeto se encuentra en la parte derecha de la imagen). Todos los cuadros intermedios (aquellos que se encuentren entre el fotograma inicial y el final), es decir, aquellos donde el objeto se mueve a lo largo de la ventana, los creará automáticamente ImageReady de tal forma que objetos se moverán a intervalos regulares. El número de estos intervalos los tendrá que determinar el usuario cuando utilice el comando Intercalar.
Controlar este proceso Para iniciar el proceso de intercalado puede seleccionar el cuadro inicial o el final que determinará el contenido de los cuadros intermedios y hacer clic sobre el botón Intercalar cuadros de animación que se encuentra en la parte inferior de la paleta Animación (figura 19.16). También puede abrir el menú de la paleta Animación y seleccionar el comando Intercalar. Se abrirá el cuadro de diálogo Intercalar, que es el que aparece en la figura 19.17. Desde él, podrá seleccionar el número de cuadros que se tendrán que crear durante este proceso, el cuadro con el que se intercalarán los nuevos fotogramas (el anterior o el posterior al cuadro seleccionado en la animación) y los elementos que se intercalarán, que pueden ser todas las capas o sólo las seleccionadas (para seleccionar las deberá utilizar la paleta Capas).
Figura 19.16. En la paleta Animación tiene a mano las herramientas especializadas en el intercalado de fotogramas
548
Figura 19.17. Utilice el cuadro de diálogo Intercalar para personalizar el proceso
Si quiere que el proceso respete la posición de los elementos de la animación, deberá activar la casilla de verificación Posición que se encuentra dentro del cuadro de diálogo Intercalar. La opción Efectos hace referencia a la sombras y a los estilos de las capas que se han aplicado en el transcurso de la animación. Al activar estas opciones le indicará a ImageReady que debe conservar estos parámetros a lo largo de todo el proceso de intercalado y que los efectos que aplique al fotograma inicial se deberán aplicar en todos los cuadros que se creen durante el proceso de intercalado. La opción Opacidad permitirá que los objetos que desaparezcan el transcurso del proceso lo hagan poco a poco. Los objetos que aparezcan en el transcurso del intercalado, también aparecerán poco a poco. Obviamente, si quiere que aparezcan de repente, deberá desactivar este parámetro.
Utilizar varios intercalados dentro de una misma animación En una animación no tiene ningún tipo de limitación respecto al número de intercalados que puede utilizar. Puede utilizar el comando Intercalar para crear cuadros entre los fotogramas que haya dibujado a mano y luego volver utilizarlo en otro punto de la animación para generar otro conjunto de cuadros. Como se puede apreciar en la figura 19.18, puede crear una animación de una pelota utilizando dos procesos de intercalado diferentes, uno que se encargue de coger la pelota que se encuentra suspendida en el aire en la parte izquierda pantalla y llevarla hasta el suelo, y otro que cogerá la pelota que se encuentra en el suelo y la llevará de nuevo al aire, en la parte derecha de la pantalla. Cuando se reproduzca la animación, la pelota entrará por la parte izquierda de la pantalla, votará en la parte central y saldrá por la derecha. La sombra que sigue el transcurso de la pelota se encuentra en su propia capa.
Figura 19.18. Para crear esta bola que bota de un lado otro de la pantalla se ha utilizado tres procesos de intercalado
Controlar la velocidad y reproducción de la animación Independientemente de si ha creado los cuadros de la animación manualmente o ha dejado que sea ImageReady quién los intercale por usted, es posible que quiera ajustar otros parámetros como la velocidad a la que se reproduce la animación o la cantidad de veces que se repetirá dicha reproducción. La paleta Animación tiene todas las herramientas que necesitará para controlar estos elementos (figura 19.19).
549
Figura 19.19. Controle el tiempo que aparecerá cada cuadro en la animación y el número de veces que ese reproducirá la película
Ajustar la velocidad de la animación Por defecto, en cada cuadro aparece el texto "0 seg.". Aunque parezca este texto en pantalla, en realidad cada fotograma aparecerá durante 1 segundo. El resultado es que la animación se reproduce a tal velocidad que si parpadea, se la perderá. En la mayoría de las animaciones, sobre todo en aquellas que tan sólo tienen unos cuantos cuadros, es posible que esta configuración sea la adecuada. Hablamos de los casos en los que una animación resalta el texto o hace que un gráfico se active o se desactive. Sin embargo, en las animaciones más complejas (aquellas que se desarrollan en varios niveles) es muy importante ajustar el tiempo de todos los fotogramas. Para cambiar el tiempo de un fotograma en particular, haga clic sobre él para seleccionarlo y luego haga clic sobre el cartel "0 seg." que aparece debajo de la miniatura. Aparecerá una lista con los tiempos que podrá aplicar (figura 19.20). Si selecciona la opción Otro, se abrirá el cuadro de diálogo Configurar retardo del cuadro, que es el que aparece la figura 19.21. Desde él podrá especificar el número de segundos (o de fracciones de segundos) que aparecerá el cuadro en la pantalla durante la animación.
Figura 19.20. Utilice la lista desplegable para seleccionar el retardo de un cuadro
Figura 19.21. Utilice el cuadro de diálogo Configurar retardo de cuadros para utilizar un tiempo que no aparezca en la lista desplegable de la figura anterior
550
Personalizar la reproducción de una animación Algunas animaciones sólo pueden tener lugar una vez. Imagine un anuncio que se encuentre en lo alto de una página Web cuyos elementos aparezcan de uno en uno. Cuando termine de formarse, el anuncio puede permanecer estático en lo alto de la página. Por otro lado, es posible que quiera que el anuncio se reproduzca una y otra vez para que el usuario no pueda ignorarlo. Si su página Web está compuesta por varios cuadros y los usuarios utilizan los vínculos para acceder a nuevas páginas (que se cargarán de una de los cuadros), podrá ver que el anuncio no dejará de moverse, aunque tan sólo sea para hacerse notar. Por defecto, las animaciones que se crean con ImageReady se reproducirán de forma indefinida, es decir, que se reproducirán a través de un bucle hasta que la página se cierre o hasta que se haga clic sobre algún vínculo que muestre una nueva página en el cuadro donde se encuentra la animación. Puede cambiar esta configuración predeterminada (infinito) haciendo clic sobre el botón Infinito que se encuentra en la parte inferior del cuadro de la animación. Se abrirá una lista desplegable donde podrá seleccionar otras dos opciones: Una vez y Otro (figura 19.22). Si selecciona la opción Otro se abrirá el cuadro de diálogo Configurar número de repeticiones (figura y 19.23) a través del cual podrá especificar el número de veces que se reproducirá la animación. Por ejemplo, si escribe 4 la animación se detendrá después de la cuarta repetición y mostrará el último cuadro como una
Figura 19.22. Determine el número de veces que se repetirá la reproducción de la animación
Figura 19.23. Si quiere reproducir la animación un número determinado de veces, deberá utilizar el cuadro de diálogo Configurar número de repeticiones
NOTA: Si la animación muestra la construcción de algo, el crecimiento de algún elemento o alguna acción que se desarrolle a lo largo de una serie de cuadros, no conviene reproducirla más una vez. Si lo hace, tenga en cuenta que, cuando se complete la construcción del elemento que aparezca la animación, desaparecerá. Y esto ocurrirá una y otra vez. Si quiere que la animación se reproduzca sin parar, deberá considerar la idea de generar un proceso donde se desintegre el elemento que se acaba de construir (como por ejemplo una flor que crece, va perdiendo sus pétalos y finalmente muere). El ciclo completo de la vida (desde el nacimiento hasta la muerte) es mucho más realista e ideal para reproducir sin parar.
551
Previsualizar la animación Si hace clic sobre el botón de reproducción que se encuentra en la parte inferior de la paleta Animación, ImageReady mostrará la animación utilizando los parámetros que tenga configurados en ese momento. Si quiere ver el aspecto que mostrará la animación a través de una ventana de un explorador Web, debe utilizar el botón Previsualizar en navegador por defecto que se encuentran en la parte inferior (segunda fila a la derecha empezando por abajo) del panel de herramientas. En la figura 19.24 puede ver el aspecto que tiene este botón cuando el navegador predeterminado es Internet Explorer. Si presiona este botón y lo mantiene pulsado durante unos segundos, ImageReady mostrará un pequeño menú donde se encuentran los dos navegadores más vendidos del mercado: Internet Explorer y Netscape Navigator (figura 19.25). Si tiene ambos exploradores instalados en su sistema, los podrá utilizar para previsualizar la imagen.
Figura 19.24. Previsualizar la animación a través de la ventana del explorador para ver el código HTML que se ha creado
Figura 19.25. Utilice cualquiera de los dos navegadores más vendidos del mercado para previsualizar su animación
TRUCO: Nunca publique una animación en la Web sin haber previsualizado el resultado final en un navegador. Aunque no podrá determinar la velocidad de reproducción que tendrá cuando el usuario acceda a la página Web online (generalmente es más lento porque utiliza un módem para conectar-se a Internet), podrá ver si el navegador admite todos los componentes que incluye la animación y si tiene que hacer algún ajuste de tiempo o de tamaño para conseguir el resultado deseado. Si puede, conviene que pruebe la animación en Internet Explorer y en Netscape Navigator.
552
NOTA: Si sus visitantes utilizan una conexión telefónica para acceder a Internet, la primera vez que accedan a la página Web que contenga la animación se encontrarán con que su reproducción es muy lenta. Sin embargo, las siguientes veces que accedan a esa misma página la animación se reproducirá con su velocidad adecuada, porque ahora toda la información se encuentra en la memoria caché del usuario (en la memoria caché guarda el explorador Web toda la información de las páginas que ha visita-do). Obviamente, para que esto ocurra, el usuario no debe borrar dicha memoria al eliminar las cookies que se hayan ido guardando en el ordenador. Si los visitantes se conectan Internet utilizando una red de área local (LAN), una conexión ADSL o un módem por cable, la animación se reproducirá con su velocidad adecuada desde la primera vez.
Trabajar con las opciones del menú de la paleta Animación Para acceder al menú de la paleta Animación deberá hacer clic sobre el triángulo que se encuentra en la parte superior derecha de la paleta (véase la figura 19.26).
Figura 19.26. Utilice el menú de la paleta Animación para controlar el aspecto y función de los cuadros y su relación con el resto de imágenes y paletas
En este menú encontrará los comandos que se corresponden con los botones que aparecen en la parte inferior de la paleta, además de otros comandos que solamente existen dentro de este menú. Son los siguientes: • • • •
Copia cuadro. Este comando es diferente del botón Duplica el cuadro actual que se encuentra en el panel Animación. Este comando le permitirán pegar el cuadro seleccionado tantas veces como quiera dentro de la misma animación. Pegar cuadro. Este comando se utiliza después de copiar un cuadro (o cuadros si seleccionó varios fotogramas al utilizar el comando Copiar cuadros). Colocará el cuadro que se ha copiado dentro de la animación. Seleccionar todos los cuadros. Este comando seleccionará todos los cuadros de la animación. Invertir cuadros. Su nombre ya le indica la funcionalidad del comando. Invierte la posición de los cuadros dentro de la secuencia de la animación. Es decir, en último cuadro pasará a ser el primero, el penúltimo pasará a ser el segundo y así sucesivamente.
553
•
Optimizar animación. Este comando abrirá el cuadro de diálogo Optimizar animación (figura 19.27), desde donde podrá utilizar la opción Rectángulo delimitador para recortar en cada cuadro el área que ha cambiado desde el fotograma anterior. También tiene la opción Eliminación de píxeles redundantes que permitirá eliminar todos los píxeles de un cuadro que no haya variado desde el fotograma anterior. Los convertirá en píxeles transparentes. Recuerde esta opción porque la utilizaremos más tarde.
Figura 19.27. Reduzca el tamaño de archivo optimizando la animación para publicarla en la Web
•
• • •
•
Crear cuadros a partir de capas. Este comando convertirá cada una de las capas que se encuentran en la paleta Capas en cuadros independientes. Dependiendo de la propia animación, es posible que éste sea el medio más rápido para crear los cuadros que necesita. Sobre todo, le resultará de gran utilidad cuando tenga que construir o acumular algo y necesite que cada componente se encuentra dentro de una capa. Después de utilizar el comando, deberá activar y desactivar las capas en los distintos cuadros de la secuencia. Acoplar cuadros a capas. Este comando es el opuesto al anterior. Toma todos los cuadros (aunque tan sólo haya seleccionado uno), los convierten en capas visibles y los colocará en la paleta Capas. Crear una capa para cada cuadro nuevo. Este comando puede estar activo o desactivado (cuando esté activo aparecerá una marca de verificación junto a su nombre). Se encargará de crear automáticamente una capa para cada uno de los cuadros que añada a la animación. Nuevas capas visibles en todos los estados o cuadros. Por defecto, este comando está activo (aparece una marca de verificación junto a su nombre). Se limita a hacer exactamente lo que indica su nombre: hacer que las nuevas capas se puedan ver en todos los cuadros de la animación. Si añade una capa de imagen, el contenido aparecerá automáticamente en todos los cuadros de la animación o los estados del rollover. Si ve que tiene que recorrer todos los cuadros para desactivar el contenido de las nuevas capas que vaya creando, desactive esta opción. Opciones de paleta. Utilice este comando para acceder al cuadro de diálogo Opciones de la paleta Animación (figura 19.28) desde donde podrá determinar el tamaño de las miniaturas que aparecerán dentro de la paleta Animación. Por defecto. el tamaño predeterminado es el mediano.
Figura 19.28. Desde este cuadro de diálogo podrá escoger el tamaño que tendrán Ias miniaturas dentro de la paleta Animación
554
TRUCO: Si utiliza miniaturas grandes, la paleta Animación ajustará su tamaño a dichos iconos, es decir, crecerá. Si resulta que la paleta se queda muy estrecha (la distancia de izquierda a derecha es pequeña) y apenas puede ver más que unos cuantos cuadros a la vez, puede modificar su tamaño para ajustarlo a las necesidades de su proyecto. Coloque el cursor sobre la esquina inferior derecha de la paleta y. cuando se con-vierta en una doble flecha, arrástrela para ensanchar el tamaño de la paleta. Sólo los usuarios de Windows verán como el cursor cambia de forma. Los usuarios de Macintosh no tendrán que esperar a que el cursor cambie. Bastará con arrastrar la esquina inferior derecha de la paleta para modificar su tamaño.
Guardar la animación Para guardar una animación deberá dar dos pasos. En primer lugar, conviene guardar la imagen en un formato compatible con Photoshop (PSD) para que se guarde toda la información relacionada con las capas y pueda editar la imagen en un futuro. Para ello, deberá utilizar el comando Archivo>Guardar o Archivo>Guardar con. También puede utilizar la combinación de teclas Control/Comando-S para acceder al cuadro de diálogo Guardar como. Una vez que haya asignado un nombre al archivo y seleccionado el formato PSD, podrá guardarlo en un formato compatible con la Web, es decir, como un GIF animado. Seleccione el comando Archivo>Guardar optimizada. ImageReady abrirá el cuadro de diálogo Guardar optimizada como, que es el que se muestra en la figura 19.29. Si lo desea, puede utilizar el mismo nombre que asignó con el formato PSD. Bastará con hacer clic sobre el botón Guardar. Antes de nada, asegúrese de que el tipo de archivo seleccionado es HTML de imágenes (.html) si quiere conservar el código HTML necesario para añadir la animación a una página Web. Cuando haya guardado el archivo (recuerde que debe pulsar el botón Guardar de este cuadro de diálogo), ImageReady creará una carpeta de imágenes dónde guardará el GIF animado, y fuera de dicha carpeta guardará el archivo con la extensión .html. El archivo HTML y GIF tendrán el mismo nombre.
Figura 19. 29. A través de este cuadro de diálogo puede guardar el archivo como HTML, como GIF, o bien puede optar por guardar el archivo HTML y Ias imágenes asociadas a la animación
555
TRUCO: A la hora de asignar un nombre a los archivos que se cargarán en un servidor Web para que los usuarios puedan acceder a él a través de su navegador, no utilice letras mayúsculas ni espacios o signos de puntuación que no sean guiones. Si tiene que colocar un espacio en el nombre, utilice el carácter guión bajo. ¿Por qué tantas limitaciones? Porque se que asegura de que tanto el servidor Web como el navegador Web sean capaces de trabajar con estos archivos. Hay algunos sistemas operativos que distinguen entre mayúsculas y minúsculas (como Unix) y otros no, por eso es mejor prevenir que curar. Una vez que la animación se ha guardado como un archivo GIF, lo podrá insertar dentro de una página Web utilizando la misma técnica que seguiría para colocar cualquier otra imagen. La información sobre la animación (sus cuadros, su contenido y tiempo, y todos los parámetros que controlan su reproducción) se guardará dentro del archivo. El código HTML que tendrá que añadir en la página Web se guarda en un documento HTML aparte. Cuando la imagen se vea a través de la página Web, se cargará la información del archivo y se iniciará su reproducción. NOTA: La paleta Optimizar es una de las características únicas de ImageReady y se suele utilizar para determinar el formato y la calidad de las imágenes que se abordarán en la Web. Para acceder a ella deberá utilizar el comando Archivo>Guardar optimizada . El formato predeterminado es GIF, va que es el que se suele utilizar con la mayoría de las imágenes animadas y con los rollover. Si va a guardar una imagen dividida en sectores o una imagen que contenga un mapa de imágenes, podrá utilizar el formato JPEG o PNG. Dependiendo del formato seleccionado. variarán las opciones de la paleta. En cualquier caso, siempre le permitirá seleccionar los colores, las opciones del tramado y sobre todo. la calidad de la imagen.
Crear imágenes interactivas Los rollover, también conocidos como imágenes interactivas, pueden ser de gran utilidad a la hora de añadir contenidos a una página Web. Dejando a un lado todas las advertencias que hemos hecho sobre abusar de las animaciones y de los rollovers, utilice estos elementos para avisar al usuario de que uno de los elementos gráficos de la página Web es un hipervínculo. También los puede utilizar para mostrar la información a todos aquellos usuarios que no puedan ver el contenido gráfico de la página. Por ejemplo, si tiene un botón de contacto a través del cual mostrará una página a sus visitantes con el número de teléfono, dirección de correo electrónico y dirección postal, puede utilizar un rollover que se encargue de mostrar dicha información. Como se puede observar en las figuras 19.30 y 19.31, este botón cambiará y se convertirá en un cuadro de texto con forma rectangular. TRUCO: Los rollover siempre tienen alguna utilidad. Se pueden utilizar para conseguir un efecto simpático o para intercambiar dos figuras con clave de humor. Si la página Web está relacionada con el humor, el rollover puede ser ideal. En cualquier caso, también lo puede utilizar con fines más serios.
556
Figura 19.30. Las imágenes interactivas consiguen que el visitante se involucre en la página Web y pueden mostrar información de gran interés
Figura 19.31. Asegúrese de que el rollover funciona correctamente y de que queda bien dentro de la página Web. Recuerde que todos los estados de la imagen han de tener el mismo tamaño
557
Generar el contenido del rollover Al igual que las animaciones, para crear un rollover también deberá pensar y planificar su contenido. Es cierto que una animación puede ser más complicada y que por lo tanto su fase de planificación será más extensa. Sin embargo, los rollovers son mucho más sencillos por lo que su planificación puede bastar con hacerse una idea mental del aspecto que tendrá el gráfico cuando cambie en respuesta a las interacciones de los usuarios. Aun en los casos en los que el rollover tenga varios estados (sobre, clic, arriba, abajo, fuera, etc.), dispone del equivalente a seis cuadros para planificar su comportamiento. Recuerde que uno de estos estados será el que tenga el rollover en reposo, es decir, cuando el cursor del ratón no se encuentre ni cerca ni sobre la imagen. En el capítulo anterior ya vio estos elementos. Por lo tanto, ya sabe que se trata de una capacidad gráfica de intercambiar una imagen por otra cuando el ratón interactúa con ella. A través de aplicaciones de diseño Web como Dreamweaver, el proceso por medio del cual añadirá un rollover a la página será tan sencillo como seleccionar dos imágenes diferentes y ajustarlas para que compartan el mismo espacio. Cuando el usuario coloque el cursor sobre la primera imagen. la página Web mostrará la segunda. Sin embargo, los rollover que vaya a crear con ImageReady se basan en un concepto completamente diferente. Aun-que la imagen cambie respondiendo a los movimientos que haga el usuario con el ratón, sólo mostrarán una parte de la imagen. Recuerde que la imagen está compuesta por capas visibles y por otras ocultas.
Crear las capas del rollover Al igual que las animaciones, las imágenes rollovers se compondrán de varias capas, cada una de las cuales albergará un componente. Si el rollover trabaja añadiendo texto a una página Web, el texto se deberá encontrar en una capa y el resto de la imagen en otra (dos estados, dos capas). Si el rollover tiene más de dos estados, necesitará añadir capas adicionales para todos ellos, a menos que el efecto no sea más que activar y desactivar la imagen según se mueva el cursor. La creación de capas para un rollover es exactamente igual que la creación de capas para una imagen de cualquier otro tipo. Tendrá que utilizar el comando Capa>Nueva>Capa. Se abrirá el cuadro de diálogo Nueva capa desde donde podrá asignar un nombre a la capa. Recuerde que conviene utilizar nombres que indiquen el contenido de la capa y su función (figura 19.32). Es importante asignar un nombre a las capas porque, cuando tenga muchas en la paleta Capas, no podrá identificar el contenido de cada una (figura 19.33). ImageReady aplica automáticamente el nombre una "Capa N" (donde "N" es un número que se asignará automáticamente).
Figura 19.32. Cuando creé una nueva capa, asigne un nombre que le ayude a identificarle y a reconocer su contenido. Es la única forma de mantener ordenado todo el contenido del rollover
TRUCO: Aún en el caso del rollover más sencillo, conviene que guarde cada elemento en una capa distinta. Sólo asi podrá editarlos por separado.
558
Figura 19.33. Aun cuando aumente el tamaño de Ias miniaturas al máximo, los detalles más pequeños permanecerán ocultos en la paleta Capas
Crear el contenido de una capa Después de crear una capa, tendrá que añadirles su contenido (dibujar formas y líneas, colorear y aplicar rellenos). Tenga cuidado y fíjese a la hora de trabajar con las capas. Recuerde que debe activar la capa deseada antes de empezar a crear su contenido. Es muy fácil olvidar hacer clic sobre una capa antes de empezar a dibujar, así que acostúmbrese a utilizar el comando Deshacer o la paleta Historia para reparar todos los daños que pueda causar accidentalmente en una capa. Cuando trabaje con las herramientas de forma, al dibujar una forma dentro de la capa estará efectuando dos tareas (crear la forma y crear una nueva capa). La herramienta Texto automáticamente creará una nueva forma cada vez que se utilice. Estos dos tipos de herramientas le ayudarán a controlar y guardar el con-tenido de la imagen en una capa independiente. NOTA: Si la capa activa es una capa de forma, no podrá dibujar ni escribir nada en ella. Es una propiedad que está muy bien, aunque en un principio puede parecer que es una desventaja, sobre todo cuando quiera eliminar o manipular la forma de dicha capa. Si quiere añadir algo al contenido de esta capa, deberá crear una nueva capa de forma y dibujar en ella.
Utilizar efectos especiales con el contenido de un rollover Al igual que las animaciones, los rollover se guardan dentro de archivos GIF. Las instrucciones de los rollover se guardan dentro de archivos HTML. Es decir que, al igual que las animaciones, las imágenes de los rollover deben ser muy sencillas. Procure no utilizar contenido fotográfico o efectos como sombras y luces cuando vaya a utilizar el rollover en la Web. Si lo desea, puede aplicar sombras paralelas, brillos, estilos y motivos, incluso contenido fotográfico. Pero es importante recordar que se ha de reducir la calidad de la imagen para facilitar la descarga de la página Web.
559
Para aplicar efectos a una capa de un rollover, haga clic con el botón derecho del ratón (Windows) o presione la tecla Control mientras hace clic con el botón del ratón (Macintosh) sobre la capa deseada que se encuentra dentro de la paleta Capas. Se abrirá un menú emergente donde deberá seleccionar el submenú Estilo de capas. Cuando se despliegue, seleccione uno de los estilos disponibles. También puede hacer clic sobre una capa para activarla y utilizar el icono añadir estilo de capa que se encuentra la parte inferior de la paleta Capas. La figura 19.34 muestra su menú y una imagen sobre la que se ha aplicado una sombra paralela.
Figura 19.34. Utilice el submenú Estilos de capa para aplicar sombras, brillos y otros efectos visuales
TRUCO: Si quiere personalizar los estilos de la capa, deberá utilizar Photoshop para crear los efectos deseados y volver a abrir el archivo en ImageReady. El contenido del menú Estilos de capa no abrirá ningún cuadro de diálogo que le permita configurar opciones de fusión como ocurría en Photoshop. NOTA: Puede utilizar el menú Filtro de ImageReady para modificar el aspecto de las imágenes, igual que haría en Photoshop. Es posible que parte de los efectos que haya conseguido al aplicar estos filtros se pierdan al guardar el archivo en formato GIF. aunque la mayoría de ellos se pueden aplicar con las animaciones en los rollover. Le damos el consejo de siempre: pruebe. Puede aplicar distintos tipos de filtros simplemente para ver los resultados.
Los distintos estados de un rollover Un rollover entra en funcionamiento cuando el usuario coloca el ratón sobre la imagen. Cuando el visitante coloca el ratón, hace clic sobre la imagen o se mueve en relación con el gráfico, se activa uno de sus estados y el gráfico responderá a dicha acción cambiando su contenido. Los estados son las condiciones bajo las cuales cambiará gráfico. Son seis: • • •
Normal. El cursor no se encuentra sobre la imagen. Sobre. El cursor se encuentra sobre la imagen. Abajo. El usuario ha hecho clic sobre la figura y aún no ha soltado el botón del ratón.
560
• • •
Arriba. El usuario ya ha soltado el botón del ratón. Hacer clic. El usuario ha hecho clic sobre la imagen y ha soltado el botón del ratón. Fuera. El cursor ha salido de la imagen.
Cada uno de estos estados tiene un aspecto distinto. Si lo desea, puede hacer que dos de ellos tengan el mismo aspecto para conservar la apariencia de la imagen independientemente de lo que haga el usuario con el ratón. La figura 19.35 muestra un rollover con tres estados: Normal. Sobre y Hacer clic.
Figura 19.35. A la hora de determinar qué ocurre en cada uno de Ios estados de un rollover, procure ser realista con las acciones que efectuará el usuario en la página Web
El estado Hacer clic es igual que el estado Normal, por lo tanto, cuando el usuario haga clic sobre la imagen, aunque no modifique su aspecto, en realidad está habrá cambiado su estado. Si utiliza una imagen completamente distinta para el estado Hacer clic, el usuario podrá ver que la página Web ha registrado su acción.
Añadir nuevos estados Con ImageReady es muy sencillo crear nuevos estados en un rollover. Bastará con hacer clic sobre el botón Crear estado de rollover que se encuentra en la parte inferior de la paleta Rollovers (figura 19.36). La aplicación insertará automáticamente un nuevo estado debajo del estado actual. Si está añadiendo estados a un rollover nuevo (cuyo único estado sea Normal) ImageReady añadirá los siguientes estados: Sobre, Abajo, Hacer clic, Fuera y Arriba, por este orden. Para cambiar los estados deberá hacer clic con el botón derecho del ratón o presionar la tecla Control mientras hace clic sobre el número de estado y seleccionar un estado diferente del menú emergente que aparece en pantalla (lo puede ver en la figura 19.36).
Figura 19.36. A través de este menú contextual podrá seleccionar un estado diferente
561
Modificar el orden de los rollovers El orden en el que aparecerán los estados dentro de la paleta Rollovers no tiene ningún efecto sobre el funcionamiento del rollover dentro de la página Web. Quién determina las acciones que se desarrollarán dentro del un rollover será el usuario con sus acciones. Por lo tanto, no hay ninguna necesidad de modificar el orden de los estados de la paleta Rollovers. Sólo cuando quiera colocarlos en un orden que a usted le resulte más lógico. Para modificar este orden, bastará con arrastrar los estados hasta su nueva posición utilizando el cursor del ratón (figura 19.37).
Figura 19.37. Aunque el orden que tendrán los estados dentro de la paleta Rollovers no afecta a la función que desarrollarán dentro de la página Web, conviene que Ios coloque en un orden lógico
Establecer la visibilidad de las capas del rollover Cuando tenga que decidir qué se verá y qué permanecerá oculto en un esta-do determinado del rollover, deberá utilizar la paleta Capas para activar y desactivar su contenido. Seleccione el estado y luego utilice la paleta Capas para ocultar y mostrar las capas que quiera. Como se puede observar en la figura 19.38, cuando seleccione uno de los estados del rollover, las capas que deberían estar visibles mostrarán el icono del ojo. Las capas que no deben estar visibles ocultarán dicho icono.
Figura 19.38. Determine qué capas permanecerán visibles y cuáles estarán ocultas en un estado determinado del rollover
562
Reducir el espacio adicional que hay alrededor de las imágenes de los rollovers Si observa el rollover que se encuentra la figura 19.39, verá que parece que la imagen se compone de unas formas y texto que se encuentran en mitad de la ventana. Pero si esta imagen estuviese dentro de una página Web, daría por hecho que el usuario tiene que hacer clic sobre la forma o sobre el texto para que la página muestra el nuevo estado de rollover, ¿Verdad? Pues no. Como las formas y el texto se encuentran en mitad de una imagen que tiene 250 píxeles de lado, todo el espacio que se encuentra dentro de la imagen se considerará parte de ella. Como puede observar en dicha figura, el cursor se encuentra fuera del cuadro de texto y aun asi la página Web ha mostrado el estado Sobre. Para que esto ocurra, bastará con que el usuario coloque el cursor sobre el borde del lienzo.
Figura 19.39. Como toda la ventana de la imagen se considera parte de la imagen, en el caso que aquí mostramos se ha activado el estado Sobre, aunque el cursor no se encuentre directamente sobre el contenido de la imagen
Para reducir el espacio que hay alrededor de una imagen (para obligar a que el usuario coloque el cursor exactamente sobre la imagen) tendrá que hacer dos cosas. Cuando utilice el comando Archivo>Nuevo, deberá especificar las dimensiones que tendrá la versión final del gráfico. Es decir, si gráfico tendrá 75 píxeles de ancho por 50 píxeles de alto, las dimensiones de la imagen inicial serán 75 x 5O. Si quiere dejar algo de espacio alrededor de la imagen, puede empezar crean-do una ventana algo mayor, pero cuando termine, recorte la imagen para eliminar el exceso de espacio que hay a su alrededor. Además, de esta forma optimizará el tamaño de la imagen. La figura 19.40 muestra cómo se está recortando una imagen.
Figura 19.40. A la hora de recortar, procure ajustarse todo lo posible al contorno de la imagen sin llegar a recortar ninguno de sus elementos
563
No olvide que puede utilizar la herramienta Recortar (dibujando un rectángulo alrededor de la imagen y luego presionando la tecla Intro/Return para confirmar el recorte) o la herramienta Marco rectangular seguida del comando Imagen>Recortar. En cualquier caso eliminará el espacio sobrante que hay al-rededor de la imagen.
Figura 19.41. A través del menú de la paleta Rollovers podrá acceder a todos los comandos relacionados con estos elementos
Menú de la paleta Rollovers En menú de la paleta Rollovers (al que podrá acceder haciendo clic en el triángulo que aparece en la figura 19.41) alberga los comandos equivalentes a los botones que aparecen en la parte inferior de la paleta, además de otros comandos que sólo podrá encontrar en este menú: •
•
•
Opciones de paleta. Aunque este comando se encuentra al final del menú de la paleta, contiene configuraciones que afectarán al resto de comandos del menú, por eso conviene empezar consultando el contenido del cuadro de diálogo Opciones de la paleta rollover (figura 19.42). Desde este cuadro de diálogo podrá determinar el tamaño de las miniaturas que aparecen dentro de la paleta Rollovers. También podrá determinar si desea ver miniaturas o no, aunque no es buena idea desactivarlas porque es como cocinar con una venda en los ojos. También puede determinar el contenido de la paleta (sectores y mapas de imágenes, y/o cuadros de animación). Por defecto, cada estado será un sector y cada sector será un conjunto de imágenes. También puede limitar el contenido de la miniatura al objeto (la forma, línea y texto que se encuentra dentro de la capa, excluyendo el fondo) o utilizar la opción Todo el documento, en cuyo caso también se incluirá el fondo. La opción Mostrar distintivo de icono de miniatura, que se encuentran en la parte inferior del cuadro de diálogo, aparecerá activada por defecto. Si desactiva esta casilla de verificación, eliminará los indicadores de los sectores/mapa de imágenes de las miniaturas. Duplicar elemento. Este comando cambia dependiendo de si tiene activa-da la opción Sectores y mapas de imágenes que se encuentra dentro del cuadro de diálogo Opciones de la paleta Rollovers. Si la ha activado, el comando aparecerá como Duplicar sector. Si está desactivada, el comando aparecerá como Duplicar elemento. Eliminar elemento. Dependiendo de la configuración que haya determina-do en el cuadro de diálogo Opciones de la paleta Rollovers correspondientes a los sectores y mapas de imágenes, este comando puede aparecer como Eliminar sector (si está activa dicha opción) o Eliminar elementos si está desactivada.
564
Figura 19.42. El cuadro de diálogo Opciones de la paleta Rollovers ofrece varios aspectos que determinarán el aspecto y funciones de las miniaturas de la paleta Rollovers
• • • •
Eliminar rollover. Este comando eliminará todo los estados del rollover. Antes de actuar, pedirá la confirmación al usuario. Copiar estado de rollover. Si quiere duplicar un estado y dejar el original en su lugar, utilice este comando. Una vez que se haya copiado, el estado se podrá pegar tantas veces como desée. Pegar estado de rollover. Si ha copiado un estado de un rollover, utilice este comando para insertarlo dentro de la lista de los rollovers. Opciones de estado de rollover. Este comando abrirá el cuadro de diálogo del mismo nombre (figura 19.43) desde donde podrá cambiar el estado seleccionado. Se activa la opción Seleccionado que se encuentra dentro de la sección Estados de dicho cuadro de diálogo, podrá utilizar la opción Usar como estado seleccionado por defecto. Si la activa, el estado seleccionado se convertirá en el estado predeterminado. La opción Personalizado activa el cuadro de texto/lista desplegable a través del cual podrá crear un nuevo estado al que asignará un nombre. El nombre que escriba en el cuadro de texto aparecerá sobre el estado seleccionado en la paleta y se podrá utilizar con el resto de estados del rollover.
Figura 19.43. Seleccione un estado diferente o crée su propio estado personalizado
TRUCO: El comando Nuevas capas visibles en todos los estados o cuadros, que aparecerá seleccionado por defecto, significa que. cuando añade una nueva capa a la imagen, esa capa se incluirá (como visible) en todos los estados del rollover. Esto puede estar bien o mal. Si no le gusta siempre lo puede desactivar más tarde. Para ello, bastará con hacer clic sobre él. ImageReady quitará la marca de verificación que aparece a la izquierda del nombre del comando.
565
Previsualizar los efectos del un rollover Durante el proceso de creación y cuando considere que el rollover está terminado, conviene probarlo. Para ello, puede utilizar el botón de reproducción que se encuentra la paleta Rollovers. Coloque el cursor en la ventana de la imagen para probar los distintos estados del elemento que acaba de crear. Luego, puede hacer clic sobre el botón Previsualizar en el navegador por defecto para ver el aspecto que tendrá la imagen cuando se vea online. Como se puede apreciar en la figura 19.44, la vista previa del explorador incluye el código HTML (donde se incluye el código JavaScript que se encarga de la reproducción del rollover) que tendrá que pegar en la página Web para incluir esta imagen.
Figura 19.44. Utilice la ventana del explorador para comprobar el funcionamiento del rollover y revisar el código HTML asociado a él
Guardar una imagen rollover Según trabaje en un nuevo rollover, tendrá que guardar la margen con formato PSD (utilizando el comando Archivo>Guardar o Archivo>Guardar como). Con-viene que la guarde desde el principio y que se acostumbre a guardar los cambios con frecuencia ya que es la única forma de evitar que se pierda trabajo cuando hay, por ejemplo, un apagón de luz. Utilizará el formato PSD para guardar toda la información sobre las capas. Cuando terminé de crear el rollover, lo podrá guardar en un formato compatible con la Web (.htm).
566
Para guardar el rollover como documento HTML (incluyendo el código JavaScript que asegura su funcionamiento), deberá utilizar el comando Archivo>Guardar optimizada. Como se muestra en la figura 19.45. Le podrá asignar un nombre (acuérdese de que no debe utilizar letras mayúsculas, espacios ni signos de puntuación), seleccionar un tipo (utilice HTML e imágenes. Sólo imágenes o Sólo HTML), los ajustes (puede escoger una opción de una lista desplegable que aparece en el cuadro de diálogo; con ello podrá controlar el código HTML que se crea junto con la imagen y que se muestra la figura 19.46) y seleccionar si quiere incluir o no la información sobre los sectores dentro del archivo.
Figura 19.45. Utilice el formato HTML e imágenes para guardarla información del rollover
Figura 19.46. Utilice el cuadro de diálogo Ajustes de salida para controlar la estructura del código HTML correspondiente al rollover y Ios elementos que incluirá
567
Cuando haga clic sobre el botón Guardar del cuadro de diálogo Guardar optimizada, si ha seleccionado el tipo HTML e imágenes, pasarán estas tres cosas: • • •
Se creará el documento HTML (que incluirá el código JavaScript y las referencias a las figuras). Se creará una carpeta de imágenes si no existiese ya en la carpeta donde se va a guardar el rollover. Se guardarán los archivos GIF para cada uno de los estados dentro de dicha carpeta.
Parece más complejo de lo que es en realidad. El nombre que asigne al documento HTML también se aplicará a los archivos GIF correspondientes a los estados. ImageReady añadirá una terminación al nombre de cada uno de los estados para indicar su función. TRUCO: Los botones Siguiente y Anterior que se encuentran en el cuadro de diálogo Ajustes de salida le permitirán acceder a las opciones para guardar archivos, mapas de imágenes. sectores y rollovers. TRUCO: También puede acceder al cuadro de diálogo Ajustes de salida utilizando el comando Archivo>Ajustes de salida y seleccionando una de las opciones del submenú que se abrirá en pantalla. NOTA: Una vez que haya guardado y optimizado el rollover, podrá insertar del código HTML dentro de la página Web y colocar las imágenes GIF en la carpeta apropiada de su servidor Web. Para ahorrarse tiempo y problemas, conviene utilizar la misma jerarquía de carpetas (documentos e imágenes HTML) que tiene en el disco duro en su servidor Web. A compartir la misma estructura facilita notablemente la tarea de actualizar archivos y elimina problemas de sus páginas Web.
Seccionar imágenes con Photoshop e ImageReady Si tiene una imagen muy grande (y por grande se entiende una imagen con unas dimensiones grandes o un archivo con un tamaño grande), deberá seccionarla para aprovechar las ventajas que representan las tablas de relleno. Dicha tabla colocará un sector dentro de cada celdilla y ayudará a reconstruir la imagen como si de un puzzle se tratase. La ventaja que representa esta forma trabajar es que se reduce considerablemente el tiempo de descarga de la página Web. La figura 19.47 muestra una imagen grande que se ha secciona-do en sectores rectangulares, cada uno de los cuales se puede insertar dentro de una tabla de una página Web. La figura 19.48 muestra cómo se ha seccionado una imagen tomando como referencia sus contenidos. Cuando el visitante abra la página Web, el código HTML se encargará de distribuir correctamente los sectores por la pantalla y de reconstruir la imagen. En cualquier caso, los sectores se podrán convertir en vínculos individuales que apunten a archivos y otras páginas Web.
568
Figura 19.47. Al dividir una imagen en varios sectores rectangulares y asociarlos a una tabla de una página Web, el usuario creerá que se trata de una única imagen
Figura 19.48. Coja la página que haya creado con Photoshop y conviértala en una página Web. Divídala y guárdela como una imagen con formato HTML
La verdad es que este método de trabajo solamente se utiliza con imágenes Web porque representa grandes ventajas a los diseñadores. Cuando vaya a imprimir una imagen en papel, su tamaño puede ser tan grande como admita el dispositivo de impresión. Es decir, podrá ser tan grande como el papel donde se vaya a imprimir. El tamaño de archivo apenas tiene limitaciones. Sin embargo, cuando hablamos de la Web, tenemos que hacernos a la idea de que debemos modificar el tamaño de las imágenes para ajustarlas a la página donde se mostrarán y que sus archivos deben tener un tamaño inferior a 35 kilobytes, porque si no tardarán mucho en descargarse. TRUCO: Puede asociar los sectores con páginas Web, con lo que convertirá los sectores en vínculos gráficos. Bastará con escribir la ruta de la página Web que quiera asociar al sector dentro del cuadro de texto URL que se encuentra la paleta Sector.
569
Figura 19.49. Utilice la paleta Sector para asignar un nombre, tamaño, ubicación a Ios sectores y asociarlos con una dirección Web
Crear sectores Aunque puede dividir imágenes en Photoshop, la paleta Sectores de ImageReady, así como sus botones y comandos, le ofrece mejores opciones de trabajo (figura 19.49). Con cada sector podrá configurar los siguientes: • • • • • •
Asignar un nombre al sector para que pueda encontrar las referencias dirigidas a 6 1 del código HTML y JavaScript. Especificar una dirección W e b (URL) a la que apuntará el sector. Especificar un destino que determinará cómo se abrirán las páginas vinculadas al sector. Proporcionar un mensaje que aparecerá en la barra d e estado del navegador del usuario. Designar un texto alternativo que aparecerá cuando alguien coloque el cursor sobre un sector. Ajustar el tamaño en la posición del sector utilizando los campos A n y Al y X e Y respectivamente.
Observe que la herramienta Sector funciona igual en ambas aplicaciones por lo que puede crear los sectores en Photoshop y luego abrirlos en ImageReady. La creación de sectores (tanto en Photoshop como ImageReady) es muy sencilla. Deberá empezar por abrir una imagen y activar la herramienta Sector. La imagen se puede encontrar en formato PSD o bien en un formato compatible con la W e b (JPEG, GIF o PNG). Una vez que haya activado está herramienta. el cursor se convertirá en un cuchillo (figura 19.50) y podrá empezar a dividir la imagen en bloques. Estos bloques pueden tener todos el mismo tamaño o no.
Figura 19.50. Seccione la imagen con un cuchillo
570
El proceso de sección de una imagen es similar a dibujar rectángulos en la superficie de la imagen. Deberá hacer clic y arrastrar diagonalmente el cursor para dibujar un rectángulo sobre la figura. La posición v el tamaño de los sectores son muy importantes. Deberá tener mucho cuidado al seleccionar el punto inicial del rectángulo d e corte. Luego, arrastre el cursor lo justo para abarcar el área seleccionada. Así quedará un sector con el tamaño y la posición deseada. ¿Cómo se puede saber el tamaño que ha de tener un sector? El tamaño de las celdas de la tabla donde vaya a colocar los sectores será quien determine el tamaño de cada sector. Si lo desea, también puede modificar el tamaño de la tabla para ajustarla al tamaño de los sectores. Pero esto deberá hacerlo después de introducir los sectores en las celdas de la tabla. Si iba a ajustar el tamaño de la tabla, limítese a utilizar la herramienta Sector para dividir la imagen en varías partes y corte por donde quiera. Por ejemplo, si la imagen (sin dividir en sectores) tiene un tamaño de 500 kilobytes (en formato JPEG o GIF), debería cortarla en dieciséis partes de aproximadamente 30 kilobytes cada uno. Si no sabe la cantidad de sectores que debería tener el archivo para agilizar su carrera, tome el tamaño total del archivo (en KB) que tendrá después de guardarlo en un formato GIF o JPEG optimizado para la Web, y divídalo por 35. El resultado le indicará el número de sectores que necesita. Para crear los sectores, utilice la herramienta Sector para dividir la imagen en dos partes. Luego, continúe operando con la herramienta Sector hasta que consiga una cuadrícula con sectores de tamaño similar. Si consigue que todos los sectores tengan el mismo tamaño, agilizará notablemente su reconstrucción en la página Web. TRUCO: Si quiere controlar el tamaño de los sectores para que tengan un ancho y un alto determinado, conviene que active la reglas en la ventana de la imagen. Para ello deberá utilizar el comando Vista>Reglas. Con las reglas en pantalla, podrá tomarlas como referencia a la hora de establecer las cortes. Si necesita que los sectores tengan el mismo ancho y el mismo alto (es decir, que sean cuadrados perfectos en vez de rectángulos), tendrá que ajustar algunos parámetros antes de empezar a cortar. Cuando active la herramienta Sector, verá que la barra de opciones cambia para ofrecer los parámetros que controlan el comportamiento de la herramienta. Haga clic en la lista desplegable Estilo y seleccione una de estas tres opciones: • •
Normal. Este estilo no aplica ninguna limitación a los sectores. Podrán tener cualquier tamaño y podrá crear tantos sectores como quepan dentro del lienzo. Proporciones fijas. Esta opción evitará que los sectores se creen de tal forma que lleguen a modificar las proporciones de altura y anchura de la imagen. Por ejemplo, si modifica el tamaño de un sector de 200 píxeles de ancho por 100 de alto, el tamaño final del sector deberá tener una anchura que sea el doble de la altura. Para utilizar esta opción, deberá introducir una proporción en los campos de texto Anchura y Altura que aparecerán en la barra de opciones en el momento en que seleccione el estilo Proporciones fijas (figura 19.51). Una proporción 1:1 conseguirá que los sectores tengan el mismo alto y el mismo ancho. Una proporción 1:2 hará que el sector tenga una altura que sea dos veces su anchura. Puede especificar el radio que deseé, pero tenga en cuenta que el número más bajo que puede escribir en cada campo de texto es 1.
Figura 19.51. Utilice la opción Proporciones fijas para especificar la relación que habrá entre la altura y la anchura en Ias dimensiones de Ios sectores
571
•
Tamaño fijo. Seleccione esta opción si quiere dibujar varios sectores que tengan exactamente el mismo tamaño. Cuando active esta opción, podrá escribir la medida deseada dentro de los campos Anchura y Altura a fin de especificar las dimensiones que tendrán los sectores que vaya a dibujar. Obviamente, siempre puede cambiar las dimensiones de los sectores que haya dibujado para que la imagen se divida en dos o más grupos de sectores del mismo tamaño. Esta opción es muy útil cuando los sectores están asociados a las celdas de una tabla de una página Web. En este caso, los sectores uniformes facilitan notablemente el trabajo del diseñador de la página. Podrá reconstruir la imagen sin necesidad de modificar la tabla Web.
Si utiliza los estilos Normal o Proporciones fijas, deberá arrastrar el cursor sobre la imagen para dibujar cada sector. Empiece haciendo clic sobre un punto de la imagen (que se convertirá en el punto inicial) y arrástrelo para dibujar una caja del tamaño que vaya a tener el sector. Si utiliza el estilo Tamaño fijo, bastará con que haga clic sobre la imagen y mueva el ratón ligeramente. Los sectores se crearán automáticamente. Si mueve ratón (sin arrastrar) podrá colocar los bloques en su sitio. Continúe haciendo clic y moviendo el ratón para crear todos los sectores que necesite y colóquelos unos junto a otros para crear una cuadrícula (figura 19.52).
Figura 19.52. Cuando utilice la sección Tamaño fijo, al hacer clic sobre la figura se creará un nuevo sector. Luego, muérala hasta la ubicación que deberá tener en la imagen. Cada vez que haga clic creará un nuevo sector
TRUCO: Si los sectores no se ajustan automáticamente a las guías de la imagen, deberá abrir el menú Vista y asegurarse de que el comando Ajustar>Sectores está activado. Observe que cuando dibuje los sectores, independientemente de si los dibuja a mano alzada o de si ha optado por el estilo Tamaño fijo, ImageReady colocará un número en la esquina superior izquierda del sector. Estos números formarán par-te del nombre del archivo de los sectores. Por ejemplo, si la imagen se llama navegacion.psd. el nombre de las imágenes correspondiente a los sectores será navegacion2.jpg, navegacion2jpg, etcétera. No debe cambiar el nombre a los sectores ya que podrá llegar a hacerse un lío cuando tenga que distribuirlos en la tabla de la página Web. Los números de los sectores nos lleva a otro tema muy importante que deberá plantearse cuando dibuje sus imágenes. Si quiere facilitarse la tarea de reconstrucción de la imagen, conviene que dibuje los sectores en orden, empezando por la parte superior izquierda de la imagen, como se puede observar en la figura 19.53.
572
Figura 19.53. Utilice los nombres de los sectores (en este caso hay nueve) para dibujar los sectores en orden. Acostúmbrese a empezar a dibujar por la esquina superior izquierda de la imagen
De esta forma, sabrá que 1a imagen imagen01.jpg deberá situarse en la esquina superior izquierda de la tabla.
Manipular sectores Una vez que ha seccionado la imagen, es posible que quiera efectuar cambios (duplicar sectores, mover sectores, modificar el tamaño de alguno de ellos o simplemente eliminar sectores de la imagen). ImageReady cuenta con herramientas especializadas en la edición de estos elementos que mostrarán una gran variedad de cuadros de diálogo y de menús, así como de parámetros (a través de la barra de opciones de la herramienta Sector).
Modificar el orden de los sectores Si los sectores no se tocan unos con otros y si ImageReady ha colocado algún sector espaciador automáticamente, deberá mover los sectores hasta que sus bordes se toquen, con lo que desaparecerá el sector separador. Este hecho es muy importante, sobre todo cuando vaya a utilizar una tabla Web para reconstruir la imagen, porque algunos sectores separadores no se pueden recrear utilizando la tabla Web por lo que la reconstrucción de la figura será muy dificil. Para mover un sector, selecciónelo utilizando 1a herramienta Seleccionar sector y arrástrelo hasta 1a posición deseada. También puede utilizar las teclas con forma de flecha de su teclado para ajustar la posición de un sector. Si tiene guías en la pantalla, puede hacer que los sectores se ajusten a ellas, con lo que se facilitará notablemente su alineación. En la figura 19.54 puede ver el sector que se ha seleccionado (tiene un borde amarillo y muestra controles a su alrededor). El resto de sectores tendrá en un borde de gris claro.
Figura 19.54. Como puede observar, se ha arrastrado un sector a lo largo de una guía vertical
573
TRUCO: Si quiere activar la reglas a fin de usarlas para crear guías para la imagen, deberá utilizar el comando Vista>Reglas. Haga clic dentro de la regla y arrastre el cursor. ImageReady creará una guía. Si prefiere trabajar con medidas exactas. puede utilizar 1a paleta Sector para precisar la ubicación de los sectores. Como se puede observar en la figura 19.55, puede introducir las coordenadas X (posición horizontal) e Y (posición vertical) y verá cómo, en el momento en que presione la tecla Intro/Return, ImageReady colocará el sector en la posición determinada. También puede hacer clic sobre cualquiera de los campos correspondientes a las coordenadas y utilizar las teclas en forma de flecha del teclado para aumentar o reducir el valor de la coordenada en incrementos de un píxel. Si lo desea, puede presionar la tecla Mayús junto con las flechas del teclado para ajustar la posición del sector seleccionado en incrementos de 10 píxeles.
Figura 19.55. Las coordenadas X e Y de la paleta Sector representan la posición relativa del sector seleccionado respecto a la esquina superior izquierda de la imagen
TRUCO: Cuando active la herramienta Seleccionar sector podrá utilizar la barra de opciones para cambiar el orden de apilamiento de los sectores: alinear dos o más sectores tomando como referencia sus laterales, lados superiores, lados inferiores o centros; y distribuir los sectores uniforme-mente por la superficie de la imagen. También puede hacer clic sobre el botón Ocultar sectores automáticos para ocultar todos aquellos sectores que haya creado la aplicación automáticamente, como los sectores espaciadores que aparecerán en la imagen para rellenar los espacios en blanco.
Duplicar sectores Si ha dibujado un sector y quiere crear otro exactamente igual, puede presionar la tecla Alt/Opción mientras arrastra el sector hasta una nueva posición. Observe que el sector original permanecerá en su sitio y que la aplicación duplicará el sector mientras arrastra el cursor. Obviamente, si utiliza el estilo Tamaño fijo para crear dos o más sectores, éstos tendrán exactamente el mismo tamaño. Si sabe que necesitará dos sectores que tienen exactamente la misma anchura y la misma altura, utilice la barra de opciones para seleccionar el estilo Tamaño fijo y luego introduzca las dimensiones deseadas en los campos correspondientes. Después de dibujar los dos sectores idénticos, podrá cambiar las dimensiones o seleccionar otro estilo. También puede utilizar el comando Duplicar sector que se encuentran en menú de la paleta Sector, hacer clic con el botón derecho de ratón (Windows) o presionar la tecla Control mientras hace clic con el botón del ratón (Macintosh) para acceder al menú contextual y seleccionar el comando Duplicar sector.
574
TRUCO: Utilice los comandos Enlazar sectores y Desenlazar sectores que se encuentran en el menú de la paleta Sector y el menú contextual que aparecerá cuando haga clic con el botón derecho del ratón/presione la tecla Control mientras hace clic con el botón del ratón. Esta técnica puede resultar de gran utilidad cuando tenga dos o más sectores que han de conservar el mismo tamaño o las mismas posiciones relativas, independientemente de lo que le pase al resto de sectores que se encuentran a su alrededor. Una vez que los haya enlazado, sus números aparecerán en rojo. Para seleccionar varios sectores. presione la tecla Mayús mientras hace clic sobre ellos con la herramienta Seleccionar sector. NOTA: Si los sectores se solapan, podrá modificar su distribución en la pila de ordenamiento para acceder a los sectores que se encuentren en planos inferiores. Seleccione el sector que quiera mover hacia arriba o hacia abajo en la pila (utilizando la herramienta Seleccionar sector) y utilice los comandos Traer al frente. Hacia delante, Hacia atrás o Enviar atrás.
Modificar el tamaño de los sectores Si los sectores son demasiado grandes o demasiado pequeños, podrá arrastrar sus controladores. Estos controladores son similares a los que aparecen alrededor de los objetos y de las capas cuando utiliza el comando Edición>Transformar. Para modificar el tamaño de un sector a ojo (utilizando los controladores), seleccione el sector con la herramienta Seleccionar sector y luego coloque el cursor sobre uno de sus controladores. Cuando se convierta en una doble fecha, arrastre hacia afuera para aumentar su tamaño o hacia dentro para reducirlo (figura 19.56). Si manipula uno de los controladores situados en la esquina del sector, podrá modificar el tamaño del sector conservando sus proporciones. También puede utilizar la paleta Sector para modificar el tamaño de los sectores. Bastará con introducir un nuevo alto y un nuevo ancho en los campos correspondientes. Si quiere mantener las proporciones del sector, haga clic en la casilla de verificación Restringir proporciones que se encuentra en la parte inferior de la paleta Sector.
Figura 19.56. Arrastre Ios controladores para modificar el tamaño del sector
Eliminar sectores Si ha dejado de utilizar uno de los sectores de la imagen, podrá eliminarlo utilizando cualquiera de los siguientes métodos. Tenga en cuenta que los tres necesitan que utilice la herramienta Seleccionar sector.
575
• • •
Presione la tecla Supr. Utilice el comando Eliminar sector que se encuentran en menú de la paleta Sector. Haga clic con el botón derecho del ratón/presione la tecla Control mientras hace clic con el ratón para acceder al menú contextual del sector. Luego, seleccione el comando Eliminar sector.
Tenga cuidado a la hora de eliminar sectores. No aparecerá ninguna pantalla solicitando que confirme la operación. Si elimina por error un sector, deberá utilizar el comando Edición>Deshacer, la combinación de teclas Control/Comando-Z o paleta Historia para dar marcha atrás.
Guardar sectores y las imágenes seccionadas En el momento en que termine de seccionar una imagen, deberá guardar la utilizando el formato de Photoshop (PSD) para guardar toda la información relacionada con los sectores. Conviene conservar una copia del archivo en formato PSD por si alguna vez tiene que editar los sectores. Para guardar la imagen con este formato, utilice los comandos Archivo>Guardar o Archivo>Guardar como. En cualquier caso se abrirá el cuadro de diálogo Guardar que le permitirá asignar un nombre archivo y seleccionar la carpeta donde se guardarán. Si el archivo ya se había guardado con anterioridad, recuerde que deberá utilizar el comando Guardar como para abrir el cuadro de diálogo Guardar como y modificar algún aspecto de archivo. Después de guardar el archivo utilizando el formato de Photoshop, deberá guardarlo como un archivo compatible con la Web. Utilice el comando Archivo>Guardar optimizada. Se abrirá el cuadro de diálogo que aparece la figura 19.57.
Figura 19.57. Guarde una imagen seccionada que incluya vínculos a otras páginas Web
576
Suponiendo que sea la primera vez que guarda el archivo en este formato, se abrirá el cuadro de diálogo Guardar optimizada como, a través del cual podrá asignar un nombre archivo y seleccionar el tipo de ficheros que utilizará. So la imagen es estática y no está asociada a ninguna URL, podrá utilizar la opción Sólo imágenes. Si ha establecido algún vínculo en uno de sus sectores, deberá escoger la opción HTML e imágenes, que generará código HTML donde se incluya información sobre los vínculos. Para guardar la imagen seccionada que incluirá los vínculos a las páginas Web, utilice el campo de texto URL que se encuentra la paleta Sector para especificar la dirección de la página Web a la que apuntara el vínculo, y luego utilice la opción HTML e imágenes que se encuentran en el campo Tipo del cuadro de diálogo Guardar optimizada como. Cuando haga clic sobre el botón Guardar de dicho cuadro de diálogo, ocurrirán dos cosas: • •
Se creará una carpeta de imágenes dónde se colocarán todas las imágenes correspondientes a los sectores. Se creará un archivo para cada sector y se utilizará el nombre del archivo seguido del número del sector. Todos estos archivos se guardarán dentro de la carpeta de imágenes que se ha creado en el paso anterior.
Después de guardar los sectores como imágenes, podrá insertarlos en una página Web. Escriba el código HTML directamente o utilice los comandos de su aplicación de diseño Web favorita. Si los sectores están asociados con una URL determinada, seleccione el tipo de archivo HTML e imágenes cuando los guarde. Así podrá pegar el código HTML que habrá generado ImageReady directamente en su página Web. TRUCO: Utilice la paleta Optimizar para determinar si guardar las imágenes de los sectores serán archivos JPEG o PNG. Recuerde que el formato GIF es el más indicado para imágenes animadas e interactivas, pero no hay ninguna razón por la que una imagen seccionada tenga que utilizar este formato. De hecho, si utiliza otro formato como JPEG podrá aplicar contenidos fotográficos y efectos especiales a su imagen.
Utilizar ImageReady para crear mapas de imágenes La herramienta Mapa de imágenes y la paleta Mapa de imágenes de ImageReady le permitirán dibujar formas sobre una superficie de la imagen y designar estas áreas como vínculos que apuntaran a páginas Web o a archivos. Estas regiones se convertirán en parte del archivo de tal forma que, cuando se inserte la imagen dentro de un documento Web, estas áreas permanecerán asociadas con los vínculos. Las áreas que ha convertido mapas de bits (en el argot del diseño Web, a estas zonas se las conoce como áreas mapeadas) se convertirán en zonas activas. Tiene tres herramientas especializadas en crear mapas de imágenes (figura 19.58). Las encontrará dentro del panel de herramientas. Después de dibujar un mapa de imágenes, podrá utilizar la paleta Mapa de imágenes (figura 19.59) para modificar la posición y el tamaño del área mapeada y asignarle una URL.
577
Figura 19.58. Dibuje una zona rectangular, redonda o poligonal dentro de la imagen. Con estas herramíentas la convertirá en un mapa de imágenes
Figura 19.59. Utilice la herramienta Mapa de imágenes para personalizar la ubicación, dimensiones y funcionalidad del área que acaba de crear
TRUCO: La barra de opciones de las herramientas Mapa de imágenes le permitirá controlar las proporciones de las zonas activas que dibuje sobre la imagen. Utilice la opción Tamaño fijo e introduzca los valores de la altura el anchura (utilice esta opción cuando necesite dibujar un mapa con un tamaño determinado). La opción Tamaño fijo aparecerá desactivada por defecto. Los desarrolladores de ImageReady han pensado que, en la mayoría de los casos, el usuario creará los sectores de la imagen a ojo, utilizando el cursor del ratón para crear zonas activas que se ajusten a las proporciones de la imagen. Una opción muy importante que también se puede configurar desde la paleta Mapa de imágenes es Destino. Esta opción le permitirá determinar qué le ocurrirá a la página a la que apunta el vinculo de la zona activa. Dispone de las siguientes opciones: •
_blank. Abrirá la página en una nueva ventana de tal forma que la ventana original (la que contiene la imagen mapeada) permanecerá abierta.
578
• • •
_self. Esta opción es la predeterminada. Con ella, la ventana que contiene la imagen mapeada desaparecerá para dejar sitio a la página vinculada. Si la página tiene marcos, la página vinculada aparecerá en el mismo marco que la original. _parent. Utilice esta opción cuando la página tenga marcos. Esta opción es muy útil si el archivo HTML tiene marcos y el cuadro que contiene la página original no es el marco principal. La página vinculada aparecerá dentro del marco principal. _top. Esta opción sólo funciona con marcos. Le permitirá sustituir todos los marcos por ventanas donde mostrará la página vinculada a la zona activa. TRUCO: Como habrá observado, la zona Dimensiones de la paleta Mapa de imágenes está en blanco cuando se selecciona una forma activa poligonal. La razón es sencilla: es virtualmente imposible mostrar el alto y ancho de un polígono de forma libre. Las dimensiones que aparecerán en la paleta se corresponderán con la secciones rectangulares y circulares.
Crear mapas de imágenes Para crear una zona activa dentro de una imagen, deberá hacer clic en la herramienta Mapa de imágenes de rectángulo o Círculo de mapa de imágenes y luego hacer clic y arrastrar sobre la imagen (igual que si fuese dibujar una forma sobre la imagen). Puede utilizar la herramienta Mapa de imágenes poligonal pero no deberá arrastrar el cursor. Bastará con que haga clic sobre la imagen una vez, suelte el botón del ratón y mueva este dispositivo para controlar la dirección de los elementos. Siga haciendo clic cada vez que necesite insertar una esquina en la forma. Su funcionamiento es muy parecido al de herramientas Lazo poligonal o Pluma. La herramienta que vaya utilizar dependerá de la forma que tenga que dibujar. Estará muy claro en las zonas donde tenga que utilizar las herramientas Mapa de imágenes de rectángulo o Círculo de mapa de imágenes. Si necesita dibujar una sección circular, deberá utilizar la herramienta Círculo de mapa de imágenes. Pero si tiene que crear una forma libre alrededor de la sección, conviene que utilice la herramienta Mapa de imágenes poligonal. La figura 19.60 muestra una imagen que se ha creado utilizando los mapas de imágenes rectangular y poligonal.
Figura 19.60. Las formas que en se encuentran dentro de la imagen determinarán la herramienta Mapa de imágenes que debe utilizar
579
NOTA: Cuando haya seleccionado un mapa de imagen poligonal, la sección dimensiones de la paleta Mapa de imágenes permanecerá vacío. Si quiere modificar la zona activa, deberá arrastrar los controladores.
Editar y eliminar mapas de imágenes Una vez que haya creado un mapa de imágenes, podrá utilizar la paleta Mapa de imágenes para mover o modificar su tamaño (como ya se ha comentado anteriormente). Deberá utilizar el ratón para arrastrar la zona seleccionada o mover sus controladores. Si quiere eliminar una zona activa, bastará con seleccionarla (utilizando la herramienta seleccionar mapa de imágenes) y presionar la tecla Supr. TRUCO: Si quiere conservar las proporciones de un mapa de imágenes rectangular, arrastre uno de los controladores situados en las esquinas del rectángulo que rodea al mapa de imágenes. ImageReady ajustará el alto el ancho a la vez con lo que evitará modificar las proporciones existentes entre ambas medidas.
Comprobar y guardar los mapas de imágenes Una práctica que debe acostumbrarse a realizar es probar los mapas de imágenes antes de añadirlos a la página Web. Si no se quiere encontrarse con errores o con vínculos que no funcionan después de actualizar la página Web que contiene el mapa de imágenes (y que potencialmente pueden visitar millones de usuarios), deberá probar las imágenes utilizando botón Previsualizar en navegador por defecto que se encuentra en el panel de herramientas de ImageReady (figura 19.61). Cuando haga clic sobre este botón, la imagen aparecerá en la ventana del explorador.
Figura 19.61. Haga clic sobre el triángulo que se encuentra en la herramienta Previsualizar en el navegador por defecto y podrá escoger el navegador utilizar
580
Puede utilizar su ratón para hacer clic en las distintas regiones de la imagen y observar lo que ocurre. Si todo va bien, verá que la página asociada a la región sobre la que ha hecho clic aparecerá la pantalla. Si no obtiene el resultado esperado, regrese a ImageReady y revise la paleta Mapa de imágenes para corregir el error que se puede encontrar en el campo URL o Destino. Una vez que esté convencido de que el mapa de imágenes funciona correctamente, deberá guardar el archivo. Lo primero que hará, igual que con todos los trabajos creados en ImageReady, a será guardarlo en el formato de Photoshop (PSD) para que el archivo conserve toda la información sobre la imagen (capas, colores, marcos, estados, mapas y sectores). Luego, podrá utilizar el comando Archivo>Guardar optimizada. El cuadro de diálogo Guardar optimizada que se abrirá es igual a los que ha visto anteriormente dentro de este mismo capítulo. Desde 61 podrá asignar un nombre, asignar la carpeta y seleccionar el tipo de archivos que utilizará: HTML e imágenes (guarda el código HTML encargado de controlar los enlaces del mapa de imágenes, además de guardar el archivo GIF donde se encuentran las imágenes), Sólo imágenes (genera un archivo GIF pero no genera el código HTML) o Sólo HTML (genera código HTML pero no guarda ninguna imagen). La opción predeterminada es HTML e imágenes. Y es obvio. El mapa de imágenes sólo funcionará cuando la página Web incluya el código HTML correspondiente. Este código se ha generado al optimizar el fichero que contiene toda la información sobre el tamaño, ubicación y vínculos del mapa de imágenes. También deberá guardar la imagen para que la pueda añadir a la página Web Cuando haga clic sobre el botón Guardar que se encuentra dentro del cuadro de diálogo Guardar optimizada como, ocurrirán estas tres cosas: • • •
Se creará una carpeta de imágenes dentro de la carpeta donde vaya guardar su archivo. Se creará un archivo GIF dentro de la carpeta de imágenes. Se creará un archivo HTML en la carpeta principal donde va a guardar su proyecto.
Luego, podrá añadir la imagen (el archivo GIF) a cualquier página Web. Para ello deberá utilizar directamente el código HTML o utilizar el comando Insertar>Imagen desde la aplicación que utilice para diseñar páginas Web. Si quiere añadir el código HTML directamente a la página Web, deberá abrir el documento HTML que creó durante el proceso de optimización del mapa de imágenes, copiar el código y pegarlo dentro del documento Web. De nuevo, no olvide que debe comprobar que todo funciona correctamente antes de publicar la página en Internet.
Resumen En este capítulo ha aprendido a utilizar las herramientas de ImageReady para crear archivos GIF animados y controlar su contenido, tiempo y reproducción. También ha visto cómo se pueden crear rollovers añadiendo interactividad y efectos interesantes a los gráficos que crea Photoshop. La herramienta Sector. que también está disponible en Photoshop. de ImageReady es muy completa y también la visto en este capítulo. Ha aprendido a seccionar las imágenes para agilizar su descarga en la Web. También ha visto cómo puede crear mapas de imágenes a fin de crear vínculos gráficos a partir de una imagen. Vínculos con los que podrá acceder a otras páginas Web.
581
582
20
Utilizar acciones para automatizar efectos especiales
Y a ha visto que Photoshop pone a su disposición un sinfín de herramientas y soluciones para mejorar su creatividad. Sin embargo, no todos los proyectos de Photoshop son creativos. Muchos son producciones que se han de hacer por trabajo (procesar imágenes para prepararlas a fin de utilizarlas en una impresora o en una página Web). Las acciones son la solución que ha propuesto Photoshop para mejorar el proceso de producción. Gracias a ellas podrá automatizar una serie de complejos comandos reduciéndolos a una simple combinación de teclas. Si utiliza Ias acciones con efectividad, nunca más tendrá que vérselas con tareas repetitivas y se podrá centrar en los aspectos creativos de Photoshop.
Las acciones El concepto de acción es tan antiguo como los programas para los ordenado-res. Si alguna vez ha utilizado un procesador de texto, habrá visto las macros. Una macro es una serie de comandos agrupados dentro de un solo comando. Las acciones de Photoshop son ideales para crear macros rápidamente y con total facilidad. Las acciones representan un método muy sencillo de grabar menús de comandos en acciones que no requieran del usuario nada más que seleccionar un elemento. No tendrá que aprender ningún código o lenguaje especial. Bastará con comprender las funciones básicas de Photoshop y la posibilidad de dividir un procedimiento complejo en una serie de comandos.
583
Puede utilizar las acciones para efectuar tareas repetitivas, trabajos y para dar cierta consistencia a una serie de comandos complejos que se han de aplicar a una imagen. Las acciones pueden automatizar su trabajo dejándole libertad para dedicarse a otra cosa. La paleta Acciones es la que aparece en la figura 20.1. Incluye herramientas para crear conjuntos de acciones, para grabarlas, iconos de acceso directo con los que podrá simplificar la creación y uso de acciones y un menú desde el cual podrá controlar, crear, editar y administrar las acciones.
Figura 20.1. Utilice el comando Ventana>Acciones para acceder a este cuadro de diálogo
TRUCO: Tener una librería de acciones en un servidor le ayudará a dotar de cierta consistencia a todos sus trabajos. Además, acelerará notable-mente el proceso de producción. Le ayudará a automatizar el trabajo de proyectos como revistas y páginas Web a la vez que podrá dar una mayor calidad y consistencia a su trabajo.
Utilizar las acciones de Photoshop Gracias a los seis iconos que se encuentran en la parte inferior de la paleta de herramientas, el proceso de creación y el uso de las acciones pueden llegar a ser muy sencillo. Puede ver estos botones en la figura 20.1. Como verá más adelante, la paleta contiene todo lo que necesita para crear, editar y utilizar acciones.
Las acciones Seleccione el comando Ventana>Acciones para abrir la paleta Acciones. Esta paleta incluye una lista con todos los grupos de acciones instalados y una serie de iconos de acceso directo que se encuentran en la parte inferior de la paleta. Como todas las paletas de Photoshop, si hace clic en el botón en forma de triángulo que se encuentra en la parte superior derecha de la paleta Acciones, accederá al menú de comandos. El contenido de la paleta Acciones se encuentra guardado dentro de Acciones por defecto .atn. Este conjunto, que está representado por un icono en forma de carpeta, está formado por una serie de contenedores que pueden tener una o más acciones. Los contenedores son elementos que agrupan acciones similares. Si hace clic en el triángulo que se encuentra a la izquierda de la carpeta Acciones, expondrá todo su contenido.
584
Algunas acciones tienen requisitos especiales que se han de cumplir para que la acción funcione correctamente. Adobe indicará estos requisitos entre paréntesis junto al nombre de la acción. Por defecto la primera acción del grupo predeterminado debería ser Viñeta (selección). La inclusión de (selección) dentro del nombre de la acción indica que ha de seleccionar un área en la imagen antes de utilizar esta acción. Cuando seleccione una acción de la lista y se cumplan todos sus requisitos, podrá reproducir la acción utilizando el comando Ejecutar que se encuentra dentro del menú de la paleta. o haciendo clic sobre el tercer icono de acceso directo que se encuentra en la parte inferior de la paleta (tiene forma de un triángulo). Puede hacer que la acción se detenga en cada uno de sus comandos, pausa que permitirá al usuario efectuar las selecciones oportunas.
Figura 20.2. Los seis iconos de acceso directo que se encuentran en la parte inferior de la paleta Acciones
TRUCO: Además de las funciones obvias, las acciones también pueden arrojar algo de luz en los procesos más complejos, ya que le indicarán la forma en que otros usuarios han solucionado un problema. Examine los pasos relacionados con cada acción y trate de determinar por qué el creador de la acción ha utilizado ese método. Este método no sea el más sencillo debido a las limitaciones que se tienen a la hora de crear acciones. Pero le ayudará a explicar procedimientos que no alcanzaba a comprender.
Opciones de ejecución También puede modificar la ejecución de las acciones seleccionando una de ellas y acudiendo al menú de la paleta Acciones para seleccionar el comando Opciones de ejecución (figura 20.3). Se abrirá un cuadro de diálogo desde donde podrá controlar la velocidad de ejecución de la acción. Por defecto, el modo de ejecución seleccionado será Acelerado, es decir, la acción se ejecutará a la máxima velocidad. Si lo desea, puede hacer que la acción se ejecute paso a paso o que haga una pausa de un número determinado de segundos cuando salte de un paso a otro.
Figura 20.3. Cuadro de diálogo Opciones de ejecución desde donde controlará la velocidad de ejecución de las acciones
También puede hacer que la acción haga una pausa para reproducir las anotaciones de voz que contenga la imagen, que pueden utilizarse para aclarar puntos al personal. Se puede crear una acción para que el resto de compañeros puedan abrir una imagen y escuchar las anotaciones.
585
Cargar otros conjuntos de acciones Adobe pone a su disposición un conjunto de acciones preestablecidas. En la parte inferior de la paleta Acciones tiene una lista con todos los archivos .atn. Como puede observar en la figura 20.4, el conjunto de acciones de Adobe cubre una gran cantidad de efectos especiales, efectos tipográficos, ajustes de imágenes y otros procedimientos de Photoshop. Seleccione uno de los grupos que se encuentran en la parte inferior del menú de la paleta Acciones.
Figura 20.4. Utilice el menú de la paleta Acciones para cargar otro grupo de acciones
Crear su propio grupo de acciones Las acciones son grabaciones de una serie de comandos. No podrá incluir dentro de una acción algo que no sea un comando procedente de un menú. No podrá utilizar las herramientas o las funciones de las paletas. Las acciones están limitadas única y exclusivamente a los menús de coman-dos. Si alguna vez se ha preguntado por qué existe una herramienta Recortar y un comando Recortar, es para que los pueda incluir dentro de las acciones. TRUCO: Cuando incluya comandos que requieran la inclusión de una unidad de medida, utilice porcentajes en vez de utilizar píxeles. Así, la acción podrá trabajar con distintas resoluciones y tamaños de imágenes.
Crear un conjunto de acciones El primer paso que deberá dar a la hora de crear acciones será hacer un nuevo grupo. Para ello, puede seleccionar el comando Grupo nuevo que se encuentra dentro del menú de la paleta Acciones, o hacer clic sobre el cuarto icono de acceso directo que se encuentra en la parte inferior de dicha paleta. En cualquier caso, se abrirá el cuadro de diálogo Grupo nuevo (figura 20.5) desde donde podrá asignar un nombre al grupo y guardarlo.
586
Figura 20.5. El cuadro de diálogo Grupo nuevo le permitirá crear y asignar un nombre a sus grupos de acciones
TRUCO: Aunque puede asignar cualquier nombre a un grupo, debe recordar que el nombre ha de describir las funciones de las acciones que contiene o bien debe incluir el nombre del proyecto al cual está asociado.
Crear acciones Una vez que ha creado un nuevo grupo, deberá empezar a rellenarlo con acciones. Para crear una acción nueva debe utilizar el comando Acción nueva que se encuentra dentro del menú de la paleta Acciones o bien hacer clic sobre el quinto icono de acceso directo de la paleta. En cualquier caso se abrirá el cuadro de diálogo Acción nuevo (figura 20.6). Desde aquí podrá: • • • • •
Asignar un nombre a la acción (procure utilizar un nombre que describa su funcionalidad). Seleccionar el conjunto de acciones dónde guardará la acción que está creando. Asignar una tecla de función (son las teclas que se encuentra en la parte superior del teclado y van desde la F1 a la F15). Asignar un modificador a las teclas de función (para crear nuevas combinaciones de teclas). Asignar un color a la acción que le ayude a organizarlas visualmente.
Figura 20.6. El cuadro de diálogo Acción nueva le permitirá crear y personalizar nuevas acciones
Photoshop le pedirá que asigne un nuevo nombre a la acción. Aunque puede utilizar el nombre que quiera, conviene aplicar un nombre que describa la funcionalidad de la acción. Asi, cualquiera que vaya a trabajar con el grupo de acciones podrá identificar la acción que acaba de crear. En entornos de trabajo donde varios compañeros trabajan con el mismo material, es muy importante determinar una política de nombres que evite confusión y duplicar trabajo. TRUCO: Otra forma de optimizar el trabajo es adaptarse al modelo estándar de Adobe para asignar nombres a las acciones. En él, después del nombre aparece, entre paréntesis, los requisitos de la acción. El siguiente paso será asignar un grupo a la acción. Podrá utilizar cualquiera de los grupos de acciones abiertos. Si tiene muchos grupos abiertos, deberá prestar mucha atención a este detalle. Para iniciar el proceso de grabación, haga clic sobre el botón Grabar del cuadro de diálogo Acción nueva. Si lo desea, antes puede aprovechar algunas de las opciones que ofrece este cuadro de diálogo.
587
La primera opción es la posibilidad de asignar una tecla de función a la acción. Las teclas de función son aquellas que se encuentra en la parte superior de la mayoría de los teclados y que van de la F1 a la F15. Aunque casi todos los teclados incluyen estas teclas, son pocos los programas que las aprovechan. Photoshop le permite configurar sus propios comandos del teclado. Además, puede utilizar los modificadores Mayús y Comando/Control para crear nuevas combinaciones de teclas. Puede asignar las teclas comprendidas entre F1 y F15. la combinación de teclas Mayús y las quince teclas de función, Comando/Control y las quince teclas de función y Mayús-Comando/Control y las teclas de función. En total, dispone de sesenta comandos nuevos de teclado. Obviamente, si trabaja con un ordenador cuyo teclado solamente tenga doce teclas de función, dispondrá de menos combinaciones de teclas. TRUCO: No hace falta que utilice todas estas combinaciones de teclas con las acciones. Por ejemplo, como dispone de tantas combinaciones posibles, puede asignar alguna a comandos de menús. Por ejemplo, ni Desenfoque gaussiano ni Máscara de desenfoque tienen combinación de teclas. Puede crear una acción para cada uno de ellos y asignarle una combinación de teclas. Una segunda opción es asignar un color a la acción. De esta forma, la acción aparecerá en el color seleccionado dentro de la paleta Acciones. Así podrá organizar sus acciones. Por ejemplo, puede aplicar el color azul a todas las acciones relacionadas con las etiquetas de páginas Web y el color rojo a las acciones relacionadas con filtros. Puede parecer que se trata de un paso que no es necesario. Sin embargo, le ayudará a localizar acciones cuando disponga de una lista muy larga. Dedicar algo de tiempo a organizar las acciones según las crea le servirá para acelerar el proceso de producción. Con tiempo y práctica, verá que cuanto mejor organizado esté el contenido de la paleta Acciones, más fácil le resultará trabajar con ellas.
Grabar acciones El proceso de grabar una acción es muy parecido al proceso de grabar una película en un vídeo. De hecho, el procedimiento básico es grabar, parar y reproducir. Después de crear y asignar un nombre a la acción, asignarle un grupo de acciones y hacer clic en el botón Grabar, el proceso de grabación se inicia automáticamente. Si lo desea, puede empezar a grabar haciendo clic sobre el comando Iniciar grabación que se encuentra en el menú de la paleta Acciones o haciendo clic sobre el segundo icono de acceso directo. Cuando empiece la grabación, todos los elementos que seleccione se añadirán a la acción. A diferencia de los vídeos, la grabación de acciones no tiene lugar en tiempo real. Es decir, la grabación únicamente registrará los comandos de los menús y no el tiempo que tarde en seleccionarlos. Así que tranquilo. No tenga prisa. Si alguien le interrumpe durante el proceso de grabación de una acción, no tenga prisa. Da igual el tiempo que tarde en volver a ponerse manos a la obra. Cuando complete la grabación, tendrá que decir a Photoshop que deje de grabar. Seleccione el comando Detener grabación que se encuentra en el menú de la paleta Acciones o utilice el primer icono de acceso directo. TRUCO: Asegúrese de comprobar concienzudamente todas las acciones. Es posible que necesite editarlas o ajustar sus opciones para que funcionen como usted quiere. Si trabaja con imágenes de distintas resoluciones, es posible que tenga que hacer varias modificaciones.
588
Estrategias a seguir en el proceso de creación de acciones Como las acciones sólo pueden trabajar con los menús de comandos, es posible que tenga que pensar varias veces en cómo desarrollar un procedimiento, por muy sencillo que sea. Hay comandos que se encuentran dentro de los menús que no ha utilizado nunca porque se corresponde con herramientas o con paletas. Por ejemplo, si quiere modificar el orden de las capas, la forma más sencilla es arrastrar una capa hasta la posición deseada dentro de la lista de la paleta Capas. Pero este método de trabajo no funcionará con las acciones. Deberá utilizar cualquiera de los comandos Organizar que se encuentran en el menú Capas.
Guardar acciones y conjuntos de acciones Las acciones sólo se podrán guardar dentro de los conjuntos de acciones. Por eso es tan importante configurarlos correctamente. Para guardar un grupo de acciones, utilice el comando Guardar acciones que se encuentra en el menú de la paleta Acciones. Por defecto, Photoshop añadirá la extensión .atn al nombre del grupo y la guardará dentro de la carpeta de acciones de Photoshop. También puede guardar grupos de acciones en cualquier medio que permita su transporte (por ejemplo, un CD-ROM para poder llevarse los grupos de la oficina a casa) o enviarlas por correo electrónico. Para los proyectos que necesiten actualizarse periódicamente (como es el caso de las páginas Web, folletos, etc.), deberá crear un conjunto de acciones específicas para el proyecto. De esta forma, podrá actualizar el proyecto meses después con el mínimo esfuerzo.
Administrar los conjuntos de acciones Si con el paso del tiempo el contenido de la paleta Acciones es tan grande que le cuesta trabajar con él, habrá llegado el momento de limpiarlo. Empiece por utilizar el comando Borrar toda Ias acciones que se encuentra dentro del menú de la paleta para que Photoshop vacíe el contenido de dicha paleta. Antes de nada, lea con detenimiento el contenido de la paleta y guarde todas aquellas acciones que pueda llegar a necesitar en el futuro. Puede ver las opciones para organizar la paleta en la figura 20.7.
Figura 20.7. El menú de la paleta Acciones le permitirá organizar y gestionar todas sus acciones
589
En vez de borrar todo el contenido de la lista, puede restaurarlo. Seleccione el comando Restaurar acciones del menú de la paleta. El comando Cargar acciones le permitirá añadir acciones de cualquier otro conjunto a la lista de acciones. Los conjuntos de acciones que no aparezcan en la parte inferior del menú y de la paleta Acciones, al igual que aquellos que haya descargado de Internet, se podrán cargar utilizando la opción Cargar acción que se encuentra dentro del menú de la paleta. Luego, deberá buscar el conjunto deseado dentro de su disco duro. Si quiere añadir nuevos conjuntos a los que aparecen en el menú de la paleta, deberá guardarlos en la carpeta que reserva Photoshop a las acciones. En vez de borrar todos los conjuntos de acciones de la lista, es posible que quiera sustituirlos por otros. Para ello, debe utilizar el comando Sustituir acciones que se encuentra dentro del menú de la paleta. Por último, puede eliminar conjuntos con el comando Eliminar o bien arrastrando la acción deseada sobre el icono de la papelera.
Editar acciones Puede modificar las acciones después de crearlas. Si lo desea, puede excluir temporalmente pasos, eliminarlos de forma permanente, insertar nuevos coman-dos, etc. (figura 20.8). Cada acción se podrá expandir para mostrar todos los pasos que contiene. Cada paso se podrá expandir para mostrar sus opciones de configuración. Puede utilizar los triángulos que se encuentran en la paleta Acciones para expandir y contraer la información.
Figura 20.8. Puede activar y desactivar Ios pasos de Ias acciones. Incluso podrá utilizar sus respectivos cuadros de diálogo para modificar su configuración
TRUCO: Antes de editar una acción, conviene que la duplique. De esta forma, al trabajar sobre una copia de la acción, siempre podrá volver a recuperar la acción original. Para duplicar una acción deberá utilizar el comando Duplicar que se encuentra dentro del menú de la paleta Acciones. O si lo desea. puede arrastrar la acción que quiera duplicar sobre el quinto icono de acceso directo de la paleta.
Excluir pasos La casilla de verificación que se encuentra a la izquierda de los pasos de las acciones le permitirá a activarlas o desactivarlas. Si un paso tiene una marca de verificación se incluirá dentro de la ejecución de la acción. Si no lo tiene, el paso se excluirá.
590
TRUCO: Después de activar y desactivar pasos, deberá comprobar el funcionamiento de la acción. Hay muchos pasos que dependen de otros. Al desactivar uno de ellos es posible que la acción deje de funcionar correctamente.
Eliminar pasos Si lo desea, puede eliminar los pasos de una acción. Para ello, deberá seleccionarlos y luego utilizar el comando Eliminar que se encuentra dentro del menú de la paleta. También puede arrastrar el paso deseado sobre el sexto icono de acceso directo. Tenga cuidado porque no podrá deshacer esta acción. TRUCO: Antes de eliminar un paso, pruebe a desactivarlo y a ejecutar la acción. Si todo funciona correctamente, podrá eliminarlo.
Mostrar cuadros de diálogo Los pasos que necesiten la intervención del usuario (como puede ser el filtro Desenfoque gaussiano que permite ajustar la cantidad del desenfoque) se podrán detener temporalmente para que muestren su cuadro de diálogo. De esta forma, permitirá que el usuario configure los cambios. Para mostrar el cuadro de diálogo de uno de los pasos de la acción. deberá hacer clic sobre el segundo campo que se encuentra a la izquierda del nombre del paso (figura 20.9). Aparecerá un pequeño rectángulo con tres puntos en su interior. Ahora, cuando ejecute la acción se detendrá al llegar a este paso y mostrará el cuadro de diálogo que permita configurar su comportamiento.
Figura 20.9. El segundo icono de la izquierda (el que tiene Ios puntos suspensivos) detiene temporalmente la acción en ese paso y muestra el respectivo cuadro de diálogo
TRUCO: Al mostrar cuadros de diálogo podrá modificar las acciones que trabajen con distintas resoluciones. Por ejemplo, una opción que utilice el Desenfoque gaussiano con un radio de 3 píxeles, cuando trabaje con imágenes de 72 puntos por pulgada, deberá configurarse para que trabaje con otro radio. También deberá cambiarlo cuando trabaje con imágenes de otras resoluciones como. por ejemplo, de 300 puntos por pulgada.
Insertar parada Como las acciones dependen del contenido de los menús de comandos, no podrá grabar acciones que se desarrollen utilizando el contenido del panel de herramientas. La solución a este problema es utilizar el comando Insertar parada. De esta forma, la acción se detendrá en el paso que usted decida. Así podrá utilizar una herramienta para efectuar algunas de las acciones que no puede grabar. Cuando termine, haga clic sobre el botón de reproducción para continuar con la acción. Por ejemplo, suponga que tiene un grupo de fotografías de paisajes donde quiere sustituir el cielo de cada foto por un filtro de su propia creación. Puede insertar una parada dentro de la acción que le permita utilizar la Varita mágica para seleccionar el cielo de la fotografia. Luego, podrá continuar ejecutando la acción para que aplique el efecto que haya guardado.
591
Algo muy útil a la hora de insertar paradas es incluir un mensaje. El mensaje puede mostrar instrucciones o bien recordar algo que se tiene que hacer antes de reiniciar la ejecución de la acción. Además, puede hacer que el propio mensaje incluya un botón que le permita continuar con la ejecución de la acción. Es muy útil cuando se muestra un mensaje simplemente para comprobar que se cumplen todos los requisitos de la acción. TRUCO: Gracias a las paradas que incluyen mensajes, permitirá que los usuarios se encarguen de desarrollar ciertas tareas. Al explicarle los pasos que han de dar, es posible que incluso el usuario ni siquiera sepa la finalidad de dicha tarea. Pero así, le ayudará a desarrollar tareas complejas que mejoren la calidad de sus trabajos.
Insertar elementos de menú Es posible que, después de probar una acción, vea que necesita insertar un nuevo paso para ajustar su funcionamiento. Para ello, deberá seleccionar la amación o uno de sus pasos. Luego, utilice el comando Insertar elemento de menú que se encuentra, como no, dentro del menú de la paleta Acciones. Se abrirá el cuadro de diálogo del mismo nombre (figura 20.10). Desde aquí, podrá seleccionar un comando y hacer clic sobre el botón OK para insertarlo dentro de la acción. Si selecciona la acción antes de utilizar este comando, el nuevo paso se colocará al final de la lista de los pasos que ha de seguir la acción. Si selecciona un paso, el nuevo paso se insertará inmediatamente después de él. A diferencia de insertar comandos siguiendo la manera tradicional, este método insertará un comando sin valores predeterminados. Es decir. el cuadro de diálogo correspondiente a este comando no tendrá ninguna configuración seleccionada.
Figura 20.10. El cuadro de diálogo Insertar elemento de menús le pedirá que seleccione uno de los comandos de la barra de menús
NOTA: Puede insertar un trazado va existente dentro de una acción. Para ello, deberá utilizar el comando Insertar trazado del menú de la paleta Acciones. Luego, podrá aplicar los distintos comandos de la paleta traza-dos a la imagen (siempre utilizando la acción).
Eliminar acciones Puede eliminar acciones seleccionándolas y utilizando el comando Eliminar del menú de la paleta Acciones. También puede arrastrar directamente la acción sobre el sexto icono de acceso directo.
592
Cambiar las opciones de una acción Si necesita cambiar el nombre de una acción, volver a asignarle teclas de función o cambiar su color, deberá utilizar el comando Opciones de acción que se encuentra dentro del menú de la paleta Acciones. Se abrirá el cuadro de diálogo del mismo nombre (figura 20.11) desde donde podrá efectuar los cambios que desee.
Figura 20.11. El cuadro de diálogo Opciones de acción le permitirá modificar el nombre de la acción, volver a asignarle una tecla de función o cambiar su color
Localizar y utilizar acciones Como los conjuntos de acciones se pueden guardar en cualquier lugar y apenas ocupan espacio de disco, verá que son muchos los usuarios que utilizan Internet para intercambiar conjuntos de acciones. Le aconsejo que consulte las siguientes direcciones para ver las acciones que han creado otros usuarios.
Recursos de Adobe Adobe cuenta con un foro online para que los usuarios compartan información sobre los productos de esta compañía. Adobe Studio Xchange tiene un foro dedicado a Photoshop donde encontrará un gran número de colecciones listas para descargar a su ordenador. Están ordenadas por categorías y cada acción tiene asociada una pequeña imagen donde se ven los efectos que produce. Todos estos archivos son gratuitos. Es más, si lo desea, puede cargar en la Web sus propias acciones para ayudar a otros usuarios de Photoshop. La dirección de Adobe Studio Xchange es http://www.adobestudioexchange.com/.
Recursos de la Web El intercambio de acciones a través de la Web es un fenómeno que cada día tiene más adeptos. Son muchos los sitios dedicados a la promoción del uso de acciones. En ellos podrá encontrar y compartir recursos. Sus direcciones son: • •
http://www.actionfx.com http://www.actionaddiction.com
593
Grupos de noticias Cuando la gente piensa en Internet, suele tener en la cabeza una imagen de la red de redes. Sin embargo, hay mucha información en los grupos de noticias. Estos son precursores de la Web. Son foros de debate donde los usuarios publican sus mensajes tratando un sinfín de temas. Estos mensajes los puede contestar cualquier usuario. Para acceder a los grupos de noticias necesitará una aplicación especial. Afortunadamente, Internet está lleno de programas especializados en la lectura de noticias. Para encontrar uno, consulte cualquier sitio de distribución de shareware, como www.softonic.com. Bastará con utilizar las cadenas de búsqueda "grupo de noticias" y "lector". Los grupos de noticias le proporcionarán información de gran valor sobre cualquier tema relacionado con Photoshop. Cuando publique un mensaje le contestarán los usuarios asiduos al grupo. Dos foros muy interesantes relacionados con Photoshop son: • •
comp.graphics.app.photoshop alt.graphics.photoshop
Automatizar acciones con el proceso por lotes Una forma de mejorar la efectividad de las acciones es utilizar el proceso por lotes. Este proceso le permitirá aplicar una acción al contenido de una carpeta y de todos sus subdirectorios. Puede procesar uniformemente cientos de imágenes a la vez a fin de concentrarse en tareas más creativas. Photoshop se encargará de realizar todo el trabajo duro. TRUCO: Para aprovechar al máximo las ventajas que tiene procesar las acciones por lotes, deberá empezar por preparar las carpetas. Deberá crear una carpeta que contenga toda las imágenes originales que quiera procesar (puede tener tantas subcarpetas como desee). Luego, deberá crear otra carpeta donde se guardarán todos los archivos procesados. Para configurar una sesión de proceso por lotes, deberá utilizar el comando Archivo>Automatizar>Lote. Se abrirá el cuadro de diálogo Lote que se muestra la figura 20.12. Aunque puede parecer complicado a primera vista verá que, gracias a las opciones que contiene, puede configurar el lote rápidamente. Es muy parecido a rellenar un formulario. Con un poco de práctica creará lotes en cuestión de segundos. La zona Ejecutar del cuadro de diálogo le pedirá que escoja un conjunto de acciones y una opción. La sección Origen le pedirá que seleccione la carpeta donde se encuentran todos los archivos que quiera procesar. Utilice la sección Destino para determinar la carpeta donde guardará las imágenes procesadas, utilizando el convenio que desee para asignar nombres a estos archivos. También puede hacer que la aplicación muestre un mensaje de error o que pare la ejecución del lote si se encuentra con algún problema.
594
Figura 20.12. Utilice el comando Archivo>Automatizar>Lote para aplicar acciones a carpetas repletas de imágenes
Luego, en la zona Origen deberá seleccionar los archivos o las carpetas que vaya a procesar. Puede especificar el nombre de una carpeta en concreto, o aplicar la opción a todos los documentos abiertos, imágenes importadas de un escáner o de una cámara digital o archivos que se hayan seleccionado a través del Explorador de archivos. NOTA: Antes de configurar una sesión de procesado por lotes deberá crear o seleccionar una acción. En el siguiente paso deberá configurar estas opciones: •
Ignorar comandos "abrir" de acción. Seleccione esta casilla de verificación para excluir todos los pasos de la acción que contengan el comando Abrir, que se suelen utilizar para llamar a ciertas imágenes. Si no está seguro si debe activarla o desactivarla, lea la lista de pasos de la acción que va a utilizar. Si no contiene ningún comando Abrir, no será ningún problema y la podrá dejar como quiera. • Incluir todas las subcarpetas. Esta opción aplicará la acción a la carpeta seleccionada y a todas las subcarpetas que contenga. Es de gran utilidad cuando tenga que trabajar con sitios Web que incluyan imágenes distribuidas en varias subcarpetas. A la hora de utilizar esta opción, deberá tener cuidado con el contenido de las carpetas que se encuentran dentro de la carpeta principal. Sin darse cuenta, puede procesar miles de imágenes innecesariamente. • Omitir advertencias sobre perfiles de color. Los archivos de Photoshop suelen incluir perfiles de color que ayudan a optimizar y estandarizar la reproducción de color. El problema es que, si el perfil de color coincide con la configuración de otro archivo que se va procesar, se puede generar un error o un mensaje de aviso. Para evitarlo, active esta opción. • Destino. Defina dónde guardará los archivos resultantes del proceso. Puede optar por guardarlos dentro de la misma carpeta de origen (Ninguno), dejar las imágenes en su misma carpeta (Guardar y cerrar) o utilizar otra carpeta (Carpeta).
595
TRUCO: Conviene guardar los archivos procesados en una carpeta independiente para separar las dos versiones. Además, este sistema de trabajo le evitará problemas y llevará mucho tiempo ya que, si algo sale mal duran-te el proceso. siempre puede repetirlo. Hay otras opciones relacionadas con guardar: • •
Ignorar comandos "guardar como" de acción. Las acciones que con-tengan comandos Guardar pueden llegar a interrumpir el proceso por lo-tes. Si activa esta opción, Photoshop ignorará estos comandos. Nombre de archivo. En esta sección podrá definir las reglas que se seguirán para nombrar los archivos que se vayan a guardar. Puede incluir números de serie, fechas, horas etc. Así podrá controlar la versión de cada uno de los archivos que se generen durante este proceso. NOTA: Si va a intercambiar archivos procesados entre varías plataformas, procure no utilizar caracteres que puedan dar problemas.
•
Compatibilidad. Podrá guardar los archivos para que sean compatibles con la mayoría de las plataformas incluyendo Windows, Macintosh y Unix.
Si hace las cosas paso a paso y configura poco a poco las sesiones de los procesos por lotes, verá que todo es más fácil de lo que parece. Sin embargo. siempre puede equivocarse en algo. Cuando esto ocurra, tiene dos opciones: detener la sesión o saltar al siguiente archivo y dejar que Photoshop genere un registro de errores. TRUCO: Cuando vaya a crear acciones que se utilizarán en los procesos por lotes no inserte paradas. Sólo conseguirá retardar el proceso. Si la imagen que se va procesar tiene que cumplir muchos requisitos, lo más fácil será dividirla en varías carpetas cada una de las cuales contendrá imágenes del mismo tipo. Luego, deberá ejecutar varios procesos por lotes. Cuándo quiera iniciar la sesión del proceso por lotes, haga clic sobre el botón OK. Si no hay ningún error, la sesión se iniciará y se ejecutará hasta que complete el proceso de todas las imágenes. El tiempo que tarde dependerá del número de imágenes, de lo que tenga que hacer y de la velocidad del ordenador. Si todo va bien, podrá utilizar este tiempo en tareas más creativas o, simplemente, en saborear un buen café.
Crear y utilizar droplets Un método alternativo al proceso por lotes es aprovechar la ventaja de los droplet. Un droplet, como se puede apreciar en la figura 20.13, es una pequeña aplicación que ejecuta una acción. Cuando cree un droplet, la aplicación generará un icono donde podrá arrastrar carpetas o archivos. Los archivos se procesarán utilizando las acciones que haya especificado. La ventaja de crear droplet es que puede crear librerías para ellos y que todos puedan acceder a los mismos procesos por lotes. No tendrá que configurar ninguna sesión. Bastará con determinar las opciones de cada proceso por lotes, guardar el droplet y utilizarlo siempre que quiera. Ni siquiera necesitará tener abierto Photoshop. El droplet se encargará de todo.
596
Figura 20.13. Los droplet son pequeñas aplicaciones que se crean a partir de acciones
TRUCO: Para crear un droplet realmente efectivo deberá involucrarse en tareas de producción bastante complejas. Pero son la única solución para conseguir determinados procesos. El proceso de creación de un droplet es igual que el de creación de un lote. De hecho, el cuadro de diálogo es exactamente igual, sólo que esta vez contiene la sección Guardar droplet en. Utilícelo para controlar la ubicación donde guardará el droplet para que pueda localizarlo más tarde (figura 20.17). Generalmente, se suelen guardar en el Escritorio.
Otras propiedades automáticas de Photoshop El resto de tareas automáticas de Photoshop (se encuentran dentro del menú Archivo>Automatizar) le ayudarán a crear algunas acciones específicas. En las siguientes secciones veremos los comandos de este menú y sus usos.
Cambio de modo condicional El cuadro de diálogo Cambio de modo condicional (figura 20.14) es el corazón del proceso por lotes de ciertas acciones. Desde él podrá configurar un modo de origen, seleccionando los modos de color que se convertirán y el modo de destino que tendrán los archivos finales. Al incluir este comando dentro de una acción se asegurará de que todas las imágenes resultantes tengan el modo de color adecuado y evitará errores.
Figura 20.14. Arrastre Ios archivos y Ias subcarpetas sobre el icono de un droplet y se abrirá Photoshop y ejecutará toda Ias acciones pertinentes
597
Por ejemplo, si quiere procesar por lotes una carpeta de imágenes que se publicará en la Web, y los archivos de dicha carpeta se han guardado utilizando distintos modos, es posible que quiera convertir algunas de ellas a RGB, dejando las imágenes en escala de grises y color indexado como tales. Sin embargo, las imágenes CMYK y LAB se convertirán a RGB. Gracias al cuadro de diálogo Cambio de modo condicional podrá hacerlo.
Figura 20.15. Cuadro de diálogo Cambio de modo condicional
La sección Modo origen le permitirá seleccionar los modos de color que vaya a convertir. Los modos de color que deje sin seleccionar no se incluirán en el proceso de conversión. Luego, especifique el modo que quiera utilizar para guardar los archivos resultantes.
Hoja de contactos II Los diseñadores gráficos, ilustradores y fotógrafos, así como cualquier persona que trabaje dentro del campo de la manipulación de imágenes digitales, comparten un mismo problema: las librerías de imágenes no paran de crecer. Este problema implica otro, la posibilidad de guardar y de compartir estas imágenes.
Figura 20.16. Cuadro de diálogo Hoja de contactos II que automatiza el proceso de crear páginas donde se organizarán Ias imágenes de Ias subcarpetas
Una de las soluciones que presenta Photoshop a este problema es crear hojas de contacto, páginas que se generan automáticamente y que muestran una cuadrícula con la miniatura de las imágenes y el nombre del archivo. El cuadro de diálogo que aparece al utilizar este comando (figura 20.16) le permitirá especificar la carpeta donde se encuentran las imágenes y el número de hojas que desea crear. Las propiedades de este cuadro de diálogo son las siguientes:
598
• • • • •
Carpeta de origen. Utilice esta opción para especificar la carpeta que contiene las imágenes que se incluirán en las hojas de contacto. Documento. Utilice esta propiedad para imprimir las hojas de contacto. Desde aquí podrá seleccionar el tipo de papel, su tamaño y resolución. Miniaturas. Con esta sección podrá determinar el número de imágenes que aparecerán en cada página. Usar nombre de archivo como etiqueta. Con esta opción podrá incluir el nombre del archivo como una etiqueta junto a la miniatura. Asegúrese de que esta opción está activa (lo está por defecto) y seleccione el tamaño y el tipo de fuente. Vista previa. En la parte derecha del cuadro de diálogo tiene una pequeña representación del aspecto que tendrá la página basándose en la configuración de las miniaturas y en las etiquetas que haya seleccionado. TRUCO: Si va a incluir el nombre de los archivos dentro de las hojas de contacto, conviene que preste mucha atención a. los convenios que utilice para asignar nombres. También puede ser muy útil recopilar todas las imágenes dentro de una misma carpeta (también puede utilizar subcarpetas) para facilitar su acceso. Este tipo de preparación creará hojas de contacto mucho más útiles.
Este cuadro de diálogo facilita notablemente la creación de hojas de contacto. El primer paso será seleccionar la carpeta donde se encuentran las imágenes que quiera utilizar en el proceso. También podrá determinar si quiere utilizar las imágenes que se encuentren en sus subcarpetas. Como la mayoría de las hojas de contactos que genere se enviarán a una impresora, lo siguiente será definir el área de impresión del papel que va a utilizar. La opción Acoplar todas las capas creará archivos más pequeños. Sin embargo, si deja las capas intactas podrá editar las capas de texto después de terminar el proceso. A continuación, tendrá que determinar el número de miniaturas que aparecerán en cada página y si se verán de izquierda a derecha o de arriba hacia abajo. Cuantas más miniaturas añada a una página, menor será su tamaño. La matriz que aparece en la parte derecha de la pantalla le dará una idea del aspecto que tendrá la página impresa. También puede determinar el modo de color que tendrán las hojas de contacto. El último paso que deberá dar será determinar si va a incluir el nombre de los archivos como pie de foto y el tipo de fuente y tamaño que utilizará. Cuando termine, haga clic sobre el botón OK y espere a que Photoshop termine de generar las hojas de contactos (figura 20.17). Cuando termine, podrá imprimir estas hojas y crear un pequeño libro donde aparezcan todas las imágenes.
Figura 20.17. Hoja de contactos que ha generado Photoshop. Como puede observar, resulta muy útil para organizar las colecciones de imágenes
599
Encajar imagen El comando Encajar imagen (cuyo cuadro de diálogo se muestra en la figura 20.18) se suele utilizar para crear los pasos de las acciones en los que es necesario importar imágenes con un tamaño determinado. Esta función se encargará de modificar el tamaño de la imagen sin cambiar sus proporciones. Si la imagen es más ancha que alta, la versión final seguirá siendo más ancha que alta. Se limitará a modificar su escala tomando como referencia las dimensiones que haya introducido en el campo correspondiente a la anchura.
Figura 20.18. El cuadro de diálogo Encajar imagen le ayudará a limitar las dimensiones de sus imágenes
PDF multipágina a PSD La capacidad que tiene el formato PDF para utilizarse con distintas plataformas hace que cada día sean más los usuarios que trabajan con él. Cualquier usuario que trabaje con Acrobat Reader podrá leer y consultar el contenido de los archivos PDF. Al igual que la mayoría de los programas de Adobe, Photoshop también puede crear y abrir archivos PDF. El único problema es que los archivos PDF que se hayan creado con Acrobat tendrán varias páginas. Los documentos que crea Photoshop sólo pueden tener una página. El comando Archivo>Automatizar>PDF multipágina a PSD le ayudará a solucionar este problema. Abrirá un cuadro de diálogo que le permitirá convertir un PDF con varias páginas en una serie de documentos de Photoshop. Desde este cuadro de diálogo podrá determinar el archivo PDF de origen (aquel archivo que tiene varias páginas que quiere convertir al formato PSD), las páginas que se convertirán en las opciones de salida (para que pueda determinar la resolución y el modo del archivo final). Desde este cuadro de diálogo (figura 20.19) también puede determinar la carpeta donde se guardarán las imágenes resultantes.
Figura 20.19. Convierta Ios archivos PDF con muchas páginas en varios documentos PSD. Así podrá utilizar las herramientas de Photoshop para editar su contenido
600
Al igual que la mayoría de funciones automáticas de Photoshop, la conversión de archivos PDF es muy sencilla. Bastará con rellenar un formulario. Primero, deberá seleccionar el archivo PDF de origen. Como este archivo puede tener miles de páginas, deberá seleccionar las páginas que incluirá en el proceso de conversión. Si selecciona la opción Todas, Photoshop convertirá todo el documento. Pero asegúrese de que es lo que realmente quiere antes de empezar el proceso. A continuación, especifique las opciones de salida. Se trata de opciones de conversión a través de las cuales podrá especificar el formato y la resolución que tendrán los archivos PSD finales. Si va a ver los archivos a través de la pantalla, bastará con utilizar una resolución de 72 puntos por pulgada. Si los va a imprimir, deberá utilizar una resolución mayor. Por último, seleccione o cree una carpeta donde guardar estos archivos. Cuando termine de configurar todas estas opciones, haga clic sobre el botón OK para iniciar el proceso de conversión.
Conjunto de imágenes Los estudios tradicionales de fotografia suelen proporcionar a sus clientes hojas donde aparece la misma imagen con distintos tamaños. Seguro que ha visto este tipo de hojas en los centros donde hacen fotografías. El comando Conjunto de imágenes (figura 20.20) automatiza la producción de este tipo de hojas. Seleccione el comando Archivo>Automatizar>Conjunto de imágenes y podrá seleccionar cualquier imagen o carpeta de imágenes para definir el número de copias que incluirá de cada imagen dentro de una página. También puede determinar el origen de estos archivos o las carpetas que se irán a procesar. Utilice la sección Documento para configurar el tamaño del papel. su composición, modo de color y resolución. Además, podrá configurar la fuente y tamaño que se utilizará con los pies de foto. Con la vista previa verá el aspecto que presentará este documento.
Figura 20.20. El cuadro de diálogo Conjunto de imágenes le ayudará a crear varias copias de una misma imagen en un papel
NOTA: Al igual que ocurre con el comando Hoja de contactos II, no se ajustará automáticamente el tamaño del texto. Si utiliza nombres de archivos muy largos, una fuente muy grande o ha girado el texto, es posible que éste se corte con el contenido de la hoja.
601
Figura 20.21. El comando Conjunto de imágenes genera una hoja donde aparecen varias copias (de distinto tamaño) de la misma imagen. Son similares a las que ofrecen los estudios de fotografías a sus clientes
Para crear una página con un conjunto de imágenes deberá dar tres pasos. En el cuadro de diálogo, lo primero que debe hacer es seleccionar los archivos o carpetas que utilizará para generar los documentos. El proceso creará un documento con cada una de las imágenes que encuentre en la carpeta. Luego, seleccione el tamaño del papel, modo y resolución, así como el número de imágenes que entran en cada página. En el cuadro de vista previa que aparece en la parte derecha del cuadro de diálogo podrá haber una versión reducida del resultado final. El último paso que deberá dar antes de hacer clic sobre el botón OK del cuadro de diálogo, será determinar si desea incluir pies de foto. Si lo hace. deberá determinar el aspecto que tendrán. NOTA: El comando Conjunto de fotografías crea varias versiones de una misma imagen. Si quiere incluir varias imágenes en una misma página. tendrá que utilizar el comando Hoja de contactos II. TRUCO: Puede utilizar las funciones de etiqueta para colocar una etiqueta transparente con su nombre para proteger las imágenes de reproducciones no autorizadas.
Resumen En este capítulo ha aprendido a automatizar algunas de las actividades de Photoshop. Ha visto cómo puede crear sus propias acciones y utilizar las que hayan creado otros usuarios. También ha visto dónde localizar, a través de Internet, acciones que hayan creado otras empresas. Y por último. ha aprendido a editar acciones y a utilizar las propiedades adicionales de Photoshop que se encuentran dentro del menú Archivo>Automatizar.
602