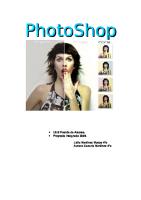Photoshop
Profesora: Elisa Saiz Manual de iniciación Adobe Photoshop CC Alumno/a: _______________________________ IES La Alberic
Views 86 Downloads 0 File size 640KB
Recommend stories
- Author / Uploaded
- Paula Rodríguez
Citation preview
Profesora: Elisa Saiz
Manual de iniciación Adobe Photoshop CC
Alumno/a: _______________________________ IES La Albericia Curso 2015/16
Tema. INTRODUCCIÓN (1) 01. Introducción Photoshop es una aplicación para el tratamiento digital de imágenes. Es decir, nos da la posibilidad de manipular las que han sido previamente digitalizadas por un dispositivo llamado escáner. Este dispositivo permite convertir una imagen cualquiera en dígitos o números, para que así nuestro ordenador pueda leerlos, modificarlos e imprimirlos una vez convertidos. Dependiendo de las características de nuestro escáner, es posible que podamos digitalizar directamente desde Photoshop y guardarlas en algún formato compatible con él. Con Photoshop, podremos retocar y conseguir un alto grado de calidad, pues nos permite realizar ajustes muy especializados: enfoques, contrastes, dosificación de los colores, pintar, insertar texto, aplicar filtros, efectos especiales, etc. Además de esta función del programa, existen otras de igual importancia, como el fotomontaje, o la creación de imágenes propias a través de las herramientas de pintura y comandos que facilitan este tipo de trabajos. Photoshop nos permite la exportación o importación de imágenes creadas en otras aplicaciones diferentes, facilitando, así, la tarea del diseñador. Imágenes en mapa de bits e imágenes vectoriales Existen dos tipos de imágenes por ordenador: las imágenes en mapa de bits y las imágenes vectoriales. Es importante comprender la diferencia entre ambas para llegar a un conocimiento apropiado de Photoshop. Los gráficos en mapa de bits, también llamados rasterizados, están formados por una trama de pequeños cuadrados o píxeles, cada uno de ellos con una posición fija y un color asignado. La visualización de esta trama de píxeles conforma una imagen reconocible que depende de la resolución. En consecuencia, trabajar con un gráfico en mapa de bits significa manipular estos píxeles de la imagen en vez de objetos o formas. Cada tipo de gráfico, vectorial o ráster, presenta sus ventajas e inconvenientes. Los resultados obtenidos al escalar imágenes ráster son bien distintos de los que obtenemos al escalar gráficos vectorizados; en el primer caso, la imagen puede aparecer con aspecto dentado y borroso (debido a su estructura en píxeles) por lo que es posible que pierda calidad. Además, de este modo suelen ocupar más espacio en disco que los gráficos vectoriales. No obstante, sólo Photoshop y otros programas de igual naturaleza están capacitados para el tratamiento de cierto tipo de imágenes, como, por ejemplo, las fotografías. Los gráficos vectoriales no están formados por píxeles. Se construyen a partir de líneas o curvas definidas por ecuaciones matemáticas. Los objetos, en este caso, no dependen de la resolución y son susceptibles de ser modificados como tales; podemos escalarlos, distorsionarlos, girarlos o establecer un color de relleno. Al ser independientes de la resolución, podemos visualizarlos con más nitidez y precisión, aun cuando los escalamos. Del mismo modo, pueden ser impresos con esta claridad de detalles en cualquier dispositivo de salida. Éste es el tipo de gráficos que generalmente se utiliza para la creación de texto, dibujos de precisión, logotipos, folletos y otros documentos que combinan imágenes con gran cantidad de texto. Los gráficos vectoriales ocupan menos espacio en disco que los rasterizados, aunque están incapacitados para tratar una imagen digital. Éstos se editan en programas como Illustrator o los ya menos utilizados: CorelDRAW o FreeHand, entre otros.
02. Entrar en PS
- Utilizando Finder - Aplicaciones o Inicio - Mi PC Después de estudiar estos conceptos básicos, empezaremos a trabajar directamente en la aplicación. Para ello, veamos cómo entrar en ella. - Utilizando un acceso directo También puede optar, para mayor comodidad, por crear un acceso directo en el Escritorio. Para entrar en Photoshop utilizando un acceso directo haga doble clic sobre él.
03. Área de trabajo
Una vez ha accedido a la aplicación, podrá visualizar el espacio de trabajo, es decir, la pantalla en la que se encuentra la ventana de la aplicación Photoshop y su ventana de documento. - Caja de herramientas: contiene una serie de herramientas que nos permiten seleccionar, pintar, modificar y visualizar imágenes. - Barra de menús: contiene los comandos propios del programa. - Paletas: muestran opciones adicionales de las herramientas o posibilitan las gestiones con capas, canales, etc. - Barra de estado: situada en la parte inferior de la ventana del programa, muestra información útil y breves instrucciones de uso de la herramienta activa. - Ventana de documento: esta ventana se puede redimensionar, desplazar, maximizar, minimizar o cerrar, al igual que la ventana de la aplicación. - Barra de opciones: en esta ventana se encuentran los ajustes correspondientes a la herramienta que se haya seleccionado.
03. Preferencias
El cuadro de diálogo Preferencias permite personalizar importantes elementos tanto de visualización como de rendimiento del programa. 1. Seleccione en el menú Photoshop la opción Preferencias y, en el menú que aparece la orden General. 2. Se abrirá el cuadro de diálogo Preferencias donde podrá elegir la categoría que quiere personalizar en el listado situado a la izquierda del cuadro.
Por ejemplo: edición-preferencias-rendimiento-estados de historia: añadimos más. Las reglas En las ventanas de un documento se visualizarán siempre dos reglas, una horizontal en la parte superior y otra vertical en la zona izquierda. Estas reglas nos van a permitir conocer el tamaño del documento. 1. Para visualizar las reglas seleccione en el menú Vista la opción Reglas o pulse las teclas manzanita+R. 2. La medida de las reglas que, por defecto se mide en centimetros, puede cambiarse en el cuadro de diálogo Preferencias, accesible desde el menú Edición, opción Preferencias>Unidades y reglas. Las medidas disponibles las podemos ver en la opción Unidades y reglas del cuadro de la derecha. 3. El sitio donde se cruzan las dos reglas se llama punto cero. Para modificar el punto cero, debe pulsar sobre él y arrastrarlo hasta la nueva posición. Para volver a colocar el punto cero en la intersección de las reglas, haga un doble clic sobre la intersección. Interfaz 1. Acceda al cuadro de diálogo Preferencias y seleccione la opción Interfaz. 2. El la parte derecha del cuadro de diálogo puede personalizar la Aparencia, las Opciones del espacio de trabajo y del Texto. Ejercicio Esta primera práctica no podría ser otra que el acceso a la aplicación y la salida de la misma. Después, prueba a quitar y poner las reglas y cambia el color del fondo de la interfaz. Una vez hayas hecho esto, restaura el espacio de trabajo y vuelve a sus valores iniciales.
Tema. Imagen y lienzo (4) 01. Introducción
Tamaño de la imagen Para cambiar el tamaño de una imagen, debe seleccionar Tamaño de imagen del menú Imagen. Al hacerlo, se abrirá un cuadro de diálogo donde podrá establecer una nueva resolución o un nuevo tamaño de impresión. Antes de cambiar las dimensiones de una imagen, será necesario que conozca qué son y para qué sirven las opciones con las que se va encontrar. Ejercicio. Abre la imagen tamaño.jpg. Comprueba el tamaño en imagen>tamaño de la imagen. Cambia el tamaño 10x10cm. Guarda el ejercicio como tamaño_1.jpg Dimensiones en píxeles Aquí veremos el número de píxeles que se disponen horizontal y verticalmente en una imagen. En el cuadro, aparecen dos casillas que hacen referencia a este respecto llamadas Altura y Anchura. El icono en forma de tres círculos enlazados junto a estas casillas indica que, si modifica el número de píxeles a lo ancho, cambiarán también proporcionalmente a lo alto y viceversa. Ejercicio. Abre la imagen tamaño.jpg, ¿Cúantos píxeles ocupa?___________ Tamaño del documento Este campo permite cambiar las dimensiones del archivo o imagen al imprimirla. Cuando se modifica el tamaño de impresión, las dimensiones cambian en píxeles, por el mismo motivo que sucedía en el caso contrario. También, puede optar por cambiar la resolución de la imagen. En este proceso, el tamaño de impresión permanecerá fijo, pero no las dimensiones en píxeles, ya que habrá aumentado o disminuído el número de los mismos. Aumentar la resolución después de haber escaneado la imagen no implica necesariamente una mejora de la calidad, todo lo contrario, puesto que la misma información tendrá que repartirse por los nuevos píxeles y no será tomada de la imagen, sino interpretada por Photoshop. Otro modo de cambiar la resolución es a través del botón Automático, cuando activa este botón, Photoshop le conduce a un nuevo cuadro de diálogo. En este cuadro, denominado Resolución automática, podrá elegir entre tres calidades distintas de impresión (Borrador, Buena y Óptima), además de posibilitarle la modificación de la trama o lineatura de la imagen. Restringir proporciones Cuando la casilla de este campo está desactivada, las modificaciones de las dimensiones en píxeles o el tamaño de impresión son independientes lado a lado, sin que exista un enlace entre ellos. Ejercicio. Abre la imagen tamaño.jpg. Cambia sólo el tamaño vertical por 40cm y restringe las proporciones. ¿Qué medida te aparece horizontalmente?____________ Remuestrear la imagen La acción de remuestrear consiste en cambiar las dimensiones en píxeles de la imagen. Con esta opción desactivada, no podrá modificar estas dimensiones y se mostrarán a título informativo. Existen cinco métodos de remuestreo: Por aproximación, Bilineal y Bicúbica. A los métodos de remuestreo también se les conoce como interpolación. En definitiva, se puede decir que estos métodos son distintos modos de asignar información a los nuevos píxeles de la imagen. - Por aproximación: Este método de remuestreo asigna la misma información de color de los píxeles originales a los nuevos. Es el más rápido, pero también el menos preciso, pues además, la imagen puede presentar un aspecto dentado. - Bilineal: El color de los nuevos píxeles se obtiene a partir del superior, derecho, inferior e izquierdo. Dicho de otra forma, se realiza un promedio de color que genera una calidad media. - Bicúbica: Este tipo de interpolación también se desarrolla realizando un promedio, pero, además de utilizar los
píxeles que usa la interpolación bilineal, tiene en cuenta las diagonales, por lo que se crean imágenes con mayor precisión y tránsitos de color más suaves. Nota: Con la opción Dimensiones en píxeles, podrá ver cómo se va modificando el tamaño del archivo en disco a medida que efectúa los cambios.
02. Recortar Una forma de cambiar el número de píxeles es recortando la imagen, es decir, eliminando información sobrante y respetando la parte que contiene datos de interés. La herramienta más idónea para este cometido es Recortar. La herramienta Recortar, completamente renovada respecto las anteriores versiones de Photoshop, permite no seleccionar manualmente el área que deseamos, lo hace por nosotros. Ejercicicio 1 Abrimos el archivo “recorte.tif” desde la mesa de trabajo, sección materiales. 1. Comprueba la parte que le sobra (aire). 2.Seleccionamos la herramienta Recortar en la paleta de Herramientas. 3.En la ventana del documento hacemos clic en la fotografía sobre la esquina inferior izquierda y arrastramos en dirección a la esquina superior derecha. Cuando se suelte el botón del ratón una máscara oscura tapará parcialmente las zonas de la imagen que se eliminarán 4.Para modificar el tamaño del recuadro de recorte arrastramos de los tiradores que se encuentran en cada esquina y en los centros de cada lado. Si se coloca el cursor fuera del recuadro de recorte su aspecto cambia a una flecha curvada con dos puntas. Simplemente haciendo clic y arrastrando el recuadro de recorte girará en la dirección que queramos. 5.Una vez tenemos el recuadro de recorte donde queremos pulsamos la tecla Intro para ejecutar el recorte. 6.Si deseamos obtener una fotografía en formato cuadrado, después de seleccionar la herramienta Recortar y hacer clic en la imagen, se pulsa la tecla Alternativa mayúsculas y se mantiene pulsada mientras arrastramos para crear el marco de recorte. En ese momento soltamos el botón del ratón. Si después queremos cambiar el tamaño manteniendo las proporciones, pulsamos la tecla Alternativa mayúsculas y se arrastra uno de los tiradores de las esquinas que se encuentran en el centro de cada lado). 7.Guarda el documento como recorte.jpg Ejercicicio 2 1.Abrimos otra vez el archivo original “recorte.tif” desde la mesa de trabajo, sección materiales. 2.Seleccionamos la herramienta Recortar en la paleta de Herramientas. 3.En la paleta de Opciones de la herramienta se encuentran unos campos para establecer la anchura y la altura. Para este tutorial introducimos en Anchura 13 seguido de la unidad de medida que estemos usando, en este caso, “cm.” (sin las comillas) para centímetros. Para el recorte que vamos a realizar introducimos 18 cm en altura.Hay que dejar el campo de Resolución vacío 4.Después de introducir las dimensiones hacemos clic sobre la imagen y arrastramos en diagonal para crear el área de recorte. Cuando esté reencuadrada la zona que hay que preservar, soltamos el botón del ratón para activar el marco de recorte. En el marco de recorte no aparecen los puntos de control en el centro de cada lado, sólo en las esquinas, ya que no podemos alterar las proporciones de la imagen que introdujimos en la paleta de Opciones. 5. Si al hacer el primer clic no fuimos muy precisos y el marco de recorte no coincide con el área que pretendemos reencuadrar, se puede cambiar la posición haciendo clic dentro del recuadro y arrastrando. También es posible mover el recuadro de recorte utilizando las teclas de dirección que, además, nos permiten ser más precisos en el movimiento. Cuando lo tengamos colocado en la posición correcta, hacemos doble clic dentro del marco de recorte para finalizar el proceso. 6.Si queremos verificar que el recorte se ha realizado correctamente, aunque no es necesario, ejecutamos Imagen > Tamaño de la imagen. Los campos de Altura y Anchura mostrarán la misma cantidad que la que establecimos en la paleta de Opciones. 7.Una vez hecho guarda el documento como recorte2.jpg
03. Perspectiva al recortar La herramienta Recorte con perspectiva permite transformar la perspectiva de una imagen al recortar. Uti-
lice la herramienta Recorte con perspectiva para trabajar con imágenes que contengan distorsión trapezoidal. La distorsión trapezoidal se produce cuando se fotografía un objeto desde un ángulo en lugar de desde una vista recta. Por ejemplo, si realiza una fotografía de un edificio alto desde el nivel del suelo, los bordes del edificio se muestran más cercanos en la parte superior que en la parte inferior. Pasos para transformar una perspectiva: Mantenga pulsada la herramienta Recortar y seleccione la herramienta Recorte con perspectiva . Dibuje un marco alrededor del objeto distorsionado. Haga coincidir los bordes del marco con los bordes rectangulares del objeto. Presione Intro (Windows) o Retorno (Mac OS) para completar el recorte con perspectiva. A. Imagen original B. Ajuste el marco de recorte para que coincida con los bordes del objeto C. Imagen final Ejercicio. recorte perspectiva 1. Abre la imagen recortar_perspectiva. 2. Corrige el error de perspectiva con la herramienta recortar. Ayúdate de otras herramienta si necesitas enderezar la imagen. 3. Guarda el ejercicio como recorteperspectiva.jpg Ejercicio. recorte perspectiva 2 1. Abre la imagen recorteperspectiva2. Es un cuadro. 2. Primero usa la herramienta de Recorte con la opción de Perspectiva para recortar y poner de frente el cuadro. 4. Cuando lo tengas guarda el archivocomo recorteperspectiva2.jpg Ejercicio. recorte perspectiva 3 1. Abre la imagen recorteperspectiva3. Es un cuadro. 2. Corrige el error de perspectiva con la herramienta recortar. Ayúdate de otras herramienta si necesitas enderezar la imagen. 4. Cuando lo tengas guarda el archivocomo recorteperspectiva3.jpg
04. Tamaño de lienzo e imagen
Se denomina lienzo al soporte imaginario donde se sitúa la imagen. Este puede modificarse para que la imagen cobre unas dimensiones mayores o menores. De este modo, podemos utilizar el comando Tamaño de lienzo. Ejercicio. lienzo1 1. Abre la imagen lienzo1. 2. Modifica en tamaño del lienzo los píxeles del tamaño del lienzo a 300px. 3. Indica que ocurre: ___________________ 4. Guarda el ejercicio como lienzo1.1.jpg Ejercicio. lienzo2 1. Abre la imagen lienzo1. 2. Modifica en tamaño del lienzo los píxeles del tamaño del lienzo a 250px. 3. Indica que ocurre: ___________________ 4. Guarda el ejercicio como lienzo2.1.jpg Ejercicio. lienzo3 1. Abre la imagen lienzo1. 2. Modifica en tamaño del lienzo el tamaño a 10x10mm. 3. Indica que ocurre: ___________________ 4. Guarda el ejercicio como lienzo3.1.jpg Ejercicio. lienzo4 1. Abre la imagen lienzo1. 2. Modifica en tamaño de la imagen a a 300px. 3. Indica que ocurre: ___________________ 4. Guarda el ejercicio como lienzo4.1.jpg
Ejercicio. lienzo5 1. Abre la imagen lienzo1. 2. Modifica en tamaño de la imagen a a 250px. 3. Indica que ocurre: ___________________ 4. Guarda el ejercicio como lienzo5.1.jpg Ejercicio. lienzo6 1. Abre la imagen lienzo1. 2. Modifica en tamaño de la imagen a a a 200x200mm. 3. Indica que ocurre: ___________________ 4. Guarda el ejercicio como lienzo6.1.jpg Ahora, crea un nuevo documento lo suficientemente grande para que te entren todos estos ejercicios, quizás tengas que cambiar las dimensiones. Intenta ajustarlo lo más posible. Coloca las imágenes y el nombre “lienzo1”, “lienzo2”... debajo de ellas. Cuando acabes, guarda el ejercicio como liezo_tunombreyapellidos.jpg
05. Rotar lienzo
Además del tamaño, también es posible manipular la orientación del lienzo, haciendo uso del comando Rotar lienzo del menú Imagen. Esta opción alberga distintas posibilidades: 180º: La imagen gira 180 grados. 90º AC ó 90º ACD: La imagen gira 90 grados alrededor de su centro en el sentido de las agujas del reloj cuando aparecen las siglas AC, o en sentido contrario cuando aparecen las siglas ACD. Arbitrario: Podemos asignar un sentido y un valor para el giro, haciendo uso del cuadro de diálogo que aparece al activar esta opción. Voltear lienzo horizontal y Voltear lienzo vertical: Sería como ver la imagen en un espejo. Si optamos por ordenar un volteo horizontal, el eje será vertical y si optamos por uno vertical, el eje será horizontal. Ejercicio. rotar1 1. Abre la imagen vaca.jpg 2. Modifica el tamaño del lienzo para que te quepan 6 vacas horizontalmente 3. Aplica todas las rotaciones que hemos visto y pon debajo el nombre de cada rotación. 4. Guarda el ejercicio como rotar1.jpg
05. Imagen de fondo de escritorio
Con la siguiente práctica, aprenderá a abrir, modificar y guardar con otro formato una imagen que se le haya proporcionado con anterioridad para poder colocar un papel tapiz como fondo de Escritorio. Debe tener claro varios puntos: Existe una opción en Photoshop para cambiar el tamaño de una imagen. Debe adaptar la imagen que le proporcionamos al Escritorio sin distorsionarla al igual que la altura del lienzo y remuestrearla sin restringir las proporciones. Recuerde que la resolución de la pantalla es de 800x600 píxeles. Una vez que haya conseguido cambiar las dimensiones de la imagen, debe guardarla, teniendo en cuenta que el formato final debe ser JPG. Utilice el nombre imagen_fondo.jpg para guardar la imagen. Cuando haya guardado la imagen, deberá colocarla como fondo de Escritorio. Hay dos maneras de llegar a la pestaña Fondo del cuadro de diálogo Propiedades de Pantalla, donde encontrará el nuevo documento que ha creado: la primera, a través del botón Inicio y siguiendo la ruta hasta llegar al Panel de control donde se encuentra la opción Pantalla; o bien, haciendo clic sobre el Escritorio con el botón derecho del ratón. El resultado final será el que ve en la siguiente imagen: Ejercicio. fondo de escritorio Comience abriendo la imagen que va a transformar. Para ello, ejecute el comando Abrir del menú Archivo. A continuación, busque el documento “imagen_fondo.jpg”. Se abrirá la imagen. Remuestrear la imagen La imagen original es demasiado grande, por lo que, aunque podamos encajarla como imagen de escritorio sin distorsionarla, va a consumir más memoria de la necesaria. Al remuestrearla, conseguiremos la resolución necesaria. Para ello, seleccionamos la opción Tamaño de la imagen, del menú Imagen y, en el cuadro de diálogo que aparece, realice los siguientes cambios: Active la casilla Restringir proporciones y active Remuestrear la imagen con la opción Bicúbica. En el apartado Dimensiones en píxeles, introduzca 800 píxeles en la casilla Anchura y 600 píxeles en la casilla Altura. En el apartado Tamaño del documento, ajuste la resolución a 96 píxeles/pulgada. Finalmente, pulse OK.
Tema. Capas (9) 01. Introducción
Las capas son láminas o páginas que contienen imágenes y que, apiladas, conforman el resultado final de la composición. El aspecto final de la imagen revela un montaje formado por el conjunto de otras imágenes. Esto es posible porque las capas son transparentes por aquellas zonas en las que no tienen ni pintura ni imagen, permitiendo que las capas inferiores sean visibles. Además, pueden establecerse modos de fusión o mezclas, lo que permite diferentes visualizaciones de contenidos que se solapan. Cada capa puede tratarse individualmente, e incluso puede eliminarse, por lo que las posibilidades se amplían de manera considerable. En Photoshop, la mecánica para la representación de las capas es bastante explícita. Éstas se visualizan en una ventana o paleta, a través de pequeñas miniaturas que ofrecen información, no sólo del contenido, sino también del orden en el que se disponen unas sobre otras. Además de estos atributos representados en la paleta Capas, existen otros no menos importantes que hacen referencia a características como son la visibilidad, la capa seleccionada, la transparencia, etc. Estos aspectos pueden conocerse mediante iconos, formas de resaltado, reguladores, etc. En este apartado, haremos alusión a los conceptos más básicos del funcionamiento de las capas (visibilidad, tamaño de miniatura y capa activa) y dejaremos los más complejos para otros apartados de esta lección. Esta fotocomposición se ha generado mediante el uso de las capas. La paleta Capas ofrece, de forma visible, el interior de la estructura de la imagen. Practiquemos: 1. Crear capa 2. Borrar capa 3. Renombrar capa 4. Enlazar capas 5. Agrupar capas en carpetas 6. Visibilidad de las capas 7. Movilidad de las capas (candado) 8. Duplicar capas 9. Alterar el orden de las capas 10. Opacidad de las capas
02. Alinear el contenido de las capas
Photoshop incorpora comandos que le permitirán ubicar con exactitud el contenido de las capas. Suponga que está diseñando un álbum de fotos, y que la imagen sobre la que trabaja contiene dos o más capas, con fotos de diversos tamaños y posiciones. En este diseño, ha previsto que estas fotografías tengan alineados todos sus centros, de modo que el aspecto final resulte lo suficientemente ordenado. Para llevar a cabo esta tarea, podría recurrir a los comandos Alinear enlazadas, Alinear con la selección o Distribuir enlazadas. En el ejemplo que verá a continuación, le mostraremos cómo alinear los contenidos de las capas al contenido de la capa activa, y cómo hacerlo a una selección, es decir, cómo establecer relaciones de posiciones entre ellas. Las órdenes son las mismas para las dos posibilidades aunque el punto de referencia será distinto. Para el primer caso, Photoshop utilizará el borde de la imagen de la capa activada, mientras que para el segundo, serán los bordes de la selección. No describiremos uno a uno cada comando pues, tras comprender las pautas de actuación de uno, el resto resultaría algo repetitivo. Sin embargo, para esclarecer cualquier tipo de confusión, tenga en cuenta que para alinear el contenido de una capa con otra, debe enlazar al menos dos necesariamente. Por otro lado, para alinear una sola capa con el borde de una selección, no tendrá que realizar un enlace, aunque pueda disponerlo para alinear a dicho borde más de una. 1. Para alinear las capas tomando como referencia una de ellas, debe seleccionarlas primero, seleccione una y con la tecla CTRL pulsada haga clic en las siguientes. 2. A continuación, active el menú Capa y desplace el ratón al comando Alinear. Se despliega un submenú que contiene distintas posibilidades y que se divide en dos bloques: el primero alude a posibles movimientos verticales del contenido de las capas; el segundo, a movimientos horizontales.
3. Así, si elige Bordes superiores, los bordes de los contenidos de las capas se alinean con el superior de la capa activa. 4. Si pulsa Centros verticales, la alineación tendrá lugar tomando como referencia el píxel de la capa activa más centrado verticalmente. Es decir, un eje horizontal colocado en el centro del contenido de la capa activa, actúa como eje central para todas las demás. En la siguiente imagen, la capa de referencia es Mono. 5. La opción Centros horizontales alinea los centros de las capas tomando como eje uno vertical en el centro de la capa activa. 6. También podrá alinear una o varias capas (si están enlazadas), a una selección. Observe que, al activar el comando Bordes inferiores, las capas se desplazan verticalmente hasta alinearse con el borde más inferior de la selección. 7. Si utiliza Bordes izquierdos, el contenido de las capas enlazadas queda alineado al borde izquierdo de la selección. 8. Finalmente, para alinear una sola capa a la selección, desenlace las capas haciendo clic en los iconos y active la capa en el panel. Si selecciona el comando Bordes derechos, alineará la capa activa al borde derecho de la selección. EJERCICIO. 1. Abre el ejercicio bosque.psd 2. Prueba todas las alineaciones posibles en Capa>Alinear. 3. Guarda cada una de las alineaciones con su nombre escrito como jpg. 4. Abre un nuevo documento en el que quepan todas las alineaciones. 5. Cuando lo tengas, guarda el documento como alinear_final.jpg.
03. Quitar halos de una capa recortada sobre un fondo
Para crear una capa que contenga gráficos de otros archivos, es necesario realizar una selección. Esto puede implicar la aparición de imperfecciones en el recorte del área seleccionada. La más común de todas ellas es realizar una selección poco ajustada a los límites de la figura, lo que se transcribe más tarde en contornos o rebordes que dan un aspecto impreciso a nuestras composiciones. Photoshop le ofrece el comando Halos, que resuelve este problema, a menos que esos halos sean excesivos. EJERCICIO. 1. Abre las imágenes jinete.jpg y fondodesierto.jpg 2. Recorta al jinete y pégalo en el desierto. 3. Con la herramienta Capa>Halo, prueba el halo que mejor se adapte para que no se note el recorte. 4. Indica que halo has utilizado y por qué: 5. guarda la imagen como halo.psd
Tema. Herramientas de pintura y formas (13)
En el panel Pincel, puede seleccionar pinceles preestablecidos en el panel Pinceles preestablecidos. Tambien puede modificar los pinceles existentes y diseñar nuevos pinceles personalizados. El panel Pincel contiene las opciones de punta de pincel que determinan la forma en la que se aplica la pintura a la imagen. Ejercicio. pincel 1. Abre un documento de 30cmx30cm a 300ppp de resolución en CMYK. 2. Selecciona de color frontal el azul. 3. Selecciona la herramienta pincel (coge uno preestablecido) 4. Define el modo, opacidad, dispersión...en la barra de opciones. Anota todos los datos aquí:
5. Pinta un paisaje. Es imprescindible que tenga: cesped en distintos tonos (pincel hierva), nubes (pincel bordes difuminados). 6. Guarda el documento como pincel1.jpg Ejercicio. pincel 2 1. Abre un documento de 15x18cm a 250ppp 2. dibuja un bolígrafo y una goma milán. Haz líneas rectas (mayúsculas) 3. Define las herramientas que has usado e indica sus características 4. guarda el archivo como pinceles2.jpg Ejercicio. pincel 3 Dibujo libre. 1. Haz un dibujo libre. Indica: - Tamaño del documento: - Resolución: - Pinceles usados: - Colores CMYK usados: - Modo de color:
PINCELES: SUSTITUCIÓN Y MEZCLADOR Sustitución: Funciona de manera muy similar al pincel, de hecho es un pincel que cuando pintamos con él sustituímos el color de lo que estamos pintando por que hemos asignado. Este pincel tiene características como Modo: Tono, ignora todas las luces y sombras, sólo cambia el color; Saturación: afecta la saturación del color que está en la imagen, si elegimos un color más claro, será más claro, y si elegimos uno más oscuro, será más oscuro, pero no cambiará el color; Color: toma en cuenta las luces y sombras y Luminosidad. Mezclador: Pretende simular los efectos que se consiguen al pintar con un pincel sobre un lienzo de verdad: mezcla de colores, disminución de la humedad a medida que se alarga el trazo, diferencia en la carga de pintura del pincel... Ejercicio. pincel 4 1. Abre el documento pincel4 2. Cámbiale el color a azul celeste con una tolerancia al 80%. 3. Guarda el archivo como “pinceles4.jpg” Ejercicio. pincel 5 1. Abre el documento pincel5y modificalo como desees usando la herramienta de pincel sustitución. 2. Una vez terminado guárdalo como “pinceles5.jpg” 3. Anota los pasos que has seguido y las características de la herramienta que has utilizado para conseguir ese efecto. Ejercicio. pincel 6 1. Abre la imagen pincel6 2. Utilizando la herramienta pincel mezclador trata de hacer que tu imagen se parezca los más posible a un cuadro 3. Tras ello guarda tu imagen como “”pincele6.jpg”
CREAR PINCEL Ejercicio. Crear pincel 1. Lo primero que debemos hacer es un dibujo. 2. Abre un nuevo documento de 10x10cm a 100ppp de resolución en modo RGB y haz un dibujo lineal de un ojo. 3. Con la herramienta de marco rectangular haz un cuadro alrededor de él. 4. Pulsa Edición > Definir valor de pincel y ponle de nombre “ojo” 5. Ahora, pulsa la herramienta pincel. En el menu de herramientas selecciona guardar pinceles. Una vez lo hagas ábrelo de nuevo y pulsa carcar pinceles. 6. Con el pincel seleccionado conmuta el panel de pinceles y modifica los ajustes a tu gusto. Solo uno es aconsejable para que al aplicar el pincel los ojos se vean espaciados y no parezca un único trazo. Debes de pulsar dispersión > cantidad 1 7. Abre un nuevo documento de 10x10cm a 100ppp de resolución en modo RGB. 8. Selecciona el pincel que acabamos de crear y dibuja un trazo a tu gusto en color rojo 9. Una vez hecho, guarda el documento como ojo.jpg Extra: crea un segundo pincel a tu gusto y guarda una muestra de él como ojo2.jpg Ejercicio. Crear pincel2 Igual que podemos crear un pincel con una imágen, lo podemos crear con texto. En este ejercicio crearemos un pincel con nuestro nombre. Este pincel se utilizará OBLIGATORIAMENTE en cada ejercicio. Es decir, a partir de este ejercicio todos los archivos que entreguéis deberán ir acompañados por vuestro nombre y apellidos. Para realizarlo fíjate en los pasos del ejercicio anterior. Utiliza una fuente legible y un tamaño de entre 12 y 16. Llama a tu pincel “autor”
BOTE DE PINTURA El funcionamiento de esta herramienta es muy SENCILLO. Se selecciona con el botón que vemos a la izquierda o simplemente pulsando la letra G. Solo tienes que hacer click en la imagen para que se rellene el contenido de un color. Cuando la seleccionamos, en la parte superior aparece una barra de herramientas, con las siguientes opciones: - Opacidad: Es la transparencia que le damos. - Tolerancia: Es, digamos, la intensidad que le damos. [de 0 a 255]
Ejercicio. Bote 1 1. Abre el documento “Bote1” y cambia todos los colores de la imagen utilizando la varita mágica y el bote de pintura. Para ello, solo debes seleccionar los colores y cambiarlos. 2. Guarda el archivo como bote1.jpg Ejercicio. Bote 2 1. Abre el archivo “Bote2” 2. Colorea cada zona con distintos colores. 3. Guarda el documento como bote2.jpg Ejercicio extra: Bote2_extra. ¡ojo! si hay zonas que no están cerradas deberás cerrarlas antes. Ejercicio. Bote 3 1. Abre un archivo de 10x15cm en modo CMYK a 72pixeles de resolución. 2. Pinta el fondo de un color a tu gusto con el bote de pintura. 3. Crea en el documento figuras de distintos colores y tamaños con la herramienta rectangular, elipse y polígono (al menos 6 figuras) 4. Guarda tu creación como bote3_1.jpg y cierra todas las ventanas. 5. Abre tu documento bote3_1.jpg. 6. Ahora, con la herramienta varita mágica selecciona las formas y cámbialas de color. 7. Una vez hecho guarda tu documento como bote3_2.jpg
FORMAS: RECTANGULAR Y ELÍPTICA Ejercicio. formas 1 1. Abre un documento de 14x14cm a 150ppp de resolución y crea 7 unidades geométricas, todas ellas rectángulos o cuadrados. Las medidas de cada uno serán las siguientes: - Dos rectángulos de 1,7x2cm - Un rectángulo de 6,7x4cm - Dos cuadrados de 2,39cm/lado - Un rectángulo de 11x0,5cm - Un cuadrado de 0,5cm/lado Una vez hecho guarda el documento como formas1.psd Ejercicio. formas 2 1. Abre un documento de 14x14cm a 150ppp de resolución y crea 5 unidades geométricas, todas ellas rectángulos o cuadrados. Las medidas de cada uno serán las siguientes: - Un óvalo de 1,7x2cm - un óvalo 6,7x4cm - un cículo de 2,39cm - Un óvalo de 11x0,5cm - Un círculo de 0,5cm Una vez hecho guarda el documento como formas2.psd
Tema. Herramientas de selección 01. Introducción
La selección es una de las operaciones más destacadas y necesarias a la hora de trabajar con Photoshop. Gracias a ella, podemos actuar en zonas concretas de la imagen y realizar trabajos más precisos. Como verá en los siguientes apartados y lecciones, para determinar a qué área de la imagen queremos aplicar los cambios, es necesario trazar un contorno de selección. Este contorno puede modificarse, generarse según los colores de la imagen, etc. Por ahora, veamos qué es y cómo podemos crearlo. Herramienta Marco rectangular Sirve para seleccionar zonas rectangulares o cuadradas en una imagen. Es una de las herramientas más comunes dentro de los programas de pintura. Las opciones de la Herramienta Marco rectangular nos permiten modificar y variar las selecciones. Estas opciones son Añadir a la selección, Restar de la selección e Intersecar con la selección. Herramienta Marco elíptico La herramienta Marco elíptico tiene una utilidad y un manejo muy similar a la anterior, a diferencia de aquélla, ésta describe selecciones circulares o elípticas. Opciones de Marco elíptico Las opciones de Marco elíptico son las mismas que las de la herramienta Marco rectangular, por eso no desarrollaremos otra vez este apartado. Además, éstas son compartidas por ambas herramientas, de modo que, si establecemos, por ejemplo, un estilo restringido para la herramienta Marco rectangular, lo estamos fijando también para el Marco elíptico y viceversa. La única diferencia con respecto a la anterior es la opción Suavizar, ya que las selecciones rectangulares no admiten esta opción. Suavizar una selección es redondear los bordes duros, limando asperezas en la transición de color entre los píxeles interiores y exteriores. No se pierde ningún detalle ya que sólo cambian los píxeles del borde. La opción Suavizar resulta especialmente útil al pegar selecciones, crear imágenes compuestas o para pintar en el interior de la selección sin que se muestren durezas en los bordes. Podemos decir que la opción Suavizar junto con la de Desvanecer son los dos métodos existentes en Photoshop para suavizar los bordes de una selección. 1. Active la casilla Suavizado en la Barra de opciones. 2. Ahora, puede crear la selección. 3. Si activa el botón Editar en modo Máscara rápida, podrá comprobar que los bordes aparecen menos duros; en realidad, es como aplicar un calado automático con un valor bajo. Herramienta de Marco fila/columna única La herramienta Marco fila/columna única permite la selección de una fila de píxeles de la imagen Herramienta lazo El Lazo permite dibujar selecciones a mano alzada. No realiza selecciones con una forma predefinida, como en el caso de las herramientas Marco, sino que se utiliza como un instrumento de dibujo de bordes de selección, que se crean en función de sus movimientos con el ratón. El Lazo tiene dos variantes que son: el Lazo poligonal y Lazo magnético Herramienta Varita mágica La Varita mágica permite seleccionar áreas sin que tenga que dibujar un borde de selección. La selección en la imagen se origina basándose en la similitud de color de los píxeles circundantes al lugar donde haya hecho clic. Herramienta Selección rápida Esta herramienta le permite seleccionar como si se tratase de un pincel, sólo tiene que arrastrar la herramienta por la imagen y la selección se va añadiendo o restando (según la opción seleccionada). La selección se expande y sigue automáticamente los bordes definidos en la imagen.
02. Gestión con selecciones
Sumar selecciones Quizás se haya preguntado cómo es posible seleccionar partes de una imagen que están separadas entre sí o añadir a una selección completada un detalle que no hemos incluido en un principio, sin necesidad de comenzar de nuevo. Suponga que ha seleccionado un objeto de la imagen y que quiere seleccionar otro diferente. ¿Cómo podría hacerlo sin hacer desaparecer la selección anterior? Evidentemente, existen métodos para realizar correctamente este cometido. Restar selecciones Al crear una selección, no siempre lo hacemos con total perfección. Muchas veces acabamos seleccionando áreas que no nos interesan por error o simplemente necesitamos perforar el área de selección. Photoshop le permite sustraer esas áreas sin mayor dificultad. Desplazar la selección Es posible que no siempre coloque la selección justo donde deseaba hacerlo, sobre todo, si utiliza la herramienta Marco; o que quiera utilizar la misma selección varias veces en distintas posiciones. Por eso, Photoshop le permite mover las selecciones fácilmente con la herramienta de selección, Trasladar la selección a otra imagen Imagine que pretende realizar una composición formada por trozos de texturas distintas y que necesita seleccionar esos trozos de distintas imágenes, pero con las mismas dimensiones. En este caso, puede copiar y desplazar las selecciones sin necesidad de crearlas cada vez. Cómo guardar y cargar la selección La selección no implica ningún cambio en la imagen, tan sólo es una forma de indicarle al programa cuál es la zona de la imagen sobre la que desea actuar. La función principal del comando Guardar selección no es sólo un mecanismo para volver a actuar sobre una zona concreta de la imagen cada vez que quiera, sino también una manera de preservar su trabajo al dibujar perímetros de selección que presentan una dificultad especial. En la misma sesión, podrá guardar multitud de selecciones y volver a ellas cada vez que lo desee. No obstante, aunque haya tomado la precaución de guardar su selección, si más tarde opta por cerrar la imagen sin guardar los cambios, no conservará estas selecciones cuando vuelva a abrirla. En definitiva, guardar una selección no implica su conservación en el archivo, si no guarda éste también, aunque sí podrá conservarla mientras dure la sesión. Para guardarlo selección>guardar selección. El canal “nuevo”. Invertir una selección El comando Invertir del menú Selección le va a permitir seleccionar el área protegida y deseleccionar el área de selección. Por ejemplo, puede utilizar Invertir para seleccionar un objeto complejo sobre un fondo plano, ya que, en este caso, seleccionar el fondo le resultará mucho más fácil con la Varita mágica. Invertir la selección posibilitará la delimitación instantánea del objeto. ¿Cómo? Selección >invertir Seleccionar Gama de colores Además de la Varita mágica, existe en Photoshop otro mecanismo para diferenciar zonas mediante analogías de color; es el comando Gama de colores del menú Selección. Además, puede utilizar Gama de colores para seleccionar o deseleccionar áreas dentro de otra ya creada, es decir, puede utilizarlo para sustraer o añadir. En Selección>Gama de colores Ejercicio. En este ejercicio se usaran las herramientas de selección que son: 1- Marco rectangular ( desvanecer) 2- Marco elíptico (desvanecer) 3-Marco fila única (desvanecer) 4-Marco columna única (desvanecer) 5- Lazo (desvanecer) 6- Lazo poligonal (desvanecer) 7-Lazo magnético (desvanecer) 8- Varita mágica (tolerancia) 9- Herramienta selección rápida
10- Ampliar y reducir una selección 11- Transformar 12- Recorte Desvanecer o calado sirve para parecer que esta unido y no pegado que es como una especie de desenfoque para que no se vean los dientes de sierra( pixelado). Tolerancia es la vecindad de tonalidad( cuanto menos toleracia menos pixeles). Ejercicio. potato 1. Abre el archivo potato_partes, verás las partes necesarias para formar un potato haciendo uso de las herramientas de marco rectangular y elíptico. Debes usar, al menos, 15 elementos para que el ejercicio sea válido. 2. Cuando lo tengas, guarda el ejercicio como potato1.jpg Ejercicio. marcos1 1. Abre la imagen marcos1.jpg y haz una selección sobre la fecha. Después colorea el cuadro de blanco, intentando que sea el blanco más parecido al color de alrededor. 2. Guarda el ejercicio como marcos1.jpg Ejercicio. marcos 2 1. Abre la imagen marcos2.jpg 2. En el vestido de la izquierda, usando el marco de selección elíptico, borra 15 lunares. 3. Guarda el ejercicio como marcos2.jpg Ejercicio. marcos 3 1. Abre la imagen marcos3.jpg 2. Uniendo selecciones, selecciona todos los edidificios. Crea una capa nueva y pínta la selección de azul marino. Ahora, invierte la selección, crea una nueva capa y píntala de negro. 3. Rebaja la opacidad de ambas capas hasta que parezca que está anocheciendo. 4. Guarda el ejercicio como marcos3.psd ¡ojo!...no te olvides de tener bien nombradas las capas. Ejercicio. marcos4 1. Abre la imagen marcos4.jpg 2. Selecciona, al menos 5 chapas y llévalas a un nuevo documento. 3. En el nuevo documento, colócalas en una fija horizontal, con 1cm de distancia entre ellas. Cuando lo tengas, recorta el lienzo dejando 1cm de aire por arriba, por abajo y por los lados. 4. Guarda el ejercicio como marcos4.jpg
03. Selección con varita mágica
La herramienta Varita mágica no se basa en la forma, como las anteriores, sino que su método de selección es por el color. Su uso es muy sencillo, hacemos click en el color y el comportamiento de la variará según la configuración de sus opciones. 1. Tolerancia: Es el grado de similitud de color que tiene que encontrar Photoshop para seleccionar o no un píxel. Cuanto más bajo sea el número menos píxels incluirá la selección. Un número alto aumenta la gama de colores en la selección. 2. Contiguo: Si el botón está seleccionado sólo se seleccionarán aquellos píxeles contiguos que estén comprendidos dentro del rango marcado por la tolerancia. Si se desactiva se seleccionarán los píxeles de cualquier parte de la imagen. 4.Suavizar: Hace que la transición de la selección no sea tan brusca, suavizando sus bordes. 5. Muestrear todas las capas: Si está marcada esta opción se hará la selección en todas las capas sea cual sea la capa activa.
Ejercicio 1. Abre el documento “Varita1” y pinta la imagen con distintos pinceles haciendo uso de la herramienta varita mágica. 2. Guarda el archivo como varita1.jpg Ejercicio extra: varita_extra Ejercicio 1. Abre el documento “Varita2” 2. Selecciona los elementos con la varita 3. Abre un nuevo documento con las mismas características y pégalos en distinto orden. 4. Guárdalos como varita2.psd
04. Selección con lazos
La herramienta Lazo más básica, que para diferenciarla podemos llamar Lazo a mano alzada, sirve para hacer una selección con un movimiento cualquiera del ratón. Para ponerla en marcha la activamos desde la botonera de Photoshop y luego hacemos clic en cualquier parte de la imagen. Con el botón pulsado contorneamos el área de la imagen que queremos seleccionar y soltamos el botón cuando hemos terminado de dibujar la selección. El lazo a mano alzada es muy sencillo de utilizar y sobre todo muy rápido, pero los resultados muchas veces son poco precisos, no por la propia herramienta, sino porque el dibujo a mano alzada con el ratón permite poca precisión, ya que es fácil equivocarse y mover el ratón fuera de los límites que queríamos seleccionar. No obstante, para ciertos trabajos está bien conocerla porque nos aporta rapidez. La herramienta Lazo Poligonal. Como variante de la herramienta de Lazo, tenemos la herramienta de selecciones poligonales. El trabajo con ella es bien simple. Tenemos que ir haciendo clic sobre la imagen en los puntos vértice de un polígono cualquiera que queramos seleccionar. Con ello conseguiremos una selección compuesta por rectas entre los puntos marcados, que forman un polígono. Para más información y explicaciones consultar el artículo sobre las selecciones poligonales. Aunque la herramienta de lazo poligonal permita hacer selecciones de polígonos (cuyos lados son rectas), cuantos más puntos pongamos al polígono más definida quedará la silueta. Sin duda de las herramientas de lazo es la que más versátil y útil nos parece. Como tercera opción de herramientas de lazo tenemos el Lazo Magnético. Sirve para hacer selecciones sobre siluetas que se ajustan automáticamente a la imagen sobre la que estamos seleccionando. El lazo magnético hace que, a medida que realizamos la selección, se nos proponga una ruta posible para el área seleccionada. Esta ruta propuesta tiene la particularidad de adaptarse a la forma de la imagen que hay debajo del lugar donde estamos haciendo la selección, por lo que sirve especialmente de ayuda a la hora de hacer selecciones de siluetas de elementos en la imagen. Para utilizar esta herramienta hacemos con el clic del ratón para comenzar la selección y luego simplemente se trata de rodear con el puntero del ratón el elemento a seleccionar, sin hacer nada más. Se irá realizando automáticamente la selección, que se adaptará a la silueta del elemento que queremos seleccionar y se irán colocando puntos de ancla para formar el área. Si queremos marcar manualmente un punto de ancla, simplemente hacemos clic sobre la imagen. El lazo magnético es una ayuda que está bien para hacer selecciones de siluetas complejas, pero no siempre la selección saldrá perfecta, porque a veces Photoshop puede interpretar el fondo de imagen de manera incorrecta, lo que puede derivar en que la selección no se adapte exactamente a la silueta deseada. No obstante es una opción rápida y que ayuda bastante en ciertos casos y tiene opciones especiales que pueden ayudar a Photoshop a encontrar mejor el trazo que deseamos para la selección, como veremos a continuación. Ejercicio. lazo 1 1. Abre el documento lazo1.jpg y selecciona la imagen con la herramienta lazo. 2. Una vez seleccionado invierte la selección y elimina el fondo. 3. Guarda ek documento como lazo1.png Ejercicio. lazo 2 1. Abre el documento lazo2.jpg y selecciona la imagen con la herramienta lazo. 2. Una vez seleccionado invierte la selección y ponla sin fondo 3. Guarda ek documento como lazo2.png
Ejercicio. lazo 3 1. Abre el documento lazo3.jpg y selecciona la imagen con la herramienta lazo. 2. Una vez seleccionado invierte la selección y elimina el fondo. 3. Guarda ek documento como lazo3.jpg. Ejercicio. lazo 4 1. Abre el resto de documentos lazo.jpg y el archivo mesa.jpg crea un bodegón similar a este utilizando las herramientas lazo que consideres. 2. Guarda el ejercicio como bodegon.psd
05. Modificar selecciones
Photoshop le ofrece el comando Modificar del menú Selección que, junto con algunos de los vistos con anterioridad, le permitirá ampliar o reducir los píxeles seleccionados en una imagen mediante transformaciones del perímetro de selección. Esta opción presenta cuatro alternativas, cada una de ellas crea un efecto distinto. - Borde: La opción Borde crea una selección con un grosor determinado en el contorno, de manera que ésta queda reducida a un reborde alrededor del área que estaba seleccionada. Puede crear un borde de selección con un grosor máximo de 64 píxeles. - Redondear: Redondear una selección es una forma de capturar píxeles perdidos dentro o fuera de ella. En ocasiones, al crear una selección, y según qué medios utilice, es posible que algunos píxeles de dentro del contorno queden sin seleccionar y que, por el contrario, se seleccionen otros exteriores que no desea. El comando Redondear utiliza un radio en píxeles, que establece usted, en busca de píxeles perdidos. Si dentro de este área (de centro, cada píxel y de radio, el establecido), la mayoría no están seleccionados, aquéllos que lo estén se deseleccionan y viceversa. En definitiva, podemos decir que realiza una especie de limpieza. También, puede utilizar este comando para suavizar los vértices puntiagudos, o las irregularidades del borde de una selección. Los valores permitidos oscilan entre 1 y 16 píxeles. - Expandir: La opción Expandir permite agrandar el perímetro de la selección un mínimo de 1 píxel y un máximo de 16. - Contraer: El comando Contraer reduce el perímetro o borde de selección de 1 a 16 píxeles. - Desvanecer: Hasta el momento, si quería aplicar un calado a una selección, debía hacerlo antes de generarla, utilizando la opción Desvanecer de la Barra de opciones de cualquiera de las herramientas de selección. El comando Desvanecer del menú Selección le permite aplicar un calado a una selección que ya existe sobre la imagen. Al activar esta orden, se abre un pequeño cuadro de diálogo denominado Desvanecer selección, donde podrá introducir, en píxeles, un valor para el calado. Ejercicio. Wally 1. Haciendo uso de las selecciones, debes abrir el documento llamado wally y seleccionar los elementos que se van a presentar en la siguiente lista. Cada uno de ellos, perfectamente recortados, deben incluirse en un nuevo documento en blanco. Cuando los tengas debes guardar el ejercicio como wally.jpg 2. Los elementos a buscar son: - un cuadro con un jugador de baseball - un payaso - una bombilla con patas y brazos - una bicileta con ruedas cuadradas - un cíclope una estatua de un hombre - un árbitro de baseball - una animadora de baseball - a wally - una mujer con un vestido palabra de honor azul y un abanico - un tenista - un hombre de espaldas con una camiseta que tiene el signo = - un balón de fútbol - una casita
Ejercicio. Sumar, restar y desplazar selecciones 1. Abre el documento “seleccionar1” . Se trata de un puzzle. 2. Abre un nuevo documento con las mismas características y reconstruye la fotografía. 3. Guárdalo como seleccionar1.jpg 4. Anota las herramientas que has utilizado, los atajos de teclado y si has encontrado alguna dificultad. 5. Guarda el puzzle completo como seleccionar1 Ejercicio extra: Crea tu propio puzzle. Escoje una imagen en internet de una ciudad, guarda la imagen como seleccionar2.jpg. Crea un nuevo documento en el que vayas a incorporar las piezas y una vez tengas todas ellas guárdalo como seleccionar2_piezas.psd
06. Además... hablamos sobre los bancos de imágenes
Los bancos de imágenes (como Magnum) son básicamente colecciones de fotografías, grabados, dibujos... imágenes, en general. Sirven como archivo y como referencia, y como punto de partida para muchas actividades. En la actualidad, los bancos de imágenes por internet (magnum.com, photostock.com, flickr.com), ofrecen la posibilidad de publicar y consultar millones de imágenes de usuarios de todo el mundo. Las potentes opciones de indexado y búsqueda permiten acceder prácticamente a cualquier contenido buscado con unos pocos clics de ratón.
Te ineresará saber...
- Licencias de uso y recursos en internet http://www.ite.educacion.es/formacion/materiales/182/cd/cinco/licencias_de_uso.html - ¿Cómo proteger tus fotos en internet? http://www.blogdelfotografo.com/proteger-fotos-internet-derechos-licencias-contratos/
Ejercicio Tras buscar información por internet, haz un breve comentario de texto respondiendo a estas preguntas: ¿Qué son los derechos de una imágen? ¿Qué debemos tener en cuenta antes de coger una imágen de internet? ¿Podemos usar todas las imágenes para todos los fines (educativos, empresariales...)? ¿Qué licencia usarís si tus propias fotografías y por qué? Resp Ejercicio 1. Abre internet y busca 6 bancos de imágenes. Por ejemplo: http://recursostic.educacion.es/bancoimagenes/web/ 2. Descarga 5 fotos de cada banco de imágenes. 3. Indica los siguientes puntos: - Idioma del sitio web - Número de fotografías del sitio web - Variedad y temática de fotografías - Calidad de las fotografías Una vez lo tengas. Haz una pequeña presentación power point. Cada alumno puntuará del 1 al 3 los resultados y tomará nota de aquellos sitios web que no encontró. Para buscar bancos de imágenes puedes utilizar los términos: bank image, banco de imagenes, imagenes libres, free images, madiatheque, etc. Si te pide registrarte hazlo con tu dirección de correo del centro.