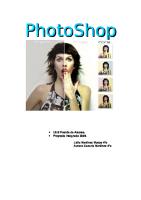Photoshop
Descripción completa
Views 308 Downloads 44 File size 14MB
Recommend stories
- Author / Uploaded
- oest_andres3071
Citation preview
Curso de Photoshop para Fotógrafos
www.fotopostigo.com
[email protected]
Álvaro Postigo Armendáriz
Telf. 691576239
1
Curso de Photoshop para Fotógrafos
Álvaro Postigo Armendáriz
Photoshop para Fotógrafos Herramientas………………………………………………………………………..3 Primeros pasos por Photoshop……………………………………………………...4 CAMERA RAW Curvas Ajustes de blanco y negro Controles de Alineación Paleta de Clonación Selección rápida Impresión Apariencia de Photoshop Guías, cuadrículas y Sectores Ajustar a… Las Paletas de Photoshop Configuración del Espacio de Trabajo Resolución de imagen Terminología Creando un Nuevo documento Cambiar el tamaño de una imagen Interpolación de imagen Convertir datos Raw en píxeles Paleta de Herramientas Paleta de Opciones Nueva Herramienta Preestablecida Herramientas de Selección Teclas de modificación Herramientas de pintura Paleta de Pinceles Herramientas de relleno Herramientas para dibujar Herramientas editoras de imagen Trabajando con capas Automatizar Photoshop Herramienta Mover Historia Instantánea Formatos de Archivos………………………………………………………………………………13 Configuración………………………………………………………………………………………13 Calibración de monitor y perfil……………………………………………………………………..14 Ajustes de color……………………………………………………………………………………..15 Preferencias…………………………………………………………………………………………16 Edición básica……………………………………………………………………………………….17 16 bit por canal………………………………………………………………………………………17 Ajustes de niveles……………………………………………………………………………………18
www.fotopostigo.com
[email protected]
Telf. 691576239
2
Curso de Photoshop para Fotógrafos
Álvaro Postigo Armendáriz
Niveles después de una conversión……………………………………………………………….19 Optimizar los puntos finales………………………………………………………………………19 Luces reventadas…………………………………………………………………………………..20 Ajustes de Curvas………………………………………………………………………………….20 Usando Curvas en lugar de Niveles………………………………………………………………..22 Corrección de colores……………………………………………………………………………...22 Balance de color con niveles……………………………………………………………………….23 Ajustes automáticos………………………………………………………………………………..24 Corrección de color con Niveles y Curvas…………………………………………………..…….24 Corrección de color con más precisión usando Curvas……………………………………..……..26 Tono/Saturación……………………………………………………………………………………27 Corrigiendo detalle en luces y sombras…………………………………………………………….28 Filtros inteligentes………………………………………………………………………………….29 Mejorar el contraste de medios tonos………………………………………………………………30 Eliminar ruido de una imagen………………………………………………………………………31 Enfocar una imagen…………………………………………………………………………………32 Enfoque para bordes definidos………………………………………………………………………35 Enfoque para bordes suavizados…………………………………………………………………….37 Enfoque inteligente o enfoque suavizado……………………………………………………………39 Desenfoque de movimiento………………………………………………………………………....40 LA CAPTURA………………………………………………………………………………………41 Cámara Raw………………………………………………………………………………………...44 Tratamiento por zonas………………………………………………………………………………49 Acción corrección de luces………………………………………………………………………….51 Selecciones Complicadas……………………………………………………………………………52 Igualar Color………………………………………………………………………………………...56 Sustitución de color ………………………………………………………………………………....57 Blanco y negro……………………………………………………………………………………….57 Retoque de imágenes………………………………………………………………………………...59 Corrección de lente……………………………………………………………..……………………66 Escalado de imágenes………………………………………………………………………………..68 Aumentar la profundidad de campo………………………………………………………………….70 Fusionar capas automáticamente……………………………………………………………………..71 Eliminar elementos fijos Eliminar elementos no fijos………………………………………………………………………..…72 Mezclar imágenes…………………………………………………………………………………….73 Panorámicas………………………………………………………………………………………….74 Añadir copyright……………………………………………………………………………………..77 Tratamiento de Lotes…………………………………………………………………………………78 Información de nuestros archivos…………………………………………………………………….79 Maquetación………………………………………………………………………………………….82 Modos de fusión……………………………………………………………………………………...90
www.fotopostigo.com
[email protected]
Telf. 691576239
3
Curso de Photoshop para Fotógrafos
www.fotopostigo.com
[email protected]
Álvaro Postigo Armendáriz
Telf. 691576239
4
Curso de Photoshop para Fotógrafos
Álvaro Postigo Armendáriz
Primeros pasos por Photoshop Camera Raw Camera Raw ofrece una serie de avances que incluye cosas como la recuperación y relleno de luces para una mejora en la edición de tonos en luces y sombras y para un mejor realce de la saturación. Ahora tenemos la posibilidad de hacer los ajustes mediante la curva de tonos. Además tenemos la posibilidad de corregir los ojos rojos en fotografías con flash. Otro gran cambio es que ahora puedes seleccionar preferencias para imágenes que no son Raw, como JPEG y TIFF usando el diálogo de Camera Raw.
Curvas Con 22 métodos para ajustar una imagen, elegir el más adecuado a veces es difícil para el usuario. Para trabajos fotográficos, las únicas herramientas de corrección tonal que se necesitarán son Niveles y Curvas. Photoshop ha unido estas dos en una y ahora puedes hacer ajustes individuales por cada canal de color.
www.fotopostigo.com
[email protected]
Telf. 691576239
5
Curso de Photoshop para Fotógrafos
Álvaro Postigo Armendáriz
Ajustes de blanco y negro Ahora es más fácil convertir una imagen a blanco y negro utilizando un único panel. Las barras de ajustes te permitirán ajustar las proporciones de cada color que se utiliza para convertir una imagen en blanco y negro y te ayudará a realizar diferentes tipos de conversiones.
Controles de alineación El menú Edición incluye Alinear capas automáticamente y Fusionar capas automáticamente. Cualquiera de estos comandos nos permite combinar dos o más capas usando cualquiera de las opciones de alineación. Auto alinear capas puede ser útil para acoplar imágenes desalineadas. El Auto fusión lleva el alineamiento un paso más lejos para fusionar capas entre sí más suavemente, aplicando máscaras de capas de varias opacidades e igualando cualquier diferencia entre las luces.
Paleta de clonación En la barra de opciones de Clonación, nos permite las opciones de tomar la muestra de la capa actual solamente, o de la capa actual y las que están por debajo. También por todas las capas ignorando cualquier ajuste y por todas las capas incluyendo ajustes.
Selección Rápida La herramienta de Selección rápida está agrupada junto con la Varita mágica en la paleta de herramientas. Para hacer una Selección rápida solamente hay que ir pinchando en un rango de color de la imagen, bien seleccionando píxeles de una única capa o de todas ellas. Photoshop calculará una selección inicial que mas tarde podremos modificar utilizando la opción Perfeccionar borde.
Impresión El nuevo diálogo de impresión es mucho mas completo que el anterior. Podemos ver un previo de la imagen que es muy representativo de la imagen final impresa. Podemos acceder al ajuste de la página, orientación del papel y opciones del color.
www.fotopostigo.com
[email protected]
Telf. 691576239
6
Curso de Photoshop para Fotógrafos
Álvaro Postigo Armendáriz
Apariencia de Photoshop La paleta de Herramientas se encuentra a la izquierda. La paleta de Opciones se encuentra a lo largo de la parte superior de la pantalla y el resto de paletas se encuentran a la derecha de la pantalla donde pueden ser organizadas en paneles desplegables. Para ver varias ventanas de un mismo documento seleccionar: Ventana> organizar>nueva ventana para (nombre del documento) Cualquier cambio en el documento es visualizado en las dos ventanas al mismo tiempo. Puedes ordenar el modo de visualización de las ventanas de dos formas diferentes: Ventana>organizar>cascada o segmentar Cuando dos o más documentos están abiertos se pueden sincronizar el scroll y el zoom para que afecte a todas las ventanas a la vez presionando SHIFT y moviendo el scroll o haciendo zoom.
Guías, cuadrículas y sectores Las cuadrículas ayudan a alinear la imagen horizontal y verticalmente. Vista>mostrar>cuadrícula Para modificar el espaciado ir a Edición>preferencias>guías, cuadrículas y sectores Las guías pueden ser colocadas en cualquier momento en el área de la imagen y ser usadas para un preciso posicionamiento y alineación de elementos en un documento. Para bloquear las guías ir a Vista>bloquear guías.
Ajustar a El Ajustar a en el menú Vista permite posicionar imágenes, guías, capas etc. Por ejemplo, si colocamos una imagen en un documento, se pegará en la guía más cercana automáticamente.
Las paletas de Photoshop Las paletas de Photoshop pueden ser colocadas en cualquier parte de la pantalla, pero está pensado para tener las paletas agrupadas en columnas que se esconden de un modo compacto.
www.fotopostigo.com
[email protected]
Telf. 691576239
7
Curso de Photoshop para Fotógrafos
Álvaro Postigo Armendáriz
Configuración del espacio de trabajo Con el tabulador hacemos aparecer y desaparecer las paletas. A veces hay alguna paleta que ha desaparecido de la pantalla, pero podemos ir a Ventana y seleccionar la paleta deseada. Si alguna vez se quiere restaurar la posición de las paletas ir a Ventana>espacio de trabajo y seleccionar aspectos esenciales (por defecto). También se puede salvar el área de trabajo que se desee y tener varios diferentes. Ventana>espacio de trabajo>guardar espacio de trabajo o New Workspace… en CS5 Se puede incluso asignar teclas rápidas para los diferentes espacios de trabajos guardados y de esta forma cambiar de uno a otro rápidamente. Edición>métodos abreviados de teclado y elegir métodos abreviados para: menús de paneles.
Resolución de imagen ¿Cómo saber si los archivos de tu cámara son lo suficientemente grandes para las necesidades? ¿Cómo tiene que ser un archivo de grande para imprimir un tamaño en particular? Las cámaras se clasifican normalmente por el número de pixeles que pueden capturar. Si un chip CCD tiene 2000 x 3000 pixel se dice que captura un total de 6 millones de pixeles. Hablamos de resolución de imagen refiriéndonos principalmente al nº de pixeles que contiene una imagen. Toda imagen tiene un nº finito de pixeles, por lo que cuanto más pixeles más detalle de la imagen. La dimensión en pixeles de una imagen es un valor absoluto. De esta forma una imagen de 2400 x 1800 pixeles contiene 4,32 megapixeles (4.320.000 pixeles) y esto es un valor absoluto de cuanta información contiene una imagen. Entonces si se quiere saber como de grande podemos imprimir una imagen, simplemente dividimos el nº de pixeles a lo largo y ancho entre la resolución que deseamos imprimir. Nº de pixeles = dimensiones x (ppi) resolución Hay una relación recíproca entre tamaño en pixeles, la dimensión física y resolución.
Terminología Antes de avanzar más vamos a dejar claros algunos términos confusos. -
-
-
Ppi: pixeles por pulgada: Esto describe la resolución digital en pixeles de una imagen. Es el número de pixeles por pulgada de una imagen. Inch = Pulgada. Una pulgada equivale a 25,4 milímetros. Lpi: líneas por pulgada: Esto es el número de líneas de medio tono en una pulgada, también descrito como reglas de pantalla. La resolución de líneas de pantalla (lpi) es la frecuencia de puntos de medio tono o celdas por pulgada. Son imágenes creadas a partir de puntos de diferentes tamaños que vistas desde una distancia dan la sensación de un tono continuo. Dpi: puntos por pulgada: Esto se refiere a la resolución de un aparato de impresión. Las impresoras de chorro de tinta usan este término para describir la resolución del cabezal. Estas impresoras producen imágenes hechas con pequeños puntos a resoluciones entre 360 y 2880 puntos por pulgada.
www.fotopostigo.com
[email protected]
Telf. 691576239
8
Curso de Photoshop para Fotógrafos
Álvaro Postigo Armendáriz
Creando un nuevo documento Si queremos crear un nuevo documento en Photoshop ir a Archivo>nuevo. Esto abrirá un cuadro de diálogo donde se puede elegir un documento ya configurado o bien crear uno nuevo manualmente. Este documento nuevo que creamos puede ser salvado como un documento habitual.
Cambiar el tamaño de una imagen Las dimensiones de una imagen y la resolución se ajustan desde el diálogo Imagen>Tamaño de imagen. Normalmente la casilla Remuestrear la imagen se encuentra seleccionada. Esto quiere decir que cuando se introducen nuevas dimensiones de pixeles, los valores de la imagen se ajustarán en consonancia con el resto. Cuando la casilla Remuestrear la imagen no está seleccionada, la dimensión de pixeles no se alterará, solo la relación entre dimensión y resolución se verá afectada.
Interpolación de imagen Photoshop puede usar 5 métodos para generar nuevos pixeles: -
-
Por aproximación: la más simple y muy usada como para agrandar imágenes para una pantalla un 200% y no quieras que los bordes aparezcan suavizados. Bilineal: calcula los nuevos pixeles leyendo en horizontal y en vertical los pixeles vecinos. Aconsejan no usarse hoy en día. Bicúbica: proporciona la mejor calidad cuando se remuestrea tonos continuos en una imagen. Photoshop lee los pixeles vecinos leyendo en vertical, horizontal y en diagonal. Photoshop inteligentemente adivina los nuevos pixeles tomando como referencia los que les rodea.
Métodos de Bicúbico - Bicúbica suavizada es ideal si quieres hacer una imagen mayor. - Bicúbica enfocada cuando quieres reducir resolución de pixeles con más precisión. Retendrá más detalle y nitidez. - Interpolación por pasos. Algunos estarán familiarizados con aumentar y reducir la interpolación por porcentajes. Esto ya no es necesario a partir del CS3. Para retoques, algunos profesionales editan la imagen máster cerca de 100 MB RGB o incluso mayor y luego se reduce.
www.fotopostigo.com
[email protected]
Telf. 691576239
9
Curso de Photoshop para Fotógrafos
Álvaro Postigo Armendáriz
Convertir datos RAW en pixeles Todas las imágenes son capturadas en datos RAW y esa información en algún momento tendrá que ser convertida a una imagen de pixeles RGB. Todas las cámaras tienen un procesador que interpreta la información RAW y la transforman a una imagen de pixeles. Este proceso normalmente tiene en cuenta el balance de blancos con otras funciones que dictan la nitidez, niveles, color, reducción de ruido etc. Si disparas usando el formato JPEG dejas decidir a la cámara a la cámara todos estos factores en el momento del disparo. Cuando se edita una imagen de pixeles, el punto de partida siempre será un pixel fijo original, pero en una imagen RAW lo único fijo es el ISO, el resto es como un negativo listo para procesar y se tiene total control del proceso de la imagen. Filtro Bayer
Paleta de herramientas La Paleta de herramientas contiene 60 herramientas. Haciendo clic en una herramienta aparecen las opciones de esta. Las herramientas con un triángulo debajo quieren decir que hay herramientas extras agrupadas dentro de la misma. Para elegir las herramientas se puede usar el teclado para trabajar más rápido sin necesidad de tener la paleta visible. En ocasiones al usar una herramienta aparece una señal de prohibido o directamente no te deja usarla. Clicando una vez en el documento aparecerá un aviso explicando la razón por la cual no se puede acceder o usar una herramienta en particular.
Paleta de opciones Aparece en lo alto de la pantalla pegada a la barra de menú principal. La Paleta de opciones puede desengancharse y moverla a otro lugar.
Nueva Herramienta Preestablecida Muchas herramientas de Photoshop ofrecen un amplio rango de opciones y posibilidades. Herramienta preestablecida permite almacenar múltiples configuraciones de herramientas y podrás acceder a ellas mediante la paleta de opciones o mediante la paleta de Herramienta preestablecida. Con esto se puede acceder a numerosas opciones rápidamente sin tener que estar configurando continuamente parámetros de la paleta de opciones cada vez que se utiliza una herramienta en particular. Por ejemplo puedes encontrarlo muy útil para salvar configuraciones para herramienta de corte, para diferentes tamaños y configuraciones. Para salvar una nueva herramienta preestablecida, se hace clic en Crear nueva herramienta preestablecida en la parte baja de la paleta y para borrar clicar en la papelera. Se puede utilizar las opciones de herramienta preestablecida para salvar o guardar configuraciones. Por ejemplo se pueden crear ajustes de herramientas y compartirlos con otros usuarios de Photoshop. Se pueden salvar incluso configuraciones de escritura. En una única herramienta preestablecida puedes salvar el tipo de fuente, tamaño, atributos, color… muy útil para trabajar en una web o un proyecto de diseño.
www.fotopostigo.com
[email protected]
Telf. 691576239
10
Curso de Photoshop para Fotógrafos
Álvaro Postigo Armendáriz
Herramientas de selección Las Herramientas de selección sirven para definir un área específica de una imagen para ser modificado o copiado. La selección en Photoshop funciona como una selección de texto en un procesador de texto. Solo la parte seleccionada es modificada con los ajustes, rellenos de color o copiado. La herramienta de Selección incluye la selección rectangular, elíptica y columna y fila única. La herramienta Lazo puede ser usada para dibujar a mano alzada selecciones. Esta herramienta tiene dos modos más. El Lazo poligonal que es para dibujar líneas rectas y a mano libre. El Lazo magnético detecta automáticamente los bordes. La Herramienta de selección rápida es una nueva adición y como Varita mágica está diseñado para hacer selecciones basadas en valores de color.
Teclas de modificación Ctrl – Alt – Shift ↑ - Tab – Barra Espaciadora son teclas de modificación porque alteran el comportamiento de las herramientas.
Si se mantiene presionada Shift cuando se dibuja una selección, esta mantendrá las proporciones según se aumente o disminuya. Si mantienes Alt presionada se centrará la selección desde el punto donde se clicó la imagen inicialmente. Si mantienes Shift + Alt mantendrá las proporciones desde el punto donde se clicó. Después de crear una selección las teclas de modificación se comportan de diferente forma. Si mantienes pulsado Shift mientras realizas otra selección, esta se añadirá a la ya realizada. Esto funciona con cualquier herramienta de selección incluyendo la Barita mágica. Manteniendo Alt pulsado extrae la selección, es decir elimina lo que ya está seleccionado. La combinación de Shift +Alt creará una intersección de las 2 combinaciones, añade la selección nueva y discrimina lo que se deja fuera. Las teclas de modificación también pueden ser usadas para modificar las opciones disponibles en Photoshop. Por ejemplo, presionando Alt mientras clicas en una de las herramientas (con triángulo), verás cómo esta crea un ciclo a través de las herramientas de ese grupo. Es interesante explorar siempre que pasa con los botones de diálogos cuando se presiona Alt, a menudo encontrarás que aparecen más opciones.
www.fotopostigo.com
[email protected]
Telf. 691576239
11
Curso de Photoshop para Fotógrafos
Álvaro Postigo Armendáriz
Herramientas de Pintura El set de herramientas de pintar incluye: pincel, lápiz, desenfocar, enfocar, dedo, sobreexponer, subexponer y esponja. Las herramientas de pintar se usan para añadir o editar los pixeles de una imagen. Cuando se utiliza cualquiera de las herramientas de pintura, clicando con el botón derecho se abre el menú de opciones de pincel, mientras que pulsando Shift +botón derecho de ratón despliega la lista de opciones de mezcla.
Paleta de pinceles Ya hemos visto que las opciones de pincel nos da la oportunidad de cambiar la forma y el tamaño. La paleta de pinceles es para definir los atributos, que incluye opciones como la opacidad, y si utilizas un lápiz óptico hay opciones adicionales que irán ligados a la presión del lápiz. Si abres la paleta de opciones verás una lista de varias formas de pinceles. Photoshop ya no tiene una herramienta aerógrafo por separado. En su lugar todas las herramientas de pincel tienen un botón de modo aerógrafo en opciones. Cuando hayas terminado de mover y tocar los cambios puedes salvar estas combinaciones.
Herramientas de relleno Las herramientas de formas y líneas está mas enfocado a diseñadores para crear botones etc.… pero algunas de ellas pueden ser aplicadas a la fotografía como el Bote de Pintura y Degradado.
Herramientas para dibujar Si quieres ser un buen retocador en algún momento tendrás que utilizar las herramientas plumas. Las herramientas Marco, Lazo y Varita Mágica están bien para selecciones aproximadas, pero las herramientas de Pluma son para selecciones mucho mas precisas.
Herramientas editoras de imagen La herramienta Recortar sirve para cortar imágenes o agrandar el área del lienzo. Las herramientas borradoras siguen siendo para borrar pixeles directamente, pero para borrados como fondos hay herramientas como Filtro> Extraer que son mas precisas. (Ya no en CS4 y CS5) El Tampón de Clonar es una herramienta esencial para todo tipo de trabajo de retoque. Se utiliza para copiar pixeles de una parte a otra de la imagen. Junto con el Tampón de Clonar se introdujo el Pincel Corrector y el Parche que funcionan parecido al Tampón de Clonar pero fusionando los pixeles alrededor de los bordes para producir resultados mas perfectos. El Parche funciona igual pero utilizando una selección para definir el área corregida. El Pincel Corrector Puntual es aún mas inteligente ya que no necesita tomar una muestra, simplemente se pinta encima de lo que se quiere retocar. Para aquellas veces que el flash deja a tus modelos con ojos rojos, el pincel “ojos rojos” proporciona una forma sencilla y rápida de corregir este defecto.
www.fotopostigo.com
[email protected]
Telf. 691576239
12
Curso de Photoshop para Fotógrafos
Álvaro Postigo Armendáriz
El pincel sustitución de color (en pinceles) es como un semi-inteligente mezclador de color que analiza el área que estás pintando y es muy práctico para hacer máscaras rápidas y cambios de color sin necesidad de hacer una máscara de selección primero.
Trabajando con capas Las capas te permiten construir una imagen y editarla utilizando múltiples secciones. Una capa puede ser un elemento de la imagen, como un duplicado de la capa de fondo, una selección copiada a una capa u otro documento de Photoshop que ha sido copiado en un documento existente. También puede ser una capa de texto. Capas de ajuste son como instrucciones de ajustes de imágenes que son aplicadas en forma de capa. Las capas pueden formar Grupos, lo que se hace el manejo y la organización más fácil. También se puede aplicar máscaras al contenido de las capas. Hay cantidad de maneras de utilizar las capas que iremos viendo a lo largo del curso.
Automatizar Photoshop No es necesario perder el tiempo haciendo algunos pasos cuando hay veces que podemos automatizar el proceso. Las Acciones, por ejemplo, te dejan cargar y salvar procesos de trabajo. Básicamente lo que hace es comportarse como una grabadora de acciones que realizamos en Photoshop. Cualquier persona puede mandarte una acción e instalarla en tu proceso de trabajo o bien mandársela tú. Lo único que tienes que hacer es doble clic y se instalará automáticamente, incluso si el programa está arrancado. Para aplicar una Acción tienes que tener una imagen abierta y luego presionar “play”. También se les puede asignar una tecla rápida y grabar tus propias acciones.
Herramienta Mover La herramienta Mover puede realizar varias funciones como mover el contenido de las capas. Moverlas directamente de un documento a otro, copiar capas, aplicar transformaciones, además de seleccionar y alinear capas múltiples. Usando la tecla Control se activa incluso usando otra herramienta. Usando la tecla Alt deja copiar una capa o una selección.
Historia La paleta Historia muestra la secuencia de pasos cuando estamos trabajando. El número de históricos guardados puede ser modificado en las Preferencias. Cuando el número de históricos ha llegado a su tope se van borrando los primeros pasos. En el menú de la paleta Historia se puede seleccionar “Permitir historia no lineal”. Esto permite retroceder en el histórico y realizar cambios sin que los pasos que se han retrocedido desaparezcan.
www.fotopostigo.com
[email protected]
Telf. 691576239
13
Curso de Photoshop para Fotógrafos
Álvaro Postigo Armendáriz
Instantánea Podemos crear una Instantánea en cualquier momento durante el proceso. Esto nos deja grabar la imagen que estás tratando y nos permite volver a ella aunque realicemos más cambios.
Formatos de Archivos Photoshop puede abrir todos los formatos de archivos y de los que no se puede se encuentran plug-ins especiales para ellos. Formato Nativo de Photoshop PSD. El formato PSD se utiliza sobretodo como máster para reconocer el archivo principal sin acoplar. Aunque también se puede utilizar el TIFF, el PSD es más rápido y más eficiente. También es compatible con el resto de programas de Adobe. Formato de documento grande PSB. Es un formato especial que permite salvar tamaños que exceden el límite de Photoshop, 30.000 x 30.000 pixel. Este formato permite 300.000 x 300.000 pixel. Esto implica imágenes tremendas que casi nunca se necesitará. Fotográficamente hablando solo con una panorámica grande se puede llegar a este tamaño. Aún así muchas aplicaciones e impresoras no pueden manejar tamaños mayores de 2GB. Por eso se ha limitado el tamaño de Photoshop, ya que TIFF tiene un máximo de 4GB y PSD 2GB. Formato TIFF. TIFF es el formato estándar universal en la industria de las publicaciones. TIFF puede guardar en capas y no altera la información. Lo veremos con nuestras imágenes.
Configurando Photoshop Ambiente de trabajo. El ambiente de trabajo es importante. Incluso si tu espacio es reducido se puede hacer mucho para hacerlo lo mas eficiente posible. En la imagen muestro mi área de trabajo manteniéndolo lo mas simple posible. Las paredes están pintadas en negro aunque lo ideal es un gris neutro para absorber la luz y evitar reflejos de color. La luz es luz día que ilumina por detrás el monitor. Normalmente tengo la luz bajada al mínimo y reflejada a la pared para evitar que pegue directamente en la pantalla. Yo no tengo ventanas, pero siempre hay que evitar que la luz incida directamente en el área de trabajo o tenerla de frente. Lo mejor es tener las cortinas corridas para trabajar siempre con las mismas condiciones. La silla también es importante, que sea cómoda y puedas apoyar los brazos y regular en altura. El monitor debe de estar a la altura de la vista o ligeramente por debajo. Trabajar con 2 monitores es algo ideal sobretodo una vez que te acostumbra. El monitor principal es donde visualizamos nuestra imagen y el secundario es donde colocamos todas las herramientas y paletas para no interferir en la imagen que estamos trabajando. Este segundo monitor no tiene que tener ninguna característica concreta, es solo para agilizar el trabajo.
www.fotopostigo.com
[email protected]
Telf. 691576239
14
Curso de Photoshop para Fotógrafos
Álvaro Postigo Armendáriz
Elegir monitor. El monitor es el elemento más importante de todo tu equipo. De nada sirve tener la mejor cámara y sacar la mejor foto si luego tu monitor no es capaz de reproducir los colores que has captado. Es importante que el monitor sea capaz de representar todos los colores y de mostrar toda la información en luces y sombras. El monitor también tiene su propio espacio de color y por eso ha de ser bueno. Sin un monitor bueno los ajustes que realicemos serán erróneos. El monitor debe ser regulado periódicamente. Los controles de un monitor son muy limitados y un calibrador es esencial. Usar un segundo monitor mas pequeño y de menos calidad merece la pena para permitirte mostrar la imagen completa en el monitor principal y las paletas de Photoshop en el más pequeño. Hay que mirar si tu ordenador tiene otra salida de video para poder conectar este segundo monitor. Un monitor Apple es capaz de mostrar una gama de color solo un poco mejor a sRGB, mientras que un monitor de gama alta como un Eizo llega mostrar Adobe RGB. Si RGB es el estándar para la industria de la fotografía, nuestras copias podrán mostrar podrán mostrar más colores de los que hemos visto en nuestro monitor.
Calibración de monitor y Perfil Tenemos que tener una buena calibración del monitor para que las imágenes se vean igual en todas las sesiones y para que se reproduzcan correctamente en otros dispositivos. Tenemos que crear un perfil de color para nuestro monitor. Una vez calibrado el monitor podremos visualizar nuestras imágenes correctamente. Un monitor CRT debe estar al menos media hora encendido para que caliente y se estabilice. Pasados 3 años van perdiendo brillo y contraste y dejan de ser fiables para trabajar con Photoshop. Los LCD no son buenos para trabajar en Photoshop porque el ángulo de inclinación varía. Las pantallas TFT son las más recomendadas y ya la calidad supera con creces a los CRT. Invertir en un monitor que nos va a durar de 8 a 10 años es algo fundamental. Hay diferentes calibradores de monitor, y como siempre, es mejor adquirir el que mas se ajuste a nuestro presupuesto. Los más caros también dan la opción de hacer perfiles de salida para impresoras. La calibración se necesita hacer cada 2 o 3 semanas.
www.fotopostigo.com
[email protected]
Telf. 691576239
15
Curso de Photoshop para Fotógrafos
Álvaro Postigo Armendáriz
Ajustes de Color Una de las primeras cosas después de instalar Photoshop es hacer el ajuste de color Edición>Ajustes de color. Hablaremos mas delante de los planteamientos sobre la gestión de color aplicados a la fotografía. En el diálogo de Ajustes de color vamos a configurar nuestra paleta de colores. La configuración mas adecuada para nuestro trabajo va a ser la siguiente:
El Espacio de color predeterminado en Photoshop es sRGB, que es un espacio muy reducido para la fotografía. Vemos cuales tenemos y cual debemos elegir. sRGB: es el espacio de color que mas se utiliza para visualizar en pantalla y especialmente para internet. Adobe RGB (1998): es el estándar que se utiliza para todos los aparatos de captura, visualización e impresión. ProPhoto RGB: registra mas colores que RGB, pero solo con cámaras de gama muy alta.
www.fotopostigo.com
[email protected]
Telf. 691576239
16
Curso de Photoshop para Fotógrafos
Álvaro Postigo Armendáriz
Preferencias de Photoshop Para acceder a las preferencias del sistema vamos a Edición>Preferencias. Tocaremos solamente lo que nos afecta a nosotros.
Para mejorar el rendimiento es muy recomendable un segundo disco duro real para configurarlo como memoria virtual ya que una vez llena la memoria RAM el sistema comienza a coger memoria del disco principal. El sistema operativo estará en el disco primario y la memoria virtual en el secundario. No vale hacer particiones de disco. Los Niveles de caché afectan a la velocidad de refresco de la imagen. En Uso de la memoria, para Mac podemos llegar al 90% o más, pero para PC no se debe pasar del 75-85 % ya que afectaría al rendimiento general del sistema.
www.fotopostigo.com
[email protected]
Telf. 691576239
17
Curso de Photoshop para Fotógrafos
Álvaro Postigo Armendáriz
Edición Básica En esta parte vamos a ver la edición con ajustes básicos. Vamos a ver los principios básicos de qué hace cada herramienta de ajuste. De momento vamos a ver cómo afectan a una imagen cualquiera sin entrar en cómo fue tomada la imagen. El revelado de un archivo RAW lo veremos mas adelante. Histograma El Histograma representa en una gráfica la representación de nuestra fotografía. Nos muestra todas las tonalidades desde el negro hasta el blanco. A esto se le llama también Niveles. El negro tiene un valor de nivel 0 y el blanco de 255. Todos los números entre estos valores representan toda la gama de grises desde el negro hasta el blanco. Una imagen de 8 bit en escala de grises tiene un único canal y utiliza 256 tonos de gris. El Histograma nos muestra la distribución de los tonos en una imagen. Una imagen con luces altas tendrá más picos en la parte derecha y una imagen oscura tendrá más picos en la parte izquierda. El Histograma nos da una lectura perfecta de cómo es nuestra imagen. Si el Histograma se sale por uno de los lados y no llega al final del otro, sabremos que las luces o las sombras están reventadas y se pierde información. Un Histograma tiene que llegar a los dos extremos y mantener el máximo de información en la parte central. Esto nos asegura una gran tonalidad. Veremos mas adelante como realizar nuestras fotos para conseguir esto. El Histograma también nos da una idea de la condición en la que se encuentra la imagen que estamos editando. Si vemos espacios blancos entre medias quiere decir que la imagen es de una calidad pobre. Editar una imagen siempre implica la pérdida de parte de la información, por lo que si partimos de una imagen pobre no obtendremos un resultado satisfactorio.
16 bit por canal Una imagen de 16 bit tiene mas información de la que puede ver el ojo humano. Se utiliza toda esta información para manipular y editar la imagen sin que sufra la calidad de la misma. Algunos argumentan que es una tontería editar una imagen en 16 bit porque nadie puede notar la diferencia entre 16 bit y 8bit. Este debate es absurdo, primero porque si podemos tomar una imagen en 16 bit ¿por qué no utilizar toda esta información para editar aunque sea solamente curvas y niveles? En segundo lugar no sabemos que nos traerán los futuros programas y cuanto mas detalle podremos sacar de toda esa información que ahora está escondida, por lo que es el mejor modo de guardar nuestras imágenes. Photoshop tiene múltiples posibilidades de edición para imágenes de 16 bit. Podemos cortar, rotar, hacer los ajustes usuales y utilizar todas las herramientas de Photoshop. También nos deja trabajar con capas, escala de grises, RGB, CMYK y LAB. Pero solo unos pocos filtros están disponibles, incluyendo Corrección de lente y Licuar. Es aconsejable mantener la imagen en 16 bit el mayor www.fotopostigo.com
[email protected]
Telf. 691576239
18
Curso de Photoshop para Fotógrafos
Álvaro Postigo Armendáriz
tiempo posible durante la edición y dejar los ajustes en 8 bit para el final. No es necesario, por otra parte, utilizar 16 bit para todos nuestros trabajos, pero si para aquellos donde necesitemos la mayor calidad.
Ajustes de Niveles Nuestro primer objetivo cuando abrimos una imagen en Photoshop probablemente será hacer una copia con la impresora, convertir la imagen para CMYK o colgarla en la web. Y lo primero que queremos hacer es ajustar el rango tonal para que la imagen tenga una tonalidad completa. Dependiendo de para que vayamos a utilizar la imagen tendremos en cuenta mas factores, pero inicialmente de lo que nos tenemos que preocupar es de que los negros sean negros y los blancos sean blancos. Vamos a empezar con una imagen en blanco y negro para que sea más simple la interpretación del histograma. Para mejorar el rango tonal elegimos Imagen>Ajustes>Niveles. Con los deslizadores de Niveles de entrada decidiremos donde estará el punto negro y el blanco. Para tener un mayor control sobre este paso, podemos ayudarnos de la tecla Alt mientras movemos los deslizadores, la imagen se posteriza y nos muestra las partes negras y blancas con mayor precisión. Ahora lo único que nos queda es compensar el brillo de la imagen con el deslizador de gama que es el que se encuentra en medio de los Niveles de entrada. Moviendo hacia la derecha hace la imagen más oscura y moviendo hacia la izquierda la hace mas clara. La imagen muestra ahora un rango tonal completo.
www.fotopostigo.com
[email protected]
Telf. 691576239
19
Curso de Photoshop para Fotógrafos
Álvaro Postigo Armendáriz
Niveles después de una conversión Ya hemos visto como optimizar una imagen con la ayuda del histograma y los niveles. Las únicas veces que necesitaremos una consideración especial para ajustar las sombras es cuando necesitamos editar en archivos CMYK o escala de grises destinados a imprenta. La apariencia del histograma normalmente cambia después de una conversión de perfil. Por ejemplo, cuando convertimos de RGB a CMYK, los negros se elevan un poco más. Edición>Convertir en perfil. El cajetín llamado Usar compensación de punto negro lo dejaremos seleccionado para que de esta manera Photoshop compense automáticamente el punto negro al hacer la conversión. No es necesaria ninguna conversión por nuestra parte.
Optimizar los puntos finales (niveles) También podemos utilizar los Cuentagotas de punto negro y punto blanco independientemente para las sombras y las luces. Normalmente confiaremos en los ajustes de imagen para establecer los puntos de sombras, aunque hay situaciones donde es deseable seleccionar los puntos finales manualmente. Sobre todo es más importante si estamos trabajando en escala de grises destinado a la impresión de libros, revistas o periódicos. Hacemos esto para preservar adecuadamente las luces altas. También es muy útil para corregir una coloración en la imagen. Entre el punto blanco y el negro está el punto de grises que nos sirve para asignar los medios tonos. Veamos el primer ejemplo de los pasos básicos para asignar estos puntos. Pero antes de nada vamos a elegir el Cuentagotas en la paleta de herramientas y vamos a sus opciones para elegir el Tamaño de muestra en 3x3 de promedio. Podemos usar los valores predeterminados, pero de esta forma decidiremos con exactitud dónde deben estar las luces y sombras. 1. Damos doble clic en el cuentagotas de luces y seleccionamos luminosidad al 96% (predefinido 100%) para preservar las luces altas.
www.fotopostigo.com
[email protected]
Telf. 691576239
20
Curso de Photoshop para Fotógrafos
Álvaro Postigo Armendáriz
2. Estudiamos la imagen para identificar la luz más alta. Esta luz debe ser una luz subjetiva y no un reflejo o destello. 3. Lo siguiente es seleccionar el punto de sombra haciendo doble clic en el cuentagotas de sombras y seleccionamos la luminosidad al 14% (predefinido 0%) para preservar las sombras. Después de esto analizamos la imagen en busca de las sombras.
Luces reventadas Cuando usamos los Niveles para ajustar las luces, tenemos que examinar la imagen y preguntarnos si el detalle en estas nos importa o no. Hay imágenes, como el ejemplo, que contienen reflejos que es innecesario intentar mantener el detalle porque no existe. Si somos demasiado cautelosos seleccionando los puntos finales podemos acabar con una imagen demasiado apagada.
Ajustes de Curvas Cualquier ajuste que se pueda hacer en Niveles también se puede hacer usando las Curvas. Podemos controlar con más precisión el balance tonal y el contraste general así como individualmente cada canal de color. También podemos colocar puntos específicos en toda la curva para un mayor control. Las unidades en RGB es medida en niveles de luz del 0 al 255 (0 = negro, 255 = blanco). El modo CMYK utiliza la opción de pigmento y tinta y los valores están en porcentaje de 0 a 100% (0% =blanco, 100% = negro) Seleccionando la casilla Histograma, podemos ver el histograma en el fondo como si fuesen los Niveles. La casilla Línea de base deja ver la línea de referencia estándar para comparar el movimiento de la curva. Y la opción Línea de intersección pre visualiza temporalmente las líneas de intersección mientras se arrastra un punto de la curva con el ratón. También tenemos Ajuste preestablecido donde podemos guardar nuestros ajustes personalizados. www.fotopostigo.com
[email protected]
Telf. 691576239
21
Curso de Photoshop para Fotógrafos
www.fotopostigo.com
[email protected]
Álvaro Postigo Armendáriz
Telf. 691576239
22
Curso de Photoshop para Fotógrafos
Álvaro Postigo Armendáriz
Usando Curvas en lugar de Niveles Podemos utilizar las Curvas del mismo modo que Niveles. En los dos podemos seleccionar los puntos finales de las sombras y las luces, pero en las Curvas podemos seleccionar varios puntos de control, mientras que en Niveles solo disponemos de un único selector de gama. Después de preservar las luces y sombras y de tener un rango tonal adecuado, hay ocasiones donde deseamos modificar el contraste. Cuando se comienza a utilizar las Curvas es conveniente trabajar con 2 únicos puntos y según se va cogiendo experiencia se pueden añadir más. Con mas de 3 puntos se corre el riesgo, si no se tiene cuidado, de acabar con una imagen de aspecto solarizado. En modo Normal de Curvas y Niveles, siempre se ajustará la luminosidad y el color al mismo tiempo. Esto es particularmente evidente cuando se incrementa el contraste. Una manera de separar ambas, bien luminosidad o color, es utilizando Edición>Transición y cambiando el modo de mezcla. Seleccionando Luminosidad, los últimos ajustes de curva realizados, afectarán únicamente a los tonos de luminosidad, mientras que si seleccionamos el modo Color, afectará solamente a los valores de color. Los ajustes de curvas pueden cargarse y salvarse clicando en opciones de Ajustes preestablecidos, Guardar Valor y Cargar Valor. Los ajustes guardados aparecerán en la lista de Ajustes preestablecidos. Dentro de esta lista, además de los ajustes que podemos salvar, nos encontraremos con otra serie de ajustes que ya vienen con el programa.
Corrección de colores Vamos a comenzar a ver los controles para justes de color de una imagen. Nuevamente, casi todo lo necesario para editar el color en una imagen, se puede hacer utilizando únicamente Niveles, Curvas y Tono/Saturación. Pero antes de meternos en cómo funciona esto, es conveniente echar un vistazo rápido a la aplicación Variaciones, porque es un buen punto para comenzar a entender cómo funciona la corrección de color. Imagen>Ajustes>Variaciones.
www.fotopostigo.com
[email protected]
Telf. 691576239
23
Curso de Photoshop para Fotógrafos
Álvaro Postigo Armendáriz
Es una buena herramienta para principiantes porque todas las herramientas básicas de edición de color están combinadas en una sola aplicación. De todas maneras no es recomendable utilizar Variaciones como herramienta principal para corregir color. Cualquier cosa que hagamos en Variaciones se puede realizar mas fácilmente con Niveles y mas preciso usando Curvas. También, aunque tiene el control de saturación, la herramienta Tono/Saturación es más versátil.
Balance de color con Niveles Podemos corregir la dominante de color de una imagen ajustando los deslizadores de entrada y de salida para cada canal de color en el diálogo de Niveles. Para editar un canal nos iremos al desplegable Canal y elegiremos un canal de color. Supongamos que tenemos una imagen donde predomina el color azul y queremos añadirle amarillo para neutralizar. Vamos al menú Canal y elegimos el canal azul. Reduciendo la gama de este canal haremos la imagen mas amarilla. Otra manera de neutralizar los medios tonos con Niveles y Curvas es seleccionando el Cuentagotas de grises y clicando en la imagen en lo que debería de ser un gris neutro. Los niveles ajustarán automáticamente la gama en cada color para eliminar la dominante. Niveles puede ser mas que adecuado para hacer correcciones básicas, pero el mas completo para controlar luces y sombras y medios tonos es con Curvas. Esto es porque podemos cambiar el balance de color y el contraste con un grado de precisión que no es posible con otros ajustes de imagen.
www.fotopostigo.com
[email protected]
Telf. 691576239
24
Curso de Photoshop para Fotógrafos
Álvaro Postigo Armendáriz
Ajustes automáticos En el menú Imagen encontramos 3 herramientas de ajuste automático: Tono automático, Contraste automático y Color Automático. Estos están diseñados para ofrecernos corrección de tono y color automatizado. El Tono automático funciona expandiendo los niveles de cada canal de color individualmente hasta optimizarlos. Esto siempre resultará en una imagen que estará completa en contraste tonal. Pero puede cambiar el balance de color también, por lo que puede producir resultados imprevistos. Así que si queremos mejorar el contraste tonal sin que afecte al balance de color, es mejor utilizar Contraste automático en su lugar. Este realizará un ajuste muy similar al de Tono automático excepto que aplicará un ajuste de niveles idéntico a todos los canales de color. Por último hay un ajuste de Color automático. Este proporciona una combinación de Contraste automático y Color automático que mapea el color más oscuro a negro y el más claro de los colores a blanco. Si abrimos un diálogo de Niveles o Curvas veremos un botón de Opciones de Corrección de color Automático. Mejorar contraste por canal es lo mismo que Tono automático y Buscar colores oscuros y claros es lo mismo que Color automático. Nos damos cuenta que también hay Ajustar medios tonos neutros. Cuando ticamos esta opción, un ajuste de gama es aplicado en cada canal de color, lo que tiene por finalidad corregir los medios tonos neutrales al igual que los colores claros y oscuros.
Corrección de color con Niveles o Curvas De todos los métodos de corrección de color descritos hasta ahora Color automático proporciona el mejor método de un solo paso. Pero si preferimos hacer la corrección de color manualmente la mejor recomendación es olvidarnos de Variaciones y Balance de color y utilizar Niveles o Curvas. Anteriormente vimos como seleccionar los puntos finales para luces y sombras con una imagen en blanco y negro. Ahora veremos cómo utilizar esta técnica por cada canal de color en RGB. Vemos a continuación como utilizar la técnica de análisis con Umbral para descubrir donde se encuentran los puntos finales de las luces y las sombras de cada canal de color. Una vez corregido los colores de las luces y sombras, el resto de colores van a su sitio y la fotografía normalmente no necesita más corrección de color. Vamos a Imagen>Ajustes>Curvas. En el menú Canal seleccionamos el canal rojo y ajustamos las luces y las sombras hasta que los puntos de luces y sombras comienzan a solaparse. www.fotopostigo.com
[email protected]
Telf. 691576239
25
Curso de Photoshop para Fotógrafos
Álvaro Postigo Armendáriz
Si mantenemos pulsado Alt mientras lo hacemos veremos la pantalla en modo Umbral para que nos resulte más fácil. Repetimos esto mismo en los canales verde y azul.
Finalmente en el canal azul añadimos un punto intermedio si es necesario para añadir amarillo y corregir la dominante azul.
www.fotopostigo.com
[email protected]
Telf. 691576239
26
Curso de Photoshop para Fotógrafos
Álvaro Postigo Armendáriz
Corrección de color con mas precisión usando Curvas Hay cantidad de situaciones donde queremos hacer correcciones basándonos en el análisis de color de una imagen. Abrimos la paleta de Información. Seleccionamos la herramienta Muestra de color y clicamos en la imagen en 3 puntos diferentes dentro del blanco.
Con cada clic hemos posicionado una nueva lectura de color permanente y se visualiza en la paleta Información. La intención es medir el color en diferentes puntos de luz de manera que las mediciones pueden ser usadas para calcular ajustes precisos de las curvas. Los puntos pueden ser reposicionados simplemente arrastrándolos con la herramienta Muestra de color. Una vez tengamos los puntos seleccionados abrimos las Curvas y con la secuencia Control+Shift pinchamos en cada punto de lectura. Esto lo que hace es añadir un punto de control en las curvas por cada canal de color. Cuando inspeccionamos ahora los canales rojo, verde y azul vemos 3 puntos que han sido añadidos en cada canal.
www.fotopostigo.com
[email protected]
Telf. 691576239
27
Curso de Photoshop para Fotógrafos
Álvaro Postigo Armendáriz
En la paleta Información vemos la lectura original y a su lado vemos la nueva lectura que va a ser la que vamos a modificar. Por cada punto miramos los números y decidimos cuál de ellos representa el valor medio. Entonces ajustamos los valores de los otros dos canales para que coincidan con el valor medio elegido. Para hacer esto podemos mover los puntos manualmente arrastrándolos o bien con las flechas del teclado.
Tono / Saturación El cuadro de diálogo de Imagen>Ajustes>Tono/Saturación está basado alrededor del modelo de color LAB (tono, saturación y brillo). Cuando seleccionamos los ajustes de Tono/Saturación podemos alterar todos estos componentes globalmente en la imagen o bien aplicarlo a un rango de colores específicos. Las 2 franjas de espectro de colores en la parte baja del diálogo nos da una pista visual de cómo los colores se intercambian. Los valores de tono están basados en un espectro de 360º. El rojo está posicionado en medio a 0º y el reto de colores tiene asignados un valor numérico en relación a este. Cyan, por lo tanto (color complementario al rojo) lo podemos encontrar bien a -180º ó +180º. Ajustando Tono solo alteraremos la manera en que el color asignará otro color. Saturación lo entendemos perfectamente. Un valor positivo intensificará la saturación y un valor negativo la reducirá. Para editar un color abriremos la ventana donde se encuentran estos y escogeremos el color deseado. Si dejamos Todos nos afectará a la imagen global. Dentro de una imagen podemos ser más específicos clicando con el Cuentagotas en un color. El espacio que se abre entre los espectros representa el rango de color elegido para modificar, Con los cuentagotas + y – podemos añadir y reducir colores.
Seleccionando la casilla Colorear, tintamos la imagen completa. Algunos recomiendan colorear de esta manera imágenes en blanco y negro, pero hay mejores maneras de hacerlo que veremos mas adelante.
www.fotopostigo.com
[email protected]
Telf. 691576239
28
Curso de Photoshop para Fotógrafos
Álvaro Postigo Armendáriz
Corrigiendo detalle en luces y sombras Imagen>Ajustes>Sombras/Iluminaciones nos permite recuperar mas detalle en las luces y sombras. Es una gran herramienta que hace maravillas a las imágenes. Funciona como nuestros ojos cuando compensan automáticamente la cantidad de luz que ilumina un objeto. Sombras/Iluminaciones funciona mirando a los pixeles vecinos de una imagen y haciendo ajustes para compensar basándose en los valores medios dentro de un radio.
Cantidad: aumentando o disminuyendo conseguimos la cantidad deseada de corrección. Anchura tonal: Determina el rango de pixeles que se verán afectados por la selección de Cantidad. Cuanto mayor es la Anchura tonal, el ajuste se dispersará mas afectando a más pixeles en los medios tonos.
Radio: El nº óptimo para el radio debe ser más o menos la mitad de lo que seleccionemos para Cantidad o algo menos. Corrección de color: A veces al corregir las luces y sombras el color sufre alteraciones. Con la Corrección de color podremos compensarlo.
Contraste de semitono: aunque hayamos tenido cuidado con los ajustes, no viene de mas una pequeña corrección en los medios tonos para mejorar la transición entre luces y sombras y para añadir contraste.
www.fotopostigo.com
[email protected]
Telf. 691576239
29
Curso de Photoshop para Fotógrafos
Álvaro Postigo Armendáriz
Filtros inteligentes Una vez vistos todos los ajustes que podemos hacer con nuestra imagen, es buen momento para hablar de los Filtros inteligentes. Estos nos permiten realizar ajustes como los que hemos venido haciendo, pero sin destruir información ya que no tocamos nuestra imagen original. Como vamos a ver, podremos incluso aplicar Sombras/Iluminaciones sin ser destructivo. Filtros inteligentes son en esencia efectos que son aplicados a un Objeto inteligente, y el proceso comienza siempre convirtiendo una capa o un grupo de capas a Objeto inteligente o bien seleccionar una capa y elegir Convertir para filtros inteligentes. 1. Para aplicar Sombras/Iluminaciones como Filtro inteligente, la capa de fondo la convertimos en Objeto inteligente. Vamos Filtro>Convertir para filtros inteligentes o bien botón derecho encima de la capa con el ratón y Convertir en objeto inteligente. Esto convertirá la capa Fondo en una capa normal. 2. Ahora vamos a Imagen>Ajustes>Sombras/Iluminaciones y aplicamos los ajustes necesarios. Si miramos la paleta de Capas, veremos que Sombras/Iluminaciones ha sido añadido como Filtro inteligente en una capa añadida a la capa ya existente. Activando y desactivando el ojo podemos ver el efecto. Si pulsamos el icono de Opciones de fusión del Filtro inteligente nos permite ajustar la opacidad.
3. Pulsando en el icono de Objeto inteligente, este se abre en un nuevo documento. Esta imagen es la original sin ningún tipo de ajuste y podríamos editarla como lo haríamos normalmente.
Al salir nos preguntará si queremos salvar la imagen en PSB. El único inconveniente es el tamaño excesivo si lo guardamos sin acoplar.
www.fotopostigo.com
[email protected]
Telf. 691576239
30
Curso de Photoshop para Fotógrafos
Álvaro Postigo Armendáriz
Mejorar el contraste de medios tonos Esta técnica está basada en el uso del filtro Paso Alto y usando como modo de fusión Superponer para añadir un halo específicamente en los bordes de los medios tonos de la imagen. Es especialmente útil en paisajes y fotografías con textura. Ayuda a sacar el máximo de detalle en las copias a papel.
1. Comenzamos arrastrando la capa Fondo al botón Capa Nueva para crear una copia, y vamos a Filtro>Convertir para filtros inteligentes.
2. Con la capa Fondo copia seleccionada vamos al menú Filtro>Otro>Paso alto… En este paso no es importante el valor que le pongamos ya que lo reeditaremos en el paso 4.
3. Ahora necesitamos cambiar el modo de fusión a Superponer. Para hacerlo damos doble clic en la Copia fondo (en el espacio marcado en verde). Seleccionamos el Modo de Fusión: Superponer y seguido vamos a Fusionar si es: en la parte baja y ajustamos Esta capa: con los deslizadores en 50/100 y 150/200. Para partir los deslizadores en dos usaremos la tecla Alt.
www.fotopostigo.com
[email protected]
Telf. 691576239
31
Curso de Photoshop para Fotógrafos
Álvaro Postigo Armendáriz
4. Los cambios hechos en el modo de fusión hace que se fusionen las capas añadiendo un halo alrededor de los medios tonos solamente. Es en este paso donde podemos hace doble clic en el filtro Paso alto y refinar el efecto a nuestro gusto.
Eliminar ruido de una imagen En estos temas que entramos, vamos a tratar la interrelación de todo lo que rodea el enfoque de una imagen. Todas las imágenes tienen más o menos ruido dependiendo del sensor de la cámara y del ISO. Photoshop ya tiene incorporado un filtro Reducir Ruido que es bastante bueno para la mayoría de las imágenes. Pero cuando queramos aplicar una mayor reducción de ruido, inevitablemente tendremos que suavizar algo de detalle de la imagen. Veamos las 2 técnicas principales para reducir ruido. 1. Destramar: Es mejor hacer una copia de la imagen y realizar en esta capa la reducción de ruido. La técnica implica seleccionar cada canal de color y aplicar varios pases del filtro Destramar (Filtro>Ruido>Destramar) Así que vamos a la paleta de canales (Ventana>Canales) y hacemos 2 pases de Destramar por el Canal Rojo y 2 por el verde. Al Canal Azul le hacemos 4 pases porque el azul normalmente es el que mas ruido tiene. Recordar que la reducción de ruido ha sido aplicada en la copia y podemos cambiar la opacidad o dejar ver partes de la imagen original.
2. Filtro Reducir Ruido: El filtro Reducir ruido usa un método inteligente de manera que reduce el ruido sin destruir el detalle. Está diseñado principalmente para reducir ruido en la luminosidad y ruido en el color. El problema con este filtro es que tarda un poco en ejecutarse. En el modo básico simplemente podemos ajustar la Intensidad de la reducción del ruido y luego utilizar los demás ajustes para filtrar el ruido. Estos ajustes deben ajustarse en el modo en que están ordenados. www.fotopostigo.com
[email protected]
Telf. 691576239
32
Curso de Photoshop para Fotógrafos
Álvaro Postigo Armendáriz
El deslizador de Intensidad ajusta la cantidad de reducción de ruido que es aplicada, mientras que Conservar detalles ayudará a preservar la información de la luminosidad en los bordes. La reducción de ruido en las luces será mayor cuando Conservar detalles esté seleccionado en 0%. Pero si incrementamos Conservar detalles veremos más detalle en los bordes pero también más ruido. En Reducir ruido de color nos permite suprimir por separado el ruido en el color. Una vez ajustados todos los parámetros, es muy posible que la imagen haya perdido nitidez. Enfocar detalles nos permitirá recuperar parte de ello, pero hay que tener muchísimo cuidado porque el mal uso nos llenará la imagen de artefactos. En el modo avanzado podemos hacer la reducción de ruido por cada canal. Como hemos dicho en el primer ejemplo, el canal Azul suele ser el que más ruido tiene, por lo que en este modo avanzado podemos aplicar más reducción a este canal y menos al resto.
Enfocar una imagen Es un factor inevitable que en el proceso de edición de una imagen se pierda detalle. Si no corregimos el enfoque acabaremos con copias muy suavizadas. Este es otro fenómeno (como el ruido) asociado al formato digital y que comienza tan pronto como disparamos nuestra cámara. Pero el mayor problema es en la etapa de salida. Cuando vamos a imprimir una copia, convertimos una imagen hecha de pixeles en una imagen hecha con puntos de tinta sobre un papel y aquí la pérdida de nitidez es mucho mayor. Sabiendo todo esto, la cuestión es saber cuánto necesita ser enfocada una imagen y en qué momento de la edición lo hacemos. Hay varias cosas que hay que tener en cuenta. El enfoque se debería realizar en múltiples pasos. Como hemos dicho antes, desde el momento que disparamos ya hay pérdida de enfoque debido a la lente y al sensor. Aplicaremos un enfoque inicial, que le llamaremos Enfoque de Captura, antes de retocar la imagen y que nos servirá para compensar un poco la pérdida inicial. Cuando vamos a realizar una copia, es siempre necesario un enfoque extra que es siempre mayor al que nos valdría para la visualización en pantalla. Este enfoque debería hacerse siempre al final de todo el proceso, incluso con la imagen ya redimensionada. Por eso es fundamental guardar un máster de nuestra copia sin enfocar, dependiendo del tamaño final aplicaremos mas o menos enfoque. Por ahora nos concentramos en el enfoque inicial y más adelante en el enfoque para imprimir. Los únicos filtros de enfoque que vamos a necesitar son la Máscara de enfoque y la Máscara de enfoque inteligente. Mientras que la Máscara de enfoque nos sirve para enfocar la imagen, a la vez nos introduce artefactos que nos la degrada e intensifica el ruido. Si enfocamos una imagen antes de hacer cambios de color u otro ajuste, intensificará y hará más evidente los artefactos. Evitaremos todo esto controlando cómo la Máscara de enfoque es aplicada, A través del modo de fusión Luminosidad haremos que solo la información Luminosidad se vea afectada. Y de un modo mas avanzado utilizaremos una máscara de bordes, similar a la que utilizamos para el contraste. Vamos a comenzar con los 3 controles que encontramos en el Filtro Mascara de Enfoque y ver para que sirvan.
www.fotopostigo.com
[email protected]
Telf. 691576239
33
Curso de Photoshop para Fotógrafos
Álvaro Postigo Armendáriz
1. Cantidad: Controla la intensidad del enfoque. Cuanto mayor el porcentaje mayor será el efecto de enfoque. La cantidad correcta para aplicar variará dependiendo del estado de la imagen o bien de para donde la vayamos a utilizar. Como algo general estaremos entre 50 y 200%. Un buen consejo es colocar la Cantidad bastante alta para empezar, y después de encontrar los ajustes perfectos para Radio y Umbral, perfeccionar la Cantidad en su justa medida. 2. Radio: Cantidad controla el nivel o intensidad del enfoque, pero Radio y Umbral afectan a la distribución del efecto. Radio controla la anchura del efecto del enfoque y depende mucho del tipo de imagen y del tamaño de salida. Como referencia utilizar entre 0,4 y 1 para enfoque de captura y 1.0 y 2.0 cuando enfoquemos para impresión. 3. Umbral: Controla qué pixel será enfocado basándose en cuanto se desvía el pixel en luminosidad respecto al vecino. Cuanto más alto el Umbral aplicará el filtro solo a los pixeles vecinos con más diferencia en luminosidad. En ajustes mas bajos todos los pixeles son enfocados, incluso los que se encuentren en zonas de un tono más continuo. Como regla general utilizaremos el Umbral entre 0 y 10. Sabiendo ahora que necesitamos un enfoque inicial en la mayoría de las imágenes, vamos a crear una Acción para enfocar todas nuestras imágenes solamente pulsando una tecla. Recordar que antes de hacer esto, hay que reducir el ruido de la imagen si fuera necesario para no intensificarlo al enfocar. Para este enfoque inicial vamos a utilizar la llamada Técnica de Luminosidad explicada por Martin Evening. 1. Antes de hacer nada a la imagen vamos a la Paleta Acciones y creamos un Grupo nuevo llamado Enfoques y una Acción nueva llamada Preenfoque moderado.
www.fotopostigo.com
[email protected]
Telf. 691576239
34
Curso de Photoshop para Fotógrafos
Álvaro Postigo Armendáriz
2. El primer paso es hacer una copia de la capa Fondo arrastrando la capa a nueva capa. Vamos a Estilo de capa clicando en la capa copiada (espacio verde). Cambiamos la Opacidad a 66% y cambiamos el Modo de fusión a Luminosidad. Ahora nos vamos a la parte baja en Fusionar si es: y hacemos los ajustes en Esta capa: y en Capa Subyacente: Los ajustes son los siguientes: 20/75 y 185/235 para las dos barras. Para partir las flechas pulsamos Alt.
3. Una vez realizado el paso anterior nos disponemos a enfocar la capa. Aplicamos la Máscara de enfoque usando los siguientes parámetros: Cantidad: 200 Radio: 0.4 Umbral: 0 Después de esto ya podemos parar de grabar la acción. Si queremos dar mas flexibilidad a esta acción, podemos añadir en una pausa en el momento que abrimos la Máscara de enfoque. Podemos activarlo y desactivarlo en el icono de la izquierda y de esta manera cambiar los ajustes si es necesario.
www.fotopostigo.com
[email protected]
Telf. 691576239
35
Curso de Photoshop para Fotógrafos
Álvaro Postigo Armendáriz
Los próximos métodos de enfoque están orientados al tipo de imagen que queremos enfocar. No es lo mismo una foto con mucho detalle, como un paisaje o edificios, que tienen bordes perfectamente definidos, que un retrato donde no nos interesa meter demasiado detalle en la piel para que nos aparezcan marcas. Para cada imagen utilizaremos el enfoque adecuado.
Enfoque para bordes definidos 1. Comenzamos repitiendo la Acción anterior y continuamos el proceso. 2. Ahora elegimos Imagen>Calcular y configuramos el diálogo como se muestra en la pantalla.
Esto nos creará otro canal Alfa que es una fusión entre el canal rojo y verde con el modo Luz focal. 3. Ahora vamos a Filtro>Estilizar>Hallar bordes. Seguido vamos a Niveles y seleccionamos los parámetros que indica el diálogo.
www.fotopostigo.com
[email protected]
Telf. 691576239
36
Curso de Photoshop para Fotógrafos
Álvaro Postigo Armendáriz
4. Vamos a Filtro>Desenfoque>Desenfoque gaussiano y aplicamos un radio pequeño de 0,4 porque en este caso enfocamos una imagen con bordes definidos, en caso contrario seleccionaremos un radio mayor. Seguido vamos a Niveles y seleccionamos nuevamente los ajustes que os muestro.
5. En este paso arrastramos la capa Alfa al botón de Crear selección, y seguido vamos a la paleta de capas y clicamos en el botón Añadir máscara de capa para convertir la selección en una máscara de la capa Fondo Copia.
Ahora es muy importante clicar en la capa Fondo Copia para hacer activo el icono de la Imagen, en vez de la máscara, y aplicar la Máscara de enfoque con los valores que aparecen. 6. Después de aplicar el último enfoque, paramos la grabación de la acción y ya tenemos la imagen final. Para imprimir en papel se podría incluso enfocar aún mas.
www.fotopostigo.com
[email protected]
Telf. 691576239
37
Curso de Photoshop para Fotógrafos
Álvaro Postigo Armendáriz
Enfoque para bordes suavizados El siguiente enfoque está pensado para enfoques de imágenes con bordes suavizados como los retratos. Es un poco más complicado que los enfoques para el resto de motivos. 1. En primer lugar realizaremos los mismos pasos que en la pág. 32 y 33 pero sin dar al botón de parar de grabar. 2. Seguido creamos una capa nueva que será la combinación de la copia y la imagen. Para esto simplemente pulsamos la secuencia de teclas Ctrl+Alt+Shift+E. A esta capa nueva le aplicamos Filtro>Desenfocar>Desenfoque Gaussiano con un Radio de 10 Pixeles. 3. Con esta capa seleccionada vamos a Imagen>Calcular y seleccionamos los mismos ajustes que en el capitulo anterior. Tener en cuenta que hay que elegir la capa desenfocada. De esta manera se crea la nueva canal Alfa.
4. Los siguientes pasos se realizan en la nueva canal Alfa. Comenzamos por Filtro>Estilizar>Hallar bordes. Seguido aplicamos Niveles con los ajustes de la imagen.
www.fotopostigo.com
[email protected]
Telf. 691576239
38
Curso de Photoshop para Fotógrafos
Álvaro Postigo Armendáriz
5. Después de esto elegimos Imagen>Ajustes>Invertir para crear un negativo del cana Alfa. Seguido aplicamos otra vez Filtro>Desenfoque>Desenfoque Gaussiano con radio 10 para desenfocar mas los bordes. Y volvemos a aplicar Niveles con los ajustes de la imagen para añadir contraste a la máscara. 6. Con todos estos pasos hemos creado una máscara que es la que vamos a utilizar para nuestro cometido. Vamos a la Paleta de Canales y arrastramos el canal Alfa al botón de Cargar selección. Y vamos a la Paleta de Capas y damos al botón de Añadir mascara de capa, añadiendo de esta manera una máscara a la capa preenfocada (Fondo Copia). Aquí ya podemos eliminar el canal Alfa y la Capa 1 que ya no son necesarios. Nos aseguramos que la miniatura de la imagen está seleccionada y no la máscara en la capa Fondo copia, y aplicamos la Máscara de enfoque con los ajustes que se muestran. Aunque tenemos seleccionada la imagen, la Máscara de enfoque se aplica a través de los bordes de la máscara de capa. Paramos la grabación de la acción.
7. Ya tenemos la imagen enfocada y lista para imprimir a 300ppi. Fijaros que el enfoque se realiza en los bordes más definidos y no en las zonas suavizadas de la cara.
ENFOCADO
www.fotopostigo.com
[email protected]
Telf. 691576239
39
Curso de Photoshop para Fotógrafos
Álvaro Postigo Armendáriz
Enfoque inteligente o Enfoque suavizado El Enfoque suavizado funciona bastante bien para enfocar imágenes como para corregir fotos movidas. Aún así, es mejor utilizarlo como una herramienta para corregir imágenes borrosas, que como herramienta de enfoque. Cuando comencemos a utilizar Enfoque Suavizado, nos concentraremos principalmente en usar los deslizadores de Cantidad y Radio para ajustar el efecto. Hay tres maneras de eliminar el desenfoque: Quitar Desenfoque gaussiano es mas o menos el mismo método que la Máscara de enfoque. Quitar Desenfoque de Lente es el mas práctico ya que te permite corregir el desenfoque de las lentes. Por último, Quitar Desenfoque de Movimiento que puede ser efectivo eliminando pequeños movimientos.
En el modo Avanzado veremos otras dos pestañas adicionales llamadas Sombra e Iluminación. Los controles en estas secciones funcionan como amortiguador de la pestaña principal Enfocar. El control de Cantidad de Transición reducirá selectivamente la cantidad de enfoque tanto en las áreas de sombras como de luces. Debajo encontramos la Anchura tonal, que funciona igual que la de Sombras/Iluminaciones.
www.fotopostigo.com
[email protected]
Telf. 691576239
40
Curso de Photoshop para Fotógrafos
Álvaro Postigo Armendáriz
Esta determina el rango tonal al que será aplicado. Estos dos deslizadores nos ayudarán a controlar el efecto sutilmente. Radio funciona también del mismo modo que en Sombra/Iluminaciones, nos ayuda a controlar el área al que afecta el enfoque.
Desenfoque de Movimiento Cuando tenemos una imagen movida, bien por falta de luz o por el movimiento de un vehículo, podemos eliminarlo de una manera bastante correcta con Desenfoque de movimiento. El truco aquí está en colocar el Ángulo de manera que coincida con la dirección del movimiento. Después habrá que ajustar la Cantidad y el Radio para optimizar el efecto. Si queremos lograr mejores resultados, seleccionaremos la casilla de Más exacto. Esto aumentará el tiempo de aplicación del filtro, pero es aconsejable si queremos obtener el mejor efecto.
www.fotopostigo.com
[email protected]
Telf. 691576239
41
Curso de Photoshop para Fotógrafos
Álvaro Postigo Armendáriz
La Captura RAW Disparar en JPG es como llevar una película al laboratorio, tirar los negativos y escanear las copias. Un fichero en RAW registra la información mediante un voltaje del nivel de luminosidad, que es traducible a escala de grises. Es aplicando filtros de color rojo, verde y azul como se transforma a color. Para agruparlos se utiliza una matriz, y la más utilizada es la Bayer. Por otro lado, el tamaño del sensor determinará la calidad de la imagen. Para un mismo nº de Mpixeles, cuanto mayor sea el área del sensor mejor. La explicación está en que a menos superficie de sensor, menos cantidad de luz incide sobre él, y para igualar la señal a un sensor más grande habrá que amplificarla, aumentando de esta manera el ruido. 35mm – sensor 24x36 Medio Formato – sensor 36x48 Resto – 15x23
Formato DNG (Digital Negative) Este formato de archivo es realmente un archivo tipo RAW que se encarga de guardar información en modo de datos de una imagen. Este formato será el formato RAW estándar si algún día se ponen de acuerdo marcas y fabricantes. Saliéndonos de las ventajas del RAW, fotográficamente hablando, el mayor problema de archivar los RAW como máster en vez de un TIFF, es que cada marca tiene su versión que no es compatible con otras cámaras y software, y que con los años se van quedando obsoletos y no legibles.
Lente Los objetivos zoom réflex poseen.
no
son capaces de resolver más allá de 16Mpxs de los 21 Mpxs que algunas
Aunque parezca increíble, con una apertura de f22, equivale a reducir la resolución efectiva del sensor a unos 2Mpxs. De hecho no es recomendable usar diafragmas mayores de f11. Esto es causado por una algo que se llama Difracción. La difracción es un fenómeno referido a las interferencias que influye a todo tipo de ondas. Paso a hacer un resumen muy básico de lo que podéis encontrar en http://www.luminous-landscape.com/essays/not-so-fast.shtml (En inglés) La difracción es una parte fundamental e inevitable de las ópticas y tiene unos efectos considerables. En resumidas cuentas, este ensayo lo que viene a decir es que si ponemos una apertura de f22 en un sensor del tamaño de 35mm, en realidad estamos trabajando con un sensor de 2 Mpxs debido a que la difracción roba la resolución. Aunque esto se ha puesto en duda por muchos, podéis entrar en esta página http://www.luminous-landscape.com/tutorials/understanding-series/u-diffraction.shtml y ver vosotros mismos los resultados con unas imágenes tomadas con una cámara Phase One P45 de 39
www.fotopostigo.com
[email protected]
Telf. 691576239
42
Curso de Photoshop para Fotógrafos
Álvaro Postigo Armendáriz
Mpxs De hecho, muchas cámaras no pueden bajar a f11 o incluso f8 sin tener una pérdida considerable de resolución.
Ajustes en cámara Un formato RAW no almacena más que los ajustes de velocidad, diafragma e ISO. El resto de ajustes de nuestra cámara, TODOS los ajustes como contraste, espacio de color, nitidez…TODOS, son valores que se almacenan en el fichero pero no afectan a la captura RAW. (Contraste -2.)
Medición de la luz La información de la captura está distribuida en 4.096 niveles, abarcando 6 diafragmas de latitud de exposición. 0 = Negro 4095 = Blanco. La distribución tonal de la captura RAW sería la siguiente:
La información tonal se acumula en las altas luces y va disminuyendo en los medios tonos y en las sombras. En conclusión, en las altas luces hay más información que en las sombras. Si subexponemos 1 solo diafragma, el histograma quedaría de esta manera. La pérdida es de la MITAD de la información tonal. Si queremos recuperar información e iluminar las sombras aparece ruido. Esto es debido a que estamos trabajando en una zona de una gama tonal muy pobre y al estirarlo aparece ruido.
www.fotopostigo.com
[email protected]
Telf. 691576239
43
Curso de Photoshop para Fotógrafos
Álvaro Postigo Armendáriz
Cómo medir Siguiendo las técnicas de Jose Mª Mellado, la mejor captura es la que nos permite aprovechar el máximo de información y para ello tenemos que sacar el máximo provecho de nuestro sensor. Por tanto y como ya hemos comprobado, el histograma de nuestras imágenes debe estar siempre hacia la derecha. El problema que nos encontramos en la medición con los fotómetros de nuestras cámaras digitales, es que aún siguen funcionando como si estuviésemos utilizando película, y como ya sabemos, el comportamiento del digital es muy diferente. Los fotómetros están calibrados para un gris medio (18%), y un gris medio en digital equivale a que el máximo de información se sitúe en la parte central del histograma, desaprovechando la mejor parte del sensor. Lo vemos mejor en el sistema de zonas de Ansel Adams, pero antes leamos algo que ya nos adelantó antes de morir en 1984!! “Espero ansioso nuevos procesos y nuevos desarrollos. Creo que la imagen electrónica será el próximo gran avance. Estos sistemas tendrán características estructurales ineludibles, y tanto los artistas como los técnicos deberán hacer un renovado esfuerzo para comprenderlos y controlarlos.” Ansel Adams
Las Zonas representan cantidades de luz que se duplican en cada paso hacia el IX y se dividen hacia el 0. En este sentido, las Zonas equivalen a los controles de nuestra cámara. Una variación de una Zona en un sentido o en otro, equivale a un punto de diafragma (f/stop) más, hacia el 0 o menos, hacia el IX. Un paso en velocidad de obturación, más hacia el 0 y menos hacia el IX. La variación del número ISO, más hacia el IX y menos hacia el 0. Como decíamos, si medimos para un gris medio, implica que no aprovechemos el sensor donde mejor funciona, que es en las luces altas.
www.fotopostigo.com
[email protected]
Telf. 691576239
44
Curso de Photoshop para Fotógrafos
Álvaro Postigo Armendáriz
Por tanto, el modo correcto de medir, es sin hacer caso de la visualización en pantalla, ya que la imagen de captura no se parecerá a la real. Mas tarde, en el revelado, nos encargaremos de llevar todo a su sitio. Una exposición correcta se consigue simplemente consiguiendo que nuestro histograma esté completo por la derecha. Cuando no disponemos de tiempo para medir y lo que necesitamos es rapidez, haremos uso de los modos automáticos y de una medición ágil. Mellado plantea 3 métodos de medición en su libro, pero yo voy a quedarme con el más sencillo y el que mejor se adapta a nuestras cámaras. Al finalizar este curso es muy recomendable leer los libros de Mellado (Fotografía de alta calidad I y II) y Martin Evening (Adobe Photoshop for Photographers).
Modo de medición puntual para la zona VIII: este modo se basa en medir la luz más alta de la escena y llevarla a la zona VIII, o lo que es lo mismo, al extremo derecho del histograma. 1. 2. 3. 4.
Localizamos en la escena la zona más luminosa que queremos con detalle. Medimos utilizando la medición puntual o parcial en nuestra cámara. Respecto a la medición realizada abrimos 2 diafragmas (nº f). Reencuadramos y realizamos la foto.
En situaciones con mucho contraste, nos encontraremos con el problema de que si medimos para el cielo, perdemos todo el detalle en sombras, y midiendo al contrario, las luces se nos escapan por el otro lado. En casos así realizaremos una mezcla de 2 exposiciones. Lo explicaremos mas adelante.
www.fotopostigo.com
[email protected]
Telf. 691576239
45
Curso de Photoshop para Fotógrafos
Álvaro Postigo Armendáriz
Camera Raw
La paleta inicial de Camera Raw muestra los ajustes básicos de revelado, que son los más importantes. La casilla Previsualizar nos permite ver todos los cambios que vamos realizando. Nos ayudaremos del Histograma en todo momento para controlar las luces y sombras. El Histograma está basado en el espacio RGB que seleccionamos en el Flujo de Trabajo. Lo ideal es que sea el mismo espacio de trabajo con el que estamos trabajando en Photoshop. En el Flujo de trabajo también se recomienda tener la profundidad a 16bit/canal. El Tamaño nos deja abrir nuestra imagen usando una dimensión en pixeles mayor o menor a la imagen de captura. La Resolución nos permite seleccionarla en pixeles por pulgada o por cm. Esto no tiene ningún cambio respecto a las dimensiones. En el Flujo de trabajo www.fotopostigo.com
[email protected]
Telf. 691576239
46
Curso de Photoshop para Fotógrafos
Álvaro Postigo Armendáriz
podemos abrir las imágenes como Objeto inteligente. También de un modo mas rápido con Shift+Abrir imagen. Cuando abrimos más de una imagen en el Camera Raw, a la izquierda se abre otro diálogo con forma de tira de película. Podemos seleccionar una o más imágenes a la vez. El botón Sincronizar nos permite aplicar los ajustes realizados en una imagen al resto de imágenes, basándose en los ajustes de la imagen principal con el borde azul. Clicando en Sincronizar se nos abrirá otro diálogo donde seleccionamos los ajustes que queremos aplicar. Cuando damos a Guardar Imagen se nos ofrecen varias opciones de formato. Preferencias de Camera Raw: abriendo las Preferencias (Ctrl+K) nos encontramos primero con la sección Generales. En Guardar ajustes de imagen en: dejamos Archivos sidecar”.xmp”. En Aplicar enfoque a: lo dejaremos solamente en imágenes previsualizadas. En la parte de Ajustes de imagen predeterminados, podemos seleccionar diferentes comportamientos que no tocaremos.
www.fotopostigo.com
[email protected]
Telf. 691576239
47
Curso de Photoshop para Fotógrafos
Álvaro Postigo Armendáriz
Revelado Como hemos dicho la paleta Básico es la principal. Es donde vamos a manipular el color y la luz. Exposición: Es el equivalente al triángulo blanco de Niveles. Lo usamos junto con Recuperación para conseguir que los blancos lleguen al final del histograma, desplazando la información. Recuperación: Permite recuperar luces altas pero solo afectando a una parte. No es recomendable pasar de 60. Luz de relleno: Su efecto es como el de Iluminaciones/Sombras, pero con esta herramienta solo iluminamos las sombras, respetando el punto final del negro. Negros: Este es el equivalente al triángulo negro en Niveles. Define el punto negro. Brillo: Como en Niveles, debemos emplearlo cuando ya hemos seleccionado el punto blanco y el negro distribuyendo toda la gama tonal. Contraste: Añade contraste solo a los medios tonos. Comenzamos a revelar la imagen como ya aprendimos al principio con los niveles. Nos podemos ayudar de la tecla Alt para usar el modo de pantalla Umbral. Ajustamos los blancos, los negros y los grises por este orden. También podemos utilizar los triángulos de Aviso de recorte en el histograma. Una vez hemos distribuido la información, recuperamos sombras y añadimos contraste. Después podemos usar el resto de herramientas como enderezar, recortar, filtro graduado etc. Balance de blancos: El color se graba como un metadato en el archivo de la imagen y al alterarlo no supone ninguna degradación. Siempre que mantengamos el balance de blancos en Automático, el matiz no se alterará y solo tendremos que corregir la temperatura. Con los controles básicos podemos mejorar una imagen notablemente, pero hay otros controles integrados en Camera RAW que nos permiten afinar aún más el revelado. Paleta Curva de tonos: Permite hacer ajustes finos de la imagen. El problema es que las curvas afectan a toda la imagen, pero nos puede servir de complemento al revelado general.
www.fotopostigo.com
[email protected]
Telf. 691576239
48
Curso de Photoshop para Fotógrafos
Álvaro Postigo Armendáriz
Ajuste de destino: Esta herramienta nos permite en un solo clic y arrastrando el ratón, modificar el tono, la saturación y la luminancia de una forma muy sencilla.
Saturación: Es desaconsejable su uso en Camera Raw. Es parecido a Variaciones de Photoshop, aumenta la saturación en toda la imagen. Como ya vimos, no tenemos ningún control sobre los colores individualmente. Intensidad: Nos puede servir para dar un golpe de color sin que afecte a toda la imagen. Solamente se verán favorecidos los colores mas apagados. Claridad: Es el equivalente a la acción de Nitidez que ya realizamos en su día. Nos da volumen y realce. Pincel de ajuste: Damos valores a Brillo y Tamaño y pintamos sobre la zona deseada con Máscara automática desactivada. Una vez pintado puedo modificar cualquier valor de la paleta de Pincel de ajuste. Activando Mostrar máscara podremos ver lo que hemos pintado. (A la derecha de esta opción podemos elegir el color de la máscara). Si nos pasamos en algún sitio lo podemos borrar usando la tecla Alt. Cuando necesitamos más precisión activamos Máscara automática. Para crear una máscara nueva pinchamos en Nuevo y pinchamos en una zona diferente de la imagen para colocar un nuevo alfiler. El alfiler activo es el que tiene el punto negro. Podemos borrar cualquiera dando a suprimir. Eliminación de tinta plana: Es el equivalente al Parche de Photoshop, pero con la ventaja de que en RAW no es destructivo y siempre podemos volver al original. Incluso, como realmente es un ajuste, si tenemos varias imágenes con la misma suciedad del sensor, podemos copiar los ajustes y aplicarlos al resto de imágenes. Podemos hacer que se comporte como el parche en Modo corregir o como el tampón de clonar en Modo clonar. Hacemos clic en la mota de polvo y arrastrando seleccionamos el tamaño. Al soltar dejamos que sea el programa quien elija de donde copiar. Si se equivoca podemos mover el punto de origen manualmente (circulo verde). Pulsando y poniéndonos encima de un círculo nos da la opción de borrarlo.
www.fotopostigo.com
[email protected]
Telf. 691576239
49
Curso de Photoshop para Fotógrafos
Álvaro Postigo Armendáriz
Tratamiento por zonas Este método es el que explica Mellado en su libro para tratar cada zona de una imagen independientemente. Su idea no es sacar una foto de lo que ve y tratarla, sino que él quiere conseguir sensaciones cuando miramos sus fotos. No es solo lo visual, su trabajo se centra en que el resultado final de la imagen nos traslade y nos haga sentir el lugar, aunque para ello el resultado sea a veces algo irreal. El dice, que cuando sacamos una foto, en el mismo momento en que ponemos nuestro ojo en el visor, tenemos que ser capaces de ver nuestra imagen revelada y colgada en la pared. Es fundamental saber por qué hacemos esa foto y que queremos trasmitir con ella para evitar pasar horas delante del ordenador inventando efectos y correcciones de algo que ni a nosotros nos trasmite ninguna emoción. Todo esto es importante, sobre todo cuando vamos a realizar este tipo de tratamiento que realza y personaliza enormemente una fotografía. El tratamiento por zonas es una técnica muy perfeccionada por Mellado y muy mal imitada por muchos fotógrafos. Digo esto, porque el peligro de utilizar esta técnica es que acabemos con fotos totalmente idénticas porque el efecto supera a la imagen, y da igual lo que fotografiemos que todo parecerá lo mismo. Antes de tocar una imagen hay que tener muy claro que se quiere expresar con ella. Que queremos ver. Dejando aparte lo sentimental, en lo que a la técnica se refiere, es algo muy sencillo de hacer, pero para lo que hay que tener mucho tacto. Repetiremos 3 pasos durante todo el proceso: 1. Identificamos la zona a tratar y seleccionamos con las herramientas adecuadas. 2. Aplicamos ajustes. Creando capas de ajustes modificamos la selección sin afectar al resto de la imagen. 3. Tenemos que integrar esta parte modificada con el resto de la imagen de una manera suave. Tratando la imagen con Capas de ajuste, en ningún momento modificamos los pixeles originales y por tanto no hay deterioro de la imagen. Las capas de ajuste no contienen pixeles, sino instrucciones de los cambios efectuados. Podemos abrir las capas de ajuste desde la Paleta de ajustes, desde Capa>Nueva capa de ajuste y desde el icono de capas abajo a la derecha. Para aplicar las Capas de ajuste selectivamente sobre aquellas zonas que deseamos tratar, y no sobre toda la imagen, necesitaremos utilizar las herramientas de selección LAZO. Para usar esta herramienta es fundamental el empleo de una tableta gráfica porque las selecciones las efectuaremos a mano alzada. El calado o Desvanecer lo dejamos a 0 siempre. Vamos a tratar una imagen cualquiera partiendo desde los ajustes de Camera Raw. Acordaros de abrir la imagen como Objeto inteligente!! (Shift + Abrir en camera Raw) Hacemos la selección de la zona a tratar. Aplicamos una Capa de ajuste de Niveles o Curvas. Ya www.fotopostigo.com
[email protected]
Telf. 691576239
50
Curso de Photoshop para Fotógrafos
Álvaro Postigo Armendáriz
hemos visto en temas anteriores que Curvas es mas completo. Además vamos a descubrir el control Ajuste de destino, que veréis que es similar al de Camera Raw (pg. 47). Antes, en el tamaño de muestra en cuentagotas seleccionamos 31x31 o 51x51. Pinchamos en la zona y arrastramos en la dirección deseada. Vemos como se crean puntos en la Curva. Acordaros también de lo que ya vimos en lecciones anteriores sobre el efecto de los ajustes sobre el color. Si queremos modificar la luz sin tocar el color, utilizaremos el modo de fusión Luminosidad. De esta manera no saturamos en exceso los colores si ya son correctos.
Una vez realizados los ajustes en nuestra selección necesitamos suavizar la transición entre capa de ajuste y nuestra imagen. Para esto hacemos algo tan sencillo como desenfocar la máscara con Desenfoque Gaussiano.
También podemos utilizar la herramienta Desvanecer en la paleta Mascaras.
En Perfeccionar: Borde de máscara, mejoramos la transición. Utilizaremos únicamente Radio y Contraste/Expandir. De los modos de visualización elegimos el primero.
www.fotopostigo.com
[email protected]
Telf. 691576239
51
Curso de Photoshop para Fotógrafos
Álvaro Postigo Armendáriz
Acción corrección de luces 1. Abrimos cualquier imagen en Photoshop y vamos a Acciones para crear una nueva. La daremos nombre. 2. Ahora vamos a Capa>Nueva>Grupo…
3. Capa>Nueva capa de Ajuste>Curvas La llamamos Oscurecer y hay que seleccionar el Modo= Multiplicar
4. Ahora vamos a Imagen>Ajustes>Invertir 5. Capa>Nueva capa de Ajuste>Curvas La llamamos Aclarar y hay que seleccionar el Modo= Trama 6. De nuevo Imagen>Ajustes>Invertir 7. Capa>Nueva capa de Ajuste>Curvas La llamamos Contraste y hay que seleccionar el Modo= Superponer 8. Acabamos otra vez con Imagen>Ajustes>Invertir 9. Al terminar los pasos paramos la grabación. Ya podemos ejecutar la acción. Ahora seleccionaremos el pincel y la opacidad deseada para pintar en la imagen. Con el color blanco realizaremos el efecto en su capa correspondiente y con el color negro retocaremos si nos equivocamos.
www.fotopostigo.com
[email protected]
Telf. 691576239
52
Curso de Photoshop para Fotógrafos
Álvaro Postigo Armendáriz
Selecciones complicadas Degradados Hace unos años utilizábamos el filtro degradado para compensar la diferencia de luz en paisajes donde teníamos abundante cielo y un suelo más oscuro. Con Photoshop podemos recuperar tanto en las luces como en las sombras como hemos visto, pero a veces necesitamos unir 2 imágenes para que el resultado sea más natural. En vez de hacer esto, podemos crear el mismo efecto con capas inteligentes, pero con la ventaja de que no afecte a la calidad de la imagen. 1. Revelamos la foto en Camera Raw con normalidad y la abrimos como Objeto inteligente.
2. Como la imagen necesita mas textura en el cielo creamos una Capa de ajuste de Niveles y dejamos el cielo como nos mas nos guste. Ahora nos situamos en la capa
3. Seleccionamos la Herramienta Degrado y creamos una máscara. Para ello pinchamos y arrastramos en la zona señalada que es donde crearemos la transición de la zona oscura y la clara del filtro degradado.
www.fotopostigo.com
[email protected]
Telf. 691576239
53
Curso de Photoshop para Fotógrafos
Álvaro Postigo Armendáriz
4. Si hay alguna zona que se pasa y queda oscura, podemos pintar directamente en la máscara y corregirlo con el pincel negro. Al pintar restauramos la máscara. Aprovechando la máscara del cielo, vamos a invertirla para dar un poco de luz al suelo. 1. Seleccionamos la máscara del cielo en la capa pulsando CTRL+clic. 2. Pulsamos CTRL+MAY+I para invertir la selección. 3. Creamos una Nueva capa de ajuste Curvas. 4. Ajustamos la curva de la playa como deseemos. Máscaras complicadas. Y llegamos a las selecciones realmente complicadas. Cuando tenemos árboles, vallas, antenas y cualquier elemento con espacios libres muy pequeños. Vamos a utilizar la propia imagen para crear una máscara perfecta.
1. Inspeccionamos Canales para buscar el canal que nos aporte más contraste, que es por lo general el azul. Seleccionamos por tanto este canal únicamente.
www.fotopostigo.com
[email protected]
Telf. 691576239
54
Curso de Photoshop para Fotógrafos
Álvaro Postigo Armendáriz
2. Lo duplicamos arrastrándolo a Crear canal nuevo. 3. Ahora contrastamos la capa con Niveles. Este es el punto delicado. Los blancos los llevaremos hasta el punto donde no perdamos detalle. Con los negros tenemos menos problemas, pero tampoco se necesita exagerar.
4. Perfeccionamos la máscara pintando en la imagen con el pincel en modo superponer al 100% en negro. De los cables nos olvidamos porque no tienen textura y no nos va a afectar a la imagen. 5. También pintamos el cielo con el pincel blanco para eliminar las zonas grises. Lo hacemos todo en una pasada o 2, ya más de 3 estropea la máscara.
6. Clicamos el canal RGB y cargamos el canal copia azul como máscara haciendo CTRL+clic. Vemos como cambia el símbolo de la mano y se le añade un cuadradito. 7. Vamos a la Paleta Capas y creamos una Capa de ajuste Curvas. Ajustamos el cielo como deseemos. 8. Para atenuar los bordes aplicamos Desenfoque Gaussiano con valor 1 siempre para no producir halos.
www.fotopostigo.com
[email protected]
Telf. 691576239
55
Curso de Photoshop para Fotógrafos
Álvaro Postigo Armendáriz
9. Ahora volvemos sobre las zonas complicadas que no se han resuelto bien como las ramas del árbol y pintamos con pincel blanco al 25% de opacidad para eliminar los bordes blancos que se pueden producir. También nos sirve para recuperar alguna zona que ha quedado desajustada en luminosidad respecto al resto de la imagen. 10. Hacemos lo mismo que en el ejercicio anterior para tocar el primer plano. CTRL+clic en la selección del canal Azul copia y la invertimos CTRL+MAYS+I.
11. Creamos una Capa de ajuste de Curvas o niveles. 12. Aplicamos Desenfoque Gaussiano con valor 1. 13. Terminaremos la imagen con el pincel negro y blanco perfeccionando la máscara.
www.fotopostigo.com
[email protected]
Telf. 691576239
56
Curso de Photoshop para Fotógrafos
Álvaro Postigo Armendáriz
Igualar color Esta herramienta no funciona con objetos inteligentes. La finalidad de Igualar color es tomar una muestra de un color determinado y aplicarlo en otra parte de la imagen. 1. Duplicamos la imagen (Imagen>Duplicar). 2. Hacemos una selección de la zona donde muestreamos el color. Esto lo hacemos en la imagen copia. 3. Vamos a la imagen inicial y hacemos una selección precisa de la zona que vamos a cambiar el color. Suavizamos en Selección>Perfeccionar bordes.
4. 5. 6. 7.
Abrimos Imagen>Ajustes>Igualar color. Como Origen elegimos la capa copia, que es de donde vamos a coger la muestra de color. Ajustamos la Opciones de imagen para hacer más natural el cambio. Damos Ok y vemos el resultado.
Podemos hacer esto mismo con 2 imágenes diferentes.
www.fotopostigo.com
[email protected]
Telf. 691576239
57
Curso de Photoshop para Fotógrafos
Álvaro Postigo Armendáriz
Sustitución de color Acordaros de esta herramienta de cuando comenzamos el curso. La encontraremos con las Herramientas Pincel y Lápiz. Vimos muy rápidamente como podíamos sustituir unos colores por otros. En la barra de opciones nos aseguramos que el Modo de fusión es Color, en Muestra debe estar en Solo una vez y en Límites ponemos No contiguo o Hallar bordes si queremos que detecte los bordes. La Tolerancia regula donde están los límites de los bordes.
Pulsando Alt cogemos la muestra de una parte de la imagen. Pintamos en una parte de la imagen.
Blanco y negro Para convertir nuestras imágenes en blanco y negro vamos a utilizar 2 métodos únicamente: Camera Raw o con una capa de ajuste Blanco y Negro. Camera Raw: como aprendimos al principio del curso, el formato RAW se registra en blanco y negro y es a través del filtro Bayer como se convierte el color. Por lo tanto esta manera de convertir es la mejor. Para ello vamos a utilizar la paleta HSL / Escala de grises o la herramienta Ajuste de destino en el modo Escala de grises, que es lo mismo. Después trataremos nuestra imagen igual que lo hemos venido haciendo con las de color. Nos vamos a la paleta Básico y hacemos los ajustes. Una vez realizados los cambios volvemos a la paleta HL / Escala de grises y vamos modificando los colores para crear una transición suave en toda la imagen. En la paleta Dividir tonos podemos hacer virados de color.
www.fotopostigo.com
[email protected]
Telf. 691576239
58
Curso de Photoshop para Fotógrafos
Álvaro Postigo Armendáriz
Ajuste Blanco y Negro: creamos una Capa de ajuste Blanco y Negro. Movemos los deslizadores para realizar los ajustes pertinentes. También podemos utilizar la mano y clicar en la imagen para mover los colores. Con Matiz hacemos el virado de color. El que viene por defecto no es muy agradable para mi gusto por lo que voy a elegir otro color y guardarlo como Ajuste preestablecido en el menú de la paleta.
www.fotopostigo.com
[email protected]
Telf. 691576239
59
Curso de Photoshop para Fotógrafos
Álvaro Postigo Armendáriz
Retoque de Imágenes La mayoría de los fotógrafos siempre han visto Photoshop como una herramienta potente para retocar fotografías. Vamos a comenzar por ver los retoques básicos para reparar nuestras imágenes de polvo y artefactos. Más adelante continuaremos con retoques de belleza y algunos muy utilizados para estilizar cuerpos y caras.
Herramienta Tampón de Clonar Las herramientas Clonar y Corrector son las más útiles para utilizar al comienzo de la sesión de retoque. Las dos herramientas tienen una función parecida. Pulsando ALT tomamos la muestra, y al soltar trazamos por encima de la zona donde queremos clonar. Si tenemos la herramienta ajustada en el modo Alineado, esto establece una relación fija entre los puntos de muestra y de destino. Si la herramienta está en el modo No Alineado, el punto de muestra se mantiene fijo volviendo a ese punto cada vez que apliquemos el pincel de clonar. Normalmente la forma más útil de utilizarlo es el Tampón de clonar en modo Alineado y el Pincel Corrector en modo No Alinear. Como el resto de herramientas de pintar, podemos cambiar el tamaño del pincel, la forma y opacidad para ajustarlo a nuestras necesidades. Para trabajar con Tampón de Clonar casi siempre utilizaremos pinceles medianos con un borde suavizado y para Pincel corrector siempre necesitaremos utilizar un pincel con borde duro. Añadiendo una nueva capa por encima del fondo mantenemos todos los retoques separados de la imagen principal. Cuando la Opción Actual e Inferiores está seleccionada, Photoshop muestreará de todas las capas como si fuese una solamente. La opacidad la mantenemos en 100% casi siempre, salvo en tonos de piel, etc., donde necesitamos transiciones suaves.
Pincel corrector El Pincel corrector aunque se utiliza básicamente igual que el Tampón de clonar, tiene características únicas. La gran diferencia es que el Pincel corrector muestrea la textura y la fusiona con el color y la luminosidad de los pixeles que rodean el punto de destino. El Pincel corrector trabaja leyendo un 10% de la información fuera del perímetro del pincel por lo que es capaz de calcular una suave transición de color y luminosidad del área que se pinta. Es por esta razón por la que no es necesario utilizar un pincel con el borde suavizado. Una vez comprendido los fundamentos principales del pincel corrector, entenderemos porqué a veces no funciona como esperamos. Cuando lo aplicamos cerca de un borde con un cambio tonal, el pincel corrector intentará crear una transición por fuera del área del pincel. Algunos profesionales utilizan el pincel con forma elíptica porque mejora sensiblemente la fusión en las transiciones.
www.fotopostigo.com
[email protected]
Telf. 691576239
60
Curso de Photoshop para Fotógrafos
Álvaro Postigo Armendáriz
Pincel corrector puntual No es tan versátil como el pincel corrector pero es mucho más fácil de utilizar. Lo único que tenemos que hacer es clicar en el área a pintar y el resto lo hace él. Analiza el área alrededor de la zona que pintamos para identificar el mejor área de donde muestrear. En las opciones de clonar y corrector podemos elegir de qué capas muestrear. Ticando el círculo de Ignorar capas de ajuste, Photoshop ignorará los ajustes que afectan a la imagen.
Herramientas Parche La herramienta Parche utiliza los mismos algoritmos complejos que el pincel corrector para calcular los modos de fusión, pero el parche utiliza áreas de selección en vez de un pincel. Inicialmente para el primer paso, cuando elegimos el Parche, lo utilizamos como la herramienta lazo para crear una selección. Realmente no necesitamos el Parche para crear la selección, podemos utilizar cualquier otra herramienta de selección.
Una vez tenemos la selección realizada arrastramos el área a la zona de donde queremos tomar la muestra. Para suavizar el efecto y tenerlo más controlado vamos a Edición > transición y regulamos la opacidad.
www.fotopostigo.com
[email protected]
Telf. 691576239
61
Curso de Photoshop para Fotógrafos
Álvaro Postigo Armendáriz
Vamos a ver un ejemplo sencillo para ir cogiendo soltura con las herramientas.
Retoque Belleza El retoque de belleza es tremendamente delicado porque no hay margen de error. Normalmente trabajamos con texturas suaves y planas y los cambios tonales son de muy poco contraste. No es necesario retocar cada detalle porque corremos el riesgo de perder la expresión y dejar las caras y cuerpos demasiado artificiales. 1- Comenzamos tratando la foto como otra cualquiera.
2- Si queremos realzar los ojos, podemos crear una selección de ellos y modificarlo con una capa de ajuste de Niveles o Curva.
3- Utilizamos el Tampón de clonar o el Pincel corrector para eliminar los granos y defectos más evidentes y poco agradables.
www.fotopostigo.com
[email protected]
Telf. 691576239
62
Curso de Photoshop para Fotógrafos
Álvaro Postigo Armendáriz
4- Pasamos a las arrugas y los brillos, para lo que utilizaremos el modo de fusión del Pincel corrector en aclarar y oscurecer.
Con estos retoques podemos dar por concluido el trabajo para dejar un acabado totalmente profesional y con un aspecto muy limpio. Si queremos ir mas allá, podemos dejar la piel con la textura llamada de seda. Esto resta expresividad dejando una piel perfecta y tersa. Veamos los diferentes modos de llegar a ello. 5- Hacemos Ctrl + J para copiar nuestra imagen. 6- Muestreamos de las zonas más claras y pintamos con el pincel en modo de fusión Luminosidad utilizando el color de la piel sin preocuparse de que sea exacto. 7- Pintamos tranquilamente por toda la cara evitando los ojos y labios principalmente. Nos ceñiremos a la piel.
www.fotopostigo.com
[email protected]
Telf. 691576239
63
Curso de Photoshop para Fotógrafos
Álvaro Postigo Armendáriz
8- Realizamos los pasos 5, 6 y 7 pero utilizando el pincel en modo de fusión oscurecer y muestreamos de las zonas mas oscuras.
9- Por último solo nos queda atenuar las capas modificando la opacidad hasta conseguir el resultado más realista posible.
Veamos cómo realizar esto mismo de una manera mas automatizada mediante la acción de Jose Maria Mellado. (Clase práctica)
www.fotopostigo.com
[email protected]
Telf. 691576239
64
Curso de Photoshop para Fotógrafos
Álvaro Postigo Armendáriz
Estilizar cuerpos Para ayudarnos de otros retoques como la estilización de la figura humana, recurriremos principalmente al Filtro Licuar. Esta herramienta la combinaremos con el Tampón y el Pincel corrector. Tal y como hemos venido diciendo hasta ahora, hay que tener mucho tacto y medir bien hasta donde queremos llegar. Todos hemos visto deformaciones totalmente increíbles en muchas revistas y más en la web. Es cierto que una ayudita a veces no viene mal, no solo por mejorar el aspecto de una persona, sino porque a veces hay posturas que se escapan al control de cada detalle y posteriormente lo corregimos. Vamos a comenzar por ver las herramientas que tiene Licuar.
www.fotopostigo.com
[email protected]
Telf. 691576239
65
Curso de Photoshop para Fotógrafos
www.fotopostigo.com
[email protected]
Álvaro Postigo Armendáriz
Telf. 691576239
66
Curso de Photoshop para Fotógrafos
Álvaro Postigo Armendáriz
Corrección de Lente Recortar y girar una imagen lo podemos hacer directamente desde Camera Raw, pero lo que no se puede hacer es corregir las distorsiones de lente y la perspectiva. Todo lo que hacemos en Raw sabemos que no es destructivo, pero ¿Qué pasa con los Filtros? También sabemos que cualquier ajuste aplicado directamente sobre la imagen destruye información, salvo que se haga como Objeto inteligente. Algunos de los filtros no se activan trabajando con Objetos inteligentes, pero con Corrección de lente no ocurre. Para habilitar los filtros no activados podemos hacer lo siguiente: 1. Vamos a Archivo>Secuencia de comandos>Explorar… 2. Buscamos la carpeta de Adobe Photoshop CS4/Scripting/Sample Scripts/Java Script Para el portable: Photoshop CS$ Portable/App/Photoshop/Scripting/Sample Scripts/Javascript 3. Cargamos EnableAllPluginsForSmartFilters.jsx y aceptamos.
Hacemos los ajustes necesarios en Camera Raw y abrimos nuestra imagen en Photoshop como Objeto inteligente. Abrimos corrección de lente y realizamos los ajustes necesarios siguiendo estos pasos: 1. 2. 3. 4. 5. 6.
Ajustamos la cuadricula a un tamaño donde podamos ver mejor la imagen. Ajustamos el Ángulo. Para un mejor control usamos las teclas Corregimos la Perspectiva Vertical. Corregimos la Perspectiva Horizontal si es necesario. Eliminamos la distorsión de Barrilete en caso de que se produzca. El Viñeteo y la Aberración cromática se puede corregir en Camera Raw si lo deseamos.
www.fotopostigo.com
[email protected]
Telf. 691576239
67
Curso de Photoshop para Fotógrafos
Álvaro Postigo Armendáriz
7. Pulsamos OK y veremos Corrección de lente como Filtro inteligente. 8. Reencuadramos con la herramienta Recortar.
Para saber si la imagen se ha corregido correctamente nos podemos ayudar de las Guías de regla vertical y horizontal. Las guías las sacamos arrastrando el ratón desde la regla superior o la regla lateral.
www.fotopostigo.com
[email protected]
Telf. 691576239
68
Curso de Photoshop para Fotógrafos
Álvaro Postigo Armendáriz
Escalado de Imágenes El Escalado tiene la capacidad de adaptar cualquier imagen a formatos diferentes sin percibir una distorsión de la imagen. Antes de ampliar la imagen hay que ampliar el lienzo. Imagen>Tamaño de lienzo Con la herramienta Marco Rectangular seleccionamos la imagen solamente. No aplicamos Edición>Transformación libre porque eso distorsiona la imagen. Aplicamos Edición>Escala según contenido. Esta aplicación detecta los bordes mas definidos y los respeta en la medida de lo posible.
Ocurre lo mismo si hacemos lo contrario. Incluso podemos convertir imágenes verticales a horizontales y viceversa. Esto es muy práctico para maquetar publicaciones de todo tipo. Recordar que como en todas las herramientas hay límite y si nos pasamos aparecerán artefactos extraños.
Además de esta virtud, Escala según contenido tiene la posibilidad de proteger los rostros de la deformación pulsando el icono de Proteger tonos de piel. Otra de las cosas que podemos hacer, es eliminar motivos de la imagen con la ayuda de la máscara rápida: 1. Vamos a Máscara rápida pulsando el icono o Q y pintamos el motivo a eliminar. 2. Seleccionamos el canal RGB y seleccionamos toda la imagen Selección>Todo. 3. Vamos a Edición según contenido y en el menú elegimos Proteger Máscara rápida.
www.fotopostigo.com
[email protected]
Telf. 691576239
69
Curso de Photoshop para Fotógrafos
Álvaro Postigo Armendáriz
4. Ahora solo tenemos que empujar de los 2 lados hacia dentro hasta que desaparezca y perfeccionamos con Clonar y Pincel corrector.
Podemos volver a escalar la imagen a su estado original y retocar las partes eliminadas para perfeccionar.
www.fotopostigo.com
[email protected]
Telf. 691576239
70
Curso de Photoshop para Fotógrafos
Álvaro Postigo Armendáriz
Aumentar la profundidad de campo A veces queremos conseguir una gran profundidad de campo para lograr una imagen totalmente nítida de principio a fin. Pero cerrar el diafragma de nuestra lente puede tener algún inconveniente (a veces). A mayor apertura nos baja la velocidad de obturación con el peligro de que nos salga la imagen movida. Por otra parte ya comentamos que pasando de f8 – f16 disminuye considerablemente la calidad de la imagen debido al límite de difracción. Para solucionar esto, cuando necesitemos una profundidad de campo extraordinaria, realizaremos varias capturas con enfoques diferentes y las mezclaremos de la siguiente manera: 1. Hacemos 2 tomas (o mas si es necesario) una con enfoque al primer plano y la otra al fondo. 2. Abrimos las imágenes en Photoshop como capas. Para hacer esto podemos arrastrar una imagen encima de la otra con CTRL + MAYUS para que queden alineadas. Luego a la capa Fondo hacemos doble clic en el espacio libre y le damos a OK en el diálogo que aparece. Ahora ya es la Capa 0.
3. Seleccionamos las 2 capas y hacemos Edición>Alinear capas automáticamente.
4. Seleccionamos la capa superior y pulsamos el icono Añadir máscara de capa.
5. Con el pincel en negro vamos pintando sobre la máscara las zonas desenfocadas para dejar ver las partes enfocadas.
www.fotopostigo.com
[email protected]
Telf. 691576239
71
Curso de Photoshop para Fotógrafos
Álvaro Postigo Armendáriz
Fusionar capas automáticamente Otro modo de hacerlo es mediante Fusionar Capas automáticamente. Esto funciona mucho mejor cuando tenemos la necesidad de hacer varias tomas con varios enfoques, como puede ser en la fotografía macro, donde la profundidad de campo es muy reducida. 1. 2. 3. 4.
Abrimos todas las imágenes como capas. Alineamos las capas. Seleccionamos todas las capas Selección>Todas las capas. Vamos a Edición>Fusionar capas automáticamente y elegimos el método Apilar imágenes y ticamos Tonos y colores homogéneos.
Eliminar elementos fijos Cuando tenemos elementos en una fotografía que no podemos evitar, como pueden ser los cables de luz, podemos solucionarlo desde la propia toma sabiendo de antemano este truco. La idea es hacer 2 tomas con la diferencia de que tiene que estar desplazada ligeramente. 1. Abrimos las imágenes como capas después de tratarlas exactamente igual. 2. Alineamos automáticamente las capas. 3. Añadimos una máscara a la capa superior. 4. Con un pincel pequeño y desde la capa creada, pintamos con negro para dejar ver la capa inferior que es en la que no aparece la farola.
www.fotopostigo.com
[email protected]
Telf. 691576239
72
Curso de Photoshop para Fotógrafos
Álvaro Postigo Armendáriz
Eliminar elementos no fijos en las imágenes Realmente lo que vamos a hacer con esto es eliminar gente y vehículos que no permanezcan en el mismo sitio. 1. Hacemos varias tomas del mismo motivo comprobando que la gente y los vehículos no permanecen en el mismo lugar. 2. Revelamos las imágenes con los mismos ajustes. 3. Cargamos las imágenes como capas. 4. Seleccionamos todas las capas. Selección>todas las capas. 5. Alineamos automáticamente las imágenes. 6. Con todas las capas seleccionadas vamos a Capa>Objetos inteligentes>Convertir en objetos inteligentes. Esto agrupa todas las imágenes en una sola como objeto inteligente. 7. Ahora nos vamos a Capa>Objetos inteligentes>Modo de apilamiento>Mediana para eliminar los elementos en movimiento. 8. Solo nos queda corregir la distorsión y el ángulo y acoplar la imagen.
Observamos cómo nos ha quedado una persona en la parte de la derecha porque no se ha movido en toda la secuencia de imágenes. Solo se eliminan los elementos que no se repiten en la suma de las imágenes.
www.fotopostigo.com
[email protected]
Telf. 691576239
73
Curso de Photoshop para Fotógrafos
Álvaro Postigo Armendáriz
Mezclar imágenes Hay veces que realizamos fotografías muy parecidas y se da el caso que la que mas nos gusta tiene algún defecto que no tiene otra de las imágenes. Esto es muy típico cuando hacemos fotos de grupos y la mejor foto alguien tiene los ojos cerrados. En estos casos podemos combinar ambas fotografías y mostrar lo que nos interesa de cada una. 1. 2. 3. 4.
Revelamos las imágenes exactamente igual. Las cargamos como capas Alineamos automáticamente. Añadimos una máscara a la capa superior y pintamos con el pincel en negro para que nos aparezcan las partes que nos interesa.
www.fotopostigo.com
[email protected]
Telf. 691576239
74
Curso de Photoshop para Fotógrafos
Álvaro Postigo Armendáriz
Panorámicas La técnica para realizar panorámicas se puede separar en 2 partes. Por un lado vamos a ver cómo hacer la captura correctamente y por otro lado como utilizar unirlas con Photoshop y otros programas específicos para ello.
¿Qué es la fotografía panorámica? Es una técnica especial que utiliza varias fotografías de una misma vista y las une para conseguir una sola, en horizontal o en vertical. El término “Panorama” quiere decir “verlo todo”. Las primeras panorámicas que se realizaban uniendo fotografías en papel a modo de collage con unos resultados un tanto decepcionante, pero era lo que había. Más tarde salieron las primeras cámaras con captura panorámica que utilizaban película de 35 mm y medio formato pero con diferentes formatos de ventana. El resultado era muy bueno pero el coste era muy alto.
www.fotopostigo.com
[email protected]
Telf. 691576239
75
Curso de Photoshop para Fotógrafos
Álvaro Postigo Armendáriz
Desde la entrada de los ordenadores y el escáner la cosa cambió notablemente. Hoy en día con las cámaras digitales cualquiera puede hacer panorámicas de alta calidad. El tema más popular son los paisajes, pero en el campo de la arquitectura e interiores es muy utilizado. Como capturar. Hay dos maneras posibles de capturar: 1. Tomas horizontales
2. Tomas verticales
www.fotopostigo.com
[email protected]
Telf. 691576239
76
Curso de Photoshop para Fotógrafos
Álvaro Postigo Armendáriz
Disparando en horizontal se pierde mucho mas detalle debido al recorte que se necesita hacer al unir las fotografías. Además en el formato horizontal corremos el riesgo de producir imágenes demasiado largas y con poca altura.
Para acoplar las imágenes, el programa necesita reconocer las coincidencias de una imagen a otra, para lo que es necesario solapar las tomas en un porcentaje. Algunos son partidarios de solapar un 50% de una toma a otra, mientras que a otros les basta con 1/3.
El equipo Cualquier cámara que pueda bloquear la exposición o tenga la función manual es válida. Para la lente lo ideal es el equivalente de al menos un 50 mm para evitar distorsiones muy exageradas por los laterales. Es muy recomendable no utilizar filtros como el polarizador ya que se crean manchas en los cielos que no son nada agradables. Es recomendable utilizar un trípode si corremos riesgo de movimiento por velocidades lentas, y junto con ello un disparador remoto o la función de temporizador de la cámara. Ajustes de cámara Para hacer panorámicas hay que tener en cuenta algunos ajustes antes de empezar. Lo más importante es tener una exposición consistente a lo largo de toda la panorámica, independientemente de lo luminosa u oscura que pueda ser en todo su recorrido, y para esto es necesario disparar en manual. También es imprescindible poner la lente en manual una vez de haber enfocado. No queremos un enfoque diferente en cada toma. La medición debe ser en una parte de la imagen total más o menos media, ni la más brillante ni la más oscura. Aquí no hablamos de un gris medio, sino que de todas las capturas que necesitemos para la panorámica, haremos la medición para aquella que se mas neutra respecto al resto.
www.fotopostigo.com
[email protected]
Telf. 691576239
77
Curso de Photoshop para Fotógrafos
Álvaro Postigo Armendáriz
Añadir Copyright a nuestras imágenes Muchos de vosotros sabéis incluir una marca de agua para proteger vuestras imágenes de usos indebidos. Esto a veces supone crear otra imagen para un solo uso y que no podemos usar ni enviar a personas para que la puedan imprimir. Vamos a ver cómo crear una marca de agua que pueda eliminarse mediante contraseña de manera que nuestro cliente final pueda eliminarla sin necesidad de que tengamos que estar mandándosela de nuevo con el tiempo que eso conlleva. 1. Añadimos la forma del copyright con la herramienta Forma personalizada. Pulsamos Mayus para mantener las proporciones. Vamos a Capas y colocamos Relleno a 0.
2. Ahora abrimos Estilo de capa y aplicamos Bisel y relieve. El único ajuste que hacemos es poner el Modo de sombra al 15%.
3. Por último, salvamos la imagen como PDF usando el modo de seguridad con contraseña. Archivo>Guardar como>Photoshop PDF y en el diálogo elegimos Como copia. Se nos abre otro diálogo para elegir opciones y nos vamos a Seguridad y Contraseña de apertura de documento. Ponemos una contraseña fácil de recordar como clientealvaro y la confirmamos al guardar.
Para abrir la imagen en Photoshop, el cliente necesitará la contraseña. Una vez abierta se mostrará en capas y podrá eliminar la marca de agua. Podemos crear una acción para realizar esto en una imagen o en cientos. Si nuestro cliente nos pide 200 fotos, como puede ser en una boda, solo tenemos que automatizarlo como vamos a ver en la siguiente lección www.fotopostigo.com
[email protected]
Telf. 691576239
78
Curso de Photoshop para Fotógrafos
Álvaro Postigo Armendáriz
Tratamiento de Lotes de imágenes Con todo lo que sabemos ya de Photoshop seguro que mas de uno pensamos que lo del Raw está muy bien y lo de las acciones también, pero es que tengo 400 fotos de una boda que quiero pasar en blanco y negro y además mi primo me las pide en color amarillo y si puede ser también todas en sepia, y claro, ¿quién se pone una a una a hacer todo eso? Tranquilos que vamos a ver cómo tratar lotes de imágenes para que se traten ellas solas a un estilo, otras dimensiones, colores etc. y todo esto mientras tomamos el café. 1. Para tratar imágenes en Lotes tendremos grabada la acción o acciones que queremos que realice. 2. Nos vamos a Archivo>Automatizar>Lote… y se nos abre una ventana donde elegiremos las opciones siguientes.
3. Ya solo tenemos que pulsar Ok y esperar. Solo podremos realizar una Acción a la vez, por lo que si queremos realizar varias cosas, la opción que tenemos es grabar varias Acciones combinadas en una. Por ejemplo podemos enfocar y redimensionar para llevar las fotos a la web.
www.fotopostigo.com
[email protected]
Telf. 691576239
79
Curso de Photoshop para Fotógrafos
Álvaro Postigo Armendáriz
Información de nuestros archivos Formatos de salida Cuando ya tenemos nuestras imágenes acabadas, la mejor forma de guardarlas, recordamos, es en TIFF 16 bit con las capas acopladas y SIN ENFOCAR. Este “Máster” lo utilizaremos para llevarlo a cualquier tipo de salida donde vayamos a utilizar nuestras imágenes.
Pantalla Para mostrar una imagen en pantalla seguiremos los siguientes requisitos. 1. Reducir la imagen al formato de pantalla específico. Existen los siguientes: 1024x768, 800x600, 640x480 y 480x320. Para esto vamos a Imagen>Tamaño de imagen y remuestreamos.
2. Aplicamos un pequeño enfoque. Filtro>Enfocar>Máscara de enfoque.
3. Cambiamos el espacio de Edición>convertir en perfil
www.fotopostigo.com
color
a
sRGB
[email protected]
en
Telf. 691576239
80
Curso de Photoshop para Fotógrafos
Álvaro Postigo Armendáriz
4. Pasamos la imagen a 8 bits en Imagen>Modo>8 Bits/Canal y guardamos la imagen haciendo Archivo>Guardar como en formato JPEG y con calidad MEDIA.
Papel Cuando hablamos de impresión en impresora de inyección de tinta, podemos bajar la resolución hasta 180 ppi si que haya una pérdida de calidad. Esto es por lo siguiente. La impresión estándar de una imprenta suele ser 300 o 254 ppi con las máquinas que utilizan, pero para nuestra impresora con una resolución de 2880 dpi (recordar dpi, puntos por pulgada) si por ejemplo usamos una imagen de 240 ppi dividiendo nos saldría que la impresora usa 12 gotas por pixel de la imagen. Si la resolución la subimos al doble, el número de gotas se nos reduce a la mitad. No vamos a necesitar hacer cálculos innecesarios para imprimir nuestras imágenes, pero si hay que entender la relación entre ppi y dpi para saber porque hay que Interpolar nuestras imágenes. Interpolar quiere decir añadir pixeles entre otros pixeles. Photoshop ha mejorado notablemente en esta herramienta y lo único que necesitamos hacer es colocar los valores del tamaño a la que queremos imprimir nuestra imagen y seleccionar el modo de remuestreo en Suavizada para ampliaciones y Enfocada para reducir. Vemos como aumenta el tamaño del archivo.
Por último nos queda enfocar. Recordar que el enfoque es muy importante la salida en papel porque es mucho mayor que para la visualización en pantalla. Solo enfocaremos una vez y en su justa medida, a mayor tamaño y textura de la imagen mayor enfoque. Aunque ya vimos los métodos de enfoque, vamos a ver un método nuevo de Enfoque selectivo. En el siguiente caso no deseamos enfocar el cielo ya que es plano.
www.fotopostigo.com
[email protected]
Telf. 691576239
81
Curso de Photoshop para Fotógrafos
Álvaro Postigo Armendáriz
1. Duplicamos la capa Imagen>Duplicar 2. Convertimos la imagen Copia a blanco y negro Imagen>Modo>Escala de grises y la pasamos a 8 bit. 3. Aplicamos Niveles para contrastarla un poco. 20 – 235 4. Hacemos Filtro>Estilizar>Hallar bordes e invertimos la imagen con Imagen>Ajustes>Invertir y Desenfoque Gaussiano 8.
5. Ahora con Niveles ajustamos de manera que las zonas que SI queremos enfocar sean blancas y las que NO sean negras. Las zonas grises se enfocarán parcialmente.
6. Vamos a la imagen original y cargamos la máscara que hemos creado con Selección>Cargar selección. 7. Ahora Ocultamos la selección con Control+H y aplicamos la Máscara de enfoque con los siguientes valores: Radio= 1 Umbral = 0 y la cantidad a ojo procurando que no queden halos.
www.fotopostigo.com
[email protected]
Telf. 691576239
82
Curso de Photoshop para Fotógrafos
Álvaro Postigo Armendáriz
Maquetación Para maquetar vamos a necesitar hacer uso de las reglas, guías y cuadrículas entre otras cosas para ayudarnos a colocar los elementos correctamente. En el menú Vista encontraremos todo lo que nos hace falta. Y dentro de Preferencias podremos configurar estos elementos. Todas estas herramientas de ayuda no se imprimen con el documento.
Edición>Preferencias
www.fotopostigo.com
[email protected]
Telf. 691576239
83
Curso de Photoshop para Fotógrafos
Álvaro Postigo Armendáriz
Reglas: Las Reglas nos sirven para medir el documento y saber los tamaños de los elementos que vamos incorporando. También nos ayuda a la hora de saber exactamente donde colocamos las Guías. Para mostrarlas solamente iremos a Vista>Reglas. Guías: Las Guías nos sirven para delimitar las zonas de corte o sangría y para estructurar el documento dándole un formato o colocándolas como referencia para ubicar fotos y textos. Primero en el Vista encontraremos varias opciones. Activando Vista>Mostrar>Guías (CTR+,) las hace aparecer o desaparecer del documento pero sin borrarlas. Para mostrar una guía primero hay que crearlas y es tan fácil como pinchar con el ratón en la una de las Reglas y sin soltar arrastrar hasta el punto deseado. Podemos modificar cualquier Guía simplemente posicionándonos encima con la Herramienta Mover y cuando cambia de forma el puntero pinchamos y arrastramos a otro punto. Para mayor precisión podemos ir a Vista>Guía nueva.. y meter la medida exacta en el casillero que nos aparece. Para borrar una Guía podemos arrastrarla de vuelta a la regla de origen. Si queremos borrar todas la Guías vamos a Vista>Borrar Guías. Una vez tenemos todas nuestras Guías colocadas y no queremos accidentes inesperados, podemos bloquearlas para no moverlas por error, Vista>Bloquear guías. Para desbloquearlas volvemos a hacer lo mismo.
También tenemos la Guías inteligentes que aparecen cuando nos aproximamos a otros elementos y nos avisa de que estamos en línea con ellos o si está centrado respecto a ellos. Es muy útil para alinear elementos alejados entre sí. Las activamos en Vista>Mostrar>Guías inteligentes.
En Edición>Preferencias>Guías, cuadrículas y sectores podemos cambiar el color de las Guías para no confundirlas.
www.fotopostigo.com
[email protected]
Telf. 691576239
84
Curso de Photoshop para Fotógrafos
Álvaro Postigo Armendáriz
Cuadrícula: La cuadrícula es otra herramienta más que, como en un cuaderno, nos ayuda a colocar todos los elementos con precisión, escalarlos, alinear etc. La activamos y desactivamos en Vista>Mostrar>Cuadrícula (Ctrl+’). Es una malla totalmente configurable en forma y dimensiones. En >Preferencias>Guías, cuadrículas y sectores podemos elegir el tamaño de los cuadrados y a la vez si queremos estos cuadrados principales subdivididos en cuadrados mas pequeños. Ajustar: Una vez tenemos todas estas ayudas controladas y situadas a nuestro gusto, aún podemos echar mano de otra ayuda que es Vista>Ajustar. Seleccionando esta opción, cada elemento que movamos en nuestro documento y lo arrimemos a una línea, guía, cuadrícula, texto, imagen etc. se verá atraída como un imán de manera que se autoajusta sin tener que estar aproximándonos con extremada precisión. En Vista>Ajustar a elegimos a que elementos queremos que se ajusten, La mejor opción es elegir Todo.
Herramienta Mover: Cuando estamos maquetando llegamos a encontrarnos con decenas de capas que, aunque la renombremos con claridad, nos va a costar movernos entre ellas sin desesperarnos. La herramienta Mover solamente la hemos utilizado para apilar fotos, pero en documentos con un montón de capas nos va a ayudar a seleccionar la que queremos automáticamente. Si en la barra de opciones ticamos Seleccionar automáticamente, no necesitaremos ir entre todas ellas para encontrar la que deseamos, sino que solo será necesario pincharla y automáticamente la reconocerá. Y mas aún, si ticamos Mostrar controles transf, además de seleccionar la capa, se activan los controles de transformación libre, con lo que podemos modificar el tamaño y la inclinación sin ir a otro menú de transformar. Por último, nos queda el desplegable donde encontramos Grupo y Capa. Si elegimos Capa, seleccionará automáticamente una única Capa, y si seleccionamos Grupo, nos cogerá todas las capas incluidas en el Grupo seleccionado, lo que nos permite mover varias imágenes en conjunto de una sola vez.
www.fotopostigo.com
[email protected]
Telf. 691576239
85
Curso de Photoshop para Fotógrafos
Álvaro Postigo Armendáriz
Grupos: Un Grupo es simplemente una manera de organizar nuestras capas. No es más que una carpeta donde las agrupamos. Si estamos trabajando en un documento donde se nos comienza a masificar de capas, podemos formar grupos, por ejemplo, con los del lado de una página y las de la otra, todo para facilitarnos el trabajo y tener un orden. Estos Grupos pueden ser seleccionados con todo su contenido e incluso activar o desactivar su visualización sin necesidad de ir uno por uno.
Vamos a comenzar a usar lo que hemos visto hasta ahora. Creamos un nuevo documento con las dimensiones que nos parezca. Hacemos Archivo>Nuevo y se nos abre un panel. Aquí vamos a configurar nuestra plantilla, bien para una página de libro, un folleto o una tarjeta de visita que es con lo que vamos a comenzar. Damos un nombre al documento. Luego en Predefinir elegimos a medida si es que no vamos a utilizar un tamaño estándar. Elegimos las dimensiones dependiendo de si el documento que creamos es para imprimir o para la web, cm o pixeles. En el Modo de color dejaremos RGB a 8 bits. Al Contenido de fondo le podemos dar el color ahora o dejar en transparente y añadirle una imagen de fondo posteriormente. Y por último en el Perfil de color dejaremos es que tengamos en nuestras fotos que será Adobe RGB (1998). Damos a OK para abrirlo o antes podemos guardarlo en Guardar ajuste preestablecido. Ya podemos empezar con la parte creativa.
www.fotopostigo.com
[email protected]
Telf. 691576239
86
Curso de Photoshop para Fotógrafos
Álvaro Postigo Armendáriz
Es importante tener nuestras imágenes abiertas en un programa visualizador para poder elegir entre todas ellas. 2 monitores es lo ideal. Las imágenes que vayamos a añadir ya tienen que estar tratadas y terminadas, y eso quiere decir enfocadas y escaladas al tamaño aproximado al que vayamos a utilizarlas. Siempre es mejor redimensionarlas un poco por encima de lo que tengamos pensado. Si la queremos colocar a un 20x30 y no estamos seguros de ellos, mejor hacerla 50x70 y no tendremos que volver a tratarla. Abrimos el documento “tarjeta”. Y colocamos Vista>Guía nueva a la mitad, 8,5cm en este caso. Como voy a colocar 2 tiras de imágenes en la parte delantera de la tarjeta, coloco otras 2 guías para ayudarme a alinear las imágenes. Teniendo las imágenes elegidas, las voy abriendo en Photoshop y arrastrándolas a mi documento con la herramienta Mover o bien pulsando Control y arrastrando la imagen al documento.
Si la imagen es mayor que el tamaño que queremos utilizar, podemos modificarla pulsando Control+T (Edición>Transformación libre). Esto sirve para cualquier capa de nuestro documento, ya sea una imagen, una forma o un texto. Para cambiarla de tamaño manteniendo las proporciones mantendremos pulsada la flecha de MAYUS mientras arrastramos el cuadrante desde la esquina. Para rotarlo nos situaremos cerca de la esquina con el ratón hasta que el cursor cambie de forma dando un aspecto de curva. Pinchamos desde esa posición y lo giramos. Una vez contentos con el tamaño damos Intro o Enter y lo posicionamos en su sitio si es necesario con la Herramienta Mover.
www.fotopostigo.com
[email protected]
Telf. 691576239
87
Curso de Photoshop para Fotógrafos
Álvaro Postigo Armendáriz
El orden de capas hace que unas imágenes queden por encima de otras y podamos solaparlas para ocultar ciertas partes.
Si en algún momento ajustando las imágenes decidimos recortar una parte, podemos seleccionar con la Herramienta Selección Rectangular y dar a la tecla Supr o Delete. Esto funciona para cualquier capa que tengamos en el documento. Hay que tener en cuenta que hay que colocarse en la capa que queremos borrar.
Como ya se nos va llenando de capas, en este momento podemos hacer Grupo. Por ejemplo la línea de fotos superior la puedo agrupar en una carpeta. Y así con el resto. Clicamos en el icono de carpeta nueva y renombramos. Luego arrastramos las capas que deseemos dentro de su carpeta.
www.fotopostigo.com
[email protected]
Telf. 691576239
88
Curso de Photoshop para Fotógrafos
Álvaro Postigo Armendáriz
Ahora pasamos al logo que lo tratamos como una imagen. Lo convertimos a capa haciendo doble clic sobre ella y dando ok. Seleccionamos las partes blancas con la Varita Mágica y la flecha de MAYUS para ir sumando selecciones.
Luego con dar a Supr o Delete borramos las partes que no interesan y hacemos Selección>Deseleccionar. Para modificar el color del logo clicamos dos veces en el espacio en blanco de la capa y en Estilo de Capa vamos a la parte de Superposición de colores. Pinchamos en el color y elegimos el deseado en el panel de colores. Hacemos ok a todo.
Arrastramos el logo al documento como una imagen y lo ponemos al tamaño deseado con Control+T. Damos Intro para confirmar. Nos podemos ayudar de la cuadrícula para centrarlo. Podemos ir a la capa del logo en cualquier momento y hacer doble clic en ella para cambiar el color si nos apetece.
www.fotopostigo.com
[email protected]
Telf. 691576239
89
Curso de Photoshop para Fotógrafos
Álvaro Postigo Armendáriz
Si vamos salvando el documento lo haremos en todo momento en formato Photoshop.PSD para conservar las capas hasta que terminemos el trabajo. Se puede guardar así como Máster y modificarlo en futuras ocasiones. Ahora vamos con la otra parte de la tarjeta. Para comenzar copiamos la capa del logo situándonos en ella y haciendo Control+J (Capa>Duplicar capa). La copia la situamos en el sitio que deseemos moviéndola con la Herramienta Mover. Hacemos Control+T para cambiarla de tamaño y rotarla. Para eliminar el sobrante seleccionamos la zona con la Herramienta Marco rectangular y damos a Supr o Delete como hicimos mas arriba con una imagen.
Ahora vamos a añadir texto. Al pinchar con la Herramienta Texto (Tecla T) sobre la imagen se nos crea una capa de texto y podemos escribir directamente sobre ella. Arriba en la barra de opciones podemos elegir el Color, la Fuente, el tipo de Alineación, el Tamaño etc. Elegiremos el mismo color que el logo pinchando con el gotero sobre él. Para editar el texto puedo pinchar sobre el icono de la capa dos veces y se seleccionará todo el texto. Estando así puedo cambiar el tamaño, la fuente y el color. Damos Intro únicamente o clic otra vez sobre el icono de la capa para confirmar. Ojo!, si damos Enter lo que hará es pasarse a la línea de abajo y no confirmar. Para mi texto voy a elegir alinear a la derecha y muevo todo al sitio indicado. Para esto, si nos situamos con el ratón fuera del texto, el puntero cambiará de forma a Herramienta Mover y nos dejará trasladarlo de sitio.
www.fotopostigo.com
[email protected]
Telf. 691576239
90
Curso de Photoshop para Fotógrafos
Álvaro Postigo Armendáriz
Luego podemos añadir más texto si lo deseamos. Para terminar acoplamos todas las capas con Capa>Acoplar imagen. Esto lo salvaremos como un JPEG listo para mandar a imprenta.
MODOS DE FUSIÓN Es la manera en que se mezclarán unos colores con otros. Se podrá elegir uno de ellos en cualquier herramienta de dibujo. Estas serían la capa base y la capa de fusión (textura) respectivamente:
MODO DE FUSIÓN NORMAL Este es el modo predeterminado que ofrece Photoshop. Cada vez que arrastremos una textura como capa sobre una fotografía, se fundirá directamente de esta manera. Si vamos variando la opacidad de la textura simplemente conseguiremos que se atenúe su efecto.
DISOLVER Combina la textura con la base usando un patrón aleatorio de píxeles. Al 100% de opacidad, no se observa alteración, pero al ir disminuyéndola, la difusión se va volviendo más y más evidente.
www.fotopostigo.com
[email protected]
Telf. 691576239
91
Curso de Photoshop para Fotógrafos
Álvaro Postigo Armendáriz
OSCURECER Comprueba los colores de fusión y base, y sólo se aplica el color si el de fusión es más oscuro que el de la base.
MULTIPLICAR Multiplica la base por los valores de fusión del pixel, lo que siempre produce un color más oscuro excepto cuando el color de fusión sea el blanco. El efecto es similar al de la superposición de diapositivas en una caja de luz.
SUBEXPONER COLOR Oscurece la imagen usando el color de fusión. Cuanto más oscuro sea el valor, más pronunciado será su efecto. La fusión con blanco no tiene efecto.
SUBEXPOSICIÓN LINEAL El modo de fusión de subexposición lineal ofrece un efecto de oscurecimiento aún más acusado que multiplicar o subexponer color. Este modo de fusión agrupará los valores de los pixeles oscuros. La fusión con blanco tampoco produce ningún efecto.
COLOR MÁS OSCURO Compara el total de los valores de todos los canales tanto como para el color fusionado como para el color base y muestra el color cuyo valor sea el mas bajo. El Modo color mas oscuro, no produce ningún otro color distinto que pueda ser el resultado de la fusión Oscurecer ya que selecciona los valores de canal mas bajos tanto del color fusionado como del color base para crear el color resultante.
ACLARAR Comprueba los colores de fusión y base y sólo se aplica el color si el de fusión es más claro que el de la base.
TRAMA Multiplica el inverso del pixel de fusión y base, lo que aclarará el color excepto cuando el color de fusión sea el negro. El efecto es similar al de positivar dos negativos juntos en una ampliadora.
www.fotopostigo.com
[email protected]
Telf. 691576239
92
Curso de Photoshop para Fotógrafos
Álvaro Postigo Armendáriz
SOBREEXPONER COLOR Aclara la imagen usando el color de fusión. Cuanto más brillante sea el color, más pronunciado será el efecto. La fusión con negro no tiene efecto.
SOBREEXPOSICIÓN LINEAL Este modo de fusión lleva a cabo la operación contraria a la subexposición lineal. Produce un efecto más claro que trama o aclarar, pero agrupará los valores de los pixeles claros. La fusión con negro no tiene efecto. COLOR MÁS CLARO Compara el total de los valores de todos los canales tanto como para el color fusionado como para el color base y muestra el color cuyo valor sea el más elevado. El Modo color mas claro, no produce ningún otro color distinto que pueda ser el resultado de la fusión Aclarar ya que selecciona los valores de canal más altos tanto del color fusionado como del color base para crear el color resultante.
SUPERPONER Este modo de fusión superpone la textura o imagen de fusión en la base (multiplicando o tramando los colores dependiendo del color de la base) conservando los resaltados y las sombras del color base. La fusión con un 50% de gris no tiene efecto.
LUZ SUAVE Oscurece o aclara el color dependiendo del color base. La luz suave produce un efecto más leve que el modo superponer.
LUZ FUERTE Multiplica o trama los colores dependiendo del color base. Se produce un efecto más pronunciado que el modo superponer.
LUZ INTENSA Aplica el modo de fusión sobreexponer color o subexponer color dependiendo del color de la base. Luz intensa produce un efecto aún más pronunciado que el modo de fusión luz fuerte. La fusión con un 50% de gris, no produce ningún efecto.
www.fotopostigo.com
[email protected]
Telf. 691576239
93
Curso de Photoshop para Fotógrafos
Álvaro Postigo Armendáriz
LUZ LINEAL Aplica subexposición lineal o sobreexposición lineal dependiendo del color de la base. Luz lineal produce un efecto aún más fuerte que luz intensa. La fusión con un 50% de gris no produce ningún efecto.
LUZ FOCAL Aplica el modo de fusión aclarar en los colores más claros y oscurecer en los más oscuros. Luz focal produce un efecto aún más acusado que luz suave. La fusión con un 50% de gris no produce ningún efecto.
MEZCLA DEFINIDA Produce una mezcla posterizada que consta de un máximo de ocho colores: rojo, azul, verde, cian, magenta, amarillo, blanco y negro. El color de fusión es un producto del color base y la luminosidad de la capa de fusión. DIFERENCIA Sustrae el color base del de fusión o al revés, dependiendo de cual tenga el valor de brillo mayor. En términos visuales un valor de fusión del 100% blanco invertirá (es decir, convertirá a negativo) completamente la capa base; un valor negro no tendrá ningún efecto y los valores entre medias invertirán parcialmente la capa base. Duplicar una capa base y aplicarle una diferencia del 100% producirá una imagen negra. Se pueden obtener resultados drásticos jugando con diferentes grados de opacidad. EXCLUSIÓN Es una variante ligeramente mutada del modo de fusión diferencia. Si fusionamos con blanco puro, se invertirá la imagen base.
TONO Conserva la luminancia y saturación de la imagen base, reemplazando con el tono de los pixeles de la capa de fusión.
SATURACIÓN Conserva la luminancia y el tono de la imagen base, reemplazando con la saturación de los pixeles de la capa de fusión.
www.fotopostigo.com
[email protected]
Telf. 691576239
94
Curso de Photoshop para Fotógrafos
Álvaro Postigo Armendáriz
COLOR Conserva la luminancia de la capa base, reemplazando con el tono y saturación de los píxeles de la capa de fusión. El modo color está especialmente indicado para la restauración de los escaneados de fotografías pintadas a mano o para buscar un efecto similar en nuestras fotografías digitales. También puede emplearse para hacer virados, duotonos o conseguir efectos muy parecidos a los filtros de fotografía.
LUMINOSIDAD Conserva el tono y saturación de la imagen base, mientras aplica la luminancia de los píxeles de fusión.
Ejemplo de aplicación de Modo de fusión Veamos algún ejemplo de donde utilizar estos modos. Podéis explorar estas páginas para descargar texturas y bordes de negativos. Marcos para fotos http://www.dzoom.org.es/cont-33-marcos-photoshop.html Texturas http://www.deviantart.com/
en el buscador poner “texturas”
Plantillas de negativos http://www.deviantart.com/
en el buscador poner “andrearusky”
Vamos a poner una imagen con bordes de un negativo y a darle textura. 1. Por un lado abrimos la plantilla del negativo y por otro lado nuestra imagen. 2. Arrastramos nuestra imagen en el documento de la plantilla y la situamos en medio de las capas. Por encima tenemos el borde de negativo y por debajo una textura con color. 3. Antes de arrastrar nuestra imagen a la plantilla podemos redimensionarla o bien una vez aquí pulsamos Control+T para ajustar el tamaño. Pulsamos ok. 4. Por último solo nos queda cambiar el Modo de Fusión al que más nos guste. Para esta imagen he elegido Luz Fuerte.
www.fotopostigo.com
[email protected]
Telf. 691576239
95
Curso de Photoshop para Fotógrafos
Álvaro Postigo Armendáriz
Fusionar imagen y una máscara de recorte 1. 2. 3. 4. 5. 6.
Abrimos una imagen y la hacemos Capa clicando 2 veces sobre la capa y damos OK. Con la herramienta texto escribimos encima en un color que se vea. Cambiamos el orden de las capas. Imagen arriba y texto abajo. Seleccionamos la capa de la imagen. Hacemos Capa>Crear máscara de recorte. Mientras no acoplemos las capas podemos mover la imagen para situarla como mejor nos parezca visualmente.
También podemos utilizar formas personalizadas y hacer creaciones de lo mas creativas. Solo tenéis que practicar un poco y echarle imaginación.
www.fotopostigo.com
[email protected]
Telf. 691576239
96