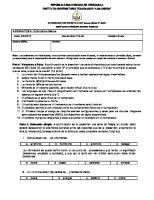Syllabus Informatica Basica 789
FACULTAD DE CIENCIAS ECONOMICAS Y FINANCIERAS RED NACIONAL UNIVERSITARIA UNIDAD ACADEMICA DE SANTA CRUZ Facultad de Ci
Views 151 Downloads 0 File size 5MB
Recommend stories
- Author / Uploaded
- Enrique Espino Maraví
- Categories
- Ventana (informática)
- Informática
- Tecnología
- Informática y tecnología de la información
- Tecnología (general)
Citation preview
FACULTAD DE CIENCIAS ECONOMICAS Y FINANCIERAS
RED NACIONAL UNIVERSITARIA UNIDAD ACADEMICA DE SANTA CRUZ
Facultad de Ciencias Económicas y Financieras CARRERA DE MARKETING Y PUBLICIDAD
QUINTO SEMESTRE
SYLLABUS DE LA ASIGNATURA INFORMATICA BASICA Autor: Lic. Roberto Céspedes G. Gestión Académica II/2007
U N I V
E
R S
I D A
D
D E
A
Q U I N O 1
B
O L I V
I A
FACULTAD DE CIENCIAS ECONOMICAS Y FINANCIERAS
VISION DE LA UNIVERSIDAD Ser la Universidad líder en calidad educativa.
MISION DE LA UNIVERSIDAD Desarrollar la Educación Superior Universitaria con calidad y competitividad al servicio de la sociedad.
Estimado (a) alumno (a): La Universidad de Aquino Bolivia te brinda a través del syllabus , la oportunidad de contar con una compilación de materiales que te serán de mucha utilidad en el desarrollo de la asignatura . Consérvalo y aplícalo según las instrucciones del docente.
U N I V
E
R S
I D A
D
D E
A
Q U I N O 2
B
O L I V
I A
FACULTAD DE CIENCIAS ECONOMICAS Y FINANCIERAS
SYLLABUS Asignatura:
Informática Básica
Código:
INF - 01
Requisito:
ING - 02
Carga Horaria: Créditos:
80 horas (80 h. Practicas) 8
I. OBJETIVOS GENERALES DE LA ASIGNATURA.
Identificar y desarrollar el uso de los paquetes informáticos que pueden colaborar en el buen desempeño del responsable de Marketing dentro de la organización.
Reconocer los programas más adecuados para las diferentes tareas que necesita desarrollar el profesional en marketing y publicidad.
Conocer físicamente el computador, su manejo y funcionamiento, permitiendo así una respuesta rápida del usuario a cualquier proceso que necesite desarrollar en el computador.
Fortalecer el manejo de las herramientas tradicionales: Word, Excel y Powert Point.
Aprender y perfeccionar el manejo de software de diseño digital: Adobe Photoshop, Macromedia Freehand.
Aplicar los conocimientos adquiridos, en la elaboración de materiales publicitarios de alto impacto, como son: afiches, volantes, folletos, tripticos, etc.
U N I V
E
R S
I D A
D
D E
A
Q U I N O 3
B
O L I V
I A
FACULTAD DE CIENCIAS ECONOMICAS Y FINANCIERAS
II. PROGRAMA ANALÍTICO DE LA ASIGNATURA. UNIDAD I: CONCEPTOS DE COMPUTACION TEMA 1. LA COMPUTADORA, HISTORIA, CONCEPTOS PRINCIPALES. 1.1. Principales conceptos de computación. 1.2. Historia de la computación. 1.3. Los componentes de la computadora 1.4. Componentes principales del software 1.4.1. Software y tipos de software 1.5. Componentes principales del hardware 1.5.1. Dispositivos de entrada 1.5.2. Dispositivos de salida 1.5.3. Medios de almacenamiento TEMA 2. SISTEMAS DE NUMERACION 2.1. Sistemas Binarios. 2.2. Sistemas Octales. 2.3. Sistemas Hexadecimales 2.4. Operaciones UNIDAD II : SISTEMA OPERATIVO Y APLICACIONES DE UTILITARIOS TEMA 3. WINDOWS XP 3.1. 3.2. 3.3. 3.4. 3.5. 3.6. 3.7. 3.8.
Características de Windows XP El escritorio de Windows Xp Las Ventanas Los Iconos La Barra de Tareas El menú Inicio Administración de Archivos y Carpetas El Panel de Control
TEMA 4. PROCESADOR DE TEXTO – MICROSOFT WORD 4.1. Conceptos fundamentales de las aplicaciones de procesamiento de texto 4.2. Menú de Comandos. 4.3. Barras de herramientas. 4.4. Manejo de fuentes, párrafos, columnas, numeración y viñetas, bordes, estilos y formatos. 4.5. Insertar gráficos, tablas, símbolos. 4.6. Herramientas ortográfica, protección de archivos, combinar correspondencia 4.7. Manejo de tablas, ajustar, ordenar. TEMA 5. HOJAS ELECTRÓNICAS – MICROSOFT EXCEL 5.1. Conceptos fundamentales. 5.2. Hoja de cálculo. 5.3. Menú de opciones. 5.4. Barra de herramientas. 5.5. Manejo de formulas matemáticas. 5.6. Manejo de gráficos. 5.7. Aplicaciones y vínculos. TEMA 6. PRESENTACIONES GRAFICAS Y ANIMADAS – MICROSOFT POWER POINT 6.1. Conceptos fundamentales 6.2. Menu de opciones U N I V
E
R S
I D A
D
D E
A
Q U I N O 4
B
O L I V
I A
FACULTAD DE CIENCIAS ECONOMICAS Y FINANCIERAS
6.3. 6.4. 6.5. 6.6. 6.7. 6.8. 6.9.
Barras de herramientas Creación de una Presentación Utilizar una plantilla para crear una presentación Utilizar el Asistente de Autocontenido para crear una presentación Efectos Especiales Insertar Objetos (Organigrama, Gráfico, Tablas) Exportar documentos, formatos de impresión
UNIDAD III : PROGRAMAS DE DISENO DIGITAL TEMA 7. ADOBE PHOTOSHOP CS2 7.1. Conceptos fundamentales 7.1.1. Barra de Menu 7.1.2. Barra de Opciones 7.1.3. Caja de Herramientas 7.1.4. Pantalla de Bienvenida 7.1.5. Paletas 7.1.6. Parte inferior 7.1.7. Modos de pantalla 7.1.8. Atajos 7.1.9. Herramientas de navegación 7.1.9.1. Herramienta Mano 7.1.9.2. Herramienta Zoom 7.2. Menu File 7.2.1. New 7.2.2. Open 7.2.2.1. Open recent 7.2.2.2. Open as 7.2.3. Import 7.2.4. Close 7.2.5. Close All 7.2.6. Save 7.2.7. Save as 7.2.8. Revert 7.2.9. Export 7.2.10. Page Setup 7.2.11. Print 7.3. Menu Edit 7.3.1. Undo 7.3.2. Cut 7.3.3. Copy 7.3.4. Paste 7.3.5. Fill 7.3.6. Stroke 7.3.7. Free transform 7.3.8. Define Brush Preset 7.3.9. Define Pattern 7.3.10. Keyboard Shorcut 7.3.11. Preferentes 7.4. Menu Image 7.4.1. Mode 7.4.2. Adjustment 7.4.3. Apply Image 7.4.4. Calculations U N I V
E
R S
I D A
D
D E
A
Q U I N O 5
B
O L I V
I A
FACULTAD DE CIENCIAS ECONOMICAS Y FINANCIERAS
7.4.5. Image Size 7.4.6. Canvas Size 7.4.7. Rotate Canvas 7.4.8. Crop 7.5. Menu Layer 7.5.1. New 7.5.2. Duplicate 7.5.3. Delete 7.5.4. Layer Properties 7.5.5. Layer Styles 7.5.6. New fill layer 7.5.7. New adjustment layer 7.5.8. Change layer content 7.5.9. Rasterize 7.5.10. Merge Visible 7.5.11. Flatten Image 7.6. Menu Select 7.6.1. Select all 7.6.2. Deselect 7.6.3. Inverse 7.6.4. Feather 7.6.5. Modif. 7.6.6. Transform Selection 7.7. Menu Filter 7.7.1. Filter Gallery 7.7.2. Liquify 7.8. Menu View 7.8.1. Zoom In 7.8.2. Zoom Out 7.8.3. Fit on Screen 7.8.4. Actual Pixels 7.8.5. Print Size 7.8.6. Screen Mode 7.8.7. Rulers 7.8.8. New Guides 7.9. Menu Windows 7.9.1. Arrange 7.9.2. Actions 7.9.3. Channels 7.9.4. Brushes 7.9.5. Character 7.9.6. Color 7.9.7. File Browser 7.9.8. Histogram 7.9.9. History 7.9.10. Info 7.9.11. Layers 7.9.12. navigator 7.9.13. Options 7.9.14. Paragraph 7.9.15. Paths 7.9.16. Styles 7.9.17. Swatches 7.9.18. Tools 7.9.19. Status Bar 7.10. Menu Help U N I V
E
R S
I D A
D
D E
A
Q U I N O 6
B
O L I V
I A
FACULTAD DE CIENCIAS ECONOMICAS Y FINANCIERAS
TEMA 8. MACROMEDIA FREEHAND MX 8.1. Conceptos fundamentales 8.1.1. Barra de Menu 8.1.2. Barra de Herramientas 8.1.3. Paneles de Herramientas 8.1.4. Paleta de Herramientas principales 8.1.5. Barra de estado 8.1.6. Atajos 8.1.7. Herramientas de navegación 8.1.7.1. Herramienta Mano 8.1.7.2. Herramienta Zoom 8.2. Menu File 8.2.1. New 8.2.2. Open 8.2.3. Open recent 8.2.4. Save 8.2.5. Save as 8.2.6. Revert 8.2.7. Close 8.2.8. Import 8.2.9. Export 8.2.10. Page Setup 8.2.11. Print 8.3. Menu Edit 8.3.1. Undo 8.3.2. Redo 8.3.3. Cut 8.3.4. Copy 8.3.5. Paste 8.3.6. Special 8.3.7. Clear 8.3.8. Cur Contents 8.3.9. Paste Incide 8.3.10. Duplicate 8.3.11. Clone 8.3.12. Select 8.3.13. Find & Replace 8.3.13.1. Text 8.3.13.2. Graphics 8.3.14. Edit in external editor 8.3.15. Links 8.3.16. Keyboard Shorcuts 8.4. Menu View 8.4.1. Fit Selection 8.4.2. Fit to page 8.4.3. Fit all 8.4.4. Custom 8.4.5. Magnification 8.4.6. Keyline 8.4.7. Fast Mode 8.4.8. Toolbars 8.4.9. Panels 8.4.10. Page Rulers U N I V
E
R S
I D A
D
D E
A
Q U I N O 7
B
O L I V
I A
FACULTAD DE CIENCIAS ECONOMICAS Y FINANCIERAS
8.5.
8.6.
8.7.
8.8.
8.4.11. Text Rulers 8.4.12. Guides 8.4.13. Gris Menu Modif. 8.5.1. Tranform 8.5.2. Arrange 8.5.3. Alig 8.5.4. Join 8.5.5. Split 8.5.6. Combine 8.5.7. Alter path 8.5.8. Lock 8.5.9. Unlock 8.5.10. Group 8.5.11. Ungroup 8.5.12. Convert to image Menu Text 8.6.1. Font 8.6.2. Size 8.6.3. Font Style 8.6.4. Effect 8.6.5. Align 8.6.6. Leading 8.6.7. Convert Case 8.6.8. Special Characters 8.6.9. Flow Around Selection 8.6.10. Flor Inside Path 8.6.11. Detach from path 8.6.12. Convert to paths Menu Windows 8.7.1. Toolbars 8.7.2. Tools 8.7.3. Object 8.7.4. Document 8.7.5. Layers 8.7.6. Swatches 8.7.7. Styles 8.7.8. Library 8.7.9. Color MIxer 8.7.10. Tints 8.7.11. Halftones 8.7.12. Align 8.7.13. Transform Menu Help
U N I V
E
R S
I D A
D
D E
A
Q U I N O 8
B
O L I V
I A
FACULTAD DE CIENCIAS ECONOMICAS Y FINANCIERAS
III. BRIGADAS UDABOL Las brigadas están destinadas a incidir de manera significativa en la formación profesional integral de nuestros estudiantes y revelan las enormes potencialidades que presenta esta modalidad de la educación superior no solamente para que conozcan a fondo la realidad del país y se formen de manera integral, sino, además, para que incorporen a su preparación académica los problemas de la vida real a los que resulta imperativo encontrar soluciones desde el campo profesional en el que cada uno se desempeñará. El trabajo de las Brigadas permite que nuestros estudiantes se conviertan a mediano plazo en verdaderos investigadores, capaces de elaborar y acometer proyectos de desarrollo comunitario a la vez que se acostumbren a trabajar en equipos interdisciplinarios o multidisciplinarios como corresponde al desarrollo alcanzado por la ciencia y la tecnología en los tiempos actuales. La ejecución de diferentes programas de interacción social y la elaboración e implementación de proyectos de desarrollo comunitario derivados de dichos programas confiere a los estudiantes, quienes son, sin dudas, los más beneficiados con esta iniciativa, la posibilidad de:
Desarrollar sus prácticas pre-profesionales en condiciones reales y tutoradas por sus docentes con procesos académicos de enseñanza y aprendizaje de verdadera “aula abierta”.
Trabajar en equipos, habituándose a ser parte integral de un todo que funciona como unidad, desarrollando un lenguaje común, criterios y opiniones comunes y planteándose metas y objetivos comunes para dar soluciones en común a los problemas.
Realizar investigaciones multidisciplinarias en un momento histórico en que la ciencia atraviesa una etapa de diferenciación y en que los avances tecnológicos conllevan la aparición de nuevas y más delimitadas especialidades.
Desarrollar una mentalidad, crítica y solidaria, con plena conciencia de nuestra realidad nacional.
U N I V
E
R S
I D A
D
D E
A
Q U I N O 9
B
O L I V
I A
FACULTAD DE CIENCIAS ECONOMICAS Y FINANCIERAS
ACTIVIDADES A REALIZAR VINCULADAS CON LOS CONTENIDOS DE LA MATERIA TAREAS PROPUESTAS
TEMA(S) CON LOS
LUGAR DE ACCIÓN
QUE SE RELACIONA Tema 4 – Microsoft
Elaboración de boletines institucionales
Word
–
graficos, tablas. Tema 5 – Microsoft
cuadros comparativos semanales, y sus graficas
Excel – Tablas – Listas
correspondientes. Elaboración de presentacion de negocios, tablas,
– Graficos - Funciones Tema 6 – Microsoft
graficos y organigrama de la empresa.
Power
cuadros
de
ventas
PREVISTA 11/07/07
Udabol
12/07/07
Udabol
13/07/07
Udabol
20/07/07
Udabol
27/07/07
columnas,
diarias,
de
Udabol
Formatos,
fuentes, Elaboración
FECHA
Point
Diapositivas
– -
Elaboración de artes publicitarios, con imágenes y
Animacion Tema 7
textos, efectos especiales, luces, sombras y
Photoshop – Montajes
texturas.
– uso de imágenes –
Elaboración de logotipo y papeleria corporativa
retoque fotografico Tema 8 – Macromedia
para una empresa nueva, ademas de material
Freehand – Diseno de
publicitario para dicha empresa
logotipos – papeleria y
–
Adobe
Folletería. IV. Bibliografía
INFORMATICA BASICA, EDUARDO ALCALDE – MIGUEL GARCIA, EDIT. MCGRAW HILL, Sig Top 004.A16.c2
DESARROLLO DE APLICACIONES POWER POINT, JUAN CHERRE ARGUEDAS, EDIT. MACRO Sig Top 006.66.c42
ADOBE PHOTOSHOP CS & CS2, EDUARDO GUARNIZ, EDIT. MEGABYTE Sig Top. 006.68.G92.c4
BIBLIOGRAFIA ADICIONAL
CURSO DE WINDOWS XP, HTTP://WWW.AULACLIC.ES/WINXP/INDEX.HTM
CURSO DE EXCEL, HTTP://WWW.AULACLIC.ES/EXCEL2003/INDEX.HTM
CURSO DE WORD, HTTP://WWW.AULACLIC.ES/WORD2003/INDEX.HTM
CURSO DE POWER POINT, HTTP://WWW.AULACLIC.ES/POWER/F_POWER.HTM
CURSO DE PHOTOSHOP ON LINE, HTTP://WWW.AULACLIC.ES/PHOTOSHOPCS2/INDEX.HTM
U N I V
E
R S
I D A
D
D E
A
Q U I N O 10
B
O L I V
I A
FACULTAD DE CIENCIAS ECONOMICAS Y FINANCIERAS
CURSO DE FREEHAND MX, HTTP://WWW.TOPTUTORIALES.COM/MODULES.PHP? NAME=DOWNLOADS&D_OP=VIEWDOWNLOAD&CID=27
VI. CONTROL DE EVALUACIONES 1° evaluación parcial Fecha Nota 2° evaluación parcial Fecha Nota Examen final Fecha Nota
U N I V
E
R S
I D A
D
D E
A
Q U I N O 11
B
O L I V
I A
FACULTAD DE CIENCIAS ECONOMICAS Y FINANCIERAS
APUNTES
U N I V
E
R S
I D A
D
D E
A
Q U I N O 12
B
O L I V
I A
FACULTAD DE CIENCIAS ECONOMICAS Y FINANCIERAS
VII. PLAN CALENDARIO.
CLASES
ACTIVIDADES ACADÉMICAS
1ra.
Avance de materia
De 1.1 hasta 1.5
2da.
Avance de materia
De 2.1 hasta 3.8
3ra.
Avance de materia
4ta.
Avance de materia
De 5.1 hasta 5.7
5ta.
Avance de materia
De 6.1 hasta 6.9
6ta.
Avance de materia
De 7.1 hasta 7.3
7ma.
Avance de materia
De 7.4 hasta 7.6
8va.
Avance de materia
De 7.7 hasta 7.7
9na.
Avance de materia
De 7.8 hasta 7.9
10ma.
Avance de materia
PRIMERA EVALUACION
11ra.
Avance de materia
De 8.1 hasta 8.3
12da.
Avance de materia
De 8.4 hasta 8.5
13ra.
Avance de materia
De 8.6 hasta 8.7
14ta.
Avance de materia
De 8.8 hasta 8.8
15ta.
Avance de materia
16ma.
Practicas de clase Practicas de clase
SEGUNDA EVALUACION Practicas de clase
17va.
E
De 4.1 hasta 4.8
Practicas de clase
Practicas de clase
19na.
Practicas de clase
Practicas de clase
R S
Evaluación final
I D A
D
D E
PRIMERA EVALUACION
SEGUNDA EVALUACION
Practicas de clase
18na.
20ma
U N I V
OBSERVACIONES
A
Presentación de Notas
Q U I N O 13
B
O L I V
I A
FACULTAD DE CIENCIAS ECONOMICAS Y FINANCIERAS
PROGRAMA DE CONTROL DE CALIDAD WORK PAPER # 1 UNIDAD O TEMA: TEMA I – LA COMPUTADORA, HISTORIA Y CONCEPTOS PRINCIPALES TITULO: LA COMPUTADORA, HISTORIA, CONCEPTOS PRNCIPALES. FECHA DE ENTREGA: 10 de JULIO de 2007 PERIODO DE EVALUACION: Primer parcial Historia– Hechos y personajes históricos. La Computación es una ciencia que se ha tratado como tal desde hace pocos años. A ella se asocian una serie de hechos y descubrimientos pasados, que han servido para que hoy en día sea considerada como una de las ciencias a la que el hombre le dedica mayor atención e importancia. El ábaco. El hombre siempre ha tratado de liberarse de los trabajos manuales y repetitivos, generalmente de cálculo y proceso de información. El ábaco es el primer dispositivo manual de cálculo. Servía para representar números en el sistema decimal y contar, permitiendo la realización de operaciones aritméticas sencillas. Con ese dispositivo se puede contar y calcular con un número de cifras que depende del número de varillas que tenga. Las estructuras de Napier. John Napier inventó los logaritmos naturales o neperianos en un intento de simplificar las operaciones de multiplicación, división y exponenciación; fue a finales del siglo XVI y en 1614 construyó las primeras tablas de los mismos. La facilidad de las operaciones a partir de los logaritmos proviene de la transformación de la multiplicación en una suma de los logaritmos de los números a multiplicar, así como la transformación de la división en una resta y la potenciación en un producto. En consecuencia ideó un dispositivo basado en varillas cifradas que contenían números, y era capaz de multiplicar y dividir de forma automática.
La máquina aritmética de Pascal. Blas Pascal inventó la primera máquina automática de calcular completa a base de ruedas dentadas que simulaba el funcionamiento del ábaco; fue en 1642. Esta máquina realizaba operaciones de suma y resta mostrando el resultado por una serie de ventanillas. En un principio se denominó pascalina, recibiendo luego el nombre de máquina aritmética de Pascal. U N I V
E
R S
I D A
D
D E
A
Q U I N O 14
B
O L I V
I A
FACULTAD DE CIENCIAS ECONOMICAS Y FINANCIERAS
La calculadora universal de Leibnitz. Gottfried Wilhelm von Leibnitz, en base a la máquina de Pascal, construyó su calculadora universal, capaz de sumar, restar, multiplicar, dividir y extraer raíces cuadradas, caracterizándose por hacer la multiplicación de forma directa, en vez de realizarla por sumas sucesivas, como la máquina de Pascal; fue en 1672. El telar de Jacguard. Joseph Marie Jacguard construyó un telar automático que realizaba un control perfecto sobre las agujas tejedoras, utilizando tarjetas perforadas que contenían los datos para el control de las figuras y dibujos que había que tejer; fue en 1805.
Al telar de Jacguard se lo puede considerar como la primera máquina mecánica programada.
La máquina de diferencias y máquina analítica de Babbage. Charles Babbage diseño dos máquinas de calcular que rompían la línea general de las máquinas de aquella época por su grado de complejidad. La primera de ellas, diseñada en 1822, fue la máquina de diferencias, que se basaba en fundamentos mecánicos con ruedas dentadas; sus aplicaciones más importantes fueron la resolución de funciones y la obtención de tablas de dichas funciones (por ejemplo, tablas de función x2). La segunda de ellas, diseñada en 1833, fue la máquina analítica, que era capaz de realizar todas las operaciones matemáticas y con posibilidad de ser programada por medio de tarjetas de cartón perforado (similares a las tarjetas de Jacguard), siendo además capaz de almacenar en su interior una cantidad de cifras considerable. Con esta máquina, Babbage consiguió por primera vez en la historia definir los fundamentos teóricos de las computadoras actuales. Por esta máquina y su estructura, Babbage es considerado actualmente como el padre de la informática.
La máquina analítica de Babbage y su programadora. Augusta Ada Byron (1788-1824 / programadora inglesa) fue la primera persona que realizó programas para la máquina analítica de Babbage, de tal forma que ha sido considerada como la primer programadora de la historia. La máquina censadora de Hollerith.
U N I V
E
R S
I D A
D
D E
A
Q U I N O 15
B
O L I V
I A
FACULTAD DE CIENCIAS ECONOMICAS Y FINANCIERAS
Herman Hollerith, al ver que se tardaba diez años en realizar el censo anual de su país y observar que la mayoría de las preguntas del censo tenían como respuesta un sí o un no, desarrolló una tarjeta perforada para contener la información de las personas censadas y una máquina capaz de leer y tabular dicha información. Construyó su máquina censadora o tabuladora que fue capaz de reducir el trabajo manual a la tercera parte, con lo que se tardó en realizar el censo de 1890 tan sólo tres años, perforándose un total de 56 millones de tarjetas. La MARK-I de Aiken. Howard H. Aiken (1900-1973 / inventor norteamericano), de la Universidad de Harvard, desarrolla la idea de Babbage junto con un equipo de científicos de su departamento e ingenieros de IBM. El resultado de sus estudios culminó en la construcción de una calculadora numérica basada en el uso de relés electromagnéticos, ruedas dentadas y embragues electromecánicos, configurando la primera computadora electromecánica, aunque su nombre más popular fue la Harvard MARK-I. Esta computadora se terminó de construir en 1944 y tenía elementos de entrada, memoria central, unidad aritmética, unidad de control y elementos de salida. Utilizaba como soportes de entrada de datos tarjetas y cintas perforadoras. Esta máquina fue la primera computadora electromecánica que se construyó y que funcionó, aunque se utilizó poco tiempo, pues la aparición de las computadoras electrónicas hizo que las de este tipo cayeran rápidamente en desuso. Tenía 16,6 metros de largo por 2,6 metros de alto, pesaba unas 70 toneladas y estaba constituida por 800.000 piezas móviles, teniendo su cableado una longitud de 800.000 metros. Sumaba dos números en menos de un segundo y los multiplicaba en tres segundos dando las respuestas en tarjetas perforadas. Trabajaba con operandos de hasta 23 cifras decimales. Estaba preparada para el cálculo de tablas matemáticas y su velocidad era mucho mayor que la de las calculadoras de la época. La ENIAC de Mauchly & Eckert. John W. Mauchly y John Presper Eckert, junto con científicos de la Universidad de Pensilvania construyeron en la Escuela Moore de Ingeniería Eléctrica, a petición del Ministerio de Defensa de Estados Unidos, la primera computadora electrónica denominada ENIAC (Electronic Numerical Integrator and Calculator) construída a base de válvulas de vacío; fue en 1940. Esta computadora entró en funcionamiento en 1945. En el equipo de construcción se encontraba Atanasoff y Berry, cuyos estudios y ensayos en su calculadora ABC fueron muy importantes para el proyecto ENIAC. Fue muy utilizada por el Ejército de Estados Unidos para el cálculo de la trayectoria de proyectiles por medio de tablas. Era mil veces más rápida que la MARK-I y realizaba la suma de dos números en dos diezmilésimas de segundo, multiplicándolos en tres milésimas de segundo. Tenía un volumen de aproximadamente 111 metros cúbicos, ocupaba una superficie de 160 metros cuadrados y su peso se aproximaba a las 30 toneladas; además, poseía 17.468 válvulas de vacío, 50.000 conmutadores, 70.000 resistencias, 10.000 condensadores, 7.500 interruptores, 1.500 relés y un consumo entre 100.000 y 200.000 vatios. Este último dato hizo que al conectarse la ENIAC por primera vez, las luces de una buena parte de la ciudad de Filadelfia sufrieran un gran descenso en su iluminación, quedándose la ciudad casi U N I V
E
R S
I D A
D
D E
A
Q U I N O 16
B
O L I V
I A
FACULTAD DE CIENCIAS ECONOMICAS Y FINANCIERAS
a oscuras. Además el equipo necesitaba ventilación y su mantenimiento era muy elevado, sobre todo debido a las válvulas. La UNIVAC-I de Mauchly. John W. Mauchly construyó la primera computadora de serie puesta a la venta; ésta fue la UNIVAC-I (Universal Automatic Computer), que también utilizaba cintas magnéticas; fue en 1951. A partir de 1952 se construyen computadoras en serie, como las MANIAC-I, MANIAC-II y la UNIVAC-II (esta última con memoria de núcleos de ferrita), y con ellas se acaba la prehistoria de la Informática, dando paso a la era de las computadoras. CUESTIONARIO: 1.Que aporte dio John Napier?
2.Quien construyo la primera calculadora universal y que operaciones realizaba?
3.Como se llama el padre de la Computación?
4.Quien fue la primer programador/ra?
5.Quién desarrollo la máquina censadora y en cuanto tiempo lo realizan anteriormente el censo?
6.Como se llama la primera computadora electromecánica?
7.Como se llama la primera computadora electrónica y quien la realizo?
U N I V
E
R S
I D A
D
D E
A
Q U I N O 17
B
O L I V
I A
FACULTAD DE CIENCIAS ECONOMICAS Y FINANCIERAS
U N I V
E
R S
I D A
D
D E
A
Q U I N O 18
B
O L I V
I A
FACULTAD DE CIENCIAS ECONOMICAS Y FINANCIERAS
PROGRAMA DE CONTROL DE CALIDAD WORK PAPER # 2 UNIDAD O TEMA: UNIDAD II : SISTEMA OPERATIVO Y APLICACIONES DE UTILITARIOS TITULO: SISTEMA OPERATIVO WINDOWS FECHA DE ENTREGA: 11 de Julio de 2007 PERIODO DE EVALUACION: Primer parcial SISTEMA OPERATIVO Es un conjunto de programas operativos que permiten la comunicación directa entre el usuario y la máquina , además de realizar tareas operativas, como ser búsqueda, organización, manipulación de información, configuración del sistema, preparación de dispositivos, etc. LAS VENTANAS DE WINDOWS ESTÁN FORMADAS POR: LA BARRA DE TÍTULO contiene el nombre del programa con el cual se está trabajando (Microsoft Word)
En el extremo de la derecha están los botones para minimizar, restaurar y cerrar. El botón minimizar
convierte la ventana en un botón situado en la barra de tareas de Windows XP.
El botón maximizar
amplia el tamaño de la ventana a toda la pantalla.
El botón restaurar
permite volver la pantalla a su estado anterior.
El botón de cerrar se encarga de cerrar la ventana. En el caso de haber realizado cambios en algún documento te preguntará si deseas guardar los cambios antes de cerrar. LA BARRA DE MENÚS contiene las operaciones del programa, agrupadas en menús desplegables.
LA BARRA DE HERRAMIENTAS contiene iconos para ejecutar de forma inmediata algunas de las operaciones más utilizadas. Estas operaciones también se pueden ejecutar desde la barra de menús.
LAS BARRAS DE DESPLAZAMIENTO permiten movernos a lo largo y ancho de la hoja de forma rápida y sencilla, simplemente hay que desplazar la barra arrastrándola con el ratón, o hacer clic en las flechas. Hay barras par
U N I V
E
R S
I D A
D
D E
A
Q U I N O 19
B
O L I V
I A
FACULTAD DE CIENCIAS ECONOMICAS Y FINANCIERAS
desplazar horizontal y verticalmente. El cuadradito con unos puntos que hay a la derecha sirve para cambiar de tamaño la ventana, solo hay que hacer clic y arrastar.
LA BARRA DE ESTADO suele utilizarse para ofrecer cierta información al usuario. Esta información puede variar en función de la ventana que tengamos abierta.
EL ESCRITORIO El Escritorio es la primera pantalla que nos aparecerá una vez se haya cargado el Sistema Operativo con el cual vamos a trabajar, en nuestro caso será el escritorio de Windows XP.
LAS BARRAS Y EL BOTÓN INICIO BARRA DE TAREAS. La barra de tareas es la que aparece en la parte inferior de la pantalla. En el extremo izquierdo está el botón Inicio, a continuación tenemos la zona de accesos directos, luego los programas abiertos y por último el área de notificación. EL BOTÓN INICIO, Es el botón a través del cual podemos acceder a todo el abanico de opciones que nos ofrece Windows XP. Si lo seleccionamos se desplegará un menú similar al que te mostramos a continuación. COMO ORGANIZAR LOS ICONOS DEL ESCRITORIO 1. Sobre el Escritorio pincha con el botón derecho del ratón. 2. Selecciona el menú organizar iconos. 3. Al desplegarse este menú puedes elegir organizarlos por nombre, por tipo de icono, por tamaño, por fecha de modificación. 4. También puedes activar la opción de organización automática que se encarga de alinear los iconos unos debajo de otros.
U N I V
E
R S
I D A
D
D E
A
Q U I N O 20
B
O L I V
I A
FACULTAD DE CIENCIAS ECONOMICAS Y FINANCIERAS
LA FECHA Y LA HORA DEL RELOJ El ordenador tiene un reloj situado en la parte derecha de la barra de tareas. Si quieres conocer el día de la semana en el que estamos tendrás que situarte sobre la hora y esperar unos segundos para que aparezca la fecha completa. CONFIGURAR LA PANTALLA El configurar la pantalla es parte también importante ya que muchas veces nos pasamos muchas horas delante del ordenador, así que recomendamos dedicar algunos minutos a configurar nuestro escritorio para que sea lo más agradable posible, pero no utilizar fondos de pantalla muy recargados ya que es perjudicial para la vista. Pulsa con el botón derecho del ratón en algún lugar del escritorio que no contenga iconos y selecciona la opción Propiedades del menú contextual que se despliega. Aparece la ventana Propiedades de Pantalla donde podrás cambiar los parámetros de configuración. EL FONDO DE PANTALLA Para cambiar el fondo de pantalla elige la pestaña Escritorio y selecciona el nuevo fondo de la lista que aparece en la parte inferior izquierda. Una vez seleccionado el fondo que quieras podrás elegir cómo quieres que aparezca la imagen con la opción Posición, que tiene las opciones: Centrada aparecerá la imagen del tamaño real y en el medio de la pantalla. En mosaico aparecerán tantas imagenes como se necesiten para rellenar todo el fondo de pantalla. Expandida aparecerá la imagen una sola vez ocupando todo el fondo. También es posible poner como fondo otra imagen que no aparezca en la lista, para ello tendrás que pulsar el botón Examinar y buscar la imagen que deseas siempre y cuando el formato de la imagen sea compatible, por ejemplo podremos poner una imagen con formato .bmp, .jpg, .gif. Una vez seleccionada la imagen deseada y el tipo de presentación pulsa Aceptar EL PROTECTOR DE PANTALLA A veces suele suceder que el ordenador está inactivo unos minutos, por lo que se aconseja disponer de algún protector de pantalla activado para evitar que haya una imagen fija durante mucho tiempo ya que los puntos de la pantalla pueden estar recibiendo los rayos que hacen que se ilumine demasiado tiempo y eso puede dañarla. Con la opción Vista previa puedes ver cómo quedará una vez puesto. Cuando muevas el ratón o pulses alguna tecla la vista previa terminará. COMO INGRESAR A LOS PROGRAMAS Existen varias formas de entrar a un programa pero de modo general se utiliza el botón INICIO de la barra de tareas MANEJO DE CARPETAS CARPETA: Es un icono que se crea, para reservar un espacio, con el fin de organizar los archivos de la computadora, cada carpeta puede contener archivos y este a su vez a otras carpetas(Sub-carpetas) CREAR UNA CARPETA 1. Pulse un clic secundario en el lugar donde quiera crear la carpeta, o elija el menú Archivos 2. Elija la Opción Nuevo y luego la opción Carpeta 3. Finalmente escriba el nombre que llevará la carpeta y pulse enter. +
U N I V
E
R S
I D A
D
D E
A
Q U I N O 21
B
O L I V
I A
FACULTAD DE CIENCIAS ECONOMICAS Y FINANCIERAS
CAMBIAR NOMBRE Permite corregir o colocar un nuevo nombre a una carpeta o archivo que no esté siendo utilizado(Abierto) 1. Pulse un clic secundario sobre el objeto a cambiar nombre o elija el menú Archivo 2. Elija la opción Cambiar Nombre 3. Cambie el nombre actual por otro nuevo y presione Enter ELIMINAR CARPETAS O ARCHIVOS Consiste en borrar los archivos o carpetas que no se utilicen. Estos se guardan temporalmente en la papelera de Reciclaje para su posterior eliminación definitiva o restauración a su lugar de origen. 1. Pulse un clic secundario sobre el elemento a borrar o elija el menú Archivo 2. Elija la opción Eliminar o pulse la tecla SUPR desde el teclado, confirme SI o NO para eliminarlo. COPIAR ARCHIVOS Existen varias formas de copiar archivos de un lugar a otro. Para esto debemos tener claro los siguientes conceptos. Origen.- Se llama a la unidad de disco o carpeta que contiene la información a copiar Destino.- Será la unidad de disco y/o Carpeta que recibirá la copia origen. Utilizando el menú contextual 1.Seleccione el archivo o carpeta de Origen pulsando un clic secundario. 2.Elija la opción Copiar 3.Seleccione la unidad y/o carpeta Destino pulsando un clic secundario 4.Elija la opción Pegar Utilizando Barra de herramientas Seleccione el archivo o carpeta de Origen pulsando un clic Elija el botón Copiar Cámbiese a la ventana destino utilizando la barra de direcciones Elija del botón
Pegar
MOVER O CORTAR ARCHIVOS.- La orden Cortar es muy parecida a Copiar, en la forma de operar, diferenciando el concepto en que al Cortar un elemento, este será borrado del lugar Origen y solamente trasladado o Pegado al lugar Destino. En otras palabras mueve el elemento de un lugar a otro. Repita las diferentes formas de copiar que vimos anteriormente, cambiando solamente la orden Cortar por Copiar. CONFIGURAR LA IMPRESORA La impresora es uno de los periféricos más utilizados del ordenador, en este tema aprenderemos a instalar una impresora y a configurarla.
Despliega el menú Inicio
Selecciona la opción Impresoras y faxes.
Si no tienes la opción Impresoras y faxes en tu menú Inicio también puedes llegar a ella a través del Panel de control, opción Impresoras y otro hardware.
Ahora, haz clic sobre el icono Agregar Impresora para iniciar el asistente que te ayudará a instalar una impresora. El asistente te irá haciendo preguntas, por ejemplo, si tu impresora está conectada directamente a tu ordenador en modo local o si está en la red; a qué puerto has conectado la impresora y por último aparecerá una pantalla como la que ves aquí para que elijas el fabricante y el tipo de impresora para que windows instale el software correspondiente. También puedes utilizar, si los tienes, los discos del fabricante o ir a buscar a Internet mediante Windows Update.
U N I V
E
R S
I D A
D
D E
A
Q U I N O 22
B
O L I V
I A
FACULTAD DE CIENCIAS ECONOMICAS Y FINANCIERAS
CUESTIONARIO No 1 1.- ¿Que es un sistema Operativo?
2.- Windows trabaja en ambiente de ventanas, enunciar 5 partes de una ventana.
3.- ¿Qué opciones podemos modificar con el menú Configurar pantalla?
TRABAJO DE APLICACION No 1 1.- Ocultar automáticamente la barra de tarea 2.- Configurar el protector de la pantalla con el protector de pantalla : Tuberías 3D, cada 3 minutos, Tubería : sencilla , estilo de tubería : tradicional, tipo de unión : cíclico , estilo de superficie : sólido 3.- Mover la barra de tareas a la parte superior del escritorio 4.- Ingresar a la calculadora , encontrar el siguiente resultado : 100/10*5+23.45-12 el resultado mantener en la calculadora. 5.- Configurar la siguiente impresora: HP Laserjet 5100 6.- Crear lãs siguientes carpetas Mis documentos UTILITARIOS OFFICE EXCEL WORD DISEÑO DIGITAL FREEHAND PHOTOSHOP IMAGENES FILTROS ILLUSTRATOR DOCUMENTOS FOTOGRAFIAS Cambiar el nombre de la carpeta DISEÑO DIGITAL por el nombre SOFTWARE DE DISEÑO Eliminar la carpeta ILLUSTRATOR. 7.- Organizar en Mosaico Vertical: Mi Pc , Mis documentos y Papelera de reciclaje 8.- Modificar fecha y hora. 9.- Crear en el escritorio de Windows los sgtes accesos directos: a.
Block de Notas U N I V
E
R S
I D A
D
D E
A
Q U I N O 23
B
O L I V
I A
FACULTAD DE CIENCIAS ECONOMICAS Y FINANCIERAS
b.
Microsoft Word
U N I V
E
R S
I D A
D
D E
A
Q U I N O 24
B
O L I V
I A
FACULTAD DE CIENCIAS ECONOMICAS Y FINANCIERAS
PROGRAMA DE CONTROL DE CALIDAD WORK PAPER # 3 UNIDAD O TEMA: TEMA 4: PROCESADOR DE TEXTO - MICROSOFT WORD TITULO: PROCESADOR DE TEXTO - MANEJO DE TABLAS Y GRAFICOS FECHA DE ENTREGA: 12 de julio de 2007 PERIODO DE EVALUACION: Primer parcial
Cuando hablamos del formato de un texto nos estamos refiriendo a las cuestiones que tienen que ver con el aspecto del texto, con la forma de presentar el texto. Por ejemplo: poner una palabra en cursiva, alinear un párrafo a la izquierda o colocar un borde sombreado a una tabla son operaciones típicas de formato que sólo afectan a la forma en cómo vemos el texto, pero no al propio contenido del texto. Aunque lo fundamental cuando escribimos un texto es lo que se dice en él la forma en la que lo vemos también tiene mucha importancia. Un texto con un buen contenido pero mal formateado pierde mucha calidad. Afortunadamente, es muy fácil dar un formato atractivo con Word2003. Con un poco de trabajo adicional para formatear un texto se consiguen resultados espectaculares, incluso puedes dar tu toque de diseño de forma que tus documentos se diferencien del resto. En Word podemos clasificar las acciones que tienen que ver con el formato en tres grandes grupos.1. Formato carácter. Afectan a los caracteres en sí mismos como el tipo de letra o fuente, tamaño, color, etc..2. Formato párrafo. Afecta a grupos de caracteres como líneas y párrafos, por ejemplo alineación y sangrías. 3. Otros formatos. Aquí incluimos el resto de acciones que se pueden hacer sobre el formato como tabulaciones, cambio a mayúsculas, numeración y viñetas, bordes y sombreados, etc. Ahora vamos a ir viendo cada uno de estos tipos de formato. Además de las técnicas que vamos a ver en esta unidad, existen otras posibilidades para dar formato al texto: los estilos y las plantillas. Como veremos más adelante, los estilos y plantillas son adecuados para dar un formato definido previamente. Por ejemplo, en una empresa suele existir una plantilla para escribir cartas, de esa forma todas las cartas tienen un aspecto característico de esa empresa. No siempre es necesario utilizar plantillas y estilos. Cuando queremos dar un determinado formato a una línea del documento no hace falta definir un estilo, lo haremos con los comandos básicos que vamos a ver ahora. Los estilos y plantillas no son más que una agrupación de formatos básicos. Así que lo primero que hay que aprender es a manejar esos formatos básicos, que es lo que vamos a hacer en esta unidad.
U N I V
E
R S
I D A
D
D E
A
Q U I N O 25
B
O L I V
I A
FACULTAD DE CIENCIAS ECONOMICAS Y FINANCIERAS
Formato carácter. Fuentes Los caracteres son todas las letras, números, signos de puntuación y símbolos que se escriben como texto. Las letras escritas con WordArt o las letras incluidas en imágenes, no se consideran caracteres a estos efectos y no se les pueden aplicar los formatos que vamos a estudiar. Vamos a ver las posibilidades más comunes para variar el aspecto de los caracteres que están disponibles en la barra de formato o en una parte de la barra estándar: fuente, tamaño y estilo de fuente.
Fuente. Un apartado a elegir con cuidado es la fuente del texto ya que determinará en gran medida el aspecto del texto. Para cambiar el tipo de letra o fuente lo primero que tenemos que hacer es seleccionar los caracteres, palabras o líneas sobre los que queremos realizar el cambio. A continuación hacer clic sobre el pequeño triángulo que hay al lado de la fuente actual, esto hará que se abra una ventana con las fuentes disponibles. Observa que el propio nombre de la fuente está representado en ese tipo de fuente, de forma que podemos ver el aspecto que tiene antes de aplicarlo. El menú despegable tiene dos zonas separadas por una doble línea horizontal, en la parte superior están las últimas fuentes utilizadas y en la parte inferior todas las disponibles. Podemos hacer clic en las flechas arriba y abajo de la barra de desplazamiento de la derecha para que vayan apareciendo todos los tipos de letra disponibles, también podemos desplazar el botón central para movernos más rápidamente. Una vez hemos encontrado la fuente que buscamos basta con hacer clic sobre ella para aplicarla. En lugar de desplazarnos por el menú despegable para buscar la fuente podemos, si conocemos el nombre, hacer clic sobre el recuadro y teclearlo directamente. Las fuentes TrueType aparecen con una doble T delante. Este tipo de fuente se verá igual en la pantalla que en la impresora. Tamaño. De forma parecida podemos cambiar el tamaño de la fuente. Seleccionar el texto y hacer clic en el triángulo para buscar el tamaño que deseemos, o escribirlo directamente. La unidad de medida es el punto (72 puntos = 1 pulgada = 2,54 cm), los tamaños más utilizados son 10 y 12 puntos. Estilo.
U N I V
E
R S
I D A
D
D E
A
Q U I N O 26
B
O L I V
I A
FACULTAD DE CIENCIAS ECONOMICAS Y FINANCIERAS
Una vez fijada la fuente y el tamaño podemos cambiar el estilo a uno de los tres disponibles: negrita, cursiva y subrayado . correspondiente.
Basta seleccionar el texto y hacer clic en el botón
Observar como al aplicar un estilo, el botón correspondiente queda presionado ( se ve en un tono más claro). Para quitar un estilo que hemos aplicado previamente, seleccionar el texto y volver a hacer clic sobre el estilo. También se pueden aplicar varios estilos a la vez, por ejemplo, negrita y cursiva. Simplemente hay que aplicar los estilos consecutivamente. Mediante las opciones del menú Formato, Fuente se pueden manejar las opciones que acabamos de ver y otras más como el color de los caracteres, subrayado, subíndices, etc., en este tema avanzado puedes verlo . También puedes ver cómo cambiar la fuente predeterminada de forma que todos los nuevos documentos que crees utilicen esa fuente. Tabulaciones Mediante la ventana del menú Formato, Tabulaciones se pueden establecer las tabulaciones de forma similar a como se hace con la regla horizontal pero pudiendo añadir rellenos. Para establecer las tabulaciones se teclea la posición en cm. en el campo Posición, a continuación hacer clic en el tipo de alineación deseada, luego podemos elegir un tipo de relleno con el que se rellenarán los espacios en blanco a la izquierda de la tabulación y por ultimo pulsar el botón Fijar, esto hará que la tabulación que acabamos de crear aparezca en la la lista de tabulaciones.Si queremos eliminar una tabulación debemos seleccionarla, haciendo clic en la lista y pulsar el botón Eliminar. También tenemos un botón para eliminar todas las tabulaciones del párrafo en que nos encontramos. Una vez tengamos todas la tabulaciones preparadas pulsaremos el botón Aceptar y volveremos a nuestro documento donde veremos en la regla horizontal los iconos de las tabulaciones que acabamos de fijar.Para modificar cualquier tabulación se puede utilizar esta ventana o la regla horizontal, independientemente de la forma en la que se creo la tabulación. Por último, en esta ventana podemos variar la distancia a la que se colocan las tabulaciones predeterminadas, que es de 1,25 cm. basta con escribir otro número en la ventana. Tablas (I)
U N I V
E
R S
I D A
D
D E
A
Q U I N O 27
B
O L I V
I A
FACULTAD DE CIENCIAS ECONOMICAS Y FINANCIERAS
Las tablas permiten organizar la información en filas y columnas, de forma que se pueden realizar operaciones y tratamientos sobre las filas y columnas. Por ejemplo, obtener el valor medio de los datos de una columna o para ordenar una lista de nombres.Otra utilidad de las tablas es su uso para mejorar el diseño de los documentos ya que facilitan la distribución de los textos y gráficos contenidos en sus casillas. Esta característica se emplea sobre todo en la construcción de páginas Web para Internet. Vemos, pues, que esta forma de organizar los datos es mucho más potente que utilizando las tabulaciones u otros métodos. Una tabla está formada por celdas o casillas, agrupadas por filas y columnas, en cada casilla se puede insertar texto, números o gráficos. Se puede crear una tabla de tres formas equivalentes: Menú Tabla, icono de la barra estándar o dibujándola con el ratón, según el tipo de tabla será más útil un método u otro, vamos a ver los tres. Menú Tabla. Para insertar una tabla debemos ir al menú Tabla, Insertar, opción Tabla... y se abrirá un cuadro de diálogo como este, en el que debemos indicar:Número de columnas. Número de filas.Autoajuste. Aquí tenemos tres opciones para definir las dimensiones de la tabla. - Ancho de columna fijo. Si lo dejamos en automático ajustará el ancho para que la tabla ocupe todo el espacio entre los márgenes de la página. - Autoajustar al contenido. El ancho dependerá de la cantidad de texto o gráficos que contenga cada columna. Ajustar a la ventana. El tamaño se ajusta al tamaño de la ventana del visualizador Web, si cambia el tamaño de la ventana, la tabla se ajusta al nuevo tamaño.
U N I V
E
R S
I D A
D
D E
A
Q U I N O 28
B
O L I V
I A
FACULTAD DE CIENCIAS ECONOMICAS Y FINANCIERAS
Autoformato. Mediante este botón podemos elegir entre varios formatos ya establecidos, como, por ejemplo,Tabla clásica 2 que es el que se ve en la imagen. Word aplicará las características del formato elegido a nuestra tabla.Recordar dimensiones para tablas nuevas. Guarda las dimensiones, ajustes y formato actuales de la tabla para utilizarlos como valores por defecto cuando creemos nuevas tablas.
U N I V
E
R S
I D A
D
D E
A
Q U I N O 29
B
O L I V
I A
FACULTAD DE CIENCIAS ECONOMICAS Y FINANCIERAS
PRÁCTICO WORD No 1 Colocar tabulación izquierda en 4, 8 y 12 Argentina Bolivia Brasil Venezuela Perú Paraguay
España Francia Alemania Italia Bélgica Portugal
Kenia Camerún Argelia India Japón China
Colocar tabulación centrada en 4, 8 y 12 Argentina España Bolivia Francia Brasil Alemania Venezuela Italia Perú Bélgica Paraguay Portugal
Kenia Camerún Argelia India Japón China
Colocar tabulación derecha en 4, 8 y 12 Argentina España Bolivia Francia Brasil Alemania Venezuela Italia Perú Bélgica Paraguay Portugal
Kenia Camerún Argelia India Japón China
Colocar tabulación Decimal 4, 8 y 12 4.90 8560.25 3254365.99 80.22
U N I V
E
R S
15.18 12245.00 368.25 4890.00
I D A
D
D E
A
156.80 1.02 20.00 153265.78
Q U I N O 30
B
O L I V
I A
FACULTAD DE CIENCIAS ECONOMICAS Y FINANCIERAS
PRÁCTICO WORD No 2
PIntroducción ageMaker, de Aldus Corporation, es uno de los más refinados programas de composición de paginas para microcomputadoras existentes hoy en día en el mercado. Puesto en circulación por
primera vez para la computadora Macintosh, en julio de 1985, y más adelante para las AT, AT compatibles y PS/DOS de IBM, Page Maker se le considera como el iniciador
de la revolución de la composición de publicaciones. Este libro trata del uso de PageMaker 5.0 bajo Windows 95 de Microsoft, en computadoras PC y de IBM compatibles.
Composición
L
a
composición
pureza
gráfica,
para
composición
cuchillos al ser posible
de
combinar texto y gráfico
tipográfica. Con la
producir
publicaciones
en una misma pagina e
composición
mecánicos
utiliza
computadoras
personales
imprimir
para
paginas
completas
en
una
impresión en offset o
se elimina la necesidad
para reproducción en fotocopiadora
texto
de
impresora láser de alta
de
calidad
tipográfica
e
resolución o en una
líneas azules, tableros,
maquina
cera, cinta, pantallas y
de
gran
PageMaker.-
Es
un
de
programa
reglas,
plumas,
especialmente fácil de utilizar para la
composición de páginas.
C
on él podrá ejecutar todas
se pueda imprimir lo que se ve en la
sus tareas de producción en
pantalla). En razón a la potencia y
una pantalla que desplegara
complejidad
del
programa,
una imagen exacta de la pagina, tal y
prácticamente cualquier usuario podrá
como será impresa. (Algunos tipos de
producir
letras
profesional con una inversión mínima
requerirán
fuentes
blandas
adicionales o de cartuchos, para que
U N I V
E
R S
I D A
D
D E
publicaciones
en equipo y software.
A
Q U I N O 31
para
electrónica de paginas,
producir imágenes
originales
B
O L I V
I A
de
calidad
FACULTAD DE CIENCIAS ECONOMICAS Y FINANCIERAS
Práctico Word No 3 PLANILLA DE PROGRAMAS DOMINGO
PRESENTADORES
CLASIFICACION
$US. SEG
07:00 07:30
MUNDO SOCIAL CAMINO A LA LIBERTAD
Farandula Serie Local
3,00 4,00
A AA
08:00 09:00 10:00 11:00 12:00
EPICENTRO LO ULTIMO MUNDO SOCIAL MUNDO SOCIAL DEPORTES
Javier Vargas Gonzalo Jimenes Vanesa Moreno y Nascira Gutierrez Claudia Azaeda Javier Vargas Javier Vargas Fernando Quiroga
3,50 4,00 3,50 3,50 3,50
AA AA AA AA AA
13:00
HECHOS DE LA SEMANA
Mauricio Porras
3,00
AA
14:00 15:30
HECHOS DE LA SEMANA MUNDO SOCIAL
Mauricio Porras Javier Vargas
Informativo Publinotas Farandula Farandula Deportes Resumen de Noticias o Series Resumen de Noticias o local Farandula
3,50 3,50
AA AA
HORA
CUADRO No 12 DETALLE DE PUBLICIDAD EN PRENSA
Medio
U N I V
Dimensiones
Cantidad de
Costo por
publicación
publicación
Costo Mes
Diario El Mundo
Contratapa
30
0.00 $us
0.00 $us
Diario El Deber
Contratapa
1
1698.7 $us
1698.7 $us
La Nacion
Oreja
22
0.00 $us
0.00 $us
Diario Extra
portada Pie de pagina
8
40 $us
320 $us
Diario El Deber
Pie de pagina
4
294.75 $us.
884.25 $us
Total Mes
2902.9 $us
6 meses
17418 $us
E
R S
I D A
D
D E
de
A
Q U I N O 32
B
O L I V
I A
CATEG.
FACULTAD DE CIENCIAS ECONOMICAS Y FINANCIERAS
Práctico Word No 4 INDICE Pag. Capítulo 1.
ASPECTOS METODOLÓGICOS............................................................................................................. 2
1.1.
ANTECEDENTES.......................................................................................................................................... 2
1.2.
PLANTEAMIENTO DEL PROBLEMA........................................................................................................... 4 1.2.1.
1.3.
1.4.
1.5.
1.6.
DIAGRAMA DEL PROBLEMA....................................................................................................... 6
DELIMITACIONES......................................................................................................................................... 7 1.3.1.
DELIMITACIÓN SUSTANTIVA....................................................................................................... 7
1.3.2.
DELIMITACIÓN ESPACIAL........................................................................................................... 7
1.3.3.
DELIMITACIÓN TEMPORAL......................................................................................................... 7
OBJETIVOS.................................................................................................................................................. 7 1.4.1.
OBJETIVO GENERAL................................................................................................................... 7
1.4.2.
OBJETIVOS ESPECÍFICOS.......................................................................................................... 8
JUSTIFICACIÓN............................................................................................................................................ 8 1.5.1.
RELEVANCIA CIENTÍFICA ........................................................................................................... 8
1.5.2.
RELEVANCIA SOCIAL.................................................................................................................. 9
1.5.3.
RELEVANCIA PERSONAL............................................................................................................ 9
METODOLOGÍA DE LA INVESTIGACIÓN................................................................................................... 9 1.6.1.
TIPO DE ESTUDIO........................................................................................................................ 9
1.6.2.
TIPO DE INVESTIGACION.......................................................................................................... 10 1.6.2.1.
CUANTITATIVA........................................................................................................ 10
1.6.3.
ÁREA DE ESTUDIO..................................................................................................................... 10
1.6.4.
DELIMITACIÓN DE LA MUESTRA.............................................................................................. 11
1.6.5.
CRITERIOS PARA LA SELECCIÓN DE LA MUESTRA..............................................................12
1.6.6.
UNIDAD DE ANÁLISIS................................................................................................................ 12
1.6.7.
FUENTES DE INFORMACIÓN..................................................................................................... 12
U N I V
1.6.7.1.
FUENTES PRIMARIAS............................................................................................ 12
1.6.7.2.
FUENTES SECUNDARIAS......................................................................................12
E
R S
I D A
D
D E
A
Q U I N O 33
B
O L I V
I A
FACULTAD DE CIENCIAS ECONOMICAS Y FINANCIERAS
PROGRAMA DE CONTROL DE CALIDAD WORK PAPER # 4 UNIDAD O TEMA: TEMA 5: HOJAS ELECTRONICAS – MICROSOFT EXCEL TITULO: HOJAS ELECTRÓNICAS - MANEJO DE FORMULAS FECHA DE ENTREGA: 13 de julio de 2007 PERIODO DE EVALUACION: Primer Parcial Iniciar Excel Vamos a ver las dos formas básicas de arrancar Excel 2003. 1.Desde el botón Inicio situado, normalmente, en la esquina inferior izquierda de la pantalla. Hacer clic en el botón Inicio de la barra de tareas del Escritorio de Windows. Del menú seleccionar la opción Programas Del submenú seleccionar la opción Microsoft Excel 2. Desde el ícono Microsoft Excel del escritorio Concepto de hoja Electrónica Es el documento principal que se utiliza en Microsoft Excel para almacenar y manipular datos. Una hoja de cálculo está formada por columnas y filas y siempre forma parte de un libro. Con una hoja de cálculo podemos, ordenar, calcular, ordenar, combinar, separar, hacer referencias, etc. además, en la hoja de calculo se pueden hacer cambios fácilmente a las características, ubicación, orientación, etc. de los datos que se están manipulando. Estructura básica de una hoja de cálculo Las hojas de cálculo están formadas por columnas y filas. Una columna es el conjunto de celdas seleccionadas verticalmente. Cada columna se nombra por letras, por ejemplo A, B, C,.......AA, AB,........IV. Una hoja de cálculo de Excel cuenta con 256 Columnas Cada fila se numera desde 1 hasta 65536 y es la selección horizontal de un conjunto de celdas de una hoja de datos. La intersección de una columna y una fila se denominan Celda y se nombra con el nombre de la columna a la que pertenece y a continuación el número de su fila,
U N I V
E
R S
I D A
D
D E
A
Q U I N O 34
B
O L I V
I A
FACULTAD DE CIENCIAS ECONOMICAS Y FINANCIERAS
CeldCelda A1 Tabuladores de Hojas
Ayuda en Excel Excel es una aplicación muy completa y llena de posibilidades, Por eso Excel guarda, aun, una herramienta mas que es la mas útil de todas las vistas hasta ahora. Ya que es la llave de todas las demás. Estoy hablando del Ayudante de Office
Introducción de formulas Esto es un principio básico de Excel, solamente para familiarizarnos, ya que la potencia de Excel radica tanto en las fórmulas como en los gráficos, de este último nos encargaremos mas adelante. Las fórmulas calculan los valores en un orden específico. Las fórmulas de Excel siempre comienzan por un signo igual (=). El signo igual indica a Excel que los caracteres siguientes constituyen una fórmula. Detrás del signo igual están los elementos que se van a calcular (los operando), separados por operadores aritméticos. Excel calcula la fórmula de izquierda a derecha, según el orden específico de cada operador de la fórmula. Para la creación de funciones es importante tomar en cuenta el uso correcto de operadores: Prioridad de operadores Si se combinan varios operadores en una única fórmula, Excel ejecutará las operaciones en el orden que se indica en la tabla a continuación. Si una fórmula contiene operadores con la misma prioridad (por ejemplo, si una fórmula contiene un operador de multiplicación y otro de división), Excel evaluará los operadores de izquierda a derecha. Operador
Descripción
() % ^ *y/ +y–
Paréntesis Porcentaje Exponente Multiplicación y división Suma y resta Conecta dos cadenas de texto
&
U N I V
E
R S
I D A
(concatenación)
D
D E
A
Q U I N O 35
B
O L I V
I A
FACULTAD DE CIENCIAS ECONOMICAS Y FINANCIERAS
Referencias En Excel existen varias formas de hacer referencias, es decir podemos indicar una referencia de una celda, o de una celda en otro libro, etc. Referencia de Celdas La referencia de celdas identifica a una celda o a un grupo de celdas en un mismo libro de trabajo. Para referirnos a una celda debemos de escribir primero la columna y luego el número de la fila, por ejemplo C3. Referencias relativas, absolutas y mixtas. Se llaman referencias relativas a las celdas que están referidas a sus posiciones en relación a la celda que contiene la fórmula. = P3 Se llaman referencia absolutas a aquellas que identifican a las celdas por sus posiciones fijas en las hojas. Por ejemplo: =$P$3 Para cambiar el tipo de referencia se usa la tecla F4 al momento de estar ingresando la fórmula, es decir antes de presionar Enter. Funciones Las funciones son fórmulas predefinidas que ejecutan cálculos utilizando valores específicos, denominados argumentos, en un orden determinado o estructura. Las funciones pueden utilizarse para ejecutar operaciones simples o complejas.
Estructura. La estructura de una función comienza por el signo igual (=), seguido por el nombre de la función, un paréntesis de apertura, los argumentos de la función separados por comas o punto y coma, y un paréntesis de cierre. Nombre de función. Para obtener una lista de funciones disponibles, haga clic en una celda y presione MAYÚSC+F3. Argumentos. Los argumentos son los bloques de celdas que se utilizarán en el cálculo, pueden ser números, texto, valores lógicos como VERDADERO o FALSO, etc.
El Asistente Para Funciones Cuando se crea una fórmula que contenga una función, el Asistente Insertar función le ayudará a introducir las funciones de la hoja de cálculo. A medida que se introduzca una función en la fórmula, el Asistente Insertar función irá mostrando el nombre de la función, cada uno de sus argumentos, una descripción de la función y de cada argumento, el resultado actual de la función y el resultado actual de toda la fórmula. U N I V
E
R S
I D A
D
D E
A
Q U I N O 36
B
O L I V
I A
FACULTAD DE CIENCIAS ECONOMICAS Y FINANCIERAS
Para abrir el cuadro de Insertar Función: 1. 2.
Ingresar al menú Insertar Seleccionar la opción Función
Haga clic aquí para ver la lista de categorías de funciones disponibles en Excel.
Haga clic aquí para ver la descripción completa de la función seleccionada.
Gráficos en Excel Introducción Excel nos permite crear gráficos a partir de datos de un hoja de cálculo, podemos elegir entre varios tipos de gráficos, y además podemos personalizarlos de una manera sencilla Crear un gráfico La creación de Gráficos es una de las más poderosas herramientas con las que cuenta Microsoft Excel, 1. Seleccione las celdas que contienen los datos que desea presentar en el gráfico. Si desea que los rótulos de fila o columna aparezcan en el gráfico, incluya en la selección las celdas que los contienen. 2. Haga clic en Asistente para gráficos en la barra de Herramientas. 3. Desde el menú Insertar, eligiendo la opción Gráfico como se muestra en la figura. En general para insertar un gráfico se debe seguir una serie de pasos o instrucciones, como se nos muestra a continuación. Construir el Gráfico Paso 1: Tipo de Gráfico Al presionar el botón gráfico de la barra de herramientas o seleccionar la opción gráficos del menú Insertar, nos aparece el cuadro de Diálogo del Asistente para Gráficos, indicando que nos encontramos en el paso 1, Paso 2: Ingreso de datos En caso de no haber seleccionado el rango de celdas para reproducir el gráfico antes de presionar el botón Asistente para Gráficos es momento de la selección, recordemos que haciendo clic sobre se puede realizar la selección de los datos usando el Mouse, una vez seleccionado volvemos a hacer clic sobre el mismo botón o presionamos la tecla Enter.
U N I V
E
R S
I D A
D
D E
A
Q U I N O 37
B
O L I V
I A
FACULTAD DE CIENCIAS ECONOMICAS Y FINANCIERAS
Paso 3: Opciones de gráfico Se encuentran todas la funciones acerca de los gráficos y los rótulos que se presentarán.
U N I V
E
R S
I D A
D
D E
A
Q U I N O 38
B
O L I V
I A
FACULTAD DE CIENCIAS ECONOMICAS Y FINANCIERAS
PRACTICO EXCEL NO 1
U N I V
E
R S
I D A
D
D E
A
Q U I N O 39
B
O L I V
I A
FACULTAD DE CIENCIAS ECONOMICAS Y FINANCIERAS
Práctico Excel No 2
U N I V
E
R S
I D A
D
D E
A
Q U I N O 40
B
O L I V
I A
FACULTAD DE CIENCIAS ECONOMICAS Y FINANCIERAS
PRÁCTICO EXCEL NO 3
PARQUE AUTOMOTOR EN SANTA CRUZ MOVILIDAD
NACIONALIZADOS
AUTOMOVIL CAMIONETA MICROBUS CAMIONETA VAGONETA CAMION TOTALES
U N I V
E
R S
I D A
EN TRAMITE
100 254 325 217 567 412 1875
D
D E
A
Q U I N O 41
SIN PAPELES
75 86 245 125 253 425 1209
B
O L I V
52 36 55 63 34 48 288
I A
TOTAL
227 376 625 405 854 885
FACULTAD DE CIENCIAS ECONOMICAS Y FINANCIERAS
PROGRAMA DE CONTROL DE CALIDAD WORK PAPER # 5 UNIDAD O TEMA: TEMA 6: PRESENTACIONES ANIMADAS-POWER POINT TITULO: Presentaciones en Powerpoint FECHA DE ENTREGA: 16 de julio de 2007 PERIODO DE EVALUACION: Primer parcial CONCEPTOS BÁSICOS PowerPoint es la herramienta que nos ofrece Microsoft Office para crear presentaciones. Las presentaciones son imprescindibles hoy en día ya que permiten comunicar información e ideas de forma visual y atractiva. Podemos insertar efectos animados, películas y sonidos. Podemos revisar la ortografía de los textos e incluso insertar notas para que el locutor pueda tener unas pequeñas aclaraciones para su exposición y muchas más cosas que veremos a lo largo del curso. PANTALLA INICIAL Al iniciar PowerPoint aparece una pantalla inicial como la que a continuación te mostramos. Ahora conoceremos los nombres de los diferentes elementos de esta pantalla y así será más fácil entender el resto del curso. La pantalla que se muestra a continuación puede no coincidir exactamente con la que ves en tu ordenador, ya que cada usuario puede decidir qué elementos quiere que se vean en cada momento, como veremos más adelante. La parte central de la ventana es donde visualizamos y creamos las diapositivas que formarán la presentación. U N I V
E
R S
I D A
D
D E
A
Q U I N O 42
B
O L I V
I A
FACULTAD DE CIENCIAS ECONOMICAS Y FINANCIERAS
Los Botones de vistas, con ellos podemos elegir el tipo de Vista en la cual queremos encontrarnos según nos convenga. El icono que queda resaltado nos indica la vista en la que nos encontramos. CREAR UNA PRESENTACIÓN A continuación veremos cómo crear una Presentación con una de las plantillas que incorpora el propio PowerPoint. Las plantillas son muy útiles porque generan y permiten organizar las diapositivas que puede necesitar nuestra presentación, nosotros únicamente tendremos que introducir el contenido de las diapositivas y de ese modo ganar tiempo. o CREAR UNA PRESENTACIÓN CON UNA PLANTILLA Para crear una presentación con una plantilla sigue estos pasos: En el Panel de Tareas de la sección Plantillas selecciona la opción En mi PC, y coloca la plantilla deseada o
CREAR UNA PRESENTACIÓN EN BLANCO
Al momento de iniciar PowerPoint se tiene una presentación en blanco o se puede presionar el botón Nuevo
TRABAJAR CON GRÁFICOS Los gráficos se utilizan muy a menudo en las presentaciones por su facilidad de esquematizar gran cantidad de información. Insertar un gráfico Para insertar un gráfico en una diapositiva únicamente tienes que pulsar en el botón de la barra estándar. PowerPoint insertará un gráfico en la diapositiva y te mostrará la hoja de datos que contiene las cantidades que se representan en el gráfico.
En la hoja de datos la primera columna que aparece es la que representa la leyenda, la primera fila (1er trim.,2do trim....) representa el eje X (horizontal) y las cantidades serán representadas en el eje Y. Este dibujo es la representación de la hoja de datos que te hemos mostrado anteriormente. Una vez insertado el gráfico es muy fácil de modificar los datos de la hoja de datos, únicamente sitúate sobre la celda que quieras modificar e inserta el nuevo valor que inmediatamente verás representado en la gráfica. U N I V
E
R S
I D A
D
D E
A
Q U I N O 43
B
O L I V
I A
FACULTAD DE CIENCIAS ECONOMICAS Y FINANCIERAS
TRABAJAR CON ORGANIGRAMAS Al igual que podemos insertar gráficos en las presentaciones también se pueden insertar diagramas, su utilización es muy sencilla y a continuación lo descubrirás. Crear un Organigrama Para crear un organigrama tienes que seleccionar del menú Insertar la opción Diagrama.... Aparecerá una ventana como la que te mostramos con los tipos de diagramas que te ofrece PowerPoint. Nosotros elegiremos un organigrama.
Selecciona el tipo de diagrama que más se adapte a tus necesidades y pulsa Aceptar. Una vez insertado el organigrama aparece la barra de herramientas Organigrama que te mostramos a continuación.
Añadir texto en los cuadros de un diagrama Para añadir texto en los cuadros de algún tipo de diagrama que incorpora PowerPoint, como puede ser un organigrama, únicamente tienes que hacer clic con el botón izquierdo del ratón sobre el cuadro del diagrama en el que quieras insertar texto y verás como aparece el cursor para que insertes el texto
U N I V
E
R S
I D A
D
D E
A
Q U I N O 44
B
O L I V
I A
FACULTAD DE CIENCIAS ECONOMICAS Y FINANCIERAS
PRÁCTICO POWERPOINT NO1
CANTIDAD PRODUCIDA GESTION ANTERIOR PRODUCTO
CANTIDAD PRODUCIDA
ARROZ
123.568
YUCA
23.681
TRIGO
126.845
SOYA
269.489
MAIZ
84.623
U N I V
E
R S
I D A
D
D E
A
Q U I N O 45
B
O L I V
I A
FACULTAD DE CIENCIAS ECONOMICAS Y FINANCIERAS
PRÁCTICO POWERPOINT NO 2
U N I V
E
R S
I D A
D
D E
A
Q U I N O 46
B
O L I V
I A
FACULTAD DE CIENCIAS ECONOMICAS Y FINANCIERAS
U N I V
E
R S
I D A
D
D E
A
Q U I N O 47
B
O L I V
I A
FACULTAD DE CIENCIAS ECONOMICAS Y FINANCIERAS
PROGRAMA DE CONTROL DE CALIDAD WORK PAPER # 6 UNIDAD O TEMA: TEMA 7: ADOBE PHOTOSHOP TITULO: RETOQUE FOTOGRÁFICO FECHA DE ENTREGA: 23 de julio de 2007 PERIODO DE EVALUACION: Primer parcial CONCEPTOS BÁSICOS
Eliminar Elementos Fotografía
de
una
En estos casos el uso de la herramienta Tampón de clonar es la solución más eficiente. Su uso es relativamente sencillo, aunque deberíamos tener unas cuantas directrices en mente. Cuando usemos el Tampón de clonar deberemos tener en cuenta el área en la que se encuentra el objeto que eliminamos. Veamos, por ejemplo, esta imagen:
Ahora el primer clic deberás hacerlo de forma que la línea entre la zona clonada y la de destino sea paralela a la línea de fondo que debemos mantener. Para ello podemos hacer clic sobre la misma línea más abajo y asegurarnos así la continuación de la línea.
Si queremos eliminar el círculo de la imagen deberemos continuar la línea. Esta operación con el Tampón depende de la posición relativa de la muestra con la zona de destino. Veamos como deberíamos actuar. Ahora podemos eliminar el círculo manteniendo la dirección de la línea intacta. Ten en cuenta que una vez tomada la muestra y fijado el destino, la distancia y dirección entre ambos se mantiene hasta tomar una nueva muestra.
Toma la muestra sobre la línea manteniendo pulsada la tecla Alt y haciendo clic sobre ella.
U N I V
E
R S
I D A
D
D E
A
Q U I N O 48
B
O L I V
I A
FACULTAD DE CIENCIAS ECONOMICAS Y FINANCIERAS
Es aconsejable que utilices el Tampón únicamente en las zonas necesarias para evitar inventar píxeles en lugares donde no hacen falta. De esta forma mantendremos una coherencia más sólida en nuestras imágenes retocadas.
De esta forma podremos borrar esa zona sin modificar la del fondo contiguo. Elimina la forma tal y como vimos en el apartado anterior.
Otro de los problemas con el que nos podemos encontrar es tener un objeto que queremos eliminar entre dos fondo diferentes. En este caso deberemos mantener la dirección de ambos siguiendo los siguientes consejos: Imagina que partimos de una imagen con la siguiente estructura:
Invierte la selección con el comando Selección→Invertir para cambiar la selección y poder eliminar el elemento de la otra zona.
Lo primero que deberemos hacer será encontrar el punto medio o el lugar donde se fundirán/encontrarán los dos fondos.
Para eliminar formas sobre fondos repetitivos el procedimiento es mucho más sencillo. Imagina que tenemos una imagen como la siguiente:
Encierra en una selección el área de uno de los fondos incluyendo el área a eliminar.
Lo que debemos clonar aquí no es la dirección del fondo sino su motivo. Para ello seguimos los siguientes pasos: U N I V
E
R S
I D A
D
D E
A
Q U I N O 49
B
O L I V
I A
FACULTAD DE CIENCIAS ECONOMICAS Y FINANCIERAS
Para copiar el motivo deberemos comprender primero su patrón. En este caso es muy sencillo pues se trata únicamente de líneas verticales.
De esta forma nos aseguraremos clonar el fondo manteniendo la configuración del motivo, pues la forma y dirección de este siempre son constantes.
Tomaremos la muestra del centro de una de las líneas.
Para fondos completamente repetitivos y muy regulares podemos utilizar la herramienta Tampón de motivo, seleccionando el patrón de repetición y guardándolo como motivo con el comando Edición→Definir motivo, así lo guardaremos y podremos utilizarlo con la herramienta.
Y clonaremos la zona en el centro de un motivo contiguo.
TRABAJO PRACTICO: En la siguiente fotografia, eliminar las grietas del suelo, el poste de luz, el letrero blanco. Aclarar la imagen y retocar las areas verdes de la fotografia. Cambiar la imagen del cielo por otra. http://www.seriouswheels.com/2006/2006-Ferrari-599-Panamerican-20000-2-Uyuni-Lima-La-Paz-Puno-Floating-isles-on-theTiticaca-Lake-1024x768.htm
U N I V
E
R S
I D A
D
D E
A
Q U I N O 50
B
O L I V
I A
FACULTAD DE CIENCIAS ECONOMICAS Y FINANCIERAS
PROGRAMA DE CONTROL DE CALIDAD WORK PAPER # 7 UNIDAD O TEMA: TEMA 8: MACROMEDIA FREEHAND mx TITULO: ARTES PUBLICITARIOS FECHA DE ENTREGA: 30 de julio de 2007 PERIODO DE EVALUACION: Segundo parcial CONCEPTOS BÁSICOS
Elaboración de artes publicitarios.-
Elaborar el siguiente arte publicitario, Se proveerá de las fotografías necesarias para realizar el trabajo. La tipografia es eurostile.
U N I V
E
R S
I D A
D
D E
A
Q U I N O 51
B
O L I V
I A
FACULTAD DE CIENCIAS ECONOMICAS Y FINANCIERAS
PROGRAMA DE CONTROL DE CALIDAD DIF’s # 1 UNIDAD O TEMA: TEMA 5: HOJAS ELECTRONICAS – MICROSOFT EXCEL TITULO: Hojas electrónicas. FECHA DE ENTREGA: 20 de julio de 2007
Realiza la Siguiente Planilla 1.Celda A3: Titulo con diseño de Word Art.: COMPAÑÍA NACIONAL DE TELECOMUNICACIONES 2.Celda C7: Fecha actual TITULOS BASE DE DATOS 3.Celda C12:LLAMADA LOCAL, E12:LLAMADA NACIONAL, G12 LLAMADA INTERNACIONAL 4.Celda C13:PRECIO BS 0,50, E13:PRECIO BS 1,70, G13: PRECIO BS 3,20, I13:TOTAL 5.Celda A14:TELEFONO, B14:SOCIO, C14:TOTAL IMPULSO, D14:COSTO, E14:TOTAL IMPULSO, F14:COSTO, G14:TOTAL IMPULSO, H14:COSTO, I14:FACTURA. 6.Celda F26: IMPORTE TOTAL POR FACTURACION 7.Cree un recuadro para los títulos de la base de datos. 8.Desde la celda A15, hasta la celda I25 cree un recuadro para introducir datos con líneas verticales. DATOS 9. Inserte datos en los siguientes campos: TELEFONO, SOCIO, TOTAL IMPULSO FORMULAS 10. Calcular los COSTOS de la siguiente manera: LLAMADA LOCAL: Total impulsos por 0,50 LLAMADA NACIONAL: Total impulso por 1,70 LLAMADA INTERNACIONAL: Total impulso por 3,20 TOTAL FACTURA: Suma de todos los COSTOS APLICACIONES 11. Aplicar estilo millares a las columnas COSTO y TOTAL FACTURA. 12. Aplicar Bordes Con doble línea a la base de datos con estilo horizontal U N I V
E
R S
I D A
D
D E
A
Q U I N O 52
B
O L I V
I A
FACULTAD DE CIENCIAS ECONOMICAS Y FINANCIERAS
13. Configurar la página: Horizontal, tamaño de papel carta. 14. Colocar un encabezado (UDABOL) al centro, fuente Arial Black, tamaño 16. 15. Colocar un pie de página (Procesador por: ESCRIBA SU NOMBRE),a la izquierda, con fuente tahoma, tamaño 14, aplicar negrita 16. Inserte un gráfico abajo del titulo principal 17. Guardar con el nombre de detalle de llamadas.
PROGRAMA DE CONTROL DE CALIDAD DIF’s # 2 UNIDAD O TEMA: TEMA 5: HOJAS ELECTRONICAS – MICROSOFT EXCEL TITULO: MANEJO DE FORMULAS FECHA DE ENTREGA: 20 de julio de 2007
Realiza la Siguiente Planilla 1.Celda A3: Titulo con diseño de Word Art.: EMPRESA NACIONAL DE BEBIDAS 2.Celda C7: Fecha Y hora actual. TITULOS BASE DE DATOS 3.Celda A8:SABOR, B8:MEDIDA, C8:VENTA-1, F8:COSTO UNITARIO, G8:TOTAL PERCIBIDO
D8:VENTA-2,
E8:TOTAL UNIDADES
VENDIDAS,
4.Cree un recuadro para los títulos de la base de datos. 5.Aplicar borde y trama al titulo. 6.Las letras del titulo deben ser de tamaño 12, tipo de letra BLACK CHANCERY, color de relleno amarillo, color de fuente azul, tramado. 7.Desde la celda A9, hasta la celda I20 cree un recuadro para introducir datos con líneas verticales DATOS 8.Inserte datos en las siguientes campos: SABOR (sprite, fanta, coca cola, simba), MEDIDA (2 litros, 1 1/2 litros, 1 litro, 11/4 litros), VENTA-1 (introducir cantidad de unidades vendidas), VENTA-2 (Introducir cantidad de unidades vendidas), COSTO UNITARIO (2 litros =6.00Bs, 1 1/2 litros=5.00Bs, 1 litro=4.50Bs, 11/4 litros=4.00Bs) FORMULAS 9.Realizar los siguientes cálculos: TOTAL UNIDADES VENDIDAS: VANTA-1 más VANTA-2 TOTAL PERCIBIDO: TOTAL UNIDADES VENDIDAS por PRECIO UNITARIO U N I V
E
R S
I D A
D
D E
A
Q U I N O 53
B
O L I V
I A
FACULTAD DE CIENCIAS ECONOMICAS Y FINANCIERAS
APLICACIONES 10. Aplicar estilo millares a las columnas COSTO UNITARIO y TOTAL PERCIBIDO. 11. Aplicar Bordes Con doble línea a la base de datos con estilo horizontal 12. Configurar la página: Horizontal, tamaño de papel oficio. 13. Colocar un encabezado (UDABOL) al centro, fuente Comic Sans MS, tamaño 14, aplicar negrita. 14. Colocar un pie de página (Procesador por: ESCRIBA SU NOMBRE),a la izquierda, con fuente tahoma, tamaño 14, aplicar negrita 15. Inserte un gráfico abajo del titulo principalEMPRESA NACIONAL DE BEBIDAS GRAFICO 1. GRAFICO 1, = SABOR VS VENTA-1, estilo columnas, TITULO GRAFICO DE VENTAS, identifique la columna de sabores y la columna de ventas, aplique formatos. 2. GRAFICO 2 = SABOR VS VENTA-2, estilo circular, TITULO GRAFICO DE VENTAS SEMANALES, identifique las cantidades con porcentajes y los sabores con distintos colores 3. GRAFICO 3 = SABOR VS VENTA-1, estilo líneas, TITULO GRAFICO ESTADISTICO, identifique el sabor de los productos y las cantidades vendidas.
U N I V
E
R S
I D A
D
D E
A
Q U I N O 54
B
O L I V
I A