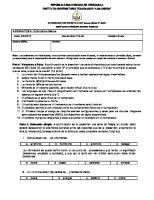Informatica Basica
CURSO INFORMÁTICA BÁSICA [email protected] HAY QUE TENER EN CUENTA, QUE ÉSTA ES UNA GUÍA, EN CLASE PROF
Views 148 Downloads 2 File size 4MB
Recommend stories
- Author / Uploaded
- Jimmi
Citation preview
CURSO INFORMÁTICA BÁSICA
[email protected]
HAY QUE TENER EN CUENTA, QUE ÉSTA ES UNA GUÍA, EN CLASE PROFUNDIZAREMOS EN ALGUNOS ASPECTOS, Y OTROS LOS VEREMOS POR ENCIMA, ES SIMPLEMENTE UN ORIENTACIÓN PARA LAS CLASES.
ES NECESARIO NO TENER MIEDO A LO QUE SE HACE CON EL ORDENADOR, PERO SÍ TENDREMOS CUIDADO CON LO QUE HACEMOS, YA QUE PODRÍAMOS DAÑAR EL EQUIPO
RECOMIENDO USAR UN CUADERNO PARA APUNTARNOS LAS DUDAS, INCLUSO ESTANDO EN CUALQUIER SITIO, Y CUANDO TENGAIS VARIAS O SEA URGENTE, MANDARLAS A:
[email protected]
Curso informática básica
Jaime Antolín
[email protected]
INDICE 1.- INTRODUCCIÓN AL CURSO.........................................................................................3 1. 1.- ¿QUÉ SE PRETENDE CON ESTE CURSO?....................................................................3 1. 2.- METODOLOGÍA:.........................................................................................................3 2.- PRIMEROS PASOS........................................................................................................3 2. 1.- PARTES DE UN ORDENADOR.......................................................................................3 2.1.1.- CPU..................................................................................................................4 2.1.2.- TECLADO:...........................................................................................................4 A. Teclas con funciones especiales.........................................................................5 B. Teclas de apoyo a la escritura.............................................................................6 C. Teclas de escritura..............................................................................................7 D. ¿Qué es un atajo de teclado?.............................................................................7 2.1.3.- RATÓN:.............................................................................................................8 A. Tipos de botones:................................................................................................8 B. Cursor:.................................................................................................................9 C. Tipos de clic:.....................................................................................................10 D. Juegos y Prácticas:...........................................................................................11 3.- ESCRITORIO DE WINDOWS.......................................................................................12 3.1.- ESCRITORIO.............................................................................................................12 3.1.1.- ELEMENTOS BÁSICOS.................................................................................13 3.1.2.- BARRA DE TAREAS............................................................................................13 3.1.3.- HORA FECHA Y CALENDARIO.............................................................................13 3.1.3.- BOTÓN DE INICIO..............................................................................................13 3.2.- ICONOS...................................................................................................................13 3.3.- VENTANAS...............................................................................................................15 OPCIONES DE VENTANA TÍPICAS DE WINDOWS (MENÚ DE CONTROL)..............................18 PERSONALIZANDO EL ESCRITORIO:................................................................................19 4.- APLICACIONES BÁSICAS WINDOWS (PREINSTALADAS)........................................20 4.1.- EXPLORADOR DE WINDOWS.....................................................................................20 4.1.1.- BARRAS DEL EXPLORADOR................................................................................20 4.1.2.- BOTONES Y FUNCIONES DEL EXPLORADOR.........................................................24 Vistas.....................................................................................................................24 Seleccionar archivos ............................................................................................26 Crear y eliminar carpetas ......................................................................................27 Seleccionar Carpeta..............................................................................................27 Eliminar archivo y carpetas....................................................................................29 Copiar Carpetas o Archivos ..................................................................................29 Mover Carpetas o Archivos ...................................................................................30 Cambiar el nombre a una Carpeta o Archivo.........................................................31
1
Curso informática básica
Jaime Antolín
[email protected]
4.2.- CALCULADORA.........................................................................................................32 4.3.- REPRODUCTOR DE WINDOWS (MÚSICA Y VIDEO ALMACENADO EN EL PC).....................32 5.- INTERNET....................................................................................................................33 5.1.- NAVEGADORES.........................................................................................................33 5.2.- BUSCADORES..........................................................................................................34 6.- PRIMEROS PASOS EN INTERNET.............................................................................34 6.1.- PARTES DE UN NAVEGADOR .....................................................................................36 DEFINICION..................................................................................................................36 6.2.-INSTALAR GOOGLE CHROME......................................................................................38 6.3.- BÚSQUEDAS EN INTERNET........................................................................................41 7.- CREAR CUENTA DE CORREO....................................................................................42 7.1.- INICIAR SESIÓN EN GOOGLE ....................................................................................43 7.2.-CERRAR SESIÓN EN GOOGLE ....................................................................................44 7.3.- CREAR/BORRAR USUARIOS EN GOOGLE CHROME.......................................................45 7.3.1.- CREAR USUARIO EN GOOGLE CHROME...............................................................45 PRÁCTICAS RECOMENDADAS:........................................................................................46 Sincronización: .....................................................................................................46 Aspecto: ................................................................................................................47 Administrar marcadores.........................................................................................48 EJERCICIOS A REALIZAR................................................................................................49 7.3.2.-BORRAR CUENTA DE USUARIO EN GOOGLE CHROME............................................51 8.- EMPEZANDO A USAR EL CORREO............................................................................52 8.1.- LEER CORREO RECIBIDO...........................................................................................54 8.2.- REDACTAR UN CORREO............................................................................................55 8.3.- ETIQUETAS / CARPETAS............................................................................................57 8.3.1.- CÓMO UTILIZAR LAS ETIQUETAS.........................................................................57 8.3.2.- CÓMO CREAR UNA ETIQUETA.............................................................................58 8.1.3.- CÓMO APLICAR LA ETIQUETA..............................................................................58 8.1.4.- CÓMO ORGANIZAR TUS ETIQUETAS.....................................................................59 Cómo editar o eliminar una etiqueta......................................................................59 Cómo cambiar la configuración de etiquetas.........................................................59 8..4.- ADMINISTRAR CONTACTOS.......................................................................................60 9.-SKYPE...........................................................................................................................62 9.1.- CREAR CUENTA SKYPE.............................................................................................63 9.2.- DESCARGAR SKYPE..................................................................................................64 9.3.- INICIAR SESIÓN EN SKYPE.....................................................................................65
2
Curso informática básica
Jaime Antolín
[email protected]
1.- INTRODUCCIÓN AL CURSO 1. 1.- ¿QUÉ SE PRETENDE CON ESTE CURSO? Con este curso, pretendemos enseñar y repasar conocimientos básicos de informática.
1. 2.- METODOLOGÍA: Los alumnos podrán indicar qué es lo que quieren aprender, a parte de lo establecido con anterioridad, así puedan utilizar las aplicación en el ámbito que más se adecue a cada usuario.
- Juegos
- Imágenes - Películas y Vídeos
- Música
-Internet (Correo, llamadas, búsquedas, lecturas, descargas...)
Para cualquier consulta, pueden escribirme a [email protected]
2.- PRIMEROS PASOS 2. 1.- PARTES DE UN ORDENADOR Para "hablar" con el ordenador, no hablas sino que utilizas principalmente dos cosas: el teclado y el ratón, dos dispositivos que necesitas dominar cuanto antes para sobrevivir en esto de la informática.
3
Curso informática básica
Jaime Antolín
[email protected]
2.1.1.- CPU
Es la caja en cuyo interior se encuentran los componentes más importantes del ordenador, del cual no necesitamos profundizar para un curso como este, en caso de querer conocer estos componentes, solicitarlo aquí: [email protected]
Para encender el equipo, se debe presionar el botón principal de la Unidad (Power), Cuando aparece la pantalla con la lista de usuarios del equipo, hacer clic con l ratón sobre el usuario que corresponda y escribir la contraseña en la ventana con el teclado.
Para apagar el equipo, hacer clic con el botón principal del ratón en el botón “inicio” de la barra de tareas, Hacer clic en el botón “Apagar equipo”, y confirmar de nuevo en el botón “apagar” de la ventana que aparece.
2.1.2.- TECLADO:
Los hay de todos los colores, con cable, sin cable, con las teclas más o menos chatas, de marca, baratos... pero todos tienen unas características comunes.
4
Curso informática básica
Jaime Antolín
[email protected]
A . Teclas con funciones especiales
Su función varía de un programa a otro, aunque lo normal es que:
* Windows (logotipo de Windows): Abre el menú Inicio.
* Esc: cierra o sale de una aplicación o ventana.
* Menú: abre el menú contextual (equivalente a hacer clic derecho con el ratón.
* F1: Ayuda.
* Alt y Ctrl (Alt y Control): Son dos teclas que en combinación con otras, nos hará múltiples funciones.
5
Curso informática básica
Jaime Antolín
[email protected]
B. Teclas de apoyo a la escritura
No son letras propiamente dichas, pero sirven para ayudar en la escritura de un modo u otro. Algunas de ellas son:
*Tabulador (dos flechas enfrentadas): inserta un espacio, concretamente, una tabulación.
*Bloq Mayus: Activa el modo mayúsculas, hasta que la pulses de nuevo (una lucecita en el teclado indica si está o no activado)
*Shift (una flecha hacia arriba): Si la pulsas conjuntamente a una letra, la escribe en mayúscula. Si es una tecla con varios símbolos, escribe el de arriba
*Alt Gr: En una tecla con 3 símbolos, inserta el que está abajo, a la derecha (por ejemplo Alt Gr + 2 = @)
*Retroceso (flecha hacia la izquierda): Borra los caracteres que haya a la izquierda del cursor
*Supr: Borra los caracteres que haya a la derecha del cursor
*Intro (una flecha con esquina de 90 grados): Crea una nueva línea, acepta opción resaltada. 6
Curso informática básica
Jaime Antolín
[email protected]
C. Teclas de escritura
Su función principalmente es la de escribir, aunque ya veremos más adelante que no es la única.
D. ¿Qué es un atajo de teclado?
Un atajo de teclado es una combinación de teclas que inicia alguna acción. Normalmente se activan al presionar la tecla Control, Alt, Shift, Windows (o una combinación de ellas) y alguna letra.
Por ejemplo Win + D te lleva al Escritorio, mientras que Control + C copia el texto seleccionado al Portapapeles, Control + V pega el texto copiado en el portapapeles
Más adelante veremos más atajos, y practicaremos con ellos.
7
Curso informática básica
Jaime Antolín
[email protected]
2.1.3.- RATÓN:
El ratón, o mouse, es un dispositivo que te permite interactuar con el ordenador de una forma más libre e intuitiva que con un teclado. Traduce los movimientos de tu mano al mundo virtual, lo cual -según el pulso que tengas- te permite dibujar, moverte por el sistema, hacer clic etc.
Para empezar, están conectados al ordenador. Eso puede ser mediante cable, en el caso de los ratones USB o PS/2 (los antiguos), o de forma inalámbrica, en cuyo caso lo más frecuente es el uso de la tecnología Bluetooth.
A. Tipos de botones:
* Botón izquierdo: Más que un botón, el izquierdo es EL botón. Se utiliza para casi todo: hacer clic, abrir programas, arrastrar y soltar... Si no se especifica lo contrario, siempre deberás usar este botón.
* Botón derecho: Normalmente se utiliza para acceder a funciones adicionales, siendo la más común el despliegue de menús relacionados con el objeto seleccionado (menús contextuales)
* Rueda: La rueda se utiliza fundamentalmente para desplazar la ventana verticalmente de forma rápida. Muy útil para leer documentos y páginas web
* Botón central: Generalmente integrado en la propia rueda, la función de este botón depende del programa. Por ejemplo, en la mayoría de navegadores, hacer clic en un enlace con el botón central implica que la página cargará en una pestaña nueva.
8
Curso informática básica
Jaime Antolín
[email protected]
B. Cursor:
El cursor es una representación visual de por dónde se mueve el ratón y, generalmente, representado como una flecha blanca.
Sin embargo, el cursor nos puede aportar más que esto, y es que su diseño cambia según las siguientes circunstancias:
CURSOR
SIGNIFICADO
Es el estado normal del cursor. Así estará la mayoría del tiempo, mientras te mueves de un sitio a otro de la pantalla.
Este interrogante indica que puedes obtener ayuda o más información sobre el elemento al que estás apuntando. Normalmente, si dejas el ratón quieto un segundo, se mostrará algún texto de ayuda relacionado.
Este puntero, que a veces se representa como un reloj de arena, denota que el sistema está pensando. Windows está procesando algo, así que será mejor que tengas algo de paciencia: hasta que termine, todo irá un poco más lento.
En esta ocasión Windows también está pensando, pero no con tanta intensidad como en el caso anterior. En este caso, las operaciones se están realizando en segundo plano, por lo que puedes seguir usando el sistema sin notar muchos cambios
Esta barra indica que un lugar de escritura. Si haces clic activarás un cuadro de escritura (por ejemplo, en un procesador de textos, un formulario de una página...) y podrás empezar a escribir con el teclado.
9
Curso informática básica
Jaime Antolín
[email protected]
El icono de la mano se utiliza sobre todo en Internet, y aparece cuando estás encima de un hiperenlace o cualquier otro elemento en el que puedes hacer clic para interactuar. Recuerda: si aparece la mano, debes hacer un clic simple y no doble clic.
Las flechas apuntando en todas direcciones sirven para anunciar que puedes mover el elemento que está debajo haciendo clic y desplazando el ratón.
Este tipo de flechas con dos cabezas opuestas se utilizan principalmente pararedimensionar elementos como, por ejemplo, el tamaño de una ventana. Aparece en las esquinas de las ventanas abiertas, si es que se pueden redimensionar.
C. Tipos de clic:
Con un ratón de tantos botones, seguramente te preguntes cuántos tipos de clic hay. Son los siguientes:
*Clic izquierdo: Es el normal. Se utiliza para todo. Por ejemplo: hacer clic en enlaces en Internet
*Doble clic: Consiste en hacer clic, dos veces, con el botón izquierdo. Se utiliza principalmente para abrir archivos y programas desde Windows (pero no desde el menú Inicio, donde es clic sencillo)
*Clic derecho: Generalmente abre un menú con opciones adicionales relacionadas con aquello que tienes seleccionado. Es lo que se llama menú contextual.
*Clic central: Si tu ratón tiene botón central, este botón hará funciones adicionales en algunos programas. En los navegadores, por ejemplo, abre un enlace en una nueva pestaña.
*Arrastrar: Si bien no es un clic como tal, arrastrar es una función muy útil. 10
Curso informática básica
Jaime Antolín
[email protected]
Consiste en hacer clic sobre algo, dejar el botón pulsado, mover el cursor, y soltarlo.
D. Juegos y Prácticas:
Atajos: http://onsoftware.softonic.com/atajos-de-teclado-para-windows
Practicar mecanografía: http://www.mecanografia-online.com/ES/Aspx/Start.aspx
Juego Raton 1
Juego Raton 2
Es muy necesario entender bien el uso de estos dos dispositivos, ya que son los que más usaremos, son necesarios e imprescindibles para usar el ordenador, si no funcionaran los dispositivos al encender el equipo, o nos sale un mensaje de error, o directamente no harán nada, deberemos comprobar bien si las conexiones están completamente conectadas.
USB
PS2:
NOTA: Recuerda, sólo caben en una posición
11
Curso informática básica
Jaime Antolín
[email protected]
3.- ESCRITORIO DE WINDOWS Una vez que hayas encendido tu equipo, deberá aparecer cargando el sistema operativo, una vez cargado, visualizaremos directamente el escritorio del mismo.
El escritorio de Windows tiene varios componentes, que con sus aplicaciones facilitan tu trabajo. Por ello, revisaremos cada uno de ellos:
3.1.- ESCRITORIO Es el área que ocupa todo el fondo de la pantalla y en él se encuentran los íconos. Estos últimos son las pequeñas figuras que aparecen en tu escritorio y dan acceso a ciertos programas y servicios del ordenador
Los íconos permiten organizar tus programas (Microsoft Excel, Word, PowerPoint, Skype, Correo); los archivos (documentos, hojas de cálculos, gráficos); la información de la impresora (opciones de configuración, fuentes instaladas) e información de la computadora (unidades de disco duro, discos flexibles).
Este elemento se puede modificar, cambiando la foto, resolución...
Para acceder al escritorio rápidamente tecla WIN+D (Atajo)
12
Curso informática básica
Jaime Antolín
[email protected]
3.1.1.- ELEMENTOS BÁSICOS
Dentro del escritorio se encuentra el cursos que en primera instancia aparece como una flecha, éste permite seleccionar elementos y elegir comandos. Desplázala y selecciona cualquier elemento haciendo clic con el botón izquierdo. Si deseas accesar a un ícono, deberás efectuar un doble clic(oprimir y soltar el botón izquierdo del ratón dos veces con rapidez); esto produce por lo general que se active un elemento o se abra una ventana, carpeta o programa.
3.1.2.- BARRA DE TAREAS
Es la información que aparece en la parte inferior del escritorio. A medida que utilizas las aplicaciones de Windows, la Barra de tareas va incluyendo los botones para identificarlas. Estos íconos te ofrecen acceso directo a programas, documentos, archivos, carpetas, características del sistema y componentes. Estos botones permanecerán visibles en la barra mientras la aplicación esté abierta.
3.1.3.- HORA FECHA Y CALENDARIO
Está situado en la parte inferior-dereha de la pantalla, visible en todo momento, para acceder al calendario, debemos hacer clic sobre la fecha.
3.1.3.- BOTÓN DE INICIO
Situado en la barra de tareas, permite apagar el sistema, acceder a los programas y aplicaciones y buscar información, por mencionar algunas funciones de este botón.
3.2.- ICONOS Un Icono es una pequeña imagen que está asociada a un programa, herramienta, o archivo de Windows, haciendo doble clic sobre ese icono, accederemos a dicho programa, herramienta o archico, estos iconos los podemos encontrar en el escritorio o en la barra d tareas. Hay muchos iconos, y se pueden crear según nuestras necesidad, pero enseñaremos los más típicos en Windows.
13
Curso informática básica
Jaime Antolín
[email protected]
ICONOS
Es de los iconos más importantes, ya que desde él accedemos a las aplicaciones mas comunes, panel de control, etc.
Mi PC (Accedo a los datos, programas almacenados en mi equipo)
Cuando borramos archivos, configuraciones, fotos... éstas se mueven a la papelera de reciclaje, mientras no se borren de aquí segirán ocupando espacio en el disco duro, en el siguiente icono, la papelera, tiene papeles, ésto nos indica que está llena, necesitaría un limpieza, s e pueden recuperar elementos que estén en la papelera.
Carpeta: Dentro de las Capetas es donde se almacenan otras carpetas, o archivos.
Si metemos un CD-ROM o un DVD en el lector de CD, nos aparecerá este icono, con el que podremos acceder a los datos de dicho CD / DVD
Internet explorer: es el navegador instalado por defecto en windows, más adelante veremos más acerca de los navegadores.
Más adelante veremos cómo crear iconos a nuestro gusto, con las aplicaciones mas usadas.
14
Curso informática básica
Jaime Antolín
[email protected]
3.3.- VENTANAS Una ventana tiene los siguientes componentes:
•Borde: contorno de la ventana donde puedes manipular su tamaño, identifica el margen de la ventana.
•Barra de Título: te proporciona el nombre de la ventana e información adicional, como el nombre de un archivo abierto en esa ventana.
•Botones de Minimizar, Maximizar, Restaurar y Cerrar: el botón de minimizar permite mostrar la ventana activa del mismo tamaño que el botón en la barra de tareas. El botón de maximizar agranda la ventana activa. Si, después de haber presionado el botón maximizar, quieres que esta recupere su tamaño anterior, aprieta el botón de restaurar. El botón cerrar permite cerrar con rapidez la ventana.
•Barra de menú: muestra los títulos que se seleccionan para accesar a los comandos de los menús. Cada aplicación llega a tener diferentes títulos, pero accesas de la misma forma, dando clic sobre su nombre o el método abreviado Alt + letra subrayada.
•Barra de herramientas: pueden contener botones, menús o una combinación de ambos.
•Barra de estado: es el área horizontal situada en la parte inferior de la ventana, donde muestra el estado de la aplicación.
15
Curso informática básica
Jaime Antolín
16
[email protected]
Curso informática básica
Jaime Antolín
[email protected]
Redimensionar una ventana. Podemos personalizar el tamaño de una ventana colocando el cursor en el borde de la ventana. Cuando apreciemos que su forma cambia a una , estamos bien situados. Haciendo clic y arrastrando podremos flecha bidireccional
posible siempre que la ventana no esté en estado maximizado. En caso de que esté maximizada, es decir, ocupe toda la pantalla, puedes hacer un doble clic sobre la barra superior de la ventana y se restaurará, permitiéndote ajustar el tamaño.
La flecha indica el lugar hacia el que queremos redimensionar la ventana.
Fíjate que en cualquiera de los tres casos, debes colocar el puntero del ratón sobre la parte de la ventana que necesites, hasta que se convierta en una doble flecha negra como ves en las imágenes de arriba; entonces, picas sobre botón principal del ratón y sin soltar "mueves" en la dirección que corresponda (derecha - izquierda; arriba - abajo; y en diagonal, respectivamente).
Barra de desplazamiento:
Permiten movernos a lo largo y ancho de la hoja de forma rápida y sencilla. Hay barras para desplazar horizontal y verticalmente.
La barra sólo se activará, es decir, podremos utilizarla, cuando haya contenido que no cabe en la ventana. Además, el tamaño de la barra dependerá de cuánto contenido existe fuera de nuestra área de visualización: Si la barra es muy pequeña, es porque hay mucho contenido no visible, si es grande todo lo contrario. 17
Curso informática básica
Jaime Antolín
[email protected]
Podemos desplazarnos de 3 formas:
- Arrastrando la barra
- Haciendo clic en la flecha
- Haciendo clic en un hueco entre la flecha y la dirección a la que queramos ir.
Siendo diferente el movimiento entre cada uno de los anteriores.
OPCIONES DE VENTANA TÍPICAS DE WINDOWS (MENÚ DE CONTROL)
El botón minimizar convierte la ventana en un botón situado en la barra de tareas de Windows 7, escondiendo la ventana y mostrando lo que haya tras ella.
El botón maximizar amplia el tamaño de la ventana a todo el área de trabajo, sin dejar de mostrar la barra de tareas. 18
Curso informática básica
Jaime Antolín
[email protected]
El botón restaurar da a la ventana un tamaño menor al de pantalla completa, para permitirnos ajustar el tamaño y la posición que consideremos oportuno. Por defecto adopta el tamaño y posición de la última vez que fue restaurada. Sólo se muestra cuando la ventana está maximizada.
El botón de cerrar se encarga de cerrar la ventana. En el caso de haber realizado cambios en algún documento te preguntará si deseas guardar los cambios antes de cerrar.
PERSONALIZANDO EL ESCRITORIO:
El escritorio es completamente personalizable, podemos cambiar la imagen de fondo, crear accesos directos que nos interesen, cambiar el tamaño de la letra...
Para empezar a personalizarlo, haremos clic, con el boton derecho (para ir a propiedades del objeo que estemos señalando) y clic izquierdo en personalizar
19
Curso informática básica
Jaime Antolín
[email protected]
4.- APLICACIONES BÁSICAS WINDOWS (PREINSTALADAS) En este apartado veremos las aplicaciones a las que tenemos acceso sin modificar nada en el equipo.
4.1.- EXPLORADOR DE WINDOWS El Explorador de Windwos es la forma que tenemos de acceder a nuestros docuemntos, programas, etc, guardados en nuestro equipo.
Icono de acceso a Mi PC
Abrimos el explorador, haciendo doble clic sobre el icono MiPc o Equipo, según sistema operativo. El explorador consta principalmente de dos secciones, en la parte izquierda aparece el árbol de directorios, es decir, la lista de unidades y carpetas que tenemos. Sólo aparecen unidades y carpetas, no archivos. Si quieres repasar conceptos básicos sobre archivos, carpetas y unidades visita nuestro básico En la derecha encontramos la otra sección, esta mostrará el contenido de la carpeta que tenemos abierta en la sección de la izquierda. Esta sección muestra las carpetas y los archivos.
4.1.1.- BARRAS DEL EXPLORADOR
A continuación explicamos las distintas barras que componen esta ventana.
Como en cualquier ventana de Windows tenemos la barra de títulos la cual mostrará el nombre de la carpeta en la que nos encontramos.
20
Curso informática básica
Jaime Antolín
[email protected]
La barra de menús que nos permitirá acceder al todas las operaciones que se pueden realizar sobre un archivo, carpeta,..., es decir, nos permitirá copiar, pegar, mover, eliminar, etc.
La barra estándar contiene botones para las operaciones más utilizadas, de esta forma nos agiliza las operaciones.
Si no está visible esta barra selecciona del menú Ver, la opción Barra de Herramientas, a continuación selecciona la opción Estándar.
nos permitirá subir de nivel, es decir, situarnos en la carpeta que contiene la carpeta actual.
Los botones asociadas a ellos.
nos permitirán visualizar las ventanas
El botón de búsqueda nos muestra una ventana en la que podemos buscar el archivo que nosotros le digamos y nos lo visualizará en la zona de la derecha si lo encuentra.
El botón carpetas nos muestra en forma de árbol las carpetas que tenemos.
El botón historial nos muestra una lista de las carpetas y páginas Web visitadas hoy, la semana pasada o hace dos semanas.
permite copiar a otra carpeta archivos o incluso otra carpeta.
permite mover carpetas o archivos o otro lugar.
21
Curso informática básica
Jaime Antolín
[email protected]
podremos eliminar una/s carpeta/s o archivo/s.
Para poder deshacer el último cambio que hayamos hecho en la estructura de directorios pulsaremos el botón .
El resultado que obtenemos al copiar o al mover es similar ya que con los dos tendremos el archivo o carpeta en el lugar que nosotros deseabamos, pero con una diferencia ya que al mover, la carpeta o archivo original desaparece mientras que al copiar mantendremos el archivo o carpeta original.
Mover un elemento consiste en cortarlo y pegarlo en otro sitio.
nos permite cambiar las vistas de las carpetas (vista detalle, El último botón vista iconos grandes,...), lo veremos con más detalle en la página siguiente.
La barra de Direcciones es muy conocida en Internet porque es en ella donde aparece la dirección de la página web que estamos visualizando. En el explorador de Windows el funcionamiento es el mismo pero mostrado el nombre de la carpeta en la que nos encontramos.
22
Curso informática básica
Jaime Antolín
[email protected]
Hay que tener en cuenta que estos botones pueden modificar según el sistema operativo, ya que cambia la estética entera de las ventanas, pero sólo cambia la estética
23
Curso informática básica
Jaime Antolín
[email protected]
4.1.2.- BOTONES Y FUNCIONES DEL EXPLORADOR
NOTA: Siempre podremos buscar información en Internet,por ejemplo: aquí
El explorador de Windows permite ver la información de las carpetas de varias formas o vistas para facilitar sobre todo las búsquedas.
Sitúate sobre la carpeta que deseas ver.
Vistas
Si pulsas sobre la flecha del botón opciones:
se desplegará un menú con las siguientes
Iconos grandes. Las carpetas y archivos aparecen representados con una imagen grande y su nombre debajo. Los elementos se van organizando uno al lado del otro, de izquierda a derecha.
Con este tipo de iconos se aprecia mejor el nombre de los elementos y permite seleccionarlos con más facilidad. Este tipo de iconos se suele utilizar cuando tenemos pocos elementos en alguna unidad o carpeta.
24
Curso informática básica
Jaime Antolín
[email protected]
Iconos pequeños. Tiene las mismas características que los iconos grandes, la única diferencia es que la imagen asociada al archivo o carpeta tiene un tamaño más pequeño. Estos tipos de iconos se suelen utilizar cuando la carpeta que tenemos seleccionada contiene gran cantidad de elementos, de esta forma podemos ver de una sola vez más cantidad de elementos, facilitando así las búsquedas.
Tanto con los iconos grandes como con iconos pequeños podemos distribuir los elementos en la carpeta como queramos arrastrándolos a la posición deseada, y los elementos mantienen la posición que nosotros le indiquemos, no se reorganizan los elementos aunque agreguemos o eliminemos algunos.
Lista. Aparecen los iconos uno debajo del otro facilitando así las búsquedas por nombre, en esta vista no aparece más que el nombre de la carpeta o archivo.
Detalle. Aparecen los iconos uno debajo del otro acompañado de algunas de sus propiedades. Este tipo de icono se utiliza cuando queremos encontrar algún elemento que tenga determinadas características, como puede ser su tamaño, el tipo de elemento, la fecha de modificación, etc. Con este tipo de icono podemos ordenar ( de mayor a menor o viceversa ) los elementos por el tamaño, la fecha de modificación, por el nombre, etc.
Curso informática básica
Jaime Antolín
[email protected]
Tanto con la vista en lista o en detalle los elementos aparecerán unos debajo de otros y en caso de eliminar o de agregar algún otro se reorganizarán las posiciones.
Vista en miniatura. Aparecerá una pequeña representación del contenido de los archivos con formato de imagen, como puede ser .jpg, .jpeg, .bmp, .gif, etc. Aquellos que tengan otro formato o sean carpetas aparecerá el icono correspondiente al tipo de archivo en dimensiones mayores.
Este tipo de vista se suele utilizar cuando tratamos con muchas imágenes ya que esta vista permite identificar con más facilidad el contenido de cada archivo y por lo tanto facilitar la búsqueda de alguna imagen en concreto.
Si quieres puedes generar tu propia vista, eligiendo los atributos que deseas visualizar de las carpetas y archivos, también puedes personalizar la visualización de una carpeta en concreto.
Seleccionar archivos
Si quieres seleccionar un único archivo o carpeta sólo has de hacer clic sobre él, de esta forma las acciones que realices se ejecutarán únicamente sobre ese elemento.
Si quieres realizar una operación sobre varios archivos o carpetas el Explorador de Windows te permite tener seleccionados varios elementos al mismo tiempo.
Para seleccionar elementos consecutivos 26
Curso informática básica
Jaime Antolín
[email protected]
Haz clic sobre el primer elemento y después haz clic sobre el último manteniendo pulsada la tecla Shift. Esta operación también se puede realizar sólo con el ratón, para ello sitúate detrás del primer archivo que quieres seleccionar pero no encima, después haz clic con el botón izquierdo del ratón y sin soltarlo arrástralo, debe de aparecer un marco que te indica el área que abarca la selección, sigue arrastrando hasta abarcar todos los elementos a seleccionar y después suelta el botón del ratón.
Para seleccionar varios elementos alternativos
Selecciona el primer elemento y después ve seleccionando cada elemento manteniendo pulsada la tecla Control.
Crear y eliminar carpetas
Para CREAR una carpeta hay que situarse en el lugar donde deseamos crearla.
Iremos abriendo el abanico de carpetas que tenemos pulsando sobre la + situada a la izquierda de las carpetas. Si pulsamos sobre la cruz de una carpeta ésta se desplegará y aparecerán todas las carpetas contenidas en ella y la cruz pasará a convertirse en un signo menos -, este se encargará de contraer el abanico desplegado, es decir, ocultará el contenido de la carpeta seleccionada.
Una vez divisada la que queremos la seleccionaremos haciendo un clic sobre ella.
Abrir el menú Archivo y seleccionar la opción Nuevo, o botón derecho → nuevo → carpeta
Seleccionar Carpeta.
A continuación podremos observar en la ventana inferior derecha una nueva carpeta que tiene como nombre Nueva Carpeta, este es el nombre que Windows les aplica por defecto a las carpetas que creamos, en el caso de encontrar otra carpeta con ese nombre la llamará Nueva Carpeta (2), Nueva Carpeta (3), así sucesivamente.
El nombre de la carpeta se puede cambiar pero eso lo veremos más adelante.
Si te fijas en las dos imagenes que tienes a continuación, podrás comprobar claramente como cambia el explorador de Windows cuando creas una nueva carpeta. 27
Curso informática básica
Jaime Antolín
[email protected]
Esta es la imagen que puede presentar la sección de las carpetas del Explorador de Windows antes de crear una nueva carpeta.
Esta es la imagen que puede presentar la sección de carpetas después de crear una nueva carpeta.
28
Curso informática básica
Jaime Antolín
[email protected]
Eliminar archivo y carpetas
Para ELIMINAR una carpeta hay que situarse primero sobre ella.
Una vez seleccionada la carpeta nos iremos a la barra Estándar y pulsaremos el o podemos utilizar la tecla Supr. botón
Cuando eliminamos una carpeta o un archivo, por defecto Windows lo moverá a la papelera de reciclaje. Se puede modificar la configuración para que lo elimine directamente, aunque esto lo veremos más adelante.
La papelera de reciclaje no es más que un espacio reservado en el disco duro para que en caso de haber eliminado algún elemento que nos era necesario podamos recuperarlo. Para eliminar un archivo seguiremos los mismos pasos que para eliminar una carpeta, pero en vez de seleccionar la carpeta seleccionaremos el archivo.
Copiar Carpetas o Archivos
Seleccionamos el elemento a copiar.
Pulsamos el botón
que abrirá una nueva ventana titulada Buscar Carpeta.
Buscaremos la carpeta donde vayamos a copiar el elemento seleccionado. El funcionamiento es igual al del explorador de Windows. Si pulsamos en la + que aparece a la izquierda desplegaremos la carpeta.
Una vez seleccionada la carpeta pulsaremos Aceptar.
En el caso de no tener creada la carpeta donde vamos a copiar la información pulsaremos Nueva Carpeta.
29
Curso informática básica
Jaime Antolín
[email protected]
Escribiremos su nuevo nombre.
Pulsaremos Aceptar o pulsamos enter.
Mover Carpetas o Archivos
Mover una carpeta o archivo significa copiar el elemento a su destino y después eliminarlo de su posición inicial. Los pasos a seguir son muy similares.
que abrirá una nueva ventana titulada Buscar Carpeta.
Buscaremos la carpeta donde vayamos a mover el elemento seleccionado.
Una vez seleccionada la carpeta pulsaremos Aceptar.
En el caso de no tener creada la carpeta donde vamos a mover la información pulsaremos Nueva Carpeta.
Escribiremos el nuevo nombre a la carpeta.
Pulsaremos Aceptar.
Tanto si movemos como si copiamos una carpeta o archivo puede suceder que el nombre de alguna/o de ellas/os coincida con el nombre de alguna carpeta o archivo del destino, en ese caso windows preguntará si queremos reemplazar el archivo o la carpeta existente por el otro archivo o carpeta nuevo/a.
Cuando copiamos o movemos una carpeta se copia o mueve todo su contenido.
30
Curso informática básica
Jaime Antolín
[email protected]
Cambiar el nombre a una Carpeta o Archivo
Seleccionaremos la carpeta o el archivo al cual queramos cambiarle el nombre.
Con el botón derecho del ratón haremos clic sobre él o ella.
Seleccionamos Cambiar Nombre del menú contextual entonces el nombre de la carpeta o archivo estará seleccionado y con el cursor parpadeando en el interior del recuadro del nombre.
Escribiremos el nuevo nombre.
Pulsaremos Intro o haremos clic fuera de la carpeta o archivo para que los cambios se hagan efectivos.
Podrimos comentar muchísimas opciones, pero al tratarse de un curso básico, no veremos más, para ello: http://www.aulaclic.es/winme/t_3_4.htm
31
Curso informática básica
Jaime Antolín
[email protected]
4.2.- CALCULADORA Uno de los instrumentos básicos de un ordenador es una calculadora, debemos tener en cuenta que depende un poco el lugar donde se encuentran estos programas según el sistema operativo que tenga el equipo. Windows XP: hacemos clic en el botón inicio, sólo desplazaremos el cursor hacia: → todos los programas → accesorios → calculadora Windows 7: hacemos clic en el botón inicio, sólo desplazaremos el cursor hacia: → todos los programas, hacemos clic con el boton izquiero en accesorios y un clic en calculador Windows XP: hacemos clic en el botón inicio, sólo desplazaremos el cursor hacia: → todos los programas → accesorios → calculadora Pregunta: ¿POR QUÉ HACEMOS UN CLIC AQUÍ? 1
4.3.- REPRODUCTOR DE WINDOWS (MÚSICA Y VIDEO ALMACENADO EN EL PC)
Para abrir el reproductor, podremos abrirle desde el menú inicio, o abriendo un archivo de video o audio, y directamente se abrirá el programa.
1
Ver cursor (Mano sobre icono) si aparece la mano, debes hacer un clic simple y no doble clic.
32
Curso informática básica
Jaime Antolín
[email protected]
5.- INTERNET No hay que olvidar que cuando nos referimos a Internet, en realidad, nos referimos a un servicio por el que pagamos una tarifa, estos servicios no los ofrecen compañias telefonicas, como son Jazztel, ONO, Vodafone...
El servicio más utilizado de Internet es la Web, seguido de cerca por el correo electrónico. Cuando hablamos de entrar en Internet o navegar por Internet nos estamos refiriendo en realidad a la Web. Para poder acceder a la Web necesitas un programa llamado navegador.
5.1.- NAVEGADORES Un navegador o navegador web (del inglés, web browser) es una aplicación que opera a través de Internet, interpretando la información de archivos y sitios web para que estos puedan ser leídos (ya se encuentre ésta red mediante enlaces o hipervínculos, los más conocidos son:
Hay que tener en cuenta, que según la programación de la página web, funcionarán mejor en un navegador o en otro, o directamente no funcionan en ciertos navegadores, para comprobar si es un problema de configuracion del equipo o algo similiar, podriamos comprobar a usar ese mismo enlace en otro navegador.
Con “Ctrl + +” o “Ctrl + -”, metemos zoom en la página “Ctrl + 0” para recuperar el zoom original.
33
Curso informática básica
Jaime Antolín
[email protected]
5.2.- BUSCADORES Un buscador es un sistema informático que busca archivos almacenados en servidores web.
El buscador más conocido y con el que más vamos a trabajar es GOOGLE, ya que integra muchas utilidades y se puede vincular con otros servicios, e incluso otros dispositivos.
6.- PRIMEROS PASOS EN INTERNET Lo primero que haremos aquí será abrir el navegador Google Chrome (ya que usaremos éste navegador por defecto, para sincronizar todo con nuestras cuenta de Google, y tener todos los favoritos, preferencias, en cualquier equipo conectado a Internet) Para ello, nos vamos al escritorio, y buscamos el icono del Google Chrome:
En caso de no encontrarlo, puede deberse a dos cosas: a) El programa no está instalado2 (ni descargado), para instalarlo, tendremos que bajárnoslo de Internet, y para ello, será necesario abrir Internet Explorer:
b) No está el icono en el escritorio, para buscarlo, iremos al menu inicio, todos los programas, Internet Explorer.
En caso de que no esté instalado, procederemos a ello, abriendo el Internet explorer, mencionado en el caso b.
2
Más adelante veremos cómo instalar programas
34
Curso informática básica
Jaime Antolín
[email protected]
Al abrir el Internet Explorer es posible que nos aparezca la siguiente ventana:
NOTA: Es necesario prestar atención a estos cuadros de diálogo, sobre todo es necesario leer las ventanas emergentes, nos ayudan a la hora de no saber cómo continuar
En este caso, nos pregunta si queremos predeterminar este navegador, le daremos clic con el botón izquierdo a no, para que cuando abramos un enlace nos lo abra con Google Chrome.
35
Curso informática básica
Jaime Antolín
[email protected]
6.1.- PARTES DE UN NAVEGADOR (Independientemente del navegador que sea)
DEFINICION
a) Barra de direcciones: Aquí es donde meteremos la dirección web a buscar, una dirección web, suele tener este formato “http://www. .com”
b) Motor de búsqueda: En esta parte, escribimos directamente la palabra o palabras a buscar en Internet, la página en la que buscará se puede personalizar desde herramientas > configuración del navegador
c) Pestañas: El trabajo por pestañas, hace más cómodo el trabajo, ya que nos permite tener en una misma ventana del Chrome varias páginas abiertas a la vez.
Abrir nueva pestaña hacer clic en el cuadrado o usando el atajo Ctrl + T
36
Curso informática básica
Jaime Antolín
[email protected]
Cerrar pestaña hacer clic en la flecha, que con el cursor encima, cambia de color o usando el atajo Ctrl + W
Si hemos cerrado una pestaña por equivocación, podremos recuperarla tecleando Ctrl +Shift + T
d) Opciones del navegador: Aqui podremos configurar las opciones más básicas del navegador, que recuerde o no el historial, que recuerde o no las contraseñas...
e) Barra de estado: Nos informa del progreso de carga de la página
f) Marcadores / Favoritos: Esto se puede personalizar, se pueden agregar favoritos, que son accesos directos a las páginas que más nos interesan
g) Zoom: Se puede ampliar la vista si fuera necesario
37
Curso informática básica
Jaime Antolín
[email protected]
6.2.-INSTALAR GOOGLE CHROME Para descargarnos Google Chrome, tecleamos la siguiente URL (Dirección WEB) en la barra de direcciones:
www.google.es (Si usaramos un visor de textos como libroffice, microsoft Office, con darle ctrl+clic izquierdo (Atajo) abriríamos al navegador predeterminado)
Accederemos a la página principal de google, el mejor motor de búsqueda por el momento, este buscador, conviene tener como predeterminado, para ello, basta con leer los colores destacados de la página:
38
Curso informática básica
Jaime Antolín
[email protected]
Como queremos instalarlo, debemos elegir instalar google chrome.
Cuando elegimos la opción instalar google chrome, nos lleva directamente a esta página:
En la cual tendremos que elegir la opción Descargar Chrome, deberemos aceptar unas políticas de privacidad:
39
Curso informática básica
Jaime Antolín
[email protected]
Hay que recalcar que TODOS los navegdaores son gratuitos
Y acto seguido me saldrá una venta con una barra de progreso:
Al acabar, se abrirá una ventana (perteneciente al google chrome)
40
Curso informática básica
Jaime Antolín
[email protected]
NOTA: Debemos recordar cerrar nuestra sesión SIEMPRE, al igual que cerramos siempre la puerta de nuestra casa al salir.
6.3.- BÚSQUEDAS EN INTERNET Lo primero que haremos en la barra de direcciones escribir www.google.es o Google y pulsamos ctrl+enter
Con todo esto ya podremos realizar nuestras búsquedas en Internet, para ello, nos adentraremos en Internet en las páginas ya buscadas, y en otras para ver cosas que nos interesen, noticias, perliculas, archivos, pedir una pizza, pedir una cita al médico, reservar cita para renovar el DNI o tarjeta de residencia, hacer la declaración de la renta, teléfonos de interés, clases...muchas más cosas de las que nos podamos imaginar.
41
Curso informática básica
Jaime Antolín
[email protected]
7.- CREAR CUENTA DE CORREO Si hemos llegado hasta aquí, es porque ya dominamos un poquito el tema de internet, por lo menos saber ir a alguna dirección y buscar en google.
Tendremos que acceder a está página, si tenemos algún problema, no dudemos en preguntar al profesor Una vez aquí, rellenaremos todos los datos, y completaremos la creación de nuestra cuenta de correo.
42
Curso informática básica
Jaime Antolín
[email protected]
7.1.- INICIAR SESIÓN EN GOOGLE
Cuando abrimos el Google Chrome, nos sale este aviso:
Podemos inicar sesión en Google chrome, si usamos este navegador, y así tener nuestra configuración sincronizada, por eso recomiendo usar este navegado, para ello deberemos clicar en iniciar sesión y nos pide nuestro mail y nuestra contraseña
Lo primero que haremos será configurar nuestra sesión de Google Chrome, para ellos damos clic con el botón izquierdo sobre el siguiente botón:
Se nos abrirá una nueva página web, ya que es todo configuración vía web, aquí debemos prestar atención en todo lo que podemos, y queremos configurar, según nuestras necesidades.
43
Curso informática básica
Jaime Antolín
[email protected]
7.2.-CERRAR SESIÓN EN GOOGLE Recordar siempre cerrar las sesiones de Google, ya que según nuestras opciones de sincronización, si alguien usara ese equipo, podría trabajar con nuestros datos, es como si nos dejáramos las llaves metidas en la cerradura, cualquiera, que intente entrar, va a poder hacerlo, y acceder a nuestra privacidad, para ello solo son necesarios dos pasos una vez estamos en la página de Google:
Haremos clic en la flecha (1) para que se despliegue, y una vez se despliegue, veremos la opción cerrar sesión (2), le damos y listo
Iniciaremos y cerraremos sesión para acostumbrarnos a esta buena práctica
NOTA: Hayque saber diferenciar entre iniciar sesión en Google y Google chrome
Si alguien inició sesión en ese equipo, creamos un usuario nuevo, para ello:
44
Curso informática básica
Jaime Antolín
[email protected]
7.3.- CREAR/BORRAR USUARIOS EN GOOGLE CHROME 7.3.1.- CREAR USUARIO EN GOOGLE CHROME
Lo primero que comprobaremos sera que no ha iniciado ningun usuario una sesión en Google chrome, para ello nos iremos la parte superior derecha de la pantalla, y daremos click sobre el boton que tiene tres rayas, como se muestra a continuación:
Si lo que indica es: Has iniciado sesión como [email protected], comprobamos que es nuestra cuenta, si es así no haremos nada, encaso de no ser así cerraremos esa crearemos un usuario nuevo, para no borrar esos ajustes; para ello:
45
Curso informática básica
Jaime Antolín
[email protected]
Una vez hecho esto, nos saldrá una ventana como esta, en la que tendremos que poner un nombre de usuario (nuestro nombre) y elegir un icono, elegiremos cualquiera de los que nos aparecen.
Una vez creado el usuario, configuraremos nuestras opciones.
PRÁCTICAS RECOMENDADAS:
Sincronización:
Lo mejor es que sincronice todo menos las contraseñas, así si nos dejamos la sesión iniciada en cualquier otro equipo no pasa nada.3
3
Igual os surgen preguntas como: ¿Qué es una sesión?¿Cómo nos ibamos a dejar una sesión abierta en otro equipo?¿Por qué insiste en seguridad con las contraseñas y demás? Todos esto lo explicaré más adelante
46
Curso informática básica
Jaime Antolín
[email protected]
Aspecto:
Los marcadores son los favoritos, como accesos directos a las páginas que más nos gustan, luego veremos cómo organizarlos.
Motor de búsqueda: El mejor motor de búsuqeda es el google, por lo que lo seleccionaremos en la opcion de búsqueda:
Cookies: Esto se verá más adelante en seguidad, pero a grandes rasgos, todo lo que hacemos en Internet, paginas visitadas, se quedan almacenadas en la llamadas cookies, es conveniente desactivarlas, para que no guarden rastro, en algunas páginas web, por temas de sesiones iniciadas, es necesario tenerlas activadas.
47
Curso informática básica
Jaime Antolín
[email protected]
Administrar marcadores
Los maracdores, como hemos dicho anteriormente, son accesos directos creado por nosotros a páginas web, estos marcadores, podemos organizarlos en carpetas, subcarpetas...
Las primeras páginas que añadiremos a nuestros marcadores son:
Centro Hispano-Paraguayo (Ctrl + Clic para abrir)
Curso Gmail Básico (Ctrl + Clic para abrir)
Curso Básico Windows (Ctrl + Clic para abrir)
Curso Básico Windows 2 (Ctrl + Clic para abrir)
Para crear marcadores, se puede hacer de varias maneras, la más sencilla, es arrastrando:
Primero tendremos que entrar en la página deseada, y una vez allí seleccionamos el icono (circulo verde, y lo arrastramos a la barra de Marcadores)
Debemos conocer bien bien la diferencia entre ventana y pestaña,; cada ventana es un proceso de ese mismo programa, y las pestañas, nos permiten tener varias páginas abiertas en un mismo proceso, por lo que consumirá menos recursos, y tendremos las páginas más a mano. 48
Curso informática básica
Jaime Antolín
[email protected]
Para abrir una nueva pestaña, y no perder la página actual, haremos lo siguiente:
Podremos tener varias ventanas abiertas,iremos creando y personalizando los nombres de los marcadores, así como meterlos en carpetas, para organizarlos por grupo
EJERCICIOS A REALIZAR
- Abrir tres pestañas, una con el correo, otra con la página del centro hispanoparaguayo y otra con una página de interés personal, diccionario, juegos, youtube...
- Agregaremos las páginas vistas hasta ahora, las vistas en el apartado 2.1.3.D, las meteremos en una carpeta llamada Curso.
- Sacar conclusiones y comentarlas en clase
-Iniciar y cerrar sesion en nuestro correo (gmail)
Así es como debe quedar:
49
Curso informática básica
Jaime Antolín
[email protected]
Menú de Google: Aquí vemos las opciones más comunes de Google.
- +TU: aquí tenemos nuestro espacio en Google, desde donde podremos realizar multiples acciones, en las que profundizaremos en clase.
- Búsqueda: Nos lleva al buscador de Google.
- Imágenes: Nos lleva al apartado imágenes dentro de Google, en el que sólo nos mostrará imágenes
- Maps: Google tiene un mapa incorporado, con el que podemos ver cómo llegar a sitios, donde nos encontramos, con un mapa de todo el planeta
- Play: Hay algunos teléfonos móvil con los que se puede acceder a Internet, eso de 3G, este apartado es sólo para esos dispositivos, ya que desde ahí podemos administrar nuestras aplicaciones.
- Youtube: Es el buscador de videos y música más conocido del momento, es de la misma compañia que Google, por lo que lo incluyen en su menú.
- Noticias: Es un buscador de noticias, en toda la web.
- Gmail: Correo
- Drive: Podemos almacenar nuestrso archivos en “la nube” (Internet), para poder acceder a ellos en cualquier momento, pero debemos instalar la aplicación en el equipo a sincronizar.
- Calendar: Es el calendario de Google.
Todas estas opciones las veremos más en profundidad en clase 50
Curso informática básica
Jaime Antolín
[email protected]
7.3.2.-BORRAR CUENTA DE USUARIO EN GOOGLE CHROME
Para borrar el usuario que acabamos de crear, debemos seguir los mismos pasos que para crearlo, pero esta vez elegiremos la opcion eliminar usuario, y vemos cómo se nis va a cerrar la ventana, ahora nos iremos a otro equipo y crearemos el usuario y lo eliminaremos para comprobar que los datos se han sincronizado correctamente.
51
Curso informática básica
Jaime Antolín
[email protected]
8.- EMPEZANDO A USAR EL CORREO Una vez manejamos bien el navegador y buscador, empezaremos a usar debidamente el correo electrónico
Nos vamos a Google e iniciamos sesión:
Es importante acordarnos de las contraseñas, e incluso por seguridad, demarcar la opción No cerrar sesión
52
Curso informática básica
Jaime Antolín
53
[email protected]
Curso informática básica
Jaime Antolín
[email protected]
8.1.- LEER CORREO RECIBIDO er que tenemos 3 correos con remitente Equipo de Gmail.
Los leeremos, y comprenderemos.
1.- Personalizacion: Podemos personalizar el fondo de nuestra página de correo.
2.- Importar contactos: si tuieramos otra cuenta de correo, podemos exportar los contactos de esa cuenta, e importarlos a esta.
3.- Obtener gmail en el movil: en caso de tener movil con tecnologia 3G, podriamos sinconizar nuestro móvil con Gmail. Para ello ver instrucciones del teléfono, buscar en Internet, y cómo última opción, preguntar al profesor.
Una vez leido y comprendido el correo, podremos borrarlo, para ello seleccionamos los mesnajes que queremos borrar, y hacemos clic sobre el icono de la papelera.
Una vez hecho esto, me saldrá un aviso en la parte superior, permitiéndome deshacer lo realizado anteriormente.
54
Curso informática básica
Jaime Antolín
[email protected]
8.2.- REDACTAR UN CORREO Haremos clic en el botón que pone “redactar”.
Aquí mostramos las opciones básicas para redactar un correo:
La letra en verde, indica el destinatario, pudiendo poner varios.
Le letra en azul, indica el asunto, no es obligtorio, pero es bueno indicarlo
Barra de formato de texto, permite dar un aspecto mas bonito y visible a nuestros correo
55
Curso informática básica
Jaime Antolín
[email protected]
Para practicar esto, mandaremos un correo igual que este Me voy a mandar un correo a mí mismo para comprobar que se recibe correctamente. Puedo añadir formatos,
Esto se llama sangría, puedo aumentarla o reducirla Puedo poner textos en negrita, cursiva, subrayado, o TODO JUNTO puedo modificar el estilo de la FUENTE FUENTE FUENTE FUENTE.... Si he visto algo en la web que me ha gustado, puedo mandarlo, y crear un hiper vinculo: mira qué perro más bonito aquí!! (http://depatitasalacalle.com/wpcontent/uploads/2012/05/perro.jpg)
hay que tener en cuenta que sólo debemos leer el correo de un remitente conocido, pues nos pueden mandar archivo y vínculos que pueden dañar el equipo Y podemos adjuntar archivos, ay qe tener en cuenta que el tamaño máximo de un archivo adjunto son 20MB O Ajustarlo a la derecha
56
Curso informática básica
Jaime Antolín
[email protected]
8.3.- ETIQUETAS / CARPETAS En realidad, Gmail no utiliza carpetas. En su lugar, para ayudarte a ordenar tus mensajes de forma más eficaz, Gmail utiliza etiquetas.
Etiquetas
Carpetas
Una conversación puede tener más de Cada mensaje sólo puede pertenecer a una una etiqueta. carpeta.
Una conversación puede encontrarse Es preciso recordar dónde se ha archivado un en varias ubicaciones (Recibidos, mensaje para poder recuperarlo más adelante. Todos, Enviados, etc.) a la vez, por lo que te resultará más fácil buscarla.
Puedes buscar las conversaciones por No siempre es posible realizar búsquedas etiqueta. específicas de cada carpeta
8.3.1.- CÓMO UTILIZAR LAS ETIQUETAS
Las etiquetas te permiten organizar tus mensajes por categorías, como trabajo, familia, tareas pendientes, para leer más adelante, chistes, recetas o cualquier otra categoría que quieras. Las etiquetas actúan como carpetas, pero con una ventaja adicional: puedes añadir varias a un mensaje.
Tú eres el único que puede ver tus etiquetas, por lo que, independientemente de si marcas un mensaje como "Mi mejor amigo" o "Para leer más adelante", la persona que lo ha enviado nunca lo sabrá.
57
Curso informática básica
Jaime Antolín
[email protected]
8.3.2.- CÓMO CREAR UNA ETIQUETA
Sigue estos pasos para crear una etiqueta que quieras añadir a tus mensajes: 1. En la parte izquierda de la página, haz clic en Más en la parte inferior de tu lista de etiquetas. (Si no ves "Más", arrastra hacia abajo la línea divisoria gris con el cursor para mostrar más etiquetas). 2. Haz clic en Crear etiqueta nueva. 3. Escribe el nombre de la nueva etiqueta y haz clic en Crear.
También puedes crear una nueva etiqueta para un mensaje de "Recibidos". Para ello, selecciona el cuadro situado junto al mensaje, haz clic en el botón Etiquetas sobre la lista de mensajes y, a continuación, en Crear nueva etiqueta.
8.1.3.- CÓMO APLICAR LA ETIQUETA
Hay varias maneras de añadir una etiqueta a tus mensajes:
• En "Recibidos", selecciona la casilla de verificación junto a esos mensajes, haz clic en el botón Etiquetas y haz clic en la etiqueta que quieras. (También puedes marcar los cuadros de varias etiquetas y hacer clic en Aplicar).
• Al mostrar un mensaje, haz clic en el botón Etiquetas para añadirle una etiqueta. También puedes hacer clic en una etiqueta, arrastrarla desde la parte izquierda y soltarla sobre el mensaje.
• Al redactar un nuevo mensaje, utiliza ese botón para añadir una etiqueta antes de enviarlo.
58
Curso informática básica
Jaime Antolín
[email protected]
8.1.4.- CÓMO ORGANIZAR TUS ETIQUETAS
Cómo editar o eliminar una etiqueta
Pasa el cursor por encima de la etiqueta en la parte izquierda de la página de Gmail y haz clic en la flecha hacia abajo que se muestra junto a la etiqueta. Aparecerá un menú en el que puedes cambiar el color de la etiqueta y modificar su configuración o hacer clic en Modificarpara cambiar el nombre de la etiqueta. En ese menú, puedes hacer clic en Suprimir etiquetapara eliminar la etiqueta de la lista y quitarla de todos los mensajes marcados con esa etiqueta. También puedes modificar y suprimir las etiquetas en la pestaña Etiquetas de la configuración de Gmail.
Cómo cambiar la configuración de etiquetas
En la pestaña Etiquetas, puedes controlar algunas de las opciones de configuración de tus etiquetas. Para acceder a esta pestaña, haz clic en el icono de rueda dentada , selecciona Configuración y, a continuación, selecciona Etiquetas. A continuación se muestran algunos ejemplos.
Elegir qué etiquetas aparecerán en la lista de la izquierda: en la columna "Mostrar en la lista de etiquetas", haz clic en los enlaces "mostrar" u "ocultar" junto a cada etiqueta para elegir si se va a mostrar en el panel izquierdo de tus páginas de Gmail. También puedes configurar que las etiquetas solo aparezcan cuando contengan mensajes no leídos; de lo contrario, se ocultarán.
Elegir qué etiquetas aparecerán en tus mensajes: en la columna "Mostrar en la lista de mensajes", puedes elegir si las etiquetas se mostrarán junto a las líneas de asunto de los mensajes. Haz clic en ocultar si no quieres ver el nombre de esa etiqueta cuando veas los mensajes que contiene.
Eliminar etiquetas: si hay alguna etiqueta que ya no necesites, haz clic en eliminar en la columna para suprimir etiquetas. Deberás confirmar que quieres eliminar la etiqueta. Para ello, haz clic en Suprimir.
Crear subetiquetas: puedes añadir una subetiqueta bajo una etiqueta para crear una jerarquía. Por ejemplo, si tienes una etiqueta para los mensajes relacionados con tus vacaciones y quieres crear otra para los mensajes sobre un viaje a Hawái, puedes incluir la etiqueta "Hawái" dentro de la etiqueta "Vacaciones". Solo tienes que añadir una barra 59
Curso informática básica
Jaime Antolín
[email protected]
inclinada después de la etiqueta principal y añadir el nombre de la subetiqueta. En este caso, el nombre de la etiqueta sería "Vacaciones/Hawái".
Nota: si tienes más de 500 etiquetas, es posible que experimentes que Gmail se ralentiza. Te recomendamos que elimines las etiquetas que ya no utilices (esta acción no elimina los mensajes asociados a dichas etiquetas).
Consejo: para organizarse, a mucha gente le gusta que los mensajes entrantes se etiqueten y se eliminen de "Recibidos" automáticamente hasta que puedan echarles un vistazo más adelante, en un momento más adecuado. Si quieres hacerlo, crea un filtro.
8..4.- ADMINISTRAR CONTACTOS Abrimos los contactos, para ellos, en la parte superior izuierda:
→
60
Curso informática básica
Jaime Antolín
Y se me abrira una ficha como esta:
Añadiremos al profesor como contacto nuevo:
Nombre: Jaime
email: [email protected]
61
[email protected]
Curso informática básica
Jaime Antolín
[email protected]
9.-SKYPE
Skype es un programa que permite realizar llamadas online, a través de Internet, se pueden realizar a números de teléfono convencionales (comprando créditos)o a teléfonos skype, gratuitamente.
Mi teléfono de SKYPE es: informaticavoluntaria
Es necesario, disponer de unos cascos y un micrófono.
Los cascos tienen dos conectores, uno corresponde al micrófono y otro corresponde al auricular; CONECTAR CORRECTAMENTE
62
Curso informática básica
Jaime Antolín
[email protected]
9.1.- CREAR CUENTA SKYPE Lo primero que debemos hacer ir a www.skype.es
Buscaremos en las opciones la forma de crear una cuenta de skype
63
Curso informática básica
Jaime Antolín
[email protected]
9.2.- DESCARGAR SKYPE Una vez hecho esto, accederemos a nuestra página principal de skype, para poder comenzar a usarlo, es necesario descargar el software.
Deberemos elegir un lugar en donde guardar el ejecutable, para ello, usaremos el explorador de windows (visto anteriormente).
Cuando termine de descargase,el siguiente paso es la instalación, es algo que haremos una sola vez, leyendo lo que se nos pide.
64
Curso informática básica
Jaime Antolín
[email protected]
9.3.- INICIAR SESIÓN EN SKYPE
Una vez instalado, nos saldrá la ventana del login dentro de la aplicación de Skype instalada en nuestro equipo.
Una vez dentro, veremos el teléfono (o algo parecido) con nuestra agenda, nuestros contactos...
65
Curso informática básica
Jaime Antolín
[email protected]
En verde, tenemos la barra de menú.
En naranja tenemos las llamadas recientes, una lista con las últimas llamadas realizadas, y a la izquierda, nuestra lista de contactos.
En rojo, podemos Buscar en la libreta de direcciones, esta opción está disponible, ya que hemos introducido nuestra cuenta de correo de Google automáticamente, el programa reconoce si esa cuenta de corre está dada de alta en Skype y te la añade a la libreta de direcciones,
En azul podemos agregar contactos manualmente
66