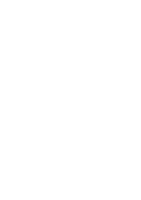Reparar Inicio WIndows XP Cuando Nada Funciona
Reparar Inicio WIndows XP Cuando Nada Funciona Taringueros En este post les acerco Algunas opciones de como reparar el i
Views 58 Downloads 0 File size 573KB
Recommend stories
- Author / Uploaded
- Marco Kuh
Citation preview
Reparar Inicio WIndows XP Cuando Nada Funciona Taringueros En este post les acerco Algunas opciones de como reparar el inicio de windows Xp, Pero en particular les dejo la primera opcion utilizando el
que me dio y me da mas resultado que ninguna otra, Repara cuando las demas opciones no lo hacen, (NTLDR, nvata.sys, etc) Ademas les dejo las clasicas para el que no las conocia.. BOOTCFG
"Primero que Nada, En todos los casos, Debemos ingresar a la consola de recuperacion" Necesitarás el disco de instalación de Windows XP Para arrancar desde el disco de instalación de Windows XP, inserta el disco en la unidad de CDROM y reinicia tu computadora, una vez que el sistema se esté iniciando desde el CD sigue los pasos hasta llegar a la pantalla de bienvenida presiona la tecla R para iniciar la consola de recuperación. Después vas a ver el menú de la Consola de recuperación, este muestra la carpeta que contiene los archivos del sistema operativo, ahora sólo selecciona la carpeta y te va a pedir la contraseña de administrador si es que tenía una y listo.
Repara el archivo Boot.ini defectuoso Cuando comienza a cargar de Windows XP, el programa Ntldr busca el archivo Boot.ini para determinar cuales son los sistemas operativos disponibles en la computadora y las opciones que están disponibles antes de continuar la carga. Si el problema reside en el archivo Boot.ini el sistema no podrá arrancar. Para solucionar este problema debes entrar a la Consola de recuperación, y ahí debes usar el comando Bootcfg. Estas son las opciones disponibles para Bootcfg: ■Bootcfg / add Busca en el disco duro instalaciones de Windows y permite añadirlas al archivo Boot.ini ■Bootcfg / scan Busca en el disco duro instalaciones de Windows ■Bootcfg / list Muestra cada entrada del archivo Boot.ini ■Bootcfg / Default Establece el sistema operative de arranque por defecto. ■Bootcfg / Rebuild Reconstruye el archive Boot.ini Por ejemplo si lo que quieres es reconstruir el Boot.ino debes escribir el comando Bootcfg / Rebuild Con esto solucionamos el error y podrmos iniciar windows normalmente.
Repara un sector de arranque defectuoso El sector de arranque es una pequeña parte del disco duro que contiene información acerca del sistema de archivos (NTFS o FAT32), y un pequeño fragmento de código que ayuda al sistema a iniciar. Para reparar este sector lo puedes hacer desde la consola de recuperación, debes acceder a ella cómo se menciona en el punto número 4, ahí escribe el siguiente comando: Fixboot C: y presiona Enter. Donde C: lo puedes reemplazar por la letra de la unidad, que normalmente es C: 7.- Repara el MBR defectuoso El MBR o master boot record ocupa el primer sector del disco duro y es responsable de ceder el control a Windows para que este inicie su arranque. El MBR, al igual que el sector de arranque, contiene la tabla de particiones y un pequeño fragmento de código. Si se corrompe, el sistema operativo no podrá arrancar. Para reparar el MBR lo puedes hacer desde la consola de recuperación, ahí escribe el siguiente comando: Fixmbr y presiona enter.
MUCHAS VECES DESPUES DE RESOLVER EL PROBLEMA, AL REINICIAR APARECERA LA PANTALLA PARA INICIAR Y ELEGIR EL S.O. POR MAS DE QUE CONTEMOS CON UNO SOLO, ESTO SE SOLUCIONA DE LA SIGUIENTE MANERA. [/size] Elegir con qué sistema operativo iniciar: Vamos al [Panel de Control] abrimos la solapa "Opciones avanzadas" y en la parte de "Inicio y recuperación" hacemos clic en [Configuración], ahí nos aparece un menú para elegir cuál va a ser el sistema operativo predeterminado, y además le podemos poner en cuánto tiempo queremos que arranque solo.
El archivo boot.ini determina qué Windows debe cargarse al inicio y dónde está. También interviene en el arranque de equipos con más de un sistema operativo instalado. Es un elemento fundamental del arranque, junto con otros archivos como ntldr y ntdetect.com. Si boot.ini se borra o se daña, el sistema puede no conseguir encontrar Windows. Eso produce un fallo al intentar arrancar el PC. Dos mensajes típicos de error relacionados con eso son: Archivo boot.ini no válido (o Invalid BOOT.INI file)
No se ha iniciado Windows porque el siguiente archivo falta o está dañado: \system32\hal.dll. Reinstale una copia del archivo mencionado. Restaurar el archivo de boot Necesitas un CD o USB de instalación de Windows XP. Si tu equipo no tiene CD, crea un USB de XP mediante el programa Rufus, que puedes descargar mediante ese enlace. Te basta conseguir un ISO de Windows XP. ¿Ya tienes el CD o USB? Haz esto: 1. Introduce el CD/USB de Windows XP y configura tu PC para que arranque desde el que sea conforme estés usando 2.
uno u otro. Luego reinicia el PC y...
Si usas el CD Verás el mensaje Presione cualquier tecla para iniciar desde el CD. Hazlo corriendo antes de que desaparezca. Si no te ha dado tiempo, reinicia el equipo y prueba nuevamente.
3.
Si usas el USB Cuando lo creas con el programa Rufus aparece el mensaje Press any key to boot from USB al iniciar con él tu PC. Pulsa deprisa una tecla cualquiera. En caso necesario, si no lo haces a tiempo, reinicia y prueba otra
vez. Sale otro mensaje en fondo negro y luego la pantalla azul del programa de instalación de Windows. Se cargan archivos y drivers que va a necesitar el asistente. Espera a que se muestre una nueva pantalla de fondo azul con tres opciones (como la de la imagen de arriba). Pulsa en tu teclado la tecla R para acceder a la Consola de recuperación de XP.
4.
Se carga la consola y, pasado más o menos tiempo, debes ver la línea de texto: ¿En qué instalación de Windows desea iniciar sesión (para cancelar, presione Entrar)? Encima sale una lista de los Windows instalados en el equipo. Lo más común es que sólo haya uno y la lista lo describa como 1: C:\Windows.
5.
Escribe el número de la instalación de Windows apropiada. Lo normal es que debas poner 1 y pulsar Intro en tu teclado. NOTA: Si hubiera otros Windows, tendrías que escribir el número que corresponda al Windows de la lista que quieres reparar (2, 3, 4, etc.).
6.
[Este paso quizá no sea necesario] Escribe tu contraseña de Windows cuando la tengas, y luego pulsa Intro. Si no tienes ninguna contraseña, pulsa Intro y ya está.
7.
Verás otra vez el texto C:\Windows. Escribe: bootcfg /rebuild (y pulsa Intro) NOTA:
8.
Si no consigues escribir la barra normal (/) usa el shortcut de Windows Alt + 47. La herramienta bootcfg chequea el disco en busca de Windows instalados. Al final debe conseguir identificar al menos una instalación, que listará debajo. Luego verás un texto como: ¿Agregar la instalación a la lista de inicio? (S/N/Todo):
9.
Escribe s y pulsa Intro. A la derecha del texto Escribir identificador de carga: escribe el nombre de tu versión de Windows (por ejemplo, Windows XP Professional) y después pulsa Intro. Si no sabes tu versión de Windows, pon simplemente Windows XP o lo que quieras. Sólo sirve para identificar el Windows en cuestión. No tiene más importancia que eso.
10. Cuando salga Escribir opciones de carga del sistema operativo: escribe /fastdetect (y pulsa Intro como siempre). NOTA: Si hay más de una instalación de Windows, puedes tener que escribir para cada una los datos de varios pasos anteriores. 11. Cuando salga otra vez el texto C:\Windows escribe exit y pulsa Intro. 12. Retira deprisa el CD o USB de Windows XP. El PC se reinicia ya con el archivo boot.ini restaurado. En principio sin problemas, salvo que el error de arranque se debiera a otras causas adicionales. Si has hecho lo anterior para reparar la falta de NTLDR, pincha en este enlace para probar otra solución en caso de que esta no haya funcionado.
Un problema frecuente al que solemos enfrentarnos con nuestros equipos es que un buen día, sin previo aviso, el equipo no logre arrancar el sistema operativo. Una de las más frecuentes causas es producida por un fallo en el archivo "BOOT.ini" de nuestro sistema o fallos en el sistema de archivos del disco. Algo muy sencillo de reparar que el 99% de las ocasiones se hace sin problemas. En este Post os resumiremos cómo reparar el equipo y conseguir que arranque de una forma correcta siendo el Sistema Operativo del PC Windows XP.
PRIMERO Disponer de un CD de Windows XP que introduciremos en el lector de DVD del equipo.
SEGUNDO Indicar en la BIOS arranque desde CD/DVD (esto puedes hacerlo de forma sencilla pulsando F8 en el arranque en la mayoría de las placas, o configurando el BOOT PRIORITY ORDER en la configuración de la BIOS pulsando "SUPR" o "F2" en la mayoría de las placas)
TERCERO Arrancaremos nuestro PC con el CD dentro y dejaremos que el CD arranque el equipo (puede que nos pida que presionemos una tecla para iniciar desde CD).
CUARTO Elegir la opción "reparación del equipo" pulsando la tecla "R". Una vez arrancada la consola de Recuperación de XP, el sistema debe reconocernos las instalaciones presentes en el disco** y preguntarnos en cual de ellas queremos iniciar sesión, por defecto sólo debe haber una, marcaremos un "1" y presionaremos la tecla "INTRO" ((Enter)). ** En Caso de que la consola de recuperación no detecte instalaciones (algo por desgracia bastante habitual), omitiremos lo de presionar el "1" y pasaremos al 5º paso directamente.
QUINTO Ejecutar los siguientes comandos sobre el símbolo de sistema. Debemos escribirlos tal cual y después presionar la tecla "INTRO"
chkdsk /p /r c:
Este comando ejecutará un chequeo de nuestro disco duro y recuperará información perdida y reparará posibles errores. Una vez Ejecutado este comando, Aconsejamos escribir "EXIT" pulsar la tecla Intro y reiniciar normalmente el ordenador, dado que puede que arranque perfectamente y no sea necesario sobrescribir el Boot de arranque o el sector de inicio. En caso de no iniciar correctamente, repetiremos los pasos y ejecutaremos los restantes comandos, siempre asegurándonos que lo hacemos sobre el disco "C" o disco de sistema.
fixboot
El comando FixBoot escribe un nuevo sector de arranque en la partición del sistema utilizando uno compatible con Windows.
fixmbr
El comando FixMBR Repara el Registro de inicio principal (MBR) de la partición de sistema.
SEXTO Escribiremos "exit" presionaremos la tecla "INTRO" y reiniciaremos el Equipo. - See more at: http://www.alebentelecom.es/servicios-informaticos/faqs/reparar-boot-arranquewindows-xp#sthash.yCNrOLmW.dpuf