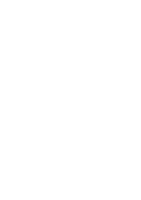Curso de Windows xp
RICARDO GOLDBERGER Microsoft Windows xp Argentina • Bolivia • Brasil • Colombia • Costa Rica • Chile • Ecuador • El
Views 160 Downloads 2 File size 736KB
Recommend stories
- Author / Uploaded
- emprendedor1963
Citation preview
RICARDO GOLDBERGER
Microsoft
Windows
xp
Argentina • Bolivia • Brasil • Colombia • Costa Rica • Chile • Ecuador • El Salvador • España • Guatemala • Honduras • México • Nicaragua • Panamá • Paraguay • Perú • Puerto Rico • República Dominicana • Uruguay • Venezuela Amsterdam • Harlow • Londres • Menlo Park • Miami • Munich • Nueva Delhi • Nueva Jersey • Nueva York • Ontario • París • Sidney • Singapur • Tokio • Toronto • Zurich
Datos de catalogación bibliográfica 005.43 GOL
Goldberger, Ricardo WindowsXP - 1a ed.- Buenos Aires: Pearson Education, 2001. 456 p. ; 23 x 17cm. ISBN 987-9460-56-1 I. Título - 1. Sistemas Operativos-Windows
Editor: Damián Fernández Diseño de interior: Diego Linares Diseño de Tapa: Sinapsis Corrección: María Julia Rivero Pérez Producción: Laura G. Lago
Copyright © 2001 PEARSON EDUCATION S.A. Av. Regimiento de Patricios 1959 (C1266AAF), Buenos Aires, Rep. Argentina PRENTICE HALL PEARSON EDUCATION son marcas propiedad de PEARSON EDUCATION S.A.
ISBN: 987-9460-56-1 Primera Edición: Noviembre de 2001 Queda hecho el depósito que dispone la ley 11.723 Este libro no puede ser reproducido total ni parcialmente en ninguna forma, ni por ningún medio o procedimiento, sea reprográfico, fotocopia, microfilmación, mimeográfico o cualquier otro sistema mecánico, fotoquímico, electrónico, informático, magnético, electroóptico, etcétera. Cualquier reproducción sin el permiso previo por escrito de la editorial viola derechos reservados, es ilegal y constituye un delito. Impreso en Brasil por RR Donnelley, en el mes de noviembre de 2001. Rua Epiacaba 90 – Vila Arapuá04257.170 Sao Paulo SP
Tabla de contenidos PRÓLOGO ................................................................................
1
CÓMO UNTILIZAR ESTOS ÍCONOS ........................................
4
INTRODUCCIÓN ......................................................................
5
En qué se diferencia de Windows 98/Me ............................ En qué se diferencia de Windows 2000 Professional ..........
5 8
Capítulo 1: COMO INSTALAR WINDOWS .............................. 13 Qué computadora se necesita para WindowsXP ............... Qué procesador elegir......................................................... Cuánta memoria se necesita............................................... Cuánto espacio en disco hace falta..................................... Qué placa de video hace falta............................................. Otros componentes............................................................
13 14 14 15 16 17
Cómo prepararse para instalar.......................................... Cómo particionar el disco................................................... Elegir el Sistema de archivos................................................ Cómo elegir Instalación limpia o actualización..................... Cómo hacer un sistema con multibooteo............................
18 21 22 25 27
Hacer la instalación............................................................ 31 Capítulo 2: LA INTERFAZ.......................................................
41
Qué son el escritorio y las ventanas.................................. 43 Cómo se usan los menúes.................................................. 48 Cómo se trabaja en las cajas de diálogo........................... 51 Cuáles son los menúes comunes....................................... 60 Menúes contextuales.......................................................... 63 Cómo trabajar con el panel de inicio................................. 64 Cómo trabajar con Mi PC (My Computer)......................... 69 VII xp
Microsoft Windowsxp Cómo modificar las opciones de carpeta ............................ 75 Cómo personalizar las barras de herramientas .................... 77 Cómo se usa la Barra de Tareas ........................................ 80 Cómo pesonalizar la Barra de Tareas y el Panel de Inicio ...... 83 Cómo se usa el Administrador de Tareas ............................. 90 Cómo se usa la ayuda de Windows .................................. 93 La ayuda de las aplicaciones ............................................... 98 Ayudas de versiones anteriores ........................................... 101 Otras maneras de pedir ayuda ............................................ 106 Capítulo 3: LOS ARCHIVOS ..................................................... 109 Cómo trabajar con archivos ............................................... 109 Qué son los Directorios y las Carpetas ............................. 110 Cuáles son las funciones básicas del trabajo con archivos 113 Cómo se copia o mueve un archivo o se cambia su nombre ..114 Cómo cambiar las propiedades de un archivo ..................... 116 Cómo se trabaja con los Accesos Directos ........................ 118 Menú Enviar a .................................................................... 121 La vista de Explorador de Windows ................................. 123 Cómo trabajar con el Panel de Tareas ................................. 129 Qué son los tipos de archivos ........................................... 131 Cómo se usa la Papelera de Reciclaje ............................... 136 Cómo se buscan y encuentran archivos ........................... 139 Visor de imágenes ............................................................. 145 Cómo trabajar con Carpetas comprimidas ....................... 149 Capítulo 4: CONFIGURAR WINDOWS .................................... 155 Cómo trabajar con el Panel de Control ............................ 155 Qué son los Asistentes ....................................................... 158 VIII xp
Tabla de contenidos Cómo Agregar o quitar programas .................................. 160 Cómo Agregar nuevo hardware ....................................... 164 Cómo cambiar las Opciones Regionales, de idioma y de fecha y hora ................................................................ 169 Configuración regional y de idioma .................................... 169 Cómo cambiar Fecha y hora ............................................... 172 Cómo configurar Impresoras y otro hardware ................ 173 Cómo configurar el Mouse ................................................ 174 Cómo configurar el Teclado ................................................ 178 Cómo configurar los Dispositivos de juego ......................... 179 Cómo configurar los Escáners y las cámaras ................... 180 Cómo configurar Impresoras e Impresión ........................ 181 Cómo Instalar una impresora ............................................. 182 Cómo Configurar una impresora ........................................ 186 Cómo se usa el Menú contextual ....................................... 193 Cómo se usa el Administrador de Impresión ....................... 194 Cómo se instalan las fuentes .............................................. 196 Cómo administrar la energía ............................................ 200 Capítulo 5: PERSONALIZAR WINDOWS ................................. 203 Cómo personalizar el Escritorio ........................................ 204 Cómo personalizar una Carpeta ....................................... 215 Cómo usar sonido y video ................................................ 218 Cómo configurar los dispositivos de sonido y video ............ 219 Cómo crear otros usuarios ................................................ 219 Capítulo 6: ADMINISTRACIÓN Y MANTENIMIENTO ............. 235 Cómo se usan las herramientas de Windows .................. 235 Cómo dar formato a discos ............................................... 236 IX xp
Microsoft Windowsxp Cómo reparar errores en el disco ...................................... 239 Cómo defragmentar un disco ............................................ 241 Cómo tener más espacio en el disco ................................. 243 Cómo hacer copias de seguridad ...................................... 245 Cómo usar el modo avanzado ............................................ 252 Cómo programar las tareas a realizar .............................. 259 Qué es una Consola de Administración ........................... 261 Cómo se usa una consola de administración ...................... 263 Cómo crear consolas personalizadas .................................. 265 Cómo usar el Administrador de dispositivos ................... 269 Cómo usar los Solucionadores de problemas .................. 274 Capítulo 7: REDES Y CONECTIVIDAD ..................................... 277 Cómo se instala y configura el módem ............................ 277 Cómo conectarse a Internet .............................................. 285 Cómo hacer una conexión a Internet .................................. 286 Cómo configurar una conexión a Internet .......................... 290 Cómo configurar una conexión de red ............................ 294 Cómo se usa el Asistente para configuración de red .......... 296 Cómo configuar una conexión de red ................................. 299 Cómo explorar la red ......................................................... 305 Capítulo 8: INTERNET EN WINDOWS .....................................311 Cómo usar el Explorador de Internet (Internet Explorer) ...... 311 Cómo configurar Internet Explorer ..................................... 323 Cómo se trabaja con los Favoritos ...................................... 335 Cómo se hace la sincronización .......................................... 338 Outlook Express ................................................................. 343 Cómo crear cuentas de correo electrónico .......................... 346 X xp
Tabla de contenidos Cómo se envía un mensaje de correo electrónico ............... 349 Cómo se configura Outlook Express ................................... 361 Cómo organizar los mensajes de correo ............................. 370 Cómo compartir Outlook Express ....................................... 372 Cómo se administran las direcciones de correo electrónico ......................................................................... 375 Como comunicarse en línea con otros usuarios .................. 379 Capítulo 9: MULTIMEDIA ........................................................ 383 Control de Volumen ........................................................... 384 Cómo usar el Reproductor de Windows Media ............... 387 (Windows Media PLayer) Cómo reproducir y grabar CDs de audio .............................. 391 Cómo organizar sus archivos en la Biblioteca Multimedia ... 394 Cómo escuchar Radio por Internet ..................................... 397 Cómo copiar música a un dispositivo portátil o un CD ......... 398 Cómo cambiar la máscara del Reproductor de Windows Media .............................................................. 401 Cómo se configura Reproductor de Windows Media .......... 402 Cómo crear CDs de datos .................................................... 407 Windows Movie Maker ..................................................... 410 Cómo crear colecciones ...................................................... 412 Crear una película .............................................................. 414 Cómo configurar Windows Movie Maker ........................... 420 APÉNDICE ................................................................................ 423 Atajos de teclado ............................................................... 423 Atajos generales para Windows .......................................... 423 Atajos en cajas de diálogo .................................................. 424 Atajos para el escritorio, Mi PC y el Explorador de Windows .......................................................................424 XI xp
Microsoft Windowsxp Atajos sólo para Mi PC y el Explorador de Windows ........... 425 Atajos sólo para el Explorador de Windows ........................ 425 Atajos de teclado de Internet Explorer ................................ 426 Usar presentación preliminar .............................................. 427 Utilizar la barra de direcciones ............................................ 428 Trabajar con favoritos ........................................................ 428 Atajos con la tecla Windows .............................................. 429
XII xp
Prólogo Quien haya seguido de cerca la historia de Windows, sabe que las fases por las que ha pasado han sido muchas y varias veces contradictorias. Primero fue un shell de comandos de MS-DOS, es decir, un programa más que se instala sobre el sistema operativo para que llevar a cabo las tareas propias del trabajo con una computadora, se haga de manera más fácil y amigable. La apuesta por un entorno gráfico, en el que el área de trabajo son ventanas, los comandos están representados por opciones de menúes, y su ejecución, por un clic del mouse, si no original, se reveló pronto como la más acertada. Detengámonos un minuto para asentar algunas premisas. Un Sistema Operativo es un programa especial que sirve para manejar la computadora, es el que determina cómo se van a almacenar los archivos, cómo van a correr los programas, etc. El Shell es la parte del sistema operativo que interpreta las órdenes del usuario y las traduce a un lenguaje que la máquina puede en1 xp
Microsoft Windowsxp tender y viceversa Permite ejecutar comandos y realizar tareas propias del sistema. La Interfaz es el medio de comunicación entre el usuario y la computadora, es decir, es la “cara” que el sistema operativo o el shell muestran al usuario. La combinación de sistema operativo, shell e interfaz se llama entorno de trabajo o entorno operativo. Este modelo no sólo sobrevivió con los años, sino que generó varias versiones de Windows, cada una de las cuales ha tenido sus ventajas y sus desventajas. La principal ventaja fue la de facilitar el aprendizaje, quitar una buena parte del miedo que el usuario común le tenía a “estos engendros llamados computadoras” y, sobre todo, aumentar la productividad. La sustancial desventaja tenía que ver con los requerimientos de hardware necesarios para que las sucesivas versiones de Windows tuvieran un funcionamiento, por lo menos, decoroso. Afortunadamente, el rápido adelanto de la investigación tecnológica unida a la progresiva baja de precios hace que hoy en día, mientras este libro se está escribiendo, nos encontremos frente a la paradoja de que los equipos que se encuentran hoy a la venta son mucho más potentes que lo necesario para Windows. Durante mucho tiempo Microsoft se dedicó a crear y mantener dos líneas de productos. Windows Me (Millenium Edition, sucesor de Windows 95 y 98) fue el sistema operativo de elección en el ambiente hogareño. Como está diseñado para proveer altas prestaciones multimedia, y un muy completo soporte de hardware, es el sistema operativo sobre el que se desarrollan juegos, enciclopedias multimedia e, incluso, programas gráficos de mediana exigencia. 2 xp
Prólogo Windows 2000, por su parte, al heredar toda la solidez y los sistemas de seguridad de Windows NT, sería el sistema operativo de elección en aplicaciones de negocios, empresarias, corporativas, etc. En ambos casos, fue cobrando cada vez mayor relevancia la presencia de Internet Explorer, el browser de la web de Microsoft, el que poco a poco fue integrándose al shell, hasta el punto de que en ocasiones, navegar por Internet y por el disco rígido del equipo puede hacerse de manera semejante. WindowsXP resulta ser uno de los estadios largamente esperados del proyecto que dio origen a Windows, es decir, la unificación de ambas líneas en un solo sistema operativo que ofrece lo mejor de ambos mundos: la solidez y seguridad de NT/2000 junto a la facilidad de manejo, soporte de hardware y multimedia de Windows 98/Me. De esa manera, los dos primeros “sabores” de Windows que se liberan al consumidor son WindowsXP Home Edition y WindowsXP Professional Edition. La versión Professional es exactamente igual a la Home más el agregado de funciones y aplicaciones, así es que lo que el lector encuentre en este libro le va a servir para cualquiera de estas versiones de Windows.
3 xp
Microsoft Windowsxp
CÓMO UTILIZAR ESTOS ÍCONOS: Sépalo: ¿Qué significa? ¿Cómo se hace? ¿Quiere saber algo más? ¿Algún dato un poco más técnico? Detalles, recordatorios, comentarios, eso es lo que hay en este recuadro.
Nota ¡Atención! ¡Cuidado! Si va a hacer algo, si va a llevar a cabo alguna de las tareas que le proponemos en este libro, no deje de leer primero este recuadro.
Consejo Ideas, trucos, técnicas... Propuestas para llevar a cabo con lo que usted sabe hasta este momento.
Para expertos Si cree que lo que está leyendo no es suficiente, si necesita información más técnica, más detallada, más profunda, este recuadro se la ofrecerá.
Mediante suplementos publicados en la Web, podrá obtener: • Un capítulo adicional: "Los Programas de Windows" • Una guía de "Sitios web Recomendados" • Una guía de "Shareware Recomendado", ya testeado en WindowsXP.
4 xp
INTRODUCCIÓN WindowsXP es el sucesor tanto de Windows Me como de Windows 2000. Del primero, descendiente a su vez de la línea 9x (Windows 95 y 98, incluidas sus variantes menores), heredó su capacidad de manejo de hardware, su soporte multimedia, su conectividad a Internet y, sobre todo, la facilidad de manejo de su interfaz. Del segundo, proveniente del ámbito corporativo como Windows NT, su estabilidad y robustez, su capacidad de manejo de perfiles de usuario, su conectividad y, especialmente, su seguridad. Y para que no sea sólo una unión de prestaciones ya existentes, XP suma la capacidad de grabar CDs, de personalizar la interfaz en niveles nunca vistos hasta ahora, y de aprovechar ambas herencias para llevar a cabo las mismas tareas de una manera mucho más fácil, como la conectividad a redes y la asistencia remota. En síntesis, WindowsXP, tanto en su versión Home, como Professional, resultan ser un nuevo eslabón en una cadena cuyo principal objetivo es hacer que el manejo de una computadora sea cada vez más fácil, más seguro y más divertido.
En qué se diferencia de Windows 98/Me Es necesario, especialmente para los usuarios que ya han estado usando sistemas operativos Windows, establecer cuáles son las principales diferencias entre las versiones anteriores y WindowsXP. 5 xp
Microsoft Windowsxp En el caso de comparar WindowsXP Home Edition con Windows Me/98, según la documentación de Microsoft, las particularidades substanciales son: • Desarrollado sobre el núcleo de Windows 2000. Microsoft ha fusionado las funciones de sus sistemas operativos de negocios con las del hogar, para incluir el poder, la seguridad y la confiabilidad de Windows 2000, para crear un sistema operativo más fácil de usar y más confiable. • Protección de archivos de Windows. Evita que usted o sus aplicaciones cambien accidentalmente los archivos básicos del sistema operativo. Esto le ayuda a proteger su sistema. • Administrador de tareas. Le permite verificar el rendimiento de su PC y cerrar programas inactivos. • Firewall de conexión a Internet. Protege su computadora contra intrusos cuando está conectado a Internet. • Pantalla de bienvenida personalizada. La pantalla de bienvenida se puede personalizar para permitirle compartir la misma computadora con sus amigos y familiares. Cada persona puede crear su propia cuenta única. Estas cuentas se crean fácilmente durante la instalación o desde el Panel de Control. Por omisión, las cuentas no están protegidas por una clave de acceso, pero tiene la opción de establecer una contraseña en una cuenta específica si así lo desea. • Panel de Inicio. WindowsXP ofrece un Menú de Inicio mejorado. El acceso a tareas y aplicaciones importantes y utilizadas con frecuencia es ahora más fácil con la lista de Programas utilizados con frecuencia y un posicionamiento prominente de sus carpetas más importantes. • Agrupación de la barra de tareas. Los distintos archivos que ha abierto se agrupan de acuerdo con el tipo de aplicación al que pertenecen, manteniendo la barra de tareas limpia y organizada. 6 xp
Introducción • Asistente de búsqueda. Un asistente de búsqueda identifica el tipo de ayuda que necesita y obtiene de inmediato la información de búsqueda relevante para su tarea. • Sistema indexado de archivos. Le proporciona la capacidad de indexar los contenidos del sistema de archivos. Esto le permite ubicar archivos fácil y rápidamente con base en el nombre de archivo o en un comando de búsqueda. • Modalidad de compatibilidad. Puede habilitar una aplicación para ejecutarse dentro de una modalidad de compatibilidad que ayuda a imitar las versiones más antiguas de Windows. • ClearType. Es una tecnología de presentación de texto que le ofrece una resolución optimizada que facilita la lectura de texto en pantalla. • Asistencia remota. Le ofrece la posibilidad de invitar a un amigo o profesional de soporte de confianza, que también utiliza WindowsXP, para que sea su asistente remoto. A través de una conexión a Internet, su asistente puede interactuar con usted, observar su pantalla de trabajo, y con su autorización, controlar de manera remota su computadora. • Regresar a la versión anterior del driver de dispositivos. Ofrece la capacidad de reemplazar un driver de dispositivo inestable con una versión previamente instalada que funcionaba. Esto le ayuda a concentrarse en un dispositivo en particular que le está ocasionando problemas, en lugar de tener que revisar todo su sistema. • Envío de reportes de incidentes a Microsoft. Automáticamente puede enviar un reporte por Internet sobre un problema que detectó, para que Microsoft pueda trabajar en desarrollar una corrección de software. Cuando esté listo, un ingeniero de soporte de Microsoft lo contactará.
7 xp
Microsoft Windowsxp Otras prestaciones nuevas o mejoradas tienen que ver con algunos accesorios que ya aparecieron en versiones anteriores. Windows Media Placer, por ejemplo, ahora puede reproducir DVDs y grabar CDs. Windows Messenger viene incorporado con Windows. La nueva versión de Internet Explorer, la 6, ya es parte de WindowsXP. Algunos de los juegos ahora se pueden compartir por Internet. La personalización de las carpetas es más amplia, Windows reconoce automáticamente el tipo de CD insertado y ofrece diversas opciones de reproducción, se pueden grabar CDs simplemente arrastrando archivos y carpetas, etcétera.
Para expertos Otras características de WindowsXP que lo diferencian de 98/Me: Arquitectura protegida por Kernel. Sus aplicaciones no tienen acceso al kernel del código de software sobre el cual se basa su sistema operativo. Esto mejora de manera importante la confiabilidad de su sistema. Separación de procesos. Las aplicaciones con problemas no harán que su computadora falle. Cada aplicación está en un espacio de memoria completamente separado y protegido. DLLs paralelas. Estas bibliotecas le proporcionan un mecanismo para que varias versiones de componentes individuales de Windows se ejecuten paralelamente. Ahora no tendrá que preocuparse porque sus aplicaciones entren en conflicto entre sí y causen inestabilidad en las aplicaciones.
En qué se diferencia de Windows 2000 Professional Aunque es sucesor directo de Windows 2000 Professional, WindowsXP Professional tiene muchas de las funciones que ya venían, mejoradas y ampliadas. A todo lo que WindowsXP Home Edition ya trae, WindowsXP Professional Edition le agrega: 8 xp
Introducción Verificador optimizado de drivers de dispositivos. Desarrollado con base en el verificador de drivers de dispositivos de Windows 2000, la versión de WindowsXP Professional proporcionará pruebas más fuertes para drivers de dispositivos. Políticas mejoradas de restricción de software. WindowsXP Professional cuenta con políticas mejoradas para la restricción de software, que le proporcionan a los administradores un mecanismo basado en políticas para identificar software. Este recurso se puede usar para evitar virus y caballos de Troya, así como las interrupciones de software. Sistema encriptador de archivos (EFS) con soporte para multiusuarios. Encripta cada archivo con una clave generada aleatoriamente. Los procesos de encriptación y desencriptación son transparentes para el usuario. Con WindowsXP Professional, EFS ahora soporta la capacidad de que varios usuarios tengan acceso a un documento encriptado. Menúes de tareas sensibles al contexto. Cuando se selecciona un archivo en Explorer, aparece un menú dinámico. Este menú enumera las tareas que son apropiadas para el tipo de archivo seleccionado. Publique información fácilmente en la Web. Los archivos y carpetas pueden publicarse fácilmente en cualquier servicio web que utilice el protocolo webDAV. DualView. DualView permite que dos monitores alojen el escritorio de Windows, mientras los controla un adaptador único de pantalla. En el caso de las computadoras portátiles, éste podría ser la pantalla LCD interna y un monitor externo. Para las 9 xp
Microsoft Windowsxp PCs de escritorio existe una variedad de adaptadores de pantalla de alto nivel que soportarán esta funcionalidad. Compatibilidad de aplicaciones. WindowsXP Professional cuenta con un mecanismo que permite al usuario final o al administrador de redes especificar si una aplicación necesita ejecutarse en una modalidad de compatibilidad con Windows NT 4.0, Windows 95/98 o Windows Me. En esta modalidad, las DLL del sistema WindowsXP Professional proporcionan respuestas adecuadas a la aplicación que se está ejecutando, permitiéndole ejecutarse adecuadamente sin afectar el rendimiento. Herramienta de migración del status de usuarios. WindowsXP Professional proporciona la herramienta de migración del status de usuarios que permite a los administradores de sistemas migrar los datos y las configuraciones de las aplicaciones/operaciones de usuarios desde su computadora antigua a su nuevo escritorio WindowsXP Professional. Estas configuraciones pueden incluir componentes como las páginas favoritas de Internet Explorer o los diccionarios personalizados de Office, mientras que los datos pueden ser cualquier tipo de archivos especificados por el administrador. Instalación con actualización dinámica. Antes de que los archivos se instalen, WindowsXP Professional revisa el web para ver si hay actualizaciones críticas y las descarga para que se incluyan durante el proceso de instalación. Políticas de grupo (“Group Policy”). Las configuraciones de las políticas de grupo simplifican la administración de los usuarios y objetos, permitiendo que los administradores de informática se organicen en unidades lógicas, como departamentos o 10 xp
Introducción ubicaciones, y luego asignen las mismas configuraciones, incluyendo seguridad, apariencia y opciones de gestión a todos los empleados en ese grupo. Este enfoque también garantiza que las configuraciones sean consistentes para todos los miembros de un grupo. Existen más de 300 nuevas políticas disponibles para WindowsXP Professional, además de aquellas que ya están disponibles para Windows 2000 Professional. Actualizaciones automáticas. WindowsXP Professional puede bajar automáticamente actualizaciones críticas del sistema mientras el usuario está conectado a Internet. Estas descargas están reguladas para minimizar el impacto de la capacidad de respuesta de la red y se retoman automáticamente si el sistema se desconecta antes de que la actualización haya sido totalmente descargada. Una vez que la actualización ha sido descargada en la PC, el usuario podrá entonces elegir su instalación. Escritorio Remoto (“Remote Desktop”). El Escritorio Remoto permite a un usuario crear una sesión virtual en su computadora de escritorio utilizando el Protocolo de escritorio remoto (RDP) de Microsoft. Muchas de estas características aparecerán en este libro, por sí mismas o como parte del desarrollo de una técnica o aplicación. Dicho con otras palabras, todo lo que veremos en este libro apunta a mostrar la mejor manera de aprovechar los recursos nuevos y mejorados de Windows. Siga adelante y sumérjase en el nuevo mundo de WindowsXP.
11 xp
Microsoft Windowsxp
ALGUNOS AGRADECIMIENTOS Dicen que los autores no deben escribir en primera persona, pero me voy a tomar el atrevimiento de hacerlo en esta sección. Primero que nada quiero agradecer a Damián Fernández, de Pearson Educación, porque fue la persona que confió en mí para llevar a cabo el proyecto. Luego a Víctor Aimi, gerente de producto de Microsoft, quien proveyó todo el material, tanto software como documentación, en el que se basó este libro. También un agradecimiento a la gente de MP Ediciones. Con ellos tuve la oportunidad de hacer varios libros, así que podría decirse que gracias a ellos, he recibido el “entrenamiento” y la práctica necesaria para seguir adelante. Sin embargo, tengo que destacar que ellos fueron los primeros que confiaron en mí para hacer libros y eso merece mi reconocimiento. No puedo dejar de mencionar a mi esposa Elena, quién soportó todos mis malos humores y tensiones propios de llegar a tiempo con un libro tan importante.
12 xp
Capítulo
1 Cómo instalar Windows Usted tiene Windowsxp por una de las dos razones siguientes: Lo compró con su computadora. O sea, su equipo nuevo vino con Windowsxp instalado (se dice preinstalado). En este caso no le hace falta saber qué requisitos necesita porque si funciona, es porque ya los cumple. Lo compró en una casa de computación. Usted tiene una computadora con Windows 98, Me o 2000 y quiere actualizar a Windowsxp. Lo primero que tiene que saber es si en el equipo que tiene, puede “caber” Windowsxp. Si usted encuadra en el primer caso, puede saltear este capítulo. Si le corresponde el segundo, le vamos a dar algunas pautas de las necesidades de Windowsxp para que usted sepa cómo actuar.
QUÉ COMPUTADORA SE NECESITA PARA WINDOWSXP Primero hablaremos sobre lo que en lenguaje técnico se llaman “Requerimientos mínimos”, es decir, lo que los fabricantes (Microsoft) dicen que es lo mínimo necesario para que Windows pueda funcionar. Pero luego, listaremos los requerimientos ver13 xp
Microsoft Windowsxp daderos, es decir, los que según nuestra experiencia son necesarios para que Windows funcione aceptablemente bien.
Qué procesador elegir Usted sabe que el microprocesador es el chip principal que va a llevar a cabo la mayor parte del procesamiento de los datos. Las computadoras que utilizan Windows –las llamadas clones o IBM compatibles– se fabrican alrededor de los chips Intel Pentium y equivalentes. La documentación de Microsoft pide una PC con procesador de 300 MHZ o superior. Sin embargo, para un rendimiento óptimo, podríamos hablar de un procesador Pentium II de 400 o más MHZ, preferiblemente un Pentium III, o eventualmente AMD K6 III o Athlon.
Cuánta memoria se necesita Imagine que está trabajando en un pupitre de escuela. Si es chico, usted no podrá usar carpetas muy grandes o, en todo caso, tendrá que perder tiempo acomodando en un lugar y volviendo a sacar y a poner los útiles que va utilizando. Si, en cambio, su pupitre es grande, podrá tener las carpetas, útiles, libros, todo el material de trabajo a mano y obtendrá resultados más rápidamente. Ahora imagine que la memoria RAM de su máquina es ese pupitre: cuanta más tenga, más rápido podrá trabajar y la información se procesará más aceleradamente. Windows es muy sensible a la cantidad de memoria RAM y a veces agregando más memoria mejora mucho más el rendimiento que aumentando la velocidad del procesador. 14 xp
Cómo instalar Windows Aunque la documentación “oficial” dice que 64 MB de memoria RAM es la cantidad mínima con la que podemos empezar a hablar, 128 a 256 megas de memoria RAM es la deseable. Como con el procesador, cuanta más memoria RAM haya instalada, más rápidamente correrá Windows.
Cuánto espacio en disco hace falta La respuesta adecuada es según el modelo de Windows elegido, la cantidad de aplicaciones instaladas, el sistema de archivos elegido, etc. Para Windows en sí, se necesitan por lo menos de 1 a 1,5 gigas de espacio en disco. Sin embargo, en la actualidad, los discos que vienen con los equipos nuevos superan largamente esa cifra. Por eso recomendamos dividir el disco en particiones de no más de 8 gigas de tamaño. En la principal instalamos el sistema operativo y el resto las usamos para instalar programas y almacenar documentos.
Para expertos El sistema de archivos FAT almacena la información en sectores de tamaño fijo. Cuanto más grande es el espacio en disco, más grande es el sector. El límite máximo de FAT son 2 gigas y el sector, para ese tamaño, mide 32 KB. FAT 32 resuelve parte de ese problema, ya que es capaz de manejar hasta 2 terabytes y mantener el tamaño del sector en 4 KB en particiones de hasta 8 MB. NTFS soporta hasta 16 exabytes y se puede variar el tamaño de los sectores.
15 xp
Microsoft Windowsxp
Qué placa de video hace falta
Figura 1.1: Lo ideal es poder contar con una placa de video acelerada y con memoria propia, ya que de esa manera, la presentación de la imagen no conspira contra el tiempo de ejecución de Windows.
Podríamos decir que el tercer elemento fundamental que incide en el rendimiento y la velocidad de funcionamiento de Windows es la plaqueta de video. A diferencia de otras versiones de Windows, XP utiliza una cantidad máxima de colores que es capaz de dar la placa de video. La plaqueta mínima que se le pide es la que a usted le permita una resolución de 640 x 480 píxeles en 256 colores. Sin embargo, para hacer frente a la demanda que hace Windows, las plaquetas de video tienen, además, que ser veloces y lo 16 xp
Cómo instalar Windows ideal, en la actualidad, es que usen un tipo de comunicación con la computadora (el bus) más rápido que el PCI. Hoy en día se han extendido las plaquetas AGP, que pueden tener tanto memoria propia, como utilizar, si necesitan adicional, memoria de la RAM instalada.
Sépalo Se llama resolución a la cantidad de píxeles –unidades de imagen– por lado que es capaz de mostrar la pantalla en un momento dado. Cuanto menor sea el tamaño de cada píxel, mayor es la nitidez de las imágenes. La resolución VGA estándar es de 640 x 480 píxeles mientras que la SuperVGA es de 800 x 600 ó 1024 x 768. La profundidad de colores es la cantidad de colores que se pueden mostrar en la pantalla simultáneamente. La cantidad estándar es 256, pero las plaquetas de video más nuevas o con más memoria pueden mostrar 65535 (el llamado Hi color o color de 16 bits) y 16 millones (conocido como True color o color de 24 bits).
Otros componentes Hay algunos elementos o servicios adicionales que se requieren para utilizar ciertas funciones de Windowsxp. • Para acceso a Internet: módem de 14.4 KBPS o de velocidad superior (recomendado por lo menos 56 K). El pago de una cuota a un proveedor de servicio; pueden aplicar recargos por llamadas telefónicas locales o de larga distancia. Mejor, conexiones de banda ancha tipo XDSL o cablemódem. • Para la operación en red: Adaptador de red adecuado para el tipo de área local, área amplia, inalámbrica o red para el hogar a la que desee conectarlo y acceso a una infraestructura de 17 xp
Microsoft Windowsxp
• •
• •
• •
•
red adecuada. El acceso a redes de otros proveedores tal vez requiera recargos adicionales. Para sonido, placa de sonido y parlantes o auriculares. Para conferencias de voz y video, ambos usuarios también necesitan módem de 33.6 KBPS o de velocidad superior o una conexión de red. Micrófono y tarjeta de sonido con parlantes o audífonos Para conferencias de video, ambos usuarios también necesitan: cámara de video conferencia. Para mensajes instantáneos y para compartir aplicaciones, ambos usuarios necesitan, además, una cuenta de Microsoft .NET Passport y acceso a Internet. Para asistencia remota, ambos usuarios deben ejecutar Windowsxp y estar conectados a través de una red. Para reproducción de video DVD: unidad DVD y tarjeta de decodificación para DVD o software decodificador para DVD y 8 MB de memoria para video. La función de captación de video (Windows Movie Maker) requiere de un dispositivo de captación de video digital o analógico apropiado y procesador de 400 MHz o superior para la captación de cámaras de video digital.
Para hacer una síntesis de los requerimientos, pensemos en dos o más gigas de espacio en disco (sin contar el espacio requerido para las aplicaciones), placa de video acelerada con por lo menos 8 megas de memoria de video propia, en lo posible AGP, módem de 56 K norma V.90, placa de red tipo Ethernet 10/100 MB para conexión a red doméstica o Internet de banda ancha, y una placa de sonido de 16 bits, preferentemente optimizada para música digital.
18 xp
Cómo instalar Windows
Para expertos Para detectar los dispositivos conectados a una computadora, Windows utiliza una tecnología llamada Plug & Play . Es el propio dispositivo el que, mediante un chip especial llamado BIOS local, le envía a Windows información de su configuración. Cuando usted agrega una plaqueta y arranca la máquina, pueden suceder varias cosas: Si el dispositivo es PNP, Windows detecta su información y se autoconfigura para poner en funcionamiento el dispositivo. Habitualmente le pedirá que inserte un medio (CD, disquete, etc.) con controladores. Si no es PNP y Windows la detecta, tratará de reconocerla. Si lo hace, podrá o no pedirle medios de instalación. Si identifica la marca pero no el modelo o dice que es una plaqueta “genérica”, usted tendrá que usar forzosamente los controladores provistos por el fabricante, ya sean por medio de un disquete o CD o bajados de Internet. Si Windows no reconoce el dispositivo, pero el fabricante tiene controladores, instálelos y su periférico tendría que andar. Si no existen controladores de su dispositivo que funcionen bajo WindowsXP, es posible que sirvan algunos controladores genéricos, pero la mejor opción es actualizarlo por uno más nuevo. WindowsXP viene con una mejora llamada Plug and Play universal (UPNP) que incluye toda la red, habilitando el descubrimiento y control de dispositivos y servicios en red, tales como impresoras en red, conexiones de Internet y equipo electrónico del consumidor.
CÓMO PREPARARSE PARA INSTALAR Como dijimos al comienzo, si usted compró una máquina y ésta vino con Windows preinstalado, no es mucho lo que necesita hacer. El vendedor debe de haberle entregado, junto con el equipo, el manual, la tarjeta de registración y un CD-ROM que contiene Windowsxp para ser instalado. Lo que a usted le queda por hacer 19 xp
Microsoft Windowsxp es instalar las aplicaciones o accesorios que desee agregar o desinstalar aquéllos que no necesite. En cualquier caso, cuando a usted le entregan un equipo con Windows preinstalado, todo lo que debe hacer es configurarlo a su gusto y empezar a trabajar.
Sépalo Los vendedores o distribuidores de equipos deben entregar un CD-ROM que puede contener distintos elementos. En algunos casos sólo ofrece Windows; en otros, el CD-ROM puede contener, además, accesorios para resolver problemas, otras aplicaciones que formen parte del paquete (bundle) ofrecido con la máquina. Algunos CDs vienen preparados de tal manera que arrancarlos hace volver a tener la máquina en el mismo estado en el que se la compró.
Durante la instalación de Windows el usuario tiene que responder sobre el tipo de instalación que va a llevar a cabo, qué componentes son necesarios y qué destino le va a dar al equipo. Para satisfacer todos los requerimientos y, sobre todo, planificar adecuadamente el funcionamiento de la red, especialmente si se trata de Windowsxp Professional, es necesario tener en cuenta algunas cosas antes de instalar el sistema operativo. Ya vimos los datos que necesita para identificar los requerimientos para instalar Windowsxp, tanto Home como Professional. Asegúrese de que tiene el hardware adecuado. Puede determinar si sus dispositivos figuran en HCL (Hardware Compatibility list, Lista de Compatibilidad de Hardware) consultando en http://www.microsoft.com/hcl/default.asp. También debe pregun20 xp
Cómo instalar Windows tar a los fabricantes de software si sus programas funcionan adecuadamente en Windowsxp. Eventualmente puede ser necesario algún parche o actualización para que el software funcione como corresponde. También vimos que debe determinar la mejor manera de particionar el disco en el que se va a instalar Windowsxp. Asimismo debe elegir un sistema de archivos para cada partición. Si tiene otro sistema operativo ya instalado, debe elegir si actualiza o crea un doble booteo. Finalmente, debe identificar si la computadora se va a unir a una red y, en ese caso, si pertenece a un dominio o a un grupo de trabajo (workgroup). Vamos a ver a continuación, a grandes rasgos, una serie de tareas a cumplir durante la instalación. Le recordamos que lo que viene es técnico y necesita cierto grado de experiencia para llevarlo a cabo.
Cómo Particionar el disco Dependiendo del estado del disco rígido, usted puede crear particiones nuevas o utilizar las ya existentes, siempre que se adecuen a lo que vimos que sucede con los distintos sistemas de archivos. El programa de instalación de Windowsxp examina el disco rígido para determinar su configuración. Luego ofrece la opción de instalar Windows en una partición existente o crear una nueva para hacerlo. 21 xp
Microsoft Windowsxp Usted puede usar el programa de instalación para crear otras particiones. Sin embargo, lo ideal es crear sólo aquélla que Windows va a utilizar y luego emplear la herramienta Administración de discos (véase el capítulo Mantenimiento) para particionar cualquier espacio que todavía quedase en el disco. Si va a instalar Windows desde cero, también puede formatear la partición elegida, especialmente si piensa cambiar el sistema de archivos.
Elegir el Sistema de archivos Después de crear la partición, si se necesita hacerlo, la instalación le permite elegir el sistema de archivos que usará para formatearla. Los tres sistemas de archivos que soporta Windowsxp son NTFS, FAT 16 (o simplemente, FAT) y FAT 32. Sería preferible elegir NTFS, ya que permite, entre otras cosas, control de acceso de seguridad a archivos y carpetas, compresión de archivos en tiempo real, cuotas de disco y encriptación. Si va a crear un equipo de doble booteo, con Windows 2000, no hay problema en usar NTFS, pero si va a arrancar en XP y Windows 98/Me, debe formatear en FAT o FAT 32. De hecho, la única partición que obligatoriamente debe tener FAT es la de booteo, ya que si, por ejemplo, tiene Windows Me en C:, puede mantener FAT en esa unidad y poner NTFS en D:, pero no tendrá acceso a ella desde Windows Me.
22 xp
Cómo instalar Windows
Figura 1.2: Las unidades (volúmenes) formateadas con NTFS tienen más opciones que las formateadas con FAT.
Usted puede decidir dejar la partición como está –es decir, no formatear– si ya está en FAT 32 y convertirla después, ya que Windows viene con un accesorio que lo hace. Se llama convert.exe, es una aplicación de línea de comandos y permite convertir particiones FAT y FAT 32 a NTFS. Si usted está actualizando Windowsxp, el programa de instalación le dará la opción de elegir entre convertir y formatear. Convertir mantendrá todos los datos y la configuración del sistema que usted está actualizando (Windows 98/Me o NT 4/2000), mientras que Formatear creará una partición vacía que usted tendrá que llenar.
23 xp
Microsoft Windowsxp Convertir le permite ahorrar tiempo, pero puede dejar el disco más fragmentado y almacenar algo de “basura”, es decir, archivos antiguos que ya no se usen pero que ocupan espacio. Formatear aumenta el rendimiento del sistema y permite una instalación limpia, pero después deberá reinstalar todas las aplicaciones y los datos. Aun así, salvo que medien razones de peso, el procedimiento recomendado es hacer un backup de la información más importante, instalar desde cero y restaurar luego la información. Esta tabla sintetiza las principales limitantes: 32
NTFS
FAT
FAT
El tamaño de volumen mínimo recomendado es de aproximadamente 10 MB. Aunque son posibles, no se recomiendan tamaños mayores a 2 terabytes. No se puede usar en disquetes.
Tamaño de volumen máximo de 4 GB.
Volúmenes entre 512 MB y 2 TB. En WindowsXP sólo se pueden formatear en FAT 32 volúmenes de hasta 32 GB.
El tamaño de archivo sólo está limitado por el tamaño del volumen.
Tamaño de archivo máximo: 2 GB.
Tamaño de archivo máximo: 4 GB.
Soportado por WindowsNT (Service pack 4 y posteriores), 2000 y XP.
Soportado por todas las versiones de Windows, MS-DOS, OS/2 y Linux.
Soportado por todas las versiones de Windows desde 95 OSR 2.
Finalmente, digamos que si Windows se va a instalar solo, ya sea como equipo autónomo o conectado a la red, es altamente recomendable elegir NTFS, ya que para la mayor parte de las aplicaciones –excepto algunas de mantenimiento que penetran profunda-
24 xp
Cómo instalar Windows mente– el sistema de archivos es indiferente y, en el caso de una red, el resto de los equipos pueden leer la información de NTFS a través de ella, aun cuando posean sistemas operativos distintos.
Cómo elegir Instalación limpia o actualización Se llama instalación limpia cuando Windows se instala en su propia carpeta. Esto significa que es limpia tanto una instalación en una máquina vacía como en una que ya posee un sistema operativo. En cambio, la actualización se lleva a cabo cuando se instala Windowsxp en la misma carpeta que el sistema operativo anterior, reemplazándolo. Elegir una instalación limpia o una actualización tiene ventajas y desventajas en ambos casos.
Figura 1.3: Lo primero que le va a solicitar Windows es que elija si va a actualizar o hacer una nueva instalación.
25 xp
Microsoft Windowsxp Una instalación limpia garantiza una instalación no fragmentada, sin archivos antiguos e innecesarios. Por otra parte, es la única manera de crear un doble booteo con un sistema operativo anterior. La instalación limpia hace que Windows detecte todos los dispositivos instalados en el equipo. Sin embargo el usuario debe reinstalar una por una todas las aplicaciones que necesita para trabajar, amén de las configuraciones personalizadas tales como escritorio, menú del botón Inicio, etcétera. La actualización no sólo conserva las configuraciones personalizadas sino que también migra gran parte de las configuraciones de dispositivos. El sistema de instalación de Windowsxp suele hacer un buen trabajo en la eliminación de archivos no correspondientes. En términos prácticos, cuando tiene que ganar tiempo, es decir, cuando no se puede interrumpir por períodos prolongados una tarea o una conexión, elija la actualización. La instalación limpia, en cambio, es la elección de equipos nuevos o cuando no hay problemas en reinstalar y reconfigurar.
Consejo Una manera de no emplear tanto tiempo en la instalación limpia es hacer previamente un backup de todos los archivos que, eventualmente, tengan que ver con configuraciones de aplicaciones, como las plantillas personalizadas.
26 xp
Cómo instalar Windows
Nota Hay sólo dos casos en los que la instalación limpia es obligatoria: si quiere hacer doble booteo con un sistema operativo anterior o si ha estado usando alguna versión preliminar de WindowsXP. En este último caso, siempre se debe desinstalar la versión preliminar antes de instalar la versión final.
La siguiente tabla le indica con qué sistemas operativos puede actualizar Windowsxp, Home y Professional: Versión anterior
WindowsXP Home
WindowsXP Professional
Windows 3.1
NO
NO
Windows 95
NO
NO
Windows 98/SE
SÍ
SÍ
Windows Me
SÍ
SÍ
NT 3.51
NO
NO
NT 4.0
NO
SÍ
Windows 2000 Pro
NO
SÍ
Windows Home
SÍ
SÍ
WindowsXP Pro
NO
SÍ
XP
En ningún caso podrá actualizar versiones preliminares de Windowsxp o de otros sistemas operativos ni, tampoco, versiones Server de WindowsNT o 2000.
Cómo hacer un sistema con multibooteo Decimos multibooteo cuando dos o más sistemas operativos están instalados en el mismo equipo. Cuando arranca, usted puede elegir qué sistema operativo va a utilizar. Windowsxp se puede 27 xp
Microsoft Windowsxp instalar con una variedad de sistemas operativos que incluyen Windows 95, 98, NT, 2000 y MS-DOS. Si necesita asegurarse de que las aplicaciones que utiliza en 2000, funcionan adecuadamente, puede incluso combinar Windowsxp Professional con Windows 2000 Professional. Instalar Windowsxp en otra carpeta distinta del sistema operativo previo asegura automáticamente el multibooteo. Windows es lo suficientemente inteligente para habilitar el Gestor de arranque, también conocido como Menú de Inicio. No se recomienda instalar Windows en la misma partición que el sistema operativo anterior, ya que si se instala en otra, uno se asegura de que no hay archivos clave que puedan sobrescribirse. Para crear combinaciones de multibooteo, hay que tener ciertos cuidados y a continuación vamos a ver los más importantes: • El orden en el que se instalen Windowsxp y Windows Me no es importante, ya que cada uno está preparado para reconocer la presencia del otro y añadirse al Gestor de arranque. La única advertencia es que deberá elegir FAT 32 como el sistema de archivos. • En una combinación Windows 95/98, Windowsxp y MS-DOS, primero hay que instalar MS-DOS, luego 95 o 98 y finalmente XP. En este caso, el sistema de archivos debe ser FAT. • Para combinar Windowsxp con Windows 95 o 98, deberá instalar primero este último. Si se trata de Windows 95 original o Windows 95 + SP 1 (950 a), el sistema de archivos debe ser FAT; si es Windows 95 OSR 2 (950 B) o 98, puede elegir FAT 32. • Si desea instalar juntos Windowsxp y NT 4, debe tener en cuenta que necesitará una cuenta de computadora única para cada sistema operativo. Asimismo, NT 4 no podrá acceder a vo28 xp
Cómo instalar Windows lúmenes NTFS de XP –son de una versión más actualizada– a menos que tenga el SP 4 o mayor instalado. Tampoco se podrán utilizar Chkdsk, Defrag y el disco de Reparación de Emergencia de NT luego de instalar XP. Tampoco tendrá acceso desde NT a los archivos que encripte usando XP.
Figura 1.4: Usted puede combinar particiones con varios sistemas de archivos, siempre que los sistemas operativos que instale los soporte.
Hay otras cosas para tener en cuenta. Tanto Windowsxp como 95, 98 y 2000 son sistemas operativos Plug & Play, pero en distintos estadíos de desarrollo, lo que puede producir algunos conflictos de hardware entre uno y otro ya que pueden, cada uno por su lado, configurar los recursos a utilizarse de manera distinta.
29 xp
Microsoft Windowsxp No se puede combinar Windowsxp con NT 3.51. Windowsxp no soporta DriveSpace ni DoubleSpace, por lo que no se podrá instalar en particiones comprimidas con estos productos, presentes en MS-DOS, Windows 95 y 98. En caso de ser instalado en una partición no comprimida, tampoco tendrá acceso a los volúmenes sin montar. Windowsxp no soporta OS/2 (ya Windows 2000 no lo hacía), sin embargo, se lo puede instalar en un sistema con doble booteo con OS/2. En este caso, Windowsxp se alternará con el sistema operativo utilizado último. En otras palabras, si se arranca la instalación desde PC-DOS, Windows 2000 ofrecerá bootear entre él y PC-DOS.
Sépalo Hay programas de otros fabricantes como System Commander (V Communications, Inc.) y Partition Magic (PowerQuest Corporation), con los cuales usted puede instalar más de dos sistemas operativos, incluyendo dos versiones del mismo en distintos idiomas, y disponer de un menú de inicio que le permite elegir en cuál va a bootear. Sin embargo, si va a usarlos, asegúrese de que soportan todas las versiones de los sistemas operativos que quiere compartir, en especial WindowsXP.
Nota Si va a instalar dos sistemas operativos en el mismo equipo, deberá instalar en ambos las aplicaciones que se van a compartir. La mejor manera de hacerlo, si la aplicación lo permite, es instalarla en la misma carpeta original, de modo de que sólo se dupliquen los archivos que van dentro de las carpetas de Windows. Dos observaciones: 1. si luego desinstala uno de los sistemas operativos, no será necesario hacerlo con las aplicaciones, pero 2. tenga en cuenta que desinstalar un programa desde uno de los sistemas operativos hace que sus archivos también desaparezcan en el otro.
30 xp
Cómo instalar Windows
HACER LA INSTALACIÓN Windowsxp puede ser instalado desde el CD-ROM o a través de una red. En este segundo caso es el Administrador de la red el que debe instalarle y configurarle el sistema operativo, así que usted no tiene que preocuparse de eso, por ahora. Para ser instalado en una máquina autónoma, Windows puede instalarse como sistema operativo principal o como parte de un multibooteo, como vimos más arriba. No podemos describir los pasos exactos para la instalación ya que dependen de varios factores, tales como la configuración del equipo, si se instala desde la red o desde el CD-ROM, si se hace una instalación limpia o una actualización, etcétera. La manera más simple de instalar Windowsxp es insertar el CDROM de instalación en la lectora. Si ya hay algún sistema operativo Windows instalado, lo más probable es que el programa de instalación arranque automáticamente en cuanto se insertó el CD. Si no lo hizo –probablemente el autoplay está desactivado–, abra una ventana de carpeta y busque la unidad en la que está el CD de instalación. Haga doble clic en el archivo setup.exe. Si el equipo no posee ningún sistema operativo instalado, puede arrancar directamente del CD-ROM. La mayoría de las computadoras lo permite actualmente, pero puede suceder que no esté habilitado. Ejecute el programa de Setup de la computadora (consulte el manual de instrucciones o la pantalla de arranque para saber qué combinación de teclas lo invoca) y defina como disco de arranque la lectora de CD. 31 xp
Microsoft Windowsxp
Nota A diferencia de las versiones anteriores de Windows, XP no tiene accesorios para crear disquetes de instalación. Usted puede utilizar un disquete de arranque de Windows 98 o Me para bootear el equipo –o los disquetes de Reparación de emergencia de NT o 2000, si el disco rígido está formateado en NTFS– asegurándose de que estén los controladores de la lectora de CDs. Una vez arrancado el sistema, cambie a la lectora de CDS y ejecute el programa de instalación.
Figura 1.5: Bienvenido a Windowsxp es la pantalla que le permite comenzar el proceso de instalación de Windows si usted lo arranca desde un sistema operativo Windows ya existente.
32 xp
Cómo instalar Windows En cuanto se ejecuta el programa de instalación, aparecerá la pantalla de Bienvenido a Windowsxp. Usted tiene varias opciones para elegir, algunas de las cuales puede hacer antes de comenzar la instalación propiamente dicha. Con Ejecute tareas adicionales, se abre una segunda caja de diálogo. En ella tendrá la posibilidad de ejecutar el Asistente para transferencia de archivos y configuraciones. Éste le permite crear copias de archivos de configuración o plantillas u otros elementos tales como los Favoritos de Internet Explorer, carpetas de Outlook Express, configuración de conexiones, etcétera.
Sépalo Una vez instalado WindowsXP, usted puede volver a usar Bienvenido a WindowsXP para ejecutar tareas adicionales como instalar nuevos componentes, crear una conexión remota o crear una red hogareña. Muchas de estas opciones recién aparecen en las cajas de diálogo si Windows está instalado.
Chequear la compatibilidad del sistema le va a permitir buscar actualizaciones en Internet, tanto de hardware como de software. Pero lo que usted tiene que hacer es clic en Instalar WindowsXP. Lo primero que el programa de instalación le va a pedir es que elija si va a hacer una actualización de su sistema operativo actual o una instalación nueva. Ya vimos más arriba qué sistemas operativos se pueden actualizar y cuáles no. Lo siguiente es la actualización dinámica. Windows le pregunta si desea verificar si hay drivers o componentes actualizados 33 xp
Microsoft Windowsxp para Windowsxp entre el hardware y el software que ya tiene instalados; asimismo, si apareció una actualización entre la salida de Windows y la fecha de instalación, es conveniente aprovecharla. De todos modos, toda actualización puede llevarse a cabo posteriormente.
Figura 1.6: Ingresar la clave del producto es el primer paso para instalar Windows. Luego deberá ejecutar la Activación.
A continuación, debe ingresar los números de serie que figuran en la parte de atrás de la caja que contiene el CD de instalación o en la tarjeta de licenciamiento. Si está haciendo una instalación limpia, aparecerá la caja de diálogo de opciones especiales, la que le permitirá configurar el teclado, el idioma y el país –importante para la configuración regio34 xp
Cómo instalar Windows nal: hora, numeración, moneda, etc.– y, si oprime el botón Avanzadas, podrá también cambiar la ubicación predeterminada de los archivos de instalación, en qué carpeta se guardan los archivos de sistema, en qué partición va a instalar Windowsxp, etcétera. Luego el sistema rearranca y entra en modo texto. Hay un momento de copia de archivos y luego la pantalla le comenzará a preguntar en qué partición instalará Windows y si cambia o no el sistema de archivos. Ya vimos antes las distintas características de FAT, FAT 32 y NTFS, así que en este momento usted debe ya tener decidido si deja el sistema de archivos como está o lo cambia a NTFS.
Nota La conversión al sistema de archivos NTFS es unidireccional. Esto quiere decir que una vez que ha convertido a NTFS, después no puede volver a FAT o FAT 32. Por el contrario, siempre puede convertir a NTFS, más adelante, con Windows ya instalado.
Una vez terminada la tarea en modo texto, con el sistema de archivos elegido y con el formato y la copia de archivos terminada, el sistema rearranca en modo gráfico para continuar con el procedimiento de instalación.
Sépalo Salvo que la instalación se lo solicite expresamente, una vez que los archivos de instalación han sido copiados al disco rígido, puede quitar el CD-ROM de la lectora. Si está habilitado el arranque desde el CD y usted no lo extrae, la máquina booteará desde él y el programa de instalación volverá a correr desde el principio. Si le sucede esto, cancele y vuelva a reiniciar el equipo sacando previamente el CD-ROM.
35 xp
Microsoft Windowsxp
Figura 1.7: Una vez finalizado el formateo del disco y la copia de archivos en modo texto, el resto de la instalación sigue en modo gráfico
Lo que sigue es la detección de dispositivos, es decir, la etapa en la que Windows trata de determinar qué componentes instalados tiene el equipo y de elegir los controladores más adecuados. En este caso es posible que la instalación parezca detenerse por períodos, el monitor parpadee y, eventualmente, se oigan ruidos, si la placa de sonido está colocada. Es posible que vuelva a aparecer la caja de diálogo que le solicita configurar las opciones regionales y el teclado. A continuación, viene la etapa de creación de la cuenta de usuario. Cada uno de los usuarios de una computadora tendrá una cuenta personal, que le permitirá tener sus propias configuraciones de 36 xp
Cómo instalar Windows escritorio, carpeta, conexiones, menú Inicio, etc. Esa cuenta tendrá un nombre y una contraseña. Este último dato es opcional si el que va a utilizar el equipo es una sola persona y no está conectado a ninguna red. Sin embargo, es preferible siempre tener una cuenta personal y su propio nivel de seguridad, ya que aun la más pequeña conexión a Internet puede proporcionar acceso a intrusos. Lo primero que solicita el programa de instalación, es el nombre de usuario y la compañía –este último dato es opcional– y la que sigue es la pantalla que le solicita el nombre del equipo y la contraseña del Administrador.
Sépalo Se llama Cuenta de usuario a un grupo de características (“políticas”) de configuración y seguridad asociadas con un nombre de usuario y una contraseña. WindowsXP Professional viene con varios tipos de cuentas: Administrador, Duplicador, Operador de configuración y copia, Usuario avanzado, Usuario e Invitado, todos con permisos decrecientes, desde el acceso total, hasta el más restringido, respectivamente. XP Home sólo trae Administrador, Usuario e Invitado.
Luego viene información de marcado, útil para conexión a Internet o fax y luego la configuración de la fecha, hora y huso horario. Si se detecta una placa de red, aparecerá la pantalla de configuración de una red, pidiendo elegir entre una configuración típica (Cliente para redes MS, Compartir archivos e impresoras, Programador de paquetes QOS y TCP/IP) y una personalizada. Para terminar con esta etapa, si la computadora está conectada, le pedirá que ingrese el nombre del grupo de trabajo o dominio, información que le dará su Administrador de redes. 37 xp
Microsoft Windowsxp Lo que viene es la Activación. Éste es un sistema que toma en cuenta la configuración de la máquina y el número de serie para crear un código único que se envía a Microsoft como resguardo de que el sistema operativo que se acaba de instalar es original, no una copia pirata. El programa de instalación le pregunta si desea activar Windows en ese momento o más tarde. Si elige hacerlo luego, tiene 30 días para hacerlo. Puede activar Windows por Internet o por teléfono. Si decide activar Windows por Internet en el momento de la instalación, el primer paso será verificar la conexión a Internet. Si es telefónica, le pedirá el nombre de usuario, la contraseña y el teléfono de su proveedor de servicios de Internet, y efectuará la llamada. Si su conexión es de otro tipo –cablemódem o DSL–, verificará que esté activa. Opcionalmente, le preguntará si desea registrarse. La registración solicita nombre, domicilio, e-mail, etc. y le pregunta si quiere recibir ofertas de Microsoft o de otros fabricantes asociados. Como dijimos, es opcional y son los únicos datos personales que usted envía. De todos modos, Windows funcionará igual si usted no se registra en ese momento. Al continuar, puede crear más cuentas de usuario al terminar, pero eso es preferible que lo haga una vez que ya tiene a Windows instalado y funcionando, así que éste es el último paso. La creación de nuevos usuarios la veremos en la Configuración del equipo. En ocasiones, cerca del final de la instalación, si hubo algún error, aparecerá la ventana System Setup Log. Préstele mucha atención porque no volverá a verla en otra oportunidad. 38 xp
Cómo instalar Windows
Figura 1.8: La primera vez que arranca, esta pantalla le dará la bienvenida permitiendo ingresar por primera vez al equipo.
El equipo volverá a iniciar y usted se encontrará con la pantalla vacía, excepto por el ícono de la Papelera de Reciclaje y el Panel de Inicio abierto. A veces, si la detección de hardware no finalizó, es posible que aparezca, luego del primer log on, la caja de diálogo Nuevo hardware encontrado anunciando que se están instalando los drivers restantes. Usted ya puede empezar a trabajar en Windows.
39 xp