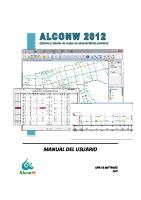Manual SewerCAD V8i - Guia del Usuario (Castellano)
Capítulo 1 Bienvenido a Bentley SewerCAD V8 yo Ayuda "Primeros pasos" en la página 1-1 Aprenda acerca de Bentley Sewe
Views 342 Downloads 5 File size 3MB
Recommend stories
- Author / Uploaded
- Luis Alberto Torres Namuche
- Categories
- Programa de computadora
- Usuario (informática)
- Software
- Informática y tecnología de la información
- Ciencia y Tecnología
Citation preview
Capítulo
1
Bienvenido a Bentley SewerCAD V8 yo Ayuda
"Primeros pasos" en la página 1-1 Aprenda acerca de Bentley SewerCAD V8 yo, cómo instalar y desinstalar el
producto y cómo contactar a Bentley Systems.
“Presentación del espacio de trabajo” en la página 2-9 Aprenda sobre el Bentley SewerCAD V8 yo espacio de trabajo, incluidos menús,
“Cargando” en la página 7-297 Aprenda a usar Bentley SewerCAD V8 yo características de carga de datos a
Extiende tu modelo.
“Cálculo de su modelo” en la página 8-369 Aprenda a crear y administrar escenarios hipotéticos.
barras de herramientas y administradores acoplables.
“Lecciones de inicio rápido” en la página 3-51 Realice estos tutoriales para aprender los conceptos básicos del uso de Bentley SewerCAD V8 yo.
“Inicio de un proyecto” en la página 4-109 Aprenda a configurar un nuevo proyecto, administrar proyectos existentes y configurar
“Uso de escenarios y alternativas” en la página 9-397 Aprenda a definir opciones de cálculo, calcular su modelo y revisa tus resultados.
“Presentación de sus resultados” en la página 10-453 Aprenda a presentar resultados en gráficos, perfiles e informes.
proyecto y otras opciones globales.
“Uso de Modelbuilder” en la página 5-135 Aprenda a usar ModelBuilder en modo ArcGIS o en modo independiente
“Trabajo en modo AutoCAD” en la página 12-607 Aprenda a usar Bentley SewerCAD V8 yo en modo AutoCAD.
Editor.
“Creación de su modelo” en la página 6-169 Aprenda a usar Bentley SewerCAD V8 yo herramientas de diseño y edición para
"Teoría" en la página 13-619 Conozca la teoría detrás de Bentley SewerCAD V8 yo.
Construye tu modelo.
Bentley SewerCAD V8 yo Guía de usuario
1-1
1-2
Bentley SewerCAD V8 yo Guía de usuario
Capítulo 1: Bienvenido a Bentley SewerCAD V8 yo Ayuda1
Capítulo 1: Primeros pasos1 ¿Qué es Bentley SewerCAD V8? ¿yo? 1-1 Instalación, actualizaciones y actualizaciones 1-2 Configuración automática del administrador de licencias municipales1-2 Actualizaciones de software a través de la Web y Bentley SELECT1-3 Solución de problemas1-3
U PDATING Y NUESTRA S ENTINEL LM L ICENSOS SI Y UNED METRO OVE Y NUESTRA L I- CENSO S ERVER 1-4 U PDATING Y NUESTRA si ENTLEY SELECCIONE S ERVER L ICENSOS SI USTED
METRO OVE Y NUESTRA L ICENSO S ERVER 1-4 Verificación del estado actual de su registro 1-4
Documentación1-4 Lecciones de inicio rápido1-5 Contáctenos1-6
Ventas1-6 Soporte técnico1-6 S UPPORT H LA NUESTRA 1-7 Direcciones 1-7 Sus sugerencias cuentan 1-8
Capítulo 2: Presentación del espacio de trabajo9 El espacio de trabajo2-9
Editor independiente2-9 Modo de microstation2-10 Modo AutoCAD2-11
Menús 2-11 Menú Archivo2-11 Menú Editar2-15 Menú Análisis2-17 Menú Componentes2-18 Menú Ver2-19 Menú Herramientas2-22 Menú Informe2-24 Menú Ayuda2-24
Barras de herramientas2-25 Barra de herramientas de diseño2-27 Barra de herramientas estándar2-28 Barra de herramientas de edición2-30
Bentley SewerCAD V8 XM Edition Guía del usuario
Contenidos-i
Ver Barra de herramientas 2-30 Escenarios Barra de herramientas2-32 Barra de herramientas de análisis2-32 Barra de herramientas Calcular2-33 Barra de herramientas Herramientas2-33 Barra de herramientas de ayuda2-34 Barra de herramientas Zoom2-34 Personalizar las barras de herramientas2-36
Agregar y quitar botones de la barra de herramientas2-36 Control de barras de herramientas2-36
Pantalla del administrador dinámico 2-37
Apertura de Managers2-38 Personalización de Managers2-40
Uso de personalizaciones2-42
Gerente de personalización2-42
C USTOMIZACIÓN mi DITOR re IALOG si BUEY 2-44 Uso de vistas con nombre 2-44
Copiar y pegar datos hacia y desde las tablas2-46
Capítulo 3: Lecciones de inicio rápido51 Lección 1 - Crear una red esquemática3-51 Parte 1 - Crear un nuevo archivo de proyecto esquemático3-52
Parte 2 - Ingresando datos3-56
mi NTERING re ATA T A través de PAGS ROPERÍAS mi DITOR 3-57 E NTERING re ATA T Hambriento F LEX T HABLES 3-59 E NTERING yo NFILTRACIÓN re ATA PARA sol RAVITY PAGS IPES 3-61 S TEADY S TATE L OADING 3-61 E XTREME F BAJO F ACTORES 3-66 Parte 3- Cálculo del modelo3-69
Lección 2 - Diseño automático3-71 Parte 1: Especificar restricciones de diseño3-71 Parte 2: Diseño3-75
Lección 3 - Gestión de escenarios3-76 Parte 1 - Abrir el archivo del proyecto3-76 Parte 2 Crear alternativas3-76 Parte 3 - Editar escenarios básicos3-81 Parte 4 - Crear escenarios secundarios3-82 Parte 5 - Calcular y comparar3-84
Lección 4 - Presentación de resultados3-86 Parte 1 - Informes3-86 Parte 2 FlexTables3-89 Parte 3 - Anotación de elementos3-93
Contenidos-ii
Bentley SewerCAD V8 XM Edition Guía del usuario
Parte 4 - Crear un perfil3-95 Parte 5 Codificación de colores3-97
Lección 5 - Ejecutar una simulación de período extendido3-98 Parte 1: Introducción y aplicación de patrones de carga3-99 Parte 2: Introducción de hidrografías3-101 Parte 3: Ejecución de la simulación de período extendido3-103 Parte 4: Tablas y gráficos basados en el tiempo3-103 Parte 5: Animaciones3-105
Capítulo 4: Inicio de un proyecto109 Cuadro de diálogo de bienvenida4-109 Proyectos4-110 Configuración de las propiedades del proyecto 4-110 Configuración de las opciones 4-111
Cuadro de diálogo Opciones - Pestaña Global4-111 Cuadro de diálogo Opciones - Pestaña Proyecto4-114 Cuadro de diálogo Opciones - Pestaña Dibujo4-116 Cuadro de diálogo Opciones - Pestaña Unidades4-117 Cuadro de diálogo Opciones - Pestaña Etiquetado4-120 Cuadro de diálogo Opciones - Pestaña ProjectWise4-121
Consideraciones para usuarios de ProjectWise4-123
Pautas generales para usar ProjectWise 4-123 Realizar operaciones de ProjectWise4-124 Importar datos de otros modelos4-127 Importar datos desde una base de datos SewerCAD V84-128 Importar un submodelo4-128 Importar desde LandXML4-129 Importar StormCAD V84-130 Importar desde SewerGEMS V84-131
Exportación de datos 4-132
Exportar un archivo .DXF4-132 Exportar un submodelo4-132 Exportar a LandXML4-133 4-133
Capítulo 5: Uso de Modelbuilder135 Preparación para usar ModelBuilder5-135 ModelBuilder Connections Manager5-138 ModelBuilder Wizard5-141
Paso 1: especifique la fuente de datos5-141 Paso 2: especifique las opciones espaciales5-142
Bentley SewerCAD V8 XM Edition Guía del usuario
Contenidos-iii
Paso 3: especifique asignaciones de campo para cada tabla / clase de entidad5-144 Paso 4: confirmación de la operación de compilación5-146
Revisión de los resultados5-146 Tipos de origen de datos de selección múltiple5-147 Advertencias de ModelBuilder y mensajes de error5-147
Advertencias 5-147 Mensajes de error 5-148
Especificación de conectividad de red en ModelBuilder5-149 Ejemplo de fuente de datos de hoja de cálculo5-151
Manejo de recopilación y datos de curvas en Modelbuilder5-152 Importación de definiciones de bomba con ModelBuilder5-153 Uso de ModelBuilder para importar curvas de bomba5-158 Uso de ModelBuilder para importar patrones5-162
Capítulo 6: Creación de su modelo169 Elementos y atributos de elementos6-169 Elementos de enlace6-170
mi NTERING UNA DDICIONAL re ATA A L TINTA mi LEMENTOS 6-170 Adición de una colección de pérdida menor a un tubo de presión 6-171 Cuadro de diálogo Curva de clasificación de desvío 6-172 Definición de la geometría de un elemento de enlace 6-172 Cuadro de diálogo Editor de canales irregulares 6-173 Definición de la forma transversal de un elemento de enlace 6-174 S ECCIONES R ESULTADOS re IALOG si BUEY 6-175 Pozos de registro6-175
F BAJO ( re PROPIA CORRIENTE C ONDUIT) 6-176 F BAJO H EADLOSS C URVES re IALOG si BUEY 6-176 D ROP METRO AGUJEROS 6-178 Transiciones 6-178 Pozos húmedos 6-179
PAGS ERCENT F ULL 6-179 I NFLOW ( W ET) C OLLECTION re IALOG si BUEY 6-180 emisarios 6-180
UNA DDING mi LEVACIÓN VS. F BAJO re ATA A UN O UTFALL 6-181 Juntas de presión6-182 Bombas6-182 PAGS UMP re EFINICIONES re IALOG si BUEY 6-183 S UBMERSIBLE PAGS UMPS
6-189 Baterías de bomba de velocidad variable6-190
Válvulas de aire6-191 Otras herramientas6-192
Agregar elementos a su modelo6-193
Contenido-iv
Bentley SewerCAD V8 XM Edition Guía del usuario
Modelado de tubos curvos6-194
Elementos de conexión 6-194 ¿Qué es un conducto virtual? 6-195 Conexión de una bomba a un pozo húmedo6-195
Elementos manipuladores 6-195 División de tubos6-198
Desconectar y reconectar tuberías6-199 Edición de atributos de elementos6-199 Editor de propiedades6-199
R ELABELADO mi LEMENTOS 6-201 S ET F IELD O PTIONS re IALOG si BUEY 6-202 ¿Qué longitud se usa para los conductos y tuberías de presión cuando no ingreso una longitud definida por el usuario? 6-203
Diseño automático6-204 Restricciones de diseño predeterminadas 6-205
Coeficientes de pérdida menor6-208 Uso de los medidores de flujo de totalización6-210 Cuadro de diálogo Totalizing Flow Meters Manager Dialog6-210 Cuadro de diálogo Totalizing Flow Meter Dialog6-211
Sistema Head Curves6-213 Diálogo del administrador de curvas de la cabeza del sistema6-213
Inferencia de propiedades de elementos 6-215
Diálogo de referencia de propiedad de elemento6-217
norte EW mi LEMENTO L AYOUT S UMARIO re IALOG 6-223
Cambio de la vista de dibujo6-223 Panorámica6-223 Zoom6-224 U Canta el Z OOM C ENTRAR C OMMAND 6-226 Uso de conjuntos de selección 6-227
Administrador de conjuntos de selección6-228 Visualización de elementos en un conjunto de selección6-230 Creación de un conjunto de selección a partir de una selección6-231 Creación de un conjunto de selección a partir de una consulta6-231 Adición de elementos a un conjunto de selección6-233 Eliminación de elementos de un conjunto de selección6-234 Ejecución de grupoOperaciones de nivel en conjuntos de selección6-234
Network Navigator6-236 Uso de prototipos6-239 Crear prototipos6-239 Bibliotecas de ingeniería6-241 Trabajando con bibliotecas de ingeniería6-242
S HARING mi INGENIERIA L IBRARIOS O N / A norte TRABAJO 6-245
Bentley SewerCAD V8 XM Edition Guía del usuario
Contenido-v
Convertir archivos de biblioteca de ingeniería heredados 6-245 Cuadro de diálogo del catálogo de conductos 6-247
Agregar hipervínculos a elementos6-251 Cuadro de diálogo Hipervínculos6-251
Uso de consultas6-254 Gerente de consultas6-255
Q UERY PAGS ARAMETROS re IALOG si BUEY 6-256 Crear consultas6-257
U Canta el L IKE O PERATOR 6-261 Controles 6-262 Pestaña Controles6-264 Pestaña Condiciones6-269 Pestaña Acciones6-275 Pestaña Conjuntos de control6-279
L OGICO C CONTROL S ETS re IALOG si BUEY 6-280 Extensiones de datos de usuario6-280
Cuadro de diálogo Extensiones de datos de usuario6-283 Cuadro de diálogo Importar extensiones de datos de usuario6-287 Compartir extensiones de datos de usuario entre tipos de elementos6-287 Cuadro de diálogo Especificación de campo compartido6-288 Cuadro de diálogo Editor de enumeración6-289
Cuadro de diálogo División de tubería de lote6-290 Herramientas externas6-291 Flujo de trabajo de herramientas externas6-292
TRex Wizard6-293
Capítulo 7: Cargando297 Cargando7-297
Métodos para ingresar cargas7-298 Tipos de cargas 7-299 Agregar cargas fijas 7-301 Hidrografía versus cargas de patrones7-301 Agregar hidrografías definidas por el usuario7-302 cargas de patrones7-303 W Ordenando con PAGS ATENCIONES 7-303 Administrador de patrones7-305
re EFINICIÓN PAGS ATTERN S ETUPS 7-307 Unidad de carga sanitaria7-309
T AÑOS DE U LIENDRE S ANITARIO ( re RY W PADRE) L OADS 7-310 A DDING U LIENDRE S ANITARIO (
re RY W PADRE) L OADS 7-311
Hidrógrafos compuestos7-318 Ventana compuesta de hidrografía 7-318
Contenidos-vi
Bentley SewerCAD V8 XM Edition Guía del usuario
Ventana de tabla de datos de hidrografía compuesta7-318
Entradas7-319 Definición de colecciones de entrada7-322 Centro de control de entrada7-325
UNA APLICAR S ANITARIO yo FLUJO T YPE A S ELECCIÓN re IALOG 7-329 Centro de control de carga sanitaria7-329
UNA APLICAR S ANITARIO L OAD A S ELECCIÓN re IALOG 7-332
Colecciones de flujo sanitario (clima seco) 7-332 Uso de LoadBuilder para asignar datos de carga7-335
Asignación7-336 Agregación del medidor de facturación7-338 Distribución7-339 Proyección7-341
Uso de LoadBuilder para asignar datos de carga7-342 LoadBuilder Manager7-342 Asistente de LoadBuilder7-343 Resumen de ejecución de LoadBuilder7-354
Generando polígonos de Thiessen7-354 Cuadro de diálogo Creador de Thiessen Polygon7-357 Creación de clases de entidad de polígono límite7-359
Infiltración de tubería7-360 Cuadro de diálogo Curva de hidrografía 7-360
Flujos extremos7-361 Dialog7-361 Extreme Flows Dialog7-366 Configuraciones de flujo extremo
Capítulo 8: Cálculo de su modelo369 Simulación de estado estable / período extendido8-369 Simulación de estado estacionario8-369 Simulación de período extendido8-369
EPS R ESULTADOS si ROWSER 8-370
Administrador de opciones de cálculo8-373 Crear opciones de cálculo8-374 Atributos de opciones de cálculo 8-376 F BAJO PAGS Archivo METRO ETHOD 8-382 Resultados de control de salida 8-382
R EPORTING T YO ME S TEPS re IALOG si BUEY 8-383
Verificar datos / Validar8-383 Cuadro de diálogo Resumen de cálculo detallado8-384
Resumen ejecutivo Tab8-384 Opciones de cálculo Tab8-385
Bentley SewerCAD V8 XM Edition Guía del usuario
Contenidos-vii
Pestaña Resumen de presión 8-391 Pestaña Informe de tubería 8-392 Pestaña Informe de nodo 8-392
Notificaciones del usuario 8-393 Administrador de notificaciones de usuario8-393
U SER norte OTIFICACION re ETAILS re IALOG si BUEY 8-395
8-395
Capítulo 9: Uso de escenarios y alternativas397 Comprensión de escenarios y alternativas9-397 Ventajas de la gestión de escenarios automatizados9-398 Una historia de análisis de casos concurrentes9-398
si EFORE H AESTAD METRO ÉTODOS - re Distribuido S CENARIOS 9-398 W ITH H AESTAD METRO MÉTODOS
S DUENDE- C SOSTENIDO S CENARIOS 9-400 El ciclo del escenario9-400 Atributos
y alternativas del escenario9-402 Un paralelo familiar9-402 Herencia9-403
O VERRIDANDO yo NHERITANCIA 9-404 D DINÁMICO yo NHERITANCIA 9-404 Valores locales y heredados 9-405 Minimizando el esfuerzo a través de la herencia de atributos9-405 Minimizando el esfuerzo a través de la herencia de escenarios9-406
Ejemplo de escenario: sistema simple de distribución de agua9-407
Creación del modelo (condiciones de día promedio) 9-408 Análisis de diferentes demandas (condiciones de día máximo) 9-408 Otro conjunto de demandas (condiciones de hora pico) 9-409 Corrección de un error9-409
Análisis de sugerencias de mejora9-410 Finalización del proyecto9-411 Resumen9-411
Escenarios9-412 Escenarios base e hijos9-413 Creación de escenarios9-413 Edición de escenarios9-413 Ejecución de múltiples escenarios a la vez (ejecuciones por lotes) 9-414 Scenario Manager9-415
Alternativas9-417 Tipos de alternativas9-417 Alternativas básicas y secundarias9-418 Creación de alternativas9-418 Edición de alternativas9-419 Administrador alternativo9-419 Cuadro de diálogo Editor de alternativas9-420
Contenidos-viii
Bentley SewerCAD V8 XM Edition Guía del usuario
Alternativa de topología activa 9-421
C REATING AN UNA CTIVO T OPOLOGIA C HILD UNA LTERNATIVA 9-422 A CTIVO T OPOLOGIA S ELECCIÓN re IALOG si BUEY 9-423 Alternativas físicas 9-424 PAGS FÍSICO UNA LTERNATIVA PARA C ONDUITS 9-424 P FÍSICO UNA LTERNATIVA PARA METRO AGUJEROS 9-431 P FÍSICO UNA LTERNATIVA PARA T RANSICIONES 9-432 P FÍSICO UNA LTERNATIVA PARA W ET W ELLS 9-432 P FÍSICO UNA LTERNATIVA PARA O UTFALLS 9-434 P FÍSICO UNA LTERNATIVA PARA PAGS Resistencia PAGS IPES 9-435 P FÍSICO UNA LTERNATIVA PARA PAGS Resistencia J Uniones 9-437 P FÍSICO UNA LTERNATIVA PARA
PAGS UMPS 9-437 P FÍSICO UNA LTERNATIVA PARA V ARIABLE S PEED PAGS UMP si Aterrices 9- 438
P FÍSICO UNA LTERNATIVA PARA UNA IR V ALVES 9-439 Alternativa de diseño9-440 Alternativa de caída de cabeza9-443 Alternativas de condición de límite9-444 Alternativa de ajustes iniciales9-445 Alternativa de carga sanitaria9-447
S ANITARIO L OADING UNA LTERNATIVA PARA METRO AGUJEROS 9-448 S ANITARIO L OADING UNA LTERNATIVA PARA
W ET W ELLS 9-448 S ANITARIO L OADING UNA LTERNATIVA PARA PAGS Resistencia J Uniones 9-
448
Alternativas de infiltración y entrada9-449 yo NFILTRACIÓN Y yo FLUJO UNA LTERNATIVA PARA C ONDUITS 9-449 I NFILTRACIÓN Y yo FLUJO UNA LTERNATIVA PARA ET
METRO AGUJEROS 9-450 I NFILTRACIÓN Y yo FLUJO UNA LTERNATIVA PARA W
W ELLS 9-450 I NFILTRACIÓN Y yo FLUJO UNA LTERNATIVA PARA PAGS Resistencia J Uniones 9-450
Alternativa de flujos del sistema9-451 Alternativa operativa9-452 Alternativa de extensiones de datos de usuario9-452
Opciones de cálculo9-452
Capítulo 10: Presentación de sus resultados453 Usar capas de fondo10-453 Administrador de capa de fondo10-454 Trabajar con carpetas de capa de fondo10-456 Agregar capas de fondo10-457 Eliminar capas de fondo10-457 Editar capas de fondo10-458 Cambiar el nombre de las capas de fondo10-458 Activar y desactivar capas de fondo10-458 Cuadro de diálogo Propiedades de imagen10-458
Bentley SewerCAD V8 XM Edition Guía del usuario
Contenidos-ix
Cuadro de diálogo de propiedades del archivo de forma 10-460 Cuadro de diálogo de propiedades de DXF10-461
Anotar su modelo10-462 Administrador de simbología de elementos 10-463
Uso de carpetas en el Administrador de simbología de elementos10-465 Agregar anotaciones10-466 Eliminar anotaciones10-467 Editar anotaciones10-467 Cambiar el nombre de las anotaciones10-467 Cuadro de diálogo Propiedades de la anotación10-468
F REE F ORM UNA Notación re IALOG si BUEY 10-469 Visibilidad dependiente del zoom 10-470 Codificación de color de su modelo 10-470 Agregar codificación de colores10-471 Eliminar codificación de colores10-471 Editar codificación de colores10-472 Renombrar codificación de colores10-472 Cuadro de diálogo Propiedades de codificación de colores10-472
Usar perfiles10-474 Administrador de perfiles10-475 Visualización de perfiles10-476 Creación de un nuevo perfil10-477 Edición de perfiles10-478 Eliminación de perfiles10-478 Cambio de nombre de perfiles10-478 Cuadro de diálogo Configuración de perfil10-479 Cuadro de diálogo Visor de perfil10-480
UNA XIS O PTIONS re IALOG si BUEY 10-483 Cuadro de diálogo Visor de perfil de ingeniería 10-483
mi INGENIERIA PAGS Archivo O PTIONS 10-485 g REDONDO PAGS Archivo O PTIONS 10-487 A Notación PAGS ROPERÍAS re IALOG si BUEY 10-487 L TINTA UNA Notación PAGS ROPERÍAS re IALOG si BUEY 10-487 T EXT PAGS ROPERÍAS 10-488
Visualización y edición de datos en FlexTables10-488 Administrador de FlexTables10-489 Trabajar con carpetas de FlexTable10-491 Cuadro de diálogo FlexTable10-492
S TATISTICA re IALOG si BUEY 10-494 Abrir FlexTables10-494 Crear una nueva FlexTable10-495 Eliminar FlexTables10-495 Nombrar y renombrar FlexTables10-495 Editar FlexTables10-496
Ordenar y filtrar datos de FlexTable10-498
Contenidos-x
Bentley SewerCAD V8 XM Edition Guía del usuario
C USTOM S ORT re IALOG si BUEY 10-501 Personalización de su FlexTable10-501 Cuadro de diálogo de configuración de FlexTable10-502 Cuadro de diálogo de reetiquetado de elementos10-504 Copia, exportación e impresión de datos de FlexTable10-505 Uso de tablas predefinidas10-507
Informes10-507 Uso de informes estándar10-507 C REATING A PAGS ROJECT yo NVENTORY R EPORT 10-507 C REATING A S CENARIO S UMARIO R EPORT 10-508 C REATING A C ONDUIT Y PAGS Resistencia PAGS IPE yo NVENTORY 10-508 Informes sobre datos de elementos 10-508 Opciones de informes 10-508
Graficando 10-509 Administrador de gráficos10-510 Crear un gráfico10-511 Imprimir un gráfico10-512 Trabajar con datos de gráficos: visualización y copia 10-512 Cuadro de diálogo de gráficos 10-512
sol RAPH S ERIES O PTIONS re IALOG si BUEY 10-517 F ILTER re IALOG si BUEY
10-517 O BSERVED re ATA re IALOG si BUEY 10-517 Muestra de fuente de datos observados 10-519
Cuadro de diálogo Opciones de gráfico10-520 Cuadro de diálogo Opciones de gráfico - Pestaña Gráfico10-521
S ERIES T AB 10-522 P ANEL T AB 10-522 A XES T AB 10-525 g ENERAL T AB 10-532 T ITLES T AB 10-533 W ALLS T AB 10-538 P ENVEJECIMIENTO T AB 10-539 L EGEND T AB 10-540 3D T AB 10-546
Cuadro de diálogo Opciones de gráfico - Serie Tab10-547
F ORMAT T AB 10-547 P OINT T AB 10-548 G ENERAL T AB 10-549 D ATA S Nuestra fuente
T AB 10-550 M ARCAS T AB 10-551
Cuadro de diálogo Opciones de gráfico - Pestaña Herramientas10-555 Cuadro de diálogo Opciones de gráfico - Pestaña Exportar10-556 Cuadro de diálogo Opciones de gráfico - Pestaña Imprimir10-558 Cuadro de diálogo Editor de bordes10-559 Cuadro de diálogo Editor de degradado10-560 Cuadro de diálogo Editor de color10-561
Bentley SewerCAD V8 XM Edition Guía del usuario
Contenidos-xi
Cuadro de diálogo Color10-561 Cuadro de diálogo Editor de pincel sombreado10-562
H ATCH si PRISA mi DITOR re IALOG si BUEY - S OLID T AB 10-562 H ATCH si PRISA mi DITOR re IALOG si BUEY -
H ATCH T AB 10-563 H ATCH si PRISA mi DITOR re IALOG si BUEY - sol RADIENTE T AB 10-563 H ATCH si PRISA
mi DITOR re IALOG si BUEY - yo MAGE T AB 10-564 Cuadro de diálogo Puntero 10-565 Cuadro de diálogo Cambiar título de serie 10-566 Cuadro de diálogo Galería de herramientas de gráficos 10-566
C CIERVO T OOLS sol ALERTA re IALOG si BUEY - S ERIES T AB 10-566 C CIERVO T OOLS sol ALERTA re IALOG si BUEY - UNA XIS T AB 10-570 C CIERVO T OOLS sol ALERTA re IALOG si BUEY - O EL R T AB 10-573 Cuadro de diálogo de la galería TeeChart10-578
S ERIES 10-578 F Uniones 10-578 Personalizar un gráfico 10-578
Ventana de vista previa de impresión 10-587 Contornos 10-588
Definición de contorno10-590 Parcela de contorno10-591 Cuadro de diálogo del navegador de contornos10-592 Contornos de presión mejorados10-592
Uso de vistas con nombre 10-592
Usando Vista Aérea10-593 Datos de campo de serie temporal10-594
S ELECTO UNA SSOCIADO METRO ODELING UNA TTRIBUTO re IALOG si BUEY 10-596
Capítulo 11: Características de la versión 597 de MicroStation
MicroStation Environment11-598 Diseño gráfico del modo MicroStation11-598 MicroStation Project Files11-599 Bentley SewerCAD V8 yo Propiedades del elemento 11-599 Propiedades del elemento 11-600 Niveles 11-600
mi LEMENTO L EVELS re IALOG 11-601 Estilos de texto 11-601
Trabajando con Elements11-601 Editar elementos11-601 Eliminar elementos11-602 Modificar elementos11-602 C HANGE PAGS IPE W IDTHS 11-602
Contenidos-xii
Bentley SewerCAD V8 XM Edition Guía del usuario
mi DIT mi LEMENTOS 11-602 Trabajar con elementos utilizando los comandos de MicroStation11-602
si ENTLEY S AGUAMANIL CAD V8 yo C USTOM METRO ICRO S Tacion mi NTIDADES 11- 603 M ICRO S Tacion C OMANDAS 11-603 M OVING mi LEMENTOS 11-603 M OVING mi LEMENTO L ABELS 11-604 Menú Snap 11-604
Deshacer / Rehacer11-604 Consideraciones especiales11-605
Importar Bentley SewerCAD V8 yo 11-605 Pantalla de anotaciones 11-605 Use SewerCAD V8 yo Comando Z Order11-605
Capítulo 12: Trabajar en modo AutoCAD607 El espacio de trabajo de AutoCAD12-608
Integración de AutoCAD con SewerCAD V8 yo 12-608 Diseño gráfico del modo AutoCAD12-609 Menús12-609 Barras de herramientas12-609 Configuración de dibujo12-610 Visibilidad de símbolos12-610 Diálogo de opciones de diseño12-610
AutoCAD Project Files12-611 AutoCAD Project Files12-611 Sincronización de dibujos12-612 Trabajar con elementos utilizando los comandos de AutoCAD12-613 SewerCAD V8 yo Entidades personalizadas de AutoCAD 12-613 SewerCAD V8 yo Entidades personalizadas de AutoCAD12-614 Comandos de AutoCAD12-614 Elementos de explosión12-614 Elementos móviles12-615 Etiquetas de elementos móviles12-615 Menú Snap12-615
Deshacer / Rehacer12-615 Consideraciones especiales12-616
Importar SewerCAD V8 yo Data12-617 Importando SewerCAD V8 yo Data12-617 Trabajando con Proxies12-617
Bentley SewerCAD V8 XM Edition Guía del usuario
Contenidos-xiii
Capítulo 13: Teoría619 Cargando13-620 Tipos de carga comunes 13-620
H GRÁFICOS 13-620 P ATTERN L OADS 13-621 H DIBUJOS VS. PAGS ATTERN
L OADS 13-621 Carga sanitaria (clima seco) 13-621
U LIENDRE S ANITARIO ( re RY W PADRE) L OADS 13-622 E XTREME F BAJO F ACTOR 13-622 C OMMON V ARIABLE PAGS EAKING F ACTORES 13-623 Carga en clima húmedo 13-624
yo NFILTRACIÓN 13-624 I FLUJO 13-625 Flujo conocido 13-625
Sistema hidráulico de tubería por gravedad13-626
El principio energético13-626 T ÉL mi NERGIA mi CITA 13-627 Grados hidráulicos y energéticos 13-628 H YDRAULIC sol RADE 13-629 E NERGIA sol RADE 13-629 Métodos de pérdida de fricción 13-629
C HEZY ' S mi CITA 13-629 C OLEBROOK- W HITE mi CITA 13-630 H AZEN W ILLAMOS mi CITA 13-631 D ARCY- W EISBACH mi CITA 13-631 Swamee y Jain Ecuación13-633 M ANNING ' S mi CITA
13-633 Régimen de flujo 13-634
PAGS Resistencia F BAJO 13-635 U NIFORM F BAJO Y norte ORMAL re EPTH 13-635 C RITICAL F BAJO, C RITICAL re EPTH Y C RITICAL S TARDAR 13-635 S UCRÍTICA F BAJO 13-636 S UPERCRITICAL F BAJO 13-636 Análisis de flujo gradualmente variado 13-636
S TARDAR C LASIFICACIÓN 13-636 Z UNO C LASIFICACIÓN 13-638 P Archivo C LASIFICACIÓN 13-639 Balance de energía 13-640 S TANDARD S TEP METRO ETHOD 13-641 D IRECTO S TEP METRO ETHOD 13-641 Perfiles de flujo mixto13-641
S COMIDA ( S URCHARGING) C ONDICIONES 13-642 R APIDAMENTE V ARIED F BAJO 13-642 Análisis de remanso 13-642
F REE O UTFALL 13-643 S TRUCTO F LOODING 13-643
Contenidos-xiv
Bentley SewerCAD V8 XM Edition Guía del usuario
Análisis de agua frontal 13-643 Velocidad promedio de la tubería 13-644
U NIFORM F BAJO V ELOCIDAD 13-644 F ULL F BAJO V ELOCIDAD 13-644 S IMPLE UNA VERAGE V ELOCIDAD 13-644 W OCHO UNA VERAGE V ELOCIDAD 13-645 P IPE UNA VERAGE V ELOCIDAD Y T ENMARAÑAR T YO ME 13-645 Análisis de capacidad (perfiles aproximados) 13-645
F ULL C APACIDAD PAGS Roiles 13-646 E XCESS C APACIDAD PAGS Roiles 13-646 C OMPOSITE mi XCESS C APACIDAD PAGS Roiles 13-648
Pérdidas de cabeza de cruce y pérdidas menores13-648 Ecuaciones de pérdida de cabeza de alcantarilla (descripción general de AASHTO / HEC-2) 13-649 Pérdidas de cabeza de unión13-649
S TRUCTO H EADLOSS 13-649 S Especial UNA Suposiciones 13-652 Flujo de presión, flujo de superficie libre y flujo de transición13-652 Coeficiente de pérdida de carga inicial13-652 Corrección para diámetro de tubería13-653 Corrección para profundidad de flujo13-653 Corrección para flujo relativo13-654 Corrección para flujo de inmersión13-654 Corrección para banco13-655 Headloss - Método AASHTO13 -656 Pérdida de contracción AASHTO13-657 Pérdida de curva AASHTO13-657 Pérdida de curva AASHTO Ecuación original13-658 Pérdida de expansión AASHTO13-659 Corrección de AASHTO para flujo no canalizado13-660 Corrección de AASHTO para conformación13-660 Pérdidas menores13-660
F ITTING L OSS C OEFICIENTES 13-661 Teoría de la bomba 13-662
Bombas de velocidad variable13-663 Bombas de potencia constante13-666 Conservación de masa y energía13-667 C RESERVA DE METRO CULO 13-667 C RESERVA DE mi NERGIA 13-668 El algoritmo de gradiente13-668 Derivación del algoritmo de gradiente13-669 El solucionador de ecuaciones de sistema lineal13-671
Simulaciones de períodos extendidos13-673 Descripción general de simulaciones de período extendido13-673 Descripción general de enrutamiento13-673 Enrutamiento convexo13-674 Enrutamiento de traducción ponderada13-675
Bentley SewerCAD V8 XM Edition Guía del usuario
Contenidos-xv
Pasos de tiempo hidrológico e hidráulico13-676 Transición entre redes de gravedad y presión13-676 Identificación de tuberías de gravedad y tuberías de fuerza13-676 Dirección del flujo en los sistemas de presión y gravedad13-677 Transición de tuberías de gravedad a tuberías de fuerza13-677 Transición de las tuberías de fuerza a elementos de gravedad13-678 Subredes13-682
Diseño automático basado en restricciones 13-683 Diseño de tuberías y estructuras por gravedad13-683 Diseño completo de parte13-683 Permitir secciones múltiples13-684 Tamaño de sección límite13-685 Coincidencia de tubería13-685 Coincidencia de compensación13-686 Estructuras de caída13-686 Elevaciones de estructura invertida13-686 Prioridades de diseño13-686
Diseño automático con hidrograma y cargas de patrones13-689 Mensajes de advertencia basados en restricciones13-690 Métodos de ponderación de canales abiertos y cerrados13-690
Nota para los usuarios de HEC-2, WSP-2 y WSPRO13-693
Consideraciones especiales13-693 Discontinuidad de energía13-693 Estructura Grado de energía13-694 Consideraciones de diseño13-694 Atributos de flujo de informes13-694 Coeficientes n de Manning13-695 Coeficientes de pérdida de cabeza para cruces13-698
Valores de rugosidad: ecuación de Manning13-699 Valores de rugosidad: ecuación de Darcy-Weisbach (Colebrook-White) 13-700
Apéndice 14: Referencias703 Capítulo 15: Acerca de Bentley Systems705 Software 15-705 CivilStorm15-706 SewerGEMS15-707 SewerGEMS15-707 WaterGEMS15-708 WaterCAD15-708 StormCAD15-709
Contenidos-xvi
Bentley SewerCAD V8 XM Edition Guía del usuario
PondPack15-709 FlowMaster15-709 CulvertMaster15-710 HAMMER15-710 GISConnect15-710 Bentley Institute Press15-711 Entrenamiento15-712
Acreditaciones15-712
Bentley SewerCAD V8 XM Edition Guía del usuario
Contenidos-xvii
Contenidos-xviii
Bentley SewerCAD V8 XM Edition Guía del usuario
Capítulo
1
Empezando
Gracias por comprar Bentley SewerCAD V8 yo. En Bentley Systems, nos enorgullecemos de proporcionar el mejor software de ingeniería disponible. Nuestro objetivo es hacer que el software sea fácil de instalar y usar, pero tan poderoso e intuitivo que anticipe sus necesidades sin interponerse en su camino. Cuando usa Bentley SewerCAD V8 por primera vez yo, use la interfaz intuitiva y los cuadros de diálogo interactivos para guiarlo. Si necesita más información, use la ayuda en línea presionando el botón F1 tecla o seleccionando Bentley SewerCAD V8 yo Ayuda desde el menú de ayuda. Aparece un tema de ayuda que describe el área del programa en el que está trabajando.
• •
"Documentación" en la página 1-4
•
“Lecciones de inicio rápido” en la página 1-5
•
"Cómo contactarnos" en la página 1-6
¿Qué es Bentley SewerCAD V8? ¿yo? SewerCAD V8 yo es un programa extremadamente poderoso para el diseño y análisis de flujo por gravedad y flujo de presión a través de redes de tuberías y estaciones de bombeo. El programa puede ejecutarse en modo Microstation y AutoCAD, dándole todo el poder de las capacidades de Microstation y AutoCAD, o en modo Stand-Alone utilizando nuestra propia interfaz gráfica. SewerCAD V8 yo le permite construir una representación gráfica de una red de tuberías que contiene información como datos de tuberías, datos de bombas, carga e infiltración. Puede elegir entre elementos de transporte, incluidos tubos circulares, arcos, cajas y más.
Bentley SewerCAD V8 yo Guía de usuario
1-1
Instalación, actualizaciones y actualizaciones
La red de gravedad se calcula utilizando el modelo numérico incorporado, que utiliza los métodos de flujo de variación gradual gradual y paso directo. Los cálculos de flujo son válidos para situaciones de flujo sobrecargado y variado, incluidos saltos hidráulicos, remanso y curvas de descenso. También tiene la flexibilidad de mezclar componentes de gravedad y presión libremente, construyendo sus sistemas en paralelo o en serie tal como existen en el campo. Los elementos de presión pueden controlarse en función de la hidráulica del sistema, encendiendo y apagando las bombas debido a cambios en los flujos y presiones. SewerCAD V8 yo La función flexible de informes le permite personalizar e imprimir los resultados del modelo tanto en formato de informe como en un gráfico.
Instalación, actualizaciones y actualizaciones Para obtener instrucciones sobre cómo instalar, registrar, activar y actualizar el software, consulte Readme.pdf en el directorio Archivos de programa / Bentley / SewerCAD8.
Configuración automática de administrador de licencia municipal Al finalizar el proceso de instalación, se ejecutará el Administrador de Licencia Municipal para detectar y establecer automáticamente la configuración predeterminada de su producto, si es posible. Sin embargo, si se detectan múltiples configuraciones de licencia en el servidor de licencias, deberá seleccionar cuál usar de forma predeterminada, cada vez que se inicie el producto. Si este es el caso, verá la pantalla a continuación. Simplemente presione OK para borrar el cuadro de diálogo Advertencia, luego presione Actualizar configuraciones para mostrar la lista de configuraciones disponibles. Seleccione uno y presione Establecer como predeterminado, luego salga del Administrador de licencias. (Solo necesita repetir este paso si decide hacer que una configuración diferente sea la predeterminada en el futuro).
1-2
Bentley SewerCAD V8 yo Guía de usuario
Empezando
Actualizaciones de software a través de la web y Bentley SELECT Nota: Su PC debe estar conectada a Internet para usar la función Comprobar Botón de actualizaciones.
Bentley SELECT es el programa integral de suscripción y soporte que ofrece actualizaciones de productos y actualizaciones a través de descargas web, soporte técnico las 24 horas, opciones exclusivas de licencia, descuentos en servicios de capacitación y consultoría, así como información técnica y canales de soporte. Es fácil mantenerse actualizado con los últimos avances en nuestro software. Las actualizaciones de software se pueden descargar desde nuestro sitio web y su versión de Bentley SewerCAD V8 yo luego se puede actualizar a la versión actual de forma rápida y sencilla. Solo haz clic en Buscar actualizaciones botón en la barra de herramientas para iniciar su navegador web preferido y abrir nuestro sitio web. El sitio web verifica automáticamente si su versión instalada es la última disponible, y si no, le brinda la oportunidad de descargar la actualización correcta para actualizarla. También puede acceder a nuestra Base de conocimiento para obtener respuestas a sus Preguntas frecuentes (FAQ). Para más información, ver “Soporte técnico” en la página 1-6 .
Solución de problemas Debido a las capacidades de multitarea de Windows, es posible que tenga aplicaciones ejecutándose en segundo plano que dificultan la configuración e instalación del software para determinar la configuración de su sistema actual. Si tiene dificultades durante el proceso de instalación o desinstalación, pruebe estos pasos antes de comunicarse con nuestro personal de soporte técnico:
1. Apague y reinicie su computadora. 2. Verifique que no haya otros programas ejecutándose. Puede ver las aplicaciones actualmente en uso presionando Ctrl + Shift + Esc en Windows 2000 y Windows XP. Salga de cualquier aplicación que se esté ejecutando.
3. Deshabilite cualquier software antivirus que esté ejecutando.
Precaución: después de instalar Bentley SewerCAD V8 yo, asegúrese de que reinicia cualquier software antivirus que haya deshabilitado. Si no reinicia su software antivirus, queda expuesto a virus informáticos potencialmente destructivos.
4. Intente ejecutar la instalación o desinstalación nuevamente (sin ejecutar ningún otro programa primero).
Si estos tres pasos no logran instalar o desinstalar correctamente el producto, comuníquese con nuestro personal de Soporte técnico. Para más información, ver "Cómo contactarnos" en la página 1-6 .
Bentley SewerCAD V8 yo Guía de usuario
1-3
Documentación
Actualización de sus licencias de SentinelLM si mueve su servidor de licencias
Si mueve su administrador de licencias SentinelLM a un servidor diferente, siga estos pasos para actualizar las licencias: 1)
Instale el archivo de licencia en el nuevo servidor.
2. Reemplace el nombre del servidor en el archivo license.ini en todas las estaciones de trabajo del cliente con el nuevo nombre del servidor (en la línea que contiene "Servidor ="). No olvide guardar el archivo en cada estación de trabajo. El archivo license.ini generalmente se encuentra en el directorio de productos del Método Haestad.
Actualización de las licencias de Bentley SELECT Server si mueve su servidor de licencias
Si mueve su administrador de licencias de Bentley SELECT Server a un servidor diferente, siga estos pasos para actualizar las licencias: 1. Obtenga un nuevo archivo de licencia (cadena de licencia) de Bentley Systems, luego actualice el archivo license.lic en el nuevo servidor con la nueva cadena de licencia. 2. Reemplace el nombre del servidor en el archivo license.lic en todas las estaciones de trabajo del cliente con el nuevo nombre del servidor. No olvide guardar el archivo en cada estación de trabajo. El archivo license.lic generalmente se encuentra en el directorio de productos del Método Haestad.
Verificación de su estado de registro actual Una vez que haya registrado el software, puede verificar su estado de registro actual abriendo el cuadro Acerca de ... desde el propio software. Para ver su información de registro 1. Seleccione Ayuda> Acerca de Bentley SewerCAD V8 yo Edición. 2. La versión y el número de compilación para Bentley SewerCAD V8 yo Edición de visualización en el
esquina inferior izquierda de Acerca de Bentley Bentley SewerCAD V8 yo caja de diálogo. También se muestra el estado de registro actual, que incluye: nombre de usuario y empresa, número de serie, tipo de licencia y estado de registro, nivel de función, fecha de vencimiento e información del servidor SELECT.
Documentación Bentley SewerCAD V8 yo La documentación está disponible en dos partes:
1-4
Bentley SewerCAD V8 yo Guía de usuario
Empezando
Se puede acceder a la ayuda en línea desde Ayuda menú o presionando F1. Además,
Ayuda en linea:
cuando usa Bentley SewerCAD V8 yo, Puede llamar a la ayuda en línea en cualquier momento haciendo clic en un botón de ayuda en cualquier cuadro de diálogo o ventana.
La ayuda en línea sensible al contexto está diseñada para facilitarle la búsqueda rápida de información específica sobre una función que está utilizando en Bentley SewerCAD V8 yo. La ayuda en línea hace un uso extensivo de los hipervínculos y proporciona una tabla de contenido, índice y búsqueda de palabras clave para ayudarlo a localizar la información que necesita.
Libro PDF en línea:
El contenido de la ayuda en línea también está disponible en formato .pdf y está disponible en docs.bentley.com. Este pdf contiene el mismo contenido que la ayuda en línea, pero incluye hipertexto y está diseñado para que usted lo imprima desde un dispositivo de impresión local. Además de ser más fácil de imprimir que la ayuda en línea, el libro en línea también usa hipertexto y se puede buscar.
Nota: La visualización en pantalla de gráficos en archivos .pdf depende de nivel de zoom que usas. Para una visualización más óptima de gráficos en Adobe ® Acróbata ®
Lector, prueba con un zoom de 167% y 208%.
Lecciones de inicio rápido Las lecciones le presentan rápidamente las características específicas de Bentley SewerCAD V8 yo. Para acceder a las lecciones, seleccione Lecciones de inicio rápido desde el Ayuda menú. Ejecute una lección seleccionando una de las entradas de la lista.
Bentley SewerCAD V8 yo Guía de usuario
1-5
Contactando con nosotros
Contactando con nosotros Póngase en contacto con Bentley Systems si desea información sobre el producto, para actualizar su software o si necesita asistencia técnica.
Ventas Bentley Systems, Inc. ' El personal profesional está listo para responder sus preguntas. Póngase en contacto con su representante de ventas si tiene alguna pregunta sobre Bentley Systems, Inc. ' últimos productos y precios. Teléfono gratuito de EE. UU .:
800-727-6555 Teléfono mundial:
+ 1-203-755-1666
Fax:
+ 1-203-597-1488
Correo electrónico:
[email protected]
Soporte técnico Esperamos que todo funcione sin problemas y que nunca necesite nuestro personal de soporte técnico. Sin embargo, si necesita asistencia, nuestro personal altamente calificado ofrece sus servicios los siete días de la semana y puede ser contactado por teléfono, fax, correo electrónico e Internet. Para obtener información sobre los diversos niveles de soporte que ofrecemos, comuníquese hoy con nuestro equipo de ventas y solicite información sobre nuestro programa ClientCare, o visite nuestro sitio web.
Cuando solicite asistencia, para ayudar a nuestros técnicos a resolver su problema, póngase frente a su computadora y tenga disponible la siguiente información:
•
El sistema operativo de su computadora (Windows 2000 o Windows XP).
•
Nombre y número de compilación del software Bentley Systems, Inc. al que llama. El número de compilación se puede determinar haciendo clic en Ayuda> Acerca de Bentley SewerCAD V8 yo. El número de compilación es el número entre paréntesis ubicado en la esquina inferior izquierda del cuadro de diálogo que se abre.
1-6
•
Una nota de lo que estaba haciendo exactamente cuando se encontró con el problema.
•
Cualquier mensaje de error u otra información mostrada en su pantalla.
Bentley SewerCAD V8 yo Guía de usuario
Empezando
Cuando envíe un correo electrónico o un fax para solicitar asistencia, proporcione los siguientes detalles, además de los anteriores, para que podamos brindar una respuesta más oportuna y precisa:
•
Nombre de la empresa, dirección y número de teléfono.
•
Una explicación detallada de sus inquietudes.
•
Si nos envía un correo electrónico, el Haestad Bentley SewerCAD V8 yo. archivos de registro ubicados en el directorio del producto (p. ej., C: \ Documents and Settings \ All Users \ Application Data \ Haestad \ Bentley SewerCAD V8 yo\ 1)
Horas de soporte : El soporte técnico está disponible las 24 horas del día, los siete días de la semana. Puede contactar a
nuestro equipo de soporte técnico en: Teléfono:
+ 1-203-755-1666 Fax:
+ 1-203-597-1488
Correo electrónico:
[email protected]
Direcciones Utilice esta información de dirección para contactarnos: Internet:
http://www.haestad.com Correo electrónico:
[email protected] [email protected]
Teléfono gratuito de EE. UU .:
800-727-6555
Teléfono mundial:
+ 1-203-755-1666
Fax:
+ 1-203-597-1488
Correo:
Bentley Systems, Inc., Incorporado Haestad Methods Solutions Center Suite 200W 37 Brookside Road Watertown, CT 06795
Bentley SewerCAD V8 yo Guía de usuario
1-7
Contactando con nosotros
Sus sugerencias cuentan Bentley Systems, Inc. se esfuerza por proporcionarle continuamente software y documentación sofisticados. Estamos muy interesados en escuchar sus sugerencias para mejorar el Bentley SewerCAD V8 yo software, ayuda en línea y manual impreso. Sus comentarios nos guían en el desarrollo de productos que faciliten su trabajo. ¡Por favor déjenos saber de usted!
1-8
Bentley SewerCAD V8 yo Guía de usuario
Capítulo
2
Introduciendo el Espacio de trabajo
Haga clic en uno de los siguientes enlaces para obtener más información sobre Bentley SewerCAD V8 yo espacio de trabajo
•
“El espacio de trabajo” en la página 2-9
•
“Menús” en la página 2-11
•
“Barras de herramientas” en la página 2-25
•
“Personalizar las barras de herramientas” en la página 2-36
•
“Pantalla del administrador dinámico” en la página 2-37
El espacio de trabajo Utiliza Bentley SewerCAD V8 yo en uno de estos modos:
•
“Editor independiente” en la página 2-9
•
“Modo de microestaciones” en la página 2-10
•
“Modo AutoCAD” en la página 2-11
Editor independiente El Editor independiente es el espacio de trabajo que contiene los distintos administradores, barras de herramientas y menús, junto con el panel de dibujo, que conforman el Bentley SewerCAD V8 yo interfaz. El Bentley SewerCAD V8 yo La interfaz utiliza ventanas acoplables y barras de herramientas, por lo que la posición de los diversos elementos de la interfaz se puede ajustar manualmente para adaptarse a sus preferencias.
Bentley SewerCAD V8 yo Guía de usuario
2-9
El espacio de trabajo
Por defecto, el Bentley SewerCAD V8 yo El entorno se ve así:
Modo de microestacion El modo Microstation le permite crear y modelar su red directamente dentro de su entorno de dibujo primario. Esto le da acceso a todas las herramientas de dibujo y presentación de Microstation, al tiempo que le permite realizar Bentley SewerCAD V8 yo tareas de modelado como edición, resolución y gestión de datos. Esta relación entre Bentley SewerCAD V8 yo y Microstation permite un mapeo extremadamente detallado y preciso de las características del modelo, y proporciona la gama completa de características de salida y presentación disponibles en Microstation. Esta instalación proporciona la mayor flexibilidad y el más alto grado de compatibilidad con otras aplicaciones basadas en CAD y datos de dibujo mantenidos en su organización.
Nota: para obtener más información sobre el funcionamiento de Bentley SewerCAD V8 yo en
Modo de microestaciones, ver "MicroStation Environment" en la página 12-
702 .
2-10
Bentley SewerCAD V8 yo Guía de usuario
Presentando el espacio de trabajo
Modo AutoCAD El modo AutoCAD le permite crear y modelar su red directamente dentro de su entorno de dibujo primario. Esto le da acceso a todas las herramientas de dibujo y presentación de AutoCAD, al tiempo que le permite ejecutar Bentley SewerCAD V8 yo tareas de modelado como edición, resolución y gestión de datos. Esta relación entre Bentley SewerCAD V8 yo y AutoCAD permite un mapeo extremadamente detallado y preciso de las características del modelo, y proporciona la gama completa de características de salida y presentación disponibles en AutoCAD. Esta instalación proporciona la mayor flexibilidad y el más alto grado de compatibilidad con otras aplicaciones basadas en CAD y datos de dibujo mantenidos en su organización.
Nota: para obtener más información sobre el funcionamiento de Bentley SewerCAD V8 yo en
Modo AutoCAD, ver “Trabajo en modo AutoCAD” en la página 13-711.
Menus Los menús se encuentran en la parte superior de Bentley SewerCAD V8 yo ventana del editor independiente y proporciona acceso a los comandos del programa, que se desglosan por tipo de funcionalidad.
Los siguientes menús están disponibles:
•
"Menú Archivo" en la página 2-11
•
“Menú Editar” en la página 2-15
•
“Menú de análisis” en la página 2-17
•
“Menú Ver” en la página 2-19
•
“Menú Herramientas” en la página 2-22
•
"Menú Informe" en la página 2-24
•
“Menú de ayuda” en la página 2-24
Menú Archivo El menú Archivo contiene los siguientes comandos:
Nuevo
Crea un nuevo proyecto. Cuando selecciona este comando, se crea un nuevo proyecto sin título.
Abierto
Abre un proyecto existente. Cuando selecciona este comando, aparece el cuadro de diálogo Abrir, que le permite buscar el proyecto que se abrirá.
Bentley SewerCAD V8 yo Guía de usuario
2-11
Menus
Cerca
Cierra el proyecto actual sin salir del programa.
Cierra todo
Cierra todos los proyectos abiertos actualmente.
Salvar
Guarda el proyecto actual.
Guardar como
Guarda el proyecto actual con un nuevo nombre de proyecto y / o en una ubicación de directorio diferente.
Salvar a todos
2-12
Guarda todos los proyectos abiertos actualmente.
Bentley SewerCAD V8 yo Guía de usuario
Presentando el espacio de trabajo
ProjectWise
Abre un submenú que contiene los siguientes comandos: •
Abierto —Abra un SewerCAD V8 existente yo proyecto de ProjectWise. Se le solicitará que inicie sesión en una fuente de datos de ProjectWise si aún no ha iniciado sesión.
Nota: solo proyectos que fueron originalmente guardado en ProjectWise desde SewerCAD V8 yo la aplicación se puede abrir •
Guardar como : Guarda el proyecto actual en una fuente de datos de ProjectWise. Se le solicitará que inicie sesión en una fuente de datos de ProjectWise si aún no ha iniciado sesión.
•
Cambiar fuente de datos —Te permite conectarte a una fuente de datos de ProjectWise diferente para futuras operaciones de Abrir y Guardar como.
•
Importar : Permite importar los siguientes tipos de archivos al proyecto ProjectWise:
•
Base de datos SewerCAD V8 —Permite importar un Bentley SewerCAD V8 yo archivo de base de datos del proyecto.
•
Submodelo : Permite importar un archivo de submodelo SewerCAD.
•
LandXML : Permite importar un archivo LandXML.
•
StormCAD V8 : Permite importar un archivo StormCAD V8.
•
SewerGEMS V8 : Permite importar un archivo SewerGEMS V8.
Nota: para más información sobre utilizando SewerCAD V8 yo con ProjectWise, vea "Consideraciones para usuarios de ProjectWise "en la página 4-
158
Bentley SewerCAD V8 yo Guía de usuario
2-13
Menus
Importar
Abre un submenú que contiene los siguientes comandos: •
Bentley SewerCAD V8 yo Base de datos —Permite importar un Bentley SewerCAD V8 yo archivo de base de datos del proyecto.
•
Submodelo : Permite importar un archivo de submodelo SewerCAD.
•
LandXML : Permite importar un archivo LandXML.
•
StormCAD V8 : Permite importar un archivo StormCAD V8.
•
SewerGEMS V8 : Permite importar un archivo SewerGEMS V8.
Exportar
Abre un submenú que contiene los siguientes comandos: •
DXF : Permite exportar el diseño de red actual como un dibujo DXF.
•
Submodelo : Exporta el área actualmente seleccionada de la red como un archivo de submodelo SewerCAD.
•
LandXML : Exporta el proyecto actual como un archivo LandXML.
Configurar página
Define la configuración de impresión que se utilizará cuando se imprima la vista actual.
Vista previa de impresión
Abre la ventana Vista previa de impresión, mostrando la vista actual exactamente como se imprimirá. Puede seleccionar si desea que la vista previa de impresión se ajuste a la página o se ajuste a escala:
•
Ajustar a la página : La vista se ampliará o reducirá para que la vista actual se ajuste a una sola página del tamaño de página predeterminado.
•
Escamoso : La vista se escalará para que coincida con la escala de dibujo definida por el usuario (esto se define en la pestaña Dibujo del cuadro de diálogo Opciones: Herramientas> Opciones).
2-14
Bentley SewerCAD V8 yo Guía de usuario
Presentando el espacio de trabajo
Impresión
Imprime la vista actual. Puede seleccionar si desea que la vista previa de impresión se ajuste a la página o se ajuste a escala:
•
Ajustar a la página : La vista se ampliará o reducirá para que la vista actual se ajuste a una sola página del tamaño de página predeterminado.
•
Escamoso : La vista se escalará para que coincida con la escala de dibujo definida por el usuario (esto se define en la pestaña Dibujo del cuadro de diálogo Opciones: Herramientas> Opciones).
Propiedades del proyecto
Abre el cuadro de diálogo Propiedades del proyecto, que le permite especificar la configuración a nivel de proyecto.
Archivos recientes
Cuando se selecciona la opción Archivos recientes visibles en el cuadro de diálogo Opciones, los archivos abiertos más recientemente aparecerán en el menú Archivo. Ver "Opciones Cuadro de diálogo - Pestaña Global ”en la página 4-147 para más información.
Salida
Cierra el programa.
Menú de edición El menú Editar contiene los siguientes comandos:
Deshacer
Cancela la última acción de entrada de datos en el cuadro de diálogo activo actualmente. Al hacer clic en Deshacer nuevamente, se cancela la penúltima acción de entrada de datos, y así sucesivamente.
Rehacer
Cancela el último comando de deshacer.
Eliminar
Elimina el elemento resaltado actualmente.
Bentley SewerCAD V8 yo Guía de usuario
2-15
Menus
Seleccionar por polígono
Le permite seleccionar elementos en su modelo dibujando un polígono en el panel de dibujo. Haga clic en el panel de dibujo para dibujar cada lado del polígono. Después de dibujar el polígono, haga clic derecho para seleccionar entre las siguientes opciones:
•
Como seleccionado - Todos los elementos contenidos dentro del polígono serán seleccionados. Los elementos que se seleccionaron antes de la operación Seleccionar por polígono serán deseleccionados.
•
Agregar a la selección - Todos los elementos contenidos dentro del polígono se seleccionarán además de los elementos que se seleccionaron antes de realizar la operación Seleccionar por polígono.
•
Invertir selección - Todos los elementos contenidos dentro del polígono que fueron seleccionados antes de la operación serán des-seleccionados; todos los elementos contenidos dentro del polígono que no fueron seleccionados antes de la operación serán seleccionados
•
Eliminar de la selección - Todos los elementos contenidos dentro del polígono que fueron seleccionados antes de la operación serán deseleccionados.
Seleccionar todo
Selecciona todos los elementos en la red.
Invertir selección
Selecciona todos los elementos no seleccionados actualmente y deselecciona todos los elementos seleccionados actualmente.
Seleccionar por elemento
Abre un submenú que enumera todos los tipos de elementos disponibles. Seleccione uno de los tipos de elementos del submenú para seleccionar todos los elementos de ese tipo en el modelo.
Seleccionar por atributo
Abre un menú que enumera todos los tipos de atributos disponibles. Seleccione uno de los tipos de atributos del menú y se abrirá el cuadro de diálogo Generador de consultas.
Selección clara
Deselecciona los elementos seleccionados actualmente.
Claro resaltado
Elimina el resaltado de Network Navigator para todos los elementos.
Encontrar elemento
Le permite encontrar un elemento específico ingresando la etiqueta del elemento.
2-16
Bentley SewerCAD V8 yo Guía de usuario
Presentando el espacio de trabajo
Menú de análisis El menú Análisis contiene los siguientes comandos:
Escenarios
Abre el Administrador de escenarios, que le permite crear, ver y administrar escenarios de proyectos.
Alternativas
Abre el Administrador de alternativas, que le permite crear, ver y administrar alternativas.
Opciones de calculo
Abre el Administrador de opciones de cálculo, que le permite crear, ver y administrar configuraciones de cálculo para el proyecto.
Medidores de flujo
Abre el administrador de Medidores de flujo de totalización donde puede crear
totalizadores
nuevos medidores.
Curvas de cabeza del sistema
Abre el administrador de curvas de cabeza del sistema.
Navegador de resultados EPS Abre el cuadro de diálogo Explorador de resultados EPS, que
le permite manipular el paso de tiempo que se muestra actualmente y animar el panel de dibujo.
Resumen de cálculo Abre el informe de resumen de cálculo, que
informa los detalles de los cálculos realizados en su modelo. Notificaciones de usuario
Abre el Administrador de notificaciones de usuario, que le permite ver advertencias y errores descubiertos por el proceso de validación.
Validar
Ejecuta una verificación de diagnóstico en los datos de la red para alertarlo sobre posibles problemas que pueden surgir durante el cálculo. Este es el comando de validación manual y verifica si hay errores en los datos de entrada. A este respecto, difiere de la validación automática de que SewerCAD V8 yo se ejecuta cuando se inicia el comando de cómputo, que verifica si hay errores de conectividad de red y muchas otras cosas más allá de lo que verifica la validación manual. Al presionar CTRL + F7 también se selecciona este comando.
Bentley SewerCAD V8 yo Guía de usuario
2-17
Menus
Calcular
Calcula la red. Antes de calcular, se activa una rutina de validación automática, que verifica el modelo en busca de errores de conectividad de red y realiza otra validación. Para más información, ver "Cálculo de su modelo" en página 8-433 . Al presionar F9 también se selecciona este comando.
Menú de componentes El menú Componentes contiene los siguientes comandos:
Restricciones de diseño
Abre el cuadro de diálogo Restricciones de diseño predeterminadas, que
predeterminadas
le permite especificar restricciones para tuberías, nodos y entradas que se utilizarán durante un diseño automático y al verificar restricciones para un cálculo de análisis.
Control S
Abre el administrador de controles donde puede establecer controles, condiciones, acciones y conjuntos de controles lógicos.
Catálogo de Conductos
Abre el cuadro de diálogo Catálogo de conductos, que le permite crear, editar y ver los conductos del catálogo. Los conductos de catálogo son una forma eficiente de reutilizar definiciones comunes de conductos físicos.
Curvas de pérdida de flujo Abre el cuadro de diálogo Curvas Flow-Headloss.
Coeficientes de
Abre el cuadro de diálogo Administrador de coeficientes de pérdida menor.
pérdida menor
Unidad de cargas sanitarias
Abre el cuadro de diálogo Cargas sanitarias de la unidad (clima seco),
(clima seco)
que le permite crear, editar y eliminar cargas sanitarias de la unidad. Para más información, ver "Adición de cargas sanitarias (clima seco) de la unidad" en
página 7-372 .
Patrones
Abre el Administrador de patrones, donde puede crear y editar patrones de carga diurnos para usar con simulaciones de períodos extendidos. Para más información, ver “Definición de patrones” en la página 7-
364 .
2-18
Bentley SewerCAD V8 yo Guía de usuario
Presentando el espacio de trabajo
Configuraciones de patrones
Abre el Administrador de configuración de patrones, donde puede asociar patrones diurnos con las cargas sanitarias de la unidad adecuada para un escenario determinado. Para más información, ver "Definición de configuraciones de patrones" en
página 7-367 .
Flujos extremos
Abre el cuadro de diálogo Flujos extremos.
Configuraciones de flujo extremo Abre el cuadro de diálogo Configuraciones de flujo extremo.
Definiciones de bombas
Abre el cuadro de diálogo Definiciones de bomba, que le permite ver, editar y crear definiciones de curva de bomba. Para más información, ver "Bomba Cuadro de diálogo Definiciones de curvas "en la página 6-235 .
Datos de campo de series
Abre el cuadro de diálogo Datos de campo de serie temporal.
temporales
Bibliotecas de ingeniería Abre el Gerente de Bibliotecas de Ingeniería.
Ver menú El menú Ver contiene los siguientes comandos:
Simbología de elementos
Abre el Administrador de simbología de elementos, que le permite crear, ver y administrar anotaciones y códigos de colores en su proyecto.
Capas de fondo
Abre el Administrador de capas de fondo, que le permite crear, ver y administrar las capas de fondo asociadas con el proyecto.
Navegador de red
Abre el navegador de red.
Conjuntos de selección
Abre el Administrador de conjuntos de selección, que le permite crear, ver y administrar conjuntos de selección asociados con el proyecto.
Consultas
Abre el Administrador de consultas, que le permite crear expresiones SQL para usar con conjuntos de selección y FlexTables. Para obtener más información, vea AGREGAR ENLACE
Bentley SewerCAD V8 yo Guía de usuario
2-19
Menus
Prototipos
Abre el Administrador de prototipos, que le permite ingresar valores predeterminados para los elementos de su modelo. Los prototipos pueden reducir drásticamente los requisitos de entrada de datos si un grupo de elementos de red comparte datos comunes. Para obtener más información, vea AGREGAR ENLACE
FlexTables
Abre el Administrador de FlexTables, que le permite crear, ver y administrar los informes tabulares para el proyecto.
Gráficos
Abre el Administrador de gráficos, que le permite crear, ver y administrar gráficos para el proyecto.
Perfiles
Abre el Administrador de perfiles, que le permite crear, ver y administrar los perfiles para el proyecto.
Contornos
Abre el administrador de contornos, donde puede crear y editar definiciones de contornos.
Vistas con nombre
Abre el administrador de Vistas con nombre donde puede crear, editar y usar Vistas con nombre.
Vista aérea
Abre la ventana de navegación Vista aérea.
Propiedades
Activa o desactiva la visualización del Editor de propiedades.
Personalizaciones
Abre el cuadro de diálogo Administrador de personalización.
Autorefrescar
Activa o desactiva las actualizaciones automáticas de la vista de la ventana principal cada vez que se realizan cambios en el Bentley SewerCAD V8 yo Almacén de datos. Cuando se selecciona, aparece una marca de verificación junto a este comando de menú, que indica que las actualizaciones automáticas están activadas.
Actualizar dibujo
Actualiza la vista de la ventana principal de acuerdo con la información más reciente contenida en el Bentley SewerCAD V8 yo Almacén de datos.
2-20
Bentley SewerCAD V8 yo Guía de usuario
Presentando el espacio de trabajo
Enfocar
Abre un submenú que contiene los siguientes comandos: •
Extensiones de zoom : Establece la vista para que toda la red sea visible en el panel de dibujo.
•
Ventana de zoom —Activa la herramienta de zoom manual, que le permite especificar una parte del dibujo para ampliar.
•
Acercarse : Aumenta el tamaño del modelo en el panel de dibujo.
•
Disminuir el zoom : Reduce el tamaño del modelo en el panel de dibujo.
•
Zoom en tiempo real —Habilita la herramienta de zoom en tiempo real, que le permite acercar y alejar moviendo el mouse mientras mantiene presionado el botón izquierdo del mouse.
•
Centro de zoom : Abre el cuadro de diálogo Centro de zoom, que le permite ingresar coordenadas de dibujo que se centrarán en el panel de dibujo.
•
Zoom a selección : Se acerca al elemento o elementos actualmente seleccionados en el panel de dibujo.
•
Zoom Anterior : Restablece el nivel de zoom a la última configuración.
•
Zoom siguiente : Restablece el nivel de zoom a la configuración que estaba activa antes de ejecutar un comando Zoom anterior.
Pan
Activa la herramienta Panorámica, que le permite mover el modelo dentro del panel de dibujo. Cuando selecciona este comando, el cursor cambia a una mano, lo que indica que puede hacer clic y mantener presionado el botón izquierdo del mouse y mover el mouse para mover el dibujo.
Barras de herramientas
Abre un submenú que enumera cada una de las barras de herramientas disponibles. Seleccione una de las barras de herramientas en el submenú para activar o desactivar esa barra de herramientas. Para más información, ver “Barras de herramientas” en la página 2-25 .
Restablecer espacio de trabajo
Restablece el Bentley SewerCAD V8 yo espacio de trabajo para que los administradores acoplables aparezcan en sus posiciones predeterminadas de fábrica.
Bentley SewerCAD V8 yo Guía de usuario
2-21
Menus
Menú de herramientas El menú Herramientas contiene los siguientes comandos:
Selección activa de
Abre un cuadro de diálogo Seleccionar para seleccionar elementos en el
topología
dibujo y hacerlos Inactivos o Activos.
ModelBuilder
Abre el Administrador de conexiones de ModelBuilder, que le permite crear, editar y administrar conexiones de ModelBuilder para usar en el proceso de construcción / sincronización de modelos. Para más información, ver
“ModelBuilder Connections Manager” en la página 5-175 . Tirano saurio Rex
Abre la herramienta de asignación de elevación del nodo TRex.
LoadBuilder
Abre el administrador de LoadBuilder, donde puede asignar demandas a los nodos del modelo utilizando datos de fuentes externas.
Polígono Thiessen
Abre el asistente utilizado para crear polígonos de Thiessen para usar con LoadBuilder.
Centro de control de entrada Abre el Centro de control de entrada, permitiéndole crear, editar y eliminar definiciones de entradas sanitarias. Inferencia de propiedades de
Abre el cuadro de diálogo Inferencia de propiedades del elemento.
elementos
Hipervínculos
Le permite asociar archivos externos, como imágenes o archivos de películas, con elementos. Para más información, ver “Agregar hipervínculos a elementos” en la página 6-326 .
Extensiones de datos de usuario
Extensiones de datos de usuario : Abre el cuadro de diálogo Extensión de datos de usuario, que le permite agregar y definir campos de datos personalizados. Por ejemplo, puede agregar nuevos campos como la fecha de instalación de la tubería. Para más información, ver "Extensiones de datos de usuario" en la página 6-
337 .
2-22
Centro de control de carga
Abre el Centro de control de carga sanitaria, que le permite crear, editar y
sanitaria
eliminar definiciones de carga sanitaria.
Bentley SewerCAD V8 yo Guía de usuario
Presentando el espacio de trabajo
Utilidades de base de datos
Abre un submenú que contiene los siguientes comandos: •
Base de datos compacta —Cuando elimina datos de un Bentley SewerCAD V8 yo proyecto, como elementos o alternativas, el almacén de bases de datos que Bentley SewerCAD V8 yo los usos pueden fragmentarse, causando archivos de datos innecesariamente grandes, lo que afecta sustancialmente el rendimiento. La compactación de la base de datos elimina los registros de datos vacíos, desfragmentando así el almacén de datos y mejorando el rendimiento del archivo.
Nota: cada décima vez que se guarda un archivo,
Bentley SewerCAD V8 yo le pedirá automáticamente que compacte la base de datos. Si abre un archivo sin guardarlo, el recuento no aumenta. Si abre y guarda un archivo varias veces en la misma sesión, el recuento solo aumenta en el primer guardado. Si abre, guarda y cierra el archivo, el recuento aumenta. Haga clic en Sí para compactar la base de datos o en no para cerrar el cuadro de diálogo de solicitud sin compactar. Dado que la compactación de la base de datos puede llevar tiempo, especialmente para modelos más grandes, es posible que desee posponer el procedimiento compacto hasta más tarde. Puede modificar cómo Bentley SewerCAD V8 yo compacta la base de datos en el cuadro de diálogo Opciones.
•
Sincronizar dibujo : Sincroniza el dibujo del modelo actual con la base de datos del proyecto.
•
Actualizar caché de base de datos —Actualiza el modelo actual para reflejar los cambios realizados en la base de datos.
•
Actualizar resultados del directorio del proyecto: Este comando copia los archivos de resultados del modelo (si los hay) del directorio del proyecto (el directorio donde se guarda el archivo .mdb del proyecto) en el directorio del archivo de resultados personalizado. El directorio de resultados personalizado se especifica en Herramientas> Opciones> pestaña Proyecto. Esto le permite hacer una copia de los resultados que pueden existir en el directorio de guardado del modelo y reemplazar los resultados actuales en los que se está trabajando.
•
Copiar resultados al directorio del proyecto : Este comando copia los archivos de resultados que el modelo está utilizando actualmente en el directorio del proyecto (donde se almacena el proyecto .mdb).
•
Bentley SewerCAD V8 yo Guía de usuario
Descripciones de conducto de actualización por lotes —Actualiza el campo Descripción del conducto para reflejar los cambios realizados en los atributos subyacentes.
2-23
Menus
Diseño
Abre un submenú que enumera cada uno de los tipos de elementos disponibles. Seleccione uno de los tipos de elementos en el submenú para colocar ese elemento en su modelo.
Herramientas externas
Ejecute una herramienta externa existente o cree una nueva abriendo el administrador de Herramientas externas.
Opciones
Abre el cuadro de diálogo Opciones, que le permite cambiar la configuración global, como la configuración del panel de visualización, la escala de dibujo, las unidades, la precisión y el formato de visualización utilizados y el etiquetado de elementos.
Menú de informes El menú Informe contiene los siguientes comandos:
Tablas de elementos
Abre un submenú que le permite mostrar FlexTables para cualquier enlace o elemento de nodo. Estas FlexTables predefinidas contienen la mayoría de los datos de entrada y resultados para cada instancia del elemento seleccionado en el modelo.
Detalles del elemento
Le permite seleccionar uno o más elementos de la vista de dibujo. Se genera un informe que contiene los detalles de los elementos seleccionados.
Resumen del escenario
Abre el Informe de resumen del escenario.
Inventario de proyectos
Abre el Informe de inventario del proyecto, que contiene el número de cada uno de los diversos tipos de elementos que están en la red.
Inventario de conductos y tuberías
Abre el informe de inventario de conductos y tuberías de presión.
de presión
Opciones de informe
Abre el cuadro Opciones de informe donde puede configurar encabezados y pies de página para los informes predefinidos.
Menú de ayuda El menú Ayuda contiene los siguientes comandos:
2-24
Bentley SewerCAD V8 yo Guía de usuario
Presentando el espacio de trabajo
Bentley SewerCAD V8 yo
Abre la tabla de ayuda en línea.
Ayuda
Lecciones de inicio rápido
Abre la ayuda en línea al tema Descripción general de las lecciones de inicio rápido.
Diálogo de bienvenida
Abre el cuadro de diálogo de bienvenida.
Buscar actualizaciones
Abre su navegador web en nuestro sitio web, lo que le permite verificar si hay Bentley SewerCAD V8 yo actualizaciones
Entrenamiento del Instituto
Abre su navegador al sitio web de Bentley Institute
Bentley
Training.
Servicios profesionales de
Abre su navegador al sitio web de Bentley Professional
Bentley
Services.
Soporte en línea
Abre su navegador al área de servicios SELECT del sitio web de Bentley.
Grupos de discusión
Abre su navegador a los Grupos de debate Haestad de Bentley.
Bentley.com
Abre la página de inicio en el sitio web de Bentley.
Sobre Bentley
Abre el Bentley SewerCAD V8 yo cuadro de diálogo, que
SewerCAD V8 yo
muestra información de copyright sobre el producto, información de registro y el número de versión actual de esta versión.
Barras de herramientas Las barras de herramientas proporcionan acceso a los comandos de menú de uso frecuente y están organizadas según el tipo de funcionalidad que se ofrece. Muchas de las barras de herramientas tienen botones adicionales disponibles que no se muestran por defecto. Puede mostrar estos botones adicionales siguiendo el procedimiento en “Agregar y quitar botones de la barra de herramientas” en la página 2-36 . Las siguientes barras de herramientas están disponibles:
•
“Barra de herramientas de diseño” en la página 2-27
•
“Barra de herramientas estándar” en la página 2-28
•
"Editar barra de herramientas" en la página 2-30
•
“Ver barra de herramientas” en la página 2-30
Bentley SewerCAD V8 yo Guía de usuario
2-25
Barras de herramientas
2-26
•
“Barra de herramientas de escenarios” en la página 2-32
•
“Barra de herramientas de análisis” en la página 2-32
•
“Compute Toolbar” en la página 2-33
•
“Barra de herramientas Herramientas” en la página 2-33
•
“Barra de herramientas de ayuda” en la página 2-34
•
“Barra de herramientas de zoom” en la página 2-34
Bentley SewerCAD V8 yo Guía de usuario
Presentando el espacio de trabajo
Barra de herramientas de diseño Utiliza la barra de herramientas Diseño para diseñar su modelo en el panel de dibujo. La barra de herramientas de diseño contiene los siguientes botones:
Seleccione
Cambia el cursor del mouse en una herramienta de selección. El comportamiento de la herramienta de selección varía según la dirección en la que se arrastra el mouse después de definir la primera esquina del cuadro de selección, de la siguiente manera: Si la selección se realiza de izquierda a derecha, todos los elementos que caen completamente dentro del cuadro de selección que se definirá será seleccionado. Si la selección se realiza de derecha a izquierda, se seleccionarán todos los elementos que se encuentren completamente dentro del cuadro de selección y que crucen una o más de las líneas del cuadro de selección.
Diseño
Cambia el cursor del mouse en una herramienta de diseño de red. Haga clic derecho para cambiar el tipo de elemento y el tipo de enlace.
•
Tubo de presión Le permite colocar un elemento a través del cual el agua se mueve bajo presión. Las tuberías de presión normalmente se descargan de una estación de bombeo ubicada aguas arriba en el sistema de recolección de alcantarillado.
•
Conducto —Permite colocar un elemento de sección cerrada a través del cual se mueve el agua. Un conducto tiene una rugosidad constante y una forma de sección transversal a lo largo de toda su longitud. Las formas de conducto disponibles consisten en secciones transversales abiertas y cerradas.
Agujero de hombre
Cambia el cursor del mouse en un símbolo de elemento de registro. Al hacer clic en el botón izquierdo del mouse mientras esta herramienta está activa, se coloca un elemento de registro en la ubicación del cursor del mouse.
Transición
Cambia el cursor del mouse en un símbolo de elemento de transición. Al hacer clic en el botón izquierdo del mouse mientras esta herramienta está activa, se coloca un elemento de registro en la ubicación del cursor del mouse.
Bien mojado
Cambia el cursor del mouse en un símbolo de elemento de pozo húmedo. Al hacer clic con el botón izquierdo del mouse mientras esta herramienta está activa, se coloca un elemento de pozo húmedo en la ubicación del cursor del mouse.
Bentley SewerCAD V8 yo Guía de usuario
2-27
Barras de herramientas
Desagüe
Cambia el cursor del mouse en un símbolo de elemento emisor. Al hacer clic con el botón izquierdo del mouse mientras esta herramienta está activa, se coloca un elemento emisor en la ubicación del cursor del mouse.
Unión de
Cambia el cursor del mouse en un símbolo de elemento de unión de
presión
presión. Al hacer clic en el botón izquierdo del mouse mientras esta herramienta está activa, se coloca un elemento de registro en la ubicación del cursor del mouse.
Bomba
Cambia el cursor del mouse en un símbolo de elemento de bomba. Al hacer clic en el botón izquierdo del mouse mientras esta herramienta está activa, se coloca un elemento de bomba en la ubicación del cursor del mouse.
Batería de bomba de
Cambia el cursor del mouse a un símbolo de elemento de batería de
velocidad variable
bomba de velocidad variable. Al hacer clic en el botón izquierdo del mouse mientras esta herramienta está activa, se coloca un elemento de registro en la ubicación del cursor del mouse.
Válvula de aire
Cambia el cursor del mouse en un símbolo de elemento de válvula de aire. Al hacer clic en el botón izquierdo del mouse mientras esta herramienta está activa, se coloca un elemento de registro en la ubicación del cursor del mouse.
Frontera
Cambia el cursor del mouse en un símbolo de borde. Cuando la herramienta de borde está activa, puede dibujar un cuadro simple en el panel de dibujo con el mouse. Por ejemplo, es posible que desee dibujar un borde alrededor de todo el modelo.
Texto
Cambia el cursor del mouse en un símbolo de texto. Cuando la herramienta de texto está activa, puede agregar texto simple a su modelo. Haga clic en cualquier parte del panel de dibujo para mostrar el cuadro de diálogo Editor de texto, que le permite ingresar el texto que se mostrará en su modelo.
Línea
Cambia el cursor del mouse en un símbolo de línea. Cuando esta herramienta está activa, puede dibujar líneas y polígonos en su modelo con el mouse.
Barra de herramientas estandar La barra de herramientas Estándar contiene los siguientes botones:
2-28
Bentley SewerCAD V8 yo Guía de usuario
Presentando el espacio de trabajo
Nuevo
Crea un nuevo Bentley SewerCAD V8 yo proyecto. Cuando selecciona este comando, el Seleccionar archivo para crear aparece un cuadro de diálogo que le permite definir un nombre y una ubicación de directorio para el nuevo proyecto.
Abierto
Abre un Bentley SewerCAD V8 existente yo proyecto. Cuando se inicializa este comando, el Seleccione Bentley SewerCAD V8 yo Proyecto para abrir
aparece un cuadro de diálogo que le permite navegar hasta el proyecto que se abrirá.
Salvar
Guarda el proyecto actual.
Vista previa de impresión Abre la ventana Vista previa de impresión, mostrando el
vista actual exactamente como se imprimirá.
Impresión
Imprime la vista actual de la red como se muestra en el panel de dibujo.
Bentley SewerCAD V8 yo Guía de usuario
2-29
Barras de herramientas
Editar barra de herramientas
La barra de herramientas Editar contiene los siguientes botones:
Deshacer
Cancela tu acción más reciente.
Rehacer
Le permite rehacer la última acción cancelada.
Encontrar elemento
Le permite encontrar un elemento específico seleccionándolo de un menú que contiene todos los elementos del modelo actual.
Ver barra de herramientas La barra de herramientas Ver contiene los siguientes botones, que le brindan un fácil acceso a muchos de los administradores de Bentley SewerCAD V8 yo.:
Simbología de
Abre el administrador de Simbología de elementos, lo que le permite
elementos
crear, ver y administrar la configuración de símbolos de elementos para el proyecto.
Capas de fondo
Abre el administrador de capas de fondo, que le permite crear, ver y administrar las capas de fondo asociadas con el proyecto.
Navegador
Abre el cuadro de diálogo Network Navigator.
de red
Conjuntos de selección Abre el Administrador de conjuntos de selección, permitiéndole
para crear, ver y modificar los conjuntos de selección asociados con el proyecto. Consultas
Abre y cierra el Administrador de consultas.
FlexTables
Abre el administrador de FlexTables, lo que le permite crear, ver y administrar los informes tabulares para el proyecto.
2-30
Bentley SewerCAD V8 yo Guía de usuario
Presentando el espacio de trabajo
Gráficos
Abre el Administrador de gráficos, lo que le permite crear, ver y administrar los gráficos para el proyecto.
Perfiles
Abre el Administrador de perfiles, lo que le permite crear, ver y administrar los perfiles para el proyecto.
Contornos
Abre el administrador de contornos, donde puede crear y editar definiciones de contornos.
Vista aérea
Abre la ventana de navegación Vista aérea.
Propiedades
Abre y cierra el Editor de propiedades.
Personalización
Abre el Administrador de personalizaciones.
Bentley SewerCAD V8 yo Guía de usuario
2-31
Barras de herramientas
Barra de herramientas de escenarios
La barra de herramientas de escenario contiene los siguientes botones:
Cuadro de lista de
Le permite cambiar rápidamente el escenario actual.
escenarios
Escenarios
Abre el administrador de escenarios, que le permite crear, ver y administrar escenarios de proyectos.
Alternativas
Abre el administrador Alternativo, que le permite crear, ver y administrar alternativas de proyectos.
Opciones de
Abre el administrador de Opciones de cálculo, que
calculo
le permite crear diferentes perfiles para diferentes configuraciones de cálculo.
Barra de herramientas de análisis La barra de herramientas Análisis contiene los siguientes botones:
Medidores de flujo
Abre el administrador de Medidores de flujo de totalización donde
totalizadores
puede crear nuevos medidores.
Curvas de cabeza del
Abre el administrador de curvas de cabeza del sistema.
sistema
Resumen de
Abre el Resumen de cálculo para ver los resultados.
cálculo
2-32
Bentley SewerCAD V8 yo Guía de usuario
Presentando el espacio de trabajo
Calcular barra de herramientas La barra de herramientas Calcular contiene los siguientes botones:
Validar
Ejecuta una verificación de diagnóstico en los datos de la red para alertarlo sobre posibles problemas que pueden surgir durante el cálculo. Este es el comando de validación manual y verifica si hay errores en los datos de entrada. A este respecto, difiere de la validación automática de que SewerCAD V8 yo
se ejecuta cuando se inicia el comando de cómputo, que verifica si hay errores de conectividad de red y muchas otras cosas más allá de lo que verifica la validación manual.
Calcular
Calcula la red. Antes de calcular, se activa una rutina de validación automática, que verifica el modelo en busca de errores de conectividad de red y realiza otra validación. Para más información, ver "Cálculo de su modelo" en página 8-433 .
Notificaciones de
Abre el Administrador de notificaciones de usuario, que le permite ver
usuario
advertencias y errores descubiertos por el proceso de validación. Este botón no aparece en la barra de herramientas de forma predeterminada, pero se puede agregar. Para más información, ver "Agregar y
Eliminar botones de la barra de herramientas "en la página 2-36 .
Barra de herramientas
La barra de herramientas Herramientas contiene los siguientes botones:
Selección
Abre un cuadro de diálogo Seleccionar para seleccionar elementos en el
activa de
dibujo y hacerlos Inactivos o Activos.
topología
ModelBuilder Abre el Administrador de conexiones de ModelBuilder,
donde puede crear, editar y administrar conexiones de ModelBuilder para usar en el proceso de construcción / sincronización de modelos.
Bentley SewerCAD V8 yo Guía de usuario
2-33
Barras de herramientas
Barra de herramientas de ayuda
La barra de herramientas de Ayuda proporciona acceso rápido a los mismos comandos que están disponibles en el menú Ayuda. La barra de herramientas de Ayuda contiene los siguientes botones.
Buscar
Abre su navegador web en nuestro sitio web, lo que le permite
actualizaciones
verificar si hay Bentley SewerCAD V8 yo actualizaciones
Ayuda de
Abre el Bentley SewerCAD V8 yo ayuda en linea.
SewerCAD
Barra de herramientas de zoom La barra de herramientas Zoom proporciona acceso a las herramientas de zoom y desplazamiento. Contiene los siguientes botones:
Extensiones de zoom
Establece la vista para que todo el modelo sea visible en el panel de dibujo.
Ventana de zoom Activa la herramienta de zoom manual, que te permite
especifique una porción del dibujo para agrandar
Acercarse
2-34
Aumenta la vista actual en el panel de dibujo.
Bentley SewerCAD V8 yo Guía de usuario
Presentando el espacio de trabajo
Disminuir el zoom
Reduce la vista actual en el panel de dibujo.
Zoom en
Habilita la herramienta de zoom en tiempo real, que le permite acercar y
tiempo real
alejar moviendo el mouse mientras se presiona el botón izquierdo del mouse.
Pan
Activa la herramienta Panorámica, que le permite mover el modelo dentro del panel de dibujo. Cuando selecciona este comando, el cursor cambia a una mano, lo que indica que puede hacer clic y mantener presionado el botón izquierdo del mouse y mover el mouse para mover el dibujo.
Actualizar
Actualiza la vista de la ventana principal de acuerdo con la información
dibujo
más reciente contenida en el Bentley SewerCAD V8 yo Almacén de datos. Si hace clic en la flecha, se abrirá un submenú que ofrece los siguientes comandos:
•
Actualización automática: cuando se activa este control, el dibujo se actualizará automáticamente.
•
Actualizar dibujo: Actualiza la vista de la ventana principal de acuerdo
con la información más reciente contenida en el almacén de datos.
Bentley SewerCAD V8 yo Guía de usuario
2-35
Personalizar las barras de herramientas
Personalizar las barras de herramientas Puede personalizar Bentley SewerCAD V8 yo barras de herramientas en cualquiera de las siguientes formas:
•
“Agregar y quitar botones de la barra de herramientas” en la página 2-36
•
“Control de barras de herramientas” en la página 2-36
Agregar y quitar botones de la barra de herramientas Los botones de la barra de herramientas representan Bentley SewerCAD V8 yo Comandos del menú. Puede eliminar botones de cualquier barra de herramientas y agregar comandos a cualquier barra de herramientas en la pestaña Comandos del cuadro de diálogo Personalizar.
Para agregar o eliminar un botón de una barra de herramientas:
1. Haga clic en la flecha hacia abajo al final de la barra de herramientas que desea personalizar. Aparece una serie de submenús que le permiten seleccionar o anular la selección de cualquier botón en esa barra de herramientas.
2. Haga clic en Agregar o quitar botones luego mueva el cursor del mouse hacia la derecha hasta que todo
de los submenús aparecen, como se muestra en la siguiente figura:
3. Haga clic en el espacio a la izquierda del botón de la barra de herramientas que desea agregar. Aparece una marca de verificación en el submenú y el botón aparece en la barra de herramientas.
o Haga clic en la marca de verificación junto al botón de la barra de herramientas que desea eliminar. El botón ya no aparecerá en la barra de herramientas.
Barras de herramientas de control Puede controlar las barras de herramientas en Bentley SewerCAD V8 yo en la pestaña Barras de herramientas del cuadro de diálogo Personalizar. Puede activar y desactivar las barras de herramientas, o mover la barra de herramientas a una ubicación diferente en el espacio de trabajo.
2-36
Bentley SewerCAD V8 yo Guía de usuario
Presentando el espacio de trabajo
Para desactivar las barras de herramientas:
Hacer clic Ver> Barras de herramientas, luego haga clic en la marca de verificación junto a la barra de herramientas que desea desactivar.
Para activar las barras de herramientas:
Hacer clic Ver> Barras de herramientas, luego haga clic en el espacio a la izquierda de la barra de herramientas que desea activar.
Para mover una barra de herramientas a una ubicación diferente en el espacio de trabajo:
Mueva el mouse a la línea de puntos vertical en el lado izquierdo de cualquier barra de herramientas, luego arrastre la barra de herramientas a la ubicación deseada. Si aleja una barra de herramientas de la otra barra de herramientas, la barra de herramientas se convierte en un cuadro de diálogo flotante.
Tema relacionado
•
“Agregar y quitar botones de la barra de herramientas” en la página 2-36
Pantalla de administrador dinámico Accede a la mayoría de las funciones de Bentley SewerCAD V8 yo
a través de un sistema de ventanas dinámicas llamadas
gestores. Por ejemplo, el aspecto de los elementos se controla en el administrador de Simbología de elementos, mientras que la animación se controla en el administrador del Navegador de resultados EPS.
Cuando inicia Bentley SewerCAD V8 por primera vez yo, solo se muestran dos administradores: los administradores de Simbología de elementos y Capas de fondo. Este es el espacio de trabajo predeterminado. Puede mostrar tantos administradores como desee y moverlos a cualquier ubicación en Bentley SewerCAD V8 yo espacio de trabajo
Para volver al espacio de trabajo predeterminado:
Hacer clic Ver> Restablecer espacio de trabajo.
•
Si vuelve al espacio de trabajo predeterminado, la próxima vez que inicie Bentley SewerCAD V8 yo, perderá las personalizaciones que haya realizado en la pantalla del administrador dinámico.
Bentley SewerCAD V8 yo Guía de usuario
2-37
Pantalla de administrador dinámico
Gerentes de apertura Para abrir un administrador:
1. Realice una de las siguientes acciones:
2)
-
Seleccione el administrador deseado del menú Ver.
-
Haga clic en el botón de un administrador en una de las barras de herramientas.
-
Presione el atajo de teclado para el administrador deseado.
Si el administrador aún no está acoplado, puede arrastrarlo a la parte superior, izquierda o derecha o inferior del SewerCAD V8 yo ventana para atracarlo. Para obtener más información sobre los administradores de acoplamiento, consulte “Personalización de gerentes” en la página 2-40 .
Bentley SewerCAD V8 yo Gerentes La siguiente tabla enumera todos los Bentley SewerCAD V8 yo
administradores, sus botones de barra de herramientas y
atajos de teclado.
Barra de herramientas
Atajo de
Administrador de botones
teclado
Escenarios : Permite construir un modelo a partir de
ALT + 1
alternativas. Para más información, ver “Administrador de escenarios” en la página 9-471 .
Alternativas : Permite crear y administrar alternativas. Para
ALT + 2
más información, ver "Administrador alternativo" en la página 9-475 .
Opciones de calculo : Permite establecer parámetros para
ALT + 3
el motor numérico. Para más información, ver "Opciones de cálculo Administrador "en la página 8-433 .
Simbología de elementos : Controla cómo se ven
CTRL + 1
los elementos y qué atributos se muestran. Para más información, ver "Administrador de simbología de elementos" en
página 10-540 .
Capas de fondo : Permite controlar la visualización de las
CTRL + 2
capas de fondo. Para más información, ver "Capa de fondo Administrador "en la página 10-531 .
2-38
Bentley SewerCAD V8 yo Guía de usuario
Presentando el espacio de trabajo
Barra de herramientas
Atajo de
Administrador de botones
teclado
Conjuntos de selección : Permite crear y administrar conjuntos de
CTRL + 3
selección. Para más información, ver "Administrador de conjuntos de selección"
en la página 6-276 .
Navegador de red : Le ayuda a encontrar nodos en su
CTRL + 4
modelo. Para más información, ver “Uso del navegador de red” en la página 6283 . Consultas -te deja crear expresiones SQL para usar con
CTRL + 5
conjuntos de selección y FlexTables. Para más información, ver "Uso de consultas" en la página 6-329 .
Prototipos : Permite crear y administrar prototipos. Para
CTRL + 6
más información, ver “Uso de prototipos” en la página 6-287 .
FlexTables : Permite mostrar y editar tablas de elementos.
CTRL + 7
Para más información, ver "Administrador de FlexTables" en la página 10-
559 . Gráficos : Permite crear y administrar gráficos. Para más
CTRL + 8
información, ver "Grafico Administrador "en la página 10-579 .
Bentley SewerCAD V8 yo Guía de usuario
2-39
Pantalla de administrador dinámico
Barra de herramientas
Atajo de
Administrador de botones
teclado
Perfiles : Permite dibujar perfiles de partes de su red. Para
CTRL + 9
más información, ver "Administrador de perfiles" en la página 10-551 .
Editor de propiedades : Muestra las propiedades de elementos
F4
o gestores individuales. Para más información, ver "Editor de propiedades" en
página 6-267 . Navegador de resultados EPS : Controla las pantallas
F7
animadas. Para más información, ver “Perfiles de animación” en la página 10-552 .
Notificaciones de usuario : Presenta mensajes de error y
F8
advertencia como resultado de un cálculo.
Nota: aunque la barra de herramientas el botón para este administrador no aparece de forma predeterminada, puede agregarlo a la barra de herramientas Calcular.
Gerentes de personalización Cuando inicia Bentley SewerCAD V8 por primera vez yo, verá el espacio de trabajo predeterminado, en el que se puede ver un conjunto limitado de administradores acoplables. Puede decidir qué administradores se mostrarán en cualquier momento y dónde se mostrarán. También puede volver al espacio de trabajo predeterminado en cualquier momento. Hay cuatro estados para cada gerente:
Flotante —Un gerente flotante se sienta sobre el Bentley SewerCAD V8 yo espacio de trabajo como un cuadro de diálogo. Puede arrastrar un administrador flotante a cualquier parte y continuar trabajando. Tú también puedes:
2-40
•
Cambie el tamaño de un administrador flotante arrastrando sus bordes.
•
Cierre un administrador flotante haciendo clic en la x en la esquina superior derecha de la barra de título.
•
Cambie las propiedades del administrador haciendo clic derecho en la barra de título.
Bentley SewerCAD V8 yo Guía de usuario
Presentando el espacio de trabajo
•
Cambie entre varios administradores flotantes en la misma ubicación haciendo clic en la pestaña del administrador.
•
Acople el administrador haciendo doble clic en la barra de título.
Estática acoplada —Un administrador estático acoplado se conecta a cualquiera de los cuatro lados del Bentley SewerCAD V8 yo ventana. Si arrastra un administrador flotante a cualquiera de los cuatro lados del Bentley SewerCAD V8 yo ventana, el administrador se adjuntará o se acoplará a ese lado de la ventana. El administrador permanecerá en esa ubicación a menos que lo cierre o lo haga dinámico. Una chincheta vertical en la barra de título del administrador indica su estado estático; haga clic en el marcador para cambiar el estado del administrador a dinámico. Cuando el pasador está apuntando hacia abajo (pasador vertical), el administrador está acoplado. Tú también puedes:
•
Cierre un administrador acoplado haciendo clic izquierdo en la x en la esquina superior derecha de la barra de título.
•
Cambie un administrador acoplado a un administrador flotante haciendo doble clic en la barra de título o arrastrando el administrador a la ubicación deseada (por ejemplo, lejos del lado del Bentley SewerCAD V8 yo ventana).
•
Cambie un administrador acoplado estático a un administrador acoplado dinámicamente haciendo clic en el alfiler en la barra de título.
•
Cambie entre varios administradores acoplados en la misma ubicación haciendo clic en la pestaña del administrador.
Dinámica acoplada —Un administrador dinámico acoplado también se acopla a cualquiera de los cuatro lados del Bentley SewerCAD V8 yo ventana, pero permanece oculto excepto por una sola pestaña. Muestre un administrador dinámico acoplado moviendo el mouse sobre la pestaña o haciendo clic en la pestaña. Cuando el administrador muestra (no está oculto), una chincheta horizontal en su barra de título indica su estado dinámico. Tú también puedes:
•
Cierre un administrador acoplado haciendo clic izquierdo en la x en la esquina superior derecha de la barra de título.
•
Cambie un administrador dinámico acoplado a un administrador estático acoplado haciendo clic en el alfiler (convirtiéndolo de vertical a horizontal).
•
Cambie entre varios administradores acoplados en la misma ubicación moviendo el mouse sobre la pestaña del administrador o haciendo clic en la pestaña del administrador.
Cerrado —Cuando un gerente está cerrado, no puedes verlo. Cierre un administrador haciendo clic en la x en la esquina derecha de la barra de título del administrador. Abra un administrador seleccionándolo en el menú Ver (por ejemplo, Ver> Simbología de elementos) o seleccionando el botón para ese administrador en la barra de herramientas correspondiente.
Bentley SewerCAD V8 yo Guía de usuario
2-41
Usando personalizaciones
Usando personalizaciones El Administrador de personalización le permite activar / desactivar la visibilidad de las propiedades en el Editor de propiedades.
Las personalizaciones se crean, eliminan y modifican en el Administrador de personalización (consulte “Administrador de personalización” en la página 2-42 )
Gerente de personalización El Administrador de personalización de la cuadrícula de propiedades le permite activar / desactivar la visibilidad de las propiedades en el Editor de propiedades. Se puede acceder al administrador de personalización seleccionando Ver> Personalizaciones.
Los perfiles de personalización pueden crearse para un solo proyecto o compartirse entre proyectos. También hay una serie de perfiles predefinidos. El Administrador de personalización consta de los siguientes controles:
Nuevo
Este botón abre un submenú que contiene los siguientes comandos: •
Carpeta: este comando crea una nueva carpeta debajo del nodo actualmente resaltado en el panel de lista.
•
Personalización: este comando crea un nuevo perfil de personalización en el nodo actualmente resaltado en el panel de lista.
Eliminar
Este botón elimina la carpeta resaltada actualmente o el perfil de personalización.
Rebautizar
Este botón le permite cambiar el nombre de la carpeta resaltada actualmente o el perfil de personalización.
Editar
Abre el cuadro de diálogo Editor de personalización que le permite editar el perfil de personalización actualmente resaltado.
Ayuda
2-42
Abre la ayuda en línea.
Bentley SewerCAD V8 yo Guía de usuario
Presentando el espacio de trabajo
Cree una personalización resaltando las personalizaciones de Proyecto (específicas para este archivo) o Compartidas (disponibles para otros proyectos en su computadora).
Elija Nuevo y asigne un nombre a la nueva Personalización (nombre predeterminado = Personalización 1). Seleccione los elementos para los que desea crear personalizaciones. (no puede editar personalizaciones predefinidas).
Después de seleccionar el tipo de elemento para el que desea personalizar la cuadrícula de propiedad, verá una vista de árbol de todas las propiedades disponibles. Desactive las que no desea que aparezcan en la cuadrícula. También puede ocultar categorías enteras. (Las opciones de cálculo no se pueden personalizar).
Una personalización definida se aplica después de aplicar el filtro automático. Por ejemplo, si tiene una personalización para mostrar todas las propiedades relacionadas con el diseño pero un conducto no tiene el "Conducto de diseño". propiedad establecida en verdadero, entonces no verá todas las propiedades. Primero debe establecer el "Conducto de diseño?" propiedad a verdadero y luego verá las propiedades de diseño.
Para usar una personalización, abra una cuadrícula de propiedades y seleccione la lista desplegable cerca de la parte superior. La personalización predeterminada es que muestra todas las propiedades. Cualquier personalización creada por el usuario se muestra en la lista desplegable, más una personalización predefinida llamada que está destinada a usuarios principiantes que no necesitan ver elementos más avanzados. Oculta lo siguiente:
•
Estrés de tracción
•
Hipervínculos
•
Flujos conocidos
•
Diseño
•
Propiedades definidas por el usuario
•
Analizando
Si desea crear una vista específica de la cuadrícula de propiedades, puede comenzar desde y eliminar elementos, o desde una personalización anterior utilizando el botón Duplicar.
Las personalizaciones se almacenan en archivos xml en las ubicaciones que se describen a continuación:
En Windows XP: Las personalizaciones predefinidas se almacenan en C: \ Documentos y configuración \ Todos los usuarios \ Datos de aplicación / Bentley \ SewerCAD \ \ Predefinedworkspaces.xml. Las personalizaciones compartidas se almacenan en su C: \ Document and Settings \ \ Local Settings \ Application Data / Bentley \ SewerCAD \ \ Shared- workspaces.xml.
Bentley SewerCAD V8 yo Guía de usuario
2-43
Usar vistas con nombre
En Vista: Las personalizaciones predefinidas se almacenan en C: \ ProgramData \ Bentley \ SewerCAD \ versionnumber / Predefinedworkspaces.xml Las personalizaciones compartidas se almacenan en su C: \ Users \ \ AppData \ Local \ Bentley \ SewerCAD \ Sharedworkspaces.xml Cuadro de diálogo Editor de personalización Este cuadro de diálogo le permite editar los perfiles de personalización que se crean en el Administrador de personalización. En el editor de personalización, puede desactivar la visibilidad de varias propiedades en la cuadrícula de propiedades.
Puede desactivar cualquier número de propiedades y / o categorías completas de propiedades en un solo perfil de personalización. Para eliminar una propiedad de la cuadrícula de propiedades:
1. Seleccione el tipo de elemento del menú desplegable. 2. Busque la propiedad que desea desactivar expandiendo el nodo de la categoría en la que se encuentra la propiedad.
3. Desactive la casilla junto a la propiedad que se va a desactivar. 4. Haga clic en Aceptar.
Para desactivar todas las propiedades en una categoría:
1. Seleccione el tipo de elemento del menú desplegable. 2. Desactive la casilla junto a la categoría que se va a desactivar. 3. Haga clic en Aceptar.
Usar vistas con nombre El cuadro de diálogo Vista con nombre es donde puede almacenar las vistas actuales de las coordenadas X e Y. Cuando configura una vista en el panel de dibujo y agrega una vista con nombre, la vista actual se guarda como la vista con nombre. Luego puede centrar el panel de dibujo en la vista nombrada con el Ir a la vista mando.
2-44
Bentley SewerCAD V8 yo Guía de usuario
Presentando el espacio de trabajo
Elija Ver> Vistas con nombre para abrir el cuadro de diálogo Vista con nombre.
La barra de herramientas contiene los siguientes controles:
Nuevo
Contiene los siguientes comandos: •
Vista nombrada : Abre un cuadro de propiedades de vista con nombre para crear una nueva vista con nombre.
•
Carpeta : Abre un cuadro de propiedades de carpeta de vistas con nombre para ingresar una etiqueta para la nueva carpeta.
Eliminar
Elimina la vista o carpeta con nombre que está seleccionada actualmente.
Rebautizar
Cambie el nombre de la vista o carpeta con nombre seleccionada actualmente.
Bentley SewerCAD V8 yo Guía de usuario
2-45
Copiar y pegar datos hacia y desde tablas
Ir a la vista
Centra el panel de dibujo en la vista con nombre.
Shift Up y Shift Down
Mueve la vista o carpeta con nombre seleccionada hacia arriba o hacia abajo.
Expandir todo o
Expande o contrae las vistas y carpetas con nombre.
Contraer todo
Ayuda
Muestra la ayuda en línea para vistas con nombre.
Copiar y pegar datos hacia y desde tablas Este tema describe las mejores prácticas utilizadas para copiar y pegar datos desde y hacia las distintas tablas.
Copiar datos de una tabla
2-46
Bentley SewerCAD V8 yo Guía de usuario
Presentando el espacio de trabajo
Generalmente hay 3 formas de copiar datos de tablas. 1. Lo primero es resaltar (o seleccionar) los datos haciendo clic en la esquina superior izquierda de la tabla.
Esto resaltará todos los datos de la tabla, incluidos los encabezados de columna:
Cuando utiliza la combinación corta de Windows, CTRL-C, copiará los datos resaltados en el portapapeles de Windows. Los datos copiados incluirán los encabezados de columna (en este caso, Tiempo (horas) y Flujo (ft ^ 3 / s)) y las filas debajo de él. Esto también incluye la última fila que está en blanco.
No copiará los encabezados de fila (numerados del 1 al 5 en este caso).
Bentley SewerCAD V8 yo Guía de usuario
2-47
Copiar y pegar datos hacia y desde tablas
2. El segundo enfoque es resaltar las dos columnas (en este caso).
Esto es similar al primer enfoque, excepto que no resalta los encabezados de fila. Cuando utiliza la combinación CTRL-C, copiará nuevamente los datos del encabezado junto con los datos de la fila, incluida la última fila en blanco. 3. El mejor enfoque para copiar los datos es resaltar solo las filas que desea copiar sin resaltar los encabezados de las columnas. Para hacer esto, simplemente haga clic en la primera fila (# 1 aquí) y arrastre el mouse hacia abajo mientras mantiene presionado el botón izquierdo del mouse. Esto resaltará la tabla de la siguiente manera:
2-48
Bentley SewerCAD V8 yo Guía de usuario
Presentando el espacio de trabajo
Cuando utiliza la combinación CTRL-C en este caso, copiará solo los datos que desee. Los encabezados de columna y fila no se copiarán. También puede usar el enfoque CTRL- para copiar filas no consecutivas.
Pegar datos en una tabla Cuando pega datos en una de nuestras tablas, desea asegurarse de no incluir ningún dato de encabezado. Si incluye datos no numéricos, se insertará una fila y los valores predeterminados para las columnas se usarán en lugar de cualquier texto o datos no numéricos que se pegaron.
Por ejemplo, si copia utilizando el primer enfoque descrito anteriormente, obtendrá los siguientes resultados:
La primera fila es la fila que representa los encabezados de columna que se pegaron en la tabla. La última fila de 0 es la fila en blanco al final de la tabla.
Bentley SewerCAD V8 yo Guía de usuario
2-49
Copiar y pegar datos hacia y desde tablas
Nota: le recomendamos que elimine las filas que contengan valores "0" que puede crearse inadvertidamente durante una operación de copiar y pegar.
Si utilizó el tercer enfoque descrito anteriormente simplemente resaltando las filas que desea copiar y luego pegar, obtendrá un resultado más deseable de la siguiente manera:
Como resultado, la primera fila es exactamente lo que quería junto con la última fila. No hay valores inesperados pegados en la cuadrícula.
2-50
Bentley SewerCAD V8 yo Guía de usuario
Capítulo
3
Lecciones de inicio rápido
El propósito de este capítulo es proporcionar lecciones paso a paso para familiarizarlo con algunas de las características y capacidades de SewerCAD. Las lecciones sirven como un medio para comenzar a explorar y usar el software. Hemos incluido archivos de muestra ubicados en su directorio Bentley \ SewerCAD8 \ Samples para que explore y experimente. Si necesita ayuda, presione F1 (o haga clic con el botón derecho) para acceder a la ayuda en línea sensible al contexto.
Para seguir estos tutoriales, puede hacerlo en secuencia, ya que cada tutorial utiliza los resultados de los anteriores, o comenzar las lecciones 2, 3, 4 y 5 con los archivos ubicados en Bentley \ SewerCAD8 \ Lessons. directorio.
Lección 1 - Crear una red esquemática SewerCAD es una herramienta extremadamente eficiente para diseñar un modelo de alcantarillado sanitario. Es fácil preparar un modelo esquemático y dejar que SewerCAD se encargue de la conectividad del nodo de enlace.
No necesita preocuparse por asignar etiquetas a tuberías y nodos, porque SewerCAD se encargará de esto internamente. Al crear un dibujo a escala, las longitudes de las tuberías se calculan automáticamente a partir de la posición de los nodos de inicio y parada de las tuberías en el panel de dibujo. Dado que este ejemplo es un diseño esquemático (no a escala), deberá ingresar las longitudes de las tuberías.
Bentley SewerCAD V8 yo Guía de usuario
3-51
Lección 1 - Crear una red esquemática
En esta lección diseñaremos y analizaremos la siguiente red esquemática.
Parte 1: crear un nuevo archivo de proyecto esquemático 1. Inicie SewerCAD Stand-Alone. Si aparece el cuadro de diálogo Bienvenido a SewerCAD, haga clic en el botón Crear nuevo proyecto. Si no aparece, elija Nuevo en el menú desplegable Archivo. Ingrese un nombre de archivo como 'Lesson.swc' para su proyecto y haga clic en Guardar.
2. Ingrese información sobre el proyecto en el cuadro de diálogo de propiedades del proyecto (opcional). Para acceder a las Propiedades del proyecto, haga clic en el menú Archivo y seleccione Propiedades del proyecto. En este cuadro de diálogo puede ingresar un Título, Nombre de archivo, Nombre del ingeniero, Nombre de la empresa, fecha y notas descriptivas. Cuando haya terminado, haga clic en Aceptar
3-52
Bentley SewerCAD V8 yo Guía de usuario
Lecciones de inicio rápido
3. Elija las opciones de proyecto que desee. Para acceder a las Opciones del proyecto, haga clic en el menú Herramientas y seleccione Opciones.
Bentley SewerCAD V8 yo Guía de usuario
3-53
Lección 1 - Crear una red esquemática
4. Haga clic en la pestaña Dibujo en el cuadro de diálogo Opciones. El Modo de dibujo debe establecerse en Esquema.
3-54
Bentley SewerCAD V8 yo Guía de usuario
Lecciones de inicio rápido
5. Para este proyecto utilizaremos unidades métricas. Haga clic en la pestaña Unidades. Cambie el sistema de unidad predeterminado para el valor del nuevo proyecto a SI. Haga clic en el botón Aceptar para aceptar el resto de las opciones de proyecto predeterminadas.
6. Para dibujar la red de alcantarillado esqueletizada que se muestra anteriormente, haga clic en la herramienta Diseño en la barra de herramientas Diseño y seleccione Conducto en el submenú que aparece.
7. Mueva el cursor sobre el espacio de dibujo y haga clic una vez para colocar un registro para representar el registro etiquetado como MH-1.
8. Haga clic derecho y seleccione Wet Well del menú contextual. Mueva el cursor a la ubicación aproximada del pozo húmedo, WW-1, y haga clic una vez para colocarlo. Cambiaremos las etiquetas predeterminadas más adelante para que su dibujo refleje el que se muestra al comienzo de esta lección.
Los pozos húmedos representan el punto de transición entre el sistema de gravedad y el sistema de presión. Del mismo modo, las bocas de inspección y las cámaras de unión pueden representar la transición de un sistema de presión al sistema de gravedad. Los conductos se utilizan para conectar
Bentley SewerCAD V8 yo Guía de usuario
3-55
Lección 1 - Crear una red esquemática
elementos de gravedad, mientras que los tubos de presión se utilizan para conectar elementos de presión. WW-1 marca la transición entre los sistemas de gravedad y presión; El resto de los elementos de la red se conectarán mediante tuberías de presión. 9. Haga clic derecho y seleccione Tubo de presión. Haga clic derecho nuevamente y seleccione Bomba. Coloque PMP-1.
10. Coloque la unión de presión y la salida haciendo clic derecho, seleccionando el elemento apropiado del menú contextual y luego haciendo clic una vez para colocar cada elemento.
11. Coloque la boca de inspección MH-2. Haga clic con el botón derecho y seleccione Cámara de unión en el menú contextual. SewerCAD le permite dividir cualquier tubería en dos. Para insertar la cámara de unión, haga clic en el centro de la tubería P-1. Aparecerá un cuadro de diálogo que le preguntará si desea dividir la tubería. Haz clic en Sí.
12. Haga clic con el botón derecho y seleccione Listo en el menú emergente para finalizar el comando de diseño de tubería. Haga clic en JC-1 y arrástrelo a su posición para que su red coincida con el diseño que se muestra a continuación.
Parte 2: ingresar datos Los datos del elemento se pueden ingresar de cualquiera de las siguientes maneras:
•
Editor de propiedades —Puede usar la herramienta Seleccionar y hacer doble clic en un elemento para abrir su editor de Propiedades. En AutoCAD, haga clic una vez en el elemento con la herramienta Seleccionar para abrir el editor del elemento.
3-56
Bentley SewerCAD V8 yo Guía de usuario
Lecciones de inicio rápido
•
FlexTables —Puede usar FlexTables para abrir tablas dinámicas que le permitan editar y mostrar los datos del modelo en formato tabular. Puede editar los datos como lo haría en una hoja de cálculo.
•
Editores Alternativos —Las alternativas se utilizan para ingresar datos para diferentes "¿Qué pasa si?" situaciones utilizadas en la gestión de escenarios.
•
Extensiones de datos de usuario —La función Extensiones de datos del usuario le permite importar y exportar datos de elementos directamente desde archivos XML.
Introducción de datos a través del editor de propiedades Para acceder al cuadro de diálogo de un elemento en SewerCAD V8 yo modo, haga doble clic en el elemento. En AutoCAD, primero haga clic en la herramienta Seleccionar en la barra de herramientas, luego haga clic en el elemento cuyos atributos desea modificar.
1. Haga doble clic en la salida, O-1. Ingrese los datos, incluida la elevación del suelo, la elevación del borde y la elevación del sumidero, tal como se describe en la siguiente tabla de datos de salida. Cambie la etiqueta para que coincida con el esquema del modelo según sea necesario. Si la casilla Establecer borde a elevación del terreno está marcada, SewerCAD establecerá automáticamente la elevación del borde a la elevación del suelo. Finalmente, seleccione Free Outfall en el menú de Condiciones de Tailwater.
Tabla 3-1: Datos de entrada de salida
Etiqueta
Elevación
Elevación
(tierra)
(borde) (m)
Elevación (invertida) (m)
Condición del agua de cola
(metro)
O-1
(metro)
dieciséis
14
dieciséis
Descarga gratuita
2. Ingrese los datos para los pozos de registro, la transición y el pozo húmedo como se describe en las tablas de datos de registro, datos de transición y pozo húmedo a continuación. Seleccione Estándar de la lista de métodos de pérdida de cabeza disponibles en el campo Método de pérdida de cabeza. Luego ingrese el coeficiente de pérdida de cabeza para cada estructura.
Tabla 3-2: Datos de entrada de registro
Etiqueta
Elevación
Elevación
(tierra)
(borde) (m)
Elevación
Diámetro
(invertida)
(metro)
(metro)
Método Headloss
Headloss Coefficien t
(metro)
MH-1
11,1
11
99
1
Estándar
0.25
MH-2
11,1
11,1
99
1
Estándar
0.25
Bentley SewerCAD V8 yo Guía de usuario
3-57
Lección 1 - Crear una red esquemática
Tabla 3-3: Datos de entrada de transición
Elevación
Etiqueta
Elevación
Elevación
(tierra) (metro)
JC-1
Longitud de
(invertida)
(arriba) (m)
9.2
11
Coeficiente
(m)
(metro)
12
Método MétodoHeadloss Headloss
transición
Nuevo Testamento
Estándar
1
0,5
Tabla 3-4: Diálogo de entrada de pozo húmedo
Etiqueta
Elevación (Base) (m)
Elevación
Elevación
(Mínima
(inicial) (m)
Elevación
m) (m) WW-1
66
66
Diámetro de la sección
(Maximu
(metro)
Elevación (tierra)
m) (m) 8
10
(metro)
Circular
3
10,5
3. Las curvas de la bomba se definen en el cuadro de diálogo Definiciones de la bomba. Haga clic en el menú Componentes y seleccione Definiciones de bomba.
3-58
Bentley SewerCAD V8 yo Guía de usuario
Lecciones de inicio rápido
4)
En el cuadro de diálogo Definiciones de bomba, haga clic en el botón Nuevo. Cambie la etiqueta de la definición recién creada a PMP-1. Haga clic con el botón derecho en la columna Flujo y seleccione unidades y formato. Cambie la unidad a m 3 / s. Deje el Tipo de definición de bomba establecido en Estándar (3 puntos) e ingrese los siguientes valores: Cierre las definiciones de bomba
Tabla 3-5: Definición de la bomba
Cabeza (m)
Fluir ( metro 3 / s)
Apagar
0.00
53,33
Diseño
0.25
40
Max
0,5
0.00
funcionamiento
diálogo. 5. Haga doble clic en PMP-1 para ingresar datos en el editor de propiedades. Ingrese los siguientes datos:
Tabla 3-6: Etiqueta de datos de entrada de la
Elevación
bomba
(tierra)
Elevación (invertida) (m)
Definición de bomba
(metro)
PMP-1
7.8
7.8
PMP-1
Tenga en cuenta que la bomba tiene una tubería aguas arriba y una tubería aguas abajo para definir la dirección. La tubería descendente se indica en el campo Enlace descendente del editor de propiedades. Si la bomba va en la dirección incorrecta, haga clic en el comando Invertir en este campo para cambiarla. En este ejemplo, el enlace descendente debería ser FM-2.
6. Ingrese una elevación de 13 my una elevación (tierra) de 14.2 m para la unión de presión J-1.
Introducción de datos a través de FlexTables A menudo es más conveniente ingresar datos para elementos similares en forma de tabla en lugar de hacer clic individualmente en cada elemento, ingresar los datos en el cuadro de diálogo y luego hacer clic en el siguiente elemento.
1. Haga doble clic en P-1 y cambie los campos Establecer inversión a Inicio y Establecer inversión a detención en Falso. ¿Cambiar la longitud definida por el usuario? valor de campo a verdadero. Repita para P-2 y P-3. Esto le permitirá cambiar estos valores en Flextable.
2. Para acceder a FlexTables, haga clic en el menú Ver y seleccione FlexTables.
Bentley SewerCAD V8 yo Guía de usuario
3-59
Lección 1 - Crear una red esquemática
3)
En el cuadro de diálogo Administrador de Flextables, haga doble clic en la tabla Conducto en la categoría Tablas predefinidas. Ingrese los datos como lo haría en una hoja de cálculo. Los campos amarillos no son editables y los campos blancos sí. Para cada una de las tres tuberías de gravedad, ingrese las inversiones ascendentes y descendentes, el tamaño de la sección, el tipo de sección y el material de la tubería como se describe en la tabla de Datos de la tubería de gravedad a continuación. Deje otros datos a los valores predeterminados. Las tuberías de gravedad pueden no estar en orden alfanumérico en la tabla. Para ordenar la tabla por etiqueta de tubería, haga clic con el botón derecho en el encabezado de la columna Etiqueta. Seleccione Ordenar / Ascendente en el menú emergente que aparece. Use los datos en la tabla a continuación para ingresar datos de entrada:
Tabla 3-7: Datos de entrada de conducto
Invertir (inicio)
Etiqueta
Invertir (detener)
(metro)
Material del
Forma del
Diámetro n de Manning
Longitud
(mm)
conducto
conducto
(metro)
(definida por el usuario) (metro)
P-1
Tubo
9.5
10
Hormigón
0,013
200
100
Hormigón
0,013
200
70
Hormigón
0,013
200
100
circular P-2
9.5
Tubo
9.1
circular P-3
Tubo
9.5
10
circular
4)
En el Administrador de FlexTable, haga doble clic en la Tabla de tuberías de presión.
5. Hay dos cosas a tener en cuenta al ingresar información sobre tuberías de presión. Primero, las elevaciones invertidas se calculan en función de las elevaciones de los nodos aguas arriba y aguas abajo, por lo que ya están pre-ingresados. Las elevaciones invertidas solo son editables si el nodo aguas arriba o aguas abajo es un pozo húmedo o un nodo de gravedad. En segundo lugar, todas las tuberías de presión en SewerCAD son circulares, por lo que solo se ingresa un diámetro. Ingrese los datos de la tabla a continuación, luego cierre la tabla de tubos de presión.
Tabla 3-8: Datos de entrada de tubería de presión
Etiqueta
Invertir (inicio)
Invertir (detener)
(metro)
Longitud
Diámetro
Material
(mm)
(definida por el
(metro)
usuario) (m)
FM-1
66
7.8
1
200
Hierro dúctil
FM-2
7.8
13
200
200
Hierro dúctil
FM-3
13
14
100
200
Hierro dúctil
3-60
Bentley SewerCAD V8 yo Guía de usuario
Lecciones de inicio rápido
6. Haga doble clic en P-1 para abrir el editor de propiedades. ¿El cambio tiene longitud definida por el usuario? a cierto. Ingrese un valor de 100 m en el campo Longitud (definido por el usuario). Repita este proceso para los conductos P-2 y P-3, así como para las tuberías de presión FM-1, FM-2 y FM-3 utilizando los valores de longitud como se especifica en las Tablas 3-7 y 3-8.
Introducción de datos de infiltración para tuberías de gravedad Para tener en cuenta la infiltración en el tubo de gravedad P-1, haga doble clic en P-1. Cambie el Tipo de carga de infiltración a Longitud de enlace. Cambie la unidad de carga de infiltración a m. Cambie la tasa de infiltración por unidad de carga a 0.25. Repita para P-2 y P-3 utilizando los datos en la siguiente tabla:
Tabla 3-9: Etiqueta de datos de infiltración de conducto
Infiltración Tipo
Carga de infiltración Unidad
Velocidad de infiltración por unidad de carga (L / d)
P-1
Longitud de enlace m
0.25
P-2
Longitud de enlace m
0,05
P-3
Longitud de enlace m
0,03
Carga en estado estable En SewerCAD, la carga se clasifica como una carga sanitaria o una carga de clima húmedo. Las cargas sanitarias (clima seco) ocurren independientemente del clima, como las aguas residuales de una subdivisión. Las cargas de clima húmedo, como la infiltración de tuberías y la entrada a los nodos, están directamente relacionadas con la lluvia en el área. Esta parte de la lección trata sobre las cargas sanitarias.
SewerCAD define las cargas por unidad de carga sanitaria (clima seco) y el recuento de unidades de carga. La carga de la unidad representa la cantidad de carga por unidad dada. Por ejemplo, en viviendas de ingresos medios, cada residente contribuye con 280 l / d al alcantarillado sanitario. El recuento de unidades de carga sería el número de unidades. Digamos que 40 residentes viven en una subdivisión de viviendas de ingresos medios. La carga total sería la carga de la unidad multiplicada por el recuento de unidades de carga. Por lo tanto, la carga total es de 40 residentes * 280 (l / d) / residente, lo que equivale a 11.200 l / d.
Bentley SewerCAD V8 yo Guía de usuario
3-61
Lección 1 - Crear una red esquemática
Las cargas se pueden aplicar a pozos de registro, pozos húmedos y uniones de presión. Las cargas sanitarias de la unidad se definen en el cuadro de diálogo Cargas de unidades sanitarias (clima seco) y luego se asignan a nodos individuales en el Centro de control de carga sanitaria.
1. Haga clic en el menú Componentes y seleccione Cargas de unidades sanitarias (clima seco).
2. Hay varias cargas de unidades predefinidas en la Biblioteca de ingeniería de carga de unidades sanitarias (clima seco). Haga clic en el botón Opciones de sincronización y seleccione Importar desde biblioteca.
3. Expanda la Biblioteca de carga de unidades sanitarias (clima seco) y los nodos Loads.xml de unidades sanitarias (clima seco). Marque las siguientes casillas, luego haga clic en Seleccionar .:
3-62
Bentley SewerCAD V8 yo Guía de usuario
Lecciones de inicio rápido
-
Departamento
-
Inicio (promedio)
-
Inicio (mejor)
-
Hotel (Residencial)
- Resort
-
Escuela (mediana)
-
Centro comercial por empleado
-
Teatro
Bentley SewerCAD V8 yo Guía de usuario
3-63
Lección 1 - Crear una red esquemática
4. Tenga en cuenta que las nuevas cargas se crean y los campos Unidad de población y Carga de unidad se completan con los datos importados. Cierre el cuadro de diálogo Cargas de unidades sanitarias (clima seco).
5. Ahora que se han definido las cargas unitarias, podemos asignarlas a los nodos en el modelo. Haga clic en el menú Herramientas y seleccione Centro de control de carga sanitaria.
6. En la pestaña Boca, haga clic en el botón nuevo y seleccione Inicializar cargas de unidades para todos los elementos.
3-64
Bentley SewerCAD V8 yo Guía de usuario
Lecciones de inicio rápido
7. Para MH-1, seleccione Apartamento en el menú Unidad de carga sanitaria. Ingrese 2,000 en la columna Recuento de unidades de carga. Para MH-2, seleccione Resort en el menú Unit Sanitary Load e ingrese 2,000 en la columna Loading Unit Count.
8. Resalte la fila MH-1, haga clic en el botón Nuevo y seleccione Agregar carga unitaria al elemento (MH-1). Seleccione Inicio (Promedio) en el menú Unidad de carga sanitaria. Entrar 3.000 en la columna de recuento de unidades de carga. Asigne cargas de Unidad al resto de los elementos utilizando los datos de la siguiente tabla:
Tabla 3-10: Etiqueta de asignaciones de carga sanitaria Unidad de carga
Unidad Sanitaria
Contar
Carga
MH-1
Inicio (mejor)
2,000
MH-2
Hotel (Residencial)
1,000
WW-1
Teatro
200
WW-1
Centro comercial por
60 60
empleado J-1
Escuela (mediana)
500
9. Cierre el cuadro de diálogo Centro de control sanitario.
Bentley SewerCAD V8 yo Guía de usuario
3-65
Lección 1 - Crear una red esquemática
Factores de flujo extremo Después de que se hayan aplicado todas las cargas, puede especificar cómo se relacionan esas cargas promedio con la carga máxima. Los flujos extremos se definen en el cuadro de diálogo Flujos extremos y luego se aplican a las cargas en el modelo a través del cuadro de diálogo Configuraciones de flujo extremo.
1. Haga clic en el menú Componentes y seleccione Flujos extremos. 2)
En el cuadro de diálogo Flujos extremos, haga clic en el botón Nuevo y seleccione Insertar ecuación - Factor de población.
3. Cambie el nombre del factor a Babbit. Cambiar la unidad de población en ecuación a Capita x 10 3) Complete el resto de los campos utilizando los datos a continuación:
3-66
-
Valor de corte: 5.000
-
c1: 0.000
-
c2: 5.000
-
c3: 0.000
-
e1: 1.000
-
e2: 0.200
Bentley SewerCAD V8 yo Guía de usuario
Lecciones de inicio rápido
-
m1: 0.000
-
m2: 1.000
4. Cierre el cuadro de diálogo Flujos extremos. Haga clic en el menú Componentes y seleccione Configuraciones de flujo extremo. En el cuadro de diálogo Configuración de flujo extremo, especifique qué método de flujo extremo se aplica y las constantes asociadas y los multiplicadores de ajuste.
5. Haga clic en el botón Nuevo. Cambie el nombre de la configuración Base Extreme Flow Setup.
Bentley SewerCAD V8 yo Guía de usuario
3-67
Lección 1 - Crear una red esquemática
6. Para aplicar un método de flujo extremo a una unidad de carga, marque la casilla Usar asociada para que los otros campos sean editables. Haga clic con el botón derecho en la columna Usar y seleccione Edición global. En el cuadro de diálogo Edición global, marque la casilla Valor y haga clic en Aceptar.
7. Haga clic con el botón derecho en la columna Método de flujo extremo y seleccione Edición global. Cambie el campo Valor a Babbit y haga clic en Aceptar.
8. Cierre el cuadro de diálogo Configuraciones de flujo extremo.
3-68
Bentley SewerCAD V8 yo Guía de usuario
Lecciones de inicio rápido
Parte 3- Cálculo del modelo 1. Haga clic en el menú Análisis y seleccione Opciones de cálculo. Haga doble clic en Opciones de cálculo base. El editor de propiedades mostrará la configuración utilizada por esta opción de cálculo.
2. Asegúrese de que el Tipo de análisis de tiempo esté configurado en Estado estacionario y que el Tipo de cálculo esté configurado en Análisis.
3. Seleccione Configuración de flujo extremo base en el menú Configuraciones de flujo extremo.
4. Cierre el cuadro de diálogo Opciones de cálculo.
5. Haga clic en el botón Validar para detectar cualquier error de entrada de datos.
6. Haga clic en el botón Calcular.
Bentley SewerCAD V8 yo Guía de usuario
3-69
Lección 1 - Crear una red esquemática
7. Aparece el Resumen de cálculo detallado.
8. Aunque se logró la convergencia y el cálculo se completó con éxito, el indicador amarillo en la parte inferior izquierda muestra que se generaron advertencias. Estas advertencias se pueden ver en el Administrador de notificaciones de usuario. Haga clic en el menú Análisis y seleccione Notificaciones de usuario.
9. Puede hacer doble clic en una advertencia en el Administrador de notificaciones de usuario para ampliar el elemento que generó la advertencia.
10. Cierre el diálogo de notificaciones del usuario.
3-70
Bentley SewerCAD V8 yo Guía de usuario
Lecciones de inicio rápido
Lección 2 - Diseño automático Esta lección ilustrará cómo SewerCAD puede diseñar automáticamente todas o partes de la porción de gravedad de un sistema de alcantarillado sanitario dentro de las restricciones de diseño establecidas por el usuario. Después de especificar parámetros tales como longitudes, elevaciones del terreno y condiciones de límites, SewerCAD trabajará para encontrar un diseño satisfactorio. En esta lección, utilizaremos esta función para desarrollar un nuevo diseño para reemplazar el sistema de alcantarillado sanitario de tamaño insuficiente creado en la Lección 1.
Esta lección se basa en el proyecto creado en la Lección 1. Si no ha completado la Lección 1, abra el proyecto Lesson2.swc ubicado en el directorio Bentley \ SewerCAD8 \ Lessons.
Parte 1: Especificar restricciones de diseño SewerCAD requiere parámetros para medir la validez de un posible diseño. Estos parámetros, o restricciones de diseño, pueden establecerse localmente para cada elemento individual o pueden ingresarse como restricciones de diseño predeterminadas.
Bentley SewerCAD V8 yo Guía de usuario
3-71
Lección 2 - Diseño automático
Las restricciones de diseño predeterminadas se especifican en el cuadro de diálogo Restricciones de diseño predeterminadas.
1. Haga clic en el menú Componentes y seleccione Restricciones de diseño predeterminadas.
2. En la pestaña Gravity Pipe, ingrese las velocidades de flujo, las pendientes y las cubiertas mínimas y máximas entre las que las características de la tubería de nuevo diseño deben caer en las pestañas Velocity, Cover y Slope respectivamente. Estos valores se enumeran en la tabla a continuación.
Tabla 3-11: Datos de restricción de diseño
Mínimo
Máximo
Velocidad
0,60 m / s
4.00 m / s
Cubrir
0,70 m
4,00 m
Pendiente
0.005 m / m
0,10 m / m
Puede perfeccionar aún más el diseño con las características de Diseño extendido en el lado derecho del cuadro de diálogo marcando la casilla de uno o más de los tres criterios de diseño extendido en sus pestañas e ingresando un valor de restricción para que SewerCAD utilice la característica.
3. Haga clic en la pestaña Nodo para establecer restricciones para estructuras de gravedad. Establezca la restricción de Coincidencia de tuberías en Invertidos y la Compensación de la línea de coincidencia en 0.0 m. A partir de esto, SewerCAD sabe establecer las inversiones de la tubería entrante a la misma elevación que la inversión de la tubería saliente para la misma estructura. Haga clic en Cerrar para salir del cuadro de diálogo.
3-72
Bentley SewerCAD V8 yo Guía de usuario
Lecciones de inicio rápido
4. Considere que la inversión aguas abajo del conducto P-2, que ingresa al pozo húmedo, WW-1, se encuentra a una elevación conocida y no debe ajustarse mediante el proceso de diseño automático de SewerCAD. En esta situación, puede especificar localmente que SewerCAD no diseñe la inversión posterior de P-2. Haga doble clic en P-2 para abrir el editor de propiedades para ese elemento. ¿Cambiar el valor de Design Stop Invert? campo a falso. Si tuviera que establecer la Especificación de restricciones de tubería locales? En el campo Verdadero, podrá completar las restricciones de diseño de tubería específicas para el elemento resaltado actualmente.
5. Al diseñar tuberías de gravedad, SewerCAD elegirá entre solo las tuberías especificadas como disponibles para el diseño en el Catálogo de Conductos. Haga clic en el menú Componentes y seleccione Catálogo de conductos.
6. Una gran cantidad de tuberías predefinidas se almacenan en la Biblioteca de Ingeniería de Conductos. Haga clic en el botón Opciones de sincronización y seleccione Importar de la biblioteca. Expanda el Catálogo de conductos y la Biblioteca de conductos: nodos Metric.xml.
Bentley SewerCAD V8 yo Guía de usuario
3-73
Lección 2 - Diseño automático
7. Marque la casilla junto a Circular - Concreto para importar todos los conductos circulares de concreto definidos. Haz clic en el botón Seleccionar.
8. El catálogo de conductos ahora se rellena con los conductos importados. Tenga en cuenta que el Disponible para el diseño? la casilla está marcada para cada uno de ellos, lo que indica que SewerCAD puede considerar estos conductos como reemplazos de los existentes durante la ejecución del Diseño. Cierre el catálogo de conductos.
3-74
Bentley SewerCAD V8 yo Guía de usuario
Lecciones de inicio rápido
Parte 2: Diseño Para ejecutar un diseño automático, la opción de cálculo Tipo de cálculo debe cambiarse de Análisis a Diseño. 1. Haga clic en el menú Análisis y seleccione Opciones de cálculo. Resalte las Opciones de cálculo base. El editor de propiedades mostrará la configuración utilizada por esta opción de cálculo. Cambie el Tipo de cálculo a Diseño.
2. Cierre el administrador de Opciones de cálculo.
3. Haga clic en el botón Calcular. 4. Aparece un mensaje que le pregunta si desea crear una nueva alternativa física para capturar cualquier modificación realizada por la ejecución del diseño.
Las alternativas son grupos de datos que describen una parte específica de su modelo, como datos físicos, datos de carga y datos de infiltración. Las alternativas se discutirán más adelante en la Lección 3. Al hacer clic en Sí, el modelo recuerda el diseño inicial, así como el nuevo diseño en aras de la comparación. En este caso, haga clic en No y permita que el modelo sobrescriba la alternativa física actual.
5. Cierre el cuadro de diálogo Resumen de cálculo detallado. 6. Tenga en cuenta que SewerCAD ha reemplazado las tuberías de 200 mm para P-1, P-2 y P-3 por unas de mayor diámetro.
7. Guarde el proyecto antes de continuar con la próxima lección.
Esta lección introdujo una posible aplicación de la función de diseño automático. Esta es una herramienta poderosa que le ahorrará tiempo y esfuerzo. Dedique algo de tiempo a aprender más sobre esta característica experimentando con el software, y si tiene alguna pregunta, presione la tecla F1 para acceder a nuestra ayuda en línea sensible al contexto. Consulte la Lección 3 para obtener más información sobre la función de gestión de escenarios de SewerCAD.
Bentley SewerCAD V8 yo Guía de usuario
3-75
Lección 3 - Gestión de escenarios
Lección 3 - Gestión de escenarios Una de las muchas herramientas de proyectos poderosas y versátiles de SewerCAD es la gestión de escenarios. Los escenarios le permiten calcular múltiples "¿Qué pasaría si?" situaciones en un solo archivo de proyecto. Es posible que desee probar varios diseños y comparar los resultados, o analizar un sistema existente utilizando varias posibilidades de carga diferentes y comparar los perfiles resultantes. Un escenario consiste en un grupo de alternativas, que son grupos de datos reales del modelo. Tanto los escenarios como las alternativas se basan en una relación padre / hijo donde los escenarios y las alternativas hijos heredan los datos de los escenarios y las alternativas principales.
En esta lección, utilizaremos la Gestión de escenarios para configurar los escenarios necesarios para probar cuatro "¿Qué pasaría si?" situaciones con el fin de analizar un nuevo diseño de sistema de alcantarillado sanitario. Al final de la lección, compararemos todos los resultados con la herramienta Comparación de escenarios.
Parte 1: abrir el archivo del proyecto Para esta lección, utilizaremos el sistema diseñado en la Lección 2. Haga clic en el botón Abrir archivo existente en el cuadro de diálogo de Bienvenida o seleccione Archivo / Abrir en los menús desplegables para abrir el cuadro de diálogo Abrir archivo de proyecto. Abra el proyecto que guardó de la Lección 2, o busque Lesson3.swc en el directorio Bentley \ SewerCAD8 \ Lessons. En la Lección 2, diseñamos la porción de gravedad de este sistema utilizando la herramienta de diseño automático. En esta lección, utilizaremos la gestión de escenarios para modelar diferentes diseños principales de fuerza.
Parte 2 - Creando alternativas Primero, necesitamos configurar los conjuntos de datos requeridos (alternativas). Una alternativa es un grupo de datos que describe una parte específica del modelo. Hay once alternativas: topología activa, física, diseño, caída de la cabeza, condición límite, ajustes iniciales, carga sanitaria, infiltración y afluencia, flujos del sistema, operaciones y extensiones de datos del usuario. En este ejemplo, necesitamos configurar una alternativa física diferente para cada prueba de diseño que queremos evaluar. Cada alternativa física contendrá diferentes datos de tubería de presión.
1. Haga clic en el menú Análisis y seleccione Alternativas para abrir el administrador de Alternativas. Expanda el nodo Alternativa física.
En SewerCAD, creamos familias de alternativas. Hay alternativas principales (alternativas básicas) y alternativas secundarias. Una alternativa secundaria hereda datos de su padre. Sin embargo, puede anular los datos heredados del padre, haciéndolo local para el hijo.
3-76
Bentley SewerCAD V8 yo Guía de usuario
Lecciones de inicio rápido
2. Actualmente, solo hay una alternativa física en la lista. La alternativa física base contiene las propiedades de la red de fuerza actual de tamaño insuficiente. Nos gustaría agregar un hijo de la alternativa Base-Física para que podamos heredar la mayoría de los datos pero cambiar solo las propiedades que queremos modificar. Haga clic con el botón derecho en la alternativa Física base y seleccione Nuevo> Alternativa secundaria. Cambie el nombre de la nueva alternativa para que tenga un nombre descriptivo como "Tubos de presión más grandes".
3. Haga doble clic en la alternativa Tubos de presión más grandes para abrir el editor de alternativas físicas.
4. Seleccione la pestaña Tubería de presión en la parte superior del cuadro de diálogo. Observe la leyenda en la parte inferior que describe las casillas de verificación. Indica que todos nuestros datos se heredan. Si cambia algún dato, la casilla de verificación se marcará automáticamente porque ese registro ahora es local para esta alternativa y no se hereda del
Bentley SewerCAD V8 yo Guía de usuario
3-77
Lección 3 - Gestión de escenarios
padre. Configure esta prueba de diseño realizando los cambios que se muestran en la tabla a continuación. Haga clic en Cerrar para salir del Editor de alternativas físicas y volver al administrador de Alternativas.
Tabla 3-12: Datos alternativos de tuberías de presión
Cambiar
A:
de: Diámetro
Diámetro (mm)
(mm) FM-1
200
300
FM-2
200
300
FM-3
200
300
5. A continuación, agregaremos otra alternativa física para otra prueba de diseño. Haga clic con el botón derecho en la alternativa Física base y seleccione Nuevo> Alternativa secundaria. Cambie el nombre de la nueva alternativa a Smaller Pump. Haga doble clic en la alternativa de bomba más pequeña para abrir el editor de alternativas.
6. Seleccione la pestaña Bomba. Para esta prueba, dejaremos el sistema existente igual pero con una bomba de tamaño diferente. Para cambiar la curva de la bomba, haga clic en el botón de puntos suspensivos (...) en el campo Definición de la bomba.
3-78
Bentley SewerCAD V8 yo Guía de usuario
Lecciones de inicio rápido
7)
En el cuadro de diálogo Definición de bomba, haga clic en el botón Nuevo. Cambie el nombre de la nueva definición Smaller Pump. Ingrese los datos de la bomba con la siguiente información:
Tabla 3-13: Datos alternativos de bomba más pequeña
Cambiar de: Descarga
A: Cabeza (m)
Descarga
Cabeza (m)
(metro 3 / s)
(metro 3 / s)
Apagar
0.00
53,33
0.00
48,00
Diseño
0.25
40,00
0,20
35,00
Max
0,50
0.00
0,40
0.00
funcionamiento
8. Cierre el cuadro de diálogo Definición de bomba. En el editor alternativo, cambie la definición de la bomba a una bomba más pequeña. Cierra el editor alternativo.
Bentley SewerCAD V8 yo Guía de usuario
3-79
Lección 3 - Gestión de escenarios
9. Por último, agregaremos una alternativa física que combina las dos primeras pruebas de diseño en la misma alternativa para una tercera prueba de diseño. Haga clic con el botón derecho en la alternativa Tubos de presión más grandes y seleccione Nuevo> Alternativa secundaria. Cambie el nombre de la nueva alternativa a Larger FM-3. Haga doble clic en Larger FM-3 para abrir el editor alternativo.
10. Haga clic en la pestaña Tubería de presión. Como alternativa secundaria, esta alternativa ha heredado los nuevos datos de tubería de presión que ingresamos en la alternativa de tuberías de presión más grandes. Cambie el diámetro de FM-3 de 300 mm a 400 mm. Cierra el editor alternativo.
11. Ahora tiene cuatro alternativas de propiedades físicas. La alternativa base contiene los datos del sistema existente, mientras que los otros tres contienen varios cambios para diferentes ensayos de diseño. Sin embargo, el resto de los datos es el mismo. Cierre el administrador de alternativas.
Ahora debemos crear los escenarios que contendrán las alternativas de Propiedades físicas que acabamos de crear.
3-80
Bentley SewerCAD V8 yo Guía de usuario