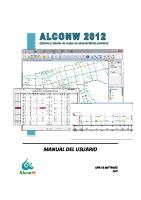Manual Del Usuario Oficina Virtual EPS SOS
Manual de usuario Oficina Virtual MANUAL DE USUARIO OFICINA VIRTUAL EPS SERVICIO OCCIDENTAL DE SALUD S.O.S ¡Oficina Vi
Views 86 Downloads 7 File size 5MB
Recommend stories
- Author / Uploaded
- diego lopez
Citation preview
Manual de usuario Oficina Virtual
MANUAL DE USUARIO OFICINA VIRTUAL EPS SERVICIO OCCIDENTAL DE SALUD S.O.S
¡Oficina Virtual, Una nueva forma de hacer las cosas!
Manual de usuario Oficina Virtual
Contenido 1.
¿Cómo ingresar a la Oficina Virtual? ................................................................................................................3
2.
Registro de Usuario. .........................................................................................................................................4 2.1 Crear mi cuenta. .............................................................................................................................................4 2.1.1 Valida .......................................................................................................................................................4 2.1.2 Registra ....................................................................................................................................................6 2.1.3 Ingresa .....................................................................................................................................................9
3.
Ingreso de usuario a la Oficina Virtual........................................................................................................... 10 3.1
4.
Olvidé mi contraseña. ............................................................................................................................ 11
Home y menú de acceso................................................................................................................................ 12 4.1
Mi Cuenta .............................................................................................................................................. 14
4.1.1 Datos Personales .................................................................................................................................. 15 4.1.2 Actualizar documentos ......................................................................................................................... 17 4.1.3 Cambiar de IPS ...................................................................................................................................... 20 4.1.4 Cambiar la contraseña .......................................................................................................................... 21 4.2 Autorizaciones médicas. .............................................................................................................................. 22 4.2.1 Registrar mi Solicitud ............................................................................................................................ 22 4.2.2 Consultar estado de mi solicitud .......................................................................................................... 25 4.3 Certificado en Línea ..................................................................................................................................... 26 4.4 Pagos y estados de cuenta .......................................................................................................................... 28 4.4.1 Consultar y Pagar .................................................................................................................................. 28 4.4.2 Consultar mi Cartera............................................................................................................................. 29 4.4.3Historial de Pagos .................................................................................................................................. 30 4.4.4 Incapacidades y licencias ...................................................................................................................... 30 4.4.5 Contáctenos .......................................................................................................................................... 32
¡Oficina Virtual, Una nueva forma de hacer las cosas!
Manual de usuario Oficina Virtual Este documento le permitirá al afiliado acceder a la Oficina Virtual de la EPS S.O.S, una plataforma de autogestión para realizar consultas y descargar información, con las medidas de seguridad necesarias para la navegabilidad. El afiliado realizará un registro único para acceder a los servicios y una vez validados los datos básicos ingresados, podrá consultar y descargar los siguientes documentos:
Certificado de afiliación PBS Certificado de afiliación PAC Certificados de pagos PAC para retención en la fuente Solicitud de cambio de IPS Consultar historial de pagos Actualización de datos Consultar estado de cartera PBS y PAC Consultar el estado de la afiliación Realizar pagos del Plan de Atención Complementario a través de PSE Registrar y consultar sus solicitudes de autorización médica.
A continuación se describen cada uno de los pasos:
1. ¿Cómo ingresar a la Oficina Virtual? El afiliado debe ingresar a la página Web de la EPS S.O.S www.sos.com.co y en la página principal, dar clic en la imagen que contenga el logo de la Oficina Virtual.
¡Oficina Virtual, Una nueva forma de hacer las cosas!
Manual de usuario Oficina Virtual 2. Registro de Usuario. El afiliado debe dar clic en “Regístrate” para crear un usuario y contraseña; de esta manera, podrá acceder a todos los beneficios de Oficina Virtual. Este registro se realiza por única vez en la plataforma de la Oficina Virtual.
2.1 Crear mi cuenta. 2.1.1 Valida El afiliado deberá seleccionar el tipo de identificación, ingresar el número de documento y dar clic en validar para ratificar su información en la base de datos del sistema de afiliación de la EPS S.O.S. Al dar clic en validar, debe aparecer la información correspondiente a nombres y apellidos del afiliado. Si los datos son correctos, el afiliado debe ingresar el código alfanumérico de verificación y dar clic en siguiente. Si el código alfanumérico no son visibles o entendibles, el usuario puede dar clic en la opción ‘cambiar imagen’ para generar en la pantalla otro código más claro.
¡Oficina Virtual, Una nueva forma de hacer las cosas!
Manual de usuario Oficina Virtual
Si el usuario existe en el sistema de afiliación de la EPS S.O.S: Si el usuario no existe en la base de datos, el sistema mostrará un mensaje informando que el documento no está registrado en la EPS S.O.S.
Si el usuario existe en el sistema de afiliación de la EPS S.O.S: El sistema arroja un mensaje confirmando la existencia del afiliado en la base de datos de la EPS y no será necesario seguir con el proceso de registro.
¡Oficina Virtual, Una nueva forma de hacer las cosas!
Manual de usuario Oficina Virtual
El afiliado debe validar los datos arrojados por el sistema, tales como: número de identificación, nombres y apellidos. Si encuentra alguna inconsistencia en la información, debe comunicarse a la línea de atención al cliente 018000 938777 o a través del correo [email protected], para reportar la novedad.
2.1.2 Registra El afiliado debe responder tres preguntas de seguridad, seleccionado una única respuesta, después dar clic en siguiente. Si las respuestas son correctas, el sistema le permitirá avanzar.
¡Oficina Virtual, Una nueva forma de hacer las cosas!
Manual de usuario Oficina Virtual
Si el afiliado se equivoca en alguna de las preguntas y hace clic en siguiente, el sistema arrojará un mensaje como este:
El usuario tendrá tres oportunidades para responder de manera correcta las preguntas de seguridad. El sistema arrojará mensajes de advertencia informando que: al tercer intento errado, por motivos de seguridad, el documento será bloqueado temporalmente y podrá acceder 24hrs después.
¡Oficina Virtual, Una nueva forma de hacer las cosas!
Manual de usuario Oficina Virtual
En caso de responder de manera incorrecta las preguntas de seguridad: Si el usuario marca por tercera vez las respuestas incorrectas, el sistema no le permitirá continuar con el proceso de registro y lo devolverá al login del aplicativo (página de inicio), notificándole que su documento ha sido bloqueado temporalmente. En caso de responder correctamente las preguntas de seguridad: Si el afiliado responde las preguntas correctamente, podrá continuar con su proceso de registro y el sistema le solicitará:
Ingresar su correo electrónico personal, el cual le servirá como “usuario” Número de celular Leer y aceptar la política de términos y condiciones de uso Hacer clic en el botón Regístrate.
¡Oficina Virtual, Una nueva forma de hacer las cosas!
Manual de usuario Oficina Virtual 2.1.3 Ingresa Una vez se hayan completado los pasos anteriores, el sistema arrojará un mensaje al afiliado confirmando el éxito del proceso de registro y envío de la contraseña al correo electrónico registrado.
El usuario recibirá un mensaje a su correo electrónico registrado con el asunto “Registro usuario” Este correo contendrá la información necesaria para el ingreso a la Oficina Virtual:
Usuario (correo electrónico registrado) Contraseña autogenerada. El afiliado la podrá personalizar y modificar su contraseña cuando así lo desee
¡Oficina Virtual, Una nueva forma de hacer las cosas!
Manual de usuario Oficina Virtual Nota: si el afiliado no logró completar su registro en la Oficina Virtual o ingresó un correo electrónico errado, podrá reportar lo sucedido al correo: [email protected]. Internamente, se le dará respuesta y solución oportuna para que pueda efectuar su registro.
3. Ingreso de usuario a la Oficina Virtual. Para ingresar a la Oficina Virtual, el usuario debe:
Ingresar con el correo electrónico registrado Ingresar la contraseña asignada. Se sugiere copiar y pegar la clave enviada al correo electrónico, esto, teniendo en cuenta que es una clave que posee letras mayúsculas y minúsculas. Digitar el código de verificación que aparece en la pantalla y dar clic en el botón ingresa.
Nota: en caso de que el afiliado presente inconvenientes con el ingreso a la Oficina Virtual, puede comunicarse a la línea 018000 938777, o enviar un correo electrónico a [email protected]
¡Oficina Virtual, Una nueva forma de hacer las cosas!
Manual de usuario Oficina Virtual 3.1 Olvidé mi contraseña. Esta opción permite que el usuario solicite otra clave de acceso a la Oficina Virtual.
El afiliado solo debe dar clic en olvidé mi contraseña.
Por último, debe ingresar el correo electrónico registrado en la Oficina Virtual.
Si el correo electrónico ingresado es correcto, el sistema arrojará un mensaje indicando que se le ha enviado una nueva clave al correo registrado.
¡Oficina Virtual, Una nueva forma de hacer las cosas!
Manual de usuario Oficina Virtual SI el correo electrónico registrado NO se encuentra registrado, el sistema arroja un mensaje informativo, en este caso el usuario debe validar que el correo sea el que registró en el aplicativo.
4. Home y menú de acceso La pantalla inicial o “Home” despliega información correspondiente a:
Datos personales Datos de afiliación al plan de beneficios en salud (PBS) Información del grupo familiar afiliado a la EPS S.O.S en el plan de beneficios en salud (PBS) Si el usuario también está afiliado a un plan de atención complementaria (PAC), le mostraría su respectiva información.
Con la información del home, el afiliado cotizante tiene la posibilidad de verificar sus datos registrados en la EPS S.O.S, y los de su grupo familiar. También, tendrá acceso a la información del plan de atención complementario al cual esté vinculado. En caso que desee actualizar la información debe:
Dar clic en el botón de “Actualizar datos” del menú lateral izquierdo o en la opción “Datos personales” del menú superior (ver punto 4.1.1)
¡Oficina Virtual, Una nueva forma de hacer las cosas!
Manual de usuario Oficina Virtual
El usuario tendrá a su disposición el menú de “Acceso directo”, mientras se encuentre navegando en la Oficina Virtual. Este menú está ubicado en el lado izquierdo de la pantalla de manera permanente y lo podrá usar en cualquier momento.
¡Oficina Virtual, Una nueva forma de hacer las cosas!
Manual de usuario Oficina Virtual A continuación se describe la funcionalidad de cada opción disponible en el menú de la Oficina Virtual: -
Actualizar datos (ver punto 4.1.1) Actualizar documentos (ver punto 4.1.2) Certificado en línea (ver punto 4.3) Pagar mi Plan complementario online o Consultar y pagar, (ver punto 4.4.1)
El banner de Planes de Atención Complementario PAC, que se observa permanentemente en la Oficina Virtual direcciona al usuario al portal PAC, ahí el afiliado encontrará información de las coberturas asistenciales complementarias a las del Plan de Beneficios en Salud (Antes POS) que garantizan más comodidad, un amplio portafolio de opciones y mayor oportunidad.
4.1 Mi Cuenta En esta pestaña, el afiliado podrá encontrar las siguientes opciones:
Datos personales Actualizar documentos Cambiar de IPS Cambiar contraseña.
¡Oficina Virtual, Una nueva forma de hacer las cosas!
Manual de usuario Oficina Virtual 4.1.1 Datos Personales Gracias a esta opción, el afiliado cotizante y los beneficiarios mayores de edad podrán modificar sus datos personales o los de su grupo familiar. El sistema permite al cotizante visualizar beneficiarios menores de edad, si el beneficiario es mayor de edad o cónyuge cotizante, debe hacer el registro en el aplicativo y sólo puede modificar información personal. Ley 1581 de 2012 El afiliado cotizante, puede seleccionar las personas a las que desea modificarle datos personales. Esta opción permite actualizar la información de todo el grupo básico (menores de edad) a la vez, que viven en la misma dirección del cotizante. Si los beneficiarios menores de edad viven en un lugar diferente, la actualización de información se debe realizar por cada integrante del grupo familiar.
¡Oficina Virtual, Una nueva forma de hacer las cosas!
Manual de usuario Oficina Virtual
Se enlistan las personas seleccionadas de la siguiente manera:
Si el afiliado cotizante selecciona solo a una persona de su grupo básico, en la columna Ubicación y Personales aparecerán los datos vigentes del usuario seleccionado, y el afiliado cotizante podrá hacer las actualizaciones y modificaciones de información necesarias.
¡Oficina Virtual, Una nueva forma de hacer las cosas!
Manual de usuario Oficina Virtual
4.1.2
Actualizar documentos Esta opción permite que el afiliado visualice en la columna Tipo de Soporte los documentos pendientes por actualizar y en la columna Nombre, aparece el usuario que tiene documentos pendientes por actualizar. El afiliado debe:
Escanear los documentos de identidad en cualquiera de los siguientes formatos: PDF, JPG o PNG y no deben superar un tamaño máximo de 2MB Dar clic Examinar Seleccionar el archivo de documento soporte que se desea enviar Dar clic en Enviar documentos.
El sistema envía un correo confirmando que los documentos fueron enviados.
¡Oficina Virtual, Una nueva forma de hacer las cosas!
Manual de usuario Oficina Virtual En caso de que los documentos adjuntos no contengan la información necesaria visible o estén mal escaneados, se enviará una notificación por parte de un colaborador de la EPS S.OS indicando los pasos a seguir para corregir el error.
Formato Declaración Estudiantes Esta opción le permite al afiliado cotizante descargar un formato para declarar que los hijos entre los 18 y 25 años dependen económicamente del cotizante y se dedican exclusivamente a estudiar.
El usuario que desee hacer la declaración, debe descargar el formato, diligenciarlo, firmar con número de cédula y escanear para su respectivo envió. ¡Oficina Virtual, Una nueva forma de hacer las cosas!
Manual de usuario Oficina Virtual Nota: si al usuario le aparece la “declaración de hijos estudiantes” como documento pendiente, puede enviar el archivo escaneado haciendo clic en el botón examinar y luego en “enviar documentos”, si por el contrario no aparece como documento pendiente, podrá enviar el archivo escaneado al siguiente correo: [email protected]
(Imagen. Formato Declaración de Hijos Estudiantes)
¡Oficina Virtual, Una nueva forma de hacer las cosas!
Manual de usuario Oficina Virtual 4.1.3
Cambiar de IPS En esta opción el afiliado cotizante puede solicitar su cambio de IPS o el de algún beneficiario menor de edad de su grupo familiar. Los beneficiarios mayores de edad y/o cónyuge cotizante, deben realizar el registro personal al aplicativo para solicitar directamente el cambio de IPS. Ley 1581 de 2012
Nota: En el punto 3 aparecerán los datos que el afiliado tenga registrados en la base de datos de la EPS S.O.S. Paso 1: el afiliado cotizante debe seleccionar el usuario a consultar para cambio de IPS. Paso 2: el afiliado verifica los datos actuales como: nombres e IPS a la que pertenece actualmente. Paso 3: se debe diligenciar el formulario con datos básicos, seleccionar el motivo de cambio de IPS y la IPS deseada; por último, debe dar clic en el botón “Enviar solicitud” y el sistema le arrojará un mensaje de solicitud exitosa. Se envía al correo electrónico un mensaje de confirmación. ¡Oficina Virtual, Una nueva forma de hacer las cosas!
Manual de usuario Oficina Virtual
4.1.4 Cambiar la contraseña Esta opción permite al afiliado realizar el cambio de la contraseña las veces que lo considere necesario. Por motivos de seguridad, se recomienda cambiar la contraseña como mínimo una vez cada seis meses. La nueva contraseña tendrá validez en el próximo ingreso al aplicativo. El usuario debe ingresar la contraseña actual, escribir la nueva contraseña y confirmarla. NOTA: se recomienda utilizar combinaciones alfa numéricas, mayúsculas y minúsculas.
Al completar los datos y hacer clic en el botón “cambiar contraseña”, el sistema arroja el mensaje de cambio exitoso de contraseña y se envía información sobre la nueva clave al correo electrónico registrado.
¡Oficina Virtual, Una nueva forma de hacer las cosas!
Manual de usuario Oficina Virtual
4.2 Autorizaciones médicas. Esta opción le permite al afiliado registrar solicitudes médicas, consultar el estado de sus solicitudes, entre otros servicios. El usuario cotizante puede registrar y consultar solicitudes médicas a nombre personal o para sus beneficiarios menores de edad. Si en el grupo familiar hay beneficiarios mayores de edad y cónyuge cotizante, estos deben realizar el registro al aplicativo. Ley 1581 de 2012
4.2.1 Registrar mi Solicitud Este servicio está disponible para:
Solicitudes del Plan Beneficios en Salud PBS (antes POS) Solicitudes del Plan Complementario de Salud PAC
No es válido para los servicios no incluidos en el Plan Beneficios en Salud PBS (antes No POS). El afiliado puede registrar solicitudes médicas vigentes y adjuntar su historia clínica. ¡Oficina Virtual, Una nueva forma de hacer las cosas!
Manual de usuario Oficina Virtual Para acceder a los servicios, el afiliado debe leer y aprobar la notificación juramentada de los términos generales y condiciones de uso la Oficina Virtual.
Después de haber leído la notificación juramentada y aceptar los términos allí descritos, se habilita una ventana para seleccionar el afiliado que requiera la autorización médica. En esta pantalla, el afiliado debe seleccionar la persona a la cual se le adjuntará la solicitud médica vigente y la historia clínica.
¡Oficina Virtual, Una nueva forma de hacer las cosas!
Manual de usuario Oficina Virtual
Si el afiliado está activo en alguno de los Planes Atención Complementarios PAC, debe seleccionar el plan por medio del cual realizó la solicitud médica.
Una vez seleccionado el afiliado, aparece la siguiente pantalla con la información personal (Datos Básicos), en la opción de archivos cargados el afiliado puede adjuntar la solicitud médica vigente y la historia clínica; para esto debe:
Hacer clic en examinar seleccionar el archivo escaneado Hacer clic en aceptar
En la columna archivo cargado aparecerá todos los archivos que adjunte el afiliado; en el caso de querer adjuntar más archivos de historia clínica o solicitud médica debe dar clic en el símbolo + (más). Para eliminar un archivo que desee corregir, debe dar clic en el archivo cargado y luego dar clic en borrar.
¡Oficina Virtual, Una nueva forma de hacer las cosas!
Manual de usuario Oficina Virtual
Nota:
El afiliado previamente tiene que haber escaneado la solicitud médica y la historia clínica. La imagen debe ser clara y legible (dar clic en Ver Ejemplo del soporte) El tamaño máximo del archivo adjunto no debe superar los 2MB, y los formatos permitidos son: PDF, JPG o PNG.
Una vez se adjunten los documentos necesarios, se debe dar clic en aceptar y el sistema mostrará mensaje de éxito. La respuesta de la solicitud médica se dará a través de la Oficina Virtual y por medio del correo electrónico se le informará al afiliado los pasos a seguir para el trámite de respuesta.
4.2.2 Consultar estado de mi solicitud El usuario podrá consultar sus solicitudes de autorización médica que se encuentran en proceso de autorización o la de sus beneficiarios menores de edad
¡Oficina Virtual, Una nueva forma de hacer las cosas!
Manual de usuario Oficina Virtual
Una vez aprobada la solicitud, el sistema enviará una notificación al correo electrónico registrado, indicando que la solicitud ha sido aprobada.
4.3 Certificado en Línea Esta opción le permite a los afiliados de la EPS S.O.S (PBS Contributivo, PBS Subsidiado y PAC) descargar, imprimir y/o guardar los siguientes certificados en formato PDF:
Certificado de afiliación (afiliados PBS y PAC) Certificado de paz y salvo PBS independientes Certificado de retención en la fuente (Afiliados PAC)
¡Oficina Virtual, Una nueva forma de hacer las cosas!
Manual de usuario Oficina Virtual
Opción Afiliación: permite descargar el certificado de afiliación PBS y PAC tanto del cotizante como sus beneficiarios mayores y menores de edad, no aparece Cónyuge cotizante. El afiliado debe seleccionar a la persona que requiere el documento y hacer clic en Generar. El certificado se generará en formato PDF y automáticamente se enviaría notificación al correo electrónico registrado del afiliado. Opción Paz y salvo POS para independientes: permite al afiliado independiente generar el certificado paz y salvo. El afiliado debe seleccionar el mes y año a consultar, en caso de querer ver el historial de pago, debe marcarlo y hacer clic en Generar. El certificado se generará en formato PDF y automáticamente se enviaría al afiliado una notificación al correo electrónico registrado. Opción Retención en la fuente: permite al usuario que haya estado afiliado o que esté activo en cualquiera de los Planes de Atención Complementarios (PAC), generar el certificado de pagos PAC para retención en la fuente. El afiliado debe seleccionar el año que desee visualizar y hacer clic en Generar. Si el afiliado, en el periodo consultado no tuvo PAC, el sistema se lo notificará.
¡Oficina Virtual, Una nueva forma de hacer las cosas!
Manual de usuario Oficina Virtual
4.4 Pagos y estados de cuenta Esta opción le permite al usuario direccionarse a los operadores de información para consultar y pagar:
Seguridad social Descargar el estado de cuenta del Plan de Atención Complementario PAC Consultar cartera del PBS y PAC Descargar el histórico de pagos Consultar incapacidades y licencias.
4.4.1 Consultar y Pagar
¡Oficina Virtual, Una nueva forma de hacer las cosas!
Manual de usuario Oficina Virtual Para el pago de la seguridad Social del Plan de Beneficios en Salud (PBS), el afiliado debe dar clic en cualquiera de los íconos de planilla asistida (Asopagos SAS y Simple SA). Este lo direccionará Al portal web de los operadores de información para que realice la consulta y pago.
Nota: esta función sólo aplica para usuarios independientes. Para los pagos de los Planes de Atención Complementaria (PAC), el afiliado debe dar clic en el ícono de PSE o en el botón de acceso directo del menú lateral izquierdo “pagar mi plan complementario online”, el cual lo direccionará al sitio indicado para la realización del pago. (El afiliado debe conocer el número de Estado de Cuenta).
Si el usuario desea descargar e imprimir el estado de cuenta, debe dar clic en ícono Documento para pago Físico y se generará el estado de cuenta.
Nota: se debe utilizar impresora láser para pago con el documento físico.
4.4.2 Consultar mi Cartera Esta opción le permite al afiliado cotizante dependiente o independiente o a aquellos usuarios que figuren como empleadores, generar el listado de cartera PBS detallado por periodo. Para acceder a esta función, el usuario debe dar clic en generar para descargar el archivo en PDF. Si el afiliado está inscrito en algunos de los Planes de Atención Complementaria (PAC) debe dar clic en generar en la opción de Consulta de Cartera Plan de Atención Complementaria.
¡Oficina Virtual, Una nueva forma de hacer las cosas!
Manual de usuario Oficina Virtual
Nota: los archivos descargados se envían en formato PDF al correo electrónico registrado.
4.4.3Historial de Pagos Esta opción permite al afiliado descargar la información de los aportes realizados al Sistema General de Sistema de Seguridad Social hasta el periodo corriente. El usuario debe seleccionar un rango de fecha para luego dar clic en Generar PDF.
4.4.4 Incapacidades y licencias Esta opción le permite al usuario cotizante consultar las incapacidades y licencias radicadas en la EPS S.O.S. ¡Oficina Virtual, Una nueva forma de hacer las cosas!
Manual de usuario Oficina Virtual El usuario podrá realizar su consulta seleccionando un periodo de tiempo determinado o haciendo clic en el botón buscar. El sistema arrojará la información del rango de fechas consultadas o todos los hallazgos.
Cuando el sistema arroje los resultados de la consulta, el usuario podrá: 1. Descargar su certificado individual de las incapacidades y licencias 2. Descargar el histórico de incapacidades AFP para presentarlo al fondo de pensiones o al ente que lo requiera.
¡Oficina Virtual, Una nueva forma de hacer las cosas!
Manual de usuario Oficina Virtual
4.4.5 Contáctenos Esta función les permite a los usuarios realizar contacto con nuestra EPS para radicar Felicitaciones, quejas, reclamos o sugerencias.
Para registrar una solicitud:
Hacer clic en el botón Nueva solicitud, el sistema desplegará una ventana para seleccionar el motivo del contacto, Felicitación, queja, reclamo, sugerencia. ¡Oficina Virtual, Una nueva forma de hacer las cosas!
Manual de usuario Oficina Virtual
Una vez se seleccione el tipo de solicitud y se registre la necesidad del afiliado, el sistema arrojará un mensaje informativo con el número del radicado con el cual se podrá hacer seguimiento
Para consultar la solicitud: Se debe copiar el número de radicado y hacer clic en el botón buscar, el sistema arroja la información del contacto y el estado a la fecha de consulta.
¡Oficina Virtual, Una nueva forma de hacer las cosas!
Manual de usuario Oficina Virtual
Cuando la solicitud este en estado Finalizada, el sistema habilita la opción de calificar la respuesta a través de 5 estrellas, siendo 5 la calificación más alta y 1 la calificación más baja. Esta calificación nos permite evaluar la calidad de nuestro trabajo.
¡Oficina Virtual, Una nueva forma de hacer las cosas!