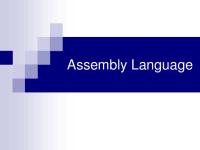How To Use OneDrive
How to Use A tutorial by Brian Joseph C. Gannaban ©2015 limitlessbrian.worpress.com – Your Limitless Virtual Assistant
Views 245 Downloads 0 File size 9MB
Recommend stories
- Author / Uploaded
- Brian Gannaban
Citation preview
How to Use
A tutorial by Brian Joseph C. Gannaban
©2015 limitlessbrian.worpress.com – Your Limitless Virtual Assistant
1
Go to “Onedrive.com”
©2015 limitlessbrian.worpress.com – Your Limitless Virtual Assistant
2
Sign In to Onedrive.com using your email address.
©2015 limitlessbrian.worpress.com – Your Limitless Virtual Assistant
3
Enter your email address and password.
©2015 limitlessbrian.worpress.com – Your Limitless Virtual Assistant
4
Click “Sign in.”
©2015 limitlessbrian.worpress.com – Your Limitless Virtual Assistant
5
Click “Files.”
©2015 limitlessbrian.worpress.com – Your Limitless Virtual Assistant
6
Click “OneDrive app.”
©2015 limitlessbrian.worpress.com – Your Limitless Virtual Assistant
7
Click “Download now.”
©2015 limitlessbrian.worpress.com – Your Limitless Virtual Assistant
8
Click “Save.”
©2015 limitlessbrian.worpress.com – Your Limitless Virtual Assistant
9
Click the “OneDriveSetup.exe”
©2015 limitlessbrian.worpress.com – Your Limitless Virtual Assistant
10
Run the File.
©2015 limitlessbrian.worpress.com – Your Limitless Virtual Assistant
11
Sign in to your Account.
©2015 limitlessbrian.worpress.com – Your Limitless Virtual Assistant
12
You can change the location of the folder, click “Change.”
©2015 limitlessbrian.worpress.com – Your Limitless Virtual Assistant
13
You can choose and sync files that you want.
©2015 limitlessbrian.worpress.com – Your Limitless Virtual Assistant
14
You can choose all files and folders on your OneDrive
©2015 limitlessbrian.worpress.com – Your Limitless Virtual Assistant
15
Or you can choose certain folders you want to sync.
©2015 limitlessbrian.worpress.com – Your Limitless Virtual Assistant
16
Click “Next.”
©2015 - limitlessbrian.blogspot.com – Your Limitless Virtual Assistant
17
Click “Done.”
©2015 limitlessbrian.worpress.com – Your Limitless Virtual Assistant
18
View of OneDrive Folder (PC).
©2015 limitlessbrian.worpress.com – Your Limitless Virtual Assistant
19
You PC will appear in OneDrive.
©2015 limitlessbrian.worpress.com – Your Limitless Virtual Assistant
20
To connect PC to OneDrive.
©2015 limitlessbrian.worpress.com – Your Limitless Virtual Assistant
21
Click “Sign in with security code.”
©2015 limitlessbrian.worpress.com – Your Limitless Virtual Assistant
22
Type your email address.
©2015 limitlessbrian.worpress.com – Your Limitless Virtual Assistant
23
Send code to receive code in your email address.
©2015 limitlessbrian.worpress.com – Your Limitless Virtual Assistant
24
Copy the security code from your email.
©2015 limitlessbrian.worpress.com – Your Limitless Virtual Assistant
25
Paste the code inside the box.
©2015 limitlessbrian.worpress.com – Your Limitless Virtual Assistant
26
Click “Submit.”
©2015 limitlessbrian.worpress.com – Your Limitless Virtual Assistant
27
Your PC is connected to OneDrive.
©2015 limitlessbrian.worpress.com – Your Limitless Virtual Assistant
28
Choose folder location of your files you want to upload.
©2015 limitlessbrian.worpress.com – Your Limitless Virtual Assistant
29
Under the folder you opened Right click the File.
©2015 limitlessbrian.worpress.com – Your Limitless Virtual Assistant
30
Then click “Upload to OneDrive.”
©2015 limitlessbrian.worpress.com – Your Limitless Virtual Assistant
31
Choose which folder you want to upload your files.
©2015 limitlessbrian.worpress.com – Your Limitless Virtual Assistant
32
Then Click “Upload.”
©2015 limitlessbrian.worpress.com – Your Limitless Virtual Assistant
33
Your file is already uploaded in OneDrive.
©2015 limitlessbrian.worpress.com – Your Limitless Virtual Assistant
34
You can also Use your Windows to Upload Files.
©2015 limitlessbrian.worpress.com – Your Limitless Virtual Assistant
35
To copy all files in your window.
©2015 limitlessbrian.worpress.com – Your Limitless Virtual Assistant
36
Press Ctrl+A
©2015 limitlessbrian.worpress.com – Your Limitless Virtual Assistant
37
Right click the files you select.
©2015 limitlessbrian.worpress.com – Your Limitless Virtual Assistant
38
Then click “Copy.”
©2015 limitlessbrian.worpress.com – Your Limitless Virtual Assistant
39
Or you can copy a folder to copy all files.
©2015 limitlessbrian.worpress.com – Your Limitless Virtual Assistant
40
Select a folder to upload in OneDrive.
©2015 limitlessbrian.worpress.com – Your Limitless Virtual Assistant
41
Right click the folder you want to upload in OneDrive.
©2015 limitlessbrian.worpress.com – Your Limitless Virtual Assistant
42
Then click “Copy.”
©2015 limitlessbrian.worpress.com – Your Limitless Virtual Assistant
43
Open your OneDrive Folder.
©2015 limitlessbrian.worpress.com – Your Limitless Virtual Assistant
44
Choose which folder you want the file to be uploaded.
©2015 limitlessbrian.worpress.com – Your Limitless Virtual Assistant
45
Right click the folder.
©2015 limitlessbrian.worpress.com – Your Limitless Virtual Assistant
46
Then click “Paste.”
©2015 limitlessbrian.worpress.com – Your Limitless Virtual Assistant
47
Files uploaded in OneDrive.
©2015 limitlessbrian.worpress.com – Your Limitless Virtual Assistant
48
Other tricks to upload files in OneDrive.
©2015 limitlessbrian.worpress.com – Your Limitless Virtual Assistant
49
Select a folder in your PC.
©2015 limitlessbrian.worpress.com – Your Limitless Virtual Assistant
50
Or select a files (documents or picture).
©2015 limitlessbrian.worpress.com – Your Limitless Virtual Assistant
51
Hold left click into the files.
©2015 limitlessbrian.worpress.com – Your Limitless Virtual Assistant
52
Then drag it to the OneDrive folder website.
©2015 limitlessbrian.worpress.com – Your Limitless Virtual Assistant
53
Files uploaded.
©2015 limitlessbrian.worpress.com – Your Limitless Virtual Assistant
54
How to delete files uploaded in OneDrive ©2015 limitlessbrian.worpress.com – Your Limitless Virtual Assistant
55
Check the files you want to delete.
©2015 limitlessbrian.worpress.com – Your Limitless Virtual Assistant
56
Right click to the files.
©2015 limitlessbrian.worpress.com – Your Limitless Virtual Assistant
57
Then click “Delete.”
©2015 limitlessbrian.worpress.com – Your Limitless Virtual Assistant
58
Or click “Manage.”
©2015 limitlessbrian.worpress.com – Your Limitless Virtual Assistant
59
Then click “Delete.”
©2015 limitlessbrian.worpress.com – Your Limitless Virtual Assistant
60
How to undo files deleted ©2015 limitlessbrian.worpress.com – Your Limitless Virtual Assistant
61
Go to “Recycle bin.”
©2015 limitlessbrian.worpress.com – Your Limitless Virtual Assistant
62
Check files you want to undo.
©2015 limitlessbrian.worpress.com – Your Limitless Virtual Assistant
63
Right click into the files.
©2015 limitlessbrian.worpress.com – Your Limitless Virtual Assistant
64
Then click “Restore.”
©2015 limitlessbrian.worpress.com – Your Limitless Virtual Assistant
65
Or click “Restore” in the upper portion of the site.
©2015 limitlessbrian.worpress.com – Your Limitless Virtual Assistant
66
How to change views of files in OneDrive ©2015 limitlessbrian.worpress.com – Your Limitless Virtual Assistant
67
Click Details view logo.
©2015 limitlessbrian.worpress.com – Your Limitless Virtual Assistant
68
Or click thumbnails view logo.
©2015 limitlessbrian.worpress.com – Your Limitless Virtual Assistant
69
How to show all photos uploaded in OneDrive ©2015 limitlessbrian.worpress.com – Your Limitless Virtual Assistant
70
Click “All photos.”
©2015 limitlessbrian.worpress.com – Your Limitless Virtual Assistant
71
How to create folder ©2015 limitlessbrian.worpress.com – Your Limitless Virtual Assistant
72
Click “Create.”
©2015 limitlessbrian.worpress.com – Your Limitless Virtual Assistant
73
Click “Folder.”
©2015 limitlessbrian.worpress.com – Your Limitless Virtual Assistant
74
Enter Folder name.
©2015 limitlessbrian.worpress.com – Your Limitless Virtual Assistant
75
Folder created.
©2015 limitlessbrian.worpress.com – Your Limitless Virtual Assistant
76
How to create word document
©2015 limitlessbrian.worpress.com – Your Limitless Virtual Assistant
77
Click “Create.”
©2015 limitlessbrian.worpress.com – Your Limitless Virtual Assistant
78
Click “Word document.”
©2015 limitlessbrian.worpress.com – Your Limitless Virtual Assistant
79
Type your message.
©2015 limitlessbrian.worpress.com – Your Limitless Virtual Assistant
80
Close the word document if you’re done.
©2015 limitlessbrian.worpress.com – Your Limitless Virtual Assistant
81
It will automatically save the word file.
©2015 limitlessbrian.worpress.com – Your Limitless Virtual Assistant
82
How to create an excel workbook
©2015 limitlessbrian.worpress.com – Your Limitless Virtual Assistant
83
Click “Create.”
©2015 limitlessbrian.worpress.com – Your Limitless Virtual Assistant
84
Click “Excel workbook.”
©2015 limitlessbrian.worpress.com – Your Limitless Virtual Assistant
85
Type your text.
©2015 limitlessbrian.worpress.com – Your Limitless Virtual Assistant
86
Close the excel document if your done.
©2015 limitlessbrian.worpress.com – Your Limitless Virtual Assistant
87
It will automatically save the excel file.
©2015 limitlessbrian.worpress.com – Your Limitless Virtual Assistant
88
How to create a powerpoint presentation ©2015 limitlessbrian.worpress.com – Your Limitless Virtual Assistant
89
Click “Create.”
©2015 limitlessbrian.worpress.com – Your Limitless Virtual Assistant
90
Click “PowerPoint presentation.”
©2015 limitlessbrian.worpress.com – Your Limitless Virtual Assistant
91
Make your slide powerpoint.
©2015 limitlessbrian.worpress.com – Your Limitless Virtual Assistant
92
Close the PowerPoint presentation if you’re done.
©2015 limitlessbrian.worpress.com – Your Limitless Virtual Assistant
93
It will automatically save the PowerPoint file.
©2015 limitlessbrian.worpress.com – Your Limitless Virtual Assistant
94
How to create OneNote notebook
©2015 limitlessbrian.worpress.com – Your Limitless Virtual Assistant
95
Click “Create.”
©2015 limitlessbrian.worpress.com – Your Limitless Virtual Assistant
96
Click “OneNote notebook.”
©2015 limitlessbrian.worpress.com – Your Limitless Virtual Assistant
97
Enter name for your OneNote Notebook.
©2015 limitlessbrian.worpress.com – Your Limitless Virtual Assistant
98
Then click “create.”
©2015 limitlessbrian.worpress.com – Your Limitless Virtual Assistant
99
Write your page note name.
©2015 limitlessbrian.worpress.com – Your Limitless Virtual Assistant
100
Write your notes.
©2015 limitlessbrian.worpress.com – Your Limitless Virtual Assistant
101
Close the OneNote if you’re done.
©2015 limitlessbrian.worpress.com – Your Limitless Virtual Assistant
102
It will automatically save the OneNote file
©2015 limitlessbrian.worpress.com – Your Limitless Virtual Assistant
103
How to create excel survey
©2015 limitlessbrian.worpress.com – Your Limitless Virtual Assistant
104
Click “Create.”
©2015 limitlessbrian.worpress.com – Your Limitless Virtual Assistant
105
Click “Excel survey.”
©2015 limitlessbrian.worpress.com – Your Limitless Virtual Assistant
106
Enter your Survey title.
©2015 limitlessbrian.worpress.com – Your Limitless Virtual Assistant
107
Enter your survey description.
©2015 limitlessbrian.worpress.com – Your Limitless Virtual Assistant
108
Enter your first question.
©2015 limitlessbrian.worpress.com – Your Limitless Virtual Assistant
109
Click “Add New Questions” to to add more question.
©2015 limitlessbrian.worpress.com – Your Limitless Virtual Assistant
110
Enter your second question.
©2015 limitlessbrian.worpress.com – Your Limitless Virtual Assistant
111
Just repeat the steps to add question.
©2015 limitlessbrian.worpress.com – Your Limitless Virtual Assistant
112
Click “Save and View.”
©2015 limitlessbrian.worpress.com – Your Limitless Virtual Assistant
113
How to create plain text document ©2015 limitlessbrian.worpress.com – Your Limitless Virtual Assistant
114
Click “Create.”
©2015 limitlessbrian.worpress.com – Your Limitless Virtual Assistant
115
Click “Plain text document.”
©2015 limitlessbrian.worpress.com – Your Limitless Virtual Assistant
116
Rename your txt; click “Rename.”
©2015 limitlessbrian.worpress.com – Your Limitless Virtual Assistant
117
Write name of your txt.
©2015 limitlessbrian.worpress.com – Your Limitless Virtual Assistant
118
Write your text.
©2015 limitlessbrian.worpress.com – Your Limitless Virtual Assistant
119
Click “Save” to save your txt file.
©2015 limitlessbrian.worpress.com – Your Limitless Virtual Assistant
120
Put your heart, mind, and soul into even your smallest acts. This is the secret of success.
-Swami Sivananda ©2015 limitlessbrian.worpress.com – Your Limitless Virtual Assistant
121
END
©2015 limitlessbrian.worpress.com – Your Limitless Virtual Assistant
122