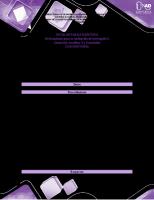Geo Wolfpass
Wolf Pass Geological Modelling Para Leapfrog Geo versión 4.3 © 2018 Seequent Limited (“Seequent”). Todos los derechos
Views 646 Downloads 3 File size 2MB
Recommend stories
- Author / Uploaded
- Kevin Carrera
Citation preview
Wolf Pass Geological Modelling Para Leapfrog Geo versión 4.3
© 2018 Seequent Limited (“Seequent”). Todos los derechos reservados. Se prohíbe su uso no autorizado, reproducción o difusión. Seequent no asume ninguna responsabilidad por errores u omisiones en este documento. LEAPFROG, SEEQUENT y son marcas registradas de propiedad de Seequent. Todos los demás nombres de productos y empresas son marcas comerciales o marcas registradas de sus respectivos propietarios. El uso de estas marcas en este documento no implica ninguna propiedad de estas marcas comerciales o cualquier afiliación o endoso de los titulares de estas marcas. Seequent Limited P O Box 3894 Christchurch 8140 New Zealand
Sesión 1: Introducción Contenidos Configuración del Proyecto
1
Objetivos Para esta serie de sesiones, vamos a importar drillholes y topografías, luego construiremos un modelo geológico con códigos que hemos agrupado y seleccionado en modelados de litologías complejas. Al final de estas sesiones usted sabrá como: l
Importar puntos LIDAR y construir la topografía a partir de una malla triangulada para reducir la densidad de datos
l
Corregir errores en los datos importados
l
Manipular datos de drillhole utilizando agrupaciones y selección de intervalos
l
Modelar vetas interactivas en un sistema de vetas
l
Modificar selecciones de intervalos que respeten los datos adicionales
l
l
Construir un modelo refinado, agregar detalles dentro de un volumen de salida construido previamente. Exportar mallas y completar los modelos de Leapfrog
Los datos para este ejercicio se pueden encontrar en la carpeta Wolf Pass Geological Modelling Module\ Sessions (Módulo Modelado Geológico Wolf Pass\Sesiones).
Configuración del Proyecto 1. Cree un nuevo proyecto y asígnele el nombre “Wolf Pass”. Estaremos importando un conjunto de datos de sondaje que contiene datos litológicos y de ley, así como un conjunto de puntos LIDAR que representan a la topografía. La litología está compuesta por 15 códigos diferentes que se agruparán en 5 grandes códigos: l
Reciente: SAPR, COLLV y ASH
l
Dacita: DA
l
Diorita Temprana: E1, E2, E3, EBX1 y EBX2
l
Diorita Intermineral: I1, I2 y IBX
l
Basamento: H y SBX
El código sobrante (SGNCRLSS) representa pérdidas significativas en el núcleo, por lo tanto lo dejaremos sin agrupar en este modelo. La intrusión Diorita Intermineral es la intrusión más antigua, la cual se emplaza en el basamento de esquisto y contiene las más altas leyes de oro y cobre. Ésta siguió con la intrusión Diorita Temprana que también contiene las más altas leyes de oro y cobre. Luego, los estériles Diques
© 2018 Seequent Limited
1 de 36
de Dacita atravesaron las tres litologías existentes. La meteorización y una erupción volcánica cercana formaron la capa reciente, que es la litología más joven que se muestra en el registro.
2 de 36
© 2018 Seequent Limited
Sesión 2: Importación y Manipulación de Datos Contenidos Creación de la Topografía
3
Creación de una Malla Triangulada
5
Importación de Drillholes y adición de nuevas columnas a las tablas existentes
7
Agregando Nuevas Tablas
8
Corrección de Errores
8
Corrección de Errores de Coordenadas de Collar
9
Corrección de Errores del Estudio
11
Errores en la Tabla Litología
12
Errores en los datos numéricos y administrados de valores no válidos
12
Agrupamiento de litologías
14
Diferenciación de los Diques utilizando la Herramienta de Selección de Intervalos
16
Objetivos En esta sesión, desarrollaremos los flujos de trabajo de importación y proyecto tratados en Fundamentos para: l
Importar puntos topográficos LIDAR, litología de drillhole y datos de análisis
l
Corregir errores en todos los datos importados
l
Usar la malla triangulada para crear una superficie
l
A continuación, importaremos los códigos litológicos hasta el punto en el que seamos capaces de modelar con éxito.
Creación de la Topografía 1. Abra el proyecto Wolf Pass. En el curso Fundamentos, hemos cubierto los pasos que conllevan a la construcción de una topografía de puntos en la carpeta Topography (Topografía). Esto creó una buena superficie topográfica para el espaciado irregular y ampliación de los datos. Para el proyecto Wolf Pass, hay un conjunto de datos muy detallado denominado LIDAR que se ha fusionado con un conjunto de datos menos detallado, por lo que veremos un modelo diferente de trato con estos datos densamente espaciados. Si tuviéramos que utilizar el superficiador en la carpeta Topographies (Topografías) para construir la topografía directamente de los puntos, esto resultaría en un proceso muy lento. Para tratar los datos densamente espaciados, un algoritmo de triangulación diferente está disponible en la carpeta Meshes (Mallas). Esto funciona de manera similar a una triangulación estándar al juntar puntos con triángulos, pero también tiene la capacidad de aplicar un umbral de error que acelera significativamente el proceso, mientras que la construcción de una superficie aún es representativa de la calidad de los datos. 2. Importe los puntos Wolfpass_Lidar_Topo a la carpeta Points (Puntos). © 2018 Seequent Limited
3 de 36
Hay cerca de 700.000 puntos, por lo tanto, este proceso puede demorar un minuto o más para ser importados. Si observa que el proceso de importación es demasiado lento, también hay un conjunto de datos de menor densidad en la carpeta para este ejercicio, Wolfpass_Low_ Quality_Topo. 3. Añada los puntos a la escena:
Al ver el conjunto de puntos se dará cuenta que hay un error evidente en los datos. En el lado este del conjunto de puntos hay una pared vertical de puntos, que vamos a suponer que es incorrecta. El método más sencillo para corregir esto en Leapfrog consiste en utilizar la herramienta de selección de puntos. La herramienta selección de puntos está disponible para los puntos importados a la carpeta Points (Puntos), así como también los puntos importados a la carpeta Drillhole Data (Datos de Drillhole). 4. Haga clic con el botón derecho en los puntos importados en el árbol del proyecto y seleccione New Category Selection (Nueva Selección de Categoría). 5. Mantenga la Source Column (Columna de Origen) como , y cambie el nombre a ”Fixed Topography (Topografía Fija)”. Un nuevo conjunto de herramientas aparece en la barra de herramientas superior. 6. Haga clic en el ícono Select points with a stroke (Seleccionar puntos con un trazo) ( ), que activa el “paint brush”. 7. Haga clic y arrastre el cursor para seleccionar los puntos que desea eliminar de la topografía. El método más rápido es hacer clic en D para mirar hacia abajo y luego seleccione la línea de puntos en la parte derecha de la pantalla.
4 de 36
© 2018 Seequent Limited
8. En la ventana emergente, haga clic en Assign to > Create New Category (Asignar a > Crear Nueva Categoría). 9. Ingrese el nombre "Remove (Quitar)" y haga clic en OK (Aceptar). 10. Haga clic en el botón transparente del ojo para la nueva categoría "Remove" ("Quitar") en la ventana emergente. 11. Haga clic en el botón Select All Visible Intervals (Seleccionar Todos los Intervalos Visibles) ( ), que seleccionará todos los intervalos que desea mantener. 12. En la ventana emergente, haga clic en Assign to > Create New Category (Asignar a > Crear Nueva Categoría) e ingrese el nombre "Keep (Mantener)". 13. Haga clic en OK (Aceptar). 14. Guarde la selección de categoría ( ) y cierre la barra de herramientas de selección haciendo clic en el lápiz de la lista de formas ( ). Ahora hemos dividido el punto original en dos conjuntos de puntos separados. Ahora tenemos que hacer una nueva selección, esto significa que Leapfrog será capaz de crear superficies a partir de los puntos Mantenidos. 15. Haga clic en el objeto Wolfpass_Lidar_Topo y luego en New Selection (Nueva Selección). 16. Haga clic en los tres pequeños puntos (...) que aparecen a la derecha de la ventana para abrir el generador de consultas. 17. Haga clic debajo de Column (Columna) y seleccione Wolfpass_Lidar_Topo.Fixed_ Topography. 18. Haga clic debajo de Test (Prueba) y seleccione is (es). 19. Haga clic en los tres pequeños puntos que aparecen a la derecha de la venta y seleccione Keep (Mantener).
20. Haga clic en OK (Aceptar), cambie el nombre de la selección a "Keep" ("Mantener") y a continuación haga clic nuevamente en OK (Aceptar).
Creación de una Malla Triangulada Ahora estamos preparados para crear una superficie utilizando únicamente aquellos puntos marcados como Keep (Mantener).
© 2018 Seequent Limited
5 de 36
1. Haga clic con el botón derecho en la carpeta Meshes (Mallas) y seleccione New Triangulated Mesh > From Points (Nueva Malla Triangulada > De Puntos):
2. En la ventana que aparece, seleccione los puntos Keep (Mantener) de la lista desplegable. 3. Haga clic en Enclose Object (Encerrar Objeto) y seleccione los puntos Keep (Mantener). El umbral de error es una herramienta útil que puede tratar con datos muy densamente espaciados de una manera más razonable que el muestreo del conjunto de datos. El umbral de error funciona a través de la exclusión de los puntos que no tienen una compensación en una dirección normal relativa al gradiente promedio de puntos en dicha área. Si el umbral se fija en 0,5, y la diferencia entre un punto y su vecino es inferior a 0,5 m, este punto será excluido y el triángulo se encaja en el siguiente punto que está por encima del umbral. Siempre habrá una contrapartida entre la exactitud de los datos y el tiempo de procesamiento de la superficie. El espaciado de puntos para este conjunto de datos es de aproximadamente 2 m alrededor del área principal del proyecto. 4. Marque la casilla Use error threshold (Usar umbral de error) y establezca Distance (Distancia) en 0,1 (10 cm):
5. Haga clic en OK (Aceptar). Espere el procesamiento de la superficie. Una vez más, esto puede tardar algunos minutos ya que hay aproximadamente unos 700.000 puntos de datos. 6. Borre la escena. 7. Agregue la superficie a la escena y presione la tecla D para verla desde arriba.
6 de 36
© 2018 Seequent Limited
En la imagen de arriba, el lado derecho es la triangulación, sin un umbral de error (es decir, se crea un triángulo entre todos los puntos), y el lado izquierdo es la triangulación con un umbral de error de 0,1 (es decir, cualquier punto exhibido que NO está en el vértice de un triángulo es menor que 0,1 m verticalmente desde la superficie). 8. Verifique la superficie frente a los puntos para ver si el umbral de error aplicado está produciendo una superficie razonable. Ahora que la superficie ha sido creada, tiene que ser añadida como una topografía en la carpeta Topographies (Topografías). 9. Haga clic con el botón derecho en la carpeta Topographies (Topografías) y seleccione New Topography > From Surface (Nueva Topografía > De Superficie). 10. Seleccione la malla y haga clic en OK (Aceptar). 11. Acepte el nombre predeterminado y haga clic nuevamente en OK (Aceptar).
Importación de Drillholes y adición de nuevas columnas a las tablas existentes Cuando se importan los datos a Leapfrog, se ejecuta una validación para comprobar si existen inconsistencias en los datos. Entonces se marcarán los errores, y se pueden corregir en Leapfrog con una serie de herramientas, o exportarlos para corregirlos en la base de datos. Para esta parte de la sesión, importaremos los drillholes Wolf Pass, pero dejaremos la mayoría de las columnas sin importar, para demostrar cómo agregar datos de drillhole al proyecto. 1. Comience la importación de los drillholes para el proyecto Wolf Pass. l
Para la tabla "assay" (análisis), importe solamente las columnas "Cu" y "Au", como datos numéricos.
© 2018 Seequent Limited
7 de 36
l
En el archivo WP_lith, importe la columna "ROCK" como los datos litológicos.
Puede seleccionar varias columnas en Column Summary (Resumen de columna) e importar por lotes haciendo clic con el botón derecho en el campo Import As (Importar como). Esto resulta particularmente útil para los datos numéricos multielemento. Es mejor sólo importar las columnas necesarias para el modelado. Sin embargo, con el tiempo esas necesidades cambian, por lo que existen herramientas que nos permiten agregar columnas adicionales a las tablas existentes o nuevas tablas al proyecto a cualquier momento. Para agregar una nueva columna a una tabla de datos existente: 2. Haga clic con el botón derecho en la tabla WP_assay y seleccione New Column > Import Column (Nueva Columna > Importar Columna) 3. En la ventana que aparece, abra el archivo WP_assay.csv. 4. Utilice Column Summary (Resumen de Columna) para agregar la columna Density (Densidad) como dato numérico. 5. Haga clic en Finish (Finalizar). 6. Haga doble clic en la tabla "assay" ("análisis") en el árbol del proyecto para abrirla en una nueva pestaña. Verá que se ha agregado la nueva columna.
Agregando Nuevas Tablas Cuando hay nuevas tablas para agregar a un proyecto, haga clic con el botón derecho en el objeto Drillholes (Drillholes) en el árbol del proyecto y seleccione Import From File > Interval Values (Importar de Archivo > Valores de Intervalos). Navegue hasta la carpeta que contiene el nuevo archivo y selecciónelo. Ejecute los pasos para importar la tabla.
Corrección de Errores Al importar, notará que Leapfrog ha marcado una serie de errores en el conjunto de datos, con una pequeña X en rojo:
Antes de pasar por el proceso de corrección de errores dentro de Leapfrog, es importante mencionar que hacerlo es un último recurso. Lo ideal sería que los errores se corrigieran en la
8 de 36
© 2018 Seequent Limited
base de datos de origen para que no se perpetúen en todos los proyectos futuros. Afortunadamente, Leapfrog Geo tiene una herramienta de ayuda. 1. Haga clic con el botón derecho en la tabla survey (estudio) y seleccione Export Errors (Exportar Errores). 2. Asígnele un nombre al archivo .csv y haga clic en Save (Guardar). 3. Repita este procedimiento para las tablas "assay" y "lith". La hoja csv puede entonces darse al administrador de la base de datos para que la actualice con la información correcta. Los datos se pueden volver a cargar en Leapfrog, sin errores. En el caso de que no resulte práctico limpiar los datos en la base de datos, Leapfrog Geo cuenta con distintas herramientas para corregir los errores internamente. La exportación de errores es una excelente forma de mantener nuestra base de datos limpia y actualizada.
Corrección de Errores de Coordenadas de Collar Al arrastrar la perforación a la escena se dará cuenta de que uno de los drillholes tiene un collar encima de la topografía.
Hay dos opciones para corregir esta situación: l
Podemos abrir la tabla collar en Leapfrog y cambiar manualmente la altura.
l
Podemos proyectar el collar en la topografía.
La altura correcta para este collar es 3.033,78 m. Ambos métodos se describen a continuación.
© 2018 Seequent Limited
9 de 36
Cambio Manual de la Altura Para cambiar manualmente la altura del collar: 1. En la escena, haga clic en el drillhole que está flotando encima de la topografía y luego haga clic en Open collar (Abrir collar):
La pestaña collar se abre, con el collar correcto resaltado. La altura se puede cambiar en la tabla que se abre. 2. Haga clic en la topografía debajo de el drillhole flotante para comprobar su elevación en ese punto. Esto le dará una idea aproximada de que puede utilizar en la tabla. 3. Haga clic en la columna z para el drillhole e ingrese el nuevo valor de elevación:
4. Guarde la tabla y ciérrela. Los drillholes se volverán a procesar para mostrar los cambios.
10 de 36
© 2018 Seequent Limited
Configuración de la Elevación de la Topografía Si tiene una superficie topográfica que es más precisa que la elevación del estudio para los collares, puede proyectar los collares en la topografía. Para ello: 1. Haga clic con el botón derecho en la tabla collar y marque la casilla Project Collars onto Topography (Proyectar Collares en Topografía). Esto proyectará todos los collares verticalmente hacia arriba o hacia abajo en la superficie de la topografía. Este es un proceso reversible; simplemente haga clic con el botón derecho sobre la tabla una vez más y desmarque la casilla.
Corrección de Errores del Estudio Ahora que los drillholes están en el lugar espacial correcto, vamos a corregir los errores de datos de estudio. 1. Haga clic con el botón derecho en la tabla survey (estudio) y seleccione Fix Errors (Corregir Errores):
Se han marcado dos errores y una advertencia: l
l
Ambos errores son errores del tipo "Collar maxdepth exceeded" ("Profundidad máxima del collar excedida"), lo que significa que la profundidad que aparece en el estudio es mayor que la que figura en la tabla collar. La advertencia nos está diciendo que no hay rastro o datos de la perforación para el collar listado, WP059.
2. Para corregir el error de "Collar maxdepth exceeded" ("Profundidad máxima de collar excedida"), haga clic en el botón Fix Max Depths (Corregir Profundidad Máxima) en la barra de herramientas:
Esto ajusta la profundidad máxima listada en la tabla collar para que coincida con la de la tabla survey (estudio).
© 2018 Seequent Limited
11 de 36
3. Haga clic en Save (Guardar). Para corregir la advertencia, necesitamos ubicar el collar en la tabla collar. Más detalles sobre este tema lo desarrollaremos posteriormente.
Errores en la Tabla Litología 1. Haga clic con el botón derecho en la tabla lithology (litología) y seleccione Fix Errors (Corregir Errores). De la validación inicial finalizada por Leapfrog, un intervalo se ha marcado como un segmento de superposición. Para solucionar esto, podemos editar los valores De y Hasta, según sea necesario. En este caso, al editar el valor "to" (para) de la fila denominada Id 8 , seremos capaces de eliminar el error. 2. Amplíe el error de los segmentos superpuestos. 3. Haga clic en el valor incorrecto "to" (hasta). 4. Ingrese el valor 92.
5. Haga clic en Save (Guardar). Los intervalos de superposición han sido corregidos.
Errores en los datos numéricos y administrados de valores no válidos Además de errores como los segmentos superpuestos como vimos anteriormente, Leapfrog marca los intervalos faltantes, los que contienen valores no numéricos o aquellos que contienen valores no positivos. Para cada elemento, podemos reemplazar, omitir o mantener el valor original. Vamos a empezar observando los errores de la columna "Au". 1. Haga doble clic en AU_gpt en la tabla "assay" (análisis).
12 de 36
© 2018 Seequent Limited
2. Aparecerá la ventana Invalid Value Handling (Administración de Valores no Válidos) para el Oro.
En esta ventana podemos ver que no hay Missing values (Valores perdidos), 3 Non-numeric values (Valores no numéricos) que se producen 99 veces y cero Numeric values (Valores numéricos). Vamos a empezar por la corrección de los valores no-numéricos. 3. Debajo del encabezado Non-numeric values (Valores no numéricos), seleccione Add Rule (Agregar Regla). Aparecerá una ventana con los valores no numéricos. Podemos ver que estos valores son