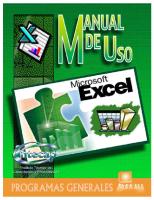Excel
EXCEL GUÍA DE EJERCICIOS EJERCICIOS DE EXCEL Ejercicio 1 Copie la siguiente tabla: 1 A B MESES GANANCIAS 2 ENE
Views 227 Downloads 3 File size 1MB
Recommend stories
- Author / Uploaded
- Cora
Citation preview
EXCEL GUÍA DE EJERCICIOS
EJERCICIOS DE EXCEL
Ejercicio 1 Copie la siguiente tabla:
1
A
B
MESES
GANANCIAS
2
ENERO
4500
3
FEBRERO
3250
4
MARZO
7680
5
ABRIL
3960,25
6
MAYO
8750,5
7
JUNIO
6470,35
8
JULIO
2780,5
9
AGOSTO
10 SETIEMBRE 11 OCTUBRE
5280 4730,75 9620
12 NOVIEMBRE
10450,25
13 DICIEMBRE
9870,75
14
TOTAL
a) Escriba ENERO, tome del cuadradito de la celda y extiéndase hasta la celda A13. b) Calcule el total parándose en B14 y haga click en el botón Autosuma ( ). c) Aplicar a la columna B formato moneda ($) con dos decimales. d) Inserte 2 filas y 2 columnas al comienzo. e) Escriba el titulo en A1: TABLA COMPARATIVA DE GANANCIAS. f) Subraye el titulo, póngalo en negrita y cursiva. g) Realizar el gráfico comparativo de las ganancias mensuales: Columna – Columna en 3-D – Columna agrupada 3D.
Página 1
EJERCICIOS DE EXCEL
Ejercicio 2 Copiar la siguiente tabla: A B C D Número de reservas 2012 - 2014
1 3
Pinamar
2012 260
4 5
Cariló Mar del Plata
180 330
210 350
380 320
6
Carlos Paz
350
400
300
7
Las Leñas
145
110
70
2
2013 305
2014 450
a) Aplicar formato a la tabla. b) Seleccionar desde A3 a D7 y presionar el icono para ordenar en forma ascendente. Ordenará en forma alfabética. c) Seleccionar D3 a D7. Ordenar en forma descendente. d) Crear un cuadro de texto en la celda F2 a F6. Escribir un comentario. Unir con una flecha el cuadro de texto a la celda D6. Cambiar el color de la flecha, el del fondo del cuadro de texto y el color del texto. e) Realizar el gráfico. Elegir Línea - Línea apilada con marcadores (formato 5). f)
Título: VIAJES. Eje X: LUGARES. Eje Y: RESERVAS.
g) Alinear los rótulos del eje X en forma vertical. h) Preparar página para imprimir.
Página 2
EJERCICIOS DE EXCEL
Ordenación ➢ Para ordenar una tabla no hace falta seleccionarla, con solo pararse en una celda que pertenezca a ella es suficiente. ➢ Haga click en “Datos”. ➢ Elija allí “Ordenar”. ➢ Tiene la posibilidad de ordenar por tres criterio, elija lo que corresponda en cada caso. ➢ Aceptar.
Ejercicio 3 Copiar la siguiente tabla:
1 2 3 4
A PAIS BRASIL ARGENTINA
B CONTINENTE AMÉRICA AMÉRICA
C HABITANTES 202.864.000 41.587.000
ESPAÑA
EUROPA
46.591.000
5
E.E.U.U.
6
ITALIA
AMÉRICA EUROPA
316.817.000 60.004.000
7 8 9
REINO UNIDO EUROPA EUROPA FRANCIA
64.340.000 63.929.000
10
MÉXICO ALEMANIA
AMÉRICA EUROPA
119.426.000 80.673.000
11
PERÚ
AMÉRICA
30.649.000
12 13
VENEZUELA ECUADOR
AMÉRICA AMÉRICA
30.010.000 15.911.000
14
CUBA
15
PORTUGAL
AMÉRICA EUROPA
11.166.000 10.505.000
16
URUGUAY
AMÉRICA
3.301.000
17
BOLIVIA
AMÉRICA
10.217.000
a) Pararse en cualquier parte de la tabla. b) Datos – Ordenar. c) Aplicar bordes y colores. d) Ubicar correctamente en la hoja.
Página 3
EJERCICIOS DE EXCEL
Ejercicio 4 Copiar la siguiente tabla: A
B
C
D
E PRECIO TOTAL
PEREZ
CAMISA
8
PRECIO UNITARIO 38
3
GONZALEZ
PANTALON
24
68
4
LOPEZ
REMERA
17
24
5
PEREZ
PANTALON
18
68
6
MARTINEZ
CAMISA
14
38
7
LOPEZ
CAMISA
46
38
8
GONZALEZ
CAMISA
32
38
9
MARTINEZ
REMERA
45
24
10
PEREZ
REMERA
22
24
11
LOPEZ
PANTALON
14
68
12
GONZALEZ
REMERA
55
24
13
MARTINEZ
PANTALON
24
68
1 2
VENDEDOR PRODUCTO CANTIDAD
a) Calcular el PRECIO TOTAL, multiplicando la CANTIDAD por PRECIO UNITARIO. b) Aplicar formato moneda donde corresponda.
Ejercicio 5
1 2 3 4 5 6
A
B
C
D
Materia
Nota 1
Nota 2
Promedio1
7 5 8 2 9
9 7 6 8 3
xx,xx xx,xx xx,xx xx,xx xx,xx
Historia Matemática Geografía Física Química
E
F
G
Nota 1 Nota 2 4 7 10 9 10
8 6 4 8 6
H
Promedio2 xx,xx xx,xx xx,xx xx,xx xx,xx
Promedio General xx,xx xx,xx xx,xx xx,xx xx,xx
a) Construya la tabla a partir de la celda A1. b) Párese en la celda D2, donde debe calcular el promedio. c) Haga click en el icono Insertar función, ( fx ). d) Elija allí Promedio. Aceptar. e) Baje el cuadro de diálogo que aparece, para poder seleccionar el rango que desee utilizar para calcular el promedio. En este caso será desde la celda B2 hasta la celda C2. Página 4
EJERCICIOS DE EXCEL
f)
Haga click en Aceptar.
g) Así aparecerá el promedio. h) Copie la fórmula hacia abajo. i)
Repita la operación para el Promedio 2.
j)
Para el Promedio General, el rango estará dado por el Promedio 1 y el Promedio 2.
k) Aplique autoformato. l)
Realice los siguientes gráficos:
a. Materias y Promedio 1
b. Materias y Promedio 2
Página 5
EJERCICIOS DE EXCEL
c. Materias, Promedio 1 y Promedio 2
d. Materias y Promedio General
Página 6
EJERCICIOS DE EXCEL
Ejercicio 6 A
B
1
C D E ACCIONES AL 1 DE JULIO
Nombre de Precio de Número de Costo la Compra Acciones Total Compañía 200 3 Líneas Transoceánicas $ 34,50 $ 22,13 500 4 Soto y Peña Y.P.F. $ 12,50 467 5 $ 36,25 300 6 Neptuno 7 Valor Neto Total 8 Valor Actual Total 9 Costo Total 10 Total Acciones 2
Precio Actual
F
G
H
Valor Cambio Valor Actual Neto Neto
$ 38,25 $ 29,50 $ 25,55 $ 50,25
11% 33% 104% 39%
Costo Total = Precio de Compra * Número de Acciones Valor Actual = Número de Acciones * Precio Actual Valor Neto = Costo Total * Cambio Neto Ejercicio 7 A
B
1 2 3 4 5 6 7 8 9 10 11 12 13 14 15 16 17
CÓDIGO 1 2 3 4 5 6 7 8 9 10
C D E F PLANILLA DE VENTAS ARTICULOS OCTUBRE NOVIEMBRE DICIEMBRE TOTAL CHOCOLATE AZÚCAR FIDEOS ARROZ LECHE YERBA MANTECA MERMELADA DULCE ACEITE
30 24 21 23 33 37 24 23 53 35
25 37 33 43 67 27 32 32 34 65
42 68 43 34 32 53 43 43 64 18
TOTAL PROMEDIO MÁXIMO MINIMO
Copiar la tabla y calcular los valores faltantes mediante la fórmula que corresponda. Página 7
EJERCICIOS DE EXCEL
Ejercicio 8 Copiar la siguiente tabla y calcular los totales verticales y horizontales. El valor máximo, mínimo y el promedio de cada mes.
Aplicar formato a la tabla. A 1 2 3 4 5 6 7 8 9 10 11
Boston Chicago Kansas Nueva York Total Máximo Mínimo Promedio ▪
B
C D E F G Ventas en 2013 después de una campaña publicitaria
Julio 15.000,00 17.200,00 12.100,00 19.500,00 xx,xx xx,xx xx,xx xx,xx
H
Agosto Septiembre Octubre Noviembre Diciembre 13.000,00 18.600,00 22.500,00 22.300,00 20.500,00 18.200,00 17.000,00 19.500,00 18.500,00 19.200,00 11.400,00 15.000,00 18.100,00 19.000,00 20.500,00 16.000,00 18.800,00 20.500,00 22.000,00 23.000,00 xx,xx xxx,xx xxx,xx xxx,xx xxx,xx xx,xx xxx,xx xxx,xx xxx,xx xxx,xx xx,xx xxx,xx xxx,xx xxx,xx xxx,xx xx,xx xxx,xx xxx,xx xxx,xx xxx,xx
Total xxx,xx xxx,xx xxx,xx xxx,xx xxx,xx
Realizar el gráfico según diseño adjunto, tomando como rango desde A3 a G7, es decir, todas las ventas de todos los lugares en todos los meses.
Página 8
EJERCICIOS DE EXCEL
Ejercicio 9 a) Copiar la tabla en una nueva Hoja y cambiarle la etiqueta por “Tabla Calculada” A
B
C
D
E
F
CÓDIGO
NOMBRE
SEMESTRE
SUELDO BÁSICO
ANTIGÜEDAD 15%
DTO. JUBILACIÓN 5%
1220 1176 1263 1142 1258 1220 1199 1263 1142 1178 1215 1258 1199 1176 1215 1178
Giménez, Oscar Almanza, Marina Miranda, Humberto Villarroel, Marisa López, Marcos Giménez, Oscar Boggeti, Irma Miranda, Humberto Villarroel, Marisa Quiroga, Patricia Chiabrera, Jorge López, Marcos Boggeti, Irma Almanza, Marina Chiabrera, Jorge Quiroga, Patricia
1º 2º 2º 1º 1º 2º 2º 1º 2º 1º 1º 2º 1º 1º 2º 2º
1 2 3 4 5 6 7 8 9 10 11 12 13 14 15 16 17
G DTO. OBRA SOCIAL 4%
H TOTAL NETO
$ 8.700 $ 9.400 $ 7.900 $ 10.450 $ 11.580 $ 9.600 $ 10.900 $ 8.200 $ 12.100 $ 11.840 $ 10.120 $ 9.700 $ 9.240 $ 7.850 $ 12.600 $ 11.790
b) Calcular mediante la fórmula correspondiente los valores faltantes. Ejercicio 10 a) Copie la siguiente tabla una nueva hoja. A
B
C VENTAS
1
D ALQUILERES
E
F
OTROS INGRESOS
TOTAL INGRESOS
G
H
I
J
K
L
SALARIOS
GASTOS PRODUCCIÓN
OTROS GASTOS
TOTAL GASTOS
BENEFICIOS
ENERO
$ 2.500.000
$ 1.250.000
$ 2.750.000
$ XXXXXX
$ 900.000
$ 750.000
3
FEBRERO
$ 2.750.000
$ 1.300.000
$ 2.700.000
$ XXXXXX
$ 900.000
$ 825.000
4
MARZO
$ XXXXXX
$ XXX,XXX
5
ABRIL
$ XXXXXX
$ XXX,XXX
6
MAYO
$ XXXXXX
$ XXX,XXX
7
JUNIO
$ XXXXXX
$ XXX,XXX
8
JULIO
$ XXXXXX
$ XXX,XXX
9
AGOSTO
$ XXXXXX
$ 350.000 $ 375.000
$ XXXXXX
$ XXXXXX
$ XXXXXX
$ XXX,XXX
GASTOS
INGRESOS
2
$ XXX,XXX
10
SEPTIEMBRE
$ XXXXXX
$ XXX,XXX
11
OCTUBRE
$ XXXXXX
$ XXX,XXX
12
NOVIEMBRE
$ XXXXXX
$ XXX,XXX
13
DICIEMBRE
$ XXXXXX
$ XXX,XXX
14
TOTAL AÑO
$ XXXXXX
$ XXXXXX
$ XXXXXX
$ XXXXXX
$ XXXXXX
$ XXXXXX
$ XXXXXX
$ XXX,XXX
15
MEDIANA
$ XXXXXX
$ XXXXXX
$ XXXXXX
$ XXXXXX
$ XXXXXX
$ XXXXXX
$ XXXXXX
$ XXX,XXX
16
MÁXIMO
$ XXXXXX
$ XXXXXX
$ XXXXXX
$ XXXXXX
$ XXXXXX
$ XXXXXX
$ XXXXXX
$ XXX,XXX
17
MÍNIMO
$ XXXXXX
$ XXXXXX
$ XXXXXX
$ XXXXXX
$ XXXXXX
$ XXXXXX
$ XXXXXX
$ XXX,XXX
Página 9
EJERCICIOS DE EXCEL
a) Obtener los valores de INGRESOS y GASTOS para los restantes meses del año, teniendo en cuenta que el incremento mensual para cada concepto es el mismo durante todos los meses. b) Hallar los totales mensuales, así como los correspondientes BENEFICIOS (ingresos menos gastos). c) Calcular la mediana de cada uno de los conceptos (VENTAS, ALQUILERES,..., SALARIOS,...,BENEFICIOS) y sus valores MÁXIMOS y MÍNIMOS.
Ejercicio 11 a) Copiar la tabla. b) Calcular mediante autosuma los totales de cada columna y de cada fila. c) Aplicar un formato a la tabla. d) Realizar el gráfico según diseño adjunto.
A 1 2 3 4 5 6 7
B
C
D
E
F
TABLA COMPARATIVA AGOSTO
OCTUBRE
TOTAL
ALOJAMIENTO
$ 9.739,00 $ 10.470,00
ABRIL
JUNIO
$ 7.865,00
$ 5.832,00
$ XXX,XX
BAR
$ 4.263,00
$ 5.324,00
$ 6.743,00
$ 3.245,00
$ XXX,XX
TELEFONIA
$ 5.832,00
$ 3.242,00
$ 3.835,00
$ 1.746,00
$ XXX,XX
TOTAL
$ XXX,XX
$ XXX,XX
$ XXX,XX
$ XXX,XX
Página 10
EJERCICIOS DE EXCEL
Ejercicio 12 a) Utilizando las herramientas necesarias, como bordes y sombreados, formato, etc., obtenga una tabla cuya presentación sea idéntica a la muestra. b) Ordenar la tabla en forma ascendente por Remate. c) Realizar el gráfico de Compras y Ventas (tipo columnas con efecto 3D) para cada remate utilizando su Código. Ubíquelo en otra Hoja. Aplicar distintos colores a cada Serie del gráfico. d) Cambiar los nombres de las etiquetas las dos Hojas por Tabla y Gráfico. e) Configure la página: Tamaño del papel A4; Margen superior e inferior: 2,50 cm; Margen izquierdo y derecho: 2,50 cm.; Encabezado y Pie de página: 1,80 cm., Centralice Vertical y Horizontalmente en la página los trabajos. En encabezado: escribir Ejercicio de Excel. En pie de página: Escribir su Nombre y Apellido.
1 2 3
A
B
Código
Remate
A125
INMUEBLES
50
25
A128
AUTOMOTRIZ
10
5
5
A245
ARTICULOS DEL HOGAR CUADROS
110
70
100
45
4 5 A321 6 7 8 9 10 11
C
D
Compras Ventas
E
F
G
H
I
Costo Unitario $ 50.000,00
I.V.A. 21% xxx,xx
Precio Venta xxx,xx
xxx
$ 20.000,00
xxx,xx
xxx,xx
5
xxx
$ 8.000,00
xxx,xx
xxx,xx
10
xxx
$ 10.000,00
xxx,xx
xxx,xx
xxx
xxx
Stock Stock Incial Actual 10 xxx
Totales
xxx
xxx
Promedios
xxx,xx
xxx,xx
Máximos
xxx
xxx
xxx
xxx
Mínimos
xxx
xxx
xxx
xxx
xxx,xx xxx,xx
Página 11
EJERCICIOS DE EXCEL
Ejercicio 13 a) Copiar la tabla en la Hoja. b) Calcular mediante la función correspondiente los totales por vendedor y por trimestre. Además, de cada trimestre calcular la mediana, el promedio, el máximo y el mínimo.
A 1 2 3 4 5 6 7 8 9 10 11 12
Vendedor Miguel García Raúl Arzac Elena Casas Javier Martín Totales Mediana Promedio Máximo Mínimo
B
Trimestre 1 $ 1.500.000,00 $ 1.200.000,00 $ 1.460.000,00 $ 1.100.000,00 $ x.xxx.xxx,xx $ x.xxx.xxx,xx $ x.xxx.xxx,xx $ x.xxx.xxx,xx $ x.xxx.xxx,xx
C D Ventas del año 2013 Trimestre 2 $ 2.000.000,00 $ 1.340.000,00 $ 1.700.000,00 $ 1.600.000,00 $ x.xxx.xxx,xx $ x.xxx.xxx,xx $ x.xxx.xxx,xx $ x.xxx.xxx,xx $ x.xxx.xxx,xx
Trimestre 3 $ 1.850.000,00 $ 1.750.000,00 $ 1.900.000,00 $ 1.640.000,00 $ x.xxx.xxx,xx $ x.xxx.xxx,xx $ x.xxx.xxx,xx $ x.xxx.xxx,xx $ x.xxx.xxx,xx
E
Trimestre 4 $ 2.100.000,00 $ 1.800.000,00 $ 2.000.000,00 $ 1.700.000,00 $ x.xxx.xxx,xx $ x.xxx.xxx,xx $ x.xxx.xxx,xx $ x.xxx.xxx,xx $ x.xxx.xxx,xx
F
Totales $ x.xxx.xxx,xx $ x.xxx.xxx,xx $ x.xxx.xxx,xx $ x.xxx.xxx,xx
c) Realizar el gráfico circular 3D de los vendedores y sus ventas totales. Visualizar los porcentajes en cada porción del gráfico. d) Cambiar la etiqueta de la Hoja por Ventas. e) Poner encabezado y pie de página.
Página 12
EJERCICIOS DE EXCEL
Ejercicio 14 a) Copiar la tabla en la Hoja. b) Calcular el Total de cada año como la suma de Hombres y Mujeres mediante la fórmula correspondiente. c) Calcular la fila Total mediante la función Autosuma de cada columna. d) Crear el gráfico de columnas que muestre la evolución del Total del personal.
A
1 2 3 4 5 6 7
B
C D E F G H I J Año 2011 Año 2012 Año 2013 Categoría Laboral Hombres Mujeres TOTAL Hombres Mujeres TOTAL Hombres Mujeres TOTAL Funcionarios 900 500 950 520 956 580 Laborales 300 200 320 250 325 260 Proyectos de 100 200 90 200 232 275 Investigación Becarios 250 60 200 180 100 65 TOTAL
Ejercicio 15 a) Copiar la tabla en la Hoja. b) La Diferencia se calcula restando la Ocupación Real del Hotel Completo.
Página 13
EJERCICIOS DE EXCEL
c) Los porcentajes de Ocupación y Diferencia se calculan teniendo en cuenta que el 100% es el valor del Hotel Completo. A 1 2 3 4 5 6 7 8 9 10 11 12 13 14 15 16
B C D Nº Ocupación Completo Habitaciones Real
Hotel Hotel Meliá Valencia Caro Hotel Sweet Hotel Continental Hotel Venecia Hotel Dimar Hotel Trip Oceanic Hotel Zenit Valencia Hotel Conqueridor Casual Hotel Valencia Confortel Aqua 4 NH Center Hotel Mediterráneo Hotel Medium Valencia Barcelo Valencia Vincci Palace Valencia
130 125 300 250 212 90 123 233 80 240 70 150 120 135 50
11700 11250 27000 22500 19800 8100 11070 20970 7200 21600 6300 13500 10800 12150 4500
E
F G % % Diferencia Ocupación Diferencia
10000 9000 20000 15000 10000 5000 5000 10230 18000 5000 10000 50000 10000 3000 1000
XXX XXX XXX XXX XXX XXX XXX XXX XXX XXX XXX XXX XXX XXX XXX
XX% XX% XX% XX% XX% XX% XX% XX% XX% XX% XX% XX% XX% XX% XX%
XX% XX% XX% XX% XX% XX% XX% XX% XX% XX% XX% XX% XX% XX% XX%
Ejercicio 16 a) Copiar la tabla en la Hoja. b) Aplicar la fórmula correspondiente para calcular el Total. c) Dar formato a la tabla. d) Aplicar encabezado y pie de página. e) Cambiar la etiqueta de la Hoja por Presupuesto. A
B
1
C
D
E
Precio
Total
PRESUPUESTO
2 3
Código
Nombre
Cantidad
4
8001
Gravilla O.
200
$ 10.000,00 $ xxx.xxx,xx
5
8300
Baldosas M3e
2345
$ 3.224,00 $ xxx.xxx,xx
6
9001
Cemento Portland c50
4556
$
233,00 $ xxx.xxx,xx
7
9554
Toxos
4567
$
23,00 $ xxx.xxx,xx
8
4002
Boques
345
$
324,00 $ xxx.xxx,xx
9
3002
Biguetas 40´50
3897
$ 23.345,00 $ xxx.xxx,xx
10
2000
Diversos
765
$ 2.345,00 $ xxx.xxx,xx
Página 14
EJERCICIOS DE EXCEL
Ejercicio 17 a) Copiar la tabla en la Hoja. b) Aplicar la fórmula correspondiente para calcular el 1° Trimestre. c) Dar formato a la tabla. d) Aplicar encabezado y pie de página. e) Cambiar la etiqueta de la Hoja por Gastos. f)
Realizar el gráfico según modelo adjunto. 1 2 3 4 5 6 7 8 9 10 11 12
A
B
LUZ AGUA GAS TELÉFONO CRÉDITO COMIDA VARIOS
ENERO $ 176,28 $ 138,53 $ 145,00 $ 189,00 $ 5.467,00 $ 3.840,00 $ 2.567,00
TOTALES
C D Gastos familiares del año 2014
$ X.XXX,XX
FEBRERO $ 165,40 $ 138,53 $ 132,00 $ 198,00 $ 5.467,00 $ 2.745,00 $ 3.865,00 $ X.XXX,XX
MARZO $ 146,30 $ 138,53 $ 178,00 $ 214,35 $ 5.467,00 $ 3.962,40 $ 2.954,00 $ X.XXX,XX
E
1° TRIMESTRE $ X.XXX,XX $ X.XXX,XX $ X.XXX,XX $ X.XXX,XX $ X.XXX,XX $ X.XXX,XX $ X.XXX,XX $ X.XXX,XX
Ejercicio 18 Copie la siguiente tabla en la Hoja:
Página 15
EJERCICIOS DE EXCEL
1 2 3 4 5 6 7 8
A PAIS BRASIL ARGENTINA
B CONTINENTE AMÉRICA AMÉRICA
C HABITANTES 202.864.000 41.587.000
ESPAÑA E.E.U.U.
EUROPA AMÉRICA
46.591.000 316.817.000
ITALIA
EUROPA
60.004.000
REINO UNIDO EUROPA EUROPA FRANCIA
64.340.000 63.929.000
9
MÉXICO
10
ALEMANIA
AMÉRICA EUROPA
119.426.000 80.673.000
11
PERÚ
AMÉRICA
30.649.000
12
VENEZUELA
AMÉRICA
30.010.000
13
ECUADOR
AMÉRICA
15.911.000
14
CUBA PORTUGAL
AMÉRICA EUROPA
11.166.000 10.505.000
URUGUAY BOLIVIA
AMÉRICA AMÉRICA
3.301.000 10.217.000
15 16 17
e) Pararse en cualquier parte de la tabla. f)
Activar la solapa DATOS.
g) Clic en Ordenar. a. Verificar que esté tildada la opción Mis datos tienen encabezados b. En Ordenar por seleccionar PAIS. h) Aplicar bordes y colores. i)
Ubicar correctamente en la hoja.
j)
Pararse en cualquier parte de la tabla.
k) Activar la solapa DATOS. l)
Clic en Filtro.
m) Realizar el siguiente filtrado: a. CONTINENTE: igual a AMERICA b. Realizar Filtros de número, Filtro personalizado: i. HABITANTES: mayor que 40.000.000 y menor que 350.000.000 n) Configurar página. o) Encabezado y Pie de página a elección. p) Cambiar etiqueta de la hoja por Ejer18 Página 16
EJERCICIOS DE EXCEL
Ejercicio 2 Copie la siguiente tabla en la Hoja:
A
B
C
D
E PRECIO TOTAL
PEREZ
CAMISA
8
PRECIO UNITARIO 38
3
GONZALEZ
PANTALON
24
68
4
LOPEZ
REMERA
17
24
5
PEREZ
PANTALON
18
68
6
MARTINEZ
CAMISA
14
38
7
LOPEZ
CAMISA
46
38
8
GONZALEZ
CAMISA
32
38
9
MARTINEZ
REMERA
45
24
10
PEREZ
REMERA
22
24
11 12
LOPEZ
PANTALON
14
68
GONZALEZ
REMERA
55
24
13
MARTINEZ
PANTALON
24
68
1 2
VENDEDOR PRODUCTO CANTIDAD
c) Calcular el PRECIO TOTAL, multiplicando la CANTIDAD por PRECIO UNITARIO. d) Aplicar formato moneda donde corresponda. e) Ordenar la tabla por: 1° Criterio: VENDEDOR, 2° Criterio: PRODUCTO. f)
Aplicar la función SUBTOTAL: Para cada cambio en VENDEDOR calcular los subtotales de PRECIO TOTAL.
g) Realizar el gráfico comparativo de subtotales. h) Configurar página. i)
Encabezado y Pie de página a elección.
j)
Cambiar etiqueta de la hoja por Ejer19
Ejercicio 20 Copie la siguiente tabla en la Hoja:
Página 17
EJERCICIOS DE EXCEL
A
B
C
D
E
1
NOMBRE
SEXO
ESTADO CIVIL
N° de HIJOS
CARGO
2 3 4 5 6 7 8 9 10 11 12 13 14 15
SEBASTIAN MARIANA MONICA JOSE JAVIER RENZO JULIANA CHARO CAROLINA GERMAN GUILLERMO MARTIN EMILIA FRANCA
MASCULINO FEMENINO FEMENINO MASCULINO MASCULINO MASCULINO FEMENINO FEMENINO FEMENINO MASCULINO MASCULINO MASCULINO FEMENINO FEMENINO
SOLTERO SOLTERO DIVORCIADO CASADO CASADO SOLTERO CASADO SOLTERO DIVORCIADO DIVORCIADO CASADO SOLTERO SOLTERO CASADO
2 3 1 1
2 4
2
CAJERO VENDEDOR VENDEDOR REPOSITOR VENDEDOR REPOSITOR REPOSITOR VENDEDOR CAJERO VENDEDOR GERENTE VENDEDOR CAJERO CAJERO
a) Copiar esta tabla tal como está en la siguiente Hoja y nuevamente en la Hoja siguiente. b) En la 1º contar cuantos empleados hay de cada Sexo. c) En la 2º contar cuantos empleados hay de cada Estado Civil. d) En la 3º contar cuantos empleados hay de cada Cargo. e) Realizar los 3 gráficos de las 3 tablas. El 1º circular 3 D, el 2º columnas 3D y el 3º anillo. Todos con sus correspondientes títulos y debajo de su tabla correspondiente. f)
Corroborar la presentación preliminar de las tres Hojas.
g) Encabezado: DATOS EMPLEADOS (centrado) h) Pie de página: número de página (alineado a la derecha) i)
Presentar correctamente las 3 tablas.
j)
Cambiar la etiqueta de la primera Hoja por Ejer20A
k) Cambiar la etiqueta de la segunda Hoja por Ejer20B l)
Cambiar la etiqueta de la tercer Hoja por Ejer20C
Ejercicio 21 Copie la siguiente tabla en la Hoja:
Página 18
EJERCICIOS DE EXCEL
A
B
C
D
E
F
G
1
Materia
Nota 1
Nota 2
Promedio1
Nota 1
Nota 2
Promedio2
2 3 4 5 6 7
Civil Comercial Informática Introducción Inglés
7 5 8 2 9
9 7 6 8 3
X,XX X,XX X,XX X,XX X,XX
4 7 10 9 10
8 6 4 8 6
X,XX X,XX X,XX X,XX X,XX
Promedio 8 General Máximo Promedio 9 General Mínimo
H Promedio General X,XX X,XX X,XX X,XX X,XX
X,XX
X,XX
a) Construya la tabla a partir de la celda A1. b) Calcular el Promedio1, el Promedio2 y el Promedio General mediante fórmula. c) Dar formato con 2 decimales a los promedios. d) Calcular el Promedio General Máximo y el Promedio General Mínimo mediante las fórmulas correspondientes. e) Aplique bordes y colores a la tabla. f)
Realice el gráfico seleccionando las Materias, el Promedio 1 y el Promedio 2 según diseño adjunto.
g) Configurar página. h) Encabezado y Pie de página a elección. Página 19
EJERCICIOS DE EXCEL
i)
Cambiar etiqueta de la hoja por Ejer21
Ejercicio 22 Copie la siguiente tabla en la Hoja: A
B
C
D
E
F
1
CÓDIGO
NOMBRE
SEMESTRE
SUELDO BÁSICO
ANTIGÜEDAD 15%
DTO. JUBILACIÓN 5%
2 3 4 5 6 7 8 9 10 11 12 13 14 15 16 17
1220 1176 1263 1142 1258 1220 1199 1263 1142 1178 1215 1258 1199 1176 1215 1178
Giménez, Oscar Almanza, Marina Miranda, Humberto Villarroel, Marisa López, Marcos Giménez, Oscar Boggeti, Irma Miranda, Humberto Villarroel, Marisa Quiroga, Patricia Chiabrera, Jorge López, Marcos Boggeti, Irma Almanza, Marina Chiabrera, Jorge Quiroga, Patricia
1º 2º 2º 1º 1º 2º 2º 1º 2º 1º 1º 2º 1º 1º 2º 2º
G DTO. OBRA SOCIAL 4%
H TOTAL NETO
$ 8.700 $ 9.400 $ 7.900 $ 10.450 $ 11.580 $ 9.600 $ 10.900 $ 8.200 $ 12.100 $ 11.840 $ 10.120 $ 9.700 $ 9.240 $ 7.850 $ 12.600 $ 11.790
a) Calcular mediante la fórmula correspondiente los valores faltantes. b) Ordenar la tabla: Ordenar por: Nombre y Luego por: Semestre. c) Calcular Subtotales para cada cambio de Nombre del Total Neto. d) Realizar el gráfico de los subtotales, columnas agrupadas con efecto 3D, según diseño adjunto en la misma Hoja:
Página 20
EJERCICIOS DE EXCEL
e) Configurar página. f)
Encabezado y Pie de página a elección.
g) Cambiar etiqueta de la hoja por Ejer22
Ejercicio 23 Copie la siguiente tabla en la Hoja: Patentamiento de vehículos todo terreno (2012 – 2013) A 1
Inglaterra
2 3 4 5 6 7 8
Land Rover Nissan Range Rover Aro Lda Niva Mercedes G
9
B
C Unidades
D
E
Introducción (%)
2012 3000 2500 2750 1800 1666 2235
2013 3035 2789 2435 1657 1463 2100
2012
2013
9236
10282
0,66
0,76
Total
10 Nacionales 11 Importados
Página 21
EJERCICIOS DE EXCEL
a) Calcular los totales de unidades de cada año mediante autosuma. b) La introducción 2012 de cada modelo se calcula dividiendo las unidades de cada vehículo por el total de unidades del 2012. Recordar que esta celda será absoluta para poder copiar la fórmula. c) La introducción del 2013 se calcula igual que la del 2012 pero teniendo en cuenta las unidades y el total del 2013. d) Las unidades de importación y su respectiva introducción en el mercado, se calcula restando del total las unidades nacionales. e) Aplicar los bordes según diseño. f)
Realizar el gráfico comparativo de las unidades en el 2012 y 2013.
g) Presentarlo según modelo adjunto:
h) Configurar página. i)
Encabezado y Pie de página a elección.
j)
Cambiar etiqueta de la hoja por Ejer23
Página 22
EJERCICIOS DE EXCEL
Ejercicio 24 Copie la siguiente tabla en la Hoja: A
B
Código
REMATE
A125
INMUEBLES
A128
AUTOMOTRIZ
C F ESTUDIO JURIDICO
1 2 3 4 5 6 7 8 9 10 11
Stock Compras Ventas Incial 10 50 25
ARTICULOS DEL HOGAR A321 CUADROS A245
Totales Promedios Máximos Mínimos
G
H
I
Stock Actual xxx
Costo I.V.A. Unitario 21% $ 50.000,00 xxx,xx
Precio Venta xxx,xx
5
10
5
xxx
$ 20.000,00 xxx,xx
xxx,xx
5
110
70
xxx
$ 8.000,00 xxx,xx
xxx,xx
10
100
45
xxx
$ 10.000,00 xxx,xx
xxx,xx
xxx xxx,xx xxx xxx
xxx xxx,xx xxx xxx
f) Utilizando las herramientas necesarias, como bordes y sombreados, formato, etc., obtenga una tabla cuya presentación sea idéntica a la muestra. g) Ordenar la tabla en forma ascendente por Remate. h) Realizar el gráfico de Compras y Ventas (tipo columnas con efecto 3D) para cada remate utilizando su Código. Ubíquelo en la misma Hoja. Aplicar distintos colores a cada Serie del gráfico.
Página 23
EJERCICIOS DE EXCEL
i)
Configure la página: Tamaño del papel A4; Margen superior e inferior: 2,50 cm; Margen izquierdo y derecho: 2,50 cm.; Encabezado y Pie de página: 1,80 cm., Centralice Horizontalmente en la página los trabajos.
j)
Encabezado y Pie de página a elección.
k) Cambiar etiqueta de la hoja por Ejer24
Ejercicio 25 Copie la siguiente tabla en la Hoja: A
B
1
C
D
E
F
Ventas del año 2013 Trimestre 1 Trimestre 2 Trimestre 3 Trimestre 4
Ventas por Vendedor
2
Vendedor
3
Miguel García
1.500.000
2.000.000
1.850.000
2.100.000
X.XXX.XXX
4
Raúl Arzac
1.200.000
1.340.000
1.750.000
1.800.000
X.XXX.XXX
5
Elena Casas
1.400.000
1.700.000
1.900.000
2.000.000
X.XXX.XXX
Javier Martín
1.100.000
1.600.000
1.640.000
1.700.000
X.XXX.XXX
7 8
Ventas Totales por Trimestre
X.XXX.XXX
X.XXX.XXX
X.XXX.XXX
X.XXX.XXX
9
Promedio de Ventas por Trimestre
X.XXX.XXX
X.XXX.XXX
X.XXX.XXX
X.XXX.XXX
a) Calcular mediante la fórmula correspondiente los valores faltantes. b) Realizar el gráfico comparativo de Vendedor y Ventas por Vendedor. c) Configurar página. d) Encabezado y Pie de página a elección. e) Cambiar etiqueta de la hoja por Ejer25
Ejercicio 26 Copie la siguiente tabla en la Hoja:
Página 24
EJERCICIOS DE EXCEL
1 2 3 4 5 6 7 8 9 10 11
A Nº 1 2 3 4 5 6 7 8 9 10
B C ALUMNO PROMEDIO CARLOS 7,25 JUAN 8 GUILLERMO 6,5 SOLEDAD 5,5 CAROLINA 6 MARTÍN 4,75 JULIANA 9 GERMÁN 8,5 FRANCA 5,75 LUCÍA 6
D ESTADO
a) Utilizando las herramientas necesarias, como bordes y sombreados, formato, etc., obtenga una tabla cuya presentación sea idéntica a la muestra. b) Para obtener el ESTADO se tendrá en cuenta: Si el Promedio es menor que 6, DESAPROBADO Si el Promedio es mayor o igual que 6, APROBADO c) Realizar el gráfico de Alumno y Promedio a elección. Ubíquelo en la misma Hoja. d) Encabezado y Pie de página a elección. e) Cambiar etiqueta de la hoja por Ejer26
Ejercicio 27 Copie la siguiente tabla en la Hoja: A 1 N° de Socio 2 3 4 5 6 7 8 9
1255 2148 2355 3244 3654 4578 5967 6685
B
C
Nombre
Edad
Flavia Sandra Juliana Pablo Victoria Alejandra Javier Rogelio
29 35 28 26 24 28 28 32
D
E
Deuda/Cuota Antigüedad 0 0 1 5 0 3 1 1
1 5 6 3 1 2 2 7
F Importe Adeudado XX XX XX XX XX XX XX XX
a) Para calcular el Importe Adeudado tener en cuenta: Página 25
EJERCICIOS DE EXCEL
IMPORTE ADEUDADO Edad menor o igual que 25: 15 Edad mayor que 25 y menor o igual que 30: 20 Edad mayor que 30: 27 CONDICIÓN
b) Realizar el gráfico de Nombre e Importe Adeudado a elección. Ubíquelo en la misma Hoja. c) Encabezado y Pie de página a elección. d) Cambiar etiqueta de la hoja por Ejer27 Ejercicio 28 Copie la siguiente tabla en la Hoja: A 1 2
B
C
D
E
F
DETALLE DE COMISIONES CORRESPONDIENTES AL MES DE JULIO Apellido y Nombre
Cargo
Salario
Monto de Venta
3 Conci, Ezequiel 4 Balboni, Pablo
Gerente
$ 20.140,69 $ 15.834,45
Vendedor
$ 15.520,84 $ 14.204,60
5 Giraldez, Guillermo 6 Lannot, Walter
Gerente
$ 20.140,69
Vendedor
$ 15.520,84 $ 25.677,90
7 Pedroni, Carlos 8 Sánchez, Cristian
Ordenanza
$ 9.450,45
$ 5.800,00
Telefonista
$ 12.216,22
$ 4.800,00
9 Giustina, Gabriel 10 Acosta, Pablo 11 Hernández, Pedro
Ordenanza
$ 9.450,45
$ 7.923,56
$ 15.520,84 $ 24.365,00
Administrativo
$ 11.060,03 $ 12.407,50
12 Molina, María 13 Sahonero, Walter
Vendedor
$ 15.520,84 $ 27.654,90
Vendedor
$ 15.520,84 $ 20.306,65
14 Bertello, Elías 15 Lombardo, Matías
Administrativo
$ 11.060,03 $ 11.468,15
16 Romano, Ezequiel 17 Brussa, Walter
Vendedor
$ 15.520,84 $ 19.245,44
Gerente
$ 20.140,69
$ 9.276,45
18 Gonzalez, Rodrigo 19 Bordegaray, Carlos
Sindicalista
$ 13.379,20
$ 9.854,45
Administrativo
$ 11.060,03 $ 29.487,33
20 Moreno, Sebastián 21 Salas, Darío
Vendedor
$ 15.520,84 $ 32.076,45
22 Dalle, Martín
Director
Ordenanza
$ 9.450,45
$ 9.450,45
Importe Neto
$ 7.865,00
Vendedor
Ordenanza
Comisión
$ 6.135,00
$ 3.567,80
$ 18.216,22 $ 19.000,00
a) Para calcular la Comisión se deberá tener en cuenta:
Página 26
EJERCICIOS DE EXCEL
Monto de Venta menor a 5.000: Mayor o igual que 5.000 y Menor que 10.000: Mayor o igual que 10.000 y Menor que 20.000: 20.000 o más:
5% 10% 15% 20%
b) El Importe Neto a Cobrar se calcula sumando al Salario la Comisión. c) Realizar el gráfico de Apellido y Nombre e Importe Neto a elección. d) Configurar la página. e) Encabezado y Pie de página a elección. f) Cambiar etiqueta de la hoja por Ejer28
Ejercicio 29 Copie la siguiente tabla en la Hoja: A
B
FECHA
CONCEPTO
COMPROBANTE
Sellos Cartucho Impresora Fotocopias Compra Café Fotocopias Fotocopias DVD Fotocopias Fotocopias Resma de Papel
A TICKET A TICKET A TICKET TICKET A TICKET A
1 2
3 4 07/07/2014 5 07/07/2014 6 07/07/2014 7 08/07/2014 8 08/07/2014 9 08/07/2014 10 09/07/2014 11 09/07/2014 12 10/07/2014 13 11/07/2014 14 15 IVA: 16 DESCUENTO:
C D EL GOURMET S.A. FORMA DE PAGO Tarjeta Tarjeta Contado Contado Tarjeta Contado Contado Tarjeta Tarjeta Contado
E
F
G
H
SUBTOTAL DTO. IVA TOTAL $ 145,80 $ 185,00 $ 78,00 $ 65,00 $ 126,00 $ 98,00 $ 115,00 $ 58,00 $ 69,00 $ 148,00
21% 10%
a) Calcular el DTO. a las compras de Contado únicamente. b) Calcular el valor del IVA solamente para los comprobantes A, previa resta del DTO. si corresponde. c) Calcular el TOTAL de cada compra, teniendo en cuenta que si el COMPROBANTE es A solo se suma al SUBTOTAL el importe del IVA, en caso contrario, al SUBTOTAL se le resta el DTO. y se le suma el IVA. d) Ordenar la tabla por COMPROBANTE. Página 27
EJERCICIOS DE EXCEL
e) Calcular mediante la función correspondiente, los subtotales de cada COMPROBANTE. f)
Realizar el gráfico circular 3D de los subtotales obtenidos.
g) Configurar la página. h) Encabezado y Pie de página a elección. i)
Cambiar etiqueta de la hoja por Ejer29
Ejercicio 30 Copie la siguiente tabla en la Hoja:
1 2 3 4 5 6 7 8 9 10 11 12 13 14 15 16
A B ALUMNO PROMEDIO Joaquín 9,00 Amparo 7,50 Eloísa 8,75 Camila 9,50 Emilia 6,50 Gonzalo 8,75 Germán 6,00 Franca 8,75 Javier 4,00 Guillermo 9,90 Lucía 5,25 Martina 3,50 Ana 7,80 Manuel 7,00 Catalina 6,00
C ESTADO
a) El ESTADO se calcula de la siguiente forma: ➢ El alumno que tiene el Promedio mayor o igual a 7 está APROBADO. ➢ El alumno que tiene el Promedio menor que 7 está DESAPROBADO. b) Configurar la página. c) Encabezado y Pie de página a elección. d) Cambiar etiqueta de la hoja por Ejer30
Página 28
EJERCICIOS DE EXCEL
Ejercicio 31 Copie la siguiente tabla en la Hoja:
A 1
Alumno
B
C
D
E
% Promedio Promedio 1 Promedio 2 Asistencia General
2 Juan 3 Paola
70
7,00
7,00
85
7,00
8,00
4 Mariano 5 Gonzalo
50
5,00
2,00
90
6,00
8,00
6 Federico 7 Roberta
95
9,00
9,00
85
9,00
6,00
a) Calcular el Promedio General. b) Agregar una columna Estado a la derecha de Promedio General. c) El Estado se calcula de acuerdo al % de Asistencia y el Promedio General: ➢ APROBADO: Si el % de Asistencia es mayor o igual que 80 y el Promedio General mayor o igual que 7. ➢ RINDE: Si el % de Asistencia es mayor o igual que 80 y el Promedio General menor que 7. ➢ RECURSA: Si el % de Asistencia es menor que 80. d) Configurar la página. e) Encabezado y Pie de página a elección. f) Cambiar etiqueta de la hoja por Ejer31
Página 29
EJERCICIOS DE EXCEL
Ejercicio 32 Copie la siguiente tabla en la Hoja:
1 2 3
4
A SALA Teatro Córdoba Cine para ver Holliday Cinemas Cosquín Nuevocentro Hoyts General Cinema
B LOCALIDAD
C PRECIO ENTRADA
D ESPECTADORES
Córdoba
$ 50
1810
Cosquín
$ 45
9995
Córdoba
$ 60
975
5
Complejo Cinerama
Córdoba
$ 50
984
6
Showcase Cinemas Córdoba
Córdoba
$ 60
1065
7
Holliday Cinemas
Villa Carlos Paz
$ 50
1368
$ 50
1245
$ 60
968
$ 50
1521
$ 60
1100
Complejo de Córdoba Cines Gran Rex 9 Teatro del Lago Villa Carlos Paz Cinecenter Alta 10 Alta Gracia Gracia 8
Patio Olmos 11 Hoyts General Cinema
Córdoba
a) Aplicar los formatos correspondientes. b) Cambiar etiqueta de la hoja por Ejer32A c) Ordenar la tabla por SALA en forma ascendente. d) Calcular en la columna E (TOTAL) la recaudación de cada sala y en E12 lo recaudado entre todas. Usando la función correspondiente, muestre en E13 el importe de la sala de menor recaudación. Para encontrar la sala de menor recaudación, ubicarse en la celda E13 y aplicar la función MIN. Para ello seleccionar el rango, desde E2 a E11, en el que Excel buscará el menor valor. e) Calcular y mostrar en C12 el promedio del precio de la entrada entre todas las salas. En la celda C12 se debe aplicar la función PROMEDIO, para lo que se seleccionará el rango desde C2 a C11.
Página 30
EJERCICIOS DE EXCEL
f)
Calcular y mostrar en C13 el promedio del precio de la entrada de las salas de Córdoba.
g) En la celda C13 aplicar la función PROMEDIO.SI. Esta se calcula de la siguiente manera: Buscar entre las funciones PROMEDIO.SI, Rango es el campo de valores donde se aplica la condición, en este caso “Córdoba”, entonces es B2:B11. En Criterio va entre comillas la condición, en este caso “Córdoba”, y en Rango_promedio, los valores con los que calculará el promedio, en este caso C2:C11. h) Copiar el rango A1:E11 de la Hoja Ejer32A a la Hoja siguiente. Cambiar el nombre de la Hoja, llámela Ejer32B i)
Calcular mediante subtotales la suma de ESPECTADORES y TOTAL por Localidad. Para calcular Subtotales lo primero que hay que hacer es ordenar la tabla por el criterio que se desea calcular los subtotales, en este caso LOCALIDAD. Para ello pararse en cualquier celda de la tabla, hacer clic en Datos, Ordenar, Ordenar por: LOCALIDAD. Una vez ordenada la tabla, pararse en cualquier celda de la tabla, clic en Datos, Subtotal. Para cambio en: LOCALIDAD; Usar la función, en este caso, Suma; Agrupar subtotal a, en este caso, ESPECTADORES y Total. Aceptar.
j)
Copiar el rango A1:E11 de la Hoja Ejer32A a la Hoja que sigue de la Ejer32B. Cambiar el nombre de la Hoja, llámela Ejer32C.
k) Utilizando Filtros mostrar sólo aquellas salas de Córdoba a las que hayan asistido 1000 espectadores o más. Para ello, pararse en cualquier celda de la tabla y hacer clic en Datos, Filtro. Se podrá observar que aparecen unos triangulitos en cada celda del encabezado. Hacer clic en el triángulo de LOCALIDAD. Activar solo Córdoba. Luego hacer clic en ESPECTADORES, Filtros de número…, Mayor o igual que…, allí especificar 1000. Aceptar. l)
Copiar el rango A1:E11 de la Hoja Ejer32A a la Hoja que sigue de la Ejer32C. Cambiar el nombre de la Hoja, llámela Ejer32D.
m) Mostrar en la columna F (RECAUDACION) la leyenda BAJA si la sala recaudó $5000 o menos. ALTA si recaudó entre $5000 y $6000 y MUY ALTA si recaudó $6000 o más. En la celda F1 poner como encabezado RECAUDACIÓN. Para realizar el cálculo solicitado se debe aplicar la función SI anidada: =SI(E54 25 Templado si 20