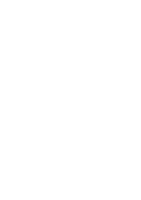Aprende Formatear Pc Instalando Windows Xp y Buscar Drivers
tutorialDescripción completa
Views 117 Downloads 54 File size 714KB
Recommend stories
- Author / Uploaded
- Sociedad Nacional Anticorrupción-sna
- Categories
- Bios
- Microsoft Windows
- Windows XP
- Red de computadoras
- Contraseña
Citation preview
www.monografias.com
Aprende a Formatear la PC (instalando Windows XP) y buscar drivers
Es una de las cosas que todos los usuarios que usamos una computadora deberíamos de saber, En internet es difícil encontrar un buen material de como Formatear una computadora, por eso me di la tarea de investigar y compartir tutoriales de como formatear una computadora. Con este tutorial conseguiremos instalar nuestro Windows XP sin problemas y desde cero. También como buscar los drivers, ya que al instalar Windows XP se nos presenta el problema de no tener internet, mal funcionamiento de ventanas, falta de audio, video y funcionamiento de los videojuegos. AGUSTIN SALUM Hoja 1 Lo primero que debemos hacer es acudir a la BIOS, para conseguir que arranque nuestro CD de instalación de Windows una vez que encendamos nuestro PC y coloquemos el CD de instalación en la unidad de CD/DVD. 1- Para entrar en la BIOS pulsaremos F1, F2 ó Supr (según el modelo de placa base) nada más encender nuestro PC. Aunque actualmente hay BIOS que permiten elegir la unidad de booteo apretando F8
Dentro de la BIOS buscaremos la opción Advance Bios Features y pulsamos ENTER sobre esta opción. Y colocaremos las opciones: First Boot Device – CDROM Second Boot Device – HDD-0
Para ver trabajos similares o recibir información semanal sobre nuevas publicaciones, visite www.monografias.com
www.monografias.com
Volvemos al menú anterior y seleccionamos Save & Quit, y aceptamos con una Y ENTER.
Hoja 2 2-Con el CDROM en la unidad de CD/DVD reiniciamos el ordenador para comenzar la instalación de Windows XP. Si aparece un mensaje como este pulsaremos cualquier tecla.
La instalación comenzará a copiar archivos y a iniciar los dispositivos, mientras esperaremos.
Para ver trabajos similares o recibir información semanal sobre nuevas publicaciones, visite www.monografias.com
www.monografias.com
3-Cuando lleguemos a este punto de la instalación de presionamos ENTER para confirmar la instalación de Windows en nuestro disco duro. Hoja 3
4-A continuación nos mostrará la licencia de Windows que debemos de aceptar pulsando F8 para seguir instalando Windows XP.
5-Ahora prepararemos el disco duro para instalar los archivos de Windows XP. Seleccionamos una partición si la hubiese y la eliminamos pulsando D.
Para ver trabajos similares o recibir información semanal sobre nuevas publicaciones, visite www.monografias.com
www.monografias.com
6-Confirmamos su eliminación pulsando L y luego ENTER.
Hoja 4
7-A continuación se nos mostrará el “espacio no particionado” que será similar al volumen de la partición que acabamos de eliminar. Pulsamos C para crear la partición, y aceptaremos la confirmación con ENTER.
8-En esta nueva pantalla seleccionaremos un formateo de disco NTFS rápido y pulsamos ENTER
Para ver trabajos similares o recibir información semanal sobre nuevas publicaciones, visite www.monografias.com
www.monografias.com
Hoja 5 9-Seguidamente se formateará la partición, se instalarán los archivos básicos y se reiniciará automáticamente el ordenador como muestran estas imágenes. Mientras esperaremos sin pulsar ninguna tecla.
10-A partir de ahora la instalación seguirá de un modo gráfico y más sencillo
Para ver trabajos similares o recibir información semanal sobre nuevas publicaciones, visite www.monografias.com
www.monografias.com
Dejaremos seguir el curso de la instalación esperando a que se requiera que introduzcamos opciones de configuración. 11-Introduciremos los datos referentes al idioma y la situación geográfica cuando veamos esta pantalla. Hoja 6
12-A continuación nos pedirá el nombre y la organización a la que pertenecemos. Rellenaremos los datos y pulsaremos Siguiente.
13-Seguidamente nos pedirá que introduzcamos la clave de nuestro Windows, que viene en la parte posterior de la caja. Una vez introducida pulsaremos Siguiente.
Para ver trabajos similares o recibir información semanal sobre nuevas publicaciones, visite www.monografias.com
www.monografias.com
Hoja 7 D78CK-8PWC8-CF7MD-GCYX8-GH2VB P79GK-8V74C-YM8J2-DX3X6-TXTHT GF77J-34RMH-WCT8C-224QX-PXGG3 RGF9H-RKRR4-GQYHG-XQ8VY-8Q6Q6 JMRWK-RGQV7-G8GGJ-8QRGR-8Y7VY 14-Ahora debemos dar un nombre a nuestro ordenador, el que viene por defecto es completamente válido aunque podemos poner otro que sea más fácil de recordar. También escribiremos una contraseña de administrador para proporcionar mayor seguridad a nuestro equipo. Una vez completado pulsamos Siguiente.
Lo siguiente es ajustar la fecha y la hora de nuestro sistema. Una vez completado este proceso pulsaremos Siguiente de nuevo.
15-Cuando lleguemos a esta pantalla, introduciremos las opciones de red. Si no disponemos de una red en nuestra casa o no conozcamos los parámetros de la red, dejaremos los valores por defecto y pulsaremos Siguiente. Hoja 8
Para ver trabajos similares o recibir información semanal sobre nuevas publicaciones, visite www.monografias.com
www.monografias.com
16-A partir de este punto la instalación seguirá con la copia de archivos. Ahora el equipo se reiniciará, y no debemos de pulsar ninguna tecla.
17-La instalación nos pedirá los últimos datos de configuración. Configuraremos la pantalla aceptando todos los menús que aparezcan. Hoja 9
Para ver trabajos similares o recibir información semanal sobre nuevas publicaciones, visite www.monografias.com
www.monografias.com
18-Aceptamos la primera pantalla de finalización de la instalación de Windows XP.
Nos pedirá la comprobación de la conexión a Internet.
Hoja 10
Para ver trabajos similares o recibir información semanal sobre nuevas publicaciones, visite www.monografias.com
www.monografias.com
19-Esta pantalla es para activar la copia de Windows,
20-Seguidamente introduciremos los nombres de usuario de las personas que utilizarán el equipo.
21-Y finalizamos la instalación. Hoja 11
Para ver trabajos similares o recibir información semanal sobre nuevas publicaciones, visite www.monografias.com
www.monografias.com
Drivers Primero que todo debemos verificar que controladores te faltan y ver si el problemas es a causa de los mismos. Ve a administrador de dispositivos, si no sabes su ubicación Ve a Inicio-->Ejecutar y escribe devmgmt.msc y acepta Clic derecho sobre el icono "mi PC", en el menú elige: propiedades > hardware > administrador de dispositivos. Busca entre tus dispositivos y hardware instalados cual le falta controladores, por lo general se muestra un Signo de Interrogación amarillo [?] y verifica si le falta a la unidad de Cd. Autor:
Agustin Salum [email protected]
Para ver trabajos similares o recibir información semanal sobre nuevas publicaciones, visite www.monografias.com