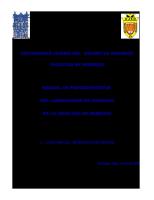4 Laboratorio de Computo I
Claudia De Anda Quintín José Luis Preciado Cueto Juan Enrique Gutiérrez Moreno Armando Silvestre Monzón Nieves * ^ SAN
Views 56 Downloads 94 File size 8MB
Recommend stories
- Author / Uploaded
- Fby AnVaz
Citation preview
Claudia De Anda Quintín José Luis Preciado Cueto Juan Enrique Gutiérrez Moreno Armando Silvestre Monzón Nieves
*
^ SANTI LLANA*
DGEP
Los autores queremos reconocer el apoyo que recibimos de los profesores de las diferentes Lnidades Académicas del bachillerato de la LIAS, ya que su colaboración y sus propuestas didácticas fueron de gran ayuda durante la realización de este libro. Gracias:
César Pilar Quintero Campos. Preparatoria La Cruz
Edwin Ramón Romero Espíritu. DGEP
Ernesto Efrén Castillón. Preparatoria Cl de Los Mochis
Guillermo Arturo Ríos Moreno. Preparatoria Guamúchil
Jesús Ignacio Hernández García. Preparatoria Vladimir I. Lenin
Lluvia Selene Galaviz lleredia. Preparatoria Mochis
Luis Fernando Sánchez López. Preparatoria Guamúchil
María del Carmen Melisa Quintero Félix. DGEP
Miriam A. Pérez Barraza. Preparatoria CU de Los Mochis
Nadya Rocío Galaviz lleredia. Preparatoria Lo^ Mochis
Rigoberto Santiago Garzón. Preparatoria Rubén Jaramillo
Sergio Luis Barraza Castillo. Preparatoria Carlos Marx
Yeiiny Guadalupe López Camacho. DGEP
El libro Laboratorio de cómputo I fue elaborado en Editorial Santlllana por el siguiente equipo:
Dirección General de Contenidos Antonio Moreno Panlagua
Gerencia de Secundaria y Bachillerato Iván Vásquez Rodríguez
Gerencia de Arte y Diseño Humberto Ayala Santiago
Coordinación de Bachillerato Adrián Romero Rodríguez
Coordinación de Iconografía Nadlra Nlzametdinova Malekovna
Coordinación de Realización Gabriela Armillas Bojorges
Edición Leonardo González Vidal
Revisión técnica Corporativo Guenduvi S. C.
Corrección de estilo Daniela Barranco Ortiz
Edición de Realización Haydéejaramlllo Barona
La presentación y disposición en conjunto y de cada página de Laboratorio de cómputo I son propiedad del editor. Queda estrictamente prohibida la reproducción parcial o total de esta obra por cualquier sistema o método electrónico, Incluso el fotocopiado, sin autorización escrita del editor.
Edición de preprensa y control de calidad Miguel Ángel Flores Medina
Diseño de portada e interiores Jesslca Gutiérrez López y Beatriz E. Alatrlste del Castillo
Gestión HUB Alicia Prado Juárez
Iconografía María Eugenia Guevara Sánchez
Digitalización de imágenes José Perales Nerla y Ricardo Ríos Delgado
Fotografía de portada Shutterstock
© 2016 por Claudia de Anda Quintín, José Luis Preciado Cueto, Juan Enrique Gutiérrez Moreno y Armando Silvestre Monzón Nieves D, R. © 2016 por Editorial Santillana, S. A. de C. V. Avenida Río Mlxcoac 274, Piso 4, colonia Acacias, C, P. 03240, delegación Benito Juárez, México, Ciudad de México
ISBN: 978-607-01-3126-4 Primera edición: julio de 2016 Miembro de la Cámara Nacional de la Industria Editorial Mexicana Reg. Núm. 802 Impreso en México/Printedin México Esta obra se Imprimió y encuadernó en el mes de julio de 2016, en los talleres de Impregráflca Digital, S.A. de C.V., Av. Universidad 1330, Col, Del Carmen Coyoacán, Delegación Coyoacán, México, Ciudad de México, C.P. 04100.
m
SANTI LLANA
Presentación Laboratorio de cómputo I se desarrolló de acuerdo con el Programa de estudios 2015 del Bachillerato General por Competencias para esta asignatura, emitido por la Dirección General de Escuelas Preparatorias (DGEP) de la Universidad Autónoma de Sinaloa, cuya aplicación funciona a partir del mes de agosto de 2015, pero que desde su publicación ha tenido mejoras que se han visto aplicadas en las aulas. Este Programa de Estudios se basa en el enfoque por competencias, a las que considera como el conjunto de conocimientos, habilidades, actitudes y valores que debes poner en práctica para enfrentar los retos plantea dos por tu entorno social y familiar, en especial, para incorporarte a la educación superior o al mundo laboral. En específico, el programa atiende las competencias genéricas y discipli nares básicas del campo de la comunicación de la RIEMS y de la propia UAS, organizadas bajo los principios educativos del modelo constructivista, donde tú, como estudiante, eres el centro del accionar educativo, presentando una alineación entre los propósitos curriculares, competencias, productos e instrumentos de evaluación, pero sobre todo, ambientes de aprendizaje donde las interacciones entre alumnos y docentes son fundamentales. Esta obra presenta un modelo didáctico que contribuirá a que desarrolles las competencias propuestas en el programa de estudio de la asignatura. De esta manera, te ofrece la oportu nidad de construir diversos saberes y emplear los recursos tecnológicos a tu alcance como instrumentos de comunicación. Se encuentra organizado en tres unidades que te ayudarán a cumplir la competencia central de la materia: utilizar herramientas de la tecnología de la información y la comunicación, desarrollando habilidades para obtener, procesar, almacenar, proteger y comunicar información relacionada con las diversas áreas del conocimiento, con responsabilidad y respeto. En la primera unidad usarás las funciones básicas de Windows administrando archivos y carpetas almacenadas en la computadora a fin de hacer eficiente su uso. En la segunda uni dad aprenderás a usar programas antivirus seleccionando el software pertinente y adoptando medidas de seguridad para proteger la información almacenada en diferentes dispositivos y la identidad personal que compartes en la red. Finalmente, en la tercera unidad aprenderás a utilizar Internet y sus recursos seleccionando los medios y herramientas apropiados para buscar, procesar, almacenar, compartir y comunicar información. ■
© SANTILLANA
Este libro, orientado al desarrollo de competencias, no descuida el rigor de los conceptos empleados en informática; sin embargo, se ha procurado exponerlos con un lenguaje claro, sencillo y directo, fácil de comprender. La estructura del libro y la manera de abordar los temas tienen como propósito que desarrolles un manejo cabal de las aplicaciones digitales mediante la práctica de habilidades, conocimientos y destrezas en la vida escolar y social. Para cumplir con estos propósitos académicos no basta el conocimiento y la comprensión de los conceptos expuestos en este material, pues la asignatura no es solo una más que debas cursar para obtener un certificado, sino que también representa una práctica desti nada a transformar y mejorar tu vida y el entorno social, económico y profesional en el que te desarrollas.
3
Contenido Presentación
3
|
Contenido
4
[
Tu libro
Funciones básicas del sistema operativo Windows 1.1. Interfaz gráfica de Windows • Inicio de sesión de Windows » Pantalla de bloqueo » Pantalla de inicio de sesión
• El Escritorio de Windows
6 8 10
n n íi
12
» Iconos y accesos directos
13
» Organizar iconos
13
» Ordenar iconos
14
• Barra de tareas » » » » » » » » »
El botón inicio Administrar sesión Pantalla de inicio Organizar la pantalla de inicio El cuadro de búsquedas Vista de tareas Área de aplicaciones Área de notificaciones Centro de actividades
• Personalizar la interfaz gráfica de Windows » » » » »
Personalizar el fondo Personalizar colores Personalizar pantalla de bloqueo Personalizar el tema de Windows Personalizar el botón de inicio de Windows
• Subproductos
1.2. Aplicaciones de Windows • El sistema informático • Tipo de aplicaciones
» Aplicaciones de Escritorio » Aplicaciones de tienda Microsoft
• Ventanas de Windows » Elementos de una ventana » Organizar ventanas en el Escritorio » Organizar ventanas con la barra de tareas
• Aplicaciones de Windows »» » » » » » » » » » » » » » » » »
El explorador de Windows Estructura del almacenamiento de archivos El entorno del explorador de Windows La cinta de opciones Pestaña Inicio Seleccionar Portapapeles Cortar y copiar archivos o carpetas Organizar Crear archivos y carpetas Abrir Personalizar el entorno del explorador de archivos Recortes Wordpad Pestaña Ver Pestaña Archivo Paint
• Instalar y desinstalar aplicaciones • Subproductos
Producto integrador de la unidad 1
15 16 16 17 18 18 19
20 21 21 21 21 22 22 23 24 25
26 27 27 28 28 28 29 30 30 31 32 32 32 34 34 34 35 35 36 37 38 39 41 42 44 44 45 48 49
50
Acceso rápido
I frecuentes (9)
rápido ¡ Escritorio
Descargas
Escritorio ■ Este equipo
Descargas
*
üfc k
Este equipo
G oogie Orive José Luis Preciado Cueto
4m GoogleD rtve §
Capturas de pantaS* Este equipoMmág
Documentos Este equipo
Documentos
Ü b S Imágenes
9
m
Ü
capturas de pantalla ...\Libro laboratorio de comp...
J
Libro laboratorio de comput... José Luis P recLAG oogle Orive
Sesión 1 José Luis P r,.A C k lo 2015-2016
Sesión 1
^ Archivos recientes (20) &
OneDrive O
Datos adjuntos de correo ele
g£j
Unidad 1
José Luis Preciado CuetoSGocgle Drive\libro laboratorio de com puto 1
©
Documentos
£ ■
Tipos de imágenes
José Luis Preciado CuetoXGoogle Drive\Laboratp” ~ * *»"'~ 'p ut...VSesion 1
© , Favoritos
LJ3
elementos de una ventana
Este equipoMmágenesXScieenshots
©.: Favoritos compartidos
□D
Captura de pantalla (13)
Este equipoMmágenesXScreenshots
§==m
© SANT1LLANA
A partir de la administración de la sesión se pueden realizar las siguientes funciones: (2) Controles de ventana. Permiten minimizar, maximizar, restaurar o ce rrar la ventana del explorador de archivos. (3) Cinta de opciones. Contiene todos los comandos que proporciona la aplicación para administrar los datos de las unidades de almacenamiento, los cuales se organizan en pestañas y estas, a su vez, en grupos. (4) Flechas de navegación. Permiten desplazarse entre los diversos ni veles de la estructura de carpetas de las unidades de almacenamiento. La flecha atrás permite ir a la anterior ubicación; la flecha adelante regre sar a la posición actual; la flecha ubicaciones recientes, elegir de entre varias ubicaciones usadas recientemente; y la flecha arriba, subir un ni vel en la estructura jerárquica del árbol de directorios. (5) Barra de direcciones. Muestra la ruta de acceso de la carpeta selec cionada actualmente en el panel de navegación. También se puede escribir directamente la ruta de la carpeta a la que requieres moverte. (6) Cuadro de búsquedas. Sirve para escribir el nombre de un archivo o carpeta y configurar algunos criterios de búsqueda en la pestaña Buscar, que se activa en la cinta de opciones al momento de escribir. (7) Panel de navegación. Muestra las carpetas de la estructura de árbol de todas las unidades de almacenamiento disponibles en la computadora que estás usando. El acceso rápido contiene carpetas organizadas en va rios bloques que se usan frecuentemente y otras que puedes agregar según tus propias necesidades. OneDrive es un espacio de almacenamiento en la nube, sobre esta aplicación se hablará en la última unidad de este libro. Este equipo contiene las unidades de almacenamiento de la computado ra, y las secciones Red y Grupo hogar muestran los recursos que com parten otras computadoras. (8) Area de trabajo. Muestra los archivos y las carpetas que se encuentran dentro del elemento seleccionado en el panel de navegación. (9) Panel ue vista previa. Es un panel opcional que se puede activar o
Imagen que muestra los elementos del explorador de archivos.
¿Sabías que...? Los archivos necesitan unidentificadorpara ser localizados dentro de una unidad de almacenamiento. Este identificadorestá compuesto por dos partes, un nombre de archivo y una extensión. El nombre de archivo es asignado por el usuario y la extensión es determinada por el sistema. La extensión le permite a la computadora codificar los datos que contiene el archivo.
> José... > Documentos
V (¡j
Barra de direcciones del explorador de Windows.
Buscar en Googie Drive Cuadro de búsquedas del explorador de Windows.
desactivar desde la pestaña Vista. Visualiza el contenido de algún archivo seleccionado en el área de trabajo.
33
(10) Panel vista de detalles. Panel opcional que muestra las caracterís ticas y detalles del elemento seleccionado en el área de trabajo. (11) Barra de estado. Muestra información de los elementos selecciona dos, por ejemplo, la cantidad de archivos que contiene la carpeta, la canti dad de elementos seleccionados y su tamaño. (12) Vistas. Permite cambiar la forma en la que se visualizan los archivos y carpetas en el área de trabajo. Puedes elegir entre la vista Detalles o la vis ta Iconos grandes. Estos elementos conforman el entorno de trabajo del explorador de archi vos. Ahora que ya conoces cómo funcionan puedes manejar correctamente esta aplicación.
La cinta de opciones En la cinta de opciones encontrarás todos los comandos que te permitirán llevar a cabo la administración de archivos y carpetas de la computadora, por lo que analizarás algunas de estas pestañas y los grupos de comandos que se encuentran en cada una.
Pestaña Inicio Contiene los comandos que se usan con mayor frecuencia para administrar y organizar el contenido de las unidades de almacenamiento. Los coman dos disponibles están organizados en seis grupos: Portapapeles, Organizar, Nuevo, Inicio, Abrir y Seleccionar.
Seleccionar F R Seleccionar todo qq
No seleccionar ninguno
En el proceso de administrar los datos de las unidades de almacenamiento es muy importante realizar correctamente la selección de elementos, ya que el explorador de archivos necesita saber qué datos va a manipular.
Invertir selección Seleccionar Grupo de comandos Seleccionar, de la pestaña de inicio del explorador.
En ese sentido, el usuario tiene que realizar esta labor, pues los comandos elegidos solo funcionarán sobre los elementos seleccionados. Asegúrate de hacer una selección precisa antes de aplicar cualquier coman do, de lo contrario, afectarás otros archivos o carpetas. Puedes identificar qué elementos están seleccionados porque estos se mostrarán de un color diferente al de los elementos que no lo están.
El comando Invertir selección alterna la selección, es decir, los elementos de la carpeta que estaban seleccionados dejan de estarlo y los que estaban sin seleccionar quedarán seleccionados. A veces solo se requiere seleccionar ciertos elementos de una carpeta. En estas ocasiones puedes usar el teclado y, con una combinación de botones, seleccionar los elementos que se requieran.
34
© SANTILLANA
El grupo Seleccionar contiene algunos comandos que cumplen con esta función. El comando Seleccionar todo comprende todo el contenido de la carpeta. Así mismo, el comando No seleccionar ninguno quita la marca de selección de todos los elementos de la carpeta.
Para realizar esta selección particular, haz clic con el botón izquierdo del mouse en el primer archivo, luego presiona la tecla Mayus (shift) y sin sol tarla haz clic con el botón izquierdo del mouse en el último elemento que deseas abarcar.
^ Shift
Para seleccionar elementos de una carpeta que están separados entre sí, haz clic con el botón izquierdo del mouse en el primer elemento que deseas seleccio nar, luego, antes de ir con el segundo elemento, presiona la tecla control y sin soltarla haz clic con el botón izquierdo del mouse sobre el segundo elemento. En caso de que necesites seleccionar más de dos elementos repite este pro cedimiento con cada uno de ellos hasta que completes tu selección.
Portapapeles Es un grupo de comandos que encontrarás prácticamente en todas las apli caciones. De forma general, este grupo te permite copiar y mover datos de un lugar a otro. El Portapapeles crea temporalmente copias de información cuando trasladas datos (de ahí su nombre); además, sirve para mantener segura la información mientras la mueves a otro lugar.
Cortar y copiar archivos o carpetas El proceso de mover información es muy similar. Primero debes seleccionar los elementos que deseas manipular, después elegir qué tipo de acción rea lizarás, ya sea copiar o cortar, para esto debes elegir el comando adecuado en el grupo Portapapeles.
Teclas Mayus/Shift (arriba) y Control/Ctrl (abajo). Si se combinan con otra tecla, se ejecuta una función determinada.
Recursos en línea Debido a que el Portapapeles crea copias de información, ocupa determinado espacio en la memoria de una computadora; esto puede repercutir en su eficiencia. Ingresa en el enlace 1.3, para que conozcas cómo vaciar el Portapapeles de Windows.
Cuando realizas una copia y activas el comando Copiar, no se ve nin gún cambio aparente, sin embargo, la información ya se encuentra en el Portapapeles, lista para ser trasladada. Cuando seleccionas el comando Cortar, el icono y la etiqueta de los ele mentos seleccionados muestran un tono menos colorido, lo que indica que los datos ya están en el Portapapeles. Después de mover la información es necesario que na vegues en el explorador de archivos para ir a la ubicación donde deseas colocar la información.
Cortar
y Anclar al Copiar Acceso rápido
Copiar ruta de acceso
a
Pegar acceso directo
Portapapeles
Cuando llegues al lugar deseado activa el comando Pegar, esto hace que la copia del Portapapeles se colo que en la ubicación seleccionada.
Comandos del grupo Portapapeles.
VN vniiNVs (D
Cuando ejecutas el comando Copiar la información permanece cierto tiempo disponible en el Portapapeles, por tanto, puedes sacar tantas copias como ne cesites sin ejecutarlo nuevamente. En cambio, si el comando elegido fue Cortar, el Portapapeles dejará la infor mación en la ubicación seleccionada y borrará el documento de la ubicación original, así completará el traslado de los elementos seleccionados.
35
¿Sabías que...? El Portapapeles es una herramienta capaz de llevar información de un lugar a otro dentro de una aplicación, pero también puede trasladar Información entre aplicaciones. Por ejemplo, puedes copiar una imagen de algún sitio de Internet y pegarla en un documento del procesador de textos o alguna presentación electrónica. El Portapapeles puede manipular archivos, carpetas, textos e Imágenes. Sus comandos están disponibles en la mayoría de las aplicaciones.
A practicar Realiza lo siguiente: 1. 2. 3. 4. 5. 6.
Elige una carpeta que tenga más de diez archivos o subcarpetas de alguna de las unidades de almacenamiento de la computadora. Selecciona cinco elementos que se encuentren juntos usando la tecla Mayus/Shift y toma una captura de pantalla. Aplica el comando No seleccionar ninguno. Ahora, selecciona cinco elementos que estén separados entre sí usando la tecla Ctrl; toma una captura de pantalla. Invierte la selección con el comando Invertir selección y realiza una captura de pantalla. Selecciona todos los elementos de la carpeta con el comando Seleccionar todo y realiza otra captura de pantalla.
Cambia los nombres de tus capturas de pantalla por los números de los pa sos de esta práctica (2, 4, 5 y 6) y entrégalas a tu profesor para su evaluación.
Como ya se mencionó anteriormente, la ruta de acceso es el camino que te permite llegar a un archivo o carpeta. En ocasiones, estas rutas pueden ser largas y complicadas de escribir; si quie res tomar un atajo, elige el comando Copiar ruta de acceso, luego dirígete a un cuadro o editor de textos y ejecuta el comando Pegar. De esta forma apa recerá la ruta de acceso de tu archivo o carpeta, sin que tengas que escribirla completamente. Es posible crear un acceso directo a partir del copiado de un archivo o carpeta. Para hacerlo, selecciona el elemento que deseas crear como acceso directo, ac tiva el comando Copiar y dirígete a la ubicación donde quieras insertarlo; una vez allí, elije el comando Pegar acceso directo.
Organizar El grupo de comandos Organizar contiene herramientas sencillas para la admi nistración de información. Estos comandos permiten mover, copiar, eliminar y cambiar el nombre de archivos y carpetas existentes.
a
a
x
Mover Copiar a a*
^
Eliminar Cambiar » nombre
Organizar
Comandos del grupo Organizar.
36
Para usarlos solo necesitas seleccionar los archivos y carpetas que deseas admi nistrar y elegir el destino donde quieres insertarlos en la lista que se desplegará cuando presiones el comando Mover a o Copiar a. En caso de que la carpeta no se encuentre en la lista, elige la opción Elegir ubi cación y en el cuadro de diálogo busca la ruta de acceso donde deseas colocar los elementos seleccionados.
© SANTl LLANA
Los comandos Mover a y Copiar a funcionan de forma muy similar a los co mandos Cortar y Pegar del Portapapeles; sin embargo, los primeros simpliñcan el proceso, ya que omiten la ejecución del comando Pegar.
El grupo Organizar dispone del comando Eliminar, el cual debes usar con precaución, ya que es común que los usuarios pierdan información acciden talmente por usarlo mal. Este comando permite borrar archivos y carpetas de las unidades de almacenamiento. Puedes enviar los elementos borrados a la Papelera de reciclaje o eliminarlos de forma definitiva. Si eliges esta última opción toma en cuenta que no hay forma de recuperarlos; caso contrario a los documentos de la Papelera de reciclaje, los cuales pueden ser restaurados.
IX
^
Nuevo eleme
Q
Fácil acceso «
Eliminar Cambiar nombre a
Reciclar
bX
Eliminar permanentemente M ostrar confirmación de reciclaje
Elementos del comando Eliminar.
El comando Eliminar se puede activar de dos formas: cuando das clic sobre la equis de color rojo, el elemento seleccionado es enviado automáticamente a la Papelera de reciclaje, pero si haces clic sobre el texto Eliminar, se des pliega una lista donde puedes elegir entre enviarlo a la Papelera de reciclaje con la opción Reciclar o eliminarlo de forma permanente. Puedes activar la opción Confirmación de reciclaje para que Windows mande un mensaje de advertencia antes de enviar los elementos seleccionados a la Papelera; de esta manera tienes una oportunidad más de verificarlos antes de que los elimines. El comando Cambiar nombre permite renombrar un archivo o carpeta. Para hacerlo selecciona el elemento al que quieras cambiar de nombre y presiona el comando Cambiar nombre. Al hacerlo, el texto del elemento se convierte en un cuadro de texto editable, usa el teclado para borrar el nombre existente y escribe uno nuevo. Finalmente, presiona la tecla Enter o haz clic con el mouse en otro lugar de la pantalla para guardar los cambios.
Crear archivos y carpetas Los comandos del grupo Nuevo permiten agregar contenidos a la unidad de almacenamiento. Con el comando Nueva carpeta puedes crear una carpeta dentro de la unidad de almacenamiento que se encuentra seleccionada en el Panel de navegación, solo elige el lugar donde deseas crearla y presiona el comando mencionado. Aparecerá una carpeta denominada Nueva carpeta, a la cual puedes cambiarle el nombre si lo deseas, y reubicarla en cualquier otro lugar de la ventana. El comando Nuevo elem ento permite crear carpetas y archivos de diver sos tipos. Para ello haz clic en este comando, elige el tipo de elemento que quieres crear y este se colocará en el área de trabajo. Como sucede con las carpetas nuevas, puedes renombrar este elemento y reubicarlo dentro de la ventana.
©SANTILLANA
En el caso de los archivos que se crean con este comando cabe aclarar que son documentos vacíos, es decir, que no contienen ningún tipo de informa ción, solo están listos para ser usados y manipulados. El comando Fácil acceso permite incorporar algunas carpetas a las biblio tecas mediante la opción Incluir en biblioteca. La opción Asignar como unidad permite que unidades de almacenamiento de otras computadoras conectadas en red se presenten como unidades de almacenamiento propias del equipo.
Nuevo elem ento * Q
Fácil acceso »
Nueva carpeta Nuevo
Elementos del comando Grupo nuevo.
¿Sabías que...? La Papelera de reciclaje, representada por un ¡cono con forma de cesto de basura, es el lugar donde Windows manda los elementos que borras de las unidades de almacenamiento. La Papelera conserva archivos o carpetas eliminadas, lo que permite recuperarlas. SI la Papelera se llena, empieza a desechar los elementos más antiguos. Si un elemento es borrado de la Papelera ya no es posible recuperarlo.
37
v
H| D ocum entos v
tareas de la escuela v
español pro yecto tareas física
A practicar Con base en lo que has visto acerca de los comandos del explorador de Windows, realiza lo siguiente: 1.
m atem áticas
2. 3.
quím ica
Estructura de carpetas que debe tener la actividad que desarrollaste en “A practicar”.
4. 5.
6. 7.
8.
9. 10. 11. 12. 13.
14.
Abre el explorador de archivos y en el Panel de navegación selec ciona la carpeta Documentos que se encuentra en Acceso rápido. Crea una carpeta y dale el nombre de Tareas escolares. Dentro de esta carpeta crea cuatro carpetas llamadas Español. Física, Matemáticas y Química. Dentro de la carpeta Español crea dos subcarpetas, una llamada Proyecto y otra llamada Actividades. Dentro de la subcarpeta Proyecto crea un archivo de texto y nóm bralo Proyecto español y dentro de la subcarpeta Actividades crea dos archivos de texto y nómbralos Tarea 1 y Tarea 2. Copia las subcarpetas Proyecto y Actividades a las carpetas Física, Matemáticas y Química. Revisa las subcarpetas Proyecto de cada asignatura y cambia el nombre del archivo de texto Proyecto español a Proyecto física, Proyecto matemáticas y Proyecto química, en cada carpeta. Agrega dos archivos de texto en la subcarpeta Actividades de físi ca y de matemáticas, para que ambas tengan cuatro archivos de texto. Elimina la subcarpeta Actividades de la carpeta Química. Selecciona la subcarpeta Tareas escolares y coloca una copia en el escritorio de Windows con el comando Copiar a. Traslada la subcarpeta Tareas escolares de la carpeta Documentos a tu memoria USB con el comando Mover a. Cambia el nombre de la carpeta Tareas escolares que está en tu memoria USB por el nombre Respaldo de tareas escolares. Abre dos ventanas del explorador de archivos y organízalas una junto a la otra, de forma que cada ventana del explorador ocupe la mitad de la pantalla. En una ventana muestra la estructura de Tareas escolares y en otra la estructura de Respaldo de tareas escolares, realiza una cap tura de pantalla y copíala en la carpeta Tareas español de ambas estructuras.
Elabora un informe en el que expliques cómo realizaste la actividad y entrégalo junto con la memoria USB a tu profesor para su evaluación.
^ Propiedades
Abrir
¡ 2 Modificar ^
Historial
Abrir Comandos del grupo Abrir.
38
Este grupo contiene un comando llamado Propiedades, que permite ver las características del elemento seleccionado, como el tamaño, la fecha de creación, la fecha de la última modificación y el tipo de aplicación que codifica este tipo de archivos, entre otros datos adicionales. En particular, este comando abre el documento de la aplicación activa para que puedas ver o modificar el contenido. Si lo deseas, puedes elegir otra aplicación para abrir el archivo.
© SANTI LLANA
Abrir
A practicar Demuestra cómo se utiliza el cuadro de búsquedas del explorador de archivos y realiza la siguiente práctica: 1. 2. 3.
4.
5.
Abre el explorador de archivos. En el Panel de navegación ve a la carpeta Este equipo. En el cuadro de búsqueda teclea *.jpg; con esta extensión se bus carán todas las imágenes de este tipo, sin importar el nombre que tengan. Realiza una captura de pantalla del resultado que se ob tenga con esta búsqueda. Ahora teclea captura*.* en el cuadro para buscar todos los docu mentos que empiecen con la palabra captura, sin importar su ter minación o extensión; realiza una captura de la pantalla. Finalmente teclea *.txt; ahora se buscarán todos los archivos que tengan esta extensión; realiza otra captura de pantalla.
Elabora un informe en el que expliques qué resultados obtuviste y cómo buscarías un documento del que solo recuerdas que el nombre del archivo termina en 2016, y cómo buscarías todos los documentos de texto que están en una memoria USB.
Personalizar el entorno del explorador de archivos La pestaña vista contiene comandos que permiten modificar la forma en que la información se presenta al usuario; estos comandos son Paneles, Diseño, Vista actual y Mostrar u Ocultar. Paneles. Este grupo permite activar o desactivar los paneles del explorador. El panel de navegación te permite mover entre la estructura de las carpetas de las unidades de almacenamiento; el panel de vista previa permite ver el contenido de los documentos; y el panel de detalles muestra información sobre las características de los elementos seleccionados.
© SANTILLANA
Diseño. Los comandos del grupo Diseño cambian la apariencia del área de trabajo del explorador de archivos. Puedes elegir ocho diferentes presen taciones, algunas de ellas dan prioridad a la vista previa de los contenidos y otras a la información de los elementos. Selecciona el tipo de vista que más te acomode y la apariencia del contenido del área de trabajo cambiará al instante. Mostrar u Ocultar. Los comandos del grupo Mostar u Ocultar son casi llas de verificación que permiten activar o desactivar los elementos que se indican en cada casilla. Cuando se activan las casillas de elem ento, se pueden seleccionar o no los elementos. Si se seleccionan se muestra una flecha en la casilla. Cuando la casilla extensiones de nombre de archivo está activada, se muestra la extensión de todos los documentos.
Relaciónalo con... A partir de Windows 7 se incluyen las bibliotecas en la estructura de almacenamiento de datos. Las bibliotecas permiten concentrar información de diversas carpetas en un solo lugar sin que estas se muevan de su ubicación original. Por ejemplo, puedes agregar las carpetas de canciones que tienes en algún dispositivo de almacenamiento a la Biblioteca Música.
39
Cuando se activa la casilla elem en tos ocu ltos puedes ver archivos y carpetas de la unidad de almacenamiento que tienen atributo de ocul
tos; podrás identificarlos porque se muestran en un tono menos intenso que el resto de los documentos. Esta característica es útil porque existen virus que ocultan los archivos de las unidades de almacenamiento y el usuario cree que se han borrado. Con esta opción puedes verificar si los documentos existen. Búsqueda de archivos o carpetas. Debido a la cantidad de información que hay en una unidad de almacenamiento, en ocasiones es difícil recordar o saber la ubicación de cada archivo o carpeta. El explorador de archivos dispone de un cuadro de búsquedas que permite localizarlos. Este cuadro se ubica justo al costado derecho de la barra de direcciones.
Los criterios de búsqueda que maneja el explorador de archivos son parecidos a los de diversos buscadores de información y exploradores de otros dispositivos.
Cuando conoces el nombre exacto del elemento que estás buscando solo basta con escribirlo en el cuadro de búsquedas y presionar el icono en forma de lupa que esta al final de dicho cuadro. En el área de trabajo se mostrarán los resul tados de la búsqueda. Pero las búsquedas no siempre son tan sencillas, en ocasiones son más gene rales, por ejemplo, quizá desees encontrar dónde guardaste una tarea o algún documento que realizaste en días anteriores. El explorador de archivos brinda varias alternativas para localizarlos, una de las cuales es el uso de caracteres que sirven como comodines, tal es el caso del asterisco (*) y del signo de interrogación (?). El asterisco se utiliza para reemplazar uno o varios caracte res del nombre del archivo o carpeta, y el signo de interrogación se usa para reemplazar algún carácter en la posición exacta en la que se coloca el signo de interrogación.
Encamina tus habilidades
2.
40
El explorador de archivos presenta importantes cambios con res pecto a otras versiones de Windows. Investiga en qué consisten dichos cambios y responde las siguientes preguntas: a)
¿Qué significa que OneDrive forme parte del explorador de archivos?
b)
¿Cuál es el procedimiento para compartir archivos desde el explorador?
c)
Si tienes una biblioteca almacenada en un disco duro exter no, otra biblioteca en OneDrive y una más en la unidad de almacenamiento de la computadora, ¿cómo puedes juntar las desde el explorador de archivos?
Integra tus hallazgos en un documento redactado por párrafos y entrégalo a tu profesor para su evaluación.
© SANTILLANA
1.
Recortes Esta aplicación permite realizar capturas de pantalla de una forma más efi ciente y manipularlas para agregarles información. Por medio del comando Nuevo puedes elegir cuatro diferentes tipos de capturas, tres de ellas par ciales y la última es una captura de pantalla completa. El recorte de forma libre permite dibujar el trazo con el monse para deter minar la porción de pantalla que quieres capturar; el recorte rectangular permite trazar un rectángulo del tamaño que necesites para capturar una porción de la pantalla; el recorte de ventana permite elegir alguna de las ventanas activas en el Escritorio para capturarla. En el caso de las capturas de pantalla completa, esta aplicación permite editar la imagen capturada. El comando Aplazar es útil para capturar algún elemento de la pantalla que desaparece cuando haces clic en otro lado; por ejemplo, si quieres capturar un menú que se oculta cuando haces clic sobre el comando Nuevo de la aplicación Recortes, el comando Aplazar determina un tiempo de espera, entre uno y cinco segundos después de activar el comando Nuevo, de esta forma tienes tiempo de regresar y activar el menú que deseas antes de que inicie la captura de pantalla que elegiste. En cuanto termina la captura de pantalla, la imagen aparece en el área de trabajo de la aplicación Recortes y activa comandos nuevos como Lápiz, con un marcador de resaltado y un borrador, herramientas con las que puedes editar sobre la imagen capturada. Puedes hacer anotaciones, marcar áreas o resaltar algunos elementos de la captura; el borrador te permite quitar las modificaciones realizadas. Por último, el comando Guardar recorte permite elegir el nombre y la ubicación de la imagen capturada.