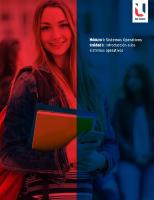-Trabajo Individual Sistemas Operativos
SISTEMAS OPERATIVOS UNIDAD 3: PASO 4 - TRABAJO COLABORATIVO TRES JAVIER FELIPE MARQUEZ PEREZ CODIGO: 1096959281 GRUPO
Views 101 Downloads 0 File size 693KB
Recommend stories
- Author / Uploaded
- javier felipe marquez
Citation preview
SISTEMAS OPERATIVOS
UNIDAD 3: PASO 4 - TRABAJO COLABORATIVO TRES
JAVIER FELIPE MARQUEZ PEREZ CODIGO: 1096959281
GRUPO: 11
TUTOR: ING JAIME JOSE VALDES
UNIVERSIDAD NACIONAL ABIERTA Y A DISTANCIA ESCUELA DE CIENCIAS BASICAS TECNOLOGIA EN INGENIERIA ABRIL 2018
INTRODUCCION
El trabajo muestra la trasferencia del conocimiento mediante la estrategia de comparación de sistemas operativos para equipos clientes de los sistemas s de la familia Windows, sistemas operativos Linux/Unix y otros sistemas operativos que condensa los procesos vinculados a al aprendizaje de los marcos referenciales que se requieren para dinamizar el proceso de desarrollo del trabajo, el cual contiene paralelo que esboza los rrecursos necesarios para la instalación, ventajas y desventajas, forma de administrar los procesos, forma de administrar la memoria, Forma de administrar los dispositivos de entrada y salida, forma de administrar archivos y directorios, protección y seguridad y administración de redes
OBJETIVOS
Contextualizar los temas relacionados con sistemas operativos familia Windows, sistemas operativos Linux/Unix , otros sistemas operativos
Realizar un cuadro comparativo entre los sistemas operativos linux y Windows para establecer semejanzas, diferencias y funcionalidad
DESARROLLO
1. El estudiante debe realizar un cuadro comparativo entre una versión de Windows y distribución considere recomendable para utilizar en los equipos SERVIDORES de la empresa.
del sistema operativo Linux que usted
En el cuadro comparativo debe tener en cuenta los siguientes ítems: 1. Recursos necesarios para la instalación. 2. Ventajas y desventajas. 3.Forma de administrar los procesos 4. Forma de administrar la memoria 5. Forma de administrar los dispositivos de entrada y salida. 6. Forma de administrar archivos y directorios 7. Protección y seguridad 8. Administración de redes
RECURSOS NECESARIOS PARA LA INSTALACIÓN.
WINDOWS 10 Si desea ejecutar Windows 10 en su equipo, necesitará:
Procesador 4) a 1 gigahercio (GHz) o más. Memoria RAM de 1 gigabyte (GB) (32 bits) o memoria RAM de 2 GB (64 bits). Espacio disponible en disco rígido de 16 GB (32 bits) o 2 GB (64 bits).
LINUX UBUNTU SERVIDOR Los requisitos para una versión server linux son mínimos debido a que no utiliza el entorno gráfico, pero para que actúe como servidor dependiendo del tráfico que tengamos puede requerir más. Mínimo (Consola)
Dispositivo gráfico DirectX 90 con controlador WDDM 1.0 o superior. Pantalla 800 x 600
Requisitos adicionales para usar ciertas funciones: . El arranque seguro requiere un firmwarce compatible con UEFI v 2.3.1 Errata B El cifrado de dispositivos requiere un equipo con instan+Go y PPM.2.10 Según la resolución, la reproducción de vídeo puede requerir memoria adicional y hardware gráfico avanzado. Es posible que algunos juegos y programas requieran tarjetas gráficas compatibles con DirectX 10 o superior para un rendimiento óptimo. Para algunas funcionalidades de Windows Media Center, es posible que necesite un sintonizador de TV y hardware adicional. Windows Touch y Tablet PCs requieren hardware específico. Grupo Hogar requiere una red y equipos que ejecuten Windows 10. Para la creación de DVD/CD se necesita una unidad óptica compatible. BitLocker requiere el Módulo de plataforma segura (TPM) 1.2. BitLocker To Go requiere una unidad flash USB. Windows XP Mode requiere 1 GB adicional de memoria RAM y 15 GB adicionales de espacio disponible en disco duro.
256 MB de memoria 2 Gb de espacio en HDD (Incluido swap) AMD o Intel Procesador de 64-32bits Incluido AMD Optaron y Intel EM64T Xeon, para versiones de 64.
Mínimo (Gráfico)
512 MB de memoria 4 Gb de espacio en HDD (Incluido swap) AMD o Intel Procesador de 64-32bits Tarjeta Gráfica VGA, monitor con resolución de 800x600
Mínimo Recomendado
Requisitos recomendados para levantar un servicio webmail para 25 usuarios. Teniendo en cuenta que cada usuario tiene 1gb de espacio asignado para almacenamiento de correo electrónico, deberíamos contar con la siguiente arquitectura: 27 Gb de HDD (25gb para usuarios + 2gb de SO) Con lo cual con un disco standard de 40Gb nos alcanza para mantener a los 25 usuarios y además realizar políticas de mantenimiento como (agregar usuarios, realizar back-up comprimidos de los mail, entre otros). 512Mb-1Gb de memoria RAM nos alcanzaría para que el sistema responda sin problemas en caso de contar con mail "pesados" o simultaneidad de acceso, aunque esto también estará condicionado por los recursos de la red.
VENTAJAS Y DESVENTAJAS.
Ventajas El más reciente ecosistema que se encuentra en la Microsoft Store, Windows 10, busca centrarse en el buen desenvolvimiento de las aplicaciones universales que operan en múltiples plataformas y dispositivos, para que sean compatibles con este sistema y se sincronicen de manera más rápida. Manejo más sencillo y simplificado a la vista. Inclusión de Cortana, la inteligente asistente desarrollada por Microsoft. Cortana está inspirada en un personaje de los videojuegos Halo y su objetivo es facilitar múltiples tareas al usuario. Menú Inicio con funciones más inteligentes que Windows 8.1, ya que reconoce automáticamente si el usuario trabaja en un ordenador o en una tableta. Mayor seguridad y fiabilidad Un gestor de contraseñas más protegido, así como el código fuente sin fisuras y niveles de encriptación por defecto más avanzados hacen más seguro y fiable Windows 10, según los entendidos. Gasta menos recursos que las versiones anteriores. Esto hace que el sistema funcione de manera más fluida, incluso en laptops y notebooks antiguos. Explorador de Windows inteligente Microsoft Edge, el nuevo navegador se da de baja a Internet Explorer.
Procesador Intel o AMD 64 o 32 bit, en nuestro caso usamos un Intel Dual-Core 2.4Ghz 32bits Ventajas:
Es totalmente Gratuito y aunque posea versiones de paga (con soporte técnico) es aún más barato que comprar Windows. Los distros importantes tienen muchos programas muy útiles y que lo puedes encontrar muy fácilmente en internet. Un punto muy importante es la seguridad, los Hackers y/o creadores de virus rara vez atacan a Software de Linux. Se lleva bien en el arranque en conjunto con Windows. Carga y realiza tareas con mayor eficiencia que Windows. La constante actualización y nuevas versiones es asombrosa. Existen infinidades de Distribuciones de Linux.
Desventajas:
El origen técnico de Linux aún se percibe; antes de que puedas creerlo, estarás abriendo una “Terminal” de Linux y escribiendo comandos. Algo que nunca harías con Windows. No es muy común su uso en Compañías, por lo que generalmente se usa para trabajar desde Casa, así que debes hacer ajustes laboriosos. A la hora de trabajar con documentos de Windows complejos, se podría convertir en una tareas dificil o casi
Microsoft Continuum una combinación de Windows Aero y Modern UI, utilizadas anteriormente en Windows 7 y 8.x. Carpeta de inicio inteligente más práctica. Para ello se tomaron algunas ventajas y desventajas del Windows 8 y se mejoraron. Inicio directo al escritorio eliminando los escritorios paralelos, que hacía complicado el uso de sistemas operativos distintos. Ahora, Windows 10 inicia directo al escritorio. Sincronización en la nube dee esta manera, al iniciarse en el laptop la sesión con una cuenta @outlook.es o @outlook.com, la configuración se mantiene en los documentos con One Drive, junto con ciertos ajustes que facilitan el cambio de equipo, ya que estas configuraciones están vinculadas a la cuenta del usuario y no al PC. Los escritorios virtuales simplifican la ubicación de los iconos en la pantalla de Windows de acuerdo con la función. Son ideales para quienes utilizan el laptop o el ordenador de mesa para trabajar, estudiar, jugar o pasar el rato. Microsoft Edge, el nuevo navegador que sustituye a Internet Explorer, cuenta con un diseño simple y necesita menos RAM, lo que lo pone en cierta ventaja frente a Google Chrome, según advierten varios expertos. Windows 10 no se olvida de los gamers. Por ello permite utilizar la cuenta de Xbox, en el caso de tenerla, para jugar en partidas multijugador con gamers que usan consola en
imposible debido a la poca compatibilidad para importar desde Windows para Linux. Instalar controladores de Hardware y programas resulta ser más complicado que en Windows. Esto debido a que las empresas creadoras de controladores crean sus productos en base a Windows, el sistema operativo más usado a nivel mundial. Muchos juegos no se ejecutan en Linux.
títulos populares como Fable Legends, Gigantic o Dark Souls III. La plataforma permite compartir contenido, triunfos e incluso grabar vídeos de las partidas y postearlas en Internet. Para streaming, se puede hacer desde la consola Xbox One directo al PC. Las aplicaciones Metro pueden cambiar de tamaño y disponerse de distintas formas en el escritorio. A partir de Windows 10, todas las aplicaciones Metro aparecen integradas en las mismas ventanas que las aplicaciones de escritorio tradicionales o legacy, permitiendo que se sumen a cualquier dispositivo, ya sea táctil, con teclado o ratón. La Windows Store se renueva al eliminar la división entre las aplicaciones modernas y las clásicas o de escritorio, que causaron algunas confusiones y que eran una de las desventajas de Windows 8. A partir del lanzamiento de Windows 10, las aplicaciones pasan a llamarse simplemente “apps de Windows” y se vuelven compatibles en Escritorio, Windows Phone y Xbox Las contraseñas biométricas fueron incorporadas al último sistema operativo de Microsoft para blindar la información mientras se utiliza el PC y se comparte. La actualización de los dispositivos fijos y móviles a Windows 10 mediante la aplicación “Obtener Windows 10 (GWX)” fue gratuita durante el primer año del lanzamiento del sistema operativo. Esto quiere decir que
finalizó el 29 de julio del 2016. Después de esa fecha solo se adquiere pagando Desventajas En el caso de Windows 10, no todos los usuarios pudieron disfrutar del sistema operativo antes de su masificación. Solo pudieron hacerlo aquellos que completaron la reserva o estaban inscritos en el programa Windows Insider. Ya no está disponible y este es uno de los contras de Windows 10. Al desaparecer el Windows Media Center ya no hay posibilidad de reproducir el formato DVD de manera nativa desde Windows. Esto quiere decir que no se puede utilizar Windows 10 para ver películas y escuchar música en este formato de DVD. Para hacerlo hay que recurrir a aplicaciones externas, que afortunadamente aún ofrecen este sistema de reproducción, incluso de manera gratuita. Los lanzamientos de nuevos productos siempre pueden generar algunos bugs o errores al principio. Windows 10 no escapa a ello. Para quienes guardan datos muy importantes en sus dispositivos, es recomendable instalar Windows 10 después de tener un sistema de backup fiable. Para aquellos que están acostumbrados a utilizar el PC como reproductor multimedia en un televisor, con Windows 10 ya no podrán seguir haciéndolo porque Microsoft eliminó la
FORMA DE ADMINISTRAR LOS PROCESOS
interfaz de Windows Media Center. Deben buscar otro centro multimedia alternativo. A diferencia de OS X, el nuevo sistema operativo de Microsoft está disponible en varias versiones. Las ventajas de actualizar a Windows 10 gratis solo fueron accesibles durante un año, entre el 29 de julio del 2015 y el 29 de julio del 2016. Después de esa fecha, solo está disponible para su compra como versión completa del software o en un dispositivo. Entre las ventajas y desventajas de actualizar a Windows 10 también están algunos de sus precios. Para Windows 10 Home se deben pagar unos 119€ y para Windows 10 Pro, 199€. Si se quiere pasar de Windows 10 Home a Windows 10 Pro, hay que pagar 99€.
Procesos: A diferencia de anteriores versiones, nos desglosa en secciones los procesos por: Aplicaciones, Procesos en Segundo Plano que serían como subprocesos que gestionan las aplicaciones y procesos internos del sistema. Adicionalmente podemos ver los consumos ya no sólo de CPU y Memoria, sinó también a nivel de disco y de red. Rendimiento: Nos muestra en formato gráfico los consumos de los principales elementos del sistema: CPU, Memoria, Disco, Ethernet, Wifi. En cada apartado hay detalles a simple vista, que en anteriores versiones requerían acceder al Monitor de Rendimiento para su análisis.
Cada proceso que se inicia es referenciado con un número de identificación único conocido como Process ID PID, que es siempre un entero positivo. El comando PS es el que permite informar sobre el estado de los procesos. Pstree muestra los procesos en forma de árbol, pstree --help te da las opciones más comunes. El comando kill, que literalmente quiere decir matar, sirve no solo para matar o terminar procesos sino principalmente para enviar señales (signals) a los procesos. El comando killall, que funciona de manera similar a kill, pero con la diferencia de en vez de indicar un PID se indica el nombre del programa, lo que afectará a todos los procesos que tengan ese nombre.
Historial de Aplicaciones: Una nueva función que nos permite hacer análisis de que aplicaciones de nuestro sistema hacemos más uso. Es una información histórica. En este caso sólo nos facilita la información de las Apps Universales y no de los programas Win32 o clásicos. Puede llegar a ser muy útil para determinar esas Apps que consumen en exceso y que no deseamos utilizar. Inicio: Nos indica las aplicaciones que se ejecutan al arrancar el sistema operativo y nos da la información del impacto que estas hacen en nuestro arranque de Windows, pudiendo deshabilitar la misma en la misma pantalla si lo deseamos. Usuarios: En el caso de que tengamos varios usuarios conectados de forma remota al equipo nos da información de que procesos consumen cada uno de ellos. También podemos usar esta opción para ver los consumos de los aplicativos propios que ejecutamos vs los que el sistema pone en funcionamiento para su uso. Detalles: Aquí nos desglosa al 100% todos los procesos que se están ejecutando, que usuario lo está ejecutando, etc. Es en gran medida la opción de procesos activos que teníamos en anteriores versiones de Windows. Servicios: Sin necesidad de acceder a la aplicación dentro de las Herramientas Administrativas de Servicios, esta opción nos da la funcionalidad de poder ver los servicios del sistema y poder interactuar con ellos (Iniciarlos o detenerlos).
Nice: Permite cambiar la prioridad de un proceso. Renice: Así como nice establece la prioridad de un proceso cuando se inicia su ejecución, renice permite alterarla en tiempo real, sin necesidad de detener el proceso. nohup y &: Cuando se trata ejecutar procesos en background (segundo plano) se utiliza el comando nohup o el operador &. Jobs: si solo se está en una terminal esto puede ser difícil de controlar, y para eos tenemos el comando jobs que lista los procesos actuales en ejecución: Top: Una utilería muy usada y muy útil para el monitoreo en tiempo real del estado de los procesos y de otras variantes del sistema es el programa llamado top, se ejecuta desde la línea de comandos, es interactivo y por defecto se actualiza cada 3 segundos.
FORMA DE ADMINISTRAR LA MEMORIA
Maximizar la cantidad física de memoria de acceso aleatorio (RAM) hace una gran diferencia en el rendimiento de Windows 10. Un sistema de 32 bits corriendo Windows puede alojar hasta 4 GB de RAM, y un sistema de 64 bits puede manejar 128 GB (o mucho más, dependiendo de la versión de Windows 10 que instale y de la placa madre de la computadora). Los módulos de memoria son de bajo costo, así que considere instalar la máxima memoria RAM en un sistema de 32 bits y al menos 16 GB en un sistema de 64 bits para el uso diario. Usted también debe comprar la RAM más rápida que el sistema soportará (compruebe las especificaciones del fabricante de la computadora). El archivo de paginación de Windows, o pagefile, admite caídas del sistema y permite que el sistema utilice RAM física más eficientemente escribiendo algo de contenido de los archivos en el disco si la memoria principal está cerca de su capacidad. En la mayoría de los sistemas Windows 10 con 8 GB de RAM o más, el sistema operativo gestiona el tamaño del archivo de paginación muy bien. 2.5 GB es típico en los sistemas de 16 GB y 5 GB en sistemas de 32 GB. Sin embargo, cuanta más memoria instalada, más pequeño es el archivo de paginación que necesita, porque es poco probable que la computadora utilice
Soporta las características de Memoria Virtual (virtual memory). Esto significa usar un disco como una extensión de la memoria RAM, de forma tal que el tamaño efectivo de memoria utilizable crezca considerablemente. El kernel se encarga de escribir el contenido de un bloque de memoria que no está siendo utilizado al disco rígido de forma que esta porción de memoria quede disponible para otro propósito. Cuando los bloques originales vuelven a ser requeridos, son leídos y colocados nuevamente en memoria. Todo esto es realizado en forma completamente transparente para el usuario. Los programas ejecutados bajo Linux solo ven una gran cantidad de memoria disponible y no saben que parte de ellos reside en el disco en un momento dado. Por supuesto que leer y escribir en el disco es mucho más lento que utilizar la memoria real (en el orden de 1000 veces más lento), Por lo que los programas se tornan mucho más lento también. La parte del disco que es usado como memoria virtual se llama área de swap (swapspace). Linux puede utilizar tanto un archivo normal en el sistema de archivos como una partición separada del disco como área de swap. Cabe señalar que Linux permite también usar una o varias particiones de swap y/o archivos de swap al mismo tiempo. Esto significa que si ocasionalmente se necesita una cantidad adicional de espacio swap, se puede crear un archivo deswap extra para ese momento especial, en lugar de mantener una partición con todo ese espacio necesario en forma permanente. Puntos correspondientes a la administración dela memoria. Memoria real Memoria Virtual Espacio de direcciones
toda su memoria a la vez. Esto significa que puede reducir el tamaño del archivo de paginación. Para minimizar el archivo de paginación, se siguen estos pasos: 1. Abra Propiedades del Sistema (System Properties). (Haga clic derecho en el menú Inicio o Start, seleccione Sistema o System y luego haga clic en Cambiar Configuración o Change Settings, o utilice el Panel de control o Control Panel). 2. En el cuadro de diálogo Propiedades del Sistema (System Properties), en la pestaña Avanzadas (Advanced), haga clic en el botón Configuración (Settings) en la sección Rendimiento (Performance). 3. En el cuadro de diálogo Opciones de Rendimiento (Performance Options), en la pestaña Avanzadas (Advanced), haga clic en el botón Cambiar (Change) en la sección Memoria Virtual (Virtual Memory). 4. En el cuadro de diálogo Memoria Virtual (Virtual Memory), anote el tamaño mínimo permitido, el recomendado y el actualmente asignado de los archivos de paginación en la última sección. A continuación, desactive la casilla que dice "Administrar automáticamente el tamaño del archivo de paginación para todas las unidades” (Automatically manage paging file size for all drives). Si más de una unidad aparece en la lista de unidades disponibles, haga clic en
Unidad de manejo de memoria
La fragmentación: Es la memoria que queda desperdiciada al usar los métodos de gestión de memoria que se vieron en los métodos anteriores. Tanto el primer ajuste, como el mejor y el peor producen fragmentación externa. La paginación: Es una técnica de manejo de memoria, en la cual el espacio de memoria se divide en secciones físicas de igual tamaño, denominadas marcos de página.
la unidad del sistema (aquella en la que está instalado Windows, que suele ser C:). 5. Haga clic en Tamaño Personalizado (Custom Size) y luego escriba los valores en los cuadros Tamaño Inicial (MB) y Tamaño Máximo (MB), haciendo el tamaño máximo 1 GB (1,000 MB) o hasta 4 GB (4,000 MB), dependiendo de la cantidad de RAM instalado. 6. Haga clic en Establecer (Set), y luego Aceptar (OK). Después de estos pasos, cierre todos los cuadros de diálogo abiertos y reinicie la computadora. Mejor aún, si tiene varias unidades físicas (no solo múltiples particiones de una sola unidad), puede aumentar la velocidad del sistema al dividir el archivo de paginación a través de dos unidades. Asigne unos 300 MB de archivo de paginación para la unidad del sistema, seleccione la segunda unidad en el cuadro de diálogo Memoria Virtual, establezca el tamaño inicial y los valores de tamaño máximo y haga clic en Establecer (Set). Otra forma de aumentar el rendimiento de Windows 10 es el uso de una unidad de estado sólido (SSD) para la unidad del sistema/boot, en lugar de un disco duro ordinario. Esto puede reducir drásticamente el tiempo de inicio. A continuación, añada un segundo disco SSD
para Intel Rapid Start. El tamaño de la segunda unidad puede ser menor al de la primera. Sin embargo, si desea mover los archivos de paginación e hibernación a la segunda unidad, así como otros archivos potenciales, encuentre una unidad con una capacidad de 120 GB o más. Aunque animaciones y sombras hacen que la interfaz de usuario (UI) se vea muy bien, ellas usan bastantes recursos de CPU y memoria. Para desactivar estas características, abra Propiedades del Sistema (System Properties). En el cuadro de diálogo Propiedades del Sistema (System Properties), en la pestaña Avanzadas (Advanced), haga clic en el botón Configuración (Settings) en la sección de Rendimiento (Performance). En la pestaña Efectos Visuales (Visual Effects), puede desmarcar todas las opciones resaltadas.
FORMA DE ADMINISTRAR LOS DISPOSITIVOS DE ENTRADA Y SALIDA.
El administrador de dispositivos es la ubicación central ver, configurar y administrar dispositivos de hardware. Es fundamental para entender cómo funciona el administrador de dispositivos antes de trabajar en dispositivos de hardware. Hay varias formas para abrir el administrador de dispositivos: Observe que el administrador de dispositivos es una consola de Microsoft Management Console (MMC) 3.0. El proceso para ampliar la vista del
Dispositivos de Bloque Los dispositivos de bloque proporcionan la interfaz principal para todos los dispositivos de disco en un sistema. El rendimiento es particularmente importante para los discos, y el sistema de bloqueo del dispositivo debe proporcionar la funcionalidad para garantizar que el acceso al disco es tan rápido como sea posible. Este funcionalidad se logra a través de la programación de las operaciones de E / S.
dispositivo es similar a cualquier otra consola de El gestor de peticiones es la capa de software que MMC 3.0. gestiona la lectura y la escritura de los contenidos del búfer hacia y desde un controlador de bloque del La administración de dispositivos, es la dispositivo. administración de todos los recursos del hardware disponible, tanto los estándar que viene de Dispositivo de caracteres fábricas, como las que se van agregando para hacer más poderosa o actualizar la PC. Todo dispositivo Un conductor de dispositivo de carácter puede ser casi necesita presentarse al sistema operativo, cualquier controlador de dispositivo que no ofrece de agregando un pequeño programa que permite su acceso aleatorio a los bloques fijos de datos. Todos los uso. Este hp programa es llamado controlador. De controladores de dispositivo de caracteres registrados aquí el controlador es un software que utiliza el al kernel de Linux también debe registrar un conjunto sistema operativo para especificar de hardware, de funciones que implementan la archivo que he como puede ser cualquier dispositivo. operaciones de E / S que el conductor pueda manejar. El kernel lleva a cabo casi sin procesamiento previo de La administración de dispositivos comprende 4 un archivo de lectura o escritura solicitud a un funciones básicas: dispositivo de caracteres. Simplemente pasa la solicitud al dispositivo en cuestión y deja que el Controlar el estado de cada dispositivo (como acuerdo con el dispositivo de petición. unidades de cinta, unidades de disco, impresoras, grafica dotes y terminales) Utilizar políticas preestablecidas para determinar que proceso obtendrá un dispositivo y durante cuanto tiempo. Asignar los dispositivos. (A los procesos). Desasignarlos en dos niveles: en el nivel de procesos cuando se ejecute un comando de entrada/salida (Temporal) y cuando el dispositivo se libera de manera permanente (Permanentemente).
Componentes de subsistema de entrada/salida. canales, unidad de control, dispositivos de entrada/salida. Los canales de entrada/salida. Son unidades programables colocadas entre el CPU y las unidades de control. Estos controlan la velocidad rápida del CPU con la lenta del dispositivo entrada/salida y permite la superposición de operaciones de entrada/salida con las operaciones del procesador. La unidad de control de entrada/salida es quien interpreta las señales que el canal envía para cada función. En la mayor parte de los sistemas una sola unidad de control está fija para varios dispositivos similares. Al inicio de un comando de entrada/salida, la información que pasa del CPU al canal es: 1. Comando de entrada/salida (READ, WRITE, REWIND, etc..) 2. Número del canal 3. Dirección del registro físico que se va a transferir (desde el almacenamiento secundario o hacia él)
4. Dirección de inicio del buffer a partir del cual se va a transferir el registro o hacia el cual se va a mandar. FORMA DE ADMINISTRAR ARCHIVOS Y DIRECTORIOS
Una de las labores fundamentales de cualquier sistema es permitir la navegación y gestión del sistema de archivos y carpetas que conforman las unidades de disco disponibles en el ordenador.
El sistema de archivos de Ubuntu está basado en la Filesystem Hierarchy Slandard. Este es un estándar que con mayor o menor rigor siguen la mayoría de las distribuciones GNU/Linux y algunos otros sistemas operativos basados en UNIX. Algunas de sus principales Windows 10 pone a nuestra disposición un características son: completo sistema de gestión que nos ofrece la posibilidad de examinar y modificar la estructura Todo está organizando en una única estructura de de carpetas y archivos (copiar, mover y eliminar directorios. carpetas y archivos, cambiarlos de nombre, editar Todo está dentro del directorio raíz, representado sus propiedades, etc.), así como ejecutar por el signo '/' aplicaciones. Todo es un archivo. Dentro de / está representado todo el sistema, los directorios y archivos Este sistema de exploración de archivos se presentes en los discos duros y demás dispositivos encuentra disponible a través de una aplicación de almacenamiento montados, todo el hardware llamada Explorador de Windows que, como norma de la computadora, todos los procesos en general, queda oculta a los ojos del usuario ya que ejecución, etc... se manifiesta a través de ventanas de navegación Cada cosa en su sitio y un sitio para cada cosa. para las que existen atajos y accesos directos, Todos los directorios tienen una finalidad concreta, repartidos por todo el sistema. todos los contenidos tienen una ubicación predeterminada según su naturaleza y función. Estas ventanas de navegación representan Aunque todo aparente formar parte de un único dispositivos físicos o carpetas que se encuentran sistema de archivos en realidad hay varios. Además almacenadas en el disco duro de nuestro de los sistemas de archivo de disco que contienen ordenador.
los archivos normales, incluye diversos sistemas de archivos virtuales que cumplen diversas funciones.
Windows Explorer, gestor de archivos predeterminado de Windows 95 en adelante. STDU Explorer gestor de archivos para Windows. xplorer², por muchos considerado el mejor administrador de archivos. Tiene una versión «lite» que es freeware. Total Commander muy poderoso gestor de archivos. Double Commander, escrito en Free Pascal/Lazarus. SE-Explorer, interfaz muy sencilla. XYplorer ZTreeWin Konvertor FM
En el sistema de ficheros de UNIX (y similares, como GNU/Linux), existen varias sub-jerarquías de directorios que poseen múltiples y diferentes funciones de almacenamiento y organización en todo el sistema. Estos directorios pueden clasificarse en: