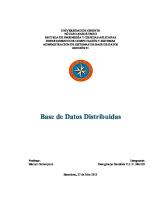Transportar Base de Datos S10
TRANSPORTAR BASE DE DATOS S10 I.- COPIA DE SEGURIDAD DE BASE DE DATOS - PARA CREAR Y PODER TRANSPORTAR EL ARCHIVO S2K
Views 84 Downloads 1 File size 73KB
Recommend stories
- Author / Uploaded
- Jorge David Cedron Plasencia
Citation preview
TRANSPORTAR BASE DE DATOS S10 I.- COPIA DE SEGURIDAD DE BASE DE DATOS - PARA CREAR Y PODER TRANSPORTAR EL ARCHIVO S2K Se supone que Ud. se encuentra en el módulo de presupuestos del S-10, y ya se dispone a crear una copia de seguridad de base de datos para que genere el archivoS2K y lo pueda grabar en algún dispositivo de almacenamiento de datos. 1. Seleccionar la pestaña UTILITARIOS 2. Hacer click sobre MATENIMIENTO DE BASE DE DATOS 3. Click en SIGUIENTE 4. Click sobre COPIA DE SEGURIDAD DE BASE DE DATOS, luego SIGUIENTE 5. Selecciona la Base de Datos que quieres exportar, luego SIGUIENTE 6. Escribe un nombre diferente a la de la base de datos origen (Solo es referencial luego cuando te lo lleves lo vuelves a cambiar) 7. Y ahora COPIAR 8. Cuando termine la copia de seguridad, se generara un archivo, sin extensión, con el nombre que le pusiste en la capeta BACKUP, tú le colocas la extensión S2K y listo. II.- MANTENIMIENTO DE BASE DE DATOS - PARA ABRIR EL ARCHIVO S2K YTRABAJAR EN ESA BASE DE DATOS Ud. previamente, debe copiar el archivo S2K, que previamente generó de acuerdo al proceso anterior, en la carpeta Backup del S-10. 1. 2. 3. 4. 5. 6. 7. 8.
Abrir el módulo de Presupuestos del S-10 Ingresar con cualquier base de datos disponible Seleccionar la pestaña UTILITARIOS Hacer click en el menú MANTENIMIENTO DE BASE DE DATOS Click en SIGUIENTE Escoger la opción RESTAURAR BASE DE DATOS Click en SIGUIENTE Nombre de la base destino; aquí le das un nuevo nombre a la base de datos, que será el que se mantenga de aquí en adelante, y como S-10 lo reconocerá y luego click En SIGUIENTE 9. Nombre de la copia de seguridad; aquí debes dar la ruta para ubicar el archivo S2K que previamente has copiado en la carpeta Backup, seleccionarlo en el árbol con doble click y luego click en SIGUIENTE 10. Click en RESTAURAR Luego puedes, en esa misma sesión de S-10, cambiar de base de datos y trabajar; o sino, salir del módulo, volver a ingresar, ubicar la base de datos restaurada, y trabajar.
III. CREAR BASE DE DATOS PARA RESTAURAR: 1.
Primero ingresar a los UTILITARIOS.
2.
Hacer click en ACTUALIZACIÓN DE BASE DE DATOS.
3.
Click en SIGUIENTE.
4.
Escribir el nombre dela base de datos destino (la que usaras a partir de ahora para abrir la información).
5.
Click en SIGUIENTE.
6.
Click en ACTUALIZAR y esperar a que te confirme la creación de la base de datos.
7.
Ahora puedes importar los archivos a esta nueva Base de Datos vacía.