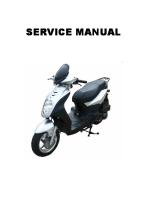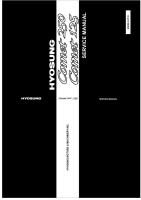T-RAC II Service Manual
SERVICE MANUAL VERSION 4 - May 2014 1 T-RAC II – Service Manual CONTENTS 1 Introduction .............................
Views 215 Downloads 6 File size 7MB
Recommend stories
- Author / Uploaded
- Bayani Juan
Citation preview
SERVICE MANUAL VERSION 4 - May 2014 1
T-RAC II – Service Manual CONTENTS 1
Introduction ......................................................................................................... 6
2
Symbols and definitions ....................................................................................... 7 2.1 2.2
Symbols ........................................................................................................... 7 Definitions ........................................................................................................ 8
3
Important safety information ............................................................................... 8
4
Specifications and accessories ........................................................................... 10 4.1 4.2
Specifications ................................................................................................. 10 Accessories .................................................................................................... 11
5
Operating principles and functions ..................................................................... 11
6
Disassembly Procedure ...................................................................................... 12 6.1 6.2 6.3 6.4
7
Tools List ....................................................................................................... Removing the magnet ...................................................................................... Removing the Top shell .................................................................................... Re-assembly ...................................................................................................
12 12 13 14
Components ....................................................................................................... 15 7.1
8
2 versions of T-RAC II Ethernet – important hardware information! ....................... 16
Touch screen and Main board ............................................................................. 17 8.1 Introduction ................................................................................................... 8.2 Components ................................................................................................... 8.3 Replace touch screen ....................................................................................... 8.3.1 Step 1 ..................................................................................................... 8.3.2 Step 2 ..................................................................................................... 8.3.3 Step 3 ..................................................................................................... 8.4 Replace left/right touch screen brackets and Main board ...................................... 8.4.1 Step 1 ..................................................................................................... 8.4.2 Step 2 .....................................................................................................
9
17 18 18 18 19 19 20 20 20
Clamp ................................................................................................................. 21 9.1 Introduction ................................................................................................... 9.2 Components ................................................................................................... 9.3 Emergency exit ............................................................................................... 9.4 Replace Clamp ................................................................................................ 9.4.1 Step 1 ..................................................................................................... 9.4.2 Step 2 ..................................................................................................... 9.4.3 Testing applied force for pushing the clamp backwards .................................. 9.4.4 Adjusting applied force for pushing the clamp backwards ...............................
10
Power PCB ....................................................................................................... 27
10.1 Introduction ................................................................................................ 10.2 Components ................................................................................................ 10.3 Replace power PCB ....................................................................................... 10.3.1 Step 1 ..................................................................................................... 10.3.2 Step 2 ..................................................................................................... 11
21 21 21 23 23 24 24 26 27 27 27 27 29
Optional cards ................................................................................................. 31
11.1 11.2 11.3 11.4
Introduction ................................................................................................ Components ................................................................................................ The optional card slots on power PCB ............................................................. Replace the optional cards (not for T-RAC II Junior). ........................................
2
31 32 33 34
12
ON/OFF button ................................................................................................ 34
12.1 12.2 12.3 13
I/O plate ......................................................................................................... 36
13.1 13.2 13.3 14
Introduction ................................................................................................ 37 Components ................................................................................................ 37 Replace the Wifi module ................................................................................ 37
I/O PCB ........................................................................................................... 38
15.1 15.2 15.3 16
Introduction ................................................................................................ 36 Components ................................................................................................ 36 Replace main I/O plate ................................................................................. 37
Wifi module (only for T-RAC II Wifi) ............................................................... 37
14.1 14.2 14.3 15
Introduction ................................................................................................ 34 Components ................................................................................................ 34 Replace ON/OFF button ................................................................................. 35
Introduction ................................................................................................ 38 Components ................................................................................................ 38 Replace I/O PCB ........................................................................................... 39
USB in front connector (not for T-RAC II Junior) ............................................. 40
16.1 Introduction ................................................................................................ 40 16.2 Components ................................................................................................ 40 16.3 Replace USB in front connector ........................................................................... 41 17
Agitator ........................................................................................................... 41
17.1 Introduction ................................................................................................ 17.2 Components ................................................................................................ 17.3 Replace agitator ........................................................................................... 17.4 Scale calibration........................................................................................... 17.4.1 Check the scale ......................................................................................... 17.4.2 Calibrate scale .......................................................................................... 18
Battery ............................................................................................................ 44
18.1 Introduction ................................................................................................ 18.2 Components ................................................................................................ 18.3 Replace High-Energy Battery. ........................................................................ 18.4 Upgrade T-RAC junior with Emergency battery to High-energy battery................ 18.4.1 Remove the Emergency Battery .................................................................. 18.4.2 Preparing the device for the High Energy battery. ......................................... 18.5 Place the High Energy Battery. ....................................................................... 19
Introduction ................................................................................................ 48 Components ................................................................................................ 48 Replace foot ................................................................................................ 49
Top shell.......................................................................................................... 49
21.1 21.2 21.3 22
Introduction ................................................................................................ 47 Components ................................................................................................ 47 Replace battery connector ............................................................................. 48
Rubber Feet ..................................................................................................... 48
20.1 20.2 20.3 21
44 45 45 45 45 47 47
Battery connector PCBs on Front shell ............................................................ 47
19.1 19.2 19.3 20
41 41 41 43 43 43
Introduction ................................................................................................ 49 Components ................................................................................................ 49 Replace Top shell ......................................................................................... 50
Bottom shell .................................................................................................... 50
3
22.1 22.2 22.3 23
Front shell ....................................................................................................... 51
23.1 23.2 23.3 24
Introduction ................................................................................................ 51 Components ................................................................................................ 51 Remove front shell ....................................................................................... 51
Multifunctional Pole PCB on Top shell (not for T-RAC II Junior) ...................... 51
24.1 24.2 24.3 25
Introduction ................................................................................................ 50 Components ................................................................................................ 50 Replace Bottom shell .................................................................................... 50
Introduction ................................................................................................ 51 Components ................................................................................................ 51 Replace Multifunctional Pole PCB on Top shell .................................................. 52
Multifunctional Pole (accessory for T-RAC II Wifi and Ethernet) ..................... 53
25.1 Introduction ................................................................................................ 25.2 Components ................................................................................................ 25.3 Replace Multifunctional Pole components ......................................................... 25.3.1 Disassemble Multifunctional Pole part 1........................................................ 25.3.2 Disassemble the Multifunctional Pole parts. ..................................................
53 53 54 54 55
26 Multifunctional Pole/ Desktop Remote Control keyboard (accessory for T-RAC II Wifi and Ethernet) ................................................................................................ 58 26.1 Introduction ................................................................................................ 26.2 Components ................................................................................................ 26.3 Replace the Multifunctional Pole / Desktop Remote Control keyboard .................. 26.3.1 Open the Multifunctional Pole case .............................................................. 26.3.2 Open the Desktop Remote Control case ....................................................... 26.3.3 Remove the keyboard ................................................................................ 27
Barcode reader holder (accessory for T-RAC II Wifi and Ethernet) ................. 59
27.1 27.2 27.3 28
Introduction ................................................................................................ 61 Parts .......................................................................................................... 61 Replace Desktop Remote Control components .................................................. 62
Barcode reader (not for T-RAC II Junior) ........................................................ 66
29.1 29.2 30
Introduction ................................................................................................ 59 Parts .......................................................................................................... 59 Replace barcode reader holder ....................................................................... 59
Desktop Remote control (accessory for T-RAC II Wifi and Ethernet) .............. 61
28.1 28.2 28.3 29
Parts .......................................................................................................... 66 Replace barcode reader................................................................................. 66
Tray ................................................................................................................. 66
30.1 Introduction ................................................................................................ 30.1.1 Standard tray ........................................................................................... 30.1.2 Tray for TACSI cassette ............................................................................. 30.2 Parts .......................................................................................................... 30.3 Replace tray ................................................................................................ 31
66 66 67 67 67
USB flash drive (not for T-RAC II Junior) ........................................................ 68
31.1 31.2 31.3 32
58 58 58 58 58 58
Introduction ................................................................................................ 68 Parts .......................................................................................................... 68 Replace USB flash drive ................................................................................ 68
Power supply................................................................................................... 68
32.1
Introduction ................................................................................................ 68
4
32.2 32.3 33
Parts .......................................................................................................... 68 Replace Power supply ................................................................................... 68
Software upgrade ............................................................................................ 69
33.1 33.2 33.3
Software upgrade of the optional cards and Main board PCB by using MPLAB ICD3 70 Software upgrade via the USB slot in front ...................................................... 76 Software upgrade of T-RAC II Junior............................................................... 77
34
Troubleshooting .............................................................................................. 78
35
Cleaning and maintenance .............................................................................. 78
35.1 General cleaning .......................................................................................... 35.2 Preventive maintenance ................................................................................ 35.2.1 Check of the weighing function ................................................................... 35.2.2 Check of the alarm function ........................................................................ 35.2.3 General maintenance .................................................................................
78 79 79 79 79
36
High-energy battery shipping information ...................................................... 80
37
Disposal (end of life) ....................................................................................... 81
38
EMC Tables ...................................................................................................... 82
39
T-RAC II Wifi setup (only for T-RAC II Wifi) .................................................... 86
40
Symbol LS-2208 barcode reader set-up........................................................... 90
41
Parts ............................................................................................................... 92
5
1
Introduction Intended use T-RAC II is a blood collection weighing and mixing device with advanced safety and usability features. T-RAC II controls, by continuously measuring the weight, the collection of blood during donation. T-RAC II functions with different types and brands of blood bags. It mixes the collected blood to prevent clotting. The device is intended to be operated by nurses experienced in blood collection, however only under supervision of a doctor present during donation. The device can be transported for usage at different places. T-RAC II shall be used in a quiet, clean and well-lit room, which is free from heavily vibrating devices, strongly electromagnetic radiating devices and noisy devices. T-RAC II Ethernet and Wifi can be connected to the following external devices: a central computer system, a barcode reader, a remote control and a USB flash drive. This enables verification of barcodes, remote programming of T-RAC II parameters and collection of donation data. This service manual has been written for servicing a T-RAC II Wifi because this T-RAC II type has the most servicing parts: T-RAC II Wifi vs T-RAC II Ethernet – accessories not assembled in T-RAC II Ethernet: IO plate (Wifi vs Ethernet) Wifi module Optional PCB : wifi IO PCB (Wifi vs Ethernet) Connection cable Wifi T-RAC II Wifi vs T-RAC II Junior – accessories not assembled in T-RAC II Junior: Battery (high-energy battery vs Option. PCB: rem. Control V2 + emergency battery) cable IO plate (Wifi vs Junior) Optional PCB : wifi IO PCB (Wifi vs Junior) Connector USB drive in front USB Stick Multif. Pole frontplate Gap (Wifi Barcode reader – Ethernet) vs No Gap (Junior) IO PCB Wifi Connection cable Wifi Optional PCB: Ethernet V2 + Wifi module cable Connector multif. Pole V2 Optional PCB: USB V2 + cable
All chapters of this service manual are applicable for all T-RAC II types unless written otherwise!
6
2
Symbols and definitions
2.1 Symbols Catalogue number
This way up
Serial number
Fragile, handle with care
Batch code
Keep dry
Class II equipment
Temperature limitation
Consult instructions for use
On/off button (stand-by)
Manufacturer
Ethernet connector (at the back)
Direct current
USB connector for the barcode reader (at the back)
EC representative
USB connector for the USB flash drive
Ethernet port for wifi
Connector for the desktop remote control (at the back)
This product complies with the requirements of the Medical Device Directive 93/42/EEC. Separate collection for electrical and electronic equipment and for batteries (European symbol) Non-ionizing radiation
7
2.2 Definitions WARNING: Informs the operator of a hazard or an unsafe practice that could result in personal injury, affect the operator’s health or contaminate the environment. NOTE: Highlights essential information. TOMEs (Terumo Operational Medical Equipment software): dedicated system for dataexchange with several Terumo transfusion devices. BBMS (Blood Bank Management System): software used in the blood bank for administration of donors (and donations).
3
Important safety information If the equipment is not used in accordance with the instruction as described in this manual, the manufacturer will not guarantee the safety, reliability nor the performance of the device and shall not be liable. These Instructions For Use must be followed whether for use or maintenance of the device. All users must be trained according to these instructions. The presence of a doctor approved by the transfusion center is obligatory during blood collection. T-RAC II should be used in an indoor place which is quiet, clean and well-lit. The place should be free of heavily vibrating devices, strongly electromagnetic radiating devices and noisy devices. T-RAC II is not to be used in oxygen-rich environments (e.g. operating room). Portable and mobile RF communications equipment can affect medical electrical equipment. When transporting or storing T-RAC II or its accessories, place them in the dedicated transport case or original shipping carton. Make sure that no liquid can fall on the case or shipping carton and that the storage conditions are met (chapter Error! Reference source not found.). The essential performance of T-RAC II is: weighing, agitating and displaying information on the screen. T-RAC II Wifi includes an RF transmitter which works on frequencies 2412MHz – 2472MHz. It uses modulations ‘b’ and ‘g’ and emits less power than 100mW. WARNINGS Do not touch the connectors of the battery or multifunctional pole with bare hands in order to prevent damage to the device because of electrostatic discharge. Only the power supply which is delivered with T-RAC II should be used. The power supply is a part of this equipment. No modification of this equipment is allowed. T-RAC II is a measuring device. A precision strain gauge sensor measures the volume donated. The integral device should be handled with the greatest possible care. Whilst T-RAC II is capable of weighing objects, its use in commercial transactions is forbidden.
8
The volume stated on the primary blood bag must not exceed 650ml. Medical electrical equipment needs special precautions regarding EMC and needs to be installed and put into service according to the EMC information provided in chapter 0 Do not use T-RAC II near devices which emit strong electromagnetical radiation. This may cause electromagnetical interference. Portable and mobile RF communications equipment can affect medical electrical equipment. When connecting the T-RAC II to an ME system, ensure safe operation by checking the specifications with the ME system manufacturer. The responsible organization is responsible for verifying that the system conforms to IEC 60601-1 and IEC 60601-1-2. The T-RAC II should not be used adjacent to or stacked with other equipment. If adjacent or stacked use is necessary, observe the T-RAC II closely to verify normal operation in the configuration in which it will be used. According to IEC 60601-1-2 you should only use those accessories, transducers or cables specified in the manual, because the use of non-specified items may result in increased emissions or decreased immunity of the T-RAC II. When transporting the T-RAC II you should use the original shipping carton or the transport case especially made for this purpose. If T-RAC II devices in the same area are running different programs, their alarm systems can react differently if the user has configured so. This can lead to a potential hazard. T-RAC II will lose donation data (including information from the alarms) of the ongoing donation if both the battery power and the mains power fall out during the donation process.
9
4 Specifications and accessories 4.1
Specifications
Product code
Size (W x H x D) Weight
Voltage input Voltage output of power supply Voltage input frequency of power supply Voltage input of T-RAC II Power Emergency battery
High-energy battery
Range of balance Weighing accuracy of the balance Display range of flow rate Display range of volume delivered Display range of donation time Operating conditions
Maximum altitude Storage conditions
Pollution degree Classification (IEC 60601-1) Noise level (continuous)
Communication ports (only on T-RAC II Ethernet and Wifi)
Compliance to directives EMC Classification Manufacturer
T-RAC II Junior: ME-TRAC2JR T-RAC II Ethernet: ME-TRAC2 T-RAC II Wifi: ME-TRAC2W 192x170x493mm T-RAC II Junior: 3.6kg T-RAC II Ethernet: 4.0kg T-RAC II Wifi: 4.1kg 100 – 240 V AC 12V DC 47–63 Hz 12V DC 57VA (100V inlet power) – 74.4VA (240V inlet power) Type: NiMH Nominal voltage: 7.2V Nominal power: 10Wh Type: Li-ion Nominal voltage: 7.5V Nominal power: 51Wh 0 – 1000g (1g step) 3g for 0 – 500g; ±1% for 501 – 1000g 0 - 999 ml/min (1ml step) 0 – 650 ml (1ml step) 00:00 – 30:00 (mm:ss) Ambient temperature: from 15°C to 30°C (59 up to 86°F) Relative humidity: 30% - 75% (non-condensing) 2000m Ambient temperature: from 0°C to 40°C (32 up to 104°F) Relative humidity: 10% - 90% (non-condensing) 2 Class II and internally powered equipment, continuous operation, IPX0 Agitating: 50dB Non-agitating: No noise Alarms : 55dB - 70dB 1 x USB at the front for the USB flash drive 1x USB at the back for the barcode reader 1 x connector for desktop remote control 2 x connectors for multifunctional pole 1 x RJ-45 for Ethernet connection 1 x RJ-45 for wifi connection (only on T-RAC II Wifi) Medical Device Directive 93/42/EEC Group 1, Class B Terumo BCT Inc., 10811 W. Collins Ave., Lakewood, CO 80215, USA
10
4.2
Accessories
List of accessories T-RAC II Junior
T-RAC II Ethernet and Wifi
S
S
S O* X X O
X S S S O
X
O
X
O
X X X
O O O
AC power cord and power supply; Instructions for use (English); Instructions for use other languages: CD-ROM; Warranty Card Emergency battery, built-in in T-RAC II Junior High-energy battery (ME+05TRC226) USB Flash drive (ME+05TRC227) Barcode reader + cable (ME+05TRC228) Transport case (ME-TRAC203) Multifunctional pole including long antenna 25cm (METRAC201) Short antenna 12.5cm for multifunctional pole (ME+05TRC217) Desktop remote control (ME-TRAC202) TOMEs (ME-TOMES) TOMEs software license for T-RAC II (ME-TOMESTR2)
(S = standard accessory, O = optional accessory, X = not available for this device) [WARNING] Only the accessories listed above may be used with T-RAC II. [NOTE] Both ME-TOMES and ME-TOMESTR2 are needed in order to transfer data between T-RAC II and TOMEs. [NOTE] * Replacing the battery on T-RAC II Junior needs to be done by a service engineer.
5
Operating principles and functions T-RAC II (Terumo Recording and Automatic Collector) is designed to collect blood in different types and brands of blood bag systems. During donation, it shakes the blood bags in order to mix the blood with anti-coagulant. At the same time, the weight of the collected blood is measured. At the end of the donation, the clamp closes to stop the blood flow. T-RAC II shows detailed information about the donation on the screen and activates alarms in case of problems. T-RAC II features a data-acquisition system. A barcode reader allows the operator to collect more information about the donation. This data can be transferred to a central computer system called TOMEs over a network or by using the USB flash drive. TOMEs can also be connected to a blood bank management system and makes it possible to set device or donation parameters on T-RAC II devices.
11
6
Disassembly Procedure
6.1 Tools List Following tools are necessary for servicing T-RAC II and checking the functions of the device: Push scale, range; 1N-50N Long Torx key set Phillips screwdriver Pliers Calibrated M2 weight 100g Calibrated M2 weight 200g Calibrated M2 weight 500g Calibrated M2 weight 1000g TOMEs and means of connection to it (cables, switch, PC) T-RAC II accessories: o Multi-functional pole o Desktop remote control Following tools might be needed in order to upgrade the firmware of the device: Microchip MPLAB ICD 3 Programmer Software Microchip MPLAB IDE software installed on a PC Cable for connecting T-RAC II to the programmer. Following T-RAC II parts are needed in order to upgrade the firmware of T-RAC II Jr:
IMPORTANT:
No electrical screwdrivers should be used on T-RAC II because it can cause nuts to break-off.
6.2 Removing the magnet Unscrew the tray magnet.
12
Take out the tray magnet, screw and tray foot.
6.3 Removing the Top shell
Remove the tray magnet (sec. 6.2). Turn the device with bottom up. Remove the battery (sec 18.1) Unscrew 8 screws on the Bottom and Front shell.
13
Open the Top shell and disconnect the 5 cables between top and bottom shell.
6.4
Re-assembly Perform sections 6.3 and 6.2 in the reverse way. IMPORTANT:
When putting the top shell back on the device, make sure that no cables (can) get stuck between the two shells or between the Bottom shell and the frame!
NOTE:
When servicing a T-RAC II you will notice the electromagnetic ground cables, make sure to reattach them after removal.
14
7
Components Components in the Bottom shell and Front shell.
Main I/O PCB
Wifi Module (only for TRAC II Wifi)
Wire guide
Main Chassis Main Agitator
Buzzer Bottom shell Main power PCB
Front shell
Main ON/OFF button Connector USB drive in front (not for T-RAC II Junior)
15
Components in the Top shell.
Multifunctional Pole connector PCB (not for T-RAC II Junior)
Main board PCB
Clamp
Touch screen
EMI shield cable
Touch screen brackets
2 versions of T-RAC II hardware – important information!
7.1
IMPORTANT: It is not allowed to mix (spare) parts of version 1 and version 2!
T-RAC II Junior and T-RAC II Wifi have different hardware than the T-RAC II devices currently in the market. 2 versions will exist of the hardware of T-RAC II Ethernet: o Currently, only version 1 is in the market. o When version 2 becomes available for T-RAC II Ethernet, this will be informed by means of a Service Info. Please refer to the spare parts list in order to know which spare part is applicable. The old spare parts will remain available until they are out of stock. In case an old spare part is needed, but out of stock upgrade of the complete device towards the new PCBs as indicated below. Both versions can be easily recognized by the IO plate at the back (see below). Both versions have different power connectors. See below for their compatibility.
16
T-RAC II Junior T-RAC II Ethernet version 2 T-RAC II Wifi
T-RAC II Ethernet version 1 Order code
Name
Order code
Name
ME+05TRC245
ME TRAC2 IO PCB: Ethernet
ME+05TRC280
ME TRAC2 IO PCB: Ethernet V2
ME+05TRC247
ME TRAC2 Power PCB
ME+05TRC281
ME TRAC2 Power PCB V2
ME+05TRC248
ME TRAC2 Optional PCB: USB
ME+05TRC282
ME TRAC2 Optional PCB: USB V2
ME+05TRC250
ME TRAC2 Optional PCB: remote control
ME+05TRC283
ME TRAC2 Option. PCB: rem. control V2
ME+05TRC251
ME TRAC2 Optional PCB: Ethernet
ME+05TRC284
ME TRAC2 Optional PCB: Ethernet V2
ME+05TRC253
ME TRAC2 Main board PCB
ME+05TRC285
ME TRAC2 Main board PCB V2
ME+05TRC255
ME TRAC2 Connector multif. pole
ME+05TRC288
ME TRAC2 Connector multif. Pole V2
ME+05TRC256
ME TRAC2 Battery Connector
ME+05TRC289
ME TRAC2 Battery connector V2
ME+05TRC259
ME TRAC2 Power supply
ME+05TRC291
ME TRAC2 Power supply v2
IO Plate of T-RAC II Ethernet v1
IO Plate of T-RAC II Ethernet v2
Male power connector of T-RAC II Eth v1
Male power connector of T-RAC II Eth v2
OK
OK
Not OK
OK
Compatible?
Female power con. of T-RAC II Eth v1
Female power con. of T-RAC II Eth v2
8
Touch screen and Main board
8.1 Introduction The touch screen provides the communication between user and T-RAC II in both ways. The left and right screen brackets link the touch screen together with the main board PCB on to the Top shell. The Main board PCB controls the touch screen.
17
8.2 Components
Touch screen Screen bracket left Screen bracket right Touch screen seal Main board PCB
8.3 Replace touch screen 8.3.1
Step 1
Open the Top shell (sec. 6.3). Unscrew the 4 screws that connect the left and right screen bracket with the Top shell.
Disconnect the flat cable from the Main board PCB.
18
8.3.2
Step 2 Remove the Touch screen with Main board PCB, seal and the 2 screen brackets. Unscrew the 4 screws that connect the left and right screen bracket with the Touch screen.
Disconnect the flat cable and connector.
8.3.3
Step 3
Remove the Touch screen from the screen brackets and Main board PCB.
Replace the touch screen and reverse the steps of disassembly to place the new touch screen.
19
8.4
Replace left/right touch screen brackets and Main board
8.4.1
Step 1
Redo the steps 8.3.1 to 8.3.3 Use pliers to remove the 4 black pins that connect the Main board PCB with the screen brackets.
8.4.2
Step 2
Replace the Main board PCB or the touch screen brackets. When replacing the left touch screen bracket, detach the ferrite and glue it to the new touch screen bracket.
Follow the reverse of disassembly to place the new parts.
20
IMPORTANT:
After replacement of the main board, make sure that the correct firmware is programmed on the new main board! Refer to chapter 33 for more information
NOTE:
When the Main Board PCB or Power PCB has been replaced, a battery calibration is advised in order to show the correct percentage of the battery level. This calibration can only be done by Bench Servicing, therefore, if you want to calibrate the battery, the device has to be sent to Terumo BCT. This test is not mandatory for the safety of the device.
9
Clamp
9.1 Introduction The clamp controls the blood flow. The donor tube between the venipuncture needle and the primary blood bag should be inserted in the clamp. The clamp has three positions which can be monitored on the touch screen:
Open. In this state, the tube can be inserted in and removed out of the clamp. This state is used when the device is idle.
Locked. The tube cannot be removed from the clamp, but the tube can still move axially. Blood can flow through the tube. This state is used while donating in order to prevent the tube from leaving the clamp.
Closed. The tube is squeezed by the clamp. The tube cannot move and blood cannot flow. This state is used before and after donation, and during some alarms.
After pushing the clamp backwards after tube insertion the clamp will change from the open to the locked state. This facilitates handling because it allows the user to feel immediately whether the tube is correctly locked in place.
9.2 Components Clamp
9.3 Emergency exit Another special feature of the clamp is the ‘emergency exit’. This makes it possible to take out the tube when it’s clamped, even if T-RAC II has lost both battery and mains power.
21
To remove the clamp in case of loss of power:
Make sure the device is switched off. Rotate the clamp head 20° counter clockwise.
Pull-up the clamp head. The tube can now be removed out of the clamp head.
Make sure that the inner black piece (in the center of this top view) does not rotate. Do not switch-on T-RAC II while the clamp head is removed.
To put the clamp back in position:
Make sure that the high part of the inner black piece is pointing towards the front, on a 20° angle, like shown in this top view.
Under an angle of 20°, put the clamp head back in position.
22
Without forcing, the clamp should slide completely down, like shown in the picture. If this doesn’t work the first time, make sure that both the inner black piece and the clamp head are under an angle of 20°. Then, try inserting again.
Without forcing, rotate the clamp head 20° clockwise. If the clamp head points exactly towards the front of the device, the position is correct. The device can be switched-on again.
WARNINGS Always cut the power to the device before performing the clamp emergency exit. The clamp MUST be put back in place before supplying power to the device.
9.4 Replace Clamp 9.4.1
Step 1 Remove the Top shell (sec. 6.3). Disconnect the wires of the motor and sensor. Unscrew the 4 screws that connect the clamp with the Top shell. Remove the clamp head as in the ‘emergency exit’.
23
9.4.2
Step 2
Take the new clamp and remove the clamp head the same way as in the ‘emergency exit’ (sec. 9.3). Push the clamp head trough the Top shell and fix it.
Put the clamp head back on the fixed clamp by following the steps of the ‘emergency exit’ (sec. 9.3). Reconnect the clamp connectors and close the shells.
9.4.3
Testing applied force for pushing the clamp backwards
NOTE: ‘The applied force for pushing the clamp backwards test’ has to be done when a clamp or clamp head has been replaced or serviced. Switch on the T-RAC II device. Press on the ‘NEXT’ button on the ‘idle’ screen so the ‘tube insert screen’ appears.
24
Take a Newton meter. Hold the circular part of the Newton meter against the top of the clamp head. Push very slowly with the Newton meter until the applied force is 11N (1,1Kgf). Remove the Newton meter from the clamp head. Check that the clamp does NOT switches to its LOCKED phase when the clamp head has moved back to its original position. Switch OFF and ON the Newton meter. Once again, hold the circular part of the Newton meter against the top of the clamp head. Push very slowly with the Newton meter until the applied force is 20N (2,0Kgf). Remove the Newton meter from the clamp head. Verify that when the clamp head has returned to its original position, the clamp switches from its ‘OPEN’ to its ‘LOCKED’ phase. When this is the case, the applied force for for switching from ‘OPEN’ to ‘LOCKED’ phase is between the required 12 and 20N.
25
9.4.4
Adjusting force for pushing the clamp backwards
If the force is out of range the clamp force has to be adjusted. Remove the clamp from the top shell (sec.9.4.1) Adjust the applied force with the two Teflon screws on the clamp unit.
+
+
-
-
Tighten the screws to raise clamp force. Loosen the screws to lower the clamp force.
26
10 Power PCB 10.1 Introduction The power PCB provides voltage to all the different T-RAC II components and has ports to connect the optional cards.
10.2 Components Power PCB board
10.3 Replace power PCB 10.3.1 Step 1 Remove the Top shell (sec. 6.3). Unscrew the 4 screws that connect the Power PCB to the frame. Remove the power PCB.
Disconnect the cables connected to the power PCB and optional cards. NOTE: To disconnect the ON/OFF button follow the steps from section 12.3. When using another method the cable will get damaged.
27
Unscrew the optional cards (max 6) remove them from the power PCB. Notice that the cards should be in the same slot on the new power PCB.
Remove the optional cards from the power PCB and pull them out the slots.
28
10.3.2 Step 2 Replace the power PCB and reconnect the optional cards to the new power PCB. Reconnect the cables of the power PCB and optional cards. NOTE: To reconnect the ON/OFF button, follow the steps from section 0. When using another method the cable will get damaged.
Battery
Gauge
Buzzer
ON/OFF button
Clamp switch
Remote control + Multifunctional Pole (not for T-RAC II Jr)
Clamp motor
Mains
Motor
NOTE: The 3 connectors of the Desktop Remote Control and Multifunctional Pole are exchangeable.
29
USB in front connector Ethernet connector (not for T-RAC II Jr) (not for T-RAC II Jr)
Wifi power connector (only for T-RAC II Wifi)
Remote connectors (not for T-RAC II Jr)
I/O connector USB (not for T-RAC II Jr)
Fix the 4 screws to attach the Power PCB to the frame. Close the top shell. NOTE: When the Main Board PCB or Power PCB has been replaced, a battery calibration is advised in order to show the correct percentage of the battery level. This calibration can only be done by Bench Servicing, therefore, if you want to calibrate the battery, the device has to be sent to Terumo BCT. This test is not mandatory for the safety of the device.
30
11 Optional cards 11.1 Introduction The T-RAC II power PCB has 6 slots for optional cards with each their specific function. There are 4 optional cards available with each their specific place on the power PCB. The two optional cards USB control the USB in front connector and the I/O connector USB. The optional card remote control controls the 2 Multifunctional Pole slots and the Desktop Remote Control. The optional card Ethernet controls the Ethernet connection of the T-RAC II. The optional card Wifi supplies power to the Wifi module. NOTE: There are 3 types of T-RAC II devices, the T-RAC II Junior, Ethernet and Wifi. All versions of the device contain different, or even no optional cards. Refer to the table below or to the spare parts list in order to know the cards. Device/Part Optional card USB Optional card remote control Optional card wifi power Optional card ethernet Desktop remote control connector at the back Desktop remote control Multifunctional Pole connector on top shell (2) Multifunctional Pole USB flash drive USB flash drive connector in front Barcode reader Barcode reader usb slot at the back Ethernet connector at the back Wifi module Ethernet connector for wifi-module at the back Emergency battery High-energy battery TOMEs
31
T-RAC II Junior not available not available not available not available not available not available not available not available not available not available not available not available not available not available not available present available not available
T-RAC II Ethernet present present not available present present available present available present present present present present not available not available not available present available
T-RAC II Wifi present present present present present available present available present present present present present present present not available present available
11.2 Components Optional card USB
Optional card remote control
32
Optional card Ethernet
Optional card Wifi (only for T-RAC II Wifi): no picture available
11.3 The optional card slots on power PCB The power PCB has 6 optional card slots with each their own function.
33
OPT1 OPT2 OPT3 OPT4 OPT5 OPT6
= = = = = =
optional optional optional optional open. optional
card card card card
remote control. USB (barcode reader). Ethernet. Wifi.(only for T-RAC II Wifi)
card USB (USB flash drive).
11.4 Replace the optional cards (not for T-RAC II Junior).
Remove the power PCB (sec. 10.3.1 to 10.3.2). Unscrew the optional card and remove it. Place the new optional card in the power PCB slot. Fix the optional card with the screw through the power PCB and connect the cables. Reconnect all the connectors. Secure the power PCB to the frame with the 4 screws. Close the Top shell.
NOTE: When replacing an optional card make sure that the new card has the same software version as the original one. The software version can be found on the optional card sticker. If no sticker is present, you need to install the correct software manually. Wrong software combinations can cause permanent damages which are not covered by warranty.
12 ON/OFF button 12.1 Introduction The ON/OFF button commands the power PCB to enable or disable the power. Push the button once in order to switch on the device. Push the button and hold for 3 seconds in order to switch it off. The button features a bi-color LED: Off: T-RAC II is switched off and is not connected to the mains. Orange: T-RAC II is switched off, but is connected to the mains. The battery, if present, is charging or is fully charged. Green: T-RAC II is switched on.
12.2 Components ON/OFF button
34
12.3 Replace ON/OFF button Open the top shell (sec. 6.3). Disconnect the ON/OFF button flat cable on the power PCB by pulling the white flat cable connector to the front of the device. Closed position of the connector (back).
Open position of the connector (front).
Pull the flat cable out of the connector.
35
Insert a small screwdriver in the cavity of the Front shell where the ON/OFF button is located Push against the ON/OFF button until the self adhesive tape comes loose.
Remove the ON/OFF button. Place the new button by stabbing the green flat cable trough the hole in the Front shell. Remove the self adhesive protection foil and paste the ON/OFF button on the Front shell. Push the flat cable in the white connector while the connector is in front position and push the connector to the back to secure the cable.
13 I/O plate 13.1 Introduction The I/O plate connects the I/O PCB to the Bottom shell. There are 3 versions of the I/O plate, the difference between the versions are the number of cut out slots available.
13.2 Components
I/O plate junior o Contains 1 cut for the power inlet.
I/O plate Ethernet o Contains 1 cut for o Contains 1 cut for o Contains 1 cut for o Contains 1 cut for
the the the the
power inlet. USB connector for barcode scanner. RJ45 Ethernet connector. 5 pin female PCB connector for the Desktop Remote Control.
I/O plate Wifi o Contains 1 cut for the power inlet. o Contains 1 cut for the USB connector for barcode scanner. o Contains 2 cuts for the RJ45 Ethernet ports. o Contains 1 cut for the 5 pin female PCB connector for the Desktop Remote Control.
36
13.3 Replace main I/O plate
Remove the I/O PCB (sec. 15.3). Remove the back foot (sec. 20.3). Unscrew 4 screws to disconnect the I/O plate from the Bottom shell.
Remove the power inlet and the 4 I/O blind standoffs. Remove the main I/O plate. Place the parts back on the new main I/O plate and fix it. Paste the new rubber foot with his self adhesive tape.
14 Wifi module (only for T-RAC II Wifi) 14.1 Introduction
The Wifi module establishes the wireless connection between T-RAC II and TOMEs via a wireless router
14.2 Components Wifi module
14.3 Replace the Wifi module Open the top shell (sec. 6.3). Unscrew 2 screws to remove the Wifi module.
37
Loosen the antenna by removing the tape. Lift the Wifi module. Disconnect all the cables. Remove the Wifi module.
Follow the reverse of disassembly to place the new parts.
15 I/O PCB 15.1 Introduction
There are 3 versions of the I/O PCB, the difference between the versions are the number of connectors.
15.2 Components I/O PCB Junior with: o 1 power inlet. I/O PCB Ethernet with: o 1 power inlet. o 1 USB connector for barcode scanner. o 1 RJ45 connector. o 1 ‘5’ pin female PCB connector for the Desktop Remote Control.
38
I/O PCB Wifi with: o 1 power inlet. o 1 USB connector for barcode scanner. o 2 RJ45 connectors. o 1 ‘5’ pin female PCB connector for the Desktop Remote Control.
15.3 Replace I/O PCB Open the top shell (sec. 6.3). Remove the Wifi module if present (sec 14.3). Unscrew the 4 screws that connect the I/O PCB with the I/O blind standoffs.
Unscrew the power connector and remove the washer.
39
Slide out the I/O PCB.
Disconnect the 3 connectors.
Connect the cables and ferrites to the new I/O PCB. Mount the I/O PCB on the I/O blind standoff. Place the washer on the power connector and fix it. Reassemble T-RAC II device.
16 USB in front connector (not for T-RAC II Junior) 16.1 Introduction The USB in front connector connects the USB slot with the optional card USB
for the USB stick.
16.2 Components USB in front connector
40
16.3 Replace USB in front connector Open the Top shell (sec. 6.3). Remove the Front shell (sec. 23.3). Unscrew the 2 screws and slide the USB in front connector out of the Front shell.
Place a new USB in front connector and reassemble the device.
17 Agitator 17.1 Introduction The agitator does the weighing of the blood volume and makes the oscillation movement for the mixing of the blood.
17.2 Components
Agitator Gauge block Motor Oscillation sensor Mechanical transmission
17.3 Replace agitator Open the Top shell (sec. 6.3). Disconnect the 2 cables from the agitator. Remove the frame together with Front shell.
41
Unscrew 2 screws to detach the agitator. Remove the agitator and agitator foot.
Replace the agitator.
42
Align the two gauge screws in the middle of the frame cavity.
Fix the agitator screws and apply screw lock.
17.4 Scale calibration 17.4.1 Check the scale On the ‘idle’ screen:
Push on ‘Tare’ button (down in the middle of the screen) . The displayed weight is now 0g. Place the weight of 100g in the scale and check if the displayed weight is 100 ± 1 g. Remove the weight and check if the displayed weight returns to 0 ± 1 g. Place the weight of 200g in the scale and check if the displayed weight is 200 ± 1 g. Remove the weight and check if the displayed weight returns to 0 ± 1 g. Place the weight of 500g in the scale and check if the displayed weight is 500 ± 1 g. Remove the weight and check if the displayed weight returns to 0 ± 1 g. Place the weight of 1000g in the scale and check if the displayed weight is 1000 ± 1 g. Remove the weight and check if the displayed weight returns to 0 ± 1 g.
17.4.2 Calibrate scale Only needed if ‘check scale’ gave results out of range.
Push on the ‘Settings’ button on the screen. Give the password = ‘19643’ + enter. Press ‘◄’ until the servicing settings are displayed. Press ‘CALIB’. is shown on the touch screen. Remove the tray from the magnet and press ‘OK’ is shown on the touch screen. Attach the tray to the magnet and press ‘OK’.
is shown on the touch screen. Place a calibrated weight of 500g on the tray and press ‘OK’. Press ‘Setting’ and ’back’. On the idle screen check if the weight is 500±1g. Remove the weight of the tray
43
IMPORTANT:
The scale calibration MUST be performed with a standard T-RAC II tray and not with the T-RAC II tray for TACSI cassette.
NOTE:
The T-RAC II tray for TACSI cassette can be recognized by the two cavities on the side of the tray. This cavities are used to secure the TACSI cassette.
18 Battery 18.1 Introduction Two types of battery exist for T-RAC II: Emergency battery, part of T-RAC II Junior: this battery isn’t meant to replace the power supply, it must only be used in emergencies to finish an ongoing donation. High-energy battery, delivered with T-RAC II Ethernet and Wifi: this battery provides T-RAC II with a fully independent power source, when running on this battery T-RAC II will work like connected to the mains. The battery is inserted at the front of T-RAC II. Switch off the device before (re)placing the battery. To place the high energy battery and emergency battery:
Push the battery compartment.
forward
The battery will ‘click’ in place.
44
into
the
battery
To remove the battery (only possible for the High-energy battery):
Press down the battery handle.
Pull-out the battery pack.
NOTE: The emergency battery is not intended to be taken out of T-RAC II Junior by the customer. Removal procedure for service personnel: see chapter 18.4.1.
18.2 Components Emergency Battery unit High energy Battery unit
18.3 Replace High-Energy Battery. The battery is only available as a unit and has no replaceable parts.
18.4 Upgrade T-RAC junior with Emergency battery to High-energy battery 18.4.1 Remove the Emergency Battery Emergency battery spring (no extraction surface)
High Energy battery spring (with extraction surface)
45
Grab the battery spring with pliers.
Bend the battery spring upwards.
Put pressure on the bended part of the battery spring to unlock the battery.
46
Slide out the Emergency battery.
NOTE: The Emergency Battery spring is a single use part and therefore needs to be replaced after each removal of the battery.
18.4.2 Preparing the device for the High Energy battery.
Enter the service setting menu with password 19643. Scroll to the service setting menu. Set the battery type selector to HIGH Press save.
18.5 Place the High Energy Battery. Slide the High Energy Battery in the device.
19 Battery connector PCBs on Front shell 19.1 Introduction The battery connector PCBs on front shell connects the battery (high energy and emergency) to the power PCB.
19.2 Components Battery connector PCBs on Front shell.
47
19.3 Replace battery connector Remove the Top shell (sec 6.2). Remove the Front shell (sec. 23.3). Unscrew 2 screws from the battery connector PCBs on Front shell.
Mount the new battery connector PCB on Front shell.
20 Rubber Feet 20.1 Introduction The 2 feet on the bottom shell of the T-RAC II are preventing the device from sliding.
20.2 Components Feet
48
20.3 Replace foot Subtract the rubber foot from the Bottom shell.
Remove the remains of the double-sided tape by scraping it of with a scraper. Paste the rubber foot with the self adhesive tape.
21 Top shell 21.1 Introduction The Top shell is the cover who’s attached to the Front and Bottom shell and contains the touch screen, clamp and 2 Multifunctional Pole connector PCBs.
21.2 Components
Top shell Touch screen unit Clamp Multifunctional Pole connector PCBs
49
21.3 Replace Top shell
Open the Top shell (sec. 6.3). Remove touch screen (sec. 8.3.1). Remove clamp (sec. 9.4.1). Remove the 2 Multifunctional Pole PCBs (sec. 24.3).
Clamp Touch screen unit Remove the 3 cable guides. Place all the parts on the new Top shell together with 2 new cable guides.
22 Bottom shell 22.1 Introduction The Bottom shell is attached to the frame and contains the I/0 plate and the power inlet.
22.2 Components Bottom shell I/0 plate Power inlet
22.3 Replace Bottom shell
Open the Top shell (sec. 6.3). Disconnect all the cables attached to the Bottom shell and the I/0 plate. Remove I/0 plate (sec 13.3). Mount the I/0 plate with all his components to the Bottom shell. Reconnect al the cables and close the device.
50
23 Front shell 23.1 Introduction The Front shell contains the ON/OFF button, USB in front connector and battery slot.
23.2 Components Front shell
23.3 Remove front shell Open the Top shell (sec. 6.3). Disconnect the USB in front and the ON/OFF button cable. Unscrew the 2 screws that connect the Front shell to the frame.
Move the Front shell until the battery connector becomes visible. Disconnect the battery connector cable. Replace the USB in front connector (sec. 16.3) and the battery connector PCB (sec. 19.3). The ON/OFF button (sec. 12.3) is a single use part and needs to be replaced together with the Front shell.
24 Multifunctional Pole PCB on Top shell (not for T-RAC II Junior) 24.1 Introduction The multifunctional Pole PCB on Top shell provides the communication between T-RAC II and the Multifunctional Pole. There are 2 Multifunctional Pole PCBs on Top shell who are both equal.
24.2 Components Multifunctional Pole connector PCB on Top shell Multifunctional Pole connector front plate Multifunctional Pole connector rear plate
51
24.3 Replace Multifunctional Pole PCB on Top shell Open the Top shell (sec. 6.3). Disconnect the cables from the Multifunctional Pole PCB.
Unscrew 2 screws to detach the Multifunctional Pole PCB.
52
Remove the components of the Multifunctional Pole PCB.
25 Multifunctional Pole (accessory for T-RAC II Wifi and Ethernet) 25.1 Introduction The Multifunctional Pole is designed to decrease the number of times the user needs to bend down. On top of the Multifunctional Pole, an antenna gives visual information about the state of the device.
25.2 Components
Multifunctional Pole LED PCB Multifunctional Pole LED PCB holder Multifunctional Pole connector PCB Multifunctional Pole part 1 Multifunctional Pole part 2 Multifunctional Pole Top shell Multifunctional Pole Bottom shell Multifunctional Pole tube asm Multifunctional Pole PCB Ball for top antenna (optional part)
53
25.3 Replace Multifunctional Pole components 25.3.1 Disassemble Multifunctional Pole part 1 Unscrew 2 screws and slide the Multifunctional Pole part 1 out of the Multifunctional Pole tube asm.
Disconnect the cable. Unscrew 4 screws to remove the Multifunctional Pole part 2.
NOTE: Always make sure that the connector is mounted with the cavity on exactly the same side; the cavity has to be on the right side of the connector. Remove the Multifunctional Pole connector PCB.
54
25.3.2 Disassemble the Multifunctional Pole parts. Unscrew the 4 screws on the Multifunctional Pole Bottom shell to remove the Multifunctional Pole Top shell. Unscrew the 2 screws to remove the Multifunctional Pole LED PCB holder from the Multifunctional Pole Bottom shell.
Pull out the LED holder and disconnect the LED holder PCB connector.
55
Disconnect the flat cable by pulling it out of the connector.
Disconnect the 2 connectors of the Multifunctional Pole PCB. Unscrew 3 screws to remove the Multifunctional Pole PCB from the Multifunctional Pole tube assembly.
56
Unscrew 1 screw to remove the Multifunctional Pole Bottom shell and Multifunctional Pole tube assembly.
Unscrew 2 screws to remove the Multifunctional Pole LED PCB from the Multifunctional Pole LED PCB holder.
Remove the Multifunctional Pole LED PCB from the Multifunctional Pole LED PCB holder
57
26 Multifunctional Pole/ Desktop Remote Control keyboard (accessory for T-RAC II Wifi and Ethernet) 26.1 Introduction The Multifunctional Pole / Desktop Remote Control keyboard contains 4 buttons to command the Multifunctional Pole / Desktop Remote Control.
26.2 Components Multifunctional Pole keyboard. Desktop Remote Control keyboard.
26.3 Replace the Multifunctional Pole / Desktop Remote Control keyboard 26.3.1 Open the Multifunctional Pole case Open the Multifunctional Pole case and disconnect the flat cable (sec.25.3.2).
26.3.2 Open the Desktop Remote Control case Open the Desktop Remote Control case and disconnect the flat cable (sec.28.3.1).
26.3.3 Remove the keyboard Insert a small screwdriver in the cavity of the Multifunctional Pole / Desktop Remote Control Top shell where the keyboard is located Push against the keyboard until the self adhesive tape comes loose.
Push the flat cable from the new Multifunctional Pole / Desktop Remote Control keyboard trough the cavity in the Multifunctional Pole / Desktop Remote Control Top shell and paste the Multifunctional Pole / Desktop Remote Control keyboard with the self adhesive tape. Reconnect the flat cable. Mount the Multifunctional Pole / Desktop Remote Control Top shell on the Multifunctional Pole / Desktop Remote Control Bottom shell with the 4 screws.
58
27 Barcode reader holder (accessory for T-RAC II Wifi and Ethernet) 27.1 Introduction
The Multifunctional Pole features a barcode reader holder which can be rotated according to the user’s preference.
27.2 Parts Barcode reader holder
27.3 Replace barcode reader holder Unscrew 2 screws and slide the Multifunctional Pole part 1 out of the Multifunctional tube asm.
Disconnect the cable of the Multifunctional Pole part 1 and remove it.
59
Unlock the barcode reader holder by unscrewing the screw of barcode reader holder.
Slide the barcode reader holder from the Multifunctional Pole tube. Place a new barcode reader holder on the Multifunction Pole tube. Notice that: o The distance between the Multifunctional Pole Bottom shell and top of the barcode reader holder is 9,0 ±0,1cm.
9,0 cm ±0,1cm
o The brackets of the barcode reader holder should point towards the front of the Multifunctional Pole, they should align together. o Distance A equals distance B.
60
A
B
The turning of the barcode reader holder must be smooth and he must be fixed in the 8 available positions. Fix the barcode reader holder. The set screw should point to the back of the pole.
28 Desktop Remote control (accessory for T-RAC II Wifi and Ethernet) 28.1 Introduction The DRC (Desktop Remote Control) can be used on a table near the device. Connect it to the dedicated slot at the back of the device, which is marked as follows.
On top of the DRC, an antenna gives visual information about the state of the device.
28.2 Parts
DRC LED PCB LED PCB holder remote DRC Top shell DRC Bottom shell DRC PCB DRC Feet DRC flange
61
28.3 Replace Desktop Remote Control components Unscrew the 4 screws on the DRC Bottom shell to remove the DRC Top shell. Slide the DRC Top shell upwards but take care that there is no tension on the flat cable.
Unscrew the screw at the back of the DRC LED PCB holder to unlock the antenna.
62
Slide the antenna out of the DRC LED PCB holder and through the DRC Top shell. Unscrew 2 screws to remove the LED PCB holder DRC.
Unscrew 2 screws to remove the LED PCB.
63
Disconnect the flat cable from the PCB to remove the DRC Top shell.
Disconnect the cable from the DRC PCB. Unscrew 3 screws to remove the DRC PCB.
64
Unscrew 1 screw to remove the DRC flange.
Remove the DRC flange from the DRC Bottom shell.
Follow the reverse of disassembly to place the new parts.
65
29 Barcode reader (not for T-RAC II Junior) The barcode reader can be connected to the USB slot at the back of T-RAC II, which is marked as follows.
In order to set-up the barcode reader to work with T-RAC II, scan the codes mentioned in section 40.
29.1 Parts Barcode Reader
29.2 Replace barcode reader The barcode reader has no serviceable parts, it needs to be replaced as a complete unit.
30 Tray 30.1 Introduction There are 2 different types of trays.
30.1.1 Standard tray
The tray has been tested to fit all regular blood bag systems. The primary bag of the system (in which the blood is collected) should lay on top of the other bags. The tray features a filter holder. To remove the tray, push one of its sides down so the tray will come loose. It is connected by a magnet to the main device.
66
30.1.2 Tray for TACSI cassette
This tray has a small adjustment in comparison with the standard tray, a small cut out is made (but no filter holder). Because of this, it is possible to place the TASCI cassette (for the kit) into the tray.
30.2 Parts Elastic band Tray plate Tray
30.3 Replace tray Remove the tray from the magnet; push one of its sides down so the tray will come loose. Unscrew the 4 screws from the tray plate.
67
Remove the tray plate.
31 USB flash drive (not for T-RAC II Junior) 31.1 Introduction The USB flash drive offers a means of data transfer to and from TOMEs without the need for a TOMEs network. The drive can be inserted in the USB slot at the front of TRAC II. Two types of data can be transferred with the drive: o Donation data from T-RAC II to TOMEs. o Programs from T-RAC II to other T-RAC II devices, to TOMEs and vice versa.
31.2 Parts USB flash drive nano 2GB.
31.3 Replace USB flash drive The USB flash drive has no serviceable parts, it needs to be replaced as a complete unit.
32 Power supply 32.1 Introduction The power supply provides the power to the T-RAC II.
32.2 Parts Power supply
32.3 Replace Power supply The power supply has no serviceable parts, it needs to be replaced as a complete unit.
68
33
Software upgrade When a firmware upgrade is needed, the new program will be sent by mail. The new software will be sent in original format or zipped. There will be a paragraph in the mail that describes: o The software that has been changed. o The optional card and PIC to install the new software. o The order of programming. o The method of programming: MPLAB ICD3 or USB flash drive. The software version number of T-RAC II Junior ends on ‘0', the number of T-RAC II Ethernet and Wifi ends on ‘5’. Note:
All the software of the latest version will be sent, even when not all cards need to be flashed, this to make sure that all software is available when a full upgrade is needed.
Important: Only combinations of firmwares listed in the columns below (1.55, 3.20/3.25 or 4.80/5.35), are allowed. For instance: it is not allowed to have the main board programmed on version 1.55 and the drawings on version 27. When new software is sent by e-mail, a new column will be added showing the new correct combination of firmwares. Important: Make sure to upgrade in the order listed below, otherwise damage will occur to the Power PCB! This damage falls out of warranty.
Upgrade in the following order: 1.
2.
3.
4.
5.
General software version number Used in Jr: production from Eth: serial number Wifi: Main board v. PIC24FJ256GA110 MainboardXXX.hex Optional Card Remote v. PIC16F690 RemoteXXX.hex Optional card USB v. PIC24FJ64GB004 USBXXX.hex Optional Card Ethernet v. PIC18F67J60 EthernetXXX.hex Images v. USB flash drive Several .cri files
1.55
3.25
4.80
5.35
/
/
201405001
/
201212001
201309001 201309001
/
/ /
201405001 201405001
1.55
3.25
4.80
5.35
0.2
0.2
/
0.2
0.8
0.8
(only for software upgrade)
0.8
0.22
0.22
/
0.26
13
27
33
33
0.8
69
TOMEs Compatibility Table T-RAC II firmware version
Compatible? 1.55
3.25
5.35
TOMEs version 3.8
Yes
Yes
No
TOMEs version 4.4
Yes
Yes
Yes
33.1 Software upgrade of the optional cards and Main board PCB by using MPLAB ICD3
To perform the software upgrades use the MPLAB ICD3 programmer. Make sure the device is switched off. Open the device. Connect the MPLAB ICD3 programmer to the optional card while the card is still connected to the power PCB.
70
Connect the MPLAB ICD3 programmer to the Main board PCB.
Connect the MPLAB ICD3 programmer to the computer and open the MPLAB IDE program. The next steps need to be executed in MPLAB IDE for programming of the boards. Select the right programmer by selecting; -PROGRAMMER -SELECT PROGRAMMER -MPLAB ICD3
71
The error ‘You must connect to a target device to use MPLAB ICD 3’ can be ignored because the target device is not powered up. -OK
Configure the device to the right PIC by selecting; -CONFIGURE -SELECT DEVICE
72
Select the device code that match the board in table 1 BOARD Main board PCB
DEVICE CODE PIC24FJ256GA110
Option USB Option ethernet
PIC24FJ64GB004 PIC18F67J60
Desktop Remote Control Table 1
PIC16F690
-OK
After selecting the right device code the MPLAB ICD3 will automatically make connection with the target device. Because the T-RAC II is switched off no connection can be made and an error will occur. Ignore the error and proceed with the next step
73
Import the software file. -FILE -IMPORT. . . .
Import the corresponding software file that matches the board in table 2 BOARD Main board PCB Option USB Option ethernet Desktop Remote Control Table 2
SOFTWARE Trac2.hex USB Host – HID – Keyboard – C30.hex TCPIPDemoAppHITECHPICC18.hex Telopt.hex
-OPEN
74
Switch on the T-RAC II and make sure that the programmer is making connection.
Program the board -PROGRAMMER -PROGRAM
75
Verify if the programming was complete
Disconnect the mains and/or battery. Disconnect the MPLAB ICD3 programmer. Reassemble the device.
33.2 Software upgrade via the USB slot in front Connect an original T-RAC II USB flash drive to your PC. Erase the contents of the drive. Copy the right firmware files to the drive: o .cra-file for Main Board PCB. o .cri-files for Images. DO NOT copy the firmware files into a folder!! Safely remove the USB flash drive from your PC. Make sure T-RAC II is switched off. Connect the USB flash drive with the right software to the USB slot in front. Push the clamp backwards (force > 20N) and hold the clamp in that position.
76
Power up the T-RAC II. Verify that the red LED of the USB flash drive is blinking or flashing. Loosen the clamp. Wait until the device automatically powers up. The screen calibration menu is shown. Ignore the calibration screen by switching off the device. Switch the device back on. Check the firmware version of the device in the settings menu (9876).
33.3 Software upgrade of T-RAC II Junior In order to upgrade the software of T-RAC II Jr: The ICD 3 programmer might be needed, depending on the upgrade (this will be indicated in the service info that is sent along with new software). Following components will always be needed in orded to upgrade the device with the USB flash drive: • ME+05TRC227: USB flash drive • ME+05TRC254: USB connector for front • ME+05TRC271: Cable (IO PCB / USB front to Optional PCB: USB) • ME+05TRC282: Optional PCB: USB In order to upgrade T-RAC II Jr with the USB flash drive: 1. Connect all parts indicated above to each other. 2. Connect ‘Optional PCB: USB’ to the OPT6 port on the main board as indicated in chapter 11.3.
77
3. Perform the software upgrade as explained in chapter Error! Reference source not found..
34 Troubleshooting For alarms and error messages on the touch screen, please refer to chapter Error! eference source not found.. Other problems and their solutions are described below. Symptom
Cause
Solution
The device doesn’t start up.
1. The device is not connected to the mains or the internal battery is missing, broken or empty.
Connect the power supply to the mains and to T-RAC II. If the device is connected to the mains, the LED on the on/off button should be illuminated. If this is not the case, contact Terumo BCT for servicing. When working on high-energy battery and no connection to the mains is available, replace the battery by a charged one.
2. The device is powered-off.
Power-on the device by pressing the on/off button. The touch screen should become illuminated. If this is not the case, contact Terumo BCT for servicing.
The touch screen doesn’t react correctly
The touch screen is out of calibration.
In case the touch screen doesn’t respond correctly anymore, it needs to be calibrated. In order to do this, switch off the device. Then, press the on/off button and push the clamp backwards at the same time. This will enable the touch screen calibration mode. Calibration is done by pressing on the touch screen at the spots indicated by the arrows.
35 Cleaning and maintenance 35.1 General cleaning Always keep T-RAC II clean.
78
Clean the surface of T-RAC II with a soft cloth soaked in mild detergent or a chlorhexidine gluconate solution of less than 0.5% and well squeezed. When cleaning T-RAC II, be careful not to spill any cleaning solution inside the instrument. If this happens, do not operate the instrument. Professional cleaning and service is required if any liquid (blood, blood product, cleaning solution or other fluid) is spilled into the internal components of the machine. [WARNING] Before cleaning the unit, disconnect the device from the mains by plugging out the power cable. [WARNING] Abrasive solutions such as acetone or ammonia and organic solvents (except for following alcohols) shall not be used! Allowed alcohols: ethanol and isopropanol. [WARNING] Do not use a moist cloth to clean the electrical contacts for the battery and do not spill any liquid on these contacts. This can create short circuits and damage the battery irreversibly.
35.2 Preventive maintenance 35.2.1 Check of the weighing function Terumo BCT recommends to check the weighing function of the device weekly or every time the device is moved (e.g. for mobile collection). This can be done by: 1. Switching on T-RAC II until the idle state is reached (see chapter Error! eference source not found.). 2. Pressing the ‘TARE’ button on the touch screen. 3. Placing a calibrated weight of minimum 200g and maximum 500g on the tray and checking its weight. The maximum allowable deviation from the weight is ±3g. If this is not the case, please have your T-RAC II device serviced.
35.2.2 Check of the alarm function Regularly check the alarm function in following way: 1. Go to the settings menu and make sure that the program setting ‘All alarms aud.’ is set to ‘Yes’. Refer to chapter Error! Reference source not ound.for more information. 2. Switch-off T-RAC II by pressing the on/off button and holding 3 seconds. 3. Pull-out the battery and make sure T-RAC II is still connected to the mains. 4. Switch-on T-RAC II by pressing the on/off button. 5. An alarm should sound and the antenna LED should be illuminated.
35.2.3 General maintenance To assure safe and trouble free operation, please have your T-RAC II serviced at least every 12 months, depending on the frequency of use. If you experience a system failure, please call Terumo BCT or your Terumo BCT representative for servicing. When calling for servicing, please be able to describe the problem and have the serial number available so that faster handling of the repair will be possible. Do not attempt to dismantle or repair the unit. Only qualified personnel are authorized to service the machine.
79
36 High-energy battery shipping information IMPORTANT: WHENEVER POSSIBLE, REMOVE THE HIGH-ENERGY BATTERY WHEN SHIPPING THE T-RAC II! The T-RAC II high-energy battery (ME+05TRC226) is a Li-Ion battery with a nominal energy of 51Wh (2 cells, >20Wh/cell). It has been tested successfully in accordance with IEC 62133 and UN38.3 (UN Manual of Tests and Criteria Part III Subsection 38.3), and is subject to the requirements of the IATA Dangerous Goods regulations (DGR). If contained in the T-RAC II, it is classified in Class 9 – Miscellaneous Dangerous Goods as UN3481 (LiIon batteries contained in equipment) and the requirements contain the following:
The T-RAC II containing the high energy battery ME+05TRC226 must be packed in a strong outer packaging in accordance with Packing Instruction 967, Section I (DGR Section 5). The package displays at least following labels / markings / documents (DGR Section 7): 1) Miscellaneous Dangerous Goods Class 9 label:
2) UN3481 shipping name label:
3) Shipper’s name and address marking. 4) Consignee’s name and address marking 5) Dangerous Goods Declaration (DGR Section 8). Dangerous Goods training for the personnel involved in the shipping (DGR Section 1.5).
The original packaging of the T-RAC II complies with PI967 and contains the above mentioned labels, which are only necessary when the T-RAC II is shipped together with the
80
high-energy battery ME+05TRC226. At Terumo BCT, the personnel involved in the shipping is trained in Dangerous Goods and is therefore allowed to make the Dangerous Goods Declaration. As this is usually not the case for other persons that might need to ship a TRAC II: Terumo BCT strongly recommends to ship the T-RAC II always WITHOUT the high energy battery, in its original packaging WITHOUT the Class 9 label and the UN3481 label (i.e. labels 1 and 2 shown above need to be removed from the package or covered). The Class 9 and UN3481 label need to be removed or covered because otherwise the shipper or customs will refuse or block the package because they will assume the package contains a Li-Ion battery but the necessary documents are missing. Please also note that the shipping of damaged or defective batteries is strictly forbidden. Thus, if a battery is suspected to be defective, it should not be shipped under any circumstances. If for some reason, the T-RAC II needs to be shipped with the high-energy battery, it is the sole responsibility of the shipper to comply with all requirements of the DGR, of which the most important ones are mentioned above. The most recent information on DGR and packing instructions of Li batteries can be found on: http://www.iata.org/whatwedo/cargo/dgr/Pages/lithium-batteries.aspx
37 Disposal (end of life) Electrical and electronic equipment (EEE) and batteries contain materials, components and substances which can be dangerous to the environment and harmful to human health if waste electrical and electronic equipment (WEEE) and batteries are not disposed of correctly. Waste electrical and electronic equipment and batteries must not be disposed of with the remainder of unseparated waste, but should instead be collected separately. In this way, the environmental impact associated with the disposal of WEEE and batteries is reduced and there will be more opportunity for reusing, recycling and recovering WEEE and recycling batteries. The Li-ion or the Ni-MH battery should be removed from the equipment. At end of life, please dispose of this device/battery according to your local regulations. Contact your local distributor or municipality to know the available collection schemes. The embedded back-up coin- type lithium battery, collected together with this equipment at end of life as WEEE, is to be removed and treated by the recycling center. T-RAC II has a life span of approx. 10 years. Note:
Warranty does not apply to any consumable part like a battery.
81
38 EMC Tables Table 1 – Guidance and MANUFACTURER’S declaration – ELECTROMAGNETIC EMISSIONS –for all ME EQUIPMENT and ME SYSTEMS Guidance and manufacturer’s declaration – electromagnetic emissions The T-RAC II is intended for use in the electromagnetic environment specified below. The customer or the user of the T-RAC II should assure that it is used in such an environment. Emissions test
Compliance
Electromagnetic environment – guidance
RF emissions CISPR11
Group 1
The T-RAC II uses RF energy only for its internal function. Therefore, its RF emissions are very low and are not likely to cause any interference in nearby electronic equipment.
RF emissions CISPR 11
conducted: class B radiated: class B
Harmonic emissions IEC 61000-3-2
Class A
Voltage fluctuations/ flicker emissions IEC 61000-3-3
Compliance
The T-RAC II is suitable for use in all establishments, including domestic establishments and those directly connected to the public low-voltage power supply network that supplies buildings used for domestic purposes.
82
Table 2 – Guidance and MANUFACTURER’S declaration – electromagnetic IMMUNITY – for all ME EQUIPMENT and ME SYSTEMS Guidance and manufacturer’s declaration – electromagnetic immunity The T-RAC II is intended for use in the electromagnetic environment specified below. The customer or the user of the T-RAC II should assure that it is used in such an environment. IMMUNITY test Electrostatic discharge (ESD)
IEC 60601 test level
Compliance level
± 6 kV contact ± 8 kV air
± 6 kV contact ± 8 kV air
Electrical fast transient/burst
± 2 kV for power supply lines
± 2 kV for power supply lines
IEC 61000-4-4
± 1 kV for input/output lines
± 1 kV for input/output lines
Surge
± 1 kV line(s) to line(s)
± 1 kV line(s) to line(s)
± 2 kV line(s) to earth
± 2 kV line(s) to earth
95 % dip in UT) for 0,5 cycle
0% UT for 0.5 cycle
40 % UT (60 % dip in UT) for 5 cycles
40% UT for 5 cycles
IEC 61000-4-2
IEC 61000-4-5
Voltage dips, short interruptions and voltage variations on power supply input lines IEC 61000-4-11
70 % UT (30 % dip in UT) for 25 cycles
70% UT for 25 cycles 0% UT for 5 sec
95 % dip in UT) for 5 s Power frequency (50/60 Hz) magnetic field IEC 61000-4-8
3 A/m
3A/m 50Hz 3A/m 60Hz
Electromagnetic environment – guidance Floors should be wood, concrete or ceramic tile. If floors are covered with synthetic material, the relative humidity should be at least 30 %. Mains power quality should be that of a typical commercial or hospital environment.
Mains power quality should be that of a typical commercial or hospital environment.
Mains power quality should be that of a typical commercial or hospital environment. If the user of the T-RAC II requires continued operation during power mains interruptions, it is recommended that the T-RAC II be powered from an uninterruptible power supply or a battery.
Power frequency magnetic fields should be at levels characteristic of a typical location in a typical commercial or hospital environment.
NOTE UT is the a.c. mains voltage prior to application of the test level.
83
Table 4 – Guidance and MANUFACTURER’S declaration – electromagnetic IMMUNITY – for ME EQUIPMENT and ME SYSTEMS that are not LIFE-SUPPORTING Guidance and manufacturer’s declaration – electromagnetic immunity The T-RAC II is intended for use in the electromagnetic environment specified below. The customer or the user of the T-RAC II should assure that it is used in such an environment. IMMUNITY test
IEC 60601 TEST LEVEL
Compliance level
Electromagnetic environment – guidance Portable and mobile RF communications equipment should be used no closer to any part of the T-RAC II, including cables, than the recommended separation distance calculated from the equation applicable to the frequency of the transmitter. Recommended separation distance
Conducted RF IEC 61000-46 Radiated RF IEC 61000-43
3 Vrms 150 kHz to 80 MHz 3 V/m 80 MHz to 2.5 GHz
3 Vrms Range 150 kHz – 80 MHz
3.5 d P 3
3 V/m
3.5 d P 80 MHz to 800 MHz 3 7 d P 800 MHz to 2.5 GHz 3 where P is the maximum output power rating of the transmitter in watts (W) according to the transmitter manufacturer and d is the recommended separation distance in metres (m). Field strengths from fixed RF transmitters, as determined by an electromagnetic site survey,a should be less than the compliance level in each frequency range.b Interference may occur in the vicinity of equipment marked with the following symbol:
NOTE 1 At 80 MHz and 800 MHz, the higher frequency range applies. NOTE 2 These guidelines may not apply in all situations. Electromagnetic propagation is affected by absorption and reflection from structures, objects and people. a Field strengths from fixed transmitters, such as base stations for radio (cellular/cordless) telephones and land mobile radios, amateur radio, AM and FM radio broadcast and TV broadcast cannot be predicted theoretically with accuracy. To assess
84
the electromagnetic environment due to fixed RF transmitters, an electromagnetic site survey should be considered. If the measured field strength in the location in which the T-RAC II is used exceeds the applicable RF compliance level above, the T-RAC II should be observed to verify normal operation. If abnormal performance is observed, additional measures may be necessary, such as re-orienting or relocating theT-RAC II. b Over the frequency range 150 kHz to 80 MHz, field strengths should be less than V/m.
3
Table 6 – Recommended separation distances between portable and mobile RF communications equipment and the ME EQUIPMENT or ME SYSTEM – for ME EQUIPMENT and ME SYSTEMS that are not LIFE-SUPPORTING Recommended separation distances between portable and mobile RF communications equipment and the T-RAC II The T-RAC II is intended for use in an electromagnetic environment in which radiated RF disturbances are controlled. The customer or the user of the T-RAC II can help prevent electromagnetic interference by maintaining a minimum distance between portable and mobile RF communications equipment (transmitters) and the T-RAC II as recommended below, according to the maximum output power of the communications equipment. Separation distance according to frequency of transmitter m
Rated maximum output power of transmitter W
150 kHz to 80 MHz
80 MHz to 800 MHz
800 MHz to 2.5 GHz
3.5 d P 3
3.5 d P 3
7 d P 3
0.01
0.12
0.12
0.23
0.1
0.37
0.37
0.74
1
1.17
1.17
2.33
10
3.69
3.69
7.38
100
11.67
11.67
23.33
For transmitters rated at a maximum output power not listed above, the recommended separation distance d in metres (m) can be estimated using the equation applicable to the frequency of the transmitter, where P is the maximum output power rating of the transmitter in watts (W) according to the transmitter manufacturer. NOTE 1 At 80 MHz and 800 MHz, the separation distance for the higher frequency range applies. NOTE 2 These guidelines may not apply in all situations. Electromagnetic propagation is affected by absorption and reflection from structures, objects and people.
85
39 T-RAC II Wifi setup (only for T-RAC II Wifi) Each T-RAC II Wifi device needs to be set-up separately in order to communicate with the wireless access point. To do so, proceed as follows 1.
Put the IP-address of an Ethernet port of a PC on 192.168.1.2 and the subnet mask on 255.255.255.0.
2.
Connect the Ethernet port of T-RAC II which is marked as follows directly to the Ethernet port of the PC.
[NOTE] If the PC doesn’t support Auto-MDIX, a crossover cable is needed for this. 3.
Switch-on T-RAC II Wifi.
4.
On the PC, open a web browser and surf to 192.168.1.253. Following screen should be shown:
5.
Don’t enter a password and press ‘Log In’.
6.
A new screen is shown. Press ‘BASIC’.
86
7.
A new screen is shown. Fill-in the SSID of the wireless access point:
8. Scroll-down and fill-in the security settings of the wireless access point:
$
87
9.
Make sure that ‘Wireless Roaming Mode’ is disabled.
10. Press ‘Save Settings’. 11. Press ‘Reboot device’. 12. Press ‘STATUS’ and check if T-RAC II is correctly connected to the access point:
13. Fill in the IP-address settings in the T-RAC II Communication settings window, according to your network. 14. Disconnect the Ethernet cable between T-RAC II and the PC.
88
15. Connect the small Ethernet cable between the two Ethernet ports of T-RAC II:
16. The Ethernet icon on T-RAC II should now become green, indicating that T-RAC II Wifi is correctly connected to TOMEs:
89
.
40 Symbol LS-2208 barcode reader set-up
90
91
41 Parts CODE TERUMO BCT ME+05TRC201 ME+05TRC202 ME+05TRC203 ME+05TRC204 ME+05TRC205 ME+05TRC206 ME+05TRC207 ME+05TRC208 ME+05TRC209 ME+05TRC211 ME+05TRC212 ME+05TRC213 ME+05TRC214 ME+05TRC215 ME+05TRC216 ME+05TRC217 ME+05TRC218 ME+05TRC219 ME+05TRC220 ME+05TRC225 ME+05TRC226 ME+05TRC227 ME+05TRC228 ME+05TRC229 ME+05TRC230 ME+05TRC231 ME+05TRC232 ME+05TRC234 ME+05TRC235 ME+05TRC236
DESCRIPTION ME ME ME ME ME ME ME ME ME ME ME ME ME ME ME ME ME ME ME ME ME ME ME ME ME ME ME ME ME ME
TRAC2 TRAC2 TRAC2 TRAC2 TRAC2 TRAC2 TRAC2 TRAC2 TRAC2 TRAC2 TRAC2 TRAC2 TRAC2 TRAC2 TRAC2 TRAC2 TRAC2 TRAC2 TRAC2 TRAC2 TRAC2 TRAC2 TRAC2 TRAC2 TRAC2 TRAC2 TRAC2 TRAC2 TRAC2 TRAC2
Multf. Pole Alu tube assy Multif. Pole Bottom shell Multif. Pole Part 1 Multif. Pole Part 2 Mf. Pole LED PCB holder pole Mf. Pole LED PCB holder DRC Multif. Pole LED PCB Multif. Pole Remote PCB Multif. Pole Connector PCB Multif. Pole Antenna 25cm Multif. Pole / DRC Top shell Multif. Pole / DRC Remote buttons DRC Flange DRC Bottom shell Package of 4 DRC Feet DRC Antenna 12.5cm DRC Connection cable DRC LED PCB Battery Cable for Case Emergency Battery High energy Battery USB Stick 2GB Nano Barcode reader Power connector T-RAC II IO plate Battery bottom shell Battery top shell Battery handle Main Top shell Main Bottom shell Main Front shell
Multif. Pole
Desktop remote control
Case
T-RAC II Junior
T-RAC II Etherne t V1
T-RAC II Etherne t V2
T-RAC II Wifi
x x x x x x x x x x
x x x
x x x
x x x x x x
x x x x x x
x x x x x x x x x x x x
optional
x
x x x x x x x x x x optional upgrade
x x x x x
92
ME+05TRC237 ME+05TRC239 ME+05TRC240 ME+05TRC241 ME+05TRC242 ME+05TRC244 ME+05TRC245 ME+05TRC246 ME+05TRC247 ME+05TRC248 ME+05TRC249 ME+05TRC250 ME+05TRC251 ME+05TRC253 ME+05TRC254 ME+05TRC255 ME+05TRC256 ME+05TRC257 ME+05TRC258 ME+05TRC259 ME+05TRC260 ME+05TRC261 ME+05TRC263 ME+05TRC264 ME+05TRC265 ME+05TRC266 ME+05TRC267 ME+05TRC268 ME+05TRC269 ME+05TRC270 ME+05TRC271 ME+05TRC272 ME+05TRC273 ME+05TRC274 ME+05TRC275
ME TRAC2 Touch screen ME TRAC2 Tray ME TRAC2 Elastic band ME TRAC2 2 rubber feet ME TRAC2 IO plate Junior ME TRAC2 IO plate Wifi ME TRAC2 IO PCB: Ethernet IO PCB: Wifi ME TRAC2 Power PCB ME TRAC2 Optional PCB: USB ME TRAC2 Optional PCB: wifi ME TRAC2 Optional PCB: remote control ME TRAC2 Optional PCB: Ethernet ME TRAC2 Main board PCB ME TRAC2 Connector USB drive in front ME TRAC2 Connector multif. pole ME TRAC2 Battery Connector ME TRAC2 Buzzer ME TRAC2 On/off button ME TRAC2 Power supply ME TRAC2 Agitator ME TRAC2 Clamp ME TRAC2 Multif. Pole frontplate No Gap ME TRAC2 Ball for top antenna ME TRAC2 Tray for TACSI cassette ME TRAC2 Bracket for buzzer ME TRAC2 Tray plate ME TRAC2 Multif. Pole frontplate Gap ME TRAC2 Mf. Pole connect. rear plate ME TRAC2 Cable (IO PCB to Optional PCB: ethernet) ME TRAC2 Cable (IO PCB / USB front to Optional PCB: USB) ME TRAC2 Cable (IO PCB / Connector multif. pole to Optional PCB: remote control) ME TRAC2 Cable (Power PCB to battery connector) ME TRAC2 Flat cable (Main board to Power PCB) ME TRAC2 Cable (Agitator motor part to Power PCB)
x x x x x
x x x x
x x x x
x x x x x
x x x x x
upgrade
x x x x optional
x
x
x x x x
x
x
x x
x x
optional x x x x x
optional
optional
x x x x
x x x x
x
x
x
x
x
x
x x x
x x x
x x x
optional optional x x upgrade
x x x
93
x x x x x x
ME+05TRC276 ME+05TRC277 ME+05TRC278 ME+05TRC280 ME+05TRC281 ME+05TRC282 ME+05TRC283 ME+05TRC284 ME+05TRC285 ME+05TRC286 ME+05TRC287 ME+05TRC288 ME+05TRC289 ME+05TRC290 ME+05TRC291 ME+05TRC292 ME+05TRC293 ME+05TRC294 ME+05TRC295 ME+05TRC296 ME+05TRC297 ME+05TRC298
ME TRAC2 Pole) ME TRAC2 ME TRAC2 ME TRAC2 ME TRAC2 ME TRAC2 ME TRAC2 ME TRAC2 ME TRAC2 ME TRAC2 ME TRAC2 ME TRAC2 ME TRAC2 ME TRAC2 ME TRAC2 ME TRAC2 ME TRAC2 ME TRAC2 ME TRAC2 ME TRAC2 ME TRAC2 ME TRAC2
Cable (RC PCB to LED PCB, only for Multif
x
Cable (Multif. Pole connector PCB to RC PCB) Joint around touch screen IO PCB: Ethernet V2 Power PCB V2 Optional PCB: USB V2 Option. PCB: rem. control V2 Optional PCB: Ethernet V2 Main board PCB V2 Connection cable Wifi Wifi module Connector multif. Pole V2 Battery connector V2 IO PCB: Junior Power supply v2 Pole Barc. read. Holder v2 Battery handle Junior IO plate Ethernet v2 Main Chassis v2 Buzzer longer cable Bat. Cable male + fem. (new) Batt. Cable male only (new)
x x
x
x upgrade
x
x x x
x x x x x x x
x x
x x x x x x x x x x x
x
x
x x x
x x
x x x x x x
94
x