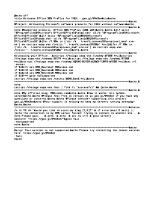Office 365 Manual Administrador
MANUAL DE ADMINISTRADOR MANUAL DE ADMINISTRADOR ÍNDICE 1. SU ROL COMO ADMINISTRADOR DE OFFICE 365 ....................
Views 279 Downloads 8 File size 5MB
Recommend stories
- Author / Uploaded
- Perseus79
Citation preview
MANUAL DE ADMINISTRADOR
MANUAL DE ADMINISTRADOR ÍNDICE 1. SU ROL COMO ADMINISTRADOR DE OFFICE 365 ............................................................................... 3 2. EL PORTAL DE OFFICE 365 .................................................................................................................. 3 2.1 Página Descripción general de administración ............................................................................. 4 2.2 Personalice el tema de Office 365 para su organización .............................................................. 5 3. AGREGAR UN DOMINIO PERSONALIZADO A OFFICE 365 ................................................................... 7 3.1 Paso 1: Comprobar el dominio en Office 365 ............................................................................... 8 3.2 Paso 2: Agregar usuarios que tienen correo electrónico con su dominio .................................... 9 3.3 Paso 3: Configurar el correo electrónico y otros servicios Office 365 con su dominio .............. 10 4.
CREAR NUEVAS CUENTAS DE USUARIO ....................................................................................... 12 4.1 Crear un nuevo usuario .............................................................................................................. 12 4.2 Crear nuevos usuarios a la vez ................................................................................................... 15
5.
ASIGNAR ROLES DE ADMINISTRADOR .......................................................................................... 20 5.1 Tipos de roles de administrador ................................................................................................. 21 5.2 Asignar roles de administrador a un usuario existente .............................................................. 22
6.
INSTALAR LAS APLICACIONES DE OFFICE A TRAVÉS DEL PORTAL ................................................ 23 6.1 En ordenadores .......................................................................................................................... 23 6.2 En otros dispositivos ................................................................................................................... 24
7.
CONFIGURACIÓN DE LOS SERVICIOS ............................................................................................ 25 7.1 Configurar el correo electrónico en Outlook .............................................................................. 25 7.1.1 Configurar una cuenta profesional en Outlook con el asistente automático ...................... 25 7.1.2 Mi cuenta no se configuró ................................................................................................... 26 7.1.3 Importar correo electrónico, contactos y calendarios en Office 365 .................................. 27 7.2 Configuración Skype Online ....................................................................................................... 27 7.3 Comparación entre OneDrive y SharePoint ............................................................................... 28 7.4 Configurar OneDrive Online ....................................................................................................... 30 7.4.1 Cómo crear carpetas y compartirlas ................................................................................... 30 7.5 Configurar SharePoint Online ..................................................................................................... 32 7.5.1 Paso 1: Configurar el entorno de SharePoint Online ........................................................... 32 7.5.2 Paso 2: Planear sitios y administrar usuarios ...................................................................... 39 7.5.3 Paso 3: Organizar el contenido del sitio y planear las características de contenido ........... 44 7.5.4 Paso 4: Personalizar sitios ................................................................................................... 46 7.5.5 Paso 5: Usar el sitio web público ......................................................................................... 66 7.6 Configurar Yammer Online ......................................................................................................... 70 7.6.1 Invitar al personal de la empresa ........................................................................................ 70 1
MANUAL DE ADMINISTRADOR 7.6.2 Invitar a personas externas ................................................................................................. 70 7.6.3 Campos del perfil de los usuarios ........................................................................................ 71 7.6.4 Quitar usuarios .................................................................................................................... 71 7.6.5 Bloquear usuarios ................................................................................................................ 72 7.7 Configurar Delve Online ............................................................................................................. 72 7.8 Configurar Video Online ............................................................................................................. 72 7.8.1 Ir a la página de configuración del portal de Office 365 Video ........................................... 72 7.8.2 Cambiar permisos de administrador para su portal de Office 365 Video ........................... 73 7.8.3 Crear un canal ...................................................................................................................... 75 7.8.4 Cargar un vídeo ................................................................................................................... 77 7.8.5 Cargar varios vídeos al mismo tiempo ................................................................................ 77 7.8.6 Eliminar un vídeo ................................................................................................................. 78 7.8.7 Destacar vídeos y canales .................................................................................................... 78 7.8.8 Desactivar o volver a habilitar Office 365 Video ................................................................. 79 8. OTROS ENLACES DE INTERÉS ............................................................................................................ 80
2
MANUAL DE ADMINISTRADOR
MANUAL ADMINISTRADOR OFFICE 365 Las instrucciones básicas de este manual le ayudarán a configurar los servicios y aplicaciones de Office 365 en el menor tiempo posible. En ocasiones, es preferible realizar la configuración antes de que se empiece a usar el servicio o aplicación. Por ejemplo, si desea configurar el enrutamiento de correo electrónico, el almacenamiento de archivos o las directivas de uso compartido. *Nota: Si desea obtener ayuda y van a usar Office 365 más de 150 usuarios, FastTrack es la forma más sencilla de implementar Office 365. 1. SU ROL COMO ADMINISTRADOR DE OFFICE 365 Cuando usted se suscribe a Microsoft Office 365 para profesionales y pequeñas empresas, usted se convierte automáticamente en un administrador de su compañía o simplemente en el administrador. Como tal, será el responsable de crear nuevos usuarios, asignar licencias, distribuir credenciales a nuevos usuarios y administrar la configuración de todo el servicio. Tendrá a su disposición todas estas características en la página Descripción general de Administración. Los usuarios “normales” (es decir, que no sean administradores) no podrán ver esta página. Sin embargo, cuando cree usuarios nuevos, podrá optar por convertirlos en administradores también. Los usuarios que no sean administradores dependen de usted a la hora de garantizar que todo se haya configurado correctamente para su organización y le pedirán ayuda en cuestiones tales como el restablecimiento de contraseñas. 2. EL PORTAL DE OFFICE 365 En el Portal de Office 365, puede comprobar su correo electrónico y obtener acceso a documentos compartidos. El encabezado de Office 365, situado en la parte superior de la ventana, proporciona vínculos a sus servicios y acceso a la funcionalidad administrativa.
3
MANUAL DE ADMINISTRADOR
o
Inicio: la página Inicio proporciona acceso a las descargas que los usuarios necesitan para conectar sus aplicaciones de escritorio a Office 365, así como a los distintos servicios de Office 365.
o
Outlook: el vínculo Outlook proporciona un acceso directo a su Bandeja de entrada de Microsoft Outlook Web App. Desde aquí, usted puede enviar correos electrónicos, ver su calendario o administrar la configuración de correo electrónico de toda la organización.
o
Sitio de grupo: el vínculo Sitio de grupo proporciona acceso a los documentos compartidos y al sitio de grupo de SharePoint Online de su organización.
o
Administrador: como administrador, tiene acceso a la página Descripción general de Administración, donde puede crear nuevas cuentas de usuario, configurar y administrar su configuración de servicios, comprobar el estado de los servicios, adquirir suscripciones y asignar licencias.
2.1 PÁGINA DESCRIPCIÓN GENERAL DE ADMINISTRACIÓN Vaya a la página Descripción general de Administración para obtener acceso a las diferentes áreas de servicio que deberá administrar como administrador.
4
MANUAL DE ADMINISTRADOR o
Administración: utilice los vínculos de esta sección para agregar o modificar información de usuario, restablecer contraseñas y administrar sus dominios.
o
Suscripciones: utilice los vínculos de esta sección para adquirir y administrar suscripciones a servicios, comprar complementos y licencias adicionales, actualizar la información de la tarjeta de crédito y consultar facturas.
o
Soporte técnico: la página Introducción es la ubicación integrada para los recursos de Ayuda y comunidad: o
Para abrir una solicitud de servicio por un problema de facturación o suscripción, haga clic en Solicitudes de servicio.
o
Si necesita ver el estado de sus servicios de Office 365, consulte la página Estado del servicio.
o
Para consultar información sobre el próximo servicio de mantenimiento y el historial de mantenimiento, haga clic en Mantenimiento planeado.
2.2 PERSONALICE EL TEMA DE OFFICE 365 PARA SU ORGANIZACIÓN Como administrador, usted puede cambiar el tema predeterminado que aparece en la barra de navegación superior para todas las personas de la organización. Por ejemplo, puede agregar el logotipo de su empresa y sus colores para que coincidan con su marca tal como se muestra aquí (donde 1 es el tema predeterminado y 2 es el tema personalizado).
Para cambiar el logotipo y los colores del tema predeterminado de Office 365, siga los siguientes pasos: 1. Vaya al Centro de administración. 2. Elija Perfil de la empresa en el panel de navegación izquierdo.
5
MANUAL DE ADMINISTRADOR
3. Elija Temas personalizados. 4. Cambie los elementos del tema que quiera para su organización: o
Logotipo Personalizado: seleccione la imagen y cargue su propio archivo JPG, PNG o GIF con una resolución de 200 x 50 píxeles, con un tamaño inferior a 10 KB. Se mostrará en la barra de navegación superior en todas las páginas.
o
Dirección URL de un logotipo interactivo: introduzca la dirección URL para el logotipo, comenzando con http:// o https://. Este paso es opcional.
o
Imagen de fondo: seleccione la imagen y cargue su propio archivo JPG, PNG o GIF con un tamaño inferior a 15 KB. La imagen de fondo aparecerá en la barra de navegación superior de todas las páginas.
o
Color de énfasis: seleccione un color para usar para cuando pose el puntero del mouse y otros énfasis.
o
Color de fondo de la barra de navegación: seleccione un color para usar para el fondo de la barra de navegación. Aparecerá en la parte superior de cada página.
o
Iconos y texto: seleccione un color para el texto y los iconos de la barra de navegación superior.
o
Icono del menú de la aplicación: seleccione un color para usar para el icono de la aplicación, situado en la esquina superior izquierda.
5. Haga clic en Guardar. Verá el nuevo tema en el centro de administración de Office 365 inmediatamente y, después, se aplicará a todo Office 365, incluyendo Outlook y las páginas de SharePoint. Puede quitar el icono personalizado o los colores personalizados en cualquier momento. Simplemente vuelva a la página de temas y elija Eliminar temas personalizados o Eliminar colores personalizados.
6
MANUAL DE ADMINISTRADOR Importante: Los usuarios verán el tema que ha creado como su tema predeterminado en Office 365 para empresas. Sin embargo, pueden modificar el tema personal, que anula el tema de la organización. Importante: Además de personalizar el tema, puede: o
Agregar mosaicos personalizados en la página Mis aplicaciones y después: •
Agregarlas al iniciador de aplicaciones
•
o a la barra de navegación.
3. AGREGAR UN DOMINIO PERSONALIZADO A OFFICE 365 Durante el proceso de suscripción a Office 365, usted creó un nuevo dominio para su cuenta (nuevo_dominio.onmicrosoft.com). Puede utilizar este dominio con la mayoría de los servicios de Office 365. Sin embargo, si desea que su correo electrónico hospedado u otros servicios usen su nombre de dominio registrado (es decir, su dominio personalizado), agregue este último a Office 365 y, a continuación, configure los servicios de Office 365 con tal dominio. Nota Si solo quiere descargar y usar aplicaciones de Office 365, como Outlook o Word, no tiene que agregar el dominio. Basta con descargar y empezar a usar Office con Office 365. Después de agregar su dominio personalizado a Office 365, podrá crear cuentas de Office 365 para los usuarios que incluyan la dirección de correo electrónico actual de estos (con su dominio personalizado). De este modo (y después de configurar los registros del servidor DNS según se describe a continuación), los mensajes de correo electrónico que se envíen a los usuarios llegarán a sus buzones de Exchange Online en Office 365. Cuando agregue su dominio personalizado a Office 365 y lo configure, cambiará el destino de los servicios de dominio, como el correo electrónico que apuntará a su dominio personalizado de Office 365. Office 365 define automáticamente su configuración de DNS para el correo electrónico y la mensajería instantánea. Office 365 también proporciona un sitio web. Si ya dispone de un sitio web, puede elegir continuar trabajando con su proveedor de hospedaje actual para mantener ese sitio. *Nota: No puede importar su sitio web actual a Office 365. 7
MANUAL DE ADMINISTRADOR 3.1 PASO 1: COMPROBAR EL DOMINIO EN OFFICE 365 El primer paso consiste en comprobar en Office 365 que usted es el propietario del dominio. El asistente para la configuración de Office 365 le guiará por los pasos: 1. Seleccione Configuración en el Centro de administración de Office 365 para iniciar el asistente. (No olvide iniciar sesión primero en Office 365).
2. En la página Vamos a personalizar la configuración, seleccione “No, no tengo ningún dato que copiar a Office 365” para iniciar el asistente para la configuración. *Nota: Si tiene otro proveedor de correo electrónico y tiene datos que copiar, siga los pasos para copiar el correo electrónico y otros datos.
8
MANUAL DE ADMINISTRADOR 3. Siga los pasos del asistente para indicar el nombre de dominio personalizado y agregue el registro que demuestra a Office 365 que usted es el propietario del dominio. 3.2 PASO 2: AGREGAR USUARIOS QUE TIENEN CORREO ELECTRÓNICO CON SU DOMINIO En el siguiente paso del asistente para la configuración, puede agregar usuarios (y actualizar los existentes) mientras agrega el dominio. ¿Por qué agregar o actualizar usuarios mientras se configura el dominio? Realmente no tiene que hacerlo, a menos que otras personas usen su dominio para el correo electrónico. En ese caso, asegúrese de configurar buzones de Office 365 para cada una de esas personas. De no hacerlo, perderán cualquier correo enviado cuando cambie el dominio del correo electrónico a Office 365. Obtenga más información sobre cómo funcionan los dominios con el correo electrónico. 1. En el asistente para la configuración de Office 365, después de verificar la propiedad del dominio, actualice las direcciones de correo electrónico (que también son los identificadores de usuario) para usted y otros usuarios que ya haya agregado. Deberá cambiar el dominio onmicrosoft.com inicial y, en su lugar, usar el dominio personalizado para el inicio de sesión y el correo electrónico.
2. También se le pedirá que agregue a Office 365 cualquier persona que tenga una dirección de correo electrónico con su dominio. No olvide hacerlo, para que los
9
MANUAL DE ADMINISTRADOR usuarios no pierdan los mensajes de correo cuando cambie el correo electrónico a Office 365.
3.3 PASO 3: CONFIGURAR EL CORREO ELECTRÓNICO Y OTROS SERVICIOS OFFICE 365 CON SU DOMINIO El paso final consiste en configurar los servicios de Office 365, lo que incluye cambiar el correo electrónico del dominio a Office 365. Cuando termine, el correo electrónico de su dominio empezará a llegar a Office 365 y también se configurarán los demás servicios Office 365, como Skype Empresarial Online. *Sugerencia: Para más información sobre cómo configurar su dominio, Ver el vídeo. Si el dominio está hospedado en GoDaddy, el correo electrónico y otros servicios se configurarán automáticamente en el asistente. En caso contrario, se le orientará para que realice una de las acciones siguientes: o
Permitir que Office 365 configure los registros DNS (la opción más sencilla): Normalmente, el asistente de configuración detecta el registrador y le proporcionará un vínculo con instrucciones paso a paso para actualizar los registros DNS en el sitio web del registrador. También puede seguir estos pasos generales para cambiar registros DNS. Esto cambia el hospedaje DNS del dominio a Office 365, (no es recomendable si tiene un sitio web en su dominio, como www.miempresa.com).
10
MANUAL DE ADMINISTRADOR
—O BIEN— o
Edite usted mismo los registros DNS para Office 365 de su dominio: Vaya al sitio web del host DNS y configure los registros, incluido el registro MX del correo electrónico.
Para obtener más información sobre cómo configurar el dominio pulse aquí.
11
MANUAL DE ADMINISTRADOR 4. CREAR NUEVAS CUENTAS DE USUARIO Cuando agregue nuevos usuarios a Office 365 en la página Descripción general de Administración, deberá crear nombres de usuario y direcciones de correo electrónico para ellos. Después de haber agregado usuarios y haberles asignado una licencia, cada usuario tendrá los siguientes elementos: o
Un buzón de correo de Office 365 al que los usuarios pueden acceder desde su aplicación de escritorio de Outlook o Outlook Web App.
o
Acceso a la página Descargas para descargar las aplicaciones de escritorio, y para definir y configurar sus equipos para que trabajen con Office 365.
Comience añadiendo un solo usuario al servicio o si lo desea puede agregar varios usuarios a la vez. 4.1 CREAR UN NUEVO USUARIO La manera más fácil de agregar cuentas de usuario es ir añadiéndolas de una en una en el centro de administración de Office 365. 1. Inicie sesión en Office 365 con su cuenta profesional aquí. 2. Vaya al Centro de administración de Office 365. 3. Seleccione Usuarios > Usuarios activos. Elija
, tal como se muestra en la siguiente
ilustración:
*Nota: Si su interfaz no coincide con la imagen anterior, es posible que tenga el plan de Office 365 Pequeña Empresa. Ver estas instrucciones. 12
MANUAL DE ADMINISTRADOR 4. A continuación, se muestra la página “Crear una nueva cuenta de usuario” tal y como aparece en la siguiente ilustración:
5. Escriba un nombre para mostrar y un nombre de usuario. El nombre de usuario es lo que esa persona usará para iniciar sesión en Office 365. 6. Si tiene más de un dominio, asegúrese de seleccionar el adecuado para el usuario en el menú desplegable, tal y como se muestra en la siguiente ilustración:
7. De forma predeterminada, Office 365 genera automáticamente una nueva contraseña temporal para el usuario. Sin embargo, si desea crear otra contraseña inicial para el usuario, seleccione “Escribir contraseña” y, a continuación, escriba
13
MANUAL DE ADMINISTRADOR dos veces una contraseña segura que cumpla las directrices que se muestran en la siguiente ilustración:
*Nota: Puesto que la contraseña inicial es siempre temporal, el usuario tendrá que cambiarla en un plazo de 90 días. Si desea que el usuario cambie la contraseña cuando inicie sesión por primera vez en Office 365, seleccione “Hacer que este usuario cambie la contraseña de Outlook Web App la próxima vez que inicie sesión”. Cuando el usuario inicie sesión por primera vez, se le pedirá que cambie la contraseña. 8. En el cuadro “Enviar por correo electrónico la contraseña a los siguientes destinatarios”, escriba las direcciones de correo electrónico de las personas que desee que obtengan una copia de la información de la cuenta de este usuario. 9. Si desea que este nuevo usuario de Office 365 obtenga una copia de este mensaje de correo electrónico, asegúrese de especificar una dirección de correo electrónico a la que el usuario tenga acceso actualmente. *Importante: No le envíe el correo electrónico a su nueva dirección de correo electrónico de Office 365, porque no podrá acceder a ella. 10. Su dirección de correo electrónico se agrega de forma predeterminada porque es el administrador, pero puede quitarla si lo desea. Puede introducir hasta 5 direcciones de correo electrónico separadas por punto y coma, tal y como se muestra en la siguiente ilustración:
14
MANUAL DE ADMINISTRADOR 11. Elija “Crear” para crear la cuenta. 12. Se envía un correo electrónico desde el equipo de Microsoft Online Services a las direcciones de correo electrónico que especificó.
4.2 CREAR NUEVOS USUARIOS A LA VEZ Puede agregar varias cuentas de usuario de una vez desde una hoja de cálculo de Excel u otro archivo guardado en formato CSV. No tiene claro lo que es un CSV, haga clic aquí. Siga los pasos: 1. Descargue esta hoja de cálculo de muestra y ábrala en Excel. La hoja de cálculo que cree debe incluir los mismos encabezados de columna que el ejemplo (nombre de usuario, nombre, etc....). Si utiliza la plantilla, considere la posibilidad de dejar todos los datos en la fila 1 y sólo introducir datos en la fila 2 y a continuación. También debe incluir valores para el nombre de usuario (por ejemplo, de [email protected]) y un nombre para mostrar (por ejemplo, Bob Kelly) para cada usuario. Para dejar otros campos en blanco, escriba un espacio y una coma en el campo, como se muestra en la figura siguiente:
*Nota: Si hay usuarios que trabajan en diferentes países, deberá crear una hoja de cálculo para los usuarios de cada país. Por ejemplo, una hoja en la que se incluyan todos los que trabajan en los Estados Unidos y otra que incluya los que trabajan en Japón. Esto se debe a que la disponibilidad de los servicios de Office 365 varía según la región.
15
MANUAL DE ADMINISTRADOR Consejo: antes de agregar una gran cantidad de usuarios a Office 365, sería conveniente que practicase con esta hoja de cálculo de muestra. Por ejemplo, edite la hoja de cálculo de muestra con datos de varios de sus usuarios (unos 5 o 10) y guarde el archivo con un nombre nuevo. Siga los pasos descritos en este procedimiento, compruebe los resultados, elimine las cuentas nuevas y vuelva a empezar. De este modo puede practicar. 2. Vaya al Centro de administración de Office 365. Para que puedan utilizar los servicios de Office 365, los usuarios deberán tener una licencia asignada. Antes de continuar, sería conveniente que compruebe que tiene suficientes licencias para todos los usuarios incluidos en la hoja de cálculo. 3. Ahora, vaya al asistente para agregar usuarios en bloque: elija Usuarios > Usuarios activos. Elija
, tal como se muestra en la siguiente ilustración:
El asistente para agregar usuarios en bloque aparecerá y le mostrará paso a paso el proceso para agregar un grupo de usuarios a Office 365. 4. En el paso 1: seleccionar un archivo CSV, especifique su propia hoja de cálculo, como se muestra en la siguiente ilustración:
16
MANUAL DE ADMINISTRADOR
5. En el paso 2: verificación, el asistente le indica si el contenido de la hoja de cálculo tiene el formato correcto.
6. En el paso 3: configuración, elija “Permitido” para que los usuarios incluidos en la hoja de cálculo puedan usar Office 365. Seleccione también el país o la región en la que los usuarios usarán Office 365. Recuerde si hay personas en la organización que vayan a usar Office 365 en un país diferente, deberá crear varias hojas.
17
MANUAL DE ADMINISTRADOR
La página de asignación de licencias indica las licencias que hay disponibles:
7. En el paso 5: enviar resultados, escriba las direcciones de correo electrónico de los usuarios que desee que reciban un mensaje de correo electrónico que enumere todos los nombres de usuario y las contraseñas temporales de Office 365 de las personas incluidas en la hoja de cálculo.
18
MANUAL DE ADMINISTRADOR
Se enviará un mensaje de correo electrónico que indica qué cuentas se crearon. Tenga en cuenta que no se crearon cuentas para algunos usuarios debido a que no había licencias suficientes.
Más adelante, puede agregar más licencias y volver a ejecutar el asistente para agregar usuarios en bloque con la misma hoja de cálculo. El asistente omitirá los usuarios que ya tengan cuentas. En el informe de resultados aparecerá "nombre de 19
MANUAL DE ADMINISTRADOR usuario duplicado" para indicar que la persona con esa información ya tiene una cuenta. 8. La página final del asistente para agregar usuarios en bloque enumera los nombres de usuario y las contraseñas temporales, tal como se muestra en la siguiente ilustración:
Una vez haya agregado los usuarios a Office 365, debe comunicarles su información de cuenta de Office 365. 5. ASIGNAR ROLES DE ADMINISTRADOR En función del tamaño de su organización, puede que quiera designar varios administradores que cumplan funciones diferentes. El administrador tiene acceso a todas las características del centro de administración y puede crear o editar usuarios, asignar roles de administración a otros usuarios, restablecer contraseñas de usuario, administrar licencias de usuario y administrar dominios, entre otras acciones. Elija un rol de administrador para un usuario existente y después use este procedimiento para asignar o quitar el rol. *Nota: Si usa Office 365 Pequeña Empresa, solo hay un tipo de administrador de Office 365.
20
MANUAL DE ADMINISTRADOR Importante: Los administradores que olviden las contraseñas pueden usar el proceso Restablecer contraseñas para administradores para restablecer sus propias contraseñas y volver a tener acceso a sus cuentas. Para usar esta característica, incluya un número de teléfono móvil que pueda recibir un mensaje de texto y una dirección de correo alternativa que no esté conectada a la suscripción de Office 365 con la información del administrador. 5.1 TIPOS DE ROLES DE ADMINISTRADOR Tiene a su disposición los siguientes roles de administrador: o
Administrador global: tiene acceso a todas las características administrativas. Los administradores globales son los únicos administradores que pueden asignar otros roles de administrador. La organización puede tener más de un administrador global. La persona que inicia sesión para comprar Office 365 se convierte en administrador global.
*Nota: Asegúrese de que todos los usuarios que son administradores globales de la organización tienen un número de teléfono móvil y una dirección de correo electrónico alternativa en su información de contacto. Ver Cambiar la dirección de la organización, el correo electrónico de contacto técnico y otra información para más información. o
Administrador
de
facturación:
realice
compras,
administre
suscripciones,
administre tickets de soporte técnico y supervise el estado del servicio. *Nota: Si no ha comprado Office 365 de Microsoft, no puede hacer cambios de facturación y, por lo tanto, no se le puede asignar el rol de administrador de facturación. o
Administrador de contraseñas: restablezca contraseñas, administre solicitudes de servicio y supervise el estado del servicio. Los administradores de contraseñas se limitan a restablecer contraseñas para usuarios y otros administradores de contraseña.
o
Administrador de servicios: administre solicitudes de servicio y supervise el estado del servicio.
*Nota: Antes de que los administradores globales asignen el rol de administrador de servicio a un usuario, asignan primero los permisos administrativos de usuario al servicio, como
21
MANUAL DE ADMINISTRADOR Exchange Online, y después asignan el rol de administrador de servicio al usuario en Office 365. o
Administrador de usuarios: restablezca contraseñas, supervise el estado del servicio, y administre cuentas de usuarios, grupos de usuarios y solicitudes de servicio. El administrador de usuarios no puede eliminar un administrador global, crear otros roles de administrador, o restablecer contraseñas para administradores de facturación, global y de servicio.
o
Administrador de Exchange: tiene acceso administrativo a Exchange Online a través del centro de administración de Exchange (CAE) y puede realizar casi cualquier tarea en Exchange Online.
o
Administrador de SharePoint: tiene acceso administrativo a SharePoint Online a través del centro de administración de SharePoint Online y puede realizar casi cualquier tarea en SharePoint Online.
o
Administrador de Skype Empresarial: tiene acceso administrativo a Skype Empresarial a través del centro de administración de Skype Empresarial y puede realizar casi cualquier tarea en Skype Empresarial Online.
5.2 ASIGNAR ROLES DE ADMINISTRADOR A UN USUARIO EXISTENTE 1. Vaya al Centro de administración de Office 365. 2. Vaya a Usuarios > Usuarios activos. 3. En la página Usuarios activos, seleccione el usuario cuyo rol de administrador quiera cambiar y después haga clic en Editar
.
4. Haga clic en Configuración. Debajo de Asignar rol, haga clic en Sí o en No. Si ha elegido No, ha acabado y puede hacer clic en Guardar. Si ha elegido Sí, elija un rol adecuado en la lista y después continúe con los pasos restantes. 5. En el cuadro “Dirección de correo electrónico alternativa”, escriba una dirección de correo que no esté conectada a Office 365. Esta dirección de correo se usa para las notificaciones importantes, incluido el restablecimiento de la contraseña del administrador, de manera que el usuario pueda acceder a la cuenta de correo tenga o no acceso a Office 365.
22
MANUAL DE ADMINISTRADOR *Nota: Si no quiere recibir comunicaciones relacionadas con productos en su dirección de correo alternativa, cambie las preferencias de contacto en la página Acerca de mí. Para más información, ver Cambiar preferencias de contacto. 6. Haga clic en “Detalles”. Haga clic en la flecha que se encuentra junto a “Detalles adicionales” y, en el cuadro Teléfono móvil, escriba el número de un teléfono móvil (incluido el código del país) en el que pueda recibir mensajes de texto (SMS). *Notas: Necesita un teléfono móvil que pueda recibir mensajes de texto para restablecer contraseñas solo si una de las condiciones siguientes o ambas se aplican a su caso: o
La organización tiene un dominio personalizado que ha configurado para usar con Office 365.
o
La cuenta de Office 365 se ha sincronizado mediante la sincronización de directorios.
7. Cuando haya finalizado, haga clic en Guardar. *Notas: Si usted es un asociado certificado, puede establecer roles de administrador para los clientes y para las personas de la organización que ejerzan de agentes de soporte o administradores para sus clientes. Estas opciones se muestran cuando se agregan o editan usuarios, o cuando se agregan varios usuarios con una importación masiva. Roles de administrador que puede establecerse a un asociado: o
Administración completa: este rol tiene privilegios equivalentes a los del rol de administrador global.
o
Administración limitada: este rol tiene los privilegios equivalentes a los del rol de administrador de contraseñas.
6. INSTALAR LAS APLICACIONES DE OFFICE A TRAVÉS DEL PORTAL 6.1 EN ORDENADORES En función del plan seleccionado podrá instalar las aplicaciones de Office desde el Portal Web. *IMPORTANTE: Podrá instalarlas tanto en PC como en Mac. 23
MANUAL DE ADMINISTRADOR 1. En la página de inicio, encontrará las aplicaciones de Office para descargar.
*AVISO: Si no le aparecen las licencias de Office, lo más probable es que su plan no las incluya. Si sabe que el plan de su empresa las ofrece, significa que aún no le han sido asignadas por el administrador.
2. 3. 4. 5. 6.
Seleccione el lenguaje y la versión bit que quiere instalar (32 bit o 64 bit). Pinche en “Instalar Ahora”. Seleccione “Ejecutar” Acepte los términos de la licencia ¡Listo!
Después de la descarga ya puede empezar a usar sus aplicaciones. 6.2 EN OTROS DISPOSITIVOS Puede tener tus aplicaciones favoritas de Office 365 hasta en 5 dispositivos dependiendo del plan de Office 365 que tenga contratado su empresa: o o o o
Android iPhone & iPad Dispositivos con Windows Phone o Windows 10 Otros dispositivos
Para instalar las aplicaciones de Office, le aconsejamos las guías de Microsoft: o o o
Para configurar el correo Para configurar aplicaciones como Word, Excel, PowerPoint y OneNote. Para configurar otras aplicaciones como OneDrive, Skype y Yammer.
Las encontrará en el siguiente link.
24
MANUAL DE ADMINISTRADOR 7. CONFIGURACIÓN DE LOS SERVICIOS Acceda a la configuración para cada uno de los servicios en la página Descripción general de Administrador. o
Outlook: aquí se accede a la configuración general de Microsoft Exchange Online. Asimismo afectará a lo que los usuarios vayan en Microsoft Outlook. La configuración predeterminada se define para ayudar a administrar los buzones de usuario y los recursos compartidos, como los grupos de distribución, en toda su organización.
o
Skype: Skype Business proporciona mensajería instantánea, conferencias web y de voz, y de presencia para la organización. Los usuarios pueden usar estas características de Skype para charlar con otros usuarios, realizar llamadas de equipo a equipo y ver si otro usuario está en línea.
o
Sitios de grupos y documentos: gracias a SharePoint Online, puede iniciar la creación del sitio de grupo de su organización para colaborar en documentos y compartirlos. Los vínculos de esta zona son accesos directos a las tareas más comunes de SharePoint Online.
o
Sitio web: puede editar el sitio web que verá el público en general con la herramienta Microsoft Site Designer de SharePoint Online. SharePoint Online facilita la actualización del contenido y el diseño del sitio web además de administrar el acceso de los usuarios a los sitios de grupo.
7.1 CONFIGURAR EL CORREO ELECTRÓNICO EN OUTLOOK En estos artículos se explica cómo configurar su cuenta de correo electrónico con Outlook 2016, Outlook 2013 o Outlook 2010 en su equipo. ¿Usa Outlook para Mac? Consulte Configurar el correo electrónico en Outlook 2016 para Mac o Configurar el correo electrónico en Outlook para Mac 2011. 7.1.1 CONFIGURAR UNA CUENTA PROFESIONAL EN OUTLOOK CON EL ASISTENTE AUTOMÁTICO *Nota: Si usa Outlook 2010 con Office 365 para empresas, tiene que configurar el escritorio antes de configurar Outlook para poder acceder a su cuenta. Ver Configurar programas de escritorio de Office 2010 para trabajar con Office 365 para empresas.
25
MANUAL DE ADMINISTRADOR 1. Abra Outlook. Cuando se abra el asistente automático de cuenta, seleccione Siguiente. En la página “Cuentas de correo electrónico”, seleccione Siguiente. Si el asistente no se abrió o desea agregar una cuenta de correo electrónico adicional, en la barra de herramientas de Outlook seleccione la pestaña Archivo.
2. Haga clic en “Agregar cuenta”.
3. En la página Configuración automática de la cuenta, escriba su nombre, dirección de correo electrónico y contraseña; después, seleccione Siguiente. 4. Haga clic en Finalizar. 7.1.2 MI CUENTA NO SE CONFIGURÓ Si su cuenta no se configuró automáticamente, Outlook puede pedirle que lo vuelva a intentar con una conexión no cifrada al servidor de correo. Si eso no funciona, puede usar la opción de configuración manual. Consulte Agregar una cuenta de correo con una configuración personalizada o cuando la configuración automática no funciona.
26
MANUAL DE ADMINISTRADOR 7.1.3 IMPORTAR CORREO ELECTRÓNICO, CONTACTOS Y CALENDARIOS EN OFFICE 365 Aquí tiene los diferentes métodos que puede utilizar para copiar el correo electrónico, los contactos y el calendario en Office 365.
¿Qué quiere hacer?
Requisitos
Importar Gmail a Outlook
Para esta tarea, necesita usar una versión
Importar contactos de Google Gmail a Outlook
de Outlook de escritorio. Outlook 2013 se incluye en la mayoría de los planes de
Importar el calendario de Google a Outlook
Office 365.
Importar elementos a Outlook 2016 para Mac Importar correo electrónico de un servicio de
Para esta tarea, necesita usar una versión
correo electrónico que no aparece en la lista
de Outlook de escritorio. Outlook 2013 se
anterior.
incluye en la mayoría de los planes de Office 365.
Importar contactos a Outlook 2013 Importar contactos con Outlook 2010
Puede utilizar Outlook de escritorio, o Outlook Web App para esta tarea.
Importar contactos con Outlook Web App
7.2 CONFIGURACIÓN SKYPE ONLINE Skype es un modo muy eficaz de conectar rápidamente con compañeros y socios. Skype Empresarial es mensajería instantánea, llamadas, videollamada, uso compartido y colaboración en un mismo paquete. Los usuarios de Skype podrán acceder a guías rápidas para aprender el manejo de Skype desde el siguiente link. Consulte también el manual de usuario de Office 365.
27
MANUAL DE ADMINISTRADOR 7.3 COMPARACIÓN ENTRE ONEDRIVE Y SHAREPOINT Comparación de los sitios en los que puede almacenar documentos en Office 365: o
OneDrive para la Empresa está diseñado para el uso individual, con la opción adicional de uso compartido de archivos. OneDrive para la Empresa es ideal para almacenar los archivos que posee.
o
El sitio de grupo de Office 365 (SharePoint) está diseñado para compartir y colaborar en archivos con regularidad. Un sitio de grupo es ideal para almacenamiento de archivos que se han compartido, es decir, donde varias personas o todo el equipo propietario de los archivos pueden trabajar en ellos.
Sitios y OneDrive para la Empresa proporcionan acceso para usted y sus empleados desde cualquier lugar.
Recomendaciones sobre qué almacenar en cada ubicación si utilizas el sitio de grupo (SharePoint) y OneDrive conjuntamente:
28
MANUAL DE ADMINISTRADOR Ubicación de almacenamiento de información OneDrive para la Empresa
Sitio de grupo
Subsitio de grupo
Para qué sirve Almacenar contenido en OneDrive para la Empresa es similar al almacenamiento de archivos en el equipo; nadie más puede tener acceso a ellos fácilmente. Es ideal para almacenar archivos de negocio en los que trabaje sólo usted. Un sitio de grupo de Office 365 es como un sitio Web, pero sin ser público de forma predeterminada; sólo es accesible para las personas con permisos de acceso. Es ideal para compartir y colaborar en archivos. Un subsitio de grupo Office 365 es una sección independiente en el sitio de grupo con una apariencia única, en el que pueden establecerse permisos exclusivos para el acceso. Es ideal para compartir y colaborar en archivos con un cliente o un socio externo.
Qué almacenar aquí Archivos de negocio a los que otros miembros del equipo no tienen acceso regularmente.
Documentos compartidos a los que todos los empleados puedan tener acceso y colaborar en ellos. Por ejemplo, colaborar en una presentación de PowerPoint, almacenar los planes del equipo o publicar agendas de reunión. Archivos que desea compartir con personas externas a su empresa. Archivos que desea mantener de forma privada. Por ejemplo, puede almacenar aquí la información financiera y personal.
También es ideal para almacenar los archivos que desee mantener en privado del resto de personas de su empresa que tengan acceso al sitio del grupo. Puede configurar un subsitio para que sólo usted (y si es necesario, uno o dos personas más) tengan acceso a él.
Colecciones de sitios
Obtenga información sobre cómo crear un subsitio de equipo. La colección de sitios es completamente independiente del sitio de grupo existente. Una nueva colección de sitios de Office 365 tiene su propia dirección y permisos. Se puede utilizar para la colaboración interna o externa. Las grandes empresas utilizan colecciones de sitios de la misma manera que las pequeñas empresas usan los subsitios. Una pequeña empresa con necesidades de seguridad avanzada puede crear una colección de sitios.
29
Almacene la misma información compartida en una colección de sitios como lo haría en el sitio de grupo y en el subsitio.
MANUAL DE ADMINISTRADOR
7.4 CONFIGURAR ONEDRIVE ONLINE Cada
persona
perteneciente
a
la
empresa
obtiene
OneDrive
para
la
Empresa
(almacenamiento en la nube) al adquirir Office 365. Indíqueles que almacenen archivos relacionados con el negocio aquí. Por ejemplo, pueden almacenar una propuesta de borrador, sus notas de la reunión o comandos para una demostración que se van a entregar. Ver vídeo sobre la carga de archivos en OneDrive para el negocio. También es importante indicar a los empleados que compartan su carpeta de OneDrive para la Empresa con usted y con compañeros de trabajo. Si los empleados enferman o abandonan la compañía, es difícil acceder a sus archivos almacenados pero si comparten las carpetas, podrá acceder a los archivos si es necesario. 7.4.1 CÓMO CREAR CARPETAS Y COMPARTIRLAS 1. Vaya a http://portal.office.com para iniciar sesión. 2. Escriba su nombre de usuario y contraseña y, a continuación, seleccione Iniciar sesión. 3. En la página de inicio Office 365, elija OneDrive.
30
MANUAL DE ADMINISTRADOR o
Si ya tiene una carpeta compartida con todos los usuarios, seleccione abrir. Esta es la carpeta donde los miembros del equipo deben almacenar sus propios documentos relacionados con los negocios en OneDrive para la Empresa. Elija Compartir.
o
Si aún no tiene esta carpeta, elija nueva para crear una nueva carpeta. Asígnele el nombre compartido con todos los usuarios y elija Invitar a usuarios.
4. En el cuadro Invitar a usuarios, escriba los nombres o direcciones de correo electrónico de los miembros del equipo que desea que tengan acceso a la carpeta. Si lo desea, incluya su propia dirección de correo electrónico para obtener una copia del correo electrónico que se enviará a las personas que invite.
5. Seleccione una configuración de permisos para la carpeta: puede editar o Ver. 6. Escriba un mensaje que se incluya al correo electrónico que se envía a los invitados para que vean el vínculo a los archivos compartidos. Elija crear. El correo electrónico se envía inmediatamente a los invitados. 7. El correo Incluye un vínculo a la carpeta compartida con todos los usuarios en la parte inferior para que puedan conectarse. 31
MANUAL DE ADMINISTRADOR
7.5 CONFIGURAR SHAREPOINT ONLINE SharePoint Online es un servicio basado en la nube que ayuda a las organizaciones a compartir y colaborar con compañeros de trabajo, socios y clientes. Con SharePoint Online, podrá tener acceso a sitios internos, documentos e información desde cualquier lugar: en la oficina, en casa o desde un dispositivo móvil. *Nota: Si usa Office 365 Pequeña Empresa, consulte Guía de planificación de SharePoint Online para Office 365 Pequeña Empresa. 7.5.1 PASO 1: CONFIGURAR EL ENTORNO DE SHAREPOINT ONLINE ¿Quién realiza esta tarea?
El administrador global de Office 365 o el administrador de
SharePoint Online. EXPLORAR EL SITIO DE GRUPO DE OFFICE 365 Office 365 incluye un sitio de grupo básico con algunas características que le ayudarán a empezar. Sólo las personas de su empresa pueden tener acceso a este sitio Web interno. Cómo llegar a su sitio de grupo:
1. En la esquina superior derecha de la página, elija el iniciador de aplicaciones a continuación, elija sitios.
32
y,
MANUAL DE ADMINISTRADOR
2. En la página sitios, elija Sitio de grupo.
Verá la página principal de un sitio Web interno de su equipo con un título predeterminado de < nombre de tu empresa > sitio del grupo. Esta página incluye: o
Mosaicos para las características que le ayudarán a comenzar a personalizar el sitio del grupo.
o
Vínculos de la izquierda para desplazarle a otras áreas del sitio de su equipo.
o
Una biblioteca de documentos, para que pueda empezar a almacenar y compartir archivos con su equipo.
33
MANUAL DE ADMINISTRADOR GUARDAR ARCHIVOS EN EL SITIO DEL GRUPO OFFICE 365 Su sitio de grupo incluye un lugar para almacenar archivos: La biblioteca de documentos. Ver vídeo sobre la carga de archivos en la biblioteca de documentos del sitio de grupo. Estos son los pasos: 1. En la página principal del sitio equipo, en el lado izquierdo de exploración, seleccione documentos. Esto le llevará a la biblioteca de documentos.
2. Abra el Explorador de archivos desde la barra de inicio u otra ubicación.
3. Vaya a los archivos que desea cargar en el sitio de grupo.
34
MANUAL DE ADMINISTRADOR
4. Seleccione los archivos y arrástrelos a la biblioteca de documentos.
5. Cuando haya terminado, los archivos se almacenarán en el sitio del grupo y el equipo.
Puede eliminar los archivos de su equipo. En el siguiente paso va a crear una nueva ubicación de estos archivos en su equipo. 35
MANUAL DE ADMINISTRADOR Si tiene muchos archivos o archivos de gran tamaño para cargar en el sitio del grupo, lea estos consejos para cargar grandes o muchos archivos en una biblioteca. SINCRONIZAR ARCHIVOS EN LÍNEA CON SU ESCRITORIO Ahora que tiene archivos en el sitio de grupo, sincronícelos con su equipo. De este modo puede trabajar en los archivos desde su PC o Mac, en lugar de trabajar en Internet Explorer, Chrome u otro explorador. También resulta útil cuando necesite disponer de un archivo y no esté conectado a Internet. *Sugerencia: Después de configurar los archivos para la sincronización con el equipo, cuando esté conectado a Internet, se sincronizarán automáticamente cada 10 minutos aproximadamente. Pasos a seguir: 1. En la página principal del sitio de grupo, elija documentos en el panel de navegación de la izquierda. No se puede establecer la sincronización desde la página principal, debe abrir la biblioteca de navegación de la izquierda. *Sugerencia: Al sincronizar archivos en el sitio de grupo, está sincronizando cada biblioteca de documentos del sitio, no todo el sitio.
2. En la biblioteca de documentos, elija sincronización. O bien, seleccione los archivos individuales que desee sincronizar.
36
MANUAL DE ADMINISTRADOR
3. En el cuadro de OneDrive para la Empresa, elija Sincronizar ahora.
4. A continuación, aparece un indicador de seguridad, seleccione Permitir. Si aparece un símbolo del sistema para escribir las credenciales de Office 365, introduzca su id de usuario Office 365 y la contraseña. Cuando se inicie el proceso de sincronización, verá este cuadro de diálogo:
37
MANUAL DE ADMINISTRADOR
5. Elija Mostrar Mis archivos para ver los documentos en el Explorador de Windows. Puede ver los archivos en su equipo, en la carpeta de SharePoint. La marca de verificación verde junto al archivo indica que está actualizado y se ha sincronizado con la versión del sitio de grupo.
*Sugerencias: Al sincronizar archivos de OneDrive para la Empresa, se encontrarán en el escritorio en la carpeta OneDrive para la Empresa.
38
MANUAL DE ADMINISTRADOR
6. Abra el archivo en el escritorio, realice un cambio y, a continuación, elija Guardar. Si está conectado a Internet, en la parte inferior de la pantalla verá cargando a SharePoint, indicando que se está guardando el archivo en el sitio de grupo. También se guarda en el escritorio al mismo tiempo. Si aparece el mensaje "No se pudo cargar", vuelva a intentarlo. A veces se puede interrumpir la conexión a Internet.
¡Enhorabuena! Ha terminado la configuración de almacenamiento de archivos y colaboración en línea para su negocio. 7.5.2 PASO 2: PLANEAR SITIOS Y ADMINISTRAR USUARIOS ¿Quién realiza esta tarea?
El administrador de SharePoint Online y los administradores
de colecciones de sitios. Una colección de sitios es un grupo de sitios de SharePoint que tienen el mismo propietario y comparten la configuración de administración, como los permisos. Las colecciones de sitios son jerárquicas y siempre incluyen un sitio de nivel superior y todos los sitios que se encuentran por debajo de este.
39
MANUAL DE ADMINISTRADOR
El sitio de grupo, y todos los sitios que usted cree bajo él, estarán disponibles únicamente para los usuarios a los que invite y a los que conceda permisos. DELEGAR LA ADMINISTRACIÓN DE LOS SITIOS Es posible que desee delegar la administración de los sitios o colecciones de sitios a distintos usuarios de su organización. Puede asignar diferentes permisos. Como administrador de la colección de sitios, dispone del nivel de permisos Control total en la colección de sitios. Esto significa que puede: o
Agregar o eliminar sitios.
o
Cambiar la configuración de cualquier sitio de una colección.
o
Ver, agregar, eliminar o cambiar todo el contenido de los sitios.
RESPONSABILIDADES HABITUALES DEL ADMINISTRADOR DE LA COLECCIÓN DE SITIOS Entre las responsabilidades de un administrador de la colección de sitios de un sitio de SharePoint Online se incluyen las siguientes: o
Servir de punto de contacto entre los usuarios y el administrador global de Office 365 o el administrador de SharePoint Online.
o
Decidir quién puede tener acceso al contenido importante almacenado en los sitios de SharePoint Online, configurando los permisos del nivel de la colección de sitios.
o
Decidir qué características se pondrán a disposición de los usuarios que utilizarán los sitios.
o
Proporcionar parte del soporte técnico a los usuarios. 40
MANUAL DE ADMINISTRADOR o
Elegir un administrador secundario.
o
Crear nuevos sitios.
o
Ver, eliminar o restaurar elementos de la Papelera de reciclaje.
o
Crear y personalizar el Sitio web público.
o
Ayudar a administrar ciertas características, como: Activar o desactivar las características disponibles de la colección de sitios. Creación o personalización de tipos de contenido del sitio. Establecimiento de la configuración regional.
*Nota: Es posible que tenga que colaborar con el administrador de SharePoint Online para administrar colecciones de sitios (en caso de que no sea usted esa persona). Para obtener más información acerca de las responsabilidades del administrador de SharePoint Online, ver Administrar colecciones de sitios y la configuración global en el Centro de administración de SharePoint. El administrador de SharePoint Online puede realizar las siguientes tareas: o
Crear, eliminar y administrar colecciones de sitios.
o
Asignar y supervisar el almacenamiento de la colección de sitios.
o
Conceder acceso a los administradores de la colección de sitios.
o
Establecer el sitio de SharePoint predeterminado.
o
Planear sitios multilingües.
o
Administrar perfiles de usuario.
o
Planear y administrar características, como metadatos administrados.
o
Activar y desactivar el uso compartido externo.
RESPONSABILIDADES HABITUALES DEL PROPIETARIO DEL SITIO Si usted es el propietario de un sitio, dispondrá del nivel de permiso de Control total y entre sus responsabilidades se incluyen las siguientes: o
Crear y administrar sitios.
o
Administrar las características y la configuración del sitio, como su apariencia.
o
Guardar un sitio como plantilla.
o
Administrar columnas y tipos de contenido de sitios.
o
Eliminar un sitio.
o
Ajustar la configuración regional y el idioma. 41
MANUAL DE ADMINISTRADOR o
Agregar aplicaciones a los sitios.
¿QUÉ TIPO DE SITIOS NECESITA? En función del tamaño de su organización y del volumen de contenido que planeas tener en tus sitios, puede que desee crear subsitios para organizar el contenido. Los sitios de una colección se organizan jerárquicamente. Puede crear subsitios bajo su sitio de grupo, así como crear subsitios adicionales bajo estos sitios. *Nota: El administrador de SharePoint Online crea el sitio de nivel superior de la colección de sitios y asigna otro administrador de la colección de sitios. Los propietarios del sitio pueden crear subsitios.
Puede crear subsitios: o
Por grupo o departamento
o
Por objetivo funcional
o
Por categoría de contenido
o
Por proyecto
o
Por cliente
o
Por nivel de permisos o confidencialidad (por ejemplo, si hay información que se debe restringir, es posible que desee aislarla en un sitio concreto)
Dedique algo de tiempo a pensar cuántos sitios puede necesitar y con qué lógica desea organizarlos.
42
MANUAL DE ADMINISTRADOR Piense también en el objetivo de cada sitio. Esto le ayudará a determinar qué plantillas de sitio desea usar para crear nuevos sitios. Al crear un nuevo sitio, puede seleccionar una plantilla de la amplia gama de plantillas que SharePoint Online pone a su disposición. *Nota: El administrador de SharePoint Online administra los sitios personales (los sitios de Mi sitio). Los sitios personales son centros en los que los usuarios pueden conectar en red con compañeros y realizar un seguimiento de información. Como administrador de una colección de sitios, no puede controlar los sitios personales. Cada usuario es administrador de su propio sitio Mi sitio. USUARIOS DEL SITIO DE GRUPO Puede agregar usuarios a tu Sitio de grupo y ajustar sus permisos. Encontrarás los niveles de permisos y la pertenencia a grupos de SharePoint en Configuración. Sin embargo, Office 365 cuenta con un grupo de seguridad denominado Todos excepto los usuarios externos que engloba a todos los usuarios del directorio de Office 365 (salvo los usuarios externos a su organización y los invitados mediante la característica de uso compartido externo). Este grupo de seguridad dispondrá, automáticamente, del nivel de permisos Miembro en SharePoint Online. Esto implica que todos los usuarios que agregue al directorio de Office 365 podrán editar sitios, listas y bibliotecas de forma predeterminada. NIVELES DE PERMISOS Y PERTENENCIA A GRUPOS Los niveles de permisos son colecciones de derechos de SharePoint Online que permiten a los usuarios realizar una serie de tareas. No se recomienda asignar niveles de permisos directamente a usuarios individuales, pues de hacerlo resultaría muy complicado realizar un seguimiento y administrar quién tiene acceso a los sitios. A veces es necesario hacerlo, aunque esta práctica debe realizarse lo mínimo posible para reducir la complejidad. En su lugar, asigne permisos a grupos y, a continuación, asigne usuarios individuales a los grupos correspondientes. Un grupo es un conjunto de usuarios definido en el nivel de la colección de sitios. A todos los grupos se les asigna un nivel de permisos predeterminado.
43
MANUAL DE ADMINISTRADOR Niveles de permisos: Grupo
Nivayal de permiso
Propietarios Visitantes Integrantes
Control total Lectura Colaborar
Cualquier usuario con el permiso Control total puede crear grupos personalizados. *Nota: Al asignar niveles de permisos a grupos de SharePoint en el nivel de la colección de sitios, de forma predeterminada, todos los sitios y el contenido de los mismos heredan esos niveles de permisos. Este comportamiento predeterminado se denomina herencia de permisos. Para obtener más información acerca de cómo administrar usuarios y permisos, ver: Introducción: control del acceso de los usuarios con permisos y Planear la estrategia de permisos. 7.5.3
PASO
3:
ORGANIZAR
EL
CONTENIDO
DEL
SITIO
Y
PLANEAR
LAS
CARACTERÍSTICAS DE CONTENIDO ¿Quién realiza esta tarea?
Los administradores de colecciones de sitios, los propietarios
de sitios y principales creadores de contenido de su empresa. Los tipos de contenido permiten a los usuarios del sitio crear rápidamente tipos de contenido especializados mediante el comando Nuevo elemento o Nuevo documento en una lista o una biblioteca. Los tipos de contenido son útiles ya que proporcionan a los propietarios de sitios una forma de garantizar que el contenido sea coherente en todos los sitios. Los tipos de contenido también permiten que una sola lista o biblioteca contenga varios tipos de elementos o tipos de documentos.
44
MANUAL DE ADMINISTRADOR
¿QUÉ TIPOS DE APLICACIONES DESEA AGREGAR? Además de pensar sobre el tipo de contenido, puede pensar en las otras clases de información que se almacenarán en los sitios, o en las clases de tareas que los usuarios de la organización desearían administrar con los sitios. Esto le ayudará a planear las diferentes clases de aplicaciones que puede ser conveniente agregar a los sitios. Por ejemplo, si desea disponer de un sitio para almacenar documentos, probablemente desee añadir una biblioteca de documentos. Si desea realizar un seguimiento de fechas importantes, probablemente necesite un calendario. No es necesario agregar todas las aplicaciones. Los propietarios de los sitios pueden agregar y quitar aplicaciones más adelante, a medida que cambien las necesidades de la empresa. Para obtener más información, ver Agregar una aplicación a un sitio y Comprar una aplicación desde la Tienda SharePoint. ¿QUÉ SITIOS QUIERE INCLUIR EN LA NAVEGACIÓN GLOBAL? En los sitios de SharePoint, la barra de vínculos superior proporciona lo que se denomina “navegación global”. Esa barra de vínculos superior aparece en la parte superior de todas las páginas del sitio, debajo del título del sitio.
45
MANUAL DE ADMINISTRADOR
De forma predeterminada, cada sitio utiliza su propia navegación superior, pero puede optar por permitir que los sitios hereden la navegación superior del sitio primario, de modo que la experiencia de navegación de todos los sitios sea coherente. Puede configurar qué sitios aparecerán en la navegación superior. Para obtener más información sobre cómo personalizar la navegación superior, consulte Personalización de la navegación del sitio de grupo. 7.5.4 PASO 4: PERSONALIZAR SITIOS ¿Quién realiza esta tarea?
El administrador de SharePoint Online, los propietarios del
sitio o los desarrolladores de soluciones. AGREGAR MÁS BIBLIOTECAS DE DOCUMENTOS EN EL SITIO DE GRUPO El sitio de grupo Office 365 ya incluye una biblioteca de documentos que puede comenzar a usar. Para crear más bibliotecas de documentos con nombres específicos para su negocio siga los pasos: 1. Ir al sitio de grupo de Office 365. En la página de inicio Office 365, elija sitios > Sitio de grupo. 2. Haga clic en el mosaico Agregar listas, bibliotecas y otras aplicaciones.
46
MANUAL DE ADMINISTRADOR
3. En la página de Sus aplicaciones, haga clic en Biblioteca de documentos.
4. Escriba un nombre para la nueva biblioteca de documentos y, a continuación, seleccione crear.
La nueva biblioteca de documentos aparece en el menú de navegación de la izquierda bajo reciente.
47
MANUAL DE ADMINISTRADOR
5. Para agregar más, elija Agregar una aplicación > volver a la Biblioteca de documentos. 6. Para eliminar una biblioteca de documentos, elija el botón más (...) y, a continuación, haga clic en Quitar.
7. Para cambiar el nombre de una biblioteca de documentos, haga clic en Opciones, luego elija lista Nombre, descripción y exploración. En el cuadro nombre, escriba un nombre nuevo y haga clic en Guardar. Elija el Contenido del sitio para que pueda seguir agregando más bibliotecas de documentos. 8. Cuando haya terminado de agregar más bibliotecas de documentos, seleccione el hipervínculo en la parte superior de la página para volver a la página principal de Inicio. La página principal del sitio de grupo contará con vínculos a las nuevas bibliotecas de documentos en la exploración de la izquierda. En nuestro ejemplo, hemos agregado contenedores para Agendas, archivos de clientes, proyectos e instrucciones.
48
MANUAL DE ADMINISTRADOR
AGREGAR LISTAS PARA ORGANIZAR LOS DATOS (CONTACTOS, TAREAS, CALENDARIO DE EVENTOS) El sitio de grupo viene con un conjunto de aplicaciones de forma predeterminada para ayudarle a crear páginas nuevas para el sitio Web interno. Las aplicaciones funcionan como las plantillas de documento de Word. Cuando una aplicación se agrega al sitio de grupo, crea una página para escribir información en un formato específico. En el ejemplo, utilizamos la aplicación contactos para crear una página de información de un contacto, por ejemplo, información de contacto de fabricantes, proveedores, clientes, etc. Luego, la lista se conecta con Outlook para que los contactos aparezcan cuando utilice sus cuentas de correo electrónico Office 365 en Outlook. Comencemos con la aplicación de contactos: 1. En la página sitio equipo Home, haga clic en Mosaico Agregar listas, bibliotecas y otras aplicaciones.
49
MANUAL DE ADMINISTRADOR
2. En la página de Sus aplicaciones, seleccione contactos.
3. Escriba un nombre para la lista de contactos, por ejemplo, fabricantes y proveedores y, a continuación, elija crear. Este nombre aparecerá en la parte superior de la página de contactos y de la navegación de la izquierda. 4. En la página de Contenido del sitio, elija la nueva página fabricantes y proveedores. 5. Elija + nuevo elemento para agregar un contacto.
50
MANUAL DE ADMINISTRADOR
6. Escriba la información para su primer contacto. Puede introducir información en algunos o en todos los cuadros. Cuando haya terminado, haga clic en Guardar.
De forma predeterminada, apellido, nombre, empresa, teléfono del trabajo, teléfono particular y dirección de correo electrónico aparecen en la página contactos. Aquí está su aspecto con unos pocos contactos agregados.
7. Para ver la lista de contactos con su cuenta de correo Office 365 en Outlook, en la parte superior de la página, elija lista > Conectar con Outlook.
51
MANUAL DE ADMINISTRADOR
8. En los cuadros de diálogo de seguridad, seleccione Permitir dos veces y, a continuación, Sí. Puede que reciba mensajes de seguridad adicional para especificar el signo de Office 365 en la información de su cuenta de correo electrónico. Si es así, introduzca su dirección de correo electrónico de Office 365 y la contraseña. 9. Tarda alrededor de 5 a 10 minutos en obtener la información de contactos desde el sitio de grupo, aparecerá bajo Otros contactos en Outlook. En Outlook, elija Enviar y recibir para actualizar. A continuación, verá la información de contacto en Outlook.
Tenga en cuenta que todos los contactos que especifique en Outlook no aparecerán en la lista de contactos del sitio de grupo. Una vez configurado el sitio de grupo para conectar con Outlook, cada vez que realice una actualización de los contactos en el sitio del grupo, automáticamente aparecerá en Outlook. QUITAR LOS MOSAICOS DE LA INTRODUCCIÓN Y EL SUMINISTRO DE NOTICIAS 1. En la parte superior de su sitio en una página seleccione página > Editar. 52
MANUAL DE ADMINISTRADOR
2. Elija el Diseño de texto > tres columnas con encabezado y pie de página. Esto le dará más opciones de diseño de la página.
3. Desplace el puntero sobre el cuadro introducción del sitio y presione SUPR para quitarla. Haga clic en Quitar esto para quitar los mosaicos de la Introducción.
4. En el siguiente mensaje, elija Aceptar.
53
MANUAL DE ADMINISTRADOR
Ahora tiene una página de inicio limpia para organizar y personalizar.
AGREGAR VÍNCULOS A LAS CARPETAS DE ONEDRIVE PARA LOS EMPLEADOS 1. Mientras se encuentra en modo de edición, en el cuadro vacío situado en el centro de la página principal, agregue un título para los vínculos a las carpetas de los empleados de OneDrive para la Empresa, en el ejemplo lo llamaremos Almacenamiento Personal. Utilice el menú en la parte superior de la página para dar formato al texto.
54
MANUAL DE ADMINISTRADOR 2. Bajo el encabezado que acaba de agregar (por ejemplo, Almacenamiento Personal), enumere los nombres de las carpetas de OneDrive para los empleados de la empresa, y llámelos de forma que sean fáciles de identificar.
3. Seleccione el nombre de la carpeta de OneDrive para la Empresa de un empleado y, a continuación, haga clic en Insertar > vínculo > Desde una dirección.
4. Escriba la dirección URL de la carpeta de OneDrive y elija Aceptar. Puede crear la dirección
URL
con
este
formato:
https://
del-
my.sharepoint.com/personal/ _ _com. Por ejemplo, si el nombre de su compañía es Contoso y Eleni es el pseudónimo del empleado en Office 365, la dirección URL de su carpeta de OneDrive para la Empresa será https://contoso-my.sharepoint.com/personal/eleni_contoso_com.
55
MANUAL DE ADMINISTRADOR 5. Cuando haya agregado enlaces para todos los empleados, seleccione página > Guardar.
Después de esto, la página principal del sitio de grupo aparecerá con documentos compartidos en un lado de la página y vínculos a las carpetas de OneDrive de los empleados.
CAMBIAR EL TÍTULO DEL SITIO DEL GRUPO 1. En la página de inicio del sitio de grupo, elija configuración sitio.
56
> Configuración del
MANUAL DE ADMINISTRADOR 2. En la página Configuración del sitio, en apariencia, elija título, descripción y logotipo.
3. Cambie el título para el sitio de grupo, por ejemplo, para indicar claramente que es para uso interno. Si lo desea, agregue un logotipo y una descripción. (La descripción aparece en los resultados de búsqueda interno, lo que resulta útil sólo si crea un montón de sitios del equipo.) Elija Aceptar.
4. En la página principal del sitio de grupo, si desea que el nombre del hipervínculo en la parte superior de la página principal sea distinto al título del sitio del grupo, en el cuadro de texto en la parte superior de la página, elija Editar vínculos y escriba un nuevo nombre para el hipervínculo, como sitio de grupo interno.
5. Haga clic en Guardar. Ahora la página principal del sitio equipo tendrá un aspecto como éste, con un título personalizado (sitio de grupo de Contoso) y un hipervínculo personalizado en la parte superior (sitio de grupo interno).
57
MANUAL DE ADMINISTRADOR
AGREGAR IMÁGENES A SU SITIO Para este paso, le proporcionamos un conjunto de cinco imágenes que puede utilizar como mosaicos.
1. Haga clic aquí para descargar las imágenes en el equipo. 2. En el sitio de grupo, en la barra de exploración de la izquierda, seleccione Contenido de sitio. Y elija los Activos del sitio. 3. A continuación, vamos a usar el Explorador de Windows para cargar las imágenes en la biblioteca de Activos del sitio. Elija cargar > cargar archivos utilizando el Explorador de Windows.
58
MANUAL DE ADMINISTRADOR 4. En el cuadro de diálogo seguridad, seleccione Permitir. 5. En el Explorador de Windows, desplácese hasta la carpeta donde se almacenan las imágenes. Seleccione las cinco imágenes y arrástrelas a la biblioteca de Activos del sitio. Ahora dispone de algunas imágenes que puede agregar a su sitio. CONFIGURAR UN SUBSITIO PARA COMPARTIR ARCHIVOS CON CLIENTES Y SOCIOS Puede configurar un subsitio de equipo, que es como un sitio Web privado, para uso compartido de archivos y colaboración con clientes externos a tu organización. Configurando subsitios con permisos exclusivos, puede controlar quién obtiene una invitación para tener acceso a un subsitio. Cómo crear los subsitios: 1. En el sitio de grupo, haga clic en Contenido del sitio > + nuevo subsitio.
2. En el cuadro título escriba un nombre para el subsitio. El cliente verá este título. 3. Dirección del sitio Web, en el cuadro nombre de dirección URL, especifique un nombre que aparezca en la dirección URL para el subsitio, como el nombre del negocio del cliente. El cliente verá esto.
59
MANUAL DE ADMINISTRADOR
4. En Selección de plantilla, acepte los valores predeterminados. 5. Para los Permisos de usuario, elija usar permisos únicos. *Nota: Esta es la opción más fácil de utilizar.
6. Para la navegación, siga este procedimiento:
60
MANUAL DE ADMINISTRADOR o
Para Mostrar este sitio en la barra de inicio rápido del sitio, elija Sí. Inicio rápido es la navegación de la izquierda.
o
Para Mostrar este sitio en la barra de vínculos superior, elija No. Si tiene muchos subsitios, es mejor que los vínculos aparezcan en la navegación de la izquierda para no llenar la parte superior de la página.
7. La herencia de navegación, elija No. De este modo, el subsitio no hereda exploración del sitio del grupo. A continuación, elija crear.
8. En la página Configurar grupos para este sitio, agregue los nombres de los miembros del equipo que contribuirán en este subsitio y haga clic en Aceptar.
61
MANUAL DE ADMINISTRADOR
El subsitio inicial será similar a lo siguiente:
9. Elija Quitar para quitar los mosaicos de introducción. Si comparte el subsitio con los clientes y los mosaicos de Introducción están visibles, les provocará confusión. 10. Ahora puede personalizar el subsitio del cliente. Por ejemplo, elija Editar en la parte superior de la página para agregar un mensaje de bienvenida y mover la biblioteca de documentos que creaste para el sitio de grupo.
62
MANUAL DE ADMINISTRADOR 11. Una manera fácil de hacer que un subsitio de cliente tenga un aspecto diferente desde su sitio interno es cambiar el tema. Elija configuración
> cambiar la
apariencia para probar diferentes temas para el subsitio del cliente.
A continuación un ejemplo de un subsitio de cliente con un tema, el mensaje de bienvenida y unos pocos documentos:
12. Para volver a la página principal del sitio equipo, elija sitios en la parte superior de la página de subsitio, y elija Sitio de grupo. *Sugerencia: En cualquier momento, puede Eliminar un subsitio y empezar de nuevo.
63
MANUAL DE ADMINISTRADOR COMPARTIR ARCHIVOS EN EL SUBSITIO CON UN CLIENTE Una forma de compartir un archivo en un subsitio es crear un vínculo de invitado en el archivo y, a continuación, enviar el vínculo al cliente. Sólo una persona puede acceder al archivo mediante el vínculo de invitado. Los vínculos de invitado pueden ser reenviados o compartidos con otras personas. 1. Elija (...) junto al archivo que desea compartir y, a continuación, haga clic en Compartir.
2. Elija obtener un vínculo. Para que el cliente pueda editar el archivo, en Editar, seleccione crear un vínculo. 3. Pulse el botón derecho para copiar el vínculo de invitado y, a continuación, péguelo en un correo electrónico u otro medio para su cliente.
Ya ha acabado. Si los clientes disponen de cuentas de Microsoft, usted puede compartir el subsitio completo con ellos. Le mostramos cómo: 1. En el subsitio de cliente que desea compartir, haga clic en Compartir en la parte superior de la página. 64
MANUAL DE ADMINISTRADOR
2. Escriba las direcciones de correo electrónico de las personas que desea que tengan acceso al subsitio. Incluya su dirección, para obtener una copia del correo electrónico. Haga clic en Compartir para enviar el correo.
3. Puede ir a su correo electrónico para ver una copia del correo que envió a los clientes. Parecerá similar al siguiente ejemplo, con un vínculo para el subsitio de cliente en la parte inferior del correo electrónico:
65
MANUAL DE ADMINISTRADOR
CONFIGURAR UN SUBSITIO DE GRUPO PARA ALMACENAR ARCHIVOS PRIVADOS Para configurar un subsitio al que sólo usted tenga acceso, cree el sitio mediante los pasos descritos anteriormente. Sin embargo, en la página Configurar grupos para este sitio, no agregue a los integrantes del grupo. Su nombre, debe ser el único que aparezca. Cuando llegue a la parte sobre la configuración de navegación, elija No para todas las preguntas. De este modo los miembros del equipo no verán el vínculo al subsitio en su página de inicio. Para llegar a este subsitio en el futuro, desde el selector de la aplicación, haga clic en sitios > subsitio de su equipo. 7.5.5 PASO 5: USAR EL SITIO WEB PÚBLICO ¿Quién realiza esta tarea?
El administrador de SharePoint Online y los diseñadores del
Sitio web público. Si tiene Office 365 para pequeñas empresas o para empresas, su cuenta de Office 365 le ofrece automáticamente un sitio web público que está listo para que lo personalice. Dígale a la gente quién es, muéstreles qué ofrece y hágales saber cómo pueden ponerse en contacto con usted. Cambie el sitio para reflejar su marca, incluidas imágenes, colores y logotipos. Puede personalizar el sitio web usted mismo o invitar a otros usuarios a que le ayuden. Empezar a usar el sitio web público es muy sencillo. En el iniciador de aplicaciones, elija Sitios para abrir su página de sitios. Seleccione Sitio público. 66
MANUAL DE ADMINISTRADOR
En tan solo unos minutos, se abrirá la página de ejemplo de su nuevo sitio web:
En la parte superior de la página, puede ver tres pestañas: Examinar, Página y Sitio. Examinar le permite analizar lo que ya aparece. Para empezar a personalizar la página que ve, elija Página. Para obtener más información sobre cómo personalizar la página, consulte Personalizar páginas del sitio web. CAMBIAR EL ASPECTO DEL SITIO WEB PÚBLICO El aspecto de su sitio web es la primera impresión que ofrece. Para transmitir su marca y proporcionar a su empresa una imagen profesional, la imagen que quiere para su negocio. Puede cambiar el título del sitio, tema, el fondo, el logotipo y mucho más. Para cambiar el aspecto, en la pestaña Sitio. Verá varias opciones:
67
MANUAL DE ADMINISTRADOR
EDITAR EL TÍTULO Y AGREGAR UN LOGOTIPO o
Para cambiar el título, haga clic en Editar título, agregue su propio título (y una descripción si quiere) y haga clic en Aceptar.
o
Para agregar un logotipo, haga clic en Cambiar logotipo y, a continuación, navegue hasta una imagen que ya esté lista para usarse como logotipo. El archivo de imagen puede estar en el equipo o en un sitio compartido.
68
MANUAL DE ADMINISTRADOR CAMBIAR LA APARIENCIA Cambiar la apariencia tiene al instante un impacto notable. El aspecto engloba el diseño, la combinación de colores, las fuentes y el fondo (imagen o gráfico que aparece detrás del contenido de la página). o
Tan solo tiene que hacer clic en Cambiar apariencia y elegir uno de los diseños de plantilla que aparecen. Una plantilla incluye elementos predeterminados de diseño como diseños de página, fuentes y combinaciones de color.
Para ver cómo queda cada combinación en su sitio, haga clic en Probar. Puede guardar los cambios (elija Sí, mantenlo) o volver atrás para elegir opciones diferentes (elija No, todavía queda un poco). PERSONALIZAR MÁS Puede hacer muchas otras cosas: cambiar la navegación del sitio, agregar páginas, agregar imágenes o vídeo, etc. Para más información sobre estas opciones y para obtener instrucciones y vídeos que muestran cómo usarlas, ver Ayuda de sitio web público para Office 365.
69
MANUAL DE ADMINISTRADOR 7.6 CONFIGURAR YAMMER ONLINE Yammer es una red social privada que ayuda a los empleados a conectarse con las personas indicadas, compartir información y administrar proyectos para que pueda llegar más lejos (más rápido). Como administrador, puede modificar la configuración predeterminada de los usuarios de su red, aprobar y cancelar la entrada de los usuarios, así como determinar los campos que los usuarios pueden completar. 7.6.1 INVITAR AL PERSONAL DE LA EMPRESA Utilice esta sección para invitar a los empleados que todavía no se han unido a la red Yammer. Puede invitar a los empleados con una dirección de correo electrónico de la compañía. También puede agregar usuarios de forma masiva haciendo clic en importar una libreta de direcciones y seleccionando una de estas opciones: o
Desde Webmail: Permite importar direcciones de correo de cuentas de Gmail o Yahoo.
o
Desde aplicación de correo electrónico: Permite importar un archivo .csv exportado desde las aplicaciones de correo electrónico de su empresa.
7.6.2 INVITAR A PERSONAS EXTERNAS Puede invitar a contactos externos con direcciones de correo ajenas a su dominio (por ejemplo, asesores, contratistas o socios). Los dominios de correo electrónico de los invitados no se agregan a la lista de dominios autorizados para su red. Al igual que con otros usuarios, los perfiles y nombres de los usuarios invitados se quedan en blanco hasta que aceptan sus invitaciones y completan el registro. Las cuentas de usuarios invitados se pueden eliminar en cualquier momento, pero sus contribuciones a la red permanecen.
70
MANUAL DE ADMINISTRADOR 7.6.3 CAMPOS DEL PERFIL DE LOS USUARIOS Seleccionando opciones puede personalizar los campos que los usuarios muestran en sus perfiles. Estos campos se utilizan para ayudar a los usuarios a encontrarse entre sí cuando buscan información específica. 7.6.4 QUITAR USUARIOS Esto le permite desactivar o quitar permanentemente los usuarios. Cuando escriba el nombre de un usuario, Yammer auto-completa y muestra una lista desplegable de nombres de usuario similares. Una vez que seleccione un usuario, tiene tres opciones: o
Desactivar este usuario: Desactivar un usuario impide al usuario iniciar sesión hasta que comprueban su dirección de correo electrónico nueva. Sin acceso a su cuenta de correo electrónico, el usuario no puede iniciar sesión en Yammer. La Información de perfil del usuario, los mensajes y los archivos permanecen. Esta puede ser una opción útil para los empleados contratados que han completado su proyecto pero que pueden ser renovados posteriormente. Los usuarios desactivados pueden reactivar su cuenta antes de los 90 días. Después de 90 días, la cuenta se elimina permanentemente.
o
Eliminar de forma permanente este usuario y conservar los mensajes: permite eliminar el usuario y conservar los mensajes y contenido que publicó.
o
Eliminar de forma permanente este usuario y sus mensajes: permite eliminar el usuario y todos los mensajes que publicó. Esta acción no puede anularse.
71
MANUAL DE ADMINISTRADOR 7.6.5 BLOQUEAR USUARIOS Si es necesario, puede bloquear usuarios, tan solo bloqueando su correo electrónico. Los usuarios con direcciones de correo electrónico bloqueadas no pueden unirse a la red Yammer, a menos que usted los desbloquee. *Sugerencia: Yammer es más efectiva cuando cada mensaje proviene de un usuario individual. Por lo tanto, puede que desee bloquear las direcciones de correo electrónico de grupos. 7.7 CONFIGURAR DELVE ONLINE Cuanto más use Office 365 junto a sus compañeros para ver, editar y compartir documentos los unos con los otros, más útil os resultará Delve. Delve se alimenta de Office Graph y muestra a los usuarios el contenido más relevante en función de en qué y con quién trabajan. La información de Delve se adapta a cada usuario. Delve no altera ningún permiso, los usuarios solo pueden ver aquello a lo que ya tienen acceso. Como administrador, puede comprobar que la organización tenga acceso a Office Graph y que estén configurados otros servicios de Office 365 que Delve use, como SharePoint Online y OneDrive para la Empresa. También puede ayudar a los usuarios a iniciarse en Delve y resolver las dudas que se les planteen. Encuentre más información aquí. 7.8 CONFIGURAR VIDEO ONLINE Puede administrar su portal de Vídeo de Office 365 para personalizarlo para su organización. 7.8.1 IR A LA PÁGINA DE CONFIGURACIÓN DEL PORTAL DE OFFICE 365 VIDEO Para administrar la configuración de su portal de Office 365 Video, vaya a la página de configuración del portal de Vídeo de Office 365.
72
MANUAL DE ADMINISTRADOR 1. Inicie sesión en Office 365 como usuario con permisos de administrador en Vídeo de Office 365. Para obtener más información sobre los permisos de administración de Video, consulte Cambiar permisos de administrador para su portal de Office 365. 2. Ir al portal Vídeo de Office 365 haciendo clic en el iniciador de aplicaciones de Office 365
y, a continuación, seleccione el icono de vídeo.
3. En la barra de navegación superior de Vídeo de Office 365, asegúrese de que Inicio está seleccionado.
4. En el lado derecho de la barra de exploración superior, seleccione Configuración de canal.
7.8.2 CAMBIAR PERMISOS DE ADMINISTRADOR PARA SU PORTAL DE OFFICE 365 VIDEO Un administrador de Video de Office 365 controla dos tipos de administradores: o
Administradores de Video: Un usuario o grupo de seguridad con permisos de administración de Video puede realizar los procedimientos descritos en este artículo.
73
MANUAL DE ADMINISTRADOR Los administradores de usuarios de SharePoint Online tienen permiso de administración de Video de forma predeterminada. o
Administradores de canal: Un usuario o grupo de seguridad con permisos de administración de canal pueden crear nuevos canales. De forma predeterminada, todos los usuarios de la organización tienen permisos de administración de canal, pero un administrador de Video puede cambiar esta opción para que solo ciertas personas tengan permisos de administración de canal.
*Importante: Un administrador de canal no tiene necesariamente permiso de edición o de visualización de cualquier canal. El creador de un canal tiene permiso de edición para su canal y puede dar permisos de edición de ese canal a otras personas. Para cambiar los permisos de administrador para Office 365 Video: 1. Vaya a la página de configuración del portal de Video. 2. En el panel de navegación izquierdo, elija Permisos.
3. En el cuadro Administradores de Video, especifique los usuarios o grupos de seguridad a los que desea conceder permisos de administración de Video. 4. En el cuadro Administradores de canal, especifique los usuarios o grupos de seguridad a los que desea conceder permisos de administración de canal.
74
MANUAL DE ADMINISTRADOR 7.8.3 CREAR UN CANAL Debe tener permiso de administración de canales para crear un canal. Una persona que crea un canal tiene automáticamente el permiso de edición de ese canal y puede dar a otras personas permiso para editarlo. Para crear un canal: 1. Inicie sesión en Office 365 como un usuario que tenga permiso de administración de canal. 2. Seleccione el iniciador de aplicaciones
y, luego, haga clic en el icono Vídeo.
3. En el lado izquierdo de la barra de navegación superior, seleccione Canales y, a continuación, en el lado derecho, haga clic en Nuevo canal.
4. En el cuadro de diálogo Iniciar un nuevo canal, realice lo siguiente: o
Escriba un nombre para el nuevo canal.
o
Seleccione un color para el nuevo canal.
75
MANUAL DE ADMINISTRADOR
5. Haga clic en Crear.
76
MANUAL DE ADMINISTRADOR 7.8.4 CARGAR UN VÍDEO 1. Seleccione el canal en el que desea cargar un vídeo. 2. En la barra de exploración superior, en el lado derecho, elija cargar.
3. Siga uno de estos pasos: o
Arrastre un archivo hasta el cuadro denominado Seleccionar vídeos para cargar o arrastrar archivos aquí.
o
Haga clic en el cuadro denominado Seleccionar vídeos para cargar o arrastrar archivos aquí, seleccione un vídeo en el cuadro de diálogo Elegir archivo para cargar y, a continuación, haga clic en Abrir.
El vídeo empezará a cargarse. 4. Mientras lo hace, puede darle un título y escribir una descripción. Luego, haga clic en Guardar. Una vez completada la carga, se abrirá la página del reproductor de vídeo. 7.8.5 CARGAR VARIOS VÍDEOS AL MISMO TIEMPO 1. Desde una ventana del Explorador de Windows, arrastre y coloque los vídeos en el cuadro denominado Seleccionar vídeos para cargar o arrastrar archivos aquí. Los vídeos empezarán a cargarse. 2. Cuando todos los vídeos se hayan cargado y estén procesándose para reproducirse, puede elegir Editar detalles junto a una miniatura de vídeo para darle un título y una descripción. Para indicar esa información:
77
MANUAL DE ADMINISTRADOR o
Escriba un título y una descripción para el vídeo.
o
Haga clic en Guardar.
7.8.6 ELIMINAR UN VÍDEO Cuando un vídeo se elimina, se libera espacio de SharePoint Online. Para eliminar un vídeo, debe tener permisos de editor o de propietario del canal en el que esté el vídeo. *Nota: Los vídeos eliminados no se pueden recuperar. Para eliminar un video: 1. Seleccione el canal del que desea eliminar un vídeo. 2. Seleccione la miniatura del vídeo que desea eliminar. Se abrirá la página del reproductor de vídeo. 3. En la barra de exploración superior, en el lado derecho, haga clic en Eliminar.
4. En el cuadro de diálogo Eliminar vídeo, elija Eliminar para confirmar que desea eliminar el vídeo. Después de eliminar un vídeo, puede transcurrir algo de tiempo mientras la indexación de búsqueda finaliza. Tras esto, el vídeo dejará de estar visible en Vídeo de Office 365. 7.8.7 DESTACAR VÍDEOS Y CANALES Elija los vídeos y canales que quiere destacar en su página principal del portal de Vídeo de Office 365. Puede destacar hasta cinco vídeos y tres canales. Para destacar vídeos en la página Video de Office 365: 1. Vaya a la página de configuración del portal de Video. 2. En el panel de navegación izquierdo, elija Destacados.
78
MANUAL DE ADMINISTRADOR
3. En Destacados, seleccione un mosaico, como Destacado 1. 4. En el cuadro de diálogo que aparece, busque el vídeo que desea destacar. *Nota: Un vídeo que se acaba de cargar solo podrá destacarse después de que se haya indexado en la búsqueda y esté listo para su reproducción en el portal. Si no ve el vídeo que desea destacar inmediatamente, vuelva a probar un poco más tarde. 5. Seleccione el mosaico del vídeo que desea destacar. 6. Elija Aceptar. Para poner un vídeo diferente en un mosaico destacado, seleccione el mosaico destacado y un vídeo diferente. Para destacar canales en Vídeo de Office 365 siga el mismo proceso que el indicado anteriormente para los vídeos. 7.8.8 DESACTIVAR O VOLVER A HABILITAR OFFICE 365 VIDEO Si su organización no desea utilizar Vídeo de Office 365 o simplemente no está lista para utilizarlo, un administrador de usuarios de SharePoint Online puede deshabilitarlo. Una vez que Vídeo de Office 365 esté deshabilitado, nadie en su organización (incluidos los administradores de Video para Vídeo de Office 365) podrá obtener acceso y no habrá
79
MANUAL DE ADMINISTRADOR vínculos visibles en Office 365. Un administrador de usuarios de SharePoint Online puede volver a habilitarlo. Para deshabilitar Office 365 Video: 1. Inicie sesión en Office 365 con su cuenta de administrador de SharePoint Online. 2. Vaya al Centro de administración de SharePoint. 3. En el panel de navegación izquierdo, seleccione Configuración. 4. En la sección Servicio de transmisión de Videos, seleccione Deshabilitar la transmisión de vídeo a través de los servicios multimedia de Azure y deshabilitar el portal de Videos.
*Nota: Mientras el cambio se propaga a través del sistema, puede que siga visible el vínculo de Video en la barra de navegación superior de Office 365 o el icono Video del iniciador de aplicaciones. Aunque el vínculo o el icono sigan siendo visibles, no se podrá usar Vídeo de Office 365. Para volver a habilitar Office 365 Video: 1. Inicie sesión en Office 365 con su cuenta de administrador de SharePoint Online. 2. Vaya al Centro de administración de SharePoint. 3. En el panel de navegación izquierdo, seleccione Configuración. 4. En la sección Servicio de transmisión de Video, seleccione Habilitar las transmisiones de vídeo a través de los servicios multimedia de Azure y habilitar el portal de Videos. 8. OTROS ENLACES DE INTERÉS o
Administrar dispositivos móviles en Office 365.
o
Supervisar la conectividad de Office 365.
80