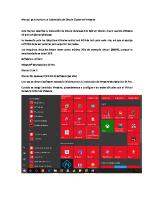Manual de Instalacion de Oracle
INSTALACION DE ORACLE 19C Carlos Humberto Sandoval Ruiz. Septiembre 2020. Corporación Unificada Nacional de Educación
Views 57 Downloads 1 File size 1MB
Recommend stories
- Author / Uploaded
- CHARLY crazy
Citation preview
INSTALACION DE ORACLE 19C
Carlos Humberto Sandoval Ruiz. Septiembre 2020.
Corporación Unificada Nacional de Educación Superior. Bogotá ADMINISTRACION DE BASE DE DATOS
1 Capítulo 1 Proceso para la instalación del Oracle
En este Manuel encontraremos la forma más recomendada para descargar e instalar la versión de Oracle 19c en un equipo de Windows 10.
2 Descarga e instalación del Oracle Para realiza la descarga de la versión 19c nos dirigimos al siguiente link https://www.oracle.com/database/technologies/oracle-database-softwaredownloads.html donde nos saldrá las versiones de instalación descargamos la MICROSOFT WINDOWS X64 (64 BITS)
Una vez acetemos los acuerdos de licencia de Oracle nos habilitara el enlace de descarga.
Nos pedirá que nos registremos para iniciar la descarga en ese caso nos registraríamos con el correo institucional de la CUN e iniciara la descargar del Oracle.
3
Ya teniendo descargar el instalador proseguimos a descomprimirlo.
Después ejecutamos el SETUP.EXE como administrador.
4
Seleccionamos la opción de CREAR Y CONFIGURAR UNA BASE DE DATOS DE INSTANCIA ÚNICA y le damos siguiente.
5 Seleccionamos la opción de CLASE DE SERVIDOR y le damos siguiente.
Seleccionamos la opción de INSTALACIÓN AVANZADA y le damos siguiente.
6
seleccionamos la opción de ENTERPRISE EDITION y le damos siguiente.
Seleccionamos la opción de Usar Cuenta Incorporada De Windows y le damos siguiente.
7
Se damos a la opción sí.
Nos saldrá la ruta donde tenemos se realizará la instalación y le damos siguiente.
8
Seleccionamos la opción de USO GENERAL/PROCESAMIENTO DE TRANSACCIONES y le damos siguiente.
Desmarcamos la opción de CREAR COMO BASE DE DATOS DEL CONTENEDOR y le damos siguiente.
9
Dejamos la MEMORIA ASIGNADA por el sistema.
Seleccionamos la opción USAR JUEGO DE CARACTERES DE SO (WE8MSWIN1252) y le damos siguiente.
10
Se damos a la opción sí.
Seleccionamos la opción SISTEMA DE ARCHIVOS y le damos siguiente.
11 Nuevamente le damos siguiente.
Nuevamente le damos siguiente.
12 Seleccionamos la opción USAR LA MISMA CONTRASEÑA PARA TODAS LAS CUENTAS y le damos siguiente.
Esperamos a que carguen los requisitos del sistema.
13 le damos a la opción de INSTALAR.
Esperamos a que instale el Oracle.
14 Cuando finalice de damos en CERRAR y ya quedaría instalado el ORACLE.
Ahora solo falta descargar el SQLDEVELOPER el cual lo descargamos del siguiente enlace https://www.oracle.com/mx/tools/downloads/sqldev-v192downloads.html
15 Ya teniendo descargar el instalador proseguimos a descomprimirlo.
Buscamos el ejecutable en la carpeta donde lo descomprimimos lo abrimos.
16 Nos saldrá la página de bienvenida y vamos a probar la conexión con el ORACLE le damos la mas.
Colocamos los datos de usuario y clave el nombre de host dejamos localhost también el puerto por defecto y el nombre de servicio orcl.
17 Le damos en probar conexión y nos saldrá estado con éxito así sabemos que conecto correctamente y le damos en conectar.
Al cargar nos saldrá la base de datos de Oracle así nos aseguramos que la instalación fue un éxito.