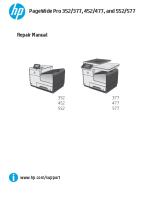HP Latex 300 Printer (Service Manual)
Latex 300 Printer Series Service Manual Publication Date: April 2014 Edition: Edition 1 © 2014 Hewlett-Packard Develo
Views 117 Downloads 2 File size 24MB
Recommend stories
- Author / Uploaded
- William Lane Richards
Citation preview
Latex 300 Printer Series Service Manual
Publication Date: April 2014 Edition: Edition 1
© 2014 Hewlett-Packard Development Company, L.P.
Legal notices
Warranty
This document contains proprietary information that is protected by copyright. All rights are reserved. No part of this document may be photocopied, reproduced, or translated to another language without the prior written consent of Hewlett-Packard Company.
The information contained in this document is subject to change without notice. Hewlett-Packard makes no warranty of any kind with regard to this material, including, but not limited to, the implied warranties of merchantability and fitness for a particular purpose. Hewlett-Packard shall not be liable for errors contained herein or for incidental or consequential damages in connection with the furnishing, performance, or use of this material.
Safety The procedures described in this manual are to be performed by HP-qualified service personnel only. Electrical shock hazard • Ensure that the AC power outlet (mains) has a protective earth (ground) terminal. • Disconnect the printer (both power cords) from the power source performing any maintenance or servicing operation. The rear switch is not the disconnecting device, unplug all power cords before servicing the printer. • Prevent water or any other liquids from running onto electrical components or circuits, or through openings in the enclosure. Electrostatic discharge See the beginning of Chapter 4 of this manual for precautions you should take to prevent damage to the printer circuits from electrostatic discharge. Safety symbols Serious hazards leading to death, injury, or damage may result if you do not take the following precautions: • The Warning symbol calls attention to a procedure, practice, or the like, which, if not correctly performed or adhered to, could result in personal injury. Do not proceed beyond a Warning symbol until the indicated conditions are fully understood and met. • The Caution symbol calls attention to an operating procedure, practice, or the like, which, if not correctly performed or adhered to, could result in damage to or destruction of part or all of the printer. Do not proceed beyond a Caution symbol until the indicated conditions are fully understood and met.
Using this manual Purpose This service manual contains information necessary to test, calibrate, and service the HP Latex 300 printer series. For information about using the printer, see the user’s guide. Chapters 1 Printer systems Use this chapter as a reference for technical information about the subsystems, components, and how they work together. Of particular importance are the diagrams included for each subsystem of the printer. They can be useful for both troubleshooting and disassembly. 2 Troubleshooting Whenever a printer is not functioning correctly due to a fault, use this chapter for step-by-step diagnosis until you arrive at the solution, which may include replacing a part. Troubleshooting always begins with a problem; so, when you enter the chapter, navigate to the proper section and find the troubleshooting steps for your problem. This chapter does not cover the procedures for the diagnostic tests you must perform while troubleshooting, nor the replacement procedures you must complete to fix the problem. 3 System error codes This chapter contains the system error codes which are displayed on the front panel and by the Embedded Web Server. Each system error code shown in the chapter has a brief description and the steps required to solve the error. Most of the troubleshooting steps involve performing a test or a calibration, which can be found in the following chapter. Before replacing any part that you suspect of causing the system error code, always perform the test or calibration. 4 Tests, utilities, and calibrations Use this chapter whenever you need to perform a diagnostic test, service utility, or service calibration. This chapter is meant to provide procedures and relevant information, not troubleshooting information. For troubleshooting information, see the Troubleshooting chapter. These procedures are described in full, so that you know any relevant values for the test, as well as information about what the printer is actually doing during the test. The goal of diagnostic tests is to locate the root cause of the problem and the corresponding system error code or message that will provide you with logical steps to resolution. Some diagnostic tests or calibrations must be performed after removing a component. 5 Print quality This chapter describes the print-quality diagnostic procedures. Further troubleshooting advice can be found in the user’s guide. 6 Ink supplies This chapter describes and discusses the components of the ink supply system.
ENWW
v
7 Parts and diagrams The purpose of this chapter is to detail all of the available service parts of the printer. This information is presented in tables, organized by subsystem, and includes the following: ●
Official service part names
●
Part numbers
●
Illustrations of the service parts
Use this chapter whenever you need to order a service part. 8 Removal and installation The purpose of this chapter is to provide procedures for removing and installing service parts. Each service part has a removal procedure detailed in this chapter, and installation procedures and notes are included as needed. Useful information such as access notes and screw types (head sizes) are provided to help you work efficiently. 9 Preventive maintenance Maintenance alerts are displayed by the front panel and Embedded Web Server whenever maintenance is required. While most of these alerts can be resolved by the customer, some require a service engineer. Use the preventive maintenance chapter whenever you need to perform a preventive maintenance procedure due to an alert the customer receives from the front panel or Embedded Web Server, or to get reference information on life counters and maintenance that must be performed by the customer. 10 Move, store, or repack the printer This chapter gives advice on moving, storing, and repacking the printer. 11 Safety precautions This is an industrial printer that uses high voltages: service operations can be hazardous. The safety chapter covers all the guidelines and checks you need to perform in order to service the printer. You are expected to have appropriate technical training and experience necessary to be aware of hazards to which you may be exposed in performing a task, and take appropriate measures to minimize the risks to yourself and to other people. Readership The primary readers of this service manual are HP service engineers, although secondary readership may include resellers. All procedures must be performed by HP service engineers or authorized service-delivery partners, except for those procedures clearly marked otherwise.
vi
Using this manual
ENWW
Table of contents
1 Printer systems ............................................................................................................................................. 1 Electrical system .................................................................................................................................................... 2 Substrate path ..................................................................................................................................................... 22 Ink Delivery System (IDS) .................................................................................................................................... 29 Scan axis and carriage ......................................................................................................................................... 32 Service station and waste management ............................................................................................................ 36 Heating system .................................................................................................................................................... 39 Front panel ........................................................................................................................................................... 42 2 Troubleshooting .......................................................................................................................................... 43 Troubleshooting the printer ................................................................................................................................ 44 Troubleshooting system error codes .................................................................................................................. 44 Performing a service test on a failed assembly .................................................................................................. 45 Performing the necessary service calibrations .................................................................................................. 45 The printer does not power on ............................................................................................................................ 45 How to read the power switch LEDs .................................................................................................................... 46 How to read the Formatter LEDs ......................................................................................................................... 46 How to read other LEDs ....................................................................................................................................... 48 Voltage check at installation ............................................................................................................................... 50 Troubleshooting substrate jams or printhead crashes ...................................................................................... 50 The printer continuously rejects printheads ...................................................................................................... 51 The cutter does not function (Latex 360 only) ................................................................................................... 52 Troubleshooting the printer heaters .................................................................................................................. 52 How to interpret the service information pages ................................................................................................. 55 How to obtain the printer log and the diagnostics package ............................................................................... 63 3 System error codes ...................................................................................................................................... 65 Introduction ......................................................................................................................................................... 66 System error codes and warnings—explanation ............................................................................................... 67 Continuable and non-continuable error codes ................................................................................................... 70 4 Service Tests, Utilities, and Calibrations ...................................................................................................... 142 Introduction ....................................................................................................................................................... 143 Initialization Self Test ....................................................................................................................................... 143
ENWW
vii
Diagnostic Menu ................................................................................................................................................ 143 Service Menu ...................................................................................................................................................... 164 5 Print quality .............................................................................................................................................. 188 Initial print-quality troubleshooting actions .................................................................................................... 189 RIP and front panel settings .............................................................................................................................. 189 How to use the print-quality plots .................................................................................................................... 189 Printhead alignment status plot ....................................................................................................................... 190 Printhead health test plot ................................................................................................................................. 190 Optimizer health test plot ................................................................................................................................. 191 Substrate-advance test plot ............................................................................................................................. 191 Advanced printhead health test plot ................................................................................................................ 193 Advanced alignment diagnostic print ............................................................................................................... 194 Plot for escalation only ..................................................................................................................................... 196 Geometry check ................................................................................................................................................. 196 Scan-axis check ................................................................................................................................................. 197 Misregistration check ........................................................................................................................................ 198 Force drop detection ......................................................................................................................................... 199 Troubleshooting non-uniform curing ............................................................................................................... 199 Substrate advance issues .................................................................................................................................. 201 6 Ink supplies ............................................................................................................................................... 203 What are ink supplies? ...................................................................................................................................... 204 Waste management system ............................................................................................................................. 206 General information about the ink supplies ..................................................................................................... 207 General precautions when handling ink supplies ............................................................................................. 207 Priming the ink system ...................................................................................................................................... 207 When should you replace the ink supplies? ...................................................................................................... 208 Obtaining ink cartridge and printhead information .......................................................................................... 208 Troubleshoot ink cartridge and printhead issues ............................................................................................. 208 The front panel recommends replacing or reseating a printhead ................................................................... 209 Warranty information for ink supplies .............................................................................................................. 210 7 Parts and Diagrams .................................................................................................................................... 212 Printer Support .................................................................................................................................................. 213 Left Cover .......................................................................................................................................................... 214 Right cover ......................................................................................................................................................... 215 Front Covers ...................................................................................................................................................... 216 Top and Rear Covers .......................................................................................................................................... 217 Left Side Assemblies ......................................................................................................................................... 218 Right Side Assemblies ....................................................................................................................................... 219 Scan Axis Assemblies ........................................................................................................................................ 220 Carriage Assemblies .......................................................................................................................................... 221
viii
ENWW
Electronics ......................................................................................................................................................... 222 Drive Roller and Substrate Axis motor ............................................................................................................. 223 Substrate path ................................................................................................................................................... 224 Center Guide and Pinchwheels .......................................................................................................................... 225 Substrate Input Assemblies .............................................................................................................................. 226 Curing Assemblies ............................................................................................................................................. 227 Curing Fans Assemblies ..................................................................................................................................... 228 Printzone and Ink Collector ............................................................................................................................... 229 Take-Up Reel ..................................................................................................................................................... 230 Miscellaneous Parts .......................................................................................................................................... 231 8 Removal and installation ........................................................................................................................... 232 Introduction ....................................................................................................................................................... 236 Customer Self Repair parts ............................................................................................................................... 237 Service calibration guide to removal and installation ...................................................................................... 238 Drive roller ......................................................................................................................................................... 240 Front panel ........................................................................................................................................................ 244 Right cover ......................................................................................................................................................... 246 Left cover ........................................................................................................................................................... 249 Left impinging module cover ............................................................................................................................ 251 Right impinging module cover .......................................................................................................................... 252 Rear cover .......................................................................................................................................................... 253 Top cover ........................................................................................................................................................... 254 Right connector cover ....................................................................................................................................... 258 E-box extension ................................................................................................................................................. 260 Window sensor .................................................................................................................................................. 261 Belt assembly .................................................................................................................................................... 262 E-box .................................................................................................................................................................. 262 Impinging pressure sensor ................................................................................................................................ 264 Impinging recirculation cover ........................................................................................................................... 266 Impinging heater module .................................................................................................................................. 268 Impinging air curtain ......................................................................................................................................... 270 Impinging air curtain thermal switch ................................................................................................................ 272 Impinging air curtain resistors .......................................................................................................................... 273 Impinging air curtain fans ................................................................................................................................. 276 Room-temperature sensor ............................................................................................................................... 277 Impinging holding brackets ............................................................................................................................... 280 Impinging heater-controller enclosure ............................................................................................................ 284 Window trims ..................................................................................................................................................... 285 Output platen .................................................................................................................................................... 288 Input roller ......................................................................................................................................................... 290 Maintenance-cartridge door ............................................................................................................................. 291 Maintenance-cartridge door sensor ................................................................................................................. 292 Substrate sensor ............................................................................................................................................... 293
ENWW
ix
Right rollfeed module assembly ....................................................................................................................... 294 Left rollfeed module assembly ......................................................................................................................... 295 Take-up reel motor ........................................................................................................................................... 296 Take-up reel left module .................................................................................................................................. 298 Take-up reel deflector supports ....................................................................................................................... 299 Tension bar ........................................................................................................................................................ 301 Take-up reel sensors ......................................................................................................................................... 303 Line sensor assembly ........................................................................................................................................ 304 Color sensor assembly ...................................................................................................................................... 307 Color sensor actuator assembly ....................................................................................................................... 310 Cartridge tray ..................................................................................................................................................... 312 Opening the window .......................................................................................................................................... 313 Window .............................................................................................................................................................. 314 Top cover fans ................................................................................................................................................... 316 Rear fans ............................................................................................................................................................ 317 Scan-axis motor ................................................................................................................................................ 319 Oiler assembly ................................................................................................................................................... 322 Lubrication felts ................................................................................................................................................ 325 Floater and PIP assembly .................................................................................................................................. 326 Under-carriage protector assembly ................................................................................................................. 330 Front tube shelf ................................................................................................................................................. 331 Rear tube shelf .................................................................................................................................................. 332 Aerosol fan assembly ........................................................................................................................................ 334 Spit roller motor ................................................................................................................................................ 335 Cleaning roll motor assembly ........................................................................................................................... 336 Rewinder ............................................................................................................................................................ 337 Primer assembly ................................................................................................................................................ 341 Primer valves ..................................................................................................................................................... 343 Primer valves cable ........................................................................................................................................... 346 Service station ................................................................................................................................................... 348 Drop detector .................................................................................................................................................... 352 Cutter assembly ................................................................................................................................................ 354 Ink Supply Station (ISS) ..................................................................................................................................... 355 APS assembly .................................................................................................................................................... 359 Encoder strip and encoder sensor .................................................................................................................... 362 Carriage PCA ...................................................................................................................................................... 365 Carriage flex cables ........................................................................................................................................... 368 Carriage assembly ............................................................................................................................................. 370 Ink supply tubes and trailing cable ................................................................................................................... 375 Static front platens (360) .................................................................................................................................. 380 Static front platens (330) .................................................................................................................................. 381 Static front platens (310) .................................................................................................................................. 382 Substrate-axis motor ........................................................................................................................................ 383 Encoder disc and sensor .................................................................................................................................... 385
x
ENWW
Substrate lever assembly ................................................................................................................................. 387 Substrate lever sensor ...................................................................................................................................... 390 Ink Collector sensor ........................................................................................................................................... 391 Ink Collector sensor cable ................................................................................................................................. 393 Vacuum rubbers ................................................................................................................................................ 394 Roller gear protector ......................................................................................................................................... 396 Print-zone lockers ............................................................................................................................................. 397 OMAS .................................................................................................................................................................. 399 OMAS cable ........................................................................................................................................................ 401 Pinchwheel assembly ........................................................................................................................................ 403 Individual pinchwheel rollers ............................................................................................................................ 411 Vacuum fan ........................................................................................................................................................ 415 Vacuum fan cable .............................................................................................................................................. 417 Carriage bushings .............................................................................................................................................. 419 Formatter battery .............................................................................................................................................. 419 Solid State Drive (SSD) ...................................................................................................................................... 420 Heater control assembly fan ............................................................................................................................. 422 Heater control assembly ................................................................................................................................... 424 Ink supply station PCAs ..................................................................................................................................... 427 Interconnect PCA ............................................................................................................................................... 429 Formatter PCA ................................................................................................................................................... 430 OMAS controller PCA ......................................................................................................................................... 431 Power Supply Unit (PSU) ................................................................................................................................... 432 PrintMech PCA ................................................................................................................................................... 433 Engine PCA ......................................................................................................................................................... 433 Printer ID PCA ..................................................................................................................................................... 434 Air curtain and print-zone heater control PCA .................................................................................................. 435 Curing Control PCA ............................................................................................................................................. 435 Curing power interconnect PCA ......................................................................................................................... 437 LAN PCA .............................................................................................................................................................. 439 Inner light PCA ................................................................................................................................................... 439 Entry Mylar ........................................................................................................................................................ 441 Heater Control ................................................................................................................................................... 442 9 Preventive maintenance ............................................................................................................................ 444 Moisture on the printer ..................................................................................................................................... 445 Belt swelling ...................................................................................................................................................... 445 Clean the printer ................................................................................................................................................ 445 Clean and lubricate the carriage rail ................................................................................................................. 445 Clean the encoder strip ..................................................................................................................................... 445 Scheduled maintenance .................................................................................................................................... 446 Level of printer usage ....................................................................................................................................... 446
ENWW
xi
10 Repackaging instructions ......................................................................................................................... 448 Reuse packaging material ................................................................................................................................. 448 Removing consumables .................................................................................................................................... 448 Reinstalling retention parts .............................................................................................................................. 450 Securing with adhesive tape ............................................................................................................................. 452 Covering the printer .......................................................................................................................................... 454 Special checks before turning on the printer .................................................................................................... 459 11 Safety precautions ................................................................................................................................... 460 General safety guidelines .................................................................................................................................. 461 Electrical shock hazard ..................................................................................................................................... 461 Heat hazard ....................................................................................................................................................... 461 Fire hazard ......................................................................................................................................................... 461 Mechanical hazard ............................................................................................................................................. 462 Scan-axis encoder strip hazard ......................................................................................................................... 462 Lifting and handling ........................................................................................................................................... 462 Warning labels ................................................................................................................................................... 462 Index ........................................................................................................................................................... 465
xii
ENWW
1
ENWW
Printer systems
●
Electrical system
●
Substrate path
●
Ink Delivery System (IDS)
●
Scan axis and carriage
●
Service station and waste management
●
Heating system
●
Front panel
1
Electrical system Description The electrical system controls all the printing systems and the heating systems inside the printer. Most parts of the control electronics are placed inside the ’E-box’.
Components The electronics can be divided into different functional subsystems and will be described accordingly. ●
●
Front Panel: The Front Panel includes a display, touchscreen, magic frame buttons, a power button, and a speaker. It is connected to the Formatter PCA. ◦
HP Latex 310/330: The front panel has a 4.3” LCD display.
◦
HP Latex 360: front panel has a 8” LCD display.
Substrate Path: Controls the substrate movement; Drive Roller and Rewinder motors, Take-Up Reel, two Vacuum Fans (controlled by an Eola PCA), Pinch Lever Sensor, Media Sensor. ◦
2
In the HP Latex 360 it also controls the OMAS sensor and Ink Collector/Platen Sensors.
●
Scan Axis: Printhead firing control and sensors for color and substrate detection (Carriage PCA, encoder, Tetris and SOL (in HP Latex 360) sensors, and Carriage movement control using the scan motor).
●
Service Station: Printhead maintenance. It controls the monocassette, web wipe, and spit on roll motors, a drop detector, the primer system, an aerosol fan and some sensors.
●
Ink Supply: Control of ink through two ISS PCAs.
●
Curing Impinging System: Control of the impinging fans, pressure sensor, ambient temperature sensor (310/330 only), and heater control that supplies the power to the impinging resistors.
●
Air Curtain and print-zone heaters: Provides the power and control for the air curtain resistors and fans, and print zone resistors and fans. Also supplies the Air Curtain and Printzone Heaters Control box cooling fan and ambient temperature sensor (HP360 only).
●
Inner Lights: Composed of three equal boards that illuminate the print zone.
Chapter 1 Printer systems
ENWW
Block diagrams HP Latex 360
ENWW
Electrical system
3
HP Latex 330
4
Chapter 1 Printer systems
ENWW
HP Latex 310
ENWW
Electrical system
5
E-Box Components Description The E-box contains most of the electronics of the printer.
Components
1.
Interconnect PCA
2.
Formatter PCA
3.
Engine PCA
4.
Printer ID PCA
5.
OMAS PCA
6.
LAN PCA
7.
Solid State Disk Drive (SSD)
8.
Power Supply Unit (Main PSU)
9.
Printmech PCA
10. Air Curtain and Printzone Heaters control PCA 11. Heater Control
Functionality Interconnect PCA The Interconnect PCA is an interconnect board with connectors that helps distribute power, and control signals from the Printmech board, to all the elements connected to the right side of the machine, including the following:
6
Chapter 1 Printer systems
ENWW
●
Take-Up Reel
●
Vacuum Fans (passes through; the actual control is inside Eola)
●
Valves and Motors for Primer, Rack Engage, SVS, and Aerosol Fan
●
Top Cover Fans
●
Rewinder Motor
●
Pinch Lever, Media and Window Sensors
Formatter PCA The motherboard of the printer. It is the same type of board as found in a standard computer. Engine PCA The main controller of the printer. It is responsible for all the processes performed in real-time, and is the ultimate controller of all electromechanical systems. The Engine PCA controls all substrate path components (Drive Roller, Spindle Motors, OMAS, etc.), and all non-substrate path components (Carriage, Scan Axis Motor, Print Head Cleaning Assembly, Service Station, etc). Attached to this board, is the Printer ID PCA. Printer ID PCA Contains printer identification. When replacing the Engine PCA, take care not to lose it.
OMAS PCA (360 only) Controls the Optical Media Advance Sensor, used to measure substrate advance. LAN Communication Card Provides LAN communication. Solid State Disk Drive (SSD) Contains: ●
The printer firmware
●
The operating system
●
All calibration values, product number, serial number, and so on. In order to avoid loss in the case of SSD failure, a backup is made in the ISS top board.
IMPORTANT: In order to prevent any loss of calibration values, do not replace the following at the same time: ●
The Hard Disk Drive and the ISS Top Board.
Power Supply Unit (Main PSU) This PSU delivers power to all the parts of the printer except heater elements. The internal rails are: 5V_sb; 3V3, 5V, 12V, 24V, and 42V. PrintMech PCA The PrintMech PCA is mainly used to control the mechatronics of the printer. For routing reasons, only the parts connected to the left side of the printer are connected to this board:
ENWW
●
Scan-Axis Motor
●
Substrate-Axis Motor
●
Ink Pressurizing Pumps and Valve
Electrical system
7
●
Ink Collector Sensors
●
Ink Supply PCAs Connection
●
Inner Light PCAs Connection
●
Spit-on-Roll Motor (routed to the right side of the printer)
The remaining functionality implemented in the PrintMech PCA is sent to the right side of the printer through the Mini Interconnect PCA and its three cables (power + data). Heater Control Converts the input voltage from the mains to a voltage in the output that is controlled by the Curing Control PCA, and depends on the quantity of power required for impinging. The converter has three cables: one power cable for the input, one for output, and finally the control cable. The control part of the converter that interfaces with the Curing Control PCA is powered at 24 V. There are three LEDs: Status (off or fault), PWM (if power is being delivered to the output), and ACOK (if Vin is in range). Air Curtain and Printzone Heaters control PCA Controls the Air curtain and Printzone Heaters. For further details refer to: Heating-System Electronics on page 11.
Carriage Electronics Description The carriage contains electronics for controlling and firing printheads. It also contains electronics for controlling the external sensors (SOL and Tetris) and the scan-axis encoder. The electronics of the carriage receive power and data from the trailing cables, which include both power (+42V) and data (LVDS) cables. The power cable connects the carriage with the Mini interconnect board, and the data cable connects the carriage with the engine PCA.
Components Carriage PCA The carriage PCA contains electronics that control how and when the ink is dropped from each printhead. It receives information from the sensors.
8
Chapter 1 Printer systems
ENWW
SOL Spectrophotometer (HP Latex 360) The SOL is a color sensor located on the left side of the carriage. The main function of the SOL is to measure color samples printed on the loaded substrate, and then placed in the print platen zone. Before taking any color measurement, the SOL must be initialized. The SOL initialization process takes approximately 7 minutes. This process consists of three steps: ●
Sensor switch on
●
Sensor warm up
●
Sensor calibration
When the initialization process has finished, the shutter opens automatically and the carriage is moved along the scan axis to place the SOL on top of each sample and take a color measurement. After the measurements, the shutter is closed, and the sensor is switched off. Tetris The Tetris is used to align the printheads, and to locate the edges of the substrate and measure its size. The alignment procedure consists of a series of patterns first printed, then scanned using the Tetris, and finally an internal process is used to correct the timing of when and where the nozzles of the printheads fire, and detect any possible nozzle-out issues. Scan-axis encoder The line encoder is located on the carriage; it measures and counts the movements of the scan axis. An optical, infrared wavelength encoder is used: the same type of encoder used in most of the HP large-format printers. The encoder signal is converted to LVDS logic levels, and directly routed through the data TC. Printhead flex To connect the carriage to the printheads, a delicate flexible circuit with small golden dimples is used. Printheads are inserted into unique slots and a spring-loaded mechanism pushes the electrical contacts of the printheads into the printhead flex, which subsequently connects the printhead to the carriage electronics. Printhead flexes are the most delicate and sensitive part of the carriage. If the printheads are inserted with too much force, or they are misaligned, they can easily be damaged.
Ink Supply Station (ISS) Electronics Description There are two ISS PCAs (as in the DJ L25500/L26500 printers).
ENWW
Electrical system
9
Components Top and bottom ISS PCAs The ISS electronics are powered from a +12 V line coming from the PrintMech, and a linear regulator on the ISS PCAs generates the +5 V used to power all the devices on the board. The ISS PCAs are two electronic PCAs located at the rear of the Ink Supply Station. The ISS PCAs provide the following: ●
Ink-Supply presence detection
●
Ink-Cartridge broken-bag detection
●
Ink-Supply smart-chip interface
●
Air-Pressure measurement and air-pump shutdown
●
Humidity and temperature measurements
●
System back-up EEPROM
Below is a picture showing the connections and components located at the rear of the ISS.
10
Marking
Description
A
ISS Top PCA
B
ISS Lower PCA
C
Cable: ISS Top PCA to ISS Lower PCA
D
Cable: ISS Top PCA to PrintMech PCA (blue)
E
Cables (6): ISS PCAs (Top and Lower) to Ink Cartridge and PIP
F
ISS grounding cable
G
PIP sensor (6)
Chapter 1 Printer systems
ENWW
Both top and bottom ISS PCAs share the same PCB; the only difference between them is that the bottom PCA is a simplification of the top PCA. The top PCA contains these additional parts: ●
EEPROM
●
Connection from the PrintMech PCA
●
Air pressure sensor
●
Temperature and humidity sensors
Both PCAs are connected through an 8-pin connector. The second ISS connector is connected to the PrintMech PCA in a daisy-chained connection, the first ISS board by means of this 8-pin connector.
Vacuum-Fan Electronics Description There is one EOLA PCA to control two different brushless blowers generating the required vacuum to hold the substrate. This PCA is connected to the Mini interconnect PCA (right side).
Heating-System Electronics Description In the Latex 360 Power, power is delivered to 3 subsystems: ●
Impinging (Drying and curing): Controlled through Curing Control PCA
●
Air curtain: Controlled through Air Curtain and Printzone Heaters Control PCA
●
Print zone heating: Controlled through Air Curtain and Printzone Heaters Control PCA
WARNING! The PRI (POWER) area is not isolated, and there is an electrical shock hazard. The PCA is connected directly to the AC mains input. The power cords should be disconnected before manipulating the power elements.
The following diagrams show configuration, the Primary area, and its connection:
ENWW
Electrical system
11
Components Air Curtain and Printzone Heaters Control PCA:
12
Chapter 1 Printer systems
ENWW
The Air Curtain and Printzone Heaters Control PCA is only present in Latex 360 printers, and is placed inside the EEbox. The Air Curtain and Printzone Heaters Control is the PCA that controls the power delivered to the air curtain resistors and the printzone heaters. The AC power input comes from the Main PSU, but there is a pass through from the input power plug to the PCA AC input. The PCA has a primary non-isolated area, and a SELV isolated area. The power available is balanced between both subsystems based on burst control, the control is provided from the same PCA. The Air Curtain and Printzone Heaters Control also controls both subsystems' fans; the ambient temperature sensor, and the box fan installed for cooling the PCA. Curing Control PCA: The Curing Control PCA is placed at the impinging bracket on its left side and executes the servo that applies the power to the impinging module. The Curing Control PCA is present in all three SKUs; In the Latex 360 printer it controls the impinging sensors (Temperature and pressure) and the Heater Control, and in the Latex 330 & Latex 310 printers, it controls the air curtain fans, and reads the ambient temperature sensor. The Curing Control PCA has no power (PRI) lines. Curing Power Interconnect: The Curing Power Interconnect PCA is placed just above the Curing Control PCA. Both PCAs are housed in the same fire proof box. The Curing Power Interconnect PCA is connected to power lines and provides the interconnection interface for the curing module, and for the air curtain resistors (Latex 360 only). The Curing Power Interconnect PCA is present in all three SKUs.
Table 1-1 Connection differences between SKUs in the Heating System: HP Latex 360
HP Latex 330
HP Latex 310
Ambient temp. sensor
Air Curtain and Printzone Heaters Control
Curing Control
Curing Control
Printzone fans
Air Curtain and Printzone Heaters Control
Printmech
Printmech
Air curtain fans
Air Curtain and Printzone Heaters Control
Curing Control
Curing Control
Air curtain resistors
Air Curtain and Printzone Heaters Control/Curing Power Interconnect
x
x
Printzone resistors
Air Curtain and Printzone Heaters Control
x
x
Electrical configuration NOTE: An electrician is required for the setup and configuration of the electrical system used to power the printer. Make sure that your electrician is appropriately certified according to local regulations, and supplied with all the information regarding the electrical configuration.
ENWW
Electrical system
13
Your printer requires the following electrical components to be supplied and installed by the customer, according to the Electrical Code requirements of the local jurisdiction of the country where the equipment is installed.
Single-phase power Table 1-2 Single-phase line specifications: HP Latex 360 Printer Number of power cords
HP Latex 330
Curing
Printer
Printer
Curing
2
2
~200-240 V +-10% (two wires and protective earth)
Input frequency
Power consumption per power cord in printing mode
Curing
2
Input voltage
Maximum load current (per power cord)
HP Latex 310
50 / 60 Hz 16 A
16 A
3A
16 A
3A
13 A
2.5 kW
2.1 kW
200 W
2.4 kW
200 W
2.0 kW
Power consumption in ready mode
85 W
72 W
70 W
Circuit breakers NOTE: The circuit breakers must meet the requirements of the printer and be in accordance with the Electrical Code requirements of the local jurisdiction of the country where the equipment is installed. The printer requires two power cords that meet the following requirements. Table 1-3 Dedicated lines per SKU: HP Latex 360
Dedicated line
Branch circuit breaker Residual current circuit breaker (1)
HP Latex 330
HP Latex 310
Printer
Curing
Printer
Curing
Printer
Curing
Yes
Yes
Not required. Do not overload lines. See Table 2-3
Yes
Not required. Do not overload lines. See Table 2-3
Not required. Do not overload lines. See Table 2-3
2 poles, 16 A/20 A according to local laws and printer maximum load current Required
Recommended
Recommended
2 poles, 30 mA residual, at least 20 A capacity
(1) Also known as Ground Fault Circuit Interrupter (GFCI)
14
Chapter 1 Printer systems
ENWW
Figure 1-1 Electrical configuration diagram (for reference only)
NOTE: The Power Distribution Unit (PDU) must be rated to meet the power requirements of the printer, and be in accordance with the Electrical Code requirements of the local jurisdiction of the country where the equipment is installed. WARNING! Do not use a power strip (relocatable power tap) to connect both power cords.
Wall receptacles and power cords Two power cords are provided with your printer, according to the printer's electrical specifications. If those cords do not reach your PDU and/or UPS, a certified electrician must install suitable extension cables on the day of installation. To make sure you have the right wall socket outlets (wall receptacles) ready for installation, check the following: 1.
The wall socket outlets must be suitable for printer input ratings. See Single-phase power on page 14.
2.
The wall socket outlets must be suitable for the power cord plug type used in the country of installation. The list shows examples of the power cords and the plugs provided with the printer according to the country. To make sure you have the right wall receptacle, find your country in the appropriate table and check the plug type. WARNING! Only use the power cord supplied by HP with the printer. Do not use a power strip (relocatable power tap) to connect both power cords. Do not damage, cut, or repair the power cord. With a damaged power cord, there is risk of fire and electric shock. Always replace a damaged power cord with an HP-approved power cord.
Table 1-4 HP Latex 330/360 Printers— Printer power cord specifications:
ENWW
Electrical system
15
NOTE:
For HP Latex 330/360 Printers— Use two power cords from below
Country
HP Part Number *
Length
Plug type
USA, Canada, Mexico, Japan, Philippines, Thailand
8120-6893
4.5 m
NEMA 6-20P, 240 V, 20 A, non-locking
International
8120-6897
4.5 m
IEC 60309, 240 V, 16 A, 2L +PE
Plug
Table 1-5 HP Latex 310 Pinter — Power cord specifications per region: NOTE: Country
For HP Latex 310 Printers — Use two power cords from below
HP Part Number *
Length
Plug type
Argentina
8120-6897
4.5 m
IEC 60309, 240V, 16A, 2L+PE
Brazil
8121-110
2.5 m
NBR 14136
Chile, Uruguay
8121-0923
2.5 m
CEI 23-50
USA, Canada, Mexico
8120-6360
2.5 m
NEMA 6-20P, 240 V, 20 A, non-locking
Plug
America Region
Asia Pacific and Japan Region
16
Australia/New Zealand
8120-6351
2.5 m
AS/NZS 3112-3 (15A)
China
8121-0924
2.5 m
GB 1002 (16A)
Korea, Indonesia
8120-6352
2.5 m
CEE 7-VII
Chapter 1 Printer systems
ENWW
NOTE:
For HP Latex 310 Printers — Use two power cords from below
Country
HP Part Number *
Length
Plug type
India
8121-1074
2.5 m
IS 1293
Taiwan
8121-1033
4.5 m
CNS 690
Hong Kong, Singapore
8120-6898
4.5 m
BS 1363/A (13A fused)
Japan, Philippines, Thailand
8120-6360
2.5 m
NEMA 6-20P, 240 V, 20 A, non-locking
Plug
Europe, Middle East and Africa Region
ENWW
Europe Russia
8120-6352
2.5 m
CEE 7-VII
Denmark
8121-1077
2.5 m
DK 2-5A
Israel
8121-1010
2.5 m
SI 32
South Africa
8121-0915
2.5 m
SABS 164
Switzerland, Liechtenstein
8120-6897
4.5 m
IEC 60309, 240 V, 16 A, 2L+PE
Electrical system
17
NOTE:
For HP Latex 310 Printers — Use two power cords from below
Country
HP Part Number *
Length
Plug type
U.K.
8120-6898
4.5 m
BS 1363/A (13A fused)
Middle East
8120-6360
2.5 m
NEMA 6-20P, 240 V, 20 A, non-locking
Plug
Table 1-6 Appliance coupler (printer connection): Country
Appliance coupler (power cable)
Appliance coupler inlet (printer)
All
Detachable terminal as per IEC60320-1 C19 (squared type)
Detachable inlet as per IEC60320-1 C20 (squared type)
NOTE: Place the wall receptacle close enough to the printer so the plug can be plugged and unplugged easily.
Electronic Cables Routing This section can be used as a reference section, to check the original routing of the cables
18
Chapter 1 Printer systems
ENWW
Rear Service Station Cables Routing
Interconnect PCA Cables Routing
ENWW
Electrical system
19
Electronics Main PCA Cavity Cables Routing
Printmech PCA Cables Routing (behind Heaters Control Assembly)
20
Chapter 1 Printer systems
ENWW
Left Interconnect Cables Routing
Left End Rear Chassis Cables Routing
ENWW
Electrical system
21
Rear ISS Cables Routing
Substrate path Description The substrate path moves the substrate from the input spindle to the take-up reel, through the print path, while the carriage prints on the substrate. The objectives of the substrate path while advancing the substrate are: ●
Maintain an accurate advance
●
Maintain a constant advance
●
Keep the substrate flat
●
Advance the substrate straight along the substrate axis
Substrate path workflow overview The following steps describe the substrate path workflow.
22
Chapter 1 Printer systems
ENWW
1.
The substrate is loaded onto the input spindle (1), which is driven by the rewinder mechanism to provide back tension to the substrate. The substrate is fed through the input platen where an optical sensor detects substrate presence, around the drive roller (2), under the pinchwheels (3), over the print zone (4) and the overdrive platen (5), and finally it is either left free or looped through the diverter (6) through the tension bar (7) to be collected on the take-up reel (8).
2.
The rewinder has a motor that primarily acts as a brake to maintain tension on the substrate. The rewinder may turn in either direction, depending on which is the printable side of the input substrate roll and its winding direction.
3.
The drive roller also has a motor, and is the primary component that advances the substrate. The substrate is pressed to the drive roller by the pinchwheels, ensuring a smooth substrate advance. The motor receives feedback from an encoder located at the left side of the roller, inside a protected enclosure on the left of the left sideplate.
4.
The surface of the substrate path where the substrate is printed is called the print platen. The print platen is designed to give minimal resistance to the substrate advance, and includes suction holes that apply vacuum to the substrate.
5.
The printer detects and controls the substrate advance. The OMAS sensor, located on a special cut-out section of the print platen, is a sensor that is able to detect very small errors in the advance of the substrate. These errors are communicated to the motors on the drive roller, and small correctional adjustments are applied to the movement of the substrate. NOTE: The OMAS sensor cannot see the fibers on some substrates, such as transparent substrate or very dark or very reflective substrates. In these cases, the OMAS sensor can be disabled. To disable the OMAS sensor, see 1.3.3 Enable/Disable OMAS on page 167.
6.
The vacuum pressure is adjusted depending on the substrate type and print options used. It draws the substrate to the print platen, making sure that the substrate is flat.
7.
After the platen, the substrate goes through the curing zone and finally leaves the printer, either to be collected on the take-up reel or to be cut.
8.
When the take-up reel is in use, the substrate must be threaded, first passing in front of the loading table used as a diverter, then under the tension bar and rerouted to the output roll loaded in the takeup reel. This system creates tension on the outgoing substrate for proper winding. The take-up reel can operate in both directions with the rewinder, winding with the printed face outside or inside.
Startup, substrate load, substrate selection During startup, the printer checks that the substrate path components are functioning correctly. When shutting down, if a substrate is loaded, the printer remembers the substrate definition. This may be modified through the front panel with the option ’Change loaded substrate’ from the substrate menu list.
ENWW
Substrate path
23
During substrate loading the printer may ask the user two interactions: 1.
To rewind manually the substrate: The printer automatically checks the direction of the loaded substrate (printed face outwards or printed face inwards). If the ’curve’ of substrate is too large the printer cannot detect it and the printer asks the user to rewind manually. Once the substrate is rewound the printer can detect automatically
2.
To align the substrate in order to avoid skew: the printer measures skew. If the skew is too large the printer will ask the user to lift the pinchwheels (big blue lever on right hand side), and align the substrate. The substrate must be aligned against itself (substrate edge must be aligned with input roll edge).
Components Spindle
The aluminum spindle of the 360 printer can load 3-inch core rolls. The 2-inch spindle of the 310 and 330 printers has an adaptor for 3-inch cores. The spindle holds the core of the roll when its rubber bands are nipped between the core of the roll and the aluminum extrusion. On the 3-inch spindle, the hub on the left side has two possible fixed positions: the end position allows loading maximum width rolls, but there is a second position at 2.6 inches (65 mm) from the end that can be selected. The right hub can be set along any length of the spindle so any length of roll can be loaded. The right end of the spindle contains a gear which is used to transmit the movement from the rewinder to the roll.
24
Chapter 1 Printer systems
ENWW
Spindle latch
The spindle latch prevents the substrate roll from slipping from its position when printing. It is not necessary to close it when inserting the spindle, it closes automatically. But the user must lift the small blue lever in order to release the spindle and extract the roll of substrate. Rewinder
The rewinder motor keeps constant tension on the input substrate to prevent skew problems. There is a motor and a transmission that gives torque to the spindle in order to provide the necessary back tension. Substrate sensor The Input Platen has an optical sensor that detects substrate presence. When the substrate is inserted into the entry area, the sensor is activated and the drive roller starts turning to help the loading process. The substrate load process has been triggered and the printer will provide instructions through the front panel. When the substrate roll is exhausted and the bottom edge clears the substrate sensor, printing is interrupted.
ENWW
Substrate path
25
OMAS sensor (substrate advance sensor)
OMAS is located under the third front platen slab from the right only the top window can be seen: OMAS is composed of two parts: the sensor and its optics located under the platen and a PCI control board on the main electronics box. Both are connected through a ribbon cable that runs through the vacuum beam, by the right sideplate, and into the electronics box. The optical sensor detects the surface of the back of the substrate as it moves across the platen. The sensor is able to evaluate the exact movement of the substrate, and communicate any small adjustments required by the system to move the substrate accurately. The window of the OMAS sensor must be cleaned of dust and ink to work correctly. The cleaning procedure is described in the user’s guide, in the section ‘Clean the substrate-advance sensor window’. During the substrate load, the printer detects that the substrate has reached the print platen when the OMAS captures its image. NOTE: The OMAS sensor cannot detect the surface of some substrates, such as plastic or very dark ones. In these cases, the OMAS sensor must be disabled, and instead the printer uses feedback from the Driver Roller encoder to calculate the substrate advance. To disable the OMAS sensor, locate the OMAS Sensor selector from the print options menu of the RIP and set it to OFF. This can also be done from the Service menu 1.3.3 Enable/Disable OMAS on page 167. Drive roller and motor
The drive roller and motor advance the substrate through the substrate path. The motor requires 42 V, and is controlled by the Printmech PCA. The drive roller receives the torque from the motor through a worm as in the Z6100 and other Designjets. Drive roller encoder disc and encoder PCA The Drive Roller Encoder Disc and Encoder PCA provide the feedback system for the Drive Roller.
26
Chapter 1 Printer systems
ENWW
●
The Encoder disc is a round disc mounted to the left end of the Drive Roller.
●
The Encoder PCA is mounted with a sensor that reads the encoder movements of the disc (the disc turns with the drive roller).
Pinchwheels The pinchwheels press the substrate against the Drive Roller to make sure that the Drive Roller can advance the substrate correctly. ●
The pinchwheels are activated with the blue lever at the right side of the substrate roll and usually do not have to be lifted unless to correct skew during substrate load or to clear jams.
●
The pinchwheel system has a sensor that detects if the system is up or down.
Vacuum pump, vacuum tube assembly, vacuum beam The print zone is the area of the substrate path where the transmission of ink to the substrate occurs. The main function of the system can be defined as providing the surface where the substrate is printed, keeping it controlled during the process, playing a main roll on the final IQ of the plots and on the operational reliability of the printer. The subsystem is composed of the print platen assembly, which is the physical interface with the substrate, and the vacuum system which is the mechanical system where the vacuum pressure used to control the substrate is generated and conduced. The platen gives a convenient shape to the wet substrate, avoiding uncontrolled expansion of the substrate. The main components are: ●
●
Platen assembly ◦
Front platens, rear platens, OMAS platen
◦
Linear blade 64-inch + springs (same as DJ Z6100 or L26500)
◦
Foams, foam fillings, and foam wall
Right vacuum fan assembly with EOLA control board (as with the HP Designjet Z6200 or T7100)
Related tests, utilities, and calibrations ●
Rewinder test 2.1 Rewinder System on page 147
●
Drive Roller test 2.2 Drive Roller on page 147
●
Substrate Path sensor test 2.3 Substrate Path Sensors on page 148
●
Vacuum Test
●
OMAS Test 2.4 OMAS Module on page 148
●
Rewinder Motor polarity test
●
Substrate path menu 1.3 Substrate Path Menu on page 166
●
Substrate advance adjustment 2.3 Substrate Advance Menu on page 175
Service parts
ENWW
●
Drive Roller
●
Substrate Path Assemblies
●
Center guide Pinchwheels Assemblies
Substrate path
27
●
Substrate Entry Assemblies
●
Take-up reel Assemblies
Removal and installation
28
●
Rewinder
●
Vacuum Fan
●
OMAS
●
Output Platen
●
Print Platen
●
Input Roller
●
Output Roller
●
Substrate Sensor
●
Pinchwheel Assembly
●
Center Guide
●
Driver Roller
●
Rollfeed Modules
●
Take-up reel
Chapter 1 Printer systems
ENWW
Ink Delivery System (IDS) Ink Delivery System The ink deliver system (IDS) is located in the left enclosure of the printer (inside the left covers) and delivers a continuous supply of ink to the printheads. It can detect an ink leakage anywhere in the system, including inside an Ink Cartridge. It also tracks and determines when an Ink cartridge needs replacing.
Rear of the Ink Supply Station
ENWW
Ink Delivery System (IDS)
29
Ink tubes There are 6 ink tubes that deliver the inks to the printheads in the carriage and two additional tubes which are used as a support structure. They are bundled together in a carrier and held on a shelf on the inside of the top cover with clips. Insulation sleeve The ink tubes are protected from the high temperatures of the Dryer Assembly by a heat resistant insulation sleeve, which protects the main body of the tubes that are static. Upper and lower Ink Supply Station (ISS) The Ink Supply Station (ISS) is divided into the upper and lower sections. They have six slots for holding the ink cartridges. Each slot has a unique shape (or lock out) which matches with an equal shape at the end of the applicable ink cartridge. this arrangement avoids the incorrect insertion of an ink cartridge, which would cause major damage to the ink system. There are two places for additional slots but these are covered over. The upper and lower ISS both contain PCAs, although the top PCA contains more functionality, such as the pressure sensor, see Ink Supply Station (ISS) Electronics on page 9. Non-return valves The two non-return valves are only for the inks on the lower IDS. This is to ensure that when the pump stops and the cartridges are nearly empty, that the ink does not flow back to the cartridge. If a cartridge is nearly empty, with no pressure from the pump, the cartridge bag might increase, and air might enter the printhead.
With a valve, the ink can go only from the cartridge to the printhead, and not the reverse. Ink seals Ink seals interface each ink cartridge with the air and ink tubes. They also contain leakage and end-of-ink sensors.
30
Chapter 1 Printer systems
ENWW
Air Pressure System (APS) The APS contains two air pumps which are used to force the ink through the tubes to the carriage assembly. In the event of a broken bag in one of the Ink Cartridges, these tubes must be checked in case any of the leaked ink has been forced into the air tubes.
Related tests, utilities, and calibrations ●
Ink delivery system tests: 3. Ink System Menu on page 149s
Service parts ●
Left-hand assembly
Removal and installation
ENWW
●
Ink supply tubes and trailing cable
●
ISS to cartridge cables
●
Ink supply station
●
Ink supply station PCAs
●
APS assembly
Ink Delivery System (IDS)
31
Scan axis and carriage Scan axis The scan-axis system is the part of the scan-axis subsystem designed to move the carriage backwards and forwards for printing and servicing. This subsystem moves the carriage with a motor, belt, and pulley system. Furthermore, the scan axis has features to open and close the spectrophotometer shutter (SOL) and to enable/disable the cutter.
Scan-axis components Scan beam: It is an extruded aluminum part. Its main function is to guide the carriage along the scan axis via two rods, and it sets its limits of movement. Apart from this it positions and holds the service station, the scan-axis motor, the two brackets, and the pinchwheels assembly. It also works as an air container to be blown to the print zone coming from the rear and leaving through several pipes located over the substrate and holds the rear fans. PPS system The PPS consists of some screws and pockets, it locates the scan beam in reference to the side plates in order to have a correct distance between the printheads and the substrate. This distance is supposed to be constant during the life of the machine and it is set to be as small as possible without taking the risk of having the printheads touching the substrate. Left bracket The left bracket is an injected plastic part, and its main function is to set an end for the carriage movement. It also closes the scan beam to avoid the air blown to the print zone leaking. It has several features to enable/ disable the cutter and the SOL shutter. The left bracket also houses the substrate jam sensor, which works with the reflector panel on the carriage assembly to detect substrate crashes. It also has some parts to ensure that the encoder strip is held with tension. Encoder strip The encoder strip contains positional data that the encoder sensor (located in the carriage) can read and detect the position of the carriage. Since it is made of thin metal it is sharp and extreme caution is needed when handling it. Right bracket This part is the same in the left bracket, this metallic part closes the right hole of the scan beam extrusion. It also holds the pulley assembly and the encoder strip. Motor, pulley assembly, and belt Their function is to transmit the position/speed to the carriage assembly. Flat right bump This plastic part defines the right end of the carriage movement. It is positioned and held by the scan beam.
Carriage The carriage is the subsystem of the printer that performs the printing on the substrate. It is moved across the print path by the scan axis impelling system and with it the 6 printheads and several sensors, the Spectrophotometer (SOL), the line sensor (Tetris), the scan axis sensor. The carriage houses an on-board
32
Chapter 1 Printer systems
ENWW
electronics system to send information to the 6 printheads though each of the interconnects, and it receives information from the sensors. Some parts aid the ink to arrive at the printheads. It also holds in position the cutter, used to cut some types of substrate.
Carriage components SOL Spectrophotometer (360 only) SOL is a color sensor and it is placed in the left side of the carriage, covered by a metal sheet that protects it from the heater’s high temperatures. The main function of SOL is to measure color samples that have been printed on the loaded substrate and are placed on the print platen zone. Before taking any color measurement, SOL must be initialized. The SOL initialization process lasts for about 7min. This process consists on 3 steps: sensor switch on, sensor warm up, and sensor calibration. When the initialization has been completed, the shutter is opened automatically and the carriage is moved along the scan axis to place SOL on top of each sample to take a color measurement. After the measurements, the shutter is closed again and the sensor is switched off. SOL is used to make the linearization from the RIP.
Carriage base The main function of this plastic part is to located the printheads. Its position is enforced by the two rods and the belt. It serves as a base where other parts are attached and it has some features to located other components (capping station and all the next parts). Oiler The Oiler is a small system at the right-hand side of the carriage base that provides continuous lubrication to the Slider Rod.
Latch assembly This assembly holds down the printheads and helps to ensure that they do not move during operation. Once the handle is opened it can rotate to allow the user to remove the printheads. It has some features (holes) to
ENWW
Scan axis and carriage
33
allow the primer to pass through it and make contact with the printheads. Some parts help to transmit force to the printheads holding them in position and transmitting information of when the ink should be dropped. Under-carriage protector This part covers the bottom area of the carriage in order to keep it clean. It also protects the printheads from encounters with the substrate. Sensors The SOL, the Tetris, and the encoder sensor send information to the PCA board and is passed to the printmech though the trailing cable. The SOL performs a color calibration, the line sensor calibrates the printhead alignment and detects other features (e.g. the substrate), and the encoder sensor detects the movement of the carriage in relation to the Encoder strip. Carriage PCA This part contains the electronics to control how and when ink is dropped into each printhead, and receives information from the sensors. PCA Cover This part covers the PCA to avoid aerosol contamination and acts as an electronic enclosure. X-bias springs The X-bias springs are sheet metal parts that hold the printhead in position in the X axis. Covering sheet and metal parts Bushings are bronze parts that are attached to the carriage base and slide over the rod. Felts help to lubricate the rod and they also stop dirt going in between the carriage. They block four degrees of freedom (Z and Y translation and rotation over the primary rod) SOL protectors help to avoid the SOL shutter breaking after a substrate jam. Plastic rear bushing blocks one degree of freedom (the X rotation over the primary rod). The dam protector, are Mylar and stainless steel, and they stop the aerosol. The plastic non-functioning printhead, is a plastic part which helps keep the carriage’s integrity when the latch is applied over them. Also from a usability point of view, they avoid possible mistakes when inserting the printheads, and have a cosmetic function too. The airflow deflector partially stops the air entering into the print zone, it is used to avoid vapor concentration over the substrate that also causes “dpe” (drop placement error).
Related tests, utilities, and calibrations ●
Scan Axis Menu service tests: 4. Scan Axis Menu on page 156
●
Carriage service tests 5. Carriage Menu on page 157
●
Open/close SOL 4.3.3 Color-Sensor Shutter Calibration on page 186
●
Carriage Calibrations 4.3 Carriage Menu on page 182
Service parts
34
●
Right hand Assemblies
●
Left hand Assemblies
Chapter 1 Printer systems
ENWW
●
Carriage Assembly
●
Scan Axis Assemblies
Removal and installation
ENWW
●
Cutter Assembly
●
Encoder Strip and Encoder sensor
●
Carriage Assembly.
●
Belt Assembly
●
Scan Axis Motor
●
Line Sensor
●
Color Sensor Assembly (SOL)
●
Color Sensor Actuator
Scan axis and carriage
35
Service station and waste management The main function of the service station is to maintain the printheads in the carriage assembly and to manage the waste ink. The service station and waste management can be split into two subsystems: ●
PHC servicing, comprising cap, wiping, spitting, and priming functions
●
Waste management, which contains ink spit/aerosol ink collection and the aerosol filter
Components SVS mechanics The SVS mechanics provide the movement for the maintenance cartridge, which integrates the capping, spitting, and wiping functions, and the cleaning roll assembly, which provides the means with which to advance the cleaning roll accurately.
36
Chapter 1 Printer systems
ENWW
Primer The primer executes the blow-primer functionality for the printheads. Air pressure to perform the prime operation is drawn from the ink supplies, and the prime pulse is controlled by solenoid valves. Maintenance cartridge The maintenance cartridge is a customer consumable that holds the main components for wiping and capping, and collecting ink from servicing operations. Drop detector The drop detector is a sensor that analyzes the nozzle health of all the printheads. The drop detector has a window where it is placed; there, nozzles are fired to check their status. Nozzles that are out are detected and compensated for by using other nozzles in order to maintain high print quality. The drop detector has an infrared LED and a photodiode aligned in a beam light. This beam light can be blocked if it is not placed correctly.
ENWW
Service station and waste management
37
Cleaning roll advance The cleaning roll advance mechanism engages/disengages the advance gear of the maintenance cartridge. The actual advance is achieved by moving the maintenance cartridge once the gear has been engaged by this mechanism. Spit roller turn The spit roller turn mechanism engages, disengages, and turns the spit roller gear of the maintenance cartridge.
Related tests, utilities, and calibrations ●
Service station service tests: see 6. Service Station on page 158.
●
Force drop detector: see 1.5.1 Force drop detection on page 168
●
Drop detection calibration: see 4.2 Scan Axis on page 182
●
Service station calibration: see 1.7 Service Station Menu on page 171
Service parts ●
Right-hand assemblies
Removal and installation
38
●
Primer assembly
●
Primer valves
●
Service station
●
Spit roller motor assembly
●
Cleaning roll motor assembly
●
Drop detector
●
Primer assembly
Chapter 1 Printer systems
ENWW
Heating system The type of ink used in this printer (latex) requires heating for the ink to be cured. The heating system applies heat through the Curing Assembly. The full SKU has additional heaters in the print zone and outlet. Temperatures are kept at a target level depending on the type of substrate and amount of ink fired via temperature sensors, which feed back information to the Heater Control assembly located at the rear of the printer, and to the left of Curing Assembly.
Components Heater control For details, see Heating-System Electronics on page 11. The following cross section shows the heating subsystems:
Print Zone heating The Print Zone heaters are installed in the scan beam in the full SKU only. They heat up the print zone to 25-35°C while printing. The main objective is to evaporate some of the ink, and raise the temperature for satisfactory print quality. The three resistors in the scan beam provide up to 1050W during warm-up. Print Zone Fans The Print Zone fans provide an airflow parallel to the substrate to reach a higher evaporation rate and push the vapor out under the Curing Module to prevent condensation forming inside the printer.
ENWW
Heating system
39
Top Cover Fans The Top Cover fans blow air from outside the printer along the inside of the window to avoid condensation forming. Curing Module The Curing Module fixes the latex ink (cures) at around 80–116°C for satisfactory durability depending on the substrate. The four heaters (three in the 54” model) provide a total of 3090 W (2540 W). Each heater has a fan to build up a chamber of hot air inside the Curing Module. This hot air, quite homogenous, is expelled onto the media through an array of small holes. For thermal efficiency, some air is redirected to the inlet of the heaters and passed through the pressure chamber, before being expelled below the Air-curtain.
Air-Curtain At the front of the Curing module is a row of fans that mixes the used air, full of vapor, with fresh ambient air. This prevents the moisture in the air from forming droplets, which can cause condensation under certain circumstances. It also lowers the air temperature that the operator is exposed to when standing in front of the printer. In the full SKU, with the higher throughput, heaters are included to heat up the ambient air before mixing it with the air from the printer. These two resistors provide up to 2480 W during warm-up, reaching a working temperature of 60°C while printing. Pressure and thermal sensors Each curing heater and fan has a thermal sensor. A pressure sensor, common for the entire curing module and placed in a dedicated housing to assure adequate working temperature, is used to measure the pressure inside the Curing Module. The sensor sends feedback to a servo in the Heater Control Assembly, and the heater power and fan speed supplied to each module is adjusted according to target levels. Thermal Switches Each heater has a thermal switch. In the event of too high temperature, these will physically disconnect the current from the heaters. These switches are integral parts of Print Zone and Curing heaters, while separate in the air-curtain. Impinging Deflector At the inlet of each Curing Module heater, is a metal deflector. It prevents media jams, and also controls how air is drawn in to assure media is exposed to uniform temperature. Media Output Platen The Media Output Platen is the part of the substrate path that is directly underneath the Curing Module. This is a large sheet metal assembly that guides the media at optimal distance to assure complete curing. The angle of the platen relative the Curing Module is important, as it affects how much air is leaving the printer, and how much is being recirculated.
40
Chapter 1 Printer systems
ENWW
Related tests, utilities, and calibrations ●
Heating and Curing service tests: Troubleshooting the printer heaters on page 52
●
Heating and Curing Temperature: Troubleshooting the printer heaters on page 52
Service parts ●
Front Covers
●
Dyer and Curing Modules
Removal and installation
ENWW
●
Heating Control Assembly
●
Dryer (IR) Heater Sensor
●
Dryer Heater Assembly
●
Curing Temperature Sensor
●
Curing Fans
●
Curing Heaters
●
Curing Module
Heating system
41
Front panel
See the user’s guide for a description of the front panel and how to use it.
42
Chapter 1 Printer systems
ENWW
2
ENWW
Troubleshooting
●
Troubleshooting the printer
●
Troubleshooting system error codes
●
Performing a service test on a failed assembly
●
Performing the necessary service calibrations
●
The printer does not power on
●
How to read the power switch LEDs
●
How to read the Formatter LEDs
●
How to read other LEDs
●
Voltage check at installation
●
Troubleshooting substrate jams or printhead crashes
●
The printer continuously rejects printheads
●
The cutter does not function (Latex 360 only)
●
Troubleshooting the printer heaters
●
How to interpret the service information pages
●
How to obtain the printer log and the diagnostics package
43
Troubleshooting the printer Printer education and training Before any attempt is made to troubleshoot the printer, it is critical that you have the relevant training on the HP Latex 300 Printer series. If you are not trained on this printer, contact HP Education or HP Training to enquire about becoming ‘HP Service Qualified’ for this printer.
Firmware update The first step to take when trying to clear an error with the printer is to check that the firmware installed in the printer is the latest available. Firmware updates often include fixes for common problems, and simply updating the firmware can often resolve the problem. New firmware can be downloaded here: http://www.hp.com/go/latex300/support/.
USB firmware update If it is not possible to perform a firmware update using the Embedded Web Server (for instance, if the printer has a System Error and the Embedded Web Server is inaccessible), it is still possible to do it using a USB flash drive. 1.
Turn off the printer.
2.
Ensure that your USB flash drive contains a valid FMW firmware file and no other files.
3.
Connect the USB flash drive to the USB host port on the Formatter.
4.
Turn on the printer and follow the instructions on the front panel.
Troubleshooting system error codes The System Error Codes chapter contains a list of system error codes, their respective descriptions, and recommended corrective actions: System error codes on page 65. Try one recommended action at a time and check whether the error code has disappeared. If you have an error code which is not documented in this Service Manual or you have an error which you cannot resolve, then report the error to the HP Response Center or the nearest HP Support Office. When reporting the error, have the following information ready: ●
Model and Serial Number of the printer.
●
Which firmware revision the printer is using (see note below).
●
The complete error number NOTE: When reporting the System Error Code, make sure that you supply the full Error Code and the firmware version. Without this information, HP Support Personnel cannot help you.
●
The Printer Information Pages. Select the "all pages" tab. See videos at: http://www.hp.com/supportvideos and http://www.youtube.com/HPSupportAdvanced
●
44
Which RIP the customer is using (name, version, driver version, etc.).
Chapter 2 Troubleshooting
ENWW
Performing a service test on a failed assembly If possible, always perform a Service Test on the component/assembly that you are about to replace, just to make sure that is the component/assembly that has failed. NOTE: If the test on that component/assembly passes, you should NOT replace it For information on the Service Tests and how to use them see Service Tests, Utilities, and Calibrations on page 142.
Performing the necessary service calibrations Is the printer calibrated correctly after replacing a component? For information on the Service Calibrations and how to use them refer to Service Tests, Utilities, and Calibrations on page 142 NOTE: Remember that certain Calibrations are required even if an Assembly has been disassembled to gain access to another Assembly or Component.
The printer does not power on To resolve printer power-up problems, try the following:
ENWW
1.
Check that the Power Switch on the BACK of the printer is in the ON position.
2.
Check to see if any of the LEDs on the Power Switch are On. If any of the LEDs are On, then see “How to read the power switch LEDs on page 46” for more information. If none of the LEDs are on, check that the plug is well connected.
3.
Check if the Circuit Breaker (Ground fault Interrupter) of the customer electrical installation has not blown.
4.
Check the status of the Formatter PCA’s troubleshooting LEDs. See “How to read the Formatter LEDs” (How to read the Formatter LEDs on page 46 ) for more information.
Performing a service test on a failed assembly
45
5.
Check that the Front-Panel Cable is correctly connected to the Electronics Module. Also make sure that the Front-Panel cable is not damaged.
6.
Replace the Power Supply Unit page 457.
How to read the power switch LEDs The LEDs located above the power switch (at the rear of the printer) indicate the status of power supply to the printer.
1.
When only the Amber LED is On: ●
The printer has been switched off using the Power button beside the front panel.
●
The Power Supply Unit delivers only 5 V standby power, which is needed to restart the printer after the Power button is pressed (the Formatter starts the printer).
2.
When the Blue LED is On: The Power Supply Unit delivers standard “ATX” power for the Electronics Module PCAs (+12 V, +5 V, -5 V, -12 V, and so on). All the functions of the Electronics Module, such as the Embedded Web Server, are fully operational.
3.
When the Green LED is On: The Power Supply Unit delivers “analog” 24 V and 42 V power to enable printing.
If you turn on the printer at the front panel, and the Blue LED does not come on, there is a problem. Turn off the printer using the switch at the rear, then turn it on again using the same switch. If the Blue LED still does not come on, replace the Power Supply Unit. If Blue LED is ON but Green is OFF, you will probably see an error reported on the front panel as the printer starts up. If no error is reported, but you continue to have problems when turning on the printer from the front panel, see ‘How to read the Formatter LEDs’ below.
How to read the Formatter LEDs The LEDs located on the Formatter can help to troubleshoot the printer. The LEDs can either be on or off; different combinations can indicate different problems. The following image shows the three Formatter LEDs, which are numbered from the outer part: number I at the most external part, number II in the middle, number III at the most internal part.
46
Chapter 2 Troubleshooting
ENWW
Use the following table to interpret the LEDs and find the source of the problem. Remember that you should read these LEDs when you press the Power button. Some combinations may require you to replace two or more components. In this case, always replace one component at a time. Test the printer to see if the problem has disappeared (check the LEDs again). If the same LED sequence continues, replace the next component indicated in the table. Power amber LED
Power blue LED
Power green LED
Most external Formatt er O I LED
Formatt er II LED
Most internal Formatt er III LED
Front panel status
Problem and recommendations
Off
Off
Off
Off
Off
Off
Off
The printer is not receiving electrical power. See “The printer does not power on” on The printer does not power on on page 45
On
Off
Off
Off
Off
Off
Off
The Power key fails to turn on the printer.
Off
Off
Off
Off
Off
Off
Turn off the printer using the power switch at the back of the printer. Wait for 5 seconds and turn the printer back on using the same switch.
2.
If the problem persists, replace the front panel.
There is a power failure in the Formatter. 1.
Reseat the power connector in the Formatter.
2.
Turn the printer on again.
3.
If the problem persists, replace the PSU.
4.
If the problem persists, or if the boot process starts, replace the Formatter.
Off
On
Off
On
Off
Off
Off
The Formatter BIOS is unable to start. Replace the formatter.
Off
On
Off
Flashing
Off
Off
Off
The Formatter BIOS cannot detect the Hard Disk Drive.
Off
ENWW
On
1.
On
Off
On
Flashing
Off
Off
1.
Reseat the Hard Disk Drive connectors.
2.
Replace the Hard Disk Drive.
The operating system has experienced a fatal error. Replace the Hard Disk Drive.
How to read the Formatter LEDs
47
Off
On
Off
On
On
Off
Off
There is a communication failure in the Formatter. 1.
Reseat the Formatter connections to all other components.
2.
Replace the Formatter.
Off
On
Off
On
On
Flashing
Off
There is an initialization failure in the Formatter. Replace the Formatter.
Off
On
Off
On
On
On
Off
There is an initialization failure in the front panel. 1.
Reseat the front panel cable.
2.
Replace the front panel.
How to read other LEDs The printer electronics allow for many self-checks that will result in a definite system error when something goes wrong. Therefore, it is not so important to know what the LEDs in other parts of the electronics mean. However, they are explained here for reference.
PrintMech PCA The LEDs in the PrintMech PCA are the following.
In normal operation all LEDs will be on. If any of them are off, power from the corresponding voltage line is not reaching the PrintMech PCA. There could be a problem with the cable connections from the other electronic boards to the PrintMech PCA, in the Power Supply Unit, or in the PrintMech PCA itself. If none of these resolves the problem, you can also replace the cables.
48
Chapter 2 Troubleshooting
ENWW
Heater control modules (sine-wave converters)
State explanation 0 = OFF state ●
Status = Off
●
PWM LED = Off
●
AC OK LED = Off
1 = ON state: input voltage within range ●
Status = Off
●
PWM LED = On
●
AC OK LED = On
2 = Input voltage > 60 V AC and < 135 V AC (approximately) ●
Status = Off
●
PWM LED = On
●
AC OK LED = Off
3 = Input voltage < 60 V AC (approximately) ●
Status = Off
●
PWM LED = Off
●
AC OK LED = Off
4 = Over Temperature Protection (OTP) state ●
Status = Off
●
PWM LED = Off
●
AC OK LED = On
5 = Latched protection state
ENWW
How to read other LEDs
49
●
Status = Off
●
PWM LED = Off
●
AC OK LED = Off
Voltage check at installation This chapter describes how to check that the voltages are appropriate to operate the printer. Always refer to the site preparation guide and power voltage configuration information. WARNING! Risk of electrical hazard! The procedures described below must be performed only by a certified electrician and always according to local regulations.
Correct voltage Nominal input voltage range: 200–240 V plus/minus 10% tolerance (as described in the site preparation guide). Voltage measurement must be carried out while the printer is printing at full power.
Incorrect voltages High voltages Voltages higher than 264 V will severely damage the printer components.
Lower voltages Voltages lower than 180 V may produce system errors in the printer. The printer will not be able to work. Voltage range (real)
System error
60 - 140 V
14.74:01
< 60 V
14.73:01
Troubleshooting substrate jams or printhead crashes The failure modes “substrate jam” and “head crash” are grouped together because in many cases a substrate jam causes the substrate to lift up into the Carriage path and cause a Printhead crash, thus causing many substrate jam failures to be detected as head crashes. See the user’s guide for instructions on how to respond to a substrate jam. Here are some additional tips.
50
●
Let the printer cool down before touching the internal enclosures of the printer's curing modules.
●
Always clear substrate jams from the front of the printer.
●
Before loading, check the leading edge of the substrate for damage or excessive curling, and that the edge holders are in the parking possition.
●
If the substrate is self-adhesive, check that the backing (the liner) has not become detached. This is quite common in Cast Self-Adhesive Vinyl printing materials.
●
Check that the substrate preset selected during the loading process is the correct one for the substrate in use.
●
Try loading the substrate manually.
●
Try using the edge holders provided with the printer.
Chapter 2 Troubleshooting
ENWW
●
Before printing, confirm that the front panel option "settings> Substrate handling options > Bypass job start safely" is OFF.
●
Check that the material is loaded with the printing surface facing up.
Take-up reel usage tips Correct usage of the Take-up Reel is very important to avoid substrate jams. In some cases, setting it up wrongly can produce it to wind in the opposite direction than expected or even cause substrate jams at the end of a job, while curing the final part of the printed image. To avoid these issues, it is always recommended to follow all steps described in the user’s guide chapter “Handle the substrate” (under the heading “The take-up reel”) with the addition of the tips described in this chapter.
Before selecting the winding direction (user's guide, step19) Maintain the winding-direction switch in the off position Make sure to maintain the winding-direction switch in the off position until the substrate has been attached to the take-up reel core and the tension bar has been inserted.
Selecting the winding direction (user’s guide, step 19) To ensure correct winding, the correct winding direction must be selected according to how the substrate has been attached to the take-up reel core. See the illustrations below.
The printer continuously rejects printheads To resolve printhead rejection problems, do the following:
ENWW
1.
Clean the flex contacts on the Printhead and in the Carriage Assembly using the Carriage Interconnect Wiper (see the user’s guide) and try again.
2.
If the conflictive Printhead is a Cyan/Black or a Yellow/Magenta, then swap the failed Printhead with a Printhead that is known to be working, and check if the error follows the printhead:
The printer continuously rejects printheads
51
3.
●
If the error follows the Printhead try to recover the Printhead by cleaning the contact again, if that failed, replace the Printhead.
●
If the error does not follow the Printhead, clean again the Carriage Interconnect and check for damage, check the Carriage Interconnect if appropriate.
If all the Printheads are rejected (the status message on the front panel does not show “OK” for all the Printheads), perform the 1. Electrical System Menu on page 143.
The cutter does not function (Latex 360 only) Under certain circumstances the cutter will not cut the substrate. This is mainly when the take-up reel is enabled, but there are other circumstances when the cutter will not cut. ●
If the settings for the RIP have disabled the Cutter, but the customer has set the front panel settings to cut, the customer could expect it to cut at the end of the job.
●
If the customer presses the ‘Scissors’ icon, but the Cutter is disabled on the front panel.
●
If the substrate being printed on cannot be physically cut because it is too thick.
The customer can enable and disable the cutter from the front panel (but remember this will be overridden by the RIP). To enable the cutter from the front panel; select the settings icon, then substrate, then substrate handling options > Enable/Disable.
Troubleshooting the printer heaters Use this procedure if the resistors have failed. For this procedure you need a voltage-current tester like the one shown in the pictures to measure resistances. If the printer has been printing, allow enough time (about an hour) to cool down so that the resistance values will be correct when they are measured. Important safety notice: Heating coils operate at hazardous voltages capable of causing death or serious personal injury. Disconnect both power cords before servicing the printer.
Measuring Print Zone Heaters (Latex 360 only) The resistive value of a print zone heater must be between 107.8 and 114.4 Ohms. If the value is not in this range the heater must be changed. The resistive value of the 3 printzone heaters can be measured from one of the cables connected to the Air Curtain and Print Zone Heaters PCA (it is necessary to remove the E-Box extension cover to access the cable):
When the cable connector is in the position shown in the below picture:
52
●
The 2 pins on the left allow you to measure the value of the heater closest to the service station.
●
The 2 pins in the center allow you to measure the value of the heater in the center.
●
The 2 pins on the right allow you to measure the value of the heater closest to the ink delivery station.
Chapter 2 Troubleshooting
ENWW
If any of the resistive values is out of range, check that the problem is not caused by the cable measuring the value directly at the heater connector (it’s necessary to remove the right cover, left cover, and rear cover to access to the connectors):
Measuring Curing Modules Heaters The resistive value of a curing module heater must be between 34.33 and 36.45 Ohms. If the value is not in this range the heater must be changed. All the curing modules heaters can be measured from the connector of one of the cables connected to the Curing Power interconnect PCA (to have access to the connector, the left curing module cover must be disassembled):
When the connector of cable below is in the position shown, the pins of the connector match with the position of the heaters in the curing module:
ENWW
Troubleshooting the printer heaters
53
If any of the resistive values is out of range, check that the problem is not caused by the cable. Measure the value directly at the heater connector (it’s necessary to remove the curing left and right covers, and the curing recirculation cover to access the connectors):
Measuring Air Curtain Heaters (Latex 360 only) The resistive value of a curing module heater must be between 36,41 and 40,25 Ohms. If the value is not in this range the heater must be changed. Both air curtain heaters can be measured from the connectors of two cables connected to the Curing Power interconnect PCA highlighted connectors (to have access to the connector, the left curing module cover must be disassembled):
One of the connectors has 2 pins, one is the “ground” pin, and is shared between both resistors. The other connector has only one connected pin. The following picture shows how to measure the value of the two resistors:
54
Chapter 2 Troubleshooting
ENWW
If any of the resistive values is out of range, check that the problem is not caused by the thermal switch, or the “connections” to the thermal switch (in order to do so, you must disassemble the air curtain module).
How to interpret the service information pages The service information pages contain the following information: ●
Current information
●
Usage information
●
Event logs
●
Calibration status
●
Connectivity configuration
●
All pages
It is possible to print the service information pages through the Embedded Web Server: ●
Support tab > Service Support > Printer Information.
Main characteristics ●
Available in English only (except the current information page).
●
Each page can be printed from the Web browser.
●
Each page can be sent by email from the Web browser.
Current information (1 of 2) The first section is generic information and is available in every tab. It displays information such as the current level of firmware installed, the serial number of the printer, and so on. This page is in two parts: The first part displays information on the following:
ENWW
How to interpret the service information pages
55
●
Current printer configuration
●
Substrate loaded information
●
Current printhead kit information
Current information (2 of 2) The second part displays information on the following: ●
Current ink cartridge information
●
Maintenance cartridge
Printer usage information (1 of 4) This page contains the following information:
56
Chapter 2 Troubleshooting
ENWW
●
Printer usage
●
Usage per printhead slot
●
Usage per cartridge slot
●
Substrate usage per substrate type
NOTE: The sum of the substrate used for each substrate type may be lower than the total amount of substrate used by the printer. This is because the latter figure is saved in the backup EEROM in the ISS PCA. If the Solid State Disk is replaced, the substrate used per substrate type is reset to zero, but the total substrate used is recovered from the EEROM.
Printer usage information (2 of 4)
ENWW
●
Component usage
●
Maintenance Usage
●
Job accounting I
●
Job accounting II
How to interpret the service information pages
57
Printer usage information (3 of 4) ●
Job accounting III
●
Job accounting IV
●
Job accounting V
●
Job accounting VI
Printer usage information (4 of 4) ●
58
Machine historical performance
Chapter 2 Troubleshooting
ENWW
Event logs This page contains the following information: ●
Last 20 System Error Codes (which prevented the printer from booting)
●
Last 20 System Warnings (which did not prevent the printer from booting, but which required the user to acknowledge the problem)
●
Printhead Error log
●
Cartridge Error log
●
GPIO Sensor Status
●
Current alerts
In this section the printer reports the current status of the printer: Is the window open? Are all the printheads installed? And so on. This also helps you to understand whether the sensors are working. For example, you could receive information with loaded substrate, check the status of the “Substrate Presence Sensor”, remove the substrate from the substrate path, or retrieve the service plot information again to check if the status has changed. This may help in several circumstances for advanced troubleshooting. For example, to see the pressure sensor millivolts when receiving the service plot (without measuring it directly). This can help R&D engineers understand the real status of the pressurization system (same for the sensors inside the ink cartridges).
ENWW
How to interpret the service information pages
59
System warnings ●
The Line and Internal Code do not provide much information, but are useful in the case of escalating a problem to the division (different internal error codes can point to the same error code (e.g. 01.10:10)).
●
Substrate Usage (in square meters) and Date (from the printer’s internal clock (RTC)) help you to understand if the printer has been used (substrate usage) and how much time has passed since the last error.
Printhead and cartridge error logs
60
●
Printheads ago: History of the last printheads used (’0’ represents the current printhead used).
●
Status: ’0’ = Working, ’1’ = No printhead detected, ’2’ = Replace, ’4’ = Reseat, ’8’ = Remove.
●
%Ink Used: Percentage of the warranty life (1000cc).
●
Error Code: Specific error code generated by the printer when the printhead has been replaced.
●
Max Recovery:
Chapter 2 Troubleshooting
ENWW
◦
0: No manual printhead recovery has been performed on the printhead.
◦
1 or higher: At least one printhead recovery has been performed.
GPIO log and current alerts
Calibrations status This page contains the following information: ●
General calibrations (performed by service engineers)
●
Diagnostic log
General calibrations ●
ENWW
Printhead Alignment relates to the printhead alignment, which changes to ‘pending’ when a printhead is replaced and the printhead alignment has not been performed.
How to interpret the service information pages
61
NOTE: When a component is replaced, the corresponding calibration is NOT automatically set to ‘NOT DONE‘. This is because the printer does not know that there is a new part installed. ●
Drop Detector relates to the drop-detector or service-station calibration
●
Line Sensor relates to the line-sensor calibration
●
Line Sensor calibration X axis
●
Line Sensor calibration Y axis
Diagnostic log This section displays the details of the calibrations that have been performed on the printer, it also contains useful information, such as whether the particular calibration was successful or not.
Connectivity configuration This page contains full details of the current configuration of the printer.
62
Chapter 2 Troubleshooting
ENWW
How to obtain the printer log and the diagnostics package The printer keeps an internal log of its own actions. When a system error occurs, the product log may help you to find the cause and the solution. By default, whenever it restarts, the printer deletes the current log and starts a new one to avoid using a lot of hard disk space. You can obtain the printer log through the diagnostics package. There are two types of diagnostic package: ●
Diagnostic package (reduced level)
●
Extended diagnostic package (full level)
And there are two ways of retrieving the information: ●
From the front panel with a USB flash drive
●
From the Embedded Web Server
NOTE: If the extended diagnostic package is available, it will be the only one visible from the Embedded Web Server. In order to use the reduced diagnostic package from the Embedded Web Server, you must disable the extended diagnostic package. When you have obtained the information, it should be attached to the customer case.
Front Panel Method This method works only if you have a standard USB flash drive. If you do not have a flash drive, use the Embedded Web Server method. You are also recommended to use the Embedded Web Server if you need the extended diagnostics package to solve a particularly difficult problem. 1.
Create a USB Stick Memory file with the name: pdipu_enable.log. XP or Vista: inside a pre-created or newly created folder, right mouse click and scroll down to NEW, right click to create a new: folder, shortcut, bitmap, rich text, text document, etc. Windows 7: the only option is to make a FOLDER, within this newly created folder, proceed to make a txt document or any other option available. NOTE: Be sure that the name of the file created is pdipu_enable.log NOT pdipu_enable.log.txt. See : Tool > : Folder Options > View (tab): Uncheck box “Hide extensions for known file types”.
ENWW
2.
Press and release the Power key to switch on the printer.
3.
Connect the USB Stick to the printer, and the printer will guide you by voice. Now start the process to download the Diagnostic Package. It may take up to 10 min.
How to obtain the printer log and the diagnostics package
63
4.
When the package has been downloaded, the printer will tell you by voice that the diagnostic package has been downloaded.
5.
After, Inside of the USB Stick you can see the Diagnostic Package. Each Diagnostic Package is a file containing the date in his name.
Embedded Web Server method 1.
You can access the Embedded Web Server by typing the IP address of the product in a Web browser. In the Support tab, click Service support.
2.
If the problem persists and is difficult to debug, try the extended diagnostics package. To enable the extended diagnostics package, click Enable the extended diagnostics package. The printer should be restarted after enabling or disabling the extended diagnostics package.
3.
At any time after enabling the extended diagnostics package, you can download the package and the printer log by clicking Download the extended diagnostics package.
4.
When you have finishing using the extended diagnostics package, remember to disable it; otherwise it could affect product performance or even cause undesirable side-effects.
Support > Services
64
Chapter 2 Troubleshooting
ENWW
3
ENWW
System error codes
●
Introduction
●
System error codes and warnings—explanation
●
Continuable and non-continuable error codes
65
Introduction Firmware upgrade The first step to take when trying to clear an error with the printer is to check that the firmware installed in the printer is the latest available. Firmware updates often include fixes for some of the problems that are found in the following pages, simply updating the firmware can often resolve the problem. The latest firmware can be downloaded from the following url: . If the error with the printer does not allow you to upgrade the firmware using the normal process, try upgrading the firmware using the emergency .plt file procedure.
What are system error codes? System error codes are hexa-decimal based numbers generally caused by internal system errors. The following pages contain a list of system error codes and their respective descriptions and recommended corrective actions. Only try one recommended action at a time and check if the issue causing the error code has been solved. If you have an error code which is not documented in this Service Manual or you have an error which you cannot resolve, then report the error to the HP Response Center or the nearest HP Support Office. When reporting the error, have the following information ready: ●
Model and serial number of the printer.
●
Which firmware revision the printer is using (see note below). Check firmware in Setup Menu / Information Menu / Show Printer Information.
●
The complete error number (see note below).
●
The Service Configuration Print.
●
The Current configuration sheet.
●
Which software application the customer is using (name, version, etc).
NOTE: When reporting the System Error Code, make sure that you supply the full Internal Error Code and the firmware version. Without this information, HP Support Personnel cannot help you. To view the Internal Error Code, hold the DOWN key and press the CANCEL key at the same when the System Error Code is displayed on the front panel.
66
Chapter 3 System error codes
ENWW
System error codes and warnings—explanation System Error Codes explain which component/system is failing and what action should be taken to resolve the problem. System Error Codes are displayed directly on the front panel (but can also be seen on the Information Page) and have been defined in the format XX.YZ. or XX.n:YZ.m. ●
XX: Service Part (2 digits).
●
n: Service Part Index (if more than one used in the product) – Optional. ◦
e.g. Identify the Ink Supply (color and number).
●
Y: Who should perform the action (1 digit) – (User or Service Engineer).
●
Z: Action to perform (1 digit).
●
m: additional actions/information to consider (1 digit) – Optional. ◦
e.g. Non-authorized ink was detected, PM was triggered or printhead in/out of Warranty.
The following table explains the XX part of the System Error Code or Warning:
ENWW
Code
Component/System
01.0
Engine PCA
01.1
PrintMech PCA
01.2
ISS Top PCA
01.3
ISS Bottom PCA
01.10
PrintMech PCA sine-wave management
01.11
PrintMech PCA sine-wave management
02.1
Carriage PCA
03
Power Supply Unit
03.10
Extra 24 V PSU
05
Formatter
05.1
Formatter Fan
05.3
Formatter Memory
06
Hard Disk Drive
08
Front Panel
09
Vacuum
11
Trailing Cable
14.3, 14.4
Heater Control Dryer Pinches
14,5, 14.6
Heater Control Dryer Overdrive
14.7, 14.8
Heater Control Curing
15
Drying System
16
Curing System
17
Other cables
21
Service Station
System error codes and warnings—explanation
67
68
23
Pressure System (APS)
24
Ink Delivery Tubes
26.n
Ink cartridge (color n)
27.n
Printhead (color n)
29
Printhead Cleaning Cartridge
31
Cutter
32
Take-Up Reel
41
Substrate-Axis Motor
42
Scan-Axis Motor
43
Vacuum Fan
44
Aerosol Fan
45
Rewinder
46
Primer
50
OMAS
51
Window Sensor
51.1
PHC Access Door Sensor
52
Drop Detector
53
Substrate Sensor
54
Substrate Lever Sensor
55
Line Sensor
56
Drive Roller Encoder Sensor
58
Color Sensor
61
Language Interpreting
63
Input/Output through LAN Card
65
Input/Output (port unknown)
66
Print Job Configuration
71
Memory Management
74
Firmware Upgrade
77
Embedded Web Server
78
Substrate Settings
79
Assertion (Uncontrollable Firmware Error)
81
Substrate Advance
82
Substrate Jam Sensor
85
Substrate-Axis Encoder Reading
86
Carriage Movement
93
Ink Pumping
97
Automatic Substrate Advance Calibration
Chapter 3 System error codes
ENWW
The following table explains the YZ part of the System Error Code or Warning:
ENWW
Code
Recovery action
Response
00
Replace
Possible for customer to perform action
01
Reseat/Reconnect/Clean/Adjust (manually)
02
Calibrate/Adjust (using automatic process)
03
Power off and restart the printer
04
Upgrade system firmware
05
Upgrade driver or computer software
06
Add accessory
07
Escalate
08
Send plot again
09
Wrong part installed
10
Replace
11
Reseat/Reconnect/Clean/Adjust (manually)
12
Calibrate/Adjust (using automatic process)
13
Power off
14
Upgrade system firmware
15
Upgrade driver or computer software
16
Add accessory
17
Escalate
18
Send plot again
19
Wrong part installed
HP qualified personnel assistance required
System error codes and warnings—explanation
69
Continuable and non-continuable error codes Some of the error codes are continuable, which means you can press Enter on the front panel and continue working with the printer. Non-continuable error codes do not allow you to continue working with the printer, in this case power the printer off and on again and see whether the system error disappears. If the error code reappears, then the printer requires an on-site visit in order to resolve the problem. IMPORTANT: If the solution calls for a replacement part, replace one component at a time and check if the error has been cleared before replacing another component. Using this procedure you will be able to determine exactly which component has failed.
SE Code: 01.0:10 – Engine PCA electronics error. The main Engine PCA component is not responding Problem description: Engine PCA damaged or wrongly connected. Connector on the formatter damaged (very low probability). Corrective action: Call agent: ▲
Restart the printer.
Service engineer: 1.
Replace the engine PCA board (95% probabilities). See Engine PCA on page 433.
2.
If the problem persist, replace the formatter PCA board (very low probability). See Formatter PCA on page 430.
SE Code: 01.1:10 – Printmech electronics error Problem description: Printmech PCA. Corrective action: Call agent: ▲
Restart the printer.
Service engineer: 1.
Reseat/Replace Printmech to Formater PCA Cables.
2.
Replace the Printmech PCA. See PrintMech PCA on page 433.
3.
Replace the Formatter PCA board (very low probability). See Formatter PCA on page 430.
SE Code: 01.2:10 – ISS1 PCA problem Problem description: Printmech to ISS1 PCA cable Main PSU to Printmech PCA cable ISS PCA Printmech PCA. Corrective action: Call agent:
70
Chapter 3 System error codes
ENWW
1.
Remove/Replace Ink Cartridges.
2.
Restart the printer.
Service engineer: 1.
Reseat/Replace Printmech to ISS1 PCA cable.
2.
Reseat/Replace Main PSU to Printmech cable.
3.
Replace ISS PCA. See Ink supply station PCAs on page 427.
4.
Replace PrintMech PCA.. See PrintMech PCA on page 433.
SE Code: 01.3:10 – IISS2 PCA problem Problem description: ISS1 to ISS2 Cable ISS PCA. Corrective action: Call agent: 1.
Remove/Replace Ink Cartridges.
2.
Restart the printer.
Service engineer: 1.
Reseat/Replace ISS1 to ISS2 PCA cable.
2.
Replace ISS PCA. See Ink supply station PCAs on page 427
SE Code: 01.12:10 – Curing Control PCA failure Problem description: Curing Control to Printmech PCA Cable Curing Control PCA Printmech PCA . Corrective action: Call agent: ▲
Restart the printer.
Service engineer: 1.
Reseat/Replace Curing Control to Printmech PCA Cable.
2.
Replace Curing Control PCA.
3.
Replace Printmech PCA (very low probability). See PrintMech PCA on page 433.
SE Code: 01.13:10 – Air Curtain and Printzone Heaters Control PCA failure Problem description: Printmech to Air Curtain and Printzone Heaters Control PCA Cable. Corrective action: Call agent: ▲
ENWW
Restart the printer.
Continuable and non-continuable error codes
71
Service engineer: 1.
Reseat/Replace Printmech to Air Curtain and Printzone Heaters Control PCA Cable.
2.
Replace Air Curtain and Printzone Heaters Control PCA.
3.
Replace Printmech PCA (very low probability). See PrintMech PCA on page 433.
SE Code: 02.1:10 – Carriage PCA electronics error. The main components in the carriage PCA are not responding Problem description: Carriage PCA damaged. Power not reaching the carriage PCA. Tariling cable (data) damaged. Corrective action: Call agent: ▲
Restart the printer.
Service engineer: 1.
Change the Carriage PCA (80% probability). We recommend to change ONLY this part on the 1st visit, and if it doesn't work follow the troubleshooting below. See Carriage PCA on page 365.
2.
If the issue is not fixed: 2.1. Check that the trailing cable is well connected and not damaged. 2.2. If the power LED (add picture) is ON, the power is reaching the carriage PCA --> the power trailing cable is OK. 2.1.1. Change the Engine PCA. See Engine PCA on page 433. 2.1.2. If the Engine PCA does not fix the issue, change the trailing cable. 2.3. If the power LED is OFF, the power is not reaching the carriage: 2.3.1. Check that the POWER trailing cable is not damaged and is well connected to the Carriage and the Interconnect PCA. 2.3.2. Disconnect the trailing cable from the Interconnect PCA and check with a multimeter at the interconnect PCA that there is power in the connector. 2.3.2.1. If there is power at the interconnect PCA connector, then, change the trailing cable. 2.3.2.2. If there is no power at the interconnect PCA connector, then, change the interconnect PCA. See Interconnect PCA on page 429.
SE Code: 03.10 – Power Supply error. A problem has been detected in the Power Supply Problem description: Power supply damaged. The 24/42V tensions are switched off. The "digital rails" fan has stopped. The "analog rails" fan has stopped. The voltage supplied to the carriage is out of specs. Problems with 5V line. Problems with 12V lin.e Problems with 42V line. Corrective action: Call agent:
72
Chapter 3 System error codes
ENWW
1.
Restart the printer.
2.
Check the power supply LEDs status. If the blue LED is on (Digital rails OK but Analog rails not OK).
Service engineer: 1.
If the Power Supply Unit's blue LED is on, replace the PrintMech PCA. See PrintMech PCA on page 433.
2.
Otherwise, replace the Power Supply Unit. See Power Supply Unit (PSU) on page 432.
SE Code: 03.20:01 – Air Curtain and Printzone Heaters Control PCA with no voltage detected Problem description: Main PSU to Air Curtain and Printzone Heaters Control PCA. Corrective action: Call agent: ▲
Restart the printer.
Service engineer: 1.
Reseat/Replace Main PSU to Air Curtain and Printzone Heaters Control PCA Cable.
2.
Replace Air Curtain and Printzone Heaters Control PCA.
3.
Replace Main PSU (very low probability).
SE Code: 03.21:01 – Air Curtain and Printzone Heaters Control PCA undervoltage detected Problem description: Air Curtain and Printzone Heaters Control PCA undervoltage. Corrective action: Call agent: ▲
Reseat both Power Cords and ensure that input voltage is within specifications (180-264Vac).
SE Code: 03.22:01 – Air Curtain and Printzone Heaters Control PCA overvoltage detected Problem description: Air Curtain and Printzone Heaters Control PCA overvoltage. Corrective action: Call agent: ▲
Reseat both Power Cords and ensure that input voltage is within specifications (180-264Vac).
SE Code: 05.1:10 – CPU fan stopped or burnt Problem description: CPU fan is stopped or damaged.
ENWW
Continuable and non-continuable error codes
73
Corrective action: Call agent: ▲
Switch the power off at the rear of the printer, wait briefly, then switch it back on again.
Service engineer: ▲
Replace Formatter. See Formatter PCA on page 430.
SE Code: 05.5:10 – BIOS should be updated (advisory) Problem description: HDD replacement with FW requiring newer Formatter BIOS. Corrective action: Service engineer: ▲
Perform a Formatter BIOS update via the diagnostics menu.
SE Code: 06:03 – NVM file has bad CRC Problem description: NVM file has bad CRC. Corrective action: Call agent: ▲
Restart the printer.
Service engineer: 1.
Switch the power off at the rear of the printer, wait briefly, then switch it back on again.
2.
Use the Hard disk recovery in Diagnostic test.
3.
Replace the Hard Disk Drive.
SE Code: 06:10 – Main NVM failure: not detected, read/write failed or readback error Problem description: Main NVM not detected, read/write failed or readback error. Corrective action: Call agent: ▲
Restart the printer.
Service engineer:
74
1.
Switch the power off at the rear of the printer, wait briefly, then switch it back on again.
2.
Use the Hard disk recovery in Diagnostic test.
3.
Replace the Hard Disk Drive.
Chapter 3 System error codes
ENWW
SE Code: 08.04:1 – ASERT in front panel code Problem description: It appears when there is a firmware error and front panel is not able to communicate with the rest of the printer. Corrective action: Call agent: 1.
Press Enter and continue.
2.
Update the firmware.
SE Code: 08.08 – Application crash in the front panel side Problem description: Application crash in the front panel side. Corrective action: Call agent: 1.
Press Enter and continue. Try the last operation again.
2.
Switch the power off at the rear of the printer, wait briefly, then switch it back on again.
3.
Update the firmware.
SE Code: 08.10 – Front Panel not connected or damaged. It appears when the there is a communication error with the device. It might be a hardware error or front panel unplugged Problem description: Front Panel not connected or damaged. Corrective action: Call agent: ▲
Restart the printer.
Service engineer: 1.
Ensure the front panel is properly connected.
2.
Ensure the front panel cable is properly fitted in the Formatter.
3.
Replace the Formatter. See Formatter PCA on page 430.
4.
Replace the front panel. See Front panel on page 244.
SE Code: 11.10 – Trailing Cable does not seem to be connected Problem description: Trailing cable not correctly connected or damaged. Corrective action: Call agent:
ENWW
Continuable and non-continuable error codes
75
▲
Restart the printer.
Service engineer: 1.
Check that the Trailing Cable is not damaged.
2.
Check that the Trailing Cable is correctly connected to the Carriage PCA, Interconnect PCA, and Engine PCA.
3.
Replace the Trailing Cable.
SE Code: 12.1:10 – The 12V provided from Printmech to Curing module PCA are out of range (10,8V to 13,2V) Problem description: One or more of the components powered by the 12V at the Curing Control PCA are causing a short circuit. The 12V cable from Printmech to the Curing Control PCA has a problem. Corrective action: Call agent: ▲
Restart the printer.
Service engineer: 1.
Check the Printmech cable to the Curing module PCA.
2.
Check the Printmech PCA.
SE Code: 12.2:10 – Printmech 24V_BULLI_1 to Curing module PCA out of range Problem description: The 24V cable from Printmech to Curing Control PCA has a problem. Printmech PCA is damaged. Corrective action: Call agent: ▲
Restart the printer.
Service engineer: 1.
Check the Printmech cable to the Curing module PCA.
2.
Check the Printmech PCA.
SE Code: 12.3:10 – Printmech 12V_BULLI_2 to Vapor Removal PCA out of range Problem description: The 12V cable from Printmech to Vapor Removal PCA has a problem Printmech PCA is damaged. Corrective action: Call agent: ▲
Restart the printer.
Service engineer:
76
Chapter 3 System error codes
ENWW
1.
Check cable Printmech to Vapor Removal PCA .
2.
Check the Printmech PCA. .
SE Code: 12.4:10 – Printmech 24V_BULLI_1 to Vapor Removal PCA out of range Problem description: The 24V cable from Printmech to Vapor Removal PCA has a problem Printmech PCA is damaged. Corrective action: Call agent: ▲
Restart the printer.
Service engineer: 1.
Check the Printmech cable to Vapor Removal PCA.
2.
Check the Printmech PCA.
SE Code: 12.5:10 – Printmech: 12V to ISS, DD, 42Vdc motor drivers, Top cover fans and PZ fans failure Problem description: The 12V cable from Printmech to ISS, Interconnect and PZ fans has a problem Printmech PCA is damaged. Corrective action: Call agent: ▲
Restart the printer.
Service engineer: 1.
Check the Printmech cables to the ISS, Interconnect and PZ fans.
2.
Check the Printmech PCA.
SE Code: 12.6:10 – Printmech: 42V to Carriage PCA failure Problem description: The 42V cable from Printmech to Carriage PCA has a problem Printmech PCA is damaged Corrective action: Call agent: ▲
Restart the printer.
Service engineer: 1.
Check the Printmech cable to Carriage PCA.
2.
Check the Printmech PCA.
SE Code: 12.7:10 – Printmech: Hannibal1 24V failure. Check APS relief valve, SVS motor and Rack engage motor Problem description:
ENWW
Continuable and non-continuable error codes
77
The 24V cable from Printmech to Interconnect has a problem Printmech PCA is damaged. Corrective action: Call agent: ▲
Restart the printer.
Service engineer: 1.
Check the APS relief valve, SVS motor and Rack engage motor.
2.
Check the Printmech PCA.
SE Code: 12.8:10 – Printmech: Hannibal2 24V failure. Check Spit-on roller motor and Primer motor Problem description: The 24V cable from Printmech to Interconnect has a problem Printmech PCA is damaged. Corrective action: Call agent: ▲
Restart the printer.
Service engineer: 1.
Check the Spit-on roller motor and Primer motor.
2.
Check the Printmech PCA.
SE Code: 12.9:10 – Printmech: Hannibal3 24V failure. Check Inner lights array 1 Problem description: The 24V cable from Printmech to Inner lights array 1 has a problem Printmech PCA is damaged. Corrective action: Call agent: ▲
Restart the printer.
Service engineer: 1.
Check the Inner lights array 1.
2.
Check the Printmech PCA.
SE Code: 12.10:10 – Printmech: Hannibal4 24V failure. Check Inner lights array 2 Problem description: The 24V cable from Printmech to Inner lights array 2 has a problem Printmech PCA is damaged. Corrective action: Call agent: ▲
Restart the printer.
Service engineer:
78
Chapter 3 System error codes
ENWW
1.
Check the Inner lights array 2.
2.
Check the Printmech PCA.
SE Code: 12.11:10 – Printmech: 24V to Interconnect failure. Check TUR, Right aerosol fan and Primer valves Problem description: The 24V cable from Printmech to Interconnect PCA has a problem Printmech PCA is damaged. Corrective action: Call agent: ▲
Restart the printer.
Service engineer: 1.
Check the Printmech to Interconnect cable.
2.
Check TUR, Right aerosol fan and Primer valves.
3.
Check the Printmech PCA.
SE Code: 12.12:10 – Printmech: 24V Misc failure. Check Air pumps and Primer valves switch Problem description: The 24V cable from Printmech to Air Pumps and Interconnect PCA has a problem Printmech PCA is damaged. Corrective action: Call agent: ▲
Restart the printer.
Service engineer: 1.
Check the Printmech to Air Pumps cable ,and to the primer valves switch.
2.
Check the Air Pumps.
3.
Check Primer valves switch.
4.
Check the Printmech PCA.
SE Code: 12.13:10 – Printmech: 24V to Printzone fans failure Problem description: The 24V cable from Printmech to Printzone fans has a problem Printmech PCA is damaged. Corrective action: Call agent: ▲
Restart the printer.
Service engineer:
ENWW
Continuable and non-continuable error codes
79
1.
Check the Printmech to Printzone fans cable.
2.
Check the Printzone fans.
3.
Check the Printmech PCA.
SE Code: 12.14:10 – Printmech: 24V to Vacuum fans failure Problem description: The 24V cable from Printmech to Vacuum fans has a problem Printmech PCA is damaged. Corrective action: Call agent: ▲
Restart the printer.
Service engineer: 1.
Check the Printmech to Vacuum fans cable.
2.
Check the Vacuum fans.
3.
Check the Printmech PCA.
SE Code: 12.15:10 – Printmech: 42V to Paper motor failure Problem description: The 42V cable from Printmech to Paper motor has a problem Printmech PCA is damaged. Corrective action: Call agent: ▲
Restart the printer.
Service engineer: 1.
Check the Printmech to paper motor cable.
2.
Check the paper motor.
3.
Check the Printmech PCA.
SE Code: 12.16:10 – Printmech: 42V to Rewinder failure Problem description: The 42V cable from Printmech to Rewinder has a problem Printmech PCA is damaged. Corrective action: Call agent: ▲
Restart the printer.
Service engineer:
80
1.
Check the Printmech to Rewinder cable.
2.
Check the Rewinder.
3.
Check the Printmech PCA.
Chapter 3 System error codes
ENWW
SE Code: 12.17:10 – Printmech: 42V to Scan motor failure Problem description: The 42V cable from Printmech to Scan motor has a problem Printmech PCA is damaged. Corrective action: Call agent: ▲
Restart the printer.
Service engineer: 1.
Check the Printmech to Scan motor cable.
2.
Check the Scan motor.
3.
Check the Printmech PCA.
SE Code: 12.18:10 – Printmech: 42V to SOL slit solenoid failure Problem description: The 42V cable from Printmech to SOL slit solenoid has a problem Printmech PCA is damaged. Corrective action: Call agent: ▲
Restart the printer.
Service engineer: 1.
Check the Printmech to SOL slit solenoid cable.
2.
Check the slit solenoid.
3.
Check the Printmech PCA.
SE Code: 12.19:10 – Printmech: 5V line failure Problem description: The 5V cable from Printmech to PSU has a problem Printmech PCA is damaged PSU is damaged. Call agent: ▲
Restart the printer.
SE Code: 12.20:10 – Printmech: 12V to Curing module PCA open circuit Problem description: The 12V cable from Printmech to Curing Control PCA has a problem Printmech PCA is damaged. Corrective action: Call agent: ▲
Restart the printer.
Service engineer:
ENWW
Continuable and non-continuable error codes
81
1.
Check cable the Printmech to Curing module cable.
2.
Check the Printmech PCA.
SE Code: 12.21:10 – Printmech: 24V to Curing module PCA open circuit Problem description: The 24V cable from Printmech to Curing Control PCA has a problem Printmech PCA is damaged. Corrective action: Call agent: ▲
Restart the printer.
Service engineer: 1.
Check the Printmech to Curing module PCA cable.
2.
Check the Printmech PCA.
SE Code: 12.22:10 – Printmech: 12V to Vapor Removal PCA open circuit Problem description: The 12V cable from Printmech to Vapor Removal PCA has a problem Printmech PCA is damaged. Corrective action: Call agent: ▲
Restart the printer.
Service engineer: 1.
Check the Printmech to Vapor Removal PCA cable.
2.
Check the Printmech PCA.
SE Code: 12.23:10 – Printmech: 24V to Vapor Removal PCA open circuit Problem description: The 24V cable from Printmech to Vapor Removal PCA has a problem Printmech PCA is damaged. Corrective action: Call agent: ▲
Restart the printer.
Service engineer: 1.
Check the Printmech to Vapor Removal PCA cable.
2.
Check the Printmech PCA.
SE Code: 12.24:10 – Printmech: 12V to ISS, DD, 42Vdc motor drivers, Top cover fans and PZ fans open circuit Problem description: The 12V cable from Printmech to ISS, Interconnect and PZ fans has a problem Printmech PCA is damaged.
82
Chapter 3 System error codes
ENWW
Corrective action: Call agent: ▲
Restart the printer.
Service engineer: 1.
Check the Printmech to ISS, Interconnect, and PZ fans cables.
2.
Check the Printmech PCA.
SE Code: 12.25:10 – Printmech: 42V to Carriage PCA open circuit Problem description: The 42V cable from Printmech to Carriage PCA has a problem Printmech PCA is damaged. Corrective action: Call agent: ▲
Restart the printer.
Service engineer: 1.
Check the Printmech to Carriage PCA cable.
2.
Check the Printmech PCA.
SE Code: 12.26:10 – Printmech: Hannibal1 24V open circuit. Check APS relief valve, SVS motor and Rack engage motor Problem description: The 24V cable from Printmech to Interconnect has a problem Printmech PCA is damaged. Corrective action: Call agent: ▲
Restart the printer.
Service engineer: 1.
Check the APS relief valve, SVS motor and Rack engage motor.
2.
Check the Printmech PCA.
SE Code: 12.27:10 – Printmech: Hannibal2 24V open circuit. Check Spit-on roller motor and Primer motor Problem description: The 24V cable from Printmech to Interconnect has a problem Printmech PCA is damaged. Corrective action: Call agent: ▲
Restart the printer.
Service engineer:
ENWW
Continuable and non-continuable error codes
83
1.
Check the Spit-on roller motor and Primer motor.
2.
Check the Printmech PCA.
SE Code: 12.28:10 – Printmech: Hannibal3 24V open circuit. Check Inner lights array 1 Problem description: The 24V cable from Printmech to Inner lights array 1 has a problem Printmech PCA is damaged. Corrective action: Call agent: ▲
Restart the printer.
Service engineer: 1.
Check the Inner lights array 1.
2.
Check the Printmech PCA.
SE Code: 12.29:10 – Printmech: Hannibal4 24V open circuit. Check Inner lights array 2 Problem description: The 24V cable from Printmech to Inner lights array 2 has a problem Printmech PCA is damaged. Corrective action: Call agent: ▲
Restart the printer.
Service engineer: 1.
Check the Inner lights array 2.
2.
Check the Printmech PCA.
SE Code: 12.30:10 – Printmech: 24V to Interconnect open circuit. Check TUR, Right aerosol fan and Primer valves Problem description: The 24V cable from Printmech to Interconnect PCA has a problem Printmech PCA is damaged. Corrective action: Call agent: ▲
Restart the printer.
Service engineer:
84
1.
Check the Printmech to Interconnect cable.
2.
Check the TUR, Right aerosol fan, and Primer valves.
3.
Check the Printmech PCA.
Chapter 3 System error codes
ENWW
SE Code: 12.31:10 – Printmech: 24V Misc open circuit. Check Air pumps and Primer valves switch Problem description: The 24V cable from Printmech to Air Pumps and Interconnect PCA has a problem Printmech PCA is damaged. Corrective action: Call agent: ▲
Restart the printer.
Service engineer: 1.
Check the Printmech to Air Pumps and to primer valves switch cable.
2.
Check the Air Pumps.
3.
Check the Primer valves switch.
4.
Check the Printmech PCA.
SE Code: 12.32:10 – Printmech: 24V to Printzone fans open circuit Problem description: The 24V cable from Printmech to Printzone fans has a problem Printmech PCA is damaged. Corrective action: Call agent: ▲
Restart the printer.
Service engineer: 1.
Check the Printmech to Printzone fans cable.
2.
Check the Printzone fans.
3.
Check the Printmech PCA.
SE Code: 12.33:10 – Printmech: 24V to Vacuum fans open circuit Problem description: The 24V cable from Printmech to Vacuum fans has a problem Printmech PCA is damaged. Corrective action: Call agent: ▲
Restart the printer.
Service engineer:
ENWW
1.
Check the Printmech to Vacuum fans cable.
2.
Check the Vacuum fans.
3.
Check the Printmech PCA.
Continuable and non-continuable error codes
85
SE Code: 12.34:10 – Printmech: 42V to Paper motor open circuit Problem description: The 42V cable from Printmech to Paper motor has a problem Printmech PCA is damaged. Corrective action: Call agent: ▲
Restart the printer.
Service engineer: 1.
Check the Printmech to Paper motor cable.
2.
Check the paper motor.
3.
Check the Printmech PCA.
SE Code: 12.35:10 – Printmech: 42V to Rewinder open circuit Problem description: The 42V cable from Printmech to Rewinder has a problem Printmech PCA is damaged. Corrective action: Call agent: ▲
Restart the printer.
Service engineer: 1.
Check the Printmech to Rewinder cable.
2.
Check the Rewinder.
3.
Check the Printmech PCA.
SE Code: 12.36:10 – Printmech: 42V to Scan motor open circuit Problem description: The 42V cable from Printmech to Scan motor has a problem Printmech PCA is damaged. Corrective action: Call agent: ▲
Restart the printer.
Service engineer: 1.
Check the Printmech to Scan motor cable.
2.
Check the Scan motor.
3.
Check the Printmech PCA.
SE Code: 12.37:10 – Printmech: 42V to SOL slit solenoid open circuit Problem description: The 42V cable from Printmech to SOL slit solenoid has a problem Printmech PCA is damaged.
86
Chapter 3 System error codes
ENWW
Corrective action: Call agent: ▲
Restart the printer.
Service engineer: 1.
Check the Printmech to SOL slit solenoid cable.
2.
Check the slit solenoid.
3.
Check the Printmech PCA.
SE Code: 12.38:10 – Printmech: 5V line open circuit Problem description: The 5V cable from Printmech to PSU has a problem Printmech PCA is damaged PSU is damaged. Corrective action: Call agent: ▲
Restart the printer.
Service engineer: 1.
Check that DS7 Printmech LED is turned on. If it is not the case, replace the Printmech PCA.
2.
If the problem persist, replace the PSU.
SE Code: 13.3:10 – Printmech 12V_BULLI_2 to Vapor Removal PCA out of range Problem description: The Printmech 12V_BULLI_2 to Vapor Removal PCA is out of range. Corrective action: Call agent: ▲
Restart the printer.
Service engineer: 1.
Check the Printmech cable to Vapor Removal PCA.
2.
Check the Printmech PCA.
SE Code: 14.73:01 – Curing power regulator V lower than 60: V lower than 60 Problem description: Heater Control AC Input (RCCB, AC Voltage Outlet, AC Power Cord) Heater Control. Corrective action: Call agent: 1.
Check that both Residual Circuit Breakers (RCCBs) are Powered and ON.
2.
Check/Reseat both Power Cords.
Service engineer:
ENWW
Continuable and non-continuable error codes
87
1.
Check AC Voltage at customer's site (180-264Vac).
2.
Reseat/Replace cables to Heater Control's AC input.
3.
Replace the Heater Control.
SE Code: 14.74:01 – Curing power regulator V lower than 140 Problem description: V lower than 140 Corrective action: Service engineer: 1.
Run Service "Curing system monitor".
2.
Check the input voltage.
SE Code: 14.75:01 – Curing power regulator V bigger than Vmax Problem description: V bigger than Vmax Corrective action: Service engineer: 1.
Check the input voltage.
2.
Run Service "Curing system monitor".
SE Code: 14.76:11 – Curing power regulator V could not be read Problem description: Curing Control PCA Cable to Heater Control. Corrective action: Service engineer: 1.
Run Service "Curing system monitor".
2.
Reseat/Replace Curing Control PCA Cable to Heater Control.
SE Code: 14.77:10 – Curing power regulator control signal failure Problem description: Control signal failure Corrective action: Service engineer: ▲
Replace the Control PCA to Heater Control and Control PCA cables.
SE Code: 14.80:10 – Curing power regulator current not null Problem description:
88
Chapter 3 System error codes
ENWW
Heater Control. Corrective action: Service engineer: 1.
Run Service "Curing system monitor".
2.
Replace the Heater Control.
SE Code: 14.81:10 – Curing power regulator current too high Problem description: Heaters, Heater Control. Corrective action: Service engineer: 1.
Run Service "Curing system monitor".
2.
Check heaters with a tester and replace heaters if necessary (shortcut).
3.
Replace the Heater Control.
SE Code: 14.82:10 – Curing power regulator shortcut Problem description: Heaters, Heater Control. Corrective action: Service engineer: 1.
Run Service "Curing system monitor".
2.
Check heaters with a tester and replace heaters if necessary (shortcut).
3.
Replace the Heater Control.
SE Code: 14.83:11 – Curing power regulator open circuit Problem description: Heater Control to Curing Power Interconnect PCA Cable. Curing Power Interconnect PCA Curing Cable. Curing Resistor. Corrective action: Service engineer: 1.
Run Service "Curing system monitor".
2.
Reseat/Replace the Heater Control to Curing Power Interconnect PCA Cables.
3.
Reseat/Replace Curing Power Interconnect PCA Curing Cable.
4.
Reseat/Replace all Curing Resistors connectors.
SE Code: 14.87:10 – Curing power regulator OverTemp Problem description:
ENWW
Continuable and non-continuable error codes
89
Power regulator OverTemp. Corrective action: Service engineer: 1.
Run Service "Curing system monitor".
2.
If the SE appears frequently, replace the Heater Control.
SE Code: 14.88:10 – Curing power regulator overvoltage or shortcut Problem description: Regulator overvoltage or shortcut. Corrective action: Service engineer: 1.
Run Service "Curing system monitor".
2.
Check resistor module values, If they are ok, check installation.
SE Code: 14.89:10 – Curing power regulator relay damaged Problem description: Heater Control. Corrective action: Service engineer: 1.
Run Service "Curing system monitor".
2.
Replace de Heater Control.
SE Code: 15.20:10 – Cable or Resistor shortcircuit from any PZ or vapor resistor Problem description: Shortcircuit from Any PZ or vapor resistor. Corrective action: Service engineer: ▲
Check the PZ resistors, the Vapor resistors, or cable shortcircuits. Replace the affected part.
SE Code: 15.31:10 – PZ resistor 1: Cable or resistor shortcircuit Problem description: Cable or resistor shortcircuit. Corrective action: Service engineer: ▲
90
Check the PZ resistor 1 or cable shortcircuit.
Chapter 3 System error codes
ENWW
SE Code: 15.32:10 – PZ resistor 2: Cable or resistor shortcircuit Problem description: Cable or resistor shortcircuit. Corrective action: Service engineer: ▲
Check the PZ resistor 2 or cable shortcircuit.
SE Code: 15.33:10 – PZ resistor 3: Cable or resistor shortcircuit Problem description: Cable or resistor shortcircuit. Corrective action: Service engineer: ▲
Check the PZ resistor 3 or cable shortcircuit.
SE Code: 15.41:11 – PZ resistor 1: Not connected Problem description: PZ Heaters Cable PZ Resistor 1 Air Curtain and Printzone Heaters Control PCA. Corrective action: Call agent: ▲
Restart the printer.
Service engineer: 1.
Reseat/Replace Air Curtain and Printzone Heaters Control PCA to PZ Heaters cable.
2.
Reseat/Replace PZ Resistor 1.
SE Code: 15.42:11 – PZ resistor 2: Not connected Problem description: PZ resistor 2 disconnected or damaged. Corrective action: Call agent: ▲
Restart the printer.
Service engineer: ▲
Check that PZ 2 resistor is properly connected. If it is, then replace PZ 2 resistor.
SE Code: 15.43:11 – PZ resistor 3: Not connected Problem description: PZ resistor 3 disconnected or damaged.
ENWW
Continuable and non-continuable error codes
91
Corrective action: Call agent: ▲
Restart the printer.
Service engineer: ▲
Check that PZ 3 resistor is properly connected. If it is, then replace PZ 3 resistor.
SE Code: 15.51:03 – PZ resistor 1: Out of range Problem description: Resistor out of range. Corrective action: Service engineer: ▲
Measure the PZ 1 resistance. Replace in case of resistance out of range.
SE Code: 15.52:03 – PZ resistor 2: Out of range Problem description: Resistor out of range. Corrective action: Service engineer: ▲
Measure the PZ 2 resistance. Replace in case of resistance out of range.
SE Code: 15.53:03 – PZ resistor 3: Out of range Problem description: Resistor out of range. Corrective action: Service engineer: ▲
Measure the PZ 3 resistance. Replace in case of resistance out of range.
SE Code: 15.60:10 – PZ fan fault or not connected Problem description: Fan fault or not connected Corrective action: Service engineer: ▲
Check that the PZ fans are properly connected. If they are, then replace them.
SE Code: 15.61:10 – PZ fan 1 fault or not connected Problem description: PZ fan 1 disconnected or damaged.
92
Chapter 3 System error codes
ENWW
Corrective action: Call agent: ▲
Restart the printer.
Service engineer: ▲
Check that PZ 1 fan is properly connected. If it is, then replace PZ 1 fan.
SE Code: 15.62:10 – PZ fan 2 fault or not connected Problem description: PZ fan 2 disconnected or damaged. Corrective action: Call agent: ▲
Restart the printer.
Service engineer: ▲
Check that PZ 2 fan is properly connected. If it is, then replace PZ 2 fan.
SE Code: 15.63:10 – PZ fan 3 fault or not connected Problem description: PZ fan 3 disconnected or damaged. Corrective action: Service engineer: ▲
Check that PZ 3 fan is properly connected. If it is, then replace PZ 3 fan.
SE Code: 15.69:10 – More than 1 PZ fan fault or not connected Problem description: PZ Heaters Fan Cable PZ Resistor Fan 1 Air Curtain and Printzone Heaters Control PCA. Corrective action: Call agent: ▲
Restart the printer.
Service engineer: 1.
Reseat/Replace Air Curtain and Printzone Heaters Control PCA to PZ Heaters Fan cable.
2.
Reseat/Replace PZ Resistor Fan 1.
SE Code: 15.71:10 – PZ fan 1: fan or cable damaged Problem description: Fan or cable damaged. Corrective action:
ENWW
Continuable and non-continuable error codes
93
Service engineer: ▲
Replace the PZ fan 1.
SE Code: 15.72:10 – PZ fan 2: fan or cable damaged Problem description: Fan or cable damaged. Corrective action: Service engineer: ▲
Replace the PZ fan 2.
SE Code: 15.73:10 – PZ fan 3: fan or cable damaged Problem description: Fan or cable damaged. Corrective action: Service engineer: ▲
Replace the PZ fan 3.
SE Code: 15.79:10 – More than 1 PZ fan or cable damaged Problem description: More than 1 PZ fan or cable damaged. Corrective action: Service engineer: ▲
Replace the PZ fans.
SE Code: 16.01:00 – Curing System unable to warm up in the pre-defined amount of time Problem description: Ambient temperature below 15oC. Low AC Voltage. Fans (Curing, Air Curtain, PZ). Curing Resistors. Curing Temperature Sensor. Curing Pressure Sensor. Corrective action: Service engineer:
94
1.
Check if the environmental ambient temperature is low. Check the surrounding temperature is within the printer's operating specifications; it should be higher than 15C for printer operation. If this is the case, increase the ambient temperature of the printer's location.
2.
Check if the input voltage is outside the range of specifications for printing, see the Site Preparation Guide.
3.
Run Service "Curing system monitor".
4.
Check all Fans (Curing, Air Curtain, PZ), all spinning and no obstruction.
Chapter 3 System error codes
ENWW
5.
Reseat/Replace Curing Resistors.
6.
Reseat/Replace Curing Temperature Sensors.
7.
Reseat/Replace Curing Pressure Sensor.
SE Code: 16.02:00 – Curing system: cool down timeout Problem description: Ambient temperature above 30oC Fans (Curing, Air Curtain, PZ). Corrective action: Service engineer: 1.
The environmental ambient temperature is too hot or is outside the operational specification of the printer. Make sure there are no external sources of heat, such as strong lights, direct sunlight, heaters etc.
2.
Check all Fans (Curing, Air Curtain, PZ), are rotating, and unobstructed.
SE Code: 16.03:00 – Curing system: high temperature error Problem description: Ambient temperature above 30oC, Fans (Curing, Air Curtain, PZ), Curing Resistors, Curing Temperature Sensor, Curing Pressure Sensor. Corrective action: Service engineer: 1.
The environmental ambient temperature is too hot or is outside the operational specification of the printer. Make sure there are no external sources of heat, such as strong lights, direct sunlight, heaters etc.
2.
Run Service "Curing system monitor”.
3.
Check all Fans (Curing, Air Curtain, PZ), are rotating, and unobstructed.
4.
Reseat/Replace Curing Resistors.
5.
Reseat/Replace Curing Temperature Sensors.
6.
Reseat/Replace Curing Pressure Sensor.
SE Code: 16.04:00 – Curing system: low temperature error Problem description: Ambient temperature below 15oC, Low AC Voltage Fans (Curing, Air Curtain, PZ), Curing Resistors, Curing Temperature Sensor, Curing Pressure Sensor. Corrective action: Service engineer:
ENWW
1.
Check if the environmental ambient temperature is low. Check the surrounding temperature is within the printer's operating specifications; it should be higher than 15C for printer operation. If this is the case, increase the ambient temperature of the printer's location.
2.
Check the input voltage is outside the range of specifications for printing, see the Site Preparation Guide. Continuable and non-continuable error codes
95
3.
Run Service "Curing system monitor.
4.
Check all Fans (Curing, Air Curtain, PZ), are rotating, and unobstructed.
5.
Reseat/Replace Curing Resistors.
6.
Reseat/Replace Curing Temperature Sensors.
7.
Reseat/Replace Curing Pressure Sensor.
SE Code: 16.05:00 – Curing system: temperature sensor error Problem description: Curing Control PCA Temperature Sensors Cable Temp. Sensors. Corrective action: Call agent: ▲
Restart the printer.
Service engineer: 1.
Run Service "Curing system monitor".
2.
Reseat/replace Curing Control PCA Temperature Sensors Cable.
3.
Reseat/replace Temp. Sensors.
SE Code: 16.07:03 – Curing system: warm up timeout (uniformity) Problem description: Ambient temperature below 15oC, Low AC Voltage Fans (Curing, Air Curtain, PZ), Curing Resistors, Curing Temperature Sensor, Curing Pressure Sensor. Corrective action: Service engineer: 1.
Check if the environmental ambient temperature is low. Check the surrounding temperature is within the printer's operating specifications; it should be higher than 15C for printer operation. If this is the case, increase the ambient temperature of the printer's location.
2.
Check the input voltage is outside the range of specifications for printing, see the Site Preparation Guide.
3.
Run Service "Curing system monitor.
4.
Check all Fans (Curing, Air Curtain, PZ), are rotating, and unobstructed.
5.
Reseat/Replace Curing Resistors.
6.
Reseat/Replace Curing Temperature Sensors.
7.
Reseat/Replace Curing Pressure Sensor.
SE Code: 16.11:10 – Curing System: Temperature sensor 1 failure or not connected Problem description: Curing Control PCA Sensors cable Temp. sensor 1.
96
Chapter 3 System error codes
ENWW
Corrective action: Call agent: ▲
Restart the printer.
Service engineer: 1.
Reseat/replace Curing Control Sensors cable.
2.
Reseat/replace Temp. sensor 1.
SE Code: 16.12:10 – Curing System: Temperature sensor 2 failure or not connected Problem description: Temperature sensor 2. Corrective action: Call agent: ▲
Restart the printer.
Service engineer: ▲
Reseat/replace Temp. sensor 2.
SE Code: 16.13:10 – Curing System: Temperature sensor 3 failure or not connected Problem description: Temperature sensor 3. Corrective action: Call agent: ▲
Restart the printer.
Service engineer: ▲
Reseat/replace Temp. sensor 3.
SE Code: 16.14:10 – Curing System: Temperature sensor 4 failure or not connected Problem description: Temperature sensor 4. Corrective action: Call agent: ▲
Restart the printer.
Service engineer: ▲
Reseat/replace Temp. sensor 4.
SE Code: 16.31:10 – Curing system: Fan 1 fault Problem description:
ENWW
Continuable and non-continuable error codes
97
Curing system: Fan 1 fault. Corrective action: Call agent: ▲
Restart the printer.
Service engineer: ▲
Replace module 1.
SE Code: 16.32:10 – Curing system: Fan 2 fault Problem description: Curing system: Fan 2 fault. Corrective action: Call agent: ▲
Restart the printer.
Service engineer: ▲
Replace module 2.
SE Code: 16.33:10 – Curing system: Fan 3 fault Problem description: Curing system: Fan 3 fault. Corrective action: Call agent: ▲
Restart the printer.
Service engineer: ▲
Replace module 3.
SE Code: 16.34:10 – Curing system: Fan 4 fault Problem description: Curing system: Fan 4 fault. Corrective action: Call agent: ▲
Restart the printer.
Service engineer: ▲
Replace module 4.
SE Code: 16.39:10 – Curing system: More than 1 fan failure Problem description:
98
Chapter 3 System error codes
ENWW
Curing fans cable. Corrective action: Call agent: ▲
Restart the printer.
Service engineer: ▲
Reseat/replace Curing fans cable.
SE Code: 16.41:10 – Curing system: module 1 failure Problem description: Curing resistor 1 disconnected or damaged. Corrective action: Call agent: ▲
Restart the printer.
Service engineer: ▲
Replace module 1.
SE Code: 16.42:10 – Curing system: module 2 failure Problem description: Curing resistor 2 disconnected or damaged. Corrective action: Call agent: ▲
Restart the printer.
Service engineer: ▲
Replace module 2.
SE Code: 16.43:10 – Curing system: module 3 failure Problem description: Curing resistor 3 disconnected or damaged. Corrective action: Service engineer: ▲
Replace module 3.
SE Code: 16.44:10 – Curing system: module 4 failure Problem description: Curing resistor 4 disconnected or damaged. Corrective action:
ENWW
Continuable and non-continuable error codes
99
Call agent: ▲
Restart the printer.
Service engineer: ▲
Replace module 4.
SE Code: 16.50:03 – Curing system: pressure calibration error Problem description: Silent SE: If there's already a valid pressure calibration in NVM, and new calibration values are out of range, then FW will use the NVM values and show a silent SE in the printer log and service plot.
SE Code: 16.50:10 – Severe SE: Pressure calibration failure together with NVM values = 0 (failure at first startup) Problem description: Pressure calibration failure. Corrective action: Service engineer: ▲
Check the tube (not kinked), and sensor cable. If they are OK, replace the sensor
SE Code: 16.51:01 – Curing system: pressure not reachable. Printer is limiting working pressure Problem description: Silent SE. Customer symptoms are: Slower thput, and/or Lack of curing Printer limiting working pressure. It might be due to: Target pressure too high for printer attitude environment, and/or curing fan degradation.
SE Code: 16.61:10 – Vapor removal system: vapor fans array 1 fault Problem description: Air Curtain and Printzone Heaters Control/Curing Control PCA (depending on SKU) to Air Curtain Fans, Cable Air Curtain Fans. Corrective action: Call agent: ▲
Restart the printer.
Service engineer: 1.
Reseat/Replace Air Curtain and Printzone Heaters Control/Curing Control PCA to Air Curtain Fans Cable.
2.
Check that all Air Curtain Fans rotate, and are unobstructed.
3.
Reseat/Replace Air Curtain Fans.
SE Code: 16.70:10 – Air Curtain system: Box fan fault or disconnected Problem description: Air Curtain Box Fan, Air Curtain and Printzone Heaters Control PCA. 100 Chapter 3 System error codes
ENWW
Corrective action: Call agent: ▲
Restart the printer.
Service engineer: 1.
Reseat/replace Air Curtain Box Fan.
2.
Replace Air Curtain and Printzone Heaters Control PCA.
SE Code: 16.71:10 – Air Curtain system: Board box fan or cable damaged Problem description: Board box fan or cable damaged. Corrective action: Call agent: ▲
Restart the printer.
Service engineer: 1.
Reseat/replace Air Curtain Box Fan.
2.
Replace Air Curtain and Printzone Heaters Control PCA.
SE Code: 16.82:11 – Air Curtain steady resistor:Not connected Problem description: Air Curtain and Printzone Heaters Control to Curing Power Interconnect PCA Cables, Air Curtain Steady Resistor. Corrective action: Call agent: ▲
Restart the printer.
Service engineer: 1.
Reseat/Replace Air Curtain and Printzone Heaters Control to Curing Power Interconnect PCA cables.
2.
Reseat/Replace Air Curtain Resistors.
SE Code: 16.83:11 – Vapor burst resistor: Not connected Problem description: Air Curtain and Printzone Heaters Control to Curing Power Interconnect PCA Cables, Air Curtain Burst Resistor. Corrective action: Call agent: ▲
Restart the printer.
Service engineer:
ENWW
Continuable and non-continuable error codes 101
1.
Reseat/Replace Air Curtain and Printzone Heaters Control to Curing Power Interconnect PCA cables.
2.
Reseat/Replace Vapor Resistors.
SE Code: 16.84:03 – Air Curtain steady resistor: Out of range Problem description: Air Curtain Resistors. Corrective action: Call agent: ▲
Restart the printer.
Service engineer: ▲
Reseat/Replace Air Curtain Resistors.
SE Code: 16.85:03 – Air Curtain burst resistor: Out of range Problem description: Air Curtain Resistors. Corrective action: Call agent: ▲
Restart the printer.
Service engineer: ▲
Reseat/Replace Air Curtain Resistors.
SE Code: 16.90:10 – Air Curtain: Temperature sensor failure or not conected Problem description: Air Curtain and Printzone Heaters Control/Curing Control PCA (depending on SKU) to Air Curtain Temperature Sensor Cable, Air Curtain Temperature Sensor. Corrective action: Call agent: ▲
Restart the printer.
Service engineer: 1.
Reseat/Replace Air Curtain and Printzone Heaters Control/Curing Control PCA to Air Curtain Temperature Sensor Cable.
2.
Replace Air Curtain Temperature Sensor.
SE Code: 17.0:11 – PrintMech to Interconnect Power cable does not seem to be connected Problem description: The power cable from Printmech to Interconnect PCA has a problem. Corrective action: 102 Chapter 3 System error codes
ENWW
Call agent: ▲
Restart the printer.
Service engineer: 1.
Check that the PrintMech to Interconnect Power cable is not damaged.
2.
Check that the PrintMech to Interconnect Power cable is correctly connected to the PrintMech PCA and the Interconnect PCA.
3.
Replace the PrintMech to Interconnect Power cable (which is included in the Electronics Module Cable Kit).
SE Code: 17.3:11 – Main PCA to PrintMech Black 1 cable does not seem to be connected Problem description: Main PCA to PrintMech Black 1 cable is damaged Main PCA damaged. Corrective action: Call agent: ▲
Restart the printer.
Service engineer: 1.
Check that the Main PCA to PrintMech Black 2 cable is not damaged.
2.
Check that the Main PCA to PrintMech Black 2 cable is correctly connected to the Main PCA and the PrintMech PCA.
3.
Replace the Main PCA to PrintMech Black 2 cable.
SE Code: 17.4:11 – Main PCA to PrintMech White 2 cable does not seem to be connected Problem description: Main PCA to PrintMech White 2 cable is damaged Main PCA damaged. Corrective action: Call agent: ▲
Restart the printer.
Service engineer: 1.
Check that the Main PCA to PrintMech White 2 cable is not damaged.
2.
Check that the Main PCA to PrintMech White 2 cable is correctly connected to the Main PCA and the PrintMech PCA.
3.
Replace the Main PCA to PrintMech White 2 cable.
SE Code: 21:03 – Service Station electrical current limit Problem description: Electrical current limit.
ENWW
Continuable and non-continuable error codes 103
Corrective action: Call agent: ▲
Make sure that the Service Station path is clear. Remove any visible obstacles restricting the movement of the Service Station.
Service engineer: ▲
If the System Error continues, replace the Service Station. See Service station on page 348.
SE Code: 21:13 – Problem with the Service Station. SVS jam Problem description: SVS jam. Corrective action: Call agent: 1.
Switch the Power OFF from the back of the Printer. Power the Printer back On.
2.
Make sure that the Service Station path is clear. Remove any visible obstacles (e.g. screws, plastic parts, etc.) restricting the movement of the Service Station.
3.
Switch the Power OFF from the back of the Printer, remove the Printhead Maintenance Cartridge, and check if there's any obstacle along the MC path.
4.
Check that the MC is not finished, and the web advance is working properly.
5.
Check the spit roller and rack engage mechanisms.
Service engineer: 1.
If the error happens after printing for several hours and is cleared after power cycling, small damage in the encoder can cause the print carriage to lose its position little by little. The same effect could be produced by aerosol, ink or oil stain on the encoder. Clean (or replace) the encoder strip if it is dirty (or damaged).
2.
If the System Error continues, replace the Service Station. See Service station on page 348.
SE Code: 21.2:10 – Web Wipe servo shutdown Problem description: Web Wipe motor is damaged Interconnect PCA is damaged (very low probability) PrintMech PCA is damaged. Corrective action: Call agent: 1.
Switch the power off at the rear of the printer, manually pull the Printhead Maintenance Cartridge to the front position and switch the printer on again.
2.
Switch the power off at the rear of the printer and remove the Printhead Maintenance Cartridge. Switch the printer on again. If the error is cleared, replace the Printhead Maintenance Cartridge.
Service engineer: 1.
Revise that Web Wipe cable is correctly connected to Interconnect PCA.
2.
Replace the Web Wipe Motor.
104 Chapter 3 System error codes
ENWW
SE Code: 21.3:10 – Electrical fault in rack engage motor Problem description: Web Wipe motor has a problem Call agent: 1.
Switch the power off at the rear of the printer, manually pull the Printhead Maintenance Cartridge to the front position and switch the printer on again.
2.
Switch the power off at the rear of the printer and remove the Printhead Maintenance Cartridge. Switch the printer on again. If the error is cleared, replace the Printhead Maintenance Cartridge.
Service engineer: 1.
Replace the Web Wipe Motor.
2.
Replace the PrintMech PCA. See PrintMech PCA on page 433.
SE Code: 21.4:03 – Electrical warm in rack engage motor Electrical current limit in rackEngage motor Problem description: Electrical fault detected. Possible causes are cable, motor or driver. Call agent: 1.
Switch the power off at the rear of the printer, manually pull the Printhead Maintenance Cartridge to the front position and switch the printer on again.
2.
Switch the power off at the rear of the printer and remove the Printhead Maintenance Cartridge. Switch the printer on again. If the error is cleared, replace the Printhead Maintenance Cartridge.
Service engineer: ▲
Replace the Web Wipe.
SE Code: 21.5:03 – Service Station rack cannot be disengaged Problem description: Web Wipe motor is damaged or blocked Corrective action: Call agent: 1.
Switch the power off at the rear of the printer, manually pull the Printhead Maintenance Cartridge to the front position and switch the printer on again.
2.
Switch the power off at the rear of the printer and remove the Printhead Maintenance Cartridge. Switch the printer on again. If the error is cleared, replace the Printhead Maintenance Cartridge.
Service engineer: ▲
Replace the Web Wipe Motor.
SE Code: 21.6:10 – Spit rollers servo shutdown Problem description: Spit on roll motor is damaged PrintMech PCA is damaged. ENWW
Continuable and non-continuable error codes 105
Call agent: 1.
Switch the power off at the rear of the printer, manually pull the Printhead Maintenance Cartridge to the front position and switch the printer on again.
2.
Switch the power off at the rear of the printer and remove the Printhead Maintenance Cartridge. Switch the printer on again. If the error is cleared, replace the Printhead Maintenance Cartridge.
Service engineer: 1.
Revise that Spit on roll motor cable is correctly connected to PrintMech PCA.
2.
Replace the Spit on roll motor.
3.
If the previous action did not work then, replace the PrintMech PCA.
SE Code: 21.7:10 – Electrical fault in Spit rollers engage motor Problem description: Spit on roll motor has a problem. Call agent: 1.
Switch the power off at the rear of the printer, manually pull the Printhead Maintenance Cartridge to the front position and switch the printer on again.
2.
Switch the power off at the rear of the printer and remove the Printhead Maintenance Cartridge. Switch the printer on again. If the error is cleared, replace the Printhead Maintenance Cartridge.
Service engineer: 1.
Replace the Spit rollers engage motor.
2.
Replace the PrintMech PCA. See PrintMech PCA on page 433.
SE Code: 21.8:03 – Electrical warm in Spit rollers engage motor Electrical current limit in rackEngage motor Problem description: Spit on roll motor has a problem. Call agent: 1.
Switch the power off at the rear of the printer, manually pull the Printhead Maintenance Cartridge to the front position and switch the printer on again.
2.
Switch the power off at the rear of the printer and remove the Printhead Maintenance Cartridge. Switch the printer on again. If the error is cleared, replace the Printhead Maintenance Cartridge.
Service engineer: 1.
Replace the Spit rollers engage motor.
2.
Replace the PrintMech PCA. See PrintMech PCA on page 433.
SE Code: 23:10 – The system has problems to pressurize or to depressurize Problem description: APS Cable Air Tubes APS Assembly. Corrective action:
106 Chapter 3 System error codes
ENWW
Call agent: ▲
Restart the printer.
Service engineer: 1.
Check that the APS cable is not damaged and is correctly connected to the PrintMech PCA.
2.
Check that the air tubes are properly connected and are not kinked or pinched.
3.
Check that there is no supply with air leakage.
4.
Replace the APS Assembly. See APS assembly on page 359.
SE Code: 24.1:11 – ISS Top to ISS Bottom cable does not seem to be connected Problem description: ISS1 to ISS2 cable not connected. Corrective action: Call agent: ▲
Restart the printer.
Service engineer: 1.
Check that the PrintMech to ISS Top cable is correctly connected.
2.
Check that the ISS Top to ISS Bottom cable is correctly connected.
3.
Replace ISS Top to ISS Bottom cable.
4.
Replace the ISS Bottom PCA.
SE Code: 24:03 – Ink Supply Tubes purge failure Problem description: Purge failure. Corrective action: Service engineer: 1.
Ensure that the dummy printheads are correctly installed and purge the Ink Supply Tubes again.
2.
If the problem persists; replace the Setup Printhead Kit.
SE Code: 24:11 – PrintMech to ISS Top cable does not seem to be connected Problem description: PrintMech to ISS top cable not connected. Corrective action: Call agent: ▲
Restart the printer.
Service engineer:
ENWW
Continuable and non-continuable error codes 107
1.
Check that the PrintMech to ISS Top cable is correctly connected.
2.
Replace the PrintMech to ISS Top cable.
3.
Replace the ISS Top PCA.
SE Code: 24.02:00 – The firmware has detected that there is no connection to the array of Top Covers Fans Problem description: Top cover fans cable (array) damaged or not connected to Interconnect PCA. Interconnect PCA damaged (very low probability). PrintMech PCA damaged (very low probability). Corrective action: Call agent: ▲
Restart the printer.
Service engineer: 1.
Check the Top Cover fan cable, by the right arch, is connected to the Interconnect PCA, and that it is not damaged.
2.
If all the cables from the Interconnect PCA to the fans are connected, replace the PrintMech PCA.
SE Code: 24.03:00 – The firmware has detected that one or more of the Top Covers Fans is not working Problem description: One or more of the top cover fans can be damaged. Top cover fan cable connector (from array) can be damaged (very low probability) . Corrective action: Call agent: ▲
Restart the printer.
Service engineer: 1.
Revise if there are some Top cover fan that is not runing.
2.
If none of the fans are working, this would indicate a failure with the PrintMech, or the cables from the Interconnect PCA: a.
Check the cables from the Interconnect PCA.
b.
If all the cables from the PrintMech PCA to the fans are connected, replace the Printmech PCA.
c.
If message still present replace the Interconnect PCA.
3.
If at least one of the fans is working, check if the failed fans are connected to the array, if it is connected replace the failed fan (Top Cover Fans).
4.
If the error is not cleared, check all the cables from the failed fan to the PrintMech.
SE Code: 25.1:10 – Bad contact detected in ISS slot M floater Problem description:
108 Chapter 3 System error codes
ENWW
Malfunction or sensor failure: A PIP glitch or a presence error has been detected. Automatic diagnostic should discard if it's a recoverable failure or not. Corrective action: Service engineer: 1.
Remove the magenta ink cartridge and reinstall it into the printer.
2.
Replace the magenta ink cartridge.
Service engineer: 1.
Check that the ISS to magenta ink cartridge cable is not damaged and is correctly connected to the Ink Supply Tubes PCA.
2.
Replace the ISS to magenta ink cartridge cable.
SE Code: 25.2:10 – Bad contact detected in ISS slot LM floater Problem description: Malfunction or sensor failure: A PIP glitch or a presence error has been detected. Automatic diagnostic should discard if it's a recoverable failure or not. Corrective action: Service engineer: 1.
Remove the light magenta ink cartridge and reinstall it into the printer.
2.
Replace the light magenta ink cartridge.
Service engineer: 1.
Check that the ISS to light magenta ink cartridge cable is not damaged and is correctly connected to the Ink Supply Tubes PCA.
2.
Replace the ISS to light magenta ink cartridge cable.
SE Code: 25.3:10 – Bad contact detected in ISS slot LC floater Problem description: Malfunction or sensor failure: A PIP glitch or a presence error has been detected. Automatic diagnostic should discard if it's a recoverable failure or not. Corrective action: Service engineer: 1.
Remove the light cyan ink cartridge and reinstall it into the printer.
2.
Replace the light cyan ink cartridge.
Service engineer:
ENWW
1.
Check that the ISS to light cyan ink cartridge cable is not damaged and is correctly connected to the Ink Supply Tubes PCA.
2.
Replace the ISS to light cyan ink cartridge cable.
Continuable and non-continuable error codes 109
SE Code: 25.4:10 – Bad contact detected in ISS slot C floater Problem description: Malfunction or sensor failure: A PIP glitch or a presence error has been detected. Automatic diagnostic should discard if it's a recoverable failure or not. Corrective action: Service engineer: 1.
Remove the cyan ink cartridge and reinstall it into the printer.
2.
Replace the cyan ink cartridge.
Service engineer: 1.
Check that the ISS to cyan ink cartridge cable is not damaged and is correctly connected to the Ink Supply Tubes PCA.
2.
Replace the ISS to cyan ink cartridge cable.
SE Code: 25.5:10 – Bad contact detected in ISS slot OP floater Problem description: Malfunction or sensor failure: A PIP glitch or a presence error has been detected. Automatic diagnostic should discard if it's a recoverable failure or not. Corrective action: Service engineer: 1.
Remove the optimizer ink cartridge and reinstall it into the printer.
2.
Replace the optimizer ink cartridge.
Service engineer: 1.
Check that the ISS to optimizer ink cartridge cable is not damaged and is correctly connected to the Ink Supply Tubes PCA.
2.
Replace the ISS to optimizer ink cartridge cable.
SE Code: 25.6:10 – Bad contact detected in ISS slot Y floater Problem description: Malfunction or sensor failure: A PIP glitch or a presence error has been detected. Automatic diagnostic should discard if it's a recoverable failure or not. Corrective action: Service engineer: 1.
Remove the yellow ink cartridge and reinstall it into the printer.
2.
Replace the yellow ink cartridge.
Service engineer: 1.
Check that the ISS to yellow ink cartridge cable is not damaged and is correctly connected to the Ink Supply Tubes PCA.
2.
Replace the ISS to yellow ink cartridge cable.
110 Chapter 3 System error codes
ENWW
SE Code: 25.7:10 – Bad contact detected in ISS slot K floater Problem description: Malfunction or sensor failure: A PIP glitch or a presence error has been detected. Automatic diagnostic should discard if it's a recoverable failure or not. Corrective action: Service engineer: 1.
Remove the black ink cartridge and reinstall it into the printer.
2.
Replace the black ink cartridge.
Service engineer: 1.
Check that the ISS to black ink cartridge cable is not damaged and is correctly connected to the Ink Supply Tubes PCA.
2.
Replace the ISS to black ink cartridge cable.
SE Code: 25.8:10 – Malfunction or sensor failure Problem description: A PIP glitch or a presence error has been detected. Automatic diagnostic should discard if it's a recoverable failure or not Corrective action: Service engineer: ▲
Replace the PIP.
SE Code: 26.01:10 – Broken Bag. M (PIP 1) Problem description: Magenta Ink Cartridge: A broken bag has been detected in the ink cartridge. This error must be solved and the printer checked and cleared of this error code before the printer can resume printing. Corrective action: Service engineer: 1.
Remove the ink cartridge and check for any ink leaking from the cartridge. In some extreme cases: ●
Ink can leak from the damaged ink cartridge and contaminate the pressurized air system, or;
●
Air can get inside the Ink System causing bubbles in the Ink Tubes, which can damage the printheads.
2.
For this issue perform the ”3.3.2 Recover Broken Bag on page 151” Diagnostic procedure.
3.
If the ISS Bottom PCA has been damaged by ink, and cannot be repaired; it must be replaced.
SE Code: 26.02:10 – Broken Bag. LM (PIP 2) Problem description: Light Magenta Ink Cartridge: A broken bag has been detected in the ink cartridge. This error must be solved and the printer checked and cleared of this error code before the printer can resume printing.
ENWW
Continuable and non-continuable error codes 111
Corrective action: Service engineer: 1.
Remove the ink cartridge and check for any ink leaking from the cartridge. In some extreme cases: ●
Ink can leak from the damaged ink cartridge and contaminate the pressurized air system, or;
●
Air can get inside the Ink System causing bubbles in the Ink Tubes, which can damage the printheads.
2.
For this issue perform the ”3.3.2 Recover Broken Bag on page 151” Diagnostic procedure.
3.
If the ISS Bottom PCA has been damaged by ink, and cannot be repaired; it must be replaced.
SE Code: 26.03:10 – Broken Bag. LC (PIP 3) Problem description: Light Cyan Ink Cartridge: A broken bag has been detected in the ink cartridge. This error must be solved and the printer checked and cleared of this error code before the printer can resume printing. Corrective action: Service engineer: 1.
Remove the ink cartridge and check for any ink leaking from the cartridge. In some extreme cases: ●
Ink can leak from the damaged ink cartridge and contaminate the pressurized air system, or;
●
Air can get inside the Ink System causing bubbles in the Ink Tubes, which can damage the printheads.
2.
For this issue perform the ”3.3.2 Recover Broken Bag on page 151” Diagnostic procedure.
3.
If the ISS Bottom PCA has been damaged by ink, and cannot be repaired; it must be replaced.
SE Code: 26.04:10 – Broken Bag. C (PIP 4) Problem description: Cyan Ink Cartridge: A broken bag has been detected in the ink cartridge. This error must be solved and the printer checked and cleared of this error code before the printer can resume printing. Corrective action: Service engineer: 1.
Remove the ink cartridge and check for any ink leaking from the cartridge. In some extreme cases: ●
Ink can leak from the damaged ink cartridge and contaminate the pressurized air system, or;
●
Air can get inside the Ink System causing bubbles in the Ink Tubes, which can damage the printheads.
2.
For this issue perform the ”3.3.2 Recover Broken Bag on page 151” Diagnostic procedure.
3.
If the ISS Bottom PCA has been damaged by ink, and cannot be repaired; it must be replaced.
SE Code: 26.05:10 – Broken Bag. OP (PIP 5) Problem description:
112 Chapter 3 System error codes
ENWW
Optimizer Ink Cartridge: A broken bag has been detected in the ink cartridge. This error must be solved and the printer checked and cleared of this error code before the printer can resume printing. Corrective action: Service engineer: 1.
Remove the ink cartridge and check for any ink leaking from the cartridge. In some extreme cases: ●
Ink can leak from the damaged ink cartridge and contaminate the pressurized air system, or;
●
Air can get inside the Ink System causing bubbles in the Ink Tubes, which can damage the printheads.
2.
For this issue perform the ”3.3.2 Recover Broken Bag on page 151” Diagnostic procedure.
3.
If the ISS Bottom PCA has been damaged by ink, and cannot be repaired; it must be replaced.
SE Code: 26.06:10 – Broken Bag. Y (PIP 6) Problem description: Yellow Ink Cartridge: A broken bag has been detected in the ink cartridge. This error must be solved and the printer checked and cleared of this error code before the printer can resume printing. Corrective action: Service engineer: 1.
Remove the ink cartridge and check for any ink leaking from the cartridge. In some extreme cases: ●
Ink can leak from the damaged ink cartridge and contaminate the pressurized air system, or;
●
Air can get inside the Ink System causing bubbles in the Ink Tubes, which can damage the printheads.
2.
For this issue perform the ”3.3.2 Recover Broken Bag on page 151” Diagnostic procedure.
3.
If the ISS Bottom PCA has been damaged by ink, and cannot be repaired; it must be replaced.
SE Code: 26.07:10 – Broken Bag. K (PIP 7) Problem description: Black Ink Cartridge: A broken bag has been detected in the ink cartridge. This error must be solved and the printer checked and cleared of this error code before the printer can resume printing. Corrective action: Service engineer: 1.
ENWW
Remove the ink cartridge and check for any ink leaking from the cartridge. In some extreme cases: ●
Ink can leak from the damaged ink cartridge and contaminate the pressurized air system, or;
●
Air can get inside the Ink System causing bubbles in the Ink Tubes, which can damage the printheads.
2.
For this issue perform the ”3.3.2 Recover Broken Bag on page 151” Diagnostic procedure.
3.
If the ISS Bottom PCA has been damaged by ink, and cannot be repaired; it must be replaced.
Continuable and non-continuable error codes 113
SE Code: 27:14 – An incorrect Printhead has been detected. Problem description: Printhead failure. Corrective action: Call agent: 1.
Remove the Printheads and check that they are the correct ones for this Printer.
2.
Check that the Printer has the latest Firmware version, if not, update the firmware to the latest version.
3.
Replace the Printheads.
SE Code: 27.1:00 – Several nozzles out detected in Optimizer PH Problem description: Several nozzles out detected in Optimizer PH: If print quality is not acceptable replace the PH. Corrective action: Service engineer: ▲
Check the IQ. If required, recover or replace the PH.
SE Code: 27.1:01 – Error due to a high number of nozzles out in printhead slot 1 Problem description: High number of nozzles out in printhead slot 1. Corrective action: Service engineer: 1.
Clean all the printheads and check their status.
2.
Replace the printhead.
SE Code: 27.2:01 – Error due to a high number of nozzles out in printhead slot 2 Problem description: High number of nozzles out in printhead slot 2. Corrective action: Service engineer: 1.
Clean all the printheads and check their status.
2.
Replace the printhead.
SE Code: 27.3:01 – Error due to a high number of nozzles out in printhead slot 3 Problem description: High number of nozzles out in printhead slot 3. Corrective action:
114 Chapter 3 System error codes
ENWW
Service engineer: 1.
Clean all the printheads and check their status.
2.
Replace the printhead.
SE Code: 27.4:01 – Error due to a high number of nozzles out in printhead slot 4 Problem description: High number of nozzles out in printhead slot 4. Corrective action: Service engineer: 1.
Clean all the printheads and check their status.
2.
Replace the printhead.
SE Code: 27.5:01 – Error due to a high number of nozzles out in printhead slot 5 Problem description: High number of nozzles out in printhead slot 5. Corrective action: Service engineer: 1.
Clean all the printheads and check their status.
2.
Replace the printhead.
SE Code: 27.6:01 – Error due to a high number of nozzles out in printhead slot 6 Problem description: High number of nozzles out in printhead slot 6. Corrective action: Service engineer: 1.
Clean all the printheads and check their status.
2.
Replace the printhead.
SE Code: 29:00 – Maintenance cartridge is almost full Problem description: Maintenance cartridge is almost full. Corrective action: Call agent: ▲
Replace the Maintenance Cartridge.
SE Code: 29:01 – Maintenance cartridge badly inserted Problem description:
ENWW
Continuable and non-continuable error codes 115
Maintenance cartridge badly inserted. Corrective action: Call agent: 1.
Open the Print Head cleaning cartridge door on the right-hand side of the printer, reinsert the MC and close the door .
2.
If the problem persists, replace the printhead cleaning cartridge.
SE Code: 29.1:01 – Possible maintenance cartridge malfunction (There's no detection of web advance) Problem description: Possible maintenance cartridge malfunction. Unknown web wipe level pattern after 300 mm of web advance. Corrective action: Call agent: ▲
Open the Printhead cleaning cartridge door on the right-hand side of the printer, advance the web manually until clean web seen, and reinsert the MC. Close the door.
Service engineer: 1.
Run the Diagnostic “cleaning roll advance” test. If the web does not advance, replace the web wipe motor.
2.
Check line sensor. Run the Diagnostic test “line sensor check”.
3.
Replace the Line sensor if necessary.
SE Code: 29.2:00 – Possible maintenance cartridge malfunction or doesn't advance properly (There's detection that web doesn't advance) Problem description: Possible maintenance cartridge malfunction or doesn't advance properly. Corrective action: Call agent: ▲
Replace the printhead maintenance cartridge.
SE Code: 32:01 – TUR disconnected while printing Problem description: Take-up Reel disconnected from Interconnect PCA. Take-Up Reel damaged. Interconnect PCA damaged (very low probability). Corrective action: Call agent: ▲
The take-up reel is disconnected. If you want to use the take-up reel, turn off the printer and ensure that all take-up reel cables are connected (sensor cables, printer cable). If you do not want to use it, you may need to unload the substrate manually from the take-up reel. Remember to cut the substrate first, either manually or by using the Form feed and cut option in the front panel's Substrate menu.
116 Chapter 3 System error codes
ENWW
Service engineer: 1.
Revise the Take-up Reel connections.
2.
Replace the Take-up Reel RH module. See Take-up reel motor on page 296.
SE Code: 32:01.1 – TUR early media jam Problem description: This system error happens when there is a small amount of substrate printed (less than 79 inches long), and the Take Up Reel sensor detects that the tension bar is (incorrectly) at the bottom of its path, even though the spindle motor has been rotating for more than 3 seconds. The most likely cause of this error is that the user has forgotten to set the switch direction or tape the substrate to the spindle core. Corrective action: Call agent: 1.
Check that the substrate is attached to the Take-Up Reel.
2.
Check that the winding direction switch is in the correct position.
3.
If needed, use the Take-Up Reel arrow keys to wind the substrate before resuming printing.
4.
To resume printing, press OK.
SE Code: 32:01.2 – Take up reel Media Jam Problem description: The tension bar has stayed in one of its sensor trigger positions for more than 8 seconds. Corrective action: Call agent: 1.
Check that the substrate is attached to the Take-Up Reel.
2.
Check that the winding direction switch is in the correct position.
3.
Check that nothing is blocking the movement of the tension bar.
4.
Ensure that the substrate is following the correct path along the tension bar and diverter bar.
SE Code: 32:02 – TUR disconnected while printer was powered off. This message is shown during initialization of the printer; it warns that the Take-Up Reel has been disconnected while the printer was off (previously the Take-Up Reel was enabled by Front Panel) Problem description: Take-up Reel disconnected from Interconnect PCA. Take-Up Reel damaged. Interconnect PCA damaged (very low probability). Corrective action: Service engineer: ▲
ENWW
The take-up reel is disconnected. If you want to use the take-up reel, turn off the printer and ensure that all take-up reel cables are connected (sensor cables, printer cable). If you do not want to use it, you
Continuable and non-continuable error codes 117
may need to unload the substrate manually from the take-up reel. Remember to cut the substrate first, either manually or by using the Form feed and cut option in the front panel's Substrate menu. Service engineer: 1.
Revise the Take-up Reel conections.
2.
Replace the Take-up Reel RH module. See Take-up reel motor on page 296
SE Code: 41:03 – Electrical current limit: Electrical current limit in paper motor Electrical warm: Electrical warm in paper motor Problem description: The Media-axis motor has a failure. Corrective action: Call agent: ▲
Open the Window and check for any visible obstacles restricting the movement of the Drive Roller. If there is a wrinkled mass of paper inside the paper path, lift the Pinchwheels and clear the obstruction.
Service engineer: ▲
Replace the Media-Axis Motor.
SE Code: 41:10 – Electrical fault: Electrical fault in paper motor Problem description: The Media-axis motor has a failure. Corrective action: Call agent: ▲
Open the Window and check for any visible obstacles restricting the movement of the Drive Roller. If there is a wrinkled mass of paper inside the paper path, lift the Pinchwheels and clear the obstruction.
Service engineer: ▲
Replace the Media-Axis Motor.
SE Code: 42:03 – Scan-Axis motor electrical current limit Problem description: Media jam Scan Axis motor damaged. Corrective action: Call agent: 1.
Switch the power off from the rear of the printer and disconnect the power cord. Reconnect the power cord and power on the printer.
2.
Open the Window and check for any visible obstacles restricting the movement of the carriage. If there is a wrinkled mass of substrate inside the printer, clear the substrate jam using instructions provided in the User Guide.
Service engineer: ▲
Replace the Scan Axis Motor. See Scan-axis motor on page 319
118 Chapter 3 System error codes
ENWW
SE Code: 42:10 – Scan axis motor fault detected Problem description: Scan axis failure. Corrective action: Service engineer: ▲
Replace the Scan-Axis Motor.
SE Code: 42:11 – Scan axis motor disconnected Problem description: The Scan axis motor has become disconnected. Corrective action: Service engineer: ▲
Reconnect the Scan Axis Motor. See Scan-axis motor on page 319
SE Code: 43:11 – Vacuum fan not connected Problem description: Vacuum fan not connected. Corrective action: Call agent: ▲
Restart the printer.
Service engineer: 1.
Check the cable connections between the Mini Interconnect PCA and Eola SVS side.
2.
Replace Eolas.
3.
Replace the Mini Interconnect PCA.
SE Code: 43.1:11 – Communication error: Problem in communication with vacuum board fan Problem description: Eola PCA is not connected. Eola PCA is damaged. Cable between Eola PCA and Interconnect PCA is damaged. Corrective action: Call agent: ▲
Restart the printer.
Service engineer:
ENWW
1.
Check the cable connections between Interconnect PCA and EOLA PCA.
2.
Replace the EOLA PCA.
Continuable and non-continuable error codes 119
3.
Replace the PrintMech PCA. See PrintMech PCA on page 433.
4.
Replace the Interconnect PCA. See Interconnect PCA on page 429.
SE Code: 43.2:11 – A Vacuum Fan Stopped: Vacuum Fan Stopped Problem description: A Vacuum Fan is not connected. The Vacuum Fan cable is damaged. Eola PCA is damaged. PrintMech PCA is damaged (very low probability). Corrective action: Call agent: ▲
Restart the printer.
Service engineer: 1.
Check the cable connections between Vacumm fans and EOLA PCA.
2.
Replace the Vacuum Fan. See Vacuum fan on page 415.
SE Code: 43.3:10 – VacuumFan Over current: Vacuum Fan Overcurrent, SVS side Problem description: Vacuum fan failure. Corrective action: Call agent: ▲
Switch the power off at the rear of the printer, wait briefly, then switch it back on again.
Service engineer: ▲
Replace the Vacuum Fan SVS side.
SE Code: 43.4:10 – VacuumFan Low Performance: Vacuum Fan is not working at the desired performance., SVS side Problem description: Vacuum fan failure. Corrective action: Call agent: ▲
Switch the power off at the rear of the printer, wait briefly, then switch it back on again.
Service engineer: ▲
Replace the Vacuum Fan SVS side.
SE Code: 44:10 – Aerosol Fan Fault Problem description: Aerosol Fan damaged Interconnect PCA damaged (very low probability) PrintMech PCA (very low probability). Corrective action:
120 Chapter 3 System error codes
ENWW
Call agent: ▲
Restart the printer.
Service engineer: 1.
Check that the Aerosol Fan cable is correctly connected to the Interconnect PCA.
2.
Check that the cables going from the Interconnect PCA to the PrintMech PCA are correctly connected.
3.
Replace the Aerosol Fan. See Aerosol fan assembly on page 334.
4.
If the previous action did not work then, replace the PrintMech PCA. See PrintMech PCA on page 433.
SE Code: 45:03 – Rewinder servo shutdown Problem description: Rewinder motor disconected. Rewinder motror damaged. Rewinder motor cable damaged. Interconnect PCA damaged (very low probability). PrintMech PCA damaged (very low probability). Corrective action: Call agent: 1.
Switch the power off at the rear of the printer, wait briefly, then switch it back on again.
2.
pen the Window and check for any visible obstacles restricting the movement of the Drive Roller. If there is a wrinkled mass of substrate inside the substrate path, lift the Pinch Wheels and clear the obstruction.
Service engineer: 1.
Revise the Rewinder motor cable connections to Interconnect PCA.
2.
Replace the Rewinder Motor. See Rewinder on page 337.
3.
If the previous action did not work then, replace the PrintMech PCA.
4.
If the previous action did not work then, replace the Interconnect PCA.
SE Code: 46:03 – Primer servo shutdown Problem description: Primer failure. Corrective action: Call agent: 1.
Check that the Primer Arm is not damaged and there are no obstacles in its way.
2.
Turn the power off at the rear of the printer and disconnect the power cord. Reconnect the power cord and turn on the printer.
Service engineer: ▲
Replace the Primer Assembly. See Primer assembly on page 341.
SE Code: 46:10 – Primer fault Problem description:
ENWW
Continuable and non-continuable error codes 121
Primer fault. Corrective action: Call agent: 1.
Check that the Primer Arm is not damaged and there are no obstacles in its way.
2.
Turn the power off at the rear of the printer and disconnect the power cord. Reconnect the power cord and turn on the printer.
Service engineer: ▲
Replace the Primer Assembly. See Primer assembly on page 341.
SE Code: 46:13 – Primer test distance failed Problem description: Primer encoder is damaged. Primer cable is damaged. Interconnect PCA is damaged (very low probability). PrintMech PCA is damaged (very low probability). Corrective action: Call agent: ▲
Restart the printer.
Service engineer: 1.
Check that the Primer Arm is not damaged and there are no obstacles in its way.
2.
Check that Primer cable is not damaged and correctly connected to the Interconnect PCA.
3.
Replace the Primer Assembly. See Primer assembly on page 341.
4.
Replace the PrintMech PCA. See PrintMech PCA on page 433.
5.
Replace the Interconnect PCA. See Interconnect PCA on page 429.
SE Code: 50:01 – OMAS Module communication failure Problem description: OMAS communication failure. Corrective action: Call agent: ▲
Check that the printer has the latest firmware version. If not, update the firmware to the latest version.
Service engineer: 1.
Check that the OMAS Controller to OMAS Sensor cable is not damaged and is correctly connected to the OMAS Controller Card and the OMAS Module.
2.
Replace the OMAS Module. See OMAS on page 399.
SE Code: 50:03 – OMAS Controller to PSU cable does not seem to be connected Problem description: The OMAS controller power cable does not seem to be connected.
122 Chapter 3 System error codes
ENWW
Corrective action: Call agent: ▲
Restart the printer.
Service engineer: 1.
Check that the PSU to OMAS Controller cable is not damaged.
2.
Check that the PSU to OMAS Controller cable is correctly connected to the PSU and the OMAS Controller Card.
SE Code: 50:11 – OMAS: Navigation problems, may be due to a mispositionned sensor, DOF, or skew issue Problem description: OMAS sensor mispositionned. Corrective action: Call agent: ▲
Restart the printer.
Service engineer: ▲
Check that the OMAS sensor is well positioned.
SE Code: 50.1:10 – OMAS: error with the media advance sensor component or with the cable between sensor and controller Problem description: OMAS communication failure. Corrective action: Call agent: ▲
Restart the printer.
Service engineer: 1.
Check that the OMAS Controller to OMAS Sensor cable is not damaged and is correctly connected to the OMAS Controller Card and the OMAS Module.
2.
Replace the OMAS Module. See OMAS on page 399.
3.
Replace the OMAS controller PCA. See OMAS controller PCA on page 431.
SE Code: 50.2:10 – OMAS board: Error with the media advance sensor controller board Problem description: OMAS disconneceted. OMAS Controller Card damaged. Corrective action: Call agent: ▲
ENWW
Check that the printer has the latest firmware version. If not, update the firmware to the latest version. Continuable and non-continuable error codes 123
Service engineer: 1.
Check that OMAS sensor is connected to OMAS Controller Card.
2.
Replace the OMAS Controller Card.
SE Code: 50.3:11 – Main PCA to OMAS Controller cable does not seem to be connected Problem description: The cable from Main PCA to OMAS controller has a problem. Corrective action: Service engineer: ▲
Restart the printer.
Service engineer: 1.
Check that the Main PCA to OMAS Controller cable is not damaged.
2.
Check that the Main PCA to OMAS Controller cable is correctly connected to the Main PCA and the OMAS Controller Card.
SE Code: 50.4:11 – OMAS Controller to PrintMech PCA cable does not seem to be connected Problem description: OMAS Controller to PrintMech PCA cable does not seem to be connected. Corrective action: Call agent: ▲
Restart the printer.
Service engineer: 1.
Check that the OMAS Controller to PrintMech PCA cable is not damaged.
2.
Check that the OMAS Controller to PrintMech PCA cable is correctly connected to the PrintMech PCA and the OMAS Controller Card.
SE Code: 50.5:11 – OMAS board: SENSOR_NOT_CONNECTED Problem description: OMAS sensor not connected. Corrective action: Call agent: ▲
Restart the printer.
Service engineer:
124 Chapter 3 System error codes
ENWW
1.
Check that OMAS sensor is well connected.
2.
Replace OMAS sensor. .
3.
Replace OMAS controller PCA. See OMAS controller PCA on page 431.
SE Code: 50.6:11 – OMAS board: Media sensor board Power cable Problem description: OMAS Controller to Engine PCA cable does not seem to be connected. Power not connected. Problems with 5V line. Corrective action: Call agent: ▲
Restart the printer.
Service engineer: 1.
Check that the OMAS Controller to Engine PCA cable is not damaged.
2.
Check that the OMAS Controller to Engine PCA cable is correctly connected to the Engine PCA and the OMAS Controller Card.
SE Code: 50:14 – Firmware version mismatch between the OMAS Controller Card and Hard Disk Drive Problem description: FW mismatch. Corrective action: Call agent: ▲
Check that the printer has the latest firmware version. If not, update the firmware to the latest version.
Service engineer: ▲
Replace the OMAS Controller Card.
SE Code: 50:17 – Advisory fw error in DSP or Engine code of the substrate advance sensor component Problem description: FW mismatch. Corrective action: Call agent: ▲
Check that the printer has the latest firmware version. If not, update the firmware to the latest version.
Service engineer: ▲
Replace the OMAS Controller Card.
SE Code: 52:10 – Drop Detector switch On/Off failure Problem description:
ENWW
Continuable and non-continuable error codes 125
Drop detector damaged. SVS cable damaged Interconnect. PCA damaged (very low probability). PrintMech PCA damaged (very low probability). Corrective action: Call agent: ▲
Restart the printer.
Service engineer: 1.
Check that the Drop Detector cable is not damaged and is correctly connected to the Service Station cable.
2.
Check that the Service Station cable is not damaged and is correctly connected to the Interconnect PCA.
3.
Replace the Drop Detector. See Drop detector on page 352.
4.
If the System Error continues, replace the Interconnect PCA . See Interconnect PCA on page 429.
5.
Replace the PrintMech PCA. See PrintMech PCA on page 433.
SE Code: 55:10 – Line Sensor communication failure Problem description: Line sensor disconnected or damaged. Corrective action: Call agent: ▲
Restart the printer.
Service engineer: 1.
Check that Line sensor is properly connected to Carriage PCA.
2.
Replace the Line Sensor. See Line sensor assembly on page 304.
SE Code: 55:11 – LineSensor Performance: LineSensor performs poorly needs recalibration, cleaning, or replacement Problem description: Line sensor needs recalibration. Corrective action: Call agent: ▲
Restart the printer.
Service engineer: 1.
Restart the printer.
2.
Clean the Line Sensor.
3.
Replace the Line sensor. See Line sensor assembly on page 304.
SE Code: 56:01 – Incorrect readings from substrate encoder Problem description:
126 Chapter 3 System error codes
ENWW
Incorrect readings from substrate encoder. Corrective action: Call agent: ▲
Restart the printer.
Service engineer: 1.
Perform Substrate Drive diagnostics.
2.
Replace the Encoder Disc and Sensor. See Encoder disc and sensor on page 385.
SE Code: 56:10 – Substrate Encoder calibration failed Problem description: Substrate Encoder calibration failed . Corrective action: Service engineer: 1.
Perform Substrate Drive diagnostics.
2.
Replace the Encoder Disc and Sensor. See Encoder disc and sensor on page 385.
SE Code: 58.1:10 – Color sensor Shutter Actuator failure Problem description: Color sensor Shutter Actuator failure. Corrective action: Call agent: ▲
Restart the printer.
Service engineer: 1.
Replace the Color sensor Shutter Actuator Assembly.
2.
Perform the Color sensor Shutter Diagnostic Test to ensure that there is no other problem preventing shutter operation.
3.
Perform a Color sensor basic test (CLC) to ensure that the replaced part is working correctly.
SE Code: 58.2:10 – Color sensor Shutter Deactivator failure Problem description: The Color sensor Shutter Deactivator fail. Corrective action: Service engineer:
ENWW
1.
Check that the Shutter Deactivator is correctly screwed into place.
2.
Perform the Color sensor Shutter Diagnostic Test to ensure that there is no other problem preventing shutter operation.
3.
Perform a Color sensor basic test (CLC) to ensure that the replaced part is working correctly. Continuable and non-continuable error codes 127
SE Code: 58:01 – Color sensor shutter error Problem description: Color sensor shutter error. Corrective action: Call agent: ▲
Restart the printer.
Service engineer: ▲
Execute the Color Sensor Diagnostic Test.
SE Code: 58:04 – Firmware of the printer is incompatible with that of the Color Sensor Problem description: Firmware of the printer is incompatible with that of the Color Sensor. Corrective action: Call agent: ▲
Restart the printer.
Service engineer: ▲
Replace the Color Sensor. See Color sensor assembly on page 307.
SE Code: 58.10:10 – Color sensor Self test error Problem description: Color sensor Self test error. Corrective action: Call agent: ▲
Restart the printer.
Service engineer: 1.
Check that the Color sensor is installed in the Carriage.
2.
Check that the Color sensor is correctly installed and screwed into place.
3.
Check that the Color sensor cable is not damaged.
4.
Check that the Color sensor cable is correctly connected to the Carriage PCA.
5.
If the system error persists, replace the Color sensor.
6.
Perform a Color sensor basic test (CLC), to ensure that the replaced part is working correctly.
SE Code: 58.11:10 – Color sensor Communication error Problem description: Color sensor Communication error.
128 Chapter 3 System error codes
ENWW
Corrective action: Call agent: ▲
Restart the printer.
Service engineer: 1.
Check that the Color sensor is installed in the Carriage.
2.
Check that the Color sensor is correctly installed and screwed into place.
3.
Check that the Color sensor cable is not damaged.
4.
Check that the Color sensor cable is correctly connected to the Carriage PCA.
5.
If the system error persists, replace the Color sensor.
6.
Perform a Color sensor basic test (CLC), to ensure that the replaced part is working correctly.
SE Code: 58.12:10 – Color sensor Command error Problem description: Default S/N found in main and backup NVM. Corrective action: Call agent: ▲
Restart the printer.
Service engineer: 1.
Check that the Color sensor is installed in the Carriage.
2.
Check that the Color sensor is correctly installed and screwed into place.
3.
Check that the Color sensor cable is not damaged.
4.
Check that the Color sensor cable is correctly connected to the Carriage PCA.
5.
If the system error persists, replace the Color sensor.
6.
Perform a Color sensor basic test (CLC), to ensure that the replaced part is working correctly.
SE Code: 58.13:10 – Color sensor Calibration error Problem description: Color sensor Calibration error. Corrective action: Service engineer:
ENWW
1.
Check that the Color sensor is installed in the Carriage.
2.
Check that the Color sensor is correctly installed and screwed into place.
3.
Check that the Color sensor cable is not damaged.
4.
Check that the Color sensor cable is correctly connected to the Carriage PCA.
Continuable and non-continuable error codes 129
5.
If the system error persists, replace the Color sensor.
6.
Perform a Color sensor basic test (CLC), to ensure that the replaced part is working correctly.
SE Code: 59.1:09 – Default S/N found in main and backup NVM Problem description: Default S/N found in main and backup NVM. Corrective action: Service engineer: ▲
Replace one part at a time, and restart the printer before replacing another.
SE Code: 59.2:00 – Different S/N found in Main and Backup NVM Problem description: Different S/N found in Main and Backup NVM. Corrective action: Service engineer: ▲
Install only new parts recommended by HP for this printer.
SE Code: 59.3:10 Euler’s SW error Problem description: Wrong information stored on Euler’s NVM (corrupted data) Call agent: ▲
Switch the power off at the rear of the printer, wait two minutes, then switch it back on again.
Service engineer: ▲
Escalate the case to Level 3, requesting new CryptoAsic SIM licenses. Update the CryptoAsic SIM with the delivered licenses.
SE Code: 59.4:10 Euler’s HW error Problem description: No communication with Euler. Call agent: ▲
Switch the power off at the rear of the printer, wait two minutes, then switch it back on again.
Service engineer: 1.
Order an Engine Daughter PCA Service Kit. Escalate to Level 3 providing printer Serial Number, Product Number, and the serial number of the Engine Daughter PCA Service Kit. Replace the Engine Daughter PCA. Write in an empty USB the file provided by Level 3. Plug the USB in the printer and reboot. If booting fails, enable diagnostic package with the USB and provide logs to Level 3.
2.
Replace the engine PCA. See Engine PCA on page 433.
130 Chapter 3 System error codes
ENWW
SE Code: 59.5:19 Wrong Euler Type Problem description: When present Euler type doesn’t correspond with the expected one (ie: a Mercury Euler present on a Nexus one). Call agent: ▲
Switch the power off at the rear of the printer, wait two minutes, then switch it back on again.
Service engineer: 1.
Order an Engine Daughter PCA Service Kit. Escalate to Level 3 providing printer Serial Number, Product Number, and the serial number of the Engine Daughter PCA Service Kit. Replace the Engine Daughter PCA. Write in an empty USB the file provided by Level 3. Plug the USB in the printer and reboot. If booting fails, enable diagnostic package with the USB and provide logs to Level 3.
2.
Replace the engine PCA. See Engine PCA on page 433.
SE Code: 59.6:19 Printer/Printer ID PCA SN mismatch: Problem description: The product SN dosen't match the one on the Printer ID PCA. Call agent: ▲
Switch the power off at the rear of the printer, wait two minutes, then switch it back on again.
Service engineer: 1.
Order an Engine Daughter PCA Service Kit. Escalate to Level 3 providing printer Serial Number, Product Number, and the serial number of the Engine Daughter PCA Service Kit. Replace the Engine Daughter PCA. Write in an empty USB the file provided by Level 3. Plug the USB in the printer and reboot. If booting fails, enable diagnostic package with the USB and provide logs to Level 3.
2.
Replace the engine PCA. See Engine PCA on page 433.
SE Code: 59.7:14 CryptoAsic Generic error. Possible Fw upgrade: Problem description: CryptoAsic Generic error. Call agent: 1.
Switch the Power off at the rear of the printer, wait two minutes, then switch it back on again.
2.
Recommend a FW upgrade.
Service engineer: ▲
Order a Printer ID PCA Service Kit. Escalate to Level 3 providing printer Serial Number, Product Number, and the serial number of the Printer ID PCA Service Kit. Replace the Printer ID PCA. Copy to an empty USB, the file provided by Level 3. Plug the USB in the printer and reboot. If booting fails, enable diagnostic package with the USB and provide the logs to Level 3.
SE Code: 60.1:11 RFID tag was not found when trying to configure the printer Problem description: The tag was not found.
ENWW
Continuable and non-continuable error codes 131
Call agent: 1.
Switch the power off at the rear of the printer, wait two minutes, then switch it back on again.
2.
Check the power cord; try connecting it to another power socket.
Service engineer: 1.
Check that the RFID device is correctly connected.
2.
If the error persists, get the printer log and contact Level 3 providing print Serial Number and Product Number.
SE Code: 60.2:17 RFID configuration is wrong Problem description: RFID configuration is wrong. Call agent: 1.
Switch the power off at the rear of the printer, wait two minutes, then switch it back on again.
2.
Check the power cord; try connecting it to another power socket.
Service engineer: 1.
Check that the RFID device is correctly connected.
2.
If the error persists, get the printer log and contact Level 3 providing print Serial Number and Product Number.
SE Code: 61:01 – The Printer cannot process the job Problem description: The Printer cannot process the job. Corrective action: Call agent: ▲
Resend the file to the printer.
SE Code: 61:08 – The Printer cannot process the job Problem description: The Printer cannot process the job. Paper type has changed. Corrective action: Call agent: ▲
Resend the file to the printer.
SE Code: 61:08.2 – The Printer cannot process the job Problem description: The Printer cannot process the job. Job contains format errors or incorrect setting values. Corrective action:
132 Chapter 3 System error codes
ENWW
Call agent: 1.
Resend the file to the printer.
2.
Check that the Printer has the latest Firmware version. If not, update the Firmware to the latest version.
SE Code: 61:09 – Unexpected end of job (advisory) Problem description: Unexpected end of job. Corrective action: Call agent: ▲
Resend the job.
SE Code: 62:04 – I/O Reset Problem description: I/O Reset. Corrective action: Call agent: ▲
Reboot the unit. Restore factory settings. Perform a FW upgrade.
SE Code: 63:04 An input/output problem has occurred with the network card Problem description: An input/output problem has occurred with the network card. Corrective action: Service engineer: 1.
Make sure that the network cable is correctly connected to the network card.
2.
Check that your printer firmware is up to date. If the problem persists, replace the JDI PCA.
SE Code: 63:05 – The job is reaching the printer too slowly Problem description: The printer cancels the job if there are long pauses of more than 20 seconds. Corrective action: Service engineer:
ENWW
1.
Make sure that a 1 Gigabit Ethernet card is correctly installed in the computer with the RIP.
2.
Check the RIP for any error messages. Check that the computer with the RIP is working correctly and has the minimum specification required by the RIP. Check that the hard disk is neither full nor excessively fragmented.
3.
Check whether the option RIP while printing is enabled. This option can cause slow printing if the computer is not sufficiently powerful.
4.
Try reducing the resolution of the job or increasing the number of passes.
Continuable and non-continuable error codes 133
SE Code: 63:10 – JDI card not detected Problem description: JDI card not detected. Corrective action: Call agent: ▲
Switch the printer off, disconnect the power cords. Wait for 3 min. and switch the printer on again.
Service engineer: ▲
Reseat the JDI PCA. Replace the JDI.
SE Code: 63:20 – Potential problem entering sleep mode (Advisory) Problem description: Potential problem entering sleep mode. Corrective action: Call agent: ▲
Call Agent: Reboot the unit. Restore factory settings. Perform a FW upgrade.
SE Code: 65:04 – Internal I/O error Problem description: Internal I/O error. Corrective action: Call agent: 1.
Check that the LAN cable is connected.
2.
Reboot the unit.
3.
Restore factory settings.
4.
Check that the printer has the latest FW. If not, upgrade to the latest FW.
SE Code: 68:03 – Non-critical permament data was lost NVM tag was not found trying to store a CDS object Problem description: Permanent data was lost (i.e. configuration, accounting data). It might happen after a FW upgrade with a data structure not compatible with the previous one. Call agent: ▲
Press OK to continue.
SE Code: 71:03 – Out of Memory failure Problem description: Out of memory.
134 Chapter 3 System error codes
ENWW
Corrective action: Call agent: ▲
Switch the Power OFF from the back of the Printer and disconnect the Power cord. Reconnect the power cord and power On the Printer.
SE Code: 74:01 – Unable to upload FW file through the EWS Problem description: EWS: Unable to upload FW file through the EWS. Corrective action: Call agent: 1.
Turn the power off at the rear of the printer and disconnect both power cords. Reconnect the power cords and turn on the printer.
2.
Resend the firmware update file to the printer.
SE Code: 74.1:04 – Unable to upload substrate profile file thru the EWS Problem description: EWS: Unable to upload substrate profile file thru the EWS. Corrective action: Call agent: 1.
Turn the power off at the rear of the printer and disconnect both power cords. Reconnect the power cords and turn on the printer.
2.
Upload the substrate profile.
SE Code: 76:03 – Hard Disk Drive out of space Problem description: Hard Disk area is full. Corrective action: Call agent: ▲
Enter the Service test: HDD recovery utility.
SE Code: 78:08 – Borderless printing is not possible Problem description: Borderless printing is not possible. Corrective action: Call agent:
ENWW
1.
In a 64” Full unit, install the Ink Collector provided.
2.
Resend the plot.
Continuable and non-continuable error codes 135
SE Code: 78.1:04 – The printer has no substrate preset for this substrate Problem description: The printer has no substrate preset for this substrate. Corrective action: Call agent: ▲
Check that the printer has the latest firmware version. If not, update the firmware to the latest version.
SE Code: 78.2:01 – End of roll is detected in the IMD (Input substrate driver) (Rewinder) Problem description: The printer has reached an end-of-roll condition: substrate moving, but input spindle not rotating. Corrective action: Call agent: 1.
If the roll is not finished, unload and reload the substrate.
2.
Load a new roll.
3.
Check that the substrate is not slipping on the spindle.
SE Code: 78.3:08 – Invalid PrintZone Problem description: Printing with ink collector is not available for this PM. Call agent: ▲
Remove the ink collector.
SE Code: 79:03 – Generic FW error Problem description: Generic FW error. Corrective action: Call agent: 1.
Turn the power off at the rear of the printer and disconnect the power cord. Reconnect the power cord and turn on the printer.
2.
Check that the printer has the latest firmware version. If not, update the firmware to the latest version.
Service engineer: ▲
If the problem persists, perform a Hard Disk Recovery
SE Code: 79:04 – Generic FW error Problem description: Generic FW error.
136 Chapter 3 System error codes
ENWW
Corrective action: Call agent: 1.
Turn the power off at the rear of the printer and disconnect both power cords. Reconnect the power cords and turn on the printer.
2.
Check that the printer has the latest firmware version. If not, update the firmware to the latest version.
3.
Try to reprint the image using different selections in the Rip.
Service engineer: ▲
If the problem persists, perform a Hard Disk Recovery
SE Code: 79.2:04 – Operating-system signal error. Segmentation fault Problem description: Segmentation fault. Corrective action: Call agent: 1.
Turn the power off at the rear of the printer and disconnect both power cords. Reconnect the power cords and turn on the printer.
2.
Check that the printer has the latest firmware version. If not, update the firmware to the latest version.
3.
If the problem persists, perform Hard Disk Recovery.
SE Code: 81:01 – Paper servo shutdown; possible paper jam Problem description: Possible paper jam. Corrective action: Service engineer: 1.
If the substrate is nearing the end of the roll, check the remaining substrate is not strongly glued to the substrate core.
2.
Open the Window, observing all safety procedures check for any visible obstacles restricting the movement of the Drive Roller. If there is a wrinkled mass of substrate inside the paper path, lift the Pinchwheels (using the Substrate Lever) and clear the obstruction.
3.
Check the performance of the rewinder system as it may also cause a servo shutdown.
4.
Check that the OMAS Controller Card to PrintMech PCA cable is not damaged.
5.
Check that the OMAS Controller Card to PrintMech PCA cable is correctly connected to the OMAS Controller Card and the PrintMech PCA.
6.
Perform the Drive Roller service test.
7.
If the error continues, replace the Substrate Axis Motor.
SE Code: 81.1:01 – Continuable paper motor shutdown: Paper jam or motor hardware problem Servo shutdown: Paper servo shutdown Paper jam Problem description:
ENWW
Continuable and non-continuable error codes 137
Paper jam or motor hardware problem. Corrective action: Call agent: 1.
Swtich off the printer.
2.
Open the Window observing all safety procedure,s and check for any visible obstacles restricting the movement of the Drive Roller. If there is a wrinkled mass of media inside the paper path, lift the Pinchwheels (using the Media Lever) and clear the obstruction.
3.
Switch on the printer.
4.
Follow the instructions in the Front Panel.
SE Code: 81:03 – It was impossible to correctly stop the servo before setting the encoder position Problem description: It was impossible to correctly stop the servo before setting the encoder position. Corrective action: Call agent: ▲
Open the Window observing all safety procedures and check for any visible obstacles restricting the movement of the Drive Roller. If there is a wrinkled mass of substrate inside the paper path, lift the Pinchwheels (using the Substrate Lever) and clear the obstruction.
Service engineer: 1.
Perform the Substrate Path service test.
2.
Replace the Substrate-Axis Motor.
SE Code: 85:03 – Problem finding the Drive Roller zero Problem description: Problem finding the Drive Roller zero. Corrective action: Call agent: ▲
If the substrate is attached to TUR, cut the substrate and ensure that the substrate at the output side is not held by the TUR.
Service engineer: ▲
Perform the Substrate Drive Diagnostic.
SE Code: 86:01 – There is a problem with the carriage assembly Problem description: There is a problem with the carriage assembly.
SE Code: 87:01 – Encoder strip should be cleaned Problem description:
138 Chapter 3 System error codes
ENWW
The encoder strip is dirty. Corrective action: Call agent: ▲
Clean the encoder strip by following the respective process in the Front Panel menu.
Service engineer: ▲
Replace the encoder strip.
SE Code: 87:02 – Excessive carriage friction detected: Clean and lubricate both carriage rails Problem description: Lack of lubrication on scan axis rails. Accumulation of dirt or aerosol on scan axis rails. Corrective action: Call agent: ▲
Clean and lubricate both carriage rails.
Service engineer: ▲
Clean and lubricate both carriage rails.
SE Code: 89:11 – Printzone leds both arrays disconnected Problem description: Printzone leds both arrays disconnected. Corrective action: Service engineer: ▲
Restart the printer.
Service engineer: ▲
One of the Inner lights PCAs might be disconnected, please ensure the connectors between PCAs are properly fitted or reconnect them.
SE Code: 89.1:10 – Inner light PCA array 1 disconnected Problem description: Printzone leds array 1 disconnected. Corrective action: Service engineer: ▲
Restart the printer.
Service engineer:
ENWW
Continuable and non-continuable error codes 139
▲
Open circuit detected at array 1: At least one of the leds could be fused. Replace one of the inner lights PCAs and check if the problem is solved. If not, continue the troubleshooting by replacing sequentially another PCA. Use diagnostics utility to switch the array On & Off
SE Code: 89.2:10 – Inner light PCA array 2 disconnected Problem description: Printzone leds array 2 disconnected. Corrective action: Service engineer: ▲
Restart the printer.
Service engineer: ▲
Open circuit detected at array 2: At least one of the leds could be fused. Replace one of the inner lights PCAs and check if the problem is solved. If not, continue the troubleshooting by replacing sequentially another PCA. Use diagnostics utility to switch the array On & Off
SE Code: 94:01 – CLC failed because paper white point is out of valid range Problem description: Paper white point is out of valid range. Corrective action: Call agent: ▲
Ensure the loaded substrate is white and there aren't spots on it.
SE Code: 94:02 – CLC failed, inconsistencies in measures detected Problem description: Inconsistencies in CLC measures detected. Corrective action: Call agent: 1.
Check substrate type selection in front panel corresponds to actual substrate loaded.
2.
Retry calibration.
SE Code: 94:08 – Color Calibration failed Problem description: Color Calibration failed. Corrective action: Call agent: ▲
Try again or check user manual color calibration troubleshooting.
SE Code: 94:10 – CLC measures out of range Problem description:
140 Chapter 3 System error codes
ENWW
Aerosol or other malfunction of Color Sensor prevents calibration. Corrective action: Service engineer: 1.
Retry calibration.
2.
Replace SOL.
SE Code: 98:03 – Potential Print Quality problem. Detected too many nozzles out Problem description: Check PH using the PH status plot. Corrective action: Service engineer: ▲
ENWW
Use the printhead status plot to find out which printheads have a massive number of nozzles out, and replace them.
Continuable and non-continuable error codes 141
4
Service Tests, Utilities, and Calibrations
●
Introduction
●
Initialization Self Test
●
Diagnostic Menu
●
Service Menu
142 Chapter 4 Service Tests, Utilities, and Calibrations
ENWW
Introduction This chapter explains how to use the Service Tests, and Diagnostic menus. Each part is shown step by step in order that it is displayed on the front panel. If the Test, Utility or Calibration should fail and display a system error, we explain where to go in the Service Manual to either troubleshoot the error or fix it directly. NOTE: If possible, always perform the related Service Test on a component that you are about to replace, to confirm it has failed.
Initialization Self Test Whenever the printer is switched on, it automatically performs a series of internal self-tests and mechanical initialization sequences. If any part fails during these tests, a system error is displayed and you should consult System error codes and warnings—explanation on page 67.
Diagnostic Menu Entering the Diagnostics Menu 1.
Make sure the printer is switched off with the Power key beside the front panel, and not with the power switch at the rear of the printer.
2.
Press and release the Power key to switch on the printer.
3.
Wait for about 10 seconds until the icons on the front panel appear, then press the home button; the button will acknowledge by blinking. All LEDs will come on; press and release one after another: Cancel, HOME, Help. In order to be able to reset the counters a different combination is needed: Cancel, Back, Help. Do not press the icons all at the same time: press each one in the order shown above and release each icon before pressing the next one.
4.
The icons on the front panel blink four times. Wait until the printer completes the initialization sequence and shows the Diagnostics menu.
5.
In the Diagnostics menu, you can scroll up and down by sliding your finger vertically. Select an option by pressing it. In some cases a quick press may not be recognized by the printer; to select an option, press it deliberately for about one second. The Diagnostic Tests and Utilities work in a special mode that does not require full initialization of the printer. Therefore, whenever you have finished a test, you must turn off the printer and turn it on again before trying to print or before executing another test. Also turn off the printer if it hangs up during a test.
1. Electrical System Menu 1.1 Electronics Control Description The purpose of this test is to check the state of theFormatter PCA and HDD’s memory partition state. Procedure
ENWW
1.
Go to Diagnostic test > 1. Electrical System menu > 1.1 Electronics Control.
2.
A front panel message asks whether you would like to check the Formatter. Press OK to confirm.
Introduction 143
3.
The front panel displays the real and total memory size. Press OK to continue.
4.
The test shows informational values in the front panel. Press OK to continue.
5.
At the end of the test, the final diagnostic result appears in the front panel. Press OK to finish the test.
1.2 Hard disk drive The hard disk drive service test checks the following: ●
Protection status test (protected/not protected)
●
Partition configuration test
●
System file contents (sanity check for critical files)
1.
Go to Diagnostic test > 1. Electrical System > 1.2 Hard Disk Drive, and press OK.
2.
The printer asks you if you want to perform this test, select Yes. Press OK to confirm your selection.
3.
The printer checks the hard disk drive partitions for faults. The printer asks you if you want to perform this test, select Yes.
4.
The printer reads the current partition configuration of the hard disk drive and displays it on the front panel.
5.
Press any key to continue.
6.
The printer performs a sanity check to verify hard disk consistency. The printer asks you if you want to perform this test, select Yes.
7.
The printer reads and displays the current file system contents of the formatted partitions of the hard disk drive.
8.
Press any key to shut down the system.
1.3 Hard Disk Recovery Description The purpose of this test is to recover HDD space. It cleans some folders on the hard disk, and restores the factory state. Procedure 1.
Go to Diagnostic test > 1. Electrical System > 1.3 Hard Disk Recovery.
2.
A front panel message advises that the unsecure hard disk will be erased. Press OK to continue.
3.
A front panel message advises that this test will clean some folders on the hard disk. Press OK to continue.
4.
The test displays a message with the final diagnostic result. Press OK to finish the test and reboot the unit. During the restart, the recovery process takes place.
1.4 Hard Disk File System Check Description The purpose of this test is to check and recover defective or corrupt files on the Hard Disk. Procedure
144 Chapter 4 Service Tests, Utilities, and Calibrations
ENWW
1.
Go to Diagnostic test > 1. Electrical System > 1.4 Hard Disk File System Check.
2.
The printer advises that this test restarts the printer and takes several minutes to complete. If you want to perform this test, press OK to confirm to continue. The printer will restart. During the restart, the recovery process takes place.
1.5 BIOS Update Description The purpose of this test is to update/restore the BIOS. Procedure 1.
Go to Diagnostic test > 1. Electrical System > 1.5 BIOS Update NOTE: The printer advises that this process could take two minutes and it should not be interrupted because it could damage the unit and requite hardware replacement.
2.
Press OK to continue with the test.
3.
The front panel displays the final diagnostic result. Press OK to shut down the printer.
1.6 I/O information The I/O information diagnostic test retrieves and displays information you may need when troubleshooting a network problem. The following information is displayed: ●
IP address
●
Gateway address
●
Subnet mask
1.
Go to Diagnostic test > 1. Electrical System > 1.6 I/O Information, and press OK.
2.
The printer will initialize and the front panel will display the following messages: ●
Getting I/O Interface
●
Getting Interface info If there is a failure at this point, the front panel will display an error. If no active interface is found, the front panel will display “No active interface found. Press any key to finish”.
3.
Once the I/O information is obtained, it is displayed on the front panel. Press any key to exit.
4.
Once the process is completed, OK will be displayed on the front panel.
1.7 Enable I/O Interfaces The purpose of this test is to enable the printer's I/O interfaces (USB, Ethernet, Jetdirect) after they have been disabled from the Embedded Web Server.
ENWW
1.
In the Diagnostics menu, scroll to Enable I/O interfaces and press OK.
2.
Use the arrow keys if necessary to enable the I/O interfaces.
3.
The front panel confirms the result of the operation. Press OK to restart the printer.
Diagnostic Menu 145
1.8 Unit information This option allows you to view the following printer information: ●
Firmware version.
●
Serial Number.
●
Part Number.
1.
Go to Diagnostic test > 1. Electrical System > 1.8 Unit Information, and press OK.
2.
The front panel will display the various electrical subsystems being initialized in order to perform the test, if there is a failure at this point the front panel will display a system error, troubleshoot the system error using System error codes on page 65. If the Serial Number does not have a correct 10 character format assigned or the Part number does not have a correct 6 character format assigned, a fail message will display on the front panel. In this case perform the diagnostic ‘71:19 Recovery’ to set the correct Serial Number. Refer to 1.9 SE 59.2:00 recovery: Set SN and PN on page 146. If there is a failure at this point, the front panel will display an error.
3.
Once the Unit information is obtained, it is displayed on the front panel. Press any key to exit.
4.
Once the process is completed, OK will be displayed on the front panel.
1.9 SE 59.2:00 recovery: Set SN and PN The SE 59.2:00 Recovery diagnostic test is intended to be used to set the printer’s serial number and part number in case both the Hard Disk Drive and the Ink Supply Tubes are replaced at the same time. 1.
Go to Diagnostic test > 1. Electrical System > 1.9 Set SN and PN, and press OK.
2.
The front panel displays the printer’s serial number and part number, as stored in the Hard Disk Drive and in the EEPROM. You can press UP or DOWN to change the values, OK to go to the next number, or CANCEL to exit with no changes.
3.
When you have finished, the front panel displays the new serial number and part numbers for confirmation. At this point, they are not saved. Double-check that the values displayed are what you wanted to enter. If the values are not correct, press CANCEL to try again. If the values are correct, press OK to confirm.
1.10 Set SN and PN The purpose of this Service Utility is to set the Serial Number and Part Number of the Printer. 1.
Go to Diagnostic test >1. Electrical System Menu >1.10 Set SN and PN, and press OK.
2.
The Printer displays the current Serial Number and the new Serial Number of the Printer.
3.
Use the Up and Down keys to go through the digits and press the OK key to go to the next digit. You can press the Cancel key at any time to exit the utility without making any changes.
4.
The Printer displays the current part number and the new part number of the Printer.
5.
Use the Up and Down keys to go through the digits and press the OK key to go to the next digit. You can press the Cancel key at any time to exit the utility without making any changes. The printer displays the new serial number and part numbers for confirmation. At this point, they are not saved.
6.
Double check that the values displayed are what you wanted to enter. If the values are not the correct, press Cancel to reenter them. If the values are correct, press OK to confirm.
7.
If the utility exits correctly, the Front Panel displays the OK screen.
146 Chapter 4 Service Tests, Utilities, and Calibrations
ENWW
1.11 EEROM reset This procedure can be used to reset the EEROM to the default manufacturing settings. This can under certain circumstances correct the printer if there is a software conflict. 1.
Go to Diagnostic test > 1. Electrical System Menu > 1.11 EEROM reset, and press OK.
2.
The front panel asks for confirmation. Use the Up and Down keys to select Yes, and press OK.
3.
Press any key to finish the procedure.
1.12 EEROM restore This procedure can be used to restore the EEROM to the backup settings. 1.
Go to Diagnostic test > 1. Electrical System Menu > 1.12 EEROM restore, and press OK.
2.
The front panel asks for confirmation. Use the Up and Down keys to select Yes, and press OK.
3.
Press any key to finish the procedure.
2. Substrate Path Menu 2.1 Rewinder System Description The purpose of this test is to visually check the Rewinder Motor operation, any failures will be displayed as a system error, which can then be used to troubleshoot and solve the problem. Procedure 1.
Go to Diagnostic test > 2. Substrate Path Menu > 2.1 Rewinder System, and press OK to start the test.
2.
The test begins and asks to unload the paper and load an empty spindle. After, press Up or Down to turn the rewinder motor both ways. Check visually that it moves correctly in both directions.
3.
When you want to finish the test, press OK to exit.
4.
The front panel displays the final diagnostic result. Press OK to finish the test.
2.2 Drive Roller Description The purpose of this test is to diagnose a Drive Roller components failure. You must perform the Drive Roller test after: ●
System Error Code 81:YX
●
System Error Code 41:YX
NOTE: If possible, always perform this test before replacing any Substrate Axis component. Procedure
ENWW
1.
Go to Diagnostic test > 2. Substrate Path Menu > 2.2 Drive Roller.
2.
The test initializes, and the front panel asks to unload the paper, and then press OK to continue.
3.
The test starts to calibrate the analog encoder and shows the diagnostic results in the front panel. Press OK to continue with the diagnostic test.
Diagnostic Menu 147
4.
The test performs movements, and shows some value results as PWM average, speed error, PWM standard deviation, and PWM max. Press OK to continue.
5.
The front panel asks to load media. After, press OK to continue.
6.
The test moves the media, and finally shows the diagnostic result in front panel. Press OK to restart the printer. If the test displays a motor error; replace the media motor. If the test displays a high friction error; revise the drive roller system, look for obstacles, or if necessary, replace the media motor.
2.3 Substrate Path Sensors Description The purpose of this test is to verify the operation of the following Sensors: ●
Substrate Lever.
●
Substrate Sensor.
Procedure 1.
Go to Diagnostic test > 2. Substrate Path Menu > 2.3 Substrate Path Sensors, and press OK.
2.
Before starting, first make sure that: ●
The Window is closed.
●
The Substrate Lever is in the lowered position.
●
The SVS door is closed.
●
Paper is unloaded.
Then press OK to continue. 3.
Raise the Substrate Lever and press OK. Previously, if the Paper Lever Sensor fails the test, the front panel will display an error message saying that it is not possible to detect this sensor.
4.
Lower the Substrate Lever and press OK.
5.
Now the paper sensor is tested. Press OK to continue. If this test is passed, press OK one more time. If the paper sensor fails the test, the front panel will display an error message saying that it is not possible to detect the paper loaded.
6.
The front panel reports the overall result of the tests. Press OK to finish the test.
2.4 OMAS Module Description The objective of this test is to check the communication of the OMAS system: OMAS controller PCA, OMAS flat cable, and OMAS sensor. Procedure
148 Chapter 4 Service Tests, Utilities, and Calibrations
ENWW
1.
Go to Diagnostic test > 2. Substrate Path Menu > 2.4 OMAS Module.
2.
The front panel displays the OMAS firmware version located in the OMAS Controller PCA. If the OMAS is unable to retrieve the firmware version, this would indicate an error with the OMAS system, aand a system error would be displayed, troubleshoot the system error using System error codes on page 65.
3.
Press any key to continue. The printer displays the OMAS sensor serial number.
4.
Press OK to finish the test.
2.5 Solve Substrate Jam Description We recommend using this test in case you cannot remove the substrate from the substrate path after a substrate jam. This test allows you to move the substrate motor in both directions. It may help to “push” the substrate in the direction you want while you are pulling the substrate to remove it. Procedure 1.
Go to Diagnostic test > 2. Substrate Path Menu > 2.5 Solve Substrate Jam.
2.
The front panel invites you to move the Drive Roller backwards and forwards to enable you to free the jammed substrate.
3. Ink System Menu 3.1 Air Pressure System Description The purpose of this test is to verify the operation of the Air Pressure System (APS). NOTE: Perform this test before replacing the APS (if possible), if this test passes, do not replace the APS. Procedure 1.
Go to Diagnostic test > 3. Ink System Menu > 3.1 Air Pressure System.
2.
The front panel asks whether you want to perform the Air Pressure System diagnostic test, select Yes and press OK.
3.
The front panel asks you to insert all the Ink Cartridges. Insert all the Ink Cartridges and press any key to continue.
4.
The front panel displays the various electrical subsystems being initialized in order to perform the procedure. If there is a failure at this point the front panel displays a system error; troubleshoot the system error using System error codes on page 65.
5.
The printer pressurizes and then depressurizes the APS.
6.
If there is a failure starting the Pump, the front panel displays a system error code. For more information on troubleshooting this error code, see System error codes on page 65.
7.
Once the test is completed, OK is displayed on the front panel.
3.2 Check Ink Supplies Description
ENWW
Diagnostic Menu 149
The purpose of this test is to verify which Ink Cartridges are valid for the purge process and their current available ink level. Some Ink Cartridges may not be able to be accessed (unable to read the Acumen) if previously there had been a failure (faulty, broken bag, and so on). Procedure 1.
Go to Diagnostic test > 3. Ink System Menu > 3.2 Check Ink Supplies.
2.
The printer will start to initialize the test. If there is a failure at this point, the front panel will display system error code 01.0:10: see SE Code: 01.0:10 – Engine PCA electronics error. The main Engine PCA component is not responding on page 70. If there is a problem while reading the Acumen, the front panel will display one of the system error codes: ●
SE Code: 01.2:10 – ISS1 PCA problem on page 70
●
SE Code: 01.0:10 – Engine PCA electronics error. The main Engine PCA component is not responding on page 70
If there is a failure at this point, the front panel will display the message “Replace failing ink supplies after running this utility”. 3.
Once the Ink Supplies information is obtained, it is displayed. Press any key to exit. If any part of the Acumen information is invalid, the front panel will display an error.
4.
Once the process is completed, OK will be displayed on the front panel.
3.3 Broken Bag Recovery Menu Description The purpose of the menus here is to recover the printer if a broken bag in an Ink Cartridge is detected. A broken bag will stop the printer from functioning and will need to be fixed and cleared of the error before the printer can continue printing normally. If ink leaks from the broken bag and leaves the confines of the ink cartridge, this error is potentially damaging to various parts of the printer. Procedure In order to remove the printer from this system error status and recover the printer to working order the test must be performed in the following order: ●
3.3.1 Clean Air Tubes
●
3.3.2 Recover Broken bag
●
3.3.3 Refill Ink Tubes
The following procedures and menu selections enable the engineer to clear leaked ink from the pressurized air system in the ISS and to remove air bubbles (caused by the broken bag) from the Ink Tubes which can damage the Printheads.
To perform the following procedures the Broken Bag Fixing Tools kit is required (part number B4H70-67131).
150 Chapter 4 Service Tests, Utilities, and Calibrations
ENWW
3.3.1 Clean Air Tubes Description The procedures and menu selections must be performed if there is ink visible in the air tubes of the APS. Procedure 1.
Remove the Left Cover and check if the tubes from the APS to the ISS are clean. If the tubes are clean of ink this procedure does not need to be performed, go to 3.3.3 Refill Ink Tubes on page 152 and perform the Refill Ink Tubes to clear any air bubbles from the ink tubes. However if there are sections of tubing that have ink in them, like the examples indicated below with the red arrows.
2.
Remove all the Ink Cartridges and install the dummy Ink Cartridges from the Broken Bag Fixing Tools kit.
3.
One of the dummy Ink Cartridges has two holes at the top, this dummy Ink Cartridge must be inserted into the color slot with the Broken Bag error.
4.
Go to Diagnostic test > 3. Ink System Menu > 3.3 Broken Bag Recovery Menu > 3.3.1 Clean Air Tubes, and press OK.
5.
The front panel asks for confirmation. Select Yes and press OK.
6.
The front panel asks whether the dummy cartridge is installed. Press OK to continue.
7.
The front panel reports on the pumping of air through the tubes. Air is now pumping through the air tubes system, pushing any ink that may be there from the Air tubes into the Dummy Ink Cartridge with the two holes at the top. When this is finished, press any key to continue.
8.
The front panel asks whether you want to repeat the test with another cartridge.
9.
Remove the dummy ink cartridge with the two holes and insert it into the other slots that may also have ink in their air tubes, press OK to continue removing ink from the other air tubes. When you are sure there is no more ink from the broken bag blocking any of the air tubes, select Cancel.
3.3.2 Recover Broken Bag Description
ENWW
Diagnostic Menu 151
This option recovers the printer to a ready status after a broken bag has been detected in one of the Ink Cartridges. NOTE: This option should only be selected if the following has been performed: ●
The Ink Cartridge with the broken bag has been replaced with a new Ink Cartridge.
●
The Air Tubes have been cleaned of any ink.
Procedure 1.
Go to Diagnostic test > 3. Ink System Menu > 3.3 Broken Bag Recovery Menu > 3.3.2 Recover Broken Bag, and press OK
2.
The front panel asks whether the tubes are clean. If the Air Tubes are clean of ink, select Yes and press OK.
3.
The front panel asks whether you want to remove the broken-bag condition. Select Yes and press OK.
4.
The printer will now scan for a broken bag in the Ink Cartridges, and the front panel will display the following messages:
5.
●
Starting Gamut
●
Starting TestGPIO
●
Detecting Bag Broken
●
Starting Acumen Supplies
●
Getting ISS data
●
Starting SuppliesCon...
When prompted by the front panel, press any key to finish the recovery procedure.
3.3.3 Refill Ink Tubes Description CAUTION: This procedure must only be performed after performing the Recover Broken Bag procedure or after replacing a Floater and PIP assembly. The procedures and menu selections must always be performed if a broken bag has been detected by the printer. In this procedure the printer forces ink from the ink tube that had the broken bag, removing air bubbles, into a syringe. Procedure 1.
Remove all the dummy Ink Cartridges and install the normal Ink Cartridges. It is important that the Ink Cartridge with the broken bag, is discarded and replaced with a new Ink Cartridge. DO NOT reinstall the Ink Cartridge with the broken bag.
2.
Go to Diagnostic test > 3. Ink System Menu > 3.3 Broken Bag Recovery Menu > 3.3.3 Refill Ink Tubes, and press OK.
3.
The front panel will display the various electrical subsystems being initialized in order to perform the procedure. If there is a failure at this point the front panel will display a system error; troubleshoot the system error using System error codes on page 65.
4.
The front panel asks you to select the color of the Ink Cartridge that had the broken bag, and press OK.
5.
The front panel asks whether there is air in the ink tubes.
152 Chapter 4 Service Tests, Utilities, and Calibrations
ENWW
ENWW
6.
The front panel asks whether the new cartridges are installed.
7.
When prompted by the front panel, open the Front Cover and Carriage Cover and press any key to continue.
8.
When prompted by the front panel, remove the two Printheads of the color affected by the broken bag error, in the example shown below it is Magenta. Press any key on the front panel to continue.
9.
When prompted by the front panel, insert the needle connected to the syringe into the FI tower of the color affected. Use the FI of the color which is to the rear of the Carriage, as shown. Press OK to continue.
Diagnostic Menu 153
10. The front panel reports that the printer is pumping air. Ink is now pumping through the ink tube, pushing any air bubbles from the Ink Tubes into the syringe. The amount of ink pumped through the Ink Tube into the syringe is 33 cc + air.
11. After 2 minutes, the front panel asks whether the syringe has been filled. Press OK to continue. 12. The front panel displays several informational messages, press any key to continue. 13. The front panel may ask whether you want to repeat the test with another cartridge. Press the OK key to repeat the test, or the Cancel key to finish. NOTE: If you cannot clear the bubbles from the ink tubes, replace the complete SRK tubes assembly page 381. 14. When prompted by the front panel, remove the needle from the FI tower, and press any key to continue. TIP: Ink from the syringe can be emptied into the Printhead Cleaning Container. 15. When prompted by the front panel, reinstall the Printheads into the Carriage. 16. When prompted by the front panel, close the Carriage and close the Front Window.
3.4 Ink-Level Sensors Menu Description The purpose of the tests included in this menu is to check the status of the ink-level sensors and calibrate a newly installed sensor. The ink-level sensors are used by the printer for measuring the remaining ink level in each ink cartridge, and there is one ink-level sensor for each supply. The available tests are as follows.
3.4.1 Ink-Level Sensors Check Description
154 Chapter 4 Service Tests, Utilities, and Calibrations
ENWW
This test checks the presence and integrity of the ink-level sensors present in the printer. It mainly performs four operations: ●
Check for the presence of the ink-level sensors.
●
Check for cumulative measurement errors in the sensors that could indicate malfunction.
●
Check for broken bags.
●
Display the calibration values of the sensors installed.
3.4.2 Ink-Level Sensors Calibration Description This test sets the calibration values for a recently replaced ink-level sensor. The test first runs the ink-level sensors check (3.4.1) internally, and then asks which ink-level sensor(s) should be calibrated. Description 1.
Select the color that corresponds to the PIP module replaced. IMPORTANT: Make sure that you select the correct color.
2.
ENWW
Enter the value written on the label of the new PIP (10 digits).
Diagnostic Menu 155
3.
Press OK if another PIP module needs to be calibrated.
3.4.3. Refill ink tubes: 3.3.3 Refill Ink Tubes on page 152 Description For information see: 3.3.3 Refill Ink Tubes on page 152
4. Scan Axis Menu 4.1 Scan-Axis Test Description The purpose of this test is to diagnose a failure in the operation of Scan Axis components. Perform the Scan-Axis Test after: ●
System Error Code 86:YX
●
System Error Code 42:YX
●
System Error Codes related to Scan-Axis shutdown or Carriage jam.
WARNING! All the cover sensors are disabled when in the diagnostic tests menu. If the carriage is moving it will not stop if the window is open, so be very careful not to place your hands inside. Procedure NOTE: Perform this test with the Printheads and the Tubes System installed so that the values can be compared correctly. 1.
Go to Diagnostic test > 4. Scan Axis Menu > 4.1 Scan-Axis test.
2.
The test starts to move the carriage along the scan axis, looking for a paper jam or some problem in the system.
3.
Finally, the test will display thru the front panel the diagnostic result. Press OK to restart the printer. If the diagnostic test fails, along the test could appear a System Error. In this case, troubleshoot the system error using System error codes on page 65.
4.2 SAX Lubrication Health Check Description The purpose of this test is to check if the SAX lubrication is correct. WARNING! All the cover sensors are disabled when in the diagnostic tests menu. If the carriage is moving it will not stop if the window is open, so be very careful not to place your hands inside.
156 Chapter 4 Service Tests, Utilities, and Calibrations
ENWW
Procedure NOTE: Perform this test with the Printheads and the Tubes System installed so that the values can be compared correctly. 1.
Go to Diagnostic test > 4. Scan Axis Menu > 4.2 SAX Lubrication Health Check, and press OK.
2.
The front panel asks if you want to continue with this test. Press OK to continue. If the Sax algorithm is disabled, the test asks if you want to enable it ONLY for this diagnostic test. Press OK for yes, and continue with the test. The test starts moving the carriage out of service station path and then moves the service station to detect the zero reverse. After, it begins to check the lubrication, moving the carriage along the printing path at 60ips first, and 10ips the second time. The front panel shows the values (in N) for 10ips and 60ips, showing also the limit for 60ips (50N).
3.
Press OK to display in the front panel if the diagnostic result is correct. If the lubrication is not correct, the test asks for the SAX lubrication.
4.
Press OK to finish the test.
4.3 Enable/Disable SAX Algorithm Description The purpose of this test is to enable or disable the SAX algorithm. Procedure NOTE: Perform this test with the Printheads and the Tubes System installed so that the values can be compared correctly. 1.
Go to Diagnostic test > 4. Scan Axis Menu > 4.3 Enable/Disable SAX Algorithm, and press OK.
2.
If the SAX algorithm is enabled, the front panel asks if you want to disable it. Otherwise, if the algorithm is disabled, it will ask to enable it. Press OK to confirm your selection.
3.
Press OK to finish the test.
5. Carriage Menu 5.1 Carriage PCA Description This test performs specific routines on the Carriage PCA to check for any problems. If a failure is detected, the printer will display a system error code which can be used to troubleshoot the problem. Procedure
ENWW
1.
Go to Diagnostic test > 5. Carriage Menu > 5.1 Carriage PCA,, and press OK.
2.
The test starts to check the voltage of specific components of the Carriage PCA. After showing each value, it shows the valid voltage range. Press OK after each one.
3.
The front panel asks to remove all printheads. Press OK when done.
4.
The front panel shows the voltage from other Carriage PCA’s parts and the valid range for each of them. Press OK after each one.
5.
Then carriage moves to the middle of the printing path. The front panel asks to place a piece of blank paper under the carriage. Press OK when done.
Diagnostic Menu 157
6.
Then test asks to remove the substrate. Press OK when done.
7.
The front panel shows the diagnostic result. Press OK to finish the test and restart the printer.
5.2 Line Sensor Check Description The test checks the communication between the Line sensor and the Line sensor NVM. Procedure 1.
Go to Diagnostic test > 5. Carriage Menu > 5.2 Line Sensor Check.
2.
The printer retrieves the Carriage Sensors PCA revision and displays it on the front panel. Press any key to continue.
3.
The printer checks that the Line Sensor NVM reads and writes correctly. To do this, the printer temporarily writes a new serial number on the line sensor NVM then reads the new serial number to verify that the change was made. The printer retrieves the line sensor serial and part numbers and displays them on the front panel.
4.
Press any key to finish the test.
6. Service Station 6.1 Shuttle Closed Loop Description This test checks the connection and functionality of the shuttle and the Service station motor. The Service Station shuttle is the moving tray on which the Printhead Cleaning Cartridge is held. Procedure 1.
Go to Diagnostic tests > 6. Service Station Menu > 6.1 Shuttle Closed Loop.
2.
When prompted by the front panel, manually move the Service Station to the front.
3.
The front panel asks you to confirm that you have moved the Service Station, press OK.
4.
Push the Service Station back a little to the rear, but not all the way, press OK.
5.
Pull the Service Station a little to towards the front of the printer, but not all the way, and press OK.
6.
Move the Carriage Assembly to the middle of the Scan axis, and press OK.
7.
If the Service Station has moved automatically to the front of the printer press OK.
8.
The front panel displays the results of the test in encoder units.
9.
When prompted by the front panel, close the Window and press any key to finish the test.
6.2 Drop Detector Test Description The purpose of this test is to check the functionality of the drop detector. Procedure
158 Chapter 4 Service Tests, Utilities, and Calibrations
ENWW
1.
Go to Diagnostic test > 6. Service Station Menu > 6.2 Drop Detector Test, and press OK.
2.
The test starts to initialize, test, and analyze the drop detector.
3.
The front panel displays the final diagnostic result. Press OK to shut down the printer. If the measures are within the specs, the diagnostic result will be successful. The final result could fail and the front panel shows that it is disconnected, or if 12Vs do not reach. Check the drop detector component connection. The final diagnostic result could also fail if the drop detector is dirty or blocked. In this case it also displays in the front panel. Replace the drop detector.
6.3 Printhead Cleaning Roll Motor Description The purpose of this test is to check the functionality of the Web Wipe Motor and the connection with the PrintMech PCA. If a failure is found the appropriate system error is displayed, which can be used to troubleshoot the issue. Procedure 1.
Go to Diagnostic tests > 6. Service Station Menu > 6.3 PH Cleaning Roll Motor.
2.
The printer will now start to initialize the printhead cleaning roll test. The front panel displays the diagnostic result.
3.
At the end of the test press OK to end the test and shut down the printer.
6.4 Primer test Description The purpose of this test is to check the connection and functionality of the Primer assembly. The test involves selecting a Printhead to prime a specified Printhead. Procedure 1.
Go to Diagnostic tests > 6. Service Station Menu > 6.4 Primer Test.
2.
The front panel will display the various electrical subsystems being initialized in order to perform the test. Test asks for: ●
Close the windows door
●
Lower the lever.
●
Close the service station door
●
Check that printheads are inserted.
●
Check that ink cartridges are inserted
If there is a failure at this point the front panel will display a system error, troubleshoot the system error using System error codes on page 65. 3.
The front panel asks you to select the printhead number (1 to 6) by using the Up and Down keys and press OK to confirm your selection. 1: Y-M 2: Y-M
ENWW
Diagnostic Menu 159
3: C-K 4: C-K 5: Lm-Lc 6: OP 4.
The printer will prime the selected printhead. If there is a failure at this point, the front panel will display the corresponding error message.
5.
Once the test is completed, OK will be displayed on the front panel. Press OK to finish the test and restart the unit.
6.5 Maintenance cartridge 6.5.1 Cleaning roll Advance Description The purpose of this test is to check visually if the web is advancing. Procedure 1.
Go to Diagnostic tests > 6. Service Station Menu > 6.5 Megacassette > 6.5.1 Cleaning Roll Advance.
2.
The front panel will display the various electrical subsystems being initialized in order to perform the test. Front panel asks for: ●
Remove the right cover.
●
Lower the lever.
Press OK to continue with the test. 3.
The printer will move the cleaning roll of megacassette and will ask to check visually if it was advanced correctly. Press OK to repeat the test or Cancel to exit.
4.
After exit from the test, the front panel asks if the printhead cleaning roll advanced or not. Press OK for yes or Cancel for no. If Cancel is pressed, because the printhead cleaning roll not advanced correctly, the test failed and needs to revise the system. If OK is pressed, because the printhead cleaning roll advanced correctly, the diagnostic result is successful. Press OK to finish the test and restart the unit.
6.5.2 Spit Rollers Description The purpose of this test is to check visually if the spit rollers of megacassette are turning. Procedure 1.
Go to Diagnostic tests > 6. Service Station Menu > 6.5 Megacassette > 6.5.2 Spit Rollers.
2.
The front panel will display the various electrical subsystems being initialized in order to perform the test. Front panel asks for: ●
Remove the right cover.
●
Lower the lever.
160 Chapter 4 Service Tests, Utilities, and Calibrations
ENWW
Press OK to continue with the test. 3.
The printer will move the cleaning roll of megacassette and will ask to check visually if it was advanced correctly. Press OK to repeat the test or Cancel to exit.
4.
After exit from the test, the front panel asks if the spit rolls turned or not. Press OK for yes or Cancel for no. If Cancel is pressed, because both spit rolls did not turn correctly, the test failed and needs to revise the system. If OK is pressed, because both spit rolls turned correctly, the diagnostic result is successful. Press OK to finish the test and restart the unit.
6.6 Service Station Check Distance Description The purpose of this test is to check the service station distance. Procedure 1.
Go to Diagnostic tests > 6. Service station Menu > 6.5 Service Station Check Distance.
2.
The front panel will display the various electrical subsystems being initialized in order to perform the test. The front panel asks to: ●
Lower the lever.
Press OK to continue with the test. 3.
After, check the distance, the front panel displays the result of the test. Press OK to finish the test and restart the printer.
7. Covers Menu 7.1 Cover/Switch Sensor Description The printer checks the functionality of the window sensor. Procedure 1.
Go to Diagnostic tests > 7. Covers Menu > 7.1 Cover/Switch Sensor.
2.
The test asks to close the window. Do so, and press OK.
3.
The test asks for open the window. Do so, and press OK.
4.
Close the window, and press OK.
5.
The front panel display the diagnostic result. Press OK to finish the test.
8. Diagnostic Utilities Menu 8.1 Force Normal Start Description This selection must be made after you no longer want the printer to start up in diagnostic mode. After this selection is made the printer will start up as normal.
ENWW
Diagnostic Menu 161
This feature is also included in the Service Menu. Procedure 1.
Go to Diagnostic tests > 8. Diagnostic Utilities Menu > 8.1 Force Normal Start.
2.
The printer changes the configuration.
3.
Press any key to finish.
8.2 Force Diagnostic Start Description The Force Diagnostic Mode diagnostic utility allows you to tell the printer to start up every time in diagnostic mode. This is useful if you will be performing multiple tests running from diagnostic mode. NOTE: Once you force the printer to start up in diagnostic mode, in order to change back again, you must perform the Force Normal Boot diagnostic utility, see previous utility. This feature is also included in the Service Menu. Procedure 1.
Go to Diagnostic tests > 8. Diagnostic Utilities Menu > 8.2 Force Diagnostic Start.
2.
The printer changes the configuration.
3.
Press any key to finish.
8.3 Enable/Disable Logs Description Enabling logs is a useful tool when troubleshooting any error with the printer when the cause of the error is not obvious, the printer can log all printer activity up until the error occurred, this can give clues as to the cause and solution to the error. Logs can also be sent via email if the problem must be escalated for further analysis. This feature is also available in the Service Menu. Procedure 1.
Go to Diagnostic tests > 8. Diagnostic Utilities Menu > 8.3 Enable/Disable Logs.
2.
There is an option to enable/disable all of the traces or selected traces.
3.
If ‘enable’ is selected, select the traces that you want enabled using the up and down arrows.
4.
When the trace is enabled, a message is displayed confirming the trace. Press any key.
5.
When prompted by the front panel, press any key to finish.
8.4 Convert SKU Description The purpose of this test is to simulate in Full units the Basic SKU. NOTE: If you configure the unit to Basic unit simulation mode, to return to the Full version it is needed to run the same diagnostic test. Procedure
162 Chapter 4 Service Tests, Utilities, and Calibrations
ENWW
1.
Go to Diagnostic tests > 8. Diagnostic Utilities Menu > 8.4 Convert SKU.
2.
The front panel shows the current state of this Basic unit simulation test (“Deactivated” as default). Press OK to switch the state on Cancel to exit.
9. Inner Light Menu 9.1 Check Printzone LEDs Description The purpose of this test is to check the connection and functionality of the inner lights. Procedure 1.
Go to Diagnostic test > 9. Inner Light menu > 9.1 Check printzone LEDs, and press OK to continue. The test starts to check if the array is connected and then checks the circuits one by one. If the array or circuits are disconnected, the front panel displays the system error, troubleshoot the system error using System error codes on page 65. Finally, if the test passes correctly, the diagnostic results display in front panel as OK.
2.
ENWW
Press OK to finish the test and restart the printer.
Diagnostic Menu 163
Service Menu Service utilities help you to service, maintain, and clean the printer. This section guides you through the service utility procedures and provides information about each utility.
Entering the Service Menu 1.
On the front panel’s home screen, press the
icon.
2.
Scroll down to the bottom of the Main Menu and press Service Menu.
3.
Enter the 4-digit access code “3174” and press OK.
164 Chapter 4 Service Tests, Utilities, and Calibrations
ENWW
1. Service Utilities 1.1 Boot Mode Menu 1.1.1 Force Diagnostic Start Description The Force Diagnostic Mode diagnostic utility allows you to tell the printer to start every time in diagnostic mode. This is useful if you will be performing multiple tests running from diagnostic mode. This feature is also included in the Diagnostic Menu. NOTE: Once you force the printer to start in diagnostic mode, in order to change back again, you must perform the Force Normal Boot diagnostic utility from the Diagnostic menu; or, if the printer is still in normal mode, from the Service menu. Procedure 1.
Go to Service Menu > 1 Service Utilities > 1.1 Boot Mode Menu > 1.1.1 Force Diagnostic Start.
2.
The printer asks you to confirm that you want to the printer to start in diagnostic mode.
3.
Press OK to confirm, or Cancel to make no changes and exit.
1.1.2 Force Normal Start Description This selection must be made after you no longer want the printer to start in diagnostic mode. After this selection is made the printer will start as normal. This feature is also included in the Diagnostic Menu. Procedure 1.
Go to Service Menu > 1 Service Utilities > 1.1 Boot Mode Menu > 1.1.2 Force Normal Start.
2.
The front panel asks you to confirm.
1.2 Electrical System Menu 1.2.1 Set Date and Time Description The purpose of this Service Utility is to set the printer date and time and the Real Time Clock of the printer. Procedure 1.
Go to Service Menu > 1 Service Utilities > 1.2 Electrical System Menu > 1.2.1 Set date and time.
2.
The front panel displays the current time (HH:MM:SS) and date (MM:DD:20YY) and a space for you to enter the new time and date.
3.
Use the Up and Down keys to go through the digits and press the OK key to go to the next digit. You can press the Cancel key at any time to exit the utility without making any changes. Once the new time has been entered, the front panel displays the time that you have entered.
4.
Press the OK key to confirm the time, or the Cancel key to exit the utility without making any changes, or the Back key to modify again. NOTE: If the current RTC Clock cannot be set, it could indicate a possible firmware error.
ENWW
Service Menu 165
1.2.2 Enable/Disable Logs Description Enabling logs is a useful tool when troubleshooting any error with the printer when the cause of the error is not obvious, the printer can log all printer activity up until the error occurred, this can give clues as to the cause and solution to the error. Logs can also be sent via email if the problem must be escalated for further analysis. This feature is also available in the Diagnostics Menu. Procedure 1.
Go to Service Menu > 1 Service Utilities > 1.2 Electrical System Menu > 1.2.2 Enable/Disable Logs.
2.
The front panel asks whether you want to enable or disable logs. Select Enable logs or Disable logs and press OK to confirm.
3.
If you are enabling logs, the printer asks you to select the component or subsystem you want to apply the changes to.
4.
Select the component or subsystem and press OK to confirm.
5.
If the utility exits correctly, OK is displayed on the front panel. You must restart the printer to apply the change you have requested.
1.2.3 Set Serial Number Description The purpose of this 1 Service Utility is to set the Serial Number and Part Number of the printer. Procedure 1.
Go to Service Menu > 1 Service Utilities > 1.2 Electrical System Menu > 1.2.3 Set Serial Number.
2.
The front panel displays the current Serial Number and the new Serial Number of the printer. Use the Up and Down keys to go through the digits and press the OK key to go to the next digit. You can press the Cancel key at any time to exit the utility without making any changes.
3.
Once the new Serial Number has been entered, the front panel displays the Serial Number and Model Number of the printer. Press the OK key to confirm the Serial Number, or the Cancel key to exit the utility without making any changes, or the Back key to modify again.
4.
If the utility exits correctly, OK is displayed on the front panel.
1.3 Substrate Path Menu 1.3.1 Turn Drive Roller Description The purpose of this Service Utility is to rotate the Drive Roller in order to test it and perform maintenance cleaning. Procedure NOTE: Remove substrate before performing this operation. Open the Window and activate the Window Sensor (using a piece of substrate) before performing this service utility. 1.
Go to Service Menu > 1 Service Utilities > 1.3 Substrate Path Menu > 1.3.1 Turn Drive Roller.
2.
The printer checks whether substrate is loaded. If substrate is loaded, the front panel asks you to unload the substrate and start again.
166 Chapter 4 Service Tests, Utilities, and Calibrations
ENWW
3.
The Drive Roller begins to turn slowly.
4.
Refer to the Clean the printer on page 445.
5.
Once you have finished cleaning the Drive Roller and the Overdrive, press the Cancel key to exit.
NOTE: Remember to remove the piece of substrate from the Window Sensor before closing the Window, as this could damage the Window and the sensor. 1.3.2 Clean Substrate Preset Description The purpose of this Service Utility is to remove all the media presets created by customer. It can be useful when some of them are corrupted. The only presets that are not remove are the original ones (generic and HP presets). Procedure 1.
Go to Service Menu > 1 Service Utilities > 1.3 Substrate Path Menu > 1.3.2 Clean Substrate Preset.
2.
The Front Panel asks if you want to continue with the test or cancel it. To go ahead press OK, otherwise press Cancel/Back.
3.
If you pressed OK, the test runs successfully and you have to press OK to reboot the printer.
1.3.3 Enable/Disable OMAS Description The purpose of this Service Utility is to enable or disable the OMAS sensor to be able to measure and troubleshoot the influence of the OMAS sensor on print-quality problems. Sometimes, disabling the OMAS sensor is recommended when the OMAS cannot detect the surface of the substrate. This could happen if the substrate is highly reflective or the substrate is very transparent. When the OMAS is disabled the substrate advance is controlled by the analog encoder on the main drive roller. Procedure 1.
Go to Service Menu > 1 Service Utilities > 1.3 Substrate Path Menu > 1.3.3 Enable/Disable OMAS.
2.
The front panel asks whether you want to perform this utility, select Yes and press OK to confirm your selection. The printer displays the current OMAS state (enabled/disabled) on the front panel and asks you to select the new state for the OMAS sensor.
3.
Select enable or disable and press OK to confirm your selection.
1.3.4 OMAS Sensor Check Description It runs the standard OMAS calibration (the same calibration run every time that a new substrate is loaded into the printer), determining the level of illumination needed to navigate the substrate. After that, the test makes a photo of the substrate and analyzes it, returning the “contrast” levels of the image. If the test passes, that means the illumination (internal OMAS module red LEDs arrays) can be calibrated and that the OMAS is in focus. Under those circumstances, the OMAS should be able to navigate. Procedure
ENWW
Service Menu 167
1.
Go to Service Menu > 1 Service Utilities > 1.3 Substrate Path Menu > 1.3.4 OMAS Sensor Check.
2.
The Front Panel asks you to place a standard substrate A4 sheet over the OMAS window.
3.
The printer tries to calibrate the level of illumination needed to navigate the substrate. At this point, if it is not able to find the correct illumination the test will display the FAIL message and will finish. In that case, it could be that the OMAS module is defective or that the power from the OMAS controller PCA is not reaching the OMAS module.
4.
If the calibration of the illumination succeeds, the printer takes a photo and analyzes it.
5.
The Front Panel displays the results of the analysis.
6.
If the contrast levels of the image are not as expected, a system error will be displayed. In this case, if the substrate you have used is a standard blank paper for photocopiers, it means that the OMAS is not working as expected (maybe it is out of focus, dirty, not correctly installed, etc.).
1.4 Ink System Menu 1.4.1 Purge tubes Description The purpose of this is to prime the Ink Tubes when they are not new and they need to be re-primed or automatic priming was not completed correctly. Procedure 1.
Go to Service Menu > 1 Service Utilities > 1.4 Ink System Menu > 1.4.1 Purge Tubes.
2.
The front panel warns you if the Ink Cartridges are not suitable for priming. Replace the installed Ink Cartridges with Ink Cartridges that are new or at least 88% full. Press any key to finish the utility.
3.
The front panel asks for confirmation; press OK to proceed. Then the System restarts.
4.
Once the printer has restarted, the front panel asks you to open the Window and remove all the Printheads installed in the Carriage.
5.
Once all the Printheads have been removed, the front panel asks you to install the Setup Printheads into the Carriage.
6.
Once all the Setup Printheads are installed, the front panel prompts you to close the Carriage Cover and the Window.
7.
The printer will begin to purge the tubes system.
8.
Once the tubes system has been purged, the front panel asks you to open the Window.
9.
The front panel asks you to check that the Setup Printheads are full of ink.
10. The front panel asks you to change the waste bottle. Disregard this instruction, do not change any parts. Continue with the purge procedure, pressing OK to advance through the procedure, but without changing anything. 11. At the end of the procedure the printer will perform the Printhead Alignment procedure.
1.5 Scan Axis Menu 1.5.1 Force drop detection Description The purpose of this is to reset the nozzle health database so that all nozzles are assumed to be correct.
168 Chapter 4 Service Tests, Utilities, and Calibrations
ENWW
Procedure 1.
Go to Service Menu > 1 Service Utilities > 1.5 Scan Axis Menu > 1.5.1 Force Drop Detection.
2.
The printer asks you if you want to perform this utility. Use the Up and Down keys to select Yes or No. Press OK to confirm your selection. If you select No, the printer exits the utility.
3.
The printer asks you to check that the ink is ready and all the pinch lever is closed.
4.
Check that the ink is ready, and the pinch lever is in the closed position. Press any key to continue. The printer performs a drop detection and displays the drop detector values on the front panel. NOTE: The drop detector values for nozzles out should be below 150 nozzles per Printhead. If they are not, print the test plot and verify that this Printhead has so many nozzles out. If the Printhead has many nozzles out, and it is causing banding, change the Printhead. If the Printhead is OK, this would indicate an error with the drop detector. Perform the Drop Detector Calibration and the Force Drop Detection procedures.
5.
Press OK to accept the values and pass the test or Cancel to reject the values and fail the test.
1.6 Carriage Menu 1.6.1 ESP Shutter Diagnostic Description This Service Utility checks that the Embedded SpectroPhotometer (ESP) shutter is working correctly. Procedure 1.
Go to Service Menu > 1 Service Utilities > 1.6 Carriage Menu > 1.6.1 ESP Shutter Diagnostic.
2.
Press OK to proceed with the test. The Carriage moves to the Shutter Actuator in order to open the ESP shutter, then moves to the righthand side of the scan axis and stops.
3.
Open the window when prompted by the front panel.
4.
Look at the ESP Sensor as directed by the front panel, and press OK if it is emitting light downwards onto the platen (as it should be); press Cancel if you see no light.
5.
Close the window when prompted by the front panel. The Carriage moves to the left bump of the printer in order to close the ESP shutter, then moves back to the same location to the right of the scan axis.
6.
Open the window again when prompted by the front panel, and check again for light from the ESP Sensor. This time, you should see no light, because the shutter should be closed. Any light indicates a problem with the shutter mechanism: either something is broken in the shutter itself, or the shutting mechanism does not work.
ENWW
7.
If you saw the light the first time and not the second time, the shutter is working correctly, and the test ends.
8.
If you found a shutter problem, first locate the Shutter Actuator.
Service Menu 169
9.
When you can see the Shutter Actuator, press OK. The Shutter Actuator should move up for one second and then move back down. If nothing moves up and down, the actuator may be faulty. The following screen appears: If you press OK, the Shutter Actuator should move up and down again. You can repeat this operation as many times as you like, until you feel sure about the result. A delay of about 10 seconds is necessary between activations of the Shutter Actuator. This means that, if you press OK again within 10 seconds, the Shutter Actuator will not move immediately. This is completely normal and does not indicate any malfunction.
10. After you press Cancel to stop the shutter test, the front panel asks whether the Shutter Actuator moved correctly and looked undamaged. Press OK if all is well, or Cancel if you saw some problem. 11. If you press Cancel, the appropriate system error message is shown: If the shutter actuator appears undamaged, the problem could be electrical. Check that the Shutter Actuator cables are properly connected. If not, connect them. If the connections are good, replace the Shutter Actuator, because the problem could be the motor. If the shutter actuator looks broken, replace it. In each of these cases, stop the test at this point and start it again from the beginning. 12. If you press OK (the Shutter Actuator is OK), the front panel asks you to locate the Shutter Lid and check it for damage. 13. If you press Cancel (the Shutter Lid is broken), the appropriate system error message is shown: 14. If you confirm that the Shutter Lid is not broken, the Carriage moves to the left to reach the Shutter Deactivator, a metal piece inside the printer used to close the shutter. Then the Carriage moves back to the right of the platen and the front panel asks you to check again for light. 15. If you see light, then the shutter has not closed correctly and the test tries to determine whether the problem is in the shutter itself or in the metal piece that the carriage bumps in order to close the shutter. The Shutter Deactivator is located inside the printer and can be seen only with the help of a torch. With the window open, look inside the left of the printer with the torch. The Shutter Deactivator is at the bottom of the left side and protrudes over the platen as shown in the front panel. The dotted lines indicate that it is inside the printer. 16. Check that the Shutter Deactivator is present (it could be completely missing). Touch it with a finger to check that it is not loose. Check that it is vertical. Check that it is not broken. It is normal for the Shutter Deactivator to flex a little when pressed. If you find anything wrong with the Shutter Deactivator, press Cancel, and the appropriate system error message is shown. 17. If you confirm that the Shutter Deactivator is OK, you may see a message saying that the ESP should be replaced because the problem is in the Shutter Lid. 1.6.2 ESP Measurement Test Description This Service Utility checks that the Embedded SpectroPhotometer (ESP) is functioning within predefined color specifications. The test involves measuring the lightness of the white of the substrate. To perform this test correctly the printer must have the latest firmware available. Procedure 1.
Make sure that the substrate loaded is suitable for the test: there are certain substrate types that cannot be used for this type of test. The best results can be achieved by using HP Universal Instantdry Gloss Paper (part number Q1273-60232). There are some other substrate types that can be used:
170 Chapter 4 Service Tests, Utilities, and Calibrations
ENWW
●
HP Bright White Paper
●
HP Premium Instant Dry Gloss Paper
●
HP Premium Instant Dry Photo Satin Paper
●
HP Universal Coated Paper
●
HP Universal Heavyweight Coated Paper
2.
Go to Service Menu > 1 Service Utilities > 1.6 Carriage Menu > 1.6.2 ESP Measurement Test.
3.
The front panel displays information about the Spectrophotometer installed in the printer. The manufacturing date is shown in YYWW format, where YY is the year and WW is the week of manufacturing.
4.
The substrate is advanced 4 inches to cover the platen, and then the Spectrophotometer is used to measure paper white at five different positions along the scan axis. The measured Lab values are averaged and displayed.
5.
Compare the values from the front panel with the expected results for the loaded substrate type. If, for example, the value seen for L is 93 when HP Bright White Paper is loaded, this would indicate that the Spectrophotometer is functioning correctly. The test itself does not detect whether the values are within the expected results.
1.6.3 Test Cutter Description The purpose of this service utility is to check that the Cutter works properly. Procedure 1.
Go to Service Menu > 1 Service Utilities > 1.6 Carriage Menu > 1.6.3 Test Cutter.
2.
Make sure that substrate is loaded, then press OK to proceed with the test.
3.
The printer advances the substrate, prepares the Cutter, and tries to cut the substrate.
4.
When it has finished cutting, the printer disengages the Cutter.
5.
The front panel asks you to confirm that the Cutter has cut the substrate.
1.7 Service Station Menu 1.7.1 Maintenance Cartridge 1.7.1.1 Cleaning Roll Detection Description The purpose of this service utility is to check if level of usage of web wipe can be read. Procedure ▲
to Service Menu > 1 Service Utilities > 1.7 Service Station Menu > 1.7.1.1 Cleaning roll detection.
1.8 Heating and Curing Menu 1.8.1 Curing System Monitor Description
ENWW
Service Menu 171
The Curing System Monitor utility displays all the parameters of the curing system. ●
Temperature at each curing module (Target 120oC)
●
Fan revolutions for each curing module
●
Curing chamber pressure (target 3.2)
●
Power applied
●
Input line voltage
Procedure 1.
Go to Service Menu > 1 Service Utilities > 1.8 Heating and Curing Menu > 1.8.1 Curing System Monitor.
2.
Make sure that substrate is unloaded, and press OK.
3.
The Front Panel shows current information related to the curing module. When the target is reached you can press OK to finish the test. The printer cools down before finishing the test.
1.8.2 Curing plate cleaning Description Guides the service engineer through the cleaning process, it must be performed after the SMK3 intervention. 1.8.3 Curing homogeneity calibration Description Every curing module can be calibrated by adding a temperature offset to the temperature read by each one of the curing sensors. Calibration has been already performed at manufactory and set as default. The test: 1.
Show Calibration: ●
2.
Perform Manual Calibration: ●
3.
Prints calibration plot with current calibration values and allows to set new current calibration values.
Restore Factory Calibration: ●
4.
Shows current and factory calibration values for each curing module.
Sets all current values to factory calibration.
Disable Calibration: ●
Sets all current values to zero, no offset will be applied.
1.9 Show Test Messages Description Explains how to enter the diagnostics TLC mode. Procedure 1.
Go to Service Menu > 1 Service Utilities > 1.9 Show Test Messages.
2.
Press OK to exit.
172 Chapter 4 Service Tests, Utilities, and Calibrations
ENWW
1.10 Force Mandatory Firmware Upgrade Description With this option selected the firmware of the printer must first be updated before it will initialize. Procedure 1.
Go to Service Menu > 1 Service Utilities > 1.10 Force Mandatory FW upgrade.
2.
The front panel asks for confirmation. Press OK to accept the mandatory firmware upgrade mode.
1.11 Hard Disk Recovery Description Use this test to reinstall the firmware in the HDD of the printer. It may be useful when the printer cannot initialize, or hangs up from time to time without any clear cause. This will fix all the possible issues related to data/file corruption. It formats the HDD partition used while the printer works in normal condition (detecting the possible bad sectors of the HDD and marking them as not usable) and, after that, it installs the firmware. The firmware package that will be used is the one stored in a partition of the HDD that is not used when the printer is working in normal conditions. If the stored firmware file is also corrupted, the test will not work correctly and it may happen that you need to change the HDD to “recover” the printer (very low chance). The final status, after running the test, is similar to the status of the printer after changing, physically, the HDD. The advantage is that it can be done remotely and/or without the need for a spare part. Procedure 1.
Go to Service Menu > 1 Service Utilities > 1.11 Hard Disk Recovery.
2.
When prompted by the front panel, remove the substrate from the printer and the procedure will begin.
3.
The front panel asks for confirmation, twice; press OK each time to proceed.
1.12 Clean EWS password Description The purpose of this service utility is to reset the EWS password. Procedure 1.
Go to Service Menu > 1 Service Utilities > 1.12 Clean EWS password.
2.
The Front Panel asks for confirmation; press ON to proceed.
2. Image-Quality Prints Menu 2.1 Print All Plots Description The Print ALL Plots allows you to print at once all three basic diagnostic prints in order to diagnose an image quality defect. These are Printhead Alignment, Printhead Health, and Substrate Advance. Refer to chapter 5 for more details. To run this test substrate must be loaded. If it is not loaded, the Front Panel asks for it. Procedure
ENWW
Service Menu 173
▲
Go to Service Menu > 2. Image Quality Prints > 2.1 Print ALL Plots.
2.2 Printhead Alignment Menu 2.2.1 Test Plot Description The Printhead Alignment Test Plot allows you to check the accuracy of the current printhead alignment. Refer to the Printhead alignment status plot on page 190. for more details. ▲
Go to Service Menu > 2. Image Quality Prints > 2.2 Printhead Alignment > 2.2.1 Test Plot.
2.2.2 Advanced Test Plot Description The purpose of the Advanced Test Plot is to help you to visually check for any alignment problem in the printer. Refer to the Advanced alignment diagnostic print on page 194 for more details. Procedure ▲
Go to Service Menu > 2. Image Quality Prints > 2.2 Printhead Alignment > 2.2.2 Advanced Test Plot.
2.2.3 Automatic Printhead Alignment Description This Service Utility triggers an Automatic Printhead Alignment. Procedure ▲
Go to Service Menu > 2. Image Quality Prints > 2.2 Printhead Alignment > 2.2.3 Auto Printhead Alignment.
2.2.4 Manual Printhead Alignment Menu Description Automatic printhead alignment may not produce optimal registration under certain conditions. Substrate texturing, elasticity, and the behavior of the substrate under different temperatures may lead to some imperfections with regard to printhead registration. In these circumstances, select the Manual Printhead Alignment instead. 2.2.4.1 Print Alignment Pattern Description The printer prints 17 rows labelled from A to Q. Inspect the print and write down the number of the straightest line in each row (for example, A:9). Procedure ▲
Go to Service Menu > 2. Image Quality Prints > 2.2 Printhead Alignment > 2.2.4 Manual PH Alignment Menu > 2.2.4.1 Print Alignment Pattern.
2.2.4.2 Manual Alignment Settings Description This is where the correction settings can be entered from the Manual Printhead Alignment.
174 Chapter 4 Service Tests, Utilities, and Calibrations
ENWW
Procedure ▲
Go to Service Menu > 2. Image Quality Prints > 2.2 Printhead Alignment > 2.2.4 Manual PH Alignment Menu > 2.2.4.2 Manual Alignment Settings.
2.3 Substrate Advance Menu 2.3.1 Substrate Advance Adjustment Description The purpose of the Print Adjustment Plot is to help you in determining the advance offset in the printer with the current substrate loaded. This value can be found after printing the Advanced alignment diagnostic print on page 194, then it has to be introduced in the RIP. Procedure ▲
Go to Service Menu > 2. Image Quality Prints > 2.3 Substrate Advance > 2.3.1 Print Adjustment Plot.
2.4 Printhead Health Menu 2.4.1 Print Test Plot Description The purpose of this Service plot is to show the overall health of the printhead nozzles by visual inspection. Refer to Chapter 5 for detailed information. Procedure ▲
Go to Service Menu > 2. Image Quality Prints > 2.4 PH Health > 2.4.1 Print Test Plot.
2.4.2 Advanced Test Plot Description The purpose of this Service plot is to help in identifying which of the printhead nozzles are failing. Refer to Chapter 5 for detailed information. Procedure ▲
Go to Service Menu > 2. Image Quality Prints > 2.4 PH Health > 2.4.2 Advanced Test Plot.
2.4.3 Only for Escalations Description Service plot for escalations to HP Division upon request. Refer to Plot for escalation only on page 196. Procedure ▲
Go to Service Menu > 2. Image Quality Prints > 2.4 PH Health > 2.4.3 Only for Escalations.
2.5 Geometry Check Description The purpose of this Service plot is to provide a template for checking the printer’s length accuracy and figure distortion. Refer to 2.5 Geometry Check on page 175. Procedure ▲
ENWW
Go to Service Menu > 2. Image Quality Prints > 2.5 Geometry Check.
Service Menu 175
2.6 Scan-Axis Check Description The purpose of this Service plot is to help in diagnose any defect in the Scan-axis check on page 197. Procedure ▲
Go to Service Menu > 2. Image Quality Prints > 2.6 Scan Axis Check.
2.7 Side-registration check Description This plot helps you to visually check any alignment problems of the printer caused by substrate expansion. You can use it to precisely measure the substrate expansion error with 2 dots row accuracy. Procedure 1.
Load the substrate.
2.
Go to Service Menu > 2. Image Quality Prints > 2.8 Side Registration Check. Refer to Misregistration check on page 198
3. Reset Life Counters Menu IMPORTANT: This must never to be attempted by the customer. Description After replacing a part of the printer, you should always reset the life counter of that part. Procedure To reset the printer’s internal life counters, select Reset life counters from the Service menu.
In order to continue, you must enter the 4-digit access code “5494” and press OK.
176 Chapter 4 Service Tests, Utilities, and Calibrations
ENWW
You can now choose to reset the counters related to one of the three Service Maintenance Kits, or to a specific printer part.
3.1 Reset Maintenance Kit Usage Description The purpose of this Service Utility is to check the maintenance kit usage and/or reset the life counter of all the components included in the maintenance kit. Procedure 1.
Go to Service Menu > 3. Reset Life Counters > 3.1 Reset Maint. Kit Usage.
2.
Select the Service Maintenance Kit for which you want to reset the life counters. ●
3.1.1 Reset SMK1 = Resets the life cycles of the following: Carriage Assembly, Trailing cable, Ink Tubes, Belt, Scan Motor, Carriage lubrication, Line sensor (hours)
●
3.1.2 Reset SMK2 = Resets the life cycles of the following: Service Station Motor, Carriage lubrication, Rack Motor, Printhead Cleaning Counters, Spit Plate spittoon (liters), Line sensor (hours)
●
3.1.3 Reset SMK3 = Resets the life cycles of the following: Aerosol filters, Carriage lubrication, Line sensor (hours) The printer displays the usage percentage and asks you if you want to reset the life counter.
3.
Press OK if you want to reset the life counter or Back if you do not want to reset the life counter. If you choose not to reset the life counter, the printer exits the utility.
Reset Substrate Path Menu Description The purpose of this Service Utility is to check the service part usage and/or reset the life counter for the Substrate Path. ●
3.2.1 Drive Roller Motor > Resets the substrate motor.
●
3.2.2 Reset OMAS Sensor > Resets OMAS (M of substrate length, navigable success, navigable failures).
●
3.2.3 Reset Vacuum Fan > Resets Vacuum Fans (hours).
Reset ISS Menu Description The purpose of this Service Utility is to check the service part usage and/or reset the life counter for the ISS.
ENWW
Service Menu 177
●
3.3.1 APS Pumps > Resets the APS Pump in cycles and hours.
Reset Scan-Aaxis Menu Description The purpose of this Service Utility is to check the service part usage and/or reset the life counter for the Scan Axis: ●
3.4.1 Reset Belt Cycles: Resets the Belt cycles.
●
3.4.2 Tubes/Trailing Cables: Resets the cycles of the Trailing Cable and Ink Tubes.
●
3.4.3 SAX Motor Cycles: Resets the Scan Motor.
●
3.4.4 Encoder Strip: Resets the Encoder Strip.
Reset Carriage Menu Description The purpose of this Service Utility is to check the service part usage and/or reset the life counter for the Carriage: ●
3.5.1 Carriage Cycles: Reset the cycles of the Carriage.
●
3.5.2 New Line Sensor: Reset the Line Sensor (hours).
●
3.5.3 Cutter Cycles: Reset the cutter cycles (number of times substrate has been cut).
●
3.5.4 Color Sensor: Reset the SOL (hours).
●
3.5.5 Carriage rod lubrication.
Reset Service Station Description The purpose of this Service Utility is to check the service part usage and/or reset the life counter for the Service Station: ●
3.6.1 SS Rack Cycles: Resets rack motor.
●
3.6.2 Drop Detector: Resets Drop Detector (hours).
●
3.6.3 Complete Service Station: Resets the Service Station motor (cycles), Aerosol Fan (hours), Rack Motor (Cycles), Split plate spittoon (liters), Aerosol Filters (liters), Spit plate DD (liters), Drop Detector (hours).
●
3.6.4 Maintenance Cartridge.
●
3.6.5 Primer Cycles: Resets the Primer.
●
3.6.6 Spit roller.
4. Service Calibrations 4.1 Substrate Path 4.1.1 Substrate-Advance Calibration Description
178 Chapter 4 Service Tests, Utilities, and Calibrations
ENWW
The purpose of this Service Calibration is to calibrate the nominal advance of the substrate. This calibration is necessary to control the exact movement of the substrate in order to avoid print-quality problems such as banding. Perform the Service Accuracy Calibration whenever: ●
Banding is detected in prints.
●
Drive Roller is disassembled or replaced.
●
Substrate-axis Assembly is disassembled or replaced.
Before starting the process, make sure that HP Universal Instant-dry Paper is loaded and ready to print. You will find two sheets included in the following service kits: ●
B4H70-67006 OMAS Module 64
●
B4H70-67002 Static Front Platens 64
●
B4H70-67008 Drive Roller 64
●
B4H70-67005 Drive Roller 54
You can also find two calibration sheets as an individual service kit: CQ871-67106 OMAS Calibration 54-in sheet. The Substrate Advance Calibration performs a calibration in order to obtain a new set of calibration values. The printer makes a series of substrate advances, and the advance sensor registers the distance covered in each advance. When all the substrate advances have been performed, the calibration values are calculated based on the data obtained. Procedure 1.
Go to Service Menu > 4. Service Calibrations > 4.1 Substrate Path Menu > 4.1.1 Substrate Advance Calibration.
2.
If there is substrate ready, the printer performs the zero search for the Substrate Motor.
3.
When the Substrate Motor has been initialized, the printer starts to perform the series of substrate advances. During this process, the front panel displays the current iteration number and the total number of iterations. You can cancel the calibration process at any time by pressing Cancel. In this case, the previous calibration values are restored and the cancelled process has no effect on the printer.
4.
If the calibration process finishes without errors, the new calibration values are checked. If the values are considered valid, they are displayed and saved for use in future. Press OK to return to the main screen. NOTE: Both the Automatic and the Manual Substrate Advance Calibration (which can be launched from the user menu), if they exist, are automatically set to zero for each type of substrate.
5.
If the calibration values are not valid, the front panel displays the reason (for example, the percentage of good navigations is less than 90%). In this case the calibration process has no effect on the printer. Press OK to return to the main screen.
4.1.2.1 Print Calibration Pattern Description The purpose of this Service Calibration is to calibrate the OMAS Module. The calibration process consists of printing a special calibration plot and then scanning it with the printer.The scanned result values are compared with the actual printed values to obtain a PASS/FAIL result.
ENWW
Service Menu 179
In the first step, the test prints a pattern navigating (measuring the movements) with the OMAS and creates in the hard disk a file with the navigation information from the OMAS system. In the second step, the test scans the printed pattern with the line sensor measuring the distance between the lines of the pattern, and stores in the hard disk a file with the information from the line sensor. Finally the test compares the information from the OMAS and the information from the line sensor scan, if the comparison is meaningful (there is no problem with the files stored in the hard disk) the firmware calculates what is the necessary compensation to be applied to the measurements of the OMAS to match the values measured by the line sensor. Then, the firmware saves the OMAS compensation value in the NVM. From this moment on, the measurements of the OMAS system will be compensated, providing better accuracy. Perform the OMAS module calibration as follows: Before starting the process, make sure that HP Universal Instant-dry Paper is loaded and ready to print. You will find two sheets included in the following service kits: ●
B4H70-67006 OMAS Module 64
●
B4H70-67002 Static Front Platens 64
●
B4H70-67008 Drive Roller 64
●
B4H69-67005 Drive Roller 54
You can also find two calibration sheets as an individual service kit: CQ871-67106 OMAS Calibration 54-in sheet. Procedure 1.
Go to Service Menu > 4. Service Calibrations > 4.1 Substrate Path Menu > 4.1.2 OMAS Calibration > 4.1.2.1 Print Calibration Pattern.
2.
The front panel asks for confirmation; press OK.
3.
If substrate is already loaded, it is unloaded. If it cannot be unloaded automatically, the front panel asks you to unload it manually.
4.
The front panel prompts you to load substrate. NOTE: During this calibration process you have to load the substrate with the Carriage positioned in the print path. ●
Raise the Substrate Lever.
●
Load the substrate.
●
Lower the Substrate Lever.
5.
Select the substrate type (HP Paper Aqueous).
6.
The substrate calibration process starts and the front panel shows the following messages:
7.
●
Calibrating paper advance.
●
Trimming roll edge. Please wait.
The front panel then prompts you to unroll 1 meter of substrate to avoid back tension. Unroll 1 meter of substrate and press OK.
180 Chapter 4 Service Tests, Utilities, and Calibrations
ENWW
8.
The printer starts to print the OMAS Calibration Pattern. This could take several minutes.
9.
The front panel announces when the OMAS Calibration Pattern has been printed successfully. Press OK to continue. If the OMAS Calibration fails for any reason, a warning message will display on the front panel. In this case, try the following: ●
Retry the Paper Advance Calibration.
NOTE: Remove the pattern from the printer and leave it to dry for a few minutes before continuing with the Calibration. NOTE: Make sure substrate is not loaded into the printer before starting to scan the OMAS calibration pattern. 4.1.2.2 Scan Calibration Pattern 1.
Go to Service Menu > 4. Service Calibrations > 4.1 Substrate Path Menu > 4.1.2 OMAS Calibration > 4.1.2.2 Scan Calibration Pattern.
2.
The front panel asks for confirmation. Press the OK key to proceed, or press Back or Cancel to exit.
3.
The front panel asks you to load the OMAS Calibration Pattern in to the printer. Make sure that you rotate the printed pattern 90° clockwise and reload it printed-side down. Press the OK key to continue.
4.
Load the OMAS Calibration Pattern following the instructions on the front panel.
5.
The front panel tells you when the OMAS Calibration Pattern is loaded correctly. Press OK to continue.
6.
The printer scans the OMAS Calibration Pattern, which could take several minutes. The front panel tells you when it is complete. Press OK to continue. If the OMAS Calibration fails for any reason, a warning message will display on the front panel. In this case, try the following:
ENWW
●
Check that the OMAS Calibration Pattern was not incorrectly cut (trimming the actual pattern) during the substrate load process. If this is the case, perform the OMAS Calibration again from the beginning.
●
Replace the OMAS Sensor.
●
Replace the OMAS Controller Card.
●
If the problem continues, replace the Substrate-Axis Motor.
Service Menu 181
4.1.3 Rewinder Calibration Description This test must be performed whenever the Rewinder Assembly has been replaced or one of the rewinder gears have been replaced. The test calculates the optimum power required to move the rewinder system. Procedure 1.
Go to Service Menu > 4. Service Calibrations Menu > 4.1 Substrate Path Menu > 4.1.3 Rewinder Calibration.
2.
The front panel asks you to remove the substrate, leaving the spindle in the printer. Press OK to continue.
4.2 Scan Axis 4.2.1 Drop-Detector Calibration Description The purpose of this Service Calibration is to calibrate the Drop Detector in relation to the Carriage Assembly. Perform the Drop Detector Calibration whenever: ●
Drop Detector is removed or replaced.
Procedure 1.
Go to Service Menu > 4. Service Calibration > 4.2 Scan Axis Menu > 4.2.1 Drop Detector Calibration.
2.
The front panel asks for confirmation. Press OK to continue, or press Back or Cancel to exit.
3.
The printer starts to calibrate the Drop Detector. Once the Drop Detector has been calibrated, the results are displayed on the front panel. Press any key on the front panel to finish the calibration.
4.
Once the calibration is completed, OK is displayed on the front panel.
4.2.2 Reset Calibration Flag Description Resets the Drop Detector calibration flag. After the reset, the Drop Detector needs to be calibrated in order to be used it again.
4.3 Carriage Menu 4.3.1 Line-sensor calibration Description The purpose of this service calibration is to calibrate the intensity of the Line Sensor in the Carriage PCA. An incorrect calibration can result in edge-detection failures during substrate loading and incorrect reading of prints that are used for alignment or calibration. Perform the Line Sensor Calibration whenever: ●
The edge-detect procedure fails during substrate loading.
●
The Carriage is disassembled or replaced.
●
The Line Sensor is disassembled or replaced.
182 Chapter 4 Service Tests, Utilities, and Calibrations
ENWW
●
Banding is detected in prints.
●
Misalignment between colors is detected.
NOTE: Make sure you load one of the following substrates into the printer before performing this calibration. If none of them are available, use the service part Q1273-60296. ●
HP Bond Paper
●
HP Glossy Paper
●
HP Coated Paper
●
HP Productivity Photo Gloss
●
HP Heavyweight Coated Paper
●
HP Super Heavyweight Coated Paper
●
HP Bright White Inkjet Paper
NOTE: Disabling the Heaters will significantly speed up this procedure. Procedure 1.
Go to Service Menu > 4. Service Calibration Menu > 4.3 Carriage Menu > 4.3.1 Line Sensor Calibration.
2.
The front panel asks for confirmation. Press OK, or press Back or Cancel to exit.
3.
Before continuing, the printer will check the following: ●
The Substrate Lever is in the lowered position.
●
The correct substrate type is loaded.
●
The substrate is of the correct size (minimum substrate width 24 inches).
If these conditions are not met, a warning will be displayed on the front panel and you will need to restart the calibration from the beginning. NOTE: Make sure you keep your hands away from the Print Platen as the Carriage will be moving at high speed and you could injure yourself or damage the Carriage Assembly. 4.
The printer starts to calibrate the Line Sensor. Once the Line Sensor has been calibrated, the results are displayed on the front panel. Press OK to continue or press Back or Cancel to exit the calibration. If the values are not within the range specified, the front panel displays the error. In this case, try the following:
5.
ENWW
●
Try the Scan-Axis Calibration again.
●
Replace the Line Sensor.
The printer starts to calibrate the Line Sensor position to the Black Printhead. It prints a line of black dots and then scans them:
Service Menu 183
6.
Once the Line Sensor has been calibrated, the results are displayed on the front panel. Press OK to finish the calibration or press Back or Cancel to exit the calibration.
7.
The printer will now perform the Printhead Alignment. When the front panel asks for confirmation, press OK.
8.
The front panel tells you when the Printhead Alignment is complete. Press OK to continue.
9.
●
If the Printhead Alignment fails for any reason, a warning message is displayed on the front panel. In this case, try the following.
●
Enter the front panel menu and retry the Printhead Alignment. If the Alignment completes successfully, then perform the Color Calibration.
●
If the Alignment fails again, check the Alignment pattern to see if any of the Printheads are printing incorrectly. If necessary, perform a Printhead Recovery through the front panel and retry the Printhead Alignment.
Once the complete Line Sensor calibration is completed successfully, OK is displayed on the front panel.
4.3.2 Primer Calibration Description The purpose of this Service Calibration is to find the optimum position of the Primer Assembly with respect to the Carriage. The calibration is a visual procedure so you will have to remove the Right Cover before starting. Procedure 1.
Go to Service Menu > 4. Service Calibration Menu > 4.3 Carriage Menu > 4.3.2 Primer Calibration.
2.
Remove the Right Cover.
3.
Block the Printhead Cleaning Cartridge door switch in the closed position.
4.
The front panel asks for confirmation. Press any key to continue.
5.
Follow the instructions on the front panel.
6.
The calibration process starts and the front panel shows the following messages: ●
Homing Primer
●
Uncapping SVS
●
Homing Carriage
●
Computing the Left Scan-Axis Offset
184 Chapter 4 Service Tests, Utilities, and Calibrations
ENWW
7.
Once the Left Scan-Axis Offset has been calculated the front panel prompts you to use the Up/ Down keys to move the carriage until the right edge of the Left Alignment Mark on the Carriage Cover is perfectly aligned with the Primer positioning indicator.
NOTE: To detect the exact position more easily while aligning the Carriage to the Primer it is a good idea to press down lightly on the Primer while you are moving the Carriage. While the Carriage is moving, the front panel shows the actual position and the direction of movement and prompts you to press OK when done.
ENWW
8.
The front panel shows the actual Left Offset value and the system calculates the Right Scan-Axis Offset.
9.
Once the Right Scan-Axis Offset has been calculated, the front panel prompts you to use the Up/ Down keys to move the carriage until the left edge of the Right Alignment Mark is correctly aligned with the Primer Positioning Indicator.
Service Menu 185
10. Use the Up and Down keys to move the Carriage until the left edge of the Right Alignment Mark is correctly aligned with the Primer Positioning Indicator.
While the Carriage is moving, the front panel shows the actual position and the direction of movement and prompts you to press OK when done. 11. The front panel shows the actual Right Offset value. 12. The calibration process continues and the front panel shows the following messages as the new nominal offset value is read and saved to NVM: ●
Reading Nominal Offset
●
New Nominal Offset is [ActualValue]
●
Saving to nvm
●
Saved
13. Once the calibration is completed, OK is displayed on the front panel. 14. Replace the Right Cover. 4.3.3 Color-Sensor Shutter Calibration Description This Service Calibration tries to open and close the Embedded SpectroPhotometer (ESP) shutter, and checks optically, using the ESP light, that it opens and closes. If it cannot open the shutter with the default values, it tries to fine-tune the location where the carriage stops so that the Shutter Actuator can hook the shutter lid and open it successfully. It will try over a range of ±1 cm around the nominal position, moving by 1 mm after each attempt, starting at the rightmost position (nominal +1 cm), until the actuator hooks the shutter. If, by nominal –1 cm, the shutter has not been successfully opened, the test fails. If a successful position is found, it is stored in the NVM as the new position to be used in future. Procedure
186 Chapter 4 Service Tests, Utilities, and Calibrations
ENWW
1.
Go to Service Menu > 4. Service Calibration Menu > 4.3 Carriage Menu > 4.3.3 Color Sensor Shutter Calibration.
2.
During calibration, the Carriage moves back and forth and the front panel displays a brief description of what is happening. When calibration is complete, the following message is displayed.
3.
Press OK to return to the menu. If the calibration fails, you can use the ESP Shutter Diagnostic in the Service Utilities submenu to identify which failed part is preventing the shutter from working correctly.
4.3.4 Color-Sensor Calibration Description The purpose of this Service Calibration is to perform the internal calibration of the Embedded SpectroPhotometer (ESP). This requires the shutter lid to be closed. An open shutter lid will cause an error message. You can perform the ESP Shutter Test to check the shutter mechanism. Procedure
ENWW
1.
Go to Service Menu > 4. Service Calibration Menu > 4.3 Carriage Menu > 4.3.4 Color Sensor Calibration.
2.
Press OK to start the test.
3.
When the test is complete, press OK to return to the menu.
Service Menu 187
5
Print quality
●
Initial print-quality troubleshooting actions
●
RIP and front panel settings
●
How to use the print-quality plots
●
Printhead alignment status plot
●
Printhead health test plot
●
Optimizer health test plot
●
Substrate-advance test plot
●
Advanced printhead health test plot
●
Advanced alignment diagnostic print
●
Plot for escalation only
●
Geometry check
●
Scan-axis check
●
Misregistration check
●
Force drop detection
●
Troubleshooting non-uniform curing
●
Substrate advance issues
188 Chapter 5 Print quality
ENWW
Initial print-quality troubleshooting actions For the vast majority of print-quality problems, a Call Agent should request that the customer performs the troubleshooting actions in the user’s guide, in the chapter ‘Troubleshoot print-quality issues’. Most problems can be resolved using these procedures without the need for an on-site visit.
RIP and front panel settings It should be noted that this section describes the troubleshooting procedures for use with the printer’s internal diagnostic plot. It does not describe the various settings in the printer’s RIP or front panel that can cause changes in the print quality achieved by the printer. Before proceeding with the following troubleshooting sections, check that none of the settings in the front panel or RIP regarding vertical correction, XY correction, or bow correction have been set at extreme levels, which the troubleshooting here would not be able to correct.
How to use the print-quality plots The printer contains a series of basic print-quality tests that help you to diagnose print-quality defects. There is an option to print all four diagnostic prints at once or print them individually The four print-quality plots test the printer in different ways, but can be split into the following sections: ●
Printhead alignment: The purpose of this test is to test the accuracy of the current printhead alignment.
●
Printheads health: This test is designed to check that the printhead nozzles print correctly.
●
Optimizer check: This test is designed to check whether a particular print-quality problem is related to the optimizer nozzle health or not. Because the latex optimizer is a transparent fluid, and the printhead health plot may show poor visibility on some substrates; as the case of the optimizer, a special plot is needed.
●
Substrate advance: This test enables you to visually check whether there are any substrate-advance issues with the printer.
There are two different options available to print all the diagnostics at the same time: from the Settings menu > Image quality maintenance > Print all test plots option; or through the service menu List > Image Quality Plots > 2.1 print all plots. There are no differences between the two options
Considerations for printing the diagnostic print Use the same type of substrate that the customer was using when the print-quality problem appeared.
ENWW
Initial print-quality troubleshooting actions 189
Printhead alignment status plot There are two different ways to print the printhead alignment status plot; both ways produce the same plot. It can be printed from the Settings menu > Image quality maintenance > Align Printheads > Print printhead status plot or from the Service menu List > Image Quality Plots > 2.2 Printhead Alignment > 2.2.1 Test plot.
See the user’s guide for more information.
Printhead health test plot There are two different ways to print the printhead health test plot; both ways produce the same plot. It can be printed from the Settings menu > Image quality maintenance > Clean printheads > Print test plot or from the Service menu List > Image Quality Plots > 2.4 PH health > 2.4.1 Print test plot.
190 Chapter 5 Print quality
ENWW
See the user’s guide for more information.
Optimizer health test plot The printhead health test plot can be printed from the Settings menu > Image quality maintenance > Print latex optimizer test plot.
See the user’s guide for more information.
Substrate-advance test plot See the user’s guide for more information. There follows a more comprehensive explanation of how to print this plot in particular, interpret it, and apply the correction. There are two different ways to print the substrate-advance test plot; both ways produce the same plot. It can be printed from the Settings menu > Image quality maintenance > Substrate advance calibration > Print adjustment plot or from the Service menu List > Image Quality Plots > 2.3 Substrate Advance > 2.3.1 Print adjustment plot.
ENWW
Optimizer health test plot 191
To print this test plot go to Menu List>2. Image Quality Plots>2.3 Substrate Advance>2.3.2 Print Adjustment Plot. This plot enables you to visually determine the accuracy of the substrate advance, if there are any advancement issues they will appear in this diagnostic plot. The plot can be used to precisely measure the substrate advance error with a one-dot row accuracy to verify the stability of the substrate advance. The sample is composed of 11 vertical columns named -10 to 10. Each single column represents an advance deviation, so column -10 corresponds to a minus deviation and 10 corresponds to a plus deviation. The advance obtained along the scan axis direction corresponds with the position of the lighter portion of the pattern in each advance, as shown on the next page.
A perfectly calibrated printer will show a straight vertical ligther line in the 0 column, and values of +2 to -2 will also provide good advance results for most print modes. If the lighter line is printed in any of the other columns, this would indicated there is a constant advance offset along the entire plot. If the offset is bigger than ± 2.95 mm per meter (the lighter column is not the center one), this can be adjusted by using the button on the front panel to change the compensation of the substrate advance as the printer prints. It is very important to verify that the substrate selected on the front panel, is the same as the actual substrate loaded on the printer. You can verify the substrate type selected through the front panel (Main Menu>Substrate Menu>View Loaded substrate). If an incorrect substrate is selected, this will produce an offset error in the Substrate Advance.
Corrective action The figure shown here (left) shows a vertical lighter shaded line placed at column -6, which indicates an offset of 8.57mm per meter.
192 Chapter 5 Print quality
ENWW
This can be adjusted by using the button on the front panel to change the parameters as the printer prints. ●
If the lighter line is in the negative column, increase the compensation of the substrate advance.
●
If the lighter line is in the positive column, decrease the compensation of the substrate advance.
Nonetheless, this is a temporary setting and the compensation will disappear when the current job is finished. In order to introduce a permanent correction for the current media, proceed as follows: Latex 360: A straight line in the diagnostic plot usually means that OMAS has been disconnected. ●
If the media is suitable for OMAS (backside of the substrate is not glossy), make sure OMAS is enabled in the RIP print mode.
●
Unload the media, and clean the OMAS on page 399.
●
Reload the medi,a and reprint the diagnostic plot. If the line is still not centered, add the value of the lightest column to the current advance compensation factor in the RIP print mode.
Latex 330 / 310: Add the value of the lightest column to the current advance compensation factor in the printmode at the RIP. This value may seldom have to be adjusted if TUR is used, relative humidity has a large variation, different lots of media and /or aging of the printer. If the advance is not a straight line, this would indicate that the printer has a variable advance error.
If this is the case verify the following: ●
Clean the OMAS on page 399 and repeat the diagnostic plot (Latex 360 only).
●
Check the pinchwheels for missing rollers or deformations.
●
If the problem persists, calibrate the drive roller.
●
Perform the Scan-axis check on page 197 (Scan Axis Calibration).
Advanced printhead health test plot The advanced printhead health test plot is not part of the large diagnostic print, but it is similar to the printhead health test plot described previously. With this plot, however, you will be able to identify which of the printhead nozzles is actually failing. To print this test plot, go to Menu List > 2.4 Printheads Health > 2.4.2 Print Advanced Test Plot.
ENWW
Advanced printhead health test plot 193
Corrective action If the printer has nozzle defects, the level of print quality achieved can still be considered acceptable because the printer can automatically compensate for them. There may be no need to replace the printhead. A single die for a single color can contain up to 70 nozzles out and still the print quality will not be significantly degraded. 1.
Clean the printheads.
2.
If there is still any die above the threshold level (70 nozzles out), clean the printheads again.
3.
If there is still any die above the threshold level, replace the printhead.
Advanced alignment diagnostic print This plot helps you to visually check any alignment problems of the printer, it is similar to the process already described on Printhead alignment status plot on page 190, but in more detail. You use it to measure the alignment error with greater accuracy. To print this test plot go to Menu List > 2. Image Quality Plots > 2.2 PH Alignment Menu > 2.2.2 Advanced Test Plot.
194 Chapter 5 Print quality
ENWW
For the regions labeled 1–4, there are two similar patterns on top of each other. These correspond to the two sets of printheads in the printer. The top patterns are printed with the top/front printheads, the bottom patterns are printed with the bottom/rear printheads. As there is only printhead for light cyan and light magenta, and only one printhead for the optimizer, the light colors appear only in the top patterns, and the optimizer appears only in the bottom patterns. 1.
Printhead-to-printhead forward SAD: This is a measurement of how well each color is aligned with black in the SAD (Scan Axis Direction) when printing in the forward direction (as shown by the arrows).
2.
Printhead-to-printhead reverse SAD: The same measurement in the reverse direction.
3.
Bidirectional error: This pattern shows the amount of SAD error between the forward and reverse directions for each color. The pattern will be very misaligned (> 1 mm) if the alignment values have been cleared for some reason, which will cause significant grain and ghosting defects in normal prints.
4.
Printhead-to-printhead PAD: This is a measurement of how well each color is aligned with black in the PAD (Paper Axis Direction) when printing in the forward direction. The alignment is the same in the forward and reverse directions, so it is measured in only one direction. NOTE: The top printheads are measured relative to the top black printhead and the bottom printheads are measured relative to the bottom black printhead.
5.
Die-to-die SAD forward: The die-to-die measurements apply to CMYK only, as there is only one die for each of the other colors. NOTE: The die is the part of the printhead that contains the nozzles. There is one die per printhead.
ENWW
Advanced alignment diagnostic print 195
6.
Die-to-die SAD reverse: The same as above, but in the reverse direction.
7.
Supplemental optimizer to black alignment patterns, forward: These are extra patterns to help with optimizer to black alignment visibility. They can be used to evaluate alignment in both the SAD and PAD directions. The magnitude of misalignment should be the same as that observed in the other forward diagnostics, but the thicker lines may be easier to see. This group of patterns is printed in the forward direction.
8.
Supplemental optimizer to black alignment patterns, reverse: The same as above, but in the reverse direction.
9.
Error legend: This is a reference scale to help determine the magnitude of alignment errors.
10. Die overlap: Misalignment between the lines will be a combination of SAD and PAD errors. If the die-todie SAD forward is well aligned then the error in this pattern can be attributed to PAD.
Corrective action In order to solve any problem in the alignment, perform the following: ●
Repeat the printhead alignment. Most recommended substrates are glossy papers where printhead alignment accuracy is best. There are some substrate types that are not suitable for printhead alignment (transparent, translucent)
●
Try cleaning the printheads if the error continues.
●
If the error persists, replace the affected printhead.
●
If there is an issue in the ThetaZ and it cannot be fixed, check if the substrate is working with the OMAS sensor, and that the substrate is not loaded with excessive skew. There are some substrates that cannot be controlled by the OMAS sensor. If the substrate is a type that should work with the OMAS sensor, check the functionality of the sensor.
Plot for escalation only To print this test plot, go to Menu List > 2. Image Quality Plots > 2.4 Health > 2.4.3 Only For Escalations. There are two identical plots to this test and each plot has three parts to it. The first plot refers to the rear printheads (number 1, 3, 5), while the second plot refers to the front printheads (2, 4, 6).
This plot is only printed at the request of the HP Division, or in case further help is required and there is need to escalate an image quality issue to HP Division.
Geometry check The Geometry check print test is a simple template designed to check the printer’s length accuracy and figure distortion performance. To print this test plot go to Menu List > 2. Image Quality Plots > 2.5 Geometry Check.
196 Chapter 5 Print quality
ENWW
If a customer complains that there is an issue with a plot they are printing, this standard template can be printed and referred to by both the customer and HP as a single point of reference. The plot consists of a 7x7 matrix of rectangular boxes. By default, each single rectangle corresponds to a DIN A4 sheet size (210mm x 297). Based on this, the total printed plot length should be about 2.07 meter (approx. 82”) and 1.47 meters (approx. 58”). However the actual dimensions will highly depend on what settings have been defined for the Substrate Advance. Each point in the matrix can be identified by means of a letter in the X axis and number in the Y axis. There is an arrow in the plot close to the point ‘A1’ to show the printing direction.
The method of evaluating the geometric performance is the following: 1.
Select an area on the matrix to evaluate for accuracy and dimensional integrity. The template is designed so you can measure anything from an A4 sheet upwards to any probable dimension.
2.
Place the printed plot on a flat surface. This will minimize any wrinkles before proceeding with the process.
3.
Find the vector length accuracy by selecting parallel vectors and/or figure distortion by measuring the diagonals in the selected area.
4.
Note the measurements to access the printer’s performance. It will help to keep the measured vectors identified by using the name convention marked on the plot i.e. A1, A3. This makes it easier to identify exactly the areas of the plot where the measurements were taken.
NOTE: To check whether a printer complies with the technical specifications, see the ‘Line accuracy’ section in the printer’s data sheet. After loading substrate, allow the substrate to stabilize before printing the plot. Some types of substrate require up to 3 meters before they are stabilized.
Corrective action 1.
Reload the substrate following the exact steps from the user’s guide.
2.
In some cases, differences in the substrate advance along the scan axis could cause geometric defects. Try adjusting the settings in the RIP. Adjust Vacuum level and Backtension levels. Be careful when adjusting these settings, refer to the RIP supporting documentation for further details of this type of adjustment.
Scan-axis check This plot shows any defect in the Encoder Strip along the Scan Axis. To print this test plot go to Menu List > 2. Image Quality Plot > 2.6 Scan Axis Check. Any defects in the encoder strip can decrease the level of image quality of the printer, specifically in the area where the encoder is defective. The defect is revealed by means of an interference or Vernier pattern that spans the whole Scan Axis of the printer.
ENWW
Scan-axis check 197
The test plot consists of six horizontal color bands with a black pattern mask on top of them. Each band is split in to two horizontal areas corresponding to the die 0 and die 1 for the specific color. The plot is printed in unidirectional mode at 40ips.
Corrective action If an fault is found with the encoder strip, replace the Encoder Strip.
Misregistration check This plot helps you to visually check any alignment problems of the printer caused by substrate expansion. You use it to precisely measure the substrate expansion error with 2 dots row accuracy. To print this test plot go to Menu List > 2. Image Quality Plots > 2.7 Misregistration Check. The plot is split into two main areas, the left (B) and the right (A) areas. Each area is made of a basic substrate expansion pattern, which allows the measurement of the misregistration produced by the substrate expansion.
The error is measured on the pattern where the vertical black line is aligned with the Cyan vertical line. At this point, the misregistration error can be measured by reading the corresponding number in the right vertical alignment.
198 Chapter 5 Print quality
ENWW
Each side of the plot gives a different error. Usually the error on each side is symmetric to zero (Eg: A=- 4, B= +4). To evaluate the error, compute the difference between B-A. ●
If B-A is less than 7, then no expected IQ defects.
●
If B-A is more than 7, then there could be grain and less line quality at plot sides.
Where |A-B| is the absolute value (without sign) of A-B. An acceptable error should be comprised below (+/- 4 dots)
Force drop detection If the Printhead health test plot on page 190 has persistent white point banding in only one color that cannot be fixed with a recovery, you can use this option to resolve the problem by resetting the nozzle health data base so that all nozzles are assumed to be correct. After the nozzle health data base has been reset, the drop detection procedure is stated in 1.5.1 Force drop detection on page 168 The normal cause of this white point banding in a single color is the failure of the drop detector to correctly detect nozzles out on the printhead. This tool is also helpful to diagnose a potential failure of the drop detector. The ’force drop detector tool’ displays the number of nozzles out per printhead. If you print the diagnostic plot image, afterwards you will be able to compare this number detected by the drop detector with the real number of nozzles out that you see on the printout. If there is a mismatch on all the colors, this would probably indicate that the drop detector is not working correctly or is mispositioned. Before replacing the drop detector, perform a 4.2.1 Drop-Detector Calibration on page 182 to correctly position it. If the failure (miss-match) is still there after the calibration, replace the drop detector.
Troubleshooting non-uniform curing Typically most of the non-uniform drying/curing can be corrected by applying the correct profile setting. In those cases that the profile adjustment does not improve the uniformity of the curing perform the following troubleshooting procedure.
ENWW
1.
Set up the printer with the recommended profile for the type of substrate used, setting up the curing temperature at 95°C through the RIP.
2.
Send the file CuringTestDark_103x150.tif to the printer, which is considered a worst case to analyze ink-curing uniformity (the TIFF file is attached to this PDF document).
3.
Allow the printer to warm up, and start the printing process.
Force drop detection 199
4.
When approximately 60 cm of the job is done, increase Curing Temperature +5°C (100°C) through the front panel, mark the 100'°C step on the job. To do this, go to the Job Properties menu > Adjustments > Adjust curing temperature.
5.
Wait for 40 cm more of the job to be done and then increase Curing Temperature +5°C (105°C), mark the 105°C on the job.
6.
Wait for 40 cm more of the job to be done and then increase Curing Temperature +5°C (110°C), mark the 110°C on the job.
7.
Wait for 40 cm more of the job to be done and then increase Curing Temperature +5°C (115°C), mark the 115°C on the job.
This troubleshooting test indicates: On Printed area: ●
Initial temperature 95°C is unlikely to cure (which will be the uniform behavior along the printer).
●
Upon increasing the temperature the ink will have an improves curing performance (around 110°C)
On the Substrate back liner area: ●
Initial temperatures 90°C back liner performs correctly.
●
Upon increasing the temperature for some specific types of substrate, shiny spots could appear at a certain temperature (from110°C - 115°C)
There will be a temperature where curing is correct and the backliner of the substrate is damaged.
200 Chapter 5 Print quality
ENWW
If this temperature is found, set up your job at this temperature on the RIP and recheck printing performance. If at any temperature tested it is found: ●
No curing and correct backliner, or
●
Curing but damaged backliner
Then recommend to: a.
Reduce the amount of ink in orderto gain more margin by reducing the temperature at which correct curing and no backliner damage occurs. Proper settings on inter pass delay offset (advance settings of a substrate profile) may help to gain extra margin on the curing side.
b.
If it's not possible to cure at the highest temperature, even using inter pass delay offset, try to determine if the lack of curing coincides with at least one of the heating modules of the impinging module, it is recommend to replace it, and check again. Check also the pressure sensor within the impinging module is working correctly.
Substrate advance issues The vast majority of issues concerning the substrate advance can be solved by asking the customer to clean the substrate-advance sensor window. This procedure is described in the user’s guide. If, after doing this, the customer is still experiencing image quality issues related to the substrate advance, use the following procedure. 1.
Make sure the window of the OMAS sensor located in the Platen has been completely cleaned of all ink, the cleaning swabs provided to perform this procedure must be used.
2.
Some types of substrate cannot be used with the OMAS sensor, because they are too smooth or there is too much light reflected from the substrate surface to be able to be read by the OMAS, examples of these types of substrate are: Clear Film, Backlit, types of Matte film, types of Polypropylene. Check the troubleshooting procedure on the next page to determine if the error is with the OMAS or the substrate being used. If the error is with the substrate, there are two options:
3.
●
Change the type of substrate to a type that can be used with the OMAS, ideally it will be a substrate with a readable surface, such as a self-adhesive substrate, the type with a removal backing.
●
Disable the OMAS, and use the analog device to control the substrate advance. ◦
To disable OMAS, go to Service Test Menu >1.3 Substrate Path Menu>1.3.3 Enable/Disable OMAS. Refer 1.3.3 Enable/Disable OMAS on page 167
◦
Perform the Substrate Advance Calibration select the (ink) icon on the front panel, and then select ‘Image quality maintenance > Substrate Advance calibration > Print adjustment plot (see the user’s guide).
Perform the ‘OMAS Sensor Check’ to check the electrical functionality of the 1.3.4 OMAS Sensor Check on page 167. If the OMAS Sensor fails the check, replace the OMAS Sensor Page432.
Advance error with the substrate or with OMAS? 1.
ENWW
List of types of substrate which are NOT used (non navigable) by the OMAS: ●
HP or HP Approved Clear Film
●
HP or HP Approved Backlit
Substrate advance issues 201
●
HP or HP Approved types of Matt film
●
HP or HP Approved types of Polypropylene
●
A non-HP or HP Approved Substrate
2.
In order to perform this Calibration, you should order the Substrate Advance Calibration Kit (Part Number Q1273- 60296) which contains two cut sheets of HP Universal Instant-dry Gloss Photo Paper (36-inches wide by 42-inches long).
3.
‘OMAS Blinking’ means that the red LED in the OMAS lens blinks ON/OFF during substrate advance when OMAS is
202 Chapter 5 Print quality
ENWW
6
ENWW
Ink supplies
●
What are ink supplies?
●
Waste management system
●
General information about the ink supplies
●
General precautions when handling ink supplies
●
Priming the ink system
●
When should you replace the ink supplies?
●
Obtaining ink cartridge and printhead information
●
Troubleshoot ink cartridge and printhead issues
●
The front panel recommends replacing or reseating a printhead
●
Warranty information for ink supplies
203
What are ink supplies?
Printheads
Description
CZ677A
HP 831 Cyan / Black Latex Printhead universal
CZ678A
HP 831 Yellow / Magenta Latex Printhead universal
CZ679A
HP 831 Light Magenta / Light Cyan Latex Printhead universal
CZ680A
HP 831 Latex Optimizer Printhead universal
CZ681A
HP 831 Latex Maintenance Cartridge universal
CZ700A
HP 831 775-ml Black Latex Ink Cartridge universal
CZ701A
HP 831 775-ml Cyan Latex Ink Cartridge universal
CZ702A
HP 831 775-ml Magenta Latex Ink Cartridge universal
CZ703A
HP 831 775-ml Yellow Latex Ink Cartridge universal
CZ704A
HP 831 775-ml Light Cyan Latex Ink Cartridge universal
CZ705A
HP 831 775-ml Light Magenta Latex Ink Cartridge universal
CZ706A
HP 831 775-ml Latex Optimizer Ink Cartridge universal
Cartridges CZ682A
HP 831A 775-ml Black Latex Ink Cartridge AMS
CZ683A
HP 831A 775-ml Cyan Latex Ink Cartridge AMS
CZ684A
HP 831A 775-ml Magenta Latex Ink Cartridge AMS
CZ685A
HP 831A 775-ml Yellow Latex Ink Cartridge AMS
CZ686A
HP 831A 775-ml Light Cyan Latex Ink Cartridge AMS
CZ687A
HP 831A 775-ml Light Magenta Latex Ink Cartridge AMS
CZ688A
HP 831B 775-ml Black Latex Ink Cartridge APJ
CZ689A
HP 831B 775-ml Cyan Latex Ink Cartridge APJ
204 Chapter 6 Ink supplies
ENWW
CZ690A
HP 831B 775-ml Magenta Latex Ink Cartridge APJ
CZ691A
HP 831B 775-ml Yellow Latex Ink Cartridge APJ
CZ692A
HP 831B 775-ml Light Cyan Latex Ink Cartridge APJ
CZ693A
HP 831B 775-ml Light Magenta Latex Ink Cartridge APJ
CZ694A
HP 831C 775-ml Black Latex Ink Cartridge EMEA
CZ695A
HP 831C 775-ml Cyan Latex Ink Cartridge EMEA
CZ696A
HP 831C 775-ml Magenta Latex Ink Cartridge EMEA
CZ697A
HP 831C 775-ml Yellow Latex Ink Cartridge EMEA
CZ698A
HP 831C 775-ml Light Cyan Latex Ink Cartridge EMEA
CZ699A
HP 831C 775-ml Light Magenta Latex Ink Cartridge EMEA
Maintenance Materials CZ681A
HP 831 Latex Maintenance Cartridge
Ink cartridges The printer's seven ink cartridges provide yellow, magenta, light magenta, light cyan, cyan, black ink, and optimizer to the printheads. No introductory ink cartridges are supplied with the printer. The ‘host’ ink cartridges which are purchased hold approximately 775 ml.
The ink cartridges require no maintenance or cleaning. As long as each ink cartridge is inserted correctly into its slot, the ink will flow to the printheads. Because the printheads control the amount of ink transferred to the page, you will continue to see high-quality printing results even when the ink levels are getting low. The front panel displays the status of the ink cartridge. Using the front panel, detailed information can be checked on the Ink Cartridges menu.
Printheads The printheads are connected to the ink cartridges. They use jet action to put ink on the substrate. Each printhead has two ink cartridge connection points and two jet nozzles, which means that each printhead accommodates two ink cartridges. For example, the following printhead image indicates a printhead that draws and jets ink from the magenta and yellow cartridges.
ENWW
What are ink supplies? 205
The printheads are extremely durable and do not need to be replaced every time an ink cartridge is replaced. They are independent of the ink cartridges and will continue giving excellent results even if the ink cartridges are low on ink. CAUTION: For Printhead CZ680A : HP 831 Optimizer latex printhead is shipped with a transparent cap and white color plug. DO NOT use the transparent cap and white color plug for other color printheads, failure to do so will cause nozzle problems.
Waste management system Printhead cleaning kit Maintenance cartridge Use the maintenance cartridge to clean and maintain the printheads, ensuring the best possible print quality, and to seal the printheads when they are not in use, preventing them from drying out.
To maintain the status of the printhead nozzles, the printer expels a few drops of ink from each nozzle of each printhead into the spittoon. This is done at the start of each print job, during printing, whenever a printhead is replaced, and whenever you request a printhead check.
206 Chapter 6 Ink supplies
ENWW
General information about the ink supplies For optimum results from the printer and modular ink delivery system always follow these guidelines when handling the ink supplies: ●
Install the ink cartridges, printheads, and printhead cleaning cartridge before the warranty ends date, which is printed on the packaging. The expiration for the ink cartridges is the warranty ends date marked on the cartridge plus 6 months.
●
Allow the printer and the printhead cleaning cartridge to clean the printheads automatically.
●
Follow the instructions on the front panel of the printer during installation.
●
Avoid unnecessary removal of the ink cartridges and printheads.
●
When turning off the printer always use the power-off button on the front panel. The printheads are then stored correctly, which prevents them from drying out.
●
The ink cartridges should never be removed while the printer is printing. They should be removed only when the printer is ready for you to replace them. The front panel will guide you through the removal and installation procedure.
General precautions when handling ink supplies CAUTION: Do not touch, wipe, or attempt to clean the printhead nozzles manually. This can damage the printhead. ●
You are recommended to wear gloves.
●
Handle the ink supplies with care; in particular, the printhead, which is a high-precision device and must be handled carefully.
●
Do not touch the printhead nozzles.
●
Do not put the printhead down on the nozzles.
●
Do not be rough when handling the printheads. Always set them down gently.
●
Do not drop the printheads.
●
Proper handling will assure optimum performance throughout the printhead’s life.
●
The printhead cleaning cartridge should always be handled and stored upright to avoid a potential spillage of ink.
●
Do not touch the end of the ink cartridge which is inserted into the printer as there may be a small amount of ink on the connection.
●
Avoid storing partially used ink cartridges on their ends.
Priming the ink system When the customer first receives the printer, it is supplied with a set of six Setup Printheads pre-installed in the Carriage Assembly. These Setup Printheads are used for the priming of the tubes in the modular ink delivery system. Do not remove the Setup Printheads from the Carriage without following the procedures in the setup guide. When the printer is powered on for the first time, the printer will automatically perform the priming process. Without the priming process, the customer will not be able to use the printer. Why does the printer require priming:
ENWW
General information about the ink supplies 207
●
The Tubes System is empty when the customer receives the printer.
●
The Tubes System has to be pressurized and filled with ink, ejecting any air bubbles.
CAUTION: If the Printing Printheads are installed in the carriage during the priming process, they will be rejected and the front panel will show a warning message.
When should you replace the ink supplies? When to change the ink supplies is mostly determined by you with guidance from the front panel. In conjunction with the messages displayed in the front panel and the message explanations in this chapter, you will be able to choose for yourself when is the right time to change the ink supplies. The printer will also display the ink level and will tell you when the ink supply is low on ink. This means you have constantly updated information about the ink supplies. Printhead guarantied life is 1000 ml although the printheads usually last much longer. See the section about the ‘Warranty Information for Ink Supplies’Warranty information for ink supplies on page 210.
Obtaining ink cartridge and printhead information See the Printer Status chapter of the user’s guide.
Troubleshoot ink cartridge and printhead issues Most of the problems that you could encounter when working with the ink supplies are solved with guidance from the front panel. A full list of front-panel messages is supplied in the user’s guide.
Cannot insert an ink cartridge 1.
Use the correct procedure to change ink cartridges, through the front panel. Refer to the user’s guide for further details.
2.
Check that there is no obstruction in the ink cartridge connector.
3.
Check that the ink cartridge is the correct color. A connector of an ink cartridge will refuse to connect to a cartridge of an incorrect color.
4.
Ensure that the ink cartridge is correctly orientated (compare it with the others).
Cannot insert a printhead 1.
Use the correct procedure to change printheads, through the front panel. Refer to the user’s guide for further details.
2.
Check there is no obstruction in the printhead slot.
3.
Check the printhead is correctly orientated.
4.
Check that the printhead latch and printhead cover are closed and secured.
The front panel recommends replacing or reseating an ink cartridge 1.
Disconnect the ink cartridge.
2.
Reconnect the ink cartridge and check the front panel message.
208 Chapter 6 Ink supplies
ENWW
3.
If the problem persists, insert a new ink cartridge.
4.
If the problem continues, escalate the issue to division level.
The front panel recommends replacing or reseating a printhead If there is an error with one of the printheads, the printer will display an error message on the front panel. However, more information about the specific error can be found by looking at the error code in service information. In the Embedded Web Server, go to Support Menu > Service support > Printer information > Events logs > Printhead Error Log > Error Code.
The error code is ALREADY CONVERTED TO HEXADECIMAL and you can go directly to the table below. In the example we can see several printheads rejected reporting error code (0x00010 TEMP EXTREMELY HIGH). The following table explains the meaning of the different hexadecimal values:
ENWW
●
In the Error Code you may see some “combined” numbers, like for example (80010). In that case you have 2 combined in one number 80000 means Expired and 10 means Temp extremely high.
●
When the value of the error code is displayed as 0, it means that the printhead is working correctly.
Error code
Meaning
Corrective action
0x0000
WORKING
0x00001
FAILS LOGICAL V
0x00002
FAILS CONTINUITY
0x00004
SHUTDOWN
Refer to the ‘Temperature too high procedure’ below.
0x00008
FAILS VPP
Clean the electrical connections between the printhead and the carriage. Refer to the user’s guide.
0x00010
TEMP EXTREMELY HIGH
Refer to the ‘Temperature too high procedure’ below.
0x00020
TEMP EXTREMELY LOW
Clean the electrical connections between the printhead and the carriage. Refer to the user’s guide.
0x00040
TEMP TOO HIGH
Refer to the ‘Temperature too high procedure’ below.
0x00080
TEMP TOO LOW
0x00100
BAD ACUMEN INFO
Clean the electrical connections between the printhead and the carriage. Refer to the user’s guide.
0x00200
NO PRINTHEAD
0x00400
BAD ACUMEN ACCESS
Clean the electrical connections between the printhead and the carriage. Refer to the user’s guide.
The front panel recommends replacing or reseating a printhead 209
0x00800
WRONG MODEL
0x01000
MISMATCH
0x02000
CSDATA NOT RESPONDING
0x04000
CSDATA TRANSMIT ERROR
0x08000
FAILS ENERGY CALIBRATION
0x40000
END OF LIFE
0x80000
EXPIRED
Replace the printhead. The type of printhead inserted is not supported by the printer. Clean the electrical connections between the printhead and the carriage. Refer to the user’s guide.
Replace the ‘out of warranty’ printhead.
A printhead has damaged the substrate When a printhead touches the substrate, the most probable cause is excessive drying temperature. Reduce the heating and curing temperature.
Incorrect error messages displayed about the cleaning cartridge roller The printer does not detect that a new cleaning cartridge has been installed. We have found several possible causes: ●
Most probable cause the line sensor is dirty and cannot read the white label on the cleaning cartridge. In that case the solution is to change/clean the line sensor. Review that the aerosol extraction system is working, if it does not work the aerosol will go again on to the line sensor and the customer will have the same problem sooner or later.
●
In some extreme cases even after changing the line sensor, the counter of the cleaning cartridge was not reseated. The issue was fixed by running the “EEROM reset” test.
The cleaning cartridge is finished before the level reported reaches the 100%: ●
The most probable cause is that the “white label” on the cleaning cartridge (used to detect if it is new or used one) is detached from the cleaning cartridge. This will provoke a “reset” of the counter in the middle of the life of the cleaning cartridge.
Warranty information for ink supplies Ink cartridge The warranty for the ink cartridges will end when one of the following occurs (whichever occurs first): ●
When the end-of-warranty date on the box and the cartridge label arrives (see illustrations).
●
When the advertised volume of ink has been delivered: 775 ml/26.2 fl oz.
●
When the customer confirms having used non-HP ink in empty over-ride mode.
The end-of-warranty date is also recorded in the smart chip.
210 Chapter 6 Ink supplies
ENWW
Printheads The warranty for the printheads will end when one of the following occurs (whichever occurs first):
ENWW
●
When the end-of-warranty date on the box, the plastic pocket, and the printhead label arrives.
●
When 1000 cc of ink has been consumed by the printhead (aggregated consumption of both colors).
●
When the customer confirms having used non-HP ink in empty over-ride mode.
Warranty information for ink supplies 211
7
Parts and Diagrams
●
Printer Support
●
Left Cover
●
Right cover
●
Front Covers
●
Top and Rear Covers
●
Left Side Assemblies
●
Right Side Assemblies
●
Scan Axis Assemblies
●
Carriage Assemblies
●
Electronics
●
Drive Roller and Substrate Axis motor
●
Substrate path
●
Center Guide and Pinchwheels
●
Substrate Input Assemblies
●
Curing Assemblies
●
Curing Fans Assemblies
●
Printzone and Ink Collector
●
Take-Up Reel
●
Miscellaneous Parts
212 Chapter 7 Parts and Diagrams
ENWW
Printer Support
Part number HP Latex 360 1
B4H70-67087
HP Latex 310 B4H69-67038
Cross brace
2
B4H70-67088
Legs Assembly
3
B4H70-67089
Stand Hardware
4
B4H70-67077
Foot Assembly
5
ENWW
HP Latex 330
Description
B4H70-67090
B4H69-67053
Footbrace Assembly
Printer Support 213
Left Cover
Part number HP Latex 360 1
214 Chapter 7 Parts and Diagrams
HP Latex 330 B4H70-67072
Description HP Latex 310 Left cover
ENWW
Right cover
Part number HP Latex 360 1 2 3 4
ENWW
HP Latex 330
Description HP Latex 310
B4H70-67073 B4H70-67075
Right cover without door n/a
B4H70-67076 B4H70-67051
Front panel bezel 64 Right door
B4H69-67024
Front panel with cable
Right cover 215
Front Covers
Part number HP Latex 360 1
HP Latex 330
B4H70-67084
Description HP Latex 310 B4H69-67035
Front window
2
B4H70-67059
Window sensor
3
B4H70-67078
Impinging covers
4
B4H70-67079
Impinging trims
5
B4H70-67113
Inner lights PCA
6
216 Chapter 7 Parts and Diagrams
B4H70-67110
B4H69-67047
Front tube shelf
ENWW
Top and Rear Covers
Part number HP Latex 360 1
B4H70-67083
HP Latex 310 B4H69-67034
Top cover
2
B4H70-67060
Top Cover fan and diffusor
3
B4H70-67126
Printzone heater assembly
4
CH955-67088
Dryer fan
5
B4H70-67043
B4H69-67016
Drying fans cable
6
B4H70-67125
B4H69-67052
Rear cover
7 8
ENWW
HP Latex 330
Description
B4H70-67091 B4H70-67042
Connector cover right B4H69-67018
Top cover fans cable
Top and Rear Covers 217
Left Side Assemblies
Part number HP Latex 360 1 2
HP Latex 330
Description HP Latex 310
B4H70-67029 B4H70-67020
SOL actuator assembly B4H69-67055
APS assembly
3
B4H70-67015
Cartridge trays
4
B4H70-67014
ISS down row
5
B4H70-67013
ISS up row
6
B4H70-67052
RfId PCA
7
CH955-67084
SOL shutter bump
8
CQ869-67009
SPI left Bracket
9
B4H70-67041
ISS PCAs
218 Chapter 7 Parts and Diagrams
ENWW
Right Side Assemblies
Part number HP Latex 360
HP Latex 310
1
B4H70-67027
Primer assembly
2
Q1273-60086
Bracket right
3
B4H70-67128
Primer valve and tubes assembly
4
B4H70-67054
SVS-window-pinch lever-gutter
5
B4H70-67035
Web wipe motor
6
B4H70-67033
Aerosol fan
7
B4H70-67034
Spit roller motor
8
B4H70-67023
Service station
9
ENWW
HP Latex 330
Description
B4H70-67066
B4H69-67029
Rewinder motor without gears
10
B4H70-67001
Vacuum fan assembly
11
Q1273-60236
Drop detector MR
12
Q6651-60341
Right carriage bump and others
B4H70-67039
Front door switch sensor
Right Side Assemblies 219
Scan Axis Assemblies
Part number HP Latex 360
HP Latex 330
Description HP Latex 310
1
B4H70-67019
B4H69-67010
Encoder strip sensor
2
B4H70-67031
B4H69-67015
Scan axis motor
3
CQ869-67082
Backplate latch
4
B4H70-67109
PIP, floater and ISS connector
5
B4H70-67024
B4H69-67012
SRK and TC
6
B4H70-67030
B4H69-67014
Rear tube shelf assembly
7
B4H70-67026
B4H69-67013
Belt and tensioner with metal
B4H70-67131
220 Chapter 7 Parts and Diagrams
Broken bag fixing tools
ENWW
Carriage Assemblies
Part number HP Latex 360
HP Latex 310
1
CQ109-67034
Carriage PCA
2
B4H70-67025
Line sensor
3
ENWW
HP Latex 330
Description
B4H70-67019
B4H69-67010
Encoder strip sensor
4
B4H70-67022
Carriage without PCA-SOL-LS
5
B4H70-67102
Front Rod Oiler
6
B4H70-67130
Carriage protector assembly
7
B4H70-67106
SOL assembly
8
CH955-67007
Cutter assembly serv RoHS
9
Q6651-60335
Setup Printhead kit
10
Q6651-60081
Lubrication Felts Kit
11
B4H70-67018
Carriage Flex Cables
CQ869-67077
100 ml. synthetic oil for carriage
Carriage Assemblies 221
Electronics
Part number HP Latex 360 1
HP Latex 330
B4H70-67070
Description HP Latex 310 B4H69-67031
E-Box extension base
2
B4H70-67040
Heater Control
3
B4H70-67046
Printmech PCA
4 5 6
B4H70-67055
B4H70-67061
B4H70-67037 B4H70-67045
Air Curtain Resistors Control Main PSU
B4H69-67021
E-Box cables
7
B4H70-67048
SSD 2.5in 16GB
8
B4H70-67114
OMAS PCA
9
B4H70-67053
Engine daughter PCA
10
B4H70-67038
Engine PCA
11
B4H70-67115
JDI PCA
12
B4H70-67050
Formatter PCA
13
CQ871-67001
Interconnect PCA 104
14
B4H70-67074
E-Box base
15
222 Chapter 7 Parts and Diagrams
B4H70-67056
B4H69-67051
E-Box covers
ENWW
Drive Roller and Substrate Axis motor
Part number HP Latex 360
HP Latex 310
1
Q6652-60123
Drive roller Encoder 60"
2
B4H70-67007
Roller Brake RM
3
CQ869-67079
Mid Roller Support Cover Serv
4 5
ENWW
HP Latex 330
Description
B4H70-67008 Q6652-60108
B4H69-67005
Drive Roller Substrate motor 60"
Drive Roller and Substrate Axis motor 223
Substrate path
Part number HP Latex 360
Description
HP Latex 330
HP Latex 310
1
B4H70-67118
n/a
Left removable ink collector
2
B4H70-67004
n/a
Right Removable ink collector
3
B4H70-67005
Edge holder
4
B4H70-67003
n/a
Right removable printzone
5
B4H70-67006
n/a
OMAS Module
6
B4H70-67092
7
B4H69-67040
Q1273-60103
8
Entry roller Input roll support
B4H70-67069
B4H69-67030
Output platen
9
B4H70-67002
B4H69-67001
Static Front Platens
10
B4H70-67117
n/a
Left removable printzone
CQ871-67106
224 Chapter 7 Parts and Diagrams
OMAS Calibration 54in Sheet
ENWW
Center Guide and Pinchwheels
Part number HP Latex 360
HP Latex 310
1
B4H70-67127
B4H69-67054
Substrate input mylar
2
B4H70-67098
B4H69-67043
Substrate input assembly
3
B4H70-67080
Substrate presence sensor
4
B4H70-67100
Pinchwheel Lever assembly
5 6
ENWW
HP Latex 330
Description
B4H70-67101 B4H70-67099
B4H69-67045
Complete Pinchwheel assembly Pinchwheels
Center Guide and Pinchwheels 225
Substrate Input Assemblies
Part number HP Latex 360 1 2
HP Latex 330
Description HP Latex 310
B4H70-67058 B4H70-67057
Roll housing right B4H69-67026
3-inch spindle with hubs
3
B4H70-67129
Substrate loading accessory
4
B4H70-67124
3-inch spindle hubs
5
B4H70-67068
3-in spindle gear and left end
6
B4H70-67071
Roll module left assembly
226 Chapter 7 Parts and Diagrams
ENWW
Curing Assemblies
Part number HP Latex 360 1 2
5
ENWW
HP Latex 310
B4H70-67062 B4H70-67085
3 4
HP Latex 330
Description
Pressure sensor and valve with cover B4H69-67036
B4H70-67063 B4H70-67064 B4H70-67112
Impinging module without Fans Fan-heater assembly
B4H69-67027 B4H69-67048
Impinging recirculation cover Impinging resistors PCA
6
B4H70-67111
Impinging control PCA
7
B4H70-67067
Impinging bracket
Curing Assemblies 227
Curing Fans Assemblies
Part number HP Latex 360
Description
HP Latex 330
HP Latex 310
1
B4H70-67086
B4H69-67037
Air curtain fans cover without fan
2
B4H70-67032
B4H69-67016
Impinging cables
B4H70-67061
Air curtain fan with sensors
3
B4H70-67061
4
B4H70-67065
228 Chapter 7 Parts and Diagrams
n/a
n/a
Air curtain resistors
ENWW
Printzone and Ink Collector
Part number HP Latex 360 1
ENWW
HP Latex 330
B4H70-67009
2
Description
n/a B4H70-67054
HP Latex 310 Ink Collector switch assembly SVS-Window-Pinch Lever-Gutter
3
B4H70-67010
n/a
Vacuum rubber 64
4
B4H70-67011
n/a
Printzone lockers 64
5
B4H70-67049
n/a
Print Zone sensors 64
Printzone and Ink Collector 229
Take-Up Reel
Part number HP Latex 360 1 2
HP Latex 330
B4H70-67095
B4H70-67081
B4H70-67057
5
B4H70-67094
8
230 Chapter 7 Parts and Diagrams
B4H70-67082
3–inch spindle with hubs 54 3–inch spindle with hubs 64
B4H69-67041
B4H70-67093 B4H70-67047
Deflector assembly Take-up reel motor module
B4H69-67026
4
7
HP Latex 310
B4H69-67042
3
6
Description
Loop shaper (dancer) Take-up reel left side module
n/a
Take-up reel sensor module Take-up reel screws with hubs and Deflectors
ENWW
Miscellaneous Parts
Part number HP Latex 360
HP Latex 330
HP Latex 310
1
CH955-67114
CAL Right Arc
2
CH955-67115
CAL Left Arc
B4H70-67103
ENWW
Description
B4H69-67046
SMK1
B4H70-67104
SMK2
B4H70-67105
SMK3
B4H70-67016
User’s maintenance kit
B4H70-67132
Reseller kit
CH955-67108
CAL HP Perm. Gloss Adhesive Vynil
B4H70-67021
Label Bundle with serial number
CH956-67048
L25500 60In power cord serv
B4H70-67123
Grounding cables
B4H70-67121
B4H69-67050
Cables to service station side
B4H70-67122
B4H69-67049
Cables to ISS side
Miscellaneous Parts 231
8
Removal and installation
●
Introduction
●
Customer Self Repair parts
●
Service calibration guide to removal and installation
●
Drive roller
●
Front panel
●
Right cover
●
Left cover
●
Left impinging module cover
●
Right impinging module cover
●
Rear cover
●
Top cover
●
Right connector cover
●
E-box extension
●
Window sensor
●
Belt assembly
●
E-box
●
Impinging pressure sensor
●
Impinging recirculation cover
●
Impinging heater module
●
Impinging air curtain
●
Impinging air curtain thermal switch
●
Impinging air curtain resistors
●
Impinging air curtain fans
●
Room-temperature sensor
●
Impinging holding brackets
●
Impinging heater-controller enclosure
●
Window trims
232 Chapter 8 Removal and installation
ENWW
ENWW
●
Output platen
●
Input roller
●
Maintenance-cartridge door
●
Maintenance-cartridge door sensor
●
Substrate sensor
●
Right rollfeed module assembly
●
Left rollfeed module assembly
●
Take-up reel motor
●
Take-up reel left module
●
Take-up reel deflector supports
●
Tension bar
●
Take-up reel sensors
●
Line sensor assembly
●
Color sensor assembly
●
Color sensor actuator assembly
●
Cartridge tray
●
Opening the window
●
Window
●
Top cover fans
●
Rear fans
●
Scan-axis motor
●
Oiler assembly
●
Lubrication felts
●
Floater and PIP assembly
●
Under-carriage protector assembly
●
Front tube shelf
●
Rear tube shelf
●
Aerosol fan assembly
●
Spit roller motor
●
Cleaning roll motor assembly
●
Rewinder
●
Primer assembly
●
Primer valves
●
Primer valves cable
233
●
Service station
●
Drop detector
●
Cutter assembly
●
Ink Supply Station (ISS)
●
APS assembly
●
Encoder strip and encoder sensor
●
Carriage PCA
●
Carriage flex cables
●
Carriage assembly
●
Ink supply tubes and trailing cable
●
Static front platens (360)
●
Static front platens (330)
●
Static front platens (310)
●
Substrate-axis motor
●
Encoder disc and sensor
●
Substrate lever assembly
●
Substrate lever sensor
●
Ink Collector sensor
●
Ink Collector sensor cable
●
Vacuum rubbers
●
Roller gear protector
●
Print-zone lockers
●
OMAS
●
OMAS cable
●
Pinchwheel assembly
●
Individual pinchwheel rollers
●
Vacuum fan
●
Vacuum fan cable
●
Carriage bushings
●
Formatter battery
●
Solid State Drive (SSD)
●
Heater control assembly fan
●
Heater control assembly
●
Ink supply station PCAs
234 Chapter 8 Removal and installation
ENWW
ENWW
●
Interconnect PCA
●
Formatter PCA
●
OMAS controller PCA
●
Power Supply Unit (PSU)
●
PrintMech PCA
●
Engine PCA
●
Printer ID PCA
●
Air curtain and print-zone heater control PCA
●
Curing Control PCA
●
Curing power interconnect PCA
●
LAN PCA
●
Inner light PCA
●
Entry Mylar
●
Heater Control
235
Introduction This chapter is a step-by-step guide to removal and installation of the key components of the product. It may be useful to check off the steps as they are performed. Use the illustrations for each procedure to identify the parts referred to in the text. Some of the procedures have a video available which can be downloaded. When a video is available the following graphic is shown:
Click on the graphic to download the video. These videos and others, are also available from the Service Substrate Library. ●
Employees and contingent workers: http://thesml.hp.com
●
HP Channel partners, external call centers (requires registration): http://h20181.www2.hp.com/plm
●
HP Customers: http://www.hp.com/go/sml
NOTE: Before using this chapter to remove and install a new component, always make sure that you have performed the relevant service test. If the test passes you will not need to replace the component. Safety precautions Review the instructions identified by WARNING and CAUTION symbols before servicing the product. Follow these warnings and cautions for protection and to avoid damaging the product. NOTE: Serious shock hazard leading to death or injury may result if you do not take the following precautions: ●
Ensure that the AC power outlet (mains) has a protective earth (ground) terminal.
●
Switch the product off, and disconnect both power cords prior to performing any maintenance.
●
Prevent water or other liquids from running onto electrical components or circuits, or through openings in the module.
Electrostatic Discharge (ESD) precautions To prevent damage to the product's circuits from high-voltage electrostatic discharge (ESD): 1.
Do not wear clothing that is subject to static build-up.
2.
Do not handle integrated circuits (ICs) in carpeted areas.
3.
Do not remove an IC or a printed circuit assembly (PCA) from its conductive foam pad or conductive packaging until you are ready to install it.
4.
Ground (earth) your body while disassembling and working on the product. 202 Chapter 6 Removal and Installation ENWW.
5.
After removing a cover from the product, attach an earthing (ground) lead between the PCA common and earth ground. Touch all tools to earth ground to remove static charges before using them on the product.
6.
After removing any PCA from the product, place it on a conductive foam pad or into its conductive packaging to prevent ESD damage to any ICs on the PCA.
Required tools
236 Chapter 8 Removal and installation
ENWW
All the special tools and equipment required to disassemble, service and repair the product are provided in the Toolkit. Some tools can be ordered separately from the toolkit. The Toolkit contains the following tools: Description/Comments
HP Part Number
Alcohol
Q6675-60091
Allen Key #2
Q6675-60041
Cleaning Cloth
9300-2531
Lubricant Oil
Q6675-60090
Oil Dispenser
Q6675-60062
Spring Insertion Tool
Q5669-20594
Protective Plastic Gloves
Q6675-60035
Screwdriver
8710-2456
Tweezers Q6675-60037
Q6675-60037
T Series Cleaning Assembly
C6071-60218
You will also need the following standard hand tools: Description/Comments
Size
Long Torx Screwdriver
1/4 inch drive
Torx Bit (75 mm) magnetic end
8/9/10 straight, 15/20 straight and angled
Philips Screwdriver
PH1
Pliers
N/A
Snips
N/A
Flat-bladed Screwdriver
N/A
Pipe Spanner
5.5 mm
Wrench
7.0 mm
Long Torx Screwdriver
1/4 inch drive
Customer Self Repair parts Some product parts are designated Customer Self Repair (CSR) parts, which means that a faulty part can be replaced by the customer. Non-CSR parts need to be replaced by an engineer. The CSR parts are listed below:
ENWW
Part number
Description
Flier
CR354-67004
Starwheel
Yes
CR357-67007
Cutter
Yes
CR354-67002
Stacker Arm
Yes
CR357-67057
Ink cover, service-station side
Yes
Customer Self Repair parts 237
Part number
Description
Flier
CR357-67058
Ink cover, front-panel side
Yes
CR357-67064
Leg, front-panel side
Yes
CR357-67065
Leg, service-station side
Yes
CR357-67036
Bottom roll cover
Yes
CR355-67001 / CR357-67039
Top roll cover
Yes
CR357-67070
Carriage latch
Yes
CR357-67066
Basket
Yes
CR357-67067
Pinch arm top roll
Yes
For further information ●
CSR Corporate Standards: http://standards.corp.hp.com/smc/hpstd/AHP0001501.htm
●
CSR Web site: http://www.hp.com/go/csrparts/
●
CSR Parts Availability (EasiTool):
●
HP Parts Page: http://partpage.corp.hp.com/default.asp
Service calibration guide to removal and installation Using the service calibration guide When you remove most product components, you will need to perform a particular set of Service Calibrations and Diagnostic tests to ensure proper product performance. The Service Calibration Table explains which service calibrations and diagnostic tests need to be performed whenever you remove and install particular product components. The calibrations and tests must be performed in the order in which they are listed. NOTE: Even if you do not replace the removed component with a new component, you still need to perform the calibrations indicated in the table. Diagnostics and Calibration Table Component
Diagnostic Tests
Calibrations
Service Utilities
Drive Roller
—
Paper Advance Calibration
—
Belt Assembly
TBD
—
After replacement, reset belt cycles
Line Sensor Assembly
—
Line Sensor Calibration
Reset the Line Sensor Cycle
Carriage Assembly
Carriage Assembly, Scan Axis /Scan Axis, Scan Axis / Cutter
Line Sensor Calibration
After replacement, reset "carriage" usage counters
Carriage PCA
Carriage Assembly
Line Sensor Calibration
—
Color Sensor
Substrate Path Sensor
Open Close SOL
Reset the Color sensor counter
Cutter
Scan Axis / Cutter
—
—
Scan-axis Motor
—
—
Reset the Scan Axis Motor life counter
238 Chapter 8 Removal and installation
ENWW
ENWW
Component
Diagnostic Tests
Calibrations
Service Utilities
Drop Detector
—
Before replacement, run Drop Detector Calibration / Reset Calibration Flag. After replacement, run Drop Detector Calibration / Calibrate Drop Detector
After replacement, reset "drop detector working time" usage counters
Encoder Strip
Scan Axis / Scan Axis
—
—
Formatter PCA, Hard Disk Drive, Engine PCA, LAN PCA, front panel, Power Supply Unit, PSU Fan
Electronics Module
—
—
Full Bleed Foams
—
—
After replacement, reset "full bleed foams" usage counters
Ink Supply Station front panel Side
Ink Delivery System
—
—
Ink Supply Station SVS side
Ink Delivery System
—
—
Ink Tubes and Trailing Cable
Scan Axis / Scan Axis, Ink Delivery System
—
After replacement, reset "tubes and trailing cable" usage counters
Line Sensor
Carriage Assembly
Line Sensor Calibration
—
Motor Substrate Advance Transmission with Encoder
Paper Drive
Paper Advance Calibration
—
Overdrive
Paper Drive
—
—
Pinch Rollers
Paper Drive
—
—
Preventative Maintenance #1
Carriage Assembly, Scan Axis / Scan Axis, Scan Axis / Cutter
Line Sensor Calibration
After replacement, reset "Life PMK1" counters
Preventative Maintenance #2
Service Station, Carriage Assembly
Before replacement, run Drop Detector Calibration / Reset Calibration Flag. After replacement, run Drop Detector Calibration / Calibrate Drop Detector. Line Sensor Calibration
After replacement, reset "Life PMK2" counters
Primers
Service Station / Primer motor
—
—
PRS Actuator
Scan Axis / PRS
—
—
Rail Oiler
Scan Axis / Scan Axis
—
—
Scan Axis motor
Scan Axis / Scan Axis
—
After replacement, reset "scan motor" usage counters
Stacker (w/o Arms assy)
Stacker Overdrive, Stacker Ramps
Stacker Overdrive Calibration, Output Valve Calibration
—
Stacker Arm sensor (microswitch)
Sensors
—
—
Stacker capacity sensor (opto)
Stacker capacity sensor
—
—
Service calibration guide to removal and installation 239
Component
Diagnostic Tests
Calibrations
Service Utilities
Stacker jam sensor (opto)
Stacker jam sensor
—
—
Stacker OVD Transmission W/ Motor
Stacker Overdrive
Stacker Overdrive Calibration
—
Stacker Ramps Motor
Stacker Ramps
—
—
Stacker REDI Sensor
Stacker Empty Sensor
—
—
Stacker Valves motor
Output Valve
Output Valve Calibration, Line Sensor Calibration
—
Stacker Valves sensor
Output Valve
Output Valve Calibration, Line Sensor Calibration
—
Starwheel lifter mech
Scan Axis / Starwheel Lifter
–
—
Starwheel supports
Scan Axis / Starwheel Lifter
—
—
SVS W/ Drop Detector
Service Station
Before replacement, run Drop Detector Calibration / Reset Calibration Flag. After replacement, run Drop Detector Calibration / Calibrate Drop Detector
After replacement, reset ""SVS"" usage counters. After replacement, reset ""drop detector working time"" usage counters
Top or Bottom Rewinder
Rewinder
—
—
Upper or Lower Roll Cover Sensor (microswitch)
Sensors
—
—
Window Position Sensor (microswitch)
Sensors
—
—
Drive roller Removal WARNING! Turn off the printer and disconnect both power cords. NOTE: This service kit includes two Universal Instant-dry sheets for the corresponding service calibrations. 1.
Remove the Right cover on page 246.
2.
Remove the Left cover on page 249.
3.
Remove the Right connector cover on page 258.
4.
Remove the E-box extension on page 260.
5.
Remove the Service station on page 348.
6.
Remove the Ink Supply Station (ISS) on page 355.
7.
Remove the Substrate-axis motor on page 383.
240 Chapter 8 Removal and installation
ENWW
8.
Remove the Encoder disc and sensor on page 385.
9.
Remove the Substrate lever assembly on page 387.
10. Remove the SUBSTRATE INPUT?? 11. Remove the Static front platens (310) on page 382 — only for basic model. 12. Remove the Static front platens (360) on page 380 — only for full model. 13. Remove one T-20 screw (Type B) that secures the cover on the right-hand side of the printer.
14. Remove the Cover.
15. Remove three T-20 screws that secure the cover on the left hand side of the printer.
ENWW
Drive roller 241
16. Remove the Cover.
17. Remove T-20 screws that secure the Substrate-Axis Motor Bracket to the side-plate.
18. Remove two T-20 screws (Type A) that secure the Substrate-Axis Motor Bracket to the Chassis.
19. Remove the Substrate-Axis Motor Bracket from the printer.
242 Chapter 8 Removal and installation
ENWW
20. Use a flat bladed screwdriver to unclip the Roller Middle Support Cover.
21. Rotate the Roller Middle Support Cover vertically.
22. Release the Roller Middle Support Cover from its attachment point.
23. Remove the Roller Middle Support Cover.
ENWW
Drive roller 243
24. Remove the Drive Roller by sliding it to the right, then downwards and then out of the printer. NOTE: When reinstalling the parts, make sure you apply the grease (included with the support part) to the gears. NOTE: After installing the NEW Drive Roller, perform the following Service Calibration. ●
Substrate Advance Calibration. See 4.1.1 Substrate-Advance Calibration on page 178
Installation ▲
Reverse the removal steps.
Front panel Removal WARNING! Turn off the printer and disconnect both power cords. 1.
Remove the Right cover on page 246.
2.
Remove the Right connector cover on page 258.
3.
Disconnect the front-panel cable from the interconnect PCA.
244 Chapter 8 Removal and installation
ENWW
ENWW
4.
Move the front-panel cable (including the ferrite) out of the electronics module.
5.
Release the cable tie used to guide the front-panel cable from the right arc.
6.
Remove the front-panel cable from the right arc.
Front panel 245
7.
Remove the two T-15 screws (Type G) that secure the front panel to the printer.
8.
Remove the front panel from the printer.
Right cover Removal WARNING! Turn off the printer and disconnect both power cords. 1.
Using a suitable small flat-blade screwdriver, unclip the front-panel bezel from the right cover.
246 Chapter 8 Removal and installation
ENWW
ENWW
2.
Remove the front-panel bezel from the right cover.
3.
Open the maintenance-cartridge door.
4.
Remove one T-15 screw (Type J) that secures the right cover.
5.
Open the window. See Opening the window on page 313.
Right cover 247
6.
Remove one T-15 screw (Type J) that secures the right cover.
7.
Remove one T-15 screw (Type J) that secures the right cover.
8.
Remove one T-15 screw (Type J) and one T-20 screw (Type A) that secure the right cover from the rear of the printer.
248 Chapter 8 Removal and installation
ENWW
9.
Remove the right cover from the printer.
CAUTION: When installing the right cover, make sure you leave the maintenance-cartridge door open, otherwise you could damage the door sensor.
Left cover Removal WARNING! Turn off the printer and disconnect both power cords. 1.
ENWW
Open the window. See Opening the window on page 313.
Left cover 249
2.
Remove one T-15 (Type J) screw that secures the Left Cover at the top.
3.
Remove one T-15 (Type J) screw that secures the Left Cover at the bottom.
4.
Remove one T-20 screw (Type J) that secures the Left Cover.
5.
Remove one T-15 screw (Type J) that secures the Left Cover.
250 Chapter 8 Removal and installation
ENWW
6.
Remove the Left Cover from the printer.
Left impinging module cover
WARNING! Heating coils operate at hazardous voltages capable of causing death or serious personal injury. Disconnect both power cords before servicing the printer. Removal 1.
Open the window. See Opening the window on page 313. 1.
2.
Remove one T-15 (Type J) screw that secures the left cover at the bottom. 2.
3.
ENWW
Remove two T-20 screws from the left impinging module cover.
Left impinging module cover 251
4.
Remove the left impinging module cover by sliding it off.
Right impinging module cover
WARNING! Heating coils operate at hazardous voltages capable of causing death or serious personal injury. Disconnect both power cords before servicing the printer. Removal 1.
Open the window. See Opening the window on page 313. 1.
2.
Remove one T-15 (Type J) screw that secures the right cover. 2.
3.
Remove three T-20 screws from the right impinging module cover.
252 Chapter 8 Removal and installation
ENWW
4.
Remove the right impinging module cover.
Rear cover Removal WARNING! Turn off the printer and disconnect both power cords. 1.
Remove the Right cover on page 246.
2.
Remove the Left cover on page 249.
3.
From the Rear Cover: ●
for 54–inch printers remove seven T-20 screws (Type G) and four T-15 screws (Type X)
●
for 64–inch printers remove eight T-20 screws (Type G) and four T-15 screws (Type X).
NOTE: Each Type X screw includes a washer (part number 3050-1267).
ENWW
Rear cover 253
4.
Open the Rear Cover slightly (as shown, approximately 30 degrees).
5.
Lift the left side of the rear cover sufficiently to release it from the three location studs.
6.
Remove the Rear Cover from the printer.
Top cover Removal WARNING! Turn off the printer and disconnect both power cords. 1.
Remove the Right cover on page 246.
2.
Remove the Left cover on page 249.
3.
Remove the Rear cover on page 253.
4.
Remove the Right impinging module cover on page 252.
254 Chapter 8 Removal and installation
ENWW
ENWW
5.
Release the Ink Supply Tubes and Trailing Cable from the clip under the Top Cover.
6.
Release the Ink Supply Tubes from the Front Shelf.
7.
Unroute the Trailing Cable from the Top Cover.
Top cover 255
8.
Position the Ink Supply Tubes so they are resting on the Platen. NOTE: Take care not to damage the plastic scan axis encoder.
9.
Remove 4 (3 in 54”) T-20 screws that secure the Front Tube Shelf to the Top Cover.
10. Disconnect the cable of the Top Cover fans and LEDs cable, at the right arch.
256 Chapter 8 Removal and installation
ENWW
11. Unroute cables at the right arch.
12. Remove the two locking plates.
13. Slide the Top cover to the Left (1) and then raise the Top Cover (2).
14. Close the Window.
ENWW
Top cover 257
15. Raise the Top Cover in the direction of the arrows to release the two locking clips.
16. Remove the Top Cover that includes the fans and pipes.
Right connector cover Removal WARNING! Turn off the printer and disconnect both power cords. 1.
Disconnect the TUR connector.
258 Chapter 8 Removal and installation
ENWW
ENWW
2.
Unroute the TUR cable from the Right Connector Cover.
3.
Remove two T-20 screws (Type B) from the Right Connector Cover.
4.
Rotate the Right Connector Cover a few degrees counter-clockwise so it can be removed completely.
5.
Remove the Right Connector Cover from the printer.
Right connector cover 259
E-box extension
WARNING! Heating coils operate at hazardous voltages capable of causing death or serious personal injury. Disconnect both power cords before servicing the printer. Removal 1.
Remove three T-10 screws to release the power socket plate.
2.
Remove eight T-20 screws (Type B) from the e-box extension cover (only 6 screws in the 310 printer).
3.
Remove the e-box extension cover from the printer.
Installation NOTE: Before installing the e-box extension cover, tighten the three T-10 screws that hold the power socket plate.
260 Chapter 8 Removal and installation
ENWW
Window sensor Removal WARNING! Turn off the printer and disconnect both power cords.
ENWW
1.
Remove the Right impinging module cover on page 252.
2.
Carefully remove some cable to gain access to the connector.
3.
Unclip the window sensor from its mounting legs.
4.
Disconnect the sensor cable.
5.
Remove the window sensor.
Window sensor 261
Belt assembly Removal WARNING! Turn off the printer and disconnect both power cords. 1.
Remove the Right cover on page 246.
2.
Remove the Left cover on page 249.
3.
Remove the Encoder Strip. See Encoder strip and encoder sensor on page 362.
4.
Remove the Carriage assembly on page 370.
5.
Release the Belt from the bottom of the Carriage Assembly. NOTE: After installing the NEW Belt Assembly, make sure you perform the following Service Utility: ●
Reset the life counter “4.5.1 Reset belt cycles”.
E-box
WARNING! Heating coils operate at hazardous voltages capable of causing death or serious personal injury. Disconnect both power cords before servicing the printer. Removal 1.
Remove the Right connector cover on page 258.
2.
Remove the.e-box right cover.
262 Chapter 8 Removal and installation
ENWW
ENWW
3.
Disconnect all the cables connected to the right interconnect PCA and the PrintMech PCA.
4.
Unroute all the disconnected cables so they are clear of the e-box.
5.
Remove two T-20 screws (Type B) that secure the right-hand side of the e-box.
6.
Remove two T-20 screws (Type A) that secure the left hand side of the e-box.
E-box 263
7.
Lift the e-box sufficiently (approximately 2 cm) to release it from the attachments. CAUTION:
8.
Be careful not to damage the cables on top of the e-box as you remove it.
Remove the e-box from the printer.
Impinging pressure sensor Removal WARNING! Turn off the printer and disconnect both power cords. 1.
Open the window. See Opening the window on page 313.
2.
Remove two T-20 screws to release the pressure sensor cover.
264 Chapter 8 Removal and installation
ENWW
ENWW
3.
Remove the pressure sensor cover.
4.
Remove two T-20 screws to release the pressure sensor support bracket.
5.
Disconnect the sensor cable from the under the sensor.
6.
Pull the rubber tube to disconnect it from the sensor.
Impinging pressure sensor 265
7.
Unclip the sensor from the support bracket.
Installation NOTE: When installing the new sensor, make sure that the rubber pipe is connected to the ‘High’ position on the sensor.
IMPORTANT: When installing the new sensor, handle the rubber pipe with care to avoid any damage. Damage to the rubber tube may cause inaccurate pressure readings.
Impinging recirculation cover Removal WARNING! Turn off the printer and disconnect both power cords. 1.
Open the Window. See Opening the window on page 313.
2.
Remove the Right impinging module cover on page 252.
3.
Remove the Left impinging module cover on page 251.
266 Chapter 8 Removal and installation
ENWW
4.
Remove the Impinging pressure sensor on page 264.
5.
Remove one T-20 screw on the left side of the Impinging Recirculation Cover. NOTE: Hard to access with all cables. It is not required to remove the cable cover and disconnect the cables, but it reduces the risk of damaging them.
ENWW
6.
Remove one T-20 screw on the right side of the Impinging Recirculation Cover.
7.
Remove seven T-20 screws from the top of the Impinging Recirculation Cover.
Impinging recirculation cover 267
8.
Remove the Impinging Recirculation Cover carefully in order to avoid damage to the scan-axis encoder. Be careful with all cables on the left side.
IMPORTANT: Be careful with cables during reassembly. There are cables all along and they can be trapped by the ribs in the cover.
Impinging heater module Removal WARNING! Turn off the printer and disconnect both power cords. 1.
Open the Window. See Opening the window on page 313.
2.
Remove the Right impinging module cover on page 252.
3.
Remove the Left impinging module cover on page 251.
4.
Remove the Impinging pressure sensor on page 264.
268 Chapter 8 Removal and installation
ENWW
5.
Remove the Impinging recirculation cover on page 266.
6.
Remove four T-20 screws to remove the impinging deflector. CAUTION:
7.
Remove the impinging deflector.
8.
Disconnect the three cables that are in the holder bracket. CAUTION:
ENWW
The deflector can easily be deformed.
Make sure to disconnect the cables, for your own safety.
Impinging heater module 269
9.
Remove four T-20 screws that attach the heater to the impinging pressure chamber
10. Slide out the heater module carefully, so as not to damage the heater coils.
Installation ●
During reassembly, be careful to orient the heater module correctly. There is an arrow to help, and also physical poka-yoke.
Impinging air curtain Removal WARNING! Turn off the printer and disconnect both power cords. 1.
Remove the Right impinging module cover on page 252.
2.
Remove the Left impinging module cover on page 251.
270 Chapter 8 Removal and installation
ENWW
ENWW
3.
Disconnect four connectors: two from the PCA (resistors) and two aerial connectors (fan and roomtemperature sensor). For the Basic SKU, there are only the fan and room-temperature sensor, both connected to the PCA.
4.
Remove two T-20 screws from the left side of the air curtain cover and two T-20 screws from the right side.
Impinging air curtain 271
5.
Remove seven T-20 screws from the air curtain cover.
6.
Remove the air curtain cover.
Impinging air curtain thermal switch Removal WARNING! Turn off the printer and disconnect both power cords. 1.
Remove the Impinging air curtain on page 270.
2.
Remove two T-10 screws in order to disconnect the cables from the thermal switch.
272 Chapter 8 Removal and installation
ENWW
3.
Remove two M3 nuts and washers in order to detach the thermal switch from the air curtain cover. Do not lose the nuts and washers: you will need them for reassembly.
Installation ●
When installing the thermal switch, make sure that is tightly fitted to the air curtain cover and that cables are correctly routed.
CAUTION: Make sure to reconnect the cables to the thermal switch properly: the double-wired O-ring cable end in one thermal-switch leg and the other single O-ring cable end in the other leg. Otherwise you will bypass the thermal-switch safeties and risk setting the printer on fire.
Impinging air curtain resistors Removal WARNING! Turn off the printer and disconnect both power cords. 1.
ENWW
Remove the Impinging air curtain on page 270.
Impinging air curtain resistors 273
2.
Remove two T-10 screws to disconnect the cables from the thermal switch.
3.
Remove the cables from the thermal switch.
4.
Remove six T-10 screws to release the brackets that lock the resistors.
274 Chapter 8 Removal and installation
ENWW
5.
Remove two T-10 screws to release the resistors from the datum position on the far right in front of you.
6.
Remove the resistors.
Installation CAUTION: Make sure to reconnect the cables to the thermal switch properly: the double-wired O-ring cable end in one thermal-switch leg and the other single O-ring cable end in the other leg. Otherwise you will bypass the thermal-switch safeties and risk setting the printer on fire.
NOTE: There are two different resistors, ‘steady’ and ‘burst’. They have to be assembled together and their joint is poka-yoke to avoid errors in terms of position. NOTE: Make sure all cables are correctly routed.
ENWW
Impinging air curtain resistors 275
Impinging air curtain fans Removal WARNING! Turn off the printer and disconnect both power cords. 1.
Remove the Impinging air curtain on page 270.
2.
Disconnect the connector next to the fan.
3.
Remove two T–20 screws to release the fan in its slot.
276 Chapter 8 Removal and installation
ENWW
4.
Pull out the fan.
Installation ●
When installing the fan, make sure it is correctly placed in its slot with the fan label facing inwards.
●
Cables leaving the fan can get damaged if not inside the slot in the fan.
Room-temperature sensor Removal WARNING! Turn off the printer and disconnect both power cords.
ENWW
1.
Remove the Right impinging module cover on page 252.
2.
Remove the Left impinging module cover on page 251.
Room-temperature sensor 277
3.
Disconnect three cables from the PCB: one each for resistors and fans, and a single cable for the aerial connector (room-temperature sensor). For basic SKUs there are only two cables; one for the fans and one room-temperature sensor.
4.
Remove two T-20 screws from the left side of the air curtain cover and two T-20 screws from the right side.
278 Chapter 8 Removal and installation
ENWW
5.
Remove seven T-20 screws from the air curtain cover.
6.
Remove one T-10 screw to release the sensor and bracket.
7.
Remove the room-temperature sensor.
Installation ●
The sensor and bracket are pre-assembled in the factory with a dedicated assembly fixture. This ensures correct positioning of the sensor. If the adhesive is compromised, the sensor will not read the correct temperature.
●
Make sure all cables are correctly routed. The power and signal cables are separate.
CAUTION: A high-power cable is routed behind this fan. Make sure that the screw holding the sensor does not pinch the high-power cable. CAUTION: Make sure to reconnect the cables to the thermal switch properly: the double-wired O-ring cable end in one thermal-switch leg and the other single O-ring cable end in the other leg. Otherwise you will bypass the thermal-switch safeties and risk setting the printer on fire.
ENWW
Room-temperature sensor 279
Impinging holding brackets Removal WARNING! Turn off the printer and disconnect both power cords. 1.
Remove the Right impinging module cover on page 252.
2.
Remove the Left impinging module cover on page 251.
3.
Remove the cable cover.
280 Chapter 8 Removal and installation
ENWW
ENWW
4.
Disconnect all the cables that are fitted to the control PCA and curing power interconnect PCA, two aerial connectors in the full SKU, and the window grounding cable.
5.
Remove two T-20 screws from the left side of the impinging module and three T-20 screws from the right side.
Impinging holding brackets 281
6.
Remove the impinging module.
WARNING! The module is heavy. Two people are recommended. The underside of the module is fragile, particularly the impinging deflectors. Handle with care. 7.
Remove the Impinging heater-controller enclosure on page 284.
8.
To remove the left bracket: ●
Remove two T-20 screws on the left side and one T-20 screw to disconnect the window grounding cable.
●
Remove two T-15 screws on the right side.
Take note of which screws are which. They have the same heads, but different thread sizes.
282 Chapter 8 Removal and installation
ENWW
9.
To remove the right bracket: ●
Remove four T-15 screws on the left side.
●
Remove four T-15 screws and one T-25 screw on the right side.
If you stop here, the left bracket still holds the heater-controller enclosure, PCA isolator holder, and PCA isolator. The PCA isolator is pre-pasted onto the left impinging bracket and the PCA isolator holder. The PCA isolator is designed so that it can easily be divided. Leave the section already attached to the PCA isolator holder (do not try to remove it, it is impossible). If the left impinging bracket is replaced, paste a new PCA isolator to it, dividing it as needed. Each bracket holds a shim. It needs to be moved to a new bracket if replaced. (This shim might be removed in a couple of months.)
ENWW
Impinging holding brackets 283
Impinging heater-controller enclosure Removal WARNING! Turn off the printer and disconnect both power cords. 1.
Remove the Left impinging module cover on page 251.
2.
Remove eight T-10 screws to remove the enclosure cover.
3.
Remove the enclosure cover.
4.
Remove four T-10 screws to remove the control PCA.
284 Chapter 8 Removal and installation
ENWW
5.
Remove the control PCA.
6.
Remove three T-20 screws to remove the Heaters Controller Enclosure.
7.
The PCA isolator holder is still attached. Remove three T-10 screws, then remove the enclosure from the PCA isolator holder. The PCA isolator is pre-pasted onto the left impinging bracket and the PCA isolator holder. It is probably possible to replace the heater-controller enclosure without breaking the PCA isolator.
Window trims Removal WARNING! Turn off the printer and disconnect both power cords.
ENWW
1.
Remove the Window on page 314.
2.
Remove the Right impinging module cover on page 252.
3.
Remove the Left impinging module cover on page 251. Window trims 285
4.
Remove the Top cover on page 254.
5.
To detach the left window trim from the arch, remove three T-15 screws and one T-25 screw.
6.
Remove the left window trim from the arch.
7.
On the right trim unclip the window sensor cable.
286 Chapter 8 Removal and installation
ENWW
8.
Disconnect the window sensor cable from its connector.
9.
Unroute the window sensor cable.
10. To detach the right window trim from the arch, remove three T-15 screws and one T-25 screw.
11. Remove the right window trim from the arch.
ENWW
Window trims 287
Output platen Removal WARNING! Turn off the printer and disconnect both power cords. 1.
Remove the Left impinging module cover on page 251.
2.
Remove the Right impinging module cover on page 252.
3.
Remove the cable cover.
4.
Disconnect all the cables that are fitted to the control PCA and curing power interconnect PCA, two aerial connectors in the full SKU, and the window grounding cable.
5.
Remove two T-20 screws from the right side of the impinging module.
6.
Remove two T-20 screws from the left side of the impinging module.
288 Chapter 8 Removal and installation
ENWW
7.
Remove the impinging module; lift upwards (1), and take out (2). WARNING! The module is heavy. Two people are recommended. The underside of the module is fragile, particularly the impinging deflectors. Handle with care.
ENWW
8.
Remove one T-20 screw from the right side of the Output Platen.
9.
Remove the custom shoulder screw from the left side of the Output Platen.
Output platen 289
10. Remove five T-10 screws from below the Output Platen edge.
11. Lift the Output Platen off the locating pins and remove.
Installation NOTE: To ensure the Impinging Module is properly secured to its brackets insert and tighten the far right screw first.
Input roller Removal WARNING! Turn off the printer and disconnect both power cords. 1.
Raise the right lever to release the right hand end of the Input Roller.
290 Chapter 8 Removal and installation
ENWW
2.
Pull out the right hand end of the Input Roller from the printer.
3.
Move the Input Roller to the right to disengage it from the printer.
4.
Remove the Input Roller from the printer.
Maintenance-cartridge door Removal WARNING! Turn off the printer and disconnect both power cords. 1.
ENWW
Open the maintenance-cartridge door.
Maintenance-cartridge door 291
2.
Unclip and remove the maintenance-cartridge door from the right cover.
Maintenance-cartridge door sensor Removal WARNING! Turn off the printer and disconnect both power cords. 1.
Remove the Right cover on page 246
2.
Disconnect the maintenance-cartridge door sensor cable.
292 Chapter 8 Removal and installation
ENWW
3.
Release one T-10 screw the attaches the maintenance-cartridge door sensor assembly to the printer.
4.
Remove the maintenance-cartridge door sensor assembly from the printer.
Substrate sensor Removal WARNING! Turn off the printer and disconnect both power cords.
ENWW
1.
Remove the Loading Table
2.
Remove the input and output Spindles.
3.
Remove the Input roller on page 290.
4.
Remove the tension bar.
5.
Beneath the printer, remove three screws to release the Substrate Sensor.
Substrate sensor 293
6.
Disconnect the cable from the connector to remove the Substrate Sensor.
Right rollfeed module assembly Removal WARNING! Turn off the printer and disconnect both power cords. 1.
Remove the Input roller on page 290
2.
Remove the Substrate Spindle (if installed).
3.
Remove the Right cover on page 246
4.
Remove five T-20 screws that secure the Right Rollfeed Module to the printer.
5.
Remove one T-15 screw to release the pinch rod from the blue lever.
294 Chapter 8 Removal and installation
ENWW
6.
Remove the Right Rollfeed Module slightly to the left to detach the pinch lever sensor from its housing.
7.
Remove the Right Rollfeed Module from the printer. The blue lever will remain attached to the Module.
Left rollfeed module assembly Removal WARNING! Turn off the printer and disconnect both power cords.
ENWW
1.
Remove the Input Spindle (if installed).
2.
Remove the Input roller on page 290
3.
Remove five T-20 screws that secure the Left Rollfeed Module.
Left rollfeed module assembly 295
4.
Remove one T-20 screw to release the ground cable.
5.
Remove the Left Rollfeed Module from the printer.
Take-up reel motor Removal WARNING! Turn off the printer and disconnect both power cords. 1.
Raise the loading table.
296 Chapter 8 Removal and installation
ENWW
ENWW
2.
Remove the take-up reel spindle.
3.
Disconnect the take-up reel motor from the parallel port at the rear of the printer.
4.
Disconnect the take-up reel sensors from the take-up reel motor.
5.
Remove the three T-20 screws that attach the take-up reel motor to the right leg assembly.
Take-up reel motor 297
6.
Remove the take-up reel motor from the right leg assembly.
Take-up reel left module Removal WARNING! Turn off the printer and disconnect both power cords. 1.
Raise the loading table.
2.
Remove the take-up reel spindle.
298 Chapter 8 Removal and installation
ENWW
3.
Remove the three front T-20 screws that attach the take-up reel left module to the left leg assembly.
4.
Remove the take-up reel left module.
Take-up reel deflector supports Removal WARNING! Turn off the printer and disconnect both power cords. 1.
ENWW
Disconnect the take-up reel cable.
Take-up reel deflector supports 299
2.
Remove the take-up reel deflector from the printer.
3.
Remove the two T-20 screws that attach the left deflector support to the left leg assembly.
4.
Remove the left deflector support.
5.
Remove the two T-20 screws that attach the right deflector support to the right leg assembly.
300 Chapter 8 Removal and installation
ENWW
6.
Remove the right deflector support.
Tension bar Removal 1.
Remove the retaining clip on the right side.
2.
Remove the T-10 screw securing the earthing cable to the legs of the printer. WARNING! When installing the tension bar, ensure that the earth cable is reinstalled.
ENWW
Tension bar 301
3.
Remove three T-10 screws that secure the left side of the tension bar to the legs of the printer.
4.
Remove the left side of the tension bar.
5.
Remove the bracket shown from the left side of the tension bar.
6.
Remove the right side of the tension bar from the legs of the printer.
302 Chapter 8 Removal and installation
ENWW
7.
Remove the cable.
8.
Remove three T-10 screws that secure the right bracket to the legs of the printer.
9.
Remove the bracket shown from the right side of the printer.
Take-up reel sensors Removal WARNING! Turn off the printer and disconnect both power cords. 1.
ENWW
Disconnect the Take-Up Reel Sensors, removing three T-10 screws.
Take-up reel sensors 303
2.
Remove the take-up reel sensors.
Line sensor assembly Removal WARNING! Turn off the printer and disconnect both power cords. 1.
Remove the Right cover on page 246.
2.
Press the two sides of the Carriage PCA Cover and unclip from the Carriage Assembly.
304 Chapter 8 Removal and installation
ENWW
ENWW
3.
Release the clip and disconnect the Line Sensor cable from the Carriage PCA.
4.
Uncap the Carriage by manually pulling out the Printhead Maintenance Cartridge
5.
Lift the Primer and hold the Primer to its maximum position to avoid damaging it when you move the Carriage Assembly in the next step.
Line sensor assembly 305
6.
Pass the Line Sensor Cable through the hole.
7.
Remove one T-15 screw (Type G) that secures the Line Sensor to the carriage Assembly.
8.
Remove the Line Sensor from the Carriage Assembly.
9.
Remove the protective foam from around the sensor. NOTE: After installing the NEW Line Sensor, perform the following Service Calibrations: ●
“5.6.1 Line Sensor Calibration”.
●
Reset the life counter “4.6.2 Line Sensor cycle”.
306 Chapter 8 Removal and installation
ENWW
Color sensor assembly Removal WARNING! Turn off the printer and disconnect both power cords.
ENWW
1.
Open the Window.
2.
Remove the Right cover on page 246.
3.
Press the two sides of the Carriage PCA Cover and unclip from the Carriage Assembly.
4.
Release the clip and disconnect the Color Sensor cable from the Carriage PCA.
Color sensor assembly 307
5.
Uncap the Carriage by manually pulling out the Printhead Maintenance Cartridge
6.
Lift the Primer and hold the Primer to its maximum position to avoid damaging it when you move the Carriage Assembly in the next step.
7.
Move the Carriage away from the Service Station, into the center of the platen.
308 Chapter 8 Removal and installation
ENWW
8.
Remove one T-10 screw from the front of the Color Sensor.
9.
Remove one T-10 screw from the Rear of the Color Sensor.
10. Tilt the Color Sensor so it can be removed.
11. Remove the Color Sensor from the Carriage Assembly. NOTE: After installing the NEW Color Sensor, perform the following Service Calibrations:
ENWW
●
“5.6.3 Open Close SOL”.
●
Perform the safety test “3.3 Substrate Path Sensor”.
●
Reset the life counter “4.6.5 Color sensor”.
Color sensor assembly 309
Installation 1.
When installing the T-10 screw to the front of the Color Sensor, make sure you do not over-tighten the screw.
2.
When installing the T-10 screw to the rear of the Color Sensor, make sure you do not over-tighten the screw.
Color sensor actuator assembly Removal WARNING! Turn off the printer and disconnect both power cords. 1.
Remove the Left cover on page 249.
310 Chapter 8 Removal and installation
ENWW
ENWW
2.
Slide out the top row of Ink Cartridges from the Ink Supply Station.
3.
Disconnect the Color Sensor Actuator Assembly.
4.
Remove one T-15 screw (Type G) that secures the Color Sensor Actuator Assembly to the printer.
5.
Remove the Color Sensor Actuator Assembly from the printer.
Color sensor actuator assembly 311
Cartridge tray Removal WARNING! Turn off the printer and disconnect both power cords. 1.
Release the Tray Lever of the required color and pull out the Tray.
2.
Remove the Ink Cartridge if installed.
3.
Press down on the Tray clip.
312 Chapter 8 Removal and installation
ENWW
4.
Pull the Tray completely out of the printer. NOTE: Note that each Cartridge Tray is different even though they look very similar. When selecting the Cartridge Tray from the Support Part (it contains eight Cartridge Trays), choose the Tray that exactly matches the one that you have just removed.
Opening the window WARNING! Before opening the window, observe all safety precautions when working in the area of the print zone. Make sure that the temperature of the print zone has sufficiently cooled down.
ENWW
1.
Turn off the printer at the front panel.
2.
Turn off the power switch at the rear of the printer.
Opening the window 313
3.
Unplug both power cables from the rear of the printer.
4.
Open the window.
5.
Wait five minutes for the printer to cool down.
Window Removal WARNING! Turn off the printer and disconnect both power cords. 1.
Open the window. See Opening the window on page 313
314 Chapter 8 Removal and installation
ENWW
ENWW
2.
Remove one screw on the left hinge to disconnect the grounding cable.
3.
Move the hinge rod by sliding it to the right by the window profile.
4.
Lift up the left side of the window and disengage the right window hinge.
5.
Remove the window.
Window 315
Top cover fans Removal WARNING! Turn off the printer and disconnect both power cords. 1.
Open the window. See Opening the window on page 313
2.
From inside the printer, remove four T-20 screws that secure the Top Cover Fan to the Top Cover.
3.
When the last T-20 screw is being removed, support the Fan Assembly with your hand so that it does not fall.
316 Chapter 8 Removal and installation
ENWW
4.
Disconnect the cable from Fan and Diffuser Assembly.
5.
Remove the four T-15 screws that secure the Fan to the Diffuser Assembly.
6.
Remove the fan.
NOTE: When installing the fan again, take care that the cable connector is positioned correctly
Rear fans Removal WARNING! Turn off the printer and disconnect both power cords. 1.
ENWW
Remove the Rear cover on page 253
Rear fans 317
2.
Disconnect the Rear Fan Cable.
3.
Remove four T-20 screws that secure the Rear Fan and Resistor (the only fan in the basic SKU)
4.
Remove the Rear Fan.
5.
To remove the Rear Fan Array Cable, remove the two plastic clamps to release the cable from the array of Fans.
318 Chapter 8 Removal and installation
ENWW
6.
If you need to remove the plastic frame holding the fan to the scan beam, loosen the screw, turn the frame 10 degrees and pull it away.
NOTE: When installing a fan, make sure the fan is installed with its label face down.
Scan-axis motor Removal WARNING! Turn off the printer and disconnect both power cords.
ENWW
1.
Remove the Right cover on page 246.
2.
Remove the Left cover on page 249.
3.
Remove the E-box extension on page 260.
Scan-axis motor 319
4.
Uncap the Carriage Assembly by manually pulling out the Printhead Maintenance Cartridge tray.
5.
Lift the Primer and hold the Primer to its maximum position to avoid damaging it when you move the Carriage Assembly in the next step.
6.
Move the Carriage Assembly slightly away from the right Scan-Axis Bracket.
320 Chapter 8 Removal and installation
ENWW
7.
Remove one T-15 screw that secures the Belt Tensioner to the Chassis.
8.
Release the Carriage Belt from the Scan-Axis Motor on the left hand side of the printer.
9.
Disconnect the Scan-Axis Motor cable from the PrintMech PCA.
10. Unroute the Scan-Axis Motor cable from the chassis.
ENWW
Scan-axis motor 321
11. Remove two T-20 screws (Type A) that secure the Scan-Axis Motor. NOTE: Make sure you hold the Scan-Axis Motor securely when removing the screws.
12. Remove the Scan-Axis Motor from the printer. NOTE: After installing the NEW Scan-Axis Motor, make sure you perform the following Service Utility: ●
Reset the life counter “4.5.3 Scan Axis motor”.
Installation ●
Make sure to route the cable through the lower cable bundle.
Oiler assembly Removal WARNING! Turn off the printer and disconnect both power cords. 1.
Remove the Right cover on page 246.
2.
Remove the Encoder Strip. See Encoder strip and encoder sensor on page 362.
3.
Open the Window.
322 Chapter 8 Removal and installation
ENWW
ENWW
4.
Pull out the Printhead Cleaning Cartridge fully from the Service Station to release the Carriage Assembly.
5.
Lift the Primer and hold the Primer to its maximum position to avoid damaging it when you move the Carriage Assembly in the next step.
6.
Move the Carriage Assembly out of the Service Station.
Oiler assembly 323
7.
Remove three T-8 screws that secure the Oiler Assembly to the side of the Carriage Assembly.
8.
Remove the Oiler Assembly.
9.
Remove the Absorber Foams from the cavities in the carriage. NOTE: It is recommended to wear gloves.
Installation NOTE: Before installing the Oiler Assembly, clean and lubricate the Carriage Rail following the standard procedure. NOTE: Insert the Absorbent Foams following the recommendations in the graph. Top pads have to be in horizontal position and bottom pads popping out from the cavities. If the Absorbent Foams are not inserted correctly, oil may reach the line sensor and prevent it from working. Oil may also reach the print or the Printhead Cleaning Cartridge, which could damage the printheads.
324 Chapter 8 Removal and installation
ENWW
NOTE: It is recommended to check the state of the lubrication felts. They should be replaced in case they are very dirty or damaged.
Lubrication felts Removal WARNING! Turn off the printer and disconnect both power cords.
ENWW
1.
Open the window.
2.
Pull out the maintenance cartridge fully from the service station to release the carriage assembly.
3.
Pull the carriage assembly into the center of the platen.
Lubrication felts 325
4.
Remove the T-8 screw that secures the lubrication felts from the left side of the carriage assembly.
5.
Remove the lubrication felts.
Floater and PIP assembly NOTE: The following procedure involves handling of ink tubes. You are recommended to protect areas around the repair zone to avoid undesired ink stains, and to wear gloves and protective clothes. Removal WARNING! Turn off the printer and disconnect both power cords. 1.
Remove the Left cover on page 249.
2.
Remove the Ink Supply Station (ISS) on page 355.
3.
Remove the lower ink supply station PCA (see Ink supply station PCAs on page 427).
326 Chapter 8 Removal and installation
ENWW
4.
Undo two clips that hold the Floater and PIP Assembly to the ISS. NOTE: You only need to disassemble the Floater and PIP Assembly you intend to replace it.
ENWW
5.
Disconnect the PIP cable from the ISS PCA.
6.
Remove the Floater and PIP assembly from the ISS.
Floater and PIP assembly 327
7.
Pull the air tube from the PIP. NOTE: Pull firmly taking care not to damage the tube.
8.
Disconnect the ink tube from the PIP. Put a plastic cap on the replaced PIP and on the ink tube you have just disconnected. NOTE: Ink may drip from the tube during this process. Hold the floater up to minimize ink drops, and protect the floor under the PIP.
Installation 1.
Connect the ink tube to the new PIP, and make sure the fitting is tightened. A loose fitting can cause ink leakages.
328 Chapter 8 Removal and installation
ENWW
ENWW
2.
Connect the air tube to the new PIP.
3.
Attach the Floater and PIP assembly to the ISS.
4.
Connect the PIP cable to the ISS PCA.
5.
Replace the two clips that hold the Floater and PIP Assembly to the ISS.
Floater and PIP assembly 329
6.
Tighten all 7 fittings connecting the ink tube to the PIP module.
7.
Refill the ink tube from which the PIP module has been replaced. See 3.3.3 Refill Ink Tubes on page 152.
8.
Perform the PIP calibration process. See 3.4.2 Ink-Level Sensors Calibration on page 155.
9.
Before installing the left cover, print a sample plot and make sure there is no ink leaking from the PIP fittings.
Under-carriage protector assembly Removal WARNING! Turn off the printer and disconnect both power cords. 1.
Remove the Right cover on page 246.
2.
Remove the Carriage assembly on page 370.
3.
Remove the Left cover on page 249.
4.
Remove the Encoder disc and sensor on page 385.
5.
Turn the carriage assembly upside down to access the under-carriage protector assembly.
6.
Remove nine T-8 screws that secure the under-carriage protector assembly to the carriage assembly.
330 Chapter 8 Removal and installation
ENWW
7.
Remove the under-carriage protector assembly from the carriage assembly. You are recommended to wear protective gloves.
Front tube shelf Removal WARNING! Turn off the printer and disconnect both power cords.
ENWW
1.
Remove the Left cover on page 249.
2.
Remove the Right cover on page 246.
3.
Remove the Top cover on page 254.
4.
Remove the inner light PCAs (see Inner light PCA on page 439).
5.
Remove the T-15 screw that connects a grounding cable to the front tube shelf.
6.
Remove the T-15 screw that holds the front tube shelf to the left arch.
Front tube shelf 331
7.
Unclip the ink supply tubes from the front tube shelf.
8.
Remove the two T-15 screws that hold the front tube shelf to the right arch.
9.
Unroute the trailing cable from the front tube shelf.
10. Slide out the front tube shelf on the right side (1), and unclip from the left (2).
11. Remove the front tube shelf from the printer.
Rear tube shelf Removal WARNING! Turn off the printer and disconnect both power cords. 1.
Remove the Left cover on page 249.
2.
Remove the Right cover on page 246.
332 Chapter 8 Removal and installation
ENWW
ENWW
3.
Remove the Top cover on page 254.
4.
Remove the T-15 screw holding the rear tube shelf to the left side plate.
5.
Remove the T-20 screw (Type A) that secures the belt tensioner to the chassis.
6.
Remove the T-10 screw (Type C) that secures the encoder strip.
Rear tube shelf 333
7.
Remove four T-20 screws (Type N) that secure the right scan-axis bracket.
8.
Remove the right scan-axis bracket from the printer.
9.
Slide the rear tube shelf out of the printer.
Aerosol fan assembly
WARNING! Hazardous moving parts: rotating fan blades. Keep hands clear. Removal WARNING! Turn off the printer and disconnect both power cords. 1.
Remove the Right cover on page 246.
2.
Remove the Service station on page 348.
334 Chapter 8 Removal and installation
ENWW
3.
Unroute the cleaning roll motor cable from the Aerosol Fan Assembly.
4.
Remove eight T-15 screws.
5.
Remove the Aerosol Fan Assembly.
Spit roller motor Removal WARNING! Turn off the printer and disconnect both power cords.
ENWW
1.
Remove the Right cover on page 246.
2.
Remove the Service station on page 348.
Spit roller motor 335
3.
Remove two T-15 screws that secure the Spit Roller Motor plastic protector to the Service Station chassis.
4.
Remove three T-15 screws that secure the Spit Roller Motor to the Service Station chassis.
5.
Remove the Spit Roller Motor.
Cleaning roll motor assembly Removal WARNING! Turn off the printer and disconnect both power cords. 1.
Remove the Right cover on page 246.
336 Chapter 8 Removal and installation
ENWW
2.
Disconnect the cleaning roll motor cable.
3.
Remove three T-15 screws that secure the cleaning roll assembly to the Service Station chassis.
4.
Remove the cleaning roll assembly.
Rewinder Removal WARNING! Turn off the printer and disconnect both power cords. 1.
ENWW
Remove the Right cover on page 246
Rewinder 337
2.
Lift up the Spindle lock and remove the Spindle.
3.
Unclip the Ferrite attached to the Sideplate.
4.
Disconnect the encoder cable from the Rewinder motor.
5.
Disconnect the Black Cable from the Left side of the Rewinder Motor.
338 Chapter 8 Removal and installation
ENWW
6.
Disconnect the Red Cables from the Right side of the Rewinder Motor.
7.
Remove two T-20 screws from the left side of Rewinder Assembly. NOTE: A long screwdriver is required to reach the screws.
ENWW
Rewinder 339
8.
Remove two T-20 screws from the right of Rewinder Assembly. NOTE: A long screwdriver is required to reach the screws.
9.
Remove the Rewinder Assembly making sure that you do not drop the gears. NOTE: The gears of the Rewinder Assembly are loose and could fall as you remove the assembly.
Installation IMPORTANT: Note the position of the gears when installing the Rewinder Assembly, as they can fall from the assembly while being installed.
NOTE: 64–inch printers have two Rewinder Motors. 54–inch printers have only one Rewinder Motor. 1.
When you have installed the new Rewinder Motor, ensure that the correct cables are connected to the correct terminals of the Rewinder Assembly: ●
Black cable on the right.
●
Red cable on the left.
340 Chapter 8 Removal and installation
ENWW
Verify correct terminal connections by performing the diagnostic test “3.6 Rewinder motor polarity”:
2.
Perform the following Calibrations: ●
“5.3.5 Rewinder C0 voltage calibration”.
●
“4.3.1 Rewinder motor cycles”.
Primer assembly Removal WARNING! Turn off the printer and disconnect both power cords.
ENWW
1.
Remove the Right cover on page 246.
2.
Remove the Right connector cover on page 258.
3.
Remove the Front Panel.
4.
Disconnect the Primer Assembly Cable from the Interconnect PCA.
Primer assembly 341
5.
Remove two T-10 screws to unroute the Primer Assembly Cable from the cable clamp.
6.
Disconnect the two Primer Assembly tubes.
7.
Remove four T-10 screws that secure the Primer Assembly to the Service Station. NOTE: Use a short screw driver, less than 10 cm in length.
342 Chapter 8 Removal and installation
ENWW
8.
Remove the Primer Assembly from the Service Station. NOTE: When installing the Primer Assembly, use the identification marks on the Primer Assembly Tubes to ensure they are correctly connected.
Installation 1.
When installing the new Primer Assembly, it is important to note that the internal tube (red) is shorter than the external tube (green).
2.
Reset “4.7.7. Primer Cycles”.
3.
Perform the Calibration “5.6.2 Primer Calibration”.
Primer valves Removal
ENWW
1.
Remove the Right cover on page 246.
2.
Remove the Right connector cover on page 258.
Primer valves 343
3.
Disconnect the primer valves cable from the interconnect PCA.
4.
Disconnect the two primer assembly tubes.
5.
Completely unroute the primer valves cables from the service station.
6.
Disconnect the primer valve tube at the Y-piece.
344 Chapter 8 Removal and installation
ENWW
7.
Remove two T-15 screws that secure the primer-valves mounting plate from the printer.
8.
Remove the primer-valves and mounting plate from the printer.
Installation notes ●
ENWW
The internal tube (red) is shorter than the external tube (green).
Primer valves 345
●
The upper valve has a shorter cable than the lower valve.
Primer valves cable Removal 1.
Remove the Right cover on page 246.
2.
Remove the Right connector cover on page 258.
3.
Disconnect the primer valves cable from the interconnect PCA.
4.
Disconnect the Primer Assembly Cable from the Interconnect PCA.
346 Chapter 8 Removal and installation
ENWW
ENWW
5.
Remove two T-10 screws to unroute the Primer Assembly Cable from the cable clamp.
6.
Completely the primer valves cable.
7.
Remove the primer valves cable.
Primer valves cable 347
Installation notes ●
The internal tube (red) is shorter than the external tube (green).
●
The upper valve has a shorter cable than the lower valve.
Service station Removal WARNING! Turn off the printer and disconnect both power cords. 1.
Remove the Right cover on page 246.
2.
Remove the Primer assembly on page 341.
3.
Remove the Primer valves on page 343.
4.
Remove the Right connector cover on page 258.
5.
Remove the Printhead Maintenance Cartridge — see the user’s guide.
348 Chapter 8 Removal and installation
ENWW
ENWW
6.
Disconnect the cleaning roll motor cable.
7.
Disconnect the Spit Rollers Motor cable.
8.
Disconnect the Service Station cable from the interconnect PCA.
9.
Unroute the Service Station cable.
Service station 349
10. Disconnect the Aerosol Fan cable from Interconnect PCA.
11. Remove two T-10 screws to unroute the Aerosol Fan cable from the cable clamp.
12. Unroute the Primer Assembly Valves tube from the Service Station.
13. Slide the Carriage Assembly into the print path in order to access the screws.
350 Chapter 8 Removal and installation
ENWW
14. Remove four T-20 screws (Type J) that secure the rear of the Service Station to the Chassis. Follow the order in the picture.
CAUTION:
When removing the screws 1 and 4, be very careful NOT to damage the Encoder Strip.
CAUTION: When removing the screws 2 and 3 that secure the Service Station to the X-Axis, hold the Service station as it could fall when the screws are removed.
15. Remove the Service Station from the printer.
ENWW
Service station 351
NOTE: After installing the NEW Service Station, make sure you perform the following Service Utility: ●
Reset “4.7.5 Service Station cycle counter”.
Installation ▲
When installing the Service Station, insert four T-20 screws (Type J) in the order shown in the picture.
Drop detector Removal WARNING! Turn off the printer and disconnect both power cords. 1.
Remove the Right cover on page 246.
2.
Open the Window. See Opening the window on page 313.
3.
Pull out the Printhead Cleaning Cartridge fully from the Service Station to release the Carriage Assembly.
352 Chapter 8 Removal and installation
ENWW
ENWW
4.
Disengage the assembly.
5.
Slide the Carriage Assembly into the print path so you can access the Drop Detector.
6.
Disconnect the Drop Detector Cable from the Service Station Cable.
7.
Remove one T-8 screw.
Drop detector 353
8.
Remove the Drop Detector from the printer. NOTE: After installing the NEW Drop Detector, perform the following: ●
Drop Detector Calibration.
●
Reset Drop detector cycle.
Cutter assembly Removal 1.
Select “Replace Cutter” from Service Menu and follow the instructions on the front panel.
2.
Open the Window.
3.
Open the Carriage Cover.
354 Chapter 8 Removal and installation
ENWW
4.
Remove one T-15 screw (Type G) that secures the Cutter Assembly to the Carriage Assembly.
5.
Slide the Cutter Assembly to the left and remove from the printer.
NOTE: After installing the NEW cutter, reset the life counter “4.6.4 cutter cycles”.
Ink Supply Station (ISS) Removal WARNING! Turn off the printer and disconnect both power cords.
ENWW
1.
Remove the Left cover on page 249.
2.
Remove the Scan-axis motor on page 319.
3.
Pull out the top row of Cartridge Trays and remove the Ink Cartridges.
Ink Supply Station (ISS) 355
4.
Close the top row of Cartridge Trays and pull out the bottom row.
5.
Pull out the bottom row of Cartridge Trays and remove the Ink Cartridges.
6.
Disconnect the top and bottom Air Tubes from the Ink Supply Tubes.
7.
Disconnect the Electrical Cable from the rear of the Ink Cartridge Tube Connector.
356 Chapter 8 Removal and installation
ENWW
8.
Unroute the Air Tubes and Electrical Connector.
9.
Remove one T-20 Screw from the Sideplate (grounding cable).
10. Twist the four latches at the rear of the Ink Cartridge Tube Connector and release the complete assembly.
ENWW
Ink Supply Station (ISS) 357
11. Lift the Cartridge Tube Connector off the Ink Supply Station.
12. Remove the Cartridge Tube Connector from the Ink Supply Station.
13. Unhook Ink Supply Station cables from the printer.
14. Remove the complete Ink Supply Station (upper and lower assemblies) from the printer.
358 Chapter 8 Removal and installation
ENWW
APS assembly Removal WARNING! Turn off the printer and disconnect both power cords.
ENWW
1.
Remove the Left cover on page 249.
2.
Remove the E-box extension on page 260.
3.
Remove the Scan-axis motor on page 319.
4.
Remove the Ink Supply Station (ISS) on page 355.
5.
Disconnect the APS 1 (Top unit) valve electrical connectors from the PCA.
6.
Unclip the APS 1 electrical cables from the cable clamps in the left connector panel.
7.
Unroute the APS 1 electrical connections from the left connector panel.
APS assembly 359
8.
Unroute the electrical connections from the printer.
9.
Disconnect both air tubes from APS 1.
10. Remove one T-20 attachment screw from APS 1 (Top unit).
11. Remove APS 1 (Top unit) from the printer.
360 Chapter 8 Removal and installation
ENWW
12. Disconnect the APS 2 (Bottom unit) valve electrical connectors from the PCA.
13. Unclip the APS 2 electrical cable from the cable clamps in the left connector panel.
14. Unroute the APS 2 electrical connection from the Substrate Path Cover Encoder.
15. Unroute the APS 2 electrical connection from the printer.
ENWW
APS assembly 361
16. Disconnect both air tubes from APS 2.
17. Remove one T-20 attachment screw from APS 1 (Top unit).
18. Remove APS 2 (Bottom unit) from the printer. NOTE: After installing the NEW APS pumps, reset the life counter “4.4.1 APS cycles”.
Encoder strip and encoder sensor Removal WARNING! Turn off the printer and disconnect both power cords. 1.
Remove the Right cover on page 246.
2.
Remove the Left cover on page 249.
362 Chapter 8 Removal and installation
ENWW
ENWW
3.
Uncap the Carriage Assembly by manually pulling out the Printhead Maintenance Cartridge tray.
4.
Lift the Primer and hold the Primer to its maximum position to avoid damaging it when you move the Carriage Assembly in the next step.
5.
Move the Carriage Assembly slightly away from the right Scan-Axis Bracket.
Encoder strip and encoder sensor 363
6.
Remove the T-10 screw (Type I) that secures the encoder strip on the right-hand side of the printer.
7.
Release the Encoder Strip from the locating pins on the right hand side of the printer.
8.
Release the Spring Clip from the Bracket on the left hand side of the printer.
9.
Carefully pull the Encoder Strip out of the left hand side of the printer.
364 Chapter 8 Removal and installation
ENWW
10. Remove the Carriage PCA on page 365. 11. Remove one T-8 (Type L) screw that secures the Encoder Sensor to the Carriage Assembly.
12. Slide the plastic cover to the left and remove it from the Encoder Sensor.
13. Remove the Encoder Sensor from the printer. NOTE: After installing the NEW Encoder Strip and Encoder Sensor, perform the following Service Calibration: ●
“5.5.1 Scan Axis Calibration”.
●
Reset the life counter “4.5.4 Encoder Strip cycles”.
Carriage PCA Removal WARNING! Turn off the printer and disconnect both power cords.
ENWW
1.
Remove the Right cover on page 246.
2.
Press the two sides of the Carriage PCA Cover and unclip from the Carriage Assembly.
Carriage PCA 365
3.
Disconnect the Trailing Cable from the Carriage PCA.
4.
Use a flat bladed screwdriver to release ALL the clips, securing the Carriage Flex Cables to the Carriage Assembly, by pulling upwards.
5.
Disconnect the Flex Cables from the Carriage PCA.
366 Chapter 8 Removal and installation
ENWW
ENWW
6.
Disconnect the Line Sensor Cable and the Encoder Sensor Cable from the Carriage PCA.
7.
Unlock the connector and disconnect the Color Sensor Cable from the Carriage PCA.
8.
Push inwards the four clips that secure the Carriage PCA.
9.
Remove the Carriage PCA from the printer.
Carriage PCA 367
Carriage flex cables Removal WARNING! Turn off the printer and disconnect both power cords. 1.
Remove the Right cover on page 246.
2.
Remove the Front panel on page 244.
3.
Remove the Primer assembly on page 341.
4.
Press the two sides of the Carriage PCA Cover and unclip from the Carriage Assembly.
5.
Use a flat bladed screwdriver to release ALL the clips, securing the Carriage Flex Cables to the Carriage Assembly, by pulling upwards.
6.
Disconnect the ALL the Flex Cables from the Carriage PCA.
7.
Remove eight T-8 screws (Type L) that secure the Carriage Flex Cables to the Carriage Assembly.
368 Chapter 8 Removal and installation
ENWW
8.
Open the Carriage Cover and remove ALL the Printheads from the Carriage Assembly.
9.
The two unused spaces of the Carriage Assembly have dummy printheads installed. To remove them, insert a thin bladed tool into a small hole on the left to release a latch located below.
10. Remove the dummy Printheads.
ENWW
Carriage flex cables 369
11. Remove the Carriage Flex Cable from the printer.
Carriage assembly Removal WARNING! Turn off the printer and disconnect both power cords. 1.
Remove the Right cover on page 246.
2.
Remove the Front panel on page 244.
3.
Remove the Left cover on page 249.
4.
Remove the Encoder Strip. See Encoder strip and encoder sensor on page 362.
5.
Pull out the Printhead Maintenance Cartridge.
6.
Lift the Primer and hold the Primer to its maximum position to avoid damaging it when you move the Carriage Assembly in the next step.
370 Chapter 8 Removal and installation
ENWW
ENWW
7.
Move the Carriage Assembly to the extreme right of the printer.
8.
Press the two sides of the Carriage PCA Cover and unclip from the Carriage Assembly.
9.
Use a flat bladed screwdriver to release ALL the clips, securing the Carriage Flex Cables to the Carriage Assembly, by pulling upwards.
Carriage assembly 371
10. Open the Carriage Cover and remove ALL the Printheads from the Carriage Assembly.
11. Remove fiveT-15 screws (Type G) that secure the Ink Supply Tubes to the Carriage Assembly.
12. Remove the Ink Supply Tubes from the Carriage Assembly and safely place to one side of the printer.
13. Remove the T-20 screw (Type A) that secures the belt tensioner to the chassis.
372 Chapter 8 Removal and installation
ENWW
14. Lift the Primer and hold the Primer to its maximum position to avoid damaging it when you move the Carriage Assembly in the next step.
15. Move the Carriage Assembly slightly away from the right Scan-Axis Bracket.
16. Release the carriage belt from the scan-axis motor on the left-hand side of the printer.
ENWW
Carriage assembly 373
17. Remove four T-20 screws (Type N) that secure the right scan-axis bracket. NOTE: Note that these are chassis screws and in normal circumstances should never be removed, but in this case we need to remove them in order to remove the carriage assembly.
18. Remove the right scan-axis bracket from the printer.
19. Remove the Carriage Stopper Screw (T-20) from the Chassis.
374 Chapter 8 Removal and installation
ENWW
20. Remove the Carriage Stopper from the printer.
21. Slide the Carriage Assembly (including the belt) to the right and out of the printer.
22. If the Carriage Assembly is to be replaced, make sure that you remove the Belt, the Carriage PCA, Color Sensor, Encoder and Line Sensors and the Cutter Assembly (in order to install them on the new Carriage Assembly). NOTE: After installing the NEW Carriage Assembly, perform the following: ●
“5.5.1 Scan-Axis Calibration”.
●
“5.6.1 Line Sensor Calibration”.
Ink supply tubes and trailing cable Removal WARNING! Turn off the printer and disconnect both power cords. CAUTION: You MUST NEVER replace both the Hard Disk Drive and the ISS PCAs (or the Ink Supply Tubes and Trailing Cable) at the same time. If these parts need to be replaced, you MUST first replace one part and then power ON the printer until it completely initializes. Then power OFF the printer and replace the other part.
ENWW
1.
Remove the Right cover on page 246.
2.
Remove the Left cover on page 249.
3.
Remove the Top cover on page 254.
4.
Remove the Rear cover on page 253.
5.
Remove the Right connector cover on page 258.
6.
Remove the ink supplies. Ink supply tubes and trailing cable 375
7.
Disconnect the Trailing Cable from the Interconnect PCA and the Engine PCA.
8.
Release the Trailing Cable from the cable clamp.
9.
Release the two plastic clips securing the Trailing Cable to the Right Arch.
10. Press the two sides of the Carriage PCA Cover and unclip from the Carriage Assembly.
376 Chapter 8 Removal and installation
ENWW
11. Disconnect the Trailing Cable from the Carriage PCA.
12. Open the Carriage Cover and remove ALL the Printheads from the Carriage Assembly.
13. Remove five T-15 screws (Type G) that secure the Ink Supply Tubes to the Carriage Assembly.
14. Remove the Ink Supply Tubes from the Carriage Assembly and safely place to one side of the printer.
ENWW
Ink supply tubes and trailing cable 377
15. Remove one T-20 screws (Type B) from two plastic holders at the rear of the printer.
16. Disconnect the Air Tubes from the Ink Cartridge Tube Connector.
17. Disconnect the Electrical Cable from the rear of the Ink Cartridge Tube Connector.
18. Unroute the Electrical Cable and Air Tubes from the rear of the Ink Cartridge Tube Connector.
378 Chapter 8 Removal and installation
ENWW
19. Twist the four latches at the rear of the Ink Cartridge Tube Connector and release the complete assembly. NOTE: Be careful not to damage the interconnecting cable.
20. Remove one T-20 Screw from the Sideplate (grounding cable).
21. Carefully slide the Ink Cartridge Tube Connector off the Ink Supply Station.
ENWW
Ink supply tubes and trailing cable 379
22. Remove the Ink Supply Tubes and Trailing Cable from the printer.
Static front platens (360) This service kit includes two Universal Instant-dry sheets for the corresponding service calibrations. Removal 1.
Remove the Right cover on page 246.
2.
Remove the Left cover on page 249.
3.
Remove the OMAS on page 399.
4.
Move the Carriage Assembly fully to the right.
5.
Remove fifty-eight T-10 screws (Type C) that secure the static front platen to the Vacuum Beam.
6.
Remove the static front platen with the linear blade from the printer.
380 Chapter 8 Removal and installation
ENWW
NOTE: After installing the NEW Static Front Platen, perform the following Service Calibration: ●
Substare Advance Calibration — See 4.1.1 Substrate-Advance Calibration on page 178
●
OMAS Calibration — See 4.1.2.1 Print Calibration Pattern on page 179
Static front platens (330) Removal
ENWW
1.
Remove the Right cover on page 246.
2.
Remove the Left cover on page 249.
3.
Move the Carriage Assembly fully to the right.
4.
Remove 152 T-10 screws (Type C) that secure the static front platen to the Vacuum Beam.
Static front platens (330) 381
5.
Remove all the platens from the printer.
Static front platens (310) Removal 1.
Remove the Right cover on page 246.
2.
Remove the Left cover on page 249.
3.
Move the Carriage Assembly fully to the right.
4.
Remove 128 T-10 screws (Type C) that secure the static front platen to the Vacuum Beam.
5.
Remove all the platens from the printer.
382 Chapter 8 Removal and installation
ENWW
NOTE: After installing the NEW Static Front Platen, perform the following Service Calibration: ●
Substrate Advance Calibration — See 4.1.1 Substrate-Advance Calibration on page 178
Substrate-axis motor Removal WARNING! Turn off the printer and disconnect both power cords.
ENWW
1.
Remove the Left cover on page 249.
2.
Remove the Rear cover on page 253.
3.
Remove the E-box extension on page 260.
4.
Disconnect the Substrate-Axis Motor cable from the PrintMech PCA.
5.
Detach the clamp of the ferrite core of the Substrate-Axis Motor cable from the printer chassis.
Substrate-axis motor 383
6.
Remove the T-15 screws (Type R) identified (A) and loosen the T-15 screws (Type R) identified (B) that secure the Substrate-Axis Motor.
7.
Remove the Substrate-Axis Motor Bracket.
8.
Remove two T-20 screws (Type B) that secure the Substrate-Axis Motor Bracket.
9.
Remove the Substrate-Axis Motor from the printer.
384 Chapter 8 Removal and installation
ENWW
NOTE: When reinstalling the parts, make sure you apply the grease (included with the support part) to the gears. NOTE: After installing the NEW Substrate-Axis Motor, perform the following Service Calibration: ●
Substrate Advance Calibration — See 4.1.1 Substrate-Advance Calibration on page 178
●
Drive Roller Motor — See 2.2 Drive Roller on page 147
Encoder disc and sensor Removal WARNING! Turn off the printer and disconnect both power cords. CAUTION: Handle the encoder disc very carefully: any finger prints, scratches, or stains could cause the printer to malfunction.
ENWW
1.
Remove the Left cover on page 249.
2.
Remove the E-box extension on page 260.
3.
Remove the Ink Supply Station (ISS) on page 355.
4.
Disconnect the Encoder Sensor cable from the PrintMech PCA.
Encoder disc and sensor 385
5.
Release the Encoder Sensor cable from the clip located on the Electronics Module.
6.
Release the Encoder Sensor cable from the clip located on the Encoder Disc Cover.
7.
Unclip the Encoder Disc Cover and remove from the printer
8.
Remove one T-8 screw (Type D) that secures the Encoder Sensor to the Chassis.
386 Chapter 8 Removal and installation
ENWW
9.
Remove the Encoder Sensor from the printer.
10. Carefully peel the Encoder Disc from the Drive Roller.
Substrate lever assembly Removal WARNING! Turn off the printer and disconnect both power cords.
ENWW
1.
Remove the Right cover on page 246.
2.
Remove the Rear cover on page 253.
3.
Raise the Substrate Lever.
Substrate lever assembly 387
4.
Remove one T-15 screw (Type F) that secures the Linkage to the Spring.
5.
Remove the Linkage from the Spring.
6.
Remove one T-20 screw (Type A) that secures the Spring to the Spacer.
7.
Remove the Spring and plastic washer.
388 Chapter 8 Removal and installation
ENWW
8.
Raise the Substrate Lever to gain access to the linkage attachment screw.
9.
Remove one T-15 screw (Type F) that secures the Substrate Lever to the Linkage.
10. Remove the Substrate Lever Linkage from the printer.
11. Remove one T-20 screw (Type O) that secures the Substrate Lever to the Right Trim.
ENWW
Substrate lever assembly 389
12. Raise the Substrate Lever.
13. Remove the Substrate Lever from the printer.
Substrate lever sensor Removal WARNING! Turn off the printer and disconnect both power cords. 1.
Remove the Right cover on page 246.
2.
Remove the Input roller on page 290.
3.
Remove the Substrate lever assembly on page 387.
4.
Unclip the Substrate Lever Sensor cable from the cable clamp to avoid putting strain on the Substrate Lever Sensor connections during removal of the Right Rollfeed.
390 Chapter 8 Removal and installation
ENWW
5.
Remove five T-20 screws that secure the Right Rollfeed.
6.
Carefully remove the Right Rollfeed sufficiently to gain access to the Substrate Lever Sensor.
7.
Unclip the Substrate Lever Sensor from the mounting lugs on the Right Rollfeed.
Ink Collector sensor Removal WARNING! Turn off the printer and disconnect both power cords.
ENWW
1.
Remove the Right cover on page 246.
2.
Remove the Left cover on page 249.
3.
Remove the removable print zone (see the ink collector section in the user’s guide).
Ink Collector sensor 391
4.
Remove two T-10 screws (Type C) that secure the switch holder to the Vacuum Beam.
5.
Pull out the connector.
6.
Unclip the cable from the connector.
7.
Repeat steps 4 to 6 for the two other Ink Collector Sensors.
392 Chapter 8 Removal and installation
ENWW
Ink Collector sensor cable Removal WARNING! Turn off the printer and disconnect both power cords.
ENWW
1.
Remove the Right cover on page 246.
2.
Remove the Left cover on page 249.
3.
Remove the removable print zone (see the ink collector section in the user’s guide).
4.
Remove the Ink Collector sensor on page 391.
5.
Remove the two T-10 screws (Type C), and the switch holder from the Vacuum Beam.
6.
Repeat step 5 for the ten Vacuum Rubbers.
Ink Collector sensor cable 393
7.
Remove one screw T-10 screw (Type C) that secures the PZ cable holder to the Vacuum Beam.
8.
Repeat step 7 for the other PZ cable holder.
9.
Unclip the Ink Collector Sensor Cable from each switch.
10. Unclip the Ink Collector Sensor Cable from the PCA.
Vacuum rubbers Removal WARNING! Turn off the printer and disconnect both power cords. 1.
Remove the Right cover on page 246.
2.
Remove the Left cover on page 249.
3.
Remove the removable print zone (see the ink collector section in the user’s guide).
394 Chapter 8 Removal and installation
ENWW
ENWW
4.
Remove the two T-10 screws (Type C), and the switch holder from the Vacuum Beam.
5.
Remove the Vacuum Rubber from the Vacuum Beam.
6.
Repeat steps 4 and 5 for the ten Vacuum Rubbers.
Vacuum rubbers 395
Roller gear protector Removal WARNING! Turn off the printer and disconnect both power cords. 1.
Remove the Right cover on page 246.
2.
Remove the Left cover on page 249.
3.
Remove the Right connector cover on page 258.
4.
Remove the E-box extension on page 260.
5.
Remove the Service station on page 348.
6.
Remove the Ink Supply Station (ISS) on page 355.
7.
Remove the Substrate-axis motor on page 383.
8.
Remove the Encoder disc and sensor on page 385.
9.
Remove the Drive roller on page 240.
10. Raise the substrate lever.
11. Remove the T-20 screw that secures the linkage to the spring.
396 Chapter 8 Removal and installation
ENWW
12. Disconnect the linkage from the pinchwheels cam arm.
13. Remove two T-20 screws (Type M) that secure the roller gear protector to the scan axis.
Print-zone lockers Removal WARNING! Turn off the printer and disconnect both power cords.
ENWW
1.
Remove the Right cover on page 246.
2.
Remove the Left cover on page 249.
3.
Remove the removable print zone (see the ink collector section in the user’s guide).
4.
Remove three T-8 screws (Type C) that secure the lock receptor assembly to the vacuum beam.
Print-zone lockers 397
5.
Remove the lock receptor assembly from the vacuum beam.
6.
Repeat step 4 for the lock receptor assembly on the other side of the printer.
7.
Remove four T-10 screws (Type C) that secure the central removable print-zone retainer to the vacuum beam.
398 Chapter 8 Removal and installation
ENWW
8.
Remove the central removable print-zone retainer from the vacuum beam.
OMAS This service kit includes two Universal Instant-dry sheets for the corresponding service calibrations. Removal WARNING! Turn off the printer and disconnect both power cords.
ENWW
1.
Remove substrate if installed.
2.
Remove six T-10 screws (Type C) that secure the OMAS platen to the Vacuum Beam.
3.
Slightly lift the OMAS platen assembly to unclip the OMAS cable from the OMAS PCA.
OMAS 399
4.
Disconnect the OMAS Cable from the OMAS Module.
Installation 1.
Connect the OMAS Cable that protrudes from the Vacuum Beam to the OMAS Module.
NOTE: Activate the two locking clips of the OMAS connector to ensure the OMAS Cable is securely connected to the OMAS Connector.
2.
Carefully tighten the six T-10 screws (Type C) that secure the OMAS Module to the Vacuum Beam.
400 Chapter 8 Removal and installation
ENWW
NOTE: After installing the new OMAS Module, perform the following Service Calibration: ●
Calibrate the OMAS — See page 4.1.2.1 Print Calibration Pattern on page 179
●
Reset the life counter.
OMAS cable Removal NOTE: If any substrate is loaded, unload it. WARNING! Turn off the printer and disconnect both power cords.
ENWW
1.
Remove the Right cover on page 246.
2.
Remove the Service station on page 348.
3.
Remove the Vacuum fan on page 415.
4.
Remove the OMAS on page 399.
5.
Carefully slide the ferrite core from the vacuum beam. Unroute the OMAS cable through the ferrite.
OMAS cable 401
6.
Slide the OMAS cable from the sideplate, pulling it carefully. Unroute the cable from both OMAS cable clamps on the sideplate.
7.
Unroute and remove the OMAS cable from the printer.
Installation CAUTION: It is critical that the OMAS cable is correctly positioned in the vacuum beam so that it does not block the vacuum chamber. The following illustration shows a cross-section of the vacuum beam with the OMAS cable correctly routed to avoid blocking the vacuum chamber.
1.
Before you can start to install the OMAS cable you must first identify which end connects to which component. The end of the cable that has a red line across its width connects to the OMAS (red line face upwards). The other end should be connected to the OMAS controller card.
2.
Carefully route the OMAS cable from the OMAS slot, sliding it through the OMAS foam.
402 Chapter 8 Removal and installation
ENWW
3.
Carefully feed the OMAS cable through the vacuum beam sufficiently to have approximately 10 cm (4 in) hanging from the OMAS installation position.
4.
Slide the ferrite core and its associated attachment plate onto the OMAS cable. IMPORTANT: Slide the OMAS cable through the ferrite core until the red line of the cable is aligned with the edge of the ferrite core.
5.
Carefully route the OMAS cable back into the sideplate connections, making sure that the straight fold immediately before the first diagonal fold (from the OMAS sensor end) is aligned with the slot. Fold the OMAS cable across the diagonal fold, and install the cable clamp to lock the OMAS cable in the correct position.
6.
Route the OMAS cable to the ferrite core in the right interconnect panel.
7.
Feed the OMAS cable through the ferrite core.
8.
Connect the OMAS cable to the OMAS controller card with the connections on the top.
Pinchwheel assembly Removal WARNING! Turn off the printer and disconnect both power cords.
ENWW
1.
Remove the Right cover on page 246.
2.
Remove the Rear cover on page 253.
3.
Remove the Service station on page 348.
Pinchwheel assembly 403
4.
Raise the substrate lever.
5.
Remove all the interpinches.
6.
Remove one T-20 screw that secures the linkage to the spring.
7.
Disconnect the linkage from the pinchwheel cam-arm.
404 Chapter 8 Removal and installation
ENWW
8.
Disconnect the spring from the pinchwheel cam-arm.
9.
Remove one T-20 screw that secures the attachment plate to the central pinchwheel subassembly.
10. Remove the attachment plate from the central pinchwheel subassembly.
ENWW
Pinchwheel assembly 405
11. Remove two T-20 screws from each pinchwheel subassembly (a right-angled screwdriver is included with the replacement pinchwheel assembly).
12. Unclip the individual pinchwheel from the scan axis by pressing down on the module.
13. Bend the individual pinchwheel while pushing the module back. IMPORTANT: Bend the module so that the black plastic part avoids the cam.
406 Chapter 8 Removal and installation
ENWW
14. Remove the complete pinchwheel assembly (including the cam and cam lever) from the printer.
15. Remove the T-20 screw that secures the cam arm to the axial stop.
16. Remove the T-20 screw from the bottom of the printer, remove the left cam holder, and remove the entire cam from the printer.
ENWW
Pinchwheel assembly 407
Installation 1.
Place the cam into the printer and tighten the screw that secures the left cam holder to the printer.
2.
Retighten the T-20 screw that secures the cam arm to the axial stop.
3.
Take an individual pinchwheel module from the service kit.
408 Chapter 8 Removal and installation
ENWW
4.
From the rear of the printer, introduce all the individual pinchwheel modules.
5.
Introduce the all-pinchwheel module from the rear of the printer, making sure that the black plastic part is inserted between the cam and the scan axis. IMPORTANT: Bend the module slightly so that it will go in more easily.
6.
ENWW
Insert the two pins from the black plastic part into the scan-axis pin location, then insert two T-20 screws that secure the individual pinchwheel module to the scan axis.
Pinchwheel assembly 409
7.
Insert the T-20 screw and secure the attachment plate to the central pinchwheel subassembly.
8.
Reinsert the interpinches that you removed earlier.
9.
Connect the spring from the pinchwheels cam-arm.
10. Connect the linkage from the pinchwheels cam-arm.
410 Chapter 8 Removal and installation
ENWW
11. Tighten the T-20 screw that secures the linkage to the spring.
Individual pinchwheel rollers NOTE: If you need to replace the whole pinchwheel assembly, see Pinchwheel assembly on page 403. Removal WARNING! Turn off the printer and disconnect both power cords.
ENWW
1.
Remove the Rear cover on page 253.
2.
Raise the substrate lever.
3.
Remove the interpinches close to the individual pinchwheel affected.
Individual pinchwheel rollers 411
4.
Remove the two T-20 screws that secure the individual pinchwheels to the scan axis.
5.
Unclip the individual pinchwheel from the scan axis by pressing down on the module.
6.
Bend the individual pinchwheel while pushing the module back. IMPORTANT: Bend the module so that the black plastic part avoids the cam.
412 Chapter 8 Removal and installation
ENWW
7.
Remove the pinchwheel.
Installation
ENWW
1.
Take the individual pinchwheel module from the service kit.
2.
From the rear of the printer, introduce the individual pinchwheel module.
Individual pinchwheel rollers 413
3.
Introduce the individual pinchwheel module from the rear of the printer, making sure that the black plastic part is inserted between the cam and the scan axis. IMPORTANT: Bend the module slightly so that it will go in more easily.
4.
Insert the two pins from the black plastic part into the scan-axis pin location, then insert two T-20 screws that secure the individual pinchwheel module to the scan axis.
5.
Reinsert the interpinches that you removed earlier.
414 Chapter 8 Removal and installation
ENWW
Vacuum fan
WARNING! Hazardous moving parts: rotating fan blades. Keep hands clear. Removal WARNING! Turn off the printer and disconnect both power cords.
ENWW
1.
Remove the Right cover on page 246.
2.
Remove the Right connector cover on page 258.
3.
Remove the Primer assembly on page 341.
4.
Remove the Primer valves on page 343.
5.
Remove the Printhead Maintenance Cartridge. See the user’s guide.
6.
Remove the Service station on page 348.
7.
Disconnect the cable from the PCA.
8.
Unclip the cables from the cable clamp.
Vacuum fan 415
9.
Remove four T-20 screws (Type B) that secure the Vacuum Fan to the printer.
10. Lower then lift the Vacuum Fan out of its attachment.
11. Remove the Vacuum Fan from the printer.
Installation NOTE: When connecting the Vacuum Fan cables to the Interconnect PCA, make sure you connect the cable with the label marked Vacuum Fan 1 to connector 1 and the cable with the label marked Vacuum Fan 2 to connector 2. You can verify if both cables are labelled correctly by the actual markings on the Vacuum Fan. NOTE: Make sure that the OMAS ribbon cable is free of slack when you install the cable. NOTE: After installing the NEW Vacuum Fan, perform the following Service Calibration: 1.
Vacuum Calibration
2.
Reset Vacuum Fan Cycle
416 Chapter 8 Removal and installation
ENWW
Vacuum fan cable Removal WARNING! Turn off the printer and disconnect both power cords.
ENWW
1.
Remove the Right cover on page 246.
2.
Remove the Right connector cover on page 258.
3.
Remove the Primer assembly on page 341.
4.
Remove the Primer valves on page 343.
5.
Remove the Printhead Maintenance Cartridge. See the user’s guide.
6.
Remove the Service station on page 348.
7.
Disconnect the cable from the PCA.
8.
Unclip the cables from the cable clamp.
Vacuum fan cable 417
9.
Disconnect the vacuum valve cable from the interconnect PCA.
10. Remove two T-10 screws to unroute the vacuum valve cable from the cable clamp.
11. Remove the vacuum valve cable.
Installation NOTE: When connecting the Vacuum Fan cables to the Interconnect PCA, make sure you connect the cable with the label marked Vacuum Fan 1 to connector 1 and the cable with the label marked Vacuum Fan 2 to connector 2. You can verify if both cables are labelled correctly by the actual markings on the Vacuum Fan. NOTE: Make sure that the OMAS ribbon cable is free of slack when you install the cable. NOTE: After installing the NEW Vacuum Fan, perform the following Service Calibration: 1.
Vacuum Calibration
2.
Reset Vacuum Fan Cycle
418 Chapter 8 Removal and installation
ENWW
Carriage bushings Removal 1.
Remove the Right cover on page 246.
2.
Remove the Left cover on page 249.
3.
Remove the encoder strip.
4.
Remove the Carriage assembly on page 370.
5.
Remove the Oiler assembly on page 322.
6.
Remove the Lubrication felts on page 325.
7.
Slide both carriage bushings away from the carriage assembly.
Formatter battery Removal WARNING! Turn off the printer and disconnect both power cords.
ENWW
1.
Remove the Right connector cover on page 258.
2.
Remove three T-20 screws (Type A) that secure the formatter PCA cover.
Carriage bushings 419
3.
Slide the formatter PCA cover to the left and then remove it from the printer.
4.
Push the clip down (1) and release the battery (2) from the formatter PCA.
Solid State Drive (SSD) Removal Before removing the SSD, download the latest firmware version from the HP Web site. Copy it to a portable device such as a USB flash drive or a CD, and take it to the repair site. WARNING! Turn off the printer and disconnect both power cords. CAUTION: You must never replace both the SSD and the ISS PCAs (or the ink supply tubes and trailing cable) at the same time. If these parts need to be replaced, you must first replace one part and then turn on the printer until it completely initializes. Then turn off the printer and replace the other part. 1.
Remove the Right connector cover on page 258.
2.
Remove three T-20 screws (Type A) that secure the formatter PCA cover.
420 Chapter 8 Removal and installation
ENWW
ENWW
3.
Slide the formatter PCA cover to the left and then remove it from the printer.
4.
Disconnect the two cables from the SSD.
5.
Remove four T-10 screws (Type I) from the SSD holder.
6.
Slide the SSD upwards and remove it from the printer.
Solid State Drive (SSD) 421
7.
Turn on the printer and let it initialize normally. It will not request new firmware.
8.
Connect the printer to the customer’s network, and retrieve the IP address.
9.
Install the new firmware using the Embedded Web Server. See the user’s guide.
10. Perform printhead alignment, substrate-advance calibration, and color calibration.
Heater control assembly fan
WARNING! Hazardous moving parts: rotating fan blades. Keep hands clear. Removal WARNING! Turn off the printer and disconnect both power cords. 1.
Remove the left connector cover.
2.
Remove the heater control assembly fan by gently pulling it from three rubber stand-offs.
3.
Disconnect the heater control assembly fan cable.
Installation 1.
Remove the four screws from the old heater control assembly fan.
422 Chapter 8 Removal and installation
ENWW
ENWW
2.
Install three rubber stand-offs into the side of the heater control assembly.
3.
Use a screwdriver to push them through the holes.
Heater control assembly fan 423
4.
Install the fan onto the three rubber stand-offs. With the type of fan currently installed on the printer, make sure the label shown here is facing towards the printer when it is installed.
5.
Connect the cable of the new fan.
Heater control assembly
WARNING! Heating coils operate at hazardous voltages capable of causing death or serious personal injury. Disconnect both power cords before servicing the printer. Removal 1.
Remove the E-box extension on page 260.
2.
Remove four T-20 screws (Type A) that secure the PSU cover.
3.
Remove the PSU cover from the printer.
4.
Disconnect the curing heater power connector below the heater control assembly fan.
5.
Disconnect the dryer heater power connector above the heater control assembly fan.
6.
Disconnect and unroute the cable from the PSU to the PCA inside the heater control assembly.
7.
Remove the T-20 screw from inside the chassis, above the heater control assembly fan.
8.
Remove the T-20 screw from underneath the 60 extension.
424 Chapter 8 Removal and installation
ENWW
9.
Gently open up the top part and the bottom part of the extension.
10. Pull out slightly (but do not remove) the heater control assembly. 11. Remove the heater control assembly with the dryer AC input and dryer circuit breaker from the printer. Installation Use the following installation procedure to avoid damaging exposed parts on the PrintMech PCA.
ENWW
1.
There are two screws that attach the electronics enclosure extension to the electronics enclosure. It is important to loosen these two screws. If the screws are fully screwed in it is very difficult to insert the heater control assembly correctly.
2.
The heater control assembly has a groove at the top and another at the bottom of the side plate. These grooves must be correctly inserted into the guides of the electronics enclosure.
3.
The picture and drawing show the bottom part of the heater control assembly. The same features can be found on the top, which are assembled in the same way.
Heater control assembly 425
4.
When inserted sliding along the grooves, the final assembly position is with the heater control assembly side plate in between the electronics enclosure and the electronics enclosure extension.
5.
The diagram below shows the correct position.
6.
The diagram below shows an incorrect position.
In an incorrect installation, it is clearly visible that the heater control assembly is 1 mm or more to the inner side of the electronics enclosure than it should be: the thickness of the electronics enclosure sheet metal and the nut. A misaligned screw could push it even further in.
426 Chapter 8 Removal and installation
ENWW
7.
When connecting the cable of the dryer AC input assembly to the heater control assembly, it is important to install the washers as shown here.
8.
Once the heater control assembly has been installed successfully, tighten the screws of the electronics enclosure extension to the electronics enclosure.
Ink supply station PCAs Removal WARNING! Turn off the printer and disconnect both power cords. CAUTION: You must never replace both the SSD and the ISS PCAs (or the ink supply tubes and trailing cable) at the same time. If these parts need to be replaced, you must first replace one part and then turn on the printer until it completely initializes. Then turn off the printer and replace the other part. 1.
Remove the Left cover on page 249.
2.
Pull out the top row of cartridge trays and remove the ink cartridges.
3.
Close the top row of cartridge trays and pull out the bottom row.
4.
Pull out the bottom row of cartridge trays and remove the ink cartridges.
5.
Twist the four latches at the rear of the lower ink cartridge tube connector and release the complete assembly.
6.
Slide the upper and lower cartridge tube connectors out of the ISS assembly (but do not remove) to gain access to the upper ISS PCAs.
7.
Disconnect the air tube from the upper ISS PCA.
8.
Disconnect the electrical cable from the upper ISS PCA.
9.
Remove two T-10 screws from the upper ISS PCA.
10. Disconnect four connectors from the upper ISS PCA. 11. To make the removal easier, you can remove the two ink valves located at the rear of the upper cartridge tube connector from their holders, by turning them in a clockwise direction.
ENWW
Ink supply station PCAs 427
12. Slide out the lower carriage tube connector to gain access to the lower ISS PCA (but do not remove). You may need to slide in the upper carriage tube connector.
13. Disconnect the electrical cable from the lower ISS PCA.
14. Remove two T-10 screws from the lower ISS PCA (one screw also secures a grounding cable).
428 Chapter 8 Removal and installation
ENWW
15. Disconnect the two electrical cables from the lower ISS PCA.
Interconnect PCA Removal WARNING! Turn off the printer and disconnect both power cords.
ENWW
1.
Remove the Right connector cover on page 258.
2.
Disconnect all cables from the interconnect PCA.
3.
Remove five T-10 screws that secure the interconnect PCA.
Interconnect PCA 429
4.
Remove the interconnect PCA.
Formatter PCA Removal WARNING! Turn off the printer and disconnect both power cords. CAUTION: Do not remove the fan or the processor (located under the fan) from the formatter PCA. The fan and the processor are part of the formatter PCA support part and should be replaced as one assembly. 1.
Remove the Engine PCA on page 433.
2.
Remove the OMAS controller PCA on page 431.
3.
Disconnect all cables from the formatter PCA.
430 Chapter 8 Removal and installation
ENWW
4.
Remove eight T-10 screws that secure the formatter PCA.
5.
Release the plastic locating pin that secures the formatter PCA.
6.
Remove the formatter PCA.
NOTE: When installing the formatter PCA, make sure that you first locate it on the plastic locating pin and then install the screws.
OMAS controller PCA Removal WARNING! Turn off the printer and disconnect both power cords.
ENWW
1.
Remove the Right connector cover on page 258.
2.
Remove three T-20 screws (Type A) that secure the formatter PCA cover.
3.
Remove the formatter PCA cover from the printer.
OMAS controller PCA 431
4.
Disconnect the OMAS controller PCA to OMAS ribbon cable.
5.
Disconnect the OMAS controller PCA to PrintMech and engine PCA connection cables (three connectors).
6.
Remove the T-10 screw (Type I) that secures the OMAS controller PCA.
7.
Disconnect the OMAS controller PCA from the formatter PCA and remove it from the printer. CAUTION: To remove the OMAS controller PCA without damaging it on the e-module cover, you will need to disconnect it first and then rotate it slightly in the direction indicated.
Power Supply Unit (PSU) Removal WARNING! Turn off the printer and disconnect both power cords. 1.
Remove the Right connector cover on page 258.
2.
Remove the E-box extension on page 260.
432 Chapter 8 Removal and installation
ENWW
3.
Remove three T-20 screws (Type A) that secure the formatter PCA cover.
4.
Remove the formatter PCA cover from the printer.
5.
Remove three T-20 screws (Type A) that secure the PSU cover.
6.
Remove the PSU cover from the printer.
7.
Disconnect cables as required.
8.
Remove two T-10 screws (Type I) from the back of the PSU assembly.
9.
Remove two T-10 screws (Type I) from the PSU assembly.
10. Pull out the PSU assembly slightly from the electronics module. 11. Remove the PSU assembly.
PrintMech PCA Removal WARNING! Turn off the printer and disconnect both power cords. 1.
Remove the E-box extension on page 260.
2.
Remove the Heater control assembly on page 424.
3.
Disconnect all cables from the PrintMech PCA.
4.
Remove eight T-10 screws (Type I) that secure the PrintMech PCA.
5.
Remove the PrintMech PCA from the printer.
Engine PCA Removal WARNING! Turn off the printer and disconnect both power cords.
ENWW
1.
Remove the Right connector cover on page 258.
2.
Remove three T-20 screws (Type A) that secure the formatter PCA cover.
3.
Remove the formatter PCA cover from the printer.
4.
Disconnect the trailing cable from the engine PCA.
PrintMech PCA 433
5.
Disconnect all other cables from the engine PCA.
6.
Remove the T-10 screw (Type I) that secures the engine PCA.
7.
Unclip the engine PCA from the white plastic clip.
8.
Remove the engine PCA from the formatter PCA.
Printer ID PCA Removal WARNING! Turn off the printer and disconnect both power cords. 1.
Remove three T-20 screws that secure the e-box left cover.
2.
Remove the e-box left cover.
434 Chapter 8 Removal and installation
ENWW
3.
Remove the printer ID PCA, which is a small, SIM-like red board, from the engine PCA’s SIM slot. To remove it, just pull it out firmly.
Installation ▲
Follow the removal steps in reverse. When inserting the new PCA, you are recommended to press it upwards a little so that it slides into the SIM card slot.
Air curtain and print-zone heater control PCA
WARNING! Heating coils operate at hazardous voltages capable of causing death or serious personal injury. Disconnect both power cords before servicing the printer. Removal 1.
Remove three T-20 screws that secure the e-box right cover.
2.
Remove the e-box right cover.
3.
Remove the Heater control assembly on page 424.
4.
Open the heater control assembly container by removing all the screws.
5.
Remove the air curtain and print-zone heater control PCA.
Curing Control PCA Removal WARNING! Turn off the printer and disconnect both power cords. 1.
ENWW
Unplug all the cables from the two PCAs.
Air curtain and print-zone heater control PCA 435
2.
Remove eight screws.
3.
Remove the metal cover.
436 Chapter 8 Removal and installation
ENWW
4.
Remove four screws.
5.
Remove the Curing Control PCA.
Curing power interconnect PCA
WARNING! Heating coils operate at hazardous voltages capable of causing death or serious personal injury. Disconnect both power cords before servicing the printer. Removal 1.
ENWW
Unplug all the cables from the two PCAs.
Curing power interconnect PCA 437
2.
Remove eight screws.
3.
Remove the metal cover.
4.
The curing power interconnect PCA (shown in green) is kept attached to the inside of the removed metal cover.
438 Chapter 8 Removal and installation
ENWW
LAN PCA Removal WARNING! Turn off the printer and disconnect both power cords. 1.
Unplug the LAN cable accessible to users, if present.
2.
Remove three T-20 screws that secure the e-box right cover.
3.
Remove the e-box right cover.
4.
Remove one screw.
5.
Remove the LAN PCA.
Inner light PCA Removal WARNING! Turn off the printer and disconnect both power cords. 1.
ENWW
Open the window and locate the three inner light PCAs underneath the front tube shelf. They are connected together with small cables and there is one final cable loop at the left end of the leftmost one.
LAN PCA 439
2.
Unplug the cables from the defective PCA.
3.
Untighten the two nuts until the inner light PCA moves freely. There is no need to remove the nuts completely.
4.
Move the inner light PCA slightly to the right in order to remove it.
440 Chapter 8 Removal and installation
ENWW
5.
Remove the inner light PCA.
Entry Mylar Removal WARNING! Turn off the printer and disconnect both power cords.
ENWW
1.
Remove the Rear cover on page 253.
2.
Untighten the two T10 screws.
3.
Remove the cover.
Entry Mylar 441
4.
Remove the Entry Mylar.
Heater Control Removal WARNING! Turn off the printer and disconnect both power cords. 1.
Remove the E-box extension on page 260.
2.
Remove three T20 screws.
3.
Remove the bracket.
442 Chapter 8 Removal and installation
ENWW
ENWW
4.
Remove the right connector.
5.
Remove the two left connectors.
6.
Remove three T20 screws.
7.
Remove the Heater Control.
Heater Control 443
9
Preventive maintenance
●
Moisture on the printer
●
Belt swelling
●
Clean the printer
●
Clean and lubricate the carriage rail
●
Clean the encoder strip
●
Scheduled maintenance
●
Level of printer usage
444 Chapter 9 Preventive maintenance
ENWW
Moisture on the printer Users should use the printer in an environment between 20% and 80% relative humidity. To recover from moisture condensation, turn the printer off, and, using the main roller as a reference, wait until the printer is completely dry before using it again.
Belt swelling To prevent new belts from swelling incorrectly, keep them in their bags with desiccant until you need to install them.
Clean the printer To maintain the printer in good operating condition, keep it free of dust accumulation, ink, and other contamination. Cleaning intervals are determined by the printer environment and by the types of printer supplies used.
Clean the exterior of the printer See the user’s guide.
Cleaning the drive roller CAUTION: Prevent water or other liquids from running onto electrical components or circuits, or through openings in the Electronics Module. 1.
Perform the Turn Drive Roller Utility. Refer to 1.3.1 Turn Drive Roller on page 166.
2.
Open the window and apply any common household cleaning solution (water based only) to a soft, lintfree rag and apply it to the Drive Roller while it is rotating. Make sure that you thoroughly clean the Drive Roller.
3.
Press Enter when you have completed the cleaning procedure.
4.
Allow the Drive Roller to dry before loading substrate in to the printer.
Clean the platen See the user’s guide.
Clean the substrate-advance sensor window See the user’s guide.
Clean and lubricate the carriage rail See the user’s guide.
Clean the encoder strip See the user’s guide.
ENWW
Moisture on the printer 445
Scheduled maintenance In some segments of the printer market, the customer tends to print more than the maximum number of prints that the throughput allows, exceeding by far the limit of the design. When this happens the customer runs into print quality problems and continuous printer failures. The purpose of scheduled preventive maintenance is to avoid these failures - ensuring a good performance during all the product life.
Level of printer usage Non-Volatile Memory (NVM) counters are assigned to counting the number of carriage cycles, carriage distance, service station cycles, and ink in the waste management module. When certain components of the printer exceed preset amounts of any of these counters, the front panel displays the following messages: ●
“Service Maintenance #1 required” (related to Carriage cycles and distance)
●
“Service Maintenance #2 required” (related to Service Station cycles)
●
“Service Maintenance #3 required” (related to Carriage distance and ink consumed)
When one of these messages is displayed, the appropriate service maintenance kit must be used to replace the relevant parts of the printer. See “Removal & Installation” on page 271 when replacing the parts. IMPORTANT: Both Service Maintenance Kit #1 and Service Maintenance Kit #2 contain, among the printer parts replaced, all the parts contained in Service Maintenance Kit #3. Therefore, when Service Maintenance #3 is required, you should check the status of Service Maintenance #1 and #2. If the status of #1 or #2 is close to 100% (for example, above 95%), it is best to perform that Service Maintenance instead of #3, to avoid two interventions within a short period of time.
Service Maintenance Kit 1 Service Maintenance Kit #1 (part number B4H70-67103 for Latex 360 and 330 or B4H69-67046 for Latex 310) normally includes the following parts, although the list of parts may vary slightly: ●
Ink Supply Tubes & Trailing
●
Cable Carriage Assembly (with encoder sensor)
●
Cutter Assembly (Latex 360 only)
●
Belt Assembly and Tensioner
●
Encoder Strip
●
Scan Axis Motor
●
Carriage PCA Cover
●
SMK3
Clean bottom impinging surface with the provided brush. Clean the printzone platen holes, and for the Latex 360; remove the platen, and clean the vacuum towers. Execute all the “user” maintenance actions. Reset the SMK1 life counter, see 3.1 Reset Maintenance Kit Usage on page 177. Perform all user maintenance procedures after the replacement: clean and lubricate the slider rod and clean the encoder strip with water and a lint-free cloth.
446 Chapter 9 Preventive maintenance
ENWW
Service Maintenance Kit 2 Service Maintenance Kit #2 (part number B4H70-67104) normally includes the following parts, although the list of parts may vary slightly: ●
Aerosol Fan Assembly
●
SVS including SVS motor, rack
●
Drop detector
●
SMK3
Clean bottom impinging surface with the provided brush. Clean the printzone platen holes, and for the Latex 360; remove the platen, and clean the vacuum towers. Execute all the “user” maintenance actions. Reset the SMK2 life counter: see 3.1 Reset Maintenance Kit Usage on page 177. Perform user maintenance procedures after the replacement: clean and lubricate the slider rod and clean the encoder strip with water and a lint-free cloth.
Service Maintenance Kit 3 Service Maintenance Kit #3 (part number B4H70-67105) normally includes the following parts, although the list of parts may vary slightly: ●
Line sensor
●
Pressure sensor & tube
●
Oiler + Lubricant bottle + clean and lubricate both slider rods
●
Carriage felts & Clean bushings
●
UCP (Under Carriage Protector)
●
Spit roller motor & Clean SVS PHC rods
Clean bottom impinging surface with the provided brush ensuring that the small curing air holes are free of dried ink or any solid waste. Clean the printzone platen holes, and for the Latex 360; remove the platen, and clean the vacuum towers. Execute all the “user” maintenance actions. Reset the SMK3 life counter: see 3.1 Reset Maintenance Kit Usage on page 177. Perform user maintenance procedures after the replacement: clean and lubricate the slider rod and clean the encoder strip with water and a lint-free cloth.
ENWW
Level of printer usage 447
10 Repackaging instructions
●
Reuse packaging material
●
Removing consumables
●
Reinstalling retention parts
●
Securing with adhesive tape
●
Covering the printer
●
Special checks before turning on the printer
Reuse packaging material Do not discard the packaging that the printer came with as it is reused every time the printer needs to be shipped. There are generic packaging components such adhesive tape, plastic strips, etc. that cannot be reused in all the cases. Ensure that you have some spare tape to complete the packaging process (industrial tape can be used in most of the cases). There are critical packaging elements designed to lock-down specific printer components during transportation. These components must be stored until repackaging is required.
Removing consumables WARNING! Turn off the printer and disconnect both power cords. 1.
Remove the substrate. See the user’s guide.
2.
Remove the printheads. See the user’s guide.
3.
Remove the ink cartridges. See the user’s guide.
4.
Remove the maintenance cartridge. See the user’s guide.
5.
Turn off the printer and disconnect both power cords.
448 Chapter 10 Repackaging instructions
ENWW
ENWW
6.
Replace the orange caps onto the printheads.
7.
Place the printheads into the original packaging, and seal with adhesive tape.
8.
Wrap the printheads in protective covering: bubble-wrap, paper, or something of the sort.
9.
Place the plastic cover onto the top of the maintenance cartridge.
Removing consumables 449
10. Place the maintenance cartridge into a plastic bag and seal with adhesive tape. CAUTION: ●
Wear gloves.
●
Take the cartridge carefully and horizontally.
●
Handle, store, and transport it upright.
11. Clean any excess ink from the rear of the ink cartridge.
12. Place the ink cartridges, printheads, and maintenance cartridge into a box. NOTE: It may be worth transporting the maintenance cartridge in a different container to avoid ink spillage.
Reinstalling retention parts Secure the parts inside the carriage path for transportation: 1.
Add packing foam to the left side of the carriage, and secure with the red adhesive tape.
450 Chapter 10 Repackaging instructions
ENWW
2.
Push the carriage to the transport position at the right side of the printer.
3.
Add packing foam to the left side of the carriage, and secure with the red adhesive tape.
4.
Install the ink-tubes carton pad. IMPORTANT:
ENWW
●
The ink tubes have to be clearly attached to the bottom of the tube guide.
●
Ensure that it is secure, attaching adhesive tape if necessary; remember to remove it when installing the printer.
Reinstalling retention parts 451
5.
Fix the spindle in place with adhesive tape.
Securing with adhesive tape 1.
Place foam and adhesive tape on the corners of the left window to protect the cover from top-cover vibration damage.
452 Chapter 10 Repackaging instructions
ENWW
ENWW
2.
Place foam and adhesive tape on the corners of the right window to protect the cover from top-cover vibration damage.
3.
Place adhesive tape on the maintenance cartridge cover.
4.
Place two lines of adhesive tape along the back of the printer.
Securing with adhesive tape 453
5.
Place foam and adhesive tape on the front of the window to protect it from vibration damage during transport.
Covering the printer 1.
Place a dust cover over the top of the printer.
454 Chapter 10 Repackaging instructions
ENWW
ENWW
2.
Install the left and right end caps.
3.
Disassemble the loading table and supports
4.
Disassemble the take-up reel and supports
5.
Disassemble the tension bar and supports.
6.
Remove the 3 screws (1 from right, and 2 from left) from underneath the printer that secure the printer to the legs.
Covering the printer 455
7.
Use a crane to lift the printer off of the leg assembly, using cardboard to protect the area that comes into contact with the crane straps. CAUTION:
Take special care because the printer weighs more than 150 Kg.
8.
Secure the bag underneath the printer.
9.
Make sure the pallet is in place, base down, on the floor.
10. Lower the printer onto the front of the pallet.
456 Chapter 10 Repackaging instructions
ENWW
11. Rotate the printer 90º so that the back of printer is on the bottom, and the bottom of the printer faces to the front.
12. Place desiccant bags at the bottom of the printer. 13. Secure the four corners of the pallet.
14. Place the left foam packing part, and secure with adhesive tape. 15. Place the right foam packing part, and secure with adhesive tape.
16. Disassemble the legs. 17. Place the components of the TUR, loading table, and tension bar into their respective boxes. Secure the boxes with adhesive tape.
ENWW
Covering the printer 457
18. Insert the anti-slip material over the back part of the two feet.
19. Place the leg assembly into the plastic bags, and place them into the original box with the rest of the components.
20. Place all the boxes on top of the printer, adding strapping to secure the boxes.
458 Chapter 10 Repackaging instructions
ENWW
21. Cover the printer with the large cardboard box, ensuring the front and rear are correctly placed and secure with straps.
Special checks before turning on the printer To ensure that there are no functionality issues when starting the printer, check the following before switching on:
ENWW
●
Use the setup poster and follow the installation instructions.
●
Once the packaging elements have been removed, open the window and check that the tubes are correctly installed. The tubes must be in the rail (or tube shelf), so the carriage moves freely along the print zone without clashing with the tubes.
Special checks before turning on the printer 459
11 Safety precautions
●
General safety guidelines
●
Electrical shock hazard
●
Heat hazard
●
Fire hazard
●
Mechanical hazard
●
Scan-axis encoder strip hazard
●
Lifting and handling
●
Warning labels
460 Chapter 11 Safety precautions
ENWW
General safety guidelines Before servicing the printer, read the following safety precautions to make sure that you can work on the printer safely. ●
Before servicing the printer, turn it off, and disconnect electrical power. See Safety precautions on page 460.
●
Before removing and replacing parts, see Removal and installation on page 232.
Service personnel are expected to have appropriate technical training and experience necessary to be aware of hazards to which they may be exposed in performing a task, and to take appropriate measures to minimize the risks to themselves and other people.
Electrical shock hazard WARNING! The curing modules operate at hazardous voltages capable of causing death or serious personal injury. The printer uses two power cords. Disconnect both power cords before servicing the printer to avoid the risk of electric shock. The printer must be connected to earthed mains outlets only. The internal circuits of curing zones, print-zone heaters, impinging module, vapor removal, e-box, and e-box extension operate at hazardous voltages capable of causing death or serious personal injury. Disconnect both power cords before servicing the printer.
Heat hazard The curing subsystems of the printer operate at high temperatures and can cause burns if touched. To avoid personal injury, take the following precautions. ●
Let the printer cool down before performing servicing or maintenance operations.
●
Take special care when accessing the substrate path.
Fire hazard The curing modules operate at high temperatures. To avoid the risk of fire, take the following precautions.
ENWW
●
Check that the power supply meets the requirements specified in the site preparation guide. For additional information, see Printer systems on page 1.
●
Connect the power cords to dedicated lines, each protected by a branch circuit breaker according to the rating of the wall socket. Do not use a power strip (relocatable power tap) to connect the power cords.
●
Do not use aerosol products that contain flammable gases inside or around the printer.
●
Do not use a damaged power cord. Do not use the power cords with other products.
●
Do not block or cover the openings of the printer.
●
Ensure that the operating temperature of the substrate, as recommended by its manufacturer, is not exceeded. If this information is not available from the manufacturer, be sure to use only substrates suitable for operating temperatures of 125°C (257°F) or higher.
●
Do not load substrates with auto-ignition temperatures below 250°C (482°F). If this information is not available, printing must be supervised at all times.
General safety guidelines 461
NOTE: Test method based on EN ISO 6942:2002; Evaluation of materials and material assemblies when exposed to a source of radiant heat, method B. The test conditions, to determine the temperature when the substrate starts ignition (either flame or glow) were: Heat flux density: 30 kW/m², copper calorimeter, K type thermocouple.
Mechanical hazard When the carriage moves, it can crush or cut body parts if they are in the way. Best practice ●
Keep your clothing and all parts of your body away from the printer’s moving parts.
●
Avoid wearing loose clothing, jewelry like necklaces or bracelets, or any kind of hanging objects.
●
If your hair is long, try to secure it so that it will not fall into the printer.
●
Take care that sleeves and gloves do not get caught in the printer’s moving parts.
●
Stay clear of the print path when the carriage is moving.
●
Make sure that there are no tools obstructing the operation of the printer.
Scan-axis encoder strip hazard The scan-axis encoder strip is very sharp, and can easily cut your hands if you need to work near it. Best practice ●
Wear protective gloves if you must touch the scan-axis encoder strip.
●
Do not wear loose clothing or jewelry.
Lifting and handling Improper handling of heavy materials can lead to serious bodily injury. Best practice ●
When handling substrate rolls, care must be taken to avoid back strain and/or injury.
●
Consider using a forklift, pallet truck, or other handling equipment.
●
When handling heavy substrate rolls, wear personal protective equipment including boots and gloves.
●
Follow any manpower instructions included in this service manual when you replace components. Many components, require at least two people for removal.
Warning labels Label
Explanation Printer label. To identify the printer’s power cord.
462 Chapter 11 Safety precautions
ENWW
Label
Explanation Curing label. To identify the curing power cord.
Electric shock hazard. Heating modules operate at hazardous voltages. Disconnect power source before servicing. CAUTION:
Double pole. Neutral fusing.
Equipment to be connected to earthed mains outlet only. Refer servicing to qualified service personnel. Disconnect all power cords before servicing. No operator serviceable parts inside the printer. Before starting, read and follow the operating and safety instructions. Ensure that the input voltage is within the printer's rated voltage range. The printer requires up to two dedicated lines. This label is located on the e-box. Risk of burns. Do not touch the curing zone or the output platen of the printer: they could be hot. This label is located on the front of the curing module.
Risk of trapped fingers. Do not touch moving gears. These labels are located at the rear of the printer, one on the substrate input gear and one on the take-up reel gear (330 and 360 only).
Moving part. Keep away from the moving printhead carriage. When printing, the printhead carriage travels back and forth across the substrate. This label is located on the rear of the scan axis window, behind the plastic.
You are recommended to wear gloves when handling the maintenance cartridge, the platen, or the ink collector. This label is located on the maintenance cartridge.
Electric shock hazard. Heating modules operate at hazardous voltages. Disconnect all power sources before servicing. This label is located on the curing control PCA enclosure. For service personnel only.
ENWW
Warning labels 463
Label
Explanation Electric shock hazard. The printer has two input power cords. Power supplies operate at hazardous voltages. Disconnect all power cords before servicing. This label is located internally (in the 360 only), close to the printzone heating-coils enclosure between fans. For service personnel only. Hazardous moving parts. Rotating fan blades. Keep hands clear. These labels are located internally, close to the print-zone heating fans between fans (360 only), one near the vacuum fan and one near the aerosol fan. For service personnel only.
Hazardous area. Heating modules operate at hazardous voltages. Electric shock hazard. Equipment has two input power cords. Disconnect all power cords before servicing. Power supplies operate at hazardous voltages. Double pole, neutral fusing. Equipment to be connected to earthed mains outlet only. This label is located in the scan and air-curtain heater control enclosure (360 only). For service personnel only.
NOTE: The final label position and its size on the printer may vary slightly, but should always be visible and close to the potential risk area.
464 Chapter 11 Safety precautions
ENWW
Index
C Customer Self Repair parts
237
L labels, warning 462 R removal and installation aerosol fan assembly 334 air curtain and print-zone heater control PCA 435 APS assembly 359 belt assembly 262 carriage assembly 370 carriage bushings 419 carriage flex cables 368 carriage PCA 365 cartridge tray 312 cleaning roll motor assembly 336 color sensor actuator assembly 310 color sensor assembly 307 curing control PCA 435 curing power interconnect PCA 437 cutter assembly 354 drive roller 240 drop detector 352 e-box 262 e-box extension 260 encoder disc and sensor 385 encoder strip and sensor 362 engine PCA 433 entry mylar 441 floater and PIP assembly 326 formatter battery 419 formatter PCA 430 front panel 244 front tube shelf 331 gutter sensor 391 gutter sensor cable 393 Heater Control 442
heater control assembly 424 heater control assembly fan 422 impinging air curtain 270 impinging air curtain fans 276 impinging air curtain resistors 273 impinging air curtain thermal switch 272 impinging heater module 268 impinging heater-controller enclosure 284 impinging holding brackets 280 impinging pressure sensor 264 impinging recirculation cover 266 individual pinchwheel rollers 411 ink supply station 355 ink supply station PCAs 427 ink supply tubes and trailing cable 375 inner light PCA 439 input roller 290 interconnect PCA 429 LAN PCA 439 left cover 249 left impinging module cover 251 left rollfeed module assembly 295 line sensor assembly 304 lubrication felts 325 maintenance-cartridge door 291 maintenance-cartridge door sensor 292 oiler assembly 322 OMAS 399 OMAS cable 401 OMAS controller PCA 431 opening the window 313 output platen 288 pinchwheel assembly 403
power supply unit 432 primer assembly 341 primer valves 343, 346 print-zone lockers 397 printer ID PCA 434 printmech PCA 433 rear cover 253 rear fans 317 rear tube shelf 332 rewinder 337 right connector cover 258 right cover 246 right impinging module cover 252 right rollfeed module assembly 294 roller gear protector 396 room-temperature sensor 277 scan-axis motor 319 service station 348 solid state drive 420 spit roller motor 335 static front platens (310) 382 static front platens (330) 381 static front platens (360 380 substrate level assembly 387 substrate level sensor 390 substrate sensor 293 substrate-axis motor 383 take-up reel deflector supports 299 take-up reel left module 298 take-up reel motor 296 take-up reel sensors 303 tension bar 301 top cover 254 top cover fans 316 under-carriage protector assembly 330 vacuum fan 415, 417 vacuum rubbers 394 window 314
window sensor 261 window trims 285 S safety labels 462 service calibration guide 238 W warning labels
462