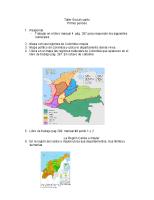Cuarto Taller de Hecras
CUARTO TALLER HEC-RAS APLICADO A LA HIDRÁULICA DE CANALES ABIERTOS Organizado por Dos años difundiendo los recursos hí
Views 231 Downloads 10 File size 3MB
Recommend stories
- Author / Uploaded
- José Torres Uzurriaga
Citation preview
CUARTO TALLER HEC-RAS APLICADO A LA HIDRÁULICA DE CANALES ABIERTOS
Organizado por
Dos años difundiendo los recursos hídricos en la PUCP
Contenidos
1. Introducción 2. Resumen del proceso de generación del modelo 3. Interfaz gráfica de usuario (GUI) i.
Botones principales y sus funciones
ii.
Botones adicionales
4. Requisitos para desarrollar el modelo y resultados i.
Geometría
ii.
Caudales
iii.
Plan
iv.
Resultados
5. Unión de dos tramos (confluencias) 6. AutoCAD Civil 3D y HEC-RAS
1.
Introducción
El River Analysis System creado por el Hydrologic Engineering Center del US Army Corp of Engineers (HEC-RAS). Es un software de código libre que permite calcular perfiles de flujo a través de canales abiertos. Su uso se ha extendido alrededor del globo y es utilizado en proyectos de diseño con el fin de acercarse al comportamiento y desempeño de un canal diseñado en base a las propiedades de este (pendiente, material, caudal, etc.). Aplicaciones: HEC-RAS es aplicado en diversos proyectos de ingeniería hidráulica en el sentido que permite realizar modelos de: a)
Flujo súbcritico, súpercritico y mixto en canales abiertos
b)
Simulación de confluencias, separación de cauces
c)
Hidráulica de puentes en flujo permanente
d)
Estructuras laterales: diques
e)
Estructuras transversales: vertederos y alcantarillas
f)
Áreas de almacenamiento: presas, rotura de presa
g)
Simulación de inundaciones
h)
Análisis de calidad de agua
i)
Simulación de transporte de sedimentos (lecho móvil)
j)
Simulación de ríos en dos dimensiones (versión 5.0)
Estas aplicaciones se pueden observar en la figura 1.1 y 1.2.
Figura 1.1. a) canal de sección trapezoidal compuesta, b) flujo a través de una alcantarilla, c) unión de canales, confluencias y d) flujo a través de puentes.
Figura 1.2. a) Modelo unidimensional de un tramo de río, b) simulación de una inundación en un modelo 1D/2D, c) vectores velocidad a través de un cauce dividido y d) simulación de inundación debido a una rotura de presa en flujo bidimensional.
Consideraciones iniciales i.
Descargar la versión 4.1 o 5.0.1 del siguiente link: http://www.hec.usace.army.mil/software/hec-ras/downloads.aspx
ii. iii.
iv.
Instalar el software. Crear un nuevo proyecto. Esto se logra haciendo clic en File, luego en New Project. Se debe elegir la ruta en dónde se guardará el proyecto, cada proyecto contiene un archivo de geometría, caudal (steady o unsteady flow analysis), planes y resultados. Se sugiera crear una carpeta especial y ahí guardar el archivo. Se debe dar un nombre al proyecto (file name) y un título (nombre real). Luego aparecerá una ventana especificando las unidades con que se va a trabajar. Se debe seleccionar el sistema internacional de unidades (SI)
En los siguientes apartados, se mostrará el proceso de implementación modelos HECRAS canales abiertos.
2.
RESUMEN DEL PROCESO DE GENERACIÓN DEL MODELO Y RESULTADOS
Todo proyecto elaborado en HEC-RAS se basa en realizar los siguientes pasos: a. Ingresar datos geométricos: vista en planta (eje del canal), secciones transversales, estructuras especiales como alcantarillas, puentes, vertederos, entre otros. b. Seleccionar el tipo de flujo a simular: dependiendo del tipo de análisis (flujo permanente o no permanente) se introducirán caudales pico para un período de retorno determinado o un hidrograma de avenida para flujo permanente y no permanente respectivamente. Además se deben introducir las condiciones de borde al modelo. c. Se debe crear un plan a simular: contiene los archivos de cada tipo (geometría y caudales), estos archivos son elegidos por el usuario. Por último se corre el modelo d. Finalmente, se observan los resultados de la simulación y se corrigen errores que pueden haber ocurrido (mensajes automáticos del software).
3.
INTERFAZ GRÁFICA DE USUARIO (GUI)
La interfaz principal de HEC-RAS es simple y minimalista. Se diferencian las principales áreas propias de la interfaz en la figura 3.1. 1
2
3
a) Zona de ingreso de datos: todas las opciones permiten ingresar datos de geometría, caudal, planes, para cualquier análisis a realizar. b) Zona de observación de resultados: las opciones de esta zona permiten observar los resultados del modelo según el usuario escoja. El primer botón es un intermedio entre la zona 1 y 2 porque permite ingresar datos así como observar resultados de una simulación. c) Zona de archivos generados: aquí se colocan los nombres de los archivos y sus respectivas ubicaciones en el ordenador. I. Botones principales y sus funciones Editor de geometría: ingreso del eje del canal, secciones transversales y estructuras especiales: puentes, alcantarillas, vertederos, compuertas, etc. Ingresar datos para flujo permanente: caudales y condiciones de contorno Ingresar datos para flujo casi permanente y condiciones de contorno Ingresar datos de flujo no permanente y condiciones de contorno Ingresar datos de sedimentos Ingresar datos para análisis de calidad de agua. Simular un flujo permanente Simular un flujo no permanente Simular un flujo de transporte de sedimentos Simular un análisis de calidad de agua RAS Mapper: entorno SIG de HEC-RAS Ver secciones transversales antes y luego de correr el modelo Ver perfil de flujo antes o luego de correr el modelo Ver una vista en perspectiva de la geometría introducida
Ver la tabla detallada de resultados Ver tabla resumen de resultados
II. Botones adicionales Realizar cálculos para diseño hidráulico Ver el perfil total generado Ver las curvas de descarga introducidas al modelo Graficar hidrogramas de caudal y de nivel Graficar curvas de propiedades hidráulicas Ver resumen de errores y alertas en la simulación Entrar al sistema de almacenamiento de datos
4.
REQUISITOS PARA DESARROLLAR EL MODELO
Como se explicó en apartados anteriores, el proceso consiste en ingresar datos de geometría, caudal y un plan de cómo correr el modelo. I. Geometría Para ingresar la geometría, se debe picar el botón view/edit geometry data y aparecerá la interfase del editor de geometría como se muestra en la siguiente figura:
El primer paso es crear un eje del canal o río. Esto se hace picando en el botón River Reach y crear una línea recta; el primer clic izquierdo a realizar es el punto más aguas arriba del canal y así se puede ir dibujando el eje del canal. El último punto (el punto más aguas abajo) debe introducirse con doble clic. Aparecerá una ventana para definir el nombre del río y del tramo (fig. 4.1). Obsérvese cómo se genera el sentido del flujo y el nombre del tramo en la línea dibujada.
Figura 4.1. Generación del eje del canal El siguiente paso es la introducción de las secciones transversales. Se debe picar en el botón Cross Section y aparecerá el editor de secciones transversales (fig. 4.2). para agregar una nueva sección transversal, se debe ingresar a Options/Add a new Cross Section.
Para agregar las secciones transversales (River Stations o RS), se debe tener en cuenta que los números mayores representan las secciones más aguas arriba, mientras que la sección con menor número son ubicadas más aguas abajo. El usuario decide cómo llamará a sus secciones transversales ingresadas y el orden en cómo las ingresará. Para esta pequeña demostración, se ingresará la geometría del ejercicio de la práctica 4 tipo c del curso Hidráulica de Canales Abiertos del ciclo 2014-1.
A continuación se muestra la geometría introducida en la primera sección, la más aguas abajo (sección 1 en el software y 4 en el ejercicio).
Las estaciones representan la coordenada horizontal y las elevaciones, las verticales. En los espacios de Downstream Reach Lenghts se colocan las distancias relativas a la siguiente sección aguas abajo. En este caso, como se trata de la sección más aguas abajo que existe, se colocan ceros. Debajo se colocan los coeficientes de rugosidad de Kutter de la fórmula de Manning, así como la ubicación de los bancos izquierdo y derecho. Los coeficientes de contracción y expansión se colocan cuando existen reducciones de sección bruscas tales como el caso de puentes, esta vez se dejarán los valores por defecto. La siguiente sección aguas arriba (sección 2 en el software y 3 en el ejercicio) se colocará de tal manera que esté alejada 1000 metros de la sección 1. La forma de la sección es la misma, pero sus cotas varían; por ello, se copiará la sección 1 y cambiará el nombre a
sección 2, además se debe reajustar las elevaciones de cada punto del trapecio. Esto se puede hacer manualmente en la tabla o con Options/Adjust Elevations. Si se van a subir las cotas, no se coloca el signo (+), pero se coloca (-) si se pretende reducir las cotas de los puntos introducidos, la variación de cota se obtiene de multiplicar la pendiente proporcionada 0.003 por la longitud del tramo 1-2 que es 1000 metros resultando una altura de 3 metros. La sección 3 con todos sus datos se muestra en la siguiente figura:
Se la misma manera se introducen el resto de secciones 3 y 4 (secciones 2 y 1 en el ejercicio respectivamente).
Finalmente, picamos en Apply Data y observamos la geometría introducida. Además si vamos Plot/Plot Profile, se observará la vista de perfil del canal introducido al modelo.
El último paso es salvar los datos de geometría introducidos. Se cierra el editor de secciones transversales y se pica en File/Save Geometry Data As y se selecciona el nombre con que se desee guardar el archivo.
II.
CAUDAL
Para introducir los datos de caudal, se debe picar en el botón view/edit steady flow data. La interfaz es la siguiente:
Aquí se introducirán los datos de caudal según el número que se introduzca en la primera casilla en la parte superior. Cada perfil representa la simulación para un caudal y viceversa. Usualmente, se analizan caudales asociados a diferentes períodos de retorno, y esta interfaz facilita el ingreso de los datos de caudal para cada corrida (caudal). En el ejercicio utilizado, el flujo es constante y tiene un valor de 42 m3/s. solo se introducirá un perfil de flujo que representará a este caudal. El valor de caudal se ingresa en la celda debajo del ID PF 1. Adicionalmente, se deben introducir las condiciones de contorno al modelo que son características del flujo que asumirá HEC-RAS para realizar el cálculo del perfil de agua a lo largo del canal. El flujo a simular tiene pendientes tanto subcríticas como supercríticas, es decir, se trata de un flujo mixto. Cuando se trata de un flujo necesariamente subcrítico, la condición de borde se encuentra aguas abajo, mientras que cuando el flujo es supercrítico, la condición de borde se encuentra aguas arriba. Esto se entiende con el caso de la onda superficial generada por el viento (flujo en canal abierto) puede o no remontar la corriente (Rocha, 2007). Las condiciones de contorno utilizadas tanto aguas arriba como aguas abajo son los tirantes normales en los tramos del canal por tratarse de un flujo mixto. Finalmente, se muestran los datos de caudal así como las condiciones de borde ingresadas al software.
Luego se debe picar en OK y guardar los datos de caudal introducidos. III.
PLAN
Para correr el modelo, se debe crear un plan, esto se logra picando en el botón Perform a Steady Flow Simulation; en seguida aparecerá la siguiente ventana en la cual el usuario deberá seleccionar los archivos de geometría y caudal que desee, luego seleccionar el tipo de flujo a simular; es decir, subcrítico, supercrítico o mixto si se trata de una combinación de los dos). Se deberá guardar el plan y picar en el botón Compute para ejecutar la simulación.
IV.
RESULTADOS
Una vez ejecutado el modelo, se deberá cerrar la ventana de plan y seleccionar cualquiera de los botones de resultados (descritos en un apartado anterior) que tiene HEC-RAS. A continuación se generan mostrará una vista de cada tipo gráficos que se pueden tener. a) Secciones transversales
b) Perfil de flujo
c) Perspectiva
También se puede observar las tablas de resultados picando en los dos botones de tabla que tiene el software. Aquí también pueden leerse errores o advertencias ocurridos en la simulación.
En este caso, el software recomienda introducir más secciones transversales. Esto se logra ingresando al editor de geometría, picando en Tools/XS interpolation/within a reach. Para el ejercicio seleccionamos hacer una interpolación constante en todo el tramo analizado contemplando una separación de 100 metros entre secciones.
Luego de realizar esto, se deberá guardar el archivo de geometría, correr de nuevo el plan y observar los resultados. En la figura siguiente, se muestra el output del canal con secciones interpoladas. Se observa que el perfil de agua representa un flujo mixto común, así como un resalto hidráulico.
En la tabla de resultados, se puede observar que ya no hay errores o advertencias del software.
V.
UNIÓN DE DOS O MÁS TRAMOS (CONFLUENCIAS)
Cuando se tienen dos o más tramos, estos pueden conectarse entre sí moviendo elementos (puntos) de cualquiera de los tramos hasta conectarlo geométricamente con el punto de interés, en este caso una confluencia. El punto en común se llamará junction. Para crear un junction y a manera de ejemplo, se procederá de la siguiente manera: El objetivo de este caso, es juntar el tramo_2 con el tramo_1 en un punto de interés
Lo siguiente es tratar de conectar la sección 5 con la sección interpolada 1.3500*. Esto se yendo a Edit/ Move points/objects y seleccionar el punto final del tramo_2, luego arrastrarlo hasta el punto donde queremos generar la confluencia: el punto de la sección 1.3500*
Automáticamente al soltar el punto en cualquier punto de la línea del otro tramo, nos aparecerá un cuadro de diálogo que nos pregunta si se quiere dividir ese tramo en dos partes en el punto elegido (Split), se procede a aceptar y nos aparecerá un cuadro de diálogo donde el software nos pedirá colocar el nombre del tramo aguas debajo de la confluencia. Se le denominará: tramo_3, finalmente, al aceptar, se nos indicará colocar el nombre del punto de junta (junction), para el ejemplo se llamará J1.
Para este ejemplo, se recomienda unir el segundo tramo con el primero, y luego crear las secciones en el segundo tramo. Estas secciones tendrán la misma sección transversal del tramo 1, pero la primera sección (sección 5) será la última del tramo_2, después de crea la última sección (sección 6) a 1000 metros de la sección 5. A continuación, se interpolarán las secciones cada 200 metros para resultados más precisos. Después de la interpolación, se eliminará la sección 5 para asegurar una mejor conexión en el J1
La vista final de la geometría se muestra a continuación:
Luego se debe editar la confluencia (J1) picando el botón Junct. de color rojo, después aparecerá la siguiente ventana
Aquí se debe indicar en junction lenght (m) la distancia desde la sección más cercana aguas arriba de la confluencia a la sección siguiente aguas abajo de la confluencia, esto será para cada tramo.
En la figura, el tramo_2 tiene la sección 5.2000* a 200 m aguas arriba de J1 y la siguiente sección está en el tramo_2 a 20 m de J1. Por otro lado, en el tramo_1, la sección interpolada 1.4000* está a 100 m aguas arriba de la más cercana aguas abajo a J1. Se pica en aceptar, se guarda la geometría con otro nombre y se cierra el editor de geometría. Como último paso, se introducirá el caudal que correrá tanto por el tramo_1 como por el tramo_2, y en el tramo_3 se especificará la suma de los caudales de los otros dos tramos.
También las condiciones de borde
Finalmente, se crea un plan y se corre el modelo. Se muestra como paso final, la perspectiva de la simulación:
VI.
GEOMETRÍA DE UN RÍO EN AUTOCAD CIVIL3D Y HEC-RAS
En primer lugar, se debe tener un archivo en curvas de nivel, o puntos, que tengan información de cota o elevaciones, este debe ser el único archivo con las capas activadas. Luego se debe proceder a crear la superficie. Nos ubicamos en la barra de Prospector y vamos a superficie, dando clic derecho seleccionamos Create Surface. A continuación aparece la siguiente ventana:
Seleccionar la capa que el usuario desee y picar en OK. El siguiente paso es proporcionar la información a la capa de superficie creada para generar la superficie propiamente dicha; en este caso, se tienen curvas de nivel, entonces se debe picar en el + de la superficie creada (surface2), además abrir las opciones que tiene Definition y seleccionar Contours (curvas de nivel). Hacer clic derecho y seleccionar añadir.
Automáticamente aparecerá un cuadro de diálogo para brindar algunas características a la selección, aceptar y seleccionar todas las curvas de nivel con que se desea generar la superficie; luego de la selección se debe presionar enter. Se puede observar en la siguiente figura cómo nuestra superficie ha sido creada. El usuario puede editar la forma en cómo se ve esta superficie dando clic derecho sobre cualquier punto de la superficie y seleccionando Edit surface style. En la figura debajo, se ve la superficie generada y la curva celeste es la línea que delimita el contorno del terreno creado.
El siguiente paso es crear un alineamiento y para ello se tiene que crear una polilínea que represente ese alineamiento.
Es indiferente el sentido en el cuál se dibuja la polilinea ya que luego se definirá el sentido del flujo para el alineamiento a crear. Lo siguiente es crear el alineamiento. Esto se logra seleccionando la opción Alignment/Create alignment from objects. Se debe seleccionar el objeto con el cuál la función creará el alineamiento (en este caso, la polilínea creada), luego presionar enter; Civil 3d nos pedirá definir el sentido del alineamiento (qué definirá también el sentido del flujo en HEC-RAS). El sentido escogido será el mismo que se desee asumir en HEC-RAS.
Después se deben seleccionar algunas características para el alineamiento como el nombre, la capa en que se quiere guardar el alineamiento, entre otros. Luego de seleccionar la configuración deseada, picar en OK.
Se puede observar en la figura que sigue el alineamiento creado con sus respectivas estaciones.
El próximo paso es crear los Sample Lines (secciones transversales), esto se logra picando en la opción en la cinta de opciones de Home, luego se debe elegir el alineamiento creado y presionar enter; automáticamente, aparecerá una ventana para ingresar el nombre y la capa de nuestras secciones a crear.
Luego se esto, el usuario puede definir el rango de estaciones en las cual se crearán las secciones, pero para este ejemplo se crearán secciones utilizando la opción Sample Line Tools/By range of stations, y en la ventana que aparecerá se debe ingresar la distancia tanto izquierda como derecha que abarcará cada sección. Después se debe presionar OK.
Se pueden observar las secciones transversales creadas con sus respectivas estaciones, es importante notar que el cadenamiento existente obedece al sentido de flujo seleccionado (estaciones ascendentes en esa dirección).
El último paso en Civil 3D exportando nuestras secciones a HEC-RAS y para ello se debe ir a la cinta de opciones y escoger Output/Export to HEC-RAS. Automáticamente aparecerá una ventana en donde se tienen que seleccionar los elementos que se han creado, si es que hubiera otros existentes, darle un nombre al río, y (si hubieran) añadir las líneas que representan los límites del canal principal (bancos izquierdo y derecho). Luego de esto, presionar Export y seleccionar la ruta y nombre del archivo a guardar.
Finalmente, en HEC-RAS se debe crear un archivo, luego entrar a Geometric Data/Import Geometry Data y seleccionar GIS Format. Después se debe buscar el archivo creado, seleccionar el sistema de unidades (SI en el ejemplo) y picar en FinishedImport Data.
Como último paso, se aprecia la geometría importada en el editor de geometría. Es importante darse cuenta de que el sentido del flujo obedece a lo seleccionado al definir el alineamiento creado en Civil 3D. A continuación se muestra la vista en planta, una perspectiva 3D de las secciones ingresadas y la vista del perfil del río ingresado.